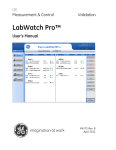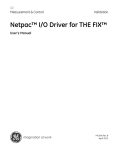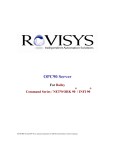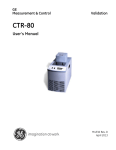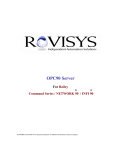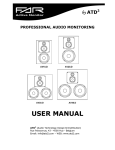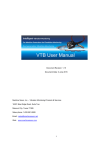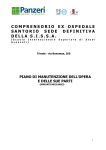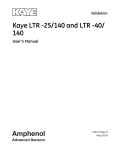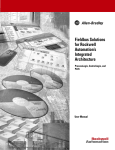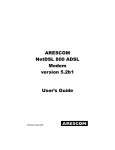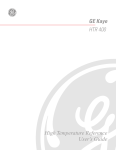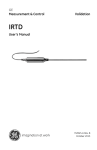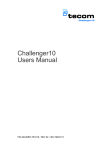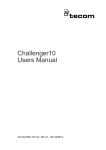Download Kaye LabWatch® LT - GE Measurement & Control
Transcript
GE Measurement & Control Validation Kaye LabWatch® LT User’s Manual M4580 Rev. C April 2013 GE Measurement & Control Kaye LabWatch® LT Monitoring System User’s Manual M4580 Rev. C April 2013 http://www.ge-mcs.com/en/validation-and-environmental-monitoring.html ©2013 General Electric Company. All rights reserved. Technical content subject to change without notice. Contents Chapter 1. The GE Kaye LabWatch LT Monitoring System Chapter 2. Installing Kaye LabWatch LT 2.1 System Requirements. . . . . . . . . . . . . . . . . . . . . . . . . . . . . . . . . . . . . . . . . . . . . . . . . . . . . . . . . 3 2.1.1 Peripherals . . . . . . . . . . . . . . . . . . . . . . . . . . . . . . . . . . . . . . . . . . . . . . . . . . . . . . . . . . . 4 2.1.2 Computer Software. . . . . . . . . . . . . . . . . . . . . . . . . . . . . . . . . . . . . . . . . . . . . . . . . . . . . 4 2.1.3 Application Software . . . . . . . . . . . . . . . . . . . . . . . . . . . . . . . . . . . . . . . . . . . . . . . . . . . 4 2.2 Setting up RF ValProbe Hardware . . . . . . . . . . . . . . . . . . . . . . . . . . . . . . . . . . . . . . . . . . . . . . . 5 2.2.1 Setting Up the Base Station . . . . . . . . . . . . . . . . . . . . . . . . . . . . . . . . . . . . . . . . . . . . . . 5 2.2.1aConfiguring a New Base Station. . . . . . . . . . . . . . . . . . . . . . . . . . . . . . . . . . . . . . . . 7 2.2.2 Connecting an External Sensor and Auxiliary Inputs . . . . . . . . . . . . . . . . . . . . . . . . . 13 2.2.3 Setting up the Loggers . . . . . . . . . . . . . . . . . . . . . . . . . . . . . . . . . . . . . . . . . . . . . . . . . 14 2.2.4 Logger Installation Guidelines . . . . . . . . . . . . . . . . . . . . . . . . . . . . . . . . . . . . . . . . . . . 16 2.3 Installing Kaye LabWatch LT Software. . . . . . . . . . . . . . . . . . . . . . . . . . . . . . . . . . . . . . . . . . 17 2.3.1 User Registration . . . . . . . . . . . . . . . . . . . . . . . . . . . . . . . . . . . . . . . . . . . . . . . . . . . . . 19 2.3.2 Discovering Base Stations and Loggers . . . . . . . . . . . . . . . . . . . . . . . . . . . . . . . . . . . . 20 2.3.3 Associate Sensors with Tags. . . . . . . . . . . . . . . . . . . . . . . . . . . . . . . . . . . . . . . . . . . . . 23 2.3.4 Configure Tags . . . . . . . . . . . . . . . . . . . . . . . . . . . . . . . . . . . . . . . . . . . . . . . . . . . . . . . 26 2.3.5 Create Tag Groups . . . . . . . . . . . . . . . . . . . . . . . . . . . . . . . . . . . . . . . . . . . . . . . . . . . . 31 2.3.6 Associating Users with Tag Groups . . . . . . . . . . . . . . . . . . . . . . . . . . . . . . . . . . . . . . . 33 2.3.7 Defining and Modifying User Schedules . . . . . . . . . . . . . . . . . . . . . . . . . . . . . . . . . . 34 2.3.8 Defining and Modifying User Schedules (cont.) . . . . . . . . . . . . . . . . . . . . . . . . . . . . . 35 2.3.9 Defining Alarm Notifications. . . . . . . . . . . . . . . . . . . . . . . . . . . . . . . . . . . . . . . . . . . . 36 Chapter 3. Monitoring Sensors with Kaye LabWatch LT 3.1 The Monitoring Screen . . . . . . . . . . . . . . . . . . . . . . . . . . . . . . . . . . . . . . . . . . . . . . . . . . . . . . 40 3.2 Views on the Monitoring Screen . . . . . . . . . . . . . . . . . . . . . . . . . . . . . . . . . . . . . . . . . . . . . . . 44 3.2.1 The List View . . . . . . . . . . . . . . . . . . . . . . . . . . . . . . . . . . . . . . . . . . . . . . . . . . . . . . . . 44 3.2.2 The Graph View . . . . . . . . . . . . . . . . . . . . . . . . . . . . . . . . . . . . . . . . . . . . . . . . . . . . . . 46 3.2.3 The Floor View. . . . . . . . . . . . . . . . . . . . . . . . . . . . . . . . . . . . . . . . . . . . . . . . . . . . . . . 47 3.3 Viewing Tag Data in Detail — The Tag Maintenance Screen . . . . . . . . . . . . . . . . . . . . . . . . . 49 3.3.1 The Trending Tab . . . . . . . . . . . . . . . . . . . . . . . . . . . . . . . . . . . . . . . . . . . . . . . . . . . . . 49 3.3.2 Tabular Data for a Tag . . . . . . . . . . . . . . . . . . . . . . . . . . . . . . . . . . . . . . . . . . . . . . . . . 50 3.3.3 The Alarm Configuration Tab . . . . . . . . . . . . . . . . . . . . . . . . . . . . . . . . . . . . . . . . . . . 51 Kaye LabWatch® LT User’s Manual iii Contents Chapter 4. Graphing Tag Data 4.1 Configuring the Graph — the Chart Configuration Screen . . . . . . . . . . . . . . . . . . . . . . . . . . . 55 4.1.1 Entering Content. . . . . . . . . . . . . . . . . . . . . . . . . . . . . . . . . . . . . . . . . . . . . . . . . . . . . . 55 4.1.2 Determining the Graph Appearance — Chart Configuration. . . . . . . . . . . . . . . . . . . . 56 4.1.3 The Y Axis Tab. . . . . . . . . . . . . . . . . . . . . . . . . . . . . . . . . . . . . . . . . . . . . . . . . . . . . . . 57 4.1.4 Marker Properties . . . . . . . . . . . . . . . . . . . . . . . . . . . . . . . . . . . . . . . . . . . . . . . . . . . . . 58 4.1.5 Limit Lines . . . . . . . . . . . . . . . . . . . . . . . . . . . . . . . . . . . . . . . . . . . . . . . . . . . . . . . . . . 59 4.1.6 Graph Template . . . . . . . . . . . . . . . . . . . . . . . . . . . . . . . . . . . . . . . . . . . . . . . . . . . . . . 60 4.1.7 Plotting a Graph for Multiple Y-Axis . . . . . . . . . . . . . . . . . . . . . . . . . . . . . . . . . . . . . . 60 4.2 Basic Chart Controls . . . . . . . . . . . . . . . . . . . . . . . . . . . . . . . . . . . . . . . . . . . . . . . . . . . . . . . . 61 Chapter 5. Monitoring Active Alarms 5.1 Acknowledging Alarms . . . . . . . . . . . . . . . . . . . . . . . . . . . . . . . . . . . . . . . . . . . . . . . . . . . . . . 67 5.2 5.2 Viewing the Alarm History . . . . . . . . . . . . . . . . . . . . . . . . . . . . . . . . . . . . . . . . . . . . . . . . 69 Chapter 6. Viewing the Audit Trail Chapter 7. Creating Reports 7.1 Report Types . . . . . . . . . . . . . . . . . . . . . . . . . . . . . . . . . . . . . . . . . . . . . . . . . . . . . . . . . . . . . . 76 7.2 Reporting Operation and Benefits . . . . . . . . . . . . . . . . . . . . . . . . . . . . . . . . . . . . . . . . . . . . . . 77 7.3 Creating a Daily Report . . . . . . . . . . . . . . . . . . . . . . . . . . . . . . . . . . . . . . . . . . . . . . . . . . . . . . 78 7.4 Creating a Historical Report . . . . . . . . . . . . . . . . . . . . . . . . . . . . . . . . . . . . . . . . . . . . . . . . . . 79 7.5 Creating a MKT Report . . . . . . . . . . . . . . . . . . . . . . . . . . . . . . . . . . . . . . . . . . . . . . . . . . . . . . 81 7.6 Creating an Alarm Report for a Single Tag . . . . . . . . . . . . . . . . . . . . . . . . . . . . . . . . . . . . . . 82 7.7 Creating an Audit Trail Report . . . . . . . . . . . . . . . . . . . . . . . . . . . . . . . . . . . . . . . . . . . . . . . . 83 7.8 Creating a Calibration Report . . . . . . . . . . . . . . . . . . . . . . . . . . . . . . . . . . . . . . . . . . . . . . . . . 84 7.9 The Report Viewer Toolbar . . . . . . . . . . . . . . . . . . . . . . . . . . . . . . . . . . . . . . . . . . . . . . . . . . . 85 7.10 Deleting a Report Template . . . . . . . . . . . . . . . . . . . . . . . . . . . . . . . . . . . . . . . . . . . . . . . . . . 86 iv Kaye LabWatch® LT User’s Manual Contents Chapter 8. Configuring Kaye LabWatch LT 8.1 Configuring Email Contacts. . . . . . . . . . . . . . . . . . . . . . . . . . . . . . . . . . . . . . . . . . . . . . . . . . . 89 8.1.1 Email Server Tab . . . . . . . . . . . . . . . . . . . . . . . . . . . . . . . . . . . . . . . . . . . . . . . . . . . . . 89 8.1.2 The Authentication Tab . . . . . . . . . . . . . . . . . . . . . . . . . . . . . . . . . . . . . . . . . . . . . . . . 90 8.1.3 The Message Format Tab . . . . . . . . . . . . . . . . . . . . . . . . . . . . . . . . . . . . . . . . . . . . . . . 91 8.2 Configuring Telephone Contacts . . . . . . . . . . . . . . . . . . . . . . . . . . . . . . . . . . . . . . . . . . . . . . . 92 8.2.1 The Voice Tab . . . . . . . . . . . . . . . . . . . . . . . . . . . . . . . . . . . . . . . . . . . . . . . . . . . . . . . . 92 8.2.2 The Control Tab . . . . . . . . . . . . . . . . . . . . . . . . . . . . . . . . . . . . . . . . . . . . . . . . . . . . . . 93 8.2.3 The Dialout Codes Tab . . . . . . . . . . . . . . . . . . . . . . . . . . . . . . . . . . . . . . . . . . . . . . . . . 93 8.3 Managing User Schedules . . . . . . . . . . . . . . . . . . . . . . . . . . . . . . . . . . . . . . . . . . . . . . . . . . . . 94 8.4 Adding Predefined Acknowledgement Comments . . . . . . . . . . . . . . . . . . . . . . . . . . . . . . . . . 95 8.5 Configuring Alarm Colors . . . . . . . . . . . . . . . . . . . . . . . . . . . . . . . . . . . . . . . . . . . . . . . . . . . . 96 8.6 Adding or Editing Users . . . . . . . . . . . . . . . . . . . . . . . . . . . . . . . . . . . . . . . . . . . . . . . . . . . . . 98 8.7 Establishing User Account Settings . . . . . . . . . . . . . . . . . . . . . . . . . . . . . . . . . . . . . . . . . . . . 101 8.8 Scheduling User Vacations. . . . . . . . . . . . . . . . . . . . . . . . . . . . . . . . . . . . . . . . . . . . . . . . . . . 103 8.9 Maintaining Calibration Records . . . . . . . . . . . . . . . . . . . . . . . . . . . . . . . . . . . . . . . . . . . . . . 104 8.10Configuring Tags and Groups . . . . . . . . . . . . . . . . . . . . . . . . . . . . . . . . . . . . . . . . . . . . . . . . 106 8.10.1 Entering the Tag Configurator . . . . . . . . . . . . . . . . . . . . . . . . . . . . . . . . . . . . . . . . . . 106 8.10.2 Locating Base Stations and Loggers . . . . . . . . . . . . . . . . . . . . . . . . . . . . . . . . . . . . . 107 8.10.3 Modifying Tag Groups . . . . . . . . . . . . . . . . . . . . . . . . . . . . . . . . . . . . . . . . . . . . . . . . 110 8.11Establishing Basic Display Parameters . . . . . . . . . . . . . . . . . . . . . . . . . . . . . . . . . . . . . . . . . 112 8.12Locking and Unlocking Kaye LabWatch LT . . . . . . . . . . . . . . . . . . . . . . . . . . . . . . . . . . . . . 113 8.12.1 Locking the System . . . . . . . . . . . . . . . . . . . . . . . . . . . . . . . . . . . . . . . . . . . . . . . . . . 113 8.12.2 Unlocking the System. . . . . . . . . . . . . . . . . . . . . . . . . . . . . . . . . . . . . . . . . . . . . . . . . 113 8.13Sensor Calibration Reminder Screen . . . . . . . . . . . . . . . . . . . . . . . . . . . . . . . . . . . . . . . . . . . 114 8.14Back Up and Restore Database . . . . . . . . . . . . . . . . . . . . . . . . . . . . . . . . . . . . . . . . . . . . . . . 115 8.15Monitoring RF Signal Strength . . . . . . . . . . . . . . . . . . . . . . . . . . . . . . . . . . . . . . . . . . . . . . . 116 Appendix A. Configuring Telephone Notifications A.1 Prerequisites . . . . . . . . . . . . . . . . . . . . . . . . . . . . . . . . . . . . . . . . . . . . . . . . . . . . . . . . . . . . . . 121 A.2 Installing Diva Analog 2p Board . . . . . . . . . . . . . . . . . . . . . . . . . . . . . . . . . . . . . . . . . . . . . . 122 A.2.1 Inserting Your Diva Media Board into Your Computer . . . . . . . . . . . . . . . . . . . . . . . 122 A.2.2 Connecting Your Dialogic® Diva® Analog Media Board . . . . . . . . . . . . . . . . . . . . 124 Kaye LabWatch® LT User’s Manual v Contents A.2.2aDialogic® Diva® Analog-2 Media Boards . . . . . . . . . . . . . . . . . . . . . . . . . . . . . 124 A.3 Configuring the Diva Board. . . . . . . . . . . . . . . . . . . . . . . . . . . . . . . . . . . . . . . . . . . . . . . . . . 126 A.4 Testing Diva Board . . . . . . . . . . . . . . . . . . . . . . . . . . . . . . . . . . . . . . . . . . . . . . . . . . . . . . . . 127 A.5 Configuring Telephone Settings. . . . . . . . . . . . . . . . . . . . . . . . . . . . . . . . . . . . . . . . . . . . . . . 130 A.6 Configuring a User Account for Receiving Alarms. . . . . . . . . . . . . . . . . . . . . . . . . . . . . . . . 132 A.7 Telephone Alarm Notification Process . . . . . . . . . . . . . . . . . . . . . . . . . . . . . . . . . . . . . . . . . 135 A.7.1 Steps in a Call . . . . . . . . . . . . . . . . . . . . . . . . . . . . . . . . . . . . . . . . . . . . . . . . . . . . . . . 135 A.7.2 The Telephone Notification Process. . . . . . . . . . . . . . . . . . . . . . . . . . . . . . . . . . . . . . 135 Appendix B. Configuring Email Notifications B.1 Requirements . . . . . . . . . . . . . . . . . . . . . . . . . . . . . . . . . . . . . . . . . . . . . . . . . . . . . . . . . . . . . 137 B.2 Configuring Email Settings . . . . . . . . . . . . . . . . . . . . . . . . . . . . . . . . . . . . . . . . . . . . . . . . . . 138 B.3 Configuring the User Account for Receiving Alarms . . . . . . . . . . . . . . . . . . . . . . . . . . . . . . 140 Appendix C. Battery Count Reset C.1 Logger Battery Change and Battery Count Reset . . . . . . . . . . . . . . . . . . . . . . . . . . . . . . . . . 143 Appendix D. Glossary vi Kaye LabWatch® LT User’s Manual Chapter 1. The GE Kaye LabWatch LT Monitoring System Chapter 1. The GE Kaye LabWatch LT Monitoring System The GE Kaye LabWatch LT monitoring software system integrates RF ValProbe sensors, measurement hardware and networked PCs into a comprehensive solution for laboratory, warehouse and stability monitoring. Customers can incorporate wireless sensors for differential pressure, relative humidity, temperature, contact closure, CO2, and any wireless device that outputs an analog or digital signal. They can also add, replace or delete sensors as a facility expands or changes. LabWatch LT software combines three functions. The system monitoring software allows users to perform real-time monitoring of groups of sensors, with color coding to indicate alarm levels. Users can click on individual sensors for more detailed information on trending, tabular data and alarm configuration, or to change the sensor tag description. The Alarms screen provides lists of recent alarms, and the Audit screen allows users to record and check the audit trail. For system administration, the Configuration screen enables system administrators to manage alarm contacts (e-mail and telephone) and acknowledgements, user accounts, calibration records, tag and group configurations, and basic system display parameters. All comments are held in a secure database that becomes part of the permanent record, archived to a secure audit trail in compliance with 21 CFR Part 11. To signal personnel immediately when alarm events occur, LabWatch LT provides alarm notification via telephone and e-mail contacts: • A flashing area on main screen shows the alarm location and details the alarm condition • Automatic dialing/emailing from a priority list that calls personnel via telephone or e-mail • User dial-in from a remote site to inquire about system status. Kaye LabWatch® LT User’s Manual 1 Chapter 1. The GE Kaye LabWatch LT Monitoring System Automatic dialing for remote personnel allows LabWatch LT to deliver a message using text to speech messaging to notify the recipient of the alarm description and condition. An administrator can arrange the calling list in a cascading fashion to ensure the most efficient response to alarm situations. Report creation allows you to create reports from a secure database. Users can generate six types of reports: Real-time, History, Single Tag Alarm, Mean Kinetic Temperature (MKT), Audit Trail and Calibration reports. A query function provides access to any type of Audit Trail reporting, from complete reports over any time period to specific reports focused on a particular system point or event. To control user access, a system administrator grants access privileges and maintains the operator list. Each user receives an individual user ID and password combination that allows entry at the appropriate security level. 2 Kaye LabWatch® LT User’s Manual Chapter 2. Installing Kaye LabWatch LT Chapter 2. Installing Kaye LabWatch LT Installing and setting up LabWatch LT is fairly straightforward. However, you must first be sure that your PC meets the necessary requirements. 2.1 System Requirements • OS compatibility (MS Windows 7 32 bit and 64 bit, MS Windows XP SP3 32 bit, MS Windows Server 2008R2-Standard). English, German, French, Italian, Spanish, Portuguese and Chinese language version of above mentioned operating systems are supported. • Minimum P4 or equivalent PC/Server design capable of running the required MS Operating System (OS). • Memory – Minimum 4 GB of RAM • Hard Drive – Minimum 40 GB free space • CD or DVD Writable Drive • Internet access • IP address (assigned by customer’s IT department) for each Base Station used • One direct-connect USB (hubs or expansion cards do not work) • One PCIe (1x or greater) slot for telephony media board • 101-key standard Keyboard and mouse (can be used with KVM switching) • Graphics – 1024x768, 256 color resolution • SVGA flat screen or LCD monitor (17-inch recommended, can be used with KVM switching) • 10/100/1000 Network Interface Kaye LabWatch® LT User’s Manual 3 Chapter 2. Installing Kaye LabWatch LT 2.1.1 Peripherals • Networked black and white or color laser printer for all reports and printouts. (Optional, recommended) • Local color ink jet/laser printer for all reports and printouts. (Optional) 2.1.2 Computer Software • OS compatibility (MS Windows 7 32 bit and 64 bit, MS Windows XP SP3 32 bit, MS Windows Server 2008R2-Standard) English, German, French, Italian, Spanish, Portuguese and Chinese language versions of above mentioned operating systems are supported. Hot Fixes is optional but strongly recommended. Note: LabWatch LT software package will be installed based on language OS (Windows 7 German, Windows 7 English, etc.) instead of regional and language option selection in operating system. For any language OS which is not supported, the English version will be installed by default. • Anti-Virus and anti-Spyware/Spam software (Optional, highly recommended) • Word processing, spreadsheet software and Adobe Reader (Optional; export of reports to Word, Excel and PDF format not possible in absence of MS Office, no other impact on the system) 2.1.3 Application Software • LabWatch LT 1.0 software package IMPORTANT: RF ValProbe, LabWatch Pro and LabWatch LT cannot run on the same machine. GE recommends using the LabWatch LT machine only for LabWatch LT. GE cannot test with all applications that could possibly be installed and cannot guarantee how the system will react with other software on the same machine. 4 Kaye LabWatch® LT User’s Manual Chapter 2. Installing Kaye LabWatch LT 2.2 Setting up RF ValProbe Hardware Before you install LabWatch LT, be sure your RF ValProbe Base Station (s) and Loggers are transmitting and receiving in a network linked to the PC in which you have installed LabWatch LT. Setting up an RF ValProbe hardware system for operation involves three steps:. 1. Setting up the Base Station. 2. Connecting any External Sensors or Auxiliary Inputs. 3. Setting up and positioning the Loggers. 2.2.1 Setting Up the Base Station Starting the Base Station requires plugging in the power supply and the USB or Ethernet connections. The rear of the Base Station appears similar to Figure 1 below. Power USB Ethernet Figure 1: Base Station Connections • To power the Base Station, insert the round barrel connector into the power input jack of the Base Station (the input at the left shown in Figure 1 on the previous page). Attach the power supply to the power cord.Then insert the power cord into a standard 100-240 VAC outlet. A green light next to the power outlet on the Base Station indicates that the station is powered up. • For USB use, a separate USB-adapter-cable plugs into a USB socket on the user's PC. The other end of the USB-adapter-cable fits into the 10bT Ethernet socket on the Base Station. Use only ONE USB-adapter-cable on a PC. IMPORTANT: The external power supply included with your RF ValProbe is fitted with an AC power cord suitable for the country of destination. Kaye LabWatch® LT User’s Manual 5 Chapter 2. Installing Kaye LabWatch LT 2.2.1 Setting Up the Base Station (cont.) A new Base Station needs configuring before it is added to the LabWatch LT system. By default, Base Stations are in USB mode but must be switched to Ethernet. Configuration involves four steps: 1. Switch the Base Station from USB to Ethernet mode. 2. Put the Base Station on the Ethernet and make sure it is online and that the LabWatch LT PC is able to ping it. 3. Assign an RF network ID to Base Station, All Loggers intended for the Base Station should also be set with same Network ID manually; all loggers will communicate with the Base Station on that Network ID. However, be sure no two Base Stations have same network ID. 4. Perform the Base Station’s Time Synchronization against the PC Time on which Lab watch Lite Software is running. Note: While performing this step, make sure the “Windows Time” service is running on the PC. Be sure you have installed LabWatch LT and entered users (see page 17). To begin configuration, proceed to the second tab (page 20) and click on Configure New Base Station. 6 Kaye LabWatch® LT User’s Manual Chapter 2. Installing Kaye LabWatch LT 2.2.1a Configuring a New Base Station Setting up a New Base Station for the Configuration on PC a. Use CTA5 Crossover cable to connect the USB-Adapter and Base Station. Put one end of the crossover cable into the Base Station's Ethernet port and the other end into the USB-Adapter's Ethernet port. b. Plug-in the USB-Adapter into the PC's USB Port. c. The USB Adapter will be detected and Network properties will show a new connection as shown in Figure 2 below. Figure 2: Network Properties with New Base Station A new Base Station needs configuring before it is added to the LabWatch LT system. By default, Base Stations are in USB mode but must be switched to Ethernet. Configuration involves the following steps on Ethernet and USB: Note: Please skip Step 1, 2 and 6 for configuring Base Station on USB. Kaye LabWatch® LT User’s Manual 7 Chapter 2. Installing Kaye LabWatch LT 2.2.1a Configuring a New Base Station (cont.) 1. Switch the Base Station from USB to Ethernet mode. 2. Put the Base Station on the Ethernet and make sure it is online and that the LabWatch LT PC is able to ping it. 3. Assign an RF network ID to Base Station. All Loggers intended for the Base Station should also be set with same Network ID manually; all loggers will communicate with the Base Station on that Network ID. However, be sure no two Base Stations have the same network ID. 4. Perform the Base Station’s Time Synchronization against the PC Time on which Lab watch Lite Software is running. Note: While performing this step, make sure the “Windows Time” service is running on the PC. 1. Use the link Click Here to find Base Station on USB to detect the Base Station on the USB-Ethernet Adapter. Figure 3: Switch Base Station Tab 8 Kaye LabWatch® LT User’s Manual Chapter 2. Installing Kaye LabWatch LT 2.2.1a Configuring a New Base Station (cont.) Figure 4: Scanning USB Ports If a Base Station is connected through the USB port, then the Base Station IP address will appear in the “Detected at” text box after “Click Here to find Base Station on USB” is clicked. Figure 5: Detected Base Station Kaye LabWatch® LT User’s Manual 9 Chapter 2. Installing Kaye LabWatch LT 2.2.1a Configuring a New Base Station (cont.) 2. Enter the new “Base Station Static IP” which has to be assigned to the Base Station Your business IT department may need to assign this unique Static/Fixed-address/ Reservation IP address using their network configuration tools. Click Configure to Ethernet. Once successful, the “IP Address Switched Successfully” message will appear. Figure 6: Configure to Internet 3. Click Next to configure the Base Station’s RF Network ID. Figure 7: Network ID Configuration 10 Kaye LabWatch® LT User’s Manual Chapter 2. Installing Kaye LabWatch LT 2.2.1a Configuring a New Base Station (cont.) 4. Enter the Base Station's Static IP. Enter the new RF Network ID, and click Change Network ID. Current Network ID of the Base station is detected and a confirmation message is prompted. For easy identification and future use, please affix a tag to the Base Station noting the selected Base Station IP address and the RF Network ID. Figure 8: Confirmation Message 5. Click Proceed to confirm you want to change the ID. Once done, the “Network ID Changed Successfully” message appears. 6. Click Next to proceed to Time Synchronization of the Base Station with the LabWatch LT PC. Kaye LabWatch® LT User’s Manual 11 Chapter 2. Installing Kaye LabWatch LT 2.2.1a Configuring a New Base Station (cont.) Figure 9: Time Synchronization Now you must synchronize the Base Station’s time with that of the PC on which LabWatch LT is running. The IP address of the PC is displayed; a user needs to enter the Base Station IP address. Make sure the “Windows Time” is running on the PC and then click Apply Time Synchronization. Once done, the message “Base Station Time Synchronization is Successful” appears. Loggers on the Base Station also need their times synchronized with that of the Base Station; do this manually by power resetting all the loggers. Please follow the steps below to sync the logger time with Base Station Time: 1. Power OFF the logger, and change the Base Station ID, to anything other than the original ID. 2. Power ON the Logger. 3. Power OFF the logger, and change the Base Station ID back to the original. 4. Power ON the Logger. Once you have added the Base Station to the network and synchronized the time, continue with setting up the LabWatch LT system as shown on page 20. 12 Kaye LabWatch® LT User’s Manual Chapter 2. Installing Kaye LabWatch LT 2.2.2 Connecting an External Sensor and Auxiliary Inputs If any of your Loggers are designed for use with an external sensor, that sensor will have been shipped in the same package as your Logger. • To connect the sensor to the Logger, simply slide the connection end of the sensor into the hole on the right side of the Logger. • To disconnect the sensor from the Logger, pull back the connection sleeve (the grooved part visible outside the connection) and you can pull out the sensor. CAUTION! When handling external sensors, avoid bending the sensor near either the tip or connector ends. Repeated bending will damage the sensor. You connect auxiliary inputs (4-20 mA, 0-10V or contact closure) via the terminal at the top of the Logger shown in Figure 10 below. Figure 11 below illustrates wiring connections for the auxiliary inputs. Figure 10: Auxiliary Input Terminal User Interface Connector X X X - X + 4-20 mA XTMR + _ + _ External Power Supply External Switch Dry Contact Figure 11: Interface Connector Wiring Diagram Kaye LabWatch® LT User’s Manual 13 Chapter 2. Installing Kaye LabWatch LT 2.2.2 Connecting an External Sensor and Auxiliary Inputs (cont.) Note: For a 2 or 5-channel Logger, the sensors are prewired to terminal blocks inside the Logger. To replace or reattach a sensor, you must remove the cover and retaining bar, remove the terminal block for the existing sensor, attach the terminal block of the new sensor, and replace the retaining bar and cover. 2.2.3 Setting up the Loggers When you are setting up the Loggers, you must first be sure that they are switched on, and that they have the same network ID (from 0 to 9 or A to F) as the Base Station. (For instance, all Loggers must have the network ID “5” if the Base Station has the ID “5”.) IMPORTANT: If you have more than one Base Station, each one must be configured with a unique network ID. To switch on the Logger, see the back of the Logger above the battery panel, as shown in Figure 12. Slide the switch below the network ID wheel to the right to turn on the logger. Network ID Wheel Power Switch Battery + + Compartment Figure 12: Logger Battery Compartment, Power Switch and Network ID Wheel 14 Kaye LabWatch® LT User’s Manual Chapter 2. Installing Kaye LabWatch LT 2.2.3 Setting Up the Loggers (cont.) Be sure the network ID for both Base Station and Loggers is set up as shown on page 15. If you need to adjust the Logger’s network ID, use a small screwdriver to turn the arrow in the middle of the network ID wheel in Figure 12 on page 14. Be sure the arrow points to the appropriate ID number. (You can choose from numbers 0 through 9, and letters A through F.) Note: You must change the Logger network ID before you switch on the Logger. If you have already switched the Logger on, switch it off and then turn it back on so the Logger can read the correct ID. Kaye LabWatch® LT User’s Manual 15 Chapter 2. Installing Kaye LabWatch LT 2.2.4 Logger Installation Guidelines You can now position the Loggers. Each Logger must be no more than 300 ft. distant from the Base Station and the other Loggers. GE offers several recommendations for logger placement: • Install the Loggers at least one to two feet above the ground or floor. For better RF transmission, place them as high as possible. If possible, raise or lower the Base Station and Loggers above or below walls or any obstruction. • • Point the Logger antenna upwards for best results. • If Loggers are placed at different heights, make sure that they are within antenna range (within 300 ft. from the Base Station or another logger). The RF signal is transmitted in an arc, with maximum signal strength occurring in the area 45° above and below the tip of the antenna. • Be aware that metal surroundings can interfere with RF transmission; the Logger may transmit, but the signal will be weaker. Shorten the transmission distance accordingly. • Do not install Loggers next to a cordless phone base or other 2.4 GHz transmission device. • • Do not install Loggers on a vibrating surface. Do not position the Loggers directly above or below each other. Stagger their positions for better transmission. Do not place Loggers where the temperature is outside their rated operating range. IMPORTANT: If you are using Loggers with internal sensors, be sure the vents on the side remain uncovered. If the vents are covered, the sensors cannot provide correct readings. 16 Kaye LabWatch® LT User’s Manual Chapter 2. Installing Kaye LabWatch LT 2.3 Installing Kaye LabWatch LT Software To begin installation, insert the LabWatch LT CD into the CD drive. Follow the steps in the LabWatch LT Startup Guide to install the software. Once you have installed LabWatch LT, click on Start >Programs>LabWatch LT to open the program. The Login window opens. Figure 13: Login Window Kaye LabWatch® LT User’s Manual 17 Chapter 2. Installing Kaye LabWatch LT 2.3 Installing Kaye LabWatch LT (cont.) The Configuration Wizard will open before you launch LabWatch LT if the following conditions are met: 1. No users have been created 2. No tags have been defined Through the Configuration Wizard you can create user accounts, discover Base Stations/ Loggers, associate a sensor with a tag, set tag properties, create tag groups, associate users with tag groups, and associate schedules with users. The following sections describe configuration steps. 18 Kaye LabWatch® LT User’s Manual Chapter 2. Installing Kaye LabWatch LT 2.3.1 User Registration In a newly installed system, no user accounts exist for LabWatch LT. So when you start LabWatch LT for the first time, a Registration window appears in which you can create new users. For each user, enter the relevant data in the fields. Figure 14: User Creation Screen Users can be one of three types, each with specific permissions: System Administrator - Creates and maintains user accounts, locks and unlocks the system, sets site options and system preferences, backs up and restores user information, and views, prints, and maintains the audit trail. The System Administrator also performs Logger calibration. Operator - Can view screens and create reports, Operators can also have particular permissions if the System Administrator has set them up with specific permissions in this window. Guest - Can view screens, but cannot change any parameters. IMPORTANT: Whenever new users are created, they are assigned default passwords that are the same as their User IDs. A user must change the default password at first log in. After creating the required number of user accounts, click Next to configure the base station and loggers, as explained on the following pages. Kaye LabWatch® LT User’s Manual 19 Chapter 2. Installing Kaye LabWatch LT 2.3.2 Discovering Base Stations and Loggers In the next window, click on Discover Base Stations to determine what Base Stations are on your network, and click on Get Loggers to find the Loggers for each of the selected Base Stations. You can also Enter an IP Address to locate a particular Base Station. Figure 15: Configure Base Station Window Figure 16: Discovering Base Stations 20 Kaye LabWatch® LT User’s Manual Chapter 2. Installing Kaye LabWatch LT 2.3.2 Discovering Base Stations and Loggers (cont.) Figure 17: Getting Loggers When a user clicks on GET LOGGERS, it toggles to a STOP GET LOGGERS button. Clicking on STOP GET LOGGERS will stop LabWatch LT from searching for Loggers from selected Base Stations. After the Loggers have been received and displayed, a user can select/unselect Base Stations and Loggers by clicking the corresponding check boxes. Click Next when you have finished. Figure 18: Screen Populated with Base Stations Kaye LabWatch® LT User’s Manual 21 Chapter 2. Installing Kaye LabWatch LT 2.3.2 Discovering Base Stations and Loggers (cont.) Figure 19: Populated Screen with Selected Loggers Note 1: You can configure four (4) Base Stations. Two Base Stations can have 40 loggers per Base Station; overall, you can configure no more than 100 loggers. Note that you can have only one (1) Base Station configured for USB. Note 2: If you want one of the Base Stations configured for USB, then it should be added manually using Enter an IP Address (IP 192.168.99.100), only after you have configured and added other Base Stations on Ethernet. 22 Kaye LabWatch® LT User’s Manual Chapter 2. Installing Kaye LabWatch LT 2.3.3 Associate Sensors with Tags IMPORTANT: Tags cannot be generated without license info, so to generate the license key, click on the License Key button and enter a valid license key as shown below. Once a valid key is entered, tags can be generated, otherwise a message will pop up if it exceeds the limit. Even if the number of tags exceeds the limit, a user can still generate the tags but can only generate up to the license key provided. Once the license key is entered, clicking on the Evaluate key will connect to the product key evaluation server to generate the license information. On receiving the license info, the license to number of tags will be listed and a user can proceed further for tag generation; otherwise appropriate messages will be displayed on unsuccessful product key entry. Figure 20: License Key Evaluation When you have populated the list, click on the Next button to proceed to the Assign Tags tab (Figure 21 on the next page). In the Enabled column, clear the checkbox for any tag you do not want to enable. In the Tag and Tag Description columns, you can enter your own tag IDs and descriptions. To create automatic tags, click the Generate Tag button. If you need to reassign a tag, click the REASSIGN Tag button. By default, “Group By” will list all the base stations. Selecting a particular base station will list sensors related to that selected base station. Kaye LabWatch® LT User’s Manual 23 Chapter 2. Installing Kaye LabWatch LT 2.3.3 Associate Sensors with Tags (cont.) Figure 21: Assign Tags Tab By default, tags are generated with prefix “T”, but you can change the tag prefix by selecting the required letter from the Prefix drop-down box. Then click on Update Tag Prefix to update the tag prefix for all tags. Remember that the option to change tag prefixes is a one-time activity, and that clicking Next will save tags into the database. Once a tag is saved into the database, the option to change tag prefix becomes invisible, so users will not be able to change the tag prefix anymore. Clicking ENABLE ALL will enable all sensors. Clicking DISABLE ALL will disable all sensors. Figure 22: Reassigning Tags 24 Kaye LabWatch® LT User’s Manual Chapter 2. Installing Kaye LabWatch LT 2.3.3 Associate Sensors with Tags (cont.) When you have completed sensor and tag association, click Next to configure tags. Kaye LabWatch® LT User’s Manual 25 Chapter 2. Installing Kaye LabWatch LT 2.3.4 Configure Tags Figure 23: Configure Tags Tab Click on any single tag, and the window for that tag opens at the Configuration tab. It includes text boxes for the Tag Description, Spoken Description (for telephone contacts) and Measurement Unit (C or F for temperature, % for relative humidity) Click the Alarm tab, and you can enter alarm limits and delay times. Click the Enable box to apply the values you have entered for alarm limits. 26 Kaye LabWatch® LT User’s Manual Chapter 2. Installing Kaye LabWatch LT 2.3.4 Configure Tags (cont.) Figure 24: Alarm Tab The tag window differs slightly for analog and digital auxiliary inputs. For analog inputs, a third tab, Scaling, appears. Figure 25: Configure Tags Tab (for Analog Inputs) Kaye LabWatch® LT User’s Manual 27 Chapter 2. Installing Kaye LabWatch LT 2.3.4 Configure Tags (cont.) Figure 26: Configure Tags (Analog Inputs)—Alarm Tab Figure 27: Configure Tags —Scaling Tab On the Scaling tab, click Enable to enable scaling. Two windows display the current raw low and raw high values. Enter the Scale Low and Scale High values in the text boxes. The tag window for a digital input has two tabs, but the inputs differ. 28 Kaye LabWatch® LT User’s Manual Chapter 2. Installing Kaye LabWatch LT 2.3.4 Configure Tags (cont.) Figure 28: Configure Tags—Digital Inputs Figure 29: Mode Selection On the Configuration tab, three modes are available in the drop-down list: Open/Close, I/ O and On/Off. Click on the desired mode. On the Alarm tab, besides enabling alarms and setting a delay time, you can select an Alarm Mode of Open or Close from the drop-down list. Kaye LabWatch® LT User’s Manual 29 Chapter 2. Installing Kaye LabWatch LT 2.3.4 Configure Tags (cont.) Figure 30: Alarm Mode Selection If you select one/more tag (of type Temperature, Humidity, Auxiliary), the Multi Tag Settings button is enabled. Click this button, and you can apply common Lo, LoLo, Hi, and HiHi alarm limits and delays to the selected tags. IMPORTANT: For Multi Tag Settings to work, a user should uncheck any DI tag within the list. Figure 31: Multi Tag Settings Window 30 Kaye LabWatch® LT User’s Manual Chapter 2. Installing Kaye LabWatch LT 2.3.4 Configure Tags (cont.) Click Enable to enable these limits, and then click OK to apply the limits and delays to the selected alarms. 2.3.5 Create Tag Groups Clicking Next opens the Create Tag Groups tab in which a user can create/modify tag groups; by default, the battery group opens, as shown below. Figure 32: Create Tag Groups The left pane of this tab lists the currently available groups. Click on the arrow button beside any group, and a list of associated sensors appears below the group name. (The same list appears in the “Selected” pane at the right.) When you select a group, the Available Tags list and Selected Tags list are updated to show the specific group. You can move tags between the Available and Selected lists. To create a new group, click the Add Group folder icon in the upper list of tag groups. You can then create the group by entering the group name and description, and selecting tags. Then click Save to save group information. Clicking on the arrow (up/down) buttons allows you to set the order of tags. Kaye LabWatch® LT User’s Manual 31 Chapter 2. Installing Kaye LabWatch LT 2.3.5 Create Tag Groups (cont.) Figure 33: Adding a Group To delete a group, select the group and click on the cross icon appearing on top right corner of the group folder icon. Click Next to proceed to the Assign Users tab, where you can associate users with groups. 32 Kaye LabWatch® LT User’s Manual Chapter 2. Installing Kaye LabWatch LT 2.3.6 Associating Users with Tag Groups Figure 34: Assign Users Tab Upon selecting a group, the Assigned User list is updated appropriately. You can also move users between the Available and Assigned Users lists. Clicking on the arrow (up/ down) buttons allows you to set priority of users in a group. To create a user, click on the Add User icon located on top right corner of the Available Users listbox. Clicking Next will display the Define Schedule tab, where you can associate schedules with a specific user of a group. Kaye LabWatch® LT User’s Manual 33 Chapter 2. Installing Kaye LabWatch LT 2.3.7 Defining and Modifying User Schedules Figure 35: Define Schedules Tab The Define Schedule tab displays all the available schedules. You can also create a new schedule or modify existing schedules here: 1. To create a schedule, click on the NEW button. Figure 36: New Schedules Window 34 Kaye LabWatch® LT User’s Manual Chapter 2. Installing Kaye LabWatch LT 2.3.8 Defining and Modifying User Schedules (cont.) 2. To edit a schedule, select the required schedule and click on the EDIT button. Figure 37: Edit Schedules Window 3. To delete a schedule, select the required schedule and click on the DELETE button. Figure 38: Delete Schedules Window Clicking on the Yes button deletes the selected schedule. Kaye LabWatch® LT User’s Manual 35 Chapter 2. Installing Kaye LabWatch LT 2.3.9 Defining Alarm Notifications Figure 39: Defining Alarm Notifications To associate a schedule with a user of a particular group: 1. Select a group. 2. Select a user from the selected users list. 3. Select a schedule. You can also create a new schedule by clicking on the Add icon located at the top left corner of the Schedule Details grid. 4. Select the notification type as needed. You can also change the priority of users by clicking on the arrow (up/down) buttons. These up/down buttons allow you to set the priority of users in a group. 36 Kaye LabWatch® LT User’s Manual Chapter 2. Installing Kaye LabWatch LT 2.3.9 Defining and Modifying User Schedules (cont.) Click Next to display the Review tab, where you can see a detailed report of activities performed in the last seven tabs. Figure 40: Review Tab Click Finish to exit the Configuration Wizard and launch LabWatch LT. Kaye LabWatch® LT User’s Manual 37 Chapter 2. Installing Kaye LabWatch LT [no content intended for this page - proceed to next page] 38 Kaye LabWatch® LT User’s Manual Chapter 3. Monitoring Sensors with Kaye LabWatch LT Chapter 3. Monitoring Sensors with Kaye LabWatch LT Once you have installed and set up LabWatch LT, you can begin to monitor your sensors. If this is your first use of LabWatch LT, the Log In screen will ask you for your User ID and password. (For the first use only, enter the User ID in both columns.) The system will then ask you to enter and confirm a new password. Enter a new password with a minimum of six characters. Once you have entered your new password, LabWatch LT opens at the System Monitoring screen. Click on a button for one of the groups you have created in Chapter 2, and the screen will appear similar to Figure 41 below. Figure 41: Monitoring Tab Kaye LabWatch® LT User’s Manual 39 Chapter 3. Monitoring Sensors with Kaye LabWatch LT 3.1 The Monitoring Screen The Monitoring screen, the first screen to appear once you have logged onto LabWatch LT, provides a concise overview of the various groups of sensors that make up a LabWatch LT system. As with the other major screens, the header lists the number of current unacknowledged alarms. At the bottom of the screen, the Area series of buttons offers a scrolling list of the userassigned alarm areas (groups). Any group with at least one unacknowledged alarm will flash red, while the others will remain blue. Users can create any number of individual alarm areas with any number of tags. (GE recommends defining areas with up to 30 tags for better and clearer depiction on a full screen view.) When you click on any of these buttons, you can survey the status of the alarms assigned to this group in the center of the screen. Users can display all areas, or up to four groups on the screen at any one time, in three different views — List (tabular data, as shown in Figure 41 on the previous page), Graph (a color-coded graph of the individual tags), and Floor (displaying tag icons superimposed over a map of the facility floor plan). To determine the number of areas displayed on the monitor at any one time (from one to four), click on the appropriate button in the Display View option. For example, if you click on the two-pane button, a two-area screen appears, with the right screen empty. Click on the second group, and, with the mouse held down, pull the second group onto the window. The screen now appears similar to Figure 42 below. Figure 42: Two-View Monitoring Screen 40 Kaye LabWatch® LT User’s Manual Chapter 3. Monitoring Sensors with Kaye LabWatch LT 3.1 The Monitoring Screen (cont.) A three-area screen opens a third window. . . Figure 43: Three-View Screen and the four-area screen supports four different groups and/or views. Figure 44: Four-View Screen Kaye LabWatch® LT User’s Manual 41 Chapter 3. Monitoring Sensors with Kaye LabWatch LT 3.1 The System Monitoring Screen (cont.) For RF ValProbe loggers, if a sensor is OPEN CIRCUIT, OVER range or UNDER range, the value will show up as ?? on the System Monitoring screen and it will have a COMM alarm. Users can rearrange a List by clicking on the Column Layout drop-down list. They can then click or unclick checkboxes to show or hide particular alarm columns. In addition, they can click on the Status or Description drop-down lists to select particular tags to display, or the tags that are less than, equal to, or greater than a particular value. To alter the description or status of a given tag, click on the tag to open the Tag Maintenance screen. Here you can review trends and tabular data, and edit the alarm data. At the top of the screen, six tabs enable navigation among the major areas of LabWatch LT (Figure 45 below). Figure 45: Navigation Tabs • The Graphing tab allows you to select groups and tags to create graphs, as well as to determine the parameters, limits and appearance of the graph. • The Alarms tab opens the Alarms window, in which you can review and acknowledge alarms. You can also view the alarm history for a particular tag since midnight of the current day (up to a maximum of 24 hours) by expanding the alarm row in the list. • The Audit tab provides a running list of audit trail events. • The Reports tab enables you to create daily, historical and Mean Kinetic Temperature (MKT) reports, along with single tag reports, audit trail reports and calibration reports, from the monitored data. • The Configuration tab equips the Administrator to add and edit users and user passwords, set up telephone and e-mail contact configurations, enable and disable alarms, and access the Tag Configurator. • From these other screens, the Monitor tab enables returning to the Monitoring screen. 42 Kaye LabWatch® LT User’s Manual Chapter 3. Monitoring Sensors with Kaye LabWatch LT 3.1 The System Monitoring Screen (cont.) At the right, the Comments button allows you to add comments at any time. When you click on this button, it turns yellow and the Comments window (Figure 46 below) opens. Figure 46: Comments Window When you have finished, click OK to save the comments and close the window, or Cancel to close the window without saving the comments. Kaye LabWatch® LT User’s Manual 43 Chapter 3. Monitoring Sensors with Kaye LabWatch LT 3.2 Views on the Monitoring Screen 3.2.1 The List View When you first open the Monitoring screen, the default view will be the List View, (Figure 41 on page 39), a list of tags and values in table format. As with other views, you can select up to four groups to display on the screen at one time — or you can display one or more groups in other views (graph or floor). In the List view, the alarm columns include Tag, Status, Lo and LoLo Limits, Hi and HiHi Limits, Value (the current value for the alarm), Is Alarm Enabled (indicating whether a given alarm is enabled) and the Description. Note: You cannot enable an alarm in this window. To enable an alarm, go to page 51. Users can rearrange a List by clicking on the Column Layout drop-down list. They can then click or unclick checkboxes to show or hide particular alarm columns. Users can navigate to other screens and tabs by click on the List View grid header. For example, if the Status column header is clicked, then the user will be taken to the Alarm tab. Clicking on Limit columns and Is Alarm Enabled column will launch the Alarm Configuration tab of the Tag Management screen. Clicking on the Tag Name and Value column will launch Trending and Tabular Data in the Tag Management Screen. Various alarm statuses are color-coded: • • • • • • red for Hi (High) burgundy for HiHi (High High) aqua for Lo (Low) sensor alarm and low battery alarm blue for LoLo (Low Low) yellow for loss of communication (COMM). green for the normal condition. Note: If necessary, you can change the color code for the above alarm conditions. See page 96. For RF ValProbe loggers, if a sensor is OPEN CIRCUIT, OVER range or UNDER range, the value will show up as “??” on the Monitoring screen and it will have a COMM alarm. 44 Kaye LabWatch® LT User’s Manual Chapter 3. Monitoring Sensors with Kaye LabWatch LT 3.2.1 The List View (cont.) You can rearrange a List by clicking on the Column Layout drop-down list. Then you can click or unclick checkboxes to show or hide particular alarm columns. You can also rearrange the order of the columns by dragging the column headers, and sort the columns on the list in ascending or descending order by clicking on column headers. If you click on arrows alongside the Status or Description drop-down lists, you can select particular units to display, or the tags that are less than, equal to, or greater than a particular value. To add or subtract screens with other views or groups, click on the Display View button with the desired number of views. To switch to another view, go to the View By drop down list in the upper left corner, and click on another view option. Kaye LabWatch® LT User’s Manual 45 Chapter 3. Monitoring Sensors with Kaye LabWatch LT 3.2.2 The Graph View To access a Graph view of a selected group on the Monitoring screen, go to the View By drop down list in the upper left corner, and click on the Graph View option. The screen converts to a view of the data in graphical format. Figure 47: Graph View of Monitoring Screen Each graphed tag is designated by a particular colored line, with the key in the upper right corner. Clicking on a given line opens a popup box with the sensor name, time/date stamp and current reading. You can zoom into an area on the graph by selecting the area with the mouse and the scrollbars that appear. To zoom out, click on the - (minus) button on the scrollbars. Note: The graph view displays only the readings of the past hour. You can view up to four groups by clicking on the number of views in the Display View button in the upper right. 46 Kaye LabWatch® LT User’s Manual Chapter 3. Monitoring Sensors with Kaye LabWatch LT 3.2.3 The Floor View Figure 48: Floor View, Sensors Only To access a Floor view of a selected group on the Monitoring screen, go to the View By drop down list in the upper left corner, and click on the Floor View option. The screen (Figure 48 above) converts to a view of the sensor data for the specified group, with tag name and current reading in blinking icons. However, you can add more specific floor information by importing a floor plan onto the screen and superimposing the tag data icons. Click on the Floor Plan Settings button. The Floor Plan Settings window (Figure 49 below) opens. Figure 49: Floor Plan Settings Window Kaye LabWatch® LT User’s Manual 47 Chapter 3. Monitoring Sensors with Kaye LabWatch LT 3.2.3 The Floor View (cont.) To import the floor plan, click on the Browse button and locate the desired plan (in bmp or jpeg format). When you have added the plan, click OK. The screen now appears similar to Figure 50 below. Figure 50: Floor Plan with Sensors Click and drag the tag icons to the desired locations. When you have finished, click Save Floor Plan. Now you can view the tag data in its approximate location on the floor. As with the List and Graph Views, you can view up to four groups by clicking on the number of views in the Display View button in the upper right. 48 Kaye LabWatch® LT User’s Manual Chapter 3. Monitoring Sensors with Kaye LabWatch LT 3.3 Viewing Tag Data in Detail — The Tag Maintenance Screen When you click on the tag line of a particular tag in the System Monitoring window, the Tag Maintenance screen opens. This screen offers three tabs for viewing the most current alarm data: 3.3.1 The Trending Tab Figure 51: Trending Tab The tab that initially appears, Trending, opens a live trend of the selected point. It appears blank when first opened, but then updates at 10-minute intervals. At the top of the screen, it displays the tag name, description and current value. If the tab remains open, it continues to collect and display data, allowing scrolling in the predetermined minutes. If you move the cursor to a particular point on the graph, a popup displays the date, time and value for a specific point. Note: Trending data only covers readings for the past hour. Kaye LabWatch® LT User’s Manual 49 Chapter 3. Monitoring Sensors with Kaye LabWatch LT 3.3.2 Tabular Data for a Tag Figure 52: The Tabular Data Tag The second tab, Tabular Data, presents the real-time data for the tag in a Date/Time and Value table for the tag data. A drop-down list at the bottom of the tab enables you to display data over the following past durations in 1-minute increments (only): • 5, 10 and 30 minutes • 1, 2 and 12 hours • 1 day, 2 days • 1 week • 1 month 50 Kaye LabWatch® LT User’s Manual Chapter 3. Monitoring Sensors with Kaye LabWatch LT 3.3.3 The Alarm Configuration Tab Figure 53: The Alarm Configuration Tab Kaye LabWatch® LT User’s Manual 51 Chapter 3. Monitoring Sensors with Kaye LabWatch LT 3.3 The Alarm Configuration Tab (cont.) The third tab in the Tag Maintenance screen, Alarm Configuration, equips you to enable, or specify alarms for a specified tag. Click (or clear) the Enable check box at the top to enable (or disable) alarms for a specific tag. The Group line below identifies the group to which the tag belongs. Eight text boxes below allow you (if you have appropriate permissions) to enter the Alarm Limits and Alarm Delays (in minutes) for the LOLO, LO, HI and HIHI alarms. However, if the tag type is a digital input, then you will be able to enter only the delay and alarm mode fields. When you have completed entering changes, click the Save Changes button. 52 Kaye LabWatch® LT User’s Manual Chapter 4. Graphing Tag Data Chapter 4. Graphing Tag Data When you click on the Graphing tab from the Main Menu, you can set up a graph with specified groups and tags, and then establish the duration, appearance and limits of the graph. You can display one or two graphs at any one time, as shown in Figure 54 below and Figure 55 on the next page. Figure 54: Single Graph View A Graph Tooltip (shown above) allows users to review sensor readings that appear at a given point in time on the graph. To display the Tooltip, click on the graph at a particular point on the X-axis. A red vertical line will appear next to the Tooltip, which lists the tags and their readings for that particular time. Kaye LabWatch® LT User’s Manual 53 Chapter 4. Graphing Tag Data Figure 55: Dual Graph View 54 Kaye LabWatch® LT User’s Manual Chapter 4. Graphing Tag Data 4.1 Configuring the Graph — the Chart Configuration Screen On the Chart Configuration screen, you can enter the criteria and options (tags and groups, multiple Y axes, and limit lines) required for generating a single or double graph. 4.1.1 Entering Content The first tab, Tags, displays the Groups and their tags you can select to generate a single graph or double graph. Click the checkbox for the groups and/or tags you need on the graph, and then select a template from the drop-down list. Figure 56: Groups and Tags Click on the expansion box (+) to open the list of tags associated with each group. Click on the checkboxes for each group or tag you want to plot. Follow the same procedure to select each group and/or tag for comparison. When you have finished, click OK. Note: Only 20 tags can be selected for each type of graph, i.e., Single Graph, Graph1 and Graph2. Kaye LabWatch® LT User’s Manual 55 Chapter 4. Graphing Tag Data 4.1.2 Determining the Graph Appearance — Chart Configuration Figure 57: The Chart Configuration Tab On the Chart Configuration tab, you can specify the basic parameters of one or two charts that will appear on the Graphing screen. 1. First, select the Data Retrieval mode: click on either the Real-time or Historical option button. 2. Next, click on the Calendar button to open a calendar and select the Start Date/Time for either or both charts. You can click on the date on the calendar or enter the date/ time in the text box. 3. In the same manner, select the End Date/Time for either or both charts. 4. Click on the Sampling Mode drop-down list to enter one of four sampling modes: Sample/Lab, High Value, Low Value or Average. d. Sample/Lab: The graph will plot the sample value every minute for the selected duration. You can select chart duration for this mode to define the number of hours the chart will cover on the x-axis. e. High Value: The graph will display the maximum sample values. The maximum value to be plotted depends on the duration selected. For example, if the duration (determined by Start Date and End Date) is 3 days, then the maximum value out of every 3 samples for 3 days is considered and plotted on the graph. Similarly, if the duration is 7 days, then the maximum value out of every 7 samples for 7 days is considered and plotted on the graph. 56 Kaye LabWatch® LT User’s Manual Chapter 4. Graphing Tag Data 4.1.2 Determining the Graph Appearance — Chart Configuration (cont.) f. Low Value: The graph will display the minimum sample values. g. Average: The graph will display the average sample values. 5. Finally, pull down the Chart Duration drop-down list and click on the number of hours the chart (s) will cover. 4.1.3 The Y Axis Tab Figure 58: The Y Axis Tab Click on the Y-Axis tab to set up the parameters for each of three Y axes. 1. For each axis, click the checkbox Enable if you want to apply that particular axis. 2. In the Axis Name text box, enter the name that will appear on the chart. 3. Click on the Sensor Type drop-down list to click on the type of sensor that will be displayed (temperature, humidity or auxiliary). 4. In the Min and Max text boxes, type in the lower and upper limits for the y axis. Kaye LabWatch® LT User’s Manual 57 Chapter 4. Graphing Tag Data 4.1.4 Marker Properties Use the Marker Properties tab to select the appearance of data markers on the chart. Figure 59: The Marker Properties Tab 5. Pull down the Shape drop-down list to select the shape of the marker (circle, square or triangle). 6. Pull down the Size drop-down list to click on the size of the marker (from 1 to 10). 7. Open the Color drop-down list and select the marker color. 8. Open the Border Color drop-down list and select the border color. 9. Pull down the Border Width drop-down list to click on the size of the border (from 1 to 10). 58 Kaye LabWatch® LT User’s Manual Chapter 4. Graphing Tag Data 4.1.5 Limit Lines Figure 60: The Limit Lines Tab The Limit Lines tab allows you to set the values and appearance of the alarm limits on the chart. For each of up to three axes, enter the following parameters: 1. Click the checkbox Enable to enable any of the Y axis limit lines. 2. For each of the alarm limits (HI-HI, HI, LO-LO and LO), type in the desired value. 3. From the Type drop-down list, click on the line type required (solid, dash, etc.) 4. From the Width drop-down list, click on the desired width (from 1 to 10). 5. From the Color drop-down list, click on the desired color. When you have completed entering parameters on the four tabs, click OK. Kaye LabWatch® LT User’s Manual 59 Chapter 4. Graphing Tag Data 4.1.6 Graph Template The chart configuration details can be saved and deleted. However, there is no provision for modifying a template. To create a new template: 1. Fill all configuration details. 2. Click ON. 3. Click Save. After successful saving, LabWatch LT displays a success message and the Chart Configuration window closes. The graph is drawn using these configurations. To delete a template: 1. Select a template from the Template dropdown menu. 2. Click Delete from the dropdown menu. 4.1.7 Plotting a Graph for Multiple Y-Axis In case of multiple Y axes, each axis gets a color based on the sensor type selected on the axis. The trend line has shades of color based on the type of sensor. In this way users can determine which trend line belongs to which axis. Tag Type 60 Color Shade Temperature Blue Humidity Green Auxiliary Red Digital Input Yellow Battery Brown Kaye LabWatch® LT User’s Manual Chapter 4. Graphing Tag Data 4.2 Basic Chart Controls Figure 61: Graph Controls Below each chart, a series of buttons allows you to further customize the chart appearance. • The Zoom buttons the chart. allow you to zoom in and out of particular locations on • The Refresh button allows you to update the chart with the most recent data. • The Save button allows you to save the graph as a jpeg or bmp image file. • The Print button allows you to print out the graph on your default printer. Kaye LabWatch® LT User’s Manual 61 Chapter 4. Graphing Tag Data 4.2 Basic Chart Controls (cont.) • The Color button allows you to apply one of a number of basic colors as a gradient background to the chart. For example, if you want a green background, click on the button, and a pull-down palette opens. Click on a shade of green, and the background changes color, as shown below. Figure 62: Graphing Screen with Changed Gradient • The Annotation buttons enable you to add or remove annotations (titles and comments) to the chart or to individual data points. The first annotation is normally the title, and subsequent annotations are comments. • 62 Click on the Show Marker checkbox to enable the chart to display the marker. A graph without markers appears similar to Figure 63 on the next page. Kaye LabWatch® LT User’s Manual Chapter 4. Graphing Tag Data 4.2 Basic Chart Controls (cont.) Figure 63: Graph without Markers When you click Show Markers, the markers pinpoint the data readings (Figure 64 below). Figure 64: Graph with Markers) Click on the Limits button to display the LOLO, LO, HI and HIHI limits as lines on the graph for a single tag. Note: The Limits button remains disabled if you select two or more tags in the Legends and Statistics list. It is enabled only if a single tag is selected. Kaye LabWatch® LT User’s Manual 63 Chapter 4. Graphing Tag Data 4.2 Basic Chart Controls (cont.) At the bottom of the screen, click on the Legends and Statistics arrow to open a list of tags, along with their time stamps, associated colors, descriptions and most recent readings. Figure 65: Legends and Statistics Click on another tab at the top of the screen to exit the Graphing screen. 64 Kaye LabWatch® LT User’s Manual Chapter 5. Monitoring Active Alarms Chapter 5. Monitoring Active Alarms Accessible when you click on the Alarms tab, the Alarms screen provides a list view of all currently unacknowledged alarms triggered by the sensors monitored by LabWatch LT. Figure 66: The Alarms Tab For each alarm, the list covers Time In, Tag Name, Status, Lo and LoLo Limits, Hi and HiHi Limits, Current value, Description and the associated Group. Kaye LabWatch® LT User’s Manual 65 Chapter 5. Monitoring Active Alarms If you click on the arrows alongside Status, Description or Group, a window opens in which you can click on the particular tag (status, or description) to display; you can also select particular specifications for values displayed, as shown in Figure 67 below. Figure 67: Filter Window To remove or rearrange columns, click on the Column Layout arrow. The Column Layout window opens . Figure 68: Column Layout Window 66 Kaye LabWatch® LT User’s Manual Chapter 5. Monitoring Active Alarms Clear the checkbox for any column you do not wish to view. To move a column further to the left or right, highlight the parameter in the list, and then click the Move Up or Move Down buttons to reposition the column. When you are satisfied, click OK. The Alarms screen reopens, with the highest column in the list at the far left, and other columns in descending order from left to right. To acknowledge the current alarms, click the Acknowledge button at the bottom of the screen. Then follow the instructions below. 5.1 Acknowledging Alarms When you click on the Acknowledge button from the Alarms window, the Acknowledge Alarms window opens. Figure 69: The Acknowledge Alarms Screen Kaye LabWatch® LT User’s Manual 67 Chapter 5. Monitoring Active Alarms 5.1 Acknowledging Alarms (cont.) Click on the checkbox for the group and/or tags you need to acknowledge. (You can also click on the Select All or Deselect All buttons.) To reset the alarms, click Reset. To acknowledge the alarms, click Acknowledge Alarms. A second window opens alongside the first. Figure 70: Acknowledge Alarms Windows 1. First, click the check box for the "Please confirm that you want to acknowledge the alarms for the below tag." 2. Next, enter your User ID and Password. 3. Finally, enter your Comments, either from the drop-down list or in the text box below. 4. Click the OK button to acknowledge the alarm. Note: If you do not have authorization to acknowledge this alarm, a popup window informs you that the entered user does not have authorization to acknowledge the alarm. Click OK to close the window, and Cancel to close the Acknowledge Alarms window. 68 Kaye LabWatch® LT User’s Manual Chapter 5. Monitoring Active Alarms 5.2 5.2 Viewing the Alarm History To view the alarm history of a particular tag, click the + button for that tag in the far left column, as shown in Figure 71 below. Figure 71: Alarm History Note: The screen displays the alarm history for a particular tag since midnight of the current day (for a maximum of up to 24 hours). Kaye LabWatch® LT User’s Manual 69 Chapter 5. Monitoring Active Alarms [no content intended for this page - proceed to next page] 70 Kaye LabWatch® LT User’s Manual Chapter 6. Viewing the Audit Trail Chapter 6. Viewing the Audit Trail Figure 72: The Audit Screen The Audit screen provides a list view of all audit events entered into the LabWatch LT audit trail. For each event, the list covers User ID, Date, Audit Event, Description, Comments and Tag Name. If you click on the arrows alongside some of the columns, a Filter window opens in which you can click on the particular item(s) you wish to display. Kaye LabWatch® LT User’s Manual 71 Chapter 6. Viewing the Audit Trail Figure 73: Filtered Events You can also select particular limits for values displayed, as shown in Figure 74 below. Figure 74: Audit Trail Events 72 Kaye LabWatch® LT User’s Manual Chapter 6. Viewing the Audit Trail To remove or rearrange columns, click on the Column Layout arrow. The Column Layout window opens. Figure 75: Column Layout Window on Audit Screen Clear the checkbox for any column you do not wish to view. When you are satisfied, click OK.The Audit screen reopens, with the highest column in the list at the far left, and other columns in descending order from left to right. Note: The screen displays audit events since midnight of the current day, for a maximum of up to 24 hours. To create a detailed Audit Trail report, go to “Creating an Audit Trail Report” on page 83. Kaye LabWatch® LT User’s Manual 73 Chapter 6. Viewing the Audit Trail [no content intended for this page - proceed to next page] 74 Kaye LabWatch® LT User’s Manual Chapter 7. Creating Reports Chapter 7. Creating Reports Figure 76: The Reports Tab The LabWatch™ Lite Reporting System, available from the Reports tab of LabWatch LT, is a reporting and analysis tool that allows you to create reports from a secure database. Note: Entering the reporting system requires re-entry of a User ID and password. Kaye LabWatch® LT User’s Manual 75 Chapter 7. Creating Reports 7.1 Report Types LabWatch LT also lets you create the following reports from secure historical data: Daily Report — LabWatch LT can be configured to automatically generate a Daily Report covering 24 hours of the day. The Daily Report contains each tag name, description and its hourly minimum, maximum, and average values over a specific 24-hour period. Historical Data —The software creates an Historical Data Report using information from a secure database. Four types of Historical Data Reports are available: Values, Period Summary, Min/Max/Avg and Alarm. You can request a Values report that includes all values for selected tags at specified intervals over a defined period of time. You can also filter tag values by defining upper and lower limits. Values that exceed the specified upper limit and those values that fall below the specified lower limit are included in the report and marked with High or Low. With a Min/Max/Avg report, you obtain the minimum, maximum, and average values for selected tags at specified intervals over a defined period of time. These can be used to produce daily or weekly reports. The Alarm report displays the Alarm and Audit history for the selected tag(s). Mean Kinetic Temperature (MKT)* — MKT is the isothermal temperature that corresponds to the kinetic effects of a time temperature distribution. The MKT calculation produces a single value that characterizes the effect of fluctuating temperatures on longterm product storage by weighing higher temperatures more heavily than lower ones. This is appropriate because product degradation occurs at an accelerated rate at higher temperatures. LabWatch LT extracts data from the historical data files, performs an MKT calculation on the selected inputs, and reports the result in an MKT Report. Single Tag Alarm Report— LabWatch LT can also create an alarm report for a single tag for a specified single day. It contains Alarm and Audit history for a selected tag for the selected day. Audit Trail Report —You can create an Audit Trail report for specified groups or tags, including all audit trail events or those you specify. 76 Kaye LabWatch® LT User’s Manual Chapter 7. Creating Reports 7.1 Report Types (cont.) Calibration Report — LabWatch LT also enables creation of current or historical calibration reports for specified groups or tags. 7.2 Reporting Operation and Benefits LabWatch LT provides the following benefits: • Secure encrypted audit trails, which meet FDA guidelines for electronic records and data (FDA Regulation 21 CFR part 11) • An alarm log that chronologically records every event and operator action • Ability to quickly sort or query the alarm data by tags and tag descriptors over a defined time period • User name and password controlled access • User can select only 100 tags for a report • If the criteria for generating report results in a large set of records, the system prompts the user to tweak the criteria (e.g., a large date range). Kaye LabWatch® LT User’s Manual 77 Chapter 7. Creating Reports 7.3 Creating a Daily Report To create a Daily Report, first click on the LabWatch LT Reports tab at the top of the screen, and then on the Daily Report button. The Generate Daily Report window opens (Figure 77 below). Figure 77: Generate Daily Report 1. Select a template from the drop-down List of Saved Templates (based on previous reports that have been saved as templates). 2. Click on the Group(s) and Tag(s) that you need to include. You can include individual tags within a group by clicking on the expansion box, clearing the Group checkbox, and clicking the checkboxes alongside the individual tags. To simplify selection, you can also click the Select All or Deselect All buttons. 3. Click on the Start Date calendar and select the desired date and time. Repeat this procedure for the End Date. 4. If you want a graph at the end of the report, click the Add Graph checkbox. 5. In the associated text boxes, enter the text that will appear as the Report Header, the Report Page Header and the Report Page Footer. 6. Click on Generate Report to create the report, or on Reset to clear the entered data and all checkboxes. If you want to save this report as a template (adding it to the List of Saved Templates), click Save Template. 78 Kaye LabWatch® LT User’s Manual Chapter 7. Creating Reports 7.4 Creating a Historical Report Generating historical reports is very similar to generating daily reports. Click on the LabWatch LT Reports tab at the top of the screen, and then on the Historical Report button. The Historical Report window opens. Figure 78: Historical Reports Window 1. Select a template from the drop-down List of Saved Templates (based on previous reports that have been saved as templates). 2. Click on the Group(s) and Tag(s) that you need to include. You can include individual tags within a group by clicking on the expansion box, clearing the Group checkbox, and clicking the checkboxes alongside the individual tags. To simplify selection, you can also click the Select All or Deselect All buttons. 3. Click on the Start Date calendar and select the desired date and time. Repeat this procedure for the End Date. Kaye LabWatch® LT User’s Manual 79 Chapter 7. Creating Reports 7.4 Creating a Historical Report (cont.) 4. From the Report drop-down list, click on the desired report type: Min/Max/Avg, Period Summary, Values or Alarm. 5. For a Value report, if you want the report to remain within value limits, click the Upper Limit and/or Lower Limit checkboxes. Then enter the Upper and Lower Limit values in the associated text boxes. The generated Value report will show High or Low next to the value if they are not within given limits. 6. In the associated text boxes, enter the text that will appear as the Report Header, the Report Page Header and the Report Page Footer. 7. Click on Generate Report to create the report, or on Reset to clear the entered data and all checkboxes. If you want to save this report as a template (adding it to the List of Saved Templates), click Save Template. 80 Kaye LabWatch® LT User’s Manual Chapter 7. Creating Reports 7.5 Creating a MKT Report Click on the LabWatch LT Reports tab at the top of the screen, and then on the MKT Report button. The Mean Kinetic Temperature Report window opens (Figure 79 below). Figure 79: Mean Kinetic Temperature Report Window 1. Select a template from the drop-down List of Saved Templates (based on previous reports that have been saved as templates). 2. Click on the Group(s) and Tag(s) that you need to include. You can include individual tags within a group by clicking on the expansion box, clearing the Group checkbox, and clicking the checkboxes alongside the individual tags. To simplify selection, you can also click the Select All or Deselect All buttons. 3. Click on the Start Date calendar and select the desired date and time. Repeat this procedure for the End Date. 4. Enter the number of Periods you need the report to cover. 5. In the associated text boxes, enter the text that will appear as the Report Header, the Report Page Header and the Report Page Footer. 6. Click on Generate Report to create the report, or on Reset to clear the entered data and all checkboxes. If you want to save this report as a template (adding it to the List of Saved Templates), click Save Template. Kaye LabWatch® LT User’s Manual 81 Chapter 7. Creating Reports 7.6 Creating an Alarm Report for a Single Tag To create a report for a Single Tag Alarm, click on the Single Tag Alarm Report button. The Single Tag Alarm Report window opens (Figure 80 below). Figure 80: Single Tag Alarm Report 1. Select a template from the drop-down List of Saved Templates (based on previous reports that have been saved as templates). 2. Click on the Group(s) and Tag(s) that you need to include. You can include individual tags within a group by clicking on the expansion box, clearing the Group checkbox, and clicking the checkboxes alongside the individual tags. To simplify selection, you can also click the Select All or Deselect All buttons. 3. Click on the Start Date calendar and select the desired date on which the report begins. 4. To display a graph, click on the Display Graph checkbox. You can then select a color for the HIHI, HI, LO and LOLO alarms by opening the drop-down list and clicking the desired color. 5. In the associated text boxes, enter the text that will appear as the Report Header, the Report Page Header and the Report Page Footer. 6. Click on Generate Report to create the report, or on Reset to clear the entered data and all checkboxes. If you want to save this report as a template (adding it to the List of Saved Templates), click Save Template. 82 Kaye LabWatch® LT User’s Manual Chapter 7. Creating Reports 7.7 Creating an Audit Trail Report To create an audit trail report, click on the Audit Trail Report button. The Audit Trail Report window opens. Figure 81: Audit Trail Report Window 1. Select the particular Audit Events that you need to include. First, click on the Audit Events option button. Then click on particular event types from the list window. 2. Click on the Group(s) and Tag(s) option button, and then on the groups and/or tags that you need to include. You can include individual tags within a group by clicking on the expansion box, clearing the Group checkbox, and clicking the checkboxes alongside the individual tags. 3. Click on the Start Date calendar and select the desired date. Repeat this procedure for the End Date. 4. Click on Generate Report to create the report, or on Cancel to clear the entered data and all checkboxes. Kaye LabWatch® LT User’s Manual 83 Chapter 7. Creating Reports 7.8 Creating a Calibration Report The Calibration report tells the user when the user calibration was performed on tags and the current calibration settings for the tags. On the Calibration Report screen, you can generate either current or historical calibration reports. Figure 82: Calibration Report Window 1. First, click on the Groups and Tags that you need to include in the report. You can click on individual boxes, or use the Select All and Deselect All buttons. 2. To display the current calibration of the tags, leave the Calibration History box unchecked. 3. To display the calibration history of the tags, check the Calibration History box. 4. Click on Generate Report to create the report, or on Cancel to leave the window without creating a report. 84 Kaye LabWatch® LT User’s Manual Chapter 7. Creating Reports 7.9 The Report Viewer Toolbar Figure 83: The Report Viewer Toolbar LabWatch LT displays reports in the Report Viewer window, which has the toolbar shown above. The buttons may be disabled if not required (e.g., if the report is of one page, then the navigation buttons will be disabled). The buttons are described below. The navigation buttons enable a user to navigate to a desired page of the report. The Stop button The Refresh button The Print button permits a user to stop rendering the report. refreshes the report with the newest data. enables users to print the report. The Print Preview button allows users to view the report in a print layout. The Page Setup button opens the Page Setup window, where users can set the page size and page margin for the current report. The Zoom drop-down menu the selected percentage. Kaye LabWatch® LT User’s Manual enables users to zoom the report as per 85 Chapter 7. Creating Reports 7.9 The Report Viewer Toolbar (cont.) The Export drop-down menu enables users to export a report to the desired format. 1. Audit Report - This report can be exported to Word, Excel and PDF file format. 2. Other reports - All the other reports can be exported to Excel and PDF file format. IMPORTANT: MS-Office and PDF reader software should be installed, to view the exported file. 7.10 Deleting a Report Template To delete a template: 1. Open the Report criteria screen 2. Select a template from the Template list. 3. Click the Delete Template button 4. The appropriate success message is displayed. IMPORTANT: All report criteria screens having a Report Template have the Delete feature. 86 Kaye LabWatch® LT User’s Manual Chapter 8. Configuring Kaye LabWatch LT Chapter 8. Configuring Kaye LabWatch LT Figure 84: The Configuration Tab On the Configuration screen (available by clicking on the Configuration tab), you can set up and manage alarm contacts (e-mail and telephone) and acknowledgements, user accounts, calibration records, tag and group configurations, and basic system display parameters. Kaye LabWatch® LT User’s Manual 87 Chapter 8. Configuring Kaye LabWatch LT Refer to the sections listed below for specific information on a configuration procedure. • Email Configuration —page 89 • Telephony Configuration —page 92 • Schedules —page 94 • Alarm Acknowledgement Comments —page 95 • Alarm Color Configuration — page 96 • User Creation/Modification — page 98 • User Account Settings —page 101 • User Vacations —page 103 • User Calibration —page 104 • Tag/Group Configuration — page 106 • System Configuration — page 112 • Locking and Unlocking LabWatch LT —page 113 • Exit/Shutdown -- Click on Close and then log in to exit or close your session with LabWatch LT. 88 Kaye LabWatch® LT User’s Manual Chapter 8. Configuring Kaye LabWatch LT 8.1 Configuring Email Contacts 8.1.1 Email Server Tab In the Email Configuration window, the first tab, Email Server, equips you to set up the outgoing and incoming mail servers to transmit alarm messages. Figure 85: Email Server Tab For the Outgoing Mail Server: 1. Enter the SMTP Server Name in the associated text box. 2. Enter the SMTP Port Number (25 by default) in the text box. 3. Enter the Source Email Address and the Subject in the text boxes. 4. Check Use SSL option for Gmail and Yahoo mail accounts. For the Incoming Mail Server, enter the IMAP Server Name and the IMAP Port Number (143 by default). Kaye LabWatch® LT User’s Manual 89 Chapter 8. Configuring Kaye LabWatch LT 8.1.2 The Authentication Tab The next tab, Authentication, sets up the Name and Password by which a user can log into LabWatch LT to acknowledge alarms. Figure 86: The Authentication Tab Enter the Login Name and Password that will access the account. 90 Kaye LabWatch® LT User’s Manual Chapter 8. Configuring Kaye LabWatch LT 8.1.3 The Message Format Tab The final tab establishes the Message Format for alarm messages. Figure 87: The Message Format Tab At the left, select the Email Body Contents by clicking on the checkbox next to the parameter: Tag, TagDesc, Tag Value, Event Type, Priority, Units, and Group. You can also use the Move Up and Move Down buttons to arrange the order of the contents. At the right, the Formatting pane enables you to Label Fields (by clicking the checkbox) and to select a Delimiter for Email Body Contents (semicolon, comma or slash) from the pull down menu. When you have finished, click OK to save the entries and close the window, or on Cancel to close the window without entering the data. Kaye LabWatch® LT User’s Manual 91 Chapter 8. Configuring Kaye LabWatch LT 8.2 Configuring Telephone Contacts If you need to configure telephone dialing for LabWatch LT, click on Telephony Configuration in the Alarm Management section. The Telephone Dialer Configuration window opens. 8.2.1 The Voice Tab Figure 88: Voice Tab in Telephone Dialer Configuration 92 Kaye LabWatch® LT User’s Manual Chapter 8. Configuring Kaye LabWatch LT 8.2.2 The Control Tab Figure 89: The Control Tab The Control tab permits selection of the outbound line for sending phone messages, and the volume setting for these messages. In the Outbound Line box, click on the Line 1 or Line 2 option button to specify the telephone line. Use the sliding scale to set the appropriate Volume Setting (over a range from -10dB to +10dB). 8.2.3 The Dialout Codes Tab Figure 90: Dialout Codes If you need dialout prefixes or suffixes to access outside lines, the Dialout Code tab enables you to record them. To add a Prefix Code or Suffix Code, click on the appropriate checkbox and enter the code in the text box. When you have finished, click OK to save the entries and close the window, or on Cancel to close the window without entering the data. Kaye LabWatch® LT User’s Manual 93 Chapter 8. Configuring Kaye LabWatch LT 8.3 Managing User Schedules To set up, edit or delete a user schedule (that is, a time period during which LabWatch LT can contact specific users with messages), click on the Schedule option under Alarm Management. The Schedule window opens with the list of current schedules. Figure 91: The Schedule Window • To create a new schedule, click New. The New Schedule window opens. Figure 92: New Schedule Window In the text box, enter the schedule name. Then use the drop-down hourly lists to specify the Start and the End Time, and the checkboxes to enter the days. When you have completed editing the schedule, click OK. • To edit an existing schedule, highlight the schedule and click Edit. • To delete an existing schedule, highlight the schedule and click Delete. • To close the window, click Cancel. 94 Kaye LabWatch® LT User’s Manual Chapter 8. Configuring Kaye LabWatch LT 8.4 Adding Predefined Acknowledgement Comments You can add a list of up to five predefined comments to aid in easily classifying acknowledged alarms. To define these comments, click on Alarm Acknowledgement Comments under Alarm Management. The Alarm Acknowledgement Comments window opens. Figure 93: Alarm Acknowledgement Comments Click on one of the five available comments. In the Enter Comments text box above, replace the “Predefined Comment” text with the desired text. When you have finished editing comments, click OK to save the new comments and close the window. Kaye LabWatch® LT User’s Manual 95 Chapter 8. Configuring Kaye LabWatch LT 8.5 Configuring Alarm Colors LabWatch LT has a standard set of colors to designate various types of alarms: • red for Hi (High) • burgundy for HiHi (High High) • aqua for Lo (Low) sensor alarm and low battery alarm • blue for LoLo (Low Low) • magenta for an open circuit (disconnected sensor). • yellow for loss of communication (COMM). • green for the normal condition. However, you can also substitute another color for any or all of the above. Under Alarm Management, click on Alarm Color Configurations. The Alarm Color Configurations window opens. Figure 94: Alarm Color Configuration Window To change any alarm color, click the arrow next to the color. A palette of available colors (Figure 95 on the next page) opens. 96 Kaye LabWatch® LT User’s Manual Chapter 8. Configuring Kaye LabWatch LT 8.5 Configuring Alarm Colors (cont.) Figure 95: Palette of Alarm Colors Click on the desired color to change the alarm color. When you have finished: • Click Reset to return to the default colors. • Click OK to save the changes and close the window. • Click Cancel to close the window without saving any changes. Kaye LabWatch® LT User’s Manual 97 Chapter 8. Configuring Kaye LabWatch LT 8.6 Adding or Editing Users If you need to add or edit a user, click on User Creation/Modification under the User Account Modification heading. The User Creation/Modification window opens. Figure 96: User Creation Window On this screen, you can enter or change a user ID and user name, determine the user type, and select Permissions for the particular user. The entire list of available users appears on the left. To edit an existing user, select the user from the list on the left. To create a user: • Enter a User Id and User Name in the appropriate text boxes. • You can add comments for the created user. • You can reset the password for a particular user (in cases where a password has been forgotten). • You can disable a particular user. For a disabled user, all the controls except the comments and disable user checkbox are disabled. When a user is enabled, his or her password is also reset. 98 Kaye LabWatch® LT User’s Manual Chapter 8. Configuring Kaye LabWatch LT 8.6 Adding or Editing Users (cont.) • From the drop-down list, enter the User Type: Operator, System Administrator or Guest. • System Administrator - Creates and maintains user accounts, sets site options and system preferences, locks and unlocks the system, backs up and restores user information, and views, prints, and maintains the audit trail. The System Administrator also performs Logger calibration. • Operator - Can view screens and create reports. Operators can also have particular permissions if the System Administrator has set them up with specific permissions in this window. • Guest - Can view screens, but cannot change any parameters. In the lower left, you have a list of particular Permissions for a user. If you wish to grant permissions to view or modify parameters in the Configuration option, scroll to the appropriate option and click on the checkboxes for that permission. Figure 97: Adding Contact Details Kaye LabWatch® LT User’s Manual 99 Chapter 8. Configuring Kaye LabWatch LT 8.6 Adding or Editing Users (cont.) For alarm communications, you can enter up to five email IDs and telephone numbers in the text boxes, as well as an access code and an acknowledgement code. Clicking on the plus icon (green) enables you to enter a new email ID or telephone number, and clicking on the minus icon (red) deletes the respective email ID or telephone number. Click New to create a new user, Save to save the changes and close the window, or close the window without saving any changes. To delete a user, a Close button appears at the top right corner of the user image if you mouse over a user in the list displayed on the left. Click the Close button to delete the user. If you have selected a disabled user in the Users list, then only the Disable User checkbox and the Comments textbox are editable; the other controls are disabled. To enable the controls, uncheck the Disable User checkbox, enter comments in the Comments box and click Save. When the user is enabled, the password of the user is also reset to the default password. IMPORTANT: Whenever new users are created, they are assigned default passwords that are the same as their User IDs. A user must change the default password at first log in. 100 Kaye LabWatch® LT User’s Manual Chapter 8. Configuring Kaye LabWatch LT 8.7 Establishing User Account Settings The User Account Settings window (available under User Account Management) allows you to adjust basic account parameters applicable to all users. Figure 98: User Account Settings • You can disable an account after it has been unused for a specified number of days. In the Disable Account After box, scroll to (or type in) the desired number of days, from 1 up to 366. • You can also specify the minimum length of the password, from 6 to 16 characters. In the Minimum Password box, scroll to (or type in) the desired number of password characters; the default number is 6. • You can Disable Accounts after a specified number of unsuccessful login attempts. (The default number is 3.) This option will disable a user account if there are three consecutive PC login failures for the same user User ID. If a user's account is disabled, the System Administrator must enable the account and assign a new temporary password. Enter the number of Failed Attempts, after which the account will be disabled. Kaye LabWatch® LT User’s Manual 101 Chapter 8. Configuring Kaye LabWatch LT 8.7 Establishing User Account Settings (cont.) • If needed, you can also require a Strong Password by clicking the associated checkbox.For a strong password, please enter a valid password with first letter as upper case, at least one lower case letter, one digit and one special character. Note: Valid special characters for a strong password are: @#$%^&+= • You can require a Password Reset -- that is, replace the password with a different one -- after a specified number of days. Enter the desired number of days in the text box. The password will be reset to the default one and user will need to change the default password at first log in. • Each user account can be associated with a specified number of Schedules. (The default is 2.) Enter the number in the text box. When you have finished entering settings: • Click Reset to return the settings to default, • OK to save the changes and close the window, • or Cancel to close the window without saving any changes. 102 Kaye LabWatch® LT User’s Manual Chapter 8. Configuring Kaye LabWatch LT 8.8 Scheduling User Vacations Figure 99: User Vacations The User Vacations window enables each user to enter dates and times of user vacations into the database, so that LabWatch LT will not send messages to those particular contacts during their vacation periods. 1. Enter the Vacation Name in the associated text box. 2. From the drop-down calendars, click on the vacation Start Time and End Time. 3. In the text box, enter any appropriate Comments. 4. Click the Enable Vacation checkbox to enter the vacation into the database. When you have finished, click New to enter another vacation, Delete to delete an existing vacation, Cancel to close the window without saving data, or OK to save the vacation and close the window. Kaye LabWatch® LT User’s Manual 103 Chapter 8. Configuring Kaye LabWatch LT 8.9 Maintaining Calibration Records When you click on Calibration under the User Calibration heading on the Configuration screen, the User Calibration window is launched. Figure 100: User Calibration Window This window allows users to calibrate the sensors. It also keeps record of the calibration status and data of the various tags. Columns include: • Calibrate — Click the checkbox to enable calibration of a tag, or clear it to disable calibration. • Tag — displays the tag name. • Description — provides the tag description. • Type — valid values are Temp and RH. The sensor calibration screen displays the temperature and RH sensors, but not AI/DI sensors. • Standard Low — value entered by user. 104 Kaye LabWatch® LT User’s Manual Chapter 8. Configuring Kaye LabWatch LT 8.9 Maintaining Calibration Records (cont.) • Actual Low — latest tag value, which fluctuates according to the values being read. (This field is not editable by the user.) • Lock – Clicking this checkbox will freeze the value of “Actual Low”, i.e., the value will not change. • Standard High — value entered by user. • Actual High — latest tag value, which fluctuates according to the values being read. (This field is not editable by the user) • Lock — Clicking this checkbox will freeze value of “Actual High” i.e., value will not change. • Pre Calibrate Value — the tag value before calibration. • Calibrated Value — tag value after calibration, displayed after both “Lock” boxes are checked by the user. • Expiration Date — date on which user calibration will expire. Tag rows will appear in red upon the expiry of calibration date. • User Calibration Date — date on which user calibration was performed. When you have finished, click Save to save the changes, or Cancel to exit the window without saving the changes. Kaye LabWatch® LT User’s Manual 105 Chapter 8. Configuring Kaye LabWatch LT 8.10 Configuring Tags and Groups 8.10.1 Entering the Tag Configurator When you click on the Tag/Group Config option under Tag Configuration, the Tag Configurator window is launched. Figure 101: Tag Configurator Window You have three options: • To reconfigure Base Stations and Loggers, the communication between a Base Station and LabWatch LT will be stopped. Tag Configurator GUI will be launched. LabWatch LT will not record data until you exit the Tag Configurator. • You can Modify Tag Groups. If you select this option, you will enter the Assign Tags tab of the Configurator, but will not be able to access the Configure Base Stations tab. In this option, LabWatch LT will continue to record data. • You can exit the Configurator without making any changes. Click on the desired option button and click OK. 106 Kaye LabWatch® LT User’s Manual Chapter 8. Configuring Kaye LabWatch LT 8.10.2 Locating Base Stations and Loggers If you have clicked on the Configure Base Stations and Loggers option button, the Configure Base Stations tab (Figure 102 below) of the Configurator opens. Click on Discover Base Stations to determine what Base Stations are on your network, and click on Get Loggers to find the Loggers for each of the selected Base Stations. You can also Enter an IP Address to locate a particular Base Station. Figure 102: Configure Base Station Window Figure 103: Discovering Base Stations Kaye LabWatch® LT User’s Manual 107 Chapter 8. Configuring Kaye LabWatch LT 8.10.2 Locating Base Stations and Loggers (cont.) Figure 104: Getting Loggers When a user clicks on Get Loggers, it toggles to a Stop Get Loggers button. Clicking on Stop Get Loggers will stop LabWatch LT from searching for Loggers from selected Base Stations. After the Loggers have been received and displayed, a user can select/unselect Base Stations and Loggers by clicking the corresponding check boxes. Click Next when you have finished. Figure 105: Screen Populated with Base Stations 108 Kaye LabWatch® LT User’s Manual Chapter 8. Configuring Kaye LabWatch LT 8.10.2 Discovering Base Stations and Loggers (cont.) Figure 106: Populated Screen with Selected Loggers Kaye LabWatch® LT User’s Manual 109 Chapter 8. Configuring Kaye LabWatch LT 8.10.3 Modifying Tag Groups Note: If you selected Modify Tag Groups in the Tag Configurator, you will enter the Configurator at this point. When you have populated the list, you will proceed to the Assign Tags tab (Figure 107 below). In the Enabled column, clear the checkbox for any tag you do not want to enable. In the Tag and Tag Description columns, you can enter your own tag IDs and descriptions. To create automatic tags, click the Generate Tag button. If you need to reassign a tag, click the REASSIGN Tag button. By default, “Group By” will list all the base stations. Selecting a particular base station will list sensors related to that selected base station. Figure 107: Assign Tags Tab • Clicking ENABLE ALL will enable all sensors. • Clicking DISABLE ALL will disable all sensors. 110 Kaye LabWatch® LT User’s Manual Chapter 8. Configuring Kaye LabWatch LT 8.10.3 Modifying Tag Groups (cont.) Figure 108: Reassigning Tags When you have completed sensor and tag association, click Next if you need to enter more data, or click the Review tab and click Finish to close the Tag Configurator and return to LabWatch LT. Kaye LabWatch® LT User’s Manual 111 Chapter 8. Configuring Kaye LabWatch LT 8.11 Establishing Basic Display Parameters Figure 109: System Configuration Window The System Configuration window allows you to set up basic display parameters: Date and Time format, temperature units, measurement precision, etc. • • From the boxed list, select the desired Date Format: Day-Month-Year or MonthDay-Year, separated either by hyphens or slashes. • Click on the option button to select the Temperature Units: either Celsius or Fahrenheit. • From the drop-down list, click on the desired level of Temperature Precision. You can choose from whole integers, one decimal place or two decimal places. • Repeat this selection for RH Precision. The choice is between whole integers and one decimal place. • Select 12 hour or 24-hour Time Format. 112 Kaye LabWatch® LT User’s Manual Chapter 8. Configuring Kaye LabWatch LT 8.11 Establishing Basic Display Parameters (cont.) • In the Calibration reminder advance notification, enter the number of days during which the system reminds you about the calibration due date for a particular tag before expiration of calibration is due date. • REALARM TIME will determine the time to re-alarm if there is no change in the alarm state after acknowledgement until re-alarm time is elapsed. The Valid times for re-alarm are 1 hour, 2 hours, 4 hours, and 24 hours. The default is 2 hours. When you have finished, click Save to save the entries and close the window, or Cancel to exit the window without saving any entries. 8.12 Locking and Unlocking Kaye LabWatch LT To lock or unlock LabWatch LT, click on Lock in the System section. 8.12.1 Locking the System Only Administrator users have permission to lock the system. A locked system will not let users perform the following operations: • They cannot launch Task Manager. • They cannot see the Windows Start icon and task bar. • They cannot access the system by any kind of Windows key combination (Alt + Tab, etc.) Note: Clicking LOCK will toggle the caption to UNLOCK. 8.12.2 Unlocking the System Only Administrator users can unlock the system. Clicking UNLOCK toggles the caption to LOCK, and now users can access the system through any Windows key combination. IMPORTANT: LabWatch LT cannot be shut down as long as the system is locked. Kaye LabWatch® LT User’s Manual 113 Chapter 8. Configuring Kaye LabWatch LT 8.13 Sensor Calibration Reminder Screen The Sensor Calibration Reminder screen indicates that the calibration has reached the expiration date. Figure 110: Calibration Reminder Screen It appears whenever the number of reminder days before the expiration date is set. On the screen you can click either Snooze or Dismiss. • Snooze will pop up according to the time you set. • Dismiss will dismiss the operation. If the user clicks on Snooze, LabWatch LT requests login information; after the user has logged in, it will store the revised snooze information. If the user clicks on Dismiss, LabWatch LT requests login information and then stores the dismissal information to the database. You can set the number of reminder days in the System Configuration option. 114 Kaye LabWatch® LT User’s Manual Chapter 8. Configuring Kaye LabWatch LT 8.14 Back Up and Restore Database Figure 111: Backup and Restore Database This screen allows users to back up and restore the database. • When you click Back Up, the program backs up the LabWatch LT database to a specific path that has been selected through the Browse button. • When you click Restore, the program will restore the database on the path selected through the Browse button. Kaye LabWatch® LT User’s Manual 115 Chapter 8. Configuring Kaye LabWatch LT 8.15 Monitoring RF Signal Strength RF strength depicts the strength of the wireless connection between a Base Station and logger and also between loggers. To view and graph the various RF strengths of signal paths, click LabWatch LT RF Signal Strength Graph, a separate utility available from the Start menu. The Logger Network Strength Graph screen opens. From the File menu, click on Connect. Figure 112: Logger Network Strength Graph The Connect to Base Station window opens. Click Discover Base Stations to find a list of Base Stations available on the network. Figure 113: Connect to Base Station Window 116 Kaye LabWatch® LT User’s Manual Chapter 8. Configuring Kaye LabWatch LT 8.15 Monitoring RF Signal Strength (cont.) When the list of Base Stations in the upper pane is populated, highlight the Base Station you need and click Connect. Figure 114: Connecting a Base Station The main Logger Network Strength Graph window reopens. After up to 15 minutes, the graph of Base Stations, Loggers and signal strength paths appears. Kaye LabWatch® LT User’s Manual 117 Chapter 8. Configuring Kaye LabWatch LT 8.15 Monitoring RF Signal Strength (cont.) Figure 115: Signal Strength Graph The Legend option in the Main Menu enables users to interpret the graph. It shows the color codes for signal strength, and the symbols for Base Stations and Loggers. Connection strength >-60 is considered good; -70 < and <-60 as OK; and <-70 is Bad. Figure 116: Legend Window 118 Kaye LabWatch® LT User’s Manual Chapter 8. Configuring Kaye LabWatch LT 8.15 Monitoring RF Signal Strength (cont.) In the Background option, you can add (or clear) a background diagram or photo on which the software will superimpose the signal path graph. You can also show the signal strength as a number, and display the Logger by ID or by serial number. Figure 117: The Background Option Menu Kaye LabWatch® LT User’s Manual 119 Chapter 8. Configuring Kaye LabWatch LT 8.15 Monitoring RF Signal Strength (cont.) The Graph option allows you to reconfigure the colors and line appearance of the graph. You can click on a color to open palettes of color for the Background, Signal Strengths, Direction, Logger ID/SN and Strength. You can also select the signal path line format from three dashed line selections. Figure 118: Graph Color Settings Finally, you can return to the File menu to Print the graph on a selected printer, or to Exit the Logger Network Strength Graph. 120 Kaye LabWatch® LT User’s Manual Appendix A. Configuring Telephone Notifications Appendix A. Configuring Telephone Notifications This appendix defines the steps needed for installation of the LabWatch LT Telephony Notification for alarms. It focuses on: 1. Dialogic Diva Analog 2p Hardware installation 2. Configuring and testing the Diva board 3. Configuring and using LabWatch telephone service A.1 Prerequisites • LabWatch LT, installed and configured • Dialogic Diva Analog 2p PCIe Board • Dialogic Diva 64 bit (for 64 bit OS), 32 bit (for 32 bit OS) drivers. • OS: Windows XP or Windows 7 (32 bit or 64 bit) • System with PCIe (1x or greater) slot. Kaye LabWatch® LT User’s Manual 121 Appendix A. Configuring Telephone Notifications A.2 Installing Diva Analog 2p Board This section will assist you in installing your Dialogic® Diva® Media Board and connecting it to an analog line. You need to complete the following three procedures to use your Diva Media Board properly: 1. Insert your Diva Media Board into your computer as described below. 2. Connect your Diva Media Board. 3. Install your Dialogic® Diva® System Release. Note: You may need to consult your computer's manual during the installation of your Diva Media Board. A.2.1 Inserting Your Diva Media Board into Your Computer 1. For your safety, disconnect all technical and peripheral devices and all energy sources from the computer. 2. Drain static electricity from your body by touching the metal chassis (the unpainted metal at the back of your computer). 3. Remove the cover of the computer as described in your computer's manual. 4. Locate the PCIe slot in your computer. 5. If there is a metal plate at the end of the slot, remove the screw or loosen the clip and remove the metal plate. Keep the screw for fastening your Diva Media Board. 6. If your Diva Media Board comes with a retainer, and space does not permit the use of the retainer, simply remove it before you insert the Diva Media Board. The retainer is only an installation aid, and does not add functionality to the board. 122 Kaye LabWatch® LT User’s Manual Appendix A. Configuring Telephone Notifications A.2.1 Inserting Your Diva Media Board into Your Computer (cont.) Figure 119: Retainer on PCI Board 7. Before you insert your Diva Media Board, read the following safety instruction: CAUTION! To avoid damaging your hardware, insert the Diva Media Board only into a PCI or PCIe slot, according to your board type. Inserting the Diva Media Board into any other type of slot can damage your board, your computer, or both. 8. Firmly insert the Diva Media Board into the selected slot. Make sure that the Diva board does not touch the CPU, memory modules, or other parts on the motherboard. Screw or Clip PCIe Slots PCI Slots Figure 120: PCI Slots with Screw or Clip 9. Firmly secure the Diva Media Board with the screw or clip. Kaye LabWatch® LT User’s Manual 123 Appendix A. Configuring Telephone Notifications A.2.1 Inserting Your Diva Media Board into Your Computer (cont.) WARNING! For your safety, make sure that the Diva Media Board's bracket is properly secured to the PC's chassis by fastening the Diva Media Board with the screw or clip. This will ensure proper grounding and avoid personal injuries and damage to your computer, your Diva board, or both. 10. Replace the cover of the computer as described in your computer's manual. A.2.2 Connecting Your Dialogic® Diva® Analog Media Board Use the cables included with the Diva Analog Media Board. A.2.2a Dialogic® Diva® Analog-2 Media Boards Diva Analog-2 Media Boards have two RJ10 ports for connecting two separate analog lines. You can use any port; typically, you must specify the port number during software configuration. The port numbers are shown in Figure 121 below. The diagram is oriented with the edge connector pointing downwards. Port 1 Port 2 Figure 121: RJ10 Ports 124 Kaye LabWatch® LT User’s Manual Appendix A. Configuring Telephone Notifications A.2.2 Connecting Your Dialogic® Diva® Analog Media Board (cont.) Connect your Dialogic® Diva® Analog-2 Media Board as follows: 1. Take the two cables included with the Diva Media Board and plug the RJ10 connectors into the board. Wall Jack or PBX Diva Analog Media Board Figure 122: Connecting Media Board 2. Plug the RJ11 connectors into the wall jack or PBX. Table 1: Contact Assignments (Plugs and Jacks) RJ10 Signals RJ11 Pin 2 Ring Pin 3 Pin 3 Tip Pin 4 Note: Looking at the RJ10 and RJ11 connector with the exposed connector pins facing you, the pins are numbered from 1 to 4 and 1 to 6 from left to right as shown below. RJ10 connector RJ11 connector Figure 123: RJ10 and RJ11 Connectors Kaye LabWatch® LT User’s Manual 125 Appendix A. Configuring Telephone Notifications A.3 Configuring the Diva Board To configure the Diva board (for caller ID), run Configuration Manager from: Start->All Programs->Dialogic Diva 1. Select the lines. Figure 124: Line Selection 2. Set Caller ID option as On. Figure 125: Caller ID Options 126 Kaye LabWatch® LT User’s Manual Appendix A. Configuring Telephone Notifications A.4 Testing Diva Board To test the Diva board, run Line Test utility from: Start->All Programs->Dialogic Diva. 1. (Line connection check) Select the device and click on Start to check\test the line. Figure 126: Line Check Tab for Diva Test If everything is configured properly, the test result will be Line Check Passed. Figure 127: Line Check Passed Kaye LabWatch® LT User’s Manual 127 Appendix A. Configuring Telephone Notifications A.4 Testing Diva Board (cont.) 2. (Out Call Test) Type the number in the Called Party Number field (along with Prefix and Suffix code if needed). Click on the Call button. It will show the call progress in the Status box. If the call is connected, it will play a default system prompt. Figure 128: Testing Outbound Calls 3. (Incoming Call Test) Select the Enable incoming calls option. Figure 129: Enable Incoming Calls 128 Kaye LabWatch® LT User’s Manual Appendix A. Configuring Telephone Notifications A.4 Testing Diva Board (cont.) 4. Then dial the number of the analog line which is physically connected to the board's port. It will show the following text after receiving the call and will play a default prompt. Figure 130: Text After Receiving Call Kaye LabWatch® LT User’s Manual 129 Appendix A. Configuring Telephone Notifications A.5 Configuring Telephone Settings Please follow the steps below for configuring telephone settings 1. Open the LabWatch LT application. 2. Click on the Configurations tab and then on the Telephony Configuration option. Figure 131: Telephony Configuration Option 3. On the Voice tab, the Analog Dialogic Diva Card button is selected by default. Figure 132: Analog Dialogic Diva Card Option Button 4. Click on the Dialout Codes tab. Set the Prefix and Suffix Code, if needed for making a call. • Prefix code is the code needed to dial to access an outside line before dialing an actual number. • Suffix code is the code that can be needed after keying the actual number to make a call. 130 Kaye LabWatch® LT User’s Manual Appendix A. Configuring Telephone Notifications A.5 Configuring Telephone Settings (cont.) Figure 133: Prefix and Suffix Codes Kaye LabWatch® LT User’s Manual 131 Appendix A. Configuring Telephone Notifications A.6 Configuring a User Account for Receiving Alarms Follow the steps below to configure a user account to receive telephone notifications. 1. Open the LabWatch LT application. 2. Click on the Configurations tab and then on the Tag/Group Config option. The Tag Configurator window (Figure 134 below) opens. Figure 134: Tag Configurator Window 3. Select Modify Tag Groups and click OK. 132 Kaye LabWatch® LT User’s Manual Appendix A. Configuring Telephone Notifications A.6 Configuring a User Account for Receiving Alarms (cont.) 4. The Assign Tags tab opens. Click on the Create Tag Groups tab. Then create a new group and assign the tags from the Available Tags list. Figure 135: Creating a New Group with User 5. Click Next to enter the Assign Users tab. Then select the user for the group. Figure 136: Assign Users Tab 6. Click Next to proceed to the Define Schedules tab. Create the Schedule as needed that will be assigned to the user in the next step. Kaye LabWatch® LT User’s Manual 133 Appendix A. Configuring Telephone Notifications A.6 Configuring a User Account for Receiving Alarms (cont.) Figure 137: Define Schedules Tab 7. Click Next to enter the Define Alarm Notifications tab. a. Select Group. b. Select Group User. c. Select Schedule for the User. d. Select the notification type as needed. Figure 138: Define Alarm Notifications 8. Click Next to enter the Review tab and click Finish to close the Tag Configurator and return to LabWatch LT. 134 Kaye LabWatch® LT User’s Manual Appendix A. Configuring Telephone Notifications A.7 Telephone Alarm Notification Process A.7.1 Steps in a Call 1. A user receives the call, but must enter the 4-digit access code. 2. The user enters the access code; if the access code is not valid, the telephone system tries three (3) times and then disconnects. 3. If the access code is valid, the message covers alarms for Tags for which the user is responsible. A user can request message replay. 4. The system asks for an acknowledgement code. 5. If the acknowledgement code is invalid, the call is disconnected. If the acknowledgement code is correct, the user acknowledges all alarms, and confirms. 6. The call ends. A.7.2 The Telephone Notification Process • Users assigned to a group will have priority and will be notified based on their priority. • Users will also have schedule defined and, within that schedule, only the user will be notified. • If user1 is unable to take the call, the system will try three times. • If the system cannot connect after 3 retries, the call will go to next user in priority list. • This cycle will repeat until any one of the users acknowledges the alarms. • Each user will have only one number. • If any user of the group acknowledges the call, the system will stop calling, and the next user in the priority list will not receive a call. Kaye LabWatch® LT User’s Manual 135 Appendix A. Configuring Telephone Notifications [no content intended for this page - proceed to next page] 136 Kaye LabWatch® LT User’s Manual Appendix B. Configuring Email Notifications Appendix B. Configuring Email Notifications This appendix defines the steps needed to configure the LabWatch Email Service. Topics covered include: • Configuring Email Settings • Configuring User account for receiving Alarm B.1 Requirements • LabWatch LT is installed and configured. • Email account with IMAP and SMTP support. • Required IMAP and SMTP port should not be blocked. • Required IMAP and SMTP server should not be blocked. Kaye LabWatch® LT User’s Manual 137 Appendix B. Configuring Email Notifications B.2 Configuring Email Settings To configure your email settings, follow the steps below: 1. Click the Configuration tab and click the Email Configuration option. Figure 139: Email Configuration Option 2. On the Email Server tab, set Outgoing and Incoming mail server details for the Mail server. Figure 140: Email Server Tab 138 Kaye LabWatch® LT User’s Manual Appendix B. Configuring Email Notifications B.2 Configuring Email Settings (cont.) 3. Select the Authentication tab and provide the email account credentials. Figure 141: Authentication Tab Kaye LabWatch® LT User’s Manual 139 Appendix B. Configuring Email Notifications B.3 Configuring the User Account for Receiving Alarms Follow the steps below to configure a user account for receiving an email notification. 1. Open the LabWatch LT application. 2. Click on the Configurations tab and then on the Tag/Group Config option. The Tag Configurator window (Figure 142 below) opens. Figure 142: Tag Configurator Window 3. Select Modify Tag Groups and click OK. 140 Kaye LabWatch® LT User’s Manual Appendix B. Configuring Email Notifications B.3 Configuring a User Account for Receiving Alarms (cont.) 4. The Assign Tags tab opens. Click on the Create Tag Groups tab. Then create a new group and assign the tags from the Available Tags list. Figure 143: Creating a New Group with User 5. Click Next to enter the Assign Users tab. Then select the user for the group. Figure 144: Assign Users Tab Kaye LabWatch® LT User’s Manual 141 Appendix B. Configuring Email Notifications B.3 Configuring a User Account for Receiving Alarms (cont.) 6. Click Next to proceed to the Define Schedules tab. Create the Schedule as needed that will be assigned to the user in the next step. Figure 145: Define Schedules Tab 7. Click Next to enter the Define Alarm Notifications tab. a. Select Group. b. Select Group User. c. Select Schedule for the User. d. Select the notification type as needed. Figure 146: Define Alarm Notifications 8. Click Next to enter the Review tab and click Finish to close the Tag Configurator and return to LabWatch LT. 142 Kaye LabWatch® LT User’s Manual Appendix C. Battery Count Reset Appendix C. Battery Count Reset C.1 Logger Battery Change and Battery Count Reset Please follow the steps below to reset the battery count of a logger after batteries are changed: 1. Power off the logger and change the battery. 2. While holding the Status button, power on the logger. 3. While holding the Status button, wait 15 seconds. 4. Five (5) blinks on the Power light will confirm the battery reset. 5. Release the Status button. Kaye LabWatch® LT User’s Manual 143 Appendix C. Battery Count Reset [no content intended for this page - proceed to next page] 144 Kaye LabWatch® LT User’s Manual Appendix D. Glossary Appendix D. Glossary Alarm Acknowledgement: If a user acknowledges an alarm, there are two possible changes in the system. 1. If the alarm is acknowledged, the value stabilizes to an OK state, then the alarm is cleared from the Alarm Tab. Also, the flashing of the alarm for the tag stops at the monitoring screen. 2. If the alarm is acknowledged, the value does not reach an OK state (still retains in an alarm condition), then the flashing of the alarm is stopped, but the alarm state is still retained. Usually the alarm state at Alarm tab and at the monitoring screen refreshes every minute. Alarm Delay: Along with values, users can set a delay period for an alarm (in hours, minutes and seconds, up to 23 hours, 59 minutes and 59 seconds), before triggering an alarm on the screen Comm Alarms: Comm alarm indicates loss of communication with a particular tag. It may be because of several reasons; for example, the RF logger is out of range and not able to communicate with the system, or there is a loose sensor in the logger. IMPORTANT: Open Circuit, Over Range and Under Range alarms are all reported under Comm alarms in LabWatch LT. Hi and HiHi Alarms: Two high alarms, HI and HIHI, create an alarm on the screen that appears in the audit trail, if a value rises above the preset value. Since they are independent limits, a user has two different thresholds for alarming. (Typically, the HIHI value is set higher than the HI value to indicate that a condition has become worse.) User can apply any one condition or combination of alarm limits. Lo and LoLo Alarms: Two low alarms, LO and LOLO, create an alarm on the screen that appears in the audit trail if a value drops below the preset value. Since they are independent limits, a user has two different thresholds for alarming. (Typically, the LOLO value is set lower than the LO value to indicate that a condition has become worse. For certain input types, (i.e., 4-20 mA), the limit may also indicate an open circuit alarm. Kaye LabWatch® LT User’s Manual 145 Appendix D. Glossary Example: If the Hi alarm limit is set at 20.1°C for a tag, the alarm triggers as soon as value of the tag crosses 20.1°C. IMPORTANT: LabWatch LT requires the tag alarm state to clear before it institutes a new alarm delay. If the alarm delay has been set, changing the delay will not go into effect until that alarm clears. Open Circuit: Open Circuit means there is no sensor present or the sensor is broken. Open/Close, On/Off and 1/0: For Digital tags (Contact switches), an open condition can be represented by Open, On or 1 and close condition can be represented by Close, Off or 0. RSSI: RSSI is an abbreviation of Received Signal Strength Indicator. It's a measurement of the power present in a received radio signal. It tells the user how good or bad the RF signal is. RSSI >-60 Connection Strength is considered good; -70 < and <-60 as OK; and <-70 is considered Bad Under Range and Over Range: For 0-10v auxiliary input, any value less than 0 is Under Range and any value greater than 10 is Over Range. Similarly for 4-20mA auxiliary input, any value less than 4 is Under Range and any value greater than 20 is Over Range. IMPORTANT: Open Circuit, Over Range and Under Range alarms are all reported under Comm alarms in LabWatch LT. 146 Kaye LabWatch® LT User’s Manual Index A Add Graph for Daily Report . . . . . . . . . . . . . . . . . . . . . . . . . . . . . . . . . . . . . . . . . . . . . . . . . . . . . . 78 Alarm Configuration in Tag Maintenance . . . . . . . . . . . . . . . . . . . . . . . . . . . . . . . . . . . . 51 Annotation buttons . . . . . . . . . . . . . . . . . . . . . . . . . . . . . . . . . . . . . . . . . . . . . . . . . . . . . . 62 Area buttons . . . . . . . . . . . . . . . . . . . . . . . . . . . . . . . . . . . . . . . . . . . . . . . . . . . . . . . . . . . 40 Audit Events button . . . . . . . . . . . . . . . . . . . . . . . . . . . . . . . . . . . . . . . . . . . . . . . . . . . . . 83 Audit Trail Report, Creating An . . . . . . . . . . . . . . . . . . . . . . . . . . . . . . . . . . . . . . . . . . . . 83 B Base Station Powering . . . . . . . . . . . . . . . . . . . . . . . . . . . . . . . . . . . . . . . . . . . . . . . . . . . . . . . . . . . . . 5 Setting Up . . . . . . . . . . . . . . . . . . . . . . . . . . . . . . . . . . . . . . . . . . . . . . . . . . . . . . . . . . . . 5 C Calibration History . . . . . . . . . . . . . . . . . . . . . . . . . . . . . . . . . . . . . . . . . . . . . . . . . . . . . . 84 Calibration Report, Creating a . . . . . . . . . . . . . . . . . . . . . . . . . . . . . . . . . . . . . . . . . . . . . 84 Chart Configuration Tab . . . . . . . . . . . . . . . . . . . . . . . . . . . . . . . . . . . . . . . . . . . . . . . . . . 56 Color button for charts . . . . . . . . . . . . . . . . . . . . . . . . . . . . . . . . . . . . . . . . . . . . . . . . . . . 62 Column Layout option . . . . . . . . . . . . . . . . . . . . . . . . . . . . . . . . . . . . . . . . . . . . . . . . . . . 42 Comments button . . . . . . . . . . . . . . . . . . . . . . . . . . . . . . . . . . . . . . . . . . . . . . . . . . . . . . . 43 D Display Graph for Single Tag Report . . . . . . . . . . . . . . . . . . . . . . . . . . . . . . . . . . . . . . . . . . . . . . . . . . 82 Diva Analog 2p Board Installing . . . . . . . . . . . . . . . . . . . . . . . . . . . . . . . . . . . . . . . . . . . . . . . . . . . . . . . . . . . 122 Diva Board Configuring . . . . . . . . . . . . . . . . . . . . . . . . . . . . . . . . . . . . . . . . . . . . . . . . . . . . . . . . . 126 Testing . . . . . . . . . . . . . . . . . . . . . . . . . . . . . . . . . . . . . . . . . . . . . . . . . . . . . . . . . . . . . 127 Diva® Analog Media Board Connecting . . . . . . . . . . . . . . . . . . . . . . . . . . . . . . . . . . . . . . . . . . . . . . . . . . . . . . . . . 124 Kaye LabWatch® LT User’s Manual 147 Index E Email Service Requirements. . . . . . . . . . . . . . . . . . . . . . . . . . . . . . . . . . . . . . . . . . . . . . . . . . . . . . . . 137 Email Service, Installing . . . . . . . . . . . . . . . . . . . . . . . . . . . . . . . . . . . . . . . . . . . . . . . . . 137 Email Settings Configuring . . . . . . . . . . . . . . . . . . . . . . . . . . . . . . . . . . . . . . . . . . . . . . . . . . . . . . . . . 138 End Date for Audit Trail Report . . . . . . . . . . . . . . . . . . . . . . . . . . . . . . . . . . . . . . . . . . . . . . . . . . 83 for Historical Report . . . . . . . . . . . . . . . . . . . . . . . . . . . . . . . . . . . . . . . . . . . . . . . . . . . 79 F Floor Plan Settings window . . . . . . . . . . . . . . . . . . . . . . . . . . . . . . . . . . . . . . . . . . . . . . . 47 Floor View. . . . . . . . . . . . . . . . . . . . . . . . . . . . . . . . . . . . . . . . . . . . . . . . . . . . . . . . . . . . . 47 G Graph View . . . . . . . . . . . . . . . . . . . . . . . . . . . . . . . . . . . . . . . . . . . . . . . . . . . . . . . . . . . . 46 Graphing Screen . . . . . . . . . . . . . . . . . . . . . . . . . . . . . . . . . . . . . . . . . . . . . . . . . . . . . . . . 53 Group(s) and Tag(s) for Audit Trail Report . . . . . . . . . . . . . . . . . . . . . . . . . . . . . . . . . . . . . . . . . . . . . . . . . . 83 for Historical Report . . . . . . . . . . . . . . . . . . . . . . . . . . . . . . . . . . . . . . . . . . . . . . . . . . . 79 for MKT Report . . . . . . . . . . . . . . . . . . . . . . . . . . . . . . . . . . . . . . . . . . . . . . . . . . . . . . 81 for Single Tag Report . . . . . . . . . . . . . . . . . . . . . . . . . . . . . . . . . . . . . . . . . . . . . . . . . . 82 Groups and Tags for Calibration Report . . . . . . . . . . . . . . . . . . . . . . . . . . . . . . . . . . . . . . . . . . . . . . . . . . 84 H Historical Report, Creating a. . . . . . . . . . . . . . . . . . . . . . . . . . . . . . . . . . . . . . . . . . . . . . . 79 I Installation. . . . . . . . . . . . . . . . . . . . . . . . . . . . . . . . . . . . . . . . . . . . . . . . . . . . . . . . . . . . . . 3 148 Kaye LabWatch® LT User’s Manual Index L LabWatch Lite Installation . . . . . . . . . . . . . . . . . . . . . . . . . . . . . . . . . . . . . . . . . . . . . . . . . . . . . . . . . . . . 3 LabWatch Lite Monitoring System . . . . . . . . . . . . . . . . . . . . . . . . . . . . . . . . . . . . . . . . . . . 1 Legends and Readings. . . . . . . . . . . . . . . . . . . . . . . . . . . . . . . . . . . . . . . . . . . . . . . . . . . . 64 Limits button . . . . . . . . . . . . . . . . . . . . . . . . . . . . . . . . . . . . . . . . . . . . . . . . . . . . . . . . . . . 63 List of Saved Templates for Historical Report . . . . . . . . . . . . . . . . . . . . . . . . . . . . . . . . . . . . . . . . . . . . . . . . . . . 79 for MKT Report . . . . . . . . . . . . . . . . . . . . . . . . . . . . . . . . . . . . . . . . . . . . . . . . . . . . . . 81 for Single Tag Report . . . . . . . . . . . . . . . . . . . . . . . . . . . . . . . . . . . . . . . . . . . . . . . . . . 82 List View . . . . . . . . . . . . . . . . . . . . . . . . . . . . . . . . . . . . . . . . . . . . . . . . . . . . . . 40, 144, 145 Loggers Setting Network ID . . . . . . . . . . . . . . . . . . . . . . . . . . . . . . . . . . . . . . . . . . . . . . . . . . . . 14 Setting Up . . . . . . . . . . . . . . . . . . . . . . . . . . . . . . . . . . . . . . . . . . . . . . . . . . . . . . . . . . . 14 Switching On or Off . . . . . . . . . . . . . . . . . . . . . . . . . . . . . . . . . . . . . . . . . . . . . . . . . . . 14 M Marker Properties in Graphing Screen . . . . . . . . . . . . . . . . . . . . . . . . . . . . . . . . . . . . . . . . . . . . . . . . . . . . 58 MKT Report, Creating a . . . . . . . . . . . . . . . . . . . . . . . . . . . . . . . . . . . . . . . . . . . . . . . . . . 81 Monitoring Screen. . . . . . . . . . . . . . . . . . . . . . . . . . . . . . . . . . . . . . . . . . . . . . . . . . . . . . . 39 Monitoring Sensors . . . . . . . . . . . . . . . . . . . . . . . . . . . . . . . . . . . . . . . . . . . . . . . . . . . . . . 39 O Open Circuit . . . . . . . . . . . . . . . . . . . . . . . . . . . . . . . . . . . . . . . . . . . . . . . . . . . . . . . . . . . 42 Over Range . . . . . . . . . . . . . . . . . . . . . . . . . . . . . . . . . . . . . . . . . . . . . . . . . . . . . . . . . . . . 42 P PCI Slot . . . . . . . . . . . . . . . . . . . . . . . . . . . . . . . . . . . . . . . . . . . . . . . . . . . . . . . . . . . . . . 123 PCIe Slot . . . . . . . . . . . . . . . . . . . . . . . . . . . . . . . . . . . . . . . . . . . . . . . . . . . . . . . . . . . . . 123 Periods for MKT Report . . . . . . . . . . . . . . . . . . . . . . . . . . . . . . . . . . . . . . . . . . . . . . . . . . . . . . 81 Kaye LabWatch® LT User’s Manual 149 Index R Refresh button . . . . . . . . . . . . . . . . . . . . . . . . . . . . . . . . . . . . . . . . . . . . . . . . . . . . . . . . . . 61 Report Header for Daily Report . . . . . . . . . . . . . . . . . . . . . . . . . . . . . . . . . . . . . . . . . . . . . . . . . . . . . . 78 for Historical Report . . . . . . . . . . . . . . . . . . . . . . . . . . . . . . . . . . . . . . . . . . . . . . . . . . . 80 for MKT Report . . . . . . . . . . . . . . . . . . . . . . . . . . . . . . . . . . . . . . . . . . . . . . . . . . . . . . 81 for Single Tag Report . . . . . . . . . . . . . . . . . . . . . . . . . . . . . . . . . . . . . . . . . . . . . . . . . . 82 Report Page Footer for Daily Report . . . . . . . . . . . . . . . . . . . . . . . . . . . . . . . . . . . . . . . . . . . . . . . . . . . . . . 78 for Historical Report . . . . . . . . . . . . . . . . . . . . . . . . . . . . . . . . . . . . . . . . . . . . . . . . . . . 80 for MKT Report . . . . . . . . . . . . . . . . . . . . . . . . . . . . . . . . . . . . . . . . . . . . . . . . . . . . . . 81 for Single Tag Report . . . . . . . . . . . . . . . . . . . . . . . . . . . . . . . . . . . . . . . . . . . . . . . . . . 82 Report Page Header for Daily Report . . . . . . . . . . . . . . . . . . . . . . . . . . . . . . . . . . . . . . . . . . . . . . . . . . . . . . 78 for Historical Report . . . . . . . . . . . . . . . . . . . . . . . . . . . . . . . . . . . . . . . . . . . . . . . . . . . 80 for MKT Report . . . . . . . . . . . . . . . . . . . . . . . . . . . . . . . . . . . . . . . . . . . . . . . . . . . . . . 81 for Single Tag Report . . . . . . . . . . . . . . . . . . . . . . . . . . . . . . . . . . . . . . . . . . . . . . . . . . 82 RF ValProbe . . . . . . . . . . . . . . . . . . . . . . . . . . . . . . . . . . . . . . . . . . . . . . . . . . . . . . . . . . . . 1 RF ValProbe, Operating . . . . . . . . . . . . . . . . . . . . . . . . . . . . . . . . . . . . . . . . . . . . . . . . . . . 5 RJ10 Connector . . . . . . . . . . . . . . . . . . . . . . . . . . . . . . . . . . . . . . . . . . . . . . . . . . . . . . . . 125 RJ10 Ports . . . . . . . . . . . . . . . . . . . . . . . . . . . . . . . . . . . . . . . . . . . . . . . . . . . . . . . . . . . . 124 RJ11 Connector . . . . . . . . . . . . . . . . . . . . . . . . . . . . . . . . . . . . . . . . . . . . . . . . . . . . . . . . 125 S Single Tag Alarm Report. . . . . . . . . . . . . . . . . . . . . . . . . . . . . . . . . . . . . . . . . . . . . . . . . . 82 Start Date. . . . . . . . . . . . . . . . . . . . . . . . . . . . . . . . . . . . . . . . . . . . . . . . . . . . . . . . . . . . . . 79 for Audit Trail Report . . . . . . . . . . . . . . . . . . . . . . . . . . . . . . . . . . . . . . . . . . . . . . . . . . 83 for MKT Report . . . . . . . . . . . . . . . . . . . . . . . . . . . . . . . . . . . . . . . . . . . . . . . . . . . . . . 81 for Single Tag Report . . . . . . . . . . . . . . . . . . . . . . . . . . . . . . . . . . . . . . . . . . . . . . . . . . 82 System Monitoring . . . . . . . . . . . . . . . . . . . . . . . . . . . . . . . . . . . . . . . . . . . . . . . . . . . . . . 39 System Monitoring Screen . . . . . . . . . . . . . . . . . . . . . . . . . . . . . . . . . . . . . . . . . . . . . . . . 40 System Requirements . . . . . . . . . . . . . . . . . . . . . . . . . . . . . . . . . . . . . . . . . . . . . . . . . . . . . 3 150 Kaye LabWatch® LT User’s Manual Index T Tabular Data Tab . . . . . . . . . . . . . . . . . . . . . . . . . . . . . . . . . . . . . . . . . . . . . . . . . . . . . . . . 50 Tag Maintenance option . . . . . . . . . . . . . . . . . . . . . . . . . . . . . . . . . . . . . . . . . . . . . . . . . . 42 Tag Maintenance Screen . . . . . . . . . . . . . . . . . . . . . . . . . . . . . . . . . . . . . . . . . . . . . . . . . . 49 Telephone Alarm Notification Process . . . . . . . . . . . . . . . . . . . . . . . . . . . . . . . . . . . . . . 135 Telephone Service Installing . . . . . . . . . . . . . . . . . . . . . . . . . . . . . . . . . . . . . . . . . . . . . . . . . . . . . . . . . . . 121 Telephone Settings Configuring . . . . . . . . . . . . . . . . . . . . . . . . . . . . . . . . . . . . . . . . . . . . . . . . . . . . . . . . . 130 Trending Tab . . . . . . . . . . . . . . . . . . . . . . . . . . . . . . . . . . . . . . . . . . . . . . . . . . . . . . . . . . . 49 U Under Range . . . . . . . . . . . . . . . . . . . . . . . . . . . . . . . . . . . . . . . . . . . . . . . . . . . . . . . . . . . 42 User Account Configuring for Alarms . . . . . . . . . . . . . . . . . . . . . . . . . . . . . . . . . . . . . . . . . . . . . . . . 132 Configuring for Receiving Alarms . . . . . . . . . . . . . . . . . . . . . . . . . . . . . . . . . . . . . . . 140 Y Y-Axis tab . . . . . . . . . . . . . . . . . . . . . . . . . . . . . . . . . . . . . . . . . . . . . . . . . . . . . . . . . . . . . 57 Z Zoom buttons. . . . . . . . . . . . . . . . . . . . . . . . . . . . . . . . . . . . . . . . . . . . . . . . . . . . . . . . . . . 61 Kaye LabWatch® LT User’s Manual 151 Index 152 Kaye LabWatch® LT User’s Manual Customer Support Centers U.S.A. For Sales and Services (Repair/Calibration): GE Measurement & Control St Marys Center 967 Windfall Road St Marys, Pennsylvania 15857 U.S.A. T: 814-834-9140 F: 814-781-7969 [email protected] U.S.A. For Technical Support: The Boston Center 1100 Technology Park Drive Billerica, MA 01821 U.S.A. T: 800-833-9438 (toll-free) T: 978-437-1242 E-mail: [email protected] Europe, Asia and Middle East Sales and Service: GE Sensing & Inspection Technologies GmbH Sinsheimer Strasse 6 D-75179 Pforzheim Germany T: +49(0)7231-14335 0 F: +49(0)7212 391 035 E-mail: [email protected] China: GE Sensing & Inspection Technologies Building 10, Jintong International Industrial Park No. 8 Xihu Road, Wujin High-Tech Industrial Zone Changzhou, China 213164 T:+86 519 8831 8080 ext. 50087 F:+86 519 8831 2601 Brazil Sales and Service: GE Measurement & Control Avenida Maria Coelho Aguiar, 215 Bloco C, 6º andar Jd. São Luiz - São Paulo - SP 05804-900 - Brasil T +55 11 3614 1876 F +55 11 3614 1799 E [email protected] S www.ge-mcs.com./pt www.ge-mcs.com/en/about-us/quality.html www.ge-mcs.com ©2013 General Electric Company. All rights reserved. Technical content subject to change without notice. M4580 Rev. C