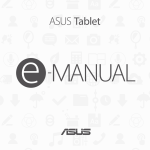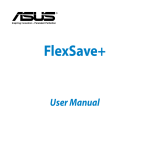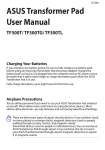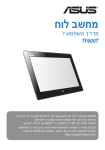Download Tablet PC
Transcript
Tablet PC User Manual TF600T ASUS is devoted to creating environment-friendly products and packaging to safeguard consumers’ health while minimizing the impact on the environment. The reduction of the number of the manual pages complies with the reduction of carbon emission. For the detailed user manual and related information, refer to the user manual included in the Tablet PC or visit the ASUS Support Site at http://support.asus.com/. E7510 October 2012 COPYRIGHT INFORMATION No part of this manual, including the products and software described in it, may be reproduced, transmitted, transcribed, stored in a retrieval system, or translated into any language in any form or by any means, except documentation kept by the purchaser for backup purposes, without the express written permission of ASUSTeK COMPUTER INC. (“ASUS”). ASUS PROVIDES THIS MANUAL “AS IS” WITHOUT WARRANTY OF ANY KIND, EITHER EXPRESS OR IMPLIED, INCLUDING BUT NOT LIMITED TO THE IMPLIED WARRANTIES OR CONDITIONS OF MERCHANTABILITY OR FITNESS FOR A PARTICULAR PURPOSE. IN NO EVENT SHALL ASUS, ITS DIRECTORS, OFFICERS, EMPLOYEES OR AGENTS BE LIABLE FOR ANY INDIRECT, SPECIAL, INCIDENTAL, OR CONSEQUENTIAL DAMAGES (INCLUDING DAMAGES FOR LOSS OF PROFITS, LOSS OF BUSINESS, LOSS OF USE OR DATA, INTERRUPTION OF BUSINESS AND THE LIKE), EVEN IF ASUS HAS BEEN ADVISED OF THE POSSIBILITY OF SUCH DAMAGES ARISING FROM ANY DEFECT OR ERROR IN THIS MANUAL OR PRODUCT. Products and corporate names appearing in this manual may or may not be registered trademarks or copyrights of their respective companies, and are used only for identification or explanation and to the owners’ benefit, without intent to infringe. SPECIFICATIONS AND INFORMATION CONTAINED IN THIS MANUAL ARE FURNISHED FOR INFORMATIONAL USE ONLY, AND ARE SUBJECT TO CHANGE AT ANY TIME WITHOUT NOTICE, AND SHOULD NOT BE CONSTRUED AS A COMMITMENT BY ASUS. ASUS ASSUMES NO RESPONSIBILITY OR LIABILITY FOR ANY ERRORS OR INACCURACIES THAT MAY APPEAR IN THIS MANUAL, INCLUDING THE PRODUCTS AND SOFTWARE DESCRIBED IN IT. Copyright © 2012 ASUSTeK COMPUTER INC. All Rights Reserved. LIMITATION OF LIABILITY Circumstances may arise where because of a default on ASUS’ part or other liability, you are entitled to recover damages from ASUS. In each such instance, regardless of the basis on which you are entitled to claim damages from ASUS, ASUS is liable for no more than damages for bodily injury (including death) and damage to real property and tangible personal property; or any other actual and direct damages resulted from omission or failure of performing legal duties under this Warranty Statement, up to the listed contract price of each product. ASUS will only be responsible for or indemnify you for loss, damages or claims based in contract, tort or infringement under this Warranty Statement. This limit also applies to ASUS’ suppliers and its reseller. It is the maximum for which ASUS, its suppliers, and your reseller are collectively responsible. UNDER NO CIRCUMSTANCES IS ASUS LIABLE FOR ANY OF THE FOLLOWING: (1) THIRD-PARTY CLAIMS AGAINST YOU FOR DAMAGES; (2) LOSS OF, OR DAMAGE TO, YOUR RECORDS OR DATA; OR (3) SPECIAL, INCIDENTAL, OR INDIRECT DAMAGES OR FOR ANY ECONOMIC CONSEQUENTIAL DAMAGES (INCLUDING LOST PROFITS OR SAVINGS), EVEN IF ASUS, ITS SUPPLIERS OR YOUR RESELLER IS INFORMED OF THEIR POSSIBILITY. SERVICE AND SUPPORT Visit our multi-language web site at http://support.asus.com ASUS Tablet PC User Manual Table of Contents About this manual....................................................................................5 Conventions used in this manual............................................................................... 6 Typography........................................................................................................................ 6 Package contents......................................................................................7 Safety precautions....................................................................................8 Using your Tablet PC....................................................................................................... 8 Caring for your Tablet PC............................................................................................... 9 Chapter 1: Hardware Setup Getting to know your Tablet PC............................................................ 12 Front view.........................................................................................................................12 Rear view..........................................................................................................................14 Chapter 2: Using your Tablet PC Setting up your Tablet PC...................................................................... 18 Charging your Tablet PC..............................................................................................18 Turning your Tablet PC on...........................................................................................19 Using gestures on the Tablet PC........................................................... 20 Gestures ..........................................................................................................................20 Connecting an HDMI-compliant display...............................................................22 Using the USB dongle...................................................................................................23 Using the mobile dock........................................................................... 24 Getting to know your mobile dock..........................................................................24 Docking your Tablet PC................................................................................................27 Charging your Tablet PC on the mobile dock......................................................28 Using the Touchpad......................................................................................................29 Function keys...................................................................................................................31 Windows® 8 keys.............................................................................................................32 Undocking your Tablet PC...........................................................................................33 TF600T Chapter 3: Working with Windows® RT Starting up for the first time................................................................. 36 Windows® RT lock screen....................................................................... 36 Windows® UI............................................................................................ 37 Start screen.......................................................................................................................37 Windows® apps...............................................................................................................37 Working with Windows® apps............................................................... 38 Customizing apps..........................................................................................................38 Accessing all apps..........................................................................................................38 Charms bar............................................................................................. 39 Launching the Charms bar.........................................................................................39 Inside the Charms bar...................................................................................................40 Snap feature........................................................................................... 41 Using Snap........................................................................................................................41 Connecting to the Internet.................................................................... 43 Enabling Wi-Fi..................................................................................................................43 Airplane mode........................................................................................ 43 Turning the Airplane mode on or off......................................................................43 Internet Explorer 10............................................................................... 44 Using IE10.........................................................................................................................44 Remove everything and reinstall Windows......................................... 46 Turning your Tablet PC off..................................................................... 47 Putting your Tablet PC to sleep.................................................................................47 Chapter 4: ASUS apps Featured ASUS apps.............................................................................. 50 My Library.........................................................................................................................50 MyDictionary...................................................................................................................54 ASUS WebStorage..........................................................................................................55 ASUS @vibe......................................................................................................................67 SuperNote.........................................................................................................................69 Appendices............................................................................................. 73 ASUS Tablet PC User Manual About this manual This manual provides information about the hardware and software features of your Tablet PC, organized through the following chapters: Chapter 1: Hardware Setup This chapter details the hardware components of your Tablet PC. Chapter 2: Using your Tablet PC This chapter shows you how to use the different parts of your Tablet PC. Chapter 3: Working with Windows® RT This chapter provides an overview of using Windows® RT in your Tablet PC. Chapter 4: ASUS Apps This chapter features the ASUS applications included with your Tablet PC. Appendices This section includes notices and safety statements for your Tablet PC. TF600T Conventions used in this manual To highlight key information in this manual, some text are presented as follows: IMPORTANT! This message contains vital information that must be followed to complete a task. NOTE: This message contains additional information and tips that can help complete tasks. WARNING! This message contains important information that must be followed to keep you safe while performing tasks and prevent damage to your Tablet PC's data and components. Typography Bold = Bold + Italic = This indicates a menu or an item that must be selected. This indicates sections that you can refer to in this manual. ASUS Tablet PC User Manual Package contents NOTES: • Contact your retailer if any of these items are damaged or missing. • Contents may vary per country or region. TF600T Tablet PC Power adapter USB Dock cable Technical documentations and warranty card USB Dongle Cleaning cloth Safety precautions Using your Tablet PC This Tablet PC should only be used in environments with ambient temperatures between 0°C (32°F) and 35°C (95°F). Refer to the rating label of the Tablet PC on the user manual and ensure that your power adapter complies with this rating. Do not leave the Tablet PC connected to the power supply once it is fully charged. The Tablet PC is not designed to be left connected to the power supply for extended periods of time. Do not use damaged power cords, accessories, and other peripherals. While powered ON, ensure that you do not carry or cover your Tablet PC with any materials that can reduce air circulation. Do not place your Tablet PC on uneven or unstable work surfaces. You can send your Tablet PC through x-ray machines (used on items placed on conveyor belts), but do not expose them from magnetic detectors and wands. Contact your airline provider to learn about related inflight services that can be used and restrictions that must be followed when using your Tablet PC in-flight. ASUS Tablet PC User Manual Caring for your Tablet PC Disconnect the AC power and remove the battery pack (if applicable) before cleaning your Tablet PC. Use a clean cellulose sponge or chamois cloth dampened with a solution of nonabrasive detergent and a few drops of warm water. Remove any extra moisture from your Tablet PC using a dry cloth. Do not use strong solvents such as thinners, benzene, or other chemicals on or near your Tablet PC. Do not place objects on top of your Tablet PC. Do not expose your Tablet PC to strong magnetic or electrical fields. Do not use or expose your Tablet PC near liquids, rain, or moisture. Do not expose your Tablet PC to dusty environments. Do not use your Tablet PC near gas leaks. TF600T 10 ASUS Tablet PC User Manual Chapter 1:Hardware Setup Chapter 1: Hardware Setup TF600T 11 Getting to know your Tablet PC Front view Ambient light sensor The ambient light sensor detects the amount of ambient light in your environment. It allows the system to automatically adjust the brightness of the display depending on the ambient light condition. Front camera This built-in 2-megapixel camera allows you to take pictures or record videos using your Tablet PC. Camera indicator The camera indicator lights up when either of the built-in cameras is in use. Touch screen panel The touch screen panel allows you to operate your Tablet PC using touch gestures. 12 ASUS Tablet PC User Manual Windows® 8 touch button Touch this button to go back to the Start screen. If you are already in the Start screen, touch this button to go back to the last app you opened. Dock port Use the dock port to charge the battery pack or supply power to your Tablet PC. This port also allows you to connect the bundled USB dongle for USB 2.0 connectivity. If you purchased an optional mobile dock, you can connect it to the dock port to support keyboard, touchpad, and USB 2.0 port functions. TF600T 13 Rear view Headphone output/microphone input combo jack port This port allows you to connect the Tablet PC’s audio-out signal to amplified speakers or headphones. You can also use this port to connect your Tablet PC to an external microphone. Volume button Press this button to increase or decrease the volume. Audio speakers Your Tablet PC is equipped with a built-in high quality stereo speakers. Microphone The built-in microphone can be used for video conferencing, voice narrations or simple audio recording. Built-in Near Field Communication (NFC) tag The built-in NFC tag allows you to conveniently share contacts, pictures, videos, business cards, and other files. To use the NFC tag, put your Tablet PC’s NFC tag near another NFC-enabled device. 14 ASUS Tablet PC User Manual Rear camera This built-in 8-megapixel camera allows you take high-definition pictures or record high definition videos using your Tablet PC. Power button Press the power button to turn your Tablet PC on, put it to sleep or hibernate and wake it up from sleep or hibernate mode. Press and hold the power button for about eight (8) seconds to force shut down your Tablet PC when it becomes unresponsive. Battery charge indicator This two-color LED, located on the power button, provides the following visual indications of the battery’s charge status: Color White Orange Status Fully charged. Charging mode. Dim The AC adapter is not plugged to the Tablet PC. Manual reset hole If the system becomes unresponsive, insert a straightened paper clip into the hole to force-restart your Tablet PC. WARNING! Forcing the system to restart may result to data loss. We strongly recommend that you back up your data regularly. Micro HDMI port This port is for a micro HDMI (High-Definition Multimedia Interface) connector and is HDCP compliant for HD DVD, Blu-ray and other protected content playback. MicroSD card slot The Tablet PC comes with an additional built-in memory card reader slot that supports microSD, microSDHC and microSDXC card formats. TF600T 15 Camera LED flash Use the LED flash when taking pictures or recording videos in a low-light environment. You can set the LED flash to any of these settings: Setting AUTO ON TORCH OFF Description The system automatically uses the LED flash when taking pictures depending on the lighting condition. The system uses the LED flash constantly when taking pictures in any lighting condition. The system uses the LED flash as a constant lighting fixture or torch when taking photos or recording videos. The system disables the LED flash. Mobile dock latch Move the latch down to detach your Tablet PC from the mobile dock. Hinge holes Align and insert the latch hooks into these holes to securely attach the Tablet PC to the dock. 16 ASUS Tablet PC User Manual Chapter 2:Using your Tablet PC Chapter 2: Using your Tablet PC TF600T 17 Setting up your Tablet PC Charging your Tablet PC To charge your Tablet PC: Connect the USB Dock cable to the power adapter. Plug the 36-pin connector into your Tablet PC. Plug the power adapter into an electrical outlet. IMPORTANT! 18 • Use only the bundled power adapter and the USB Dock cable to charge your Tablet PC. Using a different power adapter may damage your Tablet PC. • Ensure that the 36-pin connector is fully inserted into your Tablet PC. • Ensure that you plug the power adapter to the correct socket outlet with the correct input rating. The output voltage of this adapter is DC5V, 2A. • When using your Tablet PC on power adapter mode, the grounded socket outlet must be near to the unit and easily accessible. • Charge the Tablet PC for eight (8) hours before using it in battery mode for the first time. ASUS Tablet PC User Manual Turning your Tablet PC on To turn your Tablet PC on: Press the power button. TF600T 19 Using gestures on the Tablet PC The gestures allow you to launch programs and access the settings of your Tablet PC. The functions can be activated by using the hand gestures to your Tablet PC’s display panel. Gestures Left edge swipe Right edge swipe Swipe from the left edge of the screen to shuffle your running apps. Swipe from the right edge of the screen to launch the Charms bar. Top edge swipe Finger slide • Slide your finger to scroll up and down and slide your finger to pan the screen left or right. • 20 In the Start screen, swipe from the top edge of the screen to view the All Apps bar. In a running app, swipe from the top edge of the screen to view its menu. ASUS Tablet PC User Manual Zoom out Zoom in Bring together your two fingers on the touch panel. Spread apart your two fingers on the touch panel. Tap and hold Tap/Double tap • • • • To move an app, tap and hold the app tile and drag it to a new location. To close an app, tap and hold the top side of the running app and drag it down to the bottom of the screen to close it. TF600T Tap an app to launch it. On Desktop mode, double-tap an application to launch it. 21 Connecting an HDMI-compliant display To connect an HDMI-compliant display: Connect the micro HDMI connector to the micro HDMI port of your Tablet PC. Plug the HDMI cable to the HDMI port of an HDMI-compliant display. 22 ASUS Tablet PC User Manual Using the USB dongle The USB dongle allows you to connect a USB device to your Tablet PC. With the bundled USB dongle inserted, you can connect and access the contents of your flash drives or external HDDs, connect an external USB speaker, use a mouse or a keyboard and other USB devices. To use the USB dongle: A. B. Connect the bundled USB dongle’s connector to your Tablet PC’s dock port. Insert the USB device to the USB dongle’s USB port. IMPORTANT! Ensure that the 36-pin USB dongle is fully inserted to your Tablet PC. TF600T 23 Using the mobile dock Getting to know your mobile dock Top view esc f1 f2 f3 f4 f5 f6 f7 f8 f9 f11 f10 f12 pause break prt sc sysrq insert num lk delete scr lk backspace tab enter caps lock shift ctrl shift fn alt alt ctrl pgup home pgdn fn end Hinge The hinge allows you to connect your Tablet PC on the mobile dock. Latch hooks The latch hooks allows you to securely attach your Tablet PC on the mobile dock. Function keys The function keys allow you to perform different tasks on your Tablet PC. NOTE: Refer to section Function keys for more details. 24 ASUS Tablet PC User Manual Dock connector The dock connector connects the Tablet PC to the mobile dock transforming your Tablet PC into a traditional notebook. When connected, you can enjoy a standard QWERTY keyboard, USB 2.0 connectivity and extended battery life of up to sixteen (16) hours. Touchpad indicator This indicator lights up when you disable the mobile dock’s touchpad. Keyboard The keyboard provides full-sized QWERTY keys with a comfortable travel depth for typing. It also enables you to use the function keys, allows quick access to Windows and controls other multimedia functions. NOTE: The keyboard layout differs by territory. Touchpad The touchpad allows you to use multi-gestures to navigate onscreen, providing an intuitive user experience. It also simulates the functions of a regular mouse. NOTE: Refer to section Using the Touchpad for more details. TF600T 25 Left view Right view USB Dock port Insert the USB Dock cable into this port to supply power to your mobile dock and charge the internal battery pack. Battery charge indicator This two-color LED provides a visual indication of the battery’s charge status. Refer to the table below for details: Color Status White Fully charged. Orange Charging mode. Dim The AC adapter is not plugged to the mobile dock. USB 2.0 Port The USB (Universal Serial Bus) port is compatible with USB 2.0 or USB 1.1 devices such as keyboards, pointing devices, flash disk drives, external HDDs, speakers, cameras and printers. 26 ASUS Tablet PC User Manual lk ac lk sp num en f1 f2 f3 f4 f5 f6 alt f7 f8 ct rl f9 ho me f1 0 sh ift pgd n pgu p end f1 2 fn pa us bre e ak te r prt sy sc srq ba ck inse rt e scr de l et e Docking your Tablet PC ct rl sh if t fn ca ps lo c k tab a lt esc To dock your Tablet PC: Put the mobile dock on a flat and stable surface. Align your Tablet PC with the mobile dock. Firmly insert the Tablet PC into the hinge. Your Tablet PC will vibrate, indicating that the Tablet PC is securely seated on the dock. IMPORTANT! Always pick up the entire assembly from the bottom when your Tablet PC is attached to the mobile dock. TF600T 27 lk lk ck inse en te r f1 f2 f3 f4 f5 f6 alt f7 f8 ct rl f9 hom e f1 0 sh pgd ift n pgu p end f1 2 fn pa us bre e ak prt sys sc rq ba num sp ac rt e scr del ete Charging your Tablet PC on the mobile dock ct rl sh ift fn ca p s lo ck tab a lt esc To charge your Tablet PC on the mobile dock: Connect the USB Dock connector to the power adapter. Insert the 36-pin connector to the dock port. Plug the power adapter to an electrical outlet. IMPORTANT! 28 • Use only the Tablet PC’s power adapter (TF600T series) and the USB Dock cable to charge your Tablet PC assembly or when charging your mobile dock only. Using a different power adapter may damage these devices. • Ensure that the 36-pin USB connector is fully inserted into your mobile dock. • Ensure that you plug the power adapter to the correct socket outlet with the correct input rating. The output voltage of this adapter is DC5V, 2A. • When using your Tablet PC assembly on power adapter mode, the grounded socket outlet must be near to the unit and easily accessible. • Charge the mobile dock for eight (8) hours before using it in battery mode for the first time. ASUS Tablet PC User Manual Using the Touchpad One finger gestures Finger slide Slide your finger across the touchpad to move the pointer. Tap/Double tap • • In the Start screen, tap an app to launch it. In Desktop mode, double-tap an item to launch it. Drag and drop Double-tap an item, then slide the same finger without lifting it off the touchpad. To drop the item to its new location, lift your finger from the touchpad. TF600T 29 Two-finger gestures Two-finger scroll (up/down) Slide two fingers to scroll up or down. Two-finger scroll (left/right) Slide two fingers to scroll left or right. Drag and drop Select an item then press and hold the left-click button. Using your other finger, slide down the touchpad to drag and drop the item to a new location. 30 ASUS Tablet PC User Manual Function keys The function keys on your Tablet PC’s mobile dock can trigger actions inside the Start screen and Desktop Mode of Windows® RT. NOTE: The keyboard layout on your mobile dock varies with country or region, but their functions remain the same. fn fn + + f1 Puts the Tablet PC into Sleep mode. f4 Turns Airplane mode on or off. NOTE: When enabled, the Airplane mode disables all wireless connectivity. fn + fn + fn + f5 f6 f8 Decreases the display brightness. Increases the display brightness. Activates the second screen settings. NOTE: Ensure that a second display is connected to your Tablet PC. fn + f9 Enables or disables the touchpad. NOTE: The light indicator above this key lights up when you disable the touchpad. TF600T 31 fn + fn + fn + f10 f11 f12 Turns the speaker on or off. Turns the speaker volume down. Turns the speaker volume up. Windows® 8 keys These two special Windows® 8 keys on your mobile dock are used as below: Press this key to go back to the Start screen. If you are already in the Start screen, press this key to go back to the last app you opened. • In the Start screen, select an app and press this key to launch the settings bar. NOTE: Use the arrow keys to select an app. • 32 In Desktop mode, press this key to simulate the right-click function. ASUS Tablet PC User Manual lk inse lk e sp ac num en f1 f2 f3 f4 f5 f6 alt f7 f8 ct rl f9 hom e f1 0 sh ift pgd n pgu p end f1 2 fn pa us bre e ak te r prt sy sc srq ba ck rt scr de let e Undocking your Tablet PC ct rl sh ift fn ca p s lo ck tab a lt esc To undock your Tablet PC: Put the entire assembly on a flat and stable surface. Move the latch down to release the Tablet PC from the mobile dock. Lift the Tablet PC to detach it from the mobile dock. TF600T 33 34 ASUS Tablet PC User Manual Chapter 3:Working with Windows® RT Chapter 3: Working with Windows® RT TF600T 35 Starting up for the first time When you start your Tablet PC for the first time, a series of screens appear to guide you in configuring the basic settings of your Windows® RT operating system. To start for the first time: 1. 2. 3. 4. 5. Turn your Tablet PC on. Carefully read the License terms. Tick I accept the license terms for using Windows and tap Accept. Follow the next onscreen instructions to configure the following basic items: • Personalize • Settings Once you are done configuring the basic items, the Windows® RT video tutorial appears. Watch this tutorial to learn more about Windows® RT functionalities. Sign in to your user account to enter to the Start screen. Windows® RT lock screen When your Tablet PC enters the Windows® RT operating system or when it is in sleep or hibernate mode, the Windows® RT lock screen may appear. Swipe up the lock screen to go to the Start screen. 36 ASUS Tablet PC User Manual Windows® UI Windows® RT comes with a tile-based user interface (UI) which allows you to organize and easily access Windows® apps from the Start Screen. It includes the following features you can use while working on your Tablet PC. Start screen The Start screen appears after successfully signing in to your user account. It helps organize all the programs and applications you need in just one place. live tiles User account Windows® apps This group of applications can be customized to provide a one-stop hub for work and play in your Tablet PC. Each of them represents a specific function that you can use and share through network connections. NOTE: Some apps require signing in to your Microsoft account before they are fully launched. TF600T 37 Working with Windows® apps Customizing apps You can resize or unpin apps from the Start screen. Resizing apps To resize an app tile: 1. Swipe down the app tile to select and launch the settings bar. 2. Tap to reduce or tap to enlarge the app tile. Unpinning apps To unpin an app: 1. Swipe down the app tile to select and launch the settings bar. 2. Tap to unpin an app. Accessing all apps Launching the Apps screen To view all apps: 1. 2. Swipe from the top or bottom edge of the screen to launch the All apps bar. Tap to show all installed apps in your Tablet PC. Pinning more apps to the Start screen To pin an app: 1. 2. 38 In the Apps screen, swipe down the app to select and launch the settings bar. Tap to pin the selected app to the Start screen. ASUS Tablet PC User Manual Charms bar The Charms bar is a toolbar that can be triggered on the right side of your screen. It consists of several tools that allow you to share applications and provide quick access for customizing the settings of your Tablet PC. Launching the Charms bar NOTE: When called out, the Charms bar initially appears as a set of white icons. The image above shows how the Charms bar looks like once activated. To launch the Charms bar, swipe from the right edge of the screen. If you are using your Tablet PC with the ASUS mobile dock (optional), move the mouse pointer on the upper or lower right corner of the screen or press + . TF600T 39 Inside the Charms bar Search This tool allows you to look for files, applications, or programs in your Tablet PC. Share This tool allows you to share applications via social networking sites or e-mail. Start This tool reverts the display back to the Start screen. From the Start screen, you can also use this to revert back to a recently opened app. Devices This tool allows you to access and share files with the devices attached to your Tablet PC such as an external display or printer. Settings This tool allows you to access the settings of your Tablet PC. NOTE: To ensure that your mobile dock (optional) is also updated with the latest update from Windows®, dock the Tablet PC on the mobile dock when you see the Windows® update notification. 40 ASUS Tablet PC User Manual Snap feature The Snap feature displays two apps side-by-side, allowing you to work or switch between apps. IMPORTANT! Ensure that your Tablet PC screen resolution is set to 1366 x 768 before using the Snap feature. Snap bar Using Snap To activate Snap using the touch panel of your Tablet PC, you can perform the following steps: 1. 2. 3. Launch the app that you wish to snap. Tap and hold the app’s topmost part and drag it to the left or right side of the screen until the snap bar appears. Launch another app. TF600T 41 If you are using your Tablet PC with the ASUS mobile dock (optional), you can perform either of the following set of instructions to activate Snap using the touchpad or the keyboard. Using the touchpad To use the touchpad: 1. 2. 3. 4. Launch the app that you wish to snap. Hover the mouse pointer on the top side of your screen. Once the pointer changes to a hand icon, drag then drop the app to the left or right side of the display panel. Launch another app. Using the keyboard To use the keyboard: 1. Launch the app that you wish to snap. 2. Press + . 3.������������������� Launch another app. 4. 42 To switch between apps, press + J . ASUS Tablet PC User Manual Connecting to the Internet Access e-mails, surfs the Internet and share applications via social networking sites by using your Tablet PC’s Wi-Fi connection. IMPORTANT! Turn off the Airplane mode to enable the Wi-Fi. Enabling Wi-Fi To enable the Wi-Fi: 1. Launch the Charms bar. 2. Tap 3. Tap to select an access point from the list of available Wi-Fi connections then tap Connect. When you are prompted for a password, key in the password and tap Next. If you want to enable sharing between your Tablet PC and other wireless-enabled systems, tap Yes, turn on sharing and connect to devices. Tap No, don’t turn on sharing or connect to devices if you do not want to enable the sharing function. 4. 5. then tap . Airplane mode The Airplane mode disables the wireless connections, allowing you to use your Tablet PC safely while in-flight. NOTE: Contact your airline provider to learn about related inflight services that can be used and restrictions that must be followed when using your Tablet PC in-flight. Turning the Airplane mode on or off To turn the Airplane mode on or off: 1. Launch the Charms bar. 2. Tap 3. Move the slider to the left to turn the Airplane mode off or move the slider to the right to turn the Airplane mode on. TF600T and tap . 43 Internet Explorer 10 Internet Explorer 10 (IE10) provides a more intuitive, faster and more secure way of browsing and sharing your favorite websites. NOTE: Ensure that you are connected to the Internet before using IE10. Using IE10 To use IE10: 1. On the Start screen, tap . 2. From web address bar, type the web address and tap . Current web page web address bar Goes back to previous page Refresh Pin to Start Settings Forward to latest page Adding and closing tabs Tabs are your browsed web pages displayed in thumbnails shown on the Menu bar. 44 ASUS Tablet PC User Manual To add a new tab: 1. Swipe from the top or bottom edge of the IE10 page to show the Menu bar. 2. Tap 3. In the web address bar, type the web address and tap . . To close a tab: 1. Swipe from the top or bottom edge of the IE10 page to show the Menu bar. 2. Tap of the tab that you want to close. 3. If you want to close all tabs, tap > Close tabs. NOTE: This action closes all tabs except the current page displayed on your screen. TF600T 45 Remove everything and reinstall Windows Restoring your Tablet PC to its original factory settings can be done using the Remove everything and reinstall option in PC Settings. Refer to the steps below to enable this option: IMPORTANT! Back up all your data before enabling this option. NOTE: This process may take a while to complete. 1. Launch the Charms bar. 2. Tap 3. Scroll down to view the Remove everything and reinstall Windows option. Under this option, tap Get Started. 4. Follow the onscreen instructions to complete the reinstallation and reset process. 46 > Change PC Settings > General. ASUS Tablet PC User Manual Turning your Tablet PC off You can shut down your Tablet PC by doing either of the following: > Shut down to do a normal • Tap from the Charms bar then tap shutdown. • From the log-in screen, tap • If your Tablet PC is unresponsive, press and hold the power button for at least eight (8) seconds until your Tablet PC turns off. > Shut down. Putting your Tablet PC to sleep To put your Tablet PC on Sleep mode, press the Power button once. TF600T 47 48 ASUS Tablet PC User Manual Chapter 4:ASUS apps Chapter 4: ASUS apps TF600T 49 Featured ASUS apps My Library My Library, an integrated interface for your book collections, allows you to place and sort your purchased or downloaded e-books by title, author, and date. NOTE: MyLibrary only supports e-books in ePub format. My Library main screen Tap to sort by author, date, or title Books Importing e-books To import more e-books in your bookshelf, you can perform the following steps below: 1. Swipe from the top or bottom of the screen to launch the settings bar. 2. Tap then tap Files to locate the e-books that you want to add in your bookshelf. 50 ASUS Tablet PC User Manual 3. Tap the e-books that you want to add in your library then tap Open. Reading an e-book When you read an e-book, tap or swipe the right page to proceed to the next page and tap or swipe the left page to go back to the previous page. Tap to return to Bookshelf Tap to show Chapter List Tap to search for a keyword Tap to zoom in the page Tap to view bookmark list, or enable Day/Night mode Tap to insert a bookmark Tap to zoom out the page Tap to scroll pages TF600T 51 Placing a bookmark The bookmark allows you to mark the pages of a book so that you can easily return to the last page you read. To place a bookmark: 1. Swipe from the top or bottom edge of the e-book to show the settings bar. 2. Tap 3. To view the bookmarked pages, tap to mark the page. You can also mark as many pages as you like. , then tap the page that you want to open. 52 ASUS Tablet PC User Manual Marking notes on the page Marking a note in your e-books allow you to know the definition of a word, copy a word or a phrase, share via e-mail, or translate into a different language. To mark a note: 1. Tap and hold a word until a tool menu and the dictionary note are displayed. NOTE: To mark a phrase, tap and hold a word then slide your finger to select. When you select a phrase, the dictionary note does not appear. 2. Tap Highlight to mark the word or phrase. Tap Note to record the selected word or phrase. Tap Copy to copy the selected word or phrase and paste it to a text app. NOTES: • To translate a word or phrase, tap Highlight. Tap the highlighted word or phrase then tap Translation and select a language. • To share a word or phrase, tap Share then select an app that you want for sharing. 3. To view the pages with saved notes, tap then tap the note that you want to open. TF600T 53 MyDictionary MyDictionary is an integrated reference app that allows you to know the definition, pronunciation, and translation of a word or a phrase. Dictionary screen Tap to launch Dictionary screen Key in the word and tap Translate Tap to open Wiktionary Tap to hear the word’s pronunciation Definition pane History pane Translate screen Tap to launch Translate screen Tap to select the text’s original language Tap to swap languages Tap to select the translation language Translation pane Key in the words or phrases for translation 54 ASUS Tablet PC User Manual ASUS WebStorage ASUS WebStorage is an online repository for your files that you can save, sync, share and access anytime and anywhere. This app also lets you create notes, take pictures, record videos and voice messages and instantly save them in your WebStorage account. NOTES: • You must have an ASUS WebStorage account to use this app. Register if you don’t own one. • Ensure that you are connected to the Internet before accessing ASUS WebStorage. • Ensure to install the latest ASUS WebStorage PC Suite in your computer. Visit our website at http://www.asuswebstorage.com for more details. ASUS WebStorage main screen TF600T 55 Working with ASUS WebStorage ASUS WebStorage contains the following folders that you can utilize for different functions: MySyncFolder This folder allows you to access, share and modify your file that you sync with your computer via your Tablet PC. The file that you modified and saved will apply to the synced computer. With MySyncFolder, you can also take notes, pictures, videos and record audios and upload directly to this folder. Uploading files to MySyncFolder To upload files to MySyncFolder: to launch MySyncFolder. 1. Tap 2. Swipe from the top or bottom edge of the screen to launch the settings bar. 3. Tap then locate the file that you want to upload to your MySyncFolder. Adding files to MySyncFolder To add files to MySyncFolder: 1. Swipe from the top or bottom edge of the screen to launch the settings bar. 2. Tap 3. 56 then select which action that you want to do: a. Tap Note taking to take down notes. b. Tap Snapshot to take photos. c. Tap Video record to record videos. d. Tap Audio record to record audios. Key in a filename and tap Save. The file that you saved will be automatically uploaded to your MySyncFolder. ASUS Tablet PC User Manual Deleting contents from MySyncFolder To delete contents from MySyncFolder: 1. Swipe down the file or folder to select and launch the settings bar. 2. Tap to delete the file or folder that you selected then tap OK. Customizing contents in MySyncFolder You can customize your contents in this folder like rename, tag as favorites, share via e-mail or link via ASUS WebStorage site. To customize your contents in MySyncFolder: 1. Swipe down the file or folder to select and launch the settings bar. 2. To rename the file or folder, tap 3. To add as favorite, tap to key in the file name then tap . . NOTE: When you add as favorite, a star icon appears on the upper left corner of the file or folder. 4. To share through e-mail or link, tap e-mail or tap then tap to share through to share via link. NOTES: • You must have a Microsoft account to share your contents via e-mail. • The files that you marked as favorites or shared as links are automatically added to Starred folder and My shared link folder respectively. • You can mark and share your files or folders at the same time. TF600T 57 Backed-up Data This folder allows you to open the files that you backed up from your computer. It also allows you to tag files as favorites and share files via e-mail or link via ASUS WebStorage site. NOTES: • ASUS WebStorage registers your computer’s name and will reflect to your Backed-up Data folder as the name of your backed-up folder. • The paths and names of your backed-up contents are the same with the paths and names of your contents in your computer. • To back up files from more computers or upgrade your storage capacity, you have to purchase WebStorage plans from our support site. For more information, visit https://service.asuswebstorage.com/store. Tagging and sharing contents in Backed-up Data You can tag a file or folder as favorites and share it via e-mail or link via ASUS WebStorage site. To tag and share files in Backed-up data folder: to launch Backed-up Data. 1. Tap 2. Swipe down the file or folder to select and launch the settings bar. 3. Tap to tag the file or folder as favorite or tap to share via link in ASUS WebStorage site. NOTES: • You must have a Microsoft account to share your contents via e-mail. • You can mark and share your files or folders at the same time. • The files that you marked as favorites or shared as links are automatically added to Starred folder and My shared link folder respectively. 58 ASUS Tablet PC User Manual My Collection This folder allows you to upload your favorite contents without the need of syncing them with your computer. It also allows you to take notes, pictures, videos and record audios and upload directly to this folder. Uploading files To upload files: to launch My Collection folder. 1. Tap 2. Tap 3. Tap Open to upload the file to your My Collection folder. then locate and select the file that you want to upload. Adding files to My Collection folder To add files to My Collection folder: 1. Swipe from the top or bottom edge of the screen to launch the settings bar. 2. Tap a. b. c. d. 3. then select which action that you want to do: Tap Note taking to take down notes. Tap Snapshot to take photos. Tap Video record to record videos. Tap Audio record to record audios. Key in a filename and tap Save. The file that you saved will be automatically uploaded to your My Collection folder. Deleting contents from My Collection folder To delete contents from My Collection folder: 1. Swipe down the file or folder to select and launch the settings bar. 2. Tap TF600T to delete the file or folder that you selected then tap OK. 59 Customizing contents in My Collection folder You can customize your contents in this folder like rename, tag as favorites, share via e-mail or link via ASUS WebStorage site. To customize your contents in My Collection folder: 1. Swipe down the file or folder to select and launch the settings bar. 2. To rename the file or folder, tap 3. To add as favorite, tap to key in the file name then tap . . NOTE: When you add as favorite, a star icon appears on the upper left corner of the file or folder. 4. To share through e-mail or link, tap tap then tap to share via e-mail or to share via link. NOTES: 60 • You must have a Microsoft account to share your contents via e-mail. • The files that you marked as favorites or shared as links are automatically added to Starred folder and My shared link folder respectively. • You can mark and share your files or folders at the same time. ASUS Tablet PC User Manual Starred This folder allows you to easily access and view contents that you have tagged as favorites. You can also remove the contents from this folder. Removing a file or folder To remove a file or folder: to launch Starred folder. 1. Tap 2. Swipe down the file or folder to select and launch the settings bar. 3. Tap to remove the file or folder. Customizing contents in Starred folder You can customize your contents in this folder like rename, share via e-mail or link via ASUS WebStorage site. To customize your contents in Starred folder: 1. Swipe down the file or folder to select and launch the settings bar. 2. To rename the file or folder, tap 3. To share through e-mail or link, tap e-mail or tap to key in the file name then tap then tap . to share through to share via link. NOTES: • You must have a Microsoft account to share your contents via e-mail. • The files that you shared as links are automatically added to My shared link folder. TF600T 61 Recent changes This folder allows you to view the contents saved in MySyncFolder, Backedup Data and My Collection folders. It also allows you to customize the recent contents like rename, delete, tag as favorite and share via e-mail or link via ASUS WebStorage site. NOTE: You can only customize contents saved in MySyncFolder and My Collection folders. Viewing the recently-changed contents To view the recently changed contents: to launch Recent changes folder. 1. Tap 2. Tap the file that you want to view. 3. Tap to go back to main screen. Customizing contents in Recent changes folder You can customize your contents in this folder like rename, share via e-mail or link via ASUS WebStorage site. To customize your contents in Recent changes folder: 1. Swipe down the file to select and launch the settings bar. 2. To rename the file, tap 3. To delete the file, tap to key in the file name then tap . to delete the file or folder that you selected then tap OK. IMPORTANT! Deleting files from this folder will also delete the files from their original locations. Ensure to make a backup of the files before deleting. 4. To add as favorite, tap . NOTE: When you add as favorite, a star icon appears on the upper left corner of the file or folder. 62 ASUS Tablet PC User Manual 5. To share through e-mail or link, tap e-mail or tap then tap to share through to share via link. NOTES: • You must have a Microsoft account to share your contents via e-mail. • The files that you shared as links are automatically added to My shared link folder. • You can mark and share your files or folders at the same time. Recent photos This folder allows you to view the photos saved in MySyncFolder, Backedup Data and My Collection folders. It also allows you to customize the recent photos like rename, delete, tag as favorite and share via e-mail or link via ASUS WebStorage site. NOTE: You can only customize photos saved in MySyncFolder and My Collection folders. Viewing recent photos To view recent photos: to launch Recent photos folder. 1. Tap 2. Tap the photo that you want to view. To view more photos, swipe from the top or bottom part of the screen and tap the photo. 3. Tap TF600T to go back to main screen. 63 Customizing photos You can customize your photos in this folder like rename, share via e-mail or link via ASUS WebStorage site. To customize your contents in Recent photos folder: 1. Swipe down the file to select and launch the settings bar. 2. To rename the photo, tap 3. To delete the photo, tap to key in the file name then tap . then tap OK. IMPORTANT! Deleting photos from this folder will also delete the photos from their original locations. Ensure to make a backup of the photos before deleting them. 4. To add as favorite, tap . NOTE: When you add as favorite, a star icon appears on the upper left corner of the photo. Recent music This folder allows you to view the music files saved in Backed-up Data and My Collection folders. It also allows you to customize the music files like rename, delete, tag as favorite and share via e-mail or link via ASUS WebStorage site. NOTE: You can only customize music files saved in My Collection folder. Viewing and playing music files To view and play music file: 1. Tap to launch Recent music folder. NOTE: When launched, the playlist appears on the right side corner of the screen. 2. Scroll the playlist then tap the music file that you want to play. 3. Tap 64 to go back to main screen. ASUS Tablet PC User Manual Customizing music files You can customize your music files in this folder like rename, share via e-mail or link via ASUS WebStorage site. To customize your music files in Recent music folder: 1. In the playlist pane, tap the music file that you want to customize. NOTE: When selected, a blue checkmark appears on the left side of the file. 2. To rename the music file, tap 3. To delete the music file, tap to key in the file name then tap . then tap OK. IMPORTANT! Deleting music files from this folder will also delete the files from their original locations. Ensure to make a backup of the music files before deleting them. 4. To add as favorite, tap . NOTE: When you add as favorite, a star icon appears on the side of the music file. My shared link This folder allows you to view and access the contents that you linked in ASUS WebStorage site. NOTE: You can only customize links saved in MySyncFolder and My Collection folders. Viewing shared links To view shared links: to launch My shared link folder. 1. Tap 2. Tap the file or folder that you want to open. 3. Tap TF600T to go back to main screen. 65 Customizing shared contents You can customize your shared contents in this folder like rename, share via e-mail or link via ASUS WebStorage site. To customize your shared contents: 1. Swipe down the file to select and launch the settings bar. 2. To rename the file, tap 3. To delete the file, tap to key in the file name then tap . then tap OK. IMPORTANT! Deleting contents from this folder will also delete the contents from their original locations. Ensure to make a backup before deleting them. 4. To add as favorite, tap . NOTE: When you add as favorite, a star icon appears on the upper left corner of the photo. 66 ASUS Tablet PC User Manual ASUS @vibe ASUS @vibe is a one-stop music entertainment platform that allows you to stream your favorite artists and radio stations. NOTE: The contents supplied may vary with the country or region. ASUS @vibe main screen Tap to open a featured artist station Tap to open more stations Using @vibe ASUS @vibe allows you to stream music and radio contents provided by Internet radio service such as AUPEO! Free Music. TF600T 67 Using AUPEO! Free Music AUPEO! is a personalized Internet radio service that allows you to stream music of featured artists, themes and genres. To use AUPEO! Free Music: 1. In AUPEO! Free Music, tap the artist that you want to open. 2. To look for more artists, tap MORE and scroll the screen sideways. Tap to go back to main screen Tap to open all featured artists Tap to select category 3. 68 Tap the item that you want to play. ASUS Tablet PC User Manual SuperNote SuperNote is an easy-to-use app that lets you take notes, doodle, capture and insert photos, and record sounds and videos for a more interactive experience. SuperNote main screen Tap to sort notebooks Tap to set your password and enable hiding the notebooks All your notebooks Using SuperNote SuperNote incorporates the three modes in one canvas: Paint mode, Scribble mode and Keyboard mode. In this design, you can scribble, paint, doodle and type texts in your notebooks. Creating a new notebook To create a new notebook: 1. Tap Add a new Notebook. 2. Key in a notebook name and select a layout option in Page Color and Style. NOTE: You can view the layout of the selected options on the right corner of the screen. 3. Tap OK. TF600T 69 SuperNote new notebook interface Tap to go back to main screen Scribble mode Keyboard mode Paint mode Undo Redo Delete page New page Previous page Mode settings and page numbers Next page NOTE: The mode settings change when you tap Scribble, Keyboard or Paint modes. Customizing your notebook SuperNote allows you to be creative with your notebooks. When you swipe from the top or bottom edge of the screen, a tool bar launches which consists of several tools that allow you to customize your notebooks. NOTE: The settings of the tool bar may vary depending on the mode that you selected. To customize your notebook: 1. In the SuperNote main screen, tap the notebook that you want to customize. 2. Swipe from the top or bottom edge of the screen to launch the tool bar. 3. To insert text image and media files, tap Insert then tap to select an option. 70 ASUS Tablet PC User Manual 4. To select text color, tap Color and tap to select an option. 5. Tap Read-Only and scroll sideways to view the pages in your notebook. Renaming your notebook To rename your notebook: 1. In the SuperNote main screen, swipe down the notebook to select and launch the menu bar. 2. Tap 3. Tap anywhere on the screen to save the new notebook filename. then rename the notebook. Hiding your notebook To hide your notebook: 1. In the SuperNote main screen, swipe down the notebook to select and launch the menu bar. 2. Tap then tap OK. NOTE: To view the hidden notebooks, tap TF600T on the main screen. 71 Deleting your notebook To delete your notebook: 1. In the SuperNote main screen, swipe down the notebook to select and launch the menu bar. 2. Tap 72 then tap OK. ASUS Tablet PC User Manual Appendices Federal Communications Commission Statement This device complies with FCC Rules Part 15. Operation is subject to the following two conditions: • • This device may not cause harmful interference. This device must accept any interference received, including interference that may cause undesired operation. This equipment has been tested and found to comply with the limits for a class B digital device, pursuant to Part 15 of the Federal Communications Commission (FCC) rules. These limits are designed to provide reasonable protection against harmful interference in a residential installation. This equipment generates, uses, and can radiate radio frequency energy and, if not installed and used in accordance with the instructions, may cause harmful interference to radio communications. However, there is no guarantee that interference will not occur in a particular installation. If this equipment causes harmful interference to radio or television reception, which can be determined by turning the equipment off and on, the user is encouraged to try to correct the interference by doing one or more of the following measures: • • • Reorient or relocate the receiving antenna. Increase the separation between the equipment and receiver. Connect the equipment into an outlet on a circuit different from that to which the receiver is connected. • Consult the dealer or an experienced radio/TV technician for help. Changes or modifications not expressly approved by the party responsible for compliance could void the user‘s authority to operate the equipment. The antenna(s) used for this transmitter must not be co-located or operating in conjunction with any other antenna or transmitter. RF Exposure Information (SAR) This device meets the government’s requirements for exposure to radio waves. This device is designed and manufactured not to exceed the emission limits for exposure to radio frequency (RF) energy set by the Federal Communications Commission of the U.S. Government. The exposure standard employs a unit of measurement known as the Specific Absorption Rate, or SAR. The SAR limit set by the FCC is 1.6 W/kg. Tests for SAR are conducted using standard operating positions accepted by the FCC with the EUT transmitting at the specified power level in different channels. The highest SAR value for the device as reported to the FCC is 0.558 W/kg when placed next to the body. The FCC has granted an Equipment Authorization for this device with all reported SAR levels evaluated as in compliance with the FCC RF exposure guidelines. SAR information on this device is on file with the FCC and can be found under the Display Grant section of www.fcc.gov/oet/ea/ fccid after searching on FCC ID: MSQTF600T. TF600T 73 This device is compliance with SAR for general population /uncontrolled exposure limits in ANSI/IEEE C95.1-1999 and had been tested in accordance with the measurement methods and procedures specified in OET Bulletin 65 Supplement C. Canada, Industry Canada (IC) Notices This Class B digital apparatus complies with Canadian ICES-003 and RSS-210. Operation is subject to the following two conditions: (1) this device may not cause interference, and (2) this device must accept any interference, including interference that may cause undesired operation of the device. The IC ID for this device is 3568A-TF600T. Radio Frequency (RF) Exposure Information The radiated output power of the Wireless Device is below the Industry Canada (IC) radio frequency exposure limits. The Wireless Device should be used in such a manner such that the potential for human contact during normal operation is minimized. This device has been evaluated for and shown compliant with the IC Specific Absorption Rate (“SAR”) limits when installed in specific host products operated in portable exposure conditions. Canada’s REL (Radio Equipment List) can be found at the following web address: http://www.ic.gc.ca/app/sitt.reltel/srch/nwRdSrch.do?lang=eng Additional Canadian information on RF exposure also can be found at the following web address: http://www.ic.gc.ca/eic/site/smt-gst.nsf/eng/sf08792.html Canada, avis d’Industrie Canada (IC) Cet appareil numérique de classe B est conforme aux normes canadiennes ICES-003 et RSS-210. Son fonctionnement est soumis aux deux conditions suivantes: (1) cet appareil ne doit pas causer d’interférence et (2) cet appareil doit accepter toute interférence, notamment les interférences qui peuvent affecter son fonctionnement. L’identifiant IC de cet appareil est 3568A-TF600T. Informations concernant l'exposition aux fréquences radio (RF) La puissance de sortie émise par cet appareil sans fil est inférieure à la limite d’exposition aux fréquences radio d’Industrie Canada (IC). Utilisez l’appareil sans fil de façon à minimiser les contacts humains lors du fonctionnement normal. Ce périphérique a été évalué et démontré conforme aux limites SAR (Specific Absorption Rate – Taux d’absorption spécifique) d’IC lorsqu’il est installé dans des produits hôtes particuliers qui fonctionnent dans des conditions d’exposition à des appareils portables. Ce périphérique est homologué pour l’utilisation au Canada. Pour consulter l’entrée correspondant à l’appareil dans la liste d’équipement radio (REL - Radio Equipment List) d’ Industrie Canada rendez-vous sur: http://www.ic.gc.ca/app/sitt.reltel/srch/nwRdSrch.do?lang=eng Pour des informations supplémentaires concernant l'exposition aux RF au Canada rendez-vous sur : http://www.ic.gc.ca/eic/site/smt-gst.nsf/eng/sf08792.html 74 ASUS Tablet PC User Manual Prevention of Hearing Loss To prevent possible hearing damage, do not listen at high volume levels for long periods. CE Mark Warning CE marking for devices without wireless LAN/Bluetooth The shipped version of this device complies with the requirements of the EEC directives 2004/108/EC “Electromagnetic compatibility” and 2006/95/EC “Low voltage directive”. CE marking for devices with wireless LAN/ Bluetooth This equipment complies with the requirements of Directive 1999/5/EC of the European Parliament and Commission from 9 March, 1999 governing Radio and Telecommunications Equipment and mutual recognition of conformity. The highest CE SAR value for the device is 0.239 W/kg. Power Safety Requirement Products with electrical current ratings up to 6A and weighing more than 3Kg must use approved power cords greater than or equal to: H05VV-F, 3G, 0.75mm2 or H05VV-F, 2G, 0.75mm2. ASUS Recycling/Takeback Services ASUS recycling and takeback programs come from our commitment to the highest standards for protecting our environment. We believe in providing solutions for you to be able to responsibly recycle our products, batteries, other components as well as the packaging materials. Please go to http://csr.asus.com/english/Takeback.htm for detailed recycling information in different regions. TF600T 75 Coating notice IMPORTANT! To provide electrical insulation and maintain electrical safety, a coating is applied to insulate the device except on the sides where the I/O ports are located. Proper disposal Risk of explosion if battery is replaced by an incorrect type. Dispose of used batteries according to the instructions. DO NOT throw the battery in municipal waste. The symbol of the crossed out wheeled bin indicates that the battery should not be placed in municipal waste. DO NOT throw the Tablet PC in municipal waste. This product has been designed to enable proper reuse of parts and recycling. The symbol of the crossed out wheeled bin indicates that the product (electrical, electronic equipment and mercury-containing button cell battery) should not be placed in municipal waste. Check local regulations for disposal of electronic products. DO NOT throw the Tablet PC in fire. DO NOT short circuit the contacts. DO NOT disassemble the Tablet PC. Manufacturer: Address: Authorised representative in Europe: Address: 76 ASUSTeK Computer Inc. No.150, LI-TE RD., PEITOU, TAIPEI 112, TAIWAN ASUS Computer GmbH HARKORT STR. 21-23, 40880 RATINGEN, GERMANY ASUS Tablet PC User Manual EC Declaration of Conformity We, the undersigned, Manufacturer: ASUSTek COMPUTER INC. Country: TAIWAN Authorized representative in Europe: ASUS COMPUTER GmbH Address, City: No. 150, LI-TE RD., PEITOU, TAIPEI 112, TAIWAN R.O.C. Address, City: HARKORT STR. 21-23, 40880 RATINGEN Country: GERMANY Product name : ASUS Tablet Model name : TF600T declare the following apparatus: conform with the essential requirements of the following directives: 2004/108/EC-EMC Directive EN 55022:2010 EN 61000-3-2:2006 EN 55013:2001+A1:2003+A2:2006 EN 55024:2010 EN 61000-3-3:2008 EN 55020:2007+A11:2011 EN 300 328 V1.7.1(2006-10) EN 300 330-1 V1.7.1(2010-02) EN 300 330-2 V1.5.1(2010-02) EN 300 440-1 V1.6.1(2010-08) EN 300 440-2 V1.4.1(2010-08) EN 301 511 V9.0.2(2003-03) EN 301 908-1 V4.2.1(2010-03) EN 301 908-2 V3.2.1(2007-05) EN 301 893 V1.4.1(2005-03) EN 302 544-2 V1.1.1(2009-01) EN 62311:2008 EN 301 489-1 V1.9.2(2011-09) EN 301 489-3 V1.4.1(2002-08) EN 301 489-4 V1.3.1(2002-08) EN 301 489-7 V1.3.1(2005-11) EN 301 489-9 V1.4.1(2007-11) EN 301 489-17 V2.1.1(2009-05) EN 301 489-24 V1.5.1(2010-10) EN 302 326-2 V1.2.2(2007-06) EN 302 326-3 V1.3.1(2007-09) EN 301 357-2 V1.3.1(2006-05) EN 302 623 V1.1.1(2009-01) EN 60950-1 / A11:2009 EN 60065:2002+A1:2006+A11:2008 EN 60950-1 / A12:2011 EN 60065:2002 / A12:2011 1999/5/EC-R &TTE Directive 2006/95/EC-LVD Directive 2009/125/EC-ErP Directive Regulation (EC) No. 1275/2008 Regulation (EC) No. 278/2009 EN 62301:2005 EN 62301:2005 Regulation (EC) No. 642/2009 EN 62301:2005 Ver. 120601 CE marking (EC conformity marking) Position : CEO Name : Jerry Shen Declaration Date: Aug. 15, 2012 Year to begin affixing CE marking:2012 TF600T Signature : __________ 77 78 ASUS Tablet PC User Manual

















































































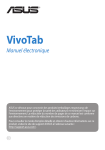


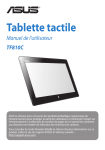
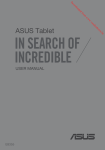

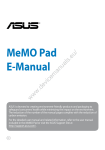
![ASUS WebStorage Client-based for Windows [Advanced] User](http://vs1.manualzilla.com/store/data/005836225_1-da83596a0cebf0e66458941f81eb66f8-150x150.png)