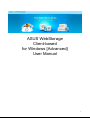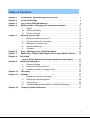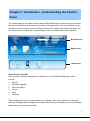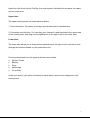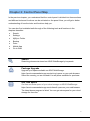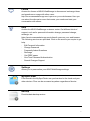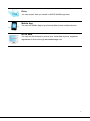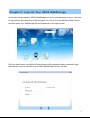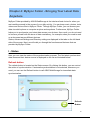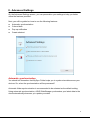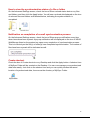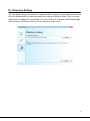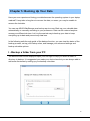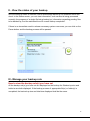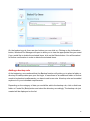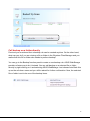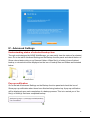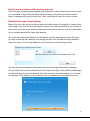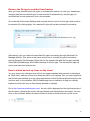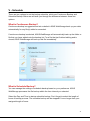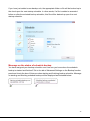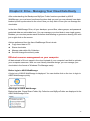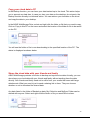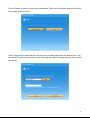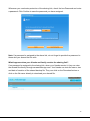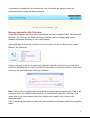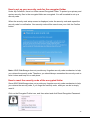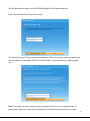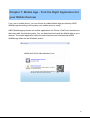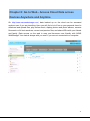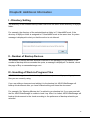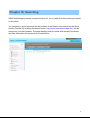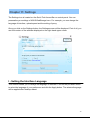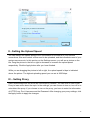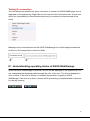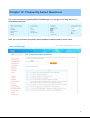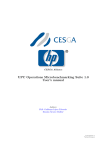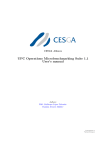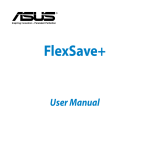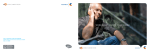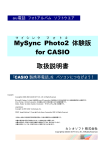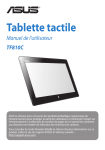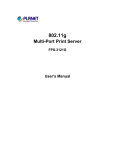Download ASUS WebStorage Client-based for Windows [Advanced] User
Transcript
ASUS WebStorage Client-based for Windows [Advanced] User Manual 1 Welcome to ASUS WebStorage, your personal cloud space Our function panel will help you better understand ASUS WebStorage services. The panel and a series of function instructions will guide you to explore the unprecedented cloud experience. All ASUS WebStorage functions at a glance Entering the world of ASUS You are going to find how the thoughtfully designed function panel of ASUS WebStorage provides a range of WebStorage functions that eliminate the complexity of application software, and you will not be able to wait to try these intuitive functions. When you log into the control panel for the first time, we will walk you through every function step by step for you to easily hover on the cloud. You will become familiar with it in just three minutes. 2 Table of Contents Chapter 1: Chapter 2: Chapter 3: Chapter 4: Introduction: Understanding Control Panel …………………………. Control Panel Map ………………………………………………………... Log in Your ASUS WebStorage ………………………………………… MySync Folder - Bringing your latest data anywhere ……………… I. Status ……………………………………………………………….. II. Advanced Setting ………………………………………………….. III. Directory Setting .. …………………………………………………. Chapter 5: Backing up your data …………………………………………………….. I. Backup a folder from your PC …………………………………….. II. III. IV. V. Chapter 6: Chapter 7: Chapter 8: Chapter 9: View the status of your backup …………………………………… Manage your backup rule …………………………………………. Advanced Settings ………………………………………………… Schedule ……………………………………………………………. Drive - Managing Your Cloud Data Easily ……………………………. Mobile App - Find the Right Application for your Mobile Devices .. Go to Web - Access Cloud Data across Devices Anywhere and Anytime …… Additional Information …………………………………………………... I. Directory Setting …………………………………………………… II. III. Number of Backup Devices ………………………………………. Handling of Work-in-Progress Files ……………………………… Chapter 10: Chapter 11: Searching ………………………………………………………………….. Settings …………………………………………………………………….. I. Setting the Interface Language …………………………………... II. Setting the Uploading Speed ……………………………………... III. Setting Proxy ……………………………………………………….. IV. Understanding operating status of ASUS WebStorage ………... Chapter 12: Frequently Asked Questions …………………………………………… 4 6 9 10 10 11 13 14 14 15 15 18 21 23 30 31 32 32 32 32 33 34 34 35 35 36 37 3 Chapter 1: Introduction - Understanding the Control Panel The control panel is the default screen when ASUS WebStorage is launched, and includes the path to all features and functions provided in the application. The control panel can be divided into three sections, which are Quick Access Tool, Upper Area and Lower Area. You can select any icon within the corresponding section to activate the function required. Quick Access Tool Bar Upper Area Lower Area Quick Access Tool Bar Here you can find some helping kits to assist your use of ASUS WebStorage, which include: Search Package Upgrade Get Free Space Forum Help Settings These helping kits help you personalize your settings, solve your problems on using the software through technical support and community sharing, and expand your cloud storage space based on your requirements. 4 Apart from the Quick Access Tool Bar, the control panel is divided into two parts, the upper and the lower area. Upper Area The upper area provides two major parts as below. 1. User information: The space of storage used already can be checked here. 2. Frequently used function: You can drag your frequently used functions to the upper area of the control panel, and drag various applications to the right or left in the lower area. Lower Area The lower area allows you to drag various applications to the right or left in the lower area. Arrange the functions based on your preference now. Functions performed from the upper and lower area include: MySync Folder Backup Drive Mobile App Go to Web In the next section, you will be introduced to each feature and function displayed on the control panel. 5 Chapter 2: Control Panel Map In the previous chapter, you understood that the control panel is divided into three sections and different tools and functions can be activated on the panel. Now, you will get a better understanding of how the tools and functions help you. You can also find a detailed walk-through of the following tools and functions in the chapters hereafter: Search Settings MySync Folder Backup Drive Mobile App Go to Web Search Searching documents stored on ASUS WebStorage by keywords. Package Upgrade Upgrade your space available on ASUS WebStorage. https://service.asuswebstorage.com/pricing/ opens on your web browser. Select the country you are located in to see plans available for purchase. Get Free Space Get free and extra space of your cloud storage on ASUS WebStorage. https://service.asuswebstorage.com/referral/ opens on your web browser. The latest bonus program is listed. You can get extra space for your cloud storage for free now. 6 Forum Access the forums of ASUS WebStorage to discuss and exchange ideas and questions on usage with other users. http://forum.asuswebstorage.com/ opens on your web browser. Here you can select the discussion room that meets your needs and start your conversation with others. Help Access the ASUS WebStorage customer center. Get different kinds of support, such as for personal information change, password change, recharge, etc. https://service.asuswebstorage.com/referral/ opens on your web browser. The following services are provided. Click on the service you require to get help. - Edit Personal Information - Change Password - Frequently Asked Questions - Recharge - Get FREE space - One Time Password Authentication - Search Changes Support Settings Allows you to personalize your ASUS WebStorage settings. MySyncFolder Files stored in the MySyncFolder are synchronized to the cloud and your other devices. Files can be accessed anywhere regardless of device. Backup Provides data backup service. 7 Drive You can access data you stored on ASUS WebStorage here. Mobile App You can use Mobile App to synchronize data across multiple devices. Go to Web You can use the internet to access your cloud data anytime, anywhere regardless of device through asuswebstorage.com. 8 Chapter 3: Log Into Your ASUS WebStorage All the services provided by ASUS WebStorage are tied to your personal account. You have to log in before activating any of the functions. You can click on the MySyncFolder button, and then enter your WebStorage ID and Password on the login screen. Click the Next button, the MySyncFolder screen will be displayed upon successful login. Alternatively, you can click the Log in ASUS WebStorage to log in as well. 9 Chapter 4: MySync Folder - Bringing Your Latest Data Anywhere MySync Folder provided by ASUS WebStorage is the ideal and best choice for when you are travelling around in the course of your daily activity. You can keep music, photos, texts, videos and various files in MySync Folder. Through MySync Folder, you can access your data via mobile phone or computer anytime and anywhere. Furthermore, MySync Folder helps you to synchronize your latest data across your devices. As a result, you do not need to concern yourself with the issue of data consistency, for example, when you need to work on a document across different devices. Status, Advanced Settings and Directory setting are displayed in the tabs on the left hand side of the screen. Next, we will walk you through the functions and features that are provided by MySync Folder. I - Status Here you can view the status of the synchronization process. The five latest synchronized data items and their device source is displayed on the list as illustrated below. Refresh button The refresh button is located on the Status screen. By clicking this button, you can control the action of synchronization. If automatic synchronization is not selected, whenever you need, you can use the Refresh button to call ASUS WebStorage for immediate data synchronization. Refresh Button 10 II - Advanced Settings On the Advanced Settings screen, you can personalize your settings to help you better utilize the features provided. Next, you will be guided on how to use the following features: Automatic synchronization Colored dots Pop-up notification Create shortcut Automatic synchronization You should still remember that MySync Folder helps you to synchronize data across your devices. So, when the synchronization will be processed? Automatic folder synchronization is recommended to be selected as the default setting. Using automatic synchronization, ASUS WebStorage synchronizes your latest data to the cloud automatically whenever you update your data. 11 How to view the synchronization status of a file or folder On the Advanced Settings screen, check the box of Show colored status dots on my files and folders, and then click the Apply button. You will see a colored dot displayed on the icon of relevant files and folders as illustrated below, indicating the synchronization is completed. Notification on completion of overall synchronization process On the Advanced Settings screen, check the box of Show pop-up notification every time when items have been synced. A pop-up notification will be displayed on the icon of ASUS WebStorage listed on the system tray upon every completion of synchronization process. This is to remind you the file(s) or folder(s) have completed synchronization. The number of files have been synced will be indicated as well. Create shortcut Check the box of Create shortcut on my Desktop and click the Apply button. A shortcut icon of MySync Folder will be created on the Desktop. You can now manage your synchronized data more easily. Just click on the shortcut icon and you can quickly access the saved location of synchronized data; it serves as the directory of MySync Folder. 12 III - Directory Setting You can always change the location of MySyncFolder to meet your requirements over time. Click the Browse button to view and select the location of MySyncFolder. Then, click the Apply button to update the new setting. Once the location is changed, ASUS WebStorage will synchronize all items stored in the new directory to the cloud. 13 Chapter 5: Backing Up Your Data Have you ever experienced losing your data because the operating system in your laptop crashed? It may take a long time to recover the data, or worse, you may be unable to recover the lost data. You can use ASUS WebStorage as a backup service now. Back up your valuable data automatically or manually according to your preference. Data can be restored anytime across your different devices. Let’s try the easiest way to backup your data to keep everything up-to-date and prevent any data loss. In the following walk-through guide of the backup function, you can view the status of the backup process, set up your backup rules, and manage your advanced settings and backup schedule options. I - Backup a folder from your PC The below screen will be displayed upon your first login to help you select a folder or directory to backup. It is suggested you make your choice here but you are always able to add more directories by setting up your backup rules later. 14 II - View the status of your backup Once the backup folder is selected, ASUS WebStorage backs up the matched files to the cloud. In the Status screen, you can view information, such as what is being processed currently, the progress of a single file being backed up, information regarding pending files to be backed up, and the estimated time for overall backup completion. If there is an immediate need to release necessary system resources, you can click on the Pause button and the backup process will be paused. III - Manage your backup rule How to view the backup rule(s) you have set All the backup rule(s) you have set are displayed on the backup list. Backed up size and total size are both displayed. If the backup process of appropriate file(s) or folder(s) is completed, the backed up size and total size displayed shall be the same. 15 On the backed up rule, there are two buttons you can click on. Clicking on the Information button, Windows File Manager will open to allow you to view the appropriate files you saved. If you would like to delete the selected items, click on the Delete button. You will be asked for further confirmation in order to delete the selected items. Adding a backup rule At the beginning, we mentioned that the Backup function will guide you to select a folder or directory to backup data upon your first login. In case there is an additional folder or file that needs to be backed up afterwards, you have to add a new rule. A backup rule can be added anytime to fit your immediate requirements. Depending on the category of data you would like add to the backup rule, click on Add new folder or Create file (Beta) button and select the directory accordingly. The backup rule just created will be displayed on the list. 16 Call backup on a folder directly Previously we mentioned that a backup rule can be created anytime. On the other hand, what can you do if you are viewing a file or folder in the Windows Files Manager and you realize that this file or folder also needs to perform backup? You can go to the Backup function panel to create a new backup rule. ASUS WebStorage provides a faster way to do it instead. You can call backup on a selected file or folder directly by right-clicking on it and selecting ASUS WebStorage. Just choose Auto Back this up on the roll-down menu and you will be asked for further confirmation. Now, the selected file or folder is set to be one of the backup items. 17 IV - Advanced Settings Understanding status of selected backup item Through a dot designed by ASUS WebStorage, you can easily view the status of a selected item. Go to the tab of Advanced Settings on the Backup function panel and check the box of Show colored status dots on my files and folders. When file(s) or folder(s) have finished backup, a colored dot will be displayed on the icon of backup files and folders as illustrated below. Pop-up notification Go to the tab of Advanced Settings on the Backup function panel and check the box of Show pop-up notification when items have finished being backed up. A pop up notification will be displayed upon each completion of a backup process. This is to remind you of the file(s) or folder(s) that have completed backup. 18 How to control status of the backup process Check the box of Alert me when backup hasn’t happen in x days. Select the number of days you requested. If the backup schedule did not process during the requested number of days, a message will be sent to alert you. Now, everything is under your active control. Excluded file types from backup Most of the time, you will opt to backup an entire folder instead of a single file. Indeed, there are probably very few files with specified file types in the selected folder that you would not like to back up to the cloud. Within the Backup function panel, there is a function that allows you to exclude specified file types from backup. Go to the tab of Advanced Settings on the Backup function panel and enter the file types you wish to exclude from backup, such as jpg and pdf. Click the Add and Apply button to reflect the action. The file type added is now excluded from the backup process. You can also exclude specified file types from backup through Windows File Manager directly. Right click on the selected file with the required file type. Select ASUS WebStorage and Exclude this file type from backup. You will see a pop-up screen asking you for further confirmation. Click Confirm and now this file type is excluded from the backup process. 19 Restore the file types excluded from backup Now, you have selected some file types to exclude from backup. In case your needs have changed and the excluded file type is now required to be backed up, the file type you excluded can be now restored in just a few seconds. Go to the tab of Advanced Settings and uncheck the box next to the file type that needs to be restored. By clicking Apply, the restored file type will not be excluded from backup. Alternatively, you can restore the specified file type from backup through Windows File Manager directly. This action is the same as the one to exclude file type from backup through Windows File Manager. Right click on the selected file with the file type required. Select ASUS WebStorage and Restore backup of this file type. The restored file type will not be excluded from backup now. How to delete backed up items on the cloud You may encounter a situation that a file is no longer important and requires no backup at all. Most often, what you will do is to delete the file on your laptops. But, you may forget that the file has been backed up to the cloud and deletion of this file should be performed on the cloud as well. In this situation, ASUS WebStorage has an indication to help you identify backed up items with source files already deleted on laptops. Go to http://www.asuswebstorage.com/, an icon will be displayed on the right-hand side of the file name, indicating the source file has already been deleted from the laptop. You can click on the roll-down button and select Delete in order to delete this item on the cloud. 20 V - Schedule There are two options to set the backup schedule, which are Continuous Backup and Schedule Backup. Below we will walk you through the difference between these two options. What is Continuous Backup? Continuous backup is suggested and set as default. ASUS WebStorage back up your data automatically for any file(s) added or amended. If continuous backup is selected, ASUS WebStorage will automatically back up the folder or file that you have added onto the backup list. For a file that just finished editing and is closed, ASUS WebStorage will back up this file immediately. What is Schedule Backup? You can manage the settings of schedule backup based on your preference. ASUS WebStorage processes the file backup within the time interval you selected. Select the Day and Time to startup schedule backup. Don’t forget to select the length of hours of backup process. The schedule backup will be stopped if it runs longer than your assigned length of hours. 21 If you have just added a new backup rule, the appropriate folder or file will be backed up to the cloud upon the next startup schedule. In other words, if a file is added or amended before or after the selected backup schedule, this file will be backed up upon the next startup schedule. Message on the status of schedule backup You have assigned your backup schedule now. How can you know when the schedule backup is started and finished? Go to the tab of Advanced Settings on the Backup function panel and check the box of Note me when starting and finishing backup schedule. Message on starting and finishing schedule backup will be displayed as illustrated below. 22 Chapter 6: Drive - Managing Your Cloud Data Easily After understanding the Backup and MySync Folder functions provided by ASUS WebStorage, you now know how these functions help you and you may already have data backed up and synchronized to the cloud. Now you may think of how you can manage the cloud data. In the Asus WebStorage Drive, all your backups, synced files, share groups, and password protected data are retrievable here. You can manage your cloud data in one single screen. Besides, you can also preview each file before downloading or generate a sharing URL with just a right-click on the mouse. Actions performed from the Asus WebStorage Drive include: Copy cloud data to PC Share cloud data Manage data within My Collection Set and change the security code Efficient resource management on your computer All data stored in Drive is saved in the cloud instead of your computer hard disk to optimize your computer resources. With our user friendly interface design, you can manage your cloud data in the format of Windows File Manager easily. Before login to ASUS WebStorage A login icon of ASUS WebStorage is displayed. You can double click on the icon to login to ASUS WebStorage quickly. After login to ASUS WebStorage Backed-up data, Group Share Folder, My Collection and MySyncFolder are displayed in the ASUS WebStorage Drive. 23 Copy your cloud data to PC In the Backup function, you can have your data backed up to the cloud. This action helps you to prevent any data loss. In case you lose your data on the desktop, do not panic, the Backup function actually is a bilateral action. You can retrieve your lost data on the cloud and copy the data to your desktop. In the ASUS WebStorage Drive, select and right click the folder or file that you need to copy. Click on Copy to this PC on the menu and select the location of the folder or file to be saved on the PC. You will see the folder or file is now downloading to the specified location of the PC. The status is displayed as shown below. Share the cloud data with your friends and family ASUS WebStorage provides a function to backup and synchronize data. Actually, you can also share your cloud data with your friends and family without sending them the data directly. Your friends and family need not to suffer from your emails that come with large attachments. What you need is just to send a sharing link to them. They can choose whether or not to download the shared data. Any data listed in the folder of Backed-up data, My Collection and MySync Folder can be shared with anyone. Select and right click the folder or file you would like to share. 24 Click on Share; a pop-up screen will be displayed. Then, click the Obtain sharing link button to generate a link to share. Click Copy button to copy the link and now you can easily share this link with anyone. You can paste this link into an email or send it through an instant messaging tool to your friends and family. 25 Whenever you need extra protection of the sharing link, check the box Password and enter a password. Click Confirm to save the password you have assigned. Note: If a password is assigned to the share link, do not forget to provide the password to those who you shared the link with. What happens when your friends and family receive the sharing link? If no password is assigned to the sharing link, when your friends receive it, they can view the shared file directly through asuswebstorage.com. Your friends can view the name, size and date of creation of the shared backup file. They can click on the Download button or click on the file name directly to download your shared file. 26 If a password is assigned to the shared link, your friends will be asked to enter the password before viewing the shared content. Moving data within My Collection Under My Collection, there are various subfolders such as Encrypted Folder, My Document, My Music, My Pictures, etc. Data within My Collection can be managed and moved between subfolders according to your requirements. Select and right click the file or folder need to be moved. On the roll-down menu, select Move to ‘My Collection’. A screen will pop up for you to select the subfolder under My Collection you would like to move the requested file to. Click the Confirm button and you will see the folder or file is now moving to the specified folder under My Collection. Note: Files in the encrypted folder is encrypted for data protection and security. Files in the encrypted folder are unable to be moved to any other folders under My Collection. Vice versa, files in any other folders under My Collection are unable to be moved to the encrypted folder. Files in the encrypted folder are able to be moved between subfolders under the encrypted folder. 27 How to set up your security code for the encrypted folder Under My Collection, there is a folder named Encrypted Folder. To protect your privacy and system security, files in the encrypted folder are encrypted. You will be asked to set up a security code. When the security code setup screen is displayed, enter the security code and repeat the security code for verification. Your security code will be saved once your click the Confirm button. Note: ASUS WebStorage does not provide any forgotten security code mechanism to help you retrieve the security code. Therefore, you should always remember the security code or write it down and keep it in a safe place. How to reset the security code of the encrypted folder Since ASUS WebStorage does not provide any forgotten security code mechanism to help you retrieve the security code, if you forgot the security code, what you can do is simply reset it. Click on the Encrypted Folder icon, and then select and click Reset Decryption Password. 28 You will be asked to enter your ASUS WebStorage ID and login password. Next, click the Reset Security Code button. The Setup Security Code screen will be displayed. Enter the security code and repeat the security code for verification. Click the Confirm button. Your new security code is saved now. Note: The action of reset security code will delete all files in your encrypted folder. To prevent any data loss, remember to backup the files before the security code is reset. 29 Chapter 7: Mobile App - Find the Right Application for your Mobile Devices If you own a mobile device, you can choose a suitable Mobile App provided by ASUS WebStorage according to the system your mobile device is using. ASUS WebStorage provides two mobile applications for iPhone, iPod Touch and devices that come with the Android system. You can download and install the Mobile App on your devices. The mobile application offers the same features and functions that ASUS WebStorage offers for the Windows version. 30 Chapter 8: Go to Web - Access Cloud Data across Devices Anywhere and Anytime On http://www.asuswebstorage.com/, data backed up on the cloud can be accessed anytime even if you are travelling. Here you will find a lot of fun on your personal cloud to download and upload files, play online music, display photos and photo albums, execute file search or full text searches, convert and preview files, and share URLs with your friends and family. Data access on the web is easy and becomes user friendly with ASUS WebStorage! Your data is always with you even if you are not connected to a computer. 31 Chapter9: Additional Information You I - Directory Setting The directory of the selected backup folder cannot be the same as the directory of MySync folder. For example, the directory of the selected backup folder is C:\Users\ABC\work, if the directory of MySync folder is assigned to C:\Users\ABC\work at the same time. A system message is displayed to alert you that the action is not allowed. II - Number of Backup Devices The number of backup devices allowed is referred in the package you purchased. If the number of backup devices exceeds the quota, a message is displayed. For details, check the page of Buy on asuswebstorage.com. III - Handling of Work-in-Progress Files ASUS WebStorage is unable to backup files which are processed by operating system or files you are currently using. If you are editing a document and adding it to the backup list, ASUS WebStorage will backup this document after you have finished editing and close the document. For example, file “Meeting Minutes.doc” is added to your backup list. If you open and edit the file, ASUS WebStorage is unable to back it up. After it is closed, ASUS WebStorage will backup this document to the cloud according to the preference of backup schedule you selected. 32 Chapter 10: Searching ASUS WebStorage provides a search function for you to easily find documents you stored on the cloud. You just have to enter keywords into the textbox of the Search icon located on the Quick Access Tool Bar. By clicking the Search button, http://www.asuswebstorage.com/ will be opened on your web browser. The page displays search results with relevant file folders and files that match the keywords you searched for. 33 Chapter 11: Settings The Settings icon is located on the Quick Tool Access Bar on control panel. You can personalize your settings of ASUS WebStorage here. For example, you can change the language of interface, upload speed and the setting of proxy. Once you click on the Settings button, the Settings screen will be displayed. First of all, you can find version of the software displayed on the right-hand upper corner. I - Setting the Interface Language This function allows you to change the language of interface. Click on the pull-down menu to select the language of your preference and click the Apply button. The selected language will be applied after desktop reboot. 34 II - Setting the Upload Speed You can change the upload speed to the cloud based on the status of your network connections, size and number of files need to be uploaded, and the immediate need of your system resources etc. In this section on the Settings screen, you will see a picture on the bar. Drag the picture to the left or right to decrease or increase the upload speed respectively. Click the Apply button after you have finished. While you are dragging the picture to left or right, the upload speed in kbps is indicated above the picture. The highest uploading speed you can set is 2000 kbps. III – Setting Proxy ASUS WebStorage and the cloud are connected by network. You can click on How to set Proxy to learn more about the topic. In the settings, you can choose to turn on, turn off or to auto-detect the proxy. If you choose to turn on the proxy, you have to enter the information of HTTP Proxy, Port, Username and the Password. After changing your proxy settings, click the Apply button to apply the changes. 35 Testing the connection You can always test whether the proxy connection is normal. An ASUS WebStorage icon is displayed on the system tray. Right-click on the icon and click Connection test. A quick test will be run immediately to check whether the proxy is connected or disconnected to the cloud. Message of the connection test on the ASUS WebStorage icon will be displayed as below to tell you if the connection is normal or failed. IV - Understanding operating status of ASUS WebStorage When the ASUS WebStorage is launched, an icon will be displayed on the system tray. You can understand the operating status through the color of the icon. The icon is displayed in color or white. If the icon is colored, it indicates the process is ongoing in ASUS WebStorage. If the icon is in white, it means all file processing is completed and no process is currently ongoing. 36 Chapter 12: Frequently Asked Questions For more information regarding ASUS WebStorage, you can go to the Help section on asuswebstorage.com. Here you can find some frequently asked questions experienced by most users. 37