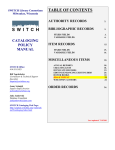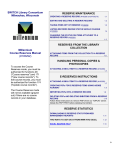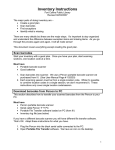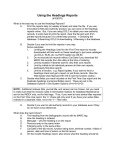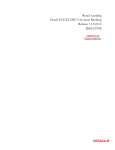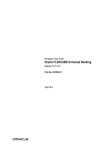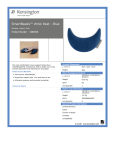Download Millennium Circulation Notices
Transcript
Millennium Circulation - Millennium Circulation Notices
Millennium Guide
Millennium Circulation
Page # 105213
Millennium Circulation Notices
You can print the following types of circulation notices in Millennium Circulation:
overdue notices
hourly overdue notices
recall notices
hold pickup notices
hold cancellation notices
item paging lists
item paging slips
INN-Reach paging slips
fine notices
bills
Perform the following steps to generate any of these notices. Note that Millennium Circulation will not display the Notices mode if its not
enabled in the Modes tab in the Login Manager.
To enter the Notices mode, you must be authorized to print at least one type of Millennium Circulation notice. These
authorizations range from 351 ("Millennium Overdue") to 362 ("Millennium Adjustments"). To print notices for all locations, you
must be authorized for function 363 ("Millennium Printing for All Locations"). For more information, consult Authorized
Functions.
The current setting of the Fines/Bills: Minimum charge for fines notice to print Circulation Option specifies the
minimum charge required for Millennium Circulation to print a fine notice. Millennium Circulation will not print fine notices for
amounts lower than this value.
1. Change modes to Notices mode. Millennium Circulation displays:
2. Select the notice type that you want to print from the Notice Type drop-down list. Note that Millennium Circulation displays only
the notice types for which you have authorization in this list. For example, if you are authorized for functions 351 ("Millennium
Overdue") and 352 ("Millennium Hourly Overdue"), the Notices Type drop-down list will contain the Overdue and Hourly
Overdue options only.
http://topcat.switchinc.org/manual/gmcir_notices.htmlVALIDATE (1 of 6) [2/20/2003 10:17:42 AM]
Millennium Circulation - Millennium Circulation Notices
3. In the Location pane, choose the location(s) for which you want to print notices. You can print circulation notices for the
location associated with your login in the Locations Served table, all locations, or a single location. By default, Millennium
Circulation selects the location associated with your login in the Locations Served table.
4. To sort the order in which Millennium Circulation prints the notices, choose the Sort By button. Millennium Circulation displays:
To specify a field by which Millennium Circulation should sort the notices, choose the Append button or Insert button. (The
Append button creates an entry after any previously specified criteria; the Insert button creates an entry at the currently
selected line.) Millennium Circulation creates an entry in the Sort Notices table. Entries in the Sort Notices table consist of
three elements:
Line
The order in which the entry is applied (e.g, Millennium Circulation sorts the notices by entry one and then subsorts
them by entry two). Millennium Circulation generates this value to match the entry's position in the Sort Notices table.
Type
The record type that contains the field by which Millennium Circulation should sort the notices (Bibliographic, Item,
or Patron).
Field
The field by which Millennium Circulation should sort the notices (e.g., MONEY OWED).
To specify a value for the Type or Field element, click on the element and press any key. Millennium Circulation displays the list
of valid values for that element. Each of these values is assigned a mnemonic (e.g., the number 45 represents the PCODE2 field
for patron records). Choose the value you want to use by clicking on it or keying its mnemonic. Millennium Circulation inserts the
value in the selected element.
To delete an entry, click on its row and choose the Delete button. To close the Sort Notices table without saving your
changes, choose the Cancel button. To save your entries, choose the Save button. Millennium Circulation changes the label of
the Sort By button to reflect the criteria that you entered. For example, if you chose to sort notices by the P TYPE and DEPT
fields, the Sort By button would appear as:
5. Depending on which notice type you have selected, Millennium Circulation offers a different set of options in the Notice
http://topcat.switchinc.org/manual/gmcir_notices.htmlVALIDATE (2 of 6) [2/20/2003 10:17:42 AM]
Millennium Circulation - Millennium Circulation Notices
Options pane. These options are listed below. Unless it is otherwise indicated, options are available for all notice types.
Bills less than <amount> will not be sent
Displays the minimum charge required for Millennium Circulation to print a fine notice. This value is set by the
Fines/Bills: Minimum charge for fines notice to print Circulation Option. This option is offered only for fine
notices (i.e, bills, fines, and adjustments).
Change Address
By default, Millennium Circulation includes the ADDRESS1 field from the patron record on circulation notices for all
P TYPEs. To change which ADDRESS field Millennium Circulation includes for a patron, choose the Change Address
button. Millennium Circulation displays the P TYPE numbers and ADDRESS fields in your system. For example:
Perform the following steps to assign P TYPE number(s) to your ADDRESS fields:
1. Choose the radio button for the ADDRESS field to which you want to add P TYPE numbers.
2. In the P TYPE List, highlight which P TYPE number(s) should use that ADDRESS field. (You can use the <Shift> and
<Ctrl> keys to highlight groups of P TYPE numbers.) As you make your selections, Millennium Circulation updates the
range of P TYPE numbers assigned to each ADDRESS field.
To save your changes, choose the Save button. To exit without saving your changes, choose the Cancel button. This option is
not offered for item paging lists.
Include Amount Owed
If you select this option, Millennium Circulation includes the amount, if any, that the patron owes the library on the notices
that you generate. This option is not offered for item paging lists and INN-Reach paging slips.
Include Telephone Number
http://topcat.switchinc.org/manual/gmcir_notices.htmlVALIDATE (3 of 6) [2/20/2003 10:17:42 AM]
Millennium Circulation - Millennium Circulation Notices
If you select this option, Millennium Circulation includes patrons' telephone numbers on the notices that you generate. This
option is not offered for item paging lists.
Overdue Level
Specify which level(s) of overdue you want to print. This option is offered only for overdue and hourly overdue notices.
Overdue Status
Specify the overdue items for which you want to print notices. This option is offered only for overdue and hourly overdue
notices.
Use Japanese Address Format
If you select this option, Millennium Circulation conforms to Japanese postal addressing conventions. Note that this option
appears only at Japanese libraries. This option is not offered for item paging lists.
Use Organization Address
If you select this option, Millennium Circulation uses the organization address in lieu of the patron's address for patrons
that are linked to organization records. Note that this option appears only if your library has the Organization Records
product enabled. This option is not offered for item paging lists.
6. After you have selected the criteria for the notices you want to print, choose the Prepare Notices button. If you have not
already specified a system printer, Millennium Circulation prompts you to select one. Millennium Circulation displays a progress
bar as it prepares the notices. To cancel this process, choose the Cancel button.
7. When it is finished, Millennium Circulation disables the options in the upper screen and displays information on the prepared
notices. (If you want to change an option or prepare a different group of notices, choose the Close icon. Millennium Circulation
closes the prepared notices and re-enables the options in the upper screen.)
Sort By Button
Millennium Circulation does not disable the Sort By button when you prepare notices.
Instead, Millennium Circulation limits its functionality. After notices are prepared, you can use
the Sort By button only to review how those notices are sorted.
Millennium Circulation displays information on the prepared notices in the following tabs. Unless it is otherwise indicated, you can
use the Print icon to print out a tab's contents.
Notices
The Notices tab allows you to organize and send the prepared notices. For example:
http://topcat.switchinc.org/manual/gmcir_notices.htmlVALIDATE (4 of 6) [2/20/2003 10:17:42 AM]
Millennium Circulation - Millennium Circulation Notices
Millennium Circulation lists the methods by you which you can send notices in the Notice Method drop-down list. By
default, the Notice Method list contains the Print option. If your library has acquired Sending Circulation Notices via EMail or Telephone Notification System (TNS), the Method Notice list also contains the Email and TNS options,
respectively. Note that Millennium Circualtion disables the Print icon when you view the Notices tab.
In the table, Millennium Circulation displays the notices that can be sent with the currently selected method. If your library has
email, all notices that are being sent to patrons whose records have email addresses are listed under the Email option. If your
library has the TNS feature, all notices that are being sent to patrons whose records have a telephone number are listed under
the TNS option. (If your library has acquired both the email and TNS features and a patron record has both an email address and
a telephone number, Millennium Circulation lists their notices under the Email option.) All remaining notices are listed under the
Print option.
To print the notices listed under the Email or TNS option, choose the Move to Print Queue button. Millennium Circulation
asks you if want to move those notices to the print queue. If you choose Yes, Millennium Circulation moves the notices (i.e.,
those notices now appear under the Print option). If you choose No, Millennium Circulation does not move the notices.
When you are ready, choose the Send button to print or send out the notices associated with the currently selected Notice
Method option. Millennium Circulation prompts you to specify which of those notices you want to print or send out. For example:
Key the number of the notice at which Millennium Circulation should begin and choose OK. (If a printing session was interrupted,
you can use this option to continue printing where you left off.) Millennium Circulation displays a progress bar as it prepares the
notices. To cancel this process, choose the Cancel button. After it prints or sends the selected notices, Millennium Circulation
asks if you want to clear the notices. For example:
Clear all email notices?
To clear the notices, choose Yes. Millennium Circulation removes all the notices that are not listed in the Items Not Sent and
Records In Use tabs. (Notices listed in these tabs will appear the next time you generate notices for this notice type.) In
addition, if you generated overdue notices, Millennium Circulation updates the OVERDUE and ODUE DATE fields in the item
http://topcat.switchinc.org/manual/gmcir_notices.htmlVALIDATE (5 of 6) [2/20/2003 10:17:42 AM]
Millennium Circulation - Millennium Circulation Notices
record(s) to show which overdue notices were sent. If the highest overdue level, or all overdue levels, have been printed for an
item, Millennium Circulation changes the item's status to 'n' (BILLED - NOT PAID).
To continue without clearing the notices, choose No. The notices will appear the next time you select this notice type.
Items Not Sent
The Items Not Sent tab lists all of the items for which you cannot currently generate notices. Reasons that a notice
cannot be printed include:
❍
invalid notice text specified in the item record
❍
invoice already paid
❍
circtext is zero (")
If there are items for which you cannot generate notices, Millennium Circulation displays this tab in your alert color.
(Consult Colors and Fonts for information on setting your alert color.)
Records In Use
The Records In Use tab lists records that are currently busy and cannot be processed. If there are records in use,
Millennium Circulation displays this tab in your alert color. (Consult Colors and Fonts for information on setting your alert
color.)
Items Emailed
The Items Emailed tab lists notices that were sent via electronic mail. This tab appears only if your library has acquired
the Sending Circulation Notices via E-Mail feature.
Financial Details
Lists the bills and/or fines notices by category. For example:
Invoice numbers 5377 - 7000
Thu Dec 06 2001 17:57:15
52 MANUAL
totaling
$26.00
45 OVERDUE
totaling
$694.35
3 REPLACEMENT totaling
$43.68
38 OVERDUEX
totaling
$594.70
2 LOST
totaling
$33.00
4 OVERDUE
totaling
$42.65
----------------------------------------------144
$1,434.38
Financial Details
This tab is offered for Fine notices and Bills only.
8. To change an option or prepare a different group of notices, choose the Close icon. Millennium Circulation closes the prepared
notices and re-enables the options in the upper screen.
See also:
Possible Messages (Millennium Circulation Notices)
Printing
Print Circulation Notices (INNOPAC User Manual)
Last updated July 2002
http://topcat.switchinc.org/manual/gmcir_notices.htmlVALIDATE (6 of 6) [2/20/2003 10:17:42 AM]