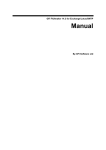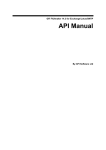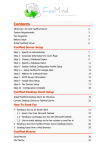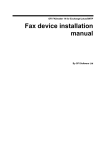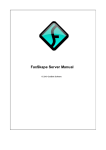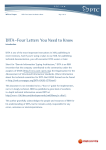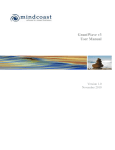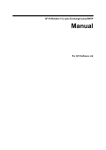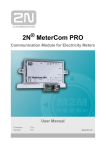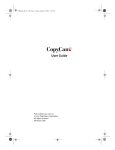Download FAXmaker for Exchange Manual
Transcript
GFI FAXmaker for Exchange/SMTP 12 Client User Manual By GFI Software Ltd. This manual was produced by GFI SOFTWARE Ltd. GFI SOFTWARE Ltd. http://www.gfi.com E-mail: [email protected] Information in this document is subject to change without notice. Companies, names, and data used in examples herein are fictitious unless otherwise noted. No part of this document may be reproduced or transmitted in any form or by any means, electronic or mechanical, for any purpose, without the express written permission of GFI SOFTWARE Ltd. FAXmaker is copyright of GFI SOFTWARE Ltd. © 1995-2005 GFI SOFTWARE Ltd. All rights reserved. FAXmaker is a registered trademark, and GFI SOFTWARE and the GFI SOFTWARE logo are trademarks of GFI SOFTWARE Ltd. in Europe, the United States and other countries. Version 3.03 – Last updated 10 February 2005 Contents Sending and receiving faxes 3 Introduction to sending a fax.......................................................................................... 3 Specifying email address .......................................................................................... 3 Sending a fax ................................................................................................................. 3 Resending a fax ............................................................................................................. 7 Previewing a fax............................................................................................................. 8 Receiving a fax............................................................................................................... 8 Sending and receiving SMS 9 Introduction to the SMS gateway ................................................................................... 9 Sending an SMS using the FAXmaker SMS form ......................................................... 9 Sending faxes & sms from Microsoft Outlook 13 Introduction .................................................................................................................. 13 Sending a fax using the Microsoft Outlook Message form .......................................... 13 Sending a fax using the send command...................................................................... 15 Sending an SMS from Microsoft Outlook..................................................................... 15 Resending a fax ........................................................................................................... 16 Previewing a fax........................................................................................................... 17 Sending and receiving faxes & SMS from email clients 19 Introduction .................................................................................................................. 19 Sending a fax ............................................................................................................... 19 FAX options when using your email application .......................................................... 19 Sending an SMS .......................................................................................................... 20 FAXmaker tools: Fax Viewer & Phonebook 23 The FAXmaker viewer.................................................................................................. 23 Fax annotation ............................................................................................................. 24 The FAXmaker Address Book ..................................................................................... 26 Managing Individual recipients..................................................................................... 27 Managing Groups......................................................................................................... 28 Managing Address Books ........................................................................................... 29 FAXmaker for Exchange Manual Sending and receiving faxes • i Sending and receiving faxes Introduction to sending a fax Faxes can be sent in the following ways: 1. Create or open a document in any Windows application and print it to the ’FAXmaker printer’. The document will be converted to fax, attached to the FAXmaker Fax Message form or Outlook New Message form. 2. Startup the FAXmaker Fax Message form from the FAXmaker program group and send a fax directly from it. 3. Open Microsoft Outlook, create a new message, enter the text to send, add attachments if needed and send the fax from Microsoft Outlook directly. 4. From any Microsoft Office application, Use the Send To command, which can be found in the file menu. This will attach the document you created to a new Microsoft Outlook mail message. The FAXmaker client software consists of a fax printer driver, fax viewer and the optional FAXmaker Fax message form. The FAXmaker fax message form supports the Outlook address book, although it includes its own address book for users who do not have Microsoft Outlook. Specifying email address Screenshot 1- Specifying the email address The first time you start the FAXmaker Fax Message form, you will be prompted for your email address. This will be used to mail you delivery reports. Sending a fax To send a fax from a Windows application: 1. Create a new Windows document or open an existing one. FAXmaker for Exchange Manual Sending and receiving faxes • 3 Screenshot 2 - Selected FAXmaker printer driver 2. Print your document to the FAXmaker printer. For example, in Microsoft Word, choose Print from the File menu. In the Print dialog click on the Printer > Name dropdown box and select FAXmaker. Click OK. If you have selected that the Outlook New Message form should appear after printing to the FAXmaker printer driver, go to the chapter Sending a fax using the Microsoft Outlook Message form for the remaining steps. Screenshot 3 - The FAXmaker Fax Message form 3. The FAXmaker Fax Message form will pop up with your document attached as a fax file. If you want a cover page to appear in front of your document, you can enter the cover text in the form. You can also attach Office documents using the insert attachment function in the menu (or CTRL+T). 4 • Sending and receiving faxes FAXmaker for Exchange Manual Note: When attaching files other than FAXmaker fax files, make sure that all fonts and objects included in your document are also available to the server. 4. Now specify the recipient(s) of the fax: Click on the To... button. The Outlook address book will appear. Now select the Outlook Contact List and choose a recipient. You have to ensure that the recipient has a fax number entered in the Business Fax field. If he/she does, he will appear in the outlook address book with (Business Fax) behind his/her name. Click on the ‘To->’ to add the recipient. You can add multiple recipients. Click OK when ready. If you are sending a fax to a one-off recipient, and don’t want to enter them into your contacts lists, you can specify the fax number directly in the To: field. Screenshot 4 - Selecting a recipient for the fax If you use the FAXmaker Address Book Click on To: to bring up the FAXmaker Address Book. Here you can select a fax recipient. If you wish to add a new fax contact, click 'Add'. This will bring up the 'Edit Record' dialog in which you can add a recipient. Click OK when you have selected the fax recipient. This will add the recipient to the fax. 5. After you have specified the recipient, you can specify the fax options. The Fax options dialog is available from the menu Fax > Options, from the options button in the tool bar, or via the CTRL+O key combination. The following options are available: FAXmaker for Exchange Manual Sending and receiving faxes • 5 Screenshot 5 - FAX format options Format options Resolution: Select which resolution you wish to send this fax in.* Send cover-page: Selecting this option will add a cover-page to the fax. Cover page name: If you want to send a different cover page other than the default cover page, enter the name of the custom cover page you wish to send (This cover page has to be configured on the server by the administratator). Note that the list of coverpages does not automatically list the available coverpages on the server. Fax delivery options 6 • Sending and receiving faxes FAXmaker for Exchange Manual Fax delivery options Importance: Setting the importance level to high or normal will only effect the delivery time if there are a lot of faxes in the queue. You can specify this option directly from the toolbar. Billing code: The billing code is used for accounting purposes to apportion the cost of the fax (Optional). Scheduling: If you wish the fax to be sent at a later date or time, tick this option and select the date and time you wish the fax to be sent. 6. Now specify a subject for the fax (this will allow you to recognize the fax when you receive notification regarding the status of the fax). 7. When you are ready, click on the Send button (Keyboard: CTRL +S). FAXmaker will now fax out your document. Soon after you will receive a transmission report in your inbox including information on whether the fax was sent successfully, how many pages were faxed and at what time. If your fax failed, it will contain information about why the fax failed. To send a fax from FAXmaker directly 1. Start-up the FAXmaker Fax Message form from the FAXmaker client program group. 2. Follow the procedure ‘Sending a fax from a Windows application’ described above from step 4 onwards. Resending a fax Resending faxes is easy: simply reply to the failed or success transmission report sent by the FAXmaker server. GFI FAXmaker stores a copy of the fax on the server so that it can immediately resend the fax. It will also ensure that the reply to address is the fax number of the original recipient. This way you can simply hit reply to resend the exact same fax to the same recipient. Of course GFI FAXmaker will not include the transmission report in the fax. If needed, you can edit the recipient number in the to field. However do not edit the subject field because it contains a code to find your fax. GFI FAXmaker stores failed faxes for 1 week on the server and succesful faxes for 2 days on the server. Beyond that, you can resend a fax in 2 ways: 1. From the transmission report e-mail, hit the reply button and edit out the transmission report. GFI FAXmaker will set the reply to address to the fax number of the original recipient. The original text of the fax will be in the body of the reply mail. Click Send to resend the fax. 2. If your original fax had attachments, not included in the cover page text, you have to use the forward function of your e-mail client, since replying to a mail will not attach the original fax files. In this case, from the transmission report e-mail, hit the forward button. Now copy and paste the fax number from the ‘from field’ of the transmission report. Hit the send button to resend the fax. FAXmaker for Exchange Manual Sending and receiving faxes • 7 Previewing a fax For some very important faxes, you may want to see how the fax will look before you send it. In this case you can ask the fax server to send you a preview: Screenshot 6 - Request preview 1. In the toolbar of the FAXmaker New fax form, click the “Request Preview” button, located to the right from the Send button. 2. The fax server will convert the fax and send it back as an attachment to your e-mail inbox. The subject will have a code similar to [::send=pbc123ff]. 3. If you want to actually send the fax, hit reply and click send. The fax will be sent immediately by the server. A fax sent for preview must be sent within 1 day, otherwise it will be deleted. Receiving a fax Incoming faxes are received in the Microsoft Outlook Inbox. The message will read ‘Fax received’. To view the fax, double-click on the message. The message will open up with fax details. Then doubleclick on the fax attachment to display the fax. Screenshot 7 - Outlook with a new fax message. The mail message shows the fax report, and the inbox shows the sender’s fax ID 8 • Sending and receiving faxes FAXmaker for Exchange Manual Sending and receiving SMS Introduction to the SMS gateway FAXmaker includes an e-mail to SMS gateway, allowing users to send SMS messages. SMS is very popular, and is increasingly used for business purposes as well. What is SMS? The Short Message Service (SMS), also referred to as texting is the ability to send and receive text messages to and from mobile telephones. The text can comprise of words or numbers or an alphanumeric combination. SMS was created as part of the GSM Phase 1 standard. The first short message is believed to have been sent in December 1992 from a Personal Computer (PC) to a mobile phone on the Vodafone GSM network in the UK. Each short message is up to 160 characters is length when Latin alphabets are used, and 70 characters in length when non-Latin alphabets such as Arabic and Chinese are used. Why use an SMS gateway? SMS messages can be sent from any GSM mobile phone, as well as from several internet based service providers. However, using a central company SMS gateway has many advantages: • Sending messages from Outlook is much faster than from a mobile phone. • Sending messages from a computer allows you to use the Outlook contacts list. • Sending messages from a computer allows you to keep a copy of SMS messages sent. • A web based SMS provider means additional administration costs and means users will have to login to the service with their user account. Additional steps for the user and additional administration for the administrator. • If you don’t have a company mobile, the user would have to pay for SMS messages sent privately. Sending an SMS using the FAXmaker SMS form To send an SMS, use the FAXmaker Send SMS Message Form. This form gives you the option of selecting the SMS recipient from your Outlook contacts list. You have to ensure that the recipients mobile field is filled in. FAXmaker for Exchange Manual Sending and receiving SMS • 9 Screenshot 8 - The SMS message form 1. Start-up the FAXmaker SMS Message form from the FAXmaker client program group. Screenshot 9 - Entering a mobile number for a contact 2. You can specify the recipient in 2 ways: by typing in the number in the To: field or by selecting a recipient from the Outlook address book. In this case you have to ensure that the recipient has a mobile number entered in the mobile field, before you click on the To: button. To enter a mobile number for a contact, go to the contacts list (contacts node) and double click on the recipient. Now enter the GSM mobile number in the mobile field (just below business fax). Click on Save and Close to save the mobile number. Note: If you are using an SMS web service, ensure that you enter the mobile number in international format, i.e add the country code in front of the number. For example +35699407512 3. Now you can select the recipient by clicking on the To... button. The Outlook contacts list will show up. Select the recipient. (e-mail will be written behind the contact, however the SMS form will retrieve the mobile number all the same). You can select multiple recipients. Click OK when done. 10 • Sending and receiving SMS FAXmaker for Exchange Manual Note: The contact will not show up, if you have not entered either an email address OR a fax number. So you have to enter an email address or fax number for each contact. 4. When you are ready, click on the Send button (Keyboard: CTRL +S). FAXmaker will now send the SMS. Soon after you will receive a transmission report in your inbox including information on whether the SMS was sent successfully or not. FAXmaker for Exchange Manual Sending and receiving SMS • 11 Sending faxes & sms from Microsoft Outlook Introduction If your company has Exchange Server 2000 or 2003, then you can send and receive faxes directly from Microsoft Outlook using the methods described in this chapter. If your company does not have Exchange Server 2000 or 2003, then you can still send and receive faxes directly from Microsoft Outlook, however you have use the method described in ‘Sending and receiving faxes & sms from email clients’. Refer to this chapter also if you want to send and receive faxes from Microsoft Outlook Express via Exchange Server 2000/2003 Sending a fax using the Microsoft Outlook Message form 1. Print to the FAXmaker printer driver (requires that your administrator has configured the Outlook New Message form to appear automatically after printing to the FAXmaker printer driver) or create a new mail message in Outlook. 2. If you have printed to the FAXmaker printer driver, your document will be attached to the new message form. The text you enter in the email message will be formatted onto the default company cover page. You can also attach Office documents and HTML or PDF files. The message itself can be formatted using HTML. , If you want to attach a file that has an object in it or uses fonts not found in a standard installation, print the document locally rather then attaching it, since the Fax server will not have access to your fonts or embedded objects. FAXmaker for Exchange Manual Sending faxes & sms from Microsoft Outlook • 13 Screenshot 10 - Outlook Send message dialog with Microsoft Word attachment 3. Now specify the recipient(s) of the fax: Click on the To... button in the Outlook New Message form. The Outlook address book will appear. Now select the Outlook Contact List and choose a recipient. You have to ensure that the recipient has a fax number entered in the Business Fax field. If he/she does, he will appear in the outlook address book with (Business Fax) behind his/her name. Click on the ‘To->’ to add the recipient. You can add multiple recipients. Click OK when ready. Screenshot 11 - Selectinga recipient for the fax Tip: How to create a one-off address using SMTP addressing If you are sending a fax to a one-off recipient, and don’t want to enter them into your contacts list, enter the fax number in the To: field in the following format: [fax:<number>], for example [fax: 0234123918]. 4. When you are ready, click on the Send button. FAXmaker will now fax out your document. Soon after you will receive a transmission report in your inbox including information on whether the fax was sent successfully, how many pages were faxed and at what time. If your fax failed, it will contain information about why the fax failed. 14 • Sending faxes & sms from Microsoft Outlook FAXmaker for Exchange Manual Note about company field in cover pages If you want the recipients company name to appear in the cover page, you must use the FAXmaker Fax Message form OR select a recipient from a public contacts list to which the FAXmaker fax server has access. This is because Microsoft Outlook will not include the recipient’s company name in the e-mail message. For more information please contact your administrator. Sending a fax using the send command Microsoft Office applications include a Send command, enabling you to send a document via email. You can use this same command to send a document via fax. To do this: 1. Create your document and select the ‘Send To > Mail Recipient (As Attachment)’ command from the menu. 2. Outlook will now start a ‘New message form’ with the document as an attachment. Now follow the steps 2 onwards outlined in ‘Sending a fax using a Microsoft Outlook Message form’. The procedure is identical. Sending an SMS from Microsoft Outlook You can send an SMS directly from Microsoft Outlook using the ‘One off’ addressing format. It is not possible to select the recipient from the Outlook contacts list. To do this you need to use the FAXmaker SMS Message form. To send an SMS from Microsoft Outlook: 1. Start up Outlook and create a new mail message and enter the text to SMS. An SMS message can contain a maximum of 160 characters – if you enter more text the text will be truncated on multiple SMS messages. , Note: Remove your email signature! Otherwise the email signature will be included with your SMS message! 2. Now enter the recipient of the SMS message in the To: field, using the [sms: <number>] format, for example [sms: 99785623] FAXmaker for Exchange Manual Sending faxes & sms from Microsoft Outlook • 15 Screenshot 12 - Transmission report of an SMS 3. When you are ready, click on the Send button. FAXmaker will now send the SMS. Soon after you will receive a report stating whether the SMS was sent successfully or not. Resending a fax Resending faxes is easy: simply reply to the failed or success transmission report sent by the FAXmaker server. GFI FAXmaker stores a copy of the fax on the server so that it can immediately resend the fax. It will also ensure that the reply to address is the fax number of the original recipient. This way you can simply hit reply to resend the exact same fax to the same recipient. Of course GFI FAXmaker will not include the transmission report in the fax. If needed, you can edit the recipient number in the to field. However do not edit the subject field because it contains a code to find your fax. GFI FAXmaker stores failed faxes for 1 week on the server and succesfull faxes for 2 days on the server. Beyond that, you can resend a fax in 2 ways: 1. From the transmission report e-mail, hit the reply button and edit out the transmission report. GFI FAXmaker will set the reply to address to the fax number of the original recipient. The original text of the fax will be in the body of the reply mail. Click Send to resend the fax. 2. If your original fax had attachments, not included in the cover page text, you have to use the forward function of your e-mail client, since replying to a mail will not attach the original fax files. In this case, from the transmission report e-mail, hit the forward button. Now copy and paste the fax number from the ‘from field’ of the transmission report. Hit the send button to resend the fax. 16 • Sending faxes & sms from Microsoft Outlook FAXmaker for Exchange Manual Previewing a fax For some very important faxes, you may want to see how the fax will look before you send it. In this case you can ask the fax server to send you a preview: 1. In the subject, include this tag [::preview]. 2. The fax server will find that tag in the subject, convert the fax and send it back as an attachment. The subject will have a code similar to [::send=pbc123ff]. 3. If you want to actually send the fax, hit reply and click send. The fax will be sent immediately by the server. A fax sent for preview must be sent within 1 day, otherwise it will be deleted. FAXmaker for Exchange Manual Sending faxes & sms from Microsoft Outlook • 17 Sending and receiving faxes & SMS from email clients Introduction If your company does not have Exchange Server 2000 or 2003 or if you are not using Microsoft Outlook, then you can send and receive faxes and SMS’s using the method described in this chapter. Sending a fax To fax from your e-mail client: 1. Launch the New Message form from your e-mail client. Type in the fax message. If you do not enter a message, no cover page will be faxed. If you enter a subject, this will appear in the <Subject> field in your cover page. You can also attach any Microsoft Office, PDF or HTML documents. 2. Specify the recipient of your fax: Enter the fax number in the ‘To:’ field in the following format: [email protected]. e.g: [email protected] , This method of addressing requires that your mail server has been configured to forward all mail sent to faxmaker.com to the GFI FAXmaker fax server. The procedure to do this has been described for Lotus Notes and for Microsoft Exchange Server 5.5 and is similar for all other mail servers. 3. You can attach files to your message using the ‘Attach file’ function. 4. When you are ready, click on the 'Send' button. FAXmaker will send the fax, and it will notify you on the status of the fax, by sending you a transmission report by e-mail. FAX options when using your email application If you want to send a fax using fax options that differ from the default settings set by either your administrator or yourself, you can do this by using the fax options described in this paragraph. The fax options should be typed in at the top of the body of the e-mail message, preceded by a double colon::. Please note that the recipients of the fax will not be able to see these specifications in the received text. The following options can be used: To specify a cover page ::C=cover page name For example: ::C=cover1 FAXmaker for Exchange Manual Sending and receiving faxes & SMS from email clients • 19 ‘Cover page name’ stands for the name of your cover page. If you do not want to send a coverpage, but by default a coverpage is added, you can override this option temporarily by specifying ‘none’ instead of a cover page name. This will cause FAXmaker not to add a coverpage. , Remember that the cover page must be stored and configured on the server first. To specify high or low resolution ::'H' or 'N' For example: ::H ‘H’ stands for high resolution (200 * 200 dpi) and ‘N’ for normal resolution (200 * 100 dpi). To specify a front cover page ::F=cover page name For example: ::F=cover2 To schedule a fax ::nn:mm For example: ::23:15 ‘nn’ equals hours and ‘mm’ equals minutes. If you want to send a fax at a scheduled date or time, this option can be used. To specify a billing code ::B=nnnn For example: ::B=5 ‘nnn’ can be replaced by any number. This number will be added in the log file and can then be used to apportion costs. To specify priority ::p=low/high/l/h or priority= low/high/l/h For example: ::p=low ‘P’ stands for priority. You can enter low, high or l or h. This option is handy when you have submitted a large fax mailing and you wish to send out this fax immediately. Multiple options When you are using multiple options in a message, you must type them on the same line, separated by a comma. For example; :: c=cover1, 23:15, B=5 Sending an SMS To send an SMS from your e-mail client: 20 • Sending and receiving faxes & SMS from email clients FAXmaker for Exchange Manual 1. Create a new mail message and enter the text to SMS. An SMS message can contain a maximum of 160 characters – if you enter more characters the text will be truncated on multiple SMS messages. , Note: Remove your email signature! Otherwise the email signature will be included with your SMS message! 2. Now enter the recipient of the SMS message in the To: field, using SMTP addressing in the following format: [email protected]. e.g: [email protected] , This method of addressing requires that your mail server has been configured to forward all mails sent to smsmaker.com to the GFI FAXmaker fax server. The procedure to do this has been described for Lotus Notes and for Microsoft Exchange Server 5.5 and is similar for all other mail servers. Screenshot 13 - Transmission report of an SMS 3. When you are ready, click on the Send button. FAXmaker will now send the SMS. Soon after you will receive a report on whether the SMS was sent successfully or not. FAXmaker for Exchange Manual Sending and receiving faxes & SMS from email clients • 21 FAXmaker tools: Fax Viewer & Phonebook The FAXmaker viewer Note: If your administrator has configured that faxes are to be received in PDF format, then the fax viewer will be of no use to you. With the FAXmaker Viewer, you can view, print and save fax files. The FAXmaker Viewer can be activated by double clicking on the FAXmaker attachment displayed in the message dialog of the incoming or outgoing fax. The FAXmaker fax viewer In the Viewer itself you can: a. Preview pages one by one, using the 'Next Page' or 'Previous Page' command from the 'Page' menu. For a single page fax, this function will be greyed-out. b. Re-size the document on your screen by choosing either the 'Fit to width' or the 'Fit to height' from the 'Zoom' menu. c. Zoom in or out whilst viewing the document from a number of viewpoints by choosing an appropriate zoom value from the 'Zoom' menu. d. Invert the image by choosing the Invert command from the 'Page' menu. e. Rotate the image if the fax was received upside down. f. Print the document to your local printer by choosing the Print command from the 'File' menu. FAXmaker for Exchange Manual FAXmaker tools: Fax Viewer & Phonebook • 23 g. Save the fax as an attachment, by choosing the Save As function in the FAXmaker viewer. h. Export the fax to various formats using the 'Save as' function. Fax annotation You can annotate faxes in the FAXmaker viewer. The annotation tools can be found in the annotation menu or annotation toolbar. The following annotation tools are at your disposal: Annotation Selection Tool This tool is used to select an individual annotation. Once an annotation is selected, it appears on the screen with a rectangle and eight black “handles” around it; it may be re-sized or moved using these handles. Drag a handle to re-size the annotation; dragging a corner handle will allow you to change both width and height, while dragging a handle on an edge will allow you to change either width or height, but not both. If the handles of an annotation are displayed, you can move the annotation by clicking and dragging any part of the annotation other than the handles. When an annotation is selected, you can change the style of the annotation from the formatting, line style or color toolbars. For instance, if you select a text annotation, the formatting toolbar will change to show fields for font name, size, and character effects. You may select multiple annotations using this tool. While holding down the Control key, click on each annotation you wish to select. You may then drag all the selected annotations at once by clicking on any of the selected annotations and dragging them to a new location. Note that you cannot re-size annotations if more than one is selected. You can delete an annotation by selecting it, and then pressing the Delete key. Select Region Tool The region selection tool is used to mark an area of the image for later action. Click and drag to create a rectangle to be acted on. Once you have the rectangle defined, you may click the right mouse button to pop up a menu of things that can be done with this region, such as Zoom in, zoom out or copy to clipboard. Sticky-Note Tool The sticky-note tool is used to put a text note on the fax. You may select the font, font size, and effects from the formatting toolbar. Click and drag on the image to define the size of the note you want to write; then type the text you want to appear in that note. You may type any text that you wish into this note; you also have the option of editing it later. If you have selected a font, font size, or special effect, it is in force for the entire note. If you change any of these items while editing a note, or while the note is selected, it changes all the text in the note. Sticky notes are always black text on a yellow background. 24 • FAXmaker tools: Fax Viewer & Phonebook FAXmaker for Exchange Manual NOTE: If there is no text in the note, and you switch away from the note to do something else such as change the text size, or switch to a different tool, the note will be removed. This is to prevent the generation of accidental blank notes. Whiteout Tool This tool allows you to white out a region of the image. This can be used to hide certain areas of the text which you don’t wish to have visible. Note that the area whited out is always a rectangle. Hilite Tool The annotation highlighter tool is used to highlight a section of the fax. All highlight colors are transparent. When you print the image, or save it as a merged file, the highlighted regions will be changed to gray shadings. Stamp Tool The stamp tool is used to place bitmap or stamp images on the displayed image. These images are initially contained in files outside of the image you are working on. Stamp files are by default type *.STP, but the program can read many other file formats. When you select this tool, you will be allowed to select a region of the image where you wish to place a bitmap or stamp annotation. Click and drag to define the region where you want the stamp to be placed. When you release the left mouse button, a menu containing the names of the stamps you used most recently will appear; to place one of these stamps on your image, simply select the name of the stamp from the menu. You also have the option of defining a new stamp. If you select New Stamp from the menu, you will be asked to select a file for the new stamp. Select a file to insert using the menu displayed. Then, you will be asked for a name to use for the stamp. This is the name that will show up on the menu the next time you select a stamp. If you only wish to use this stamp once, you can select the option Use Only; this places the stamp on the screen and does not save the name in the most recently used stamps list. Alternately, you can select Use And Save for stamps which you use frequently; the names of these stamps will appear on the menu which pops up when you have selected the region for the stamp. Arrow/Line Tool The Arrow/Line tool is used to create straight lines, and single and double-headed arrow annotations. You can select the width and color of the lines to draw, and whether the line has simple or filled arrow heads on one or both ends, from the line style and color menu. To add an arrow or a line to the image, click at one end of the line where you wish the line or arrow to appear, and drag to the other end of the line or arrow. A dotted line will show you where the line or arrow will be placed. When you release the left mouse button, the arrow will be drawn. In all the single-headed arrow types, the first point you select will be the tail of the arrow, and the point at which you release the left mouse button will be the arrow’s head. FAXmaker for Exchange Manual FAXmaker tools: Fax Viewer & Phonebook • 25 Rectangle Tool This tool is used to draw a hollow rectangle annotation. You can select both the line color and the width to draw the rectangle. Circle Tool This tool is used to draw a hollow circle or ellipse annotation. You can select the line color and line width to draw the circle or ellipse. Color Selection The color selection toolbar can be found in the view menu. Enable it in order to select different colors for your annotations. The color selection applies to line, rectangle and circle annotations, and to highlights. You cannot change the color of other annotations. Line Thickness Selection The line thickness selection toolbar can be found in the view menu. Enable it in order to select different line thickness for your annotations. , Save your annotations! Your annotations are only made permanent if you select save from the menu. The FAXmaker Address Book Note: If you have Microsoft Outlook, the Outlook Address Book rather then the FAXmaker Address Book is the default phone book. By using the Outlook address book you can have one Address Book for both your e-mail and your fax contacts. However, if you dont have Outlook or if you prefer to use the FAXmaker address book, the FAXmaker Address Book enables you to store and manage lists of recipients and their particulars. Each entry/person in the phonebook is called a record. You can add an unlimited amount of records to your phonebook, and you can group recipients together using the group function. You can import and export data easily to and from the Address Book, either from an ASCII file or from Microsoft Outlook. To start the Phonebook, click on the To: button in the FAXmaker Fax Message form or click on the Address Book button in the FAXmaker FAX Message form toolbar. The FAXmaker Address Book icon in the toolbar 26 • FAXmaker tools: Fax Viewer & Phonebook FAXmaker for Exchange Manual Managing Individual recipients Adding records Screenshot 14 - The FAXmaker Address Book 1. You can add a recipient to the FAXmaker Address Book by clicking Add in the FAXmaker Address Book dialog. Screenshot 15 - Edit record dialog 2. Enter the recipient details in the 'Edit Record' dialog. 3. When you type in phone or fax numbers, make sure you enter the complete number including country codes and dial out codes for overseas faxing. These should be followed by an appropriate separator, such as a comma (,). 4. Click on OK to create the recipient. The new record will now be displayed in the Address Book. FAXmaker for Exchange Manual FAXmaker tools: Fax Viewer & Phonebook • 27 Finding Records You can search for recipients by entering the first few letters of the name or company in the Find box at the bottom of the FAXmaker Address Book dialog. FAXmaker will automatically highlight the corresponding recipients. You can also search for names and companies by sorting the records first: to sort on name, click Name, to sort on company, click Company. Sorting Records You can sort records alphabetically, either according to name or by company, by clicking on the Name or Company columns at the top of the FAXmaker Address Book dialog. Deleting Records To delete a recipient, highlight the recipient and hit the delete key. Managing Groups Groups are collections of recipients. They can be used to create fax broadcasts to a group of people. Groups are associated with a particular address book Adding Groups To add a group: 1. In the FAXmaker Address Book, select the recipients you wish to add to the group. To select multiple records simply use the SHIFT or CTRL button. The options menu 2. Click on the Options button and select Add to group. Adding records to a group 28 • FAXmaker tools: Fax Viewer & Phonebook FAXmaker for Exchange Manual 3. In the 'Select Group' window, enter a name of a new group or select an existing group. 4. Click OK. Deleting Groups To delete a Group: 1. Select the group from the 'Current group' list at the top of the FAXmaker Address Book dialog. 2. Select all the recipients, by clicking Options and then Select all, or by using the mouse. 3. Hit the Delete key, or click Options and select Delete record. Deleting all the recipients in a group will also automatically delete the group. Sending a fax to a group After you have created a group, you can send the same fax to the whole group in the following way: 1. Select the group from the Group list box at the top of the FAXmaker Address Book dialog. 2. All the members of the group will be displayed and automatically selected. You can deselect one or more members if you wish. 3. Click Select - this will add all the members of the group to the recipient list. Note: A recipient can only be a member of a single group. Managing Address Books FAXmaker allows you to create multiple Address Books. This makes managing your recipients easier. Creating a new Address Book To create a new Address Book: 1. In the FAXmaker Address Book, click on the Options button and select New Address Book. Creating a new Address Book 2. In the 'New Address Book' dialog box, under the 'File Name' field, type a file name. To create a shared Address Book, select Global directory in Address Book location. FAXmaker for Exchange Manual FAXmaker tools: Fax Viewer & Phonebook • 29 Deleting Address Books To delete an Address Book: 1. Select the Address Book you want to delete from the Address Book drop down list in the FAXmaker Address Book. 2. Click on the Options button and select Delete Address Book. Exporting Address Books You can export FAXmaker Address Books to ASCII file formats. 1. Select the Records you want to export. When you want to select more than one Record, hold down the 'Shift' key whilst clicking on the Records with the mouse. 2. Click on the Options button and select Export to ASCII file. 3. In the 'Export to ASCII File' dialog box, select the directory where you want to export the data to. Type in a file name and click Save. Importing ASCII files To import Records from another application: 1. In the FAXmaker Address Book dialog, select the Address Book that you wish to import the records to. The options menu 2. Click on the Options button and select Import from ASCII file. 3. In the 'Import' dialog box, select the directory that contains the ASCII file you want to import. Choose the file and click on Open. Wait a few seconds until the Phonebook processes the new Records. The imported Records will be then displayed in the main Phonebook window. , The ASCII file must contain a record on each line of the file, with the fields delimited by "" and separated by a comma. If you don't have any data for a particular field, you must still include "" followed by a comma. This will indicate that the field is empty. The format should be as follows: "Firstname","Lastname","Company","Department","Email","Fax number","Voice number" 30 • FAXmaker tools: Fax Viewer & Phonebook FAXmaker for Exchange Manual