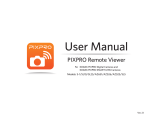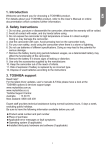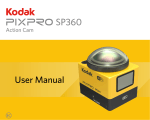Download User Manual - kodakpixpro.com
Transcript
Digital Action Cam User Manual SP1 Before You Start Declaration of Conformity Responsible Party: JK Imaging Ltd. Address: 17239 So. Main Street, Gardena, CA 90248 USA JK Imaging Europe, 71 Clarendon Road, Watford, WD17 1DS, UK Company Website: http://kodakpixpro.com For Customers in Canada This device complies with Industry Canada license-exempt RSS standard(s). Operation is subject to the following two conditions: (1) This device may not cause interference, and (2) this device must accept any interference, including interference that may cause undesired operation of the device. For Customers in Europe "CE" mark indicates that this product complies with the European requirements for safety, health, environment and customer protection. "CE" marked products are intended for sales in Europe. This symbol [crossed-out wheeled bin WEEE Annex IV] indicates separate collection of electrical waste and electronic equipment in the European countries. Please do not throw the equipment into domestic refuse. Please use the return and collection systems available in your country for proper, safe disposal of this product. 1 For Customers in the U.S.A. This equipment has been tested and found to comply with the limits for a Class B digital device, pursuant to Part 15 of the FCC Rules. These limits are designed to provide reasonable protection against harmful interference in a residential installation. This equipment generates, uses and can radiate radio frequency energy and, if not installed and used in accordance with the instructions, may cause harmful interference to radio communications. However, there is no guarantee that interference will not occur in a particular installation. If this equipment does cause harmful interference to radio or television reception, which can be determined by turning the equipment off and on, the user is encouraged to try to correct the interference by one or more of the following measures: -- Reorient or relocate the receiving antenna. -- Increase the separation between the equipment and receiver. -- Connect the equipment into an outlet on a circuit different from that to which the receiver is connected. -- Consult the dealer or an experienced radio / TV technician for help. This device complies with part 15 of the FCC Rules. Operation is subject to the following two conditions: (1) This device may not cause harmful interference, and (2) this device must accept any interference received, including interference that may cause undesired operation. Changes or modifications not expressly approved by the party responsible for compliance could void the user's authority to operate the equipment. 2 About this Manual Thank you for purchasing this product. Please read this manual carefully and keep it in a safe place for future reference. JK Imaging Ltd. reserves all rights to this manual. No part of this published manual may be reproduced, transmitted, transcribed, stored in a retrieval system or translated into any language or computer language, in any form, by any means, without the prior written permission of JK Imaging Ltd. . All trademarks mentioned in this manual are used for identification purposes only and are properties of their respective owners. This manual provides you with instructions on how to use your new KODAK PIXPRO Digital Action Cam. Every effort has been made to ensure that the contents of this manual are accurate. However, JK Imaging Ltd. reserves the right to make changes without notice. Throughout this manual, the following symbols are used to help you locate information quickly and easily: Indicates useful information. Indicates precautions are to be taken while operating the product. Indicates long pressing a certain point. Indicates tap a certain point. In this manual, digital action cam is referred to as action cam. 3 Safety Notes Waterproof / Dustproof / Shockproof / Freeze-proof • Do not use or store this product in high temperature environment. • JIS / IEC dustproof grade 6 (IP6X). • Do not expose the lens to strong light sources (e.g. Daylight, etc.) for extended periods of time. • JIS / IEC waterproof grade 8 (IPX8). • Height for shockproof rating is 2.0m. • Suitable temperature range for freeze proof capability is -10°C and above. Product Notes: • Do not disassemble or repair the product by yourself. • Do not heavily drop or knock this product. Improper handling may damage this product. • Avoid touching the lens cover and lens element please use professional lens cleaning paper together with lens cleaning agents to wipe the lens and keep the lens clean. • Do not use corrosive, alcoholic or organic-solvent-containing cleaners to wipe this product. 4 • Do not use or store the product in strong magnetic field environment. • If the product is quickly transferred from a low temperature environment to a high temperature environment, water condensation may occur in the product due to physical changes. In this case, it is recommended to wait until the product returns to room temperature before you turn it on. • If a photo or video cannot be played back due to human-caused improper operation, the Company shall assume no liability or responsibility for compensation. • Store the product in a dry and clean environment when you are going to store the product for a long period of time. Waterproofing Notes: • Do not use the product below 10 meters (32.8 feet) underwater. The product will remain waterproof for one hour at the depth of 10m (32.8 feet). • Do not use this product in a geothermal spring or in water at a temperature greater than 40 °C. • Please do not open the rear cover underwater. • If water accidentally comes in contact with the product, please do not open the rear cover immediately. Turn the product off, and dry it with a clean, dry and lint free cloth. Then open the rear cover, and remove the battery and the memory card. • When opening the rear cover, if there are water drops on the contact surface between the inside of the rear cover and the body, please dry the water drops. • After using the product in water or near sand, mud or other foreign materials, please rinse it with clean water (close the rear cover when cleaning). After cleaning, dry the product with a clean, dry and lint free cloth. • If there is dust, sand or other foreign materials on the waterproof rubber of the rear cover and its contact surface, please wipe it with a clean, dry and lint free cloth as soon as possible. • Before using the product underwater, make sure that there is no damage to or foreign debris on the waterproof rubber gasket. Then close the rear cover tightly to ensure the waterproof capability of the product. Waterproof rubber with scratches and cracks will allow water to penetrate into the product. Contact customer service immediately for maintenance with replacement of new waterproof rubber. Rear Cover Waterproof Rubber 5 Battery Notes: • Use only the battery specified for this product. • If the battery overheats during charging or use, stop charging or use immediately. Turn off the product, remove the battery carefully, and wait until it cools down. • Do not heat the battery or throw it into a fire to avoid a possible explosion. • Please keep the battery contacts clean and dry. • When the product is stored for a long period of time, please remove the battery. • Please install the battery according to the positive and negative markings on the battery compartment. Never force it into the battery compartment. • Do not store the battery in a hot environment. • In colder environments, the performance of the battery may be noticeably reduced. • If battery fluid leaks into the product, please contact your retailer. If battery fluid leaks onto your skin, rinse your skin immediately with clean water and seek for medical attention. • Do not attempt to disassemble the battery. • To prevent the battery from being damaged, do not drop the battery, impact it with heavy objects or scratch it with sharp objects. 6 • Do not let the battery come in contact with metal objects (including coins) to avoid short circuiting, discharging, excessive heat, or possible leakage. • Disposal of used batteries should be carried out in accordance with the local (national or regional) regulations. Memory Card Notes: • The memory card referred to in this manual is Micro SD Card or Micro SDHC card. • Please buy a genuine memory card of a well-known brand. • Please keep the memory card clean and dry. • When inserting a memory card, make sure the notch direction of the card matches the notch direction of the memory card mark near the card slot. Do not force the memory card into the card slot. • Before using a brand new memory card, please format the memory card first. • Do not directly edit the data on the memory card. Copy the data to your computer disk before editing. • Do not modify the names of the files or folders on the memory card using your PC. Modifying the name of the files or folders may cause the files to not be recognized by the product or possibly an error may occur. • Please turn the product off before removing the memory card. Otherwise, the memory card could be damaged. • When the product is stored for a long period of time, please backup the data on the memory card and remove the memory card for storage. • A photo or video taken with the product will be stored in the folder that is automatically generated on the memory card. Do not store photos or videos that are not taken using the product in these folders in case that the files cannot be normally recognized in playback. 7 Other Notes: • Do not disconnect the power or turn the product off during the update process. Doing so may cause incorrect data to be written and the product may not power on later. • When using your product on an airplane, observe the relevant rules specified by the airline. • Due to the limitations of manufacturing technology, the LCD screen may have a few dead or bright pixels. These pixels do no effect the quality of the photos or video. • If the LCD screen is damaged, pay particular attention to the liquid crystal in the screen. If any of the following situations arise, take the recommended immediate action indicated below: 1. If liquid crystal comes in contact with your skin, please wipe with a dry cloth, wash thoroughly with soap, and rinse with plenty of clean water. 8 2. If liquid crystal gets into your eye, flush the eye immediately with plenty of clean water for at least 15 minutes and then seek for medical assistance. 3. If liquid crystal is swallowed, immediately flush your mouth thoroughly with clean water and induce vomiting. Seek for medical assistance. Contents Before You Start.....................................................................1 Safety Notes...........................................................................4 Contents.................................................................................9 Getting Ready........................................................................13 Accessories Included.........................................................................................13 Part Names........................................................................................................15 Installing and Dismantling the Lens Cover........................................................18 Installing Battery and Memory Card..................................................................20 Charging............................................................................................................ 22 Introduction to Various Button Functions...........................................................23 9 Operation Method...................................................................25 Turn On / Off......................................................................................................25 Set your Language, Date and Time after the first power-on.............................. 26 LCD Screen Display..........................................................................................27 Introduction to Basic Operation of Recording and Shooting.............................. 28 LCD Screen Display under Playback Status.....................................................30 Introduction to Basic Operation of Playback......................................................31 Introduction to the Setting Mode of Menu Options............................................ 36 Menu Introduction..............................................................................................37 Introduction to General Settings........................................................................38 10 Introduction to Mode Settings............................................................................43 Movie Settings Introduction...............................................................................44 Still Settings Introduction...................................................................................51 AP Settings Introduction....................................................................................54 Connecting the Camera with the Smart Device..................... 57 Download and Install App..................................................................................57 Establish a Connection......................................................................................58 Smart Device APP Operating Method....................................59 Position Service Function..................................................................................59 Remote Viewfinder............................................................................................59 11 Playback............................................................................................................ 67 Connection Port Introduction..................................................82 Connect a Computer..........................................................................................82 HDMI Connected TV Output..............................................................................84 Appendices.............................................................................85 Specifications.....................................................................................................85 Prompts and Warning Messages.......................................................................88 Trouble Shooting................................................................................................92 Special Accessories...............................................................93 12 Getting Ready Accessories Included Your product box should contain the product you purchased along with the following accessories. If anything is missing or appears to be damaged, please contact your retailer. (Based on sales in different countries or regions, the shape of the AC adapter will vary. The actual product will prevail.) Quick St art Gui de Quick Start Guide Rechargeable Li-ion Battery STOP Service Card Warranty Card AC Adapter CD-ROM USB Cable 13 Standard Lens Cover Underwater Lens Cover Standard Lens Cover has been installed on the product when leaving factory. 14 Part Names 1 6 1 Alignment Point 2 Standard Lens Cover 3 Microphone 2 4 Speaker 3 5 Lens Cover Ring 6 LCD Screen 5 4 15 7 8 9 10 13 12 15 14 16 11 7 Video Recording Button / Shooting Button 8 Status Indicator 9 Menu Button / Direction Button (Upper) 10 Power Button / Delete Button 11 Lens Cover Buckle 12 OK Button 13 Playback Button / Direction Button (Lower) 14 Tripod Socket 15 Location Hole 17 16 18 16 Rear Cover Open Switch 17 Rear Cover 18 Rear Cover Lock 19 Battery Lock 20 Battery Compartment 21 HDMI Port 22 Micro SD Card Slot 23 USB Port Rear Cover Open Status 20 19 21 22 23 17 Installing and Dismantling the Lens Cover Two types of replaceable lens covers are provided for the product. Standard Lens Cover: Applicable for general use. Do not use underwater. Visual angle in the air is about 160°. Will not focus underwater. Steps for dismantling the lens cover: 1. Hold the product with your left hand, and pull the lens buckle with your finger to the left end as illustrated in the picture. Hold the lens cover ring with your right hand and rotate to the OPEN arrow direction. 2. When three alignment points are in a straight line, loose your left hand from the lens buckle, and remove the lens cover from the right with your right hand. ① Alignment Points Underwater Lens Cover: Applicable for use in water. Visual angle in the air is about 130°, and visual angle in water is about 90°. 18 ② Steps for installing the lens cover: 1. Hold the product with your left hand, and pull the lens buckle with your finger to the left end as illustrated in the photo, hold the lens cover ring with your right hand. Please select appropriate lens cover when taking videos and pictures, otherwise it will affect the image effect. 2. When three alignment points are in a straight line, buckle the lens cover to the lens, and rotate against the OPEN arrow direction. When the product is exposed to fluctuations in temperature, condensation may form on the inside surface of the lens cover. If this happens, remove the lens cover, clean it with a soft, dry, lint-free cloth, and then reinstall the lens. 3. When the notch of the lens cover ring is aligned with the lens buckle, loose your left hand from the lens buckle, and remove your right hand from the lens cover. ① ② 19 Installing Battery and Memory Card 1. Open the rear cover First, set the rear cover lock to the right, and push the open switch of the rear cover downward. Then rotate the rear cover around the shaft direction to open upward. ① ② 20 2. Insert the battery into the battery compartment according to the negative and positive directions as illustrated in the following picture. 3. Insert the memory card into the card slot according to the direction illustrated in the picture when the product is turned off. When inserting a memory card, make sure the notch direction of the card matches the notch direction of the memory card over the card slot. Do not force the memory card into the card slot. 4. Close the battery cover First, rotate the back over around the shaft direction to close upward. The rear cover will “click” when tightly closed. Finally, move the rear cover lock to the left. Memory card (refers to Micro SD card or Micro SDHC card) is optional, which is not included in the product package and needs to be purchased separately. Please purchase a genuine memory card with a storage capacity range of 4GB to 32GB, in order to ensure the safe preservation of data. It is recommended to use a memory card of Class 4 or higher. To remove the memory card, please open the rear cover and gently push the memory card. After it is ejected, remove the card carefully. The product will automatically turn off if the memory card is inserted and extracted when the product is on. 21 Charging Please charge after the product is turned off. 1. Connect the product to the AC adapter with a USB cable. 2. Then insert the plug of the AC adapter to the power outlet for charging. 3. You can also connect the product to your computer with a USB cable to charge the battery. If you press and hold the power button during charging to turn off the product, the charging will be stopped. Charging indicator: Red flash: Charging The indicator will go out once charging is finished, and the Action Cam will be powered off automatically. To have maximum battery life, charge the battery for at least 4 hours the first time. After the battery is stored for a long period, use the supplied AC adapter to charge the battery prior to use. 22 You may use external power supplies (output voltage of 5V, output current of 1A), namely vehicle power supply or mobile power pack to charge the product. Please charge the battery indoors between 0°C and 40°C. If connected to the computer USB port of 100mA, the product will have no response due to insufficient power. Introduction to Various Button Functions Viewfinder status refers to viewfinder of recording and shooting. To save power, if the product is not operated for a period, it will automatically enter the LCD off status. Press any button can wake LCD. Button Name Power Button / Delete Button Menu Status Viewfinder Status Recording No action Display all information when the it is hidden No action Press and hold: turn off the product OK Button Confirm selection Recording mode / Shooting mode switch No action Menu Button / Direction Button (Upper) Switch upward Enter menu No action Playback Button / Direction Button (Lower) Switch downward Enter single photo status No action Video Recording Button / Shooting Button Enter viewfinder status (except Wireless feature) Start recording / Shooting a photo Stop recording In the viewfinder status, when the Motion detection or Time Lapse function is set to be enabled, press to enter the state of preparing for video recording. 23 Movie Playback Button Name Single Photo Playing Back Delete Fast Forwarding / Rewinding Pausing Back to the initial state of the movie Power Button / Delete Button Press and hold: turn off the product 24 OK Button Photo file: no action Movie file: start playback Pause Normal speed playback Continue to play back Menu Button / Direction Button (Upper) Previous File Rewind Rewind Previous Frame Playback Button / Direction Button (Lower) Next File Forward Forward Next Frame Video Recording Button / Shooting Button Enter viewfinder status No action Operation Method Turn On / Off Turn on: When the power is off, press and hold for more than 2 seconds to turn on the product; for more than 2 seconds to turn on the product and enter the playback or press and hold status. Turn off: When the power is on, press and hold for more than 2 seconds to turn off the product. If the product cannot be turned on / off normally, you can remove the battery for forced power cut. 25 Set your Language, Date and Time after the first power-on 1. Press and hold the 2.Press or 3. After pressing setting screen; to turn on the product and enter the language selection screen; to select language; button to select desired language, the product will enter「Date / Time」 or to adjust the date and time display format, and press 4.Press display format; 5. In the date and time options, press 6. After confirming, automatically go to status. or to adjust the values, and press , and press to confirm; to confirm, and enter the viewfinder Date / Time 2013 0 7 1 2 H-M 00 : 00 26 to confirm the LCD Screen Display 8. 5M 9. 10. 1. 2. 3. 00:01:23 SD 4. 11. 12. 13. 5. I N SD 6. 7. 1. Mode Display 8. Movie Size Display 2. Time Lapse Display 9. Still Size Display 3. Burst Shot Display 10. Field of View Display 4. White Balance Display 11. Remaining Recording Time Display / Number of 5. Loop recording remaining shots Display Display 6. Wind Cut Display 7. Motion detection Display Some icons will automatically hide after a 2 second display. Press to display all current setting Message. Indicates 16:9 display range. 12. Battery Status Display 13. Internal Memory / Memory Card Display Indicates 4:3 display range. 27 Introduction to Basic Operation of Recording and Shooting 1. Enter the viewfinder status mode, and press shooting mode; to switch between recording mode and 2. Align the lens to the object to be recorded, and press 3. Under the recording mode, repress the 00:56:00 SD 1234 SD 28 for recording or shooting; to stop recording. 00:01:23 Under shooting mode status, when the product detects a human face, a green focus frame will appear. When two or more human faces are detected, a green main focus frame and a white secondary focus frame will appear. When the product rotates around the lens axis for 180°, the display screen on the LCD is positive display. When in still and video record mode, the LCD may turn off to save power. Pressing will turn on the LCD and immediately initiate / terminate recording. Pressing any other button will only turn on the LCD. 29 LCD Screen Display under Playback Status 12. 1/1234 1/1234 SD 3. IN SD 4. 1. 5. 7. 6. 8. 00:01:23 9. 10. 2013 07-20 12:21 11. 2. 13. 14. 00:01:23 2013 07-20 12:21 1. Movie Display 10. White Balance Display 2. Field of View Display 11. Time Lapse Display Some icons will automatically hide after a 2 second display. 3. Memory Card or Internal Memory Display 12. Display of Current number of Shots / Total Number of Shots Only displayed when playing back the movie file. 4. Battery Status Display 5. Loop recording Display 6. Burst Shot Display 7. Movie Size Display 8. Still Size Display 30 5M 9. Motion detection Display 13. Movie Time Length Display 14. Shooting Time and Date Display Indicates 16:9 display range. Indicates 4:3 display range. Introduction to Basic Operation of Playback Single Photo: 1. When in viewfinder status mode, press pictures; to enter the playback status of video and 2. Display movie or picture files on the LCD screen; or 3.Press memory. Press to view the movies or pictures stored in the memory card or internal to return to the viewfinder status. When the memory card is inserted, only files in the memory card will be displayed, files on internal memory will not be available to display. If there are no files in the memory card or internal memory, a no image warning window will appear. ? 31 Movie Playback: 1. Select movie to be played back, and press to start movie playback. 00:00:47 00:01:23 2. When playing back the movie, an operation guidance will appear on the screen. You can press buttons to perform the corresponding functions. 32 Press : Movie playback rewind, multiple presses will fasten the speed: x2 / x4 / x8 / x16 Press :M ovie playback forward, multiple presses will fasten the speed: x2 / x4 / x8 / x16 Press :U nder normal playback mode, the movie playback will be paused; under the forward, rewind or pause status, normal speed playback will be recovered Press : Movie playback back to the initial state Movie playback rewind or forward: 00:00:47 00:01:23 00:00:47 00:01:23 Movie playback pause: There will be no sound output during rewinding or forwarding. 33 Movie or Picture Delete: 1. Select the movies or photos to be deleted, and press to enter the Delete screen. Press or to select 「Delete」, and press to confirm. 2. After a movie or a photo is successfully deleted, the LCD will display the next movie or photo. If you wish to delete additional files, please continue per item 1 above. 3. If you want to exit the Delete screen, select 「Exit」, and press *KRKZK +^OZ 00:01:23 Movie and / or pictures cannot be restored after being deleted. A protected file cannot be deleted. 34 to confirm. Rotation: The direction sensor comes with the product can automatically adjust the direction during file playback according to the rotating direction detected during shooting, in order to ensure that what you see are positive images. The direction of rotation refers to the direction rotating around the lens center clockwise or counterclockwise. Only when the direction sensor detects that the product has rotated for 180°, the rotation feature is effective. Rotation of 90° or 270° is invalid. The product will record the detected 180 ° rotation information in a file. When you use a player supporting rotation tag identification (such as Quick Time) for playing, the image can be automatically converted to positive. 35 Introduction to the Setting Mode of Menu Options 1. Under the viewfinder status, press to enter first-level menu interface of the menu; 2.Press or to select「Mode Settings」, 「Movie Settings」, 「Still Settings」, 「AP Settings」 and 「General Settings」; 3.Press to confirm, and to enter the corresponding secondary level menu interface; 4. Select items with * on the secondary level menu, and press tertiary menu interface; to confirm and to enter the 5.Select 「Movie」 or 「Shot」 or 「Exit」 in the secondary menu, and press back to the first level menu interface. In the menu interface (except for the Wireless connecting status), press the viewfinder status. 36 confirm to to return to Menu Introduction First Level Mode Menu Settings Secondary Level Menu Movie Settings Still Settings AP Settings General Settings Movie * Movie Size * Still Size * Sound Settings Shot * Time Lapse * Burst Shot * Power Off * Loop recording * Field of View * Wireless Power Saving * Field of View * White Balance * Date / Time * Motion detection Exit * Language * Wind Cut * Format * White Balance * Copy to Card Exit * Reset Settings * FW Version Exit 37 Introduction to General Settings 10 options in the 「General Settings」 of the first level menu: • 「Sound Settings」 There are 4 options in the 「Sound Settings」: • 「Power Off」 • Volume 1 • 「Wireless Power Saving」 • Volume 2 • 「Date / Time」 • Volume 3 • 「Language」 • Off • 「Format」 Power Off • 「Copy to Card」 • 「Reset Settings」 Power Off means the product will automatically shut down after 60 seconds after the LCD is off. • 「FW Version」 There are 2 options in 「Power Off」: • 「Exit」 38 Sound Settings • Off • 60 seconds The Power Off will be invalid during recording, movie playing back and wireless connecting. Wireless Power Saving Date / Time Date and time can be set during the first power on cycle. If you wish to change the date or time thereafter, please operate as the following. Wireless Power Saving mode means that after 30 seconds of remote-controlled recording with the APP, the wireless connection will automatically disconnect, but the product will continue to record. Wireless power saving mode will prolong battery life. 1. Enter the 「Date / Time」in the secondary level interface and press confirm; There are 2 options in 「Wireless Power Saving」: 3. In the date and time options, press to adjust the values, and press confirm; • Off! Off • ON! Enable to or to adjust the date and 2.Press time display format, and press to confirm the display format; or to 4. After the setting is completed, select , and press to confirm and back to 「Date / Time」in the secondary level interface; 5.Press status. to return to the viewfinder 39 Language Format The language can be set during the first power on cycle. If you wish to change the language thereafter, please operate as the following. Format can clear all data stored in the memory card or memory (including protected movies and photos). 1. Enter the 「Language」 in the secondary to confirm; level interface and press 2. Press or to select language; to confirm and back to 3. Press 「Language」 in the secondary level interface; 4. Press status. 40 to return to the viewfinder There are 2 options in 「Format」: • Cancel • Confirm When a memory card is inserted, only the card can be formatted. If you need to format the internal memory, remove the memory card first. Copy to Card Reset Settings Copy to Card is to copy the files in the internal memory to the memory card Reset Settings can recover all product settings to the factory defaults. There are 2 options in 「Copy to Card」: There are 2 options in the 「Reset Settings」: • Cancel • Confirm • Cancel • Confirm When the memory card cannot be detected by the product, options will not be displayed on the 「Copy to Card」 interface. 41 FW Version FW Version can display the current version. When a new version is stored in the memory card, the firmware can be updated. There are 2 options in 「Update firmware? 」: • Cancel • Confirm Update Firmware? New Ver: x.xx 42 The following operation needs to be followed to update the firmware: 1. Enter the FW Version interface, and to enter the tertiary level press menu「Update the firmware? 」. LCD will display 「New version: X.XX」; , and press to confirm. The 2.Select product will start to update; 3. Whether the update is successful or failed, the product will automatically shut down. If the low battery warning is displayed, charge the battery before updating the firmware. Introduction to Mode Settings 2 options in the 「Mode Settings」 of the first level menu: • 「Movie」: for recording movies • 「Still」: for shooting photos Mode Settings method of operation: 1. After selecting to confirm. or options, press 2. Press to enter the viewfinder status, and display your selected or status. Under the viewfinder status, directly or status press , to perform switch. 43 Movie Settings Introduction There are 8 options in First Level menu 「Movie Settings」: • 「Movie Size」 • 「Time Lapse」 • 「Loop recording」 • 「Field of View」 • 「Motion detection」 • 「Wind Cut」 • 「White Balance」 • 「Exit」 Movie Size Movie Size refers to the image resolution during recording. There are 7 options in「Movie Size」: • 「1080p30」 : 1920×1080 (30fps) • 「960p50」 : 1280×960 (50fps) • 「960p30」 : 1280×960 (30fps) • 「720p60」 : 1280×720 (60fps) • 「720p30」 : 1280×720 (30fps) • 「WVGA60」 : 848×480 (60fps) • 「WVGA120」 : 848×480 (120fps) When selecting 「WVGA120」, the product shoots ultra high speed movies, and plays back with normal 30 fps speed, in order to capture visually indistinguishable moments easily. When selecting 「WVGA120」, the maximum recordable time is 60 seconds, when the time reaches 60 seconds, the product will automatically stop recording and return to the viewfinder state. 44 When selecting 「WVGA120」, the sound cannot be recorded. When selecting 「WVGA120」, 「Time Lapse」, 「Loop recording」or「Motion detection」 cannot be enabled. When selecting「WVGA60」, 「Time Lapse」 or 「Loop recording」 cannot be enabled. The maximum recording time of a 4GB memory card: Memory card volume The maximum recording time is about 1080p30 4GB 32 minutes 960p50 4GB 32 minutes 960p30 4GB 50 minutes 720p60 4GB 35 minutes 720p30 4GB 64 minutes WVGA60 4GB 64 minutes WVGA120 4GB 35 minutes Movie Size 45 Time Lapse Time Lapse enables the recording of an interval of time, and splices the frames together to present a condensed video which usually requires a long period of time to complete. There are 7 options in 「Time Lapse」: • Off • 1 second • 2 seconds • 5 seconds • 10 seconds • 30 seconds • 60 seconds Time Lapse method of operation: 1. After selecting Time Lapse time, press to back to the viewfinder status. LCD will display corresponding icons; 46 2. Press , the LCD will display red font time countdown; 3. Press again to finish recording. 09 00:00:01 Movie Size cannot be selected as WVGA120 or WVGA60. The sound cannot be recorded. When Loop recording or Motion detection is enabled, the Time Lapse feature cannot be used. Loop recording Loop recording allows for the recording of independent segments of movies according to selected time length from the beginning of recording. The product will continually record movies of the length selected until the record button is pressed to end recording. When the memory card is full, the product will overwrite the recorded files starting from the first movie circularly. 00:00:23 There are 3 options in 「Loop recording」: Movie Size cannot be selected as WVGA120 or WVGA60. • Off • 5 minutes • 10 minutes Loop recording method of operation: 1. After selecting Loop recording time, to return to the viewfinder press status. LCD will display corresponding icons; 2. Press to start recording; 3. Press again to finish recording. When Time Lapse or Motion detection is enabled, the Loop recording feature cannot be used. Loop recording feature can only be used when there is a memory card in the product. Turn off the product when the Loop recording function is enabled and then restart the product. You’ll find the Loop recording function is still enabled. 47 Field of View Motion detection Field of View means the image receiving angle for the product. Motion detection means that if the product detects moving objects entering into the LCD screen, it will automatically start recording. During the recording process, if there is no moving object detected for 10 continuous seconds, the recording will be automatically paused. There are 4 options in 「Field of View」: • Ultra Wide • Medium • Narrow • Water Ring Field of View method of operation: 1. After selecting the Field of View angle, to return to the viewfinder press status. LCD will display corresponding icons; 48 2. Press to start recording; 3. Press again to finish recording. Medium or Narrow can only be selected when the Movie Size is set to 「1080p30」. If a Movie Size other than 「1080p30」is selected under Medium or Narrow status, the product will automatically set the Field of View to Ultra Wide. There are 2 options in 「Motion detection」: • Off • Enable Motion detection method of operation: 1. After the Motion detection is enabled, press to back to the viewfinder status. LCD will display corresponding icons; 2. Press , if the product detects moving objects, it will automatically start recording; 3. The product will stop recording when there is no change in the image within 10seconds; 4. When the image changes again, the product will start recording automatically, and this time it will regenerate a video file; 5. During recording, you may press the to stop recording. When the Motion detection feature is enabled, Time Lapse or Loop recording setting cannot be performed. When the memory card is full, ① will become red font and flashes for 2 seconds. 15:00 00:00:00 00:00:00 Movie Size cannot be selected as WVGA120. Motion detection interface icon: ①Indicates the total time of recording ②Indicates the time of the product ③Indicates the total time from the beginning of recording ② ③ 15:00 00:00:01 00:00:01 ① 49 Wind Cut White Balance Wind Cut refers to the reduction of noise caused by wind. White Balance means that the user adjusts the color temperature under different light sources to ensure that the colors are reproduced correctly. There are 2 options in 「Wind Cut」: • Off • Enable There are 5 options in 「White Balance」: Wind Cut method of operation: 1. After the Wind Cut is enabled, press to return to the viewfinder status. LCD will display corresponding icons; 2. Press to start recording; 3. Press again to finish recording. 00:56:00 SD 50 • AWB • Daylight • Cloudy • Fluorescent • Underwater White Balance method of operation: 1. After the White Balance is enabled, press to return to the viewfinder status. LCD will display corresponding icons; 2. Press to start recording; 3. Press again to finish recording. Still Settings Introduction There are 5 options in First Level menu 「Still Settings」: • 「Still Size」 • 「Burst Shot」 • 「Field of View」 • 「White Balance」 • 「Exit」 51 Still Size Burst Shot The Still Size indicates the number of pixels used to capture the images. A photo having higher image resolution contains more details and is capable of better meeting big-screen fine photo printing requirements. Burst Shot allows ten photos to be captured continuously one single time before auto pause. There are 3 options in 「Still Size」: • 「14MP」 : 4320×3240(4:3) • 「10MP」 : 4320×2432(16:9) • 「5MP」 : 2592×1944(4:3) Number of photos that can be stored on a 4GB memory card: Memory card volume Approximate maximum number of images 14MP 4GB 913 shots 10MP 4GB 1211 shots 5MP 4GB 2398 shots Still Size 52 There are 2 options in「Burst Shot」: • Off • Enable Burst Shot method of operation: 1. After Enable in Burst Shot is selected, to return to the viewfinder press status, LCD will display corresponding icons; to enable Burst Shot shooting. It 2. Press will stop after 10 photos are taken. Field of View White Balance Field of View means the image receiving angle range of the product. White Balance means that the user adjusts the color temperature under different light sources to ensure that the colors are reproduced correctly. There are 4 options in「Field of View」: • Ultra Wide • Medium • AWB ( Auto White Balance ) • Narrow • Daylight • Water Ring • Cloudy • Fluorescent • Underwater Field of View method of operation: 1. After selecting the Field of View angle, to return to the viewfinder press status. LCD will display corresponding icons; 2. Press to shoot. When the image size is set to「5MP」, Medium and Narrow cannot be enabled. There are 5 options in 「White Balance」: White Balance method of operation: 1. After an option of the White Balance to return to the is selected, press viewfinder status. LCD will display corresponding icons; 2. Press to shoot. 53 AP Settings Introduction The action cam can be wirelessly connected with your smart device. 5. The action cam and the smart device can only be connected one to one. Please review the following items before your first connection: 6. When the smart device judges the system to be out of memory, the App will not be able to run normally. Please clean up the memory of the smart device. 1. Your smart device system version needs to be iOS 7 or higher and Android 4.2 or higher. If not, please upgrade your smart device system version. 2. Please do not use in places having high intensity magnetic field, electrostatic and electric wave interference (for example near a microwave oven), which may cause failure in receiving signals. 3. Please maintain a distance between the action cam and the smart device less than 10 meters (32.8 feet) without signal shielding interference. 4. Please do not use wireless connection functionality on a plane. 54 7. When the temperature of the battery is higher than 68 °C : ① AP setting cannot be enabled; ② Wireless connection will be automatically disconnected. Connection setting method of the product and the smart device: Step 1: setting up the product 1. Press in the viewfinder status, select 「AP Settings」, and press to enable wireless connection function so that the SSID interface in 「AP mode」 appears. SSID and WPA2 password messages are displayed in the interface. AP mode SSID:PIXPRO-SP1_1234 WPA2-PSK:12345678 Step 2: setting up the smart device 1. Enable the wireless function of the smart device to search surrounding wireless devices; 2. Select the name of the action cam to be connected (PIXPRO-SP1_XXXX), and input the eight-digit digital password displayed next to WPA2-PSK on the action cam; 3. Download the special APP installation package (APP name: PIXPRO SP1) from the device appropriate APP store, and install; 4. Click the icon of the APP the APP. to enable Step 3: set up completion Wireless connection process takes about 30 seconds. At this moment, except for , other buttons are deactivated. 1. Once the APP is connected to the action cam, functional operations can be enabled on the smart device. If there is a need to interrupt the connection, press , so that the selection interface appears, select , press , interrupt connection, and return to the SSID interface; 55 AP mode 3. If there is a need to turn off wireless, press button or press after selecting in the SSID interface so that the selection interface appears. Select , press to turn off wireless. AP mode 2. If connect APP failed, press to return to the SSID interface, select , press , so that the selection interface appears, select , press . This will change the WPA2 password. Next, perform connection operation again on the smart device; 56 Connecting the Camera with the Smart Device Download and Install App Please download App installation package (App name: PIXPRO SP1) from the path below and install it. to your smart device • Android system For Android devices, search and download the App “ PIXPRO SP1” in Google play, and install it following the instructions on the interface. https://play.google.com/store/Apps/details?id=com. jkimaging.pixproremoteviewer • iOS system For Apple devices, search and download the App “ PIXPRO SP1” in App store, and install it following the instructions on the interface. https://itunes.Apple.com/us/App/pixpro-remote-viewer/ id833154167?mt=8 After successful installation, this icon will appear on the smart device screen. 57 Establish a Connection Wi-Fi Connections (iOS System and Android System) To optimize Wi-Fi performance, please close other unnecessary programs running on the smart device. to enter For an Android system smart device, you can directly tap the App icon the "Select connecting device" screen. Select the SSID name of the camera to be connected, enter an eight-digit password, and tap "Connect". If connection fails, tap to try to reconnect. Connection Failed! XXXXXXXXXXXXXXXXXXXX •XXXXXXXXXXXXXXXXX •XXXXXXXXXXXXXXXXXXXXXXXXXXXXXXX XXXXXXXXXXXX •XXXXXXXXXXXX •XXXXXXXXXXX •XXXXXXXXXXXXXXXXX 58 When it is unnecessary to connect to the camera or unable to connect the camera, tap the icon on the screen of the smart device to perform related operations under the playback mode of the smart device. Smart Device APP Operating Method Position Service Function When connected successfully, you can ) to start it. Enable tap the App icon ( the GPS function on the smart device by following the prompts on the interface, PIXPRO SP1 can record GPS location on picture files. This function is not available for video files. Remote Viewfinder After finishing setting position service, the App will enter the viewfinder interface. Camera functions can be accessed from this screen. On the Remote Viewfinder interface, White balance icon to hide, and tap tap to restore display. 1234567 1234567 59 Remote Viewfinder Interface Shooting Interface Movie Interface 11121214 56 7 4 3 1234567 12:34:56 8 2 1 10 60 9 15 1 Shooting mode 6 Image size 11 Movie size 2 Angle 7 Number of photos that can be taken 12 Recordable video time 3 White balance 8 Quick Review 13 Pixel ratio 4 Menu 9 Playback mode 14 Frame rate 5 Battery state 10 Shutter 15 Start video recording Stop video recording / Parameter Settings Tap the icon to enter the selection screen, and tap any of the options to confirm selection. Shooting Mode There are 3 options: 1234567 Continuous Shot It can take several photos at a time. Movie Mode Enables video recording. Auto Mode Enables photo shooting. 61 White balance The WB function allows the user to adjust color temperatures under different light sources, so as to confirm that the color can be presented properly. There are 5 options: 1234567 • AWB • Daylight • Cloudy • Fluorescent • Underwater Angle Field of view sets the viewing angle. There are 4 options: 62 • Ultra Wide • Medium • Narrow • Water Ring 1234567 Menu Tap to show a settable menu. Tap the menu items to be set to enter the item options to return to the Remote Viewfinder screen. Tap options to return to the menu screen. Tap screen. Menu Menu 1234567 Tw o liSize ne item Image S econdary text 14M Tw o line Moive Sizeitem S econdary text FHD 16:9 30p Tw o liCapture ne item Touch S econdary text On Touch Capture About On Tw o line item S econdary text Tw o line item S econdary text One line item One line item Image Size Set photo resolution. Icon Pixel ratio 4:3 16:9 Image Pixel 4320×3240 2592×1944 4320×2432 63 Movie Size Set video resolution. Icon Pixel ratio Movie Size 16:9 1920×1080 30fps 4:3 16:9 16:9 1280×960 50fps 1280×960 30fps Recording Time Restraint The maximum recordable time is 25 minutes. 1280×720 60fps 1280×720 30fps 848×480 60fps None 848×480 120fps The maximum recordable time is 60 seconds. Select 120fps as the frame rate of movie size to carry out high-speed video recording. The product shoots ultra high speed movies, and plays back with normal 30fps speed, in order to capture visually indistinguishable moments easily. But the sound cannot be recorded. Touch Capture (Photo shooting mode) There are 2 options: • On • Off About • View the current version of the App. 64 • Tap the official website on the interface and you can go to the website for more information. Shooting Method All files are saved on the memory card of the camera. Shooting 1. Align the camera lens with the shooting subject, and confirm viewing through the screen of the smart device. 2. Tap the other icons on the interface to set the corresponding parameters. 3.Tap to shoot photos. 1234567 65 Video Recording Tap the shooting mode icon on the shooting screen to enter the mode selection screen, and tap to enter the video recording screen. 1. Tap the other icons on the interface to set the corresponding parameters. 2.Tap to start recording and then tap 12:34:56 to stop. 00:00:10 In Wireless power saving enabled state, a prompting message about breaking of wireless connection in 30 seconds will be popped up when video recording on the smart device. At this moment, if the user does not stop video recording, wireless online will be automatically disconnected, and the wireless disconnection message will be displayed while video recording is continued on the camera. 66 Stop video recording and lower the temperature of smart device in case the smart device’s temperature is too high. When the high temperature reaches the limit, the smart device automatically stops video recording and shuts down after saving the files. Playback There are two playback modes: • Single playback (movie / photo) • Index playback (action cam/smart device) Switching of the Remote Viewfinder Mode and the Playback Mode 1.Tap to enter the camera single playback interface. 2.Tap to enter the index playback interface. 3. Tap any small figure to enter the single playback interface. 4.Tap to enter the remote viewfinder interface. Remote Viewfinder interface Single playback interface Index playback interface 2 1234567 4 JUL 2014 3 1 JUL 2014 21 JUN 2014 1 67 Switching Camera and Smart Device Index Playback 1. On the camera index playback interface, tap playback interface. to enter into the smart device index 2. On the smart device index playback interface, tap playback interface. Camera index playback interface to enter into the camera index Smart device index playback interface 1 2 4 JUL 2014 8 JUN 2015 1 JUL 2014 21 MAY 2015 21 JUN 2014 19 MAY 2015 On the smart device index playback interface, tap a small figure to enter into the smart device single playback interface. On the camera index playback interface, tap a small figure to enter into the camera single playback interface. 68 Introduction of the Icons in the Playback Mode Single Playback Smart device Action cam Photo playback interface Video playback interface Photo playback interface Video playback interface 00:02:00 00:02:00 Enter index playback screen Enter photo or movie mode Share the current photo or video to social networks Download the current photo or video to the smart device Delete the current photo or video Rotate the photo Play the video 69 Index Playback Action cam 1 item selected 70 Smart device 1 item selected 4 JUL 2014 8 JUN 2015 1 JUL 2014 21 MAY 2015 21 JUN 2014 19 MAY 2015 Menu Return to the previous interface Enter photo or movie mode Select multiple files to share Enter the download mode to move the files in the camera into the smart devices Select multiple files to delete Description of the Functions in the Playback Mode Gestures in the Playback Mode Rotate (Smart device single playback 1. Hide/display the icons: Single finger tap the photo or video once. mode) 2. Zoom in: Quickly tap the photo twice or use two fingers apart to expand the photo (Sliding a finger to move around the photo). Zoom out: Quickly tap the photo twice again, and it will restore the original size or use two fingers folded to reduce the photo. , the photo will rotate 90 counterTap clockwise each time this icon is pressed. 3. Browse fore-and-aft files: Slide around with one finger. Rotate the photo by 90°. 71 Select One or More File(s) (Camera and Smart device index playback mode) 1. Long press a file thumbnail to enter the multiple-selection screen. 1 item selected 72 2. View fore-and-aft files by sliding a finger up and down on the screen. 1 item selected 4 JUL 2014 4 JUL 2014 4 JUL 2014 1 JUL 2014 1 JUL 2014 1 JUL 2014 21 JUN 2014 21 JUN 2014 21 JUN 2014 3. Select one or more file(s). 3.1. Tap after date folder ( 1 item selected ) to select all files under the date folder; 4 items selected 1 JUL 2014 1 JUL 2014 21 JUN 2014 21 JUN 2014 18 JUN 2014 18 JUN 2014 3.2. Tap a file thumbnail to select a single file (tap again to cancel the selection); 4 items selected 5 items selected 4 items selected 1 JUL 2014 1 JUL 2014 1 JUL 2014 21 JUN 2014 21 JUN 2014 21 JUN 2014 18 JUN 2014 18 JUN 2014 18 JUN 2014 73 3.3.Tap to select all files; tap playback interface. 4 items selected 74 to cancel the selections and return to the index 35 items selected 1 JUL 2014 1 JUL 2014 1 JUL 2014 21 JUN 2014 21 JUN 2014 21 JUN 2014 18 JUN 2014 18 JUN 2014 18 JUN 2014 Download Download the photos or movie in the camera to your smart device. Camera Single playback mode: to start downloading. 1. Select the file you want to download, and tap 2.Tap in the downloading process, and select “Yes” in the pop-up interface to cancel downloading. 3. After downloading is complete, tap to return to the playback interface. 1 Download Finished!! 1/1 Download Successful : 1 Download Failed : 0 2 3 Camera index playback mode: 1. Select one or more file(s) you want to download, and tap to start downloading. 2.Tap in the downloading process, and select “Yes” in the pop-up interface to cancel downloading. 3. After downloading is complete, tap to return to the playback interface. 75 Share Share the photos or videos to the social network site. Camera single playback and index playback mode: 1. Select one or more file(s) you want to share, and tap to start downloading. 2.Tap in the downloading process, and select “Yes” in the pop-up interface to cancel downloading. 3. After the download is completed, the photos or videos on the smart device can be shared. • When the mobile data network is open: Select the social network site to share. • Mobile data network not open: iOS system Please share according to the interface prompt. Android system 1 XXXXXXXXXXXXXXXXXXXXXXXXXXXXXX XXXXXXXXXXXXXXXXXXXXXXXXXXXXXX XXXXXXXXXXXX N/N SETTING NETWORK 2 76 CANCEL 3 「SETTING NETWORK」: Open mobile data network or Wi-Fi for internet access. 「CANCEL」: Cancel sharing. After the “SETTING NETWORK” is selected and the network is switched, the interface has 3 options: “SETTING NETWORK”: change the network settings. “SHARE”: select the social network site to share. “CANCEL”: cancel sharing. When the network is changed, the App will close automatically. Smart device single playback and index playback mode: Please share according to the operating methods for sharing in single playback and index playback mode of the camera. Delete Delete the selected photos or videos. Camera and Smart device index playback mode: 1. Select one or more file(s) you want to download, and tap . 2. Select “DELETE” to confirm the deletion in the pop-up prompt screen. 77 Camera and Smart device single playback mode: 1. Select the file you want to delete, and tap . 2. Select “DELETE” to confirm the deletion in the pop-up prompt screen. Android system iOS system Would you like to Delete? CANCEL DELETE DELETE CANCEL 78 Play the Video (Camera and Smart device single playback mode) Slow wireless transmission may impact viewing. We suggest downloading the file to your device before viewing. 1.Tap to play the video. 2.Tap to pause the video. 3.Tap to continue the video. 4.Tap to return to the previous interface. 00:02:00 00:01:12 00:02:00 00:01:12 00:02:00 79 Android User Notification: To ensure proper playback of video files created with the KODAK PIXPRO SP1 Digital Camera, we suggest using the MX Player application. 1. Download and install MX Player to your Android smart devices. Download link: https://play.google.com/store/apps/details?id=com.mxtech.videoplayer.ad 2. Run MX Player. 3. Choose "Decoder" under "Settings" and check the options as shown in the pictures. The following video applications will also work: VPlayer, VLC for Android, BSPlayer Free. 80 Menu (Camera and Smart device index playback mode) 1.Tap or slide from the left to the right of the screen to display the menu. 2. Tap your desired setup item. Menu 3. Tap the option to return to the menu. 4.Tap to return to playback interface. YouTube 4 JUL 2014 Login About YouTube This option is only under the iOS system. 1 JUL 2014 About See Page 64 for explanations. 21 JUN 2014 81 Connection Port Introduction Connect a Computer The product can be connected to the computer using a USB cable to allow for copying the files from the product into the computer. Steps: 1. Open the rear cover of the product, connect one end of the USB cable to the computer (the computer needs to be in on state) and the other end to the USB port of the product; 2. The product display will show a rolling connection cartoon. The computer will automatically sense the product. 3. Open the folder of the product on the computer and copy the data you need to the computer. 4. After transmission is completed, please cancel the USB connection by safely pulling out the USB device from the computer system; 5. Pull out the USB cable. The product will automatically shut down. 82 The product supports Windows operating systems (Windows XP, Windows Vista , Windows 7, and Windows 8) and the Mac operating system. If connected to the computer USB port of 100mA, the product will have no response due to insufficient power supply. for more than 2 seconds will cause shut-down and stop of communication Pressing between the computer and the product. If a memory card is inserted in the product, only files in the memory card will be read. If needing to read the files in the internal memory, please pull out the memory card before connecting to the computer. 83 HDMI Connected TV Output The product is capable of realizing movie and photo playback on a TV through HDMI. The HDMI connection defaults to automatic connection mode. Steps: 1. Open the rear cover of the product, connect one end of the HDMI cable (not included) to a TV which is up to the HDMI standard (the TV and the product both need to be turned on) and the other end to the cable to the HDMI port of the product; 2. The product will automatically enter the playback state after the connection is complete. The operating method is the same as the 「Introduction to Basic Operation of Playback」 on page 31. If the product is connected to the TV while in the off state, press and hold power on. The product will automatically enter the playback state. 84 and to Appendices Specifications 「Design and specifications are subject to change without notice.」 Active Pixels 14.24 Megapixels Total Pixels 15.31 Megapixels [1/2.33" MOS] Lens Focal Length 3.0mm Equivalent to 35mm film 16.8mm F number F2.8 Lens Construction 6 groups 6 elements Optical Zoom Fixed focus Focusing Range Normal: 60cm ~ ∞ Field of View Ultra Wide, Medium, Narrow, Water Ring Anti-Handshake EIS File Format Still Image Exif 2.3 (JPEG) Movie Movie Format: MOV (H.264), Audio: Linear PCM (Stereo) 85 Still Size Image Dimensions Movie Size 86 (4:3) 14MP: 4320×3240 5MP: 2592×1944 (16:9) 10MP: 4320×2432 1920×1080(30fps), 1280×960(50fps), 1280×960(30fps), 1280×720(60fps), 1280×720(30fps), 848×480(60fps) High-Speed Movie: 848×480(120fps) Detection Features Face detection Waterproof Feature Up to 10 m underwater Shockproof Feature Up to 2 m Dustproof Feature Equivalent to JIS / IEC ( IP6X ) Freeze-proofing Feature -10°C Wireless Supported LCD Screen 1.5 inch ( 115k Pixels ) ISO Sensitivity Auto ( 100 ~ 800 ) Exposure Metering Method Artificial Intelligence AE (AiAE), Face AE Exposure Control Method Program AE Burst Shot Supported Playback Modes Single Photo White Balance Auto (AWB), Daylight, Cloudy, Fluorescent, Underwater Internal Memory: Approx. 100 MB Storage Media Micro SD / Micro SDHC Card (Up to 32GB Support) \ [ MMC Card not supported ] Language Support Support 27 languages: English, Chinese (simplified and traditional), Japanese, Korean, French, Spanish, Portuguese, Thai, Indonesian, Vietnamese, Italian, German, Dutch, Russian, Polish, Swedish, Danish, Finnish, Norwegian, Greek, Turkish, Hungarian, Croatian, Czech, Arabic, Hindi Interface USB 2.0 ( Micro 5 pin USB ) , HDMI ( Type D ) Power supply Rechargeable Li-ion Battery LB-080, 3.6V 1250mAh, In-action cam Charging Battery Performance Approx. 350 Shots (Based on CIPA Standards); Approx. 130 min for Video (@1080p/30fps ) Operation Environment Temperature: -10 ~ 40°C, Humidity: 0 ~ 90% Dimensions 84.7×51.4×39.5mm (Based on CIPA Test Standards) Weight Approx. 155g (excluding battery and memory card) 87 Prompts and Warning Messages Message Description When using “Copy to card”, if the number of folders in the memory card exceeds the maximum number of folders (999), the copy and access actions cannot be performed. ! MAX 999 This message indicates that a long read time may be caused due to too many folders in the product. During shooting, if the files or folders have reached the maximum number (9999 for files, 999 for folders), the memory card cannot be accessed. ! ! 88 SD Reset Mode End the message after the product processing. End the message after the product processing. The message will disappear after 2 seconds. When the file is protected, the message will appear on the screen if the delete action is performed. The message will disappear after 2 seconds. When turning on the product or pressing , the product detects that the memory card is out of space. The message will disappear after 3 seconds. Message ! IN Description Reset Mode When turning on the product or pressing , the product detects that the internal memory is out of space. The message will disappear after 3 seconds. Updating firmware. User should do nothing. The product will turn off automatically after the update is completed. The memory card still cannot be recognized after format. ! An error occurs when reading the memory card. SD Interruption logging problem is encountered in the period of writing in the memory card or recording in the video recording or shooting process. The message will disappear in 2 seconds, and the screen of format or not will appear. The message will disappear in 2 seconds, and the screen of format or not will appear. Return to the viewfinder status will be displayed in 2 seconds. 89 Message Description The internal memory still cannot be recognized after format. ! ! 90 IN SD Interruption logging problem is encountered in the period of writing in the memory card or recording in the video recording or shooting process. Reset Mode The message will disappear in 2 seconds, and the screen of format or not will appear. Return to the viewfinder status will be displayed in 2 seconds. When a memory card lower than Class 4 is used to record a HD or above movie, the writing speed is too slow and recording will not continue. Cancel the message and return to the viewfinder status in 4 seconds. The time of file processing (imaging processing, in synthesis, in saving, edition after-processing, archiving coping, in Format and the like) exceeds 2 seconds. The message will disappear after the operation is completed. Message Description Connecting to the computer USB. Connecting to the HDMI device. Reset Mode The display is ended after connection is succeeded. Caution will appear before power off when the battery of the product is already dead. The firmware cannot be updated when power is insufficient. It will shut down after displaying for 2 seconds. A message appears to prompt updating after full charging and returning to the update screen. The message will be displayed when the temperature of the battery reaches 70 °C during recording. It will shut down automatically in 2 seconds, and can be recovered to use only after the temperature is reduced. When the AP setting is enabled, the message will be displayed when the temperature of the battery is in the range from 68 to 70 °C. Return to the menu interface in 2 seconds and recover use only after the temperature is reduced. 91 Trouble Shooting Problem 92 Possible causes Solution Product does not turn on The battery has been depleted. Charge the battery. Exceeded maximum folder number If the files or folders have reached the maximum number (9999 for files, 999 for folders), the memory card cannot be accessed. Copy the data to the computer disk, and format the memory card using the product. Writing speed of the memory card is slow When a memory card lower than Class 4 is used to record a HD or above movie, the writing speed will be slower and recording will not continue. Use a higher-class memory card, or format this card before shooting. Too many videos to process The number of pictures or folders in the memory card exceeds the specifications, so the playback cannot be displayed or played back by date. Delete unwanted files. High temperature warning Battery overheat. Remove the battery when the product is turned off. Continue to use the battery when it cools. Special Accessories Let the action cam accommodate to your activity, there are different options of accessories available. Accessories bundle vary per distribution retailer. To purchase additional accessories separately, please contact your local retailer customer service support, or visit http:// kodakpixpro.com for more customer service details. Before using (especially in water or strenuous activity), please pay attention to make sure the product is tightly secured to prevent damage or loss to the product. Please ensure that the adhesive surface is clean before using double-sided adhesive accessories. Dirt, grease, or other foreign matter will reduce the effectiveness of the double-sided adhesive. After fully assembling the accessories, please check to make sure that the screw and pre-tightening handle are in the proper position and fully secure. For ease of assembly, please line up the marks on the base and pre-tightening handle per the diagrams below. Pre-tightening handle Mark 93 94 Adhesive mount (flat) : accessory applicable to skateboard Adhesive mount (curved) : accessory applicable to helmet 95 Installation Method: There are two types of adhesive mounts: flat and curved. You may select based on the shape of the object to be used. Both types can be assembled in the same way, taking the adhesive mount (flat) as an example: 1. Align the location pole of the base to the location hole of the action cam, and align the screw on the base to the tripod socket of the action cam. Rotate the screw for fixing. Base Location Pole Screw 96 2. Tie one end of the tether to the adhesive mount, and the other end to the rear cover shaft. 3. Assemble the base, pre-tightening handle and adhesive mount according to the direction illustrated in the picture. First press the base into the adhesive mount, and then rotate and tighten the pre-tightening handle. Pre-tightening Handle Tether Adhesive Mount 4. Tack the double-sided adhesive at the bottom of the adhesive mount to the object to be used. Double-sided adhesive is disposable. It can be purchased separately and replaced if needed. Double-sided adhesive 97 Bar mount: accessory applicable to bicycle Installation Method: 1. Set the bar clamp to the handlebar, and rotate the screw for fixing. Bar Clamp Screw 98 2. Open the bottom part of the fixing sleeve and set it in the Action Cam. Insert the connector into the bottom part of the fixing sleeve, and then tighten them with screw. Fixing sleeve Screw Connector 3. Assemble the base, pre-tightening handle and bar clamp according to the direction illustrated in the picture. First press the base into the bar clamp, and then rotate and tighten the pre-tightening handle. Pre-tightening Handle 99 Suction cup mount: accessory applicable to be attached to the automotive windshield (or smooth surface) Installation Method: 1. Align the location pole of the base to the location hole of the action cam, and align the screw on the base to the Tripod Socket of the action cam. Rotate the screw for fixing. 100 2. Assemble the base, pre-tightening handle and suction mount according to the direction illustrated in the Picture. First press the base into the suction cup mount, and then rotate and tighten the pre-tightening handle. Base Pre-tightening Handle Suction Mount 3. First, clean the suction mount and the windshield, and then attach the suction cup to the windshield (or smooth surface). Press the handle to make it attached to the windscreen. Handle 101 Vented helmet strap mount-A: accessory applicable to bicycle helmet Installation Method: 1. Expand the band first, and then thread both ends of the band into the helmet. Band 102 2. Thread both ends of the band into the buckle, and then press the buckle clamp. Buckle Buckle Clamp 3. Align the location pole of the base to the location hole of the action cam, and align the screw on the base to the tripod socket of the action cam. Rotate the screw for fixing. 4. Assemble the base, pre-tightening handle and vented helmet strap mount according to the direction illustrated in the picture. First press the base into the vented helmet strap mount, and then rotate and tighten the pre-tightening handle. Base Pre-tightening Handle Buckle Adhesive Mount 103 Vented helmet strap mount-B: accessory applicable to bicycle helmet Installation Method: 1. Align the location pole of the mount to the location hole of the action cam, and align the screw on the holder to the tripod socket of the action cam, and then rotate the screw with a tool like a coin to fasten. 3 2 1 104 2. Expand the band first, and then thread both ends of the band into the buckle.Thread both ends of the band into the buckle, and then press the buckle clamp Buckle 3 Band 1 2 Buckle Clamp 105 Handheld mount : accessory applicable to be handheld Installation Method: 1. Align the location pole of the mount to the location hole of the action cam, and align the screw on the holder to the tripod socket of the action cam, rotate the screw for fixing. 2 Location Pole Screw 1 106 Surfboard adhesive mount: accessory applicable to surfboard Plane Support (Small) Plane Support (Large) Installation Method: 1. Align the location pole of the base to the location hole of the action cam, and align the screw on the base to the Tripod Socket of the action cam. Rotate the screw for fixing. 2. Tie one end of the tether to the plane support (small), and the other end to the rear cover shaft of the action cam. 107 3. Assemble the base, pre-tightening handle and plane support (large) according to the direction illustrated in the Picture. First press the base into the plane support (large), and then rotate and tighten the pre-tightening handle. Base Pre-tightening Handle Plane Support (Large) 4. Tack the double-sided adhesive at the bottom of the plane support (large) and the plane support (small) to the object to be used. Double-sided adhesive is disposable. It can be purchased separately and replaced if needed. 108 Head strap mount : accessory applicable to mount the action cam on your head Location Pole Installation Method: 1. Insert the angle bracket into the mount, align the location pole on the angle bracket to the location hole of the action cam, and align the screw on the angle bracket to the tripod socket of the action cam. Rotate the screw for fixing. Angle Bracket Screw Mount Band 2. Set the band to your head and adjust the degree of tightness. 109 If you need to remove the mount, please use one hand to push forward the angle bracket (as directed by arrow ①), and use a pointed object to push the buckles in the two side holes by order with another hand (as directed by arrow ②) . Then remove the angle bracket out from the mount. Extended Arm: You can add one or two extended arms (except head bank mount) to each kit, to help you to adjust the mounting angle of the action cam more flexibly. Extended Arm 110 Licensed Product The Kodak trademark and trade dress are used under license from Kodak. © 2013 JK Imaging Ltd. All Rights Reserved. JK Imaging Ltd., 17239 So. Main Street, Gardena, CA 90248 USA JK Imaging Europe, 71 Clarendon Road, Watford, WD17 1DS, UK http://kodakpixpro.com Ver. 8