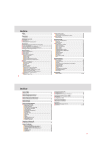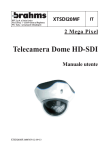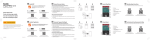Download Manuale utente
Transcript
Manuale utente PIXPRO SP360 (versione per dispositivo smart) per KODAK PIXPRO SP360 Action Cam Ver. 5.0 Prima di Iniziare Dichiarazione di conformità Parte responsabile: JK Imaging Ltd. Indirizzo: JK Imaging Ltd., 17239 So. Main Street, Gardena, CA 90248 USA JK Imaging Europe, 71 Clarendon Road, Watford, WD17 1DS, UK Sito Web aziendale:http://kodakpixpro.com Informazioni su questo manuale JK Imaging Ltd. si riserva tutti i diritti del presente documento. Nessuna parte di questa pubblicazione può essere riprodotta, trasmessa, trascritta, archiviata in sistemi d’archiviazione o tradotta in qualsiasi lingua o linguaggio di computer, in qualsiasi forma o usando qualsiasi mezzo, senza previa autorizzazione scritta della JK Imaging Ltd.. Tutti i marchi citati in questo manuale sono usati solamente a scopo identificativo e possono essere marchi registrati dei loro rispettivi proprieta Questo manuale fornisce le istruzioni per l’uso dell’applicazione PIXPRO SP360. È stato fatto ogni sforzo per assicurare che i contenuti di questo manuale siano accurati, tuttavia la JK Imaging Ltd. si riserva il diritto eseguire modifiche, se necessario. In tutto il manuale sono usati i seguenti simboli cha aiutano ad individuare le informazioni in modo rapido e semplice: Indica informazioni utili da conoscere. Indica premere a lungo un certo punto. Indica toccare un certo punto. 1 Situazioni che hanno bisogno di attenzione La versione del sistema operativo del dispositivo smart deve essere iOS 7 o superiore oppure Android 4.2 o superiore. iPad mini1 / iPad 2 / iPhone 4s e modelli precedenti (qualsiasi versione del sistema) non supportano questa App. Non usare in luoghi che presentano un campo magnetico ad alta intensità, interferenza di onde elettrostatiche ed elettriche (ad esempio, vicino al microonde) che potrebbero causare problemi nella ricezione dei segnali. Non utilizzare la funzionalità di connessione Wi-Fi o NFC su un aereo. Se si utilizza la connessione Wi-Fi o NFC, la fotocamera e il dispositivo smart possono essere connessi individualmente. Tenere la fotocamera entro 10 metri senza interferenza di schermatura del segnale. Se il dispositivo smart rileva che la memoria del sistema è esaurita, l’App non può essere eseguita normalmente. Liberare spazio nella memoria del dispositivo smart. Aggiorneremo la App di tanto in tanto. Alcune nuove caratteristiche richiedono l’aggiornamento e sincronizzazione delle versione di fabbrica della fotocamera, per assicurare la stabilità del sistema. Si prega di prendere nota dell’avviso sull’App. 2 Contenuti Prima di Iniziare...........................................................................................................................................1 Contenuti..................................................................................................................................................... 3 Connettere il dispositivo smart............................................................................................................... 5 Download e Installare l’App................................................................................................................................................................................................ 5 Stabilire Connessione.......................................................................................................................................................................................................... 6 Connessioni Wi-Fi ( sistemi iOS e Android)........................................................................................................................................................ 6 Connessioni NFC (sistema Android).................................................................................................................................................................... 6 Metodo Operativo App............................................................................................................................. 8 Funzione servizio posizione................................................................................................................................................................................................ 8 Mirino remoto....................................................................................................................................................................................................................... 8 Interfaccia Mirino remoto....................................................................................................................................................................................... 8 Impostazioni paramentri......................................................................................................................................................................................... 10 Modalità di scatto............................................................................................................................................................................................10 Modalità estensione........................................................................................................................................................................................11 Modalità Visualizzazione...............................................................................................................................................................................12 Sensore Di Livello.............................................................................................................................................................................................13 Impostazione EV..............................................................................................................................................................................................13 3 Bilanciamento del Bianco...............................................................................................................................................................................14 Menu..................................................................................................................................................................................................................15 Metodo di scatto....................................................................................................................................................................................................... 22 Scatto.................................................................................................................................................................................................................22 Registrazione video.........................................................................................................................................................................................23 Riproduzione.......................................................................................................................................................................................................................... 24 Per passare tra la modalità Mirino remoto e la modalità Riproduzione........................................................................................................ 24 Per passare tra riproduzione indice del fotocamera e del dispositivo smart............................................................................................... 25 Descrizione delle icone nella modalità Riproduzione........................................................................................................................................ 26 Riproduzione singola.......................................................................................................................................................................................26 Riproduzione indice.........................................................................................................................................................................................27 Descrizione delle funzioni nella modalità Riproduzione................................................................................................................................... 28 Movimenti nella modalità di riproduzione.................................................................................................................................................28 Ruota (Modalità di riproduzione singola del dispositivo smart)...................................................................................................28 Selezionare uno o più file (Modalità di riproduzione indice del fotocamera e dispositivo smart).................................................29 Scarica Condividi Elimina (Modalità di riproduzione singola e riproduzione indice del fotocamera).....................................................................31 ....................................................................................................................................................................................................33 .......................................................................................................................................................................................................34 Riproduzione del video Menu (Modalità di riproduzione singola del fotocamera e dispositivo smart)..........................................36 (Modalità di riproduzione indice del fotocamera e dispositivo smart)...........................................................................37 4 Connettere il dispositivo smart Download e Installare l’App Scaricare un pacchetto di installazione dedicato dallo Store delle App (nome della App: PIXPRO SP360 ) e dopo installarlo. Sistema Android Per i dispositivi Android, cercate e scaricate l’App “PIXPRO SP360” schermo dell’interfaccia. in Google Play e installatelo seguendo le istruzioni sullo https://play.google.com/store/apps/details?id=com.jkimaging.pixproremoteviewer Sistema iOS Per i dispositivi apple, cercate e scaricate l’App “PIXPRO SP360” dell’interfaccia. in App Store, e installatelo seguendo le istruzioni sullo schermo https://itunes.apple.com/us/app/pixpro-remote-viewer/id833154167?mt=8 Una volta installata correttamente, sullo schermo del dispositivo smart viene visualizzata l’icona . 5 Stabilire Connessione Connessioni Wi-Fi ( sistemi iOS e Android) 1. Fotocamera: Verificare SSID (PIXPRO-SP360_XXXX) e password (password iniziale: 12345678) indicati sull’etichetta del vano batterie della fotocamera. Nell’interfaccia principale, premere il pulsante per passare alla modalità Wi-Fi. 2.Dispositivo smart: Attivando la modalità Wi-Fi, vengono automaticamente cercati gli hotspot Wi-Fi presenti nelle vicinanze. Selezionare l’SSID (PIXPRO-SP360_XXXX) della fotocamera e immettere la password. Per ottimizzare le prestazioni Wi-Fi, chiudere gli altri programmi in esecuzione sul dispositivo smart. Per un dispositivo Android sistema smart, ypotete toccare direttamente l'icona dell'App per entrare nella schermata "Selezionare dispositivo di collegamento". Selezionare il nome SSID per collegare la fotocamera, immettere una password di otto cifre, e toccare "Collegare". 2 Connessioni NFC (sistema Android) 1. Attivare la modalità NFC sul dispositivo smart. 2.Utilizzare il dispositivo smart per toccare leggermente il simbolo NFC sulla fotocamera; se il dispositivo smart emette un segnale o una vibrazione di avviso, significa che la connessione è riuscita. 3.L’APP si apre automaticamente sul dispositivo smart. La funzione NFC sarà disponibile solo se lo schermo del dispositivo smart è sbloccato. Una volta effettuata correttamente la connessione del dispositivo smart con un fotocamera, se si utilizza un'altra fotocamera per toccare lo stesso dispositivo smart, la precedente connessione verrà sostituita. 6 Se la connessione non riesce, toccare per cercare di ricollegare. Connessione Non Riuscita! XXXXXXXXXXXXXXXXXXXX •XXXXXXXXXXXXXXXXX •XXXXXXXXXXXXXXXXXXXXXXXXXXXXXXX XXXXXXXXXXXX •XXXXXXXXXXXX •XXXXXXXXXXX •XXXXXXXXXXXXXXXXX Quando non è necessario collegare alla fotocamera o non si riesce a collegare la fotocamera, toccare l'icona dispositivo smart per eseguire le operazioni connesse in modalità riproduzione del dispositivo smart. sullo schermo del 7 Metodo Operativo App Funzione servizio posizione Quando viene connesso correttamente, è possibile toccare l’icona dell’app ( ) per avviarlo. Abilitare la funzione GPS del dispositivo smart attenendosi alle istruzioni sull’interfaccia. PIXPRO SP360 è in grado di registrare la posizione GPS sui file immagine. Questa funzione non è disponibile per i file video. Mirino remoto Interfaccia Mirino remoto Sull'interfaccia di Mirino remoto, toccare ripristinare la visualizzazione. 1234567 , valore EV e Bilanciamento del Bianco per nascondere le icone, e toccare 1234567 per 1234567 8 Interfaccia di scatto Interfaccia di film 1415 1617 67 8 5 4 3 1234567 1234567 9 10 18 ( 2 1 ) 13 12 20 19 11 1 Modalità di scatto 6 Stato della batteria 11 Revisione 16 Rapporto pixel 2 Modalità estensione 7 Dimensione Img 12 Otturatore 17 Tasso di frame 3 Compensazione dell’esposizione 8 Numero di foto restanti da scattare 13 Modalità Visualizzazione 18 Sensore Di Livello 4 Bilanciamento del Bianco 9 EIS 14 Dimensioni Film 19 Riproduzione 5 Menu 10 Nessuna scheda di memoria nel fotocamera 15 Tempo video registrabile 20 Iniziare registrazione video Fermare registrazione video / 9 2 Impostazioni paramentri Modalità di scatto Toccare l’icona Modalità Scatto per entrare in schermata di Selezione Modo. Toccare una qualsiasi delle opzioni per confermare la selezione. 1234567 Registrazione loop Registrazione Loop consente la registrazione di segmenti indipendenti di filmati in base alla durata selezionata dall’inizio della registrazione. Il prodotto continua a registrare filmati della durata selezionata finché non si preme il pulsante di registrazione per terminare la registrazione. Quando la scheda di memoria è piena, il prodotto sovrascrive i file di registrazione a partire dal primo filmato in modo circolare. La funzione possono essere attivate se si inserisce una scheda di memoria nel fotocamera. Modalità Film Attiva la registrazione video. Modalità Auto Attiva lo scatto di foto. 10 Modalità estensione Selezionare tra vari effetti di visualizzazione. 1234567 Tipo Davanti Icona Modo Davanti Panorama Seg Globale Anello Magic flat Cupola Modalità operative (movimento tramite lo scorrimento del dito) Nessuna Spostare a sinistra/destra Spostare su/giù (Ingrandisci immagine), spostare a sinistra/destra Capovolgere su/giù, spostare a sinistra/destra Spostare su/giù, spostare a sinistra/destra Capovolgere su/giù, spostare a sinistra/destra 11 Modalità Visualizzazione Selezionare l’icona in base alla direzione verso cui è rivolto l’obiettivo della fotocamera, in modo che l’immagine venga visualizzata in verticale. 1234567 Icona Modo 1234567 Descrizione Su Indica che l'immagine verrà visualizzata in verticale se l'obiettivo è rivolto verso l'alto. Giù Indica che l'immagine verrà visualizzata in verticale se l'obiettivo è rivolto verso il basso. Questa funzione non viene visualizzata nella modalità Davanti. 12 Sensore Di Livello Rilevare l’orizzontalità della fotocamera. Le barre orizzontale e verticale rappresentano due direzioni parallele al livello del mare, mentre gli assi x, y e z rappresentano tre assi del sensore di livello. Impostare il centro della barra orizzontale e il centro della barra verticale come punti base. Sono presenti 15 sezioni sui lati superiore e inferiore del punto base per la barra verticale e 15 sezioni sui lati sinistro e destro del punto base per la barra orizzontale. Ogni sezione rappresenta un’inclinazione di 1°. Quando l’angolo di inclinazione è superiore a 50°, cambiano le direzioni assiali corrispondenti alle barre orizzontale e verticale. +Z -Y -X +Z -X -Z +Y -X +Y 0° +Z -Y -Z -Y +X +X -Z 5° 5° +Y 5° +X 0° 5° Impostazione EV Impostare per regolare la luminosità schermata Mirino. In presenza di un contrasto molto alto tra l’oggetto fotografato e lo sfondo, la luminosità dell’immagine può essere regolata in modo appropriato. Valore EV possono essere regolate facendo scorrere un dito su e giù. 1234567 +0.7 +0.3 0.0 13 Bilanciamento del Bianco La funzione di bilanciamento del bianco consente di regolare la temperatura colore per diverse sorgenti luminose. 1234567 Vi sono 5 opzioni: • AWB • Luce diurna • Nuvoloso • Fluorescente • subacqueo 14 Menu Toccare per visualizzare un menù impostabile. Toccare le Voci del Menù da impostare per accedere alla schermata delle Opzioni della Voce. Toccare Opzioni per tornare alla schermata del Menù. Toccare per tornare alla schermata di Mirino remoto. Menu 1234567 Dimensione Img 2M 16:9 Dimensioni Film FHD 16:9 30p Registrazione loop 10 min. EIS Attiva Sensore Di Livello Attiva Risparmio Energetico Disattivo Risparmio Energetico Wi-Fi Disattivo Acquisizione Di Un Tocco Dimensione Img Impostare la risoluzione delle foto. Vi sono 3 opzioni: • 10M 1:1 3264x3264 • 5M 2592x1944 • 2M 16:9 1920x1080 15 Dimensioni Film Impostare la risoluzione video. Vi sono 9 opzioni: • FHD 16:9 30p ( 1920x1080 ) • 1440x1440 1:1 30p • 1280x960 4:3 50p • 1280x960 4:3 30p • 1280x720 16:9 60p • 1280x720 16:9 30p • 1072x1072 1:1 30p • 848x480 16:9 60p • 848x480 16:9 120p Quando si fanno alte registrazioni di pixel, il surriscaldamento del corpo della macchina provocherà l'interruzione della registrazione ma non è un guasto. Si prega di spegnere finché la temperatura dell'apparecchio non si sia abbassata, e quindi ricominciare a usare. Selezionare 120fps come tasso di frame della dimensione filmato per effettuare registrazioni video ad alta velocità. Il prodotto realizza filmati a velocità ultra elevata, e li riproduce alla velocità normale di 30fps, al fine di registrare più facilmente momenti visivamente impercettibili. ① L’audio non può essere registrato. ② Non supporta stabilizzazione elettronica delle immagini (EIS). ③ Il tempo massimo di registrazione è di 60 secondi. Una volta raggiunti i 60 secondi, il prodotto arresta automaticamente la registrazione. 16 Registrazione loop Impostare il periodo di tempo per Registrazione Loop. Vi sono 2 opzioni: • 5min • 10min EIS Impostare l'interruttore dello stabilizzatore elettronico di immagini. Vi sono 2 opzioni: • Disattivo • Attiva ( ) L’EIS (stabilizzatore elettronico di immagini) è opzionale nel formato 1072x1072 1:1 30p. Sensore Di Livello Impostare il sensore di livello. Vi sono 2 opzioni: • Attiva • Disattivo Questa funzione viene attivata solo in modalità spiegamento anteriore ( ). 17 Risparmio Energetico Quando si attiva questa funzione, se non viene effettuata alcuna azione entro un determinato periodo di tempo (tranne durante la registrazione), il prodotto si spegne automaticamente. Vi sono 3 opzioni: • Disattivo • 5min. • 10min. Risparmio Energetico Wi-Fi Il Wi-Fi si disconnette automaticamente se non si tocca lo schermo del dispositivo smart entro tre minuti dall’avvio della registrazione. Tuttavia, la fotocamera continuerà la registrazione. Vi sono 2 opzioni: • Attiva • Disattivo Acquisizione Di Un Tocco Toccare lo schermo per scattare entro una gamma non-funzionale. Vi sono 2 opzioni: • Attiva • Disattivo 18 Formatta SD (DSC) Cancellare tutti i dati salvati nella la fotocamera o la scheda di memoria. Vi sono 2 opzioni: • FORMATO • CANCELLARE Ripristino Ripristinare le impostazioni (ad eccezione di data e ora, SSID e password AP wireless, UID e password nel “monitoraggio remoto”) per ripristinare tutte le impostazioni predefinite del prodotto. Vi sono 2 opzioni: • RIPRISTINO • CANCELLARE Dopo il ripristino, la fotocamera si spegne automaticamente. 19 Cambiare la Password Cambiare la password di connessione Wi-Fi. Immettere la vecchia password attenendosi ai suggerimenti sullo schermo, quindi immettere due volte la nuova password e toccare "Aggiornare". Se si dimentica la password di connessione Wi-Fi, è possibile utilizzare la funzione di ripristino della fotocamera per ripristinarla (password iniziale: 12345678). Immettere la nuova password sul dispositivo smart dopo aver modificato la password Wi-Fi. Alcuni modelli di dispositivo smart memorizzano la password Wi-Fi immessa in precedenza. Pertanto, cancellare manualmente la vecchia password sul dispositivo smart prima della connessione (questa procedura varia in base ai modelli. Consultare il manuale utente). Sistema iOS Sistema Android 1 2 1 3 2 Informazioni • Visualizzare la versione firmware dell'App. • Vedere la versione di fabbrica della fotocamera nello stato di connessione dell’App. • Toccare il sito Web ufficiale sull'interfaccia per andare al sito Web e visualizzare altre informazioni. 20 Il Menu può essere regolato in ogni modalità: (O: Opzionale X: Non facoltativo) Mode Voci menu / / / / / / / / / / / / Compensazione dell'esposizione X X O O O O Bilanciamento del Bianco O O O O O O Modalità estensione O O O O O O Modalità Visualizzazione X O X O X O Dimensione O O O O O O Registrazione loop O O X X X X EIS X O (1072x1072 1:1 30p) X O (1072x1072 1:1 30p) X O (1072x1072 1:1 30p) Sensore Di Livello O X O X O X Risparmio Energetico O O O O O O Risparmio Energetico Wi-Fi O O O O O O Acquisizione Di Un Tocco X X X X O O 21 3 Metodo di scatto Tutti i file vengono salvati sulla scheda di memoria della fotocamera. Selezionando sferici. , i file video salvati sono quadrati; selezionando / / / / , i file video salvati sono Scatto 1. Allineare le lenti della fotocamera con il soggetto da scattare, e confermare la visualizzazione attraverso lo schermo del dispositivo smart. 2.Selezionare le icone nella parte dell'interfaccia per impostare i parametri corrispondenti. 3.Toccare per scattare fotografie. 1234567 22 Registrazione video Toccare l’icona Modalità Scatto sullla schermata di Scatto per entrare nella schermata Selezione Modo, e toccare nella schermata Video Registrazione. per entrare 1. Selezionare le icone nella parte dell'interfaccia per impostare i parametri corrispondenti. 2.Toccare per avviare la registrazione e di nuovo 1234567 Nella procedura di registrazione video, toccare per arrestarla. 00:00:10 per riprendere senza influire sulla registrazione video. 23 Riproduzione Vi sono due modalità di riproduzione: •. Riproduzione di singola (filmato / foto) •. Riproduzione indice (fotocamera / dispositivo smart) Per passare tra la modalità Mirino remoto e la modalità Riproduzione 1. Toccare l’anteprima e accedere all’interfaccia di riproduzione singola del fotocamera. 2.Toccare per accedere all’interfaccia di riproduzione indice. 3. Toccare una piccola figura per accedere all’interfaccia di riproduzione singola. 4. Toccare per accedere all’interfaccia Mirino remoto. Interfaccia di riproduzione singola Interfaccia Mirino remoto Interfaccia di riproduzione indice 2 1234567 4 JUL 2014 3 1 JUL 2014 21 JUN 2014 1 24 2 Per passare tra riproduzione indice del fotocamera e del dispositivo smart 1. Nell’interfaccia di riproduzione indice del fotocamera, toccare dispositivo smart. per accedere all’interfaccia di riproduzione indice del 2.Nell’interfaccia di riproduzione indice del dispositivo smart, toccare fotocamera. Interfaccia di riproduzione indice del fotocamera per accedere all’interfaccia di riproduzione indice del Interfaccia di riproduzione indice del dispositivo smart 1 2 4 JUL 2014 8 JUN 2015 1 JUL 2014 21 MAY 2015 21 JUN 2014 19 MAY 2015 Nell'interfaccia di riproduzione indice del dispositivo smart, toccare una piccola figura per accedere all'interfaccia di riproduzione singola del dispositivo smart. Nell'interfaccia di riproduzione indice del fotocamera, toccare una piccola figura per accedere all'interfaccia di riproduzione singola del fotocamera. 25 3 Descrizione delle icone nella modalità Riproduzione Riproduzione singola Fotocamera Interfaccia di riproduzione foto Dispositivo smart Interfaccia di riproduzione video Interfaccia di riproduzione foto Interfaccia di riproduzione video 00:02:00 Foto o video 00:02:00 Entrare nella schermata di riproduzione dell’indice Entrare nella modalità foto o video Condividi il file corrente in social network Scaricare il file attuale nel dispositivo intelligente Eliminare il file attuale Ruotare la foto Riproduzione del video Foto o video sferici Commutazione alla foto o al video precedente Commutazione alla foto o al video successiva L'immagine viene visualizzata in direzione eretta L’immagine viene visualizzata in direzione invertita Panorama Seg Anello Magic flat Cupola 26 Riproduzione indice Fotocamera 1 elemento selezionato Dispositivo smart 1 elemento selezionato 4 JUL 2014 8 JUN 2015 1 JUL 2014 21 MAY 2015 21 JUN 2014 19 MAY 2015 Menu Tornare all’interfaccia precedente Entrare nella modalità foto o video Condividere i file nei social network Entra nella modalità di scaricamento per spostare i file dalla fotocamera al dispositivo smart Selezionare più file da eliminare 27 4 Descrizione delle funzioni nella modalità Riproduzione Movimenti nella modalità di riproduzione 1. Nascondere/visualizzare le icone: Toccare una volta la foto o il video. 2.Zoom in (tranne i video quadrati): Toccare velocemente la foto o video due volte o allargare le dita per ingrandire la foto o video (far scorrere un dito per spostare la foto o video). Zoom out (tranne i video quadrati): Toccare di nuovo velocemente la foto o video due volte, per ripristinare le dimensioni originali o avvicinare le due dita per rimpicciolire la foto o video. 3.Cercare i file prima e dopo: Toccare Ruota / con un dito. (Modalità di riproduzione singola del dispositivo smart) Ruotare la foto di 90° (Solo per foto Davanti). Toccare per ruotare la foto di 90°. 28 Selezionare uno o più file (Modalità di riproduzione indice del fotocamera e dispositivo smart) 1. Premere a lungo una miniatura di file per entrare nella schermata Selezione Multipla. 1 elemento selezionato 4 JUL 2014 4 JUL 2014 1 JUL 2014 1 JUL 2014 21 JUN 2014 21 JUN 2014 2.Visualizzare file di prua-e-poppa facendo scorrere un dito su e giù sulla schermata. 1 elemento selezionato 4 JUL 2014 1 JUL 2014 21 JUN 2014 29 3.Selezionare uno o più file. 3.1. Toccare dopo la data della cartella ( ) per selezionare tutti i file sotto quella data; 1 elemento selezionato 4 elementi selezionato 1 JUL 2014 1 JUL 2014 21 JUN 2014 21 JUN 2014 18 JUN 2014 18 JUN 2014 3.2. Toccare una miniatura di file per selezionare un singolo file (toccare di nuovo per annullare la selezione); 4 elementi selezionato 1 JUL 2014 21 JUN 2014 18 JUN 2014 5 elementi selezionato 4 elementi selezionato 1 JUL 2014 1 JUL 2014 21 JUN 2014 21 JUN 2014 18 JUN 2014 18 JUN 2014 30 3.3. Toccare per selezionare tutti i file; toccare 35 elementi selezionato 4 elementi selezionato Scarica per annullare le selezioni e tornare all'interfaccia di Riproduzione Indice. 1 JUL 2014 1 JUL 2014 1 JUL 2014 21 JUN 2014 21 JUN 2014 21 JUN 2014 18 JUN 2014 18 JUN 2014 18 JUN 2014 (Modalità di riproduzione singola e riproduzione indice del fotocamera) Scaricare le foto o i filmati del fotocamera sul dispositivo smart. Modalità di riproduzione singola del fotocamera: 1. Selezionare il file da scaricare, e toccare 2.Toccare per avviare il download. durante il processo di download, e selezionare “Sì” nell'interfaccia a comparsa per annullare il dowload. 3.Al termine del download, toccare per tornare all'interfaccia di riproduzione. 31 1 1/1 Scaricamento Terminato Scaricamento Avvenuto Con Successo:1 Scaricamento Non Avvenuto Con Successo: 0 2 3 Modalità di riproduzione indice del fotocamera: 1. Selezionare uno o più file che si vogliono scaricare, e toccare 2.Toccare per avviare il download. durante il processo di download, e selezionare “Sì” nell'interfaccia a comparsa per annullare il dowload. 3.Al termine del download, toccare per tornare all'interfaccia di riproduzione. 32 Condividi Condividere le foto o i video sui social network. Modalità di riproduzione singola e riproduzione indice del fotocamera: 1. Selezionare uno o più file che si vogliono condividi, e toccare 2.Toccare per avviare il download. durante il processo di download, e selezionare “Sì” nell'interfaccia a comparsa per annullare il dowload. 3.Al termine del download, è possibile condividere le foto o i video del dispositivo smart. • Rete dei dati mobili aperta: Selezionare il social network in cui effettuare la condivisione. • Rete dei dati mobili non aperta: Sistema iOS Si prega di condividere in accordo con le richieste dell’interfaccia. Sistema Android 1 XXXXXXXXXXXXXXXXXXXXXXXXXXXXXX XXXXXXXXXXXXXXXXXXXXXXXXXXXXXX XXXXXXXXXXXX N/N SET NETWORK 2 CANCELLARE 3 「SET NETWORK」: Aprire la rete dei dati mobili o il Wi-Fi per l’accesso a Internet. 「CANCELLARE」: Annullare la condivisione. 33 Dopo aver selezionato “SET NETWORK” e aver attivato la rete. L'interfaccia dispone di 3 opzioni: “SET NETWORK”: Modificare le impostazioni di rete. “CONDIVIDILO”: Selezionare il social network in cui effettuare la condivisione.. “CANCELLARE”: Annullare la condivisione. Quando cambia la rete, l'App si chiude automaticamente. Modalità di riproduzione singola e riproduzione indice del dispositivo smart: Si prega di condividere in accordo con le modalità operative per la condivisione in riproduzione singola e modalità di riproduzione indice del fotocamera. Elimina Eliminare foto o filmati. Modalità di riproduzione indice: 1. Selezionare uno o più file che si vogliono elimina, e toccare . 2.Selezionare “ELIMINA” per confermare la cancellazione nella schermata a comparsa. 34 Modalità di riproduzione singola: 1. Selezionare il file da elimina, e toccare . 2.Selezionare “ELIMINA” per confermare la cancellazione nella schermata a comparsa. Sistema iOS Sistema Android Desiderate eliminare? CANCELLARE ELIMINA ELIMINA CANCELLARE 35 Riproduzione del video (Modalità di riproduzione singola del fotocamera e dispositivo smart) Una lenta trasmissione wireless può influire sulla visualizzazione. Scaricare il file sul dispositivo prima di visualizzarlo. 1.Toccare per riprodurre il video. 2.Toccare per interrompere il video. 3.Toccare per continuare il video. 4.Toccare per tornare all'interfaccia precedente. 00:02:00 00:01:12 00:02:00 00:01:12 00:02:00 Se il dispositivo smart non supporta la risoluzione video 1440x1440 1:1 30p, lo schermo sarà nero durante la riproduzione del video. Utilizzare quindi PIXPRO SP360 (versione per PC). 36 Menu (Modalità di riproduzione indice del fotocamera e dispositivo smart) 1.Toccare o far scorrere lo schermo da sinistra a destra per visualizzare il menù. Menu Dimensione Download 2.Toccare la voce di impostazione desiderata. 4 JUL 2014 Dimensione Originale YouTube Login 3.Toccare l'opzione per tornare al menu. 4.Toccare Informazioni per tornare all'interfaccia Riproduzione. Dimensione Download 1 JUL 2014 Impostare le dimensioni di download. Vi sono 2 opzioni: 21 JUN 2014 • Dimensione Originale • 2M / VGA (Dimensione immagini: 2M / Dimensione filmato: VGA) YouTube Questa opzione è solo per il sistema iOS. Informazioni Per spiegazioni, vedere pagina 20. 37 Il marchio Kodak ed il trade dress Kodak sono usati sotto licenza di Kodak. © 2015 JK Imaging Ltd. All Rights Reserved. JK Imaging Ltd., 17239 So. Main Street, Gardena, CA 90248 USA JK Imaging Europe, 71 Clarendon Road, Watford, WD17 1DS, UK http://kodakpixpro.com