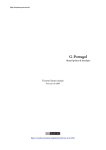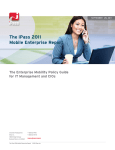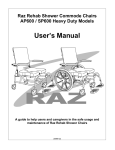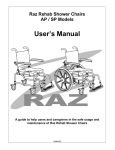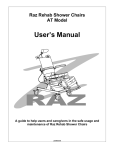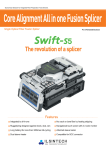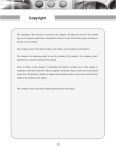Download User Guide - s3.amazonaws.com
Transcript
User Guide Table of Contents 1. Registration 1.1 Registration 1.2 Subscription 2. Chat Session 2.1 Using the ola mundo symbol keyboard 2.2 Creating a symbol message 2.3 Editing your message 2.4 Sending a message 2.5 Searching for a symbol 2.6 Using the regular abc keyboard 2.7 Sending messages to a remote contact 2.8 Creating a message in side-by side-mode 3. Settings 3.1 Accessing the settings menu 3.2 Edit symbols 3.2.1 Editing a symbol 3.2.2 Adding a symbol 3.2.3 Rearranging a symbol location 3.2.4 Hiding and deleting a symbol 3.2.5 Recording voice for a symbol 3.2.6 Related symbols 3.2.7 Editing related symbols 3.3 Edit categories 3.3.1 Adding/editing a category 3.3.2 Creating or deleting a category 3.4 Changing symbols size 3.5 Voice options 3.6 Changing language 3.7 Profile 3.7.1 Switching between profiles 3.7.2 Creating a contact 3.7.3 Editing a profile 4. Managing Your Family Account 4.1 Adding additional ipad devices 4.2 Recovering a forgotten password 4.3 Backing up a user 3 BEFORE WE START Hello and welcome to Ola Mundo! In this user guide we’ll go through the basics of the app (application). We’ll explain the different screens and settings and the advanced options that will allow you to customize the app to suit your child’s needs. If you need our help with anything we’ll be right here, ready to answer any question you might have at [email protected]. We would also love to hear your feedback to learn and improve the service based on your experience. Let’s get started, The Ola Mundo Team. 4 1. Registration 5 1.1 Registration Tip Please note that all fields are mandatory, including your own photo Tip Please choose a password which contains at least 6 characters. You’re advised to keep the password in a secured place In the welcome screen fill in your details. By providing your email address you are effectively becoming the owner of the family account and all of our email communications will be done to this email. 6 1.1 Registration (continued) Tip If you would like to send the code to a different email address, click ‘back’ to edit your email address An activation code will be sent to your email address. Enter it in the activation code field and click ‘next’. 1.2 Subscription Access pass screen gives you 3 alternatives for payment, including 1 month pass, 6 months pass and an annual pass. Please choose your desired option and click ‘Yes’ in the pop-up message box to confirm the purchase. 7 8 2. Chat Session 9 2.1 Using the Ola Mundo Symbols keyboard Tip You can also open the symbol keyboard by clicking anywhere on the category bar; this will open the symbol keyboard in the category on which you clicked on To open and close the symbol keyboard, click on the little keyboard button located above your profile picture. Note that when you close and re-open the symbol keyboard, the app remembers your latest position (category and page number) and locates you there. 10 2.2 Creating a symbol message Tip You can jump directly to a specific category by choosing the desired category in the category bar. In the same way you can jump to a specific page by choosing the desired page number Tip The default symbol size is Medium. You can change the size of the symbols in Settings, see “3.4 Changing symbol size” in this guide Now, when the symbol keyboard is open, you can choose any symbol to create a messages. Note that by tapping on a symbol it is selected and added to the chat-entry field. You can navigate between categories by simply scrolling the symbol keyboard to the right or to the left. Note that each category may have a few pages (the numbers presented on the right hand side of the category). Navigate between category pages by scrolling up and down. 11 2.3 Editing your message prior to sending To delete any of the symbols in the sentence press the delete button . 12 2.4 Sending a message Tip You can hear your message by clicking the round picture button next to the chat-entry field (available for English by default) After creating the message send it by hitting the blue ‘Send’ button. By doing so, the message will move up and be presented as a history bubble. 2.5 Searching for a specific symbol Looking for a specific symbol? Use the Search function located on the top bar. Simply type the word and choose the search result – Ola Mundo will highlight for you the specific symbol you are looking for, making it easy for you and for your child to memorize its location. 13 14 2.6 Using the regular ABC keyboard (QWERTY) Tip If your desired word is not listed in the suggestion-list you can create it later using the Setting options (see “3.2.2 Adding a symbol”) Any user can also use a regular QWERTY keyboard for creating a message. Bring up/down the QWERTY keyboard by hitting the button located above your profile picture. Simply start writing the desired word and choose from the suggestion-list of symbols showing up above. You can also hit ‘return’ when finished writing a word. 15 2.7 Sending messages to a remote contact (Remote mode) Tip Sending messages between remote users require that both parties would be connected to the Internet. In addition, make sure that Notifications are set to “On” for the Ola Mundo app on both iPads (in the iPad’s Setting>Notifications>Ola Mundo) In order to send a remote message to another family member, choose the person you would like to send a message to from the contact list, create a message and hit ‘Send’. The remote user will immediately receive the message on his iPad (assuming he’s logged-in to the family account; see “4.1 Adding additional iPad devices”). If you have not created a Contact for this specific family member yet, create a new Contact first (see “3.7.2 Creating a Contact for another family member”). 16 2.8 Creating a message in side-by-side mode (Local mode) Tip In side-by-side mode the message isn’t sent but archived in your account. In order to use Side-by-side mode choose yourself, the top contact, from the contact list, create a message and hit ‘Archive’. The sentence will move to the chat area, allowing you to write a new one. 17 3. Settings 18 3.1 Accessing the Settings menu To unlock/lock the Settings menu just ‘tap & hold’ on the lock icon until it switches its color (from Orange to White or vice versa) Tip Some children may find the Settings button distracting. If you wish to hide the Settings button completely go to the Apple general settings and in the Ola Mundo entry hide the Settings button. You can always switch it back on later for additional customization purposes The open the Settings menu, just tap the 3-line icon on the top left. In order to protect the Ola Mundo settings from accidental or unintentional changes, a smart-lock mechanism is implemented. When Settings menu is locked, the lock icon is colored in Orange and the Setting menu items are grayed-out. 19 3.2 Edit Symbols 20 3.2.1 Editing a symbol Tip Tap the symbol to use the different alternative sources for the symbol image, you can: 1. Choose any picture already stored on your iPad 2. Take a picture using your iPad’s camera 3. Search and choose an image from our symbol bank or 4. Search for an image on the Internet To edit a symbol tap on Settings > Edit > Symbols. Choose the “Edit symbol” entry and select the symbol you would like to edit. Now, enter the new properties for that symbol including its image and name. When you you’re done editing tap the ‘Back to chat view’ entry in Settings to go back. 3.2.2 Adding a symbol To add a new symbol tap on Settings > Edit > Symbols, Choose “Add symbol” and tap where you would like to add the new symbol. Now you can add properties to this symbol including its name (the text which appears right below the symbol) and its image. 21 3.2.3 Rearranging symbol location When in Edit mode every symbol can be moved to a new location by dragging and dropping it. 22 23 3.2.4 Hiding and Deleting a Symbol Tip Use the Hide function to hide one or a few symbols temporarily; you can easily un-hide them later to bring them back. Use Delete function if you do not need to use the symbol in the foreseeable future To hide or delete a symbol click on Settings > Edit > Symbols. Now simply click on ‘Delete symbol’, choose the symbol (or symbols) from the keyboard and click the big trash can icon. 24 3.2.5 Recording Voice for a Symbol Tip When tapping the symbol for recording, wait for the recording indication You can change that to your own voice by clicking on Settings > Edit > Symbols > Edit audio. Choose the symbol, tap it one time to listen to the current recording. Tap and hold to record your own voice. 25 3.2.6 Related symbols Related Symbols are symbols that are strongly associated with other symbols. As an example, the symbol “you” was set-up to include the following Related Symbols attached to it – “your”, “yours” and “yourself”. Symbols which have Related Symbols are presented with a little gray triangle at the bottom To view the Related Symbols of a specific symbol do the following: tap the symbol (as if you want to send it) and now double-tap on it in the chat-entry field to reveal its Related Symbols. Clicking on any of the Related Symbols will replace the symbol with the Related Symbol you had chosen. To edit the Related Symbols for each symbol, see “3.2.7 Editing Related Symbols” 26 3.2.7 Editing Related Symbols Tip You can use the Related Symbols mechanism to provide easy access to plural form (e.g. “dogs” instead of “dog”) To edit or create the Related Symbols which are attached to each symbol, just double-tap the image of the symbol in edit mode. Here you can add, delete or edit its Related Symbols. To add a Related Symbol – click on the + sign. To delete or edit the text double-tap on the Related Symbol, and to change the image just click on the image. 27 3.3 Edit Categories 28 3.3.1 Adding or Editing a category Tip By using the Add category function you can add categories that we pre-prepared and already included few symbols in them for a start. You can later customize these symbols by using the Edit symbol function To edit a Category click on Settings > Edit > Categories. Choose the category you would like to edit and enter its new properties. If you would like to create a new category that does not exist on Ola Mundo, you can do that by clicking on Create category. You can rearrange the categories by dragging and dropping any category into a new location in the category bar. 3.3.2 Creating or deleting a Category If you want to let your child use another group of symbols, you can either add a pre-prepared category OR you can Create a new blank category. To create a new blank category tap on Create category, fill in the properties and click Save. The new category is automatically positioned as the last one in the category bar and you can easily drag and drop it to a different position if you desire. Now you can add or create new symbols into this category, see also “3.2.2 Adding a symbol”. To delete an existing category or categories, tap the Delete category entry and choose the categories you wish to delete. once you’re ready to delete them tap on the trash can icon. 29 30 3.4 Changing symbol size Tip For your convenience, by default, the large-sized symbols are associated with less categories and smaller amount of symbols in each category. Correspondingly, the small-sized symbols are coming with additional categories and more symbols in each. You can always add/delete symbols and categories later in the Edit settings (see “3.2.4 Hiding and Deleting a Symbol”) If you or any of your family members prefer to use larger symbols, you can always change symbols’ size by selecting the appropriate size from the ‘Symbol Size’ entry in the Settings menu. 3.5 Voice options Text to speech option is the default choice used by Ola Mundo and it is available in English only at the moment. In order to use Recorded Voice option you will need to first attach recorded sound to symbols as describe in chapter “3.2.5 Recording Voice for a Symbol”. 31 3.6 Changing language To change the language choose either English or Hebrew in the Change Language section. 32 33 3.7 Profiles 34 3.7.1 Editing a Profile Tip As a parent, you may want to give yourself the Nickname “Dad” or “Mom” (rather than your full name) so your child will feel comfortable chatting with you You can always edit your Profile including your name, nick name and photo. In order to change any of the above, open the Settings menu and click on the Add/Edit Profile entry. Now choose your own Profile to edit your information. 35 3.7.2 Creating a Contact for another family member Tip You can always edit this profile later from the Add/Edit Profile option in Settings Tip Make sure to create a Contact for each and every family member who will be using the Ola Mundo service; this will allow them to communicate with the other family members In order to create a Contact for your child or for any other family member, click on the ‘+ Create a Contact’ entry and fill in the Photo, Name and Nickname of the family member and click create. 36 3.7.3 Switching between Profiles Tip Remember that in order to receive messages the family member needs to have his Profile logged-in in an iPad device When every member of the family has his/her own iPad device then usually there is no need to switch between Profiles. However, in case two or more family members are using a single device then you can switch the logged-in Profile on this device by choosing the ‘Switch Profile’ entry in the Settings menu. 37 4. Managing your family account 38 4.1 Adding additional iPad devices Tip Make sure to provide the exact same email and password used by the account owner upon registration to the service Once you obtained a paid account you can install and use Ola Mundo on all your iPad and iPad mini devices. This will enable family members to send symbol messages amongst themselves across devices. Simply download Ola Mundo app from the App Store to any iPas device and fill in the email and password (used during registration) in the very first screen under ‘Already have an account?’ section. 39 4.2 Recovering a forgotten password Tip If you don’t remember which of your email addresses you have used during registration, you can search your inboxes for “Ola Mundo” and look for the welcome email from us which was sent to you immediately following your registration Your email address and your Ola Mundo password are needed in order to login to your family account. The most common case is when you install the app on a new iPad device for one of your family members. To login choose the “Already have an account?” option in the app welcome screen and enter the account details. In case you do not remember your password, click the “forgot password?” link and submit your email address used during registration. We will send you an email with reset password instruction. If you’re still encountering problems accessing your account please contact us at www.olamundo.com/help 40 4.3 Backing up a user Tip To restore a saved backup, simply click the “Restore” button. You can backup your data so you can retrieve it at a later stage if needed. A backup keeps a snapshot of a user’s recordings, symbols and settings. Every snapshot keeps a record of the current logged in user and is limited to one backup. © Ola Mundo 2014 18.3.2014