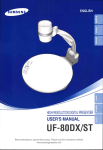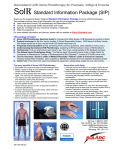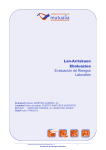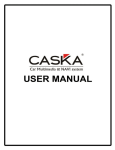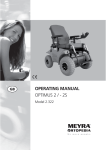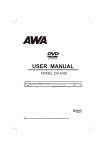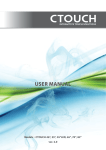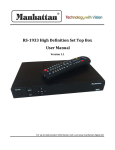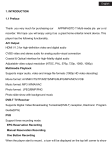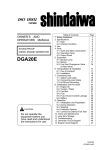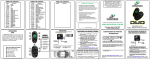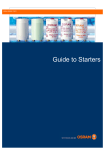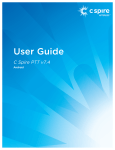Download Copyright - Autoextra
Transcript
Copyright The copyright of this manual is reserved by our company. All rights are reserved. This manual may not be copied, reproduced or translated in whole or in part without the express written permission of our company. Our company reserves the right to improve the product, and its hardware and software. This manual is an operating guide, but not the warranty of the product. Our company doesn’t guarantee the contents included in this manual. Since we adhere to the strategy of sustainable development, printing error in the manual, in compliance with latest materials, software upgrade, and product improvement may be performed at any time. The product is subject to change without further notice, and revision will be directly edited to the manual of new edition. Our company reserves the right of final interpretation for the manual. 1 Precautions To ensure traffic safety and avoid contravening the traffic regulations do not watch any program or operate the system during driving. For safety and correct operation of the product, the product shall be installed by professional. Do not disassemble or repair the product by yourself to avoid an accident or damage to the product. To avoid electric shock, damage and fire resulting from short-circuit, do not place the product in water or wet places. Since the screen is a precision electronic product, do not knock on the TFT display to avoid damage to the product. As for car backing, this system works simply as an assistant tool. Our company is not responsible for any potential car backing accidents. The tire pressure monitoring system can monitor the pressure and temperature of the tire, and helps to reduce the risk of tire burst. However, tire burst may still occur. Under normal tire pressure or temperature, tire burst can be caused by wear of tire and the perfection degree. Therefore, the monitoring data of the system is only for reference, and you should check the tire status in time. 2 Note In order to use the product correctly and safely, please read this manual carefully. Specification and design due to technical improvement are subject to variation without notice! Please read this manual carefully before using this product and properly keep the manual for future use. Remark: this symbol indicates that this product hasn’t any harmful material or elements, it is environmental and recyclable, and shouldn’t be littered at random. Trademark License: Manufactured under license from Dolby Laboratories; “Dolby” and the “double-D” symbol are trademarks of Dolby Laboratories 3 Contents 1 Basis Functions 1 2 Functions 3 1.1 1.2 1.3 1.4 1.5 Turn ON/OFF the Unit Enter the Main Menu Equalizer Display EQ Mode Volume Adjustment 1 1 2 2 2 2.1 Radio Functionality 2.2 DVD Functionality 2.3 Bluetooth Handsfree 2.4 Virtual CDC 2.5 TV Functionality 2.6 iPod functionality 2.7 AV functionality 2.8 XM/CDC functionality 2.9 NAV functionality 2.10 Rear Zone Functionality 2.11 TPMS Functionality 2.12 CAM functionality 2.13 Button Colors 2.14 Steering Wheel 3 6 26 32 34 35 38 38 39 40 41 43 44 45 3 System setup 47 4 Accessories 55 5 Precautions 62 6 Trouble shooting 64 3.1 3.2 3.3 3.4 3.5 3.6 3.7 Enter / Exit System Setup Video setup Audio setup Time setup Touch Screen calibration Factory mode settings 4.1 4.2 4.3 4.4 4.5 Rear parking sensors Rearview Camera Installation Remote Control RDS functionality TA Operation 47 47 50 50 51 51 53 55 56 57 60 61 5.1 Precaution when using the Product 5.2 Precaution with installation of the AMP 5.3 Precaution for Discs For using the product safely and correctly please read this manual carefully. Because of technology improvement the specifications is subject to change without further notice! 4 62 62 63 1 Basis Functions 1.1 Turn ON/OFF the Unit hh Turn ON If you pull out the car key to turn OFF the unit last time, insert the key again, and the unit will be turn ON automatically. If you press the power button on the panel to turn OFF the unit last time, press the power button again to turn ON the unit. hh Turn OFF Pull out the car key, and the system will recognize the information to turn off the unit. Press and hold the power button for more than 2 seconds, and the system will turn off automatically. 1.2 Enter the Main Menu Radio is the default screen when the system is turned ON. When the button in the lower left corner is pressed you will enter the main menu, as shown on the right. Touch the button of each function to enter the corresponding function. When one of the above mentioned icons are pressed and the message “No device” appears, it indicates that the requested device is not attached to the unit. 1 In case the NAV system won’t start properly, press NAV button on the panel to exit the NAV state and return to main menu. Then press the “RESTART NAV” button. Press the “NAVIGATE” button again to enter NAV state, at that time, the system will show the information “Navigation is starting now”, and it will enter the normal NAV state after 10 seconds. 1.3 Equalizer Display If the Equalizer (Spectrum) display is enabled (Setup), the screen will automatically switch from the Main Menu to spectrum mode if there is no action for more than 10 seconds when in the Radio, DVD, Disc changer or disc without video mode. In the Equalizer Display touch the “SPECTRUM” button to switch between the different spectrum display modes. hh CUSTOM hh ROCK hh JAZZ hh POP hh CLASSIC hh FLAT 1.4 EQ Mode In the EQ display touch the “EQ MODE” button to switch between the different EQ modes. 1.5 Volume Adjustment Press the volume adjustment button on the panel to adjust the volume. Press the Mute button on the panel to execute mute function. The icon indicates the mute state. 2 2 Functions 2.1 Radio Functionality 2.1.1 Enter/ Exit In the Main menu press the button to enter radio interface. Press the button to return to spectrum mode interface. Press the button to enter Main menu. 2.1.2 Automatic Search Press the “SEEK” icon to enter automatic search status and save the station automatically during automatic search. Press the Seek button again to stop the automatic search. 18 radio stations can be stored for FM (6 stations for each of FM1, FM2 and FM3), 12 stations can be stored for AM. Available frequencies: FM : 87.50 MHz-108.00 MHz; AM : 522 KHz-1620 KHz 3 2.1.3 Semi-automatic Search Press the or button to seek for a previous or next available station. Press once to search and press again to stop. The search will stop when a station is found. To save, press and hold one of the buttons on the left side for 3 seconds. 2.1.4 Band Selection Press the “BAND“ button to switch between FM1, FM2, FM3, AM. 2.1.5 Play a Selected Station If necessary select the band first and press one of the pre-set buttons on the left (The selected station will be highlighted). 2.1.6 RDS functionality In certain countries RDS (Radio Data System) is available. This functionality allows radio stations to transmit additional types of information that can be received and displayed by the user’s Radio. 4 If the RDS signal is available the icon is shown in the upper right corner of the screen. 2.1.7 PTY Operation To enable/ disable PTY feature, touch the PTY button on the screen. When enabled, the PTY text is will be blue. Press the “+/-” buttons to browse through the PTY options, which is displayed in the PTY field..If a specific PTY is selected, it will only seek stations in this PTY. When the PTY is disabled, it will show the current “PTY”. 2.1.8 Auto Frequency Press the. .button to activate or de-activate the RDS auto frequency functionality. When RDS is activated and the RDS signal becomes weaker, the system will automatically switch to another frequency that is broadcasting the same station. 2.1.9 Traffic Information Press the button to activate or de-activate the TA functionality. When TA is activated the button text will be blue. Local traffic information will then be received. During broadcast the icon will appear. 5 2.2 DVD Functionality This unit plays discs in formats like DVD/VCD/CD/MP3/JPEG/MPEG4/CD-R, etc. (Limited to diameter 12cm standard disc). 2.2.1 Enter/ Exit In the Main menu press the button to enter DVD interface. Touch the button to return to EQ mode interface. Touch the button to enter Main menu. If a USB or SD card is connected, press the “DVD” button again to access the USB/SD card mode. In RADIO/AV/TV/iPod mode, insert the disc, the unit enters to DVD mode. In Navigation mode, insert the disc, the unit will play the DVD but only sound; in other Navigation mode, insert the disc, the unit can not enter DVD mode. 2.2.2 Disc Eject/Load In the DVD mode, when “Open the compartment” is displayed on the screen, with the printed face upward, insert the disc into the compartment. When the system detects the disc, the disc will be automatically in-taken, read and played. If there is a disc in the DVD ROM, press button on the panel to eject the disc. If the disc isn’t removed within 12 seconds, the system will take in the disc again and start to play. If the RDS signal is available the the screen. 6 icon is shown in the upper right corner of 2.2.3 Numeric Keyboard Press the button on the screen To pop out the numeric keypad (as Figure on the right shows). Press the number on the numeric keypad to select a chapter directly and then hide the numeric keypad. Note: While DVD/VCD/CD playing, if you want to select the track more than 10 to play first, press the button “10+“ secondly press the second digit (Button 1....9). For example to select the track 58, first press the button “10+” 5 times, secondly, press the button 8, it is OK. While MP3/MP4 playing, if you want to select the track more than 10, first, directly press two digits button on the numeric keypad and press the button OK to confirm the play. For example, to select the track 12, first, press the button “1”, second, press the button “2” finally press the button OK to play. 2.2.4 DVD Menu Buttons Fast Rewind Fast Forward Next track Play/pause Previous track Stop/Back to title menu/PBC switch (disc support is required) 7 Switch DVD language (disc support IS required) switch VCD sound Switch DVD subtitle selection (disc support is required) Audio can be saved into VIR CDC while playing CD disc Picture can be captured when playing disc the next page Menu column of the next page Menu column of the previous page Zoom image Repeat Turn ON/OFF DVD setting menu On fast forward status press the button fast reverse to enter the normal state. On fast reverse status press the button fast forward to enter the normal state. Touch the screen anywhere to show/hide the menu. Touch the button to enter the Main menu 8 DVD Disc functionality If the DVD has no menu, the system will automatically read the disc and play directly. If the disc has a menu, press a menu item to play. You can press the name of your favorite song directly to play. Touch the button to return to main menu of the disc (Disc support is required). When a DVD is playing, press the upper right corner of the screen to display the show play information. (see right picture) During playing, operate the touch menu to perform various play controls. For function definitions of touch menu, please look at the 4th item of DVD function operation “Functions of Touch Menu”. 9 VCD Disc functionality Insert a VCD and the disc will start playing automatically. While a disc is playing, press to return to the PBC menu. (Disc support is required) If the disc supports a Disc menu you can select a song directly on the screen or open the numeric keypad to select song to play directly. During playing, operate the touch menu to perform various play controls. For function definitions of touch menu, please look at the 4th item of DVD function operation “Functions of Touch Menu”. 10 CD Disc functionality Insert a CD and the disc will start playing automatically. To play a song you can also press a track directly. Press to select a track. While a disc is playing, the system will automatically switch to spectrum state if there is no action within 10 seconds. If the disc has a title, the track can also directly be chosen with the keypad. During playing, operate the touch menu to perform various play controls. For function definitions of touch menu, please look at the 4th item of DVD function operation “Functions of Touch Menu”. 11 MP3 Disc functionality Insert a MP3 disc and the disc will start playing automatically. To play a song you can also press a track directly. Press to select a track. While a disc is playing, the system will automatically switch to spectrum state if there is no action within 10 seconds. During playing, operate the touch menu to perform various play controls. For function definitions of touch menu, please look at the 4th item of DVD function operation “Functions of Touch Menu”. 12 MPEG4 Disc functionality • MPEG is the abbreviation of Moving Pictures Experts Group and the MPEG4 is the fourth generation encoder standard for video/audio. • The functionality of MPEG4 discs is basically same as the DVD disc. • The MPEG4 disc available on the market adopts different kinds of engraving format such as: • XVID, DIVX, RM etc. Because of the many different formats it is possible that some MPEG4 disc can’t be read by the unit. • MPEG files are displayed on the player in the form of folder/file. The MPEG4 interface is equal to the MP3 interface. For detailed information please look at the “MP3 Disc functionality“ section. 13 JPEG Disc functionality Insert a JPEG (image) disc and the disc will start playing automatically. While a disc is playing, press once on the button to return to the image browse interface. Press a picture directly and it will start playing. Press the “ Previous Next ” button to go to then previous or next page. Press the “Random“ button to play all the images in the current folder in a random order. Press the button one more time and you will enter the catalogue menu. 14 Press to browse through the images. Press the scroll bar to view the file list and press a file name to starting playing. When in the directory menu press the or button to return to the Folder directory menu. While in the Browse interface, press the button to save the current picture as the start-up image of the DVD functionality. • Only by setting the “Startup Picture” on the “Universal Setup Page” as the. “Customer image“ in the DVD setting menu the saved picture can the be used as the start-up picture display. • When you capture an image again, the previously saved image will be replaced automatically 15 SD Card functionality If the player is equipped with a multimedia SD card port, this function is available. Insert /Take out SD Card If necessary flip down the screen and insert the SD card into the SD card slot until the card is locked. To remove the SD card, first exit the SD card function, then press on the SD card itself to remove the locking status of the SD card and take out the SD card. Enter the SD Card Playing Mode While in the DVD mode, press the button to go back to the main menu. Then press the button to enter the SD card mode. After the SD card is read, the operation is the same as the one for playing MP3 disc. For detailed information please look at the “MP3 Disc functionality“ section. 16 USB device functionality If the player is equipped with a an USB port, this function is available. Insert /Take out the USB stick If the player is equipped with a USB port an USB device can be connected with the USB cable or can be directly inserting into the USB port. When disconnecting the USB device please exit from the USB mode first and then remove the USB device Enter the USB playing Mode While in the DVD mode, press the button to go back to the main menu. Then press the button to enter the USB mode. After the USB device is read, the operation is the same as the one for playing MP3 disc. For detailed information please look at the “MP3 Disc functionality“ section. As standards of MP3 player or USB device manufacturers are different, it may occur that some players or device are not compatible with the unit. If the unit is connected to both a SD card and an USB device simultaneously while in DVD function state press “DVD” once to enter the SD card mode, press twice to enter the USB mode and press three times to enter the DVD mode. 17 DVD system setup Turn ON/OFF In the DVD mode touch the screen and press the “SETUP“ button. Operation Press the icon of each setup menu on the screen to select the item to confirm the current setup. Click the button to exit. 18 General Setup Page TV Display Normal/PS Images will be scanned and shown in “Panorama” format Normal/LB Images will be shown in “Message box” format Wide Images will be shown in “Wide screen (l6:9)” format Angle Mark ON/ OFF Displays the angle mark OSD Lang English/Chinese/French/Italian/Svenska Select the DVD system interface language of the player Captions ON/OFF Display or hide subtitles Screen Saver ON/OFF When a movie is paused or not playing for more than 3-4 minutes, the screen saver picture will appear. Last Memory ON/OFF If you switch from DVD mode to another mode when playing a DVD and switch back again to the DVD mode the player will resume the movie from where you left it. This function can be turned ON or OFF. Logo Type Default Display the default logo Captured Logo that is saved from a screen capture done by the user. 19 Audio Setup Page SPEAKER SETUP DOWNMIX LT/ RT Play a disc in Dolby stereo, distributing the sound from the middle and the surround channels to the left and right stereo. Stereo Play a disc in Stereo mode V Surr Play a disc in Surround mode. OFF Mix mode is OFF Speaker Front speaker Center speaker “LRG” means all band speaker Rear speaker Subwoofer “SML” means the medium and tweeter speaker The user may adjust depending on the practical speaker configuration. Test Tone When the test tone is turned on, the system will play a section of test audio in accordance with the sequence of the front left, center, front right, ON/OFF Right surround and left surround sequence. If there is audio signal output, the connection between the player and 5. 1 channel power amplifier and setup is correct, otherwise, the connection and setup is wrong. Dialog 00-20 Adjust the volume of the DVD disc dialogue. Post DRC ON/OFF/Auto It is to set up the post DRC ratio of sound. It is suggested that the post DRC is set up to “Auto” mode. 20 SPDIF Setup Page SPDIF Output Output/OFF The output signal is an analog signal SPIDF/ALL The ture form source code flow of the DVD disc is delivered directly through a digital port SPIDF/PCM The code flow of the disc had been decoded before it was encoded into the PCM digital signal output. That entry is selected when the DVD audio output analog signal is connected with 2-channel digital stereo amplifier. LPCM Output 48K Converts 96 K LPCM digital audio into 48K LPCM audio. (This entry is selected when your power amplifier does not support 96K LPCM decoding.) 96K Delivers the LPCM digital audio in true form output. The setup of PCM channel entry can only be carried out when “SPDIF OUTPUT” is set to be “SPDIF/PCM“ or “Other“. If the sample rate of the LPCM of the disc is smaller than the sample rate chosen, then the smaller output is used (if the disc is 48K, but the consumer‘s selection is 96K, the actual output is 48K) Dolby Digital Setup Dual Mono Stereo/L-Mono Selection of Dolby digital channel setup R-Mono/Mix-Mono Dynamic FULL-OFF The greater the dynamic range compression rate, the less obvious of the dynamic range difference 21 Channel Delay Select the sound configuration through the up/down cursor. Press the left/right cursor to adjust the sound delay distance of the sound chosen. The Sound Delay Distance: Select different sound transmission effect in different space, and the magnitude of the space decides the magnitude of the delay. Equalizer Page EQ type To set up the player output audio and to simulate various sound effects. The following presets are available: Done/Rock/Pop/Live/Dance/Techno/Classic/Soft Bass Boost ON/OFF Turn ON/OFF the Bass Boost output Super Bass ON/OFF Turn ON/OFF the Super Bass output Treble Boost ON/OFF Turn ON/OFF the Treble Boost output 3D Processing Page PRO LOGIC II ON/OFF/AUTO Dolby directional logic setup, the setup is only available when “DOWNMIX” setup in “Speaker setup” is set to “OFF”. 22 Reverb Mode To set up the player reverb mode and to simulate different reverberatory effects. The following presets are available: Off/Concert/Living/Room/Hall/Bathroom/Cave/Arena/Church Hdcd Setup Page Digital Filter OFF/1X/2X Digital wave filter: This option is used to select the sampling frequency for the digital wave filter. The higher the sampling frequency is, the clearer and better the tone quality is. The set-up at delivery from the factory is 1X. To play Hdcd, please set it to the default value or 2X. Preference Page The Preference Page can only be set up when there is NO disc in the unit. TV Type PAL/MULTI/NTSC Setup the type of the video system (The recommended setting is NTSC). PBC ON/OFF Set the ON/OFF of the PBC menu play control. If tum ON the disc will enter the Menu automatically. Audio English/French/Italian/Swedish/Spanish/Chinese/Japanese/Korean/ Russian/Thai Select the language of the DVD sound. 23 Subtitle Select the language of the DVD subtitle. The following presets are available: English/French/Italian/Swedish/Spanish/Chinese/Japanese/Korean/Russian/Thai Disc Menu Select the language of the DVD menu. The following presets are available: English/French/Italian/Swedish/Spanish/Chinese/Japanese/Korean/Russian/Thai Parental Select the locking level of the disc menu. The following presets are available: 1 KID SAF/2 G/3 PG/4 PG 13/5 PGR/6 R/7 NC17/8 ADULT Default Reset Reset to the factory settings. Password Setup Page Password Setup ON/OFF When the setting is enabled, the password setting is enabled. For watching the disk with password lock or changing the age class setting, the system requires you to enter the password first. 24 When the setting is disabled, the password setting is disabled. If the password has been set, enter the original password to cancel the original password first to cancel the password setting. As the figure shows, use the remote number key or press the number pad of the touch screen to enter the correct password and confirm. Password Select sub-item “Change” in the password options and press OK to access password change page. As the figure below shows, enter the new and old passwords respectively, and press OK key to end. The original password of the system is “l389” Press Exit from the Setup Menu to confirm and exit from the setting menu. 25 2.3 Bluetooth Handsfree The system provides bluetooth hands free communication function. If your mobile phone is bluetooth enabled, it can establish a point-to-point connection with the system, providing telephone dial up and call answering, History and bluetooth music functionality. Note: As the bluetooth modules and software of cell-phones with different brands are different, some functions may be different or even not compatible with other systems in actual use. 2.3.1 Enter/ Exit In the Main menu press the Press the button to enter the bluetooth interface. button to enter Main menu. 2.3.2 Touch Menu Function Description Dial menu History menu Music menu Redial button Dial button Clear button Switch between phone and speaker sound button 26 Settings menu Hang up button 2.3.3 Pair/Connect For using the Bluetooth handsfree function, establish the connection first. Match the unit with the Bluetooth cell phone and press the button. Bluetooth Settings menu. (as figure shows). Press “PAIR PHONE“. Open the bluetooth function of your cell phone and enable the bluetooth device searching function. “Pairing” will be displayed on the screen. After the connection is succeeded, the cell phone will display the device name (default CASKABT). While connecting, the cell phone indicates the input device connection password (default 1234). After pairing, “Connected” will be displayed on the screen, the matched cell phone model will be displayed on the screen automatically (f.i. CASKA’S IPHONE), and icon will be displayed on the upper right part of the screen. “CONNECT” For manual connection, if the phone is already paired, press this button to reestablish the connection. “AUTO CONNECT” For automatic connection the connection can be reestablished automatically after several seconds. “AUTO ANSWER” When there is an incoming call (ring three times) the phone will automatically answer the call. 27 2.3.4 Modify the name and password In the Settings screen pressthe the “MODIFY“ button. Press “RENAME“ to the name in the display box on the right side of the screen. Enter a new name with the keyboard and press the button to confirm. Press the “EXIT“ button to exit the keyboard screen. The method for modifying the password is similar to the method for modifying the name. After modifying the name and/or password the new values will be shown in the Settings menu. 2.3.5 Dialing You can dial a number with your mobile phone or by entering a number on the keypad on the screen. Press the number on the keypad. A Number line will show the number. If you make a typing mistake you can use the “C“ button to delete the entries one by one. 28 After entering the number press the button. Press the button to end the call. During a phone call press the button to switch between the car speakers and the mobile phone. 2.3.6 Answering the phone When receiving a call, in any mode the system will automatically show a call box. After you hang up, the calling box will disappear and you will return to the mode from where you came. 29 Press the or button to answer or to refuse the incoming call. If au- tomatic answering is ON the system will automatically answer after three rings. The callers number will be displayed automatically. During the call, the audio output can be switch between the car speakers and the mobile phone by pressing the button. 2.3.7 History Press the “HISTORY“ button. In the History mode the outgoing, incoming and missed calls are shown. The system can show you up to 10 calls per category (5 calls per page). In History mode press one of the numbers displayed. The color will change to blue. To call back press the “REDIAL“ button. 30 2.3.8 Bluetooth Music If the mobile phone supports A2DP (stereo audio) the audio from the phone can be played trough the car’s speakers. Press the “MUSIC“ button. When phone is connected to the unit activate the bluetooth music functionality on the phone. You should be able to hear audio through the car’s speakers You can control the music with the buttons in the “MUSIC” menu. Play/Pause Stop Previous track Next track hh Music from the mobile phone can only be played while in the bluetooth Music mode. hh While in the bluetooth Music mode the screen will automatically switch to the Spectrum interface if there is no interaction with the system for several seconds. 31 2.4 Virtual CDC When a CD is playing, the tracks of the CD can be recorded as a virtual CD. In the virtual CDC mode the recorded tracks can be played back. 2.4.1 Save tracks to Virtual CDC In the DVD mode, press the “SAVE“ button while the CD is playing to copy the tracks to the unit. Press buttons 1-5 to select where you want to save the tracks. Copying will start from track 1. If the “FAVOURITES“ button is pressed the copying will start from the current track. Press the button twice to enter cancel the copying of the tracks. Press the button to enter Main menu. 2.4.2 Playing tracks After the track are copied, go back to the Main menu and press the “VIR. CD“ button to start playing the recorded tracks. Press the or button to select the previous/next track. You can also directly press one of the tracks in the list. 32 2.4.3 Button functionality DEL Play/pause Previous track Next track Delete Previous list Next list 33 2.5 TV Functionality If the unit has an external or build-in TV module this functionality is available. 2.5.1 Enter/exit In the Main menu, press the button to go to the TV mode. Press the button to enter Main menu. 2.5.2 Button functionality Previous channel Next channel Automatic channel search Fine tuning Fine tuning + Store a channel (after manual search) Press the button to open the keypad, select a channel number and press the OK button to confirm. To select a channel number higher than 10, press the “10+“ button on the keypad. For detailed information about the digital TV functionality, please check the separate user manual of the digital TV module. 34 2.6 iPod functionality When an iPod is connected to the unit, audio files can be played in the iPod mode. 2.6.1 Enter/exit In the Main menu, press the button to go to the iPod mode. Press the button to enter Main menu. 2.6.2 Button functionality KEYBOARD Show/hide keypad RANDOM Play songs in current folder at random SCAN Scan and play songs in current folder. Every songs will be played for 10 seconds REPEAT Repeat the current song PAGE UP Scroll one page up PAGE DOWN Scroll one page down In order for the unit to recognize the iPod, the iPod has to be connected before the unit is turned ON. 35 2.6.3 Keypad Press the “KEYBOARD“ button to open the keypad, select a song number and press the OK button to confirm. To select a song number higher than 10, press the “10+“ button on the keypad. 2.6.4 Menu buttons Press the “MENU“ button to return to the upper menu. The main iPod menu is divided in five different items: 0. NO iPod 1. Playlists display the iPod’s playlists 2. Artists display the iPod’s Artists 3. Albums display the iPod’s Albums 4. Genres display the iPod’s Genres 5. All music display all music 36 2.6.5 Playing audio To play a song directly, press the song on the right hand of the screen. Or press the or button to select the previous/next song. Or open the keypad with the “KEYBOARD“ button and enter the number of the song and press “OK”. 2.6.6 Play information Press the center of the round control panel, and the play information will be displayed on the right side of the screen. Current track / Total # of tracks Elapsed time Song title Artists name Artists name 37 2.7 AV functionality On the back side of the unit, there are seven multifunctional slots (A-G). Slots A and D are the slots for the audio and video input. 2.7.1 Enter/exit In the Main menu press the button to enter the AV mode. Press the button to return to AV full screen. Press the button to enter Main menu. Both the A and D slots on the rear of the host unit can be used as an AV input interface but they can’t be used at the same time. If no connectors are connected to slot A or D the AV functionality will NOT be available and the message “NO DEVICE“ will be shown in the left top of the screen when the “AV“ button is pressed. The built-in TV interface A cannot be used for AV input. 2.8 XM/CDC functionality This function is only available when an original Disc changer or XM Radio is connected. 38 2.9 NAV functionality This functionality is only available if a SD-Card with Navigation software is inserted in the GPS SD-Card slot. 2.9.1 Enter/ Exit In the Main menu press the button to enter the Navigation mode. While in Navigation mode press NAV button on the panel to exit the Navigation mode and return to the previous menu. In navigation mode only the touch screen functionality of the navigation software will be available. If other functions needed you must exit the navigation mode. 2.9.2 Navigation Audio and Video Function When switching to Navigation mode from AV/DVD/disc changer/TV or video mode you can enjoy music or video from former status in case there is no navigation voice, sound or instruction. The system will automatically switch to Navigation mode when there is a navigation instruction. 2.9.3 Music Function during Navigation When switching to Navigation mode from radio/AV/DVD/disc changer/TV or video mode you can enjoy music or video from former status in case there is no navigation voice, sound or instruction. The system will automatically switch to Navigation mode when there is a navigation instruction. 2.9.4 Volume Adjustment When in navigation mode and NO navigation instruction is heard the volume functionality controls the audio/video volume. When in navigation mode and a navigation instruction is heard the volume functionality controls the navigation volume. 39 2.10 Rear Zone Functionality The system offers rear zone playing functionality. The driver can enjoy music or radio while the passengers can watch DVD, TV or AV through dedicated headset screens on the back seat without interference. 2.10.1 Enter/exit In the Main menu press the “REAR“ button on the right side of the screen to enter the Rear Zone functionality. To select the desired functionality press TV, AV or DVD. Press the button to return to former status. Press the button to enter Main menu. When the unit is in DVD mode the CDC mode can’t be selected in the Rear Zone mode. When the unit is in CDC mode the DVD mode can’t be selected in the Rear Zone mode. 40 2.11 TPMS Functionality This functionality is only available when the Tyre Pressure Monitoring System is connected to the unit. The upper and lower pressure limits, as well as the temperature range for each tire can be set. When one of limits are exceeded, an alert will sound. (This is available when alarm tone setting is ON.) 2.11.1 Enter/exit In the Main menu press the “TPMS“ button on the left side of the screen to enter the TPMS functionality. Press the button to enter Main menu. 2.11.2 Button functionality Setup the pressure upper/lower limit and display unit (PSL, BAR, Kgf). Press the “PRESSURE“ button to enter the pressure setup interface. Press the “LOW LMT“ or “UP LMT“ button and press + or - to adjust the va1ue. Then press the “CONFIRM“ button to save. Press the “UNIT“ repeatedly to switch between PSL/BAR/Kgf. Then press the “CONFIRM“ button to save. 41 Setup the temperature upper limit and display unit (C, F) Press the “TEMP“ button to enter the temperature setup interface. Press + or - to adjust the va1ue. Then press the “CONFIRM“ button to save. Press the “UNIT“ repeatedly to switch between C (Celsius) or F (Fahrenheit). Then press the “CONFIRM“ button to save. ID code Pairing Press the “ID Pair“ button to enter the ID Pair setup interface. First, choose a tire by pressing the “FL”, “FR“, “RL” or “RR“ button. Secondly, enter the ID code by pressing + or - to adjust the value (0-9,A-F). Then press the “CONFIRM“ button to save. Tire swap Press the “TIRE CHG“ button to enter the Tire change setup interface. Follow the fixed tire change order on the screen and press the “CONFIRM“ button to save. Turn Alarm sound ON/OFF Undo the last applied settings 42 2.12 CAM functionality In the CAM mode, if the rear camera connected, you can view the picture from the rearview camera. 2.12.1 Enter/exit In the Main menu press the “CAM“ button on the left side of the screen to enter the CAM functionality. Press the button to enter Main menu. 43 2.13 Button Colors Depending on the model of the unit this functionality is available. Enter “SYSTEM” menu, and press the “BACKLIGHT“ button to change the background color of the panel buttons. Numerical values of red, green and blue can be adjusted to change LED color of the panel. Click the + or - buttons to adjust the values. Colors can also be selected by directly choose a color from the color pallet. Press the button to save the color settings. Press the button to enter Main menu. 44 2.14 Steering Wheel Depending on the model of the unit this functionality is available. Function implemented qualification: • The Steering wheel learning function is the same as the original steering wheel. • The Key-press of original steering wheel must adopted to the control way of voltage input. (when you operate each Key-press, enter each voltage into the original sounder port) • When installation, find the three sorts of wires of original car steering wheel keys, one is its ground wire, one is its keys controlling wire (2 strips for some cars) and the last is its battery wire (+5V or +l0V), then connect them to corresponding steering wheel wires of our host. • Use the “Key control wire 1” first when connecting the keys controlling wire, if this setting is not working, please choose the “Key control wire 2” and relearn. In the setting menu, press the “CONTROLS“ button and after that the “STEERING WHEEL“ button. 2.14.1 Programming the Steering Wheel functionality Press the “TEST“ button on the screen. 45 Press any button on the steering wheel to confirm the steering wheel state. Press the desired function key on the screen first. After that, press the corresponding button on the steering wheel. After the function is set, the system will indicate the setting of the next function key. Repeat the procedure above until the settings of all the control keys of the steeling wheel are finished. Press “LEARNT“ to end and exit. The steering wheel functionality is now ready for use. Press the button to enter Main menu. 46 3 System setup 3.1 Enter / Exit In the Main menu press the “SETUP“ button on the right side of the screen to enter the Setup functionality. Press the button to enter Main menu. 3.2 System Setup Press the “DISPLAY TIME“ button to turn the time display ON or OFF. When turned ON the time will be displayed in the upper left corner of the screen. Press the “SPECTRUM“ button to turn the spectrum display ON or OFF. When turned ON the spectrum display will automatically shown after 10 seconds inactivity. Press the “BACK“ button to turn the automatic reverse camera display ON or OFF. When turned ON when in reverse the screen will show the picture of the rearview camera. This function only works if a rearview camera is connected. If the unit has the second generation IPAS installed, when in reverse the image on the screen will show the picture of the rearview camera including the backing-path. The backing path shows the predicted path the car will follow. The path will change when the steering wheel is turned. 47 hh Center state (the steering wheel return-to-zero position) In car backing state, the image (as shown on the right) is displayed on the screen. The trapezoid is about 0.35m away from the bumper, which is made up of 6 graduation marks with different colors. The width of trapezoid is about 2.1m, and the furthest graduation mark is about 6m away from the back of the car. (To ensure safety, the guide line is wider than the actual width of the car.) The red curved shape is the path curved shape when the steering wheel turn to left or right maximum position. When the steeling wheel is in the center, there is such a curved shape too, which can help the driver to judge if the space they choose is large enough to park. hh Trochoid swing state When you reverse the car to left or right, by turning the steering wheel to the left or right, the backing guide line will change. The area inside the guide line is safe area for driving backwards, but it is necessary to make sure if there are no obstacles out of sight. Displays while car backing radar is connected. 48 hh Button beep Press the “BEEP“ button to turn the button sound ON or OFF. When turned ON every time a button is pressed on the screen a beep sound is heard. hh Audio while navigating Press the “NAVI AUDIO“ button to turn the music navigation function ON or OFF. When turned ON and in navigation mode the system will automatically play audio in the background. hh Video while navigating Press the “NAVI VIDEO“ button to turn the video navigation function ON or OFF. In navigation mode when turned ON and the AV function is active the system will automatically play the video if no navigation instructions are available. hh Panel button color Allows adjusting the background color of the panel buttons (For details please see paragraph 2.13). 49 3.3 Video setup In the Setup menu press the “VIDEO“ button on the left side of the screen to enter the Video functionality. Press the + or - button to adjust the brightness, chroma or contrast of the image. 3.4 Audio setup In the Setup menu press the “SOUND“ button on the left side of the screen to enter the Audio functionality. Press the + or - button to adjust the treble, middle, bass and BBE of the audio. Press the “BAL & FAD“ button to enter the balance and fade functionality. After pressing a speaker icon, the corresponding slider shown beneath the image of the car. Use the + or - button to adjust the speaker volume of the separate speakers. Press the “RESET“ button to set the audio settings to default. Center volume adjustment is available only when 5.1-channel is on. Only when a 5.1ch disc is playing, the 5.1ch can be turned on in the setup. When playing a VCD/CD/MP3 disc, please turn OFF 5.lch. 50 3.5 Time setup In the Setup menu press the “TIME“ button on the left side of the screen to enter the Time functionality. Press the hour or the minutes display (when selected the item will start flashing). Press the + or - button to adjust the hour or minute display. Press the “SETUP“ button to save the settings. Press the “12H” or “24H“ button to change the hour display. When the “12H“ button is pressed the additional text “AM” or “PM” will appear. 3.6 Touch Screen calibration In the setting menu, press the “CONTROLS“ button and after that the “TOUCH SCREEN“ button. 51 Use the pen to press in the centre of the “+“ icon on the screen. After pressing the next point will be visible. Repeat this step five times. 52 3.7 Factory mode settings In the factory mode settings, the radio antenna power switch, handbrake control, small lamp control, headset number, system reset, etc. can be set. Enter “SETUP” menu and press the button to open the keypad; type the password “7253“ and press “OK” to enter the Factory mode. Press the button to enter Main menu. 3.7.1 Default Setup In the Factory mode menu press the “DEFAULT“ button to enter the Default settings. hh Antenna power (ON/OFF) When the radio antenna wire was used as antenna amplifier power wire, the setting should be ON, in all other cases OFF. hh Brake Control (OFF/LEVEL/PULSE) When there is no handbrake control, the setting is OFF. When the handbrake control power uses DC power, the setting is LEVEL. When the handbrake control power uses pulse voltage, the setting is PULSE. hh Illumination (OFF/LEVEL/PULSE) When the small lamp switch control is not necessary for button background, the setting is OFF. When the small lamp control power uses DC power, the setting is LEVEL. When the small lamp control power uses pulse voltage, the setting is PULSE. 53 hh Headrest # (1/2) The headrest number must be set according to the actual number (the unit supports up to 2 headsets). hh Microphone gain (LO/MI/HI) The microphone gain of the bluetooth can be set to LOW, MEDIUM or HIGH. hh Reset (RESET ALL) Press the “RETURN“ button to reset to the factory state (Under factory mode each setup is compelling, so can not be restored) 3.7.2 Preset Setup (no user setup item) 3.7.3 System Information In the Factory mode menu press the “SYS INFO“ button to enter the System information of the unit. 3.7.4 LOGO Setup In the Factory mode menu press the “LOGO“ button to enter the Logo functionality. In this menu a new startup logo can be selected. 3.7.5 RDS Setup In the Factory mode menu press the “RDS AREA“ button to enter the RDS settings. SECTOR1-9 can be selected. 54 4 Accessories In the Caska product line there can be slight differences in functionality and accessories according to the specific specifications, for example, GPS and rearview camera. So for your own interests, please check all the accessories and packing list. 4.1 Rear parking sensors Depending on the amount of sensors the following positions are possible. hh 2 sensors 4 sensors Reverse display If the sensors are connected but the rearview camera is not connected, the screen display looks like this: If the sensors and rearview camera are both connected,the screen display looks like this: 55 Rearview Camera Display hh Display of Radar Detection • When the distance between the radar sensor and the barrier is more than 2.0m the text “BACK“ will appear on the screen. • When the distance is less than 2.0m but more than 1.2m the distance will be shown on the screen and sensor is now working in the warning area. • 3 When the distance is less than 1.2m but more than 0.3m the distance is displayed on the screen bottom and the buzzer beeps. The closer to the barrier the more frequent the buzzer beeps. The sensor is now working in the slow down area. • buzzer glV6S out contlnuous sound sensor IS now workmg m stop area • The unit analyzes the data from 4 sensors and the minimum value, the sensor that is closest to an obstacle, will be displayed on the screen. 4.2 Rearview Camera Installation The standard installation position of the water proof concave camera is as shown in the figure on the right. An ordinary camera can be installed in any water proof position needed. 56 4.3 Remote Control NO. Button Description of the button functionality Slide up monitor (unavailable for mixed monitor) Slide down monitor (unavailable for mixed monitor) 1. Switch to DVD mode from any other mode. 2. In DVD mode, press the button repeatedly to switch between the USB/SD-Card and DVD. Switch to Radio mode. 1. In DVD or CDC mode, display the playing information; 2. In navigation mode, switch between the NAV and former mode. 1. Select the navigation mode. 2. In NAV mode, press the button to enter the NAV main menu. Turn ON/OFF the Setup Menu 57 NO. Button Description of the button functionality 1. In Radio mode, seek previous/next station; 2. Fast Forward/Backward in CDC mode; 3. Manual fine tuning of TV channel; 4. In the Setup mode, adjust the parameters; 1. In Radio mode, adjust previous/next station step by step; 2. In TV mode, select the previous/next station; 3. In CDC mode, select the previous/next track or chapter; 4. In Setup mode, select a menu item; 1. Confirm button; 2. In fast forward/backward mode return to normal speed. 1. In Radio mode, search higher frequencies semi-automatic; 2. In DVD or CDC mode, fast forward; 3. In NAV mode, magnify the map. 1. In Radio mode, search lower frequencies semi-automatic; 2. In DVD or CDC mode, fast backward; 3. In NAV mode, minify the map. 1. In Radio mode, switch band (FM1-FM2-AM); 2. In CDC mode switch sound channels. 1. In DVD or CDC mode, switch between Play and Pause; 2. In NAV mode, select different input methods. 1. In TV or Radio mode, search channels automatically; 2. In DVD or CDC mode, change the language of the disc. In DVD or CDC mode, repeat a single track or all tracks. 1. In DVD mode, select a track directly; 2. In NAV mode, enter characters in fields. 3. In CDC mode, press 1-6 to select a disc directly, press 7 to open the DVD setup menu, press 8 or 9 to select a disc up/down. Open/Close monitor (Unavailable for fixed monitor) Turn ON/OFF volume When connected to a DVD changer, select the CDC function. Select the TV/AV mode (only available if an external TV or the AV cable is connected). 58 NO. Button Description of the button functionality Switch between the Dual zones. Unavailable in this unit. 1. While playing a disc, return to the Main menu; 2. Return to the map display if the NAV main menuis turned ON. Select an EQ mode (FLAT/CUSTOM/POP/ROCK/CLASSIC/JAZZ) Increase the volume. Reduce the volume. In NAV mode, delete input characters. 1. In the Radio/TV mode, select the next station; 2. In DVD or CDC mode, select the next track/chapter. 1. In the Radio/TV mode, select the previous station; 2. In DVD or CDC mode, select the previous track/chapter. 1. In the Radio/TV mode, store a station; 2. In DVD or CDC mode, switch the subtitle of a DVD. 59 4.4 RDS functionality 4.4.1 PTY Operation To enable/disable the PTY feature, press the PTY icon on the screen. When enable the PTY button will be highlighted in blue. Press the + or - button to browse through the PTY options, which is displayed in the PTY field. If a specific PTY is selected, it will only seek stations with this PTY. When the PTY is disabled, it will show the current “PTY” after 5 seconds. 4.4.2 AF Operation Press the “AF” button on the screen to enable or disable the AF (Auto frequency) feature. When AF is enabled the unit will always search for the strongest RDS signal of the specific channel. If an RDS signal is received, the icon will be displayed in the right upper corner of the screen. After a short time, the channel name and style will be displayed in the “PS” and “PTY” fields. If the RDS signal becomes weaker, it will switch to another frequency broadcasting the same station automatically. When RDS is disabled or the signal is weak, the 60 icon will disappear. 4.5 TA Operation Press the TA button on the screen. This this will enable or disable the TA feature. When enable the TA button will be highlighted in blue. Local traffic information will then be received, during broadcast a icon is displayed. When TA is enabled, the system will automatically switch back to receive and traffic broadcast information. 61 5 Precautions 5.1 Precaution when using the Product Please don’t insert coins or some metal objects. Please don’t try to repair. This product is composed out of many precision electronic components. If the product has failures please turn OFF the power immediately and notify the dealer. Please don’t use thinner or other chemicals to clean the surface of the display screen. Dirt should be removed with a soft cloth. If water or other substance enters the product, please turn OFF the power immediately and notify the dealer. Please turn OFF the power first when you plan to clean the product. Do NOT insert or remove the Navigation SD-Card or connect any other accessory during start up to avoid damage to the product or accessory. If the drive mechanism is blocked, do NOT handle it by force. 5.2 Precaution with installation of the AMP Check if the resistance of the speaker matches that of the AMP. Please use high quality speaker wires and the length of the wire must be exact. The jack must be inserted correspondingly. To reduce the static noise, adjust the volume to the 2/3 of the max volume and adjust the volume of the AMP. During installation the input and output wire must be away from the power wires and the wires of the car computer or it will cause noise. 62 5.3 Precaution for Discs Discs which are dirty, scratched or bend will cause malfunction. Do not place a disc on sharp objects, or the disc may be scratched. When not used, a disc should be taken out. The following places are not suitable to place a disc. • Under direct sunshine. • In dirty, dusty or damp places. • Near a car heater. • On seats or the dashboard of a car. Do not use discs with a diameter less than 12cm or discs with irregular shapes such as heart or octagonal shape, etc. Disc cleaning: Rub the disc surface with a soft damp cloth; If the disc is dirty, use soft damp cloth with alcohol and rub gently. Please don’t use dissolver such as gasoline, dilution or common disc cleanser, since they may damage the disc. 63 6 Trouble shooting Before sending this player for service as required, please carry out inspection or small adjustment according to possible causes of occurred problems stated on the list below. It is possible that problems will be solved and the product will go back to normal operation. If you have any doubt about the problems on the list or the problem can’t be solved effectively by following the remedy as instructed, please contact your dealer or service centre. Problem Possible cause Defected fuse No image on LCD screen Loose wiring Communication between the unit and the vehicle system failed Control system of the unit failed Too low battery voltage. System’s automatic protection active Mis-set as black state The system is in Mute mode No sound N0 image in DVD, AV or iPod mode Occasional sound skipping Sound skipping during vibration Disabled bluetooth functionality Resolution Place a new fuse Reconnect properly Press the Reset button on the unit and reconnect Press the Reset button on the unit and reconnect Change or reload the battery Touch the screen to restore the display Press the Mute button again Loose wiring Reconnect properly Defected speakers Replace speaker(s) Disc not placed correctly Place disc with label up in the unit Dirty or damaged disc Try another disc Loose or bad wiring Reconnect properly Wrong use of the AV input port Check the AV installation Wrong iPod video setting Check the iPod manual Dirty or damaged disc Try another disc Wrong installation of the unit Check the installation of the unit Wrong twisting direction of the disc changer installation crews Place angle adjusting screws marked with V or H according to the installation directions Wrong bluetooth pairing with the unit. (Re)pair the phone with the unit 64 Bluetooth pairing failed Touch screen failure or slow response Reverse function fails No key tone Sound doesn’t work in DVD mode Key backlight is not visible Disabled handbrake Disabled steering wheel control Disabled tie pressure detection / not accurate Compatibility problems may occur with some models of mobile phones and the unit Turn the unit OFF and ON and try pairing again Touch the coordinate offset Calibrate the touch screen again Unit control system communication error Press the Reset button to restart or turn the unit OFF and ON Wrong or bad wiring Wrong or bad camera/radar connection Reconnect Reconnect Reverse setting is not set to ON Go to the Setup menu and set “BACK“ to ON The key tone is set to ON Go to the Setup menu and set “Key tone“ to ON Wrong language setting Reset the language key The audio setting on the unit is not compatible with the car Set the audio setting “5.1ch“ on the unit to OFF The “small lamp control“ setting in the factory mode is not corresponding with the small lamp control wire correction state or small lamp power supply Reset the small lamp control form Wrong or bad handbrake connection Reconnect In the factory settings, the brake control is set to OFF In the factory settings, set the brake control to ON Wrong connection between the steering wheel wires and steering wheel connector on the unit Reconnect Failed connection between the steering wheel and unit Redo the steering wheel programming Steering wheel control is not compatible with the unit Contact our dealer or an after service company Tire pressure detection setting error Reset Insufficient or no tire pressure detection probe battery Replace the battery 65