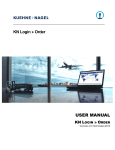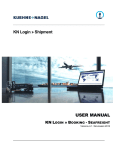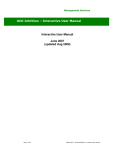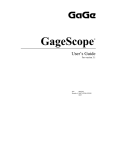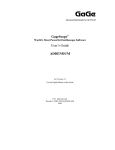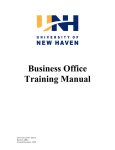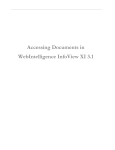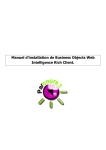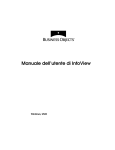Download User Manual Reporting
Transcript
KN Login » Shipment USER MANUAL KN LOGIN » REPORTING VERSION 3.8 / JULY 2012 Table of Contents 1. Reporting......................................................................................................................... 4 1.1. Preference settings ................................................................................................................ 5 1.2. Ad hoc Report ......................................................................................................................... 6 1.2.1. Step 1 - Select your Report .................................................................................................................6 1.2.2. Step 2 - Fill out your Report Criteria (Prompts) and Start Refresh ......................................................7 1.2.2.1. Select Customer – first Filter Criteria – mandatory .......................................................................7 1.2.2.2. Select Date Range .........................................................................................................................8 Start Refresh ...............................................................................................................................................9 1.2.3. Step 3 - Save Report to MS® Excel® ...............................................................................................10 1.3. Scheduled Report ................................................................................................................. 11 1.3.1. Timer Settings....................................................................................................................................12 1.3.2. Prompts .............................................................................................................................................13 1.3.3. Output Formats and E-mail Recipients..............................................................................................14 1.4. Rescheduling Reports.......................................................................................................... 16 1.5. Deleting Reports ................................................................................................................... 18 1.6. Useful Hints for Printing Reports from MS® Excel® ......................................................... 19 1.7. Logout of Business Objects™ ............................................................................................ 20 KN Login v. 3.8 >> Shipment Reporting Page 2 of 20 User Manual, July 2012 Copyright © Kuehne + Nagel 2008-2012 Notice of Confidentiality Proprietary and Confidential Material This document and all information contained herein are property of the Kuehne + Nagel group, comprising of its affiliates and subsidiaries. No part of this document may be reproduced by any means or transmitted without the prior written permission of the Kuehne + Nagel group, comprising of its affiliates and subsidiaries, except with respect to copies made or transmitted internally by the recipient of this document for the purpose of evaluating the contained information. In any event shall this document and any copies thereof be held in strict confidentiality. KN Login v. 3.8 >> Shipment Reporting Page 3 of 20 User Manual, July 2012 Copyright © Kuehne + Nagel 2008-2012 1. Reporting Reporting allows you to access within KN Login the Global and Regional Standard and Customised Reports across carriers and modes. Please discuss your reporting needs with the KN account representative to determine, which reporting solution will be suitable for you. The following describes the process of calling off a standard report, both ad hoc and scheduled. To access the “Reporting” function, move your mouse over “Report” in the header menu … … and then click on <Reporting> in the drop-down menu. The standard reports are provided in Business Objects™ InfoView, which opens in a new Browser Window / Tab. You will be taken directly to the list of available reports in Business Objects™ InfoView. Before you start with the creation of a report, you can adapt your personal settings in “Preferences”. KN Login v. 3.8 >> Shipment Reporting Page 4 of 20 User Manual, July 2012 Copyright © Kuehne + Nagel 2008-2012 1.1. Preference settings The click on <Preferences> leads you to the following screen: InfoView Start Page: You will see the standard reports by default. Document Navigation View: As long as the “Category” is chosen as the “InfoView Start Page”, the selection in “Document Navigation View” has not an impact. This will be the same when “Folder” is specified as “InfoView Start Page”. Set the number of objects (max.) per page: Use this option to define the number of reports or folders per page to be displayed on the “InfoView Start Page”. Document List Display: Select which kind of information you want to see on the “InfoView Start Page”. Language specific settings Change “Product Locale” and “Preferred Viewing Locale” in case you want to customise your language specific settings. Product Locale: The menu header of the “Reporting” application will be translated in the selected language. All reports will always be generated in English. Preferred Viewing Locale: Define the format of dates and figures in your report. KN Login v. 3.8 >> Shipment Reporting Page 5 of 20 User Manual, July 2012 Copyright © Kuehne + Nagel 2008-2012 For Example: English (United Kingdom) English (United States) German (Germany) Date (e.g. 31st March 2012) Number 31/03/2012 23:14 3/31/12 11:14 PM 31.03.12 23:14 9,076.00 kgs 9,076.00 kgs 9.076,00 kgs “Change Password”, “Web Intelligence”, “Desktop Intelligence” and “Crystal Reports” must not be changed. This options are listed by default of Business Objects. Close the “Preferences” screen with a click on <OK> on the right bottom of the page. 1.2. Ad hoc Report 1.2.1. Step 1 - Select your Report To access the “Reporting” function, move your mouse over “Report” in the header menu … … and then click on <Reporting> in the drop-down menu. The standard reports are provided in Business Objects™ InfoView, which opens in a new Browser Window / Tab. You will be taken directly to the list of available reports in Business Objects™ InfoView. KN Login v. 3.8 >> Shipment Reporting Page 6 of 20 User Manual, July 2012 Copyright © Kuehne + Nagel 2008-2012 If you have personalised reports you will find them in the “My Favorites” folder. Click on the folder symbol in header menu and you will be presented with the folder view. Select “My Favorites” and your reports will appear. The “All” folder tree contains also the inbox, where reports can be stored. There are two ways to open your report, just double-click on the report name... …or mark the report name with one click and select in <Actions> the option <View>. 1.2.2. Step 2 - Fill out your Report Criteria (Prompts) and Start Refresh Once a report is selected, the report criteria need to be defined in “Prompts”. This dialog automatically opens after selection of the report. 1.2.2.1. Select Customer – first Filter Criteria – mandatory (1) Enter the KN Login Code or the Customer name into the search field and click on the look-up icon. (2) Double click on the customer line in the window on the left hand side or click on it once and use the button, so that it appears under “Please select customer from list”. KN Login v. 3.8 >> Shipment Reporting Page 7 of 20 User Manual, July 2012 Copyright © Kuehne + Nagel 2008-2012 The first prompt line will contain the selected KN Login Code / Customer name. If there is a red arrow in front of one prompt, you need to answer this prompt to run the query. By default you will be asked for the customer code before running any query. 1.2.2.2. Select Date Range The date range is selected relative to the execution date. It is predefined for a half-year report, which means that all shipments will be shown, which have a shipment / arrival date within the last six months prior to the month, in which the report is executed. To change the date range, click into the line you want to change and type the new value into the window shown below the prompt field. The figure “0” relates to the current month = Report will include shipments with a Shipment (Departure) respectively Arrival date in the current month (starting or ending) Negative figures relate to previous months = Report will cover shipments with a Shipment (Departure) respectively Arrival date in the past Positive figures relate to upcoming months = Report will cover shipments with a Shipment (Departure) respectively Arrival date in the future The Shipment / Arrival date is the status date of the ACTUAL event (shipped, arrived), if it is available; otherwise it is the last update of the planned event (expected departure / expected arrival). KN Login v. 3.8 >> Shipment Reporting Page 8 of 20 User Manual, July 2012 Copyright © Kuehne + Nagel 2008-2012 Start Refresh After all prompt lines are filled -all prompt lines should show the symbol-, click on <Run Query>. While the report is refreshed (meaning “compiled”), this message is shown. When this message disappears, the refresh is finished, and your report is ready. We suggest exporting the reports, because they are optimised for the view in MS® Excel®. KN Login v. 3.8 >> Shipment Reporting Page 9 of 20 User Manual, July 2012 Copyright © Kuehne + Nagel 2008-2012 1.2.3. Step 3 - Save Report to MS® Excel® After the refresh is finished, the report can quite easily be saved to MS® Excel®. Click on the <Document> button on the top left of the browser window, in which the report is displayed. Navigate to “Save to my computer as”, click on <Excel> and the whole report will be saved. “Save report to my computer as” saves only the actual visible sheet. After a few seconds (large reports will take a bit longer) the browser standard dialog opens for downloading. Do not click anything else within the browser window, in which the report is displayed, because this terminates the preparation of the MS® Excel® file. In this dialog click on the “Save File” radio button. In the next dialog the folder can be selected, which the MS® Excel® file shall be saved in. From there the report can be opened with MS® Excel®. Once the report is saved to MS® Excel®, the report can be refreshed for another customer / time period by clicking on the <Refresh Data> button on the top right of the report. To exit KN Login Reporting, just close by clicking on <Log Out>. KN Login v. 3.8 >> Shipment Reporting Page 10 of 20 User Manual, July 2012 Copyright © Kuehne + Nagel 2008-2012 1.3. Scheduled Report In this chapter we will show you, how to schedule your reports. Scheduling means setting up the report to run automatically at a specific time and in specific time intervals. These personalised settings will be registered in KN Login Reporting as so-called “Instances”. Choose your report and click on it. The “Actions” button changes the colour to black, what indicates that it is usable. Choose in the “Actions” menu <Schedule>. This window will open up. By clicking on the headers under Schedule you can open the individual settings to define them in detail. In case you want to rename the report for the export, just change the name shown in the “Instance Title” box. By default this field will show the name of the report you are working with. KN Login v. 3.8 >> Shipment Reporting Page 11 of 20 User Manual, July 2012 Copyright © Kuehne + Nagel 2008-2012 1.3.1. Timer Settings The values shown are default settings. The default “Instance Title” (instance = report with your personalised settings) is always the report name. Under “Recurrence” you need to select the interval, in which the report shall run (“Run object”). Some selections require an additional entry of details. Example: The default “Nth Day of Month” needs an entry in the “Day(N)” field to run. Default for the “Day(N)” is “4”. The report will run on “4th Day of Month” (by default). Further you have to define the time frame for the recurring call-off. Click on the calendar symbol ( right of the “Start Time” / “End Time” fields: ) to the Choose your Start and End Date and Time. th st In this example the report will run every month between 18 April 2012 and 31 th May 2012 (on the 4 day of each month, as we kept the default settings). KN Login v. 3.8 >> Shipment Reporting Page 12 of 20 User Manual, July 2012 Copyright © Kuehne + Nagel 2008-2012 1.3.2. Prompts Clicking on <Prompts> and then <Modify Values> will take you to the prompt dialog again. Please handle entries as explained in the above chapter on calling off Ad hoc Reports. To finally save the values for the scheduled refresh and close the “Prompts”, … … select a customer… … and click on the <Apply> button. KN Login v. 3.8 >> Shipment Reporting Page 13 of 20 User Manual, July 2012 Copyright © Kuehne + Nagel 2008-2012 1.3.3. Output Formats and E-mail Recipients Output Format: The default setting is Microsoft® Excel®, which we recommend to keep. Receiving the report in the format “Web Intelligence”, “Adobe Acrobat” PDF or “Comma Separated Values (CSV)” is also possible. Output Format Details: E-mail recipient is the default setting, please do not change it! Define the E-mail recipient by clicking on “Destinations Options and Settings”. From/To/Cc: Please enter the applicable e-mail addresses (“From” and “To” are mandatory). Subject: %SI_Name% is set by default. It results in the report name to be shown in the “Instance Title” box. You are free to choose your own e-mail subject title, also by means of the placeholders. Message: You can enter a free text, or use the contents of the placeholder drop-down list. Specific name: This is the name of the report. In the above example the name would be the “Instance title” plus the extension XLS. You can also extend the name by using the placeholder menu. KN Login v. 3.8 >> Shipment Reporting Page 14 of 20 User Manual, July 2012 Copyright © Kuehne + Nagel 2008-2012 Explanation of Placeholders: Title Instance Title as shown in the initial screen Do not use Your KN Login User ID Date and Time of the report refresh Do not use Do not use Do not use (only for the message field) ID Owner DateTime E-mail Address User Full Name Viewer Hyperlink Once you have selected a placeholder, it will be shown in “code format” (e.g. %SI_OWNER% for placeholder “Owner”). The settings in “Caching”, “Scheduling Server Group” and “Events” should not be changed ! Then click on <Schedule> to activate the report definition. KN Login v. 3.8 >> Shipment Reporting Page 15 of 20 User Manual, July 2012 Copyright © Kuehne + Nagel 2008-2012 1.4. Rescheduling Reports Rescheduling is a helpful tool, if you want to change the e-mail recipients of a report, or if you want to send the same report to the same recipients with other prompt values (e.g. another KN Login Code). Choose your report, click on <Actions> and <History> to see the additional details. You can now see the so-called instances (reports with your personalised settings), which are available for you. To reschedule a report, mark a recurring report, select <Actions> and <Reschedule>. Click on <Recurring> to receive additional information about a scheduled instance. You can now see when the report will run next time, and the interval is shown. KN Login v. 3.8 >> Shipment Reporting Page 16 of 20 User Manual, July 2012 Copyright © Kuehne + Nagel 2008-2012 The “Replace” section offers you the possibility to replace or to create a new schedule from an already existing report. “Replace existing schedule”: This option replaces the existing schedule. The origin Instance will be deleted and substituted by the new one. You can change all the parameters like you require them. This is for example useful, if you want to change the e-mail recipients or change the reporting period of an existing instance. “Create new schedule from existing schedule”: The parameters of the origin report can get modified, e.g. you need a report just for another KN Login customer (Active Customer Profile), but the same time interval and receivers should be applied. This option creates a new recurring instance. Reschedule, if the Report status is shown as “Success” (at least one successful run of the “Instance” is shown in the History table): The option to set up a Reschedule based on a successfully transmitted version is quite useful, if you wish to keep the underlying report schedule (“Recurring”) unchanged and create a copy version with slightly different settings. It cannot happen that you “accidentally” change the settings of your original Schedule (Instance), because the creation of a new schedule will be done by default. KN Login v. 3.8 >> Shipment Reporting Page 17 of 20 User Manual, July 2012 Copyright © Kuehne + Nagel 2008-2012 1.5. Deleting Reports Choose your report, click on <Actions> and then on <History>. Mark the respective report. This will change the colour of “Organize” and activates it. If you want to control that this is the right report to delete, click on <Instance details> and check the presented information. Select <Organize> and click on <Delete>. KN Login v. 3.8 >> Shipment Reporting Page 18 of 20 User Manual, July 2012 Copyright © Kuehne + Nagel 2008-2012 1.6. Useful Hints for Printing Reports from MS® Excel® It may happen that the page break is not properly transferred from InfoView to MS® Excel®. In this case the layout can be adjusted in MS® Excel®. Click on <View> Æ <Page Break Preview>. The View now changes to the page break preview. The dotted blue lines can now be moved to create the desired page break. In this case the vertical line needs to be moved to the right. Therefore the mouse pointer needs to be positioned on this line (until it looks like this ), and then it needs to be pulled to the desired position (in this case to the next blue line to the right). KN Login v. 3.8 >> Shipment Reporting Page 19 of 20 User Manual, July 2012 Copyright © Kuehne + Nagel 2008-2012 In the print-out all columns will now be on one sheet. The horizontal alignment is automatically done by MS® Excel®. 1.7. Logout of Business Objects™ You can securely log out of Business Objects™ by clicking on <Log Out>. This will take you to the Business Objects™ log on screen, just close the browser window or browser tab. If you want to log in again, select “Report/Reporting” from the KN Login menu. KN Login v. 3.8 >> Shipment Reporting Page 20 of 20 User Manual, July 2012 Copyright © Kuehne + Nagel 2008-2012