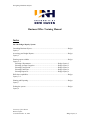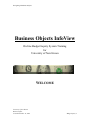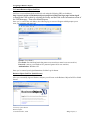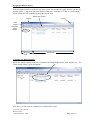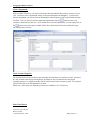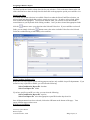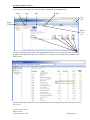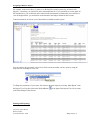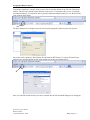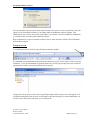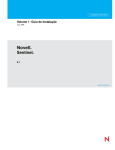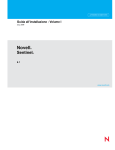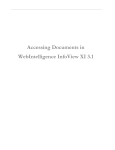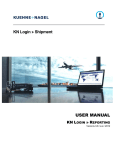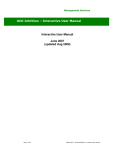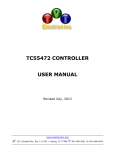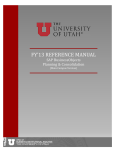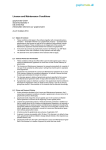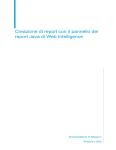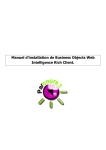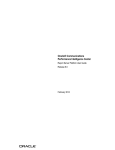Download Business Objects User Manual (PDF
Transcript
Business Office Training Manual University of New Haven Business Office Created December, 2006 Navigating in Business Objects Business Office Training Manual Index On-Line Budget Inquiry System Launching Business Objects........................................................................................ Budget Inquiry 1 Accessing your Budget Reports .................................................................................. Budget Inquiry 2 Entering report variables ............................................................................................. Budget Inquiry 3-4 Selecting a Department.................................................................... Budget Inquiry 3 Selecting Account Categories.......................................................... Budget Inquiry 3 Selecting Fiscal Period .................................................................... Budget Inquiry 4 Selecting Fund Filter ....................................................................... Budget Inquiry 4 Selecting Report Id .......................................................................... Budget Inquiry 4 Drill-down capabilities ................................................................................................ Budget Inquiry 5-6 Printing and Exporting ................................................................................................ Budget Inquiry 7 Exiting the system ....................................................................................................... Budget Inquiry 8 University of New Haven Business Office Created December 12, 2006 Budget Inquiry 2 Navigating in Business Objects Business Objects InfoView On-line Budget Inquiry System Training for University of New Haven WELCOME University of New Haven Business Office Created December 12, 2006 Budget Inquiry 3 Navigating in Business Objects To Launch Business Objects InfoView: InfoView is accessed through the world wide web using the following URL (web address): http://reports2.newhaven.edu/businessobjects/enterprise115/InfoView/logon.aspx?action=logoff or through the UNH website by selecting the Faculty and Staff link in the Information section of the UNH homepage. Then select Matrix Reports. Once you’ve entered the web address, the following log on screen will appear which prompts you to enter your username and password. System: (leave blank) User Name: first initial and entire last name as one word (user name is not case sensitive) Password: same as your Windows NT password (password is case sensitive) Authentication: Windows AD Once you’ve entered your login information, click the Log On button. Business Objects InfoView (Initial Screen) After you successfully logon to Business Objects you will come to the Business Objects InfoView Initial Screen. University of New Haven Business Office Created December, 2006 Budget Inquiry 1 Navigating in Business Objects In the Navigation Panel box on the left side of the screen, you can open the report directory you need by clicking on the “+” sign to the left of the Public Folders icon. Then click on “UNH” to view the Main Screen which shows the available reports in the Objects Area. Objects Area Toolbar Title bar Log Off Main Toolbar Navigation Panel Toolbar Navigation Panel Objects Area Accessing your Budget Reports: Select the report by clicking on the title ‘Department Operating Budget Report’ in the Objects Area. The “Enter Prompt Values” screen will appear: From here, you will select the variables to be included in the report. University of New Haven Business Office Created December, 2006 Budget Inquiry 2 Navigating in Business Objects Select a Department: In the Available Values box, you will see listed only those departments that you have security access to view. In order to select a department, simply click on that department to highlight it. To select more than one department, you can click on one then hold the control button on your keyboard while clicking on others. Once you have selected the appropriate departments click the button to move your selection to the Selected Values box. If you would like to select all departments, you can simply click on button to move the entire Available Values list to the Selected Values box without having to the individually select each line. Select Account Categories: The Account Codes are the selection of general ledger accounts that you would like to select. Personnel are only accounts related to payroll and fringe, Operating are only accounts that are non-payroll operating expenses (i.e. Supplies) and Revenue are only accounts where income is posted. The selection process is the same as for the Department selection. Please note: at this time, only Operating expenses are available to view for all users. Enter Fiscal Period: University of New Haven Business Office Created December, 2006 Budget Inquiry 3 Navigating in Business Objects The fiscal periods are listed in a drop-down list for your selection. Click on the arrow button at the end of the selection box to show the drop-down list then click on the appropriate period you would like view. Select Fund Filter: As with the Department selection, in Available Values box under the Select Fund Filter selection, you will see listed only those funds that you have security access to view. In order to select a fund, simply click on that fund to highlight it. To select more than one fund, you can click on one then hold the control button on your keyboard while clicking on others. Once you have selected the appropriate funds click the button to move your selection to the Selected Values box. If you would like to select all button to move the entire Available Values list to the Selected funds, you can simply click on the Values box without having to individually select each line. Select Condition for Report ID: Report ID’s are only used for special tracking purposes and are only available in specific departments. If you do not have any report ID’s available, you will select the following: Select Condition for Report ID: less than Select User Report ID: 10000 If you have specific report ID’s to select, you can select the following: Select Condition for Report ID: equal to Select User Report ID: select the appropriate report ID from the drop down list Once all the parameters have been selected, click on the OK button at the bottom of the page. Your report will then appear on the screen. Drill Down Capabilities: University of New Haven Business Office Created December, 2006 Budget Inquiry 4 Navigating in Business Objects Your report will first appear in a summary format showing the departmental totals. Export Print Page Refresh Log Off Report Toolbar Report View List You have the ability to drill-down on the departmental total to view the account line detail by clicking anywhere on the department line you would like to view. Below is an example of the account number detail screen. You have the ability to drill-down to the transaction detail by clicking on the specific amount you would like to view. University of New Haven Business Office Created December, 2006 Budget Inquiry 5 Navigating in Business Objects For example, in the screen above, in order to see the detail for actual expenses for Account 61100 Supplies – Operating, you would click on the amount $48,466.90. If you would like to see the detail for the encumbrances, you would click on the amount in the encumbrance column and if you would like to view the budget details, you would click on the amount in the budget column for this account. Transaction detail is the lowest level of detail that is available from this system. You can return to any previously viewed level of the current report that you have open by using the drop-down list in the Report View List. To change the parameters of your report, first return to the main report by selecting “Main Report” from the Report View List, then click on the Refresh Button to the Enter Prompt Values Screen. to the right of the Report View List to return Printing and Exporting: University of New Haven Business Office Created December, 2006 Budget Inquiry 6 Navigating in Business Objects To print the report that is currently being viewed, click on the Print button on the left side of the report toolbar. This will only print the report currently on the screen. For instance when you are viewing the account line balances, you will not be able to print the department balances until you view that level and again click the print button. The print dialogue box will appear and you can select the appropriate printer to print your report to. Any report can be exported to Excel format, Word format or PDF format. To export, click the Export button (next to the Print button) on the report toolbar to open the export dialogue box. Once you select the format for the report to be exported into, the file download dialogue box will appear. University of New Haven Business Office Created December, 2006 Budget Inquiry 7 Navigating in Business Objects You can then either open the report in the desired format or you can save it to be opened later. Once the report is saved in the desired format, it is no longer linked to the Business Objects program. This information is now “frozen” at the point in time that it was exported. In order to update the information, you would need to re-run the report in Business Objects. Keep in mind that if a report is exported to Word or Excel, it then becomes a Word or Excel document and can then be altered. Exiting the System: To exit Business Objects, click the Log-off button on the main toolbar: It is important to note that Business Objects has an automatic log-off if you are inactive in the system for 20 minutes. If you are automatically logged off (timed out) you will get a message that your session has expired and you will be required to log back in to the system. To log back in to the system, click on the Log-off button again and the Log-on screen will appear. You will then go through the same exercise of selecting the report and entering your report information, you will not re-enter the system at the place you were timed out. University of New Haven Business Office Created December, 2006 Budget Inquiry 8