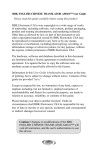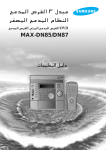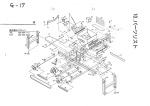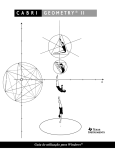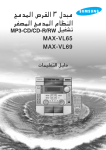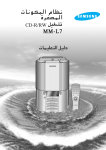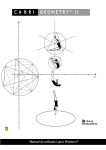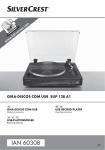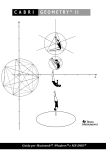Download English User Manual
Transcript
Preface BBK Electronics Corp.,Ltd. owns copyrights in a wide range of works of authorship, including sof tware, web content, product packaging, product and training documentation, and marketing collateral. Other than as allowed by law, no part of this document or any other copyrighted material owned by BBK Electronics may be reproduced or transmitted in any form or by any means, electronic or mechanical, including photocopying, recording, or information storage or retrieval systems, for any purpose, without the express written permission of BBK Electronics Corp.,Ltd. The hardware, sof tware and database described in this document are furnished under a license agreement. It is against the law to copy the sof tware onto any medium except as specially allowed in the license. Information in this User Guide is believed to be correct at the time of printing, but is subject to change without notice. Please backup your data in another location! Under no circumstances shall BBK Electronics Corp., Ltd be responsible for any loss of data or income or any special, incidental, and consequential or indirect damages howsoever caused. Download Website: 01 Notice Caution : Please read this guide carefully before using this product! Our E900 has three interface languages, which are simplified Chinese, traditional Chinese and English. Af ter connecting to computer, please don’t delete system files, otherwise it will cause fatal errors for the device. This device is an electronic product, and is composed of precision components. Therefore, there are some points to note and actions to be avoided when using the device. This device is a dual-mode input learning tool with a touch screen and keyboard, most functions can be done by touching the screen or pressing the keyboard directly. In order to help users easily understand, this manual utilizes two types of symbols to differentiate between the device keyboard and illustration. 【 】:Represents keys of keyboard. Such as【Left/Right】,it represents the key “ ”、“ ”. 〖 〗:Represents keys, identifiers, icons in virtualkeyboard and displayed in screen. 02 Product Care Your device is designed to be compact and durable. However, It is an electronic device and must be treated carefully. Putting unnecessary pressure on it or striking the device against other objects can cause damage. In order to avoid damage to our device, please: !Do not drop, crush, bend, or apply excessive force to the device. !Do not expose your device to moisture, extreme temperatures or other adverse conditions. Avoid storing it in damp, humid or wet places. It is not waterproof. !Clean the device by wiping it with soft, dry cloth. Do not use harsh chemicals. !If the device is left unused for a long period of time, the battery may lose its charge. Please recharge the battery in order to use your device. 03 Plug the provided USB cable into this port and enters into USB interface to connect your device to your PC when your device is turned on. The battery is built-in the device. (Li-ploymer rechargeable battery. 1300mAH.) When you see the low battery warning, please recharge your battery. Please do not adjust the screen too dark or too light. ! NOTES If items in screen couldn’t be selected by clicking it, please enters “System settings→Screen calibration”to calibrate the screen. 04 Troub les hoo ting Dict iona ry won ’t tur n on Pressing the Power button should turn-on the dictionary to the Main Menu. If it does not: !Make sure the batteries are fully-charged. !If the batteries are fully-charged, use an unfolded paperclip to depress Reset on the back of the Device. Dictionary turns itself off ·Check battery status. ·Check whether set the Standby Time. Recorder does not work ·Make sure the memory is enough. ·Check the battery status. Keyboard does not work ·Use an unfolded paperclip to depress Reset on the back of the device ·Check the battery status. Click screen to perform functions is failed ·Enters “System Settings”-- “Screen calibration” to calibrate the screen. 05 LCD Screen is dim or dark ·Check battery status. Please recharge battery if battery is low. ·Adjust it by choosing “System Settings--Brightness” Open files is failed ·Please check the memory of your device. ·Check the formats of the file. Pronunciation can’t be heard and Mp3 does not play ·Please make sure the earphone is connected to your device. ·The word hasn’t pronunciation. ·Check the file format is supported by your device. · Adjust Volume by choosing “System Settings→ Volume”. Couldn’t download ·Please make sure the memory is enough. · Make certain the USB cable is correctly connected at both ends. ·Please start-up the USB driver again. 06 E900 fails to connect with computer !Make certain the USB cable is correctly connected at both ends. !If using a secondary USB port on the front of the computer, use a USB port at the back of the computer. !Do not use a USB extension line. Use the supplied USB interface cable. !Install the USB driver. Recover system If the E900 system data lost, you must reinstall them by downloading program from www.eebbk.com Data lost ·Please backup your data in another location! Under no circumstances shall BBK Electronics Corp.,Ltd be responsible for any loss of data or income or any special, incidental, and consequential or indirect damages howsoever caused. 07 Table of Contents Notice ---------------------------------- 02 Troubleshooting - - - - - - - - - - - - - - - - - - - - - - - 05 Getting Started - - - - - - - - - - - - - - - - - - - - - - - - - - 10 Welcome- - - - - - - - - - - - - - - - - - - - - - - - - - 10 A p p e a r a n c e - - - - - - - - - - - - - - - - - - - - - - - - - 10 Functions of [on/off]- - - - - - - - - - - - - - - - - - 11 H o m e M e n u - - - - - - - - - - - - - - - - - - - - - - - - 11 Ke y G u i d e - - - - - - - - - - - - - - - - - - - - - - - - - - 13 I n p u t M e t h o d s - - - - - - - - - - - - - - - - - - - - - - 15 Function Introduction - - - - - - - - - - - - - - - - - 20 Dictionary- - - - - - - - - - - - - - - - - - - - - - - - - - 20 Ordinary Look-up- - - - - - - - - - - - - - - - - - - 20 Fuzzy Lookup- - - - - - - - - - - - - - - - - - - - - - - - 20 Search- - - - - - - - - - - - - - - - - - - - - - - - - - - - 21 Corresponding Properties- - - - - - - - - - - - - 22 Word-capturing/Reverse Lookup- - - - - - - - 22 History- - - - - - - - - - - - - - - - - - - - - - - - - - - - - 23 New words- - - - - - - - - - - - - - - - - - - - - - - - - - 23 Translator- - - - - - - - - - - - - - - - - - - - - - 24 Dialog- - - - - - - - - - - - - - - - - - - - - - - - - - 26 Oral Course- - - - - - - - - - - - - - - - - - - - - - 27 Common phrases- - - - - - - - - - - - - - - - - - - 29 08 Music- - - - - - - - - - - - - - - - - - - - - - - - - - - - - - - 29 Movie- - - - - - - - - - - - - - - - - - - - - - - - - - - - - - - 30 E-Book- - - - - - - - - - - - - - - - - - - - - - - - - - - - - 31 My Album- - - - - - - - - - - - - - - - - - - - - - - - - - - - 32 Recorder- - - - - - - - - - - - - - - - - - - - - - - - - - - - 33 Calculation- - - - - - - - - - - - - - - - - - - - - - - - - - 33 C o m m o n - - - - - - - - - - - - - - - - - - - - - - - - - 33 Unit Conversion- - - - - - - - - - - - - - - - - - - - 33 S c i e n t i f i c - - - - - - - - - - - - - - - - - - - - - - - - 33 File manager- - - - - - - - - - - - - - - - - - - - - - - - - - 35 System Settings- - - - - - - - - - - - - - - - - - - - - - 36 USB connection- - - - - - - - - - - - - - - - - - - - - - - - 37 Version Info- - - - - - - - - - - - - - - - - - - - - - - 37 Time- - - - - - - - - - - - - - - - - - - - - - - - - - - - - - - - 37 Study- - - - - - - - - - - - - - - - - - - - - - - - - - - - - - - - 39 Phonetic- - - - - - - - - - - - - - - - - - - - - - - - - - - - - 39 Word- - - - - - - - - - - - - - - - - - - - - - - - - - - - - - - - 40 Select- - - - - - - - - - - - - - - - - - - - - - - - - - - - - - - 40 Dictation- - - - - - - - - - - - - - - - - - - - - - - - - - - - 41 Memorize- - - - - - - - - - - - - - - - - - - - - - - - - - 41 English Grammar----------------------44 Pinyin- - - - - - - - - - - - - - - - - - - - - - - - - - - - - - - - 45 Chinese Radicals----------------------45 Menu- - - - - - - - - - - - - - - - - - - - - - - - - - - - - - - 45 Appendix- - - - - - - - - - - - - - - - - - - - - - - - - - - 46 Wubi- - - - - - - - - - - - - - - - - - - - - - - - - - - - - 4 6 Pinyin- - - - - - - - - - - - - - - - - - - - - - - - - - - - - 4 7 Japanese Syllabary- - - - - - - - - - - - - - - - - 4 8 Specifications- - - - - - - - - - - - - - - - - - - - - 4 9 Battery and Recharge methods- - - - - - - - - - 5 0 09 Gett ing Start ed Welcome 1、Appearance 1.Front Touching Screen Microphone Speaker Power On/Off 翻 译 Trans Translator Shortcut Page up/ down Up/ Down/ Left/ Right 3.Back 2.Left Headphone Jack USB Port Reset SD card slot Touching pen slot 10 SD card slot 2、Functions of【On/Off】 Turn Off: Press 【On/Off】 more than one second to perform Turn-off function. And the device will not display off-screen after start-up it again. Resting:Click 【Power On/Off】 when device is turning on less than one second to perform resting function. ① And press【Power On/Off】again within one hour will display the off-screen. ②And press【Power On/Off】after one hour will not display off-screen after starting up it again. 3、Home Menu This device is a dual-mode input learning tool with a touch screen and keyboard, most functions can be done by touching the screen or pressing the keyboard directly. ① ② ③④ ⑤⑥ ⑦ ⑦ ⑧ 11 Press 【Up/Down/Left/Right】to select module. Press【Enter】or tap icon directly to perform corresponding function. Press【T】or click ① to enter into Time interface. (Please see the “Function Introduction→Time” to learn how.) Press【U】or click ② to enter into USB Connection interface. (Please see the “Function Introduction→USB Connection” to learn how.) Press【S】or click ③ to enter into System Settings interface. (Please see the “Function Introduction→System Settings” to learn how) Press【C】or click ④ to switch among Simplified Chinese/ Traditional Chinese/ English. Press【V】or click ⑤ to view copyright information of dictionaries. Press【B】or click ⑥ to see the battery status. Click ⑦ to view more function modules. In the ⑧ area, drag icons left or right with touch pen or you fingers to view more function icons, or press 【Page Up/Down】to view more function icons. Press“H”to view Help information. 12 4、Key gu i d e Keys Functions 1.Selects an item, confirms an input entry 输入 Enter 2.Plays/stops an Mp3 or Mp4 file. 跳 出 Es c Returns to previous interface. 目录 Menu Switches language under “Main Menu”interface. Swithes to “Main Menu”interface under other interfaces. 单词 Word Goes to words lookup interface . 会话 Dialog Goes to “Multi-language 口语 Oral Scenes Conversation”. Goes to “Oral”m enu. 、 Pages Up/Down 、 Up/Down/Lef t/Right Direction Keys: 、 删除 De l Moves in the indicated direction. Delete:Clears an input field or cancel selected files. ? Help:View Help information. Input Method: Selects input method. 空格 Space Space: Types a space. 13 Keys × Functions Close: Returns to your previous location. Delete: Clears input field. Space: Types a space. Searches for a translation, performs a calculation, selects an item,plays/stops an Mp3 or Mp4 file, or confirms a deletion. Clear : Clears an input field. 14 Basic Knowledge Input Methods This device is a dual-mode input learning tool with a touch screen and keyboard. Takes touch screen input for example. English input method 2 3 4 5 1 Click" "to goggle between caps and lowercase input. It defaults lowercase. Click①“Space”to type a space. Click② to pop up numeric input. Click③ “Del”to delete an input field. Click④“Enter”to go to selected word interface. Click⑤〖Input Method〗to toggle input methods. Click Shift+Letters to toggle between caps and lowercase input. It has Korean/French/German/Spanish/Russian/Thai/ Turkish input methods in dictionaries lookup function,and Portuguese/Italian input methods in Mult-language function, these input methods are similar with English input method. Japanese 2 3 4 5 6 7 8 Take Japanese Hiragana input for example: 1 Click ① “Space”to type a space. Click ② to switch to numeric input. Click ③ “Delete”to clear an input field. Click ④ “Enter” to go to selected item. Click ⑤ to view input methods. Click ⑥ to switch to symbol input. Click ⑦ to toggle between lowercase and capitalization of Hiragana. Press【shift】or click ⑧ to toggle between Hiragana and Katakana input. 15 Japanese Syllabary :Hiragana/Katakana ① ② Clicks ① to toggle between caps and lowercase of Hiragana and Katakana. Example: Clicks first, then clicks ①to toggle between caps and lowercase. Clicks ② to switch between Hiragana and Katakana. The difference of Hiragana and Katakana Hiragana: Katakana: Handwriting / Full-Screen Handwriting Input ① ② ③ Handwriting Input (Takes English handwriting for example) Handwrite words in ① and the ② area will appear corresponding words. 〖EN〗:Switches to English input. 〖CH〗:Switches to Chinese input. Click〖%..〗to input symbols. 〖0-9〗:Switches to Numeric input. You can write an English word but not only a letter to look up. For example, when you typing “week”, the corresponding words will display. ③ Handwrites in full screen. Tap it to go to Full-screen handwriting status when displaying〖FULL〗.Tap it to close Full-screen handwriting status when displaying〖Box〗. Note: You can write in any place of the screen under Full-screen handwriting status.(Except the input box at top of screen and the tool box at bottom of screen.) 16 Chinese Input Method 1)Pinyin 1 2 5 3 4 Use letter keys to type a Pin-Yin word. What you type appears to the right of the Pin label. Further to the right, the list of corresponding Chinese characters changes as you type. When finished, find the desired Chinese character in the list. If the list is longer than one line, an arrowhead(→) highlights, please click it to move to the next or previous row. When a row contains the desired character, press the corresponding number key to select it. The character then appears in the Chinese input box. 2)Wubi Press Input to choose Wu-Bi as input method. Find the desired Chinese character in the list. If the list is longer than one line, an arrowhead(→) highlights, please clicks it to move to the next or previous row. When a row contains the desired character, press the corresponding number key to select it. The character then appears in the Chinese input box. 3)Radical Input Metho d 1 2 Clicks numeric buttons to input the number of radical→ Click candidate radical or press the key A- J to select radical→Input lef t number of strokes→Confirm character Click ① to delete input field, click ② to switch to symbol input. 17 4)Strokes 1 2 3 Click numeric buttons or press number keys to input total strokes of a character. Click candidate character or press key A- J to input corresponding character. Press【Enter】or click ③ to confirm. Click ① to delete input field. Click ② to switch to symbol input. 5)Pindiao The “Contemporary Chinese Dictionary” and “Grand Chinese-English Dictionary” have “Pindiao” input method. When you input Pinyin or Pinyin with its tone, the corresponding Chinese words or phrases will be displayed in list. ① Notes: You can input morn than two words or any phrases at a time to look up. Example: When you input Pinyin “yishengyishi”, the Chinese phrase “一 生 一 世 ”will be displayed in list and highlighted. Select tone: Example: Af ter inputting “ pi” , then input the Tone2 (The number 1,2,3,4,5 represent the Tone1, Tone2, Tone3, Tone4 and Unstressed Tone respectively). Af ter tapping ① , the displaying corresponding Chinese words. 18 list will display Symbols Click〖%...〗to input symbols. ZhuYin 1 2 3 Click ① to switch to symbol input. Click ② to delete input field. Click ③ to confirm. The device only has ZhuYin input method when its language is set as traditional Chinese. 19 Function Introduction Di c t io n ar y ① ②③ ④ ⑧ ⑤ Longman Dictionary of Contemporary English 1.Ordinary Look-up 1)Goes to Dictionary. ⑥ ① ⑦ ⑨ ⑩ Press【 Up/Down】 to scroll through the word in the left box. Press【 Page up/down】 to view definition in right box. Clicks words in left box directly to view its definition. Clicks ① to browse word in left box up and down. Clicks ②〖Voice〗to hear word pronunciation. Clicks ③ 〖 Clear〗 to clear input field. Press【 Del】 to delete character to the left of the cursor. After inputting characters, press【 Enter】 or clicks ④ 〖 Go〗 to look up this word in other corresponding dictionaries. Clicks ⑤ 〖 En〗 to view English, Chinese, Korean and other languages, clicks them to look up corresponding dictionaries. Clicks ⑥〖Longman Cntmp〗to view English dictionary box. Clicks ⑦〖History〗to open a list of recently viewed entries. The history can display 200 recently viewed entries. Highlight the desired entry, and then press【Enter】or click ④ 〖Go〗to go to full-screen definition interface. Clicks ⑧〖Properties〗to view corresponding properties. Clicks ⑨[New]to look over all the new words. Clicks ⑩ 〖 Input Method〗 to use Virtual-keyboard or close keyboard. Clicks or drag 〖 Scroll bar〗 to view definition; Clicks word in screen to view its definition, and double click word to look up its definition in other corresponding dictionaries. 2. Fuzzy Lookup Only English dictionaries have the fuzzy search function 20 You can use “?” or “*” to represent letters if you cannot make sure how to spell a word. And the corresponding word will appear in selection box. Note: “?” Represents a character, “*” represents 0 or N characters. The “?” and “*” cannot be placed at the beginning of a word. Clicks “?”or “*”to represent uncertain letters; Press【Del】to delete character to the left of the cursor. Clicks〖Clear〗to clear input field. 3.Search (Press【Enter】or tap 〖Go〗to view word definition in full screen after input word.) Takes win1 for example: Press【Voice】or tap ① to hear word’s pronunciation; Tap ② to view its properties; ② ① ④ ⑤ ⑥ ③ ⑦ ⑧ ⑨ Tap ③ to view next group of dictionaries; Tap④to save the word to “New Words”;Tap⑤to switch font size; Tap⑥to adjust volume; Tap⑦to hear pronunciation of Chinese definition. Tap⑧to hear pronunciation of English definition. Tap⑨to toggle between British and English pronunciation modes. Tap or drag〖Scroll Bar〗to view definition. Click word in screen to view its definition, and double click word in screen to search it in other dictionaries. Press【Left/Right】to switch among dictionaries. 21 4. Corresponding Properties In word definition interfaces, clicks and other icons to view corresponding properties. 5. Word-capturing/ Reverse lookup In word definition interfaces, Clicks word in screen to view its definition, and double click word to look up its definition in other corresponding dictionaries. 1)Word-capturing Clicks word in screen, ①(displaying box) will display definition of this word. Press【Voice】to hear pronunciation of the word displayed in “displaying box”. ① 2)Reverse lookup Double clicks word or character displayed in screen, the dictionary box will pop up, press【Up/Down】or click desired dictionary directly to look up, you will go to corresponding definition interface. Clicks〖Close〗or 【Esc】to exit. 6、Display Pinyin(New Eng-Chi and Contemp orary Chinese dictionaries have this function.) 22 Tap①to view Pinyin at the right of Chinese characters and tap①to cancel this function. ① 7. History Clicks〖History〗to open a list of recently viewed entries.The history can display 200 recently viewed entries at most. Tap〖Del All〗: Deletes all words in “History”. Tap〖Delete〗:Deletes selected word entry. 8、New Words Tap〖New Words〗to view saved new-words. It can save no more than 200 words. Our E900 has built-in Grand English to Chinese Dictionary, Longman Contemporary Dictionary, New English to Chinese Dictionary, Grand Chinese to English Dictionary, Chinese Dictionary and Archaic Chinese Dictionary. It also provides “Chinese, English, Korean, Japanese, French, Russian, Thai, Turkish”and other multi-language dictionaries. The user can download Specialty Dictionaries and other dictionaries from our company website www.eebbk.com. All dictionaries has Wordcapturing, Reverse Lookup and other functions. The usage of these dictionary is similar with Dictionaries→ LongmanCntmp! 23 Transl a t o r Use the Translator to translate between English and Chinese, and pronounce the translation. Eng→Chi 1)Breif introduction to English→Chinese. ① ② ③ ④ ⑤ ⑥ ⑦ ⑧ Press【Pg Up/Dn】or tap 〖Chi→Eng〗/〖Eng→Chi〗to select translation mode. Tap ① or press【Enter】 to translate. Tap ② to clear input content and translation output. Display Pinyin for Chinese output. Tap ③ to display Pinyin. Tap ④to toggle between “Word Pronunciation and Sentence Pronunciation”. Tap ⑥ to hear Chinese pronunciation. Tap ⑦ to hear English pronunciation. History: Tap ⑤ to view the input content of translation. The word in “Output” area has Word-capturing and Reverse Lookup functions. Tap ⑧ to view Virtual-keyboard. 24 2)History ① ② Tap ① 〖 Ch→ En〗 to go to translation interface and you can modify in this interface. Tap ②〖Delete〗to delete corresponding history. Tap 〖Del All〗to clear all translation history. Tap〖Return〗or press【Esc】to quit current screen. Words in history have Word-capturing and Reverse Lookup functions. The function of “Ch→En” is similar with “Eng→Chi”! 25 Dialog ② ③ ① ⑥ ⑦ 1)Dialog list ④ ⑤ Clicks ①〖Language box〗to choose En, Ch, Kr and other languages. Clicks ②〖Clear〗to clear Input field. Press【Del】to delete character to the Left of the cursor. Clicks ③〖Go〗to search your desired content quickly.Clicks ④ to hear pronunciation of each example sentences. Clicks ⑤〖Volume〗to adjust volume. Clicks ⑥〖Pinyin〗to pop up the box of input methods. Clicks ⑦ to close or open virtual-keyboard. 2)Goes to content interface of dialog (takes “COMMUNICATION--Phrases--Yes” for example.) Clicks 〖Voice〗button to the left of content to hear pronunciation. Press direction keys【Left】and【Right】to view previous and next sentence. 3)Content in screen can perform Word-capturing and Reverse lookup functions. 26 Or a l C ourse Users can download a lot of teaching materials from our company’s website www.eebbk.com. 路径 ① 1)Selects a file Clicks item or press【 Up/Down】 to select item, then press 【Enter】or clicks〖Open〗to go to playback screen. Clicks〖Search〗to view all files in this device and SD card. Clicks〖Sel All〗to select all files or cancel this operation. 〖Delete〗To delete selected files. Clicks〖Rename〗to rename highlighted files. Clicks ①〖Up〗to return to previous screen. 【S】:Searches files. 【A】:Selects all files. 【D】:Deletes files. 【R】:Renames files. 【O】:Open files. 27 ① ② ③ ④ ⑤ ⑥ Playback interface Under playback state,Presses【B】or clicks ①A-B(Repeater): clicks it to select start point, then clicks it again to confirm end point and go to playback state. Presses【Left】/【5】or ② to rewind:During playback, fast rewind to previous sentence. Presses【S】or clicks③ to stop:Stops current playback. Presses【0】or clicks ④ to play or pause. Presses【Right】/【6】or clicks⑤ to fast forward: during playback, fast forward to next sentence. ⑥: Set system volume. Presses【1】or clicks〖Repeat(1)〗to repeat current playback sentence. During stop state, clicks it to perform playback function. Presses【2】or clicks〖Follow(2)〗to record sound. Clicks〖Compare(3)〗 or presses【3】to end recording. Presses【 3】 or clicks〖 Compare(3)〗 to compare voice. After clicking〖 Follow(2)〗 ,clicks〖 Compare(3)〗 to hear recorded voice repeatedly and clicks〖Compare(3)〗again to cycle through Repeat→ Compare→ Repeat→ Compare...untill you press another button to quit. Clicks〖Compare(3)〗to play under stop state. Clicks 〖Compare〗to repeat under pause state. 【T】or〖Font〗:Toggles through big, middle and small font size. 【 A】 or〖 Switch〗 : Toggles through Chinese, English and Chinese. 【Enter】:Presses it to repeat under playing state. 【Esc】:Return to file list screen. Under stop and pause state, it can perform Reverse lookup and Word-capturing functions. Under playback mode,pressing C to play under turned-off screen state, and pressing On/Off to turn on screen. 28 Comm o n P hrases This module contains Business English, English 900, Japanese 900, Korean 900, French 900, German 900, Spanish 900, Russian 900 and Chinese 300. Clicks icon to go to corresponding function. Music You can listen music and use E-Book together. Mp3 supports the format of .mp3、.wav、.wma. ⑿ ⒀ ⑾ ⑩ 【P】or ①:Play/Pause. 10:15 【S】or ②:Stop playing. 【A】or ③:Play previous file. 【B】or ④:Play next file. ⑤:Choose playing progress. 【V】or ⑥:Adjust ⑥ ⑦⑧ ⑨ ⑤ ① ② ③④ volume. 【M】or ⑦:Toggles among “Repeat All” ,“Shuffle” , “Normal” and “Repeat One” . 【L】or ⑧: View song list. ⑨: Selects file. ⑩:Display song name. ⑾:Display lyric (.lrc). ⑿:Display total playing time. ⒀:Close. Under playback mode,pressing C to play under turned-off screen state, and pressing On/Off to turn on screen. 29 Song List Play List 【L】or ⑧:Goes to song list. 【D】or ①〖Del〗Delete selected song. Dying I n T he S ua I l ove y ou.mp3 ① Movie Supports files with avi、3GP、MP4、rm、rmvb formats. ⑧⑨ ⑦ ① ②③ ④⑤ ⑥ ①:Selects file(press[L] to select file directly.) 【P】or ②: Play previous file. 【Enter】or ③: Play/Pause selected file. ④: Stop playing file. 【N】or ⑤: Play next file. ⑥: Adjust volume. ⑦:Choose playing progress. 【Left/Right】Fast Rewind/Fast Forward.【H】or ⑧: View help information. ⑨: Return to previous interface. Under playing state, click screen to toggle between FullScreen and Normal playing interface. Under playback mode,pressing C to play under turned-off screen state, and pressing On/Off to turn on screen. 30 E-Book 1)Tap〖Color〗to set font color. Tap〖Font〗 to toggle among big, middle and small font size. Tap〖Bookmark〗to go to bookmark manager. Tap〖Manual〗 to toggle between Manual and Auto Speed Auto modes. Tap〖 〗to hear TTS voice of E-Book. Double click word and phrase in screen to perform Reverse Lookup function. Press 【Esc】to exit. 2)Set background color 3)Insert Bookmark After inputting characters or letters, tapping【Enter】or 〖Save〗to save current bookmark. Tap〖Clear〗 to clear input field. Tap 〖Bookmarks list〗to select or delete bookmarks. Tap〖Close〗or【Esc】to exit. The maximum bookmarks are nine. 31 4) Tap progress bar or press direction keys【Lef t/Right】to set Auto look time. Tap〖Confirm〗or 【Enter】to save setup. My Album Photo Album supports .bmp, .jpg formats, and slide displaying mode. Note: The maximum size of picture can be displayed is 4M. 1)Tap picture to view it directly; Press【O】or tap〖Browse〗to go to file list to select photo. Press【P】or tap〖Play〗 to play photos in slide mode. Press【A】or tap 〖Full〗to display photo in full screen. Tap〖←、→〗or 【Left/Right】to view previous or next picture. Tap①〖Del〗to delete selected picture. 2)View pictures. Press【A】or tap① to turn picture 90 degree anticlockwise. Press【B】 or tap ②to turn picture 90 degree clockwise. Press【F】or tap③ to enlarge pictures. Press【S】or tap④ to reduce pictures. Press 〖←、→〗to view previous ② ③ ① or next picture. Tap picture to display it in full-screen. 32 ① ④ Recorder ⑦ ⑧⑨ Press【R】or tap ① to start recording. Press【 P】 or tap② to play/pause file. Press【S】or tap③ to stop recording or 16:41 05:05 playing. Press【 O】 or tap⑧ to S ave [ B]( B ) V o lum e (V) Sa v e[A ] (A) select file to play. When playing file, ④ ⑥ ⑤ press【Left/Right】 ③ ① ② to fast rewind or fast forward 10 seconds. Press【Esc】to exit. Tap④ to save file to A disk. Tap⑤to save file to B disk. Tap ⑥ or press【V】to adjust volume.Tap⑨ or press【Del】to delete file in area ⑦. Rec00001 C a l c u l a tion Common Press +、-、×、÷ to add, subtract, multiply, or divide. Unit Conversion Press【H】to view help information. Scientific Introductions to functions: (1) Four Arithmetic: +、-、×、÷ (2) Extraction calculation: y x (3) Trigonometric Function:sin,cos,tan, arcsin(sin1 )、arccos(cos-1), Arctan(tan-1) (4) Hyperbolic Function:sh,ch,th,arcsh(sh-1),arcch(ch1 ), arcth(th-1) 33 (5) Logarithm Function: log, ln (6) Exponential Function: 10x、ex (7) Power Operation: X2、X3、Xy、1/X (8) Store Operation:M+、MS、MR、MC (9) Factorial Operation: n! (10)Pi: π (11)The conversion of the degree: Deg(angle)、Rad(radian)、 Gra(grads) (12)System conversion: Bin(binary system)、 Oct(octal system)、Dec(decimal system)、Hex(hex system) (13)Boolean Calculation: Or、And、Not、Xor (14)Shift Operation: Lsh (15)Round Numbers Operation:Int (16)Modular Operation: Mod The following examples are operated in decimal system and degree of angle modes: Example 24 cos-10.5 ch45 th-10.5 103 e2 87 7 252 5! 1111OR1001 3 (After having converted into binary system.) Button [2][4][Inv][x^3] [0][.][5][Inv][cos] [4][5][Hyp][cos] [0][.][5][Inv][Hyp][tan] [1][0][x^3] [2][ex] [8][x^y][7][=] [2][5][2][y x][7][=] [5][n!] [1][1][1][1][OR][1][0] [0][1][=] Screen Display 2.88449914062 60. 1.746713E+19 0.54930614433 1000. 7.38905609893 2097152. 2.20321672694 120. 1111 Note: (1)In the interface of binary and octal systems, if the number and symbol buttons cannot be clicked, which means that these numbers and symbols cannot be selected and used in current operation. (2)The Scientific Calculator in this device can only do single-step calculation. 34 F i l e m anag e r 1)Press【Up/Down】to select. Tap[A:](Home disk)to go to root directory of[A:]. If the device had external memory card, it will display [B:](SD card). Click [B:] to go to root directory of [B:] to view data stored in it. 2)Tap〖Name〗to sort files according to the file name. Tap〖Size〗to sort files according to file size. Tap〖Previous〗to return to previous directory. Tap“Options”,“Delete”, “Copy”, “Cut” and “Paste” to perform corresponding functions. Tap〖Root〗to return to root directory. 3)【D】:Perform deletion function. 【C】:Perform copy function. 【T】:Perform cut function. 【P】:Perform paste function. 【O】:Return to root directory. 35 4)Tap rename in 〖Option〗. Tap〖Save〗 to save file name. Tap〖Cancel〗to quit. 5)Other functions of 〖Option〗 Tap 〖 New Folder〗 to set new folder. Tap〖 Format〗 to format Micro SD card or memory card. S y stem Se t t i n g s Press【Up/Down】to select item. Press【Lef t/Right】 to set. 1)Standby Time Example: If you set 5 minutes, the device will shut off automatically in 5 minutes if you didn’t perform any function of it during these 5 minutes. 2) Screen Calibration When the stylus cannot click content or icon in screen precisely, please use this function to calibrate it. 36 USB c o n nection When you need to download data, please connect your E900 with computer. If the connection is successful, the device will display following image: 1)Displaying 2)When the computer displaying E900 disk or the icon at the bottom right of your computer, which shows your E900 is connected to the computer successfully. Version In f o Contains Version number, Customer Service hotline, Website and other information. ① Time Under “Home Screen” interface, clicks ① to go to time setup screen. 37 ① ② ③ 1)Go to “Time”. Press【S】or tap ① to set time as Sharp. Press【T】or tap ② to set time. Press【D】or tap ③ to set date. Tap ④ to go to the interface of time zone. ④④ ④ 2)Set Time 【Right/Left】:Press it to select item. Press 【Up/Down】to adjust time. Press【Y】to save setup. Press【N】 to cancel setup. Tap〖 、〗to adjust time. Tap〖(Y)〗to save setup. Tap〖(N)〗to cancel setup. ① 3)Set Date 【Left/Right】:Select day. 【Up/Down】: Select month. 【Input】:Save setup. Tap 〖 〗to minus one year.Tap〖 〗to add one year. Tap①or〖 〗 to select month. Tap〖(Y)〗to save setup. 【Esc】:Cancel setup. 38 Study Phonetic Users can study the pronunciation, difference and rules between vowel and consonant, speech organs graph and etc. ① 1)Goes to “Basic Knowledge”. Click each items to view its content: Click ① to select study module. Click scroll bar to browse content. Click〖Close〗or press 【Esc】to quit. ① 2)Vowel Note: The operation method of Vowel is the same with the consonant. ① Vowel list Press【Up/Down】to select vowels lines up or down. Press【Pg Up/DN】or ② ③ ④ ⑤ 【Left/Right】to view vowels pages up or down. Clicking the phonetic symbols will show the introdution of pronunciation;Press【M】or tap ② to select study module. ③ Properties box: Click each property button to view its content; Click 〖Voice〗to hear pronunciation of current phonetic symbol. Tap ④ to adjust volume. Tap ⑤ to hear pronunciation. 39 Word Select Selects download textbook and insert important and complex words into “Words for Review”, and the “Words for Review can save no more than 200 words. ① ② ③ Goes to “Select”. Type word in input box to look up. Press【Up/Down】or tap ① to view previous or next word. Tap〖Book〗to select textbook. Tap〖Guide〗to view select guides. Tap〖Font〗to switch font size. Tap〖Insert〗to save word into “Words for Review”.saving the difficult words Tap〖③〗to open or close virtual-keyboard. Tap〖Volume〗to adjust volume. Tap ② to hear word’s pronunciation. 40 Dictation 1)Goes to “Dictation”. Spell words according to its pronunciation. Enters into “Result” automatically after having finished a group of words. Tap〖Pause〗to toggle between Pause and Play. Suspend 2)Results Tap〖Answers〗to view answer status. Tap〖Wrongs〗to view wrong answers. Press 【Up/Down/Left/Right】to select question numbers. Tap〖Previous/Next〗to turn to previous or next page. Memorize Goes to “Memorize”. Press【Left/Right】or tap the icon of 〖Left/Right〗to view previous or next word. Click 〖Textbook〗to select textbook. Click 〖Setup〗to set. Click 〖Font〗to toggle between font size. Tap〖Image〗to set background. Tap〖Volume〗to adjust volume. 41 Selects Textbook Textbooks can be sorted as four categories: The “Download File” contains data that downloaded from website. The “User’s Word-bank” is set up by users themselves, and it can save no more than 200 words. Words in “New Words” are saved from dictionaries. Words in “Words for Review” are selected form “Select”, and the “Words for Review” can save no more than 200 words. Download File: Selects textbook and then press【Enter】or click〖Open(O)〗to open file and go to “Memorize” function. New Words: Users can delete words in New Words. Tap〖Set as Textbook〗to go to “Memorize” function. Words for Review: Its operation methods are the same with New Words. User’s Word-bank 1)Goes to “User’s Word-bank” Click word entry to view its definition. Press【 Up/Down】 to select word and then press【 Enter】 to view its definition. 〖Add〗: Add new word. 〖Modify〗:Modify selected word. 〖Delete〗:Delete selected word. 〖Del All〗:Delete all words in User’s word-bank. 〖Set as Textbook〗:Set it as textbook to memorize words. 42 ① 2)Tap〖Add〗to go to add word. Input word and its definition, then click〖Save〗to save word into “User’s wordbank”. Click①or ② to toggle between “Input word” and “Input definition”. ② Setup Tap〖Setup〗to set “Memorize”function. Press【Up/Down】to select item: Tap〖Left/Right〗 【Left/Right】to select value: Tap〖Confirm〗to save setup. Mode Setup: To set the displaying sequence of word and its definition. Voice Setup: To set the read method as Read or Spelling+Reading, and the read times. Operation: To set operation methods as Auto or Manual, and the memorizing sequence and the delay time. Background Setup Tap〖Image〗to set background. Press【Left/Right】to select background image. Tap ①〖Word Color〗and then tap ③ to select color. Tap ②〖Translation Color〗and then tap ③ to select color. Finally, tap “Confirm” to save setup. ① 43 ② ③ ④ English Grammar Magic grammar contains two parts, one is Morphology, and the other is Syntax. 1)Press【Left】to view Morphology. Press【Right】to view Syntax. Press【Up】or tap〖Preface〗to view preface information. Press【Down】or tap〖Writer〗to view relevant information. 2)【Up/Down】:Lines up and down. 【Left/Right】、【Page】: Pages previous and next. Drag progress bar to view content.Press【T】 or tap 〖Font〗to toggle font size. Press【Voice】or tap 〖Voice〗to hear pronunciation. Click word in screen to perform word-capturing or reverse lookup function. 3)Goes to “Exercise” item to practice. 44 Pinyin It provides the studying data of “Pinyin Alphabet”, “Initals”, “Tones” and “Finals”. Its displaying interface has “Repeat”, “Follow”, “Compare”, “Switch”, “Font”, “Select Playing Progress”, “Stop”, “Pause”, “Fast Forward”, “Fast Rewind” and “Voice” functions. Chinese Radicals It provides “Chinese Terminology”, “Three sinogram verses using free radicals”, “Three sinogram verses using bound radicals”and other studying data. The content interface only has browse function. Press 【Up/Down】to browse. Menu Press【Up/Down】to select menu, and press【Enter】to view menu. Press【S】to search menu. 45 WuBi Appendix Ⅰ 46 Appendix Ⅱ Pinyin Initials b ㄅ 玻 g ㄍ 哥 zh ㄓ 知 p ㄆ坡 k ㄎ科 ch ㄔ蚩 m ㄇ 摸 h ㄏ 喝 sh ㄕ 诗 f ㄈ拂 d ㄉ得 r ㄖ日 t ㄊ特 j ㄐ基 z ㄗ资 n ㄋ讷 q ㄑ欺 c ㄘ雌 l ㄌ 勒 x ㄒ 希 s ㄙ 思 乌 ü ㄩ 迂 üe ㄩㄝ 约 Finals a ㄚ 啊 o ㄛ 喔 e ㄜ 鹅 ai ㄞ 哀 ei ㄟ 欸 ao ㄠ 熬 ou ㄡ 欧 an ㄢ 安 en ㄣ 恩 ang ㄤ 昂 eng ㄥ 亨的韵母 ong (ㄨㄥ) 轰的韵母 i ㄧ ia ㄧㄚ ie ㄧㄝ 衣 呀 u ㄨ ua ㄨㄚ uo ㄨㄛ 窝 耶 uai ㄨㄞ uei ㄨㄟ iao ㄧㄠ iou ㄧㄡ ian ㄧㄢ in ㄧㄣ iang ㄧㄤ ing ㄧㄥ iong ㄩㄥ 蛙 歪 威 腰 忧 烟 因 央 英 uan ㄨㄢ uen ㄨㄣ uang ㄨㄤ ueng ㄨㄥ 雍 47 弯 温 汪 翁 üan ㄩㄢ ün ㄩㄣ 冤 晕 Appendix Ⅲ Japanese Syllabary Voiceless あアa かカka さサsa たタta なナna はハha まマma やヤya らラra わワwa いイi きキki しシshi ちチchi にニni ひヒhi みミmi (いイ)i りリri (いイ)i うウu くクku すスsu つツtsu ぬヌnu ふフfu むムmu ゆユyu るルru (うウ)u えエe けケke せセse てテte ねネne へヘhe めメme (えエ)e れレre (えエ)e おオo こコko そソso とトto のノno ほホho もモmo よヨyo ろロro (をヲ)wo Voiced and Semi-voiced がガga ざザza だダda ばバba ぱパpa ぎギgi じジji ぢヂdji びビbi ぴピpi ぐグgu ずズzu づヅdzu ぶブbu ぷプpu げゲge ぜゼze でデde べベbe ぺペpe ごゴgo ぞゾzo どドdo ぼボbo ぽポpo Yōon きゃ キャ kya きゅ キュ kyu きょ キョ kyo しゃ シャ ちゃ チャ にゃ ニャ ぎゃ ひゃ みゃ りゃ ギャ ヒャhya ミャmya リャr ya sha cha nya gya しゅ ちゅ にゅ ひゅ ぎゅ みゅ りゅ シュ チュ ニュ ヒュ ギュ ミュmyu リュr yu shu chu nyu hyu gyu ぎょ しょショ ちょ にょ ひょ みょミョ りょリョ ギョ チョcho ニョnyo ヒョhyo myo sho r yo gyo 48 びゃ じゃ ビャ ジャj a bya びゅ じゅ ビュ ジュj u byu びょ じょ ビョ ジョj o byo ぴゃ ピャ pya ぴゅ ピュ pyu ぴょ ピョ pyo Specifications Model No.: Global Translator E900 Battery: 1300mAH Li-polymer rechargeable battery LCD:480×272 pixels FL ASH:2GB Keyboard:54 Keys Size:138×90×19.5mm Byte Database:Consistent with GB2312 Font:Consistent with GB5199 You can find af ter service information in your warranty card. Customer Service Hotline:4007-000-111 Website:http://www.eebbk.com E-mail:[email protected] 49 Batter y and Recharge Method The battery used for the E900 are Li-polymer. The battery are built-in products. When you see the low battery warning, please recharge your battery. Follow these instructions to recharge the battery. US B p o r t 1. Find the USB cable or AC adapter included with your device. 2. Plug the wide end of the USB US B port cable into a USB port on your PC and the smaller end of the USB cable into the USB port on your device. If you are using the AC adapter, plug one end into a power source and the USB end into the USB port on your device. The battery icon is displayed with the power bars filling the battery from left to right. When battery is completely charged, the battery icon will stay solid. Notes: Charger's output voltage: DC5V;above 800mA It generally takes about 6 to 7 hours to completely recharge the battery. To activate battery, it requires approximately 12 hours of charging when you recharge it at the first, second and third time. Thereafter, you only need 6 to 7 hours to recharge it. The battery icon is displayed with the power bars filling the battery from left to right. When battery is completely charged, the battery icon will stay solid. Tap battery icon to view battery status. Battery Specification: Rated capacity: 1300mAh Standard Voltage: 3.7V Upper limitation: 4.2V 50