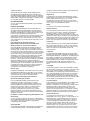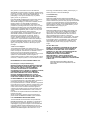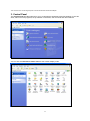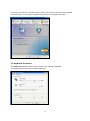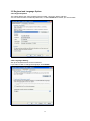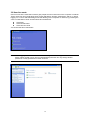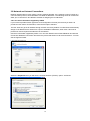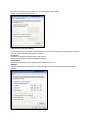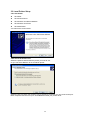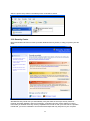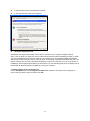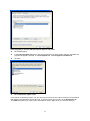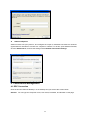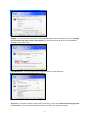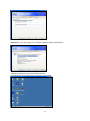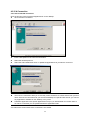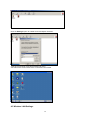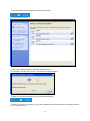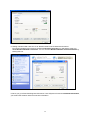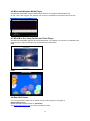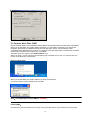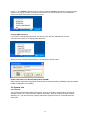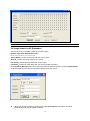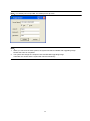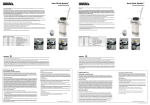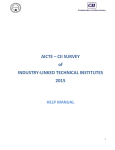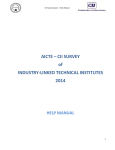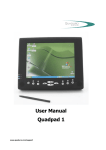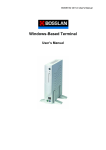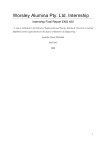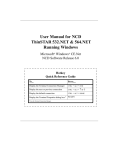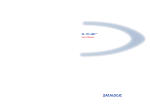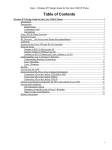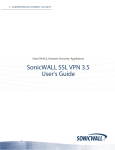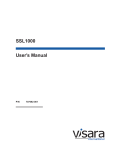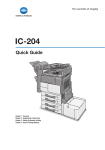Download User`s Manual
Transcript
DLW Term 1226
Microsoft Windows XPe (sp2)
User’s Manual
TABLE OF CONTENTS
CHAPTER
1
License Agreement ................................................................................................... 3
CHAPTER
2
DLW Term 1226 Overview ........................................................................................ 7
2.1
2.2
2.3
Microsoft Windows XPe .............................................................................................. 7
Thin Client Features .................................................................................................... 8
Thin Client Overview ................................................................................................... 8
2.3.1
Connecting the Thin Client ............................................................................... 8
2.3.2
Connector Descriptions .................................................................................... 9
CHAPTER 3
3.1
3.1.1
3.2
3.3
3.4
3.5
3.5.1
3.5.2
3.6
3.7
3.7.1
3.7.2
3.8
3.8.1
3.8.2
3.9
3.9.1
3.9.2
3.10
3.11
CHAPTER 4
Control Panel ............................................................................................................. 11
Display Configuration .................................................................................................. 12
DVI function ........................................................................................................ 12
Keyboard Properties ................................................................................................... 13
Mouse Properties ........................................................................................................ 14
Date and Time Properties ........................................................................................... 14
Regional and Language Options................................................................................. 15
Regional Options ................................................................................................ 15
Languages Setting .............................................................................................. 15
User Accounts ............................................................................................................. 16
Sounds, Speech, and Audio Devices .......................................................................... 17
Volume ................................................................................................................ 17
Sounds ................................................................................................................ 17
Network and Internet Connections .............................................................................. 18
Use the IP information supplied by DHCP .......................................................... 18
Specify a static IP address ................................................................................. 19
Local Printer Setup ...................................................................................................... 20
Add Printer .......................................................................................................... 20
Select the Printer Port ......................................................................................... 20
Security Center............................................................................................................ 22
Windows Firewall ........................................................................................................ 23
Connections Management ....................................................................................... 26
4.1
4.2
4.2.1
4.3
4.4
4.5
4.6
4.7
4.8
RDP Connection ......................................................................................................... 26
ICA Connection ........................................................................................................... 29
Add a new ICA connection ................................................................................. 29
Wireless LAN Settings ................................................................................................ 31
Microsoft Internet Explorer Connection ....................................................................... 33
Adobe Acrobat............................................................................................................. 33
Microsoft Windows Media Player ................................................................................ 34
MSJVM or Sun Java and Flash Player ....................................................................... 34
Real VNC Server ......................................................................................................... 34
CHAPTER 5
5.1
5.2
5.2.1
5.2.2
5.2.3
5.3
5.4
Advanced Function ................................................................................................... 35
Enhance Write Filter .................................................................................................... 35
System Info ................................................................................................................. 36
General ............................................................................................................... 36
Network Information ............................................................................................ 37
Component Information ...................................................................................... 38
Device Update Agent .................................................................................................. 38
Image Update for XP Embedded ................................................................................ 39
1
Trademarks
ICA is a registered trademark and MetaFrame is a trademark of Citrix Systems Inc.
Microsoft and Windows are registered trademarks of Microsoft Corporation.
All other products are trademarks and/or registered trademarks of their respective companies.
The Energy Star emblem does not represent endorsement of any product or service.
Specifications subject to change without notice.
FCC Statement
This equipment has been tested and found to comply with the limits for either Class A or Class B digital
devices, pursuant to Part15 of the FCC Rules. These limits are designed to provide reasonable
protection against harmful interference in a residential installation. This equipment generates, uses,
and can radiate radio frequency energy and, if not installed and used in accordance with the
instructions, may cause harmful interference to radio communications. However, there is no guarantee
that interference will not occur in a particular installation. If this equipment does cause harmful
interference to radio or television reception, which can be determined by turning the equipment off and
on, the user is encouraged to try to correct the interference by one or more of the following measures:
§
Reorient or relocate the receiving antenna.
§
Increase the separation between the equipment and the receiver.
§
Connect the equipment into an outlet on a circuit different from that to which the receiver is
connected.
§
Consult the dealer or an experienced radio/TV technician for help.
CAUTION
Danger of explosion if battery is incorrectly replaced.
Replace only with the same or equivalent type
recommended by the manufacturer.
Dispose of used batteries according
to the manufacturer’s instructions.
2
License Agreement
YOU SHOULD CAREFULLY READ THE FOLLOWING TERMS AND CONDITIONS BEFORE USING THIS EQUIPMENT
WHICH CONTAINS SOFTWARE IN A NON-VOLATILE FORMAT AND CERTAIN OTHER INTELLECTUAL PROPERTY
(HEREAFTER “FIRMWARE”). USING THIS EQUIPMENT INDICATES YOUR ACCEPTANCE OF THE FOLLOWING TERMS
AND CONDITIONS.
Grant
You may use the Firmware in or in conjunction with the Equipment as provided to You. You may transfer ownership of the
Equipment, including the right to use the Firmware to another party so long as that party agrees to accept these terms and
conditions.
YOU MAY NOT USE, COPY, MODIFY, TRANSLATE OR TRANSFER THE FIRMWARE, OR MODIFICATION THEREOF, IN
WHOLE OR IN PART, EXCEPT AS EXPRESSLY PROVIDED FOR IN THIS LICENSE. YOU MAY NOT DECOMPILE,
REVERSE ENGINEER OR OTHERWISE DECODE OR ALTER THE SOFTWARE CONTAINED IN THE FIRMWARE.
Limited Software Warranty and Disclaimer
We warrant that, for a period of ninety (90) days from the date of shipment, the Firmware will, under normal use, be free from
defects in materials and workmanship in the EPROM (or similar storage device). The foregoing warranty shall not apply to any
Firmware that has been used in violation of this Agreement. During this limited warranty period We will provide support by phone
on a best-efforts basis. We may, in addition to the above, replace any defective Firmware with a functionally equivalent product.
The foregoing shall be Your exclusive remedy for any breach of warranty hereunder. You assume responsibility for choosing the
Equipment containing the Firmware to achieve your intended results, and for the installation, use and results obtained from the
Equipment and Firmware.
EXCEPT FOR THE ABOVE EXPRESS LIMITED WARRANTIES, WE MAKE AND YOU RECEIVE NO WARRANTIES ON THE
FIRMWARE, EXPRESS, IMPLIED, OR STATUTORY, OR IN ANY OTHER PROVISION OF THIS AGREEMENT OR
COMMUNICATION WITH YOU, AND WE DISCLAIM ANY IMPLIED WARRANTIES OF MERCHANTABILITY,
NON-INFRINGEMENT AND FITNESS FOR ANY PARTICULAR PURPOSE. WE DO NOT WARRANT THAT THE FUNCTIONS
CONTAINED IN THE PRODUCT WILL MEET YOUR REQUIREMENTS OR THAT THE OPERATION WILL BE
UNINTERRUPTED OR ERROR FREE.
SOME STATES DO NOT ALLOW LIMITATIONS ON HOW LONG AN IMPLIED WARRANTY LASTS SO THE ABOVE
LIMITATION MAY NOT APPLY TO YOU. THIS WARRANTY GIVES YOU SPECIFIC LEGAL RIGHTS. YOU MAY ALSO HAVE
OTHER RIGHTS WHICH VARY FROM STATE TO STATE.
Limit of Liability
UNDER NO CIRCUMSTANCES SHALL WE BE LIABLE FOR LOSS OF DATA, COST OF COVER, OR ANY INCIDENTAL OR
CONSEQUENTIAL DAMAGES, HOWEVER CAUSED AND ON ANY THEORY OF LIABILITY. THESE LIMITATIONS SHALL
APPLY EVEN IF WE OR OUR RESELLERS HAVE BEEN ADVISED OF THE POSSIBILITY OF SUCH DAMAGES, AND
NOTWITHSTANDING ANY FAILURE OF ESSENTIAL PURPOSE OF ANY LIMITED REMEDY PROVIDED HEREIN.
YOU AGREE THAT THESE ARE THE ONLY APPLICABLE TERMS OF AGREEMENT BETWEEN US COVERING FIRMWARE
AND THAT THEY SUPERSEDE ANY OTHER COMMUNICATIONS (ORAL OR WRITTEN) BETWEEN US RELATING TO THE
FIRMWARE.
U.S. Government Restricted Rights
The Firmware is provided with RESTRICTED RIGHTS. Use, duplication or disclosure by the Government is subject to
restrictions as set forth in subparagraph (c)(1)(ii) of the Rights in Technological Data and computer software clause at DFARS
252.227-7013 or in subparagraphs (c)(1) and (2) of the Commercial Computer Software-Restricted Rights at 8 C.F.R. 52-227-19
as applicable.
3
EULA for Microsoft® Windows® XPe Operating System for
Windows-based Terminal Devices
IMPORTANT—READ CAREFULLY
This End User License Agreement (EULA) is a legal agreement between you (either an individual or a single entity) and
the manufacturer (MANUFACTURER) of the special purpose computing device (SYSTEM) you acquired which includes
certain Microsoft software product(s) installed on the SYSTEM and/or included in the SYSTEM package (SOFTWARE).
The SOFTWARE includes computer software, the associated media, any printed materials, and any online or electronic
documentation. By installing, copying or otherwise using the SOFTWARE, you agree to be bound by the terms of this
EULA. If you do not agree to the terms of this EULA, MANUFACTURER and Microsoft Licensing, Inc. (MS) are unwilling
to license the SOFTWARE to you. In such event, you may not use or copy the SOFTWARE, and you should promptly
contact MANUFACTURER for instructions on return of the unused product(s) for a refund.
Software License
The SOFTWARE is protected by copyright laws and international copyright treaties, as well as other intellectual property laws
and treaties. The SOFTWARE is licensed, not sold.
4
1.Grant of License
SOFTWARE includes software already installed on the
SYSTEM (SYSTEM SOFTWARE) and, if included in the
SYSTEM package, software contained on the CD-ROM disk
and/or floppy disk(s) labeled "Desktop Software for Microsoft
Windows XPe" (DESKTOP SOFTWARE). This EULA grants
you the following rights to the SOFTWARE:
SYSTEM SOFTWARE
You may use the SYSTEM SOFTWARE only as installed in
the SYSTEM.
installed in Read Only Memory (ROM) of the SYSTEM may
only be used as part of the SYSTEM.
Single EULA
The package for the SYSTEM SOFTWARE may contain
multiple versions of this EULA, such as multiple translations
and/or multiple media versions (e.g., in the user
documentation and in the software). Even if you receive
multiple versions of the EULA, you are licensed to use only
one (1) copy of the SYSTEM SOFTWARE.
Rental
DESKTOP SOFTWARE
You may not rent or lease the SOFTWARE.
DESKTOP SOFTWARE might not be included with your
SYSTEM. If DESKTOP SOFTWARE is included with your
SYSTEM, you may install and use the component(s) of the
DESKTOP SOFTWARE in accordance with the terms of the
end user license agreement provided with such
component(s). In the absence of a separate end user license
agreement for particular component(s) of the DESKTOP
SOFTWARE, you may install and use only one (1) copy of
such component(s) on a single computer with which you use
the SYSTEM.
Software Transfer
Use of Windows XP Operating System for
Windows-Based Terminal Devices with Microsoft
Windows NT Server, Terminal Server Edition
If the SOFTWARE is Windows XPe operating system for
Windows-Based Terminal devices, the following special
provisions apply. In order to use the SYSTEM in connection
with Windows NT Terminal Server Edition, you must possess
(1) a Client Access License for Windows NT Server, Terminal
Server Edition and (2) an end user license for Windows NT
Workstation or an end user license agreement for Windows
NT Workstation for Windows-Based Terminal Devices
(please refer to the end user license agreement for Windows
NT Server, Terminal Server Edition for additional information).
MANUFACTURER may have included a Certificate of
Authenticity for Windows NT Workstation for Windows-Based
Terminal Devices with the SYSTEM. In that case, this EULA
constitutes an end user license for the version of Windows
NT Workstation for Windows-Based Terminal Devices
indicated on such Certificate of Authenticity.
Back-up Copy
If MANUFACTURER has not included a back-up copy of the
SYSTEM SOFTWARE with the SYSTEM, you may make a
single back-up copy of the SYSTEM SOFTWARE. You may
use the back-up copy solely for archival purposes.
2.Description of Other Rights and Limitations
Speech/Handwriting Recognition
If the SYSTEM SOFTWARE includes speech and/or
handwriting recognition component(s), you should
understand that speech and handwriting recognition are
inherently statistical processes; that recognition errors are
inherent in the processes; that it is your responsibility to
provide for handling such errors and to monitor the
recognition processes and correct any errors. Neither
MANUFACTURER nor its suppliers shall be liable for any
damages arising out of errors in the speech and handwriting
recognition processes.
Limitations on Reverse Engineering, Decompilation and
Disassembly
You may not reverse engineer, de-compile, or disassemble
the SYSTEM SOFTWARE, except and only to the extent that
such activity is expressly permitted by applicable law
notwithstanding this limitation.
Single SYSTEM
The SYSTEM SOFTWARE is licensed with the SYSTEM as
a single integrated product. The SYSTEM SOFTWARE
You may permanently transfer all of your rights under this
EULA only as part of a sale or transfer of the SYSTEM,
provided you retain no copies, you transfer all of the
SOFTWARE (including all component parts, the media, any
upgrades or backup copies, this EULA and, if applicable, the
Certificate(s) of Authenticity), and the recipient agrees to the
terms of this EULA. If the SOFTWARE is an upgrade, any
transfer must include all prior versions of the SOFTWARE.
Termination
Without prejudice to any other rights, MANUFACTURER or
MS may terminate this EULA if you fail to comply with the
terms and conditions of this EULA. In such event, you must
destroy all copies of the SOFTWARE and all of its
component parts.
3.Upgrades
If the SYSTEM SOFTWARE and this EULA are provided
separate from the SYSTEM by MANUFACTURER and the
SYSTEM SOFTWARE is on a ROM chip, CD ROM disk(s) or
floppy disk(s), and labeled "For ROM Upgrade Purposes
Only" ("ROM Upgrade"), you may install one copy of the
ROM Upgrade onto the SYSTEM as a replacement copy for
the SYSTEM SOFTWARE originally installed on the
SYSTEM and use it in accordance with Section 1 of this
EULA.
4.Copyright
All title and copyrights in and to the SOFTWARE (including
but not limited to any images, photographs, animations, video,
audio, music, text and "applets," incorporated into the
SOFTWARE), the accompanying printed materials, and any
copy of the SOFTWARE, are owned by MS or its suppliers
(including Microsoft Corporation). You may not copy the
printed materials accompanying the SOFTWARE. All rights
not specifically granted under this EULA are reserved by MS
and its suppliers (including Microsoft Corporation).
5.Product Support
Product support for the SOFTWARE is not provided by MS,
its parent corporation, Microsoft Corporation, or their
affiliates or subsidiaries. For product support, please refer to
MANUFACTURER’s support number provided in the
documentation for the SYSTEM. Should you have any
questions concerning this EULA, or if you desire to contact
MANUFACTURER for any other reason, please refer to the
address provided in the documentation for the SYSTEM.
6.Export Restrictions
You agree that you will not export or re-export the
SOFTWARE to any country, person, or entity subject to U.S.
export restrictions. You specifically agree not to export or
re-export the SOFTWARE: (i) to any country to which the
U.S. has embargoed or restricted the export of goods or
services, which as of March 1998 include, but are not
necessarily limited to Cuba, Iran, Iraq, Libya, North Korea,
Sudan and Syria, or to any national of any such country,
wherever located, who intends to transmit or transport the
products back to such country; (ii) to any person or entity
5
who you know or have reason to know will utilize the
SOFTWARE or portion thereof in the design, development or
production of nuclear, chemical or biological weapons; or (iii)
to any person or entity who has been prohibited from
participating in U.S. export transactions by any federal
agency of the U.S. government.
If the SOFTWARE is labeled "North America Only Version"
above, on the Product Identification Card, or on the
SOFTWARE packaging or other written materials, then the
following applies: The SOFTWARE is intended for
distribution only in the United States, its territories and
possessions (including Puerto Rico, Guam, and U.S. Virgin
Islands) and Canada. Export of the SOFTWARE from the
United States is regulated under "EI controls" of the Export
Administration Regulations (EAR, 15 CFR 730-744) of the
U.S. Commerce Department, Bureau of Export
Administration (BXA). A license is required to export the
SOFTWARE outside the United States or Canada. You
agree that you will not directly or indirectly, export or
re-export the SOFTWARE (or portions thereof) to any
country, other than Canada, or to any person or entity
subject to U.S. export restrictions without first obtaining a
Commerce Department export license. You warrant and
represent that neither the BXA nor any other U.S. federal
agency has suspended, revoked or denied your export
privileges.
7.Note on Java Support
The SYSTEM SOFTWARE may contain support for
programs written in Java. Java technology is not fault tolerant
and is not designed, manufactured, or intended for use or
resale as on-line control equipment in hazardous
environments requiring fail-safe performance, such as in the
operation of nuclear facilities, aircraft navigation or
communication systems, air traffic control, direct life support
machines, or weapons systems, in which the failure of Java
technology could lead directly to death, personal injury, or
severe physical or environmental damage.
8.Limited Warranty
Limited Warranty
MANUFACTURER warrants that the SOFTWARE will
perform substantially in accordance with the accompanying
written materials for a period of ninety (90) days from the date
of receipt. Any implied warranties on the SOFTWARE are
limited to ninety (90) days. Some states/jurisdictions do not
allow limitations on duration of an implied warranty, so the
above limitation may not apply to you.
Customer Remedies
MANUFACTURER’S and its suppliers’ entire liability and
your exclusive remedy shall be, at MANUFACTURER’S
option, either (a) return of the price paid, or (b) repair or
replacement of the SOFTWARE that does not meet the
above Limited Warranty and which is returned to
MANUFACTURER with a copy of your receipt. This Limited
Warranty is void if failure of the SOFTWARE has resulted
from accident, abuse, or misapplication. Any replacement
SOFTWARE will be warranted for the remainder of the
original warranty period or thirty (30) days, whichever is
longer.
No Other Warranties
EXCEPT AS EXPRESSLY PROVIDED IN THE LIMITED
WARRANTY SECTION ABOVE, THE SOFTWARE IS
PROVIDED TO THE END USER "AS IS" WITHOUT
WARRANTY OF ANY KIND, EITHER EXPRESSED OR
IMPLIED, INCLUDING, BUT NOT LIMITED TO,
WARRANTIES OF NON- INFRINGEMENT,
MERCHANTABILITY, AND/OR FITNESS FOR A
PARTICULAR PURPOSE. THE ENTIRE RISK OF THE
QUALITY AND THE PERFORMANCEOF THE SOFTWARE
IS WITH YOU.
PERFORMANCE OF THE SOFTWARE IS WITH YOU.
applicable. MANUFACTURER is Microsoft
Corporation/One Microsoft Way/Redmond, WA
98052-6399
No Liability for Consequential Damages
MANUFACTURER OR MANUFACTURER’S SUPPLIERS,
INCLUDING MS AND ITS SUPPLIERS, SHALL NOT BE
HELD TO ANY LIABILITY FOR ANY DAMAGES
SUFFERED OR INCURRED BY THE END USER
(INCLUDING, BUT NOT LIMITED TO, GENERAL, SPECIAL,
CONSEQUENTIAL OR INCIDENTAL DAMAGES
INCLUDING DAMAGES FOR LOSS OF BUSINESS
PROFITS, BUSINESS INTERRUPTION, LOSS OF
BUSINESS INFORMATION AND THE LIKE), ARISING
FROM OR IN CONNECTION WITH THE DELIVERY, USE
OR PERFORMANCE OF THE SOFTWARE.
If you acquired this EULA in the United States, this EULA is
governed by the laws of the State of Washington.
If you acquired this EULA in Canada, this EULA is governed
by the laws of the Province of Ontario, Canada. Each of the
parties hereto irrevocably attorns to the jurisdiction of the
courts of the Province of Ontario and further agrees to
commence any litigation which may arise hereunder in the
courts located in the Judicial District of York, Province of
Ontario.
If this EULA was acquired outside the United States, then
local law may apply.
Should you have any questions concerning this EULA,
please contact the MANUFACTURER of your SYSTEM.
U.S. GOVERNMENT RESTRICTED RIGHTS
The SOFTWARE and documentation are provided with
RESTRICTED RIGHTS. Use, duplication, or disclosure by
the Government is subject to restrictions as set forth in
subparagraph (c)(1)(ii) of the Rights in Technical Data and
Computer Software clause at DFARS 252.227-7013 or
subparagraphs (c)(1) and (2) of the Commercial Computer
Software—Restricted Rights at 48 CFR 52.227- 19, as
6
2 DLW Term 1226 Overview
2.1 Microsoft Windows XPe
The DLW Term 1226 is designed to connect to WTS (Windows Terminal Server) servers via RDP (Remote
Desktop Protocol), or Windows NT applications server via ICA (Independent Computing Architecture). RDP is the
Windows XP-based protocol for connecting to Windows terminal servers. ICA is a distributed presentation
services protocol for Windows NT server, allowing an application's user interface to execute on a Windows-based
terminal while the application's logic executes on the server. The DLW Term 1226 ships with a 2GB Compact
Flash Card, providing available disk space for installation of custom applications, plug-ins, etc …
Thin Client Specifications
CPU
VIA Eden V4 1GHz
RAM
Flash Memory
DDR2 200 pins support DDR2 533/667 Up to 1GB
256MB CF card / DOM standard, expandable to 8GB
Flash upgrade utility via Ethernet
Resolution
Video Memory
Resolution up to 1600x1200 / 60 Hz
Graphics utilizes system RAM
Audio Support
Networking Protocols
Full 16 bit stereo FM synthesis, 8 bit mini Microphone in
10/100 Base T Fast Ethernet, Twisted Pair (RJ45)
TCP/IP with DNS, DHCP and PPP
Load balancing supported by Citrix ICA
Remote modem dial up with Citrix ICA
Communications Protocols
One Parallel Port
rdesktop / Citrix ICA
Bi-directional centronics compatible, DB-25
One Serial Port
One Display Port
DB-9 pin male connector with RS-232C, up to 115.2K bps
Analog VGA type video output (DB-15)
USB Port
Audio Port
Four USB ports
Line out, Microphone In
KB & Mouse Interface
Operation System
Enhanced PS/2 keyboard and mouse interface
Linux Kernel 2.6
Set-up & Configuration
Local power-on boot, simple start-up wizard for set-up
Configurable automatic login, Multi-language KB support,
Multiple auto-startup support
RDP:
Microsoft Windows NT4.0 + TSE.
Microsoft Windows 2000 Server Family.
Microsoft Windows 2003 Server Family.
Microsoft Windows XP with RDP protocol
ICA:
Citrix Winframe
Microsoft Windows NT4.0 + TSE+ Citrix Metaframe
Microsoft Windows 2000 + Citrix Metaframe.
Microsoft Windows 2000/ Windows 2003 + Citrix MetaframeXP.
Server Operating System
Support
Terminal Emulations
Support
Console ANSI, VT 420/320/220/100/52, Wyse 120/60/50+/325
TVI 925, TVI 910+, ADDS A2, IBM3270, IBM5250.
7
2.2 Thin Client Features
Physical Characteristics
Height
Width
Depth
Net Weight
Power Cord
Environmental
Operating Temperature
Non-operating
Temperature
Operating Humidity
Operating Altitude
Nonoperating Altitude
Regulatory
EMC Terminal/Power Brick
Safety Power Brick
190 mm (7.48 in)
40 mm (1.57 in)
140 mm (5.51 in)
700 g (1.08 lbs)
6 ft (1.83m)
5 to 40℃ (41 to 104℉)
-40to 60℃ (-40 to 150℉)
10% to 90%, non-condensing
0 to 10,000 ft ASL
0 to 40,000 ft ASL
FCC B, CE, CB, TUV, CUL, C-TICK, BSMI,VCCI
UL1950, CB IEC60950.
Installation
2.3
2.3.1
Thin Client Overview
Connecting the Thin Client
Follow these instructions to connect the terminal to its peripheral devices:
A.
Connect the keyboard to the keyboard connector.
B.
Connect the mouse to the mouse connector.
C.
Connect the 10/100/1000-T network cable to the RJ-45 network connector.
D.
Connect the power cord and the adapter to the power connector with DC Adapter.
8
E.
Connect the power cord to the power connector with DC Adapter.
Power Switch & LED
Smart Card LED
Smart Card Slot
USB 2.0
2.3.2
Connector Descriptions
Power Switch
The Power Switch key to turn ON/OFF the WBT.
Smart Card Slot
This slot is an optional slot only for Smart Card-related applications.
USB Port
These connectors can be used for the USB devices.
9
LAN
SATA(Serial ATA)
PCI SLOT
USB 2.0
DVI
PARALLEL
VGA
SPEAKER
CON PORT
Line In
MIC
Mouse
Keyboard
DC
RJ-45 Network Connector
This connector can be used to connect the built-in 32-bit 10/10/1000-T Ethernet network LAN Controller to a host or Hub.
SATA Port
These connectors can be used for Serial ATA device.
DVI Connector
This connector can be used for DVI Monitor
VGA Connector
This connector is for displaying on a standard VGA compatible device.
Serial Port Connectors
These connectors can be used for the serial device such as a modem device.
PCI Slot
Expandable PCI slot for wireless card, video card, or other PCI card.
Parallel Port Connector
This connector can be used for a printer connection.
Audio Connector
This connector is used to connect speakers.
Micro phone input connector.
This Line In jack connector for other audio sources.
PS/2 Keyboard Connector
This connector is for a standard keyboard using a PS/2 plug (mini DIN).
PS/2 Mouse Connector
This connector is for a mouse using a PS/2 plug (mini DIN).
Power Connector
10
This connector is for connecting the power cord with the terminal and the DC Adapter.
3. Control Panel
The Control Panel provides options for you to customize the appearance and functionality of your thin
client, add or remove programs, set up network connections, user accounts and other features.
You can also click Switch to Classic View to see another display mode.
11
3.1 Display Configuration
The Settings properties let you configure the thin client's display screen. Invoke this properties
sheet by clicking on the Settings tab in the Display Properties dialog box. The following figure shows
the properties sheet. You can also Apply your display after selecting screen resolution and color
quality, the new testing mode will appear. The graphics adapter will be set to the new mode temporarily
(5 seconds) so you can determine whether your display works properly.
3.1.1 DVI function
Click “Advanced” and you will see the figure as below by clicking “S3Display” tab.
And you will find the two display devices “CRT” and “DVI”. If you don’t connect to a LCD panel with DVI
cable, the check box with DVI is grayed.
12
If you have connected to LCD panel with DVI cable, the check box with DVI will be available.
As shown below, you can enable or disable DVI function by clicking the check box.
3.2 Keyboard Properties
The Keyboard properties sheet lets you configure your terminal's keyboard.
The following figure shows the properties dialog box.
13
3.3 Mouse Properties
Click Mouse Properties if you want to configure your mouse setting to Right-Handed or Left-Handed,
or the Pointer Speed.
3.4 Date and Time Properties
User can configure local time for this device.
14
3.5 Regional and Language Options
3.5.1 Regional Options
This option affects how some programs format number, currencies, dates, and time.
You can select an item to match its preferences, or click Customize to choose your own formats.
3.5.2 Languages Setting
Set up the keyboard locale for the local device.
If you want to view or change the languages, click Details.
15
3.6 User Accounts
User Accounts is the mechanism used to give people access to resources on the computer or network.
These resources can include things such as files and folders, printers, applications, and so on. When
logging on, a user is authenticated (proves their identity) to the computer or network, by providing the
correct combination of User Account Name and a Password.
Click Start
Click Control Panel
Click User Accounts
You should see this screen below
Note:When logging on use the “Administrator account” (password: 9999), you will see the screen
above. When logged in as a user (not Administrator) the user can only change his/her
password, not any passwords for other accounts.
16
3.7 Sounds, Speech, and Audio Devices
3.7.1 Volume
You can use these settings to adjust the Volume.
You can also click the icon that likes speaker on the desktop to adjust the volume.
3.7.2 Sounds
A sound scheme is a set of sounds applied to events in Windows and programs. You can select an
existing scheme or save one you have modified. Test it before you save the settings.
17
3.8 Network and Internet Connections
Network attached device must contain a unique network identifier. If the network is using TCP/IP as a
communication protocol, these identifiers are called IP addresses. The following series of screens will
allow you to choose from two different methods of assigning the IP addresses.
3.8.1 Use the IP information supplied by DHCP
If your network provides DHCP (Dynamic Host Configuration Protocol) service and you want it to
provide the thin client’s IP information, leave the first option selected.
The thin client can get its IP address through a DHCP service by default. The DHCP will automatically
assign an IP address that is drawn from a pool of available IP addresses, when a thin client unit is
powered on and a request is broadcast over the network.
Use the IP information supplied by DHCP. You can click StartControl PanelNetwork and Internet
ConnectionNetwork Connection and select the picture that called “Local Area Connection”. You will
see the figure as follow.
Select the Properties then you will see the “Internet Protocol (TCP/IP)” option. As follows:
18
Click the “Internet Protocol (TCP/IP)” you will see the option that called:
“Obtain an IP address automatically “.
3.8.2 Specify a static IP address
If your network does not provide a DHCP service, or if the unit is not properly connected to the network.
In these cases, leave the second option selected.
IP address
Required for identifying this thin client to the network.
The format will follow the standard addressing format.
Subnet Mask
Required for designating which network the IP address is a part of.
Gateway
Optional address which identifies the machine through which a subnet communicates with another
network.
19
3.9 Local Printer Setup
3.9.1 Add Printer
Click Start
Click Control Panel
Click Printers and Other Hardware
Click Printers and Faxes
Click Add Printer
You will see the screen below.
3.9.2 Select the Printer Port
Select the option that describes the printer you want to use.
Or you can select Network to set a network printer.
Select the port you want your printer to use. If the port is not listed, you can create a new port.
Most computers use the LPT1 port. Click Next and install your printer driver.
20
Note:The function of Add Local printer is just for the “Administrator account” (password: 9999).
General user can only select network printer.
Select a network printer
If you don’t know the name or address of the printer, you can search for a printer that meets your
needs.
Browse for a printer
21
After the printer setup OK then the added printer model will be shown.
3.10 Security Center
Microsoft Windows XP Service Pack 2 provides Windows Security Center, to help you protect your thin
client.
Windows Security Center lets you automatically verify the status of the major security functions:
Firewall, Automatic Updates, and Virus Protection. A Windows Security Center feature in Control
Panel tells you whether these key security capabilities are turned on and up-to-date. When a problem
is detected, you receive notification and recommended steps that may help secure your computer.
22
3.11 Windows Firewall
Windows XP Professional SP2 includes new security technologies that affect network protection,
memory protection, web browsing, and e-mail handling. Windows XP Embedded with SP2 includes
these important security changes.
Windows Firewall, previously known as Internet Connection Firewall or ICF, is a protective boundary
that monitors and restricts information that travels between your computer and a network or the
Internet. This provides a line of defense against someone who might try to access your computer from
outside the Windows Firewall without your permission.
In Windows XP Embedded Service Pack 2 (SP2), Windows Firewall is turned off by default.
Adjust Your Firewall Settings
Because a firewall restricts communication between your computer and the Internet, you might need to
adjust settings for some programs that prefer an open connection. These adjustments are called
"exceptions."
Windows Firewall now has three settings: On, On with no exceptions, and Off.
On
Windows Firewall is turned on by default, and normally you should leave it that way. When you choose
this setting, Windows Firewall blocks all unsolicited requests to connect to your computer, except for
requests to programs or services selected on the Exceptions tab.
On with no exceptions
When you select the Don't allow exceptions check box, Windows Firewall blocks all unsolicited
requests to connect to your computer, including requests to programs or services selected on the
Exceptions tab. Use this setting when you need maximum protection for your computer, such as when
you connect to a public network in a hotel or airport, or when a dangerous virus or worm is spreading
over the Internet.
Tip:There is no need to keep “Don't allow exceptions” selected all the time, because when it is,
some of your programs might not work correctly, and the following services are blocked from accepting
unsolicited requests:
File and Printer Sharing
Remote Assistance and Remote Desktop
Discovery of network devices
Preconfigured programs and services on the exceptions list
Additional items that you've added to the exceptions list
Note:When you select “Don't allow exceptions”, you can still send and receive e-mail, use an instant
messaging program, or view most Web pages.
Off
This setting turns Windows Firewall off. When you choose this setting, your computer is much more
vulnerable to harm from unknown intruders or viruses from the Internet. This setting should only be
used by advanced users for computer administration purposes, or if your computer is protected by
another firewall.
To adjust your firewall settings
Click Control Panel
In the Control Panel, click Security Center
23
In the Security Center, click Windows Firewall
In the General Tab, make your selection
Using the Exceptions Tab
Sometimes you might want someone to be able to connect to your computer, despite security
risks—such as when you expect to receive a file sent through an instant messaging program, or when
you play a multiplayer game over the Internet. For example, if you're exchanging instant messages
with someone who wants to send you a file (a photo, for example), Windows Firewall will ask you if you
want to unblock the connection and allow the photo to reach your computer. Or, if you want to play a
multiplayer network game with friends over the Internet, you can add the game as an exception so that
the firewall will allow the game information to reach your computer.
To add a program to the exceptions list
On the Exceptions tab, under Programs and Services, select the check box for the program or
service that you want to allow, and then click OK.
24
If the program (or service) that you want to allow is not listed
Click Add Program.
In the Add a Program dialog box, click the program that you want to add, and then click OK. The
program will appear, selected, on the Exceptions tab, under Programs and Services.
Click OK
As a Last Resort, Open a Port
If you still do not find the program, you can open a port instead. A port is like a small door in the firewall
that allows communications to pass through. To specify which port to open, on the Exceptions tab,
click Add Port. (When you open a port, remember to close it again when you are done using it.)
25
Advanced Options
Advanced users can open ports for, and configure the scope of, individual connections to minimize
opportunities for intruders to connect to a computer or network. To do this, open Windows Firewall,
click the Advanced tab, and use the settings under Network Connection Settings.
4. Connections Management
4.1 RDP Connection
Click the shortcut “Remote Desktop” on the desktop and you will see the screen below.
General:You can type the Computer name, User name, Password, and Domain on this page.
26
Display:You can choose the size of your remote desktop and set the color quality. If you click Display
the connection bar when in full screen mode, the connection bar will be shown on the Windows
desktop in full screen mode.
Local Resources:You can set the sound, keyboard status, and local devices.
Programs:If you want to start a program while connecting, you can click Start the following program
on connection. You can also specify path and file name when you specify a program.
27
Experience:You can choose your connection speed to optimize performance
Type the correct User name and Password to logon.
You will see the screen below if the connection is successful.
28
4.2 ICA Connection
4.2.1 Add a new ICA connection
Click the shortcut “Citrix Program Neighborhood“ on the desktop.
Click “Add ICA Connection”
Enter a description for the new ICA Connection.
Select the network protocol.
Select the Citrix MetaFrame server or published application that you want to connect to.
Note
Citrix server connections allow you to remotely control a session on a Citrix server from your thin
client. Citrix server connections let you access the desktop of a specific Citrix server; you can run
any applications available on the desktop, in any order.
Published applications are specific applications set up by an administrator for remote users to
run. When connected, you are presented with the application itself.
You will see the screen below if the connection is successful.
29
Click the Settings option to enable sound and adjust resolution.
Type the correct User name and Password to logon.
You will see the screen below if the connection is successful.
4.3 Wireless LAN Settings
30
1. Plug in wireless card and double click the figure as below.
You should see the screen.
2. Select the available wireless networks and double click it.
For example, we select the “AP1100”. You will see the following figure:
3. When you connect successfully, you will see the figure below:
4. When you connect successfully, you can also configure the wireless settings by clicking the network
icon on the system tray.
31
5. Setting is finished after click OK. Go to StartControl Panel Network and Internet
ConnectionsNetwork Connections, beside Local Area Connection you will find the other icon
called Wireless Network Connection. You can view the Wireless Network Connection Status by
clicking this icon.
6. When you go to StartAll ProgramsCommon ToolsSystem Info and click Network Information,
you will find the wireless network connection information.
32
4.4 Microsoft Internet Explorer Connection
Click Start
Click Internet Explorer and you can connect to internet. If your network settings have been
correctly set up then this is going to work. For example, we connect to http://www.msn.com/ . You
will see the screen below.
4.5 Adobe Acrobat (Optional)
Adobe Acrobat lets you convert any document to an Adobe Portable Document Format (PDF) file.
Anyone with Acrobat Reader software can open your document across a broad range of hardware and
software, and it will look exactly as you intended—with layout, fonts, links, and images intact.
For example, we connect to a website to execute the file “thin_client.pdf ”.
33
4.6 Microsoft Windows Media Player
Windows XP Embedded supports Media Player function. It can play multimedia files such
as .asf, .wmv, and .mpg etc. For example, we connect to a website to execute the file “korea.asf ”.
4.7 MSJVM or Sun Java (Option) and Flash Player
Windows XP Embedded supports Java and Flash player. For example, we connect to a website to test
these functions. After few minutes, you should see the screen below.
Java
Flash
4.8 Real VNC Server
You can right click the VNC icon on system tray and select options to configure it.
(Administrator Only)
Default password of VNC Server is “password”.
(See http://www.realvnc.com for more information on VNC)
34
5. Advanced Functions
5.1 Enhance Write Filter (EWF)
Enhanced Write Filter is an embedded enabling feature that provides disk write-protection capabilities.
When you enable EWF, the system will be protected. You can delete or add flies, even add a new
hardware. When EWF is enabled anything saved to disk (files, drivers, new hardware) will be
unavailable after restarting the thin client. Any changes to the disk when EWF is enabled are not saved
unless EWF is disabled and changes are “committed”.
The EWF function is used by user: Administrator only.
When you logon, you will see the picture that likes pencil. Default color is red. You can left click it by
mouse. It will show the screen below.
Enhance Write Filter
When you enable EWF, the system will ask you input the password.
You must enter the correct password to use EWF.
Note:The default password for EWF is “ewf9999”.
Commit EWF:
Commits all current level data in the overlay to the protected volume, and resets the current overlay
35
level to 1. The Commit command can be combined with the Disable command to commit and then
disable. The overlay is written to the protected volume on the next system boot. Committing the
overlay can impact the speed of the boot process.
Change EWF Password
If you want to change EWF password, you have to logon with the administrator account.
You will see an option for changing EWF password.
When you click “Change EWF password”, you will see the picture below.
Enable Hibernate-Once-Resume-Many Mode (HORM)
EWF provides improved management of Hibernate Once Resume Many (HORM) through automated
HORM configuration and enabling.
5.2 System Info
5.2.1 General
This Component describes product information, such as Copyrights, Product Name, Product ID,
Software Version etc. It also describes network information, such as IP Address, MAC Address,
Gateway, etc. You can see that by clicking StartAll ProgramsCommon ToolsSystem Info.
See below:
36
5.2.2 Network Information
37
5.2.3 Component Information
5.3 Device Update Agent ( DUA )
You can update new component via device update agent. You can go to StartAll
ProgramsCommon ToolsDUAUI and you will see the screen below.
Poll Interval
Poll interval is required for polling and specifies the polling frequency during the indicated day of the
week and hour of the day. For example, if you have configured Duagent.exe to start polling on Sunday
at 11 P.M., the polling occurs during the 11 P.M. to 12 P.M. hour at a frequency specified by the polling
interval.
Host Name
Host name for HTTP server.
Host Prot
Port number for HTTP server.
Run On Start
Not Clicked :
Do not run immediately when started.
Click
: Run once immediately when started.
Monday ~ Sunday
Days of the week.
01~24
Hour of the day (Military Format)
38
Note:The DUA function is used by “Administrator account” (password: 9999).
5.4 Image Update for XP Embedded
This function lets you update or backup your XPe image.
(Please logon with administrator first.)
Click which protocol you want to use.
Server Name:Please input the IP address of your server.
User ID:Please input user name of your server.
Password:Please input the password of user name.
File Name:Please input file name that you want to update or backup.
Click Update or Backup button, the system will reboot and start to update or backup automatically.
So please make sure the server information and file name are correct.
When you decide to update or backup XPe image from ftp site, the system will reboot
automatically and start to update or backup.
39
Note:The default port for http is 80. The default port for ftp is 21.
Note:
1. When you check one of these options, the system will start to initialize after upgrading image.
Please wait until it is completed.
2. The system will change the computer name and SID after upgrading image.
It will take one minute and the system will reboot automatically.
40