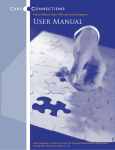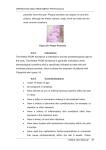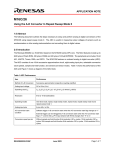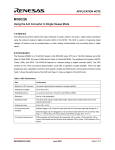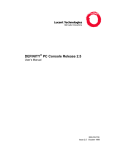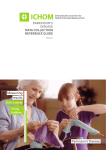Download CareConnections Kiosk Manual
Transcript
This instruction set is an addendum to the CareConnections User Manual and is designed to be used in conjunction with the user manual. For additional information and instructions on all other CareConnections features, please see the CareConnections User Manual. CareConnections Patient Kiosk App Welcome to the CareConnections Patient Kiosk App! This feature offers the ability for patients to be able to complete their CareConnections Functional Outcomes, Fear Avoidance Beliefs Questionnaire (FABQ), and Patient Satisfaction Surveys via a web-enabled device (i.e. tablet computer, laptop computer, desktop computer) stationed in your clinic. The same forms can also be delivered to patients via email. This option can potentially save you one third to one half of the time required for entering patient registrations in CareConnections. Evaluation, Interim, and Discharge information can all be captured electronically rather than on paper, and all Function, Pain, and Global Rating of Change scoring is done automatically. Note on FABQ: The Fear Avoidance Beliefs Questionnaire (FABQ) is optional at this time, and you can choose whether or not to include the form on each patient assessment. The purpose of collecting FABQ information is to be able to add a measure of predictability to patient outcomes. Typically, patients with high FABQ scores (high Fear-Avoidance Beliefs) are less likely to respond well to PT treatment due to their fear of doing anything that may result in experiencing more or continued pain. Patient Fear-Avoidance Beliefs also directly impact the type of therapy (active vs. passive) that will be most likely to elicit meaningful improvement. Collection of this information will not currently impact the use of CareConnections within your clinic, aside from the fact that patients would be completing additional questions on their initial or subsequent assessments. HARDWARE REQUIREMENTS Using the CareConnections Patient Kiosk App within your clinic requires that you provide patient access to a web-enabled device (i.e. tablet computer, laptop computer, desktop computer). For purposes of this manual, we will refer to this as your “Patient Kiosk device.” We recommend a tablet-style computer (i.e. iPad, Android tablet) within your clinic for ease of use with patients that may not be comfortable with using computer peripherals, such as a mouse and keyboard. CareConnections Patient Assessments are administered through a web site, so your device must be connected to the internet at all times. The web browser on your device should also be up-to-date (i.e. Mozilla Firefox 30 or later, Google Chrome 40 or later, Internet Explorer 10 or later, Safari 6 or later). If you wish to collect 100% of your patient registrations electronically, you will want to make sure you have enough devices on hand to service your patients as they come in for their appointments. A helpful step to determining how many devices you will need is to assess how many patients you typically have scheduled at the same time on any given day. Make sure you have enough to go around so that patients do not have to line up. You may also choose to administer patient assessments via email. CARECONNECTIONS PATIENT KIOSK DEVICE SETUP 1. Open the web browser on your Patient Kiosk device and point the web site to https://kiosk.careconnections.com. Note that “https” is required in the link. This web link provides the starting point for the patient’s queued assessment. We suggest you make a shortcut to this link on your Patient Kiosk device. 2. Depending on the device you use, instructions for setting up a shortcut will vary. As an example for iPad users, open Safari and type https://kiosk.careconnections.com (note – do not forget the “https”). a. Select the icon to the right of the address bar ( Screen” ) to see the selection “Add to Home b. Name the icon appropriately (Patient Kiosk is a suggestion) c. Touch/click on Add. You will now have an icon on the home screen that will go directly into the CareConnections Patient Kiosk application. CARECONNECTIONS PATIENT KIOSK INTERFACE If your clinic chooses to use the CareConnections Patient Kiosk App, the feature is automatically available within your account. Your active patient list contains a column titled “Queue.” When a check mark appears in this column next to a patient registration, it indicates that a patient assessment has been successfully set up (queued) for completion through your Patient Kiosk device. A link titled “Patient Assessment Queue” appears under the Manage Treatment Episodes section in the left-hand navigation of your CareConnections account. This link includes a number in parentheses that indicates how many current assessments are queued up for completion by patients. Clicking on this link will filter your active patient list to just show assessments that have been queued, along with the 4-digit patient access code for each of the queued assessments. DATA COLLECTION – INITIAL EVALUATION The CareConnections Patient Kiosk App requires you to pre-register your patients in CareConnections (up to seven days in advance of appointment) and add them to the Patient Assessment Queue. Upon adding a patient assessment to the queue, you can retrieve a 4-digit access code that you can either give to the patient at the time of their appointment or use to log the patient in before turning control over to the patient. If you enter patient email when you pre-register your patients, you may also choose to email the assessment link and access code to the patient. Patients will log into the system using the 4-digit access code and their date of birth. Following are the steps required to prepare a patient for completing their assessment. Note that these steps assume a basic knowledge of the CareConnections interface. If you are unfamiliar with the screens and processes described below for creating a registration in CareConnections, please see pages 40-53 of the CareConnections User Manual. 1. When patient makes an appointment with your clinic, ask for the patient’s date of birth. 2. Enter a new registration with Demographics information in CareConnections. Note that you may enter Payer Detail and Diagnosis information at this time as well if you wish. 3. After entering Demographics, save the registration by clicking on Next or Save Changes, and return to the active patient list (click on Treatment Registrations link). Note: If you include Patient Email, you will have the option to email the assessment to the patient as well. 4. Find your registration in the active patient list. Right-click on the registration and select the Queue Patient Assessment option. 5. The Queue Patient Assessment window will open. Click Ok button once all relevant values are selected. Select Assessment Type. If this is the patient’s initial evaluation, this selection will default to ‘Evaluation.’ Later assessments will include Interim or Discharge options. Check the box next to ‘Include FABQ’ if you wish for the patient to complete the FABQ form as part of the assessment Note that Patient Satisfaction Survey is not available to select on the patient’s first visit but will be available for Interim or Discharge assessments Check 'Email to patient?' box if you wish to email assessments to patients prior to their appointment date 6. After clicking Ok in the Queue Patient Assessment window, note the Patient Assessment Queue link in the left-hand navigation section of your CareConnections account. A count of cases that have been queued for completion shows here. Click on the link to see patient access codes needed for patients to complete their assessments. Each time you queue a patient assessment, a new access code will be issued. 7. Depending on where you place the Patient Kiosk device for patient access, you may choose to either log the patient into their session or give the 4-digit access code directly to the patient to log in with. If using email, the patient will receive the web link and access code via email and can log in and complete the assessment up to 48 hours (two days) in advance of their scheduled appointment. 8. Notice that the check mark in the Queue column will be gone if the patient has successfully completed the assessment. After patient completes an assessment, you may return to your active patient list in CareConnections (Treatment Registrations link) to view patient responses. Simply right-click on the patient registration and select the ‘Print Assessment History’ option to open a pdf document. This can be printed, emailed, or imported into your documentation system. The assessment history (see next page) is useful for therapists to view in order to set functional goals and see the starting function, pain, and acuity reported by the patient. PRINT ASSESSMENT HISTORY DATA COLLECTION – INTERIM/DISCHARGE ASSESSMENTS Note on Problem Area Selection: When patient assessment is queued and patient logs in for the first time, the patient must select a problem area. Due to the fact that some problem areas have related symptoms to other adjacent problem areas (i.e. Lower Extremity and Lumbar), additional function questions will be asked as a precaution in case of a misdiagnosis or therapist determines that a different body area should have been selected instead. As long as you update the problem area to one that is related to the original selection patient made on evaluation assessment, your function score will automatically be recalculated based on the additional questions answered by the patient. WARNING: If you later edit the problem area to something unrelated to the originally selected problem area (e.g. Lower Extremity to Upper Extremity), you will receive a warning that the assessment questions will be rendered invalid and the question responses will be deleted. See 2.A below or FAQ at the end of this document for instructions on how to re-administer initial evaluation assessment. 1. Once initial evaluation information has been collected on a patient, you may queue an assessment for a patient whenever you would like, up through the discharge visit. IMPORTANT NOTE: Before adding any additional assessments to the Patient Assessment Queue, we recommend that you return to the registration to complete the information requested in the Payer Detail, Diagnosis, and Intake phases of the registration. If you do not do this, the registration will not be considered for reporting. 2. Repeat steps 4-5 in the previous scenario, and note the differences in the selections. A. You may now select either Interim or Discharge under the Assessments selection. Select Readminister Intake in case patient selected wrong Problem Area on evaluation. B. Complete the Assessment Date (date of patient visit) and the Visit Number (# visits patient has been treated for, including current assessment). You may also check the box for Patient Satisfaction Survey. Note: Patient Satisfaction may be queued by itself at any time after initial visit. Simply queue up your patient, check the Patient Satisfaction Survey box, and click Ok (no other selections need be selected when doing Patient Satisfaction Survey by itself). DATA COLLECTION – COMPLETING THE REGISTRATION 1. After patient completes the discharge assessment (and if you have not already done this previously), you must return to the registration to complete information on the Payer Detail, Diagnosis, and Intake phases of the registration. Note the phase name displayed for the registrations in your active patient list. If your registrations show an Interim or Discharge date and the phase name still reads Demographics, Payer Detail, Diagnosis, or Intake, you will need to edit the registration and complete the missing information. Confirming Problem Area, selecting Comorbidities, and saving on the Intake phase of the registration will finalize the problem area selection, and the rest of the phases will automatically be updated with previously collected patient assessments. NOTE: When patients complete Intake, Interim, or Discharge assessments using the Patient Kiosk App, these phases of the patient registration are locked so that scores cannot be altered by the clinic. 2. Once you have updated the last required information in a registration, you may again select Print Assessment History. Note that if patient completed a patient satisfaction survey as part of their assessment, this will also be available to view/print as part of the assessment history, provided your login has access to the "Pat Sat Survey Viewer" role (See Clinic Users link under Administration – this role can only be added to an existing user by someone with Administrator level access). For more information, see also FAQ #6 at the end of this document. 3. Once a registration is completed, the phase name will show as Discharged in the active patient list. This registration is now considered complete and ready for reporting. FREQUENTLY ASKED QUESTIONS (FAQ) 1. How far in advance can I queue a patient assessment for completion through the Patient Kiosk App? You can queue a patient assessment up to seven days in advance of patient’s appointment date. 2. Do patient access codes ever expire? Yes. On Initial Evaluation, patient access codes can be used up to two days in advance of the scheduled appointment (initial evaluation date). If patient assessment is not completed before or on the day of the initial evaluation date, the code will expire. On Interim or Discharge assessments, the code will expire 2 days after assessment date indicated in the Patient Assessment Queue. 3. I queued an evaluation assessment using the wrong Problem Area. Can I delete the values and have the patient complete it again? If a patient accidentally selects the wrong problem area, you can re-queue the assessment and select “Assessment Type: Re-administer Evaluation.” Patient will be required to retake the evaluation assessment and choose a new Problem Area. Once patient completes this assessment, values from the incorrect assessment will be deleted and replaced by the new assessment. 4. When I go to queue a patient assessment, why is the “Queue Patient Assessment” menu option grayed out? a. Assessment may have already been queued but has not yet been completed b. Evaluation date for new evaluation may have already passed. To queue a new evaluation to the Patient Kiosk App, the evaluation date must be today’s date or up to seven days in the future of the evaluation date. c. For Interim or Discharge assessments, you may only queue an assessment to the Patient Kiosk App if initial outcomes have been recorded (i.e. complete registration through Intake phase). 5. Can I still queue a patient assessment after a patient self-discharges? Yes. If you realize a patient is not coming back, you can queue an assessment and check the “Patient Self-Discharge/No Discharge Assessment Collected” box. Supply a Self-Discharge Reason, complete the assessment date (typically the date you want to send the final assessment to the patient) and the number of visits the patient has been treated for to date. Finally, select “Email to patient” and then click Ok. An email will be sent to the patient with a link and access code to allow completion of outcomes and/or patient satisfaction information. 6. Why can’t I view the Patient Satisfaction Surveys along with the rest of the Assessment History in CareConnections (Print Assessment History)? To preserve patient anonymity, an Admin CareConnections user in your clinic must assign a user the Patient Satisfaction Survey Viewer role in order to view completed patient satisfaction surveys. We recommend you limit access to this role to help preserve patient anonymity in regard to satisfaction ratings. Roles can be set using the Clinic Users link, located under Administration. NOTE: Only Administrator-level users can access Clinic Users link. 7. I completed a lot of outcome registrations using the Patient Kiosk App, but my reports do not reflect the number of cases I completed. Why? While your actual outcome metrics (function, pain, work status, acuity, global rating of change, FABQ, patient satisfaction) are tracked through the Patient Kiosk App, you still need to complete other required fields in your CareConnections registrations, including all fields accounted for in the Payer Detail, Diagnosis, and Intake phases of the registration. A registration cannot be reported on until all of these other sections are complete. 8. Why can’t I edit the values collected from patients through the Patient Kiosk App? The validity and reliability studies done on the CareConnections Functional index all rely on using patients’ given responses. If a patient completes function and pain scores using the Patient Kiosk App, those results are locked and cannot be altered for the sake of data validity. 9. Why don’t I have the option to email an assessment to the patient in the Queue Patient Assessment window? In order to be able to email assessments to patients, you must include patient email when you register the patient in CareConnections. 10. Is there a way to limit what options patients have to choose from when selecting Problem Area in the Patient Kiosk App? Yes. If you know the patient’s diagnosis and want to limit what patient can select in the Kiosk App, you will need to complete the first three phases (Demographics, Payer Detail, Diagnosis) of the registration. Once you save patient’s Diagnosis Code and Anatomic Group, the problem area selections will be appropriately limited in the Kiosk App.