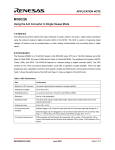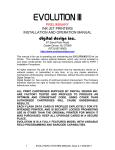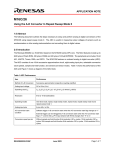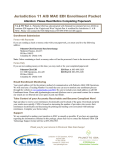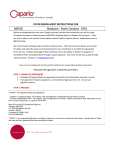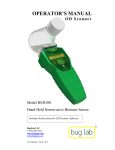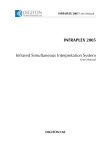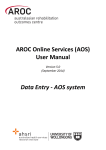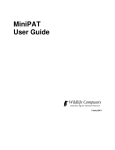Download CareConnections User Manual
Transcript
WELCOME TO CARECONNECTIONS As a CareConnections participant, you have joined a unique league of clinicians who continually seek to assess the efficacy of therapeutic intervention. Collection of outcomes and patient satisfaction data will provide you with information to improve the quality and efficiency of service delivery. Additionally, questions asked by referral sources and payers can be answered with a quantifiable response. The value of outcomes data is influenced by the clinician’s understanding of the applicability of information supplied by the outcomes collection procedure. The system is not just a method of data collection, but it contains indicators specifically selected to be an asset to development of functional goals. The specific index score and pain response provide quantifiable documentation figures for reporting progress to referral sources or payers. We have found that clinicians eventually come to rely upon the outcomes information as an integral part of therapy. Our goal is to enhance your clinical practice with a product that can add value for the patient, for the clinician, and for the future of rehabilitation. The outcomes system was developed by therapists to be user friendly, understandable, and easily applicable for marketing, referencing, and assessing the effectiveness of your operation. We welcome your comments, as CareConnections continues its success by being a dynamic system that is responsive to the needs of clinicians. Sincerely, CareConnections Management WHAT IS CARECONNECTIONS? CareConnections is a web-based suite of rehabilitation medical management services. CareConnections uses combinations of tools to assist providers and payers with the medical management of patients and clinical services. These tools include: CareConnections Outcomes System – a functionally based patient data collection system that compares clinical outcomes to similar groups of clinics and provider submitted episodes of care. Outcome reports provide valuable clinical information and management data that can be used to promote best practices, improve quality of care, and add value for those responsible for the costs of care. CareConnections Treatment Guidelines – therapist written and researched parameters of care grouped by anatomical body region and cross-referenced by diagnosis. Each guideline suggests appropriate evaluation tests and measures, appropriate functional goals, appropriate therapeutic modality and procedure interventions, discharge criteria, and considerations for additional visits. CareConnections Patient Satisfaction Monitoring – standardized survey for patients, allowing them to provide valuable feedback about their provider experience. All results can be submitted for benchmarking against therapy sites from around the country. CareConnections Prior Authorization/Advice System or “PAS” – PAS ties it all together as a tool that permits 24/7 web-based dissemination and acquisition of utilization management information. PAS delivers prospective utilization of care in the form of an appropriate number of visits per specific patient condition along with an appropriate CareConnections Treatment Guideline. PAS provides concurrent utilization management based upon initial measures and continued monitoring using the CareConnections Outcomes System and provider requests for additional treatment. It also provides retrospective utilization management in the form of CareConnections Outcome reports and benchmarked utilization statistics. The entire suite of CareConnections management tools present powerful, yet cost effective systems for today’s healthcare world. Providers and payers alike can benefit from CareConnections’ component parts or their integrated ability to serve the needs of both value-based and outcome-oriented care to all rehabilitation patients. 1 User Manual Version v4.15.06 CARECONNECTIONS OVERVIEW AND DATA ENTRY INSTRUCTIONS This manual will instruct you on how to: Collect outcomes information Log onto the CareConnections web site Set up your account Enter patient outcomes data online Process patient satisfaction surveys Retrieve and interpret reports SYSTEM REQUIREMENTS High-speed internet connection Up-to-date operating system and web browser o Internet Explorer 9.0 or later o Google Chrome 40 or later o Mozilla FireFox 10.0 or later o Safari 6.0 or later Adobe Reader 9.0 or later required to view all CareConnections forms and reports TABLE OF CONTENTS: I. Outcomes Data Collection Procedure 3-7 II. Logging in to CareConnections III. Setting Up Your Account 12-20 IV. CareConnections Web Site Overview 21-25 V. Ready to Enter Data 26-34 VI. Overview of Outcomes Data Entry Fields 35-37 VII. Patient Satisfaction 38-39 8-11 VIII. Entering Your First Record – Data Entry Walkthrough 40-53 IX. Quarterly Reports 54-72 X. Contact and Technical Support Information 73 CareConnections Participant Agreement 75 2 User Manual Version v4.15.06 I. OUTCOMES DATA COLLECTION PROCEDURE PRIOR TO DATA COLLECTION 1. Make copies of outcomes worksheets for all body areas. Page two of each worksheet contains a VAS pain scale (10 cm measurement line) that must be copied to scale, so be careful not to reduce or increase the size of your copies if you are using paper forms. You may copy the forms front to back if you wish. New master copies of the forms can also be printed directly from your CareConnections member account - when printing forms online, please closely follow printing instructions to avoid printing your forms too small (i.e. in print dialogue box, set Page Scaling in Adobe Reader to “None” or select “Actual Size” under Page Sizing & Handling) 2. Read through this manual and follow instructions for getting logged into CareConnections (www.careconnections.com) 3. Set up contact information, custom report groups and pick lists, and additional user accounts using links under “Administration” on CareConnections web site Clinic Information Custom Report Groups (optional) Insurance Setup Treating Practitioner Setup (therapists) Referring Practitioner Setup (physicians) Clinic Users INITIAL VISIT 1. Front Office dates the Patient Worksheet and checks the Initial or Discharge box as appropriate (date the form and check nothing if worksheet applies to an Interim assessment). Front Office may optionally complete the Data Collection form except for function and pain information. The same information is eventually input in the corresponding fields and pick lists provided on the “Treatment Registrations” page for outcomes tracking. 2. Patient completes Patient Worksheet for the appropriate functional diagnostic group, (e.g. Lower Extremity). Patient also completes Acuity Days and Pain Analogue scale. Available outcomes forms include: Upper Extremity conditions relating to Elbow or Shoulder Lower Extremity conditions relating to Hip, Knee, or Foot/Ankle Cervical/Thoracic conditions relating to Neck or Upper Spinal Region Hand conditions relating to Wrist or Hand TMJ conditions relating to Headache, Stress, or Jaw Lumbar Spine conditions relating to Lower or Middle Spine Neurological Pelvic Floor (Pilot Phase) conditions related to Incontinence or Pelvic Pain 3 User Manual Version v4.15.06 INITIAL VISIT (continued) NOTE: When handing out the worksheet, show patient that the form has a front and a back side (or page one and two) to complete so that questions do not get missed. Try not to simply hand paperwork to the patient to sit down and complete without explanation or instruction. We recommend using an introduction script with all paperwork given to patients to help them understand purpose, scope, and importance of the information you are collecting. Whenever possible, try to explain how completing various components of the paperwork benefits the patient and helps practitioner to determine best course of treatment. Here is a sample script for handing out CareConnections worksheets. You can modify the language to suit your needs, but these are points that help to define the purpose and benefit of completing the forms. Functional Index Script Initial Visit A. These forms are used to measure your current functional level and help your therapist to set goals and determine the best course of treatment. We also use the CareConnections form later in your treatment in order to measure progress. B. Information from this form may be used as part of ongoing research that participating clinics can use to improve their service to you and communicate to your insurance provider. C. Check the box that best describes your level of function in each category. Check only one box for each section. D. Please indicate the approximate number of days since your symptoms began in the Acuity section (point to and/or consider circling this section). E. (Back side/page 2) We also ask that you rate your pain level in the last 24 hours. Place a mark on the line indicating your pain level. You may think of this as a scale of 0-10, where 10 is intolerable pain. Interim/Discharge Visit F. Please fill out the front of the form as you did on your initial visit, again only checking one box per question. G. In addition to rating your pain on page 2/back side of the form, please complete the Global Rating of Change scale. This scale represents how much your condition has changed since beginning treatment. Circle the number that best indicates your level of change. H. Please indicate how this injury has affected your work (point to appropriate place on form for selecting Work Status and completing Work Days Lost). 3. Initial indicators (functional scale, perceived pain) are scored by Front Office staff (see scoring information on pages 6-7). Information is transferred to the Data Collection form and/or entered into the CareConnections web site. 4. Patient Satisfaction Subscribers Only - Print Patient Satisfaction survey for patient by following instructions under “Patient Satisfaction” in this manual (pages 38-39). 4 User Manual Version v4.15.06 INTERIM ASSESSMENT (optional but recommended) 1. Patient completes a Patient Worksheet every 4-6 visits (frequency to be determined by clinic) for the same appropriate functional diagnostic group as initial visit. Additionally, Work Status, Pain Index, and Global Rating of Change scales are highlighted for the patient to complete. Patient Satisfaction survey may also be given to patient at this time if you are unsure whether or not patient will be returning to continue treatment. 2. Interim scores (functional scale, perceived pain, global rating of change) are scored by Front Office staff, and information is kept on file or entered directly into patient record on the CareConnections web site. Total number of treatments at each interim point should also be tabulated at this time. FINAL VISIT 1. Patient completes one last Patient Worksheet for the same appropriate functional diagnostic group as initial visit. Additionally, Work Status, Pain Index, and Global Rating of Change scales are highlighted for the patient to complete. Patient Satisfaction survey should also be administered at this time if survey was not completed during an Interim Assessment. 2. Discharge indicators (functional scale, perceived pain, global rating of change) are scored by Front Office staff, and information is transferred to the Data Collection Form or entered directly into patient record on the CareConnections web site. Total number of treatments should also be tabulated at this time. PAPERLESS DATA COLLECTION If you wish to collect paperless outcomes, you may choose to use the Patient Kiosk Application. See http://www.careconnections.com/help.html to access the CareConnections Kiosk Manual. DATA SUBMISSION DEADLINES 1. Patient records for each quarter should be entered by no later than the 10th of each month. Fiscal quarters are 3 months in length. Final entry deadline falls on the 10th of the month following the end of the quarter. Patient Satisfaction surveys must be mailed so that they reach the CareConnections office by or before the 10th of every month. Reports will always be posted online before the 20th of the month following the end of each quarter. Deadlines 1st Quarter = January, February, March – Submission deadline April 10th 2nd Quarter = April, May, June – Submission deadline July 10th 3rd Quarter = July, August, September – Submission deadline October 10th 4th Quarter = October, November, December – Submission deadline January 10th 2. Note that an outcomes record is complete only when it contains initial and discharge information. The outcomes system requires two data points (both initial and interim/discharge data) to calculate outcome scores. Therefore, self-discharge outcomes records without interim or discharge information will only be accounted for in a Self-Discharge report (report showing number of incomplete registrations and self discharges) on your quarterly reports. Patient Satisfaction surveys or Outcomes Registrations entered after the deadline at the end of a quarter will be included in subsequent quarterly reports. 5 User Manual Version v4.15.06 SCORING THE PATIENT WORKSHEET SCORING THE FUNCTIONAL INDEX 1. Answers to the ten functional index questions are scored on a scale of 5 to 0. The first (or most functional choice) receives a 5, the last (or least functional choice) receives a 0. ________ Example: STAIRS Points value I can walk stairs comfortably without a rail. I can walk stairs comfortably, but with a crutch, cane, or rail. I can walk more than 1 flight of stairs, but with increased symptoms. I can walk less than 1 flight of stairs. I can manage only a single step or curb. I am unable to manage even a step or curb. = = = = = = 5 4 3 2 1 0 2. Total the ten questions’ scores for a total score. Patient may answer more or less than 10 questions depending on which patient worksheet was completed, but a minimum of 8 questions must be answered to calculate a valid functional score. 3. Patient’s total score on the index is divided by the total possible (# of questions answered x 5). Example: If patient answers 8 questions for a total score of 37, the total score (37) is divided by the number possible (40). Eight questions answered (8), multiplied by total possible for each question (5), for a total possible score of 40 (8 X 5). 37 divided by 40 = 92. (Note that percentages are scored as whole numbers) 4. Function may also be scored automatically using the Function Calculator on data intake screens. A ‘Calculator’ symbol will appear next to Function field on data intake screens. Click the link to score initial, interim, or final function. FUNCTION CALCULATOR: After you select a problem area during the Intake phase of data entry, note the ‘Calculator’ symbol next to the Function field. Click on the Calculator link and an online version of the functional questions for the selected problem area will be displayed. Select the responses marked by the patient on the patient worksheet. Once you complete all of the questions, click on the Calculate button. The function calculator will close and your functional index score will be complete. Function Calculator score values for each question on the patient worksheet will be saved in the CareConnections system. Clinics that consistently do this will have access to a “Function Question” report at the end of each quarter that will show comparative values for each individual question. 5. NOTE: Patient Kiosk users will not have to score function, as it will automatically be scored and inserted into your CareConnections registrations for the appropriate assessment. See CareConnections Kiosk Manual for additional information. 6 User Manual Version v4.15.06 SCORING THE PATIENT WORKSHEET (continued) SCORING THE PAIN ANALOGUE SCALE 1. The pain analogue scale is a 10-centimeter visual analogue scale that must be measured with a ruler NOTE: If Pain Index line on your patient worksheets measures less than 10 cm, you will need to re-print the worksheet and set page scaling options to “None” or “Actual Size” in your print dialogue box 2. Score for Pain Index is the number on the ruler in cm that corresponds to the patient’s mark on the pain scale 3. Report all scores to the nearest tenth of a cm (e.g. 7.2, 3.4) No Pain Worst Pain Imaginable SCORING THE GLOBAL RATING OF CHANGE SCALE 1. Enter numeric value circled by patient. If patient marks between two numbers, select the lower of the two values. 7 User Manual Version v4.15.06 II. Logging in to CareConnections Getting Started For new participants, your user name and a temporary password will be sent to you via email. When you log into CareConnections for the first time you will be required to change your password. Please be sure to make a note of your new login information. For security reasons, your password will be encrypted and CareConnections will not have a record of your new password once you update it. Log in to CareConnections web site Go to www.careconnections.com Click on “Client Login” link to access CareConnections 8 User Manual Version v4.15.06 Creating a New Password The first time you log on, you will be required to change your password. Password is case sensitive and must be at least eight characters in length. We recommend that you use at least one letter and one number in order to have a stronger password. Please use alpha and numeric characters only. NOTE: Please record your user name and password and keep it somewhere safe. Once you change your password, CareConnections personnel will no longer have access to your password. 9 User Manual Version v4.15.06 Resetting Your Password Forgotten Password: If you forget your password, use the “Password Help” link on the CareConnections Login page. Click on the "Password Help" link (located below the Log On button). To successfully complete this process, you must submit your User name and Email Address. The email address should be the one you supplied to us at the time you set up your account. An automated message will be sent to this email address, which will allow you to complete the reset of your password. If your email address does not match your username, please contact customer support. Please be sure to check your email account’s Junk Mail or Spam filters before using the Password Help function. CareConnections will send an automated email to you that could be blocked by some filters. Automated messages will come from [email protected]. If you wish to manually change your password after first logging in, click on the “Manage User Account” link (only available after logging in). 10 User Manual Version v4.15.06 CONGRATULATIONS On your first login, you will be required to accept a HIPAA Business Addendum and/or a Terms and Conditions agreement. Only one Admin user on your account has to sign the HIPAA Addendum, but all users on your account must accept the Terms and Conditions agreement. You are now logged in and ready to begin using CareConnections! 11 User Manual Version v4.15.06 III. Setting Up Your Account Once you successfully log in to your account, you will need to follow a series of steps (outlined in this section) to customize your account. Note the list of options under Administration. Customizable links include – Clinic Information, Custom Report Groups, Insurance Setup, Treating Practitioner Setup, Referring Practitioner Setup, and Clinic Users. Prior to entering patient data, you must set up names for Treating and Referring Practitioners and Insurances so that you have options to select from when entering patient records. Administration Clinic Information Enter your clinic information (address, phone, email, etc.). Most of this information will be filled in for you when your account is activated, but you may wish to complete any missing information or update information that has changed. Contact information for your clinic should be maintained so that CareConnections knows where to contact you about billing, system changes, or notifications. Please be sure to indicate appropriate Mailing and Billing addresses where different from your Physical address. Edit Clinic Information Place cursor in appropriate field to edit information Select Physical, Mailing, or Billing Address to view or edit Click “Save Contact Info” button to save your changes 12 User Manual Version v4.15.06 Administration Custom Report Setup Enter and maintain all Custom Report Groups in your clinic. Custom Report Groups are optional and will allow you to track outcomes information by categories not identified in the default CareConnections fields. Add New Report Group Click on Add New Group Type in report group name Click on Save Remove Report Group Click on Report Group name to select it Click on Remove Groups button Once you have saved an entry you can see a list of what you have entered. Note: Please be careful not to enter duplicate information. If you enter the same report group name with different spellings or abbreviations, the names will be treated as 2 separate entries. 13 User Manual Version v4.15.06 Administration Insurance Setup A list of common national insurance carriers has already been provided for you when you begin using CareConnections. For lesser-used insurances for which you do not need to track outcomes, please select “*UNLISTED” as the insurance carrier, and choose one of the basic UNLISTED insurance plans. (*UNLISTED has been provided as one of your drop down selections when you begin using CareConnections, so there is no need to add it again). Add New Insurance from Available Insurance Plans To add insurances, check the box next to the insurance carrier or plan name in the list of available insurances and click on the Save Selected Plans button to add the selection to your list of insurance plans. All insurances showing a checkmark next to it will be available in your pick list when entering patient outcomes data. To search the list of available insurance plans, enter the insurance payer or plan name in the Search box. As you begin to type, the list of available options will begin to narrow. For example, typing in “BlueCross” will return any carrier and plan containing the words “BlueCross.” Remove Selected Insurance Plans To remove insurances, simply uncheck the box next to the insurance carrier or plan name. Click on the Save Selected Plans button to save your changes. Removing insurance carriers or plans means they will no longer be available for selection during the patient registration process. 14 User Manual Version v4.15.06 Administration New Insurance Request If you cannot find the insurance you need in the insurance list, you may click on the “Request New Insurance” link. A form will open and allow you to enter any insurance that does not yet appear in our database. Note: We require Insurance Carrier/Payer, Insurance Plan/Panel, and Insurance Type in order to set up a new carrier. This information can usually be found on the patient’s Insurance ID card. (Example - Insurance Carrier/Payer: Regence BlueCross BlueShield of Oregon, Plan: PPP). In most cases you may enter the same name for carrier and plan (Example – Insurance Carrier/Payer: Allstate, Plan: Allstate). You have the option of entering PPO Company and Insurance web site where applicable. Once you complete the requested information, click on Save. Note: All new insurance requests must be reviewed by CareConnections before being officially added to your list. We will ensure the entry is valid or determine if it already exists in our database. If a requested name appears under a different heading in CareConnections, we will notify you of the correct value to use. When submitting new insurance names, please try to use the full, accurate name for the insurance payer instead of more generic descriptions (for example, “Regence BlueCross BlueShield of Oregon” instead of “BCBS of Oregon”). 15 User Manual Version v4.15.06 What is an Insurance Carrier / Payer? For CareConnections’ purposes a carrier or payer is the underwriter or payer responsible for the financial costs of the claim. As an example, ACME insurance sells health insurance policies to employers and individuals. They take in premiums from their customers and disburse dollars to providers for the medical claims submitted for the treatment given to ACME’s enrollees. ACME is responsible for the financial cost of the care; hence they are an Insurance Payer. CareConnections does not consider PPO networks as Insurance Payers. What is an Insurance Plan/Panel? When applicable, Insurance Carriers/Payers will have multiple Insurance Plans to choose from in the CareConnections system. An Insurance Plan may describe the type of insurance offered by the Payer - ACME Health, ACME Work Comp, and ACME PIP/MVA/PNC. Medicare is listed as an Insurance Payer with the general plans of Part A, Part B, and Railroad Medicare. In cases where CareConnections is working closely with a group of outcomes system customers to collect more specific data for marketing to Insurance Payers, we will add plans for the payer that include brand names or PPO networks. 16 User Manual Version v4.15.06 Administration Treating Practitioner Setup Enter and manage all Treating Practitioner names in your clinic. Practitioner Setup includes NPI lookups through the CMS NPI Registry (see below for details). Add New Practitioner Click on Add New Practitioner button and complete Practitioner Details form By entering a valid NPI # for a practitioner, you will receive confirmation of the name from CMS (NOTE: CMS data does not automatically populate Practitioner Detail) If you do not have practitioner’s NPI, enter first and last name and use the “Find NPI…” link to search NPI Registry information from CMS. You will need to enter NPI information from CMS into the CareConnections Practitioner Detail form. Complete “Display Name” field to customize how practitioner name displays in your pick list. We recommend using “Last Name, First Name - License type” for display name. However you choose to have the name display, we recommend you be consistent. Add Existing Practitioner If practitioner entry already exists in CareConnections, you will receive a list of potential duplicates for review Select the “Add Existing Practitioner” check box and select the appropriate existing practitioner name from the list. Select license, complete Display Name, and click Save to add the name to your list. Remove Practitioner Select name from list of Practitioners Click Remove Practitioner(s) button Saved entries can be viewed on the Treating Practitioner setup page. Note: Please do not enter duplicate information. If you enter the same name with different spellings or abbreviations, the names will be treated as 2 separate entries. Entering NPI number on all practitioners will help to ensure that no duplicate names are recorded. 17 User Manual Version v4.15.06 Administration Referring Practitioner Setup Enter and manage all Referring Practitioner names for your clinic. Practitioner Setup now includes NPI lookups through the CMS NPI Registry (see below for details). Add New Practitioner Click on Add New Practitioner button and complete Practitioner Details form By entering a valid NPI # for a practitioner, you will receive confirmation of the name from CMS (NOTE: CMS data does not automatically populate Practitioner Detail) If you do not have practitioner’s NPI, enter first and last name and use the “Find NPI…” link to search NPI Registry information from CMS. You will need to enter NPI information from CMS into the CareConnections Practitioner Detail form. Complete “Display Name” field to customize how practitioner name displays in your pick list. We recommend using “Last Name, First Name - License type” for display name. However you choose to have the name display, we recommend you be consistent. Add Existing Practitioner If practitioner entry already exists in CareConnections, you will receive a list of potential duplicates for review. This is very common with referring practitioner names. Select the “Add Existing Practitioner” check box and select the appropriate existing practitioner name from the list. Select license, complete Display Name, and click Save to add the name to your list. Remove Practitioner Select name from list of Practitioners Click Remove Practitioner(s) button Saved entries can be viewed on the Referring Practitioner setup page. Note: Please do not enter duplicate information. If you enter the same name with different spellings or abbreviations, the names will be treated as 2 separate entries. Entering NPI number on all practitioners will help to ensure that no duplicate names are recorded. 18 User Manual Version v4.15.06 Administration Clinic Users Create additional account logins for your staff. Assign roles to allow additional users to Create Registrations, View Registrations, or View Reports. Multiple roles may be assigned to users, but Administrators have access to all roles. Add New User Click on Add User button Complete “Add Clinic User” form – ALL fields are required NOTE: Each user should have a unique email address in order to have a CareConnections account login Click on Save – an automated message will be sent to the new user with the User name and a Temporary Password Assign Roles Check appropriate boxes next to each User to assign roles. Note you may assign more than one role to certain role types (i.e. Registration Creator/Report Viewer). Role Definitions Administrator – This role has access to all CareConnections features, including all Administration links, Registration Creation, Report Viewing, and Additional User setup. Registration Creator – This role can create and view patient registrations. Registration creator can also access Insurance and Practitioner setup links under Administration. Registration Viewer – This role can search for and view patient registrations. Registration viewer cannot enter registrations, access Administration links, or view reports. Report Viewer – This role can view outcomes and patient satisfaction reports. Report viewer cannot enter registrations, access Administration links, or view registrations. Pat Sat Survey Viewer – This role is only applicable to Patient Kiosk users collecting patient satisfaction surveys. This role will allow an Administrative user to view patient satisfaction surveys for individual patients in the Print Assessment History document available in the right-click menu on the Treatment Registrations page. 19 User Manual Version v4.15.06 Administration Clinic Users (continued) New User Activation Each new user you create will receive an email with a user name and temporary password that will enable the user to create his/her own password Delete User Account To delete a user account, you must be an Administrator. Click on the user name you wish to remove to highlight the user. Click on Remove User(s) button to remove the account. Confirm deletion to remove account, or select Cancel to keep account After reviewing and completing information using the Administration links discussed in the previous pages, your account will be customized with all of the insurance payers/plans, treating and referring practitioners, and custom report groups specific to your clinic. You are now ready to begin entering patient data! 20 User Manual Version v4.15.06 IV. CareConnections Web Site Overview Navigating the CareConnections Web Site CareConnections web pages may be navigated using the links, buttons, and controls on each page. We recommend that you do not use your Back, Forward, or Refresh controls in your web browser. Once you successfully log in, all appropriate navigational menus have been included along the left-hand side of the page. This should make navigating CareConnections easier for you. No matter what page you go to using the links provided, you will always be able to see and access the navigation links (pictured left). News Updates Please note that CareConnections web pages are continually updated with new content. Whenever a change is made to the system, web site, or forms a news article will be emailed to your primary system contact person and/or posted on the CareConnections News page. Please read posted news articles to keep up on changes and new features being added to the site. Member Site Public Site 21 User Manual Version v4.15.06 MY CARECONNECTIONS The My CareConnections page lists all active patient registrations entered by your clinic. Patients are listed in a grid format so that you can easily view and sort your patient records. Clicking on a column name will sort the column in ascending or descending order. Standard view includes columns for the following. Patient ID – indicates patient identifier entered by user Phase – indicates last phase completed in registration (see explanation of Registration Phases on pages 25-32) Survey – indicates whether or not Patient Satisfaction Survey has been printed for patient or completed via Patient Kiosk. A check mark indicates that survey HAS been printed or completed via Patient Kiosk. Submitted – date registration was entered into CareConnections Intake – date of initial visit / outcomes assessment Interim – date of most recent interim progress assessment, if applicable Discharge – date of patient discharge / final outcomes assessment 22 User Manual Version v4.15.06 My CareConnections Tools As the entry point to your CareConnections account, the My CareConnections page includes some quick reference tools that may help you better manage your records. Patient Counts Each count heading (Incomplete, Complete, Active, Survey) is a selectable link that will sort and return only patients in that heading category. For instance, clicking on Incomplete will return only incomplete records. Incomplete: Complete: Active: Survey: Number of incomplete patient records. These will not be reported on until they are completed (i.e. Discharged). Incomplete records may be discharged without interim or final outcomes by providing last treatment date, reason for patient self-discharge, and number of visits. Number of complete patient records for the current reporting quarter. This count shows how many records will be reported on at the end of the current quarter. Count is reset quarterly after reports post. Total number of patient records that have not been reported on for current quarter (includes Complete and Incomplete registrations). Total number of patient records that have not yet had a bar-coded patient satisfaction survey printed or a Patient Kiosk survey completed. Patient ID Search Located at the top of the page, the Patient ID Search box gives you a quick method of pulling up specific patient records in your active patient list. Begin typing in the patient ID and the list will sort based on what you’ve typed. NOTE: This quick search feature will only work on Active Patients, not those that have been reported on. 23 User Manual Version v4.15.06 Advanced Patient Search Click on Advanced Search link to display advanced search fields. Here you may specify date ranges or other requested fields to find records and perform more detailed searches. Advanced Search is where you will also be able to search on past patient records that have already been reported. Use the radio buttons at the top of the form to specify whether you wish to search your Active Registrations (currently in progress and not yet reported on), Inactive/Reported Registrations (past records that have already been reported on and archived), or All Registrations (includes both active and inactive/reported registrations). Search results will be displayed at the bottom of the page in a grid similar to your active patient list. NOTE: If you search for Inactive/Reported Registrations, you will not be allowed to edit the registration but will instead be able to view a Registration Summary. 24 User Manual Version v4.15.06 Registration Actions Once you have patients in your Treatment Registrations list, you may right-click on a record to perform the following actions: Edit, Print Registration Summary, *Print English Survey, *Print Spanish Survey, and Delete. Patient Kiosk App users will also have options for Queue Patient Assessment and Print Assessment History. Edit: Select Edit to open registration in editing mode (you may also double-click on a registration to edit). Records may be edited until they have been included in quarterly reports. Print Registration Summary: Print a registration summary for inclusion in patient chart. Summary includes all completed registration fields and comparative outcomes information. Print English Survey: Print a bar-coded patient satisfaction survey for a patient to complete. Once survey is printed, Treatment Registration Grid will show a check mark in the Survey column to indicate that the survey has been printed. Print Spanish Survey: Print a Spanish version of a bar-coded patient satisfaction survey for a patient to complete. Once survey is printed, Treatment Registration Grid will show a check mark in the Survey column to indicate that the survey has been printed. Queue Patient Assessment: Queue registration to kiosk for paperless completion by patient Print Assessment History: Print patient worksheets and surveys completed by kiosk Delete: Delete patient registration. Note that deleted registrations are irretrievable, so use this feature with caution. Registration Phases The record grid shows the current “Phase” of a registration so that you can determine completion status. Only when Phase reads “Discharged” will a registration be available for reporting. Registration phases include Demographics, Payer Detail, Diagnosis, Intake, Interim, and Discharge. The registration grid will always show the name of the phase that was last completed on a patient registration and will automatically open to the next appropriate phase when registration is accessed for editing or completion. 25 User Manual Version v4.15.06 V. Ready to Enter Data Manage Treatment Episodes New Registration Click the New Registration button to start a new patient registration. Registrations are broken down into phases. You may close a registration after saving any completed phase and return later to edit or enter additional information. Patient Satisfaction and Patient Kiosk users need only complete the Demographics phase in order to generate a bar-coded patient satisfaction survey or queue a patient assessment to the kiosk, though they will need to complete Payer Detail, Diagnosis, Intake, and Discharge phases in order to complete the registration and make it available for reporting. (See pages 38-39 for details on generating patient satisfaction surveys). Required registration fields are noted by a bold text heading. Required fields must be completed in order to save a registration phase. Demographics: This phase represents the minimum amount of information required to save a patient registration in CareConnections. Saving demographic information allows you to print a barcoded patient satisfaction survey or queue a patient assessment to kiosk before completing the rest of the registration phases. Once demographic information is complete, click on Save Changes to save record or click on Next to save and continue with registration. 26 User Manual Version v4.15.06 Payer Detail: All Payer Detail fields must be set up in Administration before names will be available in your pick lists. If you are unable to find the appropriate name, you must return to Administration and add the appropriate name to your list (see pages 12-20 for more information on account setup). Once all required information is complete, click on Save Changes to save record or click on Next to save and continue with registration. Primary Diagnosis: Complete ICD-9 Code and Anatomic Group to identify patient condition. After you enter two numeric characters of the ICD-9 code or three text characters of the ICD-9 description, a drop down list of options will load. Select the appropriate code from the list in order for the code to be recognized as valid. NOTE: While ICD-10 Code is currently an optional field, it will become a required field as of 10/1/2015. Secondary Diagnosis may also be completed where applicable. Complete the “Surgery?” field to indicate if surgery is relevant to the patient’s condition. Options include Non-Surgical, Post-Surgical, and Pre-Surgical. Once all required information is complete, click on Save Changes to save record or click on Next to save and continue with registration. 27 User Manual Version v4.15.06 Intake: Outcomes data collected at initial evaluation and patient comorbidities make up Patient Intake. Once all required information is complete, click on Save Changes to save record, click on Next to save and continue with registration, or click on Save & Close to save changes and return to active patient list. Function Calculator: Function may be calculated manually, or you may choose to use the Function Calculator (click on Calculator link next to Function field). Questions that display in the Calculator depend on the Problem Area you select. Be sure Problem Area matches the form completed by the patient. See “Scoring the Patient Worksheet” on pages 6-7 of this manual for additional information on scoring. The Fear Avoidance Beliefs Questionnaire (FABQ) is an optional additional form you may use with your patients. Two separate scores are collected from the FABQ, and a Calculator function is also available for scoring the form. Comorbidities: For more information on comorbidities, please see the 04/28/2014 CareConnections news article “Comorbidity Collection – FAQ” (http://www.careconnections.com/news/2014-04-28-comorbidity-faq.html). NOTE: After saving Intake information, a registration summary will automatically open to display a summary of information entered up through Intake. Print or save and close the summary to continue with the registration. 28 User Manual Version v4.15.06 Interim: Interim assessments are not required. However, we recommend you collect and enter Interim Assessments in order to 1) capture a final data point for self-discharging patients, 2) to view patient progress throughout treatment, and 3) to allow treating practitioner to establish and track patient goals in relation to the CareConnections functional index. The Interim phase will show a running treatment history, including the Intake assessment. To add an Interim Assessment, click on the Add New button to open the assessment form. Again, Interim Assessments are optional, but highly recommended. 29 User Manual Version v4.15.06 Interim Continued: After clicking on Add New, complete the assessment form. Once all required information is complete, click on Save to save and close the assessment form, or click Cancel to abort entry of the Interim assessment. Once Interim assessment is saved, you view Assessment History on the Interim tab. When ready to proceed to Discharge, click on the Next button. 30 User Manual Version v4.15.06 Discharge: Final outcomes data collected either at patient discharge or interim assessment can be entered to complete the registration. In order for a patient record to be completed and reported on, discharge information must be provided. There are 3 different possibilities to consider when entering patient discharge information. 1. Self Discharge (no outcomes): If patient discharges without filling out interim or discharge outcomes, check the “Patient Self-Discharge/No Discharge Assessment Collected” box and enter Discharge Date (date patient was last seen), Self-Discharge Reason, and Number of Visits (up to date patient was last seen). This will complete the record. 2. Self Discharge (Interim Assessment collected): If patient self discharged but was able to complete an interim assessment, you may 1) check the “Patient Self-Discharge/No Discharge Assessment Collected” box and enter discharge values or 2) check the “Patient Self-Discharge/No Discharge Assessment Collected” box and the “Use Last Interim Assessment” box to automatically populate the Discharge phase with your last recorded interim assessment. NOTE: You may only check the “Use Last Interim Assessment” option if you previously recorded outcomes information for an interim assessment. 31 User Manual Version v4.15.06 3. Discharged by Clinic: If patient completes treatment and fills out outcomes information on last visit, do not check the “Patient Self-Discharge/No Discharge Assessment Collected” box. Simply complete all other required fields and save your changes to complete the registration. Click on Save Changes to save or click on Save & Close to save registration and return to your active patient list. 32 User Manual Version v4.15.06 Reports Reports: Quarterly Outcomes and Patient Satisfaction Reports will be posted here when they become available. Click on the report category you wish to view (Outcomes or Patient Satisfaction) and select a reporting quarter from the dropdown list to see a list of available report links. If no reports show for your clinic, it means that you have no complete outcomes information entered for the specified reporting quarter. Outcomes Reports Patient Satisfaction Reports For an explanation of reports and report terminology, go to pages 54-72 of this manual. 33 User Manual Version v4.15.06 Forms Patient Worksheets: This link takes you to a listing of available Patient Worksheets. Most forms are also available in Spanish and Russian. Adobe Reader is required to view and print forms. A free version of the program may be downloaded from www.adobe.com. Note printing instructions at the bottom of the page when printing patient worksheets. In the Adobe Reader print dialogue box, you must set Page Scaling to “None” or select “Actual Size” under Size Options for forms to print at the proper scale. Patient Satisfaction: This link allows you to print a generic Patient Satisfaction survey (i.e. not bar-coded). This survey is also available in Spanish. NOTE: Generic surveys cannot be tied back to patient or patient outcomes and should be used only when there is no patient registration available for printing a bar-coded satisfaction survey. See page 38 to learn more about printing bar-coded Patient Satisfaction Surveys. 34 User Manual Version v4.15.06 VI. Overview of Outcomes Data Entry Fields An overview of the various data entry fields will help you to better understand where to input information from the Patient Worksheet. Please read this section entirely before entering any patient data. Data Entry Fields: ** - Required field - You must enter a value in order for your record to be saved * - Conditionally required field - Field required based on answer to related field DEMOGRAPHICS 1. **Patient ID - required - enter your clinic's identification for the patient. Enter patient name, code, or ID number (you will need to assign an ID to each patient you enter). Please do not use patient Social Security numbers. 2. **Date of Birth - required - enter patient’s date of birth. NOTE: dates must be entered in MM/DD/YYYY format. 3. **Gender – required – select patient’s gender from dropdown list (Male or Female). 4. Patient email – Enter patient’s email address, if available. Future additions to CareConnections will allow for outcomes patient worksheets and patient satisfaction surveys to be emailed to patients who give their email address. NOTE: This feature is not yet available. 5. **Initial Evaluation Date – required – Date of initial patient evaluation. NOTE: dates must be entered in MM/DD/YYYY format. PAYER DETAIL Payer Detail fields must be set up in Administration before names will be available in your pick lists. If you are unable to find the appropriate name, you must return to Administration and add the appropriate name to your list. 1. **Insurance Payer – required – select patient’s insurance payer from dropdown list. A list of common national insurance payers has already been provided for you when you begin using CareConnections. For lesser used insurances that you do not need to track outcomes for, please select “*UNLISTED” as the insurance payer, and choose one of the basic UNLISTED insurance plans (UNLISTED has been provided as one of your drop down selections when you begin using CareConnections). 2. **Insurance Plan – required – select insurance plan from dropdown list. This dropdown list will include plans that fall under Insurance Payer. The Insurance Payer must be selected before the Plan can be selected. 3. Referring Practitioner – select referring practitioner from dropdown list. 4. **Treating Practitioner – required - select the practitioner who performed the initial evaluation and who will be writing and overseeing the patient's care plan. 5. Custom Report Groups – these check boxes can be customized by the clinic to track additional information, such as employers or other patient demographic data not represented on clinic intake forms. Custom reports may later be generated using this data. To add a report group from your custom list, simply check the box(es) next to the appropriate Custom Report Group(s). 35 User Manual Version v4.15.06 DIAGNOSIS 1. **Primary Diagnosis (ICD-9 Code) – required – enter Primary ICD-9 code that best reflects patient diagnosis, per therapy evaluation. Primary diagnosis is used to identify potentially applicable Guidelines and more specific reporting parameters for your clinic. NOTE: Diagnosis codes are to be used at their highest number of digits available. Specifically, use a three-digit ICD-9code only if there are no four- or five-digit codes within that code category. Use a fourdigit code only if there are no five-digit codes for that category. Use a five-digit code whenever they exist in a code category. Enter first 2-3 digits to populate a drop down list of valid codes to choose from. 2. Primary Diagnosis (ICD-10 Code) – will be required as of 10/1/2015. Enter Primary ICD-10 code that best reflects patient diagnosis. Check the “Filter by ICD-9 code” box to see limited code selections based on ICD-9 code. 3. **Primary Anatomic Group – required – select the Anatomic Group from the dropdown list that reflects the patient’s physical area of treatment. This should relate to the Primary ICD-9 and/or ICD-10. 4. Secondary Diagnosis (ICD-9 Code) – if the patient has a secondary diagnosis, enter the Secondary ICD-9 code that reflects the patient's secondary diagnosis, per therapy evaluation. 5. Secondary Diagnosis (ICD-10 Code) – if the patient has a secondary diagnosis, you may provide a secondary ICD-10 code that reflects the patient’s secondary diagnosis, per therapy evaluation. 6. *Secondary Anatomic Group – select appropriate Anatomic Group from the dropdown list that reflects patient’s secondary diagnosis, if applicable (only required if secondary diagnosis completed). This should relate to the Secondary ICD-9 and/or ICD-10. 7. **Surgery? – Indicate whether surgery is applicable to patient’s condition. Options include Non-surgical, Post-surgical, and Pre-surgical. INTAKE 1. **Problem Area – Select problem area as indicated on completed Patient Worksheet. Available Problem Areas relate to your selections for Primary and Secondary Anatomical Group in Diagnosis Phase. 2. **Function - Score tallied from ‘Functional Index’ on Initial Patient Worksheet. This value will always fall between 0 and 100. Always use patient’s initial worksheet for Intake score. See also “Scoring the Patient Worksheet” (page 6), or use Function Calculator to determine score. NOTE: An initial function value of 100 denotes a patient that is at 100% functional ability. Patients in these cases will not be able to report any functional gain as a result. 3. Pain - Score measured from ‘Pain Index’ on Initial Patient Worksheet. This value will always fall between 0 and 10. Always use patient’s initial worksheet for Intake score. See also “Scoring the Patient Worksheet” (page 7). NOTE: An initial pain value of 0 denotes a patient that is pain free. Patients in these cases will not be able to report any decrease in pain as a result. 4. **Acuity Days - Number of days between onset of condition (or exacerbation of symptoms if condition is recurring) and initial evaluation date in your clinic. Select appropriate range of days from drop down list. Acuity ranges include 0-15, 16-30, 31-60, 61-90, 91-120 (chronic), >120 (chronic). 5. **Comorbidities – Additional health conditions affecting patient at time of treatment. Check all that apply. 36 User Manual Version v4.15.06 INTERIM AND DISCHARGE Fields for Interim and Discharge phases are mostly the same. Required fields will be the same for both Interim and Discharge Assessments. 1. **Assessment Date/Discharge Date – Fill in patient assessment or discharge date. NOTE: dates must be entered in MM/DD/YYYY format. 2. *Patient Self-Discharge/No Discharge Assessment Collected? – Check this box only when dealing with a patient that drops out of treatment prior to discharge. 3. *Self-Discharge Reason – This field is only available when ‘Patient Self-Discharge/No Discharge Assessment Collected’ box is checked. Choose the best selection to indicate why patient failed to complete treatment. If none of the reasons apply, you may choose “Other” to specify a different reason. 4. *Use Last Interim Assessment? – Check this box only if you collected an Interim Assessment on a patient that drops out of treatment prior to discharge. Checking this box will automatically populate your Discharge fields with Interim Assessment scores. 5. **Number of Visits – Number of visits for patient episode of care. 6. **Function - Score tallied from ‘Functional Index’ on Interim/Discharge Patient Worksheet. This value will always fall between 0 and 100. Always use patient’s Interim or Discharge worksheet for Interim or Discharge score. NOTE: Final function should be higher than initial function score if the patient has improved. If you measure an interim or final function score that is less than initial function value, please check your scoring to verify – this may indicate that the patient has worsened in condition, has potentially answered the wrong questions, did not understand the questions, or the index was scored incorrectly. See also “Scoring the Patient Worksheet” (page 6). 7. Pain - Score measured from ‘Pain Index’ on Interim/Discharge Patient Worksheet. This value will always fall between 0 and 10. Always use patient’s Interim or Discharge worksheet for this score. Note that interim/final pain will usually be lower than initial pain score. If you measure a final pain score that exceeds initial pain value, please check your scoring to verify – this may indicate that the patient has increased pain, or patient may not have understood the pain scale. See also “Scoring the Patient Worksheet” (page 7). 8. Global Rating of Change - Score measured from ‘Global Rating of Change’ index on Interim/Discharge Patient Worksheet. This value will always fall between -7 and +7. Patient should only complete this section on interim or discharge visit. See also “Scoring the Patient Worksheet” (page 7). 9. Work Status - Select work status most applicable to patient’s condition at discharge. This field should never be left blank. Choices include: Not employed outside the home, No lost work time, Return to work with modification, Return to work w/o restriction, Have not returned to work. NOTE: For patients that are retired or that are presently school-age, please select “Not employed outside the home.” 10. Lost Work Days - Number of days patient loses from work due to condition. 37 User Manual Version v4.15.06 VII. Patient Satisfaction The CareConnections Patient Satisfaction survey is designed to help your clinic monitor customer service. Questions cover five vital areas of operation, including Clinic, Front Office Staff, Clinician, Patient Experience, and Clinic Recommendation. In addition, the survey allows patients to rate their insurance company. The forms are bar coded and are designed to be scanned, which will require you to print an individual survey for each patient that you register in CareConnections. It also means that you cannot customize the form or recreate it to your own specifications. Forms printed for patients will be populated with your clinic name at the top and clinic identification number at the bottom. NOTE: Because all patient satisfaction surveys are scanned, we ask that you please print patient satisfaction surveys on white paper only and mail the original forms completed by the patients. Colored paper, photocopies, or faxed copies do not scan as cleanly and are sometimes unreadable. To print a bar-coded survey for a registered patient, log into your CareConnections account and right-click on the appropriate patient registration in the “Treatment Registrations” grid. Select the appropriate option to Print English Survey or Print Spanish Survey. Generating a Bar-coded Survey In order print a bar-coded satisfaction survey, you must complete at a minimum the Demographics phase of a patient registration. Following is an example of the process to follow in order to administer a bar-coded Patient Satisfaction Survey to a patient. 1. On initial visit, patient completes relevant Outcomes form. 2. Sometime before patient’s last visit, clinic enters and saves patient demographic information. 3. Return to Treatment Registrations page and right-click on patient registration in the active patient list (see above) to print a survey. Keep printed survey in patient’s chart until you request the patient to complete it. NOTE: Patient Satisfaction survey should be given to patients on their last visit, but you may choose to hand out the survey before discharge as well. You should NOT request completion of the patient satisfaction survey on initial visit unless patient is only being seen for one visit. 38 User Manual Version v4.15.06 Patient Satisfaction (continued) Completing Patient Satisfaction Survey Registration In order to receive reports for bar-coded surveys collected from your patients, you must complete the registration. 1. Return to patient registration and complete all registration phases to complete the record. 2. If patient self-discharges without interim or discharge outcomes assessment, complete Payer Detail, Diagnosis, Intake, and Discharge phases. In the Discharge Phase, complete Patient Self-Discharge information in order to complete the registration. Patients may complete and turn in the survey to the clinic, or they can mail it directly to CareConnections at the address printed on the bottom of the survey. Patient Kiosk-administered surveys are automatically submitted to CareConnections. Additional patient satisfaction options are also currently available. Using the Patient Kiosk method, clinics can email a web link to patients, which allows patients to complete a satisfaction survey online at their own convenience. For those that have the appropriate hardware in their clinic, patients can also complete the surveys via kiosk device (tablet, PC, or other web-enabled device) before they leave your clinic. One of the goals for patient satisfaction data is to tie it together with outcomes and utilization management data for a better comprehensive picture of your clinic’s outcomes and processes. In order to establish this link, we highly recommend that you use bar-coded satisfaction surveys or use the Patient Kiosk Application. Non bar-coded surveys only allow us to report satisfaction results at the clinic level. Please give a survey to all patients at discharge or interim visit, and try to collect the completed survey before patients leave your clinic. The CareConnections office must receive all surveys by no later than the 10th of every month in order to be included in quarterly reports. If you have any questions, please contact CareConnections Support ([email protected]). 39 User Manual Version v4.15.06 VIII. Entering Your First Record – Data Entry Walkthrough Log into CareConnections. Verify that all Administration links have been set up appropriately before proceeding to enter a new registration. GO TO TREATMENT REGISTRATIONS AND CLICK ON NEW REGISTRATION BUTTON Demographics Phase Enter Patient ID, DOB, Gender, Patient Email (optional), and Initial Evaluation Date CLICK ON SAVE CHANGES TO SAVE OR CLICK ON NEXT BUTTON TO SAVE AND PROCEED TO PAYER DETAIL PHASE 40 User Manual Version v4.15.06 Payer Detail Phase Insurance Payer, Insurance Plan, Referring Practitioner, and Treating Practitioner must be manually selected from the pull down menus. To add missing insurances or practitioners, see detailed instructions on pages 1418. SELECT INSURANCE PAYER Select Insurance Payer from the pull down menu (you may type the first few characters of the name to narrow the list of options) SELECT INSURANCE PLAN Select Insurance Plan from the pull down menu 41 User Manual Version v4.15.06 Payer Detail Phase Continued… SELECT REFERRING PRACTITIONER Select Referring Practitioner from the pull-down menu (you may type the first few characters of the name to narrow the list of options). To add a missing referring practitioner to your list, see detailed instructions on page 18. SELECT TREATING PRACTITIONER Select Treating Practitioner from the pull-down menu (you may type the first few characters of the name to narrow the list of options). To add a missing treating practitioner, see detailed instructions on page 17. 42 User Manual Version v4.15.06 Payer Detail Phase Continued… IF APPLICABLE, SELECT APPROPRIATE CUSTOM REPORT GROUP(S) CLICK ON SAVE CHANGES TO SAVE OR CLICK ON NEXT BUTTON TO SAVE AND PROCEED TO DIAGNOSIS PHASE 43 User Manual Version v4.15.06 Diagnosis Phase ENTER TWO OR MORE DIGITS / THREE OR MORE LETTERS OF ICD-9 CODE DESCRIPTION AND SELECT APPROPRIATE CODE FROM DROPDOWN LIST Note: If you wish to enter ICD-10 codes prior to 10/1/2015, you may use the “Filter by ICD-9” box to limit ICD-10 selections to an ICD-9 equivalent. SELECT ANATOMIC GROUP ASSOCIATED WITH THE DIAGNOSIS CODE FROM THE DROPDOWN LIST 44 User Manual Version v4.15.06 Diagnosis Phase Continued… IF APPLICABLE, ENTER SECONDARY DIAGNOSIS CODE AND SELECT SECONDARY ANATOMIC GROUP SELECT SURGERY TYPE TO INDICATE IF SURGERY IS RELEVANT TO PATIENT TREATMENT CLICK ON SAVE CHANGES TO SAVE OR CLICK ON NEXT BUTTON TO SAVE AND PROCEED TO INTAKE PHASE 45 User Manual Version v4.15.06 Intake Phase SELECT APPROPRIATE PROBLEM AREA FROM DROPDOWN LIST Problem area should match the patient worksheet completed by patient COMPLETE FUNCTION, PAIN, AND ACUITY DAYS You may enter a function score directly or click on the Calculator link to calculate function score (see screenshot) 46 User Manual Version v4.15.06 Calculator COMPLETE FORM AND CLICK CALCULATE BUTTON TO CALCULATE FUNCTION (OPTIONAL) COMPLETE FABQ (Fear Avoidance Beliefs Questionnaire) FIELDS You may enter FABQ scores directly or click on the Calculator link to calculate FABQ scores (see screenshot). Note that two scores are derived from the FABQ form – FABQ-PA and FABQ-W. Both scores are required if you choose to include FABQ. COMPLETE COMORBIDITIES (select any that are applicable to patient) CLICK NEXT OR SAVE CHANGES BUTTON TO PROCEED TO INTERIM OR DISCHARGE PHASE 47 User Manual Version v4.15.06 Registration Summary REGISTRATION SUMMARY WILL AUTOMATICALLY OPEN AFTER COMPLETION OF INTAKE PHASE. CLOSE SUMMARY TO CONTINUE WITH REGISTRATION. For more information about the registration summary, please see the following news article (http://www.careconnections.com/news/2014-07-21-reg-sum-update.html). 48 User Manual Version v4.15.06 Interim Phase (Optional) If you collect interim outcome assessments on your patients, you may enter those assessments under Interim Phase. You may enter as many Interim Phases as you like on a single episode of care for a patient. If you do not collect interim assessments, you may click on Next to proceed to the Discharge Phase. CLICK ON ADD NEW BUTTON Enter Assessment Date, Number of Visits (at time of interim assessment), Function, Pain, Global Rating of Change, Work Status, and Lost Work Days CLICK SAVE TO SAVE AND CLOSE INTERIM FORM. CLICK CANCEL TO DISCARD CHANGES AND CLOSE INTERIM FORM. You may close the registration at this point or continue directly to Discharge Phase by clicking on Next. 49 User Manual Version v4.15.06 Discharge Phase You will have 3 options to consider for Discharge. Walkthroughs have been provided for each scenario. Scenarios include 1) Patient Self Discharge - no interim or discharge assessment, 2) Patient Self Discharge interim assessment completed but no discharge assessment, 3) Patient Discharge with Discharge Assessment. 1. Patient Self Discharge (No Interim or Discharge Assessment) If patient drops out of treatment prior to discharge without completing interim or discharge outcomes assessment, please complete the following fields. COMPLETE DISCHARGE DATE (last date seen in clinic) CHECK ‘PATIENT SELF-DISCHARGE/NO DISCHARGE ASSESSMENT COLLECTED’ BOX SELECT SELF DISCHARGE REASON FROM DROP DOWN MENU COMPLETE NUMBER OF VISITS (as of last date seen in clinic) CLICK SAVE CHANGES BUTTON TO SAVE OR SAVE & CLOSE TO SAVE AND RETURN TO TREATMENT REGISTRATIONS PAGE 50 User Manual Version v4.15.06 2. Patient Self Discharge (Interim Assessment Completed but No Discharge Assessment) If patient drops out of treatment prior to discharge but has completed an interim outcomes assessment, please complete following fields. COMPLETE DISCHARGE DATE (last date seen in clinic) CHECK ‘PATIENT SELF-DISCHARGE/NO DISCHARGE ASSESSMENT COLLECTED’ BOX SELECT SELF DISCHARGE REASON FROM DROP DOWN MENU CHECK THE ‘USE LAST INTERIM ASSESSMENT?’ BOX This will automatically populate the discharge outcome fields with data from last assessment. CLICK SAVE CHANGES BUTTON TO SAVE OR SAVE & CLOSE TO SAVE AND RETURN TO TREATMENT REGISTRATIONS PAGE 51 User Manual Version v4.15.06 3. Patient Discharge with Discharge Assessment When patient completes treatment and fills out a discharge assessment, please complete the following fields COMPLETE DISCHARGE DATE, NUMBER OF VISITS, FUNCTION, PAIN, GLOBAL RATING OF CHANGE, WORK STATUS, AND LOST WORK DAYS CLICK SAVE CHANGES BUTTON TO SAVE OR SAVE & CLOSE TO RETURN TO TREATMENT REGISTRATIONS PAGE 52 User Manual Version v4.15.06 PATIENT SATISFACTION To print a Patient Satisfaction survey for a patient, follow the instructions below. Return to Treatment Registrations list by clicking on Treatment Registrations Link Right-click on appropriate Patient ID from the active patient list. Select “Print English Survey” to print a survey in English. Select “Print Spanish Survey” to print a survey in Spanish. A Print Preview of the survey will open and a check mark will be placed in the Treatment Registrations grid for the patient registration for which you just printed a survey. Give Patient Satisfaction Survey directly to the patient, or place it in the patient’s chart for completion at a later date. 53 User Manual Version v4.15.06 IX. Quarterly Reports OUTCOMES Select the “Outcomes” link under Reports to view Outcomes Reports. Select Reporting Quarter. Select appropriate category (Standard, Neuromuscular, or Pelvic Floor) and click on appropriate report link (i.e. Overview Report) to select filter options and retrieve the report. 54 User Manual Version v4.15.06 OUTCOMES Understanding Report Layout and Terminology Most outcomes reports are laid out in a manner that allows for comparison to historical outcomes data and to network and national groups. Report Header: Report Title – name of report Reporting quarter – indicates reporting quarter covered by your report Network – indicates name of primary network your clinic belongs to. If you do not belong to a network, the network name indicates the category of clinics you are being compared against (e.g. “Independent Clinic” refers to all independent private practices that do not belong to a larger chain or network of clinics. “Hospital OP” would refer to all hospital outpatient clinics). Clinic Name – name of your clinic Comparative Report Column Headings: Facility XQ 20XX – Facility refers to your clinic. Quarter number and year indicate time period of reported data. Facility Rolling Year – Shows your clinic’s combined averages for the last full year. Network Rolling Year – Network refers to the clinic grouping indicated in the report header. Averages shown are combined averages for the last full year. National Rolling Year – National refers to the entire outcomes database; all clinics and all clinic types. Averages shown are combined averages for the last full year. 55 User Manual Version v4.15.06 OUTCOME REPORT MEASURES POPULATION Number of Patients and % Patients – # Patients indicates number of patients for selected report category and time period (quarter). % Patients indicates overall percentage of patients compared to your total patients for the selected time period (quarter) and rolling year. FUNCTIONAL IMPROVEMENT Average Change (Avg Chg) – Shows the average (mean) change in function for selected category. Functional change is represented by the actual number of points moved on the CareConnections functional index between Intake and Discharge visits. 95% Confidence Interval (95% CI) - 95% CI is the measure of certainty the reported Average Change values are representative of the entire patient population. Adding and subtracting the 95% CI value to and from the Average Change will show you the average range of functional change for approximately 95% of your patient episodes. If the 95% CI is high, then the average is potentially not representative of your entire patient population, since it indicates a large variance exists in the data. If the 95% CI is tight to the average shown, then you can be fairly certain that the average is actually representative of your entire patient population. The key to an accurate 95% CI is reporting as many complete cases as possible. Average Intake (Avg Intake) – Shows average (mean) intake function for selected categories. Change per Visit (Avg Chg/Visit) – Dividing Avg Chg by Average Visits gives you the functional change per visit. This gives you an idea of average functional progress that can be attributed to each patient visit for the selected report category. If MCID is available for selected report parameters, you can use this value to determine how many visits it takes to attain clinically relevant change. MCID - MCID stands for the Minimal Clinically Important Difference. This value denotes the number of points that must be attained on the CareConnections functional index between initial evaluation and progress point/discharge to be deemed clinically relevant to the patient. This is not statistical improvement, but rather based on the patient’s perception. We utilize the Global Rating of Change (GRoC) from the end of the Care Connections form to help establish this number. Average Change in function should be compared against MCID values to ensure that significant progress was made. MCID is sometimes subdivided into patient groups to help differentiate between groups of patients that require different levels of improvement on the CareConnections Functional Index. For instance, lumbar patients with an acuity average of < 15 days require 22 points of improvement on the CareConnections Functional Index to be considered meaningful, while chronic patients (> 90 56 User Manual Version v4.15.06 days acuity) only need 10 points to be clinically meaningful. This is useful when trying to compare various clinics. You must ensure that patient profiles (acuity, starting function, etc.) are similar between clinics to make a valid comparison. In the example image of the Overview Report (above), MCID values will be listed together on a page at the end of the report. NOTE: Not every combination of reporting categories will have an MCID to reference. As the CareConnections database continues to grow, we will eventually have additional MCID values to add for other combinations of reporting categories. DECREASE IN PAIN Average Change (Avg Chg) – Shows the average (mean) change in pain for selected category. 95% Confidence Interval (95% CI) - 95% CI is the measure of certainty the Average Change values are representative of the entire patient population. Adding and subtracting the 95% CI value to and from the Average Change will show you the average range of change in pain values for approximately 95% of your patient episodes. If the 95% CI is high, then the average is potentially not representative of your entire patient population, since it indicates a large variance exists in the data. If the 95% CI is tight to the average shown, then you can be fairly certain that the average is actually representative of your entire patient population. Average Intake (Avg Intake) – Shows average (mean) intake pain for selected categories. Comparing this value to other groups will help to determine if your patients start higher or lower on the pain scale than the comparison groups. Change per Visit (Avg Chg/Visit) – Dividing Avg Chg by Average Visits gives you the change in pain per visit. This gives you an idea of average decrease in pain that can be attributed to each patient visit for the selected report category. When looking at MCID for pain, you can use this value to determine how many visits it takes to attain clinically relevant change. Minimal Clinically Important Difference (MCID) –For a 10 point visual analogue pain scale (as used by CareConnections), the minimally important difference is 2 points (or 2 centimeters) for musculoskeletal conditions (Upper Extremity, Lower Extremity, Lumbar, Cervical/Thoracic, TMJ, Hand) and 1 point (1 centimeter) for Neuromuscular and Pelvic Floor conditions. VISITS/ACUITY/WORK DAYS LOST – Shows average for indicated value (Visits, Acuity, or Work Days Lost) and 95% Confidence Interval for selected report categories. 57 User Manual Version v4.15.06 DEMOGRAPHIC MEASURES PATIENT POPULATION Shows number of patients and what percentage of your overall patient population is represented by number of patients in selected report categories. On Demographics reports in particular, patient population is broken down by percent male and percent female. AGE Shows average age and 95% Confidence Interval for selected report categories. ACUITY Shows distribution of Acuity Day ranges reported by patients for selected report categories. SURGERY STATUS Similar to Patient Population, surgery status simply shows the distribution (percentage) of patients that fall into each surgery status (pre-surgical, non-surgical, and post-surgical). WORK DAYS LOST Shows average number of work days lost and 95% Confidence Interval for selected report categories. 58 User Manual Version v4.15.06 Clinic Outcome Reports OVERVIEW REPORT This is the recommended starting point for generating outcome reports. The overview report contains higher-level views of clinic outcomes data and is often beneficial for clinicians who want to view larger amounts of data in one report. You may select a Primary and Secondary category, with a full range of values for each category. In the overview report, both primary and secondary category values have only the option of “ALL.” For example: Using the selections in the given example, a report would show all Treating Practitioner outcomes along with a breakdown of outcomes by problem area for each practitioner. Report includes the following measures – Patient Population, Functional Improvement, Decrease in Pain, Visits, Acuity, and Work Days Lost. 59 User Manual Version v4.15.06 Categories for the OVERVIEW report include the following selections. Primary Category Acuity Age Range Starting Function Surgery Diagnosis (top 5) Problem Area Secondary Category Age Range Starting Function Surgery Acuity Starting Function Diagnosis Problem Area Starting Pain Acuity Age Range Starting Function Diagnosis Starting Pain Work Status Acuity Age Range Starting Function Starting Pain Acuity Starting Function Surgery Starting Pain Starting Pain Starting Function Insurance Payer (top 10) Insurance Type Insurance Plan Acuity Age Range Starting Function Surgery Diagnosis Problem Area Starting Pain Work Status Acuity Age Range Starting Function Problem Area Starting Pain Acuity Age Range Starting Function Surgery Diagnosis Work Status Referring Practitioner 60 User Manual Version v4.15.06 OVERVIEW Report Categories Continued Primary Category Treating Practitioner Secondary Category Problem Area Starting Pain Insurance Type Work Status Acuity Age Range Starting Function Surgery Diagnosis Problem Area Starting Pain Insurance Type Work Status PROFILE REPORT Profile reports are designed to allow clinics to specify more specific parameters to look at combinations of factors in one easy-to-read report. Primary and Secondary categories are required, but category values may be individually selected (for example, if Primary category = Referring Practitioner, clinic can specify value of ALL Referring Practitioners or one specific practitioner. Secondary category and values follow the same logic as primary. For example: Using the selections in the given example, a report would show outcomes for Dr. Hogg where surgery status was Non-Surgical. In most instances we recommend against selecting ALL for both Primary and Secondary report categories. Due to the large number of potential combinations, your reports may contain upward of 20 plus pages, and the processing time is much slower. Selecting single values, or selecting ALL only on a secondary filter will yield much better system performance and less pages to filter through to find what you are looking for. Report includes the following measures – Patient Population, Functional Improvement, Decrease in Pain, Visits, and graphs for Pain and Function change per visit. 61 User Manual Version v4.15.06 Categories for the PROFILE report include the following selections. Primary Category Secondary Category Starting Function Acuity Age Range Surgery Diagnosis Problem Area Starting Pain Insurance Type Work Status Surgery Acuity Starting Function Diagnosis Problem Area Starting Pain Insurance Type Work Status Diagnosis Acuity Age Range Starting Function Surgery Starting Pain Work Status Problem Area Acuity Age Range Starting Function Surgery Starting Pain Starting Pain Acuity Age Range Starting Function Surgery Diagnosis Problem Area Insurance Type Work Status Insurance Payer Insurance Type Insurance Plan Acuity Age Range Starting Function Surgery Diagnosis Problem Area Starting Pain Work Status 62 User Manual Version v4.15.06 PROFILE Report Categories Continued Primary Category Work Status Referring Practitioner Treating Practitioner Custom Report Group Secondary Category Acuity Age Range Starting Function Acuity Age Range Starting Function Surgery Diagnosis Problem Area Starting Pain Insurance Type Work Status Acuity Age Range Starting Function Surgery Diagnosis Problem Area Starting Pain Insurance Type Work Status Acuity Age Range Starting Function Surgery Diagnosis Problem Area Starting Pain Insurance Type Work Status Referring Practitioner Treating Practitioner 63 User Manual Version v4.15.06 DEMOGRAPHIC REPORT Demographic Reports are designed to view outcomes for a single category and value in a single-page format. For example, this report would show the overall outcome results for a Primary Category selection of “Clinic.” It would also be the way to view overall outcomes for a single problem area (i.e. Primary Category = Problem Area, Value = Cervical/Thoracic). Report includes the following measures – Patient Population, Age, Acuity, Surgery Status, Work Days Lost, Functional Improvement, Decrease in Pain, and Visits. Categories for the DEMOGRAPHIC report include the following selections: Primary Category Acuity Age Range Surgery Diagnosis Problem Area Insurance Payer Insurance Plan Insurance Type Referring Practitioner Treating Practitioner Clinic 64 User Manual Version v4.15.06 CATEGORY REPORT Category Reports are designed to view outcomes for a single category with all category values in a single report. For example, this report would show outcome results for a Primary Category selection of Work Status, with each status displayed as its own report block (i.e. Have not returned to work, No lost work time, Not employed outside home, Return to work with modification, Return to work without restriction). Report includes the following measures – Patient Population, Functional Improvement, Decrease in Pain, and Visits. Categories for this report include the following selections: Primary Category Acuity Age Range Starting Function Surgery Diagnosis Problem Area Starting Pain Insurance Type Work Status 65 User Manual Version v4.15.06 SELF-DISCHARGE REPORT The Self-Discharge report shows all self-discharge cases in one report and does not require selection of categories to run. This report includes cases with and without outcomes. Report is rendered to display self-discharge cases by self-discharge reason. The last section of the report shows totals and comparisons for self-discharge (i.e. No Outcomes, Interim Assessments used as discharge, and Complete cases). This gives you a means of identifying how many outcomes cases are lost to selfdischarging patients and what impact that may have on overall outcomes in your clinic. Report includes the following measures – Patient Population, Functional Improvement, Decrease in Pain, Visits, Acuity (Acute vs. Chronic), and Work Days Lost. FUNCTION QUESTION REPORT The Function Question Report is only available to clinics that report individual function question values through the Function Calculator or Patient Kiosk. This report breaks down responses on the CareConnections functional index by individual function question (i.e. Walking, Work, Personal Care, etc.). Report can only be filtered by Problem Area. Report includes the following measures – Patient Population, Functional Improvement, Visits, and Acuity (Acute vs. Chronic). 66 User Manual Version v4.15.06 PELVIC FLOOR REPORT Unique to Pelvic Floor, this report summarizes all information collected from the Pelvic Floor outcomes form. It includes summarized functional improvement, decrease in pain, and visit information in combination with graphs of condition distribution, leakage/frequency, and pelvic floor function questions. 67 User Manual Version v4.15.06 Quarterly Reports PATIENT SATISFACTION Select the “Patient Satisfaction” link under Reports to view Patient Satisfaction Reports. Select Reporting Quarter. Select appropriate report link (i.e. Patient Satisfaction - Clinic) to view filter and get report. 68 User Manual Version v4.15.06 PATIENT SATISFACTION Understanding Patient Satisfaction Report Layout Reports are titled at the top of the page. Report Header: Report Title – name of report Reporting quarter – indicates reporting quarter covered by your report Network – indicates name of primary network your clinic belongs to. If you do not belong to a network, the network name indicates the category of clinics you are being compared against (e.g. “Independent Clinic” refers to all independent private practices that do not belong to a larger chain or network of clinics. “Hospital OP” would refer to all hospital outpatient clinics). Clinic Name – name of your clinic Patient Satisfaction Measures Question Average or Mean (Question Avg) – shows average score for each question indicated on report. 95% Confidence Interval - 95% CI is the measure of certainty the reported values are representative of the entire patient population. Adding and subtracting the 95% CI value to and from the Question Average will show you the average response range for approximately 95% of your patient episodes. If the 95% CI is high, then the average is potentially not representative of your entire patient population, since it indicates a large variance exists in the data. If the 95% CI is tight to the average shown, then you can be fairly certain that the average is actually representative of your entire patient population. % Distribution (Excellent, Very Good, Fair, Poor, Very Poor, N/A) – Question responses are categorized based on how patients answered each question. Responses are broken down by percentage of responses in each category - Excellent, Very Good, Fair, Poor, Very Poor, and N/A (not applicable). Response Rate – indicates percentage of patients that responded to a question. Response rates less than 100% indicate surveys where a question was not responded to by a patient. Graph – Each reported question has a comparative graph showing the percentage of patients that responded to a question with “Excellent.” The graph contains Clinic Quarterly Average, Clinic Rolling Year average, Network Rolling Year average, and National Rolling Year average. 69 User Manual Version v4.15.06 Net Promoter Score (NPS) – Net Promoter Score is determined by sub-dividing responses on question nine, Clinic Recommendation. Ten responses are possible, ranging from “Extremely Likely” to “Not at all Likely.” Responses are broken down into three categories: 1) Promoters (scores of 9-10) 2) Passive (scores of 7-8) 3) Detractors (scores of 1-6) Net Promoter Score equals the % of Promoters minus the % of Detractors. This score is a definitive representation of your clinic’s performance through the eyes of your customers (patients). 70 User Manual Version v4.15.06 PATIENT SATISFACTION OVERVIEW REPORT The Patient Satisfaction Overview report gives a summary of each question asked on the patient satisfaction survey. Each question is broken down by question average score and response distribution percentage. Comparisons are given for Clinic Rolling Year, Network Rolling Year, and National Rolling Year. Each reported question also contains a comparative graph showing the percentage of patients that responded to a question with a response of “Excellent.” The graph contains Clinic Quarterly Average, Clinic Rolling Year average, Network Rolling Year average, and National Rolling Year average. The Overview report contains three different filters for viewing your results. Clinic Overview – Contains summary information for questions 1-9 and 11-12. Office Staff Overview – Contains summary information for questions related specifically to front office staff (questions 2-4), in addition to an overall front office staff performance that combines results from questions 2-4. Therapist Overview – Contains summary information for questions related specifically to Treating Practitioner (questions 5-7), in addition to an overall practitioner performance that combines results from questions 5-7. 71 User Manual Version v4.15.06 PATIENT SATISFACTION CATEGORY REPORT The Patient Satisfaction Category Report can be filtered by either Treating Practitioner or Top 10 Insurance Payers. Results are presented in rows showing question average (mean) and % Excellent for questions 1-9 and 11-12. The category report is a good way to see data for all of your Treating Practitioners in one report or all of your top 10 insurance payers. Comparison rows are included for Clinic Quarter, Clinic Rolling Year, Network Quarter, Network Rolling Year, and National Rolling Year. PLEASE NOTE: Only clinics that submit bar-coded patient satisfaction reports will be able to utilize this report. Generic surveys cannot be tied back to treating practitioner or insurance payer information. Network Reports Network reports are available to network administrators only. Networks are comprised of group practice clinics, hospital systems, and/or Independent Practice Associations. Networks have access to the same report types as clinics, but the reports include access to all member clinics of a network rather than a single clinic. Networks also have the ability to drill down to clinic-level reports via the Network Clinics link. Because network reports are generated at a higher level than Clinic reports, one report type can be run to directly compare network clinics together in one report. Report types that include Clinic comparisons are Overview Reports for Outcomes and Patient Satisfaction. Select Clinic as a Primary report category to get a report that includes all clinics for your network. Some combinations allow you to select Clinic as a secondary category as well. 72 User Manual Version v4.15.06 X. Contact and Technical Support Information If you experience any technical difficulties or have questions regarding the CareConnections web site, please email [email protected]. You may also contact CareConnections support at (800) 219-8835, and choose option 7 to reach a CareConnections support technician. For questions about Outcomes System procedures, scoring, and application, you may email [email protected] or telephone a CareConnections support technician (phone information listed above). 73 User Manual Version v4.15.06 74 User Manual Version v4.15.06 CARECONNECTIONS PARTICIPANT AGREEMENT This agreement represents the complete agreement and understanding between CareConnections and the account holder and supersedes any other written or oral agreement. Upon notice, CareConnections may modify these terms and conditions, amplify them, and/or modify the prices and services offered. 1.0 PROVISION OF SERVICES 1.1 CareConnections will provide services to participant in exchange for payment by the responsible party and compliance with the terms and conditions of this document. 1.2 CareConnections Outcomes services are defined as the management and reporting of clinical outcomes and associated patient data for the benefit of account holders. Data submitted becomes the property of CareConnections. 1.3 CareConnections and its employees agree to maintain the confidentiality of the data reported and will only release blinded and aggregated data, except as it pertains to the specific account holder. 1.4 CareConnections will supply standard management reports on a calendar quarterly basis in a format consistent with samples supplied, as modified and updated from time to time. Reports will be available within 30 days of scheduled submission deadlines provided participant is current with payments to CareConnections. Custom reports may be contracted for, documented and attached as an Addendum to this agreement. 1.5 CareConnections may terminate any account with 30 day written notice without cause or notification, and refund any prepaid fees for services not rendered. 2.0 ACCOUNT HOLDER RESPONSIBILITIES 2.1 Participant agrees to respect the copyright of CareConnections documentation, forms, and related information by making only those copies necessary to conduct the data collection within the authorized facilities. 2.2 Participant agrees to support the integrity of CareConnections data by providing training to all appropriate personnel according to the instructions provided by CareConnections. 2.3 Participant agrees to restrict its use of Outcomes reports and data to its own quality improvement and marketing programs. Participant acknowledges the sensitivity of using the information for personnel matters, and will only do so according to the advice of independent legal counsel. Participant agrees to hold CareConnections harmless from any inappropriate use of Outcomes data. Any group presentation or publication of CareConnections data requires prior authorization in writing from CareConnections. 2.4 Participant agrees to submit complete data for 100% of all patient types tracked by CareConnections. An account may select to limit data collection to 100% of one anatomical group. Please sign: PARTICIPANT SIGNATURE TITLE DATE CLINIC NAME CONTRACTED NETWORK AFFILIATION (if applicable) (Responsible Party) User Manual Version v4.15.06 75