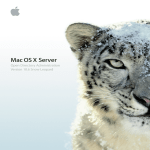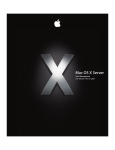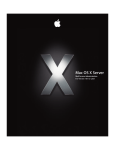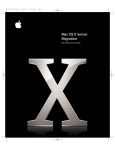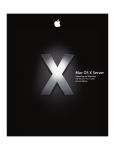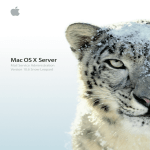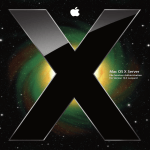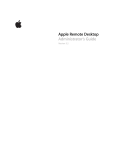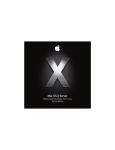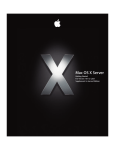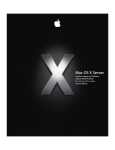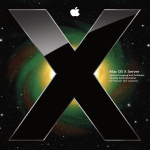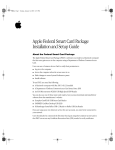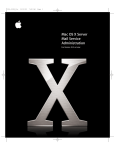Download Mac OS X Server Administrator`s Guide
Transcript
CC.0395.SUS4AdminGuideCvr 11/13/02 11:19 AM Page 1 Mac OS X Server Administrator’s Guide For version 10.2.3 or later LL0395.Book Page 2 Wednesday, November 20, 2002 11:44 AM K Apple Computer, Inc. © 2002 Apple Computer, Inc. All rights reserved. The owner or authorized user of a valid copy of Mac OS X Server software may reproduce this publication for the purpose of learning to use such software. No part of this publication may be reproduced or transmitted for commercial purposes, such as selling copies of this publication or for providing paid for support services. The Apple logo is a trademark of Apple Computer, Inc., registered in the U.S. and other countries. Use of the “keyboard” Apple logo (Option-Shift-K) for commercial purposes without the prior written consent of Apple may constitute trademark infringement and unfair competition in violation of federal and state laws. Apple, the Apple logo, AppleScript, AppleShare, AppleTalk, ColorSync, FireWire, Keychain, Mac, Macintosh, Power Macintosh, QuickTime, Sherlock, and WebObjects are trademarks of Apple Computer, Inc., registered in the U.S. and other countries. AirPort, Extensions Manager, Finder, iMac, and Power Mac are trademarks of Apple Computer, Inc. Adobe and PostScript are trademarks of Adobe Systems Incorporated. Java and all Java-based trademarks and logos are trademarks or registered trademarks of Sun Microsystems, Inc. in the U.S. and other countries. Netscape Navigator is a trademark of Netscape Communications Corporation. RealAudio is a trademark of Progressive Networks, Inc. © 1995–2001 The Apache Group. All rights reserved. UNIX is a registered trademark in the United States and other countries, licensed exclusively through X/Open Company, Ltd. 022-0395/11-20-02 LL0395.Book Page 3 Wednesday, November 20, 2002 11:44 AM Contents Preface How to Use This Guide 13 What’s Included in This Guide 13 Using This Guide 14 Setting Up Mac OS X Server for the First Time 15 Getting Help for Everyday Management Tasks 15 Getting Additional Information 15 1 Administering Your Server 17 Highlighting Key Features 17 Highlighting Individual Services 21 Highlighting Server Applications 30 Where to Find More Information 39 2 Directory Services 41 Storage for Data Needed by Mac OS X 42 A Historical Perspective 43 Uses of Directory Data 46 Inside a Directory Domain 47 Discovery of Network Services 48 Directory Domain Protocols 49 Local and Shared Directory Domains 50 Directory Domain Hierarchies 54 Search Policies for Directory Domain Hierarchies Directory Domain Planning 61 Open Directory Password Server 63 58 3 LL0395.Book Page 4 Wednesday, November 20, 2002 11:44 AM Overview of Directory Services Tools 68 Setup Overview 68 Before You Begin 70 Setting Up an Open Directory Domain and Password Server 71 Configuring Open Directory Service Protocols 86 Setting Up Search Policies 87 Changing Basic LDAPv3 Settings 90 Configuring Access to Existing LDAPv3 Servers 91 Using an Active Directory Server 98 Accessing an Existing LDAPv2 Directory 100 Using NetInfo Domains 105 Using Berkeley Software Distribution (BSD) Configuration Files 110 Configuring Directory Access on a Remote Computer 114 Monitoring Directory Services 115 Backing Up and Restoring Directory Services Files 116 3 Users and Groups 117 How User Accounts Are Used 118 How Group Accounts Are Used 123 Kinds of Users and Groups 124 Setup Overview 128 Before You Begin 132 Administering User Accounts 134 Working With Basic Settings for Users 136 Working With Advanced Settings for Users 143 Working With Group Settings for Users 145 Working With Home Settings for Users 147 Working With Mail Settings for Users 147 Working With Print Settings for Users 149 Working With Managed Users 151 Defining a Guest User 151 Deleting a User Account 151 Disabling a User Account 152 Administering Home Directories 152 Administering Group Accounts 167 4 Contents LL0395.Book Page 5 Wednesday, November 20, 2002 11:44 AM Working With Member Settings for Groups 169 Working With Folder Settings for Groups 172 Working With Group and Computer Preferences 175 Deleting a Group Account 175 Finding User and Group Accounts 176 Shortcuts for Working With Users and Groups 178 Editing Multiple Users Simultaneously 178 Using Presets 179 Importing and Exporting User and Group Information 181 Understanding Password Validation 193 Storing Passwords in User Accounts 198 Using a Password Server 200 Using Kerberos 205 Using LDAP Bind Authentication 208 Backing Up and Restoring Files 209 Supporting Client Computers 210 Solving Problems 210 4 Sharing 215 Setup Overview 218 Before You Begin 219 Setting Up Sharing 221 Managing Sharing 227 Supporting Client Computers Solving Problems 231 5 File Services 231 233 Before You Begin 233 Setup Overview 235 Apple File Service 236 Windows Services 248 File Transfer Protocol (FTP) Service 256 Network File System (NFS) Service 268 Supporting Client Computers 272 Contents 5 LL0395.Book Page 6 Wednesday, November 20, 2002 11:44 AM Solving Problems With File Services 275 Where to Find More Information About File Services 6 Client Management: Mac OS X 278 279 The User Experience 280 Before You Begin 281 Designating Administrators 283 Setting Up User Accounts 283 Setting Up Group Accounts 284 Setting Up Computer Accounts 284 Managing Guest Computers 290 Working With Access Settings 291 Managing Portable Computers 293 How Workgroup Manager Works With System Preferences Managing Preferences 295 Managing Applications Preferences 301 Managing Classic Preferences 304 Managing Dock Preferences 308 Managing Finder Preferences 311 Managing Internet Preferences 319 Managing Login Preferences 320 Managing Media Access Preferences 324 Managing Printing Preferences 327 Solving Problems 330 7 Print Service 335 Setup Overview 337 Before You Begin 339 Setting Up Print Service 339 Setting Up Print Quotas 342 Setting Up Printing on Client Computers Managing Print Service 345 Managing Print Queues 346 Managing Print Jobs 349 Managing Print Quotas 352 6 Contents 343 294 LL0395.Book Page 7 Wednesday, November 20, 2002 11:44 AM Managing Print Logs 352 Solving Problems 354 8 Web Service 357 Before You Begin 358 Setting Up Web Service for the First Time 361 Managing Web Service 362 Managing Web Sites 369 WebMail 379 Setting Up Secure Sockets Layer (SSL) Service 383 Solving Problems 385 Installing and Viewing Web Modules 386 Where to Find More Information 389 9 Mail Service 391 Mail Service Protocols 392 How Mail Service Uses SSL 394 How Mail Service Uses DNS 394 Where Mail Is Stored 394 How User Account Settings Affect Mail Service 395 What Mail Service Can Do About Junk Mail 396 What Mail Service Doesn’t Do 398 Mail Service Configuration in the Local Directory 398 Overview of Mail Service Tools 398 Setup Overview 399 Overview of Ongoing Mail Service Management 401 Before You Begin 401 Working With General Settings for Mail Service 402 Working With Settings for Incoming Mail 405 Working With Settings for Incoming POP Mail 406 Working With Settings for Incoming IMAP Mail 407 Working With Settings for Outgoing Mail 410 Working With Settings for SMTP Mail 411 Working With the Mail Database 416 Working With Network Settings for Mail Service 419 Contents 7 LL0395.Book Page 8 Wednesday, November 20, 2002 11:44 AM Limiting Junk Mail 421 Working With Undeliverable Mail 425 Monitoring Mail Status 427 Supporting Mail Users 429 Performance Tuning 431 Backing Up and Restoring Mail Files 431 Where to Find More Information 432 10 Client Management: Mac OS 9 and OS 8 435 Before You Begin 438 Inside Macintosh Manager 442 Setting Up Mac OS 9 or Mac OS 8 Managed Clients 448 Logging In to Macintosh Manager as an Administrator 449 Importing User Accounts 450 Designating Administrators 455 Working With User Settings 457 Setting Up Workgroups 459 Using Items Settings 462 Using Privileges Settings 464 Sharing Information in Macintosh Manager 467 Using Volumes Settings 469 Using Printers Settings 471 Using Options Settings 474 Setting Up Computer Lists 476 Using Workgroup Settings for Computers 478 Using Control Settings 479 Using Computer Login Settings 484 Managing Portable Computers 486 Using Global Security Settings 487 Using Global CD-ROM Settings 490 Managing Preferences 491 Solving Problems 496 Where to Find More Information 499 8 Contents LL0395.Book Page 9 Wednesday, November 20, 2002 11:44 AM 11 DHCP Service 501 Before You Set Up DHCP Service 502 Setting Up DHCP Service for the First Time Managing DHCP Service 505 Solving Problems 510 Where to Find More Information 510 12 NetBoot 503 511 Before You Set Up NetBoot 512 Inside NetBoot 516 Setup Overview 522 Setting Up NetBoot 525 Managing NetBoot 535 Load Balancing 537 Supporting Client Computers 538 Solving Problems 541 13 Network Install 543 Before You Set Up Network Install Setup Overview 544 Setting Up Network Install 545 14 DNS Service 544 553 Before You Set Up DNS Service 554 Setting Up DNS Service for the First Time 555 Managing DNS Service 556 Inside DNS Service (Configuring BIND) 558 Setting Up a Private TCP/IP Network 561 Where to Find More Information 562 15 Firewall Service 563 Before You Set Up Firewall Service 565 Setting Up Firewall Service for the First Time Managing Firewall Service 569 Port Reference 578 Solving Problems 581 568 Contents 9 LL0395.Book Page 10 Wednesday, November 20, 2002 11:44 AM Where to Find More Information 16 SLP DA Service 582 583 Before You Begin 583 Managing Service Location Protocol (SLP) Directory Agent (DA) Service Where to Find More Information 588 17 Tools for Advanced Administrators 589 Terminal 590 Secure Shell (SSH) Command 591 dsimportexport 593 createhomedir 594 Log Rolling Scripts 594 diskspacemonitor 595 diskutil 596 installer 596 softwareupdate 600 systemsetup 600 networksetup 602 MySQL Manager 605 Simple Network Management Protocol (SNMP) Tools diskKeyFinder 606 Enabling IP Failover 606 Using Disk Journaling 611 Setting Up SSL for Mail Service 614 Setting Up Authentication Manager 618 ldapsearch 620 605 Appendix A Data Requirements of Mac OS X Directory Services User Data That Mac OS X Server Uses 622 Standard Attributes in User Records 623 Format of MailAttribute in User Records 629 Standard Attributes in Group Records 632 Standard Attributes in Computer Records 634 Standard Attributes in Computer List Records 635 10 Contents 585 621 LL0395.Book Page 11 Wednesday, November 20, 2002 11:44 AM Standard Attributes in Mount Records 636 Standard Attributes in Config Records 637 Appendix B Integrating Mac OS X Directory Services With Active Directory The Scenarios Glossary Index 639 639 649 659 Contents 11 LL0395.Book Page 12 Wednesday, November 20, 2002 11:44 AM LL0395.Book Page 13 Wednesday, November 20, 2002 11:44 AM P R E F A C E How to Use This Guide What’s Included in This Guide This guide consists primarily of chapters that tell you how to administer individual Mac OS X Server services: m Chapter 1, “Administering Your Server,” highlights the major characteristics of Mac OS X Server’s services and takes you on a tour of its administration applications. m Chapter 2, “Directory Services,” describes the services that Mac OS X computers use to find information about users, groups, and devices on your network. The Mac OS X directory services architecture is referred to as Open Directory. m Chapter 3, “Users and Groups,” covers user and group accounts, describing how to administer settings for server users and collections of users (groups), including Open Directory Password Server and other password authentication options. m Chapter 4, “Sharing,” tells you how to share folders, hard disks, and CDs among network users, as well as how to make them automatically visible after logging in to Mac OS X computers. m Chapter 5, “File Services,” describes the file services included in Mac OS X Server: Apple file service, Windows services, Network File System (NFS) service, and File Transfer Protocol (FTP) service. m Chapter 6, “Client Management: Mac OS X,” addresses client management for Mac OS X computer users. Client management lets you customize a user’s working environment and restrict a user’s access to network resources. m Chapter 7, “Print Service,” tells you how to share printers among users on Macintosh, Windows, and other computers. m Chapter 8, “Web Service,” describes how to set up and administer a Web server and host multiple Web sites on your server. m Chapter 9, “Mail Service,” describes how to set up and administer a mail server on your server. 13 LL0395.Book Page 14 Wednesday, November 20, 2002 11:44 AM m Chapter 10, “Client Management: Mac OS 9 and OS 8,” addresses client management for Mac OS 8 and 9 computer users, describing how to use Macintosh Manager to manage their day-to-day working environments. m Chapter 11, “DHCP Service,” describes Dynamic Host Configuration Protocol (DHCP) service, which lets you dynamically allocate IP addresses to the computers used by server users. m Chapter 12, “NetBoot,” describes the application that lets Macintosh Mac OS 9 and X computers boot from server-based system disk images. m Chapter 13, “Network Install,” tells you how to use the centralized network software installation service that automates installing, restoring, and upgrading Macintosh computers on your network. m Chapter 14, “DNS Service,” describes Dynamic Name Service (DNS), a distributed database that maps IP addresses to domain names. m Chapter 15, “Firewall Service,” addresses how to protect your server by scanning incoming IP packets and rejecting or accepting them based on filters you create. m Chapter 16, “SLP DA Service,” describes Service Location Protocol Directory Assistant (SLP DA), which you can use to make devices on your network available to your users. m Chapter 17, “Tools for Advanced Administrators,” describes server applications, tools, and techniques intended for use by experienced server administrators. m Appendix A, “Data Requirements of Mac OS X Directory Services,” provides information you’ll need when you must map directory services information needed by Mac OS X to information your server will retrieve from another vendor’s server. m Appendix B, “Integrating Mac OS X Directory Services With Active Directory,” provides information about how Mac OS X Server can be set up to take advantage of Microsoft Active Directory information. m The Glossary defines terms you’ll encounter as you read this guide. Using This Guide Review the first chapter to acquaint yourself with the services and applications that Mac OS X Server provides. Then read any chapter that’s about a service you plan to provide to your users. Each service’s chapter includes an overview of how the service works, what it can do for you, strategies for using it, how to set it up for the first time, and how to administer it over time. Also take a look at any chapter that describes a service with which you’re unfamiliar. You may find that some of the services you haven’t used before can help you run your network more efficiently and improve performance for your users. 14 Preface LL0395.Book Page 15 Wednesday, November 20, 2002 11:44 AM Most chapters end with a section called “Where to Find More Information.” This section points you to Web sites and other reference material containing more information about the service. Setting Up Mac OS X Server for the First Time If you haven’t installed and set up Mac OS X Server, do so now. m Refer to Getting Started With Mac OS X Server, the document that came with your software, for instructions on server installation and setup. For many environments, this document provides all the information you need to get your server up, running, and available for initial use. m Review Chapter 1, “Administering Your Server,” in this guide to determine which services you’d like to refine and expand, to identify new services you’d like to set up, and to learn about the server applications you’ll use during these activities. m Read specific chapters to learn how to continue setting up individual services. Pay particular attention to the information in these sections: “Setup Overview,” “Before You Begin,” and “Setting Up for the First Time.” Getting Help for Everyday Management Tasks If you want to change settings, monitor services, view service logs, or do any other day-to-day administration task, you can find step-by-step procedures by using the onscreen help available with server administration programs. While all the administration tasks are also documented in this guide, sometimes it’s more convenient to retrieve information in onscreen help form while using your server. Getting Additional Information In addition to this document, you’ll find information about Mac OS X Server m in Getting Started With Mac OS X Server, which tells you how to install and set up your server initially m in Upgrading to Mac OS X Server, which provides instructions for migrating data to Mac OS X Server from existing Macintosh computers m at www.apple.com/server m in onscreen help on your server m in Read Me files on your server CD How to Use This Guide 15 LL0395.Book Page 16 Wednesday, November 20, 2002 11:44 AM LL0395.Book Page 17 Wednesday, November 20, 2002 11:44 AM C H A P T E R 1 1 Administering Your Server Mac OS X Server is a powerful server platform that delivers a complete range of services to users on the Internet and local network: m You can connect users to one another, using services such as mail and file sharing. m You can share system resources, such as printers and computers—maximizing their availability as users move about and making sure that disk space and printer usage remain equitably shared. m You can host Internet services, such as Web sites and streaming video. m You can customize working environments—such as desktop resources and personal files—of networked users. This chapter is a tour of Mac OS X Server capabilities and administration. The chapter begins by pointing out some of Mac OS X Server’s key features. Then it summarizes the services you can set up to support the clients you want your server to host. Finally, it introduces the applications you use to set up and administer your server. Highlighting Key Features Mac OS X Server has a wide range of features that characterize it as easy to use, yet robust and high performing. Ease of Setup and Administration From the time you first unpack your server throughout its initial setup and deployment, its ease of use is apparent. Setup assistants quickly walk you through the process of making basic services initially available. While your network users take advantage of the initial file sharing, mail, Web, and other services, you can add on additional client support and manage day-to-day server operations using graphical administrative applications. From one administrator computer, you can set up and manage all the Mac OS X Servers on your network. 17 LL0395.Book Page 18 Wednesday, November 20, 2002 11:44 AM Password Security You can choose from several user authentication options, ranging from Mac OS X Server’s Open Directory Password Server to Kerberos or Lightweight Directory Access Protocol (LDAP). Password Server lets you implement password policies and supports a wide variety of client protocols. The Password Server is based on a standard known as SASL (Simple Authentication and Security Layer), so it can support a wide range of network user authentication protocols that are used by clients of Mac OS X Server services, such as mail and file servers, that need to authenticate users. Kerberos authentication is available for file services—Apple Filing Protocol (AFP) and File Transfer Protocol (FTP)—as well as for mail services (POP, IMAP, and SMTP). Networking Security External network communication requests can be controlled with built-in Internet Protocol (IP) firewall management. And data communications can be encrypted and authenticated with protocol-level data security provided with Secure Sockets Layer (SSL), Transport Layer Security (TLS), and Secure Shell (SSH). File and Printer Sharing File sharing offers flexible support for various native protocols as well as security and high availability: m It’s easy to share files with Macintosh, Windows, UNIX, Linux, and anonymous Internet clients. m You can control how much file space individual users consume by setting up mail and file quotas. Quotas limit the number of megabytes a user can use for mail or files. m Kerberos authentication is available for AFP and FTP file servers. m You can improve the security of NFS volumes by setting up share points on them that let users access them using the more secure AFP protocol. This feature is referred to as resharing NFS mounts. m AFP autoreconnect lets client computers keep Apple file servers mounted after long periods of inactivity or after sleep/wake cycles. Mac OS X Server printer sharing includes m the ability to set up print quotas. Print quotas can be set up for each user and each print queue, letting you limit the number of pages that can be printed during a particular period. m support for sharing printers among Mac OS 9 users (AppleTalk and LaserWriter 8 support), Mac OS X, Windows, and UNIX users 18 Chapter 1 LL0395.Book Page 19 Wednesday, November 20, 2002 11:44 AM Open Directory Services User and group information is used by your server to authenticate users and authorize their access to services and files. Information about other network resources is used by your server to make printers and other devices available to particular users. To access this information, the server retrieves it from centralized data repositories known as directory domains. The term for the services that locate and retrieve this data is directory services. The Mac OS X directory services architecture is referred to as Open Directory. It lets you store data in a way that best suits your environment. Mac OS X Server can host directory domains using Apple’s NetInfo and LDAP directory domains. Open Directory also lets you take advantage of information you have already set up in non-Apple directory domains—for example, LDAP or Active Directory servers or Berkeley Software Distribution (BSD) configuration files. Comprehensive Management of Macintosh Workgroups Workgroup management services let you simplify and control the environment that Macintosh client users experience. Mac OS X Server client management support helps you personalize the computing environment of Macintosh clients. You can set up Mac OS 8, 9, and X computers to have particular desktop environments and access to particular applications and network resources. You can design your Macintosh users’ experience as circumstances warrant. You can also use NetBoot and Network Install to automate the setup of software used by Macintosh client computers: m NetBoot lets Macintosh Mac OS 9 and X computers start up from a network-based system disk image, offering quick and easy configuration of department, classroom, and individual systems as well as Web and application servers throughout a network. When you update NetBoot images, all NetBooted computers have instant access to the new configuration. m Network Install is a centralized network software installation service. It lets you selectively and automatically install, restore, or upgrade network-based Macintosh systems anywhere in the organization. Mac OS X Server also lets you automatically configure the directory services you want Mac OS X clients to have access to. Automatic directory services configuration means that when a user logs in to a Mac OS X computer, the user’s directory service configuration is automatically downloaded from the network, setting up the user’s network access policies, preferences, and desktop configuration without the need to configure the client computer directly. Administering Your Server 19 LL0395.Book Page 20 Wednesday, November 20, 2002 11:44 AM High Availability To maximize server availability, Mac OS X Server includes technology for monitoring server activity, monitoring and reclaiming disk space, automatically restarting malfunctioning services, and automatically restarting the server following a power failure. You can also configure IP failover. IP failover is a way to set up a standby server that will take over if the primary server fails. The standby server takes over the IP address of the failed server, which takes the IP address back when it is online again. IP failover is useful for DNS servers, Web servers hosting Web sites, media broadcast servers, and other servers that require minimal data replication. Extensive Internet and Web Services Powerful Internet and Web services are built into Mac OS X Server: m Apache, the most popular Web server, provides reliable, high-performance Web content delivery. Integrated into Apache is Web-Based Distributed Authoring and Versioning ( WebDAV ), which simplifies the Web publishing and content management environment. m If your Web sites contain static HTML files that are frequently requested, you can enable a performance cache to improve server performance. m Web services include a comprehensive assortment of open-source services—Ruby, Tomcat, MySQL, PHP, and Perl. m Mac OS X Server includes a high-performance Java virtual machine. m SSL support enables secure encryption and authentication for ecommerce Web sites and confidential materials. m QuickTime Streaming Server (QTSS) lets you stream both live and stored multimedia content on the Internet using industry-standard protocols. m Mail service lets you set up a mail server your network users can use to send and receive email. m WebMail service bundled with Mac OS X Server enables your users to access mail service via a Web browser. 20 Chapter 1 LL0395.Book Page 21 Wednesday, November 20, 2002 11:44 AM Highlighting Individual Services This section highlights individual Mac OS X Server services and tells you where in this guide to find more information about them. Directory Services Directory services let you use a central data repository for user and network information your server needs to authenticate users and give them access to services. Information about users (such as their names, passwords, and preferences) as well as printers and other resources on the network is consolidated rather than distributed to each computer on the network, simplifying the administrator’s tasks of directory domain setup and maintenance. Open Directory On Mac OS X computers, the directory services are collectively referred to as Open Directory. Open Directory acts as an intermediary between directory domains that store information and Mac OS X processes that need the information. Open Directory supports a wide variety of directory domains, letting you store your directory information on Mac OS X Server or on a server you already have set up for this purpose: m You can define and manage information in directory domains that reside on Mac OS X Server. Open Directory supports both NetInfo and LDAPv3 protocols and gives you complete control over directory data creation and management. m Mac OS X Server can also retrieve directory data from LDAP and Active Directory servers and BSD configuration files you’ve already set up. Your server provides full read/write and SSL communications support for LDAPv3 directory domains. Chapter 2, “Directory Services,” provides complete information about all the Open Directory options, including instructions for how to create Mac OS X–resident directory domains and how to configure your server and your clients to access directory domains of all kinds. Chapter 3, “Users and Groups,” describes how to work with user and group accounts stored in Open Directory domains. Search Policies Before a user can log in to or connect with a Mac OS X client or server, he or she must enter a name and password associated with a user account that the computer can find. A Mac OS X computer can find user accounts that reside in a directory domain of the computer’s search policy. A search policy is a list of directory domains the computer searches when it needs configuration information. You can configure the search policy of Mac OS X computers on the computers themselves. You can automate Mac OS X client directory setup by using your server’s built-in DHCP Option 95 support. Administering Your Server 21 LL0395.Book Page 22 Wednesday, November 20, 2002 11:44 AM Chapter 2, “Directory Services,” describes how to configure search policies on any Mac OS X computer. Password Validation Open Directory gives you several options for validating a user’s password: m You can use a value stored as a readable attribute in the user’s account. The account can be stored in a directory domain residing on Mac OS X Server or on another vendor’s directory server, such as an LDAP or Active Directory server. This option, referred to as the “basic” password validation strategy, is the simplest and fastest approach to password validation and offers the greatest opportunity for sharing user information for authentication with non-Apple servers. Basic password validation may not support clients that require certain network-secure authentication protocols, such as APOP. See “Storing Passwords in User Accounts” on page 198 for details about this strategy. m You can use a value stored in the Open Directory Password Server. This option, which supports a wide range of client authentication protocols, lets you set up user-specific password policies for users. For example, you can require a user to change his password periodically or use only passwords having more than a minimum number of characters. It is the recommended password validation option for Windows users. See “Open Directory Password Server” on page 63 for general Password Server concepts. See “Setting Up an Open Directory Domain and Password Server” on page 71 for setup instructions. See “Using a Password Server” on page 200 for information about how to manage Password Server settings for users. m You can use a Kerberos server. This scheme offers the opportunity to integrate into existing Kerberos environments. See “Using Kerberos” on page 205 for details. m You can use LDAP bind authentication with a non-Apple LDAPv3 directory server. This option, like Kerberos, offers a way to integrate your server into an existing authentication scheme. See “Using LDAP Bind Authentication” on page 208 for how to implement this option. 22 Chapter 1 LL0395.Book Page 23 Wednesday, November 20, 2002 11:44 AM File Services Mac OS X Server makes it easy to share files using the native protocols of different kinds of client computers. Mac OS X Server includes four file services: m Apple file service, which uses the Apple Filing Protocol (AFP), lets you share resources with clients who use Macintosh or Macintosh-compatible operating systems. m Windows services use Server Message Block (SMB) protocol to let you share resources with clients who use Windows, and to provide name resolution service for Windows clients. m File Transfer Protocol (FTP) service lets you share files with anyone using FTP. m Network File System (NFS) service lets you share files and folders with users who have NFS client software (UNIX users). You can deploy network home directories for Mac OS X clients using AFP or NFS and for UNIX clients using NFS. With a network home directory, users can access their applications, documents, and individual settings regardless of the computer to which they log in. You can impose disk quotas on network home directories to regulate server disk usage for users with home directories. Sharing You share files among users by designating share points. A share point is a folder, hard disk (or hard disk partition), or CD that you make accessible over the network. It’s the point of access at the top level of a group of shared items. On Mac OS X computers, share points can be found in the /Network directory and by using the Finder’s Connect To Server command. On Mac OS 8 and 9 computers, users access share points using the Chooser. On Windows computers, users use Network Neighborhood. Chapter 4, “Sharing,” tells you how to set up and manage share points. Static file server listings can also be published in a non-Apple directory domain, making it easy for computers in your company that are not on your local network to discover and connect to Mac OS X Server. Apple File Service Apple Filing Protocol (AFP) allows Macintosh client users to connect to your server and access folders and files as if they were located on the user’s own computer. AFP offers m file sharing support for Macintosh clients over TCP/IP m autoreconnect support when a file server connection is interrupted m encrypted file sharing (AFP through SSH) m automatic creation of user home directories m Kerberos v5 authentication for Mac OS X v10.2 and later clients Administering Your Server 23 LL0395.Book Page 24 Wednesday, November 20, 2002 11:44 AM m fine-grain access controls for managing client connections and guest access m automatic disconnect of idle clients after a period of inactivity AFP also lets you reshare NFS mounts using AFP. This feature provides a way for clients not on the local network to access NFS volumes via a secure, authenticated AFP connection. It also lets Mac OS 9 clients access NFS file services on traditional UNIX networks. See “Apple File Service” on page 236 for details about AFP. Windows Services Windows services in Mac OS X Server provide four native services to Windows clients: m file service, which allows Windows clients to connect to Mac OS X Server using Server Message Block (SMB) protocol over TCP/IP m print service, which uses SMB to allow Windows clients to print to PostScript printers on the network m Windows Internet Naming Service ( WINS), which allows clients across multiple subnets to perform name/address resolution m browsing, which allows clients to browse for available servers across subnets See “Windows Services” on page 248 for more information about Windows services. Network File System (NFS) Service NFS is the protocol used for file services on UNIX computers. The NFS term for sharing is export. You can export a shared item to a set of client computers or to “World.” Exporting an NFS volume to World means that anyone who can access your server can also access that volume. NFS does not support name/password authentication. It relies on client IP addresses to authenticate users and on client enforcement of privileges—not a secure approach in most networks. Therefore use NFS only if you are on a local area network (LAN) with trusted client computers or if you are in an environment that can’t use Apple file sharing or Windows file sharing. If you have Internet access and plan to export to World, your server should be behind a firewall. See “Network File System (NFS) Service” on page 268 for more information about NFS. File Transfer Protocol (FTP) FTP allows computers to transfer files over the Internet. Clients using any operating system that supports FTP can connect to your FTP file server and download files, depending on the permissions you set. Most Internet browsers and a number of freeware applications can be used to access your FTP server. 24 Chapter 1 LL0395.Book Page 25 Wednesday, November 20, 2002 11:44 AM FTP service in Mac OS X Server supports Kerberos v5 authentication and, for most FTP clients, resuming of interrupted FTP file transfers. Mac OS X Server also supports dynamic file conversion, allowing users to request compressed or decompressed versions of information on the server. FTP is considered to be an insecure protocol, since user names and passwords are distributed across the Internet in clear text. Because of the security issues associated with FTP authentication, most FTP servers are used as Internet file distribution servers for anonymous FTP users. Mac OS X Server supports anonymous FTP and by default prevents anonymous FTP users from deleting files, renaming files, overwriting files, and changing file permissions. Explicit action must be taken by the server administrator to allow uploads from anonymous FTP users, and then only into a specific share point. See “File Transfer Protocol (FTP) Service” on page 256 for details about FTP. Print Service Print service in Mac OS X Server lets you share network and direct-connect printers among clients on your network. Print service also includes support for managing print queues, monitoring print jobs, logging, and using print quotas. Print service lets you m share printers with Mac OS 9 (PAP, LaserWriter 8), Mac OS X (IPP, LPR/LPD), Windows (SMB/CIFS), and UNIX (LPR/LPD) clients m share direct-connect USB printers with Mac OS X version 10.2 and later clients m connect to network printers using AppleTalk, LPR, and IPP and connect to direct-connect printers using USB m make printers visible using Open Directory directory domains m impose print quotas to limit printer usage See Chapter 7, “Print Service,” for information about print service. Web Service Web service in Mac OS X Server is based on Apache, an open-source HTTP Web server. A Web server responds to requests for HTML Web pages stored on your site. Open-source software allows anyone to view and modify the source code to make changes and improvements. Those features have led to Apache’s widespread use, making it the most popular Web server on the Internet today. Web service includes a high-performance, front-end cache that improves performance for Web sites that use static HTML pages. With this cache, static data doesn’t need to be accessed by the server each time it is requested. Administering Your Server 25 LL0395.Book Page 26 Wednesday, November 20, 2002 11:44 AM Web service also includes support for Web-based Distributed Authoring and Versioning ( WebDAV ). With WebDAV capability, your client users can check out Web pages, make changes, and then check the pages back in while the site is running. In addition, Mac OS X users can use a WebDAV-enabled Web server as if it were a file server. Web service’s Secure Sockets Layer (SSL) support enables secure encryption and authentication for ecommerce Web sites and confidential materials. An easy-to-use digital certificate provides non-forgeable proof of your Web site identity. Mac OS X Server offers extensive support for dynamic Web sites: m Web service supports Java Servlets, JavaServer Pages, MySQL, PHP, Perl, and UNIX and Mac CGI scripts. m Mac OS X Server also includes WebObjects deployment software. WebObjects offers a flexible and scalable way to develop and deploy ecommerce and other Internet applications. WebObjects applications can connect to multiple databases and dynamically generate HTML content. You can also purchase the WebObjects development tools if you want to create WebObjects applications. For more information and documentation on WebObjects, go to the WebObjects Web page: www.apple.com/webobjects See Chapter 8, “Web Service,” for details about Web service. Mail Service Mail services support the SMTP, POP, and IMAP protocols, allowing you to select a local or server-based mail storage solution for your users. With remote mail administration you can manage the message database from any IMAP client. Realtime Blackhole List support allows you to block messages from known spam sources. Support for single or dual IMAP/POP3 mail inboxes gives flexibility in mail retrieval; a user can have a POP mailbox for office use and an IMAP mailbox for mobile use. Automatic blind copying (BCC) on incoming mail from specified hosts lets you track email coming from specific sites. You can limit the amount of disk space a user consumes for mail messages. To protect email communication from eavesdroppers, mail service features SSL encryption of IMAP connections between the mail server and clients, SMTP AUTH authentication using LOGIN and PLAIN, and APOP and Kerberos v5 authentication for POP, IMAP, and SMTP clients. For complete information about mail services, see Chapter 9, “Mail Service.” Macintosh Workgroup Management Mac OS X Server provides work environment personalization for Mac OS 8, 9, and X computer users, ranging from preference management to operating system and application installation automation. 26 Chapter 1 LL0395.Book Page 27 Wednesday, November 20, 2002 11:44 AM Client Management You can use Mac OS X Server to manage the work environments of Mac OS 8, 9, and X clients. Preferences you define for individual users, groups of users, and computers provide your Macintosh users with a consistent desktop, application, and network appearance regardless of the Macintosh computer to which they log in. To manage Mac OS 8 and 9 clients, you use Macintosh Manager, described in Chapter 10, “Client Management: Mac OS 9 and OS 8.” To manage Mac OS X clients, you use Workgroup Manager, as Chapter 6, “Client Management: Mac OS X,” describes. Mac OS X client management has several advantages: m You can take advantage of the directory services autoconfiguration capability to automatically set up the directory services used by Mac OS X client computers. m When you update user, group, and computer accounts, managed Mac OS X users inherit changes automatically. You update Mac OS 8 and 9 accounts independently, using Macintosh Manager. m You have more direct control over individual system preferences. m Network home directories and group directories can be mounted automatically at login. NetBoot NetBoot lets Macintosh clients boot from a system disk image located on Mac OS X Server instead of from the client computer’s disk drive. You can set up multiple NetBoot disk images, so you can boot clients into Mac OS 9 or X or even set up customized Macintosh environments for different groups of clients. NetBoot can simplify the administration and reduce the support normally associated with large-scale deployments of network-based Macintosh systems. NetBoot is ideal for an organization with a number of client computers that need to be identically configured. For example, NetBoot can be a powerful solution for a data center that needs multiple identically configured Web and application servers. NetBoot allows administrators to configure and update client computers instantly by simply updating a boot image stored on the server. Each image contains the operating system and application folders for all clients on the server. Any changes made on the server are automatically reflected on the clients when they reboot. Systems that are compromised or otherwise altered can be instantly restored simply by rebooting. See Chapter 12, “NetBoot,” for information about setting up and managing NetBoot. Network Install Network Install is a centrally managed installation service that allows administrators to selectively install, restore, or upgrade client computers. Installation images can contain the latest release of Mac OS X, a software update, site-licensed or custom applications, even configuration scripts: Administering Your Server 27 LL0395.Book Page 28 Wednesday, November 20, 2002 11:44 AM m Network Install is an excellent solution for operating system migrations, installing software updates and custom software packages, restoring computer classrooms and labs, and reimaging desktop and portable computers. m You can define custom installation images for various departments in an organization, such as marketing, engineering, and sales. With Network Install you don’t need to insert multiple CDs to configure a system. All the installation files and packages reside on the server and are installed on the client computer at one time. Network Install also includes pre- and post-installation scripts you can use to invoke actions prior to or after the installation of a software package or system image. See Chapter 13, “Network Install,” for more information about Network Install. Network Services Mac OS X Server includes these network services for helping you manage Internet communications on your TCP/IP network: m Dynamic Host Configuration Protocol (DHCP) m Domain Name System (DNS) m IP firewall m Service Location Protocol Directory Agent (SLP DA) DHCP DHCP helps you administer and distribute IP addresses dynamically to client computers from your server. From a block of IP addresses that you define, your server locates an unused address and “leases” it to client computers as needed. DHCP is especially useful when an organization has more clients than IP addresses. IP addresses are assigned on an as-needed basis, and when they are not needed they are available for use by other clients. As you learned in “Search Policies” on page 21, you can automate the directory services setup of Mac OS X clients using your DHCP server’s Option 95 support. This option lets client computers learn about their directory settings from an LDAP server. Chapter 11, “DHCP Service,” provides information about your server’s DHCP capabilities. DNS DNS service lets users connect to a network resource, such as a Web or file server, by specifying a host name (such as server.apple.com) rather than an IP address (192.168.11.12). DNS is a distributed database that maps IP addresses to domain names. A server that provides DNS service keeps a list of names and the IP addresses associated with the names. When a computer needs to find the IP address for a name, it sends a message to the DNS server (also known as a name server). The name server looks up the IP address and sends it back to the computer. If the name server doesn’t have the IP address locally, it sends messages to other name servers on the Internet until the IP address is found. 28 Chapter 1 LL0395.Book Page 29 Wednesday, November 20, 2002 11:44 AM You will use DNS if you use SMTP mail service or if you want to create subdomains within your primary domain. You will also use DNS if you are hosting multiple Web sites. If you don’t have an Internet service provider (ISP) who handles DNS for your network, you can set up a DNS server on your Mac OS X Server. You’ll find more information about DNS in Chapter 14, “DNS Service.” IP Firewall IP firewall service protects your server and the content you store on it from intruders. It provides a software firewall, scanning incoming IP packets and accepting or rejecting them based on filters you define. You can set up server-wide restrictions for packets from specific IP addresses. You can also restrict access to individual services—such as Web, mail, and FTP—by defining filters for the ports used by the services. See Chapter 15, “Firewall Service,” for more information about this service. SLP DA Service Location Protocol (SLP) provides structure to the services available on a network and gives users easy access to them. Anything that can be addressed using a URL can be a network service—for example, file servers and WebDAV servers. When a service is added to your network, the service uses SLP to register itself on the network; you don’t need to configure it manually. When a client computer needs to locate a network service, it uses SLP to look for services of that type. All registered services that match the client computer’s request are displayed for the user, who then can choose which one to use. SLP Directory Agent (DA) is an improvement on basic SLP, providing a centralized repository for registered network services. You can set up a DA to keep track of services for one or more scopes (groups of services). When a client computer looks for network services, the DA for the scope in which the client computer is connected responds with a list of available network services. Because a client computer only needs to look locally for services, network traffic is kept to a minimum and users can connect to network services more quickly. See Chapter 16, “SLP DA Service,” for information about this service. QuickTime Streaming Service QuickTime Streaming Server (QTSS) lets you stream multimedia in real time using the industry-standard RTSP/RTP protocols. QTSS supports MPEG-4, MP3, and QuickTime file formats. Administering Your Server 29 LL0395.Book Page 30 Wednesday, November 20, 2002 11:44 AM You can deliver live and prerecorded media over the Internet to both Macintosh and Windows users, or relay streamed media to other streaming servers. You can provide unicast streaming, which sends one stream to each individual client, or multicast streaming, which sends the stream to a group of clients. For more information about QTSS, refer to the QuickTime Web site: www.apple.com/quicktime/products/qtss/ You can use QuickTime Broadcaster in conjunction with QTSS when you want to produce a live event. QuickTime Broadcaster allows you to stream live audio and video over the Internet. QuickTime Broadcaster meets the needs of both beginners and professionals by providing preset broadcast settings and the ability to create custom settings. Built on top of the QuickTime architecture, QuickTime Broadcaster enables you to produce a live event using most codecs that QuickTime supports. When teamed with QuickTime Streaming Server or Darwin Streaming Server, QuickTime Broadcaster can produce a live event for delivery to an audience of any size, from an individual to a large global audience. For information about QuickTime Broadcaster, go to this Web site and navigate to the QuickTime Broadcaster page: www.apple.com/quicktime/ Highlighting Server Applications This section introduces you to the applications, tools, and techniques you use to set up and administer your Mac OS X Server. The following table summarizes them and tells you where to find more information about them. 30 Chapter 1 Application, tool, or technique Use to For more information, see Server Assistant Initialize services page 33 Open Directory Assistant Create or set up access to existing NetInfo and LDAPv3 directory domains and create and configure Password Servers page 33 Directory Access Configure access to data in existing directory domains and define a search policy page 34 Workgroup Manager Administer accounts, manage share points, and administer client management for Mac OS X users page 34 LL0395.Book Page 31 Wednesday, November 20, 2002 11:44 AM Application, tool, or technique For more information, see Use to Server Settings Configure file, print, mail, Web, NetBoot, and network services page 35 Server Status Monitor services page 36 Macintosh Manager Administer client management for Mac OS 8 and 9 users page 37 NetBoot administration tools Manage NetBoot disk images page 37 PackageMaker Create Network Install installation packages page 37 Server Monitor Review information about Xserve hardware page 37 Streaming Server Admin Set up and manage QuickTime Streaming Server (QTSS) page 38 Terminal Run command-line tools page 590 Secure Shell (SSH) Use Terminal to run command-line tools for remote servers securely page 591 dsimportexport Import and export user and group accounts using XML or text files page 593 createhomedir Create AFP or NFS home directories page 594 log rolling scripts Periodically roll, compress, and delete server log files page 594 diskspacemonitor Monitor percentage-full disk thresholds and execute scripts that generate email alerts and reclaim disk space when thresholds are reached page 595 diskutil Manage Mac OS X Server disks and volumes remotely page 596 installer Install software packages remotely page 596 softwareupdate Find new versions of software and install them remotely on a server page 600 systemsetup Configure system preferences on a remote server page 600 Administering Your Server 31 LL0395.Book Page 32 Wednesday, November 20, 2002 11:44 AM Application, tool, or technique 32 Chapter 1 Use to For more information, see networksetup Configure network services for a particular network hardware port on a remote server page 602 MySQL Manager Manage the version of MySQL that is installed with Mac OS X Server page 605 Simple Network Management Protocol (SNMP) administration tools Monitor your server using the SNMP interface page 605 diskKeyFinder Verify the physical location of a remote headless server volume that you want to manage page 606 Enabling IP failover Set up a standby server that takes over if the primary server fails page 606 Using disk journaling Help protect the integrity of HFS+ disks on Mac OS X computers page 611 Setting up SSL for mail service Configure mail service to provide Secure Sockets Layer (SSL) connections automatically page 614 Authentication Manager Continue to use Authentication Manager after migrating from Mac OS X Server version 10.1 page 618 ldapsearch Search for entries in an LDAP directory domain page 620 LL0395.Book Page 33 Wednesday, November 20, 2002 11:44 AM Administering a Server From Different Computers You can use the server applications to manage the local server or to manage a remote server, including headless servers. You can also manage Mac OS X Servers remotely from an administrator computer. An administrator computer is a Mac OS X computer onto which you have installed the server applications from the disc named Mac OS X Server Administration Tools. Administrator computer Mac OS X Servers The following sections give you more information about some of the applications in the table above, including instructions for using them to manage a remote server. The remaining applications and tools are for use by experienced server administrators; see Chapter 17, “Tools for Advanced Administrators,” for information about them. Server Assistant Server Assistant is the application you use to perform initial service setup of a Mac OS X Server. You can use Server Assistant the first time you set up a local or remote Mac OS X Server. See Getting Started With Mac OS X Server for instructions. Open Directory Assistant Use Open Directory Assistant to create shared server–resident NetInfo or LDAPv3 directory domains, set up Password Servers, and configure access to shared domains and Password Servers. You can run Open Directory Assistant immediately after running Server Assistant, or you can run it later, as many times as you like. Administering Your Server 33 LL0395.Book Page 34 Wednesday, November 20, 2002 11:44 AM You’ll find Open Directory Assistant in /Applications/Utilities/. For information about how to use the application, see Chapter 2, “Directory Services.” Directory Access Directory Access is the primary application for setting up a Mac OS X computer’s connections with directory domains as well as defining the computer’s search path. Unlike Open Directory Assistant, Directory Access does not create directory domains. It m configures connections with existing domains m enables or disables service discovery protocols (AppleTalk, Rendezvous, SLP, and SMB) m enables or disables directory protocols (LDAPv2, LDAPv3, NetInfo, and BSD configuration files) In addition, Directory Access is available on both Mac OS X Servers and Mac OS X client computers, whereas Open Directory Assistant is available only on servers. You’ll find Directory Access in /Applications/Utilities/. For information about how to use it, see Chapter 2, “Directory Services.” Workgroup Manager You use Workgroup Manager to administer user, group, and computer accounts; manage share points; and administer client management for Mac OS X users. For information about using Workgroup Manager to administer user and group accounts, see Chapter 3, “Users and Groups.” For information about using it to administer computer accounts and client management settings, see Chapter 6, “Client Management: Mac OS X,” and Chapter 10, “Client Management: Mac OS 9 and OS 8.” Chapter 4, “Sharing,” describes how to use Workgroup Manager to manage share points. Opening and Authenticating in Workgroup Manager Workgroup Manager is installed in /Applications/Utilities/ when you install your server or set up an administrator computer. To open Workgroup Manager, click the Workgroup Manager icon in the Dock of Mac OS X Server or in the toolbar of Server Status: m To open Workgroup Manager on the server you are using without authenticating, choose View Directories from the Server menu. You will have read-only access to information displayed in Workgroup Manager. To make changes, click the lock icon to authenticate as an administrator. This approach is most useful when you are administering different servers and working with different directory domains. m To authenticate as an administrator for a particular server, enter the server’s IP address or DNS name in the login window, or click Browse to choose from a list of servers. Specify the user name and password for an administrator of the server, then click Connect. Use this approach when you will be working most of the time with a particular server. 34 Chapter 1 LL0395.Book Page 35 Wednesday, November 20, 2002 11:44 AM Major Workgroup Manager Tasks After login, the user account window appears, with lists of user, group, and computer accounts in the server’s local directory domain. Here is how to get started with the major tasks you’ll be performing with this application: m To administer user, group, or computer accounts, click the Accounts icon in the toolbar. See Chapter 3, “Users and Groups,” for information about user and group accounts and Chapter 6, “Client Management: Mac OS X,” for information about computer accounts. m To work with preferences for managed users, groups, or computers, click the Preferences icon in the toolbar. See Chapter 6, “Client Management: Mac OS X,” for instructions. m To work with share points, click the Sharing icon in the toolbar. See Chapter 4, “Sharing,” for instructions. m To work with accounts in different directory domains at the same time, open multiple Workgroup Manager windows by choosing New Workgroup Manager Window from the Server menu. m To open Server Status so you can monitor the status of a particular server, click the Status icon in the toolbar. See “Server Status” on page 36 for information about the Server Status application. m To open Server Settings so you can work with a server’s file, print, mail, Web, NetBoot, and network settings, choose Configure Services from the Server menu. See “Server Settings” on page 35 for information about the Server Settings application. m To control the way Workgroup Manager lists users and groups, whether it should use SSL transactions, and other behaviors, choose Preferences from the Workgroup Manager menu. m To customize the toolbar, choose Customize Toolbar from the View menu. m To refresh the information displayed, click the Refresh button. m To retrieve online information, use the Help menu. It provides help for server administrators about Workgroup Manager as well as other Mac OS X Server topics. Server Settings You use Server Settings to administer file, print, mail, Web, NetBoot, and network services on a server. Server Settings is installed in /Applications/Utilities/ when you install your server or set up an administrator computer. To open Server Settings, click the Server Settings icon in the Dock of Mac OS X Server or choose Configure Services from the Server menu in Workgroup Manager. To select a server to work with, enter its IP address or DNS name in the login window, or click Browse to choose from a list of servers. Specify the user name and password for an administrator, then click Connect. Administering Your Server 35 LL0395.Book Page 36 Wednesday, November 20, 2002 11:44 AM Click the service modules arranged on the Server Settings tabs to choose commands that let you work with individual services: m For administering file and print services, select the File & Print tab to access modules. m For administering mail and Web service, select the Internet tab to access modules. m For administering IP Firewall, DHCP, NetBoot, DNS, and SLP DA services, select the Network tab to access modules. m To retrieve online information, use the Help menu. It provides help for server administrators about Server Settings as well as other Mac OS X Server topics. Server Settings is not compatible with versions of Mac OS X Server earlier than version 10.2. Server Status You use Server Status to monitor the services running on Mac OS X Servers. Server Status is installed in /Applications/Utilities/ when you install your server or set up an administrative computer. To open Server Status, click the Server Status icon in the Dock of Mac OS X Server or the Status icon in Workgroup Manager. To select a server to monitor, click the Connect button in the Server Status toolbar. Enter the IP address or DNS name of the server you want to monitor in the login window, or click Browse to choose from a list of servers. Specify the user name and password for an administrator, then click Connect. Select items in the Devices & Services list to monitor specific servers and services running on the servers: m To review general status information for a particular server, select the server name. m To review status information for a particular service running on a server, click the disclosure triangle next to the server name to see a list of its services. Then select the service of interest. m To add a server to the Devices & Services list, click Connect in the toolbar and log in to the server. The next time you open Server Status, any server you have added is displayed in the Devices & Services list and can be monitored again by selecting a server in the list. If a server in the list appears grey, double-click the server or click the Reconnect button in the toolbar to log in again. Check the Add to Keychain option while you log in to enable autoreconnect the next time you open Server Status. m To remove a server from the Devices & Services list, select the server, click the Disconnect button in the toolbar, and choose Remove From List from the Server menu. m To control the way Server Status lists servers and services, how often status data is refreshed, and other behaviors, choose Preferences from the Server Status menu. You can also click the Refresh button to refresh status information for all the services for each server listed in the Devices & Services list. 36 Chapter 1 LL0395.Book Page 37 Wednesday, November 20, 2002 11:44 AM m To customize the Server Status toolbar, choose Customize Toolbar from the View menu. m To retrieve online information, use the Help menu. It provides help for server administrators about Server Status as well as other Mac OS X Server topics. Macintosh Manager You use Macintosh Manager to administer client management for Mac OS 8 and 9 client computers. You can use it locally (at the server) or remotely (from a Mac OS 9 or X computer on the same network as your Mac OS X Server). Open Macintosh Manager by clicking its icon in the Dock. Log in using a server, Macintosh Manager, or workgroup administrator user name and password. As a server administrator, you automatically have global administrator privileges for Macintosh Manager. See Chapter 10, “Client Management: Mac OS 9 and OS 8,” for more information. NetBoot Administration Tools There are several applications you use to administer NetBoot: m NetBoot Desktop Admin lets you modify Mac OS 9 images. m Network Image Utility lets you create and modify Mac OS X images. m The DHCP/NetBoot module of Server Settings lets you save NetBoot images. See Chapter 12, “NetBoot,” for information about these tools. Network Install Administration Application You use PackageMaker to create Network Install packages. See Chapter 13, “Network Install,” for information about this application. Server Monitor You use Server Monitor to monitor Xserve hardware and trigger email notifications when circumstances warrant attention. Server Monitor shows you information about the installed operating system, drives, power supply, enclosure and processor temperature, cooling blowers, security, and network. Server Monitor is installed in /Applications/Utilities/ when you install your server or set up an administrator computer. To open Server Monitor, click the Server Monitor icon in the Dock or double-click /Applications/Utilities/Server Monitor. Use the application to monitor local or remote Xserve servers: m To specify the Xserve server to monitor, click Add Server, identify the server of interest, and enter user name and password information for an administrator of the server. m Use the “Update every” pop-up menu to specify how often you want to refresh data. Administering Your Server 37 LL0395.Book Page 38 Wednesday, November 20, 2002 11:44 AM m Use the Export Items and Import Items buttons to manage different lists of Xserve servers you want to monitor. The Merge Items button lets you consolidate lists into one. m The system identifier lights on the front and back of an Xserve server light when service is required. Use Server Monitor to understand why the lights are on. You can also turn the lights on to identify a particular Xserve server in a rack of servers by selecting the server and clicking “system identifier light on” on the Info tab. m You can set Server Monitor to notify you by email when an Xserve server’s status changes. For each server, you set up the conditions that you want notification about. The email message can come from Server Monitor or from the server. m Server Monitor keeps logs of Server Monitor activity for each Xserve server. (The logs do not include system activity on the server.) The log shows, for example, the times Server Monitor attempted to contact the server, and whether a connection was successful. The log also shows server status changes. You can also use Server Monitor to get an Apple System Profiler report on a remote server. Streaming Server Admin To set up and manage QTSS, you use the Web-based Streaming Server Admin program. Streaming Server Admin lets you easily create and serve playlists, customize general settings, monitor connected users, view log files, manage user and bandwidth usage, and relay a stream from one server to another for scalability. To use Streaming Server Admin: 1 From Mac OS X Server, click the Streaming Server Admin icon in the Dock, then go to step 3. Alternatively, from a server with QTSS installed, open a Web browser. You can also use a Web browser from a remote Mac OS X computer. 2 Enter the URL for your Streaming Server Admin. For example, http://myserver.com:1220. Replace “myserver.com” with the name of your Streaming Server computer. The port number is 1220. 3 The first time you run Streaming Server Admin, the Setup Assistant prompts you for your QTSS user name and password. To display onscreen help information about using Streaming Server Admin, setting up secure administration (SSL), and setting up your server to stream hinted media, click the question mark button in the application. Information about QTSS is also available at the QuickTime Web site: www.apple.com/quicktime/products/qtss/ 38 Chapter 1 LL0395.Book Page 39 Wednesday, November 20, 2002 11:44 AM Where to Find More Information Regardless of your server administration experience, you may want to take advantage of the wide range of Apple customer training courses. To learn more, go to train.apple.com If You’re New to Server and Network Management If you want to learn more about Mac OS X Server, see the Mac OS X Server Web site: www.apple.com/macosx/server/ Online discussion groups can put you in touch with your peers. Many of the problems you encounter may already have been solved by other server administrators. To find the lists available through Apple, see the following site: www.lists.apple.com The AppleCare support site’s discussion boards are an additional source of information: www.info.apple.com/ Consider obtaining some of these reference materials. They contain background information, explanations of basic concepts, and ideas for getting the most out of your network. m Teach Yourself Networking Visually, by Paul Whitehead and Ruth Maran (IDG Books Worldwide, 1998). m Internet and Intranet Engineering, by Daniel Minoli (McGraw-Hill, 1997). In addition, NetworkMagazine.com offers a number of online tutorials on its Web site: www.networkmagazine.com If You’re an Experienced Server Administrator If you’re already familiar with network administration and you’ve used Mac OS X Server, Linux, UNIX, or a similar operating system, you may find these additional references useful. m A variety of books from O’Reilly & Associates cover topics applicable to Mac OS X Server, such as Internet Core Protocols: The Definitive Reference, DNS and BIND, and TCP/IP Network Administration. For more advanced information, see Apache: The Definitive Guide, Writing Apache Modules with Perl and C, Web Performance Tuning, and Web Security & Commerce, also published by O’Reilly and Associates. See the O’Reilly & Associates Web site: www.ora.com m See the Apache Web site for detailed information about Apache: www.apache.org/ Administering Your Server 39 LL0395.Book Page 40 Wednesday, November 20, 2002 11:44 AM LL0395.Book Page 41 Wednesday, November 20, 2002 11:44 AM C H A P T E R 2 2 Directory Services Directory services provide a central repository for information about the systems, applications, and users in an organization. In education and enterprise environments, directory services are the ideal way to manage users and computing resources. Organizations with as few as 10 people can benefit by deploying directory services. Directory services can be doubly beneficial. They centralize system and network administration, and they simplify a user’s experience on the network. With directory services, information about all the users—such as their names, passwords, and preferences—as well as printers and other resources on a network can be maintained in a single location rather than on each computer on the network. Using directory services can reduce the system administrator’s user management burden. In addition, users can log in to any authorized computer on the network. Anywhere a user logs in, the user’s personal Desktop appears, customized for the user’s individual preferences. The user always has access to personal files and can easily locate and use authorized network resources. Apple has built an open, extensible directory services architecture, called Open Directory, into Mac OS X and Mac OS X Server. A Mac OS X Server or Mac OS X client computer can use Open Directory to retrieve authoritative information about users and network resources from a variety of sources: m directory domains on the computer itself and on other Mac OS X Servers m directory domains on other servers, including LDAP directory domains and Active Directory domains on non-Apple servers m BSD configuration files located on the computer itself m network services, such as file servers, that make themselves known with the Rendezvous, AppleTalk, SLP, or SMB service discovery protocols Mac OS 9 and Mac OS 8 managed clients also use Open Directory to retrieve some user information. For more information, see “How Macintosh Manager Works With Directory Services” on page 444 in Chapter 10, “Client Management: Mac OS 9 and OS 8.” 41 LL0395.Book Page 42 Wednesday, November 20, 2002 11:44 AM The Open Directory architecture also includes Open Directory Password Server. A Password Server can securely store and validate the passwords of users who want to log in to client computers on your network or use other network resources that require authentication. A Password Server can also enforce such policies as password expiration and minimum length. Significantly, a Password Server is the best means of authenticating Windows computer users for file service, print service, and other Windows services in Mac OS X Server. Even if you don’t plan to offer Windows services or enforce password policies now, you should set up a Password Server now. Having a Password Server already set up will simplify deploying Windows services or enforcing password policies in the future. If you have more than one Mac OS X Server, in most cases you need only set up a Password Server on one of them—usually on the first one you set up. (Although you can set up a Password Server later, doing so means resetting the passwords of all user accounts that have been created. Resetting passwords can involve much time-consuming interaction with users.) To understand the information in this chapter, you should be comfortable with Mac OS X. You do not need advanced network administrator or UNIX experience to use directory services provided by Mac OS X Servers. If you want to integrate LDAP directories from other servers, you need to be familiar with LDAP. If you want to integrate Active Directory servers, you need to be familiar with Active Directory and LDAP. You need to be comfortable with UNIX if you want to integrate BSD configuration files. Storage for Data Needed by Mac OS X Directory services act as an intermediary between directory domains, which store information about users and resources, and the application and system software processes that want to use the information. A directory domain stores information in a specialized database that is optimized to handle a great many requests for information and to find and retrieve information quickly. Information may be stored in one directory domain or in several related directory domains. Users Groups Printers Directory services Servers Mounts 42 Chapter 2 Directory domains Processes LL0395.Book Page 43 Wednesday, November 20, 2002 11:44 AM Processes running on Mac OS X computers can use directory services to save information in a directory domain. For example, when you set up a user account, the application that you use to do this has directory services store information about the user in a directory domain. m On a computer with Mac OS X version 10.2, you use the My Account pane or the Accounts pane of System Preferences to set up user accounts that are valid only on the one computer. m On a computer with Mac OS X Server version 10.2, you use the Accounts module of Workgroup Manager to set up user accounts that are valid on all Mac OS X computers on your network. You can specify additional user attributes in a network user account, such as the location of the user’s home directory. Whether you use Workgroup Manager or System Preferences to create a user account, the user information is stored in a directory domain. When someone attempts to log in to a Mac OS X computer, the login process uses Mac OS X directory services—Open Directory—to validate the user name and password. Directory domain Accounts Directory services Accounts A Historical Perspective Like Mac OS X, Open Directory has a UNIX heritage. Open Directory provides access to administrative data that UNIX systems have generally kept in configuration files, which require much painstaking work to maintain. (Some UNIX systems still rely on configuration files.) Open Directory consolidates the data and distributes it for ease of access and maintenance. Directory Services 43 LL0395.Book Page 44 Wednesday, November 20, 2002 11:44 AM Data Consolidation For years, UNIX systems have stored administrative information in a collection of files located in the /etc directory. This scheme requires each UNIX computer to have its own set of files, and processes that are running on a UNIX computer read its files when they need administrative information. If you’re experienced with UNIX, you probably know about the files in the /etc directory—group, hosts, hosts.eq, passwd, and so forth. For example, a UNIX process that needs a user’s password consults the /etc/passwd file. The /etc/passwd file contains a record for each user account. A UNIX process that needs group information consults the /etc/group file. /etc/ group /etc/ hosts /etc/ passwd UNIX processes Open Directory consolidates administrative information, simplifying the interactions between processes and the administrative data they create and use. Directory services Mac OS X processes 44 Chapter 2 LL0395.Book Page 45 Wednesday, November 20, 2002 11:44 AM Processes no longer need to know how and where administrative data is stored. Open Directory gets the data for them. If a process needs the location of a user’s home directory, the process simply has Open Directory retrieve the information. Open Directory finds the requested information and then returns it, insulating the process from the details of how the information is stored. If you set up Open Directory to access administrative data in several directory domains, Open Directory automatically consults them as needed. Directory domain Directory domain Directory services Mac OS X processes Some of the data stored in a directory domain is identical to data stored in UNIX configuration files. For example, the authentication attributes, home directory location, real name, user ID, and group ID—all stored in the user records of a directory domain—have corresponding entries in the standard /etc/passwd file. However, a directory domain stores much additional data to support functions that are unique to Mac OS X, such as support for managed clients and Apple Filing Protocol (AFP) directories. Data Distribution Another characteristic of UNIX configuration files is that the administrative data they contain is available only to the computer on which they are stored. Each computer has its own UNIX configuration files. With UNIX configuration files, each computer that someone wants to use must have that person’s user account settings stored on it, and each computer must store the account settings for every person who may want to use the computer. To set up a computer’s network settings, the administrator needs to go to the computer and directly enter the IP address and other information that identifies the computer on the network. Similarly, when user or network information needs to be changed in UNIX configuration files, the administrator must make the changes on the computer where the files reside. Some changes, such as network settings, require the administrator to make the same changes on multiple computers. This approach becomes unwieldy as networks grow in size and complexity. Directory Services 45 LL0395.Book Page 46 Wednesday, November 20, 2002 11:44 AM Open Directory solves this problem by letting you store administrative data in a directory domain that can be managed by a system administrator from one location. Open Directory lets you distribute the information so that it is visible on a network to the computers that need it and the administrator who manages it: Directory domain Directory services System administrator Users Uses of Directory Data Open Directory makes it possible to consolidate and maintain network information easily in a directory domain, but this information has value only if application and system software processes running on network computers actually access the information. The real power of Open Directory is not that it provides directory services, but the fact that Mac OS X software accesses data through Open Directory. Here are some of the ways in which Mac OS X system and application software use directory data: m Authentication. As mentioned already, the Accounts module of Workgroup Manager or the Accounts pane of System Preferences creates user records in a directory domain, and these records are used to authenticate users who log in to Mac OS X computers. When a user specifies a name and a password in the Mac OS X login window, the login process asks Open Directory for the user record that corresponds to the name that the user specified. Open Directory finds the user record in a directory domain and retrieves the record. 46 Chapter 2 LL0395.Book Page 47 Wednesday, November 20, 2002 11:44 AM m Folder and file access. After logging in successfully, a user can access files and folders. Mac OS X uses another data item from the user record—the user ID (UID)—to determine the user’s access privileges for a file or folder that the user wants to access. When a user accesses a folder or file, the file system compares this user’s UID to the UID assigned to the folder or file. If the UIDs are the same, the file system grants owner privileges (usually read and write privileges) to the user. If the UIDs are different, the user doesn’t get owner privileges. m Home directories. Each user record in a directory domain stores the location of the user’s home directory, which is also known as the user’s home folder. This is where the user keeps personal files, folders, and preferences. A user’s home directory can be located on a particular computer that the user always uses or on a network file server. m Automount share points. Share points can be configured to automount (appear automatically) in the /Network folder (the Network globe) in the Finder windows of client computers. Information about these automount share points is stored in a directory domain. Share points are folders, disks, or disk partitions that you have made accessible over the network. m Mail account settings. Each user’s record in a directory domain specifies whether the user has mail service, which mail protocols to use, how to present incoming mail, whether to alert the user when mail arrives, and more. m Resource usage. Disk, print, and mail quotas can be stored in each user record of a directory domain. m Managed client information. A user’s personal preference settings, as well as preset preferences that affect the user, are stored in a directory domain. m Group management. In addition to user records, a directory domain also stores group records. Each group record affects all users who are in the group. Information in group records specifies preferences settings for group members. Group records also determine access to files, folders, and computers. Inside a Directory Domain Information in a directory domain is organized into record types, which are specific categories of records, such as users, computers, and mounts. For each record type, a directory domain may contain any number of records. Each record is a collection of attributes, and each attribute has one or more values. If you think of each record type as a spreadsheet that contains a category of information, then records are like the rows of the spreadsheet, attributes are like spreadsheet columns, and each spreadsheet cell contains one or more values. Directory Services 47 LL0395.Book Page 48 Wednesday, November 20, 2002 11:44 AM For example, when you define a user by using the Accounts module of Workgroup Manager, you are creating a user record (a record of the user’s record type). The settings that you configure for the user—short name, full name, home directory location, and so on—become values of attributes in the user record. The user record and the values of its attributes reside in a directory domain. Discovery of Network Services Open Directory can provide more than administrative data from directories. Open Directory can also provide information about services that are available on the network. For example, Open Directory can provide information about file servers that are currently available. File server Directory services File server Information about file servers and other services tends to change much more frequently than information about users. Therefore, information about network services typically isn’t stored in directory domains. Instead, information about file servers and other network servers is discovered as the need arises. Open Directory can discover network services that make their existence and whereabouts known. Services make themselves known by means of standard protocols. Open Directory supports the following service discovery protocols: m Rendezvous, the Apple protocol that uses multicast DNS m AppleTalk, the legacy Mac OS protocol for file services m Service Location Protocol (SLP), an open standard for discovering file and print services m Server Message Block (SMB), the protocol used by Microsoft Windows 48 Chapter 2 LL0395.Book Page 49 Wednesday, November 20, 2002 11:44 AM In fact, Open Directory can provide information about network services both from service discovery protocols and from directory domains. To accomplish this, Open Directory simply asks all its sources of information for the type of information requested by a Mac OS X process. The sources that have the requested type of information provide it to Open Directory, which collects all the provided information and hands it over to the Mac OS X process that requested it. For example, if Open Directory requests information about file servers, the file servers on the network respond via service discovery protocols with their information. A directory domain that contains relatively static information about some file servers also responds to the request. Open Directory collects the information from the service discovery protocols and the directory domains. Directory domain File server Directory services File server When Open Directory requests information about a user, service discovery protocols don’t respond because they don’t have user information. (Theoretically, AppleTalk, Rendezvous, SMB, and SLP could provide user information, but in practice they don’t have any user information to provide.) The user information that Open Directory collects comes from whatever sources have it—from directory domains. Directory Domain Protocols Administrative data needed by directory services is stored on Mac OS X Servers in Open Directory databases. An Open Directory database is one type of directory domain. Open Directory can use either of two protocols to store and retrieve directory data: Directory Services 49 LL0395.Book Page 50 Wednesday, November 20, 2002 11:44 AM m Lightweight Directory Access Protocol (LDAP), an open standard commonly used in mixed environments m NetInfo, the Apple directory services protocol for Mac OS X The directory services of Mac OS X version 10.2—Open Directory—can also store and retrieve administrative data that resides in existing directory domains on other servers. Open Directory can read and write data in the following domains: m Shared NetInfo domains on other Mac OS X computers (servers or clients) m OpenLDAP directories on various UNIX servers m Active Directory domains on Windows servers m Other LDAPv3-compliant directories that are configured to allow remote administration and read and write access In addition, Open Directory can retrieve but not store administrative data in the following domains: m BSD configuration files located on the Mac OS X Server m LDAPv2 domains and read-only LDAPv3 domains on other servers Local and Shared Directory Domains Where you store your server’s user information and other administrative data is determined by whether the data needs to be shared. Local Data Every Mac OS X computer has a local directory domain. A local domain’s administrative data is visible only to applications and system software running on the computer where the domain resides. It is the first domain consulted when a user logs in or performs some other operation that requires data stored in a directory domain. When the user logs in to a Mac OS X computer, Open Directory searches the computer’s local directory domain for the user’s record. If the local directory domain contains the user’s record (and the user typed the correct password), the login process proceeds and the user gets access to the computer. Log in to Mac OS X 50 Chapter 2 Local domain Local domain Connect to Mac OS X Server LL0395.Book Page 51 Wednesday, November 20, 2002 11:44 AM After login, the user may choose Connect To Server from the Go menu and connect to a file server on a computer running Mac OS X Server. In this case, Open Directory on the server searches for the user’s record in the server’s local directory domain. If the server’s local directory domain has a record for the user (and the user types the correct password), the server grants the user access to the file services. When you first set up a Mac OS X computer, its local directory domain is automatically created and populated with records. For example, a user record is created for the user who performed the installation. It contains the user name and password entered during setup, as well as other information, such as a unique ID for the user and the location of the user’s home directory. Shared Data While Open Directory on any Mac OS X computer can store administrative data in the computer’s local directory domain, the real power of Open Directory is that it lets multiple Mac OS X computers share administrative data by storing the data in shared directory domains. When a computer is configured to use a shared domain, any administrative data in the shared domain is also visible to applications and system software running on that computer. If Open Directory does not find a user’s record in the local domain of a Mac OS X computer, Open Directory automatically searches for the user’s record in any shared domains to which the computer has access. In the following example, the user can access both computers because the shared domain accessible from both computers contains a record for the user. Shared domain Log in to Mac OS X Local domain Local domain Connect to Mac OS X Server Shared domains generally reside on Mac OS X Servers because servers are equipped with the tools, such as Workgroup Manager and Server Settings, that facilitate managing network resources and network users. Directory Services 51 LL0395.Book Page 52 Wednesday, November 20, 2002 11:44 AM Similarly, you can make network resources such as printers visible to certain computers by setting up printer records in a shared domain accessed by those computers. For example, graphic artists in a company might need to access color printers, while copy center personnel need to use high-speed laser printers. Rather than configuring printer access for each computer individually, you could use the Print module of Server Settings to add printers to two shared domains: Graphics and Repro. Graphics domain Graphic artists Repro domain Copy center personnel Printers visible in the Print Center of graphic artists’ computers would be those in the Graphics domain, while printers in the Repro domain would be visible to computers used by copy center personnel. Printers that have records in shared domains appear in the Directory Services printer list in Print Center. 52 Chapter 2 LL0395.Book Page 53 Wednesday, November 20, 2002 11:44 AM While some devices may need to be used only by specific departments, other resources, such as personnel forms, may need to be shared by all employees. You could make a folder of those forms available to everybody by setting up a share point for the folder in another shared domain that all computers can access. Company domain Graphics domain Graphic artists Repro domain Copy center personnel The shared domain at the top of a hierarchy of directory domains is sometimes called the root domain. Directory Services 53 LL0395.Book Page 54 Wednesday, November 20, 2002 11:44 AM Shared Data in Existing Directory Domains Some organizations—such as universities and worldwide corporations—maintain user information and other administrative data in directory domains on UNIX or Windows servers. Open Directory can be configured to search these non-Apple domains as well as shared Open Directory domains of Mac OS X Servers. Mac OS X Server LDAP server Local domain Shared domain 2 3 1 Mac OS 9 user Mac OS X user Windows user When a user logs in to a computer on your network, Open Directory still searches for the user in the computer’s local domain and in shared domains on Mac OS X Servers. But if the user is not found and Open Directory has been configured to search an LDAP domain on a UNIX server, Open Directory consults the LDAP domain for information about the user. Directory Domain Hierarchies Local and shared domains are organized into hierarchies, tree-like topologies that have a shared domain at the top and local domains at the bottom of the tree. A hierarchy can be as simple as a local domain and a shared domain, or it can contain more shared domains. 54 Chapter 2 LL0395.Book Page 55 Wednesday, November 20, 2002 11:44 AM Two-Level Hierarchies The simplest hierarchy is a two-level hierarchy: Shared directory domain Local directory domain Here’s a scenario in which a two-level hierarchy might be used: Shared domain Local domain on English department’s computer Local domain on Math department’s computer Local domain on Science department’s computer Each department (English, Math, Science) has its own computer. The students in each department are defined as users in the local domain of that department’s computer. All three of these local domains have the same shared domain, in which all the instructors are defined. Instructors, as members of the shared domain, can use services on all the departmental computers. The members of each local domain can use only services on the server where their local domain resides. Directory Services 55 LL0395.Book Page 56 Wednesday, November 20, 2002 11:44 AM While local domains reside on their respective servers, a shared domain can reside on any Mac OS X Server accessible from the local domain’s computer. In this example, the shared domain can reside on any server accessible from the departmental servers. It can reside on one of the departmental servers or—as shown here—on an entirely different server on the network: Faculty Mac OS X Server Local domain Science department’s computer Local domain Shared domain Local domain English department’s computer Local domain Math department’s computer When an instructor logs in to any of the three departmental servers and cannot be found in the local domain, the server searches the shared domain. In this example, there is only one shared domain, but in more complex hierarchies, there may be many shared domains. 56 Chapter 2 LL0395.Book Page 57 Wednesday, November 20, 2002 11:44 AM More Complex Hierarchies Open Directory also supports multilevel domain hierarchies. Complex networks with large numbers of users may find this kind of organization useful, although it’s much more complex to administer. Campus domain Students domain Undergraduates domain Employees domain Graduates domain Faculty domain Local domains on Mac OS X clients or servers In this scenario, an instructor defined in the Campus domain can use Mac OS X computers on which any of the local domains reside. A student defined in the Students domain can log in to any Mac OS X computers that are below the Graduates domain or Undergraduates domain. A directory domain hierarchy affects which Mac OS X computers can see particular administrative data. The “subtrees” of the hierarchy essentially hide information from other subtrees in the hierarchy. In the education example, computers using the subtree that includes the Graduates domain do not have access to records in the Undergraduates domain. But records in the Campus domain are visible to any computer. Directory domain visibility depends on the computer, not the user. So when a user logs in to a different computer, administrative data from different directory domains may be visible to that computer. In the education scenario described here, an undergraduate can log in to a graduate student’s computer if the undergraduate’s user record resides in the Students domain. But the devices that are defined in the Undergraduates domain are not visible unless they are also defined in the Graduates, Students, or Campus domain. Directory Services 57 LL0395.Book Page 58 Wednesday, November 20, 2002 11:44 AM You can affect an entire network or just a group of computers by choosing the domain in which to publish administrative data. The higher the administrative data resides in a directory domain hierarchy, the fewer places it needs to be changed as users and system resources change. Probably the most important aspect of directory services for administrators is planning directory domains and hierarchies. These should reflect the resources you want to share, the users you want to share them among, and even the way you want to manage your directory data. Search Policies for Directory Domain Hierarchies Each Mac OS X computer has a search policy that specifies the order in which Open Directory searches directory domains. A search policy, also known as a search path, is simply a list of directory domains. On a Mac OS X computer, Open Directory goes down this list of directory domains whenever an application or system software running on the computer needs administrative data. The list of directory domains defines the computer’s search policy. The search policy effectively establishes the computer’s place in the hierarchy. A computer’s local directory domain is always first on the list. It may be followed by shared Open Directory domains on Mac OS X Servers and LDAP domains on other servers. It may also include a set of BSD configuration files that are on the computer. For example, when someone tries to log in to a Mac OS X computer, Open Directory searches the computer’s local domain for the user’s record. The local directory domain is always first on a computer’s search policy. Graduates domain Is the user defined here? 58 Chapter 2 Local domain LL0395.Book Page 59 Wednesday, November 20, 2002 11:44 AM If the local domain does not contain the user’s record, Open Directory goes to the next directory domain in the search policy. Is the user defined here? Graduates domain No Local domain If the second directory domain also does not contain the user’s record, Open Directory searches the remaining directory domains in the search policy one by one until it searches the last shared domain. Is the user defined here? Campus domain No Students domain No Graduates domain No Local domain The Automatic Search Policy Initially, every computer with Mac OS X version 10.2 is set to use an automatic search policy. It consists of three parts, two of which are optional: m local directory domain m shared NetInfo domains (optional) m shared LDAPv3 domains (optional) A computer’s automatic search policy always begins with the computer’s local directory domain. Directory Services 59 LL0395.Book Page 60 Wednesday, November 20, 2002 11:44 AM Next the automatic search policy looks at the binding of shared NetInfo domains. The computer’s local domain may be bound to a shared NetInfo domain, which may in turn be bound to another shared NetInfo domain, and so on. The NetInfo binding, if any, constitutes the second part of the automatic search policy. See “Configuring NetInfo Binding” on page 106 for additional information. The third and final part of a computer’s automatic search policy consists of shared LDAPv3 domains. They are included only if the computer uses a DHCP service that’s configured to supply the addresses of one or more LDAPv3 servers. The DHCP service of Mac OS X Server can supply LDAPv3 servers. See “Setting the LDAP Server for DHCP Clients” on page 505 in Chapter 11, “DHCP Service.” A computer’s automatic search policy may change if the computer is moved to a part of the network served by a different DHCP service. When the user logs in at the new location, the computer connects to the new DHCP service. The new DHCP service may change the NetInfo binding and may supply a list of LDAPv3 servers different from the list supplied by the DHCP service at the former location. Custom Search Policies If you don’t want a Mac OS X version 10.2 computer—server or client—to use the automatic search policy supplied by DHCP, you can define a custom search policy for the computer. Campus domain Students domain LDAP Server 1 Graduates domain Local domain In this scenario, a custom search policy specifies that LDAP Server 1 be consulted when a user record or other administrative data cannot be found in the directory domains of the automatic search policy. The custom search policy also specifies that if the user information or other administrative data is not found on the LDAP server, a shared Open Directory domain named “Campus” is searched. 60 Chapter 2 LL0395.Book Page 61 Wednesday, November 20, 2002 11:44 AM Directory Domain Planning Keeping information in shared directory domains gives you more control over your network, allows more users access to the information, and makes maintaining the information easier for you. But the amount of control and convenience depends on the effort you put into planning your shared domains. The goal of directory domain planning is to design the simplest hierarchy of shared domains that gives your Mac OS X users easy access to the network resources they need and minimizes the time you spend maintaining user records and other administrative data. When planning directory domains, you need to consider which Mac OS Server will host a Password Server. This topic is covered later, in “Open Directory Password Server” on page 63. General Planning Guidelines If you do not need to share user and resource information among multiple Mac OS X computers, there is very little directory domain planning necessary. Everything can be accessed from local directory domains. Just ensure that all individuals who need to use a particular Mac OS X computer are defined as users in the local directory domain on the computer. Log in to Mac OS X Local domain Local domain Connect to Mac OS X Server If you want to share information among Mac OS X computers, you need to set up at least one shared domain. Shared domain Log in to Mac OS X Local domain Local domain Connect to Mac OS X Server A hierarchy this simple may be completely adequate when all your network computer users share the same resources, such as printers and share points for home directories, applications, and so forth. Directory Services 61 LL0395.Book Page 62 Wednesday, November 20, 2002 11:44 AM Larger, more complex organizations can benefit from a deeper directory domain hierarchy. Students domain Undergraduates domain Campus domain Graduates domain Employees domain Faculty domain Controlling Data Accessibility Hierarchies that contain several shared domains let you make directory information visible only to subsets of a network’s computers. In the foregoing example hierarchy, the administrator can tailor the users and resources visible to the community of Mac OS X computers by distributing directory information among six shared domains. If you want all computers to have access to certain administrative data, you store that data in the shared domain at the top of your hierarchy, where all computers can access it. To make some data accessible only to a subset of computers, you store it in a shared domain that only those computers can access. You might want to set up multiple shared directory domains to support computers used by specific groups within an organization. For example, you might want to make share points containing programming applications and files visible only to engineering computers. On the other hand, you might give technical writers access to share points that store publishing software and document files. If you want all employees to have access to one another’s home directory, you store mount records for all home directories in the topmost shared domain. Simplifying Changes to Data in Directory Domains If you need more than one shared directory domain, you should organize your hierarchy of shared domains to minimize the number of places data has to change over time. You should also devise a plan that addresses how you want to manage such ongoing events as m new users joining and leaving your organization m file servers being added, enhanced, or replaced m printers being moved among locations 62 Chapter 2 LL0395.Book Page 63 Wednesday, November 20, 2002 11:44 AM You’ll want to try to make each directory domain applicable to all the computers that use it so you don’t have to change or add information in multiple domains. In the education hierarchy example, all students may have user records in the Students domain and all employees may have accounts in the Employees domain. As undergraduate students leave or become graduate students, or as employees are hired or retire, the administrator can make adjustments to user information simply by editing one domain. If you have a widespread or complex hierarchy of directory domains in a network that is managed by several administrators, you need to devise strategies to minimize conflicts. For example, you can predefine ranges of user IDs (UIDs) to avoid inadvertent file access. (For more information, see “Defining User IDs” on page 141 in Chapter 3, “Users and Groups.”) Identifying Computers for Hosting Shared Domains If you need more than one shared domain, you need to identify the computers on which shared domains should reside. Shared domains affect many users, so they should reside on Mac OS X Servers that have the following characteristics: m restricted physical access m limited network access m equipped with high-availability technologies, such as uninterruptible power supplies You should select computers that will not be replaced frequently and that have adequate capacity for growing directory domains. While you can move a shared domain after it has been set up, you may need to reconfigure the search policies of computers that bind to the shared domain so that their login hierarchies remain intact. Open Directory Password Server Besides providing directory services on Mac OS X Servers and other Mac OS X computers, Open Directory can also provide authentication services. An Open Directory Password Server can store and validate user passwords for login and other network services that require authentication. A Password Server supports basic authentication as well as authentication methods that protect the privacy of a password during transmission on the network. A Password Server lets you set up specific password policies for each user, such as automatic password expiration and minimum password length. Directory Services 63 LL0395.Book Page 64 Wednesday, November 20, 2002 11:44 AM Authentication is part of the process by which your server determines whether it should grant access to a user, computer, or program. Usually, access requires two tests: authentication and authorization. For authentication, the requester must prove identity, usually by providing a password. For authorization, the server determines what privileges the authorized requester has to access a specific resource (for example, by determining whether a user is the owner of a particular file). A Password Server is the best means of authenticating Windows computer users who want to access the Windows services of Mac OS X Server. You should set up a Password Server when you first set up a Mac OS X Server on your network so that you are prepared to start Windows services now or in the future. If you wait to set up a Password Server until after you have created user accounts, you will have to reset the passwords of the user accounts. Resetting passwords can be time consuming and can confuse users. Important Your Mac OS X Server can host a Password Server, or it can get authentication services from a Password Server hosted by another Mac OS X Server. If you have multiple Mac OS X Servers, one of them can host a Password Server for all the others to use. In this case, you should set up the Mac OS X Server that will host a Password Server and then set up the other Mac OS X Servers to use the existing Password Server. Each Open Directory domain can be associated with one Password Server or no Password Server. This association happens automatically when the domain is set up with the Open Directory Assistant application. An Open Directory domain and its associated Password Server can be located on the same server, or the Password Server can be on a different server. More than one Open Directory domain can be associated with a single Password Server. Authentication With a Password Server When a user’s account is configured to use a Password Server, the user’s password is not stored in a directory domain. Instead, the directory domain stores a unique password ID assigned to the user by the Password Server. To authenticate a user, directory services pass the user’s password ID to the Password Server. The Password Server uses the password ID to find the user’s actual password and any associated password policy. For example, the Password Server may locate a user’s password but discover that it has expired. If the user is logging in, the login window asks the user to replace the expired password. Then the Password Server can authenticate the user. A Password Server can’t authenticate a user during login on a computer with Mac OS X version 10.1 or earlier. You’ll find more information about configuring user accounts to use a Password Server in “Understanding Password Validation” on page 193 of Chapter 3, “Users and Groups.” 64 Chapter 2 LL0395.Book Page 65 Wednesday, November 20, 2002 11:44 AM Password Server Authentication Methods A Password Server supports many different methods of authenticating users for login and other network services, including CRAM-MD5, APOP, SMB-NT, SMB-LAN Manager, DHX, and Digest-MD5. A Password Server is able to support a wide range of authentication methods because it is based on the Simple Authentication and Security Layer (SASL) standard. One reason Password Server supports many different authentication methods is that each service that requires authentication uses some authentication methods but not others. File service uses one set of authentication methods, Web service uses another set of methods, mail service uses another set, and so on. Some authentication methods are more secure than others. The more secure methods use tougher algorithms to encode the authentication information that they transmit between client and server. The more secure authentication methods also store passwords in a form that can’t be recovered from the server. You can enable or disable some authentication methods individually when you set up a Password Server. Other authentication methods are always enabled. The goal of your authentication settings should be to provide maximum convenience to authorized users while keeping unauthorized users from gaining access to the server. When deciding which authentication methods to enable, consider the following: m What balance do I want between ease of access and security? m What types of hardware and software will the server’s clients use? m Is my server in a physically secure location? Choosing the right authentication methods is very important. Choosing the wrong methods can prevent authorized users from accessing the server, or even allow unauthorized access. Basic information about each method is provided on the following pages. This information is not a substitute for a thorough knowledge of authentication methods and how they affect security and ease of access. CRAM-MD5 Authentication Method CRAM-MD5 is used by many email programs and by some LDAP software. It encodes passwords when they are sent over the network, and stores them in a scrambled form on the server. It offers good security during network transmission. A malicious user may be able to obtain passwords by gaining access to the server and decoding the password file, although doing this would be very difficult. If CRAM-MD5 is disabled, some e-mail programs will transmit passwords over the network in plain text format, which is a significant security risk. If you use your server for SMTP or IMAP e-mail, you should probably enable CRAM-MD5. Directory Services 65 LL0395.Book Page 66 Wednesday, November 20, 2002 11:44 AM APOP Authentication Method APOP is used by many email programs. It encodes passwords when they are sent over the network, and stores them in a recoverable form on the server. It offers good security during network transmission. A malicious user may be able to obtain passwords by gaining access to the server and decoding the password file, although doing this would be very difficult. If APOP is disabled, some e-mail programs will transmit passwords over the network in plain text format, which is a significant security risk. If you use your server for POP e-mail, you should probably enable APOP. SMB-NT Manager Authentication Method SMB-NT authentication is required by default for some Microsoft Windows computers to connect to the Mac OS X Server for Windows services. It is sometimes called Windows Secure Password Exchange (NT). It encodes passwords when they are sent over the network, and stores them in a scrambled form on the server. A malicious user may be able to obtain passwords by gaining access to the server and decoding the password file, although doing this would be very difficult. If SMB-NT authentication is disabled, each individual Windows client system must be configured to work with the server. If you want Windows users to be able to easily share files on your system, you should enable SMB-NT authentication. SMB-LAN Manager Authentication Method SMB-LAN Manager authentication is required by default for some Microsoft Windows systems to connect to the Mac OS X SMB Server. It is sometimes called Windows Secure Password Exchange (LAN Manager). It encodes passwords when they are sent over the network, and stores them in a scrambled form on the server. A malicious user may be able to obtain passwords by gaining access to the server and decoding the password file, although doing this would be very difficult. If SMB-LAN Manager authentication is disabled, each individual Windows client system must be configured to work with the server. If you want Windows users to be able to easily share files on your system, you should enable SMB-LAN Manager authentication. DHX Authentication Method Diffie-Hellman Exchange (DHX) is used by Mac OS X Server file service and some other Apple Filing Protocol (AFP) file servers. DHX strongly encodes passwords when they are sent over the network. DHX is always enabled. Mac OS 8.1–8.6 client computers must have their AppleShare Client software upgraded to use DHX. m Mac OS 8.1–8.6 client computers with a PowerPC processor should use AppleShare Client version 3.8.8. m Mac OS 8.1–8.5 clients with a 680X0 processor should use AppleShare Client version 3.8.7. 66 Chapter 2 LL0395.Book Page 67 Wednesday, November 20, 2002 11:44 AM m Mac OS 8.1–8.6 client computers that have file server volumes mount automatically during startup should use AppleShare Client version 3.8.3. Digest-MD5 Authentication Method Digest-MD5 is used by the Mac OS X login window, many email programs, and some LDAP software. This authentication method encodes passwords when they are sent over the network, and stores them in a scrambled form on the server. It offers good security during network transmission. Although very difficult, a malicious user may be able to obtain passwords by gaining access to the server and decoding the password file. Digest-MD5 is always enabled. Password Server Database The Password Server maintains a record for each user that includes the following: m Password ID, a 128-bit value assigned when the password is created. The value includes a key for finding a user’s Password Services record. m The password, stored in recoverable or hashed form. The form depends on the network authentication methods enabled for the Password Server (using Open Directory Assistant). If APOP is enabled, the Password Server stores a recoverable (encrypted) password. If APOP is disabled, only hashes of the passwords are stored. m The user’s short name, for use in Password Server log messages viewable in Server Status. m Password policy data. Password Server Security The Password Server stores passwords, but never allows passwords to be read. Passwords can only be set and verified. Malicious users who want to gain access to your server must try to log in over the network. Invalid password instances, logged by the Password Server, can alert you to such attempts. Using a Password Server offers flexible and secure password validation, but you need to make sure that the server on which a Password Server runs is secure: m Since the load on a Password Server is not particularly high, you can have several (or even all) of your Open Directory server domains share a single Password Server. m Set up IP firewall service so nothing is accepted from unknown ports. Password Server uses TCP port 106. m Make sure that the Password Server’s computer is located in a physically secure location, and don’t connect a keyboard or monitor to it. m Equip the server with an uninterruptible power supply. m If possible, set up a Password Server on a server that is not used for any other activity. This deployment is optimal but not required. Directory Services 67 LL0395.Book Page 68 Wednesday, November 20, 2002 11:44 AM The Password Server must remain available to provide authentication services. If the Password Server goes down, password validation cannot occur. Therefore, backing up the Password Server is important. Overview of Directory Services Tools The following applications help you set up and manage directory domains and Password Servers. m Open Directory Assistant. Use to create and configure shared or standalone Open Directory domains (NetInfo or LDAPv3) and to set up Open Directory Password Servers. Located in /Applications/Utilities. m Directory Access. Use to enable or disable individual directory service protocols; define a search policy; configure connections to existing LDAPv3, LDAPv2, and NetInfo domains; and configure data mapping for LDAPv3 and LDAPv2 domains. Located in /Applications/Utilities. m Server Status. Use to monitor directory services and view directory services logs. Located in /Applications/Utilities. Experts can also use the following applications to manage directory domains: m Property List Editor. Use to add BSD configuration files that you want Open Directory to access for administrative data, and change the mapping of the data in each BSD configuration file to specific Mac OS X record types and attributes. Located in /Developer/ Applications if you have installed the Developer Tools software. Also located on the Mac OS X Server installation disc named “Administration Tools” at path “NetBoot, Network Install/Image Manipulation.” m NetInfo Manager. Use to view and change records, attributes, and values in an Open Directory domain (LDAPv3 or NetInfo) or in a NetInfo domain; manage a NetInfo hierarchy; and back up and restore a NetInfo domain. Located in /Applications/Utilities. m Terminal. Open to use UNIX command-line tools that manage NetInfo domains. Located in /Applications/Utilities. Setup Overview Here is a summary of the major tasks you perform to set up and maintain directory services. See the pages indicated for detailed information about each task. Step 1: Before you begin, do some planning See “Before You Begin” on page 70 for a list of items to think about before you start configuring directory domains and a Password Server. 68 Chapter 2 LL0395.Book Page 69 Wednesday, November 20, 2002 11:44 AM Step 2: Set up Open Directory domains and Password Servers Create shared directory domains on the Mac OS X Servers that you want to host them, and set up an Open Directory Password Server on a Mac OS X Server that hosts a shared directory domain. If you will be setting up more than one Mac OS X Server, start by setting up the Mac OS X Server that will have the Password Server. Next, set up other Mac OS X Servers that will host shared directory domains. Then set up any Mac OS X Servers that will not host shared directory domains. For instructions, see “Setting Up an Open Directory Domain and Password Server” on page 71 Step 3: Set up access to directory domains on other servers If some of your user information and other administrative data will not reside in Open Directory domains, you must make sure your Mac OS X Servers and Mac OS X client computers are able to access the other directory domains. For instructions, see the following sections of this chapter: m “Configuring Access to Existing LDAPv3 Servers” on page 91 m “Using an Active Directory Server” on page 98 m “Accessing an Existing LDAPv2 Directory” on page 100 m “Using NetInfo Domains” on page 105 m “Using Berkeley Software Distribution (BSD) Configuration Files” on page 110 Step 4: Implement search policies Set up search policies so that all Mac OS X client computers have access to the shared directory domains they need. Note that if all computers have Mac OS X version 10.2 and can use the automatic search policy, there is nothing to set up. Otherwise, see “Setting Up Search Policies” on page 87 for instructions. If your network includes computers with Mac OS X versions earlier than 10.2, configure the local domain on each of them so that it binds to a shared NetInfo domain. For instructions, see “Using NetInfo Domains” on page 105. Step 5: Configure Open Directory service protocols (optional) You may want to disable some of the protocols that Open Directory uses to access directory domains and to discover network services. For instructions, see “Configuring Open Directory Service Protocols” on page 86. Directory Services 69 LL0395.Book Page 70 Wednesday, November 20, 2002 11:44 AM Before You Begin Before setting up directory services for the first time: m Understand why clients need directory data, as discussed in the first several sections of this chapter. m Assess your server access requirements. Identify which users need to access your Mac OS X Servers. Users whose information can be managed most easily on a server should be defined in a shared Open Directory domain on a Mac OS X Server. Some of these users may instead be defined in Active Directory domains or LDAP domains on other servers. These concepts are discussed in “Local and Shared Directory Domains” on page 50 and “Directory Domain Hierarchies” on page 54. m Understand search policies, as described in “Search Policies for Directory Domain Hierarchies” on page 58. m Design the hierarchy of shared directory domains. Determine whether user information should be stored in a local directory domain or in a directory domain that can be shared among servers. Design your directory domain hierarchy, identifying the shared and local domains you want to use, the servers on which the shared domains should reside, and the relationships between shared domains. In general, try to limit the number of users associated with any directory domain to no more than 10,000. “Directory Domain Planning” on page 61 provides some guidelines that will help you decide what your directory domain hierarchy should look like. m Assess your authentication needs. Decide whether to use an Open Directory Password Server. Keep in mind that you must have a Password Server to enforce password policies or to authenticate Windows computer users for Windows services in a Mac OS X Server. Decide which Mac OS X Server will host the Password Server. These concepts are discussed in “Open Directory Password Server” on page 63. m Consider the best equipment and location for your servers. Choose computers and locations that are reliable and accessible. If possible, use a dedicated Mac OS X Server for directory services. Make the server physically secure. It shouldn’t have a keyboard or monitor, especially if it hosts a Password Server. m Pick server administrators very carefully. Give only trusted people administrator passwords. Have as few administrators as possible. Don’t delegate administrator access for minor tasks, such as changing settings in a user record. 70 Chapter 2 LL0395.Book Page 71 Wednesday, November 20, 2002 11:44 AM Always remember: directory information is authoritative. It vitally affects everyone whose computers use it. Setting Up an Open Directory Domain and Password Server You must thoughtfully decide how to set up Open Directory domains and a Password Server before you set up user accounts and have your Mac OS X Server provide services to users. To decide how to set up Open Directory domains and a Password Server, ask yourself the following questions. Q: Do you want your network users to be able to log in from more than one computer? Do you want to manage user and group accounts centrally? Do you want to manage user and group preference settings centrally? A: If you answer yes to any of these questions, you must use a shared directory domain. If no, then user and groups accounts will have to be managed separately on each network computer. Q: Will your network have more than one server? A: If yes, you almost certainly need a shared directory domain. Set up the server that will host the shared domain before setting up the other servers, which will use the shared domain hosted by the first server. Q: Will Windows computer users need to connect to any Mac OS X Server on your network, either now or in the future? Will you want to enforce policies such as password expiration or minimum password length? Will you need multiple authentication methods? A: Unless you can answer emphatically and irrevocably no to all these questions, you need to set up a Password Server. If your network will have more than one Mac OS X Server, you can set up a Password Server on the first Mac OS X Server. Then you can configure the other Mac OS X Servers to use the one Password Server. You can use the Open Directory Assistant application to set up how a Mac OS X Server works with directory information and a Password Server. Open Directory Assistant runs automatically as part of the installation and setup process of Mac OS X Server. Subsequently you can open Open Directory Assistant from the Finder. If you create user accounts without a Password Server and later reconfigure to host or use a Password Server, you will have to reset the user passwords to use the Password Server. If you are discontinuing use of a Password Server, first change the password validation strategy of the Password Server administrator to basic so that the administrator can continue to log in to Mac OS X Server. You should also make the same change to any ordinary users whose passwords are validated using the Password Server. For instructions, see “Resetting Passwords Before Discontinuing Use of a Password Server” on page 203 of Chapter 3, “Users and Groups.” Important Directory Services 71 LL0395.Book Page 72 Wednesday, November 20, 2002 11:44 AM To configure how your server works with directory information and a Password Server: 1 Open the Open Directory Assistant application. It is located in the /Applications/Utilities folder. 2 Enter the connection and authentication information for the Mac OS X Server that you want to configure, then click Connect. For Address, enter the DNS name or IP address of the server that you want to configure. For User Name, enter the user name of an administrator on the server. For Password, enter the password for the user name you entered. 3 Follow the self-guided steps for configuring the server’s use of a directory domain and a Password Server. For detailed instructions on using Open Directory Assistant to set up specific directory domain and Password Server configurations, see the next nine topics. Using Another Server’s Shared Directory Domain Using the Open Directory Assistant application, you can set up a Mac OS X Server to get directory information and authentication information from an existing system. The Mac OS X Server gets directory information from a shared Open Directory domain hosted by another server. This other server’s configuration determines the source of authentication information. This other server may provide authentication information from a Password Server, get authentication information from yet another system’s Password Server, or use passwords from user records in the shared Open Directory domain. If you are changing a Mac OS X Server to no longer use or host a Password Server, first change the password validation strategy of the Password Server administrator to basic. You should also make the same change to any ordinary users whose passwords are validated using the Password Server. Doing so ensures that these users can continue to log in to Mac OS X Server. For instructions, see “Resetting Passwords Before Discontinuing Use of a Password Server” on page 203 of Chapter 3, “Users and Groups.” Important To configure a server to get directory services from an existing system 1 Open the Open Directory Assistant application. It is located in the /Applications/Utilities folder. 2 Enter the connection and authentication information for the Mac OS X Server that you want to configure, then click Connect. For Address, enter the DNS name or IP address of the server that you want to configure. For User Name, enter the user name of an administrator on the server. 72 Chapter 2 LL0395.Book Page 73 Wednesday, November 20, 2002 11:44 AM For Password, enter the password for the user name you entered. 3 Click the right arrow to get to the Location step, and then select the setting that indicates the server is at its permanent network location. If a server is in a temporary location, you can’t configure the server to get directory services from another server. 4 Advance to the Directory Use step, and then select the option “The server will get directory information from an existing system.” 5 Go to the Configure step, where you specify how to access another Mac OS X Server’s directory domain. If you choose to access the directory using NetInfo, you must select one or more protocols that your server can use to find another server’s NetInfo domain. If you select Broadcast, your server scans your network for NetInfo servers. ( With the broadcast protocol, your server and the NetInfo server must be on the same subnet or on a network that is configured for IP broadcast forwarding. In addition, the NetInfo Server Tag must be “network” and the NetInfo server must have a machine record for your server. For more information, see “Adding a Machine Record to a Parent NetInfo Domain” on page 107.) If you select DHCP, your server gets the address and tag of a NetInfo server from DHCP service. (DHCP service must be configured to supply a NetInfo server’s address and tag. For instructions, see “Setting NetInfo Options for a Subnet” on page 508 in Chapter 11, “DHCP Service.”) If you select Static IP Address, you must enter the IP address and tag of the server whose NetInfo domain you want your server to use. If you select more than one access protocol, your server attempts to find a NetInfo server by using the selected protocols in this order: static, DHCP, broadcast. Don’t select the static or broadcast protocol if it isn’t supported on the network, or the server may pause while trying to use the unsupported protocol to find a NetInfo server. If you choose to access the directory using Apple LDAP, you must specify how your server finds an LDAP server. If you select DHCP, your server gets the connection information for an LDAP server from DHCP service. (DHCP service must be configured to supply an LDAP server’s address. For instructions, see “Setting the LDAP Server for DHCP Clients” on page 505.) Directory Services 73 LL0395.Book Page 74 Wednesday, November 20, 2002 11:44 AM If you select Static IP Address, you must enter the IP address or DNS name of the Mac OS X Server whose LDAP domain you want your server to use. You must also enter a search base, which is a set of text items that tell your server where to look for directory information on the LDAP server. Regardless of these settings, you can also specify whether your server connects securely to the LDAP server by using a Secure Sockets Layer (SSL) connection, and whether to use a custom or standard networking port for the LDAP connection. Note: If you choose Apple LDAP but specify connection information for a non-Apple LDAP server, the mapping information for this LDAP server must be stored on the LDAP server and the server must supply the mappings to its clients. All Apple LDAP servers store their mappings and supply the mappings to their clients. Instructions for configuring other LDAP servers to do this are included in “Configuring LDAPv3 Search Bases and Mappings” on page 94. If you choose to access the directory using Advanced Method, you must use the Directory Access application to configure access to another server’s directory domain. For instructions, see “Configuring Access to Existing LDAPv3 Servers” on page 91, “Using an Active Directory Server” on page 98, or “Accessing an Existing LDAPv2 Directory” on page 100. 6 Advance to the Finish Up step, review its configuration summary, and click Go Ahead to apply the displayed settings. If you want to change any of the settings in the configuration summary, click the left arrow. Keep clicking the left arrow until you get back to the step where you can make the desired change. After changing the setting, click the right arrow until you get to the Finish Up step again. 7 Click Restart or Directory Access, whichever button appears after Open Directory Assistant changes the server’s directory services configuration. The Restart button appears if you chose Apple LDAP or NetInfo in step 5. The Directory Access button appears if you chose Advanced Method in step 5. Clicking this button quits Open Directory Assistant and opens the Directory Access application, which you must now use to configure access to another server’s directory domain. For instructions, see “Configuring Access to Existing LDAPv3 Servers” on page 91, “Using an Active Directory Server” on page 98, or “Accessing an Existing LDAPv2 Directory” on page 100. 74 Chapter 2 LL0395.Book Page 75 Wednesday, November 20, 2002 11:44 AM Hosting a Shared Directory Domain With a Password Server Using the Open Directory Assistant application, you can set up a Mac OS X Server to provide directory information and authentication information to other systems. The Mac OS X Server provides directory information by hosting a shared Open Directory domain. In addition, the server provides authentication information by hosting a Password Server. Other computers, including Mac OS X Servers and Mac OS X clients, can be set up to access the shared directory domain via LDAP and NetInfo. (LDAP access is optional.) Other Mac OS X Servers can also be set up to use the Password Server. If your Mac OS X Server currently gets directory information from another server and you change to providing directory information to other computers, user records and other information that is stored in the other server’s shared directory domain will no longer be available. The user records and other information will still exist in the other shared directory domain, but your Mac OS X Server will not access it. If you are changing a Mac OS X Server to no longer use an existing Password Server, first change the password validation strategy of the Password Server administrator to basic. You should also make the same change to any ordinary users whose passwords are validated using the Password Server. Doing so ensures that these users can continue to log in to Mac OS X Server. For instructions, see “Resetting Passwords Before Discontinuing Use of a Password Server” on page 203 of Chapter 3, “Users and Groups.” Important To configure a server to host a shared Open Directory domain with a Password Server: 1 Open the Open Directory Assistant application. It is located in the /Applications/Utilities folder. 2 Enter the connection and authentication information for the Mac OS X Server that you want to configure, then click Connect. For Address, enter the DNS name or IP address of the server that you want to configure. For User Name, enter the user name of an administrator on the server. This user account will become an administrator of the Password Server. For Password, enter the password for the user name you entered. 3 Click the right arrow to get to the Location step, and then select the setting that indicates the server is at its permanent network location. If a server is in a temporary location, you can’t configure the server to provide directory services to other computers. 4 Advance to the Directory Use step, and then select the option “The server will provide directory information to other computers.” Directory Services 75 LL0395.Book Page 76 Wednesday, November 20, 2002 11:44 AM 5 Go to the Configure step, where you specify how other computers can access the server’s shared Open Directory domain. Other computers can always access the server’s shared domain via NetInfo. Select “Enable LDAP support on this server” if you want other computers to be able to access the server’s shared domain via LDAP as well. 6 Advance to the first Security step and select “Password and authentication information will be provided to other systems.” 7 Advance to the next Security step. Open Directory Assistant displays the short name of the user account that will become an administrator of the Password Server. This user account is the one you used to authenticate when you started Open Directory Assistant. You can make additional Password Server administrators by selecting the option “User can administer this directory domain” in the Basic pane of Workgroup Manager. For instructions, see “Assigning Administrator Rights for a Directory Domain” on page 142 of Chapter 3, “Users and Groups.” 8 Go to the next Security step and select the authentication methods that you want the Password Server to support. SMB-NT is required for some Windows computers to get Windows services in Mac OS X Server. SMB-LAN Manager is required for some Windows computers to get Windows services in Mac OS X Server. CRAM-MD5 can be used for IMAP mail service by Mac OS X Server and users’ mail client software. CRAM-MD5 is also used by some LDAP software. APOP can be used for POP mail service by Mac OS X Server and users’ mail client software. In addition to the listed authentication methods, Password Server always supports the following methods: DHX and Digest-MD5. You’ll find more information about the different authentication methods in “Password Server Authentication Methods” on page 65. 9 In the onscreen Finish Up step, click Go Ahead to configure the server with the displayed settings. After configuring a Mac OS X Server to host an Open Directory domain, you can configure other Mac OS X computers to access the domain. Use the Directory Access application on each other Mac OS X computer or use Directory Access on the server to configure other Mac OS X computers remotely. For instructions, see “Setting Up Search Policies” on page 87 through “Configuring Directory Access on a Remote Computer” on page 114. 76 Chapter 2 LL0395.Book Page 77 Wednesday, November 20, 2002 11:44 AM Hosting a Shared Directory Domain and Using an Existing Password Server Using the Open Directory Assistant application, you can set up a Mac OS X Server to provide directory information to other systems while it obtains authentication information from another system. The Mac OS X Server provides directory information by hosting a shared Open Directory domain. This server obtains authentication information from another server’s Password Server. Other computers, including Mac OS X Servers and Mac OS X clients, can access the shared directory domain via LDAP and NetInfo. (LDAP access is optional.) If your Mac OS X Server currently gets directory services from another server and you change to providing directory services to other computers, user records and other information that is stored in the other server’s shared directory domain will no longer be available. The user records and other information will still exist in the other shared directory domain, but your Mac OS X Server will not access it. If you are changing a Mac OS X Server to no longer host a Password Server, first change the password validation strategy of the Password Server administrator to basic. You should also make the same change to any ordinary users whose passwords are validated using the Password Server. Doing so ensures that these users can continue to log in to Mac OS X Server. For instructions, see “Resetting Passwords Before Discontinuing Use of a Password Server” on page 203 of Chapter 3, “Users and Groups.” Important To configure a server to host a shared Open Directory domain and use an existing Password Server: 1 Open the Open Directory Assistant application. It is located in the /Applications/Utilities folder. 2 Enter the connection and authentication information for the Mac OS X Server that you want to configure, then click Connect. For Address, enter the DNS name or IP address of the server that you want to configure. For User Name, enter the user name of an administrator on the server. This user account will become an administrator of the existing Password Server. For Password, enter the password for the user name you entered. 3 Click the right arrow to get to the Location step, and then select the setting that indicates the server is at its permanent network location. If a server is in a temporary location, you can’t configure the server to provide directory services to other computers. 4 Advance to the Directory Use step, and then select the option “The server will provide directory information to other computers.” Directory Services 77 LL0395.Book Page 78 Wednesday, November 20, 2002 11:44 AM 5 Go to the Configure step, where you specify how other computers can access the server’s shared Open Directory domain. Other computers can always access the server’s shared domain via NetInfo. Select “Enable LDAP support on this server” if you want other computers to be able to access the server’s shared domain via LDAP as well. 6 Advance to the first Security step and select “Password and authentication information will be obtained from another system.” 7 Go to the next Security step and enter the connection and authentication information for the Password Server host. For Address, enter the DNS name or IP address of the Mac OS X Server whose Password Server server you want to use. For User Name, enter the user name of an administrator of the Password Server. This administrator is a domain administrator for the directory domain with which the Password Server is associated, and the administrator’s password is validated using that Password Server. For more information on Password Server administrators, see “Assigning Administrator Rights for a Password Server” on page 201 of Chapter 3, “Users and Groups.” For Password, enter the password for the user name you entered. 8 In the next Security step, Open Directory Assistant displays the short name of the user account that will become an administrator of the Password Server. This user account is the one you used to authenticate when you started Open Directory Assistant. You can make additional Password Server administrators by selecting the option “User can administer this directory domain” in the Basic pane of Workgroup Manager. For instructions, see “Assigning Administrator Rights for a Directory Domain” on page 142 of Chapter 3, “Users and Groups.” 9 In the onscreen Finish Up step, click Go Ahead to configure the server with the displayed settings. Hosting a Shared Directory Domain With No Password Server Using the Open Directory Assistant application, you can set up a Mac OS X Server to provide directory information to other computers while it stores and accesses authentication information locally in user records. The Mac OS X Server provides directory services by hosting a shared Open Directory domain. This server obtains authentication information directly from user records, without using a Password Server. Other computers, including Mac OS X Servers and Mac OS X clients, can access the shared directory domain via LDAP and NetInfo. (LDAP access is optional.) 78 Chapter 2 LL0395.Book Page 79 Wednesday, November 20, 2002 11:44 AM If you create user accounts without a Password Server and later reconfigure your Mac OS X Server to host or use a Password Server, you will have to reset the user passwords to use the Password Server. If your Mac OS X Server currently gets directory services from another server and you change to providing directory services to other computers, user records and other information that is stored in the other server’s shared directory domain will no longer be available. The user records and other information will still exist in the other shared directory domain, but your Mac OS X Server will not access it. If you are changing a Mac OS X Server to no longer use or host a Password Server, first change the password validation strategy of the Password Server administrator to basic. You should also make the same change to any ordinary users whose passwords are validated using the Password Server. Doing so ensures that these users can continue to log in to Mac OS X Server. For instructions, see “Resetting Passwords Before Discontinuing Use of a Password Server” on page 203 of Chapter 3, “Users and Groups.” Important To configure a server to host a shared Open Directory domain with no Password Server: 1 Open the Open Directory Assistant application. It is located in the /Applications/Utilities folder. 2 Enter the connection and authentication information for the Mac OS X Server that you want to configure, then click Connect. For Address, enter the DNS name or IP address of the server that you want to configure. For User Name, enter the user name of an administrator on the server. For Password, enter the password for the user name you entered. 3 Click the right arrow to get to the Location step, and then select the setting that indicates the server is at its permanent network location. If a server is in a temporary location, you can’t configure the server to provide directory services to other computers. 4 Advance to the Directory Use step, and then select the option “The server will provide directory information to other computers.” 5 Go to the Configure step, where you specify how other computers can access the server’s shared Open Directory domain. Other computers can always access the server’s shared domain via NetInfo. Select “Enable LDAP support on this server” if you want other computers to be able to access the server’s shared domain via LDAP as well. Directory Services 79 LL0395.Book Page 80 Wednesday, November 20, 2002 11:44 AM 6 Advance to the Security step and select “Password and authentication information will be stored and accessed locally in user records.” 7 In the onscreen Finish Up step, click Go Ahead to configure the server with the displayed settings. Using a Non-Shared Local Directory Domain With a Password Server Using the Open Directory Assistant application, you can set up a Mac OS X Server to use only its local directory domain, while the server provides authentication information to other systems. The Mac OS X Server provides authentication information by hosting a Password Server. The server does not provide directory information to other computers or get directory information from an existing system. (The local directory domain cannot be shared.) If your Mac OS X Server currently gets directory information from another server and you change to getting directory information only from the local directory domain, user records and other information that is stored in the other server’s shared directory domain will no longer be available. The user records and other information will still exist in the other shared directory domain, but your Mac OS X Server will not access them. If you are changing a Mac OS X Server to no longer use an existing Password Server, first change the password validation strategy of the Password Server administrator to basic. You should also make the same change to any ordinary users whose passwords are validated using the Password Server. Doing so ensures that these users can continue to log in to Mac OS X Server. For instructions, see “Resetting Passwords Before Discontinuing Use of a Password Server” on page 203 of Chapter 3, “Users and Groups.” Important To configure a server to use only its own non-shared local directory domain with a Password Server: 1 Open the Open Directory Assistant application. It is located in the /Applications/Utilities folder. 2 Enter the connection and authentication information for the Mac OS X Server that you want to configure, then click Connect. For Address, enter the DNS name or IP address of the server that you want to configure. For User Name, enter the user name of an administrator on the server. This user account will become an administrator of the Password Server. For Password, enter the password for the user name you entered. 3 Click the right arrow to get to the Location step, and then select the setting that indicates the server is at its permanent network location. If a server is in a temporary location, you can’t configure the server to provide authentication information to other systems. 80 Chapter 2 LL0395.Book Page 81 Wednesday, November 20, 2002 11:44 AM 4 Advance to the Directory Use step, and then select the option “The server will use a nonshared local directory.” 5 Go to the first Security step and select “Password and authentication information will be provided to other systems.” 6 Advance to the next Security step. Open Directory Assistant displays the short name of the user account that will become an administrator of the Password Server. This user account is the one you used to authenticate when you started Open Directory Assistant. You can make additional Password Server administrators by selecting the option “User can administer this directory domain” in the Basic pane of Workgroup Manager. For instructions, see “Assigning Administrator Rights for a Directory Domain” on page 142 of Chapter 3, “Users and Groups.” 7 Go to the next Security step and select the authentication methods that you want the Password Server to support. SMB-NT is required for some Windows computers to get Windows services in Mac OS X Server. SMB-LAN Manager is required for some Windows computers to get Windows services in Mac OS X Server. CRAM-MD5 can be used for IMAP mail service by Mac OS X Server and users’ mail client software. CRAM-MD5 is also used by some LDAP software. APOP can be used for POP mail service by Mac OS X Server and users’ mail client software. In addition to the listed authentication methods, Password Server always supports the following methods: DHX and Digest-MD5. You’ll find more information about the different authentication methods in “Password Server Authentication Methods” on page 65. 8 In the onscreen Finish Up step, click Go Ahead to configure the server with the displayed settings. Using a Non-Shared Local Directory Domain and an Existing Password Server Using the Open Directory Assistant application, you can set up a Mac OS X Server to use only its local directory domain, while it obtains authentication information from another system. This server obtains authentication information from another server’s Password Server. The server does not provide directory information to other computers or get directory information from an existing system. (The local directory domain cannot be shared.) Directory Services 81 LL0395.Book Page 82 Wednesday, November 20, 2002 11:44 AM If your Mac OS X Server currently gets directory information from another server and you change to getting directory information only from the local directory domain, user records and other information that is stored in the other server’s shared directory domain will no longer be available. The user records and other information will still exist in the other shared directory domain, but your Mac OS X Server will not access them. If you are changing a Mac OS X Server to no longer host a Password Server, first change the password validation strategy of the Password Server administrator to basic. You should also make the same change to any ordinary users whose passwords are validated using the Password Server. Doing so ensures that these users can continue to log in to Mac OS X Server. For instructions, see “Resetting Passwords Before Discontinuing Use of a Password Server” on page 203 of Chapter 3, “Users and Groups.” Important To configure a server to use only its own non-shared local directory domain with a Password Server: 1 Open the Open Directory Assistant application. It is located in the /Applications/Utilities folder. 2 Enter the connection and authentication information for the Mac OS X Server that you want to configure, then click Connect. For Address, enter the DNS name or IP address of the server that you want to configure. For User Name, enter the user name of an administrator on the server. This user account will become an administrator of the existing Password Server. For Password, enter the password for the user name you entered. 3 Click the right arrow to get to the Location step, and then select the setting that indicates the server is at its permanent network location. If a server is in a temporary location, you can’t configure the server to get authentication information from an existing Password Server. 4 Advance to the Directory Use step, and then select the option “The server will use a nonshared local directory.” 5 Advance to the first Security step and select “Password and authentication information will be obtained from another system.” 6 Go to the next Security step and enter the connection and authentication information for the Password Server host. For Address, enter the DNS name or IP address of the Mac OS X Server whose Password Server server you want to use. 82 Chapter 2 LL0395.Book Page 83 Wednesday, November 20, 2002 11:44 AM For User Name, enter the user name of an administrator of the Password Server. This administrator is a domain administrator for the directory domain with which the Password Server is associated, and the administrator’s password is validated using that Password Server. For more information on Password Server administrators, see “Assigning Administrator Rights for a Password Server” on page 201 of Chapter 3, “Users and Groups.” For Password, enter the password for the user name you entered. 7 In the next Security step, Open Directory Assistant displays the short name of the user account that will become an administrator of the Password Server. This user account is the one you used to authenticate when you started Open Directory Assistant. You can make additional Password Server administrators by selecting the option “User can administer this directory domain” in the Basic pane of Workgroup Manager. For instructions, see “Assigning Administrator Rights for a Directory Domain” on page 142 of Chapter 3, “Users and Groups.” 8 In the onscreen Finish Up step, click Go Ahead to configure the server with the displayed settings. Using a Non-Shared Local Directory Domain With No Password Server Using the Open Directory Assistant application, you can set up a Mac OS X Server to use only its local directory domain while it stores and accesses authentication information locally in user records. This server obtains authentication information directly from user records, without using a Password Server. The server does not provide directory information to other computers or get directory information from an existing system. (The local directory domain cannot be shared.) If you create user accounts without a Password Server and later reconfigure your Mac OS X Server to host or use a Password Server, you will have to reset the user passwords to use the Password Server. If your Mac OS X Server currently gets directory information from another server and you change to getting directory information only from the local directory domain, user records and other information that is stored in the other server’s shared directory domain will no longer be available. The user records and other information will still exist in the other shared directory domain, but your Mac OS X Server will not access them. If you are changing a Mac OS X Server to no longer use or host a Password Server, first change the password validation strategy of the Password Server administrator to basic. You should also make the same change to any ordinary users whose passwords are validated using the Password Server. Doing so ensures that these users can continue to log in to Mac OS X Server. For instructions, see “Resetting Passwords Before Discontinuing Use of a Password Server” on page 203 of Chapter 3, “Users and Groups.” Important Directory Services 83 LL0395.Book Page 84 Wednesday, November 20, 2002 11:44 AM To configure a server to use only its own non-shared local directory domain with no Password Server: 1 Open the Open Directory Assistant application. It is located in the /Applications/Utilities folder. 2 Enter the connection and authentication information for the Mac OS X Server that you want to configure, then click Connect. For Address, enter the DNS name or IP address of the server that you want to configure. For User Name, enter the user name of an administrator on the server. For Password, enter the password for the user name you entered. 3 Click the right arrow to get to the Location step and select the setting that describes the server’s current IP address and subnet. A server can use its non-shared local directory domain with no Password Server whether the server is using a permanent or a temporary IP address and subnet. 4 Click the right arrow and go to step 7 if you specified that the server is using a temporary IP address and subnet, or continue with the next step if you specified that the server is using a permanent IP address and subnet. 5 Advance to the Directory Use step, and then select the option “The server will use a nonshared local directory.” 6 Advance to the Security step and select “Password and authentication information will be stored and accessed locally in user records.” 7 In the onscreen Finish Up step, click Go Ahead to configure the server with the displayed settings. Deleting a Shared Open Directory Domain Deleting a shared Open Directory domain should be a last resort, and should be done only after setting up a replacement directory domain on another server. All servers and client computers that are configured to use the directory domain being deleted must be reconfigured to use another directory domain. Instead of deleting a shared Open Directory domain, you can reconfigure a server to use only its non-shared local directory domain or get directory information from another server. Either of these changes will stop the server from using the shared directory domain, but the shared directory domain and the information it contains will remain on the server. The decommissioned directory domain can be reactivated by using the Directory Access application to bind the server’s local, non-shared directory domain to the decommissioned directory domain. For instructions, see “Configuring NetInfo Binding” on page 106. 84 Chapter 2 LL0395.Book Page 85 Wednesday, November 20, 2002 11:44 AM After making sure that no servers or client computers are using a shared Open Directory domain, you can delete it by using Open Directory Assistant. Warning When you delete a directory domain, all user account information and other administrative data that it contains is lost. To delete a shared directory domain hosted by a Mac OS X Server: 1 As a replacement for the directory domain to be deleted, set up a shared Open Directory domain on another Mac OS X Server. 2 Create or import user and group accounts, set up share points, and set managed preferences in the replacement Open Directory domain. For instructions, see Chapter 3, “Users and Groups,” Chapter 4, “Sharing,” and Chapter 6, “Client Management: Mac OS X.” 3 Reconfigure servers and client computers to use the replacement directory domain. Make sure servers and clients are not using NetInfo binding with the old directory domain. For instructions, see “Using NetInfo Domains” on page 105. If the old directory domain is part of an automatic search policy supplied by DHCP, change the DHCP service to supply another directory domain instead. For instructions, see “Setting the LDAP Server for DHCP Clients” on page 505 and “Setting NetInfo Options for a Subnet” on page 508 in Chapter 11, “DHCP Service.” 4 Migrate users to their accounts in the replacement directory domain. 5 When you are certain that the old directory domain is not being used in any way and you will never need the information it contains, you can delete it. 6 Start Open Directory Assistant. 7 Enter the connection and authentication information for the Mac OS X Server that hosts the shared domain you want to delete, then click Connect. For Address, enter the DNS name or IP address of the server. For User Name, enter the user name of an administrator on the server. For Password, enter the password for the user name you entered. 8 Choose Delete Hosted Domain from the Domain menu. 9 Go through Open Directory Assistant to configure the server to use another server’s shared directory domain or to use only the server’s local, non-shared directory domain. For instructions, see “Using Another Server’s Shared Directory Domain” on page 72; “Using a Non-Shared Local Directory Domain With a Password Server” on page 80; “Using a NonShared Local Directory Domain and an Existing Password Server” on page 81; or “Using a Non-Shared Local Directory Domain With No Password Server” on page 83. Directory Services 85 LL0395.Book Page 86 Wednesday, November 20, 2002 11:44 AM Configuring Open Directory Service Protocols Open Directory uses many protocols to access administrative data in directory domains and discover services on the network. You can enable or disable each of the protocols individually by using the Directory Access application. The protocols include m AppleTalk, the legacy Mac OS protocol for file and print services. AppleTalk is configured automatically. m BSD Configuration Files, the original method still used by some organizations for accessing administrative data on UNIX computers. For instructions on configuring it, see “Using Berkeley Software Distribution (BSD) Configuration Files” on page 110. m Lightweight Directory Access Protocol version 2 (LDAPv2), an open standard that Open Directory can use to access (read-only) directory domains on a variety of servers. For instructions on configuring it, see “Accessing an Existing LDAPv2 Directory” on page 100. m LDAPv3, a newer version of the popular directory services protocol, which Open Directory uses to access (read and write) data in Open Directory domains on computers and servers with Mac OS X version 10.2, Active Directory domains on Windows servers, and directory domains on various other servers. For instructions on configuring it, see “Changing Basic LDAPv3 Settings” on page 90, “Configuring Access to Existing LDAPv3 Servers” on page 91, and “Using an Active Directory Server” on page 98. m NetInfo, an Apple directory services protocol that Open Directory can use to access (read and write) data in directory domains on all Mac OS X computers. For instructions on configuring it, see “Using NetInfo Domains” on page 105. m Rendezvous, an Apple protocol for discovering file, print, and other services on Internet Protocol (IP) networks. Rendezvous is configured automatically. m Service Location Protocol (SLP), an open standard for discovering file and print services on IP networks. SLP is configured automatically. m Server Message Block (SMB), a protocol used by Microsoft Windows for file and print services. For instructions on configuring it, see “Configuring SMB Service Discovery” on page 87. If you disable a protocol on a computer, Open Directory does not use it for directory access or service discovery on the computer. Other network services may still use the protocol, however. For example, if you disable the AppleTalk protocol, Open Directory does not use it to discover file servers, but you can still connect to an AppleTalk file server if you know its URL. To enable or disable protocols used by Open Directory: 86 Chapter 2 1 In Directory Access, click the Services tab. 2 If the lock icon is locked, click it and type the name and password of a server administrator. 3 Click the checkbox next to the protocol that you want to enable or disable. LL0395.Book Page 87 Wednesday, November 20, 2002 11:44 AM 4 Click Apply. Configuring SMB Service Discovery You can configure how Mac OS X uses the Server Message Block (SMB) protocol to discover Windows file servers on the network. You can use the Directory Access application to specify the following: m the Windows workgroup that the Macintosh is in m a Windows Internet Name Service ( WINS) server on the network To configure discovery of Windows SMB file servers: 1 In Directory Access, click the Services tab. 2 If the lock icon is locked, click it and type the name and password of a server administrator. 3 Select SMB in the list of services, then click Configure. 4 In the Workgroup field, type a workgroup name or select one from the drop-down list. The drop-down list includes the names of Windows workgroups that other computers on the network belong to. 5 Enter the DNS name or IP address of a WINS server that provides NetBIOS name resolution for the network. A WINS Server resolves Windows computer names to IP addresses on a network with routers and multiple subnets. If the network does not have a WINS server, leave the WINS Server field blank. 6 Click OK. Setting Up Search Policies This section describes how to configure the search policy that Open Directory uses when it retrieves authentication information and other administrative data from directory domains. The search policy can also include protocols for discovering services on the network, such as file and print services. A Mac OS X computer—server or client—actually has more than one search policy. The authentication search policy is used to find authentication information and most other administrative data. The contacts search policy is used by mail, address book, personal information manager, and similar applications to locate name, address, and other contact information. Directory Services 87 LL0395.Book Page 88 Wednesday, November 20, 2002 11:44 AM You can configure the authentication search policy for a Mac OS X Server or other Mac OS X computer by using the Directory Access application. You can use the same application to configure the computer’s contacts search policy. (The Open Directory Assistant application also configures the authentication search policy of a Mac OS X Server, but does not offer as many options as Directory Access.) You can configure the search policy of the computer on which you are running Directory Assistant as follows: m Use the automatic search policy—shared NetInfo domains, list of LDAP servers supplied by DHCP, or both. m Define a custom search policy for the computer if it needs to search additional directory servers, BSD configuration files, or service discovery protocols. m Use only the computer’s local directory domain. Using the Automatic Search Policy You can configure a Mac OS X computer to use the automatic search policy. This is the default configuration. You can configure a computer to use the automatic search policy by using the Directory Access application on the computer. The automatic search policy always includes the local directory domain. The automatic search policy also includes shared NetInfo domains to which the computer is bound and shared LDAPv3 domains supplied by DHCP. The shared NetInfo domains are optional, as are the shared LDAPv3 domains. For more information, see “Using NetInfo Domains” on page 105 and “Setting the LDAP Server for DHCP Clients” on page 505. To use the automatic search policy supplied by DHCP: 1 In Directory Access, click the Authentication tab or the Contacts tab. Click Authentication to configure the search policy used for authentication and most other administrative data. Click Contacts to configure the search policy used for contact information in some mail, address book, and personal information manager applications. 2 If the lock icon is locked, click it and type the name and password of a server administrator. 3 Choose Automatic from the Search pop-up menu, then click Apply. Defining a Custom Search Policy You can configure a Mac OS X computer to search specific Open Directory servers, LDAP servers, NetInfo domains, BSD configuration files, or directory service protocols in addition to the servers in the automatic search policy. You define a custom search policy with the Directory Access application on the computer that you want to configure. 88 Chapter 2 LL0395.Book Page 89 Wednesday, November 20, 2002 11:44 AM Note: Make sure the computer has been configured to access the LDAP servers, Active Directory servers, NetInfo domains, and BSD configuration files that you want to add to the search policy. For instructions, see the subsequent sections of this chapter. To define a custom search policy for the computer: 1 In Directory Access, click the Authentication tab or the Contacts tab. Click Authentication to configure the search policy used for authentication and most other administrative data. Click Contacts to configure the search policy used for contact information in some mail, address book, and personal information manager applications. 2 If the lock icon is locked, click it and type the name and password of a server administrator. 3 Choose “Custom path” from the Search pop-up menu. 4 Click Add. 5 Select from the list of available directories and click Add. To add multiple directories, select more than one and click Add. 6 Change the order of the listed directory domains as needed, and remove listed directory domains that you don’t want in the search policy. Move a listed directory domain by dragging it up or down. Remove a listed directory domain by selecting it and clicking Remove. 7 Click Apply. Using a Local Directory Search Policy If you want to limit the access that a computer has to authentication information and other administrative data, you can restrict the computer’s authentication search policy to the local directory domain. If you do this, users without local accounts on the computer will be unable to log in or authenticate for any services it provides. You can configure a computer to use only its local directory domain by using the Directory Access application on the computer. To restrict a computer to its local directory domain: 1 In Directory Access, click the Authentication tab or the Contacts tab. Click Authentication to configure the search policy used for authentication and most other administrative data. Click Contacts to configure the search policy used for contact information in some mail, address book, and personal information manager applications. 2 If the lock icon is locked, click it and type the name and password of a server administrator. 3 Choose “Local directory” from the Search pop-up menu, then click Apply. Directory Services 89 LL0395.Book Page 90 Wednesday, November 20, 2002 11:44 AM Changing Basic LDAPv3 Settings You can use the Directory Access application to change basic settings for accessing LDAPv3 servers, including the shared Open Directory domains of Mac OS X Servers: m Enable or disable use of LDAPv3 servers supplied by DHCP. m Reveal an intermediate level of LDAPv3 information and options. The Open Directory Assistant application also configures use of LDAPv3 servers supplied by DHCP, but does not offer as many options as Directory Access. Enabling or Disabling Use of DHCP-Supplied LDAPv3 Servers Your Mac OS X computer can automatically access LDAPv3 servers via DHCP. This automatic access requires that the DHCP service be configured to supply an LDAPv3 server on request. You can enable or disable this method of accessing an LDAPv3 server for each network location that is defined in the Network pane of System Preferences. To enable or disable automatic access to an LDAPv3 server: 1 In Directory Access, click the Services tab. 2 If the lock icon is locked, click it and type the name and password of a server administrator. 3 Select LDAPv3 in the list of services, then click Configure. 4 From the Location pop-up menu, choose the network location that you want to affect, or use Automatic. 5 Click the checkbox to enable or disable use of the LDAPv3 server supplied by DHCP. If you disable this setting, this computer doesn’t use any LDAPv3 servers supplied by DHCP. However, the computer may automatically access shared NetInfo domains. See “Using NetInfo Domains” on page 105 for more information. If you enable this setting, the DHCP service should be configured to supply one or more LDAPv3 server addresses. For instructions, see “Setting the LDAP Server for DHCP Clients” on page 505 in Chapter 11, “DHCP Service.” Showing or Hiding Available LDAPv3 Configurations You can show or hide a list of available LDAPv3 server configurations. When you show the list, you see and can change some settings for each LDAPv3 configuration. To show or hide the available LDAPv3 configurations: 90 Chapter 2 1 In Directory Access, click the Services tab. 2 If the lock icon is locked, click it and type the name and password of a server administrator. 3 Select LDAPv3 in the list of services, then click Configure. LL0395.Book Page 91 Wednesday, November 20, 2002 11:44 AM 4 From the Location pop-up menu, choose the network location that you want to see, or use Automatic. 5 Click Show Options or Hide Options. Configuring Access to Existing LDAPv3 Servers On a Mac OS X computer that is not configured to access an LDAPv3 server automatically via DHCP, you can manually configure access to one or more LDAPv3 servers. You can do the following: m Create server configurations and enable or disable them individually. For instructions, see “Creating an LDAPv3 Configuration” on page 91. m Edit the settings of a server configuration. For instructions, see “Editing an LDAPv3 Configuration” on page 92. m Duplicate a configuration. For instructions, see “Duplicating an LDAPv3 Configuration” on page 93. m Delete a configuration. For instructions, see “Deleting an LDAPv3 Configuration” on page 93. m Change the connection settings for an LDAPv3 configuration. For instructions, see “Changing an LDAPv3 Configuration’s Connection Settings” on page 94. m Define custom mappings of Mac OS X record types and attributes to LDAPv3 record types, search bases, and attributes. For instructions, see “Configuring LDAPv3 Search Bases and Mappings” on page 94; “Mapping Config Record Attributes for LDAPv3 Directory Domains” on page 97; and “Editing RFC 2307 Mapping to Enable Creating Users” on page 97. m Populate LDAPv3 directory domains with records and data. For instructions, see “Populating LDAPv3 Domains With Data for Mac OS X” on page 98. Creating an LDAPv3 Configuration You can use Directory Access to create a configuration for an LDAPv3 server. To create an LDAPv3 server configuration: 1 In Directory Access, click the Services tab. 2 If the lock icon is locked, click it and type the name and password of a server administrator. 3 Select LDAPv3 in the list of services, then click Configure. 4 If the list of server configurations is hidden, click Show Options. 5 Click New and enter a name for the configuration. 6 Press Tab and enter the LDAPv3 server’s DNS name or IP address. Directory Services 91 LL0395.Book Page 92 Wednesday, November 20, 2002 11:44 AM 7 Click the pop-up menu next to the DNS name or IP address and choose a mapping template or choose From Server. Before you can use Workgroup Manager to create users on a non-Apple LDAPv3 server that uses RFC 2307 (UNIX) mappings, you must edit the mapping of the Users record type. For instructions, see “Editing RFC 2307 Mapping to Enable Creating Users” on page 97. 8 Enter the search base for your LDAPv3 server and click OK. If you chose a template in step 7, you must enter a search base, or the LDAPv3 server will not function. If you chose From Server in step 7, you may be able to leave the search base blank and have the LDAPv3 server function. In this case, Open Directory will look for the search base at the first level of the LDAPv3 server. 9 Select the SSL checkbox if you want Open Directory to use Secure Sockets Layer (SSL) for connections with the LDAPv3 server. After creating a new server configuration, you should add the server to an automatic search policy supplied by a DHCP server or to a custom search policy. A computer can access an LDAP server only if the server is included in the computer’s search policy, either automatic or custom. For more information, see “Setting Up Search Policies” on page 87 and “Setting the LDAP Server for DHCP Clients” on page 505 of Chapter 11, “DHCP Service.” Editing an LDAPv3 Configuration You can use Directory Access to change the settings of an LDAPv3 server configuration. To edit an LDAPv3 server configuration: 1 In Directory Access, click the Services tab. 2 If the lock icon is locked, click it and type the name and password of a server administrator. 3 Select LDAPv3 in the list of services, then click Configure. 4 If the list of server configurations is hidden, click Show Options. 5 Change any of the settings displayed in the list of server configurations. Click an Enable checkbox to activate or deactivate a server. To change a configuration name, double-click it in the list. To change a server name or IP address, double-click it in the list. Choose a mapping template from the pop-up menu. Click the SSL checkbox to enable or disable Secure Sockets Layer (SSL) connections. 92 Chapter 2 LL0395.Book Page 93 Wednesday, November 20, 2002 11:44 AM Duplicating an LDAPv3 Configuration You can use Directory Access to duplicate an LDAPv3 server configuration. After duplicating a configuration, you can change its settings. To duplicate an LDAPv3 server configuration: 1 In Directory Access, click the Services tab. 2 If the lock icon is locked, click it and type the name and password of a server administrator. 3 Select LDAPv3 in the list of services, then click Configure. 4 If the list of server configurations is hidden, click Show Options. 5 Select a server configuration in the list, then click Duplicate. 6 Change any of the duplicate configuration’s settings. Click an Enable checkbox to activate or deactivate a server. To change a configuration name, double-click it in the list. To change a server name or IP address, double-click it in the list. Choose a mapping template from the pop-up menu. Click the SSL checkbox to enable or disable Secure Sockets Layer (SSL) connections. After duplicating a server configuration, you should add the duplicate to an automatic search policy supplied by a DHCP server or to a custom search policy. A computer can access an LDAP server only if the server is included in the computer’s search policy, either automatic or custom. For more information, see “Setting Up Search Policies” on page 87 and “Setting the LDAP Server for DHCP Clients” on page 505 of Chapter 11, “DHCP Service.” Deleting an LDAPv3 Configuration You can use Directory Access to delete an LDAPv3 server configuration. To delete an LDAPv3 server configuration: 1 In Directory Access, click the Services tab. 2 If the lock icon is locked, click it and type the name and password of a server administrator. 3 Select LDAPv3 in the list of services, then click Configure. 4 If the list of server configurations is hidden, click Show Options. 5 Select a server configuration in the list, then click Delete. Directory Services 93 LL0395.Book Page 94 Wednesday, November 20, 2002 11:44 AM Changing an LDAPv3 Configuration’s Connection Settings You can use Directory Access to change the connection settings for an LDAPv3 server configuration. To change the connection settings of an LDAPv3 server configuration: 1 In Directory Access, click the Services tab. 2 If the lock icon is locked, click it and type the name and password of a server administrator. 3 Select LDAPv3 in the list of services, then click Configure. 4 If the list of server configurations is hidden, click Show Options. 5 Select a server configuration in the list, then click Edit. 6 Click the Connection tab and change any of the settings. Configuration Name identifies this configuration in the list of LDAPv3 configurations. ( You can also change the name directly in the list of LDAPv3 configurations.) Server Name or IP Address specifies the server’s DNS name or its IP address. ( You can also change this directly in the list of LDAPv3 configurations.) “Open/close times out in” specifies the number of seconds that Open Directory waits before cancelling an attempt to connect to the LDAPv3 server. “Connection times out in” specifies the number of seconds that Open Directory allows an idle or unresponsive connection to remain open. “Use authentication when connecting” determines whether Open Directory authenticates itself as a user of the LDAPv3 server by supplying the Distinguished Name and Password when connecting to the server. “Encrypt using SSL” determines whether Open Directory encrypts communications with the LDAPv3 server by using Secure Sockets Layer (SSL) connection. ( You can also change this setting directly in the list of LDAPv3 configurations.) “Use custom port” specifies a port number other than the standard port for LDAPv3 connections (389 without SSL or 636 with SSL). Configuring LDAPv3 Search Bases and Mappings Each LDAPv3 configuration that you create specifies where data needed by Mac OS X resides on the LDAPv3 server. You can edit the LDAPv3 search base for each Mac OS X record type. You can edit the mapping of each Mac OS X record type to one or more LDAPv3 object classes. For each record type, you can also edit the mapping of Mac OS X data types, or attributes, to LDAPv3 attributes. You edit search bases and mappings with the Directory Access application. 94 Chapter 2 LL0395.Book Page 95 Wednesday, November 20, 2002 11:44 AM Note: The mapping of Mac OS X attributes can be different for each record type. Mac OS X has separate LDAPv3 mappings for each record type. When mapping Mac OS X user attributes to a read/write LDAPv3 directory domain (an LDAPv3 domain that is not read-only), the LDAPv3 attribute mapped to RealName must not be the same as the first attribute in a list of LDAPv3 attributes mapped to RecordName. For example, the cn attribute must not be the first attribute mapped to RecordName if cn is also mapped to RealName. If the LDAPv3 attribute mapped to RealName is the same as the first attribute mapped RecordName, problems will occur when you try to edit the full (long) name or the first short name in Workgroup Manager. Important For detailed specifications of record types and attributes required by Mac OS X, see Appendix A, “Data Requirements of Mac OS X Directory Services.” To edit the search bases and mappings for an LDAPv3 server: 1 In Directory Access, click the Services tab. 2 If the lock icon is locked, click it and type the name and password of a server administrator. 3 Select LDAPv3 in the list of services, then click Configure. 4 If the list of server configurations is hidden, click Show Options. 5 Select a server configuration in the list, then click Edit. 6 Click the Search & Mappings tab. 7 Select the mappings that you want to use as a starting point, if any. Click “Read from Server” to edit the mappings currently stored in the LDAPv3 server whose configuration you are editing. Click the “Access this LDAPv3 server using” pop-up menu, choose a mapping template to use its mappings as a starting point, or choose Custom to begin with no predefined mappings. 8 Add record types and change their search bases as needed. To add record types, click the Add button below the Record Types and Attributes list. In the sheet that appears, select Record Types, select one or more record types from the list, and then click OK. To change the search base of a record type, select it in the Record Types and Attributes List. Then click the “Search base” field and edit the search base. To remove a record type, select it in the Record Types and Attributes List and click Delete. To add a mapping for a record type, select the record type in the Record Types and Attributes List. Then click the Add button below “Map to __ items in list” and enter the name of an object class from the LDAPv3 domain. To add another LDAPv3 object class, you can press Return and enter the name of the object class. Specify whether to use all or any of the listed LDAPv3 object classes by using the pop-up menu above the list. Directory Services 95 LL0395.Book Page 96 Wednesday, November 20, 2002 11:44 AM To change a mapping for a record type, select the record type in the Record Types and Attributes List. Then double-click the LDAPv3 object class that you want to change in the “Map to __ items in list” and edit it. Specify whether to use all or any of the listed LDAPv3 object classes by using the pop-up menu above the list. To remove a mapping for a record type, select the record type in the Record Types and Attributes List. Then click the LDAPv3 object class that you want to remove from the “Map to __ items in list” and click the Delete button below “Map to __ items in list.” 9 Add attributes and change their mappings as needed. To add attributes to a record type, select the record type in the Record Types and Attributes List. Then click the Add button below the Record Types and Attributes list. In the sheet that appears, select Attribute Types, select one or more attribute types, and then click OK. To add a mapping for an attribute, select the attribute in the Record Types and Attributes List. Then click the Add button below “Map to __ items in list” and enter the name of an attribute type from the LDAPv3 domain. To add another LDAPv3 attribute type, you can press Return and enter the name of the attribute type. To change a mapping for an attribute, select the attribute in the Record Types and Attributes List. Then double-click the item that you want to change in the “Map to __ items in list” and edit the item name. To remove a mapping for an attribute, select the attribute in the Record Types and Attributes List. Then click the item that you want to remove from the “Map to __ items in list” and click the Delete button below “Map to __ items in list.” To change the order of attributes displayed in the list on the right, remove all of the listed attributes and then add them again in the order that you want them listed. 10 Click Write to Server if you want to store the mappings on the LDAPv3 server so that it can supply them automatically to its clients. You must enter a search base to store the mappings, a distinguished name of an administrator (for example, cn=admin,dc=example,dc=com) and a password. If you are writing mappings to an Open Directory LDAP server, the correct search base is “cn=config, <suffix>” (where <suffix> is the server’s search base suffix, such as “dc=example,dc=com”). The LDAPv3 server supplies its mappings to clients that are configured to use an automatic search policy. For instructions on configuring the client search policy, see “Setting Up Search Policies” on page 87. The LDAPv3 server also supplies its mappings to clients that have been configured manually to get mappings from the server. For instructions on configuring client access to the server, see “Creating an LDAPv3 Configuration” on page 91 through “Changing an LDAPv3 Configuration’s Connection Settings” on page 94. 96 Chapter 2 LL0395.Book Page 97 Wednesday, November 20, 2002 11:44 AM Mapping Config Record Attributes for LDAPv3 Directory Domains If you want to store information for managed Mac OS X users in an LDAPv3 directory domain, make sure you map the following attributes of the Config record type: RealName and DataStamp. If you do not map these attributes, the following error message will be displayed when you use Workgroup Manager to change a user record that resides in the LDAPv3 directory domain: The attribute with name “dsRecTypeStandard:config” is not mapped. You can ignore this message if you are not using Mac OS X client management, which depends on the Config record type’s RealName and DataStamp attributes for a cache. Editing RFC 2307 Mapping to Enable Creating Users Before you can use Workgroup Manager to create users on a non-Apple LDAPv3 server that uses RFC 2307 (UNIX) mappings, you must edit the mapping of the Users record type. You do this with the Directory Access application. To enable creating user records on an LDAPv3 server with RFC 2307 mappings: 1 In Directory Access, click the Services tab. 2 If the lock icon is locked, click it and type the name and password of a server administrator. 3 Select LDAPv3 in the list of services, then click Configure. 4 If the list of server configurations is hidden, click Show Options. 5 Select the RFC 2307 server configuration in the list, then click Edit. 6 Click the Search & Mappings tab. 7 Select Users in the list on the left. By default, “Map to __ items in list” is set to Any and the list on the right includes posixAccount, inetOrgPerson, and shadowAccount. 8 Change “Map to __ items in list” to All and change the list on the right to the exact set of LDAPv3 object classes to which you want the Users record type mapped. For example, you may want to delete shadowAccount from the list so that Users maps to only posixAccount and inetOrgPerson. Or you may want Users to map to account, posixAccount, and shadowAccount. To change an item on the list, double-click it. To add an item to the list, click Add. To delete the selected item from the list, click Delete. To change the order of listed items, drag items up or down in the list. Directory Services 97 LL0395.Book Page 98 Wednesday, November 20, 2002 11:44 AM You can find out the object classes of existing user records on the LDAPv3 server by using the UNIX tool ldapsearch in a Terminal window. The following example would display the object classes for a user record whose cn attribute is “Leonardo da Vinci:” ldapsearch -x -h ldapserver.example.com -b "dc=example, dc=com" 'cn=Leonardo da Vinci' objectClass The output displayed for this example command could be something similar to the following: # Leonardo da Vinci, example.com dn: cn=Leonardo da Vinci, dc=example, dc=com objectClass: inetOrgPerson objectClass: posixAccount Populating LDAPv3 Domains With Data for Mac OS X After configuring LDAPv3 directory domains and setting up their data mapping, you can populate them with records and data for Mac OS X. For directory domains that allow remote administration (read/write access), use the Workgroup Manager application as follows: m Identify share points and shared domains that you want to mount automatically in a user’s /Network directory (the Network globe in Finder windows). Use the Sharing module of Workgroup Manager. For instructions, see Chapter 4, “Sharing.” m Define user records and group records and configure their settings. Use the Accounts module of Workgroup Manager. For instructions, see Chapter 3, “Users and Groups.” m Define lists of computers that have the same preference settings and are available to the same users and groups. Use the Computers module of Workgroup Manager. For instructions, see Chapter 6, “Client Management: Mac OS X.” In all cases, use the At pop-up menu in Workgroup Manager to choose the LDAPv3 directory domain. If the LDAPv3 domain is not listed in the At pop-up menu, choose Other from this menu to select the LDAPv3 domain. Note: To add records and data to a read-only LDAPv3 domain, you must use tools on the server that hosts the LDAPv3 domain. Using an Active Directory Server Your Mac OS X Server, like any computer with Mac OS X version 10.2, can use Open Directory to access an Active Directory domain hosted by a Microsoft Windows server. This section explains how to configure your Mac OS X Server and client Mac OS X computers to access an Active Directory server. This section also explains how to use your Mac OS X Server to populate the Active Directory domain with records and data. 98 Chapter 2 LL0395.Book Page 99 Wednesday, November 20, 2002 11:44 AM In addition, you can edit, duplicate, or delete an Active Directory server configuration. You can also change the connection settings and customize the mappings of an Active Directory server configuration. The procedures for all these tasks are the same for Active Directory servers as for LDAPv3 servers. For instructions, see “Configuring Access to Existing LDAPv3 Servers” on page 91. Open Directory uses the LDAPv3 protocol, not Microsoft’s proprietary Active Directory Services Interface (ADSI), to connect to Microsoft’s Active Directory. This chapter does not explain how to configure Active Directory on a Windows server for LDAPv3 read/ write access. If you need assistance, consult an individual with Windows and Active Directory expertise, refer to the documentation for these products, or go to the product support center for your Windows server at the Microsoft Web site: Important www.microsoft.com/support/ Creating an Active Directory Server Configuration You can use Directory Access to create a configuration for an Active Directory server. To create an Active Directory server configuration: 1 In Directory Access, click the Services tab. 2 If the lock icon is locked, click it and type the name and password of a server administrator. 3 Select LDAPv3 in the list of services, then click Configure. 4 If the list of server configurations is hidden, click Show Options. 5 Click New and enter a name for the configuration. 6 Press Tab and enter the Active Directory server’s DNS name or IP address. 7 Click the pop-up menu next to the DNS name or IP address and choose Active Directory. 8 Enter the search base for your Active Directory server, then click OK. 9 Select the SSL checkbox if you want Open Directory to use Secure Sockets Layer (SSL) for connections with the Active Directory server. After creating a new Active Directory server configuration, you should add the server to an automatic search policy supplied by a DHCP server or to a custom search policy. A computer can access an Active Directory server only if the server is included in the computer’s search policy, either automatic or custom. For more information, see “Setting Up Search Policies” on page 87 and “Setting the LDAP Server for DHCP Clients” on page 505 of Chapter 11, “DHCP Service.” Directory Services 99 LL0395.Book Page 100 Wednesday, November 20, 2002 11:44 AM Setting Up an Active Directory Server If you want a Mac OS X computer to get administrative data from an Active Directory server, the data must exist on the Active Directory server in the format required by Mac OS X. You may need to add, modify, or reorganize data on the Active Directory server. You must make the necessary modifications by using tools on the Active Directory server. To set up an Active Directory server for Mac OS X directory services: 1 Go to the Active Directory server and configure it to support LDAPv3-based authentication and password checking. 2 Modify the Active Directory object classes and attributes as necessary to provide the data needed by Mac OS X. Appendix B, “Integrating Mac OS X Directory Services With Active Directory,” describes two scenarios for using an Active Directory domain with Mac OS X Server. For detailed specifications of the data required by Mac OS X directory services, see Appendix A, “Data Requirements of Mac OS X Directory Services.” Populating Active Directory Domains With Data for Mac OS X After creating an Active Directory server configuration and setting it up for Mac OS X directory services, you can populate it with records and data for Mac OS X. If the Active Directory server allows remote administration (read/write access), use the Workgroup Manager application and the Server Settings applications as follows: m Identify share points and shared domains that you want to mount automatically in a user’s /Network directory (the Network globe in Finder windows). Use the Sharing module of Workgroup Manager. For instructions, see Chapter 4, “Sharing.” m Define user records and group records and configure their settings. Use the Accounts module of Workgroup Manager. For instructions, see Chapter 3, “Users and Groups.” m Define lists of computers that have the same preference settings and are available to the same users and groups. Use the Computers module of Workgroup Manager. For instructions, see Chapter 6, “Client Management: Mac OS X.” Note: To add records and data to a read-only Active Directory server, you must use tools on the Windows server. Accessing an Existing LDAPv2 Directory You can configure a Mac OS X computer to retrieve administrative data from one or more LDAPv2 servers. For each LDAPv2 server that you want the computer to access, you generally do the following: m Prepare the LDAPv2 server data. For instructions, see “Setting Up an LDAPv2 Server” on page 101. 100 Chapter 2 LL0395.Book Page 101 Wednesday, November 20, 2002 11:44 AM m Create an LDAPv2 server configuration. For instructions, see “Creating an LDAPv2 Server Configuration” on page 101. m Change LDAPv2 server access settings as needed. For instructions, see “Changing LDAPv2 Server Access Settings” on page 102. m Edit LDAPv2 search bases and data mappings as needed. For instructions, see “Editing LDAPv2 Search Bases and Data Mappings” on page 103. m Make sure the LDAPv2 server is included in a custom search policy. For more information, see “Setting Up Search Policies” on page 87. Setting Up an LDAPv2 Server If you want a Mac OS X computer to get administrative data from an LDAPv2 server, the data must exist on the LDAPv2 server in the format required by Mac OS X. You may need to add, modify, or reorganize data on the LDAPv2 server. Mac OS X cannot write data to an LDAPv2 directory, so you must make the necessary modifications by using tools on the server that hosts the LDAPv2 directory. To set up an LDAPv2 server for Mac OS X: 1 Go to the LDAPv2 server and configure it to support LDAPv2-based authentication and password checking. 2 Modify LDAPv2 server object classes and attributes as necessary to provide the data needed by Mac OS X. For detailed specifications of the data required by Mac OS X directory services, see Appendix A, “Data Requirements of Mac OS X Directory Services.” Creating an LDAPv2 Server Configuration You need to create a configuration for an LDAPv2 server from which you want your computer to get administrative data. Use the Directory Access application to create an LDAPv2 configuration. To create an LDAPv2 server configuration: 1 In Directory Access, click the Services tab. 2 If the lock icon is locked, click it and type the name and password of a server administrator. 3 Select LDAPv2 in the list of services, then click Configure. 4 Create a new configuration or duplicate an existing configuration. Click New to create a new configuration. Click Duplicate to create a copy of the currently selected configuration. 5 Click the Identity tab, then enter a configuration name and server address. Directory Services 101 LL0395.Book Page 102 Wednesday, November 20, 2002 11:44 AM In the Name field, enter a descriptive name for the LDAPv2 server. In the Address field, enter the LDAPv2 server’s DNS name or IP address. 6 Click the Access tab, then change the access settings as needed. For detailed instructions, see “Changing LDAPv2 Server Access Settings” on page 102. 7 Click the Records tab and for any Mac OS X record type listed on the left, edit the LDAPv2 search base as needed on the right. For detailed instructions, see “Editing LDAPv2 Search Bases and Data Mappings” on page 103. 8 Click the Data tab and for any Mac OS X data type listed on the left, edit the corresponding LDAPv2 attributes on the right. For detailed instructions, see “Editing LDAPv2 Search Bases and Data Mappings” on page 103. 9 10 Click OK. Select the Enable checkbox to make the LDAPv2 server you just configured available for use by directory services, then close the window and click Save. After creating a new LDAPv2 server configuration, you should add the server to a custom search policy. A computer can access an LDAPv2 server only if the server is included in the computer’s custom search policy. For more information, see “Setting Up Search Policies” on page 87 and “Setting the LDAP Server for DHCP Clients” on page 505 of Chapter 11, “DHCP Service.” Changing LDAPv2 Server Access Settings You can change settings that determine how your computer accesses an LDAPv2 server. Use the Directory Access application to change the settings. To change access settings for an LDAPv2 server: 1 In Directory Access, click the Services tab. 2 If the lock icon is locked, click it and type the name and password of a server administrator. 3 Select LDAPv2 in the list of services, then click Configure. 4 Select a server configuration in the list, then click Edit. 5 Click the Access tab, then change the access settings as needed. Select “Use anonymous access” if Open Directory should connect to the LDAPv2 server without using a name and password. 102 Chapter 2 LL0395.Book Page 103 Wednesday, November 20, 2002 11:44 AM Select “Use the username and password below” if Open Directory should not connect anonymously. Enter the distinguished name (for example, cn=admin, cn=users, dc=example, dc=com) and password that Open Directory should use to establish an LDAPv2 server connection. Ensure that the LDAPv2 server is configured to accept any name and password you specify. Enter the number of seconds for “Open & close timeout,” which defines the maximum time to wait before cancelling an attempt to connect to the LDAPv2 server. The default is 120 seconds. Enter the number of seconds for “Search timeout,” which defines the maximum time to spend searching for data on the LDAPv2 server. The default is 120 seconds. Identify the port that should be used for the connection. The default is port 389. Ensure that any number you specify is actually used by the LDAPv2 server. 6 Click OK, then close the window and click Save. Editing LDAPv2 Search Bases and Data Mappings Each LDAPv2 configuration that you create specifies where data needed by Mac OS X resides on the LDAPv2 server. You can edit the LDAPv2 search base for each Mac OS X record type. You can also edit the mapping of Mac OS X data types, or attributes, to LDAPv2 attributes. You edit search bases and data mappings with the Data Access application. Note: The mapping of Mac OS X data types to LDAPv2 attributes is the same for all record types. Mac OS X cannot have different LDAPv2 mappings for different record types. For detailed specifications of record types and attributes required by Mac OS X, see Appendix A, “Data Requirements of Mac OS X Directory Services.” To edit the search bases and data mappings for an LDAPv2 server: 1 In Directory Access, click the Services tab. 2 If the lock icon is locked, click it and type the name and password of a server administrator. 3 Select LDAPv2 in the list of services, then click Configure. 4 Select a server configuration in the list, then click Edit. 5 Click the Records tab and for any Mac OS X record type listed on the left, edit the LDAPv2 search base as needed on the right. Select an item in the Record Type list, and then edit the “Maps to” value to specify a search base on the LDAPv2 server that provides appropriate information. Select Users in the Record Type list. Then edit the “Maps to” value to specify a search base on the LDAPv2 server that provides user information. The default search base for the Users record type is ou=people, o=company name. Directory Services 103 LL0395.Book Page 104 Wednesday, November 20, 2002 11:44 AM Select Groups in the Record Type list. Then edit the “Maps to” value to specify a search base on the LDAPv2 server that provides group information. The default search base for the Groups record type is ou=groups, o=company name. As needed, select other items in the Record Types list and edit their “Maps to” values to specify a search base on the LDAPv2 server that specifies the appropriate information. 6 Click the Data tab and for any Mac OS X data type listed on the left, edit the corresponding LDAPv2 attributes on the right. Select RecordName in the Data Type column. Then edit the “Maps to” value to identify one or more LDAPv2 attributes that store the names a user can be known by, including the user’s short name. This same mapping identifies the LDAPv2 attributes that store a group name for the Groups record type. Select UniqueID in the Data Type column. Then edit the “Maps to” value to identify the LDAPv2 attribute that uniquely identifies a user. This same mapping identifies the LDAPv2 attribute that uniquely identifies a group in the Groups record type. Select RealName in the Data Type column. Then edit the “Maps to” value to identify the LDAPv2 attribute that stores the full user name. Select MailAttribute in the Data Type column if users will be using mail service on the server. Then edit the “Maps to” value to identify the LDAPv2 attribute that stores the user’s mail settings in the required format. Select EMailAddress in the Data Type column. Then edit the “Maps to” value to identify the LDAPv2 attributes that store the forwarding address. This attribute is used for users without a mail attribute. Select Password in the Data Type column only if the LDAPv2 server stores user passwords in UNIX crypt format. Then edit the “Maps to” value to identify the LDAPv2 attribute that stores the password. Select PrimaryGroupID in the Data Type column. Then edit the “Maps to” value to identify the LDAPv2 attribute that stores the ID number for the user’s primary group. Select HomeDirectory in the Data Type column. Then edit the “Maps to” value to identify the LDAPv2 attributes that store the home directory information in the required format. Select UserShell in the Data Type column. Then edit the “Maps to” value to identify the LDAPv2 attribute that stores the path and filename of the user login shell. This is the default shell used for command-line interactions with the server. Enter “None” to prevent users who are defined in this directory from accessing the server remotely via a command line. Select GroupMembership in the Data Type column. Then edit the “Maps to” value to identify the LDAPv2 attribute that stores a list of users associated with the group. Users should be identified using their short names. 104 Chapter 2 LL0395.Book Page 105 Wednesday, November 20, 2002 11:44 AM If other items in the Data Type column will be retrieved from the LDAPv2 server, select them one by one. When you select an item, edit the “Maps to” value to identify one or more LDAPv2 attributes that store the appropriate information. 7 Click OK, then close the window and click Save. Using NetInfo Domains Your Mac OS X Server can be part of a hierarchy of shared NetInfo domains. If you create a shared directory domain on your server, other Mac OS X computers can access it via the NetInfo protocol (as well as the LDAPv3 protocol). This makes your server a NetInfo parent, and the other computers that bind to it are NetInfo children. Instructions for creating a shared NetInfo domain are next. You can also configure your Mac OS X Server to bind to a shared NetInfo domain on another Mac OS X Server. This makes your server a NetInfo child of a NetInfo parent. For instructions, see “Configuring NetInfo Binding” on page 106. Expert system administrators can manage NetInfo domains as follows: m Create machine records for broadcast binding to a shared NetInfo domain. For instructions, see “Adding a Machine Record to a Parent NetInfo Domain” on page 107. m Configure a shared NetInfo domain to use a particular port number instead of a dynamically assigned port number. For instructions, see “Configuring Static Ports for Shared NetInfo Domains” on page 108. m View the contents of any NetInfo domain. For instructions, see “Viewing and Changing NetInfo Data” on page 109. m Perform other operations by using the Terminal application. For more information, see “Using UNIX Utilities for NetInfo” on page 109. Creating a Shared NetInfo Domain Your Mac OS X Server can host a shared NetInfo domain. Then other Mac OS computers can access the shared NetInfo domain for information about users and resources. The server that hosts a shared NetInfo domain is called a parent, and a computer that accesses it is known as a child. The shared domain is actually a shared Open Directory domain that other computers access using the NetInfo protocol. You set it up with the Open Directory Assistant application. To create a shared NetInfo domain: 1 Open the Open Directory Assistant application. 2 Enter the connection and authentication information for the Mac OS X Server on which you want to create the shared NetInfo domain, then click Connect. Directory Services 105 LL0395.Book Page 106 Wednesday, November 20, 2002 11:44 AM 3 Click the right arrow to get to the Location step, and then select the setting that indicates the server is at its permanent network location. You cannot set up a shared NetInfo domain on a server that is in a temporary location. 4 Advance to the Directory Use step, and then select the option to provide directory information to other servers. 5 Go to the Configure step, where you may select the option to enable LDAP support. The shared directory automatically supports the NetInfo protocol. LDAP support is optional. 6 Go through the steps for configuring a Password Server. As you go through each step, Open Directory Assistant displays the current Password Server settings of the Mac OS X Server that you are configuring. If you want the Password Server configuration to remain as-is, do not change any settings as you go through these steps. 7 When you reach the Finish Up step, review its configuration summary and click Go Ahead to apply the settings. If you want to change any of the settings in the configuration summary, click the left arrow. Keep clicking the left arrow until you get back to the step where you can make the desired change. After changing the setting, click the right arrow until you get to the Finish Up step again. Configuring NetInfo Binding When a Mac OS X computer starts up, it can bind its local directory domain to a shared NetInfo domain. The shared NetInfo domain can bind to another shared NetInfo domain. The binding process creates a hierarchy of NetInfo domains. A NetInfo hierarchy has a branched structure. Local domains at the bottom of the hierarchy bind to shared domains, which may in turn bind to other shared domains, and so on. Each domain binds to only one shared domain, but a shared domain can have any number of domains bind to it. A shared domain is called a parent domain, and each domain that binds to it is a child domain. At the top of the hierarchy is one shared domain that doesn’t bind to another domain; this is the root domain. A Mac OS X computer can bind to a shared NetInfo domain by using any combination of three protocols: static, broadcast, or DHCP. m With static binding, you specify the address and NetInfo tag of the shared NetInfo domain. This is most commonly used when the shared domain’s computer is not on the same IP subnet as the computer that needs to access it. 106 Chapter 2 LL0395.Book Page 107 Wednesday, November 20, 2002 11:44 AM m With DHCP binding, a DHCP server automatically supplies the address and NetInfo tag of the shared NetInfo domain. To use DHCP binding, the DHCP server must be configured to supply a NetInfo parent’s address and tag. For instructions, see “Setting NetInfo Options for a Subnet” on page 508 in Chapter 11, “DHCP Service.” m With broadcast binding, the computer locates a shared NetInfo domain by sending out an IP broadcast request. The computer hosting the shared domain responds with its address and tag. For broadcast binding, both computers must be on the same IP subnet or on a network that is configured for IP broadcast forwarding. The parent domain must have the NetInfo tag “network.” The parent domain must have a machine record for each of its child domains. See “Adding a Machine Record to a Parent NetInfo Domain” on page 107 for more information. If you configure a computer to use multiple binding protocols and a parent is not located with one protocol, another one is used. The protocols are used in this order: static, DHCP, broadcast. You can configure NetInfo binding by using the Directory Access application. To bind a Mac OS X computer to a shared NetInfo domain: 1 In Directory Access, click the Services tab. 2 If the lock icon is locked, click it and type the name and password of a server administrator. 3 Select NetInfo in the list of services, then click Configure. 4 Select the binding protocols that you want the computer to use. For broadcast binding, select “Attempt to connect using Broadcast protocol.” For DHCP binding, select “Attempt to connect using DHCP protocol.” For static binding, select “Attempt to connect to a specific NetInfo server.” Then enter the IP address of the parent domain’s computer in the Server Address field and the parent domain’s NetInfo tag in the Server Tag field. 5 Click OK, then click Apply. 6 Restart the computer. Adding a Machine Record to a Parent NetInfo Domain Mac OS X computers can bind their directory domains to a parent NetInfo domain by using broadcast binding. The parent NetInfo domain must have a machine record for each Mac OS X computer that can bind to it with broadcast binding. You can create a machine record with the NetInfo Manager application. Directory Services 107 LL0395.Book Page 108 Wednesday, November 20, 2002 11:44 AM To add a machine record to a parent NetInfo domain: 1 Open NetInfo Manager on the computer where the parent domain resides, then open the domain. 2 Click the lock and authenticate using the name and password of an administrator for the directory domain. To authenticate in NetInfo Manager, you must use an administrator account with a basic password. NetInfo Manager can’t authenticate an administrator account that uses Password Server. 3 Select the machines directory in the Directory Browser list. 4 Choose New Subdirectory from the Directory menu,. 5 Double-click new_directory in the lower list and enter the DNS name of the child computer. 6 Choose New Property from the Directory menu. 7 In the lower list, change new_property to ip_address and change new_value to the IP address of the child computer. 8 Choose New Property from the Directory menu. 9 Change new_property to “serves” and then change new_value to the name and NetInfo tag of the child’s local domain, using a “/” to separate them. For example, you would change new_value to marketing.demo/local for the local domain of the computer named marketing.demo. 10 Choose Save Changes from the Domain menu, then click Update This Copy. Configuring Static Ports for Shared NetInfo Domains By default, Mac OS X dynamically selects a port in the range 600 through 1023 when it accesses a shared NetInfo domain. You can configure a shared domain for NetInfo access over specific ports. Use the NetInfo Manager application to do this. To configure specific ports for NetInfo access to shared domains: 1 Open NetInfo Manager on the computer where the shared domain resides, then open the domain. 2 Click the lock and authenticate using the name and password of an administrator for the directory domain. To authenticate in NetInfo Manager, you must use an administrator account with a basic password. NetInfo Manager can’t authenticate an administrator account that uses Password Server. 3 108 Chapter 2 Select the “/” directory in the Directory Browser list. LL0395.Book Page 109 Wednesday, November 20, 2002 11:44 AM 4 To change the value of an existing port property, double-click the value in the Value(s) column and make the change. 5 To delete a port property, select it and choose Delete from the Edit menu. 6 To add a property, choose New Property from the Directory menu and proceed as follows. If you want to use one port for both TCP and UDP packets, double-click new_property and change it to “port.” Then change new_value to the port number you want to use. If you want separate TCP and UDP ports, double-click new_property and change it to tcp_port. Then change new_value to the TCP port number you want to use. Next doubleclick new_property and change it to udp_port. This time, change new_value to the UDP port number you want to use. Viewing and Changing NetInfo Data Information in a NetInfo database is organized into directories, which are specific categories of NetInfo records, such as users, machines, and mounts. For example, the users directory contains a record for each user defined in the domain. Each record is a collection of properties. Each property has a key (listed in the Property column) and one or more values (shown in the Value(s) column). The key is used by processes to retrieve values. The user named “root” in a domain can change any of its properties or add new ones. Properties with the prefix “_writers_” list the short names of other users authorized to change the value of a particular property. For example, _writers_passwd is the short name of the user who can change this user’s password. You can use NetInfo Manager, located in /Applications/Utilities, on any Mac OS X computer to view the administrative data in a NetInfo domain. Using UNIX Utilities for NetInfo Several UNIX command-line utilities that interact with NetInfo are available through the Terminal application. To find out more about these utilities, view their man pages. Utility Description niload Loads data from UNIX configuration files (such as /etc/passwd) into a NetInfo database. nidump Converts data from a NetInfo database to a UNIX configuration file. niutil Reads from a NetInfo database and writes to one. Directory Services 109 LL0395.Book Page 110 Wednesday, November 20, 2002 11:44 AM Utility Description nigrep Searches all NetInfo domains for all instances of a string you specify. nicl Creates, reads, or manages NetInfo data. Using Berkeley Software Distribution (BSD) Configuration Files Historically, UNIX computers have stored administrative data in configuration files such as /etc/passwd /etc/group /etc/hosts Mac OS X is based on a BSD version of UNIX, but normally gets administrative data from directory domains for the reasons discussed at the beginning of this chapter. In Mac OS X version 10.2 and later (including Mac OS X Server version 10.2 and later), Open Directory can retrieve administrative data from BSD configuration files. This capability enables organizations that already have BSD configuration files to use copies of the existing files on Mac OS X computers. BSD configuration files can be used alone or in conjunction with other directory domains. To use BSD configuration files, you must do the following: m Specify which BSD configuration files to use, and map their contents to Mac OS X record types and attributes. Instructions for doing this are next. m Set up each BSD configuration file with the data required by Mac OS X directory services. See “Setting Up Data in BSD Configuration Files” on page 114 for instructions. m Create a custom search policy that includes the BSD configuration files domain. For instructions, see “Defining a Custom Search Policy” on page 88. Mapping BSD Configuration Files A computer with Mac OS X version 10.2 or later can get information about users and resources from BSD configuration files. Mac OS X determines which BSD configuration files to use by inspecting the file DSFFPlugin.plist (located in /Library/Preferences/ DirectoryService). This file identifies each BSD configuration file that contains administrative data. In addition, DSFFPlugin.plist maps the data in each BSD configuration file to specific Mac OS X record types and attributes. In other words, DSFFPlugin.plist tells Mac OS X how to extract particular data items from BSD configuration files. The DSFFPlugin.plist file initially specifies four BSD configuration files that contain administrative data: 110 Chapter 2 LL0395.Book Page 111 Wednesday, November 20, 2002 11:44 AM /etc/master.passwd /etc/group /etc/hosts /etc/fstab You can specify different BSD configuration files by editing the DSFFPlugin.plist file. This file contains structured text in XML format and is known as a property list or plist. You can edit this file with a text editor, but the Property List Editor application makes the job easier. Property List Editor is specifically designed to work with plist files. You may not have Property List Editor on your computer, because it is not part of a standard installation of Mac OS X. However, Property List Editor is included if you install the Mac OS X Developer Tools software. Then Property List Editor is located in the folder “/Developer/ Applications” on your computer. The Developer Tools software is available from the Apple Developer Web site at www.apple.com/developer/ If you have the Mac OS X Server Administration Tools disc, you can also install Property List Editor from it. First you need to create the “Developers/Applications” folder on your computer’s hard drive. Then drag Property List Editor from the Server Administration Tools disc, where it is in the folder “/NetBoot, Network Install/Image Manipulation,” to the “/Developers/Applications” folder on your hard drive. You can use Directory Access to initiate opening the DSFFPlugin.plist file on your computer. Directory Access doesn’t open DSFFPlugin.plist itself; it has Property List Editor open the file. For information about remotely editing the DSFFPlugin.plist file of another computer, see “Editing BSD Configuration Files of Remote Computers” on page 115. Note: To use the files specified by DSFFPlugin.plist, a computer must have a custom search policy that includes the BSD configuration files domain. An automatic search policy does not include the BSD configuration files domain. See “Defining a Custom Search Policy” on page 88 for instructions. To map BSD configuration files to Mac OS X record types and attributes: 1 In Directory Access, click the Services tab. 2 If the lock icon is locked, click it and type the name and password of a server administrator. 3 Select BSD Configuration Files in the list of services, make sure it is enabled, then click Configure. Directory Access tells Property List Editor to open /Library/Preferences/DirectoryService/ DSFFPlugin.plist. Directory Services 111 LL0395.Book Page 112 Wednesday, November 20, 2002 11:44 AM If Directory Access displays an error message saying “Plug-in configuration application / Developer/Applications/Property List Editor.app is missing,” then you need to install the Property List Editor application in the folder “/Developer/Applications” on your computer’s hard drive. If BSD Configuration Files has never been enabled when you click Configure, then Directory Access displays the message: “Plug-in configuration file /Library/Preferences/ DirectoryService/DSFFPlugin.plist is missing.” 4 With DSFFPlugin.plist open in Property List Editor, click disclosure triangles in the Property List column to see the contents of FileTypeArray. FileTypeArray contains dictionary items. Each dictionary identifies one BSD configuration file and maps its contents. Each dictionary is identified by a number. Initially, dictionary 0 maps data in the /etc/hosts file; dictionary 1 maps data in the /etc/group file; dictionary 2 maps data in the /etc/master.passwd file, and dictionary 3 maps to data in the /etc/fstab file. 5 To include another BSD configuration file, add a new dictionary under FileTypeArray and add fields under the new dictionary to specify the file name and path, record type, attributes, and so on. Add a dictionary for another BSD configuration file by selecting FileTypeArray and clicking New Child. Then click the class of the new dictionary and choose Dictionary from the pop-up menu. Add a field under a dictionary by selecting the dictionary, clicking its disclosure triangle so it points down, and clicking New Child. Type a name for the field. Then click the class of the field and select the appropriate class from the pop-up menu. Next, change the field’s value as needed. The dictionary that defines a BSD configuration file has the fields specified in the table below. You can see examples of these fields in the preconfigured dictionaries for /etc/hosts, /etc/group, /etc/master.passwd, and /etc/fstab. For detailed specifications of the data required by Mac OS X directory services, see Appendix A, “Data Requirements of Mac OS X Directory Services.” 6 If necessary, you can delete any line, including a dictionary line, by selecting the line and clicking Delete. If you delete a line by mistake, immediately choose Undo from the Edit menu. 112 Chapter 2 LL0395.Book Page 113 Wednesday, November 20, 2002 11:44 AM 7 When you finish, save and close the file. Field name Purpose AlternateRecordNameIndex (optional) An index that can be used as a second field to be searched as the record name CommentChar (optional) A string that contains the hexadecimal ASCII code of a character to be used to denote comment lines. This character must appear at the beginning of any line that is to be interpreted as a comment. Typically this character is # (hexadecimal 23). FieldDelimiter A string that contains the hexadecimal ASCII code of a character to be used to delimit each field within a record. Typically this character is a colon (hexadecimal 3A). FieldNamesAndPositions An array of dictionaries. Each dictionary is one field within the record. Each dictionary contains the FieldName and its position (zero based) within the record. The field names must be Mac OS X directory services attributes such as dsAttrTypeStandard:RecordName FilePath The path to the BSD configuration file NumberOfFields Specifies how many fields are in each record PasswordArrayIndex (optional) Specifies which field in each record contains the password RecordDelimiter Specifies the hexadecimal ASCII codes of up to eight characters used to delimit the end of a record. Typically this is the newline character (hexadecimal 0A). RecordNameIndex An index of the field to be used as the record name RecordType The directory services record type of this record ValueDelimiter (optional) A string that contains the hexadecimal ASCII code of a character to be used to delimit values within a multivalued field. Typically this is a comma (hexadecimal 2C). Directory Services 113 LL0395.Book Page 114 Wednesday, November 20, 2002 11:44 AM Setting Up Data in BSD Configuration Files If you want a Mac OS X computer to get administrative data from BSD configuration files, the data must exist in the files and must be in the format required by Mac OS X. You may need to add, modify, or reorganize data in the files. Mac OS X cannot write data to BSD configuration files, so you must make the necessary modifications by using a text editor or other tools. For detailed specifications of the data required by Mac OS X directory services, see Appendix A, “Data Requirements of Mac OS X Directory Services.” Configuring Directory Access on a Remote Computer You can use the Directory Access application on your computer to configure another computer that uses Mac OS X version 10.2 or later. Remote configuration is initially disabled on Mac OS X client computers and is initially enabled on Mac OS X Servers. Note: Apple recommends that remote configuration never be disabled on a Mac OS X Server. To configure directory access on a remote computer: 1 Make sure the remote computer has remote access enabled. On the remote computer, open Directory Access. If its Server menu includes Enable Remote Configuration, choose this item. 2 In Directory Access on your computer, choose Connect from the Server menu. 3 Enter the connection and authentication information for the computer that you want to configure, then click Connect. For Address, enter the DNS name or IP address of the computer that you want to configure. For User Name, enter the user name of an administrator on the computer. For Password, enter the password for the user name you entered. 4 Click the Services, Authentication, and Contacts tabs and change settings as needed. All the changes you make affect the remote computer to which you connected in the foregoing steps. 5 114 Chapter 2 When you finish configuring the remote computer, choose Disconnect from the Server menu on your computer. LL0395.Book Page 115 Wednesday, November 20, 2002 11:44 AM Editing BSD Configuration Files of Remote Computers You can’t use the Directory Access application on your computer to connect to another computer and then edit its BSD configuration files remotely. Instead, you must go to the remote computer and edit its BSD configuration files locally. After using Directory Access to connect to a remote computer, you can click the Services tab, select BSD Configuration Files, and click Configure. Despite the remote computer connection, Directory Access tries to have the Property List Editor application open a local BSD configuration file so that you can edit your computer’s BSD configuration. If Property List Editor is missing (it is not at /Developer/Applications/Property List Editor.app), Directory Access advises you to edit a specific configuration file. To edit the specified file on the remote computer, you must go to the computer and edit it there. Monitoring Directory Services You can use the Server Status application to view status information and logs for directory services and Password Server. The following logs are available: m Directory services server log m Directory services error log m Lookup log m LDAP log m NetInfo log m Password service server log m Password service error log To see directory services status or logs: 1 In Server Status, select Directory Servers in the Devices & Services list. 2 Click the Overview tab to see status information. 3 Click the Logs tab and choose a log from the Show pop-up menu. Directory Services 115 LL0395.Book Page 116 Wednesday, November 20, 2002 11:44 AM Backing Up and Restoring Directory Services Files You can back up the following directory services data: m Open Directory domain data: Information associated with Open Directory domains is stored in files that reside in /var/db/netinfo/. Back up the entire directory. m Authentication Manager for Windows data: If you upgraded your Mac OS X Server from an earlier version and enabled the Authentication Manager for Windows clients before upgrading, a file containing the encrypted password for each NetInfo domain on the server is stored in /var/db/netinfo/. If the NetInfo database name is MyDomain, the encryption key file is MyDomain.tim. After restoring the domain, restore the corresponding .tim file to ensure proper authentication for Windows users who are configured to use Authentication Manager. m Directory services configuration: Configurations set up using the Directory Access application are stored in /Library/Preferences/DirectoryService/. Back up the entire directory. Before backing up this data, quit Directory Access. You can also back up a Password Server, as described in Chapter 3, “Users and Groups.” 116 Chapter 2 LL0395.Book Page 117 Wednesday, November 20, 2002 11:44 AM C H A P T E R 3 3 Users and Groups User and group accounts play a fundamental role in a server’s day-to-day operations: m A user account stores data Mac OS X Server needs to validate a user’s identity and provide services for the user, such as access to particular files on the server and preferences that various services use. m A group account offers a simple way to manage a collection of users with similar needs. A group account stores the identities of users who belong to the group as well as information that lets you customize the working environment for members of a group. This chapter begins by highlighting the main characteristics of user and group accounts, then goes on to summarize the aspects of account administration and tell you how to m manage user accounts m manage home directories m manage group accounts m find user and group accounts defined on your network m use Workgroup Manager shortcuts for defining users and groups m import user and group accounts from a file m set up a password validation scheme for each user Most of the information in this chapter does not require extensive server administration or UNIX experience, but here are several suggestions for server administrators: m An understanding of Mac OS X Server’s directory service options is very useful for working with user and group accounts in different kinds of directory domains and for creating and using Password Servers. Chapter 2, “Directory Services,” provides conceptual information as well as directory domain and Password Server setup instructions. m The dsimportexport tool information may be easier to understand if you have experience with command-line tools. m Kerberos information presumes a working familiarity with Kerberos. 117 LL0395.Book Page 118 Wednesday, November 20, 2002 11:44 AM How User Accounts Are Used When you define a user’s account, you specify the information needed to prove the user’s identity: user name, password, and user ID. Other information in a user’s account is needed by various services—to determine what the user is authorized to do and perhaps to personalize the user’s environment. Authentication Before a user can log in to or connect with a Mac OS X computer, he or she must enter a name and password associated with a user account that the computer can find. A Mac OS X computer can find user accounts that are stored in a directory domain of the computer’s search policy. m A directory domain stores information about users and resources. It is like a database that a computer is configured to access in order to retrieve configuration information. m A search policy is a list of directory domains the computer searches when it needs configuration information, starting with the local directory domain on the user’s computer. Chapter 2, “Directory Services,” describes the different kinds of directory domains and tells you how to configure search policies on any Mac OS X computer. In the following picture, for example, a user logs in to a Mac OS X computer that can locate the user’s account in a directory domain of its search policy. Log in to Mac OS X Directory domains in search policy 118 Chapter 3 LL0395.Book Page 119 Wednesday, November 20, 2002 11:44 AM After login, the user can connect to a remote Mac OS X computer if the user’s account can be located within the search policy of the remote computer. Connect to Mac OS X Server Directory domains in search policy If Mac OS X finds a user account containing the name entered by the user, it attempts to validate the password associated with the account. If the password can be validated, the user is authenticated and the login or connection process is completed. After logging in to a Mac OS X computer, a user has access to all the resources, such as printers and share points, defined in directory domains of the search policy set up for the user’s computer. A share point is a hard disk (or hard disk partition), CD-ROM disc, or folder that contains files you want users to share. The user can access his home directory by clicking Home in a Finder window or choosing it from the Finder’s Go menu. A user does not have to log in to a server to gain access to resources on a network, however. For example, when a user connects to a Mac OS X computer, the user can access files he or she is authorized to access on the computer, although the file system may prompt the user to enter a user name and password first. When a user accesses a server’s resources without logging in to the server, the search policy of the user’s computer is still in force, not the search policy of the computer the user has connected with. Password Validation When authenticating a user, Mac OS X first locates the user’s account and then uses the password strategy designated in the user’s account to validate the user’s password. There are several password strategies from which to choose: m The password a user provides can be validated using a value stored in the user’s account. The account can be stored in a server-resident directory domain or in a directory domain that resides on a non-Apple directory server, such as an LDAP or Active Directory server. m The password a user provides can be validated using a value stored in an Open Directory Password Server. m A Kerberos server can be used to validate the password. Users and Groups 119 LL0395.Book Page 120 Wednesday, November 20, 2002 11:44 AM m A non-Apple LDAP server can be used to validate the password. Directory services Password Server User account Kerberos server Password provided can be validated using value stored in account. Password can also be validated using value stored on another server on the network. Directory server Information Access Control All directories (folders) and files on Mac OS X computers have access privileges for the file’s owner, a group, and everyone else. MyDoc Owner 127 can: Read & Write Group 2017 can: Read only Everyone else can: None Mac OS X uses a particular data item in a user’s account—the UID—to keep track of directory and file access privileges. Directory and File Owner Access When a directory or file is created, the file system stores the UID of the user who created it. When a user with that UID accesses the directory or file, he or she has read and write privileges to it by default. In addition, any process started by the creator has read and write privileges to any files associated with the creator’s UID. If you change a user’s UID, the user may no longer be able to modify or even access files and directories he or she created. Likewise, if the user logs in as a user whose UID is different from the UID he or she used to create the files and directories, the user will no longer have owner access privileges for them. 120 Chapter 3 LL0395.Book Page 121 Wednesday, November 20, 2002 11:44 AM Directory and File Access by Other Users The UID, in conjunction with a group ID, is also used to control access by users who are members of particular groups. Every user belongs to a primary group. The primary group ID for a user is stored in his user account. When a user accesses a directory or file and the user is not the owner, the file system checks the file’s group privileges. m If the user’s primary group ID matches the ID of the group associated with the file, the user inherits group access privileges. m If the user’s primary group ID does not match the file’s group ID, Mac OS X searches for the group account that does have access privileges. The group account contains a list of the short names of users who are members of the group. The file system maps each short name in the group account to a UID, and if the user’s UID matches a UID of a group member, the user is granted group access privileges for the directory or file. Administration Privileges A user’s administrator privileges are stored in the user’s account. Administrator privileges determine the extent to which the user can view information about or change the settings of a particular Mac OS X Server or a particular directory domain residing on Mac OS X Server. Server Administration Server administration privileges control the powers a user has when logged in to a particular Mac OS X Server. For example: m A server administrator can use Server Status and can make changes to a server’s search policy using Directory Access. m A server administrator can see all the AFP directories on the server, not just share points. When you assign server administration privileges to a user, the user is added to the group named “admin” in the local directory domain of the server. Many Mac OS X applications— such as Server Status, Directory Access, and System Preferences—use the admin group to determine whether a particular user can perform certain activities with the application. Local Mac OS X Computer Administration Any user who belongs to the group “admin” in the local directory domain of any Mac OS X computer has administrator rights on that computer. Directory Domain Administration When you want certain users to be able to use Workgroup Manager to manage only certain user, group, and computer accounts residing in Apple’s directory domains, you can make them directory domain administrators. For example, you may want to make a network administrator the server administrator for all your classroom servers, but give individual teachers the privileges to manage student accounts in particular directory domains. Users and Groups 121 LL0395.Book Page 122 Wednesday, November 20, 2002 11:44 AM Any user who has a user account in a directory domain can be made an administrator of that domain. You can control the extent to which a directory domain administrator can change account data stored in a domain. For example, you may want to set up directory domain privileges so that your network administrator can add and remove user accounts, but other users can change the information for particular users. Or you may want different users to be able to manage different groups. When you assign directory domain administration privileges to a user, the user is added to the admin group of the server on which the directory domain resides. Password Server Administration An administrator must be a Password Server administrator before he or she can manage Password Server settings for users. A Password Server administrator is a directory domain administrator for the directory domain whose users have passwords managed by a Password Server. In addition, the Password Server administrator’s password must be managed using that Password Server. Home Directories The location of a user’s home directory is stored in the user account. A home directory is a folder where a user’s files and preferences are stored. Other users can see a user’s home directory and read files in its Public folder, but they can’t (by default) access anything else in that directory. When you create a user in a directory domain on the network, you specify the location of the user’s home directory on the network, and the location is stored in the user account and used by various services, including the login window and Mac OS X managed user services. Here are several examples of activities that use the location of the home directory: m A user’s home directory is displayed when the user clicks Home in a Finder window or chooses Home from the Finder’s Go menu. m Home directories that are set up for mounting automatically in a network location, such as /Network/Servers, appear in the Finder on the computer where the user logs in. m System preferences and managed user settings for Mac OS X users are retrieved from their home directories and used to set up their working environments when they log in. Mail Settings You can create a Mac OS X Server mail service account for a user by setting up mail settings in the user’s account. To use the mail account, the user simply configures a mail client using the user name, password, mail service, and mail protocol you specify in the mail settings. 122 Chapter 3 LL0395.Book Page 123 Wednesday, November 20, 2002 11:44 AM Mail account settings let you enable and disable the user’s access to mail services running on a particular Mac OS X Server. You can also manage such account characteristics as how to handle automatic message arrival notification. Settings for Mac OS X mail service are configured using Server Settings, as Chapter 9, “Mail Service,” describes. Resource Usage Disk, print, and mail quotas can be stored in a user account. Mail and disk quotas limit the number of megabytes available for a user’s mail or files. Print quotas limit the number of pages a user can print using Mac OS X Server print services. Print quotas also can be used to disable a user’s print service access altogether. User print settings work in conjunction with print server settings, which are explained in “Enforcing Quotas for a Print Queue” on page 342. User Preferences Any preferences you define for a Mac OS X user are stored in the user’s account. Preferences you define for Mac OS 8 and 9 users are stored using Macintosh Manager. See Chapter 6, “Client Management: Mac OS X,” and Chapter 10, “Client Management: Mac OS 9 and OS 8,” for information about user preferences. How Group Accounts Are Used A group is simply a collection of users who have similar needs. For example, you can add all English teachers to one group and give the group access privileges to certain files or folders on Mac OS X Server. Groups simplify the administration of shared resources. Instead of granting access to various resources to each individual who needs them, you can simply add the users to a group and grant access to the group. Information Access Control Information in group accounts is used to help control user access to directories and files. See “Directory and File Access by Other Users” on page 121 for a description of how this works. Group Folders When you define a group, you can also specify a folder for storing files you want group members to share. The location of the folder is stored in the group account. Users and Groups 123 LL0395.Book Page 124 Wednesday, November 20, 2002 11:44 AM You can grant administration privileges for a group folder to a user. A group folder administrator has owner privileges for the group folder and can use the Finder to change group folder attributes. Workgroups When you define preferences for a group it is known as a workgroup. A workgroup provides you with a way to manage the working environment of group members. Any preferences you define for a Mac OS X workgroup are stored in the group account. Preferences for Mac OS 8 and 9 workgroups are stored using Macintosh Manager. See Chapter 6, “Client Management: Mac OS X,” and Chapter 10, “Client Management: Mac OS 9 and OS 8,” for a description of workgroup preferences. Computer Access You can set up computer accounts, which let you restrict access to particular computers by members of specific groups. See Chapter 6, “Client Management: Mac OS X,” and Chapter 10, “Client Management: Mac OS 9 and OS 8,” for a description of how to set up computer accounts and specify preferences for them. Kinds of Users and Groups Mac OS X Server uses several different kinds of users and groups. Most of these are userdefined—user and group accounts that you create. There are also some predefined user and group accounts, which are reserved for use by Mac OS X. Users and Managed Users Depending on how you have your server and your user accounts set up, users can log in using Mac OS 8, 9, and X computers; Windows computers; or UNIX computers—stationary or portable—and be supported by Mac OS X Server in their work. Most users have an individual account, which is used to authenticate them and control their access to services. When you want to personalize a user’s environment, you define user, group, and/or computer preferences for the user. The term “managed client” or “managed user” is used for a user who has preferences associated with his account. “Managed client” is also used to refer to computer accounts that have preferences defined for them. When a managed user logs in, the preferences that take effect are a combination of his user preferences and preferences set up for any workgroup or computer list he or she belongs to. See Chapter 6, “Client Management: Mac OS X,” and Chapter 10, “Client Management: Mac OS 9 and OS 8,” for managed user information. 124 Chapter 3 LL0395.Book Page 125 Wednesday, November 20, 2002 11:44 AM Groups, Primary Groups, and Workgroups As noted earlier, when you define preferences for a group, the group is known as a workgroup. A primary group is the user’s default group. As “Directory and File Access by Other Users” on page 121 describes, primary groups can expedite the checking done by the Mac OS X file system when a user accesses a file. Administrators Users with server, directory domain, or Password Server administration privileges are known as administrators. Administrators are always members of the predefined “admin” group. Guest Users Sometimes you want to provide services for individuals who are anonymous—that is, they can’t be authenticated because they don’t have a valid user name or password. These users are known as guest users. Some services, such as AFP, let you indicate whether you want to let guest users access files. If you enable guest access, users who connect anonymously are restricted to files and folders with privileges set to Everyone. Another kind of guest user is a managed user that you can define to allow easy setup of public computers or kiosk computers. See Chapter 10, “Client Management: Mac OS 9 and OS 8,” for more about these kinds of users. Users and Groups 125 LL0395.Book Page 126 Wednesday, November 20, 2002 11:44 AM Predefined Accounts The following table describes the user accounts that are created automatically when you install Mac OS X Server (unless otherwise indicated). 126 Chapter 3 Predefined user name Short name UID Use Anonymous FTP User ftp 98 The user name given to anyone using FTP as an anonymous user. This user is created the first time the FTP server is accessed if the FTP server is turned on, if anonymous FTP access is enabled, and if the anonymous ftp user does not already exist. Macintosh Manager User mmuser -17 The user created by Macintosh Management Server when the application is first started on a particular server. This user has no home directory, and the password is changed periodically. My SQL Server mysql 74 The user that the MySQL database server uses for its processes that handle requests. Sendmail User smmsp 25 The user that sendmail runs as. sshd Privilege separation sshd 75 The user for the sshd child processes that process network data. System Administrator root 0 The most powerful user. System Services daemon 1 A legacy UNIX user. Unknown User unknown 99 The user that is used when the system doesn’t know about the hard disk. LL0395.Book Page 127 Wednesday, November 20, 2002 11:44 AM Predefined user name Short name UID Use Unprivileged User nobody -2 This user was originally created so that system services don’t have to run as System Administrator. Now, however, service-specific users, such as World Wide Web Server, are often used for this purpose. World Wide Web Server www 70 The nonprivileged user that Apache uses for its processes that handle requests. The following table characterizes the group accounts that are created automatically when you install Mac OS X Server. Predefined group name Group ID Use admin 80 The group to which users with administrator privileges belong. bin 7 A group that owns all binary files. daemon 1 A group used by system services. dialer 68 A group for controlling access to modems on a server. guest 31 kmem 2 A legacy group used to control access to reading kernel memory. mail 6 The group historically used for access to local UNIX mail. mysql 74 The group that the MySQL database server uses for its processes that handle requests. network 69 This group has no specific meaning. nobody -2 A group used by system services. nogroup -1 A group used by system services. operator 5 This group has no specific meaning. smmsp 25 The group used by sendmail. Users and Groups 127 LL0395.Book Page 128 Wednesday, November 20, 2002 11:44 AM Predefined group name Group ID Use sshd 75 The group for the sshd child processes that process network data. staff 20 The default group into which UNIX users are traditionally placed. sys 3 This group has no specific meaning. tty 4 A group that owns special files, such as the device file associated with an SSH or telnet user. unknown 99 The group used when the system doesn’t know about the hard disk. utmp 45 The group that controls what can update the system’s list of logged-in users. uucp 66 The group used to control access to UUCP spool files. wheel 0 Another group (in addition to the admin group) to which users with administrator privileges belong. www 70 The nonprivileged group that Apache uses for its processes that handle requests. Setup Overview These are the major user and group administration activities: m Step 1: Before you begin, do some planning. m Step 2: Set up directory domains in which user and group accounts will reside. m Step 3: Configure server search policies so servers can find user and group accounts. m Step 4: Create users. m Step 5: Create groups. m Step 6: Set up client computers. m Step 7: Review user and group account information as needed. m Step 8: Update users and groups as needed. m Step 9: Perform ongoing user and group account maintenance. Following is a summary of each of these activities. See the pages indicated for detailed information. 128 Chapter 3 LL0395.Book Page 129 Wednesday, November 20, 2002 11:44 AM Step 1: Before you begin, do some planning See “Before You Begin” on page 132 for a list of items to think about before you start creating a large number of users and groups. Step 2: Set up directory domains in which user and group accounts will reside Make sure you have created any directory domain in which you’ve decided to store user and group accounts. See Chapter 2, “Directory Services,” for instructions on creating shared, or network-visible, domains. Make sure that any user who will be using Workgroup Manager to add and change users and groups has directory domain administration privileges in the domains for which the user is responsible. You can use Workgroup Manager to add and change user and group accounts that reside in NetInfo or LDAPv3 directory domains. If you will be using LDAPv2, read-only LDAPv3, BSD configuration file, or other read-only directory domains, make sure the domains are configured to support Mac OS X Server access and that they provide the data you need for user and group accounts. It may be necessary to add, modify, or reorganize information in a directory to provide the information in the format needed: m Chapter 2, “Directory Services,” describes how to configure Mac OS X Server to access remote servers on which these domains reside to retrieve information. m Appendix A, “Data Requirements of Mac OS X Directory Services,” describes the user and group account data formats that Mac OS X expects. When you configure your Mac OS X Server directory services to use directory domains that do not reside on Mac OS X Server, you may need to refer to this appendix to determine the data mapping requirements for particular kinds of directory domains. m Appendix B, “Integrating Mac OS X Directory Services With Active Directory,” describes how you can use the information stored in Microsoft’s Active Directory to authenticate Macintosh users and provide services for them on Mac OS X Server. Step 3: Set up Open Directory Password Server If you will be using Open Directory Password Server to validate passwords for users in any directory domain, set up the Password Server as soon as you can. When you switch from a different password validation strategy to Password Server validation, you must reset the passwords for all users affected. See “Open Directory Password Server” on page 63 and “Setting Up an Open Directory Domain and Password Server” on page 71 for setup instructions. Users and Groups 129 LL0395.Book Page 130 Wednesday, November 20, 2002 11:44 AM Step 4: Configure server search policies so servers can find user and group accounts Make sure that the search policy of any server that needs to access user and group information to provide services for particular users is configured to do so. Chapter 2, “Directory Services,” tells you how to set up search policies. Step 5: Create users You can use Workgroup Manager to create user accounts in directory domains that reside on Mac OS X Server and in non-Apple LDAPv3 directory domains that have been configured for write access. See these sections for instructions: m “Creating User Accounts in Directory Domains on Mac OS X Server” on page 134 and “Creating Read-Write LDAPv3 User Accounts” on page 135 m “Shortcuts for Working With Users and Groups” on page 178 m “Using Presets” on page 179 m “Importing and Exporting User and Group Information” on page 181 For working with read-only user accounts, see “Working With Read-Only User Accounts” on page 136. For details about all the settings for a user account, see “Working With Basic Settings for Users” on page 136 through “Working With Managed Users” on page 151. For details about setting up managed users, see Chapter 6, “Client Management: Mac OS X,” and Chapter 10, “Client Management: Mac OS 9 and OS 8.” When you use managed users, creating users in a network directory domain is optional. All users can be locally defined on client computers. Step 6: Create groups You can use Workgroup Manager to create group accounts in directory domains that reside on Mac OS X Server and in non-Apple LDAPv3 directory domains that have been configured for write access. See these sections for instructions: m “Creating Group Accounts in a Directory Domain on Mac OS X Server” on page 167 and “Creating Read-Write LDAPv3 Group Accounts” on page 168 m “Shortcuts for Working With Users and Groups” on page 178 m “Using Presets” on page 179 m “Importing and Exporting User and Group Information” on page 181 For working with read-only group accounts, see “Working With Read-Only Group Accounts” on page 169. 130 Chapter 3 LL0395.Book Page 131 Wednesday, November 20, 2002 11:44 AM For details about all the settings for a group account, see “Working With Member Settings for Groups” on page 169 through “Working With Group and Computer Preferences” on page 175. Step 7: Set Up Client Computers Make sure that the directory services of Mac OS X computers are set up so they can access user accounts at login. See “Supporting Client Computers” on page 210 for details about how to configure Mac OS X computers as well as other client computers so that users can be authenticated and access the services you want them to. Step 8: Review user and group account information as needed Workgroup Manager makes it easy for you to review and optionally update information for users and groups. See the sections starting with “Finding User and Group Accounts” on page 176 for details. Step 9: Update users and groups as needed As users come and go and the requirements for your servers change, keep user and group records up to date. Information in these sections will be useful: m “Working With Basic Settings for Users” on page 136 through “Working With Print Settings for Users” on page 149 describe all the user account settings you may need to change. m “Defining a Guest User” on page 151 through “Disabling a User Account” on page 152 describe common user account maintenance activities. m “Working With Member Settings for Groups” on page 169 describes the group account settings you may need to change. m “Adding Users to a Group” on page 169, “Removing Users From a Group” on page 170, and “Deleting a Group Account” on page 175 describe some group maintenance activities. Step 10: Perform ongoing user and group account maintenance Information in these sections will help you with your day-to-day account maintenance activities: m “Monitoring a Password Server” on page 204 m “Solving Problems” on page 210 m “Backing Up and Restoring Files” on page 209 Users and Groups 131 LL0395.Book Page 132 Wednesday, November 20, 2002 11:44 AM Before You Begin Before setting up user and group accounts for the first time: m Identify the directory domains in which you will store user and group account information. If you have an Active Directory or LDAP server already set up, you might be able to take advantage of existing records. See Chapter 2, “Directory Services,” and Appendix B, “Integrating Mac OS X Directory Services With Active Directory,” for details about the directory domain options available to you. If you have an earlier version of an Apple server, you might be able to migrate existing records. See Upgrading to Mac OS X Server for available options. Create new directory domains as required to store user records. See Chapter 2, “Directory Services,” for instructions. Note: If all the domains have not been finalized when you are ready to start adding accounts, simply add the accounts to any domain that already exists on your server. ( You can use the local directory domain—it’s always available.) You can move users and groups to another directory domain later by using your server’s export and import capabilities, described in “Importing and Exporting User and Group Information” on page 181. m Determine which password verification policy or policies you will use. See “Understanding Password Validation” on page 193 for information about the options. If you will be using Open Directory Password Server to validate passwords for users in any directory domain, you set up the Password Server as soon as you can. See “Open Directory Password Server” on page 63 and “Setting Up an Open Directory Domain and Password Server” on page 71 for instructions. m Determine which users you want to make managed users. See Chapter 6, “Client Management: Mac OS X,” and Chapter 10, “Client Management: Mac OS 9 and OS 8,” for planning guidelines. m Devise a home directory strategy. Determine which users need home directories and identify the computers on which you want user home directories to reside. For performance reasons, avoid using network home directories over network connections slower than 100 Mbps. A user’s network home directory does not need to be stored on the same server as the directory domain containing the user’s account. In fact, distributing directory domains and home directories among various servers can help you balance your network workload. “Distributing Home Directories Across Multiple Servers” on page 154 and Appendix B, “Integrating Mac OS X Directory Services With Active Directory,” on page 639 describe several such scenarios. 132 Chapter 3 LL0395.Book Page 133 Wednesday, November 20, 2002 11:44 AM You may want to store home directories for users with last names from A to F on one computer, G to J on another, and so on. Or you may want to store home directories on a Mac OS X Server but store user and group accounts on an Active Directory or LDAP server. Pick a strategy before creating users. You can move home directories, but if you do, you may need to change a large number of user records. Determine the access protocol to use for the home directories. Most of the time you will use AFP, but if you support a large number of UNIX clients with your server, you may want to use NFS for them. Once you have decided how many and which computers you want to use for home directories, plan the domain name or IP address of each computer. Also determine the names and any share points on computers that will be used for home directories. m Determine the groups and workgroups you will need. Users with similar server requirements should be placed in the same group. Workgroups are useful when you want to set up group preferences. See Chapter 6, “Client Management: Mac OS X,” and Chapter 10, “Client Management: Mac OS 9 and OS 8,” for guidelines on using workgroups. Determine where you want to store group folders. m Decide who you want to be able to administer users and groups and make sure they have administrator privileges. “Administration Privileges” on page 121 describes administrator privileges. When you use Server Assistant to initially configure your server, you specify a password for the owner/administrator. The password you specify also becomes the root password for your server. Use Workgroup Manager to create an administrator user with a password that is different from the root password. Server administrators do not need root privileges. The root password should be used with extreme caution and stored in a secure location. The root user has full access to the system, including system files. If you need to, you can use Workgroup Manager to change the root password. m Decide how you want to configure client computers so that the users you want to support can effortlessly log in and work with your server. Chapter 2, “Directory Services,” provides some information about this topic. Users and Groups 133 LL0395.Book Page 134 Wednesday, November 20, 2002 11:44 AM Administering User Accounts This section describes how to administer user accounts stored in various kinds of directory domains. Where User Accounts Are Stored User accounts, as well as group accounts and computer accounts, can be stored in any Open Directory domain accessible from the Mac OS X computer that needs to access the account. A directory domain can reside on a Mac OS X computer (for example, a NetInfo or LDAPv3 domain) or it can reside on a non-Apple server (for example, an LDAP or Active Directory server). You can use Workgroup Manager to work with accounts in all kinds of directory domains, but you can update only NetInfo and LDAPv3 directory domains using Workgroup Manager. See Chapter 2, “Directory Services,” for complete information about the different kinds of Open Directory domains. Creating User Accounts in Directory Domains on Mac OS X Server You need administrator privileges for a directory domain to create a new user account in it. To create a user account: 1 Ensure that the directory services of the Mac OS X Server you are using has been configured to access the domain of interest. See Chapter 2, “Directory Services,” for instructions. 2 In Workgroup Manager, click the Accounts button. 3 Use the At pop-up menu to open the domain in which you want the user’s account to reside. For example, Local, /NetInfo/root/<host name>, and /NetInfo/DefaultLocalNode all refer to the local directory domain. /NetInfo/root refers to a shared NetInfo domain if the server is set up to access one; otherwise, /NetInfo/root is the local domain. 4 Click the lock to be authenticated as a directory domain administrator. 5 From the Server menu, choose New User. 6 Specify settings for the user in the tabs provided. See “Working With Basic Settings for Users” on page 136 through “Working With Print Settings for Users” on page 149 for details. You can also use a preset or an import file to create a new user. See “Using Presets” on page 179 and “Importing and Exporting User and Group Information” on page 181 for details. 134 Chapter 3 LL0395.Book Page 135 Wednesday, November 20, 2002 11:44 AM Creating Read-Write LDAPv3 User Accounts You can create a user account on a non-Apple LDAPv3 server if it has been configured for write access. To create an LDAPv3 user account: 1 Ensure that the directory services of the Mac OS X Server you are using has been configured to use the LDAP server for user accounts. See Chapter 2, “Directory Services,” for details about how to use Directory Access to configure an LDAP connection and Appendix A, “Data Requirements of Mac OS X Directory Services,” for information about the user account elements that may need to be mapped. 2 In Workgroup Manager, click the Accounts button. 3 Use the At pop-up menu to open the LDAPv3 domain in which you want the user’s account to reside. 4 Click the lock to be authenticated. 5 From the Server menu, choose New User. 6 Specify settings for the user in the tabs provided. See “Working With Basic Settings for Users” on page 136 through “Working With Print Settings for Users” on page 149 for details. You can also use a preset or an import file to create a new user. See “Using Presets” on page 179 and “Importing and Exporting User and Group Information” on page 181 for details. Changing User Accounts You can use Workgroup Manager to change a user account that resides in a Mac OS X or nonApple LDAPv3 directory domain. To make changes to a user account: 1 Ensure that the directory services of the Mac OS X Server you are using has been configured to access the directory domain of interest. See Chapter 2, “Directory Services,” for instructions. 2 In Workgroup Manager, click the Accounts button. 3 Use the At pop-up menu to open the domain in which the user’s account resides. 4 Click the lock to be authenticated. 5 Click the User tab to select the user you want to work with. 6 Edit settings for the user in the tabs provided. See “Working With Basic Settings for Users” on page 136 through “Working With Print Settings for Users” on page 149 for details. Users and Groups 135 LL0395.Book Page 136 Wednesday, November 20, 2002 11:44 AM Working With Read-Only User Accounts You can use Workgroup Manager to review information for user accounts stored in read-only directory domains. Read-only directory domains include LDAPv2 domains, LDAPv3 domains not configured for write access, and BSD configuration files. To work with a read-only user account: 1 Ensure that the directory services of the Mac OS X Server you are using has been configured to access the directory domain in which the account resides. See Chapter 2, “Directory Services,” for information about using Directory Access to configure server connections and Appendix A, “Data Requirements of Mac OS X Directory Services,” for information about the user account elements that need to be mapped. 2 In Workgroup Manager, click the Accounts button. 3 Use the At pop-up menu to open the directory domain in which the user’s account resides. 4 Use the tabs provided to review the user’s account settings. See “Working With Basic Settings for Users” on page 136 through “Working With Print Settings for Users” on page 149 for details. Working With Basic Settings for Users Basic settings are a collection of attributes that must be defined for all users. In Workgroup Manager, use the Basic tab in the user account window to work with basic settings. Defining User Names The user name is the full name for a user. Sometimes the user name is referred to as the “long name” or the “real” name. Users can log in using the user name or a short name associated with their accounts. Long user names are case sensitive in the login window; so if an account has the user name Mary Smith, login fails if MAry Smith is entered in the login window. However, user names are not case sensitive when used to authenticate a user for file server access or to log in from Macintosh Manager 8 and 9 clients. A long user name can contain no more than 255 bytes. Since long user names support various character sets, the maximum number of characters for long user names can range from 255 Roman characters to as few as 85 characters (for character sets in which characters occupy up to 3 bytes). For example, Dr. Arnold T. Smith. 136 Chapter 3 LL0395.Book Page 137 Wednesday, November 20, 2002 11:44 AM You can use Workgroup Manager to edit the user name of an account stored in a directory domain residing on Mac OS X Server or in a non-Apple LDAPv3 directory domain, or to review the user name in any directory domain accessible from the server you are using. To work with the user name using Workgroup Manager: 1 In Workgroup Manager, open the account you want to work with if it is not already open. To open an account, click the Accounts button, then use the At pop-up menu to open the directory domain where the user’s account resides. To change the name, click the lock to be authenticated. Select the user in the user list. 2 In the Name field on the Basic tab, review or edit the user name. Initially, the value of user name is “Untitled <some-number>.” After changing the name, Workgroup Manager does not check to verify that the user name is unique. Avoid assigning the same name to more than one user. Workgroup Manager doesn’t let you assign the same name to different users in any particular domain or in any domain in the search path of the server you’re using, but has no way of detecting whether duplicates might exist in other domains. Defining Short Names A short name is an abbreviated name for a user. Users can log in using the short name or the user name associated with their accounts. The short name is used by Mac OS X for home directories and groups: m When Mac OS X automatically creates a user’s local or network AFP home directory, it names the directory after the user’s short name. See “Administering Home Directories” on page 152 for more information about home directories. m When Mac OS X checks to see whether a user belongs to a group authorized to access a particular file, it uses short names to find UIDs of group members. See “Avoiding Duplicate Short Names” on page 140 for an example. You can have as many as 16 short names associated with a user account. The first short name is the name used for home directories and group membership lists. A short user name can contain as many as 255 Roman characters. However, for clients using Mac OS X version 10.1.5 and earlier, the first short user name must be 8 characters or fewer. Use only these characters for the first short user name (subsequent short names can contain any Roman character): m a through z m A through Z m 0 through 9 m _ (underscore) m - (hyphen) Users and Groups 137 LL0395.Book Page 138 Wednesday, November 20, 2002 11:44 AM Typically, short names contain eight or fewer characters. You can use Workgroup Manager to edit the short name of an account stored in a directory domain on Mac OS X Server or a non-Apple LDAPv3 directory domain or to review the short name in any directory domain accessible from the server you are using. To work with a user’s short names using Workgroup Manager: 1 In Workgroup Manager, open the account you want to work with if it is not already open. To open an account, click the Accounts button, then use the At pop-up menu to open the directory domain where the user’s account resides. To change the short name, click the lock to be authenticated. Select the user in the user list. 2 In the Short Names field on the Basic tab, review or edit the short names. Initially, the value of the short name is “untitled_<some-number>.” If you specify multiple short names, each should be on its own line. Avoid assigning the same short name to more than one user. Workgroup Manager doesn’t let you assign the same short name to different users in any particular domain or in any domain in the search path of the server you’re using, but has no way of detecting whether duplicates might exist in other domains. After the user’s account has been saved, you cannot change the first short name, but you can change others in a list of short names. Choosing Stable Short Names When you create groups, Mac OS X identifies users in them by their first short name, which can’t be changed. If a short name change is unavoidable, you can create a new account for the user (in the same directory domain) that contains the new short name, but retains all other information (UID, primary group, home directory, and so forth). Then disable login for the old user account. Now the user can log in using the changed name, yet have the same access to files and other network resources as before. (See “Disabling a User Account” on page 152 for information on disabling use of an account for login.) Avoiding Duplicate Names If separate user accounts have the same name (user name or short name) and password, a Mac OS X computer may authenticate a user different from the one you want it to authenticate. Or it may mask the user record that should be used for authentication. 138 Chapter 3 LL0395.Book Page 139 Wednesday, November 20, 2002 11:44 AM Consider an example that consists of three shared directory domains. Tony Smith has an account in the Students domain, and Tom Smith has an account in the root domain. Both accounts contain the short name “tsmith” and the password “smitty.” / Tony Smith (tsmith,smitty) Students Tom Smith (tsmith,smitty) Faculty Tony’s computer Tom’s computer When Tony logs in to his computer with a user name “tsmith” and the password “smitty,” he is authenticated using the record in the Students domain. Similarly, Tom can use the same login entries at his computer and be authenticated using his record in the root domain. If Tony and Tom ever logged in to each other’s computers using tsmith and smitty, they would both be authenticated, but not with the desired results. Tony could access Tom’s files, and vice versa. Now let’s say that Tony and Tom have the same short name, but different passwords. / Tony Smith (tsmith, tony) Students Tony’s computer Tom Smith (tsmith, smitty) Faculty Tom’s computer If Tom attempts to log in to Tony’s computer using the short name “tsmith” and his password (smitty), his user record is masked by Tony’s user record in the Students domain. Mac OS X finds “tsmith” in Students, but its password does not match the one Tom used to log in. Tom is denied access to Tony’s computer, and his record in the root domain is never found. Users and Groups 139 LL0395.Book Page 140 Wednesday, November 20, 2002 11:44 AM If Tony has a user record in his local directory domain that has the same names and password as his record in the Students domain, the Students domain’s record for Tony would be masked. Tony’s local domain should offer a name/password combination that distinguishes it from the Students domain’s record. If the Students domain is not accessible (when Tony works at home, for example), he can log in using the local name and continue using his computer. Tony can still access local files created when he logged in using the Students domain if the UID in both records is the same. Duplicate short names also have undesirable effects in group records, described in the next section. Avoiding Duplicate Short Names Since short names are used to find UIDs of group members, duplicate short names can result in file access being granted to users you hadn’t intended to give access. Return to the example of Tony and Tom Smith, who have duplicate short names. Assume that the administrator has created a group in the root domain to which all students belong. The group—AllStudents—has a GID of 2017. Tom Smith (tsmith, smitty, UID 2000) / Tony Smith (tsmith, smitty, UID 3000) Students AllStudents (tsmith, GID 2017) Faculty MyDoc Tony’s computer Tom’s computer Owner 127 can: Read & Write Group 2017 can: Read only Everyone else can: None Now suppose that a file, MyDoc, resides on a computer accessible to both Tony and Tom. The file is owned by a user with the UID 127. It has read-only access privileges for AllStudents. Tom is not a member of AllStudents, but the short name in his user record, “tsmith,” is the same as Tony’s, who is in AllStudents. 140 Chapter 3 LL0395.Book Page 141 Wednesday, November 20, 2002 11:44 AM When Tom attempts to access MyDoc, Mac OS X searches the login hierarchy for user records with short names that match those associated with AllStudents. Tom’s user record is found because it resides in the login hierarchy, and the UID in the record is compared with Tom’s login UID. They match, so Tom is allowed to read MyDoc, even though he’s not actually a member of AllStudents. Defining User IDs A user ID (UID) is a number that uniquely identifies a user. Mac OS X computers use the UID to keep track of a user’s directory and file ownership. When a user creates a directory or file, the UID is stored as the creator ID. A user with that UID has read and write privileges to the directory or file by default. The UID should be a unique string of digits from 500 through 2,147,483,648. Assigning the same UID to different users is risky, since two users with the same UID have identical directory and file access privileges. The UID 0 is reserved for the root user. UIDs below 100 are reserved for system use; users with these UIDs can’t be deleted and shouldn’t be modified except to change the password of the root user. You can use Workgroup Manager to edit the UID of an account stored in a NetInfo or LDAPv3 directory domain or to review the UID in any directory domain accessible from the server you are using. To work with the UID using Workgroup Manager: 1 In Workgroup Manager, open the account you want to work with if it is not already open. To open an account, click the Accounts button, then use the At pop-up menu to open the directory domain where the user’s account resides. To change the UID, click the lock to be authenticated. Select the user in the user list. 2 If you specify a value in the User ID field on the Basic tab, make sure it will be unique in the search policy of computers the user will log in to. When creating new user accounts in any shared directory domain, UIDs are automatically assigned; the value assigned is an unused UID (1025 or greater) in the server’s search path. (New users created using the Accounts Preferences pane on Mac OS X Desktop computers are assigned UIDs starting at 501.) In general, once UIDs have been assigned and users start creating files and directories throughout a network, you shouldn’t change UIDs. One possible scenario in which you may need to change a UID is when merging users created on different servers into one new server or cluster of servers. The same UID may have been associated with a different user on the previous server. Users and Groups 141 LL0395.Book Page 142 Wednesday, November 20, 2002 11:44 AM Defining Passwords See “Understanding Password Validation” on page 193 for details about setting up and managing passwords. Assigning Administrator Rights for a Server A user who has server administration privileges can control most of the server’s configuration settings and use applications, such as Server Status, that require a user to be a member of the server’s admin group. You can use Workgroup Manager to assign server administrator privileges to an account stored in a NetInfo or LDAPv3 directory domain or to review the server administrator privileges in any directory domain accessible from the server you are using. To work with server administrator privileges in Workgroup Manager: 1 Log in to Workgroup Manager by specifying the name or IP address of the server for which you want to grant administrator privileges. 2 Click the Accounts button. 3 Use the At pop-up menu to open the directory domain in which the user’s account resides. 4 To change the privileges, click the lock to be authenticated. 5 In the Basic tab, select the “User can administer the server” option to grant server administrator privileges. Assigning Administrator Rights for a Directory Domain A user who has administration privileges for an Apple directory domain is able to make changes to user, group, and computer accounts stored in that domain using Workgroup Manager. The changes the user can make are limited to those you specify. You can use Workgroup Manager to assign directory domain administrator privileges for an account stored in a NetInfo or LDAPv3 directory domain or to review these privileges in any directory domain accessible from the server you are using. To work with directory domain administrator privileges in Workgroup Manager: 142 Chapter 3 1 Make sure the user has an account in the directory domain. 2 In Workgroup Manager, click the Accounts button. 3 Use the At pop-up menu to open the directory domain in which the user’s account resides. 4 To edit privileges, click the lock to be authenticated. 5 In the Basic tab, select the “User can administer this directory domain” option to grant privileges. LL0395.Book Page 143 Wednesday, November 20, 2002 11:44 AM 6 Click Privileges to specify what the user should be able to administer in the domain. By default, the user has no directory domain privileges. 7 To work with privileges to change user, group, or computer accounts, click the Users, Groups, or Computers tab, respectively. 8 Select a checkbox to indicate whether you want the user to be able to change account and/or preference settings. If a box is not checked, the user can view the account or preference information in Workgroup Manager, but not change it. 9 Select “For all ...” to allow the user to change information for all users, groups, or computers in the directory domain. Select “For ... below” to limit the items a user can change to the list on the right. To add an item to the list, drag it to the “Available” list. To remove an item from the list, press the Delete key on the keyboard. 10 To give the user the ability to add and delete users, groups, or computer accounts, check the “Edit ... accounts” box and select “For all ...”. If a directory domain has associated with it a Password Server, you can make the domain administrator a Password Server administrator. See “Assigning Administrator Rights for a Password Server” on page 201 for instructions. Working With Advanced Settings for Users Advanced settings include login settings, password validation policy, and a comment. In Workgroup Manager, use the Advanced tab in the user account window to work with advanced settings. Defining Login Settings By specifying user login settings, you can m Control whether the user can be authenticated using the account. m Allow a managed user to simultaneously log in to more than one managed computer at a time or prevent the user from doing so. m Indicate whether a user of a managed computer can or must select a workgroup during login or whether you want to avoid showing workgroups when the user logs in. m Identify the default shell the user will use for command-line interactions with Mac OS X, such as /bin/csh or /bin/tcsh. The default shell is used by the Terminal application on the computer the user is logged in to, but Terminal has a preference that lets you override the default shell. The default shell is used by SSH (Secure Shell) or Telnet when the user logs in to a remote Mac OS X computer. Users and Groups 143 LL0395.Book Page 144 Wednesday, November 20, 2002 11:44 AM You can use Workgroup Manager to define login settings of an account stored in a NetInfo or LDAPv3 directory domain or to review login settings in any directory domain accessible from the server you are using. To work with login settings using Workgroup Manager: 1 In Workgroup Manager, open the account you want to work with if it is not already open. To open an account, click the Accounts button, then use the At pop-up menu to open the directory domain where the user’s account resides. To edit settings, click the lock to be authenticated. Select the user in the user list. 2 Click the Advanced tab. 3 Select “Allow simultaneous login” to let a user log in to more than one managed computer at a time. 4 Choose a shell from the Login Shell pop-up menu to specify the default shell for the user when logging in to a Mac OS X computer. Click Custom if you want to enter a shell that does not appear on the list. To make sure a user cannot access the server remotely using a command line, use the option None. Defining a Password Validation Strategy For details about setting up and managing passwords, see “Understanding Password Validation” on page 193. Editing Comments You can save a comment in a user’s account to provide whatever documentation might help with administering the user. A comment can be as long as 32,676 characters. You can use Workgroup Manager to define the comment of an account stored in a NetInfo or LDAPv3 directory domain or to review the comment in any directory domain accessible from the server you are using. To work with a comment using Workgroup Manager: 1 In Workgroup Manager, open the account you want to work with if it is not already open. To open an account, click the Accounts button, then use the At pop-up menu to open the directory domain where the user’s account resides. To edit a comment, click the lock to be authenticated. Select the user in the user list. 144 Chapter 3 2 Click the Advanced tab. 3 Edit or review the contents of the Comment field. LL0395.Book Page 145 Wednesday, November 20, 2002 11:44 AM Working With Group Settings for Users Group settings identify the groups a user is a member of. In Workgroup Manager, use the Groups tab in the user account window to work with group settings. See “Administering Group Accounts” on page 167 for information on administering groups. Defining a User’s Primary Group A primary group is the group to which a user belongs by default. The ID of the primary group is used by the file system when the user accesses a file he or she does not own. The file system checks the file’s group privileges, and if the primary group ID of the user matches the ID of the group associated with the file, the user inherits group access privileges. The primary group offers the fastest way to determine whether a user has group privileges for a file. The primary group ID should be a unique string of digits. By default, it is 20 (which identifies the group named “staff ”), but you can change it. The maximum value is 2,147,483,648. You can use Workgroup Manager to define the primary group ID of an account stored in a NetInfo or LDAPv3 directory domain or to review the primary group information in any directory domain accessible from the server you are using. To work with a primary group ID using Workgroup Manager: 1 In Workgroup Manager, open the account you want to work with if it is not already open. To open an account, click the Accounts button, then use the At pop-up menu to open the directory domain where the user’s account resides. To edit the primary group, click the lock to be authenticated. Select the user in the user list. 2 Click the Groups tab. 3 Edit or review the contents of the Primary Group ID field. Workgroup Manager displays the full and short names of the group after you enter a primary group ID if the group exists and is accessible in the search path of the server you are logged into. Adding a User to Groups Add a user to a group when you want multiple users to have the same file access privileges or when you want to manage their Mac OS X preferences using workgroups or computer lists. You can use Workgroup Manager to add a user to a group if the user and group accounts are in a NetInfo or LDAPv3 directory domain. To add a user to a group using Workgroup Manager: 1 In Workgroup Manager, open the user account you want to work with if it is not already open. Users and Groups 145 LL0395.Book Page 146 Wednesday, November 20, 2002 11:44 AM To open the account, click the Accounts button, then use the At pop-up menu to open the directory domain where the account resides. Click the lock to be authenticated. Select the user in the user list. 2 Click the Groups tab. 3 Click Add to open a drawer listing the groups defined in the directory domain you are working with. (To include system groups in the list, choose Preferences on the Workgroup Manager menu, then select “Show system users and groups.”) 4 Select the group, then drag it into the Other Groups list on the Groups tab. Removing a User From a Group You can use Workgroup Manager to remove a user from a group if the user and group accounts reside in a NetInfo or LDAPv3 directory domain. To remove a user from a group using Workgroup Manager: 1 In Workgroup Manager, open the user account you want to work with if it is not already open. To open an account, click the Accounts button, then use the At pop-up menu to open the directory domain where the account resides. Click the lock to be authenticated. Select the user in the user list. 2 Click the Groups tab. 3 Select the group or groups from which you want to remove the user, then click Remove. Reviewing a User’s Group Memberships You can use Workgroup Manager to review the groups a user belongs to if the user account resides in a directory domain accessible from the server you are using. To review group memberships using Workgroup Manager: 1 In Workgroup Manager, open the user account you want to work with if it is not already open. To open an account, click the Accounts button, then use the At pop-up menu to open the directory domain where the account resides. Select the user in the user list. 2 146 Chapter 3 Click the Groups tab. The primary group to which the user belongs is displayed, and other groups the user belongs to are listed in the Other Groups list. LL0395.Book Page 147 Wednesday, November 20, 2002 11:44 AM Working With Home Settings for Users Home settings describe a user’s home directory attributes. See “Administering Home Directories” on page 152 for information about using and setting up home directories. Working With Mail Settings for Users You can create a Mac OS X Server mail service account for a user by specifying mail settings for the user in the user’s account. To use the account, the user simply configures a mail client to identify the user name, password, mail service, and mail protocol you specify in the mail settings. In Workgroup Manager, use the Mail tab in the user account window to work with a user’s mail service settings. See Chapter 9, “Mail Service,” for information about how to set up and manage Mac OS X Server mail service. Disabling a User’s Mail Service You can use Workgroup Manager to disable mail service for a user whose account is stored in a NetInfo or LDAPv3 directory domain. To disable a user’s mail service using Workgroup Manager: 1 In Workgroup Manager, open the user account you want to work with if it is not already open. To open the account, click the Accounts button, then use the At pop-up menu to open the directory domain where the account resides. Click the lock to be authenticated. Select the user in the user list. 2 Click the Mail tab. 3 Select None. Enabling Mail Service Account Options You can use Workgroup Manager to enable mail service and set mail options for a user account stored in a NetInfo or LDAPv3 directory domain or to review the mail settings of accounts stored in any directory domain accessible from the server you are using. To work with a user’s mail account options using Workgroup Manager: 1 In Workgroup Manager, open the user account you want to work with if it is not already open. Users and Groups 147 LL0395.Book Page 148 Wednesday, November 20, 2002 11:44 AM To open the account, click the Accounts button, then use the At pop-up menu to open the directory domain where the account resides. Click the lock to be authenticated. Select the user in the user list. 2 Click the Mail tab. 3 Selecting the Enabled button enables the user to use mail service. 4 The Mail Server field contains the DNS name or IP address of the server to which the user’s mail should be routed. Be sure you enter a valid mail server name or address. Workgroup Manager does not verify this information. 5 The Mail Quota field specifies the maximum number of megabytes for the user’s mailbox. A 0 or empty value means no quota is used. When the user’s message space approaches or surpasses the mail quota you specify, mail service displays a message prompting the user to delete unwanted messages to free up space. 6 The Mail Access selection identifies the protocol used for the user’s mail account: Post Office Protocol (POP) and/or Internet Message Access Protocol (IMAP). 7 The Options setting determines inbox characteristics for mail accounts that access email using both POP and IMAP. “Use separate inboxes for POP and IMAP” creates an inbox for POP mail and a separate inbox for IMAP mail. “Show POP Mailbox in IMAP folder list” shows an IMAP folder named POP Inbox. 8 “Enable NotifyMail” lets you automatically notify the user’s mail application when new mail arrives. The IP address to which the notification is sent can be either the last IP address from which the user logged in or an address you specify. Forwarding a User’s Mail You can use Workgroup Manager to set up email forwarding for a user whose account is stored in a NetInfo or LDAPv3 directory domain. To forward a user’s mail using Workgroup Manager: 1 In Workgroup Manager, open the user account you want to work with if it is not already open. To open the account, click the Accounts button, then use the At pop-up menu to open the directory domain where the account resides. Click the lock to be authenticated. Select the user in the user list. 148 Chapter 3 2 Click the Mail tab. 3 Select Forward and enter the forwarding email address in the Forward To field. Be sure you enter the correct address. Workgroup Manager does not verify that the address exists. LL0395.Book Page 149 Wednesday, November 20, 2002 11:44 AM Working With Print Settings for Users Print settings associated with a user’s account define the ability of a user to print to accessible Mac OS X Server print queues for which print service enforces print quotas. “Enforcing Quotas for a Print Queue” on page 342 tells you how to set up quota-enforcing print queues. In Workgroup Manager, use the Print tab in the user account window to work with a user’s print quotas: m Select None (the default) to disable a user’s access to print queues enforcing print quotas. m Select All Queues to let a user print to all accessible print queues that enforce quotas. m Select Per Queue to let a user print to specific print queues that support quotas. Disabling a User’s Access to Print Queues Enforcing Quotas You can use Workgroup Manager to prevent a user from printing to any accessible Mac OS X print queue that enforces quotas. To use Workgroup Manager, the user’s account must be stored in a NetInfo or LDAPv3 directory domain. To disable a user’s access to print queues enforcing quotas: 1 In Workgroup Manager, open the user account you want to work with if it is not already open. To open the account, click the Accounts button, then use the At pop-up menu to open the directory domain where the account resides. Click the lock to be authenticated. Select the user in the user list. 2 Click the Print tab. 3 Select None. Enabling a User’s Access to Print Queues Enforcing Quotas You can use Workgroup Manager to allow a user to print to all or only some accessible Mac OS X print queues that enforce quotas. To use Workgroup Manager, the user’s account must be stored in a NetInfo or LDAPv3 directory domain. To set a user’s print quota for print queues enforcing quotas: 1 In Workgroup Manager, open the user account you want to work with if it is not already open. To open the account, click the Accounts button, then use the At pop-up menu to open the directory domain where the account resides. Click the lock to be authenticated. Select the user in the user list. 2 Click the Print tab. Users and Groups 149 LL0395.Book Page 150 Wednesday, November 20, 2002 11:44 AM To set up a quota that applies to all queues, go to step 3. Alternatively, to set up quotas for specific print queues, go to step 4. 3 Click “All Queues,” then specify the maximum number of pages the user should be able to print in a certain number of days for any print queue enforcing quotas. 4 Click “Per Queue,” then use the Queue Name pop-up menu to select the print queue for which you want to define a user quota. If the print queue you want to specify is not on the Queue Name pop-up menu, click Add to enter the queue name and specify, in the Print Server field, the IP address or DNS name of the server where the queue is defined. To give the user unlimited printing rights to the queue, click “Unlimited printing.” Otherwise, specify the maximum number of pages the user should be able to print in a certain number of days. Then click Save. Deleting a User’s Print Quota for a Specific Queue To delete a user’s print quota using Workgroup Manager: 1 In Workgroup Manager, open the user account you want to work with if it is not already open. To open the account, click the Accounts button, then use the At pop-up menu to open the directory domain where the account resides. Click the lock to be authenticated. Select the user in the user list. 2 Click the Print tab. 3 Use the Queue Name pop-up menu and the Print Server field to identify the print queue to which you want to disable a user’s access. 4 Click Delete. Restarting a User’s Print Quota To restart a user’s print quota using Workgroup Manager: 1 In Workgroup Manager, open the user account you want to work with if it is not already open. To open the account, click the Accounts button, then use the At pop-up menu to open the directory domain where the account resides. Click the lock to be authenticated. Select the user in the user list. 2 Click the Print tab. 3 If the user is set up for printing to all print queues supporting quotas, click Restart Print Quota. If the user’s print quotas are print queue–specific, use the Queue Name pop-up menu and the Print Server field to identify a print queue, then click Restart Print Quota. 150 Chapter 3 LL0395.Book Page 151 Wednesday, November 20, 2002 11:44 AM Working With Managed Users See Chapter 6, “Client Management: Mac OS X,” and Chapter 10, “Client Management: Mac OS 9 and OS 8,” for information about how you can make a user a managed user, which lets you set up preferences for the user. Defining a Guest User You can set up some services to support “anonymous” users, who can’t be authenticated because they do not have a valid user name or password. The following services can be set up this way: m Windows services (see “Windows Services” on page 248 for information about configuring guest access) m Apple file service (see “Apple File Service” on page 236 for information about configuring guest access) m FTP service (see “File Transfer Protocol (FTP) Service” on page 256 for information about configuring guest access) m Web service (see Chapter 8, “Web Service,” for information about configuring guest access) Users who connect to a server anonymously are restricted to files, folders, and Web sites with privileges set to Everyone. Another kind of guest user is a managed user that you can define to allow easy setup of public computers or kiosk computers. See Chapter 6, “Client Management: Mac OS X,” and Chapter 10, “Client Management: Mac OS 9 and OS 8,” for more about these kinds of users. Deleting a User Account You can use Workgroup Manager to delete a user account stored in a NetInfo or LDAPv3 directory domain. To delete a user account using Workgroup Manager: 1 In Workgroup Manager, open the user account you want to delete if it is not already open. To open the account, click the Accounts button, then use the At pop-up menu to open the directory domain where the account resides. Click the lock to be authenticated. Select the user in the user list. 2 Choose Delete Selected User from the Server menu. Users and Groups 151 LL0395.Book Page 152 Wednesday, November 20, 2002 11:44 AM Disabling a User Account To disable a user account, you can m delete the account (see “Deleting a User Account” on page 151) m change the user’s password to an unknown value (see “Defining Passwords” on page 142) Administering Home Directories A home directory is a folder for a user’s personal use. Mac OS X also uses the home directory, for example, to store system preferences and managed user settings for Mac OS X users. You can set up home directories so they can be accessed using either AFP or NFS: m The preferred protocol is AFP, because it provides authentication-level access security. A user has to log in with a valid name and password to access files. m NFS file access is based not on user authentication, but on client IP address, so it is generally less secure than AFP. Use NFS only if you need to provide home directories for a large number of users who use UNIX workstations. To set up a home directory for a user in Workgroup Manager use the Home tab in the user account window: m Select No Home to avoid creating a home directory. m Select Local to specify home directory settings for a user in a server’s local directory domain. The home directory resides on the same server. m Select Network to specify home directory settings for a user in a shared domain. The home directory can reside on the server where the user account resides or on a different server. m Select Advanced when you need to customize the name and location of a user’s home directory. “Types of Home Directories” on page 153 contrasts these home directory options and tells you where to find details about how to use them. You can also import user home directory settings from a file. “Importing and Exporting User and Group Information” on page 181 explains how to work with import files. A user’s home directory does not need to be stored on the same server as the directory domain containing the user’s account. In fact, distributing directory domains and home directories among various servers can help you balance your workload among several servers. “Distributing Home Directories Across Multiple Servers” on page 154 and Appendix B, “Integrating Mac OS X Directory Services With Active Directory,” on page 639 describe several such scenarios. 152 Chapter 3 LL0395.Book Page 153 Wednesday, November 20, 2002 11:44 AM Types of Home Directories The following table contrasts local, network, and advanced home directories and tells you where to find out more about how to set them up. Local Network Advanced For users with accounts in A local directory domain A shared directory domain A shared directory domain Users access home directory Local login or remote Connect To Server Login locally or remotely Login locally or remotely Home directory access protocol Not applicable; accessed directly through file system AFP or NFS AFP or NFS Home directory name The same as the user’s first short name The same as the user’s first short name Administrator-defined Home directory resides Immediately under a share point on the server where the user’s account resides Immediately under a share point on the server where the user’s account resides or on a remote server Anywhere under a share point on the server where the user’s account resides or on a remote server Home directory share point Does not need to be automountable Must be automounted in /Network/Servers and published in user’s account domain Must be automounted in /Network/Servers and published in user’s account domain Home directory is created When user uses Connect To Server to access the server or when administrator runs createhomedir If AFP, when user restarts the client computer and logs in remotely or when administrator runs createhomedir. If NFS, when administrator runs createhomedir. If AFP, when user restarts the client computer and logs in remotely or when administrator runs createhomedir. If NFS, when administrator runs createhomedir. For setup instructions, see page 155 page 156 for AFP page 158 for NFS page 163 for AFP page 163 for NFS Users and Groups 153 LL0395.Book Page 154 Wednesday, November 20, 2002 11:44 AM Distributing Home Directories Across Multiple Servers The following illustration depicts using one Mac OS X Server for storing user accounts and two other Mac OS X Servers for storing AFP home directories. Mac OS X Servers User accounts Home directories A thru M Home directories N thru Z When a user logs in, he or she is authenticated using an account stored in a shared directory domain on the accounts server. The location of the user’s home directory, stored in the account, is used to mount the home directory, which resides physically on one of the two home directory servers. Here are the steps you could use to set up this scenario for AFP home directories: 1 Create a shared domain for the user accounts on the accounts server. See “Setting Up an Open Directory Domain and Password Server” on page 71 for how to create a shared domain. 2 Set up an automountable share point for the home directories on each home directory server. See “Defining a Network Home Directory for AFP Access” on page 156 for instructions. 3 Create the user accounts in the shared domain on the accounts server. Set up the accounts so the home directories reside in one or the other of the automountable share points. See instructions in “Creating User Accounts in Directory Domains on Mac OS X Server” on page 134 for how to set user account attributes and “Defining a Network Home Directory for AFP Access” on page 156 for details specific to home directory setup. 4 154 Chapter 3 Set up the directory services of the client computers so their search policy includes the shared directory domain on the accounts server. See “Setting Up Search Policies” on page 87 for information about setting up a Mac OS X client’s search policy. LL0395.Book Page 155 Wednesday, November 20, 2002 11:44 AM When a user restarts his or her computer and logs in using the account in the shared domain, the home directory is created automatically on the appropriate server and is visible on the user’s computer. Defining No Home Directory You can use Workgroup Manager to avoid creating a home directory for a user whose account is stored in a NetInfo or LDAPv3 directory domain. By default, new users have no home directory. To define no home directory: 1 In Workgroup Manager, open the account you want to work with if it is not already open. To open an account, click the Accounts button, then use the At pop-up menu to open the local directory domain. To edit the home directory information, click the lock to be authenticated, then select the user in the user list. 2 Click the Home tab. 3 Select No Home. Defining a Home Directory for Local Users You can use Workgroup Manager to define a home directory for a user whose account is stored in the local directory domain on the server you are logged in to. You might want to use local user accounts on standalone servers (servers not accessible from a network) and for administrator accounts on a server. Home directories for local users should reside in AFP share points on the server where the users’ accounts reside; these share points do not have to be automountable. The home directories are named using user short names. To create a home directory for a local user account: 1 In Workgroup Manager, open the account you want to work with if it is not already open. To open an account, click the Accounts button, then use the At pop-up menu to open the local directory domain. To edit the home directory information, click the lock to be authenticated, then select the user in the user list. 2 Make sure that a share point for the home directory exists on the server where the account resides. You can use the predefined /Users share point or any other AFP share point that has been defined on the server. Alternatively, you can define your own share point. To use an existing share point, skip to step 6. To define a new share point, conduct steps 3 through 5 first. Users and Groups 155 LL0395.Book Page 156 Wednesday, November 20, 2002 11:44 AM Because of the way home directory disk quotas work, you may want to set up home directory share points on a partition different from other share points. See “Setting Disk Quotas” on page 166 for more information. 3 Using the Finder, create the folder you want to use as the share point if required. 4 In Workgroup Manager, click Sharing to set up the folder as an AFP share point. Use the All tab to select the folder. Use the General tab to set up sharing settings. Click “Share this item and its contents.” Specify the share point owner and group names by typing names into those fields or by dragging names from the drawer that opens when you click Users & Groups. Use the pop-up menus next to the fields to specify privileges. For the owner, select Read & Write. For Group and Everyone, select Read Only. Click Save. 5 Click Accounts, then select the user in the user list. 6 Click the Home tab. 7 Select Local, then choose from the Share Point pop-up menu the share point in which you want the home directory to reside. 8 Turn on AFP if required. Open Server Settings, click the File & Print tab, click Apple, and select Start Apple File Service. The home directory is created immediately under the share point when m The user uses the Connect To Server command to access the server. m The server administrator runs the createhomedir command-line tool. (See “Using createhomedir to Create Home Directories” on page 165 for details.) The home directory name is the same as the short name of the user (the user’s first short name if there are multiple short names). Defining a Network Home Directory for AFP Access In Workgroup Manager, you can set up a network AFP home directory for users defined in shared directory domains. The home directory resides immediately under an automountable AFP share point. An automountable share point ensures that the home directory is visible in /Network/Servers automatically when the user logs in to a Mac OS X computer configured to access the shared domain. It also lets other users access the home directory using the ~<home directory name> shortcut. 156 Chapter 3 LL0395.Book Page 157 Wednesday, November 20, 2002 11:44 AM You can use Workgroup Manager to define a network home directory for a user whose account is stored in a NetInfo or LDAPv3 directory domain or to review home directory information in any directory domain accessible from the server you are using. To create an AFP network home directory using Workgroup Manager: 1 In Workgroup Manager, open the account in the shared directory domain you want to work with if it is not already open. To open an account, click the Accounts button, then use the At pop-up menu to open the directory domain where the user’s account resides. To edit the home directory information, click the lock to be authenticated, then select the user in the user list. 2 Make sure that an automountable share point for the home directory is published in the shared domain where the user’s account resides. To set up such a share point, conduct steps 3 through 7. To use a share point that is already correctly set up, skip to step 8. If you want network home directories for admin users, put them on a separate drive or partition, and make that drive or partition a share point. Regular users see share points that administrators set up, but administrators see only volumes as share points. Because of the way home directory disk quotas work, you may want to set up home directory share points on a partition different from other share points. See “Setting Disk Quotas” on page 166 for more information. 3 On the server where you want the home directory to reside, create a folder to use as the share point if required. 4 In Workgroup Manager, connect to the server where the folder resides, and click Sharing to set up the folder as an AFP share point. Use the All tab to select the folder. Use the General tab to set up sharing settings. Click “Share this item and its contents.” Specify the share point owner and group names by typing names into those fields or by dragging names from the drawer that opens when you click Users & Groups. Use the pop-up menus next to the fields to specify privileges. For the owner, select Read & Write. For Group and Everyone, select Read Only. Click Save. 5 Set up guest access to the share point so that users with home directories on different servers are able to access the home directory using the ~<home-directory-name> shortcut. In Server Settings, connect to the home directory server to enable guest access for AFP. On the File & Print tab, click Apple and select Configure Apple File Service. On the Access tab, make sure that there is a check in the “Enable Guest access” box. Also make sure that AFP is running. Users and Groups 157 LL0395.Book Page 158 Wednesday, November 20, 2002 11:44 AM Use Workgroup Manager to enable guest access for the share point. Click the Protocols tab and make sure that “Apple File Settings, ” “Share this item using AFP,” and “Allow AFP guest access” are selected. 6 Define the share point’s automounting settings. Click the Automount tab. On the pop-up menu, select the shared domain in which the user’s record resides, then click the lock to log in as domain administrator. Select “Automount this item to clients in domain.” Select “Mount dynamically in /Network/Servers/” and “Use AFP.” Click Save. 7 Click Accounts, then select the user in the user list. 8 Click the Home tab, then select Network. 9 Select an AFP share point from the list, which displays all the automountable network-visible share points in the search path of the server you are connected to. Then click Save. 10 Make sure that the user restarts his or her client computer so that the share point is visible on it. The home directory is created immediately under the share point when m The user restarts the client computer and logs in remotely. m The server administrator runs the createhomedir command-line tool. (See “Using createhomedir to Create Home Directories” on page 165 for details.) The home directory name is the same as the short name of the user (the user’s first short name if there are multiple short names). Note that when the user logs in using SSH to obtain command-line access to the server, the user’s home directory isn’t mounted, and the user has only guest access to it. If you want more control over where the user’s home directory resides within a share point or what it is named, use the Advanced option on the Home tab. See “Defining an Advanced Home Directory for NFS Access” on page 163 for instructions. Defining a Network Home Directory for NFS Access Although AFP is the preferred protocol for accessing home directories because of the security it offers, you can use Workgroup Manager to set up network NFS home directories for users defined in shared directory domains. The home directories reside immediately under an automountable NFS share point. You can use Workgroup Manager to define a network home directory for a user whose account is stored in a NetInfo or LDAPv3 directory domain or to review home directory information in any directory domain accessible from the server you are using. 158 Chapter 3 LL0395.Book Page 159 Wednesday, November 20, 2002 11:44 AM To create an NFS network home directory using Workgroup Manager: 1 In Workgroup Manager, open the account you want to work with if it is not already open. To open an account, click the Accounts button, then use the At pop-up menu to open the directory domain where the user’s account resides. To edit the home directory information, click the lock to be authenticated, then select the user in the user list. 2 Make sure that the share point for the home directory is published in the shared domain where the user’s account resides. To set up such a share point, conduct steps 3 through 7. To use a share point that is already correctly set up, skip to step 8. If you want network home directories for admin users, put them on a separate drive or partition, and make that drive or partition a share point. Regular users see share points that administrators set up, but administrators see only volumes as share points. Because of the way home directory disk quotas work, you may want to set up home directory share points on a partition different from other share points. See “Setting Disk Quotas” on page 166 for more information. 3 On the server where you want the home directory to reside, create a folder to use as the share point if required. 4 In Workgroup Manager, connect to the server where the folder resides, and click Sharing to set up the folder as an automountable NFS share point. Use the All tab to select the folder. Use the General tab to set up sharing settings. Click “Share this item and its contents.” Specify the share point owner and group names by typing names into those fields or by dragging names from the drawer that opens when you click Users & Groups. Use the pop-up menus next to the fields to specify privileges. For the owner, select Read & Write. For Group and Everyone, select Read Only. Click Save. 5 Set up access to the share point. Click the Protocols tab, then select “NFS Export Settings” from the pop-up list. Check the “Export this item and its contents to” box, and make sure that Client is selected from the pop-up menu below it. Click Add to specify clients you want to be able to access the share point. In the text box that appears, type the IP address or host name to add the client to the Computer list on the Protocols tab. Set up share point privileges. Put a check in the “Map Root user to nobody” box, and remove any checks in the remaining boxes. Click Save. Users and Groups 159 LL0395.Book Page 160 Wednesday, November 20, 2002 11:44 AM 6 Define the share point’s automounting settings. Click the Automount tab. On the pop-up menu, select the shared domain in which the user’s record resides, then click the lock to log in as domain administrator. Select “Automount this item to clients in domain.” Select “Mount dynamically in /Network/Servers/” and “Use NFS Protocol.” Click Save. 7 Click Accounts, then select the user in the user list. 8 Click the Home tab, then select Network. 9 Select an NFS share point from the list, which displays all the automountable network-visible share points in the search path of the server you are connected to. Click Save. 10 Make sure that the user restarts his or her client computer so that the share point is visible on it. The home directory is created when you run the createhomedir command-line tool. See “Using createhomedir to Create Home Directories” on page 165 for details. The home directory is created immediately under the share point using the short name of the user (the user’s first short name if there are multiple short names). If you want more control over where the user’s home directory resides within a share point or what it is named, use the Advanced option on the Home tab. See “Defining an Advanced Home Directory for NFS Access” on page 163 for instructions. Defining an Advanced Home Directory for AFP Access In Workgroup Manager, you can customize a user’s AFP home directory settings using the Advanced home directory option. You’ll want to customize home directory settings when m You want the user’s home directory to reside in directories not immediately below the home directory share point. For example, you may want to organize home directories into several subdirectories within a share point. If Homes is the home directory share point, you may want to place teacher home directories in Homes/Teachers and student home directories in Homes/Students. m You want to specify a home directory name different from the user’s short name. You can use Workgroup Manager to define an advanced home directory for a user whose account is stored in a NetInfo or LDAPv3 directory domain or to review home directory information in any directory domain accessible from the server you are using. 160 Chapter 3 LL0395.Book Page 161 Wednesday, November 20, 2002 11:44 AM To create an advanced AFP home directory using Workgroup Manager: 1 In Workgroup Manager, open the account you want to work with if it is not already open. To open an account, click the Accounts button, then use the At pop-up menu to open the directory domain where the user’s account resides. To edit the home directory information, click the lock to be authenticated, then select the user in the user list. 2 Make sure that share point for the home directory exists. To set up the share point, conduct steps 3 through 7. To use a share point that is already correctly set up, skip to step 8. If you want network home directories for admin users, put them on a separate drive or partition, and make that drive or partition a share point. Regular users see share points that administrators set up, but administrators see only volumes as share points. Because of the way home directory disk quotas work, you may want to set up home directory share points on a partition different from other share points. See “Setting Disk Quotas” on page 166 for more information. 3 On the server where you want the home directory to reside, create a folder to use as the share point if required. If you want the home directory to reside beneath a folder under the share point, also create all the folders in the path between the share point and where the home directory will reside. 4 In Workgroup Manager, connect to the server where the folder(s) reside and click Sharing to set up the folder as an AFP share point. Use the All tab to select the folder. Use the General tab to set up sharing settings. Click “Share this item and its contents.” Specify the share point owner and group names by typing names into those fields or by dragging names from the drawer that opens when you click Users & Groups. Use the pop-up menus next to the fields to specify privileges. For the owner, select Read & Write. For Group and Everyone, select Read Only. Click Save. 5 Set up guest access to the share point so that users with home directories on different servers are able to access the home directory using the ~<home-directory-name> shortcut. Use the Server Settings application to enable guest access for AFP. On the File & Print tab, click Apple and select Configure Apple File Service. On the Access tab, make sure that there is a check in the “Enable Guest access” box. Use Workgroup Manager to enable guest access for the share point. Click the Protocols tab and make sure that “Apple File Settings, ” “Share this item using AFP,” and “Allow AFP guest access” are selected. Users and Groups 161 LL0395.Book Page 162 Wednesday, November 20, 2002 11:44 AM 6 Define the share point’s automounting settings. Click the Automount tab. On the pop-up menu, select the shared domain in which the user’s record resides, then click the lock to log in as domain administrator. Select “Automount this item to clients in domain.” Select “Mount dynamically in /Network/Servers/,” and “Use AFP.” Click Save. 7 Click Accounts, then select the user in the user list. 8 Click the Home tab, then select Advanced. 9 In the Server/Share Point URL field, enter the full URL to an existing AFP share point. Make sure that the share point has been set up as an automount. You can use or omit a slash (/) at the end of the URL. For example, if the share point is Homes and you are using DNS, you might enter “AFP:// server.example.com/Homes”. If you are not using DNS, you would replace the DNS name of the server hosting the home directory with the server’s IP address: “AFP://192.268.2.1/ Homes”. 10 In the Path field, enter the path from the share point through the home directory if there is one. Do not put a slash at the beginning or the end of the path. For example, you might enter “Teachers/SecondGrade/Smith”. 11 In the Home field, enter the full path to the home directory, concluding with the home directory itself. Use an initial slash (/), but no terminating slash. For example, enter “/Network/Servers/myServer/Homes/Teachers/SecondGrade/Smith”. The name you type following “/Network/Servers/” must be the host name entered when the server was initially set up. If you do not know the host name, open the Terminal application and type “hostname” to display it. 12 Click Save. 13 Make sure that the user restarts his or her client computer so that the share point is visible on it. The home directory is created when m The user restarts the client computer and logs in remotely. m The server administrator runs the createhomedir command-line tool. See “Using createhomedir to Create Home Directories” on page 165 for details). 162 Chapter 3 LL0395.Book Page 163 Wednesday, November 20, 2002 11:44 AM Defining an Advanced Home Directory for NFS Access In Workgroup Manager, you can customize a user’s NFS home directory settings using the Advanced home directory option. You’ll want to customize home directory settings when m You want the user’s home directory to reside in directories not immediately below the home directory share point. For example, you may want to organize home directories into several subdirectories within a share point. If Homes is the home directory share point, you may want to place teachers’ home directories in Homes/Teachers and student home directories in Homes/Students. m You want to specify a home directory name different from the user’s short name. You can use Workgroup Manager to define an advanced home directory for a user whose account is stored in a NetInfo or LDAPv3 directory domain or to review home directory information in any directory domain accessible from the server you are using. To create an advanced NFS home directory using Workgroup Manager: 1 In Workgroup Manager, open the account you want to work with if it is not already open. To open an account, click the Accounts button, then use the At pop-up menu to open the directory domain where the user’s account resides. To edit the home directory information, click the lock to be authenticated, then select the user in the user list. 2 Make sure that an automountable share point for the home directory is published in the shared domain where the user’s account resides. To set up such a share point, conduct steps 3 through 7. To use a share point that is already correctly set up, skip to step 8. If you want network home directories for admin users, put them on a separate drive or partition, and make that drive or partition a share point. Regular users see share points that administrators set up, but administrators see only volumes as share points. Because of the way home directory disk quotas work, you may want to set up home directory share points on a partition different from other share points. See “Setting Disk Quotas” on page 166 for more information. 3 On the server where you want the home directory to reside, create a folder to use as the share point if required. If you want the home directory to reside beneath a folder under the share point, also create all the folders in the path between the share point and where the home directory will reside. 4 In Workgroup Manager, connect to the server where the folder or folders reside and click Sharing to set up the folder you want to set up as an automountable NFS share point. Use the All tab to select the folder. Use the General tab to set up sharing settings. Click “Share this item and its contents.” Specify the share point owner and group names by typing names into those fields or by dragging names from the drawer that opens when you click Users & Groups. Users and Groups 163 LL0395.Book Page 164 Wednesday, November 20, 2002 11:44 AM Use the pop-up menus next to the fields to specify privileges. For the owner, select Read & Write. For Group and Everyone, select Read Only. Click Save. 5 Set up access to the share point. Click the Protocols tab. Leave the default Apple File Settings selected; it facilitates automatic home directory creation. Select “NFS Export Settings” from the pop-up list. Check the “Export this item and its contents to” box, and make sure that Client is selected from the pop-up menu below it. Click Add to specify clients you want to be able to access the share point. In the text box that appears, type the IP address or host name to add the client to the Computer list on the Protocols tab. Set up share point privileges. Put a check in the “Map Root user to nobody” box, and remove any checks in the remaining boxes. Click Save. 6 Define the share point’s automounting settings. Click the Automount tab. On the pop-up menu, select the shared domain in which the user’s record resides, then click the lock to log in as domain administrator. Select “Automount this item to clients in domain.” Select “Mount dynamically in /Network/Servers/” and “Use NFS Protocol.” Click Save. 7 Click Accounts, then select the user in the user list. 8 Click the Home tab, then select Advanced. 9 Leave the URL and the Path field blank. 10 In the Home field, enter the full path to the home directory, concluding with the home directory itself. Use an initial slash (/), but no terminating slash. For example, enter “/Network/Servers/myServer/Homes/Teachers/SecondGrade/Smith”. The name you type following “/Network/Servers/” must be the host name entered when the server was initially set up. If you do not know the host name, open the Terminal application and type “hostname” to display it. 11 Click Save. 12 Make sure that the user restarts his or her client computer so that the share point is visible on it. The home directory is created when you run the createhomedir command-line tool. See “Using createhomedir to Create Home Directories” on page 165 for details. 164 Chapter 3 LL0395.Book Page 165 Wednesday, November 20, 2002 11:44 AM Using createhomedir to Create Home Directories You can use the createhomedir command-line tool to create AFP or NFS home directories for one or more users on the server where you run the tool. Here are the parameters that createhomedir accepts. Parameters are delimited using angle brackets (<>) if they are required and square brackets ([]) if they are optional: createhomedir <-a or -l or -n directoryDomainName> [-u userName] where -a creates home directories for users defined in all directory domains of the server’s search path. -l creates home directories for users defined in the local directory domain. -n directoryDomainName creates home directories for users defined in a specific directory domain in the server’s search path. -u userName creates a home directory for a specific user defined in the domain(s) identified in the -a, -l, or -n parameter. The userName value must be a short name assigned to the user. If you omit the -a, -l, and -n parameters when you use the -u parameter, -a is assumed. To use createhomedir to create home directories: 1 Log in to the server on which you want the home directories to reside. 2 Open the Terminal application. 3 At the prompt, type “sudo -s” or “su root” and press Return. Enter the root password if prompted. Type the createhomedir command. The createhomedir tool is located in /usr/sbin. The following command creates a home directory for a user with the short name “steve” who has an account in the shared directory domain named “/NetInfo/root”: createhomedir -n /NetInfo/root -u steve This command creates home directories for all users defined in all directory domains of the server’s search path if they don’t already exist: createhomedir -a Users and Groups 165 LL0395.Book Page 166 Wednesday, November 20, 2002 11:44 AM Setting Disk Quotas You can limit the disk space a user can consume to store files he or she owns in the partition where his home directory resides. This quota does not apply to the home directory share point or to the home directory, but to the entire partition within which the home directory share point and the home directory reside. Therefore when a user places files into another user’s folder, it can have implications on the user’s disk quota: m When you copy a file to a user’s AFP drop box, the owner of the drop box becomes the owner of the file. m In NFS, however, when you copy a file to another folder, you remain the owner and the copy operation decrements your disk quota on a particular partition. To set up a home directory share point disk quota using Workgroup Manager: 1 In Workgroup Manager, open the account you want to work with if it is not already open. To open an account, click the Accounts button, then use the At pop-up menu to open the directory domain where the user’s account resides. To edit the disk quota, click the lock to be authenticated, then select the user in the user list. 2 Click the Home tab. 3 Specify the disk quota using the Disk Quota field and the adjacent pop-up menu. 4 Make sure that disk quotas are enabled for the volume on which the share point resides. Click Sharing, select the volume in the All list, and choose “Enable disk quotas on this volume.” Defining Default Home Directories for New Users You can define default home directory settings to use for new users by using a preset to predefine them. See “Using Presets” on page 179 for information about defining and using presets. Moving Home Directories If you need to move a home directory, create the new one and manually delete the existing one to deallocate disk space it uses if you no longer need the existing one. Deleting Home Directories When you delete a user account, the associated home directory is not automatically deleted. You must delete it manually. 166 Chapter 3 LL0395.Book Page 167 Wednesday, November 20, 2002 11:44 AM Administering Group Accounts This section describes how to administer group accounts stored in various kinds of directory domains. Where Group Accounts Are Stored Group accounts, as well as user accounts and computer accounts, can be stored in any Open Directory domain accessible from the Mac OS X computer that needs to access the account. A directory domain can reside on a Mac OS X computer (for example, a NetInfo or LDAPv3 domain) or it can reside on a non-Apple server (for example, an LDAP or Active Directory server). You can use Workgroup Manager to work with accounts in all kinds of directory domains, but you can update only NetInfo and LDAPv3 directory domains using Workgroup Manager. See Chapter 2, “Directory Services,” for complete information about the different kinds of Open Directory domains. Creating Group Accounts in a Directory Domain on Mac OS X Server You need administrator privileges for a directory domain to create a new group account in it. To create a group account: 1 Ensure that the directory services of the Mac OS X Server you are using has been configured to access the domain of interest. See Chapter 2, “Directory Services,” for instructions. 2 In Workgroup Manager, click the Accounts button. 3 Use the At pop-up menu to open the domain in which you want the group account to reside. 4 Click the lock to be authenticated as a directory domain administrator. 5 Click the group list tab. 6 From the Server menu, choose New Group. 7 Specify settings for the group in the tabs provided. You can also use a preset or an import file to create a new group. See “Using Presets” on page 179 and “Importing and Exporting User and Group Information” on page 181 for details. Users and Groups 167 LL0395.Book Page 168 Wednesday, November 20, 2002 11:44 AM Creating Read-Write LDAPv3 Group Accounts You can create a group account on a non-Apple LDAPv3 server if it has been configured for write access. To create an LDAPv3 group account: 1 Ensure that the directory services of the Mac OS X Server you are using has been configured to use the LDAP server for group accounts. See Chapter 2, “Directory Services,” for information about using Directory Access to configure an LDAP connection and Appendix A, “Data Requirements of Mac OS X Directory Services,” for information about the group account elements that may need to be mapped. 2 In Workgroup Manager, click the Accounts button. 3 Use the At pop-up menu to open the LDAPv3 domain in which you want the group account to reside. 4 Click the lock to be authenticated. 5 From the Server menu, choose New Group. 6 Specify settings for the group in the tabs provided. See “Working With Member Settings for Groups” on page 169 and “Working With Folder Settings for Groups” on page 172 for details. You can also use a preset or an import file to create a new group. See “Using Presets” on page 179 and “Importing and Exporting User and Group Information” on page 181 for details. Changing Group Accounts You can use Workgroup Manager to change a group account that resides in a NetInfo or LDAPv3 directory domain. To make changes to a group account: 168 Chapter 3 1 Ensure that the directory services of the Mac OS X Server you are using has been configured to access the directory domain of interest. See Chapter 2, “Directory Services,” for instructions. 2 In Workgroup Manager, click the Accounts button. 3 Use the At pop-up menu to open the domain in which the group account resides. 4 Click the lock to be authenticated. 5 Click the Group tab to select the group you want to work with. 6 Edit settings for the group in the tabs provided. See “Working With Member Settings for Groups” on page 169 and “Working With Folder Settings for Groups” on page 172 for details. LL0395.Book Page 169 Wednesday, November 20, 2002 11:44 AM Working With Read-Only Group Accounts You can use Workgroup Manager to review information for group accounts stored in readonly directory domains. Read-only directory domains include LDAPv2 domains, LDAPv3 domains not configured for write access, and BSD configuration files. To work with a read-only group account: 1 Ensure that the directory services of the Mac OS X Server you are using has been configured to access the directory domain in which the account resides. See Chapter 2, “Directory Services,” for information about using Directory Access to configure server connections and Appendix A, “Data Requirements of Mac OS X Directory Services,” for information about the group account elements that need to be mapped. 2 In Workgroup Manager, click the Accounts button. 3 Use the At pop-up menu to open the directory domain in which the group account resides. 4 Use the tabs provided to review the group account settings. See “Working With Member Settings for Groups” on page 169 and “Working With Folder Settings for Groups” on page 172 for details. Working With Member Settings for Groups Member settings include a group’s names, its ID, and a list of the users who are members of the group. In Workgroup Manager, use the Members tab in the group account window to work with member settings. When the name of a user in the Members list appears in italics, the group is the user’s primary group. Adding Users to a Group Add users to a group when you want multiple users to have the same file access privileges or when you want to make them managed users. When you create a user account and assign the new user a primary group, the user is automatically added to the group you specify; you do not need to explicitly do so. Otherwise, you explicitly add users to a group. You can use Workgroup Manager to add users to a group if the user and group accounts are in a NetInfo or LDAPv3 directory domain. Users and Groups 169 LL0395.Book Page 170 Wednesday, November 20, 2002 11:44 AM To add users to a group using Workgroup Manager: 1 In Workgroup Manager, open the group account you want to work with if it is not already open. To open the account, click the Accounts button, then use the At pop-up menu to open the directory domain where the account resides. Click the lock to be authenticated. Select the group in the group list. 2 Click the Members tab. 3 Click Add to open a drawer listing the users defined in the directory domain you are working with. (To include system users in the list, choose Preferences on the Workgroup Manager menu, then select “Show system users and groups.”) Make sure that the group account resides in a directory domain specified in the search policy of computers the user will log in to. 4 Select the user, then drag it into the Members list on the Members tab. Removing Users From a Group You can use Workgroup Manager to remove a user from a group that is not the user’s primary group if the user and group accounts reside in a NetInfo or LDAPv3 directory domain. To remove a user from a group using Workgroup Manager: 1 In Workgroup Manager, open the group account you want to work with if it is not already open. To open an account, click the Accounts button, then use the At pop-up menu to open the directory domain where the account resides. Click the lock to be authenticated. Select the group in the group list. 2 Click the Members tab. 3 Select the user or users you want to remove from the group, then click Remove. Naming a Group A group has two names: a full name and a short name. m The full group name, which is used for display purposes only, can contain no more than 255 bytes. Since full group names support various character sets, the maximum number of characters for full group names can range from 255 Roman characters to as few as 85 characters (for character sets in which characters occupy up to 3 bytes). For example, English Department Students. 170 Chapter 3 LL0395.Book Page 171 Wednesday, November 20, 2002 11:44 AM m A short group name can contain as many as 255 Roman characters. However, for clients using Mac OS X version 10.1.5 and earlier, the short group name must be 8 characters or fewer. Use only these characters in a short group name: a through z A through Z 0 through 9 _ (underscore) The short name, typically 8 or fewer characters, is used by Mac OS X to find UIDs of group members when determining whether a user can access a file as a result of his or her group membership. You can use Workgroup Manager to edit the names of a group account stored in a NetInfo or LDAPv3 directory domain or to review the names in any directory domain accessible from the server you are using. To work with group names using Workgroup Manager: 1 In Workgroup Manager, open the group account you want to work with if it is not already open. To open an account, click the Accounts button, then use the At pop-up menu to open the directory domain where the account resides. To change a name, click the lock to be authenticated. Select the group in the group list. 2 In the Name or “Short name” field on the Members tab, review or edit the names. Before saving a new name, Workgroup Manager checks to ensure that it is unique. Defining a Group ID A group ID is a string of ASCII digits that uniquely identifies a group. The maximum value is 2,147,483,648. You can use Workgroup Manager to edit the ID for a group account stored in a NetInfo or LDAPv3 directory domain or to review the group ID in any directory domain accessible from the server you are using. To work with a group ID using Workgroup Manager: 1 In Workgroup Manager, open the group account you want to work with if it is not already open. To open an account, click the Accounts button, then use the At pop-up menu to open the directory domain where the account resides. To change a group ID, click the lock to be authenticated. Select the group in the group list. Users and Groups 171 LL0395.Book Page 172 Wednesday, November 20, 2002 11:44 AM 2 In the Group ID field on the Members tab, review or edit the ID. Before saving a new group ID, Workgroup Manager checks to ensure that it is unique in the directory domain you are using. Working With Folder Settings for Groups You can set up a folder for use by members of a particular group. A group folder offers a way to organize documents and applications of special interest to group members and gives group members a way to pass information back and forth among them. To set up a group folder, in Workgroup Manager use the Group Folder tab in the group account window: m Select None to avoid creating a group folder. m Select Network to set up a group folder under the predefined Groups share point on a server you identify. See the next section for instructions. m Select Advanced to customize your group folder settings. See “Defining an Advanced Group Folder” on page 173 for instructions. Defining a Network Group Folder A network group folder resides immediately under a share point named Groups on a server you identify. When you initially set up a server, an AFP share point named Groups is created automatically; this share point exports the items within /Groups. You can use this predefined share point, or you can delete it and create a new Groups share point in a different location on the server. (The next section tells you how to create a share point.) The group folder is named using the short name of the group it is associated with. To set up a network group folder: 1 In Workgroup Manager, open the group account you want to work with if it is not already open. To open an account, click the Accounts button, then use the At pop-up menu to open the NetInfo or LDAPv3 directory domain where the account resides. To edit the group folder information, click the lock to be authenticated. Select the group in the group list. 172 Chapter 3 2 Click the Group Folder tab. 3 Select Network. 4 In the Server field, type the name of the server hosting the Groups share point you want to use. For example, type “myserver.example.com”. LL0395.Book Page 173 Wednesday, November 20, 2002 11:44 AM 5 In the Owner Name field, enter the name of the user you want to own the group folder so he or she can act as group folder administrator. The group folder owner will be given Read/Write access to the group folder. Click Users to choose an owner from a list of users in the current directory domain. 6 Click Save. The group folder and three folders in it (Library, Documents, and Public/Drop Box) will be created automatically overnight. If you don’t want to wait overnight, you can run the group folder creation script manually, as steps 7 and 8 describe. 7 As an administrator, log in to the server where the group folder share point resides, then open the Terminal application. If the server is remote, establish an SSH session. “Secure Shell (SSH) Command” on page 591 tells you how. 8 Type “sudo /usr/sbin/CreateGroupFolder.” Enter your password if prompted. You can automate a group member’s access to the group folder when the user logs in: m You can set up Dock preferences to make the group folder visible in the Dock. See “Providing Easy Access to Group Folders” on page 310 for instructions. m You can set up login preferences so users can click Computer in the Finder to see the group folder share point and the group folders within it. See “Providing Easy Access to the Group Share Point” on page 323 for instructions. When using these preferences, make sure that the group is defined in a shared domain in the search policy of the group member’s computer. See “Setting Up Search Policies” on page 87 for instructions. If you don’t automate group folder access, group members can use the Connect To Server command on the Finder’s Go menu to navigate to the server where the group folder resides to access the group folder. Defining an Advanced Group Folder When you need more control over group folder settings than the network group folder option provides, you can customize group folder settings. For example, you may want to organize group folders into several subfolders under a share point that you define. For example, under a share point named SchoolGroups, you might want to have a StudentGroups folder for student group folders and a TeacherGroups folder for teacher group folders. The full path to a group folder for second-grade students might be /SchoolGroups/StudentGroups/SecondGrade. Users and Groups 173 LL0395.Book Page 174 Wednesday, November 20, 2002 11:44 AM To set up an advanced group folder: 1 On the server where you want the group folder to reside, create a folder that will serve as the share point for the group folder. 2 In Workgroup Manager, connect with the server in step 1 and click the Sharing button. 3 Click the All tab, then navigate to and select the folder you created in step 1. 4 In the General tab, select “Share this item and its contents.” 5 Ignore the owner privileges for now. Set Group privileges to Read & Write, and set Everyone privileges to Read Only. Change the name in the Group field to “admin”. 6 Click Save. 7 In Workgroup Manager, open the group account you want to work with if it is not already open. To open an account, click the Accounts button, then use the At pop-up menu to open the NetInfo or LDAPv3 directory domain where the group account resides. To edit the group folder information, click the lock to be authenticated, then select the group in the group list. 8 Click the Group Folder tab, then select Advanced. 9 In the URL field, enter the full URL to the share point you created in steps 1 through 6. For example, enter “AFP://myserver.example.com/SchoolGroups” to identify an AFP share point named “SchoolGroups” on a server whose domain name is “myserver.com”. 10 In the Path field, enter the path from the share point to the group folder, including the group folder. For example, if the share point is SchoolGroups and the full path to the group folder is SchoolGroups/StudentGroups/SecondGrade, enter “StudentGroups/SecondGrade” in the Path field. If you want the share point to become the actual group folder, leave the Path field blank. 11 In the Owner Name field, enter the name of the user you want to own the group folder so he or she can act as group folder administrator. The group folder owner will be given Read/Write access to the group folder. Click Users to choose an owner from a list of users in the current directory domain. 12 Click Save. Any subfolders you specified between the group share point and the group folder as well as the group folder and three folders in it (Library, Documents, and Public/Drop Box) will be created automatically overnight. If you don’t want to wait overnight, you can run the group folder creation script manually, as steps 13 and 14 describe. 13 174 Chapter 3 As an administrator, log in to the server where the group folder share point resides, then open the Terminal application. LL0395.Book Page 175 Wednesday, November 20, 2002 11:44 AM If the server is remote, establish an SSH session. “Secure Shell (SSH) Command” on page 591 tells you how. 14 Type “sudo /usr/sbin/CreateGroupFolder.” Enter your password if prompted. Set up access to the group folder for users who log in as a group member. There are several options. You can automate a group member’s access to the group folder when the user logs in: m You can set up Dock preferences to make the group folder visible in the Dock. See “Providing Easy Access to Group Folders” on page 310 for instructions. m You can set up login preferences so users can click Computer in the Finder to see the group folder share point and the group folders within it. See “Providing Easy Access to the Group Share Point” on page 323 for instructions. When using these preferences, make sure that the group is defined in a shared domain in the search policy of the group member’s computer. See “Setting Up Search Policies” on page 87 for instructions. If you don’t automate group folder access, group members can use the Connect To Server command on the Finder’s Go menu to navigate to the server where the group folder resides to access the group folder. Working With Group and Computer Preferences See Chapter 6, “Client Management: Mac OS X,” and Chapter 10, “Client Management: Mac OS 9 and OS 8,” for information about how you can use groups when you want managed Mac OS X users to have workgroup and computer list preferences. Deleting a Group Account You can use Workgroup Manager to delete a group account stored in a NetInfo or LDAPv3 directory domain. To delete a group account using Workgroup Manager: 1 In Workgroup Manager, open the group account you want to delete if it is not already open. To open the account, click the Accounts button, then use the At pop-up menu to open the directory domain where the account resides. Click the lock to be authenticated. Select the group in the group list. 2 Choose Delete Selected Group from the Server menu. Users and Groups 175 LL0395.Book Page 176 Wednesday, November 20, 2002 11:44 AM Finding User and Group Accounts In Workgroup Manager, user and group accounts are listed in tabs at the left side of the Workgroup Manager window. Workgroup Manager preferences affect the lists. Choose Preferences from the Workgroup Manager menu to control whether system users and groups are listed and the order in which items are listed. To work with one or more of the accounts listed, select them. Data about the selected accounts appears in tabs to the right of the list. To populate the list, use the At menu to select the directory domain(s) you want to work with. Initially, the local directory domain accounts are listed. The domains available for selection include all directory domains configured for access by the server you are logged in to. “Listing Users and Groups in the Local Directory Domain” on page 176 through “Refreshing User and Group Lists” on page 177 tell you how to use the At menu. Choose Show Status Bar from the View menu to display your authentication status related to your current At menu selection. After you choose directory domains, all the accounts residing in those domains are listed. You can sort the list by clicking a column heading. You can filter the list to find specific users or groups by using the filter options above the list. See “Finding Specific Users and Groups in a List” on page 178 and “Sorting User and Group Lists” on page 178 for details. Listing Users and Groups in the Local Directory Domain The local directory domain is a server-resident domain that is visible only when you are logged in to the server where it resides. To list accounts in the local domain of the server you are working with: 1 In Workgroup Manager, log in to the server hosting the domain, then choose Local from the At pop-up menu. The local domain might also be listed as /NetInfo/root/<host name> or / NetInfo/DefaultLocalNode. 2 User accounts residing in the local domain are listed in the user tab, and local group accounts are listed in the group tab. To work with a particular account, select it. To change the account, which requires that you have server or domain administrator privileges, click the lock to authenticate. Listing Users and Groups in Search Path Directory Domains The search path directory domains are those in the search policy defined for the Mac OS X Server you are logged in to. 176 Chapter 3 LL0395.Book Page 177 Wednesday, November 20, 2002 11:44 AM To list accounts in search path domains of the server you are working with: 1 In Workgroup Manager, log in to a server whose search policy contains the directory domains of interest. 2 Choose Search Path from the At pop-up menu. User accounts residing in all directory domains in the search path are listed in the user tab, and group accounts are listed in the group tab. 3 To work with a particular account, select it. To change the account, which requires that you have server or domain administrator privileges, click the lock to authenticate. Listing Users and Groups in Available Directory Domains You can list user and group accounts residing in any specific directory domain accessible from the server you are logged in to using Workgroup Manager. You select the domain from a list of all the directory domains configured to be visible from the server you are using. Note that “available” directory domains are not the same as directory domains in a search policy. A search policy consists of the directory domains a server searches routinely when it needs to retrieve, for example, a user’s account. But the same server might be configured to access directory domains that have not been added to its search policy. To list accounts in directory domains accessible from a server: 1 In Workgroup Manager, log in to a server from which the directory domains of interest are visible. 2 Choose Other from the At pop-up menu. 3 In the dialog box that appears, select the domain(s), then click OK. User accounts residing in selected directory domains are listed in the user tab, and group accounts are listed in the group tab. 4 To work with a particular account, select it. To change a NetInfo or LDAPv3 account, which requires that you have server or domain administrator privileges, click the lock to authenticate. Refreshing User and Group Lists To refresh the list of user and group accounts displayed in Workgroup Manager, you can m click the Refresh button m type in the field above the list m choose another item in the At pop-up menu, then reselect the domain(s) you had been working with Users and Groups 177 LL0395.Book Page 178 Wednesday, November 20, 2002 11:44 AM Finding Specific Users and Groups in a List After you have displayed a list of users or groups in Workgroup Manager, you can filter the list to find particular users or groups of interest. To filter items in the list of accounts: 1 After listing accounts, select the user or group tab. 2 In the pop-up menu above the account list, select an option to describe what you want to find. When you enter a name option, both full and short names of users or groups are searched. The original list is replaced by items that satisfy your search criteria. Sorting User and Group Lists After displaying a list of accounts in Workgroup Manager, click a column heading to sort entries using the values in that column. Click the heading again to reverse the order of the entries in the list. Shortcuts for Working With Users and Groups When using Workgroup Manager to work with user and group accounts, several shortcuts can save you time: m You can make changes to multiple user or group accounts at once. See “Editing Multiple Users Simultaneously” on page 178. m You can use presets, which are like templates that let you predefine attributes to apply to new user or group accounts by default. See “Creating a Preset for User Accounts” on page 179 through “Changing Presets” on page 180. m You can import user and group accounts from a file. See “Understanding What You Can Import” on page 182 through “Using Character-Delimited Files” on page 191. Editing Multiple Users Simultaneously You can use Workgroup Manager to make the same change to multiple user accounts in a NetInfo or LDAPv3 domain at the same time. To edit multiple users: 1 In Workgroup Manager, list the users in the directory domain of interest. Click the Accounts button, then use the At pop-up menu to open the directory domain. Click the lock to be authenticated, then select the users in the user list. Use Command-click to select each user whose account you want to change. 2 178 Chapter 3 Click the tab you want to work with and make changes as required for fields that Workgroup Manager lets you update. LL0395.Book Page 179 Wednesday, November 20, 2002 11:44 AM Using Presets Presets are Workgroup Manager account templates. They let you set up initial attributes for new accounts you create using Workgroup Manager. Presets can be used only during account creation. If you change a preset after it has been used to create an account, accounts already created using the preset are not updated to reflect those changes. Creating a Preset for User Accounts To create a preset for user accounts: 1 Open Workgroup Manager on the server from which you will be creating user accounts. Ensure that the server has been configured to access the Mac OS X directory domain or nonApple LDAPv3 directory domain in which the preset will be used to create new accounts. 2 Click the Accounts button. 3 To create a preset using data in an existing user account, open the account. To create a preset using an empty user account, create a new user account. 4 Fill in the fields with values you want new user accounts to inherit. Delete any values you do not want to prespecify if you are basing the preset on an existing account. The following attributes can be defined in a user account preset: password settings, home directory settings, quotas, default shell, primary group ID, group membership list, comment, login settings, print settings, and mail settings. 5 Choose Save Preset from Presets pop-up menu, enter a name for the preset, then click OK. Creating a Preset for Group Accounts To create a preset for group accounts: 1 Open Workgroup Manager on the server from which you will be creating group accounts. Ensure that the server has been configured to access the Mac OS X directory domain or nonApple LDAPv3 directory domain in which the preset will be used to create new accounts. 2 Click the Accounts button. 3 To create a preset using data in an existing group account, open the account. To create a preset using an empty group account, create a new group account. 4 Fill in the fields with values you want new user groups to inherit. Delete any values you do not want to prespecify if you are basing the preset on an existing account. 5 Choose Save Preset from the Presets pop-up menu, then enter a name for the preset and click OK. Users and Groups 179 LL0395.Book Page 180 Wednesday, November 20, 2002 11:44 AM Using Presets to Create New Accounts To create a new account using a preset: 1 Open Workgroup Manager on a server configured to access the Mac OS X directory domain or non-Apple LDAPv3 directory domain in which the preset will be used to create the new account. 2 Click the Accounts button. 3 Use the At pop-up menu to open the directory domain in which you want the new account to reside. 4 Click the lock to be authenticated as a directory domain administrator. 5 From the Presets pop-up menu, choose the preset you want to use. 6 Create a new account, either interactively or using an import file. If a setting is specified in both the preset and an import file, the value in the file is used. If a setting is specified in the preset but not in the import file, the value in the preset is used. 7 Add or update attribute values if required, either interactively or using an import file. Renaming Presets To rename a preset: 1 Open Workgroup Manager on the server where the preset has been defined. 2 Click the Accounts button. 3 From the Presets pop-up menu, choose Rename Preset and enter the new name. 4 Click OK. Deleting a Preset To delete a preset: 1 Open Workgroup Manager on the server where the preset has been defined. 2 Click the Accounts button. 3 From the Presets pop-up menu, choose Delete Preset. 4 Select the preset you want to delete then click Delete. Changing Presets When you change a preset, existing accounts created using it are not updated to reflect your changes. 180 Chapter 3 LL0395.Book Page 181 Wednesday, November 20, 2002 11:44 AM To change a preset: 1 Open Workgroup Manager on the server where the preset has been defined. 2 Click the Accounts button. 3 From the Presets pop-up menu, choose the preset you want to change. 4 After completing your changes, choose Save Preset from the Presets pop-up menu. You can also change a preset while using it to create a new account by changing any of the fields defined by the preset, then saving the preset. Importing and Exporting User and Group Information Importing user and group accounts from a file is useful when you want to m Create a large number of users or groups in a batch. m Migrate user or group accounts from another server. You can import users and groups from AppleShare IP 6.3 or Mac OS X Server version 10.1 and earlier. m Update a large number of user or group accounts with new information. You can import accounts into a NetInfo or LDAPv3 directory domain from m XML files created by exporting accounts on AppleShare IP 6.3 servers. m XML files created by exporting accounts on Mac OS X Server versions 10.1 and earlier. m Character-delimited files created by exporting accounts on Mac OS X Server versions later than 10.1 or created by hand or using a database or spreadsheet application. There are two ways to import and export accounts: using Workgroup Manager or using the dsimportexport command-line tool. dsimportexport gives you more control over the import and export processes, while Workgroup Manager offers a simpler, graphical user experience. During import and export processing, dsimportexport displays status information and writes to a log file: m Status information is provided for each user or group imported or exported. Status data includes the total number of records processed so far, the number of bytes processed so far, and the identity of the record being processed currently. m The log file is created in /Users/<user name>/Library/Logs/ImportExport/ DSImportExport.logYYYY.MMDD.hhmmss, where <user name> identifies the user who invoked dsimportexport and mmmmmm is milliseconds. The log file provides both processing information and error indications. Information logged includes the date and time that the import or export operation started, the total number of users and groups imported or exported, and the identity of any accounts that generated errors during import or export. Users and Groups 181 LL0395.Book Page 182 Wednesday, November 20, 2002 11:44 AM This section describes how to prepare files for importing and how to conduct import and export operations using Workgroup Manager and dsimportexport. Understanding What You Can Import The user and group account attributes you can import vary with the kind of import file: m XML files created with Mac OS X Server 10.1 or earlier (see page 189) m XML files created with AppleShare IP 6.3 (see page 190) m character-delimited files (see page 191) You cannot use an import file to change these predefined users: daemon, root, nobody, unknown, or www. Nor can you use an import file to change these predefined groups: admin, bin, daemon, dialer, mail, network, nobody, nogroup, operator, staff, sys, tty unknown, utmp, uucp, wheel, or www. You can, however, add users to the wheel and admin groups. Using Workgroup Manager to Import Users and Groups You can use Workgroup Manager to import user and group accounts into a NetInfo or LDAPv3 directory domain. To import accounts using Workgroup Manager: 1 Create a character-delimited or XML file containing the accounts to import, and place it in a location accessible from the server on which you will use Workgroup Manager. Ensure the file contains no more than 10,000 records. See “Using XML Files Created With Mac OS X Server 10.1 or Earlier” on page 189, “Using XML Files Created With AppleShare IP 6.3” on page 190, and “Using Character-Delimited Files” on page 191 for information on creating files to import. 2 In Workgroup Manager, click the Accounts button, then use the At pop-up menu to open the directory domain into which you want to import accounts. 3 Click the lock to authenticate as domain administrator. 4 If you want, select a preset to use during the import. If a setting is specified in both the preset and the import file, the value in the import file is used. If a setting is specified in the preset but not in the import file, the value in the preset is used. 5 182 Chapter 3 Choose Import from the Server menu, then select the import file. LL0395.Book Page 183 Wednesday, November 20, 2002 11:44 AM 6 Select one of the Duplicate Handling options to indicate what to do when the short name of an account being imported matches that of an existing account. “Overwrite existing record” overwrites any existing record in the directory domain. “Ignore new record” ignores an account in the import file. “Add to empty fields” merges data from the import file into the existing account when the data is for an attribute that currently has no value. “Append to existing record” appends data to existing data for a particular multivalue attribute in the existing account. Duplicates are not created. This option might be used, for example, when importing new members into an existing group. 7 Select one of the Record Format options. “Import standard users” indicates your import file contains user accounts with these attributes in the order listed: short name, password, UID, primary group ID, full name, path to the home directory on the user’s computer, and default shell. The first line of the file must contain “StandardUserRecord.” “Import standard groups” indicates your import file contains group accounts with these attributes in the order listed: group name, group password (usually assigned the value *), group ID, and short names of group members. The first line of the file must contain “StandardGroupRecord.” “Use record description in file” indicates that the first line of the file is a complete record description. “Using Character-Delimited Files” on page 191 describes what the record description must look like. “Import XML from AppleShare IP” indicates your import file is an XML file created using AppleShare IP. “Import XML from Server Admin” indicates your import file is an XML file created using Server Admin on Mac OS X Server 10.1 or earlier. 8 In the First User ID field, enter the UID at which to begin assigning UIDs to new user accounts for which the import file contains no UID. 9 In the Primary Group ID field, enter the group ID to assign to new user accounts for which the import file contains no primary group ID. 10 Click Import to start the import operation. 11 If you want, use the createhomedir command-line tool to create home directories for imported users. See “Using createhomedir to Create Home Directories” on page 165 for instructions. Users and Groups 183 LL0395.Book Page 184 Wednesday, November 20, 2002 11:44 AM Using Workgroup Manager to Export Users and Groups You can use Workgroup Manager to export user and group accounts from a NetInfo or LDAPv3 directory domain into a character-delimited file that you can import into a different NetInfo or LDAPv3 directory domain. To export accounts using Workgroup Manager: 1 In Workgroup Manager, click the Accounts button, then use the At pop-up menu to open the directory domain from which you want to export accounts. 2 Click the lock to authenticate as domain administrator. 3 Select the user list tab to export users or the group list tab to export groups. 4 To export all accounts listed, don’t select any of them. To export a specific account, select it. To export multiple accounts, select them while holding down the Command or Shift key. 5 Choose Export from the Server menu. 6 Specify the name to assign to the export file and the location where you want it created. 7 Click Export. Using dsimportexport to Import Users and Groups You can use dsimportexport to import user and group accounts into a NetInfo or LDAPv3 directory domain. Here are the parameters that dsimportexport accepts when importing user and group accounts. Parameters are delimited using angle brackets (<>) if they are required and square brackets ([]) if they are optional: dsimportexport <-g or -s or -p> <file> <directoryDomain> <userName> <password> <O or M or I or A> <-s startingUID> [-r primaryGroupID] [-k keyIndex ...] [-n recNameIndex] [-v] [-T standardRecordType] [-yrnm userName] [-yrpwd password] [-y ipAddress] [-V] [-h] [-err] where -g imports accounts from a character-delimited file. See “Using Character-Delimited Files” on page 191 for information about the format of this kind of file. -s imports accounts from an XML file formatted as “Using XML Files Created With Mac OS X Server 10.1 or Earlier” on page 189 describes. 184 Chapter 3 LL0395.Book Page 185 Wednesday, November 20, 2002 11:44 AM -p imports accounts from an XML file formatted as “Using XML Files Created With AppleShare IP 6.3” on page 190 describes. file names the file from which you want to import accounts, including the path to the file. For example, “/tmp/Import1”. directoryDomain is the full path to the NetInfo or LDAPv3 directory domain into which you want to import the accounts. For a NetInfo domain, you might type “NetInfo/root/someDomain”. For an LDAPv3 domain, an example is “LDAPv3/ldap.example.com”. userName is the full or short name of a user who has domain administrator privileges for the directory domain. password is the password associated with the userName you specify. O overwrites any existing record in the directory domain with the value(s) in the attribute(s) identified using the -k option. M merges data from the import file into an existing account, using the value(s) in the attribute(s) identified using the -k option when the data is for an attribute that currently has no value. I ignores an account in the import file if a record with the same value(s) in the attribute(s) identified using the -k option already exists in the directory domain. A appends data to existing data for a particular multivalue attribute in an account in the directory domain with the value(s) in the attribute(s) identified using the -k option. Duplicates are not created. This option might be used, for example, when importing new members into an existing group. Users and Groups 185 LL0395.Book Page 186 Wednesday, November 20, 2002 11:44 AM -s startingUID specifies the starting UID to use when importing from an ASIP XML file or a characterdelimited file that contains new user accounts with no UIDs specified. You can omit this argument if all the accounts in the import file contain UIDs, but use it if some or all of the accounts do not contain UIDs. For example, -s 559 assigns UIDs to imported users starting at 559 and incrementing by one for each new user. -r primaryGroupID identifies the primary group ID to assign a new user when an account in the import file has no group ID specified. For example, -r 20 makes the group with a group ID of 20 the primary group of an imported user with no group ID defined in the file. -k keyIndex ... is for character-delimited import files only. It is used to identify as many as four attributes of an account in the file that you want to use to determine whether the account already exists. The keyIndex is 0 based, so -k 0 points to the first attribute of an account in the import file. Separate multiple keyIndex values using commas, for example, -k 1,5,6,8. If you omit the -k parameter, -k 0 is assumed. -n recNameIndex is for character-delimited import files only. It is used to identify the attribute providing a user’s short name or a group name. The nameIndex is 0 based, so -n 0 points to the first attribute. If you omit the -n parameter, -n 0 is assumed. -v generates verbose output during import. Because this option generates a large amount of status data for each account (including all data in the import file), use this option only when debugging import files. The default status data are counts of the number of accounts and bytes processed and the record name of the account currently being processed. -T standardRecordType is for character-delimited import files only. It is used to indicate that the first line of the file does not contain a record description because the file contains accounts in standard formats. A standardRecordType value of xDSStandardUser is used for standard user accounts, and xDSSttandardGroup is used for standard group accounts. See “Using Character-Delimited Files” on page 191 for details about account formatting. -yrnm userName is the user name for logging in to a remote Mac OS X Server identified in the -y parameter. -yrpwd password is the password for logging in to a remote Mac OS X Server identified in the -y parameter. 186 Chapter 3 LL0395.Book Page 187 Wednesday, November 20, 2002 11:44 AM -y ipAddress is the IP address of a remote Mac OS X Server from which the directory domain is visible. -V adds the version number of dsimportexport to the log file. -h displays usage information for dsimportexport. -err displays error information. To use dsimportexport to import users and groups: 1 Create a character-delimited or XML file containing the accounts to import, and place it in a location accessible from the server from which you will use the tool. Ensure the file contains no more than 10,000 records. See “Using XML Files Created With Mac OS X Server 10.1 or Earlier” on page 189, “Using XML Files Created With AppleShare IP 6.3” on page 190, and “Using Character-Delimited Files” on page 191 for information on creating files to import. 2 As domain administrator, log in to a server that has access to the directory domain into which you want to import accounts. 3 Open the Terminal application and type the dsimportexport command. The dsimportexport tool is located in /Applications/Utilities/Workgroup Manager.app/Contents/Resources. Because there is a space in the path name, use quotation marks when typing it. For example: “/Applications/Utilities/Workgroup Manager.app/Contents/Resources/dsimportexport” -h 4 If you want, use the createhomedir command-line tool to create home directories for imported users. See “Using createhomedir to Create Home Directories” on page 165 for instructions. Users and Groups 187 LL0395.Book Page 188 Wednesday, November 20, 2002 11:44 AM Using dsimportexport to Export Users and Groups You can use dsimportexport to export user and group accounts from NetInfo or LDAPv3 directory domains into a character-delimited file that you can import into a different Mac OS X or non-Apple LDAPv3 directory domain. Here are the parameters that dsimportexport accepts when exporting user and group accounts. Parameters are delimited using angle brackets (<>) if they are required and square brackets ([]) if they are optional: dsimportexport -x <file> <directoryDomain> [-v] [-d delimiter ...] [-yrnm userName] [-yrpwd password] [-y ipAddress] [-V] [-h] [-err] where -x exports accounts into a character-delimited text file. See “Using Character-Delimited Files” on page 191 for information about the format of this kind of file. file names the file to which you want to export accounts, including the path to the file. For example, /tmp/Export1. The file should not already exist. directoryDomain is the full path to the NetInfo or LDAPv3 directory domain from which you want to export the accounts. For a NetInfo domain, you might type “NetInfo/root/someDomain”. For an LDAPv3 domain, an example is “LDAPv3/ldap.example.com”. -v generates verbose output during export. Because this option generates a large amount of status data for each account (including all data in the export file), use this option only when debugging export files. The default status data are a count of the number of accounts processed and the record name of the account currently being processed. -d delimiter is for character-delimited export files only. This parameter specifies four delimiters in this order: end of record, escape, end of field, and end of value. The delimiters values must be expressed using hex strings, for example, 0x0A. If you omit this parameter, the default delimiters are \n (end of record, 0x0A), \ (escape, 0x5C), : (end of field, 0x3A), and , (end of value, 0x2C). -yrnm userName is the user name for logging in to a remote Mac OS X Server identified in the -y parameter. 188 Chapter 3 LL0395.Book Page 189 Wednesday, November 20, 2002 11:44 AM -yrpwd password is the password for logging in to a remote Mac OS X Server identified in the -y parameter. -y ipAddress is the IP address of a remote Mac OS X Server from which the directory domain is visible. -V adds the version number of dsimportexport to the log file. -h displays usage information for dsimportexport. -err displays error information. To use dsimportexport to export users and groups: 1 As domain administrator, log in to a server that has access to the directory domain from which you want to export accounts. 2 Open the Terminal application and type the dsimportexport command. The dsimportexport tool is located in /Applications/Utilities/Workgroup Manager.app/Contents/Resources. Because there is a space in the path name, use quotation marks when typing it. For example: “/Applications/Utilities/Workgroup Manager.app/Contents/Resources/dsimportexport” -h Using XML Files Created With Mac OS X Server 10.1 or Earlier You can use Server Admin to create an export file from Mac OS X Server versions 10.1 or earlier, and import that file into a NetInfo or LDAPv3 directory domain using Workgroup Manager or dsimportexport. The following user account attributes are exported into these XML files. Attributes in angle brackets (<>) are required and will generate an error if absent when you use the file as an import file: m indication of whether user can log in m indication of whether user is a server administrator m <UID> m <primary group ID> m shell m comment m <short name> m <full name> m <password format> and <password text> Users and Groups 189 LL0395.Book Page 190 Wednesday, November 20, 2002 11:44 AM m Apple mail data m ara (Apple Remote Access; this data is ignored) The following group account attributes might be present in these XML files: m <group name> m <group ID> m <one member’s short name> m other members’ short names Using XML Files Created With AppleShare IP 6.3 You can use the Web & File Admin application to create an export file on an AppleShare IP 6.3 server and import that file into a NetInfo or LDAPv3 directory domain using Workgroup Manager or dsimportexport. The following user account attributes are exported into these XML files. Attributes in angle brackets (<>) are required and will generate an error if absent when you use the file as an import file: m <name> (mapped to a full name) m inetAlias (mapped to a short name) m comment m indication of whether user can log in m <password format> and <password text> m Apple mail data m indicator for whether the user is a server administrator, password change data, and indicator for forcing a password to change (this data is ignored) The dsimportexport tool generates UIDs when you import this XML file, using the -s parameter to determine the UID to start with and incrementing each subsequently imported account’s UID by one. It generates primary group IDs using the -r parameter. When you import using Workgroup Manager, UIDs and primary group IDs are generated as you indicate in the dialog box provided. The following group account attributes might be present in these XML files: m <group name> m <one member’s short name> m other members’ short names dsimportexport generates group IDs when you import this XML file, using the -r parameter to determine the group ID to start with and incrementing each subsequently imported group’s ID by one. When you import using Workgroup Manager, group IDs are generated using the information you provide for primary group IDs in the import dialog box. 190 Chapter 3 LL0395.Book Page 191 Wednesday, November 20, 2002 11:44 AM Using Character-Delimited Files You can create a character-delimited file by using Workgroup Manager or dsimportexport to export accounts in NetInfo or LDAPv3 directory domains into a file. You can also create a character-delimited file by hand or by using a database or spreadsheet application. The first record in the file must characterize the format of each account in the file. There are three options: m Write a full record description. m Use the shorthand “StandardUserRecord.” m Use the shorthand “StandardGroupRecord.” The other records in the file describe user or group accounts, encoded in the format described by the first record. Any line of a character-delimited file that begins with “#” is ignored during importing. Writing a Record Description A record description identifies the fields in each record you want to import from a characterdelimited file; indicates how records, fields, and values are separated; and describes the escape character that precedes special characters in a record. Encode the record description using the following elements in the order specified, separating them using a space: End-of-record indicator (in hex notation) Escape character (in hex notation) Field separator (in hex notation) Value separator (in hex notation) Type of accounts in the file (DSRecTypeStandard:Users or DSRecTypeStandard:Groups) Number of attributes per account List of attributes For user accounts, the list of attributes must include the following, although you can omit UID and PrimaryGroupID if you specify a starting UID and a default primary group ID when you import the file: RecordName (the user’s short name) Password UniqueID (the UID) PrimaryGroupID RealName (the user’s full name) Users and Groups 191 LL0395.Book Page 192 Wednesday, November 20, 2002 11:44 AM In addition, you can include UserShell (the default shell) NFSHomeDirectory (the path to the user’s home directory on the user’s computer) Other user data types, described in Appendix A For group accounts, the list of attributes must include RecordName (the group name) PrimaryGroupID (the group ID) GroupMembership Here is an example of a record description: 0x0A 0x5C 0x3A 0x2C DSRecTypeStandard:Users 7 RecordName Password UniqueID PrimaryGroupID RealName NFSHomeDirectory UserShell Here is an example of a record encoded using the description: jim:Adl47E$:408:20:J. Smith, Jr., M.D.:/Network/Servers/somemac/Homes/jim:/bin/csh The record consists of values, delimited by colons. Use a double colon (::) to indicate a value is missing. Here is another example, which shows a record description and user records for users whose passwords are to be validated using the Password Server. The record description should include a field named dsAttrTypeStandard:AuthMethod, and the value of this field for each record should be dsAuthMethodStandard:dsAuthClearText: 0x0A 0x5C 0x3A 0x2C dsRecTypeStandard:Users 8 dsAttrTypeStandard:RecordName dsAttrTypeStandard:AuthMethod dsAttrTypeStandard:Password dsAttrTypeStandard:UniqueID dsAttrTypeStandard:PrimaryGroupID dsAttrTypeStandard:Comment dsAttrTypeStandard:RealName dsAttrTypeStandard:UserShell sk8allday:dsAuthMethodStandard\:dsAuthClearText:pword1:374:11:comment: Tony Hawk:/bin/csh mattm:dsAuthMethodStandard\:dsAuthClearText:pword2:453:161:: Matt Mitchell:/bin/tcsh As these examples illustrate, you can use the prefix “dsAttrTypeStandard:” when referring to an attribute, or you can omit the prefix. When you use Workgroup Manager to export character-delimited files, it uses the prefix in the generated file. 192 Chapter 3 LL0395.Book Page 193 Wednesday, November 20, 2002 11:44 AM Using the StandardUserRecord Shorthand When the first record in a character-delimited import file contains “StandardUserRecord,” the record description assumed is 0x0A 0x5C 0x3A 0x2C DSRecTypeStandard:Users 7 RecordName Password UniqueID PrimaryGroupID RealName NFSHomeDirectory UserShell An example user account looks like this: jim:Adl47E$:408:20:J. Smith, Jr., M.D.:/Network/Servers/somemac/Homes/jim:/bin/csh Using the StandardGroupRecord Shorthand When the first record in a character-delimited import file contains “StandardGroupRecord,” the record description assumed is 0x0A 0x5C 0x3A 0x2C DSRecTypeStandard:Groups 4 RecordName Password PrimaryGroupID GroupMembership Here is an example of a record encoded using the description: students:Ad147:88:jones,thomas,smith,wong Understanding Password Validation A user’s password can be validated using one of these options: m Using a value stored as a readable attribute in the user’s account. The account can be stored in a directory domain residing on Mac OS X Server or on a non-Apple directory server, such as an LDAP or Active Directory server. m Using a value stored in the Open Directory Password Server. m Using a Kerberos server. Users and Groups 193 LL0395.Book Page 194 Wednesday, November 20, 2002 11:44 AM m Using LDAP bind authentication with a non-Apple LDAPv3 directory server. Directory services Password Server User account Kerberos server Password provided can be validated using value stored in account. Password can also be validated using value stored on another server on the network. Directory server Clients needing password validation, such as login window and the AFP server, call Mac OS X directory services. Directory services determines from the user’s account how to validate the password. m Directory services can validate a password stored in the account or by interacting with the Password Server or a remote LDAP directory server (using LDAP bind authentication). m If a Kerberos server is used to validate a user, when the user accesses a Kerberized client, such as the AFP server in the following picture, the client interacts directly with the Kerberos server to validate the user. Then the client interacts with directory services to retrieve the user’s record for other information it needs, such as the UID or primary group ID. Telenet and SSH Directory services AFP file server Kerberos server Login window User account Mac OS X lock icon Password Server See “The Authentication Authority Attribute” on page 196 for information about the attribute in a user’s account that indicates how to validate a particular user’s password. 194 Chapter 3 LL0395.Book Page 195 Wednesday, November 20, 2002 11:44 AM Contrasting Password Validation Options Here are the pros and cons of the options for validating a user’s password: m Storing a password in the user’s account. This approach, referred to as the “basic” password validation strategy, is the default strategy. It is the simplest and fastest strategy, since it does not depend on another infrastructure for password validation. It is the strategy most compatible with software that needs to access user records directly, such as legacy UNIX software. It supports login window on Mac OS X computers running version 10.1 and earlier. Basic validation also supports users configured to use Authentication Manager on Mac OS X Server version 10.1 and later. (See “Using Authentication Manager” on page 197 for more information.) For users not authenticated using Authentication Manager, the basic strategy supports passwords as long as 8 characters; if you use longer passwords, only the first 8 characters are used for password validation. Authentication Manager supports longer passwords for some authentication methods, such as 128-character passwords for SMB-NT. When integrating with existing directory systems, such as LDAP and Active Directory servers, this strategy offers the greatest opportunity for both Mac OS X Server and the directory server to use the same record to authenticate a user who wants to use that server. This strategy may not support clients that require certain network-secure authentication methods (such as SMB-NT, APOP, or CRAM-MD5) when transmitting passwords to a particular service. Also, this strategy can make your server vulnerable to offline attacks, since readable versions of passwords are used. See “Consequences of Readable Passwords” on page 199 for more information about offline attacks. See “Storing Passwords in User Accounts” on page 198 for details about this strategy. m Using a Password Server. This strategy lets you set up user-specific password policies for users. You can require a user to change his or her password periodically or use only passwords having more than a minimum number of characters. Password Server supports passwords that contain more than 8 characters. Password Server never allows passwords to be read; they can only be set and verified, making this strategy less vulnerable to offline password attacks. The Password Server supports clients that provide clear-text passwords (such as AFP and login window) as well as network-secure authentication methods that protect the privacy of a password during transmission. It is the preferred strategy if your network will serve Windows clients. Password Server passwords can’t be used by login window on computers running Mac OS X version 10.1 or earlier. In addition, this strategy relies on the availability of a Password Server on a Mac OS X Server; if the Password Server goes down, password validation cannot occur. Also, you must ensure that physical access to the server on which Password Server resides is controlled. Users and Groups 195 LL0395.Book Page 196 Wednesday, November 20, 2002 11:44 AM See “Using a Password Server” on page 200 for details about this strategy. m Using a Kerberos server. This option is not supported by all services but offers the opportunity to integrate into existing Kerberos environments. As in the case of the Password Server, if the Kerberos server is unavailable, users whose passwords are verified using it are unable to use your server. See “Using Kerberos” on page 205 for details about this strategy. m Using an LDAP server. This option, like Kerberos, offers a way to integrate your Mac OS X Server into an existing authentication scheme. See “Using LDAP Bind Authentication” on page 208 for details about this strategy. The Authentication Authority Attribute To authenticate a user, Mac OS X directory services first locates the user’s record using the user name provided by the user. Then it determines which password validation scheme to use by consulting the “authentication authority” attribute in the user’s account. The authentication authority attribute identifies the password validation scheme and provides additional information as required. For example, if a Password Server is being used, the location of the Password Server is part of the authentication authority value. If a user’s account contains no authentication authority attribute, the basic strategy is used. For example, user accounts created using Mac OS X version 10.1 and earlier contain no authentication authority attribute. Choosing a Password The password associated with a user’s account must be entered by the user before he or she can be authenticated. The password is case sensitive (except for SNB LAN Manager passwords) and does not appear on the screen as it is entered. Regardless of the password validation option you use for any user, here are some guidelines for composing a password for Mac OS X Server users: m A password should contain letters, numbers, and symbols in combinations that won’t be easily guessed by unauthorized users. Passwords should not consist of actual words. Good passwords might include digits and symbols (such as # or $). Or they might consist of the first letter of all the words in a particular phrase. Use both uppercase and lowercase letters. m Avoid spaces and Option-key combinations. m Avoid characters that can’t be entered on computers the user will be using or which might require knowing a special key-stroke combination to enter correctly on different keyboards and platforms. m Some network protocols, such as IMAP, do not support passwords that contain leading spaces, embedded spaces, or trailing spaces. 196 Chapter 3 LL0395.Book Page 197 Wednesday, November 20, 2002 11:44 AM m A zero-length password is not recommended; Password Server and some systems (such as LDAP bind) do not support a zero-length password. For maximum compatibility with computers and services your users might use, use ASCII passwords. Using Authentication Manager Authentication Manager, available since Mac OS X Server version 10.0, offers all the characteristics of the basic validation strategy, plus m a secure way to validate the passwords of Windows users (including support for SMB-NT, SMB-LM, and CRAM-MD5) m the only way to securely authenticate AFP clients prior to version 3.8.3, which requires AFP two-way random authentication m support for passwords longer than 8 characters for some authentication methods, such as 128-character passwords for SMB-NT and 14-character passwords for SMB-LM Authentication Manager only works for users with accounts defined in NetInfo directory domains. It can’t be used with LDAP domains. To use Authentication Manager, it must be enabled for the NetInfo directory domain in which user accounts you want to use it are stored: m When you upgrade to Mac OS X Server version 10.2 from version 10.1 with Authentication Manager enabled, it remains enabled. Existing users can continue to use their same passwords. m To enable Authentication Manager on Mac OS X Server version 10.2, you can use the command line in the Terminal application. See “Setting Up Authentication Manager” on page 618 for details. When Authentication Manager is enabled, any new users for whom you select basic password authentication are validated using Authentication Manager. To set the password for a user in a shared NetInfo domain, you must first connect to the server hosting the domain. Providing Secure Authentication for Windows Users Mac OS X Server offers three secure ways to validate the passwords of Windows users: m Password Server m Authentication Manager m Local Windows hash Password Server is the recommended approach. It stores passwords in an unreadable fashion, and it supports many authentication methods. Password Server lets you implement password policies, and it supports both LDAP and NetInfo user accounts. Users and Groups 197 LL0395.Book Page 198 Wednesday, November 20, 2002 11:44 AM Authentication Manager may be of interest if you are using it on a version 10.1 server that you want to upgrade to version 10.2 or if you need to support AFP clients prior to version 3.8.3. See “Using Authentication Manager” on page 197 for more information. Local Windows hash provides SMB authentication support for a local NetInfo domain. It is intended for Windows personal file sharing, but can also be used on your server. To enable it, use the Accounts system preference. Migrating Passwords When you import user accounts from computers running Mac OS X Server version 10.1 or earlier, no authentication authority attribute exists. Therefore all these users have basic password validation enabled initially. While all the existing passwords can continue to be used after importing the users, if you want to use the Password Server for imported users, you’ll need to reset their passwords after importing them. “Exporting and Importing Users With Password Server Passwords” on page 203 describes how to work with import files and Password Server. When migrating Authentication Manager users, you have several options: m If you upgrade server version 10.1 to version 10.2, existing users can continue to use their same passwords. m You can also switch to Password Server, or use Password Server for only some users. Users of both types can coexist in the same NetInfo domain. Setting Up Password Validation Options The sections that follow describe how to set up the different kinds of password validation for individual users: m To store a password in a user’s account, see “Storing Passwords in User Accounts” on page 198. m To use a Password Server to validate a user’s password, see “Enabling the Use of a Password Server for a User” on page 202. m To use a Kerberos server, see “Integrating Mac OS X With a Kerberos Server” on page 206. m To use LDAP bind authentication, see “Using LDAP Bind Authentication” on page 208. Storing Passwords in User Accounts This password management strategy is the default strategy, but cannot be used to validate the passwords of clients that require network-secure authentication protocols. (The single exception is users created using Mac OS X Server version 10.1 or later in NetInfo domains with Authentication Manager enabled.) Use the Password Server if you need to support these kinds of client computers. 198 Chapter 3 LL0395.Book Page 199 Wednesday, November 20, 2002 11:44 AM Enabling Basic Password Validation for a User Basic password validation is the simplest form of password validation. It relies on a readable version of a user’s password, stored in the user account. Only the first 8 characters are used for password validation. A user’s password is stored in the user account in an encrypted form, derived by feeding a random number along with the clear text password to a mathematical function, known as a one-way hash function. A one-way hash function always generates the same encrypted value from particular input, but cannot be used to re-create the original password from the encrypted output it generates. To validate a password using the encrypted value, Mac OS X applies the function to the password entered by the user and compares it with the value stored in the user account. If the values match, the password is considered valid. You can use Workgroup Manager to enable using the basic password validation strategy for user accounts stored in a Mac OS X directory or non-Apple LDAPv3 directory domain. To enable basic password validation using Workgroup Manager: 1 In Workgroup Manager, open the account you want to work with if it is not already open. To open an account, click the Accounts button, then use the At pop-up menu to open the directory domain where the user’s account resides. Click the lock to be authenticated, then select the user in the list. 2 Click the Advanced tab and choose Basic from the “User Password Type” pop-up menu. 3 If the user’s password validation strategy is currently a different one, you will be prompted to enter and verify a new password. If you are working with a new user, enter the password on the Basic tab in the Password field, then reenter it in the Verify field. “Choosing a Password” on page 196 provides guidelines for choosing passwords. Consequences of Readable Passwords Whenever you store passwords in a readable form, they are potentially subject to hacking. Consider, for example, NetInfo user records. Although the passwords in NetInfo user records are encrypted using one-way encryption, they are readable because the nidump utility can be used to copy user records to a file. The file can be transported to a system where a malicious user can use various techniques to figure out which password values generate the encrypted values stored in the user records. This form of attack is known as an offline attack, since it does not require successive login attempts to gain access to a system. As soon as a password is identified, the correct user name and password can be supplied and the malicious user can log in successfully without notice. Users and Groups 199 LL0395.Book Page 200 Wednesday, November 20, 2002 11:44 AM A very effective way to thwart password hacking is to use good passwords. A password should contain letters, numbers, and symbols in combinations that won’t be easily guessed by unauthorized users. Passwords should not consist of actual words. Good passwords might include digits and symbols (such as # or $). Or they might consist of the first letter of all the words in a particular phrase. Use both uppercase and lowercase letters. Using a Password Server The Password Server stores passwords, but never allows passwords to be read. Passwords can only be set and verified. Malicious users must log in over the network to attempt to gain system access, and invalid password instances, logged by the Password Server, can alert you to such attempts. The Password Server is based on a standard known as SASL (Simple Authentication and Security Layer). This approach helps it support a wide range of network user authentication protocols that are used by clients of Mac OS X Server services, such as mail and file servers, that need to authenticate users. Some of the protocols also support clients that require clear text or unique hashes. Here are a few of the authentication methods that the Password Server supports: m CRAM-MD5 m APOP m SMB-NT and SMB-LAN Manager (required for Windows SMB) m DHX m Digest-MD5 (login window and other applications) The account for a user whose password is validated using the Password Server does not store the user’s password. Instead, it stores—in its authentication authority attribute—a unique password ID, assigned by the Password Server when the account was set up to use the Password Server. To validate a password, directory services passes the password ID to the Password Server, which it locates using its network address, also stored in the authentication authority attribute. The Password Server uses the password ID as a key for finding the actual password and any associated password policy. For example, the Password Server may locate a user’s password, but discover that it has expired. If the user is logging in, login window presents the user with a dialog box for changing the password. After providing a new password, the user can be authenticated. The Password Server maintains a record for each user that includes m The password ID, a 128-bit value assigned when the password is created. The value includes a key for finding a user’s password record. 200 Chapter 3 LL0395.Book Page 201 Wednesday, November 20, 2002 11:44 AM m The password, stored in recoverable or hashed form. The form depends on the network authentication protocols enabled for the Password Server (using Open Directory Assistant). If APOP is enabled, the Password Server stores a recoverable (encrypted) password. Otherwise, only hashes of the passwords are stored. m Data about the user that is useful for Server Status logging, such as the short name. m Password policy data. Setting Up a Password Server The account for a user validated using the Password Server is stored in a NetInfo or LDAPv3 directory domain that resides on Mac OS X Server. Before you set up a user’s account to use a Password Server, you need to set up the Password Server. See Chapter 2, “Directory Services,” for instructions on how to set up a Password Server. It describes how to use Open Directory Assistant to configure a server to m host a shared directory domain that uses a Password Server (see page 75 and page 77) m have its local directory domain use a Password Server (see page 80 and page 81) Assigning Administrator Rights for a Password Server In order to work with Password Server user account settings in Workgroup Manager, you must be a Password Server administrator. This administrator is a domain administrator for the directory domain with which the Password Server is associated, and the administrator’s password is validated using that Password Server. There are two ways a user can become a Password Server administrator: m The user specified when a particular Password Server is set up (using Open Directory Assistant) is a Password Server administrator for that Password Server. m You can use Workgroup Manager to make other users Password Server administrators after setting up a Password Server. To make a user a Password Server administrator using Workgroup Manager: 1 Make sure the user has an account in a directory domain associated with the Password Server, and make sure that you are a Password Server administrator for that Password Server. 2 In Workgroup Manager, open the account you want to work with if it is not already open. To open an account, click the Accounts button, then use the At pop-up menu to open the directory domain where the user’s account resides. Click the lock to be authenticated, then select the user in the list. 3 In the Basic tab, if you are working in the local domain, select the ““User can administer the server” option. If you are working in a shared domain, select the “User can administer this directory domain” option. Users and Groups 201 LL0395.Book Page 202 Wednesday, November 20, 2002 11:44 AM 4 On the Advanced tab, choose “Password Server” from the “User Password Type” pop-up menu if it is not already selected. 5 If the user’s password is currently being validated using a different strategy, you will be prompted to enter and verify a new password. If you are working with a new user, enter the password on the Basic tab in the Password field, then reenter it in the Verify field. The password must contain no more than 512 characters, although there may be different limits imposed by the network authentication protocol; for example, 128 characters for SMBNT and 14 for SMB-LAN Manager. “Choosing a Password” on page 196 provides guidelines for choosing passwords. Avoid using the Options button on the Advanced tab to set up a password policy for Password Server administrators. Password policies are not enforced for these individuals. Password Server administrators need to be able to override user-specific policies. Enabling the Use of a Password Server for a User Use Workgroup Manager to enable the use of a Password Server for validating passwords for user accounts stored in a NetInfo or LDAPv3 directory domain residing on Mac OS X Server. In order to work with Password Server user settings, you must be a Password Server administrator. See “Assigning Administrator Rights for a Password Server” on page 201 for information about how to become a Password Server administrator. To enable the use of a Password Server for a user: 1 Make sure a Password Server has been associated with the directory domain in which the user’s account resides. 2 In Workgroup Manager, open the account you want to work with if it is not already open. To open an account, click the Accounts button, then use the At pop-up menu to open the directory domain where the user’s account resides. Click the lock to be authenticated, then select the user in the list. 3 On the Advanced tab, choose “Password Server” from the “User Password Type” pop-up menu if it is not already selected. 4 If the user’s password is currently being validated using a different strategy, you will be prompted to enter and verify a new password. If you are working with a new user, enter the password on the Basic tab in the Password field, then reenter it in the Verify field. The password must contain no more than 512 characters, although there may be different limits imposed by the network authentication protocol; for example, 128 characters for SMBNT and 14 for SMB-LAN Manager. “Choosing a Password” on page 196 provides guidelines for choosing passwords. 202 Chapter 3 LL0395.Book Page 203 Wednesday, November 20, 2002 11:44 AM 5 On the Advanced tab, click Options to set up the user’s password policy. If you select the “Disable login as of ” option, enter a date in mm/dd/yyyy format; for example, 02/22/2004. Click OK when you are finished specifying options. If you use a policy that requires user password changing, remember that not all protocols support changing passwords. For example, IMAP does not support changing a password, and Windows and NT don’t let you set passwords using the SMB protocol. The password ID is a unique 128-bit number assigned when the password is created on the Password Server. It may be helpful in troubleshooting, since it appears in the Password Server log when a problem occurs. View this log in the directory services section of Server Status. Exporting and Importing Users With Password Server Passwords The Password Server does not let you read passwords. Therefore when you export user accounts that have Password Server passwords, passwords are not exported. When you import these users or others whose passwords you want to be validated using a Password Server: m You can modify the import file so it specifies a clear-text authentication method. “Writing a Record Description” on page 191 describes how.When you import the file using Workgroup Manager or dsimportexport, make sure you are logged in as a Password Server administrator. m You can use Workgroup Manager to simultaneously select all the user accounts to use Password Server. Use Command-click or Shift-click to select all the users whose password strategy needs to be changed. Then use the Advanced tab to select Password Server and enter a password when prompted. Now all the users can log in using the password you specify, but reset their passwords using the My Account System Preferences pane after login. Alternatively, you can change the user passwords on the Basic tab for individual users. Resetting Passwords Before Discontinuing Use of a Password Server If you want to no longer use a Password Server, change the password validation strategy of the Password Server administrator and any users whose passwords are validated using the Password Server to basic. Doing so ensures that these users can continue to log in to Mac OS X Server. To reset passwords of Password Server users: 1 Open Workgroup Manager on a server from which you can access the domain with which the Password Server and user are associated. 2 Use the At pop-up menu to open the directory domain. Click the lock to be authenticated as a Password Server administrator. Users and Groups 203 LL0395.Book Page 204 Wednesday, November 20, 2002 11:44 AM 3 Select the user in the list. 4 On the Advanced tab, choose Basic from the “User Password Type” pop-up menu. You will be prompted to enter and verify a new password. 5 Click Save. 6 Repeat steps 3 through 5 for other users in the domain as required. 7 If the Password Server you want to discontinue using is used to validate passwords of users in other domains, repeat steps 1 through 6 for each additional domain. To change multiple user accounts simultaneously, use Command-click or Shift-click to select all the users whose password strategy needs to be changed. Then use the Advanced tab to select Basic and enter a password when prompted. Now all the users can log in using the password you specify, but reset their passwords using the My Account System Preferences pane after login. Alternatively, you can change the user passwords on the Basic tab for individual users. Making a Password Server More Secure Using a Password Server offers flexible and secure password validation, but you need to make sure that the server on which a Password Server runs is secure: m Whenever possible, set up Password Server on a server that is not used for any other activity. m Since the load on a Password Server is not particularly high, you can have several (or even all) of your server-resident directory domains share a single Password Server. m Make sure that the Password Server’s computer is located in a physically secure area. m Set up IP firewall service so nothing is accepted from unknown ports. Password Server uses a well-known port (TCP port 106). m Equip the server with an uninterruptible power supply. Monitoring a Password Server Use the Password Server logs, visible using Server Status, to monitor failed login attempts. Password Server logs all failed authentication attempts, including IP addresses that generate them. Periodically review the logs to determine whether there are a large number of failed trials for the same password ID, indicating that somebody may be generating login guesses. 204 Chapter 3 LL0395.Book Page 205 Wednesday, November 20, 2002 11:44 AM Using Kerberos If you already use Kerberos to authenticate users, you can use Kerberos to validate passwords for the following services of Mac OS X Server version 10.2 and later: m Login window m Mail service m FTP m AFP server and client These services have been “Kerberized.” Only services that have been Kerberized can use Kerberos to validate a user. Understanding Kerberos Like the Password Server, a Kerberos server is dedicated to handling data needed for user validation. Other user data is maintained on a separate server. Kerberized services are configured to authenticate principals who are known to a particular Kerberos realm. You can think of a “realm” as a particular Kerberos database or authentication domain, which contains validation data for users, services, and sometimes servers (known as “principals”). For example, a realm contains principals’ private keys, which are the result of a one-way function applied to passwords. Service principals are generally based on randomly generated secrets rather than passwords. Here are examples of realm and principal names; note that realm names are capitalized by convention to distinguish them from DNS domain names: m Realm: MYREALM.EXAMPLE.COM m User principal: [email protected] m Service principal: afpserver/[email protected] There are several phases to Kerberos authentication. In the first phase, the client obtains credentials to be used to request access to Kerberized services. In the second phase, the client requests authentication for a specific service. In the final phase, the client presents those credentials to the service. Users and Groups 205 LL0395.Book Page 206 Wednesday, November 20, 2002 11:44 AM The following illustration summarizes these activities. Note that the service and the client in this picture may be the same entity (such as login window) or two different entities (such as a mail client and the mail server). Key Distribution Center (KDC) 4 6 Kerberized service 2 3 Client 5 1 1 The client authenticates to a Kerberos Key Distribution Center (KDC), which interacts with realms to access authentication data. This is the only step in which passwords and associated password policy information needs to be checked. 2 The KDC issues the client a ticket-granting ticket, the credential needed when the client wants to use Kerberized services. The ticket-granting ticket is good for a configurable period of time, but can be revoked before expiration. It is cached on the client until it expires. 3 The client contacts the KDC with the ticket-granting ticket when it wants to use a particular Kerberized service. 4 The KDC issues a ticket for that service. 5 The client presents the ticket to the service. 6 The service verifies that the ticket is valid. If the ticket is valid, use of the service is granted to the client if the client is authorized to use the service. (Kerberos only authenticates clients; it does not authorize them to use services. An AFP server, for example, needs to consult a user’s account in a directory domain to obtain the UID.) The service uses information in the ticket if required to retrieve additional information about the user from a directory domain. Note that the service does not need to know any password or password policy information. Once a ticket-granting ticket has been obtained, no password information needs to be provided. For more information on Kerberos, go to the MIT Kerberos home page: web.mit.edu/kerberos/www/index.html Integrating Mac OS X With a Kerberos Server To integrate Mac OS X with a Kerberos server: 1 206 Chapter 3 Make sure that one or more realms supported by your Kerberos server contain information for all the users to be validated using Kerberos and for all the Mac OS X Kerberized services they will use. The Kerberos principal name must be the same as the short name in the user’s directory domain account. LL0395.Book Page 207 Wednesday, November 20, 2002 11:44 AM 2 Create user accounts for each of the same users in directory domains accessible from Mac OS X computers on which Kerberized services will be used. Set the password type to Basic, and specify passwords that will never be used to authenticate the users. Kerberized services on Mac OS X computers retrieve user accounts by extracting the user name part of the principal out of the KDC certificate, which is passed to directory services to find the account. 3 Before enabling Kerberos for a specific Kerberized service, create one or more principals in the KDC for it, save the shared secrets into a keytab file, and copy the keytab file from the KDC to /etc/krb5.keytab on your Mac OS X Server. Use the kadmin command-line tool to create principals and a keytab file, and use a file sharing protocol to transfer the keytab file from the Kerberos server to Mac OS X Server. FTP or SCP (secure copy over SSH) are most likely to be present on the KDC. Keytab files are sensitive, because they contain information used to determine whether a client or service is trustworthy. 4 On Mac OS X Server, place the edu.mit.Kerberos configuration file in /Library/Preferences. This file is not sensitive, so it can be placed on a guest-accessible volume. This file must also reside in /Library/Preferences in the home directory of users you want to authenticate using Kerberos. 5 Enable individual services (mail, AFP, and FTP) and clients (login window, AFP client, mail client) to support Kerberos authentication. 6 Make sure that users you want authenticated using Kerberos are in the search path of the server hosting the Kerberized services. Enabling Kerberos Authentication for Mail Use Server Settings to enable mail server support for Kerberos. See “Requiring or Allowing Kerberos Authentication” on page 403 for details. To enable mail client support, set up Mac OS X Mail application account preferences to use Kerberos V5 authentication. Also make sure that edu.mit.Kerberos resides in /Library/ Preferences on the user’s computer. Enabling Kerberos Authentication for AFP Use Server Settings to enable AFP server support for Kerberos. See Chapter 5, “File Services,” for details. AFP client has no special requirements beyond access to /Library/Preferences/ edu.mit.Kerberos. Note that “afpserver” is the service name for AFP. For example: Service principal: afpserver/[email protected] Users and Groups 207 LL0395.Book Page 208 Wednesday, November 20, 2002 11:44 AM Enabling Kerberos Authentication for FTP Use Server Settings to enable FTP server support for Kerberos. See Chapter 5, “File Services,” for details. Enabling Kerberos Authentication for Login Window Use this procedure on each Mac OS X client computer you want to use Kerberos at login: To set up Kerberos login authentication: 1 Place the edu.mit.Kerberos configuration file in /Library/Preferences/. This file is not sensitive, so it can be placed on a guest-accessible volume. 2 Change the /etc/authorization file so that the value of the eval key of the system.login.done parameter looks like this: <string>switch_to_user,krb5auth:login</string> 3 If you want to make Kerberos authentication a requirement for login, create a host principal on the KDC, and copy a keytab file from the KDC to /etc/krb5.keytab on the client computer. (The string “host/mymachine.example.com” is an example of a host principal.) Also, change the client’s /etc/authorization file so that the value of the eval key of the system.login.console parameter looks like this: <string>loginwindow_builtin:login,krb5auth:authenticate,loginwindow_builtin:success </string> If you skip this step, login window first authenticates by using the Open Directory password and acquires a ticket-granting ticket as a side effect of logging in. 4 Make sure that the user has an Open Directory account with a short name that matches the Kerberos principal name. The account should be in the search path of the client computer. If you skip step 3 or if you want to use AFP home directories, make sure the Open Directory password matches the Kerberos password. Solving Problems With Kerberos See “Kerberos Users Can’t Authenticate” on page 212 for troubleshooting tips. Using LDAP Bind Authentication When you use this password validation technique, you rely on an LDAPv2 or LDAPv3 server to authenticate a user’s password. Because it supports the Secure Socket Layer (SSL) protocol, LDAPv3 is preferred. You can use Workgroup Manager to enable the use of LDAP bind authentication for user accounts stored in a NetInfo or LDAPv3 directory domain. 208 Chapter 3 LL0395.Book Page 209 Wednesday, November 20, 2002 11:44 AM To enable LDAP bind user authentication using Workgroup Manager: 1 Make sure the account for a user whose password you want to validate using LDAP bind resides on an LDAPv3 server in the search path of the Mac OS X computer that needs to validate the password. See Chapter 2, “Directory Services,” for information about configuring LDAPv3 server connections. Avoid mapping the password attribute when configuring the connection; bind authentication will occur automatically. Also, set up the connection so it uses SSL in order to protect the password, passed in clear text, while it is in transit. 2 In Workgroup Manager, open the account you want to work with if it is not already open. To open an account, click the Accounts button, then use the At pop-up menu to open the LDAPv3 directory domain where the user’s account resides. Click the lock to be authenticated, then select the user in the user list. 3 On the Advanced tab, choose Basic from the “User Password Type” pop-up menu. 4 On the Basic tab, make sure the Password field is empty. Backing Up and Restoring Files Regularly back up your Password Server as well as your root and administrator user accounts. Backing Up a Password Server Back up your Password Server frequently. When you do so, also back up any directory domain(s) that use the Password Server: m To back up a Password Server, back up the folder /var/db/authserver. Make sure that your Password Server backup files are as carefully secured as the computer hosting your Password Server. m See Chapter 2, “Directory Services,” for information on backing up directory domains. If you restore the Password Server, make sure you also restore the corresponding directory domains at the same time. Backing Up Root and Administrator User Accounts System files are owned by root or system administrator user IDs that exist at the time they are created. Should you need to restore system files, the same IDs should exist on the server so that the original permissions are preserved. To ensure that you can re-create these user IDs, periodically export the server’s user and group information to a file as “Importing and Exporting User and Group Information” on page 181 describes. Users and Groups 209 LL0395.Book Page 210 Wednesday, November 20, 2002 11:44 AM Supporting Client Computers Validating Windows User Passwords See “Providing Secure Authentication for Windows Users” on page 197. Setting Up Search Policies on Mac OS X Client Computers Mac OS X client computer search policies must be set up so that accounts and shared resources (such as network file servers and printers) are visible from the Mac OS X computer. See Chapter 2, “Directory Services,” for client configuration options and instructions. Solving Problems Follow the suggestions in this section when problems with user and group account administration arise. You Can’t Modify an Account Using Workgroup Manager Before you can modify an account using Workgroup Manager: m You must be a domain administrator for any Apple directory domain storing the account. m The directory domain must be a NetInfo or LDAPv3 directory domain. Only these domains can be updated using Workgroup Manager. A Password Server User’s Password Can’t Be Modified Before you can modify the password of a user whose password is validated using a Password Server, you must be a Password Server administrator. There are two ways a user can become a Password Server administrator: m The user specified when a particular Password Server is set up (using Open Directory Assistant) is a Password Server administrator for that Password Server. m You can make other users Password Server administrators after setting up a Password Server. Make sure they have an account in the directory domain associated with the Password Server. Make them domain administrators for the directory domain, and make sure their passwords are validated using the Password Server. A User’s Password Can’t Be Changed to Password Server Validation Before you can modify the password of a user so that it’s validated using a Password Server, you must be a Password Server administrator. There are two ways a user can become a Password Server administrator: m The user specified when a particular Password Server is set up (using Open Directory Assistant) is a Password Server administrator for that Password Server. 210 Chapter 3 LL0395.Book Page 211 Wednesday, November 20, 2002 11:44 AM m You can make other users Password Server administrators after setting up a Password Server. Make sure they have an account in the directory domain associated with the Password Server. Make them domain administrators for the directory domain, and make sure their passwords are validated using the Password Server. A Password Server User Can’t Authenticate in NetInfo Manager To make changes using NetInfo Manager, you must authenticate with a user account that has a basic password. Users Can’t Log In or Authenticate Try these techniques to determine whether the source of the authentication problem is configuration or the password itself: m Reset the password to a known value, then determine whether there is still a problem. Try using a 7-bit ASCII password, which is supported by most clients. m If a Password Server is being used for the user and it is not set up to support the authentication protocol needed by the user’s client, you can use Open Directory Assistant to enable additional Password Server protocols. You may need to reset the user’s password after changing the Password Server configuration. m Basic authentication does not support many authentication protocols. To increase the possibility that a user’s client applications will be supported, use the Password Server or suggest that the user try a different application. m For Kerberos troubleshooting tips, see “Kerberos Users Can’t Authenticate” on page 212. m If a Password Server or non-Apple directory server used for password validation is not available, reset the user’s password to use a server that is available. m Make sure that the password contains characters supported by the authentication protocol. Leading, embedded, and trailing spaces as well as special characters (for example, Option-8) are not supported by some protocols. For example, leading spaces work over POP or AFP, but not over IMAP. m Make sure that the keyboard being used by the user supports the characters necessary for authentication. m Make sure the client software encodes the password so that it is recognized correctly. For example, Password Server recognizes UTF-8 encoded strings, which may not be sent by some clients. m Make sure that the client being used by the user supports the password length. For example, LAN Manager supports only 14-character passwords, so passwords longer than 14 characters would cause an authentication failure even though Mac OS X Server’s Windows service supports longer passwords. m If an AFP client prior to version 3.8.3 fails to authenticate, use Authentication Manager for these older clients. Users and Groups 211 LL0395.Book Page 212 Wednesday, November 20, 2002 11:44 AM You Can’t Assign Server Administrator Privileges In order to assign server administrator privileges to a user for a particular server, first log in to that server in Workgroup Manager. Disconnecting the Password Server Computer When you remove the Password Server’s computer from a network by removing the cable from its network interface card (NIC), users whose passwords are validated using the Password Server can’t log in because its IP address isn’t accessible. Users can log in to Mac OS X Server if you plug the Password Server’s computer in to an isolated hub to bring the NIC back up. Alternatively, users can log in as users whose password validation strategy is basic. Users Can’t Access Their Home Directories Make sure that users have access to the share point in which their home directories are located and to their home directories. Users need Read access to the share point and Read & Write access to their home directories. Mac OS X User in Shared NetInfo Domain Can’t Log In This problem occurs when a user tries to log in to a Mac OS X computer using an account in a shared NetInfo domain, but the server hosting the domain isn’t accessible. The user can log in to the Mac OS X computer by using the local user account created automatically when he or she set up the computer to use a NetInfo account. The user name is “administrator” (short name is “admin”) and the password is the NetInfo password. Kerberos Users Can’t Authenticate When a user or service that uses Kerberos experiences authentication failures, try these techniques: m Kerberos behavior is based on encrypted time stamps. If there’s more than 5 minutes difference between the KDC, client, and service computers, authentication may fail. Make sure that the clocks for all computers are synchronized using a network time server. m If Kerberos is being used, make sure that Kerberos authentication is enabled for the service in question. m If a Kerberos server used for password validation is not available, reset the user’s password to use a server that is available. m Make sure that the server providing the Kerberized service has access to directory domains containing accounts for users who are authenticated using Kerberos. One way to do this is to use a shared directory domain on the KDC server that hosts user records that correspond to all the user principals. 212 Chapter 3 LL0395.Book Page 213 Wednesday, November 20, 2002 11:44 AM m Refer to the KDC log (kdc.log) for information that can help you solve problems. Incorrect setup information such as wrong configuration file names can be detected using the logs. m Make sure all your configuration files are complete and correct. For example, make sure the keytab file on your server has the principals of interest in it. Users and Groups 213 LL0395.Book Page 214 Wednesday, November 20, 2002 11:44 AM LL0395.Book Page 215 Wednesday, November 20, 2002 11:44 AM C H A P T E R 4 4 Sharing The Sharing module of Workgroup Manager lets you share information with clients of the Mac OS X Server and control access to shared information by assigning access privileges. You share information by designating share points. A share point is a folder, hard disk (or hard disk partition), or CD that you make accessible over the network. It’s the point of access at the top level of a group of shared items. Users with privileges to use share points see them as volumes mounted on their desktops, and as volumes in the Finder in Mac OS X. Setting up share points and assigning privileges is an integral part of setting up file services. See Chapter 5, “File Services.” Privileges Privileges define the kind of access users have to shared items. There are four types of privileges that you can assign to a share point, folder, or file: Read & Write, Read Only, Write Only, and None. The table below shows how the privileges affect user access to different types of shared items (files, folders, and share points). Users can Read & Write Read Only Write Only None Open a shared file Yes Yes No No Copy a shared file Yes Yes No No Open a shared folder or share point Yes Yes No No Copy a shared folder or share point Yes Yes No No Edit a shared file’s contents Yes No No No Move items into a shared folder or share point Yes No Yes No Move items out of a shared folder or share point Yes No No No You can assign Write Only privileges to a folder to create a drop box. The folder’s owner can see and modify the drop box’s contents. Everyone else can only copy files and folders into the drop box, without seeing what it contains. 215 LL0395.Book Page 216 Wednesday, November 20, 2002 11:44 AM Note: QuickTime Streaming Server and WebDAV have their own privileges settings. For information about QTSS, refer to the QTSS online help and the QuickTime Web site (www.apple.com/quicktime/products/qtss/). You’ll find information on Web privileges in “Understanding WebDAV” on page 359. Explicit Privileges Share points and the shared items contained in share points (including both folders and files) have their own individual privileges. If you move an item to another folder, it retains its own privileges and doesn’t automatically adopt the privileges of the folder where you moved it. In the following illustration, the second folder (Designs) and the third folder (Documents) were assigned privileges that are different from those of their “parent” folders: Read & Write Engineering Read Only Designs Read & Write Documents When new files and folders are created, however, they inherit the privileges of their parent folder. See “Privileges in the Mac OS X Environment” on page 217. User Categories You can assign access privileges separately to three categories of users: Owner A user who creates a new item (file or folder) on the file server is its owner and automatically has Read & Write privileges to that folder. By default, the owner of an item and the server administrator are the only users who can change its access privileges—allow a group or everyone to use the item. The administrator can also transfer ownership of the shared item to another user. Note: When you copy an item to a drop box on an Apple file server, ownership of that item is transferred to the owner of the drop box. This is done because only the owner of the drop box has access to items copied to it. Group You can put users who need the same access to files and folders into group accounts. Only one group can be assigned access privileges to a shared item. For more information on creating groups see Chapter 3, “Users and Groups.” 216 Chapter 4 LL0395.Book Page 217 Wednesday, November 20, 2002 11:44 AM Everyone Everyone is any user who can log in to the file server: registered users, guests, anonymous FTP users, and Web site visitors. Privileges Hierarchy If a user is included in more than one category of users, each of which has different privileges, these rules apply: m Group privileges override Everyone privileges. m Owner privileges override Group privileges. For example, when a user is both the owner of a shared item and a member of the group assigned to it, the user has the privileges assigned to the owner. Client Users and Privileges Users of AppleShare Client software can set access privileges for files and folders they own. Windows file sharing users can set folder properties, but not privileges. Privileges in the Mac OS X Environment If you are new to Mac OS X and are not familiar with UNIX, it is important to know that there are some differences from the Mac OS 9 environment in how ownership and privileges are handled. To increase security and reliability, Mac OS X sets many system directories, such as /Library, to be owned by the root user. Files and folders owned by root can’t be changed or deleted by you unless you are logged in as the root user. Be careful when you log in as the root user since changing system data can cause problems. As mentioned above, files and folders are, by default, owned by the user who created them. They inherit the privileges of the folder in which they are created. After they are created, items keep their privileges even when moved, unless the privileges are explicitly changed by their owners or an administrator. Therefore, new files and folders you create are not accessible by client users if they are created in a folder for which the users do not have privileges. When setting up share points, make sure that items allow appropriate access privileges for the users with whom you want to share them. Network Globe Contents You can customize the directory structure and contents of the Network globe for clients by setting up automounting for share points. You can add system resources such as fonts and preferences by automounting share points in specific directory locations. Sharing 217 LL0395.Book Page 218 Wednesday, November 20, 2002 11:44 AM Share Points in the Network Globe The Network globe on OS X clients represents the Darwin /Network directory. By default, the Network globe contains the following four folders: m Applications m Library m Servers m Users You can mount share points into any of these folders. See “Automounting Share Points” on page 225 for instructions. Static Versus Dynamic Linking Share points can be automounted statically or dynamically. Statically mounted share points are mounted when the client computer starts up. A connection to the server is opened for static mounts during startup and remains open until the user shuts down the computer. Dynamically mounted share points are not mounted until the user opens the directory. Although an icon for the directory appears in the Network globe during startup, the actual connection to the server where the directory resides is not made until the user selects the icon and attempts to access the directory’s contents. In both cases, when an automounted share point is defined on the server it is not available to a client computer until the client has restarted. Adding System Resources to the Network Library Folder This Library folder in the Network globe is included in the system search path. This gives you the ability to make available, from the network, any type of system resource that resides in the local Library folder. These resources could include fonts, application preferences, ColorSync profiles, desktop pictures, and so forth. Mac OS X accesses the network Library folder before the local Library folder, so network resources with the same name take precedence. You can use this capability to customize your managed client environment. For example, suppose you wish to have a specific set of fonts available to each user in a given Open Directory domain. You would create a share point containing the desired fonts and then set the share point to automount into the /Network/Library/Fonts folder on client machines. See “Automounting Share Points” on page 225 for instructions on setting up automounting. Setup Overview You use the Sharing module of Workgroup Manager to create share points and set privileges for them. Here is an overview of the basic steps for setting up sharing: 218 Chapter 4 LL0395.Book Page 219 Wednesday, November 20, 2002 11:44 AM Step 1: Read “Before You Begin” Read “Before You Begin” on page 219 for issues you should consider before sharing information on your network. Step 2: Locate or create the information you want to share Decide which volumes, partitions, folders, and CDs you want to share. You may want to move some folders and files to different locations before setting up sharing. You may want to partition a disk into volumes to give each volume different access privileges or create folders that will have different levels of access. See “Organize Your Shared Information” on page 220. Step 3: Designate share points and set privileges When you designate an item to be a share point, you set its privileges at the same time. You create share points and set privileges in the Sharing module of Workgroup Manager. See “Setting Up Sharing” on page 221. Step 4: Turn file services on In order for users to be able to access share points, you must turn on the Mac OS X Server file services. Turn on each file service that you use to share items. For example, if you use Apple File Protocol with your share point, you must turn on Apple File Server. You can share an item using more than one protocol. See Chapter 5, “File Services,” on page 233. Before You Begin Before you assign privileges, you need to understand how privileges for shared items work. Consider which users need access to shared items and what type of privileges you want those users to have. Privileges are described at the beginning of this chapter—see “Privileges” on page 215. You also need to determine which protocols clients will use to access share points. In general, you will want to set up independent share points for each type of client, and share the item using a single protocol: m Mac OS clients—Apple Filing Protocol (AFP) m Windows clients—Server Message Block (SMB) m FTP clients—File Transfer Protocol (FTP) m UNIX clients—Network File System (NFS) In some cases you will want to share an item using more than one protocol. If client users will be sharing files that have common formats across platforms, you will want to create a share point that supports users of each platform. For example, Mac OS and Windows users might want to share graphics or word processing files that can be used on either platform. Sharing 219 LL0395.Book Page 220 Wednesday, November 20, 2002 11:44 AM Conversely, you might want to set up share points using a single protocol even though you have different kinds of clients. For example, if almost all of your clients are UNIX users and just a couple are Mac OS clients, you may want to share items using only NFS in order to keep your setup simple. Keep in mind, however, that Mac OS users will not enjoy the features of AFP not provided by NFS, such as the ability to search server contents using Sherlock and performance optimization. See Chapter 5, “File Services,” on page 233 for more information. Organize Your Shared Information Once you have created share points, users will start to form “mental maps” of the share points you have set up and the items contained in them. Changing share points and moving information around could cause confusion. If you can, organize the information you share before you start creating share points. This is especially important if you are setting up network home directories (see “Administering Home Directories” on page 152). Windows Users If you have Windows clients, you should set up at least one share point to be used only by your Windows users. This provides a single point of access for the Windows users. Security Issues Security of your data and your network is critical. The most effective method of securing your network is to assign appropriate privileges for each file, folder, and share point as you create it. Be careful when creating and granting access to share points, especially if you’re connected to the Internet. Granting access to Everyone, or to World (in NFS service), could potentially expose your data to anyone on the Internet. NFS share points don’t have the same level of security as AFP and SMB, which require user authentication (typing a user name and password) to gain access to a share point’s contents. If you have NFS clients, you may want to set up a share point to be used only by NFS users. Restricting Access by Unregistered Users (Guests) When you configure any file service, you have the option of turning on guest access. Guests are users who can connect to the server anonymously without entering a valid user name or password. Users who connect anonymously are restricted to files and folders with privileges set to Everyone. To protect your information from unauthorized access, and to prevent people from introducing software that might damage your information or equipment, you can take these precautions using the Sharing module of Server Settings: m Share individual folders instead of entire volumes. The folders should contain only those items you want to share. 220 Chapter 4 LL0395SH Page 221 Wednesday, November 20, 2002 12:18 PM m Set privileges for Everyone to None for files and folders that guest users should not access. Items with this privilege setting can be accessed only by the item’s owner or group. m Put all files available to guests in one folder or set of folders. Assign the Read Only privilege to the Everyone category for that folder and each file within it. m Assign Read & Write privileges to the Everyone category for a folder only if guests must be able to change or add items in the folder. Make sure you keep a backup copy of information in this folder. m Check folders frequently for changes and additions and use a virus-protection program regularly to check the server for viruses. m Disable anonymous FTP access using the FTP module of Server Settings. m Don’t export NFS volumes to World. Restrict NFS exports to a specific set of computers. Setting Up Sharing This section describes how to create share points and set access privileges for the share points. It also tells you how to configure the different protocols (AFP, SMB, FTP, and NFS) that you use to share items and how to automount share points on clients’ desktops. See “Managing Sharing” on page 227 for additional tasks that you might perform after you have set up sharing on your server. Setting Up Share Points for Managed Mac OS X Admin Users Admin users whose accounts are set up with Mac OS X managed preferences can access a group or home directory only if the related share points are volumes. See Chapter 6, “Client Management: Mac OS X,” on page 279 for more information on managing account preferences in Mac OS X. Creating Share Points and Setting Privileges You designate volumes, partitions, folders, or CDs to be share points using the Sharing module of Workgroup Manager. To create a share point and set privileges: 1 In Workgroup Manager, click the Sharing button. 2 Click All and select the volume or folder in the list that you want to make a share point. Note: Volume and directory names containing a slash (“/”) character do not appear correctly in Workgroup Manager’s Sharing window, only the portion of the name after the slash appears. To prevent this problem, do not use “/” in volume or directory names you plan to use as share points. Sharing 221 LL0395.Book Page 222 Wednesday, November 20, 2002 11:44 AM 3 Click the General tab. 4 Select “Share this item and its contents.” Change the owner and group of the shared item by typing names into those fields or by dragging names from the Users & Groups drawer. You can open the drawer by clicking “Users & Groups.” User and group lists are automatically refreshed at the rate specified in the Workgroup Manager preferences. Choose the Preferences command on the Workgroup Manager menu to display the current setting for automatic refresh and optionally change it. Use the pop-up menus next to the fields to change the privileges for the Owner, Group, and Everyone. Everyone is any user who can log in to the file server: registered users, guests, anonymous FTP users, and Web site visitors. If you don’t want everyone to have access, set the Everyone access privileges to None. Note: You should not assign Write Only access privileges to a file or share point. Only folders inside a share point should be assigned Write Only access privileges. Otherwise users won’t be able to see the file or the contents of the share point. Click the Copy button to apply the ownership and privileges to all items (files and folders) contained within the share point. This will override privileges that other users may have set. 5 Click Save. By default, the new share point is shared through AFP, SMB, and FTP protocols. Use the Protocol pane to change the settings or stop sharing via these protocols or to export the item using NFS. The Advanced settings are described in the following sections. Configuring Apple File Settings for a Share Point You can make share points available to Mac OS 8, Mac OS 9, and Mac OS X clients by sharing them using AFP. To configure an AFP share point: 1 In Workgroup Manager, click Sharing. 2 Click the Share Points tab and select the share point you want to share using AFP. 3 Click the Protocols tab and choose Apple File Settings from the pop-up menu. 4 Select the “Share this item using AFP” option. 5 Select “Allow AFP guest access” to allow clients to have guest access to this item. For greater security, do not select this item. 6 222 Chapter 4 Enter a name in the “Custom AFP name” field if you want the share point to appear with a name different from its real one. LL0395.Book Page 223 Wednesday, November 20, 2002 11:44 AM 7 Choose a default permissions option for new files and folders. Select “Use Standard UNIX behavior” if you want new or copied items to retain their original privileges, and inherit the user and group ID of the user that created or copied the item. Select “Inherit permissions from parent” if you want new or copied items to have the same access privileges as the enclosing item. Note: Do not use this option with sharepoints used as home directories. 8 Click Save. Configuring Windows File Settings for a Share Point You can make share points available to Windows clients by sharing them using Windows SMB. To configure an SMB share point: 1 In Workgroup Manager, click Sharing. 2 Click the Share Points tab and select the share point you want to share using SMB. 3 Click the Protocols tab and choose Windows File Settings from the pop-up menu. 4 Select the “Share this item using SMB” option. 5 Select “Allow SMB guest access” to allow clients to have guest access to this item. For greater security, do not select this item. 6 Enter a name in the “Custom SMB name” field if you want the share point to appear with a name different from its real one. 7 Choose the default method for assigning access privileges for new files and folders in the share point. Select “Inherit permissions from parent” if you want new items to have the same access privileges as the enclosing item. Select “Assign as follows” and set the Owner, Group, and Everyone privileges using the popup menus if you want new items to have specific privileges. 8 Click Save. Configuring FTP Settings for a Share Point You can make share points available to clients over the Internet by sharing them using FTP. To configure an FTP share point: 1 In Workgroup Manager, click Sharing. 2 Click the Share Points tab and select the share point you want to share using FTP. 3 Click the Protocols tab and choose FTP Settings from the pop-up menu. Sharing 223 LL0395.Book Page 224 Wednesday, November 20, 2002 11:44 AM 4 Select the “Share this item using FTP” option. 5 Select “Allow FTP guest access” to allow FTP users with guest access to use this item. For greater security, do not select this item. 6 Enter a name in the “Custom FTP name” field if you want the share point to appear with a name different from its real one. 7 Click Save. Sharing (Exporting) Items Using Network File System (NFS) You can export share points to UNIX clients using NFS. (Export is the NFS term for sharing.) If you plan to export a share point via NFS, do not use spaces in the name of that share point. Spaces in volume names can cause access problems for NFS clients To export an item using NFS: 1 In Workgroup Manager, click Sharing. 2 Click the Share Points tab and select the share point you want to share using NFS. 3 Click the Protocols tab and choose NFS Export Settings from the pop-up menu. 4 Select “Export this item and its contents to” to export the item using NFS. 5 Use the pop-up menu to select who you want to be able to use this information—Client or World. By default, NFS exports to the client address 127.0.0.1, which is a loopback to the server computer. This prevents you from inadvertently exporting a folder to World. For greater security, do not export to World. 6 Click Add to specify clients who can access this export. 7 In the text box that appears, type the IP address or host name to add the client to the Computer list. 8 Select “Map Root user to nobody” if you want users identified as “root” on the remote client system to have only minimal privileges to read, write, and execute commands. 9 Select “Map All users to nobody” if you want all users to have minimal privileges to read, write, and execute. 10 Select “Read-only” if you don’t want client users to be able to modify the contents of the shared item in any way. This overrides any other privileges set for the shared item. For example, if you allow the “Everybody” category Read & Write privileges for the item (a setting in the General tab), you can also define it as an NFS export to “World” with “Read only” privileges. 11 224 Chapter 4 Click Save. LL0395.Book Page 225 Wednesday, November 20, 2002 11:44 AM Automounting Share Points You can mount share points automatically on client computers using automounts. You can set up an automount to mount statically or dynamically. A static automount is mounted on a client computer at the time the computer starts up, in the directory you specify. A dynamic automount is made available through the client’s /Network/Servers directory, but is not actually mounted on the client computer until the user opens it. You can use the automount feature with AFP or NFS. When you configure a share point to mount automatically, a mount record is created in the Open Directory database. You should publish automounts in the same shared domain in which the user records exist. This ensures that the users will always have access to the share point. Be sure to enable guest access both for the share point and for the protocol under which it is shared. Note: Automounted share points are available to clients only when their computers start up. To automount a share point: 1 In Workgroup Manager, click Sharing. 2 Click the Share Points tab and select the share point you want to automount. 3 Click the Automount tab. 4 Use the pop-up menu to choose the shared directory domain and log in as an administrator in the dialog that appears. 5 After you are authenticated, click “Automount this item to clients in domain.” The share point will be mounted automatically on any computer configured to use the shared domain. 6 For the Mount option: Choose “Mount dynamically in Network/Servers” if you want client users to see share points in the /Network/Servers folder of their computers. When a user selects a share point in the folder, the share point is mounted on the user’s computer. You should choose this option for home directories. Choose “Mount statically in” if you want the share point to mount automatically when the client computer starts up and enter the location in the user’s directory hierarchy where you want the item to appear. The share point appears as a folder in the location you specify. 7 Choose the protocol you want to use: AFP or NFS. 8 Click Save. Sharing 225 LL0395.Book Page 226 Wednesday, November 20, 2002 11:44 AM Resharing NFS Mounts as AFP Share Points Resharing NFS mounts (NFS volumes that have been exported to the Mac OS X Server) as AFP share points allows clients to access NFS volumes using the secure authentication of an AFP connection. Resharing NFS mounts also allows Mac OS 9 clients to access NFS file services on traditional UNIX networks. To reshare an NFS mount as an AFP share point: 1 From the NFS server, export the directories you want to reshare to the Mac OS X server. Since AFP runs as root, the NFS export must map root-to-root so that AFP will be able to access the files for the clients. Restrict the export to the single AFP server (seen as the client to the NFS server). This can be made even more secure by having a private network for the AFP-to-NFS connection. 2 On the AFP server, create a directory named nfs_reshares at the root level of the file system. In Terminal, while logged in as admin use the command: sudo mkdir /nfs_reshares The nfs_reshares directory can be left at the default permissions, but at a minimum must be read/write for root so that the exports can be mounted there and accessed by the Apple File Server. 3 Create a subdirectory in the /nfs_reshares directory for each NFS volume you wish to reshare. In Terminal, while logged in as admin, use the command: sudo mkdir /nfs_reshares/<local mount name> Replace <local mount name> with the name of the volume as you want it to appear to AFP clients. 4 On the AFP server, create a mount record that mounts the reshared volume in the /nfs_reshares directory. In NetInfo Manager, select mounts in the directory browser window, click the lock at the lower left corner of the window and enter your administrator password. Note: To authenticate in NetInfo Manager, you must use an administrator account with a basic password. NetInfo Manager can’t authenticate an administrator account that uses Password Server. 5 Select New Subdirectory from the Directory menu. The new mount record is named new_directory. Edit the name property and add two new properties following this format: name: <nfsservername>:<nfs export path> vfstype: nfs dir: /nfs_reshares/<local mount name> An example mount record to reshare an NFS volume located on a server named “server” at the path /test/lab1 would have the following properties: 226 Chapter 4 LL0395.Book Page 227 Wednesday, November 20, 2002 11:44 AM name: server:/test/lab1 vfstype: nfs dir: /nfs_reshares/myshare Click the lock when finished. In the Confirm Changes dialog box, click Update this copy to save your changes. 6 Restart the computer to enable the static mount. You can also manually mount the NFS volume in Terminal with the following command: sudo mount_nfs <nfsservername>:<nfs export path> /nfs_reshares/<local mount name> 7 Use the Sharing module in Workgroup Manager to share the NFS mounts as AFP share points. The NFS mounts appear as normal volumes in the All list. ( You can also share the NFS mounts using SMB and FTP, but it is recommended that you use only AFP.) You can change privileges and ownership, but not enable quotas (quotas work only on local volumes). However, if quotas are enabled on the NFS server, they should apply to the reshared volume as well. Managing Sharing This section describes tasks you might perform after you have set up sharing on your server. Setup information appears in “Setting Up Sharing” on page 221. Turning Sharing Off Because sharing is not a service, you cannot turn sharing on and off on a Mac OS X Server. You can remove (stop sharing) individual share points or stop the file services clients are using to access share points. Removing a Share Point To “remove a share point” is to stop sharing a volume or folder. You may want to notify users that you are removing a share point so that they know why the share point is no longer available. To remove a share point: 1 In Workgroup Manager, click Sharing. 2 Click the Share Points tab and select the share point you want to remove. 3 In the General pane, deselect the “Share this item and its contents” option. Any Protocols and Automount settings that you have configured for the item are discarded. Sharing 227 LL0395.Book Page 228 Wednesday, November 20, 2002 11:44 AM Browsing Server Disks You can view the folders (but not files) located on servers using the Sharing module of Workgroup Manager. To browse the folders on a share point or server: 1 In Workgroup Manager, click Sharing. 2 Click the Share Points tab to browse the folders of shared items, or click the All tab to browse all the folders on the local server. Double-click an item that has an arrow on the right side of the list to see the item’s contents. Use the scroll bar at the bottom to move up or down the directory hierarchy. Viewing Share Points Use the Sharing module of Workgroup Manager to view share points and their contents. To view share points on a server: 1 In Workgroup Manager, click Sharing. 2 Click the Share Points tab. Double-click an item that has an arrow on the right side of the list to see the item’s contents. Use the scroll bar at the bottom to move up or down the directory hierarchy. Copying Privileges to Enclosed Items When you set the privileges for a share point, volume, or folder, you can copy the ownership and privileges to all the items contained on it. To copy privileges: 1 In Workgroup Manager, click Sharing. 2 Select the item whose privileges you want to propagate. To see shared items, select the Share Points tab. To see all volumes and folders on the server, select the All tab. 3 Click Copy in the General pane. Viewing Share Point Settings You use Workgroup Manager to view the sharing and privilege settings for a share point. To view sharing and privileges for a share point: 228 Chapter 4 1 In Workgroup Manager, click Sharing. 2 Click the Share Points tab and select the share point you want to view. 3 Click the General tab to see the privilege settings for the share point. LL0395.Book Page 229 Wednesday, November 20, 2002 11:44 AM 4 Click the Protocols tab and use the pop-up menu to see the protocol settings for the item. 5 Click the Automount tab to see the automount settings. Changing Share Point Owner and Privilege Settings You use the Workgroup Manager to view and change the owner and privileges for a share point. To change privileges for a share point: 1 In Workgroup Manager, click Sharing. 2 Click the Share Points tab and select the share point you want to update. 3 Click the General tab. Change the owner and group of the shared item by typing names into those fields, or by dragging names from the Users & Groups drawer. You can open the drawer by clicking “Users & Groups.” Use the pop-up menus next to the fields to change the privileges for the Owner, Group, and Everyone. Everyone is any user who can log in to the file server: registered users, guests, anonymous FTP users, and Web site visitors. Changing the Protocols for a Share Point You use the Protocols pane of Workgroup Manager to change the protocols for a share point. To change the protocols for a share point: 1 In Workgroup Manager, click Sharing. 2 Click the Share Points tab and select the share point you want to change. 3 Click the Protocols tab. 4 Use the pop-up menu to choose the protocols you want to change. See the following sections for descriptions of the protocol settings: m “Configuring Apple File Settings for a Share Point” on page 222 m “Configuring Windows File Settings for a Share Point” on page 223 m “Configuring FTP Settings for a Share Point” on page 223 m “Sharing (Exporting) Items Using Network File System (NFS)” on page 224 Deleting a Client from an NFS Export You use the Protocols pane of Workgroup Manager to delete a client from an NFS export. To delete an NFS client from a share point: 1 In Workgroup Manager, click Sharing. Sharing 229 LL0395.Book Page 230 Wednesday, November 20, 2002 11:44 AM 2 Click the Share Points tab and select the NFS export (share point) you want to change. 3 Click the Protocols tab and choose NFS Export Settings from the pop-up menu. 4 Select an IP address from the list and click Remove. 5 Click Save. Creating a Drop Box A drop box is a shared folder to which others can copy files, but cannot view the drop box contents. Note: You should create drop boxes only within AFP share points. AFP is the only protocol that automatically changes the owner of any file put into the drop box to be the same as the owner of the drop box. For other protocols, the ownership of the file is not transferred even though the original owner may not have access to the file once it is inside the drop box. To create a drop box: 1 If the folder you want to make into a drop box doesn’t exist, create the folder within an AFP share point. 2 In Workgroup Manager, click Sharing. 3 Click the Share Points tab and select the folder in the AFP share point that you want to use as a drop box. 4 Click the General tab. 5 Set “Write Only” privileges for the users you want to have access to the drop box. To create a drop box for a select group of users, enter the group name (or drag the group from the Users & Groups drawer) and choose “Write Only” privileges from the Group popup menu. To create a drop box for all users, choose “Write Only” privileges from the Everyone pop-up menu. (For greater security, do not allow access to everyone—assign “None” for the Everyone privileges.) 6 Click Save. Using Workgroup Manager With Mac OS X Server Version 10.1.5 Workgroup Manager is available only on a Mac OS X Server version 10.2 or later. If you wish to use Workgroup Manager to edit account information on a Mac OS X Server version 10.1.5, you must access that server remotely from a computer running Mac OS X Server version 10.2 and log in as a root user. To log on to a remote server as a root user with Workgroup Manager: 1 230 Chapter 4 In Workgroup Manager, choose the shared domain of interest using the At pop-up list. LL0395.Book Page 231 Wednesday, November 20, 2002 11:44 AM Alternatively, you can choose View Directories from the Server menu. 2 Use a root user name and password to log in. If you are not logged in as a root user, you cannot make changes using Workgroup Manager. If possible, you should upgrade servers on your network to use Mac OS X Server version 10.2 or later. Supporting Client Computers Users can set some privileges for files or folders that they create on the server or in shared folders on their desktops. Users of AppleShare client software can set access privileges for folders they own. Windows file sharing users can set folder properties, but not privileges. Solving Problems Users Can’t Access a CD-ROM Disc m Make sure the CD-ROM disc is a share point. m If you share multiple CDs, make sure each CD is shared using a unique name in the Sharing pane. Users Can’t Find a Shared Item m If a user can’t find a shared item, check the access privileges for the item. The user must have Read access privileges to the share point where the item is located and to each folder in the path to the item. m Keep in mind that server administrators don’t see share points the same way a user does over AFP because administrators see everything on the server. To see share points from a user’s perspective, log in using a user’s name and password. m Although DNS is not required for file services, an incorrectly configured DNS could cause a file service to fail. Users Can’t See the Contents of a Share Point m If you set Write Only access privileges to a share point, users won’t be able to see its contents. You Can’t Find a Volume or Directory to Use as a Share Point m Make sure the volume or directory name does not contain a slash (“/”) character. Workgroup Manager’s Sharing window, which lists the volumes and directories on your server, does not correctly display the names of volumes and directories (folders) that include the slash (“/”) character. Sharing 231 LL0395.Book Page 232 Wednesday, November 20, 2002 11:44 AM LL0395.Book Page 233 Wednesday, November 20, 2002 11:44 AM C H A P T E R 5 5 File Services File services enable clients of the Mac OS X Server to access files, applications, and other resources over a network. Mac OS X Server includes four distinct file services: m Apple file service, which uses the Apple Filing Protocol (AFP), lets you share resources with clients who use Macintosh or Macintosh-compatible operating systems. m Windows services use Server Message Block (SMB) protocol to let you share resources with clients who use Windows or Windows-compatible operating systems, and to provide name resolution service for Windows clients. m File Transfer Protocol (FTP) service lets you share files with anyone using FTP. m Network File System (NFS) service lets you share files and folders with users who have NFS client software (UNIX users). The following applications help you set up and manage file services: m Server Settings—configure and turn file services on and off m Workgroup Manager—share information and set access privileges m Server Status—monitor the status of file services Before You Begin Before you start setting up file services you should determine which of the file services you need. In general, you will want to turn on and configure the file services needed to support all of your clients: m Apple file service for Mac OS clients m Windows services for Windows clients m FTP service for clients using FTP to connect via the Internet m NFS service for UNIX clients 233 LL0395.Book Page 234 Wednesday, November 20, 2002 11:44 AM You must configure and turn on file services in order for clients to be able to access shared information—the volumes and folders that you designate as share points—as described in Chapter 4, “Sharing.” You must also turn on Windows services if you want to share network printers using Windows Printing (SMB). Print service is described in Chapter 7, “Print Service,” on page 335. For descriptions of the file services, see m “Apple File Service” on page 236 m “Windows Services” on page 248 m “File Transfer Protocol (FTP) Service” on page 256 m “Network File System (NFS) Service” on page 268 Security Issues Security of your data and your network is the most critical issue you must consider when setting up your file services. The most important protection for your server is how you set the privileges for individual files. In Mac OS X, every file has its own privilege settings that are independent of the privileges for its parent folder. Users can set privileges for files and folders they place on the server, and the server administrator can do the same for share points. See “Privileges” on page 215. Allowing Access to Registered Users Only If you do not want to allow guests to access your server, make sure guest access is turned off for each file service. If you see a checkmark next to Allow Guest Access in AFP or SMB Access settings, guest access is turned on for that service. For FTP, guest access is called “anonymous” access. Click the box to remove the checkmark and turn guest (or anonymous) access off. AFP also allows you to control guest access for individual share points, if you allow guest access for the service. See “Configuring Apple File Settings for a Share Point” on page 222. The equivalent of allowing guest access for NFS service is to export a shared item to World. Unlike guest access, which you set when configuring a service, exporting to World for NFS is an option you set when sharing an item. See “Sharing (Exporting) Items Using Network File System (NFS)” on page 224. Note: NFS lacks authentication. NFS service allows users access to shared information based on their computers’ IP addresses. This is not as secure a method of preventing unauthorized access as the authentication techniques employed by the other file services that require users to enter their user names and passwords in order to gain access to shared information. 234 Chapter 5 LL0395.Book Page 235 Wednesday, November 20, 2002 11:44 AM Client Computer Requirements For information on client computer requirements, see “Supporting Client Computers” on page 272. Setup Overview Here is an overview of the basic steps for setting up file services. Step 1: Read “Before You Begin” Read “Before You Begin” on page 233 for issues you should consider before setting up file services. Step 2: Define users In order for users to be able access shared information, they must be given accounts that register them with the server. See Chapter 3, “Users and Groups,” for information about setting up user accounts. Step 3: Create share points and set privileges You share information on the network by designating volumes and folders as share points. Chapter 4, “Sharing,” tells you how to create share points and define access privileges for the shared information. Step 4: Configure and start up file services You use Server Settings to configure and start up file services. See these sections for setting up the individual services: m “Setting Up Apple File Service” on page 237 m “Setting Up Windows Services” on page 249 m “Setting Up File Transfer Protocol (FTP) Service” on page 263 m “Setting Up NFS Service” on page 270 Step 5: Check client configurations After you set up file services, you should make sure client computers are configured properly to connect to the server. Macintosh, Windows, and UNIX client computers all require TCP/IP in order to make connections to the server. See “Supporting Client Computers” on page 272. File Services 235 LL0395.Book Page 236 Wednesday, November 20, 2002 11:44 AM Apple File Service Apple file service allows Macintosh client users to connect to your server and access folders and files as if they were located on the user’s own computer. If you are familiar with AppleShare IP 6.3, you will find that Apple file service in Mac OS X Server functions in the same way. It uses a new version of the Apple Filing Protocol (AFP), version 3.1, which supports new features such as Unicode file names and 64-bit file sizes. Unicode is a standard that assigns a unique number to every character regardless of language or the operating system used to display the language. One difference in the new Apple file service is that AppleTalk is no longer supported as a connection method. Mac OS X Server advertises its services over AppleTalk so clients using AppleTalk can see servers in the Chooser, but they will need to connect to the server using TCP/IP. See “Supporting Mac OS X Clients” on page 272 and “Supporting Mac OS 8 and Mac OS 9 Clients” on page 273. Automatic Reconnect Mac OS X Server provides the ability to automatically reconnect Mac OS X clients that have become idle or gone to sleep. When clients become idle or go to sleep, the Mac OS X Server disconnects those clients to free up server resources. Mac OS X Server can save Mac OS X client sessions, however, allowing these clients to resume work on open files without loss of data. You configure this setting in the Idle Users pane of the Apple file service configuration window. See “Configuring Apple File Service Idle Users Settings” on page 240. Find By Content Mac OS X clients can use Sherlock to search the contents of AFP servers. This feature enforces privileges so that only files to which the user has access are searched. Kerberos Authentication Apple file service supports Kerberos authentication. Kerberos is a network authentication protocol developed at MIT to provide secure authentication and communication over open networks. In addition to the standard authentication method, Mac OS X Server utilizes Generic Security Services Application Programming Interface (GSSAPI) authentication protocol to support Kerberos v.5. You specify the authentication method using the Access pane of Configure Apple File Service. See “Configuring Apple File Service Access Settings” on page 238. For information about integrating your Mac OS X Server with Kerberos, see “Understanding Kerberos” on page 205. 236 Chapter 5 LL0395.Book Page 237 Wednesday, November 20, 2002 11:44 AM Apple File Service Specifications Maximum number of connected users, depending on your license agreement Unlimited (hardware dependent) Maximum volume size 2 terabytes TCP port number 548 Log file location /Library/Logs in the AppleFileService folder Before You Set Up Apple File Service If you asked the Server Assistant to configure Apple file service when you installed Mac OS X Server, you don’t have to do anything else to use Apple file service. However, you should check to see if the default settings meet all your needs. The following section steps you through each of the Apple file service settings. Setting Up Apple File Service You set up Apple file service by configuring four groups of settings in the Configure Apple File Service window: m General—set information that identifies your server, enable automatic startup, and create a login message for Apple file service m Access—set up client connections and guest access m Logging—configure and manage logs for Apple file service m Idle Users—configure and administer idle user settings The following sections describe the tasks for configuring these settings. A fifth section tells you how to start up Apple file service after you have completed its configuration. Configuring Apple File Service General Settings The General pane of Configure Apple File Service in Server Settings lets you set identifying information about your server, enable automatic startup, enable browsing with Network Service Location and with AppleTalk, and create a login message for Apple file service. To configure Apple file service General settings: 1 In Server Settings, click the File & Print tab. 2 Click Apple and choose Configure Apple File Service. 3 Click the General tab. 4 In the Computer Name field, type the name for the server you want users to see when using the Chooser or the Network Browser. File Services 237 LL0395.Book Page 238 Wednesday, November 20, 2002 11:44 AM The name you enter here must be unique among all computers connected to the network. If you leave this field blank, the server will register itself on the network using its IP address and the server’s DNS name will show in this field. 5 Select “Start Apple File Service on system startup” to ensure that file services will be available if the server is restarted after a power failure or other unexpected event. This option is selected automatically when you start the server and in most cases it’s best to leave it selected. 6 Select “Enable browsing with Network Service Location” if you want to allow users to see this server in the “Connect to Server” pane in Mac OS X or in the Network Browser in Mac OS 9. This option also registers with Rendezvous and is available to client computers that have Mac OS 9 or later installed. If you turn on this option, you must also enable IP multicasting on your network router. See Chapter 16, “SLP DA Service,” for more information about Service Location Protocol (SLP) and IP multicasting. 7 Select “Enable browsing with AppleTalk” if you want Mac OS 8 and Mac OS 9 clients to be able to find your file server using the Chooser. To find the server using the Chooser, AppleTalk must be enabled on both the client computer and the server. Clients will be able to see the server in the Chooser, but will need to connect using TCP/IP. 8 Choose a character set in the “Encoding for older clients” pop-up menu for the server that matches the character set used by your Mac OS 8 and Mac OS 9 client users. When Mac OS 9 and earlier clients are connected, the server converts file names from the system’s UTF-8 to the chosen set. This has no effect on Mac OS X client users. 9 Select “Do not send same greeting twice to the same user” if you want users to see your greeting only the first time they log in to the server. If you change the message, users will see the new message the next time they connect to the server. 10 In the Logon Greeting field, type the message that you want users to see when they connect. Note: The logon message does not appear when a user logs in to his or her home directory. 11 Click Save. Configuring Apple File Service Access Settings The Access pane of Configure Apple File Service in Server Settings lets you control client connections and guest access. To configure Apple file service Access settings: 1 238 Chapter 5 In Server Settings, click the File & Print tab. LL0395.Book Page 239 Wednesday, November 20, 2002 11:44 AM 2 Click Apple and choose Configure Apple File Service. 3 Click the Access tab. 4 Choose the authentication method you want to use: Standard, Kerberos, or Any Method. For information about Kerberos authentication, see “Kerberos Authentication” on page 236. 5 Select “Enable Guest access” if you want to allow unregistered users to access the file server. Guest access is a convenient way to provide occasional users with access to files and other items in share points that allow guest access. For better security, do not select this option. Note: If you allow guest access for Apple file service, AFP lets you control guest access for individual share points. See “Configuring Apple File Settings for a Share Point” on page 222. 6 Select “Enable secure connections” if you want to allow clients to connect using secure AFP (uses SSH). 7 Under the “Maximum client connections (including Guests)” option: Select Unlimited if you don’t want to limit the number of users who can be connected to your server at one time. Enter a number if you want to limit the number of simultaneous users. The maximum number of simultaneous users is limited by the type of license you have. For example, if you have a 10-user license, then a maximum of 10 users can connect at one time. Limiting the number of connections can free resources to be used by other services and applications. 8 Under the “Maximum Guest connections” option: Select Unlimited if you don’t want to limit the number of guest users who can be connected to your server at one time. Enter a number if you want to limit how many of your maximum client connections can be used by guests. This number cannot be greater than the number of client connections allowed. 9 Click Save. Configuring Apple File Service Logging Settings The Logging pane of Configure Apple File Service in Server Settings lets you configure and manage logs for Apple file service. To configure Apple file service Logging settings: 1 In Server Settings, click the File & Print tab. 2 Click Apple and choose Configure Apple File Service. File Services 239 LL0395.Book Page 240 Wednesday, November 20, 2002 11:44 AM 3 Click the Logging tab. 4 Select “Enable Access log” if you want to create an access log. The access log stores information about any of the events you select. 5 Select “Archive every __ days” and type the number of days to specify how often the log file contents are saved to an archive. The server closes the log at the end of each archive period, renames the log to include the current date, and then opens a new log file. You can keep the archived logs for your records or delete them to free disk space when they are no longer needed. The default setting is 7 days. 6 Select the events that you want Apple file service to log. Entries are logged each time a user performs one of the actions you select. Consider your server’s disk size when choosing events to log. The more events you choose, the larger the log file. 7 Select “Error Log: Archive every __ days” and type the number of days to specify how often the error log file contents are saved to an archive. The server closes the log at the end of each archive period, renames the log to include the current date, and then opens a new log file. You can keep the archived logs for your records or delete them to free disk space when they are no longer needed. The default setting is 7 days. 8 Click Save. You can use the log rolling scripts supplied with Mac OS X Server to reclaim disk space used by log files. See “Log Rolling Scripts” on page 594. Configuring Apple File Service Idle Users Settings The Idle Users pane of Configure Apple File Service in Server Settings lets you configure and administer idle user settings. Idle users are users who are connected to the server but haven’t used the server volume for a period of time. To configure Apple file service Idle Users settings: 240 Chapter 5 1 In Server Settings, click the File & Print tab. 2 Click Apple and choose Configure Apple File Service. 3 Click the Idle Users tab. 4 Select “Allow clients to sleep __ hour(s)—will not show as idle” and type the number of hours to allow clients to automatically reconnect to the server after becoming idle or going to sleep. LL0395.Book Page 241 Wednesday, November 20, 2002 11:44 AM Although the server disconnects clients when they become idle or go to sleep, the clients’ sessions are maintained for the specified period. When a user resumes work within that time, the client is reconnected with no apparent interruption. If a longer period elapses, open files are closed and any unsaved work is lost. 5 Select “Disconnect idle users after __ minutes” and type the number of minutes to disconnect idle users after the specified time. This ensures that server resources are available to active users. Mac OS X version 10.2 (and later) clients will be able to resume work on open files within the limits of the “Allow clients to sleep” setting. 6 Select the users that you want to exempt from being disconnected: Guests, Registered users (any user who is not also an administrator or guest), Administrators, or Idle users who have open files. If you don’t select the last option, any idle user (guest, registered user, or administrator) who has open files will be disconnected and may lose unsaved changes. Important 7 Type the message in the “Disconnect Message” field that you want users to see when they’re disconnected. If you do not type a message, a default message appears stating that the user has been disconnected because the connection has been idle for a period of time. Not all client computers can display disconnect messages. For example, Mac OS X version 10.2 (and later) clients will not see this message since they can automatically reconnect to the server. 8 Click Save. Starting Apple File Service Start Apple file service to make the service available to your client users. To start Apple file service: 1 In Server Settings, click the File & Print tab. 2 Click Apple and choose Start Apple File Service. A globe appears on the service icon when the service is turned on. You can also set Apple file service to start up automatically each time your server starts up. See “Starting Up Apple File Service Automatically” on page 243. File Services 241 LL0395.Book Page 242 Wednesday, November 20, 2002 11:44 AM Managing Apple File Service This section tells you how to perform day-to-day management tasks for Apple file service once you have it up and running. Viewing Apple File Service Status You use Server Status to check the status of all Mac OS X Server devices and services. To view Apple file service status: 1 In Server Status, locate the name of the server you want to monitor in the Devices & Services list and select AppleFile in the list of services under the server name. If the services aren’t visible, click the arrow to the left of the server name. 2 Click the Overview tab to see whether the service is running and when it started, its throughput and number of connections, and whether guest access and logging are enabled. 3 Click the Logs tab to see the access and error logs. Use the Show pop-up menu to choose which log to view. 4 Click the Connections tab to see a list of the users currently connected to Apple file service. The table includes the user name, type of connection, user’s IP address or domain name, duration of connection, and the time since the last data transfer (idle time). Buttons at the bottom of the pane let you send a message to a user and disconnect the user. 5 Click the Graphs tab to see graphs of connected users or throughput. Use the pop-up menu to choose which graph to view. Adjust the time scale using the slider at the bottom of the pane. Viewing Apple File Service Logs You use Server Status to view the error and access logs for Apple file service (if you have enabled them). To view logs: 1 In Server Status, locate the name of the server you want to monitor in the Devices & Services list and select AppleFile in the list of services under the server name. If the services aren’t visible, click the arrow to the left of the server name. 2 242 Chapter 5 Click the Logs tab and use the Show pop-up menu to choose between the access and error logs. LL0395.Book Page 243 Wednesday, November 20, 2002 11:44 AM Stopping Apple File Service Important When you stop Apple file service, connected users may lose unsaved changes in open files. To stop Apple file service: 1 In Server Settings, click the File & Print tab. 2 Click Apple and choose Stop Apple File Service. 3 Enter the length of time you want to wait before file service stops. 4 Type a message in the Additional Message field if you want to send a message to users in addition to the default message when the service is stopped. 5 Click Shutdown. Note: Stopping the server disables the “Start Apple File Service on system startup” option. Starting Up Apple File Service Automatically You can set Apple file service to start up automatically each time your server starts up. Note: Apple file service must already be running before you can set this option. See “Starting Apple File Service” on page 241. To set Apple file service to start up automatically: 1 In Server Settings, click the File & Print tab. 2 Click Apple and choose Configure Apple File Service. 3 Click the General tab. 4 Select “Start Apple File Service on system startup” and click Save. Changing the Apple File Server Name By default, Apple file service registers itself on the network using its IP address, and the server’s DNS name is the name users see when using the Chooser or the Network Browser. To change the name of the file server: 1 In Server Settings, click the File & Print tab. 2 Click Apple and choose Configure Apple File Service. 3 Click the General tab. 4 Type a new name for your server in the Computer Name field and click Save. The name you enter here must be unique among all computers connected to the network. File Services 243 LL0395.Book Page 244 Wednesday, November 20, 2002 11:44 AM Enable Browsing With Network Service Location You can register your Apple file server with Network Service Locator (NSL) to allow users to find the server by browsing through available servers. Otherwise, users must type the server’s host name or IP address. To register with NSL: 1 In Server Settings, click the File & Print tab. 2 Click Apple and choose Configure Apple File Service. 3 Click the General tab, select “Enable browsing with Network Service Location,” and click Save. This option also registers with Rendezvous. If you turn on this option, you must also enable and configure Service Location Protocol (SLP) service on your network router. See Chapter 16, “SLP DA Service,” for more information about SLP. Enabling AppleTalk Browsing for Apple File Service If you enable browsing with AppleTalk, Mac OS 8 and 9 users can see your servers and other network resources using the Chooser. Important AppleTalk must be enabled both on the user’s computer and on the server. To enable browsing via AppleTalk: 1 In Server Settings, click the File & Print tab. 2 Click Apple and choose Configure Apple File Service. 3 Click the General tab and select “Enable browsing with AppleTalk.” 4 Click Save. Setting Maximum Connections for Apple File Service If your server provides a number of services, you can improve server performance by limiting the number of clients and guests who can be connected at the same time. To set the maximum number of connections: 244 Chapter 5 1 In Server Settings, click the File & Print tab. 2 Click Apple and choose Configure Apple File Service. 3 Click the Access tab. 4 Under “Maximum client connections (including Guests),” click the radio button next to the number field and type the maximum number of connections you want to allow. 5 Under “Maximum Guest connections,” click the radio button next to the number field and type the maximum number of guests you want to allow. LL0395.Book Page 245 Wednesday, November 20, 2002 11:44 AM 6 Click Save. Turning On Access Logs for Apple File Service The access log can record any time a user logs in or out, opens a file, creates a file or folder, or deletes a file or folder. To turn on access logs: 1 In Server Settings, click the File & Print tab. 2 Click Apple and choose Configure Apple File Service. 3 Click the Logging tab and select “Enable access log.” 4 Select the events that you want Apple file service to log. Entries are logged each time a user performs one of the actions you select. Consider your server’s disk size when choosing events to log. The more events you choose, the larger the log file. You can use the log rolling scripts supplied with Mac OS X Server to reclaim disk space used by log files. See “Log Rolling Scripts” on page 594. Archiving Apple File Service Logs You can specify how often the contents of the access and error logs for Apple file service are saved to an archive file. To set how often logs are archived: 1 In Server Settings, click the File & Print tab. 2 Click Apple and choose Configure Apple File Service. 3 Click the Logging tab. 4 Make sure the “Enable Access log” option is selected. 5 Select “Archive every __ days” and type the number of days to specify how often the log file contents are saved to an archive. The server closes the log at the end of each archive period, renames the log to include the current date, and then opens a new log file. You can keep the archived logs for your records or delete them to free disk space when they are no longer needed. The default setting is 7 days. 6 Select “Error Log: Archive every __ days” and type the number of days to specify how often the error log file contents are saved to an archive. The server closes the log at the end of each archive period, renames the log to include the current date, and then opens a new log file. File Services 245 LL0395.Book Page 246 Wednesday, November 20, 2002 11:44 AM You can keep the archived logs for your records or delete them to free disk space when they are no longer needed. The default setting is 7 days. 7 Click Save. You can use the log rolling scripts supplied with Mac OS X Server to reclaim disk space used by log files. See “Log Rolling Scripts” on page 594. Disconnecting a User From the Apple File Server You use Server Status to disconnect users from the Apple file server. Important Users lose all information they haven’t saved when they are disconnected. To disconnect a user: 1 In Server Status, locate the name of the server from which you want to disconnect the user in the Devices & Services list. 2 If you are not currently connected to the server (the server name is dimmed), click Reconnect and log in to the server. 3 Select AppleFile in the list of services under the server name. If the services aren’t visible, click the arrow to the left of the server name. 4 Click the Connections tab. 5 Select the user and click Disconnect. 6 Enter the amount of time before the user is disconnected and type a disconnect message. If you don’t type a message, a default message appears. 7 Click Disconnect. Disconnecting Idle Users From the Apple File Server You can set Apple file service to automatically disconnect users who are connected to the server but have not used the server volume for a period of time. To set how the server handles idle users: 1 In Server Settings, click the File & Print tab. 2 Click Apple and choose Configure Apple File Service. 3 Click the Idle Users tab and choose the settings you want. 4 In the Disconnect Message field, type the message you want client users to see when they are disconnected. If you don’t enter a message, a default message will appear. 5 246 Chapter 5 Click Save. LL0395.Book Page 247 Wednesday, November 20, 2002 11:44 AM Allowing Guest Access to the Apple File Server Guests are users who can see information on your server without using a name or password to log in. For better security, do not allow guest access. To enable guest access: 1 In Server Settings, click the File & Print tab. 2 Click Apple and choose Configure Apple File Service. 3 Click the Access tab and select “Enable Guest access.” 4 Under the “Maximum guest connections” option: Select Unlimited if you don’t want to limit the number of guest users who can be connected to your server at one time. Enter a number if you want to limit how many client connections can be used by guests. 5 Click Save. Creating a Login Greeting for Apple File Service The login greeting is a message users see when they log in the server. To create a login greeting: 1 In Server Settings, click the File & Print tab. 2 Click Apple and choose Configure Apple File Service. 3 Click the General tab and type your message in the Logon Greeting field. 4 Select “Do not send same greeting twice to the same user” if you want users to see your greeting only the first time they log in to the server. If you change the message, users will see the new message the next time they connect to the server. 5 Click Save. Sending a Message to an Apple File Service User You use Server Status to send messages to clients using Apple file service. To send a user a message: 1 In Server Status, locate the name of the server in the Devices & Services list to which the user is connected and select AppleFile in the list of services under the server name. If the services aren’t visible, click the arrow to the left of the server name. 2 Click Connections and select the user’s name in the list. 3 Click Send Message. 4 Type the message you want to send and click Send. File Services 247 LL0395.Book Page 248 Wednesday, November 20, 2002 11:44 AM Windows Services Windows services in Mac OS X Server provide four native services to Windows clients. These services are m file service—allows Windows clients to connect to the Mac OS X Server using Server Message Block (SMB) protocol over TCP/IP m print service—uses SMB to allow Windows clients to print to PostScript printers on the network m Windows Internet Naming Service ( WINS)—allows clients across multiple subnets to perform name/address resolution m browsing—allows clients to browse for available servers across subnets Windows services use the Windows code page setting to display the correct language for the client. Samba is public-domain software that provides file and print services to Windows clients. For more information about Samba, refer to the Samba web site: www.samba.org Windows Services Specifications Maximum number of connected users, depending on your license agreement 1000 Maximum volume size 2 terabytes TCP port number 139 UDP port numbers 137, 138 Log file location /Library/Logs in the WindowsFileServices folder Before You Set Up Windows Services If you plan to provide Windows services on your Mac OS X Server, read the following sections for issues you should keep in mind. You should also check the Microsoft documentation for your version of Windows to find out more about the capabilities of the client software. Although Mac OS X Server does not require any special software or configuration on Windows client computers, you may want to read “Supporting Windows Clients” on page 274. Ensuring the Best Cross-Platform Experience Mac OS and Windows computers store and maintain files differently. For the best crossplatform experience, you should set up at least one share point to be used only by your Windows users. See “Creating Share Points and Setting Privileges” on page 221. 248 Chapter 5 LL0395.Book Page 249 Wednesday, November 20, 2002 11:44 AM In addition, you can improve the user experience by following these guidelines: m Use comparable versions of application software on both platforms. m Modify files only with the application they were created in. m Limit Windows file names to 31 characters (the limit for Mac OS 8 and Mac OS 9 clients). m Don’t use symbols or characters with accents in the names of shared items. Windows User Password Validation Mac OS X Server supports several methods of validating Windows user passwords. Password Server is the recommended method. It supports LDAP as well as NetInfo because the directory does not store the password, just a pointer to the proper Password Server and user ID. The Password Server database is a root readable file, and the contents are encrypted. Passwords are not accessible over the network for reading—they can only be verified. See “Using a Password Server” on page 200 and “Setting Up an Open Directory Domain and Password Server” on page 71. Authentication Manager is supported for upgrades from earlier versions of Mac OS X Server (10.1 and earlier). Existing users will continue to use Authentication Manager. (If you export from Mac OS X Server and reimport, you do not get the tim_password set. You must manually set the password for each user after import.) You can enable Authentication Manager from the command line. Use Basic password validation. You should set Authentication Manager passwords on the server hosting the domain you are editing. See “Setting Up Authentication Manager” on page 618 for information on how to use the command line-utilities for Authentication Manager. Note: Authentication Manager is only supported with NetInfo. Setting Up Windows Services You set up Windows services by configuring four groups of settings: m General—set information that identifies your Windows server and enable automatic startup m Access—allow guest access and set the maximum number of client connections m Logging—choose the level of detail you want in your log m Neighborhood—configure WINS registration and domain browsing services Because the default settings work well in most cases, it may be that all you need to do is start Windows services. Nonetheless, you should take a look at the settings and change anything that isn’t appropriate for your network. Each of the settings is described in the following sections on configuration. After the configuration tasks, other topics tell you how to start up Windows services. File Services 249 LL0395.Book Page 250 Wednesday, November 20, 2002 11:44 AM Configuring Windows Services General Settings You use the General pane to set identifying information about your Windows server and to enable automatic startup. To configure Windows General settings: 1 In Server Settings, click the File & Print tab. 2 Click Windows and choose Configure Windows Services. 3 Click the General tab. 4 In the Server Name field, type the server name you want users to see when they connect. The default name is the NetBIOS name of the Windows file server. The name should contain no more than 15 characters, and no special characters or punctuation. If practical, make the server name match its unqualified DNS host name. For example, if your DNS server has an entry for your server as “server.apple.com,” give your server the name “server.” 5 In the Workgroup field, type the name of the workgroup that you want users to see in the Network Neighborhood window. If you have Windows domains on your subnet, use one of them as the workgroup name to make it easier for clients to communicate across subnets. Otherwise, consult your Windows network administrator for the correct group name. The workgroup name cannot exceed 15 characters. 6 In the Description field, type a description that is meaningful to you or your users. This description appears in the Network Neighborhood window on client computers, and it is optional. The Description cannot exceed 48 characters. 7 Use the Code Page pop-up menu to choose the code page for the language client computers will use. 8 Select the “Start Windows Services on system startup” option if you want to ensure that the server is restarted after a power failure or other unexpected event. This option is automatically selected when you start the server and in most cases it’s best to leave it selected. Configuring Windows Services Access Settings You use the Access pane to allow guest access and set the maximum client connections. To configure Windows services Access settings: 1 250 Chapter 5 In Server Settings, click the File & Print tab. LL0395.Book Page 251 Wednesday, November 20, 2002 11:44 AM 2 Click Windows and choose Configure Windows Services. 3 Click the Access tab. 4 Select “Allow Guest access” only if you want to allow people who are not registered users to use Windows file sharing. This is a convenient way to provide occasional users with access to files and other items for which the appropriate privileges have been set. For better security, do not select this option. 5 Below “Maximum client connections,” choose Unlimited if you do not want to limit the number of users who can be connected to your server at one time. 6 If you want to limit the number of simultaneous users, click the button below Unlimited and enter the number of connections. The maximum number of simultaneous users is limited by the type of license you have. For example, if you have a 10-user license, then a maximum of 10 users can connect at one time. Limiting the number of connections can free resources to be used by other services and applications. Configuring Windows Services Logging Settings You use the Logging pane to choose the level of detail you want in your logs. To configure Windows services Logging settings: 1 In Server Settings, click the File & Print tab. 2 Click Windows and choose Configure Windows Services. 3 Click the Logging tab. 4 Use the Detail Level pop-up menu to choose the level of detail you want logged: None, Minimal, or Verbose. The more detailed the logging, the larger the log file. The table below shows the level of detail you get for each option. Events logged None Minimal Verbose Starting and stopping the server No Yes Yes When users try and fail to log in No Yes Yes Warnings and errors Yes Yes Yes File Services 251 LL0395.Book Page 252 Wednesday, November 20, 2002 11:44 AM Events logged None Minimal Verbose When browser name registration occurs No Yes Yes Access events (each time a file is opened, modified, read, and so on) No No Yes You can use the log rolling scripts supplied with Mac OS X Server to reclaim disk space used by log files. See “Log Rolling Scripts” on page 594. Configuring Windows Services Neighborhood Settings You use the Neighborhood pane to set up name resolution and enable browsing across subnets. To configure Windows services Neighborhood settings: 1 In Server Settings, click the File & Print tab. 2 Click Windows and choose Configure Windows Services. 3 Click the Neighborhood tab. 4 Under WINS Registration, choose whether you want to register with a WINS server, either locally or externally: Choose “Off ” to prevent your server from registering itself with any external WINS server or local name resolution server. Choose “Enable WINS server” to have the file server provide local name resolution services. This allows clients across multiple subnets to perform name/address resolution. Choose “Register with WINS server” if your Windows clients and Windows server are not all on the same subnet, and your network has a WINS server. Then enter the IP address or DNS name of the WINS server. 5 Under Workgroup/Domain Services, choose whether to enable domain browsing services: “Master Browser” provides browsing and discovery of servers in a single subnet. “Domain Master Browser” provides browsing and discovery of servers across subnets. Starting Windows Services Start Windows services to make the services available to your client users. To start Windows services: 1 In Server Settings, click the File & Print tab. 2 Click Windows and choose Start Windows Service. A globe appears on the service icon when the service is turned on. 252 Chapter 5 LL0395.Book Page 253 Wednesday, November 20, 2002 11:44 AM Managing Windows Services This section tells you how to perform day-to-day management tasks for Windows services once you have the services up and running. Stopping Windows Services When you stop Windows services, connected users will lose any information they haven’t saved. Important To stop Windows services: 1 In Server Settings, click the File & Print tab. 2 Click Windows and choose Stop Windows Services. Setting Automatic Startup for Windows Services You can set Windows services to start automatically each time your server starts up. To set automatic startup: 1 In Server Settings, click the File & Print tab. 2 Click Windows and choose Configure Windows Services. 3 Click the General tab, then click “Start Windows Services on system startup.” 4 Click Save. Changing the Windows Server Name The default server name is the NetBIOS name of the Windows file server. The name should contain no more than 15 characters and no special characters or punctuation. To change the file server name: 1 In Server Settings, click the File & Print tab. 2 Click Windows and choose Configure Windows Services. 3 Click the General tab and enter a name in the Server Name field. 4 Click Save. Finding the Server’s Workgroup Name You can discover the server’s workgroup name in the General pane of Configure Windows Services. To find the server’s workgroup name: 1 In Server Settings, click the File & Print tab. 2 Click Windows and choose Configure Windows Services. The Workgroup name is shown in the General pane. File Services 253 LL0395.Book Page 254 Wednesday, November 20, 2002 11:44 AM Checking Windows Services Status You use Server Status to check the status of all Mac OS X Server devices and services. To view Windows services status: 1 In Server Status, locate the name of the server you want to monitor in the Devices & Services list and select Windows in the list of services under the server name. If the services aren’t visible, click the arrow to the left of the server name. 2 Click the Overview tab to see whether the services are running and when they started, the number of connections, and whether guest access and logging are enabled. 3 Click the Logs tab to see the Windows file service and name service logs. Use the Show pop-up menu to choose which log to view. 4 Click the Connections tab to see a list of the users currently connected to the Windows services. The list includes the users’ names, IP addresses, and duration of connections. A button at the bottom of the pane lets you disconnect a user. 5 Click the Graphs tab to see graphs of connected users or throughput. The connected users are shown as a column chart. Use the slider to adjust the time scale. Registering with a WINS Server Windows Internet Naming Service ( WINS) matches server names with IP addresses. You can use your server as the local name resolution server, or you can register with an external WINS server. To register your server with a WINS server: 1 In Server Settings, click the File & Print tab. 2 Click Windows and choose Configure Windows Services. 3 Click the Neighborhood tab and select one of the options under WINS Registration. If you select “Register with WINS server,” enter the IP address or DNS name of the external WINS server you want to use. 4 Click Save. Enabling Domain Browsing for Windows Services If there are no Microsoft servers on your subnet or network to control domain browsing, use these options to restrict domain browsing to a single subnet or allow browsing across your network. To enable domain browsing: 1 254 Chapter 5 In Server Settings, click the File & Print tab. LL0395.Book Page 255 Wednesday, November 20, 2002 11:44 AM 2 Click Windows and choose Configure Windows Services. 3 Click the Neighborhood tab, then select Master Browser or Domain Master Browser. Select Master Browser to let clients browse for and locate servers in a single subnet. Select Domain Master Browser to let clients browse for and locate servers across your network (subnets). 4 Click Save. Setting Maximum Connections for Windows Services You can limit the potential resources consumed by Windows services by limiting the maximum number of connections. To set the maximum number of connections: 1 In Server Settings, click the File & Print tab. 2 Click Windows and choose Configure Windows Services. 3 Click the Access tab. 4 Click Unlimited, or type the maximum number of connections you want to allow. 5 Click Save. Setting Up the Windows Services Log You can choose the level of detail you want to log for Windows services. To set up a log for Windows services: 1 In Server Settings, click the File & Print tab. 2 Click Windows and choose Configure Windows Services. 3 Click the Logging tab, then use the Detail Level pop-up menu to choose the level of detail you want to log: None, Minimal, or Verbose. The more detailed the logging, the larger the log file. 4 Click Save. Disconnecting a User From the Windows Server Important Users who are disconnected will lose unsaved work in open files. To disconnect a user: 1 In Server Status, locate the name of the server the user is connected to in the Devices & Services list. 2 Select Windows in the list of services under the server name. If the services aren’t visible, click the arrow to the left of the server name. File Services 255 LL0395.Book Page 256 Wednesday, November 20, 2002 11:44 AM 3 Click the Connections tab and select the user you want to disconnect. 4 Click the Disconnect button. Allowing Guest Access in Windows Services Guests are users who can see information on your server without using a name or password to log in. For better security, do not allow guest access. To enable guest access to the server: 1 In Server Settings, click the File & Print tab. 2 Click Windows and choose Configure Windows Services. 3 Click the Access tab and select “Allow Guest access.” 4 Click Save. Assigning the Windows Server to a Workgroup Users see the workgroup name in the Network Neighborhood window. If you have Windows domains on your subnet, use one of them as the workgroup name to make it easier for clients to communicate across subnets. Otherwise, consult your Windows network administrator for the correct name. To assign a workgroup name: 1 In Server Settings, click the File & Print tab. 2 Click Windows and choose Configure Windows Services. 3 Click the General tab and type a name in the Workgroup field. 4 Click Save. File Transfer Protocol (FTP) Service FTP allows computers to transfer files over the Internet. Clients using any operating system that supports FTP can connect to your file server and download files, depending on the permissions you set. Most Internet browsers and a number of freeware applications can be used to access your FTP server. FTP service in Mac OS X Server is based on the source code for Washington University’s FTP server, known as “wu-FTPd.” However, modifications have been made to the original source code to deliver a better user experience. Some of these differences are described in the following sections. 256 Chapter 5 LL0395.Book Page 257 Wednesday, November 20, 2002 11:44 AM Secure FTP Environment Most FTP servers provide a restricted directory environment that confines FTP users to a specific area within a server. Users can see directories and data only in this area, so the server is kept quite secure. Users cannot access volumes mounted outside this restricted area. Symbolic links and aliases don’t reach across the boundaries set within the server. FTP service in Mac OS X Server expands the restricted environment to allow access to symbolic links and aliases while still providing a secure FTP environment. FTP users can potentially access directories and their contents located anywhere on the server, as long as the directories are share points configured for FTP. Access to the FTP root and FTP share points for individual users is determined by the user environment you specify (as described in the following section) and the access privileges set for the users. For information about creating share points and setting access privileges, see Chapter 4, “Sharing.” See “Configuring the FTP User Environment” on page 266. User Environments Mac OS X Server provides three different user environments that determine how the FTP root, share points, and home directories are made available to FTP users: m FTP root and share points m Home directory with Share Points m Home directory only You specify the user environment in the Advanced pane of Configure FTP Service. See “Configuring FTP Advanced Settings” on page 265. File Services 257 LL0395.Book Page 258 Wednesday, November 20, 2002 11:44 AM FTP Root and Share Points The “FTP Root and Share Points” user environment gives access—for both real and anonymous users—to the FTP root and any FTP share points to which the users have access privileges, as shown in the following figure. bin Users Bob etc Library FTP server Betty Volumes system Data FTP share point incorporated within virtual root Photos Share point Looks like "/ " FTP root Users Data Photos Symbolic link Users access FTP share points through symbolic links attached to the FTP Root directory. The symbolic links are created automatically when you create the FTP share points. Note that in this example, /Users, /Volumes/Data, and /Volumes/Photos are FTP share points. All users can see the home directories of other users because they are subdirectories of the Users share point. Regardless of the user environment setting, anonymous users and users without home directories are always logged into the “FTP Root and Share Points” environment. Important 258 Chapter 5 LL0395.Book Page 259 Wednesday, November 20, 2002 11:44 AM Home Directory With Share Points When the user environment option is set to “Home Directory with Share Points,” real users log in to their home directories and have access to the FTP root by means of a symbolic link automatically created in their home directories. Users access other FTP share points through symbolic links in the FTP root. As always, access to the FTP share points is controlled by user access privileges. Users Looks like "/ " when accessing as user "Bob" Bob FTP Root bin Betty etc Library system Looks like "/ " when accessing as user "Betty" FTP Root Data Volumes Photos FTP share point incorporated within virtual root FTP server Looks like "/ " to anonymous FTP users FTP root Symbolic link Data Photos In this scenario, the /Users folder is not an FTP share point and users are not able to see the home directories of other users. If you create a custom FTP root, then the symbolic link in users’ home directories will reflect that custom name. For example, if you set a custom FTP root directory to be /Volumes/Extra/ NewRoot, the symbolic link created in the user’s home directory would be called NewRoot. File Services 259 LL0395.Book Page 260 Wednesday, November 20, 2002 11:44 AM Home Directory Only In the Restricted user environment, real users are confined to their home directories and do not have access to the FTP root or other FTP share points, as shown in the following illustration. etc Users bin Library system Volumes FTP share point incorporated within virtual root Bob Betty Data Photos FTP server Share point Projects Reports Looks like "/ " to anonymous FTP users FTP root Symbolic link Data Photos Anonymous users and users without home directories still have access to the FTP root and FTP share points. So that these users cannot see the home directories of real users, the /Users folder is not set up as an FTP share point. On-the-Fly File Conversion FTP service in Mac OS X Server allows users to request compressed or decompressed versions of information on the server. A file-name suffix such as “.Z” or “.gz” indicates that the file is compressed. If a user requests a file called “Hamlet.txt” and the server only has a file named “Hamlet.txt.Z,” it knows that the user wants the decompressed version, and delivers it to the user in that format. In addition to standard file compression formats, Mac OS X Server has the ability to read files from either HFS or non-HFS volumes and convert the files to MacBinary (.bin) format. MacBinary is one of the most commonly used file compression formats for the Macintosh operating system. 260 Chapter 5 LL0395.Book Page 261 Wednesday, November 20, 2002 11:44 AM The table below shows common file extensions and the type of compression they designate. File extension What it means .gz DEFLATE compression .Z UNIX compress .bin MacBinary encoding .tar UNIX tar archive .tZ UNIX compressed tar archive .tar.Z UNIX compressed tar archive .crc UNIX checksum file .dmg Mac OS X disk image Custom FTP Root For increased security, Mac OS X Server lets you create a custom FTP root. You specify the directory path of the custom FTP root using the Advanced pane of Configure FTP Service. See “Configuring FTP Advanced Settings” on page 265. The custom root takes the place of the default FTP root directory. Kerberos Authentication FTP supports Kerberos authentication. You specify the authentication method using the Advanced pane of Configure FTP Service. See “Configuring FTP Advanced Settings” on page 265. For information about Kerberos, see “Kerberos Authentication” on page 236. FTP service specifications Maximum number of connected users (the default setting is 50 for real users and 50 for anonymous users) 1000 FTP port number 21 Number of failed login attempts before user is disconnected 3 Before You Set Up FTP Service Consider the type of information you need to share and who your clients are when determining whether or not to offer FTP service. FTP works well when you want to transfer large files such as applications and databases. In addition, if you want to allow guest (anonymous) users to download files, FTP is a secure way to provide this service. File Services 261 LL0395.Book Page 262 Wednesday, November 20, 2002 11:44 AM Restrictions on Anonymous FTP Users (Guests) Enabling anonymous FTP poses a security risk to your server and data because you open your server to users that you do not know. The access privileges you set for the files and folders on your server are the most important way you can keep information secure. Anonymous FTP users are only allowed to upload files into a special directory named “uploads” in the FTP root. If the uploads share point doesn’t exist, anonymous users will not be able to upload files at all. To ensure the security of your FTP server, by default anonymous users cannot m delete files m rename files m overwrite files m change permissions of files Setup Overview Here is an overview of the major steps for setting up FTP service. Step 1: Before You Begin Read “Before You Set Up FTP Service” on page 261 for issues you should keep in mind when you set up FTP service. Step 2: Configure FTP General settings The General settings let you display banner and welcome messages, set the number of login attempts, and provide an administrator email address. See “Configuring FTP General Settings” on page 263. Step 3: Configure FTP Access settings The Access settings let you specify the number of real and anonymous users. See “Configuring FTP Access Settings” on page 264. Step 4: Configure FTP Logging settings The Logging settings let you specify the events you want to log for real and anonymous users. See “Configuring FTP Logging Settings” on page 264. Step 5: Configure FTP Advanced settings The Advanced settings specify a custom FTP root to use. See “Configuring FTP Advanced Settings” on page 265. 262 Chapter 5 LL0395.Book Page 263 Wednesday, November 20, 2002 11:44 AM Step 6: Create an “uploads” folder for FTP users (optional) If you enabled anonymous access in Step 2, you may want to create a folder for anonymous users to upload files. The folder must be named “uploads.” It is not a share point, but must have appropriate access privileges. See “Creating an Uploads Folder for Anonymous Users” on page 266. Step 7: Create share points and share them using FTP Use the Sharing module of Workgroup Manager to specify the share points that you want to make available through FTP. You must explicitly configure a share point to use FTP in order for FTP users to be able to access the share point. See “Creating Share Points and Setting Privileges” on page 221 and “Configuring FTP Settings for a Share Point” on page 223. Step 8: Start FTP service After you have configured FTP, start the service to make it available. See “Starting FTP Service” on page 265. Setting Up File Transfer Protocol (FTP) Service Configuring FTP General Settings The General settings let you display banner and welcome messages, set the number of login attempts, and provide an administrator email address. To configure the FTP General settings: 1 In Server Settings, click the File & Print tab. 2 Click FTP and choose Configure FTP Service. 3 Click the General tab. 4 Select the “Show Banner Message” option to display a message to users before they log in to the server. 5 Click the Edit Banner button to create or revise a banner message. 6 Select the “Show Welcome Message” option to display a message to users after they have logged in to the server. 7 Click the Edit Welcome button to create or revise a welcome message in the window that appears. 8 Select the “Disconnect after __ failed login attempts” and type a number to limit the number of failed login attempts users can make before they are automatically disconnected. 9 In the “Administrator E-mail Address” field, enter an email address if you want to provide a way for users to contact the administrator. 10 Click Save. File Services 263 LL0395.Book Page 264 Wednesday, November 20, 2002 11:44 AM Configuring FTP Access Settings The Access settings let you specify the number of real and anonymous users. To configure the FTP Access settings: 1 In Server Settings, click the File & Print tab. 2 Click FTP and choose Configure FTP Service. 3 Click the Access tab. 4 Enter a value in the “Allow a maximum of __ real users” field to set the maximum number of registered users who can connect to your server at the same time. Real users are users who have been added in the Users & Groups module of Workgroup Manager. 5 Select “Enable anonymous access” to allow anonymous users to connect to the server and transfer files. Anonymous users can log in using the name “ftp” or “anonymous.” They do not need a password to log in, but they will be prompted to enter their email addresses. Before selecting this option, you should review the privileges assigned to your share points carefully to make sure there are no security holes. For more information about keeping your information secure, read Chapter 4, “Sharing.” 6 Enter a value in the “Allow a maximum of __ anonymous users” field to set the maximum number of anonymous users who can connect to your server at the same time. 7 Click Save. Configuring FTP Logging Settings The Logging settings let you specify the events you want to log for real and anonymous users. To configure the FTP Logging settings: 1 In Server Settings, click the File & Print tab. 2 Click FTP and choose Configure FTP Service. 3 Click the Logging tab. 4 In the “Log Real Users” section, select the events you want to appear in the FTP log for real users. You can select FTP Commands, Rule Violation Attempts, Uploads, and Downloads. 5 In the “Log Anonymous Users” section, select the events you want to appear in the FTP log for anonymous users. You can select FTP Commands, Rule Violation Attempts, Uploads, and Downloads. 264 Chapter 5 LL0395.Book Page 265 Wednesday, November 20, 2002 11:44 AM 6 Click Save. Configuring FTP Advanced Settings The Advanced settings allow you to specify a custom FTP root. A custom FTP root creates a higher level of security by isolating the files accessible through FTP from the main directory of the server. To configure the FTP Advanced settings: 1 In Server Settings, click the File & Print tab. 2 Click FTP and choose Configure FTP Service. 3 Click the Advanced tab. 4 Choose the type of authentication you want to use: Standard, Kerberos, or Any Method. 5 Choose the type of user (chroot) environment you want to use: FTP Root and Share Points, Home Directory with Share Points, or Home Directory Only. See “User Environments” on page 257. 6 If you want to use a custom FTP root, enter the pathname in the FTP Root field. See “Custom FTP Root” on page 261. Starting FTP Service Start FTP file service to make the service available to your client users. To start FTP service: 1 In Server Settings, click the File & Print tab. 2 Click FTP and choose Start FTP Service. A globe appears on the service icon when the service is turned on. Managing File Transfer Protocol (FTP) Service This section tells you how to perform day-to-day management tasks for FTP service once you have it up and running. Stopping FTP Service Important When you stop FTP service, connected users will be disconnected without warning. To stop FTP service: 1 In Server Settings, click the File & Print tab. 2 Click FTP and choose Stop FTP. File Services 265 LL0395.Book Page 266 Wednesday, November 20, 2002 11:44 AM Setting Up Anonymous FTP Service You can allow guests to log in to your FTP server with the user name “ftp” or “anonymous.” They do not need a password to log in, but they will be prompted to enter their email addresses. For better security, do not enable anonymous access. To set up anonymous FTP service: 1 In Server Settings, click the File & Print tab. 2 Click FTP and choose Configure FTP. 3 Click the Access tab. 4 Select “Anonymous access enabled.” 5 Click Save. If the “Anonymous access enabled” box has a checkmark, anonymous access is already enabled. Creating an Uploads Folder for Anonymous Users The uploads folder provides a place for anonymous users to upload files to the FTP server. It must exist at the top level of the FTP root directory and be named “uploads.” (If you have set up a custom FTP root directory, then the uploads folder must be at the root of that directory.) To create an uploads folder for anonymous users: m Use the Finder to create the folder and set write privileges for guest users. Specifying the FTP Authentication Method You use the Advanced pane of Configure FTP Service to specify the authentication method. To specify the FTP authentication method: 1 In Server Settings, click the File & Print tab. 2 Click FTP and choose Configure FTP Service. 3 Click the Advanced tab. 4 Choose the type of authentication you want to use: Standard, Kerberos, or Any Method. See “Kerberos Authentication” on page 261. Configuring the FTP User Environment You use the Advanced pane of Configure FTP Service to specify the user environment. To configure the FTP user environment: 1 266 Chapter 5 In Server Settings, click the File & Print tab. LL0395.Book Page 267 Wednesday, November 20, 2002 11:44 AM 2 Click FTP and choose Configure FTP Service. 3 Click the Advanced tab. 4 Choose the type of user environment you want to provide. The “FTP Root and Share Points” environment sets up the Users directory as a share point. Real users log in to their home directories, if they are available within the restricted environment. Both real and anonymous users can see other users’ home directories in a share point. (The directories are only accessible to users with access privileges, however.) The “Home Directory with Share Points” environment logs real FTP users in to their home directories. They have access to their home directories, to the FTP root, and to FTP share points. The “Home Directory Only” environment restricts real FTP to users’ home directories only. Regardless of the user environment you choose, access to all data is controlled by access privileges. Anonymous users and real users who don’t have home directories (or whose home directories are not located in a share point to which they have access) are always logged in at the root level of the restricted FTP environment. Specifying a Custom FTP Root The Advanced settings allow you to specify the path for a custom FTP root. To specify a custom FTP root: 1 In Server Settings, click the File & Print tab. 2 Click FTP and choose Configure FTP Service. 3 Click the Advanced tab. 4 Enter the new pathname for the FTP root. 5 If it does not already exist, create the directory you’ve specified and configure it as an FTP share point. Viewing FTP Logs You use Server Status to view FTP logs. To view FTP logs: 1 In Server Status, locate the name of the server you want to monitor in the Devices & Services list and select FTP in the list of services under the server name. If the services aren’t visible, click the arrow to the left of the server name. 2 Click the Log tab to view the transfer log. File Services 267 LL0395.Book Page 268 Wednesday, November 20, 2002 11:44 AM Displaying Banner and Welcome Messages to Users FTP service in Mac OS X Server allows you to create certain messages that you can send to real users and to anonymous FTP users when they log in to your server. Some FTP clients may not display the message in an obvious place, or they may not display it at all. For example, the FTP client Fetch displays a banner message in the “RemoteHostname Messages” window. To display banner and welcome messages to users: 1 In Server Settings, click the File & Print tab. 2 Click FTP and choose Configure FTP Service. 3 Click the General tab. 4 Select the “Show Banner Message” option to display a message to users before they log in to the server. 5 Click the Edit Banner button to create or revise a banner message. 6 Select the “Show Welcome Message” option to display a message to users after they have logged in to the server. 7 Click the Edit Welcome button to create or revise a welcome message in the window that appears. 8 Click Save. Displaying Messages Using message.txt files When a user encounters a directory that contains a file named “message.txt,” the file content is displayed as a message. The user only sees the message the first time he or she connects to the directory during that FTP session. You can use the message to notify users of important information or changes users need to be aware of. Using README Messages You can place a file called README in a directory. When users encounter a directory that contains a README file, they receive a message letting them know that the file exists and when it was last updated. Users can choose whether or not to open and read the file. Network File System (NFS) Service Network File System is the protocol used for file services on UNIX computers. Use NFS to provide file service for your UNIX clients (other than Mac OS X clients). You can export a shared item to a set of client computers or to “World.” Exporting an NFS volume to World means that anyone who can access your server can also access that volume. Note: The NFS term for sharing is export. This guide, therefore, uses that term to be consistent with standard NFS terminology. 268 Chapter 5 LL0395.Book Page 269 Wednesday, November 20, 2002 11:44 AM You use the NFS module of Server Settings to configure and manage NFS service. You also use the Sharing module of Workgroup Manager to set privileges and access levels for the share points or folders you want to export. Before You Set Up NFS Service Be sure to consider the security implications of exporting in NFS before you set up NFS service. Security Implications NFS was created for a secure networking environment, in which you can trust the client computer users and the people who administer the clients. Whereas access to Apple file service, Windows file sharing, and FTP service share points is controlled by authentication (user name and password), access to NFS shared items is controlled by the client software and file permissions. NFS allows access to information based on the computer’s IP address. This means that a particular client computer will have access to certain share points regardless of who is using the computer. Whenever that computer is started up, some volumes or folders are automatically mounted or made available, and anyone using that computer can access those volumes or folders. With NFS, it’s possible for a user to spoof ownership of another person’s files. For example, if a file on the server is owned by a user with user ID 1234, and you export a folder that contains that file, someone on a remote computer can create a local user on the remote computer, give it a user ID of 1234, mount that folder, and have the same access to the folder’s contents as the file’s original owner. You can take some steps to prevent this by creating unique user IDs and by safeguarding user information. If you have Internet access and plan to export to World, your server should be behind a firewall. Setup Overview Here is an overview of the major steps for setting up NFS service. Step 1: Before You Begin Read “Before You Set Up NFS Service” on page 269 for issues you should keep in mind when you set up NFS service. Step 2: Configure NFS settings The NFS settings let you set the maximum number of daemons and choose how you want to serve clients—via TCP, UDP, or both. See “Configuring NFS Settings” on page 270. File Services 269 LL0395.Book Page 270 Wednesday, November 20, 2002 11:44 AM Step 3: Create share points and share them using NFS Use the Sharing module of Workgroup Manager to specify the share points that you want to export (share) using NFS. You must explicitly configure a share point to use NFS in order for NFS users to be able to access the share point. See “Creating Share Points and Setting Privileges” on page 221, “Sharing (Exporting) Items Using Network File System (NFS)” on page 224, and “Automounting Share Points” on page 225. You don’t need to start or stop NFS service; when you define a share point to export, the service starts automatically. When you delete all exports, the service stops. You can tell if NFS service is running by looking for the globe on the NFS icon in Server Settings. Setting Up NFS Service Configuring NFS Settings The NFS settings let you set the maximum number of daemons and choose how you want to serve clients—via TCP, UDP, or both. To configure NFS settings: 1 In Server Settings, click the File & Print tab. 2 Click NFS and choose Configure NFS. 3 Enter a value in the “Use__server daemons” field to set the maximum number of nfsd daemons you want to allow at one time. An nfsd daemon is a server process that runs continuously behind the scenes and processes reading and writing requests from clients. The more daemons that are available, the more concurrent clients can be served. Typically, four to six daemons are adequate to handle the level of concurrent requests. 4 Choose how you want to serve data to your client computers. Transmission Control Protocol (TCP) separates data into packets (small bits of data sent over the network using IP) and uses error correction to make sure information is transmitted properly. User Datagram Protocol (UDP) doesn’t break data into packets, so it uses fewer system resources. It’s more scalable than TCP, and a good choice for a heavily used server. Do not use UDP, however, if remote clients are using the service. Select both TCP and UDP unless you have a specific performance concern. TCP provides better performance for clients, and UDP puts a smaller load on the server. 5 270 Chapter 5 Click Save. LL0395.Book Page 271 Wednesday, November 20, 2002 11:44 AM Managing NFS Service This section tells you how to perform day-to-day management tasks for NFS service once you have it up and running. Stopping NFS Service When the server starts up, a startup script checks to see if any NFS exports have been defined; if so, NFS starts automatically. If NFS is not running and you add exports, wait a few seconds for the service to launch. When the service is running, a globe appears on the service icon. To stop NFS service: m Delete all exports. The globe on the service icon disappears. However, the nsfd daemons continue to run until the server is restarted. Viewing NFS Service Status You use Server Status to check the status of all Mac OS X Server devices and services. To view NFS service status: m In Server Status, locate the name of the server you want to monitor in the Devices & Services list and select NFS in the list of services under the server name. If the services aren’t visible, click the arrow to the left of the server name. The Overview tab tells you whether or not the service is running and if mountd, nfsd, and portmap process are running. The mountd process handles mount requests from client computers (only one mountd process will appear in the status window if you’ve defined any exports). The nfsd process responds to read/write requests from client computers that have mounted folders. The portmap process allows client computers to find nfs daemons (always one process). Viewing Current NFS Exports You can use the Terminal application to view a list of the current NFS exports. To view current NFS exports: m In Terminal, enter “showmount -e”. If this command does not return results within a few seconds, there are no exports and the process is blocked (hung). Press Control-C to exit the showmount command and return to an active command line in your Terminal window. File Services 271 LL0395.Book Page 272 Wednesday, November 20, 2002 11:44 AM Supporting Client Computers This section describes the client computer requirements for using Mac OS X file services. Supporting Mac OS X Clients Apple file service requires the following Mac OS X system software: m Mac OS X version 10.2 m TCP/IP connectivity m AppleShare 3.7 or later Go to the Apple support Web site at www.apple/support/ to find out the latest version of AppleShare client software supported by Mac OS X. Connecting to the Apple File Server in Mac OS X You can connect to Apple file servers by entering the DNS name of the server or its IP address in the Connect to Server window, or, if the server is registered with Network Service Location, you can select its name in the list of servers there. Note: Apple file service does not support AppleTalk connections, so clients need to use TCP/ IP to access file services. You can use AppleTalk to find Apple file servers, but the connection must be made using TCP/IP. To connect to the Apple file server in Mac OS X: 1 In the Finder, choose “Connect to Server” from the Go menu. 2 In the Connect to Server pane, do one of the following: Select the name of the server in the list (if it appears there). Type the DNS name of the server in the Address field. You can enter DNS names in any of the following forms: dns afp://dns afp://dns/sharepoint Type the server’s IP address in the Address field. 3 Click Connect. 4 Enter your user name and password, then click Connect. 5 Select the server volume you want to use and click OK. Setting Up a Mac OS X Client to Mount a Share Point Automatically As an alternative to using the automount feature of Apple file service, FTP, or NFS, Mac OS X clients can set their computers to mount server volumes automatically. 272 Chapter 5 LL0395.Book Page 273 Wednesday, November 20, 2002 11:44 AM To set a Mac OS X client computer to mount a server volume automatically: 1 Choose “Connect to Server” from the Finder’s Go menu to mount the volume on the client computer. 2 Open System Preferences and click the Login tab. 3 Click Add, then locate the Recent Servers folder and double-click the volume you want automatically mounted. The volume is added to the list of items in the Recent Servers folder in the user’s home Library folder. When the client user logs in the next time, the server—if available—will be mounted automatically. The client user can also add the server volume to Favorites and then use the item in the Favorites folder in the home Library. Changing the Priority of Network Connections Mac OS X uses its multihoming capabilities to support multiple network connections. When more than one connection is available, Mac OS X selects the best connection according to the order you specify in the Network preferences. To change the priority of network connections: 1 Open the Network pane of System Preferences. 2 Choose a configuration set from the Location menu if you have configurations set up, or use Automatic. 3 Choose Active Network Ports from the Show pop-up menu. 4 Drag the connections in the Active Ports list into the desired order. Mac OS X uses the first available connection from the list. Supporting Mac OS 8 and Mac OS 9 Clients Apple file service requires the following Mac OS 8 or 9 system software: m Mac OS 8 (version 8.6) or Mac OS 9 (version 9.2.2) m TCP/IP m AppleShare 3.7 or later Go to the Apple support Web site at www.apple/support/ to find out the latest version of AppleShare client software supported by Mac OS 8 and Mac OS 9. File Services 273 LL0395.Book Page 274 Wednesday, November 20, 2002 11:44 AM Connecting to the Apple File Server in Mac OS 8 or Mac OS 9 Apple file service does not support AppleTalk connections, so clients need to use TCP/IP to access file services. You can use AppleTalk to find Apple file servers, but the connection must be made using TCP/IP. To connect to the Apple file server in Mac OS 8 or Mac OS 9: 1 Open the Chooser and click Server IP Address. 2 Enter the IP address or the name of the server in the window that appears and click Connect. 3 Enter your user name and password, then click Connect. 4 Select the volume you want to use and click OK. Setting up a Mac OS 8 or Mac OS 9 Client to Mount a Share Point Automatically As an alternative to using the automount feature of AFP, FTP, or NFS, clients can set their computers to mount server volumes automatically. To set a Mac OS 8 or Mac OS 9 client computer to mount a server volume automatically: 1 Use the Chooser to mount the volume on the client computer. 2 In the select-item dialog that appears after you log in, check the server volume you want to mount automatically. Supporting Windows Clients Mac OS X Server supports the native Windows file sharing protocol, Server Message Block (SMB). SMB is also known as Common Internet File System (CIFS). Mac OS X Server comes with built-in browsing and name resolution services for your Windows client computers. You can enable Windows Internet Naming Service ( WINS) on your server, or you can register with an existing WINS server. Windows services in Mac OS X Server also provide Windows Master Browser and Domain Master Browser services. You do not need a Windows server or a primary domain controller on your network to allow Windows users to see your server listed in the Network Neighborhood window. Also, your Windows clients can be located on a subnet outside of your server’s subnet. See “Ensuring the Best Cross-Platform Experience” on page 248 for information about setting up a dedicated share point for Windows users, and “Windows User Password Validation” on page 249 for information about different techniques of validating Windows user passwords. TCP/IP In order to have access to Windows services, Windows client computers must be properly configured to connect over TCP/IP. See your Windows networking documentation for information on TCP/IP configuration. 274 Chapter 5 LL0395.Book Page 275 Wednesday, November 20, 2002 11:44 AM Using the Network Neighborhood to Connect to the Windows Server Before trying to connect to the server from a Windows client computer, find out the workgroup or domain of both the client computer and the file server. You can find the workgroup name of a Windows client computer in the computer’s Network Neighborhood window. To find the server’s workgroup name, click the File & Print tab in Server Settings, then click Windows and choose Configure Windows Services. To connect to a Windows server using the Network Neighborhood: 1 On the Windows client computer, open the Network Neighborhood window. If you are in the same workgroup or domain as the server, skip to step 4. 2 Double-click the Entire Network icon. 3 Double-click the icon of the workgroup or domain the server is located in. 4 Double-click the server’s icon. 5 Log in using your Windows login name. Connecting to the Windows Server Without the Network Neighborhood You can connect to the Windows server by double-clicking its name in the Network Neighborhood. You can also connect without using the Network Neighborhood. To connect to the Windows server without the Network Neighborhood: 1 On the Windows client computer, choose Find from the Start menu, then choose Computer from the submenu. 2 Type the name or IP address of your Windows server. 3 Double-click the server to connect. 4 Log in using your Mac OS X Server login name. Supporting NFS Clients Consult your UNIX documentation or system administrator for information on managing mounts. Solving Problems With File Services Solving Problems With Apple File Service User Can’t Find the Apple File Server m Make sure the network settings are correct on the user’s computer and on the computer that is running Apple file service. If you can’t connect to other network resources from the user’s computer, the network connection may not be working. File Services 275 LL0395.Book Page 276 Wednesday, November 20, 2002 11:44 AM m Make sure the file server is running. You can use a “pinging” utility to check whether the server is operating. m If the user is searching for the server via AppleTalk (in the Chooser), make sure you’ve enabled browsing over AppleTalk in the Access pane of the Apple File Server Settings window, and that AppleTalk is active on both the server and the user’s computer. m Check the name you assigned to the file server and make sure users are looking for the correct name. User Can’t Connect to the Apple File Server m Make sure the user has entered the correct user name and password. The user name is not case-sensitive, but the password is. m Verify that logging in is enabled for the user in the Users & Groups module of Workgroup Manager. m Check to see if the maximum number of client connections has been reached (in the Apple File Service Status window). If it has, other users should try to connect later. m Make sure the server that stores users and groups is running. m Verify that the user has AppleShare 3.7 or later installed on his or her computer. Administrators who want to use the admin password to log in as a user need at least AppleShare 3.8.5. m Make sure IP filter service is configured to allow access on port 548 if the user is trying to connect to the server from a remote location. For more on IP filtering, see Chapter 15, “Firewall Service.” User Doesn’t See Login Greeting m Upgrade the software on the user’s computer. Apple file service client computers must be using Appleshare client software version 3.7 or later. Solving Problems With Windows Services User Can’t See the Windows Server in the Network Neighborhood m Make sure users’ computers are properly configured for TCP/IP and have the appropriate Windows networking software installed. m Enable guest access for Windows users. m Go to the DOS prompt on the client computer and type “ping [IP address],” where “IP address” is your server’s address. If the ping fails, then there is a TCP/IP problem. m If users’ computers are on a different subnet from the server, you need to have a WINS server on your network. Note: If Windows computers are properly configured for networking and connected to the network, client users can connect to the file server even if they can’t see the server icon in the Network Neighborhood window. 276 Chapter 5 LL0395.Book Page 277 Wednesday, November 20, 2002 11:44 AM User Can’t Log in to the Windows Server m If you are using Password Server to authenticate users, check to make sure that it is configured correctly. See “Setting Up an Open Directory Domain and Password Server” on page 71. m If you have user accounts created in a previous version of Mac OS X Server (version 10.1 or earlier) that are still configured to use Authentication Manager, make sure that Authentication Manager is enabled. Then reset the passwords of existing users who will be using Windows services. Reset the user’s password and try again. For information on how to use the command line-utilities to configure Authentication Manager., see “Setting Up Authentication Manager” on page 618. Solving Problems With File Transfer Protocol (FTP) FTP Connections Are Refused m m m m m m m m m Verify that the user is entering the correct DNS name or IP address for the server. Make sure FTP service is turned on. Make sure the user has appropriate access privileges to the shared volume. See if the maximum number of connections has been reached. To do this, click the Networking tab in Server Settings, click FTP, then choose Configure FTP. Verify that the user’s computer is configured correctly for TCP/IP. If there doesn’t appear to be a problem with the TCP/IP settings, use a “pinging” utility to check network connections. See if there is a DNS problem by trying to connect using the IP address of the FTP server instead of its DNS name. If the connection works with the IP address, there may be a problem with the DNS server. Verify that the user is correctly entering his or her short name and typing the correct password. User names and passwords with special characters or double-byte characters will not work. To find the user’s short name, double-click the user’s name in the Users & Groups list. See if there are any problems with directory services, and if the directory services server is operating and connected to the network. For help with directory services, see Chapter 2, “Directory Services.” Verify that IP filter service is configured to allow access to the appropriate ports. If clients still can’t connect, see if the client is using FTP passive mode and turn it off. Passive mode causes the FTP server to open a connection to the client on a dynamically determined port, which could conflict with port filters set up in IP filter service. For a list of common TCP and UDP ports, see “Port Reference” on page 578. File Services 277 LL0395.Book Page 278 Wednesday, November 20, 2002 11:44 AM Clients Can’t Connect to the FTP Server m See if the client is using FTP passive mode, and turn it off. Passive mode causes the FTP server to open a connection on a dynamically determined port to the client, which could conflict with port filters set up in IP filter service. Anonymous FTP Users Can’t Connect m Verify that anonymous access is turned on. m See if the maximum number of anonymous user connections has been reached. To do this, click the Networking tab in Server Admin, click FTP, then choose Configure FTP. Where to Find More Information About File Services For more information about the protocols used in Mac OS X Server file services, see these resources: m Apple Filing Protocol (AFP): www.apple.com/developer/ m Server Message Block (SMB) protocol ( for Windows file services): www.samba.org m FTP: You can find a Request for Comments (RFC) document about FTP at the following Web site: www.faqs.org/rfcs/rfc959.html RFC documents provide an overview of a protocol or service that can be helpful for novice administrators, as well as more detailed technical information for experts. You can search for RFC documents by number at this Web site: www.faqs.org/rfcs To obtain the UNIX manual pages for FTP, open the Terminal application in Mac OS X. At the prompt, type “man ftp” and press the Return key. m NFS: To obtain the UNIX manual pages for NFS, open the Terminal application in Mac OS X. At the prompt, type “man nfs” and press the Return key. 278 Chapter 5 LL0395.Book Page 279 Wednesday, November 20, 2002 11:44 AM C H A P T E R 6 6 Client Management: Mac OS X Workgroup Manager provides network administrators with a centralized method of managing Mac OS X workstations, controlling access to software and removable media, and providing a consistent, personalized experience for users at different levels, whether they are beginners in a classroom or advanced users in an office. Mac OS X Server saves user documents and preferences in a home directory, so your users can access their files from any Mac on your network. Using Workgroup Manager, you can create user accounts, and then set up groups to provide convenient and efficient access to resources. You can also use account settings and managed preferences to allow more or less flexibility to suit the level of administrative control you want or need. User management is the result of combining a user’s individual settings and preferences, plus settings and preferences for the workgroup and computer he or she is using. The term managed client refers to a user, group, or computer whose access privileges and/or preferences are under administrative control. Managing clients gives you control over user access to applications, removable media, printers, computers, and system resources. Computers and desktops Printers and volumes Client Management Users & Groups Applications, folders and files 279 LL0395.Book Page 280 Wednesday, November 20, 2002 11:44 AM This chapter summarizes certain aspects of Mac OS X client management, describes how to set up Mac OS X computer accounts using Workgroup Manager, and gives details about using managed preferences to customize and control the Mac OS X user experience. You’ll learn how to m use Workgroup Manager to control user settings and privileges m set up and manage computer accounts m manage preference settings for users, groups, and computer accounts m set up and manage mobile computers If you need to manage Mac OS 9 or Mac OS 8 clients, read Chapter 10, “Client Management: Mac OS 9 and OS 8.” Important Transition Strategies for Mac OS X Client Management If you currently manage your Mac OS 9 or Mac OS 8 clients using Macintosh Manager and you want to upgrade to Mac OS X, download “Upgrading to Mac OS X Server” from the Web site listed below: www.apple.com/macosx/server/ The User Experience This section describes both the actual user experience and the server processes for Mac OS X managed clients. Logging In When a managed client computer starts up, a login dialog box appears. Depending on the login settings selected, a user either types his or her user name or chooses it from a list. The user name and password are verified by directory services, and then the server returns a list of workgroups for that user and the user selects a workgroup. The user’s environment, privileges, and preferences are determined by the settings chosen for that user, the selected workgroup, and the computer he or she uses. When you create user accounts, the login settings determine the user experience. If you allow simultaneous login, the user can log in to more than one computer. Note: Simultaneous login is not recommended for most users. You may want to reserve simultaneous login privileges only for technical staff, teachers, or other users with administrator privileges. Locating the Home Directory User documents are stored in a user’s home directory, which users can access by clicking the Home icon in a Finder window’s toolbar. For more information about home directories see Chapter 3, “Users and Groups.” 280 Chapter 6 LL0395.Book Page 281 Wednesday, November 20, 2002 11:44 AM Finding Applications Applications can be stored locally on the computer’s hard disk or on a server in a share point. If applications are stored locally, users can find them in the Applications folder. If applications are stored on a server, the user must connect to the server in order to locate and use the applications. To make specific applications even easier to find, you can place an alias in the user’s Dock using Workgroup Manager’s Dock Items preferences. You can manage user access to applications by creating lists of approved applications in the Applications preference. To set up a list of approved applications, see “Creating a List of Approved Applications” on page 302. If you choose to use the Simple Finder user environment, this list of approved applications determines what users find in the My Applications folder located in the Dock. For more information about using the Simple Finder, see “Selecting the User Environment” on page 312. Finding Shared Documents If you have set up a group share point, users can access a group Documents folder as well as a Public Folder and Drop Box for the group selected at login. These folders are automatically created when you set up the group share point, and you can provide quick access to the group Documents folder by using Workgroup Manager’s Dock Items preference. To learn more, read “Providing Easy Access to Group Folders” on page 310. To provide access to the group volume, which contains the Public Folder and Drop Box for the group, see “Providing Easy Access to the Group Share Point” on page 323. Before You Begin You should consider taking advantage of client management if m you want to provide users with a consistent, controlled interface while allowing them to access their documents from any computer m you want to control privileges on mobile computers m you want to reserve certain resources for only specific groups or individuals m you need to secure computer usage in key areas such as administrative offices, classrooms, or open labs Before you set up computer accounts or managed preferences for users, groups, or computers, be sure you follow these preliminary steps. Step 1: Make sure your computers meet minimum requirements Client Computer Software Requirements m Mac OS X v. 10.2 as the primary operating system Note: Workgroup Manager is not used to manage Mac OS 9 or Mac OS 8 clients. Client Management: Mac OS X 281 LL0395.Book Page 282 Wednesday, November 20, 2002 11:44 AM Client Computer Hardware Requirements m Macintosh computer with a G3 processor or better (except original PowerBook G3 or upgraded PowerPC processors) m 128 megabytes (MB) of physical random access memory (RAM) m 1.5 gigabytes (GB) of disk space available Administrator Computer Software Requirements m Mac OS X Server v. 10.2 installed Administrator Computer Hardware Requirements m Macintosh computer with a G3 processor or better (except original PowerBook G3 or upgraded PowerPC processors) m 128 MB of RAM m 4 GB of available disk space Step 2: Create a shared domain to store account information Use Open Directory Assistant to set up a shared domain where you can store user, group, and computer account information. For more information about domain hierarchies and how to use Open Directory Assistant, see Chapter 2, “Directory Services.” Step 3: Make sure users and their home directories exist Use Workgroup Manager to set up user accounts and home directories. Once users are created in Workgroup Manager, they are ready to be managed on Mac OS X clients. You can set up various privileges (such as print or mail quotas) for users as you create them. Home directories can be stored on an Apple Filing Protocol (AFP) server. You can set up group volumes as AFP share points and add additional share points if you need them. Each user you want to manage must have a home directory. If no home directory exists for a user, he or she cannot log in. See Chapter 3, “Users and Groups,” for information about how to create users, define user privileges, and set up home directories. 282 Chapter 6 LL0395.Book Page 283 Wednesday, November 20, 2002 11:44 AM Designating Administrators For Mac OS X clients, the server administrator has the greatest amount of control over other users and their privileges. The server administrator can create users, groups, and computer accounts and assign settings, privileges, and managed preferences for them. He or she can also create other server administrator accounts, or give some users (for example, teachers or technical staff ) administrative privileges within certain directory domains. These “directory domain administrators” can manage users, groups, and computer accounts within the limits assigned to them by the server administrator. For more information about assigning administrative privileges to users with network accounts, see Chapter 3, “Users and Groups.” Setting Up User Accounts If you use Workgroup Manager to manage your OS X clients, you can set some privileges when you set up accounts. You can use “presets” like templates and apply various settings automatically when you create an account. See Chapter 3, “Users and Groups,” for more information about how to set up user accounts. Depending on your needs, you may want to set up local user accounts on your client computers in addition to network user accounts. A network user has a user account associated with Mac OS X Server, and you can allow that user to log in from various computers on your network. A local user has an account associated with a specific client computer, and his or her local account is independent from any network user account and other local accounts on other computers. An individual user may have both a network account that provides access to network services and a separate local account on a specific computer. You can set up managed preferences for any user with a network account, but the most convenient way to manage network users is by managing preferences for groups to which they belong. This makes it easier to manage users regardless of which computer they use. If users have local accounts on specific computers, you can still manage their user preferences on the client computer without using Workgroup Manager. However, it may be more useful to manage local users indirectly by using Workgroup Manager to manage preferences for the client computer and group that can access that computer. These group and computer preferences are cached for offline use, making this preference configuration especially useful for mobile computers. If a user on a mobile computer disconnects from the network, he or she is still managed. You can set up managed preferences for users after you create the user accounts. For more information about managed preferences and how to use them, see “Managing Preferences” on page 295. Client Management: Mac OS X 283 LL0395.Book Page 284 Wednesday, November 20, 2002 11:44 AM Setting Up Group Accounts Although Mac OS X users are not required to be added to group accounts in order to be managed, groups are still very important for efficient and effective client management. For example, you can use groups to provide users with the same access privileges to media, printers, and volumes. For more information about how to create group accounts using Workgroup Manager, see “Administering Group Accounts” on page 167. Managed preferences assigned to a particular group apply to all users in that group. However, managed user preferences may take precedence over group preferences. You can set up managed preferences for groups after you create the group account. For more information about how to manage preferences, see “Managing Preferences” on page 295. Setting Up Computer Accounts A computer account is a list of computers that have the same preference settings and are available to the same users and groups. You can create and modify computer accounts in Workgroup Manager. Computer accounts that you set up appear in the list on the left side of the window. The list of computer accounts is searchable. Settings appear on the List, Access, and Cache panes on the right side of the window. When you set up a computer account, make sure you have already determined how computers will be identified. Use descriptions that are logical and easy to remember (for instance, the description might be the computer name). You must use the “on board,” or built-in, Ethernet address for a computer’s Address information. This information is unique to each computer. The client computer uses this data to find preference information when a user logs in. You can browse for a computer and Workgroup Manager will enter the computer’s Ethernet address and name for you. When a computer starts up, it checks directory services for a computer account record that contains its Ethernet address and uses settings for that computer account. If no record is found, the computer uses settings for the Guest Computers computer account. You can set up managed preferences for users after you create the user account. For more information about managed preferences and how to use them, see “Managing Preferences” on page 295. If you want a directory domain administrator to edit computer accounts, add or delete computers from a list, or edit computer account preferences, you must give that administrator those privileges. You can assign an administrator privileges for all computer accounts or for a set of specific computer accounts. For more information about assigning administrative privileges, see Chapter 3, “Users and Groups.” 284 Chapter 6 LL0395.Book Page 285 Wednesday, November 20, 2002 11:44 AM Creating a Computer Account You can use a computer account to assign the same privileges and preferences to multiple computers. You can add up to 2000 computers to a computer account. To set up a computer list: 1 Open Workgroup Manager. 2 Use the At pop-up menu to open the directory domain where you want to store the new account, then click Accounts. 3 Click the lock and enter your user name and password. 4 Click the Computers tab, then click List. 5 Click New Record, then type in a list name. 6 To add a computer to the list, click Add and type the computer’s Ethernet address in the Address field. Alternatively, you can click Browse, and Workgroup Manager will enter the computer’s Ethernet address and name for you. 7 Type a description, such as the computer name. 8 Type a comment. Comments are useful for providing additional information about a computer’s location, configuration (for example, a computer set up for individuals with special needs), or attached peripherals. You could also use the comment for additional identification information, such as the computer’s model or serial number. 9 10 Continue adding computers until your computer list is complete. Save the account. Note: Computers cannot belong to more than one list, and you cannot add computers to the Guest Computers account. Creating a Preset for Computer Accounts You can select settings for a computer account and save them as a “preset.” Presets work like templates, allowing you to apply preselected settings and information to a new account. Using presets, you can easily set up multiple computer accounts with similar settings. You can use presets only during account creation. You cannot use a preset to modify an existing computer account. Settings in the Lists pane are specific to individual computer lists and do not apply to presets. To set up a preset for computer accounts: 1 Open Workgroup Manager. Client Management: Mac OS X 285 LL0395.Book Page 286 Wednesday, November 20, 2002 11:44 AM 2 Use the At pop-up menu to open the directory domain where you want to create computer accounts using presets, then click Accounts. 3 Click the lock and enter your user name and password. 4 Click the Computers tab, then click List. 5 To create a new preset from a blank account, first create a new computer account. To create a preset using data in an existing computer account, open the account. 6 In the Access and Cache settings panes, fill in the information you want to use in the preset. 7 Choose Save Preset from the Presets pop-up menu. After you create a preset, you can no longer change its settings, but you can delete it or change its name. To change a preset’s name, choose the preset from the Presets pop-up menu, then choose Rename Preset. To delete a preset, choose a preset from the Presets pop-up menu, then choose Delete Preset. Using a Computer Accounts Preset When you create a new computer account, you can choose any preset from the Presets popup menu to apply initial settings, but you can still change the account settings to meet your needs. Until you save account information, changing to a different preset overwrites earlier information. Once the account is saved, the Preset menu dims and cannot be used again for that account. To use a preset for computer accounts: 286 Chapter 6 1 Open Workgroup Manager. 2 Use the At pop-up menu to open the directory domain where you want to store the new account, then click Accounts. 3 Click the lock and enter your user name and password. 4 Click the Computers tab, then click List. 5 Choose the preset you want to use from the Presets pop-up menu. 6 Create a new account. 7 Add or update settings as needed, then save the account. LL0395.Book Page 287 Wednesday, November 20, 2002 11:44 AM Adding Computers to an Existing Computer Account You can easily add more computers to an existing list. However, you cannot add computers to the Guest Computers list. To add additional computers to a list: 1 Open Workgroup Manager. 2 Use the At pop-up menu to find the directory domain that contains the computer account you want, then click Accounts. 3 Click the lock and enter your user name and password. 4 Click the Computers tab, then click List. 5 Select the account to which you want to add computers. 6 If you want to use a preset, select one from the Presets pop-up menu. 7 Click Add, then type the computer’s Ethernet address in the Address field. Alternatively, if you click Browse to find and select the computer you want, Workgroup Manager will enter the computer’s Ethernet address and name for you. 8 Type a description, such as the computer name. 9 Type a comment. Comments are useful for providing additional information about a computer’s location, configuration (for example, a computer set up for individuals with special needs), or attached peripherals. You could also use the comment for additional identification information, such as the computer’s model or serial number. 10 Click Save. 11 Continue adding computers and information until your list is complete. Editing Information About a Computer After you add a computer to a computer account, you can edit information when necessary. To change computer information: 1 Open Workgroup Manager. 2 Use the At pop-up menu to find the directory domain that contains the computer account you want to modify, then click Accounts. 3 Click the lock and enter your user name and password. 4 Click the Computers tab, then click List. 5 Select a computer account. 6 In the List pane, select the computer whose information you want to edit and click Edit. Client Management: Mac OS X 287 LL0395.Book Page 288 Wednesday, November 20, 2002 11:44 AM 7 Change information in the information fields as needed, then click Save. Moving a Computer to a Different Computer Account Occasionally, you may want to group computers differently. Workgroup Manager lets you conveniently move computers from one list to another. Computers cannot belong to more than one list, and you cannot move computers to the Guest Computers account. To move a computer from one list to another: 1 Open Workgroup Manager. 2 Use the At pop-up menu to find the directory domain that contains the computer account you want to modify, then click Accounts. 3 Click the lock and enter your user name and password. 4 Click the Computers tab, then click List. 5 Select a computer account. 6 In the List pane, select the computer you want to move and click Edit. 7 Select a new computer account in the “Move to list” pop-up menu and click OK. 8 Click Save. Deleting Individual Computers From a Computer Account When you delete a computer from a computer account, that computer is no longer managed. To delete a computer from a list: 288 Chapter 6 1 Open Workgroup Manager. 2 Use the At pop-up menu to find the directory domain that contains the computer account you want to modify, then click Accounts. 3 Click the lock and enter your user name and password. 4 Click the Computers tab, then click List. 5 Select a computer account. 6 In the List pane, select one or more computers in that account’s computer list. 7 Click Remove, then click Save. LL0395.Book Page 289 Wednesday, November 20, 2002 11:44 AM Deleting a Computer Account If you no longer need an any computers listed in a computer account, you can delete the entire account. You cannot delete the Guest Computers account. Warning You cannot undo this action. To delete a computer account: 1 Open Workgroup Manager. 2 Use the At pop-up menu to find the directory domain that contains the computer account you want to modify, then click Accounts. 3 Click the lock and enter your user name and password. 4 Click the Computers tab, then click List. 5 Select a computer account. 6 Choose “Delete Selected Computer List” from the Server menu. Searching for Computer Accounts Workgroup Manager has a search feature that allows you to find specific computer accounts quickly. You can search within a selected domain and filter search results. To search for computer accounts: 1 Open Workgroup Manager. 2 Click the lock and enter your user name and password. 3 Click Accounts, then click the Computers tab. 4 Using the At pop-up menu below the computer accounts list, limit your search to one of the following locations: Local Directory: Search for account records on local volumes only. Search Path: Search for account records using the path defined in Directory Setup for the computer where you are logged in (for example, myserver.mydomain.com). Other: Browse and select an available directory domain to search for account records. 5 Select an additional filter from the filter pop-up menu next to the search field, if you wish. 6 Type search terms in the search field. Client Management: Mac OS X 289 LL0395.Book Page 290 Wednesday, November 20, 2002 11:44 AM Managing Guest Computers If an unknown computer (one that isn’t already in a computer account) connects to your network and attempts to access services, that computer is treated as a “guest.” Settings chosen for the Guest Computers account apply to these unknown, or “guest,” computers. Using the Guest Computers account is not recommended for large numbers of computers. Most of your computers should belong to regular computer lists. During server software installation, a guest computer record is automatically created only in the original directory domain. Afterward, a server administrator can create additional guest computer accounts in other directory domains. After the account is created, “Guest Computers” appears in the list of computer accounts. Each directory domain can have only one guest computer account. Depending on network organization and setup, you may not be able to create a guest computer account in certain directory domains. Note: You cannot add or move computers to the Guest Computers account, and you cannot change the list name. To set up the Guest Computers account: 1 Open Workgroup Manager. 2 Use the At pop-up menu to find the directory domain that contains the guest computer account you want to modify, then click Accounts. 3 Click the lock and enter your user name and password. 4 Click the Computers tab. 5 Select Guest Computers in the account list. 6 Click List, then select a setting for Preferences. Select Define if you want to set up managed preferences. If you select this option, click Save and continue with step 7. Select Inherit if you want guest computers to have the same managed preference settings as the parent server. If you select this option, click Save. Step 7 is not necessary. 7 If you selected Define, click Access and select the settings you want to use. Click Cache, set an interval for clearing the preferences, then click Save. After you set up the Guest Computers account, you can manage preferences for it if you wish. For more information about using managed preferences, see “Managing Preferences” on page 295. 290 Chapter 6 LL0395.Book Page 291 Wednesday, November 20, 2002 11:44 AM If you do not select settings or preferences for the Guest Computers account, guest computers are not managed. However, if the person using the computer has a Mac OS X Server user account with managed user or group preferences, those settings still apply when the user connects to your network and logs in. If the user has an administrator account on the computer, he or she can choose not to be managed at login. Unmanaged users can still use the “Go to Folder” command to access a home directory on the network. Working With Access Settings Settings in the Access pane let you make computers in a list available to users in groups. You can allow only certain groups to access computers in a list, or you can allow all groups (and therefore, all users) to access the computers in a list. You can also control certain aspects of local user access. Restricting Access to Computers You can reserve computers so that only certain users have access to them. This can make it easier to provide access to limited resources. For example, if you have two computers set up with the appropriate hardware and software needed to import and edit video, you can reserve those computers for users who need to do video production. First, make sure the user accounts exist, then add the users to a “video production” group, then give only that group access to your video production computers. Note: A user with a local administrator account may always log in. To reserve computers for specific groups: 1 Open Workgroup Manager. 2 Use the At pop-up menu to find the directory domain that contains the computer account you want to modify, then click Accounts. 3 Click the lock and enter your user name and password. 4 Click the Computers tab. 5 Select a computer account, then click Access. 6 Select “Restrict to groups below.” 7 Click Add, then select one or more groups and drag them to the list. To remove an allowed group, select it and click Remove. Client Management: Mac OS X 291 LL0395.Book Page 292 Wednesday, November 20, 2002 11:44 AM Making Computers Available to All Users If you want, you can make computers in a list available to any user in any group account you set up. To make computers available to all users: 1 Open Workgroup Manager. 2 Use the At pop-up menu to find the directory domain that contains the computer account you want to modify, then click Accounts. 3 Click the lock and enter your user name and password. 4 Click the Computers tab. 5 Select a computer account, then click Access. 6 Select “All groups can use the computer.” Using Local User Accounts Local accounts are useful for both stationary and mobile computers with either single or multiple users. Anyone with a local administrator account on a client computer can create local user accounts using the Accounts pane of System Preferences. Local users authenticate locally. If you plan to supply individuals with their own portable computers (iBooks, for example), you may want to make the user a local administrator for the computer. A local administrator has more privileges than a local or network user. For example, a local administrator can add printers, change network settings, or decide not to be managed. The easiest way to manage preferences for local user accounts is to manage preferences for the computer that has those local accounts and for the workgroups assigned to the computer. To provide access for users with local accounts: 292 Chapter 6 1 Open Workgroup Manager. 2 Use the At pop-up menu to find the directory domain that contains the computer account you want to modify, then click Accounts. 3 Click the lock and enter your user name and password. 4 Click the Computers tab. 5 Select a computer account that contains computers with local users, then click Access. 6 The account you select must allow local users to log in. Make sure “Allow users with localonly accounts” is selected. 7 If you want local users to see a list of all available workgroups during login, select “All groups can use the computer.” LL0395.Book Page 293 Wednesday, November 20, 2002 11:44 AM 8 If you want to show only certain workgroups to users during login, select “Restrict to groups below,” and add groups to the list. 9 Click Save. Managing Portable Computers It is important to plan how you want to manage portable computers that have access to your network. This section gives suggestions for managing portable computers used by either multiple users or an individual user. Unknown Portable Computers To manage users who have their own personal portable computers running Mac OS X system software, you can use the Guest Computers account to apply computer-level management for unknown or “guest” computers on your network. If these users log in using a Mac OS X Server user account, user and group managed preferences and account settings also apply. For more information about setting up the Guest Computers account for Mac OS X users, see “Managing Guest Computers” on page 290. For information about managing unknown portable computers that use Mac OS 9 or OS 8 system software, see “Providing Quick Access to Unimported Users” on page 453. Portable Computers With Multiple Local Users One example of shared portable computers is an iBook Wireless Mobile Lab. An iBook Wireless Mobile Lab contains either 10 or 15 student iBooks (plus an additional iBook for an instructor), an AirPort Base Station, and a printer, all on a mobile cart. The cart lets you take the computers to your users (for example, from one classroom to another). To manage the iBooks on your cart, create identical generic local user accounts on each computer (for example, all the accounts could use “Math” as the user name and “student” as the password). You might want to create different generic local accounts for different purposes, such as one for a History class, one for a Biology class, and so on. Each account should have a local home directory and should not have administrative privileges. Use a separate local administrator account on each computer to allow server administrators (or other individuals) to perform maintenance tasks and upgrades, install software, and administer the local user accounts. After creating the local user accounts, add each of the computers to a computer list, then manage preferences for that list. Because multiple users can store items in the local home directory for the generic account, you may want to periodically clean out that folder as part of your maintenance routine. Client Management: Mac OS X 293 LL0395.Book Page 294 Wednesday, November 20, 2002 11:44 AM Portable Computers With One Primary Local User There are two ways set up portable computers for a single user. m The user does not have administrator privileges, but has a local account. Set up a local administrator account on the computer (do not give the user any information about this account), then set up a local account for the user. Users with local accounts that do not have administrator privileges cannot install software and can only add or delete items in their own home directories. A local user can share items with other local users by using the Public folder in his or her local home directory. m The user is the administrator for the computer. If the user is the local administrator, he or she can choose during login whether or not to be managed. For example, in order to access servers at school, the user should choose to be managed at login, but at home he or she may prefer not to be managed since access to the school servers may not be available. If the user also has a Mac OS X Server user account and network access is available, it may still be preferable to log in using the local account in order to reduce network traffic. The user can connect to his or her network home directory (to store or retrieve documents, for example) via the “Go to Folder” command in the Finder’s Go menu. Using Wireless Services You can provide wireless network service to managed clients using AirPort, for example. When a user with a portable computer leaves the wireless area or changes to a different network directory server (by moving out of one wireless area and into another), client management settings may be different. Users may notice that some network services, such as file servers, printers, shared group volumes, and so forth, are unavailable from the new location. Users can purge these unavailable resources by logging out and logging in again. If you need more information about using AirPort, consult AirPort documentation or visit the Web site: www.apple.com/airport/ How Workgroup Manager Works With System Preferences Workgroup Manager allows administrators to set and lock certain system settings for users on their network. You can set preferences once and allow users to change them, you can keep preferences under administrative control at all times and allow no user changes, or you can choose not to impose any settings at all. 294 Chapter 6 LL0395.Book Page 295 Wednesday, November 20, 2002 11:44 AM In addition to various settings for users, groups, and computer accounts, Workgroup Manager provides control over these preferences: Preference pane What you can manage Applications Applications and system preferences available to users Classic Classic startup settings, sleep settings, and the availability of Classic items such as Control Panels Dock Dock location, behavior, and items Finder Finder behavior, desktop appearance and items, and availability of Finder menu commands Internet Email account preferences and Web browser preferences Login Login window appearance and items that open automatically when a user logs in Media Access Settings for CDs, DVDs, and recordable discs, plus settings for internal and external disks such as hard drives or floppy disks Printing Available printers and printer access Managing Preferences In Workgroup Manager, information about users, groups, and computer accounts is integrated with directory services. After you set up the accounts, you can manage preferences for them. Managing preferences means you can control settings for certain system preferences in addition to controlling user access to system preferences, applications, printers, and removable media. Workgroup Manager stores information about settings and preferences in user, group, or computer records on the Mac OS X server. Group preferences are stored on the group volume. User preferences are stored in the user’s home directory (the Home folder on Mac OS X clients). After user, group, and computer accounts are created, you can start managing preferences for them using the Preferences pane in Workgroup Manager. To manage preferences for Mac OS X clients, you must make sure each user you want to manage has a home directory. If a user doesn’t have a home directory, he or she will not be able to log in. For information about how to set up a group volume or how to set up home directories for users, see Chapter 3, “Users and Groups.” Client Management: Mac OS X 295 LL0395.Book Page 296 Wednesday, November 20, 2002 11:44 AM About the Preferences Cache Only local user accounts use a preference cache. The preference cache is created on the local hard drive when a user logs in. The cache stores only preferences for the computer account to which that computer belongs and preferences for groups associated with that computer, but this can influence how a user is managed offline. The cached preferences can help you manage local user accounts on portable computers even when they are not connected to a network. For example, you can create an account for the set of computers you want to manage, and then manage preferences for the computer accounts. Next, make these computers available to groups, then manage preferences for the groups. Finally, set up local user accounts on the computers, and associate those users with the groups you already manage. Now, if a user goes offline or disconnects from your network, he or she is still managed by the computer and group preferences in the cache. Note: When you modify an account or preference setting, the preferences cache is emptied automatically. Updating the Managed Preferences Cache You can update a user’s managed preference cache regularly. This setting applies only to computer accounts. The computer checks the server for updated preferences according to the schedule you set. To set an update interval for the managed preferences cache: 1 Open Workgroup Manager. 2 Use the At pop-up menu to find the directory domain that contains the computer account you want to modify, then click Preferences. 3 Click the lock and enter your user name and password. 4 Click the Computers tab and select a computer account in the list. 5 Click Cache. 6 Type in a number representing how frequently you want to update the cache, then choose an update interval (seconds, minutes, hours, days, or weeks) from the pop-up menu. For example, you could update the cache every 5 days. 7 Click Save. Emptying the Preference Cache Manually When you need to, you can manually update the managed preferences cache for every computer in a selected computer list. When the cache is emptied manually, it will not be updated again automatically until the set interval has passed. 296 Chapter 6 LL0395.Book Page 297 Wednesday, November 20, 2002 11:44 AM To empty the managed preferences cache: 1 Open Workgroup Manager. 2 Use the At pop-up menu to find the directory domain that contains the computer account you want, then click Preferences. 3 Click the lock and enter your user name and password. 4 Click the Computers tab and select a computer account from the list. 5 Click Cache, then click “Empty the Cache.” How Preference Management Works Managed preference settings can be applied to user, group, or computer accounts. The final set of preferences a user has is a combination of preference settings for his or her own user account, preferences for the workgroup chosen at login, and preferences for the computer he or she is currently using. The illustration below shows an example of how managed preferences can interact with each other. The settings chosen for certain preferences may be added (combining the settings together, as with a list of printers), overridden (a preference set at one level takes precedence over a preference set at another level), or inherited (as when the setting is applied at only one level). Preferences Group (G) Computer (C) User (U) G+C+U Added Overridden Inherited For most preferences, user settings override computer settings and computer settings override group settings. Following is an example using Dock Display settings. Suppose you select Left as the Dock’s position on the screen for Workgroup A, but you select Bottom for the Dock position for the computer list containing Computer 2, and you select Right as the Dock position for user Alice. When Alice logs in on Computer 2 and chooses Workgroup A, the Dock will be on the right side of her screen. Now suppose that you decide not to manage the Dock Display settings for Alice (the management setting selected at the top of the tab is Never). Then, when Alice logs in on Computer 2 and chooses Workgroup A, the Dock will be on the bottom of her screen. Client Management: Mac OS X 297 LL0395.Book Page 298 Wednesday, November 20, 2002 11:44 AM The overrides described above do not apply to settings in the Items pane of the Applications preference, the Dock Items pane, the Printer List pane, or the Login Items pane. For these settings, a user’s final settings are a combinations of settings for the user, the computer being used, and the group chosen at login. This is what we call an “additive” result. The Printing preference is useful for illustrating an additive result. For example, the final list of printers available to a user is a combination of the computer printer list, the group printer list, and the user’s printer list. In some cases, you may find it easier and more useful to set certain preferences for only one type of record. For example, you could set printer preferences only for computers, set application preferences only for workgroups, and set Dock preferences only for users. In such a case, no override or addition occurs for these preferences because the user inherits them without competition. Preference Management Options When you manage preferences for a user, group, or computer account, you can choose to set the preferences once, always, or never using radio buttons in the management bar. Managing a Preference Once If you want to manage a preference initially for users, but allow them to make changes if they have that privilege, select Once in the management bar. When a user logs in, preference files in his or her home directory are updated with any preferences that are managed “once.” These preference files are time stamped. If you update settings for a preference that is managed once, Workgroup Manager applies the most recent version to the user’s preference files the next time he or she logs in. For some preferences, such as Classic preferences or Media Access preferences, Once is not available. You can only select Never or Always. Always Managing a Preference You can force preference settings for a user by selecting Always in the management bar. The next time the user logs in, the preference settings are those chosen by the administrator. A user cannot change a preference that is always managed, even if he or she is allowed access to that preference (for example, by using settings in the System Preferences pane of Workgroup Manager’s Application preferences to make the preference visible to the user). Never Managing a Preference If you don’t want to manage settings for a preference, select Never in the management bar. For a preference to be completely unmanaged, the management setting for that preference must be set to Never at the user, group, and computer level. If you provide users with access to an unmanaged preference, they can change settings as they wish. “Never” is the default setting for all preferences. 298 Chapter 6 LL0395.Book Page 299 Wednesday, November 20, 2002 11:44 AM Managing User Preferences You can manage preferences for individual users as needed. However, if you have large numbers of users, it may be more efficient to manage most preferences by group and computer instead. You might want to manage preferences at the user level only for specific individuals, such as directory domain administrators, teachers, or technical staff. You should also consider which preferences you want to leave under user control. For example, if you aren’t concerned about where a user places the Dock, you might want to set Dock Display management to Never or Once. To manage user preferences: 1 Open Workgroup Manager. 2 Use the At pop-up menu to find the directory domain that contains the user account you want, then click Preferences. 3 Click the lock and enter your user name and password. 4 Click the Users tab and select a user account in the account list. 5 Click the icon for the preference you want to manage. 6 In each tab for that preference, choose a management setting. Then select preference settings or fill in information you want to use. Some management settings are not available for some preferences, and some preferences are not available to some types of accounts. Two preferences (Printing and Media Access) allow only one management setting that applies to all options for that preference. 7 When you are finished, click Apply Now. Managing Group Preferences Group preferences are shared among all users in the group. Setting some preferences only for groups instead of for each individual user can save space, especially when you have large numbers of managed users. Because users can select a workgroup at login, they have the opportunity to choose a group with managed settings appropriate to the current task, location, or environment. It can be more efficient to set preferences once for a single group instead of setting preferences individually for each member of the group. To manage group preferences: 1 Open Workgroup Manager. 2 Use the At pop-up menu to find the directory domain that contains the group account you want, then click Preferences. 3 Click the lock and enter your user name and password. Client Management: Mac OS X 299 LL0395.Book Page 300 Wednesday, November 20, 2002 11:44 AM 4 Select a group account in the account list. 5 Click the icon for the preference you want to manage. 6 In each tab for that preference, choose a management setting. Then select preference settings or fill in information you want to use. Some management settings are not available for some preferences, and some preferences are not available to some types of accounts. Two preferences (Printing and Media Access) allow only one management setting that applies to all options for that preference. 7 Click Apply Now. Managing Computer Preferences Computer preferences are shared among all computers in a list. In some cases, it may be more useful to manage preferences for computers instead of for users or groups. To manage computer preferences: 1 Open Workgroup Manager. 2 Use the At pop-up menu to find the directory domain that contains the user account you want, then click Preferences. 3 Click the lock and enter your user name and password. 4 Select a computer account in the account list. 5 In each tab for that preference, choose a management setting. Then select preference settings or fill in information you want to use. Some management settings are not available for some settings, and some preferences are not available to some types of accounts. Two preferences (Printing and Media Access) allow only one management setting that applies to all options for that preference. 6 In each tab for that preference, select the settings you want to use. 7 Click Apply Now. Editing Preferences for Multiple Records You can edit preferences for more than one user, group, or computer account at a time. If some settings are not the same for two or more accounts, you may see a “mixed-state” slider, radio button, checkbox, text field, or list. For sliders, radio buttons, and checkboxes, a dash is used to indicate that the setting is not the same for all selected accounts. For text fields, the term “Varies...” indicates a mixed state. Lists show a combination of items for all selected accounts. 300 Chapter 6 LL0395.Book Page 301 Wednesday, November 20, 2002 11:44 AM If you adjust a mixed-state setting, every account will have the new setting you choose. For example, suppose you select three group accounts that each have different settings for the Dock size. When you look at the Dock Display preference pane for these accounts, the Dock Size slider is centered and has a dash on it. If you change the position of the Dock Size slider to Large, all selected accounts will have a large-size Dock. Disabling Management for Specific Preferences After you set up managed preferences for any account, you can turn off management for specific preference panes by setting the management setting to Never. To selectively disable preference management: 1 Open Workgroup Manager. 2 Use the At pop-up menu to find the directory domain that contains the account you want, then click Preferences. 3 Click the lock and enter your user name and password. 4 Select a user, group, or computer account in the account list. 5 Click the icon for a preference that is currently being managed. 6 Click the tab containing the preference settings you no longer want to manage. Two preferences (Printing and Media Access) do not have a management settings bar for each tab. Instead, a single management bar is displayed above the tabs and the management setting selected applies to all options for that preference. 7 Select Never in the management settings bar. 8 Click Apply Now. When you change the preference management settings, the new setting applies to all items in the active preference pane. If you want to disable all management for an individual preference (for example, Dock), make sure the management setting is set to Never in each pane of that preference. Managing Applications Preferences Use Applications settings to provide access to applications and to select which items appear in System Preferences. Applications Items Preferences Applications Items settings let you create lists of “approved” applications users are allowed to open, and you can allow users to open items on local volumes. Client Management: Mac OS X 301 LL0395.Book Page 302 Wednesday, November 20, 2002 11:44 AM Creating a List of Approved Applications You need to provide access to the applications you want users to open. To do this, use Items settings for the Applications preference and create a list of “approved” applications. If an application is not on the list, a user cannot open it. You can, however, allow applications to open “helper applications” that are not listed. You can make applications available to multiple users by managing Items settings for the Applications preference for groups or computer accounts. You can also set this preference for individual users. To add applications to a user’s list: 1 Open Workgroup Manager. 2 Use the At pop-up menu to find the directory domain that contains the account you want, then click Preferences. 3 Click the lock and enter your user name and password. 4 Select a user, group, or computer account in the account list. 5 Click the Applications preference icon, then click Items. 6 Set the management setting to Always. 7 Click Add to browse for the application you want, then add it to the list. To select multiple items, hold down the Command key. 8 When you have finished adding applications to the list, click Apply Now. Preventing Users From Opening Applications on Local Volumes When users have access to local volumes, they can access applications on the computer’s local hard drive, in addition to approved applications on CDs, DVDs, or other external disks. If you don’t want to allow this, you can disable local volume access. To prevent access to local applications: 302 Chapter 6 1 Open Workgroup Manager. 2 Use the At pop-up menu to find the directory domain that contains the account you want, then click Preferences. 3 Click the lock and enter your user name and password. 4 Select a user, group, or computer account in the account list. 5 Click the Applications preference icon, then click Items. 6 Set the management setting to Always. 7 Deselect “User can open applications on local volumes.” LL0395.Book Page 303 Wednesday, November 20, 2002 11:44 AM 8 Click Apply Now. Managing Application Access to Helper Applications Sometimes, applications need to use “helper applications” for tasks they cannot complete themselves. For example, if a user tries to open a Web link in an email message, the email application might need to open a Web browser application to display the Web page. When you make an application list available for users, groups, or computer accounts, you may want to include common helper applications in that list. For example, if you give users access to an email application, you might also want to add a Web browser, a PDF viewer, and a picture viewer to avoid problems opening and viewing email contents or attached files. When you set up a list of “approved” items in the Applications preference settings, you can choose whether to allow applications to use helper applications that aren’t in the “approved” items list. To manage access to helper applications: 1 Open Workgroup Manager. 2 Use the At pop-up menu to find the directory domain that contains the account you want, then click Preferences. 3 Click the lock and enter your user name and password. 4 Select a user, group, or computer account in the account list. 5 Click the Applications preference icon, then click Items. 6 Set the management setting to Always. 7 If you have not already created a list of approved applications, do so now. Click Add to browse for the application you want to add to the list. To remove an application from the list, select it and click Remove. If you want to allow helper applications, be sure those applications are also added to the list. 8 Select “Allow approved applications to open nonapproved applications” to allow access to helper applications. Deselect this option to disable it. 9 Click Apply Now. Applications System Preferences You can choose which system preferences users see when they open System Preferences. Client Management: Mac OS X 303 LL0395.Book Page 304 Wednesday, November 20, 2002 11:44 AM Managing Access to System Preferences Using the System Preferences pane of the Applications preference, you can select which preferences you want users to be able to see in System Preferences on the client computer. When you show an item in System Preferences, a user can open the preference, but may or may not be able to change its settings. For example, if you set preference management for the Dock to Always and you choose to show Dock preferences to users, a user can view the settings but cannot make any changes. Some System Preferences may not be available on your administrator computer. You should either install the missing preferences on the administrator computer you are using, or you should use Workgroup Manager on an administrator computer that has those preferences installed. To manage access to System Preferences: 1 Open Workgroup Manager. 2 Use the At pop-up menu to find the directory domain that contains the account you want, then click Preferences. 3 Click the lock and enter your user name and password. 4 Select a user, group, or computer account in the account list, then click the Applications preference icon. 5 Click System Preferences. 6 Set the management setting to Always. 7 Deselect the Show checkbox for each item you do not want to display in a user’s System Preferences. Click Show None to deselect every item in the list. Click Show All to select every item in the list. 8 Click Apply Now. Managing Classic Preferences Classic Preferences are used to set Classic startup options, select the Classic System Folder, set sleep options for Classic, and make certain Apple menu items available to users. Classic Startup Preferences Startup settings affect what happens when Classic starts. 304 Chapter 6 LL0395.Book Page 305 Wednesday, November 20, 2002 11:44 AM Making Classic Start Up After a User Logs In If users often need to work with applications that run in Classic, it is convenient to have Classic start up immediately after a user logs in. To start Classic after login: 1 Open Workgroup Manager. 2 Use the At pop-up menu to find the directory domain that contains the account you want, then click Preferences. 3 Click the lock and enter your user name and password. 4 Select a user, group, or computer account in the account list. 5 Click the Classic preference icon, then click Startup. 6 Set the management setting to Always. 7 Select “Start up Classic on login to this computer.” 8 Select “Warn at Classic startup” to show an alert when Classic starts. 9 Select “Show Classic in the menu bar” to place a Classic icon in the menu bar. 10 Click Apply Now. Choosing a Classic System Folder If the name of the hard disk or volume containing the Mac OS 9 System Folder is Macintosh HD, you do not have to specify a Classic System Folder. If you want to use a specific Mac OS 9 System Folder when Classic starts up, you can specify it in the Classic preference pane in Workgroup Manager. To choose a specific Classic System Folder: 1 Open Workgroup Manager. 2 Use the At pop-up menu to find the directory domain that contains the account you want, then click Preferences. 3 Click the lock and enter your user name and password. 4 Select a user, group, or computer account in the account list. 5 Click the Classic preference icon, then click Startup. 6 Set the management setting to Always. 7 Type in the path to the Classic System Folder you want to use (make certain the path you specify does not contain errors), or use Choose to browse for the folder you want. 8 Click Apply Now. Client Management: Mac OS X 305 LL0395.Book Page 306 Wednesday, November 20, 2002 11:44 AM Classic Advanced Preferences Advanced preference settings for Classic let you control items in the Apple menu, Classic sleep settings, and the user’s ability to turn off extensions or rebuild Classic’s desktop file during startup. Allowing Special Actions During Restart You can allow users to perform special actions, such as turning off extensions or rebuilding Classic’s desktop file, when they restart computers. You may want to allow this privilege for specific users, such as members of your technical staff. To allow special actions during restart: 1 Open Workgroup Manager. 2 Use the At pop-up menu to find the directory domain that contains the account you want, then click Preferences. 3 Click the lock and enter your user name and password. 4 Select a user, group, or computer account in the account list. 5 Click the Classic preference icon, then click Advanced. 6 Set the management setting to Always. 7 Select “Allow special startup modes.” 8 Click Apply Now. Keeping Control Panels Secure If you don’t want users to have access to Mac OS 9 control panels, you can remove the Control Panels item from the Apple menu. To prevent access to Control Panels: 306 Chapter 6 1 Open Workgroup Manager. 2 Use the At pop-up menu to find the directory domain that contains the account you want, then click Preferences. 3 Click the lock and enter your user name and password. 4 Select a user, group, or computer account in the account list, then click the Classic preference icon. 5 Click Advanced, and set the management setting to Always. 6 Select “Hide Control Panels.” 7 Click Apply Now. LL0395.Book Page 307 Wednesday, November 20, 2002 11:44 AM Preventing Access to the Chooser and Network Browser If you don’t want users to have access to the Chooser or Network Browser in Classic, you can remove these items from the Apple menu. To remove the Chooser and Network Browser from the Apple menu: 1 Open Workgroup Manager. 2 Use the At pop-up menu to find the directory domain that contains the account you want, then click Preferences. 3 Click the lock and enter your user name and password. 4 Select a user, group, or computer account in the account list, then click the Classic preference icon. 5 Click Advanced and set the management setting to Always. 6 Select “Hide Chooser and Network Browser.” 7 Click Apply Now. Making Apple Menu Items Available in Classic You can hide or reveal Apple menu items (other than the Chooser, Network Browser, or Control Panels) as a group. This group includes items such as Calculator, Key Caps, and Recent Applications. To show other Apple menu items: 1 Open Workgroup Manager. 2 Use the At pop-up menu to find the directory domain that contains the account you want, then click Preferences. 3 Click the lock and enter your user name and password. 4 Select a user, group, or computer account in the account list, then click the Classic preference icon. 5 Click Advanced and set the management setting to Always. 6 Deselect “Hide other Apple menu items.” 7 Click Apply Now. Adjusting Classic Sleep Settings When no Classic applications are open, Classic will go to sleep to reduce its use of system resources. You can adjust the amount of time Classic waits before going to sleep after a user quits the last Classic application. If Classic is in sleep mode, opening a Classic application may take a little longer. Client Management: Mac OS X 307 LL0395.Book Page 308 Wednesday, November 20, 2002 11:44 AM To adjust Classic sleep settings: 1 Open Workgroup Manager. 2 Use the At pop-up menu to find the directory domain that contains the account you want, then click Preferences. 3 Click the lock and enter your user name and password. 4 Select a user, group, or computer account in the account list, then click the Classic preference icon. 5 Click Advanced and set the management setting to Always. 6 Drag the slider to set how long Classic waits before going to sleep. If you don’t want Classic to go to sleep at all, drag the slider to Never. 7 Click Apply Now. Managing Dock Preferences Dock settings allow you to adjust the behavior of the user’s Dock and specify what items appear in it. Dock Display Preferences Dock Display preferences control the Dock’s position and behavior. Controlling the User’s Dock Dock settings allow you to adjust the position of the Dock on the desktop and change the Dock’s size. You can also control animated Dock behaviors. To set how the Dock looks and behaves: 308 Chapter 6 1 Open Workgroup Manager. 2 Use the At pop-up menu to find the directory domain that contains the account you want, then click Preferences. 3 Click the lock and enter your user name and password. 4 Select a user, group, or computer account in the account list, then click the Dock preference icon. 5 Click Dock Display. 6 Select a management setting (Once or Always). 7 Drag the Dock Size slider to make the Dock smaller or larger. LL0395.Book Page 309 Wednesday, November 20, 2002 11:44 AM 8 If you want items in the Dock to be magnified when a user moves the pointer over them, select the Magnification checkbox, then adjust the slider. Magnification is useful if you have many items in the Dock. 9 If you don’t want the Dock to be visible all the time, select “Automatically hide and show the Dock.” When the user moves the pointer to the edge of the screen where the Dock is located, the Dock pops up automatically. 10 Select whether to place the Dock on the left, right, or bottom of the desktop. 11 Select a minimizing effect. 12 If you don’t want to use animated icons in the Dock when an application opens, deselect “Animate opening applications.” 13 Click Apply Now. Dock Items Preferences Dock Items settings allow you to add and arrange items in a user’s Dock. Adding Items to a User’s Dock You can add applications, folders, or documents to a user’s Dock for easy access. To add items to the Dock: 1 Open Workgroup Manager. 2 Use the At pop-up menu to find the directory domain that contains the account you want, then click Preferences. 3 Click the lock and enter your user name and password. 4 Select a user, group, or computer account in the account list, then click the Dock preference icon. 5 Click Dock Items. 6 Select a management setting (Once or Always). 7 To add individual applications, regular folders, and documents to the Dock, click Add to browse and select the item you want. To remove a Dock item, select it and click Remove. You can rearrange Dock items in the list by dragging them into the order in which you want them to appear. Applications are always grouped at one end; folders and files are grouped at the other. 8 When you have finished adding regular and special Dock items, click Apply Now. Client Management: Mac OS X 309 LL0395.Book Page 310 Wednesday, November 20, 2002 11:44 AM Providing Easy Access to Group Folders After you have set up a group volume, you can make it easy for users to locate the group directory by placing an alias in the user’s Dock. The group directory contains the group’s Library folder, Documents folder, and Public folder (including a Drop Box). If you need help setting up a group share point, see “Working With Folder Settings for Groups” on page 172. If the group directory is not available when the user clicks the group folder icon, the user must enter a user name and password to connect to the server and open the directory. Note: This preference setting applies only to groups. You cannot manage this setting for users or computers. To add a Dock item for the group directory: 1 Open Workgroup Manager. If you have not set up a group share point, do so before you proceed. 2 Use the At pop-up menu to find the directory domain that contains the account you want, then click Preferences. 3 Click the lock and enter your user name and password. 4 Select a group account in the account list, then click the Dock preference icon. 5 Click Dock Items. 6 Select a management setting (Once or Always). If you select Once, the group folder icon appears in the user’s dock initially, but the user can remove it. 7 Click “Add group directory.” 8 Click Apply Now. If you change the location of the group share point, be sure to update the Dock item for the group in Workgroup Manager. Preventing Users From Adding Additional Dock Items Ordinarily, users can add additional items to their own Docks, but you can prevent this. Users cannot remove Dock items added by the administrator. To prevent users from adding items to their Docks: 310 Chapter 6 1 Open Workgroup Manager. 2 Use the At pop-up menu to find the directory domain that contains the account you want, then click Preferences. 3 Click the lock and enter your user name and password. LL0395.Book Page 311 Wednesday, November 20, 2002 11:44 AM 4 Select a user, group, or computer account in the account list, then click the Dock preference icon. 5 Click Dock Items, then set the management setting to Always. 6 Deselect “Users may add and remove additional Dock items.” 7 Click Apply Now. Managing Finder Preferences Finder Preferences allow you to control various aspects of Finder menus and windows. Finder Preferences Use the Finder Preferences settings in Workgroup Manager to select a Finder type for the user, show or hide items mounted on the desktop, and control Finder window behaviors. You can also make file extensions visible and show users a warning if they attempt to empty the Trash. Keeping Disks and Servers From Appearing on the User’s Desktop Normally when a user inserts a disk, that disk’s icon appears on the desktop. Icons for local hard disks or disk partitions and mounted server volumes are also visible. If you don’t want users to see these items on the desktop, you can hide them. These items still appear in the top-level directory when a user clicks the Computer icon in a Finder window toolbar. To hide disk and server icons on the desktop: 1 Open Workgroup Manager. 2 Use the At pop-up menu to find the directory domain that contains the account you want, then click Preferences. 3 Click the lock and enter your user name and password. 4 Select a user, group, or computer account in the account list, then click the Finder preference icon. 5 Click the Preferences tab and select a management setting (Once or Always). 6 Under “Show these items on the Desktop,” deselect the items you want to hide. 7 Click Apply Now. Controlling the Behavior of Finder Windows You can select what directory appears when a user opens a new Finder window. You can also define how contents are displayed when a user opens folders. Client Management: Mac OS X 311 LL0395.Book Page 312 Wednesday, November 20, 2002 11:44 AM To set Finder window preferences: 1 Open Workgroup Manager and click Preferences. 2 Select a user, group, or computer account in the account list, then click the Finder preference icon. 3 Click the Preferences tab and select a management setting (Once or Always). 4 Under “New Finder window shows,” specify the items you want to display. Select Home to show items in the user’s home directory Select Computer to show the top-level directory, which includes local disks and mounted volumes. 5 Select “Always open folders in a new window” to display folder contents in a separate window when a user opens a folder. Normally, Mac OS X users can browse through a series of folders using a single Finder window. 6 Select “Always open windows in Column View” to maintain a consistent view among windows. 7 Click Apply Now. Making File Extensions Visible A file extension usually appears at the end of a file name (for example, “.txt” or “.jpg”). Applications use the file extension to identify the file type. To make file extensions visible: 1 Open Workgroup Manager. 2 Use the At pop-up menu to find the directory domain that contains the account you want, then click Preferences. 3 Click the lock and enter your user name and password. 4 Select a user, group, or computer account in the account list, then click the Finder preference icon. 5 Click the Preferences tab and select a management setting (Once or Always). 6 Select “Always show file extensions.” 7 Click Apply Now. Selecting the User Environment You can select either the regular Finder or the Simplified Finder as the user environment. The regular Finder looks and acts like the standard Mac OS X desktop. The Simplified Finder uses panels and large icons to provide users with an easy-to-navigate interface, and the Shared, Documents, and My Applications folders appear in the user’s Dock for easy access. 312 Chapter 6 LL0395.Book Page 313 Wednesday, November 20, 2002 11:44 AM In order to use additional Simplified Finder features, an administrator can use Workgroup Manager to m Add applications you want to provide to users via the Items pane in the Applications preference. Aliases to the applications appear in the user’s My Applications folder the next time that user logs in. m Add additional items to the user’s Dock using the Dock Items pane of the Dock preference. m Adjust the appearance and placement of the user’s Dock using the Dock Display pane of the Dock preference. Do not assign Simple Finder preferences to users who log in using a workgroup that has a group directory associated with it. Users who log in under these conditions can’t use applications because the Simplified Finder remains in the foreground, and there is no way to access the group directory. Important To set the user environment: 1 Open Workgroup Manager. 2 Use the At pop-up menu to find the directory domain that contains the account you want, then click Preferences. 3 Click the lock and enter your user name and password. 4 Select a user, group, or computer account in the account list, then click the Finder preference icon. 5 Click the Preferences tab and select a management setting (Once or Always). 6 If you select Always, you can select either “Use normal Finder” or “Use Simplified Finder to limit access to the computer.” If you select Once, only “Use normal Finder” is available. 7 Click Apply Now. Hiding the Alert Message When a User Empties the Trash Normally, a warning message appears when a user empties the Trash. If you do not want users to see this message, you can turn it off. To hide the Trash warning message: 1 Open Workgroup Manager. 2 Use the At pop-up menu to find the directory domain that contains the account you want, then click Preferences. 3 Click the lock and enter your user name and password. Client Management: Mac OS X 313 LL0395.Book Page 314 Wednesday, November 20, 2002 11:44 AM 4 Select a user, group, or computer account in the account list, then click the Finder preference icon. 5 Click the Preferences tab and select a management setting (Once or Always). 6 Deselect “Show warning before emptying the Trash.” 7 Click Apply Now. Finder Commands Preferences Commands in Finder menus and the Apple menu allow users to easily connect to servers or restart the computer, for example. In some situations, you may want to limit user access to these commands. Workgroup Manager lets you control whether or not certain commands are available to users. Controlling User Access to an iDisk If users want to connect to an iDisk, they can use the “Go to iDisk” command in the Finder’s Go menu. If you don’t want users to see this menu item, you can hide the command. To hide the “Go to iDisk” command: 1 Open Workgroup Manager. 2 Use the At pop-up menu to find the directory domain that contains the account you want, then click Preferences. 3 Click the lock and enter your user name and password. 4 Select a user, group, or computer account in the account list, then click the Finder preference icon. 5 Click Commands and set the management setting to Always. 6 Deselect “Go to iDisk.” 7 Click Apply Now. Controlling User Access to Remote Servers Users can connect to a remote server by using the “Connect to Server” command in the Finder’s Go menu and providing the server’s name or IP address. If you don’t want users to have this menu item, you can hide the command. To hide the “Connect to Server” command: 314 Chapter 6 1 Open Workgroup Manager. 2 Use the At pop-up menu to find the directory domain that contains the account you want, then click Preferences. 3 Click the lock and enter your user name and password. LL0395.Book Page 315 Wednesday, November 20, 2002 11:44 AM 4 Select a user, group, or computer account in the account list, then click the Finder preference icon. 5 Click Commands and set the management setting to Always. 6 Deselect “Connect to Server.” 7 Click Apply Now. Controlling User Access to Folders Users can open a specific folder by using the “Go to Folder” command in the Finder’s Go menu and providing the folder’s path name. If you don’t want users to have this privilege, you can hide the command. To hide the “Go to Folder” command: 1 Open Workgroup Manager. 2 Use the At pop-up menu to find the directory domain that contains the account you want, then click Preferences. 3 Click the lock and enter your user name and password. 4 Select a user, group, or computer account in the account list, then click the Finder preference icon. 5 Click Commands and set the management setting to Always. 6 Deselect “Go to Folder.” 7 Click Apply Now. Preventing Users From Ejecting Disks If you don’t want users to be able to eject disks (for example, CDs, DVDs, floppy disks, or FireWire drives), you can hide the Eject command in the Finder’s File menu. To hide the Eject command: 1 Open Workgroup Manager. 2 Use the At pop-up menu to find the directory domain that contains the account you want, then click Preferences. 3 Click the lock and enter your user name and password. 4 Select a user, group, or computer account in the account list, then click the Finder preference icon. 5 Click Commands and set the management setting to Always. 6 Deselect Eject. 7 Click Apply Now. Client Management: Mac OS X 315 LL0395.Book Page 316 Wednesday, November 20, 2002 11:44 AM Hiding the Burn Disc Command in the Finder On computers with appropriate hardware, users can “burn discs” (write information to recordable CDs or DVDs). If you don’t want users to have this privilege, you can hide the Burn Disc command in the Finder’s File menu. To hide the Burn Disc command: 1 Open Workgroup Manager. 2 Use the At pop-up menu to find the directory domain that contains the account you want, then click Preferences. 3 Click the lock and enter your user name and password. 4 Select a user, group, or computer account in the account list, then click the Finder preference icon. 5 Click Commands and set the management setting to Always. 6 Deselect “Burn Disc.” 7 Click Apply Now. To prevent users from using or burning recordable CDs or DVDs, use settings in the Media Access panes. Only computers with a CD-RW drive, Combo drive, or SuperDrive can burn CDs. The Burn Disc command will work only with CD-R, CD-RW, or DVD-R disks. Only a SuperDrive can burn DVDs. Removing Restart and Shut Down Commands From the Apple Menu If you don’t want to allow users to restart or shut down the computers they are using, you can remove the Restart and Shut Down commands from the Apple menu. To hide the Restart and Shut Down commands: 316 Chapter 6 1 Open Workgroup Manager. 2 Use the At pop-up menu to find the directory domain that contains the account you want, then click Preferences. 3 Click the lock and enter your user name and password. 4 Select a user, group, or computer account in the account list, then click the Finder preference icon. 5 Click Commands and set the management setting to Always. 6 Deselect “Restart/Shut Down.” 7 Click Apply Now. LL0395.Book Page 317 Wednesday, November 20, 2002 11:44 AM As an additional preventive measure, you can also remove the Restart and Shut Down buttons from the login window using settings for Login preferences. See “Managing Login Preferences” on page 320 for instructions. Finder Views Preferences Finder Views allow you to adjust the arrangement and appearance of items on a user’s desktop, in Finder windows, and in the top-level directory of the computer. Adjusting the Appearance and Arrangement of Desktop Items Items on a user’s desktop appear as icons. You can control the size of desktop icons and how they are arranged. To set preferences for the desktop view: 1 Open Workgroup Manager. 2 Use the At pop-up menu to find the directory domain that contains the account you want, then click Preferences. 3 Click the lock and enter your user name and password. 4 Select a user, group, or computer account in the account list, then click the Finder preference icon. 5 Click Views, then select a management setting (Once or Always). This setting applies to options in all three view tabs. 6 Click Desktop View. 7 Drag the slider to adjust icon size. 8 Select how you want to arrange icons on the user’s desktop. Select “None” to allow users to place items anywhere on the desktop. Select “Always snap to grid” to keep items aligned in rows and columns. Select “Keep arranged by,” then choose a method from the arrangement pop-up menu. You can arrange items by name, creation or modification date, size, or kind (for example, all folders grouped together). 9 Click Apply Now. Adjusting the Appearance of Finder Window Contents Items in Finder windows can be viewed in a list or as icons. You can control aspects of how these items look, and you can also control whether or not to show the toolbar in a Finder window. Client Management: Mac OS X 317 LL0395.Book Page 318 Wednesday, November 20, 2002 11:44 AM Default View settings control the overall appearance of all Finder windows. Computer View settings control the view for the top-level computer directory showing hard disks and disk partition, external hard disks, mounted volumes, and removable media (such as CDs or floppy disks). To set preferences for the default and computer views: 1 Open Workgroup Manager. 2 Use the At pop-up menu to find the directory domain that contains the account you want, then click Preferences. 3 Click the lock and enter your user name and password. 4 Select a user, group, or computer account in the account list, then click the Finder preference icon. 5 Click Views, then select a management setting (Once or Always). This setting applies to options in all three view tabs. 6 Click Default View. 7 Drag the Icon View slider to adjust icon size. 8 Select how you want to arrange icons. Select None to allow users to place items anywhere on the desktop. Select “Always snap to grid” to keep items aligned in rows and columns. Select “Keep arranged by,” then choose a method from the arrangement pop-up menu. You can arrange items by name, creation or modification date, size, or kind (for example, all folders grouped together). 9 Adjust List View settings for the default view. If you select “Use relative dates,” an item’s creation or modification date is displayed as “Today” instead of “4/12/02,” for example. If you select “Calculate folder sizes,” the computer calculates the total size of each folder shown in a Finder window. This can take some time if a folder is very large. Select a size for icons in a list. 318 Chapter 6 10 Select “Show toolbar in Finder windows” if you want the user to see the toolbar. 11 Click Computer View and adjust Icon View and List View settings for the computer view. Available settings are similar to those available for the default view described in steps 5 through 9. 12 Click Apply Now. LL0395.Book Page 319 Wednesday, November 20, 2002 11:44 AM Managing Internet Preferences Internet preferences let you set email and Web browser options. Setting Email Preferences Email settings let you specify a preferred email application and supply information for the email address, incoming mail server, and outgoing mail server. To set email preferences: 1 Open Workgroup Manager. 2 Use the At pop-up menu to find the directory domain that contains the account you want, then click Preferences. 3 Click the lock and enter your user name and password. 4 Select a user, group, or computer account in the account list, then click the Internet preference icon. 5 Click Email and select a management setting (Once or Always). 6 To set the default email reader, click Set and choose the email application you prefer. 7 Type information for the email address, incoming mail server, and outgoing mail server. 8 Select an email account type (either POP or IMAP). 9 Click Apply Now. Setting Web Browser Preferences Use Web settings in Internet preferences to specify a preferred Web browser and a place to store downloaded files. You can also specify a starting point URL for your browser using the Home Page location. Use the Search Page location to specify a search engine URL. To set Web preferences: 1 Open Workgroup Manager. 2 Use the At pop-up menu to find the directory domain that contains the account you want, then click Preferences. 3 Click the lock and enter your user name and password. 4 Select a user, group, or computer account in the account list, then click the Internet preference icon. 5 Click Web and select a management setting (Once or Always). 6 To set the Default Web Browser, click Set and choose a preferred Web browser application. 7 Type a URL for the Home Page. This is the page a user sees when a browser opens. Client Management: Mac OS X 319 LL0395.Book Page 320 Wednesday, November 20, 2002 11:44 AM 8 Type a URL for the Search Page. 9 Type a folder location for storing downloaded files, or click Set to browse for a folder. 10 Click Apply Now. Managing Login Preferences Use Login preferences to set user login options, provide password hints, and control the user’s ability to restart and shut down the computer from the login screen. You can also mount the group volume or make applications open automatically after a user logs in. Users can always edit Login preference information in System Preferences even if you manage Login Options settings. Any changes the user makes will have no effect as long as Login Items settings are managed at the user, group, or computer level. However, if you change the Login Options management setting to Never and deselect “User may add or remove additional applications,” user changes may still take effect under certain circumstances. Suppose, for example, that Group A allows users to add login items, but Group B does not. A user logs in and selects Group B, and then she adds an application to the login items list in System Preferences. The next time the user logs in and selects Group B, the login item she added does not open. However, if the user selects Group A (which allows login items) the application she added will open. You can prevent user access to the Login Items preference and the Accounts preference by managing System Preferences settings in Workgroup Manager’s Applications preference. To prevent access to Accounts and Login Items preferences: 1 Open Workgroup Manager. 2 Use the At pop-up menu to find the directory domain that contains the account you want, then click Preferences. 3 Click the lock and enter your user name and password. 4 Select a user, group, or computer account in the accounts list, and click the Applications preference icon. 5 Click System Preferences, then set the management setting to Always and deselect Login Items and Accounts in the list of items to show. 6 Click Apply Now. Login Options Preferences Login Options settings affect the appearance and function of items in the login window. 320 Chapter 6 LL0395.Book Page 321 Wednesday, November 20, 2002 11:44 AM Deciding How a User Logs In Depending on the settings you choose, a user will see either a name and password text field or a list of users in the login window. These settings apply only to computer accounts. To set up how a user logs in: 1 Open Workgroup Manager. 2 Use the At pop-up menu to find the directory domain that contains the account you want, then click Preferences. 3 Click the lock and enter your user name and password. 4 Select a computer account in the account list, then click the Login preference icon. 5 Click Login Options and set the management setting to Always. 6 Select how the user logs in. To require the user to type his or her user name and password, select “Name and password entry fields.” To allow a user to select his or her name from a list, select “List of users able to access this computer.” 7 If you decide to use a list of users, select categories of users you want to display in the list. Select “Show local users” to include local user accounts in the list. Select “Show network users” to include network users in the list. Select “Show administrators” to include users with administrator privileges in the list. If you allow unknown users, you can select “Show other users.” 8 Click Apply Now. Helping Users Remember Passwords You can use a “hint” to help users remember their passwords. After three consecutive attempts to log in with an incorrect password, a dialog displays the hint you created. If a password hint has been created for a local user, the hint is always displayed after three failed attempts, even if “Show Password Hint” is not selected. Password hints are not used for network user accounts. Note: Login Options settings are available only for computer accounts. To show a password hint: 1 Open Workgroup Manager. 2 Use the At pop-up menu to find the directory domain that contains the account you want, then click Preferences. Client Management: Mac OS X 321 LL0395.Book Page 322 Wednesday, November 20, 2002 11:44 AM 3 Click the lock and enter your user name and password. 4 Select a computer account in the account list, then click the Login preference icon. 5 Click Login Options and set the management setting to Always. 6 Select “Show password hint after 3 attempts to enter a password.” 7 Click Apply Now. Preventing Restarting or Shutting Down the Computer at Login Normally, the Restart and Shut Down buttons appear in the login window. If you don’t want the user to restart or shut down the computer, you should hide these buttons. You may also want to hide the Restart and Shut Down commands in the Finder menu. See “Managing Finder Preferences” on page 311 for instructions. Check the Commands pane of Finder preferences and make sure “Restart/Shut Down” is not selected. Note: Login Options settings are available only for computer accounts. To hide the Restart and Shut Down buttons: 1 Open Workgroup Manager. 2 Use the At pop-up menu to find the directory domain that contains the account you want, then click Preferences. 3 Click the lock and enter your user name and password. 4 Select a computer account in the account list, then click the Login preference icon. 5 Click Login Options and set the management setting to Always. 6 Select “Hide Restart and Shut Down buttons in the Login Window.” 7 Click Apply Now. Login Items Preferences Settings for Login Items allow you to open applications for the user or provide access to the group volume. Opening Applications Automatically After a User Logs In You can have frequently used applications ready for use shortly after a user logs in. If you open several items, you can hide them after they open. This prevents excess clutter on the user’s screen, but the applications remain open and accessible. As the listed applications open, they “stack” on top of each other in the Finder. The last item in the list is closest to the front of the Finder. For example, if you have three items in the list and none of them are hidden, the user sees the menu bar for the last item opened. If an application has open windows, they may overlap windows from other applications. 322 Chapter 6 LL0395.Book Page 323 Wednesday, November 20, 2002 11:44 AM A user can suppress automatic application opening by holding down the Shift key during login. Do not release the Shift key until the startup is complete and the Finder appears on the Desktop. To make applications open automatically: 1 Open Workgroup Manager. 2 Use the At pop-up menu to find the directory domain that contains the account you want, then click Preferences. 3 Click the lock and enter your user name and password. 4 Select a user, group, or computer account in the account list, then click the Login preference icon. 5 Click Login Items and select a management setting (Once or Always). 6 To add an item to the list, click Add. 7 Select the Hide checkbox for any item you don’t want the user to see right away. The application remains open, but its windows and menu bar remain hidden until the user activates the application (for example, by clicking its icon in the Dock). 8 Deselect “User may add and remove additional login items” if you do not want users to have this privilege. Users cannot remove items added to this list by an administrator, but users can remove items they’ve added themselves. 9 10 To prevent users from stopping applications that open automatically at login, deselect “User may press Shift to keep applications from opening.” Click Apply Now. Providing Easy Access to the Group Share Point After you have set up a group share point, you can make it easy for users to locate group directories by accessing the share point automatically at login. If you need help setting up a group share point, see “Working With Folder Settings for Groups” on page 172. Note: This preference setting applies only to groups. You cannot manage this setting for users or computers. To add a login item for the group share point: 1 Open Workgroup Manager. If you have not set up a group share point, do so before you proceed. 2 Use the At pop-up menu to find the directory domain that contains the account you want, then click Preferences. 3 Click the lock and enter your user name and password. Client Management: Mac OS X 323 LL0395.Book Page 324 Wednesday, November 20, 2002 11:44 AM 4 Select a group account in the account list, then click the Login preference icon. 5 Click Login Items. 6 Set the management setting to Always. 7 Click “Add group share point.” 8 Click Apply Now. When the user logs in, the computer connects to the group share point with the user name and password given at login. If you manage Finder preferences and choose not to show connected servers, the group volume’s icon will not appear on the desktop. However, the user can find the volume by clicking Computer in a Finder window. If you change the location of the group share point, be sure to update the login item for the group in Workgroup Manager. Managing Media Access Preferences Media Access preferences let you control settings for and access to CDs, DVDs, the local hard drive, and external disks (for example, floppy disks and FireWire drives). Media Access Disc Media Preferences Disc Media settings affect only CDs, DVDs, and recordable discs (for example, a CD-R, CD-RW, or DVD-R). Computers that do not have appropriate hardware to use CDs, DVDs, or recordable discs are not affected by these settings. Controlling Access to CDs and DVDs If a computer can play or record CDs or DVDs, you can control what type of media users can access. You cannot restrict access to individual CDs or DVDs or specific items on them. You can, however, choose not to allow any CDs or DVDs. You can also limit access by requiring an administrator’s user name and password. To control access CDs and DVDs: 324 Chapter 6 1 Open Workgroup Manager and click Preferences. 2 Select a user, group, or computer account in the account list, then click the Media Access preference icon. 3 Set the management setting to Always. This setting applies to all Media Access preference options. 4 Click Disc Media. 5 Choose settings for CDs and CD-ROMs. LL0395.Book Page 325 Wednesday, November 20, 2002 11:44 AM Select the Allow checkbox next to CDs & CD-ROMs to let users access music, data, or applications on compact discs. To restrict access to compact discs, select Require Authentication to require an administrator user name and password. To prevent access to all compact discs, deselect Allow. 6 Choose settings for DVDs. Select the Allow checkbox next to DVDs to let users access movies and other information on digital video discs. To restrict access to DVDs, select Require Authentication to require an administrator user name and password. To prevent access to all DVDs, deselect Allow. 7 Click Apply Now. Controlling the Use of Recordable Discs If a computer has the appropriate hardware, users can “burn discs” or write information to a recordable disc such as a CD-R, CD-RW, or DVD-R. Users can burn CDs on computers with a CD-RW drive, Combo drive, or SuperDrive. Users can burn DVDs only on computers with a SuperDrive. If you want to limit the ability to use recordable media, you can require an administrator’s user name and password. To control the use of recordable discs: 1 Open Workgroup Manager. 2 Use the At pop-up menu to find the directory domain that contains the account you want, then click Preferences. 3 Click the lock and enter your user name and password. 4 Select a user, group, or computer account in the account list, then click the Media Access preference icon. 5 Set the management setting to Always. This setting applies to all Media Access preference options. 6 Click Disc Media. 7 Select options for recordable media. Select the Allow checkbox next to Recordable Discs to let users use a CD-R, CD-RW, or DVD-R disc. Select the Authentication checkbox to require an administrator password to use the disc. Client Management: Mac OS X 325 LL0395.Book Page 326 Wednesday, November 20, 2002 11:44 AM To prevent users from recording information to compact discs or DVD-R discs, deselect Allow. 8 Click Apply Now. Media Access Other Media Preferences Settings in the Other Media pane affect internal hard disks and external disks other than CDs or DVDs. Controlling Access to Hard Drives and Disks Media Access settings selected in the Other Media pane let you control access to internal and external disk drives for removable media other than CDs and DVDs (for example, an internal Zip drive in a PowerPC G4 computer or an external floppy disk drive). If you don’t allow access to external disks, users cannot use floppy disks, Zip disks, FireWire hard drives, or other external storage devices. Note: These options do not work for internal hard disks. You can set access privileges to internal hard disks and disk partitions on individual client computers by using Ownership and Permissions settings in the Finder. To restrict access to internal and external disks: 1 Open Workgroup Manager. 2 Use the At pop-up menu to find the directory domain that contains the account you want, then click Preferences. 3 Click the lock and enter your user name and password. 4 Select a user, group, or computer account in the account list, then click the Media Access preference icon. 5 Set the management setting to Always. This setting applies to all Media Access preference options. 6 Click Other Media. 7 Select options for Internal Disks (the computer’s hard disk and disk partitions). Select the Authentication checkbox to require a password to access the hard disk. Deselect the Allow checkbox to prevent users access to the hard disk. If you select the Read-Only checkbox, users can view the contents of the hard disk but cannot modify them or save files on the hard disk. 8 Select options for External Disks (other than CDs or DVDs). Select the Authentication checkbox to require a password to access external disks. Deselect the Allow checkbox to prevent access to external disks. 326 Chapter 6 LL0395.Book Page 327 Wednesday, November 20, 2002 11:44 AM If you select the Read-Only checkbox, users can view the contents of external disks but cannot modify them or save files on external disks. 9 Click Apply Now. Ejecting Items Automatically When a User Logs Out On computers used by more than one person, such as in a computer lab, users may sometimes forget to take their personal media with them when they leave. If they do not eject disks, CDs, or DVDs when they log out, these items may be available to the next user who logs in. If you allow users to access CDs, DVDs, or external disks such as Zip disks or FireWire drives on shared computers, you may want to make computers eject removable media automatically when a user logs out. To eject removable media automatically: 1 Open Workgroup Manager. 2 Use the At pop-up menu to find the directory domain that contains the account you want, then click Preferences. 3 Click the lock and enter your user name and password. 4 Select a user, group, or computer account in the account list, then click the Media Access preference icon. 5 Set the management setting to Always. This setting applies to all Media Access preference options. 6 Click Other Media. 7 Select “Eject all removable media at logout.” 8 Click Apply Now. Managing Printing Preferences Use Printing preferences to create printer lists and manage access to printers. Printer List Preferences Printer List settings let you create a list of available printers and control the user’s ability to add additional printers or access a printer connected directly to a computer. Client Management: Mac OS X 327 LL0395.Book Page 328 Wednesday, November 20, 2002 11:44 AM Making Printers Available to Users To give users access to printers, you first need to set up a printer list. Then, you can allow specific users or groups to use printers in that list. You can also make printers available to computers. A user’s final list of printers is a combination of printers available to the user, the group selected at login, and the computer being used. To create a printer list for users: 1 Open Workgroup Manager. 2 Use the At pop-up menu to find the directory domain that contains the account you want, then click Preferences. 3 Click the lock and enter your user name and password. 4 Select a user, group, or computer account in the account list, then click the Printing preference icon. 5 Set the management setting to Always. This setting applies to all Printing preference options. 6 Click Printer List. 7 The Available Printers list is created from the list of available network printers in the Print Center application. Select a printer in the Available Printers list, then click “Add to List” to make that printer available in the User’s Printer List. If the printer you want doesn’t appear in the Available Printers list, click Open Print Center and add the printer to Print Center’s printer list. 8 Click Apply Now. Preventing Users From Modifying the Printer List If you want to limit a user’s ability to modify a printer list, you can require an administrator’s user name and password in order to add new printers. You can also remove this privilege outright. To restrict access to the printer list: 328 Chapter 6 1 Open Workgroup Manager. 2 Use the At pop-up menu to find the directory domain that contains the account you want, then click Preferences. 3 Click the lock and enter your user name and password. 4 Select a user, group, or computer account in the account list, then click the Printing preference icon. 5 Set the management setting to Always. This setting applies to all Printing preference options. LL0395.Book Page 329 Wednesday, November 20, 2002 11:44 AM 6 Click Printer List. 7 If you want only administrators to modify the printer list, select “Require an administrator password.” 8 If don’t want any user to modify the printer list, deselect “Allow users to add printers to the Printer list.” 9 Click Apply Now. Restricting Access to Printers Connected to a Computer In some situations, you want only certain users to print to a printer connected directly to their computers. For example, if you have a computer in a classroom with a printer attached, you can reserve that printer for teachers only by making the teacher an administrator and requiring an administrator’s user name and password to access the printer. To restrict access to a printer connected to a specific computer: 1 Open Workgroup Manager. 2 Use the At pop-up menu to find the directory domain that contains the account you want, then click Preferences. 3 Click the lock and enter your user name and password. 4 Select a user, group, or computer account in the account list, then click the Printing preference icon. 5 Set the management setting to Always. This setting applies to all Printing preference options. 6 Click Printer List. 7 If you want only administrators to use the printer, select “Require an administrator password.” 8 If don’t want any user to access the printer, deselect “Allow printers that connect directly to the user’s computer.” 9 Click Apply Now. Printer Access Preferences Access settings let you specify a default printer and restrict access to specific printers. Setting a Default Printer Once you have set up a printer list, you can specify one printer as the default printer. Any time a user tries to print a document, this printer is the preferred selection in an application’s printer dialog box. Client Management: Mac OS X 329 LL0395.Book Page 330 Wednesday, November 20, 2002 11:44 AM To set the default printer: 1 Open Workgroup Manager. 2 Use the At pop-up menu to find the directory domain that contains the account you want, then click Preferences. 3 Click the lock and enter your user name and password. 4 Select a user, group, or computer account in the account list, then click the Printing preference icon. 5 Set the management setting to Always. This setting applies to all Printing preference options. 6 Click Access. 7 Select a printer in the user’s printer list, then click Make Default. 8 Click Apply Now. Restricting Access to Printers You can require an administrator’s user name and password in order to print to certain printers. To restrict access to a specific printer: 1 Open Workgroup Manager. 2 Use the At pop-up menu to find the directory domain that contains the account you want, then click Preferences. 3 Click the lock and enter your user name and password. 4 Select a user, group, or computer account in the account list, then click the Printing preference icon. 5 Set the management setting to Always. This setting applies to all Printing preference options. 6 Click Access. 7 Select a printer in the user’s printer list, then select “Require administrator password.” 8 Click Apply Now. Solving Problems This section describes some problems you may encounter while using Workgroup Manager to set up computer accounts or manage Mac OS X clients. It also provides troubleshooting tips and possible solutions. If your problem is not addressed here, you may want to check Workgroup Manager Help or consult the AppleCare Knowledge Base online. 330 Chapter 6 LL0395.Book Page 331 Wednesday, November 20, 2002 11:44 AM I Can’t Enforce Default Web Settings If you manage Internet preferences using Workgroup Manager and set up a default Web browser, a default home page or search page, or a specific location to store downloaded files, some applications may not accept these settings. You may need to set a default home page using the application’s own preference settings instead. I Can’t Enforce Default Mail Settings If you manage Internet preferences using Workgroup Manager and set up a default email reader, email address, or mail servers, some applications may not accept these settings. You may need to use the client computer’s email application’s own preference settings instead. Users Don’t See a List of Workgroups at Login If a user with a network account does not see a list of workgroups at login, m The user may not be in a group or may be in only one group. Hold down the Shift key during login to show the list of workgroups. m The user’s computer may not be in a computer list. Add the computer to a computer list or include it in the Guest computer list. If a user with a local account does not see a list of workgroups at login, m The user’s computer may not have any workgroups assigned to it. Assign one or more groups to the computer list (or Guest Computers list) to which that computer belongs. m The user’s computer may not be in a computer list. Add the computer to a computer list or include it in the Guest Computers list. Users Cannot Open Files Ordinarily, users can double-click a file in the Finder or select a file and choose Open from the Finder’s File menu, and then an appropriate default application will open the file for them. If the user works in a managed environment, this method may not always work. For example, suppose the default application for viewing PDF files is Preview. A user logs in and double-clicks a PDF file on her desktop. If the management settings that apply to that user do not provide access to Preview, the file will not open. If the user has access to a different application that can handle PDF files, the user can open that application and then open the file. To make sure commonly used applications are available to users, groups, or lists of computers, use Workgroup Manager to add the application to the list in the Items pane of the Applications preference. Client Management: Mac OS X 331 LL0395.Book Page 332 Wednesday, November 20, 2002 11:44 AM Users Cannot Add Printers to a Printer List Users are able to add printers to the list of printers in Print Center if you select Always as the management setting for Printer preferences and select “Allow user to add printers to the printer list.” However, when a user tries to print a document from an application, any printer the user added does not appear in the list of available printers. In Workgroup Manager, an administrator can make additional printers available to specific users, groups, or lists of computers using the Printer List pane of Printer preferences. Note: If “Allow user to add printers to printer list” is not selected, an administrator password is required to add or remove printers in Print Center. Login Items Added by a User Do Not Open In Workgroup Manager, you can use Login Items settings to specify items that open automatically when a user logs in. The set of items that open at login is a combination of items specified for the user, the computer being used, and the group chosen at login. A user can add additional login items if allowed to do so. However, if you select Once as the management setting for Login Items, any items the user added will be removed the next time the user logs in. Afterward, the user may add additional login items if allowed to do so. Items Placed in the Dock by a User are Missing In Workgroup Manager, you can use Dock Items settings to specify items that appear in a user’s Dock. The set of items in a user’s dock is a combination of items specified for the user, the computer being used, and the group chosen at login. A user can add additional items to his or her Dock (if allowed to do so). However, if you select Once as the management setting for Dock Items, any items the user added will be removed the first time the user logs in. Afterward, users may still place additional items in the Dock if allowed to do so. New: Users See a Question Mark in the Dock You can use Workgroup Manager to control what items a user sees in his or her Dock. Items in the Dock are actually aliases to original items stored elsewhere, such as on the computer’s hard disk or on a remote server. If the original items are located on a remote server and the user is not connected to that server, the corresponding Dock items will appear as question mark icons. A user can click a question mark icon to reconnect to a server (the server prompts the user for a password if needed). Once connected to the server containing the original items, the user’s Dock icons will return to normal and open the appropriate item when clicked. 332 Chapter 6 LL0395.Book Page 333 Wednesday, November 20, 2002 11:44 AM Users See a Message About an Unexpected Error When you manage Classic preferences and try to use the Extensions Manager, File Sharing, and Software Update control panels, you may see a message that says “The operation could not be completed. An unexpected error occurred (error code 1016).” This message indicates that an administrator has restricted access to the item the user attempted to use. Users are not allowed to access the control panels mentioned above when Classic preferences are managed. Users may also see the message if you have selected “Hide Chooser and Network Browser” and you attempt to use the Chooser. The message also appears when a user tries to open an unapproved application (one that is not listed in the Items pane of the Applications preference in Workgroup manager) in either Classic or Mac OS X. Client Management: Mac OS X 333 LL0395.Book Page 334 Wednesday, November 20, 2002 11:44 AM LL0395.Book Page 335 Wednesday, November 20, 2002 11:44 AM C H A P T E R 7 7 Print Service Print service lets you share network printers with clients of the Mac OS X Server. You share printers by setting up print queues for them. When users submit print jobs to a shared printer, the jobs are automatically sent to the printer’s queue, where they are held until the printer becomes available or criteria you set up have been met. For example, you can m set the priority of print jobs in a queue m hold the printing of a job for a particular time of day m place a job on hold indefinitely The following applications help you administer print service: m The Print module of Server Settings lets you configure general print service settings, set up how print queues are shared, and manage print jobs submitted to shared printers. m Server Status lets you monitor the status of print jobs. m The Accounts module of Workgroup Manager lets you set print quotas for users. 335 LL0395.Book Page 336 Wednesday, November 20, 2002 11:44 AM What Printers Can Be Shared? Mac OS X Server supports PostScript-compatible printers connected to your network using AppleTalk or the Line Printer Remote (LPR) protocol. Mac OS X Server also supports PostScript-compatible printers connected directly to your server by means of a Universal Serial Bus (USB) connection. Mac OS X Server Ethernet AppleTalk PostScript printer USB LPR PostScript printer PostScript printer Note: Non-PostScript printers connected to the USB port can be shared using the same Printer Sharing available in Mac OS X client. This is completely different from Mac OS X Server print service. You can use Server Settings Print Monitor to view the activity of printers shared via Printer Sharing, but you cannot make any change to the queue such as limiting access or renaming the queue. 336 Chapter 7 LL0395.Book Page 337 Wednesday, November 20, 2002 11:44 AM Who Can Use Shared Printers? Shared printers can be used over the network by users who submit print jobs using AppleTalk, LPR, or Server Message Block (SMB) protocols: Mac OS X Server AppleTalk user (printers selected using Print Center) Mac OS 8 and Mac OS 9 users (printers selected using Desktop Printer Utility) SMB UNIX user Windows NT and Windows 2000 users Windows 95, 98, and ME users LPR Mac OS X user (printers selected using Print Center) Mac OS 9 user (printers selected using Desktop Printer Utility) UNIX user Windows NT and Windows 2000 users Macintosh computers support AppleTalk and LPR. Windows computers use LPR and SMB. UNIX computers use LPR. See “Setting Up Printing on Client Computers” on page 343. Setup Overview Here is an overview of the basic steps for setting up print service: Step 1: Read “Before You Begin” Read “Before You Begin” on page 339 for issues that you should consider before setting up print service. Print Service 337 LL0395.Book Page 338 Wednesday, November 20, 2002 11:44 AM Step 2: Start up and configure print service Use Server Settings to start up and configure print service. Print service configuration lets you set options that apply to all print queues that you are sharing—for example, starting print service automatically when the server starts up. See “Starting Up and Configuring Print Service” on page 339. Step 3: Add printers and configure their print queues You make printers available to users by adding them to the server using the Print module of Server Settings. When you add a printer, a print queue is created automatically. Users see these print queues as printers from their desktops. You then configure the print queues, also using the Print module of Server Settings. See “Adding Printers” on page 340 and “Configuring Print Queues” on page 340. Step 4: (Optional) Add print queues to a shared Open Directory domain You can add print queues to a shared Open Directory domain for users of Mac OS X computers that have access to the domain. This makes it easier for Mac OS X client users to locate shared printers because these print queues show up automatically in Print Center Directory Services lists. See “Adding Print Queues to Shared Open Directory Domains” on page 341. Step 5: (Optional) Set print quotas for users If you want to limit the number of pages users can print, set print quotas for user accounts and enforce quotas on print queues. See “Setting Up Print Quotas” on page 342. Step 6: Set up printing on client computers Mac OS X clients: Add one or more print queues to users’ printer lists using Print Center. Mac OS 9 and Mac OS 8 clients: Use the Chooser to add AppleTalk printers or use Desktop Printer Utility to add LPR printers to the clients’ desktops. Windows clients: If you have Windows clients using SMB, you need to make sure Windows services are running and that at least one print queue is available for SMB users. UNIX clients: Most UNIX systems support LPR. Some configuration may be required. Refer to the manufacturer’s documentation on setting up LPR printers or consult your UNIX administrator. See “Setting Up Printing on Client Computers” on page 343. 338 Chapter 7 LL0395.Book Page 339 Wednesday, November 20, 2002 11:44 AM Before You Begin Before you set up print service, determine which protocols are used for printing by client computers. When you configure a print queue, you will need to enable each of the required protocols. Print service supports the following protocols: m AppleTalk m Line Printer Remote (LPR) m Server Message Block (SMB) See “Setting Up Printing on Client Computers” on page 343. Security Issues In general, AppleTalk and LPR printers do not have any provisions for security. Windows services require that users log in by providing a user name and password before using SMB printers. See “Windows User Password Validation” on page 249. Setting Up Print Service The following sections tell you how to configure your server’s print service, and how to create and configure print queues for the server. Starting Up and Configuring Print Service Use the Print module of Server Settings to start up and configure print service. To start up and configure print service: 1 In Server Settings, click the File & Print tab. 2 Click Print and choose Start Print Service. 3 Click Print again and choose Configure Print Service. 4 Select “Start Print Service at system startup” if you want print service to start automatically when the server starts up. 5 Select “Automatically share new queues for Windows printing” if you want Windows users who print using the SMB protocol to be able to automatically use new print queues that you create using Print Center. If you select this option, make sure that Windows services are running. See “Starting Windows Services” on page 252. 6 Choose the default queue for LPR print jobs. Using a default queue simplifies the setup for printing from client computers. See “Selecting a Default Print Queue” on page 349. Print Service 339 LL0395.Book Page 340 Wednesday, November 20, 2002 11:44 AM If you choose None, print jobs sent to the default queue will not be accepted by the server (and therefore will not be printed). 7 Select “Server log” if you want to archive the print service log file. Specify how often (by entering the number of days) you want to archive the current log and start a new one. 8 Select “Queue logs” if you want to archive the print queues’ log files. Specify how often (by entering the number of days) you want to archive the current log and start a new one. Adding Printers You can share any PostScript-compatible printer that has a queue defined for it on the server. You use the Print module of Server Settings to “add” printers to the server. When you add a printer, the print queue is created automatically. Note: You do not need to “add” USB printers connected directly to the server. Queues for USB printers are created automatically without that step. To add a printer and create a print queue: 1 In Server Settings, click the File & Print tab. 2 Click Print and choose Show Print Monitor. 3 Click New Queue. 4 Choose the protocol used by the printer you want to add from the pop-up menu. 5 For “AppleTalk” or “Directory Services” printers, select a printer in the list and click Add. For “LPR Printers using IP,” enter the printer Internet address or DNS name, select whether to use the default queue on the server, enter the queue name, and click Add. If you want to print from the server, set up a print queue on the server using Print Center. Configuring Print Queues You configure a print queue to specify which protocols to use to share the queue and to specify the default settings for new print jobs. You can also change the name of the queue. To configure a print queue: 1 In Server Settings, click the File & Print tab. 2 Click Print and choose Show Print Monitor. 3 Select the print queue you want to configure and click Edit. 4 If you want users to see a name other than the Print Center queue name, enter a name in the Queue Name field. Entering a queue name does not change the Print Center queue name. 340 Chapter 7 LL0395.Book Page 341 Wednesday, November 20, 2002 11:44 AM You’ll probably need to change the queue name if users who print to your queues have restrictions on printer names they can use. For example, some LPR clients do not support names that contain spaces, and some Windows clients restrict names to 12 characters. Queue names shared via LPR or SMB should not contain characters other than A – Z, a – z, 0 – 9, and “_” (underscore). AppleTalk queue names cannot be longer than 32 bytes (which may be fewer than 32 typed characters). Note that the queue name is encoded according to the language used on the server and may not be readable on client computers using another language. 5 Select the protocols used for printing by your client computers. If you select “Windows printing (SMB),” make sure Windows services are running. See “Starting Windows Services” on page 252. 6 If you want to add the queue to a shared Open Directory domain, choose a shared domain from the pop-up menu, then enter the user name and password for the administrator of the server on which the domain resides. This allows users of Mac OS X computers configured to access the domain to print to the queue by choosing it from the Directory Services printer list in Print Center (rather than having to manually enter the LPR print host and queue name). Note: After sharing a print queue in an Open Directory domain, do not try to add the queue from the Directory Services list to your server. 7 Choose the default job priority for new print jobs in this queue. 8 Select Hold to postpone printing all new jobs that arrive in the queue. Specify a time of day to print the jobs, or choose to postpone printing indefinitely. 9 Select “Enforce print quotas” if you want to enforce the user print quotas for the printer. Adding Print Queues to Shared Open Directory Domains If you add a print queue to a shared Open Directory domain, users of Mac OS X computers that are configured to access the domain can print to the queue by choosing it from the Directory Services printer list in Print Center (rather than having to manually enter the LPR print host and queue name). To add a print queue to a shared Open Directory domain: 1 In Server Settings, click the File & Print tab. 2 Click Print and choose Show Print Monitor. 3 Select the queue you want to add and click Edit. 4 Choose a shared domain from the “Share LPR Queue in Domain” pop-up menu. Enter the user name and password for the administrator of the server on which the domain resides. Print Service 341 LL0395.Book Page 342 Wednesday, November 20, 2002 11:44 AM The Open Directory printer is named using the queue name defined in the Print module of Server Settings. LPR clients do not support names that contain spaces, and some Windows clients restrict names to 12 characters. Queue names shared via LPR or SMB should not contain characters other than A – Z, a – z, 0 – 9, and “_” (underscore). AppleTalk queue names cannot be longer than 32 bytes (which may be fewer than 32 typed characters). Note that the queue name is encoded according to the language used on the server and may not be readable on client computers using another language. Note: After sharing a print queue in an Open Directory domain, do not try to add the queue from the Directory Services list to your server. Setting Up Print Quotas There are two parts to setting up print quotas—specifying the quotas in users’ accounts and enforcing the quotas for the print service. You use the Users & Groups module of Workgroup Manager to set up print quotas for a user. You can set specific quotas for each print queue or you can define a single quota that applies to all print queues (that are enforcing quotas) to which a user has access. See “Working With Print Settings for Users” on page 149. You use Server Settings to “turn on” the enforcement of users’ print quotas that you’ve defined for a print queue. If you do not enforce print quotas, users can print an unlimited number of pages to the queue. Enforcing Quotas for a Print Queue Unless you enforce quotas for a print queue, users will have unlimited printing capabilities even if print quotas are defined for the users’ accounts. To enforce quotas for a print queue: 342 Chapter 7 1 In Server Settings, click the File & Print tab. 2 Click Print and choose Show Print Monitor. 3 Select the print queue and click Edit. 4 Select “Enforce print quotas” to enforce the user print quotas for the print queue. LL0395.Book Page 343 Wednesday, November 20, 2002 11:44 AM Setting Up Printing on Client Computers Mac OS X Clients Mac OS X users must add shared print queues to their Print Center printer lists before they can use the queues. Mac OS X supports both AppleTalk and LPR printers. Users can also add print queues in Open Directory domains accessible from the Mac OS X computer. If a Mac OS X client is having trouble printing, see “Solving Problems” on page 354. Adding a Print Queue in Mac OS X Using AppleTalk You use Print Center to add print queues to a computer’s printer lists. Print Center is usually located in the Utilities folder in the Applications folder. To add a print queue using AppleTalk: 1 Open Print Center and click Add Printer. 2 Choose AppleTalk from the pop-up menu. 3 Select a printer from the list and click Add. Adding a Print Queue in Mac OS X Using LPR You use Print Center to add print queues to a computer’s printer lists. Print Center is usually located in the Utilities folder in the Applications folder. To add a print queue using LPR: 1 Open Print Center and click Add Printer. 2 Choose “LPR Printers using IP” from the pop-up menu. 3 Enter the server’s DNS name or IP address in the LPR Printer’s Address field. To use the default queue, select the “Use Default Queue on Server” option. If the server does not have a default LPR queue defined or you do not want to use the default queue, remove the checkmark and enter a queue name in the Queue Name field. 4 Choose a description of the printer from the Printer Model pop-up menu, then click Add. Adding a Print Queue From an Open Directory Domain You use Print Center to add print queues to a computer’s printer lists. Print Center is usually located in the Utilities folder in the Applications folder. To add a print queue from an Open Directory domain: 1 Open Print Center and click Add Printer. 2 Choose Directory Services from the pop-up menu. 3 Select a queue, then click Add. Print Service 343 LL0395.Book Page 344 Wednesday, November 20, 2002 11:44 AM Mac OS 8 and Mac OS 9 Clients Mac OS 8 and 9 support both AppleTalk and LPR printers. Users can set up printing to a server print queue by using the Chooser for AppleTalk printers or Desktop Printer Utility for LPR printers. (The Desktop Printer Utility is usually located in the LaserWriter Software folder in the Apple Extras folder or in the Utilities folder in the Applications folder.) If a Mac OS 8 or 9 client is having trouble printing, see “Solving Problems” on page 354. Setting Up Printing on Mac OS 8 or 9 Clients for an AppleTalk Printer You use the Chooser to set up AppleTalk printers. To set up printing for an AppleTalk printer: 1 Open the Chooser. 2 Select the LaserWriter 8 icon or the icon for your printer’s model. The LaserWriter 8 icon works well in most cases. Use a printer-specific icon, if available, to take advantage of special features that might be offered by that printer. 3 Select the print queue from the list on the right. 4 Close the Chooser. Setting Up Printing on Mac OS 8 or 9 Clients for an LPR Printer You use the Desktop Printer Utility to set up LPR printers. To set up printing for an LPR printer: 1 Open the Desktop Printer Utility and select Printer (LPR). Click OK. 2 In the PostScript Printer Description (PPD) File section, click Change and select the PPD file for the printer. Choose Generic if you do not know the printer type. 3 In the LPR Printer Selection section, click Change and enter the server’s IP address or domain name in the Printer Address field. 4 Enter the name of a print queue on the server that is configured for sharing via LPR. Leave the field blank if you want to print to the default LPR queue. 5 Click Verify to confirm that print service is accepting jobs via LPR. 6 Click OK, then Create. 7 Enter a name and location for the desktop printer icon, and click Save. The default name is the printer’s IP address, and the default location is the Desktop. 344 Chapter 7 LL0395.Book Page 345 Wednesday, November 20, 2002 11:44 AM Windows Clients To enable printing by Windows users who submit jobs using SMB, make sure Windows services are running and that one or more print queues are available for SMB use. See “Starting Windows Services” on page 252 and “Adding Printers” on page 340. All Windows computers—including Windows 95, Windows 98, Windows Millennium Edition (ME), and Windows XP—support SMB for using printers on the network. Windows 2000 and Windows NT also support LPR. Note: Third-party LPR drivers are available for Windows computers that do not have built-in LPR support. If a Windows client is having trouble printing, see “Solving Problems” on page 354. UNIX Clients UNIX computers support LPR for connecting to networked printers without the installation of additional software. If a UNIX client is having trouble printing, see “Solving Problems” on page 354. Managing Print Service This section tells you how to perform day-to-day management tasks for print service once you have it up and running. Monitoring Print Service Server Status lets you monitor all services on a Mac OS X server. If you want to make changes to print service, use Server Settings. To monitor print service: 1 In Server Status, locate the name of the server you want to monitor in the Devices & Services list and select Print in the list of services under the server name. If the services aren’t visible, click the arrow to the left of the server name. 2 Click the Overview tab to see if print service is running, the time it started if it is running, and the number of queues. 3 Click the Logs tab to see print service logs for the system and for individual print queues. Use the Show pop-up menu to choose which log to view. 4 Click Queues to see the status of print queues. The table includes the name of the printer, type of print queue, number of jobs, sharing, and status for each queue. Print Service 345 LL0395.Book Page 346 Wednesday, November 20, 2002 11:44 AM Stopping Print Service You use the File & Print pane in Server Settings to stop print service. To stop print service: 1 In Server Settings, click the File & Print tab. 2 Click Print and choose Stop Print Service. Setting Print Service to Start Automatically You can set print service to start automatically when the server starts up. To start print service automatically when the server starts up: 1 In Server Settings, click the File & Print tab. 2 Click Print and choose Configure Print Service. 3 Select “Start Print Service at system startup.” Managing Print Queues This section tells you how to perform day-to-day management of print queues. Monitoring a Print Queue Server Status lets you monitor all services on a Mac OS X server. The Queues pane lists the queues for print service and tells you the name or kind of printer, how many jobs are pending, how the printer is shared, whether a job is printing, and, if so, the status of that job. If you want to make changes to a print queue, use Server Settings. To monitor a print queue: 1 In Server Status, locate the name of the server you want to monitor in the Devices & Services list and select Print in the list of services under the server name. If the services aren’t visible, click the arrow to the left of the server name. 2 Click the Queues tab to see the status of the print queues. The table includes the name of the printer, type of print queue, number of jobs, sharing, and status for each queue. 346 Chapter 7 LL0395.Book Page 347 Wednesday, November 20, 2002 11:44 AM Putting a Print Queue on Hold (Stopping a Print Queue) To prevent jobs in a queue from printing, put the print queue on hold. Printing of all jobs waiting to print is postponed. New jobs are still accepted but won’t be printed until you start the queue again and the jobs ahead of it (of the same or higher priority) are printed. If a job is printing when you put the queue on hold, that job is canceled and reprinted from the beginning when you restart the queue. To put a print queue on hold: 1 In Server Settings, click the File & Print tab. 2 Click Print and choose Show Print Monitor. 3 Select the print queue you want to hold and click Hold. Restarting a Print Queue If you put a print queue on hold, restart the print queue to resume printing for all jobs that have not been put on hold individually. If a job was in the middle of printing when you put the print queue on hold, that job will be printed again from the beginning. To restart a print queue that’s been put on hold: 1 In Server Settings, click the File & Print tab. 2 Click Print and choose Show Print Monitor. 3 Select the queue and click Release in the Print Monitor window. Changing a Print Queue’s Configuration Use the Server Settings Print Monitor to view and change a print queue’s configuration. Note: When you change a print queue’s configuration, the queue may become unavailable to users. You may need to alert users to set up client computers to use the queue again. To change a print queue’s configuration: 1 In Server Settings, click the File & Print tab. 2 Click Print and choose Show Print Monitor. 3 Select the print queue you want to change and click Edit. 4 If you want users to see a name other than the Print Center queue name, enter a name in the Queue Name field. Entering a queue name does not change the Print Center queue name. You’ll probably need to change the queue name if users who print to your queues have restrictions on printer names they can use. For example, some LPR clients do not support names that contain spaces, and some Windows clients restrict names to 12 characters. Print Service 347 LL0395.Book Page 348 Wednesday, November 20, 2002 11:44 AM Note: If you change the name of a print queue that has already been shared, print jobs sent by users to the old queue name will not be printed. Users will need to set up their computers again to use the queue with its new name. 5 Select the protocols used for printing by your client computers. If you select “Windows printing (SMB),” make sure Windows services are running. See “Starting Windows Services” on page 252. 6 If you want to add the queue to a shared Open Directory domain, choose a shared domain from the pop-up menu, then enter the user name and password for the administrator of the server on which the domain resides. This allows users of Mac OS X computers configured to access the domain to print to the queue by choosing it from the Directory Services printer list in Print Center (rather than having to manually enter the LPR print host and queue name). Note: After sharing a print queue in an Open Directory domain, do not try to add the queue from the Directory Services list to your server. 7 Choose the default job priority for new print jobs in this queue. 8 Select Hold to postpone printing all new jobs that arrive in the queue. Specify a time of day to print the jobs, or choose to postpone printing indefinitely. 9 Select “Enforce print quotas” if you want to enforce the user print quotas for the printer. Renaming a Print Queue When you add a printer in Print Center, the default name of the queue created for it is the same as the printer name. Note: If you change the name of a print queue that has already been shared, print jobs sent by users to the old queue name will not be printed. Users will need to set up their computers again to use the queue with its new name. To rename a print queue: 1 In Server Settings, click the File & Print tab. 2 Click Print and choose Show Print Monitor. 3 Select the print queue you want to rename and click Edit. 4 Enter a new name in the Queue Name field. Entering a queue name does not change the Print Center queue name. 348 Chapter 7 LL0395.Book Page 349 Wednesday, November 20, 2002 11:44 AM Selecting a Default Print Queue Specifying a default print queue simplifies setup for printing from client computers to LPR print queues. Users can choose to print to the default queue rather than having to enter the IP address of a specific queue. To select a default print queue: 1 In Server Settings, click the File & Print tab. 2 Click Print and choose Configure Print Service. 3 Choose the queue you want to make the default queue from the “Default Queue for LPR” pop-up menu. Deleting a Print Queue When you delete a print queue, any jobs in the queue that are waiting to print are also deleted. Note: If a job is printing, it is canceled immediately. To avoid abruptly canceling users’ print jobs, you can turn off sharing a queue until all jobs have finished printing and then delete the queue. To delete a print queue: 1 In Server Settings, click the File & Print tab. 2 Click Print and choose Show Print Monitor. 3 Select the print queue you want to delete and click Delete. Managing Print Jobs This section tells you how to perform day-to-day management of print jobs. Monitoring a Print Job You monitor individual print jobs using the Queue Monitor window of Server Settings. To monitor a print job: 1 In Server Settings, click the File & Print tab. 2 Click Print and choose Show Print Monitor. 3 Select the queue and click Show Queue Monitor. Print Service 349 LL0395.Book Page 350 Wednesday, November 20, 2002 11:44 AM The Queue Monitor window displays all the current print jobs in priority order. It also indicates the current status of the active (printing) job, the name of the user who submitted each job, and the number of pages and sheets in each job. The number of pages is the number of pages in the document. The number of sheets is the physical number of pages in the queue, which reflects the number of copies or the number of pages printed on one sheet of paper. For example, a Page/Sheets value of 4/20 appears if a user prints five copies of a four-page document. Stopping a Print Job You can stop a job from printing by putting it or the queue in which it resides on hold. To put a single print job on hold, see the following section. To put a print queue on hold to stop jobs from printing, see “Putting a Print Queue on Hold (Stopping a Print Queue)” on page 347. Putting a Print Job on Hold When you put a print job on hold, it is not printed until you take it off hold or until the date and time you set it to be printed has been reached. If the job has already started to print, printing stops and the job remains in the queue. When you take the job off hold, printing starts from the beginning of the job. Use Shift-click or Command-click to select multiple jobs and put them all on hold at the same time. To put a print job on hold: 1 In Server Settings, click the File & Print tab. 2 Click Print and choose Show Print Monitor. 3 Select the queue containing the job, then click Show Queue Monitor. 4 Select the job and click Hold. 5 If you want to take the job off hold automatically at a certain time, click Set Priority, then specify the date and time to release the job for printing. If there are other jobs of equal or higher priority in the print queue when the print job is released, the actual print time will be later. Restarting a Print Job When a print job has been placed on hold, it is not printed until you restart the job or until the time you set it to be printed has been reached. Note: If you put the print queue on hold, restart the print queue to print the job. 350 Chapter 7 LL0395.Book Page 351 Wednesday, November 20, 2002 11:44 AM To restart a print job: 1 In Server Settings, click the File & Print tab. 2 Click Print and choose Show Print Monitor. 3 Select the queue containing the job, then click Show Queue Monitor. 4 Select the job and click Release. The job is returned to the print queue and is printed after all other jobs in the queue with the same priority. Holding All New Print Jobs You can automatically postpone printing all new jobs that arrive in a print queue. To hold new print jobs: 1 In Server Settings, click the File & Print tab. 2 Click Print and choose Show Print Monitor. 3 Select the queue and click Edit. 4 Select the Hold checkbox. Choose Until to specify a time of day at which to print new jobs. Choose Indefinitely to postpone printing new jobs indefinitely. Setting the Default Priority for New Print Jobs When a new print job is sent to a print queue, it is assigned the priority defined for the print queue. Jobs are printed in order of priority. Urgent jobs are printed first, then Normal jobs, and finally Low jobs. To set the default priority for new print jobs in a queue: 1 In Server Settings, click the File & Print tab. 2 Click Print and choose Show Print Monitor. 3 Select the queue and click Edit. 4 Under the “Default Settings for New Jobs” section, choose a job priority of Urgent, Normal, or Low. Changing a Print Job’s Priority When a print job arrives in a queue, it is assigned the default priority for that queue. You can override the default by changing the priority for the individual print job. To change a print job’s priority: 1 In Server Settings, click the File & Print tab. 2 Click Print and choose Show Print Monitor. Print Service 351 LL0395.Book Page 352 Wednesday, November 20, 2002 11:44 AM 3 Select the queue containing the job, then click Show Queue Monitor. 4 Select the job and click Set Priority. 5 Select the priority you want to assign to the job. Urgent jobs are printed first, then Normal jobs, and finally Low jobs. The job is printed after any other job in the queue with the same priority. Deleting a Print Job If a job is printing at the time you delete it, the job will stop printing after the pages in the printer’s hardware buffer have been printed. To delete a print job: 1 In Server Settings, click the File & Print tab. 2 Click Print and choose Show Print Monitor. 3 Select the queue containing the job, then click Show Queue Monitor. 4 Select the job and click Delete. Managing Print Quotas This section tells you how to perform day-to-day management of print quotas. Suspending Quotas for a Print Queue You use the Print module of Server Settings to enforce and suspend print quotas. Suspending quotas for a print queue allows all users unlimited printing to the queue. To enforce or suspend quotas for a print queue: 1 In Server Settings, click the File & Print tab. 2 Click Print and choose Configure Print Service. 3 Select the print queue and click Edit. 4 Deselect the “Enforce print quotas” option. To enforce print quotas again, select the “Enforce print quotas” option again. Managing Print Logs This section tells you how to view and archive print logs. 352 Chapter 7 LL0395.Book Page 353 Wednesday, November 20, 2002 11:44 AM Viewing Print Logs Print service has two kinds of logs: print service and print queue. Print service logs record such events as when print service was started and stopped and when a print queue was put on hold. Separate logs for each print queue record individual print jobs, including such information as which users submitted jobs for particular printers and the size of the jobs. You can view the print service logs using Server Status. To view print service logs using Server Status: 1 In Server Status, locate the name of the server you want to monitor in the Devices & Services list and select Print in the list of services under the server name. If the services aren’t visible, click the arrow to the left of the server name. 2 Click the Logs tab to see print service logs for the system and for individual print queues. Use the Show pop-up menu to choose which log to view. Archiving Print Logs As noted, print service maintains two kinds of logs: a print service log and a log for each print queue. You can specify how often you want to archive the logs and start new ones. All logs, both current and archived, are kept in the /Library/Logs/PrintService folder. Archived files are kept until they are manually deleted by the server administrator. To specify how often to archive print logs: 1 In Server Settings, click the File & Print tab. 2 Click Print and choose Configure Print Service. 3 Select “Server log” and enter a number of days to specify how often you want to archive the print service log and start a new log. The current log file name is PrintService.server.log. Archived print service log files have the archive date appended (for example, PrintService.server.log.20021231). 4 Select “Queue logs” and enter a number of days to specify how often you want to archive each print queue log and start a new one. The log files are stored in /Library/Logs/PrintService. Individual log files are named after the print queues (for example, PrintService.myqueue.job.log). Archived print queue log files have the archive date appended (for example, PrintService.myqueue.job.log.20021231). You can view current log files using Server Status. You can use the log rolling scripts supplied with Mac OS X Server to reclaim disk space used by log files. See “Log Rolling Scripts” on page 594. Print Service 353 LL0395.Book Page 354 Wednesday, November 20, 2002 11:44 AM Deleting Print Log Archives The log files are stored in /Library/Logs/PrintService. You can clear out unwanted archive files by deleting them from this directory using the Finder. You can also use the log rolling scripts supplied with Mac OS X Server to reclaim disk space used by log files. See “Log Rolling Scripts” on page 594. Solving Problems Try these suggestions to solve or avoid printing problems. Print Service Doesn’t Start m If you expect print service to start automatically when the server starts up, make sure the “Start Print Service at system startup” option is selected in the Configure Print Service window. m To verify that the server’s serial number is entered correctly and has not expired, in Server Settings, click the General tab, click Server Info, and choose Change Product Serial Number. m Use Server Status to review the print service log for additional information. Users Can’t Print m Check to see that print service is running. Open Server Settings and click the File & Print tab. If print service is not running, click Print and choose Start Print Service. m Make sure that the queue users are printing to exists by opening the Print Monitor window. On Mac OS 8 or Mac OS 9 computers, use the Chooser (for AppleTalk print queues) or Desktop Printer Utility (for LPR print queues) to make sure the printer setup is correct. On Mac OS X, use Print Center to add print queues to the printer list. m Verify that the queue users are printing to is shared correctly. SMB is for Windows users only. LPR is a standard protocol that users on (some) Windows computers, as well as on Macintosh, UNIX, and other computers, can use for printing. m Verify that Mac OS clients have TCP/IP set up correctly. m If Windows NT 4.x clients can’t print to the server, make sure that the queue name is not the TCP/IP address of the printer or server. Use the DNS host name instead of the printer or server address or, if there is none, enter a queue name containing only letters and numbers. Print Jobs Don’t Print m Check the Print Monitor window to make sure that the queue is not on hold. Open Server Settings, click the File & Print tab, click Print, and choose Show Print Monitor. m Make sure that the printer is connected to the server or to the network to which the server is connected. 354 Chapter 7 LL0395.Book Page 355 Wednesday, November 20, 2002 11:44 AM m Make sure the printer is turned on and that there are no problems with the printer itself (out of paper, paper jams, and so on). m Review the print logs for additional information. Open Server Status, select Print under the server name in the Devices & Services list, and click the Logs tab. Print Queue Becomes Unavailable m If you changed a print queue name that has already been shared, print jobs sent by users to the old queue name will not be printed. Users need to set up their computers again to use the queue with its new name. See “Setting Up Printing on Client Computers” on page 343. Print Service 355 LL0395.Book Page 356 Wednesday, November 20, 2002 11:44 AM LL0395.Book Page 357 Wednesday, November 20, 2002 11:44 AM C H A P T E R 8 8 Web Service Web service in Mac OS X Server offers an integrated Internet server solution. Web service is easy to set up and manage, so you don’t need to be an experienced Web administrator to set up multiple Web sites and configure and monitor your Web server. Web service in Mac OS X Server is based on Apache, an open-source HTTP Web server. A Web server responds to requests for HTML Web pages stored on your site. Open-source software allows anyone to view and modify the source code to make changes and improvements. This has led to Apache’s widespread use, making it the most popular Web server on the Internet today. Web administrators can use Server Settings to administer Web service without knowing anything about advanced settings or configuration files. Web administrators proficient with Apache can choose to administer Web service using Apache’s advanced features. In addition, Web service in Mac OS X Server includes a high-performance, front-end cache that improves performance for Web sites that use static HTML pages. With this cache, static data doesn’t need to be accessed by the server each time it is requested. Web service also includes support for Web-based Distributed Authoring and Versioning, known as WebDAV. With WebDAV capability, your client users can check out Web pages, make changes, and then check the pages back in while the site is running. In addition, the WebDAV command set is rich enough that client computers with Mac OS X installed can use a WebDAV-enabled Web server as if it were a file server. Since Web service is based on Apache, you can add advanced features with plug-in modules. Apache modules allow you to add support for Simple Object Access Protocol (SOAP), Java, and CGI languages such as Python. 357 LL0395.Book Page 358 Wednesday, November 20, 2002 11:44 AM Before You Begin This section provides information you need to know before you set up Web service for the first time. You should read this section even if you are an experienced Web administrator, as some features and behaviors may be different from what you expect. Configuring Web Service You can use Server Settings to set up and configure the most frequently used features of Web service. If you are an experienced Apache administrator and need to work with features of the Apache Web server that aren’t included in Server Settings, you can modify the appropriate configuration files. However, Apple does not provide technical support for modifying Apache configuration files. If you choose to modify a file, be sure to make a backup copy first. Then you can revert to the copy should you have problems. For more information about Apache modules, see the Apache Software Foundation Web site: www.apache.org Providing Secure Transactions If you want to provide secure transactions on your server, you should set up Secure Sockets Layer (SSL) protection. SSL lets you send encrypted, authenticated information across the Internet. If you want to allow credit card transactions through your Web site, for example, you can use SSL to protect the information that’s passed to and from your site. For instructions on how to set up secure transactions, see “Setting Up Secure Sockets Layer (SSL) Service” on page 383. Setting Up Web Sites Before you can host a Web site, you must m register your domain name with a domain name authority m create a folder for your Web site on the server m create a default page in the folder for users to see when they connect m verify that DNS is properly configured if you want clients to access your Web site by name When you are ready to publish, or enable, your site, you can do this using Server Settings. The Sites pane in the Configure Web Service window lets you add a new site and select a variety of settings for each site you host. See “Managing Web Sites” on page 369 for more information. 358 Chapter 8 LL0395.Book Page 359 Wednesday, November 20, 2002 11:44 AM Hosting More Than One Web Site You can host more than one Web site simultaneously on your Web server. Depending on how you configure your sites, they may share the same domain name, IP address, or port. The unique combination of domain name, IP address, and port identifies each separate site. Your domain names must be registered with the domain name authority (InterNIC). Otherwise, the Web site associated with the domain won’t be visible on the Internet. (There is a fee for each additional name you register.) If you configure Web sites using multiple domain names and one IP address, older browsers that do not support HTTP 1.1 or later (that don’t include the “Host” request header), will not be able to access your sites. This is an issue only with software released prior to 1997 and does not affect modern browsers. If you think your users will be using very old browser software, you’ll need to configure your sites with one domain name per IP address. Understanding WebDAV If you use WebDAV to provide live authoring on your Web site, you should create realms and set access privileges for users. Each site you host can be divided into a number of realms, each with its own set of users and groups that have either browsing or authoring privileges. If your Web site is on an intranet, you may not want to create realms. Defining Realms When you define a realm, which is typically a folder (or directory), the access privileges you set for the realm apply to all the contents of that directory. If a new realm is defined for one of the folders within the existing realm, only the new realm privileges apply to that folder and its contents. For information about creating realms and setting access privileges, see “Setting Access for WebDAV-Enabled Sites” on page 375. Setting WebDAV Privileges The Apache process running on the server needs to have access to the Web site’s files and folders. To provide this access, Mac OS X Server installs a user named “www” and a group named “www” in the server’s Users & Groups List. The Apache processes that serve Web pages run as the www user and as members of the www group. You need to give the www group read access to files within Web sites so that the server can transfer the files to browsers when users connect to the sites. If you’re using WebDAV, the www user and www group both need write access to the files and folders in the Web sites. In addition, the www user and group need write access to the /var/run/davlocks directory. Understanding WebDAV Security WebDAV lets users update files in a Web site while the site is running. When WebDAV is enabled, the Web server must have write access to the files and folders within the site users are updating. This has significant security implications when other sites are running on the server, because individuals responsible for one site may be able to modify other sites. Web Service 359 LL0395.Book Page 360 Wednesday, November 20, 2002 11:44 AM You can avoid this problem by carefully setting access privileges for the site files using the Sharing module of Server Settings. Mac OS X Server uses a predefined group named “www,” which contains the Apache processes. You need to give the www group read and write access to files within the Web site. You also need to assign these files read and write access by the Web site administrator (owner) and None (no access) to Everyone. If you are concerned about Web site security, you may choose to leave WebDAV disabled and use Apple file service or FTP service to modify the contents of a Web site instead. Understanding Multipurpose Internet Mail Extension (MIME) Multipurpose Internet Mail Extension (MIME) is an Internet standard for specifying what happens when a Web browser requests a file with certain characteristics. You can choose the response you want the Web server to make based on the file’s suffix. Your choices will depend partly on what modules you have installed on your Web server. Each combination of a file suffix and its associated response is called a MIME type mapping. MIME Suffixes A suffix describes the type of data in a file. Here are some examples: m txt for text files m cgi for Common Gateway Interface files m gif for GIF (graphics) files m php for “PHP: Hypertext Preprocessor” (embedded HTML scripts) used for WebMail, etc. m tiff for TIFF (graphics) files Mac OS X Server includes a default set of MIME type suffixes. This set includes all the suffixes in the mime.types file distributed with Apache, with a few additions. If a suffix you need is not listed, or does not have the behavior you want, use Server Settings to add the suffix to the set or to change its behavior. Note: Do not add or change MIME suffixes by editing configuration files. Web Server Responses When a file is requested, the Web server handles the file using the response specified for the file’s suffix. Responses can be either an action or a MIME type. Possible responses include m return file as MIME type (you enter the mapping you want to return) m send-as-is (send the file exactly as it exists) m cgi-script (run a CGI script you designate) m imap-file (generate an IMAP mail message) m mac-binary (download a compressed file in MacBinary format) 360 Chapter 8 LL0395.Book Page 361 Wednesday, November 20, 2002 11:44 AM MIME type mappings are divided into two subfields separated by a forward slash, such as “text/plain.” Mac OS X Server includes a list of default MIME type mappings. You can edit these and add others. When you specify a MIME type as a response, the server identifies the type of data requested and sends the response you specify. For example, if the browser requests a file with the suffix “jpg,” and its associated MIME type mapping is “image/jpeg,” the server knows it needs to send an image file and that its format is JPEG. The server doesn’t have to do anything except serve the data requested. Actions are handled differently. If you’ve mapped an action to a suffix, your server runs a program or script, and the result is served to the requesting browser. For example, if a browser requests a file with the suffix “cgi,” and its associated response is the action “cgiscript,” your server runs the script and returns the resulting data to the requesting browser. Setting Up Web Service for the First Time Follow the steps below to set up Web service for the first time. If you need more information to perform any of these tasks, see “Managing Web Service” on page 362 and “Managing Web Sites” on page 369. Step 1: Set up the Documents folder When your server software is installed, a folder named Documents is set up automatically in the WebServer directory. Put any items you want to make available through a Web site in the Documents folder. You can create folders within the Documents folder to organize the information. The folder is located in this directory: /Library/WebServer/Documents In addition, each registered user has a Sites folder in the user’s own home directory. Any graphics or HTML pages stored in the user’s Sites folder will be served from this URL: server.example.com/~username/ Step 2: Create a default page Whenever users connect to your Web site, they see the default page. When you first install the software, the file “index.html” in the Documents folder is the default page. You’ll need to replace this file with the first page of your Web site and name it “index.html.” If you want to call the file something else, make sure you change the default document name in the General pane of the site settings window. For more information about Web site settings, see “Managing Web Sites” on page 369. Web Service 361 LL0395.Book Page 362 Wednesday, November 20, 2002 11:44 AM Step 3: Assign privileges for your Web site The Apache process running on the server must have access to the Web site’s files and folders. To allow this access, Mac OS X Server creates a group named “www,” made up of the Apache processes. You need to give the www group read-only access to files within your Web site so that it can transfer those files to browsers when users connect to the site. For information about assigning privileges, see Chapter 4, “Sharing.” Step 4: Configure Web service The default configuration works for most Web servers that host a single Web site, but you can configure all the basic features of Web service and Web sites using Server Settings. To host user Web sites, you must configure at least one Web site. To access the configuration settings, click Web and choose Configure Web Service. Choose the settings you want for your server and your Web site. For information about these settings, see “Managing Web Service” on page 362. Step 5: Start Web service In Server Settings, click the Internet tab. Click Web and choose Start Web Service. When the service is running, you see a globe on the Web icon. Always use Server Settings to start and stop the Web server. You can start the Web server from the command line, but Server Settings won’t show the change in status for several seconds. Server Settings is the preferred method to start, stop, and modify Web service settings. Important Step 6: Connect to your Web site To make sure the Web site is working properly, open your browser and try to connect to your Web site over the Internet. If your site isn’t working correctly, see “Solving Problems” on page 385. Managing Web Service The Configure Web Service window lets you set and modify most options for your Web service and Web sites. To access the Configure Web Service window: 362 Chapter 8 1 In Server Settings, click the Internet tab. 2 Click Web and choose Configure Web Service. 3 Click one of the four tabs to see the settings in that pane. Note: You must restart Web service for configuration changes to take effect. LL0395.Book Page 363 Wednesday, November 20, 2002 11:44 AM Starting or Stopping Web Service You start and stop Web service from the Server Settings application. To start or stop Web service: 1 In Server Settings, click the Internet tab. 2 Click Web and choose Start Web Service or Stop Web Service. If you stop Web service, users connected to any Web site hosted on your server are disconnected immediately. Always use Server Settings to start and stop the Web server. You can start the Web server from the command line, but Server Settings won’t show the change in status for several seconds. Server Settings is the preferred method to start, stop, and modify Web service settings. Important Starting Web Service Automatically You can set Web service to start automatically whenever the server starts up. This will ensure that your Web sites are available if there’s been a power failure or the server shuts down for any reason. To have Web service start automatically: 1 In Server Settings, click the Internet tab. 2 Click Web and choose Configure Web Service. 3 On the General pane, select “Start Web service on system startup.” Note: You must restart Web service for configuration changes to take effect. Modifying MIME Mappings Multipurpose Internet Mail Extension (MIME) is an Internet standard for describing the contents of a file. The MIME Types pane lets you set up how your Web server responds when a browser requests certain file types. For more information about MIME types and MIME type mappings, see “Understanding Multipurpose Internet Mail Extension (MIME)” on page 360. The Web server is set up to handle the most common MIME types. You can add, edit, or delete MIME type mappings. To add or modify a MIME type mapping: 1 In Server Settings, click the Internet tab. 2 Click Web and choose Configure Web Service. 3 Click the MIME Types tab. Web Service 363 LL0395.Book Page 364 Wednesday, November 20, 2002 11:44 AM 4 Click Add to add a new mapping, or select a mapping and click Edit, Duplicate, or Delete. (If you choose Delete, you’ve finished.) 5 Type the file suffix that describes the type of data in files handled by this mapping. 6 Choose a Web server response from the Response pop-up menu. If you choose “Return file as MIME type,” enter the MIME type you want to return. 7 Click Save. If you choose a response that is a Common Gateway Interface (CGI) script, make sure you have enabled CGI execution for your site in the Options pane of the site settings window. Setting Up Persistent Connections for Web Service You can set up Web service to respond to multiple requests from a client computer without closing the connection each time. Repeatedly opening and closing connections isn’t very efficient and decreases performance. To set up persistent connections: 1 In Server Settings, click the Internet tab. 2 Click Web and choose Configure Web Service. 3 In the General pane, enter a number in the “Maximum persistent connections” field. The range for Maximum persistent connections is zero to 9999. If you set the number to zero, there is no limit to the number of requests allowed per connection. However, the default setting of 500 provides better performance. 4 Enter a number in the “Connection timeout” field if you want to specify the amount of time that can pass between requests before the session is disconnected by the Web server. The range for connection timeout is one to 9999 seconds. 5 Click Save, then restart Web service. Limiting Simultaneous Connections for Web Service You can limit the number of simultaneous connections to your Web server. When the maximum number of connections is reached, new requests receive a message that the server is busy. To set the maximum number of connections to your Web server: 364 Chapter 8 1 In Server Settings, click the Internet tab. 2 Click Web and choose Configure Web Service. 3 In the General pane, enter a number in the “Maximum simultaneous connections” field. LL0395.Book Page 365 Wednesday, November 20, 2002 11:44 AM The range for maximum simultaneous connections is zero to 9999. The default maximum is 500, but you can set the number as high or as low as you want, taking into consideration the desired performance of your server. 4 Click Save, then restart Web service. Setting Up Proxy Caching for Web Service A proxy lets users check a local server for frequently used files. You can use a proxy to speed up response times and reduce network traffic. The proxy stores recently accessed files in a cache on your Web server. Browsers on your network check the cache before retrieving files from more distant servers. To take advantage of this feature, client computers must specify your Web server as their proxy server in their browser preferences. To set up a proxy: 1 In Server Settings, click the Internet tab. 2 Click Web and choose Configure Web Service. 3 Click the Proxy tab and select Enable Proxy. 4 Set the maximum cache size. When the cache reaches this size, the oldest files are deleted from the cache folder. 5 Type the path name for the cache folder in the “Cache folder” field. You can also click the Select button and browse for the folder you want to use. If you are administering a remote server, file service must be running on the local computer to use the Select button. If you change the folder location from the default, you will have to select the new folder in the Finder, choose Get Info from the File menu, and change the owner and group to www. 6 Click Save, then restart Web service. Blocking Web Sites From Your Web Server Cache If your Web server is set up to act as a proxy, you can prevent the server from caching objectionable Web sites. To take advantage of this feature, client computers must specify your Web server as their proxy server in their browser preferences. Important You can import a list of Web sites you want to block. The list must be a text file with the host names separated by white space (lines, spaces, or tabs). Web Service 365 LL0395.Book Page 366 Wednesday, November 20, 2002 11:44 AM To block Web sites: 1 In Server Settings, click the Internet tab. 2 Click Web and choose Configure Web Service. 3 Click the Proxy tab and select Enable Proxy. 4 Type the URL of the Web site you want to block in the Add field and click Add. Or click Import to import a list of Web sites. 5 Click Save, then restart Web service. Enabling SSL for Web Service If you plan to set up Secure Sockets Layer (SSL) service and enable it for Web sites, you need to enable it for the entire Web service. Once you enable SSL service you can configure SSL for each site hosted on your server. For more information about configuring SSL for a specific Web site, see “Enabling SSL” on page 378. To enable SSL for Web service: 1 In Server Settings, click the Internet tab. 2 Click Web and choose Configure Web Service. 3 On the General pane, click “Enable SSL support.” 4 Click Save, then restart Web service. Setting Up the SSL Log for a Web Server If you are using Secure Sockets Layer (SSL) on your Web server, you can set up a file to log SSL transactions and errors. To set up an SSL log: 366 Chapter 8 1 In Server Settings, click the Internet tab. 2 Click Web and choose Configure Web Service. 3 Click the Sites tab, select a site to edit, then click Edit. 4 Click the Security tab, select Enable Secure Sockets Layer (SSL), then enter the path name for the folder where you want to keep the SSL log in the SSL Log file field. 5 Click Save, then restart Web service. LL0395.Book Page 367 Wednesday, November 20, 2002 11:44 AM Setting Up WebDAV for a Web Server Web-based Distributed Authoring and Versioning (WebDAV ) allows you or your users to make changes to Web sites while the sites are running. If you enable WebDAV, you also need to assign access privileges for the sites and for the Web folders. To enable WebDAV: 1 In Server Settings, click the Internet tab. 2 Click Web and choose Configure Web Service. 3 In the General pane, select “Enable WebDAV support,” click Save, then click the Sites tab. 4 Select a Web site and click Edit, click the Options tab, select Enable WebDAV, then click Save. 5 Click the Access tab. Select a realm and click Edit, or click Add to create a new realm. The realm is the part of the Web site users can access. 6 Type the name you want users to see when they log in. The default realm name is the name of the Web site. 7 Type the path to the location in the Web site to which you want to limit access. You can also click the Select button and browse for the folder you want to use. If you are administering a remote server, file service must be running on the local computer to use the Select button. 8 Click Save, then restart Web service. Starting Tomcat Tomcat adds Java servlet and JavaServer Pages ( JSP) capabilities to Mac OS X Server. Java servlets are Java-based applications that run on your server, in contrast to Java applets, which run on the user’s computer. JavaServer Pages allows you to embed Java servlets in your HTML pages. For more information on Tomcat, see “Installing and Viewing Web Modules” on page 386. You can set Tomcat to start automatically whenever the server starts up. This will ensure that the Tomcat module starts up after a power failure or after the server shuts down for any reason. Note: Tomcat is not started by a Startup Item, nor is it started directly by the watchdog process. It is started and stopped by the Server Settings application in conjunction with the serversettingsd process, which uses the /Library/Tomcat/bin/tomcatctl script. To start Tomcat on server startup: 1 In Server Settings, click the Internet tab. 2 Click Web and choose Configure Web Service. Web Service 367 LL0395.Book Page 368 Wednesday, November 20, 2002 11:44 AM 3 On the General pane, click “Start Tomcat at system startup.” 4 Click Save, then restart the server. To verify that Tomcat is running, use a Web browser to access port 9006 of your Web site by entering the URL for your site followed by :9006 (see the URL below). http://example.com:9006 If Tomcat is running, accessing port 9006 will display the default Tomcat home page. Viewing Web Service Status Overview In Server Settings you can check to see the current state of the Apache server and which server modules are active. To view Web service status overview: 1 In Server Settings, click Internet. 2 Click Web and choose Show Web Service Status. The Start/Stop Status Messages field displays messages about the server status. If you are not sure what the messages mean, you can find explanations on the Apache Web site: www.apache.org If Web service is not running, the date and time the server stopped appear at the bottom of the window. Viewing Detailed Web Service Status In Server Status, you can view detailed Web server status and logs for each site running on your server. To view detailed Web service status: 1 In Server Status, click Web under your server. 2 Click one of the four tabs to the right: m Overview–shows server status and start time and request and throughput rates for the server and for the performance cache. m Logs–displays access and error logs for each Web site on the server. m Sites–shows site status, IP address, domain name, port and features enabled. m Graphs–displays request and throughput rate data as a graph. Viewing Logs of Web Service Activity Web service in Mac OS X Server uses the standard Apache log format, so you can also use any third-party log analysis tool to interpret the log data. 368 Chapter 8 LL0395.Book Page 369 Wednesday, November 20, 2002 11:44 AM To view the log files: 1 In Server Status, click Web under your server. 2 Click the Logs tab. 3 Select the log you want to view in the top portion of the pane. You can enable an access log and an error log for each site on the server. See “Enabling Access and Error Logs for a Web Site” on page 373 for more information. Setting Up Multiple IP Addresses for a Port When you first set up your server, the Setup Assistant lets you configure one IP address for each Ethernet port available on the server. On some occasions, you may want to configure multiple IP addresses for a particular port. For example, if you use the server to host multiple Web sites, you may want to accept requests for different domain names (URLs) over the same port. To do so, you need to set up the port to have multiple configurations, one for each domain name, and then use the Web module of Server Settings to map each site to a particular configuration. To set up multiple IP addresses for a port: 1 Open System Preferences and click Network. 2 Choose Network Port Configurations from the Show pop-up menu. 3 Click New. 4 Enter a name for the new port configuration and choose the port you are configuring from the Port pop-up menu. Click OK. 5 Choose the port configuration you just added from the Show pop-up menu. 6 Click the TCP tab, then choose Manually from the Configure pop-up menu. Enter the new IP address and other information describing the port. Click Apply Now. Managing Web Sites The Sites pane lists your Web sites and provides some basic information about each site. You use the Sites pane to add new sites or change settings for existing sites. To access the Sites pane: m In Server Settings, click the Internet tab, click Web and choose Configure Web Service, then click the Sites tab. Web Service 369 LL0395.Book Page 370 Wednesday, November 20, 2002 11:44 AM Setting Up the Documents Folder for Your Web Site To make files available through a Web site, you put the files in the Documents folder for the site. To organize the information, you can create folders inside the Documents folder. The folder is located in this directory: /Library/WebServer/Documents In addition, each registered user has a Sites folder in the user’s own home directory. Any graphics or HTML pages stored here will be served from this URL: http://server.example.com/~username/ To set up the Documents folder for your Web site: 1 Open the Documents folder on your Web server. If you have not changed the location of the Documents folder, it’s in this directory: /Library/WebServer/Documents/ 2 Replace the index.html file with the main page for your Web site. Make sure the name of your main page matches the default document name you set in the General pane of the site settings window. 3 Copy files you want to be available on your Web site to the Documents folder. Changing the Default Web Folder for a Site A site’s default Web folder is used as the root for the site. In other words, the default folder is the top level of the directory structure for the site. To change the default Web folder for a site hosted on your server: 370 Chapter 8 1 Log in to the server you want to administer. 2 Drag the contents of your previous Web folder to your new Web folder. 3 In Server Settings, log in to the server where the Web site is located. 4 Click the Internet tab, then click Web and choose Configure Web Service. 5 Click the Sites tab. 6 Select a site in the list, then click Edit. 7 Type the path to the Web folder in the Web folder field, or click the Select button and navigate to the new Web folder location (if accessing this server remotely, file service must be turned on to do this; see Chapter 5, “File Services,” for more information). 8 Click Save, then restart Web service. LL0395.Book Page 371 Wednesday, November 20, 2002 11:44 AM Enabling a Web Site on a Server Before you can enable a Web site, you must create the content for the site and set up your site folders. To enable the Web site: 1 In Server Settings, click the Internet tab. 2 Click Web and choose Configure Web Service. 3 Click the Sites tab, then click Add. 4 Type the fully qualified DNS name of your Web site in the Name field. 5 Enter the IP address and port number (any number up to 8999) for the site. The default port number is 80. Make sure that the number you choose is not already in use by another service on the server. In order to enable your Web site on the server, the Web site must have a unique name, IP address, and port number combination. See “Hosting More Than One Web Site” on page 359 and “Setting Up Multiple IP Addresses for a Port” on page 369 for more information. Important 6 Enter the path to the folder you set up for this Web site. You can also click the Select button and browse for the folder you want to use. If you are administering a remote server, file service must be running on the local computer to use the Select button. 7 Enter the file name of your default document (the first page users see when they access your site). 8 Make any other settings you want for this site, then click Save. 9 Click the Enabled box next to the site name in the Sites pane of the Configure Web Service window. 10 Click Save, then restart Web service. Setting the Default Page for a Web Site The default page appears when a user connects to your Web site by specifying a directory or host name instead of a file name. To set the default Web page: 1 In Server Settings, click the Internet tab. 2 Click Web and choose Configure Web Service. 3 Click the Sites tab. 4 Select a site in the list, then click Edit. Web Service 371 LL0395.Book Page 372 Wednesday, November 20, 2002 11:44 AM 5 In the General pane, type a name in the Default Document Name field. A file with this name must be in the Web site folder. 6 Click Save, then restart Web service. Note: The Default Document Name field can have more than one entry. Any file name containing a space must be enclosed in quotes. Each entry must be separated by a space. Changing the Access Port for a Web Site By default, the server uses port 80 for connections to Web sites on your server. You may need to change the port used for an individual Web site, for instance, if you want to set up a streaming server on port 80. Make sure that the number you choose does not conflict with ports already being used on the server (for FTP, Apple file service, SMTP, and others). If you change the port number for a Web site you must change all URLs that point to the Web server to include the new port number you choose. To set the port for a Web site: 1 In Server Settings, click the Internet tab. 2 Click Web and choose Configure Web Service. 3 Click the Sites tab. 4 Select a site, then click Edit. 5 Type the port number in the Port field, click Save, then restart Web service. Improving Performance of Static Web Sites If your Web sites contain static HTML files, and you expect high usage of the pages, you can enable the performance cache to improve server performance. You should disable the performance cache if m you do not anticipate heavy usage of your Web site m most of the pages on your Web site are generated dynamically The performance cache is enabled by default. To enable or disable the performance cache for your Web server: 372 Chapter 8 1 In Server Settings, click the Internet tab. 2 Click Web and choose Configure Web Service. 3 Click the Sites tab. 4 Select a site in the list, then click Edit. 5 In the Options pane, select or deselect “Enable performance cache.” 6 Click Save, then restart Web service. LL0395.Book Page 373 Wednesday, November 20, 2002 11:44 AM You can also improve server performance by disabling the access and error logs. Enabling Access and Error Logs for a Web Site You can set up error and access logs for individual Web sites that you host on your server. However, enabling the logs can slow server performance. To enable access and error logs for a Web site: 1 In Server Settings, click the Internet tab. 2 Click Web and choose Configure Web Service. 3 Click the Sites tab. 4 Select a site in the list, then click Edit. 5 Click the Logging tab and select the logs you want to enable. 6 Set how often you want the logs to be archived. 7 Type the path to the file where you want to store the logs. You can also click the Select button and browse for the folder you want to use. If you are administering a remote server, file service must be running on the local computer to use the Select button. 8 Click Save, then restart Web service. Setting Up Directory Listing for a Web Site When users specify the URL for a directory, you can display either a default Web page (such as index.html) or a list of the directory contents. You can display either a simple list or a detailed folder list. To set up directory listing, you need to enable indexing for the Web site. Note: Folder listings are displayed only if no default document is found. To enable indexing for a Web site: 1 In Server Settings, click the Internet tab. 2 Click Web and choose Configure Web Service. 3 Click the Sites tab. 4 Select a site, then click Edit. 5 Select “Enable folder listing” in the Options pane. If you want a simple list, skip to step 9. If you want a detailed folder list, continue with the next step. 6 Click Save and close the site window. 7 Click the General tab of the Configure Web Service window. Web Service 373 LL0395.Book Page 374 Wednesday, November 20, 2002 11:44 AM 8 Select “Enable detailed folder listings.” 9 Click Save, then restart Web service. Connecting to Your Web Site Once you configure your Web site, it’s a good idea to view the site with a Web browser to verify that everything appears as intended. To make sure a Web site is working properly: 1 Open a Web browser and type the Web address of your server. You can use either the IP address or the DNS name of the server. 2 Type the port number, if you are not using the default port. 3 If you’ve restricted access to specific users, enter a valid user name and password. Enabling WebDAV Web-based Distributed Authoring and Versioning ( WebDAV ) allows you or your users to make changes to Web sites while the sites are running. If you enable WebDAV, you also need to assign access privileges for the sites and for the Web folders. To enable WebDAV: 1 In Server Settings, click the Internet tab. 2 Click Web and choose Configure Web Service. 3 In the General pane, select “Enable WebDAV support,” click Save, then click the Sites tab. 4 Select a Web site and click Edit, click the Options tab, select Enable WebDAV, then click Save. 5 Click the Access tab. Select a realm and click Edit, or click Add to create a new realm. The realm is the part of the Web site users can access. 6 Type the name you want users to see when they log in. The default realm name is the name of the Web site. 7 Type the path to the location in the Web site to which you want to limit access. You can also click the Select button and browse for the folder you want to use. If you are administering a remote server, file service must be running on the local machine to use the Select button. 8 374 Chapter 8 Click Save. LL0395.Book Page 375 Wednesday, November 20, 2002 11:44 AM Setting Access for WebDAV-Enabled Sites You create realms to provide security for Web sites. Realms are locations within a site that users can view or make changes to when WebDAV is enabled. When you define a realm, you can assign browsing and authoring privileges to users for the realm. To add users and groups to a realm: 1 In Server Settings, click the Internet tab. 2 Click Web and choose Configure Web Service, then click the Sites tab. 3 Select a site name and click Edit, then click the Access tab. 4 Select a realm and click Edit, or click Add to create a new realm. The default name for a new realm is the name of the Web site. 5 Select the “Everyone” checkbox and choose “can Browse” from the pop-up menu. 6 Drag users and groups from the list of users and groups in Workgroup Manager to the realm window. 7 Select Allow Authoring if you want a user or group to be able to author. If you don’t select Everyone, you can fully restrict access and add only the users you want to browse and author for this realm. When you select privileges for Everyone, you have these options: “Browse” allows everyone who can access this realm to see it. You can add additional users and groups to the User or Group list to enable authoring for them. “Browse and Author” allows everyone who has access to this realm to see and make changes to it. 8 In the Realm window, click Save and restart Web Service. Enabling a Common Gateway Interface (CGI) Script Common Gateway Interface (CGI) scripts (or programs) send information back and forth between your Web site and applications that provide different services for the site. m If a CGI is to be used by only one site, install the CGI in the Documents folder for the site. The CGI name must end with the suffix “.cgi.” m If a CGI is to be used by all sites, install it in the /Library/WebServer/CGI-Executables folder. In this case, clients must include /cgi-bin/ in the URL for the site. For example, http://www.example.com/cgi-bin/test-cgi m Make sure the file permissions on the CGI allow it to be executed by the user named “www.” Since the CGI typically isn’t owned by www, the file should be executable by everyone. Web Service 375 LL0395.Book Page 376 Wednesday, November 20, 2002 11:44 AM To enable a CGI for a Web site: 1 In Server Settings, click the Internet tab. 2 Click Web and choose Configure Web Service. 3 Click the Sites tab. 4 Select a Web site in the list and click Edit. 5 On the options pane, select “Enable CGI execution.” 6 Click Save, then restart Web service. Note: Note that for security reasons, the printenv and test-cgi scripts that are pre-installed in the /Library/WebServer/CGI-Executables folder are not executable by default. You may want to make them executable to verify correct operation of CGIs. Use either the Finder or the Terminal application to set their permissions to be executable. Apple also supports CGIs written in AppleScript, referred to as ACGIs. To run an ACGI, use the Mac OS X Script Editor to save the AppleScript as an Application with the Stay Open option. Then start Classic and the ACGI Enabler (in /Applications/Utilities) before you request the file from a browser. Classic is not required to run ACGIs if they are saved using the Mac OS X version of AppleScript. Enabling Server Side Includes (SSI) Enabling Server Side Includes (SSI) allows a chunk of HTML code or other information to be shared by different Web pages on your site. SSIs can also function like CGIs and execute commands or scripts on the server. Note: Enabling SSI requires making changes to UNIX configuration files in the Terminal application. To enable SSI, you must be comfortable with typing UNIX commands and using a UNIX text editor. To enable SSI: 1 In the Terminal application, use the sudo command with a text editor to edit as the super user (root): /etc/httpd/httpd_macosxserver.conf 2 Add the following line to each virtual host for which you want SSI enabled: Options Includes To enable SSI for all virtual hosts, add the line outside any virtual host block. 3 In Server Settings, click Web and add “index.shtml” to the set of default index files for each virtual host. By default, the mime_macosxserver.types file maintained by Server Settings contains the following two lines: 376 Chapter 8 LL0395.Book Page 377 Wednesday, November 20, 2002 11:44 AM AddHandler server-parsed shtml AddType text/html shtml If your SSI files use a file extension other than .shtml, you should add that type to the mime_macosxserver.types file. You can add MIME types in Server Settings from the MIME Types tab. The changes take effect when you restart Web service. Monitoring Web Sites You can use the Sites pane to check the status of your Web sites. The Sites pane shows m whether a site is enabled m the site’s DNS name and IP address m the port being used for the site Double-clicking a site in the Sites pane opens the site settings window, where you can view or change the settings for the site. To access the Sites pane: 1 In Server Settings, click the Internet tab. 2 Click Web and choose Configure Web Service. 3 Click the Sites tab. Setting Server Responses to MIME Types Multipurpose Internet Mail Extension (MIME) is an Internet standard for specifying what happens when a Web browser requests a file with certain characteristics. A file’s suffix describes the type of data in the file. Each suffix and its associated response together are called a “MIME type mapping.” See “Understanding Multipurpose Internet Mail Extension (MIME)” on page 360 for more information. To set the server response for a MIME type: 1 In Server Settings, click the Internet tab. 2 Click Web and choose Configure Web Service. 3 Click the MIME Types tab and then click Add, or select a MIME type and click Edit. 4 Type the file suffix associated with this mapping in the File Suffix field. 5 Choose the server response from the pop-up menu, or type the file type in the Return MIME Type field. If you return a CGI, make sure you’ve enabled CGI execution for the Web site. 6 Click Save, then restart Web service. Web Service 377 LL0395.Book Page 378 Wednesday, November 20, 2002 11:44 AM Enabling SSL Before you can enable Secure Sockets Layer (SSL) protection for a Web site, you have to obtain the proper certificates. For more information, see “Setting Up Secure Sockets Layer (SSL) Service” on page 383. To set up SSL for a Web site: 1 In Server Settings, click the Internet tab. 2 Click Web and choose Configure Web Service. 3 Click the Sites tab. 4 Select a site and click Edit. 5 Click the Security tab, then select Enable Secure Sockets Layer (SSL). 6 Click each button in the Security pane and paste the contents of the appropriate certificate or key in the text field for each. Click Save before going on to the next button. 7 Enter a passphrase in the Pass Phrase field. 8 Type the location of the SSL log file in the SSL Log File field. You can also click the Select button and browse for the folder you want to use. If you are administering a remote server, file service must be running on the local computer to use the Select button. 9 Click Save, then restart Web service. Enabling PHP PHP (PHP: Hypertext Preprocessor) is a scripting language embedded in HTML that is used to create dynamic Web pages. PHP provides functions similar to those of CGI scripts, but supports a variety of database formats and can communicate across networks via many different protocols. The PHP libraries are included in Mac OS X Server, but are disabled by default. See “Installing and Viewing Web Modules” on page 386 for more information on PHP. Note: Enabling PHP requires making changes to UNIX configuration files in the Terminal application. To enable PHP, you must be comfortable with typing UNIX commands and using a UNIX text editor. To enable PHP: 378 Chapter 8 1 In the Terminal application, use the sudo command with a text editor to edit as the super user (root): /etc/httpd/httpd.conf 2 Enable PHP by removing the comment character (#) from the following lines, which are located in various places in the file: LL0395.Book Page 379 Wednesday, November 20, 2002 11:44 AM #LoadModule php4_module #AddModule mod_php4.c 3 /usr/libexec/httpd/libphp4.so Save the changes and close the file. The changes take effect when you restart Web service. WebMail WebMail adds basic email functions to your Web site. If your Web service hosts more than one Web site, WebMail can provide access to mail service on any or all of the sites. The mail service looks the same on all sites. The WebMail software is included in Mac OS X Server, but is disabled by default. Note: Enabling WebMail requires making changes to UNIX configuration files in the Terminal application. To enable WebMail, you must be comfortable with typing UNIX commands and using a UNIX text editor. The WebMail software is based on SquirrelMail, which is a collection of open-source scripts run by the Apache server. For more information on SquirrelMail, see this Web site: www.squirrelmail.org WebMail Users If you enable WebMail, a Web browser user can m compose messages and send them m receive messages m forward or reply to received messages m maintain a signature that is automatically appended to each sent message m create, delete, and rename folders and move messages between folders m attach files to outgoing messages m retrieve attached files from incoming messages m manage a private address book m set WebMail preferences, including the color scheme displayed in the Web browser To use your WebMail service, a user must have an account on your mail server. Therefore, you must have a mail server set up if you want to offer WebMail on your Web sites. Users access your Web site’s WebMail page by appending /WebMail to the URL of your site. For example, http://mysite.example.com/WebMail Web Service 379 LL0395.Book Page 380 Wednesday, November 20, 2002 11:44 AM Users log into WebMail with the name and password they use for logging in to regular mail service. WebMail does not provide its own authentication. For more information on mail service users, see “Supporting Mail Users” on page 429 in Chapter 9, “Mail Service.” When users log in to WebMail, their passwords are sent over the Internet in clear text (not encrypted) unless the Web site is configured to use SSL. For instructions on configuring SSL, see “Enabling SSL for Web Service” on page 366. WebMail users can consult the user manual for SquirrelMail at the following Web page: www.squirrelmail.org/wiki/UserManual WebMail and Your Mail Server WebMail relies on your mail server to provide the actual mail service. WebMail merely provides access to the mail service through a Web browser. WebMail cannot provide mail service independent of a mail server. WebMail uses the mail service of your Mac OS X Server by default. You can designate a different mail server if you are comfortable using the Terminal application and UNIX command-line tools. For instructions, see “Configuring WebMail” on page 381. WebMail Protocols WebMail uses standard email protocols and requires your mail server to support them: m Internet Message Access Protocol (IMAP) for retrieving incoming mail m Simple Mail Transfer Protocol (SMTP) for exchanging mail with other mail servers (sending outgoing mail and receiving incoming mail) WebMail does not support retrieving incoming mail via Post Office Protocol (POP). Even if your mail server supports POP, WebMail does not. Enabling WebMail You can enable WebMail for the Web site (or sites) hosted by your Web service. Changes take effect when you restart Web service. 1 Make sure your mail service is started and configured to provide IMAP and SMTP service. The mail service of Mac OS X Server provides IMAP and SMTP service by default. For details on mail service configuration, see Chapter 9, “Mail Service.” 2 Make sure IMAP mail service is enabled in the user accounts of the users you want to have WebMail access. For details on mail settings in user accounts, see “Working With Mail Settings for Users” on page 147 in Chapter 3, “Users and Groups.” 3 380 Chapter 8 Enable PHP according to the instructions on page 378. LL0395.Book Page 381 Wednesday, November 20, 2002 11:44 AM 4 In the Terminal application, use a text editor to edit /etc/httpd/httpd_macosxserver.conf and add the following line: Include /etc/httpd/httpd_squirrelmail.conf Where you add this line depends on whether your server hosts multiple Web sites and whether you want all or some hosted Web sites to have WebMail. If your server hosts only one Web site or you want all Web sites to have WebMail, add the “Include” line outside all <Virtual Host> blocks. If you want only some Web sites hosted by your server to have WebMail, add the “Include” line at or near the top of the <Virtual Host> block for each Web site that you want to have WebMail service. Here is an example of the beginning of a <Virtual Host> block for a Web site at 192.0.32.72 with the “Include” line added: <VirtualHost 192.0.32.72:16080> ServerName www.example.com Include /etc/httpd/httpd_squirrelmail.conf 5 Add the default document name “index.php” to the default documents for the site. This allows the server to display the default WebMail page if a client requests a URL for a folder without including a document name. See “Setting the Default Page for a Web Site” on page 371 for more information on adding a default document name. Configuring WebMail After enabling WebMail to provide basic email functions on your Web site, you can change some settings to integrate WebMail with your site. You can do this by editing the configuration file /etc/squirrelmail/config/config.php or by using the Terminal application to run an interactive configuration script with root privileges. Either way, you actually change the settings of SquirrelMail, which is open-source software that provides WebMail service for the Apache Web server of Mac OS X Server. SquirrelMail, hence WebMail, has several options that you can configure to integrate WebMail with your site. The options and their default settings are as follows: m Organization Name is displayed on the main WebMail page when a user logs in. The default is Mac OS X Server WebMail. m Organization Logo specifies the relative or absolute path to an image file. m Organization Title is displayed as the title of the Web browser window while viewing a WebMail page. The default is Mac OS X Server WebMail. m Trash Folder is the name of the IMAP folder where mail service puts messages when the user deletes them. The default is Deleted Messages. Web Service 381 LL0395.Book Page 382 Wednesday, November 20, 2002 11:44 AM m Sent Folder is the name of the IMAP folder where mail service puts messages after sending them. The default is Sent Messages. m Draft Folder is the name of the IMAP folder where mail service puts the user’s draft messages. The default is Drafts. You can configure these and other settings—such as which mail server provides mail service for WebMail—by running an interactive Perl script in a Terminal window, with root privileges. The script operates by reading original values from the config.php file and writing new values back to config.php. If you use the interactive configuration script to change any SquirrelMail settings, you must also use the script to enter your server’s domain name. If you fail to do this, WebMail will be unable to send messages. Important The WebMail configuration settings apply to all Web sites hosted by your Web service. To configure basic WebMail options: 1 In the Terminal application, type the following command and press Return: sudo /etc/squirrelmail/config/conf.php 2 Follow the instructions displayed in the Terminal window to change SquirrelMail settings as desired. 3 Change the domain name to your server’s real domain name, such as example.com. The domain name is the first item on the script’s Server Settings menu. If you don’t enter the server’s actual domain name correctly, the interactive script replaces the original value, getenv(SERVER_NAME), with the same value but enclosed in single quotes. The quoted value no longer works as a function call to retrieve the domain name, and as a result WebMail can’t send messages. WebMail configuration changes do not require restarting Web service unless users are logged in to WebMail. To further customize the appearance (for example, to provide a specific appearance for each of your Web sites), you need to know how to write PHP scripts. In addition, you need to become familiar with the SquirrelMail plug-in architecture and write your own SquirrelMail plug-ins. 382 Chapter 8 LL0395.Book Page 383 Wednesday, November 20, 2002 11:44 AM Setting Up Secure Sockets Layer (SSL) Service If you want to provide secure transactions on your server, such as allowing users to purchase items from a Web site, you should set up Secure Sockets Layer (SSL) protection. SSL lets you send encrypted, authenticated information across the Internet. If you want to allow credit card transactions through a Web site, for example, you can protect the information that’s passed to and from that site. When you generate a certificate signing request (CSR), the certificate authority sends you a certificate that you install on your server. They may also send you a CA certificate (ca.crt). Installing this file is optional. Normally, CA certificates reside in client applications such as Internet Explorer and allow those applications to verify that the server certificate originated from the right authority. However, CA certificates expire or evolve, so some client applications may not be up to date. Generating a Certificate Signing Request (CSR) for Your Server The CSR is a file that provides information needed to set up your server certificate. To generate a CSR for your server: 1 Log in to your server using the root password and open the Terminal application. 2 At the prompt, type these commands and press Return at the end of each one. cd openssl md5 * > rand.dat openssl genrsa -rand rand.dat -des 1024 > key.pem 3 At the next prompt, type a passphrase, then press Return. The passphrase you create unlocks the server’s certificate key. You will use this passphrase when you enable SSL on your Web server. 4 If it doesn’t already exist on your server, create a directory at the following location: /etc/httpd/ssl.key Make a copy of the key.pem file (created in step 2) and rename it server.key. Then copy server.key to the ssl.key directory. 5 At the prompt, type the following command and press Return. openssl req -new -key key.pem -out csr.pem This generates a file named csr.pem in your home directory. 6 When prompted, enter the following information: m Country: The country in which your organization is located. m State: The full name of your state. m Locality: The city in which your organization is located. Web Service 383 LL0395.Book Page 384 Wednesday, November 20, 2002 11:44 AM m m m m Organizational name: The organization to which your domain name is registered. Organizational unit: Usually something similar to a department name. Common name of your Web server: The DNS name, such as server.apple.com. Email address: The email address to which you want the certificate sent. The file “csr.pem” is generated from the information you provided. 7 At the prompt, type the following, then press Return. cat csr.pem The cat command lists the contents of the file you created in step 5 (csr.pem). You should see the phrase “Begin Certificate Request” followed by a cryptic message. The message ends with the phrase “End Certificate Request.” This is your certificate signing request (CSR). Obtaining a Web Site Certificate You must purchase a certificate for each Web site from an issuing authority. Keep these important points in mind when purchasing your certificate: m You must provide an InterNIC-registered domain name that’s registered to your organization. m If you are prompted to choose a software vendor, choose Apache Freeware with SSLeay. m You have already generated a CSR, so when prompted, open your CSR file using a text editor. Then copy and paste the contents of the CSR file into the appropriate text field on the issuing authority’s Web site. After you’ve completed the process, you’ll receive an email message that contains a Secure Server ID. This is your server certificate. When you receive the certificate, save it to your Web server’s hard disk as a file named server.crt. Installing the Certificate on Your Server 1 Log in to your server as the administrator or super user (also known as root). 2 If it doesn’t already exist on your server, create a directory with this name: /etc/httpd/ssl.crt 3 Copy server.crt (the file that contains your Secure Server ID) to the ssl.crt directory. Enabling SSL for the Site 384 Chapter 8 1 In Server Settings, click Web and choose Configure Web Service. 2 Make sure “Enable SSL support” is selected for the entire site. 3 Click Sites, then select the site where you plan to use the certificate, and click Edit. 4 Click the Security tab. LL0395.Book Page 385 Wednesday, November 20, 2002 11:44 AM 5 Select Enable Secure Socket Layer (SSL). 6 Click Edit Certificate File and paste the text from your certificate file (the certificate you obtained from the issuing authority) in the text field, then click Save. 7 Click Edit Key File and paste the text from your key file (the file key.pem, which you set up earlier) in the text field, then click Save. 8 Click Edit CA Certificate File and paste the text from the ca.crt file in the text field. (This is an optional file that you may have received from the certificate authority.) Click Save. 9 Click in the Pass Phrase field and type the passphrase from your CSR in the text field, then click Save. 10 Set the location of the log file that will record SSL transactions and click Save. 11 Stop and then start Web service. Solving Problems Users Can’t Connect to a Web Site on Your Server m Make sure that Web service is turned on and the site is enabled. m Check the Start/Stop Status Messages field in the Web Service Status window for messages. If you are not sure what the messages mean, you’ll find explanations on the Apache Web site at: www.apache.org m Check the Apache access and error logs. m Make sure users are entering the correct URL to connect to the Web server. m Make sure that the correct folder is selected as the default Web folder. Make sure that the correct HTML file is selected as the default document page. m If your Web site is restricted to specific users, make sure those users have access privileges to your Web site. m Verify that users’ computers are configured correctly for TCP/IP. If the TCP/IP settings appear correct, use a “pinging” utility that allows you to check network connections. m Verify that the problem is not a DNS problem. Try to connect with the IP address of the server instead of its DNS name. m Make sure your DNS server’s entry for the Web site’s IP address and domain name are correct. A Web Module Is Not Working as Expected m Check the error log in Server Status for information about why the module might not be working correctly. Web Service 385 LL0395.Book Page 386 Wednesday, November 20, 2002 11:44 AM m If the module came with your Web server, check the Apache documentation for that module and make sure the module is intended to work the way you expected. m If you installed the module, check the documentation that came with the Web module to make sure it is installed correctly and is compatible with your server software. For more information on supported Apache modules for Mac OS X Server, see this Web site: www.apache.org/docs/mod/ A CGI Will Not Run m Check the CGI’s file permissions to make sure the CGI is executable by www. If not, the CGI won’t run on your server even if you enable CGI execution in Server Settings. Installing and Viewing Web Modules Modules “plug in” to the Apache Web server software and add functionality to your Web site. Apache comes with some standard modules, and you can purchase modules from software vendors or download them from the Internet. You can find information about available Apache modules at this Web site: www.apache.org/docs/mod m To view a list of Web modules installed on your server, click the Internet tab in Server Settings, click Web, then choose Show Web Service Status. m To install a module, follow the instructions that came with the module software. The Web server loads modules from this directory: /usr/libexec/httpd/ In addition, you must change the httpd.conf file to load and then add new modules. Macintosh-Specific Modules Web service in Mac OS X Server installs some modules specific to the Macintosh. These modules are described in this section. mod_macbinary_apple This module packages files in the MacBinary format, which allows Macintosh files to be downloaded directly from your Web site. A user can download a MacBinary file using a regular Web browser by adding “.bin” to the URL used to access the file. mod_sherlock_apple This module lets Apache perform relevance-ranked searches of the Web site using Sherlock. Once you index your site using the Finder, you can provide a search field for users to search your Web site. 386 Chapter 8 LL0395.Book Page 387 Wednesday, November 20, 2002 11:44 AM m To index a folder’s contents, choose Get Info from the file menu. Note: You must be logged in as root for the index to be copied to the Web directory in order to be searchable by a browser. Clients must add .sherlock to your Web site’s URL to access a page that allows them to search your site. For example: http://www.example.com/.sherlock mod_auth_apple This module allows a Web site to authenticate users by looking for them in directory service domains within the server’s search policy. When authentication is enabled, Web site visitors are prompted for a user name and password before they can access information on the site. mod_redirectacgi_apple This module works in conjunction with the ACGI Enabler Application to allow users to execute ACGI programs (Mac OS CGIs). To enable an ACGI, log in as the administrator and open the ACGI Enabler Application. Do not log out of the application—it must be running for ACGIs to work. mod_hfs_apple This module requires users to enter URLs for HFS volumes using the correct case (lowercase or uppercase). This module adds security for case-insensitive volumes. If a restriction exists for a volume, users receive a message that the URL is not found. Open-Source Modules Mac OS X Server includes these popular open-source modules: Tomcat, PHP: Hypertext Preprocessor, and mod_perl. Tomcat The Tomcat module, which uses Java-like scripting, is the official reference implementation for two complementary technologies developed under the Java Community Process: m Java Servlet 2.2. For the Java Servlet API specifications, see the following site: java.sun.com/products/servlets m JavaServer Pages 1.1. For these API specifications, see java.sun.com/products/jsp If you want to use Tomcat, you must activate it first. See “Starting Tomcat” on page 367 for instructions. Web Service 387 LL0395.Book Page 388 Wednesday, November 20, 2002 11:44 AM PHP: Hypertext Preprocessor PHP lets you handle dynamic Web content by using a server-side HTML-embedded scripting language resembling C. Web developers embed PHP code within HTML code, allowing programmers to integrate dynamic logic directly into an HTML script rather than write a program that generates HTML. PHP provides CGI capability and supports a wide range of databases. Unlike client-side JavaScript, PHP code is executed on the server. PHP is also used to implement WebMail on Mac OS X Server. For more information about this module, see www.php.net mod_perl This module integrates the complete Perl interpreter into the Web server, letting existing Perl CGI scripts run without modification. This integration means that the scripts run faster and consume fewer system resources. For more information about this module, see perl.apache.org MySQL MySQL provides a relational database management solution for your Web server. With this open-source software, you can link data in different tables or databases and provide the information on your Web site. The MySQL Manager application simplifies setting up the MySQL database on Mac OS X Server. You can use MySQL Manager to initialize the MySQL database, and to start and stop the MySQL service. MySQL is pre-installed on Mac OS X Server, with its various files already in the appropriate locations. At some point you may wish to upgrade to a newer version of MySQL. You can install the new version in /usr/local/mysql, but, MySQL Manager will not be aware of the new version of MySQL and will continue to control the pre-installed version. If you do install a newer version of MySQL, use MySQL Manager to stop the pre-installed version, then start the newer version via the config file. For more information on MySQL, see www.mysql.com 388 Chapter 8 LL0395.Book Page 389 Wednesday, November 20, 2002 11:44 AM Where to Find More Information For information about configuration files and other aspects of Apache Web service, see these resources: m Apache: The Definitive Guide, 2nd Edition, by Ben Laurie and Peter Laurie (O’Reilly and Associates, 1999) m Writing Apache Modules with Perl and C, by Lincoln Stein and Doug MacEachern (O’Reilly and Associates, 1999) m Web Performance Tuning, by Patrick Killelea (O’Reilly and Associates, 1998) m Web Security & Commerce, by Simson Garfinkel and Gene Spafford (O’Reilly and Associates, 1997) m For more information about Apache, see the Apache Web site: www.apache.org m For an inclusive list of methods used by WebDAV clients, see RFC 2518. RFC documents provide an overview of a protocol or service that can be helpful for novice administrators, as well as more detailed technical information for experts. You can search for RFC documents by number at this Web site: www.faqs.org/rfcs Web Service 389 LL0395.Book Page 390 Wednesday, November 20, 2002 11:44 AM LL0395.Book Page 391 Wednesday, November 20, 2002 11:44 AM C H A P T E R 9 9 Mail Service Mail service in Mac OS X Server allows network users to send and receive email over your network or across the Internet. Mail service sends and receives email using the standard Internet mail protocols: Internet Message Access Protocol (IMAP), Post Office Protocol (POP), and Simple Mail Transfer Protocol (SMTP). Mail service also uses a Domain Name System (DNS) service to determine the address of outgoing mail. This chapter begins with a look at the standard protocols used for sending and receiving email. It goes on to explain how mail service works, summarize the aspects of mail service management, and tell you how to m manage mail service m manage incoming and outgoing mail m manage the mail database m monitor and log mail activity m limit junk mail m handle undeliverable mail m support mail users m improve mail service performance m back up and restore mail files 391 LL0395.Book Page 392 Wednesday, November 20, 2002 11:44 AM Mail Service Protocols A standard mail setup uses SMTP to send outgoing email and POP and IMAP to receive incoming email. Mac OS X Server includes an SMTP service and a combined POP and IMAP service. You may find it helpful to take a closer look at the three email protocols. [email protected] The Internet Out In Mail server for school.com Out In Mail server for example.com Post Office Protocol (POP) The Post Office Protocol (POP) is used only for receiving mail, not for sending mail. The mail service of Mac OS X Server stores incoming POP mail until users have their computers connect to the mail service and download their waiting mail. After a user’s computer downloads POP mail, the mail is stored only on the user’s computer. The user’s computer disconnects from the mail service, and the user can read, organize, and reply to the received POP mail. The POP service is like a post office, storing mail and delivering it to a specific address. One advantage of POP is that your server doesn’t need to store mail that users have downloaded. Therefore, your server doesn’t need as much storage space as it would using the IMAP protocol. However, because the mail is removed from the server, if any client computers sustain hard disk damage and lose their mail files, there is no way you can recover these files without using data backups. POP is not the best choice for client users who access mail from more than one computer, such as a home computer, an office computer, or a laptop while on the road. When a user reads mail via the POP protocol, the mail is downloaded to the user’s computer and completely removed from the server. If the user logs in later from a different computer, he or she won’t be able to see previously read mail. 392 Chapter 9 LL0395.Book Page 393 Wednesday, November 20, 2002 11:44 AM Internet Message Access Protocol (IMAP) Internet Message Access Protocol (IMAP) is the solution for people who need to receive mail from more than one computer. IMAP is a client-server mail protocol that allows users to access their mail from anywhere on the Internet. Users can send and read mail with a number of IMAP-compliant email clients. With IMAP, client users’ mail is stored in a remote mailbox on the server; mail appears to users just as if it were on the local computer. IMAP delivers mail to the server, as with POP, but the mail is not removed from the server until the user deletes it. IMAP follows the typical client-server model. The user’s computer can ask the server for message headers, ask for the bodies of specified messages, or search for messages that meet certain criteria. These messages are downloaded as the user opens them. Simple Mail Transfer Protocol (SMTP) Simple Mail Transfer Protocol (SMTP) is a protocol that is used to send and transfer mail. Since SMTP’s ability to queue incoming messages is limited, it is usually used only to send mail, while POP or IMAP is used to receive mail. SMTP Alternatives: Sendmail and Postfix Instead of the SMTP mail service of Mac OS X Server, you can use another mail transfer agent (MTA), such as the UNIX programs Sendmail and Postfix. If you choose to use another mail transfer agent, it handles all incoming and outgoing SMTP mail. In this case, mail sent to local email users is delivered to the other mail transfer agent. Then Mac OS X Server transfers incoming mail from the other mail transfer agent for final delivery to email users using the POP and IMAP protocols. POP and IMAP continue to function as usual, but SMTP mail is now subject to the rules and settings of the other mail transfer agent. The UNIX Sendmail program is included with Mac OS X Server and is configured to work correctly with Mac OS X Server mail service. To use Sendmail, you must set Mac OS X Server mail service to use an alternate mail transfer agent and you must start Sendmail. For more information about Sendmail, see this Web site: www.sendmail.org If you want to use the Postfix program instead of Sendmail, you must install and configure Postfix. Then you must set Mac OS X Server mail service to use an alternate mail transfer agent and you must start Postfix. For more information about Postfix, see this Web site: www.postfix.org Mail Service 393 LL0395.Book Page 394 Wednesday, November 20, 2002 11:44 AM How Mail Service Uses SSL The mail service supports secure IMAP connections with mail client software that requests them. If a mail client requests a Secure Sockets Layer (SSL) connection, the mail service can automatically comply. The mail service still provides non-SSL (unencrypted) connections to clients that do not request SSL. The configuration of each mail client determines whether it connects with SSL or not. How Mail Service Uses DNS Before sending an email, your mail service will probably have a Domain Name System (DNS) service determine the Internet Protocol (IP) address of the destination. The DNS service is necessary because people typically address their outgoing mail by using a domain name, such as example.com, rather than an IP address, such as 198.162.12.12. To send an outgoing message, your mail service must know the IP address of the destination. The mail service relies on a DNS service to look up domain names and determine the corresponding IP addresses. The DNS service may be provided by your Internet service provider (ISP) or by Mac OS X Server, as explained in Chapter 14, “DNS Service.” The mail that your mail service receives comes from other servers, and they use DNS to look up your mail service. DNS is able to find your mail service if you have created a mail exchange (MX) record for it. Your MX record specifies the name of the computer that handles mail service for your domain. This computer is known as a mail host. For example, the MX record for the domain example.com may specify that the name of the mail host is mail.example.com. If a mail service wants to send mail that’s addressed to [email protected], the mail service requests the MX record for the domain example.com and learns that it should actually send the mail to [email protected]. An MX record can provide redundancy by listing an alternate mail host for a domain. If the primary mail host is not available, the mail can be sent to the alternate mail host. In fact, an MX record can list several mail hosts, each with a priority number. If the lowest priority host is busy, mail can be sent to the host with the next lowest priority, and so on. Where Mail Is Stored The mail service keeps track of email messages in a small database, but the database does not contain the messages. The mail service stores each message as a separate file in a mail folder. The mail service stores its database file and folder of messages in the folder /Library/ AppleMailServer by default. You can change the location of the mail folder and database to another folder, disk, or disk partition. You can even specify a shared volume on another server as the location of the mail folder and database, although using a shared volume incurs performance penalties. 394 Chapter 9 LL0395.Book Page 395 Wednesday, November 20, 2002 11:44 AM Mail service uses an additional folder if you turn on the option to use an alternate mail transfer agent, such as the UNIX Sendmail program. The alternate mail transfer agent delivers mail for users of your Apple mail service to the /var/mail folder. This is the standard UNIX mail delivery location. Mail for each user is stored in standard UNIX mailbox format in a file with the user’s name. The Apple IMAP and POP service imports mail from this location to the mail database in the /Library/AppleMailServer folder. A user’s mail remains in /var/mail until the user checks for new mail. Technically, the Apple mail service imports a user’s mail when the user selects the Inbox via IMAP or triggers a LIST via POP. Because the mail service stores each email message in a separate file, the number of messages that can be stored on a volume is determined by the total number of files that can be stored on the volume. The total number of files that can be stored on a volume that uses Mac OS Extended format (sometimes referred to as HFS Plus format) depends on the following factors: m the size of the volume m the sizes of the files m the minimum size of a file, which by default is one 4K block For example, a 4 GB HFS Plus volume with the default block size of 4K has one million available blocks. This volume could hold up to a million 4K files, which means a million email messages that were 4K or less apiece. If some email messages were larger than 4K, this volume could hold fewer of them. A larger volume with the same default block size could hold proportionately more files. Note: The mail service stores only one copy of a mail message that is sent to more than one local user. How User Account Settings Affect Mail Service In addition to setting up and managing mail service as described in this chapter, you can also configure some mail settings individually for everyone who has a user account on your server. Each user account has settings that do the following: m enable or disable mail service for the user account, or forward incoming mail for the account to another email address m specify the server that provides mail service for the user account m set a quota on the amount of disk space for storing the user account’s mail on the server m specify the protocol for the user account’s incoming mail: POP, IMAP, or both m maintain separate inboxes for POP and IMAP mail m show a POP mailbox in the user’s list of IMAP folders m alert the user via NotifyMail when mail arrives Mail Service 395 LL0395.Book Page 396 Wednesday, November 20, 2002 11:44 AM What Mail Service Can Do About Junk Mail You can configure your mail service to decrease the volume of unsolicited mail, also known as junk mail and spam. You can take steps to block spam that is sent to your mail users. You can also take steps to prevent senders of junk mail from using your server as a relay point. A relay point or open relay is a server that unselectively receives and forwards all mail addressed to other servers. An open relay sends mail from any domain to any domain. Junk mail senders exploit open relay servers to avoid having their own SMTP servers blacklisted as sources of spam. You do not want your server blacklisted as an open relay, because other servers may reject mail from your users. Your mail service can do any of the following to reduce spam: m require SMTP authentication m restrict SMTP relay, allowing relay only by approved servers m reject all SMTP connections from disapproved servers m match the DNS name of every mail server to the reverse-lookup of its IP address m reject mail from blacklisted servers SMTP Authentication If your mail service requires SMTP authentication, your server cannot be used as an open relay by anonymous users. Someone who wants to use your server as a relay point must first provide the name and password of a user account on your server. Your local mail users must also authenticate before sending mail. This means your mail users must have mail client software that supports SMTP authentication or they will be unable to send mail. In addition, SMTP authentication requires other mail servers to authenticate with your mail service before they can deliver mail to your local mail users. This requirement effectively blocks incoming mail from the Internet while still allowing your mail users to send mail outside your local network. Restricted SMTP Relay If your mail service allows SMTP relay only by approved mail servers, then the approved servers can relay through your mail service without authenticating. You create the list of approved servers. Servers not on the list cannot relay mail through your mail service unless they authenticate first. All mail servers, approved or not, can deliver mail to your local mail users without authenticating. 396 Chapter 9 LL0395.Book Page 397 Wednesday, November 20, 2002 11:44 AM SMTP Authentication and Restricted SMTP Relay Combinations The following table describes the results of using SMTP authentication and restricted SMTP relay in various combinations. SMTP authentication Restricted SMTP relay On Off All mail servers must authenticate before your mail service will accept any mail for relay or delivery.Your local mail users must also authenticate to send mail. On On Approved mail servers can relay without authentication. Servers that you have not approved can relay after authenticating with your mail service. Off On Your mail service can’t be used for open relay. Approved mail servers can relay (without authenticating). Servers that you have not approved can’t relay unless they authenticate, but they can deliver to your local mail users. Your local mail users do not have to authenticate to send mail. This is the most common configuration. Result Rejected SMTP Servers You can have your mail service reject SMTP connections from mail servers that you add to a list of disapproved servers. Your mail service rejects non-authenticated SMTP connections from disapproved servers. Only someone who has an account with a CRAM-MD5 or Kerberos password on your server can send your users mail or relay mail through your server from a disapproved server. Mismatched DNS Name and IP Address Your mail service can log and optionally reject connections from a mail server whose DNS name doesn’t match the name that your DNS service gets when it looks up the mail server’s IP address. This method intercepts junk mail from senders who pretend to be someone else, but may also block mail sent from a misconfigured SMTP server. You should be aware that because reverse-lookups of IP addresses involve contacting DNS, they could slow down the performance of your mail service. Blacklisted Servers Your mail service can reject mail from SMTP servers that are blacklisted as open relays by an Open Relay Behavior-modification System (ORBS) server. Your mail service uses an ORBS server that you specify. ORBS servers are also known as black-hole servers. Mail Service 397 LL0395.Book Page 398 Wednesday, November 20, 2002 11:44 AM What Mail Service Doesn’t Do Mail service provided by Mac OS X Server does not support m mailing lists m virtual domains ([email protected] and [email protected] can’t be different mail accounts) m Secure Sockets Layer (SSL) for SMTP and POP m mail services on multiple Mac OS X Servers, because they would all try to provide SMTP service on port 25 and user accounts can’t be assigned to a particular server for SMTP service Mail Service Configuration in the Local Directory The mail service configuration is stored in the local Open Directory domain of your Mac OS X Server, in a specific record with specific attributes and values. For example, the server’s local Open Directory domain stores the path of the UNIX mail delivery location that is used if you choose to use a mail transfer agent other than the SMTP service of Mac OS X Server. You can view and change the values of mail service attributes in the server’s local Open Directory domain with NetInfo Manager, which is included with Mac OS X Server. For instructions, see “Viewing and Changing NetInfo Data” on page 109 of Chapter 2, “Directory Services.” Overview of Mail Service Tools The following applications help you set up and manage mail service. m Server Assistant. Use to start mail service when you install Mac OS X Server m Server Settings. Use to start, stop, and configure mail service m Workgroup Manager. Use to create user accounts for email users and configure each user’s mail options m Server Status. Use to monitor mail service, view mail logs, list email accounts, and list connected email users m Terminal. Optionally use for tasks that involve UNIX command-line tools, such as cleaning up the mail database and starting Sendmail 398 Chapter 9 LL0395.Book Page 399 Wednesday, November 20, 2002 11:44 AM Setup Overview You can have mail service set up and started as part of the Mac OS X Server installation process. An option for setting up mail service appears in the Setup Assistant application, which runs automatically at the conclusion of the installation process. If you select this option, mail service is set up as follows: m SMTP, POP, and IMAP all active and using standard ports m standard authentication methods used (not Kerberos), with POP and IMAP set for cleartext passwords (APOP and CRAM-MD5 turned off ) and SMTP authentication turned off m local mail delivery only (no mail sent to the Internet) m mail relay restricted m administrator access via IMAP turned on If you want to change this basic configuration, or if you have not set up your mail service, these are the major tasks you perform to set up mail service: m Step 1: Before you begin, do some planning. m Step 2: Set up MX records. m Step 3: Start mail service. m Step 4: Configure incoming mail service. m Step 5: Configure outgoing mail service. m Step 6: Configure additional settings for mail service. m Step 7: Set up accounts for mail users. m Step 8: Create a postmaster account. m Step 9: Set up each user’s mail client software. Following is a summary of these tasks. The description of each task tells you which pages have detailed instructions for performing the task. Step 1: Before you begin, do some planning See “Before You Begin” on page 401 for a list of items to think about before you start fullscale mail service. Step 2: Set up MX records If you want users to be able to send and receive mail over the Internet, you should make sure DNS service is set up with the appropriate MX records for your mail service. m If you have an Internet service provider (ISP) that provides DNS service to your network, contact the ISP and have the ISP set up MX records for you. Your ISP will need to know your mail server’s DNS name (such as mail.example.com) and your server’s IP address. Mail Service 399 LL0395.Book Page 400 Wednesday, November 20, 2002 11:44 AM m If you use Mac OS X Server to provide DNS service, create your own MX records as described in “Using DNS With Mail Service” on page 554 in Chapter 14, “DNS Service.” m If you do not set up an MX record for your mail server, your server may still be able to exchange mail with some other mail servers. Some mail servers will find your mail server by looking in DNS for your server’s A record. ( You probably have an A record if you have a Web server set up.) Note: Your mail users can send mail to each other even if you do not set up MX records. Local mail service does not require MX records. Step 3: Start mail service Make sure the server computer shows the correct day, time, time zone, and daylight-saving settings in the Date & Time pane of System Preferences. Mail service uses this information to time stamp each message. An incorrect time stamp may cause other mail servers to handle a message incorrectly. Once you’ve verified this information, you can start mail service. If you selected the Server Assistant option to have mail service started automatically, stop mail service now and then start it again for your changes to take effect. For detailed instructions, see “Starting and Stopping Mail Service” on page 402. Step 4: Configure incoming mail service Your mail service has many settings that determine how it handles incoming mail. See these sections for instructions: m “Working With Settings for Incoming Mail” on page 405 m “Working With Settings for Incoming POP Mail” on page 406 m “Working With Settings for Incoming IMAP Mail” on page 407 Step 5: Configure outgoing mail service Your mail service also has many settings that determine how it handles outgoing mail. For instructions, see these sections: m “Working With Settings for Outgoing Mail” on page 410 m “Working With Settings for SMTP Mail” on page 411 Step 6: Configure additional settings for mail service Additional settings that you can change affect how mail service stores mail, interacts with DNS service, limits spam, and handles undeliverable mail. See these sections for detailed instructions: m “Working With the Mail Database” on page 416 m “Cleaning Up the Mail Files” on page 419 400 Chapter 9 LL0395.Book Page 401 Wednesday, November 20, 2002 11:44 AM m “Limiting Junk Mail” on page 421 m “Working With Undeliverable Mail” on page 425 Step 7: Set up accounts for mail users Each person who wants mail service must have a user account in a directory domain accessible by your mail service. The short name of the user account is the mail account name and is used to form the user’s mail address. In addition, each user account has settings that determine how your mail service handles mail for the user account. You can configure a user’s mail settings when you create the user’s account, and you can change an existing user’s mail settings at any time. For instructions, see m “Administering User Accounts” on page 134 of Chapter 3 m “Working With Mail Settings for Users” on page 147 of Chapter 3 Step 8: Create a postmaster account You need to create a user account named “postmaster.” The mail service may send reports to the postmaster account. When you create the postmaster account, make sure mail service is enabled for it. For convenience, you can set up forwarding of the postmaster’s mail to another mail account that you check regularly. Chapter 3, “Users and Groups,” tells you how to create user accounts. Step 9: Set up each user’s mail client software After you set up mail service on your server, mail users must configure their mail client software for your mail service. For details about the facts that users need when configuring their mail client software, see “Supporting Mail Users” on page 429. Overview of Ongoing Mail Service Management Information in these sections will help you with your day-to-day mail service maintenance activities: m “Monitoring Mail Status” on page 427 m “Performance Tuning” on page 431 m “Backing Up and Restoring Mail Files” on page 431 Before You Begin Before setting up mail service for the first time: m Decide whether to use POP, IMAP, or both for incoming mail. Mail Service 401 LL0395.Book Page 402 Wednesday, November 20, 2002 11:44 AM m If your server will provide mail service over the Internet, you need a registered domain name. You also need to determine whether your ISP will create your MX records or you will create them in your own DNS service. m Identify the people who will use your mail service but don’t already have user accounts in a directory domain accessible to your mail service. You will have to create user accounts for these mail users. Working With General Settings for Mail Service This section tells you how to start and stop mail service, configure Kerberos authentication, list your mail server’s local names, change any mail protocol settings, and monitor or archive mail. These settings affect all incoming and outgoing mail service protocols—POP, IMAP, and SMTP. All these settings are described in this section. Starting and Stopping Mail Service Mail service is ordinarily started automatically after you complete the Server Assistant. You can also use the Server Settings application to start and stop mail service at your discretion. To start or stop mail service: 1 In Server Settings, click the Internet tab. 2 Click Mail Service and choose Start Mail Service or Stop Mail Service. If you plan to turn off mail service for an extended period of time, notify users before you stop the mail service. When you start mail service, it looks for an existing database from an earlier version of Mac OS X Server. Mail service automatically converts an existing mail database and renames the existing database so that it won’t be converted again. See “Converting the Mail Database From an Earlier Version” on page 416 for additional information. Starting Mail Service Automatically You can set mail service to start automatically whenever the Mac OS X Server system starts up. This ensures that mail service will start when the system restarts after a power outage or another unexpected event. To configure automatic startup for mail service: 402 Chapter 9 1 In Server Settings, click the Internet tab. 2 Click Mail Service and choose Configure Mail Service. 3 Click the General tab. 4 Select “Start mail server at system startup” and click Save. LL0395.Book Page 403 Wednesday, November 20, 2002 11:44 AM Requiring or Allowing Kerberos Authentication You can choose to require, allow, or disallow the Kerberos authentication method for all SMTP, IMAP, and POP mail service. Before enabling Kerberos authentication for mail service, you must integrate Mac OS X with a Kerberos server. For instructions, see “Integrating Mac OS X With a Kerberos Server” on page 206 in Chapter 3, “Users and Groups.” To enable Kerberos authentication of mail service: 1 In Server Settings, click the Internet tab. 2 Click Mail Service and choose Configure Mail Service. 3 Click the General tab. 4 Choose a method from the Authentication pop-up menu and click Save. Choose Standard if you want mail service to use the authentication methods that are set by clicking POP Options, IMAP Options, and SMTP Options in the Protocols pane. Choose Any Method if you want to allow but not require the use of Kerberos authentication. A mail client that does not support Kerberos can use the standard authentication method instead. Choose Kerberos if you want mail service to require Kerberos authentication for POP, IMAP, and SMTP. In this case, users’ mail client software must support Kerberos. Adding or Removing Local Names for the Mail Server Your mail service has a list of all the domain names for which it is responsible. You should add any names that are likely to appear after @ in the addresses of mail directed to your server. For example, the list might contain variations of the spelling of your domain name or company name. Your mail settings apply to all domain names in this list. To add or remove local names for the mail server: 1 In Server Settings, click the Internet tab. 2 Click Mail Service and choose Configure Mail Service. 3 Click Add and type the domain name of a virtual mail host for which you want your server to be responsible. To remove an item from the list, select it and click Remove. 4 Click Save. Note: If you’ve set up MX records, you don’t need to add anything to this list. Your mail service will add names as it discovers them in the course of its daily operation. Mail Service 403 LL0395.Book Page 404 Wednesday, November 20, 2002 11:44 AM If a domain name in this list does not have an MX record, only your mail service recognizes it. External mail sent to this domain name will be returned. You should place domain names without MX records in this list only as a time saver for local (internal) mail. Changing Protocol Settings for Mail Service You can change the settings for all protocols that your mail service uses. These may include SMTP, IMAP, POP, and NotifyMail. 1 In Server Settings, click the Internet tab. 2 Click Mail Service and choose Configure Mail Service. 3 Click the Protocols tab, then click the Options button for the protocol you want to change. 4 Make the changes you want and click Save. Monitoring and Archiving Mail You can configure mail service to send blind carbon copies of all messages to a user or group that you specify. You might want to do this if you need to monitor or archive messages. Senders and receivers of mail do not know that copies of their mail are being archived. You can set up the specified user or group to receive the blind carbon copies using POP, and then set up a client email application to log in periodically and clean out the account by retrieving all new messages. You may want to set up filters in the email client to highlight certain types of messages. Or you may want to archive all messages for legal reasons. To monitor or archive all messages: 1 In Server Settings, click the Internet tab. 2 Click Mail Service and choose Configure Host Settings. 3 Click the Incoming Mail tab. 4 Select “Blind copy incoming and outgoing messages to” and type a user name or group name. 5 Click Save. Setting Up SSL for Mail Service The mail service requires some configuration to provide SSL connections automatically. The basic steps are as follows: m Generate a Certificate Signing Request (CSR) and create a keychain. m Use the CSR to obtain an SSL certificate from an issuing authority. m Import the SSL certificate into the keychain. m Create a passphrase file. 404 Chapter 9 LL0395.Book Page 405 Wednesday, November 20, 2002 11:44 AM For detailed instructions, see “Setting Up SSL for Mail Service” on page 614 of Chapter 17, “Tools for Advanced Administrators.” Working With Settings for Incoming Mail You can change settings that affect mail coming to users of your mail service, including mail your users receive from one another. The mail service has settings for limiting incoming message size, deleting incoming messages automatically, and notifying users who have new mail. Limiting Incoming Message Size You can set a maximum size for incoming messages. The default is 10,240 kilobytes (10 megabytes). To set a maximum incoming message size: 1 In Server Settings, click the Internet tab. 2 Click Mail Service and choose Configure Mail Service. 3 Click the Messages tab. 4 Select Message Size and type the number of kilobytes you want to set as the limit. 5 Click Save. Deleting Email Automatically You can have your mail service delete incoming messages automatically after a specified period of time. You may want to set these options if disk space is limited on your server. Warning Automatic mail deletion permanently removes mail from the server, including messages in IMAP folders. To delete incoming mail automatically: 1 In Server Settings, click the Internet tab. 2 Click Mail Service and choose Configure Mail Service. 3 Click the Messages tab. 4 Select Automatic Mail Deletion and enter the number of days in the fields for unread and read mail. Disable either setting by leaving it blank (don’t enter a number of days). Disable all automatic mail deletion by deselecting Automatic Mail Deletion. Mail Service 405 LL0395.Book Page 406 Wednesday, November 20, 2002 11:44 AM Notifying Users Who Have New Mail Rather than require each user to periodically check for new mail, the mail service can notify users when they have new mail. To do this, you set your mail service to use the NotifyMail protocol. To set your mail service to use NotifyMail: 1 In Server Settings, click the Internet tab. 2 Click Mail Service and choose Configure Mail Service. 3 Click the Protocols tab and select Enable NotifyMail. 4 Click Save. NotifyMail must also be enabled in each user account. For instructions, see “Enabling Mail Service Account Options” on page 147 of Chapter 3, “Users and Groups.” In addition, third-party software must be installed on users’ computers. For more information, see this Web site: www.notifymail.com Working With Settings for Incoming POP Mail Post Office Protocol (POP) is used to receive, but not send, mail. Users connect to a POP service to retrieve all of their waiting mail. After the user has retrieved mail, it is usually removed from the server. (A setting in the user’s mail client software determines whether it asks the POP service to remove the user’s retrieved mail.) The mail service has settings for requiring authenticated POP connections, changing the POP response name, and changing the POP port number. All these settings are described in this section. Requiring Authenticated POP (APOP) Your POP mail service can protect users’ passwords by requiring Authenticated POP (APOP) connections. When a user connects with APOP, the user’s mail client software encrypts the user’s password before sending it to your POP service. Before configuring your mail service to require APOP, make sure all users’ mail client software is able to use APOP as well. Note: If you configure your mail service to require APOP, mail users’ accounts must be set to use a Password Server that has APOP enabled. To require APOP authentication: 406 Chapter 9 1 In Server Settings, click the Internet tab. 2 Click Mail Service and choose Configure Mail Service. LL0395.Book Page 407 Wednesday, November 20, 2002 11:44 AM 3 Click the Protocols tab and select Enable POP3, if it is not already checked. 4 Click POP3 Options. 5 Select “Require APOP authentication” and click Save. Changing the POP Response Name You can change the DNS name that your POP mail service sends back to a user’s mail client software when the client initiates a POP connection. To change the POP response name: 1 In Server Settings, click the Internet tab. 2 Click Mail Service and choose Configure Mail Service. 3 Click the Protocols tab and select Enable POP3, if it is not already checked. 4 Click POP3 Options. 5 Enter the DNS name you want your mail service to use when responding to POP connections, then click Save. Changing the POP Port Number The standard port number for POP mail service is 110. You can specify a different port, but do so carefully. If you change your mail service’s POP port number, you must also change the POP port used by all users’ mail client software. Make sure you don’t use a port that is used by another service. To change the POP port number: 1 In Server Settings, click the Internet tab. 2 Click Mail Service and choose Configure Mail Service. 3 Click the Protocols tab and select Enable POP3, if it is not already checked. 4 Change the port number for the POP3 protocol and click Save. Working With Settings for Incoming IMAP Mail Internet Message Access Protocol (IMAP) allows users to access their mail from anywhere on the Internet. Each IMAP user’s mail remains in mailboxes on the server, just as if it were on the user’s computer. IMAP delivers mail to the user’s inbox, as does POP, but when the user retrieves mail, it is not removed from the server. Mail Service 407 LL0395.Book Page 408 Wednesday, November 20, 2002 11:44 AM The mail service has settings for requiring secure IMAP authentication, changing the IMAP response name, using case-sensitive IMAP folder names, controlling IMAP connections per user, terminating idle IMAP connections, and changing the IMAP port number. All these settings are described in this section. Requiring Secure IMAP Authentication Your IMAP mail service can protect users’ passwords by requiring that connections use the Challenge-Response Authentication Method MD-5 (CRAM-MD5). When a user connects with CRAM-MD5 authentication, the user’s mail client software encrypts the user’s password before sending it to your IMAP service. Before configuring your mail service to require CRAM-MD5 authentication, make sure all users’ mail client software is able to authenticate using the CRAM-MD5 method. Note: If you configure your mail service to require CRAM-MD5, mail users’ accounts must be set to use a Password Server that has CRAM-MD5 enabled. To require CRAM-MD5 authentication: 1 In Server Settings, click the Internet tab. 2 Click Mail Service and choose Configure Mail Service. 3 Click the Protocols tab and select Enable IMAP, if it is not already checked. 4 Click IMAP Options. 5 Select “Require CRAM-MD5 authentication” and click Save. Changing the IMAP Response Name You can change the DNS name that your IMAP mail service sends back to a user’s mail client software when the client initiates an IMAP connection. To change the IMAP response name: 1 In Server Settings, click the Internet tab. 2 Click Mail Service and choose Configure Mail Service. 3 Click the Protocols tab and select Enable IMAP, if it is not already checked. 4 Click IMAP Options. 5 Enter the DNS name you want your mail service to use when responding to IMAP connections, then click Save. Using Case-Sensitive IMAP Folder Names You can allow mail users to create IMAP folders with names that are spelled the same but are capitalized differently. For example, a user could have one folder named ‘”Urgent” and a different folder named “URGENT.” 408 Chapter 9 LL0395.Book Page 409 Wednesday, November 20, 2002 11:44 AM To allow case-sensitive IMAP folder names: 1 In Server Settings, click the Internet tab. 2 Click Mail Service and choose Configure Mail Service. 3 Click the Protocols tab and select Enable IMAP, if it is not already checked. 4 Click IMAP Options. 5 Select “Use case-sensitive IMAP folder names” and click Save. Controlling IMAP Connections Per User You can adjust the load each mail user can put on your server by limiting the number of concurrent connections each user can have on a single IP address. To limit IMAP connections per user: 1 In Server Settings, click the Internet tab. 2 Click Mail Service and choose Configure Mail Service. 3 Click the Protocols tab and select Enable IMAP, if it is not already checked. 4 Click IMAP Options. 5 Enter the number of concurrent connections you want to allow, then click Save. The default setting is 32, and the maximum is 128. A value of zero permits users unlimited connections. Terminating Idle IMAP Connections You can specify how long you want to allow IMAP mail connections to remain idle before the connection is terminated. Terminating idle connections can improve mail service performance. To set idle connection limits: 1 In Server Settings, click the Internet tab. 2 Click Mail Service and choose Configure Mail Service. 3 Click the Protocols tab and select Enable IMAP, if it is not already checked. 4 Click IMAP Options. 5 Enter the number of minutes you want to allow for each IMAP connection, then click Save. The default is 30 minutes, and a zero indicates that there is no time limit. The accepted range is 1 through 999. Mail Service 409 LL0395.Book Page 410 Wednesday, November 20, 2002 11:44 AM Changing the IMAP Port Number The default port for incoming IMAP connections is 143. You can change this port number, but you’ll need to change the port number for IMAP client computers as well. Make sure you don’t change to a port number already in use by another service or operation. To change the IMAP port number: 1 In Server Settings, click the Internet tab. 2 Click Mail Service and choose Configure Mail Service. 3 Click the Protocols tab and select Enable IMAP, if it is not already checked. 4 Change the port number for the IMAP protocol and click Save. If you change your mail service’s IMAP port number, you must also change the IMAP port used by all users’ mail client software. Working With Settings for Outgoing Mail You can change settings that affect mail going out of your mail service, including mail that your users send to one another. The mail service has settings for sending nonlocal mail, sending only local mail, and suspending outgoing mail service. Sending Nonlocal Mail If your mail service currently allows sending only local mail, you can change a setting to allow sending mail to addresses outside your local network, including to the Internet. To allow sending mail outside your local network: 1 In Server Settings, click the Internet tab. 2 Click Mail Service and choose Configure Host Settings. 3 Click the Outgoing Mail tab. 4 Choose “Allow outgoing mail” from the pop-up menu, then click Save. Sending Only Local Mail You can set your mail service to allow sending only messages that are addressed to recipients on your local network. This setting prevents users from sending mail to addresses on the Internet. To allow only local outgoing mail delivery: 410 Chapter 9 1 In Server Settings, click the Internet tab. 2 Click Mail Service and choose Configure Host Settings. 3 Click the Outgoing Mail tab. LL0395.Book Page 411 Wednesday, November 20, 2002 11:44 AM 4 Choose “Limit to local users” from the pop-up menu, then click Save. If you limit outgoing mail to local users, all the options in the Outgoing Mail pane are disabled because they are not relevant to local outgoing mail. Suspending Outgoing Mail Service You can prevent the mail service from sending new outgoing mail. You could do this to isolate a problem, or to prevent conflicts with another mail service running on your network. To suspend outgoing mail service: 1 In Server Settings, click the Internet tab. 2 Click Mail Service and choose Configure Mail Service. 3 Click the Protocols tab and choose Use None from the pop-up menu. 4 Click Save. Working With Settings for SMTP Mail The mail service includes a Simple Mail Transfer Protocol (SMTP) service for sending mail. Subject to restrictions that you control, the SMTP service also transfers mail to and from mail service on other servers. If your mail users send messages to another Internet domain, your SMTP service delivers the outgoing messages to the other domain’s mail service. Other mail services deliver messages for your mail users to your SMTP service, which then transfers the messages to your POP service and IMAP service. Your mail service has settings for requiring SMTP authentication, sending mail via another SMTP server, changing the SMTP response names, changing the incoming SMTP port number, changing the outgoing SMTP port number, and enabling an alternate mail transfer agent such as the UNIX program sendmail. You can also start Sendmail. All these tasks are described in this section. Your mail service also has settings that restrict SMTP mail transfer and thereby limit junk mail. For more information on these settings, see “Limiting Junk Mail” on page 421. Requiring SMTP Authentication Your server can guard against being an open relay by requiring SMTP authentication. (An open relay indiscriminately relays mail to other mail servers.) Requiring authentication ensures that only known users—people with user accounts on your server—can send mail from your mail service. You can configure the mail service to require secure authentication using the CRAM-MD5 method. You can also allow the less secure PLAIN and LOGIN authentication methods, which don’t encrypt passwords, if some users have email client software that doesn’t support the CRAM-MD5 method. Mail Service 411 LL0395.Book Page 412 Wednesday, November 20, 2002 11:44 AM Note: If you configure your mail service to require CRAM-MD5, mail users’ accounts must be set to use a Password Server that has CRAM-MD5 enabled. To require SMTP authentication: 1 In Server Settings, click the Internet tab. 2 Click Mail Service and choose Configure Mail Service. 3 Click the Protocols tab and choose Apple Mail Service SMTP from the pop-up menu. 4 Click SMTP Options. 5 Select “Require authenticated SMTP using CRAM-MD5,” optionally select “Allow PLAIN and LOGIN authentication,” and then click Save. Sending SMTP Mail via Another Server Rather than delivering outgoing mail directly to its various destinations, your SMTP mail service can relay outgoing mail to another server. The other server then attempts to deliver your SMTP service’s outgoing mail. Your SMTP service batches outgoing mail and sends it to the other server, which acts as a proxy for delivering the mail. m You may need to use this setting to deliver outgoing mail through a firewall set up by your organization. In this case, your organization will designate a particular server for relaying mail through the firewall. m You may find this setting useful if your server has slow or intermittent connections to the Internet, or if you are billed by the number of connections you initiate. To relay SMTP mail through another server: 1 In Server Settings, click the Internet tab. 2 Click Mail Service and choose Configure Host Settings. 3 Click the Outgoing Mail tab. 4 Click “Relay all SMTP mail via” and enter the DNS name or IP address of the server that provides SMTP relay. 5 Click Save. Note: This option is disabled if the pop-up menu is set to “Limit to local users.” Changing the SMTP Response Names When your server connects with another server to send outgoing mail, your SMTP mail service identifies itself by sending a name. Your SMTP service also sends its name when another server contacts your server to deliver incoming mail. You can specify the name that your SMTP service sends for incoming connections and the name it sends for outgoing connections. 412 Chapter 9 LL0395.Book Page 413 Wednesday, November 20, 2002 11:44 AM m The incoming and outgoing SMTP response names are typically the same. m The incoming and outgoing response names should match the DNS name that another server would get by doing a reverse DNS lookup of your server’s IP address. m If your server connects to the Internet via an Internet gateway or router that uses Network Address Translation (NAT), your server effectively has the IP address of the Internet gateway or router. In this case, the incoming and outgoing response names should match the DNS name that another server would get by doing a reverse DNS lookup of the Internet gateway’s IP address. An AirPort Base Station is an example of an Internet gateway that can be configured to use NAT. To specify the SMTP response names: 1 In Server Settings, click the Internet tab. 2 Click Mail Service and choose Configure Mail Service. 3 Click the Protocols tab and choose Apple Mail Service SMTP from the pop-up menu. 4 Click SMTP Options. 5 Enter the incoming response name and the outgoing response name, then click Save. Changing the Incoming SMTP Port Number You can change the port number on which your SMTP service receives incoming mail from other servers. Other servers must use this port number to deliver incoming mail to your server. The standard incoming SMTP port is 25. You can change this port number, but do so carefully. If you change to a nonstandard incoming SMTP port number, other servers will be unable to deliver incoming mail to your server unless they use this nonstandard port number for their outgoing SMTP mail. Make sure you don’t change to a port number already in use by other services or operations. To change the incoming SMTP port number: 1 In Server Settings, click the Internet tab. 2 Click Mail Service and choose Configure Mail Service. 3 Click the Protocols tab and select Enable SMTP, if it is not already checked. 4 Change the port number for the SMTP protocol and click Save. Mail Service 413 LL0395.Book Page 414 Wednesday, November 20, 2002 11:44 AM Changing the Outgoing SMTP Port Number You can change the port number that your SMTP service uses when attempting to send outgoing mail to other servers. The standard port for outgoing SMTP connections is 25. You can change this port number, but do so carefully. If you use a nonstandard outgoing SMTP port, your server will be unable to deliver outgoing mail to other servers unless they use this nonstandard port for their incoming SMTP mail. Make sure you don’t change to a port number already in use by another service or operation. To change the outgoing SMTP port number: 1 In Server Settings, click the Internet tab. 2 Click Mail Service and choose Configure Host Settings. 3 Click the Network Settings tab. 4 Change the SMTP port number and click Save. Enabling an Alternate Mail Transfer Agent You can use an alternate mail transfer agent, such as the UNIX Sendmail program, to handle incoming and outgoing SMTP mail. Any mail sent to local email users is processed by the mail transfer agent and transferred to the Mac OS X Server mail service for delivery. POP and IMAP continue to function as usual, but SMTP mail is now subject to the rules and settings of the alternate mail transfer agent. To use another mail transfer agent: 1 In Server Settings, click the Internet tab. 2 Click Mail Service and choose Configure Mail Service. 3 Click the Protocols tab and choose Other Mail Transfer Agent from the pop-up menu. 4 Click Save. 5 Start the other mail transfer agent program. Starting Sendmail If you configure mail service to use an alternate mail transfer agent such as the UNIX program Sendmail, you need to start the mail transfer agent program. It then becomes the primary SMTP mail transfer agent on your server. The UNIX Sendmail program is included with Mac OS X. To start Sendmail as root, type this command in the Terminal application: /usr/sbin/sendmail -bd 414 Chapter 9 LL0395.Book Page 415 Wednesday, November 20, 2002 11:44 AM To configure Sendmail to start automatically every time the system starts up, you need root privileges; edit the /etc/hostconfig file, find the line containing MAILSERVER, and make it read as follows: MAILSERVER=-YES- To keep Sendmail from starting when the system starts up, change the line to the following: MAILSERVER=-NO- The Sendmail program will not operate if the permissions of the root directory are changed. Some installer programs for software updates or applications may change the root directory permissions from the standard for Mac OS X Server to the standard for a Mac OS X client computer. The standard for Mac OS X Server is 1755 or rwxr-xr-t, which means read/write/execute by owner, read/execute by group, and read/execute by everyone (world). The standard for a Mac OS X client is 1775 or rwxrwxr-t, which allows group write privileges. You can check the permissions currently set for the root directory by typing the following command in the Terminal application: ls -al / This form of the ls command displays detailed information for the root directory. The first character of each line indicates the type of item (d for directory, l for symbolic link, - for regular file). This is followed by nine characters that indicate the permissions for the item. The item name is at the end of the line. A single period (.) represents the directory whose contents are listed, and it is the first line displayed by this ls command. In this case, the first line is for the root directory. If the permissions for the root directory are rwxr-xr-t then they are correct for Mac OS X Server. If the permissions for the root directory are rwxrwxr-t then they have been changed to the standard for a Mac OS X client. To correct this, type the following command in the Terminal application: sudo chmod g-w / For more information on Sendmail, see this Web site: www.sendmail.org Mail Service 415 LL0395.Book Page 416 Wednesday, November 20, 2002 11:44 AM Working With the Mail Database The mail database keeps track of messages for all mail service users. Mail service stores messages in separate files. You can do the following with the mail database and files: m convert the mail database from an earlier version of Mac OS X Server m change the location where the mail database and files are stored m configure automatic mail deletion m allow administrators to access the mail database and files via IMAP m clean up the mail database and files All these tasks are described in this section. Converting the Mail Database From an Earlier Version When mail service starts for the first time, it looks for an existing mail database from an earlier version of Mac OS X Server. Mail service migrates messages from an existing mail database to the current mail database format. After migrating all messages, mail service renames the old database to preclude the old database from being converted again. You can delete the renamed database file when you are satisfied that the migration and conversion process was successful. In Mac OS X Server version 10.2, the mail service stores each message in a separate file and keeps track of message files in a relatively small database file. In earlier versions of Mac OS X Server, the mail service stores all messages in one large database file, /Library/ AppleMailServer/MacOSXMailDB. The automatic conversion process extracts each message from the monolithic database file and stores it in a separate file. The message files are located in a folder at /Library/AppleMailServer/AppleMail (unless you change the location where mail is stored). The new MacOSXMailDB file contains only user and mail account information. Note: For the mail database conversion to complete successfully, the server must have enough disk space available. The amount of disk space available should equal the size of the database file being converted. Specifying the Location for a New Mail Database If you are starting mail service for the first time and you have no existing mail database, you can specify where the mail database and message files will be stored. The default location is /Library/AppleMailServer. To specify where mail is stored on the server: 416 Chapter 9 1 If mail service is not already running, open Server Settings, click the Internet tab, click Mail Service, and choose Start Mail Service. 2 Click Mail Service and choose Configure Mail Service. LL0395.Book Page 417 Wednesday, November 20, 2002 11:44 AM 3 Click the General tab, select “Use alternate mail store location,” and enter the path of the location where you want the mail files to be stored. The mail database and message files must all be in a folder named AppleMailServer; this folder may be located anywhere. Thus, the path you enter must end with AppleMailServer. For example, if you wanted the mail files stored at the root of a disk named Mail, you would enter /Volumes/Mail/AppleMailServer as the alternate mail location. 4 Click Save. 5 In the Server Settings session window, click Mail Service, choose Stop Mail Service, and then choose Start Mail Service. When mail service starts for the first time, it creates an empty mail database at the default location. You may ignore this empty database, or delete it after you have specified an alternate mail storage location and restarted mail service. Moving an Existing Mail Database You can move the mail database and message files to another location. For example, you may wish to move the mail files from their standard location, which is /Library/Mail/ AppleMailServer, to a new volume named Mail. To move your server’s existing mail database and message files: 1 If mail service is running, open Server Settings, click the Internet tab, click Mail Service, and choose Stop Mail Service. 2 In the Finder or the Terminal application, move the contents of the current AppleMailServer folder to the new location. You may want to use the Terminal application for this step because you must use Terminal for the next step. To use Terminal for this step, type a command similar to the following, and press Return: mv /Library/AppleMailServer /Volumes/Mail This command would move the AppleMailServer folder from the Library folder to the root of the volume named Mail. 3 In the Terminal application, type a command similar to the following, and press Return: ln –s /Volumes/Mail/AppleMailServer /Library/AppleMailServer When you type this command, replace Volumes/Mail/AppleMailServer with the path for the new location of the mail files and replace /Library/AppleMailServer with the current path of your AppleMailServer. This command creates a symbolic link from the current mail database location to the new location. Mail Service 417 LL0395.Book Page 418 Wednesday, November 20, 2002 11:44 AM 4 In Server Settings, click the Internet tab, click Mail Service, and choose Start Mail Service. Configuring Automatic Mail Deletion If disk space is limited on your server, you can have read and unread mail automatically deleted from your server at specified times. If you choose this option, you should let your users know how long their messages will remain on the server before being deleted. Automatic mail deletion permanently removes mail from the server, including messages in IMAP folders. To set up automatic mail deletion: 1 In Server Settings, click the Internet tab. 2 Click Mail Service and choose Configure Mail Service. 3 Click the Messages tab. 4 Click Automatic Mail Deletion and type the number of days in the field below for unread mail and read mail. Don’t enter a number if you don’t want to enable one of the settings. 5 Click Save. Allowing Administrator Access to the Mail Database and Files You can configure IMAP to allow the server administrator to view and modify any message in the mail database. To take advantage of this administrator access, you must use an email client that allows you to change its IMAP port number, such as the Mail application in Mac OS X. To gain administrator access from such an email client, you must know a server administrator name and password. The mail client must be configured to use the IMAP administrator port instead of the normal IMAP port. The standard port number for IMAP administrator access is 626. You can change your mail service to use a different port number. When your mail client connects on the IMAP administrator port, you see all the messages stored on the server. Each user’s mailbox appears as a separate folder in your mail client. You can remove inactive mailbox folders that belonged to deleted user accounts. In addition to seeing the mail users, you also see outgoing mail hosts. A host with an unusually high number of messages queued for delivery may indicate that your mail service is unable to connect with the host to exchange mail. If you allow administrator access to the mail database, you should use your server’s IP firewall service to restrict connections on the IMAP administrator port (port 626 by default) to IP addresses that are well known to you. For instructions, see Chapter 15, “Firewall Service.” 418 Chapter 9 LL0395.Book Page 419 Wednesday, November 20, 2002 11:44 AM To configure administrator access to the database: 1 In Server Settings, click the Internet tab. 2 Click Mail Service and choose Configure Mail Service. 3 Click the Protocols tab and select Enable IMAP, if it is not already checked. 4 Click IMAP Options. 5 Select Allow IMAP Administrator Access and optionally change the port number. 6 Click Save. 7 In your email client application, create an account that uses IMAP to connect to your mail service and change the IMAP port to match the port specified in step 5. For example, to change an IMAP account’s port number in the Mac OS X Mail application, choose Preferences from the Mail menu, click Accounts, select the IMAP account, click Edit, and click the Advanced tab. (If your version of Mail doesn’t have an Advanced tab, click the Account Options tab.) Cleaning Up the Mail Files You can clean up and compact the mail database and other mail files by typing a simple UNIX command in the Terminal application. Note: Cleaning up and compacting the mail files may take a long time. The length of time depends on the number of mail messages and the number of mail users. To clean up and compact the mail database: 1 In Server Settings, stop mail service. 2 Open Terminal and at the prompt, type the following and then press Return: sudo /usr/sbin/MailService -compressDB 3 Enter your administrator password and press Return. The cleanup operation takes place without any feedback. During cleanup, a number of messages are written in the mail service repair log, which you can view by using Server Status. The cleanup operation is finished when another command-line prompt appears. 4 In Server Settings, start mail service. Working With Network Settings for Mail Service You can change the following network settings of your mail service: m which DNS records mail service uses to look up a mail server m when mail service updates its DNS cache Mail Service 419 LL0395.Book Page 420 Wednesday, November 20, 2002 11:44 AM m when mail service connections time out This section describes how to change these settings. Specifying DNS Lookup for Mail Service You can specify the type of DNS records you want your mail service to use when it looks up the server for an address of an outgoing message, such as [email protected]. Your mail service can look up another server by requesting m Only an MX list. An MX list consists of one or more MX records for an Internet domain. An MX record matches a domain name, such as example.com, with the full DNS name of a mail server, such as mail.example.com. Some domains have more than one mail server, each with an MX record. In this case, the MX records specify priorities for the mail servers. Some mail servers don’t have any MX records. m Only an A record. An A record matches a full DNS name (also known as a host name), such as mail.example.com, to an IP address. m An MX list and an A record. By default, your mail service requests MX records. If none exists, the mail service requests an A record. To specify the type of DNS records your mail service requests: 1 In Server Settings, click the Internet tab. 2 Click Mail Service and choose Configure Host Settings. 3 Click the Network Settings tab. 4 Select one of the settings for DNS Request, then click Save. Updating the DNS Cache in Mail Service The mail service stores verified domain names and updates the cached information periodically. You can change the frequency with which the cache is updated. The cache improves mail service performance, because the mail service doesn’t have to contact the DNS service for every message. You may reduce mail service performance if you set the cache to be updated too frequently. To change how often the mail service updates its DNS cache: 1 In Server Settings, click the Internet tab. 2 Click Mail Service and choose Configure Host Settings. 3 Click the Network Settings tab. 4 Select one of the Cache Settings options. Select “Cache DNS information for __ minutes” and enter the number of minutes you want information to be stored before the cache is refreshed. 420 Chapter 9 LL0395.Book Page 421 Wednesday, November 20, 2002 11:44 AM Select “Respect ‘Time to Live’ (TTL) DNS Settings” if you want to use the default settings of the DNS service. Ordinarily, your mail service resends mail repeatedly until it makes a connection with the server at the destination. TTL specifies how long your mail service continues requesting connection information from DNS before giving up and generating a nondelivery report. 5 Click Save. Changing Mail Service Timeouts If your mail service has frequent trouble remaining connected to another server, you can increase the length of time your mail service waits before giving up on connections with other servers. This can be helpful if your server has a slow or intermittent connection to the Internet. To change the allowed connection time: 1 In Server Settings, click the Internet tab. 2 Click Mail Service and choose Configure Host Settings. 3 Click the Network Settings tab. 4 In the Open Connection field, enter the number of seconds you want your mail service to wait before giving up on a connection attempt. 5 In the Read/Write field, enter the number of seconds you want to allow the other mail host to respond before your mail service stops attempting to send or receive a message. 6 Click Save. Limiting Junk Mail You can configure mail settings to decrease the amount of junk mail that your mail service delivers to users. You can also take steps to prevent senders of junk mail (spam) from using your server as an open relay. If you allow junk mail senders to use your server as a relay point, your server may be blacklisted as an open relay, and other servers may reject mail from your users. Your mail service can do the following to reduce spam: m Require SMTP authentication so that your server cannot be used as a relay point by anonymous users. For instructions, see “Requiring SMTP Authentication” on page 411. m Restrict SMTP relay, allowing relay only by approved servers on a list that you create. For instructions, see “Restricting SMTP Relay” on page 422. m Reject SMTP connections from specific servers on another list that you create. For instructions, see “Rejecting SMTP Connections From Specific Servers” on page 423. Mail Service 421 LL0395.Book Page 422 Wednesday, November 20, 2002 11:44 AM m Log and optionally reject an SMTP connection from a server whose DNS name doesn’t match a reverse-lookup of its IP address. For instructions, see “Checking for Mismatched SMTP Server Name and IP Address” on page 423. m Reject SMTP connections from servers that are blacklisted as open relays by an Open Relay Behavior-modification System (ORBS) server. For instructions, see “Rejecting Mail From Blacklisted Senders” on page 424. m Allow or deny SMTP connections from specific IP addresses by using the firewall service of Mac OS X Server. For instructions, see “Filtering SMTP Connections” on page 425. Restricting SMTP Relay Your mail service can restrict SMTP relay by allowing only approved servers to relay mail. You create the list of approved servers. Approved servers can relay through your mail service without authenticating. Servers not on the list cannot relay mail through your mail service unless they authenticate first. All servers, approved or not, can deliver mail to your local mail users without authenticating. Your mail service can log connection attempts made by servers not on your approved list. To restrict SMTP relay: 1 In Server Settings, click the Internet tab. 2 Click Mail Service and choose Configure Host Settings. 3 Click the Incoming Mail tab. 4 Select “only hosts in this list” and then edit the list of servers. Click Add to add a server to the list. Click Remove to delete the currently selected server from the list. When adding to the list, you can use a variety of notations. Enter a single IP address, such as 192.168.123.55. Enter an IP address range, such as 192.168.40-43.*. Enter an IP address/netmask, such as 192.168.40.0/255.255.248.0. Enter a host name, such as mail.example.com Enter an Internet domain name, such as example.com 422 Chapter 9 5 Optionally select “Log recipient rejections to error log.” 6 Click Save. LL0395.Book Page 423 Wednesday, November 20, 2002 11:44 AM Rejecting SMTP Connections From Specific Servers Your mail service can reject non-authenticated SMTP connections from servers on a disapproved-servers list that you create. Only someone who has an account with a CRAMMD5 or Kerberos password on your server can send your users mail or relay mail through your server from a disapproved server. To reject non-authenticated SMTP connections from specific servers: 1 In Server Settings, click the Internet tab. 2 Click Mail Service and choose Configure Mail Service. 3 Click the Filter tab. 4 Select “Reject messages from SMTP servers in list” and then edit the list of servers. Click Add to add a server to the list. Click Remove to delete the currently selected server from the list. When adding to the list, you can use a variety of notations. Enter a single IP address, such as 192.168.123.55. Enter an IP address range, such as 192.168.40-43.*. Enter an IP address/netmask, such as 192.168.40.0/255.255.248.0. Enter a host name, such as mail.example.com Enter an Internet domain name, such as example.com 5 Click Save. Checking for Mismatched SMTP Server Name and IP Address Your mail service can log and optionally reject connections from a server whose DNS name doesn’t match the name that your DNS service gets when it looks up the server’s IP address. This method intercepts junk mail from senders who pretend to be someone else, but may also block mail sent from a misconfigured SMTP server. Note: Reverse-lookups of IP addresses may slow the performance of your mail service because lookups involve more contact with DNS service. To check SMTP server names and IP addresses: 1 In Server Settings, click the Internet tab. 2 Click Mail Service and choose Configure Mail Service. 3 Click the Filter tab. 4 Select “Log connection if SMTP name does not match IP address” and then optionally select “Reject if name does not match address.” Mail Service 423 LL0395.Book Page 424 Wednesday, November 20, 2002 11:44 AM 5 Click Save. Your SMTP mail service may be unable to do a successful reverse-lookup of a server that identifies itself in a nonstandard way. Specifically, the SMTP service can determine the server name in a HELO command that doesn’t deviate too much from standard form. The SMTP service can determine the server name and do a reverse-lookup from HELO commands like the following: helo mail.example.com helo I am mail.example.com The SMTP service cannot do a reverse-lookup from HELO commands like the following: helo I’m mail.example.com helo I am mail server mail.example.com helo what a wonderful day it is The following table explains the results for various configurations of the settings for logging and rejecting unsuccessful reverse-lookups. Log Reject Result No No Accepts all HELO commands Yes No Accepts all HELO commands and logs each server whose name doesn’t match or whose name can’t be determined from the HELO command Yes Yes Logs and rejects each server whose name doesn’t match or whose name can’t be determined from the HELO command Rejecting Mail From Blacklisted Senders You can have your mail service check an Open Relay Behavior-modification System (ORBS) server to see if incoming mail came from a known junk-mail sender. ORBS servers are also known as black-hole servers. Blocking unsolicited mail from blacklisted senders may not be completely accurate. Sometimes it can prevent valid mail from being received. Important To reject mail from known junk-mail senders: 424 Chapter 9 1 In Server Settings, click the Internet tab. 2 Click Mail Service and choose Configure Mail Service. 3 Click the Filter tab. 4 Select “Use a server for junk mail rejection” and then type the DNS name of an ORBS server. 5 Click Save. LL0395.Book Page 425 Wednesday, November 20, 2002 11:44 AM Allowing SMTP Relay for a Backup Mail Server If your network has more than one mail server, one can be designated as a backup server to deliver mail in case the primary server goes down. (Backup mail servers are designated by MX records.) A backup mail server may need to relay SMTP mail. You can set your server to ignore SMTP relay restrictions when accepting mail as a backup server for another mail server. To allow SMTP relay for a backup mail server: 1 In Server Settings, click the Internet tab. 2 Click Mail Service and choose Configure Mail Service. 3 Click the Protocols tab and choose Apple Mail Service SMTP from the pop-up menu. 4 Click SMTP Options. 5 Select “SMTP relay when host is a backup for destination” and click Save. Filtering SMTP Connections You can use the firewall service of Mac OS X Server to allow or deny access to your SMTP mail service from specific IP addresses. 1 In Server Settings, click the Network tab. 2 Click Firewall and choose Show Firewall List. 3 Click New and configure the settings to create a filter that allows or denies access to port number 25 from an IP address or range of IP addresses that you specify, then click Save. If your SMTP service does not use port 25, which is standard for incoming SMTP mail, enter your incoming SMTP port number instead. 4 Add more new filters for the SMTP port to allow or deny access from other IP addresses or address ranges. For additional information on the firewall service, see Chapter 15, “Firewall Service.” Working With Undeliverable Mail Mail messages may be undeliverable for several reasons. You can configure your mail service to forward undeliverable incoming mail, limit attempts to deliver problematic outgoing mail, and report failed delivery attempts. Incoming mail may be undeliverable because it has a misspelled address or is addressed to a deleted user account. Outgoing mail may be undeliverable because it’s misaddressed or the destination mail server is not working. Mail Service 425 LL0395.Book Page 426 Wednesday, November 20, 2002 11:44 AM Forwarding Undeliverable Incoming Mail You can have mail service forward messages that arrive for unknown local users to another person or a group in your organization. Whoever receives forwarded mail that’s incorrectly addressed (with a typo in the address, for example) can forward it to the correct recipient. If forwarding of these undeliverable messages is disabled, they are returned to sender. To set up forwarding of undeliverable incoming mail: 1 In Server Settings, click the Internet tab. 2 Click Mail Service and choose Configure Mail Service. 3 Click the Messages tab. 4 Select “Forward mail addressed to unknown local users” and type a user name or group name. 5 Click Save. Limiting Delivery Attempts in Mail Service You can limit how often and for how long your mail service attempts to deliver mail sent by your users. If mail can’t be delivered within the time you specify, the mail service sends a nondelivery report to the message sender and deletes the message. You can have the mail service send an earlier nondelivery report. You can also have a nondelivery report sent to the postmaster account. To limit delivery attempts: 1 In Server Settings, click the Internet tab. 2 Click Mail Service and choose Configure Host Settings. 3 Click the Outgoing Mail tab. 4 Enter the number of hours you want the mail service to attempt to deliver a message before the message expires. The default is 72 hours. 5 Enter the number of minutes you want the mail service to wait between delivery attempts. The smallest number allowed is 1 minute; the default is 20 minutes. 426 Chapter 9 6 Optionally click “Notify sender of non-delivery after __ hours” and enter the number of hours. 7 Optionally click “Notify postmaster of non-delivery.” 8 Click Save. Note: These options are disabled if the pop-up menu is set to “Limit to local users.” LL0395.Book Page 427 Wednesday, November 20, 2002 11:44 AM Sending Nondelivery Reports to Postmaster When a user on your network sends mail that can’t be delivered, a nondelivery report is sent back to the user. If for some reason the report can’t be delivered, you can set up mail service to send the report to the postmaster account. Be sure you’ve set up a user account named “postmaster.” Nondelivery reports are not normally sent for mail designated as “bulk,” but you can also generate nondelivery reports for bulk mailings. To report undelivered mail to the postmaster account: 1 In Server Settings, click the Internet tab. 2 Click Mail Service and choose Configure Mail Service. 3 Click the Protocols tab and choose SMTP from the pop-up menu. 4 Click SMTP Options. 5 Click one or both of the nondelivery options, then click Save. Monitoring Mail Status This section explains how to use the Server Status application to monitor the following: m overall mail service activity m connected mail users m mail accounts m mail service logs This section also describes how Mac OS X Server reclaims disk space used by logs and how you can reclaim space manually. Viewing Overall Mail Service Activity You can use Server Status to see an overview of mail service activity. The overview reports whether the service is running, when mail service started, and outgoing connections by protocol. To see an overview of mail service activity: 1 In Server Status, select Mail in the Devices & Services list. 2 Click the Overview tab. Mail Service 427 LL0395.Book Page 428 Wednesday, November 20, 2002 11:44 AM Viewing Connected Mail Users The Server Status application can list the users who are currently connected to the mail service. For each user, you see the user name, IP address of the client computer, type of mail account (IMAP or POP), number of connections, and the connection length. To view a list of mail users who are currently connected: 1 In Server Status, select Mail in the Devices & Services list. 2 Click the Connections tab. Viewing Mail Accounts You can use the Server Status application to see a list of users who have used their mail accounts at least once. For each account, you see the user name, disk space quota, disk space used, and the percent of space that is available to the user. Mail accounts that have never been used are not listed. To view a list of mail accounts: 1 In Server Status, select Mail in the Devices & Services list. 2 Click the Accounts tab. Reviewing Mail Service Logs The mail service maintains eight logs, and you can use Server Status to view them. m IMAP, POP, SMTP In, and SMTP Out logs. These four logs contain the history of activity that is specific to each protocol. m Mail Router log. Routing errors and routing messages go into the Mail Router log. m Error log. General mail service errors go into the Error log. m Server log. General mail service information goes into the Server log. m Repair log. This log contains a history of cleanup, compression, and repairs made to the mail database. To view a mail service log: 428 Chapter 9 1 In Server Status, select Mail in the Devices & Services list. 2 Click the Logs tab. 3 Choose a log from the Show pop-up menu. LL0395.Book Page 429 Wednesday, November 20, 2002 11:44 AM Reclaiming Disk Space Used by Mail Service Logs Mac OS X Server automatically reclaims disk space used by mail service logs when they reach a certain size or age. If you are comfortable using the Terminal application and UNIX command-line tools, you can change the criteria that determine when disk space is reclaimed. You can also use a command-line tool to monitor disk space whenever you want, independently of the automatic disk-space recovery process. For additional information, see “Log Rolling Scripts” on page 594 and “diskspacemonitor” on page 595, both in Chapter 17, “Tools for Advanced Administrators.” Supporting Mail Users This section discusses mail settings in your server’s user accounts and mail service settings in email client software. Configuring Mail Settings for User Accounts To make mail service available to users, you must configure mail settings in your user accounts. For each user, you need to enable mail service, enter the DNS name or IP address of your mail server, and select the protocols for retrieving incoming mail (POP, IMAP, or both). You can also set a quota on disk space available for storing a user’s mail. If you configure a user account for both POP and IMAP, additional options let you specify whether the user has separate inboxes for POP and IMAP and whether the POP mailbox appears in the IMAP folder list. One more option specifies whether mail service alerts the user via NotifyMail when mail arrives. You configure these settings in the Accounts module of Workgroup Manager. For instructions, see “Working With Mail Settings for Users” on page 147 in Chapter 3, “Users and Groups.” Configuring Email Client Software Users must configure their email client software to connect to your mail service. The following table details the information most email clients need and the source of the information in Mac OS X Server. Email client software Mac OS X Server Example User name Full name of the user Steve Macintosh Account name Account ID Short name of user account steve Password Password of user account Mail Service 429 LL0395.Book Page 430 Wednesday, November 20, 2002 11:44 AM Email client software Mac OS X Server Example Host name Mail server Mail host Mail server’s full DNS name or IP address, as used when you log in to the server in Server Settings mail.example.com 192.168.50.1 Email address User’s short name, followed by the @ symbol, followed by one of the following: m Server’s Internet domain (if the mail server has an MX record in DNS) m Mail server’s full DNS name m Server’s IP address [email protected] [email protected] [email protected] SMTP host SMTP server Same as host name mail.example.com 192.168.50.1 POP host POP server Same as host name mail.example.com 192.168.50.1 IMAP host IMAP server Same as host name mail.example.com 192.168.50.1 SMTP user Short name of user account steve SMTP password Password of user account Creating Additional Email Addresses for a User Mail service allows each individual user to have more than one email address. Every user has one email address that is formed from the short name of the user account. In addition, you can define more short names for any user account by using Workgroup Manager. Each additional short name is an alternate email address for the user. The additional short names are called virtual users. For more information on defining additional short names, see “Defining Short Names” on page 137 in Chapter 3, “Users and Groups.” Someone whose user account has multiple short names nonetheless has only one mail account. A user receives mail for all of the user’s short names in one mailbox. The user cannot set up a different mailbox (or different incoming mail accounts) for each short name. If a user needs an additional mailbox, you must create another user account. Note: Mail service does not support virtual domains. For example, mail service cannot deliver mail for [email protected] to the same mailbox as mail for [email protected] if example1.com and example2.com have different IP addresses. 430 Chapter 9 LL0395.Book Page 431 Wednesday, November 20, 2002 11:44 AM Performance Tuning Mail service needs to act very fast for a short period of time. Mail service sits idle until a user wants to read or send a message, and then it needs to transfer the message immediately. Therefore, mail service does not put a heavy continuous demand on the server; it puts intense but brief demands on the server. As long as other services do not place heavy continuous demands on a server (as a QuickTime streaming server would, for example), the server can typically handle several hundred connected users. As the number of connected mail users increases, the demand of mail service on the server increases. If your mail service performance needs improvement, try the following actions: m Adjust how often mail service updates its DNS cache. For instructions, see “Updating the DNS Cache in Mail Service” on page 420. m Adjust the load each mail user can put on your server by limiting the number of connections each user can have on a single IP address. For instructions, see “Controlling IMAP Connections Per User” on page 409. m Specify how long you want to allow IMAP mail connections to remain idle before the connection is terminated. For instructions, see “Terminating Idle IMAP Connections” on page 409. m Move the mail storage location to its own hard disk or hard disk partition. For instructions, see “Specifying the Location for a New Mail Database” on page 416 and “Moving an Existing Mail Database” on page 417. m Run other services on a different server, especially services that place frequent heavy demands on the server. (Each server requires a separate Mac OS X Server license.) Backing Up and Restoring Mail Files You can back up the mail service data by making a copy of the mail service folder. If you need to restore the mail service data, you can replace the mail service folder with a backup copy. The mail service folder contains the following items: m MacOSXMailDatabase, which is the mail service database file m AppleMail, which is the folder that contains a file for each mail message and a file for each mail account These items are stored in the folder /Library/AppleMailServer unless you specify a different location. For instructions on changing the mail folder location, see “Specifying the Location for a New Mail Database” on page 416 and “Moving an Existing Mail Database” on page 417. Stop mail service before backing up or restoring the mail service folder. If you back up the mail service folder while mail service is active, the backup mail database file may be out of sync with the backup AppleMail folder. If you restore while mail service is active, the active mail database file may become out of sync with the active AppleMail folder. Important Mail Service 431 LL0395.Book Page 432 Wednesday, November 20, 2002 11:44 AM An incremental backup of the mail service folder can be fast and efficient. If you use a thirdparty application to back up the mail service folder incrementally, the only files copied are the small database file and the message files that are new or changed since the last backup. Although you can restore only part of the mail service folder—some message files in the AppleMail folder with or without the MacOSXMailDatabase file—restoring only part of the mail service folder can corrupt the mail database. The mail service automatically attempts to clean up a mail service folder that has been restored improperly. You can also clean up the mail service folder manually. For instructions, see “Cleaning Up the Mail Files” on page 419. After restoring the mail service folder, notify users that messages stored on the server have been restored from a backup copy. If you’re using the UNIX Sendmail program or another mail transfer agent instead of Mac OS X Server’s SMTP service, you should also back up the contents of the /var/mail folder. This folder is the standard location for UNIX mail delivery. Where to Find More Information You can find more information about mail service in books and on the Internet. Books For general information about mail protocols and other technologies, see these books: m A good all-around introduction to mail service can be found in Internet Messaging, by David Strom and Marshall T. Rose (Prentice Hall, 1998). m For more information on MX records, see “DNS and Electronic Mail” in DNS and BIND, 3rd edition, by Paul Albitz, Cricket Liu, and Mike Loukides (O’Reilly and Associates, 1998). m Also of interest may be Removing the Spam: Email Processing and Filtering, by Geoff Mulligan (Addison-Wesley Networking Basics Series, 1999). m To learn about email standards, see Essential E-Mail Standards: RFCs and Protocols Made Practical, by Pete Loshin ( John Wiley & Sons, 1999). Internet There is an abundance of information about the different mail protocols, DNS, and other related topics on the Internet. Request for Comments (RFC) documents provide an overview of a protocol or service and details about how the protocol should behave. If you are a novice server administrator, you will probably find some of the background information in an RFC helpful. If you are an experienced server administrator, you can find all the technical details about a protocol in its RFC document. You can search for RFC documents by number at this Web site: www.faqs.org/rfcs 432 Chapter 9 LL0395.Book Page 433 Wednesday, November 20, 2002 11:44 AM For more information about Sendmail, see this Web site: www.sendmail.org You can find out more about servers that filter junk mail at this Web site: www.ordb.org For technical details about how mail protocols work, see these RFC documents: m POP: RFC 1725 m IMAP: RFC 2060 m SMTP: RFC 821 and RFC 822 For simple explanations about mail service, see this Web site: www.whatis.com Search for any technical term to find a simple explanation of the term. Also, this Web site offers a set of links to more detailed information about how a particular technology works. Mail Service 433 LL0395.Book Page 434 Wednesday, November 20, 2002 11:44 AM LL0395.Book Page 435 Wednesday, November 20, 2002 11:44 AM C H A P T E R 10 Client Management: Mac OS 9 and OS 8 10 Macintosh Manager provides network administrators with a centralized method of managing Mac OS 9 and Mac OS 8 client computers, controlling access to software and removable media, and providing a consistent, personalized experience for users. After you import basic information (user name, password, and user ID) from Workgroup Manager user accounts, you can customize preferences and privileges for users, workgroups, and computer lists. Mac OS X Server saves user documents and preferences in a home directory, so your users can access their files from any Mac on your network. Like Workgroup Manager, Macintosh Manager lets you set network-wide policies for controlling user access to applications, file server volumes, and printers. Macintosh Manager provides its own authentication and preference management for Mac OS 9 or Mac OS 8 computers and can be used with NetBoot clients. Client management can help you create a more tailored and efficient user experience. Because you can define the user environment, you can provide an interface suitable for users with different skill levels. This can make it easier, for example, to set up an elementary school computer lab for use by a wide range of students from kindergarten to eighth grade. This chapter summarizes how Macintosh Manager works, gives details about different types of managed environments, and tells you how to m set up Macintosh Manager m import users into Macintosh Manager m set up workgroups and computer lists for Mac OS 9 and OS 8 clients m create managed environments for Mac OS 9 and OS 8 clients m implement Macintosh Manager security settings and controls Note: Macintosh Manager is not used to manage Mac OS X clients. If you need to manage Mac OS X clients, read Chapter 6, “Client Management: Mac OS X.” 435 LL0395.Book Page 436 Wednesday, November 20, 2002 11:44 AM Transition Strategies for Macintosh Manager If you are migrating to Macintosh Manager 2.2.2 from an earlier version, you can do a simple upgrade to the new Macintosh Manager. Functionality remains much the same, but you may notice some differences in how Macintosh Manager stores certain items. If you need more information about migration issues and strategies, download the document titled “Upgrading to Mac OS X Server” from the Web site below: www.apple.com/macosx/server/ The User Experience This section describes both the actual user experience and the server processes for Mac OS 9 managed clients. Logging In On Mac OS 9 and Mac OS 8 client computers, users that have been imported into Macintosh Manager can simply type their Mac OS X Server user names and passwords in the Macintosh Manager login dialog box. Alternatively, you can allow users to choose their names from a list (showing long names) at login. When a user logs in, Macintosh Manager uses Directory Services to verify that the user ID is valid. If it is valid, Macintosh Manager finds the correct workgroups for that user and displays them in a list. If a user belongs to more than one workgroup, he or she can select a workgroup from the list. If a user belongs to only one workgroup, login proceeds automatically without displaying a workgroup list. Macintosh Manager workgroup settings define the user’s working environment (Finder, Restricted Finder, or Panels). 436 Chapter 10 LL0395.Book Page 437 Wednesday, November 20, 2002 11:44 AM Depending upon the computer being used, the network configuration, and access privileges, the user may have access to various resources such as printers, applications, and volumes. Settings for the computer, the workgroup, and the user determine the final set of privileges and preferences that define the user experience for an individual. User name and password Log in List of workgroups Select a workgroup Selection User environment Access to resources Logging In Using the All Other Users Account Users who have a Mac OS X user account but have not been imported into Macintosh Manager can type their Mac OS X Server user names and passwords in the Macintosh Manager login dialog box. If the All Other Users account belongs to more than one workgroup, the user can select a workgroup from a list. Otherwise, login continues automatically. Logging In Using the Guest Account Any user can log in as Guest, provided that the Guest account has been activated. The Guest account does not require password authentication. If the Guest account belongs to more than one workgroup, the user can select a workgroup from a list. Otherwise, login continues automatically. Locating the Home Directory User home directories are mounted automatically when a user logs in. A folder with the user’s name on it appears on the desktop or on a panel depending upon the workgroup type. The user’s home directory is located inside the Users folder. Guest users have a temporary local home directory for storing files or preferences. Client Management: Mac OS 9 and OS 8 437 LL0395.Book Page 438 Wednesday, November 20, 2002 11:44 AM Finding Applications Approved applications for Panels and Restricted Finder workgroups are located in the “Items for workgroup name” folder inside the user’s home directory. For users in a Finder workgroup, applications are stored in the client computer’s Applications folder or Applications (Mac OS 9) folder. Finding Shared Documents Depending on the user environment and how you set up workgroup folders, users may have access to areas where they can view or store shared items. For example, you can create a hand-in folder for a Panels workgroup to allow users to turn in documents or enable collaboration by creating a group documents volume in the Macintosh Manager share point. Before You Begin You should consider taking advantage of client management if m you want to provide users with a consistent, controlled interface while allowing them to access their documents from any computer m you want to control privileges for users with portable computers m you want to reserve certain resources for only specific groups or individuals m you need to secure computer usage in areas such as administrative offices or open labs Before you set up Macintosh Manager to manage users, groups, or computers, be sure to follow these preliminary steps. Step 1: Make sure computers meet minimum requirements If you have clients using earlier versions of Macintosh Manager, be sure to upgrade them to Macintosh Manager 2.2.2 before you connect them to the Mac OS X Server. Important Client Computer Requirements Software m Mac OS 8.1 to Mac OS 9.x as the primary operating system m Appearance control panel v. 1.0.1 or later Note: Macintosh Manager is not used to manage Mac OS X clients. Hardware m m m m 438 Chapter 10 Macintosh computer with a 68K processor 8 megabytes (MB) of physical random access memory (RAM) (not virtual memory) 2 MB of disk space available 16-bit monitor recommended if using the Panels environment LL0395.Book Page 439 Wednesday, November 20, 2002 11:44 AM Administrator Computer Requirements Software m Mac OS X Server (with Macintosh Manager administrator software) installed If you want to access the administrator software on a nonserver computer, you can also install only the Macintosh Manager administrator software (the computer must use either Mac OS X version 10.2 or Mac OS 9.2 as the operating system). Hardware m Macintosh computer with a G3 processor m 128 MB of RAM; at least 256 MB of RAM for high-demand servers running multiple services m 4 gigabytes (GB) of available disk space m Minimum monitor resolution of 800 x 600 Note: Automatic hardware restart requires a Macintosh Server G4 or Power Mac G4 released in February 2000 or later. Step 2: Install Macintosh Manager administrator software You can use Macintosh Manager administrator software in either Mac OS X or Mac OS 9, but you cannot use it in Mac OS 8. You can install the administrator software on a Mac OS X server, on selected “administrative” client computers, or on all client computers. Only server administrators, Macintosh Manager administrators, and workgroup administrators have access to the Macintosh Manager administrator application. Using designated administrative computers can make it easier to change or update management settings for clients. For example, if you have a set of computers in a classroom, you could install the administrator software on the teacher’s computer and give the teacher administrative access. Then, the teacher can make immediate changes as needed, such as adding users to a workgroup or providing access to a different printer. Because the administrator computer is used to set up Macintosh Manager, the administrator computer should have access to the same printers and applications you want to use for your client computers. This makes it easier to create lists of allowed applications and printer lists for the clients. The administrator computer can have access to more printers and applications than clients but shouldn’t have access to fewer. When you make printers available to client computers, Macintosh Manager creates desktop printers for your Mac OS 9 clients. The Mac OS X version of the Macintosh Manager administrator application only creates LaserWriter desktop printers. If you need to provide access to non-LaserWriter printers, you must use the Mac OS 9 version of the Macintosh Manager administrator application to manage clients. Important Client Management: Mac OS 9 and OS 8 439 LL0395.Book Page 440 Wednesday, November 20, 2002 11:44 AM To set up an administrative client computer: 1 Make sure the computer meets minimum requirements. 2 Make sure the system software is either Mac OS X or Mac OS 9.2. 3 Make sure necessary applications are installed. 4 Set up printer access using either Print Center (for Mac OS X) or Desktop Printer Utility (for Mac OS 9). 5 Install Macintosh Manager administrator and client software. Before you use the Macintosh Manager administrator application, open the Sharing pane of System Preferences in Mac OS X and make sure Web sharing and file sharing are turned off. If you are using Mac OS 9, check the settings for the File Sharing and Web Sharing control panels. Step 3: Set up client computers Mac OS 9 computers and Mac OS 8 computers require different setup procedures. To set up Mac OS 9 client computers: 1 Make sure the computer meets minimum requirements. 2 Make sure the system software is Mac OS 9 (version 9.1 or later recommended). 3 Install Macintosh Manager client software, if it is not already installed. 4 Open the Multiple Users control panel. 5 Click Options, then click Other. 6 Select “Macintosh Manager account (on network).” 7 Click Save. 8 Select “On” to turn on Multiple User Accounts. 9 Close the control panel, and then choose Logout from the Special menu. The computer locates Macintosh Manager servers (any Mac OS X Server with Macintosh Manager server processes installed) on your network automatically when you log out. You can select the server you want to use. If the computer can’t locate a Macintosh Manager server, browse to find the TCP/IP address (not the AppleTalk address) of the server you want. To set up Mac OS 8 client computers: 440 Chapter 10 1 Make sure the system software is Mac OS 8 (version 8.1 or later). 2 Install Macintosh Manager client software. LL0395.Book Page 441 Wednesday, November 20, 2002 11:44 AM 3 Restart the computer. To stop managing Mac OS 8 client computers, remove the Multiple Users startup extension from the System Folder and restart the computer. For computers using Mac OS 8.6, a user in the Finder environment can access the Startup Disk control panel. Disable the control panel with Extensions Manager before you use Macintosh Manager with those computers. Important Using Update Packages If you are already using Macintosh Manager 2.0 or later on a client computer, you can easily upgrade to the latest version of Macintosh Manager by using an automatic update package. The update package is located on the Macintosh Manager installation CD. It is not installed automatically. To use an update package: m Copy the update package to the Multi-User Items folder on your Macintosh Manager server. All connected clients periodically look for an update package in the Multi-User Items folder. If an update package is found, clients run the update automatically regardless of whether or not the update is for a new or previous version. Before you use an update package, be sure to shut down any computers you don’t want to update. After the update is complete, remove the update package from the Multi-User Items folder, and then restart the client computers. Choosing a Language for Macintosh Manager Servers and Clients Ideally, the language used on client computers should match the language used on the Macintosh Manager server. However, if you want to set up different languages on certain client computers, you can do so. Client computers using different languages can connect to the same server provided the server language script matches the client language script. For example, a user at a client computer that uses French-language client software with the script set to Roman can connect to the server. Another user at a German client computer using Roman script can also use the same server. You can set the script in the International pane of System Preferences (in Mac OS X) or using the International control panel (in Mac OS 9 or 8). Client Management: Mac OS 9 and OS 8 441 LL0395.Book Page 442 Wednesday, November 20, 2002 11:44 AM When a user connects to a Macintosh Manager server, the client computer should use the same language software that was used during any previous connections. For example, if a user connects to the Macintosh Manager server from a French client computer and then from a German client computer, preference folders and other folders in the user’s home directory may be created for each language, so the user may not be able to share preferences across languages. On the other hand, if separate folders are not created, then different-language versions of two programs may end up sharing a preference file. This could cause the client computer to freeze. Changing the Apple File Service Language Script The correct Apple file service language script (for “Encoding for older clients”) should be selected before using the Macintosh Manager server. If Macintosh Manager service is already in use, stop Macintosh Manager service before changing the language script. The “Encoding for older clients” script should match the client computer’s language script (selected in the International pane of System Preferences) in addition to the language script used for the Macintosh Manager administration application. Step 4: Make sure you’ve set up users and their home directories If you haven’t set up users and home directories already, do so before you proceed. Read Chapter 3, “Users and Groups,” for more information. Inside Macintosh Manager The sections that follow describe some of Macintosh Manager’s components and provide background information about how Macintosh Manager works with other Mac OS X Server services. Macintosh Manager Security Although Macintosh Manager is not a designated “security application,” you can use Macintosh Manager settings to provide more administrative control or to allow greater flexibility for users. For example, you might want to restrict local file and system access privileges, allow users to play audio CDs, or allow users to access some applications but not others. Macintosh Manager users cannot access other users’ home directories, nor can they change network settings (AppleTalk and TCP/IP control panels), Energy Saver settings, or Multiple Users settings. 442 Chapter 10 LL0395.Book Page 443 Wednesday, November 20, 2002 11:44 AM Macintosh Manager’s design prevents users from renaming Macintosh Manager files or changing the file type or creator. In addition, the Macintosh Manager extension is not affected if a computer is restarted with extensions off, and users cannot disable the Macintosh Manager extension by moving it or turning it off. About the Macintosh Manager Share Point When Macintosh Manager server software is installed, a share point named Macintosh Manager is created on the server. Its permissions are automatically set to allow access from Macintosh Manager. Users who don’t have administrative privileges can’t see the contents of the share point and do not interact with it. The Macintosh Manager share point exists primarily to service the databases, but it is also the default location for the workgroup document volume. For more information about the contents of the workgroup document volume, see “Sharing Information in Macintosh Manager” on page 467. If you need to save space, you can move the Macintosh Manager share point to another volume as long as the name of the share point is the same, the folder remains a share point, and the access privileges are the same. Avoid using non-ASCII special characters (such as •, å, é, or ü) or any double-byte characters (such as Kanji characters) in the names of share points you plan to use with Macintosh Manager. Important Do not place the Macintosh Manager share point on a UFS-formatted volume. The Multi-User Items Folder The Multi-User Items folder is located in the Macintosh Manager share point. Files and folders inside the Multi-User Items folder contain information about options set using Macintosh Manager, such as the location of the Macintosh Management server, aliases to workgroup items, cache information, and the databases for users, groups, and computer lists. The Multi-User Items folder contains the following items: m Activity Log file: This file contains log entries used to generate reports that show information such as login activity, printer usage, and application usage. You can define the number of entries in the Activity Log file. See “Setting the Number of Items in a Report” on page 488 for more information. m CD-ROM Preferences file: This file contains a list of CDs users are allowed to use, along with any settings for specific items on each CD. m Computers folder: This folder contains database files that store Macintosh Manager settings for each computer list you set up. m Groups folder: This folder contains a folder for each Macintosh Manager workgroup and database files that store information about Macintosh Manager settings for each workgroup, such as the allowed items list and the location of the workgroup document folder. Client Management: Mac OS 9 and OS 8 443 LL0395.Book Page 444 Wednesday, November 20, 2002 11:44 AM m Multi-User Items file: This file contains an archive of the files currently inside the MultiUser Items folder. Do not open or modify the file. If it is deleted, it is created again the next time you use Macintosh Manager. m Printers folder: This folder contains files that represent the desktop printers you set up in Macintosh Manager. A file is created for each desktop printer used by a Macintosh Manager workgroup. When a user logs in to a workgroup that uses a desktop printer, the printer information is copied to the desktop of the client computer. You should use Macintosh Manager to modify printer information; don’t open or remove items in the Printers folder. If you delete a printer file from this folder, workgroup members who want to use that printer see a message that the printer can’t be found. m Users folder: This folder contains database files that store Macintosh Manager settings for each user account and a folder for each user that has logged in to the server at least once. How the Multi-User Items Folder Is Updated The client’s Multi-User Items folder is always updated when you make changes in Macintosh Manager. A copy of this folder is stored automatically in the System Folder of each client computer. If the client computer’s Multi-User Items folder is deleted, the computer downloads a new, clean copy from the server as needed, but not while a user is logged in. The folder is also updated under the following circumstances: m If a client computer is connected to the server, but no users are logged in, Macintosh Manager checks periodically to see if any items in the folder need to be updated. If changes were made while a user is logged in to a computer, the folder isn’t updated until the user logs out. m If a computer is disconnected from the server automatically because it was idle for a period of time, no update checks are made until a user logs in and out of the computer. m If the client’s Multi-User Items folder is deleted, the client downloads a new, clean copy from the server when a user logs in. How Macintosh Manager Works With Directory Services Both Macintosh Manager and Workgroup Manager have access to user account information in the Directory Services database. If you are managing Mac OS 9 or Mac OS 8 clients, you must import users from Workgroup Manager into Macintosh Manager or use Macintosh Manager’s All Other Users feature in order to provide user access to your managed network. The only information shared between Macintosh Manager and Workgroup Manager is the user ID, which is stored in Directory Services along with the user name, password, and information about the location of the user’s home directory. 444 Chapter 10 LL0395.Book Page 445 Wednesday, November 20, 2002 11:44 AM For more information about Directory Services, see Chapter 2, “Directory Services.” User ID Groups Computer lists Users Computer lists Users Workgroup Manager data Groups Directory services Macintosh Manager data Shared information User name and password Macintosh Manager uses the user ID to verify and obtain a user’s user name and password through Directory Services and to find the user’s home directory. The user ID is also used to match users to the correct workgroups, preferences, and computer lists in Macintosh Manager. All other user information, such as user storage quotas and system access privileges, is set up using Macintosh Manager. After users are imported, you can create workgroups for those users and create lists specifying which computers your workgroups can use. Macintosh Manager workgroups and computer lists are completely independent of Workgroup Manager groups and computer lists. Where User Information Is Stored Macintosh Manager stores information about settings for users, workgroups, and computers in database files located in folders inside the Multi-User Items folder. The Users, Groups, and Computers folders each contain two database files: m One file contains an index of each record in the database (such as the name of a workgroup). m The other file contains the specific information for each record (such as workgroup members, privileges, and environment). Although the users, groups, and computers databases are not part of a larger relational database, each refers to information stored in the other databases. For example, the users database contains a list of workgroups to which a user belongs. To maintain consistency between databases, Macintosh Manager checks references from one database to another and updates the databases as needed. Client Management: Mac OS 9 and OS 8 445 LL0395.Book Page 446 Wednesday, November 20, 2002 11:44 AM How Macintosh Manager Works With Home Directories You can set up home directory locations when you create user accounts. If a user doesn’t have a home directory, he or she will not be able to log in. Mac OS 9 and Mac OS 8 managed clients mount the user’s home directory automatically when a user logs in. The user is the owner of his or her own home directory and has full access to its contents. Macintosh Manager prevents access to other users’ home directories, even if the folder’s permissions have been set to allow access. For more information about creating user accounts and home directories, see Chapter 3, “Users and Groups.” How Macintosh Manager Works With Preferences In addition to controlling certain privileges, Macintosh Manager allows you to control application preferences and System Preferences. You can define these preferences using folders inside a user’s Managed Preferences folder. m Preferences in the Initial Preferences folder are set only once for a user. m Preferences in the Forced Preferences folder are set every time a user logs in. m To control preferences for Mac OS 8 users, you can use the Preserved Preferences folder. For more information about how to use these folders to control user preferences, see “Managing Preferences” on page 491. Where Macintosh Manager Preferences Are Stored This section describes how user-specific preferences (such as Web browser “favorites” and desktop backgrounds) are stored in a Macintosh Manager environment. There are some differences in how preferences are handled on Mac OS 9 and Mac OS 8 computers. Macintosh Manager stores and accesses preferences this way: m When a user is not logged in: Most of a user’s individual preferences are stored on the server, for both Mac OS 9 and Mac OS 8 client computers. m When a user logs in to Macintosh Manager: The individual preferences for that user are located by Macintosh Manager and put in effect for as long as the user is logged in. Where the preferences are stored while the user is logged in varies depending on which operating system is used: For Mac OS 9 clients: Preferences are stored in the /Library/Classic/Preferences folder in the user’s home directory. For Mac OS 8 clients: Preferences are stored in the Preferences folder in the System Folder on the client computer’s hard disk. If a user does not have a home directory, you can store preferences for Mac OS 9 in the Preferences folder in the Users folder on the client hard disk, but you cannot store them in the Preferences folder in the System Folder. 446 Chapter 10 LL0395.Book Page 447 Wednesday, November 20, 2002 11:44 AM Using the MMLocalPrefs Extension If some applications create excess network activity, storing preferences locally may help decrease the overall burden on your network. You can install the MMLocalPrefs extension on Mac OS 9 computers to allow Macintosh Manager to store and access user preferences locally. Using the MMLocalPrefs extension may increase login and logout times because user preferences need to be copied to and from the local hard disk. The MMLocalPrefs extension must be installed manually on individual computers, and it affects any user who can access those computers. This extension does not work on Mac OS 8 computers. Do not install the MMLocalPrefs extension if you need to enable the Check Out feature for Mac OS 9 clients. Important Using NetBoot With Macintosh Manager Although you are not required to use NetBoot with Macintosh Manager, you can use it to administer each computer’s system setup in labs and classrooms. With NetBoot you can provide students with identical user environments and easy access to the same resources on a secure network that is easy to maintain. Preparation for Using NetBoot If client computers use system software supplied by a NetBoot server, you can ensure that each computer has the same version of software and access to the same applications. Regardless of what users change during a session, the computers return to the same system configuration after restart. Network computers are easy to maintain because the user applications need to be installed only on a disk image stored on the server. You must use the NetBoot Desktop Admin utility to change the Multiple Users control panel options so that NetBoot client computers retrieve account information from Macintosh Manager when they start up. The steps below give a general description of how to prepare your managed network and clients for use with NetBoot. See Chapter 12, “NetBoot,” for more detailed information. m Set up the client computers to start up from the Mac OS disk image on the server. m Use Macintosh Manager to control user environment, preferences, and access to local and network resources. m Install the Macintosh Manager server software on the server containing the Mac OS image that NetBoot client computers will use to start up. Use the same server to store users’ documents and applications. m Set up workgroup administrator accounts for certain users, such as teachers or technical staff, then show them how to use Macintosh Manager to manage user accounts and workgroups. Client Management: Mac OS 9 and OS 8 447 LL0395.Book Page 448 Wednesday, November 20, 2002 11:44 AM Setting Up Mac OS 9 or Mac OS 8 Managed Clients The following steps provide an overview of the initial setup process for managing clients in Macintosh Manager. Detailed information and tasks related to each part of the process are contained in other sections of this chapter as indicated by page references. Step 1: Make sure Macintosh Manager services are available In the General pane of Server Settings, click the Macintosh Manager service icon. If Macintosh Manager is available, you will see a globe on the service icon and the first menu item will be Stop Macintosh Management Service. If the first menu item is Start Macintosh Management Service, choose it to start Macintosh Manager. Step 2: Log in to Macintosh Manager Admin as an administrator For instructions, see “Logging In to Macintosh Manager as an Administrator” on page 449. Step 3: Import user accounts You can import user accounts from Workgroup Manager or from a text file, and you can use a template to apply settings. Macintosh Manager provides a Guest account. You can also use the All Other Users account to provide access to unimported users. For more information about working with user accounts, see “Importing User Accounts” on page 450. Step 4: Designate a Macintosh Manager administrator For instructions, see “Designating Administrators” on page 455. Step 5: Designate workgroup administrators For instructions, see “Designating Administrators” on page 455. Step 6: Create workgroups for users Workgroups let you group users together and apply the same settings to all the users. You can set up workgroups according to any criteria, such as purpose (video production) or location (a fourth-grade classroom), and provide users with convenient access to necessary resources. You can also use a template to apply workgroup settings. For more information about creating workgroups, see “Setting Up Workgroups” on page 459. 448 Chapter 10 LL0395.Book Page 449 Wednesday, November 20, 2002 11:44 AM Step 7: Create computer lists Computer lists let you group computers and apply the same settings to all the computers. You can use a template to apply settings to a computer list. The All Other Computers account lets you provide managed network access to computers that aren’t in a computer list. For more information about using computer lists, see “Setting Up Computer Lists” on page 476. Step 8: Select global settings and set up managed preferences folders In addition to various settings for users, workgroups, and computers, Macintosh Manager provides other security and CD-ROM settings in the Global pane. You can also manage user preferences by placing preference files in Forced, Initial, or Preserved preferences folders. For information about using global settings, see “Using Global Security Settings” on page 487 and “Using Global CD-ROM Settings” on page 490. For information about using managed preference folders, see “Managing Preferences” on page 491. Logging In to Macintosh Manager as an Administrator The first time you open the Macintosh Manager administrative software and log in, you can use your Mac OS X Server administrator account. Later on, you can still log in to the Macintosh Manager administrator software using that account or other Macintosh Manager administrator accounts that you set up. To log in to Macintosh Manager: 1 Click the Macintosh Manager icon in the Dock to open Macintosh Manager. To open Macintosh Manager from Workgroup Manager, click the Macintosh Mgr icon and choose Open Macintosh Manager. 2 Enter your Mac OS X Server administrator account user name and password. After you log in, you can add user accounts, create workgroups, create computer lists, designate administrators, and access and change Macintosh Management service settings. Working With Macintosh Manager Preferences Macintosh Manager preference settings let you choose a sorting method for users and workgroups and choose a format for exported reports. Only Macintosh Manager administrators can change these settings. To change Macintosh Manager preferences: 1 Log in to Macintosh Manager. Client Management: Mac OS 9 and OS 8 449 LL0395.Book Page 450 Wednesday, November 20, 2002 11:44 AM 2 Choose Preferences from the Macintosh Manager menu (in Mac OS X) or choose Preferences from the File menu (in Mac OS 9). 3 Select settings for sorting users (by either name or type). 4 Select settings for sorting workgroups (by either name or environment). 5 Select a format for reports exported to a text file (using either tabs or commas to separate information fields). 6 If you want to use templates for users, groups, or computers, select “Show template” to include the “template” item in the list of accounts. Importing User Accounts This section explains various ways to import users and apply user settings. All user accounts must be created before you can import or modify them using Macintosh Manager. You cannot create user accounts in Macintosh Manager. If you have not already set up users, see Chapter 3, “Users and Groups,” for information and instructions. Macintosh Manager user accounts are for anyone who uses a computer in a managed environment. Most users do not require access to the Macintosh Manager administrator application. If you want to give certain users (for example, managers, teachers, and so forth) administrative privileges, read “Designating Administrators” on page 455 for details. You select user settings and the user type in the Users pane of Macintosh Manager. You can select options manually or use a template to apply settings as users are imported. Applying User Settings With a Template You can create a template and use it to apply identical settings to multiple users at once during import. This makes it easy to start managing large numbers of users quickly. Note: Once you set up a template, you cannot reset it to its original state. You can, however, change template settings any time you want. To set up or change a user template: 1 In the Users pane of Macintosh Manager, select Template in the Imported Users list. If you don’t see the template, open Macintosh Manager Preferences and make sure “Show templates” is selected. To open Macintosh Manager Preferences in Mac OS X, choose Preferences from the Macintosh Manager menu. In Mac OS 9, choose Preferences from the Edit menu. 2 450 Chapter 10 In the Basic and Advanced panes, set options you want to use for the template, then click Save. LL0395.Book Page 451 Wednesday, November 20, 2002 11:44 AM Importing All Users If you have a small number of users in your Mac OS X Server database, you may want to import them to Macintosh Manager all at once. You can import up to 10,000 users with the Import All feature. To import all users: 1 In Macintosh Manager, click Users. 2 Click Import All. An individual Macintosh Manager user account is created for each imported user. Depending on the number of users imported, this process may take some time. You can also import users individually or in groups. If you have more than 10,000 users to import, you may want to consider importing users from a text file. Importing One or More Users If necessary, you can import individual users or small groups of users. You must be using the Macintosh Manager administrator software in Mac OS X in order to import one user at a time. You cannot import one user at a time using Macintosh Manager on a Mac OS 9 computer. To add one or more users to Macintosh Manager: 1 In Macintosh Manager, click Users. 2 Click Import. 3 If Workgroup Manager is not already open, a message about adding users appears. Click Open to open Workgroup Manager. 4 In Workgroup Manager, click Users & Groups, then select Show Users & Groups List. 5 In the Users & Groups List, select the user or users you want to import and drag them to the Imported Users list in Macintosh Manager. You may need to rearrange the windows so that you can see both lists. If you can’t find a user in the Users & Groups List, that user may not be in your Mac OS X Server directory. If you have fewer than 10,000 users to import, you can also use the Import All feature. Collecting User Information in a Text File You can create a plain text file that contains user information and then use this file when you import users into Macintosh Manager. Your file must contain at least one of the following pieces of information about each user: user ID, user name, or short name. You do not need to list password information. Client Management: Mac OS 9 and OS 8 451 LL0395.Book Page 452 Wednesday, November 20, 2002 11:44 AM To collect user information in a text file: 1 Make sure each user in the file already exists in directory services. Information for missing users is ignored. 2 Make sure each line of user information is separated by a hard return. If you have multiple items of user information on each line, make sure the items are separated by either commas or tabs. 3 Make sure the file is saved as plain text and has “.txt” at the end of the file name. To reduce the likelihood of error, avoid mixing types of user information in the text file. For example, you could use only the user ID for each user. Importing a List of Users From a Text File Using a text file to import user information is a convenient way to start managing large numbers of users. To import users from a text file: 1 In Macintosh Manager, click Users. 2 Choose Import User List from the File menu, then select the file you want to import. 3 In the Available Fields list, select the list item that matches the first item of user information in your text file, then click Add to add the item to the Import list. For example, if the first item in your text file is the user ID, the first item you add to the Import list should be user ID. Do the same for other information you want to import. 4 Choose either tab or comma for the field delimiter, depending on how you separated pieces of user information in your text file. 5 Click Open Sample Import to preview imported information, or click OK to start the import. If a user cannot be found, you will see a warning message. Users in the text file must be present in the directory services database before you can import them into Macintosh Manager. Finding Specific Imported Users You can use the “Select Users By” feature to search for Macintosh Manager users according to chosen criteria. To search for users: 452 Chapter 10 1 Open Macintosh Manager, then click Users. 2 If Template appears in the list of users, make sure it is not selected. 3 Choose Select Users By from the Edit menu. LL0395.Book Page 453 Wednesday, November 20, 2002 11:44 AM 4 Select the kinds of search information you want to use. If you select Comment, you can find users that have certain words in their comment fields. Providing Quick Access to Unimported Users If you want to allow user access to a managed network without having to set up user accounts, you can use the All Other Users feature, or you can set up a guest user account. If portable computers require access to your network, you may also want to use the All Other Computers account. Using Guest Accounts In Macintosh Manager, you can create three types of “guest” accounts, all of which can be managed. m All Other Users Using All Other Users is a quick way to provide access to large numbers of users and manage them without having to import them into Macintosh Manager. Users with existing Mac OS X user accounts can log in and access their own home directories, preferences, and documents. They have the privileges and environment you set up for the All Other Users Account. You can also set login settings for All Other Users and allow them to exceed printer quotas. For information about how to set up the All Other Users account, see “Providing Access to Unimported Mac OS X Server Users” on page 454. m Guest When a user logs in as Guest, no password is required. Anyone can use the Guest account when it is available, whether he or she has a Macintosh Manager user account, a Mac OS X Server user account, or no account at all. All users logged in as Guest have the same privileges and preferences. Any settings you choose for the Guest account apply to all users who log in as Guest. You can set login settings and user storage quotas for guest users. You can also allow them to exceed printer quotas. For more information about using the guest user account, see “Setting Up a Guest User Account” on page 454. m All Other Computers Any computer that is “unknown” or not in a Macintosh Manager computer list uses settings selected for the All Other Computers account. Allowing unknown, or “guest,” computers is useful if you want to manage users who want to connect to your network using their own portable computers. For more information about how to set up the All Other Computers account, see “Setting Up the All Other Computers Account” on page 476. Client Management: Mac OS 9 and OS 8 453 LL0395.Book Page 454 Wednesday, November 20, 2002 11:44 AM Providing Access to Unimported Mac OS X Server Users After you enable the All Other Users feature, Macintosh Manager creates the All Other Users account and makes it available in the Imported Users list. You can treat the All Other Users account like any other user account with its own workgroup and settings, with a few exceptions: m Computer checkout is not allowed. m Working offline at a client computer is not allowed. m A disk quota is not enforced. Using the All Other Users account is the quickest and most convenient way to grant authenticated access and set up customized environments for users without having to import them into Macintosh Manager. For example, in a school with a central user database, you can set up Macintosh Manager service in a computer lab using only the All Other Users account. Any user on campus who has a Mac OS X Server account can walk into the lab, log in, and access his or her home directory in a managed environment. To set up the All Other Users account: 1 In Macintosh Manager, click Global, and then click Security. 2 Select Allow “All Other Users” and click Save. 3 Click the Users tab and select All Other Users in the Imported Users list. 4 Select settings in the Basic and Advanced panes, then click Save. 5 Click Workgroups, add All Other Users to a workgroup, and give the workgroup a name. 6 Select settings for that workgroup, then click Save. 7 Click Computers and make computers available to the workgroup you just created. Setting Up a Guest User Account Because the Guest account does not require individual user names and passwords for each user, it is a good choice for setting up a public computer or kiosk where users do not need to access their home directories. After you enable the Guest account, Macintosh Manager creates the account and makes it available in the Imported Users list. As with any other user account, you can add the Guest account to a workgroup and apply Macintosh Manager settings, with a few exceptions: m Computer checkout is not allowed. m Working offline at a client computer is not allowed. To set up the Guest account: 454 Chapter 10 1 Open Macintosh Manager, click Global, and then click Security. 2 Select “Allow Guest access.” LL0395.Book Page 455 Wednesday, November 20, 2002 11:44 AM 3 Click Users, and select Guest in the Imported Users list. In the Basic and Advanced panes, select the settings you want to use. 4 Click Workgroups. Create a workgroup for the Guest account, or select an existing workgroup and add Guest to the Workgroup Members list in the Members pane. 5 Provide access to computers by making one or more lists of computers available to these workgroups. 6 Click Save. Designating Administrators After you import user accounts, you’ll need to give some users administrative privileges. For Macintosh Manager, the privilege hierarchy is similar to that of Workgroup Manager, but Macintosh Manager uses only two types of administrative accounts. Macintosh Manager workgroup administrators are similar to Workgroup Manager’s directory domain administrators, but their privileges apply only to workgroups created in Macintosh Manager. About Macintosh Manager Administrators A Macintosh Manager administrator can import, edit, and delete user accounts and create workgroup administrators and additional Macintosh Manager administrators. A Macintosh Manager administrator can change any of the Macintosh Manager settings and, if allowed, can use his or her administrator password to log in as any user except another Macintosh Manager administrator. A Macintosh Manager administrator’s administrative privileges do not apply in Mac OS X Workgroup Manager tools. For example, a Macintosh Manager administrator cannot create user accounts in Workgroup Manager (unless he or she also has a Mac OS X Server administrator account). Allowing Mac OS X Server Administrators to Use Macintosh Manager Accounts Because Macintosh Manager is disconnected from data (other than the user ID) used by Workgroup Manager, Mac OS X Server administrator accounts are imported to Macintosh Manager as regular users. They may not be able to access their home directories when they log in to client computers, and they will not automatically have administrative privileges in Macintosh Manager. They cannot access the Macintosh Manager share point or set up managed preferences. You should create a separate Mac OS X Server user account for any server administrators you want to include in Macintosh Manager, and then import those accounts. If you want to give these users full administrative privileges in Macintosh Manager, follow the instructions for “Creating a Macintosh Manager Administrator” on page 456. Client Management: Mac OS 9 and OS 8 455 LL0395.Book Page 456 Wednesday, November 20, 2002 11:44 AM About Workgroup Administrators Workgroup administrators can add or modify user accounts and workgroups according to privileges assigned to them. Regardless of privileges, they cannot change a user’s type or change access settings, and they cannot create Finder workgroups. Workgroup administrators also have access to shared folders, such as hand-in folders, which can be used to collect documents from users. In a school environment, for example, teachers who are workgroup administrators can distribute and collect assignments over the network. A teacher can also make available various network resources, applications, and CDs that promote teaching objectives for the class. Creating a Macintosh Manager Administrator You should create at least one Macintosh Manager administrator to prevent users from bypassing security and changing to a different Macintosh Manager server. To designate a Macintosh Manager administrator: 1 In Macintosh Manager, click Users. 2 Select one or more users in the Imported Users list. 3 Change the user type to Macintosh Manager Administrator, then click Save. Creating a Workgroup Administrator You can set up workgroup administrator accounts for people (such as teachers or technical coordinators) who may need to add or modify certain user accounts or workgroups. To designate a workgroup administrator: 1 In Macintosh Manager, click Users. 2 Select one or more users in the Imported Users list. 3 Change the user type to Workgroup Administrator and click Save. Changing Your Macintosh Manager Administrator Password Macintosh Manager administrators can change their passwords whenever necessary. To change your administrator password: 456 Chapter 10 1 Log in to Macintosh Manager. 2 Choose Change Password from the Configure menu. 3 In the text fields provided, type your current password, then type your new password. Then, type your new password again to verify it. LL0395.Book Page 457 Wednesday, November 20, 2002 11:44 AM Working With User Settings This section describes basic and advanced user settings and how to use them. Available settings in the Advanced pane vary depending upon the user type. All users have the same options available for basic settings regardless of user type. Changing Basic User Settings Name, short name, and ID information is imported with each user. This information cannot be changed in Macintosh Manager. For information about how to change this information, see Chapter 3, “Users and Groups.” You can change basic settings for more than one user at a time. When you have multiple users selected, the name, short name, and ID change to “Varies.” To change basic user settings: 1 In Macintosh Manager, click Users, and then click Basic. 2 Select one or more users in the Imported Users list. 3 Choose a type from the User Type pop-up menu. 4 Select login settings. “User can log in” is already selected. Deselect it if you want to disable user login immediately. If you want to prevent a user from logging in after a specific date (for example, after a school session ends), select “Disable log-in as of __” and type a date. 5 Add comments (up to 63 characters long) in the Comments field. This is a good place to put user-specific information (for example, a student’s grade level or an employee’s office location) or keywords that will help you find users. 6 Click Save. Allowing Multiple Logins for Users Ordinarily, users must log out on one computer before they can log in on another. However, you may want to allow certain users, such as technical support staff or administrators, to log in on several computers simultaneously (to do maintenance tasks, for example). To allow simultaneous logins: 1 In Macintosh Manager, click Users, and then click Advanced. 2 Select a user in the Imported Users list. 3 Deselect “User can only log in at one computer at a time.” 4 Click Save. Client Management: Mac OS 9 and OS 8 457 LL0395.Book Page 458 Wednesday, November 20, 2002 11:44 AM Granting a User System Access Users who have system access can access all items on a client computer, including the Finder and the System Folder. Grant system access to specific users, such as workgroup administrators or technical support staff, only if necessary. Macintosh Manager administrators always have system access. To allow system access for a user: 1 In Macintosh Manager, click Users, and then click Advanced. 2 Select a regular user or workgroup administrator in the Imported Users list. 3 Select “User has system access.” 4 Click Save. Changing Advanced Settings Depending upon the user type, some advanced settings may or may not be available. Also, workgroup administrators cannot change access settings, email settings, or user type. To change advanced settings for a user: 1 In Macintosh Manager, click Users, and then click Advanced. 2 Select the user or users you want to modify in the Imported Users list. You can select multiple users, but they should be of the same type. If you select different types of users, you will be able to modify only the advanced settings that those users have in common. 3 Select access settings and set quotas. Initially, users of all types can log in to only one computer at a time. No other settings are selected. 4 If the user is a workgroup administrator, select the privileges you want the user to have under “Allow this Workgroup Administrator to.” Initially, no privileges are selected. 5 Click Save. Limiting a User’s Disk Storage Space A disk space quota limits the amount of storage space available in a user’s home directory. Once a user exceeds the storage limit, he or she cannot save any more files there. Users see a warning message if they run out of storage space. To set a user storage quota: 458 Chapter 10 1 In Macintosh Manager, click Users, and then click Advanced. 2 Select a user in the Imported Users list. LL0395.Book Page 459 Wednesday, November 20, 2002 11:44 AM 3 Select “Set user storage quota to __ K” and type the maximum amount of storage space to allow in kilobytes (1024 kilobytes = 1 megabyte). When you set a storage quota, keep in mind the amount of space available and the number of users who will share it. 4 To allow a user to save files even if he or she exceeds the set quota, select “Only warn user if they exceed this limit.” 5 Click Save. Updating User Information From Mac OS X Server If you change user information in Workgroup Manager or delete user accounts, you need to synchronize Macintosh Manager with the Mac OS X Server database to make sure user data is the same in both places. To update Macintosh Manager user data: 1 In Macintosh Manager, click Users. 2 Choose Verify Users & Workgroups from the File menu. If the user account exists in the server database, Macintosh Manager updates the user’s information to match information in the server database. For very large numbers of users, this process can take some time. Note: If the user account can’t be found, the user is deleted from Macintosh Manager. Setting Up Workgroups In the Members pane of the Workgroups pane, you can create new workgroups, change an existing workgroup’s name or type, and add or remove workgroup members. If a user is not a workgroup member, he or she cannot log in to the Macintosh Manager network. Group accounts are not imported from Workgroup Manager; you must create them. Every managed user must belong to at least one workgroup. Users can belong to more than one workgroup, but users can select only one workgroup when they log in. Important This section describes the different workgroup environments and tells you how to apply workgroup settings manually, by duplicating a workgroup, and by using a template. Client Management: Mac OS 9 and OS 8 459 LL0395.Book Page 460 Wednesday, November 20, 2002 11:44 AM Types of Workgroup Environments Workgroups can have one of three types of desktop environments. All three types have some optional settings in common. Important differences are described below. m Finder workgroups have the standard Mac OS desktop. The System Folder and Applications folder are not automatically protected, but you can choose to protect them. Members of Finder workgroups have no restrictions on the File menu, Apple menu, or Special menu. They also have no restrictions on removable media or CDs. m Restricted Finder workgroups have the standard Mac OS desktop, but with restrictions. The System Folder and the Applications folder are protected. This means users can view the contents, but cannot modify them or add new items. Users can access File menu and Special menu items, but you can choose available items for the Apple menu. You can also control the user’s ability to take screen shots, and you can choose privileges for CDs, removable media, and shared folders. m Panels workgroups have a simplified interface with large icons that make using a computer easy for novice users, particularly children. Panels workgroup options are the same as Restricted Finder options, with a few additions. You can control access to the File menu and the Special menu in addition to the Apple menu, and you can select whether or not to show a mounted volume as a panel. Members of a Panels workgroup cannot view items on the local hard disk. Creating a Workgroup Workgroup members can be of any user type, and workgroups can have up to 1500 members. Workgroup administrators, if allowed, can create Restricted Finder and Panels workgroups, but they cannot create Finder workgroups. To create a workgroup: 1 In Macintosh Manager, click Workgroups. 2 Click New and type a name for the workgroup. 3 Choose an environment type from the Environment pop-up menu. 4 Select one or more users in the Available Users list and click Add. To remove workgroup members, select the users you want to remove in the Workgroup Members list, then click Remove. 5 Choose settings for this workgroup in the other panes, then click Save. You can duplicate workgroups or use a template to apply settings to new workgroups. 460 Chapter 10 LL0395.Book Page 461 Wednesday, November 20, 2002 11:44 AM Using a Template to Apply Workgroup Settings You can use a template to quickly create several workgroups that have the same settings. Once you modify the template, each new workgroup you create will have the template settings. You can make additional changes to the workgroup after it is created. Note: Once you set up a template, you cannot reset it to its original state. You can, however, change template settings any time you want. To set up or change a template: 1 In Macintosh Manager, click Workgroups. 2 Select Template in the Workgroups list. If you don’t see the template, open Macintosh Manager Preferences and make sure “Show templates” is selected. To open Macintosh Manager Preferences in Mac OS X, choose Preferences from the Macintosh Manager menu. In Mac OS 9, choose Preferences from the Edit menu. 3 In each of the Workgroup panes, set the options you want to use in the template, then click Save. Creating Workgroups From an Existing Workgroup Duplicating an existing workgroup is a quick way to create another Macintosh Manager workgroup that already has settings or members you want. To duplicate a workgroup: 1 In Macintosh Manager, click Workgroups. Then select a workgroup in the Workgroups list. 2 Click Duplicate and type a new name for the workgroup. 3 Add or remove members and change settings if you wish, then click Save. Modifying an Existing Workgroup After a workgroup is created, you can change its name or environment type and add or remove members. A workgroup administrator can change settings for a workgroup only if he or she is also a member of that workgroup. To change Members settings: 1 In Macintosh Manager, click Workgroups, and then click Members. 2 Change the workgroup name in the text field. 3 Choose a new environment from the pop-up menu. Workgroup administrators cannot select Finder as a workgroup environment. Client Management: Mac OS 9 and OS 8 461 LL0395.Book Page 462 Wednesday, November 20, 2002 11:44 AM 4 To add new members, select one or more users in the Available Users list and click Add. To remove members, select members in the Workgroup Members list, and click Remove. 5 Click Save. Using Items Settings Items settings let you make files and applications on client computers available to workgroup members. Setting Up Shortcuts to Items for Finder Workgroups You can use settings in the Items pane to create a list of applications, folders, and files that workgroups can access. If you choose to allow access to local items, the items appear in the Shortcut Items list. Macintosh Manager creates an alias for each item in the list. Aliases for shortcut items appear on the user’s desktop. When users log in, their computers look for the original file in the “Find chosen items” location and create an alias for the file. Unless you plan to look for original items only on local volumes, be sure personal file sharing is turned off and other Apple Filing Protocol (AFP) services are not running before you proceed. Alternatively, use a computer that has Macintosh Manager, but not file service, installed. Important To make items on the local volume available to a workgroup: 1 In Macintosh Manager, click Workgroups, and then click Items. 2 Select “Members can open any items on local volumes” if you want to allow access to items stored on the computer where users are logged in. If you select this option, access is not restricted, but you can use Shortcut Items to provide quick access to a particular set of applications, folders, and/or files. 3 Choose a volume from the Volume pop-up menu. 4 Select items in the Volume list that you want to add to the Shortcut Items list and click Add. To remove items from the Shortcut Items list, select them and click Remove. Use Find to search for additional items, such as files or folders. 5 Choose a location from the “Find chosen items” pop-up menu. A user’s computer looks for the original file in this location, and then downloads the alias. 6 462 Chapter 10 Click Save. LL0395.Book Page 463 Wednesday, November 20, 2002 11:44 AM Making Items Available to Panels or Restricted Finder Workgroups If you choose to allow access to only specific items, the items appear in the Approved Items list. Macintosh Manager creates an alias for each item in the list. Aliases for approved items appear either on a panel for Panels workgroups or in a folder on the desktop for Restricted Finder workgroups. When users log in, their computers look for the original file in the “Find chosen items” location and create an alias for the file. Unless you plan to look for original items only on local volumes, be sure personal file sharing is turned off and other AFP services are not running before you proceed. Alternatively, use a computer that has Macintosh Manager, but not file service, installed. Important To provide access to applications and other items: 1 In Macintosh Manager, click Workgroups, and then click Items. 2 Select an application access setting. Select “Members can open any items on local volumes” if you want to allow access to items stored on the computer where users are logged in. If you select this option, access is not restricted, but you can use Shortcut Items to provide quick access to a particular set of applications, folders, and/or files. Select “Allow members to open only the following items” if you want to allow access to only certain approved applications, folders, or files. 3 Choose a volume from the Volume pop-up menu. 4 Select items in the Volume list that you want to add to the Approved Items or Shortcut Items list, and click Add. You can also drag items directly into the list. To remove items from the list, select them and click Remove. Use Find to search for additional items, such as files or folders. 5 Choose a location from the “Find chosen items” pop-up menu. When a user attempts to open a Shortcut Items or Approved Items alias, the computer looks for the original file in the “Find chosen items” location. The computer can search local volumes and mounted server volumes. If the original item is on a server volume that is not mounted, the computer won’t be able to find it. For a NetBoot client computer, a local volume is the hard disk in the computer or any external hard disk connected directly to the computer. The startup volume for a NetBoot client computer is a remote volume, but it is treated as a local volume. 6 Click Save. Client Management: Mac OS 9 and OS 8 463 LL0395.Book Page 464 Wednesday, November 20, 2002 11:44 AM Making Items Available to Individual Users In some cases, you may want to make specific documents or applications available to individual users. For example, a user working on a special video project may require a videoediting application that other workgroup members don’t need. To make items available to a specific user: m Place the items in the user’s home directory. Using Privileges Settings Settings in the Privileges pane allow you to enable certain security measures, control access privileges for workgroup folders, and set options to allow users to take screen shots, play audio CDs, and open items on removable media. Available privilege settings vary depending upon the type of workgroup selected in the Workgroups list. If you have more than one type of workgroup selected when you make changes, you will be able to change only those settings that the workgroups have in common. Protecting the System Folder and Applications Folder For Panels and Restricted Finder workgroups, these folders are always locked. Users can view the contents, but cannot make changes. Finder workgroups do not automatically have these folders protected, but you can set these restrictions. To protect these folders: 1 In Macintosh Manager, click Workgroups, and then click Privileges. 2 Select a Finder workgroup in the Workgroups list. 3 Click the checkboxes next to System Folder and Applications folder to protect them. 4 Click Save. Protecting the User’s Desktop You can prevent users from storing files or folders on the desktop and changing the desktop pattern, icon arrangement, or other desktop settings. To protect the desktop: 464 Chapter 10 1 In Macintosh Manager, click Workgroups, and then click Privileges. 2 Select a workgroup in the Workgroups list. 3 Click the checkbox to select “Lock the user’s desktop on the startup volume.” 4 Click Save. LL0395.Book Page 465 Wednesday, November 20, 2002 11:44 AM Preventing Applications From Altering Files Enforcing file-level security prevents applications from writing to protected folders and files, but it may cause some older applications to report disk errors or have problems opening. If you don’t enforce file-level security, applications can write information (for example, temporary data or preferences) wherever necessary. File-level security is available only for Mac OS 9 clients and applies only to applications. It does not affect user access to folders and files. To enable file-level security: 1 In Macintosh Manager, click Workgroups, and then click Privileges. 2 Select a workgroup in the Workgroups list. 3 Select “Enable file level security for Mac OS 9 workstations,” then click Save. Preventing Access to FireWire Disks You can enable file-level security to prevent users in a Panels workgroup from accessing FireWire hard disks that are mounted at startup. This applies only to Mac OS 9 clients and does not affect Finder or Restricted Finder workgroups. Allowing Users to Play Audio CDs Users in a Finder workgroup can always play audio CDs. Panels or Restricted Finder workgroups don’t automatically have that privilege, but you can give it to them. To allow users to play audio CDs: 1 In Macintosh Manager, click Workgroups, and then click Privileges. 2 Select a Panels or Restricted Finder workgroup in the Workgroups list. 3 Select “Play audio CDs,” then click Save. Some CDs contain more than just audio tracks. If the first track on a CD is an audio track, then it is an audio CD. Allowing Users to Take Screen Shots Special key combinations let users take a picture of the computer screen (called a “screen shot”) and save the picture as a file stored in the user’s Documents folder. Users in Finder workgroups are always allowed to take screen shots. Panels or Restricted Finder workgroups don’t automatically have this privilege, but you can give it to them. To allow users to take screen shots: 1 In Macintosh Manager, click Workgroups, and then click Privileges. 2 Select a Panels or Restricted Finder workgroup in the Workgroups list. Client Management: Mac OS 9 and OS 8 465 LL0395.Book Page 466 Wednesday, November 20, 2002 11:44 AM 3 Select “Take Screen Shots,” then click Save. If disk space is a concern, you may not want to enable this feature. Allowing Users to Open Applications From a Disk If you use a list of “approved items” (applications or scripts) that users can access, users in a Panels or Restricted Finder workgroup cannot open applications on removable media (for example, floppy disks) unless you allow it. Finder workgroups do not have this restriction. To allow users to open applications on removable media: 1 In Macintosh Manager, click Workgroups, and then click Privileges. 2 Select a Panels or Restricted Finder workgroup in the Workgroups list. 3 Select “Open approved items on removable media,” then click Save. Removable media include floppy disks, Zip disks, and all other types of removable media except CDs or DVDs. You can set up a list of approved items in the Items pane of the Workgroups pane. Setting Access Privileges for Removable Media For Panels and Restricted Finder workgroups, you can set access privileges for removable media. Removable media include floppy disks, Zip disks, and all other types of removable media except CDs. To set privileges for removable media, other than CDs: 1 In Macintosh Manager, click Workgroups, and then click Privileges. 2 Select a Panels or Restricted Finder workgroup in the Workgroups list. 3 Choose an access privilege setting from the pop-up menu next to “Removable media (except CDs),” then click Save. Setting Access Privileges for Menu Items For certain Finder menus, you can decide which menu items users can see. For Panels workgroups, you can control items in the Apple menu, File menu, and Special menu. For Restricted Finder workgroups, you can only control items in the Apple menu and the Special menu. Finder workgroups do not have these restrictions. To set privileges for menu items: 466 Chapter 10 1 In Macintosh Manager, click Workgroups, and then click Privileges. 2 Select a Panels or Restricted Finder workgroup in the Workgroups list. LL0395.Book Page 467 Wednesday, November 20, 2002 11:44 AM 3 Select each menu item you want workgroup members to be able to use, then click Save. Sharing Information in Macintosh Manager Macintosh Manager provides a number of ways to share information among users or workgroups by using different types of shared folders. Most shared folders are created inside the group documents volume. Some folders are created automatically, but others must be created by the administrator. Types of Shared Folders m Workgroup shared folder Only members of a single workgroup can use this folder. A workgroup shared folder is automatically created when you set up a group documents volume. m Global shared folder Members of all workgroups whose workgroup folder is on the same volume can access this folder, allowing documents to be shared between workgroups. A global shared folder is automatically created when you select a group documents volume. m Workgroup hand-in folder Hand-in folders must be set up manually and are available only to Panels and Restricted Finder workgroups. The hand-in folder is stored on the group documents volume. At least one workgroup administrator or Macintosh Manager administrator must be a member of the workgroup to use this feature because only an administrator can see items in the hand-in folder. Workgroup members put items into the folder by choosing Hand In from the File menu (in the Panels environment) or by dragging the item to the hand-in folder (in the Restricted Finder environment). m Folder on the startup disk named __ A Macintosh Manager administrator can create a folder at the top level of the startup disk and then allow users to open items stored in that folder. This type of folder is useful for storing items that workgroup members need to access easily or frequently, such as clip art. Client Management: Mac OS 9 and OS 8 467 LL0395.Book Page 468 Wednesday, November 20, 2002 11:44 AM Folder Access Privileges Macintosh Manager allows four levels of access privileges for workgroup folders: Access setting What it means Read Only Users can view and open items in the folder, but they cannot modify them, and they cannot “write to” the folder. For example, they cannot save a file in the folder. Write Only Users cannot view or open items in the folder, but they can write information to the folder. For example, they can copy a document to the folder. Read & Write Users have unrestricted access to the folder. They can view, open, modify, or write information to the folder. No Privileges Users cannot do anything at all with the folder. Selecting Privileges for Workgroup Folders After you create a group documents volume, you can set user access privileges (Read Only, Write Only, Read & Write, or No Privileges) for various workgroup folders. To set access privileges for workgroup folders: 1 Make sure the group documents volume is already set up before you proceed. 2 In Macintosh Manager, click Workgroups, and then click Options. 3 Select a Panels or Restricted Finder workgroup. 4 Choose an access privilege setting from the pop-up menu next to each type of folder that is available for the workgroup. 5 Click Save. Setting Up a Shared Workgroup Folder A shared workgroup folder is a convenient location where workgroup members can store and share any kind of information, depending on how file and folder access privileges are configured. For example, if you set up Read & Write privileges for a shared group documents volume, several users can share HTML files or images for a collaborative project. To set up a group documents folder: 1 Open Macintosh Manager. Before you proceed, make sure the group documents settings in the Options pane are correct. If they are not, choose the correct group documents location and login settings, and then click Save. 468 Chapter 10 LL0395.Book Page 469 Wednesday, November 20, 2002 11:44 AM 2 Click Workgroups, then click Privileges. 3 Select one or more workgroups in the Workgroups list. 4 In the Privileges section, set “Workgroup shared folder” to Read & Write, then click Save. If you want to prevent users from changing the documents in the workgroup shared folder, you can lock each document. Setting Up a Hand-In Folder A hand-in folder works like a drop box. Users can save items in the folder, but they can’t see any items in the folder. Hand-in folders are very useful for collecting and protecting sensitive documents. For example, in a classroom, students can turn in homework by copying their files into the folder. Employees in a workplace can place status reports or personal reviews in a hand-in folder that only their managers can access. Hand-in folders are available only for Panels or Restricted Finder workgroups. To create a hand-in folder: 1 Open Macintosh Manager, click Workgroups, and then click Options. Before you proceed, make sure the group documents settings in the Options pane are correct. If they are not, choose the correct group documents location and login settings, then click Save. 2 Click Workgroups, then click Privileges. 3 Select one or more Panels or Restricted Finder workgroups in the Workgroups list. 4 In the Privileges section, set “Workgroup hand-in folder” to Write Only, then click Save. The hand-in folder appears as an item in the File menu for Panels workgroups. For Restricted Finder workgroups and workgroup administrators, it appears as a folder on the desktop. Using Volumes Settings You can use the Volumes settings for Workgroups to select which volumes are mounted when users log in and control login options for each volume. A volume is a shared folder on a file server. Connecting to AFP Servers Mac OS X Server supports TCP/IP network connections to Apple Filing Protocol (AFP) servers such as the Macintosh Manager server. You cannot use AppleTalk connections to AFP servers. Client Management: Mac OS 9 and OS 8 469 LL0395.Book Page 470 Wednesday, November 20, 2002 11:44 AM Providing Access to Server Volumes If workgroup members need to use files and applications that are not stored on the Macintosh Manager server, you can mount volumes automatically when users log in. Even if you don’t set up a server volume to mount automatically, users can still connect to it if they have access to the network and have an account on (or guest access to) that server. To connect to volumes automatically: 1 In Macintosh Manager, click Workgroups, and then click Volumes. 2 Select one or more workgroups. 3 Select a volume in the Volumes list, then click Add. If you don’t see the volume you want, click Find and locate the volume. When the volume is mounted, it requests a login name and password. 4 Select a volume in the Mount at Log-in list and choose login settings (explained in the steps that follow). 5 If the volume doesn’t use the same user names and passwords used by Macintosh Manager, select “Prompt user for log-in.” Users must enter a valid user name and password. 6 If you want to grant easy access to a volume for all users, select “Log in automatically as this AFP user” and type in a valid user name and password. This isn’t as secure as requiring users to log in with their own information, because you can’t control access individually or track who has logged in to the server. You can select “Always try automatic log-in with user’s name and password first” in addition to the other login settings. If this attempt at login fails, the login method you selected under “When mounting” is used. 7 Select “Use AFP privileges” to use Apple Filing Protocol read and write permission settings to determine access privileges for a particular volume. Ordinarily, Macintosh Manager allows read-only access to volumes. This setting does not apply to Finder workgroups. 8 If you select “Require an administrator password to unmount,” users can’t disconnect the volume unless they have the correct password. This setting does not apply to Finder workgroups. 9 For Panels workgroups only, select “Show volume on a panel” if you want the user to see the volume icon. If you don’t select this option, the volume can only be seen in the Applications panel. 10 470 Chapter 10 Click Save. LL0395.Book Page 471 Wednesday, November 20, 2002 11:44 AM Using Printers Settings Printers settings let you control access to workgroup printers and limit the number of pages printed. Some settings are available only if you select “Allow members to use only the following Desktop Printers.” Making Printers Available to Workgroups Before you can make a printer available to a workgroup, the printer must appear in the Available Printers list. You can add printers using Create New in the Printers pane of the Workgroups pane, or you can add them in the Print Center application (in Mac OS X) on the Macintosh Manager server. Note: The Mac OS X version of the Macintosh Manager administrator application only creates LaserWriter desktop printers. In order to provide access to non-LaserWriter printers, you must use the Mac OS 9 version of the Macintosh Manager administrator application to manage clients. To add printers in Mac OS 9, use the Chooser in the Apple menu. To allow access to printers: 1 In Macintosh Manager, click Workgroups, and then click Printers. 2 Make sure “Allow members to use only the following Desktop Printers” is selected. 3 Select one or more printers in the Available Printers list and click Add. 4 When you have finished adding printers, click Save. You cannot grant access to both the system access printer and desktop printers. If you want a workgroup to use the system access printer, log in to the System Access workgroup as an administrator and use the Chooser to select a printer. Then follow the steps above. Setting a Default Printer When a user prints a document, applications prefer to send the document to the default printer. If multiple printers are available, the user has the opportunity to select a different printer. After printers have been added to the Available Printers list, you can determine how applications will know which printer to use first. To select a default printer: 1 In Macintosh Manager, click Workgroups, and then click Printers. 2 Make sure “Allow members to use only the following Desktop Printers” is selected. 3 Select a printer in the Selected Printers list and click Set Default Printer. If multiple printers are available and you select “Remember last used printer,” applications prefer to send print jobs to the last printer used, even if it isn’t the default printer. The user still has the opportunity to select a different printer. Client Management: Mac OS 9 and OS 8 471 LL0395.Book Page 472 Wednesday, November 20, 2002 11:44 AM Restricting Access to Printers You can restrict access to a printer by removing it from the Selected Printers list or by requiring a password to use it. To restrict access to a printer: 1 In Macintosh Manager, click Workgroups, and then click Printers. 2 Make sure “Allow members to use only the following Desktop Printers” is selected. 3 Select a printer in the Selected Printers list. If you want to remove the printer from the list, click Remove. 4 Select “Require an administrator password to print to this printer” to protect only the selected printer. To password-protect all printers in the list, select “Require an administrator password to print to any printer.” Setting Print Quotas A print quota limits the number of pages a user is allowed to print over a period of time. The number of pages allowed refers to the document’s page count, not to the number of pieces of paper. For example, if you print a 16-page document using a layout that shows four document pages on each printed page, you’ll use four sheets of paper; however, 16 pages are subtracted from your print quota. Pages are counted against the maximum allowance even if the printing job is not completed (for example, if there is a paper jam). Using a print quota helps encourage users to use printing resources wisely and helps decrease waste. You can set an individual quota for each printer in the Selected Printers list. To set a print quota for a user: 1 In Macintosh Manager, click Workgroups, and then click Printers. 2 Make sure “Allow members to use only the following Desktop Printers” is selected. 3 Select a printer in the Selected Printers list. 4 Select “Limit users to no more than __ pages every __ days” and enter the maximum number of pages to allow in a number of days. 5 Click Save. Allowing Users to Exceed Print Quotas When you set a print quota, the limitation applies to every user in the selected workgroup. However, you can allow certain users to ignore all print quotas. To allow a user to exceed all print quotas: 472 Chapter 10 1 In Macintosh Manager, click Users, and then click Advanced. 2 Select a user in the Imported Users list, then select “Allow user to exceed print quotas.” LL0395.Book Page 473 Wednesday, November 20, 2002 11:44 AM 3 Click Save. Setting Up a System Access Printer If the printer you want to use doesn’t support desktop printing software, you can make the printer available as a system access printer. The system access printer becomes the default printer for the selected workgroup. Users who can see the Chooser can select any printer visible to them. When the user logs out of a client computer, the printer originally chosen by the administrator as the system access printer becomes the default printer again. Note: You cannot use both regular desktop printers and a system access printer. To set up a system access printer: 1 Create one or more computer lists containing client computers on which you plan to use system access printers. 2 For each workgroup you want to use a system access printer, make sure that workgroup has access to the computers in the list or lists you created. 3 Log in to a client computer using the System Access workgroup. You see the System Access workgroup only if you are a Macintosh Manager administrator or if “User has System Access” is enabled for your account. 4 Select Chooser from the Apple menu. 5 Select and set up a printer, then choose Quit from the File menu and log out. 6 Repeat steps 3 through 5 for each client computer on which users need access to a system access printer. 7 From the server or an administrator computer, open Macintosh Manager. 8 Click Workgroups, then click Printers. 9 Select a workgroup that has access to the computers you set up in the previous steps. 10 Select “Members use printer selected in System Access.” 11 Click Save. If you specify that a workgroup should use the system access printer, but do not select a printer from a client computer, users who log in to that computer will not be able to print unless they have access to the Chooser. Client Management: Mac OS 9 and OS 8 473 LL0395.Book Page 474 Wednesday, November 20, 2002 11:44 AM Using Options Settings Options settings are used to set up a group documents folder, create a login message for workgroups, set startup and login events, and allow users in Panels or Restricted Finder workgroups to eject CDs. Choosing a Location for Storing Group Documents You can use a group documents location to store folders and files you would like to make available to everyone in a workgroup. Once you have chosen a location and login settings for the group documents volume, you can set up shared folder access in the Privileges pane. To set up a group documents volume: 1 In Macintosh Manager, click Workgroups, and then click Options. 2 Choose a location for storing group documents from the “Stored on volume” pop-up menu. 3 If the volume doesn’t use the same user names and passwords used by Macintosh Manager, select “Prompt user for log-in.” Users must enter a valid user name and password. 4 If you want to grant easy access to the group documents volume for all users, select “Log in automatically as this AFP user” and type a valid user name and password. This isn’t as secure as requiring users to log in with their own information, because you can’t control access individually or track who has logged in to the server. 5 If the group documents location is “Designated Macintosh Management Server,” you can choose “Log-in Automatically using the default name and password.” The default name and password are internal to Macintosh Manager. You cannot track user login if you choose this setting. You can select “Always try automatic log-in with user’s name and password first” in addition to the other settings. If this attempt at login fails, the login method you selected under “When mounting” is used. 6 Click Save. If the location you want doesn’t appear in the menu, choose Other from the “Stored on volume” pop-up menu. You can only select volumes that are mounted on the server. If you still can’t find the volume you want, click Find and mount the appropriate volume. Making Items Open at Startup You can give users a head start on their work by conveniently opening applications or folders for them when the computer starts up. On Mac OS 9 computers (using the MMLocalPrefs extension) and Mac OS 8 computers, follow the steps below to set up and enable startup items. 474 Chapter 10 LL0395.Book Page 475 Wednesday, November 20, 2002 11:44 AM To open items at startup: 1 Before you enable the Startup Items option for Macintosh Manager clients, make sure you place the items you want to open at startup in the correct location. On Mac OS 9 computers, place items in the user's personal Startup Items folder located on the server at /Library/Classic/Startup Items inside the user's home directory. Do not place items in the local Mac OS 9 System Folder. On Mac OS 8 computers, place the items in the Startup Items folder inside the Mac OS 8 System Folder. 2 In Macintosh Manager, click Workgroups, and then click Options. 3 Select one or more workgroups in the Workgroups list. 4 Select “Open items in the Startup Items folder” and click Save. For computers that start up using NetBoot, you must follow special procedures to copy items to the Startup Items folder on the startup disk image. See Chapter 12, “NetBoot,” for details. Checking for Email When Users Log In If a user has a Post Office Protocol (POP) email account, you can have Macintosh Manager check the mail server for messages when the user logs in. To check for email automatically: 1 Open Macintosh Manager. Before you proceed, click Computers, and then click Control. Check the incoming email server information and make sure it is correct. The incoming email server must be a POP server in order to check email at login. 2 Click Workgroups, then click Options. 3 Select “Check for email when members log in,” then click Save. Creating Login Messages for Workgroups You can display a message or announcement when a user logs in. To create a workgroup login message: 1 In Macintosh Manager, click Workgroups, and then click Options. 2 Type a message in the Group Message box, then click Save. Client Management: Mac OS 9 and OS 8 475 LL0395.Book Page 476 Wednesday, November 20, 2002 11:44 AM Setting Up Computer Lists You can use Macintosh Manager to manage computers by grouping several computers together and choosing settings for them. Once you create a list of computers you want to manage, you can select workgroups that are allowed to use them, and you can customize control settings, security settings, and login settings for each list. Checkout features are used to manage portable computers such as iBooks. This section tells you how to set up computer lists individually, by duplication, or by using a template. Creating Computer Lists Computer lists are simply groups of computers, in the same way that workgroups are groups of users. These lists appear under “Machine Lists” on the left side of the Computers pane. You can limit access to computers by assigning specific workgroups to the computers you want them to use. Computer lists are also useful if you want certain computers to have different settings. A computer cannot belong to more than one list. To set up a computer list: 1 In Macintosh Manager, click Computers, and then click Lists. 2 Click Add and give the new list a name. The name can contain up to 31 characters (including period, underscore, dash, or space). The name cannot contain a colon (:). 3 Click Find and choose or connect to a computer from the workstation selection window. Repeat this step for each computer you want to appear in the list. To remove a computer from the list, select it and click Remove. 4 Make sure the login option is set to Enabled. Choose additional settings for the computer list in the other Computers panes, then click Save. Note: If you use Macintosh Manager to manage a computer named using Japanese characters, the name in the list on the Computers/Lists tab in Macintosh Manager is garbled. Setting Up the All Other Computers Account Any settings selected for All Other Computers are applied to computers that connect to your managed network but do not appear in their own computer lists. These computers are also called guest computers. To set up the All Other Computers account: 476 Chapter 10 1 In Macintosh Manager, click Computers. 2 Select the All Other Computers account. LL0395.Book Page 477 Wednesday, November 20, 2002 11:44 AM 3 Choose the settings you want to use in each pane of the Computers pane, then click Save. Duplicating a Computer List You can easily create a computer list with the same settings as one you have already created. A duplicate list doesn’t contain any computers because a computer cannot be in more than one list, but the settings are the same as the original. To duplicate a computer list: 1 In Macintosh Manager, click Computers, and then click Lists. 2 Select an existing computer list and click Duplicate. 3 Type a new name for the list, then click Add to add computers to the list. 4 Click Save. Creating a Computer List Template You can use a template to apply the same initial settings to new computer lists. After you set up the template, each new computer list you add will have the template settings. You can change the computer list settings or the template settings at any time. You cannot add computers to a template because computers cannot belong to more than one list. Note: Once you set up a template, you cannot reset it to its original state. You can, however, change template settings any time you want. To create a template for computer lists: 1 In Macintosh Manager, click Computers, and then select Template in the list of computer lists. If you don’t see the template, open Macintosh Manager Preferences and make sure “Show templates” is selected. To open Macintosh Manager Preferences in Mac OS X, choose Preferences from the Macintosh Manager menu. In Mac OS 9, choose Preferences from the Edit menu. 2 In each Computers pane, set options you want to use for the template, then click Save. Disabling Login for Computers Occasionally, you may need to prevent user access on certain computers while you do maintenance tasks, such as installing and updating applications or running hard disk maintenance software. You can prevent access to computers by disabling login. To prevent users from logging in on certain computers: 1 In Macintosh Manager, click Computers, and then click List. Client Management: Mac OS 9 and OS 8 477 LL0395.Book Page 478 Wednesday, November 20, 2002 11:44 AM 2 Select a computer list, then set one of the login options explained in the steps that follow. 3 Select “Disabled--Ask User” to allow the user to choose to shut down the computer, go to the Finder (if the user has an administrator password), or pick a new Macintosh Manager server. 4 Select “Disabled--Go to Finder” to take the user to the Finder automatically. 5 Select “Disabled--Pick a different server” to allow the user to select another Macintosh Manager server from a list of local network servers. 6 Click Save. To allow users to log in again, choose Enabled from the login pop-up menu and click Save. Using Workgroup Settings for Computers You use settings in the Workgroups pane of the Computers pane to control access to computers. Controlling Access to Computers You can make computers available to everyone, or you can limit access to certain computers. If you want to allow specific workgroups to use only certain computers, make sure you have already set up the workgroups first. Then create a list of computers you want to make available to them, and follow the steps below. The same workgroup can be added to more than one computer list. To make computers available to workgroups: 1 In Macintosh Manager, click Computers, and then click Workgroups. 2 If you want to make computers available to everyone, select “All workgroups can use these computers.” To limit access to only certain workgroups, select “Allow only the following workgroups to use these computers.” 3 Select workgroups in the Available Workgroups list and click Add to add them to the Allowed Workgroups list. To remove an allowed workgroup, select it and click Remove. 4 Click Save. If you want to disable access to certain computers, use one of the “disabled” login settings in the Lists pane of the Computers pane. 478 Chapter 10 LL0395.Book Page 479 Wednesday, November 20, 2002 11:44 AM Using Control Settings Control settings are used to set email settings in addition to options that affect the clock, hard disk name, and automatic disconnect. Disconnecting Computers Automatically to Minimize Network Traffic While a computer is connected to a network, even if no user is logged in, it looks for updates to databases on the server at regular intervals. On very large networks, you may notice delays in client response. You can ease the burden on your network by scheduling an automatic disconnect for computers when they are not in use. To enable automatic disconnect: 1 In Macintosh Manager, click Computer, and then click Control. 2 Select a computer list, then select “Disconnect from the server if no user logs in within __ minutes.” 3 Type in how many minutes the computer should wait before disconnecting. 4 Click Save. When the computer disconnects from the server, the computer still displays the login screen, but an X appears over the server icon in the menu bar. Automatic updates will not occur again until a user logs in. To reconnect a client, select a user and click Login. Then, click Cancel in the password dialog box. Setting the Computer Clock Using the Server Clock If your network doesn’t have access to a Network Time Protocol server, you can synchronize the clocks on managed computers with the clock on the server. To synchronize computer clocks: 1 In Macintosh Manager, click Computers, and then click Control. 2 Select a computer list, then select “Synchronize computer clocks with the server’s clock.” 3 Click Save. Using a Specific Hard Disk Name Specifying a certain name for a computer’s hard disk can make it easier for some applications to locate information, such as preferences. Using a specific hard disk name is particularly useful if you use NetBoot. NetBoot clients have a startup volume named “NetBoot HD” by default. If the computers in a list use NetBoot, you should make sure the hard disk name is the same for NetBoot and non-Netboot computers. This ensures that the paths to all applications used on these clients are the same. Client Management: Mac OS 9 and OS 8 479 LL0395.Book Page 480 Wednesday, November 20, 2002 11:44 AM To use a specific hard disk name: 1 In Macintosh Manager, click Computers, and then click Control. 2 Select a computer list, then select “Force computer hard disk name to __” and type in the name you want to use (for example, Macintosh HD). 3 Click Save. If you have difficulty using Macintosh Manager to specify a hard disk name for computers, make sure file sharing is turned off on the client computers. To turn off file sharing, use the File Sharing control panel. Creating Email Addresses for Managed Users Macintosh Manager can create an email address for a user who doesn’t already have one. When a user logs in, Macintosh Manager adds the user’s short name to the default domain name you specify and creates an email address. If a user has other imported email settings, they will override Macintosh Manager’s settings when the user connects to the Macintosh Manager network. To create an email address for a user: 1 In Macintosh Manager, click Computers, and then click Control. 2 Select a computer list. 3 Under User Email Addresses, type the default domain name, the incoming (POP) mail server address, and the outgoing (SMTP) server address. 4 Click Save. To have the computer check for messages when the user logs in, select “Check for email when members log in” in the Options pane of the Workgroups pane. Using Security Settings for Computers Computer security settings let you choose security settings for users, computers, and applications. Keeping Computers Secure If a User Forgets to Log Out If a user doesn’t log out when he or she finishes using a computer, other people can use the computer without logging in. They will have access to anything the previous user had access to, including that user’s home directory and documents. You can prevent this type of unauthorized access with the idle logout feature. 480 Chapter 10 LL0395.Book Page 481 Wednesday, November 20, 2002 11:44 AM Idle logout occurs when there is no user activity (such as typing or using the mouse) for a specified period of time. For example, suppose you enable idle logout after 15 minutes. A user logs in, works for a while, and then decides to leave the computer and go have a snack, but doesn’t log out. After 15 minutes, the user returns and must enter a user name and password again to gain access. To enable idle logout: 1 In Macintosh Manager, click Computers, and then click Control. 2 Select a computer list, then select “Enable idle log-out” and enter the number of minutes the computer should wait. 3 Choose a logout option. If you select “Log user out,” users see a dialog box after idle logout and have the opportunity to save any unsaved documents, and then they return to the login screen. If you select “Lock the screen,” the screen goes black and a dialog box appears. Users can save any unsaved documents, and then they can either enter a password and continue working or log out. 4 Click Save. If this feature has been activated and the computer is connected to the network, you can use a Mac OS X Server administrator password to log in. Allowing Access to All CDs and DVDs Using computer security settings, you can allow user access to CDs and DVDs with no restrictions. To allow access to any CD or DVD: 1 In Macintosh Manager, click Computers. 2 Click Security and select a computer list. 3 Select “Access all CD-ROMs” and click Save. 4 Select “Show a panel for inserted CD-ROMs” to make it easy for Panels workgroups to find inserted CDs. Allowing Access to Specific CDs or DVDs You can restrict user access to CDs and DVDs by using a list of approved discs. You can also allow users to access only certain files on a CD or DVD. First, create the list of approved discs and items, and then allow user access to the discs. Client Management: Mac OS 9 and OS 8 481 LL0395.Book Page 482 Wednesday, November 20, 2002 11:44 AM To allow access to only specific CDs or DVDs: 1 In Macintosh Manager, make sure you have already set up a list of approved discs and items in the CD-ROMs pane of the Global pane. See “Using Global CD-ROM Settings” on page 490 for instructions. 2 Click Computers, then click Security and select a computer list. 3 Select “Access approved CD-ROMs only.” 4 Select “Show a panel for inserted CD-ROMs” to make it easy for Panels workgroups to find inserted CDs. Choosing Computer Security Settings for Applications Some applications may occasionally use “helper applications” to do jobs they cannot do themselves. For example, if a user clicks a Web link in an email message, the email application might want to open a Web browser. Other applications, such as installers, may need to quit the Finder and restart in order to finish their jobs. Macintosh Manager does not automatically allow these options, but you may choose to do so. Allowing these options can weaken computer security. Important To allow applications to open other applications or quit the Finder: 1 In Macintosh Manager, click Computers, and then click Security and select a computer list. 2 Select “Open other applications, such as helper applications” and/or select “Quit the Finder” to allow these options for applications. 3 Click Save. Allowing Specific Applications to Be Opened by Other Applications You can allow specific applications to act as helper applications for other applications that might need to use them. The applications you want to designate as helpers must already be added to the list of allowed items for one or more workgroups. To specify helper applications: 1 Open Macintosh Manager. 2 Choose Application Preferences from the Configure menu. 3 Select an application in the list. The list only shows applications currently assigned to workgroups. If the application you want isn’t in the list, click Add to browse for the application, or click Custom and type the name and four-character code of the application you want to add. 4 482 Chapter 10 To designate the application as a valid helper, select “Allow this application to be opened by other applications.” LL0395.Book Page 483 Wednesday, November 20, 2002 11:44 AM Allowing Users to Work Offline If the Macintosh Manager server or a user’s home directory is not available, you can still allow offline computer use. The user must log in, but the Macintosh Manager server is not available. If the home directory is not available, users may not be able to save their documents. To allow users to work offline: 1 In Macintosh Manager, click Computers. 2 Click Security and select a computer list. 3 Select “Work offline if the Macintosh Manager Server is not available” to allow this option for users. If you want, you can also select “Require an Administrator password to work offline” for this option. 4 Select “Work offline if the user’s home directory is not available” to allow this option for users. 5 Click Save. Switching to a Different Macintosh Manager Server To change servers from the Macintosh Manager administrator application, choose Change Server from the File menu. Regular users can click Change Server in Macintosh Manager's dialog box at login and switch to a new Macintosh Manager server using an administrator password. Either way, be sure to select Local (or Local Network) in the Select Macintosh Management Server dialog box, and then select the server you want to use. Note: If your network does not use AppleTalk, you may not see a Local or Local Network section. In that case, simply select the server you want to use from the list of available servers. If you wish, you can allow users to switch to a different server without requiring an administrator password by following the steps below. Allowing this option can decrease server security. Also, if you have servers that use older versions of Macintosh Manager, switching a client computer to one of these servers may cause the server to install the older software on the client computer. Important To allow users to switch servers without using a password: 1 In Macintosh Manager, click Computers. 2 Click Security and select a computer list. 3 Select “Switch to another server without authentication” to allow this option for users. 4 Click Save. Client Management: Mac OS 9 and OS 8 483 LL0395.Book Page 484 Wednesday, November 20, 2002 11:44 AM If you want NetBoot client computers to choose a different Macintosh Manager server, remove the DNSPlugin extension from the NetBoot image. Allowing Users to Force-Quit Applications If you allow users to force-quit applications, they can press Command-Option-Esc to force an application to quit. Note: Allowing this option may pose a security risk. To allow users to force-quit: 1 In Macintosh Manager, click Computers. 2 Click Security and select a computer list. 3 Select “Force Quit applications” to allow this option for users. 4 Click Save. Allowing Users to Disable Extensions If users are allowed to restart computers, you can also allow them to turn off extensions by pressing the Shift key during startup. This will not disable the Macintosh Manager extension or necessary system extensions. Note: Allowing this option may pose a security risk. To allow users to start up with extensions off: 1 In Macintosh Manager, click Computers. 2 Click Security and select a computer list. 3 Select “Disable extensions during startup” to allow this option for users. 4 Click Save. Using Computer Login Settings Computer login settings allow you to choose how users log in, what messages they see, and what panel names look like. Choosing How Users Log In When users log in to a computer, they can either type their names or choose their names from a list. If you decide to use a list for login, the list can contain up to 2000 users. You can choose not to display administrators in that list. To set login options: 1 484 Chapter 10 In Macintosh Manager, click Computers. LL0395.Book Page 485 Wednesday, November 20, 2002 11:44 AM 2 Click Log-In and select a computer list. 3 Select “Users choose their name from a list (1-2000 users)” to use the list option. If you do not want administrator names to appear in the list, select “List displays users only (no administrators).” 4 If you do not want to use a list, select “Users type their name.” 5 Click Save. Creating Login Messages for Computers You can create two types of messages for computers. Each can contain up to 127 characters. m The banner message appears in the login dialog box. m The server message appears in a separate panel after users log in. It is preceded by the phrase “From: Global Administrator.” To set up a login message: 1 In Macintosh Manager, click Computers. 2 Click Log-In and select a computer list. 3 Type your banner message or server message in the appropriate message text box. If you do not want to use a message, leave the text box blank. 4 Click Save. Customizing Panel Names You can customize the names of the workgroup and user documents panels shown for Panels workgroups. To customize a panel name: 1 In Macintosh Manager, click Computers. 2 Click Log-In and select a computer list. 3 If you want the workgroup’s name to appear on a workgroup documents panel, select “Show the workgroups name” or click the button next to the text box and type a different name. 4 If you want the user’s name to appear on a user document panel, select “Show the user’s name” or click the button next to the text box and type a different name. 5 Click Save. Client Management: Mac OS 9 and OS 8 485 LL0395.Book Page 486 Wednesday, November 20, 2002 11:44 AM Managing Portable Computers It is important to plan how you want to manage portable computers that have access to your network. This section gives suggestions for managing portable computers and tells you how to use Macintosh Manager’s checkout feature. Portable Computers With Network Users You can let users share specific portable computers, such as those in an iBook Wireless Mobile Lab. An iBook Wireless Mobile Lab contains either 10 or 15 student iBooks (plus an additional iBook for an instructor), an AirPort Base Station, and a printer, all on a mobile cart. The cart lets you take the computers to your users (for example, from one classroom to another). To manage the mobile lab, first create a computer list containing all of the iBooks. Make sure users have network accounts and home directories, and then assign sets of users to workgroups that will use the iBooks. You might want to create different workgroups for different purposes, such as one for a history class, one for a biology class, and so on. You can use the Check Out feature to allow these workgroups to use the iBooks. You can use the All Other Computers account to manage network users who have their own portable computers. See “Providing Quick Access to Unimported Users” on page 453 for more information. Portable Computers With Local Users Local user accounts cannot be managed using Macintosh Manager. However, you can use the Multiple Users control panel to set up local user accounts on specific computers in one of two ways: m The user does not have administrator privileges, but has a local account. m The user is the administrator for the computer. If the user is the local administrator, he or she has total access to the all folders and applications on the computer, including the System Folder. Letting Users Check Out Computers You can allow users to check out and take home a portable computer (to continue working on a project after school, for example). Macintosh Manager settings and security features remain in effect on the computer even while it is checked out. To check out a computer: 486 Chapter 10 1 In Macintosh Manager, click Computers. 2 Click Check Out and select a computer list. LL0395.Book Page 487 Wednesday, November 20, 2002 11:44 AM 3 Select “These computers can be Checked Out” and then select one of the checkout options in the steps that follow. 4 Select “All users are allowed to Check Out these computers” to allow this option. 5 Select “Allow only the following users to Check Out these computers” to restrict checkout to a list of specific users. Then, select users in the Available Users list and click Add to make them allowed users. To remove users from the Allowed user list, select one or more users and click Remove. 6 Click Save. Using Wireless Services You can provide wireless network service to managed clients using AirPort, for example. Make sure the Macintosh Manager Server is within range of your wireless service. If a user on a portable computer goes out of range, he or she cannot log in to Macintosh Manager, but you can allow the user to work offline. See “Allowing Users to Work Offline” on page 483 for more information. If you need more information about using AirPort, consult AirPort documentation or visit the Web site: www.apple.com/airport/ Using Global Security Settings In Macintosh Manager, global security settings apply to your entire Macintosh Manager network (all users, groups, and computers). These settings cover a variety of options that affect reports, guest access, passwords, and how preferences are copied. Using Macintosh Manager Reports Macintosh Manager provides a number of different reports to help you keep track of user and network activity. To view a report: 1 Open Macintosh Manager. 2 Choose the report you want from the Report menu. You can view the selected report immediately, and then export it to a file or print it if you wish. You can set additional criteria for the Activity Log report and the Computers report before you see the results. Client Management: Mac OS 9 and OS 8 487 LL0395.Book Page 488 Wednesday, November 20, 2002 11:44 AM Setting the Number of Items in a Report You can set the maximum number of log entries to show in Macintosh Manager reports. Note: The Connected Users report will show only up to 300 log entries, even if the maximum number of log entries you set is greater than 300. To set how many log entries are tracked: 1 In Macintosh Manager, click Global, and then click Security. 2 In the text box next to “Maximum number of log entries,” type a number. To view a report, go to the Report menu and choose the report you want to see. Keeping the Administration Program Secure If an administrator forgets to quit the Macintosh Manager administration application, another person could potentially make changes and save them. To prevent this kind of unauthorized access, you can make the administration application quit after a specified time if there is no user activity. Warning When the administration application quits automatically, unsaved changes are lost. To allow the administration program to quit automatically: 1 In Macintosh Manager, click Global, and then click Security. 2 Select “Quit the administration program if idle for __ minutes” and enter the number of minutes the application should wait before quitting automatically. 3 Click Save. Verifying Login Information Using Kerberos If all users must authenticate using Kerberos, follow the steps below. For more information about using Kerberos, see “Using Kerberos” on page 205. To use Kerberos verification: 1 In Macintosh Manager, click Global, and then click Security. 2 Select “Clients must authenticate using Kerberos” and click Save. Managing User Passwords Ordinarily, all users can change the passwords assigned to them. If you don’t want users to change their own passwords, you can remove that privilege. To keep users from changing their passwords: 1 488 Chapter 10 In Macintosh Manager, click Global, and then click Security. LL0395.Book Page 489 Wednesday, November 20, 2002 11:44 AM 2 If “Users can change their passwords” is selected, deselect it. 3 Click Save. Note: In order to use Password Server with Macintosh Manager, users must be able to change their passwords. If you plan to use Password Server, make sure the “Users can change their passwords” option is selected.For more information about Password Server, see “Using a Password Server” on page 200. Allowing Administrators to Access User Accounts You can allow a system administrator to log in as any user. The user can enter the user name for the account he or she wants to access and use the appropriate administrator password. To allow administrators to log in as other users: 1 In Macintosh Manager, click Global, and then click Security. 2 Select “Users may log in using a server administrator’s password.” 3 Click Save. Copying Preferences for Mac OS 8 Computers Users on Mac OS 8 computers can make changes to preferences while they are logged in (for example, they can change the desktop picture). However, when users log out, their preferences are saved only if you allow them to be saved. Macintosh Manager provides two ways to control how preferences are copied for Mac OS 8 users. m If you want to save all preference changes for each user, you can copy the entire Preferences folder. Macintosh Manager will copy every item in the folder, regardless of what it is or how big it is. Copying unnecessary or large items can increase login and logout times for Mac OS 8 clients. For more information, see “Preserved Preferences” on page 493. m If you want to limit the preferences copied, you can choose to copy only Internet preferences and administrator-defined preferences. Preference folders for Web browsers are copied, but the cache folders inside them are deleted. Using this option can significantly lighten the load on the server and have less of an impact on login and logout times. If you use this option, Macintosh Manager will always copy the following preference files and folders: Explorer (cache folder inside is deleted) Fetch Preferences Internet Preferences JPEGView Preferences NCSA Telnet Preferences Client Management: Mac OS 9 and OS 8 489 LL0395.Book Page 490 Wednesday, November 20, 2002 11:44 AM Netscape ƒ (cache folder inside is deleted) Newswatcher Preferences RealAudio Player Preferences StuffIt Expander Preferences To set how Mac OS 8 user preferences are copied: 1 In Macintosh Manager, click Global, and then click Security. 2 Select one of these options: To copy all preference items, select “Copy entire Preferences folder.” To copy only certain preference items, select “Copy only Internet or administrator-defined preferences.” 3 Click Save. Using Global CD-ROM Settings Global CD-ROM settings let you allow access to all CDs and DVDs or to only a specific list of discs. When you make a disc available to Macintosh Manager, you can view its contents, and then you can allow users access to all items on the disk or just the items you select. Note: These settings do not apply to audio CDs. The audio CD setting is in the Privileges pane of the Workgroups pane. To create a list of available discs and disc items: 1 In Macintosh Manager, click Global, and then click CD-ROMs. 2 Insert a CD or DVD. 3 Select the disc name and click Add to make it available in Macintosh Manager. To remove an available item, select it and click Remove. 4 To make specific items on a disc available to users, select a CD or DVD in the “Available in Macintosh Manager” list. In the “Allowed items on (__)” list, select items you want to make available to users. Click Allow All to select and allow every item on the disc. Click Allow None to deselect all items. 5 When you have finished, click Save. To make only your list of approved items available to users, select a computer list and make sure to select “Access approved CD-ROMs only” in the Security pane for Computers. You may also want to select “Show a panel for inserted CD-ROMs” to make it easy for Panels workgroups to find inserted CDs. 490 Chapter 10 LL0395.Book Page 491 Wednesday, November 20, 2002 11:44 AM Managing Preferences You can use the Managed Preferences folder to customize how application preferences and system preferences are handled to meet your particular needs and goals. For example, you can make sure that users always start out with a specific set of preferences or that some userset preferences are never overridden. A Managed Preferences folder is created on the workgroup data volume the first time any member of a workgroup logs in. Inside this folder are either two or three (initially empty) additional preference folders, depending on the client operating system: Client operating system Contents of Managed Preferences folder Mac OS 9 Initial Preferences folder Forced Preferences folder Mac OS 8 Initial Preferences folder Forced Preferences folder Preserved Preferences folder Using Initial Preferences Preferences in the Initial Preferences folder are set once during login. The first time users log in, they get a fresh copy of any preferences contained in the Initial Preferences folder. Users can modify these preferences, and the changes are saved at logout. For example, in a classroom setting, a teacher can set up preferences and a list of bookmarks for a particular Web browser. He or she stores a copy of those preferences in the Initial Preferences folder. When students log in on the first day of class, they all start out with the same browser preferences and the same list of bookmarks. After a user’s first login, Macintosh Manager checks the user’s Preferences folder and compares it to the contents of the Initial Preferences folder. If a user already has a preference in the folder, Macintosh Manager doesn’t replace that preference. If a user’s folder doesn’t contain one or more initial preferences, Macintosh Manager copies the missing files to the user’s folder. This process is repeated each time a user logs in, so you can place additional preference files in the Initial Preferences folder later. For example, if you install new software and place the software preferences file in the Initial Preferences folder, Macintosh Manager copies the new file to a user’s Preferences folder when the user opens the new software for the first time. To use the Initial Preferences folder: 1 Set up a workgroup data volume (Group Documents) in the Options pane of the Workgroups pane. 2 From a client computer, access the group documents volume. Client Management: Mac OS 9 and OS 8 491 LL0395.Book Page 492 Wednesday, November 20, 2002 11:44 AM 3 Create any preferences you want to place in the Initial Preferences folder. 4 Copy the preferences you created to the Initial Preferences folder on the group documents volume. 5 In the Finder, select the Initial Preferences folder and press Command-I to open the Show Info window. 6 Choose Sharing from the Show pop-up menu. 7 Select “Share this item and its contents” and make sure the privileges are correct. 8 Click Copy to apply the privileges to all enclosed folders. 9 Repeat steps 1 through 4 for each group documents volume. Exceptions to Initial Preferences A few preferences are created automatically the first time a user logs in, regardless of whether you’re using an Initial Preferences folder. You don’t need these items in the Initial Preferences folder because they won’t be copied to the user’s folder: m Apple Menu Options Preferences m AppSwitcher Preferences m Internet Preferences m Keyboard Preferences m Keychains m Location Manager Preferences m Mac OS Preferences m TSM Preferences m User Preferences Using Forced Preferences Using the Forced Preferences folder lets you ensure that users start out with a specified set of preferences every time they log in. If a user changes his or her preferences, those preferences are replaced with the preferences in the Forced Preferences folder the next time the user logs in. Forced preferences are copied to the appropriate location depending upon the client operating system. The processes are explained below. 492 Chapter 10 LL0395.Book Page 493 Wednesday, November 20, 2002 11:44 AM m Mac OS 9 clients: When a user logs in, Macintosh Manager compares preference folders and files in the /Library/Classic folder of a user’s home directory to items in the Forced Preferences folder. Macintosh Manager deletes any matching items from the user’s folder and replaces them with preferences from the Forced Preferences folder. If any forced preferences are missing from the user’s folder, Macintosh Manager places new copies of these items in the user’s Preferences folder. If there are items in the user’s Preferences folder that do not match any items in the Forced Preferences folder, Macintosh Manager does nothing to them. If you have concerns about these items accumulating or consuming disk space, clean out the user’s Preferences folder occasionally. m Mac OS 8 clients: When a user logs in, Macintosh Manager copies items from the Forced Preferences folder to the Preferences folder in the System Folder on the client computer, regardless of whether other copies already exist. No files or folders are copied to the user’s Preferences folder in the home directory. To use forced preferences: 1 Set up a workgroup data volume (Group Documents) in the Options pane of the Workgroups pane. 2 From a client computer, access the group documents volume. 3 Create any preferences you want to place in the Forced Preferences folder. 4 Copy the preferences you created to the Forced Preferences folder on the group documents volume. 5 In the Finder, select the Forced Preferences folder and press Command-I to open the Show Info window. 6 Choose Sharing from the Show pop-up menu. 7 Select “Share this item and its contents” and make sure the privileges are correct. 8 Click Copy to apply the privileges to all enclosed folders. 9 Repeat steps 1 through 4 for each group documents volume. Preserved Preferences The Preserved Preferences folder is available only for Mac OS 8 client computers. The files and folders that you put in the Preserved Preferences folder are never actually copied. Instead, Macintosh Manager creates a list containing the names of all the folders and files inside the Preserved Preferences folder. Macintosh Manager uses this list to determine which preferences need to be copied between the server and the client computer during login and logout. Because you can limit which preferences are copied, using the Preserved Preferences folder can help you decrease login and logout time for Mac OS 8 clients. Client Management: Mac OS 9 and OS 8 493 LL0395.Book Page 494 Wednesday, November 20, 2002 11:44 AM When you use Preserved Preferences, this is what happens during login and logout on a Mac OS 8 client: m When a user logs in: Macintosh Manager scans the Preserved Preferences folder and builds a list containing the names of the files and folders inside. Macintosh Manager automatically adds the names of the preferences that are always copied to create a combined list. Next, Macintosh Manager copies all the files and folders on the combined list from the user’s Preferences folder on the server to the client computer’s Preferences folder. Any existing files and folders in the client’s Preferences folder that have the same name as those in the combined list are deleted and replaced. If an item in the list does not exist in either the user’s Preferences folder on the server or the Preferences folder on the client computer, the item is skipped. m When the user logs out: Macintosh Manager uses the same process to determine which preferences are copied from the client computer’s Preferences folder back to the user’s Preferences folder on the server. All items matching those on the combined list are deleted from the Preferences folder on the client computer. Note: A user who logs in using the System Access workgroup may not be able to use some applications, because the preferences for the applications were deleted from the Preferences folder after the last user logged out. To use preserved preferences: 1 Set up a workgroup data volume (Group Documents) in the Options pane of the Workgroups pane. 2 From a client computer, access the group documents volume. 3 Create any preferences you want to preserve for users. 4 Copy the preferences you created to the Preserved Preferences folder on the group documents volume. Alternatively, you can set up Preserved Preferences using “placeholders” instead of the actual preferences, as long as the name and type of the placeholder match the name and type of the preference. For example, if an application’s preferences are in a folder called “MyApp Prefs,” you can create an empty folder named “MyApp Prefs” in the Preserved Preferences folder. 5 494 Chapter 10 Repeat steps 1 through 4 for each group documents volume. LL0395.Book Page 495 Wednesday, November 20, 2002 11:44 AM The table below lists certain preferences that are always copied, and other preferences that are never copied. You do not have to include any of these preferences in the Preserved Preferences folder. Always copied Never copied Control Strip Preferences AppleTalk Preferences Date & Time Preferences Client Preferences Finder Preferences ColorSync Profiles Mac OS Preferences Desktop Picture Preferences Panels Preferences Energy Saver Preferences Extensions Manager Preferences Multi-User Items Multi-User Preferences Open Transport Preferences Remote Access TCP/IP Preferences Users & Groups Data File Users & Groups Data File Backup Sharing Mac OS 9 Application Preferences in the Classic Environment You can use Workgroup Manager to make sure preferences for Mac OS 9 applications are maintained when the application is opened in Mac OS X using the Classic Environment. This way, users with network home directories will keep the same Mac OS 9 application preferences when they log in on different computers. This also ensures that Mac OS 9 application preferences are preserved when a managed user switches from a Macintosh Manager client computer (using Mac OS 9) to a Workgroup Manager client computer (using Mac OS X). To share preferences with Classic: 1 From your administrator computer, open Workgroup Manager. 2 Use the At pop-up menu to locate the directory domain containing the user, group, or computer list account you want to modify. 3 Click the lock and enter your user name and password. 4 Select an account, then click Preferences. 5 Click Classic, then click Advanced. 6 Set preference management to Always. Client Management: Mac OS 9 and OS 8 495 LL0395.Book Page 496 Wednesday, November 20, 2002 11:44 AM 7 Select “Use preferences from home folder.” 8 Click Apply Now. Alternatively, you can do the following on each Mac OS X client. Open System Preferences, click Classic, then click Advanced and select “Use preferences from home folder.” Solving Problems This section describes some problems you may encounter while using Macintosh Manager and provides troubleshooting tips and possible solutions. If your problem is not addressed here, you may want to check Macintosh Manager Help or consult the AppleCare Knowledge Base online. I’ve Forgotten My Administrator Password Contact your Mac OS X Server administrator if you forget your password. If necessary, the server administrator can change your password using the Workgroup Manager application. Administrators Can’t Get to the Finder After Logging In If you have system access, you can choose the System Access workgroup when you log in. If you don’t have system access, and you need to go to the Finder often, ask your Macintosh Manager administrator to enable system access for your account. You can bypass Macintosh Manager login by pressing Command-Shift-Esc when the Welcome dialog box appears. Then enter either the computer owner’s password or a local administrator’s name and password. Generic Icons Appear in the Items Pane If generic icons appear in the Items pane of the Workgroups pane in Macintosh Manager, restart the computer with Mac OS 9 and rebuild the Desktop file. Selecting “Local User” in the Multiple Users Control Panel Doesn’t Work You cannot use both Macintosh Manager client software and the Multiple Users control panel on the same computer. If you want to set up local users, do not install Macintosh Manager client software on the computer. Instead, install the Multi-User Startup extension and use the Multiple Users control panel version 1.4.1. 496 Chapter 10 LL0395.Book Page 497 Wednesday, November 20, 2002 11:44 AM Some Printers Don’t Appear in the Available Printers List When you make printers available to client computers, Macintosh Manager creates desktop printers for your Mac OS 9 clients. The Mac OS X version of the Macintosh Manager administrator application creates only LaserWriter desktop printers. If you need to provide access to non-LaserWriter printers, you must use the Mac OS 9 version of the Macintosh Manager administrator application to manage clients. Users Can’t Log In to the Macintosh Manager Server First, make sure the server has enough free disk space. If the user’s password has not been changed and his or her user account has not been deleted, check the user’s Macintosh Manager login privileges. To make sure login is enabled: 1 In Macintosh Manager, click Users, and then click Basic. 2 Make sure “User can log in” is selected. If “Disable login as of __” is also selected, make sure the date has not already passed. Users Can’t Log In as “Guest” on Japanese-Language Computers If users need to log in using the Guest account on Japanese-language client computers, you must change the computer’s language script to Roman in the International pane of System Preferences. A Client Computer Can’t Connect to the Server Try doing the following: m Make sure the server is running. If you recently started the server, it may take a few minutes for the server to appear. m Make sure network information (including DNS information) is entered correctly. m Make sure the client computer is not low on memory and that it is connected to the network. m If many computers start up at once, the load on your network may be too great. Try starting fewer computers at one time. The Server Doesn’t Appear in the AppleTalk List Mac OS X Server does not support AppleTalk network connections to Apple Filing Protocol (AFP) servers, such as the Macintosh Manager server. To connect to AFP servers, set client computers to connect via TCP/IP. Client Management: Mac OS 9 and OS 8 497 LL0395.Book Page 498 Wednesday, November 20, 2002 11:44 AM Macintosh Manager client computers can, however, use AppleTalk for service discovery. If your network has AppleTalk zones, users on Mac OS 8 computers may need to select the zone where the server resides. On Mac OS 9 computers, use the Network Browser to make sure you are connected to the server. The User’s Computer Freezes If the computer’s system software is earlier than Mac OS 9, be sure file sharing is turned off. Users Can’t Access Their Home Directories Users may see a message if their home directories cannot be found at login. In Workgroup Manager, make sure the user’s home directory exists and has the correct permissions settings. Then, make sure the server that contains the user’s home directory is connected. Users Can’t Access Shared Files Shared workgroup folders are normally located on the same server volume. However, if you store workgroup documents on more than one volume, some users may not be able to access all of their shared documents without changing workgroups. If the user belongs to more than one workgroup and workgroup documents are stored on several servers, make sure the user has the latest version of AppleShare. When a Macintosh Manager client computer is connected to a server that uses Mac OS X version 10.2, users cannot access shared folders, such as the Groups Folder or Shared Documents folder, located on that server. To be certain users have access to those shared folders, store the folders on a different server. Shared Workgroup Documents Don’t Appear in a Panels Environment If you created a workgroup data volume but users in a Panels workgroup can’t see it, make sure the workgroup data volume contains the shared documents folders. Also check to make sure the location of the Users folder has not changed. The Users folder is usually located at the top level of either the server volume or the workgroup data volume. Applications Don’t Work Properly or Don’t Open Some applications write to or create special files in places other than the Preferences folder inside the System Folder. If you enforce file-level security for a workgroup, some older applications may not function properly or may report errors. See “Preventing Applications From Altering Files” on page 465 for more information. 498 Chapter 10 LL0395.Book Page 499 Wednesday, November 20, 2002 11:44 AM You can create a folder called “Other Applications•” and then put the Applications folder (and all of its contents) inside. The Other Applications• folder must reside in the client computer’s Applications folder. If the client computer is running Mac OS 9.1 or later, the Applications folder is called “Applications (Mac OS 9).” Users Can’t Drag and Drop Between Applications In most cases, Macintosh Manager does not allow the drag-and-drop feature. Use the Copy and Paste commands instead. Users Can’t Open Files From a Web Page Sometimes Web browsers rely on helper applications to open files that the browser itself cannot handle (for example, media files or PDF files). 1 In Macintosh Manager, click Computers, and then click Security. 2 Select “Open applications, such as helper applications.” Sometimes the Right Application Doesn’t Open for Users If the wrong application opens when a user tries to open a document, try rebuilding the client computer’s desktop. Where to Find More Information The AppleCare Web site provides a variety of resources, including the Knowledge Base (a database containing technical articles about product usage, implementation, and problem solving). Investigate the Web site at www.apple.com/support Discussion lists for Mac OS X Server and Macintosh Manager let you exchange ideas and tips with other server administrators. You can sign up for a discussion list at www.lists.apple.com Client Management: Mac OS 9 and OS 8 499 LL0395.Book Page 500 Wednesday, November 20, 2002 11:44 AM LL0395.Book Page 501 Wednesday, November 20, 2002 11:44 AM C H A P T E R 11 DHCP Service 11 Dynamic Host Configuration Protocol (DHCP) service lets you administer and distribute IP addresses to client computers from your server. When you configure the DHCP server, you assign a block of IP addresses that can be made available to clients. Each time a client computer starts up, it looks for a DHCP server on your network. If a DHCP server is found, the client computer then requests an IP address. The DHCP server checks for an available IP address and sends it to the client computer along with a “lease period” (the length of time the client computer can use the address) and configuration information. You can use the DHCP module in Server Settings to m configure and administer DHCP service m create and administer subnets m configure DNS and NetInfo options for client computers m view DHCP and NetBoot client computers If your organization has more clients than IP addresses, you will benefit from using DHCP service. IP addresses are assigned on an as-needed basis, and when they are not needed, they are available for use by other clients. You can use a combination of static and dynamic IP addresses for your network if you need to. Read the next section for more information about static and dynamic allocation of IP addresses. Larger organizations may also benefit from some of the other features DHCP service provides, such as being able to set DNS and NetInfo options for client computers. You may not need to use DHCP service if you have a simple network with enough IP addresses for your clients. You can use one of the methods described later in this chapter to assign static IP addresses to all your network clients. 501 LL0395.Book Page 502 Wednesday, November 20, 2002 11:44 AM Before You Set Up DHCP Service Before you set up DHCP service, read this section for information about creating subnets, assigning static and dynamic IP addresses, locating your server on the network, and avoiding reserved IP addresses. Creating Subnets Subnets are groupings of computers on the same network that simplify administration. You can organize subnets any way that is useful to you. For example, you can create subnets for different groups within your organization or for different floors of a building. Once you have grouped client computers into subnets, you can configure options for all the computers in a subnet at one time instead of setting options for individual client computers. Each subnet needs a way to connect to the other subnets. A hardware device called a router typically connects subnets. Assigning IP Addresses Dynamically With dynamic allocation, an IP address is assigned for a limited period of time (the lease period) or until the client computer doesn’t need the IP address, whichever comes first. By using short leases, DHCP can reassign IP addresses on networks that have more computers than available IP addresses. Using Static IP Addresses Static IP addresses are assigned to a computer or device once and then do not change. You may want to assign static IP addresses to computers that must have a continuous Internet presence, such as Web servers. Other devices that need to be continuously available to network users, such as printers, may also benefit from static IP addresses. Static IP addresses can be set up either by manually entering the IP address on the computer or device or by configuring DHCP to provide the same address to a specific computer or device on each request. DHCP-assigned addresses allow configuration changes at the DHCP server. Manually configured static IP addresses avoid possible issues certain services may have with DHCP-assigned addresses and avoid the delay required for DHCP to process the request. Server Settings does not provide a way to assign static IP addresses using the BootP protocol (the protocol underlying DHCP). To assign static IP addresses, you can use the NetInfo Manager application in Mac OS X to create the appropriate properties in the local NetInfo database. See “Configuring Static Ports for Shared NetInfo Domains” on page 108 for more information on setting up static IP addresses on local networks. 502 Chapter 11 LL0395.Book Page 503 Wednesday, November 20, 2002 11:44 AM Locating the DHCP Server When a client computer looks for a DHCP server, it broadcasts a message. If your DHCP server is on a different subnet from the client computer, you must make sure the routers that connect your subnets can forward the client broadcasts and the DHCP server responses. If you have a relay agent or a router on your network that can relay BootP communications, it will work for DHCP. If you don’t have a relay, you need to place the DHCP server on the same subnet as your clients. Interacting With Other DHCP Servers You may already have other DHCP servers on your network, such as AirPort Base Stations. Mac OS X Server can coexist with other DHCP servers as long as each DHCP server uses a unique pool of IP addresses. However, you may wish your DHCP server to provide an LDAP server address for client auto-configuration in managed environments. AirPort Base Stations cannot provide an LDAP server address. Therefore, if you wish to use the auto-configuration feature you must set up AirPort Base Stations in Ethernet bridging mode and have Mac OS X Server provide DHCP service. If the AirPort Base Stations are on separate subnets, then your routers must be configured to forward client broadcasts and DHCP server responses as described previously. If you wish to provide DHCP service with AirPort Base Stations then you cannot use the client auto-configuration feature and you must manually enter LDAP server addresses at client workstations. Assigning Reserved IP Addresses Certain IP addresses can’t be assigned to individual hosts. These include addresses reserved for loopback and addresses reserved for broadcasting. Your ISP will not assign such addresses to you. If you try to configure DHCP to use such addresses, you will be warned that the addresses are invalid, and you will need to enter valid addresses. Setting Up DHCP Service for the First Time If you used the Setup Assistant to configure ports on your server when you installed Mac OS X Server, some DHCP information is already configured. You still need to follow the steps in this section to finish configuring DHCP service. You can find more information about settings for each step in “Managing DHCP Service” on page 505. Step 1: Create subnets The following instructions show you how to create a pool of IP addresses that are shared by the client computers on your network. You create one range of shared addresses per subnet. These addresses are assigned by the DHCP server when a client issues a request. DHCP Service 503 LL0395.Book Page 504 Wednesday, November 20, 2002 11:44 AM To create subnets: 1 In Server Settings, click the Network tab, click DHCP/NetBoot, and choose Configure DHCP/ NetBoot. If you configured ports in the Setup Assistant, you see the port information in the Subnets pane. (The list of subnet address ranges shown is extracted from the host’s local NetInfo database. It is initially set to one subnet address range for each active Ethernet port.) 2 Click New to create new subnets, or choose an existing subnet and click Edit. m In the General pane of the subnet settings window, you need to set a range of IP addresses for each subnet, and specify the router address. If you don’t use a router on your network, enter your server’s IP address in the Router field. When you click Enable DHCP, you can choose a lease time for the IP address. m Click the DNS and NetInfo tabs to set options for your client computers. Default settings for the server, if they exist, already appear in each pane. Configuring the options in these panes provides a starting point for client computers when DHCP service is turned on. You may need to set the DNS server address. See “Setting the Default DNS Server for DHCP Clients” on page 505 for more information. Step 2: Set up logs for DHCP service You can log DHCP activity and errors to help you monitor requests and identify problems with your server. DHCP service records diagnostic messages in the system log file. To keep this file from growing too large, you can suppress most messages by selecting “serious errors only (quiet)” in the Logging pane of the Configure DHCP/NetBoot window. For more information on setting up logs for DHCP service, see “Setting Up Logs for DHCP Service” on page 506. Step 3: Start DHCP service Start DHCP service from Server Settings. To start DHCP service: 1 Click DHCP/NetBoot. 2 Choose Start DHCP. If the server successfully starts up, the menu item changes to Stop DHCP, and a globe appears on the DHCP/NetBoot icon. 504 Chapter 11 LL0395.Book Page 505 Wednesday, November 20, 2002 11:44 AM Managing DHCP Service This section describes how to set up and manage DHCP service on Mac OS X Server. Starting and Stopping DHCP Service Follow these steps when starting or stopping DHCP. To start or stop DHCP service: 1 In Server Settings, click the Network tab. 2 Click DHCP/NetBoot and choose Start DHCP or Stop DHCP. As the service is starting up or shutting down, a globe flashes on the DHCP/NetBoot icon. When the service is turned on, the globe appears on the DHCP/NetBoot icon. It may take a moment for the service to start (or stop). Setting the Default DNS Server for DHCP Clients The first time you connect to a Mac OS X Server using Server Settings, the DHCP client module does not use the DNS server IP address you entered in the Setup Assistant. You must set the default address in the DHCP module of Server Settings. To configure DHCP to use the correct DNS server: 1 In Server Settings, click the Network tab. 2 Click DHCP/NetBoot and choose Configure DHCP/NetBoot. 3 Select a subnet address range and click Edit. 4 Click the DNS tab. 5 Click Use Defaults, then click Save. Setting the LDAP Server for DHCP Clients You can use DHCP to provide your clients with LDAP server information rather than manually configuring each client’s LDAP information. To configure DHCP to provide the LDAP server address: 1 In Server Settings, click the Network tab. 2 Click DHCP/NetBoot and choose Configure DHCP/NetBoot. 3 Select a subnet address range and click Edit. 4 Click the LDAP tab. 5 Enter an LDAP server name and search base. 6 Enter a port or leave the field blank to use the default port. DHCP Service 505 LL0395.Book Page 506 Wednesday, November 20, 2002 11:44 AM 7 Select “LDAP over SSL” if you wish LDAP information to be encrypted with SSL. SSL must be enabled on your server to use this option. 8 Click Apply to add the server to the LDAP Servers list at the top of the pane. The order in which the LDAP servers appear in the list determines their search order in the automatic Open Directory search policy. 9 Click New to clear the entry fields and enter additional LDAP server information. If you wish to delete a server from the list, click the server name and then click Delete. To modify a listed server, click the server name. Edit the name, search base, port, and SSL settings. Click Apply to update the LDAP Servers list. 10 Click Save when finished to save changes to the LDAP Servers list. Setting Up Logs for DHCP Service You can choose the level of detail you want to log for DHCP service. m “Log warnings and errors only (normal)” can alert you to conditions in which data is inconsistent, but the DHCP server is still able to operate. m “Log serious errors only (quiet)” will indicate conditions for which you need to take immediate action (for example, if the DHCP server can’t start up). To set up logs for your DHCP server: 1 In Server Settings, click the Network tab. 2 Click DHCP/NetBoot and choose Configure DHCP/NetBoot. 3 Click the Logging tab and select the logging option you want. Deleting Subnets From DHCP Service You can delete subnets and subnet IP address ranges. To delete subnets or address ranges: 1 In Server Settings, click the Network tab. 2 Click DHCP/NetBoot and choose Configure DHCP/NetBoot. 3 Select a subnet or a subnet address range and click Delete. Changing Lease Times for Subnet Address Ranges You can change how long IP addresses in a subnet are available to client computers. To change the lease time for a subnet address range: 1 506 Chapter 11 In Server Settings, click the Network tab. LL0395.Book Page 507 Wednesday, November 20, 2002 11:44 AM 2 Click DHCP/NetBoot and choose Configure DHCP/NetBoot. 3 Select a subnet address range and click Edit. 4 Enter a number in the Lease Time field and choose a value from the pop-up menu. 5 Click Save. Click Use Defaults to use the default subnet address range for this port. The default range includes all valid addresses for the port, based on its IP address and subnet mask. Monitoring DHCP Client Computers The DHCP client list shows the following information for each client computer in the database: m IP address served to the client m lease time left m DHCP client ID m computer name m hardware address To view the DHCP client list: 1 In Server Status, locate your server in the Devices & Services list and select DHCP-NetBoot under the server entry. If the services aren’t visible, click the arrow to the left of the server name. 2 Click the DHCP Clients tab. Click Refresh to update the list. Click any column heading to sort the list by different criteria. Creating Subnets in DHCP Service Subnets are groupings of client computers on the same network that are organized by location (different floors of a building, for example) or by usage (all eighth-grade students, for example). Each subnet has at least one range of IP addresses assigned to it. To create a new subnet: 1 In Server Settings, click the Network tab. 2 Click DHCP/NetBoot and choose Configure DHCP/NetBoot. 3 Click New, or select an existing subnet and click Duplicate. 4 Enter the name of the new subnet and choose a port from the pop-up menu. 5 Enter a beginning and ending IP address for this subnet range. DHCP Service 507 LL0395.Book Page 508 Wednesday, November 20, 2002 11:44 AM Addresses must be contiguous, and they can’t overlap. 6 Enter the subnet mask and router for this subnet, then click Save. Click Use Defaults to use the default subnet address range for this port. The default range includes all valid addresses for the port, based on its IP address and subnet mask. To use the Mac OS X Server as the gateway for the subnet, enter the server IP address in the router field. Changing Subnet Settings in DHCP Service Use Server Settings to make changes to DHCP subnet settings. To change subnet settings: 1 In Server Settings, click the Network tab. 2 Click DHCP/NetBoot and choose Configure DHCP/Netboot. 3 Select a subnet address range and click Edit. 4 Make the changes you want. 5 Click Save. You can click Use Defaults to use the server’s default settings. Setting DNS Options for a Subnet You can decide which DNS servers and default domain name a subnet should use. DHCP service provides this information to the client computers in the subnet. To set DNS options for a subnet: 1 In Server Settings, click the Network tab. 2 Click DHCP/NetBoot and choose Configure DHCP/NetBoot. 3 Select a subnet address range and click Edit. 4 Click the DNS tab. 5 Enter the default domain name associated with the subnet, then click Save. 6 Enter the IP addresses of the DNS servers you want this subnet to use. If you click Use Defaults, DHCP service gets DNS information from a DNS lookup that supplies the domain name and default DNS servers. Setting NetInfo Options for a Subnet You can give client computers in a subnet access to the information in NetInfo databases by “binding” the clients to one or more NetInfo parent servers. 508 Chapter 11 LL0395.Book Page 509 Wednesday, November 20, 2002 11:44 AM You need to know the file name of the NetInfo database (or NetInfo tag) you want to use and the IP address of the server that hosts that database (or domain). The NetInfo tag is “network” if the domain was created using NetInfo Domain Setup. To set NetInfo options for a subnet: 1 In Server Settings, click the Network tab. 2 Click DHCP/NetBoot and choose Configure DHCP/NetBoot. 3 Select a subnet and click Edit. 4 Click the NetInfo tab. 5 Enter the NetInfo tag of the NetInfo domain for this subnet. 6 Enter the IP address of each NetInfo parent server, then click Save. Click Use Defaults if you want to use the server’s default NetInfo settings. Disabling Subnets Temporarily You can temporarily shut down a subnet without losing all its settings. To disable a subnet: 1 In Server Settings, click the Network tab. 2 Click DHCP/NetBoot and choose Configure DHCP/NetBoot. 3 Select a subnet address range and click Edit. 4 Deselect “Enable DHCP on this subnet” in the General pane, then click Save. Viewing DHCP and NetBoot Client Lists The DHCP Clients window gives the following information for each client: m The IP address served to the client. Declined addresses are listed with “Declined” in the Time Left column. m The number of days of lease time left, until the time is less than 24 hours; then the number of hours and minutes. m The DHCP client ID. This is usually, but not always, the same as the hardware address. m The computer name. m The hardware address. The NetBoot client list shows the following information for each connected client computer: m computer name m clients’ Ethernet address (from the TCP/IP control panel) m system software version and type of computer DHCP Service 509 LL0395.Book Page 510 Wednesday, November 20, 2002 11:44 AM To view the DHCP or NetBoot client list: 1 In Server Status, locate your server in the Devices & Services list and select DHCP-NetBoot under the server entry. If the services aren’t visible, click the arrow to the left of the server name. 2 Click the DHCP Clients or NetBoot Clients tab. Click Refresh to update the list. Click any column heading to sort the list by different criteria. Viewing DHCP Log Entries If you’ve enabled logging for DHCP service, you can check the system log for DHCP errors. To see DHCP log entries: 1 In Server Status, select your server in the Devices & Services list. 2 Click the Logs tab. 3 Choose System Log from the pop-up menu and look for entries that begin with “bootpd.” Solving Problems m Examine logs to pinpoint problems. m Try a different client to determine whether the problem is with the client or the server. Where to Find More Information Request for Comments (RFC) documents provide an overview of a protocol or service and details about how the protocol should behave. If you are a novice server administrator, you’ll probably find some of the background information in an RFC helpful. If you are an experienced server administrator, you can find all the technical details about a protocol in its RFC document. You can search for RFC documents by number at this Web site: www.faqs.org/rfcs For details about DHCP, see RFC 2131. 510 Chapter 11 LL0395.Book Page 511 Wednesday, November 20, 2002 11:44 AM C H A P T E R 12 NetBoot 12 NetBoot lets you start up Macintosh client computers from disk images stored on servers running Mac OS X Server. A disk image is a file that looks and acts like a mountable disk or volume. NetBoot disk images contain system software that can be used as a startup disk by client computers on the network. Using NetBoot, you can have your Macintosh client computers start up from a standardized Mac OS configuration that is properly configured for the tasks users will be doing. Because the client computers start up from the same disk image, you can quickly update the operating system for the entire group by changing the configuration of the disk image from which they start. You can also use NetBoot to start up other Mac OS X Servers. You can set up more than one startup disk image. This lets you provide custom Mac OS environments for different groups of clients. You can also create disk images containing application software. You use the following Mac OS X Server applications to set up and administer NetBoot: m Network Image Utility—to create Mac OS X disk images. The Network Image Utility is installed with Mac OS X Server software, in the Utilities folder. m NetBoot Desktop Admin—to modify the Mac OS 9 system disk image and accompanying disk image for applications. m Server Settings (DHCP/NetBoot pane of the Network tab)—to enable and configure NetBoot on the server. m Property List Editor—to edit property list (.plist) files (used primarily when creating custom packages for Network Install images) m PackageMaker—to create package files that can be included on disk images. m Disk Copy—to create a disk image from an existing client computer You can use Mac OS X client management services to provide a personalized work environment for any NetBoot client computer user. For information about client management services, see Chapter 6, “Client Management: Mac OS X,” and Chapter 10, “Client Management: Mac OS 9 and OS 8.” 511 LL0395.Book Page 512 Wednesday, November 20, 2002 11:44 AM Mac OS X Server includes the following CDs containing applications and files specific to NetBoot: m Mac OS X Server Administration Tools CD In the NetBoot, Network Install folder you’ll find Network Image Utility (in the Image Creation folder) and PackageMaker and Property List Editor (in the Image Manipulation folder). m NetBoot, Mac OS 9 CD About NetBoot.pdf (Read Me file) The NetBoot Desktop Admin folder contains About NetBoot Desktop Admin (Read Me file) and NetBoot Desktop Admin. The NetBoot.pkg file contains a preconfigured Mac OS 9.2.2 system disk image Note: These items are available in different languages. Each localized set appears in a separate folder on the CD labeled by language. Before You Set Up NetBoot Setting up your server to use NetBoot requires that you have the authority (authorization privileges) as well as the expertise to make changes to your network configuration. Potential risks include loss of data, client computers that can’t start up, and failure of the network. Warning Administrator Requirements If you want to set up NetBoot on your server, you should meet the following requirements: m You are the server administrator. m Your are familiar with Network Setup. m You know the DHCP configuration. You will also need to work with your networking staff who can configure network topologies, switches, routers, and other network settings. Server Requirements Your server must meet the following requirements: m DHCP service (either provided by this server or elsewhere on your network) m Ethernet: 100 Mb (for fewer than 10 clients) 100 Mb switched (for 10–50 clients) Gigabit (more than 50 clients) 512 Chapter 12 LL0395.Book Page 513 Wednesday, November 20, 2002 11:44 AM These are estimates for the number of clients supported. See “Capacity Planning” on page 515 for a more detailed discussion of the optimal system and network configurations to support the number of clients you have. NetBoot is not supported over wireless connections. Client Computer Requirements Any Macintosh computer that can run Mac OS 9.2.2 (all Macintosh computers released since the iMac) can use Netboot to start up from a Mac OS X Server disk image. At the time of this publication, this includes the following Macintosh computers: m iMac m iBook m eMac m Power Macintosh G3 (blue and white) m Power Mac G4 m Power Mac G4 Cube m PowerBook G3 (FireWire) m PowerBook G4 m Xserve Note: You should install the latest firmware updates on all client computers. Firmware updates are available from the Apple support Web site: www.apple.com/support/ Older Macintosh computers—tray-loading iMac computers and Power Macintosh G3 (blue and white) computers—require static addressing when using NetBoot. See “Network Requirements” on page 514. Client Computer RAM Requirements The following are the minimum RAM requirements for a client computer starting up from a Mac OS 9 or Mac OS X NetBoot disk image. Start up from Mac OS 9 disk image: 64 MB Start up from Mac OS X disk image: 128 MB Client computers using Network Install must also have 128 MB of RAM. Software Updates for NetBoot System Disk Images You should make sure to use the latest system software available when creating NetBoot disk images. New releases of Macintosh computers require updates of system software, so if you have new Macintosh clients you’ll need to update the disk images. NetBoot 513 LL0395.Book Page 514 Wednesday, November 20, 2002 11:44 AM To update a Mac OS X disk image, see “Updating an Existing Mac OS X NetBoot Disk Image” on page 527. To update Mac OS 9 disk images, see “Modifying a Mac OS 9 Disk Image” on page 530. Ethernet Support on Client Computers NetBoot is supported only over the built-in Ethernet connection. Multiple Ethernet ports are not supported on client computers. Network Requirements Recent Macintosh computers use NetBoot version 2.0, which relies on DHCP for addressing during NetBoot. You can set up as many NetBoot 2.0 servers on a subnet as you need. The following Macintosh computers use NetBoot version 1.0, and require BootP addressing during NetBoot: m tray-loading iMac computers m Power Macintosh G3 (blue and white) computers The version of NetBoot that a server uses is controlled by the Static and Dynamic checkboxes on the NetBoot tab of the DHCP/NetBoot configuration information in Server Settings. Static specifies that the server uses NetBoot 1.0, Dynamic specifies NetBoot 2.0. You can have only one server providing NetBoot 1.0 BootP addressing on a subnet. See the following section, “Capacity Planning,” for more information on this topic and other issues relevant to your network configuration when using NetBoot. 514 Chapter 12 LL0395.Book Page 515 Wednesday, November 20, 2002 11:44 AM Capacity Planning The number of NetBoot client computers you can connect to your server depends on how your server is configured, the server’s hard disk space, and a number of other factors. In planning for your server and network needs, consider these factors: m Ethernet speed: 100Base-T or faster connections are required for both client computers and the server. As you add more clients, you may need to increase the speed of your server’s Ethernet connections. Ideally you want to take advantage of the Gigabit Ethernet capacity built in to your Mac OS X server hardware to connect to a Gigabit switch. From the switch you should connect Gigabit Ethernet or 100 Mb Ethernet to each of the NetBoot clients. m Hard disk capacity and number of NetBoot images: The NetBoot server requires a certain amount of hard disk space depending on the size and configuration of the system image and the number of images being served. m Hard disk capacity and number of users: If you have a large number of users, consider adding a separate file server to your network to store user documents. Because the system software for a disk image is written to a shadow image for each client booting from the disk image, you can get a rough estimate for the required hard disk capacity required by multiplying the size of the shadow image by the number of clients. m Location of server and client: NetBoot clients that require static IP addresses (NetBoot 1.0) must be located on the same subnet as the server, and there can be only one server on that subnet serving static addresses. m Number of Ethernet ports on the switch: Distributing NetBoot clients over multiple Ethernet ports on your switch offers a performance advantage. Each port must serve a distinct segment. NetBoot 515 LL0395.Book Page 516 Wednesday, November 20, 2002 11:44 AM Inside NetBoot This section describes how NetBoot is implemented on Mac OS X Server—including information on the protocols, files, directory structures, and configuration details that support the NetBoot functionality. NetBoot Image Folder The NetBoot image folder contains the startup disk image file, a boot file that the firmware uses to begin the startup process, and other files required to start up a client computer over the network. A NetBoot image folder (NBI folder) is something like a package file (a folder compressed into a file), except that the folder and its contents are uncompressed so that the contents are readily visible. The name of a NetBoot image folder includes the suffix “.nbi”. An NBI folder for Mac OS 9 (MacOS 9.2.2.nbi) is slightly different from an NBI folder for Mac OS X (MacOSX.nbi) since the components required for startup are different. The following tables describe the contents of each. Mac OS X NetBoot image folder (MacOSX.nbi) File Description booter Boot file mach.macosx UNIX kernel mach.macosx.mkext Drivers MacOSX.dmg System startup image file (may include application software) NBImageInfo.plist Property list file You use Network Image Utility to create a Mac OS X NBI folder. The utility lets you m name the image m choose the image type (NetBoot or Network Install) m provide an image ID (not visible to users) m choose the default language m specify a default user name and password m enable automatic installation (Network Install only) m add additional package or preinstalled applications (Network Install only) Note: The size of the disk image is set automatically by Network Image Utility when you choose the image type. NetBoot disk images are 2.0 GB and Network Install disk images are 1.4 GB. See “Creating a Mac OS X Disk Image” on page 525. 516 Chapter 12 LL0395.Book Page 517 Wednesday, November 20, 2002 11:44 AM Mac OS 9 NetBoot image folder (MacOS9.2.2.nbi) File or folder Description Mac OS ROM Boot file NetBoot HD.img System startup image file Application HD.img Application image file NBImageInfo.plist Property list file Backup Folder created by NetBoot Desktop Admin for the backup image You use NetBoot Desktop Admin to modify the Mac OS 9 NBI folder. The utility lets you change the image file (NetBoot HD.img), the name of the image, adjust the size of the image, and add software to the application image. Property List File The property list file (NBImageInfo.plist) stores the properties that you use to configure an NBI folder. The property lists for Mac OS 9 and Mac OS X are described in the following tables. For the most part, the values in the NBImageInfo.plist are set by the tools you use to work with the image files—NetBoot Desktop Admin (for Mac OS 9 images) and Network Image Utility (for Mac OS X images)—and you do not need to change the property list file directly. Some values are set by the Configure DHCP/NetBoot panel in Server Settings. If you need to edit a property list file, however, you can use Property List Editor, which is supplied on the Mac OS X Server Administration Tools CD. NetBoot 517 LL0395.Book Page 518 Wednesday, November 20, 2002 11:44 AM Mac OS 9 property list Property Type Description BootFile String Name of boot ROM file: Mac OS ROM. Index Number 1–4095 is a local image unique to the server. 4096–65535 is a duplicate, identical image stored on multiple servers for load balancing. IsDefault Boolean True specifies this image file as the default. IsEnabled Boolean Sets whether the image is available to NetBoot (or Network Image) clients. IsInstall Boolean True specifies a Network Install image; False specifies a NetBoot image. Name String Name of the image as it appears in the Startup Disk control panel (Mac OS 9) or Preferences pane (Mac OS X). Type String Classic. Mac OS X property list 518 Chapter 12 Property Type Description BootFile String Name of boot ROM file: booter. Index Number 1–4095 is a local image unique to the server. 4096–65535 is a duplicate, identical image stored on multiple servers for load balancing. IsDefault Boolean True specifies this image file as the default. IsEnabled Boolean Sets whether the image is available to NetBoot (or Network Image) clients. IsInstall Boolean True specifies a Network Install image; False specifies a NetBoot image. Name String Name of the image as it appears in the Startup Disk control panel (Mac OS 9) or Preferences pane (Mac OS X). RootPath String Specifies path to disk image on server, or the path to an image on another server. See “Using Images Stored on Other Servers” on page 519. Type String NFS. LL0395.Book Page 519 Wednesday, November 20, 2002 11:44 AM Boot Server Discovery Protocol (BSDP) NetBoot uses an Apple-created extension based on DHCP called Boot Server Discovery Protocol (BSDP). This protocol implements a method of discovering NetBoot servers on a network. NetBoot clients obtain their IP information from a DHCP server and their NetBoot information from BSDP. BSDP offers built-in support for load balancing. See “Load Balancing” on page 537. TFTP and the Boot Files NetBoot uses the Trivial File Transfer Protocol (TFTP) to send boot files from the server to the client. The boot files are set up by the Network Image Utility when you create an image, and are stored on the server in /Library/NetBoot/NetBootSPx/image.nbi (where x is the volume number and image is the name of the image). For Mac OS 9 there is a single file named Mac OS ROM. For Mac OS X images, there are three files: booter, mach.macosx, and mach.macosx.mkext. The NetBootSPx directory is automatically set up as an AFP and an NFS share point when you install NetBoot on your server. Disk Images The read-only disk images contain the system software and applications used over the network by the client computers. The name of a disk image file typically ends in “.img” or “.dmg”. Disk Copy—a utility included with Mac OS X and Mac OS 9.2.2—can mount disk image files as volumes on the desktop. With NetBoot, disk images mounted this way behave as system startup disks. You set up Mac OS 9 and Mac OS X disk images in slightly different ways. A preconfigured Mac OS 9 disk image is provided for you on the CD named NetBoot, Mac OS 9. (The CD contains localized versions of the Mac OS 9 image in several languages.) See “Installing a Mac OS 9 Disk Image” on page 529. You can modify the Mac OS 9 disk image using NetBoot Desktop Admin. See “Modifying a Mac OS 9 Disk Image” on page 530. You use Network Image Utility to create Mac OS X disk images, using a Mac OS X install disc as the “source.” See “Creating a Mac OS X Disk Image” on page 525. Using Images Stored on Other Servers You can store Mac OS X boot or install images on NFS servers other than the NetBoot server itself. Open the NBImageInfo.plist file for the image and set the value of the RootPath property to the location of the image using the following syntax: host:path:image where host is the name or IP address of the NFS server, path is the location of the image on the server, and image is the name of the image (.dmg) file. NetBoot 519 LL0395.Book Page 520 Wednesday, November 20, 2002 11:44 AM If the mount point specified by path is directly bootable, you don’t need to specify image. Examples: m server3:/Images/OSX/Jaguar:Jag_10_2.dmg (points to the image file Jag_10_2.dmg in /Images/OSX/Jaguar on the host server3) m 172.16.12.20:/Images/OS_X/Jaguar (specifies a directly bootable mount point on a server identified by IP address) The associated boot files (booter, mach.macosx, and mach.macosx.kext) and the property list file (NBImageInfo.plist) must remain on the NetBoot server in the image.nbi folder. Shadow Images Many clients may read from the same system disk image, but whenever a client needs to write anything back to its startup volume (such as print jobs and other temporary files), NetBoot automatically redirects the written data to the client’s shadow image—a file hidden from regular system and application software. The shadow image is what preserves the unique identity of each computer during the entire time it is running off a NetBoot server disk image. NetBoot transparently handles reading changed data from the shadow file, while reading unchanged data from the shared system image. The shadow image is recreated at boot time, so any changes made by the user to his or her startup volume are lost upon restart. For instance, if a user saves a document to the startup volume, after a restart that document will be gone. This behavior preserves the condition of the environment the administrator set up. Therefore it is recommended that users have accounts on a file server on the network to save their documents. NetBoot creates an AFP share point on each available server volume and distributes client shadow images across the volumes as a way of balancing the load for NetBoot clients. There is no performance gain if the volumes are partitions on the same disk. See “Load Balancing” on page 537. NetBoot Files and Directory Structure NetBoot gathers information about a client the first time the client tries to start up from the NetBoot server. NetBoot stores this information in the file /var/db/bsdpd_clients. 520 Chapter 12 LL0395.Book Page 521 Wednesday, November 20, 2002 11:44 AM Security You can secure access to NetBoot service on a case-by-case basis using the hardware address of specific computers to which you specifically allow or deny access. A client computer’s hardware address is automatically added to the NetBoot Filtering list when the client starts up using NetBoot and is, by default, enabled to use NetBoot. See “Filtering NetBoot Client Connections” on page 536. Note: The hardware address for a computer using Mac OS X can be found by opening the Network system preference and examining the Ethernet address under TCP/IP. The hardware address for a computer using Mac OS 9 can be found by opening the TCP/IP control panel, choosing Get Info from the File menu, and examining the hardware address. NetBoot and AirPort The use of AirPort wireless technology with NetBoot clients is not supported by Apple and is discouraged. NetBoot 521 LL0395.Book Page 522 Wednesday, November 20, 2002 11:44 AM Setup Overview Here is an overview of the basic steps for setting up NetBoot: Step 1: Evaluate and update your network, servers, and client computers as necessary The number of client computers you can support using NetBoot is determined by the number of servers you have, how they are configured, hard disk storage capacity, and other factors. See “Capacity Planning” on page 515. If you support older computers that require BootP for NetBoot (NetBoot version 1.0), make sure that only one server on each subnet is configured to supply BootP addressing. (See “Network Requirements” on page 514 for a list of Macintosh computers that require BootP.) Because this may impact your ability to implement a load balancing strategy, you may want to set up a separate subnet for these clients, as described in the next step. For more information about providing load balancing for NetBoot clients see “Load Balancing” on page 537. Depending on the results of this evaluation, you may want to add servers or hard disks, add Ethernet ports, or make other changes to your servers. You may also want to set up more subnets for your BootP clients, depending on the how many you support. You may also want to implement subnets on this server (or other servers) in order to take advantage of NetBoot filtering. See “Filtering NetBoot Client Connections” on page 536. If you plan to provide personalized work environments for NetBoot clients by using Workgroup Manager (Mac OS X clients) and Macintosh Manager (Mac OS 9 clients), you should set this up and import users from the Mac OS X Server Users & Groups database before you create disk images. Make sure you have at least one Macintosh Manager user assigned to the System Access workgroup for Mac OS 9 clients and the Workgroup Manager for Mac OS X clients. See Chapter 6, “Client Management: Mac OS X,” on page 279 and Chapter 10, “Client Management: Mac OS 9 and OS 8,” on page 435. If you plan to provide authentication and personalized work environments for NetBoot client users by using Workgroup Manager (Mac OS X clients) and Macintosh Manager (Mac OS 9 clients), you should set this up and import users from the Mac OS X Server Users & Groups database before you create disk images. Make sure you have at least one Macintosh Manager user assigned to the System Access workgroup for Mac OS 9 clients and the Workgroup Manager for Mac OS X clients. See Chapter 6, “Client Management: Mac OS X,” and Chapter 10, “Client Management: Mac OS 9 and OS 8.” 522 Chapter 12 LL0395.Book Page 523 Wednesday, November 20, 2002 11:44 AM Step 2: Create disk images for client computers You can set up both Mac OS 9 disk images and Mac OS X disk images for client computers to start up from. A preconfigured Mac OS 9 image is supplied with Mac OS X Server on the NetBoot, Mac OS 9 CD. The Mac OS 9 disk image can be modified. If you are supporting new client computers that were released after this version of Mac OS X Server, you will need to modify the Mac OS 9 disk image to support the new clients. See “Modifying a Mac OS 9 Disk Image” on page 530. To create Mac OS X disk images, you use Network Image Utility. See “Creating a Mac OS X Disk Image” on page 525. Step 3: Set up DHCP NetBoot requires that you have a DHCP—either on the local server or on a remote server on the network. You need to make sure that you have a range of IP addresses sufficient to accommodate the number of clients that will be using NetBoot at the same time. See Chapter 11, “DHCP Service,” on page 501. Step 4: Configure and turn on the NetBoot service You use the Configure DHCP/NetBoot panel in Server Settings to configure N