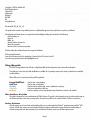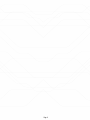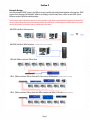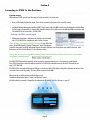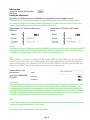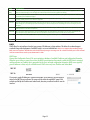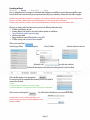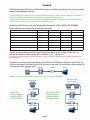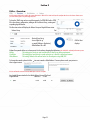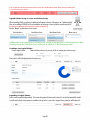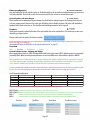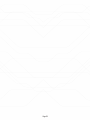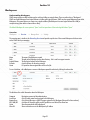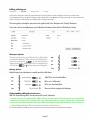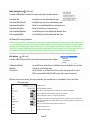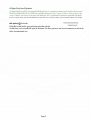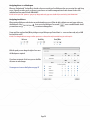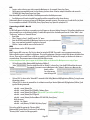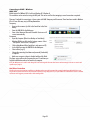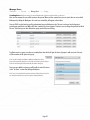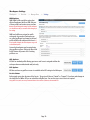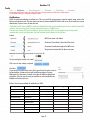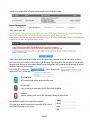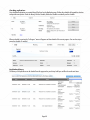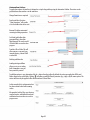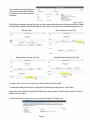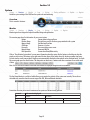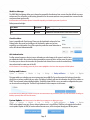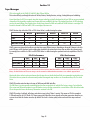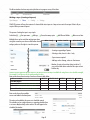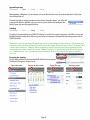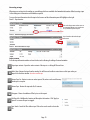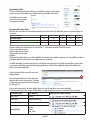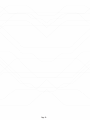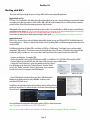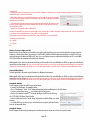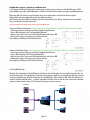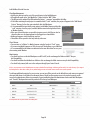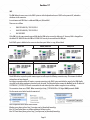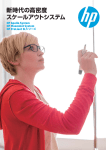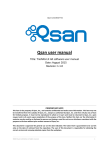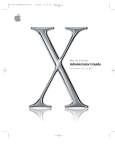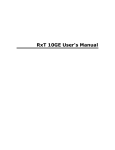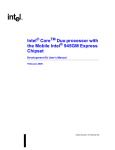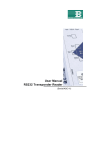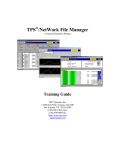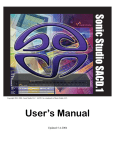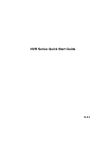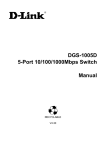Download Version 3 Manual
Transcript
Core System 3.025 Page - 1 Guide Revision 1.06 Copyright © 2013 by GB Labs LLP Unit 2 Orpheus House Calleva Park Aldermaston Berkshire RG7 8TA UK www.gblabs.com Document Ref: GB_AG_3.0_1.0 This guide and its contents are provided by license or confidentiality agreement. Any replication in any form is prohibited. All trademarks and brand names are recognised and acknowledged including but not limited to the following. Avid Technology, Inc. Apple, Inc. Adobe, Inc. Thursby Software Systems, Inc. Microsoft Corporation American Power Conversion Corporation All other trademarks and brand names are recognised worldwide. GPL Licensing Information Some of the software used in this application is licensed by the GPL versions 2 and 3. If you have any questions please email [email protected] Using this guide The SPACE storage platform from GB Labs is a High Speed NAS solution designed to work in the media marketplace. This guide uses screen shots from both the Windows® and Mac OS® X operating systems and a variety of web browsers available on each platform. Where differences in connection exist they will be explained. Large Bold Text Bold Text Blue Italics Green Italics Red Subscript - Used to show a main heading - Used to show a sub heading - Used as a link to another page, section, explanation or glossary - Used as an explanation or glossary - Used as a warning or show recommended setup information or actions to be avoided. Who should use this Guide This guide is designed for System administrator of SPACE solutions. This guide is also designed to cover the entire product range as the software operation is the same on each product. The systems may differ in the number of disks, LTO drives or interfaces. Further Assistance GB Labs assumes you to have a basic understanding of how to use and manage the Windows® operating system and Mac® OSX systems. GB Labs also assumes you to be familiar with basic workgroup and network concepts and have an understanding of network topology and video data streaming. If you need further assistance contact your GB Labs support partner. Page Page-22 Section 1 - Introduction Contents Section 2 - Considering your network Setup Default Connections Default Ports Default IP’s Section 3 - Network Design Section 4 - Connecting Space for the first time System Access Section 5 - Understanding the main page Top Bar Status Changes Capacity Status UPS Status Menu Bar Section 6 - System Overview Section 7 - Networking Overview Editing an interface DHCP Creating a Bond Settings Section 8 - SPACE volumes Introduction Section 9 - Disks Overview Expanding Volume Groups New Volume Groups New Logical Volumes Expanding Logical Volumes Removing Volume Groups Removing Logical Volumes Disk Monitor Raid Controllers Mute Beeper Custom Volume Groups - Striping and Bridge Section 10 - Workspaces Understanding Workspaces Creating a Workspace Editing a Workspace Workspace Options Sharing Options Understanding editing protocols SMB/CIFS, NFS, AFP Assigning Users to a Workspace Setting a Quota IP Access Section 11 - Connecting to a Workspace Connection overview Linux/UNIX MacOS Windows Manage Users SMB Options NFS Options AFP Options Section 12 - Tools Notifications Power Management Section 13 - HSM Tools Replication Creating a Replication Checking Replications Replication History File Manager File Permissions Automation Automation Actions Section 14 - System Functions Overview Monitoring Logs System Settings Web User Manager API Authentication Backup and Restore Update Registration Section 15 - Tape Manager Drives Writing a Tape Appending a Tape Catalog Browsing the Catalog Browsing a Tape Tape Toolbox Searching Restoring Tape Settings Section 16 - Working with NLE’s Final Cut Premiere Edius Autodesk Avid Section 17 - IMPI Page Page-33 Page - 4 Page 4 Section 1 Introduction: Welcome to the system administrators guide for the GB Labs SPACE storage platform. This guide cover the following products Super Tier 1 - SPACE SSD, Midi SSD, Mini SSD, 4K Duo Tier 1 - SPACE, Midi SPACE, Midi LTO Mini SPACE Tier 2 - ECHO, ECHO 36, Bridge Archive - LTO, Midi LTO, Mini LTO Expansion - EX, EX 36 The person allocated as the administrator for the SPACE systems should be responsible for acting upon information provided in this manual. It is their responsibilty to ensure all data stored on a SPACE storage system is backed up in a reliable manner. GB Labs LLP and/or an official authorised GB Labs Partner are not responsible for data whilst held on one of our storage systems. GB Labs LLP always recommend using an Uninterruptible Power Supply (UPS). All SPACE systems have built in support for APC and Eaton UPS’s. ( http://www.apc.com ) ( http://powerquality.eaton.com/ ) GB Labs LLP is not responsible or liable for any errors that may appear or the resulting action taken from this guide. Please check with GB Labs prior to using this guide if any doubt arises from reading the contents of this guide. NB. It is advised all clients are disconnected from the solution when carrying out any change of networking, volume or workspace settings. Should a reboot be required it is also advised to disconnect any clients. What’s in box: Below is listed the components you can expect in a typical SPACE solution. • SPACE Server with accessories box • Rack kit (if unit is designed for standard 19” rack) • Power Cables • USB Rescue Stick • Quick Start Guide • Ancillary cables (if purchased) Below is a list of additional items that will be added for certain systems as standard • LTO Tape and Cleaning Tape - LTO Products • SAS Expansion cable - SPACE EX and EX 36 • Disk Boxes containing HD’s to be fitted to SPACE system - 16 & 36 bay models excl SSD. Fitting guides included with drives • Additional Switches and components purchased as part of the solution may be boxed separately Page - 5 Page 5 Section 2 Considering your network Setup: Default Connections Each SPACE system ships with a minimum of 2 x 1Gbe ports. These are considered as management ports. eth0 is used for initial setup and IPMI, eth1 is set use DHCP and used for software updates. These ports can be changed in the interface but ideally left alone. Connecting to the IPMI is covered on page 61 Below is a table showing the additional ethernet ports installed as standard on the relevant product. Ethernet Ports SPACE, MIDI SPACE, MIDI SPACE LTO, MINI SPACE QUAD 1GBE CARD RJ45 SPACE, SPACE SSD, MIDI SPACE SSD, MINI SPACE SSD, SPACE LTO DUAL 10GBE SFP+ SPACE ECHO 36, SPACE BRIDGE SINGLE 10GBE SFP+ Default Ports SPACE systems ship with the ethernet ports labelled with an “eth” prefix. Below is a table showing how the ports are referenced in the interface. Management 1x Quad 1GBe 2x 10Gbe 1x 10Gbe NANO, MINI LTO, SPACE ECHO eth0, eth1 N/A N/A N/A SPACE eth0, eth1 eth2, eth3, eth4, eth5 eth6,eth7 N/A MIDI SPACE, MINI SPACE eth0, eth1 eth2, eth3, eth4, eth5 N/A N/A SPACE SSD, MIDI SPACE SSD, MINI SPACE SSD, SPACE LTO eth0, eth1 N/A eth2, eth3 N/A SPACE ECHO 36, SPACE BRIDGE eth0, eth1 N/A N/A eth3 Default IP’s SPACE systems ship with a default set of IP addresses pre assigned. These are in a particular order unless otherwise requested prior to build. On the right is a table showing how the ports are set as defaults in the interface. All of these interfaces can be changed as required to customise the network interface of your SPACE system. Detailed information can be found on page 12 NB. Additional Interfaces may be added as part of a custom build so the defaults shown may differ in a delivered product. Page Page-66 IP Address eth0 192.168.0.100 eth1 use DHCP eth2 192.168.2.100 eth3 192.168.3.100 eth4 192.168.4.100 eth5 192.168.5.100 eth6 192.168.6.100 eth7 192.168.7.100 Section 3 Network Design One of the strengths of SPACE systems is the ability to connect to multiple and varied network topologies at the same time. SPACE supports direct connection (via individual IP addresses or a Bridge), as well as bonds/teams, switches or other SPACE systems. Below are samples of different network topologies. N.B. The examples shown are for illustration purposes only and are intended as a guide. GB Labs recommend the AV (storage) network be separated from the house (internet/office) network to ensure maximum network delivery. We recommend you use GB Labs approved or certified switches to ensure performance of this AV network. If in doubt please contact your GB Labs partner for assistance. Midi SPACE with Direct 1Gbe Connections 10GBe 1GBe Midi SPACE with Direct 10Gbe Connections - (Using additional 10Gbe cards for server and workstation) SPACE with 10Gbe to switch and 1Gbe to clients SPACE , 10Gbe to switch and 1Gbe to clients with 2 x Direct connect 2K Workstations (Using additional 10Gbe cards for workstations) SPACE , 10Gbe to switch and 1Gbe to clients with 10Gbe to nearline and 10Gbe to LTO archive (Using additional 10Gbe cards) Page Page-77 Section 4 Connecting to SPACE for the first time: System access When delivered SPACE systems have three ways of being connected to for initial setup. • Using a VGA display, keyboard & mouse. These can be connected to the ports on the rear of the system. • Intelligent Platform Management Interface (IPMI) - Every system carries an IMPI connection on the motherboard which allows for the system to be powered on, rebooted and controlled remotely. This is delivered on the dedicated IPMI port and also eth0. The default IP for this connection is 192.168.0.100 Connecting to the IPMI is covered on page 61 • Web browser connection to eth0 where the interface can be found at http://192.168.0.100 or using Bonjour with a Safari® browser. Please visit http://www.apple.com/safari/ to download. Open Safari then select “Show All Bookmarks” from the “Bookmarks” menu. Then Bonjour in the left column and you SPACE will appear listed on the right. If Bonjour is not listed please open Safari Preferences, select Bookmarks and click “Include Bonjour” in the collections section. Bonjour, also known as zero-configuration networking, enables automatic discovery of devices and services on a local network using industry standard protocols. The SPACE GUI (Graphical User Interface) can be accessed on any active network port. It is accessed via a web browser. Every SPACE system has a default IP address on eth0 of 192.168.0.100 so therefore access to the SPACE GUI would be via http://192.168.0.100 The SPACE GUI is also rendered through the VGA port so can be used with a VGA display, along with a keyboard and mouse, direct connected to the rear of the product. The Same GUI also appears via the IPMI. When accessed you will be presented with the login screen. The default administrator login is “admin” and password “space” We advise that this password is changed by the administrator for security. Web User Manager on page 47 Page Page-88 Section 5 Understanding the main page: The SPACE GUI has been designed to be intuitive and simple to use. All functions are accessed from one central page environment. The main page is split into two sections. Top Bar - This is where the main functions of the system are accessed and status information is shown. It is here that all of the system functions appear. System Overview - Licensing, System and Support information and manual location. Top Bar menus give access to the admin panels for the SPACE storage system. They are grouped together to provide easy access. The Core status is used as a quick look for current state of the SPACE system. When hovered over with a mouse labels will appear. The status will change colour as a quick reference. Notifications can also be setup. Status Changes These menus give access to the admin panels for the SPACE storage system. They are grouped together to provide easy access. Capacity Display Capacity Status shows blue when safe, amber at warning and red 20% 50% 80% 95% at critical. SPACE systems are designed to deliver maximum speed and functionality up to 80% capacity. After this point the system may decrease in speed and at 90% or more system performance and reliability will be compromised. N.B. GB Labs advises that the system should be kept at 80% full or less. UPS Status is shown via the Core status area and also the UPS text window. The three states are shown below. Automated notifications for Capacity and UPS status can be setup for administrators on page 37 Page - 9 Page 9 Menu Bar - All of the functions of the SPACE system are accessed here. N.B. LTO menu appears if the system has one or more LTO Drives. Networking Disks Workspaces Tools System Tape Manager Page 10 Page- 10 Section 6 System Overview - This is where the system information is displayed. System g Overview g Monitor g Settings g Update g Register System Model information - This is the model of SPACE system you are logged into License Number - This is the license number of your unit. You will need this number when ordering upgrades or have support requests. Software Version - The version of software your unit is running. System Time - The current software time of your system. N.B. Important it is correct for your installation as it is used in logs and scheduled tasks. Registration Date - Date of registration of this system with GB Labs. This can be done via the software or the registration screen. Please see sectionxx on page 48 N.B. Registration will provide you with 30 days direct GB Labs support. Also notification of system updates, when published, will be sent to the registered address. Warranty - Displays current warranty information for the head unit. When the unit is registered the warranty information is displayed. This page also shows the system uptime since the last restart, shutdown or startup. The UPS status is also shown here. If there are any scheduled restarts set they will be shown. The “Restart” and “Shutdown” buttons are also shown here. Scheduled restart can be set on page 46 This manual can be downloaded directly from the system. N.B. When a system update is applied a revised manual, if required, is downloaded and accessible here or online at http://www.gblabs.co.uk/support/ If you have direct support from GB Labs, or are within the first 30 days after registration, you can contact support from here. If not then please contact your GB Labs partner. Page - 11 Page 11 Section 7 Networking Networking g Overview g Network Tools g Settings N.B. This section should only be used by the system administrator as changes made here can effect accessibility or connectivity of a SPACE solution. In in doubt please backup your settings before changes are made. Please see page 47 Overview Once you have connected to your space system, as described on page 8, changes can then be made to the networking. The load page will give you an overview of what each of your interfaces are set to. Each “eth” interface can be set individually. System defaults can be found on page 6. Each interface is shown in order, the IP Address, NLP status, subnet mask, comment and connection status/port speed. When the overview bar is clicked (marked in red) the interface detail is shown. An activity monitor displays current traffic levels. Comment A custom field to add information to the main overview. Port Speed Shows the maximum speed of the interface (1Gb) Speed Current connection speed (1000Mb/s) if connected Type Shows IP assignment used for this port/bond. Dynamic (receives IP from DHCP server) or Static (statically assigned address) Jumbo Frames A tick will show if this interface has Jumbo frames enabled. Loop Protection A tick will show if this interface has Network Loop Protection (NLP) enabled. Issue DHCP A tick will show if this interface is issuing IP addresses via DHCP Showing the connection has working access to the internet. Network Loop Protection In some network setups you may have your Space system on two separate networks. One which is usually referred to as the ‘House Network’ which has access to the internet for updates or mail servers for the notifications, and another which is your ‘Storage Network’ which can be reached by your edit suites (or similar). This presents no problem if the networks are on the same quality of cabling, switching and type of interface, e.g. 10Gbe or 1Gbe. However a problem can present itself if you are using a combination of interface types or routes to the Space system. To stop this you can enable network loop protection (NLP). With NLP enabled only packets which are destined for that interface will be accepted, anything else will be rejected. You can enable NLP on individual interfaces as required. Alternatively to enable global NLP or disable global NLP please use the buttons at the bottom of the interface overview page. PagePage - 1212 Edit Interface Use the “Edit” button to edit the interface. IPv4 Settings Setting the interface IP Each interface on a SPACE system can be set individually. The system defaults can then be changed as required. IP Address :An Internet Protocol address (IP address) is a numerical label assigned to each device (e.g., computer, printer) in a computer network that uses the Internet Protocol for communication. An IP address serves two principal functions: host or network interface identification and location addressing. SPACE CoreV3 uses IPv4. Selecting Dynamic “On” will obtain IP address from a DHCP server. Selecting Dynamic “Off” allows a static IP address to be set. Dynamic An interface can only have its IP address and subnet mask edited if its type is set to static. If interface is set to dynamic, then DHCP will be used to receive an IP address, therefore any information in these fields is ignored and the cells are disabled. An interface set to dynamic is receiving its address over DHCP and can therefore not issue DHCP addresses. Static When an interface is set to static you can change the IP address and issue DHCP from it. The IP address you set on the interface cannot be on the same IP range as any of the other interfaces. The IP range is determined from the subnet mask and the IP address. As a simple example, if your subnet mask is 255.255.255.0, then the IP addresses on the Space system must differ at the third part, e.g: 192.168.X.Y, where X is the part that must be different from the other interfaces. Comments will show in the Overview screen Jumbo frames (9000byte MTU) NLP On/Off Jumbo Frames Jumbo frames makes the maximum size of the data packets from this interface larger. Jumbo frames or 9000-byte frames have the potential to reduce overheads and CPU cycles. Jumbo frames have a positive effect on end-to-end TCP performance. This is an advanced setting and in general it is recommended that it not be enabled for 1Gbe connections, however this setting can be enabled for 10Gbe interfaces providing it is enabled at both ends of the connection. SPACE systems set these frames to 9000bytes. Most modern operating systems will recognise this setting is on if direct connected however you may have to manually set your client machine if going via a 10Gbe switch. Please refer to the user manual for these settings. Bond A network bond, or team, is a group of network interfaces bound together to deliver either more redundancy or bandwidth. Below is a table of the supported bonding modes on SPACE systems. Most commonly used in video deployments are 802.3ad and Bridge. Page - 13 Page 13 Bond Explanation 802.3ad (LACP) Based on the IEEE 802.3ad Dynamic Link Aggregation standard. Requires all links to be the same speed and have the same cable types. Provides both fault tolerance and added throughput, some throughput lost to added overhead of link connection negotiation and checking. Active-backup In this mode only one port in the bond is active, if it fails another will become active and pick up the load by taking the failed ports mac address. This gives you redundancy but no additional throughput. Balance-ALB Incoming and outgoing traffic is distributed based on the current load of each port in the bond. Incoming traffic is received by the port that initially sent it. If a port fails, another port takes it’s mac address to compensate. Balance-RR This mode sends each individual packet through a different network interface one at a time. The SPACE will queue the packets to be sent and then send a packet through port 1, the next through port 2, the next through port 3, the next through port 4, the next through port 1 and so on. This gives you more throughput. Balance-TLD Outgoing traffic is distributed based on the current load of each port in the bond. Incoming traffic is received by the port that initially sent it. If a port fails, another port takes it’s mac address to compensate. Balance-XOR Data is sent from an ethernet port based on (source mac XOR designation mac mod bonded ports) This attempts to put one stream of data between the source and clients through a different interface. If there are mac addresses of clients that are close to each other this can cause problems. Broadcast This sends all packets down all ports. Gives redundancy but restricts throughput to that of a single interface. Bridge Acts like a switch, so all bridged ports can communicate with each other and the SPACE system without a separate switch. DHCP SPACE allows for any interface or bond to issue a range of IP addresses to client machines. This allows for a reduced support overhead in large scale deployments. Each DHCP range is set on an individual basis. N.B. It is very important when considering having a DHCP service on an interface or bond that does not clash with one already running on an existing server. This is crucial if the SPACE system is to be connected to the house network. Please consult a system administrator if in doubt. DHCP Server Dynamic Host Configuration Protocol. The server maintains a database of available IP addresses and configuration information. When the server receives a request from a client, the DHCP server determines the network to which the DHCP client is connected, and then allocates an IP address that is appropriate for the client, and sends configuration information. DHCP servers typically grant IP addresses to clients only for a limited interval. SPACE servers only issue IP address and Subnet Mask. DHCP Off DHCP On If you want to supply IP addresses to a network using DHCP on an interface, you must specify a range for the DHCP server to allocate. This range must be within the available IP range of the network specified by the IP address and subnet mask, otherwise you will not be able to save the interface. Page 14 Page- 14 Creating a Bond Networking g Overview g Network Tools g Settings Prior to creating the bond it is important to understand what bond type you would like to use and what you would like to gain from the bond. Some connections will give you speed and some will give you redundancy. Please refer to the table on pagexx. N.B. When creating a bond please examine the current interfaces. If an interface you would like to add to the bond is showing as connected please ensure this is not in use by clients. Adding interfaces to a bond will change their role on the server and could cause disconnects. N.B. When creating a bond only use interfaces of the same speed. Bonded connections will always drop to the lowest connection speed. When you are ready to add a bond please ensure you have the following information ready. • IP address and Subnet to be used • Gateway address if this bond is to be used for software updates or notifications. • Type of bond (refer to table on previous page) • Interfaces to be added • Range of addresses required if this bond is issuing DHCP • If 10Gbe is being used, are Jumbo frames required? Click to create a new bond. Select the type of Bond required Set the IP address Checking for colli- Select the interfaces to be used sions with other interfaces The Bond will then appear in the interface list replacing the eth’s used in the Bond. Click to modify members in an existing bond. You can then specify the compatible bond members you wish to be added or removed from the bond. Examples A second 4 x1Gbe card to a MIDI can create an 8 port “Bridge” A second dual 10Gbe card to an SSD SPACE can provide a very fast pipe to a 10Gbe switch Click to remove an existing bond. You will be asked to double check your selection at this point. N.B. Please make sure you do not delete a bond which is in use. This will interrupt services running on that bond including file services, Workspaces and DHCP Page 15 Page- 15 Settings Networking g Overview g Settings General If you require your SPACE box to have internet for notifications or software updates then you will need to set the gateway here. This gateway is a global setting and will be used by all interfaces. If in doubt please contact your system administrator for these settings. N.B. These setting do not need to be set if you are using eth1 set to receive DHCP as they will be set by your network. - The gateway address required for software updates - The DNS server address(s) required for software updates - Proxy server information if required - Built-in acceleration for Myricom connections Advanced - Restore Factory Default settings Should you have to restore your factory default network settings they can be restored from here. N.B. This should be carried out by system administrators only and if in any doubt please contact your GB Labs partner or direct support number. This will remove all custom networking settings. To start the process click Warnings will follow before interfaces are restored to make sure you wish to continue. N.B. If you are using a browser interface to make these changes it is advised you are connected to eth0 as this is set, by default, to the same on every SPACE system. Advanced - Rearrange Ethernet Ports Sometimes the ethernet ports may get jumbled up if you add a new card, or remove an old one. Use the Ethernet Rearrangement Tool to move them to a logical order. N.B. This should be carried out by system administrators only and if in any doubt please contact your GB Labs partner or direct support number. To start the process click Ethernet Port Configuration Move to desired location Page 16 Page- 16 Check and confirm Section 8 SPACE Volumes Explained. SPACE systems use Physical Volumes (pv) to create Volume Groups (vg). From the vg’s we create Logical Volumes (lv) where Workspaces are hosted. A physical volume (pv) is another name for a regular physical disk partition or raid set. A Volume Group (vg) is any number of physical volumes (pv) on different disk drives that are grouped together into a volume group. Logical Volumes (lv) are created in the vg’s. Each logical volume can be individually formatted as if it were a regular partition. A logical volume is, therefore, like a virtual partition on your SPACE storage. Each Raid Controller will produce a disk set (pv) named with the following rules. SYSTEM_CAPACITY_RAID SET NUMBER. Below is a table with some examples of Devices and how they will appear. 1ST DEVICE 2ND DEVICE 3RD DEVICE 4TH DEVICE MINI SPACE 8TB MINI_8_000 N/A N/A N/A MIDI SPACE 24TB MIDI_24_OOO N/A N/A N/A SPACE 32TB SPACE_32_000 N/A N/A N/A SPACE 32TB WITH EX 32TB SPACE_32_000 EX_32_000 N/A N/A SPACE 64TB WITH 2 X EX 64TB SPACE_64_000 EX_64_000 EX_64_001 N/A SPACE SSD 11.5TB SSD_11.5_000 N/A N/A N/A ECHO 36 128TB WITH 3 X EX 36 128TB ECHO36_128_000 EX36_128_000 EX36_128_001 EX36_128_002 These disk sets are then added to the default Volume Group (vg). The default vg on Core V3 systems is called “svg0”, any additional vg’s added when solutions are builts will be incremental so “svg1”, “svg2 and so on. N.B. on systems upgraded from version 2.xx historical may appear as “shared” and “shared2”. When adding new vg’s we advise you follow the above naming convention. From the new vg we can then create a Logical Volume (lv). The default lv on a SPACE solution will always be named “Space” and will use the entire capacity of the Volume Group (vg). You can remove lv’s and create lv’s to customise your system as required. We will explain how to do this later in the section. Device Volume Group Logical Volume Workspace Examples of how we use Physical Volumes, Volume Groups, Logical Volumes and Workspaces. Device "SPACE_32_000" Device "MINI_8_000" & Device "EX_32_000" Volume Group "svg0" Volume Group "svg0" Mini SPACE 8TB Single Physical Volume Single Volume Group Single Logical Volume Logical Volume "Space" SPACE 32TB with 32TB EX Dual Physical Volumes Single Volume Group Single Logical Volume Logical Volume "Space" Workspace "Space" Workspace "Space" Page 17 Page- 17 Device "SPACE_64_000" SPACE 64TB Single Physical Volume Single Volume Group Dual Logical Volumes Volume Group "svg0" Logical Volume "Graphics" Logical Volume "Editing" Workspace "General" Workspace "Avid" Workspace "Production" Device "SPACE_64_000" & Device "EX_64_000" SPACE 64TB with 64TB EX Dual Physical Volume Single Volume Group Dual Logical Volumes Volume Group "svg0" Logical Volume "Graphics" Logical Volume "Editing" Workspace "General" Device "SPACE_16_000" Workspace "Avid" SPACE 64TB with 64TB EX Dual Physical Volume Dual Volume Group Dual Logical Volumes Page 18 Workspace "Production" Device "EX_16_000" Volume Group "svg0" Volume Group "svg1" Logical Volume "Space" Logical Volume "Space1" Workspace "Space" Workspace "Space1" Section 9 Disks - Overview Disks g Overview g Disk Monitor g Settings N.B. This section should only be used by the system administrator. Misuse of this section could result in complete data loss on the volumes. Please ensure you have a backup prior to any work being carried out. To show the SPACE setup we have used the example of a 32TB SPACE with a 32TB EX to show factory configuration, adding an EX to a Volume Group, creating and expanding Logical Volumes. The Overview section will display the Volume Group and Logical Volume status. Volume Group - Device(s) used in vg - Access rights for vg - vg mode (Editing or Production) - Write Balance On or Off Total vg size vg left unallocated vg used GUI Pie Chart displays Volume Group modes allows us to have presets for the volume changing their behaviour. N.B. Disabled for enhanced performance systems Editing - This setting gives priority to reads and therefore is ideal for an editing environment. Production - This setting gives equal priority to reads and writes so is ideal for a mixed environment. Write Balance - This settings balances the read and writes for all workspaces using SMB/CIFS To change these modes please click the direct support contact. icon next to mode or Write Balance. If unsure please consult your partner or N.B. You will need to reconnect to relevant Workspaces once this is complete Any Logical Volumes attached to the default Volume Group will be listed Logical Volume Data on lv lv size Page - 19 Page 19 N.B. If a Logical Volume has become disconnected from the system then it will be displayed as below. Please contact your GB Labs partner or, if you have direct support, Gb Labs. Expand Volume Group or create new Volume Group When expanding SPACE a new device is added and will appear in the top of the page as an “Unallocated Disk” Here we are adding a 32TB EX. An EX can be added to an exiting vg or a new vg can be created using the EX. N.B. Data stored in Workspaces will be created in the related lv and therefore vg. Run the “Wizard” to add a device to the system. Select the device Join Volume Group New Volume Group Name new vg If adding a device to an existing vg select “Join Volume Group” and then you can expand any lv’s in that volume group as below. If creating a new vg select “New Volume Group” and then you can add new lv’s in that volume group as below. Creating a new Logical Volume Create a logical volume Name and choose the size of your new lv. We are creating two on the new svg1 These new lv’s will be displayed under the relevant vg Expanding a Logical Volume Each lv can be expanded independently. This means the quotas which are used in those lv’s can also be expanded if needed. You will need to check if any capacity is available in the vg for the lv you wish to expand. The vg status bar will display this. Page 20 Page- 20 Click and drag the slider bar to expand the lv. Removing Volume Groups and Logical Volumes Because of the link from Volume group to Workspace there are safety checks in place to ensure the right decisions are being made. Device Volume Group Logical Volume Workspace A Volume Group cannot be removed if it contains Logical Volumes A Logical Volume cannot be removed if it contains an active Workspace To remove a Logical Volume click The System will check to see if there are active Workspaces and if so will warn you at this point. N.B. Removing a Logical Volume will delete any data held on that logical volume. To remove a Volume Group click are active lv’s and if so will warn you at this point. The System will check to see if there Disk Monitor Disks g Overview g Disk Monitor g Settings N.B. This section should only be used by the system administrator. The disk monitor shows an overview of each of the disks attached to each enclosure. A green light denotes good working order, orange a disk that has errors and a red light for a failed disk. This screen can also be used to identify a disk ready for removal. Click to flash the drive failure light on the front of the disk array. Once identified click to cancel. If a disk is marked as failed then you should replace it as soon as possible. Empty slots are also shown as well, as this could indicate a drive which has been removed. If you suspect a drive is faulty and the slot it is shown as having no drive, then it means that there is a problem with the drive. Either it has been physically removed or it has failed. Click on the drive bar to show the S.M.A.R.T (Self-Monitoring, Analysis and Reporting Technology) data. This information may be needed in a support scenario. Page 21 Page- 21 SPACE systems use Raid 5 for SSD disk solutions and Raid 6 for spinning disk solutions. A RAID 5 uses block-level striping with parity data distributed across all member disks. RAID 5 has achieved popularity because of its low cost of redundancy. With Raid 5 you effectively loose the capacity of one disk for parity. RAID 6 extends RAID 5 by adding an additional parity block; thus it uses block-level striping with two parity blocks distributed across all member disks. With Raid 6 you effectively loose the capacity of two disks for parity. N.B. Raid 5 can loose one drive and keep operating. If a second drive fails before the raid set it rebuilt then you will loose the entire volume. RAID 6 can loose two drives and keep running. Loose a third and your data will be damaged. If you notice a drive failure or have notifications setup you MUST replace the drive as soon as possible. GB Labs have a range of cold spare disks available for administrators to keep in case of drive failure. Disk Monitor Disks g Overview g Disk Monitor g Settings N.B. This section should only be used by the system administrator. Changes in this section can change the performance characteristics of your SPACE solution. These settings can be changed in conjunction with advice from your GB Labs partner or direct support contact. This area is to be used only in a support situation. That may be for disk failures or performance tweaks. This also area shows the physical breakdown of your disk sets and raid controllers. Your support partner may request changes to be made here or for information found here to be given to them. General Here the Read Ahead can be changed. In some circumstances changing this setting to match the frame size in your footage can see performance increases. We always recommend, where possible, to shutdown a SPACE to add an expansion chassis. When adding an EX to a system that cannot be shutdown you can connect the EX and then scan the bus to find the relevant system. Then go to the Overview section to add the new device to your volume groups. Should you need to add devices to a running system please click Raid Controllers Each Raid controller has a separate kink page in the title bar. The default settings are as follows. SPACE with single controller will show as below SPACE with dual controller, including mirrored OS drives or additional performance controller, will show as below. N.B. When a mirrored OS drive controller is fitted it will always appear as “Raid Controller 1” Controller Information - Controller information - Serial Number - Firmware Version - IP address of direct port on card - Mac address of direct port on card - Volume Status. Click on the relevant items to see individual controller or volume settings Page 22 Page- 22 Ethernet Configuration Here the IP address of the raid controller can be set. The Raid controller can be accessed via a dedicated ethernet port on the card itself, where available. The controller used for the internal mirrored OS does not have an external ethernet port. System Options and mute beeper Theses functions are for advanced performance changes. You should only be making changes to these settings when told to do so by your support partner. However in this section you will find the option to disable the beeper. The beeper will sound when a hardware fault is found on the drive set. This should be then Enabled again when the fault is repaired. Firmware Should you be required to update the firmware of the raid controller this can be completed here. This should only be done when advised by your support partner. Changes made need to be saved to the ethernet controller. N.B. We recommend disconnecting all clients prior to making changes to these settings. As with any settings changes to hardware please ensure you have a backup of your data prior to commencing. Automated notifications for disk failure can be setup for administrators, on page 37 Overview Disks g Overview g Disk Monitor g Settings Custom Volume Groups - Striping and Bridge When creating Volume Groups on SPACE or Bridge different Raid levels can be created. SPACE’s default vg setup are concatenated (expanded) Raid 6. When increasing stream performance we can stripe RAID6 across raid controllers to produce a RAID60. RAID (redundant array of independent disks is a storage technology that combines multiple disk drive components into a logical unit for the purposes of data redundancy and performance improvement. Data is distributed across the drives in one of several ways, referred to as RAID levels, depending on the specific level of redundancy and performance required. If converting standard SPACE to RAID60 you will need to remove the Workspaces, Logical Volume and Volume Groups. The means erasing all data so please only carry this out with a full data backup. Also should any EX be disconnected from the RAID60 Volume there is a high chance of data loss. CoreV3 supported configurations SPACE and EX’s Bridge, matched Raids Bridge, matched Raids Bridge, matched EX’S SINGLE VG YES YES YES YES Raid 0 YES YES NO YES Raid 1 NO YES NO YES Raid 5 YES YES NO YES Raid 6 YES YES NO YES Using Raid 1 on any vg set will reduce performance heavily and is only recommended for low speed nearline. RAID 0 (Stripe) Provides improved performance but no fault tolerance. Any drive failure destroys the array. RAID 1 (Mirror) Data is written identically to two drives, thereby producing a “mirrored set”The array continues to operate as long as at least one drive is functioning. RAID 5 Provides fault tolerance of a failed drive. On drive failure, any subsequent reads can be calculated from the distributed parity. RAID 6 Provides fault tolerance up to two failed drives. This makes larger RAID groups more practical, especially for high-availability systems. One Drive Two Drives Page 23 Page- 23 Three Drives Four drives or more Page 24 Page- 24 Section 10 Workspaces: Understanding Workspaces SPACE storage systems are NAS solutions and as such share folders as network shares. These are referred to as “Workspaces” SPACE can create Workspaces from Logical Volumes or folders with Logical Volumes. SPACE can also create Workspaces from within Workspaces. This means that we can create a very simple workflow (One Workspace from one Logical Volume like a SAN) or complex tiering (share within a share within a share). The default Workspace for a new system is “Space” and is an open share of the entire Logical Volume “Space” Overview Workspaces g Overview g Manage Users g Settings The overview pane is similar to the Networking Overview and provides a quick view of the current Workspaces which are active on the SPACE which you managing. Name Path Logicial Volume Protocols Quota The name of the Workspace created The path to the Workspace via the share directory - this is used in a support scenario The host logical volume for the Workspace A quick reference for the active protocols. If a quota has been assigned there will be a Yes/No To see a Quickview , edit a Workspace or remove a Workspace expand the selection by clicking the relevant bar. The Quickview lists useful information about the Workspace. Comment Local Users Remote Users NFS, SMB, NFS Quota Allow IP’s Description comment to help administration A list of locally created users assigned to this Workspace A list of Active Directory or LDAP V3 groups assigned to this Workspace (Reserved for future release) A tick box will show the profile on and if profiles are used this will be shown here Show the quota details will be displayed Shows restricted access to this Workspace by IP address Page 25 Page- 25 Creating a Workspace Workspaces g Overview g Manage Users g Settings N.B. This section should only be used by the system administrator as changes made here can effect accessibility or connectivity of a SPACE solution. If in doubt please backup your settings before changes are made. Should you wish to have workspaces on separate physical volumes or lv’s you can change the default setup prior to data being added. For example creating an lv for home folders in education or Avid only lv’s. When creating Workspaces it is important to understand the purpose of that Workspace, the clients that will be connecting, the size required and the impact on workflow. An administrator should consider the following prior to creating the Workspace. • • • • • • • Reason Workspace Name Workspace Location Access rights Protocols Quota IP Restriction What is this Workspace to be used for in your workflow? How it will appear to the users? Where is the Workspace being created? Which Logical Volume will you use? How will you control access to the Workspace once created? Have you Created Users? Which protocols are right for this Workspace? Do you need to restrict the size of the Workspace? Do you need to restrict access based on IP address? Click to create a new Workspace You will then be presented with a blank Edit Workspace page ready to be completed The first section is the Basic Information panel 1) Set the Workspace name this should ideally be the same name as the Logical Volume or folder being shared 2) Click to choose the Logical Volume or folder to be used 3) Add a description here for quick reference When selecting your top level directory for your new Workspace you will be offered with a selection window. In this example we are using a system where three Logical Volumes have been created. On a new system there will be just one. “Space” Selecting a Logical Volume Click on the LV name Opening a Logicial volume Should a new folder be required the click directory Selecting a folder in a Logical Volume Click on the LV icon to create one in the highlighted When you are happy with the chosen directory then click select. Once selected you can then Edit the Workspace. Page 26 Page- 26 Click on the folder name Editing a Workspace Workspaces g Overview g Manage Users g Settings N.B. This section should only be used by the system administrator as changes made here can effect accessibility or connectivity of a SPACE solution. In in doubt please backup your settings before changes are made. Changes made to active Workspaces could cause interruptions to services so please ensure all work is saved prior to making changes. This especially applies to a change in access rights. This section guides you though the options that can be applied to both “New” Workspaces and “Existing“ Workspaces If you need to edit an existing Workspace open the Workspace Quickview and then click the “Edit Workspace” button. Workspace Options This panel is where the Protocol, Profiles and Access Rights (Users) are assigned to Workspaces. When creating a new Workspace the defaults for all settings are and need to activated. Settings that have been already applied, to an existing Workspace, will be showing with any settings shown alongside. Sharing Options Default Settings for new Workspace is essentially open like a SAN volume. - SMB/CIFS is set to Guest Read/Write - NFS is set to “Collaborative” - AFP is set to Guest Read/Write - There are no Users assigned to the Workspace Understanding editing Protocol access SMB/CIFS (Simple Message Block/ Common Internet File System) Explanation In computer networking, Server Message Block (SMB), also known as Common Internet File System operates as an application-layer network protocol mainly used for providing shared access to files between nodes on a network. It also provides an authenticated inter-process communication mechanism. Most usage of SMB involves computers running Microsoft Windows, where it was known as “Microsoft Windows Network” before the subsequent introduction of Active Directory N.B. Accessing a Workspaces via SMB can cause a performance hit with streaming rates because of some added protocol overhead. Page 27 Page- 27 SMB/CIFS Options - Click to edit A number of SMB profiles are built into the system and a drop menu allows selection. Guest Read Only Read only access when authenticated as guest Guest Read/Write (Default) Read/Write only access when authenticated as guest Authenticated Read/Write Allows for customised Read/Write user and group access Authenticated Read Only Allows for Read Only user and group access Avid Compatibility(Windows) Use this Workspace for Avid workflow with Windows Clients Avid Compatibility(OSX) Use this Workspace for Avid workflow with Mac Clients NFS (Network File System) Explanation Network File System (NFS) is a distributed file system protocol originally developed by Sun Microsystems in 1984, allowing a user on a client computer to access files over a network in a manner similar to how local storage is accessed. NFS is an open standard defined in RFCs, allowing anyone to implement the protocol. Accessing a share via NFS requires knowing the full path to the folder. This is in contrast to SMB where you need to use the share name. NFS does not support users from the server side, it must be managed on the client side. To enable file permissions correctly each of your client users must have unique UIDs. N.B. There is no way to stop specific users from accessing the share via NFS. If you would like to limit who can access the Workspace use SMB or AFP. NFS Options - Click to edit A number of NFS profiles are built into the system and a drop menu allows selection Collaborative (Default) An open NFS share which allows for a SAN like environment for MacOS, Linux and Unix Read Only Open access in a Read Only mode 10.8 Final Cut An NFS share the use of Final Cut Pro 7.X to be used in conjunction with the uMask (AFP is recommended for MacOS but NFS can be used in some circumstances) NFS allows for the custom settings. This may be required to give controlled access to certain MacOS, Linux or Unix clients. NFS custom options Profile Used as master Access rights. Read/Write or Read Only Allows root users on client computers to have root read/write access to the files on the Workspace If async is checked, then the data is temporarily cached to improve performance. Access to the NFS export can be on a port > 1024, required for OSX clients Causes the NFS server to delay writing to the disk if another write request is imminent. This can improve performance. Verifies that the requested file is in an exported subdirectory. If this is turned off, only verification is that the file is in an exported file system Makes every user accessing the share take the UID of the anonymous user The UID for the anonymous user The GUID for the anonymous group Page28- 28 Page AFP (Apple Filing Protocol) Explanation The Apple Filing Protocol (AFP), formerly AppleTalk Filing Protocol, is a proprietary network protocol that offers file services for Mac OS X and original Mac OS. On a SPACE system AFP URLs take the form: afp://<server>/<share>, where <server> is the server’s IP address, and <share> is the name of the Workspace. AFP is recommended for maximum compatibility with MacOS N.B. AFP can only be used by other OSes with additional AFP Protocol stacks. The use of AFP for editing is only recommended for MacOS 10.5 and higher. AFP Options - Click to edit AFP profiles are built into the system and a drop menu allows selection. Currently there is only one profile AFP option for Workspaces. This allows guest access until users are added then you will only be able to use authenticated users. Page29- 29 Page Assigning Users to a Workspace When any “Authenticated” local profile is selected as the access control type for a Workspace then you can assign Users and Group access. Generally we advise you to use Groups to control access as it makes management much easier however we also offer individual local user control for both SMB and AFP. N.B. all users are part of the “spaceusers” group so any changes made to the group access should only be carried out by system administrators Assigning Local Users When creating a Workspace and selecting any authenticated access you will then be able to allocate users and groups rights over that Workspace. Select to set users to the Workspace. You can add users as needed however should you want more user/group control please go to sectionxx to Manage Users. Groups and Users can have Read/Write privileges on a per Workspace per Protocol basis. i.e. a user can have ready only on SMB but read/write on AFP. N.B. NFS is not changed with these settings as it allows open access to a share and can only be controlled using User and Group ID’s No Access Read Only With this panel you can change the rights of user over the Workspace as required. If you have an extensive list of users you can also filter the names to make changes. To manage users in more detail please see page 35 Page Page 30- 30 Read/Write Setting a Quota SPACE systems have the ability to set quota for Workspaces. These will restrict the size of the workspace and cab be useful when controlling the amount of data you want stored in various areas of your workflow. -- Quota Settings and Value -- Restricted IP access On SPACE we can quota Workspaces and tier quotas down through the storage tree. Quotas are used as a method of restricting the amount of data stored in a Workspace and its children. The Quotas are applied at the top level Workspace and filtered down. To set a quota click to turn on the options button. The system will check to see what is available. This will always show the amount available to this directory as part of its tree. Drag the slider to the desired amount or click on the size to enter manually. Once set you will see the overview Parent Workspace "Space" "Current Work" "Edits" Quota: None Quota: None Quota: 10TB (Up to 10TB Available) "P2" "Rushes" "5D" Quota: 2TB of 4TB Quota: 4TB of 10TB Quota: 2TB of 4TB Below is a flow diagram showing how the Quotas as passed down from generation to generation. N.B The quota set at one level will always filter down. To increase the allowance on the “Rushes” Workspace the qouta on the “Current Work” and “Rushes” Directory will need to altered Controlling Workspace access via IP Address On SPACE we can control access to Workspaces via IP addresses. This level of control allows you to override all other sharing access by setting access based around IP address. To set IP access click to turn on the options button. You will then be able to control access via a single address, range or subnet. You can also add in multiple entries or multiple subnets as required. This IP address check, if used, will be the first check for Workspace access. Page Page 31- 31 Section 11 Connecting to a Workspace Workspaces g Overview g Manage Users g Settings SPACE supports NFS, SMB/CIFS and AFP. There are different methods for mounting the volume depending on requirement and the OS being used. The Workspaces overview will show the active protocols on each Workspace. When you click on the protocol you will be presented with the URI (Uniform Resource Identifier) This is the unique address for the Workspace on the interface you are using. The URI can be copied and pasted from the field shown below. On SPACE systems we use IP strings to connect to the server. This reduces DNS overhead and creates a clean connection. Below is a table showing the OS, Protocols and native support. The highlighted protocol is the preferred method for the client OS connection. OS NFS SMB/CIFS AFP Linux Built-in Install Samba Libraries Install AFP Libraries MacOS 10.8 - 10.9 Built-in Built-in Built-in Windows XP - 8 Install Services for Unix or NFS Built-in Not Supported Unix Built-in smbfs module or up to date Kernel Not Supported Connecting to SPACE - Linux Ubuntu SMB You will need the samba libraries installed to mount SMB Workspacess. Command Line: • Create or select a directory you wish to mount the Workspaces to. For example /home/user/Space • Call the mount command and mount it to the directory you have chosen. From our example it would be sudo mount -t cifs //192.168.0.100/Space /home/user/Space for guest access Workspacess or sudo mount -t cifs //192.168.0.100/Space /home/user/Space -o user=<username> • for user access Workspacess. • You will then be prompted for a password If successful you will be able to view that folder within the file manager. Nautilus (File explorer): • In the place menu, select connect to server • Select “Windows Share” from the service type list • Enter the IP of the server and put the name of the Workspaces as the Share name • If you need to connect as a user, then enter the user in the User Name box • If you wish to save the share check “Add Bookmark” and give it any name you wish to help you identify it. Click connect. If you are successful the Workspaces will open up in a nautilus window. If you have book marked the Workspaces, it will appear in the bookmark list in nautilus. Page 32 Page- 32 NFS Create or select a directory you wish to mount the Workspaces to. For example /home/user/Space Call the mount command and mount it to the directory you have chosen. From our example it would be sudo mount.nfs 192.168.0.100:/share/Space/home/user/Space Note that with NFS you refer to the folder of the Workspaces and not the Workspaces name. • Your Workspaces will now be viewable from nautilus and the command line at the chosen directory Unfortunately there is no easy way to have an NFS Workspaces mounted on startup. The easiest way is to edit the file /etc/fstab. For our example we would add: 192.168.0.100:/share/Space/home/user/Space nfs rw,hard,intr 0 0 • • Connecting to SPACE - Mac OS AFP As SPACE will appear to the Mac as a mounted server it will appear on the users desktop. However in 10.6 and later Apple does not show mounted servers on the desktop by default. To enable this option click on the desktop and from the “Finder” Menu” select “Preferences” and turn on “Connected Servers” • Open finder • Select “Connect to Server” (cmd-K) from the “Go” menu • Enter the AFP URI provided by the Workspace Overview or your system administrator • Enter a user name and password if required or select guest • Click the + button to add the server to the favorites list SMB As above however use the CIFS URI provided NFS MacOS supports NFS in two ways. The first is as above but using the NFS URI. The second is with a permanent mount where a folder on the Mac system is mapped to a Workspace. This gives the advantage of having a continual link that may be hidden from the user. There may be a need to have a SAN server mapped to a SPACE for nearline, for example, so therefore not reliant on a mounted volume. The permanent mount is done with three different routes. In these examples we want Space to appear in the Volumes folder on the Mac and the Workspace we are using is Space • 10.5 via Directory Utility (Macintosh HD/Applications/Utilities/) Select from the window then click on “Mounts” in the tool bar . Enter the NFS URI and then the mount location. For example if you want to mount a Workspace to the “Volumes” directory on a Mac enter the details as below. For a direct mount enter the longer URI • • 10.6 and 10.7 it is done via the “Mount NFS” command in Disk Utility (Macintosh HD/Applications/Utilities/) using the same information as above. 10.8 and 10.9 it is done via command line. In an Admin account Open Terminal (Macintosh HD/Applications/Utilities/) and type the following commands. sudo dscl . -create /Mounts/foo sudo dscl . -create /Mounts/foo VFSLinkDir /Volumes/Space sudo dscl . -create /Mounts/foo VFSOpts (Only use this if you wish to add NFS Options) sudo dscl . -create /Mounts/foo VFSType nfs sudo dscl . -create /Mounts/foo RecordName 192.168.0.100:/share/Space/ Verfiy the mount sudo dscl . -list /Mounts sudo dscl . -read /Mounts/192.168.0.100:/share/Space/ This can be verified by opening the “Directory Utility” (Macintosh HD/System/Library/CoreServices/) and selecting “Directory Editor” mounts form the popup menu Page 33 Page- 33 Connecting to SPACE - Windows SMB/CIFS Native support for SMB and CIFS is built in to Windows XP - Windows 8 The connection can be carried out using the UNC path. This can be used for direct mapping or casual connection as required. There are 2 methods for connecting to a Space system with SMB: Temporary and Permanent. These have been tested in Windows XP to 8. Some OSes may vary in GUI implementation. Temporary: • Open up the run menu (or click in the Search bar in the Start Menu) • Enter the SMB URI for the Workspace • Enter a User Name and Password if needed. Guest users will connect automatically. Permanent: • Open My Computer (Either from Desktop or Start Menu) • Windows (Win8 users click win-X to bring up a menu. Select “File Explorer” then click on “Computer” • Click on Map Network Drive (might be in tools menu on XP) • In the folder box enter the SMB URI for the Workspace • Select a Drive (e.g. Z:) • Change the connecting User Name and password (Credentials) if required. • Make sure reconnect at logon is checked and then click finish. The Space system will now be reconnected to your PC each time you log back into Windows and can be found in my computer. N.B. If this Workspace it to be used for Avid sharing then it HAS to be mapped to the same drive letter on each connecting PC. Also see our notes on Avid specific setup on page 59 Anti Virus Protection Should you have Anti Virus Protection installed on your Windows machine we would recommend that scanning the Workspaces be disabled. Virus scanning can have a dramatic effect on the read performance especially in a large deployment. If you require media to be scanned before it enters a workflow scenario we would suggest a quarantine area to check incoming media. Page 34 Page- 34 Manage Users Workspaces g Overview g Manage Users g Settings Creating Users N.B. Please consult your network administrator to plan access rights and users to the server. Here you can manage the users which can access the system. When you have created users you can restrict who can access which Workspaces by editing the Workspace. Once users are created they will appear in the window. Users on SPACE are local and are used for authenticated access to Workspaces only. The users can be put into local group to provide group read/write over SMB or AFP. Once created a list of users appears. From here you can change the password or delete the user. From here you can also allocate the groups to which the users belong. To allocate users to a group once they are created please select which will give the choice of groups to add users into. Each user will be a member of the space users group. N.B. If you have created an Avid Mac or Windows workspace then those groups will automatically appear here. Also if the user has been given the right to access the Avid sharing they will automatically be added to that group. Once users are added to a group you will be able to control the access in the “Set Users” section when editing a Workspace. N.B. If a user is removed from the spaceusers group it will deny them access to the any workspaces hosted on the server that require authenticated access. Page 35 Page- 35 Workspace Settings Workspaces g Overview g Manage Users g Settings SMB Options SMB Global Profiles specify the options that affect all workspaces which use SMB. Only one of these profiles can be active at any one time. Because they will change the settings for each workspace you should ensure that you are aware of the changes you are making. SMB Local profiles are assigned to specific workspaces. Any number of workspaces can use a local profile and any changes to the local profile will affect all workspaces which use it. If a local profile is deleted, then all workspaces using it will use the Default profile. Custom local workspaces can be created using these profiles as a base. Clicking the “New Local Profile” button will present a list of existing profiles to use. AFP Options AFP has one standard profile allowing guest access until a user is assigned and then the workspace becomes authenticated read/write only. NFS Options NFS does not have any profiles as access is controlled via the NFS settings in the Workspace. Service Status Each protocol reports here the status of the Service. The service will show as “Started” or “Stopped”. If you have made changes to the config files for SMB or AFP you can reload the config files here. You can also stop or start a service as required. Using these service tools can interrupt connected clients. Please ensure all clients are disconnected first. Page36 - 36 Page Section 12 Tools Tools g Notifications g Power Management g Replication g File Manager g Automation N.B. This section should only be used by the system administrator as changes made here can effect data on a SPACE solution. In in doubt please backup your settings before changes are made. Notifications SPACE can send mail notifications to multiple users. This is very useful for system mangers to monitor capacity usage, quotas, disk failures and replication tasks. This does require you have an internet enabled SPACE and a mail server. Please contact your system administrator if you are unsure of what these are. Simple Mail Transfer Protocol (SMTP) is an Internet standard for electronic mail (e-mail) transmission across Internet Protocol (IP) networks. There are various levels of security also assigned to the use of SMTP servers. Transport Layer Security (TLS) and its predecessor, Secure Sockets Layer (SSL), are cryptographic protocols that provide communication security over the Internet. Keys and Certificates further enhance this security layer. Settings - SMTP Server name or IP address - The desired “from address” that mail will be sent as - A username to authenticate against the SMTP server - The password associated with the above user name Additional Security can be used as below- TLS set to on or off Test your settings by sending a test e-mail Click to save or clear settings as required. User Alerts To get set alerts of system events sent to clients you will need to register events to an email address. System events are split into different degrees of severity. Adding alerts for these events is simple. A new alert will display a dialogue box and options. Select the type of events you would like to receive notifications for. Multiples can be chosen per user. Below is a list of events available for notifications in SPACE Workspace Quota UPS Raid Monitor File Manager Replication Workspace Quota 70% UPS Comms OK Disk Failed Transfer Started Replication Started Workspace Quota 80% UPS Comms Lost Volume Degraded Transfer Completed Replication Completed Workspace Quota 90% UPS Power Restored Volume Rebuilding Transfer Failed Workspace Quota 100% UPS On Battery UPS Low Battery UPS Force Shutdown UPS Critical - Shutting Down Replace UPS Battery UPS Unavailable Page37 - 37 Page Once alerts are configured they will appear listed showing the option to both edit or delete. Power Management Tools g Notifications g Power Management g Replication g File Manager g Automation SPACE systems support UPS An uninterruptible power supply, also uninterruptible power source, UPS or battery/flywheel backup, is an electrical apparatus that provides emergency power to a load when the input power source, typically mains power, fails. N.B. GB Labs always recommends a UPS and as such has extensive built-in support for APC and Eaton branded products. If the system is powered off when in use data loss can occur. Always ensure you have a backup of your data. SPACE systems support communications with a UPS via serial and USB. We recommend one UPS per SPACE server. To enable your Space to listen to your UPS you need to register it with the system. If you do not do this, then your Space will not respond to shutdown events. There are no custom settings allowed for power management. SPACE systems monitor the attached UPS and will shutdown to protect the system and data. Scan to add a UPS to your system. If found select your UPS. Name your UPS so it is recognisable. UPS Online Status UPS is connected and working and protecting the system. UPS not Found There is a problem the connection to the UPS. Please check the cabling. On Battery System is on battery power from the UPS. Percentage of battery left will be shown. UPS manufacturers details can be checked once connected. UPS system can be removed if required and reconnected. The UPS status is also shown on the system overview screen. Page38 - 38 Page Section 13 Replication Tools g Notifications g Power Management g Replication g File Manager g Automation SPACE system have three tools used for data and file management. These are deisgned to work on their own or alongside other file management and asset management systems. The first of these is “Replication” and is designed to be used to create nearline or online backups of your data. Replications are used to transfer files between Space systems and other storage systems. All replications are performed using a smart sync which means that files are only sent when they need to be Files can be checksumed for extra security to ensure that the files are transferred perfectly. An example of this would be as below. The ECHO 36 is acting as a nearline for both the SPACE and the SSD unit. SPACE SPACE SSD Workspace "Production" Workspace "2K" ECHO 36 Workspace "General" Workspace "General" The physical connections in this workflow would be 10Gbe to ensure quick flow of data. This could be run though a 10Gbe switch ensuring the nearline also has a fast connection in the event of an online failure. SPACE can also be used as a nearline for other platforms such as AFP servers or ISIS. Workspace "2K" Workspace "Production" Creating a Replication To create a replication you need the following ready. 1) Source directory or Workspace, 2) Destination Workspace, 3) External Server address and authentication. Click to create a new replication. - Set the replication name - Choose your source. You have four choices - Set your destination. You have two choices Local Workspace Remote SPACE Other NAS External Device USB 2.0 or USB 3.0 HFS+, FAT32, EXT3, EXT4 - Cleanup will make an exact copy, deleting files on the destination that do not exist on the source. - Enables checksum to check replication. Will slow copying - Repeat a number of times but with delays - Stop a certain time to not conflict with production Page39 - 39 Page Checking replications Once scheduled replications are created they will be listed on the Replication page. Clicking the schedule will expand the selection and provide more options. Check the History, Edit the Schedule, Delete the Schedule or manually run the schedule. When a schedule is running the “In Progress” menu will appear and show details of the current progress. You can also stop or pause the schedule, if required. Replication History The history of all replications can be checked from this page and as your history build you can filter the results and views. - 40 Page 40 File Manager N.B. This section should only be used by the system administrator as changes made here can effect data on a SPACE solution. Tools g Notifications g Power Management g Replication g File Manager g Automation As part of the fleet of workflow tools built in to SPACE the File Manager allows you to copy or move files around the workspaces on your system, or to/from other Space systems on your network. Right clicking on an file or folder in the list will present a menu which contains several options for performing operations on the selected file or folder. Offering server based access to the files on Remote System Selector your system is a very useful tool. Active Transfers Directory Toolbar The default screen presents you the local system directory with the active Workspaces. In this instance we have the Workspaces “Space” & “Edits”. Highlighted is an overview of the functions. Move/Copy Out Move/Copy In Directory Toolbar functions Takes you to the top level of your SPACE Search function within the Workspaces and subfolders. From the search result you can click the file you want to take you to the relevant folder. New Directory button in the current location Directory Refresh Navigate up a directory Server Choice, either local or any remote SPACE on the same subnet Single Copy or Move To make a single file copy or move navigate to the relevant directory locations highlight the file and then select the Move/Copy buttons as required. Once a single copy is initiated then another can be created. Copy Queue The “Add to queue” function allows you to select multiple files from multiple sources and copy to single destination. Navigate to the files you wish to queue and right click and select “Add to Queue” Once your queue has been created in the right hand panel select your destination folder and “Start Copy” Active Transfer can be seen on the “Transfer” tab at the top of the panel. Notifications can also be set for transfers. - 41 Page 41 File Permissions using File Manager File Manager can also be used to clean permissions on individual files. We also offer other functions with the pop out menu. - Copies of selected file or directory from the source to the destination - Moves of selected file or directory from the source to the destination - Adds a file or directory to the copy queue - Removed the associated hidden Apple Double files. This can cure some issues with Quicktime files registering as open - Rename of selected file or directory - Change permissions of selected file or directory - Change owner of selected file or directory - Display properties of selected file or directory Automation N.B. This section should only be used by the system administrator as changes made here can effect data on a SPACE solution. Tools g Notifications g Power Management g Replication g File Manager g Automation Core V3 has some entry level automation built into the OS and allows for watched folders to used and actions taken against rules. There are two elements to look at when choosing automation. “Rule Information” and “Rule Workflow” To create a rule you need to specify a folder to look at and define a workflow. By default the rule will run on every file in the Watch Folder, but this can be changed by setting the file filters. Start by selecting your folder to watch 1) Rule Information - Rule Name - Choose a folder to watch - Choose to include Sub folders when watching - Choose what criteria to react to changes Next actions have to be applied to the above selection Page Page 42- 42 Automation Actions To apply these actions the interface is designed as a simple drag and drop using the Automation Toolbox. The actions can be performed one after another or at the same time. Change Permissions as required Send a mail alert of actions “Show Expansions” will provide a list of variables that can be used Rename File allows automated renaming including expansions Set Finder Label allows Mac generated files to have their label changed. This can be useful if Finder Labels are used to show progress. Transfer a file or folder. This will allow a move or copy and to an internal directory, remote SPACE or other NAS Deleting workflow rules Loading existing workflows allows you to use an exiting built in template or one you have previously created. To add these actions to your Automation click the + button from the toolbox. By default the actions are applied to all files and folders found on the watch folder. Clicking will allow you add file filters by extension (e.g. .dpx) or by file name options. The actions will then only be applied to files which match one of these filters. In this example this is an Automation that has been created to deal with incoming rushes. We wanted to lock the files, copy them to a nearline location, add attributes and mail notification then move them to a work in progress area. Page Page 43- 43 Once created the Automation will appear on the front screen and provide an Overview. From there you can also edit or remove the automation. When editing the automation hanging the step order is a drag and drop motion allowing easy re-configuration. Below are samples showing how the automation can be changed. When the mouse is held over the action it can be deleted by clicking the trash can. Move Entire Step Moving an Action to become a new Step Move Step 3 Action to run in Step 2 Moving the Action to change the Step order The order in which actions are run is Step from top to bottom and Action from Left to Right. It is advised after adding actions that you are happy with to then backup your settings from the “System” Menu. Further Action items and built in templates will be added in future software updates. To check for updates please use “Software Update” in the System Menu. For Automations that are in progress you can see an overview by using the “In Progress” tab. Page Page 44 - 44 Section 14 System System g Overview g Monitor g Logs g Settings g Backup and Restore g Update g Register Inside the system settings of the SPACE are the system tools and monitoring. Overview This is covered in Sectionxx Monitor System g Overview g Monitor g Logs g Settings g Update g Register Monitoring tools are designed to help with workflow design and optimisation. The overview page shows live information of your current system. Uptime System uptime in days and hours Partition Usage The total space used of all volume groups attached to this system Memory Usage Total Ram and Free Ram CPU Usage Shown as a % value Processess The current Active process count Network Usage Shown and MB/Sec Disk Operations Current shown Read/Write activity Click on “View Historical system data” to access more information about the system. Use the buttons on the below to select the graph you wish to view. The buttons on the right control the time frame of the results shown. By selecting a smaller time frame you can view the results in more detail. Graphs are not automatically refreshed so that analysis can be conducted easily. To refresh the current graph press the refresh button. The data points are taken every 5 minutes and store a maximum of one weeks worth of data. Here a list of SPACE units resident on the same local network are displayed along with critical information. The Live Usage Monitor is a useful tool which allows you to monitor the statistics of the system near instantly. The results are refreshed every second to show the current usage of the CPU, Disks and Network Interfaces. Connections will show you the active connection to the system over the file sharing protocols. Protocal Information Displayed NFS IP Address Port Number SMB/CIFS IP Address User Name Workspace AFP Machine User Name Time Connected Page Page 45 - 45 Logs System g Overview g Monitor g Logs g Settings g Backup and Restore g Update g Register In a support situation there are a number of logs available to provide information about your SPACE system. They are broken down into sections for quick reading. You may be asked to export these logs and mail them to your support provider. Further system logs can be generated from here upon request. General System Log, Kernel Log and Services Log. From here you can also view the entire notification history and, if required, also export the history. This is very useful to check if notifications have been setup for file manager and automated tasks etc. Settings System g Overview g Monitor g Logs g Settings g Backup and Restore g Update g Register The settings page provides global system settings, Web admin users and API authentication. Date and Time -- Set the System Date -- Set the System Time -- Set an NTP server if required N.B Internet connection required -- Set a Timezone N.B. Setting a date and time her will affect the creation dates of files and folder held on SPACE Network Time Protocol (NTP) is a networking protocol for clock synchronization between computer systems over packet-switched, variable-latency data networks. In operation since before 1985, NTP is one of the oldest Internet protocols in use. Control Console -- Set notifications of background activities via the browser On or Off -- Set auto inactivity log out time for users using the Control Console Scheduled Restart In some circumstances you may need to set a scheduled restart of the system. This can be done here and the results will also be shown in the system overview page. Click then to set a date and time as required. Page46 - 46 Page Web User Manager The SPACE Web User Manager allows you to change the password for the admin and user accounts from their default user name and password. You will need to put the existing passwords in for the accounts and enter a new password twice to ensure that the new password was typed correctly. N.B. Please make a note of the Admin password. A reset will be required by your GB Labs support partner if you loose it. Defaut password and rights User Name Password Rights admin user space password Full admin rights over all sections Limited access and some areas will have will be removed Cloud Providers Space is compatible with Cloud storage. Please enter the login details and press the Save Settings button. Once saved you should press the Test button to make sure you have entered the correct information. You will be required to provide User name information as well as API code and Authentication URL. API Authentication To allow external programs or devices to access information or make changes to this system it needs to have an authentication token. Once a token has been generated the program or device can then access the system. From here you can also see the times when the system has been accessed. Access can also be revoked at any time and restricted to certain areas of the API. N.B. This function is for our technology partners only. Please contact [email protected] to discuss direct integration with SPACE products. Backup and Restore System g Overview g Monitor g Logs g Settings g Backup and Restore g Update g Register This page enables you to backup your current system setup into an XML file. You can then restore this backup at a later date should you run into any troubles with your system. This backup, by default, will store the information from all of the modules on SPACE. You can however backup individual modules. Should the system disk fail or errors are made in configuration the system can be restored to a working state. The file will only download to a host computer via the browser. N.B. This does not do any backing up of the files on the system. This should be done using a SPACE Echo system or by some other method. LTO catalogs are backed up separately. Please refer to the LTO sectionxx System Update - N.B. Please ensure you have backed up your settings prior to updating your system. System g Overview g Monitor g Logs g Settings g Backup and Restore g Update g Register SPACE can be updated in two ways. Via our software update servers or via a USB key. SPACE has to be registered to be able to receive updates. Update via USB, for locations without internet access, will be via request through your GB Labs partner. Page47 - 47 Page Your system will check for the relevant update and request files as needed. Update Check Update Found System up to date There may be a situation where your system is not found online. Please contact your support partner if this occurs. You may need to check you product registration status. Also if the update server cannot be found please check your networking including the Gateway and DNS settings. System Registration System g Overview g Monitor g Logs g Settings g Backup and Restore g Update g Register By registering you can keep up-to-date with all the latest software and hardware developments. This can include, but not limited to: New Software Features, Security Updates, Hardware Updates and New Product Lines. Please fill in the registration form to register your system. This will require an internet connection on your system. Successful registration will be seen in the system overview screen. Page48 - 48 Page Section 15 Tape Manager This section applies to the SPACE LTO, Midi LTO, Mini LTO and 4K Duo. This section will help you though the actions of Archive, Restore, Catalog functions, settings, Catalog Backup and scheduling. Linear Tape-Open (or LTO) is a magnetic tape data storage technology originally developed in the late 1990s as an open standards alternative to the proprietary magnetic tape formats that were available at the time. The standard form-factor of LTO technology goes by the name Ultrium, the original version of which was released in 2000 and could hold 100 GB of data in a cartridge. LTO version 6 released in 2012 can hold 2.5 TB in a cartridge of the same size SPACE Solutions ship with either LTO-6 or LTO-5 drives. Below is a table showing the options. MiniLTO MiniLTO Dual MidiLTO SPACE LTO 4K DUO # of Drives 1 2 1 4 2 LTO-6 YES YES YES YES YES LTO-5 YES YES NO YES NO Mix LTO-6 & LTO5 NO NO NO YES NO SPACE systems are designed to be able to write data from many different sources, depending on the model. However to be able write LTO tapes at full speed and avoid scrubbing data should only be written from sources that can deliver the relevant speed. For example, there could be 4 x LTO-6 in a SPACE LTO. Below is a table showing the speed and read write capabilities of the LTO drives. LTO-5 Performance LTO-6 Performance LTO-3 Native Capacity Speed (MB/s) Function 400GB 80 Read LTO-4 LTO-5 800GB 1.5TB 120 140 Read/Write Read/Write LTO-4 800GB 120 Read LTO-5 LTO-6 1.5TB 2.5TB 140 160 Read/Write Read/Write N.B. For the LTO to avoid scrubbing, data must be delivered from the local volume in MiniLTO or MidiLTO or via 10GBe or bonded 1GBe ethernet for network delivery. The SPACE LTO does not have its own storage so must be connected via 10Gbe either direct connection or via a certified or approved switch. Running the drives at their native speed means that the tape does not shuttle back and forth to accommodate varying data rates. This means that our systems do not unnecessarily weaken the magnetic tape as others can. For media archives, this is a critical factor. SPACE LTO products write the data to the tape in TAR format with XML index files. The TAR format is an interoperable standard designed to allow encapsulation of multiple files for tape storage. Tar includes the files content and file-based metadata in a per-file header structure but does not maintain a central index of files. We add an index file to the tape which stores the directory information contained in the TAR. SPACE LTO products, by default, will always write data to tapes in their “Native” capacity. This means an LTO-6 for example is 2.5TB native and (up to 6.25 TB with 2.5:1 data compression) Video files do not respond well to data compression therefore our systems do not have this function turned on by default. The result is a better quality archive and much faster tape reads and writes. Page49 - 49 Page Drives Tape Manager g Drives g Catalog g Settings SPACE LTO systems are designed to allow fast, simple and clean archive of data to LTO copies of files. These could be location rushes, finished projects or entire customer collections. We copy the contents of a folder to a tape. This means that there is no incremental backup capability. Tapes can have data added (appended) once they have been written. Data once on the tape cannot be selectively removed. The tape would have to be erased to remove any data. When data is written to tapes we use the concept of tape sets. Therefore if you write your first tape called “Festival_2013” it will be named automatically as “1-Festival_2013” in the Catalog. Should you require more than one tape then the next tape will be called “2-Festival_2013” and so on. This is your tape set. This means we can offer a very fast search and restore process reducing the admin time to manage an archive. The Catalog is an internal database containing a history of all tapes written and all files written. To streamline the archiving process the first area you see is the Drives screen. This will present you with the LTO drives installed in your system. The mail display will present drive individually. SPACE can operate drive independently of each other. On a four bay SPACE LTO you could be using two drives for restore and two for archiving. Alternatively you could be writing four copies of the same data at the same time. A Mini or Midi LTO will only show one drive unit. All SPACE LTO functions are the same across the range. This is considered as the “Instant” screen allowing quick access to functions with great ease of use. Under each tape drive there is a control Bar. These buttons are used for instant access and control. Each button bar can be used independently. Takes you to the write interface Provides you useful tape information such as year of manufacture, lifetime data read/write and how many times tape has been loaded into a drive. Also if the tape has come from another SPACE you can import into you catalog for search and restore functions. Click to import. We can import SPACE format and other TAR formats. Eject the Media If you are happy that you need all items stored in this tape then you can click this button to restore the entire tape. This can be restored to a local Workspace (Mini and Midi only), any remote SPACE connected to the LTO either via 10Gbe or 1Gbe or any other NFS,SMB or AFP server connected via 10Gbe or 1Gbe. N.B. Full speed network restore only with connection over 140MB/s for LTO-5 and 160MB/s for LTO-6 Page - 50 Page 50 Erase the Media. A Quick erase will run quickly but will retain information on it in some form. A Full erase will perform an hardware level erase, but will serveral hours to complete. N.B. This will erase the tape and remove the tape form the catalog. The Drives window also shows any active jobs that are in progress on any of the drives. Writing a tape (Creating a Tapeset) Tape Manager g Drives g Catalog g Settings SPACE LTO systems will copy the contents of a chosen folder into a tape set. A tape set can consit of one tape if that is all you require. When you name a tapeset The process of writing the tape is very simple. Select drive(s) gGive tape name gAdd tags gChoose how many copies gAdd files and folders gWrite now or later Multiple drives can be used when writing tapes when using this screen they are shown as Blue when selected and grey when not. On right is a two drive system. Drive 1 only Drive 1 and 2 Drive 2 only -- Creating or appending a Tapeset -- Selecting a drive, here it is drive 1 only -- Tape set name required -- Add tags such as footage, rushes or client names -- Number of copies to be written (using just drive 1) you could use both drives and write two copies at once -- Initilize only Initilize only will name the tape and leave it in the drive to ensure the tape is available for using later or in a schedule overnight, for example. It will show up in the catalog waiting for data. Data can be chosen from a variety of sources as shown in table below. Archiove Location MiniLTO MiniLTO Dual MidiLTO SPACE LTO 4K DUO Local Workspace YES NO YES NO YES Remote SPACE To avoid scrubbing deliver 140MB/s to LTO-5 & 160MB/s to LTO-6 YES YES YES YES YES Other NAS To avoid scrubbing deliver 140MB/s to LTO-5 & 160MB/s to LTO-6 YES YES YES YES YES External Device USB 2.0 or USB 3.0 in 4K Duo - HFS+, FAT32, EXT3, EXT4 YES YES YES NO YES Data can be chosen form multiple sources and added to the data queue. The write can be added to the queue or a scheduled created. The schedule can be a single instance or a repeating schedule from a set source. Maybe a daily rushes archive. This will appear in the scheduled job window. Page - 51 Page 51 Appending a tape Tape Manager g Drives g Catalog g Settings When appending, adding data to, an existing tape set it can be done form this screen. It can also be done from Catalog screen when viewing a tape set. The same rules apply as writing a tape however when selecting “Append to Tapeset” you will be able to choose which tapeset to add data to. If you are not sure you can switch to the Catalog and then find the Tapeset you need then append from there. Catalog Tape Manager g Drives g Catalog g Settings The catalog is the main working area of SPACE LTO software. It is used to browse previous tape writes, select files to restore, add MetaData and export catalog entries. Before we go any further it is important to understand the tape naming construct used by SPACE LTO products. When a tape is written the tape is given the tapeset name and an incremental numerical figure starting at 1. The tape name used in the section of this manual was “V3-Manual” and will be used as the example. Therefore the tape is called “1-V3_Manual” which is the first tape in the tape set “V3-Manual”. When a second tape is required in the initial write or data is appended to the first tape and requires a second to complete this is named “V3-Manual” and so on. If a copy of a tape is made then the first copy has an “-A” added at the end. This is a separate copy tape set and linked to the first in the catalog. Further copies are labeled -B, -C and so on. Browsing the Catalog The LTO catalog is held on the system disk and holds all of the historical tape writes. The first part of the pane is the tape browser. Tapes in date order Tapes by day with calendar Page - 52 Page 52 Tapeset filter page Tape history export Browsing a tape When tapes are written into the catalog you can add tags which are searchable local metadata information. When browsing a tape in the catalog more information can be added as required. To access the tape information select the tape in the browser and the information pane will highlight on the right. Panel 1 - Tape overview Click on the Tapeset name to have access to the navigation allowing you to rapid access to any numbered tape in a tapeset. Panel 2 - Additional tape(set) information Print a barcode or QR code with tape information Panel 3 - Data information for tape Tape Toolbox From the tape information window we have further tools to allowing for editing of internal metadata. Export tape contents - Export the entire contents of the tape to .csv listing all files and sizes. Delete Tape - Remove the tape from the catalog. You will then not be able to restore items on this tape unless you import from the drives window. This will not erase the tape. Restore Tape Set - Option to restore an entire tapeset. This action can be used from any found tape in a tapeset. Restore Tape - Restore this tape and all of it contents. Histogram - Shows a breakdown of files by size on the tapeset Edit Tape Info - Add Barcode, Location and Description information. Click “Apply to Tapeset” to ensure all tapes are tagged. Tape Search - Search for files within a tape. Click on the search results to locate the file. Page - 53 Page 53 Searching for files. LTO has an extended search feature allowing you to find files on tapes. From the Search results you can go to the Catalog screen and then add the required files to the basket. Use the filters to narrow down your search criteria providing more granular searching. Restoring Files from Tape When files are restored the are time and date stamped in the restore location. The Table below shows the locations available for restoration. Restore Location MiniLTO MiniLTO Dual MidiLTO SPACE LTO 4K DUO Local Workspace YES NO YES NO YES Remote SPACE To avoid scrubbing deliver 140MB/s to LTO-5 & 160MB/s to LTO-6 YES YES YES YES YES Other NAS To avoid scrubbing deliver 140MB/s to LTO-5 & 160MB/s to LTO-6 YES YES YES YES YES There are multiple areas where files can be restored from. 1 - 3 have been covered in the previous sections. 1) Front screen full tape restore 2) Tape toolbox “Restore Tapeset” 3) Tape toolbox “Restore Tape” 4) Basket File Restore from Basket allows you to add multiple files for restoration from multiple catalog items. You can add files or folders to your basket and then set the restore to run straight away or on a schedule. To add file and folders to a basket select the tape in the Catalog Screen then browse for the files you would like to restore. When you are happy with the files required click the shopping basket icon. The file will be highlighted orange and be added to the basket. You can add multiple files. Start by selecting the files you wish to restore and adding to basket. After selecting all media you can then click on the basket tab and start the restore process. The Basket will show the tapes required. Items can be removed by clicking the “X” Your restore location needs to be chosen and the drives to be used. If required the restore can be scheduled. CoreV3 has a particular restore structure for files. Below is a table showing what structure is created when files are restored. Restoration Type Tape Name(s) Front Screen 1-Rushes Front Screen unknown (non SPACE) Catalog (full tape) 1-Rushes Catalog (Basket) 1-Rushes 2-Space 4-OB_Shoot Folder Structure when restored Page 54 Page- 54 Tape Settings Tape Manager g Drives g Catalog g Settings In the Settings area you can change the default settings applied to all tape writes. - Eject tapes when finshed writing or restoring - Block size for files. Please contact GB Labs for advice - Checksum allows for MD5, SHA1 or SHA256 - This allows for emty directories to be written folder structures - Ignore files when writing A checksum or hash sum is a small-size datum computed from an arbitrary block of digital data for the purpose of detecting errors that may have been introduced during its transmission or storage. MD5 is most commonly used however there are some instances of two different files creating the same checksum. SHA1 has lest probability and SHA256 this is reduced to over one in a million. Adding checksum will slow down tape writes but is more secure. Directory Flatteners Directory flatteners are used to compress directories when being written on a tape if they match a specified pattern. Flatteners can be imported to create new ones on the system and can be enabled or disabled for future jobs. These are tools allow for specific file patterns to be archived as one file increasing tape writes and restores. In future there will be more flatterners will be available for download form the GB Labs Website. Current Built-in presets are Sequence • Compresses folders which contain sequences of files that are greater than 100 in size Name: Any Contains Sequence: Extension: Any Minimum: 100 P2 Card • Compresses folders which have the structure of the P2 card format Name: Any Must Contain: Name: CONTENTS Must Contain: Name: AUDIO Name: CLIP Name: ICON Name: PROXY Name: VIDEO Name: VOICE Mac OSX Application • Compresses Mac Applications into a single file Name: *.app Page 55 Page- 55 Page - 56 Page 56 Section 16 Working with NLE’s This section will help you though the process of using SPACE with the most popular NLE applications. Apple Final Cut 7.0 FCP 6 and 7 are very flexible in their ability to be able to take media from any source and can therefore use any mounted volume as a media source. Macs can connect to CoreV3 via NFS, SMB or AFP. We would recommend the use of AFP as the best connection protocol for Macs. Please follow the mounting instructions from Sectionxx. Adding media is the same from the mounted volume as the local drive. You can add folders on SPACE as capture scratch allowing capture direct to the storage. N.B. If you are using SPACE for direct capture you must ensure you have adequate data throughput for the codecs being used and that is does not interfere with the Edit users. If in any doubt please speak to your GB Labs partner. For assistance in settings Capture folders please see Apple’s online guide. http://documentation.apple.com/en/finalcutpro/usermanual/ Apple Final Cut X Final Cut X, in its current form, works with limited sharing ability however you can use FCPX with SPACE. The default location for Events and Projects is ~/Movies/ so therefore this location is local. By adding SPACE as a SAN Location projects and events can be stored on SPACE. The following instructions will allow FCPX to use folders on SPACE as a “SAN Location”. Each logged in user can have multiple independent “SAN Locations”. These however cannot be shared with other active FCPX users. You would need to remove the SAN Location then add it to another user. You can move Events and Projects from local to remote locations from within FCPX. • Create a new Workspace, for example FCPX. • On the client machine connect to the FCPX Workspace via NFS e.g. Cmd-K then “nfs://192.168.1.100/share/Space/FCPX”. • Create a folder in the mounted FCPX share and create a folder you wish to use as a SAN Location • Change the “Finder Preferences” on the client machine to show the “Devices”. From the desktop on the client select “Finder Preferences” from the “Finder” menu. Select “Sidebar” and under “Devices” tick the name of your computer. You will need to use this to navigate to the FCPX Workspace. MacOS 10.6 Mac OS 10.7/8/9 • Open FCPX and click on the Event Library and select “Add SAN Location”. Naviagte to the sidebar and to the newly added Mac. From there select your desired FCPX folder to use. You will then see your folder listed on the Event Library and you will see all Events and Projects stored there. You will also be able to create new Events and Projects in the new location. Once installed and connected please follow Apple’s guide to FCPX in a shared environment. http://help.apple.com/finalcutpro/mac/10.0.6/#verdbd6b23 There are also a number of different tools available from third party vendoes for managing FCPX Events and Projects. Page - 57 Page 57 Troubleshooting • More than one active FCPX will not connect to the same FCPX “SAN location” simultaneously. A message will appear stating that another edit suite is connected and offer to remove the SAN location. • When adding media to an Event the default setting is to copy the media. This needs to be unchecked if you do not want to duplicate media from a share directory into your folder. Importing from Desktop or local disk this can be checked. • FCPX Render files will be generated in the Projects and Events folder on SPACE. This will increase the amount of storage required. This automatic rendering can be turned off if required however that will alter the efficiency of FCPX. • Folder shows as locked when adding as SAN location. Sometimes the fcp lock files can become corrupted and have to be removed to allow a folder to be added as a SAN Location again. To fix this some files have to be removed. In the example below we are using a folder on SPACE called Edit1 Open terminal and type the following commands where /Space/FCPX/Edit1 is your corrupted folder cd /Volumes/Space/FCPX/Edit1 rm -rf .fcplock rm -rf .fcpuser exit Adobe Premiere Mac and PC Adobe Premiere is very flexible in their ability to be able to take media from any source and can therefore use any mounted volume as a media source. Macs can connect to CoreV3 via NFS, SMB or AFP. We would recommend the use of AFP as the best connection protocol for Macs and SMB in a PC stup. In a cross platform setup we would advise both Macs and PC’s to use SMB/ CIFS. Please follow the mounting instructions from Sectionxx. Adding media is the same from the mounted volume as the local drive. You can add folders on SPACE as capture scratch allowing capture direct to the storage. N.B. If you are using SPACE for direct capture you must ensure you have adequate data throughput for the codecs being used and that is does not interfere with the Edit users. If in any doubt please speak to your GB Labs partner. GB Labs recommends Windows 8 or above Grass Valley Edius This also performs in the same way as Premiere in a Windows Environment. Adding media is the same from the mounted volume as the local drive. You can add folders on SPACE as capture scratch allowing capture direct to the storage. N.B. If you are using SPACE for direct capture you must ensure you have adequate data throughput for the codecs being used and that is does not interfere with the Edit users. If in any doubt please speak to your GB Labs partner. GB Labs recommends Windows 8 or above. Autodesk Smoke CoreV3 supports Smoke via an NFS export to the clients. • Create a new Workspace, for example Smoke • Go to “File Manager” in the “Tools” Menu and navigate to the new Workspace in the left column • Create a new directory using for a folder to be used as a stone • On the client machine connect to the Smoke Workspace via NFS on the client e.g. nfs://192.168.1.100/share/Space/Smoke • Launch Smoke and use the “Smoke Setup” application to add the folder as a media directory • In Smoke 2013 you can also set up a new directory by using the /Volumes/Smoke from the nfs mounted share Autodesk Flame CoreV3 supports Flame using the same process as above however an nfs mount in Linux is required to work. Page58 - 58 Page Avid Media Composer, Symphony and Newscutter CoreV3 supports Avid bin and sequence sharing allowing users to share projects to others users with Read Only access. SPACE creates Windows only or Mac only Avid Workspaces. CoreV3 has this feature built-in and does not require any additional licenses. When using Avid with CoreV3 we control the sharing on the server meaning there is no Avid client software required. Windows clients will connect without the need for any additional software. MacOS clients require Dave SMB Client software and can be purchased directly from Thursby. A demo license is also available. http://www.thursby.com/products/dave.html N.B. This is required for Avid sharing to work correctly on CoreV3 with MacOS clients. Setting up a Windows Avid workspace. For this example we are using the Directory “Avid_Win” and the users james and mark •Create a new workspace selecting a new folder to handle the Avid directories. •Turn on SMB sharing and select “Avid Compatibility (Windows)” •Add users to the share. These users will be authentication only and only use SMB. •Add any other settings such as quotas or IP restriction and Save Once complete your Workspace should look like the this. Setting up a Mac Avid workspace. For this example we are using the Directory “Avid_Mac” and the users freelance1 & freelance2 •Create a new workspace selecting a new folder to handle the Avid directories. •Turn on SMB sharing and select “Avid Compatibility (OSX)” •Add users to the share. These users will be authentication only and only use SMB. •Add any other settings such as quotas or IP restriction and Save Once complete your Workspace should look like the below. Core3 Avid Workflow Logic When the client authenticates to the Avid Workspace CoreV3 passes the client through to their own Avid Directory where they can create files and projects. Each individual user will get their own workspace in which they can create files and Avid Projects must go into the root of that directory. All media will appear in the “Avid Media Files” folder, inside the “MXF” folder. The different users media will be differentiated by having “_username” appended to the folder. These can then be access via the Finder or Windows explorer in read only mode to other users. The Mount point appears the same to each user. Workstations Avid Directories User - Edit1 Edit1 User - Edit2 Edit 2 Avid Workspace User - Edit3 Edit 3 Page59 - 59 Page Avid Workflow Technical Overview Client Data Management • Avid Projects must go into the root of the users directory in the Avid Workspace • All media will appear in the “Avid Media Files” folder, inside the “MXF” folder. • The different users media will be differentiated by having “_username” appended to the folder. • If the folder containing the avid project is renamed to have a “.avid” extension, the project will appear in the “Avid Shared Projects” directory for the other users attached in their Avid Workspace. • It is recommended that you initially create projects inside Media Composer without the “.avid” extension, close the project, and then add the extension through either Finder or Windows Explorer. • Other users shared directories are accessible via open screen in Avid. Bins can also be shared to other users by dropping them into the logged users shared folder. • Media and sequences can be copied into your bins. • Shared Bins will be opened in read only mode by other users. Client Software • You must turn on “all drives” in Media Composer using the Console in “Tools” menu. • If you are using Media Composer on OSX, you must use Thursby Dave as your SMB client. • It is recommended that all volumes are mounted on the same drive letter for every user when running under Windows. Administration • You should not share out the Avid Workspace over NFS or AFP, as this can damage the folder structures setup for Avid Compatibility. • You should not delete the individual user folders as this can damage the folder structures setup for Avid Compatibility. • You should only remove/add users to the workspace through Space Control Console N.B. It is very important to ensure the Workspaces are setup as described for Avid sharing. Avid sharing will not work if not used in this way. If you setup an Avid workspace as a share within a share you may inadvertently give access to the Avid structure to other users on other protocols. To add some additional protection for your structure you can turn off the protocols on the default share and create a new general share and Avid shares as sub folders from the main volume. Should you then require access to the top level protocols can be turned on by administrators. Below is an example of a new installation where the administrators have created Avid Workspaces and “General” Workspace but turned the protocols off for the top level Workspace. N.B. Replication will only work between active Workspaces. Page - 60 Page 60 Section 17 IMPI The IPMI allows the same access to the SPACE system as with a keyboard and mouse. SPACE can be powered off, rebooted or shutdown via this connection. As a minimum each SPACE has is a dedicated IPMI port, Eth0 and Eth1 These are set as follows • IPMI 192.168.0.150 / 255.255.255.0 • Eth0 192.168.0.100 / 255.255.255.0 • Eth1 USE DHCP If the IPMI is in the same network range as Eth0 then the IPMI can be accessed via both ports. If, however, Eth0 is changed from the default 192.168.0.100 then the IPMI on 192.168.0.150 can only be accessed from the IPMI port. Each SPACE system is labeled on the reverse to show these ports. Below is a copy of these labels SPACE SSD SPACE/ECHO 36 ECHO/LTO Mini SPACE / Mini LTO / Mini SSD Midi SPACE / Midi SSD / Midi LTO BRIDGE/ 4K Duo Should GB Labs be required to provide remote support we will require the following connection setup. This assumes the default settings have not been changed. An internet connected machine will require a separate connection to the SPACE system and within the range for the IPMI. Ideally using Eth0 as this allows workspace connection to also be tested. The illustration below assumes the MacBook has the IP address of 192.168.0.101 / 255.255.255.0 and is connected to the web wirelessly with an address range that is not conflicting. The connections shown are of SPACE. When connected go to http://192.168.0.100 or .150 login: ADMIN password: ADMIN Use the remote control tab to launch the remote tool. Java is required for access to the remote console. Windows users please go here. http://www.java.com/en/download/manual.jsp Mac 10.7.2 and below please use software update get the latest version. Mac 10.7.3 and above please go here. http://www.java.com/en/download/manual.jsp Page - 61 Page 61