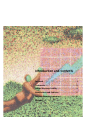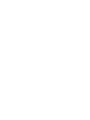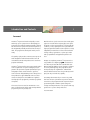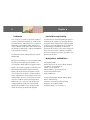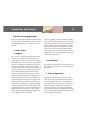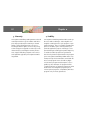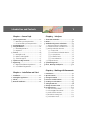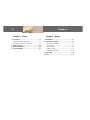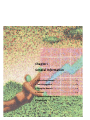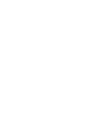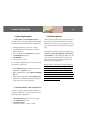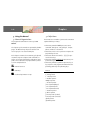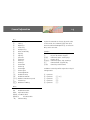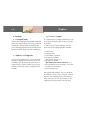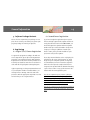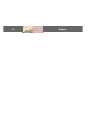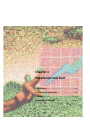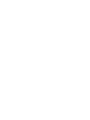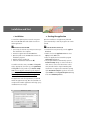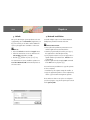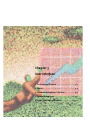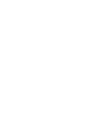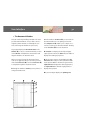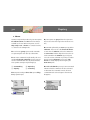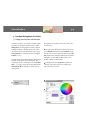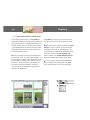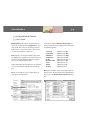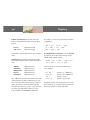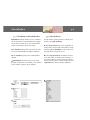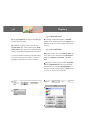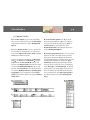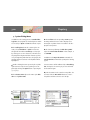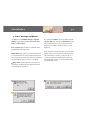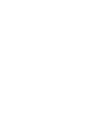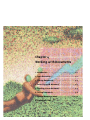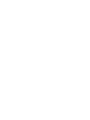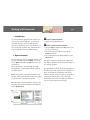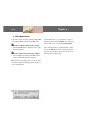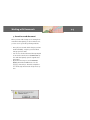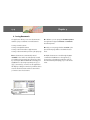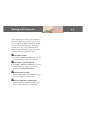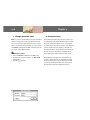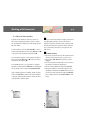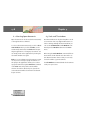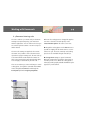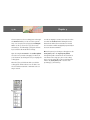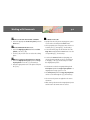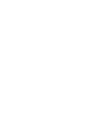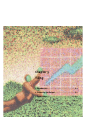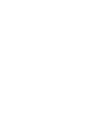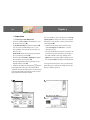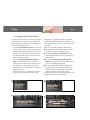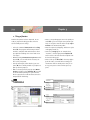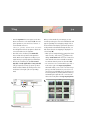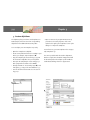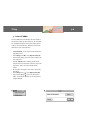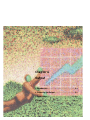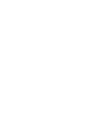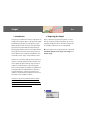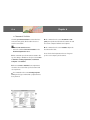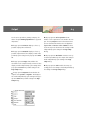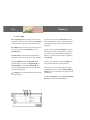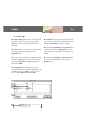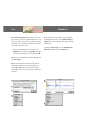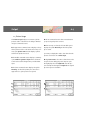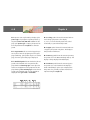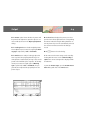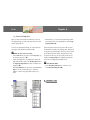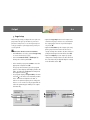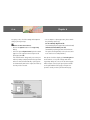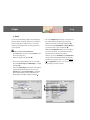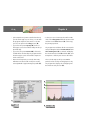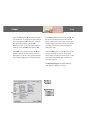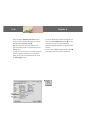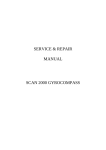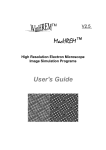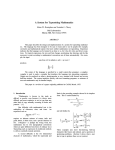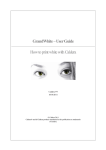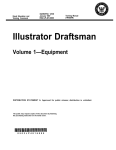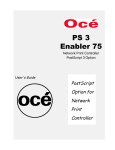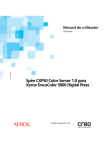Download Introduction and Contents
Transcript
Introduction and Contents Foreword ...................................................... I Trademarks .................................................. II Limited Warranty/Liability .............................. II Manufacturer and Publisher ............................ II End User Licensing Agreement .........................III Contents ...................................................... V Introduction and Contents I Foreword VivaPress® Professional was developed by a team with many years of experience in developing professional layout and typesetting programs. without this treasure trove of know-how, a development of this magnitude probably would not have been possible. The program was developed entirely in Germany. The quality of the product, numerous test reports in trade magazines and international sales have all contributed to make Viva products more and more popular world-wide. VivaPress® Professional has won many awards and is now recognized as one of the leading layout programs in the personal computer field. Many layout and graphic artists as well as writers, agencies, service bureaus and publishing houses therefore use Viva products to offer additional services to their clients on a daily basis, and AddIns are regularly developed for the program by a number of software companies. This success has increased our motivation to continue our development in this spirit and expand the program as far as we possibly can. With the release of each version we have made great efforts to meet the wishes expressed by users of the program. For this reason VivaPress® Professional will convince you very quickly that it is a fast and intelligent program that stands out in its field. It is easily adaptable for network use at a later time and with its large variety of functions, it opens up a multitude of capabilities and application fields to the user. Despite its complexity, VivaPress® Professional is a very flexible tool, adapting to your needs and not the other way around. We have extended the User Manual with the addition of new chapters, and more are in the planning stage. The program has been much praised for its organization, and with this manual and the tutorial exercises provided you will find your way around it very quickly. Generating documents is by no means easy. With this latest version of VivaPress Professional, both the newcomer to the program and the experienced professional will find a number of interesting new changes and improvements. Your opinions and suggestions are of course always welcome! Your Viva Team II Chapter 0 Trademarks Limited Warranty/Liability Viva , VivaFolio , VivaFolio Professional, VivaPress , VivaPress® Professional, VivaImpose®, VivaPosterize, VivaScanCorrector® and VivaCrosser® are registered trademarks of Viva Software GmbH, Koblenz, Germany. Companies and product names mentioned in this manual are trademarks or registered trademarks of the respective companies. ® ® ® ® The Macintosh version of this product was created with MacApp. No warranties are extended regarding the fitness or suitability of this software for a particular purpose. The right to make changes to this software product is expressly reserved. Trademarks are used without guaranteeing free availability. No warranty is granted for the accuracy of the content of this book. Since errors can never be completely avoided despite our best efforts, we welcome any advice or information at any time. Manufacturer and Publisher All rights reserved ©1994, 2000 Viva Software GmbH. Any unauthorized copying of this manual or enclosed software will be subject to legal prosecution. Rights to the software programs are owned by Viva Softwareentwicklung GmbH, Koblenz, Germany. Rights to the documentation and rights to the object-oriented alias concept are owned by Andreas Krings. Legal purchase of the program version and manual entitles the user to use the product according to the conditions of the licensing agreement. Duplication, sale or other use of the product not complying with the conditions of the licensing agreement is prohibited. copies of the programs may be made only for data backup purposes. Viva Software GmbH Züchner Strasse 6-8 • D-56070 Koblenz • Germany Viva Hotline: +49-261-88426-60 Telefax: +49-261-88426-66 ISDN (Leonardo): +49 (0)261 88 42 6-67 Internet: http://www.viva.de Email: [email protected] Layout and typographic design: Andreas Krings Author: Andreas Krings Translation: Peter Hannon, Andreas Krings Realisation: Viva Software GmbH 7th Edition January 2000 (Version 3.0) Introduction and Contents III End User Licensing Agreement End user licensing agreement and agreement on the use of the software, made between Viva Softwareentwicklung GmbH and the user or purchaser of this software. 1. License to Use 1.1 Program Once you have completely filled out and returned the warranty instructions (card or diskette), we hereby grant you the personal, exclusive, and nontransferable license to use your copy of the software program, according to the stipulations set forth in this agreement. If this license is purchased by a company or institution, said company or institution owns the license to use the software program. Purchasers shall ensure that they will neither negligently nor intentionally enable others to use this program, and acknowledge their liability for any breach of this agreement. Use of this software program may be likened to the use of a book. Accordingly, the software program may be handed over, transported to a different place and used on different computers of the same type and with the same operating system. Just as a book cannot be read at different places by several persons, this software must not be used simultaneously by different persons in different places and systems. Use of the software program in networks is illegal if the user has not expressly purchased such a network version of the software program in a legal manner. Network software used by several persons at different places may only be used simultaneously to the extent set forth in the purchased software. Additional software licenses must be purchased for each additional user. The software program may only be copied for backup purposes. 1.2 User Manual The rights to the user manual, in particular those of photo-technical reproduction, remain those of Andreas Krings. 2. Terms of Agreement This agreement is effective from the time of purchase of the goods or implied with the opening of the sealed package. Once the sealed package has been opened, the purchasing contract cannot be rescinded, except if a deficiency according to this agreement is present. A breach of the stipulations set forth in this agreement automatically terminates the license. Viva Softwareentwicklung GmbH hereby reserves all rights for damages. IV 3. Warranty Viva Softwareentwicklung GmbH guarantees that all material provided is in good condition and will replace defect products if this warranty is claimed within 10 days following purchase. The user acknowledges that the right to service in the form of technical support or upgrades or trade-ups can be obtained only by returning the warranty instructions, Support will always depend on the services and capabilities offered by Viva Softwareentwicklung GmbH. Chapter 0 4. Liability Viva Softwareentwicklung GmbH is liable neither for direct nor indirect damages, either tangible or intangible, resulting from use of the program or operating instructions. There is no liability regarding the fitness or suitability of the contract product for a particular application purpose. Liability for consequential damages resulting from product deficiency is excluded. Product properties are guaranteed based on the functions implemented in the program form. Viva Softwareentwicklung GmbH makes every attempt to keep the documentation current with the most recent program version. Should any differences between program and description occur regardless of these attempts, the program shall be considered the basis for guaranteed properties when doubt exists. Even though the program refers to various optional programs, compatibility with these programs is by no means guaranteed. Introduction and Contents V Chapter 1 • General Info 1. System Requirements ...............................1-1 1.1 Minimum System Requirements...............1-1 1.2 Recommended System Requirements .......1-1 2. Font Management................................... 1-2 3. Using the Manual ................................... 1-2 3.1 Manual Organization ............................ 1-2 3.2 Definitions .......................................... 1-3 4. Services ................................................ 1-4 4.1 Damaged Goods................................... 1-4 4.2 Updates and Upgrades ......................... 1-4 4.3 Technical Support ................................ 1-5 5. Software Package Contents ...................... 1-5 6. Registering ........................................... 1-6 6.1 Original (First) Owner Registration .......... 1-6 6.2 Second Owner Registration .................... 1-6 Chapter 3 • Interface 1. The Document Window ............................3-1 2. Menus ................................................. 3-2 3. Standard Dialog Boxes and Palettes .......... 3-3 3.1 Dialog Construction and Behavior .......... 3-3 3.2 Palette Construction and Behavior ......... 3-4 3.3 Dialog and Palette Elements.................. 3-5 3.3.1 Entry Fields ................................ 3-5 3.3.2 Checkboxes and Radio Buttons...... 3-7 3.3.3 Pop-Up Menus............................ 3-7 3.3.4 Command areas.......................... 3-8 3.3.5 Lists and Buttons......................... 3-8 3.4 Program Palettes................................. 3-9 4. System Dialog Boxes...............................3-11 5. Errors, Warnings and Queries .................. 3-12 Chapter 4 • Working with Documents Chapter 2 • Installation and Start 1. 2. 3. 4. Installation............................................ 2-1 Starting the application........................... 2-1 Unlock................................................. 2-2 Network installation .............................. 2-2 1. 2. 3. 4. 5. 6. 7. 8. Introduction ..........................................4-1 Open Document......................................4-1 Closing Documents ................................ 4-2 Revert to saved document ....................... 4-3 Creating a new document ....................... 4-3 Saving Documents .................................4-8 Change document name ........................ 4-10 Document views ................................... 4-10 8.1 Hide and show palettes ........................ 4-11 8.2 Selecting Open documents .................. 4-12 8.3 Stack and Tile windows ....................... 4-12 8.4 Document viewing scale...................... 4-13 8.5 Presentation mode ............................. 4-16 VI Chapter 5 • Tiling 1. Preparation ............................................ 5-1 1.1 Creating a new document ........................ 5-1 1.2 Fitting the Picture to the Frame ............... 5-2 2. Tiling of Posters..................................... 5-3 3. Custom definitions ................................. 5-5 4. Scitex ICF AddIn .................................... 5-6 Chapter 0 Chapter 6 • Output 1. Introduction ...........................................6-1 2. Preparing for Output ...............................6-1 2.1 Document Statistics............................... 6-2 2.2 Font Usage .......................................... 6-4 2.3 Color Usage......................................... 6-5 2.4 Picture Usage ...................................... 6-7 2.5 Show Printing Area.............................. 6-10 3. Page Setup ...........................................6-11 4. Print ................................................... 6-13 Chapter 1 General Information 1. System Requirements ................................. 1-1 2. Font Management .................................... 1-2 3. Using the Manuals.................................... 1-2 4. Services ................................................. 1-4 5. Software Package Contents........................ 1-5 6. Registering ............................................. 1-6 General Information 1. System Requirements 1.1 Minimum System Requirements You will be able to use the program on all Macintosh systems with the following minimum configuration: a Macintosh with 68030 processor or higher a hard disk drive with a minimum of at least 30 MB free disk space for postscript printers LaserWriter 8.3 or higher 20 MB RAM memory or more a CD-ROM drive monitor (min.14 inches) For accepting or publishing non-romance language documents, you will need: Apple WorldScript II for accepting non-romance languages (i.e. Japanese, etc.) Apple Language Kit (i.e. Apple Japanese Language Kit, etc.) Printer with hard disk drive and Postscript fonts installed on the hard disk drive for printing documents using non-romance languages. 1.2 Recommended System Requirements In order to be able to fully utilize all capabilities of VivaPress Professional, we recommend you use the following system configuration: a PowerMacintosh of the G3 Series or or higher 60 MB RAM memory or more a PostScript-printer a large size monitor, 17 inches or larger 1-1 2. Font Management VivaPress® Professional displays all fonts in the program that were accessed by the Macintosh system, regardless of whether you use operating systems 7.x or 8.x which manage their font character sets differently. The program also supports optional programs such as Suitcase®, Adobe Type Manager®, Type Reunion®, or NowUtilities® for managing fonts and menus. Because of constant updating of these optional programs, proper interaction with these applications cannot be expressly guaranteed. During testing, we frequently noted that different versions of these programs led to different results. Notwithstanding the fact that these programs are frequently almost indispensable tools, please keep in mind that some of these programs were not programmed to conform with the system. For this reason, it is impossible to guarantee compatibility with these programs in all cases. 1-2 3. Using the Manual 3.1 Manual Organization The program documentation consists of a User Manual. The chapters of the manual are separated by divider pages. The Manual may ship as a bound book in loose leaf style or as electronic PDF files. Each chapter contains a short summary of keyboard command, reference chapters and commands, as well as an overview of dialog box and palette entry fields. These summaries are prefixed with a symbol as in the examples below: F = Tutorial exercises Z = Summary T = Technical information or Tips Chapter 1 3.2 Definitions The manual uses a number of terms and conventions explained below for clarity: Characters printed in bold represent a menu, command, dialog box, entry field, file, chapter, palette, window, or document. Characters in Courier represent an input to be performed by the user. Characters which are boxed (i.e. csK) represent shortcut keys. Characters printed underlined represent very important messages. Characters printed as symbols represent a key or key sequence. Both program and manual use the following symbols for the following keys: Pointers ø Mouse pointer ¿ Sizing pointer ∑ I-beam pointer © Grabber pointer … Object pointer è Creation pointer Ï Lock pointer(Object) Ì Lock pointer(Text) Ó Lock pointer(Picture) Á Rotation pointer Ë Mirror pointer Ø Zoom pointer (reduce) Û Zoom pointer (increase) í Link pointer ì Unlink pointer General Information Keys c t o q d x s l b r e i h f g m n u v ‚ to · ™ Ö Command key Tab key Option key Control key Backspace key Delete Forward key Shift key Caps key Space Bar Return Key Enter Key Arrow Up Arrow Down Arrow Left Arrow Right Arrow Left UP Arrow Right Down Double Arrow Up Double Arrow Down Numbers on Numeric Key Pad Function Key OK-button in Dialog Mouse ¥Single Mouse Click ¥¥ Double Mouse Click ¥¥¥ Triple Mouse Click ¥¥¥¥ Four Mouse Click ¥¥¥¥¥ Five Mouse Click µ Click and drag 1-3 Keyboard commands are shown in keystroke order. In other words, the command coW mean hold down the Command and Option keys, as well as the W key at the same time. Examples e ° coi ¡ cosK cq¥¥ Enter Key on the numeric keypad Key 8 on the numeric keypad Command, option, arrow up keys Function key F1 Command, option, shift, and K keys Command and - (hyphen) key Control key and click twice In addition certain keys will be referred to in the following manner: c o e l d represents represents represents represents represents ö or ä ´ ¬ ∂ 1-4 4. Services 4.1 Damaged Goods If the product is damaged, Viva Software GmbH will replace any defective disks or incorrectly combined manuals free of charge within the legal warranty period. Following expiration of this warranty period, replacement will be made only with a handling fee. 4.2 Updates and Upgrades If you are not a registered user, you may obtain information regarding current versions, prices, and availability of the products from your dealer. As a registered user you will be notified as soon as new VivaPress Professional versions or supplements are available. Chapter 1 4.3 Technical Support As a registered user you will be entitled to free technical support and have a right to call our tech support hotline. In order to ensure proper handling of your calls, please have the following information available: Product name Program version Serial number of program Description of hardware (Type of unit, memory. etc.) Description of software (Operating system version, Extensions, etc.) Exact wording of any error messages, or an exact description of the problem Steps resulting in error Our operators will attempt to solve your problems by telephone, on-line services, or by fax. Technical support is free until further notice from Viva Software. Please ask your local representative or Viva Software for more information or special offers. General Information 5. Software Package Contents Please check to confirm that your package is complete. Please contact your dealer if any parts of the program package are missing or defective. 6. Registering 6.1 Original (First) Owner Registration To register the program according to the End User Licence Agreement, please fill out the Registration form when you install the program. Only when the Registration Form has been sent in by E-Mail, Fax or Post will your details be entered in our customer records with all the legal rights resulting therefrom. If after registering you change important data such as your telephone number or E-Mail address, you must inform us in writing, and at the same time provide us with the appropriate information so that we know that you are a registered user. 1-5 6.2 Second Owner Registration If you have bought the application from a person who has already registered the software and has already placed his/her name on the title screen, you must still register the software with Viva Software GmbH. Please proceed as described in the previous chapter for a change of address. Instead of the dealer’s name, please provide the address of the person who sold you the software. Please keep in mind that this sale is only legal if the seller deletes all copies of this program. To avoid illegal use of the computer software, we urgently recommend that you have an assurance signed in which the seller expressly certifies that he/she no longer uses the product and has deleted all existing copies. Please send us a copy of this assurance declaration with the new Registration form. The sale or acquisition of any version of this program which was acquired through any special conditions or offers (for example, educational specials or dealer versions) is only legal if the acquirer would be entitled to the same special conditions. The sale or acquisition of this program is prohibited if the product is specifically marked as "Not for Resale". 1-6 Chapter 1 Chapter 2 Installation and Start 1. Installation.............................................. 2-1 2. Starting the application ............................ 2-1 3. Unlock ...................................................2-2 4. Network installation.................................2-2 Installation and Start 1. Installation 2-1 2. Starting the application To install the software please insert the »Program CD« in the CD-ROM drive and double-click the installer application. After the installation, the application folder will open automatically so that the program can now be started. F Installation from CD-ROM: F Start from application Icon: If necessary de-activate any virus protection software installed on the computer. Insert the Program CD in the CD-ROM drive. Open the folder on the CD-ROM that contains the Installation program. Double-click the Installer file. Follow the installation instructions (1). You will be asked to enter your name, the keycode and, if appropriate, the name of your organization. The keycode is to be found on your License Certificate. Please verify the correctness of this information since you will need to supply this information whenever you contact Viva technical support. The application saves the information you entered within the application itself. Once the installation is completed the installer application will notify you if installation was successful. 1 Position the mouse pointer (ø) over the application icon. Double-click on the application icon or select Open from the File menu. Once the application has started the program Title Picture will appear. The program will then automatically open the Document Setup dialog, to create a new document. How to create a new document is extensively described in the chapter »Working with documents«. To suppress the automatic opening of the Document Setup dialog, please choose the option Neither in the Program Preferences dialog in the menu Edit/Preferences. 2-2 3. Unlock Chapter 2 4. Network installation One of the advantages of Viva products is the ease of upgrading. Via a code number (supplied to you by your reseller) you are able to make additional copies of the application available to other users. To install multiple copies in a Local Area Network (LAN) please follow the instructions below. F Unlock: Please follow the preliminary instructions to install the application as described earlier. Start the program and personalize your copy of the application as described previously. If the program version is not yet set up for the required numbers of network users, unlock it now as described. Quit the application by using the Quit command in the File menu or just press cQ. Select the Unlock command in the Apple menu. Follow the instructions on screen and enter the code number supplied to you (1). Click the Ö button or press r or e key. For instructions on how to install the software in a Local Area Network (LAN) environment please see the next section. F Network installation: You now have two possibilities to copy the software to other computers: 1. Installation of the software using the Installer, or 2. Copy the application folder to other computers by means of your network management software. Please make sure that in case of the second option you do not forget to copy the Preference file located in the System folder. 1 Chapter 3 User Interface 1. The Document Window .............................. 3-1 2. Menus....................................................3-2 3. Standard Dialog Boxes & Palettes ................3-3 4. System Dialog Boxes................................ 3-11 5. Errors, Warnings and Queries .................... 3-12 User Interface 3-1 1. The Document Window The basic method of handling a window is the same for all document windows. You are able to move a single document window, scroll through the content, and change the window size if necessary. The program displays the Document name in the title bar (1). To move a document window you click on the title bar, hold down the mouse button and drag the window to its desired location. When you need to change the document view in order to see different parts of a document you may click the scroll arrows (2)or use the scroll boxes (3) to navigate through the document content. 3 Through the window’s size box you may reduce or enlarge the window size . With the window’s zoom box (5) you can zoom the document window to a size fitting your monitor. The collapse box (6) enables you to collapse or reveal the contents of the document window. Clicking on the close box (7) closes the document. 8 The Rulers are displayed at the left and upper edges of the document; the Rulers may be hidden or displayed according to preference. 9 The document page is surrounded by the clipboard area where objects can be placed that shall not be printed. While in VivaPress Professional the clipboard area is displayed in white (left picture), the clipboard area in VivaFolio (right picture) is displayed as a pattern. 0 A green rectangle displays the printing area. 7 8 1 5 6 2 3 9 0 4 3-2 Chapter 3 2. Menus VivaPress Professional provides the four menu points File, Edit, Document, and View, which are always available to the user. Other menu points, such as Object,Style, Text, or Picture are context-sensitive, i.e. relative to the editing mode. 1 In each menu, groups of associated commands are separated from each other by a dotted line. 2 Some menu commands are followed by the corresponding keyboard commands. The user may also execute commands with these keyboard shortcuts. These symbols stand for the following keys: c = Command key s = Shift key o = Option key q = Control key 3 Menu points ending in three dots open a dialog box for further input. 1 2 3 4 4 If menu points are grayed, then these functions may not be selected as long as their criteria are not met. 5 Commands followed by an arrow open up further submenus. These are also called hierarchic menus. To enter into the submenu, select the command in the main menu and then drag the mouse to the desired command in the submenu. If you only pass over such a menu command on your way to another menu point, the submenu does not open. Submenus are usually displayed to the right of the main menu point. 6 A Tick or Checkmark in front of a menu command indicates that this command or mode is activated. To deactivate the command or mode, the menu command must be selected again so that the tick disappears. 5 6 User Interface 3-3 3. Standard Dialog Boxes & Palettes 3.1 Dialog Construction and Behavior In order to be able to use several commands simultaneously, the program contains what are called dialog boxes. Some dialog boxes relate to global settings and can be called up at any time; others can only be called up if a document is open or the mouse pointer is in a specific mode (e.g. Text [∑], Picture[©], etc.). The dialog boxes provide information about current settings. The program opens a dialog box after a menu entry has been called up that ends with three dots (...) or after you have pressed the appropriate shortcut keys (1). A dialog box contains various input options. 1 Dialog boxes are usually shown in the center of the current screen. 2 The name of the dialog box is shown in the center of the title bar. Dialog boxes with a title bar can be moved on the screen. Position the mouse on the title bar and move the dialog box with the mouse button held down. The next time the dialog box is displayed, it will be centered again. 3 If dialog box areas are grayed, these functions cannot be selected as long as the conditions for their selection do not exist. 2 3 3-4 Chapter 3 3.2 Palette Construction and Behavior The program provides what are called palettes for jumping interactively to a specific page, positioning objects, applying colors or displaying font sizes, for example. Some palettes are used for quick selection of commands that are also found in the menu, while other palettes offer exclusive functions that cannot be selected from the menus. 1 Palettes are distinctive in that they will always be positioned above all other objects and windows, can be moved freely, and may change depending on the specific editing mode. Of course, palettes can only be used if a document has been opened. Once the program has been launched and a document is open, the palettes are displayed according to the settings in the View menu. 1 The palettes are shown here in the same position they were in the last time the program was exited. 2 Unlike dialog boxes, palettes can also have vertical title bars. To move a palette, click on the title bar and drag the palette to the desired position. The new palette position will then be displayed. Palette positions are stored in the Viva Preference file which is located in the System Folder/Preferences and is automatically generated by the program. 3 To close a palette, simply click the close box or select the appropriate command from the View menu, which will also close the selected palette. 2 3 User Interface 3-5 3.3 Dialog and Palette Elements 3.3.1 Entry Fields 1 Entry fields usually require an alphanumerical input. The program provides suggestions for some entry fields. This is the case especially if the entry field relates to a selected area whose elements possess the same attributes or properties. The program supports absolute measurement entries in all entry fields of all palettes when based on the following formats: • Point Pica • Point Didot • Millimeters • Centimeters • Inches • Decimal Inches • Cicero • Quarts • Degrees 2 Analogously, the entry field will be empty when the dialog box is called up, if the elements of the selected area possess different attributes or properties, or if no changes shall be made. Simply eliminating an entry will not be accepted for any command and the original entry will take effect. 3 Some entry fields are only accessible when another option is checked first. 4 With the exception of those entry fields requiring degree values, absolute measurement default values may be set in the Measurement Preferences dialog box. 4 1 2 3 (abbreviated as pt) (abbreviated as dd) (abbreviated as mm) (abbreviated as cm) (abbreviated as in or ") (abbreviated as dz) (abbreviated as c) (abbreviated as q) (abbreviated as ˚) 3-6 Chapter 3 Relative measurement entries made in all entry fields are supported when based on the following formats: • Percent • “Em” Values (abbreviated as %) (abbreviated as g) Capitalization of these abbreviations does not affect input. Calculations may be performed in all entry fields. The program supports the basic arithmetical operations: • Addition • Subtraction • Multiplication • Division • Potentiation (abbreviated as +) (abbreviated as -) (abbreviated as *) (abbreviated as /) (abbreviated asˆ) Any combination of measurement units can be used in all calculations. Possible combinations are, however, restricted to values of the same type. Absolute values, for instance, can be calculated only with other absolute values (e.g. 30 mm + 10 pt), and relative values only with relative values (e.g. 120% 30%). In addition, all set levels are supported. For example, you may use the following calculation combinations: 200 + (34 - 12*3) + (4*5) (5 * 3mm) + (2c - 7dd) 7mm * (5pt / 3pt) With multiplication and division, only one operand (format) may be used per field. Therefore the following entries would be invalid: (34mm - 12" * 3dd) + (4pt * 5c) (5" * 3mm) + (2" * 5,7pt) Fractions my also be entered. The following are some examples: 1/3 mm 4/15 mm 2/5 " 9/256 g (equals 0,33...3 Millimeter) (equals 0,266...6 Millimeter) (equals 0,4 Inch) (equals 0.03515625 Em) If a palette contains several entry fields, they can be selected with the t- and st-key if the mouse has been clicked inside one of the entry fields. User Interface 3-7 3.3.2 Checkboxes and Radio Buttons 1 Checkboxes indicate whether or not a command will be executed. The command will be executed if the check box contains an “X”. The command will not be executed if the check box is empty. 2 The checkbox is grayed when the elements of the selected command field have different attributes. 3 If the checkbox is grayed, the command will be ignored. 4 Radio buttons determine which one of several possible commands is executed. Only one command from a number of options may be applied. 3.3.3 Pop-Up Menus A large number of setting options are displayed in what are called pop-up menus. 4 The pop-up menu displays a list of available settings as well as the last used setting, which is designated by a dot or checkmark. A new selection automatically deselects the previous one. 6 Certain pop-up menus allow multiple selections at one time, which are marked in the usual way. A new selection will serve to deactivate all of the previously selected options, as in the example of selecting Normal text to deselect all other attributes. 4 1 2 3 3-8 Chapter 3 3.3.4 Command areas 1 Some pop-up menus only become available after another selection is made. 2 In addition to regular selection choices, some pop-up menus also contain options such as Undefined or None. These options are actually indicating that the actual existing settings remain untouched. To avoid accidentally changing an existing setting, position the mouse pointer so that no selection is highlighted, and then release the mouse button. 3 To simplify complex dialog boxes, command areas are used. Command areas have a frame and a title, and incorporate several related commands in one box. 3.3.5 Lists and Buttons 4 Dialog boxes may also contain lists of entries. The user is able to move around in these selection lists using the scroll bars, scroll arrows, and arrow keys. 5 Dialog boxes in the program contain normal buttons and default buttons. Buttons surrounded by double frames are considered default buttons, i.e., they are executed automatically if the return r-key or e-key are pressed on the keyboard. 1 3 4 2 5 User Interface 3-9 3.4 Program Palettes 1 The Toolbar palette lets you create and modify objects. The use and function of the Toolbar palette is described in detail in the chapter Working with Objects. 2 The term Module palette serves as a generic term for all module-oriented palettes. The various functions such as Object mode, Picture mode and Text mode are described as modules. Therefore the Object mode displays an Object palette (4), the Text mode a Text palette (3) and the Picture mode a Picture palette (5). The use and function of the Object palette is described in detail in the chapter Working with Objects. The use and function of the Text palette is described in detail in the chapters Working with Text and Working with Typography. The use and function of the Picture palette is described in detail in the chapter Working with Pictures. 1 2 3 4 6 The Measurement palette in the Object mode allows the rapid definition of Object co-ordinates and in the Text mode the display of the cursor or insertion point. The use and function of the Measurement palette is described in detail in the chapter Working with Objects. 7 The Page Layout palette fulfills a series of varying functions. As well as the rapid selection of single pages of the document it displays the document page(s) in different page order and allows the entry of individual scaling factors, displays the page numbering, displays pages according to specific selection criteria, enables the choice of displaying either Alias pages or document pages, the linking of Alias pages to document pages as well as movement and deletion of individual document pages. The use and function of the Page Layout palette is described in detail in the chapter Working with Pages. 5 3-10 Chapter 3 4. System Dialog Boxes In addition to the setting options in standard dialog boxes, the program also has dialog boxes which are necessary to Open and Save documents or files. 1 The scrolling list shows the contents of the currently selected disk drive or folder. You browse through the list with the arrow keys or select a file by entering one or more characters. This will select the first file that begins with this character. If there is no file beginning with that letter, the first file beginning with the next letter in the alphabet will be highlighted. 2 Double-clicking the name opens the file or folder. If the name was only selected, opening is accomplished by clicking the Open button or pressing the r or n key. 3 The selection name reflects the name of the disk drive or the folder name. 3 1 5 The characters following the disk drive symbol reflect the current data medium. In this example, it is a CD-ROM. In addition to the Open document command, the Save document command also prompts the naming of files. Incorrect entries will be addressed by a alert dialog box. Thereafter, the user may try to save and name the document again. 6 If the document is to be saved in a new folder, the user must click the New Folder button to create a new folder and then select it to save the file. 5 4 2 4 The scroll bar and corresponding arrows permit browsing within the list in order to display documents/files or folders that are not visible in the displayed screen portion. 6 User Interface 3-11 5. Errors, Warnings and Queries In addition to the standard dialogs and system dialogs, the program provides error boxes, alert boxes and query boxes. 1 The error box appears when a command cannot be fulfilled for a specific reason. 2 Alert boxes appear when a command could lead to a result that the user under certain circumstances does not want. The user has the option of continuing the potentially dangerous action or cancelling. Any of the three buttons can be selected either with a mouse click or by pressing the initial letter of the word in the button. If you do not wish to save the document, for instance, press the letter D on the keyboard. If you do wish to save the document, you have three options. First, you can close the document by clicking on the button; second, you can press the r or e keys to activate the default button; third, you can simply type the letter S. The document will be saved in all three cases. 3 Query boxes appear if there are several way of executing a command. The user must then decide how the program should act. 1 2 3 Chapter 4 Working with Documents 1. Introduction ............................................ 4-1 2. Open Document ....................................... 4-1 3. Closing Documents...................................4-2 4. Revert to saved document .........................4-3 5. Creating a new document .........................4-3 6. Saving Documents .................................. 4-8 7. Change document name ..........................4-10 8. Document views .....................................4-10 Working with Documents 1. Introduction You interact with the application through the creation of a new, or the modification of an existing document. Therefore, after the application has started, you will always create a new document, or open an existing document. This chapter describes how the application interacts with documents. 2. Open Document There are two ways to open existing documents. You can open a document from the Finder, or you can use the Open command in the File menu or the cO shortcut keys. When a document is opened through the Finder, the application is automatically launched, and the document opened. 1 When a document is opened from within the application a dialog box will appear which will prompt you for the name of the file to be opened. 2 The dialog also shows by default a preview of the document if the document has been saved with the option Show Preview. 1 2 4-1 F Open Document from Finder: Double-click the document icon. F Open Document with Open command: Select the Open command in the File menu or use the cO shortcut keys. Choose the type of document in the pop-up Format if necessary. Select a document in the dialog and click on the Open button. During the opening of a document the application will display a progress bar which shows the status of the opening operation. The application also allows the opening of different documents from other applications through special filters. These filters are provided by Viva and are subject to change. If error messages are shown while opening a document, please refer to the folder »Problems & Solutions« in the application folder or refer to the Viva web site on the Internet. 4-2 Chapter 4 3. Closing Documents A document can be closed by clicking the close box or through the Close command in the File menu. F Close a document by means of the close box: Click the close box in the upper left corner of the document window. F Close document through the Close command: Select the Close command from the File menu or use the corresponding cW shortcut keys. 1 If you made any changes since you last saved the document a dialog box will appear prompting you to save the document. 1 Since MacOS version 7.5 it is possible to collapse a window or palette with the title bar. The settings for this are made in the corresponding Control Panel. If the collapsing option is enabled, double or triple click on the title bar to hide the document window or palette. Repeating the operation shows the document window or palette again. Working with Documents 4. Revert to saved document When you have made changes to an existing document which subsequently you do not want to save, you can use one of the three following methods: - First of all you can undo all the changes you have made individually, insofar as you know which changes you have made. - You can close the document and when prompted to save the document choose the Don’t Save option, and subsequently open the original document again. - By far the easiest way is to use the Revert to Saved command in the File menu or use the oscZ shortcut keys. This will accomplish at once all the steps mentioned in the previous option. 1 4-3 4-4 Chapter 4 6. Saving Documents The application allows you to save documents in a number of ways. A distinction is made between: Saving a new document Saving a modified document Saving a document under a different name Saving a document with a preview of the first page 1 New documents are automatically named »Untitled«. Those which are subsequently created are numbered consecutively. Documents are saved by selecting the Save and Save as commands from the File menu or by using respectively the cS or ocS shortcut keys. In either case the application will display a dialog box in which you will be able to enter the document name and the location where you want to save the document. 1 2 3 2 In addition, you can specify the document format. The application supports VivaPress and VivaFolio document formats. 3 Finally you can specify whether a Preview of the first document page shall be saved with the document. Modified documents are saved through the Save command in the File menu or through the cS shortcut keys. The application will then save the document without prompting you for a document name. Working with Documents It may happen that you want to save a document with some changes from a previous version. In this case you may use the Save as command in the File menu or the corresponding ocS shortcut keys. This will save a copy of your current document under a new document name you specify and the newly saved document will remain open. F Save a new document: Select Save or Save as in the File menu or use the corresponding cS or ocS shortcut keys. F Save a new document with Preview: Select Save or Save as in the File menu or use the corresponding cS or ocS shortcut keys. Click on the checkbox Insert Preview. F Save an existing document: Select the Save command in the File menu or use the corresponding cS shortcut keys. F Save a document with a different name: Select the Save as command in the File menu or use the corresponding ocS shortcut keys. 4-5 4-6 7. Change document name 1 When you have accidentally saved your document with the wrong name or when the document name does not seem to be appropriate any more, it is possible to rename the document while it is open. Select the Rename command in the File menu and save the document with a different name. F Rename documents: Select the Rename command in the File menu. Enter the new document name in the New name entry field. Click the Ö button. 1 Chapter 4 8. Document views After starting the application and the creation of a new document a document window and several application palettes will appear. In the next chapter we will describe the purpose and use of the different palettes. Right now we would like to describe the document window, document views and document specific views. We would like to differentiate between application and document specific views. With application specific views we mean the appearance and position of the application palettes. By document specific views we mean the size and position of document windows such as the active document view and the magnification factor. Working with Documents 8.1 Hide and show palettes A palette can be hidden in four ways. There are three ways of hiding the palette, and its contents can be hidden by collapsing it and leaving only the title bar visible. To hide a palette, click the close box (1), or select and click the appropriate item in the View menu (2) or press the keys assigned to that palette (3). To show again a palette, select and click the appropriate item in the View menu (2) or press the keys assigned to that palette (3). Since MacOS version 7.5 it is possible to collapse a window or palette with the title bar. The settings for this are made in the corresponding Control Panel. If the collapsing option is enabled, double or triple click on the title bar to hide the document window or palette. Repeating the operation shows the document window or palette again. 4-7 T If your current document contains a Style Sheet operating with a function key that has been assigned to a palette, then the palette activation and de-activation function of this key will be switched off, as long as the function key is assigned to the Style Sheet. Z Summary Palettes Palettes are positioned on top all documents and can be positioned at any place at your screen. Palettes have title bars with which they can be dragged. The screen position and the hide or show status is saved before leaving the application. Palettes can be hidden through their close box. Palettes are hidden or shown through the corresponding commands in the View menu. Also you can show or hide a palette through their title bar if the collapse option in the Control Panel is activated. 1 2 3 4-8 8.2 Selecting Open documents Open documents can be selected either interactively or through the menu command. To select a document interactively you click a document window. When you click the Finder you are automatically switched to the Finder without quitting the application or closing any documents. You can simply return to the application by clicking the document window once again. 1 When you are editing several documents at a time it is easy to lose track of a specific document. For this purpose the application allows you to select a specific document through the Windows command in the View menu. All open documents will be shown in the order in which they are opened. The current document will be shown with a checkmark before its name. 1 Chapter 4 8.3 Stack and Tile windows Document windows can be placed anywhere on the screen and can have very different dimensions. In order to manage multiple document windows you can use the Stack Windows or Tile Windows commands from the Windows submenu in the View menu. When using the Stack Windows command all documents will be shown behind each other with a certain distance between them so that you can easily check the number of open documents. The Tile Windows command divides the documents evenly over your screen. Working with Documents 4-9 8.4 Document viewing scale The choice and use of a certain scale for document viewing is an important part of your interaction with the application. You can either zoom out to get an overview of the document or zoom in to inspect smaller details. The view scale settings are applied to the current document. It is possible to view a document to be opened in a specific viewing scale. The view scale of a document will be saved with the document settings, upon opening these will automatically apply. You can apply a scale between 5% and 1000%. There are several ways to enter and change a certain scaling factor : through the commands in the View menu, through the Zoom tool, and through the Zoom factor field in the Page Layout palette. 1 2 Whenever the scaling factor is changed the application tries to show the selected object(s) or the cursor/insertion point in the active screen area. 1 Through the scaling factors in the View menu it is possible to magnify the document view to 1000% or reduce it to 50%. The most commonly used scaling factors are also available through shortcut keys. 2 The Page View setting is a special command. When this command is selected the current page is resized to fit the screen. When the scaling factor is reduced you will get fully editable thumbnails of the page(s) in your document. 4-10 The next option to select a scaling factor is through the Zoom tool which you can use in two separate ways. You can select the tool from the Toolbar palette or use the q (zoom in) or qo (zoom out) shortcut keys. The advantage of using the shortcut keys is that the edit mode will not change. After selecting the Zoom tool in the Toolbar palette select the area you want to magnify (or reduce) in your document. By clicking the tool you magnify the scaling factor. When the o key is held down while you click the scaling factor will be reduced. You are able to use the tool until the maximum or minimum scale setting is reached. 1 Chapter 4 In order to magnify a certain screen area select this area with the Zoom tool while holding the mouse button down. When the mouse button is released the selected area will be magnified proportionally in the active document window. 2 Another option for selecting a scaling factor is the Zoom factor field in the Page Layout palette. Through this field a document can be resized in 1% increments in the range of a 5% to 1000% scaling factor. You are either able to select and change the value in the Zoom factor field or use the corresponding qV shortcut keys. Working with Documents F Select zoom scale through menu commands: Select the appropriate Zoom scale factor from the View menu. F Zoom with Magnifying Glass tool: Select the Magnifying Glass tool in the Toolbar palette or use the q key. Use the o key in both cases to reduce the scaling factor. F Modify zoom factor with Page Layout palette: Select the Magnification factor field in the Page Layout palette or use the qV shortcut keys. Enter the appropriate zoom scale factor and press the e key . 4-11 Z Summary zoom scale: Specified zoom scale factors ranging from 50% to 1000% can be selected from the View menu. These specified zoom scale factors may also be selected by the c1 through c5 shortcut keys. To view the whole page in the window select the Page View command in the View menu or use the corresponding c0 shortcut keys. To select the Zoom tool without changing your current document mode use the q shortcut keys to magnify, or the qo shortcut keys to reduce the magnification factor. A document can also be magnified through the Zoom factor field in the Page Layout palette in a magnification range of 5% to 1000%. The Zoom factor field in the Page Layout palette can be accessed through the qV shortcut keys. The zoom scale factors are applied to the active document. When saving a document the magnification factor and the active document view are saved. Chapter 5 Tiling 1. Introduction ............................................ 6-1 2. Preparing for Output ................................ 6-1 3. Page Setup ............................................ 6-11 4. Print.....................................................6-13 5-1 1. Preparation 1.1 Creating a new document • Select the command New in the File Menu, or use the shortcut keys cN (1). • The Document Setup menu will now appear (2). You can select a standard paper size, or, as is more probable, select the size of the poster you wish to create. VivaPosterize allows the creation of documents up to 9 meters by 9 meters (3). • Select the option Portrait or Landscape to define the orientation of your poster (4). • Enter the appropriate values for the Bleed - the default setting is 3mm (5). • Confirm your settings by clicking the Ö button. The program will now create a document called "Untitled" that has the dimensions you entered, and in the document will automatically create a picture object with the Bleed values entered. 1 Chapter 5 Here it is sensible to enter a zoom factor in the Page Layout palette so that you can view your complete document on your monitor - with a 17 inch monitor, 7% is sufficient (6). • Now click in the picture object and select the command Import in the File Menu, or use the shortcut keys cE. • Select the folder where the picture you wish to import has been placed, and select your picture either with a double-click or by clicking on the Open button. The picture will be imported, and the category Picture will appear in the Menu bar. You may wish at this point to save your document, particularly if you expect to be using the same format for a number of posters. 6 2 3 4 5 7 Tiling 5-2 1.2 Fitting the Picture to the Frame It may be that your picture is too small or too big for the size of poster you have selected, and that the picture needs to be made to fit into the frame. There are several possibilities for this: • the command Fit Picture into Frame, or the shortcut keys qc=. This is in some cases useful, but has the disadvantage that if the picture's proportions are not the same as those of the picture object, then the picture will be "stretched" and no longer look like the original. • the command Fit Picture Proportionally into Frame, or the shortcut keys c=. This is the quickest option, and shows you whether the picture will fit into the size of poster you have selected. If it does not, you will have to consider resizing your poster! • the shortcut keys cs., with which you can increase the size of your picture by 1% at a time. If the picture is too big for the frame, the first two commands already described can be applied, or you can use the shortcut keys cs, to reduce the size by 1% at a time. Below are some small examples to demonstrate : 1 The picture has been imported, and is too small. The frame is however not suitably formed. 2 The command Fit Picture into Frame has been applied, and the picture has been stretched out of its proportions. 3 The command Fit Picture Proportionally into Frame has been applied - it is clear that the frame as it is is unsuitable for this picture. 4 The picture has been manually enlarged so that the frame is filled, and then centered with the command csM so that the ship is in the frame, and the outer edges of the picture are lost. It is therefore essential to ensure that your frame has the right proportions to suit the picture! 1 3 2 4 5-3 Chapter 5 2. Tiling of Posters Now that the picture has been imported, we are ready to perform the tiling operation, which is achieved with just one dialog. • Select the command VivaPosterize in the Tiling Menu (1). The program will now import all the machines, templates and marks that have been pre-defined, including color control and excess color strips. • When the Dialog VivaPosterize Preferences is displayed (2), you can make all the necessary entries to tile your picture. • Start by entering the order details of your customer (3). These will be printed on your plates or films for archive purposes. • Make a selection from the pop-up menu Manufacturer, and then select a Machine (4). You will see the maximum printing size of the machine, which is grayed out to indicate that it cannot be manipulated in this dialog. 1 2 3 • Enter a corresponding paper size in the fields provided (5). If you are using the same format regularly, it is useful to enter this in the text file Paper Formats in the VivaPosterize folder. • Enter the required overlapping, and the size of the overlapping marks (6) • Now select a Category (in our example this is "Posterize"), and an appropriate Template (7). For this exercise we have taken the Template entitled »Poster Tiling 3x3«. • Enter a value for the Bleed (8) - this entry differs from the entries you made when creating your document in that it is made for the motif or section of your poster so that no white space appears. 4 5 6 7 8 Tiling 5-4 • Enter the Signature that is to appear on the tiles where another tile is to be attached (1). The text of the signature is your own choice; however, a recommended sentence is: »Tile $1; please attach Tile $2 here« The $ designation tells the program to attach the correct tile number to the Signature. • Now click on the checkbox for the Marks (2). These include all crop marks and registration marks. Marks can be defined according to your requirements for a full program personalization. • Click on the checkboxes for the Color Control Strip (2), the Take-off Bar (3) and Gray Scale (4) (only if required). A variety of options for these marks is made available by clicking on the selection button to the right of the corresponding mark. 1 1 2 4 7 When you have made all your settings, you can check before tiling as to how each individual tile will appear regarding the overlapping. Simply click on the arrows below the display of the whole picture to scroll forwards or backwards through the tiles. you will observe that the overlapping is displayed as a colored strip (6). • When you are satisfied that the settings have been made correctly, click on the Ö button in the dialog. VivaPosterize will now create a new document with the same name and add an asterisk to it to indicate that the poster has been tiled (7). • For convenience, we recommend that you enter a zoom value of 5% in the Page Layout palette, which will enable you to see all or at least a major part of your tiled document on your screen. You can zoom in on individual tiles to check their content and signature by holding down the CTRL key and marking the required zoom, or increase the value in the zoom field in the Page Layout palette. 3 5-5 Chapter 5 3. Custom definitions The definition files for machines and templates are ASCII text files, which are stored in corresponding subfolders in the AddIns/VivaPosterize folder. • Open or return to the program VivaPosterize. If you had not closed the program, click on the symbol to the right of the Templates section of the dialog to re-import the templates. You can define your own Template very easily: • Open the »Templates« subfolder. • Create a new folder and name it according to your wishes, for example, »My Templates« (1). • Copy the template file »Poster Tiling 3 x 3« from the »Posterize« subfolder into your new folder. • Now open the template file »Poster Tiling 3 x 3« with a preferred text editor such as BBEdit. • Change the Name to »Poster Tiling 4x4« (2), and change the 3,3 entry for the PosterMatrix to 4, 4. • Save the document and rename it as »Poster Tiling 4 x 4«. You will now see your new template in the category »My Templates« (3). The same is possible with the machine definitions, but these require more detailed changes which will be described fully in the Chapter of the handbook entitled Customizing, which is in preparation. 1 3 2 Tiling 5-6 4. Scitex ICF AddIn The Viva AddIn for Scitex ICF files was developed at the specific request of Viva customers. We start with the assumption that the Scitex job is prepared and ready on the Scitex Brisque, and that you know the dimensions of the job in advance. • In VivaPosterize, create a new document with the right dimensions. • In the Tiling menu (1), select Import Scitex Job. • In the Import dialog, select the source and the job to be imported. • Click the Import button,and the job will be imported. Please note that these jobs have at present no preview, and a colored rectangle will be shown. • Tile the job in exactly the same way as previously described. • In the Tiling menu, (1) select Export Scitex ICF. • In the Export dialog (2), select the destination folder (normally the Brisque) for the ICF job and confirm with OK. 1 2 Chapter 6 Output 1. Introduction ............................................ 6-1 2. Preparing for Output ................................ 6-1 3. Page Setup ............................................ 6-11 4. Print.....................................................6-13 Output 6-1 1. Introduction The best Layout and the best tiling or imposition are worthless if a program offers no professional output possibilities for printing. Your program is a high quality product, which has been created primarily for professional output with phototypesetters for film and plate. Millions of books are produced with Viva products in Germany alone. Among them are almost all the books of well known publishers such as Rowohlt, Fischer, Pieper, Klett and many others. 2. Preparing for Output Before a document is printed, the printer or service bureau should check which information the user has supplied and whether all the document components are available and have been correctly applied. 1 For this purpose the program offers the commands Document Statistics, Font Usage, Color Usage and Picture Usage. Therefore we can declare with good reason that our output is a refined software product. But like every other software product, VivaPress Professional, VivaImpose and VivaPosterize only work properly when certain predefined conditions are fulfilled. For PostScript output an original Adobe Level II RIP is needed. Furthermore, VivaPress Professional, VivaImpose and VivaPosterize build on the Level II architecture of the LaserWriter 8 driver. Should you experience problems with the output and imaging of documents, please contact us urgently by Email ([email protected]) or call us during office hours on ++49-261-88426-60. 1 6-2 Chapter 6 2.1 Document Statistics The Dialog Document Statistics contains both statistics and entry fields, which enable the user to enter his own details. F DISPLAY DOCUMENT STATISTICS: • Select the command Document Statistics in the Document/Information Menu. 1 This command opens the Document Statistics dialog. The dialog is divided into the four sections Date & Statistics, Printing information, Document & Computer and Statistics. 2 The section Date & Statistics shows information relevant to the creation date of the document and its components. 3 The commands in the section Printing information define the type and method of output that has been planned. 1 2 4 3 5 4 The commands in the section Document & Computer give information about the document size and the current computer hardware and software. 5 The commands in the section Statistics define the document order data. Please check which information the user has given for the correct output of the document. Output For the service provider or printing company, the data in the field Printing information are of special importance: 1 The pop-up menu Print on displays a choice of possible output forms and devices. 2 The pop-up menu Material displays a choice of possible output material. This display is made independently of the settings in the pop-up menu Print on. 3 The pop-up menu Image shows whether the document is to be output normally or mirrored. This display is made independently of the settings in the pop-up menu Print on or possible settings in the Page Setup Dialog. 4 The pop-up menu Exposure shows whether the output is to be positive or negative. This display is also made independently of the settings in the popup menu Print on or possible settings in the Page Setup Dialog. 1 2 3 4 5 6 7 6-3 5 The pop-up menu Color separation shows whether a color separation is to be made in the output. The entry Prepare means in this instance that the user should check whether the color definition (Spot colors and Process colors - CMYK) has been used correctly in the document. This setting is made independently of the settings in the Page Setup Dialog. 6 The pop-up menu Resolution contains a series of resolution possibilities for the output. This setting is made independently of the settings in the Page Setup Dialog. 7 The pop-up menu Scale enables the entry of a scaling factor. This setting is made independently of the settings in the Page Setup Dialog. 6-4 Chapter 6 2.2 Font Usage 1 The Font Usage displays all the fonts used in the document in a list. The entry consists of a font name and shows where the font is used in the document. 2 The Name of the font is the same as that shown in the pop-up menu of the Text Palette or in the Style/Font Menu. 3 A font name shown in brackets means that the font used in the document is not currently available. The three symbols next to the font name show whether the font is used in the body text (4), in a Style Sheet (5) or in an opened picture (6). The usage is displayed with a tick or checkmark under the appropriate symbol. 7 The Origin option contains additional information of the font usage. If a font is to be found in the body text, then the entry will display the number of characters and the percentage proportion of the whole text that this represents. If a font is to be found in a Style Sheet, the entry will display the name of the Style Sheet. Fonts that are used in Style Sheets will always be displayed, whether or not the Style Sheet has been applied to the body text. If a font is to be found in an imported picture, the entry will show the name of the picture file. All the entries in the Font Usage can be sorted by clicking with the mouse on the column heading or symbol. The current sorting mode is displayed with an underline. To print the Font Usage, open the Document Statistics dialog and click on the Print button. 4 5 6 1 2 3 7 Output 6-5 2.3 Color Usage 1 The Color Usage displays all the colors used in the document in a list. The entry consists of a color name and shows how the font is defined in the document. 2 The name of the color is the same as that shown in the pop-up menus of the palettes or in the Style/Color Menu. 3 The color name is followed by the Type, which was entered in the Colors Dialog. If a color has been imported in an EPS picture, the Type will always be displayed as CMYK. 4 The Separation shows if in the case of a color separated output the color will be separated into the 4 (CMYK) process colors (Off), or if for this (spot) color a separate plate will be printed (On). 1 2 3 4 5 6 5 The Change button allows the separation setting of the color to be altered. Colors that have been imported in an EPS picture cannot be changed. 6 To change the Separation for ALL Spot colors that have been imported in an EPS picture, the option Separate Spot Colors should be selected in the Print dialog. 5 To change the Separation for SINGLE Spot colors, we select the color in question and click on the Change button. 6-6 1 The Color Conversion dialog enables you to output a color of your choice together with a process or spot color. This means that you can define for example that the color »Pantone 348 CV« will be output on the plate of another color. • Just select another plate in the pop-up menu Separation (e.g. »Pantone 113 CV«) (2) and confirm your choice by clicking on the Ö button (3). Chapter 6 All the entries in the Color Usage can be sorted by clicking with the mouse on the column heading or symbol. The current sorting mode is displayed with an underline. To print the Color Usage, open the Document Statistics dialog and click on the Print button. 4 The new color separation will now be displayed in the Color Usage. 5 If the Color Separation option is selected in the Print dialog, the Plates pop-up menu will correspondingly display which color will be output to which plate. These colors are grayed out in the popup menu. 1 4 2 1 3 5 Output 6-7 2.4 Picture Usage The Picture Usage displays an overview of all the pictures used in a document. The dialog is divided into four command sections. 1 The uppermost command section displays a list of all the pictures used in a document. A list entry consists of the picture name and the display of where and how the picture was used. 2 The middle command section displays a summary of the number of picture objects in the document as well as the total working memory and hard disk space. 3 The lower command section displays the folder Hierarchy, in which the picture file is stored or is supposed to be, if the picture is not found. 1 2 3 4 4 The last command section shows various buttons for processing the picture content. 5 When an entry is selected, the lower dialog area displays the folder Hierarchy in which the picture file is stored. If an entry is displayed in italics, this shows that the picture concerned is in an Alias object. 6 The picture name is the same as that shown in the the file selection dialog for picture import. If the dialog displays the term Clipboard, then this picture was imported using the Scrapbook. An original file is therefore not available. 6 5 6-8 Chapter 6 1 The picture name is followed by a display of the picture type. The program recognizes pictures of the formats PICT, TIFF, JPEG, EPSF and CT. The display of the picture type is empty if the picture has been imported with the Scrapbook or cannot be found. 2 The Page number tells us on which page the picture is placed. Here the program gives the logical page numbering. If the picture object is on an Alias page, the name of the Alias page is displayed. 3 The Hard disk symbol shows whether the file was found on the hard disk. Files not found are displayed with a red warning sign. Picture files that have been modified since being imported are displayed with a yellow warning sign. Picture that are found on the hard disk and correctly applied are displayed with a green tick or checkmark. 1 2 3 4 5 6 7 4 The Scaling symbol shows the horizontal and vertical scaling of the pictures. The display 0,52/0,66 shows that the picture was scaled horizontally to 52% and vertically to 66%. 5 The Offset symbol shows the horizontal and vertical offset of the picture in its frame. This display is always made in millimeters. 6 The Memory symbol shows the amount of memory the picture uses in the RAM or Working memory. This display is always displayed in KB (KiloByte). 7 The Diskette symbol shows the amount of space the picture uses on the hard disk. This display is made in KB (KiloByte). If the space is displayed as being 0KB, it is generally a picture that has been imported using the Scrapbook. Output 6-9 1 The Printer symbol shows whether the picture will be printed. The definition to print the object or not can be made by the user in the Object Specifications dialog. 2 The Load again button reloads modified pictures. The modification process was successful if the Warning sign is replaced by a tick or checkmark. 3 The Find button is used for looking for files that were not found. The program finds missing or renamed pictures automatically as long as they can be found on the hard disk of the computer. The modification process was successful if the red Warning sign is replaced by a tick or checkmark. The program has then imported the specified file into the picture object. 1 2 3 4 5 4 The Show button displays the picture you select from the list in the background in the corresponding document, without leaving the dialog. With this action the picture object is also automatically selected. The selection remains active when the dialog is closed. 5 The Ö button closes the dialog. All the entries in the Picture Usage can be sorted by clicking with the mouse on the column heading or symbol. The current sorting mode is displayed with an underline. To print the Picture Usage, open the Document Statistics dialog and click on the Print button. 6-10 Chapter 6 2.5 Show Printing Area After you have checked the document for errors in the usage dialogs, we will make just a few more last minute preparations. • Alternatively, you can make the first page visible by clicking on its corresponding icon in the Page Layout palette (3). To check the following settings, we ensure that the first page of the document is fully visible. This preparation was necessary to be able to show the printing area fully. The printing area, displayed in the form of a green frame, shows the area needed by the printer for the output. This function is very useful, since the user can very easily check his settings in the Page Setup, since differing output devices have very different printable areas. F MAKE THE FIRST PAGE FULLY VISIBLE: • In the View Menu, select the command 50% or use the shortcut keys c5 (1). • If this scaling factor is not sufficient to make the page fully visible, click in the Zoom factor field in the Page Layout palette and enter a smaller scaling factor (2). • In the Document Menu, select the command Go to Page or use the shortcut keys cJ. Enter the number 1 in the entry field and confirm your entry. F SHOW PRINTING AREA: • In the View/Document Menu, select the command Show Printing Area (4). 4 1 2 3 Output 6-11 3. Page Setup With the Page Setup you define the size of the output format. This goes for all devices, from Laser printers to web presses. To set the Page Setup correctly for output to a phototypesetter, please proceed as follows: F PAGE SETUP SETTINGS FOR PHOTOTYPESETTERS: • In the File Menu, select the command Page Setup or use the shortcut keys coP. • Select the Format (Portrait or Landscape) by clicking the relevant symbol (1). • Define the Page Gap between each output. You should set the gap to at least 2 to 4 mm between the output pages when the crop mark length is very short (5). • Define the Resolution for the output. If the entry field is grayed out and cannot be selected, or specific settings were made to the RIP, then these predefined settings in the RIP will be taken (6). • Define the Halftone for your output. If specific settings were already made to the RIP, then with the entry AUTO the predefined halftone settings in the RIP will be taken (7). • In the variable pop-up menu Printer, select the appropriate output device (2). The pop-up menu Printer Type in the program options section displays all PPD files found in the folder, providing in the Chooser the PPD file has been applied correctly (3). • The program displays a Paper width for the PPD selected (4). this value is the maximum possible value, and has been defined in the PPD. To achieve an optimum output, please change this value to 0 mm. In this case the program will calculate the optimum paper width for the output automatically. 2 1 3 6 7 4 5 6-12 For safety's sake, check the settings in the Options dialog of the Page Setup. F CHECK THE PAGE SETUP OPTIONS: • Click on the Options button in the Page Setup dialog. • Select the option Flip Horizontal, if the document pages are to be output in mirrored form to the phototypesetter (1). You should however clarify with your service provider or printing company whether the typesetter takes over this task automatically. If the typesetter automatically mirrors the output, then this option may not be selected. 4 2 3 Chapter 6 • For an output to a phototypesetter, please switch the following options off: Precision Bitmap Alignment (2). (not intended for phototypesetters and irrelevant) Unlimited downloadable fonts (3). (unsuitable for phototypesetters and irrelevant. The option should generally not be selected, since it can lead to errors and problems.) Now please check the display of the Printing Area in the document, to see if the settings made in the Page Setup dialog are correct. The document pages will be output correctly if the green frame extends to the right and below the pages, and if its zero point lies exactly on that of the document page. Output 6-13 4. Print you use the print dialog to define the printing parameters of the document. This goes for all devices, from Laser printers to web presses. To set up the output to a phototypesetter correctly, please proceed as follows: F SET UP OUTPUT TO PHOTOTYPESETTER: • In the File Menu, select the command Print or use the shortcut keys cP. • Define the pages to be printed (1). • In the Viva program dialog section, select both the options Even Pages and Odd Pages to output all pages (2). • Select the Single Pages option when each page is output separately (VivaPress Pro). Select the Spreads option when Facing Pages or complete imposed spreads/press sheets (VivaImpose or VivaPosterize) should be output together (3). 1 • Select the Alignment of the page or press sheet on the output material using the pop-up menus, both for horizontal and vertical alignment (5). • Select the options Registration and Crop Marks, if you want to make a color separation (4). Without the Registration option an exact imposition cannot be made, since with this option the separation names will also be output. However, if you use VivaImpose or VivaPosterize and the relevant Registration Marks are already included on your press sheet, you should switch off the Registration option, so as not to increase the printing area unnecessarily! 2 3 4 5 6-14 • If the output device format is smaller than that of your document page or press sheet, you can make the program output the sheet in tiles. To do this you select an option in the Tiling section (1). • If you select the option Top/Left (2), the document page or press sheet will be tiled from the top left hand edge. • If you select the option Centered (3), all the tiles needed will be calculated by the program and the document page or press sheet will be output centered on these tiles. • Next to the tiling mode you enter by how many millimeters the tiles should overlap one another, so that afterwards a perfect montage is possible (4). Chapter 6 • So that you can see how many tiles will be made, click on the Tiling symbol with the question mark and then on the Cancel button (5), to break off the printing operation. The program now calculates all the necessary tiles and, providing that in the View/Document Menu Show Printing Area (6) is activated, will display the tiles alternately in red (7) and blue (8), semitransparent so that the press sheet is still visible. These colored surfaces will of course NOT be printed, and are used for viewing purposes only. The program also displays the overlapping zone that has been set by the user (9). 7 8 9 1 4 5 2 3 6 Output 6-15 • Select the Colors option (1) if you want to make a color separation. The program can either make its own color separation (2) or make the separation through the functionality of the RIP (3). • Whatever the type of color separation, select the required color in the Plates pop-up menu (4). If the InRIP separation method is selected (3), the RIP separates the data and creates the required plates. In this instance the program only needs to interpret and pass the data to the RIP once, which according to document construction leads to a much faster result. If the VIVA color separation is selected (2), the program separates the data and creates the required plates. To do this, the program must interpret the data completely for each plate created. To use the InRIP option, you do NOT need to make any special settings to your RIP. The program doesn't switch your RIP into another mode, so that other output and printing tasks can still be carried out as required. The InRIP technology developed by VIVA also works with the output of spot colors. 2 3 4 1 6-16 • Select the option Separate spot colors, if there are spot colors in the document that you cannot change with the Colors dialog (1). With this option ALL spot colors that were imported in an EPS picture are separated as Process (CMYK) colors. • If single spot colors are to be converted to process colors or output to other process or spot color plates, please refer to the instructions for this in the Color Usage section. Chapter 6 • To increase printing speed when testing the output, select the Print Previews option (2). In this case just the 72 dpi screen preview will be printed, and the program will not print the highres data. • Select an option (3) in the OPI pop-up menu (2), if the picture data is later to be exchanged. 3 1 2