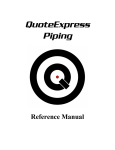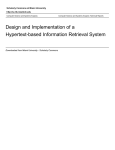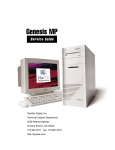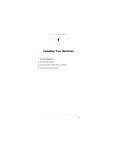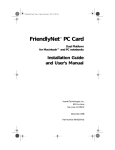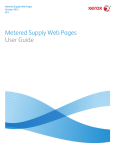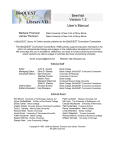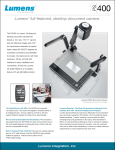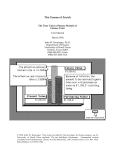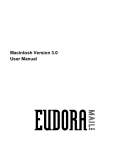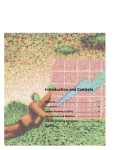Download Chapter 1-Macintosh Portable Basics THIS
Transcript
Chapter 1-Macintosh Portable Basics THIS CHAPTER GIVES YOU A QUICK LOOK AT THE MACINTOSH(r) Portable computer, describes the features and options available with your computer, and tells you how to care for your computer both at home and on the road. A quick look at your Macintosh Portable Since the introduction of the original Macintosh in 1984, Macintosh computers have given you the power to be your best at home, in school, or in your office. Now the Macintosh Portable lets you take that power wherever you go. Use your Macintosh Portable at home. Take it to your office, your client's office, meetings, classes, lectures, conferences, conventions. Use it while you travel, at the airport, and in your hotel room. Use the HyperCard(r) application that comes with your Macintosh Portable, and you can have your daily schedule, calendar, address book, phone bookwhatever you need-at your fingertips throughout your day. To acquaint yourself with your new Macintosh Portable, take a few minutes to scan the illustrations on the following pages. They'll familiarize you with your computer's features and introduce you to some optional equipment you can use to expand your computer. Features and options The Macintosh Portable is a battery-powered, fully functional Macintosh computer, the size and shape of a briefcase. Two features distinguish this computer from others in the Macintosh family. They are: the battery (which gives the Macintosh Portable its portability), and system sleep (a feature that minimizes the power drain on the Macintosh Portable battery) The battery The key to the Macintosh Portable computer's portability is the battery, which can power the computer for 6 to 12 hours before it needs recharging. (Actual battery life between charges depends on which peripheral devices you have connected to your computer and how you use them.) The Macintosh Portable actually uses two batteries: a main battery that provides power while you're using the computer, and a backup (9-volt) battery that sustains the computer's memory while the main battery is disconnected (when you're putting in a freshly charged main battery, for example). The Macintosh Portable is shipped with the main battery in place but with a thin plastic sheet between the battery and the contact points that connect it to the computer. Before you can use the computer, you'll have to remove this plastic sheet to allow the battery to power the computer. See "Setting Up" later in this chapter for instructions on removing the plastic sheet. You'll learn all about the battery in Chapter 2. System sleep Just as resting helps you maintain an activity longer, system sleep helps your computer continue to operate longer between charges. When the computer goes to sleep, the screen goes blank, and the only power used is the power required to maintain the contents of the computer's memory. (You don't lose any data when your computer goes to sleep.) To wake your sleeping Macintosh Portable, simply press any key on the keyboard (except the Caps Lock key). You can put the computer into system sleep by issuing a command, or you can set it to go to sleep automatically after a period of inactivity. You'll learn how to put the Macintosh Portable to sleep and how to control other Macintosh Portable power-saving features in Chapter 2. For now it's enough that you've heard of sleep, so you won't be surprised if the screen goes blank when you haven't used the computer for a while. Expansion possibilities In addition to the built-in features and options already mentioned, your Macintosh Portable has many expansion possibilities. Because your Macintosh Portable is a fully functional Macintosh, you can connect it to an AppleTalk(r) network system, a phone system (through a modem), and to any Macintosh-family peripheral device. Setting up Now that you've had a look at your computer, it's time to set it up. The best way to get started is to use the setup instructions in the Open Me First packet. Those instructions provide the quickest route through a complete, step-by-step setup procedure. If you're already familiar with setting up Macintosh computers and you know about using the Finder(tm) and Macintosh system software, you can use the steps outlined here to get your computer up and running. Getting the computer running involves three basic steps: connecting the battery plugging in the power adapter opening the Macintosh Portable Connecting the battery Your Macintosh Portable is shipped with a piece of protective plastic between the battery and its contact points. If you've just unpacked your Macintosh Portable, you need to remove this plastic sheet to connect the main battery. Here's how. By the way: Your authorized Apple dealer may have connected the battery for you. In that case, skip these instructions. 1. Close the display, if it is open, by lowering it until you hear the latches snap closed. Closing the display prevents you from accidentally hitting any keys while setting up. 2. Put the Macintosh Portable on a flat surface with the back panel facing you. 3. Press the square tabs on the back of the Macintosh Portable and lift off the back. Warning-Be careful not to touch any of the internal components of your Macintosh Portable other than those specified in these instructions. 4. Remove the battery cover. The battery cover slides off easily if you snap the tabs on the cover out from under the hooks on the battery compartment. Use the thumb and index finger of each hand. 5. Remove the battery. Lift the battery out of the compartment. Set the battery aside for now. 6. Remove the plastic sheet. Lift the sheet out of the compartment and discard it. 7. Return the battery to its compartment. Slide the battery back into the compartment. 8. Put the battery cover back on. First position the battery cover flat against the compartment, with the tabs lined up behind their hooks. Then slide the cover toward the front of the computer so that the tabs snap into place under the hooks. 9. Put the back cover back on. Important-If you ever need to disconnect the battery (to swap in a fresh battery, for example), make sure that you first save your work on a disk and put your computer into system sleep. Plugging in the power adapter Anytime you're using the Macintosh Portable near an electrical outlet, it's a good idea to plug in the power adapter. Plugging in the adapter provides power to the computer's internal battery recharger. It's especially important to plug in the adapter if this is the first time you're setting up your Macintosh Portable or if you are using a new battery for the first time. Batteries can lose some of their charge while sitting on your dealer's shelf. So, to be sure you're starting out with a fully charged battery, plug in the adapter the first time you use your Macintosh Portable and let the battery charge overnight. You can use the Macintosh Portable without plugging it in-a fully charged battery can power your computer for 6 to 12 hours-but if you're near a power source, plug in the adapter to keep the battery charged. You can't overcharge the battery, and you can use the Macintosh Portable while it's being recharged. 1. Plug the power adapter cable into the power adapter port on the computer's back panel. 2. Plug the power adapter into an electrical outlet. To open the Macintosh Portable, follow these steps: 1. Put the Macintosh Portable on a flat surface with the handle toward you and the Apple logo facing up. 2. Press in and push up on the front corners of the handle to release the display latches. 3. Lift the display to a comfortable viewing angle. The display hinge is tight so the display will stay at any viewing angle you set. Don't be surprised if the hinge resists a little as you raise the display. You're ready to start using your Macintosh Portable. Set your clock: The first time you start up your Macintosh Portable you should open the Control Panel and set your system's internal clock. See the Macintosh System Software User's Guide for instructions. You'll learn more about the battery in Chapter 2. The next section tells you how to begin and end a work session with your Macintosh Portable. Beginning and ending a work session Because your Macintosh Portable uses battery power, the way you start and end a work session is slightly different from the way you would start and end work on other models of the Macintosh. Starting a session The Macintosh Portable has no on/off switch. To begin working with your Macintosh Portable, you simply open and lift the display to a comfortable viewing angle, and press and release any key on the keyboard (except the Caps Lock key). The Macintosh Portable will start up and look for a startup disk (a disk with the system files required to operate the computer). If it finds one, it will start up normally, and you will see a smiling Macintosh icon on the screen indicating that the computer has successfully located a startup disk. When the desktop appears, you're ready to start working. If you bought an Apple internal hard disk when you purchased your Macintosh Portable, the system software your computer needs to operate has already been installed on the hard disk. You're ready to go to work. If you did not purchase an Apple internal hard disk, you will need to create a startup disk for your computer. See the Macintosh System Software User's Guide for instructions on creating a startup disk. If pressing a key does not start up your computer, you may need to recharge your battery for a few minutes. If, after several minutes of recharging, the computer still does not start up, try pressing the reset and interrupt keys simultaneously, and then releasing the keys-interrupt key first, followed by the reset key (see "The Reset and Interrupt Keys" later in this chapter if you're not familiar with these keys). This should reset the computer and put it into system sleep. The next step is to press a key (but not the Caps Lock key) to start up your Macintosh Portable. Ending a session There are three ways you can end a session with your Macintosh Portable. You can: put it into system sleep restart it shut it down Most of the time, putting the computer into system sleep is the correct way to end a work session. The restart and shutdown options are for special cases. The following paragraphs explain when you should do each. For more information on Restart and Shut Down, see the Macintosh System Software User's Guide. For more information on system sleep, see Chapter 2 of this guide. System sleep System sleep is the most common way to end a work session. When you put the Macintosh Portable into system sleep (either by choosing Sleep from the Special menu, or by clicking the Sleep button on the Battery desk accessory), you limit power use to the small amount necessary to maintain the computer's memory. You do not lose data and you do not need to restart the next time you want to work with your computer. Instead you press any key (except Caps Lock), and the computer returns to the exact state you left it in when you put it into system sleep. Restart Another command in the Special menu, Restart, ejects any inserted disks, empties the Trash, and restarts the computer. It is useful when you are finished using applications on a floppy startup disk and you want to start using your internal hard disk as the startup disk. Restart is also useful if you get error messages when using your computer. Choosing Restart from the Special menu is a good way to let your computer "start over" when an error occurs. Because Restart does not put the computer into system sleep, you won't use Restart at the end of a work day. Rather, you'll use it when you want to switch startup disks or when you want to reset the computer after an error occurs. Shut Down Choosing Shut Down from the Special menu ejects any inserted disks, empties the Trash, closes any open applications and documents, and puts the computer into system sleep. After shutting down the computer, pressing any key (except Caps Lock) restarts the computer, clearing the computer's memory. If you are at the end of a work session and are not interested in keeping any documents or applications open, you can use Shut Down to close everything up and quit the session. Another use for Shut Down is to switch from one startup disk to another. Choose Shut Down, insert the new startup disk, and press a key to start up. You'll also use Shut Down before you connect devices to your Macintosh Portable. See Chapter 3 for information about connecting devices to your Macintosh Portable. Now that you know how to begin and end a work session, you're ready to start using your Macintosh Portable. If you're new to Macintosh computers, you should look in the Open Me First packet for instructions on how to use the disk Your Apple Tour of the Macintosh Portable. If you're an experienced Macintosh user, you're ready to get to work. The rest of this chapter briefly describes the features of your computer and gives you some tips on caring for the computer-both at home and on the road. For additional information, you can refer to: Chapter 2 of this book to learn all about your Macintosh Portable battery and power-saving features the Macintosh System Software User's Guide for help using the Macintosh system software the Macintosh Utilities User's Guide for help using Macintosh utilities the manuals that came with your applications for help using your application software Macintosh Portable components This section provides brief descriptions of standard and optional components that make up a Macintosh Portable computer. Specifically it describes: displays power adapter input devices disk drives modems the reset and interrupt keys memory The display The Macintosh Portable has an active-matrix reflective liquid crystal display (LCD) that measures 25.4 cm (10 inches) diagonally. Unlike cathode-ray tube (CRT) displays that give off light, the Macintosh Portable has a special reflective display that uses the light in the room to make images visible. The brighter the room, the sharper the screen image. The resolution on the Macintosh Portable display is roughly equivalent to the resolution you get with the CRT display on a Macintosh Plus or a Macintosh SE, but image definition is crisper on the Macintosh Portable display. You don't get the softening around the edges that you do on a luminous monitor. White dots: You may notice that a few pixels on the display stay white permanently. This is normal and not a cause for concern. Using the display efficiently To use the built-in display on the Macintosh Portable as power-efficiently as possible, remember two things: The Macintosh Portable display uses less power when displaying areas of black or white than it uses when displaying areas of gray (mixed areas of densely packed black and white pixels). Because of the way the display uses power, the default desktop for the Macintosh Portable uses more white dots and fewer black dots than the standard Macintosh desktop pattern. This pattern is very power efficient. To conserve battery power, do not change the desktop pattern to a pattern with more areas of gray. (See the Macintosh System Software User's Guide for more information on the desktop pattern.) When you are away from the Macintosh Portable, put the computer into system sleep. In system sleep, the screen is protected, and the computer draws very little power from the battery. There is a group of programs known as "screen savers" that are used to prevent displays from burning in an image left on the screen. If you use a screen saver, make sure that it's designed specifically for the Macintosh Portable. Adjusting the contrast Because the Macintosh Portable display works by reflecting light, you can change the contrast by adjusting the brightness of the light in the room the distance between the display and the light source the angle of the display in relation to the light source your viewing angle When you can't adjust these factors, you can change the contrast using the contrast setting in the Control Panel. See "Control Panel Reference" in Chapter 2 for instructions. The ideal light source for the Macintosh Portable display is a bright overhead light, but any kind of light will do: window light, track lighting, lamp light, and so on. If your display is near a flickering light source such as a fluorescent light, you may notice that the flicker is reflected in the display. You can eliminate the flicker by moving the display farther from such a light source. Using an external display With a video adapter, you can display what's on the Macintosh Portable screen on an external video device (a Macintosh II monitor or a television monitor, for example). See the documentation supplied with your video adapter to learn more about its operation and capabilities. The power adapter The power adapter that came with your Macintosh Portable provides power to the computer's internal battery recharger. Anytime you're near an electrical outlet, it's a good idea to plug in the power adapter to keep your battery fully charged. You should note that even when you have the adapter plugged in, your computer takes its power from the battery and not directly from the power adapter. The power adapter provides power to the battery through the internal recharger; it does not power the computer directly. Because the battery must power the computer even when the adapter is plugged in, your battery will recharge more slowly if you use your computer while you are recharging the battery. The quickest way to recharge the battery is to leave the computer in system sleep while the power adapter is plugged in. Input devices Input devices allow you to send instructions or information to the computer. The standard Macintosh Portable input devices are the keyboard and the trackball. A low-power mouse is also included with your Macintosh Portable. The keyboard The keyboard looks and functions like the keyboard of a typewriter with a few additional keys. The functions of the special keys on the Macintosh Portable keyboard, such as Option and Control, are explained in the Macintosh System Software User's Guide. The Macintosh Portable keyboard is identical to the keyboards on other Macintosh models, except that it doesn't have a numeric keypad. If you need a numeric keypad, your authorized Apple dealer or representative can replace the trackball with such a keypad. If you remove the trackball, you need to connect a mouse or other pointing device to the Apple Desktop Bus(tm) (ADB) port on the computer's back panel. The trackball The trackball is the standard pointing device for the Macintosh Portable. The trackball works like a mouse, except that you don't need a tabletop to roll it around on. Go through Your Apple Tour of the Macintosh Portable for practice using the trackball to point, click, drag, and choose commands from menus. If you prefer the trackball on the left, your authorized Apple dealer or representative can reverse the positions of the keyboard and trackball. You can adjust the sensitivity of the trackball (how far the pointer on the screen moves when you spin the trackball) in the Control Panel desk accessory. You adjust it by using the control for mouse tracking. See the Macintosh System Software User's Guide for instructions on adjusting mouse tracking. Other input devices A variety of input devices can be used with the Macintosh Portable. Some devices, like the optional numeric keypad, are designed to replace the trackball. Other devices, such as the mouse that came with your computer, are designed to be plugged into an Apple Desktop Bus port on the computer's back panel. See your authorized Apple dealer or representative for information about other input devices designed to fit in the Macintosh Portable. The Apple FDHD drive The Macintosh Portable has a built-in Apple(r) FDHD(tm) drive (FDHD stands for floppy disk, high density) and room for one additional storage device such as a 40-megabyte (MB) hard disk. The FDHD drive gives you fast performance and increased storage capacity in a floppy disk drive. Using high-density disks, the FDHD drive allows you to store up to 1.4 MB of data on a single disk. Your FDHD drive can read information from and write information on disks that are formatted for Macintosh, ProDOS(r), MS-DOS, and OS/2 computers. To take advantage of the drive's ability to read and write data on high-density disks, you need high-density floppy disks. You can get these disks from your authorized Apple dealer or representative. If you're working with a combination of high-density and 800K or 400K disks, it's important that you recognize the difference between the high-density disks and other disks. Initializing disks in the Apple FDHD drive When you put a new disk into a disk drive, the drive needs to prepare that disk for use with the computer. This preparation is called initializing the disk. Initializing disks for Macintosh computers See the Macintosh System Software User's Guide for instructions on initializing Macintosh high-density disks. You can use an initialized high-density disk in any FDHD drive. The FDHD drive can initialize and erase (reinitialize) 400K and 800K disks as well as high-density disks. To initialize a disk, insert the disk into the FDHD drive and follow the instructions on the screen. If you're reinitializing the disk, insert the disk, select Erase Disk from the Special menu, then follow the instructions on the screen. Initializing disks for MS-DOS computers The FDHD drive, in combination with Apple File Exchange (one of the system utilities provided with your computer), allows you to initialize and reinitialize disks for use with MS-DOS computers. You can initialize both high-density disks (1.44 MB) and normal-density disks (720K). See the Macintosh Utilities User's Guide for instructions on initializing disks for MS-DOS computers. Working with combinations of disk drives In addition to using high-density disks, the Apple FDHD drive can also use 800K and 400K disks. The FDHD drive can read and write information on these disks just as the 800K and 400K disk drives would. The FDHD drive can also recognize the difference between high-density disks and 800K or 400K disks, and it can properly initialize any of these disk types. The 800K and 400K disk drives, however, cannot recognize high-density disks or initialize them properly. Because high-density disks have a different magnetic surface from 400K and 800K disks, you should not use high-density disks in 800K and 400K disk drives. Important-Do not put a high-density disk into an 800K or a 400K disk drive. These disk drives cannot reliably read or write information on high-density disks, and they cannot properly initialize a high-density disk for use in an Apple FDHD drive. Keep the following important points in mind whenever you work with a combination of Apple FDHD drives and 800K or 400K disk drives: If you accidentally put a high-density disk into an 800K or a 400K disk drive, you will be asked if you want to initialize the disk. Be sure that you eject the disk. Initializing the disk will destroy any data you have stored on it. Even if your high-density disk is new and uninitialized, do not initialize the disk in a 400K or an 800K disk drive. High-density disks initialized in these drives cannot be used in an Apple FDHD drive (not even as 800K or 400K disks). If you put a high-density disk initialized as an 800K or a 400K disk into an Apple FDHD drive, the drive will recognize the disk as an improperly initialized high-density disk, and a dialog box will appear asking you if you want to initialize the disk. If you need to save the data on the disk, eject it and insert it in an 800K disk drive. Copy the files on the disk onto another disk, eject the high-density disk, and reinitialize it in your Apple FDHD drive. Because Apple FDHD drives and other disk drives look the same when installed in your Macintosh, and because the disks themselves look very similar, it's easy to get confused if you use more than one type of disk and drive. If you're using a combination of high-density and 800K or 400K disks and drives, consider these suggestions to avoid confusion: Indicate clearly on the label of each high-density disk that the disk should be used in Apple FDHD drives only. Be sure to warn anyone who might use your disks or equipment that the high-density disks should be used only in Apple FDHD drives. By following these tips, you'll be able to take advantage of the increased storage and other features of the Apple FDHD drive without confusion. Transferring data between Macintosh and MS-DOS computers The Apple FDHD drive can read information from and write information to both 720K and 1.44 MB, 3.5-inch floppy disks formatted for MS-DOS computers. Used in combination with Apple File Exchange (a utility provided with your computer for translating files from one operating system to another), the Apple FDHD drive provides the easiest method of moving information between MS- DOS and Macintosh applications. For more information on the Apple File Exchange utility, see the Macintosh Utilities User's Guide. Protecting your disks from accidental erasure All 3.5-inch floppy disks come with a write-protect tab. This tab allows you to lock the disks so that computers can't make changes to information, erase any information, or write new information on the disk. Computers can, however, read information from locked disks. To lock a disk so that the information on it can't be changed, slide the tab toward the edge of the disk, uncovering the hole under the tab. Later, if you want to make changes to the information, slide the tab away from the edge of the disk to cover the hole. Caring for disks Apple's 3.5-inch floppy disks are quite durable. You can safely slide them into your shirt pocket, drop them into your briefcase, or send them through the mail (to be on the safe side, use cardboard disk mailers and label them as magnetic media). There are, however, a few basic handling instructions to keep in mind. You should always keep your disks dry away from extreme temperatures (don't put them on top of your computer or on your car seat) out of direct sunlight away from anything that contains a magnet, such as telephones or loudspeakers (magnets can scramble the information on a disk) The metal shutter on 3.5-inch floppy disks protects the magnetic surface inside the disk (where the information is stored) when the disk is out of the disk drive. When the disk is in the drive, the shutter slides to the side to allow the drive access to the magnetic surface. Do not open the shutter when the disk is out of the drive. You might expose the magnetic surface to dust or fingerprints, which could damage information stored on the disk. Important-Always make backup copies of any disks that contain information you can't afford to lose. See the Macintosh System Software User's Guide for information on how to copy disks. Optional 40 MB internal hard disk If you wish, you can add an optional 40 MB internal hard disk to your Macintosh Portable. A 40 MB hard disk gives you fast access to the equivalent of 20,000 typewritten pages of information. Hard disks free you from having to carry around boxes of floppy disks (one 40 MB hard disk holds as much information as 28 FDHD disks), and they work faster than floppy disks. By copying your applications to the hard disk and saving documents on the hard disk, you can avoid the disk swapping that's inevitable when your computer has only one floppy disk drive. If you purchase a Macintosh Portable equipped with an Apple 40 MB internal hard disk, the hard disk will have been initialized, with the latest version of system software installed. This allows you to start using your computer as soon as you take it out of the box. The Macintosh Portable hard disk is specially designed for low-power use, but it's still the single biggest power consumer in a Macintosh Portable system. To save power, the hard disk stops spinning during periods of inactivity. This power saving feature is called hard disk sleep. The next time the system needs it, the hard disk comes back up to speed within about 5 seconds. You can change the interval between last activity and hard disk sleep using the Control Panel (see "Control Panel Reference" in Chapter 2 for details). If you find that the hard disk is going into hard disk sleep too often, you can set the hard disk sleep control for a longer interval between last activity and sleep. The longer the interval you set, the faster you'll drain your battery while using the hard disk. If you want to save battery power and don't mind waiting for the hard disk to come up to speed when you want to access it, you can set a very short time between last activity and sleep. See "Control Panel Reference" in Chapter 2 for instructions on changing the interval before hard disk sleep. If you have your power adapter plugged in and you don't want your hard disk to go into its sleep state at all, you can click the button in the Control Panel labeled "Stay awake when plugged in." This will keep your hard disk from going into sleep as long as the adapter is plugged in. Warning-Never move your Macintosh Portable while the hard disk is spinning. Moving the computer while the hard disk is in use could cause damage to your hard disk and loss of data. Optional modems Your Macintosh Portable may include an optional internal modem. Modems allow you to use communications applications to send and receive information over phone lines. If you need to install the Macintosh Portable modem, see the manual that came with the modem. If you're not sure whether your Macintosh Portable already has an internal modem, check the back panel. If an internal modem is installed, you'll see a phone jack. The circuitry that supports the internal modem can also support an external modem or other serial device (a serial printer, for example) connected to the modem port. But the circuitry can support only one device at a time. That is, you cannot use an internal modem at the same time you're using a device connected to the modem port. If you have an internal modem installed, modem settings appear in the Control Panel. The settings allow you to specify whether you are using an internal modem or a device connected to the modem port. When you install an internal modem, the Control Panel is automatically set to support the internal modem connector and not the modem port. If you want to use a device connected to the modem port when you have an internal modem connected, you have to turn on the modem port by selecting the External Modem setting in the Control Panel (click the Portable icon when you first open the Control Panel). See "Control Panel Reference" in Chapter 2 for instructions on changing Macintosh Portable Control Panel settings. Modems on the road: Some buildings (office buildings and hotels, for example) use digital telephone systems. Analog modems (the most common kind) cannot communicate over a digital phone system. If you need to use a modem at such a location, ask if there are analog phone lines available for modem use. When making reservations at a hotel where you plan to use your modem, ask for a room that has an analog phone line. For instructions on how to install and use the modem, or for a list of commands that your modem recognizes, see the manual that came with your modem. See "Modems" in Chapter 3 for instructions on connecting a phone line to an internal modem or connecting an external modem to the computer. The reset and interrupt keys There are two keys on the Macintosh Portable that most people will never need to use: the reset and interrupt keys. A switch located near these two keys locks and unlocks them. The keys are located on the left side of the computer. These keys (especially the interrupt key) are used mainly by people who develop programs for the Macintosh. While the interrupt key is used almost exclusively by programmers, the reset key may occasionally be useful to you. If a bug in a program that you're using causes your computer to "freeze up" (the trackball and keyboard don't seem to work), you may need to press the reset key to restart your computer. Warning Using the reset key or a combination of the reset and interrupt keys will delete anything in your computer's memory. To use the reset key you must first make sure that the locking switch is in the correct position. Move the switch toward the keys to unlock the keys, then press and release the reset key to restart the computer. Slide the locking switch back to its original position (toward the front of the computer) to lock the keys. This will prevent you from accidentally restarting your computer. If pressing the reset key alone does not restart your computer, try pressing the reset and interrupt keys simultaneously, and then releasing the interrupt key first, followed by the reset key. Your computer should go into system sleep; then pressing any key (except Caps Lock) will restart the computer. Memory The Macintosh Portable has at least 1 megabyte (MB) of random-access memory (RAM). You can add additional RAM (up to a total of 9 MB) to your Macintosh Portable by installing (or by having your authorized service provider install) a Macintosh Portable memory expansion card. Go to Appendix B, "Expansion Cards," to find out how to install cards. More RAM allows you to use more sophisticated applications and to have more applications and documents in memory at the same time. Once you have installed the memory expansion card, applications take advantage of the full amount of memory automatically. To see how much RAM your Macintosh Portable has, choose About the Finder from the Apple menu. You'll see a window. Total memory is shown in kilobytes (K): 1024K equals 1 MB; 2048K equals 2 MB. You can designate part of the memory in your system for use as a RAM disk. A RAM disk is a portion of the RAM in your Macintosh Portable that you can set aside to act as a disk to store applications and documents that you use frequently. See "Creating a RAM Disk" in Chapter 2 for more information on RAM disks. Care and handling The next sections give you general care instructions and tips on caring for your computer on the road. Caring for your equipment Here are a few general tips on how to clean and maintain your Macintosh Portable: If your Macintosh Portable has an internal hard disk, do not move the computer while the hard disk is spinning. To be safe, put the computer into system sleep and wait until the screen has gone blank and the watch cursor has disappeared before you move the computer. If you move the Macintosh Portable while the hard disk is spinning, you could damage the disk and lose the information stored on it. Clean the display with a glass cleaner (never use acid or alkali cleaners) applied to a soft, lint free cloth. Water-based photographic lens cleaners work very well. Do not spray cleaner directly onto the screen (it could run down into the computer and damage internal parts). Avoid spilling anything on your keyboard. If you drop dry particles into the keyboard, turn the computer over and let them drop out. Similarly, if you spill a thin, clear liquid into the keyboard, turn the Macintosh Portable upside down and let the keyboard dry. If you spill a sweet or sticky liquid into the keyboard, take the computer to an authorized Apple service provider or representative for service. To clean a trackball or mouse you need to open the socket that holds the ball. Take the ball out of the socket and wipe the ball clean with a soft, dry cloth. Clean the rollers inside the socket with a cotton swab dipped in alcohol or tape head cleaner. To care for your disks keep them dry, protected from extreme temperatures, out of direct sunlight, and away from magnets (including those inside telephones and loudspeakers). Never open the protective metal shutter on the disks. Your Macintosh Portable uses a 9-volt battery to maintain the contents of memory while your main battery is disconnected (when you're swapping batteries, for example). The 9-volt battery should last for several years, but it is a good idea to replace this battery once each year. See Chapter 2 for instructions on replacing your 9-volt battery. Be sure to use only the Macintosh Portable power adapter with your Macintosh Portable. Other adapters may have electrical differences that could damage your computer. Be sure to keep your computer's vents clear anytime the computer is in use. If you plan to leave your computer idle for several days, be sure to leave the power adapter plugged in. If you plan to leave your computer idle for several months, remove the main battery and replace the battery cover. Store the battery and the computer in a cool, dry place. See "Connecting the Battery" earlier in this chapter for instructions on removing the battery. Caring for your software To keep your Macintosh running smoothly you should be aware that your software (particularly your system software and applications) needs periodic care just as your equipment does. Here are a few tips that you can follow to help keep your software running smoothly: Always use the latest version of Macintosh system software recommended for use with your computer. Contact your authorized Apple dealer or representative if you're not sure what the latest version is. Always use the latest versions of application programs. They are more likely to be compatible with your system software. Contact the software developers who publish the software or the software retailer to confirm that you have the latest version. When copying files from on-line services or someone else's disks, be aware of the risk of computer viruses. Your local Macintosh user group or your Apple dealer or representative may have programs that allow you to detect and destroy viruses. If you use a hard disk, be sure to keep only one System Folder and only one version of each application program on your disk. There are special programs known as Control Panel Devices (CDEVs) and Inits that can customize your System file. If you intend to use any of these programs on your Macintosh, always check with the source or developer of the programs before you install them on your system to make sure that they are compatible with the version of Macintosh system software you're using. If you have a hard disk, be sure to back it up frequently. Traveling with your Macintosh Portable Here is a list of things you should keep in mind whenever you plan to travel with your Macintosh Portable: When you travel by air, take your Macintosh Portable onto the airplane with you. Don't check it as baggage. Have your Macintosh Portable hand checked at airport checkpoints. Do not x-ray your Macintosh Portable or any disks you are carrying. (Although x-rays themselves should not harm your media or your data, the motors that drive the conveyor belts on some x-ray machines use magnets that can cause loss of data.) Be prepared to demonstrate to airport officials that your computer works. (Have a charged battery or the power adapter ready to use.) Don't expose the Macintosh Portable to wet or dusty environments. Because when you travel you are likely to be using your Macintosh Portable away from power outlets, you should check "Using Battery Power Efficiently" in Chapter 2 for instructions on how to use your Macintosh Portable efficiently while you travel. Use the carrying case that came with your Macintosh Portable for trips outside your home or office. Your Macintosh Portable can function in roughly the same temperature range that you can. Use it only in temperatures that range between 10° C and 40° C (50° F and 104° F). Keep dirt and water out of the vents and off the display on your computer. Be careful not to drop or jar the computer. Some airlines may restrict or prohibit the use of computers in flight. Check ahead of time to find out what restrictions, if any, apply. Avoid using your hard disk when you are flying through turbulent air. The jolts and bumps could damage a hard disk in use. Don't forget to pack your Macintosh Portable Handbook in your carrying case whenever you travel. Getting service To help you get the best performance from your system, Apple Computer, Inc., has established a worldwide network of full-support authorized Apple service providers. If you need answers to technical questions or information about product updates, your authorized Apple dealer can help you. Apple's Technical Support organization backs each dealer and international technical support group via an AppleLink(r) network, a state-of-the-art, on-line electronic information service, to ensure prompt, reliable assistance. Your dealer has the latest information on new hardware and software products as well as product updates. If you wish to upgrade your system, your dealer can help you select compatible components. If your product requires service, your local authorized Apple dealer is trained and ready to support you. Apple provides factory-quality parts and the latest available diagnostic equipment to the more than three thousand authorized Apple service centers throughout the world. Apple guarantees parts and warranty labor. (Regulations in each country determine the length of warranty. Some restrictions may apply, depending on the country of original purchase.) If, for some reason, you cannot return to the authorized dealer from whom you purchased your system, go to the nearest service location. For the location nearest you in the United States or Canada call or write to one of the following: Apple Computer, Inc. Apple Canada, Inc. Customer Relations 7495 Birchmount Road 20525 Mariani Avenue Markham, Ontario, L3R 5G2 Cupertino, CA 95014 Canada USA (800) 268-7796 or (800) 538-9696 (800) 268-7637 For locations in other countries, either call the Apple headquarters in your country or write to the United States address given above. Apple also offers service options designed to meet your needs. One of these is the AppleCare(r) Service Agreement (available in the United States, Canada, and Australia only), which extends full warranty coverage up to three years. Your AppleCare contract will be honored at any participating authorized Apple dealer within the country of purchase-an added benefit if you relocate. Local service means time saved in getting your Apple system back to work. You can purchase AppleCare at any time, but it's a good idea to purchase it with your computer, or at least before your warranty has expired, to avoid an owner-paid inspection. There are also self-service plans designed to allow large installations to repair their own equipment. Whether you use your computer at home, in the office, or at school, Apple has a lowcost service plan for you. For details, please see your authorized Apple dealer. Important safety instructions-For your own safety and the safety of your computer, always take the following precautions: Disconnect the power adapter (by pulling on the plug, not the cord), and get a new one if the adapter cord or plug becomes frayed or otherwise damaged. Disconnect the power adapter from the wall outlet and remove the battery under these circumstances: if anything is spilled into the computer if your computer is exposed to rain or any other excess moisture if your computer is dropped or the case has been damaged if you suspect that your computer needs servicing or repair whenever you clean the computer's case Removing the battery: If you need to remove the battery, see Chapter 2 for instructions. Be sure you always do the following: Keep these instructions handy. Follow all instructions and warnings dealing with your system. Use a damp cloth to clean your computer. Don't use aerosols or liquid cleaners. Contact your authorized Apple service provider for all service or repairs, except as recommended in this manual. Warning-Electrical equipment may be hazardous if misused. Operation of this product or similar products must always be supervised by an adult. Don't permit children to handle cables. Warning The main battery is a sealed, lead acid battery which contains toxic materials (lead and sulfuric acid). Although the battery is sealed at the factory, leakage of a small amount of sulfuric acid electrolyte may occur if the battery is damaged by rough handling. Any sulfuric acid can cause severe burns to the skin and eyes. If contact is made with a damaged battery, immediately wash the contact area with water for at least five minutes. To avoid possible injury or damage to the battery: Recharge the battery only as described in this owner's guide. Charge the battery in ventilated areas only. Do not short-circuit the battery terminals as this can cause an explosion or fire. Do not puncture, disassemble, mutilate, or incinerate the battery. To avoid improper disposal of toxic waste materials, return worn-out batteries to your authorized Apple dealer for recycling. What next? If you'd like more practice using the Macintosh, go through the tutorial in Chapter 1 of the Macintosh System Software User's Guide. Although the tutorial refers to using a mouse, the lessons work equally well with the trackball. Read Chapters 8 and 9 in the Macintosh System Software User's Guide for instructions on initializing a hard disk (if you have one that needs to be initialized) and for instructions on creating startup disks. When you feel comfortable with Macintosh basics, read Chapter 2 of this guide for instructions on using the Macintosh Portable and Chapter 3 of this guide, for instructions on connecting external devices to the Macintosh Portable. Read the instructions that came with any Macintosh Portable options for information on installing and using the options. Read the instructions that came with your applications for information on using the applications. Important-If you read nothing more in this book, read Chapter 2 "Powering the Macintosh Portable." It has important information on how the Macintosh Portable uses battery power and how you can get the most from your portable computer. Chapter 2-Powering the Macintosh Portable THIS CHAPTER TELLS YOU ABOUT THE MACINTOSH PORTABLE BATTERY, THE backup battery, the power adapter and the battery recharger, and power-saving features and techniques. There's also a section that explains the Portable Control Panel. See the Macintosh System Software User's Guide for a detailed discussion of Control Panel settings that apply to all models of Macintosh computers. Macintosh Portable batteries This section tells you about the devices that provide power to your Macintosh Portable: the main battery, the 9-volt backup battery, and the power adapter. The main battery is a rechargeable, sealed, lead acid battery capable of powering the Macintosh Portable for 6 to 12 hours of normal use (the exact time depends on what peripheral devices are built in or connected to your Macintosh Portable and how you use them). You can recharge the battery in two ways. When it's in the computer, you recharge the battery using the internal recharger by plugging in the power adapter. When the battery is out of the computer, you recharge it using an optional external recharger available from an authorized Apple dealer or representative. The battery is shipped with a sheet of plastic separating it from the computer's power contact points to prevent the battery from losing power while on your dealer's shelf. You need to remove this sheet before you can use your computer. See Chapter 1 of this guide or the setup instructions in the Open Me First packet for more information. The life of your battery depends on how much you use your battery and how often you drain and recharge it. If you find that your battery will not take or maintain a charge, you may purchase a new battery from your authorized Apple dealer or representative. In addition to the main battery, your Macintosh Portable also contains a backup battery. The backup battery is a 9-volt battery like those in portable radios. The Macintosh Portable comes with the backup battery already in place. The function of the backup battery is to preserve the contents of your computer's memory while the main battery is out of the computer (when you're swapping in a freshly charged battery, for example). When you remove the battery cover to remove the main battery, you trip a switch that activates the backup battery, making it safe to remove the main battery. When you replace the battery cover, you trip the switch again, deactivating the backup battery and activating the main battery. The backup battery should last for years. You will need to replace the backup battery when the contents of RAM are not maintained while the main battery is out of the computer. (If, for example, you find that the computer's clock has been reset, you need to replace the backup battery.) To be safe, replace your backup battery once each year to prevent accidental data loss. You can use any 9-volt transistor battery (Eveready Energizer or equivalent) to replace the backup battery in your Macintosh Portable. Here's how. Important-This process cuts all power to the computer. Before you begin, make sure that you save any open documents and back up any files you have stored on RAM disks. If you want to keep your current Control Panel settings, note them on a piece of paper now, and reset them after you have completed this process. 1. Choose Shut Down from the Special menu, close the display, and turn the computer so that the back panel faces you. 2. Remove the back cover.Press the square tabs on the back of the computer and lift off the cover. 3.Remove the battery cover. Snap the tabs on the cover out from under the hooks on the battery compartment. Use the thumb and index finger of each. 4. Locate the backup battery. It's near the back of the computer, directly behind the main battery. 5. Lift the battery out of the holder. 6. Take off the connector. The connector unsnaps just like the connectors in a transistor radio. You can discard the old battery. 7. Snap the connector onto the new battery. 8. Put the battery back into the holder. 9. Put the battery cover back on. First position the battery cover flat against the compartment, with the tabs lined up behind their hooks. Then slide the cover toward the front of the computer so the tabs snap into place under the hooks. 10. Put the back cover back on. Using battery power efficiently Most of the time, the charge in the battery will last long enough that you needn't worry about running low on power. But for those times when you plan to be using your computer away from an electrical outlet for more than a few hours, you can benefit from the information in this section. You can manage the computer's power use to get the most out of the battery between charges. The topics covered in this section include system sleep system rest tips on using peripheral devices efficiently how to use RAM disks to save power Using system sleep to conserve power System sleep is a feature that allows you to extend the life of the battery between charges. Just as resting helps you maintain an activity longer, system sleep helps the computer continue to operate longer between charges. When the computer goes into system sleep, the screen goes blank and the only power used is that needed to maintain the contents of the computer's memory. (You don't lose any data when your computer goes to sleep.) To wake the computer, simply press any key on the keyboard (except the Caps Lock key). Put the computer into system sleep anytime you are through working with the computer, or when you're between work sessions. You normally don't need to shut down the computer. See "Ending a Session" in Chapter 1 for more information on what to do when you're finished with your work. When you're away from an electrical outlet, system sleep maintains your computer's memory with little drain on your battery. When you reach a place with an outlet, you can plug in the power adapter and recharge your battery. The battery will recharge more quickly if you leave the computer in system sleep. But if you're in a hurry, you can wake the computer and use it while the battery is being recharged. You can put the Macintosh Portable into sleep by issuing a command (this is useful if you are not going to be using your computer for a while), or you can set it to go to sleep automatically after a period of inactivity (this will save power if you stop using the computer for a short time). Saving power when you are not using the computer When you are through working with your computer for a while and you want to conserve battery power, you should put your computer into system sleep. (See "Ending a Session" in Chapter 1 for a more detailed discussion of your options when you are through working with the computer.) In system sleep your computer draws only minimal power, allowing your battery power to last longer, or (if the power adapter is plugged in) allowing the battery to recharge more quickly. There are three ways to put the Macintosh Portable into system sleep: You can choose Sleep from the Special menu if you are in the Finder or running MultiFinder(tm). In MultiFinder, open documents and applications stay open while your Macintosh Portable is in system sleep. If you are in an application and are not running MultiFinder, you can choose the Battery desk accessory from the Apple menu and click the Sleep button. Again, the document and application you have open will remain open. You can do nothing. If you do nothing, the Macintosh Portable will go into system sleep after the period of time designated in the Macintosh Portable Control Panel. The preset time is 8 minutes. Although the contents of your computer's memory are maintained while your Macintosh Portable is in system sleep, it's a good idea to save any open documents before you put the computer into system sleep. Saving power while you use the computer When you want to use your computer with maximum power efficiency (when you're going to be working away from an outlet), you can adjust the system sleep and hard disk sleep controls in the Control Panel desk accessory. "Control Panel Reference" later in this chapter explains how to use these controls to maximize power efficiency. Preventing sleep Most of the time you'll want to leave your computer set to go into system sleep after a period of time. But sometimes sleep interferes with an application you're using or an operation the computer is performing. For example, you might use a spreadsheet application to do complicated calculations on very large spreadsheets. The computer might interpret the time it takes to do the calculation as a pause in activity long enough to send the computer into system sleep. To prevent the computer from slowing down during lengthy calculations, you can set your Macintosh Portable to stay awake indefinitely. See "Control Panel Reference" later in this chapter for instructions on preventing sleep. Waking the Macintosh Portable To bring the Macintosh Portable out of system sleep, press any key (except Caps Lock) on the keyboard. The computer can also come out of system sleep in response to an incoming phone call (if you have an internal modem and have a phone line plugged in) or to a "wake-up call" from the Control Panel. For example, you might set a wake-up time so that an electronic mail program can pick up and print messages at 6 a.m. on December 14, 1989. See "Control Panel Reference" at the end of this chapter for instructions on waking the Macintosh Portable in response to an outside phone call or an internal wake-up call. System rest System rest is another feature that helps you use battery power efficiently. When you have had no interaction with the computer for 15 seconds, the computer's internal operating speed slows down (from a clock speed of 16 MHz to about 1 MHz) to conserve battery power. As soon as you touch a key, use the trackball or mouse, or use a peripheral device, the computer comes back up to full speed instantly. The Macintosh Portable goes into and comes out of system rest automatically. In almost all cases you do not need to turn it on or off. If, however, you notice that an application you're using slows down during some calculation or function that takes more than 15 seconds, you may want to disable the system rest feature while you're using that application. To disable system rest: 1. Open the Control Panel by choosing it in the Apple menu. 2. Click the Portable icon in the Control Panel. You may have to scroll down to see the icon. The Portable Control Panel appears. 3. Hold down the Option key as you click the heading "Minutes Until Automatic Sleep." When you Option-click this automatic sleep heading, a dialog box appears that allows you to control the automatic rest feature. 4. Click the Rest button to turn system rest on. Click Don't Rest to turn the feature off. 5. Click OK. 6. Close the Control Panel by clicking the close box. Important-Letting your system rest when it's idle is a good way to conserve battery power. If you turn system rest off to work with an application, remember to turn it back on when you're finished using that application. Using peripheral devices efficiently Everything you connect to your computer and everything you do with your computer draws some power from the battery. Even when the power adapter is plugged in, the computer and many peripheral devices draw their power from the battery. There are power-efficient peripheral devices designed for the Macintosh Portable. These devices are marked with the low-power icon. If you must use a mouse or hard disk not specifically designed for the Macintosh Portable, do so with the power adapter plugged in or plan to recharge the battery often. Of the devices designed for the Macintosh Portable, the internal hard disk uses the most power. You can minimize the internal hard disk's use of the battery by setting the hard disk to shut down automatically when it hasn't been read from or written to for a period of time. See "Control Panel Reference" later in this chapter. Activities that drain the battery faster than usual are those that require continuous interaction with an external device-copying files from one disk to another, printing, and so on. Generating sound is another activity that drains the battery. If you are using a music, speech, or other application that uses a lot of sound, plug in the adapter or plan to recharge often. A tip for modem users: If you are using an internal modem and a communications program with MultiFinder, quit the communications program when you are not using it. Open communications programs (even those in the background under MultiFinder) require your Macintosh Portable to power the internal modem. When you quit the program, your computer turns the modem off to save battery power. Using a RAM disk to save power You can, if you wish, designate part of the memory in your system for use as a RAM disk. A RAM disk is a portion of the RAM in your computer that you can set aside to act as a disk to store applications and documents that you use frequently. A RAM disk is like a floppy disk in that you initialize it, name it, see its icon on the desktop, open and close it using standard Finder commands, drag icons to and from it, and so on. The advantages of a RAM disk over a standard floppy disk are that a RAM disk gives your computer quicker access to information, and reading and writing information on a RAM disk drains far less power than those operations on a standard disk. The important difference between a RAM disk and a floppy disk is that the contents of the RAM disk are erased if you cut power to the computer (to install an expansion card, for example) or if you fail to recharge the battery for so long that it actually runs out of power (see "Low-Power Warnings" later in this chapter for more information). Important-The RAM that you designate as a RAM disk is not available for use by application programs. If you have less than 2 MB of memory, you do not have enough memory to make creating a RAM disk worthwhile. Creating a RAM disk Follow these steps to create a new RAM disk: 1. Open the Control Panel desk accessory from the Apple menu. 2. Click on the Portable icon in the Control Panel. 3. Press the box next to "RAM Disk Size" in the Control Panel and drag to select the size of your RAM disk. If you want a size that is not shown on the menu, you can choose Other from the menu, use the Up and Down arrows to select the disk size you want, and then click OK to set the RAM disk size. Make the RAM disk large enough to hold the system files (at least 500K), applications, and documents you plan to copy there. Remember, RAM space that you allocate to a RAM disk will not be available to the system for other purposes. A dialog box appears to tell you that the new RAM disk will be created when you restart the computer. .Close the Control Panel by clicking its close box. 4. Choose Restart from the Special menu. 5. Your RAM disk is created when you restart your computer. Removing a RAM disk or changing its size If you have a RAM disk that you want to erase and remove from the desktop, or one whose size you want to change, follow these steps: 1. 2. 3. 4. 5. 6. Copy the files that you want to keep from your RAM disk onto a floppy disk or hard disk. Erase all of the files on your RAM disk by dragging their icons to the Trash. Choose Empty Trash from the Special menu. Open the Control Panel from the Apple menu. Click the Portable icon to see the Portable Control Panel. Press the box next to "RAM Disk Size" and drag to select the new size you want for your RAM disk (or to None if you don't want a RAM disk). If you want a size that is not shown on the pop-up menu, you can choose Other from the menu, use the Up and Down arrows to select the disk size you want, and then click OK to set the RAM disk size. After you set the new size, the RAM disk icon disappears from the desktop. 7. Close the Control Panel by clicking its close box. 8. Choose Restart from the Special menu. When you restart, the computer's memory is reallocated and the icon for your new RAM disk (if you created one) appears on the desktop. RAM disk tips RAM disks save you power because it takes far less power for your computer to read from and write to an electronic RAM disk than it does to read from and write to a mechanical floppy disk or hard disk. To save the most power, you need to put the information the computer reads and writes most frequently on the RAM disk. The most power efficient use for a RAM disk is to use it as your startup disk. Because your startup disk holds all of the information your computer needs to perform its basic functions, the computer reads frequently from the startup disk. By making the energy efficient RAM disk your startup disk, you save power every time the computer looks to this disk for information. To make your RAM disk a startup disk, use the Installer application to install the appropriate system software onto the RAM disk. See the Macintosh System Software User's Guide for instructions on using the Installer. Then use the Startup Device control in the Control Panel to designate the RAM disk as the startup disk. The Macintosh System Software User's Guide also has instructions for using the Control Panel. If you plan to use a RAM disk as a startup disk, it's a good idea to make a copy of the RAM disk on a floppy disk that you keep with you as a backup. The backup protects you in case a loss of power to the computer erases your RAM disk. Another efficient way to use a RAM disk is to put the applications you use most often on the RAM disk. This section tells you how to know when it's time to recharge your Macintosh Portable battery and how to recharge the battery (using the power adapter). There's also a section on using a second battery and an external battery recharger to increase the amount of time you can use your Macintosh Portable away from an electrical outlet. You can check the battery level by looking at the Battery desk accessory. Open the Battery desk accessory by pulling down the Apple menu and choosing Battery. The Battery desk accessory shows you what fraction of the battery's power has been used and whether the Macintosh Portable is currently charging the battery. To open the Battery desk accessory, choose Battery from the Apple menu. Close box: Clicking the close box closes the Battery desk accessory. Battery level indicator: This shows how much charge is left in your battery. When the level falls below the low-power mark, you should recharge the battery by plugging in the power adapter. Lightning bolt icon: When the power adapter is plugged in and the battery is recharging, you will see this lightning bolt icon. When the adapter is not plugged in, or when the battery is fully charged, this icon disappears. The Sleep button: You can click this button to put the Macintosh Portable into system sleep without using the Special menu in the Finder. This is especially useful if you are running your Macintosh Portable without MultiFinder, and you do not want to close an open application before putting the computer into system sleep. Low-power mark: When the Battery level indicator falls to this level, you will see the first in a series of warnings telling you that you are low on power and that you should recharge your battery. See the next section, "Low-Power Warnings," for more information. The Battery desk accessory is designed so that you can leave it open on your desktop to track your battery level as you use the computer. Just drag it to an open space on your desktop (try putting it between your disk icons and the Trash) and monitor it as you use your Macintosh Portable. When the battery starts to run low, a series of messages will appear warning you that it's time to recharge, and a flashing battery icon will alternate with the Apple icon in the menu bar. You should put your computer into system sleep and plug in the power adapter as soon as possible (within 30 minutes). After the fourth warning, the computer will automatically go into system sleep while there is still enough power to retain the contents of memory for five days. The computer will not wake up until the power adapter is plugged in. Depending on how low the battery level falls, it may be necessary to recharge the battery for 20 minutes before you can wake the computer. As long as you recharge the battery within 5 days, the contents of memory will remain intact and you can pick up where you left off before the battery ran low. The only consequence of not recharging within 5 days is that the contents of memory might be lost. If you know you won't be able to recharge the battery for several months, save all open files and data on RAM disks to a floppy disk or your hard disk, choose Shut Down from the Special menu, then remove the battery from the Macintosh Portable as explained in Chapter 1. Warning-If you need to disconnect the battery, first save your work on a disk. When you notice that the battery level has fallen below one-quarter full in the Battery desk accessory, or anytime you get a low-power warning, you should recharge your battery. To recharge the battery, simply connect the power adapter to the power adapter port in the Macintosh Portable and plug the adapter into a wall socket. You can use the Macintosh Portable while the battery is recharging, but it will recharge faster if the computer is in system sleep. In system sleep the computer draws only enough power to maintain the computer's memory. There is no danger of overcharging, so it's safe to leave the power adapter plugged in for as long as you're near an outlet. A Macintosh Portable with a built-in hard disk requires a little more power to start up than one without a hard disk. If your computer has a hard disk and the battery is very low on power, it might take as long as 20 minutes to recharge the battery sufficiently before you can start up the computer. Recharging the battery to about 80 percent capacity takes between 2 and 3 hours. Fully recharging the battery takes about 10 hours. If you plan to use your Macintosh Portable regularly and for extended periods of time (more than 6 hours) away from an electrical outlet, or if part of the work you do involves using a device that drains the battery quickly, consider getting a second battery and an external battery recharger from your authorized Apple dealer or representative. By using a second battery and an external battery recharger in addition to the internal recharger on your Macintosh Portable, you can have two fully charged batteries (and twice the hours of operation) at your disposal. With a second battery on hand, when the battery in your computer runs low, you can save your work on a disk, swap the drained battery for the fresh one, and continue working. The sections that follow tell you how to use the external battery recharger and how to take out a drained battery and replace it with a fresh one. You can buy an optional external battery recharger and an extra battery for your Macintosh Portable. To recharge a battery using the external battery recharger, you simply plug a Macintosh Portable power adapter into an electrical outlet, plug the power cord into the external battery recharger, and set the battery into the recharger. The light shows yellow when the battery is less than 80 percent charged, green when the battery is more than 80 percent charged. If the indicator does not light up, you may need to replace your battery. See your authorized Apple dealer. To be prepared for a long trip or an extended period away from an electrical outlet, use one power adapter plugged into your Macintosh Portable to recharge one battery with the internal recharger while you use the external recharger to recharge a second battery. Charging the batteries overnight will get them ready to travel. In the morning, just store the replacement battery in your carrying case, and you're ready to go. Warning-Be careful to avoid touching any metal across the terminals on the recharger or spilling any liquid into the recharger. Shorting the terminals in this way could damage your recharger. Use this recharger only for batteries intended for the Macintosh Portable computer. With a fully charged replacement battery stowed in your carrying case, you're ready to use your Macintosh Portable for an extended period away from an outlet. When the battery in your computer starts to run low on power (when you get the second low-power warning), swap in the fully charged second battery. Here's how: 1. Save any open documents on a hard disk or a floppy disk and copy the contents of any RAM disks you have created on a hard disk or a floppy disk. 2. Put the Macintosh Portable into system sleep by choosing Sleep from the Special menu or by clicking the Sleep button on the Battery desk accessory. 3. Close the Macintosh Portable display by lowering it until you hear the display latches snap shut. 4. Put the computer on a flat surface with the back panel facing you. Press the square tabs on the back of the computer and lift off the back cover. Warning-Be careful not to touch any of the internal components of your Macintosh Portable other than those specified in these instructions. 5. Remove the battery cover. Snap the tabs on the cover out from under the hooks on the battery compartment. Use the thumb and index finger of each hand. 6. Remove the battery. You can store the battery in the carrying case. 7. Put the replacement battery into the computer. Slide the battery into the compartment. 8. Put the battery cover back on. 9. First position the battery cover flat against the compartment, with the tabs lined up behind their hooks. Then slide the cover toward the front of the computer so the tabs snap into place under the hooks. 10. Put the back cover back on. When you're ready to resume working, open the display and press any key (except Caps Lock) to wake the computer. Lost power? If power to your Macintosh Portable was interrupted while you replaced your main battery (if open documents and applications were no longer open when you put the fresh battery in, or if your system clock lost time), your 9-volt backup battery needs replacing. See "Replacing the Backup Battery" earlier in this chapter for instructions. The Portable Control Panel lets you determine, among other things, how and when you want certain power-saving features activated. (See the Macintosh System Software User's Guide for instructions on changing Control Panel settings that apply to all models of the Macintosh.) Mouse or trackball: To control the tracking and double-click speed for your trackball you can use the Mouse Control Panel (click the mouse icon after opening the Control Panel in the Apple menu). See the Macintosh System Software User's Guide for instructions. Follow these instructions to see or change Portable Control Panel settings. 1. Choose Control Panel from the Apple menu. 2. Select the Portable icon on the left side of the Control Panel. You may have to scroll down to see the icon. 3. Check or change settings according. Portable icon: Click this icon to see settings specific to the Macintosh Portable. Screen Contrast: This lever controls the contrast (the relative intensity of light and dark images) on the built-in display. Drag the lever up to increase the contrast. Drag the lever down to decrease the contrast. RAM Disk Size: To create a new RAM disk, press the box next to "RAM Disk Size" and drag to choose the RAM disk size you want from the menu. Then close the Control Panel (by clicking its close box) and choose Restart from the Special menu. The new RAM disk will appear on your desktop. See "Creating a RAM Disk" earlier in this chapter. If you later decide you want to change the size of the RAM disk or remove a RAM disk, copy any files that you want to keep onto a disk, erase all files on the RAM disk by dragging their icons to the Trash, and choose Empty Trash from the Special menu. Then return to the Control Panel and choose a new RAM disk size (or None). Close the Control Panel and choose Restart from the Special menu. Automatic Wake-up: This control determines what time the computer should come out of system sleep and whether the computer should wake up when the phone rings (to allow an internal modem and a communications application to answer the phone). To set a wake-up time, click the time check box, then click hours or minutes, and click the arrows to set the time earlier or later. If you have an internal modem, an additional control appears that allows you to set the computer to come out of system sleep in response to an incoming call. Click "When Phone Rings" to have the computer come out of sleep when the phone rings. Internal/external modem selector: This control appears only if you have an internal modem. Click the Internal Modem icon if you want to use your internal modem. Click the External Modem icon if you want to use a device connected to the modem port. Automatic sleep: Use the two levers to set how long you want the Macintosh Portable and the internal hard disk to wait for the next time they're used before they automatically go into sleep. (The Hard Disk lever appears only when you have an internal hard disk.) Drag the System lever to the left to decrease, or to the right to increase, the amount of time before your Macintosh Portable goes into system sleep. Drag the Hard Disk lever to the left to decrease, or to the right to increase, the amount of time after a hard disk access before your hard disk motor shuts off to save battery power. Setting these levers at a higher position will make it less likely that you'll have to wait for your Macintosh Portable or hard disk to get back up to speed after they've gone to sleep. The trade-off is that your battery drains faster because your Macintosh Portable and hard disk will stay at full power longer before going into system sleep. After the hard disk goes to sleep, it takes about 5 seconds to return to speed the next time it's needed. You cannot set the Hard Disk lever farther to the right than the System lever (access to the hard disk is not necessary as long as the computer is in system sleep). If you move the System lever to the left of the Hard Disk lever, the Hard Disk lever moves back to match the System setting. If you move the Hard Disk lever to the right of the System lever, the System lever moves out to match the Hard Disk setting. To control system rest, which automatically slows down the computer from 16 MHz to about 1 MHz when the computer is idle, see the instructions in "System Rest" earlier in this chapter. Stay awake when plugged in: When this box is checked, your Macintosh Portable stays awake anytime the power adapter is plugged in. Use this feature if you want your computer to stay awake when idle for longer than 30 minutes. When you select this option, a dialog box appears warning you not to leave the Macintosh Portable awake for more than 24 hours. Important-Never keep the Macintosh Portable out of system sleep for more than 24 consecutive hours. If you do, the display may show temporary problems such as objects leaving "ghosts" behind on screen and black dots in random positions. The problems should disappear after you've left the computer in system sleep for a while. The longer you left the computer out of sleep, the longer it will take for the problems to disappear. CHAPTER 3 Making Connections THIS CHAPTER EXPLAINS HOW TO CONNECT PERIPHERAL DEVICES TO THE Macintosh Portable. General information You can connect any Macintosh peripheral device to the Macintosh Portable, but keep in mind that some devices that are not specifically designed for the Macintosh Portable can use up to 15 times more battery power than devices designed for low-power use. To avoid draining your battery, plug in the power adapter while using such devices. Devices designed by Apple to work with the Macintosh Portable will have the low-power icon shown at the left. The rest of the sections in this chapter explain how to connect specific types of devices to the Macintosh Portable. See the manual furnished with each device for more detailed instructions on setting up and using the device. Printers You can connect an Apple ImageWriter(r) II, ImageWriter LQ, or other serial printer to the Macintosh Portable through the printer port. If your printer port is already in use, you can connect a printer to the modem port. If you have an internal modem in your Macintosh Portable and connect the printer to the modem port, you need to designate in the Control Panel which device you want to use: the internal modem or the device connected to the modem port. See "Control Panel Reference" in Chapter 2. If you are connecting your Macintosh Portable through AppleTalk(r) to an Apple LaserWriter(r) printer, see the following section, "AppleTalk Network System," for instructions. If you are connecting your Macintosh Portable to a LaserWriter IIsc, see "Connecting SCSI Devices" later in this chapter. The instructions that tell the Macintosh Portable how to send information to an ImageWriter printer are in a file called a driver in the System Folder on your startup disk. If you have another type of printer, you may need to copy the appropriate printer driver to the System Folder on your startup disk before you can print. See the manual that came with your printer for instructions. Trouble printing? If you've connected your printer to the modem port, make sure the External Modem setting is selected in the Portable Control Panel. See "Control Panel Reference" at the end of Chapter 2. AppleTalk network system An AppleTalk network system is a group of interconnected computers and peripheral devices that share information, software services (file servers and print servers, for example), and hardware resources (mass storage devices, for example). This section shows how to connect your Macintosh Portable to an existing AppleTalk network system that uses LocalTalk(tm) cables. For detailed instructions, see the manual furnished with your network system. What you need To connect your Macintosh Portable to the network, you'll need a LocalTalk connector box and one LocalTalk cable. Ask your authorized Apple dealer for the LocalTalk Locking Connector kit. Connecting the Macintosh Portable to the end of a network If you have a choice, it's best to connect your Macintosh Portable to the end of a network so that you don't interrupt network operation while you're setting up your connections. A computer is at the end of a network if its connector box has one empty port. Follow these instructions and illustrations to connect your computer to the end of the network: 1. Put your Macintosh Portable into system sleep by choosing Sleep from the Special menu. 2. Plug the connector box cable into the printer port on your Macintosh Portable. 3. Plug the LocalTalk cable into one of the ports on the connector box you just attached to your Macintosh Portable. 4. Plug the other end of the cable into the empty port on the connector box at one end of the network. 5. Press any key (except Caps Lock) to continue working. Connecting the Macintosh Portable between devices in a network Connecting the Macintosh Portable between two computers in a network system temporarily disrupts network operations, so it's important that you alert others on the network and work quickly. Follow these instructions to connect the Macintosh Portable between devices on an existing network. 1. Put your Macintosh Portable into system sleep by choosing Sleep from the Special menu. 2. Plug one end of your LocalTalk cable into your connector box. 3. Disconnect a cable from a connector box on the network. Always check with the network administrator before you disconnect any cables or add any devices on a network. Disconnecting cables on a network could cause loss of network services for others on the network. When disconnecting LocalTalk cables, always pull on the connector, not the cord. 4. Plug the network cable you just disconnected into your connector box. 5. Plug your cable into the open port on the connector box you just disconnected. 6. Plug your connector box cable into the printer port on your Macintosh Portable. 7. Press any key (except Caps Lock) to continue working. Disconnecting from a network Always check with the network administrator before you disconnect any cables or remove any devices from a network. Disconnecting cables on a network could cause loss of network services. When you disconnect from a network, be sure you leave the network intact behind you. If your device was at the end of the network, either remove both the connector box and LocalTalk cable you were using or leave them both behind. The network must end with a connector box, not with an unattached LocalTalk cable. If your computer was in the middle of a network and you want to take your connector box with you, remove both the connector box and LocalTalk cable you were using. Then reconnect the connector box and the cable of the devices on both sides of you. If you do not need to take the connector box with you, just remove it from the back of your computer and leave the two LocalTalk cables connected to it. (It's OK to have a connector box that isn't attached to a computer. It's not OK to leave a break in the network where your connector box used to be.) SCSI devices SCSI (pronounced SKUH-zee) is an acronym for Small Computer System Interface, a standard interface that provides high-speed access to peripheral devices. SCSI devices are a family of peripheral devices that exchange information with the computer according to the SCSI standard. If you have an internal hard disk, you already have one SCSI device connected to your computer system. The most common SCSI devices are hard disks, CD-ROM drives, scanners, and certain printers. You can connect up to seven SCSI devices in a chain to the Macintosh Portable. Setting the SCSI ID number Each SCSI device must have its own ID number between 0 and 7. This number gives the computer a way of identifying devices in a SCSI chain. The physical location of the device in the chain has no relation to its ID number. Apple has designated standard SCSI ID numbers for different SCSI devices. These numbers are set for you, and you don't need to change them unless you have two devices of the same type or unless you have a non-Apple device set to a number already in use. The computer's SCSI ID number is 7. The Macintosh Portable internal hard disk's SCSI ID number is 0. You'll find a device's ID number on its back panel. If you need to change an external device's ID number, follow these instructions: 1. Make sure the SCSI device is switched off. 2. Decide on an unassigned SCSI ID number. 3. Insert a straightened paper clip or the point of a pushpin into the SCSI ID number switch. The SCSI ID switch is the hole directly below the SCSI ID number indicator. 4. Gently push and release until the number you want appears. The ID numbers cycle through from 0 to 7. Connecting SCSI devices Follow the sequence listed here when connecting SCSI devices to your computer. 1. Shut down your Macintosh Portable by choosing Shut Down from the Special menu. 2. Connect the first SCSI device to the SCSI port on your Macintosh Portable using a SCSI system cable. Attach the smaller connector on the system cable to the computer and the larger connector to the SCSI device. 3. If you have additional SCSI devices, connect them to the first device using SCSI cables to form a SCSI chain. The cables are 3 feet long and have a large connector at each end. If your SCSI devices are more than 3 feet apart, you can attach cable extenders to the cables to make them longer. Important-The total length of the SCSI chain cannot exceed 20 feet. Attach any cable terminators as required. You need a cable terminator at the beginning and the end of the SCSI chain. A terminator absorbs the signals traveling along the cable, keeping the path open for new signals. If you have only one external SCSI device, you need only one cable terminator. If you have a chain of two or more external SCSI devices, you need two terminators (one at the beginning and one at the end of the chain). Some SCSI devices have cable terminators built in. This is the case with the optional Macintosh Portable internal hard disk. Apple external SCSI devices do not have built-in cable terminators, but some non-Apple SCSI devices may. Check the manual furnished with the non-Apple device to see if it has a built-in terminator. If your device has a built-in terminator, put that device at the beginning or end of the chain. If you have more than two devices with built-in terminators, ask your authorized Apple dealer to remove the extra terminators from those devices. Important-Do not use more than two cable terminators in one SCSI chain. 4. Switch on the power on your SCSI device. 5. Restart your Macintosh Portable by pressing any key (except Caps Lock). Using SCSI devices Many SCSI devices require a resource, also called a device driver, in the System Folder on your startup disk. The resource is a file that tells the Macintosh Portable how to communicate with that type of peripheral device. If a device requires a resource, that resource will be provided on a disk with the device. If you haven't done so already, copy the resource to your System Folder and restart your computer before you try to use the device. After you connect the SCSI device, turn on the power to the SCSI device and then press any key except Caps Lock to restart your Macintosh Portable. Important-Make sure any SCSI devices connected to your computer are turned on before you restart the computer. The Macintosh Portable will not start up if it is connected to a SCSI device that is not on. Shut down the Macintosh Portable before switching off or disconnecting SCSI devices. If you disconnect a SCSI device without shutting down the Macintosh Portable, the operation of other SCSI devices, including your internal hard disk, may be affected. Video devices Using an external video adapter, you can display text and graphics on external video devices. The video adapter translates Macintosh Portable video signals into a format usable by the external video device. See your authorized Apple representative or the documentation that accompanied your video adapter for more information about using external display devices with the Macintosh Portable. Input devices The mouse was the original Macintosh pointing device and remains an efficient way to send instructions to Macintosh applications. The trackball in your Macintosh Portable provides the same efficient communication with your computer in a more compact, portable design. If you find that you need to use a numeric keypad, your authorized Apple dealer or representative can replace the trackball with the keypad. You then connect a low-power mouse to the ADB port on your computer's back panel. Important-Be sure the mouse you use with the Macintosh Portable is a low-power mouse. Although it is possible to use a standard ADB mouse with your Macintosh Portable, if the mouse is not designed for use with the Macintosh Portable, it will draw excessive power from the battery. If both a mouse and the trackball are connected, both are active. The pointer responds to movements of either or both devices, and the Control Panel settings that control pointing devices apply to both. Before you connect a mouse to the Macintosh Portable, choose Shut Down from the Special menu. Then connect the mouse to the Macintosh Portable using the Apple Desktop Bus port and press any key except Caps Lock to restart the computer. A bus is a circuit that acts as a common connection for a number of devices. You can use the Apple Desktop Bus port to connect several ADB devices to the Macintosh Portable. You connect the first device to the ADB port and connect additional devices in a chain. The mouse is the most common ADB device. Other ADB devices include special keyboards, graphics tablets, light pens, and bar code readers. External disk drives You can connect an 800K or external Apple FDHD drive to the Macintosh Portable using the external disk drive port. (Use the SCSI port for SCSI devices.) Be sure to choose Shut Down from the Special menu before you connect any device to the disk drive port. Connect the first drive directly to the port; connect the second drive to the back of the first drive. Tighten the screws to secure the connection. Once the screws are tightened, you can press any key except Caps Lock to restart the computer. If your drive is designed for 1.4 MB (high-density) disks, you can use 1.4 MB disks, 800K (doublesided) disks, or 400K (single-sided) disks with it. If your drive is designed for 800K disks, you can use either 800K or 400K disks with it. If your drive is designed for 400K disks, you can use only 400K disks with it. You cannot use 1.4 MB disks in either an 800K or a 400K drive. Modems A modem is a device that lets you communicate with other computers and information services over telephone lines. There are two kinds of modems you can use with the Macintosh Portable: an internal modem installed in the modem connector inside your Macintosh Portable, or an external modem, which you can connect to the Macintosh Portable through the modem port. Connecting an internal modem to a telephone line If your Macintosh Portable has an internal modem, plug a telephone line into the phone jack on the Macintosh Portable back panel and check that the Internal Modem setting is selected in the Portable Control Panel. See "Control Panel Reference" at the end of Chapter 2 for instructions. If you have an internal modem that you need to install, see the manual that came with your modem for installation instructions. The circuitry that supports the internal modem is the same circuitry that supports external serial devices connected to the modem port. When you install an internal modem, the Control Panel is automatically set to support the internal modem and not the modem port. If you want to use a device connected to the modem port when you have an internal modem installed, you have to select the External Modem setting in the Portable Control Panel to activate the modem port. Connecting an external modem If you want to use an external modem, plug the modem cable into the modem port on the Macintosh Portable. You can use the printer port if you already have an internal modem and you don't want to reset the modem setting in the Control Panel. See the modem manual for detailed setup instructions. Be sure to choose Sleep from the Special menu before you connect or disconnect any device using the modem or the printer port on the Macintosh Portable. Trouble communicating with an external modem? If your Macintosh Portable has an internal modem, the Control Panel may be set to support it instead of the external modem. See "Control Panel Reference" at the end of Chapter 2. See Chapter 4 for solutions to other communication problems. MIDI devices MIDI devices are keyboard synthesizers, drum synthesizers, tone generators, and other electronic musical instruments that exchange information with the computer using the Musical Instrument Digital Interface (MIDI). You can connect MIDI devices to the modem port using an Apple MIDI interface, available through your authorized Apple dealer. Be sure to choose Sleep from the Special menu before you connect or disconnect any device using the modem or the printer port on the Macintosh Portable. Trouble making music? If your Macintosh Portable has an internal modem, the Control Panel may be set to support it instead of the MIDI device that's connected to the modem port. See "Control Panel Reference" at the end of Chapter 2. See Chapter 4 for solutions to other connection problems. Audio devices You can attach headphones, speakers, amplifiers, and other audio accessories to the stereo audio port. CHAPTER 4 Troubleshooting HERE ARE SOME THINGS TO TRY IF YOU HAVE TROUBLE USING THE Macintosh Portable or devices connected to the Macintosh Portable. See the troubleshooting section in the Macintosh System Software User’s Guide for solutions to problems that seem to be related to the software. Trouble starting up the Macintosh Portable Here’s a list of possible problems, probable causes, and suggested solutions for difficulties encountered while starting up the Macintosh Portable. Problem-The screen is blank, the computer won’t respond. Probable causes-If your computer is new, you may need to remove the sheet of plastic from between the battery and the Macintosh Portable contact points. If you have already removed the plastic sheet, your Macintosh Portable battery may need recharging. Suggestions-See Chapter 1 for instructions on removing the plastic sheet and connecting the battery. Try plugging in the power adapter and recharging the battery for 3 or 4 minutes. If these suggestions are ineffective, you may need to reset the computer using the reset and interrupt keys. See “The Reset and Interrupt Keys” in Chapter 1 for details. Problem-You’ve connected your Macintosh Portable to an external SCSI device, and now the Macintosh Portable won’t start up. Probable causes-The Macintosh Portable won’t start up if it’s connected to a SCSI device that is not on. Your battery may need recharging. Suggestions-Turn on the SCSI device before starting up the Macintosh Portable. Plug in the power adapter for a minute or two and then try to start up the computer again. Trouble working on the Macintosh Portable Here are some problems that may occur while doing everyday work on your computer. Problem-The screen keeps going blank, and the computer seems to shut down every few minutes. Probable cause-The computer is going into system sleep to conserve battery power. If this is happening at an annoying frequency, you may need to adjust sleep delays in the Control Panel. Suggestion-Open the Control Panel and increase the amount of idle time before your Macintosh Portable goes to sleep (see Chapter 2 for instructions). Problem-When you use a particular application on your Macintosh Portable, it seems to slow down after running for a few seconds. Probable cause-The computer is going into system rest to save power. Suggestion-If this slowdown is annoying, you can turn off the system rest feature. See “System Rest” in Chapter 2 for details. Problem-You replaced a battery that was low on power with a second battery, and some of the settings in the Control Panel changed (the system clock is no longer accurate, for example). Probable cause-The 9-volt backup battery is out of power. Suggestion-Replace the 9-volt backup battery. See Chapter 2 for instructions. Problem-The hard disk is slow to respond or the screen goes blank too often. Probable cause-The computer and hard disk are going into system sleep to conserve battery power. Suggestion-If you find the delays annoying, open the Control Panel and adjust the sleep controls (see Chapter 2 for instructions). Problem-The battery seems to be losing its charge too quickly. Probable causes-Either you are using a device that draws heavily on the battery (a device not specifically designed for the Macintosh Portable, for example) or the computer is performing a function that consumes a lot of power (copying disks, playing music, or communicating with a serial device, for example). Your battery may not be fully charged. (Charging the battery for a few minutes gives the battery a quick boost, but the charge will not last.) If the battery is old, it may need to be replaced. Suggestions-If you are using a device that is not designed specifically for the Macintosh Portable, contact your authorized Apple dealer to see if a low-power equivalent for the device is available. If you are near an electrical outlet, plug in your Macintosh Portable power adapter. Setting the sleep delays in the Control Panel to shorter intervals will help to extend battery life. (See Chapter 2 for more information.) If these suggestions don’t help, visit your authorized Apple dealer or representative to see if your battery needs to be replaced. Problem-Although the power adapter is plugged in, the battery does not seem to be charging. Probable causes-There is no power in the outlet, the power adapter connection is loose, or your Macintosh Portable is draining the battery faster than it is recharging. Suggestions-Check the power to the outlet by plugging in another device (a lamp, for example). If the outlet is controlled by a wall switch, make sure that the switch is on. If there is power to the outlet, double check both the connection of the adapter to the outlet and the connection of the adapter cord to the power adapter port on the back of the Macintosh Portable. Check the Battery desk accessory in the Apple menu to see if the lightning bolt icon is on. If the icon is present, the battery is charging. If the connections are secure, try putting the Macintosh Portable to sleep for a few minutes to let the battery recharge more quickly. Problem-You connected a SCSI device to your Macintosh Portable, but it does not appear on the desktop and the computer does not seem to recognize that you’ve connected the device. Probable cause-The device may need to be initialized. Also, you need to restart the Macintosh Portable before it can recognize any SCSI device you’ve connected. Suggestion-Initialize the device according to the instructions that came with the device. Shut down the Macintosh Portable, check the connection to the SCSI device, turn on the SCSI device, and restart the Macintosh Portable. Trouble with the built-in display Problem-The display went blank. Probable cause-The Macintosh Portable has gone into system sleep to conserve battery power. Suggestion-Press any key (except Caps Lock) to continue. Problem-The display looks blurred, out of focus. Probable cause-Your viewing angle is not optimal, or the Contrast setting in the Control Panel needs adjusting. Suggestion-Try tipping the screen forward or back to find the angle that looks best to you. If this does not improve the screen image, open the Control Panel desk accessory and adjust the Contrast setting. (See Chapter 2 for more information on the Control Panel.) Problem-The display looks dark. Probable cause-There is not enough light where you are working. Suggestions-Turn on another light, if possible. Or reposition the Macintosh Portable so that the display reflects more of the light toward you. Problem-You left your Macintosh Portable on for a couple of days, and items that were on the display during that time left shadows on the display. Probable cause-Leaving the display on for an extended period of time causes the display to show temporary residual images. Suggestion-Put the Macintosh Portable into system sleep until the residual images fade. The longer the Macintosh Portable was on, the longer you need to leave it in system sleep for the images to fade. They will eventually disappear. Problem-You left your Macintosh Portable on for a couple of days, and now there are small black dots on the display. Probable cause-Leaving the display on for an extended period of time causes temporary defects to appear on the display. Suggestion-Put the Macintosh Portable into system sleep until the defects fade. The longer the Macintosh Portable was on, the longer you need to leave it in system sleep for the defects to fade. They will eventually disappear. Trouble using floppy disk drives Problem-When you take a disk that you’ve been using in your Macintosh Portable and try to use it in another Macintosh, the other Macintosh does not recognize your disk as a Macintosh disk. Probable cause-Your Macintosh Portable has an Apple FDHD drive capable of using high-density disks. The other Macintosh may not be capable of reading high-density disks. Suggestion-Whenever you plan to use a disk in more than one type of disk drive, always use the disk type of the lowest-capacity drive. If you already have files on a high-density disk that you need to use on a lower-capacity disk drive, copy the files onto a 400K or 800K disk. Problem-When you insert a high-density disk in your Macintosh Portable disk drive, a message says that the disk is not properly formatted. Probable cause-Either the disk is damaged, or you have initialized the high-density disk in a 400K or 800K disk drive. High-density disks formatted as 400K or 800K disks cannot be used in Apple FDHD drives. Suggestions-Copy all files from the high-density disk to a 400K or 800K disk, and reinitialize the high-density disk in your FDHD drive. In the future, remember to format all high-density disks in an Apple FDHD drive. For information on repairing damaged disks, see the Macintosh Utilities User’s Guide. Problem-The Macintosh Portable will not let you save a file, erase a file, or copy files onto a particular disk. Probable cause-The disk is locked. Suggestion-Unlock the disk by sliding the write-protect tab (the tab on the back of the disk, near one of the corners) so that the hole in the disk is covered. Before unlocking a disk, check the disk’s contents. Disks are usually locked because their contents are meant to remain unchanged. Trouble using information or network services, or communications software Problem-The Macintosh Portable has trouble staying connected to remote computers and network services. Probable cause-The Macintosh Portable is going into system sleep during a delay in the communication session between the Macintosh Portable and the other computer or the network service. Suggestion-Set longer sleep delays in the Control Panel. (See Chapter 2 for more information on the Control Panel.) Trouble opening applications Problem-When opening some applications, you get a message saying that the application can’t be opened because the computer is out of memory. Probable cause:-The applications that you are using require more memory than you have in your computer, or a RAM disk or RAM cache is using too much of your computer’s RAM, leaving too little for the applications. Suggestions: If you have 1 MB of RAM, you may not be able to use a RAM disk or RAM cache with some applications. Save the contents of your RAM disk to a floppy disk and remove the RAM disk following the instructions in Chapter 2. To reset your RAM cache, open the Control Panel desk accessory and use the RAM cache controls. (See the Macintosh System Software User’s Guide for more information on RAM cache.) If you are trying to use your computer with MultiFinder on, try turning MultiFinder off and restarting the computer. MultiFinder takes more memory than Finder alone. Consider obtaining additional RAM from your authorized Apple dealer or representative. Additional RAM may allow you to use a RAM disk or RAM cache along with your application. Trouble using serial devices Problem-A device connected to the modem port appears not to be working. There is no communication between the device and the Macintosh Portable. Probable cause:-The Control Panel is set to support an internal modem instead of a device connected to the modem port. Suggestion: Open the Control Panel desk accessory, click the Portable icon, and select the External Modem setting (see the “Control Panel Reference” section at the end of Chapter 2). Problem-The internal modem appears not to be working. There is no communication between the internal modem and the Macintosh Portable. Probable cause:-The Control Panel is set to support a device connected to the modem port instead of the internal modem. Suggestion: Open the Control Panel desk accessory, click the Portable icon, and select the Internal Modem setting. Problem-On the road, your modem does not work in the building (an office building or hotel, for example) where you’re staying. Probable cause:-The building you are in probably uses a digital phone system. You have an analog modem, which cannot use digital phone lines. If the telephone line is an analog line, you may need to dial a prefix (9 is the most common) to get an outside line. Suggestion:-Check to see if there are analog phone lines available for modem use. Ask someone if you need to dial a prefix to get an outside line. APPENDIX-A Technical Information THIS APPENDIX PROVIDES TECHNICAL INFORMATION ABOUT YOUR Macintosh Portable computer. If you don't find the information you need, refer to Appendix C, "Guide to Technical Documentation." Here's a list of the sections you'll find in this appendix: Specifications Apple Desktop Bus power requirements Pin assignments Macintosh peripheral cables Specifications Processor-MC68HC000 15.6672 MHz clock frequency Memory-1 MB standard. Capable of addressing up to 9 MB 256K ROM, 4 MB expansion ROM 128 bytes of system parameter memory Disk capacity-1.4 MB on high-density, double-sided 3.5-inch floppy disks (second internal unit and additional external unit optional) Optional internal Apple SCSI hard disk. Optional external SCSI hard disks Display-Built-in, flat panel 10-inch diagonal, 640 x 400-pixel active-matrix reflective liquid crystal display Supports additional external video devices through optional video adapter Interfaces-One Apple Desktop Bus connector for communication with keyboard, mouse, and other devices over low-speed, synchronous serial bus Two RS-232/RS-422 serial ports, 230.4K baud maximum (up to 0.920 Mbit per second if clocked externally). Additional internal serial connector for optional internal modem SCSI interface Sound port for external audio devices Sound generator-4-voice sound with 4-bit digital-analog conversion using 22 kHz sampling rate Power adapter-Enclosed, wall-mounted module with AC input plug. A DC output cable terminates in a connector that fits into the power adapter port on the computer or the optional external battery recharger AC AC DC DC input voltage: 85-270 volts AC, RMS (120/240 nominal) input frequency: 48-62 Hz (50/60 nominal) output voltage: 7.0-7.6 V (7.5 nominal) output current: 0.005-2.0 A (1.5 nominal) Keyboard -Built-in Apple Keyboard Pointing devices -Built-in trackball replaceable by numeric keypad Low-power Apple Desktop Bus mouse Environment Operating temperature 10° C to 40° C (50° F to 104° F) Storage temperature -25° C to 60° C (-40° F to 140° F) (for a period not to exceed 3 days; storage for longer periods must be within operating temperature range) Relative humidity 5% to 95% (noncondensing) Altitude 0 to 3048 m (0 to 10,000 ft.) Size and weight Weight -Without hard disk: 6.25 kg (13.75 lb.) (including battery) With Apple Hard Disk: 7.16 kg (15.75 lb.) Height (rear panel) 102.87 mm (4.05 in.) Height (front panel) 53.34 mm (2.10 in.) Height (from base to 279.4 mm (11.0 in.) highest point with display open) Width 387.35 mm (15.25 in.) Depth 365.25 mm (14.83 in.) Apple Desktop Bus power requirements Although the Apple Desktop Bus can address up to 16 devices, performance will probably deteriorate if more than 3 devices are daisy-chained to the computer's Apple Desktop Bus port. Apple Desktop Bus devices may use the +5 volt power supplied by the bus but must not draw more than a total of 100 mA for all devices. The high-power Apple Desktop Bus mouse draws an average of 80 mA. The low-power Apple Desktop bus mouse draws an average of 5 mA. The builtin keyboard is the most power-efficient Apple keyboard. Power use for other keyboards varies, depending on which type of keyboard you have attached to your system: Apple Keyboard -80 mA Apple Extended Keyboard -25 mA All devices are connected in parallel using the signal, power, and ground wires. Total cable length should be no longer than 16 feet (5 meters), and cable capacitance should not exceed 100 picofarads per meter. Warning-Connect or add a device to the Apple Desktop Bus only after choosing Shut Down from the Special menu. Connecting any device while the system is on will reset the addresses for all devices on the bus and may result in loss of data. Pin assignments This section presents the pin assignments and functions for all the external connectors on the back panel of the Macintosh Portable. Important-The connector type listed for each port indicates the correct plug to use with the port illustrated in the margin. Apple Desktop Bus port Pin number Signal name 1 2 3 4 Data Reserved +5 volts DC Signal ground ADB NC +5 V GND Signal description Connector type: Mini-4 Total length of all cables not to exceed 16 feet (5 meters). External disk drive port Pin number 1 2 3 4 5 6 7 8 9 10 11 12 13 14 15 16 17 18 19 Signal name Signal description GND Signal ground GND Signal ground GND Signal ground GND Signal ground NC No connection +5 V +5 volts DC +12 V +12 volts DC +12 V +12 volts DC NC No connection PWM Mode select PH0 Register select CA0 PH1 Register select CA1 PH2 Register select CA2 PH3 Register write strobe LSTRB WRREQ/ Write request SEL Register select line SEL ENBL/ Drive enable RD Read data WR Write data Connector type: DB-19 SCSI port Pin number Signal name 1 2 3 4 5 6 7 8 9 10 11 12 13 14 Request Message Input/Output SCSI bus reset Acknowledge Busy Signal ground Data bit 0 Signal ground Data bit 3 Data bit 5 Data bit 6 Data bit 7 Signal ground REQ/ MSG/ I/O/ RST/ ACK/ BSY/ GND DB0/ GND DB3/ DB5/ DB6/ DB7/ GND Signal description 15 16 17 18 19 20 21 22 23 24 25 C/D/ GND ATN/ GND SEL/ DBP/ DB1/ DB2/ DB4/ GND NC Data Data Data Data Command/Data Signal ground Attention Signal ground Select parity bit 1 bit 2 bit 4 Signal ground No connection Connector type: DB-25 Total length of all cables not to exceed 20 feet (6 meters). Warning-The SCSI port uses the same type of connector as a standard RS-232 serial interface, but it is electrically very different. Do not connect any RS-232 device to this connector. Doing so can result in damage to both the device and the Macintosh Portable. Modem and printer ports Pin number 1 2 3 4 5 6 7 8 Signal name Signal description HSKo Handshake out HSKi Handshake in/external clock TXDTransmit data GND Signal ground RXD- Receive data TXD+ Transmit data + GPi General purpose input* RXD+ Receive data + Connector type: Mini-8 *Modem port only: Can be set in software to be a second external clock. Audio port Pin number MSC L-38 (Sleeve) (Ring) Right (Tip) Left Signal name GND 0.75 Signal description Signal ground volt peak-to-peak audio signal, right channel 0.75 volt peak-to-peak audio signal, right channel Connector type: Stereo miniature phone plug The internal speaker is disabled when this port is in use. Video-out port Pin number 1 2 3 4 5 6 7 8 9 10 11 12 13 14 15 Signal name FPDATA(0) FPDATA(1) +5 V FPDATA(2) FPDATA(3) FPDATA(4) GND +5 V GND FPDATA(5) FPDATA(6) FPDATA(7) Batt_voltage FLM CL 2 / Signal description Flat panel display data bus (bit 0) Flat panel display data bus (bit 1) +5 volts DC Flat panel display data bus (bit 2) Flat panel display data bus (bit 3) Flat panel display data bus (bit 4) Ground + 5 volts DC Ground Flat panel display data bus (bit 5) Flat panel display data bus (bit 6) Flat panel display data bus (bit 7) Direct connect to main battery Flat panel new frame sync Flat panel display data clock Power adapter port Pin number Sleeve Tip Signal name GND CHGR PWR Signal description Ground Power adapter +7.5 volts Macintosh peripheral cables This section is a guide to the cables you should use with your Macintosh Portable and peripheral devices. Important-The Macintosh Portable was FCC-certified under test conditions that included the use of shielded cables and connectors between system components. It is important that you use shielded cables and connectors to reduce the possibility of causing interference to radio, television, and other electronic devices. APPENDIX B Expansion Cards THIS APPENDIX PROVIDES INSTRUCTIONS ON HOW TO INSTALL CARDS IN YOUR Macintosh Portable computer. The Macintosh Portable has connectors capable of receiving four kinds of cards: processor-direct expansion cards, RAM expansion cards, ROM cards, and internal modems. Here are brief descriptions of the four card types for the Macintosh Portable: Processor-direct expansion cards: Allow you to connect peripheral devices, enhance performance, and add functionality to your computer. RAM expansion cards: Allow you to increase the amount of RAM in your Macintosh Portable so you can use more complicated applications, use more applications at the same time under MultiFinder, use larger and more complex documents, use RAM disks, and generally enhance your computer's operation. ROM cards: Provide a mechanism for you to have your computer easily upgraded as technology advances. When new ROM cards become available, your authorized Apple dealer or representative will be able to use the ROM expansion connector to give you the latest functionality. Internal modems: Provide the most compact, efficient way to use communications applications with your Macintosh Portable. The instructions that follow tell you how to install processor-direct expansion cards, Ram expansion cards, and internal modems in the Macintosh Portable. (See your authorized Apple service provider to have a ROM card installed.) If, after reviewing these instructions, you feel you would rather not install a card yourself, you can have your authorized Apple service provider install the card for you. Important-The card installation procedure requires you to disconnect all power from your computer. This will shut off all power to the computer's RAM. This will erase RAM disks, reset all Control Panel settings, interrupt the operation of your system clock, and lose any unsaved changes to open documents. Follow these procedures carefully to avoid losing data. Follow these steps if you decide to install a card yourself: If you want to retain your Control Panel settings after you've installed your card, note all settings on paper before you begin. Open the Control Panel and note each setting. (Be sure to check the settings for each icon on the left side of the Control Panel.) When you've finished the card installation, you can refer to your notes to reset your Control Panel. If you're comfortable letting the Control Panel reset to the default settings, go on to step 2. Save all open documents and copy all files from your RAM disk (if you have one) on a floppy or a hard disk. Choose Shut Down from the Special menu in the Finder. Lower the Macintosh Portable display until you hear the latches snap into their locked position. If the power adapter is connected, disconnect it. Turn your Macintosh Portable so that its back panel faces you. Press the square tabs on the back of the Macintosh Portable and lift the back cover off. Set the cover aside for now. Remove the battery cover. The battery cover will slide off easily if you snap the tabs on the cover out from under the hooks on the computer's battery compartment. Use the thumb and index finger of each hand. Remove the battery. Set the battery aside for now. With the battery out of the holder, replace the battery cover. First position the battery cover flat against the case with the tabs lined up behind their hooks. Then push down on the cover while you slide it toward the front of the computer so the tabs snap into place under the hooks. Replacing the battery cover shuts off the backup battery, cutting all power to the computer and making it safe to install a card. If you're installing an internal modem, push the modem cap out of the hole on the computer's back panel. Uncovering this hole provides access to the phone jack on your modem card. Locate the appropriate connector inside your Macintosh Portable. Warning-Static electricity (which can build up on your clothes and body) can damage expansion cards. Whenever you handle any expansion card, be careful to touch only the top and side edges of the card. Touching the connector on the bottom of the card or any components mounted on the card's surface could damage the card. Be sure to follow all of the steps in this procedure to avoid damaging your card. Without removing the card from the bag, lift the antistatic bag that the card is packed in. Handling the antistatic bag equalizes the electrical charge between you and your card, making it safe to remove the card from the bag. Touching only the top and side edges of your card, take the card out of the bag. While holding onto the card with one hand, touch the metallic surface inside the back panel of your Macintosh Portable with the other hand. Touching a metallic surface equalizes the electrical charge between the card and the computer, making it safe to install the card. Align the card over the appropriate connector. Hold the card so that the rectangular, plastic connector faces down. Most cards are tapered to match the shape of the computer's case. The taller edge of the card goes toward the back of the computer, the shorter edge goes toward the keyboard. There are guides in the computer's case to help you line up the front and back edges of the card. With the card aligned over the expansion connector, press down firmly on the top of the card until it slides into place. If necessary, you can rock the card slowly back and forth to help fit it into place. Do not wiggle the card from side to side. To check to see if the card is in place, gently lift the card. If it resists and stays in place, it's properly installed. Remove the battery cover again. Return the battery to the battery compartment. Slide the battery back into the compartment. Put the battery cover back on again. Put the computer's back cover on again. Slide the front of the cover under the display hinges and lower the back of the cover until it snaps into place. Open the Macintosh Portable display and restart your Macintosh Portable. Press in and push up on the corners of the handle to open the display. To restart the computer, press any key (except Caps Lock). If you removed the power adapter when you started this process, you can reconnect it now. If you noted your Control Panel settings in step 1, open the Control Panel and reset the settings now. APPENDIX C Guide to Technical Documentation IF YOU NEED TECHNICAL INFORMATION THAT ISN'T INCLUDED IN THIS MANUAL, or if you're interested in learning more about the Macintosh family of computers, this appendix will direct you to the information you need. Technical documentation The Inside Macintosh Library is a set of technical books that explain the hardware and software of the Macintosh family of computers. The Inside Macintosh Library is a part of the Apple Technical Library-a series of official technical publications from Apple Computer, and published by AddisonWesley Publishing Company. You'll find the Apple Technical Library in most well-stocked bookstores. The original Macintosh technical documentation consisted solely of Inside Macintosh, a threevolume compendium covering the Macintosh Toolbox and Operating System for the original 64K Macintosh ROM, together with user interface guidelines and hardware information. With the introduction of the Macintosh Plus (128K ROM), Volume IV of Inside Macintosh was released. A fifth volume has now been added, covering the Macintosh SE and Macintosh II computers (both containing 256K of ROM). Volumes IV and V are delta guides; that is, they explain only what is different about the new machines. With the growth of the Macintosh family, the documentation set has also grown, and Inside Macintosh has now expanded into a whole family of books: the Inside Macintosh Library. These books contain the complete reference information for the entire Macintosh family. The following diagram illustrates the relationship of the various components of the Macintosh documentation set. All these books are described briefly in the bibliography that follows the diagram. Inside Macintosh Library Inside Macintosh, Volumes I-III Definitive guide to the Macintosh Toolbox and Operating System for the original 64K ROM. Volume III also includes hardware information and comprehensive summaries. Inside Macintosh, Volume IV A delta guide to the Macintosh Plus, introducing the hierarchical file system (HFS), the Small Computer System Interface (SCSI), and the other new features available with the 128K ROM. Inside Macintosh, Volume V A delta guide to the Macintosh SE and Macintosh II, introducing color, slots, new sound capabilities, the new Apple Desktop Bus, and all the other features available with the 256K ROM. Technical Introduction to the Macintosh Family Introduction to the Macintosh software and hardware for the original Macintosh, Macintosh Plus, Macintosh SE, and Macintosh II. Programmer's Introduction to the Macintosh Family A short guide replete with examples illustrating the ins and outs of Macintosh programming. Guide to the Macintosh Family Hardware Description of the hardware of the various Macintosh machines. It provides the information you'll need to connect non-Apple devices to the computer and to write device drivers or other low-level programs. The book describes the hardware features of all current models of the Macintosh. Designing Cards and Drivers for the Macintosh II and Macintosh SE A guide for developers who are creating hardware products that will plug into the expansion slots of the Macintosh II and Macintosh SE. Parts of this book are also important to application software developers who need to understand slot devices. Related books Human Interface Guidelines: The Apple Desktop Interface implementing the Macintosh user interface. Detailed guidelines for developers Apple Numerics Manual, Second Edition A guide to the Standard Apple Numeric Environment (SANE(r)), a full implementation of the IEEE floating-point standard, for developers who need highprecision floating-point support. Macintosh Programmer's Workshop 3.0 Reference Description of the Macintosh Programmer's Workshop (MPW(tm)), Apple's software development environment for all Macintosh computers. Additional reference books cover the MacApp(r) application and the use of MPW in the C language, Pascal, and the macro assembler for the MC68000 family of processors. For more information APDA(tm) provides a wide range of development products and documentation, from Apple and other suppliers, for programmers and developers who work on Apple equipment. For information about APDA, contact Apple Computer, Inc. APDA, Mailstop 33-G 20525 Mariani Avenue Cupertino, CA 95014-6299 (800) 282-APDA (800-282-2732) Fax: 408-562-3971 Telex: 171-576 AppleLink: APDA If you plan to develop Apple-compatible hardware or software products for sale through retail channels, you can get valuable support from Apple Developer Programs. Write to Apple Computer, Inc. Apple Developer Programs, Mailstop 51-W 20525 Mariani Avenue Cupertino, CA 95014-6299