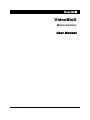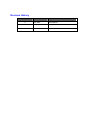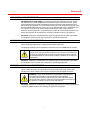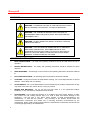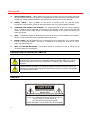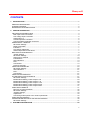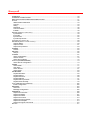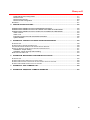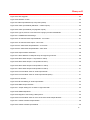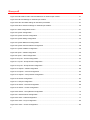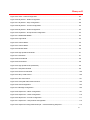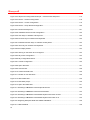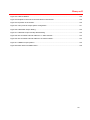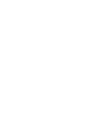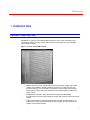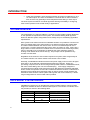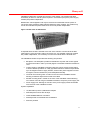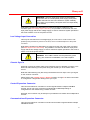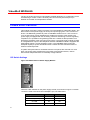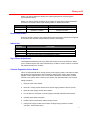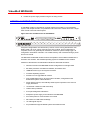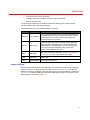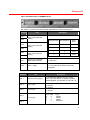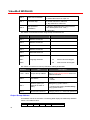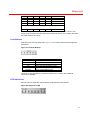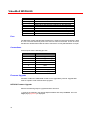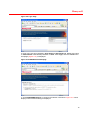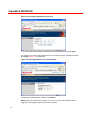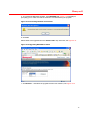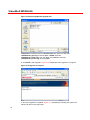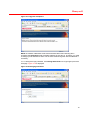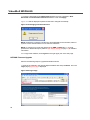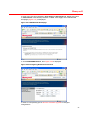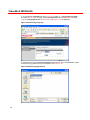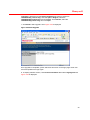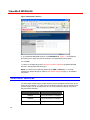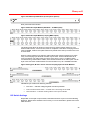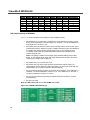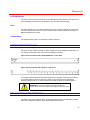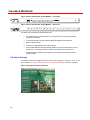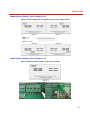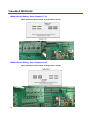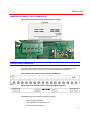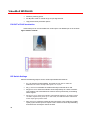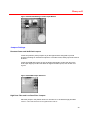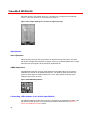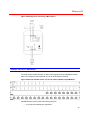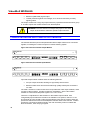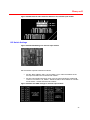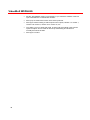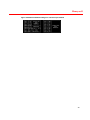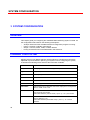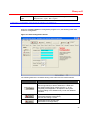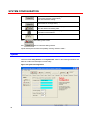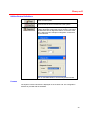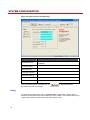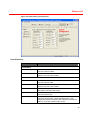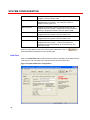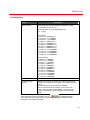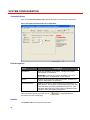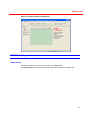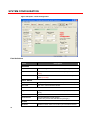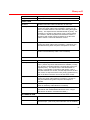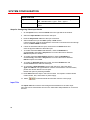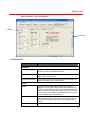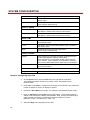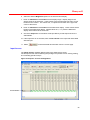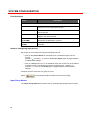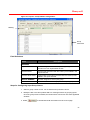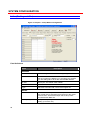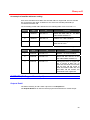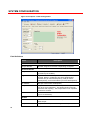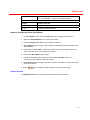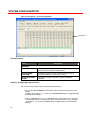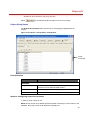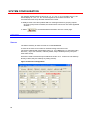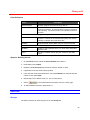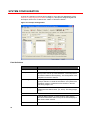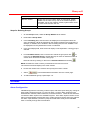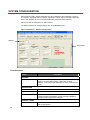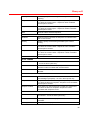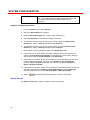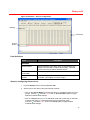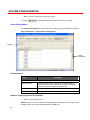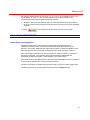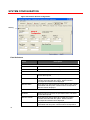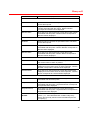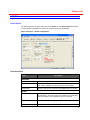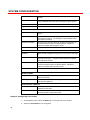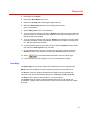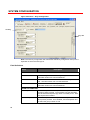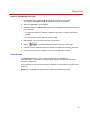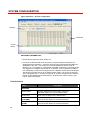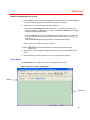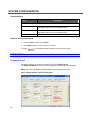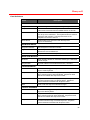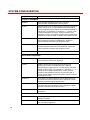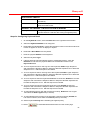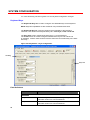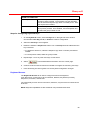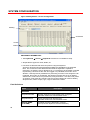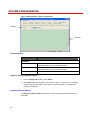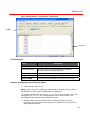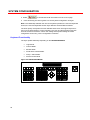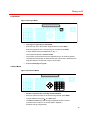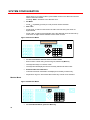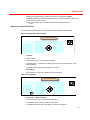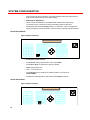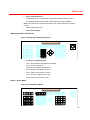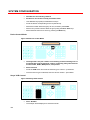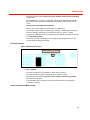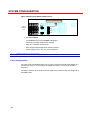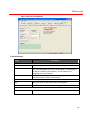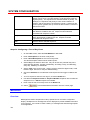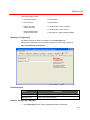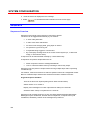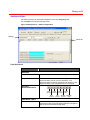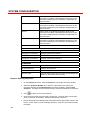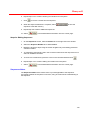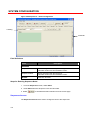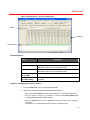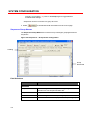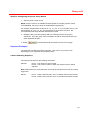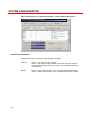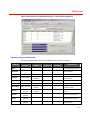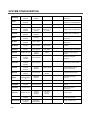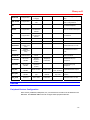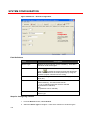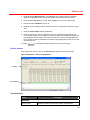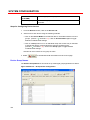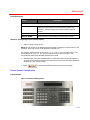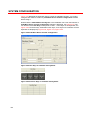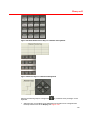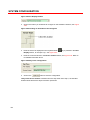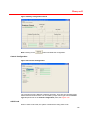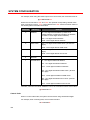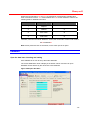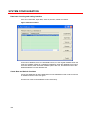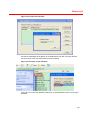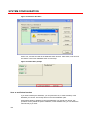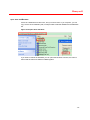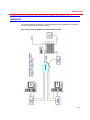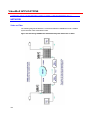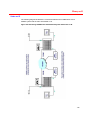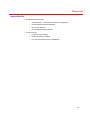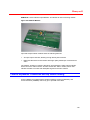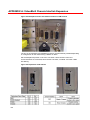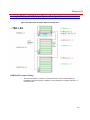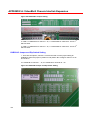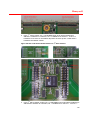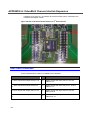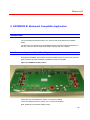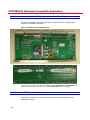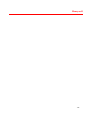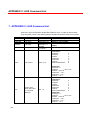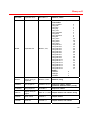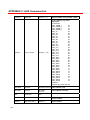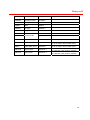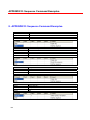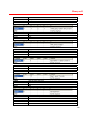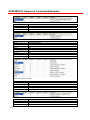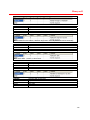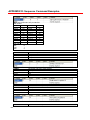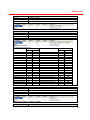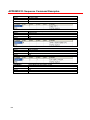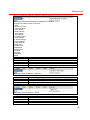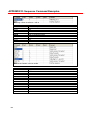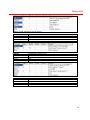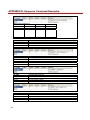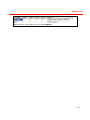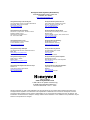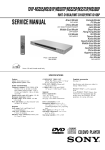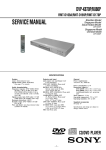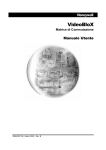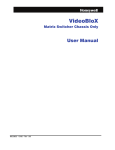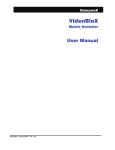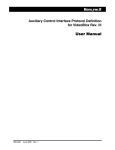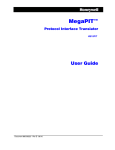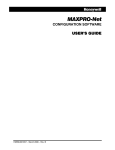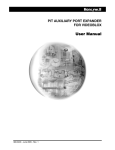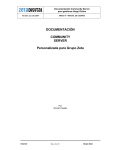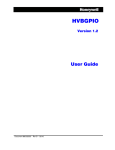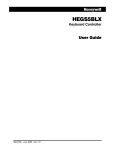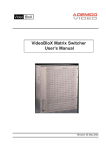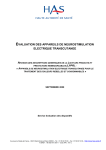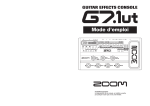Download NetCPU User Manual - Honeywell Video Systems
Transcript
VideoBloX Matrix Switcher User Manual 800-04465 – April 2008 – Rev. A Revision History ISSUES A DATE Apr 2009 REVISIONS Initial Release Honeywell FCC COMPLIANCE STATEMENT INFORMATION TO THE USER: This equipment has been tested and found to comply with the limits for a Class B digital device, pursuant to part 15 of the FCC rules. These limits are designed to provide reasonable protection against harmful interference when the equipment is operated in a commercial environment. This equipment generates, uses, and can radiate radio frequency energy and, if not installed and used in accordance with the instruction manual, may cause harmful interference to radio communications. Operation of this equipment in a residential area is likely to cause harmful interference in which case the user will be required to correct the interference at his own expense. CAUTION: Changes or modifications not expressly approved by the party responsible for compliance could void the user’s authority to operate the equipment. CANADIAN COMPLIANCESTATEMENT This Class B digital apparatus complies with Canadian ICES-003. Cet appareil numérique de la Classe B est conforme à la norme NMB-003 du Canada. Users of the product are responsible for checking and complying with all federal, state, and local laws and statutes concerning the monitoring and recording of video and audio signals. Honeywell video systems shall not be held responsible for the use of this product in violation of current laws and statutes. CAUTION: Changes or modifications not expressly approved by the party responsible for compliance could void the user’s authority to operate the equipment. EUROPEAN COMPLIANCE STATEMENT This is a Class B product. In a domestic environment this product may cause radio interference in which case the user may be required to take adequate measures. WARNING: Users of the product are responsible for checking and complying with all federal, state and local laws and statutes concerning the monitoring and recording of video and audio signals. Honeywell Video Systems shall not be held responsible for the use of this product in violation of current laws and statutes. CAUTION: Changes or modifications not expressly approved by the party responsible for compliance could void the user’s authority to operate the equipment. i Honeywell WARNINGS WARNING: TO REDUCE THE RISK OF FIRE OR ELECTRIC SHOCK, DO NOT EXPOSE THIS PRODUCT TO RAIN OR MOISTURE. WARNING: THE VIDEOBLOX MAXTRIX SWITCHER AND ITS ACCESSORIES ARE TO BE INSTALLED BY QUALIFIED SERVICE PERSONNEL ONLY. WARNING: DO NOT INSERT ANY METALLIC OBJECT THROUGH VENTILATION GRILLS. WARNING: THIS UNIT MUST BE OPERATED WITH A PROPERLY GROUNDED CONNECTION. NON-OBSERVANCE OF THIS STANDARD PRACTICE MAY RESULT IN A STATIC ELECTRICITY BUILD-UP THAT MAY RESULT IN AN ELECTRIC SHOCK WHEN EXTERNAL CONNECTIONS ARE TOUCHED. IMPORTANT SAFEGUARDS 1. READ INSTRUCTIONS – All safety and operating instructions should be read before the unit is operated. 2. RETAIN INSTRUCTIONS – The safety and operating instructions should be retained for future reference. 3. HEED WARNINGS – All warnings on the unit and in the operating instructions should be adhered to. 4. FOLLOW INSTRUCTIONS – All operating and use instructions should be followed. 5. CLEANING – Unplug the unit from the outlet before cleaning. Do not use liquid cleaners or aerosol cleaners. Use a damp cloth for cleaning. 6. ATTACHMENTS – Do not use attachments not recommended by the product manufacturer as they may result in the risk of fire, electric shock, or injury to persons. 7. WATER AND MOISTURE – Do not use this unit near water or in an unprotected outdoor installation, or any area which is classified as a wet location. 8. ACCESSORIES - Do not place this product on an unstable cart, stand, tripod, bracket, or table. The product may fall, causing serious injury to a child or adult and serious damage to the equipment. Use only with a cart, stand, tripod, bracket, or table recommended by the manufacturer, or sold with the product. Any mounting of the product should follow the manufacturer’s instructions and should use a mounting accessory recommended by the manufacturer. Wall or shelf mounting should follow the manufacturer’s instructions and should use a mounting kit approved by the manufacturer. ii Honeywell 9. A product and cart combination should be moved with care. Quick stops, excessive force, and uneven surfaces may cause the product and cart combination to overturn. 10. VENTILATION - Slots and openings in the cabinet and the back or bottom are provided for ventilation and to ensure reliable operation of the equipment and to protect it from overheating. These openings must not be blocked or covered. The openings should never be blocked by placing the product on a bed, sofa, rug, or other similar surface. Equipment should never be placed near or over a radiator or heat register. This product should not be placed in a built-in installation, such as a bookcase or rack unless proper ventilation is provided or the manufacturer’s instructions have been adhered to. 11. POWER SOURCES – This product should be operated only from the type of power source indicated on the marking label. If you are not sure of the type of power supplied to your home, consult your product dealer or local power company. For products designed to operate from battery power or other sources, refer to the operating instructions. 12. GROUNDING OR POLARIZATION – The power supply supplied with this unit may be equipped with a polarized alternating-current line plug (a plug having one blade wider than the other). This plug will fit into the power outlet only one way. This is a safety feature. If you are unable to insert the plug fully into the outlet, try reversing the plug. If the plug should still fail to fit, contact your electrician to replace your obsolete outlet. Do not defeat the safety purpose of the polarized plug. 13. OVERLOADING – Do not overload outlets and extension cords as this can result in a risk of fire or electric shock. 14. POWER-CORD PROTECTION – Power supply cords should be routed so that they are not likely to be walked on or pinched by items placed upon or against them, paying particular attention to cords and plugs, convenience receptacles, and the point where they exit from the monitor. 15. OBJECT AND LIQUID ENTRY – Never push objects of any kind into this unit through openings as they may touch dangerous voltage points or short-out parts that could result in a fire or electric shock. Never spill liquid of any kind on the unit. 16. SERVICING – Do not attempt to service this unit yourself as opening or removing covers may expose you to dangerous voltage or other hazards. Refer all servicing to qualified service personnel. 17. DAMAGE REQUIRING SERVICE – Unplug the unit from the outlet and refer servicing to qualified service personnel under the following conditions: a. When the power-supply cord or plug is damaged. b. If liquid has been spilled, or objects have fallen into the unit. c. If the unit has been exposed to rain or water. d. If the unit does not operate normally by following the operating instructions. Adjust only those controls that are covered by the operating instructions as an improper adjustment of other controls may result in damage and will often require extensive work by a qualified technician to restore the unit to its normal operation. e. If the unit has been dropped or the enclosure has been damaged. f. When the unit exhibits a distinct change in performance - this indicates a need for service. iii Honeywell 18. REPLACEMENT PARTS – When replacement parts are required, be sure the service technician has used replacement parts specified by the manufacturer or have the same characteristics as the original part. Unauthorized substitutions may result in fire, electric shock or other hazards. 19. SAFETY CHECK – Upon completion of any service or repairs to this unit, ask the service technician to perform safety checks to determine that the unit is in proper operating condition. 20. LIGHTNING AND POWER LINE SURGES – For added protection of this unit during a lightning storm, or when it is left unattended and unused for long periods of time, unplug it from the wall outlet and disconnect the cable system. This will prevent damage to the unit due to lightning and power-line surges. 21. HEAT – The product should be situated away from heat sources such as radiators, heat registers, stoves, or other products (including amplifiers) that produce heat. 22. INSTALLATION – Do not install the unit in an extremely hot or humid location, or in a place subject to dust or mechanical vibration. The unit is not designed to be waterproof. Exposure to rain or water may damage the unit. 23. WALL OR CEILING MOUNTING – The product should be mounted to a wall or ceiling only as recommended by the manufacturer. EXPLANATION OF GRAPHICAL SYMBOLS The lightning flash with arrowhead symbol within an equilateral triangle is intended to alert the user to the presence of uninsulated "dangerous voltage" within the product's enclosure that may be of sufficient magnitude to constitute a risk of electric shock to persons. The exclamation point within an equilateral triangle is intended to alert the user to the presence of important operating and maintenance (servicing) instruction in the literature accompanying the product. CAUTION CAUTION RISK OF ELECTRIC SHOCK DO NOT OPEN CAUTION: TO REDUCE THE RISK OF ELECTRIC SHOCK, DO NOT REMOVE COVER (OR BACK). NO USER-SERVICEABLE PARTS INSIDE. REFER SERVICING TO QUALIFIED SERVICE PERSONNEL. iv Honeywell CONTENTS 1 INTRODUCTION .................................................................................................................................... 1 PRODUCT DESCRIPTION ....................................................................................................................... 1 SYSTEM OVERVIEW................................................................................................................................ 2 RACK MOUNT SYSTEM CHASSIS .......................................................................................................... 2 2 VIDEOBLOX MODULES ....................................................................................................................... 4 VB CHASSISS CONNECTIONS ............................................................................................................... 4 Main Input Power Connection................................................................................................................ 4 Low Voltage Input Connection............................................................................................................... 5 Chassis Sync In ..................................................................................................................................... 5 Control Expansion Connector................................................................................................................ 5 Communications Expansion Connector................................................................................................. 5 POWER SUPPLY MODULE...................................................................................................................... 6 DIP Switch Settings ............................................................................................................................... 6 Reset Push Button ................................................................................................................................. 7 Indications.............................................................................................................................................. 7 Sync Phase Adjustment......................................................................................................................... 7 Chassis Expansion Driver Board ........................................................................................................... 7 NETCPU & NETOSD MODULE ................................................................................................................ 8 Jumper Settings ..................................................................................................................................... 9 DIP Switch Settings ............................................................................................................................. 10 Output Group Address ......................................................................................................................... 12 Push Buttons........................................................................................................................................ 13 LED Indications.................................................................................................................................... 13 Fuse ..................................................................................................................................................... 14 Connections ......................................................................................................................................... 14 Firmware Upgrade ............................................................................................................................... 14 VIDEO INPUT MODULES ....................................................................................................................... 24 DIP Switch Settings ............................................................................................................................. 25 LED Indications.................................................................................................................................... 27 Fuse ..................................................................................................................................................... 27 Connections ......................................................................................................................................... 27 VIDEO OUTPUT MODULES ................................................................................................................... 27 TITLED VIDEO OUTPUT MODULE ........................................................................................................ 27 DIP Switch Settings ............................................................................................................................. 28 Module Board Setting, Video Outputs 1-64 ......................................................................................... 29 Module Board Setting, Video Outputs 1-16 ......................................................................................... 29 Module Board Setting, Video Outputs 17-32 ....................................................................................... 30 Module Board Setting, Video Outputs 33-48 ....................................................................................... 30 Module Board Setting, Video Outputs 49-64 ....................................................................................... 31 AUDIO INPUT MODULE .........................................................................................................................31 PIN OUT of RJ45 termination .............................................................................................................. 32 DIP Switch Settings ............................................................................................................................. 32 Jumpers Settings ................................................................................................................................. 33 Adjustments ......................................................................................................................................... 34 Connecting a Microphone to the Audio Input Module.......................................................................... 34 AUDIO OUTPUT MODULE ..................................................................................................................... 35 CHASSIS INTERLINK INPUT AND OUTPUT MODULE ......................................................................... 36 DIP Switch Settings ............................................................................................................................. 37 3 SYSTEM CONFIGURATION ............................................................................................................... 40 v Honeywell OVERVIEW ............................................................................................................................................. 40 PLANNING YOUR SYSTEM ................................................................................................................... 40 NETCPU SYSTEM CONFIGURATION BUTTONS................................................................................. 41 SYSTEM .................................................................................................................................................... 42 Utilities Button Definitions .................................................................................................................... 43 License................................................................................................................................................. 43 Sizing ................................................................................................................................................... 44 Date/Time ............................................................................................................................................ 46 Communications .................................................................................................................................. 48 Installer................................................................................................................................................. 48 INPUTS (ADDING A VIDEO INPUT) .............................................................................................................. 49 Inputs Detail ......................................................................................................................................... 49 Input Title ............................................................................................................................................. 52 Input Access ........................................................................................................................................ 55 Input Group Names.............................................................................................................................. 56 LINKS (SETTING SATELLITE)........................................................................................................................ 58 OUTPUTS (ADDING A VIDEO OUTPUT) ....................................................................................................... 59 Outputs Detail ...................................................................................................................................... 59 Output Access...................................................................................................................................... 61 Output Group Names........................................................................................................................... 63 SCENES .................................................................................................................................................. 64 Scenes ................................................................................................................................................. 64 GROUPS ................................................................................................................................................. 65 Groups ................................................................................................................................................. 65 ALARMS .................................................................................................................................................. 67 Alarm Configuration ............................................................................................................................. 67 Alarms Access ..................................................................................................................................... 70 Alarm Group Names ............................................................................................................................ 72 ALARM Q (ALARM QUEUES) ................................................................................................................... 73 Alarm Queue Configuration ................................................................................................................. 73 USERS .................................................................................................................................................... 77 Users Detail ......................................................................................................................................... 77 User Keys ............................................................................................................................................ 79 Users Access ....................................................................................................................................... 81 Users Notes ......................................................................................................................................... 83 KEYBOARDS .......................................................................................................................................... 84 Keyboards Detail.................................................................................................................................. 84 Keyboard Keys..................................................................................................................................... 88 Keyboard Access ................................................................................................................................. 89 Keyboard Notes ................................................................................................................................... 91 Keyboard Group Names ...................................................................................................................... 92 Keyboard Functionality ........................................................................................................................ 94 TODS (TIME OF DAY EVENTS) ............................................................................................................. 102 Event Configuration ........................................................................................................................... 102 MESSAGE............................................................................................................................................. 104 Overview ............................................................................................................................................ 104 Message Configuration ...................................................................................................................... 105 SEQUENCE .......................................................................................................................................... 106 Sequences Overview ......................................................................................................................... 106 Sequences Editor............................................................................................................................... 107 Sequences Notes............................................................................................................................... 109 Sequences Access ............................................................................................................................ 110 Sequences Group Names ................................................................................................................. 112 Sequence Examples .......................................................................................................................... 113 Sequence Engine Commands ........................................................................................................... 115 DEVICES.................................................................................................................................................. 117 vi Honeywell Peripheral Devices Configuration ...................................................................................................... 117 Device Access ................................................................................................................................... 119 Device Group Names......................................................................................................................... 120 Device Control Configuration............................................................................................................. 121 DATABASE ............................................................................................................................................... 127 4 VIDEOBLOX APPLICATIONS........................................................................................................... 132 INTERFACING HVBNETCPU WITH PERIPHERAL DEVICES............................................................. 132 INTERFACING HVBNETCPU WITH GUI WORK-STATIONS ON A NETWORK.................................. 133 INTERFACING HVBNETCPU WITH SATELLITE SYSTEMS ON A NETWORK .................................. 134 Video on Fiber.................................................................................................................................... 134 Video on IP ........................................................................................................................................ 135 Integrating Enterprise DVR and Satellite VideoBloX ......................................................................... 136 System Benefits ................................................................................................................................. 137 5 APPENDIX A: VIDEOBLOX CHASSIS INTERLINK EXPANSION .................................................. 138 INTRODUCTION ........................................................................................................................................ 138 INTERLINK INPUT AND OUTPUT MODULES .................................................................................................. 138 CHASSIS EXPANSION CONNECTION AND DIP SWITCH SETTING ................................................................... 139 EXAMPLE: 784 INPUT X 64 OUTPUT SYSTEM CONFIGURATION................................................................... 141 HVB32LKO Jumper Setting ............................................................................................................... 141 HVB32LKI Jumper and Dip Switch Setting........................................................................................ 142 RJ45 CABLE CONNECTION ....................................................................................................................... 144 6 APPENDIX B: BACKWARD COMPATIBLE APPLICATION ........................................................... 145 INTRODUCTION ........................................................................................................................................ 145 INTERFACE NEW INPUT MODULE WITH OLD SYSTEM .................................................................................... 145 INTERFACE NEW OUTPUT AND TITLED OUTPUT MODULE WITH OLD SYSTEM................................................... 146 INTERFACE NEW CPU MODULE WITH OLD SYSTEM ..................................................................................... 146 7. APPENDIX C: AUX COMMAND LIST............................................................................................... 148 8. APPENDIX D: SEQUENCE COMMAND EXAMPLES. ..................................................................... 152 vii Honeywell FIGURES Figure 1-1 Front view of VB Chassis .............................................................................................................. 1 Figure 1-2 Rear View of VB Chassis .............................................................................................................. 3 Figure 2-1 Rear View of VideoBloX Chassis’ Main Power ............................................................................. 4 Figure 2-2 DIP Switches of Power Supply Module ......................................................................................... 6 Figure 2-3 Front and Rear Views of CPU Module .......................................................................................... 8 Figure 2-4 Jumpers Settings – Enable the NETCPU...................................................................................... 10 Figure 2-5 Jumpers Settings – Enable the NETOSD ..................................................................................... 10 Figure 2-6 DIP Switches of HVBNET16CPU .................................................................................................. 11 Figure 2-7 Six Push Buttons ........................................................................................................................... 13 Figure 2-8 Diagnostics LED ............................................................................................................................ 13 Figure 2-9 Login Page..................................................................................................................................... 15 Figure 2-10 HVBNETCPU Homepage............................................................................................................ 15 Figure 2-11 Configuring Network Connections ............................................................................................... 16 Figure 2-12 Changing Network Connection Setting ....................................................................................... 16 Figure 2-13 Confirming Network Connections ................................................................................................ 17 Figure 2-14 Upgrading NETCPU Firmware .................................................................................................... 17 Figure 2-15 Selecting NETCPU Upgrade File ................................................................................................ 18 Figure 2-16 Upgrade in Progress.................................................................................................................... 18 Figure 2-17 Upgrade Completed .................................................................................................................... 19 Figure 2-18 Changing Password .................................................................................................................... 19 Figure 2-19 Changing Password Success...................................................................................................... 20 Figure 2-20 Login Page................................................................................................................................... 20 Figure 2-21 HVBNETOSD Homepage............................................................................................................ 21 Figure 2-22 Configuring Network Connections ............................................................................................... 21 Figure 2-23 Selecting Language..................................................................................................................... 22 Figure 2-24 Selecting Upgrade File ................................................................................................................ 22 viii Honeywell Figure 2-25 Start Upgrade .............................................................................................................................. 23 Figure 2-26 Software Version ......................................................................................................................... 24 Figure 2-27Video Input Modules (2 front panel options)................................................................................. 25 Figure 2-28 Video Input Module (Standard – 16 BNC Inputs) ........................................................................ 25 Figure 2-29 Video Input Module (Looping BNC Inputs).................................................................................. 25 Figure 2-30 Type A, B and C Cross-Connect Looping Input Terminal Modules ............................................ 25 Figure 2-31 HVBM64 DIP SW Settings .......................................................................................................... 26 Figure 2-32 16 Channel Video Output Modules - Front View ......................................................................... 27 Figure 2-33 16 Channel Video Output – Rear View ....................................................................................... 27 Figure 2-34 the Titled Video Output Module – Front View.............................................................................. 28 Figure 2-35 the Titled Video Output Module – Rear View .............................................................................. 28 Figure 2-36 Output Position Selections .......................................................................................................... 28 Figure 2-37 Select Different 16 Outputs Group Through Plug-in Board......................................................... 29 Figure 2-38 Select Video Output 1-16 (Position A and B) .............................................................................. 29 Figure 2-39 Select Video Output 17-32 (Position E and F) ............................................................................ 30 Figure 2-40 Select Video Output 33-48 (Position C and D)............................................................................ 30 Figure 2-41 Select Video Output 49-64 (Position G and H)............................................................................ 31 Figure 2-42 Front and Rear Views of Audio Input Module.............................................................................. 31 Figure 2-43 Front and Rear Views of Audio Input Module (RJ45).................................................................. 31 Figure 2-44 Pin of RJ45 .................................................................................................................................. 32 Figure 2-45 DIP SW Setting of Audio Input Module ....................................................................................... 33 Figure 2-46 20dB Jumper Selection ............................................................................................................... 33 Figure 2-47 Jumper Setting for Low Pass or High Pass Filter........................................................................ 34 Figure 2-48 CMRR Adjustment....................................................................................................................... 34 Figure 2-49 Diagram of Connecting a Microphone......................................................................................... 35 Figure 2-50 Front and Rear Views of 8 and 16 Channel Audio Output Modules ........................................... 35 Figure 2-51 Chassis Interlink Output Module.................................................................................................. 36 Figure 2-52 Chassis Interlink Input Module .................................................................................................... 36 ix Honeywell Figure 2-53 Back Plane Video Channels Selection for interlink input module................................................ 37 Figure 2-54 DIP SW Settings for interlink input module ................................................................................. 37 Figure 2-55 SW1 and SW2 settings for interlink input module ....................................................................... 37 Figure 2-56 SW 3 and SW 4 settings for interlink input module ..................................................................... 39 Figure 3-1 Initial Configuration Screen ........................................................................................................... 41 Figure 3-2 System Configuration .................................................................................................................... 42 Figure 3-3 System-License Configuration....................................................................................................... 44 Figure 3-4 System-Sizing Configuration ......................................................................................................... 45 Figure 3-5 System-Date/Time Configuration .................................................................................................. 46 Figure 3-6 System-Communications Configuration ........................................................................................ 48 Figure 3-7 System-Installer Configuration ...................................................................................................... 49 Figure 3-8 Inputs – Detail Configuration ......................................................................................................... 50 Figure 3-9 Inputs – Titles Configuration.......................................................................................................... 53 Figure 3-10 Inputs – Access Configuration..................................................................................................... 55 Figure 3-11 Inputs – Group Names Configuration .......................................................................................... 57 Figure 3-12 Inputs – Group Names Configuration .......................................................................................... 58 Figure 3-13 Outputs – Detail Configuration .................................................................................................... 60 Figure 3-14 Outputs – Access Configuration .................................................................................................. 62 Figure 3-15 Outputs – Group Names Configuration ....................................................................................... 63 Figure 3-16 Scenes Configuration .................................................................................................................. 64 Figure 3-17 Groups Configuration .................................................................................................................. 66 Figure 3-18 Alarms – General Configuration .................................................................................................. 68 Figure 3-19 Alarms – Access Configuration ................................................................................................... 71 Figure 3-20 Alarms – Group Names Configuration ........................................................................................ 72 Figure 3-21 Alarms Queues Configuration ..................................................................................................... 74 Figure 3-22 Users – Detail Configuration........................................................................................................ 77 Figure 3-23 Users – Keys Configuration......................................................................................................... 80 Figure 3-24 Users – Access Configuration ..................................................................................................... 82 x Honeywell Figure 3-25 Users – Notes Configuration ....................................................................................................... 83 Figure 3-26 Keyboards – Detail Configuration................................................................................................ 84 Figure 3-27 Keyboards – Keys Configuration ................................................................................................. 88 Figure 3-28 Keyboards – Access Configuration ............................................................................................. 90 Figure 3-29 Keyboards – Notes Configuration................................................................................................ 92 Figure 3-30 Keyboards – Group Names Configuration .................................................................................. 93 Figure 3-31 KEYBOARD MODE..................................................................................................................... 94 Figure 3-32 Login Mode .................................................................................................................................. 95 Figure 3-33 Camera Mode .............................................................................................................................. 95 Figure 3-34 Camera Mode .............................................................................................................................. 96 Figure 3-35 Monitor Mode............................................................................................................................... 96 Figure 3-36 High Speed Dome Mode ............................................................................................................. 97 Figure 3-37 PTZ Mode .................................................................................................................................... 97 Figure 3-38 Preset Recall ............................................................................................................................... 98 Figure 3-39 Preset Store................................................................................................................................. 98 Figure 3-40 High Speed Dome (Auxiliaries) ................................................................................................... 99 Figure 3-41 Group/Scene Mode ..................................................................................................................... 99 Figure 3-42 Device Control Mode ................................................................................................................... 100 Figure 3-43 Sanyo VCR Control ..................................................................................................................... 100 Figure 3-44 VST DVR Control......................................................................................................................... 101 Figure 3-45 Honeywell Ademco MUX Control ................................................................................................ 102 Figure 3-46 Tods Configuration ...................................................................................................................... 103 Figure 3-47 Message Configuration................................................................................................................ 105 Figure 3-48 Sequences – Editor Configuration............................................................................................... 107 Figure 3-49 Sequences – Notes Configuration............................................................................................... 110 Figure 3-50 Sequences – Access Configuration............................................................................................. 111 Figure 3-51 Sequences – Group Names Configuration.................................................................................. 112 Figure 3-52 Sequences Configuration Example – Camera Switching Sequence .......................................... 114 xi Honeywell Figure 3-53 Sequences Configuration Example – Camera Preset Sequence ............................................... 115 Figure 3-54 Device – General Configuration .................................................................................................. 118 Figure 3-55 Device – Access Configuration.................................................................................................... 119 Figure 3-56 Device – Group Names Configuration......................................................................................... 120 Figure 3-57 PCKZ-CAS Keyboard .................................................................................................................. 121 Figure 3-58 VideoBlox Device Control Configuration ..................................................................................... 122 Figure 3-59 User Keys on software and keyboard ......................................................................................... 122 Figure 3-60 Function Keys on software and keyboard ................................................................................... 122 Figure 3-61 Extended Function Keys on software and keyboard ................................................................... 123 Figure 3-62 Arrow keys on software and keyboard ........................................................................................ 123 Figure 3-63 the Display textbox ...................................................................................................................... 124 Figure 3-64 Clicking on the button to be configured ....................................................................................... 124 Figure 3-65 Key Press Configuration.............................................................................................................. 124 Figure 3-66 Key Configuration Result............................................................................................................. 125 Figure 3-67 Control Configuration................................................................................................................... 125 Figure 3-68 Open data base ........................................................................................................................... 127 Figure 3-69 Choose base................................................................................................................................ 128 Figure 3-70 Create new data base ................................................................................................................. 129 Figure 3-71 Position of new data base ........................................................................................................... 129 Figure 3-72 Switch data base ......................................................................................................................... 130 Figure 3-73 Data base prompt ........................................................................................................................ 130 Figure 3-74 Open other data base.................................................................................................................. 131 Figure 4-1 Interfacing HVBNETCPU with Peripheral Devices........................................................................ 132 Figure 4-2 Interfacing HVBNETCPU with GUI Work-Station.......................................................................... 133 Figure 4-3 Interfacing HVBNETCPU with Satellite System with Video on Fiber ............................................ 134 Figure 4-4 Interfacing HVBNETCPU with Satellite System with Video on IP ................................................. 135 Figure 4-5 Integrating Enterprise DVR and Satellite VideoBloX..................................................................... 136 Figure 5-1 HVBLKI Module ............................................................................................................................. 138 xii Honeywell Figure 5-2 HVBLKO Module ........................................................................................................................... 139 Figure 5-3 Backplane Control and Communications of VB Chassis............................................................... 140 Figure 5-4 Dip Switch of VB chassis............................................................................................................... 140 Figure 5-5 784 Input X 64 Output System Configuration................................................................................ 141 Figure 5-6 HVB32LKO Jumper Setting........................................................................................................... 142 Figure 5-7 HVB32LKI Jumper and Dip Switch Setting ................................................................................... 142 Figure 5-8 Inter-Link Start and End Address of 1st Slave Chassis.................................................................. 143 Figure 5-9 Inter-Link Start and End Address of 2nd Slave Chassis................................................................. 144 Figure 6-1 HVBM64 Jumper position.............................................................................................................. 145 Figure 6-2 Buffer board of HVBNET16TO ...................................................................................................... 146 xiii Honeywell 1 INTRODUCTION PRODUCT DESCRIPTION VideoBloX is a range of compatible building blocks for use in video surveillance and monitoring systems. An entire system would consist of a suitable mix of the following components / modules: Figure 1-1 Front view of VB Chassis • Matrix chassis which are supplied along with built in power supply units. These chassis are available in industry standard 19-inch 2U, 4U, 8U and 12U rack mount enclosures. The 2U chassis is powered by a low voltage power supply, while all other chassis may be powered from low voltage supply or main input power supply. • VideoBloX CPU module. This card contains a high speed embedded microprocessor and the required support circuitry and is used to control the entire system. • Video input modules. These provide protection and signal conditioning for 16 video inputs as well as matrix switching of these inputs. All video inputs to the system are via these modules. 1 INTRODUCTION • Video output modules. These provide protection and signal conditioning for up to 16 video outputs. The units are available in 8 channel and 16 channel versions, each of which may optionally include independent video titling on each output. The entire system is based on a modular approach allowing for flexibility in configuring video control systems to suit a wide variety of applications. SYSTEM OVERVIEW The configuration of a video surveillance / monitoring control system is highly dependent on the operational requirements of the system. The modular building block approach allows for different system configurations to be readily set up to suit differing application requirements. Each system must contain at least one VideoBloX chassis. It is possible to connect more than one chassis either at the same location or at different locations with suitable data and video interlinks between the various racks. The form of interlink depends on the system type. It could be hard wired, fiber optics, radio, microwave or other. If there are a large number of video sources at a location which is remote from the monitoring location, then it is generally more cost effective to distribute the matrix switching system by locating a sub-chassis at the remote site (/s). This principle can be repeated for any number of remote sites. Regardless of the number of sub-chassis required for a system, there will generally be one master chassis. The master chassis must contain a CPU module. Generally, all VideoBloX modules have their own power supply units on board. All signal lines that run to the field are protected against limited over-voltages. Where any processing is required, this is done to the greatest possible extent in a distributed manner, with each module taking care of its own housekeeping. Local supply voltages are monitored and the module will be reset if the supply falls below the threshold. Watchdog timers monitor the operation of local CPU circuits and reset the circuits if a malfunction is detected. Each module has a DIP switch which is used to set the module address and indications which show the critical system status (power and communications). A broad range of diagnostics for each module is also provided. RACK MOUNT SYSTEM CHASSIS VideoBloX is housed in an 19" standard rack-mount industrial chassis. Various chassis heights are available to allow for different sized systems. The number of modules, which may be fitted, is shown in the following table: 2 Chassis Height Max Modules Typical size 2U 3 32 into 8 4U 7 80 into 16 or 64 into 32 8U 15 192 into 32 or 160 into 64 12U 23 320 into 32 or 288 into 64 Honeywell VideoBloX modules are mounted from the front of the chassis. The modules are fitted horizontally to allow for vertical system expansion. All modules (except the power supply module) are position independent. Modules are "hot-swappable" and may be removed and reinserted with the power on. The power supply module is fitted vertically beside the other modules. This module may not be removed with the power switched on and is not position independent. Figure 1-2 Rear View of VB Chassis A separate terminal card is inserted at the rear of the chassis. Terminal cards for BNC input/output, D type connectors, alarm connectors, etc. are available. Although modules are position independent, it is necessary to match the module with the terminal card. The VideoBloX chassis incorporates the following components: • Backplane: The backplane provides for distribution of power and control signals as well as 64 audio or video (or mixed) signals. The distance between modules is 1/2U. • Cooling System: VideoBloX is equipped with fans, which provide forced cooling to ensure reliable operation for a fully populated chassis in ambient temperatures up to 40 degrees Celsius. Highly efficient, switch mode power supplies are used throughout, which minimizes the power dissipated internally. • Terminal card mounting slots: Located on the rear of the VideoBloX chassis allowing for different style terminal cards to be fitted. • Module mounting slots: Located on the front of the VideoBloX chassis allowing for insertion of the full range of VideoBloX modules, except the power supply unit. • Power supply slot: Allowing for insertion of the power supply module accessible from the front of the VideoBloX chassis. System capabilities: • 10,000 Video Inputs to 2,048 Monitor Outputs • 2048 Sequences each with 32 steps • Infinite Satellite Matrices connection • 256 Keyboards or networked GUI workstations • 256 user priorities 3 VideoBloX MODULES 2 VideoBloX MODULES VB CHASSISS CONNECTIONS Figure 2-1 displays the rear view of the 4U chassis (HVB4U). Note that the connections of the 8U (HVB8U) and 12U (HVB12U) chassis are identical. Note: 2U Chassis (HVB2U) should be powered by 24 VAC derived from a low capacitance-coupling transformer, such as a split bobbin transformer. Refer to Low Voltage Input Connection Main Input Power Connection The main input power connector is a standard IEC power connector. This should be connected to the main input power supply, which may be 50 or 60 Hz. Make sure that the input voltage matches the voltage rating shown on the rear panel of the chassis. The earth connection must also be mode. The main input connector incorporates a fuse holder, which protects the main input power only. Note that the second fuse on the rear panel of the chassis is for the low voltage input only. Ideally, the main input power supply should have low noise levels, minimum voltage fluctuation and be protected against over voltages such as those induced by lightning. Figure 2-1 Rear View of VideoBloX Chassis’ Main Power 4 Honeywell WARNING: The main input power supply must be used in conjunction with an uninterruptible power supply (UPS) rated greater than 400 VA and is CE certified for system reliability. The UPS is not provided by Honeywell and is the responsibility of the installer. Note that the chassis may alternatively be powered via the low voltage AC / DC connector (see Low Voltage Input Connection). It is possible to connect both the main input power supply and the low voltage supply, to ensure continuous system operation in the event of failure of one of the power sources. Low Voltage Input Connection This may be connected to a low voltage supply of 18-24 VAC or 18 to 24 VDC. This power input is protected by means of the fuse, which is located adjacent to the power connector. Note that the chassis may alternatively be powered via the main input power connector (see Main Input Power Connection). It is possible to connect both the main input power supply and the low voltage supply, to ensure continuous system operation in the event of failure of one of the power sources. WARNING: The HVB2U chassis must be powered by power supply, part number HPTV2402DWP, to be CE compliant. Chassis Sync In Optionally connect the master video synchronization source to this BNC connector. This allows all video switching to take place during the vertical sync of the master video source. Note that video switching may also be synchronized to the main input or the sync signal on the "Control" connector. Please refer to the POWER SUPPLY MODULE section on Page 6 for further information on configuration / diagnostics relating to the sync input. Control Expansion Connector This connector allows for connection of control signals between multiple VideoBloX chassis. The pin-out of this connector is automatically modified depending on configuration for the chassis being a master or slave. Generally, this connector may be wired pin to pin between one master and multiple slave chassis. Communications Expansion Connector This connector allows for connection of serial communications signals between multiple VideoBloX chassis. 5 VideoBloX MODULES The pin-out of this connector is automatically modified depending on configuration for the chassis being a master or slave. Generally, this connector may be wired pin to pin between one master and multiple slave chassis. POWER SUPPLY MODULE This module converts the main input power to an unregulated low voltage DC supply. The latest version of the power supply can accept AC input ranging from 115 V to 240 V 50 / 60 Hz. It is additionally possible to power a VideoBloX chassis from an 18 to 24 VAC or 18 to 24 VDC supply. Power indications are visible from the front of the chassis. The power supply is equipped with the necessary protection and filtering to ensure regulatory compliance. It is possible to bring backup power into a chassis so that operation is not affected by the failure of the main input power supply. The power supply module provides an unregulated DC output to the backplane and each VideoBloX module is equipped with independent voltage / current regulation circuitry. The VideoBloX power supply has adequate capacity to power all modules within a chassis and also a limited number of external control keyboards. A system reset push button is accessible from the front panel, after removal of a cover plate. The power supply module also incorporates communication drivers, used to interconnect multiple sub-racks for assembly of large matrices. DIP Switch Settings Figure 2-2 DIP Switches of Power Supply Module There are 4 DIP switches on the power supply module, as is shown in Figure 2-2. Switch 1 and 2 are used to set baud rate in Backplane port, see table below. 6 Backplane Baud Rate Switch 2 Switch 1 9600 Baud Off Off 19.2 KB (Default) Off On 57.6 KB On Off 115.2 KB On On Honeywell Switch 3 is used to determine whether the chassis generates or receives system synchronization signal. Switch 4 is used to set the chassis to be the master or slave when multiple VideoBloX chassis are connected. Refer to the following table for detailed information. Switch Position Off Chassis generates system sync i l Chassis is a master 3 4 On Chassis receives system sync signal Chassis is a slave Reset Push Button When this button is pressed, the chassis will be reset. Should the chassis be configured as a master, then all slave chassis will also receive a reset signal. Indications LED Name Tx Data Rx Data RTS Video Sync Reset Description Flashes when there is data present on the backplane transmit data line Flashes when there is data present on the backplane receive data line Flashes when the chassis is transmitting data On when sync input is present On when the reset signal on the backplane is active Sync Phase Adjustment This adjustment determines the sync phase with respect to the main waveform. When sync is received via the rear panel "Chassis Sync In" BNC or via the "Control" connector, this adjustment will have no effect. Chassis Expansion Driver Board This is an optional PCB which is plug into the power supply module. This board contains the drivers and receivers which are necessary to interconnect master / slave chassis together. This is required when one or more slave chassis are connected to a master chassis. For a system which uses only one chassis, this optional board is not required. Fitting Procedure: 1. Remove power from chassis 2. Remove 2 X fixing screws which secure power supply module to the front panel 3. Remove power supply module from chassis 4. Line up dual row connector on power supply board with expansion driver board. 5. Carefully press board into place. 6. Fasten board in place with 2 X M3 mounting screws. 7. Insert power supply module into chassis, carefully lining up with the chassis connector. Press all the way in. 7 VideoBloX MODULES 8. Fasten the power supply module using the 2X fixing screws. NETCPU & NETOSD MODULE A VideoBloX system is controlled by a single master CPU module. For an expanded system, with multiple chassis, it is possible to interconnect the chassis and have a single CPU module control the entire system Figure 2-3 Front and Rear Views of CPU Module All system configurations are carried out by means of a PC running Windows 95 / 98 / 98SE / 2000 / XP or NT, which connects to the CPU module. Once configuration is complete, the PC may optionally be detached or used as a system activity logger. All configuration information is stored in non-volatile memory and is retained during a power loss for one month. The NETCPU & NETOSD module monitors the operation of all modules installed into a chassis or sub-chassis. The software/operating system is installed into this module. Features of the NETCPU and NETOSD modules are described as follows: 8 • NETCPU functions and NETOSD functions integrated in one single board • 66.7MHz processor core Motorola Coldfire, 32 bit RISC CPU • 16MB flash memory to store system firmware • uCLINUX Operating System • Firmware can be upgraded via network • Non-volatile RAM memory to store system variables, configurations and downloaded system code extensions • Power Supply monitor, automatically restart system operation in the event of supply brownouts • 10/100 base T Ethernet LAN connectivity • Lithium backup batteries • Front panel diagnostic indications • Respective power supply for the NETCPU and NETOSD • Four serial ports for communication and control • DIP switch for COM channel settings • 16 video signal outputs • Six pushbuttons support flexible system information browse Honeywell • Recoverable over current protection • Interface protection compliance with FCC, CE requirements • Built-in real-time clock The front panel indications provide basic information relating to the systems overall running condition and communication activity. Five communication ports provide the following functions: Port Type Description Backplane Open collector Communications between CPU and various modules. Also expanded as RS422 for interconnection between multiple racks. Expansion also used for MVT (video titler) and various DVR/ device controllers Ethernet Ethernet port Connect to Ethernet for the configuration using NETCFG, for the operation using NETGUI, for the web browsing to upgrade firmware and diagnostics, for the telnet log onto Linux, for the 3rd part integration using TCP/IP Aux protocol, for the satellite connection COM1 RS232/422 Used for the third-party integration. Refer to APPENDIX C: AUX Command List for more detailed information. COM2 RS232/422 Satellite port COM3 RS232/422/485 Connect to keyboard, PIT Jumper Settings NETCPU &NETOSD modules are integrated in the same board. They can be enabled by setting the jumpers on the right upper part of the board, see Figure 2-4. To enable the Ethernet connection of NETCPU, plug the five jumpers on the lower position, indicated by Figure 2-4. To enable the Ethernet connection of NETOSD, plug the five jumpers on the higher position, indicated by Figure 2-5 . 9 VideoBloX MODULES Figure 2-4 Jumpers Settings – Enable the NETCPU Figure 2-5 Jumpers Settings – Enable the NETOSD DIP Switch Settings The NETCPU & NETOSD has four DIP switches to set the system. These switches are accessed by removal the front panel of the CPU. 10 Honeywell Figure 2-6 DIP Switches of HVBNET16CPU DIP switch 1 is used to set communication parameters for the three serial ports. Position SW 1 SW 2 SW 3 Use Description Com 1 port baud rate setting SW2/SW4/SW6 SW1/SW3/SW5 BAUD RATE 0 0 9600 0 1 19200 1 0 38400 1 1 57600 Com 2 port baud rate setting SW 4 SW 5 SW 6 SW 7 Com 3 port baud rate setting Switch Com1 between NETCPU & NETOSD 0= NETOSD 1= NETCPU 0 = Show Linux debug info SW 8 Com 1 usage. 1 = Set COM1 to be used for third-party integration DIP switch 2 is used to restore, set communications parameters and set video source. Position Use SW 1 Restore factory setting SW 2 Com 1 type SW 3 Com 2 type Description To set to factory settings, set it to 1 during reset. Then set it back to 0. (System IP will be initialed together, the default IP is 192.168.1.9) 0= RS-232 1= RS-422 0= RS-232 SW 4 Com 3 type SW 5 1= RS-422 SW5 SW4 0 0 0 1 1 0 1 1 Type RS232 RS422 RS485 Reserved 11 VideoBloX MODULES SW 6 Video source detection SW 7 Loss video skip 0= Don’t detect video source 1= Detect video source on input car 0= Include channel on video loss 1= Skip Channel on video loss SW 8 1 = Reset to default NETCPU web password ( The default password is “1234”) Web password initialization 0 = No action DIP switch 3 is reserved for future usage except the last three bits. Position Use SW 1 NETCPU Reserved SW 2 NETCPU Reserved SW 3 NETCPU Reserved SW 4 NETCPU Reserved SW 5 NETOSD Reserved Description SW8-SW6 SW 6 SW7 Language Selection SW8 000 means China and English 100 means Korean and English DIP switch 4 is used to set various parameters relating to NETOSD. Position Use Description Output Group Address Refer to Output Group Address section for detailed information SW 6 PAL/NTSC 0 = PAL 1 = NTSC SW 7 Restore option( Act depend on switch 2 SW1) SW 8 Reset Web Password SW 1 –SW 5 0 = Restore OSD setting except font library during system restore 1 = Restore OSD setting and font library during system restore Changing from 0 to 1 resets web password Output Group Address Unit address can be set via switch 4. Following table display the relationship between switch 4 and address value. SW4.5 Off 12 SW4.4 Off SW4.3 Off SW4.2 Off SW4.1 Off Unit Address 0 Honeywell Off Off Off Off Off Off Off Off On On Off On On Off Off On On On On On Off On Off On 1 2 3 4 5 On 31 …… Off Off Off Off Off Note: Each group has 64 output channel addresses, 0 is 1-64; 1 is 65-128 etc. This output group of output board and input board should be same in one chassis, otherwise the switch function can’t work. Push Buttons Push buttons on the front panel (see Figure 2-7 ) are used to select various diagnostic parameters. Figure 2-7 Six Push Buttons Push Button ESC Left Right Up Down ENTER Button Function Exit the operation Select previous diagnostic parameter Select next diagnostic parameter Select previous diagnostic screen Select next diagnostic screen Select corresponding menu If buttons are pressed while the chassis is powered up (or reset), then additional functions are possible: LED Indications LEDs on the front panel are used to display working status of the chassis. Figure 2-8 Diagnostics LED 13 VideoBloX MODULES LED PWR NETCORE_CPU NETCORE_OSD BP COM1 COM2 COM3 10/100M ACT 10/100M LNK LED Function On when chassis is powered up On when NETCORE for CPU module is inserted On when NETCORE for OSD module is inserted Flashes when data transfer is detected on the backplane Flashes when data transfer is detected on COM1 port Flashes when data transfer is detected on COM2 port Flashes when data transfer is detected on COM3 port Flashes when data transfer is detected on Ethernet port Flashes when the connection is detected Ethernet port Fuse The NETCPU module and NETOSD module have 1 PCB mounted fuse separately, rated at 0.75A. The fuse should only blow in the event of a fault on the board. In such an event, the NETCPU & NETOSD module should be returned to a Honeywell distributor for repair. Connections All serial ports use the following pin-outs: Pin Definition 1 RS422 TX[+]/RS485[+] 2 RS422 TX[-]/RS485[-] 3 NC 4 RS232TX 5 GND 6 RS232 RX 7 RS422 RX[-] 8 RS422 RX[+] Firmware Upgrade Firmware of NETCPU & NETOSD module can be upgraded by internet. Upgrade files must be copied to local machine before upgrade. NETCPU Firmware Upgrade Perform the following steps to upgrade NETCPU firmware. 1. Enter the IP address in the Internet Explore address bar and press Enter. Then the Login page (Figure 2-9) is displayed. 14 Honeywell Figure 2-9 Login Page 2. Enter user name and password in User Name and Password field. Default user name is “administrator” while default password is “1234”. Click Login, then the HVBNETCPU homepage (Figure 2-10 ) is displayed. Figure 2-10 HVBNETCPU Homepage 3. Click CONFIGURATION tab to configure the network connections. Figure 2-11 which displays current network settings is displayed. 15 VideoBloX MODULES Figure 2-11 Configuring Network Connections 4. To change the network settings, edit the text in relative textboxes and click Apply. For example, you change the IP Address to from 159.99.251.233 to 159.99.251.249 and click Apply. Figure 2-12 is displayed. Figure 2-12 Changing Network Connection Setting To display the default network settings, click Default. NOTE: When the IP address is changed, you can not continue the operation without logging out and logging in again via the new IP address. 16 Honeywell 5. To upgrade the NETCPU firmware, click UPGRADE tab. Figure 2-13 is displayed, prompting you to make sure that the network is connected during file upgrade. Figure 2-13 Confirming Network Connections 6. Click OK. Select folder to be upgraded from the Select Folder drop -down list, see Figure 2-14. Figure 2-14 Upgrading NETCPU Firmware 7. Click Browse… and select the upgrade file from local machine, see Figure 2-15. 17 VideoBloX MODULES Figure 2-15 Selecting NETCPU Upgrade File If Application is selected from the Select Folder drop-down list, select file “HVBNETCPU_App.img” and click open. If FPGA, select file “HVBNETCPU_FPGA.img” and click open. And if Kernel, select file “HVBNETCPU_Kernel.img” and click open. 8. Click Send to start upgrade. Figure 2-16 is displayed when upgrade is in progress. Figure 2-16 Upgrade in Progress 9. Once the upgrade is completed, Figure 2-17 is displayed, indicating the system will reboot and return to the login page. 18 Honeywell Figure 2-17 Upgrade Completed NOTE: IP address of NETCPU will be reset to default values after rebooting when upgrading the Application folder. Default IP address is 192.168.1.9. Therefore, you need to change your IP address so that it is in the same network segment with the NETCPU if necessary. 10. To change the login password, click Change Password on the right upper part of the web page. Figure 2-18 is displayed. Figure 2-18 Changing Password 19 VideoBloX MODULES 11. Enter the old password in Old Password textbox and new password in New Password and Confirm New Password textboxes. Then click Apply. Figure 2-19 will be displayed if password has been changed successfully. Figure 2-19 Changing Password Success NOTE: Characters in password of NETCPU and NETOSD can be numbers, letters or symbols. And it should include no more than 20 characters. NOTE: In case that you forget the password, set SW8 of switch 2 to “1” to reset password to default value (hvs). Refer to DIP Switch Settings on page 10 for detailed information. 12. To logout this software, click Logout on the right upper part of the web page. NETOSD Firmware Upgrade Perform the following steps to upgrade NETOSD firmware. 1. Enter the IP address in the Internet Explore address bar and press Enter. Then the Login page (Figure 2-20 ) is displayed. Figure 2-20 Login Page 20 Honeywell 2. Enter user name and password in User Name and Password field. Default user name is “administrator” while default password is “1234”. Click Login, then HVBNETOSD homepage (Figure 2-21 ) is displayed. Figure 2-21 HVBNETOSD Homepage 3. Click CONFIGURATION tab, then Figure 2-22 is displayed. Figure 2-22 Configuring Network Connections 4. Refer to corresponding part in NETCPU Firmware Upgrade to change IP configurations. 21 VideoBloX MODULES 5. To upgrade the input title font (see Input Title on page 52 ), short name of outputs font (see Outputs Detail on page 59) and message text font (see MESSAGE on page 104), click Language file tab on Figure 2-22, then Figure 2-23 is displayed. Figure 2-23 Selecting Language 6. Select the font style from Select language drop-down list. Then click browse to select corresponding upgrade file from local machine, see Figure 2-24. Figure 2-24 Selecting Upgrade File 22 Honeywell If Chinese is selected from the Select language drop-down list, select file “HVBNETOSD_chinese.lang” and click open. If English, select file “HVBNETOSD_English.lang” and click open. And if Korean, select file “HVBNETOSD_Korean.lang” and click open. 7. Click Send to start upgrade. Then Figure 2-25 is displayed. Figure 2-25 Start Upgrade Once upgrade is completed, system will reboot and return to the login page. Enter user name and password to login again. 8. To display software version, click Version Information tab under Language File tab. Figure 2-26 is displayed. 23 VideoBloX MODULES Figure 2-26 Software Version 9. To upgrade the NETOSD firmware, click UPGRADE tab. Figure 2-13 is displayed, prompting you to make sure that the network is connected during file upgrade. 10. Click OK. 11. Refer to corresponding part in NETCPU Firmware Upgrade to upgrade NETOSD firmware, change password and logout. NOTE: In case that you forget the password, set SW8 of switch 4 to “1” to reset password to default value (hvs). Refer to DIP Switch Settings on page 10 for detailed information. VIDEO INPUT MODULES The video input module brings 16 video signals into the VideoBloX chassis. Each of the inputs may be routed to 1 or more of the 64 backplane channels. All input modules have 16 video inputs, but can be switched to 16, 32, or 64 (maximum) outputs. They have internal terminal switches. 24 Video Input Module Description HVBM16 16 Inputs switch to 16 outputs HVBM32 16 Inputs switch to 32 outputs HVBM64 16 Inputs switch to 64 Outputs Honeywell Figure 2-27Video Input Modules (2 front panel options) Rear panel terminal looks like: Figure 2-28 Video Input Module (Standard – 16 BNC Inputs) Figure 2-29 Video Input Module (Looping BNC Inputs) The looping card allows for looping of video inputs to another matrix chassis or to an external video device, such as a VCR, DVR or multiplexer. Note that if a looping terminal card is installed, a blank cover plate needs to be placed above the input card on the front of the chassis. When a system requires more than 64 video outputs (the maximum allowed in a single rack), cross-looping input terminal modules may be used. These modules allow for a cross-connection of 8 video inputs from each of the style ‘A’ and ‘C’ modules. When connected using coaxial ribbon cables, each chassis receives all 16 video inputs. The ‘B’ style cross-connection module allows for interconnection of up to 4 VideoBloX chassis. Figure 2-30 Type A, B and C Cross-Connect Looping Input Terminal Modules VideoBloX input module has following features: • Own CPU -- switches voltage regulator and fuse protection. • One internal terminal switch -- located on the front edge of the PCB • LED indicators – indicates working status of the input modules. DIP Switch Settings Dependant on the style of input module, DIP switches will be as per one of the following diagrams. Note that the address is set in binary. For more information, please refer to the table as below: 25 VideoBloX MODULES SW1.8 Off Off Off Off Off Off Off Off SW1.7 Off Off Off Off Off Off Off Off SW1.6 Off Off Off Off Off Off Off Off SW1.5 Off Off Off Off Off Off Off Off SW1.4 Off Off Off Off Off Off Off Off SW1.3 Off Off Off Off On On On On SW1.2 Off Off On On Off Off On On SW1.1 Off On Off On Off On Off On Unit Address 0-not allowed 1 2 3 4 5 6 7 DIP Switch Settings of HVBM64 Figure 2-31 shows the DIP switch settings for the HVBM64 module. • DIP Switches S1 (1-8) and S2 (1-3) define the card’s address in a binary format and is set to represent the camera range. For cameras 1-16, set the address to 1, and cameras 17-32 set to 2, etc. • DIP Switch S2 (4-8) sets the monitor group in binary format. Each monitor group contains 64 monitors. Setting S2 (4-8) to ”00000” means the input card should be mounted in the chassis whose outputs range from 1 to 64. Setting S2 (4-8) to ”100000” means the input card should be mounted in the chassis whose outputs range 65-128. Note: This setting is relative to the output group address setting of the output board. In one chassis all the input and output board should be set in the same output group. Please refer to Page 12. • DIP Switch S3 (1-2) not used, set to off. • DIP Switch S3 (3-5): Only S3(3) has been implemented. When S3(3) is on, replies will be muted. Used for systems that have 2 or more input cards with the same address (e.g. systems with more than 64 outputs). • S3 (6) is used for testing to switch 16 cameras to the outputs. If the address is 1, cameras 1-16 will be switched to monitors 1-16. If the address is 2, cameras 116 will be switched to monitors 17-32, etc. • S3 (7) is a test mode that will randomly switch cameras to monitors. Used in manufacturing. • S3 (8) is not used. Note: For DIP switch, UP is 1 or ON, DOWN is 0 or OFF. Figure 2-31 HVBM64 DIP SW Settings 26 Honeywell LED Indications The LED on the front panel of the input card indicates the power status. Each time that a serial message is received via the backplane port, the LED will flash briefly. Fuse The input module has a 4A fuse mounted on the board. This fuse should only blow in the event of a fault on the board. In such an event the input module should be returned to a Betatech distributor for repair. Connections The standard video input is connected by a BNC connector. VIDEO OUTPUT MODULES The video output module provides 16 video signals from the VideoBloX chassis. Each of the outputs is associated with one of the 64 backplane channels. Figure 2-32 16 Channel Video Output Modules - Front View Figure 2-33 16 Channel Video Output – Rear View The output module has limited protection against over-voltages, such as those induced by a nearby lightning strike. It also has a range of jumpers which are populated to determine which group of 16 video outputs the module receives from the backplane. WARNING: The user should not modify the jumpers. Output cards should be ordered for specific output channels. TITLED VIDEO OUTPUT MODULE The titled video output module output 16 titled video signals from the VideoBloX chassis. Each of the outputs is linked to one of the 64 backplane channels. 27 VideoBloX MODULES Figure 2-34 the Titled Video Output Module – Front View Figure 2-35 the Titled Video Output Module – Rear View The titled output module has following features: • 40 characters by 16 lines text (PAL) or 40 characters by 13 lines text (NTSC) generation capability. • Font fringe design to let the OSD suit different brightness environment. • Built in real time clock. • Firmware is upgradeable using web browsing. • Non-volatile RAM with Lithium standby battery to store camera titles in ca se of power loss. The camera titles are stored in the output card and the CPU. • Limited protection against over-voltages, such as those induced by a nearby lightning strike. DIP Switch Settings The output cards use a daughter board to set the output range (i.e. monitor 1-16 or 17-32, etc.). Refer to DIP Switch Settings in NETCPU & NETOSD MODULE section on page 8. Figure 2-36 Output Position Selections 28 Honeywell Module Board Setting, Video Outputs 1-64 Figure 2-37 Select Different 16 Outputs Group Through Plug-in Board Module Board Setting, Video Outputs 1-16 Figure 2-38 Select Video Output 1-16 (Position A and B) 29 VideoBloX MODULES Module Board Setting, Video Outputs 17-32 Figure 2-39 Select Video Output 17-32 (Position E and F) Module Board Setting, Video Outputs 33-48 Figure 2-40 Select Video Output 33-48 (Position C and D) 30 Honeywell Module Board Setting, Video Outputs 49-64 Figure 2-41 Select Video Output 49-64 (Position G and H) AUDIO INPUT MODULE The audio input module brings 16 balanced audio signals into the VideoBloX chassis. Each of the inputs may be routed to 1 or more of the 64 backplane channels. Figure 2-42 Front and Rear Views of Audio Input Module Figure 2-43 Front and Rear Views of Audio Input Module (RJ45) VideoBloX audio input module has following features: • Balanced input capability • Gain adjustment on the front panel • Overload (peak) indications 31 VideoBloX MODULES • Phantom powering option • 20 dB pad to cater for a wide range of input signal levels. • High pass and low pass filter options PIN OUT of RJ45 termination Each RJ45 port can accommodate four audio inputs. The detailed pin out is as below. Figure 2-44 Pin of RJ45 DIP Switch Settings Perform the following steps to set the Audio Input Module DIP switches. 32 • S1 (1-8) sets the module address. This must be non-zero. A value of 1 addresses the card to accept audio inputs 1 to 16, etc. • S2 (1) Turn on to associate the module with output channels 65 to 128. • S2(2) Turn on to cause the module to work transparently as a slave to another input module. This mode allows two cards to work synchronously for switching stereo signals. • S2(3) Turn on to cause the module to automatically switch its 16 audio inputs to 16 audio outputs when power up. In this mode, the address switch determines which output group will be used. • S2/4 Turn on to cause the module to enter test mode. In this mode, the module rapidly cycles various inputs to outputs. This is useful for bench-top faultfinding and should not normally be used in the field. Honeywell Figure 2-45 DIP SW Setting of Audio Input Module Jumpers Settings Phantom Power and 20dB Pad Jumpers Fit the two phantom power jumpers as per the legend shown alongside to provide phantom powering for external microphones. In all other cases, these jumpers should not be fitted. Fit the two 20 dB pad jumpers as per the legend alongside to reduce the gain of the audio input stage by 20 dB. This allows for high level audio inputs, such as line level signals. Figure 2-46 20dB Jumper Selection High Pass Filter and Low Pass Filter Jumpers Place the jumper in the position shown as “Hi Filter On” to enable the high pass filter function. This reduces the level of signals below 300 Hz 33 VideoBloX MODULES Place the jumper in the position shown as “Low Filter On” to enable the low pass filter function. This reduces the level of signals above 6000 Hz Figure 2-47 Jumper Setting for Low Pass or High Pass Filter Adjustments Gain Adjustment Adjust the gain control on the front panel to an optimum level for each input. This level will result in a bright LED indication for “Signal”, with only occasional flashes of the “Peak” LED when the input signal is at the maximum expected level. CMRR Adjustment This adjustment sets the common mode rejection for the balanced inputs. It is factory calibrated and should not be adjusted by the user. The optimum level is that where a minimum output signal is obtained when both + and - input signals are driven by the identical signal (inputs shorted). Figure 2-48 CMRR Adjustment Connecting a Microphone to the Audio Input Module The following diagram shows how to connect a microphone to the Audio Input Card. Set the phantom power jumpers on the audio input module as described in the Phantom Power and 20dB Pad Jumpers section. 34 Honeywell Figure 2-49 Diagram of Connecting a Microphone AUDIO OUTPUT MODULE The audio output module provides 16 audio output signals from the VideoBloX chassis. Each of the outputs is associated with one of the 64 backplane channels. Figure 2-50 Front and Rear Views of 8 and 16 Channel Audio Output Modules VideoBloX audio output module has following features: • Front panel accessible gain adjustment 35 VideoBloX MODULES • Balanced (differential) signal output. • Limited protection against over-voltages, such as those induced by a nearby lightning strike. The output module has a range of jumpers which are populated to determine which group of 16 audio outputs the module receives from the backplane. WARNING: The user should not modify these jumpers. The audio output cards should be ordered for specific output channels. CHASSIS INTERLINK INPUT AND OUTPUT MODULE The Chassis Interlink Input and Output Modules allow multiple chassis to be connected together, increasing the number of inputs of a matrix switching system. Figure 2-51 Chassis Interlink Output Module Figure 2-52 Chassis Interlink Input Module Input and Output Interlink modules have the following features: • 32 input /output channels, allowing for high density interconnects. • Balanced video driver and receivers allow high quality twisted pair connections for video. The “Main” chassis of a matrix is that which incorporates the video output modules, which connect to video monitors. All other chassis are “Sub-Racks”, which uses interlink modules to connect their backplane signals to the main chassis. There are no adjustments or DIP switches on the interlink output module. User configurable jumpers allow this module to be available in two options, channel 1 to 32 and channel 33 to 64. Should a matrix be expanded to more than 64 outputs, these two options are still used and refer to the backplane channels within each sub-rack. Interlink outputs are connected to interlink inputs in the main chassis by means of cables with RJ45 connectors, each carrying 4 signals. 36 Honeywell Figure 2-53 Back Plane Video Channels Selection for interlink input module DIP Switch Settings Figure 2-54 DIP SW Settings for interlink input module Set the Interlink Input DIP switches as follows: • Set the “Start Address” SW1 (1-8) and SW2 (1-3) to match the address of the first input card within the connected sub-chassis. • Set S2 (4-8) to determine which group of the 64 output signals this module will control. For monitors 1-32, SW2/4 – SW2/8 should be set to 00000; for monitors 33-64 SW2/4 – SW2/8 should be set to 00001. Figure 2-55 SW1 and SW2 settings for interlink input module 37 VideoBloX MODULES 38 • Set the “End Address” SW3 (1-8) and SW4 (1-3) to match the address of the last input card within the connected sub-chassis. • SW4 (4-5) are reserved for future use to select protocols. • SW4 (6) is used for testing to switch inputs to the outputs, camera 1 to monitor 1, camera 2 to monitor 2, camera 15 to monitor 15, etc. • Turn SW4 (7) to on to enter test mode. In test mode, the module cycles various inputs to outputs. This is useful for bench-top fault-finding and should not normally be used in the field. • SW4 (8) is not used. Honeywell Figure 2-56 SW 3 and SW 4 settings for interlink input module 39 SYSTEM CONFIGURATION 3 SYSTEM CONFIGURATION OVERVIEW This chapter guide you configuring the VideoBloX Matrix Switching System in detail. All the configurations are based on the following assumptions: - All steps assume that the VideoBloX NetCPU Configuration program is running. Inputs = cameras or standby VCR outputs Output = monitors, DVRs, VCRs, or similar devices Linking and Devices will not be addressed in this reference. PLANNING YOUR SYSTEM Effective setup of your Matrix Switcher requires planning. The Microsoft™ Excel file input.xls may be beneficial in planning your system. Prior to configuring the system, understand the following terms and have the information available. 40 Channel Input number of the camera Group Grouping of cameras for defining access permissions Physical Physical input number of camera Type Static (fixed) or PTZ PTZ Address Address of the PTZ Alternate View Camera that is selected as the secondary view (another angle) Title Name assigned to the camera – include the input number in the title. Short Name Abbreviated camera identifier that will be displayed on the keyboard. Fixed = CAM, PTZ = PTZ Title Channel PVT number PVT channel port number Calculated address (Title Channel) = (PVT-1) * 16 + port number Dedicated VCR PVT number device address (1-16) Calculated address (Dedicated VCR) = (PVT-1) * 16 + device address Honeywell Dedicated VCR Type Type of device as determined by the device configuration tab. Regular VCR = Type 1. Mux = Type 2. NETCPU SYSTEM CONFIGURATION BUTTONS When the VideoBloX NERCPU Configuration program is run, the following is the initial screen for configuration. Figure 3-1 Initial Configuration Screen The following buttons are consistent among each screen and are used as follows: Button Description The Edit Database check box presents the experienced user with the opportunity to edit the database in a table form. This option should not be used by anyone who is not completely knowledgeable in all aspects of the system. Incorrect editing of the database may render the database unusable. Download data for the current page. (Overwrites NetCPU Configuration.) Use this after editing a screen. Upload data for the current page. (Overwrites PC Configuration.) 41 SYSTEM CONFIGURATION Download all data for the current pages. (Overwrites NetCPU Configuration.) Use after extensive editing. Upload all data for the current page. (Overwrites PC Configuration.) Create default database for selected page. This also erases all existing data. Indicates when the configuration program has made a connection to the NetCPU. Display the edition number of HVBNETCPU. Use after editing each screen. Use after an extensive editing session. Inputs and Sequences have the capability of being “Saved to Flash.” System There are three utility buttons on the System tab. Refer to the following illustration and table for location and description of each utility. Figure 3-2 System Configuration 42 Honeywell Utilities Button Definitions Reset the hole system. Synchronizes the time on all devices in the system. Opens the Diagnostics window for selecting the various system diagnostic screens that can be viewed. This button emulates the various diagnostic buttons on the front of the CPU. Below are two examples of diagnostic screens that can be selected. Click on the Close button to exit the Diagnostics window. License The System License information is displayed on the License Tab. The configuration software is provided with the hardware. 43 SYSTEM CONFIGURATION Figure 3-3 System-License Configuration Field Description Installation Name Enter an appropriate name that defines the system installation. License Number This field is not used. Licensed User This field is not used. Licensed Company This field is not used. Second Language The OSD language of this system. Monitor title Enable Enable monitor title Title Enable Title function enable After entering the data in each field, click on information from the current page. to save/download all Sizing To configure the system size, click on the Sizing Tab. Configuring the system size to match the actual system improves the efficiency of the system. The default system sizing contains the maximum number allowed for each device or item. 44 Honeywell Figure 3-4 System-Sizing Configuration Field Definitions Field Description Video Matrix Max Inputs Defines the maximum number of video inputs in the system. The max value is 10000. Max Outputs Defines the maximum number of video outputs in the system. The max value is 2048 Audio Matrix Max Inputs Defines the maximum number of audio inputs in the system. The max value is 4096 Max Outputs Defines the maximum number of audio outputs in the system. The max value is 2048 Max User Defines the maximum number of users that have access to the system. The max value is 255 Max K/B Defines the maximum number of keyboards in the system. The max value is 255 Max Alarm Defines the maximum number of keyboards in the system. The max value is 6256. 1-6000 are GPIO alarm in 250 boards (24 alarms pre boards), 6001-6256 are concentrator alarm in 16 groups (16 alarms pre group). 45 SYSTEM CONFIGURATION Max Message Defines the maximum number of messages the user can program. The max value is 1024. Max Device Type Defines the maximum number of device types (VCRs/DVRs, Multiplexers) in the system. The maximum number of different device types is 32. Max Sequence Defines the maximum number of sequences that can be programmed in the system. Sequences are used to perform Actions in response to Events. The max value is 2048. Max Scene Defines the maximum number of scenes that can be programmed in the system. The max value is 512. Max Group Defines the maximum number of groups that can be programmed in the system. The max value is 100. Max TOD Defines the maximum number of TODs that can be programmed in the system. A TOD is a programmed response to an event depending on the Time Of Day.The max value is 256 When the sizing fields are set to the actual system parameters, click on save/download all information from the current page. to Date/Time Click on the Date/Time Tab to define the format used for all displays of the date and time in the system. The Auto Time Sync Interval can also be set from this menu. Figure 3-5 System-Date/Time Configuration 46 Honeywell Field Definitions Field Time Format Description Defines the time format displayed in the matrix system. %H:%M:%S %d/%m/%y %I = Hours: Minutes: Seconds Day/Month/Year %I : 12 hour. with century. %d/%m/%Y : DDMMYYYY; %Y/%m/%d : YYYYMMDD; %Y/%d/%m : YYYYDDMM; %m/%d/%Y : MMDDYYYY; %d %b %Y : DDMMMYYYY; %d %B %Y : DDMMMYYYY; %b %d %Y : MMMDDYYYY; %B %d %Y : MMMDDYYYY; %Y %d %b : YYYYDDMMM; %Y %d %B : YYYYDDMMM; %Y %b %d : YYYYMMMDD; %Y %B %d : YYYYMMMDD; Short Time Format Auto Time Sync Interval without century %d/%m/%y : DDMMYY; %y/%m/%d : YYMMDD; %y/%d/%m : YYDDMM; %m/%d/%y : MMDDYY; %d %b %y : DDMMMYY; %d %B %y : DDMMMYY; %b %d %y : MMMDDYY; %B %d %y : MMMDDYY; %y %d %b : YYDDMMM; %y %d %B : YYDDMMM; %y %b %d : YYMMMDD; %y %B %d : YYMMMDD; Defines the abbreviated version of the time format. Defines the occurrence of when the system synchronizes the time on all devices in the system. The following entries apply: 0 = the auto time synchronization is disabled 60 = the auto time synchronization occurs every hour 1440 = the auto time synchronization occurs every day 10080 = the auto time synchronization occurs once per week. After entering the data in each field, click on to save/download all information from the current page. For the time format, please updates the title information after modify the format. 47 SYSTEM CONFIGURATION Communications Click on the Communications Tab to define the system communication parameters. Figure 3-6 System-Communications Configuration Field Descriptions Field IPAddress Description Enter the IP address of the matrix. Contact your system administrator for assistance. WARNING: Entering an incorrect IP address can cause severe disruption or degradation of your network. IPPort Defines the IP Port being used by the matrix. Contact your network administrator for assistance. Interpacket Delay Defines the amount of delay between the transmissions of data packets. The minimum recommended delay is 60. The lower the delay, the faster uploads/downloads occur. Note that lower delays have a greater impact on standard system operation while downloading configuration. After entering the data in each field, click on information from the current page. Installer The Installer Tab is not functional at this time. 48 to save/download all Honeywell Figure 3-7 System-Installer Configuration INPUTS (Adding a video input) Inputs Detail The fields necessary to add a video input are on the Inputs tab. The Inputs Detail tab is used to enter all physical characteristics for a video input. 49 SYSTEM CONFIGURATION Figure 3-8 Inputs – Detail Configuration Field Definitions Field Description HEADING Input Number Number assigned to the video input being configured. Camera Name Camera title associated with this video input. (see Input Title ). Camera Short Name Abbreviated camera title associated with this video input. (see Input Title). INPUT DETAIL Physical IP Physical input connection to the matrix (BNC connector). Set. Addr For use in future software release. PAN / TILT / ZOOM Type Type of Video Source attached to this input (Static, PTZ, and UTC). Board Addr The board Addr of GPIO board. PTZ Address Physical address of PTZ camera. (Active only if PTZ was selected for input Type.) AUDIO Enabled 50 Selects whether there is an audio input associated with this Honeywell video input. Physical I/P Physical audio input connection (jack number). VIDEO LOSS Enabled Enables automatic video loss detection for this input. Priority Sets the priority level for video loss sequence on this input. (Active only when Video Loss is enabled.) Priority can be set to a number between 0 and 255 with 0 being the highest priority. The sequences are activated based on priority. For example, if a sequence with priority 3 has a camera switch to a monitor, and the sequence has locked the monitor, a sequence with a lower priority (greater than 3) will not be able to switch a camera to that same monitor. Sequence Sequence that will be started when Video Loss is detected. (Active only when Video Loss is enabled.) Sequence may be selected using either sequence description or number. Edit Allows editing of the sequence which will be started when Video Loss is detected (if Video Loss is enabled). VIDEO RESTORE Enabled Enables automatic video restoration detection for this input. Priority Sets the priority level for video restoration sequence on this input. (Active only when Video Restore is enabled.) Priority can be set to a number between 0 and 255 with 0 being the highest priority. The sequences are activated based on priority. For example, if a sequence with priority 3 has a camera switched to a monitor, and the sequence has locked the monitor, a sequence with a lower priority (greater than 3) will not be able to switch a camera to that same monitor. Sequence Sequence that will be started when video is restored. (Active only when Video Restore is enabled.) Sequence may be selected using either sequence description or number. Edit Allows editing of the sequence which will be started when video is restored (if Video Restore is enabled). INPUT NOTES Free-form field. (i.e., “High Resolution Color Camera ACC484TP with ALM29V8F95 Manual Iris Lens. Plug-in transformer located in Terminal Room B28.”) ALTERNATE VIEW Enabled Enables selection of an alternate view for this input. Channel Used to specify the channel of the alternate view associated with this input. (Active only when Alternate View is enabled.) 51 SYSTEM CONFIGURATION DEDICATED VCR Type Type of device as determined by the device configuration tab. Standard VCR = Type 1. Mux = Type 2. Address Control address for the VCR/Device associated with this input. Steps for Configuring Video Input Details 1. On the Inputs screen, select the Detail tab on the right side of the window. 2. Select the Input Number to be used for this input. 3. Enter the Physical I/P address of the input connection. 4. Select whether the input is a Static (fixed) or PTZ camera. If PTZ is selected, enter the PTZ Address. If the PTZ is connected via PIT44 through Com 3, the Board Addr is useless. 6. If audio is associated with this input, check the box to Enable audio and enter the physical address of the audio input. 7. To enable automatic Video Loss detection, check the Enabled box, set the Priority, and select a Sequence to run when video loss is detected. Edit the Sequence if needed. 8. To enable automatic Video Restore detection, check the Enabled box, set the Priority, and select a Sequence to run when video loss is detected. Edit the sequence if needed. 9. To enable an Alternate View for this input, check the Enabled box and set the Channel of the alternate view/input. 10. To associate a Dedicated VCR or device with this input, select the device Type and Address. The type definition of device and the device command frame, please refer section Device in this chapter. Disable this option by selecting Disabled. 11. Enter Notes about this input in this free-form field. It is helpful to include camera model number, lens, and location of power supply. 12. Select to save/download all information from the current page. Input Title The Inputs Title tab is used to enter all logical characteristics for the video input. Input Title can be entered here as text on the Titled Video Output Module or on the PVT channel. 52 Honeywell Figure 3-9 Inputs – Titles Configuration Heading Titles Tab Field Definitions Field Description HEADING Input Number Number assigned to the video input being configured. Carries over from Inputs Details window. Camera Name Camera title associated with this video input as edited in the Titles section of this window. Camera Short Name Abbreviated camera title associated with this video input as edited in the Title section of this window. TITLE Name Camera title associated with this video input. This title displays in the on-screen display and in the Heading of this screen. Camera Name can be up to 50 characters but due to character format, font size, and monitor used, some text may be cut off from view. We therefore recommend that Camera Name be initially set to 36 characters. Short Name Abbreviated camera title (up to 12 characters) associated with this video input which is shown on the keyboard display. This Short Name also is displayed in the Heading of this screen. X Pos The Title’s horizontal offset relative to the X position of the 53 SYSTEM CONFIGURATION display origin. Y Pos The Title’s vertical offset relative to the Y position of the display origin. Style Specifies the Title’s on-screen appearance (Text / Keyline / Background). DISPLAY ORIGIN X Pos The horizontal position from the left side of the screen for all text display. Default value is 8 (top of the screen). Y Pos The vertical position from the left side of the screen for all text display. Default value is 8 (left of the screen). DATE / TIME X Pos The Date / Time’s horizontal offset relative to the X position of the display origin. Y Pos The Date / Time’s vertical offset relative to the Y position of the display origin. Style Specifies the Title’s on-screen appearance (Text / Keyline / Background). TITLE LOCATION Output If the Output box is checked, the title is generated from the Video Output Module installed in the chassis. If the Output box is not checked, the title comes from the PVT Channel. (In this situation, it is important to know the PVT channel associated with the Video Input on the Matrix.) I/P Channel Channel number for an input titler associated with this input. (For future function.) Brightness The brightness of the title. Steps for Configuring Input Title 1. On the Inputs screen, select the Title tab on the right side of the window. The heading information for the input (number, name, abbreviated name) remains visible. 2. Enter/edit the input Name. Include the input number in the camera name entered as it does not appear on its own in displays or reports. 3. Enter/edit a Short Name for the input. For example, “Cam 8899 PTZ West Lobby” 4. Enter an X Position and Y Position for the Title Display. These fields provide for offsets of the text within the display field available. Note, however, that selecting an offset changes the number of characters that will be visible on a monitor. Maximum X value = 40; Maximum Y value = 28. 5. Select the Style of the displayed text and time. 54 Honeywell 6. Select the defined Brightness option for the Title and time display. 7. Enter an X Position and Y Position for the Display Origin. Display Origin is the starting point for the text block. These values move the entire block of text to a new location on the monitor. The values X=8, Y=8 place the text block in the upper left corner of the screen. 8. Enter an X Position and Y Position for the Date/Time display. These values set the location of the Date/Time display. Default values X=1, Y=1 place the Date/Time display at the bottom left of the screen. 9. Check the Output box if information will be provided by a Title Output Card in the Video Matrix. 10. If the Output box is not checked, enter the I/P channel of the Input Titler associated with this input. 11. Select to save/download all information from the current page. Input Access The Inputs Access capability allows inputs to be assigned to a Group. The Groups are then used in defining the privileges an operator has for viewing, editing, and controlling specific Groups. Figure 3-10 Inputs – Access Configuration Access Button 55 SYSTEM CONFIGURATION Field Definitions Field Description HEADING Input Number Number assigned to the video input being configured. Carries over from Inputs Detail window. Camera Name Camera title associated with this video input as edited in the Inputs Title tab. Camera Short Name Abbreviated camera title associated with this video input as edited in the Inputs Title tab. GROUP NAME (COLUMN) Available groups (up to 128, as defined on the Inputs Group Name tab) are displayed in columns. INPUT ACCESS (ROW) Indicates the groups in which the input is included / excluded. Steps for Configuring Input Access Set access for each video input using the following methods: • Click on the Access button to include this input / exclude this input from ALL groups. (Include = 9 / Exclude = U). Click on the Access button again to toggle between include/exclude settings. • Click on a Group column or on an individual cell (in the Access row) of the table to include this input / exclude this input from a particular group. (Include = 9 / Exclude = U). Click on the Group again to toggle between include/exclude settings. Cameras can be in more than one group at a time. Select to save/download all information from the current page. Input Group Names The Inputs Group Names tab is used to set up meaningful groupings/names for inputs. 56 Honeywell Figure 3-11 Inputs – Group Names Configuration Heading Group names tab Field Definitions Field Description HEADING Input Number Number assigned to the video input being configured. Carries over from Inputs Detail window. Camera Name Camera title associated with this video input as edited in the Inputs Title tab. Camera Short Name Abbreviated camera title associated with this video input as edited in the Inputs Title tab. GROUP NUMBER Number assigned to each inputs group. GROUP NAME Text entered to name/identify a particular inputs group. Steps for Configuring Input Group Names 1. Select a group number to use. Do not edit the Group Number column. 2. Modify the text in the Group Name field to a meaningful means of grouping inputs. Once the group name is modified, the values will be carried over into other applicable windows. 3. Select to save/download all information from the current page. 57 SYSTEM CONFIGURATION Links (Setting satellite) Figure 3-12 Inputs – Group Names Configuration Field Definitions Field Description HEADING Address Number assigned to the Satellite being configured. IP address Set the satellite VedioBloX IP which connects to this VB, if the IP is equal to the Machine you are setting, the address you are setting will be set as this VB’s satellite address. IP Port Set IP port. The default value is 8888. Name The name of satellite VB Type ‘Ethernet’ is the NET VB; ‘Local’ is the original VB. DETAIL 58 Trunk Set the Trunk. The system will switch input of other VB to the remote output, and switch the local input to the output users chosen. The Remote output and Local input are connected witch BNC line. Local priority The operation priority of the satellite VB on the VB user is setting. (For future use.) Honeywell An example of satellite addresses setting. Here are 2 sub-VBs and one Main VB. The Main VB is an original VB. The two sub-VBs are connected to each other via Ethernet. One of the two sub-VBs (called VB1) is connected to the Main VB. The Link setting of Main VB is described in the following table. Its IP is 192.168.1.11. Address Type IP Comment 1 Ethernet 192.168.1.11 Same with Main VB’s IP. VB’s satellite address is 1. 2 Ethernet 192.168.1.12 Address 2 is a Net VideoBloX. 3 Local NULL Address 3 is an original VB. Connect Main VB via Com2. the Main The Link setting of sub-VB whose IP is 192.168.1.12 is described in the following table. Address Type IP Comment 1 Ethernet 192.168.1.11 Address 1 is a Net VideoBloX. 2 Ethernet 192.168.1.12 Same with Sub VB’s IP, so the Sub VB’s satellite address is 2. 3 Ethernet 192.168.1.11 Although this VB is an original VB, but it connect to Main VB, so when Sub VB wants to control this VB, the Sub VB still needs to send commands to Main VB, and then Main VB will transfer the commands to the original VB. OUTPUTS (Adding a video output) Outputs Detail The fields necessary to add a video output are on the Outputs tab. The Outputs Detail tab is used to enter all physical characteristics for a video output. 59 SYSTEM CONFIGURATION Figure 3-13 Outputs – Detail Configuration Field Definitions Field Description HEADING Output Number Number assigned to the video output being configured. OUTPUT DETAIL Physical O/P Actual output/monitor connection number (provided by the installer). Type Type of function for this output. Available options are Unused, Monitor, Untitled Out (for future development), Interlink Out (for future development), VCR (for future development), and Frame Grabber (for future development). IP Address N/A (For use in future development). Output Name Output name associated with this output. The Output Name can be up to 50 characters. The Output Name is used for reference and reporting. The Output Name is not outputted on the PVT channel. Short Name Abbreviated title associated with this video output (up to 12 characters). AUDIO 60 Enabled Selects whether there is an audio output associated with this video output. Physical O/P Physical audio output connection (jack number). Honeywell OUTPUT NOTES Free-form field. i.e., “17-in Monitor – Top Left in Surveillance Bay 2” LOCATION Enable Enable output title. X pos X position of the output title Y pos Y position of the output title Steps for Configuring Video Output Detail 1. On the Outputs screen, select the Detail tab on the right side of the window. 2. Select the Output Number to be used for this output. 3. Enter the Physical O/P address of the output connection. 4. Select Monitor for the Output. Other options are intended for future releases of the Matrix Switcher. 5. Enter/edit the Output Name. Include the output number in the name entered as it does not appear on its own in displays or reports. 6. Enter/edit a Short Name for the output. 7. If audio is associated with this output, check the box to Enable audio and enter the physical address of the audio output. 8. Enter Notes about this output in this free-form field. It is helpful to include the output location in this field. 9. Select to save/download all information from the current page. Output Access The Outputs Access tab is used to set permissions for all video outputs. 61 SYSTEM CONFIGURATION Figure 3-14 Outputs – Access Configuration Access tab Field Definitions Field Description HEADING Output Number Number assigned to the video output being configured. Carries over from Outputs Detail window. GROUP NAME (COLUMN) Available groups (up to 128, as defined on the Outputs Group Name tab) are displayed in columns. OUTPUT ACCESS (ROW) Indicates the groups in which the output is included / excluded. Steps for Configuring Output Access Set access for each video output using the following methods: • Click on the Access button to include this output / exclude this output from ALL groups. (Include = 9 / Exclude = U). Click on the Access button again to toggle between include/exclude settings. • Click on a Group column or on an individual cell (in the Access row) on the table to include this output in / exclude this output from the particular group. (Include = 9 / Exclude = U). Click on the Group again to toggle between include/exclude settings. 62 Honeywell Outputs can be in more than one group at a time. Select to save/download all information from the current page. Output Group Names The Outputs Group Names tab is used to set up meaningful groupings/names for outputs. Figure 3-15 Outputs – Group Names Configuration Group names tab Field Definitions Field Description HEADING Output Number Number assigned to the video output being configured. Carries over from Outputs Detail window. GROUP NUMBER Number assigned to each outputs group. GROUP NAME Text entered to name/identify a particular outputs group. Steps for Configuring Output Group Names 1. Select a group number to use. NOTE: Group number is an editable text field capable of accepting numeric values. In the database, the group number is still defined as originally set. 63 SYSTEM CONFIGURATION For example, default values are shown as 1, 2, 3, 4, etc. If “2” is revised to be “23”, the list will display as 1, 23, 3, 4, etc. and the original row 23 remains the same. We recommend that the Group Number field NOT be revised. 2. Modify the text in the Group Name field to a meaningful means of grouping outputs. Once the group name is modified, the values will be carried over into other applicable windows. 3. Select to save/download all information from the current page. SCENES Scenes The fields necessary to define a scene are on the Scenes tab. A Scene is the name for a number of cameras looking at the same view. The scene is defined with a descriptive name (i.e., "Pit 3 Blackjack 4" or "Elevator Lobby 4th Floor".) Up to four cameras, or Dome presets, maybe entered (Primary View plus three other Views). Scenes are used to create Groups as defined in Section C.14. Scenes are not called up directly; instead, they are called up by calling a Group. Figure 3-16 Scenes Configuration 64 Honeywell Field Definitions Field Description Scene Number Number assigned to the scene being defined. Scene Name Name associated with this scene. The Scene Name can be up to 50 characters. The Scene Name is used for reference and reporting. The scene name is not outputted on the PVT channel. VIEW (Defined as Primary, 2, 3, or 4) Camera Used to identify the camera to be displayed when the scene is called. Camera can be selected using either the camera number or camera name drop-down box. Position PTZ preset that will be called when the scene is selected. AUDIO (Associated with each view) Enabled Enable to select whether there is an audio input associated with this view. Input If audio is enabled, identify the jack number for the audio input. Steps for Defining Scenes 1. On the Scenes screen, select the Scene Number to be defined. 2. Enter/edit the scene Name. 3. Determine the Primary View and enter the camera number or name. 4. If applicable, enter the camera (PTZ) position. 5. If this view has audio associated with it, check the Enabled box and enter the jack number for the audio Input. 6. Repeat steps 2-5 to define Views 2, 3, and 4 for this scene. 7. Select to save/download all information from the current page. 8. To define additional scenes, repeat steps 1-7. GROUPS Groups The fields necessary to define a group are on the Groups tab. 65 SYSTEM CONFIGURATION A Group is a collection of scenes and is called by one of the User Defined Keys (see Steps for Configuring Keyboard Detail on Page 87). Groups are assigned logical and descriptive names such as "Black Jack Tables" or "Elevator Lobbies.” Figure 3-17 Groups Configuration Field Definitions Field Description Group Number Number assigned to the group being defined. Group Name Name associated with this group. (i.e., Blackjack) Group name can be up to 50 characters. The Group Name is used for reference and reporting. The Group Name is not outputted on the PVT channel. Formatting Used to generate the text on the keyboard display when the group is selected. Include the characters “%ld” (without the quotation marks) to include the scene number in the text. The string length is 16. Zero Display If the selected value on the keyboard is zero, the text displayed in this field is used. (i.e., Error). The string length is 16. VIEWS 66 Available Scenes Lists all defined scenes, in scene number order. Note in scenes to think about order of entry as the list will display in the camera order entered. Selected Scenes Lists all scenes included in the group. Honeywell MONITOR NUMBER Monitor number Signal, two or four monitors. When choose signal, system switch view in scene one by one on the monitor keyboard activated. Two or four monitors’ modes, system switch views in scene to the monitor user set. Monitor 1-4 Monitors user set. Steps for Defining Groups 1. On the Groups screen, select the Group Number to be defined. 2. Enter/edit the Group Name. 3. In the Formatting field, enter the text to be displayed on the keyboard when the group is selected. %ld will be replaced by the number entered on the keyboard. For example, if “SCENE %ld” is entered in the Formatting field, the text “SCENE 3” will be displayed on the keyboard when scene 3 is selected. 4. In the Zero Display field, enter the text to display on the keyboard if a wrong group is selected. 5. From Available Scenes, click on the scene to add to the group then click to move it to the Selected Scenes. Repeat this step as often as needed to select all scenes which should be included in this group. Remove scenes by clicking on the scene in Selected Scenes and clicking . NOTE: Consider the order in which you select/enter and remove scenes. The camera scenes will display in the order entered. 6. Choose the number of the monitors and specify the monitor number. 7. Select to save/download all information from the current page. 8. To define additional groups, repeat steps 1-6. ALARMS Alarm Configuration VideoBloX supports the monitoring of alarm inputs, with alarm inputs being any change of state (COS) contact that has an "on" and "off" state. Common alarm inputs are Door Status Monitor switches, Motion Detectors, and Duress Alarms. These devices would be connected to alarm inputs on the VideoBloX system. Such Alarm Inputs would be on the Alarm Terminal Module provided with every system (32 Alarm Inputs) and on the optional I2C Alarm Input Modules (16 Alarm Inputs) connected either locally to the VideoBloX CPU or remotely through data concentrators. 67 SYSTEM CONFIGURATION Alarms can be used in simple applications to start a Sequence thus switching a camera to a monitor, displaying text on a screen, activating a control output, sounding a keyboard alarm, and "flashing" an Icon on an associated GUI (Graphical User interface). Alarms can also be assigned to an Alarm Queue. The fields necessary to configure Alarms are on the Alarms screen. Figure 3-18 Alarms – General Configuration Heading General tab Field Definitions Field Description HEADER Alarm Number Physical address of the Alarm Input as determined by the device it is connected to (Alarm 1-6000 are on GPIO address 1-250, Alarm 6001-6256 are on alarm concentrators 1-16). DESCRIPTION Alarm Name The name assigned to this alarm channel. Short Name Short name assigned to this alarm channel. ENABLED Check the box to enable monitoring of this alarm input. Leaving the box unchecked is a quick method of disabling an alarm producing erroneous signals. CONTACT OPEN Enabled 68 When this box is checked, the Sequence is activated when the Contact Opens. Honeywell Priority Sets the priority for the alarm generated by the contact opening. Sequence Name Drop down box used to select (by name) the sequence to run when the contact opens. Sequence name correlates with sequence number. Sequence Number Drop down box used to select (by number) the sequence to run when the contact opens. Sequence number correlates with sequence name. Edit Used to edit the selected sequence. CONTACT CLOSE Enabled When this box is checked, the Sequence is activated when the Contact Closes. Priority Sets the priority for the alarm generated by the contact closing. Sequence Name Drop down box used to select (by name) the sequence to run when the contact closes. Sequence name correlates with sequence number. Sequence Number Drop down box used to select (by number) the sequence to run when the contact closes. Sequence number correlates with sequence name. Edit Used to edit the selected sequence. AUTO CAMERA Enabled Enables the association of a specific camera with this alarm - for use in alarm queue only. Camera Number Number of the camera to be displayed on the Alarm Monitor. Camera number correlates with Camera Name. Camera Name Camera Name/Description associated with the Camera Number. ACCEPT SEQUENCE Enabled Enables a sequence to be activated when an alarm is acknowledged (accepted) – for use in alarm queue only. Sequence Drop down box used to select (by name) the sequence to run when the alarm is accepted. Sequence name correlates with sequence number. Sequence Name Drop down box used to select (by number) the sequence to run when the alarm Is accepted. Sequence number correlates with sequence name. DEFAULT MESSAGE Enabled Enables the display of a specified message when an alarm is activated – for use in alarm queue only. Message Number Message number to be displayed when the alarm is activated. Message Text Message to be displayed when the alarm is activated. 69 SYSTEM CONFIGURATION ALARM NOTES Free-form field for adding information about the alarm. (i.e., “Door Status Monitor on Main Lobby Entry doors” OR “Normally Closed contact activates Sequence 4 on opening.”) Steps for configuring an Alarm 1. From the Alarms screen, select General. 2. Select the Alarm Number to configure. 3. Enter the Alarm Description (i.e., ALM 5 – Main Lobby Entry). 4. Check the Enabled box to enable monitoring of the alarm. 5. To activate a sequence upon opening of the contact, check the Contact Open Enabled box, assign a Priority and select/edit a Sequence. 6. To activate a sequence upon closing of the contact, check the Contact Closed Enabled box, assign a Priority and select/edit a Sequence. 7. Enter pertinent notes regarding the alarm in the Alarm Notes field. 8. If the Alarm is in an Alarm Queue, associate a specific camera with this alarm by checking the Auto Sequence Enabled box and selecting a camera using the drop down box for either the Camera Number or Camera Name. 9. If the Alarm is in an Alarm Queue and a sequence is to be activated when the alarm is acknowledged (Accepted), check the box to Enable the Accept Sequence function. Select a Sequence using the drop down box for either the Sequence Name or Sequence Number. 10. If the Alarm is in an Alarm Queue and a message is to be displayed when an alarm is activated, check the box to Enable the Default Message and select a Message using the drop down box for either Message Name or Message Number. 11. Select to save/download all information from the current page. Alarms Access The Alarms Access tab is used to configure access to the alarms. 70 Honeywell Figure 3-19 Alarms – Access Configuration Heading Access tab Access Button Field Definitions Field Description HEADING Alarm Number Physical address of the Alarm Input as determined by the device it is connected to (ATM or I2C module). This field carries over from the Alarms General screen. GROUP NAME (COLUMN) Available groups are displayed in columns. ALARMS ACCESS (ROW) Indicates the groups in which the alarm is included / excluded. (Unavailable, for future usage ) Steps for Configuring Alarm Access 1. From the Alarms screen, select the Access Tab. 2. Set access for each alarm using the following methods: • Click on the Access Button to include this alarm in / exclude this alarm from ALL groups. (Include = 9 / Exclude = U). Click on Access Button again to toggle between include/exclude settings. • Click on a Group column or on an individual cell (in the Access row) on the table to include this alarm in / exclude this alarm from the particular group. (Include = 9 / Exclude = U). Click on the Group again to toggle between include/exclude settings. 71 SYSTEM CONFIGURATION Alarms can be in more than one group at a time. 3. Select to save/download all information from the current page. Alarm Group Names The Alarms Group Names tab is used to set up meaningful groupings/names for alarms. Figure 3-20 Alarms – Group Names Configuration Heading Group names tab Field Definitions Field Description HEADING Alarm Number Physical address of the Alarm Input as determined by the device it is connected to (ATM or I2C module). This field carries over from the Alarms General screen. GROUP NUMBER Number assigned to each alarm group. GROUP NAME Text entered to name/identify a particular alarm group. Steps for Configuring Alarm Group Names 1. Select a group number to use. NOTE: Group number is an editable text field capable of accepting numeric values. In the database, the group number is still defined as originally set. 72 Honeywell For example, default values are shown as 1, 2, 3, 4, etc. If “2” is revised to be “23”, the list will display as 1, 23, 3, 4, etc. and the original row 23 remains the same. We recommend that the Group Number field NOT be revised. 2. Modify the text in the Group Name field to a meaningful means of grouping alarms. Once the group name is modified, the values will be carried over into other applicable windows. 3. Select to save/download all information from the current page. Alarm Q (ALARM QUEUES) Alarm Queue Configuration VideoBloX has an Alarm Queue system for prioritizing and displaying Alarms. There are 32 Queues, each of which is associated with a Keyboard and up to four Monitors. The system will display the highest priority alarm on the first available monitor. Alarms of equal or lower priority will be displayed on the secondary alarm monitors. Alarms are added to the Queue by use of a sequence. When the alarm is activated, a sequence is triggered. The sequence must include the step ALARMQ with the parameters of "Alarm Q Number," "Alarm Number," and "Alarm State". Alarms will remain in the Queue until the Alarm Ack (Acknowledged) and key is activated, at which point that alarm will be removed from the Queue. An Alarm can appear in multiple Queues and its priority is set by the Alarm trigger event. The fields necessary to configure Alarm Queues are on the Alarm Q screen. 73 SYSTEM CONFIGURATION Figure 3-21 Alarms Queues Configuration Heading Field Definitions Field Description HEADER Alarm Q Number The Alarm Q number to be configured. DESCRIPTION The name assigned to this alarm queue. MONITOR 1 Enabled When this box is checked, the specified monitor is enabled for this alarm queue. Monitor Number Drop down box used to select (by number) the monitor number associated with this queue. Monitor Number corresponds to Monitor Name displayed. Monitor Name Drop down box used to select (by name) the monitor number associated with this queue. Monitor Name corresponds to Monitor Number displayed. MONITOR 2 74 Enabled When this box is checked, the specified monitor is enabled for this alarm queue. Monitor Number Drop down box used to select (by number) the monitor number associated with this queue. Monitor Number corresponds to Monitor Name displayed. Monitor Name Drop down box used to select (by name) the monitor number associated with this queue. Monitor Name corresponds to Honeywell Monitor Number displayed. MONITOR 3 Enabled When this box is checked, the specified monitor is enabled for this alarm queue. Monitor Number Drop down box used to select (by number) the monitor number associated with this queue. Monitor Number corresponds to Monitor Name displayed. Monitor Name Drop down box used to select (by name) the monitor number associated with this queue. Monitor Name corresponds to Monitor Number displayed. MONITOR 4 Enabled When this box is checked, the specified monitor is enabled for this alarm queue. Monitor Number Drop down box used to select (by number) the monitor associated with this queue. Monitor Number corresponds to Monitor Name displayed. Monitor Name Drop down box used to select (by name) the monitor associated with this queue. Monitor Name corresponds to Monitor Number displayed. BLANK SOURCE Enabled When this box is checked, it enables an input to be routed to the monitor when no alarm is present. Camera Number Drop down box used to select (by number) the camera to be displayed on the monitor when no alarm is present. Camera Number corresponds to Camera Name displayed. Camera Name Drop down box used to select (by name) the camera to be displayed on the monitor when no alarm is present. Camera Name corresponds to Camera Number displayed. KEYBOARD Enabled When this box is checked, the specified keyboard is associated with this alarm queue. Keyboard Number Drop down box used to select (by number) the keyboard associated with this queue. Keyboard Number corresponds to Keyboard Name displayed. Keyboard Name Drop down box used to select (by name) the keyboard associated with this queue. Keyboard Name corresponds to Keyboard Number displayed. ALARM QUEUE NOTES Free-form field for adding information about the alarm queue. (i.e., “Door Status Monitor on Main Lobby Entry doors” OR “Normally Closed contact activates Sequence 4 on opening.”) 75 SYSTEM CONFIGURATION Steps for Configuring Defining an Alarm Queue 1. From the Alarm Qs screen, select the Alarm Number to configure. 2. Enter the Alarm Q Description. 3. Check the Enabled box to enable Monitor 1for the alarm queue. Then select the monitor using either the monitor number or monitor name drop down box. 4. If desired, enable and specify Monitors 2, 3, and 4. 5. If desired, enable and specify the Blank Source camera to be used when no alarm is present. 6. If desired, enable and specify a Keyboard to be used with this alarm queue. 7. Enter pertinent notes regarding the alarm queue in the Alarm Queue Notes field. 8. Select to save/download all information from the current page. An Example of the Usage of Alarm and Alarm Queue Set alarm 1 enable, its Auto camera is Input 2, Accept Sequence is Sequence 3, Default Message is Message 1, and Connect Close is Sequence 4, the sequence’s priority is 2, and in sequence 4 there is an ALARMQ function adds Alarm 1 into alarm queue 1. Set alarm 2 enable, its Auto camera is Input 3, Accept Sequence is Sequence 5, Default Message is Message 2, and Connect Close is Sequence 6, the sequence’s priority is 3, and in sequence 6 there is an ALARMQ function adds Alarm 2 into alarm queue 1. Set alarm queue 1’s Monitor 1 as Mon 1, Monitor 2 as Mon 2, Blank source as input 4, Keyboard as K/B 1. When Alarm 1 closes, the Sequence 4 starts, Alarm 1 is added into Alarm Queue 1, and at the same time Input 2 switches to Mon 1, Message 1 is displayed on Mon 1. In another word all the Alarm 1’s actions works on Mon 1. K/B 1 will displays ‘Q 1,Alarm 1’. When Alarm 2 closes later, the Sequence 6 starts, Alarm 2 is added into Alarm Queue 1, because alarm 2’s priority is higher then Alarm 1 so Alarm 2’s actions will work on Mon 1, and Alarm 1’s actions will work on Mon 2. K/B 1 will displays ‘Q 1,Alarm 2’. At this moment, presses key ‘Alarm Ack’ on K/B 1, Alarm 2 will be deleted from Alarm Queue 1, Alarm 1’s actions works on Mon 1, alarm queue 1’s Blank source Input 4 switches to Mon 2. Alarm 1 Accept sequence ‘sequence 3’ starts. Press key ‘Alarm Ack’ on K/B 1 again, Input 3 switches to Mon 2 will be deleted from Alarm Queue 1, alarm queue 1’s Blank source Input 4 switches to Mon 1. And the K/B 1 will display ‘No active queue’. Alarm 2 Accept sequence ‘sequence 5’ starts. 76 Honeywell USERS Users Detail The fields necessary to define users are on the Users tab.The Users Detail tab is used to enter all basic information for a user. At least one user must be defined. Figure 3-22 Users – Detail Configuration Field Definitions Field Description HEADING User Number Number assigned to the user being configured. Enabled Indicates whether the user is allowed to use the system or not. When enabled, the user has access to the system. User Name Name of the user as entered in the NAME section of the tab. NAME Name Used to enter the User’s Name. The User Name can be up to 24 characters. The User Name is for reference and reporting. The User Name is not outputted on the PVT channel. Short Name Abbreviated user name (up to 14 characters). Language Language used when this user logs into the system. Note: 77 SYSTEM CONFIGURATION This feature is not available - the only language available is English. Priority The priority assigned to this user. Priority can be set to a number between 0 and 255 with 0 being the highest priority. Set Password Use this button to set a password (up to 8 characters). Expiry Date Expiration date for this user’s password. LOGIN SEQUENCE Enabled When enabled, allows for a sequence to be run when the user logs in. Sequence Drop-down box used to select (by name) the sequence to run when this user logs in. The sequence name correlates with the sequence number. Sequence Number Drop down box used to select (by number) the sequence to run when someone logs in at this keyboard. Sequence number correlates with sequence name. Edit Used to edit the selected sequence. LOGOUT SEQUENCE Enabled When enabled, triggers a sequence to run when the user logs in. Sequence Drop down box used to select (by name) the sequence to run when the user logs in. Sequence name selected correlates with sequence number. Sequence Number Drop down box used to select (by number) the sequence to run when someone logs in at this keyboard. Sequence number correlates with sequence name. Edit Used to edit the selected sequence. AUTO LOGOUT Enabled When enabled, sets up automatic logout of this user after a period of inactivity. Auto Logout Used to set the period of inactivity (in minutes) after which this user will be logged out. PTZ CONTROL TIMEOUT Enabled When enabled, sets a timeout for PTZ control after a period of inactivity for this user. Timeout Used to set the period of inactivity (in seconds) after which PTZ control will be lost for this user. Steps for Configuring User Details 1. On the Users screen, select the Detail tab on the right side of the window. 2. Select the User Number to be configured. 78 Honeywell 3. Enter/edit the User Name. 4. Enter/edit a Short Name for the user. 5. Set the user Priority with 0 indicating the highest priority. 6. Select the Set Password button to set a password for this user (up to 12 characters). 7. Set the Expiry Date for the user’s password. 8. To run a sequence when the user logs in, Enable Login Sequence and use either the Sequence Name or Sequence Number dropdown box to select the Sequence to run. Edit the sequence as needed. 9. To run a sequence when the user logs out, Enable Logout Sequence and use either the Sequence Name or Sequence Number dropdown box to select the Sequence to run. Edit the sequence as needed. 10. To automatically logout this user after a period of inactivity, Enable the Auto Logout, then select the Auto Logout time (in minutes). 11. To automatically timeout this user’s control of the PTZ after a period of inactivity, Enable the PTZ Control Timeout, then select the Timeout period (in seconds). 12. Select to save/download all information from the current page. 13. Users should log out then log back in to see user configuration changes. User Keys The Users Keys tab is used to configure user-definable keys for the specified user. NOTE: User Key capabilities are also related to keyboard permissions/functions. The Key tab is used to configure the permissions assigned for the specified user. There are 3 sub-levels of the Keyboards Key tab: User Keys, F1-F8, and F9-F16. The Keys screen configures the User Keys 1-4 on the keyboard. The F1-F8 and F9-16 screens configure Extended User Keys F1-F8 and F9-F16 (if available). Fields in these screens have the same look and functionality of the basic user keys. 79 SYSTEM CONFIGURATION Figure 3-23 Users – Keys Configuration Heading Keys tab Note: The user key configuration will override the default key configuration set up for the keyboard on which the user logs on. Field Definitions Field Description HEADING User Number Number assigned to the user being configured. This field carries over from the Detail tab. Enabled Indicates whether the user is allowed to use the system or not. This field carries over from the Detail tab. User Name Name associated with this keyboard. This field carries over from the Detail tab. USER KEY FUNCTION 80 Run Sequence Enable this option to use the specific user key to run a sequence when pressed. Once enabled, use the dropdown box to select the sequence (by name or number) to run. Edit the sequence as needed. Select Group Enable this option to use the specific user key to select a Group when pressed. Once enabled, use the dropdown box to select the group number to call. Honeywell Steps for Configuring User Keys 1. On the User screen, select the Keys tab on the right side of the window. Choose either User Keys, F1-F8, or F9-F16 to continue configuration. 2. Select the User Key to be configured. 3. Determine whether a Sequence should be run or a Group should be called when the key is selected. • If a Sequence will be run, select the Sequence (by name or number) and edit it if needed. • If a Group will be called, select the group number. 4. Repeat steps 1-3 for any other user keys on this screen. 5. Select to save/download all information from the current page. 6. Continue to other sub-level screens as needed to configure the remaining user keys. 7. Users should log out then log back in to see user configuration changes. Users Access The Users Access tab is used to configure access for the specified user. From this screen, access can be set for Cameras, Monitors, Keyboards, Sequences, Functions, and Devices. The functionality for each screen is the same; therefore, only the screen for Cameras will be shown. NOTE: User capabilities are also related to keyboard permissions/functions. 81 SYSTEM CONFIGURATION Figure 3-24 Users – Access Configuration Heading Access tab Access Button ADDITIONAL INFORMATION: • Sample Device types are VCRs, DVRs, etc. • Functions are features that users can perform using the keyboard (assuming it is capable and has permission). Access for functions using this tab allows/prohibits the capabilities of the user. The access set on this tab determines what the user is allowed to do. For example, if the keyboard is capable of performing a function but the user logged in is prohibited, the function is not allowed. If the keyboard is prohibited from performing a function even though the user is allowed, the function is not allowed. The following functions are set up by default: Switch matrix, PTZ control, PTZ preset store, PTZ preset store 1..32 store, PTZ preset 33..64 store, PTZ preset 65..128 store, Device Control (inhibits use of device button), Sequence Run, Alarm Accept, Login, Logout. Others are useless. Field Definitions Field Description HEADING 82 User Number Number assigned to the user being configured. This field carries over from the Detail screen. User Name User name as defined in the Detail screen. GROUP NAME (COLUMN) Available groups are displayed in columns. (Groups shown depend on sub-level selected.) USER ACCESS (ROW) Indicates the groups in which the user is included / excluded. (Groups shown depend on sub-level selected.) Honeywell Steps for Configuring User Access 1. From the User screen, select the Access tab. Choose from the sub-levels available: Cameras, Monitors, Keyboards, Sequences, Functions, or Devices. 2. Set access for each user using the following methods: • Click on the Access button to include this user in / exclude this user from ALL groups. (Include = 9 / Exclude = U). Click on the Access button again to toggle between include/exclude settings. • Click on a Group column or on an individual cell (in the Access row) on the table to include this user in / exclude this user from the particular group. (Include = 9 / Exclude = U). Click on the Group again to toggle between include/exclude settings. Users can be in more than one group at a time. 3. Select to save/download all information from the current page. 4. Repeat steps 1-3 as needed to configure user access in any of the remaining sublevels. 5. Users should log out then log back in to see user configuration changes. Users Notes The Users Notes tab is used to enter any notes applicable to the user. Figure 3-25 Users – Notes Configuration Heading Notes tab 83 SYSTEM CONFIGURATION Field Definitions Field Description HEADING User Number Number assigned to the user being defined. This field carries over from the Detail screen. User Name Name associated with this user. This field carries over from the Detail screen. NOTES Free-text field. Steps for Entering User Notes 1. From the Users window, select Notes. 2. Enter Notes about this user in this free-form field. 3. Select to save/download all information from the current page. KEYBOARDS Keyboards Detail The fields necessary to configure a keyboard are on the Keyboards tab. The Keyboards Detail tab is used to enter all physical characteristics for a keyboard. NOTE: Keyboard capabilities are also related to user permissions/functions. Figure 3-26 Keyboards – Detail Configuration 84 Honeywell Field Definitions Field Description HEADING Keyboard Number Number assigned to the keyboard being configured. Keyboard Name Name associated with this keyboard. This name is retrieved from the NAME section on this tab. NAME Name associated with this keyboard. The Keyboard Name can be up to 24 characters. The keyboard name is used for reference and reporting. The keyboard name is not outputted on the PVT channel. Short Name Abbreviated name associated with this keyboard (up to 12 characters). KEYBOARD DETAIL Keyboard Address Actual keyboard connection number. Type Type of keyboard attached to this address. Options are Com and Ethernet. IP Address N/A (For use in future development). DEDICATED MONITOR Enabled When enabled, allows for automatic switching to a dedicated monitor output. Physical O/P Physical address of the dedicated monitor, if enabled. LOGIN SEQUENCE Enabled When enabled, triggers a sequence to run when someone logs in at this keyboard. Sequence Drop down box used to select (by name) the sequence to run when someone logs in at this keyboard. Sequence name selected correlates with sequence number. Sequence Number Drop down box used to select (by number) the sequence to run when someone logs in at this keyboard. Sequence number selected correlates with sequence name. Edit Used to edit the sequence selected for login. LOGOUT SEQUENCE Enabled When enabled, triggers a sequence to run when someone logs out at this keyboard. Sequence Drop down box used to select (by name) the sequence to run when someone logs out at this keyboard. Sequence name selected correlates with sequence number. Sequence Number Drop down box used to select (by number) the sequence to run when someone logs out at this keyboard. Sequence number selected correlates with sequence name. 85 SYSTEM CONFIGURATION Edit Used to edit the sequence selected for logout. CONNECT SEQUENCE Enabled When enabled, triggers a sequence to run when communication is established to this keyboard. Priority Sets the priority level for the keyboard connection sequence. Priority can be set to a number between 0 and 255 with 0 being the highest priority. Sequences are activated based on their priority. For example, if a sequence with priority 3 has a camera switched to a monitor, and the sequence has locked the monitor, any sequence with a priority greater than 3 would not be able to switch a camera to that same monitor. Sequence Drop down box used to select (by name) the sequence to run when keyboard connection is established. Sequence number selected correlates with sequence name. Sequence Number Drop down box used to select (by number) the sequence to run when keyboard connection is established. Sequence number selected correlates with sequence name. Edit Used to edit the sequence selected for keyboard connection. DISCONNECT SEQUENCE Enabled When enabled, triggers a sequence to run when communication is lost to this keyboard. Priority Sets the priority level for keyboard connection loss. Priority can be set to a number between 0 and 255 with 0 being the highest priority. Sequences are activated based on their priority. For example, if a sequence with a priority 3 has a camera switched to a monitor, and the sequence has locked the monitor, any sequence with a priority greater than 3 would not be able to switch a camera to that same monitor. Sequence Drop down box used to select (by name) the sequence to run when keyboard connection is lost. Sequence number selected correlates with sequence name. Sequence Number Drop down box used to select (by number) the sequence to run when keyboard connection is lost. Sequence number selected correlates with sequence name. Edit Used to edit the sequence selected for lost keyboard connection. AUTO LOGOUT 86 Enabled When enabled, sets up automatic logout of a user after a period of inactivity. Auto Logout Used to set the period of inactivity (in minutes) after which the user will be logged out. Honeywell PTZ CONTROL TIMEOUT Enabled When enabled, sets a timeout for PTZ control after a period of inactivity. Timeout Used to set the period of inactivity (in seconds) after which PTZ control will be lost. GENERAL <NO HEADING – FIELDS AT BOTTOM OF WINDOW> Priority Sets priority level for this keyboard. Priority can be set to a number between 0 and 255 with 0 being the highest priority. Steps for Configuring Keyboard Detail 1. On the Keyboards screen, select the Detail tab on the right side of the window. 2. Select the Keyboard Number to be configured. 5. Enter/edit the Keyboard Name. Include the keyboard number in the name entered as it does not appear on its own in displays or reports. 6. Enter/edit a Short Name for the keyboard. 7. Enter the physical Address of the keyboard. 8. Select the keyboard Type. 9. If this keyboard should automatically switch to a dedicated monitor, check the Enabled box and enter the physical address of the dedicated monitor in the Physical O/P field. 10. To run a sequence when a user logs in to this keyboard, Enable Login Sequence and use either the Sequence Name or Sequence Number dropdown box to select the Sequence to run. Edit the sequence as needed. 11. To run a sequence when a user logs out of this keyboard, Enable Logout Sequence and use either the Sequence Name or Sequence Number dropdown box to select the Sequence to run. Edit the sequence as needed. 12. To run a sequence when the keyboard establishes a connection, Enable the Connect Sequence and use either the Sequence Name or Sequence Number dropdown box to select the Sequence to run. Edit the sequence as needed. 13. To run a sequence when the keyboard connection is lost, Enable the Connect Sequence and use either the Sequence Name or Sequence Number dropdown box to select the Sequence to run. Edit the sequence as needed. 14. To automatically logout a user after a period of inactivity, Enable the Auto Logout. Then select the Auto Logout time (in minutes). 15. To automatically timeout control of the PTZ after a period of inactivity, Enable the PTZ Control Timeout, then select the Timeout period (in seconds). 16. Set the keyboard Priority with 0 indicating the highest priority. 17. Select to save/download all information from the current page. 87 SYSTEM CONFIGURATION 18. Users should log out then log back in to see keyboard configuration changes. Keyboard Keys The Keyboards Keys tab is used to configure user-definable keys for the keyboard. NOTE: Keyboard capabilities are also related to user permissions/functions. The Keyboards Key tab is used to configure the functionality of the keyboard. There are 3 sub-levels of the Keyboards Key tab: User Keys, F1-F8, and F9-F16. The User Keys screen configures the User Keys 1-4 on the keyboard. The F1-F8 and F9-16 screens configure Extended User Keys F1-F8 and F9-F16 (if available). Fields in these screens have the same look and functionality of the basic user keys. Figure 3-27 Keyboards – Keys Configuration Heading Keys tab Field Definitions Field Description HEADING 88 Keyboard Number Number assigned to the keyboard being configured. This field carries over from the Detail tab. Keyboard Name Name associated with this keyboard. This field carries over from the Detail tab. Honeywell USER KEY FUNCTION Run Sequence Enable this option to use the specific user key to run a sequence when pressed. Once enabled, use the dropdown box to select the sequence (by name or number) to run. Edit the sequence as needed. Select Group Enable this option to use the specific user key to select a Group when pressed. Once enabled, use the dropdown box to select the group number to call. Steps for Configuring Keyboard Keys 1. On the Keyboards screen, select the Keys tab on the right side of the window. Choose either User Key, F1-F8, or F9-F16 to continue configuration. 2. Select the User Key to be configured. 3. Determine whether a Sequence should be run or a Group should be called when the key is selected. • If a Sequence will be run, select the Sequence (by name or number) and edit it if needed. • If a Group will be called, select the group number. 4. Repeat steps 1-3 for any other user keys on this screen. 5. Select to save/download all information from the current page. 6. Continue to other sub-level screens as needed to configure the remaining user keys. 7. Users should log out then log back in to see keyboard configuration changes. Keyboard Access The Keyboards Access tab is used to configure access to the keyboard. From this screen, access can be set for Cameras, Monitors, Keyboards (not used), Sequences, Functions, and Devices. The functionality for each screen is the same; therefore, only the screen for Cameras will be shown. NOTE: Keyboard capabilities are also related to user permissions/functions. 89 SYSTEM CONFIGURATION Figure 3-28 Keyboards – Access Configuration Heading Access tab Access Button ADDITIONAL INFORMATION: • The Keyboards Æ Access Æ Keyboards sub-level is not needed for setup. • Sample Device types are VCRs, DVRs, etc. • Functions are features that users can perform using the keyboard. Access for functions using this tab allows/prohibits the capabilities of the keyboard itself. The access set on this tab determines what the keyboard is capable of performing, not what the user is allowed to do. For example, if the keyboard is capable of performing a function but the user who logged in is prohibited, the function is not allowed. If the keyboard is prohibited from performing a function even though the user is allowed, the function is not allowed. The following functions are set up by default: Switch matrix, PTZ control, PTZ preset store, PTZ preset store 1..32 store, PTZ preset 33..64 store, PTZ preset 65..128 store, Device Control (inhibits use of device button), Sequence Run, Alarm Accept, Login, Logout. Others are useless. Field Definitions Field Description HEADING 90 Keyboard Number Number assigned to the keyboard being configured. This field carries over from the Detail screen. Keyboard Name Name associated with this keyboard. This field carries over from the Detail screen. GROUP NAME (COLUMN) Available groups are displayed in columns. (Groups shown depend on sub-level selected.) Honeywell KEYBOARD ACCESS (ROW) Indicates the groups in which the keyboard is included / excluded. (Groups shown depend on sub-level selected.) Steps for Configuring Keyboard Access 1. From the Keyboards screen, select the Access tab. Choose from the sub-levels available: Cameras, Monitors, Keyboards, Sequences, Functions, or Devices. 2. Set access for each keyboard using the following methods: • Click on Access button to include this keyboard in / exclude this keyboard from ALL groups. (Include = 9 / Exclude = U). Click on the Access button again to toggle between include/exclude settings. • Click on a Group column or on an individual cell (in the Access row) on the table to include this keyboard in / exclude this keyboard from the particular group. (Include = 9 / Exclude = U). Click on the Group again to toggle between include/exclude settings. Keyboards can be in more than one group at a time. 3. Select to save/download all information from the current page. 4. Repeat steps 1-3 as needed to configure keyboard access in any of the remaining sub-levels. 5. Users should log out then log back in to see keyboard configuration changes. Keyboard Notes The Keyboards Notes tab is used to enter any notes applicable to the keyboard. Suggested entries: model number, serial number, physical location and classification (security/surveillance). 91 SYSTEM CONFIGURATION Figure 3-29 Keyboards – Notes Configuration Heading Notes tab Field Definitions Field Description HEADING Keyboard Number Number assigned to the keyboard being configured. This field carries over from the Detail screen. Keyboard Name Name associated with this keyboard. This field carries over from the Detail screen. NOTES Free-text field. Steps for Entering Keyboard Notes 1. From the Keyboards window, select Notes. 2. Enter Notes about this keyboard in this free-form field. You may wish to include the keyboard type/model number, serial number, physical location, and classification (security/surveillance). Keyboard Group Names The Keyboards Group Names tab is used to set up meaningful groupings/names for keyboards. 92 Honeywell Figure 3-30 Keyboards – Group Names Configuration Heading Group tab Field Definitions Field Description HEADING Keyboard Number Number assigned to the keyboard being configured. Carries over from Keyboard Detail tab. Keyboard Name Keyboard name as edited in the Keyboards Detail tab. GROUP NUMBER Number assigned to each keyboard group. GROUP NAME Text entered to name/identify a particular keyboard group. Steps for Configuring Keyboard Group Names 1. Select a group number to use. NOTE: Group number is an editable text field capable of accepting numeric values. In the database, the group number is still defined as originally set. For example, default values are shown as 1, 2, 3, 4, etc. If “2” is revised to be “23”, the list will display as 1, 23, 3, 4, etc. and the original row 23 remains the same. We recommend that the Group Number field NOT be revised. 2. Modify the text in the Group Name field to a meaningful means of grouping keyboards. Once the group name is modified, the values will be carried over into other applicable windows. 93 SYSTEM CONFIGURATION 3. Select to save/download all information from the current page. 4. Users should log out then log back in to see keyboard configuration changes. Note: The relationship between the user and keyboard priorities, the user and keyboard access, the user and keyboard function keys definition are described as follows: The lower priority of keyboard and user will take effect when user login a keyboard. If user on a keyboard wants to control something, the user and the keyboard must both have the access to the device. When user setting and keyboard setting have both configured a function key, user’s configuration is effective . Keyboard Functionality The keys operate differently depending on the KEYBOARD MODE. • Login Mode. • Camera Mode. • Monitor Mode. • Preset Store / Recall Mode. • Group / Scène Mode. • Device Control Mode. Figure 3-31 KEYBOARD MODE 94 Honeywell Login Mode Figure 3-32 Login Mode • The Login / Logout key is illuminated. - Enter the user ID on the numeric keypad, and then press Enter. - Enter the password on the numeric keypad, and then press Enter. - Correct mistakes using the Clear Key or key ‘<-’. - The system will default to Camera mode. - The system can limit which users are allowed to log in at which keyboards. - The keyboard functionality is determined by the access that is defined for the keyboard AND the access that is set for the operator. • It is not necessary to log out. Camera Mode Figure 3-33 Camera Mode • Switch a camera to the currently selected monitor - Enter the camera number on the numeric keypad then press Enter. - Correct mistakes using the ← and Clear keys. - The Next and Prev keys step through sequential camera numbers. (Cameras with no video or no access will be “skipped”.) - Alternate view (If programmed) 95 SYSTEM CONFIGURATION When there is no number entered, press “Clear” switch to the alternate view and switch back when release. Pressing “Enter” will switch to the alternate view. • Go-Back! - Press ← repeatedly (4 times) to undo previous camera selection. • Alter view - Press ‘Enter’ to switch to alter view if the alter view has set by user when no digits entered. - Press ‘Clear’ to switch to the alternate view if the alternate view has been set by user when no digits entered. Release ‘Clear’ switch to back. Figure 3-34 Camera Mode • To select a different monitor while in camera mode - Enter monitor number using numeric keypad, followed by Mon key. - The keyboard stays in “Camera” mode. - The keyboard will display the camera currently selected to that monitor. • Restricted Access to Monitors - Cameras have been restricted to be displayed on the Bay monitors only. - Supervisors “sign-on” will override this to allow any monitor to be selected. Monitor Mode Figure 3-35 Monitor Mode • 96 To enter Monitor Mode, press the Mon key. Honeywell - Select the required monitor using the numeric keys, followed by Enter. - The Next / Prev keys will step through the next / previous monitors to which the user / keyboard have access. - The ↑ / ↓ select the next / previous camera to the selected monitor. High Speed Dome (PTZ) Mode The PTZ control functionality is only available in Camera Mode or Group Mode. Figure 3-36 High Speed Dome Mode • Joystick - Twist to Zoom - 18X Optical Zoom – twist joystick clockwise. - 4x Digital Zoom – momentarily release joystick at end of Optical Zoom – then twist clockwise. - Digital Zoom will cause some pixilation in the view. • Arrow Keys - Will ‘nudge’ the camera to provide accurate positioning. Figure 3-37 PTZ Mode • Auto focus – Special Feature - The dome will stay in auto-focus until stationary. - It will switch out of auto-focus after a preset time. - It will switch back into auto focus after it is moved 10 degrees. 97 SYSTEM CONFIGURATION - This prevents the dome “seeking” if an object (players head) is brought into the field of view when focusing on an object (table) • Maintenance Adjustment - When domes are installed or re-installed after maintenance, side-to-side movement may be noticed as a result of fluctuating power at the UPS. - Select the dome and press Group 13 Key to correct this. This is configured to trigger a sequence, which will send a command to the currently selected camera. Preset Recall Mode Figure 3-38 Preset Recall • To Recall a Preset Position - Press Recall. Enter preset number. Then press Enter. - Press Next / Prev to recall next or previous preset. - Clear exits preset mode. - Use ← to correct errors. - Press Recall twice to recall home position (preset 1) and return to Camera Mode. - Recall the number lager than 100 activate the Preshot functions. Preset Store Mode Figure 3-39 Preset Store 98 Honeywell • Store a Preset Position - Restricted Access - for keyboards / users allowed access to this function. - Press Store, enter preset number smaller than 99. Then press Enter. Note: If the number you entered is lager then 100, system will perform Preshot function. - Clear exits preset mode. • 99 Presets available High Speed Dome (Auxiliaries) Figure 3-40 High Speed Dome (Auxiliaries) • Function of 8 Auxiliary Keys - Aux 1: Flip the dome 180 degrees horizontally - Aux 2: Turn on auto-focus Focus(N) or (F) allows manual focus - Aux 3: Recalls user position for dome - Aux 4: Stores user position for dome - Aux 7: (PTZ F2) Toggle mono / color - Aux 8: (PTZ F3) Auto mono / color Group / Scene Mode Figure 3-41 Group/Scene Mode 99 SYSTEM CONFIGURATION • Valuable tool for selecting cameras • Switches a view to the currently selected monitor - User-Defined Keys (UDK) are defined as Groups. - Press the button corresponding to the required Group. - Select the number within that group to view, and then press Enter. - Select next / previous Scene within the group using the Next / Prev keys. - Select alternate views for a scene by pressing the Enter key. Device Control Mode Figure 3-42 Device Control Mode • The keyboard is not just a means of controlling camera switching but is a programmable control keyboard, used for controlling many other devices such as VCRs, DVRs, Multiplexers, and printers. • Select a Device - Press the VCR button and enter the devices type’s number – press Enter. - Once the Device type is selected, enter the device number – press Enter. Sanyo VCR Control Figure 3-43 Sanyo VCR Control 100 • VCR – Number - VCR Output will be displayed on selected monitor. Honeywell - Keyboard Function buttons (Record, Pause, Rewind, Forward, Play, and Stop) control VCR. - On completion of a review by an operator, the operator should ensure that the tape is wound to the correct position before setting the VCR back into record mode. • VCR monitoring and Re-routing System - When a VCR is recording, the view will show an asterisk (*). - If the VCR is stopped (by an operator, tape change, or VCR fault), the view will show the standby VCR which is recording the view (i.e., [1234 -> 3025]). - If there are no standby VCRs, recording of the view will be lost and the view will show [No backup VCR]. - VCRs which are not recording (and re-routed) can be viewed as a list on any monitor using the diagnostic output. VST DVR Control Figure 3-44 VST DVR Control • VST – Number - The VST recording is only available on the working monitors. - The VST number to control corresponds to the monitor number. - Keyboard Function buttons (Record, Pause, Rewind, Forward, Play, Stop) will control VST recorder - A VST recorder has no standby recorder and it continues to record while a review is in progress. Honeywell Ademco MUX Control 101 SYSTEM CONFIGURATION Figure 3-45 Honeywell Ademco MUX Control Record Camera Numbers 1-16 Full Screen 2x2 3x3 4x4 VCR • To select a MUX - Press Device Key (VCR) until Mux is displayed. - Select Mux number using numeric keypad. - MUX # 1 is Camera Input #10,301. - MUX Output will be displayed on selected monitor. - Select display mode: 2x2, 3x3, 4x4, Full Screen. Tods (TIME OF DAY EVENTS) Event Configuration The Time of Day (Scheduled) Event can be used to perform automatic tasks based on a specific time of day, or on a regularly scheduled time of day. The event will activate a Sequence. The fields necessary to set an Event that is triggered by the time of day are configured on the Tods screen. 102 Honeywell Figure 3-46 Tods Configuration Field Definitions Field Description HEADER TOD Number Number assigned to the Time of Day Event being defined. DESCRIPTION Name/description given to the Time of Day Event being defined. The name/description can be up to 24 characters. The description is used for referencing and reporting. The description is not outputted on the PVT channel. Short Name Abbreviated description for the Time of Day Event being defined. The Short Name is used in certain reports. TRIGGER Day Day of the week on which the event will be triggered. Time Time of day at which the event will be triggered. EVENT ACTION Enabled Enable the event action if date and time conditions are met. 103 SYSTEM CONFIGURATION Priority Set the priority for the alarm generated by the time/day event. Priority can be set to a number between 0 and 255 with 0 being the highest priority. The sequences are activated based on priority. For example, if a sequence with priority 3 has a camera switch to a monitor, and the sequence has locked the monitor, a sequence with a lower priority (greater than 3) will not be able to switch a camera to that same monitor. Sequence Name Drop down box used to select (by name) the sequence to run when the date/time conditions are met. Sequence name selected correlates with sequence number. Sequence Number Drop down box used to select (by number) the sequence to run when the date/time conditions are met. Sequence number correlates with sequence name. Edit Used to edit the selected sequence. TOD NOTES Free-form text field. (i.e., further information about the action taken.) Steps for Configuring a Time of Day Event 1. On the Tods screen, select the TOD Number to define/edit. 2. Enter a Description for the Time of Day Event. 3. Enter a Short Description for the Time of Day Event. The short description will be used in certain reports. 4. Set the Day of the week for the event. Day can be set as a particular day of the week (Sunday, Monday, Tuesday, Wednesday, Thursday, Friday, and Saturday), every day, weekdays, or weekends. 5. Set the Time of day for the event. Use the cursor to select the digits to edit, or tab between digits. Be sure to verify the AM/PM setting. 6. Check the Enabled box to enable the event sequence when trigger conditions are met. 7. To run a sequence when the user logs in, check the Enable box. 8. Use either the Sequence Name or Sequence Number dropdown box to select the Sequence to run. Edit the sequence as needed. 9. Enter notes for this Time of Day Event in the Notes field. 10. Select to save/download all information from the current page. MESSAGE Overview Messages are used in Sequences to call up specific text on a monitor or keyboard display. Multiple lines of message text can be displayed to provide detailed information for an operator. It is normal to create a "library" of messages that would be appropriate to the application. 104 Honeywell Typical messages include: • Forced Door Alarm • Duress Alarm • Door Secured • Duress Reset • Video Loss Alarm (Video Loss %d) • TOD Schedule – Door Unlocked • TOD Schedule – Door Locked • Video Restored Alarm (Video Restored %d) • Shift Change – Default settings applied Message Configuration The fields necessary to define a message are on the Messages tab. Messages are displayed on the keyboard or overlaid on video using a sequence. Figure 3-47 Message Configuration Field Definitions Field Description Message Number Number assigned to the message being defined. Message Text Text of the system message. Steps for Configuring a Message 1. On the Messages screen, select a Message Number to define/edit. 105 SYSTEM CONFIGURATION 2. Enter the text to be displayed for the message. 3. Select to save/download all information from the current page. SEQUENCE Sequences Overview Sequences are used to perform Actions in response to Events. The Event can be triggered automatically by, for instance: • A Time of Day Schedule • A Video Loss Alarm and Restore • An Alarm Point changing state, going Open or Closed • An Operator Log-In and Log-out • A Keyboard being Logged In or Connected • By a third party message such as an Access Control System (i.e., Invalid card usage, or Forced Door Alarm). A sequence can be also activated manually by a User Defined key. A Sequence can perform simple tasks such as: • Switch a specific Camera to a designated Monitor • Lock or unlock and electric latch by activating a control relay output. Sequences can also perform complex functions using multiple steps and incorporating conditional logic. For instance, if there is an alarm then switch a specified camera to a designated monitor BUT if it is between 6pm and 6am then switch that camera to a different monitor... A typical Sequence would be: There is an alarm from Input #8 (being a door status monitor switch) Switch camera 17 to monitor 8 Display a text message on monitor 8 (Forced Door Alarm) for 5 seconds Sound the alarm "beep" on keyboard 4 for 5 seconds. Sequences use message numbers, so they are closely linked with defined Messages. Messages may be created first, and then used in sequences, or sequences may be created first, followed by creation of the messages they reference. 106 Honeywell Sequences Editor The fields necessary to define/edit a sequence are on the Sequences tab. Use the Editor tab to define/edit sequences. Figure 3-48 Sequences – Editor Configuration Heading Editor tab Field Definitions Field Description HEADING Sequence Number Number assigned to the sequence being defined/edited. Sequence Name Name associated with the sequence being defined/edited. Sequence Name can be up to 24 characters. The Sequence Name is used for reference and reporting. The Sequence Name is not outputted on the PVT channel. RECORD NAVIGATION KEYS First record Next record Prior record Insert Cancel record edit Last record Delete Refresh record data SEQUENCE TABLE Command Drop-down box which displays available commands. Description of this command displays below the sequence table in the Command Description field. 107 SYSTEM CONFIGURATION Parm1 Used to enter an applicable parameters value for this command (as needed). More detailed information for this parameter is displayed in the Parameter 1 field below the sequence table. Parm2 Used to enter an applicable parameters value for this command (as needed). More detailed information for this parameter is displayed in the Parameter 2 field below the sequence table. Parm3 Used to enter an applicable parameters value for this command (as needed). More detailed information for this parameter is displayed in the Parameter 3 field below the sequence table. Parm4 Used to enter an applicable parameters value for this command (as needed). More detailed information for this parameter is displayed in the Parameter 4 field below the sequence table. Comment Free text field for comments. DEFINITIONS Command Description Descriptive field for command. Parameter 1 Description Descriptive field for Parameter 1. Parameter 2 Description Descriptive field for Parameter 2. Parameter 3 Description Descriptive field for Parameter 3. Parameter 4 Description Descriptive field for Parameter 4. COMMANDS Delete Sequence Delete this entire sequence. Create Sequence Create a new sequence. Quit Stop all changes. Save to Flash Saves all sequences which have been downloaded to the NetCPU to the NetCPU flash memory. Steps for Defining Sequences 1. On the Sequences screen, select the Editor tab on the right side of the window. 2. Select the Sequence Number to be defined. If the sequence is “blank” (not previously defined), the Create Sequence key will be available. Select Create Sequence. The END command will be the only command included in the sequence. 3. Click to add a record to the sequence. 4. Click in the Command cell of the newly created row. The drop-down box will show which commands are available. Select the appropriate command. 5. Review the parameters related to this command and enter appropriate values in the Parm1, Parm2, Parm3, or Parm4 field(s) necessary. Enter any comments that may be helpful. 108 Honeywell 6. Repeat steps 3-5 to continue entering commands for this sequence. 7. Click to remove a record from the sequence. 8. When the sequence definition is complete, select sequence to the flash memory. to save the 9. Repeat step 2-6 to define additional sequences. 10. Select to save/download all information from the current page. Steps for Editing Sequences 1. On the Sequences screen, select the Editor tab on the right side of the window. 2. Select the Sequence Number to be defined/edited. 3. Modify the sequence steps using the record navigation keys and editing parameter values as needed. 4. To add/change Commands, click in the Command cell and use the drop-down box to select an available command. 5. To remove a command line, place the cursor in the command field and click . 6. Repeat steps 3-5 to continue editing commands for this sequence. 7. Select to save/download all information from the current page. Sequences Notes The Sequences Notes tab is used to enter any notes applicable to the Sequence. It is helpful to define the sequence in text form; doing so enhances the understanding of the Sequence. 109 SYSTEM CONFIGURATION Figure 3-49 Sequences – Notes Configuration Heading Notes tab Field Definitions Field Description HEADING Sequence Number Number assigned to the sequence being defined/edited. This field carries over from the Editor screen. Sequence Name Name associated with this sequence. This field carries over from the Editor screen. NOTES Free-form text field. Steps for Entering Sequence Notes 1. From the Sequences screen, select Notes. 2. Enter Notes about this sequence in this free-form field. 3. Select to save/download all information from the current page. Sequences Access The Sequences Access tab is used to configure access to the sequences. 110 Honeywell Figure 3-50 Sequences – Access Configuration Heading Access tab Access Button Field Definitions Field Description HEADING Sequence Number Number assigned to the keyboard being configured. This field carries over from the Detail screen. Sequence Name Name associated with this keyboard. This field carries over from the Detail screen. GROUP NAME (COLUMN) Available groups are displayed in columns. SEQUENCE ACCESS (ROW) Indicates the groups in which the sequence is included / excluded. Steps for Configuring Sequence Access 1. From the Sequence screen, select the Access Tab. 2. Set access for each sequence using the following methods: • Click on the Access button to include this sequence in / exclude this sequence from ALL groups. (Include = 9 / Exclude = U). Click on the Access button again to toggle between include/exclude settings. • Click on a Group column or on an individual cell (in the Access row) on the table to include this sequence in / exclude this sequence from the particular group. 111 SYSTEM CONFIGURATION (Include = 9 / Exclude = U). Click on the Group again to toggle between include/exclude settings. Sequences can be in more than one group at a time. 3. Select to save/download all information from the current page. Sequences Group Names The Sequences Group Names tab is used to set up meaningful groupings/names for sequences. Figure 3-51 Sequences – Group Names Configuration Heading Group Names tab Field Definitions Field Description HEADING 112 Sequence Number Number assigned to the sequence being configured. Carries over from Sequences Editor tab. Sequences Name Sequences name as edited in the Sequences Editor tab. GROUP NUMBER Number assigned to each sequence group. GROUP NAME Text entered to name/identify a particular sequence group. Honeywell Steps for Configuring Sequence Group Names 1. Select a group number to use. NOTE: Group number is an editable text field capable of accepting numeric values. In the database, the group number is still defined as originally set. For example, default values are shown as 1, 2, 3, 4, etc. If “2” is revised to be “23”, the list will display as 1, 23, 3, 4, etc. and the original row 23 remains the same. We recommend that the Group Number field NOT be revised. 2. Modify the text in the Group Name field to a meaningful means of grouping sequences. Once the group name is modified, the values will be carried over into other applicable windows. to save/download all information from the current page. 3. Select Sequence Examples The examples provided are generic examples. They may or may not be of use depending on your equipment and particular setup. Camera Switching Sequence This sequence is based on the following commands: SWITCH Parm1 – The camera or Input number. Parm2 – The monitor number to which the camera in Parm1 will be switched. Note: Setting Parm 2 to 0 will switch the camera to the monitor that the user is currently logged into. DELAY Parm1 – Delay in Minutes. Min. 0 for no minutes and max 255 minutes. Parm2 – Delay in Seconds. Min. 0 for no seconds and max 60 seconds. 113 SYSTEM CONFIGURATION Figure 3-52 Sequences Configuration Example – Camera Switching Sequence VideoBloX Matrix Switcher NetCPU Configuration Camera Preset Sequence The following sequence is based on the following commands: 114 PTZRCL Parm1 – The camera or input number. Parm2 – The Preset number. Presets must be set previously using the PCK and the STORE and RECALL buttons. Check presets before using in a sequence. DELAY Parm1 – Delay in Minutes. Min. 0 for no minutes and max 255 minutes. Parm2 – Delay in Seconds. Min. 0 for no seconds and max 60 seconds. Honeywell Figure 3-53 Sequences Configuration Example – Camera Preset Sequence Sequence Engine Commands The following table shows commands available for use in sequence editing: COMMAND PARAMETER NUMBER1 PARAMETER NUMBER2 PARAMETER NUMBER3 PARAMETER NUMBER4 DESCRIPTION END Terminates this Sequence RESTART Restart Sequence from Step Number1 NOP No Operation SWITCH Input Channel Output Channel SCENE Group Number Scene Number Switch Video Input to Video Output View Number Monitor number Select Scene NEXTCAM Output COPYMON Source Monitor Destination Monitor Copy displayed camera to another monitor DELAY Number of Minutes Number of Seconds Wait for specified time delay START Sequence Number Start another Sequence STOP Sequence Number Stop another Sequence CALL Sequence Number Call another Sequence as a sub-routine Select next camera 115 SYSTEM CONFIGURATION SUSPEND Sequence Number LOOP Number of Repeats Sequence status Suspend/Pause another Sequence Repeat a portion of the Sequence until ENDLOOP ENDLOOP End of repeated portion TEXTOP Output Channel Number Line Number (or 0 to erase all line) TEXTKB Keyboard Number Message Number Display text on keyboard BEEP Keyboard Number Duration Generate audible tone on keyboard ALARM Keyboard Number Alarm State ALARMQ Alarm Q Number Alarm Number Alarm State RUNLED Keyboard Number LED Number LED State OUTPUT Board number Output Number State PTZRCL PTZ Input Channel Number Preset Position Recall PTZ Preset Position PTZSTOR PTZ Input Channel Number Preset Position Store PTZ Preset Position PTZAUX PTZ Input Channel Number Auxiliary Number Auxiliary State DEVICE Device Address Device Type Device function PRINT Printer Number/Addre ss Message Number Generate Hardcopy Printout ALMENBL Alarm Number Required State Enable alarm input TODENBL TOD Event Number Required State Enable TOD (Scheduled Event) PRIORITY Priority Level LOCKOP Board number SHOWINFO Screen Number COPYFLAG Source Flag Number 116 Message Number (or 0 to erase) Display text on output titler Generate Alarm on keyboard Add Alarm to Alarm Queue Operate LED on Keyboard Switch a control output on/off PTZ Auxiliary Control (special functions) Operate RS232 device Set Priority of this Sequence Output Channel Number Lock state. 1:Lock, 0: Unlock. Lock Output Select diagnostic Information Screen Destination Flag Number Copy a system flag Honeywell SETFLAG Flag Number State (0,1 or 2 to toggle) Set/Clear/Toggle a system flag HALTFLAG Flag Number State to cause halt Halt Sequence on Flag Set or Flag Cleared DO Conditional Repeat WHILE Flag Number State for conditional to execute End of Conditional Repeat IF Flag Number State for conditional to execute Conditional ELSE Condition not met ENDIF End of Conditional WHILEBSY Camera number (0 for auto) Wait while PTZ is in use. IFBUSY Camera number (0 for auto) Conditional if PTZ is in use SETMODE PCK Number Required Mode STARTNET Net node / satellite Remote sequence number STOPNET Net node / satellite Remote sequence number OP_NET Net node / satellite Board number Output State Lock state. 1: Lock; 0: unlock Operate Network Output DEV_NET Net node / satellite Remote device type Remote device address Remote device key code Operate Networked Device GUI_ALM Alarm reference Alarm State Optional Alarm Parameter Set PCK Mode Sequence Parameter Start Remote (net) sequence Stop Remote (net) sequence Generate Alarm on GUI Devices Peripheral Devices Configuration Each device (VCR/DVR, Multiplexer, etc.) connected to the matrix must be defined in the NETCPU. The Devices Tab is used to configure these peripheral devices. 117 SYSTEM CONFIGURATION Figure 3-54 Device – General Configuration Field Definitions Field Description Device Type Defines the type of device you are controlling. There are a maximum of 32 device types. Definition File Enter the database file name that defines the device type. to browse the system to locate the desired file. Click on Note: The database file is created previously by using the software program, NETCPU Device Config. Name Enter a meaningful name to define the device (e.g. VCR, DVR, etc.) Switch Offset A number that is added to the selected device for automatic matrix switching. The field entries include: –1 for no switching when the device is selected 0 (switches to # selected) thru xx (switches to #+xx selected). Maximum Maximum number of devices that can be controlled for that device type. Steps for Configuring a Device 1. From the Devices screen, select General. 2. Select the Device Type to configure. There are a maximum of 32 device types. 118 Honeywell 3. Enter the Device Definition File. This database file is created using the software application NETCPU Device Config, and defines the parameters for the device. 4. Enter a meaningful name (e.g. VCR, DVR, Multiplexer, etc.) for the device type 5. Ensure the Device Address is set to 0. 6. Enter the communication channel where the device is connected in the Device Type field. 7. Enter the switch offset value (if applicable). 8. Enter the maximum number of devices that can be controlled for that device type. For example, if there are 100 VCRs in the system and they are defined as the device type displayed, then the entry in this field would be 100. If there are 50 Multiplexers in the system and they are defined as the device type displayed, then the entry in this field would be 50. 9. Select to save/download all information from the current page. Device Access From the Devices screen, click on the Access Tab to define access to the device. Figure 3-55 Device – Access Configuration Heading Access Button Field Definitions Field Description HEADING Device Type Defines the device that access is being configured for. 119 SYSTEM CONFIGURATION GROUP NAME (COLUMN) Available groups are displayed in columns. ACCESS (ROW) Indicates the groups in which the device is included / excluded. Steps for Configuring Device Access 1. From the Devices screen, click on the Access Tab. 2. Set access for each device using the following methods: • Click on the Access Button to include this device / exclude this device from ALL groups. (Include = 9 / Exclude = U). Click on Access Button again to toggle between include/exclude settings. • Click on a Group column or on an individual cell (in the Access row) on the table to include this device / exclude this device from the particular group. (Include = 9 / Exclude = U). Click on the Group again to toggle between include/exclude settings. Devices can be in more than one group at a time. 3. Select to save/download all information from the current page. Device Group Names The Alarms Group Names tab is used to set up meaningful groupings/names for alarms. Figure 3-56 Device – Group Names Configuration 120 Honeywell Field Definitions Field Description HEADING Device Type The device Physical address of the Alarm Input as determined by the device it is connected to (ATM or I2C module). This field carries over from the Alarms General screen. GROUP NUMBER Number assigned to each device group. GROUP NAME Text entered to name/identify a particular device group. Steps for Configuring Device Group Names 1. Select a group number to use. NOTE: Group number is an editable text field capable of accepting numeric values. In the database, the group number is still defined as originally set. For example, default values are shown as 1, 2, 3, 4, etc. If “2” is revised to be “23”, the list will display as 1, 23, 3, 4, etc. and the original row 23 remains the same. We recommend that the Group Number field NOT be revised. 2. Modify the text in the Group Name field to a meaningful means of grouping devices. Once the group name is modified, the values will be carried over into other applicable windows (e.g. the Access screen). 3. Select to save/download all information from the current page. Device Control Configuration Key Definition Figure 3-57 PCKZ-CAS Keyboard 121 SYSTEM CONFIGURATION Figure 3-57 displayed the keyboard used to control the VideoBlox System. You need to configure each button’s function by VideoBlox Device Control Configuration software before using it. Double-click the ‘NetCPUDeviceConfig.exe’ in the installation fold. Then the interface of VideoBlox Device Control Configuration software is displayed, see Figure 3-58. The four buttons under User Keys corresponds to User1 ~ User4 keys on the keyboard, see Figure 3-59. Functions keys, extended function keys, arrow keys on the software and the keyboard are displayed by Figure 3-60, Figure 3-61, Figure 3-62. Figure 3-58 VideoBlox Device Control Configuration Figure 3-59 User Keys on software and keyboard Figure 3-60 Function Keys on software and keyboard 122 Honeywell Figure 3-61 Extended Function Keys on software and keyboard Figure 3-62 Arrow keys on software and keyboard Perform the following steps to configure the keyboard. key’s function when pressing it on the 1. Select the text you would like to be displayed on the buttons to be configured from the drop-down list next to the Display, see Figure 3-63 . 123 SYSTEM CONFIGURATION Figure 3-63 the Display textbox . 2. Click on the button you would like to configure on the software’s interface, see Figure 3-64. Figure 3-64 Clicking on the button to be configured 3. Enter the text to be displayed on the keyboard when Display textbox, for example “Up”, see Figure 3-65. key is pressed in the PCK 4. Enter the command format in the Device Control textbox, see Figure 3-65. Refer to for detailed information about Figure 3-65 Key Press Configuration 5. Click on the button to save the configuration. If Key Press Device Control is selected from the drop down list in step 1, the interface would look like after all the steps have been performed. 124 Honeywell Figure 3-66 Key Configuration Result Note: Clicking on the button will delete the configuration. Control Configuration Figure 3-67 Control Configuration The command format is different in different protocols. There are two command types: ASCII Code and Control Code. You can select a proper control type from the Control Type drop-down list on the Control Configuration panel, see Figure 3-67. ASCII Code When in ASCII code mode, the system controls device using ASCII code. 125 SYSTEM CONFIGURATION For example, when using the HRHD’s protocol to control DVR, the command format is: @!Ad!DRFP00:N!Sd! Where the red characters “!Ad!” and “!Sd!” are replaced corresponding variable value when commands are sent. “!Ad!” means address and “!Sd!” means checksum. Refer to the following table for detailed information. Character A Meaning Example Address !d! : One digit decimal address. (If these is no capital character, system will consider it as Address, so !ddd! is a three digits decimal address). !Ad! : Two digits decimal address. !Add! : Three digits decimal address. X XOR check !Xd! : Two digits decimal XOR check. (At least two digits) !Xdd! : Three digits decimal XOR check. S Sum check !Sd! : Two digits decimal sum check. (At least two digits) !Sdd! : Three digits decimal sum check. d Decimal x Hexadecimal !x! : One digit hexadecimal address. !Ax! : Two digits hexadecimal address. !Axx! : Three digits hexadecimal address. !Xx! : Two digits hexadecimal XOR check. (At least two digits) !Xxx! : Three digits hexadecimal XOR check. !Sx! : Two digits hexadecimal sum check. (At least two digits) !Sxx! : Three digits hexadecimal sum check. Therefore, when the command “POWER” is sent, the command in ASCII code mode is: @01DRFP00:N78 Control Code When in control code mode, the system controls device using hexadecimal digits. For example, when controling DVR, the command format is: 8a!A0100005a!S 126 Honeywell Where the red characters “!A” and “!S” are replaced by corresponding variable value when commands are sent. “!A” means address and “!S” means checksum. Refer to the following table for detailed information. Character Meaning Example ! Replace A Address !A S Sum check !S X XOR check !X Therefore, when the command “DISPLAY” is sent, the command in control code mode is: 8a010100005a24 Note: Some protocols have not checksum, so the check part is an option. Database Open the data base choosing and setting User database is for user to set up their self’s data files. The current database’s name is display in the bottom column and user can open database choose window by the menu File->user Database. Figure 3-68 Open data base 127 SYSTEM CONFIGURATION Data base choosing and setting interface User can Create New, Open New, Save as, Rename, Delete and Switch. Figure 3-69 Choose base As the list of database, there is a defaultDB in there, it is the original database when the CFG was installed, please do not delete this database, when the database fold in using has been deleted, CFG will switch database path to this one, and delete the link of the deleted database from the database list. Create New and Switch functions Create new database will add a database link in the database list and create a new fold of database with the name user given. So when we create a new database named ‘UserTemp’. 128 Honeywell Figure 3-70 Create new data base And then this database will be display in the database list and user can find a fold with the same name in the path where CFG had been installed. Figure 3-71 Position of new data base Than user can choose the database ‘UserTemp’, and press Switch button to choose this database. 129 SYSTEM CONFIGURATION Figure 3-72 Switch data base Press ‘Yes’, and the CFG will do the database switch function. After switch, user can find out that the current user database switch to UserTemp. Figure 3-73 Data base prompt Save as and Delete function If you want to backup the database, you can press Save as, to make a backup of the database you choose. The backup fold is in the CFG installation path. Press Delete button to delete the path of the database you choose from the list, this operation will only delete the path in database, not the database fold, you can delete the fold manually if you want. 130 Honeywell Open other and Rename If there is a database from other user, and you want to use it in you computer, you can copy it to the CFG installation path, use Open New to add this database to the database list. Figure 3-74 Open other data base If you want to rename the database you can press the Rename to do this, the name in the list and the fold name will be modified together. 131 VideoBloX APPLICATIONS 4 VideoBloX APPLICATIONS INTERFACING HVBNETCPU WITH PERIPHERAL DEVICES The following diagram illustrates the connections between the HVBNETCPU and two GUI work-stations across a TCP/IP network. Figure 4-1 Interfacing HVBNETCPU with Peripheral Devices 132 Honeywell INTERFACING HVBNETCPU WITH GUI WORK-STATIONS ON A NETWORK The following diagram illustrates the connections between the HVBNETCPU and the two GUI work-stations across a TCP/IP network. Figure 4-2 Interfacing HVBNETCPU with GUI Work-Station 133 VideoBloX APPLICATIONS INTERFACING HVBNETCPU WITH SATELLITE SYSTEMS ON A NETWORK Video on Fiber The following diagram illustrates the connections between HVBNETCPU and a satellite system with the video transmitted on fiber. Figure 4-3 Interfacing HVBNETCPU with Satellite System with Video on Fiber 134 Honeywell Video on IP The following diagram illustrates the connections between the HVBNETCPU and a satellite system with the video transmitted on IP. Figure 4-4 Interfacing HVBNETCPU with Satellite System with Video on IP 135 VideoBloX APPLICATIONS Integrating Enterprise DVR and Satellite VideoBloX The following diagram illustrates the connections between the Enterprise DVR and the HVBNETCPU in a satellite system. Figure 4-5 Integrating Enterprise DVR and Satellite VideoBloX 136 Honeywell System Benefits • • Enhances Enterprise DVR o Adds familiarity – conventional surveillance configuration o Conventional Keyboard and Monitor o PTZ in near real-time o No workstation training required DVR is used for: o Long-term video storage o Remote Retrieval of Incident o Live view and control from any workstation 137 APPENDIX A: VideoBloX Chassis Interlink Expansion 5 APPENDIX A: VideoBloX Chassis Interlink Expansion Introduction This chapter describes how to use chassis interlink input and output modules. Use the chassis interlink input and output modules to allow multiple chassis to be connected together, increasing the number of inputs of a matrix switching system. Interlink Input and Output Modules HVB32LKI-- Video Interlink Input Module 32 interlinks for interconnecting chassis. Figure 5-1 HVBLKI Module 138 Honeywell HVB32LKI-- Video Interlink Output Module - 32 interlinks for interconnecting chassis. Figure 5-2 HVBLKO Module Input and Output Interlink modules have the following features: • 32 input /output channels, allowing for high density interconnects. • Balanced video driver and receivers allow high quality twisted pair connections for video. The “Master” chassis of a matrix is that which incorporates the video output modules, which connect to video monitors. All other chassis are “Slave” chassis, which uses interlink modules to connect their backplane signals to the main chassis. Chassis Expansion Connection and Dip Switch Setting Connect Master and multiple Slave chassis backplane Control (CONTROL) and Communications (COMMS) channel by pin to pin DB9 male cable. 139 APPENDIX A: VideoBloX Chassis Interlink Expansion Figure 5-3 Backplane Control and Communications of VB Chassis The pin-out of CONTROL and COMMS connectors are automatically modified depending on configuration for the chassis being a Master or Slave. Set the backplane dip switch in the front of chassis. If both chassis Control and Communications are connected, Slave chassis “TX Data”,” RX Data” and “RTS” LEDs are flashing. Figure 5-4 Dip Switch of VB chassis 140 Honeywell Example: 784 Input X 64 Output System Configuration. Figure 5-5 784 Input X 64 Output System Configuration HVB32LKO Jumper Setting 1. There are two options, channel 1 to 32 and channel 33 to 64 jumper setting for HVB32LKO. Place the jumper in position A and position B to configure channel 1 to 32 and 33 to 64. 141 APPENDIX A: VideoBloX Chassis Interlink Expansion Figure 5-6 HVB32LKO Jumper Setting 2. Install 1 x HVB32LKO for channel 1 – 32; 1 x HVB32LKO for channel 33 - 64 into 1ST Slave chassis. 3. Install 1 x HVB32LKO for channel 1 – 32; 1 x HVB32LKO for channel 33 - 64 into 2nd Slave chassis. HVB32LKI Jumper and Dip Switch Setting 1. There are two options, channel 1 to 32 and channel 33 to 64 jumper setting for HVB32LKI. Place the jumper in position A and position B to configure channel 1 to 32 and 33 to 64. 2 x HVB32LKI for channel 1 - 32, 2 x HVB32LKI for channel 33 – 64. Figure 5-7 HVB32LKI Jumper and Dip Switch Setting 142 Honeywell 2. In the 1ST Slave chassis, two 1 x HVB16M64 input cards will be installed from address 7 to address 27. Therefore, set 1 x HVB32LKI for channel 1 ¡ª 32 and 1 x HVB32LKI for channel 33 ¡ª 64 address dip switch as below picture. Install those 2 HVB32LKI into Master chassis. Figure 5-8 Inter-Link Start and End Address of 1st Slave Chassis 3. In the 2nd Slave chassis, another two 1 x HVB16M64 input cards will be installed from address 28 to address 48. Therefore, set 1 x HVB32LKI for channel 1 - 32 and 1 x 143 APPENDIX A: VideoBloX Chassis Interlink Expansion HVB32LKI for channel 33 - 64 address dip switch as below picture. Install those two HVB32LKI into Master chassis. Figure 5-9 Inter-Link Start and End Address of 2nd Slave Chassis RJ45 Cable Connection Connect standard RJ45 cable from HVB32LKO to HVB32LKI. HVB32LKO -> 1ST Slave chassis with output channel 1-32 -> Master chassis with input channel 1-32 and address 7-27 1ST Slave chassis with output channel 3364 -> Master chassis with input channel 33 - 64 and address 7-27 2nd Slave chassis with output channel 1-32 -> Master chassis with input channel 1-32 and address 28-48 2nd Slave chassis with output channel 3364 -> Master chassis with input channel 33-64 and address 28 -48 144 HVB32LKI Honeywell 6 APPENDIX B: Backward Compatible Application Introduction The new modules Honeywell offers to our users provide good backward compatible ability. The old users can interface their old VideoBloX system with new modules seamlessly. In this way, users are able to expend their system capacity with new modules. Interface new input module with old system Honeywell’s VideoBloX input module provides on board jumpers to let the user select the input module to be either backward compatible or forward compatible. Figure 6-1 HVBM64 Jumper position If there are LKO or HVB16TO in chassis, J1 should be installed. If there is HVB16TO board in chassis, J2~J17 should be installed. Note: HVB16TO is the old title display board. 145 APPENDIX B: Backward Compatible Application Interface new output and titled output module with old system Honeywell’s VideoBloX output and titled output module provides changeable plug-in board to do backward compatibility. Figure 6-2 Buffer board of HVBNET16TO There are two kinds of buff board for HVBNET16TO, SA16INBX and SA16INBXB, if the system has the original VB input board, the SA16INBXB should be plugged. Interface new CPU module with old system Honeywell’s VideoBloX CPU module provides backward compatibility without any modification needed. 146 Honeywell 147 APPENDIX C: AUX Command List 7. APPENDIX C: AUX Command List When SW 1(8) on the NETCPU & NETOSD module is set to 1, COM1 is used for thirdparty integration. Refer to the following table for detailed information about the command. Command SWITCH PTZRCL PTZSTOR Instruction Input switch PTZ recall PTZ store Example SWITCH 1,1 PTZRCL 6,10 PTZSTOR 6,10 PTZAUX PTZ AUX PTZAUX 6,1,1 PTZABS PTZ position set PTZABS 6,10,20,20 PTZC PTZ control PTZC 6,1,0 Parameter describe Input number, output number Address, recall number Address, store number Address, AUX key number, AUX key status Address, X value, Y value, Z value. Address, command, parameter Command : PTZ Stop 0 PTZ pan 1 PTZ tilt 2 PTZ zoom 3 PTZ focus 4 PTZ iris 5 PTZ combined lens 6 Parameter: PTZ Stop : 0 PTZ pan : -127 to 127 PTZ tilt : -53 to 53 PTZ zoom : -1 to 1 PTZ focus : -1 to 1 PTZ iris : -1 to 1 PTZ 148 Control PTZ which just acted by command SWITCH PTZ 1,0 command, parameter Command : PTZ Stop 0 PTZ pan 1 PTZ tilt 2 PTZ zoom 3 PTZ focus 4 PTZ iris 5 PTZ combined lens 6 Parameter: PTZ Stop : 0 PTZ pan : -127 to 127 PTZ tilt : -53 to 53 PTZ zoom : -1 to 1 PTZ focus : -1 to 1 PTZ iris : -1 to 1 Honeywell KBALARM Keyboard alarm KBALARM 1,1 Address, status. KBLED Keyboard Led KBLED 1, 32,1 Address, led number, status. Led number: Led_LogInOut Led_Cam Led_Mon Led_Seq Led_VCR Led_CamWink Led_Menu Led_AlarmAck Led_Non Led_User1 Led_User2 Led_User3 Led_User4 Led_ExtFunc1 Led_ExtFunc2 Led_ExtFunc3 Led_ExtFunc4 Led_ExtFunc5 Led_ExtFunc6 Led_ExtFunc7 Led_ExtFunc8 Led_ExtFunc9 Led_ExtFunc10 Led_ExtFunc11 Led_ExtFunc12 Led_ExtFunc13 Led_ExtFunc14 Led_ExtFunc15 Led_ExtFunc16 Status : LedDark 0 LedLight 1 LedWink 2 KBTEXT Display string on keyboard KBTEXT 1,hello Address, string RUNSEQ Run sequence RUNSEQ 1,0,0,0 Sequence number, default parameter, default monitor, priority. STOPSEQ Stop sequence STOPSEQ 1 Sequence number DISPLAY Display string on output DISPLAY 1,1,hello Output number, line number, string CLRSCR Clear screen CLRSCR 1 Output number CLRLINE Clear line CLRLINE 1,1 Output number, line number 0 1 2 3 4 5 7 9 8 22 20 18 16 32 33 34 35 36 37 38 39 40 41 42 43 44 45 46 47 149 APPENDIX C: AUX Command List OUTPUT 150 Relay out OUTPUT 1,1,1 Board number, relay number, status DEVICE Device control DEVICE 1,1,48 Type, address, key value key value : Press down: KEY_USER_1 32 KEY_USER_2 33 KEY_USER_3 34 KEY_USER_4 35 KEY_F1 48 KEY_F2 49 KEY_F3 50 KEY_F4 51 KEY_F5 52 KEY_F6 53 KEY_F7 54 KEY_F8 55 KEY_F9 56 KEY_F10 57 KEY_F11 58 KEY_F12 59 KEY_F13 60 KEY_F14 61 KEY_F15 62 KEY_F16 63 KEY_ExF1 64 KEY_ExF2 65 KEY_ExF3 66 KEY_ExF4 67 KEY_ExF5 68 KEY_ExF6 69 KEY_ExF7 70 KEY_ExF8 71 KEY_ExF9 72 KEY_ExF10 73 KEY_ExF11 74 KEY_ExF12 75 KEY_ExF13 76 KEY_ExF14 77 KEY_ExF15 78 KEY_ExF16 79 Release : Relative key value add 128 SETDATE Set date SETDATE 20/1/08 Date / Month / Year SETTIME Set time SETTIME 12:12:12 Hour / Minute / Second REV Reversion REV ALARM? Get alarm status ALARM? 1 Alarm number VIDEO? Get video status VIDEO? 1 Input number Honeywell MATRIX? Get matrix status MATRIX? 1 ALARMS? All alarms status ALARMS? VIDEOS? All inputs status VIDEOS? SIZING? Size SIZING? NOREPLY No reply NOREPLY REPLY reply REPLY HELP ? Output number HELP Command list ? LOCALIP Return Local ip ALMRPT Alarm state report REALARM 1 VDRPT Video state report REINPUT 1 SNETAUX Set net AUX. SNETAUX 1 SNETGUI Set net GUI. SNETAUX 1 Status 0 do not report, other number report Status 0 do not report, other number report Status 0, ineffective; other number, effective. Status 0, ineffective; other number, effective. 151 APPENDIX D: Sequence Command Examples. 8. APPENDIX D: Sequence Command Examples. END Parm1 Parm2 Parm3 Parm4 152 Terminates this sequence N/A N/A N/A N/A RESTART Parm1 Parm2 Parm3 Parm4 Restart this sequence N/A N/A N/A N/A NOP Parm1 Parm2 Parm3 Parm4 No operation. N/A N/A N/A N/A SWITCH Parm1 Parm2 Parm3 Parm4 Switch video input to output Input channel Output channel N/A N/A Honeywell SCENE Parm1 Parm2 Parm3 Parm4 Select scene Group number Scene number View number Monitor number NEXTCAM Parm1 Parm2 Parm3 Parm4 Select next camera Output Channel N/A N/A N/A COPYMON Parm1 Parm2 Parm3 Parm4 Copy one monitor’s camera to another monitor Source Monitor Destination monitor N/A N/A DELAY Parm1 Parm2 Parm3 Parm4 Wait for a specified time delay Number of minutes Number of seconds N/A N/A START Parm1 Parm2 Parm3 Parm4 Start another sequence Sequence number N/A N/A N/A CALL Parm1 Parm2 Parm3 Parm4 Call another sequence as a sub-routine. Sequence number N/A N/A N/A 153 APPENDIX D: Sequence Command Examples. SUSPEND Parm1 Parm2 Parm3 Parm4 Call another sequence as a sub-routine. Pause another sequence Sequence status. 0, suspend; 1, unsuspended. N/A N/A LOOP Parm1 Parm2 Parm3 Parm4 ENDLOOP Parm1 Parm2 Parm3 Parm4 Repeat a portion of the sequence Number of repeats N/A N/A N/A End of repeated portion N/A N/A N/A N/A Note: Loop can’t be nested. 154 TEXTOP Parm1 Parm2 Parm3 Parm4 Display text on output titler Output channel number Line number (or 0 to erase all lines) Message number ( or 0 to erase this line) N/A TEXTKB Parm1 Parm2 Parm3 Display text on keyboard Keyboard number Message number N/A Honeywell Parm4 N/A BEEP Parm1 Parm2 Parm3 Parm4 Generate sound on keyboard Keyboard number Duration N/A N/A Note: Duration’s unit is 300ms, if Duration larger then 12 the keyboard will sound continually. ALARM Parm1 Parm2 Parm3 Parm4 Generate alarm on keyboard Keyboard number Alarm state N/A N/A Note: Alarm state. 1, alarm; 0, alarm close. ALARMQ Parm1 Parm2 Parm3 Parm4 Add alarm to alarm queue Alarm queue number Alarm number Alarm state N/A RUNLED Parm1 Parm2 Parm3 Parm4 Operate LED on keyboard Keyboard number LED number LED state N/A 155 APPENDIX D: Sequence Command Examples. Note: This command is only for old PCK. LED number: Name Num. Name Num. User1 22 Func7 38 User2 20 Func8 39 User3 18 Func9 40 User4 16 Func10 41 Func1 32 Func11 42 Func2 33 Func12 43 Func3 34 Func13 44 Func4 35 Func14 45 Func5 36 Func15 46 Func6 37 Func16 47 LED state: Dark 0 Light 1 Wink 2 156 OUTPUT Parm1 Parm2 Parm3 Parm4 Switch an output on or off Board number Output number Output state N/A PTZRCL Parm1 Parm2 Parm3 Parm4 Recall Pan Tilt zoom preset position PTZ input channel number Preset Position N/A N/A PTZSTORE Parm1 Parm2 Parm3 Parm4 Store Pan Tile Zoom preset position PTZ input channel number Preset Position N/A N/A PTZAUX Pan Tilt zoom auxiliary Honeywell Parm1 Parm2 Parm3 Parm4 PTZ input channel number Auxiliary number Auxiliary state N/A DEVICE Parm1 Parm2 Parm3 Parm4 Operate RS232 device Device number / address Device Type / definition # Device function N/A Note: Device function: Key press and release list: Function number Name Press Release UP key 15 143 DOWN key 16 144 LEFT key 17 145 RIGHT key 18 146 Function key 1 48 176 Function key 2 49 177 Function key 3 50 178 Function key 4 51 179 Function key 5 52 180 Function key 6 53 181 Function key 7 54 182 Function key 8 55 183 Function key 9 56 184 Function key 10 57 185 Function key 11 58 186 Function key 12 59 187 Function key 13 60 188 Function key 14 61 189 Function key 15 62 190 Function key 16 63 191 ALMENBL Parm1 Parm2 Parm3 Parm4 Name USER key 1 USER key 2 USER key 3 USER key 4 Extend Function key 1 Extend Function key 2 Extend Function key 3 Extend Function key 4 Extend Function key 5 Extend Function key 6 Extend Function key 7 Extend Function key 8 Extend Function key 9 Extend Function key 10 Extend Function key 11 Extend Function key 12 Extend Function key 13 Extend Function key 14 Extend Function key 15 Extend Function key 16 Function number Press Release 32 160 33 161 34 162 35 163 64 192 65 193 66 194 67 195 68 196 69 197 70 198 71 199 72 200 73 201 74 202 75 203 76 204 77 205 78 206 79 207 Enable alarm input Alarm number Required state N/A N/A Note: Required state: 1, enable; 0, disable. TODENBL Enable time of day event 157 APPENDIX D: Sequence Command Examples. 158 Parm1 Parm2 Parm3 Parm4 TOD event number Required state N/A N/A PRIORITY Parm1 Parm2 Parm3 Parm4 Set priority of this sequence Priority level N/A N/A N/A LOCKOP Parm1 Parm2 Parm3 Parm4 Lock output Board address Output number Lock state: 1, lock; 0, unlock. N/A SHOWINFO Parm1 Parm2 Parm3 Parm4 Select diagnostic information screen Screen number N/A N/A N/A Honeywell Note: All the diagnostic information are displayed on monitor 1. Diagnostic information screen number list: 1 Start. 2 System Overview 3 Communications 4 Video Status 5 Matrix Routing 6 Alarm Status 7 Alarm Queue 8 Keyboard Status 9 Input Settings 10 Output Settings 11 Alarm Settings 12 User Settings 13 Keyboard 14 TOD Events 15 Messages 16 Sequences 17 Scenes 18 Groups 19 Satellites 20 End COPYFLAG Parm1 Parm2 Parm3 Parm4 Copy a system flag Source flag number Destination flag number N/A N/A Note: Flag number is between 1 and 1024 SETFLAG Parm1 Parm2 Parm3 Parm4 Set /Clear/Toggle a system flag Flag number State (0,1 or 2 to toggle) N/A N/A Note: Flag number is between 1 and 16 HALTFLAG Parm1 Parm2 Parm3 Parm4 Halt sequence on flag set / clear Flag number State to cause halt N/A N/A 159 APPENDIX D: Sequence Command Examples. Note: Flag number is between 1 and 16 DO Parm1 Parm2 Parm3 Parm4 WHILE Parm1 Parm2 Parm3 Parm4 Conditional repeat N/A N/A N/A N/A End of conditional repeat Flag number State for conditional to execute N/A N/A Note: DO and WHILE can’t be nested. IF Parm1 Parm2 Parm3 Parm4 ELSE Parm1 Parm2 Parm3 Parm4 ENDIF Parm1 Parm2 Parm3 Parm4 160 Conditional Flag number State for conditional to execute N/A N/A Condition not met N/A N/A N/A N/A End of conditional N/A N/A N/A N/A Honeywell Note: IF, ELSE and ENDIF can’t be nested. WHILEBSY Parm1 Parm2 Parm3 Parm4 Wait while PTZ is in use Camera number N/A N/A N/A IFBUSY Parm1 Parm2 Parm3 Parm4 Conditional IF PTZ is in use Camera number N/A N/A N/A SETMODE Parm1 Parm2 Parm3 Parm4 Set PCK mode PCK number Required Mode N/A N/A 161 APPENDIX D: Sequence Command Examples. Note: Required Mode list. LogInOut 0 Cam 1 Mon 2 Seq 3 162 VCR CamPTZ Menu AlarmAck STARTNET Parm1 Parm2 Parm3 Parm4 Stop Remote (Net) sequence Net node / satellite Remote sequence number N/A N/A STOPNET Parm1 Parm2 Parm3 Parm4 Start Remote (Net) sequence Net node / satellite Remote sequence number Sequence parameter N/A OP_NET Parm1 Parm2 Parm3 Parm4 Operate Network output Net node / satellite Remote Board number Remote output number Output state DEV_NET Parm1 Parm2 Parm3 Parm4 Operate Network device Net node / satellite Remote device type Remote device address Remote device key code 4 5 7 9 Honeywell Note: Device key codes please refer to command DEVICE. 163 Honeywell Video Systems (Head Office) 2700 Blankenbaker Pkwy, Suite 150 Louisville, KY 40299 www.honeywellvideo.com TEL+1-800-796–2288 Honeywell Security Australia Pty Ltd. Unit 5, Riverside Centre, 24-28 River Road West Parramatta, NSW 2150, Australia www.ademco.com.au TEL +61-2-8837-9300 Honeywell Video Systems UK Ltd. Aston Fields Road, Whitehouse Ind Est Runcorn, Cheshire, WA7 3DL, UK www.honeywellvideo.com TEL +44-1928-754-030 Honeywell Security Asia Pacific 35/F Tower A, City Center, 100 Zun Yi Road Shanghai 200051, China www.security.honeywell.com/cn Tel: +86 21.5257.4568 Honeywell Security South Africa Unit 6 Galaxy Park, Galaxy Avenue, Linbro Business Park P.O. Box 59904, Kengray, 2100, South Africa www.honeywell.co.za TEL +27-11-574-2500 Honeywell Security France Parc Gutenberg, 8, Voie La Cardon 91120, Palaiseau, France www.honeywell-security.fr TEL +33-01-64-53-80-40 Honeywell Security Germany Großenbaumer Weg 8 40472 Düsseldorf, Germany www.honeywell-security.de TEL +49-211-41-50-90 Honeywell Security Italia SpA Via della Resistenza 53/59, 20090 Buccinasco Milan, Italy www.security.honeywell.com/it TEL +39-02-457-1791 Honeywell Security Poland Chmielewskiego 22a, 70-028 Szczecin, Polska www.ultrak.pl TEL +48-91-485-40-60 Honeywell Security Espana Calle Vivero, 5, 28040 Madrid, Spain www.security.honeywell.com/es TEL +34-91-102-5900 Honeywell Security Czech Republic Havránkova 33, Brno Dolní Heršpice, 619 00, Czech Republic www.olympo.cz TEL +420-543-558-111 Honeywell Video Systems Northern Europe Netwerk 121 1446 TR Purmerend, Netherlands www.SecurityHouse.nl TEL +31-299-410-200 Honeywell Security Slovakia Republic Vajnorskà 142, 83104 Bratislava Slovakia www.olympo.sk TEL +421-2-444-54-660 Video Systems www.honeywellvideo.com 1-800-796-CCTV (North America only) © 2008 Honeywell International Inc. Document 800-04465 – Rev A – 04/09 All rights reserved. No part of this publication may be reproduced by any means without written permission from Honeywell Video Systems. The information in this publication is believed to be accurate in all respects. However, Honeywell Video Systems cannot assume responsibility for any consequences resulting from the use thereof. The information contained herein is subject to change without notice. Revisions or new editions to this publication may be issued to incorporate such changes.