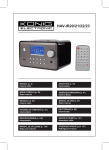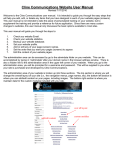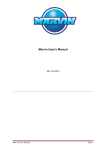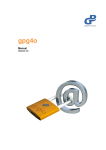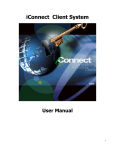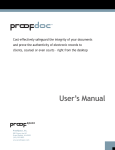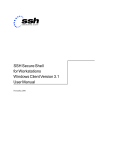Download Horde User Manual
Transcript
User’s Guide
User’s Guide
Copyright © 2002 by the Horde Project
Copyright
This manual is © Copyright 2002 by the Horde Project. The members of this group are listed on the front page of
this manual.
This manual can be redistributed under the terms of the GNU General Public License as published by the Free
Software Foundation; either version 2 of the License, or (at your option) any later version.
Table of Contents
Preface .........................................................................................................................................................i
1. Getting Started.......................................................................................................................................1
Your Web Browser .............................................................................................................................1
Logging In..........................................................................................................................................1
The Summary Page ............................................................................................................................2
Getting Help .......................................................................................................................................3
Setting Options (Preferences) ............................................................................................................3
The Application Navigation Bar ........................................................................................................4
Logging Out .......................................................................................................................................5
2. Mail Basics..............................................................................................................................................6
Introduction ........................................................................................................................................6
The Folder View.................................................................................................................................6
The Folder View .....................................................................................................................??
Sorting Messages in the Folder ..............................................................................................??
Messages Flags.......................................................................................................................??
How to set message flags ..............................................................................................??
Checking for New Mail ............................................................................................................8
Opening a Message.................................................................................................................??
Email Messages..................................................................................................................................9
The Message View..................................................................................................................??
Replying to the Message ........................................................................................................??
Forwarding the Message.........................................................................................................??
Deleting the Message .............................................................................................................??
Printing a Message .................................................................................................................10
Basic Navigation in Message View ........................................................................................11
Composing a Message .....................................................................................................................11
About the Header Fields.........................................................................................................??
Saving a Message as a Draft...................................................................................................12
3. Mail Intermediate Features ................................................................................................................14
Deleting Messages ...........................................................................................................................??
Deleting a message from within the message view................................................................14
Deleting Messages from the Folder View ..............................................................................14
Searching..........................................................................................................................................15
Working with Attachments ..............................................................................................................??
Reading Attachments..............................................................................................................15
Sending Attachments..............................................................................................................16
Using Mail Folders...........................................................................................................................18
Create a New Folder ...............................................................................................................18
Delete a Folder........................................................................................................................19
To Move a Message to a Folder..............................................................................................21
From Your INBOX (or Another Folder) .......................................................................21
From Within the Message .............................................................................................21
To open a folder......................................................................................................................22
Mail Filters .......................................................................................................................................22
iii
Why Use Filters? ....................................................................................................................23
Defining Filter Rules ..............................................................................................................23
Specifying When to Apply Filters..........................................................................................25
Applying Filters Shortcut .......................................................................................................25
View Message Headers and Message Source ..................................................................................??
Viewing Message Headers or Mailing List Information ........................................................26
Viewing Full Message Source and Headers ...........................................................................26
Creating and Using a Signature File ................................................................................................26
Your E-Mail Quota...........................................................................................................................29
4. Mail Advanced Features......................................................................................................................30
iCalendar Invitations ........................................................................................................................??
Using PGP........................................................................................................................................30
What is PGP?..........................................................................................................................??
Configuring PGP in Options ............................................................................................................??
Enable PGP functionality? .....................................................................................................??
Attach Public Key...................................................................................................................30
Scan Text Bodies ....................................................................................................................30
Sending Messages using PGP ..........................................................................................................30
No Encryption ........................................................................................................................??
Encrypt Message ....................................................................................................................??
PGP Sign Message .................................................................................................................??
PGP Sign/Encrypt Message....................................................................................................??
Managing Public Keys .....................................................................................................................31
Overview ................................................................................................................................??
View........................................................................................................................................??
Details.....................................................................................................................................??
Delete......................................................................................................................................??
Import .....................................................................................................................................32
Managing Personal Keys..................................................................................................................32
Overview ................................................................................................................................??
Your Public Key......................................................................................................................??
Your Private Key.....................................................................................................................??
Public Key ..............................................................................................................................32
View ..............................................................................................................................??
Details ...........................................................................................................................??
Private Key .............................................................................................................................33
Enter Passphrase ...........................................................................................................??
Unload Passphrase ........................................................................................................??
View ..............................................................................................................................??
Details ...........................................................................................................................??
Delete......................................................................................................................................33
Create Personal Key ...............................................................................................................33
Name .............................................................................................................................??
Comment.......................................................................................................................33
E-mail Address..............................................................................................................34
Keylength ......................................................................................................................34
Passphrase .....................................................................................................................34
iv
Actions ..........................................................................................................................34
Create Keys .........................................................................................................??
Import Keypair ....................................................................................................??
S/MIME: Overview..........................................................................................................................34
What is S/MIME?...................................................................................................................??
S/MIME Options ....................................................................................................................??
Enable S/MIME functionality? .....................................................................................??
S/MIME: Personal Keys .........................................................................................................35
Overview.......................................................................................................................??
Import Keypair..............................................................................................................35
5. The Address Book................................................................................................................................36
Introduction ......................................................................................................................................36
Opening your address book..............................................................................................................36
Adding people to your address book................................................................................................36
From within an mail message:................................................................................................37
From the address book: ..........................................................................................................37
Opening an address book entry ........................................................................................................38
Deleting people from your address book .........................................................................................38
Editing address book entries ............................................................................................................39
Importing other address books .........................................................................................................39
Importing from Microsoft Outlook ........................................................................................??
Importing vCards....................................................................................................................??
Importing from another Horde Addressbook. ........................................................................??
Importing Pine Address books ...............................................................................................44
Sending a message to someone in your address book .....................................................................45
From the address book............................................................................................................46
Using Nicknames While composing a message.....................................................................46
Address Book Interface While composing a message ...........................................................46
Searching in address books ..............................................................................................................48
6. The File Manager.................................................................................................................................50
Introduction ......................................................................................................................................50
Sorting ....................................................................................................................................50
Actions .............................................................................................................................................50
Creating a Folder ....................................................................................................................50
Deleting Files and Folders......................................................................................................50
Downloading Files..................................................................................................................50
Uploading Files ......................................................................................................................50
7. The Calendar........................................................................................................................................51
Introduction ......................................................................................................................................51
Calendar Views ................................................................................................................................51
Day View ................................................................................................................................??
Week and Work Week Views..................................................................................................??
Month View ............................................................................................................................??
Calendar Actions..............................................................................................................................52
Creating a New Event.............................................................................................................??
Viewing and Changing an Event ............................................................................................??
Navigating via the Goto Pop-UP ............................................................................................52
v
Importing and Exporting Calendars .......................................................................................52
Printing Calendars and Events................................................................................................53
Entry Settings ...................................................................................................................................53
Title.........................................................................................................................................??
Calendar..................................................................................................................................??
Category .................................................................................................................................??
Location..................................................................................................................................??
Times ......................................................................................................................................??
Alarms ....................................................................................................................................53
Description .............................................................................................................................??
Recurring Events ....................................................................................................................54
Calendar Event Invitations ...............................................................................................................??
8. Tasks......................................................................................................................................................56
Introduction ......................................................................................................................................56
Why Tasks and not Calendar? ................................................................................................56
Tasks Actions ...................................................................................................................................56
Listing and Reading Tasks......................................................................................................??
Creating a Task .......................................................................................................................??
Deleting a Task .......................................................................................................................??
Searching ................................................................................................................................??
9. Notes......................................................................................................................................................59
Introduction ......................................................................................................................................59
Notes Actions ...................................................................................................................................59
Listing and Reading Notes .....................................................................................................??
Creating a Note.......................................................................................................................??
Modifying an Existing Note ...................................................................................................??
Searching ................................................................................................................................??
10. Discussions..........................................................................................................................................60
Introduction ......................................................................................................................................60
Navigating Newsgroups..........................................................................................................60
Viewing Articles and Threads ................................................................................................60
Posting Messages .............................................................................................................................60
New Posting............................................................................................................................60
Reply to a Posting...................................................................................................................61
11. Headlines ............................................................................................................................................62
Introduction ......................................................................................................................................62
12. Bookmarks..........................................................................................................................................63
Introduction ......................................................................................................................................63
Adding bookmarks ...........................................................................................................................??
Deleting bookmarks .........................................................................................................................??
Editing bookmarks ...........................................................................................................................??
vi
13. My Account ........................................................................................................................................64
Introduction ......................................................................................................................................64
Forwards...........................................................................................................................................64
Enabling a forward .................................................................................................................64
Disabling a forward ................................................................................................................64
Password ..........................................................................................................................................64
Vacation............................................................................................................................................65
Enabling a vacation notice......................................................................................................65
Disabling a vacation notice.....................................................................................................65
14. SSH Shell ............................................................................................................................................67
Introduction ......................................................................................................................................67
Menus...............................................................................................................................................67
Menubar - File menu ..............................................................................................................67
Menubar - Edit menu..............................................................................................................67
Menubar - Terminal menu ......................................................................................................68
vii
Preface
The PhyNet Project focuses on creating a unified suite of web-based applications within an extensible,
common framework. All applications are written using the PHP (http://www.php.net/) server-side
scripting language.
This guide is intended for anyone using the PhyNet Portal applications -- both new and experienced
users. It describes the usage of the most common applications in the PhyNet Portal suite.
i
Chapter 1. Getting Started
Your Web Browser
PhyNet Portal applications are designed to be accessible from many different types of Internet connected
devices. Any web capable device should be able to use the PhyNet Portal applications in some capacity.
This includes conventional web browsers, PDA devices, and WAP enabled cell phones.
However, to be able to utilize the full functionality of the PhyNet Portal applications requires a web
browser (e.g. Netscape or Internet Explorer) capable of supporting JavaScript and Cascading Style
Sheets. Most modern web browsers provide these capabilities.
If JavaScript is not enabled, some PhyNet Portal application features may not work. Cascading Style
Sheets are used for formating and colorizing the pages. It is highly recommended that you leave
Cascading Style Sheets support enabled in your browser when using PhyNet Portal applications.
Even with supported browsers, you may notice minor variations in appearance depending on which web
browser you use; this is normal.
Due to site specific wording, user selectable themes, differences between versions of the software, and
other such concerns, the actual screens you see may be slightly different from those shown here in this
document. However, things should be close enough for you to be able to follow along with this
document.
Logging In
All sessions start at the login screen. Your site may have some guest services which can be accessed
without login. But most applications require a valid login before you can access them.
1
Chapter 1. Getting Started
At the login screen, enter your username (login) and password assigned to you by your computer
administrator into the appropriate boxes. You may select your preferred language from the list of
available languages here if you wish.
There may also be other options on the login screen, such as specifying servers to connect to, or other
server specific details.
Once you’ve filled in the required fields, click the Log in button to log in.
The Summary Page
After logging in, you’ll be presented with your chosen initial page. By default, this is a summary page
2
Chapter 1. Getting Started
which provides a quick summary of all your important PhyNet Portal application information. For
example, it might show how many new email messages you have in your INBOX (or other folders you
select), upcoming events on your calendar, tasks from your tasks lists, headlines from selected news
services, current weather, stock quotes, and so on.
Many summary page items also have quick shortcut icons which allow you quickly access common
functions without having to go to the specific application first. For example, there may be such shortcut
icons to compose a new mail message, create a new calendar event, task or memo, etc.
The contents of the summary page are customizable via the Options settings. For example, you can
choose which items to include on the summary page as well as in which order they are shown. You can
also set a refresh interval for the summary page.
You can change which page is your initial page at login, for example setting your initial page to be your
email or calendar. However, most people find the summary page useful once they have customized it to
their interests.
Getting Help
PhyNet Portal uses a simple help system to provide general as well as context sensitive help. Most pages
will have a help icon in the menu bar at the top of the page. For example, the email application menu bar
might look like the following.
Clicking on the help icon will create a window showing all the available help topics for the current
application. The window is laid out very simply, with List Help Topics located in the upper left corner of
the window, and Close Help in the upper right corner. List Help Topics allows you to view all the
available topics. Clicking on a topic heading in the list will show the help information for that topic.
In addition to the help icon in the application menu bar, there may also be small help icons within the
pages for context sensitive help. These icons look like small
question marks inside a box and are
located adjacent to the object they provide help on, as shown below.
Clicking on one of these icons will take you to the same help file as the help icon in the menu bar, but it
will take you directly to a specific help topic rather than an index of the available topics.
Setting Options (Preferences)
You can set a number of options -- or preferences -- in PhyNet Portal to customize how PhyNet Portal
applications look or act. There are both global options, set in the PhyNet Portal options menu, which
apply to all PhyNet Portal applications, as well as application specific options which apply only to an
individual application.
3
Chapter 1. Getting Started
To modify your preferences, click on the
Options icon in the top menu bar. An Options menu for
that application will be displayed. For global options, use the
summary page.
Options icon on the PhyNet Portal
Once in an options page, click on an option heading to change the options for that section. For example,
the follow shows what the options page for the email application looks like.
The Application Navigation Bar
At the bottom of the web page is the application navigation bar. Click on the icons on the navigation bar
to switch between the PhyNet Portal applications.
4
Chapter 1. Getting Started
Logging Out
To protect your email messages, calendar, etc. you should always log out when you are finished using the
PhyNet Portal applications. This is especially true if your web browser will be left running. To log out,
click on the
Logout icon located near the bottom right corner of the browser window.
If your login session is idle for a long period of time, you may encounter a session timeout which logs
you out. This is a security feature which may help protect you if you forget to log out. However, you
should not depend on this mechanism to log you out. You should always log out when you are finished.
For extra security, especially when using public or shared machines, it is a good idea to exit your browser
completely after you log out.
5
Chapter 2. Mail Basics
Introduction
Email is used to send and receive electronic messages to and from people all over the world. It is a fast
and effective means of communicating in the written form. Email is convenient as the sender and
recipient(s) need not be using their computers at the same time -- recipients may choose top access the
messages at any time which is convenient to them.
Mail is the PhyNet email application. It provides a full-featured, robust email system which can be
accessed from almost anywhere you have access to the web. It supports most standard email client
operations such as multiple accounts, multiple folders, attachments, spell checking, and address book
support.
Due to the size and complexity of the Mail email application, we’ve broken the material up into three
separate chapters.
Mail Basics
The basic functionality you need to get started. Covers how to use Mail, how to read and send
email, how to print messages, how to delete messages, and how to work with draft messages.
Mail Intermediate Features
This section covers more advanced functionality you may wish to use after you get used to using
Mail, or if you are already an experienced email user.
Topics covered here include more advanced deleting of messages, searching, attachments, folders,
mail filters, viewing message headers and message source, and signature files.
Mail Advanced Features
This covers advanced topics such as PGP and S/MIME support and iCalendar support.
The Folder View
The Folder View
When you first enter Mail, the contents of your INBOX will be displayed. (You will see this same "folder
view" of Mail for every email folder you open.) If a folder has more than one page of email messages, it
will open to the first page that contains a message you haven’t read yet. You can use the navigation
arrows at the top-center of the list to move from page to page.
6
Chapter 2. Mail Basics
Sorting Messages in the Folder
You can sort your messages by date, who they are from, size, subject, and thread. Click the heading (for
example, "Date" or "Subject") by which you wish to sort; the heading will change color to indicate the
current sort order. You can reverse the sorting direction using the triangle icons (
and
) next to the
heading (for example, to show newest messages first instead of oldest, when sorting by date).
Sometimes you may get several messages which are replies to a previous message. A string of successive
replies to the same original message forms what is called a thread. It is often useful to view messages via
such a threaded view, so that you can read (or skip) all the messages of each subject in sequence. This is
especially useful if you want to reply to a message, as threading lets you easily check if someone else has
already replied with the same information.
You can also change some default sorting options using the Mail Options menu.
Messages Flags
Message flags at the left side of the screen provide information about each message. In addition,
messages are color coded to indicate their status. The colors may be changed via different themes which
are available, but don’t worry as there is a color legend at the bottom of the message list to help you
identify the meaning of colors. The table below explains the most common message flags, and shows the
default color scheme for messages.
Message Flag
Message Color
Bar
What It Means
7
Chapter 2. Mail Basics
Message Flag
(no flag)
Message Color
Bar
What It Means
blue
Unseen (new) message: one that you have not yet opened
and read.
white
Seen message: one that you have opened at least once.
green
Answered message: one that you have replied to.
pink
Important message: one that you have flagged as
important.
dark gray
Deleted message: one that you have marked for deletion.
Personal: the message was addressed to you as an
individual rather than to you as a member of an mail group.
Draft message: one that you have saved to work on and
send later.
How to set message flags
1. Select a message by clicking the checkbox to its left.
2. Select the message flag you want to use from the Mark as pop-up menu.
Checking for New Mail
There are multiple ways to check for new (incoming) mail. Some of these are listed below.
•
Click the
Refresh icon (two green arrows going in a circle) located at the upper left of the
message display.
•
Click your browser’s Reload or Refresh button.
•
Configure the applications options to automatically check for new mail on a regular basis.
8
Chapter 2. Mail Basics
Opening a Message
To open (display) a message, click the subject or sender name for the message you want to view. A new
window will open containing the details of the message and a text menu of common actions.
Email Messages
The Message View
You can use the navigation arrows at the top right (also duplicated at the bottom right) to move to the
previous or next message in the folder. Just to the left of the arrows is a link to return to the Folder View
of your INBOX.
Replying to the Message
To reply to the message you’re reading, click the Reply, Reply to All or Reply to List link at the top of the
message. Reply replies only to the person who sent the original message. Reply to All replies to the
original sender plus anyone else who was included in the original message. Reply to List appears only if
the message is from a compliant mailing list, and using it will reply to the mailing list posting address
only.
A new message window will open with the recipients and subject already filled in for you. Optionally,
the original message text will be quoted in the body of the message. Enter your message text, and click
9
Chapter 2. Mail Basics
the Send Message button to send the reply. See the following section on "Composing a Message" for
more information on how to compose replies.
Forwarding the Message
To forward the message you’re reading to another person, click the Forward or Redirect link at the top of
the message. Forward sends the message with your email address as the From address (so it will look
like it came from you). A new message window will open with the subject already filled in for you. The
original message text will be in the body of the message, and you can add additional message text. When
ready, click the Send Message button to forward the message. See the following section on "Composing
a Message" for more information on how to compose forwards.
Redirect simply "bounces" the message to the new person with the original From address intact (so it will
look like it came from the original sender). Redirect does not allow you to make changes or additions to
the message. A new message window will not open; you will simply be prompted for the email address
you wish to redirect the message to. Press the Redirect Message button when ready to send the message.
Deleting the Message
To delete the message you’re reading, click the Delete link at the top of the message to mark it for
deletion.
Deleting can be configured to work in two different modes -- delete mode and trash mode.
In delete mode, the messages are marked for deletion. Note that they are only marked for deletion, and
not physically deleted, until you "purge" your deleted messages. Until purged, they will still appear in
message listings, and you can still revisit them and in some cases even "undelete" them. If you don’t
want to see the deleted messages in your message lists, you can use the Hide Deleted link to conceal
them from view.
In trash mode, the messages are moved to a trash folder when deleted. Again, they are not actually
deleted, only moved to the trash folder, until you empty your trash folder. You can "undelete" them by
moving them out of the trash folder and into another folder, if desired. You can manually empty the trash
folder, or you can schedule it to be emptied automatically at scheduled times.
Printing a Message
When viewing a message, you can easily print the contents of the message using the Print link. You
should print the message this way rather than using the browser print function, as the browser’s print
function will print the entire web page rather than just the message contents.
1. Open the message you want to print.
2. Click the Print link in the text menu at the top of the message.
3. The message will open in a new window so you can print it.
Depending on the web browser and operating system you use, your browser’s print dialog box may
automatically open for you. If it does not, pull down the browser’s File menu and choose Print.
10
Chapter 2. Mail Basics
Basic Navigation in Message View
In the text menu at the top and bottom of the message are three navigational links. One link is used to
return you to the folder which contains the current message. For example, if you are reading a message
from your INBOX, then the link would read Back to INBOX and using it would return you to the folder
view of your INBOX.
The other two links are small arrow icons. Clicking the
left facing arrow will take you back to the
previous message in the current folder. Clicking the
right facing arrow will take forward to the next
message in the current folder. What the previous and next messages are will of course depend on the
current sorting scheme for the folder.
Composing a Message
Click the Compose menu icon in the top menu bar to open a new message composition window.
A new message composition window will open. Use this window to compose new messages.
At the top of the message composition window are the "header" fields. This is where you set who are
sending the message to and what the subject of the message is. If sending to multiple people, separate the
addresses with commas (not semi-colons or spaces -- these will not work properly).
11
Chapter 2. Mail Basics
Enter the text of your message in the space provided. When finished click on the Send Message button.
About the Header Fields
There are several addressing fields which contain email addresses for the message recipients. These
fields differ in logical importance and in concealment purposes, but otherwise function the same. The
fields are:
To:
The To: field specifies direct recipients of the message. These are people to whom the message is
directed. All the recipients will see these addresses in the To: field of the message.
Cc:
The Cc: field specifies recipients who should receive a "carbon copy" of the message. All recipients
will see these addresses listed in the Cc: field of the message.
Bcc:
The Bcc: field specifies recipients who should receive a "blind carbon copy" of the message. This is
similar to the Cc: field, except that these addresses will not show up in the other recipients
messages. In this way, you can send a copy to someone without the other recipients knowledge.
The last header field is the Subject: field. While a subject line is not required. A subject line allows the
recipient to know what the message is about without having to open and read the message. It also allows
for easy recognition, threading, searching or filtering of messages. Good subjects are as short and
concise as possible, conveying the contents of the message in as few words as possible.
Saving a Message as a Draft
You can save a message you are composing as a draft, so you can finish and send the message at another
time. The message is saved in your Drafts folder, ready for you to resume at your convenience.
Tip: If you specify a meaningful subject on messages before you save them as a draft, it will be
much easier to find the correct message later when you want to resume it.
1. Begin composing your message. When you are ready to stop, click the Save Draft button.
12
Chapter 2. Mail Basics
2. From the folders pop-up menu in the upper left corner of the folder view, select the Drafts folder.
3. The Drafts folder will open. To open the draft message, click its subject or sender.
4. To resume working on the message, click on the Resume link.
13
Chapter 3. Mail Intermediate Features
Deleting Messages
Deleting a message from within the message view
1. Open the message you wish to delete.
2. Click the Delete link in the text menu at the top of the message to mark it for deletion. Depending
on how your email is configured, the message will either be marked for delete, or moved to your
trash folder.
3. To completely remove the message from your mailbox, return to the folder view, and click on the
Purge Deleted or Empty Trash link in the text menu (which one appears depends on your email
configuration. It is located on the right-hand side of the window both above and below your list of
messages).
Deleting Messages from the Folder View
1. Click the checkbox to the left of each message you wish to delete. You can select as many messages
as you want, as long as they are all on the same display page.
2. Click the Delete link. (There are Delete links at both the top and bottom of the folder view.) The
messages will be marked for deletion; they will be either crossed out in the display or moved to your
trash folder, depending on your configuration. In either case, they will remain in your mailbox.
3. To completely remove the message from your mailbox, return to the folder view, and click on the
Purge Deleted or Empty Trash link in the text menu (which one appears depends on your email
configuration. It is located on the right-hand side of the window both above and below your list of
messages).
14
Chapter 3. Mail Intermediate Features
Tip: You can use the Select pop-up menu to select (that is, check the checkbox next to) all the
messages flagged a particular way. For example, you can select all the seen messages, all the
important messages, or all the "not personal" (directed to you as a group member rather than as
an individual) messages.
Searching
You may search for messages from your folders using different search criteria. This provides a quick and
easy way to locate messages.
1. Use the Search menu icon at the top of the page to bring up the search form.
2. Enter text in any appropriate fields to specify the search criteria. You may search on a single field,
or multiple fields. You may leave fields blank if you don’t want to search based on that field. For
example, if you wish to search for all messages from a particular individual, you would need to fill
in the From field with that individual’s address, but not the To, Cc, Subject, or Body fields.
3. Optionally choose the message flag(s) to further refine your search criteria.
4. Optionally choose the folder(s) to search within for your messages.
5. Click on the Search button to execute the search.
If any messages matched your search criteria they will be returned in a Search Results folder view.
Working with Attachments
Reading Attachments
Messages with attachments may be identified as containing attachments in your INBOX via a paper clip
icon when viewing your INBOX.
When viewing a message, attachments are listed on the Part(s) line of a message.
•
Click the attachment name to view the attachment from within your web browser. Note that this will
only work if your web browser is capable of displaying the file. (For example, most web browsers can
display html and jpeg files.) Some versions of some web browsers will download the file instead of
displaying it whether they are capable of displaying it or not.
•
Click the download icon
to download the attachment file to your computer, where you can use
the appropriate application to open and read the file. (For example, if the file is a Microsoft Word file,
you can use Word to open the downloaded file.) Some versions of some browsers might display rather
than download the file.
15
Chapter 3. Mail Intermediate Features
Warning
Attachments may contain viruses. We recommend that you not download or open
unsolicited attachments. Also, we recommend that you keep up-to-date antivirus
software installed on your computer.
Sending Attachments
1. Compose your message as you normally do.
2. In the Attachments section at the very bottom of the message (you may need to scroll down to see
it), click the Browse button.
3. Navigate among your files, select the file you want to attach, and click Open. The file pathname (if
you use a Windows or unix computer) or the file name (if you use a Macintosh computer) will be
listed in the Attachments field.
16
Chapter 3. Mail Intermediate Features
4. Click Attach.
5. At the very top of the web page, look for confirmation that the file has been attached successfully:
Also, the attachment will be listed below the Attachment field at the bottom of the message.
6. Repeat Steps 2-5 to add more attachments.
To remove an attachment, first select it by clicking the checkbox next to it, then click the Remove
Selected link.
17
Chapter 3. Mail Intermediate Features
Using Mail Folders
Your incoming mail goes to your INBOX. You can keep all your mail there, or you can create additional
folders to organize your mail. Because the folders you create with the PhyNet Portal are stored on your
mail server, they are also available to you if you use another folder-capable mail client like Pine, Eudora
or Outlook.
Create a New Folder
1. Click the Folders icon in the icon bar at the top of the window.
2. From the Choose Action selection box, select Create Folder.
18
Chapter 3. Mail Intermediate Features
3. In the dialog box which appears, type a name for your folder, then click OK.
The new folder will be created and added to your list of folders.
Delete a Folder
Warning
When you delete a folder, you delete the folder and all the messages inside it.
Once the contents of a folder are deleted, they cannot be retrieved.
19
Chapter 3. Mail Intermediate Features
1. Click the Folders icon in the icon bar at the top of the window.
2. Click the checkbox next to the name of the folder(s) you want to delete. You can select more than
one folder.
3. From the Choose Action selection box, select Delete Folder(s).
4. In the dialog box asking if you are completely sure you want to delete the folder, click OK.
20
Chapter 3. Mail Intermediate Features
The folder, and everything inside it, will be deleted.
To Move a Message to a Folder
From Your INBOX (or Another Folder)
1. Check the checkbox next to the message that you want to move.
2. From the Move|Copy pop-up menu, select the folder to which you want to move the message.
3. Click either Move or Copy (to the left of that menu).
•
•
Move. Moves a copy of the message to the folder you selected and marks the copy in the current
folder for deletion.
Copy. Copies the message to the folder you selected, leaving a copy in the current folder.
21
Chapter 3. Mail Intermediate Features
From Within the Message
1. From the Move|Copy pop-up menu, select the folder to which you want to move the message.
2. Click either Move or Copy (to the left of that menu).
Caution
All your mailboxes are stored on the mail servers. Moving a message from one
mailbox to another will not reduce the amount of space you are using or keep you
from going over quota if your mailbox is full. (See the Section called Your E-Mail
Quota)
To open a folder
From the Folders pop-up menu (in the upper right corner of the page), select the folder you want to
open. In most browsers, that folder will open as soon as it is selected. If it doesn’t open automatically,
click on the Open Folder icon next to the selection list.
22
Chapter 3. Mail Intermediate Features
Mail Filters
You can filter your mail by automatically deleting or filing messages with certain characteristics which
you specify. You do this by defining filter rules (for example, deleting all messages from a particular
address) and then specifying when to apply those rules (for example, every time your INBOX is
refreshed).
Note: These filters only get activated when you use the PhyNet Portal applications. There are other,
better options for filtering mail that will filter all your mail and work with all your mail software. These
are called server side filters. We don’t yet have any documentation for server side filters.
Why Use Filters?
To organize your incoming mail:
•
•
You might, for, example, have all the mail from a listserv that you subscribe to filed in a folder. You
can then review those messages at your leisure without them cluttering up your INBOX.
•
You might, for example, have all the mail from one of your professors filed in a folder for easy
reference.
To reduce your exposure to SPAM
•
•
You might, for example, have all the mail with the word "advertisement" deleted.
•
You might, for example, have all the mail from a particular SPAM sender deleted.
NOTE: If you set a filter to delete certain mail, that mail will be marked for deletion, but will remain in
your mailbox until you purge deleted messages.
Warning
Define your filter rules carefully to avoid inadvertently deleting or misfiling
important mail.
Defining Filter Rules
1. In the icon bar at the top of any page, click Options.
2. In the Mail Management column, click Filters.
3. Click Edit my filter rules.
23
Chapter 3. Mail Intermediate Features
4. Specify how you want your filter rule to work.
a. Check the checkbox(es) next to the field names you want to filter by. If for example, you want
to filter mail from a particular sender, check the From checkbox.
b. In the Text field, type the text by which you want to filter. This might be an mail address, a
word, a name, or a phrase.
c. Click either the delete message or move message to radio button, depending on what you
want to happen to the filtered mail. If you want the messages moved to a folder, select that
folder from the select folder pop-up list.
d. Click the Create button.
5. Repeat Step 4 to create more filter rules if you wish.
24
Chapter 3. Mail Intermediate Features
6. Specify the order in which you want the filters applied by ordering the list of filter rules. Filters are
applied in the order they appear in the list.
Specifying When to Apply Filters
1. In the icon bar at the top of any page, click Options.
2. In the Mail Management column, click Filters.
3. Check the appropriate checkbox to indicate when you want your filter rules applied.
4. Click Save Options.
25
Chapter 3. Mail Intermediate Features
Applying Filters Shortcut
To apply your filters at any time while reading your mail, click on the Apply Filters icon at the top of
your folder view.
View Message Headers and Message Source
Viewing Message Headers or Mailing List Information
1. Open the message whose full headers you want to see.
2. Click the Show All Headers or Show Mailing List Information link at the top of the message.
The message view will refresh, with the additional headers shown. The links will change to allow you to
hide, rather than show, the additional headers.
Viewing Full Message Source and Headers
1. Open the message whose full headers you want to see.
2. Click the Message Source link in the text menu at the top of the message.
A new window, with the full message and headers in it, will open.
Creating and Using a Signature File
A signature file contains text which is automatically added to your messages you compose, usually at the
bottom (but the position is configurable). They are often used to provide additional information about
yourself such as full name, job title, contact information, or just about any other desirable information.
26
Chapter 3. Mail Intermediate Features
Warning
Do not include personal information in your signature which may endanger your
safety or privacy. Including information such as your sex, name, home address and
phone number can lead to harassment, stalking, or even in rare cases even
endanger your safety.
1. In the icon bar at the top of any mail page, click on the Options icon.
2. In the Your Information column, click Personal Information.
3. On the Personal Information page, click Edit your identities.
4. Select Default identity from the Your identities pop-up menu, type your signature text, and click
the Create button.
27
Chapter 3. Mail Intermediate Features
5. Confirmation that the change you have made to your default identity -- adding a signature file -- has
been made will appear at the top of your window.
You may test your signature by sending a message to yourself. If you aren’t happy with the result, use the
above instructions again to edit it as necessary. Note that you can not guarantee that everyone will see
your signature as you intend if you make it complex or highly formated. The reader’s mail client
formatting and fonts may be different than yours, or they may use special equipment (such as screen
readers or braille printers for the blind) to access their mail. It is best to keep your signatures as simple as
possible to ensure others will be able to read them properly.
28
Chapter 3. Mail Intermediate Features
Your E-Mail Quota
Many accounts have a disk quota -- how much disk space you can use to store your files (including email
folders) in your account. If you use more than this space, you are said to have "gone over" or "exceeded"
your quota. If that happens, various things may not work correctly, or you may not see new mail
messages until you return to within your quota allocation.
It is important to monitor your quota and make sure you do not exceed it for proper functioning of your
account and protection of your files.
29
Chapter 4. Mail Advanced Features
iCalendar Invitations
If you receive a iCalendar (or vCalendar) email attachment, you can view the attachment to see the
details of the invitation. When viewing the attachment, there will be a link at the top of the page allowing
you to add the event to your calendar.
Using PGP
What is PGP?
PGP stands for Pretty Good Privacy and is a tool for secure communication and data storage, especially
for use with e-mail. It can be used to encrypt data and to create digital signatures. Mail uses GnuPG
(GNU Privacy Guard) to provide this functionality.
Configuring PGP in Options
In order to use PGP, you must first configure it in your Options.
Enable PGP functionality?
If this option is selected, you will be able to create/view your personal PGP keys, add/delete public keys
from other individuals, read encrypted mail, verify digitally signed mail, and encrypt/sign your outgoing
mail.
If this option is not selected, you will not be able to use any of the PGP features.
Attach Public Key
If selected then a copy of your PGP public key, if it exists, will be attached to the outgoing message.
Scan Text Bodies
If selected then the body of all text messages will be scanned for PGP data, and display the results if any
data is found. Note that this may slow down the system as every text message must be scanned in its
entirety for PGP data.
Sending Messages using PGP
30
Chapter 4. Mail Advanced Features
When sending messages with PGP support enabled, there are several options for how to send the
message.
No Encryption
Send the message with no PGP encryption or signatures (cleartext).
Encrypt Message
This option will encrypt the current message, using PGP and the recipients personal public key, and then
send it. You can only send a message to a single person using this option. You MUST have the public key
of the recipient stored in your address book or else this option will fail. If you have the public key for the
recipient in your address book and are still receiving errors, verify that the e-mail address in the recipient
field matches the e-mail address where the public key is stored. The encrypted data will be attached to
the outgoing message.
PGP Sign Message
This option will digitally sign the current message using PGP and your personal private key. If you have
not already entered the passphrase for your private key during this session you will be prompted for it.
The recipient must have a copy of your public key to digitally verify your signature.
PGP Sign/Encrypt Message
This option will first digitally sign your message and then will encrypt the resulting output. See the
’Encrypt Message’ and ’PGP Sign Message’ entries above for further information.
Managing Public Keys
Overview
This screen lists all of the current users in your address book that have PGP public keys. These users are
the ONLY users that you can either
1. send an encrypted message to -OR2. verify a digital signature.
View
Opens a window to view the PGP public key.
31
Chapter 4. Mail Advanced Features
Details
Displays some details about the PGP public key.
Delete
Deletes the public key from your address book.
Import
This button will open a window where you can manually import a PGP public key. The key can either be
pasted into a textfield or, if the key resides in a file on your local computer, you can import it. If the key
is valid it will be inserted into your address book and the window will close; if not valid, an error
message will be returned explaining why.
Managing Personal Keys
Overview
If you want to digitally sign messages or enable others to send you encrypted messages, you must have
your own personal public/private PGP keypair.
Your Public Key
Your public key should be made available to any person that you want to be able to send you encrypted
messages that only YOU can decrypt (using your private key). Additionally, your public key needs to be
made available to anybody you send a digitally signed message to - the public key is required to verify
the digital signature.
Your Private Key
Your private key is necessary to decrypt any message encrypted using your public key. Additionally, your
private key is needed if you want to digitally sign a message. Your private key will be protected via a
passphrase created when the keys are generated. Thus, to perform any activity that requires your private
key, you will be prompted for your passphrase. You only need to insert your passphrase once per session
- it will be stored until you logout (So be sure to logout!).
Public Key
View
Opens a window to view the PGP public key.
32
Chapter 4. Mail Advanced Features
Details
Displays some details about the PGP public key.
Private Key
Enter Passphrase
Opens the passphrase dialog window. The passphrase entered, if correct, will be stored until your session
ends.
Unload Passphrase
Removes the stored passphrase from Mail - any additional usage of the private key will require you to
reenter the passphease.
View
Opens a window to view the PGP private key. DO NOT SEND THIS KEY TO ANYONE -- this option
is strictly so that you can export your personal private key for use in another program.
Details
Displays some details about the PGP private key.
Delete
This button will delete your personal public/private keypair from IMP’s preferences.
Create Personal Key
Name
The name you want embedded in your personal keys. A required field.
Comment
A comment string you want embedded in your personal keys. An optional field.
E-mail Address
The e-mail address you want associated with your personal keys. A required field.
33
Chapter 4. Mail Advanced Features
Keylength
The keylength, in bytes, of your generated key. The greater the value, the greater the protection (and also
greater generation time and encryption time). 1024 bytes is the default - this value provides excellent
protection.
Passphrase
The passphrase used to protect/encrypt your personal private key. This should be AT LEAST 6
characters, should NOT be the same as your login password, should NOT be based on a dictionary word,
and should include both numbers and letters. You must enter this passphrase twice for verification
purposes. A required field.
Actions
Create Keys
Create and store your personal/private keypair.
Import Keypair
Import a personal/private keypair. This button opens a window where you can manually import your
existing PGP personal public/private keypair. The keys can either be pasted into a textfield or, if the keys
reside in a file on your local computer, you can import them. If the keys are valid they will be inserted
into your preferences and the window will close; if not valid, an error message will be returned
explaining why.
S/MIME: Overview
What is S/MIME?
S/MIME is a private/public key pair system which provides digital signatures, message privacy, and
tamper detection in a open, interoperable way. S/MIME can provide message privacy by encrypting
messages that only the sender and the intended recipients can decode. It allows you to identify the sender
of a message via a digital signature. Together, this encryption and digital signing help provide tamper
detection, allowing recipients to determine whether a message was altered after it was sent.
S/MIME Options
Before you can use S/MIME, you need to configure it in your Options.
34
Chapter 4. Mail Advanced Features
Enable S/MIME functionality?
If this option is selected, you will be able to import your personal S/MIME keys, read encrypted mail,
verify digitally signed mail, and encrypt/sign your outgoing mail.
S/MIME: Personal Keys
Overview
If you want to digitally sign or encrypt messages you must have your own personal public/private
S/MIME keypair.
Import Keypair
Import a personal/private keypair. This button opens a window where you can manually import your
existing S/MIME personal public/private keypairs. The keys can either be pasted into a textfield or, if the
keys reside in a file on your local computer, you can import them. If the keys are valid they will be
inserted into your preferences and the window will close; if not valid, an error message will be returned
explaining why.
Key pairs must be imported as PEM format keys (pkcs7 format). Pkcs12 format is not supported.
35
Chapter 5. The Address Book
Introduction
The address book functions like an address book, phone book and Rolodex, allowing you to store or
retrieve contact information in a convenient manor, and integrated into the other PhyNet Portal
applications.
The address book lets you maintain your own private address book, as well as letting you access some
public internet directories. You may find the address book useful to send email to people who have long
or complex email addresses (by setting nicknames which you can then use as short cuts for their
addresses) or to make distribution lists for groups of addresses. It can also be used to store other
information about your contacts.
Opening your address book
1. In the icon bar near the bottom of the browser window, click the Address book icon.
2. Your address book will open. If you have not yet added any entries to your address book, the page
will be blank.
36
Chapter 5. The Address Book
Adding people to your address book
From within an mail message:
1. Click the Address Book icon next to an mail address to add that address to your address book.
2. You will see a confirmation message that the address has been added.
If you want to add information, such as a nickname or postal address, to the new address book entry,
you can edit the entry. Only the available information, such as mail address and possibly name, will
be added for now.
From the address book:
1. Open your address book by clicking the Address Book icon in the icon bar near the bottom of your
browser window.
2. In the address book icon bar, click Add.
37
Chapter 5. The Address Book
3. Enter the contact information for your entry.
The new entry will be added to your address book.
Opening an address book entry
1. Open your address book.
2. Open an entry by clicking the person’s name. (Do not click the mail address; that will open a new
message addressed to the person whose address you clicked.)
38
Chapter 5. The Address Book
Deleting people from your address book
1. Open the address book entry that you want to delete.
2. Click the Delete link.
The entry will be deleted, and you will be returned to your address book.
Editing address book entries
1. Open the address book entry that you want to edit.
2. Click the Edit link.
3. Make whatever changes you want to the entry.
4. Click the Save button to save your changes.
Importing other address books
If you already have information stored in another address book which you want to use with the PhyNet
Portal applications, you (probably) don’t have to re-enter all your information. Instead you can import
address books from other software into PhyNet Portal in various formats.
Not all address books formats can be imported. But it supports most common formats, including Pine,
CSV (comma-delimited), vCard, and others.
39
Chapter 5. The Address Book
To import addresses, you must first get a copy of the address book you want to import onto your local
computer. Many mail and address book programs have an export function to create such a file.
Warning
Any duplicates in the imported data will be imported again as a new card. Please
check your imported data for duplicates!
Importing from Microsoft Outlook
In order to import from Microsoft® Outlook™, you should have exported your address book using
Outlook™’s Import and Export function, and exported to a comma delimited (CSV) formatted file. Use
the default settings for each step of the export. Call the resulting file addressbook.csv, and place it in a
known location (e.g. on your Desktop.)
After the file addressbook.csv has been created, return to Horde and do the following:
1. Press
Addressbook
2. Press
Import/Export
3. Select Outlook from the Select the format to import from:menu
4. Select the address book you wish to import into. You can always import into My Addressbook. You
can only import into a shared address book that you have permission to access. This is dependent on
the installation. Please contact your administrator if you need assistance.
5. Press Browse and locate your addressbook.csv file you created in Outlook. Once you’ve found it,
press ok, and it will be selected to be imported.
Important: You can only select one address book at a time to be imported.
6. After selecting the comma-delimited file, press the Import button to read the file into memory.
7. The Map Import Fields panel will appear so you can fine-tune the import settings. Outlook has a
default field order that is taken care of by the Outlook import option, so changes to this panel usually
aren’t necessary.
40
Chapter 5. The Address Book
Scroll down and press the Import to import the address book.
8. Press the
Browse button to see your address book, including your newly imported entries.
41
Chapter 5. The Address Book
Importing vCards
When vCard is selected from the Select the format to import from: menu, you can import vCard format
files most commonly found in e-mail attachments. These files typically have the filename extension .vcf
and are not comma delimited files.
Importing a vCard from an email attachment.
1. While reading a message that has a vCard attachment, click on the
icon which downloads the
file to your machine. Save it to a known location, for example to your desktop.
2. Select the
3. Select
Addressbook.
Import/Export, and go to the Import Panel.
4. Select vCard from the Select the format to import from: menu.
5. Select My Addressbook from the Select the destination to import to: menu.
6. Click the Browse button in the Select the file to import:
7. Select the vCard file you saved, and press OK.
8. No other options need to be set. Press Import.
9. Press
Browse to see the new address book entry listed in your address book.
Importing from another Horde Addressbook.
With the CSV option in the Select the format to import from: menu, you can directly import files
exported with the Export panel in the
Import/Export menu.
42
Chapter 5. The Address Book
The below procedure shows how to import a CSV file exported from My Addressbook
1. Select the
2. Select
Addressbook.
Import/Export, and go to the Import Panel.
3. Select CSV from the Select the format to import from: menu.
4. Select the address book you wish to import into. You can always import into My Addressbook. You
can only import into a shared address book that you have permission to access. This is dependent on
the installation. Please contact your administrator if you need assistance.
5. Press Browse and locate your addressbook.csv file you created in Outlook. Once you’ve found it,
press ok, and it will be selected to be imported.
Important: You can only select one address book at a time to be imported.
6. After selecting the comma-delimited file, press the Import button to read the file into memory.
7. The Map Import Fields panel will appear so you can fine-tune the import settings. Outlook has a
default field order that is taken care of by the Outlook import option, so changes to this panel usually
aren’t necessary.
43
Chapter 5. The Address Book
Scroll down and press Import to import the address book.
8. Press the
Browse button to see your address book, including your newly imported entries.
Importing Pine Address books
1. Open your address book.
2. In the address book icon bar at the top of the page, click the Import/Export icon.
44
Chapter 5. The Address Book
3. Import your address book:
a. From the Select the format to import from menu, select Pine Address Book.
b. Click the Browse button to navigate among the files on your computer to find your pine address
book file. Select it.
c. Click Import.
The entries will be added to your address book.
Note: Some complex addresses (distribution lists, etc) may not import correctly.
45
Chapter 5. The Address Book
Sending a message to someone in your address book
From the address book
1. In your address book, click the address of the person to whom you want to send mail.
2. The Message Composition window will open, with the To field already filled in for you. Write
your message and send it as usual.
Using Nicknames While composing a message
1. Type the nickname(s) into the appropriate fields, then click the Expand Names tab to expand the
nickname into matching address or addresses.
2. If multiple matching names are found, a list of them is returned. Select the correct name from the
list.
46
Chapter 5. The Address Book
Address Book Interface While composing a message
1. In the Message Composition window, click the Address Book icon.
2. In the Contact List window,
a. Select the person(s) to whom you want to send mail from the list on the left side of the window.
b. Click the To>> button to enter the selected address(es) in the To field of your message. (Click
Cc>> to enter the address(es) in the Cc field, and the Bcc>> button to enter them in the Bcc
field. "Cc" stands for "carbon copy" and "Bcc" stands for "blind carbon copy.")
c. Click Ok.
47
Chapter 5. The Address Book
You will be returned to the Message Composition window, with the addresses filled in.
Searching in address books
1. From within your address book, click Search.
2. Select and enter your search criteria:
a. From the From menu on the right, select whether you want to search your address book or
some other address book such as a public directory.
b. From the Find menu, select whether you want to search by name, nickname, or mail address.
c. In the Matching field, type the text you want to search for.
48
Chapter 5. The Address Book
d. Click the Search button at the far right.
Your search results will be displayed.
49
Chapter 6. The File Manager
Introduction
The file manager allows you to access and manipulate your files easily via your web browser.
When you enter the file manager, you will be presented with a view of all your files and folders, and their
details such as their size and permissions.
Sorting
When viewing your files and folders, you can sort them by any column by simply clicking on the
appropriate column heading. To switch the sort order between ascending and descending order, click on
the small arrow icon in the column heading. The arrow will change to indicate the sort direction;
ascending and
for
for descending.
Actions
Creating a Folder
To create a folder in the current directory, simply choose Create Folder from the actions drop down box.
You will be prompted for the name of the folder to create. Enter the name, and then click on the OK
button.
Deleting Files and Folders
Select the file(s) or folder(s) to delete by clicking on the checkbox to the left of its name. If you are
deleting a folder, you must be sure that those folders are empty, or the deletion will fail. Next, select the
Delete Items actions drop down box.
Downloading Files
To download a file or files, select the files by clicking the checkbox to the left of the file name(s). Then
select Download Items from the actions drop down box. Note that downloading an entire folder is not
possible, so to get all the items in a folder you must first navigate to the folder, select all the files in it,
and then choose the Download Items entry from the actions drop down box.
Uploading Files
To upload a file to the current folder, click on the Browse button, navigate to the file which you wish to
upload, and click the OK button. The filename will appear in the text box, then click on the Upload File
button and your file will be uploaded to the current folder.
50
Chapter 7. The Calendar
Introduction
The calendar combines the functions of a desktop calendar and an appointment book to help you keep
track of your activities and help plan your time. It provides many of the functions commonly found in
"Day Planners."
It provides private and shared calendars, multi-calendar view, collaboration and scheduling features,
recurring events (with exceptions and various deletion options), alarms, remote iCalendar support,
importing/exporting of iCalendar and Palm DataBook (PDB) data, an iCalendar invitation and view
system integrated with IMP, and integration with other PhyNet Portal applications.
Calendar Views
You can view your calendar is various ways to get the level and detail of information you need. The
available views are the day, work week, week, and month views. You can switch between the views by
using their icons in the calendar menu bar.
Day View
The day view shows a single day’s events in the window, in chronological order through the day. This is
sometimes referred to as a "Day Planner" view.
The times shown are also links which can be used to create a new entry at that time.
If two or more events have overlapping times, they will be shown side by side. The longer events are
shown first (to the left), with shorter duration events last (to the right).
Week and Work Week Views
The week and work week views display a "week" (5 days for the work week view, or 7 days for the week
view) of entries. The days in the week are shown side-by-side, with events shown in the same format as
the day view.
At the top is a header line showing the date of each day, with the current day highlighted. Clicking on a
date in this header line will take you to the day view for that date. Next to the date is a small icon which
can be used to create a new entry for that date.
Month View
The month view displays a traditional monthly calendar view for a month, with the days of the month
arranged in weekly rows. The current day will be highlighted. Each event is shown in the box for the day
it occurs within. Recurring events will be shown for each day they occur on.
Each day box contains two icons at the top. The first icon is the day number, which also acts as a link to
the day view for that day. The other icon allows you to create a new event for that day.
51
Chapter 7. The Calendar
For each existing entry for a day, you will also see a summary of the entry given, which acts as a link to
that event. Clicking on an event will display the event and allow you to edit the event. Each event will
also have a small
trash can icon next to it which can be used to quickly delete an entry. Recurring
events will be followed by a small icon of two arrows chasing each other. Finally, events with an alarm
with show a small bell icon next to the description.
Calendar Actions
Creating a New Event
You can create new event at any time using the New Event icon in the calendar menu. You will be
presented with a form to fill out for the event you want to add. The current date and time (rounded to the
next hour) is used as default values in the Start and End Times for the event. Use the Save Event button
to save the entry to your calendar when you are done entering the information.
Viewing and Changing an Event
Selecting an event from any of the Day, Week, or Month views retrieves the event and displays it for
viewing, deleting, or editing.
Navigating via the Goto Pop-UP
The Goto menu item will display a small pop-up window in which you can quickly select a year, month,
week of the year, or day of the month to go to. This is usually the quickest way to move within the
calendar.
52
Chapter 7. The Calendar
Importing and Exporting Calendars
The Import/Export menu item allows you to import or export calendar events. Currently you can import
files in CSV, Microsoft Outlook, Palm DateBook, and vCalendar/iCalendar formats. You can export to
only CSV and iCalendar formats.
Printing Calendars and Events
Certain views are designed to be printable. When in one of these views, a Print icon will appear in the
top menu bar. Use this menu icon to print the current view.
Entry Settings
You can set various attributes for each entry in a calendar.
Title
Set the Title field to be the title of the entry. This should be a short description of the entry, and is what
will show up in most views. You should make sure this title is meaningful to you.
Calendar
The calendar selection box lists all your calendars. Select which calendar to which you want to add this
entry.
Category
You can select a category for this event using the Category selection box. You can use a pre-existing
category, or create a new category to use. Categories help you organize your entries, and allow you to
color code them to locate different types of events easily.
Location
You can specify the Location for an event here. This could be any type of location, such as a room
number, building name, city, etc.
Times
You can specify the time for the entry in multiple ways. You should always specify at least the Start On
date. Unless it is an all day event, then you should also specify the starting time.
The duration will be automatically set to one hour after the start time, but may be changed to any ending
date and time. You can set the ending time as either a date and time, or as a duration. There is a special
duration checkbox for All Day entries.
53
Chapter 7. The Calendar
Alarms
The PhyNet Portal applications can generate alarms for events in a calendar. Each event can be set to
either have an alarm or not have an alarm. By default, the alarm is generated fifteen minutes before the
appointment is supposed to start, but the alarm can be set (per event) to occur at almost any interval
before the event start time.
Event with alarms will be indicated by a
bell icon associated with the event.
Description
You can optionally enter a Description in the area provided to provide more details about the entry.
While this is completely optional, it is often very helpful to add extra information about the entry here.
This information can be seen when viewing the event, and in some views may be seen as a "mouse over"
when you move the the mouse pointer over the event.
Common contents might include directions to the location, cost, participants, phone numbers,
preparation details, etc.
Recurring Events
Events can be made to repeat in various ways. Many events repeat in certain frequently used ways. For
example, the Monthly recurrence types make the selected item repeat each month and the Weekly
recurrence type makes the selected item repeat each per week. These can be made to represent events
that repeat in complex ways: for example, an item that occurs on the last Friday of each month, or an
item that occurs on Monday, Wednesday, and Friday every week.
You can also restrict how long an event repeats by selecting the end date for the event’s recurrence.
Normally, a modification to a repeating event applies to all occurrences of that event. A single
occurrence of a repeating event can be modified by editing the occurrence, removing its recurrence
information, and then choosing the Save as New option from the Repeat menu. The selected occurrence
can now be modified independently of the other occurrences.
Calendar Event Invitations
If you create an event in a calendar, you can then send an invitation to those you want to attend the event.
The invitation card is sent as an email attachment in iCal format.
Note: To send an invitation, you must have a default identity configured with a From email address in
your email application.
To send an invitation:
1. Select the event in the calendar
2. Click on the "invite" link
54
Chapter 7. The Calendar
3. Enter the email addresses of people you want to invite in the text box provided, separated by
commas. You can use the button provided to add people from your address book. Click the Invite
these people" button when done.
55
Chapter 8. Tasks
Introduction
Tasks is a fairly full-featured task or "to-do" list manager that supports private and shared tasks lists,
integration with the Calendar application, categories, priorities, due-dates, searches, printing and
import/export functions.
Why Tasks and not Calendar?
There is sometimes some confusion as to the difference between tasks and calendar entries. But there is a
large conceptual difference between tasks and calendars entries.
Briefly stated, calendar events are either "be there" or "date based" events. A "be there" event is anything
that requires your physical presence at a specific place and time, such as meetings, appointments,
prearranged telephone calls, vacations, sports events, etc. "Date based" events are events that happen on a
specific date like holidays, birthdays, anniversaries, the start and end of classes at school, etc.
By contrast, tasks are things you need "to do" either alone or with others. They can be simple tasks that
need to be done as a single step, or more complex tasks which require concerted effort over a period of
time, may have sub-tasks, target dates for start and completion, etc. Generally you use the tasks list for
specific tasks (or duties) you must perform and for which you want to track their status through to their
completion.
As an example, consider the task of building an addition to a house. Adding an entry such as "build room
addition" in your calendar on a specific day is of little use -- it may remind you to start the task on that
day but it won’t help you identify the various stages needed, schedule those stages by priority or
timeline, plan for completion of the various stages or the entire project, or track the status of both the
sub-tasks and the entire project as it progresses. It is a good fit for a task list rather than a calendar entry.
On the other hand, a lunch date is a better fit for the calendar. You only need information about where to
be, when to be there, and who else will be there. You don’t require sub-tasks, progress tracking, status
reports, etc.
Tasks Actions
Listing and Reading Tasks
By default, when Tasks is entered it shows a list of your tasks in your default task list. Tasks are shown
one per line with the event description, its priority, and its due date.
Selecting a task entry will open it up for viewing.
56
Chapter 8. Tasks
Creating a Task
Creating a task is very simple. Select Add from the menu bar. You will be presented with a form with
several fields. The fields are:
Name
This is the label that will be shown in the List and Search views. It uniquely identifies each
individual task. It should be simple and recognizable in a list of others tasks.
Category
The task’s category. Categories allow you to separate your tasks into more manageable groups.
There is a default group called Unfiled for tasks that don’t fit into any other category.
Due By
If the task has a definite due date, then it can be selected here. You can select a due date by
selecting the second option and entering a due date.
Priority
Tasks can have priorities, ranging from 1 to 5. You can use the priority to sort and color code your
tasks. There is no real meaning to the priority numbers, but it is conventionally used as an
importance indicator, with 1 as the most important and 5 as the least important.
Completed?
This field specifies whether the task is completed.
Description
This field is for entering a description of the task. It can contain any information relevant to the
task, for example what needs to be done, sub-tasks, or other information about the task.
Once you’ve set the fields as desired, use the Save Task button to create and save the task into the task
list. You can discard your entries without saving them by using the Undo Changes button.
Deleting a Task
If you wish to delete one or more tasks from your task list, you can mark the task(s) to be deleted by
checking the small checkbox next to the task. Then select Delete from the Choose Action: drop-down
menu box. A confirmation window will appear, asking if you actually want to delete the entries. Click on
the Ok button to delete the entries, or click on the Cancel button to keep the entries.
Searching
You can search your tasks by name or description or both.
To search for a task, press the Search icon from the menu bar. This will open a view where you can
specify Search Text, or what text to search for. It will also ask for the Search Scope, which allows you to
search the description and/or the name for matching text. You must select at least one of these scope
57
Chapter 8. Tasks
values. Then click on the Search button to perform the search. Any tasks matching your search criteria
will be returned.
58
Chapter 9. Notes
Introduction
Notes is an application which allows you to create the computer equivalent of sticky notes. Notes can be
created, modified, deleted, and printed. You can also search on your notes to locate information. Support
for importing and exporting notes is also available. Unlike real sticky notes, your computer notes can be
shared with others in different physical locations. Notes can be organized into different notepads, and
assigned categories.
Notes Actions
Listing and Reading Notes
By default, when Notes is entered it shows a list of your notes in your default notepad. What is actually
displayed is dependent on the settings in the Display Options panel in the Options.
Selecting a note will open it up for viewing. The entire text of the memo is shown. The note can also be
modified or deleted from this display.
Creating a Note
Creating a note is very simple. Select Add from the menu bar. You will be presented with a form
containing one field -- the text to enter into the note. You can enter as much text as needed by the note,
and you can also paste it in from other sources using your system’s or browser’s cut and paste support.
The description of the note is the very first line of text in the note. The rest of the note is defined as the
body of the note.
Modifying an Existing Note
Pressing Modify allows for the note to be modified. The contents of the existing note will be displayed
for editing. You may modify the contents of the note, then press the Save Note button to save the
changes made to the note, or Undo Changes to discard those changes.
Searching
You can search your notes by description or by the content. To search for a note, press the Search icon
from the menu bar. This will open a view where you can specify Search Text, or what text to search for. It
will also ask for the Search Scope, which allows you to search the description and/or the entire note body
for matching text.
59
Chapter 10. Discussions
Introduction
This is an application for accessing UseNet News (also known as NetNews, News, or Discussion
Groups). Usenet News is a publicly accessible Internet collection of electronic discussion groups (called
newsgroups), each devoted to a specific topic. There are tens of thousands of newsgroups, arranged in a
hierarchy with each level of the hierarchy separated by a dot (".") character. Some of the major
hierarchies are "alt" for discussion of alternative topics, "comp" for computer topics, and "sci" for
science topics. From the major hierarchies, individual newsgroups or lower hierarchies are formed.
People can read and post articles (also called postings or messages) to relevant newsgroups. The people
who contribute worthwhile postings to newsgroups make the system an invaluable resource.
Unfortunately, many postings are not of worthwhile content, and the "signal to noise" in un-moderated
groups can be very low.
Navigating Newsgroups
When you first access the Discussions application, you will be presented with a listing of the top level
UseNet hierarchy, from which you can navigate the list of discussion groups. For example, if you click
on the "plus sign" link to the left of the group titled "soc" it will expand into a list of the forums and
further hierarchies within the "society" hierarchy. The name of each newsgroup (such as soc.answers,
soc.athiesm, etc.) is listed as a link. You can click on the newsgroup names to view a list of their posted
messages and/or subgroups.
After viewing messages, you can return to this top-level listing of newsgroups by clicking on the Browse
menu icon at the top of the page.
Viewing Articles and Threads
You can view articles in two views: a simple listing of postings sorted in some manner, or by threads.
Many newsgroup postings are replies to previous postings. A string of successive replies to the same
posting forms what is called a thread. It is often useful to view messages via such a threaded view, so that
you can read (or skip) all the messages of each subject in sequence. This is especially useful if you want
to reply to a posting, as threading lets you easily check if someone else has already posted the same reply.
Posting Messages
You can post messages in two ways; by creating a new posting, or by replying to an existing posting.
New Posting
You can create a new message to post at any time by using the "Post Message" menu icon at the top of
the screen. It will fill in as much information for you as possible, but you should always double check
60
Chapter 10. Discussions
this information. Type your message text into the "Message" area, and click on the "Post Article" button
to submit your posting.
Reply to a Posting
When reading a message, there will appear a menu at the top of the message area with various links,
including a "Post Reply" link. You can use this link to post a reply to the current message. It will
automatically fill in as much information as possible, including a "quoted" copy of the message you are
replying to in the "Message" area. You should double check the pre-filled fields, edit the included
message for brevity, add your reply text, and then click the "Post Article" button to submit your posting.
61
Chapter 11. Headlines
Introduction
The Headlines application provides various "Channels" of information covering a wide range of topics.
In addition to the more traditional "headline" type channels, it also provides weather information and
stock quotes.
You can select which channels you want to view so as to tailor the system to your interests. Similarly you
can select which stocks to view, and which weather information you want by region.
62
Chapter 12. Bookmarks
Introduction
The Bookmarks application allows you to store, organize and manage, and most importantly access your
web browser bookmarks on-line and in one central place accessible from any web browser.
By storing your bookmarks here, you can access them from any browser on any machine that can access
the PhyNet Portal applications This means you can easily access your bookmarks from multiple
browsers, multiple machines, remote locations, etc. And if you upgrade, switch, or test out browsers, you
don’t have to worry about what happens to your bookmarks or how to import them into the new browser.
Adding bookmarks
You can add bookmarks in multiple ways. The first way is by adding bookmarks directly from inside the
application. The other is to create a "quick link" in your web browser in order to add them quickly while
browsing web pages.
To add a bookmark from inside the Bookmark application, click on the Add menu icon. You will be
presented with a small form in which to enter the bookmark information. When you have entered all the
information, click on the Save button.
On this Add page, there is also a link which you can drag to your browser’s toolbar. Doing so will allow
you to easily add bookmarks while surfing the web by simply using the toolbar link. This process works
with most popular web browsers which support JavaScript.
Deleting bookmarks
You can delete bookmarks, for example if you no longer need them or find you have entered duplicates.
When viewing your bookmark entries, each will have a small
icon will delete the bookmark.
trashcan icon next to it. Clicking on this
Editing bookmarks
You can edit existing bookmarks. This can be used for example to fix typos, change categories, or even to
update a bookmark should the url change.
When viewing your bookmark entries, each will have a small edit icon (it looks like a pencil and paper)
next to it. Clicking on this icon will allow you to edit the bookmark.
63
Chapter 13. My Account
Introduction
My Account allows you to maintain your account by doing a few standard account management tasks.
Currently it supports changing your password and managing your email forwards and vacation notices.
Forwards
The Forwards application allows you to manage mail forwards. A mail forward lets you redirect your
mail to another mail address (or a comma separated list of addresses if you wish). You can even forward
to another address and keep a copy in your local mailbox.
Warning
You must be careful not to set up a "forwarding loop" where one account forwards
to another account which forwards back to the first account (either directly or
indirectly). Doing so can result in lost or bounced mail messages.
Enabling a forward
Check the Set/Install checkbox to indicate that you desire to create a forward, and then enter the
address(es) in the text box provided. If you want to forward to more than one address, separate the
addresses with commas.
Note: If there is an existing vacation or forwards setup, it will be replaced by the new forward setup
you create here!
If you want to keep a copy of the messages in your local INBOX as well as forward them to a remote
address, then check the check box for Keep a copy in your local mailbox?".
When ready to submit the forward, enter your password into the password box, and press the Submit
button. At the top of the new page, there will be a message letting you know if the new forward was set
or not.
Disabling a forward
When the forward is no longer needed, you can disable it by checking the Unset/Remove a forward
checkbox, entering your password in the password box, and submitting the form. At the top of the new
page there will be a message letting you know if the new forward was set or not. Removing the setup
stops any further messages from being forwarded.
64
Chapter 13. My Account
Password
When you select the option to change your password, you will be presented with a screen with three
fields. The first field is asking for your current (old) password -- the one with which you logged in with
for the current session. The next field is for the new password -- what you want the password changed to.
The third field is a repeat of the second field -- you must enter the new password here a second time.
Since the password is not displayed as you type it, forcing you to type it twice helps to insure that you
entered it correctly, and helps prevent you from being locked out of your account due to a typing
mistake. Once you have filled in all three forms, press the button to submit the password change request.
You will then be told if the password change was successful or not.
After you change your password, PhyNet Portal functions will no longer work. You will need to log out,
then log in again, to resume using the PhyNet Portal apps;.
Note that this changes your physics unix login password. Also note that while this password change is
immediate on the mail server, there may sometimes be a slight delay before it is effective on the unix
machines for login purposes. If you are having problems logging into a unix machine with the new
password immediately after changing your password, try using your old password.
Vacation
The Vacation application allows you to manage mail "vacation notices" or "auto-responders."
Once you set a vacation notice, the system will automatically reply to any incoming mail you receive.
This can be useful while you are away or unable to attend to your mail -- for example while on vacation
or out of town on business. It could be used as a courtesy to let others know why you are not answering
their mail to you.
Enabling a vacation notice
Check the Set/Install checkbox to indicate that you desire to create a vacation notice.
Note: If there is an existing vacation or forwards setup, it will be replaced by the new vacation setup
you create here!
There is a large message composition window in the middle for you to compose your vacation message.
This is the message that will be sent to others. A sample message is there, which you can edit to your
needs.
The vacation message may include mail headers, and should include at least a Subject: header. It should
NOT, however, contain a To: header as that will be generated automatically). If the string $SUBJECT
appears in the message, it will be replaced with the original subject line of the original message when the
reply is sent.
When ready to submit the vacation notice, enter your password into the password box, and press the
Submit button. At the top of the new page, there will be a message letting you know if the new vacation
notice was set or not.
65
Chapter 13. My Account
Disabling a vacation notice
When the vacation notice is no longer needed, you can disable it by checking the Unset/Remove
checkbox, enter your password in the password box, and submitting the form. At the top of the new page,
there will be a message letting you know if the new vacation notice was set or not. Removing the setup
stops any further vacation notices from being sent.
66
Chapter 14. SSH Shell
Introduction
Today it is recommended to use secure communications on public networks (i.e. the Internet). The secure
shell (SSH) provides such secure communications, but it requires special software on the machines you
are using. To avoid this requirement on the client machine, we provide a Java based SSH application.
This provides an easy to use but secure way to log into your shell account with a very nice terminal
emulator, all right from your web browser.
Important Security Note: The applet is susceptible to the man-in-the-middle attacks. We cannot
avoid this. We can’t even use the RSA based host authorization since the applet itself is downloaded
from a remote host and might be modified by the man-in-the-middle. The only way to guard against
applet modification would be having it signed with a trust certificate, but this is too expensive (in time,
money, and development costs) to be practical. To summarize, this applet provides good security
through encryption to prevent normal packet sniffing, which prevents the most common and easiest
security attacks, but can not prevent more complex security attacks like man-in-the-middle attacks.
Note: This application requires Java. This version should run with all runtime environments that are
at least Java 1.1.x compatible. If you are working with an older Java runtime environment (e.g. 1.0)
please upgrade to a newer version.
Menus
Along the top left of the terminal window is a menu bar with there main menus available: the File, Edit
and Terminal menus.
Menubar - File menu
The file menu allows you to connect and disconnect ssh sessions. You can also print the screen contents
from this menu. And last, you can exit the terminal window.
Menubar - Edit menu
Copy
Copies the currently selected text to the clipboard. Use the mouse to select text for copying to the
clipboard. The left mouse button is used to initiate a selection. If the mouse button is held down, and
dragged, then characters (and lines) are selected individually.
Once the text is selected, use the Copy menu entry to copy the selected text into the clipboard. The
text may then be pasted back into the terminal window.
67
Chapter 14. SSH Shell
Paste
Pastes the current selection from the clipboard into the terminal at the current cursor position.
Menubar - Terminal menu
Terminal configuration is accessed through the Terminal menu.
Reset Terminal
Resets the terminal parameters. This will not clear the screen or move the cursor, but any
subsequent terminal output will be reset to the default font and attributes. This is probably only
useful if a problem occurs causing the terminal to misbehave (such as sending binary output to the
terminal causing the character set to change).
Foreground Color
You can select from various foreground colors for the display with this menu. This is the color used
for font characters and the cursor.
Background Color
You can select from various background colors for the display with this menu.
Smaller Font
Click the Smaller Font entry to use a smaller font size. This will reduce the entire window size to
match the smaller font size.
Larger Font
Click the Larger Font entry to use a larger font size. This will expand the entire window size to
match the larger font size.
Buffer +50 and Buffer -50
The terminal keeps a scrollback buffer through which you can view the history of the session. The
buffer history can be viewed using the scrollbar provided in the window.
You can adjust the number of lines that will be maintained in the scrollback buffer by using the
Buffer +50 and Buffer -50 menu items.
68