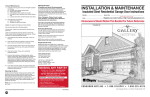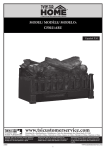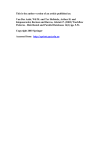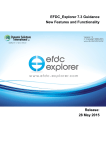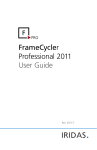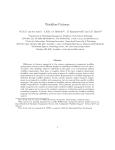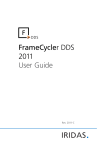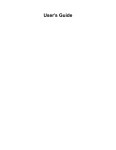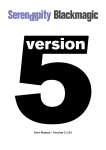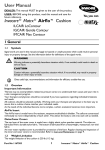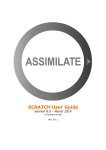Download User Manual - MARVIN Technologies
Transcript
Marvin User's Manual
Nov 1st 2010
Marvin User Manual
Page 1
Contents
Page
#
Contents
3
Introduction
4
Connections: front and rear panel layout
5
Initiating a control connection – connecting a laptop to control Marvin
6
Using Marvin – Creating a new project – protocol settings step by step and what
they mean
9
Using Marvin – The data capture and processing screen view
10
Using Marvin - Inspecting data – viewing clips, thumbnails and tape copy logs
12
Using Marvin – the End of Day protocol – the dailies DVD or DVD .iso file
13
Managing Marvin – logging in – deleting days & extra options available in the inspect
screen
14
Managing Marvin – Offload screen – making extra copies
15
Managing Marvin - offloading - connecting an external hard drive
16
Managing Marvin – System screen – Defragmentation; Soft ware updates and
support; inspecting the Raid
17
LTO 3 tape drives and use of LTO3 tapes – tape basics; front panel display; “blink”
codes
18
LTO 3 tapes – using the tapes
19
LTO 3 tape drives – cleaning the drive heads; “parking” the mechanism for shipping
20
Logging in and logging out – some extra notes on log in privileges
20
Directory Structures – r3d workflo ws
21
Marvin User Manual
Page 2
Introduction
Thank you for buying (or using) Marvin. Marvin has been conceived, designed and
manufactured by a team dedicated to making the life of camera users, DITs, production
operators and post production personnel as effective as possible.
To that end, Marvin is, as far as possible, a fully automated device for the ingesting,
processing, archiving and data management of clips or reels captured digitally by a whole
host of today’s top video and DSLR cameras.
The entire process of Marvin is designed to be as simple as possible, yet to comply with the
stringent needs of a protocol based workflo w as often expected by production insurance
and bonding companies.
At the start of a project, you define the required parameters for your protocol using an
intuitive, bro wser based GUI, with the control being via a simple DHCP Ethernet connection
between Marvin and a laptop. Once you have checked your parameters and verified them,
Marvin s witches into “capture mode” and you simply insert or connect your data carrier. The
rest of the process should be fully automatic.
RAW files are saved onto Marvin’s Raid storage, processed (debayered, resized and
converted into a useful colour space) and then converted into Quicktimes (DNxHD or MXF
wrapped) for export as offline edit files. Simultaneously, the ra w files are copied to LTO
backup tapes for safe keeping. All processes are verified to exacting standards, with each
step logged. Marvin also processes the clips to create thumbnailed versions that can be
played back in your bro wser windo w.
At the end of the day, a simple click on a button invokes the End of Day protocol, which will
generate a DVD (or DVD iso file) for vie wing the day’s rushes.
Environment
Marvin is intended to work in an “office” environment. Above 30 degrees celsius ambient
temperature the tape units get close to their maximum operating temperature (45 degrees).
The raid controller starts beeping loudly when warm. All in all, rising temperatures will put
your project at risk.
Keep Marvin out of the sun, away from sunny windo ws! Keep Marvin out of the rain!
Marvin User Manual
Page 3
Connections
Front Panel
6/12 TB Raid
2 x CF Card
reader
DVD
burner
2 x LTO tape
drive
Fig 1
Rear Panel
Power
110~240V
50/60 Hz
Marvin User Manual
Fig 2
Ethernet 1 –
Local control
port
Ethernet 2 –
Remote support
port
eSata
FireWire
400/800
Page 4
Initiating a control connection
Place Marvin on a stable, flat, surface. (The LTO tape drive manufacturer specifies that for
correct operation the tape drive top and bottom surfaces must be at no more than 15 degrees
from horizontal).
Unzip the front and rear covers from Marvin’s case. Fold them down out of the way, to
ensure clear, uninterrupted airflo w for when Marvin is in use. If you wish to use an external
hard drive(s) for offloading video proxies, have it available, but do NOT connect it until Marvin
has fully booted up.
Ensure that the front door(s) are open if there is any likelihood of LTO tapes already being
inserted, since as part of the boot up procedure Marvin may eject any tapes. If the doors are
closed, the ejection will be unable to complete its travel and this might damage the tape
transport mechanism.
Now apply po wer and s witch on Marvin.
The local control ethernet port (Left Local as seen from rear) is a 1GB/s LAN connection.
With your PC set to DHCP simply connect to this using an ethernet cable. After a fe w
seconds, the connection should successfully negotiate. If it doesn’t, the default IP address
for Marvin is 192.168.19.1 On your control laptop, either set up an alternative IP address or
s witch to manual IP address mode using a suitable address in the same group – e.g.
192.168.19.101. Now open a bro wser windo w and type in 192.168.19.1. If Marvin has
finished its boot up process, you should see the GUI home page appear.
Marvin has been tested with
Firefox 3.5 and 3.6
Google Chrome
Particularly for Firefox, make sure your browser has Adobe Flash 9 or better
installed. The VLC media player with Firefox plug in has been proven to work well for
viewing mpegs created by Marvin.
The testing of other browser/OS/media player combinations (notably Safari and
Firefox in a Mac) is ongoing and will be updated first in the FAQ on the Marvin
website.
Marvin takes a fe w minutes to start up. While Marvin is starting up you will see in your
bro wser a white screen saying 'Service Temporarily Unavailable'. This is good and is simply
asking for a little patience.
It might be useful to bookmark this page for easy connection in future.
Marvin User Manual
Page 5
Using Marvin
Creating a new project
From the initially blank “Home” screen (Fig 3, above), click on “Create New Project” and the
following screen (Fig 4) will appear:
Fig 3
Fig 4
Enter a name, a
description (if required) and a pass word then click the “Create” button. The pass word will be
needed to modify settings or delete clips, shooting days or entire projects.
Clicking the create button invokes the first of a series of screens that are used to define the
entire project protocol. You will need to insert the pass word you have just entered before
you can continue.
The first screen is used to select the camera type (RED) and the frame rate that the project
will be shot at. This is important for ensuring that the Quicktimes and Wrapped MXF audio files
will be synchronised at the correct frame rate.
The next screen defines the Daily Protocol, which includes all the basic actions taken by
Marvin as your footage is being ingested. Options to be selected here are:
1) Do you want Marvin to create files for offline editing?
2) Do you want to create a verified Master Copy of the original camera files on LTO drive
#1?
3) Do you want to create a verified Master Copy of the original camera files on LTO drive
#2?
4) Do you want Marvin to offload a set of the original camera files to an external disk?
5) Do you want Marvin to offload a set of the processed offline files to an external disk?
Clicking in the relevant box selects or deselects each option.
Marvin User Manual
Page 6
Clicking “next”, you can no w define the End of Day protocol. The option choice presented
here is:
1) Do you want Marvin to create a finished DVD, or a DVD iso file for later offloading at
the end of each day with all clips? This iso file can be burnt to DVD later at your
leisure.
The next screen is the End of Project protocol. This defines the criteria that must be
satisfied before Marvin allows you to delete a project.
1) Do you want Marvin to ensure that a minimum number of LTO tape copies of all the
original camera files has been made? Select how many (0 to 99). This setting is used
such that Marvin will refuse to delete data that does not meet the criterion. If you will
wish to delete the data any way, then set the limit to zero and project erase will be
possible.
Clicking on the “next” button brings us to the Thumbnails and Transcoding selection
screen. Here you can select the number and size of the thumbnails that will be visible, and
the codec settings for the offline file.
As with most selections, you click on the drop down arro w to pull down the list of options.
For thumbnails, you select the size of the small, static thumbnails that will be displayed in
the bro wser once a clip has been captured and processed. Clicking on a thumbnail will
expand the image to the big thumbnail selection size. This can be up to 1920 x 1080.
For the transcoding, initially Marvin offers DNxHD only, either as Quicktimes (for FCP) or
MXF wrapped Quicktimes for Avid. The opportunity to set the quality level comes later, but in
this screen you can select the resolution, decode quality, gamma and colourspace that the
RED r3d files will be converted into. These options are all based on the RED sdk. When
satisfied, click “next”.
The following screen is for adjusting or setting the DNxHD quality settings – Normal or High
quality, and a bitrate from 36 to 220 MB/s. Again, once your choice has been made, click
“next” to bring up the DVD screen where you can choose bet ween PAL and NTSC.
Note: MXF wrapping of the DNxHD video has been verified for the following settings:
1. 24 fps and 23.976 fps require 120Mb/s quality
2. 25 fps 29.97 fps can handle 36Mb/s (and probably others).
Other combinations will be tested and a separate FAQ with updates will be available
on the MarvinTech website until this manual is re-issued.
The protocol based creation process is almost finished! Clicking on “next” again brings up the
sum mary and review screen. (fig 5)
Scroll up and down this screen checking that all parameters are ho w you would like them to
be. At the top of the screen you will note a box that requires you to “check” it once you are
happy with all your settings. Pressing on this will change the link alongside it, and clicking on
this, now enabled, link will take you to the “Activate” screen, which you can think of as the
capture and process screen.
Congratulations, you have just created a project! No w you can start to capture and process
that footage.
Marvin User Manual
Page 7
Fig 5
project is created, the four most relevant screens are:
Once a
1) Modify – this is the screen that lets you back in to inspect or change settings, if
necessary
2) Capture – this is the screen used to view progress on capturing and processing your
clips
3) Inspect – once a project is up and running, Inspect allows you to view clips and
check the tape logs
4) Offload – this screen allows you to make extra copies of the files
There are some other screens that will be covered later, but the next one to be considered is
the Activate/Capture screen
Marvin User Manual
Page 8
Capturing data
Once Marvin is in capture mode, by clicking the “activate” link, it should, to a major extent, be
an automated process. To “capture” footage, you simply insert a “data carrier” (e.g. RED CF
Card) or connect a drive with clips via Fire wire or e-Sata.
Fig 6 sho ws a typical capture screen of an ongoing project.
There are several progress bars for the processes selected, depending on the choices made
during the creation phase. .
1)
2)
3)
4)
5)
6)
External data ingest – copy and verify to Raid storage.
Create Quicktimes
Offload Quicktimes to an external hard disk
Offload original camera files to an external hard drive
Native file back up to secure LTO drive 1 (not selected for this project day)
Native file back up to secure LTO drive 2
On the right hand side of the screen is a progress log. This is automatically updated with
relevant information as Marvin progresses, and extra notes can be added here by simply
clicking in the “create log entry” box and typing.
Fig 7 sho ws initial progress as Marvin automatically starts to copy the clips from a “data
carrier.” The convention used here is that clips are indicated by green icons, data carriers
(consider them as “reels”) are indicated by yellow icons or letters.
Fig 6
Marvin User Manual
Page 9
Each clip is indicated by a separate green chip. When a clip has been copied to the Raid, this
is indicated by a less saturated green outer chip. Once all the clips are copied on to the Raid,
each clip is read again and compared against the first copy, for verification. Once this
second pass has been completed, the chip “dissolves” and moves to the right. In this way,
progress can be monitored. The comparison is done using an md5 checksum. A clip is
accepted when the checksums match. When the checksums do not match the clip goes 'red'
to flag the error. The user can click on the clip to retry the copy. On the third retry Marvin
accepts the clip, even with a checksum error. The logs sho w the copy errors.
Once the original clips have been copied and verified Marvin starts processing the creation
and (if selected) subsequent offloading of the Quicktimes. In parallel with this, since the entire
reel is no w safely on the Raid, either or both tape copy processes are started (these are
processed as reels rather than clips), Progress of each conversion and each verified copy
process is indicated in the log, and the yellow reel number is incremented by 1. Writing to
tape uses full verification: the data is written and read back in full. Even so, all tape logs
(available from within the “Inspect” screen, below) should be checked to make sure
everything is satisfactory.
With two CF card readers, and several rear panel connectors for external drives, Marvin is
capable of processing multiple data carriers at the same time. Note that there is no “file
management” necessary – Marvin automatically recognises data carriers as they are
connected and starts the processes. All camera data, reel and clip numbers are saved with
the correct files to the correct destinations. It is entirely possible to simply insert the data
carriers and walk away leaving Marvin to do what it does best whilst you do something more
useful instead!
Inspecting data
As soon as Marvin has finished processing the first Quicktime clip, it is possible to select the
“Inspect” page to view its thumbnails and stream the clip to the bro wser windo w. In normal,
everyday, operation, this is the main user page since it contains an overvie w of all
completed, pending and error states for every clip and/or reel that has been presented to
Marvin during the working day at a single glance.
Marvin User Manual
Page 10
Fig 7
Fig 8
Fig 8 sho ws the inspect screen for the first day of a project. The reels and clips that have
been processed are sho wn. The size of the reel is given in GB. The green tick marks indicate
that everything has successfully been copied to the raid, the offlines have been processed
and offloaded to external disk and one tape copy of the original camera files has been
created. In this particular project protocol, a copy of the original camera files was also
supposed to be offloaded to an external hard drive. The red dot sho ws that this has not been
carried out. (The offload screen will allow further copies of any files to be created, if
necessary, to complete the daily protocol).
Clicking on the reel number link in the first column will expand the inspect information, as in
the partial screen capture, fig 9, allowing the thumbnails, stills and moving images to be
vie wed, either as Quicktimes or mpegs (since Marvin creates the mpegs ready for the End of
Day DVD)
Fig 9
Marvin User Manual
Page 11
Just above the thumbnail section is the link to each tape job log. These are very detailed, and
give absolute proof that all clips were copied to tape, and verified. These logs can be printed
out and archived separately by the production assistant.
As the production moves for ward into subsequent days, the inspect page offers the ability to
click on any day number and view any clip from any day. This is especially useful for
continuity, costume or make up. If Marvin is connected to the control pc via a router, it is
possible for multiple members of the team to be viewing clips at the same time – DoP
revie wing a clip just captured while others are viewing clips from days or weeks ago.
End of Day
Fig
10
Fig 10 sho ws the top of the Capture screen once all clips and reels are processed. Top left
there is a large green button, the End of Day button, above the process bars in the Activate
screen. During processing, this button is grey, and disabled. However, as soon as all
processes have completed, this button turns Green and becomes active. Inserting more
media cards will disable it again, but once production has wrapped for the day and Marvin
has finished processing the final clip, clicking on it will invoke the End of Day protocol.
Fig 11 sho ws Marvin having commenced the EoD protocol. However, an interruption has
occurred – and the log indicates the need to insert a blank DVD. Once this is done you need
to click the mouse on the green chip with the red surround. This will re-start the End of Day
protocol and a DVD will be created. If you don’t insert a DVD, clicking once more will cause
Marvin to time out after 15 minutes and display the “job in error” state. You can escape fromFig
this situation by forcing End-of Day from the Inspect screen. Marvin always creates an iso 11
file for the DVD, even when not burning the DVD. This iso file can be offloaded via the
offload screen and can be burnt to disk later. Marvin now assumes that the day has closed,
and clicking onto the capture screen would take us to a screen identical to fig 7, except that it
will state “capture for day 2”
Managing Marvin & Modifying projects
Marvin User Manual
Page 12
There are several options for managing Marvin as it processes. It is entirely possible to have
more than one project running at a time, although only one can ever be active at any one time
– i.e. enabled for data ingest or offloading to tape. This is so because once a tape has
started to be written, it is marked exclusively for the currently active project and each project
Fig
12
lives in its o wn database. This means that each tape can only be used for a single project:
once it is used in project A, it cannot be used for project B.
Marvin does not include a tape erase feature, since such a feature conflicts with the primary
purpose of securing data.
Fig 12 sho ws a Marvin Index screen with 4 live projects. The second in the list is currently
active, but the fact that the “activate” link is enabled for all other projects sho ws that there
are no open processes, allowing any other project to be invo by clicking on the Activate link.
Even though one project is be active, it is still possible to navigate to another project and view
the clips. This might be useful if Marvin was to be used both for a feature production and for
the “making of” for example.
To delete data, it is necessary to be logged in. For this reason, it is recommended that in
normal daily use, the DIT or data wrangler who is supervising the use of Marvin be logged
out. (See page 21 for further information about logging in and out)
Fig 13 sho ws a typical inspect screen for a production shoot that has been ongoing for 10
days. The login link is at the top right. Clicking it brings up a small text box to enter the
pass word selected during the initial project definition. Once the pass word is entered, the
inspect screen offers several other options, as in fig 14.
Fig
13
Marvin User Manual
Page 13
Fig
It is now possible to erase a day, erase an entire project, change the pass word, change the 14
protocol settings (from the Modify windo w) and, if the end of day is hanging, force the end of
day process to close. For each of the change or deletion processes, a separate “Are You
Sure” box appears just in case the deletion or change was selected by accident.
When data objects are deleted, the deletion is logged by Marvin. Remember that project
deletion must still conform to the “End of Project” protocol, especially in terms of the number
of tape copies made for each clip.
The “offload” screen
If extra copies of any files are needed, or if any processes were interrupted, the offload
screen allows manually controlled offloading to an external hard drive.
If a drive is being connected Marvin simply pops up a query box stating that a drive of size
“x” has been connected and asks you exactly what you’d like to do with the new drive –
offload proxies, offload the ra w camera files or simply ignore the connection. (fig 15)
Fig
15
As an example, Fig 16 indicates that the “Start” button has been pressed to initiate the
offloading of a set of Quicktime dailies to an external hard drive.
Marvin User Manual
Page 14
Fig
16
Marvin User Manual
Page 15
The “System” screen
The System screen (fig
17) is available from the
Top level menu. It is used
for some “housekeeping”
functions, such as
checking the remaining
space on the Raid
system, allowing the
automatic Raid
defragmentation to run,
and also for checking the
status or diagnosing
problems with its
individual disks. The links
to the Raid status and
controller configuration
open a separate bro wser
windo w where the
various parameters can
be inspected.
We stress the fact that
changing the
configurations herein can destroy the camera files and offline files of all projects on your
Marvin!
Fig
17
3
Defragmentation
Periodic defragmentation of the disks is advisable. We recommend doing so after the day is
closed, because the defragmentation slows do wn normal operation significantly.
Defragmentation can be started and stopped from the System page. The System page will tell
you if defragmentation is active or not. Refresh the page to get the latest status.
Software updates
Marvin’s soft ware will be regularly updated as new features are added or improvements
made. Marvin therefore has an external support ethernet port (See fig 2, page 3) to allow
remote soft ware updates and diagnostic support. It can be used on an intranet or on a direct
outside line, as long as there is a dhcp server active. Simply connecting this port to an empty
port on an internet-connected router should enable the Marvin soft ware team access, but it
is also necessary to have the “Allow Remote Support” check box ticked at the top
of the Syste m page. Connecting Marvin to your intranet also makes it visible to other clients
on your net. Be aware that the 'live' screens (Capture, End-of-Day and Offload) are not live
on the intranet side; they are 'live' only on the local net.
Software Support
The soft ware support package from Marvin, although not mandatory, is strongly
recommended for many reasons:
1. Support with addition of ne w functions and features.
2. Support with the implementation of 3rd party soft w are integration updates – as
examples:
(i) Red sdk – as this is added to and refined, it is necessary for Marvin’s
soft ware to be updated to reflect and continue to work with these
changes
Marvin User Manual
Page 16
(ii) Metarender (if purchased)
3. Remote soft ware maintenance
4. Remote support
LTO3 drive and tapes
Firstly, a fe w general comments:
Within Marvin, the protocol driven project basis means that only one project can be active (i.e.
copying/processing) at any given time. This prevents misfiling of clips, but also means that
the tapes in the drive must belong to the active project. Each project builds its o wn
database, which includes unique references to the tape cartridges. Equally, a tape can only
be used for a single project; it cannot be used in two projects.
In normal use, it is recommended that new blank tapes be used on a ( whole of day) daily
basis, or possibly for a series of whole, multiple days if the shooting volume is low. Each
LTO3 tape will hold 400GB of uncompressed data. Marvin does NOT apply any extra
compression to the original camera files.
For cost effective testing and demonstration purposes it is recommended that a project called
something like “Demo” be created. This will permit one set of tapes to be reserved for testing.
The frame rates, camera settings etc can be modified by logging in to the “Demo” project
Modify screen.
The tape drives are highly sensitive to heat and humidity. They should only be used within the
environmental ranges of 10 o C to 40o C, 20% to 80% RH. If the tapes have been stored or
else transported in conditions that fall outside
Figof these ranges, they should be “conditioned”
by exposing them to the normal operating conditions
for a time equal to the time they were
16
outside the regular conditions, up to a maximum of 24 hours.
The tape drive front panel display and blink codes
Fig
18
The LTO-3 Tape Drive has four LEDs on the front panel. The LED colours and functions are:
3
Power LED (green); Activity LED (green); Error LED (orange); Status LED (amber)
Marvin User Manual
Page 17
The Activity, Error, and Status LEDs blink or go on to indicate information about the tape drive.
For more information about the blink codes associated with these LEDs, see the Blink Code
table (below)
Drive Condition
Cleaning Request
Hardware Error
Positioning – loading,
unloading, re winding,
spacing or locating
Tape Active – writing,
reading or verifying
Manual intervention
required
Power On Self Test
(POST) failure
Cleaning cartridge
present
Cleaning cartridge at
EOT
Servo initialisation
Power On Self Test
(POST) in progress
Cleaning failure or
media error
Activity LED
(Green)
Error LED
(Orange)
Status LED
(Amber)
ON
Fast
Slow
Slow
ON
Fast
ON
ON
ON
ON
Fast
Slow
Slow
Slow
Slow
Slow
Fast
Fast
ON – LED is constant
SLOW – LEDs blink ½ second ON, ½ second off
FAST - LEDs blink ⅛ second ON, ⅛ second off
Blink
Code
table
Using the LTO tape cartridges
To load an Ultrium cartridge into the LTO-3 Tape Drive, place the cartridge in the slot and
gently push until the cartridge is sensed and automatically retracted into the drive. If the
cartridge is already in the slot from a previous ejection, gently extract the cartridge partially
and then gently push it back in until the cartridge is sensed and automatically retracted into
the drive. Alternatively, if the cartridge is already in the slot from a previous ejection, the
Load/Unload button can be depressed to automatically retract the cartridge into the drive.
To unload an Ultrium cartridge from the LTO-3 Tape Drive, push the Load/Unload button on the
front of the drive.
Note: Several seconds may elapse between the time you press the Load/Unload button and
the time the cartridge is ejected. Do not power-down Marvin until the drive has completely
ejected the cartridge, in case the tape is still partially threaded into the drive mechanism.
Keep the cartridge away from direct sunlight and heat sources, such as radiators, heaters or
warm air ducts.
Keep the cartridge away from sources of electromagnetic fields, such as telephones,
computer monitors, loudspeakers, motors, magnetic tools, and bulk erasers.
Avoid dropping the cartridges. This can damage components inside the cartridge, possibly
rendering the tape unusable. If a tape is dropped it is advisable to open the cartridge door and
make sure that the leader pin is in the correct position. A dropped cartridge should be
retensioned before use.
Marvin User Manual
Page 18
Do not bulk erase Ultrium cartridges. Bulk-erased cartridges cannot be reformatted by the
tape drive and will be rendered unusable.
Cleaning the tape drives
Excessive tape debris or other material may accumulate on the tape heads if the drive is used
with “lesser” media or operated in hot, dusty environment. In this case the drive may
experience excessive errors while reading or writing and the amber Status LED remains on
continuously during operation. This indicates that the drive heads need to be cleaned.
The LTO cleaning cartridge has the same dimensions as the data cartridge and contains an
LTO-CM (Cartridge Memory), but is loaded with cleaning media instead of the recording
media. Always keep the cleaning cartridge in its protective case when not in use.
To clean the drive, insert an LTO cleaning cartridge. During the cleaning process both the
Status and Drive LEDs remain lit. After the cleaning process is completed, the cartridge may
be ejected automatically, or you may need to eject it manually by pressing the load/unload
button, depending on the current status of the drive. Each time you use the cleaning
cartridge, make a note of the unit, drive and date for future reference.
Note: If the status LED comes on continuously within 24 hours of a cleaning cycle, perform
the cleaning cycle again. If, after 3 cleaning cycles in a 72 hour period, the status LED lights
up again, please contact your local re-seller or Marvin Technologies
Each time the drive is cleaned, the cleaning tape advances to a ne w, unused section of
media. After approximately 50 cleanings all of the media will be used up ad you should
discard the cartridge. When a cleaning tape is used up, the amber status LED flashes while
the green Drive LED remains ON. Do NOT reuse a spent cleaning cartridge.
Note: If all of the cleaning tape has been used, or if the drive does not recognise the tape as
being valid, the cleaning process will not proceed and the tape will be ejected.
Parking the drive for transportation and/or shipping
Marvintech recommends that you “park” the LTO-3 Tape Drives before shipping a unit or
placing it in an environment where it may be subject to physical shock. Parking the drive
moves the tape mechanism to the configuration that is most resilient to shock. You park the
LTO-3 Tape Drive using the Load/Unload button on the front of the drive, which must be
po wered up to enter park mode.
To park the drive, press and hold the Load/Unload button for 15 seconds or more. After you
release the Load/Unload button, the green Drive LED lights up and the parking process
begins. During the parking process, the picker arm moves into the take-up reel.
When the process is complete, the Drive LED goes off, indicating that the drive has been
successfully parked. After parking the drive, you can turn off Marvin and prepare it for
transportation. When you turn Marvin on again, the LTO drives automatically return to normal
operating mode.
If you need to unpark the drive without cycling power, press and hold the Load/Unload
button for more than 5 seconds, but less than 15 seconds.
Logging in and logging out
Marvin User Manual
Page 19
There are two logging in levels, a “user” level for individual projects, and an “o wner” level for
top level file and project maintenance.
As each project is defined, there is an opportunity to create a pass word. It is mandatory to
do this, because project pass word log in allows or denies the opportunity to delete files,
shooting days or complete projects.
It is possible to use the same pass word for several projects. Logging in to a project means
that you are automatically logged in to all other projects with the same pass word.
At the higher, owner, level there is one pass word that will give access to all projects. This is
available, for example, so that a rental house can receive back a Marvin that has completed
its duties, and can then delete all projects.
Deletion of any project, whatever login privileges are applied, will still adhere to the End of
Project protocol. Thus, if the end of project setting requires 2 x tape copies for every clip,
then Marvin will not allow the project to be erased if these conditions have not been met. In
this circumstance, you should look through the inspect screens for each day in turn to see
which clips still have red dots against the tape copy column, indicating a breach of protocol. If
these clips are definitely not necessary, then modify the End of Project settings back from 2 x
copies to 0 copies and deletion will now be possible. Other wise, insert a tape and use the
offload screen to make the necessary copies until the protocol is in compliance. Again, you
can no w delete the project.
The default login pass word for the o wner is “o wner”. It is recommended that this be changed
before using, or allowing a 3rd party to use, Marvin!
Directory Structures – useful notes
Ingest
Connecting a disk or any other file system with footage straight from the camera will normally
result in Marvin ingesting the footage without asking questions.
This is what the directory structure normally looks like for RED One - a single .RDM in the root
of the media:
h:/A021_0218BA.RDM/*.RDC/...
A RED Drive (Brick) will typically hold several RDM's, which are also ingested in their entirety
without questions:
h:/*.RDM/*
In addition to this quick and silent ingest it is possible to offer footage organized e.g. per day.
Here is an example holding three days on a single disk:
h:/Day-15/*.RDM/*.RDC
h:/Day-16/*.RDM/*.RDC
h:/Day-17/*.RDM/*.RDC
Connecting a file system like this, results in Marvin “popping a question” - reporting the
presence of three days and asking the user what to do. One of the options given to the user
is to make the days available for ingest via the media select control on the top right hand side
of the capture screen.
Marvin User Manual
Page 20
In all situations, prior to ingesting, Marvin checks a clip to see if it has already ingested it
earlier this project. If so, Marvin report and logs this fact, and will ignore the clip. This is
convenient behaviour, e.g. when rotating Red Drives without erasing them in between.
Offloading
Externally connected file systems that do not meet the criteria for 'silent ingest' as described
earlier are eligible for Offloading.
A second restriction is that the file system size exceeds a certain minimum size (maybe
32GB).
When such a file system is connected, Marvin “pops” a question, asking the user if this file
system is to be used for offloading camera files, or for offloading offline files.
When the user selects e.g. Offloading Offline files, the file system in question is associated
with the Offload Offlines queue. Going to the Offload page and clicking Offload Offlines, now
results in the offline files for the selected day being written to this file system.
The structure on the external file system will be as follows:
/marvin/<Marvin Serialno>/offline/<project id>/<dayno>/*.RDM/*.RDC/*
The Marvin Serialno is unique for each Marvin; the project id is unique for the Marvin that
o wns it. The <dayno> is a sequence number for the project n the range [1..n].
The offline files include Quicktimes, MXF files, thumbnails and dvd ISO's.
The dvd ISO's belong to a day, and are stored in the folder named <dayno>
They are stored in a separate folder for each clip, under the corresponding *.RDC directory.
The Quicktimes and MXF files are in a folder called offline.
The thumbnails in a folder called thumbs
The mpegs in a folder called eod-dvd
Marvin User Manual
Page 21
Some do’s and don’ts
Installation Do's
1. Al ways use an Uninterruptable Power supply (UPS), protecting the Marvin from power
surges and drops.
2. Test the UPS on a running Marvin by removing power from the UPS. Marvin should
continue working and should not reboot. If Marvin reboots, it means that the UPS is broken
or not suited for the task.
3. Keep the power on; Marvin has recuperative po wers until all jobs are finished, but they
are not unlimited (yet).
Before Switching on, Do:
1.
2.
3.
4.
Make sure the outer flaps are open for ventilation
Make sure the lid’s do wn so that the tape drives don't break when a tape ejects
Make sure a net work cable is in the left nic (seen from the rear) before you po wer up.
Make sure the net work cable in the left nic is connected to a laptop
Before Power Down Do's
1. Eject any tapes
2. Park each tape drive by pressing the eject button for at least 10s and releasing. The lights
will flash and you will hear the tapes park. If you don't see the lights, or don't hear the
tapes park, you probably did not hold the buttons long enough: just try again.
3.
Operational Don'ts
1. Do not insert a used tape and expect things to work
2. Do not just click on lots of links and/or jobs and/or buttons when things are halted. Each
click probably has an effect that takes time to become visible.
Webapp Do's
Wait for the project title to wriggle from left to right ('shimmy') before clicking buttons in the
processing screens (“offload” and “capture”). The 'shimmy' means that your screen is alive.
You can always test if the page is alive by entering something in the logs or by clicking on the
project title: when you see an effect, your page is alive.
Marvin User Manual
Page 22