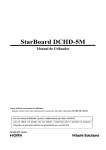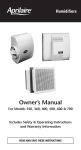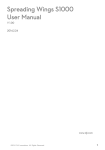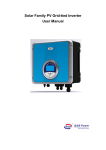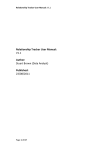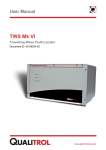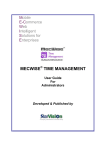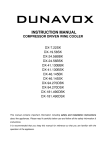Download StarBoard DCHD-5M User`s Guide
Transcript
StarBoard DCHD-5M User’s Guide How to Request a User's Guide When requesting a separate copy of this User's Guide, specify DCHD-ML101201. Read this User’s Guide carefully, and connect correctly. Before using this product, be sure to read and fully understand the safety precautions. Store this User’s guide in a safe place near to this equipment for easy future reference. DCHD-ML101201 StarBoard DCHD-5M Notices Reproduction or reprinting, without permission, of this User's Guide or any part thereof is prohibited. The contents of this User’s Guide are subject to change without prior notice. Every effort has been made to ensure that this User’s Guide is complete and correct. However, should any questionable points, mistakes, etc., come to your attention, please inform the vendor. Hitachi Solutions Ltd. assumes no responsibility for losses resulting from or related to the use of this product, irrespective of the previous statement. Disposing of this Device When disposing of this device, be sure to follow all necessary laws and regulations, and treat this device as industrial waste. 1 StarBoard DCHD-5M Disclaimer Hitachi Solutions Ltd. assumes no liability and makes no warranty, either express or implicit, regarding the contents of this User’s Guide. Also, the company makes no warranty as to the product’s suitability, merchantability, or fitness for a particular intended use. All products of Hitachi Solutions Ltd., described in this User's Guide are presently for sale or are site-licensed. Users who purchased the aforementioned product(s) will bear the cost of all required services, repairs, and damages resulting from defects in this product, and will bear the costs of direct or indirect damages (including the loss of profits or required information) that resulted from the product defects. Moreover, Hitachi Solutions Ltd, retains the right to revise this User’s Guide and to modify the contents thereof, without obligation to notify anyone. Product Warranty Provisions This product is limited for use within Japan. For warranty details, see “4.5 Product Warranty Provisions”. This User’s Guide (DCHD-ML101201) is for the StarBoard DCHD-5M product. AH00275: AH00276: AH00277: DCHD-5M(US) DCHD-5M(EU) DCHD-5M(JP) Windows is a trademark of Microsoft Corporation (U.S.) and in other countries. Mac and Mac OS are trademarks of Apple Inc., registered in the U.S. and other countries. Other trademarks and product names are trademarks and/or registered trademarks of their respective holders. HDMI, the HDMI logo, and High-Definition Multimedia Interface are trademarks and/or registered trademarks of HDMI Licensing LLC. Manual Creation Date December 2010 First Edition DCHD-ML101201 All Rights Reserved, Copyright © 2010, Hitachi Solutions, Ltd. 2 StarBoard DCHD-5M Introduction Thank you very much for purchasing this Hitachi Solutions Ltd., StarBoard DCHD-5M (henceforth referred to as document camera). This User’s Guide has been created for people who already have a working knowledge of personal computers (henceforth referred to as “PC”). Please make sure that you understand the contents of this User’s Guide and use the software correctly. Store this User’s Guide nearby for ease of reference. 3 StarBoard DCHD-5M Safe Handling Markings and Symbols Various markings and symbols are used in this User’s Guide and on this product to ensure the safe and correct use of this product, and to prevent personal injury and property damage. These symbols and their meanings are as explained below. Understand the information well before reading the body of the User’s Guide. This is a Safety Warning symbol. This symbol raises the attention of the user to existing risks that may cause harm to people. To avoid any chances of injuries or possibly death, be sure to follow the safety instructions that follow this symbol. WARNING This is used to warn of the risk of death or fatal injury. CAUTION This is used to warn of the risk of moderate or light injury. NOTICE This is used to warn of the risk of damage to property. Explanation of Markings and Symbols This symbol draws attention to cautions (including warnings). This symbol indicates something prohibited. This symbol indicates something that must be done. 4 StarBoard DCHD-5M Safety Precautions Required Precautions (1)Precautions Regarding Operation WARNING Do not make modifications. Do not make any adjustments, repairs, or modifications. Doing so may lead to electric shock or injury. Do not remove the cover of this product. Doing so may cause electric shock, injury, or damage to the product. Refer internal inspections, adjustments, and repairs to your dealerof support center. CAUTION Be particularly careful when laying connecting cables etc. Laying cables in places where people may trip over them may lead to injury or damage to the device if the device falls. Do not install this product or accessories on the floor. Doing so may cause damage to the products or injury by people accidentally stepping on the products. Do not place objects on top of this product. If a foreign object falls on top of or inside this product, it may lead to personal injury or damage to the product. Do not point the camera lens directly at the sun, or record bright light sources for prolonged periods. Doing so may cause damage to eyesight or damage the product. 5 StarBoard DCHD-5M NOTICE Do not place heavy objects on, pull on, or subject cables to excess heat. Doing so may result in damage to the cables. Always grasp the plug of the connecting cable when connecting or disconnecting. Pulling on the cables may result in scratching or damage to the cables. (2) Dealing with Trouble WARNING What to do in case of emission of smoke, strange odors, or strange noises. If an abnormal condition such as emission of smoke, strange odor, or strange noise happen to occur, immediately disconnect all of the cables from this device. Confirm that the smoke or strange odor is no longer being emitted, and contact a support center to request repairs. Continued operation without repair may result in fire. What to do if the product breaks down, or if a connecting cable is damaged. If this product breaks down or a connecting cable becomes damaged for some reason, immediately disconnect the cable and contact a support center. Continued operation without repair may result in emission of a strange odor or smoke. (3) Precautions Regarding Handling WARNING Do not touch this product if you hear thunder. Doing so may result in electric shock. 6 StarBoard DCHD-5M CAUTION Do not place heavy objects onto this device unit. Do not place heavy objects onto this unit. Doing so may cause personal injury if the object becomes unbalanced and falls. Do not splash with water or chemical compounds. Do not place this product in a location subject to contact with water droplets or place any containers containing water or other chemical compounds on top of or nearby this product. Doing so may result in damage or fire if water or chemical compounds get inside this product. Do not mix old and new batteries, and do not use unspecified batteries. Doing so may cause the batteries to rupture and leak, which may cause fire, injury, or damage to the product surroundings. NOTICE Disconnect connecting cables during extended periods of non-use. For safety reasons, disconnect the connecting cables if the product is not going to be used for an extended period of time. Failure to do so may result in fire. Handle connecting cables properly. Improper handling of the connecting cables such as jamming them against walls, undue bending, pulling, or twisting may result in overheating or damage due to exposure of the conductive core, electrical short, or severing of the cable. (4) Precautions Regarding Moving the Product NOTICE Always disconnect the connecting cables when moving this product. Failure to do so may result in damage to the cables and/or the product itself. 7 StarBoard DCHD-5M NOTICE Do not subject to shock of impact. This product is a precision instrument. Excessive shock of impact may hinder further operation. Take extreme care when moving this product. Do not carry holding the camera section. Doing so may cause damage to the main unit section. (5) Precautions Regarding Setup Environment WARNING Do not place in a location with flammable or corrosive gas. Placing this product in a location where there is flammable or corrosive gas may result in fire or damage to this product. In particular, there is a risk of explosion from flammable gas. Do not place this product in a location where there is flammable or corrosive gas. CAUTION Do not place in locations subject to excess moisture, dust, smoke, or steam. Placing this product in a location where there is flammable or corrosive gas may result in fire or damage to this product. Do not touch internally mounted parts. Directly touching internally mounted parts may result in personal injury or damage to the product. 8 StarBoard DCHD-5M NOTICE Do not use this product near water. If water somehow gets inside this product, immediately disconnect the connecting cables and contact the support center. Do not use this product in locations subject to high temperature or high humidity. Product usage environment conditions: Temp.: 5°C – 35°C Humidity: 20%RH – 80%RH (no condensation) Do not set up in location subject to vibration and/or shock of impact. Vibration and/or shock of impact may harm internal components of this product, causing damage to it. Do not set up this product in a location subject to vibration or shock of impact. Do not set up this product near a high-voltage line or power source. If this product is set up near high-voltage lines or power sources, it might receive interference. Do not set up in a location subject to direct sunlight or near a heater. Doing so may result in deformation or damage to the product. (6) Precautions Regarding Disposal NOTICE At the time of disposal, handle this product as industrial waste according to all applicable laws and regulations. When disposing of this product, the user should follow all laws and regulations of the locality in which it is being used. 9 StarBoard DCHD-5M (7) Product Disclaimer NOTICE This product uses a CMOS image sensor that is composed of many image pixels, and among these image pixels there are some which do not operate correctly. When an image is externally output, there may be some dots that appear white or black. However, this is a special characteristic of the CMOS system and is not a malfunction. LCD screens are manufactured using extremely precise technology, yet sometimes pixels may appear to be missing or always on. This is not a malfunction. Also, it does not affect the recorded image. 10 StarBoard DCHD-5M (8) Warning Displays Throughout the manual CAUTION Page Be sure to install batteries correctly. Do not install batteries with positive and negative terminals reversed, or use batteries other than the type specified. Do not mix old and new batteries. Doing so may cause fire or damage. Be sure to insulate batteries for disposal. Be sure to insulate the positive and negative terminals of the battery using cellophane tape for disposal. Disposing of batteries without insulating them may lead to overheating, bursting, or ignition due to shorting, resulting in personal injury or fire. Furthermore, be sure to follow all local rules and regulations regarding proper battery disposal. Always remove all cables before cleaning. Failure to do so may cause electric shock or damage to the device. NOTICE P. 3-6 P. 3-6 P. 4-3 Page Do not strike the camera section against a table or hard object. Subjecting the camera section to impact may cause damage to the product. P. 2-7 Do not bend the arm backwards. Bending the arm in the wrong direction may cause damage to the product. P. 2-7 Switch off the product power supply before connecting cables. Performing wiring work when the power is on may cause damage to the product. P. 2-8 Do not insert or remove cables while the product is operating. Do not insert or remove cables when operating using the control panel or remote control. Doing so may cause the product to malfunction. P. 2-8, 3-4 Precautions for handling SD cards. Do not switch off the document camera unit power supply while the SD card is being formatted. Also, use this product to format the SD card for use. When using cards formatted using a PC, use this product to format the SD card again. 11 P. 3-4 StarBoard DCHD-5M Contents 1. Introduction ......................................................................... 1-1 1.1 Component Parts/Accessories Check ..........................................................1-1 1.2 Names and Functions of Parts......................................................................1-2 2. Document Camera Setup.................................................... 2-1 2.1 Setup Method .................................................................................................2-1 2.1.1 Driver Installation ........................................................................................................................................ 2-1 2.1.2 Document Camera Unit Setup ..................................................................................................................... 2-7 2.2 Connection Method .......................................................................................2-8 2.2.1 Connection Method when using RGB Cables ............................................................................................. 2-9 2.2.1 Connection Method when using an HDMI Cable........................................................................................ 2-9 2.2.1 Connection Method when using VIDEO Cables ....................................................................................... 2-10 2.2.4 Connection Method to PC (when using RGB cables)................................................................................ 2-10 2.2.5 Connection Method to PC (when using USB cables) ................................................................................ 2-11 2.2.6 Connection Method for Speakers............................................................................................................... 2-11 2.2.7 Connection Method for Microphone.......................................................................................................... 2-11 2.2.8 Connection Method for Microscope .......................................................................................................... 2-12 3. How to Use the Document Camera.................................... 3-1 3.1 How to Use the Document Camera..............................................................3-1 3.1.1 Control Panel ............................................................................................................................................... 3-1 3.1.2 OSD Menu ................................................................................................................................................... 3-2 3.1.3 Various Usage Methods ............................................................................................................................... 3-3 3.2 How to Use the Remote Control...................................................................3-6 4. Appendix .............................................................................. 4-1 4.1 Troubleshooting .............................................................................................4-1 4.2 Product Specifications...................................................................................4-2 4.3 Proper Care and Cleaning ............................................................................4-3 4.4 Replaceable Parts/Product Warranty Period .............................................4-4 4.4.1 Replaceable Parts......................................................................................................................................... 4-4 4.4.2 Product Warranty Period.............................................................................................................................. 4-4 4.5 Product Warranty Provisions.......................................................................4-4 12 StarBoard DCHD-5M 1. Introduction 1. Introduction 1.1 Component Parts/Accessories Check 1.2 Names and Functions of Parts StarBoard DCHD-5M 1. Introduction 1. Introduction 1.1 Component Parts/Accessories Check After unpacking, make sure that all of the following component parts and accessories are present. Number Name Quantity Number Name Quantity (1) Document Camera 1 (9) Audio cable 1 (2) AC Adaptor 1 (10) Microscope adaptor 3 (3) Remote Control 1 (11) Anti Glare Sheet 1 (4) AAA batteries 2 (12) Startup guide 1 (5) RGB Cable 1 (13) CD 1 (6) HDMI Cable 1 (14) Warranty card 1 (7) USB Cable 1 (15) Conversion plug 1 (8) VIDEO Cable 1 * The shape of (2) differs depending on the delivery location. (15) May not be included depending on the delivery location. (1) (2) (3) (4) (5) (6) (7) (8) (9) (10) (11) (12) (13) (14) (15) 1-1 StarBoard DCHD-5M 1. Introduction 1.2 Names and Functions of Parts The terminals installed on the side of the document camera are arranged as shown in the diagram below. See the table for explanations of each of the terminals. Number 1 2 Name Camera section LED Light 3 4 5 6 7 8 9 10 LED Light ON/OFF Button LED Light Brightness Control Panel LCD Screen Remote control sensor USB port SD Card Slot Anti-theft slot 11 RGB Input Terminal 12 13 RGB Output Terminal HDMI Output Terminal 14 15 16 Video Output Terminal Audio Output Terminal Television signal switching switch Microphone Input Terminal AC Adaptor Connection Terminal 17 18 Explanation Lends and CMOS sensor used to record the subject. The LED light can be used when the surrounding environment is dark. Used to turn the LED light ON/OFF. The brightness of the LED light can be adjusted. Contains various buttons. LCD screen used to display photographed images. Receives signals from the remote control. Connect to output a recorded image to a PC. Insert an SD card to save movies and pictures. Compatible for use with a Kensington security lock or other such anti-theft device. A signal is entered from the PC, and passed through only to the RGB output terminal. Connect this terminal to the RGB output terminal of the PC. Connect to output to a CRT/LCD monitor or projector. Connect to output to an LCD/PDP monitor that is equipped with a HDMI input terminal. Connect to output to a TV or other video device. Used to output audio signals to external speakers etc. Used to switch between NTSC and PAL signals. Used to input audio from a microphone. Connect the AC adaptor. 1-2 StarBoard DCHD-5M 2. Document Camera Setup 2. Document Camera Setup 2.1 Setup Method 2.2 Connection Method StarBoard DCHD-5M 2. Document Camera Setup 2. Document Camera Setup 2.1 Setup Method 2.1.1 Driver Installation The attached driver is compatible with Windows XP(32bit)/Vista(32bit)/7(32bit, 64bit) and Mac OS 10.4/10.5/10.6. Before using the Document Camera connected to the PC for the first time, install the driver in accordance with the following procedure. Start the install procedure without connecting the Document Camera to the PC. To use the Document Camera's images while displaying on the screen, use StarBoard Software 9.3 or later. (Please refer to the Starboard Software User's Guide for how to operate the StarBoard Software.) When the Document Camera is connected to the PC, some of the buttons on the main body cannot be used. Please refer to P. 3-1 for details. For Windows 1. Insert the "StarBoard DCHD-5M Setup Software" CD-ROM into the PC. 2. Move to the "StarBoard DCHD-5M Driver (WIN)" in the DVD drive using Windows Explorer to execute "DCHD-5M Driver Setup.exe". ※ For Windows Vista/7, "User Account Control" window starts up. Click "Yes". (The confirmed publisher differs from our company name.) 3. "InstallShield Wizard" window starts up. Click "Next". 2-1 StarBoard DCHD-5M 2. Document Camera Setup 4. Click "Install". 5. Procedure differs depending on the Windows version. 5-1. For Windows XP, the following warning message appears. Click "Continue Anyway". 5-2. For Windows Vista/7, "Windows Security" window starts up. Click "Install". 2-2 StarBoard DCHD-5M 2. Document Camera Setup 6. When install is successfully completed, the display below appears. Click "Finish". 7. Turn on the Document Camera. Connect the Document Camera to the PC using a USB cable. 7-1. For Windows Vista/7, you can use it as is. You do not have to carry out any more procedures. 7-2. For Windows XP, "Found New Hardware Wizard" window starts up. Select "No, not this time" and click "Next". 8. Select "Install the software automatically (Recommended)" and click "Next". 2-3 StarBoard DCHD-5M 2. Document Camera Setup 9. The following warning message appears. Click "Continue Anyway". 10. "Completing the Found New Hardware Wizard" window is displayed. Click "Finish". Then Windows driver install is finished. 2-4 StarBoard DCHD-5M 2. Document Camera Setup For Mac OS 1. Insert the CD-ROM, "StarBoard DCHD-5M Setup Software" into the PC. 2. Move to the "StarBoard DCHD-5M Driver (Mac)" in the DVD drive and click "DCHD-5N_Driver.pkg". 3. "Welcome to StarBoard DCHD-5M Installer" window starts up. Click "Continue". 4. Click "Install". 2-5 StarBoard DCHD-5M 2. Document Camera Setup 5. When install is successfully completed, the display below appears. Click "Close". 6. Turn on the Document Camera. Connect the Document Camera with Mac using a USB cable. Then Mac OS driver install is finished. 2-6 StarBoard DCHD-5M 2. Document Camera Setup 2.1.2 Document Camera Unit Setup The camera section and arm can be adjusted to a position where the subject can be seen easily. Each moveable part can be rotated a maximum of 180°. If the recording location is dark, the LED lamp can be used to illuminate the subject for recording. Additionally, the arm installation section can be rotated 180° to enable use in a variety of recording areas. NOTICE Do not strike the camera section against a table or hard object. Subjecting the camera section to impact may cause damage to the product. Do not bend the arm backwards. Bending the arm in the wrong direction may cause damage to the product. The moveable sections can be rotated a maximum of 180° as shown on the left. 2 Recording areas can be used. Recording Area 2 Recording Area 1 2-7 StarBoard DCHD-5M 2. Document Camera Setup 2.2 Connection Method Images recorded using the document camera can be displayed on a wide variety of external output devices. Use the connection terminals on the side of the document camera and provided cables to connect to external devices. You can also connect a microphone for audio recording, and playback sound via external speakers. First, connect the supplied AC adaptor to an AC100-240V power supply. NOTICE Do not insert or remove cables while the product is operating. Do not insert or remove cables when operating using the control panel or remote control. Doing so may cause the product to malfunction. Switch off the product power supply before connecting cables. Performing wiring work when the power is on may cause damage to the product. 2-8 StarBoard DCHD-5M 2. Document Camera Setup 2.2.1 Connection Method when using RGB Cables Connect the RGB input terminal of an external display such as an LCD projector or LCD display etc with the RGB output terminal of the document camera using the provided RGB cable. At this time, set the connection switch on the main control panel to VGA. Also, change the aspect ratio to match that of the display. Projector LCD Display etc. RGB Cable Connection Procedure 1. Connect the RGB cable. 2. Switch the document camera power on. 3. Set the connection switch to "VGA". 4. Select the aspect ratio of the display you are using with the aspect ratio selection switch. 5. Press the DISPLAY SELECT switch. 2.2.1 Connection Method when using an HDMI Cable Connect the HDMI input terminal of an external display device such as a plasma display to the HDMI output terminal of the document camera using the supplied HDMI cable. At this time, set the connection switch on the main control panel to HDMI. Also, change the aspect ratio to match that of the display. HDMI cable Plasma display etc. Connection Procedure 1. Connect the HDMI cable. 2. Switch the document camera power on. 3. Set the connection switch to "HDMI". 4. Select the aspect ratio of the display you are using with the aspect ratio selection switch. 5. Press the DISPLAY SELECT switch. 2-9 StarBoard DCHD-5M 2. Document Camera Setup 2.2.1 Connection Method when using VIDEO Cables Connect the VIDEO input terminal of an external display device such as a television to the VIDEO output terminal of the document camera using the supplied VIDEO cable. At this time, set the connection switch on the main control panel to VIDEO. Also, change the aspect ratio to match that of the display. VIDEO cable Television etc. Connection Procedure 1. Connect the VIDEO cable. 2. Switch the document camera power on. 3. Set the connection switch to "VIDEO". 4. Select the aspect ratio of the display you are using with the aspect ratio selection switch. 5. Press the DISPLAY SELECT switch. 2.2.4 Connection Method to PC (when using RGB cables) Connect the RGB output terminal of the PC to be used for displaying a presentation to the RGB input terminal of the document camera. RGB input terminal video signals are streamed to the RGB output terminals and displayed on the screen. LCD Display etc. RGB cable PC To display the PC image, press the PC button on main unit, and switch the document camera to PC mode. 2-10 StarBoard DCHD-5M 2. Document Camera Setup 2.2.5 Connection Method to PC (when using USB cables) Connect the PC and document camera with a USB cable. The document camera can be used as a USB camera to record images onto the internal memory, and then copy them to the PC. For details, see P.3-4. When the Document Camera is connected with the PC, some of the buttons on the main body cannot be used. Please refer to P. 3-1 for details. USB Cable PC 2.2.6 Connection Method for Speakers Connect the 3.5mm speaker plug to the audio output terminal of the document camera. Only the audio recorded when movies are recorded using the document camera can be output. Speakers 2.2.7 Connection Method for Microphone Connect the 3.5mm microphone plug to the mic input terminal of the document camera. When an external microphone is connected, the document camera internal microphone cannot be used. Microphone 2-11 StarBoard DCHD-5M 2. Document Camera Setup 2.2.8 Connection Method for Microscope By connecting a microscope to the document camera, the subject can be displayed on a large screen. Follow the procedure below to connect the microscope and display images. 1. Capture the subject using the microscope, and adjust the focus so the subject can be seen clearly. 2. Check the size of the microscope adaptor that corresponds to the eyepiece of the microscope, and select the correct microscope adaptor. * Size can be adjusted using the included adaptor (for details, see the next page). 3. Attach the microscope adaptor to the document camera section. 4. Connect the document camera to an external display etc, and then bring the camera close to the microscope. Microscope Adaptor External Display Document Camera Microscope 5. Set the focus to macro mode using the procedure below. 1) Press the MENU button. 2) Select “Focus”. 3) Select “Macro”. 4) Press the Enter button. * When using the remote control, simply pressing the “Macro button” switches to macro mode. 2-12 StarBoard DCHD-5M 2. Document Camera Setup Adjustment Method for Microscope Adaptor 1. Check parts Part Name Adaptor Unit Adjustment Adaptor Adjustment Adaptor Material Plastic Rubber Rubber Diameter 33–34mm 31mm 28mm Quantity 1 1 1 Figure 2. Adaptor Adjustments If the diameter of the microscope eyepiece is 33–34mm, use the adaptor unit as is. If the diameter is 31mm or 28mm, follow the procedure below to assembly and adjust the adaptor. Eyepiece Diameter 31mm 28mm Connection Method Attach the adjustment adaptor (31mm) to the adaptor unit. Attach the adjustment adaptor (28mm) to the adaptor unit. 2-13 StarBoard DCHD-5M 3. How to Use the Document Camera 3. How to Use the Document Camera 3.1 How to Use the Document Camera 3.2 How to Use the Remote Control StarBoard DCHD-5M 3. How to Use the Document Camera 3. How to Use the Document Camera 3.1 How to Use the Document Camera 3.1.1 Control Panel The document camera can be controlled using the control panel on the document camera unit. (11) (6) (12) (7) (13) (1) (2) (3) (4) (5) Number (8) (14) (9) (15) (10) (16) (17) Name Explanation 1 OUTPUT Select the connection method from VIDEO, VGA, or HDMI to match the external display device. 2 ASPECT RATIO Switches the aspect ratio of output images between 16:9 and 4:3. 3 LIGHT BOX Switches the LCD display backlight ON/OFF. 4 POWER Switches the main unit power ON/OFF. 5 PC Used when RGB is connected, to pass-through the document camera. 6 DISPLAY SELECT Switches the output destination between LCD display and external display device. 7 FREEZE Pauses the image during recording or playback. 8 RECORDING Records movies. 9 PLAYBACK Plays still images or movies as follows. SD card in use: SD card SD card not in use: Internal memory 10 Zoom Out Zooms out of the image being displayed. 11 Cross Key Used to select menu items or perform settings. 12 Enter Key Used to confirm the selected menu. 13 MENU Displays or exits from the OSD menu. 14 SNAP Records still images. 15 ROTATE Rotates images in the display by 180°. 16 AUTO FOCUS Automatically adjusts the focus. 17 Zoom In Zooms in to the image being displayed. When the Document Camera is connected with the PC using a USB cable, only FREEZE, ZOOM and AUTO FOCUS buttons can be used. 3-1 StarBoard DCHD-5M 3. How to Use the Document Camera 3.1.2 OSD Menu Using the OSD menu function, you can perform fine adjustments of the screen display, select the OSD language, and perform other such settings. OSD Menu Basic Operations 1. Press the “MENU” button on the control panel or remote control. 2. Select the icon using the left and right buttons of the cross key. 3. Press the Enter key to select the chosen icon. 4. Adjust the settings using the left and right buttons of the cross key. 5. Press the Enter key to enter the selected settings. 6. Press the “MENU” button to exit the OSD menu. OSD Menu List (Normally displayed in the screen) Name Brightness Effect Icon Option Mode optimized for image display. Graphic 1 Graphic 2 Text 1 Text 2 B&W Negative 2x 4x Zoom Focus Normal Macro Rec HD OFF ON 2M 5M 12M OFF ON Still Resolution Setting Details Adjusts the image to appear brighter or darker. Beep Flicker USB Connection Mode optimized for text displays that emphasizes the outline of images. Displays images in black and white. Displays images in negative. Changes the magnification settings applied by the quick zoom button on the remote control. Standard focus mode. Focus mode optimized for macro recording, and when using a microscope. Set to record movies in HD720p high definition format. The resolution of still images can be selected. Set whether or not to sound the beep sound. 50Hz 60Hz PC Camera Disk OFF Language 3-2 Selects the electrical frequency. When connected to a PC, this device is detected as a PC camera. When connected to a PC, this device is detected as a large capacity disk. Cancels the USB connection. Selects the OSD menu language. StarBoard DCHD-5M Name Setting Icon 3. How to Use the Document Camera Option Details Volume Adjusts the output volume. Clock The year, month, date, and time can be set. Format Yes Formats the following. SD card in use: SD card SD card not in use: Internal memory *When format is performed, all recorded images are deleted. No Reset Default Returns all settings to the factory default settings. Yes No OSD Menu List (Only displayed during recording) When the PLAYBACK button is pressed, recorded images are displayed on the screen. When each menu button is pressed, the following OSD menus are displayed. Name Icon Option File Info Slide Show Details Confirm the file name, recording date and time, size, and recording duration (movies). OFF Recorded images are continually displayed at the set interval. 5 sec 10 sec 30 sec Delete One Yes Deletes the 1 file that is currently in the display. No Delete All Yes Deletes all recorded images. No 3.1.3 Various Usage Methods Inserting an SD Card (Sold Separately) 1. With the label side of the SD card facing upwards, insert the SD card fully into the slot until you hear a clicking sound. 2. If the SD card is inserted correctly, the SD card icon is displayed on the screen, and the internal memory can no longer be accessed. 3. To remove the SD card, push the SD card in once, and then slowly pull it out. *This equipment is compatible with SD memory cards and SDHC memory cards. 3-3 StarBoard DCHD-5M 3. How to Use the Document Camera NOTICE Precautions for handling SD cards. Do not switch off the document camera unit power supply while the SD card is being formatted. Also, use this product to format the SD card for use. When using cards formatted using a PC, use this product to format the SD card again. Saving Recorded Files to PC 1. Turn on the Document Camera. 2. On the OSD menu, select "Setting" > "USB Connection" > "Disk". 3. Connect the Document Camera with the PC using a USB cable. The Document Camera is detected as USB device. Using Windows Explorer or Mac OS's Finder, etc., image data recorded in the SD card or built-in memory can be operated from the PC. To display images as the Document Camera, follow the procedure below. 1. Unplug the USB cable from the PC. 2. On OSD menu, select "Setting" > "USB Connection" > "PC Cam". 3. Connect the Document Camera with the PC using a USB cable. To switch between displaying images with the Document Camera and operating as a USB device, plug or unplug the USB cable in addition to the setting change of the OSD menu. NOTICE Do not insert or remove a USB cable while the device is operating. Do not insert or remove a USB cable while operating the device with the control panel or remote control. Doing so may cause a malfunction. Anti Glare Sheet The anti glare sheet is a specially coated sheet. By simply placing the anti glare sheet onto glossy documents such as magazines or photographs, the amount of light reflected from the document when recording the image is reduced. 3-4 StarBoard DCHD-5M 3. How to Use the Document Camera Recording Movies 1. Set up the subject and document camera. If the distance between the subject and camera is more than 20cm, set the focus mode to standard mode. If the distance is between 5-20cm, set to macro mode. For details on the setting method, see “3.1.2 OSD Menu”. 2. Use the ZOOM button to zoom in or out to the desired position. 3. Press the AUTO FOCUS button to adjust the focus. To use the manual focus, use the MANUAL FOCUS button on the remote control. 4. Press the RECORDING button, and recording starts. 5. Press the RECORDING button again to stop recording. Recording Still Images 1. Set up the subject and document camera. If the distance between the subject and camera is more than 20cm, set the focus mode to standard mode. If the distance is between 5–20cm, set to macro mode. For details on the setting method, see “3.1.2 OSD Menu”. 2. Use the ZOOM button to zoom in or out to the desired position. 3. Press the AUTO FOCUS button to adjust the focus. To use the manual focus, use the MANUAL FOCUS button on the remote control. 4. Press the SNAP button to record a still image. Playing Back Movies and Still Images 1. Press the PLAYBACK button. 2. The most recently recorded movie or still image is played back. 3. Use the up and down button of the cross key to select the file that you want to play back. 4. Press the zoom out button to display the screen divided into 9 segments. *Playback the still image on aspect ratio 4:3. 3-5 StarBoard DCHD-5M 3. How to Use the Document Camera 3.2 How to Use the Remote Control The document camera can be operated using the remote control provided. (13) (1) (14) (15) (2) (3) (4) (16) (5) (6) (17) (7) (18) (19) (20 (21) (8) (9) (10) CAUTION Be sure to install batteries correctly. Do not install batteries with positive and negative terminals reversed, or use batteries other than the type specified. Do not mix old and new batteries. Doing so may cause fire or damage. Be sure to insulate batteries for disposal. Be sure to insulate the positive and negative terminals of the battery using cellophane tape for disposal. Disposing of batteries without insulating them may lead to overheating, bursting, or ignition due to shorting, resulting in personal injury or fire. Furthermore, be sure to follow all local rules and regulations regarding proper battery disposal. (11) (12) Number 1 2 3 4 5 6 7 8 9 10 11 12 Name POWER ICON MENU ROTATE Cross Key SNAP AUTO FOCUS 2X MASK MACRO VOLUME COLOR 13 14 15 BRIGHTNESS FREEZE PLAYBACK 16 17 18 19 20 21 RECORDING ZOOM MANUAL FOCUS HIGHLIGHT SIZE PIP Explanation Switches the main unit power ON/OFF. Selects whether to display or hide the icon on the screen. Displays or exits from the OSD menu. Rotates images in the display by 180°. Used to select menu items or perform settings. Records still images. Automatically adjusts the focus. Zooms at either 2x or 4x magnification. Hides one part of the image. Switches between macro ON/OFF. Adjusts the output volume. Switches the color of the external area when highlight or mask is used. Adjusts the screen brightness, picture and video. Pauses the image during recording or playback. Plays still images or movies as follows. SD card in use: SD card SD card not in use: Internal memory Records movies. Zooms in/out of the image being displayed. Adjusts the focus manually. Displays only 1 section of the image. Adjusts the border size of the highlighting or mask. Displays a small window within the image. 3-6 StarBoard DCHD-5M 4. Appendix 4. Appendix 4.1 Troubleshooting 4.2 Product Specifications 4.3 Proper Care and Cleaning 4.4 Replaceable Parts /Product Warranty Period 4.5 Product Warranty Provisions StarBoard DCHD-5M 4. Appendix 4. Appendix 4.1 Troubleshooting Problem What to Check What to Do Power does not switch on. Is the AC adaptor plugged correctly into the wall socket, and connected correctly to the document camera? Cannot record still images Is there insufficient free space on or movies. the SD card or internal memory? Is the SD card write protected? Disconnect the AC adaptor from the wall socket and camera, and reconnect them. Delete some of the data recorded onto the SD card or internal memory to free up more space. Remove write protection from the SD card. Cannot display images Is the document camera connected even when connected. correctly to the external display? Does the output display support the resolution of this product? Read this User’s Guide carefully, and connect correctly. Adjust the resolution settings of the display to match the resolution settings of this product (for details on how to change the settings, see the display manual). Is the connection switch on the Set the connection switch to the correct position. document camera set correctly? Is the image displayed on the LCD Press the DISPLAY SELECT switch to display the panel of the control panel? image on the external display. Is the PC Pass-through button ON? Switch the PC Pass-through button OFF. Is HD Recording ON? If Rec HD is ON, the mage can only be displayed on the control panel LCD display. Turn Rec HD OFF. Image is blurred. Is the subject too close to the Press the AUTO FOCUS or MANUAL FOCUS camera lens? button to adjust the focus. If the distance between the lens and subject is less than 20m, switch to macro mode. Is the image paused? Is the recording image currently Press the FREEZE button again to release the image paused? from being paused. Remote control does not Are the batteries exhausted? Replace with new AAA batteries. operate. Is there an obstruction between the Remove the obstruction, and point the remote control document camera and remote at the remote control sensor on the document camera control? to operate it. Is the distance between the Operate the remote control within 2m from the document camera and remote document camera. control too great? “MEMORY ERROR” or The format of the SD card is not Format the SD card with this device. “CARD ERROR” is compatible with this device. displayed on the LCD Is the SD card damaged? Use a new SD card. screen of the camera unit. Noise is occurring in the Is the electrical frequency setting Switch the electrical frequency settings to the image. adjusted correctly for the region appropriate settings for your region. where you live? 4-1 StarBoard DCHD-5M 4. Appendix 4.2 Product Specifications Document Camera Specifications Classification Model Image Item Specification Model name DCHD-5M Type name AH00275(US), AH00276(EU), AH00277(JP) Image Sensor 1/2.5 Inch CMOS sensor Maximum pixels effective Approx. 5 million megapixels Frame rate Max. 30 frames/second HDMI Output HD:1,280 X 720 (30fps), XGA:1,024 X 768 (30fps) VGA Output HD:1,280 X 720 (30fps), XGA:1,024 X 768 (30fps) White balance Auto Brightness Adjustable Internal Memory Image capture Max 45 images (still), 70 seconds (movie) Optical system Lens 7.5–22.5mm / F3.6–6.7 Focus Auto/Manual Recording area When aspect ratio is 4:3, 330mm x 246mm When aspect ratio is 16:9, 330mm x 183mm Zoom Optical 3x, digital 4x Upper level LED light Lower level 3-inch LCD light box Image control Pause, highlight, mask, rotate, picture-in-picture, slideshow Image effects Text emphasis, photo, black & white, negative Aux. monitor Yes Remote Control Yes Arm operation Camera section: 180°, arm section: 180° RGB Pass through Yes RGB Input/Output 15 pin D-sub HDMI Output 19 pin HDMI VIDEO Output RCA Jack MIC Input 3.5mm Audio jack Audio Output 3.5mm Audio jack (Recommender impedance: over 16Ω, Output 15mW) USB USB2.0 Type B Power DC 5V Lighting Presentation tool Input/Output 4-2 StarBoard DCHD-5M Classification Item External recording Power Supply Dimensions (WxDxH) Environment Regulations etc. 4. Appendix Specification SDHC Card slot (operable on Max. 32GB SDHC Card) Power DC 5V、100–240V、50–60Hz Power consumption When LED light is OFF, 5.5W When LED light is ON, 7W When in use 386mm x 198mm x 508mm When in storage 386mm x 198mm x 86mm Weight Approx. 2.0kg Operating Conditions +5–+35°C (humidity 20–80% RH, no condensation) Storage conditions -10–+45 (humidity 20–80% RH, no condensation) Document Camera VCCI Class A, FCC Class A, CE Compatible Display Resolution Output Aspect Ratio TV Signal Type Resolution Refresh Rate VIDEO - NTSC 720 x 480 60Hz VIDEO - PAL 720 x 576 50Hz VGA 16:9 - 1280 x 720 50Hz/60Hz VGA 4:3 - 1024 x 768 50Hz/60Hz HDMI 16:9 - 1280 x 720 50Hz/60Hz HDMI 4:3 - 1024 x 768 50Hz/60Hz 4.3 Proper Care and Cleaning CAUTION Remove all cables before starting to clean this equipment. Failure to do so may cause electric shock or damage to the equipment. Clean the document camera periodically so that you may use it for a long time to come. ・ To clean the document camera, use a diluted neutral cleansing agent that does not contain a polishing compound. (Never use a solvent such as thinner.) ・ Rubbing or striking the surface of the document camera with a fingernail or other hard object may result in scratching. ・ To clean the surface of the LCD display, use a soft cloth that will not scratch the surface. 4-3 StarBoard DCHD-5M 4. Appendix 4.4 Replaceable Parts/Product Warranty Period 4.4.1 Replaceable Parts ・ AAA batteries 4.4.2 Product Warranty Period ・ Document Camera (5 years) For details on obtaining them contact your dealer or the support center. 4.5 Product Warranty Provisions 1. During the free warranty service period, if a malfunction occurs during normal use, the malfunction will be corrected without charge, according to the provisions of the warranty. Furthermore, if the customer registration card accompanying the warranty is not returned to our company, the customer information will not be registered; so free repairs might be unavailable. After receiving this product, please immediately fill out and return this customer registration card. 2. The warranty coverage is listed in the following table. Part Name Warranty Coverage Document Camera + AC Adaptor - Remote Control - RGB Cable - HDMI Cable - USB Cable - VIDEO Cable - Audio cable - Microscope adaptor - Anti Glare Sheet - AAA batteries - (Key): + →Covered by warranty (excluding wear or physical damage) - →Not covered by warranty 4-4 StarBoard DCHD-5M 4. Appendix 3. Please refer to the warranty about this product’s warranty service period. 4. Even during the warranty period, there will be a repair charge in the following cases. 1) If the registration card accompanying the warranty is not returned to our company. 2) If the warranty is not presented. 3) If specified fields on the registration card accompanying the warranty are not completed, or if the wording has been changed without authorization. 4) The warranty applies only to the original purchasers. (It does not apply to a third party to whom the customer resold this product.) 5) In the event of a malfunction or damage resulting from the customer’s improper handling, such as a fall, impact etc., caused by the customer during transportation or movement. 6) In the event of problems resulting from handling contrary to the handling and precautions mentioned in this user's guide. 7) In the event of failure or damage resulting from abnormal voltages, pollution or other natural disasters, such as fire, earthquake, and lightening. 8) In the event of a malfunction in this product caused by a different device connected to this product. 9) In the event that there is no abnormality in this product, but a defect in a part other than this product was detected or remedied. 10) In the event of ordinary wear and tear, wear, deterioration etc., of consumables, even during normal use. 5. If this product malfunctions, review the contents of this user’s guide. If the problems remain irreparable, contact the support center. The support center will determine whether or not the product must be repaired, so please contact them. If the customer sends the product to our company without contacting us first, the product may not be covered by the warranty. 6. As a rule the customer is responsible for shipping charges required to send all or part of the product for repair etc. Our company will assume responsibility for the return shipping to the customer. 7. This warranty does not cover labor fees for repair-associated equipment assembly or disassembly. 8. Incidental damaged caused by the failure of this product (e.g., loss of profit that should have resulted from the use of this product) is outside the scope of this warranty. 9. The aforementioned provisions define this warranty, and they supersede those of all express or implied warranties that include legal defect liability. 10. This warranty is limited to use of this product within the country where the user bought this product. 4-5