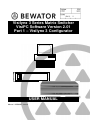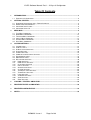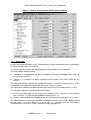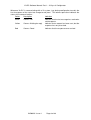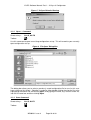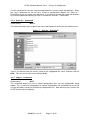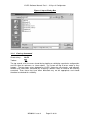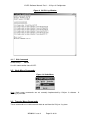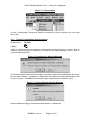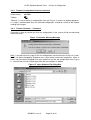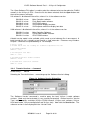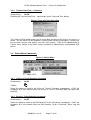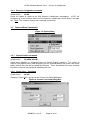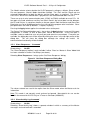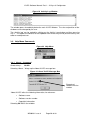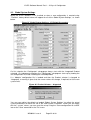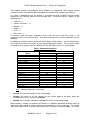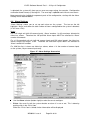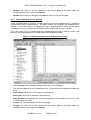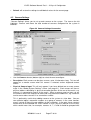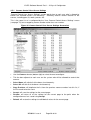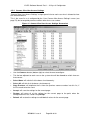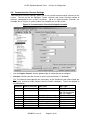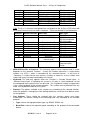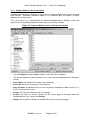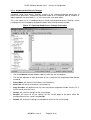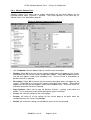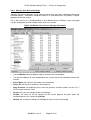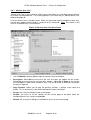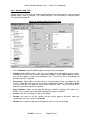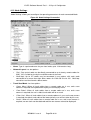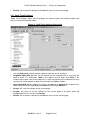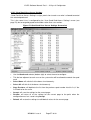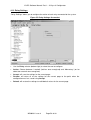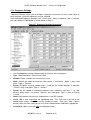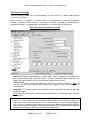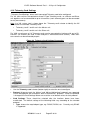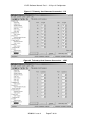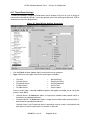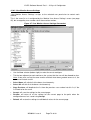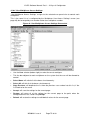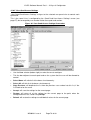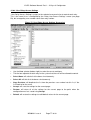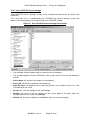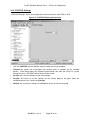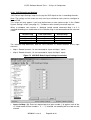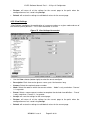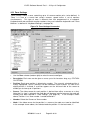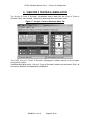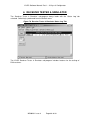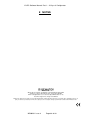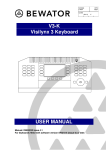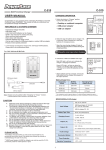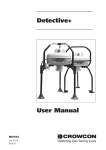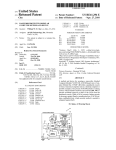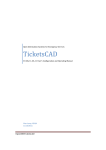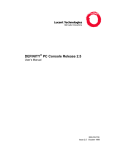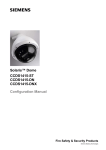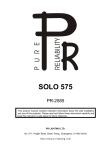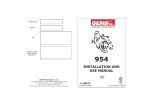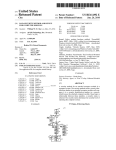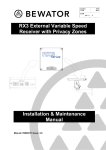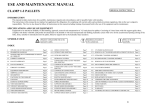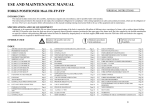Download VisiPC Configurator for Vis3
Transcript
Visilynx 3 Series Matrix Switcher VisiPC Software Version 2.01 Part 1 – Visilynx 3 Configurator USER MANUAL Manual : INS00231 Issue 4 VisiPC Software Manual Part 1 – Visilynx 3 Configurator Table Of Contents 1 INTRODUCTION............................................................................................................................. 3 1.1 2 GETTING STARTED ...................................................................................................................... 5 2.1 2.2 2.3 2.4 3 HARDWARE INTERCONNECTION – RS232 INTERFACE ..................................................................... 5 MINIMUM PC REQUIREMENTS ........................................................................................................ 6 SOFTWARE INSTALLATION.............................................................................................................. 6 SOFTWARE START-UP................................................................................................................... 6 MENU BAR ..................................................................................................................................... 9 3.1 3.2 3.3 3.4 3.5 3.6 4 PRINCIPLES OF OPERATION........................................................................................................... 4 FILE MENU COMMANDS ................................................................................................................. 9 NODE MENU COMMANDS ............................................................................................................. 13 TRANSFER MENU COMMANDS...................................................................................................... 13 SWITCH MENU COMMANDS .......................................................................................................... 17 OPTIONS MENU COMMANDS ........................................................................................................ 18 HELP MENU COMMANDS.............................................................................................................. 20 SYSTEM SETTINGS .................................................................................................................... 21 4.1 4.2 4.3 4.4 4.5 4.6 4.7 4.8 4.9 4.10 4.11 4.12 4.13 4.14 4.15 4.16 4.17 4.18 4.19 4.20 4.21 INTRODUCTION ............................................................................................................................ 21 SHORTCUT KEYS ........................................................................................................................ 21 GLOBAL SYSTEM SETTINGS ......................................................................................................... 22 ALARM SETTINGS ........................................................................................................................ 24 CAMERA SETTINGS ..................................................................................................................... 27 COMMUNICATION CHANNEL SETTINGS ......................................................................................... 31 KEYBOARD SETTINGS .................................................................................................................. 33 MONITOR SETTINGS .................................................................................................................... 39 MULTIPLEXER SETTINGS.............................................................................................................. 48 NODE SETTINGS ..................................................................................................................... 50 NODE TRUNK SETTINGS .......................................................................................................... 53 QUAD CARD SETTINGS ........................................................................................................... 54 RELAY SETTINGS .................................................................................................................... 58 SEQUENCE SETTINGS ............................................................................................................. 60 SYSTEM SETTINGS.................................................................................................................. 62 TELEMETRY CARD SETTINGS................................................................................................... 65 TIMED EVENT SETTINGS.......................................................................................................... 69 USER SETTINGS ..................................................................................................................... 71 VCR/DVR SETTINGS ............................................................................................................. 79 VIEW SETTINGS ...................................................................................................................... 82 ZONE SETTINGS ..................................................................................................................... 83 5 VISILYNX 3 TESTER & SIMULATOR.......................................................................................... 85 6 RECEIVER TESTER & SIMULATOR........................................................................................... 86 7 RECEIVER CONFIGURATOR ..................................................................................................... 87 8 NOTES .......................................................................................................................................... 88 INS00231 Issue 4 Page 2 of 88 VisiPC Software Manual Part 1 – Visilynx 3 Configurator 1 INTRODUCTION Visilynx 3 Integrated (V3i) is a 32 loop-through input by 8 output full cross-point video matrix node contained in a 19” wide by 3U high unit. A pair of V3i units can be linked via an expansion cable, in a master/slave configuration, to provide a system with 64 camera inputs, 16 monitor outputs and 256 alarm inputs. Visilynx 3 Modular (V3M) is a modular CCTV system designed to provide up to 32 users with control of up to 511 fully functional cameras. A smaller special-purpose rack system is used for trainborne applications. All Visilynx 3 series matrix switcher systems are supplied with a CD-ROM package of configuration and test software called VisiPC, which should be installed onto a suitable PC. VisiPC runs under the industry standard Microsoft Windows 95, 98, 2000 and NT operating systems. It is both user friendly, and comprehensive, and forms the heart of the systems configuration and test capability. The User Manual for VisiPC software is provided in two parts: a) Part 1 (this document) is for the ‘Visilynx 3 Configurator’ sub-program. b) Part 2 (Bewator Limited document INS00237) describes the ‘Visilynx 3 Tester & Simulator’ sub-program. The VisiPC Visilynx 3 Configurator sub-program includes features to aid the creation and adjustment of ‘Configuration Files’ (.V3) for an installed Visilynx 3 system. The VisiPC Visilynx 3 Tester & Simulator sub-program includes features for the functional testing of Visilynx 3 systems. The VisiPC software also includes additional features for use with the RX3 receiver to aid: a) Upgrading the software. b) Functional testing. These operations are detailed in the RX3 Receiver Installation and Maintenance Manual (Bewator Ltd. Document INS00271) and are therefore not included in this document. INS00231 Issue 4 Page 3 of 88 VisiPC Software Manual Part 1 – Visilynx 3 Configurator 1.1 Principles Of Operation VisiPC's main principles of operation are: • A PC COM port is chosen at the ‘Options/Comm. Port’ menu. • The PC port is connected to the Visilynx 3 system ‘test and config’ port using an RS-232 cable. • Existing configuration is fetched from the system using the ‘Comms’ menu or a toolbar button, or loaded from a disk file using the ‘File’ menu (configuration file extension is .V3). • Configuration is edited using the ‘Communications Settings’ and ‘Global System Settings’ displays. • The configuration is saved to a disk file at the ‘File’ menu or a toolbar button. • The configuration is sent to the system using the ‘Comms’ menu or a toolbar button. • The diagrams below show the installation requirements for the Visilynx 3 system configuration set-up. Figure 1 V3M Installation Requirements CPU Card 9 Way Female Socket Test & Config. Port 9Way to 9Way RS232 Interface Cable COM 1 or COM2 Port 9Way Male Socket 1 6 5 9 Personal Computer (PC) 1 9Way to 25Way RS232 Interface Cable COM 1 or COM2 Port 25Way Male Socket 25 Figure 2 V3i Installation Requirements INS00231 Issue 4 Page 4 of 88 VisiPC Software Manual Part 1 – Visilynx 3 Configurator 2 GETTING STARTED 2.1 2.1.1 Hardware Interconnection – RS232 Interface Visilynx 3 Modular (V3M) The V3M ‘T226-E’ CPU card incorporates an RS232 ‘test and config’ port which allows Visilynx 3 Modular to be connected, via a 9-way to 9-way interface lead, to an external PC for system set-up and testing. Please refer to Figure 1. 2.1.2 Visilynx 3 Integrated (V3i) The V3i System Unit incorporates an RS232 Test/Config connector port on the rear panel which allows connection, via a supplied 9-way to 9-way interface lead (Bewator Ltd. Part Number VC-3CONFIG), to an external PC for system set-up and testing. Please refer to Figure 2. 2.1.3 Interface Lead If the serial port on your PC is a 25-way connection, you will need to purchase a suitable 9way to 25-way ‘D’ type pre-wired interface lead to connect to V3 system. (V3 trainborne racks use a special cable to connect the PC to the rack PTE port.) Tables 1 and 2, shown below, are for reference and give details of the pin-outs used for RS232 transmission. Note that the 25 to 9-way option is wired differently to the 9-way to 9-way cable. attempting to manufacture this lead, these pin-outs must be observed. Table 1 Cable Wiring for 9-Way PC COM Port PC 9-Way ‘D’ Female 2 3 5 V3 Test/Config Port 9-Way ‘D’ Male 2 3 5 Table 2 Cable Wiring for 25-Way PC COM Port PC 25-Way ‘D’ Female 2 3 7 INS00231 Issue 4 V3 Test/Config Port 9-Way ‘D’ Male 3 2 5 Page 5 of 88 If VisiPC Software Manual Part 1 – Visilynx 3 Configurator 2.2 Minimum PC Requirements • Windows 95, 98, NT, 2000, XP • 64Mb RAM • Pentium 233MHz • One serial port • 10Mb of hard disk space • CD-ROM drive Warning: If the PC is slower than listed above, or if it is fitted with a network card that is not connected to a live network, then communications errors may occur when transferring new software to a Visilynx 3 system. 2.3 Software Installation 1. Insert the CD-ROM containing VisiPC into your CD drive. 2. Windows 95, 98, 2000 or NT should all automatically run the installation set-up procedure. 3. If your CD drive is not set to auto-run’ you will need to run the software installation from within ‘My Computer’. Simply right-click on the CD drive and select Auto Play. 4. If that option is not available, run the Setup.exe program on the CD. 5. The installation program will install VisiPC into the default folder C:\Program Files\VisiPC, but you may choose a different folder if you prefer. 6. Once the installation procedure is finished, Windows may prompt you to restart your PC to complete the installation. 7. If you want to create a desktop shortcut, right-click on the Start button and choose ‘Explore’. Navigate down to Programs/VisiPC. Right-click and select ‘Copy’. Go the desktop and right-click. Select 'Paste' to create the shortcut. 8. Following installation, this CD must be stored in a safe place as a backup in the unlikely event that the software becomes corrupted. 2.4 Software Start-Up Three methods can be used to run the software. Either: • Double click on your newly created shortcut (by far the quickest method). • Use the Start menu to view the Programs menu, where VisiPC can be found. • Use the Run… command in the Start menu and Browse… through the program files on your C: drive. When you find VisiPC.exe click on Open and then click on OK in the Run window, as shown below. The first screen visible when running the software for the first time is the VisiPC (Visilynx 3 Configurator) ‘Global System Settings’ screen, shown in Figure 3. On all subsequent uses, the VisiPC program starts up in the sub-program in which it was shut down. INS00231 Issue 4 Page 6 of 88 VisiPC Software Manual Part 1 – Visilynx 3 Configurator Figure 3 Visilynx 3 Configurator Global System Settings 2.4.1 Status Bar A status bar along the bottom of the screen displays various information on the configuration or communication status in five panes. The leftmost pane indicates the selected product, either ‘Modular’ or ‘Integrated’. The second pane indicates either: a) ‘Changed’ i.e. configuration has been changed by pressing the Accept button and has not yet been saved, or b) ‘Defaults’ i.e. File/New has been selected and no changes have been made on any screen. The third pane indicates whether the configuration data is ‘Invalid’ i.e. contains errors. If this is indicated, the configuration cannot be sent to the Visilynx 3 system. The fourth pane indicates the date and time when the file was last saved to disk by VisiPC. The fifth pane indicates the date and time when either: a) the file was modified by the V3 system e.g. keyboard. This is shown for a file received from a Visilynx 3 system and not modified since by VisiPC, or b) the most recent time that the Accept button was pressed to accept changes on a screen. The sign between the fourth and fifth panes highlights that the ‘Saved’ and ‘Modified’ dates are the same (‘=’) or are different (‘<>’) and acts as a reminder that the configuration received from the Visilynx 3 system should be saved (see page 13). INS00231 Issue 4 Page 7 of 88 VisiPC Software Manual Part 1 – Visilynx 3 Configurator Whenever VisiPC is communicating with a V3 system, (e.g. during configuration transfer) the first three panes of the status bar change to one pane. This leftmost pane then indicates the status of the communications: Colour Description Indication Green Comms: OK Indicates that the last message has received a valid response. Yellow Comms: Waiting for reply Indicates that a request has been sent, but the response has not yet arrived. Red Comms: Dead Indicates that the response never arrived INS00231 Issue 4 Page 8 of 88 VisiPC Software Manual Part 1 – Visilynx 3 Configurator 3 MENU BAR The menu bar provides access to the menu commands in the normal Microsoft Windows fashion. 3.1 File Menu Commands Figure 4 File Menu 3.1.1 Click To New Create a new ‘default’ configuration set-up. Open Open an existing configuration set-up Save Save an open configuration set-up using the same file name Save As Save an open configuration set-up to a specified filename Import Allows you to import an existing configuration file and merge it with the open configuration View Log Select ‘View Log’ to see the error log for the selected configuration. Note: if no errors exist, the log will not be available. File History This is the recent files list. The four most recently accessed files are shown here, for selection. Exit Allows you to exit the entire VisiPC program. New Command Shortcut keys: Ctrl-N, Alt-FN Toolbar: Use this command to create a new default Visilynx 3 configuration set-up. Prior to sending the command, a warning is given to remind the user that the Visilynx 3 factory default configuration will be restored. INS00231 Issue 4 Page 9 of 88 VisiPC Software Manual Part 1 – Visilynx 3 Configurator Figure 5 Visilynx Defaults Warning 3.1.2 Open… Command Shortcut keys: Ctrl-O, Alt-FO Toolbar: Use this command to open an existing configuration set-up. This will overwrite your currently open configuration set-up. Figure 6 'File Open' Dialog Box The dialog box allows you to select a previously saved configuration file for use (in this case from a choice of just three). Selection is made by either double-clicking the chosen file, or by highlighting the chosen file and clicking Open, or by typing the name, e.g. Control Centre.V3, into the file name box and then clicking Open. 3.1.3 Save Command Shortcut keys: Ctrl-S, Alt-FS Toolbar: INS00231 Issue 4 Page 10 of 88 VisiPC Software Manual Part 1 – Visilynx 3 Configurator Use this command to save the current configuration to its current name and directory. When you save a document for the first time, Visilynx 3 configuration displays the ‘Save As…’ Dialog Box so you can name your document. If you want to change the name and directory of an existing document before you save it, choose the ‘Save As…’ command.1 3.1.4 Save As… Command Shortcut keys: Alt-FA This command allows you to specify the name and location of the file you are about to save. Figure 7 'Save As' Dialog Box Type in the desired new file name in place of the highlighted file name, and then click on Save. This will save the file to the selected folder. 3.1.5 Import… Command Shortcut keys: Alt-FI This command allows the user to import configuration files into the configuration being edited. This is useful for merging part of another configuration file (extracted into a new file using a text editor) into one or more other configuration files. Note that only files saved in the VisiPC format may be imported. INS00231 Issue 4 Page 11 of 88 VisiPC Software Manual Part 1 – Visilynx 3 Configurator Figure 8 Import Dialog Box 3.1.6 View Log Command Shortcut keys: Alt-FV Toolbar: The log records all of the errors found during loading or validating a particular configuration and lists them for reference, as shown above. The system will log all errors made as they happen. The log shows errors detected by VisiPC’s extensive crosschecks, and indicates whether they have been corrected (by assigning a default value) or need to be manually corrected. Even those that have been defaulted may not be appropriate and should therefore be checked for suitability. INS00231 Issue 4 Page 12 of 88 VisiPC Software Manual Part 1 – Visilynx 3 Configurator Figure 9 VisiPC Log Window 3.1.7 Exit Command Shortcut keys: Alt-F4 Use this command to close VisiPC. 3.2 Node Menu Commands Figure 10 Node Menu Note: Node menu commands are not currently implemented by Visilynx 3 software. warning is provided. 3.3 Transfer Menu Commands These commands are used to transfer data to and from the Visilynx 3 system. INS00231 Issue 4 Page 13 of 88 A VisiPC Software Manual Part 1 – Visilynx 3 Configurator Figure 11 Transfer Menu Use the ‘Configuration’ ‘Send’ and ‘Receive’ commands to send or receive a file to or from the system. 3.3.1 Transfer Configuration Send Command Shortcut keys: Alt-TCS Toolbar: ‘Send’ is used to transfer the content of a configuration file to the Visilynx 3 system. Prior to sending, a warning is given to remind the user that the existing configuration in the Visilynx 3 system will be overwritten. Figure 12 Configuration Warning Message If File New has been done and no changes have been made to the configuration, the status bar will show ‘Defaults’. Sending this configuration will replace the factory default data in the Visilynx 3 system. An additional warning message is given before this process starts. Figure 13 Visilynx Defaults Warning Message After the above warning(s) the communication process is performed. INS00231 Issue 4 Page 14 of 88 VisiPC Software Manual Part 1 – Visilynx 3 Configurator 3.3.2 Transfer Configuration Receive Command Shortcut keys: Alt-TCR Toolbar: ‘Receive’ is used to collect a configuration from the Visilynx 3 system, for backup purposes. It is highly recommended that the received configuration should be saved to disk before making any changes. 3.3.3 Transfer Software… Command A warning is given to remind you that any configuration in the system will be erased during software transfer. Figure 14 Software Warning Message Note: If you do not have a copy of the last configuration transferred to the Visilynx 3 system, or if it has been changed by keyboard users since being transferred (sequences, views or zones may have been changed), then you should first transfer the configuration from Visilynx 3. You can then transfer it back again after the new software is loaded. Figure 15 Open Software File Dialog Box INS00231 Issue 4 Page 15 of 88 VisiPC Software Manual Part 1 – Visilynx 3 Configurator The ‘Open Software File’ option is used to select the software to be transferred to the FLASH memory in the Visilynx 3 CPU. Once the file has been selected, click the Open button and the transfer process will begin V3i software is distributed in these files; where V.vv is the software version: SW220-V.vv.hex SW221-V.vv.hex SW249-V.vv.hex SW250-V.vv.hex SW251-V.vv.hex Main Controller software. Flash Boot Loader software. V3i FPGA firmware. V3i European display font data. V3i European and Asian display font data V3M software is distributed in these files; where V.vv is the software version: SW220–V.vv.hex SW221–V.vv.hex SW222–V.vv.hex Main Controller Software. FLASH Boot Loader software. CPU FPGA firmware. A batch transfer mode is also available, which sends a set of software files in one request. A batch transfer file list is stored in a text file with a “.heb” extension. Filenames may include a full path. Comments are preceeded by #. For example: # V3i-2.05.heb # VisiPC batch file for loading all software components into V3i # V3i FPGA firmware SW249-1.0.hex # V3i European font data SW250-1.0.hex # V3i/V3m Flash Boot Loader software SW221-2.04.hex # V3i/V3m main controller software SW220-2.05.hex 3.3.4 Transfer Versions… Command Shortcut keys: Alt-TV Selecting the Transfer/Versions… menu brings up the ‘Software Version’ dialog. Figure 16 Software Version Dialog Box The ‘Software Version’ command is used to query the local Visilynx 3 node software versions. (Note: only the local node (L), can currently be queried). Choose from the ‘Version Type’ selector options available (Visilynx FPGA firmware, Visilynx main software, Visilynx flash boot loader, Visilynx configuration and Visilynx font). Now click the Send button. The software version is then displayed in the ‘Version’ field. INS00231 Issue 4 Page 16 of 88 VisiPC Software Manual Part 1 – Visilynx 3 Configurator 3.3.5 Transfer Date/Time… Command Shortcut keys: Alt-TD Selecting the Transfer/Date/Time… menu brings up the ‘Date and Time’ dialog. Figure 17 Date and Time Dialog Box The ‘Date and Time’ option allows you to set the date and time for the Visilynx 3 system as a whole. You can either use the computer’s internal clock settings by ticking the ‘Current time’ box or untick the box and specify your own time settings. Click on the Send button to transfer these settings to the entire system, including all video displays and keyboard LCD panels. 3.4 Switch Menu Commands Figure 18 Switch Menu 3.4.1 Visilynx 3 Tester/Simulator Command Shortcut keys: Alt-SV Toolbar: Select this option to switch to the Visilynx 3 Tester & Simulator sub-program. VisiPC will disappear for a few seconds while the Visilynx 3 Tester & Simulator Main tab loads (see page 85). 3.4.2 Receiver Tester/Simulator Command Shortcut keys: Alt-ST Select this option to switch to the RX3 Receiver Tester & Simulator sub-program. VisiPC will disappear for a few seconds while the RX3 Receiver Tester & Simulator ‘Status Log’ tab loads. INS00231 Issue 4 Page 17 of 88 VisiPC Software Manual Part 1 – Visilynx 3 Configurator 3.4.3 Receiver Configurator Command Shortcut keys: Alt-SC Select this option to switch to the RX3 Receiver Configurator sub-program. VisiPC will disappear for a few seconds while the RX3 Receiver Configurator screen loads (see page 86). Note: This software currently has restricted functionality. 3.5 Options Menu Commands Figure 19 Options Menu 3.5.1 Default Product Command Shortcut keys: Alt-ODM, Alt-ODI Select either ‘Modular’ or ‘Integrated’ from the ‘Default Product’ submenu. This selects an internal set of default values and range limits for the selected product and selects one of two factory default files that will be loaded by File/New. These two default files have reserved filenames to ensure they cannot be altered by the user. 3.5.2 Comm. Port… Command Shortcut keys: Alt-OP Selecting ‘Comm. Port...’ brings up the Comms Port Setup dialog box. Figure 20 Comms Port Setup Dialog Box INS00231 Issue 4 Page 18 of 88 VisiPC Software Manual Part 1 – Visilynx 3 Configurator The ‘Mode’ selector selects whether the VisiPC program is acting as a Master, Slave or both. For most purposes, ‘Master’ Mode should be selected. The ‘Port’ and the ‘Baud’ rate are selected independently for both the Master and the Slave ports, as required. The ‘Master Port’ or the ‘Slave Port’ selection box is greyed out if the selected mode does not use it. There are up to 4 serial communication ports (COM1 to COM4) available on most PCs. All four ports are listed, whether or not they are fitted. Baud is the rate of data transfer between the PC and Visilynx 3, sometimes known as the port speed. Both the Master and Slave Port Baud rates are set to 38400 baud on the first start-up of the program after installation. Other port parameters are fixed (8 data bits, 1 stop bit, no parity). Pressing the Apply button applies the selected values to the ports. The Comm Port Setup dialog box won't close when theApply button is pressed if the port configuration is invalid; i.e. one or both ports cannot be initialised. If only one port is available, select a mode that uses only one port and select the unused port. If no ports are available, the dialog box can still be closed by clicking the cross in the top right corner of the dialog box. This will close the dialog box although the settings are invalid. All communication functionality will be disabled. 3.5.3 Slave Responses… Command Shortcut keys: Alt-OR The ‘Slave Responses’ option is only available if either ‘Slave’ or ‘Master & Slave’ Mode field has been selected in Comms Port Setup (see above). Selecting Slave Responses… brings up the ‘Set Slave Responses’ dialog. Figure 21 Set Slave Responses Dialog Box The values entered are used in the replies from the Slave mode, when the Master asks for information. Note: This mode is not normally used, and can be ignored. More details for use can be found in the manual for VisiPC Visilynx 3 Tester & Simulator (INS00237). 3.5.4 Show Activity Log Command Shortcut keys: Alt-OA Selecting ‘Show Activity Log’ shows a separate window in which a summary of the Master messages sent and received is recorded. INS00231 Issue 4 Page 19 of 88 VisiPC Software Manual Part 1 – Visilynx 3 Configurator Figure 22 Activity Log Window The window opens immediately below the main VisiPC Window. The size and position of the window can be changed by the user. The ‘Activity log’ can be copied by clicking on the Activity Log window and then pressing Ctrl-C. This copies the contents to the clipboard from where they can be pasted into any text editor or word processor. 3.6 Help Menu Commands Figure 23 Help Menu 3.6.1 About… Command Shortcut keys: Alt-HA Selecting ‘About…’ brings up the About VisiPC message box. Figure 24 About VisiPC Message Box Example of software version number ‘About VisiPC’ offers the following information, for reference: • Software name. • Software version number. • Copyright information. Selecting OK closes the window. INS00231 Issue 4 Page 20 of 88 VisiPC Software Manual Part 1 – Visilynx 3 Configurator 4 SYSTEM SETTINGS 4.1 Introduction The system settings are the building blocks for each configuration. ‘Global System Settings’ are adjusted to accurately reflect the installed equipment. Once configured and accepted, the individual system parts will appear in the ‘Settings’ tree menu on the left-hand side of the screen, with the total number of each installed component appearing in brackets. All adjustments are made in the window on the right. 4.2 Shortcut Keys The numeric fields on this and other screens may be altered in the following ways: • Use the mouse to click on the arrows next to each field to increase or decrease the number. • Highlight the field by clicking on it and then type the adjusted figure. • Highlight the field by clicking on it and then adjust the figure using the keys: ‘Up arrow’ to increase by 1 ‘Down arrow’ to decrease by 1 ‘Page Up’ to increase by 10 ‘Page Down’ to decrease by 10 ‘Home’ to select the lowest value ‘End’ to select the highest value. All screen selection mouse buttons have computer keyboard shortcuts, activated by pressing the Alt key at the same time as a letter key denoted by an underlined character. These shortcuts work on most screens: Accept Alt-A, Enter or Shift-Enter (see below) Restore Alt-R Default Alt-D Select None Alt-N Select All Alt-L Copy Previous Alt-C The Accept button is the default button on each page when any field has been changed. This means that pressing Enter has the same effect as clicking on the button or pressing AltA. A further time-saver is to use Shift-Enter, which, on screens with multiple pages to configure, will first accept the changes on the current page and then select the next page. Note: The example screenshots appearing in this chapter are for a V3i system with as many options shown as possible, i.e. ‘Integrated’ was selected as the ‘Default Product’ at the ‘Options’ Menu (see page 18). Any changes required for operations with a V3M system are identified within the text. There follows a description of each available page of settings. INS00231 Issue 4 Page 21 of 88 VisiPC Software Manual Part 1 – Visilynx 3 Configurator 4.3 Global System Settings When the VisiPC software is first installed, or when a new configuration is created using ‘File/New’, factory default values will appear for all of the ‘Global System Settings’, as shown below. Figure 25 Global System Settings - V3i Default Screenshot On first selection the ‘Configurator’ sub-program always starts with the ‘Integrated’ Product selected. On subsequent selections the ‘Configurator’ sub-program starts up by loading the last configuration file used, including the selected product. If a ‘Modular’ configuration file is loaded and then the Product selector is changed to ‘Integrated’, a warning is given that the screen values will change, if required, to fit the new system limits. Figure 26 Product Selector – Integrated You may now adjust the default or loaded ‘Global System Settings’ to reflect the actual system parameters for either the V3i or the V3M system installation. When you are happy with the ‘system’ values, you can save the set-up using the ‘Save configuration file to disk’ icon or the ‘Save’ command in the ‘File’ menu. INS00231 Issue 4 Page 22 of 88 VisiPC Software Manual Part 1 – Visilynx 3 Configurator The Product selector is provided to select ‘Modular’ or ‘Integrated’, which affects various maximum values and some defaults throughout the configuration screens (see Table 3). If a value is reduced to zero, the feature is assumed not to be installed, and will not be displayed in the settings menu on the left-hand side. A minimum value is applies to the following items: • Cameras = 1 • Comms Channels = 11 • Monitors = 1 • Nodes = 1 • Users = 1 • Zone size = 1 A minimum value has been assigned to these items to ensure that the system is still functional even in its most basic form. All of the remaining values can be reduced to zero, if required. In addition to minimum values, maximum values apply to each feature. You will find that you are unable to increase the values of each feature beyond this point. The maximum value assigned to each system feature is different for V3i and V3M systems, as shown below. Table 3 Maximum Quantities Feature Alarms Cameras Camera Maps Comms. Channels Internal Quads Keyboards Monitors Multiplexers Nodes Node Trunks Relays Sequences Telemetry Cards Timed Events Users VCR/DVRs Views Zones Zone Size Maximum Quantities V3i V3M 1701 1701 64 511 1 2 21 43 4* 32 32 32 16 128 32 32 127 127 64 64 8 255 64 64 4 32 128 128 64 64 32 32 255 255 255 255 8 8 Key: * Optional expansion cards fitted. • Accept: will save the settings for the current page. • Restore: will return all of the settings for the current page to the point when the configuration was last saved using Accept. • Default: will restore the settings to valid default values for the current page. When Accept is clicked, the program will perform a validation procedure to detect errors or imbalances with regard to system settings and report these in the system log. The system log is accessible via the ‘view log’ facility within the File menu or from the toolbar. If an error INS00231 Issue 4 Page 23 of 88 VisiPC Software Manual Part 1 – Visilynx 3 Configurator is detected, the system will show you an error message saying, for example, ‘Configuration verification found 6 error(s)! See log file’. The error log is updated each time an error occurs. Now proceed to the individual component parts of the configuration, starting with the Alarm Settings menu detailed below. 4.4 Alarm Settings ‘Alarm Settings’ allows you to set up each alarm on the system. The tree on the left highlights ‘Alarm’ and shows the total number of alarms configured for the system in brackets (in this case 1701). Notes: For a V3i single unit (with 32 camera inputs), ‘Alarm’ numbers 1 to 32 are always allocated to video loss alarms. Therefore the 128 possible Alarm Inputs MUST be allocated to ‘Alarm’ number 33 onwards. For a V3i expanded unit pair (with 64 camera inputs and 256 alarm inputs), the video loss alarms occupy the range 1 to 64. Therefore the 256 alarm inputs MUST be allocated to ‘Alarm’ number 65 onwards. For V3M, the first ‘n’ alarms are video loss alarms, where ‘n’ is the number of camera inputs on the system (16 per camera input card). Figure 27 Alarm Settings Screenshot Use the Alarm selector (bottom right) to select the one to configure. • Exists: You must first tell the system whether an alarm is in use or not. This is done by putting a tick in the ‘Exists’ box. When the ‘Exists’ box is ticked, further information will be displayed. INS00231 Issue 4 Page 24 of 88 VisiPC Software Manual Part 1 – Visilynx 3 Configurator • Description: Each alarm can be given a name, up to 16 characters long, e.g. ‘Front Entrance’. It can be labelled as anything you want, but should reflect the alarm position or type in some way. During an alarm scenario, this text will be displayed on the alarm monitor(s). • Normally Open: Tick this if it is known that the alarm input is normally open-circuit, but becomes closed-circuit when it becomes active under alarm conditions. In the case of video loss alarm inputs, this box should be ticked. • Physical Alarm Input: Select the number of the physical input connector on the hardware that you wish assign to the current ‘logical’ alarm number (bottom right). • Netcast: is short for 'Network Broadcast'. If ticked, triggering the alarm will cause all other nodes on the network to be informed. Then, those keyboards on other nodes that have Node Alarm Access ticked for this node will also be able to handle the alarm. • Cascade: When available and this box is ticked, the Visilynx 3 system will activate both the selected alarm and the alarm after it. For example if alarm 5 is activated and it had the cascade box ticked, both alarm 5 and alarm 6 will be activated. If alarms 5 and 6 have cascade ticked, 5, 6 and 7 will be activated. This means that in the event of an alarm, the system can be configured to respond with a cascade of alarms instead of just one, offering a flexible combination of actions to be triggered. This feature is not present for the last alarm (as shown in the screenshot above). • System Alarm: Tick this to have the alarm handled as a system alarm. This tick box is the same configuration item as is configured by the ‘System Alarm Access Settings’ screen (see page 64), but acts only on the selected alarm. If ‘System Alarm’ is unticked, various options are available in the ‘Alarms on Keyboards & PCCON’ frame. Three selections (Priority, Relay and Relay Node) are available for all ‘Type’ selections. The other options available vary according to the ‘Type’ selection. • Type: First choose one of the following options in the ‘Type’ selector. • None: The alarm does not display text on keyboards or on their alarm monitors. • Camera: (as shown above) First select the camera number, or none. If there is a camera number, then a preset number may also be selected. • View: Select a view number. • Trunk: No extra options are available. • Relay only: No extra options are available. Now set up any additional parameters for the selected option: • • Priority: All alarms regardless of type have an associated priority, which is used when two or more active alarms are attempting to control the same camera. Priority 1 is the highest priority, 16 the lowest, and 0 disables priority checking. • Relay: All alarms regardless of type can activate a relay, in addition to the type action. If set to ‘---‘, no relay is switched. This is useful if the alarm is not required to take any action, but is just to be displayed on monitors and keyboards. In this case ‘Alarm Type’ should be set to ‘Relay Only’ and ‘Relay’ set to ‘---‘. • Relay Node: Only relays on the local node can be controlled by the current Visilynx software. Accept: will save the settings for the current page. INS00231 Issue 4 Page 25 of 88 VisiPC Software Manual Part 1 – Visilynx 3 Configurator • Restore: will return all of the settings for the current page to the point when the configuration was last saved using Accept. • Default: will restore the settings to valid default values for the current page. 4.4.1 Alarm Keyboard Access Settings ‘Alarm Keyboard Access Settings’ assigns permission to each keyboard that is allowed to manage and view the selected alarm. The alarm images are viewed on the keyboard alarm monitors. If the same alarm is configured as both a Keyboard Alarm and a System Alarm (see page 63), only the System Alarm Setting will be used by the Visilynx 3 system. This is the same list as is configured by the ‘Keyboard Alarm Access Settings’ screen (see page 35), but arranged by alarm number rather than keyboard number. Figure 28 Alarm Keyboard Access Settings Screenshot • Use the Alarm selector (bottom right) to select the one to configure. • Tick the box adjacent to each keyboard on the system that will be allowed to handle the alarm. • Select None: will untick all of the boxes simultaneously. • Select All: will tick all of the boxes simultaneously. • Copy Previous: will duplicate the list from the previous alarm number into this list, if the list needs to be the same. • Accept: will save the settings for the current page. • Restore: will return all of the settings for the current page to the point when the configuration was last saved using Accept. INS00231 Issue 4 Page 26 of 88 VisiPC Software Manual Part 1 – Visilynx 3 Configurator • 4.5 Default: will restore the settings to valid default values for the current page. Camera Settings ‘Camera Settings’ allows you to set up each camera on the system. The tree on the left highlights ‘Camera’ and shows the total number of cameras configured for the system in brackets. Figure 29 Camera Settings Screenshot • Use the Camera selector (bottom right) to select the one to configure. • Description: Each camera can be given a name, up to 16 characters long. This text will appear on a monitor screen when this camera is selected, and on keyboard camera menus. • Physical Camera Input: This will only appear if you have defined one or more camera maps in the ‘Global System Settings’ screen (see page 21). Each camera will have a physical address defined by its physical connector position at the rear of the matrix, e.g. camera 3 is connected to input 3 at the matrix. When a camera map has been set up, the cameras within the map can be accessed using alternative addresses, e.g. camera 3 can be accessed as camera 21 or some other number. This is particularly useful when adding cameras to the system at a later date. You can now allocate logical, sequential numbers to a group of cameras in the same location, even if several of these are new additions to the installation. In the past, these cameras would have to be allocated the same number as their ‘physical’ position at the matrix, which would mean that, for example, cameras 6, 7, 8 and 9 would be grouped with INS00231 Issue 4 Page 27 of 88 VisiPC Software Manual Part 1 – Visilynx 3 Configurator cameras 62, 63 and 64. Now these cameras can be accessed as 6 to 12, without changing existing camera input connections. • • Picture Loss Alarm: • Enable: Tick the box to activate. This alarm will be in addition to the sync. loss alarm which is always present. • Sensitive only at low light level: becomes available once ‘Enable’ has been ticked. This should be ticked if you want to effectively prevent a false picture loss alarm at night or in other low light conditions. Monitor Blanking: • Blank All Monitor Text: Tick this to blank all text at any monitor to which the camera is switched. This feature is provided to cater for the installation of external devices such as multiplexers or quads, which generate their own on screen text. What it essentially does is prevent two separate sources of text being layered on top of one another at the same time. • Use Delayed Blanking: is only relevant if the selected camera has been defined as a network trunk input (see page 53). If ‘Use Delayed Blanking’ has been ticked, the monitor to whom this camera is switched will not be blanked during switching of a device until the Blank Delay period, defined in Node Settings, has expired. This is useful if the camera is defined as a Network Trunk Input, but is fed from a slow CODEC or similar device to compensate for its slow transmission rate. • Networking: • Allow Access From Network: is selected if you want to give users on other nodes access to this camera. If this box is left unticked, access will only be granted to users on the ‘Local’ node. • Accept: will save the settings for the current page. • Restore: will return all of the settings for the current page to the point when the configuration was last saved using Accept. • Default: will restore the settings to valid default values for the current page. INS00231 Issue 4 Page 28 of 88 VisiPC Software Manual Part 1 – Visilynx 3 Configurator 4.5.1 Camera Control User Access Settings ‘Camera Control User Access Settings’ assigns permission to each user who is allowed to control the selected camera (via telemetry). Telemetry controls various features of the camera, including pan, tilt, zoom, presets, etc. This is the same list as is configured by the ‘User Camera Control Access Settings’ screen (see page 72), but arranged by camera number rather than user number. Figure 30 Camera Control User Access Settings Screenshot • Use the Camera selector (bottom right) to select the one to configure. • Tick the box adjacent to each user on the system who will be allowed to control that camera. • Select None: will untick all of the boxes simultaneously. • Select All: will tick all of the boxes simultaneously. • Copy Previous: will duplicate the list from the previous camera number into this list, if the list needs to be the same. • Accept: will save the settings for the current page. • Restore: will return all of the settings for the current page to the point when the configuration was last saved using Accept. • Default: will restore the settings to valid default values for the current page. INS00231 Issue 4 Page 29 of 88 VisiPC Software Manual Part 1 – Visilynx 3 Configurator 4.5.2 Camera View User Access Settings ‘Camera View User Access Settings’ assigns permission to each user who is allowed to view the selected camera. This is the same list as is configured by the ‘User Camera View Access Settings’ screen (see page 73), but arranged by camera number rather than user number. Figure 31 Camera View User Access Settings Screenshot • Use the Camera selector (bottom right) to select the one to configure. • Tick the box adjacent to each user on the system who will be allowed to switch views on that camera. • Select None: will untick all of the boxes simultaneously. • Select All: will tick all of the boxes simultaneously. • Copy Previous: will duplicate the list from the previous camera number into this list, if the list needs to be the same. • Accept: will save the settings for the current page. • Restore: will return all of the settings for the current page to the point when the configuration was last saved using Accept. • Default: will restore the settings to valid default values for the current page. INS00231 Issue 4 Page 30 of 88 VisiPC Software Manual Part 1 – Visilynx 3 Configurator 4.6 Communication Channel Settings ‘Communication Channel Settings’ allows you to set up each communication channel on the system. The tree on the left highlights ‘Comm. channel’ and shows the total number of channels configured for the system in brackets. Up to 21 Communication Channels are available with a Visilynx 3i system and 43 are available with a V3M system. Figure 32 Communication Channel Settings Screenshot • Use the Comm. channel selector (bottom right) to select the one to configure. • Function: Defines how the channel is to be used (or whether it is disabled). V3i: The channels correspond to the serial ports on the V3i Master and, where fitted, the Slave unit, and have certain features that are fixed in hardware. These are detailed in the table below: Channel 1 2 3 4 5-8 9 10 11 12 Default Function Network Remote input Port Label Serial Port PCCON (Master unit) Network Network Port not present Remote input Keyboard input Port not present Remote input Serial Port (Master unit) Serial Port (Master unit) Test/Config. (Master unit) Keyboard (Master unit) Option card (Master unit) INS00231 Issue 4 Page 31 of 88 Port Type RS-232 + RS-485 RS-232 RS-232 handshake RS-232 modem RS-232 + RS-485 RS-232 + RS-485 RS-232 RS-485 RS-232 VisiPC Software Manual Part 1 – Visilynx 3 Configurator 13 14-15 16 17 18 19 20 21 Network Port not present Port disabled Port disabled Port disabled Port disabled Remote input Network Option card (Master unit) Serial Port (Slave unit) PCCON (Slave unit) Serial Port (Slave unit) Serial Port (Slave unit) Option card (Slave unit) Option card (Slave unit) RS-232 RS-232 + RS-485 RS-232 + RS-485 RS-232 + RS-485 RS-232 + RS-485 RS-232 RS-232 V3M: The first 11 channels correspond to the serial ports on the Visilynx 3 CPU card, and have certain features that are fixed in hardware. These are detailed in the table below: Channel 1 2 Default Function Network Remote input Port Label Network Remote (PCCON) 3 4 5 6 7 8 9 10 11 Port disabled Debug Port disabled Port disabled Port disabled Port disabled Data log Keyboard Remote input 12-43 Port disabled Expansion Port E (Debug Port CN5 on PCB) Expansion Port A Expansion Port B Expansion Port C Expansion Port D Data Log Keyboard VisiPC Test/Config (on front of card) Port Type RS-485 RS-232 RS-232 handshake RS-232 modem RS-485 RS-232 RS-485 RS-485 RS-485 RS-485 RS-232 RS-485 Keyboard RS-232 Sets of 4 ports on Communication Cards • MPX/VCR/User/No. of Cameras: This field only appears when required and its name depends on the selected ‘Function’. Usually the number represents a single device number, e.g. VCR 1, which is controlled by the selected channel. In the case of ‘Telemetry, a single channel can control a number of cameras, so the number here shows how many are to be controlled by this channel. • Keyboard: This field only appears when the ‘Function’ is ‘Remote Control Input’. A ‘Remote Control Input’ is treated by the system as if it were a ‘virtual keyboard’, so that the configured access permissions can be used. The ‘Keyboard’ number assigned here is the ‘virtual keyboard’ of the remote controller. This number must be different from any fitted ‘real’ keyboard number on the system. • Protocol: The options available in the selector vary according to the selected function. When the protocol is changed, the Port Settings below are set to the usual default values for that protocol. • Port Settings: These should be selected after the functions above have been established. The default settings of the following fields vary according to the selected protocol. • Type: choose the appropriate port type, e.g. RS485, RS232, etc. • Baud Rate: choose the required speed, according to the protocol of the connected device. INS00231 Issue 4 Page 32 of 88 VisiPC Software Manual Part 1 – Visilynx 3 Configurator • Parity: choose ‘None’, ‘Odd’, or ‘Even’, according to the protocol of the connected device. Note: Bewator (Molynx Videmech) cameras and keyboards use even parity. • Data Bits: choose 7 or 8 data bits, according to the protocol of the connected device. • Stop Bits: choose 1 or 2 stop bits, according to the protocol of the connected device. • Accept: will save the settings for the current page. • Restore: will return all of the settings for the current page to the point when the configuration was last saved using Accept. • Default: will restore the settings to valid default values for the current page. 4.7 Keyboard Settings ‘Keyboard Settings’ allows you to set up each keyboard on the system. The tree on the left highlights ‘Keyboard’ and shows the total number of keyboards configured for the system in brackets. Figure 33 Keyboard Settings Screenshot • Use the Keyboard selector (bottom right) to select the one to configure. • PIN Enabled: When this box is ticked, the selected keyboard will ask the user for a PIN security code before allowing access to the keyboard functions. The PIN is pre-set for each keyboard, if required, from within the ‘User Settings‘ screen (see page 71). When ticked, the adjacent ‘User Timeout’ box becomes active. • User Timeout: Only available when ‘PIN Enabled’ is ticked. The user timeout is a security feature designed to log out an existing keyboard user after a period of inactivity INS00231 Issue 4 Page 33 of 88 VisiPC Software Manual Part 1 – Visilynx 3 Configurator to prevent unauthorised use. The timeout (measured in seconds) begins after the last key selection or joystick movement at the keyboard. The timeout period may be set between 1 and 255 seconds. • • Alarm Handling: used to determine how alarms are managed at each keyboard. • LIFO (last in, first out), meaning the most recent alarm is handled first, and FIFO (first in, first out), meaning the oldest alarm is handled first, are the two options available for alarm management. • Sequence: is selected to instruct the keyboard to automatically scroll the active alarms across the keyboard’s alarm monitors with a five second dwell, allowing you to view each alarm message and/or camera in turn. Trunk Handling: is used to determine how trunk connections are managed at each keyboard. • Stealing Enabled: Tick this box to authorise the selected keyboard to steal trunk connections that are in use when no other trunk is available, effectively overriding another user on the system who has a lower user priority. • Query Alert: With this box ticked, the selected keyboard will sound its buzzer when the trunk query menu is displayed. • Alarm Monitors: Up to eight alarm monitors can be assigned to each keyboard. During an alarm, these monitors will automatically switch to the alarm’s camera configured in ‘Alarm Settings‘ (see page 24). • Zone Monitors: Up to eight zone monitors can be assigned to each keyboard. When a zone is called up by a user, the video images will be displayed on the zone monitors. A detailed installation plan is essential at this stage to ensure that monitor selection is logical and appropriate for the selected keyboard user. • Accept: will save the settings for the current page. • Restore: will return all of the settings for the current page to the point when the configuration was last saved using Accept. • Default: will restore the settings to valid default values for the current page. INS00231 Issue 4 Page 34 of 88 VisiPC Software Manual Part 1 – Visilynx 3 Configurator 4.7.1 Keyboard Alarm Access ‘Keyboard Alarm Access Settings’ assigns to the selected keyboard permission to manage and view each alarm. If the same alarm is configured as both a Keyboard Alarm and a System Alarm (see page 63), only the System Alarm Setting will be used by the Visilynx 3 system. This is the same list as is configured by the ‘Alarm Keyboard Access Settings’ screen (see page 26), but arranged by keyboard number rather than alarm number. Figure 34 Keyboard Alarm Access Settings Screenshot • Use the Keyboard selector (bottom right) to select the one to configure. • Tick the box adjacent to each alarm on the system that the keyboard will be allowed to manage and view. • Select None: will untick all of the boxes simultaneously. • Select All: will tick all of the boxes simultaneously. • Copy Previous: will duplicate the list from the previous keyboard number into this list, if the list needs to be the same. • Accept: will save the settings for the current page. • Restore: will return all of the settings for the current page to the point when the configuration was last saved using Accept. • Default: will restore the settings to valid default values for the current page. INS00231 Issue 4 Page 35 of 88 VisiPC Software Manual Part 1 – Visilynx 3 Configurator 4.7.2 Keyboard Monitor Access Settings ‘Keyboard Monitor Access Settings’ assigns to the selected keyboard permission to control each monitor. Reference should be made to an installation plan to establish a logical approach for monitor access. This is the same list as is configured by the ‘Monitor Keyboard Access Settings’ screen (see page 43), but arranged by keyboard number rather than monitor number. Figure 35 Keyboard Monitor Access Settings Screenshot • Use the Keyboard selector (bottom right) to select the one to configure. • Tick the box adjacent to each monitor on the system that the keyboard will be allowed to control. • Select None: will untick all of the boxes simultaneously. • Select All: will tick all of the boxes simultaneously. • Copy Previous: will duplicate the list from the previous keyboard number into this list, if the list needs to be the same. • Accept: will save the settings for the current page. • Restore: will return all of the settings for the current page to the point when the configuration was last saved using Accept. • Default: will restore the settings to valid default values for the current page. INS00231 Issue 4 Page 36 of 88 VisiPC Software Manual Part 1 – Visilynx 3 Configurator 4.7.3 Keyboard Node Alarm Access ‘Keyboard Node Alarm Access Settings’ assigns to the selected keyboard permission to manage and view alarms on each network node. This is the same list as is configured by the ‘Node Alarm Keyboard Access Settings’ screen (see page 52), but arranged by keyboard number rather than node number. Figure 36 Keyboard Node Alarm Access Settings Screenshot • Use the Keyboard selector (bottom right) to select the one to configure. • Tick the box adjacent to each node alarm on the system that the keyboard will be allowed to manage and view. • Select None: will untick all of the boxes simultaneously. • Select All: will tick all of the boxes simultaneously. • Copy Previous: will duplicate the list from the previous keyboard number into this list, if the list needs to be the same. • Accept: will save the settings for the current page. • Restore: will return all of the settings for the current page to the point when the configuration was last saved using Accept. • Default: will restore the settings to valid default values for the current page. INS00231 Issue 4 Page 37 of 88 VisiPC Software Manual Part 1 – Visilynx 3 Configurator 4.7.4 Keyboard Quad Access Settings ‘Keyboard Quad Card Access Settings’ assigns to the selected keyboard permission to control each quad card. Reference should be made to an installation plan to establish a logical approach for quad access, i.e. units near to the user workstation. This is the same list as is configured by the ‘Quad Card Keyboard Access Settings’ screen (see page 56), but arranged by keyboard number rather than quad card number. Figure 37 Keyboard Quad Access Settings Screenshot • Use the Keyboard selector (bottom right) to select the one to configure. • Tick the box adjacent to each quad card on the system that the keyboard will be allowed to control. • Select None: will untick all of the boxes simultaneously. • Select All: will tick all of the boxes simultaneously. • Copy Previous: will duplicate the list from the previous keyboard number into this list, if the list needs to be the same. • Accept: will save the settings for the current page. • Restore: will return all of the settings for the current page to the point when the configuration was last saved using Accept. • Default: will restore the settings to valid default values for the current page. INS00231 Issue 4 Page 38 of 88 VisiPC Software Manual Part 1 – Visilynx 3 Configurator 4.8 Monitor Settings ‘Monitor Settings’ allows you to set up each video monitor on the system. The tree on the left highlights ‘Monitor’ and shows the total number of monitors configured for the system in brackets. Figure 38 Monitor Settings Screenshot • Use the Monitor selector (bottom right) to select the one to configure. • Text: When this box is ticked, the individual on/off options on the following pages are acted upon. When unticked, all monitor texts are disabled for the selected monitor. This is quicker than individually turning off each text item on the following pages. • Description: Type in a name or number up to 16 characters long. • Normally Blank: When this box is ticked, the selected monitor will not normally display a video image, except when an alarm is displayed on it. When ticked, the adjacent ‘Description when blank’ box becomes active. • Description when blank: Only available when ‘Normally Blank’ is ticked. Type in a suitable description of up to 16 characters long to be displayed when an alarm is not being shown. • Accept: will save the settings for the current page. • Restore: will return all of the settings for the current page to the point when the configuration was last saved using Accept. • Default: will restore the settings to valid default values for the current page. INS00231 Issue 4 Page 39 of 88 VisiPC Software Manual Part 1 – Visilynx 3 Configurator 4.8.1 Monitor Alarm Text ‘Monitor Alarm Text’ allows you to enable and position the text which appears on the selected monitor (if it is configured as a keyboard or system alarm monitor) during an alarm condition. The screen provides you with a preview of the on-screen text positions, allowing the choices to be visualised easily. The Preview box is slightly narrower (only 38 columns) for V3i as against 40 columns for V3M. Figure 39 Monitor Alarm Text Screenshot • Use the Monitor selector (bottom right) to select the one to configure. • Number: Select Off to ensure that the alarm number does not appear on the screen. Select On to ensure that the alarm number does appear. Select On if alarm to ensure that the text appears under alarm conditions only. Use the X and Y co-ordinates to position the text, as required. • Description: Select Off to ensure that the alarm description does not appear on the screen. Select On to ensure that the alarm description does appear. Select On if alarm to ensure that the text appears under alarm conditions only. Use the X and Y coordinates to position the text as required. • Copy Previous: Allows you to copy the previous monitor's settings at the touch of a button. This is particularly useful when dealing with larger installations. • Accept: will save the settings for the current page. • Restore: will return all of the settings for the current page to the point when the configuration was last saved using Accept. • Default: will restore the settings to valid default values for the current page. INS00231 Issue 4 Page 40 of 88 VisiPC Software Manual Part 1 – Visilynx 3 Configurator 4.8.2 Monitor Camera Text ‘Monitor Camera Text’ allows you to enable and position the text which appears on the selected monitor when a camera is selected. The screen operates in the same way as ‘Monitor Alarm Text’ detailed on page 40. Figure 40 Monitor Camera Text Screenshot • Use the Monitor selector (bottom right) to select the one to configure. • Number: Select Off to ensure that the camera number does not appear on the screen. Select On to ensure that the camera number does appear. Select On if alarm to ensure that the text appears under alarm conditions only. Use the X and Y co-ordinates to position the text as required. • Description: Select Off to ensure that the camera description does not appear on the screen. Select On to ensure that the camera description does appear. Select On if alarm to ensure that the text appears under alarm conditions only. Use the X and Y coordinates to position the text as required. • Copy Previous: Allows you to copy the previous monitor's settings at the touch of a button. This is particularly useful when dealing with larger installations. • Accept: will save the settings for the current page. • Restore: will return all of the settings for the current page to the point when the configuration was last saved using Accept. • Default: will restore the settings to valid default values for the current page. INS00231 Issue 4 Page 41 of 88 VisiPC Software Manual Part 1 – Visilynx 3 Configurator 4.8.3 Monitor Default Camera Settings ‘Monitor Default Camera Settings’ allows you to assign different default camera numbers to the selected monitor, when camera mapping is enabled. This will only appear if you have defined one or more camera maps in the ‘Global System Settings’ screen (see page 21). There are three possible events which will cause the use of default camera settings, as follows: • When the remote control default camera command is used. This will be generated by an external device using Visilynx 3 or PCCON remote control protocol. • When the system is reset using the pushbutton either on the back panel of a V3i unit or on the CPU card of a V3M system. • When the system is switched on for the first time after loading a new configuration. Note: For V3M systems only, a second camera map ‘Map 2’ is available, but it is only useful for trainborne rack systems, to accommodate two directions of travel. If you are not operating a trainborne rack, do not select more than one Camera Map in the ‘Global System Settings’ screen. Figure 41 Monitor Default Camera Settings Screenshot • Use the Monitor selector (bottom right) to select the one to configure. • Camera: The camera allocated to the selected monitor • Node: The node on which the camera resides • Accept: will save the settings for the current page. • Restore: will return all of the settings on the page to the point when the configuration was last saved using Accept. INS00231 Issue 4 Page 42 of 88 VisiPC Software Manual Part 1 – Visilynx 3 Configurator • Default: will restore the settings to valid default values for the current page. 4.8.4 Monitor Keyboard Access Settings ‘Monitor Keyboard Access Settings’ assigns permission to each keyboard that is allowed to control the selected monitor. Reference should be made to an installation plan to establish a logical approach for monitor access. This is the same list as is configured by the ‘Keyboard Monitor Access Settings’ screen (see page 36), but arranged by monitor number rather than keyboard number. Figure 42 Monitor Keyboard Access Settings Screenshot • Use the Monitor selector (bottom right) to select the one to configure. • Tick the box adjacent to each keyboard on the system that will be allowed to control the monitor. • Select None: will untick all of the boxes simultaneously. • Select All: will tick all of the boxes simultaneously. • Copy Previous: will duplicate the list from the previous monitor number into this list, if the list needs to be the same. • Accept: will save the settings for the current page. • Restore: will return all of the settings for the current page to the point when the configuration was last saved using Accept. • Default: will restore the settings to valid default values for the current page. INS00231 Issue 4 Page 43 of 88 VisiPC Software Manual Part 1 – Visilynx 3 Configurator 4.8.5 Monitor Time Text ‘Monitor Time Text’ allows you to enable and position the on-screen time and date display. The screen operates in the same way as ‘Monitor Alarm Text’, detailed on page 40. Figure 43 Monitor Time Text Screenshot • Use the Monitor selector (bottom right) to select the one to configure. • Time: Select Off to ensure that the current time not appear on the screen. Select On to ensure that the current time does appear. Select On if alarm to ensure that the text appears under alarm conditions only. Use the X and Y co-ordinates to position the text, as required. • Date: Select Off to ensure that the date does not appear on the screen. Select On to ensure that the date does appear. Select On if alarm to ensure that the text appears under alarm conditions only. Use the X and Y co-ordinates to position the text as required. • Copy Previous: Allows you to copy the previous monitor's settings at the touch of a button. This is particularly useful when dealing with larger installations. • Copy Previous: Allows you to copy the previous monitor’s settings at the touch of a button. This is particularly useful when dealing with larger installations. • Accept: will save the settings for the current page. • Restore: will return all of the settings for the current page to the point when the configuration was last saved using Accept. • Default: will restore the settings to valid default values for the current page. INS00231 Issue 4 Page 44 of 88 VisiPC Software Manual Part 1 – Visilynx 3 Configurator 4.8.6 Monitor User Access Settings ‘Monitor User Access Settings’ assigns permission to each user who is allowed to control the selected monitor. Reference should be made to an installation plan to establish a logical approach to monitor access. This is the same list as is configured by the ‘User Monitor Access Settings’ screen (see page 74), but arranged by monitor number rather than user number. Figure 44 Monitor User Access Settings Screenshot • Use the Monitor selector (bottom right) to select the one to configure. • Tick the box adjacent to each keyboard on the system that will be allowed to control the monitor. • Select None: will untick all of the boxes simultaneously. • Select All: will tick all of the boxes simultaneously. • Copy Previous: will duplicate the list from the previous monitor number into this list, if the list needs to be the same. • Accept: will save the settings for the current page. • Restore: will return all of the settings for the current page to the point when the configuration was last saved using Accept. • Default: will restore the settings to valid default values for the current page. INS00231 Issue 4 Page 45 of 88 VisiPC Software Manual Part 1 – Visilynx 3 Configurator 4.8.7 Monitor User Text ‘Monitor User Text’ is only visible for V3M systems and allows you to enable and position the on-screen user definable text. The screen operates in the same way as ‘Monitor Alarm Text’ detailed on page 40. User text comes from a remote control ‘Wake up’ command used by trainborne racks only, and will only appear at the monitor in response to this command. Note: This feature is not used in conventional CCTV installations. Figure 45 Monitor User Text Screenshot • Use the Monitor selector (bottom right) to select the one to configure. • Description: Select Off to ensure that the user text does not appear on the screen. Select On to ensure that the user text does appear. Select On if alarm to ensure that the text appears under alarm conditions only. Use the X and Y co-ordinates to position the text as required. • Copy Previous: Allows you to copy the previous monitor's settings at the touch of a button. This is particularly useful when dealing with larger installations. • Accept: will save the settings for the current page. • Restore: will return all of the settings for the current page to the point when the configuration was last saved using Accept. • Default: will restore the settings to valid default values for the current page. INS00231 Issue 4 Page 46 of 88 VisiPC Software Manual Part 1 – Visilynx 3 Configurator 4.8.8 Monitor View Text ‘Monitor View Text’ allows you to enable and position the text which appears on the selected monitor when a view is selected. The screen operates in the same way as ‘Monitor Alarm Text’ detailed on page 40. Figure 46 Monitor View Text Screenshot • Use the Monitor selector (bottom right) to select the one to configure. • Number: Select Off to ensure that the view number does not appear on the screen. Select On to ensure that the view number does appear. Select On if alarm to ensure that the text appears under alarm conditions only. Use the X and Y co-ordinates to position the text as required. • Description: Select Off to ensure that the view description does not appear on the screen. Select On to ensure that the view description does appear. Select On if alarm to ensure that the text appears under alarm conditions only. Use the X and Y coordinates to position the text as required. • Copy Previous: Allows you to copy the previous monitor’s settings at the touch of a button. This is particularly useful when dealing with larger installations. • Accept: will save the settings for the current page. • Restore: will return all of the settings for the current page to the point when the configuration was last saved using Accept. • Default: will restore the settings to valid default values for the current page. INS00231 Issue 4 Page 47 of 88 VisiPC Software Manual Part 1 – Visilynx 3 Configurator 4.9 Multiplexer Settings ‘Multiplexer Settings’ allows you to configure a timeout delay for each multiplexer connected to the system. Figure 47 Multiplexer Settings Screenshot • Use the Multiplexer selector (bottom right) to select the one to configure. • Timeout: selects the timeout in the range 0 to 120 seconds. If the multiplexer fails to respond to the system within the specified time, a ‘Multiplexer Failure’ alarm will be raised. • Accept: will save the settings for the current page. • Restore: will return all of the settings for the current page to the point when the configuration was last saved using Accept. • Default: will restore the settings to valid default values for the current page. INS00231 Issue 4 Page 48 of 88 VisiPC Software Manual Part 1 – Visilynx 3 Configurator 4.9.1 Multiplexer User Access Settings ‘Multiplexer User Access Settings’ assigns permission to each user who is allowed to control the selected multiplexer. This is the same list as is configured by the ‘User Multiplexer Access Settings’ screen (see page 75), but arranged by multiplexer number rather than user number. Figure 48 Multiplexer User Access Settings Screenshot • Use the Multiplexer selector (bottom right) to select the one to configure. • Tick the box adjacent to each user on the system who will be allowed to control the multiplexer. • Select None: will untick all of the boxes simultaneously. • Select All: will tick all of the boxes simultaneously. • Copy Previous: will duplicate the list from the previous multiplexer number into this list, if the list needs to be the same. • Accept: will save the settings for the current page. • Restore: will return all of the settings for the current page to the point when the configuration was last saved using Accept. • Default: will restore the settings to valid default values for the current page. INS00231 Issue 4 Page 49 of 88 VisiPC Software Manual Part 1 – Visilynx 3 Configurator 4.10 Node Settings ‘Node Settings’ allows you to configure the operating parameters for each connected Node. Figure 49 Node Settings Screenshot • Name: Type in a preferred name for your local node, up to 16 characters long. • Network Layout: has two options: • • ‘Star’: One central node can be directly connected to up to twenty remote nodes for V3M. V3i is limited to nine by the available external channels. • ‘Multi-Hop’: Up to 127 nodes may be connected in any pattern, with each node connected to no more than eight other nodes for V3M and five for V3i. Multi-hop cannot be used for channels above twelve. Trunk Steal Mode: has four options: • ‘Query Menu’: When all trunk cables from a remote node are in use, and a new camera is required, the keyboard will display the trunk query menu. • ‘Own Oldest’: When all trunk cables from a remote node are in use, and a new camera is required, the user’s oldest trunk cable will be re-used. • ‘Other User’: When all trunk cables from a remote node are in use, and a new camera is required, the oldest trunk cable of the lowest priority user will be stolen by this user. • ‘Never’: When all trunk cables from a remote node are in use, and a new camera is required, no new trunk can be obtained and the new camera cannot be displayed. INS00231 Issue 4 Page 50 of 88 VisiPC Software Manual Part 1 – Visilynx 3 Configurator • Monitor Texts: allows you to configure the text that appears on all monitors that are viewing network cameras, during these conditions: • Trunk Stolen: The trunk carrying the camera signal has been stolen. • Trunk Faulty: The trunk input has lost the camera sync. • Trunk Now OK: The trunk was faulty but the camera sync is now restored. • Local Prefix: All local camera names will be prefixed with this many characters from the local node name plus a colon separator. If, for example, the local node is labelled as ‘Local’ and the ‘Local Prefix’ is set to 3, ‘Loc:’ will appear on the monitor before the camera number. The prefix plus the camera name can be up to 16 characters long. • • Remote Prefix: All remote camera names will be prefixed with this many characters from the camera's remote node name plus a colon separator. Switching: • Blank Delay (ms): All cameras with the ‘Use Delayed Blanking’ box ticked in ‘Camera Settings’ will cause the monitor to which they are switched to delay its antiroll blanking period by this time, in the range 0 to 3000ms (0-3 seconds). • Delayed Blank (ms): If the ‘Blank Delay (ms)’ has been used, this time determines the monitor’s anti-roll blanking period, in the range 0 to 3000ms. • Startup: controls how cameras are switched when Visilynx 3 is started. • • ‘Restore all cameras’ is the normal startup operation. The camera that was switched to each monitor when Visilynx 3 was powered down is re-switched. • ‘Default all cameras’ is useful in certain circumstances. When camera mapping is enabled, each monitor can have a default camera defined in ‘Monitor Settings’. All such default cameras will be switched in this startup mode. Direct Blank (ms): If the ‘Blank Delay (ms)’ has not been used, this time determines the monitor’s anti-roll blanking period, in the range 0 to 3000ms. • Accept: will save the settings for the current page. • Restore: will return all of the settings for the current page to the point when the configuration was last saved using Accept. • Default: will restore the settings to valid default values for the current page. INS00231 Issue 4 Page 51 of 88 VisiPC Software Manual Part 1 – Visilynx 3 Configurator 4.10.1 Node Alarm Keyboard Access Settings ‘Node Alarm Keyboard Access Settings’ assigns permission to each keyboard that is allowed to manage and view alarms on the selected network node. A Visilynx 3 system can consist of up to 127 separate nodes. Each node can generate up to 1701 alarms. Not all users on other nodes will need to have access to these alarms. In the example shown above, all 32 keyboards have been granted access to the alarms from Node 127. This is the same list as is configured by the ‘Keyboard Node Alarm Access Settings’ screen (see page 37), but arranged by node number rather than keyboard number. Figure 50 Node Alarm Keyboard Access Settings Screenshot • Use the Node selector (bottom right) to select the one to configure. • Tick the box adjacent to each keyboard on the system that will be allowed to control the multiplexer. If two users call up the same node and both have been granted access to it, the user priority rating will determine who gains control of the alarm situation (see page 71). • Select None: will untick all of the boxes simultaneously. • Select All: will tick all of the boxes simultaneously. • Copy Previous: will duplicate the list from the previous node number into this list, if the list needs to be the same. • Accept: will save the settings for the current page. • Restore: will return all of the settings for the current page to the point when the configuration was last saved using Accept. INS00231 Issue 4 Page 52 of 88 VisiPC Software Manual Part 1 – Visilynx 3 Configurator • Default: will restore the settings to valid default values for the current page. 4.11 Node Trunk Settings ‘Node Trunk Settings’ allows you to configure the camera inputs and monitor outputs that form the trunks that connect nodes. Figure 51 Node Trunk Settings Screenshot • Use the Node trunk selector (bottom right) to select the one to configure. • Neighbour Node End: provides a cross-reference to the selected trunk as seen from the node to which it is connected. Node is the address of that node, and Trunk is the number of the same trunk at that node (this is necessary because the selected trunk may not have the same number on both the local and the neighbour nodes). • Local Node End: defines whether the trunk is an Input or an Output with respect to this node and what the corresponding input Camera or the output Monitor is. • Accept: will save the settings for the current page. • Restore: will return all of the settings for the current page to the point when the configuration was last saved using Accept. • Default: will restore the settings to valid default values for the current page. INS00231 Issue 4 Page 53 of 88 VisiPC Software Manual Part 1 – Visilynx 3 Configurator 4.12 Quad Card Settings Cameras can be assigned to each of the Quad cards fitted in the system (up to 4 (optional) for V3i and 32 for V3M). Note: In a V3i system, text is shown above the ‘Quad card’ selector to identify the V3i unit and the rear panel connector used for the selected Quad card video output: • Quad 1 Master unit quad port A • Quad 2 Master unit quad port B • Quad 3 Slave unit quad port A • Quad 4 Slave unit quad port B. Figure 52 Quad Card Settings Screenshot • Use the Quad card selector (bottom right) to select the one to configure. • Return Camera: If the output of the selected quad card is connected to a system camera input, that input is termed a ‘Quad Return Input’ and its camera number is entered here. • Default Cameras: allows different default camera numbers to be assigned to the selected monitor, when camera mapping is enabled. Choose the desired camera number and node for each quadrant of the selected quad. There are three possible events which will cause the use of default camera settings, as follows: • When the remote control default camera command is used. This will be generated by an external device using Visilynx 3 or PCCON remote control protocol. INS00231 Issue 4 Page 54 of 88 VisiPC Software Manual Part 1 – Visilynx 3 Configurator • When the system is reset using the pushbutton either on the back panel of a V3i unit or on the CPU card of a V3M system. • When the system is switched on for the first time after loading a new configuration. Note: For V3M systems only, a second camera map ‘Map 2’ is available, but it is only useful for trainborne rack systems, to accommodate two directions of travel. If you are not operating a trainborne rack, do not select more than one Camera Map in the ‘Global System Settings’ screen (see page 21). • Accept: will save the settings for the current page. • Restore: will return all of the settings for the current page to the point when the configuration was last saved using Accept. • Default: will restore the settings to valid default values for the current page. INS00231 Issue 4 Page 55 of 88 VisiPC Software Manual Part 1 – Visilynx 3 Configurator 4.12.1 Quad Card Keyboard Access Settings ‘Quad Card Keyboard Access Settings’ assigns permission to each keyboard that is allowed to control the selected quad card. Reference should be made to an installation plan to establish a logical approach for keyboard access, e.g. units near to the user workstation. This is the same list as is configured by the ‘Keyboard Quad Card Access Settings’ screen (see page 37), but arranged by quad card number rather than keyboard number. Figure 53 Quad Card Keyboard Access Settings Screenshot • Use the Quad card selector (bottom right) to select the one to configure. • Tick the box adjacent to each keyboard on the system that will be allowed to control the quad card. • Select None: will untick all of the boxes simultaneously. • Select All: will tick all of the boxes simultaneously. • Copy Previous: will duplicate the list from the previous quad number into this list, if the list needs to be the same. • Accept: will save the settings for the current page. • Restore: will return all of the settings for the current page to the point when the configuration was last saved using Accept. • Default: will restore the settings to valid default values for the current page. INS00231 Issue 4 Page 56 of 88 VisiPC Software Manual Part 1 – Visilynx 3 Configurator 4.12.2 Quad Card User Access Settings ‘Quad Card User Access Settings’ assigns permission to each user who is allowed to control the selected quad card. This is the same list as is configured by the ‘User Quad Card Access Settings’ screen (see page 76), but arranged by quad card number rather than user number. Figure 54 Quad Card User Access Settings Screenshot • Use the Quad card selector (bottom right) to select the one to configure. • Tick the box adjacent to each user on the system who will be allowed to control the quad card. • Select None: will untick all of the boxes simultaneously. • Select All: will tick all of the boxes simultaneously. • Copy Previous: will duplicate the list from the previous quad number into this list, if the list needs to be the same. • Accept: will save the settings for the current page. • Restore: will return all of the settings for the current page to the point when the configuration was last saved using Accept. • Default: will restore the settings to valid default values for the current page. INS00231 Issue 4 Page 57 of 88 VisiPC Software Manual Part 1 – Visilynx 3 Configurator 4.13 Relay Settings ‘Relay Settings’ allows you to configure the action of each relay connected to the system. Figure 55 Relay Settings Screenshot • Use the Relay selector (bottom right) to select the one to configure. • Action: Choose between ‘Latched’ (held on once energised) and ‘Momentary’ (on for about two seconds once energised). • Accept: will save the settings for the current page. • Restore: will return all of the settings for the current page to the point when the configuration was last saved using Accept. • Default: will restore the settings to valid default values for the current page. INS00231 Issue 4 Page 58 of 88 VisiPC Software Manual Part 1 – Visilynx 3 Configurator 4.13.1 Relay User Access Settings ‘Relay User Access Settings’ assigns permission to each user who is allowed to view the selected relay. This is the same list as is configured by the ‘User Relay Access Settings’ screen (see page 77), but arranged by relay number rather than user number. Figure 56 Relay User Access Settings Screenshot • Use the Relay selector (bottom right) to select the one to configure. • Tick the box adjacent to each user on the system who will be allowed to control the relay. • Use the Select None button to untick all user boxes simultaneously. • Use the Select All button to tick all user boxes simultaneously. • If access settings are unchanged for several relays on the system, use the Copy Previous button to select the same choices as for the previous relay. • Accept: will save the settings for the current page. • Restore: will return all of the settings for the current page to the point when the configuration was last saved using Accept. • Default: will restore the settings to valid default values for the current page. INS00231 Issue 4 Page 59 of 88 VisiPC Software Manual Part 1 – Visilynx 3 Configurator 4.14 Sequence Settings ‘Sequence Settings’ allows you to configure sequences of cameras or views to be shown at when required. Up to 64 sequences may be selected. Each configured sequence provides from 2 to 63 steps. When a sequence step is selected, the step number is highlighted, as shown below at Step 1. Figure 57 Sequence Settings Screenshot • Use the Sequence selector (bottom right) to select the one to configure. • Type: Choose between ‘Camera’ and ‘View’. • Number: Select a number for the camera or view. • Node: Choose the node to which the video source is connected. ‘Node’ is only used when ‘Type’ is ‘Camera’. • Preset: Designate a preset number from 1 to 99 for the camera position, if required. ‘Preset’ is only used when ‘Type’ is ‘Camera’. • Speed: Set the speed of movement between each sequence step from ‘1’ to ‘100’ percent; where 100% = full speed. ‘Speed’ is only used when ‘Type’ is ‘View’ or ‘Preset’ is used. • Dwell: Set the dwell time for each step between 1 and 255 seconds. • Insert: adds a new step before the highlighted step. The ‘Total’ box to the left of the Insert button always shows the current number of steps. Each new ‘Step’ is given default values for each setting on the line, which should then be modified as appropriate. • Insert After: adds a new step after the highlighted step. INS00231 Issue 4 Page 60 of 88 VisiPC Software Manual Part 1 – Visilynx 3 Configurator • Delete: removes the highlighted step. • Accept: will save the settings for the current page. • Restore: will return all of the settings for the current page to the point when the configuration was last saved using Accept. • Default: will restore the settings to valid default values for the current page. Note: Selecting Default will reduce the sequence to contain just two steps, both set to Camera 1. INS00231 Issue 4 Page 61 of 88 VisiPC Software Manual Part 1 – Visilynx 3 Configurator 4.15 System Settings ‘System Settings’ allows you to set parameters for the system as a whole and to define system alarm monitors. When an alarm is marked as a System Alarm, it is displayed on system alarm monitors instead of keyboard alarm monitors, and it does not need accepting or cancelling by a keyboard. Instead, it is automatically cancelled when its source ceases to be active. Figure 58 System Settings Screenshot • Video Loss Text is only editable for a V3M system, where it appears in the centre of a blue monitor screen when video loss occurs. For V3i, the monitor does not display any special text when video is lost, but instead shows only the blue screen. • Video Format allows you to select either PAL (625 lines) or NTSC (525 lines). Note: All cameras, monitors and external video devices must operate to the same standard, as selected here. • Language: This feature selects the language used for the alarm log and the data log output messages. Note: Currently only English is implemented, but the choice is included for future software development. • Alarm Input Numbering determines the position of external Alarm Inputs within the alarm list. Alarm Inputs can be selected to either follow on from the last Video Loss alarm, or to always start from alarm 513. This feature allows a slave unit to be added to V3i, or for any number of extra video input cards to be added to V3M, without causing Alarm Inputs to be renumbered. Existing configuration files that intend Alarm Inputs to follow on from video loss alarms will work without modification. INS00231 Issue 4 Page 62 of 88 VisiPC Software Manual Part 1 – Visilynx 3 Configurator • Alarm Handling: Determines how system alarms are managed. • LIFO (last in, first out), meaning the most recent alarm is handled first, and FIFO (first in, first out), meaning the oldest alarm is handled first, are the two options available for alarm management. • Sequence: is selected to automatically scroll the active system alarms across the system alarm monitors with a five second dwell, allowing you to view each alarm scenario in turn. This only has an effect when there are more active system alarms than there are system alarm monitors. • Alarm Monitors: Up to eight alarm monitors can be assigned for displaying system alarms. When there are less active system alarms than configured system alarm monitors, they are displayed in order on those monitors. When more are active, they are displayed according to the ‘Alarm Handling’ rules above. • Accept: will save the settings for the current page. • Restore: will return all of the settings for the current page to the point when the configuration was last saved using Accept. • Default: will restore the settings to valid default values for the current page. INS00231 Issue 4 Page 63 of 88 VisiPC Software Manual Part 1 – Visilynx 3 Configurator 4.15.1 System Alarm Access Settings ‘System Alarm Access Settings’ configures each alarm which is to be treated as a system alarm. • System alarms are handled using System Settings. • Non-system alarms are handled using Keyboard Settings. If the same alarm is configured as both a Keyboard Alarm (see page 35) and a System Alarm, only the System Alarm Setting will by used by the Visilynx 3 system. A system alarm image remains on a system alarm monitor until the alarm condition clears. This list is the same configuration item as the ‘System Alarm’ tick box on the ‘Alarm Settings’ screen (see page 24), but shows all the system alarms as a list. Figure 59 System Alarm Access Settings Screenshot • Tick the box adjacent to each alarm on the system which will be a system alarm. • Select None: will untick all of the boxes simultaneously. • Select All: will tick all of the boxes simultaneously. • Copy Previous: is not available on this screen, as there is no previous list • Accept: will save the settings for the current page. • Restore: will return all of the settings for the current page to the point when the configuration was last saved using Accept. • Default: will restore the settings to valid default values for the current page. INS00231 Issue 4 Page 64 of 88 VisiPC Software Manual Part 1 – Visilynx 3 Configurator 4.16 Telemetry Card Settings ‘Telemetry Card Settings’ allows each connected Telemetry card to be configured. For V3i, each unit has the equivalent of two D-Type Telemetry cards, so a Master and Slave unit together can be connected to up to 64 cameras (each telemetry port can be connected to only one camera). Note: In a V3i system, text is shown above the ‘Telemetry card’ selector to identify the V3i unit used for the selected Telemetry card: • Telemetry ‘card’ 1 and 2 are in the Master unit • Telemetry ‘card’ 3 and 4 are in the Slave unit. For V3M a maxiumum of 16 Telemetry cards can be connected to interface with up to 511 cameras (16 cameras per card, if each card port is connected to one camera). More than one camera can be connected per port. Figure 60 Telemetry Card Settings Screenshot • Use the Telemetry card selector (bottom right) to select the one to configure. • Protocol: At present only the ‘Molynx’ and ‘Molynx bidirectional’ protocols are supported. Future development will encompass other manufacturers’ protocols. When the protocol is changed, the Card Settings below are set to the usual default values for that protocol. • Card Settings: These should be selected after the functions above have been established. The default settings of the following fields vary according to the selected protocol. • Type: choose the required port type, e.g. RS485, RS232, etc. Currently only RS485 is supported. INS00231 Issue 4 Page 65 of 88 VisiPC Software Manual Part 1 – Visilynx 3 Configurator • Baud Rate: choose the required speed, according to the protocol of the connected device. • Parity: choose ‘None’, ‘Odd’, or ‘Even’, according to the protocol of the connected device. Note: Bewator (Molynx Videmech) cameras use even parity. • Data Bits: choose 7 or 8 data bits, according to the protocol of the connected deviceAt present only 8 data bits are supported, in accordance with the Molynx protocols. • Stop Bits: choose 1 or 2 stop bits, according to the protocol of the connected device. At present only 1 stop bit is supported, in accordance with the Molynx protocols. • Accept: will save the settings for the current page. • Restore: will return all of the settings for the current page to the point when the configuration was last saved using Accept. • Default: will restore the settings to valid default values for the current page. 4.16.1 Telemetry Card Cameras ‘Telemetry Card Cameras’ defines the number of cameras assigned to telemetry ports. Cameras are allocated to telemetry card ports by the Visilynx 3 system at startup, using the port configuration set here. The screen operates differently for the V3i and V3M products. V3i: The screen determines whether a camera's C-type telemetry function is enabled (D-type is always enabled) for the selected 'card'. There are two integral sub-systems, treated as 'cards', in a V3i unit, each serving up to 16 cameras, i.e. 32 in total. In a V3i expanded unit pair, there can be up to four integral sub-systems, serving up to 64 cameras in total. V3i D-type telemetry ports do not support a multi-drop (daisy chain) camera connection. To use multi-drop, a whole telemetry 'card' must be disabled (i.e. deleted from the configuration) and a communications port should then be configured as a telemetry port serving 1 or more cameras (see page 31). V3M: The screen determines how many cameras are served by each of the 16 ports on the selected D-type telemetry card (or C-type telemetry when such a card becomes available): The actual camera numbers allocated to each port is auto-detected by Visilynx 3M, based on the values entered here. Tip: It is recommended that the Camera Map be retrieved from the V3 system using the Self-Test Tab of the VisiPC Tester & Simulator sub-program, as detailed in Part 2 of the User Manual (see page 3). This will provide details of the physical mapping of cameras and telemetry ports actually in use. INS00231 Issue 4 Page 66 of 88 VisiPC Software Manual Part 1 – Visilynx 3 Configurator Figure 61 Telemetry Card Cameras Screenshot ~ V3i Figure 62 Telemetry Card Cameras Screenshot ~ V3M INS00231 Issue 4 Page 67 of 88 VisiPC Software Manual Part 1 – Visilynx 3 Configurator • Use the Telemetry card selector (bottom right) to select the one to configure. • C-Type (V3i only): ‘Off’ disables the C-type telemetry function for the camera corresponding to that port. ‘On’ means that camera's C-type telemetry function is enabled. • Cameras (V3M only): Select a number of cameras according to the rules below: ‘0’ means the port is not connected to any cameras; ‘1’ means that the port serves one camera in a point-to-point connection; ‘>1’ means that the port serves the specified number of cameras (up to 32) via a multidrop connection. • Accept: will save the settings for the current page. • Restore: will return all of the settings for the current page to the point when the configuration was last saved using Accept. • Default: will restore the settings to valid default values for the current page. INS00231 Issue 4 Page 68 of 88 VisiPC Software Manual Part 1 – Visilynx 3 Configurator 4.17 Timed Event Settings ‘Timed Event Settings’ configures timed actions which enables Visilynx 3 to issue a variety of commands automatically during a seven day period; rather like setting up a domestic VCR to record future television programmes. Figure 63 Timed Events Settings Screenshot • Use the Event selector (bottom right) to select the one to configure. • Type: Select an event type from the ten event types available: • • • • • ‘Unused’ ‘Activate Alarm’ ‘Deactivate Alarm’ ‘Enable Alarms’ ‘Disable Alarms’ • • • • • ‘Activate Relay’ ‘Deactivate Relay’ ‘Initiate Sequence’ ‘Preset Tour’ ‘Preset Home’ Once an event type is selected, additional options will appear to enable you to set up the event in more detail. • ‘Activate Alarm’: An Alarm box allows a single alarm number to be entered, which is activated at a predetermined time. • ‘Deativate Alarm’: An Alarm box allows a single alarm number to be entered, which is deactivated at a predetermined time. ‘Activate Alarm’ and ‘Deactivate Alarm’ commands can be used in conjunction with each other to switch single alarms on and off, as desired. INS00231 Issue 4 Page 69 of 88 VisiPC Software Manual Part 1 – Visilynx 3 Configurator • ‘Enable Alarms’: A range of alarms can be enabled as an event. First Alarm and Last Alarm boxes appear to enable the selection of a range of alarms, e.g. from 26 to 53 inclusive. Once enabled, these alarms are allowed to activate when a video loss or other event occurs. • ‘Disable Alarms’: A range of alarms can be disabled as an event. First Alarm and Last Alarm boxes appear to enable the selection of a group of alarms. Once disabled, these alarms cannot be activated until they are reenabled. ‘Enable Alarms’ and ‘Disable Alarms’ are usually used in conjunction with each other. • ‘Activate Relay’: A Relay box allows a relay number to be entered, which is activated at a predetermined time. If the selected relay is configured as latching, it will remain active until it is deactivated. Momentary relays will only remain active for a short period, typically about 2 seconds. • ‘Deactivate Relay’: A Relay box allows a relay number to be entered, which is deactivated at a predetermined time. If the selected relay is configured as latching, it will remain inactive until it is activated. Momentary relays will not change when deactivated. ‘Activate Relay’ and ‘Deactivate Relay’ commands should be used in conjunction with each other, if latched relays are used. • ‘Initiate Sequence’: The Monitor and Sequence boxes allow selection of the required video sequence and the monitor used to display the sequence. The sequence will run indefinitely, starting at the event time. • ‘Preset Tour’: The First Camera, Last Camera and Node boxes allow selection of a range of cameras connected to a certain node. When a ‘Preset Tour’ event occurs, the selected range of cameras will run through a tour continuously until interrupted by another command. • ‘Preset Home’: The First Camera, Last Camera and Node boxes allow selection of a range of cameras connected to a certain node. When a ‘Preset Home’ event occurs, the selected range of cameras will cease any current activity and return to the home position until further commands are received. • Time: Use the 24-hour clock to select the time for the event. Tick each day of the week when the event should occur. • Accept: will save the settings for the current page. • Restore: will return all of the settings for the current page to the point when the configuration was last saved using Accept. • Default: will restore the settings to valid default values for the current page. INS00231 Issue 4 Page 70 of 88 VisiPC Software Manual Part 1 – Visilynx 3 Configurator 4.18 User Settings ‘User Settings’ allows capabilities for each user to be set, in order to distinguish between each user on the system. Figure 64 User Settings Screenshot • Use the User selector (bottom right) to select the one to configure. • Name: Each user can be given a name, up to 16 characters long. • PIN: If required, each user can be given a 6-digit PIN for security purposes. If PINs are issued, it is recommended that you keep a record of these in a safe place, for reference. • Priority: Set the required priority rating for each user, ‘1’ being the highest priority level, ‘16’ the lowest and ‘---’ (0) being unprioritised. • Control Timeout: specifies the time that a user remains in control of a camera after releasing the keyboard joystick or other control button. This can be set between 0 and 255 seconds. During this time, lower priority users cannot control the camera. • Supervisor: Tick the box to give the selected user access to all options on the V3 keyboard ‘Program Menu’. Non-supervisors can only select ‘Display Setup’ at that menu. • Accept: will save the settings for the current page. • Restore: will return all of the settings for the current page to the point when the configuration was last saved using Accept. • Default: will restore the settings to valid default values for the current page. INS00231 Issue 4 Page 71 of 88 VisiPC Software Manual Part 1 – Visilynx 3 Configurator 4.18.1 User Camera Control Access Settings ‘User Camera Control Access Settings’ assigns to the selected user permission to control each camera. This is the same list as is configured by the ‘Camera Control User Access Settings’ screen (see page 29), but arranged by user number rather than camera number. Figure 65 User Camera Control Access Settings Screenshot • Use the User selector (bottom right) to select the one to configure. • Tick the box adjacent to each camera on the system that the user will be allowed to control. Note: If two users call up the same camera and both have been granted access to it, the ‘User Priority’ rating will determine who gains control of the unit (see page 71). In the event of equal priorities, the latest request takes effect. • Select None: will untick all of the boxes simultaneously. • Select All: will tick all of the boxes simultaneously. • Copy Previous: will duplicate the list from the previous user number into this list, if the list needs to be the same. • Accept: will save the settings for the current page. • Restore: will return all of the settings for the current page to the point when the configuration was last saved using Accept. • Default: will restore the settings to valid default values for the current page. INS00231 Issue 4 Page 72 of 88 VisiPC Software Manual Part 1 – Visilynx 3 Configurator 4.18.2 User Camera View Access Settings ‘User Camera View Access Settings’ assigns to the selected user permission to view each camera. This is the same list as is configured by the ‘Camera View User Access Settings’ screen (see page 30), but arranged by user number rather than camera number. Figure 66 User Camera View Access Settings Screenshot • Use the User selector (bottom right) to select the one to configure. • Tick the box adjacent to each camera on the system that the user will be allowed to view. Note: If two users call up the same camera and both have been granted access to it, they will both be able to view it. • Select None: will untick all of the boxes simultaneously. • Select All: will tick all of the boxes simultaneously. • Copy Previous: will duplicate the list from the previous user number into this list, if the list needs to be the same. • Accept: will save the settings for the current page. • Restore: will return all of the settings for the current page to the point when the configuration was last saved using Accept. • Default: will restore the settings to valid default values for the current page. INS00231 Issue 4 Page 73 of 88 VisiPC Software Manual Part 1 – Visilynx 3 Configurator 4.18.3 User Monitor Access Settings ‘User Monitor Access Settings’ assigns to the selected user permission to control each monitor. This is the same list as is configured by the ‘Monitor User Access Settings’ screen (see page 45), but arranged by user number rather than monitor number. Figure 67 User Monitor Access Settings Screenshot • Use the User selector (bottom right) to select the one to configure. • Tick the box adjacent to each monitor on the system that the user will be allowed to view. Note: If two users call up the same monitor and both have been granted access to it, the last user will retain control. • Select None: will untick all of the boxes simultaneously. • Select All: will tick all of the boxes simultaneously. • Copy Previous: will duplicate the list from the previous user number into this list, if the list needs to be the same. • Accept: will save the settings for the current page. • Restore: will return all of the settings for the current page to the point when the configuration was last saved using Accept. • Default: will restore the settings to valid default values for the current page. INS00231 Issue 4 Page 74 of 88 VisiPC Software Manual Part 1 – Visilynx 3 Configurator 4.18.4 User Multiplexer Access Settings ‘User Multiplexer Access Settings’ assigns to the selected user permission to control each multiplexer. This is the same list as is configured by the ‘Multiplexer User Access Settings’ screen (see page 49), but arranged by user number rather than multiplexer number. Figure 68 User Multiplexer Access Settings Screenshot • Use the User selector (bottom right) to select the one to configure. • Tick the box adjacent to each multiplexer on the system that the user will be allowed to control. • Select None: will untick all of the boxes simultaneously. • Select All: will tick all of the boxes simultaneously. • Copy Previous: will duplicate the list from the previous user number into this list, if the list needs to be the same. • Accept: will save the settings for the current page. • Restore: will return all of the settings for the current page to the point when the configuration was last saved using Accept. • Default: will restore the settings to valid default values for the current page. INS00231 Issue 4 Page 75 of 88 VisiPC Software Manual Part 1 – Visilynx 3 Configurator 4.18.5 User Quad Access Settings ‘User Quad Card Access Settings’ assigns to the selected user permission to control each quad card. This is the same list as is configured by the ‘Quad Card User Access Settings’ screen (see page 57), but arranged by user number rather than quad card number. Figure 69 User Quad Access Settings Screenshot • Use the User selector (bottom right) to select the one to configure. • Tick the box adjacent to each quad card on the system that the user will be allowed to control. • Select None: will untick all of the boxes simultaneously. • Select All: will tick all of the boxes simultaneously. • Copy Previous: will duplicate the list from the previous user number into this list, if the list needs to be the same. • Accept: will save the settings for the current page. • Restore: will return all of the settings for the current page to the point when the configuration was last saved using Accept. • Default: will restore the settings to valid default values for the current page. INS00231 Issue 4 Page 76 of 88 VisiPC Software Manual Part 1 – Visilynx 3 Configurator 4.18.6 User Relay Access Settings ‘User Relay Access Settings’ assigns to the selected user permission to control each relay. This is the same list as is configured by the ‘Relay User Access Settings’ screen (see page 59), but arranged by user number rather than relay number. Figure 70 User Relay Access Settings Screenshot • Use the User selector (bottom right) to select the one to configure. • Tick the box adjacent to each relay on the system that the user will be allowed to control. • Select None: will untick all of the boxes simultaneously. • Select All: will tick all of the boxes simultaneously. • Copy Previous: will duplicate the list from the previous user number into this list, if the list needs to be the same. • Accept: will save the settings for the current page. • Restore: will return all of the settings for the current page to the point when the configuration was last saved using Accept. • Default: will restore the settings to valid default values for the current page. INS00231 Issue 4 Page 77 of 88 VisiPC Software Manual Part 1 – Visilynx 3 Configurator 4.18.7 User VCR/DVR Access Settings ‘User VCR/DVR Access Settings’ assigns to the selected user permission to control each VCR/DVR. This is the same list as is configured by the ‘VCR/DVR User Access Settings’ screen (see page 81), but arranged by User number rather than VCR/DVR number. Figure 71 User VCR/DVR Access Settings Screenshot • Use the User selector (bottom right) to select the one to configure. • Tick the box adjacent to each VCR/DVR on the system that the user will be allowed to control. • Select None: will untick all of the boxes simultaneously. • Select All: will tick all of the boxes simultaneously. • Copy Previous: will duplicate the list from the previous user number into this list, if the list needs to be the same. • Accept: will save the settings for the current page. • Restore: will return all of the settings for the current page to the point when the configuration was last saved using Accept. • Default: will restore the settings to valid default values for the current page. INS00231 Issue 4 Page 78 of 88 VisiPC Software Manual Part 1 – Visilynx 3 Configurator 4.19 VCR/DVR Settings ‘VCR/DVR Settings’ allows the configuration of the timeout for each DVR or VCR. Figure 72 VCR/DVR Settings Screenshot • Use the VCR/DVR selector (bottom right) to select the one to configure. • Timeout (s): allows you to configure the timeout value in seconds for the selected device. If the device does not respond to commands sent from the Visilynx 3 system during this time, a VCR/DVR failure alarm will be raised. • Accept: will save the settings for the current page. • Restore: will return all of the settings for the current page to the point when the configuration was last saved using Accept. • Default: will restore the settings to valid default values for the current page. INS00231 Issue 4 Page 79 of 88 VisiPC Software Manual Part 1 – Visilynx 3 Configurator 4.19.1 DVR Default Input Settings ‘DVR Default Input Settings’ maps the six physical DVR inputs to the six recording channels. Note: The settings on this screen are only used by a trainborne rack system to configure its internal DVR. This screen will only appear if you have defined one or more camera maps in the ‘Global System Settings’ screen (see page 21). Trainborne racks normally have two maps set. When a trainborne rack receives a ‘Wakeup’ remote control command, Map 1 or 2 is selected according to a combination of the Direction flag in the command and the train-end switch: Direction flag 0 (forward) 0 (forward) 1 (reverse) 1 (reverse) Train end switch A B A B Selected map 1 2 2 1 The selected map determines how the DVR connects its record channels to the input channels: • Map 1: Record channels 1-6 are connected to ‘Inputs for Map 1’ inputs. • Map 2: Record channels 1-6 are connected to ‘Inputs for Map 2’ inputs. Figure 73 VCR/DVR Default Input Settings Screenshot • Inputs for Map 1 (2): Enter the required physical input number (1-6) against each of the six listed record channel numbers. If “---“ is selected, no recording will be made on that channel. INS00231 Issue 4 Page 80 of 88 VisiPC Software Manual Part 1 – Visilynx 3 Configurator • Accept: will save the settings for the current page. • Restore: will return all of the settings for the current page to the point when the configuration was last saved using Accept. • Default: will restore the settings to valid default values for the current page. 4.19.2 VCR/DVR User Access Settings ‘VCR/DVR User Access Settings’ assigns permission to each user who is allowed to view the selected VCR/DVR. This is the same list as is configured by the ‘User VCR/DVR Access Settings’ screen (see page 78), but arranged by VCR/DVR number rather than User number. Figure 74 VCR/DVR User Access Settings Screenshot • Use the VCR/DVR selector (bottom right) to select the one to configure. • Tick the box adjacent to each user on the system who will be allowed to control the VCR/DVR. • Select None: will untick all of the boxes simultaneously. • Select All: will tick all of the boxes simultaneously. • Copy Previous: will duplicate the list from the previous VCR/DVR number into this list, if the list needs to be the same. • Accept: will save the settings for the current page. INS00231 Issue 4 Page 81 of 88 VisiPC Software Manual Part 1 – Visilynx 3 Configurator • Restore: will return all of the settings for the current page to the point when the configuration was last saved using Accept. • Default: will restore the settings to valid default values for the current page. 4.20 View Settings ‘View Settings’ configures the combination of a camera number on a given node and one of the camera’s preset positions. This is then referred to as a view. Figure 75 View Settings Screenshot • Use the View selector (bottom right) to select the one to configure. • Description: Each view can be given a name, up to 16 characters long. • Camera: Select the required camera number. • Node: Select the node on which the camera resides. ‘Node’ is only used when ‘Camera’ is 1 or greater. • Preset: Select a camera preset number to complete the desired view definition. ‘Preset’ is only used when ‘Camera’ is 1 or greater. • Accept: will save the settings for the current page. • Restore: will return all of the settings for the current page to the point when the configuration was last saved using Accept. • Default: will restore the settings to valid default values for the current page. INS00231 Issue 4 Page 82 of 88 VisiPC Software Manual Part 1 – Visilynx 3 Configurator 4.21 Zone Settings ‘Zone Settings’ allows a zone, containing up to 31 camera-monitor pairs, to be defined. A ‘Zone’ is a view of a scene from various cameras spread across a set of monitors simultaneously. This type of zone is different from that programmed at a keyboard. Keyboard zones do not contain monitor numbers; they use instead the keyboard’s own ‘Zone Monitors’ as defined in ‘Keyboard Settings’ (see page 33). Figure 76 Zone Settings Screenshot • Use the Zone selector (bottom right) to select the one to configure. • Description: Each zone can be given a name, up to 16 characters long, e.g. STATIONPLATFORM. • Position: Each zone position is allocated a number. The currently selected position is always highlighted. Up to 7 positions can be viewed on screen at once. As soon as an eighth position is inserted, a scroll bar appears on the left-hand side of the screen to enable you to view up to 31 positions. • Source: The video source for each position is derived from either a camera or a view. Note that if a view is selected, the node box will become inactive because the node will already have been defined in ‘View Settings’ (see page 82). In the example shown above, Position 1 has View number 1 routed to Monitor 1. • Number: Select the Camera or View number. • Node: If the video source for the position is a camera, the node must now be identified. In the example shown above, the selected node for position 2 is the local node, ‘L’. INS00231 Issue 4 Page 83 of 88 VisiPC Software Manual Part 1 – Visilynx 3 Configurator • Monitor: Each zone position inserted needs to be assigned to a unique monitor number. When a zone is called up, a maximum of 31 video images may be displayed on 31 separate monitors giving the user a comprehensive blanket view of a chosen area. • Total: displays the total number of positions defined in the selected zone. This is also the number of monitors required to display the zone. • Insert After: Inserts the first camera position and thereafter inserts a new position in the line after the highlighted position. • Delete: will delete the highlighted position only. • Sort: reorders the list in order of the monitor numbers in the right-hand column. • Accept: will save the settings for the current page. • Restore: will return all of the settings for the current page to the point when the configuration was last saved using Accept. • Default: will restore the settings to valid default values for the current page. Note: Selecting Default will make the zone blank and unused. INS00231 Issue 4 Page 84 of 88 VisiPC Software Manual Part 1 – Visilynx 3 Configurator 5 VISILYNX 3 TESTER & SIMULATOR The ‘Visilynx 3 Tester & Simulator’ sub-program always loads with the Visilynx 3 Tester & Simulator ‘Main’ tab selected. Switching is performed from the Switch menu. Figure 77 Visilynx 3 Tester & Simulator Main Tab The VisiPC Visilynx 3 Tester & Simulator sub-program includes features for the function testing of V3 systems. A detailed description of the ‘Visilynx 3 Tester & Simulator’ software can be found in Part 2 of the manual (Bewator Limited document INS00237). INS00231 Issue 4 Page 85 of 88 VisiPC Software Manual Part 1 – Visilynx 3 Configurator 6 RECEIVER TESTER & SIMULATOR The ‘Receiver Tester & Simulator’ sub-program always loads with the ‘Status Log’ tab selected. Switching is performed from the Switch menu. Figure 78 Receiver Tester & Simulator Status Log Tab The VisiPC Receiver Tester & Simulator sub-program includes features for the testing of RX3 receivers. INS00231 Issue 4 Page 86 of 88 VisiPC Software Manual Part 1 – Visilynx 3 Configurator 7 RECEIVER CONFIGURATOR The ‘Receiver Configurator’ sub-program always loads the Receiver Configurator screen. Switching is performed from the Switch menu. Figure 79 Receiver Configurator Screenshot The VisiPC Receiver Configurator sub-program will, in a future release, include features for the creation and editing of configuration files for RX3 receivers. The use of the ‘Receiver Configurator’ software is described in the RX3 Installation and Maintenance Manual (Bewator Limited document INS00271). INS00231 Issue 4 Page 87 of 88 VisiPC Software Manual Part 1 – Visilynx 3 Configurator 8 NOTES Bewator Ltd. Albany Street, Newport, South Wales, United Kingdom, NP20 5XW. Telephone: +44 (0) 1633 821000, Fax: +44 (0) 1633 850893 Email: [email protected] : Internet: http://www.bewator.co.uk/ Customer Support Tel: +44 (0) 1633 820615 Whilst every effort has been made to ensure that all information contained in this document is correct at the time of publication, due to our policy of continuous product improvement, the company reserves its right to change any information contained herein without notice. INS00231 Issue 4 Page 88 of 88