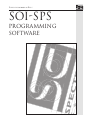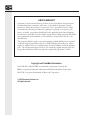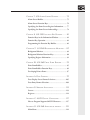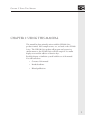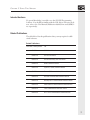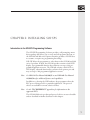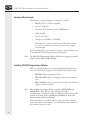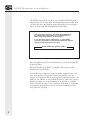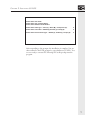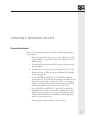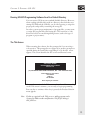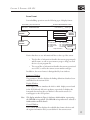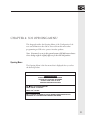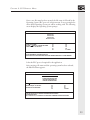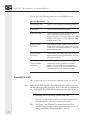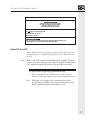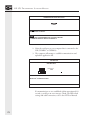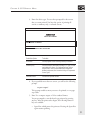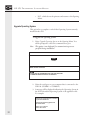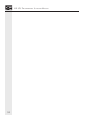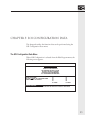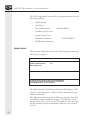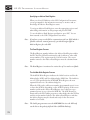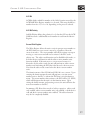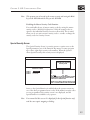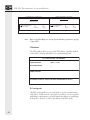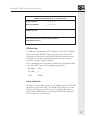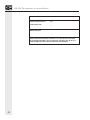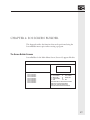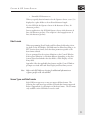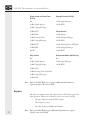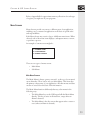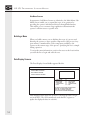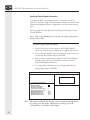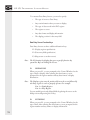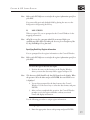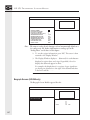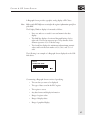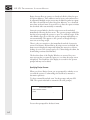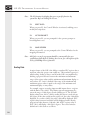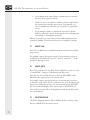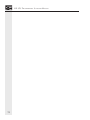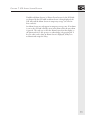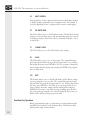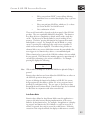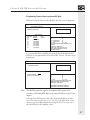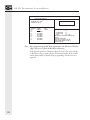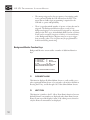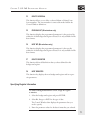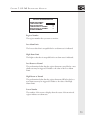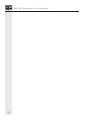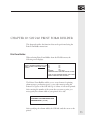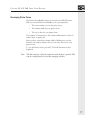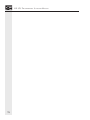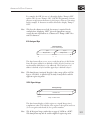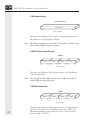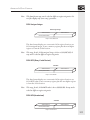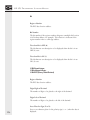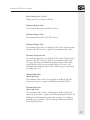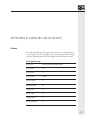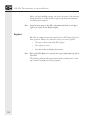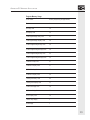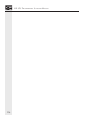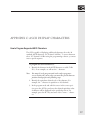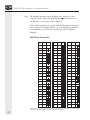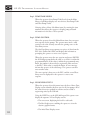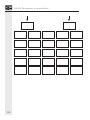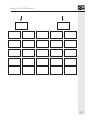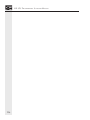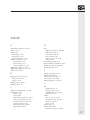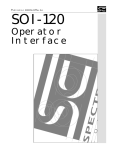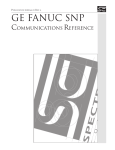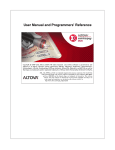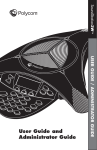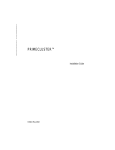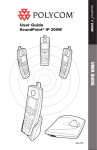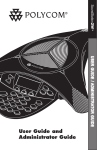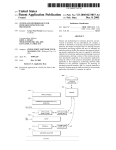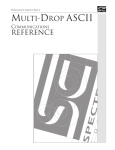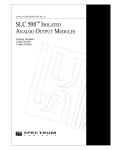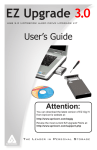Download PROGRAMMING SOFTWARE - Spectrum Controls, Inc.
Transcript
Publication 0300054-04 R ev. C SOI-SPS Programming Software IMPORTANT NOTES 1. READ ALL OF THE INFORMATION CONTAINED IN THIS MANUAL BEFORE YOU INSTALL THE PRODUCT. 2. The information contained in this manual applies to hardware and software version 1.0 or later. 3. This manual assumes a full working knowledge of the relevant PLC. NOTICE The products and services described in this manual are useful in a wide variety of applications. Therefore, the user and others responsible for applying the products and services described herein are responsible for determining their acceptability for each application. While efforts have been made to provide accurate information within this manual, Spectrum Controls assumes no responsibility for the accuracy, completeness or usefulness of the information contained herein. Under no circumstances will Spectrum Controls be responsible or liable for any damages or losses, including indirect or consequential damages or losses, arising out of either the use of any information contained within this manual or the use of any product or service referenced herein. No patent liability is assumed by Spectrum Controls with respect to the use of any of the information, products, circuits, programming or services referenced herein. The information contained in this manual is subject to change without notice. Caution Spectrum Controls’ devices contain electronic components which are susceptible to damage from electrostatic discharge. A static charge can accumulate on the surface of ordinary plastic wrapping or cushioning material. If any Spectrum Controls’ device must be returned to Spectrum Controls, the following packaging instruction must be followed: PREFERRED: Use the original packaging material as supplied by Spectrum Controls. Place the device inside the conductive plastic bag. ACCEPTABLE: Wrap the device in some type of antistatic material. Antistatic plastic material can be identified by its pink color, and can be obtained in sheet or bag form. UNACCEPTABLE: Do not use ordinary plastic film, foam, or styrene chips (“popcorn” or “peanuts”). These materials can accumulate charges in excess of 10,000 volts, resulting in possible damage to the Spectrum Controls electronic device. Antistatic (metallized plastic) bags can be obtained from the following manufacturers: 3M Company Static, Inc. Charles Water (800-328-1368) (800-782-8424) (617-964-8370) Type 2100 bag 8000 Series bag CP-303 bag LIMITED WARRANTY Spectrum Controls warrants that its products are free from defects in material and workmanship under normal use and service, as described in Spectrum Controls literature covering this product, for a period of 1 year. Spectrum Controls’ obligations under this warranty are limited to replacing or repairing, at its option, at its factory or facility, any product which shall, in the applicable period after shipment, be returned to Spectrum Controls’ facility, transportation charges prepaid, and which after examination are determined, to the satisfaction of Spectrum Controls, to be thus defective. This warranty shall not apply to any such equipment which shall have been repaired or altered except by Spectrum Controls or which shall have been subject to misuse, neglect or accident. In no case shall Spectrum Controls’ liability exceed the purchase price. The aforementioned provisions do not extend the original warranty period of any product which has either been repaired or replaced by Spectrum Controls. Copyright and TradeMark information: SOI, SOI-SPS, and SOI-PRO are trademarks of Spectrum Controls, Inc. IBM is a registered trademark of International Business Machines Corporation. MS-DOS is a registered trademark of Microsoft Corporation. © 1998 Spectrum Controls, Inc. All rights reserved. Contents CHAPTER 1: USING THIS MANUAL .................................. 1 Overview of this Manual ................................................ 2 Intended Audience.......................................................... 3 Related Publications ....................................................... 3 CHAPTER 2: INSTALLING SOI-SPS .................................. 5 Introduction to the SOI-SPS Programming Software ..... 5 Hardware Requirements ................................................. 6 Installing SOI-SPS Programming Software .................... 6 CHAPTER 3: RUNNING SOI-SPS .................................. 11 Program Development.................................................. 11 Hard Disk Systems ....................................................... 12 Running SOI-SPS Programming Software from Your Default Directory......................................... 13 The Title Screen ........................................................... 13 SOI-SPS Screen Formats .............................................. 14 Getting Around ............................................................ 16 SPS Function Key Descriptions .................................... 17 Product Selection Menu ............................................... 19 CHAPTER 4: SOI OPENING MENU ............................... 21 Opening Menu ............................................................. 21 Edit Program File ......................................................... 22 Download File to SOI ..................................................24 Upload File from SOI ...................................................27 Output Hard Copy of File ............................................ 30 Upgrade Operating System for SOI-120 ......................32 CHAPTER 5: SOI CONFIGURATION DATA .....................35 The SOI Configuration Data Menu ............................. 35 Update Interval............................................................. 36 SOI Advisor ..................................................................37 Time Synchronization (SOI-260 ONLY)......................40 Set Master Security Code.............................................. 42 Special Security Screen .................................................43 Printer Port Parameters (SOI-260 ONLY).................... 44 PLC Hardware Parameters ...........................................45 CHAPTER 6: SOI SCREEN BUILDER ............................... 49 The Screen Builder Screens ..........................................49 Editing Screens ............................................................. 50 Data Formats ................................................................51 Screen Types and Data Formats .................................... 51 Registers ....................................................................... 52 Menu Screens ............................................................... 53 Building a Menu ...........................................................54 Data Display Screens ....................................................54 Data Entry Screens .......................................................57 Bargraph Screens (SOI-260 ONLY) ............................. 60 Recipe Screens .............................................................. 63 Scaling Data .................................................................66 Security Screens ............................................................69 Linking the Screens ...................................................... 71 CHAPTER 7: SOI ALARM SCREEN BUILDER ................... 75 Alarm Screen Builder .................................................... 75 Alarm Screen Function Keys ......................................... 76 Specifying the Alarm Screen Register Information ........ 77 Specifying the Alarm Screen Acknowledge.................... 78 CHAPTER 8: SOI-120 FUNCTION KEY BUILDER .......... 81 Function Keys in the Information Window .................. 81 Function Key Operation ............................................... 82 Programming the Function Key Builder ....................... 86 CHAPETER 9: SOI-260 BACKGROUND MONITOR ..... 89 Background Monitor .................................................... 89 Background Monitor Function Keys............................. 90 Specifying Register Information ................................... 91 CHAPTER 10: SOI-260 PRINT FORM BUILDER ............95 Print Form Builder ....................................................... 95 Print Form Builder Function Keys ................................ 96 Developing Printer Forms ............................................ 97 APPENDIX A: DATA FORMATS ......................................... 99 Data Display Screen Format Selections .......................105 Data Entry Format Selections ..................................... 109 APPENDIX B: MEMORY ALLOCATION ............................ 113 Screens ....................................................................... 113 Registers ..................................................................... 114 APPENDIX C: ASCII DISPLAY CHARACTERS ............... 117 How to Program Supported ASCII Characters ........... 117 APPENDIX D: SOI-260 APPLICATION EXAMPLE .......... 121 Main Menu ................................................................121 APPENDIX E: SOI WORKSHEET ....................................123 INDEX ............................................................................. 127 CHAPTER 1: USING THIS MANUAL Chapter 1: Using This Manual This manual has been primarily written with the SOI-200 Series product in mind. Most example screens, etc., are based on the SOI-200 Series. This SOI-100 Series product will program and operate in a similar manner to the SOI-200 Series with the exception of a smaller display screen and the addition of function keys. Read this chapter to familiarize yourself with the rest of the manual. You will learn about: • Contents of this manual • Intended audience • Related publications 1 SOI-SPS PROGRAMMING SOFTWARE MANUAL Overview of this Manual This manual provides instructions on how to install and use the SOISPS Programming Software. 2 Chapter Title Purpose Using this Manual Provides an overview of the manual Installing SOI-SPS Describes installation of the programming software into your computer. Running SOI-SPS Provides a basic overview of how to run the software. SOI Opening Menu Describes the functions that can be accessed from the SOI opening menu display. SOI Configuration Data Describes the functions available using the SOI Data Configuration screen. SOI Screen Builder Describes the SOI-260 Screen Builder screen. SOI Alarm Screen Builder Describes the SOI-260 Alarm Builder screen. SOI-120 Function Key Builder Describes the SOI-120 Function Key Builder screen. SOI-260 Background Monitor Describes the SOI-260 Background Monitor screen. SOI-260 Print Form Builder Describes the SOI-260 Print Form Builder screen. Data Formats Describes data format options. Memory Allocation Lists the amount of memory required for screen and register types. ASCII Display Characters Describes how to program supported ASCII characters. SOI-260 Application Example Provides an SOI-260 application example SOI Worksheet Provides worksheets CHAPTER 1: USING THIS MANUAL Intended Audience No special knowledge is needed to use the SOI-SPS Programming Software. You should be familiar with the SOI-100 or 200 series products, refer to the User Manual (Publication 0300050-xx and 0300051xx, respectively). Related Publications The table below lists the publications that you may require for additional reference. Related Publications Publication / Catalog Number Title 0300050-xx SOI-260 User Manual 0300051-xx SOI-120 User Manual 0300135-xx SOI-260 Instrinsically Safe User Manual 0300062-xx Modicon Reference Manual 0300119-xx Square D (SY/MAX) Reference Manaul 0300129-xx Siemens (S5 Communications) Reference Manual 0300142-xx DeviceNet Communications Reference Manual 0300155-xx Multi-drop ASCII Communications Reference Manual 0300159-xx Omron HostLink Communications Reference Manual 0300160-xx TI405 Communications Reference Manual 0300158-xx IDEC FA-XX Communications Reference Manual 3 SOI-SPS PROGRAMMING SOFTWARE MANUAL 4 CHAPTER 2: INSTALLING SOI-SPS Chapter 2: Installing SOI-SPS Introduction to the SOI-SPS Programming Software The SOI-SPS Programming Software provides a self-prompting, menu driven package that allows you to create and edit programs that run on the SOI-100 and 200 series Operator Interface products. SOI-SPS does not assume or require any programming knowledge. SOI-SPS allows the programmer to select between the SOI-100 and 200 series of products. In brief, the SOI-120 product contains a 2x20 LCD display, 8 programmable function keys and may store up to 244 programmed application screens. The SOI-260 contains a 4x20 LCD or VFD display, advanced functionality, real-time clock, printer port and may store up to 240 programmed application screens. Note: See SOI-120 User Manual #0300051-xx and SOI-260 User Manual #0300050-xx for additional features and capabilities. In addition to selecting the SOI hardware, the programmer selects the PLC protocol being used for a particular application. The protocol choices are available in a menu selection format. Note: See the "PLC REFERENCE" appendices for information on the supported PLC's. The SOI-100/200 series product and protocol choices are user selectable and are described in further detail later in this chapter. 5 SOI-SPS PROGRAMMING SOFTWARE MANUAL Hardware Requirements The following computer hardware is required to run SPS: • IBM PC/AT™ or 100% compatible • One 3.5” disk drive • One fixed (hard) disk drive with 2 MB RAM free. • 640K of RAM • DOS™ 3.0 or later • Serial port at COMM1 or COMM2 • Monochrome or color monitor. Because SPS makes extensive use of color to clarify screen data, a color monitor is highly recommended. Before installing SPS on any system, be certain to make a backup copy of the supplied SOI-SPS Programming Software disks. Note: The SOI-SPS Programming Software disks are not copy protected and may be used to make multiple backups. Installing SOI-SPS Programming Software All files on the SPS diskettes are compressed and unusable unless you execute the INSTALL program. Once installed, SPS contains 3 files: • SPS.EXE SOI Programming Software • SPS_CFG.EXE Utility for changing software license information. • SPS_xx.SLB Operating system for the SOI-100 and -200 series operator interface products. Note: Also included on a separate disk are two files - SOI120.EDS and SOI260.EDS. These files are only needed for DeviceNet communication. It is Not necessary to install these files, if a DeviceNet network is not used. Refer to Publication 0300142-xx, DeviceNet Communications Reference Manual. During installation, you will be asked to enter your name, company name, and software serial number. You will find the serial number on the warranty registration card. 6 CHAPTER 2: INSTALLING SOI-SPS You may also enter the type of video monitor (color or monochrome) and communications port (1 or 2) on your computer. If a prompt is selected, SPS will prompt you to specify these items each time SPS requires them. Defining these parameters during installation, will save you from redefining them each time you execute SPS. Installing SOI-SPS Programming Software Insert the SOI-SPS Programming Software disk (labelled ‘Disk 1 of 2’) into a diskette drive. Select the drive containing the diskette (A: or B:). Type INSTALL1 at the prompt and press Return. The following is displayed: This progra m will install SPS Programming Software Version x.xx on your compute r system and verify the integrity of the distribution disk(s). You ma y press the [Esc] key at anytime to abort the installation. Each question has a default answer. If the default answer is correct, press the ENTER key in response to the question. Otherwise, type the answer and then press the ENTER key. Press [Esc] to quit, any other key to continue ... Press any key to continue. You will be prompted for the drive you want to install SPS on. On which disk drive do you wish to install SPS Programming Software? Drive A Drive B Drive C Drive D Drive E Drive F Drive H Drive R 7 SOI-SPS PROGRAMMING SOFTWARE MANUAL The Install program does not allow you to install SOI-SPS Programming Software on the same drive that the Install program resides. After you select the drive, the install program will prompt you for the directory to store the SOI-SPS Programming Software files. Now you need to specify the disk destination subdirectory. The subdirectory is the location on your disk where the SPS Programming Software will be installed. If you don't know what a "subdirectory" is, you probably need not worry about it, and should press [Enter] for the next prompt (don't type the quote characters). Which subdirectory ([Enter] = \SPS) ? \SPS Enter the subdirectory. We recommend that you select the default SPS by pressing Enter. When the instllation for Disk 1 is complete, follow the on-screen instructions to install Disk 2. You will then be prompted to enter your name, company name, software serial number (on registration card), and whether or not the operator is prompted for the monitor type and communication port. In addition, you will have to select which SOI-100 or -200 series operator interface products you are programming. You may choose a specific operator interface product, or you can select the prompt “p” command to prompt the programmer to choose an operator interface product every time SPS is opened. 8 CHAPTER 2: INSTALLING SOI-SPS Please Enter Your Name: Please Enter Your Company Name: Please Enter Software Serial Number: Please Enter Video Type -- Color (C), Mono (M), Prompt User (P): P Please Enter Comm Port -- SOI200 (2), SOI100 (1), Prompt (P): P Please Enter Product Series Type -- SOI200 (2), SOI100 (1), Prompt (P): P After responding to the prompts, the installation is complete. You are then returned to the DOS prompt for your subdirectory C:\SPS>. You are now ready to execute SPS. Entering SPS at this prompt runs the program. 9 SOI-SPS PROGRAMMING SOFTWARE MANUAL 10 CHAPTER 3: RUNNING SOI-SPS Chapter 3: Running SOI-SPS Program Development Refer to the following procedures as a guide to efficiently developing your programs. 1. On paper, design all of the operator screens with the associated register numbers, and produce a map of how all the screens are linked together. 2. Construct all of the screens with SPS and save the program file without linking. 3. Link all of the screens that were constructed in Step 2. Use the design from Step 1. When you have established all of the links, save the program file. 4. Set the SOI DIP switch SW1-1 to closed (ON) for Upload/ Download mode. The SOI will automatically reset and enter the Upload/Download mode. Connect the SOI to your computer serial port for Upload/Download communications. Download the program file (that you saved in Step 3) to the SOI. 5. Set the SOI DIP switch SW1-1 to open (OFF) to disable the Upload/Download mode. Set the SOI to simulate mode. Test the SOI program operation for screen content and screen flow (linking). Remember that in the Simulate mode all data information is represented as zeros. If your program requires changes, return to Step 2. 11 SOI-SPS PROGRAMMING SOFTWARE MANUAL 6. Disable simulate mode using the function key menu. This places your SOI on-line and communicating with the PLC, therefore all data interactions between the SOI and the PLC should be accurate (no simulated zeros). Verify that all entry data at the SOI is being entered to the correct address and in the correct format to the PLC. Verify that the SOI is displaying all PLC data from the correct location and in the correct format. If communications are not established correctly, check the communications cabling between the SOI and the PLC (refer to SOI-120/-260 User Manual). In addition, check the communications parameters defined at the SOI CONFIGURATION DATA menu. Return to Step 4. 7. Produce a hard copy printout of the program file for documentation requirements. You can run SPS on ahard drive system. The executable file for the SOISPS Programming Software is SPS.EXE. Hard Disk Systems The following operations must be performed in the order presented. To run SPS on a hard disk system: 1. Go to the directory that contains the SOI-SPS Programming Software file (SPS.EXE), type SPS and press ENTER. Note: The file with the .SLB extension that was installed must be in the same directory as the file with the .EXE extension. The .SLB file enables operation with the PLC. All files that you create are stored in this directory by default. 2. To save program files in a different directory, when the Opening Menu is displayed, select the task you want to perform. You are then prompted for the program file name. 3. Prefix the name of the file with the path information (for example, \mySPS\MYFILE refers to the file MYFILE in the subdirectory mySPS). All programs that you create are stored according to this path. Note: The DOS path and file name rules apply to all SPS program file names whenever you select or save a program file. 12 CHAPTER 3: RUNNING SOI-SPS Running SOI-SPS Programming Software from Your Default Directory You can execute SPS from your standard (default) directory. However, when working with files that reside in a directory other than that containing SPS.EXE and the .SLB file, you do risk forgetting to assign the proper path, and possibly overwriting the wrong file. In order to ensure proper maintenance of program files, you may want to assign SPS program files (files having the .CFG extension) to subdirectories based on some distinguishing feature (such as the type of program or project name). The Title Screen When executing the software, the first prompt asks if you are using a color monitor. This prompt does not appear if no monitor prompt was specified during the install. After responding Y or N, the title screen appears. This screen identifies the SPS version and licensed owner. SOI-100/200 SERIES PROGRAMMER AND LOADER Version 1.00 (C) COPYRIGHT SPECTRUM CONTROLS, INC. 1989 THROUGH 1994 This software is licensed to: John Smith XYZ Co. Ser # 12345 Press any key to continue Once you have reviewed the Title screen and confirmed that everything on the Title screen is accurate, you are ready to begin programming. Press any key to continue. After a key is pressed, the Product Selection menu appears. Note: If edits are required in the Title screen, a utility program can be executed in DOS to make modifications. The file for editing is SPS_CFG.exe. 13 SOI-SPS PROGRAMMING SOFTWARE MANUAL SOI-SPS Screen Formats Before you begin programming, it is important to understand how the SPS menu selection screens and the screen building format were designed. The standard SPS screen format is determined by whether the current operation is a menu selection screen or for screen development. The following information describes how the Screen formatting operates. Menu Format All menus are formatted as follows: MENU NAME MENU WINDOW OPERATIONS WINDOW INFORMATION WINDOW Menu Window The Menu Window lists the operations available at the current menu. To select one of the operations, highlight the operation and press ENTER. Operations Windows The Operations Window displays the keyboard operations available at the current Menu Window. Information Window The Information Window displays a brief explanation of each operation available for the selected menu item. 14 CHAPTER 3: RUNNING SOI-SPS Screen Format Screen building operations use the following type of display format: FILE NAME: ( path) filename.CFG ___BYTES SCREEN MEMORY USED User Screen #___: screen type EDIT FILE -- SCREEN BUILDER Parameters Window Display Window Row X, Column X Control Window F1 F3 F5 F7 F9 Link Screen Insert Time Clear Screen SAVE F2 F4 Copy Screen F6 Insert Date Information F8 Change Screen Window F10 EXIT …Help information… Notice that there are two informational lines at the top of the screen: • The first line of information identifies the current program path and file name, as well as screen memory usage to help you track the size of your program file. • The second line of information identifies the current operational area of SPS, as well as the current screen number and type. In addition, the screen format is distinguished by four windows: Parameters Window The parameters Window displays the linking definitions that have been established for the current screen. Display Window The Display Window simulates the 2x20 or 4x20 display screen found in the SOI-100 and -200 series products, respectively. It displays the formatted data and text that you define for the current screen as it would appear to the SOI operator. Note: The display window in Figure 2.2 shows a 4x20 window, representing the SOI-200 series products. If a SOI-100 series product were selected, a 2x20 window would be shown. Control Window The Control Window displays the available data format selection, and the register information that you can define for the current screen. 15 SOI-SPS PROGRAMMING SOFTWARE MANUAL Information Window The Information Window displays information about the function key operations available at the current screen. Cursor Status Line The cursor status line of SPS displays the current row and column of the cursor but also lists the ASCII character along with the decimal and hex codes for that character as selected by the cursor position. This is very useful when programming SOI text characters which are not directly compatible with the IBM character set. Character code confirmation may quickly be obtained by placing the cursor on the character and reading the code from the cursor status line. The cursor status line is located between the Display and Information windows of SPS. Example: row 2, col 15 ‘C’, 43h, 67d The above character at row 2, column 15 is shown as C on the SOI display. Getting Around SPS uses menus to guide you through the program development process. Simply select a menu item and the next menu or screen is displayed. The standard keyboard operations are as follows: Arrow keys Use the up/down arrow keys to highlight a selection. ENTER Press ENTER to select an item. ESC Press ESC to return to the previous menu. 16 CHAPTER 3: RUNNING SOI-SPS SPS Function Key Descriptions The SPS function key operation is dynamic in nature due to multiple SOI product support. Most of the function key operations are the same between the SOI-100 and 200 series products. The below information describes the function key operations and differences. The following function keys are common to all screen types throughout the Screen Builder: F3 • F3 (Link/Map Screen) • F4 (Copy Screen) • F5 (Insert Time) (SOI-260 ONLY) • F6 (Insert Date) (SOI-260 ONLY) • F7 (Clear Screen) • F8 (Change Screen) LINK/MAP SCREEN The screens that you develop need to be presented to the operator in a meaningful sequence, a hierarchy of possible tasks and operations. To do this, you need to specify a link or mapping for each screen. The linking function is the basis of the SOI’s power and flexibility. When screens are linked, the SOI becomes an interactive operator workstation, one that can guide an operator through a hierarchy of operations. This hierarchy can be as simple or as complicated as your application requires. Note: You should first create all of your screens before you link them. Refer to Linking the Screens, for more information. F4 COPY SCREEN The F4 key copies an existing screen to the current Display Window. Both screens must be of the same type (Data Display Screens, for example). This is useful when you are creating many similar screens. When you press F4, you are prompted for the number of the screen you wish to copy. If you enter the number for a dissimilar screen type, an error occurs. When a screen is copied, all information is copied. If there are display and/or entry definitions in the copied screen, then the same data will be displayed at the current screen. You may want to edit the register specifications to correspond to the design of the current screen. 17 SOI-SPS PROGRAMMING SOFTWARE MANUAL F5 INSERT TIME The F5 key enables the current time to be displayed on the SOI-260 screen. The Time field that is inserted is five characters in length. The SOI-260 must have the Calendar/Clock option installed in order to use the Insert Time function. Note: The SOI-100 series products do not currently support this feature. F6 INSERT DATE The F6 key enables the date to be displayed on the SOI-260 Screen. The Date field that is inserted is nine characters in length. The SOI-260 must have the Calendar/Clock option installed in order to use the Insert Date function. Note: The SOI-100 series products do not currently support this feature. F7 CLEAR SCREEN The F7 key clears the current operator screen. You have the option of clearing only the screen text or deleting the entire screen, including any linking that you may have established. F8 CHANGE SCREEN The F8 key displays another operator screen. You can only display those screens constructed with the Screen Builder (not Alarm or Printer Form screens). You have the following options after you press F8: F9 18 • To display the next unprogrammed screen, press ENTER. • To display the next programmed screen, press F8 again. If there are no programmed screens after the current screen, the initial operator screen (the Main Menu) is displayed. • To display the Main Menu (the initial operator screen), press F1. Other function keys work differently depending on the screen type. These are described in the relevant sections. SAVE CHAPTER 3: RUNNING SOI-SPS The F9 key allows you to save your program. The original file name previously selected will come up as the program name to save. If this is the desired file name, press ENTER to save. If you want to change the name, simply edit the existing name and press ENTER. The program has now been saved. F10 EXIT The F10 key allows you to exit SOI-SPS back to DOS. Before exiting, you are prompted to save your file. The original file name previously selected will come up as the program name to save. If this is the desired file name, press ENTER to exit. This will save your program file. If you want to change the name, simply edit the existing name and press ENTER. If you want to exit without saving anything, press the ESC key. You are then prompted to lose edits. Pressing the Y key will exit you back to DOS without saving any previous edits. Note: You should first create all of your screens before you link them. Refer to Linking the Screens for more information. Product Selection Menu Spectrum Controls offers the SOI-100 and -200 series of Operator Interface products, and the SOI-SPS programming software programs both of these. The following illustration displays the Product Selection screen. PRODUCT SELECTION MENU SOI-100 SERIES SOI-200 SERIES USE KEYS TO CHOOSE AN ITEM. PRESS ‘ENTER’ TO SELECT. PRESS 'ESC' TO EXIT. COMM 1 There are two selections to choose from. You can select the SOI-100 or -200 series product by selecting your choice and pressing Enter. 19 SOI-SPS PROGRAMMING SOFTWARE MANUAL Note: For further information on the SOI-120 and -260 products offered, please refer to the SOI-120 and -260 User Manuals (Publications 0300050-xx and 0300051-xx). After selecting and pressing Enter, the Opening Menu appears. 20 CHAPTER 4: SOI OPENING MENU Chapter 4: SOI Opening Menu This chapter describes the Opening Menu of the Configuration Software and all functions that can be accessed from this menu when programming an SOI series operator interface product. Note: Formatted screens in this manual assume SOI-260 nomenclature. Some dialogs might be slightly different for the SOI-120 product. Opening Menu The Opening Menu is the first menu that is displayed after you select the desired product. SOI-200 SERIES OPENING MENU EDIT PROGRAM FILE DOWNLOAD FILE TO SOI-200 SERIES UPLOAD FILE FROM SOI-200 SERIES OUTPUT HARD COPY OF FILE UPGRADE OPERATING SYSTEM USE KEYS TO CHOOSE AN ITEM. PRESS ‘ENTER‘ TO SELECT. PRESS ‘ESC’ TO EXIT. EDIT PROGRAM FILE USE TO CREATE OR MODIFY A SOI-200 SERIES CONFIGURATION FILE. A MODIFIED FILE CAN BE SAVED UNDER A NEW NAME. 21 SOI-SPS PROGRAMMING SOFTWARE MANUAL The Opening Menu displays four operations: • Edit Program File • Download File to SOI-200 Series • Upload File from SOI-200 Series • Output Hard Copy of File • Upgrade Operating System Edit Program File Choose this menu item to create or edit a SOI-260 program file. When you select EDIT PROGRAM FILE, you are prompted for the file name to edit or create. Any SOI-260 program files in the current directory are listed. Note: If no files are present, the text “No SOI-200 Series OI Files Found” will be located in the current directory. FILE NAME? DEMO1 FILES IN PATH -- C:\SPS DEMO1 - PROTOCOL ENTER FILE NAME OR USE KEYS TO CHOOSE AN ITEM. PRESS ‘ENTER’ TO SELECT. 22 F1 F3 F5 F7 F9 F2 F4 F6 F8 F10 EXIT CHAPTER 4: SOI OPENING MENU Once a new file name has been created, the file name is followed by the Operating System (PLC protocol) selection menu. You are prompted to select which Operating System you will be working with. The following screen displays the Operating System prompt: FILE NAME? NEW Protocol #1 Protocol #2 Protocol #3 Other Protocols ENTER FILE NAME OR USE KEYS TO CHOOSE AN ITEM. PRESS ‘ENTER’ TO SELECT. F1 F3 F5 F7 F9 F2 F4 F6 F8 F10 EXIT PROTOCOL TO BE USED WITH THE SELECTED PLC THIS PROTOCOL MUST BE USED WITH SOI SERIES VERSIONS 1.00 AND NEWER Select the PLC protocol required for the application. After entering a file name and the operating system has been selected, the Edit File Menu appears. EDIT FILE — OPTION SELECTION SOI CONFIGURATION DATA SCREEN BUILDER ALARM SCREEN BUILDER BACKGROUND MONITOR PRINTER FORM BUILDER USE KEYS TO CHOOSE AN ITEM. PRESS ‘ENTER’ TO SELECT. PRESS ‘ESC’ WHEN DONE. F1 F3 F5 F7 F9 F2 F4 F6 F8 F10 EXIT SOI CONFIGURATION DATA USE TO SETUP SOI-xxx SERIES CONFIGURATION OPTIONS OPTIONS INCLUDE: PLC PROTOCOL, PLC SPECIFIC OPTIONS AND COMMUNICATION BAUD RATES 23 SOI-SPS PROGRAMMING SOFTWARE MANUAL You can access the following functions from the Edit File menu: Select this Menu Option To SOI Configuration Data Specify SOI-260 configuration and operating parameters. Screen Builder Create or modify SOI-260 operator screens. Alarm Screen Builder Create or modify Alarm Screens. An Alarm Screen is an operator screen that can be called by the PLC or Background Monitor (SOI-260 only) to display specific alarm conditions. Alarm Screens can contain register information for display on the SOI-xxx. Background Monitor (SOI-260 only) Assign background register conditions for the SOI-260 to monitor. The SOI-260 invokes an Alarm Screen or a Printer Form when one of the background registers it is monitoring deviates from preset limits. Printer Form Builder (SOI-260 only) Create or modify Printer Forms. Printer Forms are operator screens that are sent to the optional printer port of the SOI260, instead of its display. Function Key Builder (SOI-120 only) Configure the Function Keys of the SOI-120 opeartor interface. The Function Keys may be programmed to perform “Hot Screen” call-up, provide Bit manipulation to control process elements, or a combination of both. Download File to SOI Choose this menu item to download a finished program into the SOI. Note: Make sure the DIP switch for Upload/Download is enabled. You must also have the proper cable connection. Refer to the SOI User Manual for more information about DIP switch settings and cable connections. To download a file or Operating System to the SOI: 1. Select the Download File to SOI on the Opening Menu. You will be prompted to select the communications port. Note: This option is not displayed if a communication port was specified during installation. Any communication port selected during installation will automatically be selected. 24 CHAPTER 4: SOI OPENING MENU COMMUNICATION PORT SELECTION COMM 1 COMM 2 USE KEYS TO CHOOSE AN ITEM. PRESS ‘ENTER’ TO SELECT. COMM 1 THIS WILL BE THE HARDWARE PORT THAT WILL BE USED TO COMMUNICATE WITH THE SOI-200 SERIES 0I 2. Select the serial port on your computer that is connected to the SOI (COMM 1 or COMM 2). 3. The computer will attempt to establish communications. If communications are not established within approximately 10 seconds, you will get an error message. Check your DIP switch settings and cable connections, refer to the SOI User Manuals. 4. When communications are established, the following is displayed: FILE NAME? DEMO1 FILES IN PATH -- C:\SPS DEMO1 - PROTOCOL ENTER FILE NAME OR USE KEYS TO CHOOSE AN ITEM. PRESS ‘ENTER’ TO SELECT. F1 F3 F5 F7 F9 F2 F4 F6 F8 F10 EXIT 5. Enter or select the file name that you want to download. If the application file type selected is different from the existing Operating System, you will be prompted to download a new Operating System. 25 SOI-SPS PROGRAMMING SOFTWARE MANUAL FILE NAME? DEMO1 FILES IN PATH -- C:\SPS DEMO1 - PROTOCOL Protocol #1 THE SOI must be programmed with Protocol #2 Protocol #3 the file's Operating System before the Other Protocols file can be downloaded. PRESS 'Y' to download new protocol ENTER FILE NAME F1 PRESS 'N' to abort OR USE KEYS TO CHOOSE AN ITEM. F3 PRESS ‘ENTER’ TO SELECT. F5 F7 F9 F2 F4 F6 F8 F10 EXIT 6. The following screen is displayed showing the progress for each block of the download: DOWNLOAD FILE LINK ESTABLISHED SENDING DATA >>>>>>>>> 20% PRESS ‘ESC’ TO ABORT DOWNLOAD. 7. After the download is completed, the Opening Menu is displayed. 26 CHAPTER 4: SOI OPENING MENU SOI-200 SERIES OPENING MENU EDIT PROGRAM FILE DOWNLOAD FILE TO SOI-200 SERIES UPLOAD FILE FROM SOI-200 SERIES OUTPUT HARD COPY OF FILE UPGRADE OPERATING SYSTEM USE KEYS TO CHOOSE AN ITEM. PRESS ‘ENTER‘ TO SELECT. PRESS ‘ESC’ TO EXIT. EDIT PROGRAM FILE USE TO CREATE OR MODIFY AN SOI-200 SERIES CONFIGURATION FILE. A MODIFIED FILE CAN BE SAVED UNDER A NEW NAME. Upload File from SOI Choose this menu item to upload a program from the SOI. This selection also allows you to upload the Operating System (.SLB) file from the SOI. Note: Make sure the DIP switch for Upload/Download is enabled. You must also have the proper cable connection. Refer to the SOI User Manual for more information about DIP switch settings and cable connections. To upload a file or Operating System from the SOI: 1. Select “Upload File from SOI-200 Series” on the Opening Menu. You will be prompted to select the communications port. Note: This option is not displayed if a communication port was specified during installation. Any communication port selected during installation will automatically be selected. 27 SOI-SPS PROGRAMMING SOFTWARE MANUAL COMMUNICATION PORT SELECTION COMM 1 COMM 2 USE KEYS TO CHOOSE AN ITEM. PRESS ‘ENTER’ TO SELECT. COMM 1 THIS WILL BE THE HARDWARE PORT THAT WILL BE USED TO COMMUNICATE WITH THE SOI-200 SERIES 0I 2. Select the serial port on your computer that is connected to the SOI (COMM 1 or COMM 2). 3. The computer will attempt to establish communications and upload the application file. UPLOAD FILE LINK ESTABLISHED GETTING DATA <<<<<<<<< 38% PRESS ‘ESC’ TO ABORT UPLOAD. If communications are not established within approximately 10 seconds, you will get an error message. Check your DIP switch settings and cable connections, refer to the SOI User Manual. 28 CHAPTER 4: SOI OPENING MENU 4. After the file has been uploaded, you will be prompted to enter a name to save the file as: UPLOAD FILE UPLOAD COMPLETED FILE NAME FOR SAVE? current path — C:\SPS PRESS ‘ESC’ TO ABORT UPLOAD. 5. After entering the file name, the upload is complete, the Opening Menu is displayed. SOI-200 SERIES OPENING MENU EDIT PROGRAM FILE DOWNLOAD FILE TO SOI-200 SERIES UPLOAD FILE FROM SOI-200 SERIES OUTPUT HARD COPY OF FILE UPGRADE OPERATING SYSTEM USE KEYS TO CHOOSE AN ITEM. PRESS ‘ENTER‘ TO SELECT. PRESS ‘ESC’ TO EXIT. EDIT PROGRAM FILE USE TO CREATE OR MODIFY AN SOI-200 SERIES CONFIGURATION FILE. A MODIFIED FILE CAN BE SAVED UNDER A NEW NAME. 29 SOI-SPS PROGRAMMING SOFTWARE MANUAL Output Hard Copy of File Choose this menu item to send a program file to the default printer screen or disk file for documentation purposes. You can send the program file to: • the attached printer • the computer screen • another file (using the current file name with an extension) To output a hard copy of the file: 1. Select Output Hard Copy of File on the Opening Menu. You will be prompted for the application file to print. FILE NAME? DEMO1 FILES IN PATH -- C:\SPS DEMO1 - PROTOCOL ENTER FILE NAME OR USE KEYS TO CHOOSE AN ITEM. PRESS ‘ENTER’ TO SELECT. F1 F3 F5 F7 F9 F2 F4 F6 F8 F10 EXIT 2. Enter the name of the application file you want to print. You are then prompted for the type of output device. HARD COPY DEVICE OPTIONS PRINTER SCREEN DISK FILE USE KEYS TO CHOOSE AN ITEM. PRESS ‘ENTER’ TO SELECT. PRINTER THE OUTPUT WILL BE DIRECTED TO THE PRINTER 30 CHAPTER 4: SOI OPENING MENU 3. Enter the device type. You are then prompted for the screens that you want printed. You have the option of printing all screens, a summary only, or selected screens. HARD COPY DEVICE OPTIONS ALL SCREENS SUMMARY ONLY SELECTED SCREENS USE KEYS TO CHOOSE AN ITEM. PRESS ‘ENTER’ TO SELECT. ALL SCREENS ALL FILE INFORMATION WILL BE PRINTED Select this Option To do this… All Screens Print all program screens including summary information. Summary Only Print only summary information including: PLC Type, File Size and Number of Screens, SOI Configuration Data, Advisor Register Data, Time Synchronization Data, Background Monitor Assignments, and Numerical Listing of Programmed Screen Types Selected Screens Print block of specified screens. 4. If you specified more than one screen, you will see the following prompt: compact output? This prompt enables as many screens to be printed on one page as possible. 5. Enter Y to compact output or N for standard format. You are prompted to start the hard copy printout by pressing any key. After the printout has begun, the following function keys are available: • Space Bar, which pauses the printout. Pressing the Space Bar again resumes printing. 31 SOI-SPS PROGRAMMING SOFTWARE MANUAL • ESC , which aborts the printout and returns to the Opening Menu. Upgrade Operating System This option lets you update or refresh the Operating System currently installed in the SOI. To upgrade the operating system: 1. Select Upgrade Operating System on the Opening Menu. You will be prompted to select the communications port. Note: This option is not displayed if a communication port was specified during installation. COMMUNICATION PORT SELECTION COMM 1 COMM 2 USE KEYS TO CHOOSE AN ITEM. PRESS ‘ENTER’ TO SELECT. COMM 1 THIS WILL BE THE HARDWARE PORT THAT WILL BE USED TO COMMUNICATE WITH THE SOI-100 SERIES 0I 2. Select the serial port on your computer that is connected to the SOI-120 (COMM 1 or COMM 2). 3. A message will be displayed indicating the Operating System in the SOI-120 and the Operating System of the application file. For example: Protocol #1 application file is resident in your SOI-100 Series. Protocol #1 Operating System will be downloaded. Press 'Y' to continue Press 'N' to abort 32 CHAPTER 4: SOI OPENING MENU Note: If you want to change the operating system to a system that is different from the current system, you must first download an application file of that type. For example: If an Protocol #1 file is currently installed in the SOI-120 and you want to load a Protocol #2 operating system, you must first load a Protocol #2 application file, then the operating system. 4. If you select Y, the Operating System which matches the application file will be downloaded. If you select N, the downloaded is aborted and the opening menu is displayed. 33 SOI-SPS PROGRAMMING SOFTWARE MANUAL 34 CHAPTER 5: SOI CONFIGURATION DATA Chapter 5: SOI Configuration Data This chapter describes the functions that can be performed using the SOI Configuration Data menu. The SOI Configuration Data Menu When SOI Configuration is selected from the Edit Program menu, the following screen appears. SPS CONFIGURATION — OPTION SELECTION UPDATE INTERVAL SOI ADVISOR TIME SYNCHRONIZATION SET MASTER SECURITY CODE SPECIAL SECURITY SCREEN PRINTER PORT PARAMETERS PLC HARDWARE PARAMETERS ENTER FILE NAME OR USE KEYS TO CHOOSE AN ITEM. PRESS ‘ENTER’ TO SELECT. F1 F3 F5 F7 F9 SAVE F2 F4 F6 F8 F10 EXIT UPDATE INTERVAL THIS IS USED TO CONTROL HOW OFTEN THE SOI POLLS THE PLC FOR DATA. 35 SOI-SPS PROGRAMMING SOFTWARE MANUAL The SOI Configuration Data menu lets you specify information for the following parameters: • Update Interval • SOI Advisor • Time Synchronization • Set Master Security Code • Special Security Screen • Printer Port Parameters • PLC Hardware Parameters (SOI-260 ONLY) (SOI-260 ONLY) Update Interval When selecting Update Interval from the SOI Configuration menu, the following screen appears. CURRENT UPDATE SETTING: 0.50 ENTER UPDATE TIME: __ ANSWER QUESTION THE UPDATE DELAY IS USED TO SET A DELAY BETWEEN SOI UPDATES OF PLC DATA. THE RESOLUTION IS 0.05 SECONDS WITH A MAXIMUM DELAY OF 12.75 SECONDS. The Update Interval is the delay interval between SOI updates of PLC registers. Use this parameter to optimize system communications and eliminate bottlenecks. The Update Interval setting keeps the SOI from tying up a network by overloading it with communication requests. The valid range for an interval is from 0.05 to 12.75 seconds. The default is 0.5 seconds. SOISPS Programming Software automatically rounds up to the next 0.05 second. 36 CHAPTER 5: SOI CONFIGURATION DATA ! ATTENTION: Long update interval times may not be wise if critical control functions, necessitating faster updating, are required. The update interval defines the length of time between SOI communications with the PLC. To assign a new update interval, enter a valid decimal number and press ENTER. To save the new update interval setting, press ESC. You are then returned to the SOI Configuration Data Menu. SOI Advisor When selecting SOI Advisor from the SOI Configuration menu, the following screen appears. SOI ADVISOR SCREEN READ ENABLED (Y OR N): SCREEN READ REGISTER NUMBER: ACK/NAK WRITE REGISTER NUMBER: ACK BIT: ACK/NAK BIT POLARITY: SCREEN WRITE ENABLED (Y OR N): SCREEN WRITE REGISTER NUMBER: USE KEYS TO CHANGE QUESTIONS. PRESS 'DEL' TO DELETE ITEM. ANSWER QUESTION AND PRESS 'ENTER' PRESS 'ESC' WHEN DONE. F1 F3 F5 F7 CLEAR DATA F9 SAVE N 0 N F2 F4 F6 F8 F10 EXIT ENTER 'Y' IF YOU WANT THE SOI200 SERIES OI TO MONITOR THE PLC FOR SCREEN NUMBERS. The SOI Advisor consists of five processes. • Screen Read Register Number • Ack/Nak Write Register Number • Ack Bit • Ack/Nak Bit Polarity • Screen Write Register Number 37 SOI-SPS PROGRAMMING SOFTWARE MANUAL Specifying an Advisor Read Register When you select SOI Advisor at the SOI Configuration Data menu, you are prompted for the information necessary to monitor and acknowledge the Advisor Read Register status. To assign an Advisor Read Register, enter the appropriate register and acknowledge information at each prompt and press ENTER. To save the Advisor Read Register specification, press ESC. You are then returned to the SOI Configuration Data menu. Note: If you have set up several SOIs to communicate with one PLC (which is possible with some network protocols), you should assign different Advisor Registers for each SOI. The Read Register Process The Read Register number indicates the Advisor Read Register within the PLC that the SOI will continuously read for Alarm or other valid screen numbers. This register must be a 16 bit location. The screen number entered to the Advisor Read Register must be a decimal number. Note: The Read Register is monitored on a time base of 2 seconds as a default. The Ack/Nak Write Register Process The Ack/Nak Write Register indicates the 16 bit location used for the Acknowledge (ACK) and Not-Acknowledge (NAK) bits. The Ack bit is one of 15 bits specified in the ACK/NAK Write Register, the next sequential location is a Not-Acknowledge bit. When the SOI reads a valid screen number (programmed screen) it sets or clears the ACK bit, depending on the ACK bit polarity. If the screen number read from the Advisor Read Register is not valid (not a programmed screen) it sets or clears the NAK bit. The ACK bit may be monitored by the PLC ladder program to acknowledge that the SOI has read the screen number loaded to the Advisor Read Register, and that the Advisor Register may be cleared and ready for the next screen number to be loaded. Note: The ladder program must reset the ACK/NAK bits since the SOI only sets the bits to the polarity defined below (ACK Bit Polarity). 38 CHAPTER 5: SOI CONFIGURATION DATA ACK Bit ACK Bit defines which bit number of the 16 bit location entered for the ACK/NAK Write Register number is to be used. This entry should be a number from 0 to 15 or 1 to 16, depending on the protocol selected. ACK Bit Polarity Ack Bit Polarity defines the polarity (0 or 1) that the SOI sets the ACK/ NAK bits when a valid/invalid screen number is read from the Advisor Register. Screen Write Register The Write Register allows the unit to write its present screen number to the PLC whenever a new screen is moved to, regardless of how the screen is moved to. The screen number will only be written once upon moving to a new screen and will not be written to the PLC at the advisor rate. The advisor read function can be disabled in this mode, or both the advisor read function and the advisor screen number write function enabled. If the unit moves to a new screen, because it is directed to by the advisor read, the unit will perform an advisor screen number write informing the PLC that it has moved to the new screen. Note that the advisor read occurs before the advisor screen number write. The function menu of the SOI-260 and SOI-120 is not a screen. Upon entering the function menu the unit will perform a one time screen number write to the PLC to inform the PLC that it is in the function menu. The screen number value written to the PLC will be 255 (FF H) which will designate that the unit is in the function menu. Upon exiting the function menu, and entering a screen, the unit will write the new screen number to the PLC. In summary, SPS allows three modes of advisor operation: advisor read only enabled, advisor screen number write only enabled, or both advisor read and advisor screen number write enabled. The advisor function may also be completely disabled. 39 SOI-SPS PROGRAMMING SOFTWARE MANUAL Time Synchronization (SOI-260 ONLY) When selecting Time Synchronization from the SOI Configuration menu, the following screen appears. TIME SYNCHRONIZATION — OPTION SELECTION READ TIME WRITE TIME USE KEYS TO CHOOSE AN ITEM. PRESS ‘ENTER’ TO SELECT. F1 F3 F5 F7 F9 SAVE F2 F4 F6 F8 F10 EXIT READ TIME USE TO SYNCHRONIZE THE SOI CLOCK TO AN EXTERNAL DEVICE If the Calendar/Clock option is installed in the SOI-260, you can choose to synchronize it to an external clock source within the PLC. Note: The Calendar/Clock is standard on units with the Printer Port option installed. The SOI-260 clock is automatically synchronized to the external clock source every 60-69 seconds. When you select Time Synchronization, you are offered the following choices: • READ TIME • WRITE TIME Read Time The Read Time option synchronizes the SOI to the clock within the PLC. When you select Read Time, the base register is displayed and you are prompted to enter a new base register. The base register is the initial register (of eight sequential registers) currently storing time data in the PLC. Note: In order to read the time data stored in the PLC, your PLC must have a clock source. 40 CHAPTER 5: SOI CONFIGURATION DATA For example, if the time is stored in PLC registers 8100 to 8106, the base register would be 8100. The time data must be entered in a 16 bit integer format. The data stored in each of the eight sequential registers are as follows: Location Time Data 1 Seconds 0-59 (Decimal) 2 Minutes 0-59 (Decimal) 3 Hours 0-23 4 Day (Week) 1-7 (Sun.-Sat.) 5 Day (Month) 1-31 6 Month 1-12 7 Year 1980-2079 8 AM/PM 0 or 1 (Bit Designation) Note: Time synchronization can not occur if the base register is zero, or if the Calendar/Clock option is not installed in the SOI. Write Time The Write Time option synchronizes the clock within the PLC to the SOI clock. When you select Write Time, the base register is displayed and you are prompted to enter a new base register. The base register is the initial register location (of eight sequential registers) to which the time and register information is written. Refer to the Read Register information for the format and locations to store time data. Note: You can write time data to the PLC even though your PLC may not have a clock source. 41 SOI-SPS PROGRAMMING SOFTWARE MANUAL Set Master Security Code When selecting “Set Mastery Security Code” from the SOI Configuration menu, the following screen appears. CURRENT MASTER CODE: ENTER NEW MASTER CODE: 00000000 _000000000 ENTER MASTER CODE. THE MASTER CODE IS USED BY AN OPERATOR TO CHANGE THE SECURITY CODES OF THE SECURITY SCREENS. IF THE MASTER CODE IS 0, ANY CODE WILL BE ACCEPTED. IF THE MASTER CODE IS 99999999, NO MASTER CODE WILL BE ACCEPTED. The Master Security Code has two functions: • It allows access to any Security Screen. • It allows an SOI operator with master security code privileges to change the security code(s) assigned to any Security Screen. When you choose Set Master Security Code, you are prompted for the code to use. Acceptable security codes are eight numbers. To set the master security code, enter the eight numbers and press ENTER. If you enter less than eight digits, the remaining numbers are set to zeros. Special Master Security Codes Two Security codes have special significance and are used to: • Disable security • Disable the master security code function Disabling Security 42 You can disable security altogether by assigning a master security code of 00000000 (eight zeros). Any number then, that an operator might enter is accepted as a valid access code. This is useful when you want to send programmed SOI units to the field without setting the master security code. CHAPTER 5: SOI CONFIGURATION DATA Note: The operator can select and set the master security code using the Mode key on the SOI-120 and the F key on the SOI-260. Disabling the Master Security Code Function You can disable the use of master security codes by setting the master security code to 99999999 (eight nines). Only the security codes assigned to the individual Security Screens are then valid. This is useful when you do not want a master security code to override or change the security codes for Security Screens. Special Security Screen The Special Security Screen is a security screen to restrict access to the Special parameters area of the Function Key menu. You may program up to three, eight digit, security code numbers. When the operator selects Special Security, this security screen is displayed. SPECIAL SECURITY SCREEN *RESTRICTED ACCESS* ENTER CODE : SECURITY CODES CODE 1: CODE 2: CODE 3: _???????? ???????? ???????? F1 F2 F3 F4 F5 F6 F7 F8 F9 SAVE F10 EXIT USE KEYS TO MOVE BETWEEN CODES. ENTER NEW CODE AND PRESS 'ENTER'. PRESS 'ESC' WHEN DONE ENTER UP TO EIGHT DIGITS FROM 0-9 OR USE '?' FOR EACH WILD CARD CHARACTER Access to the Special function is enabled when the operator enters any one of the three programmed access codes. If the numeric security codes are not programmed, this security screen is not displayed, and the Special function is available to any operator. Note: You cannot link this screen. It is displayed for the Special function only and does not require mapping or linking. 43 SOI-SPS PROGRAMMING SOFTWARE MANUAL Printer Port Parameters (SOI-260 ONLY) When selecting Printer Port Parameters from the SOI-260 Configuration menu, the following screen displays. PRINTER PORT COMMUNICATION PARAMETERS BAUD RATE PARITY DATA BITS USE KEYS TO CHOOSE AN ITEM. PRESS ‘ENTER’ TO SELECT. CURRENT SETTINGS: F1 F3 F5 F7 F9 F2 F4 F6 F8 F10 BAUD RATE: 9600 PARITY: EVEN DATA BITS: 8 Use this screen to set the operating parameters of the optional SOI-260 Printer Port (RS-232C). When you select Printer Port Parameters, a sub-menu displays the following: • BAUD RATE • PARITY • DATA BITS Baud Rate The Baud Rate parameter determines the speed of data transfer assigned to the Printer Port. You can choose any one of the following rates: 44 • 300 • 1200 • 2400 • 4800 • 9600 (default) • 19200 • 38400 CHAPTER 5: SOI CONFIGURATION DATA To select a baud rate, use the cursor keys to highlight the desired rate, and press ENTER. Data Bits The Data Bits parameter determines the data “word” length used for the Printer Port. You can choose one of the following bit lengths. • 7 • 8 (default) To select a bit length, use the cursor keys to highlight the desired length, and press ENTER. Parity The parity parameter determines the communications parity used for the Printer Port. You can choose any one of the following: • Even (default) • Odd • None To select a parity setting, use the cursor keys to highlight the desired parity, and press ENTER. PLC Hardware Parameters When selecting PLC Hardware Parameters from the SOI Configuration menu, one of the following screens appears (depending on which PLC protocol you have selected). Choose this menu selection to set the PLC address or routing path, change Communications Port settings, or change the Advisor Update Rate. 45 SOI-SPS PROGRAMMING SOFTWARE MANUAL PLC CONFIGURATION — OPTION SELECTION MODICON CONFIGURATION - OPTION SELECTION CPU ADDRESS COMM PORT SETUP ADVISOR UPDATE RATE PLC ROUTING PATHS ADVISOR UPDATE RATE USE KEYS TO CHOOSE AN ITEM. PRESS ‘ENTER’ TO SELECT. F1 F3 F5 F7 F9 SAVE CPU ADDRESS USED TO SET THE PLC ADDRESS F2 F4 F6 F8 F10 EXIT USE KEYS TO CHOOSE AN ITEM. PRESS ‘ENTER’ TO SELECT. F1 F3 F5 F7 F9 SAVE F2 F4 F6 F8 F10 EXIT PLC ROUTING PATHS USED TO SET THE PLC ADDRESS. Note: Refer to the PLC Reference Section for the hardware parameters specific to your PLC. CPU address The CPU address allows you to set the PLC address, typically required for the SOI to identify which PLC it is communicating with. PLC CONFIGURATION - UNIT ADDRESS CURRENT ADDRESS: 1 (DEC) 1 (HEX) ENTER NEW ADDRESS: __ ANSWER QUESTION THE ADDRESS IS USED BY THE SOI FOR DIRECT ADDRESSING OF THE PLC. PLC routing path The PLC routing path lets you set the path to use for communicating with a PLC. (Some network topologies let you link 2 or more networks with bridges, which means you must identify the address of each bridge in the path to the PLC, as well as the address of the PLC itself.) 46 CHAPTER 5: SOI CONFIGURATION DATA MODBUS PLUS CONFIGURATION - PLC ROUTING PATHS CURRENT ADDRESS: 1 0 0 0 0 ENTER NEW ADDRESS: __ 0 0 0 0 ANSWER QUESTION. THE ROUTING PATHS ARE USED BY THE SOI FOR DIRECT ADDRESSING OF THE PLC. COM Port Setup To define the Communications Port Parameters, select SOI Configuration Data from the Edit File - Option Selection menu. At the SOI Configuration Data menu, select the PLC Hardware Parameters item. The baud rate, data bits, and parity information must be entered to match the respective settings of the PLC. The Communications Port parameters will have the same default values as the selected PLC protocol. An example appears below: Baud Rate: 9600 Data Bits: 8 Parity: EVEN Advisor Update Rate The Advisor Update Rate is used to set the frequency that the SOI reads the Advisor register in the PLC. The default for this value is 2 seconds. Valid rates are between 1 and 12.5 seconds. Changing this value to a larger number will help improve network performance if communications is being done over a network. 47 SOI-SPS PROGRAMMING SOFTWARE MANUAL CURRENT UPDATE SETTING: 2.00 ENTER UPDATE TIME: __ ANSWER QUESTION THE ADVISOR UPDATE RATE IS USED TO SET THE FREQUENCY THAT THE SOI READS THE ADVISOR REGISTER. THE DEFAULT FOR THIS VALUE IS 2 SECONDS. VALID RATES ARE BETWEEN 1 AND 12.5 SECONDS. CHANGING THIS VALUE TO A LARGER NUMBER WILL HELP IMPROVE NETWORK PERFORMANCE 48 CHAPTER 6: SOI SCREEN BUILDER Chapter 6: SOI Screen Builder This chapter describes the functions that can be performed using the Screen Builder menu option when creating a program. The Screen Builder Screens Screen Builder for the Main Menu Screen (Screen #1) appears like this: EDIT FILE -- SCREEN BUILDER USER SCREEN #001: MAIN MENU MENU ITEM LINKAGE ITEM 1 IS UNLINKED ITEM 2 IS UNLINKED ITEM 3 IS UNLINKED ITEM 4 IS UNLINKED ITEM 5 IS UNLINKED ITEM 6 IS UNLINKED ITEM 7 IS UNLINKED ITEM 8 IS UNLINKED F1 F3 F5 F7 F9 LINK SCREENS INSERT TIME CLEAR SCREEN SAVE F2 F4 F6 F8 F10 COPY SCREEN INSERT DATE EXIT USE CURSOR KEYS TO MOVE AROUND SCREEN PRESS 'INS' TO TOGGLE INSERT MODE PRESS ' DEL' TO DELETE CHARACTER USE FUNCTION KEYS WHERE APPROPRIATE 49 SOI-SPS PROGRAMMING SOFTWARE MANUAL Screen Builder for other screens appears like this: EDIT FILE -- SCREEN BUILDER SCREEN TYPE SUB-MENU SCREEN DATA DISPLAY SCREEN DATA ENTRY SCREEN SECURITY SCREEN BARGRAPH SCREEN RECIPE SCREEN USER SCREEN #002: NEW SCREEN F1 F2 F3 F4 F5 F6 F7 F8 CHANGE SCREEN F9 SAVE F10 EXIT USE ↑¬ KEYS TO CHOOSE AN ITEM. PRESS 'ENTER' TO SELECT SUB-MENU SCREENS ALLOW THE OPERATOR TO EASILY SELECT A DESIRED FUNCTION OR SCREEN Screen Types Screen Builder enables you to construct the operator screens to be used in your application. The following types of screens are available: • Sub-Menu • Data Display • Data Entry • Security • Bargraph • Recipe (SOI-260 ONLY) Editing Screens When you are building screens, the following editing operations are available: 50 • The arrow keys move around the operator screen. • The DEL key deletes the character above the cursor. • The BACKSPACE key deletes the character to the left of the current cursor position. The cursor is moved back one space. • In INS key toggles the Insert mode off and on. In Insert mode, characters are shifted to the right as you enter text. A block cursor indicates Insert mode is active. CHAPTER 6: SOI SCREEN BUILDER • Extended SOI character set. When you specify data information for the Operator Screen, a star (*) is displayed as a place holder to show allowed character length. For the SOI-120, the Operator Screen is 40 characters (2 lines, 20 characters per line). In most applications, the SOI-260 Operator Screen is 80 characters (4 lines, 20 characters per line). The exception is the bargraph screen (2 lines, 40 characters per line). Data Formats When programming Data Display and Data Entry fields and positioning them on the SOI display, each field must be defined according to its PLC location, data format, and other data parameters specific to the data format selected. You are prompted for the register definitions at the Control Window. Each register definition is somewhat different, depending on the data format selected and whether the data field is a Data Display or Data Entry field. Appendix A lists the applicable data formats and the Control Window prompts associated with each Data Display and Data Entry screens. Note: Refer to the PLC Reference Section for additional information on registers specific to the selected PLC. Screen Types and Data Formats Each SOI Screen type may or may not support all data formats. The following lists each screen type and the associated data formats supported. Refer to Appendix A for a description of the data formats. Those formats only available on the SOI-260 are noted as such. 51 SOI-SPS PROGRAMMING SOFTWARE MANUAL Display, Alarm, and Printer Form Screens Bargraph Screens (SOI-260) Bit 16 Bit Signed Integer 16 Bit Signed Integer 16 Bit BCD 16 Bit Unsigned Integer 16 Bit BCD Recipe Screens 16 Bit HEX 16 Bit Integer 32 Bit Floating Point 16 Bit Unsigned Integer 32 Bit Unsigned Integer 16 Bit BCD 32 Bit BCD 32 Bit Floating Point (SOI-260) 32 Bit HEX 32 Bit Unsigned Integer ASCII 32 Bit BCD Entry Screens Background Monitor (SOI-260 only) Bit Bit 16 Bit Signed Integer 16 Bit Signed Integer 16 Bit Unsigned Integer 16 Bit BCD 16 Bit BCD 32 Bit Floating Point (SOI-260) 32 Bit Unsigned Integer 32 Bit BCD Note: Refer to the PLC Reference section for additional information on registers specific to the selected PLC. Registers All of the non-menu screens may require access to PLC data registers for their operation. When you construct a screen, you need to specify: 52 • the type of data stored in the PLC register. • The register to access. • Any data format and display information. Note: Refer to the PLC Reference for additional information on registers specific to the selected PLC. CHAPTER 6: SOI SCREEN BUILDER Refer to Appendix B for approximate memory allocations for each type of register you might use in your programs. Menu Screens Menu Screens provide easy access to different parts of an application, enabling you to construct an application on the basis of specific tasks and responsibilities. Each Menu Screen may consist of up to 8 different menu items. When selected, each of the menu items displays a subsequent menu or screen, or performs a process. An example of a menu screen might be: 1. CHAMBER TEMP 2. FLOW CONTROL 3. HEATER CONTROL There are two types of menu screens: • Main Menu • Sub-Menus Main Menu Screens The Main Menu is always operator screen #1, at the top of your menu/ screen hierarchy. There can be only one Main Menu. This menu lists the primary components of your application. All other menus and data screens are accessed on the basis of this information. The Main Menu functions differently than any other menu in the following ways: • The Main Menu key on the SOI keypad calls the Main Menu directly. This key is active in all situations, except when an Alarm is detected. • The Main Menu is the first screen that appears after a restart or reset (unless an Alarm is detected). 53 SOI-SPS PROGRAMMING SOFTWARE MANUAL Sub-Menu Screens In appearance, Sub-Menu Screens are identical to the Main Menu. SubMenu Screens enable you to expand the scope of an operation by providing the operator with directed choices through linked menus. This enables you to construct a large application and maintain the operator’s efficient access to specific areas. Building a Menu When you build a menu, you are defining the scope of a process and directing the operator to more specific components of the process. Any given menu is a numbered list of the components available to the operator at the current stage of the process. Specifying the list is a simple editing operation. To assign the menu information, position the cursor at the location that you want the list to begin and enter the text. Data Display Screens The Data Display Screen Builder appears like this: EDIT FILE -- SCREEN BUILDER USER SCREEN #002:DATA DISPLAY SCREEN LINKAGE PREVIOUS MENU IS UNLINKED NEXT SCREEN IS UNLINKED PREVIOUS SCREEN IS UNLINKED F1 F3 F5 F7 F9 DISPLAY REG MAP SCREEN INSERT TIME CLEAR SCREEN SAVE F2 F4 F6 F8 F10 COPY SCREEN INSERT DATE CHANGE SCREEN EXIT USE CURSOR KEYS TO MOVE AROUND SCREEN PRESS 'INS' TO TOGGLE INSERT MODE PRESS ' DEL' TO DELETE CHARACTER USE FUNCTION KEYS WHERE APPROPRIATE Data Display Screens allow the operator to monitor the value of registers in the PLC. The SOI continuously reads the PLC registers to update the displayed values in real time. 54 CHAPTER 6: SOI SCREEN BUILDER To construct Data Display Screens, you need to specify: • The type of screen as Data Display • Any text information that you want to display • The type of data stored in the PLC register • The register to access • Any data format and display information • The display position for the data Data Display Screen Function Keys Data Display Screens use two additional function keys: F1 (Display register specification) F3 (Map screen to another screen) Note: The F3 function key displays four process-specific function key operations. Refer to Linking the Screens. F1 DISPLAY REG When you press F1, you are prompted at the Control Window for the type of data to display. After selecting the data format, you are prompted for the register number and any data format or display information. Note: Refer to the PLC Reference section for the register information specific to your PLC. You can modify previously defined display fields by placing the cursor at the field position and pressing the F1 key. F3 MAP SCREEN When you press F3, you are prompted at the Control Window for the mapping information. Note: All of the screens for a program should be constructed before you establish any links. Refer to Linking the Screens, for a discussion of the F3 key (Link/Map Screen) functionality. 55 SOI-SPS PROGRAMMING SOFTWARE MANUAL Specifying Display Register Information To display the PLC register data correctly, you need to specify the register for the SOI to read, and the manner in which you want the data formatted and displayed. Refer to Appendix A for data format descriptions. You are prompted for the data format and register information at the Control Window. Note: Refer to the PLC Reference section for the register information specific to your PLC. To select a register value for display: 1. Position the cursor at the location on the Display Window where you want the register display data to appear and press F1. 2. You are then prompted for the data format. Use the cursor keys to select the data format, and press ENTER. 3. After you have completed this operation, the Control Window prompts you for the register identifier, and any associated format and display information. 4. To assign register information, enter the appropriate data at each prompt and press ENTER. EDIT FILE -- SCREEN BUILDER USER SCREEN #: DATA DISPLAY 16 B IT SIGNED INTEGER DISPLAY REGISTER NUMBER: DIGITS RIGHT OF DECIMAL: DIGITS LEFT OF DECIMAL: LEAVE PLACE FOR SIGN (Y OR N): SHOW LEADING ZEROS (Y OR N): MINIMUM REGISTER VALUE: MAXIMUM REGISTER VALUE: MINIMUM DISPLAYED VALUE: MAXIMUM DISPLAYED VALUE: 0 5 Y N -32768 32768 -32768 32768 Note: The numeric values for the data type selected automatically default to a 1:1 scaling ratio. For further information on scaling, refer to the “Scaling Data” section later in this chapter. 56 CHAPTER 6: SOI SCREEN BUILDER 5. To save the register information, press ESC. The cursor is then returned to the Display Window. The Display Window displays a * (star) for each character displayed as register data, and a sign (if specified). On color displays, the stars appear in blue. For example, the display data for a register type of Integer, having two characters to the right of the decimal and three to the left with a sign would be: +***.**. Data Entry Screens The Data Entry Screen Builder appears like this: EDIT FILE -- SCREEN BUILDER USER SCREEN #003: DATA ENTRY SCREEN LINKAGE PREVIOUS MENU IS UNLINKED NEXT SCREEN IS UNLINKED PREVIOUS SCREEN IS UNLINKED F1 F3 F5 F7 F9 DISPLAY REG MAP SCREEN INSERT TIME CLEAR SCREEN SAVE F2 F4 F6 F8 F10 ENTRY REG COPY SCREEN INSERT DATE CHANGE SCREEN EXIT USE CURSOR KEYS TO MOVE AROUND SCREEN PRESS 'INS' TO TOGGLE INSERT MODE PRESS ' DEL' TO DELETE CHARACTER USE FUNCTION KEYS WHERE APPROPRIATE Data Entry Screens are used for operator entry (input). These screens have all of the programmable attributes of the Data Display Screens, in addition to accepting data entered by an operator. However, there may only be one Data Entry field for each screen. Note: Register values displayed at a Data Entry Screen are not continuously updated. All data entry types can have a default value sent to the PLC when the operator presses ENTER. The default values you specify appear on the SOI screen in the space provided for the operator’s entry. A flashing cursor identifies the first digit of the default value for the operator. 57 SOI-SPS PROGRAMMING SOFTWARE MANUAL To construct Data Entry Screens, you need to specify: • The type of screen as Data Entry • Any text information that you want to display • The type of data stored in the PLC register • The register to access • Any data format and display information • The display position for the entry field Data Entry Screen Function Keys Data Entry Screens use three additional function keys: F1 (Display register specification) F2 (Data entry field specification) F3 (Map screen to another screen) Note: The F3 function key displays four process-specific function key operations. Refer to Linking the Screens. F1 DISPLAY REG When you press F1, you are prompted at the Control Window for the type of data to display. After selecting the data format, you are prompted for the register number and any data format or display information. Note: The Display register must be positioned first on the screen followed by the Entry register in order to properly operate. For example: Line 1 = Display Register Line 2 = Entry Register You can modify previously defined fields by placing the cursor at the field position and pressing the F1 key. F2 ENTRY REG When you press F2, you are prompted at the Control Window for the type of data. After selecting the data format, you are prompted for the register number and any format or display information. 58 CHAPTER 6: SOI SCREEN BUILDER Note: Refer to the PLC Reference section for the register information specific to your PLC. You can modify previously defined fields by placing the cursor at the field position and pressing the F2 key. F3 MAP SCREEN When you press F3, you are prompted at the Control Window for the mapping information. Note: All of the screens for a program should be constructed before you establish any links. Refer to Linking the Screens, for a description of the F3 key (Link/Map Screen) functions. Specifying Data Entry Register Information You are prompted for the register information at the Control Window. Note: Refer to the PLC Reference section for the register information specific to your PLC. To select the type of data for data input: 1. Position the cursor at the location on the Display Window where you want the data entry field to appear and press F2. Note: The data entry field should be the last field located on the display. When the operator enters the data and presses ENTER, the next linked screen is displayed. 2. You are then prompted for the data format at the Control Window. Use the cursor keys to select the data format, and press ENTER. 3. After you have completed this operation, the Control Window prompts you for the register identifier, and any associated format and display information. Use the following procedure to assign register information. To assign register information: 1. Enter the appropriate data at each prompt and press ENTER. 59 SOI-SPS PROGRAMMING SOFTWARE MANUAL EDIT FILE -- SCREEN BUILDER USER SCREEN #: DATA DISPLAY 16 B IT SIGNED INTEGER DISPLAY REGISTER NUMBER: DIGITS RIGHT OF DECIMAL: DIGITS LEFT OF DECIMAL: LEAVE PLACE FOR SIGN (Y OR N): MINIMUM REGISTER VALUE: MAXIMUM REGISTER VALUE: MINIMUM DISPLAYED VALUE: MAXIMUM DISPLAYED VALUE: LOW USER INPUT LIMIT: HIGH USER INPUT LIMIT: DEFAULT VALUE: 0 5 Y -32768 32768 -32768 32768 -32768 32768 NONE Note: The numeric values for the data type selected automatically default to a 1:1 scaling ratio. For further information on scaling, refer to the “Scaling Data” section later in this chapter. 2. To save the register information, press ESC. The cursor is then returned to the Display Window. 3. The Display Window displays a ◊ (diamond) for each character displayed as register data, and a sign (if specified). On color displays the diamonds appear in white. For example, the display data for a register of type signed integer, having two characters to the right of the decimal and three to the left would be: ◊◊◊.◊◊ Bargraph Screens (SOI-260 only) The Bargraph Screen Builder appears like this: EDIT FILE -- SCREEN BUILDER SELECT REGISTER TYPE: 16 BIT SIGNED INTEGER 16 BIT BCD 60 USER SCREEN #005: NEW SCREEN F1 F3 F5 F7 F9 SAVE F2 F4 F6 F8 F10 EXIT CHAPTER 6: SOI SCREEN BUILDER A Bargraph Screen provides a graphic, analog display of PLC data. Note: Refer to the PLC Reference section for the register information specific to your PLC. The Display Window display is formatted as follows: • Lines one and two are used for text and numeric bar data display. • The third line displays a horizontal bargraph having a left to right scale. The bar can represent up to forty elements. Each element represents 2.5% of the bar range. • The fourth line displays the minimum and maximum numeric values, and horizontal axis marks at 25%, 50%, and 75% of scale. The following is an example of a Bargraph Screen displayed on the SOI260 device: 650.00 OPERATING TEMP -300 1000 Constructing a Bargraph Screen consists of specifying: • The text that you want to be displayed • The type of data stored in the PLC register • The register to access • Any data format and display information • Range of register values • Range of display values • Range of graphical display 61 SOI-SPS PROGRAMMING SOFTWARE MANUAL Bargraph Screen Function Keys Bargraph Screens use three additional function keys: F1 (Display bargraph data) F2 (Edit register and graph specification) F3 (Map screen to another screen) Note: The F3 function key displays four process-specific function key operations. Refer to Linking the Screens. F1 DISPLAY BAR REG When you press F1, the numeric bargraph data is displayed at the cursor position. F2 EDIT BAR DATA When you press F2, the register and graph information is displayed at the Control Window. You can then edit any or all of the specifications. Note: Refer to the PLC Reference section for the register information specific to your PLC. F3 MAP SCREEN When you press F3, you are prompted at the Control Window for the mapping information. Note: All of the screens for a program should be constructed before you establish any links. Refer to Linking the Screens, for a description of the F3 key (Link/Map Screen) functions. Bargraph Register Data The Control Window prompts you for: 62 • The register number • The data format • The range of values stored in the register • The corresponding display values available to the operator • The display range for the bargraph CHAPTER 6: SOI SCREEN BUILDER The Bargraph can correspond to any range of values within the minimum and maximum values stored in a register. In this way, you can represent the optimum or strategic range of control for an operator. For example, suppose a register has values between 0 and 9999 that correspond to -300°F and 1000°F for the display limits (the range available to the operator). If the major region of interest for the Bargraph were 100°F to 300°F, you would enter these limits and the Bargraph will display only this 200°F range. To specify the bargraph information: 1. Enter the appropriate data at each prompt and press ENTER. 2. To save the bargraph specifications, press ESC. The cursor is then returned to the Display Window. The Display Window displays an asterisk (*) for each character displayed as register data, and a sign (if specified). For example, the display data for a register of type Integer, having two characters to the right of the decimal and three to the left with a sign would be: +***.**. Recipe Screens The Recipe Screen Builder appears like this: EDIT FILE -- SCREEN BUILDER USER SCREEN #015: NEW SCREEN RECIPE SCREEN DOWNLOAD PROMPT OPERATOR TO SEND? (Y OR N) _ F1 F3 F5 F7 F9 F2 F4 F6 F8 F10 63 SOI-SPS PROGRAMMING SOFTWARE MANUAL Recipe Screens allow an operator to download a block of data for up to 10 register addresses. These addresses can be in any order and need not be sequential. Multiple recipe screens may be linked together in sequential order to download more than 10 register addresses, or to download more than one data format. You can choose to have the operator initiate the download either automatically or manually. Successive screens linked to the first recipe screen are downloaded immediately following the first screen. The operator prompt enabled for the first screen prompts the operator to press Y to send the recipe. If the other linked recipes do not have the operator prompt enabled they are sent automatically. This appears to the operator as though all recipes were sent as one large recipe. There is only one exception to the immediate download of successive screens. If an alarm is initiated before all recipe screens are finished, the alarm screen is displayed, temporarily halting the succession of downloading. As soon as the operator presses Y to acknowledge the alarm, the downloading continues until finished. The first three lines of the Display Window, are reserved for you to enter any text that you want the operator to see when the recipe screen is displayed. The fourth line of the display is reserved for the operator prompt and may not be edited. Specifying Recipe Screens When you select a Recipe Screen you are prompted for whether or not you wish the operator to acknowledge the download (a manual or automatic operation). To select a manual download, enter Y at the prompt, and press ENTER. The operation defaults to automatic (N at the prompt). RECIPE SCREEN DOWNLOAD PROMPT OPERATOR TO SEND? (Y OR N) _ You are then prompted for the data format. 64 CHAPTER 6: SOI SCREEN BUILDER SELECT REGISTER TYPE: 16 BIT SIGNED INTEGER 16 BIT UNSIGNED INTEGER 16 BIT BCD 32 BIT FLOATING POINT 32 BIT UNSIGNED INTEGER 32 BIT BCD Note: Refer to the PLC Reference section for register information specific to your PLC. After you have completed this operation, the Control Window prompts you for the register identifier, and the data that you wish to send. • To specify the register and data information, enter the register number. You can define up to 10 registers. Press the ENTER key, the Data to Send column is then highlighted. You can then enter the data for the register. • When entering data, you must conform to the data formats acceptable to the data format you have specified. RECIPE DATA 16 BIT SIGNED INTEGER DATA REGISTER DATA TO SEND 0 1. 2. 3. 4. 5. 6. 7. 8. 9. 10. DOWNLOAD: PROMPT OPERATOR • To save the register and data specifications, press ESC. The cursor is then returned to the Display Window. Recipe Screen Function Keys Recipe Screens use three additional function keys: F1 (Display register specification) F2 (Operator prompt) F3 ( Map screen to another screen) 65 SOI-SPS PROGRAMMING SOFTWARE MANUAL Note: The F3 function key displays four process-specific function key operations. Refer to Linking the Screens. F1 EDIT DATA When you press F1, the Control Window is activated, enabling you to modify the recipe data. F2 AUTO PROMPT When you press F2, you are prompted for the operator prompt acknowledgment to use. F3 MAP SCREEN When you press F3, you are prompted at the Control Window for the mapping information. Note: All of the screens for a program should be constructed before you establish any links. Refer to Linking the Screens, for a description of the F3 key (Link/Map Screen) functions. Scaling Data A major feature of the SOI is the ability to translate PLC register data to and from values the operator can readily use. This translation process is called scaling. Scaling of data to and from the SOI is accomplished by defining a proportional ratio between the minimum and maximum range of the register values and the minimum and maximum display or entry values. A 1:1 ratio is defined if the range of the minimum and maximum register values is equal to the range of the minimum and maximum display or entry values. For example, suppose an analog input module inputs data to a register with the limits of 0 to 4095. These limits represent temperatures between the range of -100 degrees F and +300 degrees F. The SOI will display values from -100 to +300 by scaling the data as it reads it from the register. If the data read from the register is 0, the value -100 will be displayed. For a value of 4095, the value +300 will be displayed. PLC register values between 0 and 4095 will be displayed with a directly proportional value between -100 and +300. A PLC register value of 2047 (50%) will display +100 (50%) degrees. The control window definitions for this scale are as follows. 66 CHAPTER 6: SOI SCREEN BUILDER EDIT FILE -- SCREEN BUILDER USER SCREEN #: DATA DISPLAY 16 B IT SIGNED INTEGER DISPLAY REGISTER NUMBER: DIGITS RIGHT OF DECIMAL: DIGITS LEFT OF DECIMAL: LEAVE PLACE FOR SIGN (Y OR N): MINIMUM REGISTER VALUE: MAXIMUM REGISTER VALUE: MINIMUM DISPLAYED VALUE: MAXIMUM DISPLAYED VALUE: LOW USER INPUT LIMIT: HIGH USER INPUT LIMIT: DEFAULT VALUE: 0 5 Y -32768 32768 -32768 32768 -32768 32768 NONE Note: To display the scaling parameters, you first must position the cursor in the Display Window where you want the register data to be placed. Then press the F1 or F2 Key (Display or Entry) to access the scaling parameters. When the ratio between the ranges is not a power of 2, rounding must be performed to calculate an operable number. This rounding during the scaling computation may not always give the desired numbers when translating between the register range and the display or entry ranges. In fact, the computation can generate a 1 count error. In practice, the displayed value can be off by one count when translating a register value, or the register value can be off by one count when translating an entered value. The following error screens are displayed when the SOI-SPS Programming Software detects a rounding error at the end points of the range. These screens indicate that endpoint values must be either increased or decreased in order to alter the scaling ratio. This enables you to eliminate the rounding error and provide exact data scaling at the endpoints. Increasing the minimum or decreasing the maximum of either range will fine tune the ratio. Lower Endpoint Warning: Due to rounding during scaling the lower endpoint values will not match. Press “Y” The scaled value may be one count from the lower endpoint, but the value will still be within the defined range. If it is important for the lower endpoints to match in your application, alter the scaling ratio by pressing Y and adjust any of the 4 endpoints. 67 SOI-SPS PROGRAMMING SOFTWARE MANUAL High Endpoint Warning: Due to rounding during scaling the upper endpoint values will not match. Press “Y” The scaled value may be one count from the high endpoint, but the value will still be within the defined range. If it is important for the high endpoints to match in your application, alter the scaling ratio by pressing Y and adjust any of the 4 endpoints. Upper Overflow Warning: Due to rounding during scaling the upper endpoint value will overflow the number range. Press “Y” The scaled value may be one count from the upper endpoint and the value will exceed the defined range. This is a serious error for some applications, since the endpoint value plus one may correspond to another point used. If necessary, alter the scaling ratio by pressing Y and adjust any of the 4 endpoints. Provided that the alteration of the range values does not generate another rounding error, the above error screens will not be displayed when the ESC key is pressed to re-activate the display window. Note: The formula for scaling a display value is: Display Value = m * Register Value + b. Where m = (Display High - Display Low) / (Register High - Register Low), and b = Display Low - (m * Register Low). The formula for scaling the entry value is: Register Value = m * Entry Value + b. Where m = (Register High - Register Low) / (Entry High - Entry Low), and b = Register Low - (m * Entry Low). 68 CHAPTER 6: SOI SCREEN BUILDER Security Screens The Security Screen Builder appears like this: EDIT FILE -- SCREEN BUILDER USER SCREEN #004: SECURITY SCREEN LINKAGE PREVIOUS MENU IS UNLINKED *RESTRICTED ACCESS* ENTER CODE : NEXT SCREEN IS UNLINKED PREVIOUS SCREEN IS UNLINKED SECURITY CODES CODE 1: ???????? CODE 2: ???????? CODE 3: ???????? F1 F2 F3 MAP SCREEN F4 COPY SCREEN F5 F6 F7 F8 CHANGE SCREEN F9 SAVE F10 EXIT USE ↑¬ KEYS TO MOVE BETWEEN CODES. ENTER NEW CODE AND PRESS 'ENTER'. PRESS 'ESC' WHEN DONE. ENTER UP TO EIGHT DIGITS FROM 0-9 OR USE '?' FOR EACH WILD CARD CHARACTER. Security Screens use numeric codes to restrict access to any associated information or processes. For ease of programming, Security Screens are provided with default text: *RESTRICTED ACCESS* ENTER CODE : If you prefer a different message, simply edit the Security Screen to suit your requirements. Constructing a Security Screen consists of: • Assigning the security code(s). • Establishing the screen mapping. 69 SOI-SPS PROGRAMMING SOFTWARE MANUAL Security Screen Function Keys Security Screens use two additional function keys: F1 (Edit security codes) F3 (Map screen to another screen) Note: The F3 function key displays four process-specific function key operations. F1 EDIT CODES When you press F1, you are prompted at the Control Window to edit the previously defined security codes. F3 MAP SCREEN When you press F3, you are prompted at the Control Window for the mapping information. Note: All of the screens for a program should be constructed before you establish any links. Refer to Linking the Screens, for a description of the F3 key (Link/Map Screen) functions. Assigning Security Codes As the operator enters a security code, an asterisk (*) is displayed for each character input. When the operator presses ENTER, the security code is checked for agreement. If a valid security code has been entered, the next linked screen is displayed. If an invalid security code is entered, an error message appears. Once the error condition is acknowledged (by pressing the Y key), the operator can re-enter the code or return to the Main Menu. You can specify up to three security codes for each Security Screen. The operator is allowed access by entering any one of the assigned security codes. 70 CHAPTER 6: SOI SCREEN BUILDER To assign the security codes: 1. Enter at least one digit at each prompt and press ENTER. You can enter up to eight digits. If you enter less than eight, each remaining digit is displayed as a question mark (?). The question mark is a wildcard character, designating any character entry as acceptable. 2. To modify a security code, highlight the value and overwrite the old code. 3. To save the security code, press ESC. The cursor is then returned to the Display Window. Linking the Screens After you have developed all of the screens necessary for your application, you need to decide how to link them. It is very helpful to create a flowchart of the screens to use as a map, before you begin to define the links. The PREV and NEXT keys of the SOI-260 use the linking information to move between screens. However, not all links need to have a “next” and “previous” screen. Otherwise this would result in endless, circular links. For this reason, a link may create a two-way or one-way relationship. Two-way links utilize a Link function: From screen A to screen B ( the NEXT screen from screen A) and From screen B to screen A ( the PREV screen from screen B) One-way links only utilize a Goto function: From screen A to screen B (the NEXT screen from screen A) There is no Previous link (PREV) established for screen B. The following is a list of rules for linking screens: • Only screens that are already defined can be linked. • Wait until you have developed all of your screens and menus before establishing links. It is much easier to create your links once, rather than change them whenever you change the order of screens. 71 SOI-SPS PROGRAMMING SOFTWARE MANUAL • A non-menu screen cannot link to a menu screen (see instead, the Insert Goto operation below). • A link is a one-to-one relation: it effects a relation only between the current screen and the target screen. Consequently, you cannot establish more than one two-way link to any particular screen. • If you attempt to link to a destination screen that is already linked, you have the option of inserting the screen (changing the current link) or aborting the operation. When you press F3 at a screen, there are four additional function key operations available. These function keys are not available for menus: F1 INSERT LINK Press F1 to establish a two-way link between the current screen and the target screen. For example, suppose the current screen is Screen #6 and you want to establish a two-way link with Screen #7. Press F1, and enter “7” at the prompt for the target screen. F3 INSERT GOTO Press F3 to perform a one-way link. This is helpful if you want to avoid a “circular link” or jump to a Sub-Menu from this screen. Since this is a one-way link, there is no Previous link (PREV) established from the target screen to the current screen. For example, suppose the current screen is Screen #6 and you want to go directly to Screen #10. Press F3, and enter “10” at the prompt for the target screen. When the operator is at Screen #6 and presses the NEXT key, Screen #10 will display. If the operator presses the PREV key at Screen #10, Screen #6 will not be displayed, instead Screen #10 continues to be displayed. F5 DELETE MAPPING The Delete Mapping function deletes all links (both one and two-way) that are established for the current screen. 72 CHAPTER 6: SOI SCREEN BUILDER F7 DELETE NEXT The DELETE NEXT function deletes the link established for the next screen only. For two-way links, this will affect the Previous (PREV) link established for the next screen as well. For example, if the current screen is Screen #6, and it has a two-way link with Screen #7, then Screen #7 loses its Previous link when Screen #6 loses its Next link. If the screen link is one-way, the current screen’s next link is deleted. 73 SOI-SPS PROGRAMMING SOFTWARE MANUAL 74 CHAPTER 7: SOI ALARM SCREEN BUILDER Chapter 7: SOI Alarm Screen Builder This chapter describes the functions that can be performed using the Alarm Screen Builder menu item. Alarm Screen Builder When selecting Alarm Screen Builder from the Edit File menu, the following screen appears. EDIT FILE -- ALARM BUILDER WHICH SCREEN NUMBER DO YOU WANT TO BE YOUR FIRST ALARM SCREEN? _ Alarm Screens identify cautionary or emergency conditions. They are displayed when called by the Advisor functions. For the SOI-260 they can also be called by the Background Monitor. The Background Monitor triggers an Alarm Screen when the assigned register data exceeds the programmed limits. 75 SOI-SPS PROGRAMMING SOFTWARE MANUAL The SOI-260 Advisor triggers the Alarm Screen when the PLC ladder program writes the decimal screen number to the SOI-260 Advisor register location. When you select an Alarm Screen, you are prompted for the first screen number to assign. This may be any undefined screen. The fourth line of an Alarm Screen automatically defaults to “PRESS Y TO CLEAR”. You can edit this line to any text you want. The following is an example of an Alarm Screen for the SOI-120: ** PUMP #1 ALARM** PRESS Y TO CLEAR The following is an example of an Alarm Screen for the SOI-260: ** PUMP #1 ALARM** "BEARING OVERTEMP" 148.5 DEG. F PRESS Y TO CLEAR Alarm Screens are much like Data Display Screens with two exceptions: • Alarm Screens cannot be linked together. • They can contain an alarm acknowledge to be sent back to the PLC. Constructing an Alarm Screen consists of specifying: • Screen text information • The type of data stored in the PLC register • The register to access • Any data format and display information • The alarm acknowledge specifications Alarm Screen Function Keys Alarm Screens use two additional function keys: F1 (Display register specification) 76 CHAPTER 7: SOI ALARM SCREEN BUILDER F3 (Acknowledge alarm register specification) F1 DISPLAY REG When you press F1, you are prompted at the Control Window for the type of data to display. After selecting the data format, you are prompted for the register number and any data format or display information. Note: Refer to the PLC Reference section for register information specific to your PLC. F3 ACKNOWLEDGE This allows you to send an automatic acknowledge back to the PLC when the operator acknowledges an alarm (by pressing the Y key). When you press F3, you are prompted for: • The PLC register to receive the acknowledgment. • The register bit to set. • The bit setting (0 or 1). If an acknowledge has already been defined for the current screen, pressing F3 displays the specifications for you to edit. An acknowledge is not required. Note: The date and time shown on the alarm screen for the SOI-260 reflects the current time not the time that the alarm screen was initiated. In other words, it’s not a time stamp. Specifying the Alarm Screen Register Information To display the PLC register data correctly, you need to specify the register for the SOI-260 to read and the manner in which you want the data formatted and displayed. You are prompted for the register information at the Control Window. Note: Refer to the PLC Reference section for register information specific to your PLC. 77 SOI-SPS PROGRAMMING SOFTWARE MANUAL To select a register value for display: 1. Position the cursor at the location on the Display Window where you want the register display data to appear and press F1. 2. You are then prompted for the data format. Use the cursor keys to select the data format, and press ENTER. 3. After you have completed this operation, the Control Window prompts you for the number identifying the register, and any associated format and display information. To assign register information, enter the appropriate data at each prompt and press ENTER. To save the register information, press ESC. The cursor is then returned to the Display Window. The Display Window displays a * (star) for each character displayed as register data, and a + (plus) or - (minus) sign if you have specified one. For example, the display data for a register of type signed integer, having two characters to the right of the decimal and three to the left would be: +***.**. Specifying the Alarm Screen Acknowledge Once received by the SOI-260, Alarm Screens have to be acknowledged before they will disappear from the operator screen. This acknowledgment may be programmed to set an PLC register bit. Setting a bit in the PLC requires that you assign: • The register number. • The register bit number 0-15 or 1-16 depending on the protocol selected. • The setting (0 or 1) for the bit. To specify the alarm acknowledge, press F3. You are then prompted for the register and bit information. Note: Current alarm acknowledge assignments are displayed in the Parameters window. 78 CHAPTER 7: SOI ALARM SCREEN BUILDER If additional Alarm Screens (or Printer Form Screens for the SOI-260) are detected by the SOI while an Alarm Screen is being displayed, the SOI will stack the Alarm Screens in temporary storage (on a first-infirst-out basis). An Alarm Screen can only appear in temporary storage once. If an alarm is sent to the SOI and it already exists in the alarm stack, the new alarm is ignored. The only way to clear the Alarm Screen from the display or the alarm stack is for the operator to acknowledge it by pressing the Y key. In other words, when an Alarm Screen is displayed, all keys are nonfunctional except the Y key. 79 SOI-SPS PROGRAMMING SOFTWARE MANUAL 80 CHAPTER 8: SOI-120 FUNCTION KEY BUILDER Chapter 8: SOI-120 Function Key Builder The Function Key Builder is where Function Keys 1-8 are programmed for the SOI-120 OI product. When Function Key Builder is accessed, the first screen is displayed: EDIT FILE -- FUNCTION KEY BUILDER FUNCTION KEY REGISTERS NO REGISTERS DEFINED FUNCTION KEY F1: F2: F3: F4: F5: F6: F7: F8: FUNCTION KEYS SCREEN AUTO NUMBER RETURN _ NOT LINKED NOT LINKED NOT LINKED NOT LINKED NOT LINKED NOT LINKED NOT LINKED F1 PREV SCREEN F2 NEXT SCREEN F3 F4 F5 BIT WRITE REG F6 F7 CLEAR F KEYS F8 F9 SAVE F10 EXIT USE CURSOR KEYS TO MOVE BETWEEN F KEY OPTIONS. PRESS 'ESC' WHEN DONE PRESS ' DEL' TO DELETE F KEY LINK. ENTER SCREEN NUMBER TO LINK TO THIS FUNCTION KEY. Function keys in the Information window F1 PREV SCREEN Pressing this key on the computer keyboard causes the display window to display each programmed screen in reverse order. For example, if you were displaying screen 5 and pressed F1, screen 4 would appear. 81 SOI-SPS PROGRAMMING SOFTWARE MANUAL F2 NEXT SCREEN Pressing this key on the computer keyboard causes the display window to display each programmed screen in numeric order. For example, if you were displaying screen 5 and pressed F2, screen 6 would appear. F5 BIT WRITE REG The F5 key allows access to the Bit Write feature. The Bit Write feature prompts you for the base register and automatically assigns the range in a contiguous manner. This is also where you identify if the bit is set (1) or cleared (0). F7 CLEAR F KEYS The F7 key allows you to clear ALL function key settings. F9 SAVE The F9 key allows you to save your program. The original file name previously selected will come up as the program name to save. If this is the desired file name, press ENTER to save. If you want to change the name, simply edit the existing name and press ENTER. The program has now been saved. F10 EXIT The F10 key allows you to exit SOI-SPS back to DOS. Before exiting, you are prompted to save your file. The original file name previously selected will come up as the program name to save. If this is the desired file name, press ENTER to exit. This saves your program file. If you want to change the name, simply edit the existing name and press ENTER. If you want to exit without saving anything, press the ESC key. You are then prompted to lose edits. Pressing the Y key exits you back to DOS without saving any previous edits. Function Key Operation Before programming begins, it is important to clearly understand the capabilities and operation of the Function Keys. The Function Keys perform three types of functionality: 82 CHAPTER 8: SOI-120 FUNCTION KEY BUILDER • F Keys can perform “HOT” screen call-up, allowing immediate access to critical data display, entry or process screens • F keys can perform a Bit Write, which sets (1) or clears (0) a bit in the PLC for On/Off control • Or a combination of both There are 8 Function Keys located on the front panel of the SOI-120 product. They are sequentially labeled F1 through F8. The function keys allow the user to implement a desired activity with a single keystroke. The keys may be directly linked to screens residing in user memory. Therefore, pressing the function key bypasses the normal linked path to a screen. For example, F2 may be linked to a recipe screen, so pressing F2 would trigger the recipe screen, regardless of which screen currently is displayed. The function key provides an alternate link to any screen, which then executes the same whether the user triggers it via a function key, advisor, or normal linked path. When a function key is pressed, the SOI-120 confirm to the user which key was pressed. The Function key number appears for approximately 1 second before advancing to the screen it is linked to. For example, pressing F3 displays the following: Function Key F3 Note: This is what is actually seen on the SOI-120 device after the F3 key is pressed. Function keys that have not been defined in SOI-SPS have no effect on the SOI-120 operation when pressed. As part of defining the function key linkage in SOI-SPS, the system design engineer has the ability to define one of two program control methods for each function key. The two types of operation are Auto Return Mode and Continue Mode. Function keys may also be defined for Bit Write in conjunction with either control mode. Auto Return Mode Function keys defined as Auto Return Mode cause the application to return to the initial screen following implementation of the screen linked to by that function key. For example: An application is displaying screen 6 and function key F3 is linked to a recipe at screen 10, so when F3 is pressed, the recipe at screen 10 would execute. Following execution of the recipe download, the display would return to screen 6. 83 SOI-SPS PROGRAMMING SOFTWARE MANUAL Upon entering a defined function key, all other function keys are disabled until the operation returns to the initial screen. The rules for returning are different based on the screen type that is linked to the function key. Returning from a function key to the initial screen adheres to the following rules. F-Key Linked To: Return Rules Data Display While the screen is being displayed, pressing ENTER, PREV, or NEXT will return. Pressing the mode key allows the user access to the mode menus. On exiting the mode menu, the SOI-120 abandons the return link and returns operation to the main application menu. Data Entry Return occurs after entering the value by pressing the ENTER key. Pressing PREV or NEXT aborts the function link and returns operation to the initial screen. Recipe Return occurs following download of all recipe data. Download must first be acknowledged if “prompt” is enabled for the recipe screen. Pressing PREV or NEXT aborts the function link and returns operation to the initial screen. Continue Mode Function keys defined as continue mode (if auto return is disabled, then Continue mode is in effect) provide a one-way link to the screen it is routed to. Operation then continues utilizing the established linkages of that screen. For example: The SOI-120 is on screen #3 and function key F2 is linked to a data entry at screen #5, so when F2 is pressed, screen 5 would be displayed. The linkages at screen 3 would no longer take effect. Operation would then continue from screen 5. Note: Function keys may NOT be linked to alarm screens. 84 CHAPTER 8: SOI-120 FUNCTION KEY BUILDER Bit Write Mode Defining the function keys with Bit Write enabled allows each function key to either set (1) or clear (0) a bit in the PLC. Bit Write may be enabled with or without Auto Return or Continue Mode screen linking enabled. The function keys access contiguous registers defined by the user in SOI-SPS. Example: F1 through F8 are assigned to Register 101 through 108, respectively, so pressing a function key would send the corresponding integer value to the PLC, depending on whether the function is to set (1) or clear (0) the bit, per the following. SOI-120 Function Key Set Value Clear Value Register Location F1 00000000 00000001 00000000 00000000 1 F2 00000000 00000010 00000000 00000000 2 F3 00000000 00000100 00000000 00000000 3 F4 00000000 00001000 00000000 00000000 4 F5 00000000 00010000 00000000 00000000 5 F6 00000000 00100000 00000000 00000000 6 F7 00000000 01000000 00000000 00000000 7 F8 00000000 10000000 00000000 00000000 8 All function keys shall be defined with the same bit manipulation such that all keys either set or clear the assigned bit. It is the responsibility of the system design engineer to read and reset the bit in the PLC program. Function key screen link and Bit Write The F1-F8 Function Keys may perform a “HOT” screen call-up and perform a Bit Write simultaneously, if programmed to do so. All of the above capabilities and operation guidelines apply to this combination functionality. 85 SOI-SPS PROGRAMMING SOFTWARE MANUAL For example, F1 has been programmed to call up screen 5 and F1 has been programmed to set (1) a bit on to a PLC register. When the F1 key is pressed, the Bit Write is performed, the screen window on the SOI120 comes up for 1 second (indicating you have pressed the F1 key, as shown in an example above) and then screen 5 comes up after this. All eight function keys may be programmed in this manner if desired. Programming the Function Key Builder Linking a screen to a Function Key When accessing the Function Key Builder, the first screen is displayed. EDIT FILE -- FUNCTION KEY BUILDER FUNCTION KEY REGISTERS NO REGISTERS DEFINED FUNCTION KEY F1: F2: F3: F4: F5: F6: F7: F8: FUNCTION KEYS SCREEN AUTO NUMBER RETURN _ NOT LINKED NOT LINKED NOT LINKED NOT LINKED NOT LINKED NOT LINKED NOT LINKED F1 PREV SCREEN F2 NEXT SCREEN F3 F4 F5 BIT WRITE REG F6 F7 CLEAR F KEYS F8 F9 SAVE F10 EXIT USE CURSOR KEYS TO MOVE BETWEEN F KEY OPTIONS. PRESS 'ESC' WHEN DONE PRESS ' DEL' TO DELETE F KEY LINK. ENTER SCREEN NUMBER TO LINK TO THIS FUNCTION KEY. Note: To link a screen to a Function Key, that screen must be programmed first. The Control Window (lower left section on the CRT screen), displays all 8 Function Keys with prompts to fill in the Screen Number and Auto Return information. The screen number identifies which screen will be linked to that function key. The auto return prompts you for a Y or N. If the auto return is programmed as N, the Continue mode is enabled. To link a screen to a Function Key, just type the screen number that you wish to link and press ENTER. The Auto Return then prompts you for a response. Continue programming in this manner for all Function Keys that you wish to link to a screen. When finished, pressing the ESC key exits you to the Edit File menu screen. 86 CHAPTER 8: SOI-120 FUNCTION KEY BUILDER Programming Function Keys to perform a Bit Write When accessing the Function Key Builder, the first screen is displayed. EDIT FILE -- FUNCTION KEY BUILDER FUNCTION KEY REGISTERS NO REGISTERS DEFINED FUNCTION KEY F1: F2: F3: F4: F5: F6: F7: F8: FUNCTION KEYS SCREEN AUTO NUMBER RETURN _ NOT LINKED NOT LINKED NOT LINKED NOT LINKED NOT LINKED NOT LINKED NOT LINKED F1 PREV SCREEN F2 NEXT SCREEN F3 F4 F5 BIT WRITE REG F6 F7 CLEAR F KEYS F8 F9 SAVE F10 EXIT USE CURSOR KEYS TO MOVE BETWEEN F KEY OPTIONS. PRESS 'ESC' WHEN DONE PRESS ' DEL' TO DELETE F KEY LINK. ENTER SCREEN NUMBER TO LINK TO THIS FUNCTION KEY. To program Bit Write capability, Press the F5 key in the Information Window (lower right-hand section in the CRT Screen). The next screen is displayed. EDIT FILE -- FUNCTION KEY BUILDER FUNCTION KEY REGISTERS NO REGISTERS DEFINED BIT WRITE REGISTER REGISTER NUMBER; BIT SET (1) OR CLEARED (0): _ 1 F1 F2 F3 F4 F5 F6 F7 F8 F9 SAVE F10 EXIT USE↑¬ KEYS TO MOVE BETWEEN QUESTIONS ANSWER QUESTION AND PRESS 'ENTER'. PRESS 'ESC' WHEN DONE. ENTER BASE PLC REGISTER NUMBER TO WRITE WHEN FUNCTION KEY IS PRESSED. Note: The Bit Write function requires 8 contiguous PLC registers and correlates to F1 through F8. Refer to the above Bit Write section in this chapter. Select the Base PLC Register that will contain the Bit Write information. Then select if you want a (1) or (0) sent to the PLC when a function key is pressed. When finished, pressing the ‘ESC’ key exits you to the initial Function Key Builder screen. 87 SOI-SPS PROGRAMMING SOFTWARE MANUAL EDIT FILE -- FUNCTION KEY BUILDER FUNCTION KEY REGISTERS REGISTERS: 40001 - 40008 FUNCTION BIT: SET (1) FUNCTION KEY F1: F2: F3: F4: F5: F6: F7: F8: FUNCTION KEYS SCREEN AUTO NUMBER RETURN _ NOT LINKED NOT LINKED NOT LINKED NOT LINKED NOT LINKED NOT LINKED NOT LINKED F1 PREV SCREEN F2 NEXT SCREEN F3 F4 F5 BIT WRITE REG F6 F7 CLEAR F KEYS F8 F9 SAVE F10 EXIT USE CURSOR KEYS TO MOVE BETWEEN F KEY OPTIONS. PRESS 'ESC' WHEN DONE PRESS ' DEL' TO DELETE F KEY LINK. ENTER SCREEN NUMBER TO LINK TO THIS FUNCTION KEY. Note: After programming the Bit Write information, the Parameter Window (upper left screen) reflects the Bit Write addressing. If the desired operation of Function Keys F1-F8 is to be screen call-up or Bit Write only, program only the desired funtionality. If the combination functionality is desired, then programming of both sections is required. 88 CHAPTER 9: SOI-260 BACKGROUND MONITOR Chapter 9: SOI-260 Background Monitor This chapter describes the functions that can be performed using the Background Monitor menu item. Background Monitor When selecting Background Monitor from the Edit File menu, the following screen appears. FILE NAME: test.CFG EDIT FILE -- BACKGROUND BUILDER BACKGROUND REGISTER #1 BACKGROUND REGISTER #2 BACKGROUND REGISTER #3 BACKGROUND REGISTER #4 SELECT BACKGROUND REGISTER TO PROGRAM F1 F3 F5 F7 F9 SAVE USE KEYS TO CHOOSE AN ITEM. PRESS 'ENTER' TO SELECT. EDIT PROGRAM FILE BACKGROUND REGISTER #1 THIS BACKGROUND REGISTER IS UNUSED. F2 F4 F6 F8 F10 EXIT The Background Monitor function is available at the Edit Program File menu. This function allows the SOI-260 to monitor registers in the PLC and display the appropriate Alarm Screen or execute a Printer Form when the register values exceed the assigned limits. The Background Monitor is similar to the SOI-260 Advisor with two important differences: 89 SOI-SPS PROGRAMMING SOFTWARE MANUAL • The message triggered to alert an operator of an existing condition is generated within the SOI-260 and not the PLC. This means that no ladder logic programming is required for the SOI-260 to operate independently. • There is a predetermined number of screens or forms that can be triggered. The Background Monitor allows a total of four background registers to be monitored. If triggered by a bit status change in the PLC, up to 64 individual Alarm Screens or Printer Forms can be executed (4 registers x 16 bits = 64 screens/forms), or the Background Monitor Registers may be set up to trigger from an analog value. The 4 registers may be programmed for both bit and analog monitoring. Background Monitor Function Keys Background Monitor screens utilize a number of additional function keys: F1 SHOW NEXT ALARM F2 NEXT FORM # F3 DELETE SCREEN # F4 F5 PREVIOUS BIT F6 NEXT BIT F7 PREVIOUSE REG F8 NEXT REGISTER F9 SAVE F10 EXIT USE ↑¬ KEYS TO MOVE BETWEEN QUESTIONS. ANSWER QUESTIONS AND PRESS 'ENTER' ENTER SLC REGISTER NUMBER TO MONITOR F1 SHOW NEXT ALARM This function displays all defined Alarm Screens to easily enable you to select a particular Alarm Screen to be assigned to the monitor definition. Pressing the F1 key, scrolls through a list of the defined Alarm Screens. F2 NEXT FORM This function is similar to the F1 (Show Next Alarm) function, however defined Printer Form numbers are displayed rather than Alarm Screens. Printer Forms exceed the display format of the editing screen, therefore only the Printer Form numbers are displayed. 90 CHAPTER 9: SOI-260 BACKGROUND MONITOR F3 DELETE SCREEN # This function allows you to delete a selected Alarm or Printer Form Screen number. The screen number is removed from the field in the Control Window definitions. F5 PREVIOUS BIT (Bit selections only) This function displays the programmed parameters for the previous bit within the 16 bit background register selected. It is only available for Bit data formats. F6 NEXT BIT (Bit selections only) This function displays the programmed parameters for the next bit within the 16 bit background register selected. It is only available for Bit data formats. F7 DELETE REGISTER This function deletes all definitions that you have defined for this background register. F8 NEXT REGISTER This function key displays the next background register and its respective parameters. Specifying Register Information To define a Background Monitor screen, assign the register to monitor. 1. Select the background register and press ENTER. 2. Select Bit, Integer or BCD for the type of data. The Control Window then displays the parameters that you need to specify. 3. Enter the parameter values for the data format that you selected. 91 SOI-SPS PROGRAMMING SOFTWARE MANUAL Bit Selections MONITOR BIT REGISTER REGISTER NUMBER: BIT NUMBER: ALARM STATE: SCREEN NUMBER: 0 ON (1) When you select the Bit data format for the register, the following parameters are displayed: Register Number The register number that you want to monitor. Bit Number The bit number of the register to monitor. Alarm State The bit status that will indicate an alarm state. The bit status may be either 1 (on) or 0 (off). Screen Number The number of the screen to display when the status of the monitored bit indicates an alarm state. Integer or BCD Selections When you select the Integer or BCD data formats for the register, the following parameters are displayed: 92 CHAPTER 9: SOI-260 BACKGROUND MONITOR MONITOR INTEGER REGISTER REGISTER NUMBER: LOW ALARM LIMIT: HIGH ALARM LIMIT: LOW RETURN TO NORMAL: HIGH RETURN TO NORMAL: SCREEN NUMBER: 0 0 0 0 Register Number The register number that you want to monitor. Low Alarm Limit The lowest value that is acceptable before an alarm state is indicated. High Alarm Limit The highest value that is acceptable before an alarm state is indicated. Low Return to Normal The predetermined value that the register data must exceed before a new alarm state may be triggered. Defaults to the value of the Low Alarm Limit. High Return to Normal The predetermined value that the register data must fall below before a new alarm state may be triggered. Defaults to the value of the High Alarm Limit. Screen Number The number of the screen to display when the status of the monitored register indicates an alarm state. 93 SOI-SPS PROGRAMMING SOFTWARE MANUAL 94 CHAPTER 10: SOI-260 PRINT FORM BUILDER Chapter 10: SOI-260 Print Form Builder This chapter describes the functions that can be performed using the Print Form Builder menu item. Print Form Builder When selecting Print Form Builder from the File Edit menu, the following screen displays. WHICH SCREEN NUMBER DO YOU F1 F2 WANT TO BE YOUR FIRST PRINT F3 F4 FORM? F5 F6 F7 F8 F9 SAVE F10 EXIT ANSWER QUESTION AND PRESS 'ENTER' THIS IS THE 'SCREEN' WHERE THE FIRST PRINT FORM WILL BE LOCATED. The Printer Form Builder enables you to create formats for printing alarm messages, production reports, or any other message using the Printer Port option of the SOI-260. Up to 8 lines of text can be printed. After entering the number of the screen that you want to print, you must specify the column width of your printer (16 to 80). HOW MANY COLUMNS DOES YOUR PRINTER HAVE? (16 - 80) After specifying the column width, the SOI-260 sends the screen to the printer. 95 SOI-SPS PROGRAMMING SOFTWARE MANUAL Print Form Builder Function Keys F1 F3 F5 F7 F9 REGISTER DATA CHANGE WIDTH INSERT TIME CLEAR SCREEN SAVE F2 F4 F6 F8 F10 PRINT CONTROL COPY SCREEN INSERT DATE CHANGE SCREEN EXIT USE ↑↓ KEYS TO MOVE AROUND SCREEN PRESS 'INS' TO TOGGLE INSERT MODE PRESS 'DEL' TO DELETE CHARACTER USE FUNCTION KEYS WHERE APPROPRIATE Printer Form screens use three additional function keys: F1 (Display register data) F2 (Printer control codes) F3 (Change column width) F1 REGISTER DATA This allows you to place or allocate a data display field on the printer form. Multiple fields of data can be placed anywhere on the printer form. Any of the supported data formats can be printed. Note: Refer to the PLC Reference section for register information specific to your PLC. F2 PRINTER CONTROL When you press F2, you are given the choice between F1 (form feed) and F2 (printer codes). Form feed executes a form feed before the form is printed. Printer codes allow you to enter decimal printer control codes (decimal, hex, or ASCII). The hexadecimal and ASCII codes are displayed for the purposes of verification. F3 CHANGE WIDTH This function enables you to change the existing column width. Note: Changing the column width affects “All” Printer Forms. If you choose this function, check all Printer Forms for proper text and data field placement. 96 CHAPTER 10: SOI-260 PRINT FORM BUILDER Developing Printer Forms The Printer Form Builder selection is located at the Edit File menu. When you select Printer Form Builder, you are prompted for: • The screen number of your first print screen • The column width for your printer form • The text or data for your printer form The number (of characters) for the column width must be at least 16 and less than or equal to 80. After you have entered the column width, a blinking cursor in the Printer Form window indicates that you can enter the text for your printer form. To save the Printer Form, press ESC. The Edit File menu is then displayed. Note: The Date and time reflect the actual time that the form is printed. This may be a useful feature for time/date stamping activities. 97 SOI-SPS PROGRAMMING SOFTWARE MANUAL 98 APPENDIX A: DATA FORMATS Appendix A: Data Formats Note: The data formats below are standard formats that the SOI supports. Your specific PLC may not support all of the data formats shown. Please refer to the PLC Reference section for register information on the specific PLC or the PLC User’s Manual. The data formats supported by the SOI may be used with any PLC location. The data selected for a particular PLC location must reflect the same format as the data actually stored in that location. This is the only way you can ensure that correct, consistent information is displayed on the SOI. For example, selecting the 16 Bit Signed Integer format for location Register XX will display data in one way. Selecting the 16 Bit BCD format for the same location will display the data in another way. It is important to understand each data format and its characteristics. The following table illustrates all data formats supported by the SOI, including the point types and ranges applicable to each format, and whether the scaling feature may be applied to the format. 99 SOI-SPS PROGRAMMING SOFTWARE MANUAL Date Format Range Scaling User Input Ranges Bit 0,1,Y,N N/A 0,1,Y,N 16 Bit Signed Integer -32,768 to +32,767 YES -32,768 to +32,767 16 Bit Unsigned Integer 0 to +65,535 YES 0 to +65,535 16 Bit BCD 0 to +9,999 YES 0 to +9,999 16 Bit HEX 0 to FFFF NO Not Applicable 32 Bit Floating Point +/-1.2x10-38 to +/-3.4x1038 YES +/-1.2x10-38 to +/-3.4x1038 32 Bit Unsigned Integer 0 to +4,294,967,295 NO 0 to +4,294,967,295 32 Bit BCD 0 to +99,999,999 NO 0 to +99,999,999 32 Bit HEX 0 to FFFFFFFF NO Not Applicable ASCII 20 characters (max) N/A Not Applicable Note: The SOI-120 product does not support 32 Bit Floating Point. The following descriptions define the above list of supported data formats for an SOI operator interface product. Note: Refer to the PLC Reference Section for data format information specific to your PLC. Bit Format Bit Data 16 15 14 13 12 11 10 9 8 7 6 5 4 3 2 1 16 individual bits (One 16 bit location) The PLC stores a binary (0 or 1) status at each bit location. The SOI reads an PLC bit location and determines whether the operational status of the bit is ON (1) or OFF (0). You can specify associated text to be displayed for either state of a specified bit. This description can be up to twenty characters. 100 APPENDIX A: DATA FORMATS For example, the OFF (0) state of a bit might display “Pump is OFF”, and the ON (1) state “Pump is ON”. SOI-SPS Programming Software allocates enough screen characters for the longest of the two text strings. In this example, 11 characters would be allocated to display “Pump is OFF”. Note: The fewer the characters used, the less memory is required. In the example above, displaying “OFF” (given the appropriate context) conveys the same information in 3 characters as “Pump is OFF” does with 11 characters. 8 Bit Unsigned Byte 8 Bit Unsigned Byte (One 16 bit location-2 Bytes) Byte 1 Byte 0 Range 0 to 255 Bit 16 Range 0 to 255 Bit 9 Bit 8 Bit 1 This data format allows you to store or read data in byte (8 bit) blocks. Since all register addresses are defined as 16 bit (2 byte) locations, you can determine which byte is to be addressed. The lower byte of an address is defined as byte 0 and the upper byte is defined as byte 1. Note: This data format is unsigned, therefore it has a range of 0 to +255 (8 bits set, 11111111, is equal to 255 decimal). It may also be scaled to different engineering units. 16 Bit Signed Integer 16 Bit Signed Integer 15 Bit Data Field Bit 16 (sign bit) Bit 1 Range = -32768 to +32767 This data format displays a 16 bit register as a signed Integer (two’s complement) value. The 16th bit of the register is the sign bit and is set (1) for a negative and cleared (0) for a positive number. Note: The 16 bit signed integer values have a range of -32768 to +32767. This data format may also be scaled to different engineering units. 101 SOI-SPS PROGRAMMING SOFTWARE MANUAL 16 Bit Unsigned Integer 16 Bit Unsigned Integer 16 Bit Data Field Bit 16 Bit 1 Range = 0 to +65535 This data format displays a 16 bit register as an unsigned integer value. The 16th bit is not a sign bit but a data bit. Note: The 16 bit unsigned integer values have a range of 0 to +65,535. It may also be scaled to different engineering units. 16 Bit BCD (Binary Coded Decimal) 16 Bit BCD Digit 4 Bit 16 Digit 3 Bit 13 Bit 12 Digit 2 Bit 9 Bit 8 Digit 1 Bit 5 Bit 4 Bit 1 Range = 0 to 9999 This data format displays a 16 bit register location as a 4 digit Binary Coded Decimal value. Note: The range for the 16 bit BCD selection is 0 to +9999. It may also be scaled to different engineering units. 16 Bit HEX (Hexadecimal) 16 Bit HEX Digit 4 Bit 16 Digit 3 Bit 13 Bit 12 Digit 2 Bit 9 Bit 8 Digit 1 Bit 5 Bit 4 Bit 1 Range = 0 to FFFF 102 This data format displays a 16 bit register location as a 4 digit hexadecimal value. The range for the 16 bit Hex format is 0 to +FFFF. The Hexadecimal number system is defined as a base of 16 (0-9 and the characters A, B, C, D, E, F). APPENDIX A: DATA FORMATS Note: This data format may not be scaled to different engineering units. It is used for display-only (non-entry) operations. 32 Bit Unsigned Integer 32 Bit Unsigned Integer 16 Bit Location #2 16 Bit Location #1 (next sequential location) Range = 0 to 4,294,967,295 This data format displays two consecutive 16 bit register locations as a 32 bit unsigned integer. It uses a memory register plus the next higher register to form the 32 bit location. Note: The range for the 32 bit unsigned integer is 0 to +4,294,967,295. It may not be scaled to different engineering units. 32 Bit BCD (Binary Coded Decimal) 32 Bit BCD 16 Bit Location #2 16 Bit Location #1 (next sequential location) Range = 0 to 99,999,999 This data format displays two consecutive 16 bit register locations as a 32 bit BCD value. It uses a memory register plus the next higher register to form the 32 bit location. Note: The range for the 32 bit BCD value is 0 to +99,999,999. It may not be scaled to different engineering units. 32 Bit HEX (Hexadecimal) 32 Bit HEX 16 Bit Location #2 16 Bit Location #1 (next sequential location) Range = 0 to FFFF FFFF 103 SOI-SPS PROGRAMMING SOFTWARE MANUAL This data format displays two consecutive 16 bit register locations as a 32 bit Hex value. It uses a memory register plus the next higher register to form the 32 bit location. Note: The range for the 32 bit HEX value is 0 to +FF,FFF,FFF. It may not be scaled to different engineering units. This data format is used for display-only (non-entry) operations. 32 Bit Floating Point Floating Point (Two consecutive 16 bit locations) Exponent Bit 32 Bit 31 Mantissa Bit 24 Bit 23 Bit 1 Range= ±1.2E-38 to ±3.4E+38 This data format displays data located in two consecutive 16 bit locations as a 32 bit floating point value. It uses a memory register plus the next higher register to form the 32 bit location. The range for the floating point value is +/- 1.2 x 10-38 to +/- 3.4 x 1038. Note: The floating point format adheres to the ANSI/IEEE 754 standard. ASCII Data ASCII data formats are fields up to 20 characters long. Each 16 bit location may contain two ASCII characters (1 byte each). The lowest byte of the base address stores the first character, the highest byte stores the second character, the first byte of the next sequential location stores the third character, and so on. The data held in this range of address locations is expected to be ASCII data. Note: The first character may be placed in the high byte of the base address. This is selectable in SOI-SPS Note: The ASCII data format is very useful for PLC applications reading ASCII data resident in the PLC that has been read by bar code readers or data collection terminals. 104 APPENDIX A: DATA FORMATS ASCII Data Field Maximum 20 Characters-Ten 16 bit locations Location 1 CHR #2 CHR #1 Location 2 CHR #4 CHR #3 Location 3 CHR #6 CHR #5 Location 4 CHR #8 CHR #7 Location 5 CHR #10 CHR #9 Location 6 CHR #12 CHR #11 Location 7 CHR #14 CHR #13 Location 8 CHR #16 CHR #15 Location 9 CHR #18 CHR #17 Location 10 CHR #20 CHR #19 Data Display Screen Format Selections The data format selections available for Data Display screens are listed below and their parameters described. 105 SOI-SPS PROGRAMMING SOFTWARE MANUAL Bit Register Number The PLC data location address. Bit Number The bit number if the register number designates a multiple bit location (a 16 bit data address, for example). This selection is irrelevant if the register number refers to a Bit type address. Text when Bit is OFF (0) The 20 character text description to be displayed when the bit is in an OFF (0) state. Text when Bit is ON (1) The 20 character text description to be displayed when the bit is in an ON (1) state. 16 Bit Signed Integer, 16 Bit unsigned Integer, 16 Bit BCD (Binary Coded Decimal) Register Number The PLC data location address. Digits Right of Decimal The number of digits to be placed to the right of the decimal. Digits Left of Decimal The number of digits to be placed to the left of the decimal. Leave Place for Sign (Y or N) 106 Leave a one character place for the polarity sign (+ or -) when the data is displayed. APPENDIX A: DATA FORMATS Show Leading Zeros (Y or N) Display any zeros to the left of the data. Minimum Register Value The minimum data value of the PLC location. Maximum Register Value The maximum data value of the PLC location. Minimum Display Value The minimum data value to be displayed. This value is displayed when the data in the PLC location is equal to the minimum register value. Maximum Displayed Value The maximum data value to be displayed. This value is displayed when the data in the PLC location is equal to the maximum register value. The range defined by the Minimum Displayed Value and the Maximum Displayed Value is proportionally scaled to the range of the minimum and maximum register values. If both ranges are equal then the scaling ratio is 1:1. Minimum Bar Value (Bar Graph Only) The minimum value of data to be displayed in the Bar Graph. This value must be greater or equal to the Minimum Displayed Value. Maximum Bar Value (Bar Graph Only) The maximum value of data to be displayed in the Bar Graph. This value must be less than or equal to the Maximum Displayed Value. The Minimum and Maximum bar graph values may be used to display a particular range or window of an overall range (Minimum and Maximum Displayed Values). 107 SOI-SPS PROGRAMMING SOFTWARE MANUAL 32 Bit Unsigned Integer, 32 Bit BCD (Binary Coded Decimal) Register Number The PLC data location address. Digits Right of Decimal The number of digits to be placed to the right of the decimal. Digits Left of Decimal The number of digits to be placed to the left of the decimal. Show Leading Zeros (Y or N) Display any zeros to the left of the data. Note: For the 32 Bit selections, scaling of data is not supported. The selected register number and the next higher sequential register number identify the locations defining the 32 bit data value. 16 Bit HEX (Hexadecimal), 32 Bit HEX Register Number The PLC data location address. ASCII Register Number The PLC data location address. 108 APPENDIX A: DATA FORMATS Character Count The number of characters (2 characters for each 16 bit data location) to be displayed, up to a maximum of 20 characters. The initial byte of the location identified by the register number is displayed first, then the second byte, the first byte of the next higher sequential location, and so on. To display 20 characters, a sequential block of ten 16 bit locations is read by the SOI. Data Entry Format Selections The data format selections available for Data Display screens are listed below and their parameters described. Bit The data format selections available for Data Display screens are listed below and their parameters described. Register Number The PLC data location address. Bit Number The Bit number if the register number designates a multiple bit location (a 16 bit data address, for example). This selection is irrelevant if the register number refers to a Bit type address. Input Data by Pressing ‘1’/’0’ or ‘Y’/’N’ ? (Enter 1 or Y) This parameter determines whether the operator will enter 1 or Y to set the defined bit location. If 1 is entered, 0 will clear the bit location. If Y is entered, N will clear the bit location. Default Value ? Z = No Default (Enter 1,0,Y,N,Z) This parameter defines the default value that is displayed at the data entry position of the SOI display. If a default value of Y is entered, a Y is displayed, and the operator is only required to press ENTER to set the bit location. An entry of Z defines no default value. 109 SOI-SPS PROGRAMMING SOFTWARE MANUAL 16 Bit Signed Integer, 16 Bit Unsigned Integer, 16 Bit BCD (Binary Coded Decimal) Register Number The PLC data location address. Digits Right of Decimal The number of digits to be placed to the right of the decimal. Digits Left of Decimal The number of digits to be placed to the left of the decimal. Leave Place for Sign (Y or N) Leave a one character place for the polarity sign (+ or -) when the data is displayed. Minimum Register Value The minimum data value of the PLC location. Maximum Register Value The maximum data value of the PLC location. Minimum Entry Value The minimum data value to be entered. When this value is entered the minimum register value is entered to the defined PLC location. Maximum Entry Value The maximum data value to be entered. When this value is entered the maximum register value is entered to the defined PLC location. The range defined by the minimum entry value and the maximum entry value is proportionally scaled to the range of the minimum and maximum register values. If both ranges are equal then the scaling ratio is 1:1. 110 APPENDIX A: DATA FORMATS Low User Input Limit The minimum entry value that an operator may enter. This value must be within the minimum and maximum entry values. If a value lower than this limit is entered the SOI will display an “Input Error” screen displaying the minimum and maximum entry limits. High User Input Limit The maximum entry value that an operator may enter. This value must be within the minimum and maximum entry values. If a value higher than this limit is entered the SOI will display an “Input Error” screen displaying the minimum and maximum entry limits. Default Value This parameter defines a default value that is displayed at the entry location of the display. An entry of Z defines no default value. 32 Bit Floating Point Register Number The PLC data location address. Low User Input Limit The minimum entry value that an operator may enter. This value must be within the range of +/-1.2x10-38 to +/-3.4x1038. If a value lower than this is entered, the SOI will display an “Input Error” screen displaying the minimum and maximum entry limits. High User Input Limit The maximum entry value that an operator may enter. This value must be within the range of +/-1.2x10-38 to +/-3.4x1038. If a value higher than this is entered, the SOI will display an “Input Error” screen displaying the minimum and maximum entry limits. Default Value This parameter defines a default value that is displayed at the entry location of the display. An entry of Z defines no default. 111 SOI-SPS PROGRAMMING SOFTWARE MANUAL Note: The defined register number and the next higher sequential number locations will define the data value. 32 Bit Unsigned Integer, 32 Bit BCD (Binary Coded Decimal) Register Number The PLC data location address. Digits Right of Decimal The number of digits to be placed to the right of the decimal. Digits Left of Decimal The number of digits to be placed to the left of the decimal. Low User Input Limit The minimum entry value that an operator may enter. This value must be within the range of the data format selected. If a value lower than this is entered, the SOI will display an “Input Error” screen displaying the minimum and maximum entry limits. High User Input Limit The maximum entry value that an operator may enter. This value must be within the range of the data format selected. If a value higher than this is entered, the SOI will display an “Input Error” screen displaying the minimum and maximum entry limits. Default Value This parameter defines a default value that is displayed at the entry location of the display. An entry of Z defines no default. Note: For the 32 Bit selections, scaling of data is not supported. The defined register number and the next higher sequential number locations will define the data value. 112 APPENDIX B: MEMORY ALLOCATION Appendix B: Memory Allocation Screens The following table provides approximate memory overhead required for each type of screen you might use in your programs. Memory usage will vary depending upon how data display and entry fields are used. Screen Memory Usage Screen Type Memory Required (bytes approximate) Menu Screens 15 Entry Screens 7 Recipe Screens 31-196 Display Screens 7 Bargraph Screens 47 Printer Forms 14 Alarm Screens 32 Security Screens 61 Background Monitor 37 113 SOI-SPS PROGRAMMING SOFTWARE MANUAL Before you begin building screens, you need to be aware of the necessary editing functions, as well as the PLC register and data format information that may be required. Note: Actual memory usage in the SOI is calculated and shown in the upper right corner of the Screen Builder display. Registers All of the non-menu screens may require access to PLC data registers for their operation. When you construct a screen, you need to specify: • The type of data stored in the PLC register. • The register to access. • Any data format and display information. Note: Refer to the PLC Reference section for the register information specific to your PLC. The following table provides approximate memory allocations for each type of data you might use in your programs: 114 APPENDIX B: MEMORY ALLOCATION Register Memory Usage Data Format Memory Required (bytes approximate) Text 1 Bit Entry Field 19 Bit Display Field 59 16 Bit Signed Integer Entry Field 43 16 Bit Signed Integer Display Field 28 32 Bit Unsigned Integer Entry Field 39 32 Bit Unsigned Integer Display Field 28 16 Bit Unsigned Integer Entry Field 44 16 Bit Unsigned Integer Display Field 36 16 Bit BCD Entry Field 41 16 Bit BCD Display Field 37 32 Bit BCD Entry Field 37 32 Bit BCD Display Field 26 Floating Point Entry Field 44 Floating Point Display Field 32 16 Bit Hex Display Field 18 32 Bit Hex Display Field 22 ASCII Display Field 16 Time Of Day Display 1 Date Display 1 115 SOI-SPS PROGRAMMING SOFTWARE MANUAL 116 APPENDIX C: ASCII DISPLAY CHARACTERS Appendix C: ASCII Display Characters How to Program Supported ASCII Characters The SOI is capable of displaying additional characters above the 96 standard ASCII characters (127 decimal / 80 Hex). To access characters above 127 decimal / 80 Hex using the programming software, you must enter a special sequence. To program the desired character(s): 1. Identify the character in the ASCII character set table (Table D.1). As an example, we will use the ∞ character. Note: You must be in the program mode and ready to program a screen. Position the cursor where you want the special character positioned and perform the following steps: 2. Identify the equivalent decimal code of the character. For example, the ∞ character is equivalent to 243 decimal. 3. In the program mode and with the cursor in the correct position, press the ALT key and enter the decimal equivalent value. A character will be displayed in the specified position. For example, press the ALT key and enter 243 to enter a ∞ character. 117 SOI-SPS PROGRAMMING SOFTWARE MANUAL Note: The displayed character may be displayed as a < character on your computer monitor. When you download and display the character on the SOI, the correct character will be displayed. Values C0 through Cf are reserved for SOI-SPS functions and cannot be inserted into a screen display. However, you can display these characters on the SOI when received in the terminal mode (refer to SOI User Manual). ASCII Display Character Set* DEC HEX 32 CHR DEC HEX 20 56 33 21 34 CHR DEC HEX 38 80 50 57 39 81 51 22 58 3A 82 52 35 23 59 3B 83 53 36 24 60 3C 84 54 37 25 61 3D 85 55 38 26 62 3E 86 56 39 27 63 3F 87 57 40 28 64 40 88 58 41 29 65 41 89 59 42 2A 66 42 90 5A 43 2B 67 43 91 5B 44 2C 68 44 92 5C 45 2D 69 45 93 5D 46 2E 70 46 94 5E 47 2F 71 47 95 5F 48 30 72 48 96 60 49 31 73 49 97 61 50 32 74 4A 98 62 51 33 75 4B 99 63 52 34 76 4C 100 64 53 35 77 4D 101 65 54 36 78 4E 102 66 55 37 79 4F 103 67 CHR *All of the above characters are supported when 8 data bit communication is enabled. Hex codes below 80H are supported by 7 data bit communication. 118 APPENDIX C: ASCII DISPLAY CHARACTERS ASCII Display Character Set* DEC HEX 104 CHR DEC HEX 68 160 105 69 106 CHR DEC HEX A0 184 B8 161 A1 185 B9 6A 162 A2 186 BA 107 6B 163 A3 187 BB 108 6C 164 A4 188 BC 109 6D 165 A5 189 BD 110 6E 166 A6 190 BE 111 6F 167 A7 191 BF 112 70 168 A8 113 71 169 A9 114 72 170 AA 115 73 171 AB 116 74 172 AC 117 75 173 AD 118 76 174 AE 119 77 175 AF 120 78 176 B0 121 79 177 B1 122 7A 178 B2 123 7B 179 B3 124 7C 180 B4 125 7D 181 B5 126 7E 182 B6 127 7F 183 B7 CHR *All of the above characters are supported when 8 data bit communication is enabled. Hex codes below 80H are supported by 7 data bit communication. 119 SOI-SPS PROGRAMMING SOFTWARE MANUAL ASCII Display Character Set* DEC HEX 208 CHR DEC HEX D0 232 E8 209 D1 233 E9 210 D2 234 EA 211 D3 235 EB 212 D4 236 EC 213 D5 237 FD 214 D6 238 EE 215 D7 239 EF 216 D8 240 F0 217 D9 241 F1 218 DA 242 F2 219 DB 243 F3 220 DC 244 F4 221 DD 245 F5 222 DE 246 F6 223 DF 247 F7 224 E0 248 F8 225 E1 249 F9 226 E2 250 FA 227 E3 251 FB 228 E4 252 FC 229 E5 253 FD 230 E6 254 FE 231 E7 255 FF CHR *All of the above characters are supported when 8 data bit communication is enabled. Hex codes below 80H are supported by 7 data bit communication. 120 APPENDIX D: SOI-260 APPLICATION EXAMPLE Appendix D: SOI-260 Application example Figure D.1 is an example that illustrates a typical SOI-260 application program. It shows how screens may be linked and how items are grouped together to provide a continuous flow of operation. The SOI120 has the same linking and flow capabilities. Main Menu 1. PUMP/TANK LEVELS 2. PUMP CONTROL 3. FLOW/LEVEL STATUS 4. PLC STATUS Sub Menu 1. EAST PUMP/TANK 2. WEST PUMP/TANK Data Display EAST FEED PUMP MAIN PUMP IS: ON FILL RATE: 280 GPM TANK IS 38% FULL Data Display EAST FEED PUMP EFFICIENCY: 77% RUN TIME: 693 HRS NEXT SERV: 307 HRS Data Display WEST FEED PUMP MAIN PUMP IS: OFF FILL RATE: 0 GPM TANK IS 72% FULL Data Display WEST FEED PUMP EFFICIENCY: 89% RUN TIME: 22 HRS NEXT SERV: 978 HRS Security * RESTRICTED ACCESS * ENTER YOUR SECURITY CODE:******** Data Entry EAST TANK: 38% FULL SETPOINT IS 280 GPM PLEASE ENTER NEW SETPOINT: 145 Data Entry WEST TANK: 72% FULL SETPOINT IS 170 GPM PLEASE ENTER NEW SETPOINT: Data Display EAST PUMP: 280 GPM WEST PUMP: 0 GPM NORTH PUMP: 207 GPM SOUTH PUMP: 70 GPM Data Display PLC SYSTEM STATUS SCAN TIME IS: 7 mS PLC IS: ONLINE BATTERY POWER: OK Data Display EAST TANK: 38% FULL WEST TANK: 72% FULL NORTH TANK:16% FULL SOUTH TANK: 5% FULL Bar Graph TANK TOTAL PUMPING RATE IS: 557 GPM Figure D.1. Main Menu The Main Menu (at the top of the diagram) allows the operator to branch to any of four different areas of the application by entering the number of the menu item. 121 SOI-SPS PROGRAMMING SOFTWARE MANUAL Step 1. PUMP/TANK LEVELS When the operator selects Pump/Tank Levels from the Main Menu, a Sub-Menu displays two new choices (East Pump/Tank and West Pump/Tank). Selecting either of these Sub-Menu items (by entering the item number) then allows the operator to display pump and tank information for the East or West systems. Step 2. PUMP CONTROL When the operator selects this Main Menu item, they can enter new setpoints for the pumps. The operator must enter a valid security code at the Security screen before gaining access to the Data Entry screens. The first Data Entry screen captures two pieces of data from the PLC (38% Full & 280 CFM) and displays this information, prompting the operator to enter a new setpoint. When the operator enters the new setpoint and presses ENTER, the SOI-260 program checks the value to see that it is within the programmed limits. If the value is within the programmed entry limits, the number is then scaled to engineering units and sent to the PLC. If the value is outside the limits, an error message informs the operator of the valid range. The operator can then enter another value. The new setpoint is then sent to the PLC, and the second Data Entry screen is displayed for the operator to enter a new setpoint. Step 3. FLOW/LEVEL STATUS When the operator selects this menu item, the first of three Data Display screens identifies the flow rates for all four pumps. All of the values shown are updated in real time and are scaled to engineering units by the SOI-260. Using the NEXT key on the SOI-260 keypad, the operator can display the sequence of Data Display screens: • The next screen, displaying the level for each tank. • The Bar Graph screen, enabling the operator to view the data in a graphic format. • The initial Data Display screen. 122 APPENDIX E: SOI WORKSHEET Appendix E: SOI Worksheet You can use the worksheet templates on the following pages when designing your SOI application program. 123 SOI-SPS PROGRAMMING SOFTWARE MANUAL 124 APPENDIX E: SOI WORKSHEET 125 SOI-SPS PROGRAMMING SOFTWARE MANUAL 126 INDEX Index A D Acknowledge, alarm screen 78–79 Advisor 37–39 Alarm screen acknowledge 78–79 function keys 76–77 register information 77–78 Alarm screen builder 75–76 acknowledge 78–79 function keys 76–77 register information 77–78 Application example 121–122 ASCII display characters 117–120 Audience, intended 3 Data display screen formats 105–109 display screens 54–57 entry formats 109–112 entry screens 57–60 formats 99–113, 51, 51-52 scaling 66–68 Developing, programs 9–12 Display characters, ASCII 117–120 Display screen formats 105–109 Downloading file 24–27 B Editing program file 22–24 Editing screens 50–51 Entry format, data 109–112 Entry screens, data 57–60 Example application 125–126 Background monitor 89–90 function keys 90–91 registers 91–93 Bargraph screens 60–63 Building a menu 54 C Characters, ASCII display 117–120 Configuration data advisor 37–39 menu 35–36 PLC hardware parameters 45–48 printer port parameters 44–45 set master security code 42–43 special security screen 43 time synchronization 40–41 update interval 36–37 E F File downloading 24–27 editing program 22–24 outputting hard copy 30–32 uploading 27–29 Format data 99–112, 51, 51–52 data display screen 105–109 data entry 109–112 screens 12–14 Forms, printer 97 Function key builder function key operation 82–86 127 SOI-SPS PROGRAMMING SOFTWARE MANUAL information window 81–82 programming 86–88 Function keys alarm screen 76–77 background monitor 90–91 description 15–17 function key builder SOI-120 81–82 operation 82–86 print form builder 96 G Getting around 16 H Hard copy, outputting 30–32 Hard disk system, running 12 Hardware PLC parameters 45–48 requirements 6 I Installing SOI-SPS 6–9 Intended audience 3 L Linking, screens 71–73 M Manual, using intended audience 3 overview 2–3 related publications 3 Master security code 42–43 Memory allocation registers 114–115 screens 113–114 Menu building 54 configuration data 35–36 product selection 19–20 screen builder 53–54 O Opening menu SOI-120 upgrade operating system 32–33 SOI-260 21–22 download file 24–27 edit program file 22–24 128 output hard copy 30–32 upgrade operating system 33 upload file 27–29 Operating system, upgrading 32–33 Outputting hard copy 30–32 P Packaging instructions 1 Parameters PLC hardware 45–48 printer port 44–45 PLC hardware parameters 45–48 Port parameters, printer 44–45 Print form builder 95 developing printer forms 97 function keys 96 Printer port parameters 44–45 Product selection menu 17–18 Program file, editing 22–24 Programming function key builder 86–88 Programs, developing 11–12 Publications, related 3 R Recipe screens 63–66 Registers alarm screen 77–78 background monitor 92–93 memory allocation 114–115, 53–53 Related publications 3 Requirements, hardware 6 S Scaling data 66–68 Screen builder bargraph screens 60–63 building a menu 54 data display screens 54–57 data entry screens 57–60 data formats 52 editing screens 50–52 linking screens 73–73 menu screens 53–54 recipe screens 63–66 registers 52–53 scaling data 66–68 screen types and data formats 51–52 screens 49–50 security screens 69–72 INDEX Screens bargraph 58–63 data display 54–57 data entry 57–60 editing 50–51 formats 14–16 linking 71–73 memory allocation 113–114 recipe 63–66 screen builder 49–50 security 69–71 special security 43 title 13 types 51–52 Security code, master 42–43 Security screen 69–71 special 43 SOI advisor 37–39 SOI-260 application example 121 SOI-SPS default directory 13 function keys 17–19 getting around 16 hard disk system 12 hardware requirements 6 installing 6–9 introduction 5 product selection menu 19–20 program development 11–12 screen formats 14–16 title screen 13 Special security screen 43 SPS.EXE 6 SPS_xx.SLB 6 SPS_CFG.EXE 6 Synchronization, time 40–41 T Time synchronization 40–41 Title screen 13 U Update interval 36–37 Upgrading operating system 32–33 Uploading file 27–29 W Worksheet 123 129 SOI-SPS PROGRAMMING SOFTWARE MANUAL 130 Copyright © 1998 Spectrum Controls Inc. All rights reserved. Specifications subject to change without notice. Printed in USA. Publication 0300054-04 Rev. C.0 April 1998 U.S.A. Headquarters Spectrum Controls, Inc. P.O. Box 5533, Bellevue, WA 98006 Fax: (425) 641-9473 • Tel: (425) 746-9481 Midwestern/Northeastern U.S.A. Sales Office Spectrum Controls, Inc. 48945 Van Dyke, Suite 4B, Utica, MI 48317 Fax: (810) 731-2715 • Tel: (810) 731-2715 Southeastern U.S.A. Sales Office Spectrum Controls, Inc. 5300 Regency Lake Ct, Sugar Hill, GA 30518 Fax: (770) 614-5886 • Tel: (770) 614-5885 Web Site: http://www.spectrumcontrols.com E-mail: [email protected]