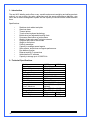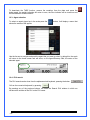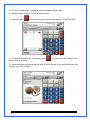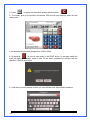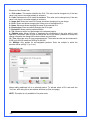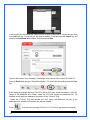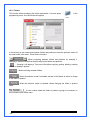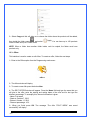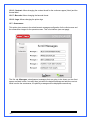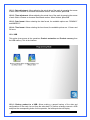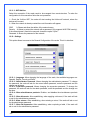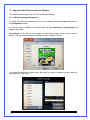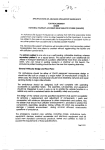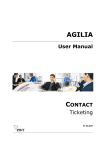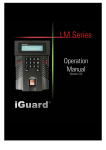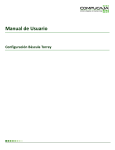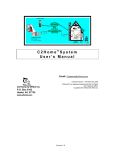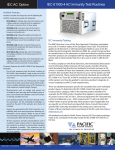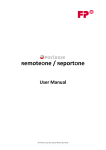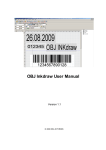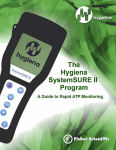Download WLS SERIES USER MANUAL
Transcript
WLS SERIES USER MANUAL -1- CONTENTS 1.- INTRODUCTION 4 2.- TECHNICAL SPECIFICATIONS 4 3.- UNPACKING AND SCALE PARTS 5 4.- SCREENS 6 4.1.- OPERATOR SCREEN 4.2.- CUSTOMER DISPLAY 6 7 5.- INDICATORS 8 6.- TOUCHPAD 8 7.- MENU KEY 11 8.- SALES MODES 11 8.1.- PRE-PACK MODE (LABEL) 8.2.- POINT OF SALE MODE (TICKET) 11 12 9.- PRODUCT TYPE 13 9.1.- WEIGHABLE PRODUCTS 9.2.- NON-WEIGHABLE PRODUCTS 9.3.- MISCELLANEOUS 13 13 13 10.- SCALE OPERATION 13 10.1.- ZERO ADJUSTMENT 10.2.- TARE FUNCTION 10.3.- AGENT SELECTION 10.4.- PLU SEARCH 10.5.- PRODUCT SALES 13 13 14 14 18 10.6.- UNITARY PRICE MODIFICATION 21 11.- POINT OF SALE EXCLUSIVE OPERATIONS (TICKET) 23 11.1.- REMOVING PRODUCTS 23 -2- 11.2.- CHANGE DELIVERY 11.3.- DISCOUNT APPLICATIONS 11.4.- DEVOLUTIONS 24 26 27 12.- CONFIGURATION (PROGRAMMING MODE) 29 12.1.- PRODUCTS 12.2.- FOLDERS 12.3.- OFFERS 12.4.- AGENTS 12.5.- REPORTS 12.6.- PRINTER 12.7.- SCREENSAVER 12.8.- DATE AND TIME 12.9.- USB 12.10.- PC SOFTWARE 12.11.- CONNECTIVITY 12.12.- SETTINGS 29 34 37 38 38 40 47 49 50 51 52 53 13.- APPENDIX: WLS-D SCALES WITH TWO DISPLAYS 55 13.1.- ADVERTISING IMAGE MANAGEMENT 55 -3- 1.- Introduction The new WLS labeling scale offers a very versatile and accurate weighing and selling products method, you can monitor the sales, devolutions and the agents performance behavior, also count with a remote management system and the capacity to connect several scales between them. Specifications: • • • • • • • • • • • • • • • • Stainless steel cabinet and plate Aluminum base Thermal printer Touch screen keyboard technology Bubble level and adjustable leveling foots Permanent illumination on both screens Weight, Unitary price and Total price screens Pre-pack and Point-of-sale modes Weight or Unit prices Publicity messages Capacity to manage several agents Sales reports, devolutions and agents performance Due balance function Ethernet and Wi-Fi connections Administration PC software Capacity to storage up to 10,000 PLUs 2.- Technical Specifications Model Capacity Minimum Division Programmable memories Display Interface Heavy Duty cable Electric Current Tare high Dish dimensions Price kg Maximum Price $ Maximum Operating temperature Storage temperature Net Weight Gross weight -4- WLS20 WLS40 40lb / 80lb 0.01 lb/ 0.02 lb 10,000 PLUs Touch Screen Included 110/220 VCA 60Hz 9,99 lb 38cm x 30cm $ 999,99 (99,999 optional) $ 9999,99 (999,999 optional) -10 a 40ºC (14 a 104 ºF) -20 a 50ºC (-4 a 122 ºF) 18 kg 24 kg 21 kg 25.9 kg 3.- Unpacking and Scale parts Inside the WLS scale package you will find the next items: 1 WLS20 or WLS40 scale. 1 Power cable. 1 Ticket roll Before installing and operating your scale read the following recommendations: Avoid installing the scale on unstable places. Only place the scale on rigid surfaces. Avoid powering the scale in non-regulated electric sockets. Avoid placing fans or heaters facing the scale. Avoid operating the touch screen with sharp objects as knives, knifes, pencils, pens, etc. Use a slightly wet to clean the Scale. Do not hit the scale plate with the object you are about to weight, this can damage the weighing sensor. Avoid opening the scale by your own; this will void the warranty of the scale. Scale parts: Plate Bubble level Client screen Sidedoor Printer Print button Calibration seal Power supply entrance Touch screen Antenna entrance Ethernet port B type USB port A type USB port -5- Adjustable leveling foots On/Off button 4.- Screens The WLS scale feature two screens, the operator screen (touch screen) and the client screen. 4.1.- Operator screen This screen is the interface between the operator and the scale because its here where the information, about the actual operations, is shown and it’s where the touch screen and advertising are, or advices through screensavers. These are the elements of the screen: 9 2 7 10 8 6 1 11 3 6 6 4 5 1.- Weight/Quantity screen.- Shows the amount of product that is being sold (kg or pcs). 2.- Unitary price screen.- Shows the unitary price of the selected product.. 3.- Total price screen.- Shows the total price to pay by the client. 4.- Scrollbar.- Allows navigating between folders area and products. 5.- Folders area and products.- This area it’s intended to show the shortcuts to folders and products in the scale database. 6.- Keyboard.- see section “6.- Touchpad”. 7.- Date and time indicator.- Shows the date and time of the scale. 8.- PLU name.- This area shows the selected product name. 9.- Agent/directory field.- this field shows the name of the active agent and the folder that is currently in. 10.- Items indicator- Indicates the quantity of accumulated items in the current sell (point of sale only). 11.- Active connection icon.- Shows the type of the active connection (Ethernet or Wireless). -6- 4.2.- Customer display This display shows the information of interest and the product quantity (kg or pcs) for the clients, the unitary price of the product, the total a pay and the name of the product, also shows the movement conditions and tare mode through indicators and deploys customizable advertising messages when the screensaver appears. These are the elements of the display: 1 2 3 4 6 5 1.- Weight/Quantity screen: In this screen is shown the amount of product (kg o pcs) that is being sold. 2.- Unitary price screen.- muestra el precio unitario del producto seleccionado. 3.- Total price screen.- Shows the total price to pay by the client. 4.- Motion indicator.- see section “5.- Indicators”. 5.- Product/Advertising screen.- This screen shows the name of the selected product and, when the screensaver activates, advertising. 6.- NET indicator.- see section “5.- Indicators”. -7- 5.- Indicators Next is shown a list of the indicators of the scale and also their meanings and the conditions under which they activate: Indicator Description Zero Zero load indicator NET Net weight indicator Motion Unstable load indicator Amount of products in the currently transaction indicator Fixed Fixed price indicator Offer Offer applied indicator Automatic impression Auto Impression indicator Items: x Activation conditions When the scale does not have any load on the plate or when TARE function is activated and no weight has been added. When the TARE function is activated When the load lecture has not been stabilized or the load is receiving disturbances. While on Point of sale mode the “x” indicates the number of items that have the actual sale. When the FIXED PRICE button has been pressed. When the selected product has an offer applied. When the automatic impression function is activated. The operator screen shows every indicator previously seen, while the client screen only shows the NET weight and Motion indicators. 6.- Touchpad In this section the scale keys and their functions are shown Opens the list of the agents (previously saved in the database) and allows selecting any of them to register their transactions. Opens the options menu of the scale, for more information see key”. section “7.- MENU Opens the alphanumerical keyboard from where you can create or search products. Alphanumerical Keyboard: -8- Change to capital letters. Spacebar. Deletes text inputs. Enter the text input. Change to lowercase letters.. Change to numerical mode + Signs pack #1 + Change to numerical mode + Signs pack #2 Change to alphabetical mode Opens numerical keyboard Numerical keyboard: Remove products from the current sale (For more information see section 11.1 – Removing products). Allows entering discounts (for more information see section 11.3 – Discount application). -9- Allows doing devolutions (Not illustrated, for more Information see section 11.4.- Devolutions). Activates the advance of the paper or label.. Activates the miscellaneous, Non-weighable products (for more Information see section 10.5.- Product sales). Activates PLUs search (for more information see section 10.4.- PLU search). Activates “change” function (for more information see section 11.2 – Change delivery). Allows taking a new zero reference load. Activates TARE function (for more information see section 10.2 – Tare function). Loads the home screen of the scale Returns to the previous navigation level, it deactivates when the minimum navigation level is reached (Home screen) Starts a new sale or adds another product to the current sale (Point of sale mode only, for more information see section 10.5.Product sale). Activates Fixed price function (Pre-pack mode only, for more information see section 10.5.- Product sale). Take the entered numerical value such as a PLU number, searches in the database and, if found, it shows it on the screen. In case it didn’t found it, the scale will only make a beep sound and will not show anything - 10 - Deletes the introduced numerical value. 7.- MENU key Pressing the key, the scale will deploy the next options menu: Shutdown: Turn off the scale. Also by pressing the on/off button for 30 seconds you can turn off the scale. Sleep: Puts the scale into sleep mode, the screens and the light from the on/off button will turn off, however, the scale processor will continue working. If it needs to be used again, just press the on/off button and the scale will continue its normal operation. Configuration: This option allows entering to the Programming mode (for more information see section 11 - Configuration (Programming mode)). Cancel.- Returns from the menu and goes back to the active screen. 8.- Sales modes The WLS labeling scale features two sales modes: Pre-pack mode and Point of sale mode. 8.1.- Pre-pack mode (Label) This mode is useful when you wish to pre-pack containers or trays with certain quantity of a determined product. To access to this sale mode you must configure the plastic cartridge according to the next steps: - 11 - 1.- Open the side door of the scale and pull up the crank of the printer header: The scale will show the next message “The printer header is open”, push the ok button. 2.- Turn the handle named “LABELS” to unscrew the cartridge, remove it and look for the label FORMAT: A B C D FORMAT PAPER CONTINUOUS LABELS LABEL WITHOUT SEPARATOR LABEL WITH SEPARATOR 3.- Remove the rubber cap from the current position and move it to the “D” position, put the thermal labels roll in the plastic cartridge ( follow the instructions located on the top part of the cartridge), insert it and screw it to the side of the scale. Finally, push down the crank of the printer head. 4.- The scale will show the message “A cartridge with labels was detected. Do you want to change the scale to PRE-PACK mode?”, push the OK button. The scale will make a quick reboot and the label roll will advance, from that moment the scale will be configured as Prepack mode and will be ready to use. 8.2.- Point of sale mode (Ticket) This sale mode is used when it’s required to sell more than 1 product in only one transaction. While in Point of sale mode, discount can be applied to the total price, calculate the change, make devolutions of products or delete a product from the sale in course. To configure the scale into Point of sale mode follow the next steps: 1.- } Steps 1 and 2 are the same as Pre-pack mode 2.- - 12 - 3.- Remove the rubber cap from the actual position and move it to ”A” position, put the paper roll into the plastic cartridge (follow the instructions located on the top part of the cartridge), insert it and screw it to the side of the scale. For last, push down the crank of the printer header. 4.- The scale will show the message “A cartridge with continuous paper was detected. Do you want to change the scale to POINT OF SALE mode?”, push the OK button. The scale will make a quick reboot and the label roll will advance, from that moment the scale will be configured as Point of sale mode and will be ready to use. 9.- Product type The WLS scale can manage 3 kinds of products: Weighable, Non-weighable and miscellaneous: 9.1.- Weighable products These are the products that their unitary price its in function of 1kg of their weight, for example: Beans, flour, sugar, meat cuts, etc. 9.2.- Non-weighable products These are the products that their unitary price its in function of 1 piece of product, for example: pineapple, watermelon, melon, corn, etc. 9.3.- Miscellaneous These products are not in the database of the scale but they can be manually added for their selling. Also this kind of products can be divided into miscellaneous weighable products and miscellaneous Non-weighable products. 10.- Scale operation 10.1.- Zero adjustment To take a new reference as it was zero, make sure that the scale does not have any load on the plate and press the button. . 10.2.- TARE function The TARE function is used when you need to weight products inside a container without counting the weight from it. For using this function, put the container on the empty plate and press the button The weight indicator will return to zero and the Zero and Net indicators will be turned on, from that moment you can put the product inside the container. If the container is retired from the plate the scale will show the weight of the container but with a negative sign. - 13 - To deactivate the TARE function, remove the container from the plate and press the button again, the weight indication will return to zero, the Zero indicator will be turned on and the Net indicator will be turned off. 10.3.- Agent selection To select an agent signed up in the scale press the shows the names of the agents: button, it will deploy a menu that Use the Arrows to navigate and push the agent that you want to select, by doing this, the scale will return to the home screen and will show, on the Agent/Directory field, the name of the selected agent. 10.4.- PLU search The PLU search can be done from the alphanumerical keyboard, pressing the button: Or from the numerical keyboard, by pressing By pressing any of the previous buttons, will show the Search PLU window in which we introduce the number of the PLU or the PLU name. - 14 - Search PLU by name In the next example we search the PLU “PORK” By pressing the button the scale deploys the PLU directly. The previous search happens because it already exist a PLU called “Pork” in the scale database. - 15 - On the other hand, if we don’t remember the name of the PLU, we can search it with their initial letters: In this example we search a PLU that begins with the letters “LOB”. The scale will show us the results of the search in a new window: To select and deploy the selected PLU just press it. - 16 - Search PLU by number The search using the PLUs number can be done by the exact or approximate number. In the next example we search for, with the exact number, the PLU 1010: By pressing , the scale deploys the PLU associated with the entered number Also the search can be done using an approximate of the PLUs number, in the following example the PLUs are searched with the starting number “101”. - 17 - Navigate between the results using the arrows, once founded the desired PLU push the icon to deploy it. For both search modes, if the search doesn’t give any result the following message will appear “No results were found”. 10.5.- Product Sales 10.5.1.- Pre-pack mode – Weighable products sale. For selling a weighable product we must follow the next steps: 1.- Select the PLU. 2.- Put the product on the scale. 3.- Wait until the weight stabilizes, once stabilized, the scale will print the label automatically. To avoid the scale print labels automatically it should disable this function, to do this see section 12.11.- Settings 10.5.2.- Pre-pack mode – Non-weighable product sale. In the Non-weighable product sale it shouldn’t be any load on the scale, if so the scale will show the message “Remove the load to see the product” For selling Non-weighable products follow the next instructions: 1.- Select the PLU. 2.- Press on the numerical keyboard. 3.- The quantity screen will start flashing: 4.- Press to put the quantity in 0. 5.- Enter the quantity of pieces that are going to be sold and press the PRINT button. For both cases, once printed the label, the current view of the screen will return to where the product was selected. If desired to avoid the previous step, to work with only one product without selecting it multiple times, select the product and press fixed price. - 18 - This button will keep fixed the product and the unitary price allowing printing only labels of the selected item. 10.5.3.- Pre-pack mode – Weighable miscellaneous products sale, For the selling of weighable miscellaneous products you must follow the next steps: 1.- Press the button 2.- Type the name of the product with the alphanumerical keyboard and press the button . The typed name will appear on the PLU name area. In this example the product “EGGS” will be sold. 3.- Press the button and then the button , the price digits will start flashing, type the unitary price of the product. If it needs to correct the entered price, press and enter the correct price. 4.- Place the weight on the plate. 5.- Press the PRINT button. 10.5.4.- Pre-pack mode – Non-weighable miscellaneous products sale. 1.- Step 1 and 2 are the same as weighable miscellaneous product sale. Make sure there is no weight } 2.- on the scale plate 3.- Press the button and then press 4.- The unitary price digits will start flashing, type the price by piece of product. 5.- Press the button , the quantity digits will start flashing. Press to put back to zero the quantity of pieces, once that is done, type the quantity of pieces for selling and press the PRINT button. - 19 - 10.5.5.- Point of Sale mode – Weighable and Non-weighable product sale. For starting a sale on Point of sale follow the next steps: 1.- Press the button . The screen will show a Sale window named “STARTING SALE”: 2.- For adding products to the current sale press home screen of the scale. , the actual view will change for the 3.- Search and select the product that you wish to add to the sale. In the next example we add 2 pieces of the PLU “coconut” - 20 - 4.- To add a product to the current sale, press The sale screen will change its title to “sale in progress”, it will actualize the list of products and the total due, the items indicator: it increases by 1 and the and buttons will be activated. 5.- Continue assign products to the sale following the same procedure, when finished , press the PRINT button. Note: To the current sale you can add any product either weighable or not weighable and miscellaneous. 10.6.- Unitary price modification The unitary price modification works for both Pre-pack and Point of sale. To perform this operation, follow the next steps: 1.- Select the product which you want to change the unitary price. In the next example we will change the unitary price of the product “Loin” - 21 - 2.- Press to deploy the numerical keyboard and then press 3.- The unitary price of the product will become 0.00 and will start flashing, enter the new unitary price. In this example the price was changed from 36.80 to 50.00 4.- By pressing (In point of sale mode) or the PRINT button (In pre-pack mode) the scale will deploy a message, where it asks for the Admin. password to continue with the operation. Press Ok to proceed. 5.- It will show up a new window in which you must introduce the Administrator password. - 22 - 6.- Done that, if the scale is in Point of sale mode, will add the product with the changed price in the current sale or, if the scale is in Pre-pack mode, will print the label with the modified price. Note: the changes in the unitary price will only be valid for the current transaction, to definitely change the unitary price see section 12.1.- Products. 11.- Point of sale exclusive operations (ticket) 11.1.- Removing Products This operation allows removing products from the current sale. For doing this follow the next steps: 1.- Open the current sale and select the product that is going to be removed: 2.- Press - 23 - , this message will appear “Enter password to remove product”: Press the OK button. The window for introducing the Admin password will deploy. . 3.- Enter the administrator password, once done that, the selected product will be removed from the current sale: 11.2.- Change delivery This function allows calculating the change that has to be returned to the client. Follow the next step to perform this operation: 1.- While in SALE IN PROCESS window, press . 2.- The window title will change to **CHANGE** and the “Enter $” field will be flashing: CHANGE - 24 - 3.- Enter the amount of money that the client is giving and press 4.- The scale will calculate the change and will displays it in the “Change $” field. CHANGE For this example we have a total due of $82.00 and we receive $100.00 In case that the amount is less that the Total, this message will show “the amount entered shouldn’t be greater than the total of the sale”. Press the OK button . 5.- To return press sale, . The scale will go back to the home screen, to return to the current Remove any load on the scale and press - 25 - 11.3.- Discount Applications This function allows applying discounts over the total price of a determined product, to do this you must follow these next steps: 1. In the “SALE IN PROCESS” window, select the product to which you want to apply the discount and press. 2.- The sale screen will change to **DISCOUNT**, type the discount percentage wanted for the selected product: The Total Disc. $ field shows the amount that is going to be reduced from the total price of the product. If a correction is needed press . 3.- Press , by doing this the message “Enter password to apply discount” will appear. Press OK. The window to enter the Admin password will deploy. - 26 - 4.- Enter the Admin. Password, by doing this the “SALE IN PROCESS” will show with the applied discount: For applying discounts to more products follow the same procedure. 11.4.- Devolutions This operation allows to register products devolutions, shouldn’t be confused with the Remove product operation because the first one is for returning items that already been sold while the other is to remove them from the current sale. To make devolution follow the next steps: 1.- Select the product you want to return and deploy the numerical keyboard - 27 - 2.- Press , the next message will show: Press OK. The window to enter the Admin password will deploy. 3.- Once the Admin password is entered this message will deploy: Press Ok. The devolution will be registered in the devolutions reports (Registered as negative sales) - 28 - 12.- Configuration (Programming mode) In this option you will have access to the configuration and administration of the scale. To enter this mode, follow the next steps: 1.- In the main screen of the scale, press The scale will deploy the configuration menu: and select the option 12.1.- Products This option gives access to the configuration of the products also create new products, this is the interface: 1 2 4 3 6 5 7 8 9 11 10 - 29 - Elements of the General tab: 1.- PLU number: This number identifies the PLU. This value can be changed only if the new value is not equal to a number already in existence. 2.- Code: Represents the PLU inside the database. This value can be changed only if the new value is not equal to a number already in existence. 3.- Image slot: Shows the actual PLU image and allows changing for a new image. 4.- Price: Shows and allows changing the unitary price of the selected PLU.. 5.- Name: Show and allows changing the name of the selected PLU. 6.- Product type: Show and allows changing the PLUs type. 7.- Expiration: Allows entering expiration dates. 8.- Tax: Allows tax with a levy percentage to the selected product. 9.- Editable price: Allows activate or deactivate the modification of the price while in sale operation, If activated, when a price is modified will ask for the Admin. password to accept the change, otherwise the change will be done without any restriction. 10.- Tare: Allows the entry of a pre-programmed tare. The maxim tare that can be introduced is 9.995 kg for WLS20 model and 9.99 kg for WLS40. 11.- Multiple: Only applies for non-weighable products. Enter the multiple in which the products will be sold (by 1, by 2, etc.). Additional info. tab: Allows adding additional info to a selected product. To activate select a PLU and mark the “Yes” box, after doing this a new window will show up (See next page): NOTE: This option is only available in Pre-pack mode. - 30 - In this screen you will choose the additional info. to apply to the product. As you can see there is no additional info. To add, so you will need to create it, to do this press the Cancel key and return to the Additional info. window. Once there press New Type the short name of the message. For example, enter this as short name: EXP QUALITY. Press on Detail field and type “Exportation Quality”. For saving this information press the Save key. It will display a message that says “The PLU (Active PLU) was saved successfully”, pres OK. Return to the Additional info. screen, select any PLU and activate the additional info. For example we will apply the Additional Information to the “Coconut” PLU. - Select the “Coconut” PLU and activate the “Yes” box in the Additional Info tab. In the deployed menu select the information that you just created. Press - 31 - . It will show the message “The PLU 1113 “Coconut” was saved successfully” The additional info that you just added to the PLU “Coconut” can only be seen on the product printed label. The tab “Messages” allows the message activation for messages directed to the operator of the scale as can be offer reminders, promotions, interest facts about the product, etc. To activate them is necessary to select the product in which will be added, open its Messages tab and activate the “Yes” tab in “Enable messages for the product”. The message selection window will deploy, in which can be selected the message you want to add to the product. As you can see currently there is no advertisement message, therefore be necessary to create them. To get familiarized to the message creation, perform the next example: Press the Cancel key to return to the message tab, once there search for “1049” PLU and press New (In the Messages tab) Enter the next short name: Turkey Ham. Press the “Detail” field and type this: “Turkey Ham Offer”. Press . The message “The PLU 1049 “Sirloin” was saved successfully”. Press OK Exit from the configuration mode and search for the “1049” PLU, note that , in the Product Messages field, is shown the message you just added to this product. The Offer tab allows the offers application on products. To apply an offer this is what you need to do: - 32 - - In “Activate an Offer” check the “Yes” box and the next window will deploy: In this window the offers, saved in the system, are listed, as it can be seen, there is no offers saved so it will be necessary to create them. To create one or more offers see section 12.2.Offers For applying an offer just select it from the list and save the PLU changes pressing . PLU creation. It can be accessed to the PLU creation window in two different ways: 1.- From the alphanumerical keyboard, pressing password. and typing the Admin. 2.- From the Products (Programming mode) menu, Pressing For the better understanding of the product creation an exercise is proposed: the creation of a product named “Guava” 1.- From the Products menu, Press 2.- In the General tab, The PLU number and Code fields don’t change. 3.- Press Price field: Enter the next unitary price: $19.00 4.- In products type check Non-Weighable. 5.- Press Name field: and type: Guava. 6.- Put 16% of Tax. 7.- In the Expires in field: type 0. 8.- In Multiplier: type 1. 9.- In Price is editable: Check the “Yes” box. 10.- Press the Image slot and choose “Fruits.jpg”. Press OK. 11.- For last, press Save. The message “The PLU (Actual PLU) “Guava” was saved successfully”. Press OK. To end this process press Note: if you want to add additional info, messages or Offers, follow the procedures previously seen - 33 - 12.2.- Folders This function allows managing the folder organization, to access press programming menu, the next window will appear: in the In this screen we can create and organize folders and products to have the optimum control of the sales made in the scale. These are the functions: : Allows navigating between folders and products, by pressing it, changing to selection mode that allows modifying the folders and products. : Pressing it will deploy a Tools menu that allows copying, pasting, deleting, creating a folder or loading a product. : Allows returning between folders. : When the selection mode it’s enabled, access to the folders to select an image to the folder or product. : When the selection mode it’s enabled, allows changing the folder or product name. : It’s the number where the folder or product is going to be located, on the list and the main folder menu. - 34 - 12.2.1.- Create a new folder: To create a new folder press will deploy: , the following option menu Select the “New folder” option and enter the desired name, the folder will be created and will be located at the end of the list because by default the new folder will be assigned with the position number 100. To assign an image to a folder press and the next window will appear: Select the image and press Accept. Assign the position number to select where the folder or product will be located . 12.2.2.- Modifying a folder or product: To modify a folder, first enter to selection mode pressing available: - 35 - , after selecting the desired folder, this options will become You can rename the folder or product by pressing way as creating a new folder; assign another position. , and changing the image the same 12.2.3.- Deleting a product or folder: To delete a product or a folder select it from the list and press , Then from the deployed menu select confirmation, and the scale will ask for Press YES to continue. 12.2.4.- Loading folders and/or products to another folders: To organize the products and folders the best way possible you can add or create folders inside other folders and assign product to each one of them, to do this follow the next steps: 1.- Select the products that are going to be added to the folder: 2.- Press - 36 - , the following option menu will appear: 3.- Select Copy and this will allow us to choose the folder where the products will be added, then inside the folder press , and select inside a folder and up to 5 folder levels. . You can have up to 100 products NOTE: When a folder have another folder inside, can’t be copied, the folder must have products only. 12.3.- Offers This interface is used to create or edit offers. To create an offer, follow the next steps: 1.- Enter to the Offers option from the Programming mode menu: 2.- The offers window will deploy. 3.- To create a new offer press the button New. 4.- The EDIT OFFERS window will appear. Press the Name field and type the name that you will give to the offer; enter the starting and ending dates of the offer and for last type the discount percentage. To exemplify this, the next information is given: - Name: Fruit week - Starts at: October 7, 2013 - Ends at: October 11, 2013 - Discount percentage: 10% 5.- When you finish press OK. The message “The offer ´FRUIT WEEK´ was saved successfully” will deploy. - 37 - To edit an existing offer, select it and press Edit, change the desired values and press OK , the message “The offer ´(selected offer)´ was updated successfully” will appear. To delete an offer, select it and press Delete, a window will deploy saying if you want to delete the offer, press OK. The deleted offer will be erased from the list. 12.4.- Agents This interface allows signing up new vendors, editing their names or deleting them. This is the agents interface: To sign up a new agent just press New, type the name and press INTRO, a Unique code window will appear (every agent have a different unique code). The scale will deploy the following message: “the agent was created successfully”. To edit an agent, select it from the list and press Edit, type the new name and press INTRO, the message “The agent was edited successfully”, press OK. For deleting an agent, select it from the list and press Delete, the message “Do you want to remove the agent (Agent selected)?”, press OK, the agent will be erased from the agents list. 12.5.- Reports This interface gives access to the sales reports and devolutions also to the “due balance” function. The Reports interface is the following: - 38 - Due Balance: This function works for restart the records of the sales indicators. This function storages 2 sales periods: The previous (Goes from the last Due balance to the actual Due balance) and the Actual (Is the one in course). To perform a due balance, press the correspondent icon and press OK in the deployed window (Do you want to execute a Due Balance?) For all reports, in case there is more than 1 Due Balance (sales period), the window “Select due balance” will appear with the options: Previous and current, in this window, select the period of sales you need the report of. Sales by product: Make a list of registered sales by product. Sales by agent: Make a list of registered sales by agent. Summary of sales by agent: Summarizes the sales made by each one of the agents. Product returns: Summarizes the registered product returns. Product returns by agent: Summarizes the registered product returns by agent.. - 39 - Summary of product returns by agent: presents a summary of the registered product returns made by agents. Accumulated Sales: Presents the total due made in each due balance and the accumulated of both. 12.6.- Printer This section shows the printer configuration options. This is the main interface: 12.6.1.- Format wizard: This assistant configures, in 4 steps, the format that will have the continuous paper (ticket) and/or the label. The next page shows the steps to modify the format. 12.6.1.1.- Select the Format Wizard, once doing that the next window will appear: - 40 - In this window, select the format which is going to be modified or configured, for this example we will choose Paper. 12.6.1.2.- The next screen will show:: In this window gives you the option to choose between 2 predefined formats or one customized format. In order to explain in detail the formats, we will choose Customized Format. The next window will appear: - 41 - Note: If you choose one of the predefined formats skip to the step 12.5.1.3. This window contains a list of 10 formats that can be customized, for our example we chose Format 1. The next window will appear: Length: Allows defining, in millimeters, the length of the label. For example the length of the labels that comes with the scale; 44. Width: Allows defining, in millimeters, the width of the label. For example the width of the labels that comes with the scale; 54. Separation: Allows defining, in millimeters, the separation between one label and another. For example, the separation between the labels that come with the scale; 3. Headers lines number: Allows to define the quantity of header that the label will show, for the example we will use 2. Additional info. lines number: Allows defining the quantity of additional information lines that the label will show. For this example we will use 2 Once we are done with the configuration, we press This window will deploy: - 42 - The grid represents the distribution that the label will have. Pressing any of the cells will deploy a list that contains all the information that can be chosen to appear in the selected position reflected on the label. For this example the next distribution was used: Headers PLU name Date text Date Weight text Weight Time Price text Price Total text Total Barcode Additional message To continue press . This window will appear: In this window the barcode, that is going to be on the label, is chosen. 12.6.1.3.- Choose the Barcode that is going to be printed on the label. For this example we chose EAN13. - 43 - 12.6.1.4.- In the following window, the barcode format will be chosen. The barcode is made according to the chosen format: Letter A F C W T D N P X V Meaning AGENT CONSECUTIVE PRODUCT CODE PRODUCTS WEIGHT TOTAL DEPARTAMENT PRODUCT NUMBER PREFIX NON READED DIGIT CHECKER (NON EDITABLE AUTOMATIC) Recommended 2 6 6 5 6 2 2 2 – - - Code-Weight format: EAN13: UPC12: PCCCCCCWWWWWV XCCCCCCWWWWWV - Code-Total format: EAN13: UPC12: PCCCCCCTTTTTV XCCCCCCTTTTTV To customize the format of the barcode, press Customized and introduce, according to the chosen barcode in the previous step, the letter sequence (data) that will contain the barcode. For our example, as we chose EAN13 in the previous step, we must enter a 12 letter sequence, which will be: PDCCCCCCTTTT. Note: The EAN13 format only allows 12 characters, while the UPC12 only 10 characters By entering this sequence, the main interface of the printer configuration will be loaded. 12.6.2.- Prefix: Allows visualizing and modifying the Prefix that is printed at the beginning of de barcodes. For our example, we use the number 3. 12.6.3.- Department: Allows visualizing and modifying the number of the Department assigned to the scale. For our example we use the number 2. - 44 - 12.6.4.- Headers: Allows visualizing and modifying the headers. By selecting this option the next window will deploy. In this window you can edit the headers. By selecting any of them, the header configuration window, will deploy: Text: Allows modifying the text in the selected header. For our example we selected line 1 and typed: “TORREY BUTCHERY”. Alignment: Allows modifying the position that the selected header will be printed. For our example, we chose Center. Size: Allows selecting the font size of the text. For our example we chose: Font 3 – 16x24 To continue with the example, we modified the Line 2 to make the text be “MONTERREY, N.L”, also the position was changed to Center and the font size to Font 3-16x24 The following is the finished label, with the custom format, that we made for our example: - 45 - 12.6.5.- Predefined texts: Allows the modification of the texts that are printed on the Thermal labels and continuous paper (ticket). This is its interface: 12.6.5.1.- Weight text: Is the text that is printed above the weight indicator. By default is set as “Weight kg”. 12.6.5.2.- Price text: Is the text that is printed above the price indicator. By default is set as “Price $/kg”. 12.6.5.3.- Text pieces: Is the text that is printed above the quantity indicator. By default is set as “Quantity”. 12.6.5.4.- text pieces price: Is the text that is printed above the pieces price indicator. By default is set as “Price $/Pcs”. 12.6.5.5.- Text weight ticket: Is the text that is printed above the weight/quantity when a tickt is printed (Point of sale). By default is set as “Net weight/Qty”. 12.6.5.6.- Text price ticket: Is the text that is printed above the unitary price column when a ticket is printed. By default is set as “$/kg $/pcs”. 12.6.5.7.- Total text: Is the text that is printed above the Total. By default is set as “Total $”. 12.6.5.8.- Tail text: Is the text that is printed above the weight ticket text when in Point of sale mode. By default is set in blank 12.6.5.9.- Date text: Is the text that is printed above the date. By default is set as “Packed”. 12.6.5.10.- Caducity text: Is the text that is printed above the expiration date. By default is set as “expiration date”. 12.6.5.11.- Agent text: Is the text that is printed above the Agents name. By default its set as “Agent”. 12.6.5.12.- Additional message text: Is the text that is printed underneath the barcode. By default its set as “Thanks for your purchase”. 12.6.5.13.- Return text: Non-used option. 12.6.5.14.- Discount text: Is the text that is printed to the left of the applied discount. By default its set as “Discount $”. 12.6.5.15.- Cash text: Is the text that is printed to the left of the received cash. By default its set as “Cash $”. 12.6.5.16.- Change text: Is the text that is printed to the left of the change. By default its set as “Change $”. 12.6.5.17.- Tare text: Non-used option - 46 - 12.6.6.- Contrast: Allows changing the contrast levels for the continuous paper (ticket) and the thermal label 12.6.7.- Barcode: Allows changing the barcode format 12.6.8.- Logo: Allows changing the printer logo 12.7.- Screensaver This option gives access to the advertisement messages configuration for the client screen and the screensaver images for the operator screen. This is its interface (see next page): The first tab: Messages, advertisement messages that are going to be shown on the client screen are listed in here, to modify them just select the desired message and add the new text. While is active the screensaver, the publicity messages will be displayed consecutively. - 47 - In the second tab: Images, the screensaver images are shown, to navigate between them use the navigation arrows. If you want to change a determined image press the image slot, it will deploy a window where you can select a new image. Select the desired image and press OK The third tab: Configuration, give access to the activation and deactivation of the screensaver and the enabling time as well. - 48 - To activate/deactivate the screensaver check the “Enable” boxes for whatever you need. To set the time of enabling for the screensaver, increase or decrease with the navigation arrows in the “Time” function. To save the changes press Save, it will show the message “the screensaver information was saved successfully”, press OK and then Exit. 12.8.- Date and Time This option gives access to the Date and Time adjustment and configuration settings. This is the interface: - 49 - 12.8.1.- Date adjustment: Allows adjusting the actual date of the scale by pressing the arrows of each field to increase or decrease the showed number. When finished, press OK. 12.8.2.- Time adjustment: Allows adjusting the actual time of the scale by pressing the arrows of each field to increase or decrease the showed number. When finished, press OK. 12.8.3.- Date format: Allows selecting the date format, the available options are: DD/MM/YY and MM/DD/YY. 12.8.4.- Time format: Allows selecting the time format, the available options are: 12 hours and 24 hours. 12.9.- USB This option gives access to the operations Product restoration and Product recovery from the USB memory. This is the interface: 12.9.1.- Backup product to a USB: Allows making a general backup of the data and configurations of the scale, but not from the sales data. To perform a backup connect a USB and press the corresponding button for this operation, the backup window will deploy. - 50 - Select the directory to where the data is going to storage and press OK. The name of the file has the next structure: WLS_YYMMDD_hhmmss.wls YY = year MM = month DD = day hh = hours mm = minutes ss = seconds Note: to observe the directory where the file will be saved observe the text at the right side of the button <<Back, just show the actual position in the root directory of the USB. When the backup operation ends, the message” Backup completed! You can remove the USB”, remove the USB and press OK. 12.9.2.- Restore products from a USB: This operation allows restoring the scale configuration using a backup file (.wls). To perform this operation insert the USB that has the desired backup file and press the corresponding button for this operation, the restore window will deploy. Open the folder where the backup file is, select it and press OK. When the process ends the message” Restoration completed! Remove the USB”, remove the USB and press OK. 12.10.- PC Software This option gives access to the PC-scale communication configuration. This is its interface: 12.10.1.- Changes by software PC: All to enable or disabling the changes made in the scale using Software PC. 12.10.2.- Floating Agent feature: Allows enabling or disabling the floating agent feature, which let an agent changing between scales without losing the current transactions in course, just enabling his/her user in another scale. With this function the agent can start a sale in one scale and finish it in another. For using this function the 2 scales must be connected in the same network. - 51 - 12.10.3.- Remote Registry: Allow enabling or disabling the Remote Registry function, which allows the user to send the information when the scale prints a ticket or a label. 12.11.- Connectivity This option allows configuring the scale connections. This is its interface: 12.11.1.- Ethernet. Select this connection if you are going to connect the scale to the network thru Ethernet cable. To configure this connection follow the next procedure: 1.- Check the “Enable Ethernet”, this will establish the Ethernet connection as active. 2.- Select the IP type that is going to be assigned to the scale: - Dynamic IP address: Select this when the IP is given automatically from the modem. - Static IP address: Select this when the parameters are entered manually. 12.11.2.- WiFi. Select this connection if you are going to connect the scale thru wireless connection. To make the configuration of the wireless connection, follow the next procedure: 1.- Check the “Enable Wifi” box, the scale will begin searching for available wireless connections and will show them on the screen. 2.- Select the desired network and enter the password if needed. Types of security supported: Open/WEP/WAP-PSK/WAP2-PSK. Types of scripts supported: WEP64/WEP128/TKIP/AES - 52 - 12.11.3.- WiFi Ad-Hoc. Select this connection if the scale needs to be managed from remote devices. To make the configuration for this connection follow the next procedure: 1.- Check the “Ad-Hoc WiFi”, the scale will start creating the Ad-hoc wifi network, where the devices will connect. 2.- When the network is already created the next information will appear: SSID Shows and allow the edition of the network name. Security Allows to protect the network with a password (Only supports WAP-PSK security), If the network doesn’t need to be secured, choose the option “Open”. Password Shows the password of the network. 12.12.- Settings This option allows to access to the General Configuration of the scale. This is its interface: 12.12.1.- Language: Allow changing the language of the scale, the available languages are: Spanish, English, French and Dutch. 12.12.2.- Administrator Password: Allows changing the administrator password. To change the password, the scale will ask for the current admin password, entre the password and the change can be done. 12.12.3.- Supervisor password: Allows changing the supervisor password. To change the password, the scale will ask for the admin password, entre the password and the change can be done. 12.12.4.- Allow miscellaneous products: Enables and disables the miscellaneous products sale.. 12.12.5.- Allow discounts: Allow establishing, when applying a discount, if the scale will ask or not for the administrator password. 12.12.6.- Allow returns: Allow establishing, when entering a return, if the scale will ask or not for the administrator password. 12.12.7.- Allow Re-impression: Allow establishing, when re-printing a label, if the scale will ask or not for the administrator password. - 53 - 12.12.8.- Allow Automatic printing: Allow enabling or disabling the Auto-impression (Prepack mode only) which automatically print the label when a product is selected, the weight is loaded and the weight indicator is stabilized. 12.12.9.- Price block by password: Allow enabling or disabling the price block by password when changing a products price. - 54 - 13.- Appendix: WLS-D Scales with Two Displays The following options apply only to WLS-D scales (two displays). 13.1.- Advertising Image Management To modify the advertising images shown on the rear display, select the Screensaver menu in the Configuration screen. On WLS-D scales, in addition to the default tabs, the tabs Advertisings, Configuration and Logo will be shown. Advertisings: In this tab you can change the advertising images shown on the customer display. You can navigate between the images with the navigation arrows. To change the advertising images, press the image you want to change and then select the desired image on the menu. - 55 - Configuration: In this tab you can change the display time of each advertisement. This interval is changed just like the screensaver time interval. Logo: In this tab you can change the logo shown on the customer display. To change the logo image, press the image and then select the desired image on the menu. - 56 -