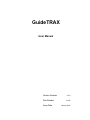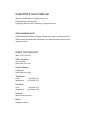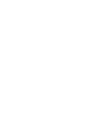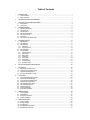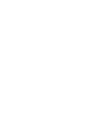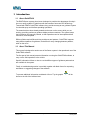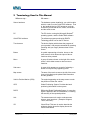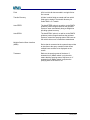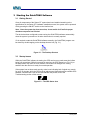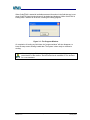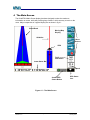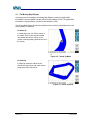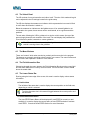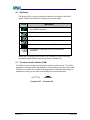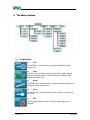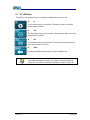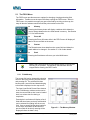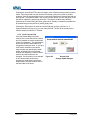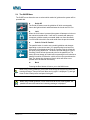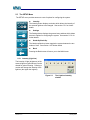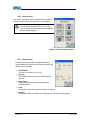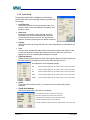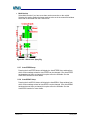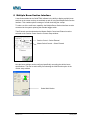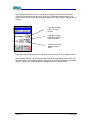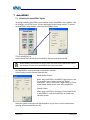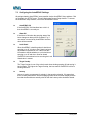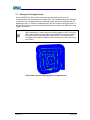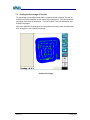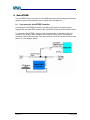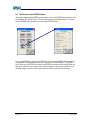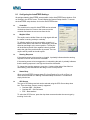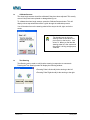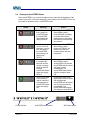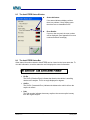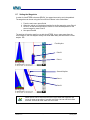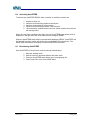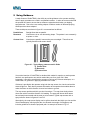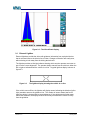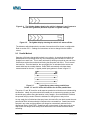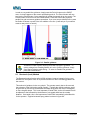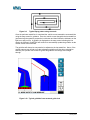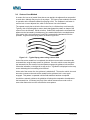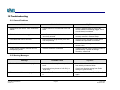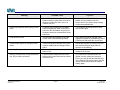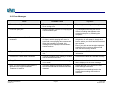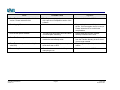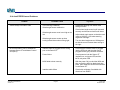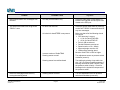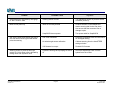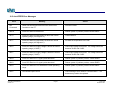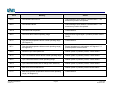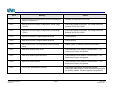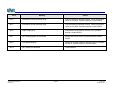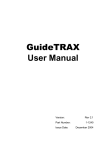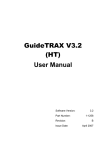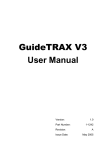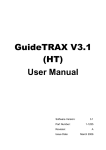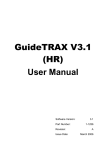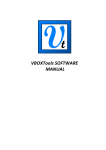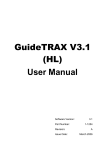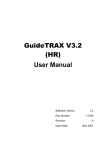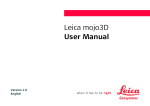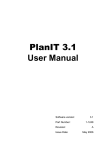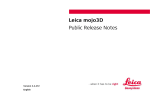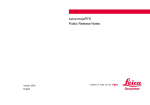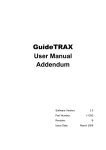Download GuideTRAX User Manual
Transcript
GuideTRAX User Manual Version Number Part Number Issue Date : 2.0.A 1-1230 January 2004 Copyright Notice All rights reserved. No part of this publication may be reproduced, stored in a retrieval system, or transmitted in any form or by any means, electronic, mechanical photocopying, recording, or otherwise, without the prior written permission of Rinex Technology. Disclaimer No liability is assumed with respect to the use of the information contained herein. While every precaution has been taken in the preparation of this publication, RINEX assumes no responsibility for errors or omissions, no is any liability assumed for damages resulting from the use of the information contained herein. Further this publication and features described herein are subject to change without notice. Use of this system is strictly limited to providing steering assistance to the operator who must remain in control of the vehicle at all times. RINEX, including its officers servants and agents, does not make any representation to any party and will not accept any responsibility or liability whatsoever for any loss or damage of whatever nature suffered by any such person or corporation choosing or seeking to use this system or any part thereof. By use of this system you agree that RINEX is not liable or responsible for any damage whatsoever to the vehicle, any property, personal injuries, or death that may result from the use or abuse of this system. GuideTRAX User's Manual Written for GuideTRAX PC software Version 2.0 Publication Date, January 2004 Copyright © 2003 by Rinex Technology. All rights reserved. Acknowledgements Windows 98® and Windows CE® and Wordpad are registered to Microsoft Corp. Other products and trademarks mentioned in this manual are the property of their registered owners. RINEX TECHNOLOGY ABN: 93 071 258 734 Office Location : 19 Lyall Street South Perth WA 6151 Postal Address : PO Box 945 South Perth WA 6951 Telephone : Local : International : (08) 9474 4771 +61-8-9474 4771 Facsimile : Local : International : (08) 9474 4772 +61-8-9474 4772 Internet : http://www.rinex.com.au Email : [email protected] Table of Contents 1 INTRODUCTION ............................................................................................................................................ 1 1.1 1.2 2 3 4 5 6 7 8 9 10 About GuideTRAX........................................................................................................................................................1 About This Manual .......................................................................................................................................................1 TERMINOLOGY USED IN THIS MANUAL..................................................................................................... 2 STARTING THE GUIDETRAX SOFTWARE .................................................................................................. 4 3.1 3.2 Getting Started .............................................................................................................................................................4 Startup Issues ..............................................................................................................................................................4 THE MAIN SCREEN....................................................................................................................................... 6 4.1 4.2 4.3 4.4 4.5 4.6 4.7 The Moving Map Display..............................................................................................................................................7 The Virtual Road ..........................................................................................................................................................8 The Menu Buttons........................................................................................................................................................8 The Field Information Box ............................................................................................................................................8 The Lower Status Bar ..................................................................................................................................................8 GPS Status...................................................................................................................................................................9 The Vehicle Position Marker (VPM).............................................................................................................................9 THE MENU SYSTEM ................................................................................................................................... 10 5.1 The MAIN Menu .........................................................................................................................................................10 5.2 The VIEW Menu.........................................................................................................................................................11 5.3 The FIELD Menu........................................................................................................................................................12 5.3.1 Field Memory .......................................................................................................................................................12 5.3.2 Clear Current Field...............................................................................................................................................13 5.4 The GUIDE Menu.......................................................................................................................................................14 5.5 The SETUP Menu ......................................................................................................................................................15 5.5.1 Intensity (Light-bar) ..............................................................................................................................................15 5.5.2 General Setup......................................................................................................................................................16 5.5.3 Display Setup.......................................................................................................................................................16 5.5.4 Guide Setup .........................................................................................................................................................17 5.5.5 Comms Setup ......................................................................................................................................................18 5.5.6 Vehicle Setup.......................................................................................................................................................18 5.5.7 AutoSTEER Setup ...............................................................................................................................................19 5.5.8 AutoSPRAY Setup ...............................................................................................................................................19 MULTIPLE BOOM SECTION INTERFACE.................................................................................................. 20 AUTOSPRAY................................................................................................................................................ 22 7.1 7.2 7.3 7.4 Enabling the AutoSPRAY Option...............................................................................................................................22 Configuring the AutoSPRAY Settings ........................................................................................................................23 Viewing the Overlapped Areas...................................................................................................................................24 Viewing the Percentage of Overlap............................................................................................................................25 AUTOSTEER................................................................................................................................................ 26 8.1 8.2 8.3 8.4 8.5 8.6 8.7 8.8 8.9 Connecting the AutoSTEER Controller......................................................................................................................26 Enabling the AutoSTEER Option ...............................................................................................................................27 Configuring the AutoSTEER Settings ........................................................................................................................28 Viewing the AutoSTEER Status .................................................................................................................................30 The AutoSTEER Status Window................................................................................................................................31 The AutoSTEER Status Bar.......................................................................................................................................31 Setting the Waypoints ................................................................................................................................................32 Activating AutoSTEER ...............................................................................................................................................33 Deactivating AutoSTEER ...........................................................................................................................................33 USING GUIDANCE ...................................................................................................................................... 34 9.1 9.2 9.3 9.4 External Lightbar ........................................................................................................................................................35 Parallel Method ..........................................................................................................................................................36 Racetrack (Lock) Method ...........................................................................................................................................37 Contour Lines Method................................................................................................................................................39 TROUBLESHOOTING.................................................................................................................................. 40 10.1 10.2 10.3 10.4 10.5 General Problems ......................................................................................................................................................40 Warning Messages ....................................................................................................................................................40 Error Messages..........................................................................................................................................................42 AutoSTEER General Problems..................................................................................................................................44 AutoSTEER Error Messages .....................................................................................................................................47 1 Introduction 1.1 About GuideTRAX The RINEX Saturn systems have been developed to combine the advantages of today's low-cost, easily portable PC platforms with the benefits of accurate GPS technology. Teamed with RINEX GuideTRAX software, they provide an easy-to-use guidance system for chemical spray and fertiliser spreading operations. The areas that have been already treated can be seen on the screen while you are working, providing continuous guidance display and area readouts. The system keeps the information until manually cleared, so that operations can be interrupted and then returned to, and completed. Different fields require different driving techniques and patterns. GuideTRAX supports many different patterns for guidance, and allows for easy changing between patterns, while on the move. 1.2 About This Manual This manual is designed to assist users of the Saturn system in the operational use of the GuideTRAX software. The first part of this manual presents information on using the GuideTRAX software, to carry out the field operations in the vehicle. Specific information follows on how to use the different types of guidance patterns that are available in the system. Finally, a troubleshooting section is provided, together with blank forms for requesting assistance or suggesting changes to the software. To present additional information considered a Hint or Tip, the graphic shown to the left of the italicised text. GuideTRAX User Manual Version 2.0.A Page 1 will be Issue Date January 2004 2 Terminology Used in This Manual When we say… We mean…. Saturn hardware The hardware system installed in your vehicle cabin which is used to run the GuideTRAX software. That is, the handheld device, GPS antennae, and can include any connected device, cables, connectors and the touch screen. PC The PC device, running the Microsoft Windows® operating system, and the GuideTRAX software. GuideTRAX software The software program produced by RINEX Technology which runs on the PC device. Touch-screen The device display which shows the progress of your operation, and accepts commands by pressing (touching with your finger) buttons shown on the screen. Button A symbol representing a function, shown on the touch-screen, which allows the input of data or functions when pressed. Menu A group of buttons shown on the right of the touchscreen, which allow access to other menus or functions. Sub-menu A menu which appears as a result of selecting a button from a previously appearing menu. Map screen The area of the touch screen to the left of the menu icons, which displays the plotted field information and the guideline. Vehicle Position Marker (VPM) The symbol appearing on the map screen to mark the position of either the vehicle. GPS Global Positioning System. Provides the basic positioning information for the system. DGPS Differential Global Positioning System. A correction signal is applied to the GPS information, increasing the accuracy of the reported position. Unit The measurement unit used to evaluate mass, volume, area, length etc. (Example: Kilogram, Tonne, and Litre) VR Virtual Road. This term is used to describe the guidance display where the display shows the 'virtual road' ahead. GuideTRAX User Manual Version 2.0.A Page 2 Issue Date January 2004 Field A file in which all data recorded in a single field or file is stored. Transfer Directory A folder in which fields are saved and from which fields can be loaded. The transfer directory for GuideTRAX is C:/Transfer AutoSTEER The AutoSTEER option is an add-on to the RINEX guidance product range that allows the guidance system to steer automatically along a straight line providing optimal accuracy AutoSPRAY The AutoSPRAY option is an add on to the RINEX guidance product range that allows the guidance system to control the spraying state of the boom as the vehicle drives over a treated/non-treated area Multiple Section Boom Interface (MSBI) Treatment GuideTRAX User Manual Version 2.0.A Device that is connected to the system that provides an interface to the spray controller which allows multiple boom sections to be displayed on the screen. Refers to the spraying state of the boom. If treatment is on (Master switch is on) then this means that the spraying state of the boom on. If treatment is off (Master switch is off) then the spraying state of the boom is off. Page 3 Issue Date January 2004 3 Starting the GuideTRAX Software 3.1 Getting Started Once all components of the Saturn GT system have been installed according to the specifications in the Saturn GT Hardware Installation manual, the system can be powered ON by pressing the ON/OFF switch on the interface box. Note: Once the system has been turned on, do not switch it off until the proper shutdown sequence has finished. The device has been configured to start running the GuideTRAX software automatically when the system is powered on. No other intervention is normally required. If it is required to start the GuideTRAX software manually, the GuideTRAX program can be started by double tapping on the desktop shortcut icon (Fig. 3.1). Figure 3.1 - The Desktop Shortcut 3.2 Startup Issues While the GuideTRAX software is starting, the GPS receiver may need some time before being fully operational. While this process is occurring, the GPS Status Icon (Fig.3.2) on the map screen may show an error condition. When the icon changes to a moving satellite- then the receiver is ready for normal operation. If the system has not been used recently, other icons indicating lack of signal may remain for up to 15 minutes, while the GPS receiver gathers new information about available GPS satellites. Should these icons not be removed after this period, refer to the Troubleshooting section of this manual. Figure 3.2 – The GPS Status Icon GuideTRAX User Manual Version 2.0.A Page 4 Issue Date January 2004 When GuideTRAX is started all available treatment information in the field that was in use when GuideTRAX was last shut down will be loaded and displayed. While GuideTRAX is loading data, a window will be shown, showing the loading progress. Figure 3.3 - The Progress Window. On completion of loading any field data, the "progress window” will then disappear, to leave the map screen showing loaded data. The system is then ready to commence working. When loading large fields, the loading progress can be stopped by pressing the cancel button on the window. The field must then be restarted if it is to be used for a new treatment. GuideTRAX User Manual Version 2.0.A Page 5 Issue Date January 2004 4 The Main Screen The GuideTRAX Main Screen display has been designed to show the maximum information on-screen, while still providing large “buttons” which are easy to touch on the move. Major components of a typical display are as shown in fig 4.1: Virtual Road Moving Map Display Guideline Menu Buttons VPM Field Information Lower Status Bar Speed AutoSTEER Status Button GPS Status Icon Figure 4.1 – The Main Screen GuideTRAX User Manual Version 2.0.A Page 6 Issue Date January 2004 4.1 The Moving Map Display Occupying most of the display, the Moving Map Display is where the plotted field information is shown together with the Vehicle Position Marker (VPM). The plotted field information is represented by a solid blue line behind the VPM. The Moving Map Display will show the guideline for the vehicle’s calculated future path when guidance is activated ► Heads Up In Heads Up mode, the VPM is shown in the centre of the screen and the treated area rotates around the vehicle so the vehicle is always pointing towards the top of the screen. F Figure 4.2 – Heads Up Mode ► North Up In North Up mode the vehicle moves around the map screen with north always being at the top of the screen. F F Figure 4.3 – North Up Mode GuideTRAX User Manual Version 2.0.A Page 7 Issue Date January 2004 4.2 The Virtual Road The VR consists of one red centreline and a blue “road”. The size of this road and its grid can be adjusted in the VR settings located in the guide setup. The VR also displays the treatment on indicator which represents the boom and is filled in red if when each section is switch on. Below the treatment on indicator are the lightbar arrows. If an external lightbar is not connected to the system, these arrows can be used instead, to be a guide around the paddock. The aim when following the VR for guidance is to aim the vehicle centre (the top of the green triangle) down the red centreline of the road. The road displays the predicted line to be followed in parallel, racetrack or contour guidance. The VR window will not show a ‘road’ until guidance is activated and the vehicle is moving close to the guideline. 4.3 The Menu Buttons These are “buttons” which when touched or pushed, perform an action in the program. The buttons are grouped, according to their function, into a menu. The menu buttons and their functions are explained in section 5 of this manual. 4.4 The Field Information Box Situated underneath the menu buttons, the Field Information Box shows the current field and the swath width that is currently set for this field. The field number is next to the M above the swath width. 4.5 The Lower Status Bar Running along the lower edge of the screen, this area is used to display various status information. ► Position/Area The left side of the status bar is used to display the current position or the field area, depending on which is selected. Touching the status bar in this area will toggle between the current position and the field area. ► AutoSTEER Status Button The AutoSTEER Status Button will be displayed if AutoSTEER is currently on and available. It is used to display the current status of AutoSTEER and also to activate AutoSTEER. Consult the AutoSTEER Section for more information. GuideTRAX User Manual Version 2.0.A Page 8 Issue Date January 2004 4.6 GPS Status The Moving GPS icon gives a continuous indication of the status of the DGPS signals. Possible icons and their meanings are as shown below. ICON MEANING The satellite symbol moving through the icon indicates normal DGPS operation. The Differential signal is not being received. Poor GPS information is being received. No GPS position can be determined. No data is being received from the DGPS receiver. The program is ignoring the current DGPS position information. Additionally, touching the DGPS Status icon will display a window containing information related to DGPS such as the number of satellites etc. 4.7 The Vehicle Position Marker (VPM) The VPM is used to represent the vehicle as it moves around the screen. The VPM is displayed as a triangle whose size depends on vehicle settings such as the boom width. If treatment is currently on, the VPM will be displayed as a solid black filled triangle. If treatment is currently off, the VPM will be displayed as a non-filled triangle. Treatment OFF GuideTRAX User Manual Version 2.0.A Treatment ON Page 9 Issue Date January 2004 5 The Menu System 5.1 The MAIN Menu ► View The VIEW menu allows the user to change the properties of the current view. ► Field The FIELD menu provides access to options for changing, clearing and saving field information. Treatment must be turned off before entering the FIELD menu. ► Guide The GUIDE menu allows the user to select which method of guidance the system will be operated with. ► Setup The SETUP menu provides access to a set of options for configuring the system. ► Exit The Exit button allows the user to quit the program and return to Windows®. GuideTRAX User Manual Version 2.0.A Page 10 Issue Date January 2004 5.2 The VIEW Menu The VIEW menu allows the user to change the properties of the current view. ► In The In button zooms in on the field. This allows a closer view of the area around the vehicle. ► Out The Out button zooms out of the field. This presents a wider view of the area around the vehicle. ► All The All button sets the scale of the view so that all treated area can be seen on the screen at one time. ► Back Pressing the Back button will return you to the MAIN menu. When in heads up mode, the view automatically zooms in or out one level while the vehicle is moving. If you wish to view the entire field, press All or Out while the vehicle is stationary or switch to North Up. GuideTRAX User Manual Version 2.0.A Page 11 Issue Date January 2004 5.3 The FIELD Menu The FIELD menu provides access to options for changing, clearing and saving field information. Treatment must be turned off before entering the FIELD menu. When in FIELD menu it is possible to magnify any part of the field by touching on the map, the map will then be redrawn centred around the point touched on the field. ► Memory Pressing the Memory button will display a window which allows the user to change between the nine fields stored in memory. See Section 5.3.1 for further details. ► Zoom All Pressing the Zoom All button while in the FIELD menu will display all data in the current field on the screen. ► Restart The Restart button clears data from the current field and allows the swath width to be changed. See section 5.3.2 for further details. ► Back Pressing the Back button will return you to the MAIN menu. While in the FIELD menu the current vehicle position is ignored and recording is not possible. Consequently, the treatment must be stopped before entering the FIELD menu. 5.3.1 Field Memory The current field can be changed by selecting one from the list by touching it on the screen and pressing OK. The selected field then becomes the current field and data belonging to that field is displayed on the map screen. The Load, Load Guide Pts and Save buttons in the Field Memory window can be used to save the current field so that it can be loaded back in at a later date for viewing or completion. Pressing the Load button will display a list of fields that have been previously saved which can be selected for loading into the current field. Once a saved field has been loaded in to one of the nine fields, all data from the previous field will be lost (A warning will be displayed before the data is lost). GuideTRAX User Manual Version 2.0.A Page 12 Figure 5.1 – The Memory Window Issue Date January 2004 Pressing the Load Guide PTS button will display a list of fields that have been previously saved. Selecting a field from this window will load the guide points (used for parallel guidance) from the selected field into the current field, replacing any guide points that are currently set. The treatment data in the current field will remain. It is only the guide points that will be replaced by performing this action. This feature enables many different paddocks to be treated using the same guide points. Similarly, it enables one paddock to be treated using several previously saved guide points. Pressing the Save button will save the current field that you have just been in. A keyboard window will pop up so you can name the field. The file will be saved into the transfer directory located in C:/Transfer. 5.3.2 Clear Current Field Once the Restart Button has been touched, the current field will be cleared and it is possible to rest the swath width for the next treatment. The swath button allows the vehicle’s swath width to be changed by entering a value. If you have multi-section selected in the vehicle setup window then pressing the swath button will display the boom settings window from which the number of boom sections and their widths can be changed. If multi-section is not selected in the vehicle setup window, then pressing the swath button will allow a single width to be entered which will be the total width of the boom. GuideTRAX User Manual Version 2.0.A Page 13 Figure 5.2 Restart field Change Swath dialogue Issue Date January 2004 5.4 The GUIDE Menu The GUIDE menu allows the user to select which method of guidance the system will be operated with. ► Guide Off The Guide Off button turns the guideline off which consequently leaves the light-bar blank and deactivates the virtual road if it is on. ► Lock When the Lock button is pressed the system will attempt to lock on to the nearest recorded swath. It will look for a swath and attempt to compute a guideline exactly one swath width over from this swath. You will need to be within one swath width from the previous swath. ► Point A / Point B / Parallel The parallel button is used to set a parallel guideline and changes depending on the current state. If no parallel points have been set, this button will be displayed as Point A. Pressing Point A will set the first point for the parallel line. The button will now change to Point B. Pressing Point B will set the second point for the parallel line. The button will now change to Parallel and on pressing this will calculate a parallel line which will follow the vehicle as it moves up and down the field. The button then changes to New A which will allow a new parallel line to be defined if necessary. ► Back Pressing the Back button will return you to the MAIN menu. When using LOCK guidance if you are not close enough to the previous swath the warning message: “Cannot find lock! Move and try again” is displayed. Try and get closer to the correct position and press lock again. When using Parallel guidance if Point A and Point B are too close together, the parallel line cannot be created and a warning message is displayed. GuideTRAX User Manual Version 2.0.A Page 14 Issue Date January 2004 5.5 The SETUP Menu The SETUP menu provides access to a set of options for configuring the system. ► Intensity The Intensity button displays a window which allows the intensity of the external light-bar to be changed. See section 5.5.1 for further details ► Settings The Settings button displays the general setup window which allows access to options for configuring the system. See section 5.5.2. for further details. ► Heads Up/North Up The Heads up/North up button toggles the system between the two modes of view. See section 4.1for further details ► Back Pressing the Back button will return you to the MAIN menu. 5.5.1 Intensity (Light-bar) The intensity of light (brightness) of the external light-bar (optional item) can be altered for optimal viewing. Pressing a number will change the intensity of the light-bar (the higher the brighter). Figure 5.3 GuideTRAX User Manual Version 2.0.A Page 15 The Light-bar Intensity window Issue Date January 2004 5.5.2 General Setup The system settings have been categorized into common themes to make it easy to find what you are looking for. Changing some of the settings contained in this section has the potential to stop your system from operating. Note the current setting selection before making changes. Figure 5.4 General Setup window 5.5.3 Display Setup Pressing the Display button will display the Display Setup window from which various settings related to the display can be changed. • Grid ON/OFF Turn the map screen grid on or off. • Spacing The distance between the horizontal and vertical grid lines • Draw Tracks Display the treated area as tracks rather than coloured swaths. • Units Change the units of the system from metric to imperial. • Position Display the position as Latitude and Longitude or as Eastings and Northings. GuideTRAX User Manual Version 2.0.A Page 16 Issue Date January 2004 5.5.4 Guide Setup Pressing the Guide button will display the Guide Setup window from which various settings related to guidance can be changed. • Lock Direction Determines in which direction the system 'looks' for a previous swath, when calculating the next path in lock guidance mode. • Auto Lock If this option is available, when selected, auto lock allows the lock line to automatically relock when the current lock line comes to an end. This prevents the need for continually pressing the lock button constantly. • Overlap Specify the amount of overlap that will occur when the guideline is calculated for the next lap. • Turn The turn value indicates the radius of the curves when using the lock feature. If the curved lock lines have a radius that is less than the turn value, the lock line will appear blue in colour indicating that a sharp turn is ahead. • Light-bar Settings Distances that are represented on each of the light-bar display and screen guide can be defined here by pressing the current value and entering a new one. An explanation of the displayed settings: >< When the lightbar displays this, the vehicle is within 0.15m of the guideline. > When the lightbar displays this, the vehicle is within 0.30m of the guideline. >> When the lightbar displays this, the vehicle is within 0.61m of the guideline. >>> When the lightbar displays this, the vehicle is within 0.91m of the guideline. >>>> When the lightbar displays this, the vehicle is within 1.22m of the guideline. • VR On Turns the virtual road on and off. If it is ticked, the virtual road window will be displayed. • Virtual Road Settings Specify the dimensions of the virtual road display. Front Width: Specifies the front width of the virtual road. Back Width: Specifies the back width of the virtual road. Depth: Specifies how steep the virtual road projection will be. Road Width: Specifies the width of the virtual road. Grid Size: Specifies the distance between the gridlines shown on the virtual road. GuideTRAX User Manual Version 2.0.A Page 17 Issue Date January 2004 5.5.5 Comms Setup Pressing the Comms button will display the Comms Setup window from which various settings related to communications can be changed. • Master Switch Control Select which device is to be used for switching recording on and off (master control). Choose between the standard Toggle Switch, External for multiple boom sections or Touch the onscreen vehicle to turn recording on and off. • Section Control Select which device is to be used for controlling the individual sections. Choose between AutoSPRAY, External for multiple boom sections or Touch. If touch is selected then the treatment indicators under the virtual road can be touched to turn the individual boom sections on and off. E.g. When using the Toggle Switch, select Toggle Switch as Master Switch Control and Touch as Section Control. • Baud Select the Baud rate at which the selected port communicates with the GPS receiver. The software will need to be restarted for this change to take effect. • Bidirectional Select Bidirectional if the controller connected to the Multiple Boom Section Interface is bidirectional e.g. Hardi Pilot 5.5.6 Vehicle Setup Pressing the Vehicle button will display the Vehicle Setup window from which various settings related to the vehicle can be changed. • Crosstrack The distance from the center of the vehicle to the GPS antenna. If the antenna is mounted to the left of the center then the value should be entered as a negative. • Steer The distance from the GPS antenna to the front steering axle or the point in front of the vehicle from which guidance is to be calculated. • Links The number of links on the vehicle can be set by pressing the No. Links button and toggling between 1,2 or 3 links. Follow the diagrams that are displayed according to the number of links that are set and enter the appropriate values for your vehicle. • View Boom Pressing the View Boom button will display a window from which the boom settings can be viewed. See section 6 on Multi Booms about changing these boom settings. GuideTRAX User Manual Version 2.0.A Page 18 Issue Date January 2004 • Multi-Section Select Multi-Section if you have more than one boom section on the vehicle. Selecting this option enables the boom settings to be set in the restart field window which can be accessed from the FIELD menu. Figure 5.5 - Offsets on a Spray Rig 5.5.7 AutoSTEER Setup Pressing the AutoSTEER button will display the AutoSTEER Setup window from which various settings related to AutoSTEER can be changed. If the AutoSTEER hardware has not been purchased, this option will not be available. See the AutoSTEER section for more details. 5.5.8 AutoSPRAY Setup Pressing the AutoSPRAY button will display the AutoSPRAY Setup window from which various settings related to AutoSPRAY can be changed. If the AutoSPRAY hardware has not been purchased, this option will not be available. See the AutoSPRAY section for more details. GuideTRAX User Manual Version 2.0.A Page 19 Issue Date January 2004 6 Multiple Boom Section Interface A new feature added to the GuideTRAX software is the ability to display multiple boom sections on the screen as they are switched on and off using the Multiple Boom Section Interface. This enables optimal coverage of a field minimizing the overlap. To make use of the multi-boom capability, the Multiple Boom Section Interface must be connected to the system replacing the standard toggle switch. Then External must be selected as the Master Switch Control and External must be selected as the Section Control from the Comms Setup window: Section Control – Select External Master Switch Control – Select External Now the boom settings can be configured specifically according the vehicle boom specifications. This can be achieved by first selecting the Multi-Section option in the vehicle setup window: Select Multi-Section GuideTRAX User Manual Version 2.0.A Page 20 Issue Date January 2004 Now, having select Multi-Section, to set the boom settings, the field must be restarted. Press the Restart button located in the FIELD menu. Pressing the Swath button in the restart window will display the boom settings window from which the boom settings can be changed: Press this to set the number of boom sections Press this to toggle between sections in order to set their Press this to set the individual section width Press OK to accept the changes and then finish off by pressing OK in the Restart window. After restarting the field, the individual sections treated will be displayed on the screen as they are turned on via the spray controller if the Multi Section Boom Interface is connected correctly. Refer to the RINEX hardware installation manual for further details. GuideTRAX User Manual Version 2.0.A Page 21 Issue Date January 2004 7 AutoSPRAY 7.1 Enabling the AutoSPRAY Option All settings related to AutoSPRAY are accessible via the AutoSPRAY Setup window. Click on Settings in the SETUP menu. This will display the General Setup window. To access the AutoSPRAY setup window, click on the AutoSPRAY button. To turn AutoSPRAY on, tick the AutoSPRAY ON box in the AutoSPRAY Setup window and press OK. When enabling AutoSPRAY for the first time The GuideTRAX software will need to be restarted in order for the AutoSPRAY box to be come active Now AutoSPRAY must be selected as the section controller: Select Comms from the General Setup Window. Master Switch Control: When using AutoSPRAY, the RINEX Toggle Switch or the Touch screen can be used to control the state of AutoSPRAY. Hence, select either Toggle Switch or Touch as the Master Switch control when using AutoSPRAY. Section Control: When using AutoSPRAY, the Section Control must be set to AutoSPRAY in order for AutoSPRAY to control each individual section. When the system is configured as specified above, as you drive over the treated areas, spraying will be automatically shut off. GuideTRAX User Manual Version 2.0.A Page 22 Issue Date January 2004 7.2 Configuring the AutoSPRAY Settings All settings related to AutoSPRAY are accessible via the AutoSPRAY Setup window. Click on Settings in the SETUP menu. This will display the General Setup window. To access the AutoSPRAY setup window, click on the AutoSPRAY button. ► AutoSPRAY ON If the AutoSPRAY ON checkbox has a tick in it, then AutoSPRAY is currently on. ► Alarm ON If the Alarm is ON when the spraying state of the boom changes an alarm will be sounded. E.g. if one section is turned off by AutoSPRAY then the alarm will be sounded. ► Look Ahead When AutoSPRAY is deciding when it should turn spraying on or off, it looks to see if there has been any treatment up ahead or not. It then uses this information to decide whether or not it should turn spraying on or off and when. How far ahead AutoSPRAY looks ahead can be set using the Look Ahead value in metres. ► Target Overlap The Target Overlap is one of the criteria used when shutting spraying off and turning it back on again. The higher the Target Overlap, the less reactive AutoSPRAY will be in shutting off and on. ► Latency Latency is used to compensate for a delay in the spraying solenoids. If it seems that there is a delay between the time that spraying shuts off on the screen display and the time that the solenoids are actually shut off then the Latency value should be altered. GuideTRAX User Manual Version 2.0.A Page 23 Issue Date January 2004 7.3 Viewing the Overlapped Areas When AutoSPRAY is being used to control the spraying state of the boom, the overlapped areas can be viewed on the map screen. The overlapped areas are displayed in green, the non-overlapped areas are displayed in blue and the non-treated areas are displayed in white. To view the overlapped areas, the view must be in North Up mode. To change into North Up mode, press the North Up/Heads Up button in the VIEW menu and toggle it to North Up. When the paddock is saved using the Load/Save feature it will no longer be able to be completed at a later date using AutoSPRAY. However, the data can be viewed and completed without AutoSPRAY. Only the nine fields accessible via the Memory Window can be returned to at a later date using AutoSPRAY. Field in North Up mode, displaying the overlapped areas GuideTRAX User Manual Version 2.0.A Page 24 Issue Date January 2004 7.4 Viewing the Percentage of Overlap The percentage of overlapped areas can be viewed as a field is treated. This can be viewed on the lower status bar on the bottom of the map screen. The lower status bar can display three kinds of information – Current Position, Total Area Information and Overlap Percentage. If the lower status bar is showing the current position then simply touch the status bar twice to toggle it to the Overlap Percentage. Overlap Percentage GuideTRAX User Manual Version 2.0.A Page 25 Issue Date January 2004 8 AutoSTEER The AutoSTEER option is an add-on to the RINEX guidance product range that allows the guidance system to automatically steer a vehicle along a straight line. 8.1 Connecting the AutoSTEER Controller Connecting the AutoSTEER Controller to the Saturn GT system is a simple process. Supplied with the AutoSTEER system is the AutoSTEER Controller Serial Interface Cable. To connect the AutoSTEER Controller Serial Interface Cable., insert the circular 8 pin connector into the grey serial connector of the Internal Tractor Loom (The red power connector remains disconnected). Then insert the 9 pin connector into the GPS port of the Saturn GT. (See diagram below) GuideTRAX User Manual Version 2.0.A Page 26 Issue Date January 2004 8.2 Enabling the AutoSTEER Option All settings related to AutoSTEER are accessible via the AutoSTEER Setup window. Click on Settings in the SETUP menu. This will display the General Setup window. To access the AutoSTEER setup window, click on the AutoSTEER button. To turn AutoSTEER on tick the AutoSTEER ON box in the AutoSTEER setup window. A message will be displayed confirming the request to turn AutoSTEER on – Press OK if you wish to turn AutoSTEER ON. When AutoSTEER is selected as ON, GuideTRAX will attempt to connect to the controller that is selected below. If the correct controller is not selected, simply select the correct controller from the list and press the OK button. GuideTRAX User Manual Version 2.0.A Page 27 Issue Date January 2004 8.3 Configuring the AutoSTEER Settings All settings related to AutoSTEER are accessible via the AutoSTEER Setup window. Click on Settings in the SETUP menu. This will display the General Setup window. To access the AutoSTEER setup window, click on the AutoSTEER button. ► Controller The controller to be used for AutoSTEER can be selected via the drop down list. Press on the arrow next to the controller and select the correct one from the list. ► Wayline Offset The wayline can be shifted if there is a high signal drift and the tractor is causing overlap or underlap. To shift the wayline to the correct position, press the +/buttons either side of the slider bar. Alternatively, press the slider bar and drag it to the correct position. The wayline will be shifted to the left if the negative button is pressed and to the right if the positive button is pressed. The new wayline will be parallel to the old wayline. ► Steering Response If the steering seems to be too slow or sluggish, it probably indicates that the steering response is too low and should be increased. If the steering seems to be too aggressive in maintaining the path, it probably indicates that the steering response is too high and should be decreased. To change the steering response, press the +/- buttons either side of the slider bar. Alternatively, press the slider bar and drag it to the correct position. ► Status Beep When ever AutoSTEER changes state (E.g. from Ready to On or On to Error), an alarm will be sounded as a warning if the Status Beep is selected. To enable this simply tick the box. ► GPS Source The type of GPS being received can be selected using the GPS Source drop down box. There are three sources currently supported: • Omnistar VBS – Sub Metre • Omnistar HP – Sub Decimetre • RTK – Base stations To select the GPS Source, press the drop down arrow and select the correct type by touching it in the list. GuideTRAX User Manual Version 2.0.A Page 28 Issue Date January 2004 ► Calibrate Sensors The wheel angle sensors should be calibrated if they have been adjusted. This usually occurs if they have been replaced or damaged during use. To calibrate the wheel angle sensors, press the Calibrate Sensors button. This will display a three step wizard that will be a guide through the calibration process. You will be asked to turn the steering wheel all the way to the left, right, and to the centre. The simplest way to align the steering wheel to the centre is to pick a point on the horizon and drive to it. When you feel that the steering wheel is in the centre and the vehicle is driving straight press Calibrate. ► Test Steering Test Steering can be used to verify that the steering is responsive to commands. Pressing the Test Steering button will display the following window: • Pressing Pulse Left should jolt the steering to the left. • Pressing Pulse Right should jolt the steering to the right. GuideTRAX User Manual Version 2.0.A Page 29 Issue Date January 2004 8.4 Viewing the AutoSTEER Status When AutoSTEER is on, a button will appear on the status bar at the bottom of the screen to the right. This button displays the current status of AutoSTEER. There are four states of operation when in AutoSTEER mode: Status Current Position GuideTRAX User Manual Version 2.0.A Meaning Action If an error occurs that is related to AutoSTEER then the AutoSTEER Status button will display ERROR. Pressing the AutoSTEER Status Button when it shows ERROR will display a window that contains status and error information that will help in determining the problem If there is no wayline set, the vehicle is stationary or too far from the wayline, the AutoSTEER Status button will display NOT READY Pressing the AutoSTEER Status Button when it shows NOT READY will display a window that contains status and error information. When GPS is good, the wayline has been set and the vehicle is moving along the wayline then the AutoSTEER Status button will display READY Pressing the AutoSTEER Status Button when it shows READY will activate AutoSTEER and the vehicle will begin to steer automatically. The AutoSTEER Status Button will then change to show ON. When AutoSTEER is active and the vehicle is steering automatically the AutoSTEER Status button will display ON Pressing the AutoSTEER Status button when it shows ON will deactivate AutoSTEER and the vehicle will no longer be steering automatically. The AutoSTEER Status Button will change to show READY AutoSTEER status button Page 30 GPS Status button Issue Date January 2004 8.5 The AutoSTEER Status Window ► Status Indicators: If the status indicators display red then there is a problem. If they display green then there are no detectable errors. ► Error Details: If an error has occurred, the error number will be displayed. (See Appendix A for error numbers and their meanings). 8.6 The AutoSTEER Status Bar Other status information related to AutoSTEER can be viewed on the lower status bar. To view this information, touch the status bar until it displays the correct information. • Dir Err The Dir Err (Direction Error) indicates the direction the vehicle is travelling relative to the wayline. This is an angle displayed in degrees. • Ctk Err The Ctk Err (Crosstrack Error) indicates the distance the vehicle is from the wayline in metres. • Path The Path number indicates how many waylines the current wayline is away from the original wayline. GuideTRAX User Manual Version 2.0.A Page 31 Issue Date January 2004 8.7 Setting the Waypoints In order for AutoSTEER to become READY, the waypoints must be set in the paddock. The waypoints can be set using the Point A/Point B button in the Guide Menu. 1. From the main menu press Guide 2. When the vehicle is in the desired position for the first waypoint, press Point A 3. Drive for at least 20m and when the vehicle is in the desired position for the second waypoint, press Point B 4. Now press Parallel The wayline will now be ready for use with AutoSTEER. As you move away from the current wayline, the next wayline exactly one swath width away will become the current wayline. EG: First Wayline Point B Point A Second Wayline Point A Point B Better results can be achieved with AutoSTEER when the waypoints are set as far away as possible. If possible, set Point A at one side of the field and then set Point B at the other side of the field. GuideTRAX User Manual Version 2.0.A Page 32 Issue Date January 2004 8.8 Activating AutoSTEER To achieve the AutoSTEER READY state, a number of conditions must be met. 1. 2. 3. 4. 5. Wayline must be set. Vehicle must be travelling parallel to the wayline. Vehicle must be within 2m of the wayline. Vehicle must be travelling between 1 and 29 km/hr. When the above conditions have been met, hands must be removed from the steering wheel. When all of the above conditions have been met, the AutoSTEER status button which is displayed on the right hand side of the status bar will change to READY. When the AutoSTEER status button is pressed while displaying READY, AutoSTEER will become active and the vehicle will start to steer automatically down the wayline. The AutoSTEER status button will display ON when AutoSTEER is activated. 8.9 Deactivating AutoSTEER Once AutoSTEER is ON, there are various methods of deactivating. 1. 2. 3. 4. Move the steering wheel. Stop the vehicle or decrease speed to less than 1km/h. Press the AutoSTEER status button when it is displaying ON. Press Guide Off or Lock in the GUIDE Menu. GuideTRAX User Manual Version 2.0.A Page 33 Issue Date January 2004 9 Using Guidance A major feature of GuideTRAX is the ability to provide guidance to the operator enabling them to apply a treatment to a field in a systematic manner. In order to treat an entire field the operator will want to ensure that no areas are missed and minimise over lapping sprayed areas. Due to the never-ending shapes of fields a number of different spraying techniques have been adopted. These techniques, as shown in figure 9.1 are summarised as follows. Parallel lines Straight lines that are parallel. Racetrack Lines that are in an ever decreasing shape. The pattern is not necessarily a square or circle. Contour lines Lines that are parallel, however they are not straight. These lines are typically found around contour banks. Figure 9.1 - Typical Spray patterns used in fields (i) Parallel lines (ii) Racetrack (iii) Contour lines It is not the intention of GuideTRAX to decide which method is superior as each operator has their own preferences as to which method they use for a given field. More importantly, it should be noted that the operator could use any of these techniques, or a combination, for guidance in applying a treatment to a field. Guidance is provided to the operator using both the map screen, the virtual road and the external light bar. Each device presents information to the operator that enables them to make decisions on which direction to travel and where to go next. The map screen provides a bird’s eye view from above. The map view clearly shows where the vehicle is and the direction it is heading. The spray trail shows which areas have already been treated and the area yet to be treated. Typical map screens with a spray trails are shown in figures 4.2 and 4.3 Alternatively, the map screen display can be split to show both the bird's eye view and the Virtual Road display, which projects the view forward at an angle of 45 degrees, and includes guidelines to show the projected path. An example is shown in Fig 9.2 GuideTRAX User Manual Version 2.0.A Page 34 Issue Date January 2004 Figure 9.2 - The Virtual Road display. 9.1 External Lightbar External light-bars provide the driver with guidance information from a physical device that is mounted close to the driver's line of vision. Changes of direction are easily seen, without having to look away from the driving task at hand. The light bar provides a left-right indicator showing which way the operator must steer to get on to the correct alignment. The operator simply manoeuvres the vehicle to either the left or right as indicated until the vehicle is on-line. A typical light bar display is shown in figure 9.3. Figure 9.3. The lightbar display showing the vehicle is on-line. If the vehicle veers off-line, the light-bar will display arrows indicating the direction (left or right) needed to steer to the guidance line. The number of arrows shows how far offtrack the vehicle is, determined by preset distances. If the vehicle travels further away than these distances, the display will show how many metres/feet the vehicle is away from the guideline. GuideTRAX User Manual Version 2.0.A Page 35 Issue Date January 2004 Figure 9.4. The lightbar display showing the vehicle is between 2 and 3 metres to the left of the guideline. (Distance depends on lightbar settings) Figure 9.5. The lightbar display showing the vehicle is 5 metres off-line. The distances which determine the number of arrows that will be shown is configurable. Refer to section 5.5.2 – Settings for instructions on how to change from the default values. 9.2 Parallel Method Spraying a field using the parallel method is very simple. As previously described, the parallel method is for straight lines only and consequently the first task is to set out a straight line to work from. This is easily achieved by defining one point at one end of the field and one at the other end and connecting the two points with a line. This is termed the base line. From the baseline, the next parallel line is calculated to be across one swath width less the overlap distance. GuideTRAX automatically calculates these measurements for the user. A typical parallel spray pattern is shown in figure 9.7. Figure 9.7. Typical Spray pattern using parallel lines. Points “A” and “B” define the baseline for all other parallel lines. The points “A” and “B” should be as far apart as practical to minimise errors in determining the baseline. Ideally, the points should be located prior to commencing spraying so that the actual spray pattern along the baseline is truly straight. Once the baseline is defined, the operator simply needs to follow the indicators on the light bar to stay on-line. As one swath line is finished and the spray boom is turned off to turn back to start the next pass GuideTRAX will automatically increment to the next swath line. Swath lines can be sprayed in any order and the guidance will always be automatically selected for the appropriate line by GuideTRAX. Swath lines will not be missed, as the spray trail on the map screen will always show exactly which areas have been treated and those areas remaining. GuideTRAX User Manual Version 2.0.A Page 36 Issue Date January 2004 In order to use parallel line guidance, simply press the Point A button on the GUIDE menu. A dot will appear on the screen representing point A. The Point A button will now turn into the Point B button. Once pressed it will create the second dot on the screen, The Point B button will now turn into the Parallel Button. Press this to draw the projected parallel line and commence guidance operations. If you ever want to delete this line, press the Guide Off button or press Point A to redefine a new line. (It will ask you if you want to create a new point A or cancel) Figure 9.8 - Parallel guidance Sometimes a field is driven requiring more than one type of guidance. To quickly change from Parallel guidance to Lock or Contour guidance, simply press the Lock button while driving. To return to Parallel Line guidance, press the Parallel button. 9.3 Racetrack (Lock) Method The Racetrack method is also called LOCK guidance, because instead of using a predefined line, the system 'locks' on to previous swath runs when calculating guidance for the next run. This method of guidance is also very simple. The operator merely has to drive around the perimeter of the field as they would normally. Typically the outside perimeter would be governed by a fence line that dictates the shape of the field, this may be rectangular or some irregular shape. This is not important to GuideTRAX, as the next swath line will be adjacent to the last swath by the distance of one swath width less the overlap distance. Once again, this is not important as GuideTRAX automatically calculates this for the operator. A typical racetrack spray pattern is shown in figure 9.9. GuideTRAX User Manual Version 2.0.A Page 37 Issue Date January 2004 Figure 9.9. Typical Spray pattern using racetrack Once the perimeter swath line is completed the vehicle moves towards the next swath line using the map screen for guidance. Once the vehicle comes alongside the last swath line (perimeter lap) the operator presses the Lock button and then follows the indicators on the light bar to stay on-line. A guideline is displayed on the map screen indicating the line need to be followed. GuideTRAX will continue to automatically update the guideline as the vehicle moves around the field. The guideline will always be computed to be adjacent to the last swath line. Hence, if the vehicle manoeuvres around a tree the subsequent guideline will also show a deviation. Naturally, the operator can choose to ignore this guideline and simply steer straight through. Figure 9.10 - Typical guideline from racetrack guide lock GuideTRAX User Manual Version 2.0.A Page 38 Issue Date January 2004 9.4 Contour Lines Method A contour line is a set of parallel lines that are not straight; the adjacent lines are parallel to each other, although they may be of any shape. The contour lines method is the same in operation as the racetrack method for spraying a field. The Guidance Lock button is used to lock on to an adjacent line, which is the contour line to be followed. The operator merely has to drive the first contour line in a field as they would normally. Typically, this will be alongside a contour bank that dictates the pattern or shape of the contour line to be followed. Similar to before, GuideTRAX computes the next swath line adjacent to the last swath by the distance of one swath width less the overlap distance. Once again, this is not important as GuideTRAX automatically calculates this for the operator. A typical contour spray pattern is shown in figure 9.11. Figure 9.11 - Typical Spray pattern using contour lines As the first contour swath line is completed, the vehicle turns around to commence the next swath line using the map screen for guidance. Once the vehicle comes alongside the last swath line (first contour line) the operator engages the guidance lock and then follows the indicators on the light bar to stay on-line. A guideline is displayed on the map screen indicating the line needing to be followed. At the end of the contour line, the guidance is switched off. Then as the vehicle is turned around to commence the next contour swath line the guidance lock is once again engaged. This pattern is repeated until the field treatment has been completed. As with the racetrack guidance, the guideline will always be computed to be adjacent to the last swath line. As shown previously if the vehicle manoeuvres around a tree or some other feature the next line will show the same pattern. GuideTRAX User Manual Version 2.0.A Page 39 Issue Date January 2004 10 Troubleshooting 10.1 General Problems Problem Probable Cause Try This… System does not draw a "track" behind the vehicle Vehicle marker is not switched to the ON state Check in General Setup to ensure the correct method of switching (toggle, touch or multi-boom) is selected. Guide line is drawn in wrong place An offset, or overlap value has been incorrectly entered. Ensure overlap and offset values are correctly entered in General Setup. Calculated total area is incorrect Did not return to original start point after one complete lap. Area will not be calculated unless field is restarted and perimeter is recorded. Calculated treated area is incorrect. Swath width is set incorrectly. Restart field and change swath width to correct value.. Toggle switch or boom controller will not turn spraying on/off Incorrect controller is selected Change controller via the comms window in general setup. If unable to change controller, restart field. 10.2 Warning Messages Message Probable Cause Try This… Could not find lock! Move and try again. Vehicle is too far away from the previous track. Lock method may be set to ‘Left Only’ or ‘Right Only’. Move within 1½ swath widths of the track from which you want to follow. Check lock direction setting from Guide settings in general setup. Points too close! Move and try again. Parallel Point B was set too close to Point A. Move the vehicle and set Parallel Point B again. GuideTRAX User Manual Version 2.0 Page 40 Issue Date December 2003 Message Probable Cause Try This… Key line already defined! Delete line? A parallel line has already been set. System checks to make sure you want to delete the parallel line when you try to create a new one. Press Ok if you wish to delete the current parallel line and create a new one. Press cancel if you want to keep working on the current parallel line. Please stop treatment before going to field menu Treatment was on when the field menu button was pressed. When in the FIELD menu the GPS information is ignored so treatment cannot be recorded while in the field menu. Turn treatment off and press the FIELD menu button again. Load aborted by user Cancel button was pressed on the load screen while a field was being loaded. If you wish to reload the full field, either restart the program or press Memory in the FIELD menu and select the correct field. Please restart system for changes to take effect: System setting was changed and system must be restarted for the change to take effect. Restart the program by pressing Exit and then start the program again from the shortcut on the desktop. Warning: Disk space is low. Too many files have been saved and disk space is low. Delete some files from Transfer directory located in the C drive. Warning: All data in the current field will be lost. Do you wish to proceed? A field has been loaded into the current field and the current field must be cleared for this to occur. If you wish for the selected field to be loaded in to the current field, press ok. Else, if you wish to load the selected field into a different field, press cancel, load the correct field and then select the field for loading again. GuideTRAX User Manual Version 2.0 Page 41 Issue Date December 2003 10.3 Error Messages Error Probable Cause Try This… Error while writing to disk. There has been an error while writing to a file or saving a file. Try saving or restarting the field again. Could not open port: Another program or device is occupying the communications port. Try closing/disconnecting the device. If there is nothing that appears to be occupying the port, try restarting the computer. Current position out of limit. Please restart treatment! There is an invisible boundary with a radius of 10km in which spraying can occur in each field once spraying has commenced. When the boundary is crossed, this message will be displayed and treatment cannot continue. If you wish to keep the current treatment for completion, do not restart it, simply drive back to where you left off and the treatment can continue. Else, if you wish to start another treatment, restart the field or select a different field from the field memory window. This unit is not registered! The system has not been registered for use. Please contact RINEX for further information. Comm Error: Check cable connection. There is a problem in the cabling or a cable has become disconnected. Check that all cables are inserted correctly. Range Error: A value has been entered that is too large or too small Enter another value that is within the range that is displayed in the error message. Error: The current boom configuration is different to the original treatment. Treatment is inactive. The boom settings have been changed in the current field and the field has not been restarted. Restart the field if you wish for the new boom settings to be used. Change the boom settings back to the existing boom settings and continue treatment. GuideTRAX User Manual Version 2.0 Page 42 Issue Date December 2003 Error Probable Cause Try This… Error: This file is not compatible with this version. Please restart the field. The file you are trying to load was created with a previous incompatible version of the software. Restart the field via the FIELD menu. Error Copying File: An error occurred when a file was loaded. Try restarting the current field and reload the file. If it occurs again, the file is corrupt. Please delete the file to avoid further complications. Error No disk space available Too many files have been saved and there is no disk space remaining. Delete some files from the Transfer directory located in the C drive. Error: The file already exists The file name that you entered has been used before and already exists. Choose another name or delete the file from the Transfer directory in the C drive if it is no longer needed. Error: The current position is invalid, (No valid GPS) A parallel point was attempted to be placed while there was no GPS. Try placing a new parallel point when GPS returns. Error reading file: There has been an error in the file you are attempting to use. Restart the field via the FIELD menu. GuideTRAX User Manual Version 2.0 Page 43 Issue Date December 2003 10.4 AutoSTEER General Problems Problem Vehicle sways from side to side Probable Cause Poor Steering Calibration Wheel angle sensor malfunction Wheel angle sensor count is too high or too low Wheel angle sensor counts up when turning left and down when turning right No communication can be established between Saturn GT and Master Control Unit (MCU) GuideTRAX User Manual Version 2.0 Try This… Recalibrate steering from AutoSTEER settings window. Check wheel angle sensor is still mounted correctly and the sensor itself is still intact Adjust wheel angle sensor so that the count is set at 16,000 ± 1,000 when steering alignment is straight Turn the wheel angle sensor 180 degrees so that the count increase when turning to the right Interface cable is plugged into the wrong port on the Saturn GT Check that the interface cable is plugged into the GPS port and the other end is plugged into the grey coloured connector. Power failure Check power to both the Saturn GT interface box, red power LED,and the MCU, red power LED MCU failed to boot correctly With the power ON, un-dock the MCU and then re-dock the MCU so that it locks into place, then restart the GuideTRAX software on the Saturn GT. Interface cable failure Check with multimeter if available with directions from RINEX. Page 44 Issue Date December 2003 Problem Probable Cause Try This… Bad communication error messages from the MCU One way communication only Check the slide switch on the Saturn GT between the Light-bar and GPS port is set closest to the GPS port The AutoSTEER status will not go to the "READY" state An error has occurred Check the AutoSTEER status by touching on the "NOT READY" button and check for any error messages. All criteria for AutoSTEER is not present Make sure that all of the following criteria are correct; • GPS accuracy is correct <1.5m for OmniSTAR VBS <0.5m for OmniSTAR HP • Point A & B must be set • Parallel Guidance must be set • Speed must be >2 & < 30kmh • Approach angle must be <20° • Hands off the steering wheel Incorrect version of GuideTRAX Must be GuideTRAX v2.020 or higher Steering sensor too soft Turn adjustment screw on pressure switch clockwise (screw in). Steering sensor has malfunctioned Test cabling by placing a loop cable into pins 1 & 2 on pressure switch connector, if steering can now be made "READY" then the pressure switch is faulty. Check for blockages in the hydraulics component of the pressure switch. Steering sensor too hard Turn the adjustment screw on pressure switch anti-clockwise (screw out). Difficult to disengage AutoSTEER by turning the steering wheel GuideTRAX User Manual Version 2.0 Page 45 Issue Date December 2003 Problem Probable Cause Try This… AutoSTEER may intermittently disengage to "NOT READY" state Steering sensor too soft Turn adjustment screw on pressure switch clockwise (screw in). MCU will not power up MCU not correctly docked Re-dock the MCU in the SwapDOCK station ensuring that it locks into place. Also ensure that the connector has no damage to pins. SwapDOCK has no power Test power cable for SwapDOCK VIU is not connected Check the connection to the VIU and check for damaged cabling No wheel angle sensor calibration Calibrate steering from the AutoSTEER settings window VIU firmware is corrupt Re-load VIU firmware Hydraulic steering valve pumping too much oil Screw the adjustment valve in on the hydraulics to the oil flow. VIU errors, wheel angle sensor too high or low even when count is good and cannot pulse the steering Steering seems to pulse left and right quickly (5-10 Hz) when online, denoted by ticking noise from hydraulic valve GuideTRAX User Manual Version 2.0 Page 46 Issue Date December 2003 10.5 AutoSTEER Error Messages Error Meaning Action Not Connected Cable has been disconnected from the AutoSTEER Controller or the GT. Reconnect cable. 200-12 Local GPS Receiver bad device. Reboot system. If problem persists contact RINEX. 201-0 Local GPS Receiver temperature is above the normal operating range (100 Degrees C). Contact RINEX 201-1 Local GPS Receiver temperature is below the normal operating range (-40 Degrees C). Increase the temperature in the cab. 202-0 Local GPS Receiver supply voltage is above the normal operating range (16.0vDC). Check input voltage from tractor. The voltage should be between 10vDC and 15vDC. 202-1 Local GPS Receiver supply voltage is below the normal operating range (7.0vDC). Check input voltage from tractor. The voltage should be between 10vDC and 15vDC. 203-9 Local GPS Receiver L1 signal update abnormal. Reboot system. If problem persists, contact RINEX. 204-9 Local GPS Receiver L2 signal update abnormal. Reboot system. If problem persists, contact RINEX. 205-0 Local GPS Receiver CPU load above normal operating range. Reboot system. If problem persists contact RINEX. 206-5 GPS Antenna open circuit. Check cabling to GPS Antenna. Contact RINEX – The antenna may need to be replaced. GuideTRAX User Manual Version 2.0 Page 47 Issue Date December 2003 Error Meaning Action 206-6 GPS Antenna short circuit. Check cabling to GPS Antenna. Contact RINEX – The antenna may need to be replaced. 206-9 GPS Antenna failure. Check cabling to GPS Antenna. Contact RINEX – The antenna may need to be replaced. 300-12 GPS AGC bad component Contact RINEX. 304-0 GPS error above normal operating range. Wait until GPS is good again. If problem persists contact RINEX. 207-0 Gyro internal temperature above normal operating range (85 Degrees C). Contact RINEX. 207-1 Gyro internal temperature below normal operating range (45 Degrees C). Ensure temperature in cab is above -45 Degrees C. If problem persists contact RINEX. 208-9 Abnormal Gyro data update rate. Reboot system. If problem persists, contact RINEX. 301-0 Gyro Y acceleration sensor above normal operating range. Reboot system. If problem persists, contact RINEX. 302-0 Gyro Yaw sensor above normal operating range. Reboot system. If problem persists, contact RINEX. 302-11 Gyro Yaw sensor below rate of change when stationary. Reboot system. If problem persists, contact RINEX. 210-12 Base GPS Receiver bad device. Reboot system. If problem persists contact RINEX. 211-0 Base GPS Receiver temperature above normal operating range (100 Degrees C). Contact RINEX. GuideTRAX User Manual Version 2.0 Page 48 Issue Date December 2003 Error Meaning Action 211-1 Base GPS Receiver temperature below normal operating range (-40 Degrees C). Increase the temperature in the cab. 212-0 Base GPS Receiver supply voltage above normal range (16VDC). Check input voltage from tractor. The voltage should be between 10VDC and 15VDC. 212-1 Base GPS Receiver supply voltage below normal range (7VDC). Check input voltage from tractor. The voltage should be between 10VDC and 15VDC. 213-9 Base GPS Receiver L1 signal update abnormal. Contact RINEX. 214-9 Base GPS Receiver L2 signal update abnormal. Contact RINEX. 215-0 Base GPS Receiver CPU load above normal operating range. Reboot system. If problem persists contact RINEX. 216-5 Base GPS Antenna open circuit. Check cabling to GPS Antenna. Contact RINEX – The antenna may need to be replaced. 216-6 Base GPS Antenna grounded circuit. Check cabling to GPS Antenna. Contact RINEX – The antenna may need to be replaced. 216-9 Base GPS Antenna failure. Check cabling to GPS Antenna. Contact RINEX – The antenna may need to be replaced. 232-2 GPS erratic, intermittent or incorrect. Check cable connections. Ensure that Omnistar subscription hasn’t expired. Check GPS status by touching the scrolling satellite. If problem persists contact RINEX. GuideTRAX User Manual Version 2.0 Page 49 Issue Date December 2003 Error Meaning Action 303-0 WAS above normal operating range. Check all cables connected correctly. Check the isolation switch on the MCU. If problem persists contact RINEX. 303-1 WAS below normal operating range. Check all cables connected correctly. Check the isolation switch on the MCU. If problem persists contact RINEX. 303-2 Digital output error. Check solenoid connections. Allow to cool. If problem persists, contact RINEX. 303-7 JDT steering system not connected. Ensure that it is connected. If problem persists contact RINEX. 303-9 VIU update rate poor. Ensure the isolation switch on the MCU is on. If not switch off and on. If problem persists, contact RINEX. 303-13 JDT system not calibrated. Contact RINEX. GuideTRAX User Manual Version 2.0 Page 50 Issue Date December 2003