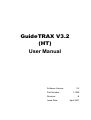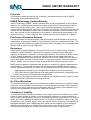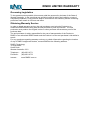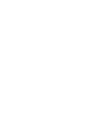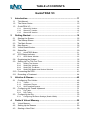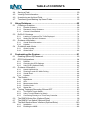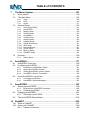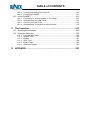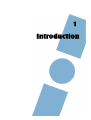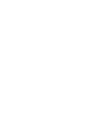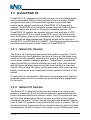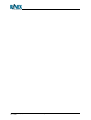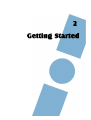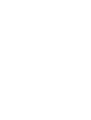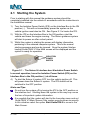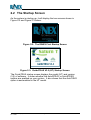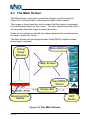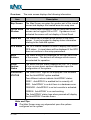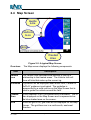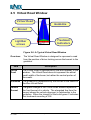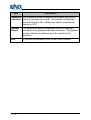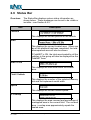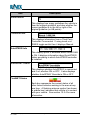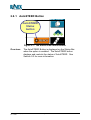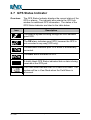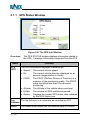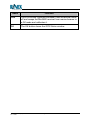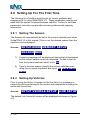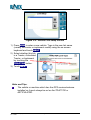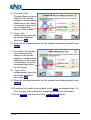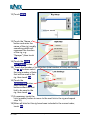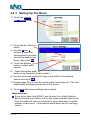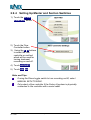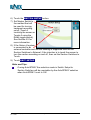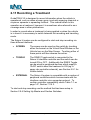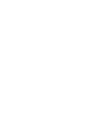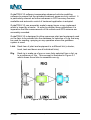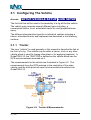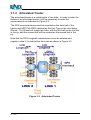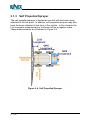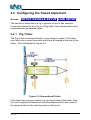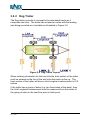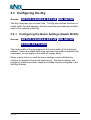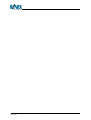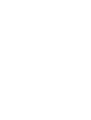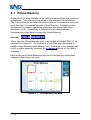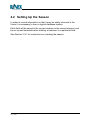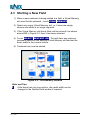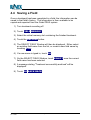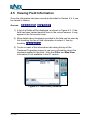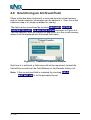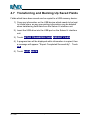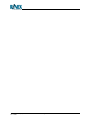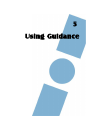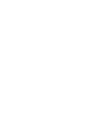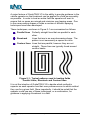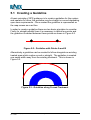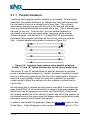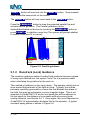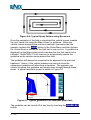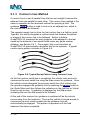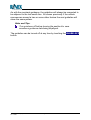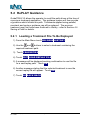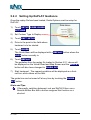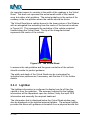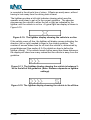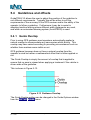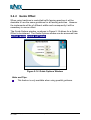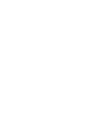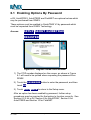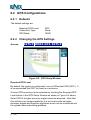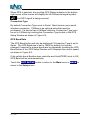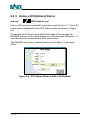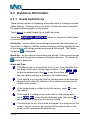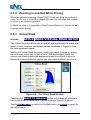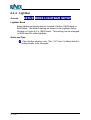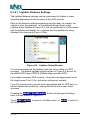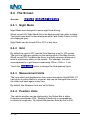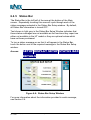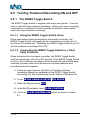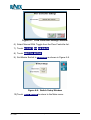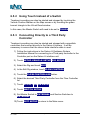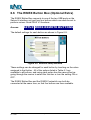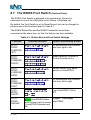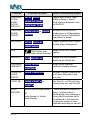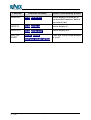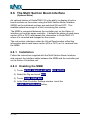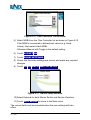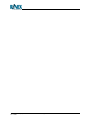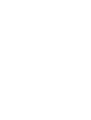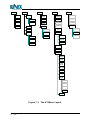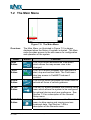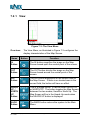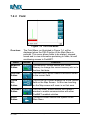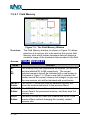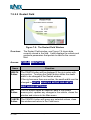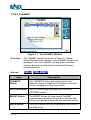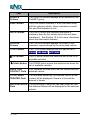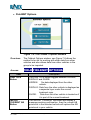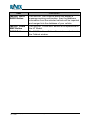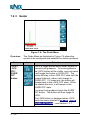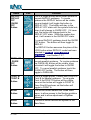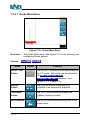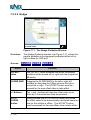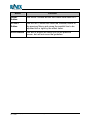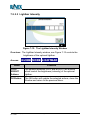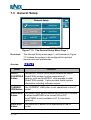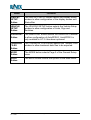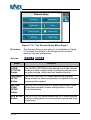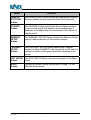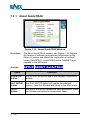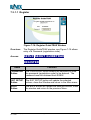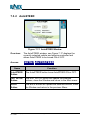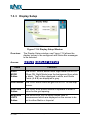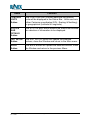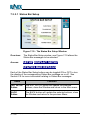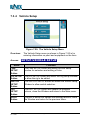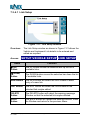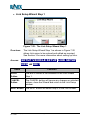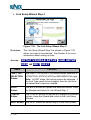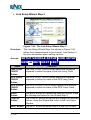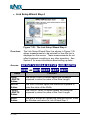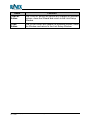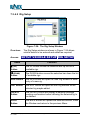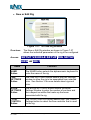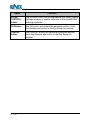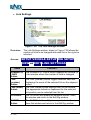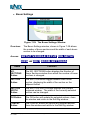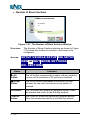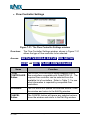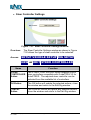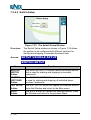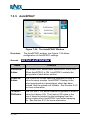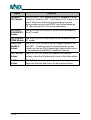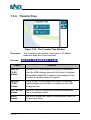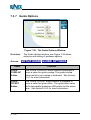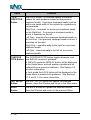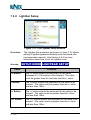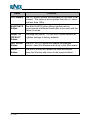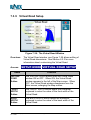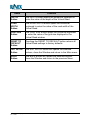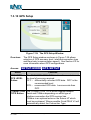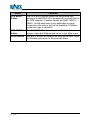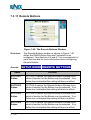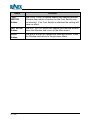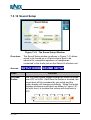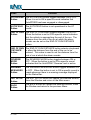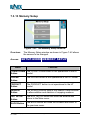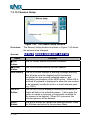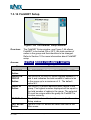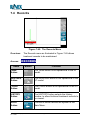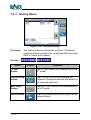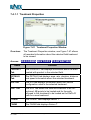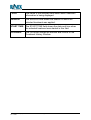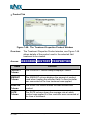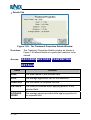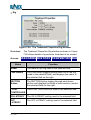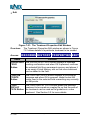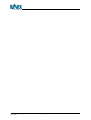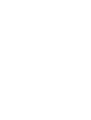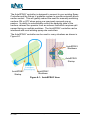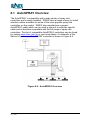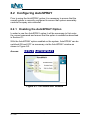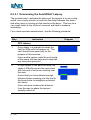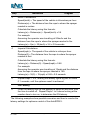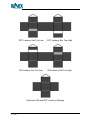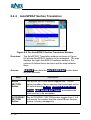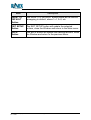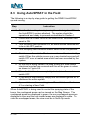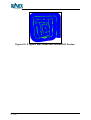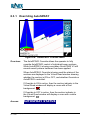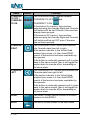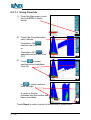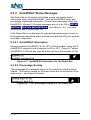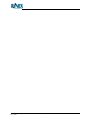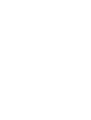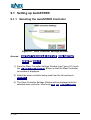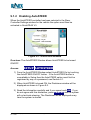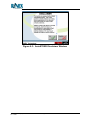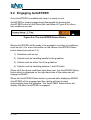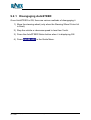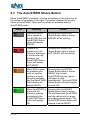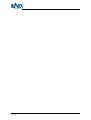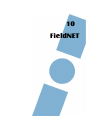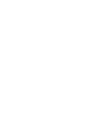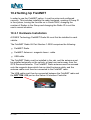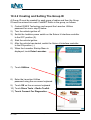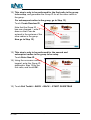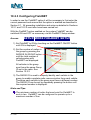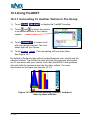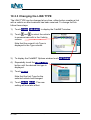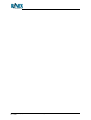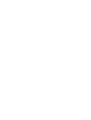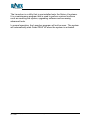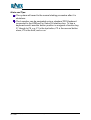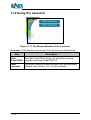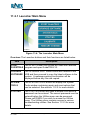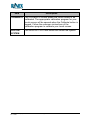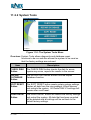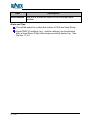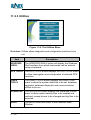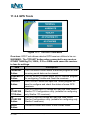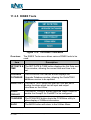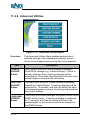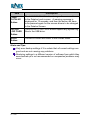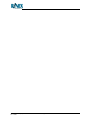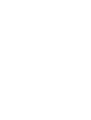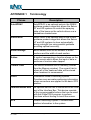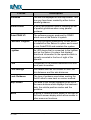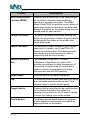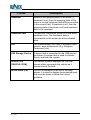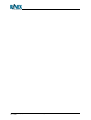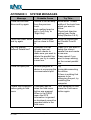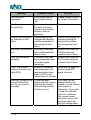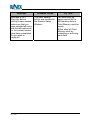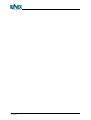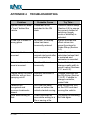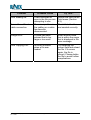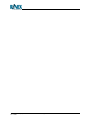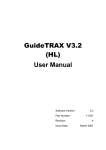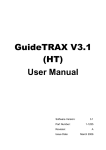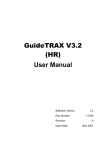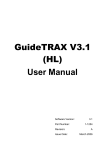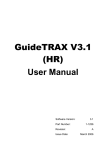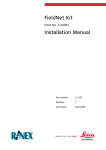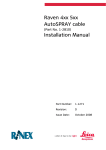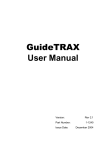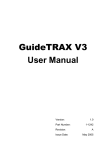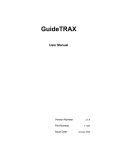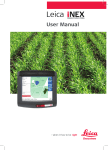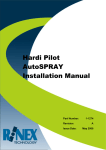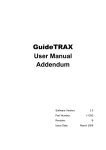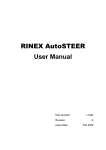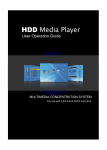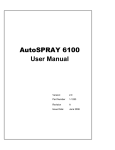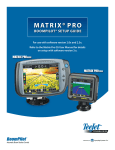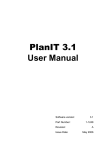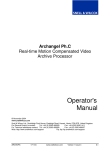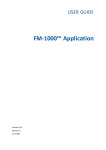Download GuideTRAX V3.2 (HT) User Manual
Transcript
GuideTRAX V3.2 (HT) User Manual Software Version: Part Number: Revision: Issue Date: 3.2 1-1258 B April 2007 Copyright Notice All rights reserved. No part of this publication may be reproduced, stored in a retrieval system, or transmitted in any form or by any means, electronic, mechanical photocopying, recording, or otherwise, without the prior written permission of RINEX Technology. Disclaimer No liability is assumed with respect to the use of the information contained herein. While every precaution has been taken in the preparation of this publication, RINEX assumes no responsibility for errors or omissions nor is any liability assumed for damages resulting from the use of the information contained herein. Further this publication and features described herein are subject to change without notice. Use of this system is strictly limited to providing steering assistance to the operator who must remain in control of the vehicle at all times. RINEX, including its officers servants and agents, does not make any representation to any party and will not accept any responsibility or liability whatsoever for any loss or damage of whatever nature suffered by any such person or corporation choosing or seeking to use this system or any part thereof. By use of this system you agree that RINEX is not liable or responsible for any damage whatsoever to the vehicle, any property, personal injuries, or death that may result from the use or abuse of this system. GuideTRAX V3 User Manual Written for GuideTRAX Version 3.2 Publication Date, March 2007 Copyright © 2007 by RINEX Technology. All rights reserved. Acknowledgements Windows XP® is registered to Microsoft Corp. Other products and trademarks mentioned in this manual are the property of their registered owners. RINEX TECHNOLOGY ABN: 30 029 441 181 Office Location : 19 Lyall Street South Perth WA 6151 Postal Address : PO Box 211 South Perth WA 6951 Telephone : Local : International : (08) 9474 4771 +61-8-9474 4771 Facsimile : Local : International : (08) 9474 4772 +61-8-9474 4772 Internet : http://www.RINEX.com.au Email : [email protected] RINEX LIMITED WARRANTY Products This warranty covers all products (the “Products”) manufactured and or sold by RINEX Technology or their authorised dealers. RINEX Technology Limited Warranty RINEX Technology (“RINEX”) hereby warrants solely to the end purchaser of the Products, subject to the exclusions and procedures set forth herein below, that the Products sold to such end purchaser shall be free, under normal use and maintenance, from defects in material and workmanship for a period of 12 months from delivery. Repairs and replacement components are warranted, subject to the exclusions and procedures set forth below, to be free, under normal use and maintenance, from defects in material and workmanship for 90 days from delivery, or for the balance of the original warranty period, whichever is greater. Purchaser’s Exclusive Remedy The end purchaser’s exclusive remedy under this warranty shall be limited to the repair or replacement, at the option of RINEX, of any defective Products or components thereof. The end user shall notify RINEX or a RINEX authorised dealer immediately of any claimed defect. Repairs shall be made through RINEX only. Exclusions RINEX does not warrant damage occurring in transit or due to misuse, abuse, improper installation, neglect, alteration, abnormal use, lightning (or other electrical discharge), exposure to moisture or dampness, excessive temperatures, spill of liquids or fluids, or acts of God. Repair, modification or service of RINEX products by any party other than an authorised RINEX dealer shall render this warranty null and void. RINEX does not warrant any Product where the Product serial number or nameplate has been removed, defaced or altered. RINEX does not warrant claims asserted after the end of the warranty period. RINEX does not warrant or guarantee the precision or accuracy of positions obtained when using Products. The potential accuracy of Products as stated in RINEX literature and/or Product specifications serves to provide only an estimate of achievable accuracy based on: • Specifications provided by the US Department of Defense for GPS Positioning, • GPS OEM Receiver specifications of the appropriate manufacturer (if applicable), and • DGPS service provider performance specifications. RINEX reserves the right to modify Products without any obligation to notify, supply or install any improvements or alterations to existing Products. No Other Warranties The foregoing warranty is exclusive of all warranties, whether written, oral, implied or arising by statute, course of dealing or trade usage, in connection with the design, sale, installation, service or use of any products or any components thereof, including, but not limited to, any warranty of merchantability or fitness for a particular purpose. Limitation of Liability The extent of RINEX’S liability for damages of any nature to the end purchaser or any other person or entity whether in contract or tort and whether to persons or property shall in no case exceed, in the aggregate, the cost of correcting the defect in the Product or, at RINEX’S option, the cost of replacing the defective item. In no event will RINEX be liable for any loss of production, loss of profits, loss of use for any special, indirect, incidental, consequential or contingent damages, even if RINEX has been advised of the possibility of such damages. Without limiting the foregoing, RINEX shall not be liable for any damages of any kind resulting from installation, use, quality, performance or accuracy of any products. RINEX LIMITED WARRANTY Governing Legislation To the greatest extent possible, this warranty shall be governed by the laws of the State of Western Australia. In the event that any provision hereof is held to be invalid by a court of competent jurisdiction, such provision shall be severed from this warranty and the remaining provisions shall remain in full force and effect. Obtaining Warranty Service In order to obtain warranty service, the end purchaser must bring the Product to an authorised RINEX dealer along with the end purchaser’s proof of purchase. The end purchaser must produce the original invoice or other purchase documents as proof of the purchase date. The end purchaser is solely responsible for the cost of transportation of the Product to RINEX or an authorised RINEX dealer and the Product is at the end purchaser's risk whilst in transit. For any questions regarding warranty service or to obtain information regarding the location of any of RINEX’s approved dealers, contact RINEX at the following address: RINEX Technology 19 Lyall Street South Perth Western Australia 6151 Telephone : (08) 9474 4771 Facsimile : (08) 9474 4772 Internet : www.RINEX.com.au TABLE of CONTENTS GuideTRAX V3 1 Introduction ...................................................................................11 1.1 1.2 1.3 This Manual................................................................................................ 14 The Saturn Series ...................................................................................... 15 GuideTRAX V3........................................................................................... 16 1.3.1 1.3.2 1.3.3 2 Saturn HL Version ......................................................................................16 Saturn HT Version ......................................................................................16 Saturn HR Version......................................................................................17 Getting Started ..............................................................................19 2.1 2.2 2.3 2.4 2.5 2.6 Starting the System .................................................................................... 22 The Startup Screen .................................................................................... 23 The Main Screen ........................................................................................ 24 Map Screen................................................................................................ 26 Virtual Road Window.................................................................................. 27 Status Bar .................................................................................................. 29 2.6.1 2.7 GPS Status Indicator.................................................................................. 32 2.7.1 2.8 2.9 AutoSTEER Button.....................................................................................31 GPS Status Window ...................................................................................33 Registering the System .............................................................................. 35 Setting Up For The First Time .................................................................... 36 2.9.1 2.9.2 2.9.3 2.9.4 Setting The Season ....................................................................................36 Setting Up Vehicles ....................................................................................36 Setting Up The Boom .................................................................................40 Setting Up Master and Section Switches ...................................................41 2.10 Connecting the GPS................................................................................... 43 2.11 Recording a Treatment............................................................................... 44 3 Vehicles & Booms.........................................................................45 3.1 Configuring The Vehicle ............................................................................. 48 3.1.1 3.1.2 3.1.3 3.2 Configuring the Towed Implement.............................................................. 51 3.2.1 3.2.2 3.3 Pig Trailer ...................................................................................................51 Dog Trailer..................................................................................................52 Configuring the Rig..................................................................................... 53 3.3.1 4 Tractor ........................................................................................................48 Articulated Tractor ......................................................................................49 Self Propelled Sprayer................................................................................50 Configuring the Boom Settings (Swath Width) ...........................................53 Fields & Virtual Memory ...............................................................55 4.1 4.2 4.3 Virtual Memory ........................................................................................... 57 Setting Up the Season ............................................................................... 58 Starting a New Field ................................................................................... 59 TABLE of CONTENTS 4.4 4.5 4.6 4.7 5 Saving a Field ............................................................................................ 60 Viewing Field Information ........................................................................... 61 Unarchiving an Archived Field.................................................................... 62 Transferring and Backing Up Saved Fields ................................................ 63 Using Guidance.............................................................................65 5.1 Creating a Guideline................................................................................... 68 5.1.1 5.1.2 5.1.3 5.2 RePLAY Guidance ..................................................................................... 74 5.2.1 5.2.2 5.3 Virtual Road Information.............................................................................76 Lightbar.......................................................................................................77 Guidelines and offsets................................................................................ 79 5.4.1 5.4.2 6 Loading a Treatment File To Be Replayed.................................................74 Setting Up RePLAY Guidance....................................................................75 Guidance information ................................................................................. 76 5.3.1 5.3.2 5.4 Parallel Guidance .......................................................................................69 Racetrack (Lock) Guidance ........................................................................70 Contour Lines Method ................................................................................72 Guide Overlap ............................................................................................79 Guide Offset ...............................................................................................80 Customising the System ..............................................................81 6.1 6.2 Enabling Options By Password .................................................................. 83 GPS Configurations.................................................................................... 84 6.2.1 6.2.2 6.2.3 6.3 Guidance Information ................................................................................. 87 6.3.1 6.3.2 6.3.3 6.3.4 6.4 Night Mode .................................................................................................91 Grid.............................................................................................................91 Measurement Units ....................................................................................91 Position Units..............................................................................................91 Status Bar...................................................................................................92 Turning Treatment Recording ON and OFF ............................................... 93 6.5.1 6.5.2 6.5.3 6.6 6.7 6.8 Heads Up/North Up ....................................................................................87 Zooming In and Out While Driving..............................................................88 Virtual Road................................................................................................88 Lightbar.......................................................................................................89 The Screen................................................................................................. 91 6.4.1 6.4.2 6.4.3 6.4.4 6.4.5 6.5 Defaults ......................................................................................................84 Changing the GPS Settings........................................................................84 Using e-Dif (Optional Extra)........................................................................86 The RINEX Toggle Switch..........................................................................93 Using Touch Instead of a Switch ................................................................95 Connecting Directly to a Third Party Controller ..........................................95 The RINEX Button Box (Optional Extra)..................................................... 96 The RINEX Foot Switch (Optional Extra) ................................................... 97 The Multi Section Boom Interface (Optional Extra) ...................................100 6.8.1 6.8.2 Installation ................................................................................................100 Enabling the MSBI....................................................................................100 TABLE of CONTENTS 7 The Menu System........................................................................103 7.1 7.2 Menu Layout .............................................................................................106 The Main Menu .........................................................................................108 7.2.1 7.2.2 7.2.3 7.3 General Setup ...........................................................................................123 7.3.1 7.3.2 7.3.3 7.3.4 7.3.5 7.3.6 7.3.7 7.3.8 7.3.9 7.3.10 7.3.11 7.3.12 7.3.13 7.3.14 7.4 History Menu ............................................................................................169 AutoSPRAY..................................................................................177 8.1 8.2 AutoSPRAY Overview...............................................................................180 Configuring AutoSPRAY ...........................................................................181 8.2.1 8.2.2 8.2.3 8.2.4 8.3 Enabling the AutoSPRAY Option .............................................................181 Setting AutoSPRAY Overlap ....................................................................182 Setting AutoSPRAY Latency Values ........................................................182 AutoSPRAY Section Translation ..............................................................186 Using AutoSPRAY in the Field ..................................................................188 8.3.1 8.3.2 9 About GuideTRAX ....................................................................................127 AutoSTEER ..............................................................................................129 Display Setup ...........................................................................................130 Vehicle Setup ...........................................................................................133 AutoSPRAY ..............................................................................................150 Transfer Files............................................................................................152 Guide Options...........................................................................................153 Lightbar Setup ..........................................................................................155 Virtual Road Setup ...................................................................................157 GPS Setup................................................................................................159 Remote Buttons........................................................................................161 Sound Setup.............................................................................................163 Memory Setup ..........................................................................................165 FieldNET Setup ........................................................................................167 Records.....................................................................................................168 7.4.1 8 View..........................................................................................................109 Field..........................................................................................................110 Guide ........................................................................................................117 Overriding AutoSPRAY ............................................................................190 AutoSPRAY Status Messages .................................................................193 AutoSTEER ..................................................................................195 9.1 Setting up AutoSTEER..............................................................................198 9.1.1 9.1.2 9.2 Engaging AutoSTEER...............................................................................201 9.2.1 9.3 Selecting the AutoSTEER Controller........................................................198 Enabling AutoSTEER ...............................................................................199 Disengaging AutoSTEER .........................................................................202 The AutoSTEER Status Button .................................................................203 10 FieldNET ......................................................................................205 10.1 What is FieldNET ......................................................................................207 10.2 Setting Up FieldNET..................................................................................208 10.2.1 Hardware Installation................................................................................208 TABLE of CONTENTS 10.2.2 10.2.3 Creating and Setting The Group ID ..........................................................209 Configuring FieldNET ...............................................................................211 10.3 Using FieldNET .........................................................................................212 10.3.1 10.3.2 10.3.3 10.3.4 Connecting To Another Vehicle In The Group..........................................212 Understanding the LINK TYPE.................................................................213 Changing the LINK TYPE.........................................................................214 Understanding The Status Of Other Vehicles ..........................................215 11 The Launcher...............................................................................217 11.1 Opening the Launcher...............................................................................220 11.2 Using the Launcher ...................................................................................222 11.2.1 11.2.2 11.2.3 11.2.4 11.2.5 11.2.6 Launcher Main Menu................................................................................223 System Tools............................................................................................225 Utilities ......................................................................................................227 GPS Tools ................................................................................................228 RINEX Tools.............................................................................................229 Advanced Utilities .....................................................................................230 12 APPENDIX....................................................................................233 1 Introduction GPS guidance systems allow agricultural machinery to be far more productive by providing accurate and real time information for vehicle navigation and placement of product. Specifically the RINEX guidance systems provide an easy to use interface through the colour touch screen for vehicle guidance. The system may be used for any agricultural task which requires vehicle navigation, particularly for applications or treatment of chemicals and/or fertilisers and seeds. Treated areas can be seen on the screen as the vehicle is working, providing a continuous guidance display with additional information relating to the field and treatment. The RINEX guidance system records information until it is manually cleared so operations can be interrupted if necessary, and completed at a later date. GuideTRAX V3 has been developed by RINEX primarily for vehicle guidance in agricultural applications. In addition to this GuideTRAX V3 can be configured for control of automated steering systems and/or automated boom section control. GuideTRAX has evolved over many years and the release of GuideTRAX V3 software heralds a new era with the addition of field planning and data management modules to further enhance the guidance software. GuideTRAX V3 is configured for three different user levels. The system, depending upon purchase is configured as either a HL, HT, or HR model. Each model is described in a separate manual. Accordingly this manual is specifically designed to assist users of the Saturn guidance systems in the operational use of GuideTRAX V3 HT software. GuideTRAX V3.2 (HT) User Manual P/n 1-1258 Page 13 Rev B 1.1 This Manual This manual is designed for use with the Saturn HT model guidance system as manufactured by RINEX. This manual will refer to buttons which appear on the screen. The screen is touch sensitive, which means that the system is operated by touching the buttons on the screen. The user should touch the button on the screen with their finger to select the button. This manual will adopt the following conventions when describing the selection of a button or a series of buttons in order to access a particular function or section of the program. A button on the screen refers to icons or images that appear on the screen. An example of a button is shown in Figure 1-1. Figure 1-1 The FIELD button FIELD Refers to the FIELD button as illustrated in Figure 1-1. When it is necessary to locate a particular part of the GuideTRAX V3 program by touching a number of buttons this will be referred to as “Access” and show the necessary buttons to touch in order to access the function starting from the Main Menu. Access: SETUP-ABOUT GUIDETRAX-REGISTER GuideTRAX V3.2 (HT) User Manual P/n 1-1258 Page 14 Rev B 1.2 The Saturn Series RINEX manufacture a variety of guidance and control systems, including the Saturn series of guidance systems. The series has evolved over the years as development in computer technology has also evolved. GuideTRAX V3 software is designed specifically to operate on the Saturn H series which incorporates an intelligent power supply with an embedded Windows® operating system. Specifications for the Saturn H series are provided in Appendix 2. The Saturn H series guidance systems automatically control the power position according to the vehicle ignition status which means that the guidance system is operational when the vehicle is running and inactive (OFF) when the vehicle is shutdown. GuideTRAX V3.2 (HT) User Manual P/n 1-1258 Page 15 Rev B 1.3 GuideTRAX V3 GuideTRAX V3 is designed to provide one easy to use interface which can accommodate different user requirements as necessary. RINEX recognizes that many users want their systems to grow with their requirements, which is exactly how GuideTRAX V3 is designed to operate. GuideTRAX V3 is a modular system that has 3 main levels of operation which are all built on a common hardware platform. All GuideTRAX V3 systems can operate with any level and type of GPS positioning from RTK to a stand alone GPS. A user can purchase an entry level system that can be expanded in the future to accommodate more advanced data management features as well as the options of AutoSPRAY, AutoSTEER and FieldNET. The following sections describe the features and assets of each version of GuideTRAX V3 1.3.1 Saturn HL Version The Saturn HL is designed as an entry level guidance system. The HL incorporates the same guidance functions as found on the higher level versions including parallel, racetrack and contour guidance and is built on the same common hardware platform. Furthermore it provides the same functionality for vehicle modelling as found in the other versions and still allows for many optional features to be added at a later date. The HL offers a large full colour touch panel screen with a moving map display, and has the most simple and intuitive operator interface on the market. Primarily the HL is designed to allow users to purchase a fully featured guidance system which is economically priced and totally upgradeable for the future. 1.3.2 Saturn HT Version The Saturn HT is designed for the user who requires an easy to use guidance system which can include the options of automated steering control and automated boom section control. The HT provides the user with the most advanced guidance functions provided on any system throughout the world. The user can choose and swap between Parallel, Lock or RePLAY guidance in any field with the touch of a button. The HT will allow the user to permanently save fields to memory, which can then be exported to an office program very simply, using a USB memory stick. GuideTRAX V3.2 (HT) User Manual P/n 1-1258 Page 16 Rev B The HT can be configured with the optional modules of AutoSPRAY, AutoSTEER and FieldNET, most other RINEX peripherals can be added, or the HT can be upgraded to the Saturn HR. 1.3.3 Saturn HR Version The Saturn HR is designed for the user who wants a complete guidance package but requires full record management functions and integration with farm mapping and QA programs. The HR is PLANCENTRIC which is a total system where season plans can be designed, transferred to the vehicle for application, record application data then export back to office programs for archiving. HR brings AutoFIELD recognition and a range of new features that allows important information to be recorded without any user involvement. The HR is the only system for complete data integration with PAM software or the supplied RINEX Office package. The HR can be configured with the optional modules of AutoSPRAY, AutoSTEER and FieldNET, making it the world’s smartest guidance system. GuideTRAX V3.2 (HT) User Manual P/n 1-1258 Page 17 Rev B GuideTRAX V3.2 (HT) User Manual P/n 1-1258 Page 18 Rev B 2 Getting Started GuideTRAX V3 operates on colour touch screen. Hence to access any function on the system it is a simple case of touching or tapping the screen on the appropriate button. The RINEX screen is a 22cm (diagonal measurement), or an optional 27cm, which should be securely attached to the vehicle in accordance with the installation manual. This section describes the correct way in which to power the system ON and OFF and the various parts of the screen that both displays and allows the user to enter information into the system. Understanding the terminology of the various parts of the screen is important as the manual refers to these parts when describing the functions of the guidance system. This section also details how to correctly configure the Saturn H system prior to use for the first time. It is recommended that all users, including users of earlier RINEX systems, read this section to familiarise themselves with the operation of GuideTRAX V3. First time users of RINEX guidance systems are encouraged to read the entire manual to ensure that they are aware of the many features provided on the Saturn H system with GuideTRAX V3 software. GuideTRAX V3.2 (HT) User Manual P/n 1-1258 Page 21 Rev B 2.1 Starting the System Prior to starting with this manual the guidance system should be completely installed into the vehicle in accordance with the instructions in the installation manual. 1) Turn the Isolation Power Switch (IPS) on the Interface Box to the ON position (-). This will not immediately power the system as the vehicle ignition must also be ON. See Figure 2-1 to locate the IPS. 2) With the IPS on the Interface Box in the ON position, start the vehicle and leave the engine running. The Saturn guidance system will start to power on after a short period. 3) Whilst the system is starting the screen will display information pertaining to the onboard computer system. This is the normal starting sequence and can be ignored. Once the system finishes loading GuideTRAX V3 the Main screen will be displayed and the system is ready for operation. ISOLATION POWER SWITCH Figure 2-1 : The Saturn H interface box & Isolation Power Switch In normal operation, leave the Isolation Power Switch (IPS) on the Interface Box in the ON position (-) at all times. 4) To shut the Saturn H system OFF turn the vehicle ignition off. This will power down the Saturn H system. The IPS should not be switched to the OFF position. Hints and Tips: Do not turn the system off by turning the IPS to the OFF position on the interface box. Shutting down the system in this way may cause the loss of important system information. It is possible that the system will start to the Launcher menu and not GuideTRAX V3 Main Screen if the system was shutdown incorrectly. In this situation select the option Start GuideTRAX to move to the Main Screen. GuideTRAX V3.2 (HT) User Manual P/n 1-1258 Page 22 Rev B 2.2 The Startup Screen As the system is starting up, it will display the two screens shown in Figure 2-2 and Figure 2-3 below: Figure 2-2: The RINEX First Startup Screen Figure 2-3: GuideTRAX V3.2 (HT) Startup Screen The GuideTRAX startup screen displays the model (HT) and version (3.2) of software. It shows whether the AutoSPRAY or AutoSTEER options are enabled on your system. It also shows that the AutoFIELD option is not enabled in the HT model. GuideTRAX V3.2 (HT) User Manual P/n 1-1258 Page 23 Rev B 2.3 The Main Screen The Main Screen is the next screen that will pop up and is shown in Figure 2-4. Its functionality is described in detail in this manual. The screen is touch sensitive, which means that the system is operated by touching the buttons on the screen. The user should touch the button on the screen with their finger to select the button. Under no circumstances should any sharp implement or excessive force be used to touch the screen. The Main Screen will be displayed when GuideTRAX is started unless driver login is required. Menu Buttons Virtual Road Window Map Screen AutoSPRAY Status Status Bar Boom section Status GPS Status Figure 2-4: The Main Screen GuideTRAX V3.2 (HT) User Manual P/n 1-1258 Page 24 Rev B Overview: The main screen displays the following information. Item Description Map Screen The Map Screen occupies the greater part of the overall screen and displays the treated area as a map view. Virtual Road Window The Virtual Road Window on the left hand side of the screen can be toggled ON or OFF. If guidance is not activated the screen will not display a Virtual Road. Status Bar The Status Bar is located at the bottom of the main screen. It can be toggled to display status information relating to the field and system. GPS Status The GPS Status Indicator is used to display the current GPS status. A visual alarm will be displayed if the GPS does not conform to the setup parameters. Menu Buttons The Menu Buttons are displayed on the right hand side of the screen. The buttons will change as sub-menus are selected for operation. Boom Section Status The Boom Section Status displays the ON / OFF status of one or more boom sections dependant upon the configuration of the system. AutoSPRAY STATUS The AutoSPRAY logo will be displayed if the software has the AutoSPRAY option enabled. Four different colours indicate AutoSPRAY status: GREY: AutoSPRAY is enabled but is currently off. RED: AutoSPRAY is on but there is a hardware error. ORANGE: AutoSPRAY is on but override is activated. GREEN: AutoSPRAY is on and working. The AutoSPRAY status logo when pressed will display the AutoSPRAY Override menu. Hints and Tips: The Main Screen may vary dependant upon the options configured on the system. GuideTRAX V3.2 (HT) User Manual P/n 1-1258 Page 25 Rev B 2.4 Map Screen Guide Line Vehicle Icon Grid Treated Area Figure 2-5: A typical Map Screen Overview: The Map screen displays the following components: Item Vehicle Icon Description The Vehicle Icon represents the position of the rig in relationship to the treated areas. The Vehicle Icon will show all links that make up the current rig. Guideline A guideline will be displayed when either Lock, Parallel or RePLAY guidance is activated. The guideline is represented by a solid red line on the Map Screen that is used to guide the vehicle around the field. Treated Area When treatment is on, the treated area is recorded. This is then displayed on the Map Screen and is represented as the blue shaded area on the screen. Grid When the grid is on, grid lines will be displayed on the Map Screen. The grid lines run in a north-south, east-west direction. GuideTRAX V3.2 (HT) User Manual P/n 1-1258 Page 26 Rev B 2.5 Virtual Road Window Virtual Road Guideline Bonnet Treatment Indicators Lightbar arrows Figure 2-6: A Typical Virtual Road Window Overview: The Virtual Road Window is designed to represent a road from the position of driver looking across the bonnet to the guideline. Item Description Virtual Road The Virtual Road is represented by the blue roadway in the window. The Virtual Road does not represent the actual swath width of the boom, but rather the central portion of the swath. Guideline The guideline is represented by the red line in the centre of the blue Virtual Road. Vehicle Bonnet The green triangle in the Virtual Road window represents the front bonnet of a vehicle. The elongated line from the bonnet shows the vehicle alignment in relationship to the guideline. When the triangle is filled solid green it indicates that treatment recording is ON. GuideTRAX V3.2 (HT) User Manual P/n 1-1258 Page 27 Rev B Item Description Treatment The treatment indicator displays the number and current Indicators status of sections on a boom. A box filled red indicates that the section is ON, a blank box (white) indicates the section is OFF. Lightbar Arrows The lightbar arrows are displayed below the treatment indicators once guidance has been activated. The lightbar arrows indicate the distance from the vehicle to the guideline. Grid A grid will be displayed in the Virtual Road Window. GuideTRAX V3.2 (HT) User Manual P/n 1-1258 Page 28 Rev B 2.6 Status Bar Overview: The Status Bar displays system status information as shown below. These messages can be set to be visible or invisible – see Section 6.4.5. Item Description Position This displays the current position of the vehicle. Area This displays the current treated area. When one lap of the paddock has been completed, the total encompassed area will also be shown. If FieldNET is ON, the total area treated by all the vehicles in the group will also be displayed as the FieldNET Area. Area To Go This displays the total area minus the treated area. Field / Vehicle This displays the number of the selected memory slot and the implement swath width. Speed This displays the current vehicle speed. % Overlap This displays the area covered and percentage of overlapped area in the current field. The covered area + overlap area approximately equals the treated area. GuideTRAX V3.2 (HT) User Manual P/n 1-1258 Page 29 Rev B Item Description Guide Status This displays how many guidelines the vehicle is from the original guideline, and also whether the current guideline is to the left or right of the original guideline (or AB points). Controller Info This displays information from a Third Party Controller if connected. If using touch or a RINEX toggle switch then it displays Manual. AutoSTEER Info This display option is available when AutoSTEER is ON. It displays information about AutoSTEER status according to which AutoSTEER controller is installed. AutoSPRAY Status This displays whether AutoSPRAY is connected and if so, whether ON or OFF. It also displays whether AutoSPRAY Override is ON or OFF. FieldNET Status Each box represents the current status of all other linked vehicles working in the area at any one time. A flashing antenna symbol (as shown in middle box) indicates that vehicle is in contact with your vehicle. See section 10.3.4 for more information. GuideTRAX V3.2 (HT) User Manual P/n 1-1258 Page 30 Rev B 2.6.1 AutoSTEER Button AutoSTEER Status button Figure 2-7: The AutoSTEER Status button Overview: The AutoSTEER Button is displayed on the Status Bar when the option is enabled. The AutoSTEER button displays and controls the status of AutoSTEER. See Section 9.3 for more information. GuideTRAX V3.2 (HT) User Manual P/n 1-1258 Page 31 Rev B 2.7 GPS Status Indicator Overview: The GPS Status Indicator displays the current status of the GPS or alarms. The indicator also selects the GPS Info window for additional GPS information. The states of the GPS Status Indicator are listed in the table below: Icon Description The satellite symbol scrolling through the icon indicates good GPS. The DØ alarm indicates good GPS, however the GPS is not corrected in any way (GPS only). The ØG alarm indicates poor GPS which is differentially corrected. The DØG alarm indicates no GPS. A totally blank GPS Status indicates that no data is being received at the GPS port. The View Mode indicates that GPS data is not used. The system will be in View Mode when the Field Menu is accessed. GuideTRAX V3.2 (HT) User Manual P/n 1-1258 Page 32 Rev B 2.7.1 GPS Status Window Figure 2-8: The GPS Info Window Overview: The GPS STATUS window displays information related to the GPS. It displays information computed from the GPS. Name GPS INFO Function The GPS information displayed is detailed as; • Speed: • Dir: The current vehicle speed. The current vehicle direction displayed as an azimuth (angle relative to North). • PDOP: The PDOP (Position Dilution of Precision) is a measure of the positioning quality. The PDOP value should be less than 4 for accurate positioning. • Altitude: The altitude of the vehicle above sea level. • # Sats: The number of GPS satellites observed. • Status: Displays the current GPS status, also indicated by the GPS Status Icon. Trip The trip distance is an odometer as recorded by GPS. Distance Reset The Reset button resets the trip distance back to 0.00Km. GuideTRAX V3.2 (HT) User Manual P/n 1-1258 Page 33 Rev B Name Function e-Dif The e-Dif button (optional purchase) turns differential mode off and swaps the MiniMAX receiver from marine beacon to e-Dif mode and calibrates it. OK The OK button closes the GPS Status window. GuideTRAX V3.2 (HT) User Manual P/n 1-1258 Page 34 Rev B 2.8 Registering the System The Saturn H guidance system is configured for specific user requirements via a password. Hence prior to use the system must be configured with the correct code to register the options on the system. The system has been supplied from RINEX with a password in accordance with the options ordered at time of purchase. The six character code must be entered in the REGISTER window. Access: SETUP-ABOUT GUIDETRAX-REGISTER The password will be supplied with the following information; • Serial number of the Saturn H interface controller unit • Compact Flash Identification Number (CFID) The CFID will use both numbers and letters. If the supplied information does not match the CFID, contact RINEX or their Authorised dealer as the password will not function. GuideTRAX V3.2 (HT) User Manual P/n 1-1258 Page 35 Rev B 2.9 Setting Up For The First Time The following list of settings must be set for correct guidance and mapping prior to using GuideTRAX V3. These parameters must be set each time the system is moved between vehicles. Failure to set these parameters correctly may provide incorrect guidance and mapping information. 2.9.1 Setting The Season The Season will automatically be set to the current calendar year when GuideTRAX V3 is first started. If this is not the desired season then the selection can be changed. Access: SETUP-MORE MEMORY SETUP SEASON NEW 1) A warning message will be displayed stating that all treatments for the current season must be completed. As this is the first time the system has been used, touch OK. 2) Type in the new season (usually the current calendar year) using the on-screen keyboard and touch OK BACK BACK BACK. 2.9.2 Setting Up Vehicles Prior to using the Saturn H system for the first time it is necessary to setup information pertaining to the vehicle and peripherals including the boom and its sections. Access: SETUP VEHICLE SETUP LINK SETUP The default Link Setup list screen will be displayed as shown in Figure 2-9. GuideTRAX V3.2 (HT) User Manual P/n 1-1258 Page 36 Rev B Figure 2-9: Default Link Setup Screen 1) Press NEW to enter a new vehicle. Type in the new link name (usually the tractor or implement model) using the on-screen keyboard and touch NEXT. 2) Select whether this link is a Tractor, Articulated Tractor, or Implement by touching the TRACTOR button. 3) Touch NEXT Hints and Tips: The vehicle or machine which has the GPS receiver/antenna installed on it must always be set as the TRACTOR or ARTICULATED. GuideTRAX V3.2 (HT) User Manual P/n 1-1258 Page 37 Rev B 4) For each of the Physical Measurements shown on the screen measure corresponding distances on the tractor or implement and touch the corresponding button on the screen. 5) Type in the measurement using the on-screen keyboard, then touch OK. 6) When all the measurements for this window have been entered touch NEXT. 7) For each of the Screen Icon measurements shown on the screen measure corresponding distances on the tractor or implement touch the corresponding button on the screen. 8) Type in the measurement using the on-screen keyboard, then touch OK. 9) When all the measurements for this window have been entered touch DONE. 10) If another link needs to be created, touch NEW and repeat steps 1 to 9 for as many links (tractors or towed implements) as necessary. 11) Touch BACK and then touch the RIG SETUP button. GuideTRAX V3.2 (HT) User Manual P/n 1-1258 Page 38 Rev B 12) Touch NEW. 13) Touch the “Name =” button and enter the name of the rig (usually something which will represent the function of the rig, e.g. "Sprayer") then touch OK. 14) Touch the LINK SETTINGS button. 15) Touch the Number of Links button (total number of links) and using the Ï Ð buttons select the total number of links that will be used in the rig, then touch OK. 16) Touch the UNKNOWN button, then using the Ï Ð buttons select the first link to be used in the rig, then touch OK. 17) If necessary touch the Link (number) button to move to the next link in the rig and repeat step 16). 18) When all links for this rig have been included in the correct order, touch OK. GuideTRAX V3.2 (HT) User Manual P/n 1-1258 Page 39 Rev B 2.9.3 Setting Up The Boom 1) Touch the BOOM SETTINGS button. 2) Touch the No. Sections button 3) Use the Ï and Ð buttons to select the total number of sections that will be used on the boom, then touch OK. 4) Touch the Section button to select each section. 5) Touch the section width button to set the width of each section. 6) Use the on-screen keyboard to type in the width of the selected section and touch OK. 7) Repeat steps 4) to 6) until all section widths have been set. The total swath width is displayed at the top of the screen. 8) Touch OK when boom settings are complete. Hints and Tips: If you do not have AutoSPRAY (see Section 8) or a Multi-Section Boom Interface (see Section 6.8) or any spray controller listed in the Flow Controller list, then you may find it more convenient to set the number of sections to 1 and treat the whole boom as just one large section. GuideTRAX V3.2 (HT) User Manual P/n 1-1258 Page 40 Rev B 2.9.4 Setting Up Master and Section Switches 1) Touch the FLOW CONTROL button. 2) Touch the Flow Controller button 3) Using the Ï Ð buttons to select the flow controller or method which will be used for turning treatment recording on and off. 4) Touch ACCEPT 5) Touch OK OK. Hints and Tips: If using the Rinex toggle switch to turn recording on/off, select MANUAL WITH TOGGLE. Only select a flow controller if the Saturn H system is physically connected to the controller with a serial cable. GuideTRAX V3.2 (HT) User Manual P/n 1-1258 Page 41 Rev B 6) Touch the SWITCH SETUP button. 7) Set Master Switch to the method that will be used for turning treatment recording on/off (Touch if touching the screen or Toggle if using the Rinex toggle switch). See Section 6.5 for more information. 8) If the Saturn H system is connected to an external controller and section sensing is supported then set the Section Switches to External, if the intention is to touch the screen to turn the section recording on and off, then set the Section Switches to Touch. 9) Touch EXIT SETUP. Hints and Tips: If using AutoSPRAY the selection made in Switch Setup for Section Switches will be overridden by the AutoSPRAY selection when AutoSPRAY is set to ON. GuideTRAX V3.2 (HT) User Manual P/n 1-1258 Page 42 Rev B 2.10 Connecting the GPS While GuideTRAX V3 is starting, the attached GPS receiver may need some time before becoming fully operational. If the system is new it is most likely that the GPS has not been powered up since initial factory testing. Hence the GPS Status indicator may show a warning, or an alarm message while the GPS receiver gathers new information about the visible satellites. While this process is occurring the GPS Status Indicator, located in the lower right hand corner of the main screen and illustrated in Figure 2-10 may show an alarm status (See Section 2.7 for more details). When the GPS Status Icon changes to the scrolling satellite, the receiver is ready for normal operation. Figure 2-10: The GPS Status Indicator with Satellite Icon GuideTRAX V3.2 (HT) User Manual P/n 1-1258 Page 43 Rev B 2.11 Recording a Treatment GuideTRAX V3 is designed to record information when the vehicle is operational, such as when a boom spray is actually spraying chemical or a spinner spreader is spreading fertiliser. This manual refers to this operation as a treatment, however it is sometimes also referred to as a coverage area in other publications. In order to record when a treatment is being applied or when the vehicle is in transit it is necessary to switch between the recording and transiting mode. The Saturn H system can be configured to start and stop recording via three different methods: • SCREEN The screen can be used as the switch by touching either the bonnet on the Virtual Road Window or the Vehicle Icon on the Map Screen. Touching either of these points will then reverse the action. • TOGGLE The RINEX Toggle switch is connected to the Saturn H interface controller and the switch can be turned ON or OFF. Additionally the RINEX Toggle can be wired to peripheral devices which supply a 12vDC switch when the treatment is ON (eg. a spray rate controller solenoid), see Section 6.5.1 for further details. • EXTERNAL The Saturn H system is compatible with a number of peripheral controllers which communicate with the interface controller via a computer protocol. To confirm controller compatibility check Table 7-1 on page 147, Section 7.3.4.2. To start and stop recording use the method that has been setup in Section 2.9.4 Setting Up Master and Section Switches. GuideTRAX V3.2 (HT) User Manual P/n 1-1258 Page 44 Rev B 3 Vehicles & Booms GuideTRAX V3 software incorporates advanced vehicle modelling software to ensure that the recorded treatment areas are truly correct. It is particularly relevant as further advances in GPS accuracy become available and automatic control of treatment application is adopted. GuideTRAX V3 can accurately model a spray boom or any implement which is towed by a tractor. In order to perform these calculations it is imperative that the measurements of the vehicle and GPS antenna are accurately recorded. GuideTRAX V3 is designed to allow numerous plant and equipment used on the farm to be entered into the database for selection of a rig that may be used for seeding, spraying or any operation where the guidance system is used. Link: Each item of plant and equipment is a different link (a tractor, truck, tank and boom are all individual links). Rig: Each rig is made up of one or more links selected from a list, up to a maximum of five. This concept is illustrated in Figure 3-1 which shows three links to assemble one rig. Figure 3-1: Rigs and Links GuideTRAX V3.2 (HT) User Manual P/n 1-1258 Page 47 Rev B 3.1 Configuring The Vehicle Access: SETUP-VEHICLE SETUP LINK SETUPe The first link that will be used in the assembly of a rig will be the vehicle. The vehicle may comprise several different types including, a conventional tractor, truck, articulated tractor or a self propelled boom spray. The different characteristics specific to individual vehicles including a tractor, articulated tractor and implement are described in the following sections. 3.1.1 Tractor The term "vehicle" is used generally in this manual to describe the link at the front of a rig. The vehicle may be either a tractor, truck or any other vehicle which is used for towing other plant or for applying treatment. In GuideTRAX V3, the TRACTOR is defined as the vehicle which has the GPS receiver/antenna mounted on it. The measurements for the vehicle are illustrated in Figure 3-2. The measurements from the GPS antenna to the centreline of the axles, vehicle, and the hitch point will need to be recorded and entered into GuideTRAX V3. Figure 3-2: Tractor & Measurements GuideTRAX V3.2 (HT) User Manual P/n 1-1258 Page 48 Rev B 3.1.2 Articulated Tractor The articulated tractor is a combination of two links. In order to enter the details of an articulated tractor it will be necessary to enter the measurements as indicated in Figure 3-3. The GPS receiver/antenna must be mounted on the front half of the tractor and ARTICULATED selected as the Link Type in the Link Setup Wizard. The Wizard will create two links, with the first half as the first link in the rig, and the second half will be created as the second link in the rig. Note that the GPS Longtrack measurement must be entered as a negative value if it is behind the front axle as shown in Figure 3-3 Figure 3-3: Articulated Tractor GuideTRAX V3.2 (HT) User Manual P/n 1-1258 Page 49 Rev B 3.1.3 Self Propelled Sprayer The self propelled sprayer is treated as one link with the boom spray attached at the link point. In addition, self propelled sprayers may also have the boom attached to the front of the vehicle. In this situation the Link Longtrack measurement to the boom will be a negative value. These measurements are illustrated in Figure 3-4. Figure 3-4 Self Propelled Sprayer GuideTRAX V3.2 (HT) User Manual P/n 1-1258 Page 50 Rev B 3.2 Configuring the Towed Implement Access: SETUP-VEHICLE SETUP LINK SETUP The second or trailed link in a rig is typically of one or two varieties. Commonly referred to as a Pig or a Dog trailer, their characteristics and measurements are detailed below. 3.2.1 Pig Trailer The Pig or the conventional trailer is very simple to model. The trailer may have one or more fixed axles which are all located at the rear of the trailer. This is illustrated in Figure 3-5. Figure 3-5 Conventional Trailer If the trailer has a group of axles (e.g. two fixed axles at the back), then the Link Longtrack measurement must be measured from the centre of the group of axles to the rear flow point or hitch point. GuideTRAX V3.2 (HT) User Manual P/n 1-1258 Page 51 Rev B 3.2.2 Dog Trailer The Dog trailer is similar in concept to the articulated tractor as it comprises two links. The trailer has at least two axles with the leading axle being mounted on a turntable as illustrated in Figure 3-6. Figure 3-6 Dog Trailer Layout When entering information for the two links the front section of the trailer must be entered as the first of the two links that make up the rig. The front section of the trailer will have a Link Longtrack measurement of 0.0 metres. If the trailer has a group of axles (e.g. two fixed axles at the back), then the Link Longtrack measurement must be measured from the centre of the group of axles to the rear flow point or hitch point. GuideTRAX V3.2 (HT) User Manual P/n 1-1258 Page 52 Rev B 3.3 Configuring the Rig Access: SETUP-VEHICLE SETUP RIG SETUP The Rig comprises one or more links. The Rig also defines the boom or swath width, the tank capacity, the flow controller and steering controller used in the makeup of the Rig. 3.3.1 Configuring the Boom Settings (Swath Width) Access: SETUP-VEHICLE SETUP RIG SETUP BOOM SETTINGS The swath width of the rig represents the actual width of the treatment applied. Hence the swath width may represent the width as applied from a spreader, or may apply to the width of a spray boom. When a spray boom is used the boom settings may be divided into sections to represent the actual boom spray. The boom settings, the number of sections and their respective widths may be configured in the Edit Rig Window. GuideTRAX V3.2 (HT) User Manual P/n 1-1258 Page 53 Rev B GuideTRAX V3.2 (HT) User Manual P/n 1-1258 Page 54 Rev B 4 Fields & Virtual Memory 4.1 Virtual Memory GuideTRAX V3 automatically saves field information whilst the system is operational. This information is saved in the onboard Virtual Memory. The Virtual Memory will retain the information on the treatment area until such time that it is cleared from the Virtual Memory. Furthermore the information is retained regardless of whether the system has been shutdown or not. Accordingly a field can be left unfinished and completed at a later date by using the Virtual Memory. Access: FIELD-MEMORY- There are nine Virtual Memory slots in all models of GuideTRAX V3, as illustrated in Figure 4-1. As treatment is recorded, the information is saved in the selected Virtual Memory slot. It will stay in the selected slot until it is either saved by touching the ARCHIVE button, or the field is restarted. Each of the nine Virtual Memory slots can be occupied by unfinished treatment data at any one time. Figure 4-1: Field Memory Window GuideTRAX V3.2 (HT) User Manual P/n 1-1258 Page 57 Rev B 4.2 Setting Up the Season In order to record information so that it may be easily retrieved in the future it is necessary to have a logical database system. Each field will be saved in the current season so the current season must be set up and selected before starting a treatment in a particular field. See Section 2.9.1 for instructions on creating the season. GuideTRAX V3.2 (HT) User Manual P/n 1-1258 Page 58 Rev B 4.3 Starting a New Field 1) When a new treatment is being started in a field, a Virtual Memory slot must first be selected – touch FIELD MEMORY 2) Select any empty Virtual Memory slot, or, if none are empty, choose one which is no longer required. 3) If the Virtual Memory slot has a thick red line around it as shown around M2 in Figure 4-2, then it has been selected. 4) Touch SELECT RESTART OK. This will clear any previous treatment data from the selected Virtual Memory slot and set the boom width to the current vehicle. 5) Treatment can now be started. Figure 4-2: Field Memory Window Hints and Tips: If the boom has only one section, the swath width can be changed in the Restart Field window if required.. GuideTRAX V3.2 (HT) User Manual P/n 1-1258 Page 59 Rev B 4.4 Saving a Field Once a treatment has been completed in a field, the information can be saved to that field's history. The information is then available to be copied and exported from the GuideTRAX system. 1) Turn treatment recording off. 2) Touch FIELD MEMORY. 3) Select the virtual memory slot containing the finished treatment. 4) Touch the ARCHIVE button. 5) The SELECT FIELD Window will then be displayed. Either select an existing field name from the list, or create a new field name by touching NEW. 6) If a new name is typed in, touch OK. 7) On the SELECT FIELD Window, touch SELECT once the correct field name has been selected. 8) A message stating "Treatment successfully archived” will be displayed. 9) Touch OK BACK BACK. GuideTRAX V3.2 (HT) User Manual P/n 1-1258 Page 60 Rev B 4.5 Viewing Field Information Once the information has been saved as described in Section 4.4, it can be viewed in History. Access: RECORDS HISTORY- 1) A list of all fields will be displayed, as shown in Figure 4-3. If the field has been treated several times in the current season, it may appear in the list several times. 2) More details about treatment recorded in the field can be seen by first touching the line of field information to select it, then by touching PROPERTIES. 3) Touch on each of the information tabs along the top of the Treatment Properties screen to see more information about the treatment applied to this field. Note that Filter and Map View information is not available in the HT version. Figure 4-3: Field History Window GuideTRAX V3.2 (HT) User Manual P/n 1-1258 Page 61 Rev B 4.6 Unarchiving an Archived Field When a field has been Archived it is removed from the virtual memory and no further treatment information can be added to it. Also, the actual treatment map is no longer available for viewing. The field can be un-archived by touching RECORDS HISTORY PROPERTIES EDIT UN-ARCHIVE FIELD as shown in Figure 4-4. This will remove it from the History list and return it to the virtual memory, where it will be displayed with the saved field name. Figure 4-4: Treatment Properties Window Next time it is archived, a field name will not be requested. Instead the field will be moved from the Field Memory to the Records History List. Note: If the un-archived field is restarted (by touching FIELD RESTART OK) it will be permanently lost. GuideTRAX V3.2 (HT) User Manual P/n 1-1258 Page 62 Rev B 4.7 Transferring and Backing Up Saved Fields Fields which have been saved can be copied to a USB memory device: 1) Copy any information on the USB device which needs to be kept to a safe place, as any pre-existing information may be deleted when transferring field data from the Saturn H interface unit. 2) Insert the USB drive into the USB port on the Saturn H interface unit. 3) Touch SETUP TRANSFER FILES EXPORT FILES 4) A progress bar will be displayed while information is copied, then a message will appear: "Export Completed Successfully". Touch OK. 5) Touch BACK BACK. GuideTRAX V3.2 (HT) User Manual P/n 1-1258 Page 63 Rev B GuideTRAX V3.2 (HT) User Manual P/n 1-1258 Page 64 Rev B 5 Using Guidance A major feature of GuideTRAX V3 is the ability to provide guidance to the vehicle operator so that treatment can be applied to a field as accurately as possible. In order to treat an entire field the operator will want to ensure that no areas are missed and minimise over lapping areas. Due to the never-ending shapes of fields a number of different spraying techniques have been developed. These techniques, as shown in Figure 5-1 are summarised as follows. Parallel lines Perfectly straight lines that are parallel to each other. Racetrack Lines that are in an ever decreasing shape. The pattern is not necessarily a square or circle. Contour lines Lines that are parallel, however they are not straight. These lines are typically found around contour banks. Figure 5-1: Typical patterns used in treating fields Parallel Lines, Racetrack and Contour lines. It is not the intention of GuideTRAX V3 to decide which method is superior as each operator has their own preferences as to which method they use for a given field. More importantly, it should be noted that the operator could use any of these techniques, or a combination, for guidance in applying a treatment to a field. GuideTRAX V3.2 (HT) User Manual P/n 1-1258 Page 67 Rev B 5.1 Creating a Guideline A basic principle of GPS guidance is to create a guideline for the system and operator to follow; the guideline may be straight or curved depending upon user requirements. Once created the guideline is represented on the map screen as a red line. In order to create a guideline there are two basic principles to consider. Firstly for straight parallel lines it is necessary to define two points and the guideline is created between these points as shown in Figure 5-2. Figure 5-2: Guideline with Points A and B Alternatively a guideline can be created to follow alongside an existing treated area which maybe curved or straight. The guideline is created one swath width away from the existing treatment. This is shown in Figure 5-3. Figure 5-3: Guideline along Curved Treatment GuideTRAX V3.2 (HT) User Manual P/n 1-1258 Page 68 Rev B 5.1.1 Parallel Guidance Treating a field using the parallel method is very simple. As previously described, the parallel method is for straight lines only and consequently the first task is to set out a straight line to work from. This is easily achieved by defining one point at one end of the field and one at the other end and connecting the two points with a line. This is termed either the base or key line. From this line, the next parallel guideline is calculated to be across one swath width minus any guide overlap distance entered, see Section 5.4.1. GuideTRAX V3 automatically calculates these parallel guidelines as the vehicle moves around the field. A typical parallel spray pattern is shown in Figure 5-4. Figure 5-4: A typical spray pattern using parallel guidance. Points “A” and “B” define the base line for all other parallel lines. The points “A” and “B” should be as far apart as practical to minimise errors in determining the base line. Ideally, the points should be located prior to commencing spraying so that the actual spray pattern along the base line is truly straight. Once the base line is defined, the operator simply needs to follow the indicators on the Lightbar or virtual road to stay on-line. As one swath line is finished and the vehicle turns back to start the next pass GuideTRAX V3 will automatically increment to the next parallel line. Swath lines can be sprayed in any order and GuideTRAX V3 will show the nearest parallel line to the vehicle. Swath lines will not be missed, as the treated area on the map screen will always show exactly which areas have been treated and the areas that haven’t. In order to use parallel line guidance, press the POINT A button on the Guide Menu. A dot will appear on the screen representing point A. The GuideTRAX V3.2 (HT) User Manual P/n 1-1258 Page 69 Rev B POINT A button will now turn into the POINT B button. Once pressed it will create the second dot on the screen. The POINT B button will now revert back to the POINT A button. Press the PARALLEL button to draw the projected parallel line and activate parallel guidance. The Parallel guidance can be deleted/deactivated on this line by touching the GUIDE OFF button or press POINT A to redefine a new line (The system will prompt whether to create a new point A or cancel). Figure 5-5: Parallel guidance 5.1.2 Racetrack (Lock) Guidance The racetrack guidance method is called lock guidance because instead of using a pre-defined line, the system “locks” on to a previous swath when calculating the guideline for the next run. This method of guidance is also very simple. The operator merely has to drive around the perimeter of the field as usual. Typically the outside perimeter would be governed by a fence line that dictates the shape of the field, this may be rectangular or some irregular shape. This is not important to GuideTRAX V3, as the next swath line will be adjacent to the last swath by the distance of one swath width minus any guide overlap distance, see Section 5.4.1. Once again, this is not important as GuideTRAX V3 automatically calculates this for the operator. A typical racetrack spray pattern is shown in Figure 5-6. GuideTRAX V3.2 (HT) User Manual P/n 1-1258 Page 70 Rev B Figure 5-6: Typical Spray Pattern using Racetrack Once the perimeter of the field is completed the vehicle moves towards the next swath line using the Map screen for guidance. When the vehicle comes alongside the previous treatment (perimeter lap) the operator touches the LOCK button in the Guide Menu and then follows the Virtual Road or arrows on the light bar to stay on-line. A guideline is displayed on the Map screen which indicates the line that needs to be followed. GuideTRAX V3 will continue to automatically update the guideline as the vehicle moves around the field. The guideline will always be computed to be adjacent to the previous treatment. Hence, if the vehicle manoeuvres around a tree the subsequent guideline will also show a deviation. The operator can choose to ignore this guideline and simply steer straight through these areas. A typical racetrack screen is shown in Figure 5-7. Figure 5-7: Typical guideline from racetrack guide lock The guideline can be turned off at any time by touching the GUIDE OFF button. GuideTRAX V3.2 (HT) User Manual P/n 1-1258 Page 71 Rev B 5.1.3 Contour Lines Method A contour line is a set of parallel lines that are not straight; however the adjacent lines are parallel to each other. The contour lines method is the same in operation as the racetrack method for spraying a field. The guidance LOCK button is used to lock on to an adjacent line, which is the contour line to be followed. The operator merely has to drive the first contour line in a field as usual. Typically, this will be alongside a contour bank that dictates the pattern or shape of the contour line to be followed. Similar to before, GuideTRAX V3 computes the next guideline to be adjacent to the last swath by the distance of one swath width minus any guide overlap distance, see Section 5.4.1. Once again, this is not important as GuideTRAX V3 automatically calculates this for the operator. A typical contour spray pattern is shown in Figure 5-8. Figure 5-8: Typical Spray Pattern using Contour Lines As the first contour swath line is completed, the vehicle turns around to commence the next swath line using the Map screen for guidance. Once the vehicle comes alongside the previous swath line (first contour line) the operator engages the guidance lock by pressing the LOCK button in the Guide Menu and then follows the indicators on the light bar or Virtual Road to stay on-line. A guideline is displayed on the Map screen indicating the lock line that needs to be followed. At the end of the contour line, guidance is switched off as the vehicle moves away from the treatment. Then as the vehicle is turned around to commence the next contour swath line the guidance lock will automatically be engaged. This pattern is repeated until the field treatment has been completed. GuideTRAX V3.2 (HT) User Manual P/n 1-1258 Page 72 Rev B As with the racetrack guidance, the guideline will always be computed to be adjacent to the last swath line. As shown previously if the vehicle manoeuvres around a tree or some other feature the next guideline will show the same pattern. Hints and Tips: Turn guidance off before leaving the paddock to save erroneous guidance data being displayed. The guideline can be turned off at any time by touching the GUIDE OFF button. GuideTRAX V3.2 (HT) User Manual P/n 1-1258 Page 73 Rev B 5.2 RePLAY Guidance GuideTRAX V3 allows the operator to recall the path driven at the time of a previous treatment application. The guidance system will then provide a guideline which follows this path. Treatments applied using parallel, racetrack and contour guidance can all be replayed. The previous treatment must first have been Archived to History - refer to Section 4.4 Saving a Field for details. 5.2.1 Loading a Treatment File To Be Replayed 1) From the Main Menu touch RECORDS HISTORY.. and buttons to select a treatment containing the 2) Use the required treatment path. 3) Touch PROPERTIES. 4) Touch EDIT LOAD REPLAY FILE. 5) A message will be displayed seeking confirmation to use this file for a new replay path. Touch OK. 6) Another message stating that the selected treatment is now the current replay file will appear. Touch OK. 7) Touch OK BACK BACK. GuideTRAX V3.2 (HT) User Manual P/n 1-1258 Page 74 Rev B 5.2.2 Setting Up RePLAY Guidance Once the replay file has been loaded, Guide Options must be setup for RePLAY. 1) Touch SETUP MORE GUIDE OPTIONS 2) Set Contour Type to Replay. 3) Touch EXIT SETUP 4) Drive to the point in the field where treatment is to be started. 5) Touch GUIDE The Guide Menu will be displayed with a REPLAY button where the LOCK button normally is. 6) Touch REPLAY The guideline from the replay file loaded in Section 5.2.1 above will be displayed on the Virtual Road and Map Screen and the REPLAY button will also have changed to GUIDE OFF 7) Start treatment. The nearest guideline will be displayed as a thick red line, while others will be faint. The guide line can be turned off at any time by touching the GUIDE OFF button. Hints and Tips: If frequently switching between Lock and RePLAY then use a Remote Button Box with a button assigned this function as a shortcut. GuideTRAX V3.2 (HT) User Manual P/n 1-1258 Page 75 Rev B 5.3 Guidance information Guidance information is provided to the operator using the Map screen, the Virtual Road Window and optionally using the external light bar. Each device presents information to the operator that enables them to make decisions on which direction to travel. The Map screen provides a bird’s eye (Map) view of the treated area. The map view clearly shows where the vehicle is and the direction it is heading. It may be configured as the North Up display or the Heads Up display. Most operators prefer the Map Screen to be orientated in the Heads Up mode as the top of the screen represents the direction the vehicle is heading. Furthermore the treated swath shows which areas have been treated and the area yet to be treated. Alternatively, the display can be split to show both the Map screen and the Virtual Road window. The Virtual Road displays an image directly forward of the vehicle, from a typical vehicle operator position, to show the guideline. In addition to this directly below the Virtual Road Window is the lightbar which defines the offset to the guideline. The lightbar information is computed from the centreline of the vehicle to the guideline and the lightbar arrows may be configured for user preference. Each arrow can be configured to represent one centimetre or one metre. This same information will also be displayed on the external lightbar (optional item). In summarising there is no right or wrong method to adopt, it is quite simply a user preference as to which information is used for guidance. 5.3.1 Virtual Road Information The Virtual Road is very easy to follow as the information displayed is very intuitive. The Virtual Road can be likened to driving along a roadway, however rather than driving on one side of the road, the whole road was used and the white line painted down the centre represented the guideline. When sitting in a vehicle and looking forward along the road it appears to become smaller as it approaches the horizon. Similarly the Virtual Road becomes smaller as it approaches the top of the screen. Deviations along the road are also easily interpreted as the Virtual Road has no obstructions to block the view along the roadway. GuideTRAX V3.2 (HT) User Manual P/n 1-1258 Page 76 Rev B An important aspect to consider is the width of the roadway in the Virtual Road. This does not represent the actual swath width of the treated area, but rather a fat guideline. The actual guideline in the centre of the roadway is the true position where the vehicle should be driven. The Virtual Road has a vehicle bonnet in the lower portion of the Window with an elongated line extending from the centre of the bonnet as shown in Figure 5-9. This represents the centreline of the vehicle projected forward along the Virtual Road. The tip of the triangular bonnet represents the centre of the vehicle. Figure 5-9: The Virtual Road In essence the red guideline and the green centreline of the vehicle should coincide for perfect guidance. The width and depth of the Virtual Road may be customised for individual user preferences if necessary, see Section 6.3.3 for further details. 5.3.2 Lightbar The lightbar information is configured to display how far off-line the vehicle is from the guideline. The accuracy required for the lightbar information will be dependant upon two factors, firstly the input GPS information and secondly the required treatment. The information that is displayed below the Virtual Road window may also be displayed on the optional external lightbar. The external lightbar provides the driver with guidance information from a physical device that GuideTRAX V3.2 (HT) User Manual P/n 1-1258 Page 77 Rev B is mounted in the driver's line of vision. Offsets are easily seen, without having to look away from the driving task at hand. The lightbar provides a left-right indicator showing which way the operator must steer to get on to the current guideline. The operator manoeuvres the vehicle to either the left or right as indicated by the lightbar until the vehicle is on-line. A typical light bar display is shown in Figure 5-10. Figure 5-10: The lightbar display showing the vehicle is on-line If the vehicle veers off-line, the lightbar will display arrows indicating the direction (left or right) needed to steer to the current guideline. The number of arrows shows how far off-track the vehicle is, determined by preset distances (See section 6.3.4 for details on how to define the lightbar offsets). If the vehicle travels further away than these distances, the display will show how many metres/feet the vehicle is away from the guideline. Figure 5-11: The lightbar display showing the vehicle is between 23m to the left of the guideline. (Note: Distance depends on lightbar settings) Figure 5-12: The lightbar display showing the vehicle is 5m off-line. GuideTRAX V3.2 (HT) User Manual P/n 1-1258 Page 78 Rev B 5.4 Guidelines and offsets GuideTRAX V3 allows the user to adjust the position of the guideline to suit different requirements. Typically this will be either to suit the requirements of the accuracy of the GPS receiver and/or the ability of the operator to follow a guideline. Furthermore it may be to assist in adopting tramline farming where different width implements are used, and when an automated steering system (AutoSTEER) is used. 5.4.1 Guide Overlap Prior to using GPS guidance most operators automatically applied a natural overlap to accommodate any inaccuracies whilst driving. This overlap may have varied according to prevailing circumstances such as whether foam markers were visible or not. GPS guidance however does not have a natural overlap from the operator’s mind but rather a mathematical offset that is either applied or not. The Guide Overlap is simply the amount of overlap that is applied to ensure that no area is missed when applying a treatment if the vehicle is driven wide of the guideline. This is shown in Figure 5-13. Figure 5-13 Guidance Overlap The Guide Overlap setting can be changed in the Guide Options window from the SETUP MORE menu. GuideTRAX V3.2 (HT) User Manual P/n 1-1258 Page 79 Rev B 5.4.2 Guide Offset When using tramlines in controlled traffic farming practices it will be desirable to use the same guidelines for all farming activities. However the implements will be of different widths and consequently it will be necessary to use an offset. The Guide Options window, as shown in Figure 5-14 allows for a Guide Offset to be entered. The Guide Options window can be accessed from SETUP MORE GUIDE OPTIONS Figure 5-14 Guide Options Window Hints and Tips: This feature is only available when using parallel guidance. GuideTRAX V3.2 (HT) User Manual P/n 1-1258 Page 80 Rev B 6 Customising the System 6.1 Enabling Options By Password e-Dif, AutoSPRAY, AutoSTEER and FieldNET are optional extras which may be purchased from RINEX. These options must be enabled in GuideTRAX V3 by password which must be requested from RINEX Technology. Access: SETUP ABOUT GUIDETRAX REGISTER Figure 6-1: Register GuideTRAX Window 1) The CFID number displayed on the screen, as shown in Figure 6-1 will need to be quoted when requesting the password from RINEX. 2) Touch the PASSWORD button to enter the password, and then touch OK. 3) Touch BACK BACK to return to the Setup menu. After an option has been enabled by password, further setup procedures may be required for that option to function correctly. See Section 6.2.3 for e-Dif, Section 8 for AutoSPRAY, Section 9 for AutoSTEER and Section 10 for FieldNET. GuideTRAX V3.2 (HT) User Manual P/n 1-1258 Page 83 Rev B 6.2 GPS Configurations 6.2.1 Defaults The default settings are: Required GPS Level: Connection Type: GPS Baud: DIFF Serial 19200 6.2.2 Changing the GPS Settings Access: SETUP-MORE GPS SETUP Figure 6-2: GPS Setup Window Required GPS Level By default, the system is configured to run on Differential GPS (DIFF). It is recommended that DIFF be used as a minimum. A lower GPS accuracy can be selected by touching the Required GPS Level button in the GPS Setup Window as shown in Figure 6-2 above. Select GPS if a higher accuracy signal cannot be acquired. Note that this setting is not recommended as it is not as accurate as higher accuracy signals and therefore significant errors can be introduced into the system when calculating guidance. GuideTRAX V3.2 (HT) User Manual P/n 1-1258 Page 84 Rev B When GPS is selected, the scrolling GPS Status Indicator in the bottom right corner of the screen will display the No Differential signal symbol: if no DIFF signal is being received. Connection Type By default Connection Type is set to Serial. Most devices use a serial interface connection. CANbus is an optional extra that must be purchased. If a device has a CANbus interface, Connection Type must be set to CANbus by touching the Connection Type button in the GPS Setup Window as shown in Figure 6-2. GPS Baud Rate The GPS Baud button will only be displayed if Connection Type is set to Serial. The GPS Baud rate is set to 19200 by default, but can be changed if required to a lower baud rate by repeatedly touching the GPS Baud button in the GPS Setup Window until it displays the correct speed, as shown in Figure 6-2. If the vehicle has a Beeline steer controller and AutoSTEER is set to ON, GPS Baud will be set automatically. Touch the EXIT SETUP button to return to the Main menu or BACK to return to the Setup menu. GuideTRAX V3.2 (HT) User Manual P/n 1-1258 Page 85 Rev B 6.2.3 Using e-Dif (Optional Extra) Access: (GPS Status Icon) Once e-Dif has been registered by password (see Section 6.1), the e-Dif button will be displayed on the GPS Status screen as shown in Figure 6-3. Pressing the e-Dif button turns differential mode off and swaps the MiniMAX receiver from marine beacon to e-Dif mode and calibrates it. It can take several seconds before e-Dif takes effect. The MiniMAX will return to marine beacon mode when it is powered off/on. Figure 6-3: GPS Status Window With e-Dif Enabled. GuideTRAX V3.2 (HT) User Manual P/n 1-1258 Page 86 Rev B 6.3 Guidance Information 6.3.1 Heads Up/North Up There are two modes of displaying information while it is being recorded (while driving). Choosing one or the other of these two views can affect the guideline being drawn on the screen. Touch VIEW to select Heads Up or North Up mode. Touch the HEADS UP / NORTH UP button to change to either Heads Up or North Up mode. Heads Up – as the vehicle moves along the ground, the information on the screen is drawn so that the vehicle is always pointing towards the top of the screen, with the ground moving around the vehicle. The Heads is displayed. Up button North Up – as the vehicle moves along the ground, it also moves around the screen but the ground is shown as staying stationery. The North Up button is displayed. Hints and Tips: If the Map screen is zoomed too far in or out, it may be difficult to see areas which have already been treated. Touch VIEW ALL to see the treated area, then IN to see the vehicle and OUT to see the vehicle position in relation to the treated area. If the vehicle is a long way from the treated areas in the currently selected field, either the vehicle or the treated areas may not be visible on the screen. If the treated area is visible but not the vehicle, zoom IN to see the vehicle. If the vehicle is visible on the screen but not the treated area, touch VIEW ALL to see the whole treated area, then zoom IN to see more detail of the area around the vehicle. If zoomed too far out, the vehicle will appear as a large dot on the screen. As you zoom in, the vehicle will increase in size on the screen until it resembles the selected rig. GuideTRAX V3.2 (HT) User Manual P/n 1-1258 Page 87 Rev B 6.3.2 Zooming In and Out While Driving While the vehicle is moving, GuideTRAX V3 will not allow the system to zoom too far out or View All in Heads Up view, but will allow the system to zoom in as close as possible. In North Up view, it is possible to View All and Zoom In or Out as far as required while driving. 6.3.3 Virtual Road Access: SETUP-MORE VIRTUAL ROAD SETUP The Virtual Road can be turned on and off and customised for width and depth of view, however, the default values, as shown in Figure 6-4 are the recommended values. Making the Virtual Road too short (depth) can result in corners coming up too quickly to be able to turn in time. Making the Back Width too narrow can create a distorted appearance which is difficult to drive to. Making the Road Width too narrow can also make it difficult to drive to. Figure 6-4: The Virtual Road Window Touching the RESET TO DEFAULT button will change all settings in the Virtual Road Window back to those shown in Figure 6-4 above. Touch EXIT SETUP to return to the Main menu, or BACK to return to the Setup menu. GuideTRAX V3.2 (HT) User Manual P/n 1-1258 Page 88 Rev B 6.3.4 Lightbar Access: SETUP-MORE LIGHTBAR SETUP Lightbar Baud Each lightbar communicates at a speed of either 19200 baud or 9600 baud. The default setting as shown in the Lightbar Setup Window in Figure 6-5 is 19200 baud. This setting can be changed to 9600 baud for older lightbars. Hints and Tips: If the lightbar displays only "Ver 1.2x" then it is likely that this setting needs to be changed. GuideTRAX V3.2 (HT) User Manual P/n 1-1258 Page 89 Rev B 6.3.4.1 Lightbar Distance Settings The lightbar distance settings can be customised for higher or lower accuracy depending on the accuracy of the GPS receiver. Each of the distance settings represents how far away (in metres) the vehicle is from the guideline. In the default settings shown in the Lightbar Setup Window in Figure 6-5, the >< symbol set to 0.20m means that the lightbar will display >< to indicate that the guideline is being followed to an accuracy of up to 0.20m. Figure 6-5: Lightbar Setup Window It is recommended that the lightbar limits are set in relation to GPS accuracy. The default lightbar settings shown in Figure 6-5 are set for the default GPS type of DGPS (Differentially corrected GPS). For a higher accuracy GPS receiver, it may be more appropriate to set the single arrow > to 0.10m, with other settings set similarly. For e-Dif, less accuracy may be more appropriate and for GPS only (i.e. without differential correction), settings should be set to even lower accuracy. Pressing the RESET TO DEFAULT button will change all settings back to those shown in Figure 6-5. Touch EXIT SETUP to return to the Main menu, or BACK to return to the Setup menu. GuideTRAX V3.2 (HT) User Manual P/n 1-1258 Page 90 Rev B 6.4 The Screen Access: SETUP-DISPLAY SETUP 6.4.1 Night Mode Night Mode was designed to assist night time driving. When turned ON, Night Mode turns the background from white to black. Text which was black is then displayed white, and Guide Points (A & B) are displayed grey. Night Mode can be turned ON or OFF at any time. 6.4.2 Grid By default the grid is OFF and the Grid Spacing is set to 100 metres. The grid is a light-grey pattern on the background of the Map Screen. When turned ON, it enables the driver to quickly assess a distance or area in a particular place on the screen. For example, the area encompassed by a grid square measuring 100m x 100m = 1 Ha. Touch the GRID SIZE button to change the Grid spacing figure. 6.4.3 Measurement Units The units which are displayed on the screen throughout GuideTRAX V3 can be set to either Metric or Imperial, and can be changed from one to the other and back again at any time. By default, the Measure Units are set to Metric. 6.4.4 Position Units The vehicle position can be displayed in the Status Bar in either Cartesian coordinates (E/N - Easting & Northing) or geographical (Latitude & Longitude). By default the position units are set to E/N. GuideTRAX V3.2 (HT) User Manual P/n 1-1258 Page 91 Rev B 6.4.5 Status Bar The Status Bar is the left half of the area at the bottom of the Main screen. Repeatedly touching this area will cycle through each of the status messages selected in the Status Bar Setup window. By default, all Status Bar information is turned OFF. Text shown in light grey in the Status Bar Setup Window indicates that those status messages are not available as the functions they report are either not available in the HT model or they are optional extras which have not been purchased. To turn a status message on so that it will appear in the Status Bar, touch the button next to the required message in the Status Bar Setup window. Access: SETUP-DISPLAY SETUP STATUS BAR DETAILS Figure 6-6: Status Bar Setup Window For more information about the information provided in each message, see Section 2.6. GuideTRAX V3.2 (HT) User Manual P/n 1-1258 Page 92 Rev B 6.5 Turning Treatment Recording ON and OFF 6.5.1 The RINEX Toggle Switch The RINEX Toggle Switch is supplied with every new system. It can be used to start and stop treatment recording – either on its own or by being connected to a controller (in which case the controller's master switch starts and stops treatment recording). 6.5.1.1 Using the RINEX Toggle Switch Alone When used without being connected to a third party controller, the RINEX Toggle Switch is plugged into the Controller port on the front of the Saturn H interface unit. Switching the RINEX Toggle Switch on or off will turn treatment recording ON or OFF. 6.5.1.2 Connecting the RINEX Toggle Switch to a Third Party Controller When connected to a third party controller, the RINEX Toggle Switch must be permanently left in the OFF position (if the RINEX Toggle Switch is left on, then treatment recording can't be turned off) and the third party controller's master switch must be used to turn both treatment and recording on and off together. 1) Follow the instructions in the Saturn H Guidance System Installation Manual for installation of the RINEX Toggle Switch, connecting it to the Controller port on the Saturn H interface unit. 2) Touch SETUP-VEHICLE SETUP RIG SETUP 3) Select the Rig and touch EDIT 4) In the Edit Rig window, touch FLOW CONTROL 5) Touch the FLOW CONTROLLER button as shown in Figure 6-7. GuideTRAX V3.2 (HT) User Manual P/n 1-1258 Page 93 Rev B Figure 6-7: Flow Controller Settings Window 6) Select Manual With Toggle from the Flow Controller list. 7) Touch ACCEPT OK OK BACK 8) Touch SWITCH SETUP 9) Set Master Switch to TOGGLE as shown in Figure 6-8. Figure 6-8: Switch Setup Window 10) Touch EXIT SETUP to return to the Main menu. GuideTRAX V3.2 (HT) User Manual P/n 1-1258 Page 94 Rev B 6.5.2 Using Touch Instead of a Switch Treatment recording can also be started and stopped by touching the Vehicle Position Marker on the Map screen or by touching the green bonnet triangle in the Virtual Road window. In this case, the Master Switch will need to be set to TOUCH 6.5.3 Connecting Directly to a Third Party Controller Treatment recording can also be started and stopped with compatible controllers that connect directly to the Saturn H system. It will be necessary to ensure that the correct data interface cable is used. 1) Follow the instructions in the Saturn H Guidance System Installation Manual for connecting to a Third party controller to the Controller port on the Saturn H interface unit. 2) Touch SETUP-VEHICLE SETUP RIG SETUP. 3) Select the Rig and touch EDIT 4) In the Edit Rig window, touch FLOW CONTROL 5) Touch the FLOW CONTROLLER button. 6) Select the desired Third Party Controller from the Flow Controller list. 7) Touch ACCEPT OK OK BACK 8) Touch SWITCH SETUP 9) Set Master Switch to EXTERNAL and Section Switches to EXTERNAL 10) Touch EXIT SETUP to return to the Main menu. GuideTRAX V3.2 (HT) User Manual P/n 1-1258 Page 95 Rev B 6.6 The RINEX Button Box (Optional Extra) The RINEX Button Box connects to one of the two USB ports on the Saturn H interface unit and has four buttons which can each be set to perform various GuideTRAX V3 functions. Access: SETUP-MORE REMOTE BUTTONS The default settings for each button are shown in Figure 6-9. Figure 6-9 Buttons Setup Window These settings can be changed for each button by touching on the value assigned to that button. All of the options listed in Table 6-1 are available to all buttons, and using each option has the same effect as going through the menus to select the function or turn the setting ON or OFF. The RINEX Button Box and the RINEX Footswitch can both be connected at the same time, so that five buttons are then available. GuideTRAX V3.2 (HT) User Manual P/n 1-1258 Page 96 Rev B 6.7 The RINEX Foot Switch (Optional Extra) The RINEX Foot Switch is designed to be operated by foot and is connected to one of the USB ports on the Saturn H interface unit. By default, the Foot Switch is set to Rove/Record, but can be changed to perform any of the functions listed in Table 6-1. The RINEX Button Box and the RINEX Footswitch can both be connected at the same time, so that five buttons are then available. Table 6-1: Button Box And Foot Switch Settings Function Function Location Action Performed By Button AUTOSPRAY OVERRIDE LEFT AUTOSPRAY STATUS AUTOSPRAY OVERRIDE ON/OFF AUTOSPRAY STATUS AUTOSPRAY OVERRIDE RESET AUTOSPRAY STATUS AUTOSPRAY OVERRIDE RIGHT AUTOSPRAY STATUS AUTOSPRAY ON/OFF SETUP AUTOSPRAY AUTOSTEER ENGAGE Engages / Disengages AutoSTEER Status AutoSTEER. button bottom right of screen (if AutoSTEER enabled and ON) OVERRIDE LEFT OVERRIDE TO ON or Put the sections into Override state from right to left. Swaps between Override to Off and Override to On. OVERRIDE TO OFF OVERRIDE RESET OVERRIDE RIGHT ON or OFF GuideTRAX V3.2 (HT) User Manual P/n 1-1258 Page 97 Returns control of all boom sections to AutoSPRAY Put the sections into Override state from left to right. Turns AutoSPRAY ON or OFF. Rev B Function Function Location CONTOUR GUIDE MODE (LOCK/ REPLAY) SETUP MORE CONTOUR GUIDE ON/OFF GUIDE LOCK or GUIDE GUIDE OPTIONS CONTOUR TYPE REPLAY DAY/NIGHT SETUP DISPLAY NIGHTMODE Action Performed By Button Toggles the Contour Type setting in Setup > More > Guide Options between Lock and RePLAY. Switches Lock or RePLAY Guidance on or off depending on which Contour Type Mode (see above) is active. Toggles between black (Night) or white (Day) background. GPS Brings up the GPS Status GPS Status icon window. bottom right corner of screen HEADS UP VIEW HEADS UP Toggles the view between Heads Up and North Up. LIGHTBAR INTENSITY GUIDE MORE Brings up the Lightbar (optional) Intensity window. PARALLEL GUIDE ON/OFF GUIDE PARALLEL Switches Parallel guidance on or off (after AB points have been set). POINT AB GUIDE POINT A or Sets Point A, or if Point A has already been set, sets Point B. LIGHTBAR POINT B ROVE/ RECORD Vehicle Icon on Map Screen If Touch has been selected in Setup > Vehicle Setup > OR Switch Setup, then pressing a Green bonnet in Virtual button which has been set to Road Window. Rove/Record is the same as touching the screen to turn treatment recording on and off. GuideTRAX V3.2 (HT) User Manual P/n 1-1258 Page 98 Rev B Function Function Location Action Performed By Button VIEW ALL VIEW VIEW ALL Zooms display to show all of the recorded treatment data in the current field. VIEW IN VIEW VIEW IN Zooms display in. VIEW OUT VIEW VIEW OUT Zooms display out. VIRTUAL ROAD SETUP MORE Turns the Virtual Road window on or off. VIRTUAL ROAD SETUP GuideTRAX V3.2 (HT) User Manual P/n 1-1258 Page 99 Rev B 6.8 The Multi Section Boom Interface (Optional Extra) An optional feature of GuideTRAX V3 is the ability to display all active boom sections on the screen using the Multi Section Boom Interface (MSBI) as the individual sections are switched ON and OFF. This enables optimal coverage of a field, minimising the overlap. The MSBI is connected between the controller port on the Saturn H interface unit and the spray controller. It detects the status of each boom section (ON or OFF) and passes this information to GuideTRAX V3 where it is recorded and mapped on the screen. The red section indicators under the Virtual Road window reflect the information about each boom section (ON or OFF) as it is received from the MSBI. 6.8.1 Installation Follow the instructions supplied with the Multi Section Boom Interface, and connect the interface cable between the MSBI and the controller port on the Saturn H interface unit. 6.8.2 Enabling the MSBI 1) Touch SETUP VEHICLE SETUP RIG SETUP 2) Select the Rig and touch EDIT 3) Touch FLOW CONTROL 4) In the Flow Controller Settings window, touch the FLOW CONTROLLER button. GuideTRAX V3.2 (HT) User Manual P/n 1-1258 Page 100 Rev B Figure 6-10 Flow Controller List Window 5) Select MSBI from the Flow Controller list as shown in Figure 6-10 If the MSBI is connected to bidirectional valves (e.g. Hardi Valves), then select Hardi MSBI. Otherwise Manual with Toggle is the default setting. 6) Touch ACCEPT OK 7) Touch BOOM SETTINGS 8) Check that the boom settings are correct and make any required changes. 9) Touch OK OK BACK SWITCH SETUP Figure 6-11 Switch Setup Window 10) Select External for both Master Switch and Section Switches. 11) Touch EXIT SETUP to return to the Main menu. The current field must be restarted before the new settings will take effect. GuideTRAX V3.2 (HT) User Manual P/n 1-1258 Page 101 Rev B GuideTRAX V3.2 (HT) User Manual P/n 1-1258 Page 102 Rev B 7 The Menu System GuideTRAX V3 software is operated and configured by a menu system. The menu comprises of a choice of buttons which will have an action upon GuideTRAX V3. As previously described the button is accessed by touching or tapping the appropriate part of the screen. The GuideTRAX V3 menu typically comprises of up to five buttons aligned along the right hand side of the screen. Touching any one of these buttons will either activate the function associated with the button or lead to a sub-menu. A sub-menu is similar to the main menu whereby touching the button may either activate a function or lead to a further sub-menu. This manual refers to the Main menu as that which is shown when the system is first started. A useful rule of thumb is that if the menu does not show a BACK button then the system is at the Main menu. This section describes the function of each button and options which can be set in each menu and sub-menu. GuideTRAX V3.2 (HT) User Manual P/n 1-1258 Page 105 Rev B 7.1 Menu Layout One of the integral philosophies of the GuideTRAX V3 menu is that regardless of the software version, the HL, HT, or HR, the menu system should be essentially the same. This is to ensure that as users requirements are expanded there is a common structure and immediate recognition of the menu layout. Consequently some of the buttons will have no effect in particular versions of GuideTRAX V3 software. In these cases the button is typically greyed out indicating to the user that the button is not available or has no effect in that particular version of GuideTRAX V3. The Saturn HT menu is illustrated in Figure 7-1 with the Main menu shown across the page and the sub-menus shown down the length of the page. The functions that are not available are shown as a transparent button. GuideTRAX V3.2 (HT) User Manual P/n 1-1258 Page 106 Rev B VIEW FIELD IN SETUP GUIDE MEMORY RECORDS LOCK/ REPLAY ABOUT GuideTRAX TANK OUT SELECT PARALLEL AutoSTEER WEATHER ALL ARCHIVE POINT A/ POINT B CURRENT JOB FLAGS MORE AutoFIELD HISTORY HEADS UP/ NORTH UP RESTART ZOOM ALL SELECT AB DISPLAY SETUP FILTER FIELDNET NUDGE VEHICLE SETUP PROPERTIES CONNECT LINK SETUP LIGHTBAR MAP VIEW RIG SETUP OPTIONS SWITCH SETUP BURST AutoSPRAY TRANSFER FILES MORE GUIDE OPTIONS LIGHTBAR SETUP VIRTUAL ROAD SETUP GPS SETUP REMOTE BUTTONS SOUNDS MEMORY SETUP CLIENT/ FARM DRIVER PRODUCT SEASON FieldNET Figure 7-1: The HT Menu Layout GuideTRAX V3.2 (HT) User Manual P/n 1-1258 Page 107 Rev B 7.2 The Main Menu Figure 7-2: The Main Menu Overview: Name The Main Menu, as illustrated in Figure 7-2 is always displayed when the Saturn H system is started. The Main menu provides access to the sub-menus for configuration and operation of the system. Button Function VIEW Button The VIEW button accesses the View menu which allows the map screen view to be changed. FIELD Button The FIELD button accesses the Field menu to start, stop and archive fields. The Field menu also has access to FieldNET features if enabled. GUIDE Button The GUIDE button accesses the Guide menu to activate all forms of vehicle guidance. SETUP Button The SETUP button accesses the General Setup menu which allows the system to be configured for optional devices and user preference. See Section 7.3 for a description of the General Setup menu. RECORDS Button The RECORDS button accesses the Records menu to allow saving and viewing previous treatment data. See Section 7.4for a description of the Records menu. GuideTRAX V3.2 (HT) User Manual P/n 1-1258 Page 108 Rev B 7.2.1 View Figure 7-3: The View Menu Overview: Name The View Menu, as illustrated in Figure 7-3 configures the display characteristics of the Map Screen. Button Function IN Button The IN button magnifies the image on the Map Screen based upon the central point of the screen. OUT Button The OUT button shrinks the image on the Map Screen based around the central point of the screen. ALL Button The ALL button displays all of the current field on the Map Screen. If there is no treated area in the current field, the button will have no effect. HEADS UP / NORTH UP Button This is a toggle button, it can be either HEADS UP or NORTH UP. The button toggles the Map Screen between the two modes, Heads or North Up. The Map Screen will be in the Heads Up mode when the HEADS UP button is displayed. BACK Button The BACK button returns the system to the Main Menu. GuideTRAX V3.2 (HT) User Manual P/n 1-1258 Page 109 Rev B 7.2.2 Field Figure 7-4: The Field Menu Overview: Name The Field Menu, as illustrated in Figure 7-4, will be displayed when the FIELD button in the Main Menu is pressed. This menu allows fields to be started, stopped, saved and to view information pertaining to fields, as well as allowing access to FieldNET. Button Function MEMORY Button The MEMORY button selects the Virtual Memory to change the current memory slot or to Archive field data. RESTART Button The RESTART button clears information stored in the current field. ZOOM ALL Button The ZOOM ALL button displays all of the current field on the Map Screen. In this view touching on the Map screen will zoom in on that area. FIELDNET Button The FIELDNET button selects the FieldNET window to enable communication with other FieldNET enabled vehicles. BACK Button The BACK button returns the system to the Main Menu. GuideTRAX V3.2 (HT) User Manual P/n 1-1258 Page 110 Rev B 7.2.2.1 Field Memory Figure 7-5: The Field Memory Window Overview: Access: The Field Memory window, as shown in Figure 7-5 allows selection of a memory slot to be used as the current field. Memory slots which contain treatment data will display a miniature image of the treatment data recorded in the field. FIELD-MEMORY Name Function M1 to M9 The memory slots are represented as squares (not buttons) and are labelled M1 to M9 respectively. The current selected memory slot will be indicated with a red border as illustrated in Figure 7-5 When a new field is selected, the border around the current memory slot changes to grey and the new memory slot will be indicated with a red border. SELECT Button The SELECT button will load the selected memory slot, close the window and return to the previous Menu. ARCHIVE The ARCHIVE button will record the treatment data in the Button current field to the permanent memory, and then clear the memory slot. BACK Button The BACK button will close the Window and return to the previous Menu without changing the currently loaded memory slot. GuideTRAX V3.2 (HT) User Manual P/n 1-1258 Page 111 Rev B 7.2.2.2 Restart Field Figure 7-6: The Restart Field Window Overview: Access: The Restart Field window, see Figure 7-6 clears data currently stored in the field. It also displays the vehicle and guidance parameters that pertain to data for the current field. FIELD-RESTART Name SWATH Button Function The SWATH button will be displayed if the rig is setup with one section. Touching the Swath button allows the swath width to be changed in the Restart window. If the rig has more than one section, the swath width must be changed in SETUP VEHICLE SETUP RIG SETUP EDIT BOOM SETTINGS OK Button The OK button clears all treatment data in the current memory slot, updates any changes to the vehicle, closes the window and returns to the Main menu. CANCEL The CANCEL button will ignore any selected actions, close Button the window and return to the Field menu. GuideTRAX V3.2 (HT) User Manual P/n 1-1258 Page 112 Rev B 7.2.2.3 FieldNET Figure 7-7: The FieldNET Window Overview: Access: The FieldNET window as shown in Figure 7-7 allows information about the vehicles in the FieldNET group to be displayed. From the FieldNET window a link to another vehicle can be set or information transferred between selected vehicles. FIELD FIELDNET Item Description CONNECT Button The CONNECT button will create a link to the selected vehicle so treatment information from that vehicle will appear on the map screen. OPTIONS Button The OPTIONS button will open the FIELDNET OPTIONS window. BURST Button The BURST button will stop normal FieldNET communication between the group of vehicles and start a fast transfer of data from the selected vehicle. BACK Button The BACK button will close the window and return to the Field menu. GuideTRAX V3.2 (HT) User Manual P/n 1-1258 Page 113 Rev B Item Description VEHICLE Column The VEHICLE column displays all the vehicles in the FieldNET group. LINK Column The LINK column indicates if a link has been setup with the relevant vehicle. Green indicates a current link and Red indicates no link. DATA Column The DATA column the likelihood that there is treatment done by that vehicle which has not been transferred. See Section 10.3.4 for more information about the data status indicator. COLOUR Column The COLOUR column displays the colour of the treatment map produced by the associated vehicle. TYPE Column The TYPE column displays the link type as set in FIELD FIELDNET OPTIONS. Ï (UP) Button The UP button moves the selection bar up the list of available vehicles. Ð (DOWN) Button The DOWN button moves the selection bar down the list of available vehicles. SINCE LAST CONTACT Field This indicates the time since the last contact with the selected vehicle. TOTAL AREA TREATED Field The total area treated by the selected vehicle at last contact will be displayed if there is a link and the amount is known. DATA RECEIVED The percentage of data that has been received from Field the selected vehicle will be displayed for the selected vehicle. GuideTRAX V3.2 (HT) User Manual P/n 1-1258 Page 114 Rev B • FieldNET Options Figure 7-8: The FieldNET Options Window Overview: Access: The Fieldnet Options window, see Figure 7-8 allows the method to be set for working with other data from other vehicles and also allows data from other vehicles in the group to be imported. FIELD FIELDNET OPTIONS Item Description LINK TYPE Button The LINK TYPE button toggles between HIDDEN, DISPLAY and GUIDE: HIDDEN: No data displayed from the other vehicle. DISPLAY: Data from the other vehicle is displayed as a separate layer under the current treatment map. GUIDE: Data from the other vehicle is treated as if it is part of the current treatment. IMPORT CURRENT AB Button The IMPORT CURRENT AB button will display a message seeking confirmation, then the current AB points set in the selected vehicle will replace the AB points set in your vehicle. GuideTRAX V3.2 (HT) User Manual P/n 1-1258 Page 115 Rev B Item Description IMPORT DATA BASE Button The IMPORT DATA BASE button will display a message seeking confirmation, then the database information from the selected vehicle will be imported and merged into the database of your vehicle. IMPORT FARM MAP Button The IMPORT FARM MAP button is not operational in the HT Model. BACK Button The BACK button will close the window and return to the Fieldnet window. GuideTRAX V3.2 (HT) User Manual P/n 1-1258 Page 116 Rev B 7.2.3 Guide Figure 7-9: The Guide Menu Overview: Name The Guide Menu as illustrated in Figure 7-9 allows the system to be configured and selected for vehicle guidance. Icon LOCK / LOCK OFF/ GUIDE OFF Button Function This is a toggle button which either invokes or cancels Lock guidance. To invoke guidance the LOCK button will be visible, once activated it will toggle the button to LOCK OFF. The button will stay in the LOCK OFF state until the system finds lock, when it will change to GUIDE OFF. If it loses lock, the button will change back to the LOCK OFF state. While the system has lock, it will remain in the GUIDE OFF state. To cancel Lock guidance touch the GUIDE OFF button. The button will then toggle to LOCK. The LOCK button is displayed when LOCK mode has been selected in SETUP MORE GUIDE OPTIONS – see Section 7.3.7. GuideTRAX V3.2 (HT) User Manual P/n 1-1258 Page 117 Rev B Name Icon REPLAY / REPLAY OFF /GUIDE OFF Button Function This is a toggle button which either invokes or cancels RePLAY guidance. To invoke guidance the REPLAY button will be visible, once activated it will toggle the button to REPLAY OFF. The button will stay in the REPLAY OFF state until the system finds lock, when it will change to GUIDE OFF. If it loses lock, the button will change back to the REPLAY OFF state. While the system has lock, it will remain in the GUIDE OFF state. To cancel RePLAY guidance touch the GUIDE OFF button. The button will then toggle to REPLAY. The REPLAY button assumes the place of the LOCK button when REPLAY mode has been selected in SETUP MORE GUIDE OPTIONS – see Section 7.3.7. PARALLEL / GUIDE OFF Button This is a toggle button which either invokes or cancels parallel guidance. To invoke guidance the PARALLEL button will be visible, once activated it will toggle the button to GUIDE OFF. To cancel parallel guidance touch the GUIDE OFF button. The button will then toggle to PARALLEL. POINT A/ POINT B Button This is a toggle button, it either sets Point A or Point B for parallel guidance. To set guide Point A the POINT A button will be visible, once set the button will toggle to POINT B. Once Point B has been set the button will toggle to POINT A. MORE Button The MORE button selects the Guide More menu, to allow access to the Nudge guideline option and to allow adjustment of lightbar intensity. BACK Button The BACK button returns the system to the Main Menu. GuideTRAX V3.2 (HT) User Manual P/n 1-1258 Page 118 Rev B 7.2.3.1 Guide More Menu Figure 7-10: Guide More Menu Overview: Access: The Guide More menu, see Figure 7-10 is for selecting and configuring Guide options. GUIDE MORE Name Button SELECT AB Button Function The SELECT AB button is not operational in the HT model. AB points can be selected in the RECORDS HISTORY PROPERTIES EDIT Window – see Section 7.4.1.1, page 175. NUDGE Button The NUDGE button allows the GPS guideline to be temporarily adjusted. LIGHTBAR Button The LIGHTBAR button will display the Lightbar Intensity window. BACK Button The BACK button returns the system to the Guide menu. GuideTRAX V3.2 (HT) User Manual P/n 1-1258 Page 119 Rev B 7.2.3.2 Nudge Figure 7-11: The Nudge Guideline Window Overview: Access: The Nudge Guideline window, see Figure 7-11, allows the parallel guideline to be temporarily adjusted either left or right to allow for GPS drift. GUIDE MORE NUDGE Name Function OFFSET Value The OFFSET Value indicates how much the parallel guideline will be moved left or right from the original set AB points. SLIDER BAR Dragging the SLIDER BAR to the left or right will increase or decrease the Offset value as the bar is moved left or right. The ACCEPT button must be pressed for the new offset value to take effect. +/- Buttons The + and – buttons will step the offset value up or down by 0.01m each time they are pressed. AUTO NUDGE Button When pressed, the AUTO NUDGE button will cause the offset value to be automatically calculated based on how far the vehicle is offline. The ACCEPT button must be pressed for the new offset value to take effect. GuideTRAX V3.2 (HT) User Manual P/n 1-1258 Page 120 Rev B Name Function RESET Button The RESET button will set the Offset value back to 0. ACCEPT Button The ACCEPT button will close the Window, return to the previous Menu and cause the parallel line to be adjusted left or right by the offset value. BACK Button The BACK button will return you to the previous screen, but will not move the guideline. GuideTRAX V3.2 (HT) User Manual P/n 1-1258 Page 121 Rev B 7.2.3.3 Lightbar Intensity Figure 7-12: The Lightbar Intensity Window Overview: The Lightbar Intensity window, see Figure 7-12 controls the brightness of the optional lightbar. Access: GUIDE MORE LIGHTBAR Name Function DULL/ BRIGHT Buttons The squares between DULL and BRIGHT are buttons which control the brightness (intensity) of the optional lightbar. OK Button The OK button will update the selected actions, close the Window and return to the previous Menu. GuideTRAX V3.2 (HT) User Manual P/n 1-1258 Page 122 Rev B 7.3 General Setup Figure 7-13: The General Setup Menu Page 1 Overview: Access: The General Setup menu page 1, as illustrated in Figure 7-13 allows the system to be configured for optional devices and user preferences. SETUP Name Function ABOUT The ABOUT GUIDETRAX button selects the About GUIDETRAX GuideTRAX window to allow registration of Button options, such as AutoSPRAY, and upgrade to other GuideTRAX models. It also provides useful system information including software version. CURRENT JOB Button The CURRENT JOB button is not operational in the HT model. AutoSTEER Button The AutoSTEER button selects the AutoSTEER window to allow AutoSTEER to be turned ON or OFF. AutoSTEER is only available in HT if it has been optioned. AutoFIELD Button The AutoFIELD button is not operational in the HT model. GuideTRAX V3.2 (HT) User Manual P/n 1-1258 Page 123 Rev B Name Function DISPLAY SETUP Button The DISPLAY SETUP button selects the Display Setup window to allow configuration of the display screen and Status Bar. VEHICLE SETUP Button The VEHICLE SETUP button selects the Vehicle Setup window to allow configuration of Links, Rigs and Switches. AutoSPRAY The AutoSPRAY button selects the AutoSPRAY window Button to allow configuration of AutoSPRAY. AutoSPRAY is only available in HT if it has been optioned. TRANSFER FILES Button The TRANSFER FILES button selects the Transfer Files window to allow treatment data files to be exported. MORE Button The MORE button selects Page 2 of the General Setup menu BACK Button The BACK button returns the system to the Main menu. GuideTRAX V3.2 (HT) User Manual P/n 1-1258 Page 124 Rev B Figure 7-14: The General Setup Menu Page 2 Overview: Access: The General Setup menu page 2, as illustrated in Figure 7-14 allows the system to be configured for optional devices and user preferences. SETUP MORE Name Function GUIDE OPTIONS Button The GUIDE OPTIONS button selects the Guide Options window to allow configuration of guidance settings such as guide overlap, offset and lock search direction. LIGHTBAR SETUP Button The LIGHTBAR SETUP button selects the Lightbar Setup window to allow configuration of lightbar limits and communication speed. VIRTUAL ROAD SETUP Button The VIRTUAL ROAD SETUP button selects the Virtual Road Setup window to allow configuration of Virtual Road dimensions. GPS SETUP The GPS SETUP button selects the GPS Setup window Button to allow configuration of communication speed and level of accuracy. GuideTRAX V3.2 (HT) User Manual P/n 1-1258 Page 125 Rev B Name Function REMOTE BUTTONS Button The REMOTE BUTTONS button will display the Remote Buttons window for the external button box (optional). SOUNDS Button The SOUNDS button selects the Sound Setup window to turn sound on/off and enable volume adjustment if speakers or headphones are connected to the Saturn H interface unit. MEMORY SETUP Button The MEMORY SETUP button selects the Memory Setup menu to allow selection of the current season. FIELDNET SETUP Button The FIELDNET SETUP button selects the FieldNET window to allow FieldNET to be turned On or Off and the number of radios in the group and their identities to be set up. EXIT SETUP The EXIT SETUP button returns the system to the Main Button menu. BACK Button The BACK button returns the system to Page 1 of the General Setup menu. GuideTRAX V3.2 (HT) User Manual P/n 1-1258 Page 126 Rev B 7.3.1 About GuideTRAX Figure 7-15: About GuideTRAX Window Overview: Access: The About GuideTRAX window, see Figure 7-15 displays the version of software and pertinent information on the Saturn H system and allows the registration of optional extras (AutoSPRAY, AutoSTEER and/or FieldNET) and upgrade to the HR model. SETUP-ABOUT GuideTRAX Name Function REGISTER Button The REGISTER button opens the Register GuideTRAX window. EXIT SETUP Button The EXIT SETUP button will update the selected actions, close the Window and return to the Main menu. BACK Button The BACK button will update the selected actions, close the Window and return to the previous Menu. GuideTRAX V3.2 (HT) User Manual P/n 1-1258 Page 127 Rev B 7.3.1.1 Register Figure 7-16: Register GuideTRAX Window Overview: Access: The Register GuideTRAX window, see Figure 7-16 allows entry of a Password (registration code). SETUP-ABOUT GUIDETRAX REGISTER Name Function PASSWORD Button The PASSWORD button selects the keyboard to allow the password (registration code) to be entered. The password must be obtained from RINEX. EXIT SETUP Button The EXIT SETUP button will update the selected actions, close the Window and return to the Main menu. BACK Button The BACK button will update the selected actions, close the window and return to the previous Menu. GuideTRAX V3.2 (HT) User Manual P/n 1-1258 Page 128 Rev B 7.3.2 AutoSTEER Figure 7-17: AutoSTEER Window Overview: Access: The AutoSTEER window, see Figure 7-17 displays the currently selected vehicle and steering controller and allows AutoSTEER to be turned ON or OFF. SETUP-AUTOSTEER Name Function AutoSTEER Button The AutoSTEER button turns AutoSTEER ON or OFF. EXIT SETUP Button The EXIT SETUP button will update the selected actions, close the Window and return to the Main menu. BACK Button The BACK button will update the selected actions, close the Window and return to the previous Menu. GuideTRAX V3.2 (HT) User Manual P/n 1-1258 Page 129 Rev B 7.3.3 Display Setup Figure 7-18: Display Setup Window Overview: Access: The Display Setup window, see Figure 7-18 allows the display screen to be configured and Status Bar messages to be selected. SETUP-DISPLAY SETUP Name Function NIGHT MODE Button The NIGHT MODE button turns Night Mode ON or OFF. When ON, Night Mode turns the background from white to black. Text is then displayed in white, and Guide Points (A & B) are displayed in grey. GRID Button The GRID button turns the grid ON or OFF on the Map screen. GRID SIZE Button The GRID SIZE button selects a keyboard to enter a value for the grid spacing. MEASURE UNITS Button The MEASURE UNITS button allows units of measurement which are displayed on the screen to be set to either Metric or Imperial. GuideTRAX V3.2 (HT) User Manual P/n 1-1258 Page 130 Rev B Name Function POSITION UNITS Button The POSITION UNITS button sets how the position units will be displayed in the Status Bar. Units can be in either Cartesian coordinates (E/N - Easting & Northing) or geographical (Latitude & Longitude). STATUS BAR DETAILS Button The STATUS BAR button selects the Status Bar window for selection of information to be displayed. EXIT SETUP Button The EXIT SETUP button will update the selected actions, close the Window and return to the Main menu. BACK Button The BACK button will update the selected actions, close the Window and return to the previous Menu. GuideTRAX V3.2 (HT) User Manual P/n 1-1258 Page 131 Rev B 7.3.3.1 Status Bar Setup Figure 7-19 : The Status Bar Setup Window Overview: Access: The Status Bar Setup window, see Figure 7-19 allows the Status Bar messages to be selected. SETUP-DISPLAY SETUP STATUS BAR DETAILS Each of the Status Bar Setup buttons can be toggled ON or OFF to turn the display of the corresponding Status Bar message on or off. See Section 2.6 for more information relating to Status Bar messages. Name Function EXIT SETUP Button The EXIT SETUP button will update the selected actions, close the Window and return to the Main menu. BACK Button The BACK button will update the selected actions, close the Window and return to the previous Menu. GuideTRAX V3.2 (HT) User Manual P/n 1-1258 Page 132 Rev B 7.3.4 Vehicle Setup Figure 7-20: The Vehicle Setup Menu Overview: Access: The Vehicle Setup menu as shown in Figure 7-20 is for entering information on plant and equipment on the farm. SETUP-VEHICLE SETUP Name Function LINK SETUP Button The LINK SETUP button will select the Link Setup window for selection and editing of links. RIG SETUP Button The RIG SETUP button will select the Rig Setup Window to allow the rig to be edited. SWITCH SETUP Button The SWITCH SETUP button will select the Switch Setup Window to allow switch selection. EXIT SETUP Button The EXIT SETUP button will update the selected actions, close the Window and return to the Main menu. BACK Button The BACK button will update the selected actions, close the Window and return to the previous Menu. GuideTRAX V3.2 (HT) User Manual P/n 1-1258 Page 133 Rev B 7.3.4.1 Link Setup Figure 7-21: Link Setup Window Overview: Access: The Link Setup window as shown in Figure 7-21 allows the Vehicle and Implement Link details to be entered and edited as required. SETUP VEHICLE SETUP LINK SETUP Name Function Ï (UP) Button The UP button moves the selection bar up the list of available links. Ð (DOWN) Button The DOWN button moves the selection bar down the list of available links. NEW Button The NEW button will select the Link Wizard to allow entry of a new link. EDIT Button The EDIT button will select the Link Wizard so the selected link maybe edited. DELETE Button The DELETE button will select the warning message Window so that the selected link maybe deleted. BACK Button The BACK button will update the selected actions, close the Window and return to the previous Menu. GuideTRAX V3.2 (HT) User Manual P/n 1-1258 Page 134 Rev B • Link Setup Wizard Step 1 Figure 7-22: The Link Setup Wizard Step 1 Overview: Access: The Link Setup Wizard Step 1 as shown in Figure 7-22 allows Link name to be entered and edited as required. See Section 3 for more information about setting up links. SETUP VEHICLE SETUP LINK SETUP NEW or EDIT Name Function BACK Button The BACK button is not available in the Link Wizard Step 1. CANCEL Button The CANCEL button will ignore any changes or selected actions, close the Wizard and return to the Link Setup window. NEXT Button The NEXT button will select Step 2 of the Link Wizard. GuideTRAX V3.2 (HT) User Manual P/n 1-1258 Page 135 Rev B • Link Setup Wizard Step 2 Figure 7-23: The Link Setup Wizard Step 2 Overview: Access: The Link Setup Wizard Step 2 as shown in Figure 7-23 allows Link type to be selected. See Section 3 for more information about setting up links. SETUP VEHICLE SETUP LINK SETUP NEW or EDIT NEXT Name Function LINK TYPE SELECTION Button The LINK TYPE SELECTION button allows selection of a TRACTOR, ARTICULATED or IMPLEMENT link type. BACK Button The BACK button will update the selected actions, close the Window and return to Link Wizard Step 1. CANCEL Button The CANCEL button will ignore any changes or selected actions, close the Wizard and return to the Link Setup Window. Note: In EDIT mode, this setting cannot be changed. If the Link Type needs to be changed, then the link must be deleted and a new link created. NEXT Button The NEXT button will select Step 3 of the Link Wizard. GuideTRAX V3.2 (HT) User Manual P/n 1-1258 Page 136 Rev B • Link Setup Wizard Step 3 Figure 7-24: The Link Setup Wizard Step 3 Overview: Access: The Link Setup Wizard Step 3 as shown in Figure 7-24 allows Link measurements to be entered. See Section 3 for more information about setting up links. SETUP VEHICLE SETUP LINK SETUP NEW or EDIT NEXT NEXT Name Function LINK LONG TRACK Button The LINK LONG TRACK button opens the numerical keyboard to enter the value of the Link Long Track. GPS LONG TRACK Button The GPS LONG TRACK button opens the numerical keyboard to enter the value of the GPS Long Track. GPS CROSS TRACK Button The GPS CROSS TRACK button opens the numerical keyboard to enter the value of the GPS Cross Track. BACK Button The BACK button will update the selected actions, close the Window and return to Link Wizard Step 2. CANCEL Button The CANCEL button will ignore any changes or selected actions, close the Wizard and return to the Link Setup Window. NEXT Button The NEXT button will select Step 4 of the Link Wizard. GuideTRAX V3.2 (HT) User Manual P/n 1-1258 Page 137 Rev B • Link Setup Wizard Step 4 Figure 7-25: The Link Setup Wizard Step 4 Overview: Access: The Link Setup Wizard Step 4 as shown in Figure 7-25 allows measurements to be entered for how the link is displayed on the screen. These measurements do not affect treatment recording or any other operation. See Section 3 for more information about setting up links. SETUP VEHICLE SETUP LINK SETUP NEW or EDIT NEXT NEXT NEXT Name Function REAR LENGTH Button The REAR LENGTH button opens the numerical keyboard to enter the value of the Rear Length. WIDTH Button The WIDTH button opens the numerical keyboard to enter the value of the Width. FRONT LENGTH Button The FRONT LENGTH button opens the numerical keyboard to enter the value of the Front Length. BACK Button The BACK button will update the selected actions, close the Window and return to Link Wizard Step 3. GuideTRAX V3.2 (HT) User Manual P/n 1-1258 Page 138 Rev B Name Function CANCEL Button The CANCEL button will ignore any changes or selected actions, close the Wizard and return to the Link Setup Window. DONE Button The DONE button will update the selected actions, close the Window and return to the Link Setup Window. GuideTRAX V3.2 (HT) User Manual P/n 1-1258 Page 139 Rev B 7.3.4.2 Rig Setup Figure 7-26: The Rig Setup Window Overview: Access: The Rig Setup window as shown in Figure 7-26 allows vehicle details to be entered and edited as required. SETUP VEHICLE SETUP RIG SETUP Name Function Ï (UP) Button The UP button moves the selection bar up the list of available rigs. Ð (DOWN) Button The DOWN button moves the selection bar down the list of available rigs NEW Button The NEW button will open the New Rig window to allow entry of a new rig. EDIT Button The EDIT button will open the Edit Rig window so the selected rig maybe edited DELETE Button The DELETE button will display a warning message seeking confirmation before allowing the selected rig to be deleted. BACK Button The BACK button will update the selected actions, close the Window and return to the previous Menu. GuideTRAX V3.2 (HT) User Manual P/n 1-1258 Page 140 Rev B • New or Edit Rig Figure 7-27: The New Rig Window Overview: Access: The New or Edit Rig window as shown in Figure 7-27 allows the individual parameters of the rig to be configured SETUP VEHICLE SETUP RIG SETUP NEW or EDIT Name Function NAME Button The NAME button selects the alphanumeric keyboard to enter the name of the rig. LINK SETTINGS Button The LINK SETTINGS button selects the Link Settings window to allow the rig to be assembled from selected links. See Section 3 for more details about rigs and links. BOOM SETTINGS Button The BOOM SETTINGS button selects the Boom Settings Window to enter the number of sections and their respective widths that make up the boom associated with the rig. FLOW CONTROL Button The FLOW CONTROL button selects the Flow Control Settings button to select the flow controller that is used on the rig. GuideTRAX V3.2 (HT) User Manual P/n 1-1258 Page 141 Rev B Name Function STEER CONTROL Button The STEER CONTROL button selects the Steer Control Settings window to enable selection of the AutoSTEER steering controller. OK Button The OK button will update the selected actions, close the Window and return to the Rig Setup list window. CANCEL Button The CANCEL button will ignore any selected actions, close the Window and return to the Rig Setup list window. GuideTRAX V3.2 (HT) User Manual P/n 1-1258 Page 142 Rev B • Link Settings Figure 7-28: The Link Settings Window Overview: Access: The Link Settings window, shown in Figure 7-28 allows the number of links to be changed and each link in the rig to be selected. SETUP VEHICLE SETUP RIG SETUP NEW or EDIT LINK SETTINGS Name Function NUMBER OF LINKS Button The NUMBER OF LINKS button displays the Number of Links window where the number of links is changed. LINK (number) Button The LINK (number) button toggles between each link, displaying the name of the selected link on the adjacent button. LINK (name) Button The LINK (name) button displays the Link list window. The appropriate vehicle or implement for the selected link position can be selected from the list. OK Button The OK button will update the selected actions, close the window and return to the Edit Rig window. CANCEL Button The CANCEL button will ignore any selected actions, close the window and return to the Edit Rig window. GuideTRAX V3.2 (HT) User Manual P/n 1-1258 Page 143 Rev B • Boom Settings Figure 7-29: The Boom Settings Window Overview: Access: The Boom Settings window, shown in Figure 7-29 allows the number of boom sections and the width of each boom section to be changed. SETUP VEHICLE SETUP RIG SETUP NEW or EDIT BOOM SETTINGS Name Function NO. SECTIONS Button The NO. SECTIONS button displays the Number of Boom Sections window from which the number of boom sections is changed. SECTION Button The SECTION button toggle between each boom section, displaying the width of the section on the adjacent button SECTION WIDTH Button The SECTION WIDTH button displays the numeric keyboard window. The width of the currently selected section can be changed. OK Button The OK button will update the selected actions, close the window and return to the Edit Rig window. CANCEL Button The CANCEL button will ignore any selected actions, close the window and return to the Edit Rig window. GuideTRAX V3.2 (HT) User Manual P/n 1-1258 Page 144 Rev B • Number of Boom Sections Figure 7-30: The Number of Boom Sections Window Overview: Access: The Number of Boom Sections window as shown in Figure 7-30 allows the number of sections in the boom to be configured. SETUP VEHICLE SETUP RIG SETUP NEW or EDIT BOOM SETTINGS NO. SECTIONS Name Function Ï (UP) Button The UP button increases the number of boom sections by one until a maximum of 32 sections is reached. Ð (DOWN) Button The DOWN button decreases the number of boom sections by one until a minimum of one section is reached. OK Button The OK button will update the selected actions, close the window and return to the Edit Rig window. CANCEL Button The CANCEL button will ignore any selected actions, close the window and return to the Edit Rig window. GuideTRAX V3.2 (HT) User Manual P/n 1-1258 Page 145 Rev B • Flow Controller Settings Figure 7-31: The Flow Controller Settings window Overview: Access: The Flow Controller Settings window, shown in Figure 7-31 allows the type of flow controller to be selected. SETUP VEHICLE SETUP RIG SETUP NEW or EDIT FLOW CONTROLLER Name Function FLOW CONTROLLER Button The FLOW CONTROLLER button displays a list of flow controllers compatible with GuideTRAX V3. The required flow controller can be selected from the available list of controllers. Refer to Table 7-1 to see what information is reported by compatible flow controllers. OK Button The OK button will update the selected actions, close the window and return to the Edit Rig window. CANCEL Button The CANCEL button will ignore any selected actions, close the window and return to the Edit Rig window. GuideTRAX V3.2 (HT) User Manual P/n 1-1258 Page 146 Rev B AutoSPRAY Read Sections 8 9 8 8 8 9 BA7000 8 9 9 9 8 9 Farmscan 2400 9 8 8 9 9 9 Farmscan 24v1 9 8 8 9 9 9 Hardi 5500/6500 8 91 9 9 9 9 KEE Eagle 8 9 9 9 8 9 MSBI 8 9 8 9 8 8 Raven Series 8 91 8 9 9 9 RINEX Toggle Box 8 9 8 8 8 8 John Deere SprayStar 8 9 8 8 8 8 (available on CANbus ONLY) Receive Actual Rate Receive Master Apollo 8000 Compatible Flow Controllers Read Boom Configurations Send Master Table 7-1: GuideTRAX V3 - Flow Controller Compatibility Chart Interface cables to suit each particular controller may be purchased from RINEX. 9 Feature Available 91 Only when AutoSPRAY is OFF 8 Feature Un-available GuideTRAX V3.2 (HT) User Manual P/n 1-1258 Page 147 Rev B • Steer Controller Settings Figure 7-32: Steer Controller Settings Window Overview: Access: The Steer Controller Settings window as shown in Figure 7-32 allows the type of steer controller to be selected. SETUP VEHICLE SETUP RIG SETUP NEW or EDIT STEER CONTROLLER Name Function STEER CONTROLLER Button The STEER CONTROLLER button displays a list of steer controllers compatible with GuideTRAX V3 for AutoSTEER. The required steer controller can be selected from the available list of controllers. OK Button The OK button will update the selected actions, close the window and return to the Edit Rig window. CANCEL Button The CANCEL button will ignore any selected actions, close the window and return to the Edit Rig window. GuideTRAX V3.2 (HT) User Manual P/n 1-1258 Page 148 Rev B 7.3.4.3 Switch Setup Figure 7-33: The Switch Setup Window Overview: Access: The Switch Setup window as shown in Figure 7-33 allows the system to be configured with different switches for starting and stopping of recorded treatment data. SETUP VEHICLE SETUP SWITCH SETUP Name Function MASTER SWITCH Button The MASTER SWITCH button selects the switch device that is used for starting and stopping of recorded treatments. SECTION SWITCHES Button The SECTION SWITCHES button selects the device that is used for starting and stopping of individual boom sections' treatments. EXIT SETUP Button The EXIT SETUP button will update the selected actions, close the Window and return to the Main menu. BACK Button The BACK button will update the selected actions, close the Window and return to the previous Menu. GuideTRAX V3.2 (HT) User Manual P/n 1-1258 Page 149 Rev B 7.3.5 AutoSPRAY Figure 7-34: The AutoSPRAY Window Overview: Access: The AutoSPRAY window, see Figure 7-34 allows configuration of AutoSPRAY settings. SETUP-AUTOSPRAY Name Function AutoSPRAY Button The AutoSPRAY button turns AutoSPRAY ON or OFF. When AutoSPRAY is ON, AutoSPRAY controls the spray state of each boom section. OVERLAP Button The OVERLAP button selects a keyboard to enter a value for spray overlap. AutoSPRAY Overlap is the area (expressed as a percentage) which has been missed, that the system will tolerate. See Section 8.2.2 for more information. LATENCY ON Button The LATENCY ON button selects a keyboard to enter a value for Latency ON. The Latency ON value is the time it takes for product to start emerging from the spray nozzles once AutoSPRAY has turned spraying on. See Section 8.2.3 for more information. GuideTRAX V3.2 (HT) User Manual P/n 1-1258 Page 150 Rev B Name Function LATENCY OFF Button The LATENCY OFF button selects a keyboard to enter a value for Latency OFF. The Latency OFF value is the time it takes for product to stop emerging from the spray nozzles once AutoSPRAY has turned spraying off. See Section 8.2.3 for more information. EXCLUDE BOUNDARY Button The EXCLUDE BOUNDARY button is not available in the HT model. EXCLUSION The EXCLUSION ZONE button is not available in the ZONE Button HT model. HIGH LINE ENABLE Button The HIGH LINE ENABLE button toggles between ON and OFF. It switches section 8 permanently on and should only be set ON if specifically instructed to do so in the relevant AutoSPRAY Installation Manual. EXIT SETUP Button The EXIT SETUP button will update the selected actions, close the Window and return to the Main menu. BACK Button The BACK button will update the selected actions, close the Window and return to the previous Menu. GuideTRAX V3.2 (HT) User Manual P/n 1-1258 Page 151 Rev B 7.3.6 Transfer Files Figure 7-35: The Transfer Files Window Overview: Access: The Transfer Files window, see Figure 7-35 allows treatment data files to be exported. SETUP-TRANSFER FILES Name Function IMPORT FILES Button The IMPORT FILES button will copy all information from the USB storage device to the Saturn H system. EXPORT FILES Button The EXPORT FILES button will copy all Archived treatment data on the Saturn H system to the USB storage device. EXIT SETUP Button The EXIT SETUP button will close the window and return to the Main menu. BACK Button The BACK button will close the window and return to the previous Menu. This enables RePLAY Guidance from treatment files created on another Saturn H system. GuideTRAX V3.2 (HT) User Manual P/n 1-1258 Page 152 Rev B 7.3.7 Guide Options Figure 7-36: The Guide Options Window Overview: Access: The Guide Options window, see Figure 7-36 allows selection and editing of guidance options. SETUP-MORE GUIDE OPTIONS Name Function GUIDE OVERLAP Button The GUIDE OVERLAP button selects a keyboard to enter a value for guide overlap. The guide overlap value results in an overlap in treatment. See Section 5.4.1 for more information. GUIDE OFFSET Button The GUIDE OFFSET button selects a keyboard to enter a value for guide offset. The guide offset value shifts the parallel guidelines (AB points) for the whole farm. See Section 5.4.2 for more information. GuideTRAX V3.2 (HT) User Manual P/n 1-1258 Page 153 Rev B Name LOCK DIRECTION Button Function The LOCK DIRECTION button selects the search pattern for Lock guidance, based on the previous treatment swath. A previous treatment swath must be within one swath width of the vehicle for a guideline to be generated. Right First – searches for a previous treatment swath on the Right first. If no previous treatment swath is found, it searches on the left. Left First – searches for a previous treatment swath on the Left first. If no previous treatment swath is found, it searches on the right. Right Only – searches only to the right for a previous treatment swath. Left Only – searches only to the left for a previous treatment swath. CONTOUR The CONTOUR TYPE button toggles between Lock TYPE Button and RePLAY modes of guidance. In RePLAY mode the REPLAY button will be displayed in the Guide Menu, and will enable a guideline to be replayed from a previous treatment. See Section 5.2 for more information. In Lock mode the LOCK button will be displayed in the Guide Menu to enable Lock guidance. See Sections 5.1.2 and 5.1.3 for more information. EXIT SETUP Button The EXIT SETUP button will update the selected actions, close the Window and return to the Main menu. BACK Button The BACK button will update the selected actions, close the Window and return to the previous Menu. GuideTRAX V3.2 (HT) User Manual P/n 1-1258 Page 154 Rev B 7.3.8 Lightbar Setup Figure 7-37: The Lightbar Setup Window Overview: Access: The Lightbar Setup window as shown in Figure 7-37 allows editing of lightbar guidance/distance limits and baud rate (communication speed). See Section 6.3.4 for more information about how to set the lightbar limits. SETUP-MORE LIGHTBAR SETUP Name Function >< Button The >< button selects the keyboard for the value (between 0 to 100 metres) to be entered. The value must be greater than 0m and less than the > value. > Button The > button selects the keyboard for the value to be entered. The value must be greater than the>< value and less than 100m. >> Button The >> button selects the keyboard for the value to be entered. The value must be greater than the> value and less than 100m. >>> Button The >>> button selects the keyboard for the value to be entered. The value must be greater than the>> value and less than 100m. GuideTRAX V3.2 (HT) User Manual P/n 1-1258 Page 155 Rev B Name Function >>>> Button The >>> button selects the keyboard for the value to be entered. The value must be greater than the>>> value and less than 100m. BAUD RATE Button The BAUD RATE button allows lightbars which communicate at different baud rates to be used with the Saturn H series. RESET TO DEFAULT Button Touching the RESET TO DEFAULT button returns all Lightbar settings to factory defaults. EXIT SETUP Button The EXIT SETUP button will update the selected actions, close the Window and return to the Main menu. BACK Button The BACK button will update the selected actions, close the Window and return to the previous Menu. GuideTRAX V3.2 (HT) User Manual P/n 1-1258 Page 156 Rev B 7.3.9 Virtual Road Setup Figure 7-38: The Virtual Road Window Overview: Access: The Virtual Road window, see Figure 7-38 allows editing of Virtual Road dimensions. See Section 6.3.3 for more information about customising the Virtual Road. SETUP-MORE VIRTUAL ROAD SETUP Name Function VIRTUAL ROAD Button The VIRTUAL ROAD button turns the Virtual Road window ON or OFF. When ON, the Virtual Road window appears to the left of the Map screen. When OFF, the Virtual Road window disappears from the Main screen, enlarging the Map screen. FRONT WIDTH Button The FRONT WIDTH button opens the numerical keyboard to enter the value of the front width of the Virtual Road. BACK WIDTH Button The BACK WIDTH button opens the numerical keyboard to enter the value of the back width of the Virtual Road. GuideTRAX V3.2 (HT) User Manual P/n 1-1258 Page 157 Rev B Name Function DEPTH Button The DEPTH button opens the numerical keyboard to enter the value of the depth of the Virtual Road. ROAD WIDTH Button The ROAD WIDTH button opens the numerical keyboard to enter the value of the road width of the Virtual Road. GRID SIZE Button The GRID SIZE button opens the numerical keyboard to enter the value of the grid size displayed in the Virtual Road window RESET TO DEFAULT Button Touching the RESET TO DEFAULT button returns all Virtual Road settings to factory defaults. EXIT SETUP Button The EXIT SETUP button will update the selected actions, close the Window and return to the Main menu. BACK Button The BACK button will update the selected actions, close the Window and return to the previous Menu. GuideTRAX V3.2 (HT) User Manual P/n 1-1258 Page 158 Rev B 7.3.10 GPS Setup Figure 7-39: The GPS Setup Window Overview: Access: The GPS Setup window as shown in Figure 7-39 allows selection of GPS accuracy level, interface/connection type and Baud rate (communication speed). See Section 6.2 for more information about GPS configurations. SETUP-MORE GPS SETUP Name REQUIRED GPS LEVEL Button Function The REQUIRED GPS LEVEL button allows selection of the level of accuracy required. DIFF – differentially corrected GPS data. DIFF is the recommended level. GPS – uncorrected GPS data. Less accurate than DIFF. CONNECTION The CONNECTION TYPE button toggles between TYPE Button Serial and CANbus depending on which type of interface connection the GPS receiver has. CANbus is an optional extra on the Saturn HT which must be purchased. Where possible GuideTRAX V3 will automatically detect the Connection Type. GuideTRAX V3.2 (HT) User Manual P/n 1-1258 Page 159 Rev B Name Function GPS BAUD Button The GPS BAUD button allows the serial baud rate setting in GuideTRAX V3 to be selected to match that of the GPS receiver. Possible values are 4800, 9600 or 19200. As the baud rate is only applicable to serial connections this button will not be available if CANbus connection type is selected. EXIT SETUP Button The EXIT SETUP button will update the selected actions, close the Window and return to the Main menu. BACK Button The BACK button will update the selected actions, close the Window and return to the previous Menu. GuideTRAX V3.2 (HT) User Manual P/n 1-1258 Page 160 Rev B 7.3.11 Remote Buttons Figure 7-40: The Remote Buttons Window Overview: Access: The Remote Buttons window as shown in Figure 7-40 allows the RINEX Button Box and Footswitch to be configured. See Sections 6.6 and 6.7 for a complete list of each function and for more information about configuring Remote Buttons. SETUP-MORE REMOTE BUTTONS Name Function BUTTON 1 Button BUTTON 1 selects the Remote Buttons Window from which a function for the Button may be selected. If no Button box is attached the setting will have no effect. BUTTON 2 Button BUTTON 2 selects the Remote Buttons Window from which a function for the Button may be selected. If no Button box is attached the setting will have no effect. BUTTON 3 Button BUTTON 3 selects the Remote Buttons Window from which a function for the Button may be selected. If no Button box is attached the setting will have no effect. BUTTON 4 Button BUTTON 4 selects the Remote Buttons Window from which a function for the Button may be selected. If no Button box is attached the setting will have no effect. GuideTRAX V3.2 (HT) User Manual P/n 1-1258 Page 161 Rev B Name Function FOOT SWITCH Button The FOOT SWITCH button selects the Remote Buttons Window from which a function for the Foot Switch may be selected. If no Foot Switch is attached the setting will have no effect. EXIT SETUP Button The EXIT SETUP button will update the selected actions, close the Window and return to the Main menu. BACK Button The BACK button will update the selected actions, close the Window and return to the previous Menu. GuideTRAX V3.2 (HT) User Manual P/n 1-1258 Page 162 Rev B 7.3.12 Sound Setup Figure 7-41: The Sound Setup Window Overview: Access: The Sound Setup window as shown in Figure 7-41 allows sound to be turned on or off and volume level to be adjusted for compatible speakers or headphones connected to the Audio jack on the Saturn H interface unit. SETUP-MORE SOUND SETUP Name VOLUME Button Function The VOLUME button toggles through six levels of sound, from OFF to HIGH. Each time the button is touched, the sound level will be increased by one notch and the button display will change accordingly. When the button displays maximum sound level as shown in Figure 7-41, the next time it is touched the volume will drop back to OFF. GuideTRAX V3.2 (HT) User Manual P/n 1-1258 Page 163 Rev B Name Function AUTOSTEER The AUTOSTEER button toggles between ON or OFF. Button When it is set to ON a specific sound indicates that AutoSTEER has been engaged or disengaged. AUTOFIELD Button The AUTOFIELD button is not operational in the HT model. END OF RUN The END OF RUN button toggles between ON or OFF. Button When the button is set to ON a specific sound indicates that the vehicle is approaching the end of the run. The distance from the end of the run at which the alarm sounds can be set on the END OF RUN DISTANCE button. END OF RUN The END OF RUN DISTANCE button selects a keyboard DISTANCE to allow the distance from the end of the run to be Button entered. This value is used to set the distance from the end of run at which the alarm sounds. REVERSE MODE Button The REVERSE MODE button toggles between ON or OFF. When the button is set to ON a specific sound indicates that the AutoSPRAY Reverse Lock is active. WARNING MESSAGES Button The WARNING MESSAGES button toggles between ON or OFF. When the button is set to ON a specific sound is heard whenever there is a warning message displayed on the Status Bar. EXIT SETUP Button The EXIT SETUP button will update the selected actions, close the Window and return to the Main menu. BACK Button The BACK button will update the selected actions, close the Window and return to the previous Menu. GuideTRAX V3.2 (HT) User Manual P/n 1-1258 Page 164 Rev B 7.3.13 Memory Setup Figure 7-42: The Memory Setup Window Overview: Access: The Memory Setup window as shown in Figure 7-42 allows the season to be changed. SETUP-MORE MEMORY SETUP Name Function CLIENT/FARM The CLIENT/FARM button is not operational in the HT Button model. DRIVER Button The DRIVER button is not operational in the HT model. PRODUCT Button The PRODUCT button is not operational in the HT model. SEASON Button The SEASON button selects the Season Setup window to allow addition and deletion of cropping seasons. EXIT SETUP Button The EXIT SETUP button will close the window and return to the Main menu. BACK Button The BACK button will close the Window and return to the previous menu. GuideTRAX V3.2 (HT) User Manual P/n 1-1258 Page 165 Rev B 7.3.13.1 Season Setup Figure 7-43: The Season Setup Window Overview: Access: The Season Setup window as shown in Figure 7-43 allows the season to be changed. SETUP-MORE MEMORY SETUP Name Function Ï (UP) Button The UP button selects the previous season. Ð (DOWN) Button The DOWN button selects the next season. NEW Button The NEW button displays a warning message advising that all tanks must be emptied and all treatments completed for the currently selected season, and requesting confirmation of the NEW action. When OK is touched a keyboard is displayed to allow the new season to be entered (usually the next or current calendar year, e.g.: 2007). DELETE Button The DELETE button displays a seeking confirmation to delete all data in the selected season. It also gives the option to create a summary of treatments recorded for the season to be deleted. When OK is pressed, the selected season will be deleted. BACK Button The BACK button will update the selected actions, close the Window and return to the previous Menu. GuideTRAX V3.2 (HT) User Manual P/n 1-1258 Page 166 Rev B 7.3.14 FieldNET Setup Figure 7-44: The FieldNET Setup Window Overview: Access: The FieldNET Setup window, see Figure 7-44 allows FieldNET to be turned ON or OFF, the total number of radios in the group and their identities to be changed. Refer to Section 10 for more information about FieldNET setup. SETUP MORE FIELDNET SETUP Name Function FIELDNET Button The FIELDNET button turns FieldNET ON or OFF. RADIOS IN GROUP Button The RADIOS IN GROUP button toggles between 2, 3 and 4 and indicates the total number of radios to be in the group up to a maximum of 4. The default value is 2. RADIO ID Button The RADIO ID button identifies each vehicle in the group. The highest number displayed will be equal to the total number of radios in the group. The selected ID must be unique within the group for FieldNET to function correctly. BACK Button The BACK button will return the user to the General Setup window. EXIT SETUP Button The EXIT SETUP button will return the user to the Main menu. GuideTRAX V3.2 (HT) User Manual P/n 1-1258 Page 167 Rev B 7.4 Records Figure 7-45: The Records Menu Overview: Access: Name The Records menu as illustrated in Figure 7-45 allows treatment records to be maintained. RECORDS Button Function TANK Button The TANK button is not operational in the HT model. WEATHER Button The WEATHER button is not operational in the HT model. FLAGS Button The FLAGS button is not operational in the HT model. HISTORY Button The HISTORY button selects the History window, to allow Archived treatment records to be viewed. BACK Button The BACK button returns the system to the Main Menu. GuideTRAX V3.2 (HT) User Manual P/n 1-1258 Page 168 Rev B 7.4.1 History Menu Figure 7-46: History Window Overview: Access: The History window as illustrated in Figure 7-46 allows treatment history records to be viewed and AB points and RePLAY paths to be loaded. RECORDS HISTORY - Name Button Function FILTER Button The FILTER button is not operational in the HT model. PROPERTIES Button The PROPERTIES button displays the Treatment Properties window with details of the selected treatment. MAP VIEW Button The MAP VIEW button is not operational in the HT model. BACK Button The BACK button returns the system to the Records Menu. GuideTRAX V3.2 (HT) User Manual P/n 1-1258 Page 169 Rev B 7.4.1.1 Treatment Properties Figure 7-47: Treatment Properties Window Overview: Access: The Treatment Properties window, see Figure 7-47 allows all recorded information about the selected field treatment to be viewed. RECORDS HISTORY PROPERTIES Name Function PRODUCT Tab The PRODUCT tab displays information about the area treated with product in the selected field. DETAILS Tab The DETAILS tab displays area, rate, duration, distance and speed information about the selected treatment. RIG Tab The RIG tab displays information about the vehicle configuration used in the selected treatment. EDIT Tab The EDIT tab allows the selected treatment to be Unarchived, AB points to be loaded and for the path followed in this treatment to be loaded as the RePLAY path for a new treatment. CLIENT The CLIENT field displays Saturn T. FARM The FARM field displays Saturn T. GuideTRAX V3.2 (HT) User Manual P/n 1-1258 Page 170 Rev B FIELD The name of the selected field about which treatment information is being displayed. SEASON The SEASON field shows the season in which the selected treatment was applied. START TIME The START TIME field shows the date and time when the selected treatment was started in this field. OK Button The OK button closes the window and returns to the Treatment History Window. GuideTRAX V3.2 (HT) User Manual P/n 1-1258 Page 171 Rev B • Product Tab Figure 7-48: The Treatment Properties Product Window Overview: Access: The Treatment Properties Product window, see Figure 7-48 allows details of the product used in the selected field treatment to be viewed. RECORDS HISTORY PROPERTIES Name Function PRODUCT Column The PRODUCT column always displays Product. AMOUNT Column The AMOUNT column displays the amount of product used when treating the selected field if a flow controller was connected at the time treatment was applied. AREA HA Column The AREA HA column shows the area treated with product. RATE Column The RATE column shows the average rate at which product was applied if a flow controller was connected at the time of treatment. GuideTRAX V3.2 (HT) User Manual P/n 1-1258 Page 172 Rev B • Details Tab Figure 7-49: The Treatment Properties Details Window Overview: Access: The Treatment Properties Details window as shown in Figure 7-49 allows details of a particular treatment to be viewed. RECORDS HISTORY PROPERTIES DETAILS Name Function AREA The area treated in the selected field. RATE The average application rate for the treatment. DURATION The time taken to complete the field. DISTANCE The distance travelled when applying product to the selected field. AVERAGE SPEED The average speed recorded while applying product to the selected field. GuideTRAX V3.2 (HT) User Manual P/n 1-1258 Page 173 Rev B • Rig Figure 7-50: The Treatment Properties Rig Window Overview: Access: The Treatment Properties Rig window as shown in Figure 7-50 allows details of a particular treatment to be viewed. RECORDS HISTORY PROPERTIES RIG Name Function NAME The name of the Rig used in the selected field. LINK Button The LINK button toggles through each link in the Rig (used in the selected field), and displays the name of the selected link on the right. SECTION Button The SECTION button toggles through each boom section and displays the width of each section (used in the selected field) on the right. FLOW The FLOW CONTROLLER used in the selected field. CONTROLLER ON LATENCY The ON LATENCY setting used in the selected field. OFF LATENCY The OFF LATENCY setting used in the selected field. GuideTRAX V3.2 (HT) User Manual P/n 1-1258 Page 174 Rev B • Edit Figure 7-51: The Treatment Properties Edit Window Overview: Access: The Treatment Properties Edit window as shown in Figure 7-51 allows details of a particular treatment to be viewed. RECORDS HISTORY PROPERTIES EDIT Name Function UN-ARCHIVE The UN-ARCHIVE FIELD button displays a message FIELD seeking confirmation and when OK is pressed, removes Button the selected field from permanent memory and places it in an empty Virtual Memory slot so that more treatment can be added to the field. LOAD AB POINTS Button The LOAD AB POINTS button displays a confirmation message and when OK is pressed, loads the last AB points used in the selected field overwriting any currently set AB points. LOAD The LOAD REPLAY PATH button allows the selected REPLAY treatment to be saved as a replay file so that the path of PATH Button the treatment can be used as the guideline in a new treatment. See Section 5.2 for more details. GuideTRAX V3.2 (HT) User Manual P/n 1-1258 Page 175 Rev B GuideTRAX V3.2 (HT) User Manual P/n 1-1258 Page 176 Rev B 8 AutoSPRAY The AutoSPRAY controller is designed to connect to your existing Spray Controller and the Saturn H guidance system to provide automatic boom section control. This will greatly reduce the need for manually switching sections ON or OFF when going over previously sprayed crop or pasture. Its ability to automatically control the spraying state of the sections relieves the operator from an arduous task which requires split second timing on multiple switches. The AutoSPRAY controller can be interfaced with most existing spray rate controllers. The AutoSPRAY controller can be used in many situations as shown in Figure 8-1. AutoSPRAY Shutdown AutoSPRAY Startup AutoSPRAY Startup AutoSPRAY Shutdown Figure 8-1: AutoSPRAY Uses GuideTRAX V3.2 (HT) User Manual P/n 1-1258 Page 179 Rev B 8.1 AutoSPRAY Overview The AutoSPRAY is compatible with a wide variety of spray rate controllers and is easily installed. RINEX have a range of easy to install interface cables available for some of the more popular spray rate controllers on the market. RINEX also manufacture a generic AutoSPRAY cable which can be used in place of a controller specific cable and is therefore compatible with the full range of spray rate controllers. This list of compatible AutoSPRAY controllers can be found by visiting www.rinex.com.au or your local dealer. A schematic of the Saturn H system and AutoSPRAY controller is shown in Figure 8-2. Figure 8-2: AutoSPRAY Overview GuideTRAX V3.2 (HT) User Manual P/n 1-1258 Page 180 Rev B 8.2 Configuring AutoSPRAY Prior to using the AutoSPRAY option it is necessary to ensure that the overall system is correctly configured to ensure that system accurately controls the spray rate controller. 8.2.1 Enabling the AutoSPRAY Option In order to use the AutoSPRAY option it will be necessary to first enter the correct password and ensure that the option is enabled as described in Section 6.1. With the AutoSPRAY option enabled on the system, AutoSPRAY can be switched ON and OFF as necessary via the AutoSPRAY window as shown in Figure 8-3. Access: SETUP-AUTOSPRAY Figure 8-3: The AutoSPRAY Window GuideTRAX V3.2 (HT) User Manual P/n 1-1258 Page 181 Rev B 8.2.2 Setting AutoSPRAY Overlap AutoSPRAY controls the overlap tolerance which is used to decide when to turn valves on or off. When set to its default of 0%, the system will turn the valves on whenever any part of the sensed area has not been sprayed. It is effectively the percent of miss that the system will tolerate. If the value is increased, the system will not turn the valves on when traversing over a small missed area such as a line between two spray swaths. 8.2.3 Setting AutoSPRAY Latency Values The most critical parameter with AutoSPRAY is the latency value. Latency is the timing delay from when the switch status is toggled between ON and OFF, and to when the spray nozzle on the boom starts and stops spraying of the water and chemical mixture. The latency value will vary between different spray rigs and is beyond the scope of this manual to describe why they vary. However the fact that they do vary is important and the values must be accurately determined. Furthermore the latency may vary between switching ON and Switching OFF, hence it is necessary to determine both values. Once the latency values have been computed they are recorded in the AutoSPRAY Window as shown in Figure 8-3. GuideTRAX V3.2 (HT) User Manual P/n 1-1258 Page 182 Rev B 8.2.3.1 Determining the AutoSPRAY Latency The quickest way to estimate the latency of the sprayer is to use a stop watch, turn a spray section on and time the delay between this action and when spray is coming out the nozzle on the boom. This may be a very small value (a few tenths of a second and hard to measure accurately). For a more accurate measurement, use the following procedure: Step Instruction Diagram OFF Latency 1 Drive slowly in a straight line down the field for 200m with the sprayer on. The tank should have water only for the purpose of this exercise. Have another person mark the end nozzle of the boom with two pegs and a rope half way along the spray run. 2 At right angles to the pervious spray run, spray at 20km/hr across the spray mark with one end of the boom crossing over the rope. Ensure that you have allowed enough distance before crossing over the line for the boom trailer to straighten up behind the tractor. Have someone measure the distance from the rope to where the sprayer actually turned off. GuideTRAX V3.2 (HT) User Manual P/n 1-1258 Page 183 Rev B Step 3 Instruction Diagram Metric Calculations Speed(km/h) = The speed of the vehicle in kilometres per hour Distance(m) = The distance from the rope to where the sprayer reacted in metres. Calculate the latency using this formula: Latency(s) = Distance(m) ÷ Speed(km/h) x 3.6 For example Assuming the operator was travelling at 20km/hr and the distance from the rope to where the sprayer reacted is 5m: Latency(s) = 5(m) ÷ 20(km/h) x 3.6 = 0.9 seconds. 4 Imperial Calculations Speed(mph) = The speed of the vehicle in miles per hour. Distance(ft) = The distance from the rope to where the sprayer reacted in feet. Calculate the latency using this formula: Latency(s) = Distance(ft) ÷ Speed(mph) x 0.68 For example Assuming the operator was travelling at 12mph and the distance from the rope to where the sprayer reacted is 16ft: Latency(s) = 16(ft) ÷ 12(mph) x 0.68 = 0.9 seconds 5 Repeat steps 1 to 4, altering the latency figure by plus or minus 0.1 seconds, until the optimum result is achieved. ON Latency 6 Often the latency time for the sprayer to switch on will differ from the time to switch off. Repeat Steps 1 to 5 above looking at the reaction time to turn on, to determine the ON latency. The following examples show possible scenarios and how to resolve the latency settings for optimum control of the AutoSPRAY. GuideTRAX V3.2 (HT) User Manual P/n 1-1258 Page 184 Rev B OFF Latency Set Too Low OFF Latency Set Too High ON Latency Set Too Low ON Latency Set Too High Optimum ON and OFF Latency Settings GuideTRAX V3.2 (HT) User Manual P/n 1-1258 Page 185 Rev B 8.2.4 AutoSPRAY Section Translation Figure 8-4 The AutoSPRAY Section Translation Window Overview: Access: The AutoSPRAY Translation window as shown in Figure 8-4 allows AutoSPRAY sections to be remapped. The map displays the eight AutoSPRAY hardware sections, the number of defined boom sections and the map between them. SETUP then hold the AUTOSPRAY button down for three seconds. Item BOOM SECTION Button Description The BOOM SECTION button toggles from 1 to the highest number of boom sections that have been set for the vehicle has in SETUP VEHICLE SETUP RIG SETUP EDIT BOOM SETTINGS; and selects the boom section to be remapped. AUTOSPRAY The AUTOSPRAY SECTION button toggles from 1 to 8 SECTION and selects the number that the current Boom Section Button number is being remapped to. GuideTRAX V3.2 (HT) User Manual P/n 1-1258 Page 186 Rev B Item Description RESET TO DEFAULT Button The RESET TO DEFAULT button resets all the section remapping to default, where 1=1, 2=2, etc. EXIT SETUP Button The EXIT SETUP button will update the selected actions, close the Window and return to the Main menu. BACK Button The BACK button will update the selected actions, close the Window and return to the previous Menu. GuideTRAX V3.2 (HT) User Manual P/n 1-1258 Page 187 Rev B 8.3 Using AutoSPRAY in the Field The following is a step by step guide to getting the RINEX AutoSPRAY up and running. Step Instruction 1 Start the Saturn H system by turning the vehicle ignition ON and the AutoSPRAY system attached. The system should be operational and ready to proceed as described in Section 1. 2 Check that the Power LEDs on the AutoSPRAY controller front panel is ON. 3 Turn the spray rate controller ON, all boom section switches are to be in the OFF position. 4 Turn the spray rate controller Master switch to the ON position. 5 Start to move the vehicle. The boom sections will automatically switch ON as the vehicle moves over a non-treated area and will switch OFF over a treated area which has been recorded by the system. 6 As the field is being treated, the Map Screen will show where intentional overlap has occurred and this will be green in colour as shown in Figure 8-5. 7 When the field has been completely treated, turn the master switch OFF. 8 If you wish to stop working, simply turn the vehicle ignition off to shutdown the entire system. 9 If you wish to continue working in a different field, see Section 4.3 on starting a New Field. When AutoSPRAY is being used to control the spraying state of the boom, the overlapped areas can be viewed on the Map Screen. The overlapped areas are displayed in green, the non-overlapped areas are displayed in blue and the non-treated areas are displayed in white. To view the overlapped areas, the view must be in North Up mode. GuideTRAX V3.2 (HT) User Manual P/n 1-1258 Page 188 Rev B Figure 8-5: A Typical Map Screen with AutoSPRAY Overlap GuideTRAX V3.2 (HT) User Manual P/n 1-1258 Page 189 Rev B 8.3.1 Overriding AutoSPRAY Figure 8-6: AutoSPRAY Override Menu Overview: The AutoSPRAY Override allows the operator to fully override AutoSPRAY control of individual boom sections. While AutoSPRAY is being overridden GuideTRAX V3 still records exactly where treatment has been applied. When AutoSPRAY Override is being used the states of the sections are displayed in the Virtual Road window showing whether the section is ON or OFF, and whether Override or AutoSPRAY controlled. If Override to ON is active, then the section indicator in the Virtual Road window will display a cross with a Red . background: If Override to OFF is active, then the section indicator in the Virtual Road window will display a cross with a white background: . Access: AUTOSPRAY STATUS GuideTRAX V3.2 (HT) User Manual P/n 1-1258 Page 190 Rev B Name Button Function OVERRIDE TO OFF / OVERRIDE TO ON The OVERRIDE button toggles between OVERRIDE RIGHT The OVERRIDE RIGHT button puts sections into Override state from left to right. If the section indicator in the Virtual Road window has a cross in it, then AutoSPRAY control of that section has been overridden by the operator. If the button is continually pressed until it cycles back to the same section, then it will toggle the section back to override off/on, depending on its former state. OVERRIDE LEFT The OVERRIDE LEFT button puts sections into Override state from right to left. If the section indicator in the Virtual Road window has a cross in it, then AutoSPRAY control of that section has been overridden by the operator. If the button is continually pressed until it cycles back to the same section, then it will toggle the section back to override off/on, depending on its former state. RESET The RESET button returns control of all boom sections to AutoSPRAY. BACK The BACK button returns to the Main Menu. GuideTRAX V3.2 (HT) User Manual P/n 1-1258 OVERRIDE TO OFF and OVERRIDE TO ON If Override to On is active, then sections selected using the Override Right and Override Left buttons will be set ON even if the area has already been sprayed. If Override to Off is active, then sections selected using the Override Right and Override Left buttons will be set OFF even if the area has not been sprayed. Page 191 Rev B 8.3.1.1 Using Override 1) From the Main menu, touch the AutoSPRAY Status button 2) Touch the Override button until it shows if Override to ON sections are to be ON or Override to OFF , if selected sections are to be OFF. 3) to select Touch sections to be overridden from left, or to select sections from the right. A cross in the box indicates that the section has been overridden. Touch Reset to return control of all sections to AutoSPRAY. GuideTRAX V3.2 (HT) User Manual P/n 1-1258 Page 192 Rev B 8.3.2 AutoSPRAY Status Messages The Status Bar at the bottom of the Map screen can display useful information when using AutoSPRAY, such as AutoSPRAY status and percentage overlapped information. To see these messages check that AutoSPRAY Info and % Overlap messages are set to be ON in SETUP DISPLAY STATUS BAR DETAILS. See Section 7.3.3.1 for more information about setting them ON. If the Status Bar is not showing the required message ensure it is set to be displayed as described above and tap the status bar until the required message is displayed. 8.3.2.1 AutoSPRAY Information Displays whether AutoSPRAY is ON, OFF or Not Available, along with if AutoSPRAY override is set to override to ON or OFF. Figure 8-7 shows AutoSPRAY is ON and any override action will force the sections to ON. Figure 8-7: AutoSPRAY Information On The Status Bar 8.3.2.2 Percentage Overlap The percentage of overlapped areas can be viewed as a field is being treated. This can be viewed on the lower status bar on the bottom of the map screen – see Figure 8-8 below. Figure 8-8: The Percentage Overlap On The Status Bar GuideTRAX V3.2 (HT) User Manual P/n 1-1258 Page 193 Rev B GuideTRAX V3.2 (HT) User Manual P/n 1-1258 Page 194 Rev B 9 AutoSTEER The AutoSTEER option is an add-on to the RINEX guidance product range that allows the guidance system to AutoSTEER the vehicle along a straight line providing optimal accuracy. AutoSTEER is compatible with the following AutoSTEER controllers: • RINEX AutoSTEER • Beeline Arro Full instructions for the setup and use of the specific AutoSTEER controllers are documented in a separate manual supplied with the controller. The following sections briefly describe the general use and setup of the AutoSTEER system. GuideTRAX V3.2 (HT) User Manual P/n 1-1258 Page 197 Rev B 9.1 Setting up AutoSTEER 9.1.1 Selecting the AutoSTEER Controller Figure 9-1: Steer Controller Settings Window Access: SETUP VEHICLE SETUP RIG SETUP NEW or EDIT 1) From the Steer Controller Settings Window (see Figure 9-1) touch the STEER CONTROLLER Button so that the Steer Controller list window is displayed. 2) Select the steer controller being used from the list and touch ACCEPT 3) The Steer Controller Settings Window will be displayed with the selected steer controller. Now touch OK OK SELECT BACK GuideTRAX V3.2 (HT) User Manual P/n 1-1258 Page 198 Rev B 9.1.2 Enabling AutoSTEER When the AutoSTEER controller has been selected in the Steer Controller Settings window for the vehicle the option must then be activated in GuideTRAX V3. Figure 9-2: AutoSTEER Window Overview: The AutoSTEER Window allows AutoSTEER to be turned ON/OFF. Access: SETUP AUTOSTEER 1) From the AutoSTEER Window select AutoSTEER On by touching the AutoSTEER ON/OFF button. If the AutoSTEER button is unavailable in Setup then the AutoSTEER option must first be registered by way of a password, see Section 6.1. 2) When AutoSTEER is turned ON, the Disclaimer window will be displayed as shown in Figure 9-3. 3) Read the information carefully and if you agree touch OK. If you do not agree with this disclaimer, press CANCEL and the system will not activate steering. The Disclaimer will be displayed every time the system is started. GuideTRAX V3.2 (HT) User Manual P/n 1-1258 Page 199 Rev B Figure 9-3: AutoSTEER Disclaimer Window GuideTRAX V3.2 (HT) User Manual P/n 1-1258 Page 200 Rev B 9.2 Engaging AutoSTEER Once AutoSTEER is enabled and setup it is ready to use. AutoSTEER is simply engaged and disengaged by pressing the AutoSTEER button on the Status Bar (as shown in Figure 9-4) after a few conditions are met. Figure 9-4: The AutoSTEER Status Button Before AutoSTEER will be ready to be engaged, a number of conditions must be met. (For more information on the various AutoSTEER Status button states see section 9.3.) 1) Guideline must be set. 2) Vehicle must be travelling parallel to the guideline. 3) Vehicle must be within 3m of the guideline. 4) Vehicle must be travelling between 1 and 29 km/hr.. When all of the above conditions have been met, the AutoSTEER Status button which is displayed on the right hand side of the status bar will change to READY. When the AutoSTEER Status button is pressed while displaying READY, AutoSTEER will be engaged and the vehicle will start to steer automatically down the guideline. The AutoSTEER Status button will display ON when AutoSTEER is engaged. GuideTRAX V3.2 (HT) User Manual P/n 1-1258 Page 201 Rev B 9.2.1 Disengaging AutoSTEER Once AutoSTEER is ON, there are various methods of disengaging it. 1) Move the steering wheel (only when the Steering Wheel Cutout kit is fitted). 2) Stop the vehicle or decrease speed to less than 1km/h. 3) Press the AutoSTEER Status button when it is displaying ON. 4) Press GUIDE OFF in the Guide Menu. GuideTRAX V3.2 (HT) User Manual P/n 1-1258 Page 202 Rev B 9.3 The AutoSTEER Status Button When AutoSTEER is enabled, a button will appear on the status bar at the bottom of the screen to the right. This button displays the current status of AutoSTEER. There are four states of operation when in AutoSTEER mode: Status Meaning Action Pressing the AutoSTEER If an error occurs Status Button when it shows that is related to AutoSTEER then the ERROR will do nothing. AutoSTEER Status button will display ERROR. If there is no guideline set, the vehicle is stationary or too far from the guideline, the AutoSTEER Status button will display NOT READY Pressing the AutoSTEER Status Button when it shows NOT READY will do nothing. When GPS is good, the guideline has been set and the vehicle is moving along the guideline then the AutoSTEER Status button will display READY Pressing the AutoSTEER Status Button when it shows READY will activate AutoSTEER and the vehicle will begin to steer automatically. The AutoSTEER Status Button will then change to show ON. When AutoSTEER is active and the vehicle is steering automatically the AutoSTEER Status button will display ON Pressing the AutoSTEER Status button when it shows ON will deactivate AutoSTEER and the vehicle will no longer be steering automatically. The AutoSTEER Status Button will change to show READY GuideTRAX V3.2 (HT) User Manual P/n 1-1258 Page 203 Rev B GuideTRAX V3.2 (HT) User Manual P/n 1-1258 Page 204 Rev B 10 FieldNET 10.1 What is FieldNET FieldNET operates with up to four vehicles operating in the same paddock and transferring their information to all other vehicles in the paddock. The real-time mapping functionality in the RINEX guidance systems is transmitted to the other vehicles with FieldNET so all vehicles will be able to see exactly which areas have been treated, regardless of the vehicle that applied the product. Further to this FieldNET allows guidance and AutoSPRAY function to operate with any of the vehicles in the paddock. This means that any vehicle equipped with a FieldNET unit will have accurate guidance from any treatment and the AutoSPRAY controller will automatically shut off boom sections across any part of the field that has been previously treated, regardless of the vehicle. GuideTRAX V3.2 (HT) User Manual P/n 1-1258 Page 207 Rev B 10.2 Setting Up FieldNET In order to use the FieldNET option, it must be setup and configured correctly. This includes installing the radio hardware, creating a Group ID in the system, turning the function on in GuideTRAX, changing the number of Radios in the Group and changing the Radio ID to suit the user’s current situation. 10.2.1 Hardware Installation A RINEX Technology FieldNET Radio Kit must first be installed in each vehicle. The FieldNET Radio Kit Part Number 1-0290 comprises the following: • FieldNET Radio • FieldNET Antenna + magnetic base + cable • USB cable The FieldNET Radio must be installed in the cab, and the antenna must be installed externally on the vehicle, at least one metre away from the GPS Receiver/Antenna. The FieldNET Radio antenna must be screwed onto the magnetic base which has an inbuilt antenna cable, and the antenna cable must then be connected to the FieldNET radio. The USB cable must then be connected between the FieldNET radio and the BOTTOM USB port on the Saturn H Interface Controller. GuideTRAX V3.2 (HT) User Manual P/n 1-1258 Page 208 Rev B 10.2.2 Creating and Setting The Group ID A Group ID must be created for each group of radios and then the Group ID must be entered into each FieldNET Radio in the group, as follows: 1) Contact RINEX Technology and request the Launcher Utilities password for use in step 8) below. 2) Turn the vehicle ignition off. 3) Switch the Isolation power switch on the Saturn H interface controller to the OFF position (0). 4) Start the vehicle ignition. 5) After the vehicle has started, switch the Saturn H interface controller to the ON position (-). 6) When the Launcher Startup Menu is displayed, touch Enter Launcher. 7) Touch Utilities. 8) Enter the Launcher Utilities password using the on-screen keyboard. 9) Touch OK on the on-screen keyboard 10) Touch Rinex Tools > Radio Toolkit. 11) Touch Connect For Diagnostics. GuideTRAX V3.2 (HT) User Manual P/n 1-1258 Page 209 Rev B 12) This step is only to be performed for the first radio in the group to be setup, and generates the Group ID for all the other radios in the group. For subsequent radios in the group, go to Step 13). Touch Create Random ID. Note that the Group ID has now changed – write it down so that it can be entered in the systems of the other radios in the group. Now go to Step 15). 13) This step is only to be performed for the second and subsequent radios in the group to be setup Touch Enter New ID 14) Using the on-screen numeric keypad, enter the Group ID obtained in Step 12)for the first radio, and touch OK. 15) Touch Exit Toolkit > BACK > BACK > START GUIDETRAX GuideTRAX V3.2 (HT) User Manual P/n 1-1258 Page 210 Rev B 10.2.3 Configuring FieldNET In order to use the FieldNET option it will be necessary to first enter the correct password and ensure that the option is enabled as described in Section 6.1. All preceding installation and setup as detailed in Sections 10.2.1 and 10.2.2 must also have been carried out. With the FieldNET option enabled on the system FieldNET can be switched ON and OFF as necessary via the FieldNET Setup window. Access: SETUP-MORE FIELDNET SETUP 1) Set FieldNET to ON by touching on the FieldNET ON/OFF button until ON is displayed. 2) Set the number of radios in the group by pressing the RADIOS IN GROUP button until the total number of vehicles setup with FieldNET are displayed. All vehicles in the group must have the same Group ID set in the radio. See Section 10.2.2. 3) The RADIO ID is used to uniquely identify each vehicle in the group to enable complete radio communication from each vehicle. Therefore each vehicle in the group must have a different number. The RADIO ID can be set by repeatedly pressing the button until the required number is displayed. Hints and Tips: The minimum number of radios that must exist for FieldNET to work is two. FieldNET can be configured to operate up to a maximum number of four. GuideTRAX V3.2 (HT) User Manual P/n 1-1258 Page 211 Rev B 10.3 Using FieldNET 10.3.1 Connecting To Another Vehicle In The Group 1) Touch FIELD FIELDNET to display the FieldNET window. 2) Touch and to select the vehicle to communicate with in the Vehicle column. 3) Touch CONNECT to create a link with the selected vehicle. The Link status light will turn Green. 4) Touch BACK BACK. The new setting will now take effect. See Figure 10-1 By default a Guide link type will be created between your vehicle and the selected vehicle. The Guide link type will treat the incoming information as if it was done with your vehicle, such that AutoSPRAY and guidance will work with the treatment done by the other vehicle. For more information on link types see Section 10.3.2. Figure 10-1 Map Screen showing FieldNET treatment done by three vehicles GuideTRAX V3.2 (HT) User Manual P/n 1-1258 Page 212 Rev B 10.3.2 Understanding the LINK TYPE There are three link types available Guide, Display and Hidden. By default when a new link is setup with a vehicle the link type selected will be Guide. Each of the link types are described below. GUIDE If the operator wishes to use information from other vehicles to help guide the vehicle, then the LINK TYPE must be set to GUIDE. In this case the incoming treatment will be treated as if it is the same as the current treatment and therefore all of the normal features of GuideTRAX such as guidance and AutoSPRAY are available. Guide link type is typically used where multiple vehicles are performing the same application together in the same field. DISPLAY If the operator simply wishes to see where the other vehicle has already treated, then the LINK TYPE should be set to DISPLAY. This allows any incoming data from the selected vehicle to be viewed as a separate layer under the user’s current treatment. This setting can not be used for guidance. HIDDEN If a link has been created with another vehicle but it is no longer desirable to see or work with the data from that vehicle then HIDDEN can be selected, which will hide any incoming data from view. GuideTRAX V3.2 (HT) User Manual P/n 1-1258 Page 213 Rev B 10.3.3 Changing the LINK TYPE The LINK TYPE can be changed at any time, either before creating a link with a vehicle or after treatment has been received. To change the link follow these steps: 1) Touch FIELD FIELDNET to display the FieldNET window. 2) Touch and to select the vehicle to communicate with in the Vehicle column. Note that the current Link Type is displayed in the Type column. 3) To display the FieldNET Options window touch OPTIONS 4) Repeatedly touch the LINK TYPE button until the desired link type is displayed. 5) Touch BACK. Note that the Link Type for the selected vehicle has changed. 6) Touch BACK BACK. The new setting will now take effect. GuideTRAX V3.2 (HT) User Manual P/n 1-1258 Page 214 Rev B 10.3.4 Understanding The Status Of Other Vehicles The status of other vehicles in the group can be established by looking in the Status Bar at the bottom of the Map Screen. Figure 10-2: The FieldNET Status bar There will be one box for each other vehicle in the group. i.e. if there are four vehicles in the group, three boxes will be shown where Vehicle 2 is box 1, Vehicle 3 is box 2, Vehicle 4 is box 3. The status of each vehicle is determined by the highest colour in the box for the particular vehicle. The colours green, orange, red or white are determined by a combination of the time since last contact with the other vehicle and the percentage of area received at last contact. The intention is that each vehicle knows where the other has been and what areas they have treated. White indicates that there is no current link to that vehicle. Red indicates that there may be missing data or that there has been a long time since contact with the other vehicle. In other words there is a high chance that there is an unknown area that has already been treated by another vehicle. Orange indicates a medium level of chance that there is an unknown area that has already been treated by another vehicle. It also indicates that there has been relatively recent communication and data exchange between the vehicles. Green indicates a low level of chance that there is an unknown area that has already been treated by another vehicle. It also indicates that there has been recent communication and data exchanged between the vehicles. When the antenna symbol appears (as shown in the middle box in Figure 10-2), it indicates that there is communication with the particular vehicle represented by that box. GuideTRAX V3.2 (HT) User Manual P/n 1-1258 Page 215 Rev B GuideTRAX V3.2 (HT) User Manual P/n 1-1258 Page 216 Rev B 11 The Launcher The Launcher is a utility that is pre-installed onto the Saturn H systems. It is a maintenance program that is used to perform various functions such as resetting the system, upgrading software and accessing advanced tools. In normal operation, the Launcher program will not be seen. The system will automatically start GuideTRAX V3 when the system is activated. GuideTRAX V3.2 (HT) User Manual P/n 1-1258 Page 219 Rev B 11.1 Opening the Launcher When it is necessary to open the Launcher program to perform any of the Launcher functions, the following steps must be taken. 1) Turn the vehicle ignition OFF. 2) Power down the Saturn H interface box by turning the IPS on the interface box to the OFF (0) position. 3) Start the vehicle ignition. 4) After the vehicle has started, power up the Saturn H system interface box by turning the IPS on the interface box to the ON (-) position. 5) The Saturn H system will now start up displaying the following screens. As the system is starting up, it will display the two screens shown in Figure 11-1, and Figure 11-2 below: Figure 11-1: The RINEX First Startup Screen Figure 11-2: The Startup Screen of the Launcher GuideTRAX V3.2 (HT) User Manual P/n 1-1258 Page 220 Rev B Hints and Tips: The system will revert to the normal starting procedure after it is shutdown. The Launcher can be navigated using a standard PS2 Keyboard connected to the KDB port on Saturn H Interface box. To use a keyboard each Launcher button position is assigned a function key, F1 though to F6. e.g. F1 is the top button, F2 is the second button down, F3 is the third, and so on. GuideTRAX V3.2 (HT) User Manual P/n 1-1258 Page 221 Rev B 11.2 Using the Launcher Figure 11-3: The Startup Window of the Launcher Overview: The Launcher buttons and their functions are listed below: Item Description Start GuideTRAX The Start GuideTRAX button will close the Launcher program and open GuideTRAX V3. Enter Launcher The Enter Launcher button will open the Launcher Main Window. See Section 11.2.1 for more details. GuideTRAX V3.2 (HT) User Manual P/n 1-1258 Page 222 Rev B 11.2.1 Launcher Main Menu Figure 11-4: The Launcher Main Menu Overview: The Launcher buttons and their functions are listed below: Item Description START The START GuideTRAX button will close the Launcher GUIDETRAX program and open GuideTRAX V3. UPGRADE The UPGRADE SOFTWARE button will connect to the SOFTWARE USB and then proceed to copy the latest software to the system. A message seeking confirmation will be displayed before any files are copied. SYSTEM TOOLS The SYSTEM TOOLS button will display the System Tools window containing repair and reset options that can be selected. See section 11.2.2 for more details. UTILITIES The UTILITIES button will open a window from which a password can be entered. The correct password must be entered before the Utilities menu can be accessed. Please call RINEX if you wish to access the Utilities menu. The Utilities menu contains access to various troubleshooting utilities. See Section 11.2.3 for more details. GuideTRAX V3.2 (HT) User Manual P/n 1-1258 Page 223 Rev B Item Description CALIBRATE The CALIBRATE button allows the touch screen to be calibrated. The appropriate calibration program for your touch screen will be opened when the Calibrate button is tapped. Follow the onscreen instructions of the calibration program to calibrate your touch screen. RESTART SYSTEM The RESTART SYSTEM button will restart the system. GuideTRAX V3.2 (HT) User Manual P/n 1-1258 Page 224 Rev B 11.2.2 System Tools Figure 11-5: The System Tools Menu Overview: System Tools allows diagnostic and database repair functions to be run and also allows the system to be reset so that the factory settings are restored. Item Description CHECK DISK Button The CHECK DISK button checks the disk for errors, repairs any errors, reports the results to the screen. REPAIR DATABASE Button The REPAIR DATABASE button runs the Repair Database function. SOFT RESET Button The SOFT RESET button resets certain system settings, deletes all data from the nine paddock Virtual Memory and restarts the system. All GuideTRAX V3 settings will remain after a soft reset. HARD RESET Button The HARD RESET button will restore the factory settings and restart the system. All data that has been recorded will be deleted and all settings will be set back to the default factory settings. GuideTRAX V3.2 (HT) User Manual P/n 1-1258 Page 225 Rev B Item BACK Button Description The BACK button will return to the Launcher Main window. Hints and Tips: You will be asked to confirm the actions of Soft and Hard Reset GuideTRAX V3 settings (e.g., vehicle settings) can be restored after a Hard Reset if they have been previously backed up. See Section 11.2.6 GuideTRAX V3.2 (HT) User Manual P/n 1-1258 Page 226 Rev B 11.2.3 Utilities Figure 11-6: The Utilities Menu Overview: Utilities allows diagnostic and configuration functions to be run. Item WINDOWS SHELL Description The WINDOWS SHELL button will display the Windows Shell interface from which commands can be entered using a keyboard. GPS TOOLS The GPS TOOLS button displays the GPS TOOLS menu to allow interrogation and configuration of selected GPS receivers. RINEX TOOLS The RINEX TOOLS button displays the RINEX Tools menu to allow the system date/time to be set, database upgrades, hardware diagnostic and communications utilities to be run. ADVANCED The ADVANCED button displays the Advanced Utilities menu to allow system backup files to be created and restored, screen drivers to be changed and log files to be exported. BACK The BACK button will return to the Launcher Main Window. GuideTRAX V3.2 (HT) User Manual P/n 1-1258 Page 227 Rev B 11.2.4 GPS Tools Figure 11-7: The GPS Tools Menu Overview: GPS Tools allows selected GPS receiver utilities to be run. WARNING: The TOOLKIT button when connected to any receiver OTHER THAN Ag114, 3000L, G12 or GEM could cause the receiver to lose its settings. Item TERMINAL Button Description The TERMINAL button starts a terminal program so that incoming serial data can be viewed. AGREMOTE The AG REMOTE button starts the AG Remote program Button for configuring Trimble and OmniLite receivers. TOOLKIT Button The TOOLKIT button will open the Toolkit program for used to configure and check the status of some GPS receivers. JD STARFIRE ITC Button The JD STARFIRE ITC button will start the John Deere Starfire ITC Configuration utility (suitable for configuring only Starfire ITC receivers). JD STARFIRE Button The JD STARFIRE button will start the John Deere Starfire Configuration utility (suitable for configuring only Starfire 2 receivers). BACK Button The BACK button will return to the Utilities Menu. GuideTRAX V3.2 (HT) User Manual P/n 1-1258 Page 228 Rev B 11.2.5 RINEX Tools Figure 11-8: The RINEX Tools Menu Overview: The RINEX Tools menu allows various RINEX tools to be used. Item Description SET DATE & The SET DATE & TIME button displays the Set Date and TIME Time window, allowing the correct date and time to be set. UPGRADE DATABASE The UPGRADE DATABASE button displays the Upgrade Database window, allowing the GuideTRAX database version to be updated. HBOX TEST The HBOX TEST button will start the Test Box set of testing functions which test all input and output interfaces on the H Box. RADIO TOOLKIT The RADIO TOOLKIT button starts the Radio Toolkit to enable the GroupID for FieldNET to be configured. PCANVIEW The PCANVIEW button starts the PCANView utility to allow display of CANbus information. BACK The BACK button will return to the Utilities Menu. GuideTRAX V3.2 (HT) User Manual P/n 1-1258 Page 229 Rev B 11.2.6 Advanced Utilities Figure 11-9: Advanced Utilities Menu Overview: The Advanced Utilities Menu enables backup files of software settings to be created and restored, screen drivers to be changed and error log files to be exported. Item Description CREATE BACKUP Button The CREATE BACKUP button creates a backup of GuideTRAX settings (e.g., vehicle settings). If there is already a backup then a warning message will be displayed for 12 seconds, then the button will have to be pressed again to overwrite the old backup. RESTORE BACKUP Button The RESTORE BACKUP button restores the backup created by Create Backup. A warning message will be displayed for 12 seconds, and then the button will have to be pressed again to restore the backup and overwrite the current settings. LOAD RNX SCREEN Button The LOAD RNX button changes the screen drivers to the RINEX touch screen. A warning message is displayed for 12 seconds, and then the button will have to be pressed again for the screen drivers to be changed to the RINEX Screen. GuideTRAX V3.2 (HT) User Manual P/n 1-1258 Page 230 Rev B Item Description LOAD DATALUX Button The LOAD DATALUX button changes the screen drivers to the Datalux touch screen. A warning message is displayed for 12 seconds, and then the button will have to be pressed again for the screen drivers to be changed to the Datalux Screen. EXPORT LOG FILES Button The EXPORT LOG FILES button exports any system log files to the USB drive. BACK Button The BACK button will return to the Utilities Menu. Hints and Tips: Only ever backup settings if it is certain that all current settings are good and are not causing any problems. Restoring settings to a different version of software from which they were backed up is not recommended as unexpected problems may occur. GuideTRAX V3.2 (HT) User Manual P/n 1-1258 Page 231 Rev B GuideTRAX V3.2 (HT) User Manual P/n 1-1258 Page 232 Rev B 12 APPENDIX APPENDIX 1 Terminology Phrase Description AutoSPRAY AutoSPRAY is an optional extra in the RINEX guidance product range that allows the Saturn HT and HR systems to control the spraying state of the boom as the vehicle drives over a treated/non-treated area. AutoSTEER AutoSTEER is an optional extra in the RINEX guidance product range that allows the Saturn HT and HR systems to steer automatically along a straight line using parallel guidance providing optimal accuracy. Boom Settings Boom details such as the number of boom sections and the width of each section. Button A symbol representing a function shown on the touch screen which allows the input of data or performs a function when tapped. Current Field The current selected field in memory (chosen from the Memory window). The current field is where all of the treatment data will be stored when treatment is commenced. DGPS Differential Global Positioning System. Provides more accurate positioning information where corrections are applied to the basic GPS position. External Button Box An optional device that is connected to the USB port of the Interface Box. This device consists of four programmable buttons that can be used with the GuideTRAX program to perform functions without having to touch the screen. GPS Global Positioning System. Provides basic position information to the system. GuideTRAX V3.2 (HT) User Manual P/n 1-1258 Page 235 Rev B Phrase Description Guideline The red line displayed on the map screen. This line may have been created by either lock or parallel guidance. Guide Points A set of two positions used to compute the set of parallel guidelines when using parallel guidance. GuideTRAX V3 The software program produced by RINEX which runs on the Saturn H system. Launcher Program The utility program produced by RINEX which is installed on the Saturn H system and is used to run GuideTRAX and maintain the system. Lightbar An LED device that is connected to the lightbar port on the Saturn H system that displays directional information to the operator which is typically mounted in the line of sight of the operator. Link Component of the vehicle measured from one pivot point to another. Link Settings Link details such as the number of links, the link distances and the axle distances. Lock Guidance The type of guidance used when working the field in either a race track or contour method. Map Screen The area of the screen displayed to the left of the menu buttons which displays the treatment data, the vehicle position marker and the guideline. Menu A group of related buttons shown to the right of the touch screen display which allow access to other menus or functions. GuideTRAX V3.2 (HT) User Manual P/n 1-1258 Page 236 Rev B Phrase Description Multi Section Boom Interface (MSBI) A device that is connected to the controller port on the Saturn H system that provides an interface to the spray controller. The MSBI allows GuideTRAX to read the current status of each boom section on the spray controller and displays the status on the screen along with the treated area for each section. Parallel Guidance The type of guidance used when working the field in an up and back method. A set of parallel guidelines will be drawn on the screen one swath width apart. Saturn Hardware The hardware system installed in your vehicle cabin which is used to run GuideTRAX V3. That is the Interface Box, GPS antennae and can include any connected device, cables, connectors and the touch screen. Saturn H Interface Box The Interface Control Box. The main component of the Saturn H system that provides an interface to other components of the system. It contains the PC board and is used to connect components such as the touch-screen and the GPS receiver. Swath Width The total width of the boom/implement. Tap To touch the touch screen once with your finger at an intended position on the screen. Care must be taken to tap the screen gently. Toggle Switch A device that is connected to the controller port on the Saturn H system that allows the treatment to be turned on or off without having to touch the Vehicle Icon on the screen. Touch-Screen The display device which shows the progress of your operation and accepts commands by tapping buttons on the screen. GuideTRAX V3.2 (HT) User Manual P/n 1-1258 Page 237 Rev B Phrase Description Treatment Refers to the spraying state of the boom. If treatment is on, then the spraying state of the boom is on and treatment data will be recorded in the current field. If treatment is off, then the spraying state of the boom is off and treatment data is not recorded. Treatment Data The position information stored in a field when treatment is on. The treatment data is represented on the screen as a blue shaded area. Unit The measurement unit used to evaluate mass, volume, area, distance etc (E.g. Kilogram, Tonne and Litre) USB Storage Device A device that is connected to the USB port on the Saturn H system that is used to transfer files to and from the system. Vehicle Icon (VEHICLE ICON) The vehicle symbol displayed on the map screen which represents the vehicle as it moves around the field. Virtual Road (VR) The VR is displayed to the left of the map screen. It is used to display the projected road that must be taken to follow the current guideline. GuideTRAX V3.2 (HT) User Manual P/n 1-1258 Page 238 Rev B APPENDIX 2 SATURN GUIDANCE SYSTEMS The Saturn H series can be easily identified by its compact interface box as shown in Figure 12-1 Figure 12-1: The Saturn H Interface Box The physical properties of the Saturn H series interface box are as follows 230 (w) x 65 (h) x 190 (d) 1200gm GuideTRAX V3.2 (HT) User Manual P/n 1-1258 Page 239 Rev B GuideTRAX V3.2 (HT) User Manual P/n 1-1258 Page 240 Rev B APPENDIX 3 SYSTEM MESSAGES Message Probable Cause Try This… Could not find lock! Move and try again. Vehicle is too far away from the previous track. Lock method may be set to ‘Left Only’ or ‘Right Only’. Move within 1 swath widths of the track from which you want to follow. Check lock direction setting from Guide Setup (Section 5.6.2). Points too close! Move and try again. Parallel Point B was set too close to Point A. Move the vehicle and set Parallel Point B again. Key line already defined! Delete line? A parallel line has already been set. System checks to make sure you want to delete the parallel line when you try to create a new one. Press Ok if you wish to delete the current parallel line and create a new one. Press cancel if you want to keep working on the current parallel line. Could not open port: Another program or Try device is occupying the closing/disconnecting communications port. the device. If there is nothing that appears to be occupying the port, try restarting the computer. Please stop treatment before going to field menu Turn treatment off and Treatment was on press the Field menu when the field menu button again. button was pressed. When in the FIELD menu the GPS information is ignored so treatment cannot be recorded while in the field menu. GuideTRAX V3.2 (HT) User Manual P/n 1-1258 Page 241 Rev B Message Probable Cause Try This… This unit is not registered! The system has not been registered for use. Please contact RINEX for further information. File Copied Successfully! You have just saved a file and it has been saved to the transfer directory with no problems. No action necessary. Please restart system for changes to take effect: System setting was changed and system must be restarted for the change to take effect. Restart the program by pressing turning the ignition off and then turn the ignition back on. Warning: Disk space is Too many files have low. been saved and disk space is low. Delete some files from Transfer directory located in the C drive. Error No disk space available Too many files have been saved and there is no disk space remaining. Delete some files from the Transfer directory located in the C drive. Error: The current position is invalid, (No valid GPS) Move and try again or A point or treatment wait for good GPS was attempted to be signal to return. recorded while there was no GPS or the vehicle has not moved. Warning: All data in the current field will be lost. Do you wish to proceed? A field has been loaded into the current field and the current field must be cleared for this to occur. GuideTRAX V3.2 (HT) User Manual P/n 1-1258 Page 242 If you wish for the selected field to be loaded in to the current field, press ok. Otherwise, if you wish to load the selected field into a different field, press cancel, open the correct field and then select the field for loading again. Rev B Message Message #1041. Warning: Before starting a new season make sure that you have emptied all tanks and that all treatments for the current season have been completed. Do you wish to continue? GuideTRAX V3.2 (HT) User Manual P/n 1-1258 Probable Cause The NEW season button was touched in the Season Setup Window. Page 243 Try This… The tank must be empty and all M1 to M9 memory slots in Field Memory must be empty. Either clear all Field Memory slots by restarting or archiving each field. Rev B GuideTRAX V3.2 (HT) User Manual P/n 1-1258 Page 244 Rev B APPENDIX 4 TROUBLESHOOTING Problem Probable Cause Try This… System does not draw a "track" behind the vehicle Treatment is not switched to the ON state Check in Switch Setup (Section 6.5) to ensure the correct method of switching (toggle, touch or external) is selected. Guide line is drawn in wrong place An offset, or overlap value has been incorrectly entered. Ensure overlap and offset values are correctly entered in Guide Setup (Section 5.4). Calculated total area is Did not return to Area will not be incorrect original start point after calculated unless field one complete lap. is restarted and perimeter is recorded. Calculated treated area is incorrect. Swath width is set incorrectly. Restart field and change swath width to correct value (Sections 3.3.1 and 4.3). Toggle switch or boom controller will not turn spraying on/off Incorrect controller is selected Change controller via the Rig Setup (Section 7.3.4.2). If unable to change controller, restart field. Paddock not recognised and previous treatments absent GPS has not been Stop the vehicle, turn turned on before the on the GPS and start vehicle started moving. moving the vehicle. Error while writing to disk. There has been an error while writing to a file or saving a file. GuideTRAX V3.2 (HT) User Manual P/n 1-1258 Page 245 Try saving or restarting the field again. Rev B Problem Probable Cause Try This… Error reading file: There has been an error in the file you are attempting to use. Restart the field via the Field menu (Section 4.3). Comm Error: Check cable connection. There is a problem in the cabling or a cable has become disconnected. Check that all cables are inserted correctly. Range Error: A value has been entered that is too large or too small Enter another value that is within the range that is displayed in the error message. Error Copying File: An error occurred when a file was loaded. Try restarting the current field and reload the file. If it occurs again, the file is corrupt. Please delete the file to avoid further complications. GuideTRAX V3.2 (HT) User Manual P/n 1-1258 Page 246 Rev B GuideTRAX V3.2 (HT) User Manual P/n 1-1258 Page 247 Rev B