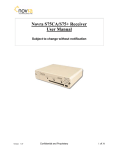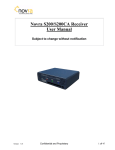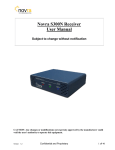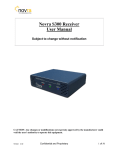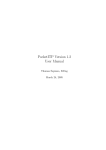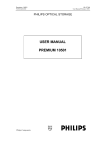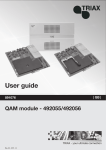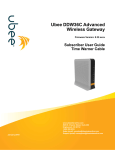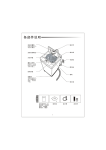Download Novra S75CA/S75+ Receiver User Manual
Transcript
Novra S75CA/S75+ Receiver
User Manual
Subject to change without notification
CAUTION: Any changes or modifications not expressly approved by the manufacturer could
void the user's authority to operate this equipment.
Version: 2.0
Confidential and Proprietary
1 of 40
Novra S75CA/S75+
DVB-S Receiver
User Manual
Subject to change without notification
Document version: 2.0
________________________________
Important-
Please read this entire manual before installing or operating this product.
________________________________
Disclaimer
While reasonable effort has been made in the preparation of this document to assure its accuracy, Novra
Technologies Inc. assumes no responsibility for errors or omissions that may appear in this manual. Novra
reserves the right to change the contents of this manual at any time without notice.
Copyright
© 2012 Novra Technologies Inc. All rights reserved.
Information in this manual is subject to change without notice. No part of this manual may be reproduced or
transmitted in any form without the express written permission of Novra Technologies Inc.
Version: 2.0
Confidential and Proprietary
2 of 40
INDEX
Page
1 Conventions .................................................................................................................................. 4 1.1 Text Conventions .................................................................................................................. 4 1.2 Applicable Models ................................................................................................................ 4 1.3 Model Naming Convention................................................................................................... 4 2 Introduction ................................................................................................................................... 5 2.1 Principles of Operation ......................................................................................................... 5 3 Getting Started .............................................................................................................................. 6 3.1 What your configuration may look like ................................................................................ 6 3.2 What Information do I Need – Basic Configuration? ........................................................... 7 3.3 SOFTWARE Installation on Windows 2000, XP or Vista ................................................... 8 3.4 S75 Startup and Main Screen................................................................................................ 9 3.4.1 S75 Main Screen ............................................................................................................. 12 4 Configuring the S75 .................................................................................................................... 15 4.1 Interfaces ............................................................................................................................. 15 4.1.1 Network Button............................................................................................................... 15 4.1.2 Satellite Button................................................................................................................ 16 4.2 IP Data Content Button ....................................................................................................... 19 4.3 A/V ...................................................................................................................................... 20 4.3.1 Content Button ................................................................................................................ 21 4.3.2 Program Association Table (PAT) Button ...................................................................... 23 4.4 Control ................................................................................................................................ 24 4.4.1 Conditional Access Module (CAM) Button ................................................................... 24 4.4.2 Traps Button.................................................................................................................... 25 4.4.3 Reboot Button ................................................................................................................. 25 4.5 File Drop Down .................................................................................................................. 26 4.6 Control Drop Down ............................................................................................................ 27 4.7 Video Wizard Drop Down .................................................................................................. 28 4.7.1 How to Configure the S75 for TV Viewing.................................................................... 29 4.8 Help Drop Down ................................................................................................................. 31 4.8.1 Help ................................................................................................................................. 31 4.8.2 About............................................................................................................................... 31 5 How to Configure the S75 for TV Viewing................................................................................ 32 6 Troubleshooting .......................................................................................................................... 35 7 Specifications .............................................................................................................................. 36 7.1 Receiver Characteristics...................................................................................................... 36 7.2 Minimum System Requirements......................................................................................... 37 7.3 Supplied Equipment ............................................................................................................ 37 APPENDIX
Version: 2.0
Terms, Definitions, and Tidbits of Information
Confidential and Proprietary
38
3 of 40
1 Conventions
1.1 Text Conventions
NOTE: Information in this box
will be Informative.
CAUTION: This information
will be quite important and
should not be ignored.
Text appearing in Courier font indicates characters to be typed in; e.g. type Shell indicates that
the word “Shell” must be entered exactly as it appears, with the first letter capitalized.
Text appearing in Bookman Old Style font indicates a directory path or filename; e.g. c:\Program
Files.
Text appearing in SMALL CAPS and CopperPlate32BC font in an instruction indicates a button that
must be clicked, or a key that must be pressed, or a field that must be entered or a particular screen;
e.g. BUTTON indicates a button that must be clicked.
1.2 Applicable Models
This manual is applicable to the following S75 Models:
Novra S75CA
Novra S75+
Novra S75-Pro
1.3 Model Naming Convention
This manual uses the S75 naming convention when referring to any one of the applicable S75 models (see
Section 1.2).
NOTE: - This manual covers all of the models listed in Section 1.2 above. The S75 Console
will automatically detect the type of receiver you are configuring and gray out console tabs
that are not needed to configure your particular receiver type.
Version: 2.0
Confidential and Proprietary
4 of 40
2 Introduction
2.1 Principles of Operation
Somewhere in the world is a location that transmits your signal, along with many others, up to a
satellite that bounces those signals back down to your location, and others. Your satellite dish
catches all these signals, and the electronics at the dish converts them all into a group that travels
down the cable to your S75 receiver. The S75 sifts through all the signals sent by the satellite looking
for your signal (a DVB stream) and forwards to your computer the portion containing the data you
want. The Ethernet card on your computer can further filter that data and pass it to other programs on
your PC.
The S75CA provides a DVB conditional access common interface slot to enable the use of industrystandard, PCMCIA-based, Conditional Access Modules (CAMs). This allows the user to use properly
configured, conditional access smart cards to receive DVB encrypted streams from the satellite.
The S75 Management Console is used to configure addresses, specify satellite tuning parameters,
specify decryption parameters, select DVB information streams by Program IDentification number
(PID) and map audio/video PIDs to multicast address(es). Once configured, the S75 will retain its
settings and continue to forward data transmitted to you by your service provider even after restarting
the S75 or your PC.
The S75 Receiver does not require a computer to continue operation. Once the options have been
set you will have no need to change them.
Version: 2.0
Confidential and Proprietary
5 of 40
3 Getting Started
3.1 What your configuration may look like
The Receiver directly
controls and powers
the LNB
Power
Supply
CAM Slot
Received Signals
S75CA Receiver
24 Vdc
(Center +ve)
Installation
Disk
Ethernet
Packets to/from
Mgmt Station
(Cat 5
Crossover
Cable)
The S75CA
Receiver
Package
Figure 1: Typical Configuration
NOTE: - This information is needed in order for the receiver to function. It is recommended
that all the information be collected before attempting to install the service. Novra
Technologies Inc. expects that end users, who wish to control the LNB with the receiver,
already have good understanding of satellite technology.
CAUTION: Nothing should be inserted between the S75 and the satellite dish except for a
surge suppressor. Cable TV Splitters, TVs, VCRs, and FM receivers are not designed for
connection to this portion of the network. It is very likely they will be damaged by the LNB DC
voltage generated by the S75
NOTE: - Prior to removal of the smart card while running a live stream, it is recommended
that the S75CA be powered down for 10 seconds, or that the Conditional Access Module
(CAM) is first removed from the S75CA. To re-insert the smart card while running a live
stream, it is recommended that the smart card be first inserted into the CAM and then the
CAM be inserted into the S75CA.
Version: 2.0
Confidential and Proprietary
6 of 40
3.2 What Information do I Need – Basic Configuration?
Before using the S75 configuration software to configure your receiver, you need to gather the
following information:
1) The LO Frequency
in MHz of the stream you wish to receive.
NOTE: Local Oscillator Frequency is specific to the LNB Model and is usually
stamped on the Unit or can be found in the LNB Manual. Typical values include: 9.75,
10.60, 10.75, 11.00, and 11.25 GHz for the Ku band. And for the C Band satellite
frequencies a typical value is 5.15 GHz.
2) The RF Band Frequency
in MHz of the stream you wish to receive.
3) Polarization: Horizontal / Left __ (+15, 18 or 20 Volts DC) OR Vertical / Right____(+11, +13, or
12 Volts DC)
NOTE: If the LNB does not have the ability to switch polarizations, choose a value that
will provide the most suitable power supply voltage. In most cases this will be
Horizontal / Left (+15 or +18 Volts).
4) Will the receiver be controlling a Single Band LNB (Most Common) or a Universal Band / Dual
LNB?
NOTE: The 22 KHz or 44 KHz tone is used to switch between the 2 bands of the LNB.
The receiver should be configured so that the proper tone is used and the proper band
is selected.
5) The Symbol Rate in Msps.
Examples: 21.096, 5.12600, 1.00, …etc.
6) The IP Address to be assigned to your Novra S75 Receiver
Example: 192.168.170.125
7) The IP address of the Default Gateway for the receiver.
8) Is the receiver supposed to filter multicast traffic using IGMP?
NOTE: IGMP is an Internet standard that is used to control multicast traffic on the LAN
based on the client’s interest in the stream. For proper operation, all components of
your network should support IGMP
Version: 2.0
Confidential and Proprietary
7 of 40
3.3 SOFTWARE Installation on Windows 2000, XP or Vista
The S75 Console software is supplied as a single executable. Therefore, it is easy to install on
different systems. All you need to do is copy the executable to your working directory.
NOTE: - You MUST be logged onto the system as Administrator.
NOTE: - Your screen resolution MUST be at least 800 x 600 and at least
"16 bit color" to function properly.
Version: 2.0
Confidential and Proprietary
8 of 40
3.4 S75 Startup and Main Screen
1- Start the S75 Console software.
NOTE: - You MUST be logged onto the system as Administrator, for the
network settings function to work properly.
2- The software will attempt to auto-detect all the receivers currently connected to the LAN. After the
auto detection is complete, a screen showing all discovered devices will be displayed as shown
below. Double click on the device that you wish to configure.
Figure 2 - S75 Device Listing
3- The first step in configuring your S75 is to ensure the network settings of the device make it
accessible from the Windows management PC. The IP address of the device and the IP address of
the management station must reside on the same subnet, or must be a route that connects both of
them through a router. If this is NOT the case, you will be prompted with the Change IP Address
Screen as shown below in Figure 3. You will need to change the IP address of your management PC
to be on the same subnet as the receiver (in this case, change your PC IP address to: 192.168.0..xxx,
where xxx is not equal to 250)
Version: 2.0
Confidential and Proprietary
9 of 40
Figure 3 – Change IP Address Screen
4- If more than one receiver is found on the LAN you will be prompted to select one of them. Check
the MAC address to make sure you are connecting to the desired receiver.
5- Note: If there is an S75 receiver accessible on your network, but not on your local LAN you can
still configure it as if it were on your local LAN. In the Managed List section of the screen above,
enter the IPE address of the receiver you wish to configure in the IP field. You can also provide
an optional name beside it if you wish. Once the IP address is entered, click Add to add the IP
address to the Managed List. Now double click the IP address you just added to run the
Configure Application on the receiver. You can use the Add, Delete, and Delete All buttons to
add/remove entries in the Managed List.
6- Once you have selected your receiver, you will be prompted for a password. The default
password that you can use with your new receiver is: Novra.
Figure 4 – S75 Login Password Screen
NOTE: - Default Password is Novra
Version: 2.0
Confidential and Proprietary
10 of 40
7- After successfully entering the password, you will be presented with the S75 Consol main screen
(as shown below).
Version: 2.0
Confidential and Proprietary
11 of 40
3.4.1 S75 Main Screen
5
6
I
2
3
4
7
Figure 5 - S75 Console Main Screen
As can be summarized from the figure above, the main page is divided into several sections. These sections
include:
1. At the top is a drop down menu that provides access to the File menu items, the S75
Configuration menu items, a Video Wizard and the Help screen
2. Below this, are the tabbed buttons that also provide access to the various configuration
menus. The tabbed buttons are also grouped based on functionality.
i. The Interfaces button group (Network, Satellite and CAM) allows configuration of the
network, satellite and CAM interfaces.
ii. The IP Data button group enables the operator to configure the receiver to receive
Multi-Protocol Encapsulation (MPE) data and pass or map this data onto the LAN.
The optional I/P Remapping function button is shown as being grayed out in the
above screen shot. The ability to remap received IP Multicast traffic to a new ip
address/port is only available as an option by special request. Please contact Novra
Version: 2.0
Confidential and Proprietary
12 of 40
Support for further information on how to receive this functionality on your S75
receiver.
iii. The A/V button group (Content and PAT) provides standard and advanced features
enabling the operator to receive MPEG transport stream packets and pass these
packets to Multicast addresses on the LAN.
iv. The last button group, entitled Control, provides additional configuration items that
include unit Reboot.
NOTE: - Typically the IP Data function is used to configure the S75CA to
receive and re-distribute IP data, while the A/V function is used to configure
the S75CA to receive and re-distribute video programs.
3. The middle bar of this screen displays the IP address and MAC address for the selected S75
being configured.
4. Status information on the operation of the S75 is provided in the lower part of the screen.
This status includes:
i. Status – Turns green when the status packets are being successfully received from
the S75 by the S75 console.
ii. Signal – Turns green when the receiver detects an input RF signal at the selected
frequency. This matches Signal LED on the front of unit.
iii. Data – Turns green when the S75 has achieved data lock. This means that the
receiver is able to recover all the digital timing from the input signal and is receiving a
valid DVB transport stream. This matches the Data LED on the front of the unit
iv.
CA Module – Turns yellow when the S75CA detects a valid CAM in the PC slot.
Turns green when the S75CA detects a valid Program Association Table (PAT) on
the incoming stream.
v.
LNB – Turns green when the LNB is turned on and is gray when the LNB is turned
off. The LNB status LED will also turn red if there is a DC short present on the RF
connector input.
vi. Signal Strength – Provides a graphic indication of the signal power at the input of
the receiver. The signal strength is shown as both a bar graph and percentage
strength.
vii. Viterbi Code Rate – Indicates the Viterbi code rate of the input stream. This number
is only valid when the receiver is locked.
viii. Viterbi BER – indicates the receiver Viterbi Bit Error Rate (BER) of the input stream.
This number is a true measure of the signal quality.
Version: 2.0
Confidential and Proprietary
13 of 40
ix. Uncorrectables –. The number of uncorrectable packets that were processed by the
demodulator section of the receiver. The counter accumulates and can be reset
using the Reset button located beside the Uncorrectables field.
x. Freq Error – Provides the difference between the desired RF frequency and the
tuned value.
5. Minimize – To the system Tray
6. Close – Close the S75 Console
7. Traffic Counters – The S75 provides a number of traffic counters that are useful in
determining the health and operation of the receiver.
i. Total Ethernet Packets Sent: This counter accumulates the total number of packets
being sent from the Ethernet port on the receiver.
ii. Ethernet Transmission Errors: This counter accumulates the number of errors that
happen during an Ethernet packet transmission at the receiver.
iii. Total Ethernet packets received: The number of Ethernet packets that the S75
received on the Ethernet interface.
iv. Ethernet Receive Errors: The number of errors that occurred during the reception of
Ethernet packets.
v. Ethernet packets Dropped: the number of packets that the S75 couldn’t transmit
due to lack of buffers, or irresolvable address.
vi. DVB Packets Accepted: The number of DVB packets that the receiver accepted and
processed.
vii. DVB Packets Descrambled: The number of clear or descrambled DVB packets that
the receiver accepted.
viii. DVB Packets Not Descrambled: The number of scrambled DVB packets that the
receiver accepted.
ix. DVB packets with bad Sync: Number of packets that didn’t have a proper
synchronization byte.
NOTE: The counters will keep accumulating as long as the window is open. You can
use the reset buttons to reset the counters
Version: 2.0
Confidential and Proprietary
14 of 40
4 Configuring the S75
This chapter discussed how to configure the S75. It covers both the drop down menus as well as the
configuration buttons.
NOTE: When editing field lists (such as PID lists), you can often edit or delete the list
entries by right clicking on them.
Pressing Esc on the keyboard when configuring the S75 has the same effect as
selecting Exit.
4.1 Interfaces
The Interfaces group of buttons enables the operator to configure the 2 key interfaces on the S75, namely the
LAN or Network interface and the satellite or L-Band interface. These are both discussed further below.
4.1.1 Network Button
The network settings of the S75 may be modified by selecting the Network Button and changing the
appropriate fields (as shown below).
Figure 6: Network Configuration Dialog Box
Version: 2.0
Confidential and Proprietary
15 of 40
1. Receiver IP: This is the IP address to be assigned to the receiver.
2. Subnet Mask: This is the subnet mask that the receiver should use to determine whether an IP
address belongs to the same network or not.
3. Default Gateway: This is the IP address of the router that the receiver should use whenever it
wants to send traffic to a non-local address.
4. Enable IGMP Filtering: This check box allows the user to turn IGMP filtering on or off. IGMP
controls which multicast streams will be forwarded on the LAN based on the number of clients
listening to that stream.
NOTE: - Proper operation of IGMP protocol requires that all devices used in the
network support IGMP protocol.
5. Status Destination port: This is the UDP port used to send a copy of the status packets for
remote monitoring applications
6. Status Destination IP: This is the IP address used to send Unicast status copies for monitoring
purposes.
NOTE: - To turn off the status packets being sent to a unicast destination IP
address, set the Status Destination IP to 255.255.255.255.
7. Apply: By pressing this button, the updates are sent to the receiver
8. Exit: Exits back to the main screen
NOTE: The Device status can be sent to a remote management station by
configuring the status destination IP and port. However these settings don’t affect
the broadcast status messages. To turn off the unicast status, set the destination
IP address to 255.255.255.255
4.1.2 Satellite Button
The next step in the configuration is to ensure you have the correct RF settings and that the S75 can
successfully lock to your satellite signal. To configure your satellite settings, select the Satellite Configuration
Button and input the following fields:
Version: 2.0
Confidential and Proprietary
16 of 40
Figure 7: Satellite Configuration Dialog
1) Symbol Rate: This is the symbol rate of the transponder that you are trying to tune to.
2) Receive Frequency: The RF Frequency of the signal that you are trying to receive.
3) LNB Power On: Turns the DC voltage and tone outputs of the receiver to ON or OFF.
a. Polarization: Switches the DC output of the receiver between Horizontal/Left and
Vertical/Right. This setting is only valid if the LNB power is on.
NOTE: - The LNB voltage level may be set by selecting the LNB
Parameters button.
Version: 2.0
Confidential and Proprietary
17 of 40
b. Band (Tone): Switch the LNB Tone frequency of the receiver On (High) or Off (Low). This
is only valid if the LNB power is on.
4) LNB Parameters: Used to set the LO frequency, polarization voltage and LNB tone (see Figure
below):
a. LO Frequency: Input the single-band LO frequency in MHz.
b. Polarity Switching Voltage: Select either11-15 Volts, 13-18 Volts or 12-20 Volts for the
NOTE: - The LNB tone frequency may be set by selecting the LNB Parameters
button.
Vertical/Right and Horizontal/Left LNB voltage values.
c.
High/Low Band Tone: Select either 22 KHz or 44 KHz for the LNB switch tone frequency.
d. Long Line compensation: Checking this box will increase the Polarity Switching voltage
by 1 V. This additional voltage may be used to compensate for the voltage drop due to a
long I/F cable run between the S75 and the LNB.
e. OK: By pressing this button, the screen updates will be temporarily stored and the user will
be returned to the Satellite screen. By selecting Apply on the Satellite screen the LNB
Parameter settings will be sent to the S75. Selecting Exit will exit the Satellite screen
without setting the LNB Parameter updates.
f.
Cancel: Exits back to the satellite dialog screen
5) Apply: By pressing this button, the updates are sent to the receiver.
6) Exit: Exits back to the main screen
NOTE: - If a dual LNB is being deployed, ensure that the appropriate LO
frequency is entered in the LO Frequency box and that the correct band (high or
low) is selected in the Satellite screen.
Version: 2.0
Confidential and Proprietary
18 of 40
Figure 8 - LNB Information
4.2 IP Data Content Button
The IP Data Content button screen (shown below) is to be used when the S75 is to be configured to receive
MPE or IP data from the satellite stream and forward this data to the appropriate IP address on the LAN. This
screen is used to add (or delete) the data Program IDs (PIDs) that enable the S75 to receive the IP content.
Version: 2.0
Confidential and Proprietary
19 of 40
Figure 9: IP Data Content PIDs
1. PID: Use this edit box to add a new Program ID to the list; you can use decimal input or
hexadecimal values preceded by “0x”.
2. ADD: This button adds the content of the PID box to the PID List.
3. Delete: This button deletes the selected PID from the PID list.
4. Delete All: This button will empty the PID list.
5. Apply: By pressing this button, the list will be sent to the receiver.
6. Exit: Exits back to the main screen
NOTE: - The keyboard may be used to add and remove PIDs. Also, to edit or
delete the PID list, right click on the list entry
4.3 A/V
The A/V button group enables the operator to receive MPEG audio/video data by adding selected MPEG
PIDs to the received PID program list. If your receiver is configured as a PRO model, then you will also be
able to generate a new Program Association Table (PAT) for each received program (refer to Section 4.3.2 on
the PAT and Section 4.7 on the Video Wizard Drop Down).
Version: 2.0
Confidential and Proprietary
20 of 40
4.3.1 Content Button
The Content Screen (shown in the figure below) enables the operator forward the received audio/video
content to either a multicast address or to pass the entire transport stream directly to the LAN.
Figure 12 - Video Content Screen
Version: 2.0
Confidential and Proprietary
21 of 40
1. Complete TS: Selecting this checkbox will pass the complete transport stream to the LAN.
2. TS without Nulls: Selecting this checkbox will pass the full transport stream less null packets to
the LAN.
3. PIDs:
a. Add Destination - PID: Use this edit box to add a new Program ID to the list; you can
use decimal input or hexadecimal values preceded by “0x”. If your receiver is the Pro
version, you will be able to map PIDs to multiple multicast addresses. Using this feature,
for example, a single video PID may be mapped to several different multicast addresses,
each of which is mapped with a different language audio PID.
NOTE: - You can use the drag and drop feature to add PIDs to multicast
addresses.
b. RAW: Select this check box to add RAW MPEG (audio/video) PIDs to the PID List
c.
MPE: Select this check box to add an MPE date PID to the PID list
NOTE: - You can right click on a PID to edit the PID and change:
An MPE PID to a RAW MPEG PID or
From a RAW PID to an MPE PID.
d. ADD: This button adds the content of the PID box to the PID list.
e. Delete: This button deletes the selected PID from the PID list.
f.
Delete All PIDs: This button will empty the PID list.
4. Destinations: Destination IP Address may be added to the individual PIDs in the PID list. In this
way, received PIDs are mapped to different multicast IP Address.
a. Add Destination - IP: Use this edit box to add an IP address to the PID listed in the PIDs
edit box above. If your receiver is the Pro version, you will be able to map PIDs to
multiple multicast addresses. Using this feature, for example, a single video PID may be
mapped to several different multicast addresses, each with a different language audio
PID.
NOTE: - You can use the drag and drop feature to add multicast IP addresses
to PIDs.
b. Add Destination – Port: Use this edit box to add a Port number to the IP Address
specified in Add Destination - IP.
Version: 2.0
Confidential and Proprietary
22 of 40
c.
ADD: This button adds the content of the IP address and port boxes to the appropriate
PID in the PID List.
d. Delete: This button deletes the selected IP address and port number from the
appropriate PID in the PID list.
e. Delete All Destinations: This button will empty the IP destinations in the PID list.
5. Apply: By pressing this button, PID and destination changes are sent to the receiver.
6. Exit: Exits back to the main screen
NOTE: - The keyboard may be used to add and remove PIDs. Also, right click
on a list entry to edit or delete the PID list.
4.3.2 Program Association Table (PAT) Button
If your S75 receiver is the Pro model, then it has the ability generate a mini Program Association Table (PAT)
for each program. The mini-PATs may be configured by selecting the PAT button. This brings up the
Program Association Table screen (see below).
Figure 13 - Program Association Table Screen
Version: 2.0
Confidential and Proprietary
23 of 40
1. PAT Entry: The S75 will generate a PAT based on the selected program number and the
Program Mapping Table (PMT) PID.
a. Prog #: Use this edit box to add a program number to the program number list
b. PMT PID: Use this edit box to add the PMT PID for the appropriate program number in
the PMT List
2. ADD: This button adds the content of the program number box and the PMT PID to the Program
number/PMT PID list.
3. Delete: This button deletes the selected program number and PMT PID from the Program
number/PMT PID list.
4. Delete All: This button will empty the Program number/PMT PID list.
5. Apply: By pressing this button, the program number and PMT PID changes are be send to the
receiver.
6. Exit: Exits back to the main screen
4.4 Control
The Control button group provides general configuration and control elements for the receiver.
4.4.1 Conditional Access Module (CAM) Button
The S75CA and is equipped with a DVB Conditional Access Common Interface, which accepts a PCMCIAbased Conditional Access Module (CAM) and decryption smart card. This enables the S75CA to receive
signals that are encrypted with many of the commercially available DVB Conditional Access Systems (CAS).
Selecting the CAM button brings up the Conditional Access screen (as shown below). This screen enables
the operator to add encrypted programs to the S75CA and instructs the S75CA which program(s) to
descramble.
NOTE: If a consumer-grade CAM (single program stream) is used, only one
program may be decrypted. Professional CAMs may support more than 1
program stream.
Version: 2.0
Confidential and Proprietary
24 of 40
Figure 14 – Conditional Access Screen
1. Prog #: Use this edit box to add a program number to the program list.
2. ADD: This button adds the content of the program number box to the program list.
3. Delete: This button deletes the selected program number from the program list.
4. Delete All: This button will empty the Program list.
5. Apply: By pressing this button, the program number changes are sent to the receiver.
6. Exit: Exits back to the main screen
7. CAM Watchdog Timeout: If the CAM you are using with the S200 is initialized and receiving
an authorized stream, but does not properly descramble the stream, then the S200 will
automatically reset itself after the configured timeout interval has elapsed. This feature can be
disabled by setting the Watchdog Timeout to 0 seconds.
4.4.2 Traps Button
This features is not presently available on the S75
4.4.3 Reboot Button
Selecting this button will reboot the S75.
Version: 2.0
Confidential and Proprietary
25 of 40
4.5 File Drop Down
The file drop down menu (shown below) provides access to the following features:
Figure 15 - File Drop down Menu
1. Save Configuration: Allows the user to save the S75 configuration settings to an XML file
2. Load Configuration (without network settings): Allows the user to load the S75 configuration
settings from an XML file. The network settings of the receiver will not be updated using this
command.
3. Load Configuration (with network settings): Allows the user to load the S75 configuration settings
from an XML file. Using this command, the S75 network settings (including the IP address) will be
updated an applied to the S75.
4. Change Password: Allows the user to change the S75 Console program password.
Figure 16 - Change Password
5. Exit: Exits the S75 Console program.
6. Change Firmware: Allows the user to download a new firmware load for the S75 receiver.
NOTE: Before changing the firmware in your S75 receiver, you will need to
change the IP address of your receiver to 192.168.0.x AND change the IP
address of your configuration PC to the same subnet (192.168.0.y, where y ≠
x and y ≠ 1). After completing the firmware upgrade, you can change your IP
addresses back.
Version: 2.0
Confidential and Proprietary
26 of 40
To change the S75 firmware, please refer to the figure below:
a. Select Code File and browse to the S75 code update binary file.
b. Select Commit.
c.
On the firmware upload is complete you should get a message stating the Receiver
firmware has been rewritten. The S75 Console program will then shut down and must
be restarted to continue configuring the S75.
d. If you get a Code Download Failed timeout error, ensure your have changed your IP
addresses per the note above.
Figure 17 - S75 Code Download Screen
4.6 Control Drop Down
The Control drop down menu (shown in the figure below) provides access to the same functions as the
buttons in the main application window.
Figure 18: Drop Down Menu (Actions).
Version: 2.0
Confidential and Proprietary
27 of 40
4.7 Video Wizard Drop Down
The Video Wizard is designed to assist the operator in setting up audio/video programs. When the Video
Wizard screen is filled out, the required MPEG PIDs needed to view a program (video, audio, and PAT) may
be grouped together and assigned to a multicast IP address and port. Once submitted, the PID’s and IP
address will be used to populate the following receiver lists:
Video Content List (PIDs and Multicast Address)
PAT List (Program # and PMT PID)
CAM program List (Program Number, if scrambled is selected)
NOTE: It is important to note that if a program is to be removed from the S75,
that the individual PIDs, program number and multicast IP address must be
manually removed from these lists.
The Video Wizard Screen is shown below:
Figure 19 –Video Wizard Drop Down
8. Prog #: Use this edit box to add the desired program number. This value will be used to help
create a mini-PAT (see Section 4.3.2).
9. PMT PID: Use this button to add the Program Mapping Table (PMT) PID. This PID will be
passed onto the LAN along with the other program PID’s. It will also be used to help create a
mini-PAT (see Section 4.3.2).
10. Video PID: Use this edit box to add the video PID. This PID will be passed onto the LAN along
with the program PIDs.
11. Audio PID: Use this edit box to add the audio PID. This PID will be passed onto the LAN along
with the program PIDs.
12. Scrambled: Check this radio button if the program is scrambled.
13. IP:Port: Use this edit box to input the multicast IP address and port number
14. Apply: By selecting this button, the above changes are applied to the S75.
Version: 2.0
Confidential and Proprietary
28 of 40
15. Exit: Exits back to the main screen
4.7.1 How to Configure the S75 for TV Viewing
This Section provides a step-by-step procedure for viewing TV programs using the S75-Pro or S75CA Pro.
Prior to configuring the S75-Pro for TV viewing, you will need to know on which PID’s the TV program is being
sent on. A typical TV program will contain 4 PIDs, including:
Video PID
Audio PID
Program Mapping Table (PMT) PID
Program Association Table (PAT) PID
The S75-Pro or S75CA will need to be configured to pass each of these PID’s to the correct IP address on the
LAN.
NOTE: Stream Analyzer programs for the PC, such as TSReader, may be used to
help determine the PIDs in use for the video
Also, it should be pointed out that the S75 provides an Ethernet output (not a video output). It therefore
cannot generally be connected directly to your TV. You can, however, pass the Ethernet signal to an MPEGover-IP set top box (which would be used to drive video to your TV), or you can view the TV program(s)
directly on your PC using a software video player, such as VLC.
To configure the S75-Pro or S75CA for watching TV, please do the following:
1. Configure the Novra software.
a. Ensure the host PC is on the same IP address class as the S75-Pro or S75CA for
configuration. This can be changed back after Novra receiver is configured (Refer to Section
4.1.1).
b. Ensure the L-band frequency, symbol rate and LNB settings are correctly set and that the unit
is locked to the satellite signal (see Section 4.1.2)
c.
Using TSReader or another stream analyzer, determine the PIDs in use for video stream.
This can be done by using the S75-Pro or S75CA to forward the entire Transport Stream to
the LAN. To do this, go to the Video Content Screen (Refer to Section 4.3.1) and click on
the Complete TS radio button. You will also need to add the multicast IP address and port
number that the stream will be sent to. In the Video Content Screen, you can expand the
Version: 2.0
Confidential and Proprietary
29 of 40
complete transport stream to see which multicast IP will be used (as shown in the Figure
below). Click Apply to apply the changes. Next run your stream analyzer and input the TS
stream multicast IP address and port number into the program. You should now see a full
description of all the PID’s in the TS stream on your PC.
Figure 20 - Passing the Complete TS to the LAN
An example of 3 TV streams coming down the MPEG stream might be:
i. PAT – (usually PID 0)
ii. Video PID(s) - (i.e. 31, 41, and 51)
iii. Audio PID(s) - (i.e. 34, 44, and 54)
iv. PMT – could be the base number for the audio and video (i.e., 30, 40, and 50)
where PIDs 0, 30, 31, 34 would be one TV program, PIDs 0, 40, 41, 44 would be
another and PIDs 0, 50, 51, 54 would be the third program.
2. Once you know your TV program PID’s, you will need to configure the S75 to receive these PID’s and
pass them onto the player. In the Video Wizard pull down (Refer to Section 4.7 above), add the
following items:
a. The Program number you wish to view.
b. If the program you are trying to receive is scrambled, select the scrambled box.
NOTE: To receive scrambled programs, you will need an S75CA with the
appropriate Conditional Access Module (CAM) and an authorized smart card
c.
The PMT, video and audio PIDs.
d. The destination multicast IP address and port number. Give each program stream you want
to watch (group of 4 PIDs) a unique IP address and port.
e.
NOTE: You can make up the IP address based on knowing that no other
multicast streams are using that address and port on your network. All
multicast streams must be in the 224.X.X.X to 239.X.X.X address space. For
example 224.0.0.10, port 3030.
Version: 2.0
Confidential and Proprietary
30 of 40
3. To set up VLC Media player to render the stream, perform the following:
a. Select File, Open Network Stream.
b. Click on the UDP/RTP radio button and enter the multicast address and port you specified in
step 2 above in the appropriate areas. Select OK.
c.
VLC will then start playing the television programming.
4.8 Help Drop Down
The Help drop down menu provides access to the Help menu and the About menu.
4.8.1 Help
The Help menu is not currently available
4.8.2 About
An example of the About menu is shown below. It provides Novra contact information and the receiver
hardware and software version numbers.
Figure 21 - About Screen
Version: 2.0
Confidential and Proprietary
31 of 40
5 How to Configure the S75 for TV Viewing
This Section provides a step-by-step procedure for viewing TV programs using the S75-Pro or S75CA.
Prior to configuring the S75-Pro/S75CA for TV viewing, you will need to know on which PID’s the TV program
is being sent on. A typical TV program will contain 4 PID’s, including:
Video PID,
Audio PID,
Program Mapping Table (PMT) PID,
Program Association Table (PAT) PID
The S75-Pro or S75CA will need to be configured to pass each of these PID’s to the correct IP address on the
LAN.
NOTE: Stream Analyzer programs for the PC, such as TSReader, may be used to
help determine the PIDs in use for the video
Also, it should be pointed out that the S75 provides an Ethernet output (not a video output). It therefore
cannot generally be connected directly to your TV. You can, however, pass the Ethernet signal to an MPEGover-IP set top box (which would be used to drive video to your TV), or you can view the TV program(s)
directly on your PC using a software video player, such as VLC.
To configure the S75-Pro or S75CA for watching TV, please do the following:
4. Configure the Novra software.
a. Ensure the host PC is on the same IP address class as the S75-Pro or S75CA for
configuration. This can be changed back after Novra receiver is configured (Refer to Section
4.1.14.1.1).
b. Ensure the L-band frequency, symbol rate and LNB settings are correctly set and that the unit
is locked to the satellite signal (see Section 4.1.2)
c.
Using TSReader or another stream analyzer, determine the PID’s in use for video stream.
This can be done by using the S75-Pro or S75CA to forward the entire Transport Stream to
the LAN. To do this, go to the Video Content Screen (Refer to Section 4.3.1) and click on
the Complete TS radio button. You will also need to add the multicast IP address and port
number that the stream will be sent to. In the Video Content Screen, you can expand the
complete transport stream to see which multicast IP will be used (as shown in the Figure
Version: 2.0
Confidential and Proprietary
32 of 40
below). Click Apply to apply the changes. Next run your stream analyzer and input the TS
stream multicast IP address and port number into the program. You should now see a full
description of all the PID’s in the TS stream on your PC.
Figure 22 - Passing the Complete TS to the LAN
An example of 3 TV streams coming down the MPEG stream might be:
i. PAT – (usually PID 0)
ii. Video PID(s) - (i.e. 31, 41, and 51)
iii. Audio PID(s) - (i.e. 34, 44, and 54)
iv. PMT – could be, for example, the base number for the audio and video (i.e., 30, 40,
and 50) where PID's 0, 30, 31, 34 would be one TV program, PID's 0, 40, 41, 44
would be another and PID's 0, 50, 51, 54 would be the third program.
5. Once you know your TV program PID’s, you will need to configure the S75 to receive these PID’s and
pass them onto the player. In the Video Wizard pull down (Refer to Section 4.7 above), add the
following items:
a. The Program number you wish to view.
b. If the program you are trying to receive is scrambled, select the scrambled box.
NOTE: To receive scrambled programs, you will need an S200CA with the
appropriate Conditional Access Module (CAM) and an authorized smart card.
c.
The PMT, video and audio PID's.
d. The destination multicast IP address and port number. Give each program stream you want
to watch (group of 4 PID’s) a unique IP address and port.
NOTE: You can make up the IP address based on knowing that no other
multicast streams are using that address and port on your network. All
multicast streams must be in the 224.X.X.X to 239.X.X.X address space. For
example 224.0.0.10, port 3030.
Version: 2.0
Confidential and Proprietary
33 of 40
6. Next you will need to manually create a PAT PID and copy it to the multicast address you just
created. To do this, go to the Video Content Screen (Refer to Section 4.3.1) and do the following:
a. Add a RAW PID 0.
b. Mouse-over PID 0 and left to drag it under you multicast address you created above. You
should now see the following PID’s under your multicast address:
i. PMT
ii. Video
iii. Audio
iv. PAT
c.
Apply the configuration change.
7. To set up VLC Media player to render the stream, perform the following:
a. Select File, Open Network Stream.
b. Click on the UDP/RTP radio button and enter the multicast address and port you specified in
step 2 above in the appropriate areas. Select OK.
c.
Version: 2.0
VLC will then start playing the television programming.
Confidential and Proprietary
34 of 40
6 Troubleshooting
This section can help you resolve most of the common problems when installing the S75.
1) I connected the receiver and when I start the Console, it says it can’t detect any S75 Receivers?
-
Make sure the unit is connected to the same LAN that your computer (running S75 Console) is
connected to. The best way to rule that out is to use a cross over cable.
-
Make sure the unit is powered up and the Ethernet link is established. The green LED on the back of
the Ethernet connector should be on solid, and the yellow light should be blinking.
-
If you are using a hub, make sure there is only one unit connected.
2) I connected my unit, and it was auto detected. Every time I try to configure the device I get an
error Message. What could be wrong?
-
Make sure the IP address assigned to the receiver is reachable from your PC, and the receiver is
configured correctly to reach your machine (try to pinging the receiver from your PC).
3) Why won’t the receiver lock to my settings?
-
Is the RF cable connected?
-
Are you using the correct RF Settings (frequency and symbol rate)?
-
Are you using the correct voltage/tone settings for the LNB?
4) The receiver is locked to my signal and there is no Data, why?
-
Do you have the right PID selected?
-
Are you sure you are on the right transponder?
-
If the Ethernet transmitted packet counter is counting up, where is that traffic going?
-
Is the default gateway on the receiver set correctly?
-
Does the DVB MAC address of the traffic match the Mac address of your unit? (UNICAST)
-
Are you using IGMP and the network clients are not subscribing? (multicast)
5) I am trying to update the firmware, but I keep getting a Code Download Failed timeout
error?
-
Try changing the IP address of your receiver to 192.168.0.x and change the IP address of your
configuration PC to the same subnet, such as 192.168.0.100. Do not use 192.168.0.1 or the same IP
address as your S75.
Version: 2.0
Confidential and Proprietary
35 of 40
7 Specifications
7.1 Receiver Characteristics
Symbol rate:
1-45 Msps
Data rate:
Up to 55 Mbps (including Reed Solomon,)
Viterbi decoding:
Auto detected to values of 1/2, 2/3, 3/4, 5/6 and 7/8
Receiving frequency: (L Band)
950-2150 MHz
Tuning search range:
+/- ½ the programmed symbol rate, to a maximum
of +/- 10.0 MHz
Input terminal:
F-type 75 Ohm
Input level: (L-Band Frequencies)
950 – 2150 MHz: -65 to –25 dBm
LNB supply voltage:
None (Disabled) or 13-18 Vdc or 11-15Vdc, or 12-20 Vdc
LNB Long Line Compensation:
Increases selected LNB voltage by +1Vdc
LNB control:
22 kHz or 44 KHz tone (DiSEqC 1.0)
LNB supply current:
400 mA (Max)
Common Interface:
EN 50221
CAUTION: Nothing should be inserted between the S75CA and the satellite dish except for a
surge suppressor. Cable TV Splitters, TVs, VCRs, and FM receivers are not designed for
connection to this portion of the network. They will not work and if they are connected, even for a
brief moment, they will probably never work again because the power on the coax will destroy
the input of the misplaced unit.
Version: 2.0
Confidential and Proprietary
36 of 40
7.2 Minimum System Requirements
Your computer must operate with any one of the following operating systems to successfully use the
Novra S75 Receiver:
Windows 2000, with Service Pack4
Windows XP
Windows Vista
Your computer must have at least the following:
Processor: Pentium 566 MHz
RAM: 32 MB
Free disk space: 40 MB
Video: card and driver that support 256 or more colors
CD drive (required for software installation only)
Ethernet network interface card (NIC): 100 Mbps (100 BaseT)
NOTE: - The receiver may work with system parameters below those specified but
performance
NOTE: - Performance will be dependent on other applications that your PC is
running.
7.3 Supplied Equipment
Please confirm you have received all the equipment listed below.
Novra S75 Receiver
Cross-over cable or Ethernet cable
Power supply (120 Vac to 24 Vdc North America; OR 220 Vac to 24 Vdc European)
S75 Receiver Software CD
Novra S75 Receiver User Manual (Soft Copy on CD)
Version: 2.0
Confidential and Proprietary
37 of 40
APPENDIX
Terms, Definitions, and Other Tidbits of Information
Crossover Cable
A crossover cable is a cable that is used to connect two computers by reversing, or
crossing over, the cable pin contacts. This eliminates the need to use a hub when
connecting two PCs. It is also referred to as a "Null Modem" cable.
Coax Cable
Looks like this:
The coaxial cable is most commonly used for Cable TV feeds inside a house or
apartment. This form of cable allows the high frequencies of TV, and Satellite type
signals to move from one place to another with a minimal amount signal loss.
DVB
Digital Video Broadcasting (DVB) is a set of standards that define digital broadcasting
using satellite, cable, and terrestrial infrastructures.
FEC
Forward Error Correction (FEC) is a system of error control for data transmission
where the receiving device can detect and correct certain errors.
Feed Horn
This is the device that receives the focuses signals from a satellite dish. It collects
these signals and submits them to the next piece of equipment in the network, usually
a Low Noise Block converter which then changes the signals into a better format for
transpiration to the receiver.
Geostationary Orbit The position where a satellite is 35,786 kilometers (22,241 miles) above the equator.
At this distance, the satellite Orbits the earth at the same rate as the earth is turning.
This causes the satellite to appear stationary in relation to an observer on the ground.
IP
The Internet Protocol (IP) is a network communication protocol used on Ethernet
networks and the Internet.
IP Address
The 32-bit computer address defined by the Internet Protocol. It is usually represented
in dotted decimal notation. Example: 192.168.111.112
L-Band
This range of frequencies is from 950 MHz to 2,150 MHz. It is much lower than those
used by satellites (About 1/10 to 1/6). Satellite frequencies travel well through space
and our atmosphere but do not do well through the cable that comes from the dish on
the roof to the receiver. So LNBs convert satellite frequencies to the lower, easier to
transport, band of frequencies referred to as the L-Band. It is L-Band frequencies that
the S75 receiver tunes to.
LNA
Older systems used a unit called an LNA Low Noise Amplifier. This unit amplifies the
RF frequency and then transmits the signals down a special (expensive) cable to the
receiver. Note that received signals are not converted to lower frequencies by this unit.
LNB
LNB stands for a Low Noise Block-converter. This unit receives the signals collected
from a satellite and converts their very high frequencies (12 Giga Hertz, written 12
GHz, which is actually 12,000,000,000 cycles per second) to a lower and somewhat
more usable range. All LNBs have a Local Oscillator (LO). This number is usually
stamped on the LNB but not always. It may be necessary to check the original
Version: 2.0
Confidential and Proprietary
38 of 40
specifications that came with the LNB or use the model number and brand name to
search the Internet.
LNBF
LNBF stands for a Low Noise Block-converter and Feed horn. This is quite a common
arrangement where the Feed Horn focal point that collects reflected signals from the
satellite dish is combined with the low noise block-converter into one package.
LO
The Local Oscillator (LO) is a circuit that creates a tone of a very specific frequency.
These units have many applications in electronics. This important thing to remember is
that there is an LO in the LNB (Low Noise Block-converter) and it is part of the circuit
that converts the received satellite RF Frequencies to the more user friendly L-Band
Frequencies. Typical values include 9.75, 10.60, 10.75, 11.00 and 11.25 GHz for the
Ku band and 5.15 GHz for the C Band of satellite frequencies.
MAC Address
The Media Access Control (MAC) address is the unique hardware address for any
piece of electronic equipment attached to a network. The MAC Address for your Novra
S75 Receiver is displayed on a sticker on the bottom of the receiver.
Mbps
Mega bits per second. (Million bits per second)
MBps
Mega Bytes per second. One "Byte" in computer terms is the same as 8 bits. It is often
referred to as a word.
1 Mbps = 8 Mbps = 1 million Bytes (Words) per second = 8 million bits per second.
Msps
Mega symbols per second. Suppose you have four symbols, call them A, B, C & D.
Let the Symbol A represent two bits of data with the value 00.
Let B represent two bits of data with the value 01
Let C represent two bits of data with the value 10
Let D represent two bits of data with the value 11
This means that if the signals we are interested in consist of 1.0 Msps (That's 1 Million
symbols per second), and each symbol represents two bits of data, then our signal
has a data rate of 2.0 million bits per second (2.0 Mbps).
The important point to remember is that satellite systems send and receive symbols
which are then converted into data. The S75 takes the resulting data and forwards it to
your computer in bursts called "packets."
Packet
A packet is the unit of data that is routed between an origin and a destination. When
any file is sent from one place to another (the Internet as an example) it is divided into
"chunks" of an efficient size for routing. Each of these packets is separately numbered
and includes the Internet address of the destination.
PID
The Packet Identification Code (PID) is used by the receiver to sift through the
different packets of the transport stream. The transport stream contains data
representing many different signals. The S75 software running on your PC uses the
PID number to find only those packets of data that contain the information you have
requested. (See RF Frequency.)
Polarization, Circular In layman's terms, a circularly polarized signal corkscrews towards the earth.
(Right / Left)
Unlike linear polarization (described below), where the signal is fixed in an up and
down fashion or a side to side fashion, Circular Polarization causes the signal to
rotate. If it were possible to actually see the incoming signal, it would rotate like the
hands on a clock. As with Linear Polarization, this has two modes of operation. It can
Version: 2.0
Confidential and Proprietary
39 of 40
either rotate in a clock wise fashion or counter clockwise. Polarization is very useful
because it allows the frequency of a Right polarized signal to overlap with the same
frequencies of a Left polarized signal.
Polarization, Linear
(Horizontal/Vertical)
In layman's terms, a linearly polarized signal from a satellite approaches the
earth as a wave that goes up and down like the waves on the ocean, or from side to
side. These two types of waves are classified as being vertically or horizontally
polarized. Polarization is very useful because it allows the frequency of a vertically
polarized signal to overlap with the same frequencies of a Horizontally polarized
signal.
RAM
Random access memory. Used for short term storage of information requiring quick
access on a computer. Information stored in RAM can be accessed by the computer
much faster than information on the Hard Drive can be accessed.
RF Frequency
Each satellite in orbit has several channels that it can use, each with its own RF
Frequency. (Each channel is often referred to as a transponder.) The easiest way to
understand them is to think of your FM radio. There are many channels on the FM dial
that one can choose from. ("99.9 FM, All Rock, All the Time") When you input the
station number to your FM receiver you are actually telling it what RF Frequency it
should look at. (99.9 FM means that 99.9 Mega Hz is the desired frequency.) But
unlike the FM radio where the channel you tune to only contains one stream of music,
a satellite channel contains many individual signals. One channel can contain Internet
data and video and audio and specialized data in any number of permutations and
combinations. The S75 uses the PID numbers that come with each Internet data,
video, audio and specialized data signal to separate them all. (See PID.)
Satellite Signal Hierarchy
1 Satellite has |
10 - 24 Transponders (Channels) each with
|
dozens of distinct RF Frequencies each containing
|
up to a theoretical maximum of 8190 packet streams identified by their individual PIDs.
Subnet
A portion of a network, which may be a physically independent network segment, and
which shares a network address with other portions of the network.
Symbol Rate
See Msps
Transponder
This is the unit on the satellite that receives a signal transmitted from the earth station,
amplifies it, changes its frequency and retransmits it back down to earth. Each radio
channel has its own transponder and a number of transponders on the satellite are
used to cover the allocated frequency band. A typical satellite will have 24
transponders.
Viterbi
"Convolutional encoding with Viterbi decoding is a Forward Error Correction technique
that is particularly suited to a channel in which the transmitted signal is corrupted
mainly by additive white Gaussian noise." Further information can be found by
searching the Internet or looking at any of these sites.
http://pw1.netcom.com/~chip.f/Viterbi.html
http://hissa.nist.gov/dads/HTML/viterbiAlgorithm.html
Version: 2.0
Confidential and Proprietary
40 of 40