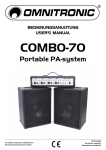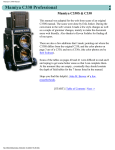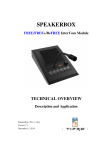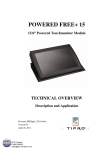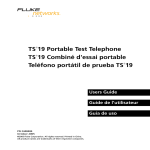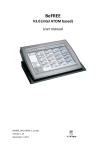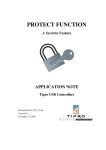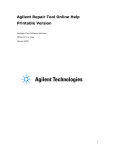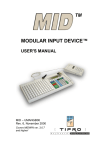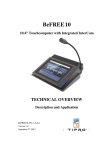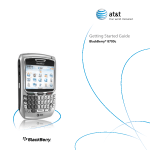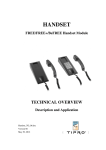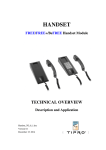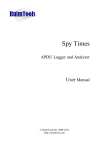Download ChangeMe User`s Manual
Transcript
User's Guide
Using ChangeMe
Printed on 27 May, 2015
i
Using ChangeMe
ChangeMe software is a user friendly program that enables the user to configure Tipro products
according to his needs.
ChangeMe supports FREE, FREE+, BeFREE, MID, FCX and K-LINE range of products.
ii
Using ChangeMe User's Guide
Contents
Using ChangeMe
i
Introduction
7
Description....................................................................................................................................................7
History ..........................................................................................................................................................8
Features.........................................................................................................................................................9
Typographical Conventions ........................................................................................................................10
What's new ?
11
5.20 to 5.19 .................................................................................................................................................11
5.19 to 5.16 .................................................................................................................................................12
5.16 to 5.15 .................................................................................................................................................12
5.15 to 5.14 .................................................................................................................................................13
5.14 to 5.13 .................................................................................................................................................13
5.13 to 5.12 .................................................................................................................................................13
5.12 to 5.11 .................................................................................................................................................14
5.11 to 5.10 .................................................................................................................................................14
5.10 to 5.9 ...................................................................................................................................................14
5.9 to 5.8 .....................................................................................................................................................14
5.8 to 5.7 .....................................................................................................................................................15
5.7 to 5.6 .....................................................................................................................................................15
5.6 to 5.5 .....................................................................................................................................................16
5.5 to 5.4 .....................................................................................................................................................16
5.4 to 5.3 .....................................................................................................................................................17
5.3 to 4.7 .....................................................................................................................................................18
4.7 to 4.5 .....................................................................................................................................................18
4.5 to 4.4 .....................................................................................................................................................19
4.4 to 4.3 .....................................................................................................................................................19
4.3 to 4.2 .....................................................................................................................................................20
4.2 to 4.1 .....................................................................................................................................................20
4.1 to 4.0.4 ..................................................................................................................................................20
4.0.4 to 3.0.9 ...............................................................................................................................................21
Installation of FREE/FREE+ software
23
General........................................................................................................................................................24
Touch screen...............................................................................................................................................25
ChangeMe – Overview
27
First look.....................................................................................................................................................28
Status bar ....................................................................................................................................................29
Menu Structure
31
File ..............................................................................................................................................................34
New .................................................................................................................................................34
Chapter 1
Using ChangeMe
iii
Open ................................................................................................................................................35
Save .................................................................................................................................................35
Save As............................................................................................................................................36
Save as batch update file (TXB)......................................................................................................37
Exit ..................................................................................................................................................38
Desktop .......................................................................................................................................................38
Add Module.....................................................................................................................................39
Delete Module .................................................................................................................................39
Open Desktop ..................................................................................................................................40
Save Desktop ...................................................................................................................................40
Clear Desktop ..................................................................................................................................41
Auto Detect......................................................................................................................................41
Device .........................................................................................................................................................42
Update keyboard content .................................................................................................................42
Update and Verify ...........................................................................................................................42
Verify...............................................................................................................................................42
Load content from keyboard............................................................................................................42
Info ..................................................................................................................................................43
Tools ...........................................................................................................................................................43
Scanline ...........................................................................................................................................43
Text Window...................................................................................................................................44
TTY Terminal..................................................................................................................................44
HID Telephony................................................................................................................................45
Options........................................................................................................................................................46
Toolbars...........................................................................................................................................47
Communications Port ......................................................................................................................48
Preferences ......................................................................................................................................48
Security .......................................................................................................................................................52
Show/Hide Security toolbar.............................................................................................................52
View ................................................................................................................................................53
Edit passwords.................................................................................................................................54
Protected key combinations.............................................................................................................63
Security wizard ................................................................................................................................65
Set content .......................................................................................................................................65
Set keys to Security Level 0 ............................................................................................................65
Set keys to Security Level 1 ............................................................................................................65
Set keys to Security Level 2 ............................................................................................................66
Set keys to Security Level 3 ............................................................................................................66
Set LOGON key ..............................................................................................................................66
Set LOGOFF key.............................................................................................................................66
Windows .....................................................................................................................................................67
Help ............................................................................................................................................................68
ChangeMe Help...............................................................................................................................68
Go to Tipro home page....................................................................................................................68
Go to Tipro support .........................................................................................................................68
Send mail to support ........................................................................................................................69
About… ...........................................................................................................................................69
Shortcut Toolbar .........................................................................................................................................70
Module Context Menu (Right click)...........................................................................................................70
Clear Module ...................................................................................................................................70
Set all AT/PS2 .................................................................................................................................71
Set all RS232 ...................................................................................................................................71
Set all USB ......................................................................................................................................71
Set default........................................................................................................................................71
RS232 OPOS ...................................................................................................................................72
USB OPOS ......................................................................................................................................73
Import Text......................................................................................................................................74
Export Text......................................................................................................................................74
iv
Using ChangeMe User's Guide
Key Context Menu (Right click).................................................................................................................74
Clear Key.........................................................................................................................................74
Cut Content......................................................................................................................................74
Copy Content...................................................................................................................................74
Paste Content ...................................................................................................................................74
Make RS232 OPOS key ..................................................................................................................75
Make USB OPOS key .....................................................................................................................75
Load default content ........................................................................................................................75
Key Content Form ......................................................................................................................................75
Menu structure.................................................................................................................................76
Toolbar ............................................................................................................................................79
Scanline ...........................................................................................................................................80
Programming
85
General........................................................................................................................................................85
Desktop............................................................................................................................................85
Select a module................................................................................................................................86
Select a Key.....................................................................................................................................86
Enter contents ..................................................................................................................................86
Save a configuration ........................................................................................................................87
Update .............................................................................................................................................87
Testing .............................................................................................................................................87
Programming a Keyboard ...........................................................................................................................88
Content Key.....................................................................................................................................90
Layer Key ........................................................................................................................................91
Size ..................................................................................................................................................92
Interface...........................................................................................................................................93
Programming a Chameleon ........................................................................................................................95
Programming a Card Reader.......................................................................................................................95
Magnetic Card Reader .....................................................................................................................95
Barcode slot reader ..........................................................................................................................99
Programming an ID module......................................................................................................................101
Keylock .........................................................................................................................................102
iButton ...........................................................................................................................................103
RFID (Radio Frequency Identification).........................................................................................104
Programming a Handset............................................................................................................................105
Handset versions............................................................................................................................105
Handset form .................................................................................................................................107
Leds ...............................................................................................................................................110
Speaker ..........................................................................................................................................112
Microphone....................................................................................................................................113
Handset HUA-5A ..........................................................................................................................113
Programming a Speakerbox......................................................................................................................116
Speakerbox form ...........................................................................................................................117
Inputs .............................................................................................................................................118
Speakers.........................................................................................................................................121
Microphone....................................................................................................................................123
Bargraph ........................................................................................................................................124
Keys...............................................................................................................................................125
Keys functionality .........................................................................................................................126
Programming a BeFREE module..............................................................................................................126
BeFREE v3 (Atom based) .............................................................................................................127
BeFREE (Celeron and Core2Duo based) ......................................................................................139
Programming a BeFREE 10 (BF10) .........................................................................................................143
BF10 form .....................................................................................................................................144
Speakers.........................................................................................................................................146
Microphone....................................................................................................................................148
Luminance .....................................................................................................................................150
Chapter 1
Using ChangeMe
v
Bargraph ........................................................................................................................................150
Power-off mode .............................................................................................................................151
Keys functionality .........................................................................................................................152
Advanced Techniques...............................................................................................................................153
Import text .....................................................................................................................................153
Export text .....................................................................................................................................153
Default contents.............................................................................................................................154
Text file format..............................................................................................................................155
Load content from keyboard..........................................................................................................156
Device Info ....................................................................................................................................156
Rollover ....................................................................................................................................................157
What is rollover .............................................................................................................................157
How does it occur ..........................................................................................................................157
What to do when it occurs .............................................................................................................158
FileTypes ..................................................................................................................................................159
Printing MID KB modules
160
Security
163
Introduction...............................................................................................................................................164
Security wizard .........................................................................................................................................165
Advanced techniques ................................................................................................................................165
Key module ...................................................................................................................................166
iButton ...........................................................................................................................................166
KeyLock ........................................................................................................................................167
Settings / Options
169
Visual........................................................................................................................................................169
Input..........................................................................................................................................................169
Default ......................................................................................................................................................170
Communication.........................................................................................................................................170
Automatic update (using parameters)
171
How do I ?
175
Program special contents ..........................................................................................................................175
Multiple layer key..........................................................................................................................175
Beep and delay ..............................................................................................................................177
vi
Using ChangeMe User's Guide
Change national layout .............................................................................................................................177
Click and autorepeat .................................................................................................................................177
Program through COM port......................................................................................................................178
Program shortcut keys ..............................................................................................................................178
Program a key to run an application .........................................................................................................180
FAQ
181
FREE/FREE+ and Operating Systems......................................................................................................181
Where can I get pre-cut paper to print labels on? .....................................................................................181
Is it possible to map ASCII values to keys?..............................................................................................182
Is it possible to have Caps Lock 'OFF' on Tipro keyboard and 'ON' on the secondary keyboard? ...........182
Can I change the functionality of the keyboard on line during work? ......................................................183
What is the lifetime of MID or FREE module? ........................................................................................183
The MCR delivers the data to the host to fast. Is it possible to put in a "Character delay"?.....................184
Can I program contents and lock to layer in one key? ..............................................................................185
Troubleshooting
187
I can't program a Tipro keyboard (PS/2 interface) with a laptop ..............................................................187
Error when updating .................................................................................................................................188
I have a RBA module but it is recognized as RAA...................................................................................188
Verify reports an error ..............................................................................................................................189
Copyrights and technical support
191
Copyright ..................................................................................................................................................191
Software distribution.................................................................................................................................192
No liability for consequential damages.....................................................................................................192
WIN Keys .................................................................................................................................................192
Technical support......................................................................................................................................193
Index
195
7
CHAPTER 1
Introduction
A short introduction to ChangeMe and FREE/FREE+/BeFREE.
What is it, where it came from and what you can do with it.
In This Chapter
Description .........................................................................7
History................................................................................8
Features ..............................................................................9
Typographical Conventions ...............................................10
Description
FREE/FREE+/BeFREE is a fully modular family of programmable
keyboards, ID-modules, card readers, LCD screens, systems, pointing
devices and other modules.
A composition of up to 14 FREE/FREE+/BeFREE modules and one
Controller, mechanically and electrically connected, is referred to as a
FREE/FREE+/BeFREE configuration.
FREE/FREE+/BeFREE configurations can be divided into four
categories:
one based on a Touchscreen computer (BeFREE),
one built around a Touch module (FREE+),
another one built around a keyboard module (FREE) and
one based on the Chameleon, Speakerbox or Handset module.
The first one has the Controller built into the BeFREE module, the
second one has the Controller in the Touch module, the third one has the
Controller (Master module) in the keyboard, the last option has the
Controller in the Chameleon, Speakerbox or Handset module.
8
Using ChangeMe User's Guide
History
FREE is the successor of TIPRO's successful MID generation.
MID started in 1997 as a revolutionary idea for modular and
programmable keyboards.
A master module as base, making a combination of slave devices
possible.
In 2002 this line is continued and expanded with FREE.
The master is now a Controller and slaves are called modules, the
principle stays.
A FREE+ module is a low profile design LCD touch screen, which can
act as a base for a configuration.
The FREE/FREE+/BeFREE family is growing, as constantly new
modules and features are under development.
Chapter 1
Introduction
9
Features
A variety of modules can be combined with FREE/FREE+BeFREE.
Keyboards ranging from 32 to 128 keys with straight-xy matrix or
QWERTY layout can be side by side with magnetic card readers,
identification modules (keylock or iButton®), barcode readers, pointing
devices, handset and RF ID module.
The All in one system (BeFREE), the Touch screen (FREE+) and
Chameleon can be used stand-alone or can act as a base for a
configuration.
All keys are fully programmable with ChangeMe software.
Keys can contain
a sequence of codes or a string like "SOLUTION" or
special keys like CTRL+F11
functions like Beep and Delay
a combination of all
USB controller offers also security features on the device itself.
This makes FREE/FREE+ excellent suited for
POS, where every key means an item
special office applications, where every programmable key replaces a
combination of keys, for instance menu shortcuts (e.g. CAD, editors,
bookkeeping programs)
dedicated applications where very few commands are needed or
where low introduction time is essential (e.g. telephone control
system, label printers, industrial machines)
Because of FREE/FREE+/BeFREE's elegant design it is not needed to
hide the keyboard and because of the touch screen's low profile there is
less barrier between the client and the salesperson or receptionist.
10
Using ChangeMe User's Guide
Typographical
Conventions
Before you start using this guide, it is important to understand the terms
and typographical conventions used in the documentation.
For more information on specialized terms used in the documentation, see
the Glossary at the end of this document.
The following kinds of formatting in the text identify special information.
Formatting convention
Type of Information
Triangular Bullet()
Step-by-step procedures. You can follow these
instructions to complete a specific task.
Command
Items you must select,such as command buttons, or
items in a list.
MENU OPTION
All Menu's are listed like this
Important
Use to emphasize the importance of a point.
Monospace
Names of keys on the keyboard. for example,
Shift, Ctrl, or Alt.
Also text to be entered
KEY+KEY
Key combinations for which the user must press and
hold down one key and then press another, for
example, Ctrl+P, or Alt+F4.
11
CHAPTER 2
What's new ?
What is new in this version of ChangeMe.
In This Chapter
5.20 to 5.19.........................................................................11
5.19 to 5.16.........................................................................12
5.16 to 5.15.........................................................................12
5.15 to 5.14.........................................................................13
5.14 to 5.13.........................................................................13
5.13 to 5.12.........................................................................13
5.12 to 5.11.........................................................................14
5.11 to 5.10.........................................................................14
5.10 to 5.9...........................................................................14
5.9 to 5.8.............................................................................14
5.8 to 5.7.............................................................................15
5.7 to 5.6.............................................................................15
5.6 to 5.5.............................................................................16
5.5 to 5.4.............................................................................16
5.4 to 5.3.............................................................................17
5.3 to 4.7.............................................................................18
4.7 to 4.5.............................................................................18
4.5 to 4.4.............................................................................19
4.4 to 4.3.............................................................................19
4.3 to 4.2.............................................................................20
4.2 to 4.1.............................................................................20
4.1 to 4.0.4..........................................................................20
4.0.4 to 3.0.9.......................................................................21
5.20 to 5.19
BeFREE 10 module:
Read settings through RS232 interface
Handset module:
Dialpad keys changing LEDs - bug fixed
Mute functionality - bug fixed
12
Using ChangeMe User's Guide
iButton module:
RS232 interface for controller ver. 05.xx.xx
Key content with delays - bug fixed
Updated drivers
5.19 to 5.16
BeFREE 10 module:
User-defined volume characteristic
Manage of PTT key LED can be disabled
New HW supported:
a) Volume of speakers can be set separately
b) New microphone settings
added Default/Read button
Handset module:
New form
Dialpad keys can be defined as press and release sequence
separately
New HW supported (speaker and microphone settings)
Default/Read button
Speakerbox module:
Inputs dialog changed - added digital input
Updated drivers
ChangeMe help updated
5.16 to 5.15
Speakerbox module:
User-defined volume characteristic
New HW supported:
a) Volume of speakers can be set separately
b) New microphone settings
Handset module:
Form reorganized
Chapter 2
What's new ?
Content of handset button and hook switch can be defined using
common key content form
New form for defining LEDs behaviour
5.15 to 5.14
Speakerbox module:
Microphone form rearanged
Input microphone form rearanged
BeFREE 10 module:
Microphone form rearanged
ChangeMe help updated
5.14 to 5.13
Support for USB HID Telephony modules:
HID Telephony event can be sent from any HID Telephony
module in configuration
USB HID Telephony testing application shows events from all
HID Telephony interfaces
BeFREE 10 module:
Minor visual changes of forms
Initial behaviour of microphone key led can be defined
Position of on-screen modules corrected
Clear desktop bug fixed
Handset key mute bug fixed
Updated drivers
ChangeMe help updated
5.13 to 5.12
New module supported:
BeFREE 10 (BF10) - 10.4" Touchcomputer with Integrated
Intercom
ChangeMe help updated
13
14
Using ChangeMe User's Guide
5.12 to 5.11
Speakerbox form
Handsfree functionality (5th key) support for new firmware
HID Telephony events support for Speakerboxes with HID
Telephony interface
5.11 to 5.10
Speakerbox form
New - rearanged
More intuitive to use
Key content form
Chameleon form
Common images can be edited
Bugs removed
Handset form
Key-press and key-release event can be defined separately
LEDs bug removed
ChangeMe help updated
5.10 to 5.9
New modules supported:
USB Speakerbox with HID Telephony interface
ChangeMe help updated
5.9 to 5.8
New modules supported:
USB Handset HUA with microphone mute functionality
USB Handset HUM with microphone mute functionality
(optionally built-in dialpad)
Chapter 2
What's new ?
USB Handset (HTM, HTA) with HID Telephony interface
(optionally built-in dialpad)
BeFREE events (Touch disable, LCD luminance, LCD backlight)
used with delays issue fixed
Success sequence for Level 3 issue fixed
Updated drivers
ChangeMe help updated
5.8 to 5.7
Support for 64-bit operating systems (Windows 7)
Supported new module:
Handset with dialpad
Speakerbox module:
6th key defined as Push-to-talk or Push-to-mute
Channel/Speaker issue fixed
Version issue fixed
Sending issue of success/fail/restore security sequences fixed
Updated drivers
ChangeMe help updated
5.7 to 5.6
Supported new modules:
BeFREE v3 (Atom based)
BeFREE BF104
Handset HUA-5B
Speakerbox & Handset new features:
Handset key can be defined as Push-to-talk or Push-to-mute
Alert tone can be muted when Handset is active
Channel/Speaker selection
OPOS content can be programmed into Speakerbox keys and
events
Volume initial values can be defined
BeFREE v3 events:
LCD Luminance Up/Down/Max/Min
LCD Backlight On/Off
15
16
Using ChangeMe User's Guide
Touch Enable/Disable/Toggle
Updated drivers
ChangeMe help updated
5.6 to 5.5
Issue with programming on BeFREE is fixed
Dual interface (PS/2 and USB) is programmed by default
New modules:
standalone USB Handset
5-position Keylock
RF-ID module in numeric part of front keyboard
Automatic update using parameters:
-SAVEBEFOREUPDATE parameter:
a) current content is saved in lay file before update is made
Keyboard info window:
shows info about controller memory size
firmware type info for new hardware/firmware
Option to show Labels on keys is saved when ChangeMe is closed
Updated drivers
ChangeMe help updated
5.5 to 5.4
BeFREE module:
LEDs can show BeFREE state or keyboard layer
RS232 communication supported
Speakerbox module:
initial values of microphone and sidetone
keys and LEDs functionality
support for new hardware: handsfree and handset/headset
microphone can be separately set
Scanline:
F13, F14, F15 and F16 key can be added from scanline context
menu (right-click)
Automatic update using parameters:
loading mtx file into the first module in configuration
-NOINTERACTION parameter:
Chapter 2
What's new ?
17
a) no user interaction is possible during the automatic update
b) exit error code is returned
ChangeMe help updated
Updated drivers
MidApi:
support for Speakerbox module
additional functions for Chameleon module
5.4 to 5.3
Support for Speakerbox module:
Audio settings of Speakerbox
Key sequences for key press and release can be defined separately
Handset and Headset events (connect, disconnect)
Digital potentiometer and bargraph settings (VU-meter,
Speakerbox and Handset/Headset volume)
Support for new BeFREE module
Chameleon module:
OPOS content for mechanical (non LCD) keys
Key-click option
Handset module:
Handset can send events to Speakerbox if both are in
configuration:
a) Mute/activate microphone on the Push to talk button press/release
b) Switch between Speakerbox and Handset on the Hookswitch
event
ChangeMe help updated
New OPOS installation (Device logical name and interface can be
defined)
Updated drivers
18
Using ChangeMe User's Guide
5.3 to 4.7
Windows Vista ready
Updated drivers
USB driver is WHQL certified by Microsoft
Support for new Chameleon module
RS232 boot sequence support
Additional AtMega support:
RS232 content
Add-on modules
Verify bug solved
Security for secondary PS/2 keyboard
RS232 support for Handset
Keyboard info updated
KB50 and FCX keylock is shown as two-position keylock
Labels can be shown on keys instead of type
BeFREE, Handset and iButton bugs solved
Positioning of industrial keyboards bug solved
4.7 to 4.5
New installation
Updated drivers
Double-clicking the .lay file opens it in ChangeMe
Drag/drop of .lay files supported
Additional command line parameters:
lay files can be downloaded (add complete path to the parameters
string)
port can be defined with USB PS2 or COMx switch where x is
the port number. If no port is defined, default from ChangeMe.ini
file is used
if "-AUTO" switch is added, ChangeMe closes after download
Chapter 2
What's new ?
Added support for PS/2 controller based on AtMega
Code sequence - is now programmed as "memory dump" Data
written in hex codes is directly copied to memory - same as in USB
case, different to old Motorola based PS/2
Boot sequence supported by all controllers
Mcr form reorganized
iButton and Keylock forms bugs solved
Handset form reorganized
USB industrial keyboards support
4.5 to 4.4
key content window redesigned, new USB features added
context sensitive help - press F1 on each form to get help for the
module.
new features in scanline (right click)
new modules: TM-KMS128, TM-RFID
new features added for OCR, bidirectional MCR
some bugs removed (MID iButton)
multiplatform batch download (TXB) support
4.4 to 4.3
controller module visible
support for advanced features for USB controller
adding beep and delay supported in new scanline
new modules: TM-KMR128, TM-HUA, KB50
19
20
Using ChangeMe User's Guide
4.3 to 4.2
improved USB download
USB upload
OCR module support
new MidApi ver. 4.0
4.2 to 4.1
support for USB controller
faster, platform independent USB protocol support
new features: security
keyboard content (PS/2 and USB) can be programmed with PS/2 or
USB keyboard
LabelMe supports printing labels also for MID
4.1 to 4.0.4
(autodetect) function changed . If controller is not connected to the
specified port, other ports are checked.
New parameter in preferences: default port. This port is always
checked first.
Load predefined content is added as New entry to key popup menu.
Three default key contents files are added- Qwerty.mtx, NumPad.mtx
and Front.mtx (in the directory "Predefined")
Improved API 3.1.8
Improved XP compatibility
Chapter 2
What's new ?
21
4.0.4 to 3.0.9
support for new FREE/FREE+ modules
removed the limitation of 256 keys
new look of the program
new LabelMe utility (FREE/FREE+ modules supported only). The
MID users have to use the PrintLabels utility of ChangeMe
support for Chameleon module, JIS reader
improved support for downloading on the portable computers
if you have a MID or FREE/FREE+ device with RS232 output then you
can download it also on the notebook computer through the COM port
you need to connect both the keyboard connector (mini DIN 6) to the
auxiliary keyboard port on your notebook and the RS232 connector
(DSUB9) to a free COM port
start the program ChangeMe with the parameter -COM. Using this
parameter the program does not check whether the modular keyboard
is connected on the system and searches it on COM port only.
improved communication routines (MIDAPI ver 3.1.5)
new features in service (debug) mode
Winkoki : capturing keyboard scan codes
ScanLineBig : capturing and displaying a lot of entered codes
Copy/Move layers utility
Set Click and Autorepeat flags for all keys
23
CHAPTER 3
Installation of FREE/FREE+ software
The general section covers the installation of ChangeMe, needed for
programming the keyboard.
If you have a FREE+ module with touchscreen you will also need to
install drivers. This is described in the Touch screen section
In This Chapter
General ...............................................................................24
Touch screen ......................................................................25
24
Using ChangeMe User's Guide
General
There are three types of modules: Display, touch screen and
programmable modules.
The display modules don't need any software to be installed.
The touch screen needs software for specific features like calibration.
Programmable modules need ChangeMe to be configured. They don't
need any software or special drivers once they are programmed. (An
exception is when MidAPI is used by an application)
Insert the Tipro CD into the CD drive. A startup screen will appear. (If
there is no startup screen, go to the CD drive in explorer and double-click
"install")
Click "Install ChangeMe".
Follow the on-screen directions.
Standard Installed software
ChangeMe
ChangeMe is Tipro's keyboard configuration utility, previously known
as MIDWIN.
Use ChangeMe to program your keyboards, card readers, key locks etc.
MIDAPI
MIDAPI is the library of functions that can be used by other software to
directly access the keyboard.
MIDAPI is installed together with ChangeMe.
You can also choose to install just one component.
On a computer where you don't program the keyboard, ChangeMe is not
needed.
Additionally, if your software doesn't use MIDAPI, you don't need to
install anything! Just plug the -programmed- Keyboard to the computer
and it works.
Chapter 3
Installation of FREE/FREE+ software
25
Touch screen
If you have a FREE+ module based configuration with a touch screen
(TM-T__ ) you also need to install the drivers for the touch screen.
Insert the Tipro CD into the CD drive, a startup screen will appear.
Choose "Install ELO touch driver", "Install drivers for this computer".
Select the port which the FREE+ module is connected to. It can be Serial
(COM port) or USB.
At serial port it is important to choose the right COM port.
After installation the touch screen can be calibrated by going to
START > SETTINGS > CONTROL PANEL > TOUCH SCREEN.
27
CHAPTER 4
ChangeMe – Overview
Tipro keyboards are programmable keyboards. Before you can use them
you first have to program them. ChangeMe is the utility to do that.
In this chapter we will have a first look at the program. What can we see
on the screen and what can we do with it.
In This Chapter
First look ............................................................................28
Status bar............................................................................29
28
Using ChangeMe User's Guide
First look
Chapter 4
ChangeMe – Overview
29
Menu
All ChangeMe commands are placed here. see Menu
structure for a detailed description of all menu's
Modules
Shortcuts
All the -programmable- modules in your configuration are
listed here. Click the one to open its Module view. Modules
are autodetected or can be added by hand (offline).
Frequently used menu items are listed here.
Module view
Depending on the type of module, different windows can
open. Refer to the section programming for a detailed
explanation of each moduletype.
Statusbar
Shows the current status of program settings. See
statusbar for a detailed description.
Status bar
Layout
KBDMem
the current keyboard layout. Can be changed in menu
OPTIONS > PREFERENCES > KEYBOARD SETTINGS
the keyboard memory still available. See also DEVICE
INFO
Intf
The current interface used. Can be PS/2, a COM port
or USB. Double click to access menu OPTIONS >
COMMUNICATIONS PORT
31
CHAPTER 5
Menu Structure
File (on page 34)
New
Creates a new file
Open
Opens an existing file
Save
Saves the current configuration
Save As
Saves under new name
Save as batch download file
(TXB)
Saves the current configuration as TXB file
Exit
Exits ChangeMe
Desktop
Add Module
Adds a module to the desktop
Delete Module
Deletes a module from the desktop
Open Desktop
Opens a previously saved desktop
Save Desktop
Saves current desktop
Clear Desktop
Clears the desktop
Auto Detect
Detects all modules currently connected
Device
Update keyboard content
Updates the keyboard with the current
configuration
Update and Verify
Updates the keyboard and checks the
memory
Verify
Checks the Controllers memory
Load content from
keyboard
Loads the configuration from the keyboard
to the desktop
Info
Gets device information
Scanline
Test keyboard content (PS/2 and USB)
Tools
32
Using ChangeMe User's Guide
Text Window
Test printable PS/2 or USB key contents
TTY Terminal
Test RS232 key contents
Options
Toolbars
Show / hide toolbars
Communication port
Select communication port
Preferences
Set program preferences
Security
Show/Hide Security toolbar
Manage Security toolbar
View
Choose which information is displayed on
the keys
Edit passwords
Manage security passwords
Protected key combinations
Manage protected key combinations
Security wizard
Assist you to set up Security features
Set content
Set content to a key
Set keys to Security Level 0
Define keys for security level 0
Set keys to Security Level 1
Define keys for security level 1
Set keys to Security Level 2
Define keys for security level 2
Set keys to Security Level 3
Define keys for security level 3
Set LOGON key
Define Log on key
Set LOGOFF key
Define Log off key
Windows
Tile
Show tiled Windows
Cascade
Show cascaded Windows
Check for update
Check for program update on internet
ChangeMe Help
This help file
Help1
1
In the help menu you can find this help file, support,
update-checking and program information.
Chapter 5
Menu Structure
Go to Tipro homepage
Surf to Tipro homepage
Go to Tipro support
Surf to Tipro support page
Send mail to support
Send an e-mail to Tipro support
About…
Display About box
33
Module Context Menu
Clear Module
Clear the module's configuration
Set all AT/PS2
Fill module with default PS2 contents
Set all RS232
Fill module with default RS232 contents
Set all USB
Fill module with default USB contents
Set default
load default from definition file
RS232 OPOS
Set keys to OPOS standard (RS232
communication)
USB OPOS
Set keys to OPOS standard (USB
communication)
Import Text
Import contents from text file
Export Text
Export contents to text file
Key Context Menu
Clear Key
Clear the key
Cut Content
Cut the key's contents
Copy Content
Copy the key's contents
Paste Content
Paste the key's contents
(Un)Fix Key (only with
predefined keys)
Protect key's contents
Make RS232 OPOS key
Set the key to OPOS standard (RS232
communication)
Make USB OPOS key
Set the key to OPOS standard (USB
communication)
Load default content
Load predefined contents
34
Using ChangeMe User's Guide
Toolbar Shortcuts
In This Chapter
File .....................................................................................34
Desktop ..............................................................................38
Device ................................................................................42
Tools...................................................................................43
Options ...............................................................................46
Security ..............................................................................52
Windows ............................................................................67
Help....................................................................................68
Shortcut Toolbar ................................................................70
Module Context Menu (Right click) ..................................70
Key Context Menu (Right click)........................................74
Key Content Form..............................................................75
File
New
Creates a new ChangeMe file. If your previous layout is not saved you
will be asked if you want to save it.
You keep your desktop, but all contents is cleared.
Chapter 5
Menu Structure
35
Open
F3
Opens an existing layout (.lay) file. If your previous layout is not saved
you will be asked if you want to save it.
Browse to the .lay file you want to open and press Open
Save
F2
Saves your current file. If you haven't saved your file before, the behavior
is the same as Save As .
36
Using ChangeMe User's Guide
Save As
Opens the Save As dialog.
Browse to the directory you want to save your layout in and type the
filename in the File name textbox. Then press Save.
For more information on the different files that are saved, see ChangeMe
file types
Chapter 5
Menu Structure
37
Save as batch update file (TXB)
Saves your current file to a TXB file.
Opens the Create batch update file dialog.
1 Click on the destination file filename. The Select destination file
dialog opens. Browse to the directory you want to save your layout in
and type the filename in the File name textbox. Then press Save.
2 You can add your comment about the file. Type it in File description
textbox.
38
Using ChangeMe User's Guide
3 Select the controller type the TXB file will be created for. It can be
either AT/PS2 and RS232 or USB.
4 Press Save to create the file.
For more information on TXB file, see ChangeMe file types
Exit
Exits the program ChangeMe. If you haven't save your changes you will
be asked if you want to save .
Desktop
When your FREE/FREE+ configuration is connected to your computer
you can use AUTO DETECT to detect all modules connected. This procedure
is automatically performed when you start ChangeMe.
In off-line mode (no keyboard is connected) You can create and edit a
configuration by adding and deleting modules by hand.
Chapter 5
Menu Structure
39
Add Module
This command adds a module to your desktop.
1
Choose the product family – FREE/FREE+ or MID –
2 Choose the module category – Touch, Keyboards, Card reader etc –
3 Choose the module you want to insert
4 You can specify the position on which the module will be inserted. 1
is left.
5 Press Add
Delete Module
This command removes a module from the desktop.
Select the module you want to remove from the dropdown box and press
OK.
40
Using ChangeMe User's Guide
Open Desktop
A previously saved desktop can be loaded with this command.
Browse to the location, choose the file and click Open.
Save Desktop
This saves the current desktop to file. After this you can reload it anytime
with Open Desktop
Choose a filename and press Save.
Chapter 5
Menu Structure
Clear Desktop
Clears the desktop. All modules will be removed.
If there are unsaved changes you will be asked to save them.
Auto Detect
This command checks the configuration that is connected to your
computer and displays it in the main window.
This procedure is automatically performed when you start ChangeMe.
Autodetect queries the port set under OPTIONS > COMMUNICATIONS PORT
41
42
Using ChangeMe User's Guide
Device
Update keyboard content
Updates the connected keyboard with the current configuration.
All settings of all modules and all key contents are sent to the Controller
and stored in the flash memory.
Stop will cancel the update.
Update uses the communication port set under OPTIONS > COMMUNICATIONS
PORT
Update and Verify
Use this command to see if the configuration has been successfully stored
in the controller's memory.
This command does exactly what it says: first it performs an UPDATE , then
a VERIFY .
Verify
Verify compares the Controllers memory with the configuration and key
contents in ChangeMe.
Any differences will be reported.
Load content from keyboard
Loads the configuration stored in the Controller's flash memory to
ChangeMe's desktop
Chapter 5
Menu Structure
Info
Displays information about the device.
Information about memory, keys, controller and connected modules.
Tools
Tools for testing key contents can be found here.
Two tools for Keyboard content (PS/2 and USB) and one for RS 232.
Scanline
F4
43
44
Using ChangeMe User's Guide
This window shows the Keyboard content (PS/2 and USB) of pressed
keys. It captures all keys (also Shift, Control, Alt, F1…)
Click in the window and test the keys.
Clear button empties the window.
Press
button in upper right corner to close the window.
see testing for more details
Text Window
F5
This window shows the Keyboard contents (PS/2 and USB) of the
pressed keys.
Clear empties the text window.
see testing for more details
TTY Terminal
F6
Chapter 5
Menu Structure
45
This tool is used to test the RS232 contents of keys.
First select the COM port your keyboard is connected to from the
Interface dropdown box and the communication speed in the Baud rate
section.
Then the terminal window appears
To listen to another COM port, press Change Port.
Clear Text Box empties the text area,
Insert New Line starts the next input on the next line.
Select Show HEX codes to view the -raw- hexadecimal codes sent to the
computer, not the translated ASCII codes.
see testing for more details
HID Telephony
F7
46
Using ChangeMe User's Guide
This tool is used to test the USB HID Telephony contents of keys.
Note: Your modules should support USB HID Telephony to be able to
produce HID Telephony contents.
Options
Set program preferences and options here.
Chapter 5
Menu Structure
Toolbars
Set which toolbars are visible. There are Main and Security toolbar.
Main (Shortcut) toolbar:
Security toolbar:
47
48
Using ChangeMe User's Guide
Communications Port
Set the communications port used to program the keyboard.
Select the Interface you want by checking the radio button.
When you choose a COM port you also have to define the Baud rate.
Set as default checkbox sets the selected interface to default. Next time
the ChangeMe starts it will search it for a configuration.
note: this interface is independent from the protocol used in the
programmed keys.
Preferences
Chapter 5
Menu Structure
ChangeMe Preferences
Show key preview turns the
key preview on or off. When
this is turned on, you can see
the contents of a key by
holding the mouse pointer
over the key.
Show toolbutton's captions
turn the text next to the
toolbutton's icon on or off.
Default communication port
sets which port is checked
when ChangeMe starts.
becomes
49
50
Using ChangeMe User's Guide
Keyboard settings
Choose the international layout that should be used from the Layout
dropdown box.
The Number of layers sets how many layers can be programmed per key
(maximum 4)
If the controller is sending codes too fast (this can happen on certain
computers) you can select a different Interbyte delay. This is the time
between two consecutive sent codes. The default is 1 ms.
RS232 Baud rate can be set. Default is 9600.
Ascii selects how the ASCII key content is sent to the computer.
It can be as keyboard scan codes with the selected layout (see above),
or as Alt – ASCII sequence
Chapter 5
Menu Structure
51
Advanced keyboard settings
The CLICK TONE cannot be changed anymore.
CLICK DURATION sets the click tone to last short, middle long or long.
CLICK DEFAULT: By selecting OFF, the key click is disabled regardless of
click setting on each key.
BOOT SEQUENCE: Here you can define a boot sequence that is send when a
keyboard is started up.
52
Using ChangeMe User's Guide
Scan line
Behaviour of scanline after changing focus to another application can be
set here.
Scanline is a textbox that captures codes of pressed keys.
Security
Security is a feature of USB Controller.
A keyboard must have an USB controller to support security features.
Show/Hide Security toolbar
Shows or hides the Security toolbar.
Chapter 5
View
Menu Structure
53
54
Using ChangeMe User's Guide
Select which key property is shown on a key. It can be either type,
security level or both.
View Key Type
Select to show the key type/function.
It is displayed like:
* - Keyboard content (PS/2 or USB)
R - RS232 content
C - custom content
Sn - shift to a layer
Ln - lock to a layer
View Security Levels
This command shows the security level for each
key
Visible Security Levels
Choose which security levels are visible:
Level 0 only - Keys that are functional in
security level 0 are visible
up to Level 1 - All keys that are functional in
security 1 are visible
up to Level 2 - All keys that are functional in
security level 2 are visible
up to Level 3 - All Keys are visible
Edit passwords
Chapter 5
Menu Structure
55
Opens Define passwords for security levels dialog. Here you can manage
passwords for security levels.
If no passwords have been defined the following dialog appears:
First you have to decide what Password type you will use. It can be
either ASCII or Key password.
ASCII PASSWORD is composed of ASCII characters (e.g. content of a
magnetic card or iButton number).
KEY PASSWORD is composed of key strokes (pin code). Content of the keys
used is not important.
All passwords must have the same length. In Password length editbox
you can set it:
from 1 to 12 for ASCII password
from 1 to 8 for Key password
Press Set (or Change if password type/length was changed)
56
Using ChangeMe User's Guide
General security settings
Chapter 5
Menu Structure
57
For each successfully log to security level the following can be set:
SUCCESS SEQUENCE LEVEL - content that is sent to the system
DESTINATION LAYER defines the layer that the keyboard is locked to
TIMEOUT IN MINUTES - if a keyboard is inactive (no key is pressed) for
that time, it is automatically logged off (0 means never)
There are also:
FAIL SEQUENCE - this content is sent when an unsuccessful log on
happens
RESTORE SEQUENCE is sent when the keyboard is logged off (log to
security level 0)
If you would like to change password type or/and length press Change.
note: when changing password type/length all current passwords will be
removed.
The following Warning/Confirm dialogs can show up:
58
Using ChangeMe User's Guide
ASCII password
ASCII passwords are entered manually.
Select the Security level by clicking the tab.
Level tab has 3 sections:
EDITBOX
BUTTONS:
LIST BOX
where you can edit passwords
Add, Remove, Replace
where all passwords are listed
Add a new password
Enter a password into editbox. Its length must be as it was set in General
security setting tab. Click Add to add the password to the list. If a
password already exists, the following dialog shows up:
Chapter 5
Menu Structure
If you want to add this password to this Security level, you have to
remove it first from the list where it already exists.
Remove a password
To remove a password from password list: click the password you want
to delete and press Remove.
59
60
Using ChangeMe User's Guide
Change a password
Click the password you want to change. Edit it in editbox and press
Replace.
Chapter 5
Menu Structure
Key password
Select the Security level by clicking the tab.
Level Tab has 3 sections:
KEYS (their number matches to the password length) where you can
edit a password
BUTTONS:
LIST BOX
Record, Add, Remove, Play, Stop, Replace
where all passwords are listed
Add a new password
Press Record to add passwords by clicking the onscreen modules' keys.
61
62
Using ChangeMe User's Guide
The modules appear:
Simulate the password by clicking the keys. Press Add to add it to the
list.
Clear button clears keys that represent password.
When you are finished, press Stop.
You can edit password keys manually. Click the key representing part of
the password you wish to change. Change key in the password dialog
opens:
Each key code consist of two parts which are separated by colon (:). First
part always starts with letter M that is followed by module number in
configuration. The second part represents a key position in the module:
row (from A to H) and column (from 1 to 16). So a key is defined by
module number, row and column.
If a password already exists, the following dialog is shown:
Chapter 5
Menu Structure
If you want to add this password to this Security level, you have to
remove it first from the list where it already exists.
Remove a password
Click the password in a password list that you want to delete and press
Remove.
Demonstrate a password
Select a password from the list. Press Play. A password key sequence
will be demonstrated.
Change a password
Click the password you want to change. Edit its keys by clicking them
and press Replace.
Protected key combinations
Opens Limit key combinations that the user can type dialog.
63
64
Using ChangeMe User's Guide
Here you can define the key combinations that are disabled in certain
Security Level.
Important: A key combination is a group of keys pressed at the same
time.
The dialog has four sections:
MODIFIERS - Check which modifiers with the key in combination box
present a disabled key combination.
COMBINATION - enter the last part of disabled combination. Press
to clear the edit box.
DISABLED IN - check security levels where the key combination is
disabled and press Add to add it to the list.
CURRENT DISABLED KEY COMBINATIONS shows the already defined
combinations. Use Remove and Clear All to delete them from the
list.
Example 1: if you want to disable Control+A in security level 0 and
1:
1
check Control in Modifiers section
2 enter A in Combination editbox
3 check Level 0 and Level 1
4 press Add
In this example it doesn't matter which Control key is pressed, the
Control+A sequence is disabled for left and right Control key.
Example 2: if you want to disable RightAlt + E in security level 0
and 1:
1
uncheck all modifiers
2 enter RightAlt + E in Combination editbox
3 check Level 0 and Level 1
4 press Add
In this example only RightAlt + E is disabled, LeftAlt + E is
enabled.
Important: To disable all Control + Alt + Del combinations, check
Control and Alt checkboxes and enter Del into editbox. If there is a
Decimal sign on numeric key pad, it should also be disabled: Control
+ Alt + NumDecimal
Chapter 5
Menu Structure
65
Security wizard
Opens the Security Wizard window. Wizard will guide you to set security
options for your configuration.
Set content
Changes the mouse pointer to normal arrow (back from Set keys to
Security Level). So that you can define key contents by clicking the key.
Note: Normally a mouse cursor is in Set content state.
Set keys to Security Level 0
Select the keys for Security Level 0.
These keys are always enabled.
Set keys to Security Level 1
66
Using ChangeMe User's Guide
Select the keys for Security Level 1.
These keys are disabled in Security Level 0 and enabled in other three.
Set keys to Security Level 2
Select the keys for Security Level 2.
These keys are enabled in Security Level 2 and 3; and disabled in 0 and
1.
Set keys to Security Level 3
Select the keys for Security Level 3.
These keys are enabled only in Security Level 3.
Set LOGON key
Select the log on key. The keyboard will expect the password after
pressing this key.
Set LOGOFF key
Select the log off key. The keyboard will return to Security level 0 after
pressing this key.
Chapter 5
Menu Structure
Windows
TILE opens all the module windows and puts them next to one another.
CASCADE opens all Module windows cascading (partly overlapping)
67
68
Using ChangeMe User's Guide
Selecting one module in the MODULE LIST opens that module window.
Help
In the HELP menu you can find this help file, support, update-checking and
program information.
ChangeMe Help
F1
Shows this help
Go to Tipro home page
Opens your internet browser and loads Tipro's home page
http://www.tipro.net.
Go to Tipro support
Opens your browser and loads Tipro's support page
http://www.tipro.si/download/.
Chapter 5
Menu Structure
69
Send mail to support
Opens your default e-mail program and creates a new message addressed
to Tipro's support team.
Type your question in the message body and send it.
When you have a question about ChangeMe, please also include the
following:
Version of ChangeMe
DEVICE > INFO
Operating system that you use
Kind of computer (desktop/laptop)
About…
The program version is shown in bold, the versions of the other program
modules –dll's and Chameleon configuration utility- are shown beneath
that.
Press OK to close the window.
70
Using ChangeMe User's Guide
Shortcut Toolbar
Toolbar Shortcuts
FILE > OPEN
FILE > SAVE
DESKTOP > AUTO DETECT
DEVICE > UPDATE KEYBOARD CONTENT
DEVICE > UPDATE AND VERIFY
DEVICE > VERIFY
OPTIONS > PREFERENCES
Module Context Menu
(Right click)
This is the menu that appears when you click with your right mouse
button on the module's icon.
Clear Module
This command empties the module's contents and sets all keys to their
default size.
Chapter 5
Menu Structure
Set all AT/PS2
Loads all the keys with a default PS2 contents. This ascending
numbering, starting from the upper-left corner, can be one of the
following:
A1..H16
1..128
Physical A1..H16
Physical 1..128
Set all RS232
Loads all the keys with a default RS232 contents. This ascending
numbering, starting from the upper-left corner, can be one of the
following:
A1..H16
1..128
Physical A1..H16
Physical 1..128
Set all USB
Loads all the keys with a default USB contents. This ascending
numbering, starting from the upper-left corner is the following:
a1 ... hg
Set default
Loads the module predefined configuration.
This only has effect for modules that actually have a predefined
configuration, like the Qwerty modules.
71
72
Using ChangeMe User's Guide
RS232 OPOS
This command sets all the keys to the RS232 OPOS default.
The options are:
All layers
Fill all layers with OPOS values
Layer 1
Fill just layer 1 with OPOS values
Layer 2
Fill just layer 2 with OPOS values
Layer 3
Fill just layer 3 with OPOS values
Layer 4
Fill just layer 4 with OPOS values
You might be prompted to give the physical location of the Touch
(FREE+) module (ChangeMe cannot detect this)
Choose the position from the dropdown box and press OK.
Chapter 5
Menu Structure
USB OPOS
This command sets all the keys to the USB OPOS default.
The options are:
All layers
Fill all layers with OPOS values
Layer 1
Fill just layer 1 with OPOS values
Layer 2
Fill just layer 2 with OPOS values
Layer 3
Fill just layer 3 with OPOS values
Layer 4
Fill just layer 4 with OPOS values
You might be prompted to give the physical location of the Touch
(FREE+) module (ChangeMe cannot detect this)
Choose the position from the dropdown box and press OK.
73
74
Using ChangeMe User's Guide
Import Text
Import the key contents for this module from a text file.
This text file can be created by exporting key contents of a module
Export Text
Exports the module's key contents to a text file.
This text file can later be used to import key contents for a whole module
or for a part of the keyboard
Key Context Menu (Right
click)
This menu appears when you right-click the key.
Clear Key
Empties the key's contents. The size of the key is not altered.
Cut Content
Cuts the key's contents. The contents can be pasted to other keys.
Effectively the same as a combined COPY and CLEAR Key.
Copy Content
Copies the key's contents. The contents can be pasted to other keys
Paste Content
Pastes the key contents currently in memory to the key. Present contents
will be overwritten.
Chapter 5
Menu Structure
75
Make RS232 OPOS key
Sets the contents of the key to its corresponding RS232 OPOS value.
You might be prompted to set the position of the Touch (FREE+)
module, because ChangeMe could not detect that.
Make USB OPOS key
Sets the contents of the key to its corresponding USB OPOS value.
You might be prompted to set the position of the Touch (FREE+)
module, because ChangeMe could not detect that.
Load default content
Enables you to load content from a text file, starting with the current key
as the upper-left.
Use this to place for instance the numpad layout anywhere on a keyboard
Key Content Form
Key content form opens when you click the key in a module view. Here
you can define key settings.
76
Using ChangeMe User's Guide
Menu structure
SIZE
Defines the key shape
FUNCTION Defines the key type
INTERFACE Defines the interface the codes are send
through
SCANLINE
Manages the scanline
CONTENT
Adds special content
Size
You can select the key size from the toolbar:
or from the SIZE menu:
Define the key shape. It can be:
a single key (1 x 1 key)
a double horizontal key (1 x 2 keys)
a double vertical key (2 x 1 keys)
a quadruple key (2 x 2 keys)
a custom key (custom sized key in qwerty part)
a blank cover (blocked key)
The neighbouring keys have to be empty to make one large key
Chapter 5
Menu Structure
77
Function
Define key function
from TYPE dropdown menu in the toolbar:
or from the FUNCTION menu:
A key can have the following functions:
CONTENT key has contents defined by user
SHIFT TO LAYER key shifts to a specific layer while the key is held
down. If another key is pressed, its content of shifted layer is sent.
After the shift to layer key is released, the keyboard restores the layer
state before pressing the key. (like CapsShift key)
LOCK TO LAYER key switches to a specific layer. The keyboard remains
in this layer after the key is released (like CapsLock key).
LOCK LAYER UP or DOWN locks to one layer higher or lower.
Interface
Interface defines how the code is sent to the computer. It should be
selected accordingly to the type of your Controller.
It can be set from the INTERFACE menu:
78
Using ChangeMe User's Guide
or from the toolbar:
The following options are possible for keyboards:
Keyboard (PS/2 and USB)
RS232
Custom codes
See interfaces (see "Interface" on page 93) for details.
Scanline
Here you can edit content of the currently selected scanline.
The commands can be selected from the toolbar:
or from the Scanline menu:
To manage content you can use standard edit commands: CUT, COPY,
PASTE, DELETE and UNDO.
In scanline menu you can set mode and view options for the scanline. See
Scanline options for details.
note: These commands are enabled when scanline is active.
Chapter 5
Menu Structure
79
Content
Here you can add special content to the current scanline. Commands can
be selected from the toolbar:
or from the CONTENT menu:
You can add beep, short (100 ms) or long delay (1 s).
note: These commands are enabled when scanline is active.
Toolbar
Toolbar of the Key content has the following sections:
Key Size
Key Function
Key Interface
Special Content Edit Scanline content
80
Using ChangeMe User's Guide
Scanline
Scanline is a special tool, which captures keyboard input.
Scanline context menu (Right click)
By right-clicking into the scanline (interface must be set to PC Keyboard)
the following context menu shows:
Here you can:
add SPECIAL CONTENT,
set SCANLINE OPTIONS and
EDIT the content itself.
Special content
Here you can add special content (like BEEP, short and long DELAY) to the
current scanline.
Some options can be used only with USB controller. These commands
are USB OPOS and LOCK TO LAYER.
Scanline options
Chapter 5
Menu Structure
81
Here you can select
description type
manual or scan mode.
Key codes can be displayed as CONTENT DESCRIPTION (Shift key as
LEFTSHIFT, q key as q...) or as HID INDEXES (Shift as /E1 E1\, q key as
/14 14\). "/" means make code and stands in front of the code, "\" means
break code and stands after the code.
Content description:
The same content in HID indexes:
Input can be set to SCAN MODE - scanline scans the keys pressed - or you
can edit them by writing their make and break HID indexes (TEXT MODE
INPUT).
Edit
Here you can edit the scanline content.
82
Using ChangeMe User's Guide
UNDO ALL CHANGES restores the content before entering the scanline
APPEND TO PREVIOUS CONTENT - By default previous content is deleted after
entering the scanline. If APPEND TO PREVIOUS CONTENT is selected, new
content is added at the end of previous one.
CUT SELECTION removes the selected content and puts it to a clipboard, so it
can be pasted somewhere else
COPY SELECTION puts the selected content to a clipboard, so it can be pasted
later
PASTE pastes the previously copied/cut content from clipboard to the
current content
DELETE SELECTION removes the selected content
Some options are disabled if nothing is selected in scanline or if there is
no content in the clipboard.
USB HID Telephony content
USB HID Telephony content is shown if there is a module that supports it
in configuration.
The following modules support USB HID Telephony:
all versions of BeFREE 10 touchcomputers:
TM-BF10
TM-BF10 without microphone
TM-BF10 with echo cancellation
Speakerbox modules:
TM-SpeakerBox with Telephony
TM-SpeakerBox with Telephony (without gooseneck
microphone)
Handset modules:
TM-Handset with Telephony
TM-Handset with Dialpad and Telephony
Chapter 5
Menu Structure
The following USB HID Telephony contents can be defined:
Telephony Hook switch
Telephony Microphone mute
Telephony Phone keys (from 0 to 9, * and #)
Telephony Programmable buttons (from 1 to 15)
83
84
Using ChangeMe User's Guide
Note: There can be pressed only one Telephony Phone key at a time. If
there is pressed another, then the previous is released. Other HID
Telephony contents (Hook switch, Microphone mute and Programmable
buttons) can be pressed at the same time.
If there is more then one Telephony module in configuration, then there
are displayed more options. It can be defined from which device (HID
Telephony interface) the event is sent.
85
CHAPTER 6
Programming
All aspects of programming a FREE/FREE+ configuration are explained
in this chapter. Starting with general information, then the different
module types are explained more detailed. Under advanced techniques
you can find ways to improve efficiency when programming more than
one configuration.
In This Chapter
General ...............................................................................85
Programming a Keyboard ..................................................88
Programming a Chameleon................................................95
Programming a Card Reader..............................................95
Programming an ID module...............................................101
Programming a Handset.....................................................105
Programming a Speakerbox ...............................................116
Programming a BeFREE module.......................................126
Programming a BeFREE 10 (BF10) ..................................143
Advanced Techniques ........................................................153
Rollover..............................................................................157
FileTypes............................................................................159
General
This chapter covers the basics of programming a module. How to select a
module or key and how to enter contents.
Desktop
When you start the program, autodetect will find the FREE/FREE+
configuration connected to your computer. The detected modules are
displayed at the top of the window.
86
Using ChangeMe User's Guide
Alternatively you can manually define your configuration, off-line, by
adding or deleting modules. Go to Menu: DESKTOP.
Desktops can be saved and (re-)opened .
When a desktop is saved, only the modules and their position are saved,
not the key contents.
Select a module
A module can be selected by clicking it with the mouse. Depending on
the module, different windows can open. Programming of the different
modules will be discussed below.
Select a Key
A key can be selected by clicking on it with the mouse.
Enter contents
To enter key contents you have to have a standard keyboard connected to
the computer. You can connect the keyboard to the FREE/FREE+
configuration.
If you are using a Chameleon without a PS/2 pass-through port, you can
connect the keyboard directly to the computer and connect the
Chameleon just with the RS232 cable when programming it.
Chapter 6
Programming
87
Save a configuration
Save a configuration so you can use it more than once. The information
is stored in a .lay file, which can be opened again.
Update
After you are finished defining your FREE/FREE+, update the
Controllers memory with new configuration. Once the Controller is
updated the keyboard can be used independently from ChangeMe.
Testing
Update your configuration to the keyboard.
At Menu: TOOLS you can find two options for testing Keyboard content
(AT-PS/2 and USB) and one, a terminal, for RS232.
To test AT/PS2 and USB contents choose TOOLS > TEXT WINDOW or TOOLS
> SCANLINE .
Test the RS232 contents with TOOLS > TTY terminal.
Try all the modules. Pressing a key, inserting an iButton or a card and
turning a key; the contents shows up in the window.
88
Using ChangeMe User's Guide
Programming a Keyboard
Each keyboard can have up to 4 layers of key definitions. This means that
each key can have –but does not need to have- 4 different contents.
(Think of the Shift-, Control-, Alt- and Alt gr. layers on a standard
keyboard)
After clicking on the picture of the keyboard, a window opens with the
keyboard layout.
Each key can now be programmed.
Clicking the key will open the key definition window
Chapter 6
Programming
89
Key content window has:
Main menu (Size, Function, Interface, Scanline and Content)
Key toolbar (Key size, Key type and Interface type)
Content toolbar (Special content and Edit content)
Scanline to enter content for each layer
The Form has the following sections:
Content
This section contains four scanlines to define content for each of the four
layers. You can right click in the scanline to access additional commands
and settings in context menu .
Labels
Each key can have a name for each layer.
Click
Toggle click sound on or off when key is pressed.
Autorepeat
If selected, the key repeats sending its contents while it is being pressed.
When turned off, the contents is sent just once.
Clear button
Press Clear to empty the contents for that layer. (pressing Delete
doesn't work, it just programs "delete")
Expand/compress labels button
Click it to expand/compress the scanline and hide/show labels.
See also: Key content form
90
Using ChangeMe User's Guide
Content Key
You can define up to 4 layers (number of layers can be defined in
preferences ). Content can be:
string (sequence of key presses)
combination of key presses
special function (beep, delay)
combination of the above
a number
Just enter the number you want as content.
Be careful: numpad keys send different content than the numbers above
the qwerty keyboard.
a string
The string you enter is displayed, characters in black, space bars in blue.
Chapter 6
Programming
a special function key
(only when the Interface is set to PC Keyboard (PS/2 or USB))
Special function contents is displayed in color (blue).
You can press any special key and the contents will be programmed.
a combination of one or more of the above
You can combine all of the above, if needed you can insert delays.
Layer Key
It can be selected from Key Type dropdown menu in toolbar:
91
92
Using ChangeMe User's Guide
or from Function menu:
Shift to layer works similarly as Shift, Control and Alt on a
standard keyboard; you press them together with another key to
temporarily switch to the indicated layer.
Lock to layer works similarly as CapsLock
Step layer up or down locks to one layer higher or lower.
see also Function
Size
Key size can be defined from the toolbar:
or from the Size menu:
Chapter 6
Programming
93
When double or quadruple keys are placed on the keyboard, they also
have to be programmed. The size has to be set in the key in the upper-left
corner.
Possible sizes are:
single
horizontal
double
2 x 1 keys
vertical double
1 x 2 keys
quadruple
2 x 2 keys
1 x 1 key
The key(s) that are combined with the current one have to be empty.
Setting to Blank disables the key.
Interface
A list of possible interfaces. Check the sections below for an explanation
of each interface.
Some modules do not have all listed options.
Keyboard (PS/2 and USB) - default
Contents is entered as normal scan codes and captured by pressing the
desired key. Also key combinations can be entered e.g. A, F11,
Ctrl+A.
When the scan line is active it is coloured in yellow:
and white when inactive:
94
Using ChangeMe User's Guide
All codes are captured.
ASCII (PS/2 and USB) (not for Keyboards)
Contents is entered as characters and ASCII codes.
You can enter a character by pressing the corresponding key (A, B,…) or
by entering the ASCII code, either decimal or hexadecimal. These codes
must be between pipe characters ("|").
RS232
The same as ASCII (PS/2 and USB) , except that the contents are sent
through the RS232 -COM- port.
Contents are entered as characters and ASCII codes.
You can enter a character by pressing the corresponding key (A, B,…) or
by entering the ASCII code, either decimal or hexadecimal. These codes
must be between pipe characters ("|").
Custom codes
Contents is entered as codes, which should be sent from the keyboard to
the system.
NOTE: Use this option only if you are familiar with the system
architecture and communication protocols!
Chapter 6
Programming
Keyboard (press and release events)
It is the same as the Keyboard (PS/2 and USB) interface except there
can be entered 2 events separately. The first one for key press and the
other one for key release.
Programming a
Chameleon
See the help in the Chameleon configuration utility.
Programming a Card
Reader
There are two types of card readers, magnetic card readers and barcode
readers.
Magnetic Card Reader
95
96
Using ChangeMe User's Guide
After clicking the icon for the card reader the following window appears.
Depending on which reader version you have, different tracks can be
disabled.
Tracks
All active tracks are shown. De-select if you want to disable a track.
The three dots on the Card reader's icon show how many and which
tracks can be read.
e.g. the TM-RAA can read tracks one and two.
Headers and Terminators
You can assign codes that will be sent before (header) and after
(terminator) the content of the track is transmitted to the computer.
sent to the system for each track:
header
track contents
terminator
The contents of the header and terminator can be the same as for a key .
Chapter 6
Programming
Success/fail
Standard these success and fail codes are programmed, but they can be
changed.
Successful reading of the card gives one beep, a failure three.
Separators
Standard these separators codes are programmed, but they can be
changed.
The separator codes in the contents of the card, that are sent to the
system, can also be changed. In order to change them you have to enter
debug mode. It can be entered by pressing Control+Backspace in main
ChangeMe window.
97
98
Using ChangeMe User's Guide
Advanced options
This tab is visible only in debug mode or if the reader is bidirectional. (To
enter the debug mode, press Shift+Alt+Backspace in ChangeMe
main window.)
Here you can enter a SUCCESS TERMINATOR, which is sent after successful
read. It is empty by default.
In ADDITIONAL SETTINGS you can set if card sentinels and LRC are sent and
for how long the bidirectional reader is inactive after a successful read.
You can read these settings from configuration by pressing Get.
You can set them by checking/unchecking the checkboxes, entering the
inactivity time and pressing Set.
Note: These options are only possible with bidirectional readers.
Interface, Head/Term type
Select the interface for the header, terminator and contents from the
dropdown box.
See interfaces (see "Interface" on page 93) for more information on each
interface.
Chapter 6
Programming
99
Barcode slot reader
This configuration applies to the barcode slot reader as well as the RS232
pass-trough port (e.g. barcode scanner input).
After clicking on the icon for the card reader the following window
appears.
100
Using ChangeMe User's Guide
Start/End code
You can assign codes that will be sent before (Start code) and after (End
code) the content of the track is transmitted to the computer.
successful
read :
success
code
unsuccessful
read :
fail code
start
code
bar
code
data
end
code
Success/Fail code: The codes that will be sent when the card couldn't be
read or was read successfully can be changed.
To add beep, short and long delay right-click into scanline and select
SPECIAL CONTENT > BEEP, DELAY 100MS or DELAY 1S
Interface
The interface for success/fail and start/end can be independently set.
More on interfaces, click (see "Interface" on page 93)
Chapter 6
Programming
Properties
Tab 2- Bytes 1, 2, 3 (Interface) & Tab 3- Bytes 4-11 (Prefixes and
suffixes)
Here the parameters of the connected Bar Code Reader can be defined.
A few types have already been programmed.
Programming an ID
module
There are several types of ID modules. All have 2 programmable keys.
These keys can be programmed like normal keys on a keyboard (see
Programming a keyboard )
101
102
Using ChangeMe User's Guide
Keylock
For every key position content and a lock to layer can be defined.
Press
to choose a layer to lock to.
To clear the contents press
and set to CONTENT ONLY.
; to remove the lock to layer, press
If your configuration has an USB controller, you can also define security.
See Security features for details.
Interface depends on the connection to the computer; PS2, USB or
RS232. See also interface .
To add beep or delay right-click the scanline. Context menu opens.
Chapter 6
Programming
103
iButton
To define Beep or Delay right-click in scanline. Content menu opens. See
Beep and Delay for details.
By clicking
you can define special content:
When iButton is inserted/removed, the keyboard can be locked to a
certain Layer.
If you have an USB controller, security can be also defined. See Security
features for details.
Contents
The content of the iButton ョ is sent after the insertion header and is
followed by the insertion terminator.
iButton inserted
iButton removed
104
Using ChangeMe User's Guide
sent to
the
system:
insertio
n header
ID
numbe
r
insertion
terminato
r
remov
al
heade
r
removal
terminato
r
When the iButton is removed, just the removal header and terminator are
sent. To send a code to the system and lock a layer, define the header to
send the code and the terminator to lock to layer.
Interface
Select the interface for the header, terminator and contents.
see also interfaces (see "Interface" on page 93) for more information
about the available interfaces.
Set iButton Mode
Only in special occasions these settings need to be changed. For instance
when some data (e.g. Removal Header) should not be sent.
RFID (Radio Frequency Identification)
Chapter 6
105
Programming
RFID form has the following settings:
SUCCESS is sent when an RFID tag is successfully read. Beep by
default.
FAIL is sent when it fails to read an RFID tag. Triple beep by default.
HEADER is sent before the RFID number.
TERMINATOR is sent after the RFID number.
INTERFACE defines the RFID module interface. RFID header, number
and terminator are sent through it. See also Interface type
The content of the RFID tag is sent after the header and is followed by
the terminator.
RFID tag successfully read
sent to the
system:
header
ID number
terminator
Programming a Handset
Handset versions
Handset
Handset Type
Supports Mute Has Dialpad
Microphone
Supports HID
Telephony
TM-HANDSET
HHA and
No
No
No
Yes
No
No
HUA (version 92.F2.00 and
below)
HUA (vesrion 92.F2.01 and
above)
106
Using ChangeMe User's Guide
TM-HANDSET (HUM)
HUM
Yes
No
No
TM-HANDSET with Dialpad HUM with dialpad
Yes
Yes
No
TM-HANDSET with
Telephony
Yes
No
Yes
TM-HANDSET with Dialpad HTM with dialpad and
and Telephony
HTA with dialpad
Yes
Yes
Yes
TM HANDSET HUA-5B
No
No
No
HTM and
HTA
HUA-5B
USB Handsets with firmware version 01.00.xx, where xx is 3C and above
support additional settings for microphone and speaker.
Chapter 6
Handset form
Programming
107
108
Using ChangeMe User's Guide
Handset
The Handset button can be defined to work like:
Push To Mute - when the button is pressed the microphone is muted
Push To Talk - the button have to be pressed in order to activate the
microphone
Content for PTT key can be defined by clicking on the button.
Note: Speaker and Microphone settings are supported by handsets with
firmware version 01.00.xx, where xx is 3C or above.
Base
The Hook switch can have a function to mute the microphone when hung
up.
Content for Hook switch can be defined by clicking an the button.
Default / Read
The Set default option sets all settings (Speaker, Microphone, Manage
mic, LEDs and Mute mic on hook) to defaults except Handset key and
Hook switch contents.
The Read settings from module option reads the settings from the
connected Handset module.
Dialpad (optional)
Chapter 6
Programming
109
A handset can have dialpad keys. Their content can be defied by clicking
on the on-screen keys.
Analog handset (HAA) in configuration with Speakerbox
Analog (HHA) handset that is connected into the speakerbox have to
following settings:
Handset button
Check the MANAGE MIC checkbox to enable the handset button. It can have
the following functionality:
PUSH TO MUTE
Microphone is muted when the PTT button is pressed.
Microphone is activated when the PTT button is released.
PUSH TO TALK
Microphone is activated when the PTT button is pressed.
Microphone is muted when the PTT button is released.
110
Using ChangeMe User's Guide
Hook switch
Check the SWITCH DEVICES checkbox to enable switching between
speakerbox and handset:
Handset is activated when the handset is lift up from the handset
base.
Speakerbox is activated when the handset is put on the handset base.
Check the MUTE RIGHT SPEAKER to enable muting right speaker (alert tone)
on speakerbox:
Alert tone is muted when the handset is lift up from the handset base.
Alert tone is activated when the handset is put on the handset base.
Otherwise alert tone is always on on the speakerbox right speaker.
Leds
Chapter 6
Programming
111
There are 2 RGB LEDs on the handset base. They can change theirs color
on handset button and hook switch event.
It can be defined that the upper LED shows handset button state
(released/pressed) and the other hook switch state (on-hook/off-hook) or
the other way around:
Color of the LED can be defined by clicking on it and selecting color
from the palette:
112
Using ChangeMe User's Guide
In the advanced mode both LEDs can be operated on each event:
Speaker
Speaker volume can be adjusted:
Note: Speaker settings are supported by handsets with firmware version
01.00.xx, where xx is 3C or above.
Chapter 6
Programming
113
Microphone
Microphone Volume can be set using the track bar.
Environment indicates the environment where the Speakerbox is used. It
can be set to:
QUIET
NORMAL
VERY NOISY
NOISY
EXTREMELY NOISY
Compression can be On or Off. When the Compression is switched ON,
the volume will be automatically adjusted.
Note: Microphone settings are supported by handsets with firmware
version 01.00.xx, where xx is 3C or above.
Handset HUA-5A
Handset HUA-5A form defines the following key sequences:
Handset key:
PRESS is sent when the key on the handset is pressed.
RELEASE is sent when the key on the handset is released.
Hook switch:
HANG UP (WAITING FOR CALL) is sent when the handset is put on the
handset base.
PICK UP (ACTIVE LINE) is sent when the handset is lift up from the
handset base.
114
Using ChangeMe User's Guide
Headset input:
CONNECT sequence is sent when the headset is connected to the
handset.
DISCONNECT sequence is sent when the headset is disconnected
from the handset.
Priority device defines which device is active when handset is picked up
and headset is connected. Only one of them can be active:
HANDSET or
HEADSET.
Chapter 6
Programming
115
LEDs
Handset module has two LEDs. Their color can be changed on the above
events. You can set their color by moving the mouse over a circle and
choosing a color. Black color means the LED is off. NO CHANGE means
nothing happens - the color from previous event stays.
116
Using ChangeMe User's Guide
Programming a
Speakerbox
Speakerbox
Speakerbox without gooseneck microphone
Speakerbox with HID Telephony interface
Speakerbox with HID Telephony interface and without
gooseneck microphone
The Speakerbox is an audio device for a hands-free bidirectional voice
communication. Besides the primary function (i.e. hands free voice
communication) it also provides connection for an external analogue
headset and handset, as well as the digital control over all the three
(HandsFree, Headset and Handset) audio devices that share the same
audio channel. The hands-free audio device comprises built-in Voice
Speaker (i.e. left-hand side loudspeakers) and goose-neck microphone,
along with an incremental encoder for volume control, bar-graph
multicolour LED indicator and two function keys (MIC key and HF key).
Two more keys are provided for immediate loudspeaker volume control
of the external headset and handset. Since the output audio channel is
stereo, there is also the right audio output which is dedicated to
alarm/alert messages from the host system at the Alert Speaker (i.e.
right-hand side loudspeakers).
Chapter 6
Programming
117
Speakerbox form
The Speakerbox is composed from the following devices:
2 input connectors where external Handset, Headset and PushToTalk
switch/pedal can be connected
Stereo speakers
Gooseneck microphone
Bargraph that can show VU meter, speakers volume and input
devices volume
6 keys that can have defined content and special functions
The Default/Read button:
The Set default option sets all settings (Inputs, Speakers, Microphone,
Bargraph and Keys functionality) to default values except digital
input and key contents.
The Read settings from module option reads the settings from the
connected Speakerbox module.
118
Using ChangeMe User's Guide
Inputs
A speakerbox has two connectors (inputs) at rear side. External handset
and headset can be connected there. The connections can be alternatively
used as digital inputs for an external PushToTalk switch/pedal.
Audio
Chapter 6
Programming
119
A handset/headset mono speaker can play:
BOTH (LEFT+RIGHT) CHANNELS,
LEFT CHANNEL,
RIGHT CHANNEL or
NONE
of them.
Volume characteristics can be defined using the following parameters:
minimum - the lowest value - it can be set by moving a slider
maximum - the highest value - it can be set by moving a slider
default - initial value - it can be set by clicking in the characteristics
Initial value of sidetone attenuation for handset/headset can be set. The
sidetone can be disabled by not selecting the Enabled checkbox.
Microphone settings depend on version of Speakerbox hardware:
02.00.xx (more recent)
05.00.xx (older) - Microphone settings are disabled, because it should
be set in the Microphone form.
Microphone Volume can be set using the track bar. If it is put more to
right, its gain is higher. If it is put more to left it is lower.
Environment indicates the environment where the Speakerbox is used. It
can be set to:
QUIET
NOISY
VERY NOISY
NORMAL
(not noisy)
EXTREMELY NOISY
Compression (Auto) can be On or Off. When the Compression is
switched ON, the volume will be automatically adjusted.
120
Using ChangeMe User's Guide
Digital inputs
Here can be defined for each input connection:
Input type:
Handset/Headset
Digital input (external PushToTalk switch/pedal)
Content for Connect/disconnect event in case of Handset/Headset or
Press/release event in case of Digital input.
Chapter 6
Speakers
Programming
121
122
Using ChangeMe User's Guide
Stereo speakers has left and right speaker. Each of them can be attached
to LEFT or RIGHT CHANNEL.
Volume control
Volume characteristics for potentiometer can be customized by using the
graph:
Maximum and minimum values can be adjusted by moving sliders in
the vertical bar (dB).
Bargraph steps can be adjusted by moving sliders in the horizontal
bar.
Initial value of volume can be set by clicking in the graph.
Dual volume control
Speakerbox with firmware version 02.00.xx, where xx is 3A or above,
supports dual volume control. Each speaker can have its own volume
control. The right speaker, that can be used for alert, can be controlled in
the same way as left speaker or it can be set to a fixed value that does not
change when the potentiometer is moved.
Chapter 6
Programming
Microphone
The appearance of the Microphone form depends on the version of
Speakerbox module:
02.00.3A AND NEWER
02.00.39 AND EARLIER
123
124
Using ChangeMe User's Guide
05.00.XX (older) - Distance parameter is not supported
Distance defines a distance of a person from the microphone. It can be:
VERY SHORT (~10 CM)
SHORT (~30 CM)
MEDIUM (~100 CM)
LONG (~200 CM)
Note: If the microphone is to be used also at considerably shorter
distances and/or voice dynamics is wide (up to very loud), it is advised to
set the Volume to 0 dB in order to prevent possible signal
clipping/distortion in all cases.
Microphone Volume can be set using the track bar. If it is put more to the
right, its gain is higher. If it is put more to left it is lower. In Speakerbox
module version 05.00.xx and version 02.00.29 and earlier the scale is
adapted according to the Distance setting.
Environment indicates the environment where the Speakerbox is used. It
can be set to:
QUIET
NOISY
EXTREMELY NOISY
NORMAL
(not noisy)
VERY NOISY
Compression (Auto) can be On or Off. When the Compression is
switched ON, the volume will be automatically adjusted.
Bargraph
Chapter 6
Programming
125
Default mode defines what is shown on bargraph by default. It can show:
state of VU METER
SPEAKERBOX VOLUME
HANDSET AND HEADSET VOLUME
After the inactivity timeout the bargraph returns to the default mode. It can
be set in rage of 1 TO 10 seconds.
VU meter characteristics
The following parameters can be set for VU meter characteristics:
minimum - the lowest value - it can be set by moving a slider
maximum - the highest value - it can be set by moving a slider
Keys
Define Content for 6 keys on Speakerbox module.
Press and release events can be defined separately by setting interface
type to KEYBOARD (PRESS AND RELEASE EVENTS).
126
Using ChangeMe User's Guide
Keys functionality
Speakerbox keys can have defined special functions:
Key 1 and Key 2 - decrease and increase Inputs (Handset and Headset)
volume
Key 3 - toggle between bargraph modes (VU meter, Speakerbox
volume and Inputs volume)
Key 3 and Key 4 - manage Speakerbox volume down/up (supported in
Speakerbox version 05.00.xx and version 02.00.39 and earlier)
Key 5 - enable Handsfree module when pressed (LED shows when
Speakerbox speakers are active - the current active device is
overridden)
Key 6 - manage microphone (LED shows when microphone is active)
Programming a BeFREE
module
Chapter 6
Programming
127
BeFREE is an integration of PC and a LCD touch screen, based on the
existing FREE+ line. Therefore BeFREE is compatible with all existing
and future FREE/FREE+ line modules. The BeFREE offers full
connectivity in a very compact form and allows for easy-access
serviceability. A special low heat producing processor is used, which is
powerful enough for most tasks (except gaming and server applications).
Due to low heat components and special design BeFREE produces very
low noise levels. BeFREE is built in the housing of the original 15”
FREE+. It consist of an industrial grade motherboard, hard disk, DC/DC
converter, touch screen, high brightness TFT and Tipro controller.
BeFREE v3 (Atom based)
Standard version of BeFREE:
Powered version of BeFREE:
128
Using ChangeMe User's Guide
Status
Chapter 6
Programming
129
Status
STATUS shows information about:
FAN STATE (OFF, ON, MAX)
TEMPERATURE inside the BeFREE and
FAN SPEED.
Press the Read button to update information.
LCD luminance
LCD LUMINANCE can be set here. The luminance is set immediately when
the bar is moved.
Touch screen
Press the Disable button to disable the touch screen for 10 to 60 seconds.
This functionality is practical for cleaning the touch screen.
130
Using ChangeMe User's Guide
LEDs / Power-off
LEDs functionality
On the top of BeFREE module there are LEDs. Its functionality is (from
left to right):
1st LED:
off - the BeFREE is not connected to the power
blinking - the BeFREE is connected to the power and is turned off
on - the BeFREE is running
2nd LED - hard disk activity
3rd LED - if it is on, then touch screen is disabled
4th LED - if it is blinking, then the LEDs from 5th to 8th show the
error code
Functionality for 5th, 6th, 7th and 8th LEDs can be customized.
Four right most LEDs can show the following information:
A LAYER THE KEYBOARD IS IN:
Layer 1 - 5th LED is on
Layer 2 - 6th LED is on
Layer 3 - 7th LED is on
Layer 4 - 8th LED is on
Chapter 6
Programming
FAN STATE:
fan is not running - all four LEDs (from 5th to 8th) are off
fan is running - 5th and 6th LEDs are on
fan is running at maximum speed - all four LEDs are on
NONE:
all four LEDs are always off
Power-off
The Power-off mode can be:
LOW ENERGY or
STANDARD (WAKE-ON LAN AND SLEEP MODE SUPPORTED).
The LOW ENERGY mode turns everything off in power-off state.
If you want to enable wake-on LAN or use a Sleep mode, then the
power-off mode must be set to the STANDARD option.
131
132
Using ChangeMe User's Guide
Power ports
Here you can turn on and off switches of the powered ports. The switches
change states when the buttons are pressed.
The current values of switches can be read by clicking on the Read
button.
The initial values (when the BeFREE is started) of switches can be set by
clicking on the OK button and updating the whole configuration.
Note: The configuration must be updated in order to set initial values.
Standard power ports:
EXTERNAL 12V
COM2 can be powered by 5V or 12V. It can be chosen by setting a
jumper inside the BeFREE module.
Power switches:
EXT 5V turns on/off 5V on COM2.
EXT 12V turns on/off External 12V and 12V on COM2.
Chapter 6
Programming
On the powered version of BeFREE there are more power ports to be
controlled.
The following diagram shows how switches are connected:
133
134
Using ChangeMe User's Guide
Additional power ports on the powered version of BeFREE:
COM3 can be powered by 5V, 12V or 24V. It can be chosen by
setting a jumper inside the BeFREE module.
COM4 can be powered by 5V, 12V or 24V. It can be chosen by
setting a jumper.
USB 12V
USB 24V
EXTERNAL 24V
Power switches:
FUSE turns on/off the 12V on COM3, COM4 and USB 12V.
DC/DC turns on/off the 24V on COM3, COM4, USB 24V and
External 24V.
COM3 turns on/off the 5V and 12V on COM3 port.
COM4 turns on/off the 5V and 12V on COM4 port.
USB1 turns on/off the 12V on USB 12V port.
Events
An event sends its content to a system when the BeFREE enters the
specific state.
Events on standard version of BeFREE:
FAN - fan events:
cooling fan OFF (not running)
cooling fan ON (with regulation)
cooling fan at max-speed (100%)
fan-control disabled (running at 100%, without regulation)
cooling fan failure detected
cooling fan auto-recovery from failure
U90 - USB events:
USB failure detected
USB auto-recovery from failure
EXT. 5V - events about the 5V switch:
EXT-5V switched off because of failure (OC)
EXT-5V switched on via MID-message
EXT-5V switched on using AUTO-restore
EXT. 12V - events about the 12V switch:
EXT-12V switched off because of OC-failure
EXT-12V switched off because of FBO-failure
Chapter 6
EXT-12V switched on via MID-message
EXT-12V switched on using AUTO-restore
Programming
The powered version of BeFREE has additional events:
FUSE 12V - events about the FUSE 12V:
FUSE-12V is off
FUSE-12V is off, because of OC
FUSE-12V is off, because of FBO
FUSE-12V is on
FUSE-12V is on, by auto-restore
FUSE-12V auto-restore expired (not restored)
DC/DC 24V - events about the DC/DC:
DC/DC-24V is off
DC/DC-24V is on
COM3 - events about the power supply of COM 3:
COM3 (12/5V) power-supply is off
COM3-12V power-supply is on
COM3-5V power-supply is on
135
136
Using ChangeMe User's Guide
COM3 power-supply error
COM4 - events about the power supply of COM 4:
COM4 (12/5V) power-supply is off
COM4-12V power-supply is on
COM4-5V power-supply is on
COM4 power-supply error
USB1 - events about the power supply of USB port
USB1 power-supply is off
USB1 power-supply is off, because FUSE-12V is off
USB1 power-supply is on
Chapter 6
Programming
Cash drawer
Note: The powered version of BeFREE has the connector for the cash
drawer. So the Cash drawer tab is shown on the powered version of
BeFREE only.
137
138
Using ChangeMe User's Guide
Status
Press the Read button to read the cash drawer state. It can be:
CLOSED OR NOT CONNECTED,
OPEN.
Press the Open Cash drawer 1/2 button to open the connected cash
drawer.
Security
The BeFREE can warn you if a cash drawer is open. There can be defined
the first warning and the repeated warning.
Check the ENABLE (WRITE AT UPDATE) check box to enable the security
feature of cash drawer.
Cash drawer is open - first warning
The TIMEOUT IN MINUTES defines time from opening the cash drawer and
sending the first warning. The FIRST WARNING content can be defined as
Beep or/and any content send to the system.
Cash drawer is still open - repeated warning
The INTERVAL IN SECONDS defines interval in which the repeated warnings
are send from the first warning, if the cash drawer is still open. The
REPEATED WARNING content can be defined as Beep or/and any other
content send to the system.
Select the INTERFACE of the warnings.
Chapter 6
Programming
BeFREE (Celeron and Core2Duo based)
Fan control
The Fan control window is just for information purposes. Press on
“Read” to get the air temperature inside BeFREE and the relative
fanspeed.
Cash drawer
139
140
Using ChangeMe User's Guide
The Cashdrawer window is used for testing the cashdrawer port.
NOTE: Although the window is shown for all versions of BeFREE, it
functions just for Powered BeFREEs, which have a cashdrawer port.
Press the Read button to get the current status of the drawer(s). In case no
cashdrawer connection is present (standard and fanless BeFREE) the
status Open is shown.
On the Powered BeFREE the status is Closed or not connected when no
cashdrawer is present or when it is connected and closed. The Status is
Open when the drawer is open. Use the buttons below to test opening the
drawer.
NOTE: Since the connector allows for only one open/close signal, the
signal for both drawers is combined. So if either one of the drawers is
open both Drawer 1 and Drawer 2 indicate open.
Advanced
Chapter 6
Programming
141
Normally this tab is hidden since there is a risk of not being able to start
the BeFREE again if this is set by mistake.
To show this tab you have to go to ChangeMe’s “debug mode” by
pressing the keys Ctrl + Backspace at the same time when in the main
window. You will see 2 extra menu items in the menu bar: Extended
Tools and Debug.
When you now click on the BeFREE icon again you will see the extra
Advanced tab.
On/off button
Advanced ON/OFF is a feature to protect the system against accidental
and unauthorized turning on or off.
To turn the BeFREE on or off when in this mode, the user needs to press
the power button 3 times in a fast sequence.
Set EXTRA sets the Advanced ON/OFF feature.
Set NORM restores the ON/OF configuration to normal, default behavior
Testing: The best is to test this feature before turning off the system!
142
Using ChangeMe User's Guide
LED functionality
The BeFREE LEDs on the top of the frame labeled L1 to L4 can show:
the state of BeFREE fan control (default) or
the current layer of Tipro controller.
The status of the fancontrol has the following meaning:
L1 - Fan control is off
L2 - Fan control is working, fanspeed is relative to temperature
L3 - Temperature is over maximum, fan at 100%. Serious damage
might occur!
L4 - Error on fan control
Choose Set State to show the fan status on the LEDs L1 – L4.
Optionally you can also display the current layer of the Tipro controller,
as is displayed on Tipro keyboards. To do this press the button Set
Layer.
Chapter 6
Programming
143
Programming a BeFREE
10 (BF10)
BeFREE 10 module is a 10.4" Touchcomputer with Integrated Intercom.
It can be combined with FREE modules.
There are 3 options:
standard BF10
BF10 without a gooseneck microphone
BF10 with echo cancelation
144
Using ChangeMe User's Guide
BF10 form
Chapter 6
Programming
145
Status
Press the Read button to get the luminance of LCD.
Touch screen
Press the Disable for ... seconds button to disable the touch screen.
Timeout can be adjusted from 10 to 60 seconds by clicking on the up and
down arrows.
Settings
Settings of the BF10 module can be defined by clicking on the Speakers,
Microphone, Luminance, Bargraph and Power-off mode buttons.
Keys
Special functions of BF10 keys can be defined by clicking on the Keys
functionality button.
Content of keys (Up key, Down key, Touch key and Microphone key)
can be defined by clicking on them. The Key content form opens.
Digital inputs
There are 2 inputs. Their contents can be defined by clicking on the
Input button. The Key content form opens.
Default / Read
The Default/Read button:
The Set default option sets all settings (Speakers, Microphone,
Luminance, Bargraph, Power-off mode and Keys options) except
Keys and Digital inputs contents to default values.
The Read settings from module option reads the settings (Speakers,
Microphone, Luminance, Bargraph, Power-off mode) from the
connected BeFREE 10 module. It does not read Keys options, Keys
and Digital inputs contents.
146
Using ChangeMe User's Guide
Speakers
Chapter 6
Programming
147
Audio channels
Stereo speakers has left (voice) and right (alert) speaker. USB channels are
always attached to them. It can be selected which USB CHANNEL (LEFT or
RIGHT) is played on each of them.
Analog audio can be enabled additionally to the USB audio, which is
always enabled. The analogue audio is disabled by default. EACH CHANNEL
can be enabled separately.
Volume control
Volume characteristics for potentiometer can be customized by using the
graph:
Maximum and minimum values can be adjusted by moving sliders in
the vertical bar (dB).
Bargraph steps can be adjusted by moving sliders in the horizontal
bar.
Initial value of volume can be set by clicking in the graph.
Dual volume control
148
Using ChangeMe User's Guide
BeFREE 10 modules that have BF-SBX with firmware version 02.00.xx,
where xx is 3A or above, support dual volume control. Each speaker can
have its own volume control. The right speaker, that can be used for alert,
can be controlled in the same way as left speaker or it can be set to a
fixed value that does not change when the potentiometer is moved.
Microphone
The appearance of the Microphone form depends on the version of
BF-SBX:
02.00.3A AND NEWER
02.00.39 AND EARLIER
Chapter 6
Programming
149
Distance defines a distance of a person from the microphone. It can be:
VERY SHORT (~10 CM)
SHORT (~30 CM)
LONG (~200 CM)
MEDIUM (~100 CM)
Note: If the microphone is to be used also at considerably shorter
distances and/or voice dynamics is wide (up to very loud), it is advised to
set the Volume to 0 dB in order to prevent possible signal
clipping/distortion in all cases.
Microphone Volume can be set using the track bar. If it is put more to the
right, its gain is higher. If it is put more to left it is lower. In modules
where version of BF-SBX is 02.00.29 and earlier the scale is adapted
according to the Distance setting.
Environment indicates the environment where the Speakerbox is used. It
can be set to:
QUIET
NOISY
EXTREMELY NOISY
NORMAL
(not noisy)
VERY NOISY
Compression (Auto) can be On or Off. When the Compression is
switched ON, the volume will be automatically adjusted.
150
Using ChangeMe User's Guide
Luminance
Luminance can be set manually or automatically.
MANUALLY it can be set to a certain value.
AUTOMATIC mode uses ambient light sensor to adjust the luminance
according to the ambient light. There are 3 automatic modes. The
automatic mode 2 and 3 can be customized by clicking on the Edit
button.
If the Instant preview box is checked, then the setting are shown
immediately on the display as they are changed in the form.
Bargraph
Chapter 6
Programming
151
Default mode defines what is shown on the bargraph by default. It can
show:
state of VU METER (RED)
SPEAKERS VOLUME (GREEN)
Power-off mode
The Power-off mode can be:
LOW ENERGY or
STANDARD (WAKE-ON LAN AND SLEEP MODE SUPPORTED).
The LOW ENERGY mode turns everything off in power-off state. This is the
default state.
If you want to enable wake-on LAN or use a Sleep mode, then the
power-off mode must be set to the STANDARD (WAKE-ON LAN AND SLEEP
MODE SUPPORTED) option.
152
Using ChangeMe User's Guide
Keys functionality
BeFREE 10 keys can have defined special functions:
Up & Down keys - increase and decrease of LCD luminance.
Additionally the LCD luminance can be set to one of 3 Automatic
mode when both keys are pressed (layer 4 is used for this
functionality).
Touch key - toggle between disable and enable touch screen. The key
must be hold down for approximately 1 second to disable touch
screen.
Microphone key can have one of the following functionalities:
PUSH TO TALK - the microphone is muted; hold the key down to
activate it.
PUSH TO MUTE - the microphone is active; hold the key down to
mute it.
TOGGLE (INITIAL STATE IS TALK) - the microphone is active; press the
key to toggle between muted and active microphone.
TOGGLE (INITIAL STATE IS MUTE) - the microphone is muted; press the
key to toggle between muted and active microphone.
Behaviour of the microphone key LED can be defined for key press
and key release. It can be one of:
ON
OFF
BLINKING
Chapter 6
Programming
153
Advanced Techniques
Import text
To copy key contents from one module to another you can use the IMPORT
feature.
TEXT
Right click the module you want to import key contents to and select
Import Text
Use this when you have identical modules in different configurations.
Program the module once and export the key contents of this module.
Next, in new configurations import the saved contents.
When the imported contents file is of different dimensions then the
module you are importing to, two things can happen:
The imported file is larger than the current module: Keys outside the
current module will be ignored and not imported
The imported file is smaller than the current module: All keys are
imported and the remaining keys are cleared.
Import always starts at the upper left corner.
If you want the import to start at a different position, see default contents
A few contents files are supplied in the folder "Predefined", for instance
"numpad.mtx" with a predefined numpad section.
Export text
Export key contents from a module you want to re-use in another
configuration. Exported text can later be imported .
to export:
1
Program the keys of the module you want to export.
2 Right click the module you want to export and choose Export Text .
3 The format of the generated file is described here .
154
Using ChangeMe User's Guide
Default contents
You can import key contents starting from the selected key. Right click
the desired key and choose Load default content
Choose the file where the predefined contents is stored. This can be an
earlier exported file.
To import less keys than the module contained that the export file was
created from, you have to manually edit the file.
Open the file, with extension .mtx, in a text editor and delete the keys you
don't want to import.
A description of the file format can be found here .
Chapter 6
Programming
155
Text file format
Exported key contents is saved in the MID/FREE export text file format
(filename.mtx). This format is used not only by exporting and importing
key contents but also by reading the definition of fixed keys (e.g.
QWERTY module).
Here is listed an example of exported text file:
A1/S/CT/A++++/C++++/F++--/~1~{F1}~~~!~1~~~
A2/S/CT/A++++/C++++/F++--/~2~{F2}~~~@~2~~~
A3/S/CT/A++++/C++++/F++--/~3~{F3}~~~#~3~~~
A4/S/CT/A++++/C++++/F++--/~4~{F4}~~~$~4~~~
A5/S/CT/A++++/C++++/F++--/~5~{F5}~~~%~5~~~
Every following line consists of key definition (describing the first line):
A1 : coordinate of the key (left-hand upper key)
S
: single key (C = Custom key, Q = Quadruple, etc.)
CT : content key (S2 = Shift to layer 2 etc.)
A++++ : autorepeat: key has in all layers autorepeat function
C++++ : key click function: key has in all layers click function
F++-- : fixed layers: layer 1 and 2 are fixed, 3 and 4 are programmable
~1~{F1}~~~ : 4 contents, separated by ~
content 1 is letter 1,
content 2 is key F1,
contents 3 and 4 are blank,
*** all contents are described in the US English layout and are translated
when importing;
~!~1~~~ : 4 labels, separated by ~
label 1 is letter !,
label 2 is letter 1,
labels 3 and 4 are blank.
156
Using ChangeMe User's Guide
Load content from keyboard
Use LOAD CONTENT FROM KEYBOARD to get the definition from an already
programmed configuration.
Device Info
At menu DEVICE > Info a summary is given about the status of the
connected configuration.
Module VER & IDs shows The version of the Controller (Master module)
and lists the different modules in the configuration.
The ID's and the names of the modules are listed.
Free: listed is:
how much memory is still available, in Bytes.
How many keys could still be added when adding another module.
How many modules can still be added to the configuration.
Chapter 6
Programming
157
Rollover
What is rollover
Sometimes, when three or more keys are pressed at the same time, the
microprocessor in the Controller detects that also an extra -fourth- key
was pressed. This is the so-called Ghost Key, and the situation when this
happens is called rollover. Since the keyboard cannot know which
specific key combination was used (could be any combination of 3 out
of these 4 keys, or all 4) it reacts as if an illegal condition has occurred.
The Controller warns the user with a beep and doesn't send a code to the
system.
How does it occur
It has to do with the architecture of a keyboard.
The terminals of each key are connected to the microprocessor. When the
key is pressed the processor detects that 2 signals are linked together.
On the following figure you can see the situation when 3 keys, which are
connected to the same processor's port, are pressed at the same time.
From the processor's point of view it is the same as if the 4th key was
pressed as well (dashed line).
158
Using ChangeMe User's Guide
Because of the design of the keyboard, multiple keys are pressed when
you press an extra-sized key (2 for double, and 4 keys for a quadruple)
The matrix modules are designed in such a way that no rollover will
occur with an extra-sized key. The quadruple key can be placed anywhere
on the keyboard.
The only time when rollover can occur is when an extra-sized key is
combined with another key, normally a shift to layer key.
ChangeMe will detect these situations and warns the user.
The data can only be downloaded to the keyboard when there is no
rollover.
What to do when it occurs
An example of rollover:
Chapter 6
Programming
159
ChangeMe shows that rollover occurs by changing the color of the keys
involved. Also the problematic quadruple key is showing a question
mark.
Key A1 is a quadruple key with contents, C2 is programmed as shift to
layer 2.
Rollover will occur when both keys are pressed at the same time.
Three things can be done to solve the rollover:
Move the quadruple key to another location
Move the shift to layer key
Change the size of the quadruple key.
FileTypes
List of Filetypes used by ChangeMe and their -short- description
.lay
Lay files contain all content and settings of the keyboard. It is
the only file that ChangeMe needs to know the content of a
configuration.
.cov
Cov files contain data needed for the Print labels utility (but not
LabelMe!) – colors, text, and fonts of the key labels. It is only
used for MID.
.bin
Bin file is a binary file downloaded to the keyboard – it is used
only for batch downloading.
.txb
Txb file is an xml file that contains all content and settings of
the keyboard. It is used for updating a configuration by Libero
utility that runs on various operating systems.
160
Using ChangeMe User's Guide
Printing MID KB modules
The MID printing utility allows you to print labels in different colors,
font types and sizes. The print can be used under the transparent foil of
the short-travel key MID modules (KB-). If you want to use the labels
under transparent keycaps, you have to use a pair of scissors.
There are 4 label fields in the key definition window (refer to
Programming a keyboard ) where you can enter the text to be written
on the keycaps. Only the non-blank fields are printed.
note: Print Labels utility is included in ChangeMe. You must enter debug
mode by pressing Control+Backspace in main ChangeMe window. Then
you can select Extended tools > Print labels for KB modules.
Print Labels utility prints the labels in MID key size. There is no pre-cut
paper in this size.
The print can be used under the transparent cover of KB modules.
On the figure below you can see an example of a configured keyboard,
the description of the significant parts follows:
1
With these two buttons you can save the entered changes to the key
labels or exit this window and return back to the main window. The
label properties are saved in a file with the extension .cov while the
changes of the label texts are saved in the keyboard layout file and are
therefore visible in the key definition window.
Chapter 6
Printing MID KB modules
161
2 Key labels are printed separately, each size on a different page. With
these 5 buttons you can print labels on Single/Double
horizontal/Double vertical or Quadruple keycaps. If you want to print
all pages at once you need to press the button All.
3 The Draft button starts printing of the complete keyboard layout on
single page. Since all single, double and quadruple keycaps are
visible on the same sheet, this feature is very useful for layout design
and verification. The drawback of such printout is disproportional
size of double and quadruple keycaps. Therefore it should not be used
for final labels assembling.
4 The option Print preview enables you to see the printed layout before
printing.
5 Only labels on one module can be seen at once. You can change the
visible module with keys in the upper row.
6 Each key can have up to 4 different labels printed on the inserted
paper. You can set different font type, text and background color, font
style (bold, italic and underline), alignment and font size for each
label separately. Font size can be set automatically to maximum
(check the Autosize field) or manually. Font size cannot be bigger
than the one that fits onto the key label. For the background color also
a custom color could be selected.
To change the key label properties first click on the selected field (if the
keycap size is bigger than single keycap you should click the upper
left-handed corner) and then change the text, color and other text
properties.
IMPORTANT:
keys!
use the right mouse button to select multiple
163
CHAPTER 7
Security
If you have a USB controller you can use security features for your
keyboard.
In This Chapter
Introduction........................................................................164
Security wizard ..................................................................165
Advanced techniques .........................................................165
164
Using ChangeMe User's Guide
Introduction
Security
Security enables the following features:
the user can have a restricted keyboard access - some keys can be
disabled for him/her
some key combinations can be disabled - like
Control+Alt+Delete
Security Levels
A configuration can have up to four Security Levels.
Security level tells when the key is enabled - from which security level on
it is enabled:
If a key is set to Security Level 0, it is always enabled - in all
Security Levels
If a key is set to Security Level 1, it is disabled in Security level 0
and enabled in other three
If a key is set to Security Level 2, it is disabled in 0 and 1 and
enabled in 2 and 3
If a key is set to Security Level 3, it is disabled in all Levels except in
Level 3
Note: Layer and Security Level are independent. They shouldn't be
mixed. A key can have up to four Layers with different contents. A key
can be set to one of four Security Levels.
See SECURITY > SET KEYS TO SECURITY LEVEL for details how to set a
security level for a key.
Log on procedure
Press the LogOn key. Type a password.
Log off procedure
Press a key with programmed LogOff sequence.
Chapter 7
Security
165
Security wizard
There is an easy way to set up security features. This is by using the
security wizard. It will assist you through the following steps:
1
Choose the module you will use to log on (Keyboard, iButton or
KeyLock).
2 If a keyboard was chosen, you have to set the password length.
3 Define passwords for each security level.
4 If logging is implemented on keyboard module, you have to define
log on and log off key.
5 Define keys that are enabled in each security level.
You can also define key combinations that are disabled in certain security
level. Go to menu Security > Protected key combinations
Advanced techniques
The easiest way to define security is using Security wizard .
Here are described some advanced techniques to set security options.
166
Using ChangeMe User's Guide
Key module
A. Set passwords
All passwords have to be of the same length.
See Edit passwords for details about password types and how to set it.
B. Set LogOn and LogOff key
The LogOn key is used to log on: keyboard expects the password to be
entered after pressing the key.
The LogOff key is used to return to Security Level 0.
See also Security > Set LogOn key
iButton
Security can be defined on iButton module. So a user can log on by
inserting his iButton key and log off by removing it. Here it is described
how to configure the iButton module.
A. Configure iButton module
1
Open iButton window by clicking on iButton module.
2 Set LogOn sequence as INSERTATION HEADER by clicking on
3 Set LogOff sequence as REMOVAL HEADER by clicking on
Chapter 7
Security
167
Note: Interface and content type must be set to PC keyboard content (PS/2
and USB)
B. Add passwords
Each iButton key has its own code. This code has 12 digits in
hexadecimal format. So the password type should be set to ASCII and
password length to 12. Then you can add passwords for each Security
Level. See SECURITY > EDIT PASSWORDS for details.
KeyLock
KeyLock module can be used for log on. Here it is described how it has
to be set.
A. Set password type and length
1
Open Edit passwords dialog .
2 If password type/length was previously set, press Change to enable
editboxes.
3 Set Password type to KEY PASSWORD.
4 Set Password length to 1.
168
Using ChangeMe User's Guide
B. Set Security Levels for individual KeyLock position
By clicking the
KeyLock position.
button you can define Security level for each
Note: Interface and content type must be set to PC keyboard (PS/2 and
USB).
RETURN TO SECURITY LEVEL 0 command is actually a LogOff sequence.
If the following Warning dialog appears, the password type and/or length
have to be set. See above.
169
CHAPTER 8
Settings / Options
There are different settings that change the behavior of the program.
Some are visual, like settings for the toolbutton's captions and the key
preview.
Others change the interpretation of input or the default settings.
The last category changes the way that ChangeMe communicates with
the attached configuration
In This Chapter
Visual .................................................................................169
Input ...................................................................................169
Default................................................................................170
Communication..................................................................170
Visual
In menu OPTIONS > PREFERENCES > CHANGEME you can set the following
visual options:
show key preview
show toolbutton's caption
Input
The first thing to set for the input is the correct layout of your keyboard.
This can be done under OPTIONS > PREFERENCES > KEYBOARD SETTINGS .
170
Using ChangeMe User's Guide
Default
In Options > Preferences > Keyboard settings you can set how many
layers can be programmed per key. The maximum is four.
You can choose the default click behavior in OPTIONS > PREFERENCES >
ADVANCED KBD SETTINGS
Communication
Choose the programming interface -USB, PS/2 or RS232- in OPTIONS >
COMMUNICATION PORT .
This is the port used for programming your configuration. The interface
used when a key is pressed is set in the contents dialog (see interface )
The default port, the one that is used to check for a connected
FREE/FREE+ configuration when ChangeMe starts, can be set under:
Options > Preferences > ChangeMe .
The baud rate with which the keyboard will send its RS 232 contents can
be set in Options > Preferences > Keyboard settings . (This can be a
different one than the programming interface)
In this menu you can also set the interbyte delay. This is the delay
between each byte sent to the computer.
171
CHAPTER 9
Automatic update (using parameters)
Keyboard content can be updated automatically if ChangeMe is run with
the path to the lay file as parameter (we recommend to put the name of
the lay file between double quotes) and parameter -AUTO is added. The
port used for updating can also be specified by adding parameter USB,
PS2 or COMx (where x is the number of COM port). If no port is
specified, default port from the ChangeMe.ini file is used.
172
Using ChangeMe User's Guide
Program call syntax:
[Program name] [Layout file name] [PORT] –AUTO
Program name is ChangeMe.exe with full path
Layout file name is the name of the file to be downloaded (LAY
file)
PORT is optional and defines the communication port which is used for
downloading. If not specified then the default port from the
ChangeMe.ini is used. Can be: USB, PS2 or any of the COMx ports
(COM1, COM2, ..., COM32)
Example:
C:\Tipro\MID4\ChangeMe.exe "D:\temp\test.lay" PS2
–AUTO
updates the keyboard with D:\temp\test.lay via PS/2 port and closes
ChangeMe after download.
Additional parameters:
[MTX file name]
An MTX file contains information about the content of one
module. It is a text file and can be manually edited or created by
an application. If an MTX file name is placed as parameter, then
it is loaded into the first module in the configuration.
Note: There must specified also a LAY file name of current configuration
beside the MTX file; e.g. C:\Tipro\MID4\ChangeMe.exe
"D:\temp\test2.lay" "D:\temp\kbd.mtx" USB –AUTO
-NOINTERACTION
No user interaction: The application cannot be closed during the
update.
ChangeMe returns an error code. If it is 0, the update was
successful; otherwise not.
Chapter 9
Automatic update (using parameters)
173
example: C:\Tipro\MID4\ChangeMe.exe
"D:\temp\test.lay" COM1 –AUTO -NOINTERACTION
175
CHAPTER 10
How do I ?
Some specific tasks are explained here.
If you are looking for answers to some problems you might have, please
check the FAQ section (Frequently Asked Questions)
In This Chapter
Program special contents....................................................175
Change national layout.......................................................177
Click and autorepeat...........................................................177
Program through COM port ...............................................178
Program shortcut keys........................................................178
Program a key to run an application ..................................180
Program special contents
This chapter explains how to program some special contents like delay or
beep and how to program a multiple layer key.
Multiple layer key
Each key can have up to 4 layers of content defined. Depending on which
layer the keyboard is in (visible by the LED’s L1-L4) different contents
can be sent to the system.
To access different layers –at least – one key has to be programmed to
change layers.
It can be done from the toolbar:
176
Using ChangeMe User's Guide
or from the FUNCTION menu:
Shift to layer works like a shift, control or alt key; it has to be pressed
together with a content key.
Lock to layer works like a Caps lock key; after pressing it, the keyboard
stays in that layer till another lock to layer key is pressed.
Note: pressing a Shift to Layer key while being locked to a layer will also
change the layer. In fact, by default the keyboard is locked to layer 1.
The different layers of the keys can now be accessed.
After programming, when this key is pressed it will send the string jump
to the system.
Pressing a shift to layer 2 key together with this key will send F7 to the
system.
The same key pressed after a lock to layer 4 was pressed sends Alt-V
and then, after a 100ms delay, P and Enter.
Chapter 10
How do I ?
177
Beep and delay
You can program Beep and Delay by right-clicking in scanline. The
context menu shows:
Now you can choose beep, short or long delay.
Note: if you want to send Beep for success or failure, the interface must
be PC keyboard (AT/PS2 or USB)
Change national layout
In menu: OPTIONS > PREFERENCES, KEYBOARD SETTINGS, you can change the
layout of the keyboard.
Since the keyboard sends IBM codes, different contents can be sent when
a different layout is selected.
example:
"y" pressed on a US keyboard will send "z" when pressed on a German
keyboard.This means that a key programmed to send "y" with US layout
will actually send "z" when the layout setting is changed to German.
Click and autorepeat
178
Using ChangeMe User's Guide
When click is selected the key will give a clicking sound when pressed.
The default setting can be changed in menu:
OPTIONS > PREFERENCES, ADVANCED KBD SETTINGS.
Autorepeat defines if the key will repeat to send its contents when the key
is pressed for a longer time.
Program through COM
port
When you want to communicate with Tipro modules through RS232
instead of PS/2, you have to change the following settings:
In menu: OPTIONS > COMMUNICATIONS PORT select the port your cable is
connected to.
The statusbar will show in the lower right corner what interface is
currently used. (You can also double click here to change the interface)
Tip: When you have problems using ChangeMe on a notebook, connect
the FREE/FREE+ configuration to the COM port. You can set the default
port in the preferences to your COM port.
In ChangeMe versions 4.0.x do the following: Run ChangeMe with
commandline option –com. This way autodetection will look only at the
COM port, not at the PS/2 port. START > RUN, type:
"C:\Tipro\MID40\ChangeMe.exe –com" (or change the path when you
installed in a different directory)
Note: Keep PS/2 connected, this is needed for the power supply.
Program shortcut keys
1
Press right mouse button on icon of the program that you want to
make shortcut key for
Chapter 10
How do I ?
179
2 Choose Properties
3 Under Shortcut tab, there is a field called Shortcut key (see picture),
click it and press the desired combination of keys (Ctrl+Alt+N for
Notepad in our example)
4 Press OK button
5 Start ChangeMe utility
6 Your programmable keyboard should be detected automatically
7 Press the button that represents the key
8 Key content requester will show up
9 Set the content of layer1 to the same key combination you set before
(see picture)
10 Press OK
11 Press Update to update the keyboard with new content
12 Close ChangeMe and try to press the key. Notepad should start.
180
Using ChangeMe User's Guide
Program a key to run an
application
There are two ways to accomplish this.
The first option is to use shortcuts. These can be Windows shortcuts, like
Win+E to open explorer, or defined by you. See program shortcut keys
The other option is to use the Windows shortcut for running programs
(Win+R) and then supply the path to your executable, followed by
enter.
Note: Sometimes you need to put a delay between Win+R and the
path.
Example:
To start ChangeMe with a key:
Press the Win (GUI) key +R followed by
C:\Tipro\MID450\ChangeMe.exe and end with Enter.
181
CHAPTER 11
FAQ
In This Chapter
FREE/FREE+ and Operating Systems...............................181
Where can I get pre-cut paper to print labels on? ..............181
Is it possible to map ASCII values to keys?.......................182
Is it possible to have Caps Lock 'OFF' on Tipro keyboard and 'ON' on the
secondary keyboard?..........................................................182
Can I change the functionality of the keyboard on line during work?
............................................................................................183
What is the lifetime of MID or FREE module? .................183
The MCR delivers the data to the host to fast. Is it possible to put in a
"Character delay"? .............................................................184
Can I program contents and lock to layer in one key? .......185
FREE/FREE+ and
Operating Systems
You can program keyboards in any Windows system (XP, Vista, 7), but
you can use them also in other systems (Unix, Linux, OS/2, Mac OS...)
that support IBM standard keyboards.
Where can I get pre-cut
paper to print labels on?
Pre-cut papers for FREE and MID are available in different sizes and
different colors.
Please contact your distributor for more information.
182
Using ChangeMe User's Guide
Is it possible to map ASCII
values to keys?
Yes, just press the ALT key and then ASCII value of the desired character
on the numeric keypad.
Example: We want to assign a key to a temperature sign (°). Select the
key you want to assign in ChangeMe, press ALT+2+4+8.
Note: You need to press numbers on Numeric keyboard! ChangeMe will
recognize the keys you pressed and the operating system will translate the
sequence to the temperature sign.
Is it possible to have Caps
Lock 'OFF' on Tipro
keyboard and 'ON' on the
secondary keyboard?
No, because the keyboard turns LED indicators only on when the PC
requests it. The Caps Lock indicator is a matter of the PC and the
keyboard doesn't "know" whether it is 'ON' or 'OFF'. Let's see what
happens if you press the sequence: A, CapsLock, A.
When you press the key 'A', the PC gets a code and prints 'a'.
When you then press Caps Lock, PC gets another code, remembers that
Caps Lock is 'ON' and sends request to the keyboard to turn the LED
'ON'.
If you press 'A' again, the PC gets the same code as before (as in case 1),
but because PC knows that Caps Lock is 'ON', it prints 'A'.
Chapter 11
FAQ
183
Can I change the
functionality of the
keyboard on line during
work?
No, this functionality was not incorporated because:
Changing the configuration means also changing the labels. You
probably don't want to do that every day.
It is easier to change the application instead of the keyboard. Example
from the restaurant: on Monday Menu1=beef, on Tuesday
Menu1=chicken... Instead of changing the keyboard, it is more
appropriate to define a key 'Menu1', which is in software translated into
the daily menu.
What is the lifetime of MID
or FREE module?
Mean Time Before Failure (MTBF) is 80.000 hours (More than 9 years if
you use it every day, 24 hours a day).
184
Using ChangeMe User's Guide
The MCR delivers the data
to the host to fast. Is it
possible to put in a
"Character delay"?
You can set the speed of sending data toward system in the Options >
Preferences > Keyboard settings , Interbyte delay field. It is set to
minimum by default (1ms). You can increase this value to up to 8 ms.
You can also add an intercharacter delay as a part of MCR's headers and
terminators. You can define that first track one is sent, then the keyboard
waits for 100ms and sends other codes (intercharacter delay could be
100ms or 1s or a sequence of these periods e.g. 1s + 100ms + 100ms ...
see also delay
example:
If one key has a content of <Space><F1> the following codes are sent:
Chapter 11
FAQ
185
Can I program contents
and lock to layer in one
key?
If you have PS/2 or RS232 controller:
No, with a key this is not possible. A key is either a contents key or a
shift / lock to layer key.
You can do this with a Keylock. There you can enter contents and shift /
lock to layer at the same time.
If you have USB controller:
It is possible.You can program a contents and lock to layer in one key.
Lock to layer can be added by right clicking the scanline and selecting
SPECIAL CONTENT > LOCK TO LAYER.
See Scanline's context menu for details.
187
CHAPTER 12
Troubleshooting
In This Chapter
I can't program a Tipro keyboard (PS/2 interface) with a laptop 187
Error when updating...........................................................188
I have a RBA module but it is recognized as RAA............188
Verify reports an error........................................................189
I can't program a Tipro
keyboard (PS/2 interface)
with a laptop
ChangeMe doesn't work perfectly on many portable computers. The
reason is the following:
On a desktop computer, The MID or FREE keyboard is connected
directly to the PC and the standard IBM keyboard is connected to the
MID / FREE. The keyboards are connected in serial (everything works
fine this way). In case of a laptop, the keyboards are connected in
parallel. This means that both keyboards (laptop's and MID/FREE) are
connected directly to the PC and ChangeMe might communicate with
both of them.
A problem might occur when ChangeMe wants to get information from
the MID/FREE keyboard and both keyboards answer. If the internal one
has the priority, then it will answer with 'I don't understand', because we
need to send some non-standard commands towards the MID/FREE
keyboard.
Solution:
Connect the keyboard to a COM port to program. See program
through COM port
Program the keyboard on another computer.
You can still use the keyboard on the laptop
188
Using ChangeMe User's Guide
Error when updating
Update through PS/2 requires some specific circumstances.
Please make sure that:
Update is performed on a desktop (not notebook) computer
Tipro keyboard is not connected directly to the computer via the
Tipro PS/2 cable. Update can not work if a KVM switch or some
other device like a scanner is connected between the keyboard and the
computer
Applications that disturb the update process are not running. We
strongly suggest closing all internet browsers, movie players or any
other application that is using Flash or a lot of processor resources.
ChangeMe can detect the known applications that maybe causing the
problems and can close them for you. Keep in mind that no data will be
saved if ChangeMe closes these applications.
I have a RBA module but
it is recognized as RAA
1
Start ChangeMe
2 Press (simultaneously) SHIFT+ALT+BACKSPACE to enter the
DEBUG mode (this mode is used for troubleshooting and
demonstration).
3 Open the MCR module. You get the following picture
Chapter 12
Troubleshooting
189
4 In the bottom left side corner, select tracks 2+3 and press Set
TouchMe for FREE/FREE+ or Set MID for MID configuration.
5 In the next Autodetect, the module will be recognized as RBA
module.
Verify reports an error
Verify means Load content from keyboard & Compare. There could be a
problem with reading the contents on your computer. We advise you to
do the following:
Press SHIFT+ALT+BACKSPACE. Menu DEBUG should appear.
Choose SET ALL AT/PS2. The keyboard is filled with numbers 1..128
Update (don't Verify) and check whether all the keys are programmed
If everything is OK, update the keyboard with your file.
If something is still not o.k. please contact our technical support
191
CHAPTER 13
Copyrights and technical support
In this chapter you can find the copyrights and information about
technical support.
In This Chapter
Copyright ...........................................................................191
Software distribution..........................................................192
No liability for consequential damages..............................192
WIN Keys ..........................................................................192
Technical support ...............................................................193
Copyright
ChangeMe Copyright by Tipro d.o.o.
FREE™ is a trademark of Tipro d.o.o.
FREE+™ is a trademark of Tipro d.o.o.
MIDWIN Copyright by Tipro d.o.o.
MID™ is a trademark of Tipro d.o.o.,
All rights reserved
IBM® is a registered trademark of International Business Machines
Corporation.
Windows® is a registered trademark of Microsoft® Corporation
iButton® is a registered trade mark of Dallas Semiconductor
192
Copyrights and technical support
Software distribution
The software that is distributed with FREE, FREE+ and BeFREE is free
software and may be used by any number of systems.
Modification of the programs or their resources is strictly forbidden. Any
modification of any component of FREE/FREE+/BeFREE software is a
breach of intellectual property laws in most countries and will be pursued
vigorously to the full extent of the law.
No liability for
consequential damages
Tipro and its suppliers shall be in no event liable for any damage
(including without limitation, special, incidental, consequential, or
indirect damages for personal injury, loss of business profits, loss of
business information, or any other pecuniary loss) arising out of the use
of or inability to use this product.
WIN Keys
The key marked
is pre-programmed to emulate the Microsoft®
Windows® Logo Key found on many standard 'QWERTY' devices that is
used to launch the start menu in the Microsoft® Windows® Operating
Systems normally marked with the copyright Microsoft® logo. We no
longer apply this logo to our keyboards as part of the mandatory approval
demands the fixed location of this key and it is felt that this is contrary to
our policy of programmability.
Copyrights and technical support
193
Technical support
Your first port of call for technical support for FREE/FREE+ and
ChangeMe is this manual, the helpfile and the Troubleshoot on the
Internet. The address of the Tipro Technical support web site is:
http://www.tipro.net/support/
If these sources do not give satisfactory answers, you may contact our
technical support by Email or Fax. We endeavor to answer questions
within 48 hours (except on holidays, weekends and working free days).
When you have a question about ChangeMe, please also include the
following:
Version of ChangeMe
Device > Info
Operating system that you use
Kind of computer (desktop/laptop)
Contact Tipro
Via
At
e-mail
[email protected]
mailto:[email protected]
Fax
+386 1/78 88 299
Mail
Tipro d.o.o.
Ljubljanska cesta 64
SI-1290 Grosuplje
Slovenia
195
Index
4
B
4.0.4 to 3.0.9 • 21
4.1 to 4.0.4 • 20
4.2 to 4.1 • 20
4.3 to 4.2 • 20
4.4 to 4.3 • 19
4.5 to 4.4 • 19
4.7 to 4.5 • 18
Barcode slot reader • 99
Bargraph • 124, 150
Beep and delay • 102, 103, 177, 180, 184
BeFREE (Celeron and Core2Duo based) • 139
BeFREE v3 (Atom based) • 127
BF10 form • 144
5
5.10 to 5.9 • 14
5.11 to 5.10 • 14
5.12 to 5.11 • 14
5.13 to 5.12 • 13
5.14 to 5.13 • 13
5.15 to 5.14 • 13
5.16 to 5.15 • 12
5.19 to 5.16 • 12
5.20 to 5.19 • 11
5.3 to 4.7 • 18
5.4 to 5.3 • 17
5.5 to 5.4 • 16
5.6 to 5.5 • 16
5.7 to 5.6 • 15
5.8 to 5.7 • 15
5.9 to 5.8 • 14
A
a combination of one or more of the above • 91
a number • 90
a special function key • 91
a string • 90
About… • 33, 69, 193
Add Module • 29, 31, 39, 86
Advanced • 140
Advanced keyboard settings • 51, 170
Advanced options • 98
Advanced techniques • 165
Advanced Techniques • 153
ASCII (PS/2 and USB) (not for Keyboards) •
94
ASCII password • 58
Audio • 118
Auto Detect • 29, 31, 41, 70
Automatic update (using parameters) • 171
C
Can I change the functionality of the keyboard
on line during work? • 183
Can I program contents and lock to layer in
one key? • 185
Cash drawer • 137, 139
Change national layout • 177
ChangeMe – Overview • 27
ChangeMe Help • 32, 68
ChangeMe Preferences • 49, 169, 170, 178
Clear Desktop • 31, 41
Clear Key • 33, 74
Clear Module • 33, 70
Click and autorepeat • 177
Communication • 170
Communications Port • 29, 32, 42, 48, 170,
178
Content • 76, 79
Content Key • 90, 96
Contents • 103
Copy Content • 33, 74
Copyright • 191
Copyrights and technical support • 191
Custom codes • 94
Cut Content • 33, 74
D
Default • 170
Default contents • 153, 154
Delete Module • 31, 39, 86
Description • 7
Desktop • 31, 38, 85
Device • 31, 42
Device Info • 29, 69, 156, 193
Digital inputs • 120
196
Index
E
Edit • 81
Edit passwords • 32, 54, 166, 167
Enter contents • 86
Error when updating • 188
Events • 134
Exit • 31, 38
Export text • 153
Export Text • 33, 74, 153, 154
F
Fan control • 139
FAQ • 175, 181
Features • 9
File • 31, 34
FileTypes • 36, 38, 159
First look • 28
FREE/FREE+ and Operating Systems • 181
Function • 76, 77, 79, 92
G
General • 24, 85
General security settings • 56, 58
Go to Tipro home page • 33, 68
Go to Tipro support • 33, 68
H
Handset form • 107
Handset HUA-5A • 113
Handset versions • 105
Headers and Terminators • 96
Help • 68
HID Telephony • 45
History • 8
How do I ? • 175
How does it occur • 157
I
I can't program a Tipro keyboard (PS/2
interface) with a laptop • 187
I have a RBA module but it is recognized as
RAA • 188
iButton • 103, 166
Import text • 153
Import Text • 33, 74, 153
Info • 31, 43, 156
Input • 169
Inputs • 118
Installation of FREE/FREE+ software • 23
Interface • 76, 77, 78, 79, 91, 93, 95, 98, 100,
102, 104, 105, 170
Interface, Head/Term type • 98
Introduction • 7, 164
Is it possible to have Caps Lock 'OFF' on Tipro
keyboard and 'ON' on the secondary
keyboard? • 182
Is it possible to map ASCII values to keys? •
182
K
Key Content Form • 75, 89, 145
Key Context Menu (Right click) • 33, 74
Key module • 166
Key password • 61
Keyboard (press and release events) • 95
Keyboard (PS/2 and USB) - default • 93
Keyboard settings • 29, 50, 90, 169, 170, 184
Keylock • 102
KeyLock • 167
Keys • 125
Keys functionality • 126, 152
L
Layer Key • 91
LED functionality • 142
Leds • 110
LEDs / Power-off • 130
LEDs functionality • 130
Load content from keyboard • 31, 42, 156
Load default content • 33, 75, 154
Luminance • 150
M
Magnetic Card Reader • 95
Make RS232 OPOS key • 33, 75
Make USB OPOS key • 33, 75
Menu structure • 76, 89
Menu Structure • 29, 31
Microphone • 113, 123, 148
Module Context Menu (Right click) • 33, 70
Multiple layer key • 175
N
New • 31, 34
No liability for consequential damages • 192
O
On/off button • 141
Open • 31, 35, 70
Open Desktop • 31, 40, 86
Options • 32, 46
P
Paste Content • 33, 74
Power ports • 132
Power-off • 131
Power-off mode • 151
Index
Preferences • 32, 48, 70
Printing MID KB modules • 160
Program a key to run an application • 180
Program shortcut keys • 178, 180
Program special contents • 175
Program through COM port • 178, 187
Programming • 29, 85
Programming a BeFREE 10 (BF10) • 143
Programming a BeFREE module • 126
Programming a Card Reader • 95
Programming a Chameleon • 95
Programming a Handset • 105
Programming a Keyboard • 88, 101, 160
Programming a Speakerbox • 116
Programming an ID module • 101
Properties • 101
Protected key combinations • 32, 63, 165
R
RFID (Radio Frequency Identification) • 104
Rollover • 157
RS232 • 94
RS232 OPOS • 33, 72
S
Save • 31, 34, 35, 38, 40, 70, 87
Save a configuration • 87
Save As • 31, 35, 36
Save as batch update file (TXB) • 31, 37
Save Desktop • 31, 40, 86
Scan line • 52
Scanline • 31, 43, 76, 78, 79, 80, 87, 89
Scanline context menu (Right click) • 80, 89,
185
Scanline options • 78, 80
Security • 32, 52, 102, 103, 163
Security wizard • 32, 65, 165
Select a Key • 86
Select a module • 86
Send mail to support • 33, 69
Separators • 97
Set all AT/PS2 • 33, 71
Set all RS232 • 33, 71
Set all USB • 33, 71
Set content • 32, 65
Set default • 33, 71
Set iButton Mode • 104
Set keys to Security Level 0 • 32, 65
Set keys to Security Level 1 • 32, 65, 164
Set keys to Security Level 2 • 32, 66
Set keys to Security Level 3 • 32, 66
Set LOGOFF key • 32, 66
Set LOGON key • 32, 66, 166
Settings / Options • 169
197
Shortcut Toolbar • 34, 70
Show/Hide Security toolbar • 32, 52
Size • 76, 79, 92
Software distribution • 192
Speaker • 112
Speakerbox form • 117
Speakers • 121, 146
Special content • 80
Start/End code • 100
Status • 128
Status bar • 29
Success/fail • 97
T
Technical support • 193
Testing • 44, 45, 87
Text file format • 153, 154, 155
Text Window • 32, 44, 87
The MCR delivers the data to the host to fast.
Is it possible to put in a • 184
Toolbar • 79, 89
Toolbars • 32, 47
Tools • 31, 43
Touch screen • 25
Tracks • 96
Troubleshooting • 187
TTY Terminal • 32, 44, 87
Typographical Conventions • 10
U
Update • 87
Update and Verify • 31, 42, 70
Update keyboard content • 31, 42, 70
USB HID Telephony content • 82
USB OPOS • 33, 73
Using ChangeMe • i
V
Verify • 31, 42, 70
Verify reports an error • 189
View • 32, 53
Visual • 169
W
What is rollover • 157
What is the lifetime of MID or FREE module?
• 183
What to do when it occurs • 158
What's new ? • 11
Where can I get pre-cut paper to print labels
on? • 181
WIN Keys • 192
Windows • 32, 67