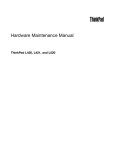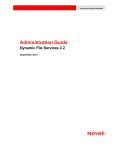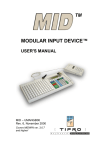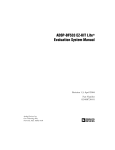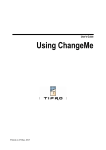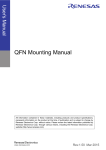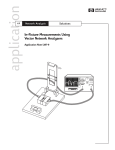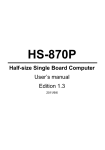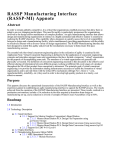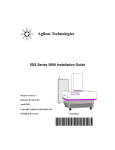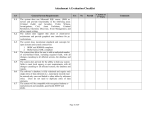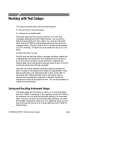Download Agilent Repair Tool User Guide 3.1
Transcript
Agilent Repair Tool Online Help
Printable Version
Intelligent Test Software Solutions
ITFSS 03.10 p 1204
January 2005
1
Table Of Contents
Introduction to the Agilent Repair Tool..............................................................5
Welcome to the Agilent Repair Tool (ART)...........................................................5
Key Features of the Agilent Repair Tool .............................................................6
Benefits of the Agilent Repair Tool .....................................................................8
Minimum System Requirements.........................................................................9
Agilent Technologies on the Web ................................................................... 10
Getting Help ....................................................................................................... 11
Printable Help File ................................................................................................. 12
Technical Support ................................................................................................. 13
Training Information.............................................................................................. 14
ITF Administration System ............................................................................... 15
Overview of the ITF Administration System ....................................................... 15
ART Settings .......................................................................................................... 16
Getting Started................................................................................................... 17
Login and Logout .................................................................................................. 17
Login ................................................................................................................... 17
Logout................................................................................................................. 19
Select Test Stages ................................................................................................. 20
Opening and Closing Boards ............................................................................... 21
Opening a Board................................................................................................ 21
Search for Board by Type ................................................................................. 23
Closing a Board.................................................................................................. 25
Change Password.................................................................................................. 26
Input Devices ......................................................................................................... 27
Barcode Reader ................................................................................................. 27
Keyboard and Mouse ........................................................................................ 28
Keyboard Shortcuts ........................................................................................... 29
Function Keys..................................................................................................... 33
Keypad ................................................................................................................ 34
Keypad Layout.................................................................................................... 35
Programming the Keypad ................................................................................. 36
Updating the Keypad Program ......................................................................... 37
Board Navigation ................................................................................................... 38
Find Component ................................................................................................ 38
Find Net .............................................................................................................. 40
Find Short ........................................................................................................... 43
Clear Highlights ................................................................................................. 45
Show Connected Trace..................................................................................... 46
2
Rotate Board....................................................................................................... 47
Zoom In, Zoom Out............................................................................................ 48
Zoom Full Board ................................................................................................ 49
Board Display Options ...................................................................................... 50
View Top Side of Board .................................................................................... 52
View Bottom Side of Board............................................................................... 53
View Both Sides of Board ................................................................................. 54
Find Connected Items ....................................................................................... 55
Status Bar Information ...................................................................................... 56
AOI Board Repair............................................................................................... 57
AOI Repair Procedure ........................................................................................... 57
Processing an AOI_SJ/AOI_SP defect............................................................ 62
Optical Image ......................................................................................................... 64
View Large Image .............................................................................................. 64
Print Image ......................................................................................................... 66
Save Image ......................................................................................................... 67
AXI Board Repair ............................................................................................... 69
AXI Repair Procedure............................................................................................ 69
Processing an AXI defect .................................................................................. 75
X-ray Image............................................................................................................ 77
View Large Image .............................................................................................. 77
Select Image Slice ............................................................................................. 78
Print Image ......................................................................................................... 80
ICT Board Repair................................................................................................ 83
ICT Repair Procedure ............................................................................................ 83
Processing an ICT defect .................................................................................. 89
View Board Layers................................................................................................. 91
Repair Actions.................................................................................................... 93
Repaired ................................................................................................................. 93
Repair Later ............................................................................................................ 94
False Call ................................................................................................................ 95
Variation OK ........................................................................................................... 96
Defect Status .......................................................................................................... 97
Undo Repair Action ............................................................................................... 98
Defect Details ..................................................................................................... 99
Print Repair Report .......................................................................................... 102
In-line Repair ................................................................................................... 103
Administrator Reference................................................................................. 104
ART Data Source .............................................................................................. 104
Scrap Board ......................................................................................................... 105
Board Buffering for AOI_SP/AOI_SP ................................................................ 106
3
Add Board Serial Number .................................................................................. 108
ART Settings ........................................................................................................ 109
Tools > Administration Dialog boxes................................................................ 110
Troubleshooting .............................................................................................. 115
Trouble Opening Boards .................................................................................... 115
Trouble Saving Images ....................................................................................... 116
Trouble Viewing Buttons .................................................................................... 118
Trouble with Barcode Readers........................................................................... 119
Trouble with Images............................................................................................ 121
Trouble with Login .............................................................................................. 123
Error Messages.................................................................................................... 124
Copyrights and Notices................................................................................... 131
Appendixes ...................................................................................................... 132
Starting up the Software ..................................................................................... 132
How ART uses IPC Standards ............................................................................ 133
Intelligent Test Framework................................................................................. 134
ART Data Source ................................................................................................. 135
ART and TestWise SPC....................................................................................... 136
RLE Codes ............................................................................................................ 138
User Roles ............................................................................................................ 140
Working in Comfort ............................................................................................. 141
Glossary ............................................................................................................ 142
Index.................................................................................................................. 150
4
Introduction to the Agilent Repair Tool
Welcome to the Agilent Repair Tool (ART)
The Agilent Repair Tool (ART) is a printed circuit board repair tool that supports a common
graphical user interface for all three types of Agilent Technologies automated inspection systems:
X-ray (AXI), Optical (AOI_SJ/AOI_SP), and in-circuit test (ICT). With this tool, operators can
leverage skills, knowledge, and training across AXI, AOI_SJ, AOI_SP, and ICT repair loops. This
increases the efficiency of repair and provides a more consistent method for reporting repair
efforts.
Here are four easy ways to get the information you need.
1.
2.
Online Help is available for Agilent Repair Tool topics. To get to Online Help:
a.
Click Help at the top of the Agilent Repair Tool screen.
b.
Select Contents.
c.
Click any topic in the Help Table of Contents for help or information on that topic.
You may get help for a particular screen or dialog box in one of the following ways:
a.
Press the F1 function key from any screen to get Help related to that topic.
For example, pressing F1 from the AXI repair screen opens a Help dialog box with
information on the AXI repair screen and procedure.
b.
3.
Click the Help button on any dialog box.
A glossary is provided on the Glossary tab of the Online Help
5
Key Features of the Agilent Repair Tool
Features common to AXI, ICT, AOI_SJ and AOI_SP:
•
Simple interface guides the operator through repair.
•
Allows any repair station to repair any board tested by an Agilent 3070, 5DX, SP, or SJ
Series inspection system.
•
Provides a mechanism to record the repair actions performed and other related
information.
•
Allows repair actions to be recorded for an entire component with a component-level
defect.
•
Ability to flag defects for later repair when tools or capabilities are not immediately
available.
•
Allows the operator to modify a reported defect.
•
Provides the operator or engineer with information to decide whether the test call is a
real defect.
•
Based upon ANSI/IPC standard: ANSI/IPC-2511 (GenCAM).
•
Allows the operator to search for any component on the board.
•
Includes the ITF Administration System for configuring system properties, such as user
access repair configurations, and framework services.
•
Can be used with a keypad input device for AXI, AOI_SJ and AOI_SP.
AXI – specific features:
•
Displays X-ray image with the associated fault information.
•
Allows the user to zoom in, zoom out, print and save X-ray images.
•
Provides test results and images from the test and inspection process.
•
Displays the actual X-ray image used to make the test call, allowing the operator to
validate the fault.
ICT – specific features:
•
Displays In-circuit Report Ticket along with test failure information.
•
Provides the first graphical repair solution from Agilent Technologies for the Agilent 3070
test system.
•
Allows the operator to search for a common net between components.
•
Suggests likely locations of shorts when unexpected shorts are detected between nodes.
6
AOI_SJ/AOI_SP – specific features:
•
Displays optical image with the associated fault information.
•
Support for SJ-10, SJ-50, and SP-50 in-line and off-line review and repair of printed
circuit boards.
•
Allows for integration of a JOT conveyor system, PC, and keypad for in-line
configurations.
•
Displays the actual image used to make the test call, allowing the operator to validate the
fault.
7
Benefits of the Agilent Repair Tool
Versatile Solution
•
One repair tool works with AXI, AOI_SJ, AOI_SP, and ICT test systems.
•
The skills you learn with the Agilent Repair Tool apply to AXI, AOI_SJ, AOI_SP, and ICT
repair.
Easy to Use
•
Simple design is intuitive, making ART easy to learn.
•
Common Microsoft Windows® user interface look and feel.
•
Each Client PC gives you access to board repair results for AXI, AOI_SJ, AOI_SP, and ICT.
Interoperability
•
Built upon ANSI/IPC XML standards.
•
Standard format based upon the ANSI/IPC standard 2511 (GenCAM).
8
Minimum System Requirements
For the Agilent Repair Tool to work correctly, communication links must exist among the
Intelligent Test Framework Server, Client PCs, and test systems. The test systems can be any
combination of Agilent 3070, 5DX, SJ, and/or SP Series test systems. The following minimum
system requirements are necessary in order to establish these communication links:
1.
Client PCs with the following minimum requirements:
Hardware:
•
Intel® Pentium III 800 MHz or higher
•
512 MB RAM
•
Minimum 500 MB of free disk space
•
10/100 TX NIC
•
17" monitor (19" or 21" recommended), SVGA or higher resolution (1024 x 768, 256
colors)
Software:
•
Microsoft® Windows 2000, Service Pack 4
•
Microsoft® Windows XP, Service Pack 2
Microsoft® Windows NT 4 SP6a is not supported.
2.
Test systems with the following software versions:
Agilent ICT UNIX with software version 04.00p or later
Agilent ICT WN with software version 3070 04.00p WN or later
Agilent AXI with software version 7.3 or later
Agilent AOI SJ Series with software version 4.07 or later
Agilent AOI SP Series with software version 2.0.0.7 or later
The minimum installation requires one Client PC and the Intelligent Test Framework
(ITF) Server. The individual installation will determine the combination of Agilent 3070 UNIX,
Agilent 3070 MS Windows, Agilent SJ Series and/or Agilent 5DX systems connected to the ITF
Server and the Client PCs.
9
Agilent Technologies on the Web
The Electronic Manufacturing Test (EMT) Technical Support web site is for the benefit of owners
and users of the Agilent Repair Tool, the Agilent Quality Tool, and Agilent Technologies' board
test and inspection systems.
Technical Support web address: http://www.agilent.com/see/support
Click Login/Registration.
If you are a registered member,
•
Enter your User Name and Password
If you are not yet a registered member:
•
Follow the online registration instructions
•
You will receive a User Name and Password by email.
Topics available from the EMT Technical Support web site:
•
Accessories, Updates, and Downloads
•
Technical Answers and Services
For more information about Agilent Technologies’ products and services in electronics
manufacturing, visit our web site: http://www.agilent.com/go/manufacturing
To learn about other Agilent Technologies test and measurement products, applications and
services,
or
for
a
current
sales
office
listing,
visit
our
web
site:
http://www.agilent.com/find/tmdir
10
Getting Help
Page-Sensitive Help
Press F1 from any screen to get Help related to that topic.
For example, pressing F1 from the AXI repair screen opens a Help dialog box with information on
the AXI repair screen and procedure.
11
Printable Help File
To view a printable version of the Agilent Repair Tool Online Help,
Click Start > Programs > ITF Software Solutions > Agilent Repair Tool >
Printable Help
•
The file will automatically open.
•
Print the file if you wish.
If you see an "Open With" dialog box, your system does not know which program to
use to open the Printable Help file. This means that you must install Acrobat Reader on your
system before you can open the Printable Help file. Adobe Acrobat Reader software is provided
with the Agilent Repair Tool. It is also available from the Adobe web site at
http://www.adobe.com.
Adobe®, and Acrobat® are U.S. registered trademarks of Adobe Systems Incorporated.
12
Technical Support
Agilent Repair Tool information is available in the following ways:
Web site support:
The Electronic Manufacturing Test (EMT) Technical Support web site is for the benefit of owners
and users of the Agilent Repair Tool, the Agilent Quality Tool, and Agilent Technologies' board
test and inspection systems.
Technical Support web address: http://www.agilent.com/see/support
Click Login/Registration.
If you are a registered member,
•
Enter your User Name and Password
If you are not yet a registered member:
•
Follow the online registration instructions
•
You will receive a User Name and Password by email.
Phone support:
•
Phone-based support is free for the first year and highly recommended for subsequent
years.
•
Customers in the U.S. can call a 24-hour toll free support phone number:
1-800-447-TEST.
•
For customers outside the U.S., please contact your Agilent Technologies representative.
For more information about support services, go to the Agilent Technologies web site a
http://www.agilent.com/see/support or contact your local field representative.
13
Training Information
Electronic Manufacturing Test Technical Support web site
A list of training options is available on the EMT technical support web site.
a.
Connect to the EMT Technical Support web site: http://www.agilent.com/see/support
b.
Click the Education link.
14
ITF Administration System
Overview of the ITF Administration System
The ITF Administration System is a browser-based application used to configure system
properties, such as user access, repair configurations and framework services within the Agilent
Repair Tool and other applications.
The purpose of the ITF Administration System is to provide user security and to control
functionality for the following information:
•
Users
•
Agilent Repair Tool: AOI_SJ, AOI_SP, AXI and ICT
•
Agilent Quality Tool: AOI_SJ, AOI_SP, and AXI
•
Intelligent Test Framework (ITF)
15
ART Settings
System administrators can use the ITF Administration System to configure the following ART
features:
•
Status buttons
•
Close board dialog box
•
Repair actions
•
Function keys
•
Defect list
•
Test station names
For more information, see the ITF Administration System online help.
16
Getting Started
Login and Logout
Login
When the Agilent Repair Tool starts up, the first screen that appears is the Login screen. To log
in:
1.
Select or enter your User Name.
2.
Press Enter or click OK.
3.
Enter your Password or Personal ID Number (PIN), if your company requires one.
4.
Press Enter or click OK.
17
After you log out, you may log in again by clicking the Login button
screen.
at the top of the
Trouble with Login
Keyboard Shortcut: Ctrl+G
18
Logout
1.
Click the Logout button
at the top of the screen to log out of the Agilent Repair Tool.
2.
Follow your company's procedure for logging out of the Agilent Repair Tool.
Keyboard Shortcut: Ctrl+G
19
Select Test Stages
To select desired test stage:
1.
Close any open boards. You cannot select the test stage when a board is open.
2.
From the menu bar at the top of the Agilent Repair Tool screen, select:
•
Stage > AOI_SJ (Optical) for boards tested by automated optical inspection for solder
joint,
•
Stage > AOI_SP (Optical) for boards tested by automated optical inspection for solder
paste,
•
Stage > AXI (X-ray) for boards tested by X-ray inspection, or
•
Stage > ICT (In-circuit) for boards tested by in-circuit test methods.
When the Agilent Repair Tool starts up, it will automatically use the Stage that was
in use at the time the last board was closed.
20
Opening and Closing Boards
Opening a Board
1.
If you do not see the Open Board dialog box, click the Open Board button
the ART screen.
on the main toolbar of
Only one board may be open at a time. If a board is currently open, close it before
attempting to open another board. There are two modes to open a board: panel mode or board
mode.
2.
Select either to open by Board or Panel.
3.
Open a new board in one of the following ways:
a.
Scan the board serial number or panel serial number with a barcode scanner.
b.
Type the board serial number or panel serial number in the entry field.
c.
Select the Browse button
information.
4.
Verify that the serial number is correct.
5.
Press Enter or click OK.
. See Search for Board by Type for additional
21
Notes:
1.
The Open Board dialog box is usually displayed after a user logs in to the Agilent Repair
Tool. These permissions are set up in the ITF Administration System.
2.
If the Open Board dialog box does not appear and the Open Board button at the top of the
screen is disabled, this user does not have permission to open a board. See your system
administrator for further information.
3.
Panel serial number vs. board serial number:
•
If you scan or enter a board serial number, ART will open the test results for that specific
board.
•
If you scan or enter a panel serial number, ART will open all the test results for that panel,
which may contain multiple instances of a board. Please note that panel-based
serialization is not currently supported for ICT. It is, however, supported for both AXI,
AOI_SJ, and AOI_SP.
When using In-line mode, there is no panel or board view mode.
Keyboard Shortcut: Ctrl+O
22
Search for Board by Type
To access the Search for Board by Type dialog,
1.
Select either to Open by Board or Panel.
2.
Click the Browse button
on the Open Board dialog.
From the Search for Board by Type dialog, you can search for board serial numbers of a particular board type.
6.
If Board is selected, on the Search for Board by Type dialog,
a.
Type or select the board type.
b.
Click the Search button
or press the Enter key
You will see a list of board serial numbers of that board type. The last 200 matches for the selected serial
number are displayed on the left pane.
23
7.
Select the serial number of the board you want to open.
8.
Click OK or press the Enter key.
Alternatively, if Panel is selected, the following dialog box appears, displaying the list of available panel
serial numbers matching the serial number selected.
24
Closing a Board
Click the Close Board button
on the main toolbar to close the current board.
Some company policies do not allow a board to be closed if that board contains one
or more active defects.
If the user chooses to open another board, the current board will be closed before the next board
is opened.
The Agilent Repair Tool can be set to request a board serial number when the user closes a board.
This option is set in the AOI Board Source dialog box.
The Agilent Repair Tool prompts the user when there are no more Active defects on the current
board.
The Close Board options are set in the ITF Administration System.
Keyboard Shortcut: Ctrl+O
25
Change Password
If you know your current password, you can change your password to another password of three
to fifteen alphanumeric characters.
To change your password,
1.
Click User in the menu bar at the top of the Agilent Repair Tool screen.
2.
Select Change Password.
3.
Enter your current password.
4.
Enter your new password (3–15 alphanumeric characters).
5.
Repeat your new password to confirm the change.
6.
Click OK.
1.
Your system administrator sets up and maintains the list of passwords.
2.
If you do not have a keyboard at your repair station (mouse or keypad entry only),
choose a numeric password/PIN (no alphabetic characters).
26
Input Devices
Barcode Reader
To open a board using a barcode reader,
1.
If the Open Board dialog box is not visible, click the Open Board button on the main
toolbar at the top of the screen.
2.
Scan the serial number of the board or panel with the barcode reader.
3.
Verify the serial number and click OK.
A PS/2 or RS232 barcode reader may be used with the Client PC. If you are using an
RS232 barcode reader, refer to Appendix C in the ITF Software Solutions Setup Guide.
Refer to the Agilent Electronic Manufacturing Test (EMT) Technical Support web site for
additional information on how to purchase Agilent Repair Tool accessories. The EMT Technical
Support web site address is: http://www.agilent.com/see/support
Click Supplies and Accessories; then click Electronic Manufacturing Test
Online Accessory Catalog.
27
Keyboard and Mouse
A keyboard and mouse together provide the most flexibility for entering information into and
using the Agilent Repair Tool.
28
Keyboard Shortcuts
Icon
Function
Shortcut
Board Menu
Board Menu
Alt+B
Defect Menu
Defect Menu
Alt+D
File Menu
File Menu
Alt+F
Image Menu
Image Menu
Alt+I
Stage Menu
Stage Menu
Alt+S
Tools Menu
Tools Menu
Alt+T
User Menu
User Menu
Alt+U
Scrap Board
Scrap Board
Alt+Shift+S
29
Cancel
Cancel
Esc key
Zoom Out Board
Ctrl+-
Zoom In Board
Ctrl+=
View Board Top
Ctrl+1
View Board Bottom
Ctrl+2
View Both Sides of
Board
Ctrl+3
Find Connected Items
Ctrl+4
Find Previous
Ctrl+5
Find Next
Ctrl+6
30
Zoom Full Board
Ctrl+B
False Call
Ctrl+F
Login/Logout
Ctrl+G
Clear Highlights
Ctrl+H
Variation OK
Ctrl+K
Repair Later
Ctrl+L
Open/Close board
Ctrl+O
Print Repair Report
Ctrl+P
Repaired
Ctrl+R
31
Rotate Board
Ctrl+T
Undo
Ctrl+Z
Zoom Out Image
Ctrl+Shift+-
Zoom In Image
Ctrl+Shift+=
View Large Image
(Toggle)
Ctrl+Shift+L
Close Large Image
(Toggle)
Ctrl+Shift+L
Next Image
(Slice)Selection
Ctrl+Shift+N
Print Image
Ctrl+Shift+P
Save Image
Ctrl+Shift+S
32
Function Keys
The Agilent Repair Tool is pre-programmed with the following function key shortcuts for frequent
repair tasks. Your system administrator can change the mapping of these function keys to meet
your organization’s needs in the ITF Administration System.
Default function key mappings:
F1 - Help > On Screen
F2 - File > Print Repair Report
F3 - Board > Clear Highlights
F4 - Defect > Next
F5 - Defect > Undo Repair Action
F6 - Defect > Repaired
F7 - Defect > Repair Later
F8 - Defect > False Call
F9 - Board > Rotate
F10 - File menu
F11 - User > Login/Logout
F12 - File > Exit
Function keys F1 and F10 may not be reprogrammed.
33
Keypad
A keypad is an optional input device for an AXI or AOI_SJ/AOI_SP repair operator using the
Agilent Repair Tool. The press of a key on the keypad is equivalent to a click on the corresponding
button on the repair screen with a mouse or keyboard stroke.
There are several reasons why a company may want to use a keypad:
•
To save space on the work surface
•
To speed up frequently-performed tasks
•
For ease of use for operators not familiar with a keyboard or mouse
•
To increase ergonomic comfort
See Keypad Layout for information on the arrangement of function keys on the keypad.
Refer to the Agilent Electronic Manufacturing Test (EMT) Technical Support web site for
additional information on how to purchase the optional keypad for the Agilent Repair Tool. The
EMT Technical Support web site address is:
http://www.agilent.com/see/support
Click Supplies and Accessories.
34
Keypad Layout
A keypad is an optional input device for the Agilent Repair Tool. It helps AOI_SJ, AOI_SP, and AXI
repair operators enter data faster. The key layout is customizable. The following is the suggested
key layout for use with AOI_SJ, AOI_SP or AXI board repair.
See also Programming the Keypad for more information on customizing your keypad layout.
Below is a sample layout for the ART keypad.
35
Programming the Keypad
If you purchased an optional keypad for the Agilent Repair Tool, the keypad will be programmed with the
most commonly used functions. If you need to reprogram the keypad, consult the instructions in the keypad
manufacturer's manual.
36
Updating the Keypad Program
When you purchase an optional keypad for the Agilent Repair Tool, the keypad is programmed
with the most commonly used functions. If, in a later ART software update, you are instructed to
update the keypad program, please follow the instructions below.
1.
2.
Get the keypad User's manual and the Tipro keypad software.
a.
Insert the CD in the CD drive on your Client PC.
b.
Browse the CD to find the MID User's manual.
c.
Save the MID User's manual to disk (on the Client PC).
d.
Optional: Print the MID User's manual.
Install the keypad software on the Client PC.
a.
At the Client PC, browse to the MIDWIN_xxx.EXE file location on the CD.
b.
Double-click the MIDWIN_xxx.EXE file to install the keypad programming
software.
3.
Go to the Agilent Technical Support web site to get the latest ART keypad layout
program.
a.
Log in to the Technical Support web site.
b.
Click Agilent Repair Tool.
c.
Click Updates and Releases.
d.
Click the link for the new ART software version installed on the Client PC.
e.
Click Agilent Repair Tool (version#) Keypad Patch.
f.
Continue by following the instructions on the Technical Support web site.
The characters "xxx" indicate a software version from Tipro. MIDWIN_xxx.EXE
could be MIDWIN_309.EXE or a later version.
If defect names are translated into "display names" in your local language on the ITF
Server, you will also want to reprogram the corresponding keypad keys for those defect names.
37
Board Navigation
Find Component
To find a specific component on the board,
1.
Click the Find button
2.
Select Component from the list of choices.
3.
Choose whether to find the component "By Name" or "By Common Net."
next to the Zoom View of the board drawing.
Click the appropriate tab.
4.
To Find a component By Name:
a.
Type or select the component name.
b.
Click OK.
38
5.
6.
To Find a component By Common Net:
a.
Type or select the first common net to search.
b.
Click the
c.
Repeat for as many common nets as you wish to enter.
d.
Click OK.
button.
The first component is displayed in the Zoom View. If there is more than one component
on the specified nets, use the Find Next
and Find Previous
buttons to view the
other components.
39
Find Net
Find...Net is a useful tool for ICT board repair. To find a net on the board,
1.
Click the Find button
2.
Select Net from the list of choices.
3.
Choose whether to find the net "By Name" or "By Common Component."
next to the Zoom View of the board drawing.
Click the appropriate tab.
4.
To find a net By Name:
a.
Type or select the net name.
b.
Click OK.
40
5.
To find a net By Common Component:
a.
Type or select the first common component to search.
b.
Click the
c.
Repeat for as many common components as needed.
d.
Click OK.
button.
41
6.
At least one pin on the net is displayed in the Zoom View.
The Find…Net option appears only when net information is available for the board.
42
Find Short
Find…Short is a useful tool for ICT board repair.
To find the location(s) where a short may have occurred,
next to the Zoom View of the board drawing.
1.
Click the Find button
2.
Select Short from the list of choices.
The Find Shorts dialog box appears:
3.
Enter the first and second nets to search.
4.
Enter the short distance (in mils). The default distance is 50 mils. The Agilent Repair Tool
will identify locations on the board where the distance between these two nets is less than or
equal to this value. These are the most likely locations where a short may be found.
5.
Click OK.
6.
The first potential short location is displayed in the Zoom View. If there is more than one
potential short location, use the Find Next
other locations.
and Find Previous
buttons to view the
43
The Find…Short option appears only when net information is available for the board.
44
Clear Highlights
To clear the highlighted items in the Zoom View of the board drawing, click the Clear
. This will clear any highlights that resulted from clicking on components,
Highlights button
pins, traces, or from Find…Shorts, Nets, or Components.
Keyboard Shortcut: Ctrl+H
45
Show Connected Trace
You can follow a trace through all layers of a board, whether or not those layers are currently
visible.
1.
Click the joint from which you want to follow a trace.
2.
Click the Show Connected Trace button
•
If a trace is in a layer that is currently "invisible," the connected trace will appear in red …
•
If the trace is in a layer that is currently visible, the connected trace will change from
blue … to magenta (pink) ….
46
Rotate Board
Click the Rotate Board button
to rotate the board in the Board View and Zoom View. The
board drawing will rotate 90 degrees to the right each time you press the Rotate Board button.
# Times you click Rotate
Board Rotation
Board Drawing
Board button
0
0 degrees
1
90 degrees
2
180 degrees
3
270 degrees
4
360 degrees
Keyboard Shortcut: Ctrl+T
47
Zoom In, Zoom Out
Click the Zoom In button
view.
to zoom in on the board drawing or the defect image for a closer
Click the Zoom Out button
to zoom out from the board drawing or the defect image for
a less-detailed view.
Keyboard Shortcuts:
Zoom In on Board Drawing: Ctrl+=
Zoom Out from Board Drawing:
Ctrl+-Zoom In on Image: Ctrl+Shift+=
Zoom Out from Image: Ctrl+Shift+-
48
Zoom Full Board
Click the Zoom Full Board button
to view the full board in the Zoom View.
Keyboard Shortcut: Alt+Q
49
Board Display Options
1.
Click the Board Display Options button
want. A display setup screen appears.
to select the board display options you
2.
Background Color: Choose the background color for the Zoom View and Board View
(Black or White).
3.
Zoom View: Select the level of detail you want to see in the Zoom View of the board
drawing:
a.
Components only
b.
Components and pins
c.
Components, pins and traces
4.
If you want to see a cross-hair over the component you are working on, check the box for
Show Cross-hair.
5.
If you want to see individual board layer information (when available), check the box for
Show Layer Selection Toolbar.
6.
Click the OK button when done.
50
51
View Top Side of Board
Click the View Board Top button
to view the top side of the board.
Keyboard Shortcut: Ctrl+1
52
View Bottom Side of Board
Click the View Board Bottom button
to view the bottom side of the board.
Keyboard Shortcut: Ctrl+2
53
View Both Sides of Board
Click the View Both Sides of Board button
to view components on both sides of the
board. The components on the side of the board you were previously looking at remain in color.
The components on the opposite side of the board are outlined in gray.
Keyboard Shortcut: Ctrl+3
54
Find Connected Items
When a defect is highlighted in the Defect Table, click the Find Connected Items button
to see devices that are electrically connected to the selected pin or via. After you press the Find
Connected Items button, you may use the Find Previous
and Find Next
buttons
to step through each connected item.
Keyboard Shortcuts:
Find Connected Items: Ctrl+4 Find Previous: Ctrl+5 Find Next: Ctrl+6
55
Status Bar Information
The status bar at the bottom of the Agilent Repair Tool screen displays the following information:
•
User name
•
Number of boards opened since login
•
Table Rows: Number of rows in Defect Table.
•
Active Rows: Number of rows in Defect Table with "Active" status.
•
Board serial number
•
Board type
•
Current time
56
AOI Board Repair
AOI Repair Procedure
Description of AOI repair screen:
1.
Optical Image
57
The optical image corresponding to the defect highlighted in yellow in the Defect Table (2).
Displays image indicator:
Image toolbar includes controls to:
1.
Zoom in
on image
2.
Zoom out
3.
Save image to file
4.
Print image
5.
View large image
2.
Defect Table
on image
The Defect Table displays the following information for each item in the table:
1.
Status indicator:
2.
Component name
3.
Defect type
4.
Repair Action / Comment
5.
Includes buttons to change the status of a defect:
Icon
Name
Active
Repaired
Repair Later
(Optional - it must be set by
your system administrator)
False Call
58
Variation OK
(Optional - it must be set by
your system administrator)
a.
b.
(Optional)
c.
(Optional)
d.
3.
Board View
59
The Board View shows the orientation of the individual board. The yellow outline indicates the
portion of the board shown in the Zoom View (4).
If available, the Panel View shows multiple instances of a board that fit on a panel.
4.
Zoom View
1.
The Zoom View is a zoomed-in view of the board drawing. It allows for a closer look at a
selected component or location on the board.
2.
The highlighted component on board is the component highlighted in yellow on the
Defect List (2).
3.
The Zoom View includes buttons to do the following:
60
Button
Name
Zoom In
Zoom Out
Description
Zoom in on the board drawing in
the Zoom View
Zoom out on the board drawing in
the Zoom View.
Zoom Full Board
Set Zoom View to display the entire
board.
Board Display
Options
Allows the user to: o Change Zoom
View background color o Designate
whether to display pins and traces o
Turn on a cross-hair in the Zoom
View o Designate whether to show
the Layer Selection toolbar
View Board Top
View the top side of the board
Rotate Board
Find
Find Next
Find Previous
Clear Highlights
Rotate the board by 90°.
Find items of interest in the board
drawing: component, short or net.
Find the next item.
Find the previous item,
Clear highlights in the Zoom View.
61
Processing an AOI_SJ/AOI_SP defect
1.
Open a board. (See Open a Board for more information.)
2.
Look at the first item in the Defect Table (2).
3.
Notice the Image (1) corresponding to this item.
4.
Find the component in the Board View (3) or Zoom View (4).
Find the yellow outline in the Board View (3). This indicates the portion of the board that is
displayed in the Zoom View (4).
Find the highlighted component in the Zoom View (4). This will be the same component
as is highlighted in yellow in the Defect Table (2).
If a group of pins is circled in the Zoom View, the AOI inspection system determined
that the problem is anywhere in that group. You will need to investigate further to find
out the source of the fault.
5.
Use the Find button
View (4).
6.
as needed to find a particular component in the Zoom
Find the component on the board.
7.
From the Image (1) and visual inspection, determine whether the joint or component is
defective or acceptable.
a.
If it is defective and can be repaired now:
Repair or replace the component.
b.
•
Click the Repaired button
•
If the Defect Details dialog box appears:
o
You may change the defect name, if necessary.
o
Optional: Select a repair action.
o
Optional: Enter a comment regarding the repair.
o
Click OK.
Depending on your system configuration, you may see a repair button labeled Repair
Later. If it is defective but must be repaired at a later time:
.
Click the Repair Later button
If the Defect Details dialog box appears:
o
You may change the defect name, if necessary.
62
c.
8.
Optional: Select a repair action.
o
Optional: Enter a comment regarding the reason for repairing later.
o
Click OK.
If the joint or component is good:
•
d.
o
Click the False Call button
Depending on your system configuration, you may see a repair button labeled Variation
OK. If the condition of the joint or component varies slightly from the ideal, but is
still OK:
•
Click the Variation OK button
•
If the Defect Details dialog box appears:
o
You may change the defect name, if necessary.
o
Optional: Enter a comment regarding why this is acceptable.
o
Click OK.
Repeat until you have addressed all items in the Defect Table (2).
9.
When the dialog box indicates that there are no more active defects on this board and
asks, Do you want to open another board?
10.
•
Click OK to open another board, or
•
Click Cancel to go back to the repair screen.
Follow your company’s procedure regarding retesting the board.
63
Optical Image
View Large Image
1.
To view the full image of a defect, click the View Large Image button
toolbar above the image.
on the image
2.
The full image is displayed. Component, pin and defect information, if available, are
displayed below the image.
3.
Click the Close Large Image button
viewing the larger image.
or the Close button
when you are done
Example of Large AOI Image:
64
Example of Large AXI Image:
Keyboard Shortcut: Ctrl+Shift+L (Toggles between View Large Image and Close Large Image)
65
Print Image
To print the image that is currently displayed: Click the Print Image button
on the image
toolbar above the image.
Keyboard Shortcut: Ctrl+Shift+P
66
Save Image
To save the image to a file,
1.
Click the Save Image button
on the image toolbar above the image.
2.
Enter a file name or accept the default file name.
A default file name is provided for the file. This name is a combination of the board type
and/or serial number, date, and image number/slice (if applicable).
3.
Click OK.
The image will be saved in the folder location defined in the Tools >
Administration > General dialog box.
Example Save Image dialog box:
Example Tools > Administration > General dialog box (note Image Save Directory):
67
Keyboard Shortcut: Ctrl+Shift+S
68
AXI Board Repair
AXI Repair Procedure
Description of AXI repair screen:
1. X-ray Image
X-ray image of defect highlighted in yellow in the Defect Table (2).
69
1.
Displays image/slice selection:
If there is more than one image to view for this fault, the image selection box will be white. You
can view the next image by doing any of the following:
a.
Right-click on the image; choose View Next Image
b.
Click the down-arrow to the right of the image selection box; choose the image you wish
to view.
c.
From the ART menu bar, click Image > View Next Image
from the menu selections
View Next Image cycles through all images available for this fault.
2.
Image toolbar includes controls to:
a.
Zoom in
b.
Zoom out
c.
Save image to file
d.
Print image
e.
View large image
on image
on image
2. Defect Table
70
The Defect Table displays the following for each fault:
1.
Status indicator:
Icon
Name
Active
Repaired
Repair Later
(Optional - it must be set by
your system administrator)
False Call
Variation OK
(Optional - it must be set by
your system administrator)
2.
Component name
3.
Defect type
4.
Repair Action / Comment
5.
Includes buttons to change the status of a defect:
a.
71
b.
(Optional)
c.
d.
(Optional)
3. Board View
The Board View shows the orientation of the individual board. The red
outline indicates the portion of the board shown in the Zoom View (4).
72
4. Zoom View
1.
The Zoom View is a zoomed-in view of the board drawing. It allows for a closer look at a
selected component or location on the board.
2.
The highlighted component on the board is the same component highlighted in yellow on
the Defect List (2).
3.
The Zoom View includes buttons to do the following:
Button
Name
Zoom In
Zoom Out
Zoom Full Board
Description
Zoom in on the board drawing in the
Zoom View
Zoom out on the board drawing in the
Zoom View.
Set Zoom View to display the entire
board.
73
Board Display
Options
View Board Top
Allows the user to: Change Zoom
View background color Designate
whether to display pins and traces
Turn on a cross-hair in the Zoom View
Designate whether to show the Layer
Selection toolbar
View the top side of the board
View Board Bottom
View the bottom side of the board
View Both Sides of
Board
View both sides of the board. The
components on the side of the board
you were previously looking at remain
in color. The components on the
opposite side of the board are outlined
in gray.
Rotate Board
Find
Find Next
Find Previous
Clear Highlights
Rotate the board by 90°.
Find items of interest in the board
drawing: component, short or net.
Find the next item.
Find the previous item.
Clear highlights in the Zoom View.
74
Processing an AXI defect
1.
Open a board. (See Open a Board for more information.)
2.
Look at the first item in the Defect Table (2).
3.
Notice the X-ray Image (1) corresponding to this item.
4.
Find the component in the Board View (3) or Zoom View (4).
Find the yellow outline in the Board View (3). This indicates the portion of the board that
is displayed in the Zoom View (4).
Find the component highlighted in yellow in the Zoom View (4). This will be the same
component that is highlighted in yellow in the Defect Table (2).
5.
Find the component on the board.
6.
From the X-ray Image (1) and visual inspection, determine whether the joint or
component is defective or acceptable.
a.
b.
c.
If it is defective and can be repaired now:
•
Repair or replace the component.
•
Click the Repaired button
•
If the Defect Details dialog box appears:
-
You may change the defect name, if necessary.
-
Optional: Select the repair action.
-
Optional: Enter a comment regarding the repair.
-
Click OK.
Depending on your system configuration, you may see a repair button labeled Repair
Later. If it is defective but must be repaired at a later time:
•
Click the Repair Later button
•
If the Defect Details dialog box appears:
-
You may change the defect name, if necessary.
-
Optional: Select a repair action.
-
Optional: Enter a comment regarding the reason for repairing later.
-
Click OK.
If the joint or component is good:
75
Click the False Call button
d.
7.
Depending on your system configuration, you may see a repair button labeled Variation
OK. If the condition of the joint or component varies slightly from the ideal, but is
still OK:
•
Click the Variation OK button
•
If the Defect Details dialog box appears:
-
You may change the defect name, if necessary.
-
Optional: Enter a comment regarding why this is acceptable.
-
Click OK.
Repeat until you have addressed all items in the Defect Table (2).
8.
When the dialog box indicates that there are no more active defects on this board and
asks, Do you want to open another board?
1. Click OK to open another board, or
2. Click Cancel to go back to the repair screen.
9.
Follow your company’s procedure regarding retesting the board.
76
X-ray Image
View Large Image
1.
To view the full image of a defect, click the View Large Image button
toolbar above the image.
on the image
2.
The full image is displayed. Component, pin and defect information, if available, are
displayed below the image.
3.
Click the Close Large Image button
viewing the larger image.
or the Close button
when you are done
Example of Large AXI Image:
Keyboard Shortcut: Ctrl+Shift+L (Toggles between View Large Image and Close Large Image)
77
Select Image Slice
You may select an image slice from the Image Indicator
AOI stages.
box. This applies to the AXI and
It is important that the repair operator view each slice (image) before making a
decision on the fault.
AXI:
If there is more than one image to view for this fault, the image selection box will be white. If the
Image Indicator box is gray, only one image slice was provided to the Agilent Repair Tool by the
AXI test system, and there are no other slices to select.
To view the next image, do one of the following:
a.
Right-click on the image; choose View Next Image
b.
Click the down-arrow to the right of the Image Indicator box; choose the image you want
to see.
c.
From the ART menu bar, click Image > View Next Image
from the menu selections
View Next Image cycles through all images available for this fault.
AOI:
ART receives one optical image for each fault identified by the AOI inspection system. This image,
with the image identifier, is displayed in the Image Indicator box.
78
Keyboard Shortcut: View Next Image: Ctrl+Shift+N
79
Print Image
To print the image that is currently displayed: Click the Print Image button
on the image
toolbar above the image.
Keyboard Shortcut: Ctrl+Shift+P
80
Save Image
To save the image to a file,
on the image toolbar above the image.
1.
Click the Save Image button
2.
Enter a file name or accept the default file name.
A default file name is provided for the file. This name is a combination of the board type
and/or serial number, date, and image number/slice (if applicable).
3.
Click OK.
The image will be saved in the folder location defined in the Tools >
Administration > General dialog box.
Example Save Image dialog box:
Example Tools > Administration > General dialog box (note Image Save Directory):
81
Keyboard Shortcut: Ctrl+Shift+S
82
ICT Board Repair
ICT Repair Procedure
Description of ICT repair screen:
1. In-circuit Report
The In-circuit Report displays information from the in-circuit test machine. For the Agilent 3070,
the In-circuit Report is the Report Ticket.
83
2. Defect Table
The Defect Table displays the following for each test failure:
1.
Status indicator for each test failure:
2.
Test name
3.
Test failure
4.
Defect
5.
Components
6.
Repair Action / Comment
7.
Includes buttons to change defect status:
Icon
Name
Active
Repaired
Repair Later (Optional - it must
be set by your system
administrator)
False Call
Variation OK (Optional - it
must be set by your system
administrator)
a.
84
b.
(Optional)
c.
d.
(Optional)
85
3. Board View
The Board View shows the orientation of the individual board. The yellow outline indicates the
portion of the board shown in the Zoom View (4).
4. Zoom View
1.
The Zoom View is a zoomed-in view of the board drawing. It allows for a closer look at a
selected component or location on the board.
2.
The highlighted component on the board is the component highlighted in yellow on the
Defect List (2).
86
3.
The Zoom View includes buttons to do the following:
Button
Name
Description
Zoom In
Zoom in on the board drawing in the
Zoom View
Zoom Out
Zoom out on the board drawing in the
Zoom View.
Zoom Full Board
Set Zoom View to display the entire
board.
Board Display
Options
Allows the user to: Change Zoom
View background color Designate
whether to display pins and traces
Turn on a cross-hair in the Zoom View
Designate whether to show the Layer
Selection toolbar
View Board Top
View the top side of the board
View Board Bottom
View the bottom side of the board
View Both Sides of
Board
View both sides of the board. The top
side is displayed in light gray. The
bottom side is displayed in dark gray.
Rotate Board
Rotate the board by 90°.
Find Connected
Items
Find what is electrically connected to
the selected pin or via. After you press
the Find Connected Items button,
you may use the Find Next and Find
Previous buttons to step through each
connected item.
Show Connected
Trace
Show a trace through all layers of the
board, even if the layer is not currently
visible.
87
Find
Find items of interest in the board
drawing: component, short or net.
Find Next
Find the next item.
Find Previous
Find the previous item.
Clear Highlights
Clear highlights in the Zoom View.
88
Processing an ICT defect
1.
Open a board. (See Open a Board for more information.)
2.
Look at the first item highlighted in the Defect Table (2).
3.
Notice the measurement data in the In-circuit Report
4.
Find the component on the Board View (3) or Zoom View (4).
•
Look for the yellow outline in the Board View (3). This indicates the portion of the
board that is displayed in the Zoom View (4).
•
Look for the component highlighted in yellow in the Zoom View (4). This will be the
same component that is highlighted in yellow in the Defect Table (2).
5.
Use the Find button
the Zoom View (4).
6.
as needed to find a particular component, net or short in
Find the component on the board.
7.
From the measurement data in the In-circuit Report (1) and visual inspection, determine
whether the joint or component is defective or acceptable.
a.
b.
If it is defective and can be repaired now:
•
Repair or replace the component.
•
Click the Repaired button
•
If the Defect Details dialog box appears:
-
You may change the defect name, if necessary.
-
Optional: Select the repair action.
-
Optional: Enter a comment regarding the repair.
-
Click OK.
Depending on your system configuration, you may see a repair button labeled Repair
Later. If it is defective but must be repaired at a later time:
•
Click the Repair Later button
•
If the Defect Details dialog box appears:
-
You may change the defect name, if necessary.
-
Optional: Select a repair action.
-
Optional: Enter a comment regarding the reason for repairing later.
-
Click OK.
89
c.
If the joint or component is good:
•
d.
8.
Click the False Call button
Depending on your system configuration, you may see a repair button labeled Variation
OK. If the condition of the joint or component varies slightly from the ideal, but is
still OK:
•
Click the Variation OK button
•
If the Defect Details dialog box appears:
-
You may change the defect name, if necessary.
-
Optional: Enter a comment regarding why this is acceptable.
-
Click OK.
Repeat until you have addressed all faults in the Defect Table (2).
•
When the dialog box indicates that there are no more active defects on this board
and asks, Do you want to open another board?
•
Click OK to open another board
9.
Click Cancel to go back to the repair screen.
10.
Follow your company’s procedure regarding retesting the board.
90
View Board Layers
When there is information available on specific printed circuit board layers, you can choose to
view information for specific layers.
1.
Click the Board Display Options
You will see the following dialog box:
2.
In the Zoom View section, click Show Components, pins, and traces (traces are
necessary to see board layers).
3.
Click the check box for Show Layer Selection Toolbar.
4.
Click OK.
5.
You will see the following toolbar next to the Zoom View of the board drawing:
button next to the Zoom View of the board drawing.
91
6.
Place your cursor over a layer selection box
7.
Click the box(es)
a solid color.
8.
To reset to the default layers, click the
9.
To follow a particular trace through the board, click a pin or node on the Zoom View.
to see the layer name in the ToolTip.
for the layer or layers you want to view. Any selected box will turn to
button at the bottom of the Layer Toolbar.
to the right of the Zoom View. A selected
Click the Show Connected Trace button
trace on a visible layer will be magenta. A selected trace on an invisible layer will be red.
10. To clear the highlights on the Zoom View, click the Clear Highlights button
you can follow another trace or check on other board layers.
. Then
92
Repair Actions
Repaired
1.
Press the Repaired button
component has been repaired.
to indicate that a specific pin or
2.
If the Defect Details dialog box appears, you may confirm or change the specific defect for
this pin or component. You may also select a repair action and/or enter a comment for this
defect in the Defect Details dialog box.
Keyboard Shortcut: Ctrl+R
93
Repair Later
The Repair Later button is an optional button. It appears only when your system administrator
has set this option in the ITF Administration System.
to indicate that a specific pin or
1.
Press the Repair Later button
component is to be repaired later.
2.
If the Defect Details dialog box appears, you may confirm or change the specific defect for
this pin or component. You may also select a repair action and/or enter a comment in the
Defect Details dialog box to state why the repair is to be done at a later time.
Keyboard Shortcut: Ctrl+L
94
False Call
Press the False Call button
•
There is no defect associated with this fault.
•
No repair is necessary.
to indicate that:
If you are identifying numerous false calls, you should consider examining the test
system programs or algorithms. The programs or algorithms may need to be tuned.
Keyboard Shortcut: Ctrl+F
95
Variation OK
The Variation OK button is an optional button. It appears only when your system administrator
has set this option in the ITF Administration System.
Press the Variation OK button
to indicate that:
•
The fault is an acceptable deviation from the norm. This is a variation from the ideal, but
it is OK.
•
No repair is necessary.
Sometimes the placement of a component or the solder on a particular joint will vary slightly
from the "ideal" placement or solder, but the resulting placement or solder will still be an
acceptable deviation from the norm. In this case, you might choose to mark the component or
joint "Variation OK." When an item is marked "Variation OK," no repair is needed, as the
component or joint falls in the range of an "acceptable deviation from the norm."
If the Defect Details dialog box appears after you press the Variation OK button, you may e nter
a comment to indicate the reason for this status.
Keyboard Shortcut: Ctrl+K
96
Defect Status
An item in the defect table initially has an "Active" status. The item can then be assigned one of
four statuses: Repaired, Repair Later, False Call, or Variation OK.
Defect Status
Definition
Optional Repair
Action
Optional
Comment
Active
The item has not yet been
addressed.
(None)
(None)
The defect has been repaired
Choose from a list of
repair actions. For
example: replaced
component, added
solder, removed
solder… Your system
administrator defines
the list of repair
actions in the ITF
Administration
System.
Enter an optional
comment of up to
255 characters.
The defect has been
addressed, but not repaired.
For reasons such as a lack of
tools, components, or
expertise, the repair
operator has indicated that
this defect will be repaired
later. The Repair Later
button is optional. It appears
only when your System
Administrator has set this
option in the ITF
Administration System.
Choose from a list of
repair actions or
reasons for repairing
later. For example: no
tools, no component...
Your system
administrator defines
the list of repair
actions in the ITF
Administration
System.
Enter an optional
comment of up to
255 characters.
The joint or component in
question is good. There is no
defect associated with this
indictment.
(None)
(None)
The joint or component may
vary from the ideal, but this
variation is OK. The Variation
OK button is optional. It
appears only when your
System Administrator has
set this option in the ITF
Administration System.
(None)
(None)
Repaired
Repair Later
False Call
Variation OK
If you do not see a Defect Details dialog box after assigning a new repair status, your
system administrator has chosen not to display the Defect Details dialog box after that particular
repair button has been clicked.
97
Undo Repair Action
Click the Undo Repair Action button
to undo the last repair action you made. The
defect will be restored to its previous state. The yellow highlight in the defect table will return to
the item that was "undone."
The repair action that is "undone" is always the last repair action. This action is
independent of the defect highlighted in the Defect Table.
Keyboard Shortcut: Ctrl+Z
98
Defect Details
After the Repaired, Repair Later, or Variation OK button is selected, the Defect Details
dialog box may appear.
When the Defect Details dialog box appears, you have the opportunity to:
•
Select the components or pins that were repaired or in need of repair.
•
Select a different defect name, if necessary.
•
Select a repair action. You will see a list of repair actions that apply to the defect you
selected.
•
Comment field: You may enter an optional comment regarding the repair.
For AOI, the comment field will contain the "expected text" of any OCR (Optical
Character Recognition) defect. You may either add comments after the expected text or
delete the information before you click OK.
Click OK when you are done with your selections in the Defect Details dialog box. Your changes
appear in the Defect Table.
Examples of AXI, ICT, and AOI Defect Details below:
99
102
100
101
Print Repair Report
Click the Print button
on the main toolbar at the top of the screen to print a repair report.
The repair report will contain information for the current board, based on entries in the Defect
Table.
Example of AXI Repair Report:
Keyboard Shortcut: Ctrl+P
See Print Image to print the image for a selected AXI or AOI defect.
102
In-line Repair
If your system is not using barcodes to identify individual boards, it is strongly recommended
that your system administrator specify, in the ITF Administration System, that a board may not
be closed if it has active defects.
See AOI Board Source for options relating to opening boards in sequence, board buffering and
manually entering serial numbers.
103
Administrator Reference
ART Data Source
What is a Data source?
The Agilent Repair Tool data source specifies the location where the test data is stored.
When can you change the data source?
You must change the data source before you log in to the Agilent Repair Tool. If you are
currently logged in, you must log out before you can change the data source.
Why would you change the data source?
The data source would need to be changed if you need to change the IP Address or hostname, for
example, when the test station is relocated or removed.
How do you change the data source?
From the menu bar at the top of the Agilent Repair Tool screen,
1.
Click Tools > Data Source
2.
Select ITF Server name (or IP Address):
Enter the ITF Server name, IP Address, or type localhost.
3.
Click OK
4.
Click User > Log in to proceed to log in to the Agilent Repair Tool.
104
Scrap Board
To scrap a board, click Boards > Scrap Board.
All data for the board will be permanently deleted from the ITF Server. If you want
to see test data for a board that has been scrapped, you must test the board again.
Scrap board Enabled List
For Single Board
Scrap board option is enabled in both Open By Board and
Open By Panel modes.
For Panel with Multiple boards
Scrap board option is enabled in Open By Panel mode.
Scrap board option is disabled if Board A is opened using
the Open By Board mode.
Scrap board option is disabled if Board B is opened using
the Open By Board mode.
Board
A
Board
A
Board
B
Panel
Panel
Keyboard Shortcuts: Alt+Shift+S.
105
Board Buffering for AOI_SP/AOI_SP
The Board Buffering option is useful when boards are non-serialized (no barcode labels) and you
want to open boards in ART to repair them in the order they were tested. This option is available
if you have selected to open boards in sequence, rather than using serial numbers.
The Board Buffering option and the Open Boards in Sequence option are available on the
Tools > Administration > AOI Board Source dialog box.
A user must have Repair Administrator privileges to access the Administration
dialog boxes.
Example:
Three boards are inspected on an Agilent SJ Series AOI_SJ inspection system. Board A1 was
tested at 8 a.m., Board A2 at 9 a.m., and Board A3 at 10 a.m.
If you select Use Board Buffering, test results for all of the boards will go to the board buffer.
Test results for the board with the oldest test time (A1) are displayed first in ART. Test results for
A2 are displayed next, then A3.
If you do not select to use board buffering, test results are only available in ART for the most
recently tested board. In this example, only results from Board A3 would be available in ART.
Resetting the Buffer:
If you are using board buffering, you can delete the current buffer by clicking Reset Buffer. This
deletes the test results for boards not yet opened in ART.
You may want to reset the buffer when:
•
Boards waiting for repair are out of sequence and you want to reset the buffer, start over,
and retest the boards.
•
You tested boards only to configure your test station, and do not need the actual test
results.
•
You are not interested in test results for the boards queued up as repair work in progress
(WIP).
Example AOI Board Source dialog box:
106
107
Add Board Serial Number
You can add a serial number to a board when you close the board.
To add a serial number to a board,
1.
Close the board.
2.
If the board serial number option has been selected by your system administrator, the
following Close Board dialog box appears.
3.
Type or scan in the board serial number, and click OK.
4.
Click OK again to close the board.
Your system administrator sets the board serial number option under Tools >
Administration on the ART main screen. See AOI Board Source for more information.
108
ART Settings
System administrators can use the ITF Administration System to configure the following ART
features:
•
Status buttons
•
Close board dialog box
•
Repair actions
•
Function keys
•
Defect list
•
Test station names
For more information, see the ITF Administration System online help.
109
Tools > Administration Dialog boxes
Administration > General
There are several options available from Tools > Administration > General dialog box. The
options include:
•
Designate the directory in which to save image files
•
Choose whether to export an RLE file when closing a board. If so, designate the directory
in which to save the RLE files. (Applies to AXI only.)
•
Retrieve centralized ART settings from the Intelligent Test Framework.
From the menu bar at the top of the Agilent Repair Tool screen:
1.
Select Tools > Administration
2.
Select the General tab
3.
Images section:
Designate the directory in which to save image files. Click the Browse button
for available directories on the Client PC.
4.
to browse
X-ray Data Export section:
RLE files: For AXI, you may export a RLE file when you close each board. If you wish to export
an RLE file, indicate this by placing a check in the check-box
•
Choose the directory in which to save the RLE files. Click the Browse button
to
browse for available directories on the Client PC.
•
Select either Simple filenames (8.3 format) or Extended filenames
XML files: For AXI, you may export a XML file when you close each board. If you wish to
export an XML file, indicate this by placing a check in the check-box
5.
Centralized ART Settings section:
ART retrieves settings from the Agilent ITF each time a user logs in. Sometimes it is desirable
to retrieve new administrative settings without logging out of ART. In this case, click the
Retrieve Settings button to retrieve the latest ART settings from the Agilent ITF. These
include settings for the status buttons, defect table, function keys, etc.
6.
Click OK.
110
Sample Tools > Administration > General dialog box:
111
Administration > AOI Board Source
For AOI setup, you must know the following information:
•
Whether the boards be coded with serial numbers (barcodes).
•
Whether the repair station would receive boards inspected by several test machines, or
just one particular test machine.
•
The machine ID (serial number) for the test or inspection system if just one particular
test machine is used.
There are three options on the AOI Board Source dialog box for opening boards for AOI repair.
They are:
•
Open boards by serial number; Boards are inspected by any machine.
•
Open boards by serial number; Boards are inspected by a specific machine.
•
Open boards in sequence; Boards are inspected by a specific machine.
To set the AOI Board Source options,
1.
Select Tools > Administration from the menu bar.
2.
Select the AOI Board Source tab.
3.
Click the option you want for opening boards.
4.
Enter the machine ID, if necessary.
5.
If you select Open boards in sequence, you may also choose:
6.
•
Whether to use board buffering (see Board Buffering for more information) and
•
Whether to prompt the user to manually enter a serial number when they close a board
(see Add Board Serial Number for more information).
If you need to check or change any information on another tab, click that tab heading now.
Otherwise, click OK to save your changes and close the Administration dialog box.
112
113
Administration > Conveyor Setup
If you are using ART for in-line repair, you will need to configure how the Opto22 card works with
the test system and the Client PC.
1.
Select Tools > Administration.
2.
Select the Conveyor Setup tab.
3.
Consult the instructions for the Opto22 card for assistance in entering information on the
Opto22 Card Address, Opt22 Input, and Opt22 Output.
4.
Click Apply when finished, then OK.
114
Troubleshooting
Trouble Opening Boards
PROBLEM
POSSIBLE REASON
The next board will not
open automatically. This
is in the case where:
•
a.
Boards are not
serialized.
b.
The repair station
is assigned to
access boards
from one specific
test machine.
The test data has
not yet been
transferred from the
test or inspection
system to the repair
station.
SOLUTION
•
Try opening the board again.
•
If ART does not open the
board, click the Open Board
button to try opening the
board manually.
115
Trouble Saving Images
1.
2.
Check that a directory has been designated for the images.
a.
From the menu bar at the top of the screen, select Tools > Administration.
b.
Select the General tab.
c.
Designate the directory in which to save the image files. Click the Browse button
browse for available directories.
d.
Click OK.
Trying saving the images again. Click the Save Image button
to
above the image.
116
3.
Enter a unique name for the image file name and click OK.
117
Trouble Viewing Buttons
If you have trouble viewing the buttons located next to the Zoom View, enlarge the frame
around the Zoom View area.
If you are missing the Repair Later or Variation OK button, check with your system administrator
to see if the proper settings have been made in the ITF Administration System.
118
Trouble with Barcode Readers
If you have problems with your barcode reader, see your barcode reader manual to verify that
your barcode reader is connected properly.
A PS/2 or RS232 barcode reader may be used with the Client PC.
119
Trouble with Defect Table
The following table provides troubleshooting tips related to the Defect Table.
PROBLEM
No data appears in the
defect table.
POSSIBLE REASON
SOLUTION
•
Automatic
Reporter on the
Agilent 5DX is
not turned on.
•
See the Agilent 5DX User
Guide for more information
on how to turn on the
Automatic Defect Reporter.
•
Agilent ITF
Server disk is
full.
•
Check the allocated disk
space on the Agilent ITF
Server.
•
Drives may not
be mapped
correctly.
•
•
The Agilent 3070
testplan was
modified
incorrectly.
Check the configuration
section on the ITF Software
Solutions Setup Guide for
information on mapping
drives.
•
Check that the testplan has
been modified properly on
the Agilent 3070 and that the
data is being logged.
•
Check that the translogd
program is running on the
Agilent 3070.
•
Check the BrokenFiles
directory on the Agilent ITF
Server to see if there are any
files there. Files will be
placed in this directory is the
processor cannot parse
them. Examine any broken
files for errors, correct them,
and put them back into the
LogFiles directory.
•
Check the NoGenCAMFiles
directory on the Agilent ITF
Server to see if there are any
files there. Files will be placed
in this directory if the
processor cannot locate the
correct GenCAM file for the
board.
•
Located or generate the
appropriate GenCAM file and
put it inside the GenCAMFiles
directory. Then move the
unparsed logfiles from the
NoGenCAMFiles directory to
the LogFiles directory.
•
The translogd
program on the
Agilent 3070 is
not turned on.
•
The ICT
processor could
not parse files.
•
The ICT
processor could
not locate the
appropriate
GenCAM file for
the board.
120
ART cannot find the
Agilent ITF Server
•
ART is not
mapped to the
Agilent ITF
Server
•
Check the Tools>Data
Source settings to make
sure the Framework Server
Name or IP Address is
correct.
Trouble with Images
The following table provides troubleshooting tips related to images.
PROBLEM
“Corrupted image” or
“Missing image”
appears when running
ART in AXI Stage
Blurry X-ray images
POSSIBLE REASON
•
Image collection
on the AXI test
system is not
turned on.
SOLUTION
•
Turn on image collection on
the AXI test system.
•
Change to AXI Stage. Close
all boards. From the menu at
the top of the screen, click
Stage > AXI.
•
ART is not set to
AXI Stage.
•
The
TRCMDPRO.CMD
file was not
modified
correctly.
•
The system administrator or
Agilent 5DX administrator
shold correctly modify he
TRCMDPRO.CMD file for use
with ART.
•
Mkjpg utility is
not installed.
•
The system administrator
should install the Mkjpg
utility on the Agilent ITF
Server. Normally, this would
occur automatically during
the ART installation process.
•
Poor surface
mapping on the
AXI test system,
resulting in poor
focus.
•
Modify your surface map on
the AXI test system.
•
Check for board warping.
•
Board could be
warped.
No board drawing in the
ICT Stage
•
GenCAM files
were not sent
over from the
in-circuit test
system.
•
Verify Agilent 3070
configuration (properly
define the FRAMEWORKHOST
and GENCAMSTORE
environment variables).
No ICT test results
available
•
Did not run the
Perl script or
have run
PRSetup since
last running the
•
Rerun the Perl script on the
Agilent 3070. See the ITF
Software Solutions Setup
Guide for more information.
•
Verify Agilent 3070
121
Perl script.
Components look like
they are stacked on top
of each other and only
on one side of the board
in the Zoom View.
•
Did not configure
the Agilent 3070
correctly or
completely.
•
Board.o and
board_xy.o files
do not designate
board sides
(top/bottom)
configuration.
•
Check the Agilent
Technologies Technical
Support web site
(www.agilent.com/key/boar
dtest) for more information.
In the U.S., call Agilent
Support at 1-800-447-TEST.
Outside the U.S., contact
your local support.
122
Trouble with Login
If your User Name and/or PIN do not match the list of allowed users, you will receive an error
message.
•
Check whether you should enter your User Name in upper case (USER NAME) or lower
case (user name).
•
Make sure the Caps Lock button has not been accidentally pressed, as this could change
the way the computer reads your User Name or PIN.
If you still have problems logging in, please contact your system administrator.
123
Error Messages
KEY WORDS
ERROR MESSAGE
PROBLEM
THINGS TO TRY
CAD
Sorry, there is no
CAD data available
for this board.
CAD information
does not load.
1.
Close board, then open
board again.
ART is trying to store
the CAD information
on the local hard
drive and then open
it.
2.
Close application, then
start application again.
3.
Contact system
administrator.
1.
Close board, then open
board again.
2.
Close application, then
start application again.
3.
Contact system
administrator.
It may be that there
is not enough free
disk space to hold
the GenCAM file.
CAD data may not be
available for this
board.
CAD
Data
File not
found
Help error
Sorry, there was a
problem loading
CAD data for this
board.
CAD data cannot be
loaded from the XML
file for some reason.
Sorry, data is no
longer available for
this board due to
disk space
limitations on the
Agilent ITF Server.
Lifetime
Management (Data
Management) has
already collected this
board data.
To prevent future
occurrences:
Sorry, this file
could not be found
or created.
User tried to save an
image but there was
an invalid path.
1.
Check filename and
path.
2.
Check disk space.
3.
Contact system
administrator
1.
Retry operation.
2.
Close application, and
start application again.
3.
Contact system
administrator.
Sorry, an error
occurred while
loading the Help
System
information.
An error occurred in
Online Help. An
Online Help file could
not be opened or
displayed for some
reason.
Contact system
administrator to adjust data
management settings or add
disk space.
124
Help system
Help system
Help topic
Sorry, an error
occurred while
loading the Help
System
information.
Online Help could not
be opened or
displayed.
Sorry, the Help
system has not
been configured.
Online Help has not
been configured.
Sorry, there was a
problem accessing
this Help topic.
1.
Retry operation.
2.
Close application, then
start application again.
3.
Contact system
administrator.
1.
If you need to see Help
topics now, select Start
> Programs > ITF
Software Solutions >
Agilent Repair Tool >
Printable Help.
2.
Contact system
administrator.
User clicks on a Help
button, but there is a
problem opening the
file.
1.
Retry operation.
2.
Click Help > Contents.
3.
Contact system
administrator.
In-circuit
report
Sorry, the
In-circuit Report is
not available for
this board.
The rpt file may not
exist.
1.
Contact the system
administrator.
Internal
error
Sorry, an internal
error occurred
when accessing
data from the ITF
Server
ART may be trying to
access a board that
is put in the Agilent
ITF Server data
store.
1.
Retry operation.
2.
Verify that the Agilent
ITF Server is running.
3.
Check network
connection.
4.
Contact system
administrator.
Internet
Explorer®
Sorry, Microsoft®
Internet Explorer
could not be found
on this system.
This browser is
needed to display
Help topics.
Microsoft® Internet
Explorer could not be
found on this
system.
1. Contact system
administrator.
ITF
Operation
failed
Sorry, the ITF
Server operation
failed.
•
1.
Retry operation
2.
Verify that the Agilent
ITF Server is running.
3.
Check network
connection.
•
Network
connection
failure.
Network could
be down
125
4.
ITF Server
connection
Licenses
Sorry, the Agilent
Repair Tool could
not connect to the
Agilent Intelligent
Test Framework
Server
Sorry, all Agilent
Repair Tool
licenses are in use.
ART cannot connect
to the Agilent ITF
Server. It is possible
that:
•
The Intelligent
Test Framework
Server could be
shut down.
•
The Agilent ITF
Server name is
incorrect in the
Data source
under the Tool
menu.
•
Network
connection is
bad
This occurs when
either:
a.
b.
The number of
operators
currently logged
in to the Agilent
ITF Server
equals the
number of
available ART
licenses.
The number of
licenses
available is zero,
as when the
license file has
not yet been
activated on the
Agilent ITF
Server.
Contact system
administrator.
Retry operation.
Check network connection.
Close board, and open board
again.
Close application, and open
application again.
Check the Tools > Data
Source settings to make
sure the Framework Server
Name or IP address is
correct. (You must log out
before you can check the
data source setting on the
Tools > Data Source
dialog box.)
Contact system
administrator. System
administrator should verify
that Agilent ITF Server is
running. It may be
necessary to restart the
Agilent ITF Server software
on the Agilent ITF Server.
1.
If the license file has not
yet been activated on
the Agilent ITF Server,
your system
administrator should
activate it now.
2.
If all licenses are
currently in use, contact
your system
administrator to log out
any inactive Repair
users.
3.
If there is a need for
more ART licenses,
contact Agilent
Technologies to
purchase additional ART
licenses.
126
Logged out
Open Board
Password
Sorry, you have
been logged out.
Your system has
been inactive
longer than the
allowed time.
The user has been
inactive for too long
and the Intelligent
Test Framework has
logged them out.
Password
Permission
Close application, then
start application and log
in.
2.
Check network
connection.
3.
Contact system
administrator.
Unable to load
data. ART files
may be corrupted.
File is missing.
1.
Try again.
Due to power failure,
file is incorrectly
written.
2.
Contact system
administrator.
Sorry, this
password does not
work for this user.
•
User typed an
invalid password
on the Password
dialog box.
1.
Try password again.
2.
Make sure CAPS lock is
off.
User Name is
valid, but the
password is
wrong.
3.
Make sure password is
the correct one for this
user name.
4.
Contact system
administrator.
1.
Try password again.
2.
Make sure CAPS lock is
off.
3.
Make sure password is
the correct one for this
user name.
4.
Contact system
administrator.
When attempting to
change your
password, your new
and confirmed
passwords were not
identical.
1.
Enter the password in
both locations again.
2.
Make sure CAPS lock is
off.
3.
Contact system
administrator.
The user does not
have the right
permissions for this
operation. Need to
log in as another
user with
permissions or have
1.
Log in as Administrator,
if you have been
assigned an
Administrator password.
2.
Contact your System
Administrator to have
•
Password
1.
Sorry, the
password you
typed is not
correct.
Sorry, new and
confirmed
passwords are
inconsistent.
Sorry, you have
not been assigned
permission to
perform this
action.
When attempting to
change your
password, your
current password
was entered
incorrectly.
127
permission assigned to
you.
the system
administrator assign
permissions to you
through the ITF
Administration
System.
Read/Write
error
Software
versions
Test system
ID
Sorry, the Agilent
Repair Tool
encountered an
error
reading/writing a
file.
This occurs when the
Agilent Repair Tool
(ART) is using a file
and an error occurs.
1.
Retry operation.
2.
Check for adequate free
disk space.
Possible Errors:
3.
Check whether file is
read-only.
4.
Check if file may have
been deleted.
5.
Check whether file is
corrupt.
6.
Check the specified path.
7.
Close board, then open
board again.
8.
Close application, then
start application again.
9.
Contact system
administrator. ART
should be shut down and
the cache directories
should be cleared. Then
restart ART and try your
operation again.
1.
File is deleted.
2.
File cannot be
read
3.
File is corrupt
4.
File is read-only
and there is an
attempt to
delete it.
Sorry, software
versions for the
Agilent Repair Tool
and Agilent ITF
Server are not
compatible.
A newer version of
the Intelligent Test
Framework software
is installed without a
new version of the
ART software. This
exception is specific
to Remote Method
Invocation (RMI)
versions being out of
sync.
Contact system
administrator.
Sorry, the ITF
Server does not
have information
on this Test
System ID.
The user performs
some operation that
is dependent upon a
tester ID.
Contact system
administrator.
The Agilent Repair Tool jar
file was built before or after a
change to the Intelligent
Test Framework. They just
need two ".jar" files that
were constructed at the
same time.
128
Test Stage
User Name
Sorry, current test
Stage does not
have data for this
board.
Sorry, this user
name is not
recognized by the
system.
User Name
Sorry, this user
name is currently
in use.
There are no Board
Test runs for a given
board in this
particular Stage
(ICT, AXI or AOI_SJ,
AOI_SP). You may
be able to see the
board data if you
change the Stage to
the type of test
system on which this
board was tested.
1.
Please change to a
different Stage.
2.
If the Open Board dialog
box is displayed, click
Cancel.
3.
From the menu bar, click
Stage; then choose AXI,
AOI or ICT.
4.
Try opening the board
again.
5.
If this did not work,
contact system
administrator.
User typed an invalid
name on the Login
User dialog box.
Select user name from list.
User is already
logged in.
If you are logged in at
another location, please
log out now.
If your name does not
appear, contact your system
administrator.
Contact system
administrator.
129
ART Data Source
What is a Data source?
The Agilent Repair Tool data source specifies the location where the test data is stored.
When can you change the data source?
You must change the data source before you log in to the Agilent Repair Tool. If you are
currently logged in, you must log out before you can change the data source.
Why would you change the data source?
The data source would need to be changed if you need to change the IP Address or hostname, for
example, when the test station is relocated or removed.
How do you change the data source?
From the menu bar at the top of the Agilent Repair Tool screen,
1.
Click Tools > Data Source
2.
Select ITF Server name (or IP Address):
Enter the ITF Server name, IP Address, or type localhost.
3.
Click OK
4.
Click User > Log in to proceed to log in to the Agilent Repair Tool.
130
Copyrights and Notices
© Agilent Technologies, Inc. 2002-2005
No part of this manual may be reproduced in any form or by any means (including electronic
storage and retrieval or translation into a foreign language) without prior agreement and written
consent from Agilent Technologies, Inc. as governed by United States and international copyright
laws.
Additional Notices:
The material contained in this document is subject to change without notice.
Agilent Technologies makes no warranty of any kind with regard to this material, including, but
not limited to, the implied warranties of merchantability and fitness for a particular purpose.
Agilent Technologies shall not be liable for errors contained herein or for incidental or
consequential damages in connection with the furnishing, performance, or use of this material.
Adobe®, Acrobat® are U.S. registered trademarks of Adobe Systems Incorporated.
Notepad®, WordPad®, Windows®, and Microsoft® are U.S. registered trademarks of
Microsoft Corporation.
Other trademarks and copyrights are owned by the respective companies mentioned in this
document.
131
Appendixes
Starting up the Software
To start the Agilent Repair Tool software,
1.
2.
3.
Start the application by doing one of the following:
on your computer's desktop or:
•
Double-click the Agilent Repair Tool icon
•
Click Start > Programs > ITF Software Solutions > Agilent Repair Tool >
Agilent Repair Tool 3.1
Log in. Click the Login button on the toolbar at the top of the screen.
a.
Type your User Name or select it from the drop-down list.
b.
Press Enter or click OK.
c.
Enter your Password/PIN if it is required at your company.
d.
Press Enter or click OK.
Before you open a board, determine whether you will be working with board test results
from AXI, ICT or AOI_SJ/AOI_SP.
From the menu bar at the top of the Agilent Repair Tool screen, select:
4.
•
Stage > AOI_SJ (Optical) for boards tested by optical solder joint inspection,
•
Stage > AOI_SP (Optical) for boards tested by optical solder paste inspection,
•
Stage > AXI (X-ray) for boards tested by X-ray inspection, or
•
Stage > ICT > In-circuit for boards tested by in-circuit test methods.
Click the Open Board button on the toolbar at the top of the screen if the Open Board dialog
box does not appear automatically. Open a board in one of the following ways:
•
Scan the board serial number with a barcode scanner.
•
Scan the board serial number or panel serial number with a barcode scanner.
•
Type the board serial number in the entry field.
•
Browse for available board serial numbers of a particular board type by clicking the
Browse button
5.
. See Search for Board by Type for additional information.
You are now ready to view the defect list and images for this board.
132
How ART uses IPC Standards
The Agilent Repair Tool is based on ANSI/IPC standards 2511 (GenCAM). IPC
133
Intelligent Test Framework
The Intelligent Test Framework (ITF) supports data exchange between Agilent test systems and
repair stations utilizing the Agilent Repair Tool (ART). The ITF also provides test and repair data
for the Agilent Quality Tool application.
134
ART Data Source
What is a Data source?
The Agilent Repair Tool data source specifies the location where the test data is stored.
When can you change the data source?
You must change the data source before you log in to the Agilent Repair Tool. If you are
currently logged in, you must log out before you can change the data source.
Why would you change the data source?
The data source would need to be changed if you need to change the IP Address or hostname, for
example, when the test station is relocated or removed.
How do you change the data source?
From the menu bar at the top of the Agilent Repair Tool screen,
6.
Click Tools > Data Source
5.
Select ITF Server name (or IP Address):
Enter the ITF Server name, IP Address, or type localhost.
6.
Click OK
7.
Click User > Log in to proceed to log in to the Agilent Repair Tool.
135
ART and TestWise SPC
If your company uses both the Agilent Repair Tool and Agilent TestWise SPC products, you may
want to know the relationship between the Repair Statuses in ART, the status codes reported in
the RLE (.rle) files, and the categories used by TestWise SPC.
ART Version 2.00 or
later
Status Definition
ART Version 1.00
TestWise SPC
Repaired
The defect has been
repaired.
Repaired
Real and
Repaired
RLE file code = R
Repair Later
RLE file code = L
False Call
RLE file code = R
The defect has been
addressed, but not
repaired.
For reasons such as a lack
of tools, components, or
expertise, the repair
operator has indicated
that this defect will be
repaired later.
The joint or component in
question is good.
Repair Later
Repair Later
RLE file code = L
Acceptable
False
There is no defect
associated with this
indictment.
RLE file code = F
RLE file code = F
Will be counted in the
total
Will be counted in
the total number of
false calls in Agilent
test/inspection
software.
number of false calls in
Agilent test/inspection
software.
136
Variation OK
RLE file code = N
Will not be counted in
the total number of false
calls in Agilent
test/inspection
software.
The joint or component
may vary from the ideal,
but this variation is OK.
Real but not
repaired
The Variation OK button is
optional. It appears only
when your System
Administrator has set this
option in the ITF
Administration
System.
The .rle file is an optional output file generated from AXI repair. To set up .rle file output, click
Tools > Administration. Refer to the Administration > General topic for information on setting
up .rle file output.
Your company may choose to use either two, three or four status buttons for ART. Some
companies use False Call to denote both False Call and Variation OK. Some companies like to
distinguish between False Call and Variation OK. Consult your system administrator for more
information. Your system administrator can use the ITF Administration System to customize the
status buttons for the way your company can best use the Agilent Repair Tool.
137
RLE Codes
You may want to know the relationship between the Repair Statuses in ART 1.0 and ART 2.0 (or
later) and the status codes reported in the RLE (.rle) files.
ART Version 2.00 or later
ART Version 1.00
Status Definition
Repaired
Repaired
The defect has been repaired.
RLE file code = R
RLE file code = R
Repair Later
Repair Later
RLE file code = L
RLE file code = L
False Call
Acceptable
The defect has been
addressed, but not repaired.
For reasons such as a lack of
tools, components, or
expertise, the repair operator
has indicated that this defect
will be repaired later.
The joint or component
in question is good.
There is no defect associated
with this indictment.
RLE file code = F
RLE file code = F
Will be counted in the total
number
Will be counted in the
of false calls in Agilent
test/inspection software.
Variation OK
RLE file code = N
total number of false
calls in Agilent test/inspection
software.
The joint or component may
vary from the ideal, but this
variation is OK.
The Variation OK button is
optional. It appears only when
your System Administrator
has set this option in the ITF
138
Administration System.
Will not be counted in the total
number of false calls in
Agilent test/inspection
software.
The .rle file is an optional output file generated from AXI repair. To set up .rle file output, click
Tools > Administration. Refer to the Administration > General topic for information on setting
up .rle file output.
Your company may choose to use either two, three or four status buttons for ART. Some
companies use False Call to denote both False Call and Variation OK. Some companies like to
distinguish between False Call and Variation OK. Consult your system administrator for more
information. Your system administrator can use the ITF Administration System to customize the
status buttons for the way your company can best use the Agilent Repair Tool.
139
User Roles
A user with Repair User privileges can:
•
Log in to the Agilent Repair Tool
•
Open boards
•
Repair boards
•
Enter repair action and other related information
•
View available X-ray images or optical images of potential defects
•
View ICT report tickets
•
Change password
•
Access the Tools > Administration dialog boxes
A user with Repair Administrator privileges can also:
•
Access the Tools > Administration dialog boxes
140
Working in Comfort
To optimize your comfort and productivity, it is important that you set up your work area
correctly and use your equipment properly. With that in mind, Agilent Technologies has
developed some set-up and use recommendations for your work station. Please read the
information in the link below to learn important information based on established ergonomic
principles.
http://www.agilent.com/quality/Working_In_Comfort.pdf
141
Glossary
A
active defect: A defect with the status “Active.” It has not been changed to Repaired, Repair
Later, False Call or Variation OK using the Agilent Repair Tool.
active rows: The number ot rows in the Defect Table with a current status of "Active."
Administration System: See ITF Administration System.
administrator: An individual responsible for maintaining multi-user systems, including: adding
and configuring stations, setting up accounts, installing and updating software. Also
referred to as system administrator.
Agilent 3070: Agilent Technologies’ in-circuit board test system family.
Agilent 5DX: Agilent Technologies’ X-ray inspection system. Automated X-ray Inspection (AXI)
uses 3-D X-ray testing to locate manufacturing defects. In addition, it does not require
in-circuit test probing or visual access, and does not require a fixture. AXI pinpoints the
exact location of the defects, helping to make repairs both fast and inexpensive.
Agilent Quality Tool: An SPC/SQC tool for the Agilent 5DX and Agilent SJ Series test systems.
The Agilent Quality Tool is a software application that runs on Client PCs. It allows users
to apply SPC and SQC methods to improve assembly and test process efficiencies while
helping users meet their targeted quality levels.
Agilent Repair Tool: The common repair tool for the Agilent 3070, Agilent 5DX, and Agilent SJ
series test and inspection systems. The Agilent Repair Tool is a software application that
runs on a Client PC. Common abbreviation is ART.
Agilent SJ Series: Agilent Technologies’ automated optical inspection systems. Current
products are the Agilent SJ10 and SJ50 inspection systems.
algorithm: On the Agilent 5DX, there are "algorithm families" of BGA, BGA2, Gullwing,
FPGullwing, Connector, Res, Cap or Chip. Algorithm types correspond to different
physical entities on the board. The Agilent SJ Series also has algorithm types that parallel
the "algorithm family" on the Agilent 5DX. Since the Agilent 5DX is concerned with the
structure of the joint, a 5DX algorithm "family" is based on structure. The Agilent SJ
Series is more concerned with the shape of the body of the component, so the SJ Series
algorithms are based on shape.
AOI: Automated Optical Inspection. The Agilent SJ10 and SJ50 are automated optical
inspection (AOI) systems.
ART: Abbreviation for Agilent Repair Tool.
assembly: See Board
assembly process: Test systems, software, and methodologies used in the development of
printed circuit board technology.
assembly type: See Board Type
attribute: A variable used by an Agilent inspection machine that specifies how certain Neutral
Data File (NDF) data is to be interpreted or used.
142
AXI: Automated X-ray inspection. The Agilent 5DX X-ray inspection system is an AXI system.
B
bandwidth: The capacity for data transfer of an electronic communications system. In computer
networks, greater bandwidths reflects faster data communication speeds.
Bandwidth is often expressed in bits per second (bps), kilobits per second (kbps), or
megabits per second (mps).
barcode reader: A device that reads a barcode containing a serial number from a board or
panel. Usually hand-held, although some barcode scanners are mounted on a test
system.
board: The physical printed circuit board containing the devices intended for test. One or
more copies of a board may exist on a panel.
board buffering: Board buffering is often used when boards are non-serialized and operators
want to open and repair boards in the order they were tested. The Board Buffering option
is found on the Tools > Administration > AOI Board Source dialog box.
board drawing: The Board View or Zoom View of the board drawing in the Agilent Repair Tool
AXI, AOI or ICT screen (lower half of screen). The board drawing displays the
components from the CAD data.
board navigation: Term used to describe the action of locating items of interest on a board
drawing.
board type: The classification of a specific printed circuit board assembly type, usually named or
numbered.
Boards Tested but Not Reviewed: Boards that have failed test and have not been
completely reviewed using the Agilent Repair Tool.
C
CAD: Abbreviation for Computer Aided Design. For the Agilent 5DX or Agilent SJ Series
inspection systems, CAD data is the source data used to design or describe an
unpopulated circuit board. For Agilent in-circuit test systems, CAD data is used to
describe the layout of a printed circuit board to the test machine.
Client PC: The computer on which the Agilent Repair Tool or Agilent Quality Tool software
runs.
close board: An action taken in the Agilent Repair Tool to close a board.
completely reviewed: A board has been completely reviewed at ART when all test calls have
been marked either Repaired, Repair Later, False Call or Variation OK. There are no
Active defects remaining on the board.
component: An individual part with contacts (pins) that are connected with solder joints to a
corresponding set of pads (land pattern) on a board. Also referred to as a Device.
component level defect: A defect that applies to an entire component (for example,
Component Missing).
computer-aided design: See CAD
143
D
data store: The subsystem within the ITF where the test and repair information is stored.
defect: A physical problem with a component or pin. The defect is specified in the Agilent
Repair Tool when the component or pin is marked Repaired or Repair Later.
defect call: An item in the Defect Table or defect list. A possible defect.
defect details: A dialog box in the Agilent Repair Tool. Allows the user to enter more specific
details about repair actions and defects.
defect list: A user-defined list of defect types, such as OPEN or SHORT. The list is configured in
the ITF Administration System and used in Agilent ITF applications. The defects listed in
the Agilent Repair Tool are based upon the Defect List.
defect table: The list of possible defects displayed in the Agilent Repair Tool user interface
(upper right corner of screen). This list is generated from data provided to ART by an
X-ray inspection (AXI) system, automated optical inspection (AOI) system, or an
in-circuit test (ICT) machine.
defect ticket: See Defect Table. May also refer to the actual paper defect ticket generated by an
inspection machine.
defective component: A component with at least one real defect. It has been marked either
Repaired or Repair Later using the Agilent Repair Tool.
defective pin: A pin with at least one real defect. It has been marked either Repaired or
Repair Later using the Agilent Repair Tool.
device: A component.
F
failed component: A component with at least one test call.
failed components: The number of components with at least one test call.
failed pin: A pin with at least one test call.
failed pins: The number of failed pins with at least one test call.
failure: A possible defect, called by a test system.
failures: The number of possible defects that were called by a test system.
false call: There is no defect associated with this indictment.
False DPMO: The ratio of false calls to the total number of defect opportunities.
false failure: See False Call.
feeder: See Placement feeder
framework: See Intelligent Test Framework.
I
ICT : An acronym for in-circuit test. The Agilent 3070 is an in-circuit test system.
144
image: An X-ray or optical image of a possible defect. X-ray laminography allows for X-ray
images from X-ray inspection (AXI) systems such as the Agilent 5DX. Automated optical
inspection allows for optical images from AOI test systems such as the Agilent SJ10 or
SJ50.
in-circuit test: An analog or digital test technique that measures the value or performance of a
component on the board under test. Abbreviated as ICT.
in-circuit test report: The report from an in-circuit test. For the Agilent 3070, this is the
Report Ticket.
indictment: A possible defect. A defect call.
input device: A device used to enter information into a computer. Examples include a
keyboard, mouse, barcode reader, or a keypad.
Intelligent Test: An Agilent Technologies strategy for electronics manufacturers that enables
optimized manufacturing processes built on best in class testers and common tools.
Intelligent Test Framework: A collective term that refers to the Agilent Intelligent Test
Framework software and server.
Intelligent Test Framework Server: The server hardware on which the Agilent ITF software
runs.
Intelligent Test Software Solutions:
interface: Interaction or communication is achieved at an interface. A user interface is a
computer screen where you receive and/or enter information.
IPC: The Institution for the Interconnecting and Packaging of Electronic Circuits. An
international standards generation body that is accredited by ANSI.
IPC Standard: A type of standard developed by the IPC Association Connecting Electronics
Industries. The capability supported by some operating systems that allows one process
to communicate with another process. The processes can be running on the same
computer or on different computers connected through a network. The Agilent Repair
Tool and Agilent Quality Tool are based on ANSI/IPC standards 2547 (CAMX) and 2511
(GenCAM).
ITF: Abbreviation for Intelligent Test Framework.
ITF Administration System : A browser-based application on the ITF Server that is used to
configure system properties such as user access, repair configurations and framework
services for ITF Software Applications.
ITF Server: See Intelligent Test Framework Server
ITF Software: The software that allows for data sharing and communication among test
systems and applications, such as the Agilent Repair Tool and Agilent Quality Tool.
ITF Software Solutions: A suite of software applications that run on the Intelligent Test
Framework.
K
keypad: A keypad is an optional input device for the Agilent Repair Tool. The keypad is
comprised of buttons for the most commonly used functions in ART. A keypad is most
useful with AXI and AOI repair.
145
L
LAN: See Local Area Network
layers: Board layers
Local Area Network: A group of computers at a single location (usually an office or home)
that are connected by phone lines or coaxial cable.
log in: The method to establish communication with a computer program. When the Agilent
Quality Tool starts up, the user must first log in to the program. Login requires a valid
user name and password. Your system administrator sets up the list of valid user names
and passwords.
log out: The method to end communication with a computer program. A user will log out when
he/she wants to end communication with the software applications. Another user may
then log in to the software application.
M
MHz: Megahertz
N
net: The copper lines (sometimes aluminum) on printed circuit boards that allow electricity to
flow between electronic components.
Network File System: A standard utility that allows for the sharing of network resources
among Windows NT®, Windows 2000, and UNIX-based operating systems. NFS is part of
Windows® Services for UNIX 2.0.
Neutral Data File: The neutral data files (NDFs) are description files for panels tested by the
Agilent 5DX. The NDF files describe the layouts and test criteria. The NDFs are ASCII files
that use a simple text data format. Each line in the file begins with a special identifying
character and ends with a carriage return and line feed.
NFS: See Network File System.
no defect: The fault called by the test system is not a defect. See also False Call.
O
open: The electrical isolation of two conductor nodes. “Open” is most commonly used when the
nodes are supposed to be electrically common, but are not.
open board: An action taken to open a board.
opens testing: A test that looks for open connections which should be closed (shorted). In
printed circuit board testing, it looks for open connections between a device or
component pin and the printed circuit board. In system diagnostics, opens testing looks
for open relay contacts that should be closed in the system.
opportunity: Any opportunity for a defect on a pin or component.
optical tester: An optical test inspection machine. The Agilent SJ10 and SJ50 are sometimes
referred to as optical testers. This equipment is more formally referred to as an
automated optical inspection (AOI) system.
146
P
package type: For AOI, the package type is a name or code used to designate the shape and
size of the component. Examples of AOI package types: SOIC14 or C1206. For AXI, the
package name is usually derived from the land pattern name. The package data includes
such characteristics as pin dimensions, locations, pitch and pin type. Examples of AXI
package types: SO14_U or 1206_C.
page-sensitive help: A type of online help that gives specific information about the current
screen.
panel: A printed circuit board assembly which can contain one or more boards. Note: for the
Agilent 5DX, any single board loaded directly into the tester is considered a panel for the
purpose of panel programming.
panel dimensions: The width (DX), length (DY), and thickness (DZ) of the panel.
paperless repair: A board test and repair strategy in which test and inspection data is stored
electronically instead of printed immediately on a paper repair "ticket" (from the strip
printer). Data is retrieved based on the product serial number typically read from a
barcode label. The Agilent Repair Tool is an improvement on past paperless repair
systems.
password: An individual identification code required to access a board, file, computer or
program. The password helps ensure that unauthorized users do not access the
computer.
PIN: Personal Identification Number (a numeric password).
pin level defect: A defect that applies to an individual pin or joint, rather than an entire
component. Examples include Open or Short.
pin number: A unique number is assigned to every pin of a given package in the package
Neutral Data File (NDF). The pin number must match the respective pad number.
R
RAM : Acronym for Random Access Memory. RAM can be read from or written to by the
computer or other devices.
reference designator: A name used to designate a particular component on a specific board
type. Examples: U11 or R4.
Repair Later: An action taken to indicate that a specific pin or component is to be repaired later.
It may be for reasons such as a lack of tools, components, or expertise that the repair
operator indicates that this defect will be repaired later.
repair report: A printable summary of repair actions and defects based on entries in the
Defect Table.
Repaired: An action taken to confirm or change the specific defect for this pin or component.
This defect has been addressed.
reviewed board: A board with all test calls marked Repaired, Repair Later, False Call or
variation OK. There are no Active defects remaining on the board.
147
RLE: run-length encoding, A kind of compression algorithm which replaces sequences
("runs") of consecutive repeated characters (or other units of data) with a single character and
the length of the run. This can either be applied to all input characters, including runs
of length one, or a special character can be used to introduce a run-length encoded group. The
longer and more frequent the runs are, the greater the compression that will be achieved.
This technique is particularly useful for encoding black and white images where the data units
would be single bit pixels.
rotate board: Button in the Agilent Repair Tool that rotates the CAD display in the Zoom View
90° clockwise each time it is pressed. For AXI and AOI, the X-ray or optical image also
rotates.
S
S/N: See Serial number
scrapped board: A board that is discarded. A board may be marked as scrapped using the
Agilent Repair Tool. Data for a scrapped board is removed from the ITF Server.
scrapped boards: The number of boards that have been discarded. A board is marked as
scrapped using the Agilent Repair Tool.
serial number: A unique series of numbers and/or letters used to identify an individual board or
panel. Usually encoded on a barcode label.
short: A connection of comparatively low resistance accidentally or intentionally made
between points on a circuit.
show connected trace: Show a trace through all layers of the board, even if the layer is not
currently visible.
solder joint: The solder connection of a component pin to its respective pad of a land pattern
located on a printed circuit assembly.
stage: The stage of the manufacturing process: AOI_SJ, AOI_SP, AXI or ICT. Also referred
to as Test Stage.
status: The status of a component or pin in the Agilent Repair Tool. Status is Active,
Repaired, Repair Later, False Call, or Variation OK.
status bar information: The status bar at the bottom of the Agilent Repair Tool screen that
displays information to the repair operator about the current board status.
T
table rows: The total number of rows in the Defect Table.
test call: A named test failure, such as OPEN or MISSING.
test failure: The problem or fault identified by the test or inspection equipment. Examples:
Short, Open, or Measurement Failed. The in-circuit test machine determines the test
failure name.
test name: The process step ID of the in-circuit test that failed. Process Step Status record
from the IPC-2547 standard. Examples: U3, R1, or C56.
test stage: The stage of the manufacturing process: AOI, AXI or ICT. Also referred to as
Stage.
148
test station: A specific test or inspection system, identified by a name or identification
number.
test system: A generic term used to describe a test or inspection machine, such as the
Agilent 3070, Agilent 5DX, or Agilent SJ Series.
time frame: A period of time with a specific date and time for its beginning and end.
traces: The physical conductor on or within the layering of a printed circuit board.
U
user name: Name used to log in to the Agilent Repair Tool from the Login dialog box. The
system administrator sets up all user names.
V
Variation OK: For a given indictment in the Agilent Repair Tool, the slight variation from the
ideal is acceptable.
via: A plated through-hole that provides electrical continuity only; it is not used as a
component mount. (Short for Viaduct.)
View: A View defines a subset of test, inspection, and repair data that resides on the ITF Server,
forming the basis for charts in the Agilent Quality Tool. Views are created and named in
the Agilent Quality Tool.
X
X-ray: A form of electromagnetic radiation, similar to light, but, of shorter wavelength and
capable of penetrating solid materials. Used by X-ray inspection machines to examine
printed circuit board joints.
X-ray inspection: A method of examining printed circuit board components and joints using an
X-ray inspection machine such as the Agilent 5DX.
X-ray tester: An X-ray inspection machine. The Agilent 5DX inspection machine is sometimes
called an X-ray tester.
XML: Abbreviation for Extensible Markup Language. XML is a specification developed by the
World Wide Web Consortium. It allows designers to create their own customized tags,
enabling the definition, transmission, validation, and interpretation of data between
applications and between organizations.
Z
zoom full board: Set the Zoom View to show the entire board drawing.
zoom in: Get a closer look at the board drawing in the Zoom View (components will appear
larger).
zoom out: Show more of the board drawing in the Zoom View area (components will appear
smaller).
zoom view: The Zoom View is a zoomed-in view of the board drawing. It allows for a closer look
at a selected component or location on the board. The Zoom View is located in the lower
right hand corner of the ART screen.
149
Index
A
acceptable.......................................................................62, 63, 76, 77, 90, 91, 97, 152
Agilent Technologies on the Web ............................................................................... 10
ANSI/IPC standard .................................................................................................... 6
AOI Board Source................................................................ 25, 106, 109, 110, 111, 115
AOI Image ............................................................................................................. 64
AOI Repair Procedure............................................................................................... 57
ART Data Source ............................................................................................ 107, 139
AXI Image......................................................................................................... 65, 78
AXI Repair Procedure ............................................................................................... 69
B
barcode reader ................................................................................................ 27, 122
Benefits of the Agilent Repair Tool ............................................................................... 8
board buffering ....................................................................................... 106, 109, 115
Board Buffering.............................................................................................. 109, 115
board display options .......................................................................................... 50, 92
Board Display Options .............................................................................. 50, 61, 74, 88
board layers ...................................................................................................... 92, 93
board serial number........................................................................ 21, 22, 25, 111, 135
Board serial number ................................................................................................ 56
Board Serial Number.............................................................................................. 115
board view ............................................................................................................. 87
Board View.................................................................. 47, 50, 60, 62, 72, 73, 76, 87, 90
C
Change Password ............................................................................................. 26, 144
clear highlights ....................................................................................................... 93
Clear Highlights............................................................................ 31, 33, 45, 61, 75, 89
Close Board ................................................................... 16, 25, 111, 112, 127, 129, 131
Comment field ...................................................................................................... 101
Conveyor Setup .................................................................................................... 117
Copyrights and Notices........................................................................................... 134
cross-hair............................................................................................... 50, 61, 74, 88
D
data source .......................................................................................................... 107
Data source .......................................................................................................... 129
Data Source .................................................................................................. 124, 133
data store ............................................................................................................ 128
defect details ........................................................................ 62, 76, 77, 90, 95, 99, 101
defect status...................................................................................................... 85, 98
E
Error Messages ..................................................................................................... 127
expected text........................................................................................................ 101
F
False Call ......................................... 31, 33, 59, 63, 71, 77, 85, 91, 96, 98, 140, 141, 142
features ...................................................................................................... 6, 16, 112
Find Component ...................................................................................................... 38
Find Connected Items ................................................................................... 30, 55, 88
Find Net ................................................................................................................. 40
Find Short .............................................................................................................. 43
function keys ................................................................................. 16, 33, 34, 112, 113
150
H
Highlights.................................................................................................... 31, 33, 45
How ART uses IPC Standards .................................................................................. 137
I
ICT Repair Procedure ............................................................................................... 84
image ................................. 6, 48, 58, 64, 66, 67, 70, 79, 81, 82, 105, 113, 119, 120, 124
Image ............................................................................. 29, 32, 57, 62, 64, 65, 76, 78
image indicator .................................................................................................. 58, 79
image slice ............................................................................................................. 79
In-circuit report .................................................................................................... 128
In-circuit Report...................................................................................................6, 90
In-Circuit Report ..................................................................................................... 84
Intelligent Test Framework ................................................9, 15, 113, 129, 130, 131, 138
IPC...................................................................................................................8, 137
ITF Administration System....... 15, 16, 22, 25, 33, 95, 97, 98, 106, 112, 121, 131, 141, 143
ITF Server ........................................................ 9, 37, 108, 123, 124, 127, 128, 129, 131
K
Key Features ............................................................................................................ 6
Keyboard and Mouse................................................................................................ 28
Keyboard Shortcuts .....................................................................................29, 55, 108
keypad .............................................................................................. 6, 26, 34, 35, 37
L
layers ......................................................................................................... 46, 88, 93
login...................................................................................................................... 56
Login ................................................................................................... 13, 17, 18, 135
Logout ................................................................................................................... 19
M
Minimum System Requirements................................................................................... 9
N
next image ............................................................................................. 32, 70, 79, 80
no defect ........................................................................................... 96, 98, 140, 142
O
open board........................................................................................................... 127
Open Board ............................................................................ 21, 22, 27, 130, 132, 135
P
Page-Sensitive ........................................................................................................ 11
password ............................................................................................................... 26
Password ............................................................................................. 10, 13, 17, 130
Print image............................................................................................................. 58
Print Image ................................................................................................. 32, 66, 81
Print Repair Report ......................................................................................31, 33, 105
R
repair actions............................................................................................... 6, 98, 101
Repair actions .................................................................................................. 16, 112
Repair Actions......................................................................................................... 94
Repair Later ..................................................31, 33, 58, 62, 71, 76, 85, 95, 98, 140, 142
repaired ................................................................................................................. 95
Repaired ................................................................31, 33, 58, 62, 71, 98, 101, 140, 142
RLE Codes ............................................................................................................ 142
151
rle file output................................................................................................. 141, 143
Rotate Board .......................................................................................... 32, 47, 61, 88
S
Save image ............................................................................................................ 58
Save Image................................................................................................. 32, 67, 82
Scrap Board .................................................................................................... 29, 108
serial numbers ........................................................................................ 106, 109, 115
Show Connected Trace .................................................................................. 46, 88, 93
Stage ................................................................................................ 20, 29, 124, 135
Starting up the Software ........................................................................................ 135
Status Bar Information............................................................................................. 56
system administrator ................................................ 58, 59, 71, 85, 95, 97, 98, 106, 121
System Administrator .............................................................................................. 99
T
Technical Support.................................................................................. 10, 13, 37, 125
Trouble ......................................................................118, 119, 121, 122, 123, 124, 126
U
Undo Repair Action ................................................................................................ 100
V
Variation OK ........................................................................................................... 97
View Board Layers ................................................................................................... 92
View Both Sides of Board.......................................................................................... 54
View Bottom Side of Board ....................................................................................... 53
X
X-ray................................................................................................................ 69, 78
X-ray Data Export ................................................................................................. 113
Z
Zoom
Zoom
Zoom
Zoom
Full Board...................................................................................................... 49
In................................................................................................................. 48
Out .............................................................................................................. 48
View ........................................................................................................ 50, 60
152