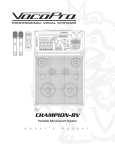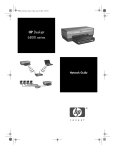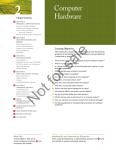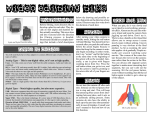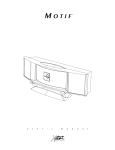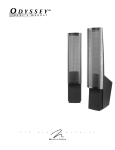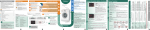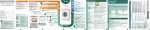Download Setup and User`s Manual
Transcript
Setup and User’s Manual Version 1.02 Contents Setup ............................................................................................................................................................................... 4 Tree Location ............................................................................................................................................................... 4 Ornament Location ...................................................................................................................................................... 4 Light Engine ................................................................................................................................................................. 4 Figure 1 – Electrical Connections .................................................................................................................................. 5 Light Engine Feet.......................................................................................................................................................... 5 Deco Housing ............................................................................................................................................................... 5 Figure 2 – Foot Installation ........................................................................................................................................... 6 Figure 3 – Deco Housing Installation............................................................................................................................. 7 Insert Tree ................................................................................................................................................................... 8 Figure 4 – Tree Installation ........................................................................................................................................... 8 Shape Tree ................................................................................................................................................................... 8 Figure 5 – Lower Tier .................................................................................................................................................... 9 Figure 6 – Shaping Ramose’s Sub-Branches .................................................................................................................10 Ornament .......................................................................................................................................................................10 Operation .......................................................................................................................................................................11 Applying Power ...........................................................................................................................................................11 Pattern Styles and Sequencing ....................................................................................................................................11 Pattern Navigation ......................................................................................................................................................11 Pattern Looping ..........................................................................................................................................................11 Favorites .....................................................................................................................................................................12 Speed Adjustment.......................................................................................................................................................12 Creator .......................................................................................................................................................................12 Color Palette ...................................................................................................................................................................13 Table 1 – Color Palette ................................................................................................................................................13 Ornament .......................................................................................................................................................................14 Figure 7 - Ornament ....................................................................................................................................................14 Remote ...........................................................................................................................................................................15 Figure 8 – Wireless Remote .........................................................................................................................................15 Service Modes ................................................................................................................................................................16 Program Colors ...........................................................................................................................................................16 Command Interpreter .................................................................................................................................................16 Save Altered Parameters .............................................................................................................................................16 Display Light Engine Version........................................................................................................................................16 2 Display Ornament Version...........................................................................................................................................17 Restore Factory Defaults .............................................................................................................................................17 Perform Ornament Display Test ..................................................................................................................................17 Command Interpreter .....................................................................................................................................................17 Commands currently supported ..................................................................................................................................17 BEGIN .........................................................................................................................................................................17 END.............................................................................................................................................................................17 LOADZONE ..................................................................................................................................................................17 LOADZONES ................................................................................................................................................................18 DELAY .........................................................................................................................................................................18 Upgrading .......................................................................................................................................................................20 Appendix A - Package Contents .......................................................................................................................................21 Appendix B - Pattern Styles .............................................................................................................................................22 3 You’re just a few moments away from enjoying your Radical Tree! Please take the time to read the entire Setup Section to assure it is installed correctly. Setup Before proceeding, Radical Aspirations recommends saving the shipping carton for safe storage later. If this is done, your Radical Tree should offer many years of enjoyment, with minimal setup each time. Tree Location First, decide where you’d like your Radical Tree to sit. The approximate finished diameters of the four models are as follows: 6.5’ Awesome Arborvitae: 3’ 6.5’ Radical Ramose: 3’-8”: 7.5’ Awesome Arborvitae: 3’-6” 7.5’ Radical Ramose: 4’-4” Radical Trees will perform splendidly without any user intervention, and users that choose not to explore the Wireless operations can skip the installation of the Ornament. However, users that want to navigate through the feature set, adjust speeds, identify favorites, create their own colors, and write their own patterns will require the Ornament to be installed. Ornament Location The Ornament, or the Tree’s Interface, provides a display readout showing pattern numbers, speeds, or parameters being controlled. It also contains the receiving sensor to the Wireless Remote. If desired, it can be hung on the tree, or it can be located on a shelf across the room. The interface cable provided is 25’ long, so it can be located a good distance away from the Tree. However, you’ll want its face to be directly visible for readability, and direct line of sight is required for the Wireless IR interface. It can easily be relocated at any time after setup as well. Light Engine Refer to Appendix A for photos of the packaged contents and their descriptions if necessary. 1. From the carton, remove the dark green deco housing, and the Light Engine. 2. From the packaged contents, remove the Power Supply, and uncoil the cord’s length. 3. Plug the Power Supply connector into the connector located on the Light Engine, as shown in figure 1. Don’t plug the Power Supply into an outlet at this time. 4. If the Ornament is to be used, remove the interface cable from the packaged contents, and uncoil a short section of the cable’s length. If the Ornament is not to be used, proceed to step 6. 5. Plug one end of the interface cable into the Light Engine, also shown in figure 1. 6. Remove the USB extension cable from the packaged contents, and install it as shown in figure 1. This extension cable will provide a readily-accessible plug for USB jumpdrives once the Tree is fully setup. 4 Figure 1 – Electrical Connections Figure 1 shows from left to right the Power Connector, Interface Connector, and USB Extension Cable Light Engine Feet Install all four feet into the bottom of the legs of the Light Engine’s frame as shown in figure 2. These are keyed forcing directions outward. Confirm they are pressed all the way down securely. Next, carefully place the Light Engine assembly in the pre-determined location, remembering to leave adequate room for the diameter of the model you have. Deco Housing Insert Deco Housing, as shown in figure 3. If the Ornament is to be used, leave the remaining portion of the Interface Cable outside of the housing to be used shortly. Also, confirm the end of the USB extension cable is accessible from the outside of the housing. 5 Figure 2 – Foot Installation Figure 2 shows the four feet installed, and the three cables exiting from underneath 6 Figure 3 – Deco Housing Installation Figure 3 shows the proper location of the Deco Housing over the feet 7 Insert Tree Remove the Tree from the carton, and carefully insert the Tree into the Light Engine. Insert the base of the tree into the 3” circular opening in the top of the Light Engine. Confirm the tree rests securely on the top of the Light Engine’s frame as shown in figure 4. Figure 4 – Tree Installation Figure 4 shows the tree properly inserted, with its outer ring sitting securely on the Light Engine’s top edge To reduce the shipping carton’s size, the Tree has been compressed. But, not to worry, the scrawny appearance of the Tree will soon disappear. A full, beautiful-looking tree will take shape during the following steps. Shape Tree This is an important step, and the more time and care spent in this step, the better appearance your Tree will have. 1. Starting on the bottom tier of branches, gently bend the branches downward. Don’t go too far. What you’re after is an angle that resembles that of a real Tree. Also, avoid excessive upward and downward bending of the branches to prolong their life. Repeat this to every branch on this lower tier, making them all the same angle as shown in figure 5. 8 Figure 5 – Lower Tier Figure 5 shows an ideal angle of the lower tier’s branches bent downward into place. As the figure reveals, there is approximately 3” between tiers, so confirm every tier’s branches are pulled down and even with every level. If your model is one of the Radical Ramose versions, artistically separate all of the sub-branches to resemble those of a Fir. You can also refer to figure 6 showing a typical example. 2. Working your way upward, repeat these steps on all remaining tier levels. Bend each level’s branches downward until slightly above the previous tier, separating, shaping, and fluffing as you go. Decreasing the angle towards the top of the Tree will look more authentic. Again, the more time spent in shaping the tree will be worth the effort as you will soon see. 9 Figure 6 – Shaping Ramose’s Sub-Branches Figure 6 shows an example of a lower tier and sub-branches expanded on a Radical Ramose Ornament If you have decided against utilizing the numerous features the Remote Interface offers you can skip this step. 1. Remove the Ornament from the packaged contents. 2. If the Ornament is to be hung on the Tree, uncoil at least six feet of the other end of the Interface Cable. Begin routing the cable upward to the desired level, while keep the cable towards the inner-most part of the Tree. When you’ve reached the desired level, bring the cable outward as to locate the Ornament to an area that offers visibility to users, and confirm the IR receiver is not behind a branch. 10 At this time, plug the connector’s end into the Ornament, and secure the Ornament in place by fastening the cable to, or hanging the cable over a convenient branch location as shown in figure 7. 3. If you’re locating the Ornament somewhere else in the room, locate the Ornament in its desired location, uncoil the desired length required, and plug the cable’s end into the Ornament. Route the cable as close to walls as permissible. In areas exposed to foot traffic, confirm the cable is protected by laying it flat, under a rug, or underneath temporary carpet tape. Failure to do this could result in cable and/or Light Engine damage! 4. Once the Ornament is in its final location and the cable length has been identified and secured, the remaining excess can be tucked underneath the Deco Housing keeping the excess securely out of sight. 5. Finally, install the AAA batteries into the Wireless Remote, noting correct battery polarity. Operation Applying Power Whenever the Power Supply is plugged into a live outlet, your Tree is operational. The first time power is applied, the Tree will power up to its auto-cycling state, and begin by running Pattern number 1. If you’re using the Ornament, Standby and wakeup modes can be entered by pressing the Remote’s Power On/Off key, and the Power Supply can remain plugged in indefinitely. If the Ornament is not being used, operation can be halted only by unplugging the Power Supply from the outlet. Pattern Styles and Sequencing Pattern Styles and color sequencing during patterns are divided into “decades”, or groups of ten. This means Pattern Style one, occupying patterns 1 through 10 will operate identically, aside from color targets. Similarly, Pattern Style two, occupying patterns 11 through 20 will also behave identically, aside from colors. There are many different Styles programmed, offering hundreds of different patterns. Refer to Appendix B for Style descriptions. Pattern Navigation In auto-cycle mode, version 1.00 of the Light Engine offers just over six hours of Pattern Styles before repeating. With the Ornament and Wireless Remote, any Pattern can be navigated to quickly. The Remote’s “SKIP+” and “SKIP-“ keys will change the pattern selected by one each time, or using the numerical keypad, any pattern can be selected by entering its numerical value. Pattern Looping Pressing the Remote’s “LOOP1” key will cause the current pattern to be run repetitively until a different operating mode is selected. Pressing the Remote’s “LOOP10” key will cause the current Style running to be looped through repetitively until a different operating mode is selected. For example, if “LOOP10” is pressed when pattern 136 is running, patterns 131 through 140, or Style 14 will be repetitively cycled. Loop modes will be exited upon selecting any different Operating Mode. 11 Alternate Operating Modes can be entered as follows: Entering Standby by pressing the Remote’s Power “On/Off” Key. Navigating to another pattern will re-enter sequential cycling mode. Creator, by selecting the Remote’s “CREATOR” key. Entering Service Modes. Favorites If a particular favorite pattern of yours is running, pressing the Remote’s “SAVE” key will store this pattern on your list of favorites. Up to 20 pattern favorites can be saved. Once 20 have been saved, multiple presses of “SAVE” will overwrite the first ones saved, thereby resulting in a list of Current Favorites. To run these Favorites, press the Remote’s “FAVORITE” key. When running in “Favorites” mode, the Remote’s “SKIP+” and “SKIP-“ keys will select the next or previous favorite. Favorites will be exited upon selecting any different Operating Mode. Speed Adjustment Using the Remote’s “SPEED ↗” or “SPEED ↘” keys, the speed in every pattern decade can be altered from settings of one to five. The speeds chosen will remain in effect until power is completely removed, unless permanently saved. Refer to the Service Mode section entitled “Save Altered Parameters” for more information on permanent saves. Creator The Creator allows a user to create any desired, obtainable color. This color will then stay in effect for as long as desired. To enter Create Mode, press the Remote’s “CREATE” key. Immediately upon pressing “CREATE”, the four primary color sections average what is currently displayed, and these averages appear in the form of a displayed solid throughout all the Light Engine’s zones. Pressing any of the Remote’s color select keys of “RED”, “GREEN”, “BLUE”, or “WHITE” will allow that primary to be adjusted, with the current value displayed by the Ornament. One can spend many hours exploring millions of brilliant colors. As an example, let’s say the user wants to achieve various shades of frosty blue. Press the Remote’s “RED” key. The Ornament will display the current magnitude of red. Press 0 to eliminate all red. Next, do the same to any residual green that may exist. Finally, experiment with dim values of blue and white. Pressing the Remote’s “OK” key will resume the mode of operation prior to entering Creator Mode. After five minutes of inactivity the display on the Ornament will shutoff making it essentially invisible in the dark. If additional color adjustments are desired after this time, any Creator key will wake the Ornament up so further adjustments can be made. 12 Color Palette 1 Red 2 Green 3 Blue 11 Bright Violet 21 Blue 12 Medium Orange 22 Medium Orange 13 Yellow 31 32 Yellow Yellow 4 Yellow 14 Dark Violet 23 24 Magenta Red 33 Lime 5 Cyan 6 7 8 Magenta White Aqua 15 Hot Pink 25 Medium Violet 16 Medium Green 26 Dark Blue 17 Dark White 27 Blue 18 Lime 36 Blue 37 Red 38 39 Medium Dark Violet Violet 34 35 Medium Dark Orange Orange 28 Yellow 9 Medium Orange 19 Medium Violet 29 Periwinkle 10 Medium Violet 20 Magenta 30 Cyan 40 Bright Pink Table 1 – Color Palette Table 1 shows the organization of the Color Palette, where the color number and color are listed. As shown above, the color palette consists of 40 colors, all of which are user programmable. They’re referenced while running patterns as follows: In single color Styles, colors 1 through 10 are used in patterns one through ten of that particular style. In two color Styles, the first and second rows are used together, or colors 1 and 11 of the first pattern, 2 and 12 of the second, …. 9 and 19 of the ninth, and so on. In three color Styles, the first, third, and fourth rows are used together, or colors 1, 21, and 31 of the first pattern, 2, 22, and 32 of the second, …. 9, 29, and 39 of the ninth, and so on. 13 Ornament Active/Standby Indicator IR Receiver Numerical Display Figure 7 - Ornament Figure 7 shows the Ornament and its features The Numerical Display’s decimal points only illuminate when creating or editing colors. The far left decimal point refers to Red being altered, the middle decimal point refers to Green being altered, the far right digit refers to Blue being altered, and all three illuminated refers to White being altered. 14 Remote LOOP10 key: Loop continuously on current pattern decade LOOP1 key: Loop continuously on current pattern Power On/Off key: Press to alternate between power and standby states. Pause/Resume key: Press to alternate between sequencing and pausing patterns. Numerical keys 0 – 9: Numerical values can be entered to navigate to a desired pattern, or a desired creator value. SKIP+, SKIP- keys: Press to increment or decrement any controlled parameter, such as a pattern, creator value, or menu item by a value of one. Speed Up/Down keys: Press to alter the speed of the current pattern running by a value of 1. OK key: Press to make a selection, or to exit Creator Mode. Menu key: Press to enter into or exit from Service Modes. Red key: When creating or editing colors, allows alterations to be made to all Red guns. Green key: When creating or editing colors, allows alterations to be made to all Green guns. Blue key: When creating or editing colors, allows alterations to be made to all Blue guns. White key: When creating or editing colors, allows alterations to be made to all White guns. Also, press to temporarily disable the Ornament’s display when patterns are cycling. Create key: Press to enter Color Creator Mode. Figure 8 – Wireless Remote Figure 8 shows the 27 key wireless Remote 15 Service Modes Additional features are available through the system’s utility of Service Modes. To enter Service Modes, press the Remote’s “MENU” key from any normal running operable state. The Ornament will display a momentary value of “---“, followed by a momentary “1”. The “1” refers to the particular Service Mode for selection. Pressing the Remote’s “SKIP+” or “SKIP-“ keys will cycle through the modes available, where the current mode is displayed. When the desired mode is displayed, pressing the Remote’s “OK” key will execute the selected Service Mode. When the selected Service Mode is performed, Service Modes is then reentered, with the latest run mode selected. The modes available are as follows: 1. Program Colors 2. Command Interpreter 3. Save Altered Parameters 4. Display Light Engine Version 5. Display Ornament Version 6. Restore Factory Defaults 7. Perform Ornament Display Test Program Colors When the Program Colors Service Mode is entered, the Ornament displays the current color number, and the tree will illuminate this color throughout. Pressing the Remote’s “SKIP+” or “SKIP-“ keys will cycle through the color palette entries available. When the desired color is displayed, pressing the Remote’s “OK” key will then allow its editing. Referring the Color Palette section as a guide to the selected color’s use with other colors, its editing is done exactly as outlined in the guide’s Creator section. Once the desired color is achieved, pressing the Remote’s “OK” key place this color into the palette. This palette change is temporary, and will remain in effect until power is removed, or Restore Factory Defaults is run. If it’s desired to save it permanently, perform the Service Mode’s Save Altered Parameters. Command Interpreter When this Service Mode is selected, the Light Engine evaluates all Script Files that are present on an attached USB jumpdrive, and builds a directory list of these Script Files. If there are no Scripts or USB jumpdrive present, Service Modes will be reentered. If Script Files are detected, the first Script detected and placed in the directory list by the file system will be run, and looped on indefinitely. Any additional Scripts that are present can be selected and run by pressing the Remote’s “SKIP+” and “SKIP“ keys. Refer to the Command Interpreter section for detail regarding Script Files. When it’s desired to exit the Command Interpreter, pressing the Remote’s “MENU” key will exit and return to Service Modes. Save Altered Parameters When this Service Mode is selected, the user is presented with a flashing “n”, as No being the default selection. Pressing the Remote’s “SKIP+” or “SKIP-“ keys will alternate between “y” and “n”. If the Remote’s “OK” key is entered with the “y” selection, all color and pattern speed selections that have been made are saved permanently. If “OK” is selected when in “n” mode, no save is performed. Display Light Engine Version This Service Mode will momentarily display the current revision of the Light Engine. It will consist of a Major.Minor format. 16 Display Ornament Version This Service Mode will momentarily display the current revision of the Ornament. It will consist of a Major.Minor format. Restore Factory Defaults When this Service Mode is selected, the user is presented with a flashing “n”, as No being the default selection. Pressing the Remote’s “SKIP+” or “SKIP-“ keys will alternate between “y” and “n”. If the Remote’s “OK” key is entered with the “y” selection, Original, Factory Defaults will be restored to all colors and pattern speeds. If “OK” is selected when in “n” mode, no restore is performed. Perform Ornament Display Test Running this Service Mode will allow a momentary display of every digit on the Ornament’s Display. Exiting Service Modes can be done by once again pressing the Remote’s “MENU” key, in which case the Light Engine will resume operation prior to entering Service Modes. Command Interpreter The Command Interpreter allows the user to create and run custom patterns using a simple text-based file format. Commands currently supported BEGIN END LOADZONE LOADZONES DELAY BEGIN Marks the script’s beginning END Marks the script’s ending All scripts must have a BEGIN, and an END, and the content between is looped between indefinitely until the Remote’s “SKIP+”, “SKIP-“, or “MENU” key is pressed. “MENU” will exit Command Interpreter Mode, and return to Service Modes. “SKIP+” or “SKIP-“ select the next or previous scripts in the list of available scripts detected when Interpreter Mode is entered. LOADZONE, LOADZONES, and DELAY have parentheses to encapsulate arguments. Commas separate all arguments, and no spaces are allowed between arguments. LOADZONE Drives a desired color to an individual zone 1. First argument is zone number. Valid values are 0 – 11. 2. Second argument is Red intensity, valid ranges are 0 - 255. 3. Third argument is Green intensity, valid ranges are 0 - 255. 4. Fourth argument is Blue intensity, valid ranges are 0 - 255. 5. Fifth argument is White intensity, valid ranges are 0 - 255. 17 6. Sixth argument is the ramp rate in .05S intervals, valid values are 0 - 600. 0 implies immediate step. Example: LOADZONE(0,255,0,0,0,200) Causes Zone 0 to ramp from its current color to a bright Red in a 10 second trajectory LOADZONES Drives the same color to every zone 1. First argument is Red intensity, valid ranges are 0 - 255. 2. Second argument is Green intensity, valid ranges are 0 - 255. 3. Third argument is Blue intensity, valid ranges are 0 - 255. 4. Fourth argument is White intensity, valid ranges are 0 - 255. 5. Fifth argument is the ramp rate in .05S intervals, valid values are 0 - 600. 0 implies an immediate step. Example: LOADZONES(32,0,115,0,0) Violet Causes every zone to instantly step from its current color to Medium DELAY Performs idle cycles for the number provided * .05S. Example: DELAY(40) Causes nothing but idle cycles for two seconds By using these simple commands a user can create and run custom, spectacular patterns. Current limitations are Script command lengths of 200 commands or less. When the USB jumpdrive is being queried for a directory of Scripts, the first 100 are contained within an operable list. Script file names are limited to eight characters, followed by “.s.” 18 Script example: BEGIN Ramp to Red - Comments added don’t affect the Interpreter LOADZONES(255,0,0,0,100) Delay for last trajectory DELAY(100) Ramp to Green LOADZONES(0,255,0,0,100) DELAY(100) Ramp to Blue LOADZONES(0,0,255,0,100) DELAY(100) Ramp to Yellow LOADZONES(255,255,0,0,100) DELAY(100) Ramp to Cyan LOADZONES(0,255,255,0,100) DELAY(100) Ramp to Magenta LOADZONES(255,0,255,0,100) DELAY(100) Ramp to White LOADZONES(0,0,0,255,100) DELAY(100) Ramp to Aqua LOADZONES(97,255,255,0,100) DELAY(100) Ramp to Medium Orange LOADZONES(172,137,0,0,100) DELAY(100) Ramp to Medium Violet LOADZONES(32,0,115,0,100) DELAY(100) END This example script, when saved as script.s and placed on a USB jumpdrive, will loop between the color palette’s first 10 colors, with five second trajectories between colors. 19 Upgrading Occasionally, new firmware releases will be available for download on Radical Trees’ website, at http://www.radicaltrees.com. Select the Downloads button, and hover the mouse above the Firmware button. Saving the file to your computer locally will vary depending on the web browser used, but download the latest binary by hovering over it, then right-selecting it, and selecting “save target as”, or “save link as.” When the “Save As” dialog opens, save the .hex file to your system. If your browser attempts to rename the file’s extension, confirm it ends in ‘.hex’. Copy this file to a USB jumpdrive, and don’t change the file name from what was downloaded. Typical version names would be “RT-01-01.hex”, “RT-01-02.hex”, etc. Insert the USB jumpdrive into the USB Interface, and turn the power on with the Remote, or by inserting the power supply into a live outlet. If the Light Engine detects a different version of firmware than what is currently programmed, the Light Engine will begin a programming cycle, which should only last 15 – 20 seconds. A flashing “E 00” by the Ornament is normal during this interval, as the Light Engine is unavailable for communications. Once upgraded, the Light Engine will operate normally as if power had just been applied. 20 Appendix A - Package Contents 27 key wireless remote 9V DC Power AAA Batteries Ornament 25’ Interface Cable USB Type A extension cable Although the manufacturers shown my vary, this diagram shows the packaged contents included 21 Appendix B - Pattern Styles DECADE Pattern Numbers Type Target Color 1 2 3 4 5 6 7 8 9 10 11 12 13 14 15 16 17 18 19 20 21 22 23 24 25 26 27 28 29 30 31 32 33 34 35 1 – 10 11 – 20 21 – 30 31 – 40 41 – 50 51 – 60 61 – 70 71 – 80 81 – 90 91 – 100 101 – 110 111 – 120 121 – 130 131 – 140 141 – 150 151 – 160 161 – 170 171 – 180 181 – 190 191 – 200 201 – 210 211 – 220 221 – 230 231 – 240 241 – 250 251 – 260 261 – 270 271 – 280 281 – 290 291 – 300 301 – 310 311 – 320 321 – 330 331 – 340 341 – 350 Single Color, Dual Hue Single Color, varying Hues Multi-Color Two Colors Three Guns Single Color, Dual Hue Three Guns Two Guns Two Colors, Four Hues Three Colors Single Color, Dual Hue Two Colors Three Guns Two Colors Three Colors Single Color, Dual Hue Two Guns Three Colors Three Guns Single Color, Dual Hue Two Colors Three Colors Two Colors, varying Hues Three Guns Three Colors Multi-Color Three Colors Single Color Two Colors Three Colors Single Color & White Multi-Color Blends Two Colors Three Colors Two Color, varying Hues Color Palette Color Palette Color Palette Color Palette Red, Green, Blue Color Palette Red, Green, Blue Red, Green, Blue Color Palette Color Palette Color Palette Color Palette Red, Green, Blue Color Palette Color Palette Rotating Monochrome Palette Red, Green, Blue Color Palette Red, Green, Blue Rotating Monochrome Palette Color Palette Color Palette Color Palette Red, Green, Blue Color Palette Rotating Monochrome Palette Color Palette Color Palette Color Palette Color Palette Rotating Monochrome Palette Color Palette Color Palette Rotating Monochrome Palette Color Palette 22 Type refers to the pattern classification. The Target Color is the destination of the chosen trajectory over speed, however throughout slower trajectories, blends of millions of colors will be observed. When Color Palette is the target color, the colors targeted refer to those outlined in the Color Palette Section, and therefore are user programmable. When the Target Color is not referenced to the Color Palette, the colors will be the same regardless of the Color Palette settings, as these colors are constants and are not programmable. This list will certainly grow over time, so as updates become available, the current Setup and User’s Manual will reflect the latest information. 23 Notes: 24