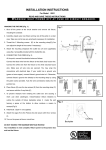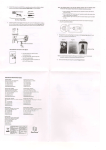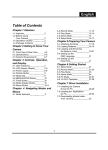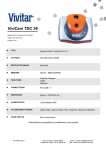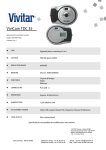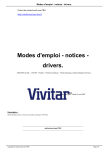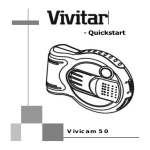Download ViviCam 5 User Manual
Transcript
- User Manual ViviCam 5 INDEX 1. Camera Precautions 2 2. Vivicam 5 Specifications 3 3. Vivicam 5 Features 5 4. Taking Images (Pictures) 9 5. Installing Driver and Utility Software 12 6. Transferring Images To Your PC 20 7. TWAIN Driver Function Introduction 22 8. Using the Vivicam 5 as a PC Camera 25 Supplement – PC Connectivity 26 Rev. Dec 3, 2002 1. Camera Precautions Follow these guidelines when using your Vivicam: n Keep camera away from the following: • High temperatures and excessive humidity • Direct sunlight or other heat sources • Dust • Extreme vibration n Do not use camera outdoors if it is raining or snowing. n If the lens or the viewfinder becomes dirty, clean them with a lens brush or soft, clean cloth. Never touch the lens with your fingers. n If water or a foreign substance should get in the camera, turn the camera off immediately and remove the batteries. n Do not open the camera case or attempt your own repairs. High-voltage internal components may create risk of electrical shock or fire. n Do not open the battery compartment when the camera power is on. n Transfer important images to your computer as soon as possible to avoid losing image data. Note : Images can be stored and retained in camera memory only as long as a battery is present and in good condition. If the battery goes dead or is removed your images will be lost. Make sure to download your images as soon as possible. 2. Vivicam 5 Specifications 2.1 Specification n Resolution choices (in pixels): Digital Camera mode: 1024 x768 (XGA, by Interpolation) 640 x 480 (VGA) 352 x 288 (CIF) PC Camera mode: 640 x 480 320 x 240 160 x 120 n Range of Focus: Three feet to infinity n 24-bit full color n Memory: Built-in 8MB SDRAM n File Format: JPG n Power: AAA alkaline battery x 1 n PC Interface: USB Auto Power Off: Automatically turns off power if inactive after approximately 60 seconds 2.2 Accessories 1. Camera Cradle (stand) 2. One AAA alkaline battery 3. Camera chain necklace 4. Camera driver and utility software CD 5. USB cable 6. Quick start Guide 3. Vivicam 5 Features 3.1 General Guide Front Back Face Plate is interchangeable) £Manual eject hole 3.2 LCD Panel indicator n 1 Image Counter n : Number of images you have captured n : 2 n lmage Resolution n No Icon indicates 640 x 480 resolution (default setting) n n 3 n Memory is full : 352 x 288 pixels Low Battery warning : When the battery icon flashes on & off, and the camera beeps three times it indicates that the battery power is very low. The camera will turn off u Important Note: When the batteries are low, the camera will no longer take images. Download your images as soon as possible! After downloading your images replace the battery as soon as possible. n4 Shooting Environment n : Outdoor (Cloudy, default setting) n : lndoor n5 Image Delete n : Deletes all images from camera memory n : Deletes the last image taken 6 n Continuous Capture : Continuous capture mode 3.3 Camera Function Selection n Press the Mode button repeatedly to select a function. The function icon on the LCD panel will blink. Press and hold the Shutter button until you hear two confirmation beeps. n Function Icons: 3.4 Tips & Trouble Shooting n To steady the camera stand while on a monitor or desktop, insert the barrel of the USB cable within the base of the stand as shown. You may find that turning the stand around gives more stability in some situations. n The Camera can also be placed on top of a notebook monitor using the stand as shown. 4. Taking Images (Pictures) 4.1 Turning Power On and Off n Power on: Press the Mode button, camera will beep n Power off: Press and hold the Mode button until the camera displays "OFF" The camera will then beep and turn off. (Note : The camera will automatically turn off if inactive for about 60 seconds) 4.2 Taking Images n Press Shutter button to take an image –camera will beep n LCD Panel will indicate: : the number of images you have taken : When memory is full 4.3 Deleting Images 1. Deleting all images n Press Mode n Press Shutter n select to until you hear two beeps The camera will delete all images and the image counter will reset to " 0 ". 2. Delete the last image n Press Mode select to n Press Shutter until you hear two beeps n The camera will delete the last image and the image counter will decrement by one 4.4 Selecting image resolution 1. Selecting VGA (640 x 480) resolution: n Press Mode select to n Press Shutter until you hear 2 beeps n : Default Setting (No Icon) - 640 x 480 2. Select CIF mode : n Press Mode select to n Press Shutter until you hear two beeps n : CIF is 352 x 288 resolution 4.5 Selecting a shooting environment n : Outdoor mode - (default setting, normally use this mode) n : Indoor mode (Optional - try this setting for taking images indoors) 5. Installing Driver and Utility Software 5.1 Computer System Requirements Please check your PC system requirements before installing the software : 1. Windows 98, ME, 2000, XP 2. Pentium or higher CPU 3. CD-ROM drive 4. Mouse 5. USB port 5.2 Installation of Vivicam TWAIN Driver and AVI Maker on Windows 98, ME and 2000 1. Turn on your computer 2. lnsert the camera software CD into the CD-ROM drive, the following Window will appear : Click on "lnstall Vivicam TWAIN Driver" 3. To display the list of languages available, click on the down arrow and highlight your selection. Click " OK " to proceed to next step. 4. Your computer will display: Click " Next " and follow setup procedure. 5. The TWAIN driver and AVI Maker installation is complete. Click " Finish " to finish installation. 5.3 Installation of Vivicam TWAIN Driver and AVI Maker on Windows XP 1. Insert the CD installation disk into your CD-ROM drive. 2. The Vivicam Installation Menu appears. Click Install Vivicam Twain Driver on the Software Installer dialog box. (Or double click the CD drive icon in My Computer and run InstallMgr.exe in the root directory of the CD.) 3. Follow the on screen instructions to complete the installaation and it will finish installing all the necessary files on your computer. 4. Please plug-in your Vivicam with USB cable. 5. System will detect Vivicam. 6. When the Found New Hardware Wizard window appears, please select Install from a list or specific location [ Advanced],and click Next to continue. 7. When the following window appears, please select Search removable media [floppy, CD-ROM...] , and click Next to continue. 8. Files are copied as the following screen appears: 9. Click Finish to continue the installation. 10. The Found New Hardware Wizard window appears again. Please select Install from a list or specific location [Advanced], and click Next to continue. 11. When the following window appears, please select Search removable media [floppy, CD-ROM...] , and click Next to continue. 12. System files are copied and the following screen appears: 13. Click Finish to complete the installation 5.4 Installation of Vivicam TWAIN Driver and AVI Maker on Windows XP ( If you plug-in your Digital Camera first without installing drivers. Please follow the steps to complete of installation for Digital Camera. ) 1. Insert the CD installation disk into your CD-ROM drive. 2. When the Found New Hardware Wizard window appears. Please select Install from a list or specific location [Advanced], and click Next to continue. Click on the utility software you wish to install. 6.Transferring Images To Your Computer Once you have TWAIN driver and utility software installed, you may start downloading pictures from your Vivicam. 6.1 Connecting Vivicam 5 to your PC Use the USB cable to connect the camera to your computer. VIVICAM 5 Computer 6.2 Windows will complete the following USB device setup: (Under Device Manager – Imaging Devices) - Dual-Mode DSC (Controller) - Dual-Mode DSC (Video Camera) - Dual-Mode DSC (Still Camera) 6.3 Transferring Images From Vivicam 1. Start the Photo impression application software 2. Click the "Get Photo" button 3. Click on the "Camera/Scanner" button and the "Select Source" list appears 4. Select "Vivicam 5" or "DSC-06 Dual Mode Camera" 5. Choose the destination album for your images from the " Select Album " list. Camera/Scanner Select Source acquire 6. Click on the "Acquire" button and the Vivicam TWAIN software window will open. 7. The images you have taken will automatically display in the TWAIN window. 8. Choose the images that you want, or click "Select All" to select all images, then click the "Transfer" button. 9. When clicking images to be transferred, you can choose either Standard (CIF / VGA) or Large (VGA / XGA Interpolation) resolution. Select All Transfer 7. TWAIN Driver Function Introduction Vivicam 5 Twain User Interface: (1) Save to disk - Select images you want to save directly to your hard disk. Click this icon to bring up the following dialog box : A. Directory: Select the directory or file folder to which you wish to save your images B. Filename: Enter a file name for your image C. Format: Select the desired image file format you want to use, either BMP or JPG D. Image Size: Select image size you prefer E. JPEG Quality: For JPGs you can specify the image quality (and file size) by adjusting the slide bar (2) Select All: Click to select all images (3) Deselect All: Click to deselect all images (4) Delete Last: Click to delete the last image in the camera (5) Delete All: Click to delete all images in camera memory (6) Transfer: Click to transfer selected images to the application software (7) Take an image: Click to take an image with the camera (8) Self Timer: Click this button and the TWAIN driver will present a self-timer window: A : Timer adjustment buttons B : Exit this window C : Start the self-timer D : Time you have set (9) Page up and down: Display the previous or next page images (10) Enlarge preview: you can preview an enlarged image by moving your mouse cursor over that image (11) About: Displays version information (12) Exit: Quits the TWAIN Window 8.Using the Vivicam 5 as a PC Camera You can connect Vivicam 5 to your computer and use it as a PC camera. 1. Connect USB cable to Vivicam and to your PC's USB port. The LCD panel on the camera will show . 2. Please refer to related instructions for using the camera as a PC camera if your PC already has PC camera soffware installed. (select "Vivicam 5 " if the software has a video capture source list) ? Important Note: Do not disconnect the USB cable while you are running Fashion Cam as a PC camera in order to avoid a function failure. SUPPLEMENT – PC Connectivity If you plug-in your Digital Camera without first installing the drivers - Please follow the steps to complete the installation. 1. Insert the CD installation disk into your CD-ROM drive. 2. When the Found New Hardware Wizard window appears. Please select Install from a list or specific location [Advanced], and click Next to continue. 3. When the following window appears, please select Search removable media [floppy, CDROM...] , and click Next to continue. 4. System files are copied and then the following screen appears. Click Finish to continue the installation. 5.Next, the Found New Hardware Wizard window appears again. Select Install from a list or specific location [Advanced], and click Next to continue. 6. When the following window appears, select Search removable media [floppy, CD-ROM ...], click Next to continue. 7. System files are copied and then the following screen appears. Please click Finish to continue the installation. 8. Please double click the CD drive icon in My Computer and run InstallMgr.exe in the root directory of the CD. 9. Click Install VIVICam Twain Driver on the Software Installer dialogue box, and follow the instructions to complete the installation. Setup will finish installing the necessary files on your computer. It will prompt you to restart your computer. Click Yes and then Finish to restart your computer and to complete Setup. 10. After your computer restarts, the following window appears. Please select Install the software automatically [Recommended], and click Next to continue. 11. System copies files and the following screen appears. Please click Finish to continue the installation 12. When the following window appears, please select Install the software automatically [Recommended], and Click Next to continue. 13. System files are copied and the following screen appears. Click Finish to complete the installation.