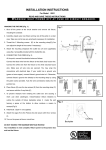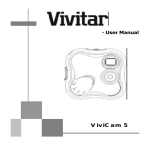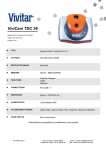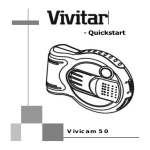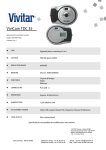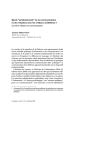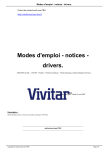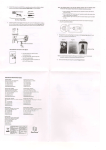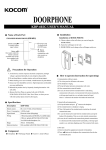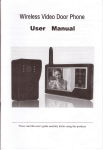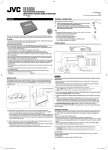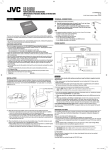Download Vivicam 10 User Manual - English
Transcript
- User Manual Model: INDEX 1. Camera Precautions 2 2. Vivicam 10 Specifications 3 3. Vivicam 10 Features 5 4. Taking Images (Pictures) 9 5. Installing Driver and Utility Software 13 6. Transferring Images To Your PC 21 7. Using the Vivicam 10 as a PC Camera 25 8. Supplement 27 1. Camera Precautions Follow these guidelines when using your Vivicam: n Keep camera away from the following: - High temperatures and excessive humidity - Direct sunlight or other heat sources - Dust - Extreme vibration n Do not use camera outdoors if it is raining or snowing n If the lens or the viewfinder becomes dirty, clean them with a lens brush or soft, clean cloth. Never touch the lens with your fingers. n If water or a foreign substance should get in the camera, turn the camera off immediately and remove the batteries n Do not open the camera case or attempt your own repairs. High-voltage internal components may create risk of electrical shock or fire. n Do not open the battery compartment when the camera power is on n Transfer important images to your computer as soon as possible to avoid losing image data 2. Vivicam 10 Specifications 2.1 Specification n Resolution choices: Digital Camera mode : 640 x 480 pixels (VGA) 320 x 240 pixels (CIF) PC Camera mode : 640 x 480 pixels 320 x 240 pixels 160 x 120 pixels n Focus : Standard mode : 0.9m to infinity from camera Macro mode : 25cm ~ 30cm n 24-bit full color n Memory: Built-in 8MB Flash memory n File Format: BMP (selectable after download) n Flash: lnternal n Flash modes: Auto/Off n Self-timer: 10 seconds n Power: AA alkaline battery x 2 n Interface: USB n Auto Power Off: Automatically turns power off if inactive after approximatly 60 seconds 2.2 Accessories 1. Camera Cradle 2. Two AA alkaline batteries 3. Camera hand strap 4. Camera driver and utility software CD 5. USB cable 6. Camera pouch 7. Quickstart Guide 3. Vivicam 10 Features 3.1 General Guide Front Back 3.2 LCD Panel lndicator 1n n 2n n 3n Image Counter :Total number of images you have captured Continuous Capture : Continuous capture mode lmage Resolution n : 640 x 480 pixels (default setting) n : 320 x 240 pixels 4n Shooting Environment n : Outdoor 1 (Cloudy, default setting) n : Outdoor 2 (Sunny) n : lndoor 1 (Bright) n : lndoor 2 (Dark) 5n n 6n Memory Full : Memory full icon Flash Mode n : Auto mode n : Off mode (default setting, no icon display) 7n Image Delete n : Deletes all images n : Deletes last image 8n n 9n n Self-timer : Self-timer mode Low Battery Warning : This icon will appear, blinking and beeping, indicating low battery power. ? lmportant Note: The camera will stop taking pictures. Please replace both batteries as soon as possible. 3.3 Camera Function Selection n Press Mode button to select the desired function. The function icon on the LCD panel will blink. Press Select button until you hear 2 beeps to confirm. n Function Mode Status 4. Taking Images (Pictures) 4.1 Turning Power On n Power on : Press Power button and camera will beep. n Power off : Press Power button again and camera will beep. (The camera will automatically turn off if inactive for about 60 seconds.) 4.2 Taking Images (Pictures) n Select focus mode (switch on left of camera body) : Standard mode (0.9m ~ infinity) Normal mode. : Macro mode (25cm ~ 30cm) - For taking close-ups The Macro mode LED will light when switched to this mode. n Press Shutter button to take an image, camera will beep. n LCD Panel will show : : Number of images you have taken. : When memory is full, the icon will blink and beep continuously. 4.3 Self-timer Capture n Press Mode n Press Shutter select to n The self-timer LED will blink and the camera will beep for 10 seconds. n Camera will take an image. ¬ If you want to exit the " Self-timer capture " function press Mode select to 4.4 Using Flash n : Auto Flash mode (flash fires automatically when required by current exposure setting.) n : Off Flash mode n The flash's working range is 0.8~1.5 meters, (Best is 1.0~1.2 meters) n When taking images with the flash, the "Busy" LED on the back of the camera will blink after you press the Shutter button. The flash is charging while the LED is blinking. n 4.5 Continuous Capture n Press Mode select to (The camera will automatically switch to CIF mode) n Press Shutter continuously to take pictures. n Picture counter will continuously accumulate. n STOP : Continuous capture stops when your finger leaves the shutter button or memory is full. 4.6 Delete Pictures 1. Delete all pictures: n Press Mode select to n Press Select until you hear 2 beeps n The camera will delete all pictures and the picture counter will refresh to " 0 " 2. Delete last picture n Press Mode select to n Press n Select until you hear 2 beeps The camera will delete last picture and the picture counter will show result. 4.7 Selecting the image resolution n :640 x 480 pixels (default setting) (The camera should take about 50 images) n : 320 x 240 pixels (The camera should take about 160 images) 4.8 Selecting a shooting environment n : Outdoor 1 (Default setting. Use this setting for taking pictures outdoors on a cloudy day.) n : Outdoor 2 (Optional. Use this setting for taking pictures outdoors on a sunny day.) n : ndoor 1 (Optional. Use this setting for taking pictures indoors in bright conditions.) n : Indoor 2 (Optional. Use this setting for taking pictures indoors in dark conditions.) 5. Installing Driver and Utility Software 5.1 Computer System Requirements Please check your PC system requirements before installing the software : 1. Windows 98, ME, 2000, XP 2. Pentium or higher CPU 3. CD-ROM drive 4. Mouse 5. USB port 5.2 Installation of Vivicam TWAIN Driver and AVI Maker on Windows 98, ME and 2000 1. Turn on your computer 2. lnsert the camera software CD into the CD-ROM drive, the following Window will appear : Click on "lnstall Vivicam TWAIN Driver" 3. To display the list of languages available, click on the down arrow and highlight your selection. Click " OK " to proceed to next step. 4. Your computer will display: Click " Next " and follow setup procedure. 5. The TWAIN driver and AVI Maker installation is complete. Click " Finish " to finish installation. 5.3 Installation of Vivicam TWAIN Driver and AVI Maker on Windows XP 1.Insert the CD installation disk into your CD-ROM drive. 2.The Vivicam Installation Menu appears. Click Install Vivicam Twain Driver on the Software Installer dialog box. (Or double click the CD drive icon in My Computer and run InstallMgr.exe in the root directory of the CD.) 3. Follow the on screen instructions to complete the installaation and it will finish installing all the necessary files on your computer. 4. Please plug-in your Vivicam with USB cable. 5. System will detect Vivicam. 6. When the Found New Hardware Wizard window appears, please select Install from a list or specific location [ Advanced],and click Next to continue. 7. When the following window appears, please select Search removable media [floppy, CD-ROM...] , and click Next to continue. 8. Files are copied as the following screen appears: 9. Click Finish to continue the installation. 10. The Found New Hardware Wizard window appears again. Please select Install from a list or specific location [Advanced], and click Next to continue. 11. When the following window appears, please select Search removable media [floppy, CD-ROM...] , and click Next to continue. 12. System files are copied and the following screen appears: 13. Click Finish to complete the installation 5.4 Installation of Vivicam TWAIN Driver and AVI Maker on Windows XP ( If you plug-in your Digital Camera first without installing drivers. Please follow the steps to complete of installation for Digital Camera. ) 1.Insert the CD installation disk into your CD-ROM drive. 2.When the Found New Hardware Wizard window appears. Please select Install from a list or specific location [Advanced], and click Next to continue. Click on the utility software you wish to install. 6.Transferring Images To Your Computer Once you have TWAIN driver and utility software installed, you may start downloading pictures from your Vivicam. 6.1 Connecting Vivicam to PC Use the USB cable to connect camera to your computer. VIVICAM10 Computer 6.2 Windows will complete the following USB device setup: - Dual-Mode DSC (Controller) - Dual-Mode DSC (Video Camera) - Dual-Mode DSC (Still Camera) 6.3 Transferring Images From Vivicam 10 1. Open " Photo lmpression 2000 " application software. 2. Click " Get Photo " button. 3. Click " Camera/Scanner " button and the " Select Source " list appears. 4. Select " Vivicam 10&20 " 5. Choose the destination album for your pictures from the " Select Album " list. 6. Click " Acquire " button and the Vivicam TWAIN software window opens. 7. The pictures you have taken will automatically display in the TWAIN window. 8. Choose pictures that you want or click " Select All " to select all pictures then click " Transfer " button. 6.4 Create AVI Video File from AVI Maker 1. Use the Continuous Capture Mode of Vivicam to take sequential images. 2. Connect your Vivicam to PC with USB cable and start the AVI maker from Windows programs menu. 3. AVI Maker will automatically read the continuous pictures from Vivicam and will show the following window: 4. Select the desired compression quality and click on Create. Select a name for the AVI file and click on Save to create the AVI. 5. The new AVI video file will automatically show on the Windows Media Player! 7. Using the Vivicam as a PC Camera You can connect Vivicam 10 to your computer and use it as a PC camera. 1. Connect USB cable to Vivicam and to your PC's USB port. The LCD panel on the camera will show . 2. Please refer to related instructions for using the camera as a PC camera if your PC already has PC camera soffware installed. (select " Vivicam 10&20 " if the software has video capture source list.) lmportant Note: Do not disconnect the USB cable while you are using your Vivicam as a PC camera. This may cause a function failure. SUPPLEMENT If you plug-in your Digital Camera without first installing the drivers - Please follow the steps to complete the installation. 1.Insert the CD installation disk into your CD-ROM drive. 2.When the Found New Hardware Wizard window appears. Please select Install from a list or specific location [Advanced], and click Next to continue.. 3. When the following window appears. Please select Search removable media [floppy, CDROM...] , and click Next to continue. 4.System files are copied and then the following screen appears. Click Finish to continue the installation. 5.Next, the Found New Hardware Wizard window appears again. Select Install from a list or specific location [Advanced], and click Next to continue. 6. When the following window appears, select Search removable media [floppy, CD-ROM ...], click Next to continue. 7. System files are copid and then the following screen appears. Please click Finish to continue the installation. 8. Please double click the CD drive icon in My Computer and run InstallMgr.exe in the root directory of the CD. 9. Click Install VIVICam Twain Driver on the Software Installer dialogue box, and follow the instructions to complete the installation. Setup will finish installing the necessary files on your computer. It will prompt you to restart your computer. Click Yes and then Finish to restart your computer and to complete Setup. 10. After computer restarting, the following window appears. Please select Install the software automatically [Recommended], and click Next to continue. 11. System copies files and the following screen appears. Please click Finish to continue the installation 12. When the following window appears. Please select Install the software automatically [Recommended], and Click Next to continue. 13. System files are copied and the following screen appears. Click Finish to complete the installation.