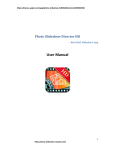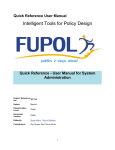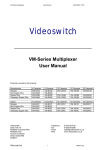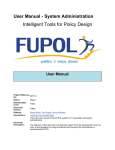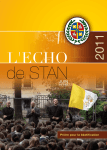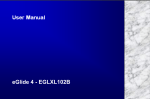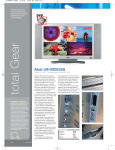Download User`s Guide V. 1.2
Transcript
User’s Guide V. 1.2 Latte ICE Tab2 LV70D Android Tablet • This guide shall only be used for providing information and operating instruction • Latte Communications, Inc. reserves the right to modify the specifications and other information without prior notice • Software, music, or film, etc with copyrights shall be protected by relative laws • Shape and color of actual product may vary from the pictures shown in this guide • Screen in default setting may vary from the screen contents used in this guide + SAFETY PRECAUTIONS • Do not use the tablet in extremely hot, cold, dusty or damp environments. • Do not leave the tablet inside a car with all windows closed in summer weather. • Do not drop the tablet when using it. It might seriously damage the components inside and crack the screen. • Do not pull out the adapter cord or touch the power plug with wet hands. • Do not use a damaged power cord, a damaged plug or a loose power outlet. • Do not disassemble, repair, or modify the tablet arbitrarily. These actions will void the manufacturer’s standard warranty. • When formatting the tablet or uploading/downloading files, do not disconnect the tablet from the PC. This may damage files or the tablet itself. • Do not visit unreliable websites. • Delete suspicious messages and e-mails sent by unidentified senders. • Install an anti-virus application and execute a virus check regularly. 2 + CONTENTS 4 About LV70D 5 Main Specifications 6 Memory Partitions 7 Exterior 20 Download Applications 21 Web Browsing 21 Opening a Browser 21 Entering URL 22 Settings 23 Copy & Paste 24 System Settings 26 Language & Input 27 Managing Applications 28 Factory Data Reset 9 Basic Operations 10 Charging 11 Turning On/Off 12 Unlocking The Screen 13 On Screen Buttons 14 Using Touch Screen 15 Moving Files from PC to LV70D 17 Wifi Connection 18 Home Screens 18 Changing your Wallpaper 18 Moving Icons 18 Removing Icons 19 Apps / Widget Screens 19 Accessing the Application screen 19 Creating a Shortcut 29 Extras 30 Important Tips 31 Legal 33 FCC Notification and Cautions 34 Contact Information 3 ABOUT LV70D Main Specifications Memory Partitions Exterior 4 + MAIN SPECIFICATIONS • O/S: Android 4.2.2 Jelly Bean • Screen: 7.0” HD TFT Capacitive Screen (1024 X 600, 16million colors) • CPU: Dual Core Cortex A9 up tp 1.2Ghz (Built-in 3D accelerator) • RAM: 1GB DDR3 • Connectivity: Wi-Fi (IEEE802.11 b/g/n) • Video: 1080P HD Video support MPEG-2, MPEG-4, H.264, WMV, MP4, RMVB, FLV, MKV • Audio: MP3, WAV, WMA, ASF, APE, FLAC • Photo: JPEG, BMP, PNG, TIFF • Memory Expansion: External Micro SD card slot (Up to 32GB) • Applications: Access to Google Play Store • Others • G-Sensor • Built-in speaker and MIC • Internet browsing, emails, eBook, documents, games, VOIP, etc 5 + MEMORY PARTITIONS Internal built-in memory on the tablet is split into 2 areas. This is a very important concept to understand (this is an Android O/S memory structural requirement) • The system memory (Internal memory in Android: ~1GB): This is the area where your downloaded applications will be stored by default • The user memory (SD card in Android: total memory minus system memory): This is the area where you can store music, video or picture files. You can also move downloaded applications from the system memory to the user memory to free up the system memory Note: Please free up the system memory by moving files to the user memory. Once the system memory is full, you can not download applications any more (See “Managing Applications. Page 27) 6 + EXTERIOR Front 7 + EXTERIOR Back Side 8 BASIC OPERATIONS Charging Turning On/Off Unlocking The Screen On Screen Buttons Using Touch Screen Moving files from PC to Tablet WiFi Connection Home Screens Applications/Widget Screens Downloading Applications Web Browsing Copy & Paste System Settings Language & Input Managing Applications Factory Data Reset 9 + CHARGING Please connect the included power adapter to your tablet. Fully charge your tablet for about 4-5 hours before the first use. Please charge the tablet in the following instances • The battery icon is showing a low power level • The player turns off automatically or turns off soon after restart • The buttons and screen do not respond properly Notes: • The battery is a consumable part and the lifespan of the battery will decrease slowly as you use the tablet over time • Charging time will be longer if you use the tablet while you are charging 10 + TURNING ON/OFF • Turn on: Press and hold the power button. It will take up to 1 minute to boot. • Turn off: Press and hold the power button and follow the screen instruction Note: Press the power button shortly to turn on/off the screen (Stand-by mode) 11 + UNLOCKING THE SCREEN The tablet goes into a sleep mode after a set time of no operation. When you are in the sleep mode, you will need to unlock the screen to activate your tablet. • Press the power button shortly • When you see the standby screen, slide the lock icon sideway to unlock the screen 12 + ON SCREEN BUTTONS There are 3 main buttons located at the bottom center of the screen: Back, Home and Recent Apps. • Back: Go back to the previous screen • Home: Go back to the home screen. Hold and slide up to access ”Google Now” • Recent Apps: Open a list of recent apps. Tap an app to open or swipe left or right to remove the app from the list. You can also tap the “Notifications” (Top left) / “Information” (Top Right) areas to view various notifications and information . 13 + USING TOUCH SCREEN Precautions before use - Do not press the screen with a sharp object. - The sensors may be damaged when they are pressed too hard or excessive pressure is applied. • Tapping: You can select or execute a function by tapping a desired menu or item. • Tapping and holding down: You can check available options by tapping and holding down a desired menu/item/text or screen. • Dragging: You can move the item you want to a desired location on the screen by tapping and holding down the item. • Enlarge/Reduce screen/images: You can enlarge/reduce the screen or images by touching the screen with two fingers and dragging them outwards to enlarge and inwards to reduce them. This is an essential feature for some popular applications. Also you can zoom in and out by double tapping a webpage, picture, or map. 14 + MOVING FILES FROM PC TO TABLET You can move files from/to the tablet and your PC easily via the USB cable. 1. Make sure the tablet is on 2. Connect the tablet to your PC via the included USB cable. 3. When successfully connected, you will see the new USB connection notification in the notification area. 4. Tap the “USB connected” in the notification bar 15 + MOVING FILES FROM PC TO TABLET 5. On the next screen, tap “Turn on USB storage” 6. The driver for the tablet should be automatically installed and the tablet will be recognized as a removable disk by your PC Open the removable disk on your PC and start moving files from/to your PC and tablet Once you are done, please tab the notification bar and select “Turn off USB Storage” and make sure you turn off “USB Storage” function before you start using the tablet again Once the USB Storage function is turned off, you can disconnect the USB cable. 7. 8. 9. Note: If you use the tablet while the USB Storage function is on, the tablet can not access the internal memory and can not use any internally stored files/Applications. Make sure you turn off “USB storage” function before you start using your tablet 16 + WiFi Connection Internet and many other services can only used when the tablet connects with a Wi-Fi Access Point (AP) or a free unsecured Wi-Fi hotspot. You can change the Wireless network setting. 1. Tap the Wi-Fi setting under Settings to turn on/off Wi-Fi 2. The device will start searching for available Wi-Fi networks 3. Select the Wi-Fi network available to you (You will need to enter a password for a secured Wi-Fi network) 17 + HOME SCREENS When you press the home button, the home screen appears. Swipe the screen left or right to view all the screens. • Changing the Wallpaper 1. Tap and hold on any open space on your home screen 2. A list of options will appear 3. Select the picture from “Gallery”, “Live Wallpapers” and “Wallpapers” and set it as a wallpaper • Moving Icons 1. Tap and hold an icon 2. Slide your finger to the new position (To move between Home screens, slide toward the edge of the screen. To bump another icon out of the way, slide slowly towards it) 3. Lift your finger to drop the icon into the new position • Removing Icons 1. From the Home screen, tap and hold the icon 2. Drag it to the remove icon (X) and release your finger 18 + APPLICATION / WIDGET SCREENS This is the area where all your applications and widgets will appear. As you download new applications, they will appear on the screens. • Accessing the Application Screen 1. From any Home screen, tap the Application/Widget button on the screen 2. Swipe left or right to view all applications in your device. • Creating a Shortcut to the Home Screen 1. From the application screen, tap and hold an application/widget icon 2. The shortcut of the application/widget will appear on the Home screen 19 + DOWNLOAD APPLICATIONS You can download and install various applications/widgets Download from “Play Store by Google” 1. Tap the “Play Store” icon 2. You will need to create a Gmail account if you do not have one 3. Log in to the Play Store using your Gmail account username and password 4. Search or browse through categories for applications you want 5. Tap the application you want and follow the instruction on the screen Note: There are more than 500,000+ applications in the store and growing. There are free applications as well as paid applications. Not all Android devices in the market are 100% compatible with all of applications available. Please make sure to test a free version of the paid applications to ensure they can run on this tablet before you purchase applications. 20 + WEB BROWSING • Opening a browser Tap the browser from the home or application screen to open a browser. The default browser is Google Browser. You can download different browsers from the Play store. • Entering URL Tap the URL address bar on the top of the browser. Onscreen keyboard will pop up. Using the keyboard, enter URL in the URL address bar. Once finished, tap the GO button on the onscreen keyboard. 21 + WEB BROWSING • Settings To access the settings for the Web page, tap the menu button located at top right side of the screen. It will show you a list of options for the Web page. If you want to view the web pages in the format of desktop views, please select the option, “Request desktop site”. If you want to see the web pages in the format of mobile view, you can uncheck this option 22 + COPY & PASTE You can easily copy and paste texts from any web pages or documents.. • Select text: Touch and hold within the text. The nearest word will be highlighted and blue tabs will appear. Drag tabs to edit selection • Move the insertion point: Touch where you want to type. The cursor will blink in the new position and a blue tab will appear below it. Drag the tab to move the cursor • Copy: Once the text is selected and highlighted, tap the copy button. • Paste: You can tab and hold any text field (examples: URL address bar, documents, SMS messaging, etc). The field will show “Paste” option. Simply tap the “Paste” option to paste the text you copied 23 + SYSTEM SETTINGS To access the System settings, please tap the setting icon in the application screen (or you can create a short cut on the home screen by “tap and hold” the setting icon from the application screen). When you tap the Settings icon, the screen will show you all the available options for system settings. Swipe the screen up or down to see the desired option 24 + SYSTEM SETTINGS • Wi-Fi: Turn Wi-Fi on to see available networks and connect. • Sound: Adjust the volume, notifications, and alarm sounds. • Display: Adjust brightness, change your wallpaper, sleep settings, and font size. • Screenshot Setting: Adjust delay time, location of screenshot storage, or place screenshot button in status bar. • Storage: Provides storage use data. • Battery: Provides battery usage data. • Apps: Tap an app to force stop, uninstall, clear data, move to SD card • Location services: Allow google to use data to determine your location for improved search results. • Security: Adjust settings to make your tablet more secure. Allow installation of non-Market apps. • Language & input: Set language, spelling correction, keyboard and voice settings. • Backup & reset: Backup data and factory reset your tablet. • Accounts: Tap to add or remove Email accounts. • Date & time: Set the date, time, and time zone. • Accessibility: Adjust settings for users with poor vision. Screen Rotation on/off 25 + LANGUAGE & INPUT • Select Language: Choose your preferred language. • Android keyboard: Tap Android keyboard and change the settings for the onscreen keyboard Note: Search for other language keyboards from the market place and install. Once installed, come back to this setting option and choose the keyboard you want. 26 + MANAGING APPLICATIONS You can manage all of your applications here. Note: When applications are downloaded, they will be stored in the internal system memory initially (up to ~1GB). Once the internal memory is full, you can not download any more applications. In this case, please move some of your applications to a user memory (called SD Card in Android system) and free up the internal system memory • Manage applications: All of your installed applications are listed here 1. Tap the Apps icon and select an application you want to manage 2. You can uninstall the application by pressing the Uninstall button 3. You can also move the application to the user memory (“Move to SD Card” button”) 27 + FACTORY DATA RESET This option will erase all data and saved settings back to the factory default setting. Please note that all of your saved data will be erased and make sure you back up all your important data before you perform this option. 28 EXTRAS Important Tips Legal FCC Notice and Cautions Contact Information 29 + IMPORTANT TIPS USB connection Please disconnect the USB cable or turn off “USB Storage” option before you use your table. Once it is connected, the tablet can not access to the internal memory. Reset Android-based devices like PCs might freeze once in a while. In this case, please reset the tablet using a sharp object (the reset hole is located on the back). This will not erase any data stored in the tablet or press and hold the power button for about 10 seconds Can not Please free up the system memory by moving downloaded download any applications to the built-in flash memory. When the system apps memory is full, you can not download applications Applications Always try a free version of paid applications before you purchase them. Some applications might not be compatible with the tablet. Also delete unnecessary files/applications time to time The following applications might not work properly - Some 3D applications using 6 axis gyro-sensor - Applications using GPS or Bluetooth - Some Video streaming applications with DRM protections Anti-virus Please install an anti-virus software to protect your application tablet from viruses. Too slow If there are many applications running, the tablet gets slow. If your tablet gets noticeably slowed, please reboot the tablet (this will close all applications running in the background) or go to Settings > Apps and check Apps under “Running” and stop unnecessary applications. Tech support and Keep in touch with our tech support team for any issues other contacts ([email protected]). Make sure you follow us for new firmware, products news, promotions, etc at www.facebook.com/lattestyle www..twitter.com/lattestyle 30 + LEGAL Copyrights Copyright ⓒ 2013 Latte Communications Inc. All rights reserved. This User Guide is the property of Latte Communications Inc. (Latte) and is protected by copyright law. This User Guide shall not be partially or wholly reproduced, distributed, translated or altered in an electronic or printed form without the written permission of Latte. It is the user's responsibility to follow the corresponding copyright laws. Trademarks Latte Communications Inc. and the Latte Communications logo are the trademarks of Latte Communications Inc. Android is a trademark of Google Inc. The Android robot is reproduced or modified from work created and shared by Google and used according to terms described in the Creative Commons 3.0 Attribution License. © 2012 Google In. Android, the stylized Android logo, Google, the stylized Google logo, Google Play, YouTube, Gmail, and other marks are trademarks of Google Inc. Windows™ is a registered trademark of Microsoft Corp. in the United States and other Countries. Mac OS® is a registered trademark of Apple Inc. Linux™ is a registered trademark of Linus Torvalds. Wi-Fi®, the Wi-Fi CERTIFIED logo, and the Wi-Fi logo are registered trademarks of the the Wi-Fi Alliance. Latte is not affiliated with Microsoft, Apple, Inc., Linux, or Google, Inc., (including Android). 31 + LEGAL Limitation of Liability and Indemnity The Latte User Manual may contain or reference links to third-party sites, however, please be aware that Latte is not responsible for and cannot control these other sites. Latte makes no representations or warranties whatsoever about any other website which you may access as a result of reading this user manual, or otherwise. When you access a website that is not owned or operated by Latte (a “non-Latte website”), even one that may contain an latte logo, please understand that it is independent from Latte, and that Latte has no direct control over the content on such website(s). In addition, a link to any such non-Latte website does not mean Latte endorses or accepts any responsibility for the content, or of any functionalities or services, of such website(s). Furthermore, Latte makes no promise, representation or warranty that any non-Latte website you navigate to will be free of viruses, worms, Trojan horses and other items of a destructive nature. The Latte User Manual is for your exclusive benefit and you assume all risks, losses and/or damages of whatever nature that may result arising out of your use of the Latte User Manual. To the maximum extent permitted by applicable law, Latte shall not be liable for any damages suffered as a result of using, modifying, contributing, copying, distributing, or downloading the materials, use of the Latte User Manual or use of any Latte product and/or software. In no event shall Latte be liable for any indirect, extraordinary, exemplary, punitive, special, incidental, or consequential damages (including, without limitation, loss of data, revenue, profits, use or other economic advantage) however arising, whether for breach of contract or in tort, even if Latte has been previously advised of the possibility of such damage. You agree that you have sole responsibility for adequate protection and backup of data and/or equipment used in connection with the product and software and will not make a claim of any nature against Latte for lost data, inaccurate output, work delays or lost profits resulting from the use of the materials. You agree to indemnify, hold harmless and defend Latte, together with its affiliates, parent and subsidiary entities, successors, assigns, partners, managers, members, employees, officers, directors and shareholders, from and against any and all damages, liens, liabilities, losses, demands, actions, causes of action, claims, costs and expenses (including, without limitation, reasonable attorneys’ fees, charges and disbursements, as well as the cost of in-house counsel and appeals) arising from or related to Latte, the use of The Latte User Manual or any Latte product and/or software. Some jurisdictions do not allow the exclusion or limitation of incidental or consequential damages, so the above limitation or exclusion may not apply to you. 32 + FCC NOTIFICATIONS AND CAUTIONS This equipment has been tested and found to comply with the limits for a Class B digital device, pursuant to part 15 of the FCC Rules. These limits are designed to provide reasonable protection against harmful interference in a residential installation. This equipment generates, uses and can radiate radio frequency energy and, if not installed and used in accordance with the instructions, may cause harmful interference to radio communications. However, there is no guarantee that interference will not occur in a particular installation. If this equipment does cause harmful interference to radio or television reception, which can be determined by turning the equipment off and on, the user is encouraged to try to correct the interference by one or more of the following measures: • Reorient or relocate the receiving antenna. • Increase the separation between the equipment and receiver. • Connect the equipment into an outlet on a circuit different from that to which the receiver is connected. Modifications not expressly approved by the manufacturer could void the user's authority to operate the equipment under FCC rules. 33 + Contact information • Tech Support: [email protected] • RMA inquiry: [email protected] • Genuine Accessories: www.lattezone.com • Facbook: www.facebook.com/lattestyle • Twitter: www.twitter.com/lattestyle • Address: Latte Communications Inc 1622 Centre Pointe Dr Milpitas, CA 95035