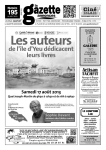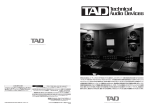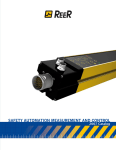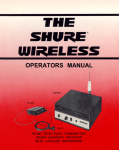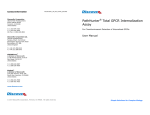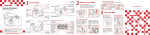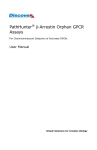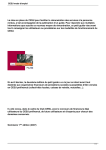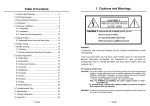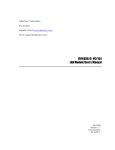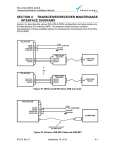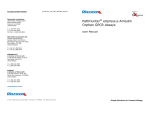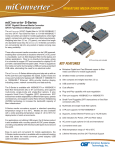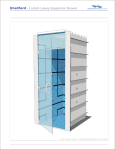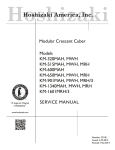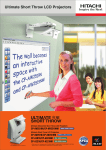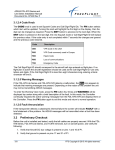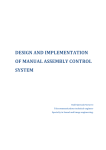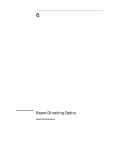Download VM601h
Transcript
VM-Series Multiplexer User Manual 20/02/2002 12:00 Videoswitch ______________________________ VM-Series Multiplexer User Manual Products covered by this manual: Monochrome Simplex Mini Duplex Plus Duplex Plus Telemetry Duplex Plus 4 Cameras VM-401M VM-402M VM-403M VM-404M 8 Cameras VM-801M VM-802M VM-803M VM-804M 12 Cameras VM-1201M 16 Cameras VM-1601M 20 Cameras VM-2001M VM-1203M VM-1204M VM-1603M VM-1604M VM-2003M VM-2004M Colour Simplex Mini Duplex Plus Duplex Plus Telemetry Duplex Plus 4 Cameras VM-401C VM-402C VM-403C VM-404C 8 Cameras VM-801C VM-802C VM-803C VM-804C 12 Cameras VM-1201C 16 Cameras VM-1601C 20 Cameras VM-2001C VM-1203C VM-1204C VM-1603C VM-1604C VM-2003C VM-2004C Videoswitch Units 15 & 16 Redfields Industrial Park Redfields lane Church Crookham Hants GU52 0RD England Videoswitch Telephone Fax Email Web 1 01252-851510 01252-851296 [email protected] www.videoswitch.co.uk VM601h.doc VM-Series Multiplexer User Manual 20/02/2002 12:00 Contents: 1. Getting Started ............................................................................................................................................................................3 Overview..................................................................................................................................................................................3 Connecting Up .........................................................................................................................................................................3 Interconnection Diagram ..........................................................................................................................................................4 Basic Operation...........................................................................................................................................................................5 2.1 Live Viewing.............................................................................................................................................................................5 2.2 Recording ................................................................................................................................................................................5 2.3 Playback ..................................................................................................................................................................................5 The Front Panel Keys ..................................................................................................................................................................6 3.1 Front Panel Diagram ................................................................................................................................................................7 3.2 Primary Functions ....................................................................................................................................................................8 3.2.1 Monitors A, B.................................................................................................................................................................8 3.2.2 PLAY.............................................................................................................................................................................8 3.2.3 Cameras 1,2,3,4 etc. .....................................................................................................................................................8 3.2.4 Picture-in-Picture...........................................................................................................................................................8 3.2.5 Quad .............................................................................................................................................................................8 3.2.6 Multi-Screens ................................................................................................................................................................8 3.2.7 Focus (Telemetry models only) .....................................................................................................................................8 3.2.8 Zoom and Focus (Telemetry models only) ....................................................................................................................8 3.2.9 Joystick (Telemetry models only) ..................................................................................................................................9 3.3 BLUE Functions .......................................................................................................................................................................9 3.3.1 Enter Menu....................................................................................................................................................................9 3.3.2 Auto...............................................................................................................................................................................9 3.3.3 Alarm.............................................................................................................................................................................9 3.3.4 Freeze ...........................................................................................................................................................................9 3.3.5 Digital Zoom ..................................................................................................................................................................9 3.3.6 Iris (Telemetry models only) ..........................................................................................................................................9 3.3.7 Presets (Telemetry models only) ...................................................................................................................................9 3.3.8 Auxiliaries (Telemetry models only) ...............................................................................................................................9 3.3.9 Telemetry controls which Camera? ...............................................................................................................................9 3.4 MENU Functions....................................................................................................................................................................10 3.4.1 Back ............................................................................................................................................................................10 3.4.2 Select ..........................................................................................................................................................................10 3.4.3 Default.........................................................................................................................................................................10 3.4.4 Up ...............................................................................................................................................................................10 3.4.5 Down ...........................................................................................................................................................................10 3.4.6 Left ..............................................................................................................................................................................11 3.4.7 Right............................................................................................................................................................................11 Status Information.....................................................................................................................................................................12 4.1 Time, Date and Day of Week .................................................................................................................................................12 4.2 Titles ......................................................................................................................................................................................12 4.2.1 Multiplexer Title ...........................................................................................................................................................12 4.2.2 Cameras Titles ............................................................................................................................................................12 4.3 Status Information..................................................................................................................................................................12 4.3.1 Time Windows.............................................................................................................................................................12 4.3.2 Alarms.........................................................................................................................................................................12 4.3.3 Sequencing .................................................................................................................................................................12 4.3.4 Time-Lapse Mode .......................................................................................................................................................12 The Menus .................................................................................................................................................................................13 5.1 Passwords .............................................................................................................................................................................13 5.2 User Menu .............................................................................................................................................................................13 5.3 Installer Menu ........................................................................................................................................................................15 5.4 Manager Menu.......................................................................................................................................................................19 Specifications............................................................................................................................................................................20 6.1 Frame Stores .........................................................................................................................................................................20 6.1.1 Multiplexing Update Rate (PAL)...................................................................................................................................20 6.1.2 Resolution (PAL) .........................................................................................................................................................20 6.2 Inputs/Outputs .......................................................................................................................................................................20 6.2.1 Video...........................................................................................................................................................................20 6.2.2 VCR Sync....................................................................................................................................................................20 6.2.3 Dome ..........................................................................................................................................................................20 6.2.4 Twisted Pair Telemetry................................................................................................................................................20 6.2.5 Co-Ax Telemetry .........................................................................................................................................................20 6.2.6 Remote Control ...........................................................................................................................................................20 6.2.7 Alarm Inputs ................................................................................................................................................................20 6.2.8 Alarm Relay Contacts..................................................................................................................................................20 6.3 Connector Pin-Outs ...............................................................................................................................................................20 6.3.1 Alarm Connector .........................................................................................................................................................20 6.3.2 Remote Connector ......................................................................................................................................................21 6.4 Power ....................................................................................................................................................................................21 6.4.1 DC Power....................................................................................................................................................................21 6.4.2 AC Power (via main adapter provided) ........................................................................................................................21 6.5 Physical and Environmental...................................................................................................................................................21 6.5.1 Unit Dimensions ..........................................................................................................................................................21 6.5.2 Packaged Dimensions.................................................................................................................................................21 6.5.3 Weights .......................................................................................................................................................................21 6.5.4 Operating Temperature ...............................................................................................................................................21 6.5.5 Storage Temperature ..................................................................................................................................................21 6.5.6 Humidity ......................................................................................................................................................................21 6.5.7 Ventilation ...................................................................................................................................................................21 1.1 1.2 1.3 2. 3. 4. 5. 6. Videoswitch 2 VM601h.doc VM-Series Multiplexer User Manual 20/02/2002 12:00 1. Getting Started 1.1 Overview Congratulations on choosing a Videoswitch multiplexer. This product combines ease-of-use with high image quality and reliability. Basic day-to-day operation is performed by one-press operation of the front panel keys. Configuration of the multiplexer is accomplished by entering the easy-to-use password protected menus. 1.2 Connecting Up This table indicates what each connector on rear panel of the multiplexer should be connected to. Note that in all installations some connections are essential. Others are optional, depending on whether you require special facilities such alarms, automatic time lapse mode switching and remote control. Connector identification on Rear Panel of Multiplexer CAMERA “1” CAMERA“2” CAMERA“3” CAMERA“4” …etc MONITOR “A” MONITOR “B” VCR “PLAY” VCR “RECORD” “12V DC 2A” “VCR SYNC” “ALARMS” “ALARMS” “REMOTE” “e-BUS” Videoswitch What to connect it to… Connecting cable required Essential in most systems? a Colour or Monochrome Camera a Colour or Monochrome Camera a Colour or Monochrome Camera a Colour or Monochrome Camera …etc Monitor (main control monitor) Monitor (public display monitor or secondary control monitor) Connect to VCR’s video Output Connect to VCR’s video Input Connect to Videoswitch 12V dc, 2Amp power supply (PSU) Connect to VCR’s “Camera Switch” or “Sync” terminal BNC to BNC BNC to BNC BNC to BNC BNC to BNC …etc BNC to BNC BNC to BNC Yes Yes Optional Optional Optional Yes Optional BNC to BNC BNC to BNC Attached to PSU (provided) Phono to single wire (provided) Yes Yes Yes Connect inputs to PIR detectors or other devices with volt-free contacts. Connect alarm relay output contacts to VCR’s time-lapse mode control input VK-3201 or VK-3202 Remote keyboard, or to Computer 25-way D-type Male to twisted pairs 25-way D-type Male to 3 single wires Male 9-way D-type to Female 9-way D-type Do not connect to anything! This is used for factory software upgrades. none 3 Preferred, so that time-lapse configuration is automatic. Optional Optional If remote keyboard is required No VM601h.doc Videoswitch 1 2 4 5 6 7 8 9 4 10 VCR 11 12 13 14 15 REC VCR PLAY REC PLAY S-VIDEO OUT S-VIDEO RECORD/PLAY OPTION 16-CAMERA MULTIPLEXER REAR VIEW (other models similar) 25 ALARMS IN CAMERA SWITCH REMOTE KEYBOARD OR COMPUTER B MONITOR A 13 1 240VAC MAINS MAINS POWER SUPPLY 12V DC 2A 14 DO NOT CONNECT ANYTHING TO THIS PORT User Manual CAMERAS (8 shown asexample) 3 CAMERA LOOP-THROUGH OUTPUTS ALARM CONTACTS (2 shown as example) VM-Series Multiplexer 20/02/2002 12:00 1.3 Interconnection Diagram VM601h.doc VM-Series Multiplexer User Manual 20/02/2002 12:00 2. Basic Operation 2.1 Live Viewing One or both monitors may be used for live viewing, with various combinations of full screen images and multi-screen images displayed on the two monitors (Simplex models always display full screen images in live mode). • Select which monitor you wish to view by pressing “MONITOR A” or “MONITOR B” keys (not applicable to Simplex models). • Press the camera keys identified as “1”, “2”, “3”, “4” etc. to select a full screen image of a camera on the selected monitor. • Press the “PIP”, “QUAD” or “MULT-SCREEN” keys to see multiple cameras images on the selected monitor (not applicable to Simplex models) 2.2 Recording When the VCR and multiplexer are both in “RECORD” mode, images from all the cameras will be continuously recorded onto tape. Irrespective of what is being displayed on the monitors, the system will always record full screen images onto tape, providing maximum recorded image quality. This is the primary purpose of a video multiplexer. • The multiplexer is normally in RECORD. If the word “PLAY” is displayed on monitor “A”, press the “PLAY” key momentarily to return to RECORD mode. The VCR is put in record mode by pressing its “REC” button (refer to VCR’s manual for details). • The time lapse mode of the VCR must be set. Typically the 24 hour mode or 27 hour mode is selected which means that a 180 minute VHS tape will last for a whole 24 hour period (refer to VCR’s manual for details). • If a “VCR Sync” cable is used , the time lapse mode of the multiplexer is set automatically . Otherwise the time lapse mode of the multiplexer must be set to match that of the VCR (via the Installer menu). 2.3 Playback Both the VCR and the multiplexer must be in “PLAY” mode in order to play back recordings. • To put the multiplexer into PLAY mode, press its PLAY key and keep it pressed for about one second until the word “PLAY” appears on Monitor “A”. • To put the VCR into play mode press its “PLAY” key (refer to VCR’s manual for details). • Playback is always on monitor “A” and may optionally be on monitor “B” also (refer to configuration section) • When the system is playing back recorded images, the full screen image from any of the cameras may be selected. • If you wish to see more than one camera image at a time, press the “PIP”, “QUAD” or “MULT-SCREEN” keys as required. • Remember to routinely play back tapes to verify the correct functioning of the whole system. Videoswitch 5 VM601h.doc VM-Series Multiplexer User Manual 20/02/2002 12:00 3. The Front Panel Keys • The primary functions of the front panel keys allow the various display and record/play modes of the multiplexer to be selected. • Some keys have secondary “Blue Functions”. These additional facilities are accessed either by pressing and holding the BLUE key and then pressing another key, or by momentarily pressing the BLUE key, and then pressing another key within 2 seconds. • When the menus are entered (BLUE + MONITOR “A”), some of the keys then assume menu control functions, i.e. SELECT, BACK, ï ð ñ ò and DEFAULT (PLAY key) Videoswitch 6 VM601h.doc Videoswitch 7 MONITOR BLUE FUNCTIONS MENU A PLAY hold for 1 second CAMERA 2 3 ï 4 5 7 8 1 CAMERA 2 4 ð 3 ï 5 6 7 8 VM-800 Series Multiplexer ALARM FREEZE ZOOM Videoswitch 9 10 11 12 13 14 15 16 17 20 ALARM FREEZE ZOOM VM-2000 Series Multiplexer Videoswitch User Manual AUTO SELECT B PLAY hold for 1 second VM-2000 Series MULTIPLEXER FRONT PANEL (other 19” models are similar) AUTO MENU B SELECT A BLUE FUNCTIONS BACK MONITOR VM-800 Series MULTIPLEXER FRONT PANEL (other compact models are similar) VM-Series Multiplexer 20/02/2002 12:00 3.1 Front Panel Diagram VM601h.doc VM-Series Multiplexer User Manual 20/02/2002 12:00 3.2 Primary Functions 3.2.1 Monitors A, B Press the Monitor “A” key to select that monitor. The “Camera”, “Picture-in-Picture”, “Quad” and “MultiScreen” keys may be then pressed to call up an image on monitor “A”. If you now press Monitor “B”, the same “Camera”, “Picture-in-Picture”, “Quad” and “Multi-Screen” keys may be then be used to call up a different image on monitor “B”. Note that although the two monitors can display different image formats, not all combinations are possible. If an image is selected on one monitor that cannot be displayed simultaneously with the image being displayed on the other monitor, the other monitor will revert to full screen display (refer to user menu for mode locking). For example, it is not possible to display two different full screen images (in RECORD mode), whereas is is possible to display two different quads, a Quad and a PIP or a full screen image and any different type of screen image. 3.2.2 PLAY This key is used to switch between RECORD and PLAY modes. This key must be pressed and held for about one second in order to select PLAY mode. This feature is to prevent accidental interruption to the normal recording process. Selection of PLAY mode may be prohibited by means of a Manager Menu option for added safety. 3.2.3 Cameras 1,2,3,4 etc. The camera keys are used to select a full screen image of any of the cameras on the currently selected monitor. 3.2.4 Picture-in-Picture This key selects Picture-in-Picture (PIP) mode in which a small image of one of the cameras is displayed in a corner of the screen, whilst the rest of the screen display the image from another camera. Before selecting PIP, select the full screen image of the camera that you want in the PIP. After selecting PIP mode, us the Camera 1,2,3,4 etc keys to change the main image. Press the PIP key again to revert to normal full screen mode. 3.2.5 Quad Press the QUAD key to display cameras 1, 2, 3 and 4 on the currently selected monitor. For multiplexers with more than four camera inputs, this key may be pressed again to display different groups of four cameras. Note that a different quad may be displayed on each monitor. 3.2.6 Multi-Screens Multiplexers with more than four cameras are provide with one or more MULTI-SCREEN keys. The various models can display multi-screen images as follows. Press the MULTI-SCREEN keys again to select different options: Models 4 Cameras 8 Cameras 12 Cameras 16 Cameras 20 Cameras Quad ü ü ü ü ü x8 x9 ü ü ü x12 x16 x20 ü ü ü ü ü 3.2.7 Focus (Telemetry models only) Multiplexers with telemetry and dome support have keys to control the Focus of a camera that is either within a dome or is controlled by a Videoswitch telemetry receiver. To revert to auto-focus, press the camera select key again (1,2,3 etc). 3.2.8 Zoom and Focus (Telemetry models only) Multiplexers with telemetry and dome support have keys to control the Zoom and Focus of a camera that is either within a dome or is controlled by a Videoswitch telemetry receiver Videoswitch 8 VM601h.doc VM-Series Multiplexer User Manual 20/02/2002 12:00 3.2.9 Joystick (Telemetry models only) Multiplexers with telemetry and dome support have a joystick. This is used to move a camera either in a dome, or on a pan and tilt head controlled by a Videoswitch receiver. Note that the camera that is controlled is the one last selected for display as a full screen analogue image. 3.3 BLUE Functions 3.3.1 Enter Menu To enter the menu system, press the BLUE key and the Monitor “A” key. See section 3.3.10 for the “MENU keys” that become available once you have entered the menu system. 3.3.2 VCR Direct View Press the BLUE key and the PLAY key to enter VCR Direct view mode (not available if coverts are enabled). The output of the VCR will be displayed. This mode is useful for setting up the VCR menu and, during installation, for checking VCR connections. If the VCR is in LIVE mode, rapidly multiplexing images should be seen. If the VCR is in PLAY mode, then whatever is being played back from the tape will be displayed. 3.3.3 Auto Press the BLUE key and the Monitor “B” key. The word “SEQ” will appear on the currently selected monitor. If a full screen image is being displayed, then full screen images will sequence. If a quad image is being displayed when you enter Auto Sequence mode, then different available quads will sequence. The cameras that are included, the dwell time and the mode (random or sequential) may be modified from within the menus. To cancel sequencing, press BLUE and Monitor “B” again. 3.3.4 Alarm Press the BLUE key and the PIP key to lockout alarms, indicated by a key symbol on Monitor “A”. Alarm lockout is a convenience feature that prevents alarms from changing screen modes while you are manual controlling the multiplexer. 3.3.5 Freeze Press the BLUE key and the QUAD key to digitally freeze the image (RECORD or PLAY mode). 3.3.6 Digital Zoom Press the BLUE key and the MULTI-SCREEN key to digitally enlarge an image. Camera keys “1”, “2”, “3” and “4” (also identified by as ï ð ñ ò) may then be used to select different parts of the enlarged image. 3.3.7 Iris (Telemetry models only) Press the BLUE key and move the joystick up or down to control the iris (if applicable). To revert to auto-iris, press the camera select key again (1,2,3 etc). 3.3.8 Presets (Telemetry models only) Press the BLUE key and on of the Cameras keys “1”, “2”, “3” etc to call up a preset position on a dome camera or pan and tilt head. A User menu option specifies whether a single preset or a group of presets (for a preset tour) may be selected. 3.3.9 Auxiliaries (Telemetry models only) Press the BLUE key and one of the FOCUS or ZOOM keys to operate auxiliary relays on a telemetry receiver. The following auxiliary functions are available: Auxiliary 1 2 3 4 5 Type Latched Latched Latched Momentary Latched Normal Use Lamp Receiver Alarm Enable Wipe Wash Auto-Pan / Tour Key FOCUS (left) FOCUS (right) ZOOM (left) ZOOM (left) - press and hold ZOOM (right) 3.3.10 Telemetry controls which Camera? Telemetry functions operate on the camera that is currently being displayed as a full screen analogue image. It is suggested that the display mode for monitor A is analogue when telemetry is used. Refer to User menu. Telemetry is not available in PLAY mode. Videoswitch 9 VM601h.doc VM-Series Multiplexer User Manual 20/02/2002 12:00 3.4 MENU Functions Once you have entered the menu system (BLUE key + Monitor “A” key), the following keys are the only ones that are used to navigate within the menus and to select the various configuration options. Note that the bottom line of text on the menu screen indicates which keys can be used. Menus are displayed on monitor “A” only. The most important menu keys are ñ ò, SELECT and BACK. 3.4.1 Back This key (also identified as the Monitor “A” key) is used to come back a step from wherever you are in the menu system. • When have selected the option you require in a particular part of the menu system, press the BACK key to return to where you were. • If you are right at the start of the menu, pressing the BACK key will cause you exit the menu system altogether. 3.4.2 Select The key (also identified as the Monitor “B” key) is used to: • select a sub-menu and takes you deeper into the menu system. If you have pressed SELECT to look at a sub-menu or change a setting, you may press BACK to return • move on to the next character or digit when setting time, date, numeric values or text 3.4.3 Default This key (identified as the “PLAY” key) must be pressed and held for a second in order to act. It is a very convenient way to set individual menu options to their default value and to turn groups of settings on or off For example, depending where you are in the menu system, it is used to: • Go to top of a menu • Select the default option in a list • Select a default numeric value (e.g. set a dwell time to 1) • Clear a camera Title • Tall all the activity zones on or off • Where a line of dashes and blocks are displayed (e.g. cameras to be auto sequenced), this key will set them all on or off in one key press.. Where ever you are in the menu, if you do not know what something should be set to, press this DEFAULT key. 3.4.4 Up The ñ key (also identified as the Cameras “1” key) has a number of function depending on where you are in the menu: • Move up through a list of menu items to select the one you require • Increment a numeric value (such as a dwell time, password, time or date) • Move up to select individual motion detect zones • Increment motion detection sensitivity • Move the position of the date/time or a title upwards 3.4.5 Down The ò key (also identified as the Cameras “2” key) has a number of function depending on where you are in the menu: • Move down through a list of menu items to select the one you require • Decrement a numeric value (such as a dwell time, password, time or date) • Move down to select individual motion detect zones • Increment motion detection sensitivity Videoswitch 10 VM601h.doc VM-Series Multiplexer User Manual 20/02/2002 12:00 • Move the position of the date/time or a title downwards 3.4.6 Left The ï key (also identified as the Cameras “3” key) is used to: • Move to a different digit when setting a multiple digit number, time or date • Select which dash or block you want to modify (e.g. cameras to be auto sequenced), • Select which character you wish to modify when editing a camera title • Move the position of the date/time or a title to the left 3.4.7 Right The ð key (also identified as the Cameras “4” key) is used to: • Move to a different digit when setting a multiple digit number, time or date • Select which dash or block you want to modify (e.g. cameras to be auto sequenced), • Select which character you wish to modify when editing a camera title • Move the position of the date/time or a title to the right Videoswitch 11 VM601h.doc VM-Series Multiplexer User Manual 20/02/2002 12:00 4. Status Information The monitor display information that helps you use the multiplexer. Some of this information may be turned off in the menus. 4.1 Time, Date and Day of Week If the internal clock is to be used for time-stamping of recorded images, the time and date is also displayed on Monitor “A”. Remember to disable the time and date display on the VCR otherwise you may have two sets of information recorded onto tape. 4.2 Titles 4.2.1 Multiplexer Title A sixteen character title may be enter via the Installer menu to identify the multiplexer. This title may be recorded onto tape if required. 4.2.2 Cameras Titles Each camera may have a sixteen character title associated with it that is displayed on the screen. These title are not stored onto tape, but will be displayed when the tape is replayed. If titles are too long to be displayed in certain multi-screen modes, they will automatically be replaced on the screen with the cameras number. 4.3 Status Information The following status information may be displayed (only on monitor “A” unless otherwise stated): 4.3.1 Time Windows A clock symbol is displayed if the current time and day of week does not lie within a time window. This is relevant if activity detection or alarm inputs have be set-up to operate within time windows. In this case, it means that the multiplexer will not respond to alarms when the clock symbol is being displayed. 4.3.2 Alarms If an activity detection or an alarm contact alarm is occurring, the text “ALM” will appear on the screen. If you have locked out the alarms, a key symbol followed by “AL” will be displayed. This indicates that the multiplexer will not currently respond to any alarms. 4.3.3 Sequencing The word “SEQ” will appear if auto sequencing is currently in process. This can appear on both monitors. 4.3.4 Time-Lapse Mode In RECORD mode, the time lapse mode that the multiplexer is operating in is displayed (e.g. 24 hr). If the multiplexing is automatically detecting the time lapse mode from the “VCR Sync” signal, it will display an arrow in a diamond symbol in front of the time lapse mode. This confirms that the sync pulse is being detected properly. Videoswitch 12 VM601h.doc VM-Series Multiplexer User Manual 20/02/2002 12:00 5. The Menus This multiplexer is provided with a comprehensive but easy to use menu system. The menus are divided in three different sections, each of which may be password protected: • User Menu - this deals with mainly with display options • Installer - most of the detailed configuration is performed in this menu • Manager - this menu provides protected access to covert cameras 5.1 Passwords Up to three different passwords may be set (each is a six digit number). A password that is set to “000000” allows free access. The first password to set is the Manager password, and this is set in Manager menu. This password will allow access to all three menus. Set this password to zero if you want no password protection at all. If you want separate password protection for the installer menu, a second password may be set in the installer menu. This password will allow access to the installer and user menus. If you want a third password for the user menu, a password may be set in the user menu. This password will allow access to the installer menu only. When a menu is locked by a password, a key symbol is displayed adjacent to the menu name when you first enter the menu system. If you press SELECT to enter a password protected menu, you will need to enter a password. When you have entered a password, you will be granted access to the permitted menus. If you exit the menu system altogether but then re-enter them within 30 seconds, you do not have to key in the password again. 5.2 User Menu The options appearing in this menu are shown in this table. Note that some options are not applicable to all multiplexer models. Press and hold the PLAY key to set any option to its default state. Sub-Menus & Options Set Time HH:MM:SS Press SELECT to enter option, then do the following: Set the date using ï ð ñ ò. Press BACK to finish. Set the time using ï ð ñ ò. Press BACK to finish. Set Date DD/MM/YY Full Screen Display Mode Monitor A The full screen may be either Analogue for best resolution and refresh speed, or digital for zero bounce on switching. Use ñ ò. Press BACK to finish. The full screen may be either Analogue for best resolution and refresh speed, or digital for zero bounce on switching. Use ñ ò. Press BACK to finish. This option allows display modes to be locked such that selection of a conflicting mode on the other monitor is prevented. Use ñ ò. Press BACK to finish. Set anti-flicker mode if shimmering effects are obtrusive on the multi-screen images. Use ñ ò. Press BACK to finish. Monitor B Display Mode Locking Multi-Screen Anti-Flicker Picture in Picture PIP Position Set the PIP position using ñ ò. Press BACK to finish. Use ñ ò keys to select whether Camera 1,2, 3 etc keys affect the main image or the PIP image. Also affects which one auto sequences. Press BACK to finish. PIP Selection/Sequencing Monitor A Auto Sequencing Camera List Select which cameras are to be included in the sequencing using ñ ò and SELECT. Press BACK to finish. Full screen sequencing may be set to random mode Random Sequencing Videoswitch 13 VM601h.doc VM-Series Multiplexer User Manual 20/02/2002 12:00 here using ñ ò. Press BACK to finish. Full Screen Dwell Times Camera 1,2,3 etc Full-Screen Dwell Time Multi-Screen Dwell Time Monitor B Auto Sequencing Camera List Select which cameras are to be included in the sequencing using ñ ò and SELECT. Press BACK to finish. Full screen sequencing may be set to random mode here using ñ ò. Press BACK to finish. Random Sequencing Full Screen Dwell Times Camera 1,2,3 etc Full-Screen Dwell Time Multi-Screen Dwell Time Change User Password Videoswitch Set the required camera using ñ ò, then press ENTER to continue or BACK to finish. Set the dwell time using ñ ò. Press BACK to finish. For multiplexer with more than 4 cameras, Quads may be sequenced. With 16 camera multiplexers, the 8way multi-screens may be sequenced. Set the dwell time using ñ ò. Press BACK to finish. 14 Select the required camera using ñ ò, then press ENTER to continue or BACK to finish. Set the dwell time using ñ ò. Press BACK to finish. For multiplexer with more than 4 cameras, Quads may be sequenced. With 16 camera multiplexers, the 8way multi-screens may be sequenced. Set the dwell time using ñ ò. Press BACK to finish. The user password may be set here. Set to “000000” if you want to allow free access. Use ï ð ñ ò and SELECT. Press BACK to finish. VM601h.doc VM-Series Multiplexer User Manual 20/02/2002 12:00 5.3 Installer Menu The options appearing in this menu are shown in this table. Note that some options are not applicable to all multiplexer models. Press and hold the PLAY key to set any option to its default state. Sub-Menus & Options Time Lapse Modes Normal Press SELECT to enter option, then do the following: Select the time-lapse mode required when there is not an alarm using ñ ò. Press BACK to finish. Select the time-lapse mode required when there is an alarm using ñ ò. Press BACK to finish. Alarm Special Multiplex Options VCR Sampling Mode Use this option to specify whether an older Sony or Sanyo VCR is being used with irregular field sampling. Use ñ ò. Press BACK to finish. Some VCR sync outputs require a pull-up resistor. If the multiplexer is not detecting the sync pulse, try each option using ñ ò. Press BACK to finish. Using ñ ò to select prioritised alarm recording. Any cameras with alarms will be recorded more frequently if this mode is selected. Note that multi-screen update may be affected, particularly in PLAY mode, Select full screen for maximum update rate. Press BACK to finish. Compatibility with older Series 1 monochrome multiplexer may be selected here using ñ ò. Press BACK to finish. VCR Sync Input Alarm Prioritised Play-Back Compatibility Custom Multiplex - Normal Custom Multiplex - Alarm S-Video Record/Play S-Video record and playback compatibility is selected here using ñ ò. Press BACK to finish. The multiplexer title is set character by character using ï ð ñ ò and SELECT. Press BACK to finish. Multiplexer Title Camera Titles Camera 1,2,3 etc Select the required camera using ñ ò, then press ENTER to continue or BACK to finish. Camera titles are set character by character using ï ð ñ ò and SELECT. Press BACK to finish. Title Text Options Date/Time Formats The date and time formats may be set to suit your preference, Set to off if you wish to use the VCRs internal date and timer generator. Use ï ð ñ ò and SELECT. Press BACK to finish. The day of week may optionally be displayed. Select here using ñ ò. Press BACK to finish. Textis always displayed on monitor “A” but may optionally be displayed on monitor “B” as well. Use ñ ò. Press BACK to finish. Titles may be suppressed in multi-screen displays in order to reduce screen clutter. Useñ ò. Press BACK to finish. text position may be altered, but make sure that they do not overlap. The date and time may be displayed anywhere on the screen. Use ï ð ñ ò. Press BACK to finish. The multiplexer title may be displayed anywhere on the screen. Use ï ð ñ ò. Press BACK to finish. The camera title (full screen) may be displayed anywhere on the screen. Use ï ð ñ ò. Press BACK to finish. Show Day of Week Show Text on Monitor B Hide Multi-Screen Titles Text Positions Date/Time Multiplexer Title Camera Title Videoswitch 15 VM601h.doc VM-Series Multiplexer User Manual Status Info 20/02/2002 12:00 The status information may be displayed anywhere on the screen. Use ï ð ñ ò. Press BACK to finish. The style of all text character may be selected for optimum clarity and personal preference. Use ñ ò. Press BACK to finish. Text Style Alarms/Activity Detection Activity Detection Camera 1,2,3 etc Select the required camera using ñ ò, then press ENTER to continue or BACK to finish. Select which parts of the image you wish to be monitored for activity. Use ï ð ñ ò and SELECT. PLAY will turn all zones on or off. Press BACK to finish. The activity detection is tested here. Use ñ ò to select sensitivity and ï ð to select what area of the screen must have activity in order to trigger an alarm, as shown by “AL” on the screen. Press BACK to finish. Timer may be set for each day of the week to control when activity detection or alarm contact inputs are active. Select the required day using ñ ò, then press ENTER to continue or BACK to finish. Set the start time for this day of the week. Use ï ð ñ ò and SELECT. Press BACK to finish. Set the end time for this day of the week. Use ï ð ñ ò and SELECT. Press BACK to finish. Activity detection may be enabled, disabled or controlled by the daily timers. Use ñ ò. Press BACK to finish. Alarm inputs may be enabled, disabled or controlled by the daily timers. Use ñ ò. Press BACK to finish. Alarm inputs may be set as normally open or normally closed. Use ï ð ñ ò SELECT. Press BACK to finish. Zones Test Daily Timers Monday, Tuesday etc Start Time End Time Activity Enabled Alarm Input Enabled Alarm Input Polarity Pull-Up on Alarm/Activity Full Screen Pull-Up Pull-Up Hold Time Pull-Up Sequence Dwell Time Preset on Alarm/Activity Alarm Relay Hold Time Specify whether you want alarms to pull up a full screen image. Use ñ ò. Press BACK to finish. Specify how long you want a pulled-up full screen image to be held before anything else can be displayed. Use ñ ò. Press BACK to finish. Specify how long you want each pulled-up full screen image to be held when cycling between more than one alarmed camera. Use ñ ò. Press BACK to finish. Specify how long you the alarm relay to stay energised when alarms have cleared. The alarm time lapse mode is also selected while the relay is operating. Use ñ ò. Press BACK to finish. Specify the type of dome or receiver that is to be controlled by twisted pair. Dome types may not be mixed, but any dome type may be mixed with coaxreceivers. Use ñ ò. Press BACK to finish. Specifiy which cameras, if any, have VR receivers using coax telemetry control. Use ï ð ñ ò SELECT. Press PLAY to toggle all on or off. Press BACK to finish. Note that some options do not apply to certain domes. Select the required camera using ñ ò, then press ENTER to continue or BACK to finish. Use ñ ò. Press BACK to finish. Dome/Receiver Type Coax Receivers Receiver/Dome Setup Camera 1,2,3 etc Configure Receiver/Dome Videoswitch 16 VM601h.doc VM-Series Multiplexer User Manual Auto Colour/Mono Zoom Rate Focus Rate Iris Rate User Command Receiver Video Gain Receiver Video Lift VP-1/VP-1A Preset Dwell VP-1A Alarm Dwell VR Receiver Training Program Presets Program Tour Create New Tour Dwell Pan Rate Tilt Rate Add to tour? Power-up States Monitor A Display Mode Select the display mode you require following power up. Use ñ ò. Press BACK to finish. Select the full screen camera you require (if applicable) following power up. Use ñ ò. Press BACK to finish. Specify whether you want auto sequencing following power up. Use ñ ò. Press BACK to finish. Full Screen Camera Auto Sequencing Monitor B Display Mode Select the display mode you require following power up. Use ñ ò. Press BACK to finish. Select the full screen camera you require (if applicable) following power up. Use ñ ò. Press BACK to finish. Specify whether you want auto sequencing following power up. Use ñ ò. Press BACK to finish. Select the PIP camera you require (if applicable) following power up. Use ñ ò. Press BACK to finish. Specify whether you want the multiplexer to go into PLAY mode following power up. Use ñ ò. Press BACK to finish. Full Screen Camera Auto Sequencing Picture in Picture Camera Play Mode Videoswitch 20/02/2002 12:00 The mode or mono/colour switching cameras may be set here. Note that OFF toggles colour/mono while ON sets camera to AUTO. The rate of zoom may be programmed here using ï ð. Press BACK to finish. The rate of focus may be programmed here using ï ð. Press BACK to finish. The rate of iris may be programmed here using ï ð. Press BACK to finish. Additional dome commands may be programmed here in hexadecimal. Use ï ð ñ ò SELECT and BACK. The video gain of a receiver may be set here using ï ð. If control of receiver is lost, set gain to appropriate level and wait up to 30s to regain control. Press BACK to finish The high frequency lift (compensation) of a receiver may be set here using ï ð. Wait up to 30s for lift wo reach required setting. Press BACK to finish. Press ENTER to start timer. Press BACK when required preset dwell time has elapsed. Press ENTER to start timer. Press BACK when required alarm dwell time has elapsed. Press ENTER to start receiver training. Press BACK when complete. Store the current camera position as a preset in a dome or telemetry receiver. Use ñ ò. Press SET to store preset. Press BACK to finish. A tour may be programmed here. After exiting the menu, use AUX5 to invoke the tour. Press SEL then use ñ ò to select a preset. Press SEL again. Press BACK to finish. Specify how long you want this preset to be held in the tour. Use ñ ò. Press BACK to finish. The pan speed between presets may be programmed here using ï ð. Press BACK to finish. The tilt speed between presets may be programmed here using ï ð. Press BACK to finish. Press SEL to add this preset to the tour. Press BACK to finish. Following a power loss, the the display mode and PLAY mode may be specified. 17 VM601h.doc VM-Series Multiplexer User Manual Camera Termination Camera Brightness Camera 1,2,3 etc Select the required camera using ñ ò, then press ENTER to continue or BACK to finish. The input gain may be varied to adjust the brightness of the digital full screen, the multip-screens and the recorded images. It is preferable to leave at the default setting and to ensure that the camera is properly adjusted. Use ï ð and BACK to finish. The brightness of the analogue full-screen images may be adjusted here. It is preferable to leave at the default setting and to ensure that the camera is properly adjusted. Use ï ð and BACK to finish. The playback gain may be varied to adjust the playback brightness. Use ï ð and BACK to finish. Digital Full/Multi/Record Analogue Full Screen Playback Brightness Remote Keyboard Address of this Multiplexer If several multiplexers are to be controlled by a single remote keyboard, they must be assigned different addresses. Use ñ ò. Press BACK to finish. A remote keyboard uses RS485. Computer control will probably use RS232. Use ñ ò. Press BACK to finish. When ON, communication errors will be displayed on the main monitor. This is useful for testing remote control by non-Videoswitch equipment. Use ñ ò. Press BACK to finish. Colour or Greyscale test bars may be set here for testing or adjusting monitors etc. Interface Type Test Mode Colour/Greyscale Test Bars Factory Defaults Restore Factory Defaults This allows you to set all options in the multiplexer to the factory defaults. Note that camera titles and passwords are not cleared. Use ñ ò. Press BACK to finish. This allows you to reset all the camera titles to “Camera1”, “Camera2” etc. Use ñ ò. Press BACK to finish. The installer password may be set here. Set to “000000” if you want to allow free access. Use ï ð ñ ò and SELECT. Press BACK to finish. Reset Camera Titles Change Installer Password Videoswitch 20/02/2002 12:00 The 75 Ohm camera terminations may be individually turned on or off here. Use ï ð ñ ò SELECT. Press BACK to finish. 18 VM601h.doc VM-Series Multiplexer User Manual 20/02/2002 12:00 5.4 Manager Menu The options appearing in this menu are shown in this table. Note that some options are not applicable to all multiplexer models. Press and hold the PLAY key to set any option to its default state. Sub-Menus & Options Playback Permission Press SELECT to enter option, then do the following: Play back may be locked out completely or restricted to Monitor B. Use ñ ò and press BACK to finish. Permission to view coverts during playback is set here. Use ñ ò. Press BACK to finish. Specify which cameras are to be covert (hidden) using ñ ò and SELECT. Press BACK to finish. The direct output of the VCR may be viewed here by pressing SELECT. Press BACK to finish. The manager password may be set here. Set to “000000” if you want to allow free access. Use ï ð ñ ò and SELECT. Press BACK to finish. Covert Permission Covert Camera List VCR Direct View Change Manager Password Videoswitch 19 VM601h.doc VM-Series Multiplexer User Manual 20/02/2002 12:00 6. Specifications 6.1 Frame Stores 6.1.1 Multiplexing Update Rate (PAL) Real time (50 fields per second) to 960 Hour Time-Lapse mode. 6.1.2 Resolution (PAL) 720 Pixels x 546 Lines x 16Million Colours (or 256 Grey levels) 6.2 Inputs/Outputs 6.2.1 Video 1V pk-pk 75Ohms or Hi-Z 6.2.2 VCR Sync 3-12V pulse or Open Collector 6.2.3 Dome RS485 or RS422 6.2.4 Twisted Pair Telemetry RS232, RS485, RS422 or 20mA Current Loop 6.2.5 Co-Ax Telemetry Videoswitch 500kHz FSK telemetry, in vertical blanking period 6.2.6 Remote Control RS232, RS485, RS422 6.2.7 Alarm Inputs Normally Open/Normally Closed volt-free contacts 6.2.8 Alarm Relay Contacts Change-Over contacts rated at 24Vdc, 500mA max 6.3 Connector Pin-Outs 6.3.1 Alarm Connector This connector is used for alarm inputs (PIR detectors etc) and also for the output relay contacts. These are typically used to switch the time-lapse mode of a VCR under alarm conditions. Mating Connector Required: Pin Function 1 Ground 2 Alarm 15 3 Alarm 17 4 Alarm 19 5 Alarm 9 6 Alarm 11 7 Alarm 13 8 Alarm 1 9 Alarm 3 10 Alarm 5 11 Alarm 7 12 Relay N/O 13 Relay N/C 14 VCR Sync 15 Alarm 16 16 Alarm 18 Videoswitch Male 25-way D-Type 20 VM601h.doc VM-Series Multiplexer 17 18 19 20 21 22 23 24 25 User Manual 20/02/2002 12:00 Alarm 20 Alarm 10 Alarm 12 Alarm 14 Alarm 2 Alarm 4 Alarm 6 Alarm 8 Relay Common 6.3.2 Remote Connector This connector is used for connection to Remote Keyboards, Computers, Telemetry Receivers and Domes. Mating Connector Required: Pin Signal Type 1 GND 2 RS232 Output 3 RS232 Input 4 20mA Output 5 6 RS485 (A) 7 RS485 (B) 8 RS485 (A) 9 RS485 (B) Female 9-way D-Type Description Signal Ground (screen) Dome/Receiver Output Remote Control (Computer) Input Telemetry Receiver Output Dome/Receiver Output Dome/Receiver Output Remote Control (Keyboard) Input Remote Control (Keyboard) Input 6.4 Power 6.4.1 DC Power 12VDC at 2Amps Maximum 6.4.2 AC Power (via main adapter provided) 230Vac 30W maximum 6.5 Physical and Environmental 6.5.1 Unit Dimensions Case Style “Mini” 19” Width 200 mm 438 mm Depth 257 mm 284 mm Height (including feet) 52 mm 52 mm Width 395 mm 582 mm Depth 267 mm 450 mm Height (including feet) 120 mm 120 mm Multiplexer 1.6 Kg 3.5 Kg Power Supply 1.4 Kg 1.4 Kg Packaged 3.6 Kg 5.8 Kg 6.5.2 Packaged Dimensions Case Style “Mini” 19” 6.5.3 Weights Case Style “Mini” 19” 6.5.4 Operating Temperature 0 to 40 º C. 6.5.5 Storage Temperature -20 to 60 º C 6.5.6 Humidity 5 to 95% non-condensing 6.5.7 Ventilation Both the multiplexer and the power supply must each have adequate ventilation. Ventilation slots must not be covered, and free air flow around the units must be permitted. Videoswitch 21 VM601h.doc