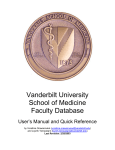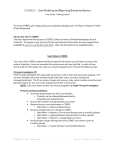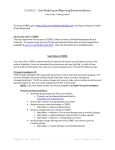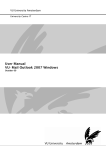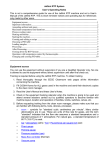Download ADMINISTRATOR USER MANUAL
Transcript
EECS LAB COURSE ASSESMENT & EVALUATION WEBSITE ADMINISTRATOR USER MANUAL Prepared by EECS Lab Assessment Group in Spring of 2007 For EECE 296 Senior Design Project TABLE OF CONTENTS LOGIN / LOGOUT................................................................................................................................... 3 VIEW USER PROFILE............................................................................................................................ 4 CHANGE USER PASSWORD................................................................................................................ 4 VIEW USERS........................................................................................................................................... 5 ADD USER............................................................................................................................................... 7 ENROLL USER IN ANOTHER COURSE ............................................................................................. 8 DELETE USER ........................................................................................................................................ 9 WITHDRAW USER............................................................................................................................... 10 VIEW/EDIT LAB................................................................................................................................... 10 UPLOAD RUBRIC ................................................................................................................................ 12 GRADE A LAB...................................................................................................................................... 13 ANALYSIS AND STATISTICS............................................................................................................ 13 2 LOGIN / LOGOUT To LOGIN to the system, the user should access http://eecs.vanderbilt.edu/courses/grades/ using a typical web browser, such as Microsoft Internet Explorer or Mozilla Firefox. The user will be prompted with a USERNAME and PASSWORD request. Enter your username and password in the space provided and click LOGIN to continue. After clicking LOGIN, the user will be redirected to the user’s home page. If the browser page does not reload within 15 seconds, the user should click the link on the page that says CLICK HERE. To LOGOUT of the system, the user should click the LOGOUT link on the top right of the browser window. Clicking this link will log the user off the system and return to the login page. 3 VIEW USER PROFILE To view the PROFILE of the current user logged in, click the menu button that says VIEW PROFILE. This page includes the users following information: • First Name • Last Name • Username • Email Address • Major • SSN (last four digits only) This page also includes the option to change the user’s password. See the “CHANGE USER PASSWORD” section of this document for information on changing your password. CHANGE USER PASSWORD To change the PASSWORD of the current user logged in, click the menu button that says VIEW PROFILE. Next to the “Password” box, enter the new password in each of the two text boxes. Then click UPDATE. 4 VIEW USERS To VIEW USERS enrolled in the system, click the menu button that says VIEW USERS. To VIEW ALL USERS enrolled in the system, click on the dropdown menu button VIEW ALL. This will direct the user to a page that shows the following information for all users in the system: • First Name • Last Name • Username • SSN (only the last four digits) • Email Address • Major • User Type • Course • Year • Term • Section The list of enrolled users can be sorted by clicking on the table header, which is top row of the table. Click the column header to sort by that attribute. Click again to change the sorting from ascending order to descending order, or vice versa. To change values of the user’s attributes, click on the cell to be changed within the table. This will cause the table cell to change. If the attribute is First Name, Last Name, Username, SSN, or Email, a textbox will appear. Type in the new information in the text box and click OK to change it. Click the CANCEL link to leave the current information. If the cell attribute is Sex, Major, User Type, Course, Year, Term, Section, upon clicking the cell a dropdown menu will appear with the options to change the cell value to. Select the appropriate value and click OK to change. Click the cancel link to leave the current value. To DELETE or WITHDRAW a user, click the DELETE or WITHDRAW link on the respective link in the row of the correct user. 5 To list only a certain Course, Term, and Year, select the appropriate options from the drop down menus on the top right of the browser window. Then click the “>>” button to the right of the dropdown menu. To VIEW ALL STUDENTS enrolled in the system, click on the dropdown menu button VIEW STUDENT. This will direct the user to a page that shows all the students enrolled in every Course, Term, Section, and Year, along with each user’s information. This information can be changed by clicking on appropriate the table cell. For more information, see the section above on “VIEW ALL USERS.” To VIEW STUDENTS enrolled in a particular Course, Term, and Year, select the appropriate values from the drop down menu on the top right of the browser window. Then click the “>>” button to display the results. 6 To VIEW ALL TA’S enrolled in the system, use the same procedure as above to VIEW ALL STUDENTS. To VIEW ALL INSTRUCTORS enrolled in the system, use the same procedure as above to VIEW ALL STUDENTS. ADD USER To ADD USERS to the system, click the menu button that says VIEW USERS. Then click on the dropdown menu button ADD USER. This page will prompt for the following information: • Username (This should be the VUnet ID if available, or can be last name followed by the initial of the first name. Example John Williams would be “williamsj” all lowercase.) • Email Address • First Name • Last Name • SSN (only last four digits) • Major • User Type • Year • Term/Semester • Course • Lab Section After entering in the appropriate information, click the REGISTER button to continue. This will add the user to the system and enroll them into a particular course, section, term, and year. Click the CANCEL button to cancel. The user’s password will be automatically generated. It is the following format in all lowercase: first name initial + last name initial + last four digits of social security number For example, John William’s password with a social security number of xxx-xx-1234 would provide the password: “jw1234”. 7 A particular student may also be added by clicking the menu button that says VIEW USERS. Then click on the dropdown menu button STUDENT, and then click on ADD STUDENT. This can be repeated for adding a TA or instructor using the respective menu buttons. ENROLL USER IN ANOTHER COURSE To ENROLL A USER IN ANOTHER COURSE, click the menu button that says VIEW USERS. Then click on the dropdown menu button ENROLL USER. This page will prompt for the following information: • Username (This is the current USERNAME of a user already within the system. To add a new user, see the “ADD USER” section of this document.) • User Type • Year • Term/Semester 8 • • Course Lab Section After entering in the appropriate information, click the REGISTER button to continue. This will add the user to the system and enroll them into a particular course, section, term, and year. Click the CANCEL button to cancel. A particular student may also be enrolled by clicking the menu button that says VIEW USERS. Then click on the dropdown menu button STUDENT, and then click on ENROLL STUDENT. This can be repeated for adding a TA or instructor using the respective menu buttons. DELETE USER To DELETE A USER from the system, click the menu button that says DELETE USER. This page will prompt for the USERNAME of the user to be deleted. Enter the appropriate username and click the DELETE button to delete the user. Click the CANCEL button to cancel. 9 WITHDRAW USER To WITHDRAW A USER from the system, click the menu button that says WITHDRAW USER. This page will prompt for the USERNAME of the user to be deleted. Enter the appropriate username and click the WITHDRAW button to delete the user. Click the CANCEL button to cancel. VIEW/EDIT LAB To VIEW A LAB that is already in the system, click the menu button that says VIEW LAB. Then click on the dropdown menu button for the particular course. Next select the appropriate Course, Section, Term, and Year from the drop down menus in the top right of the browser window. Then click the “>>” button to continue. 10 The appropriate labs should be displayed on the screen. To CHANGE values of the lab rubric, click on the cell to be changed within the table. This will cause the table cell to change. Edit the text or select the appropriate value and click OK to change. Click the cancel link to leave the current value. To DELETE a rubric, click the link in the appropriate row that says DELETE. To ADD a rubric, scroll to the bottom of the page and insert the appropriate text in the textbox. If it is a grading rubric, use “TYPE” of QUESTION. If it is a category of rubric, use “TYPE” of CATEGORY. Then click the button that says INSERT RUBRIC. To DELETE all the rubrics, click the appropriate link at the top right of the browser window that says “DELETE ALL RUBRICS.” To REMOVE the lab, including all the rubrics also, click the link that says DELETE LAB. To ADD a lab, click on the “ADD LAB” button on the javascript enabled sliding toolbar. The ADD LAB button will be on the far right. 11 UPLOAD RUBRIC To UPLOAD A RUBRIC for a lab, click the menu button that says UPLOAD RUBRIC. This page will prompt for the following information: • Type (Pre-Lab, Formal Lab, Other) • Lab Number (The number of the lab report) • Course • Section • Term • Year • Description (Enter a description of the assignment for your reference). • File (Click Browse to select the file you wish to upload. The file must be in CSV format and conform to a standard format. Click "Download Sample" to view the correct format). Choose the appropriate options and click UPLOAD. Click CLEAR to reset all chosen options and start over. 12 GRADE A LAB To GRADE A LAB, click the menu button that says GRADE A LAB. Then click on the dropdown menu button for the particular course. This will lead to a page with a drop down menu on the top right of the screen in the browser. Choose the appropriate Course, Section, Term, Year, and the name of the Lab to be graded. Then click the button that says REFRESH. This will then result in the drop down menu to the far right listing all students that can be graded for the chosen lab. Click on the student’s name and it will load the grading rubric. If the Course, Section, Term, Year, or name of Lab needs to be changed, select the appropriate options. Then click REFRESH again before clicking the selected student’s name. To GRADE THE LAB, click on the YES or NO buttons next to the appropriate rubric. Then scroll to the bottom of the page and click SUBMIT. This will lead to a page that shows the response to each rubric question. It will also show a summary of the number of correct responses, the number of incorrect responses, and the total percent correct. To GRADE ANOTHER LAB after a lab has just been graded, choose the appropriate options from the drop down menu in the top right of the browser and select the Name of the student to be graded. ANALYSIS AND STATISTICS To access the ANALYSIS AND STATISTICS section, select the menu button that says ANALYSIS. 13 This will load a page with several options: including Course Analysis, Section Analysis, and Student Analysis. Choose the appropriate option. Course Analysis To see a COURSE ANALYSIS for an individual course, click the COURSE ANALYSIS button. This section of analysis shows the overall achievement of a given course by describing all students’ performance as a whole. It may consist of a number of lab sections with any given number of students in each section. To change the current section, class, term or year, click the back button. The statistics shown in this section include the following: • • • • • • • Mean Median Max Min Standard Deviation Variance Number of Data 14 To EXPORT this information to Microsoft Word or Excel, click the appropriate link at the bottom right of the page. Section Analysis To see a SECTION ANALYSIS for an individual section of a course, click the SECTION ANALYSIS button. This section of analysis shows the overall achievement of a given course section by describing all students’ performance as a whole within that section. It will consist of any given number of students in each section. To change the current section, class, term or year, click the back button. The statistics shown in this section include the following: • • • • • • • Mean Median Max Min Standard Deviation Variance Number of Data 15 To EXPORT this information to Microsoft Word or Excel, click the appropriate link at the bottom right of the page. Student Analysis To see a STUDENT ANALYSIS for an individual student within a course, click the STUDENT ANALYSIS button. This section of analysis shows the overall achievement of a given student section by describing the students performance. Select the appropriate student. To change the current section, class, term or year, click the back button. 16 To EXPORT this information to Microsoft Word or Excel, click the appropriate link at the bottom right of the page. 17