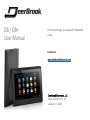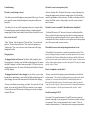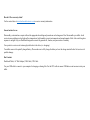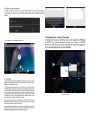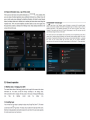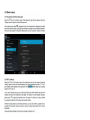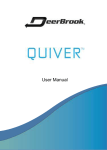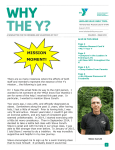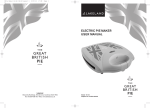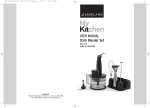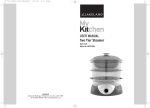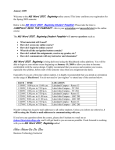Download DB / DB+ User Manual
Transcript
DB / DB+ User Manual It's the technology you want with unbeatable value. Contact Us: www.deerbrookelectronics.com DeerBrook Electronics, LLC 308 E LEMON ST STE 107 Lakeland, FL 33801 External Buttons MINI USB- This makes USB devices usable on your tablet (keyboard, mouse, etc.). Use your included OTG cable to do this. DC- Plug your wall charger into here. Power- Hold this button down to turn the tablet on or off. Volume- Pressing the top half will increase volume and pressing the bottom half will lower the volume of the speakers. TF card- You can expand the hard drive up to 32GB. Insert a MicroSD card here if needed. Earphone- Plug in headphones here. MIC- Do not plug in anything here. This is for recording sound. Troubleshooting: My tablet’s screen is not responsive/jerky! My battery is only lasting xx hours! - Remove the plastic film. The plastic film on top is to prevent damage from storage and shipping and is not meant to remain in place. It will drastically reduce the performance of the touch screen. The film is an absolute perfect fit, and may be difficult to notice. Start peeling at one of the corners to make it easier to remove. -Your tablet comes with the brightness setting turned all the way up. For most uses, especially indoors, turning the brightness setting down will increase battery life. -Your battery life can vary widely depending on how you’re using the tablet. For example playing a game, browsing the internet, or downloading and running apps will cause a much shorter battery life than if the tablet is at rest. How do I set the clock? -Under “Settings” select the option for “Date and Time.” First, deselect the option to “Use network provided time.” Next, deselect the option to use “military time.” Now, enter your correct date and time and it will display throughout the tablet. Charging Issues: -It’s plugged in, but won’t turn on. The tablet is likely completely dead. Once plugged in, a red battery icon will flash and then disappear. This means the tablet is charging. It will need some time (usually 15-20 min) to develop enough charge to turn on. The screen will be blank and the tablet will remain off while charging. -It’s plugged in, but doesn’t show charging. A red, yellow, or green (color depends on how much charge is in the tablet) will flash and then disappear. To speed charging, the screen will remain turned off and blank while charging. -There are two different ways to charge your tablet. You can use the AC wall adapter, or you can use the included USB cord connected to your computer. You can also use most USB auto and wall chargers you may have using the included USB cord. My tablet’s screen is scratched! Is the tablet used or refurbished? - DeerBrook Electronics, LLC does not deal in used or refurbished tablets. There is a plastic film on the screen to protect the device during storage and transit. If you see scratches/scuffs on the screen of your new tablet, it is only on this plastic film. Remove this film to reveal a perfect screen. Start peeling at one of the corners to make it easier to remove. The tablet is frozen or stuck and pressing buttons doesn’t work. - If the tablet is frozen or stuck on a certain screen, perform a reboot. This is done by holding down the power button and volume up button for 10 seconds with the tablet off. Continue holding these two buttons while the tablet boots up. Once the boot menu comes up, select the "reboot" option. You may need to use the volume up/down buttons to scroll to this option. Click the power button quickly to select “reboot.” How do I completely reset the tablet? -You may want to delete all apps and personal information on the tablet for various reasons. This is done by holding down the power button and volume up button for 10 seconds with the tablet off. Continue holding these two buttons while the tablet boots up. Once the boot menu comes up, select the "wipe all user data" option. You may need to use the volume up/down buttons to scroll to this option. Click the power button quickly to select “reboot.” Trouble connecting to WiFi? See section 4.2 for general instructions. If your WiFi network is password protected, connecting is a two step process. First select you network and enter your password. Then, revisit the network and select “connect.” This is in contrast to the instruction in 4.2, when the network is not password protected. How do I file a warranty claim? Use the contact form at www.deerbrookelectronics.com to receive warranty information. General notices for use Disassembly, customization or repairs without the appropriate knowledge and precautions can be dangerous. Don’t disassemble your tablet. Avoid use in extreme conditions such as high and low temperatures, high humidity or moist environments and around magnetic fields. Also avoid long-time exposure to sunlight. Only use DeerBrook designed accessories to guarantee fit, function, and preservation of warranty. Use a protective case to avoid extreme physical shocks to the device (i.e. dropping). Your tablet comes with a partially charged battery. Please make sure to fully charge the battery or have the charger inserted before first use to avoid possible damage. Box Contents DeerBrook Tablet, AC Wall Adapter, USB Cable, OTG Cable. Use your USB cable to connect to your computer for charging or sharing files. Use the OTG cable to connect USB devices and accessories into your tablet.