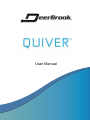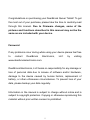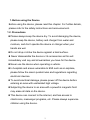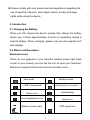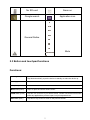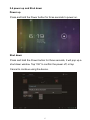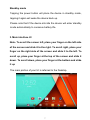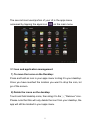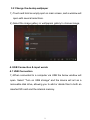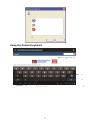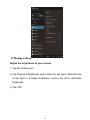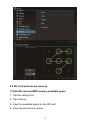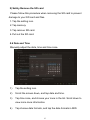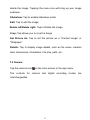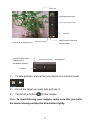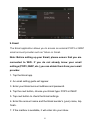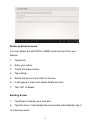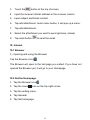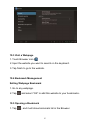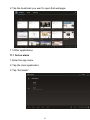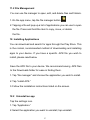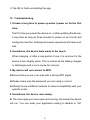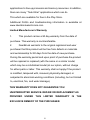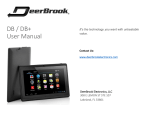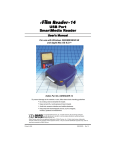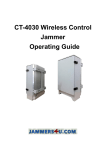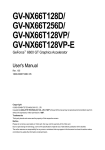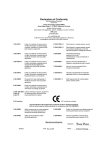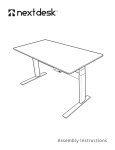Download User Manual
Transcript
User Manual 1 Congratulations on purchasing your DeerBrook Quiver Tablet! To get the most out of your purchase, please take the time to carefully read through this manual. Due to Firmware changes, some of the pictures and functions described in this manual may not be the same as are included with your device. Foreword If any problems occur during while using your device please feel free to contact DeerBrook Electronics, LLC by visiting www.deerbrookelectronics.com. DeerBrook Electronics, LLC bears no responsibility for any damage or loss of personal data due to misuse of software and/or hardware, damage to the device caused by human factors, replacement of battery, or other unforeseen circumstances. To prevent loss of your data, please backup your data regularly. Information in the manual is subject to change without notice and is subject to copyright protection. Copying or otherwise reproducing this material without prior written consent is prohibited. 2 1. Before using the Device Before using the device, please read this chapter. For further details, please refer to the safety instructions and announcement. 1.2. Precautions Please always keep the device dry. To avoid damaging the device, please keep the device, battery and charger from water and moisture, and don’t operate the device or charger when your hands are wet. Do not drop or strike the device against a hard surface. Never disassemble the device or its accessories as this will immediately void any and all warranties you have for the device. Never use the device when operating a vehicle. In hospitals and areas vulnerable to EMI such as an airplane, please follow the area’s posted rules and regulations regarding electronic devices. To avoid electrical damage, please power off the device before entering an area with unshielded high voltage. Subjecting the device to an area with a powerful magnetic field may erase all data on the device. This device can connect to the internet, and has access to chartrooms, messenger programs, etc. Please always supervise children using the device. 3 Please comply with your areas rules and regulations regarding the use of electronic devices, and respect others’ privacy and legal rights while using the device. 2. Introduction 2.1 Charging the Battery When you first receive the device, please fully charge the battery before use. It takes approximately 4 hours to completely charge a drained battery. When charging, please only use the supplies A/C wall adapter. 2.2 Status and Reminders Reminder icons: When an icon appears in your reminder window (lower right hand corner of your screen) you can tap the icon to open your reminder. Below are several of the most common reminder icons. New email airplane mode USB is connected USB adjustment is connected downloading Return icon recent application icon Home icon Battery volume mark WIFI signal icon 4 No SD card Alarm on Google search Application icon General Notice Mute 2.3 Button and touchpad functions Functions: Power (power) Press and hold this button for a few seconds to turn the device on and off. Tap this button briefly to put the device in standby or wake the device up. Vol + (up) Press to increase volume. Vol- (down) Press to decrease volume. Menu icon (menu) Tap it to open the current mode’s menu. HOME icon (home) Tap this icon to return to your home screen. Please note that this does NOT close any applications you have open, but just suspends them. Back icon (back) Tap this on any screen to return to the previous screen. 5 2.4 power up and Shut down Power up Press and hold the Power button for three seconds to power on. Shut down Press and hold the Power button for three seconds, it will pop up a shut down window. Tap “OK” to confirm the power off, or tap Cancel to continue using the device. 6 Standby mode Tapping the power button will place the device in standby mode, tapping it again will wake the device back up. Please note that if the device sits idle the device will enter standby mode automatically to conserve battery life. 3. Main interface UI Note- To scroll the screen left, place your finger on the left side of the screen and slide it to the right. To scroll right, place your finger on the right side of the screen and slide it to the left. To scroll up, place your finger at the top of the screen and slide it down. To scroll down, place your finger at the bottom and slide it up The main portion of your UI is referred to the Desktop. 7 The second most used portion of your UI is the apps menu accessed by tapping the apps icon on the main menu. 3.1 Icon and application management 1) To move the icons on the Desktop: Press and hold an icon in your apps menu to drag it to your desktop. Once you have reached the location you want to drop the icon, let go of the screen. 2).Delete the icons on the desktop Touch and hold desktop icons, then drag it to the “Remove” icon. Please note that this will only delete the icon from your desktop, the app will still be located in your apps menu. 8 3.2 Change the destop wallpaper 1) Touch and hold an empty spot on main screen, and a window will open with several selections. 2) Select the image gallery or wallpapers gallery to choose image. 4. USB Connection & input words 4.1 USB Connection 1) When connected to a computer via USB the below window will open. Select “Turn on USB storage” and the device will act as a removable disk drive, allowing you to add or delete files to both an inserted SD card and the internal memory. 9 Using the Android keyboard ⑤ ④ ② ③ 10 ① 1 Switch between caps and lowercase letters 2 Switch between letter and symbol/number mode 3 Spacebar 4 Enter button 5 Delete- tapping once will delete the last input character, press and hold to delete all entered characters 5.Basic settings 5.1 Voice and display 1) Sound and volume setting 1.Tap the Setting icon. 2.Tap Sound. 3.Tap volume to adjust the volume for music and video. 4.Or press “VOL +” or “VOL – Button” to adjust the volume. 11 2) Display setting Adjust the brightness of your screen 1. Tap the Setting icon. 2. Tap Display Brightness and a slide bar will open. Slide this bar to the right to increase brightness, and to the left to decrease brightness. 3. Tap “OK”. 12 5.2 Adjust screen standby time 1). Tap the setting icon. 2). Tap display-> Tap “Sleep” and select the amount of idle time you want to pass before the device enters standby mode to conserve power. 13 5.4 Setting a screen lock. NOTE- If you set a password, PIN, or Pattern, and later forget this item, you will be LOCKED OUT of your device. For security purposes, we can NOT recover a lost password, PIN, or Pattern for you. You can set a password, PIN, or pattern to secure your device from unauthorized access and protect your privacy. Note: Anytime the device enters standby mode (pressing the power button briefly, or due to idle time) you must enter your password, PIN, or pattern to unlock it, if you have one set. 1). Tap the setting icon. 2).Tap Security Screen lockThen chose the screen lock type you want. 14 5.5 SD Card and Internal memory 1) View SD card and MID memory available space 1. Tap the setting icon. 2. Tap memory. 3. View the available space on the SD card. 4. View internal memory space. 15 2) Safely Remove the SD card Please follow this procedure when removing the SD card to prevent damage to your SD card and files. 1. Tap the setting icon. 2. Tap memory. 3. Tap remove SD card. 4. Pull out the SD card. 5.6 Date and Time Manually adjust the date, time and time zone. 1) Tap the setting icon. 2) Scroll the screen down, and tap date and time. 3) Tap time zone, and choose your zone in the list. Scroll down to view more zone information. 4) Tap choose date formats, and tap the date formats in MID. 16 5.7 Setting the display Language 1) Tap the setting icon. 2) Tap language & input. 3) Tap language, and select the language you want. There are 60 languages to choose from. 7. Multi-Media 7.1 Your device supports the following media formats Audio file formats supported: MP3, WMA (nonencrypted),MP2,OGG,AAC,M4A,MA4,FLAC,APE,3GP,WAV Supported video formats: AVI(H.264、DIVX、DIVX、XVID), RM,RMVB, MKV(H.264、 DIVX、DIVX、XVID),WMV (nonencrypted) ,MOV,MP4(.H.264、 MPEG、DIVX、XVID),DAT(VCD),VOB(DVD),PMP, MPEG, MPG, FLV(H.263,H.264),ASF ,TS, TP,3GP,MPG 17 Supported image formats: JPEG (RGB), GIF, PNG, BMP 7.3 Video 1) Enter video mode Tap the video application 1. Tap gallery or list selections. 2. The device will display all compatible video files. 3. Tap the file you want to play. 7.4 Images 1) View images 1. Tap the image gallery application. 2. This will bring up the image gallery, tap the file or folder you want to view 3. Tap the image you want to view, and the system will view the image in full screen. 4. When you view images, you can zoom in and out by pinching or sliding two fingers apart. 2) Edit and Setting Images as Desktop After opening an image, tap the image again to bring up your menu and delete icons. Tapping the delete icon will allow you to 18 delete the image. Tapping the menu icon will bring up your image submenu. Slideshow: Tap to enable slideshow mode Edit: Tap to edit the image. Rotate left/Rotate right: Tap to Rotate the image. Crop: Tap allows you to crop the image Set Picture As: Tap to set the picture as a “Contact image” or “Wallpaper” Details: Tap to display image details, such as file name, creation date, dimensions, Orientation, File size, path, etc. 7.5 Camera Tap the camera icon on the main screen or the app menu. The controls for camera and digital recording modes are interchangeable. 19 Zoom out View image and videos Tap to capture image & video Zoom in Swap between video and Tap to will show below picture camera modes Camera settings (Store location/Picture size/Restore defaults) White balance Exposure 1) To take pictures, ensure that your device is in camera mode: 2) Aim at the target you want take pictures of. 3) Tap the blue button to take images. Note: To avoid blurring your images, make sure that you hold the device steady and tap the blue button lightly. 20 Recording video a) Ensure your device is in video mode: b) Move the camera lens to the target you want to shoot. c) Tap the red button , the system starts to record video. While recording, the red button will display a white diamond. d) Touch the red button when finished recording. Reminder: Images and videos will save automatically. 8. Connecting to WiFi Your device connects to the internet using a built in Wi-Fi antenna 1) Tap the Settings icon. 2) Slide WiFi to the “on” position. 3) The device will auto scan for available WiFi internet connections. 4) Select the WiFi connection you want to use; if the connection requires a password, you will need to enter it. 21 9. Email The Email application allows you to access an external POP3 or IMAP email account provider such as Yahoo or Gmail. Note: Before setting up your Email, please ensure that you are connected to WiFi. If you do not already know your email settings (POP3, IMAP, etc.) you can obtain them from your email provider. 1. Tap the Email app. 2. An email setting guide will appear. 3. Enter your Email account address and password. 4. Tap the next button, choose your Email type: POP3 or IMAP. 5. Tap next button to check the Email settings. 6. Enter the account name and the Email sender’s (your) name, tap finish. 7. If the mailbox is available, it will enter into your inbox. 22 Delete an Email account You can delete the set POP3 or IMAP email account from your Device. 1. Tap Email. 2. Enter your inbox. 3. Touch the menu button. 4. Tap setting. 5. Select the account you wish to remove. 6. It will popup a menu list, select delete account. 7. Tap “OK” to delete. Sending E-mail 1. Tap Email to display your mail box. 2. Tap the inbox, it will refresh the new emails automatically; tap it to read new email. 23 3. Touch the button at the top of screen. 4. Input the receiver’s Email address in the receiver column. 5. Input subject and Email content. 6. Tap add attachment, touch menu button, it will pop up a menu. 7. Tap add attachment. 8. Select the attachment you want to send (pictures, videos) 9. Tap send button to send the email. 10. Internet 10.1 Browser 1) Opening and using the Browser Tap the Browser icon The Browser will open to the last page you visited. If you have not opened the Browser yet, it will go to your Homepage. 10.2 Set the Homepage. 1. Tap the Browser icon 2. Tap the menu . icon on the top right corner. 3. Tap the setting menu. 4. Tap General 5. Tap Set homepage 24 10.3 Visit a Webpage 1. Touch Browser icon 2. Input the website you want to search on the keyboard. 3. Tap finish to go to the website. 10.4 Bookmark Management Setting Webpage Bookmark 1. Go to any webpage. 2. Tap and select “OK” to add this website to your bookmarks. 10.5 Opening a Bookmark 1. Tap , and it will show bookmark list in the Browser. 25 2. Tap the bookmark you want to open that webpage. 11 Other applications 11.1 Set an alarm 1. Enter the app menu. 2. Tap the clock application. 3. Tap “Set alarm”. 26 11.2 File Management You can use file manager to open, edit, and delete files and folders. 1. On the app menu, tap the file manager button 2. Tapping a file will pop up a list of applications you can use to open the file. Press and hold the item to copy, move, or delete the file. 12. Installing Applications You can download and search for apps through the Play Store. This is the normal, recommended method of downloading and installing apps to your device. If you have a specific .APK file you wish to install, please read below. Save the APK file to your device. We recommend saving .APK files to the Downloads folder for ease in finding them. 1. Tap “file manager” and choose the application you wish to install. 2. Tap “install APK.” 3. Follow the installation instructions listed on the screen. 12.2 Uninstall an app Tap the settings icon. 1. Tap “Application.” 2. Select the application you want to uninstall, tap uninstall. 27 3. Tap OK to finish uninstalling the app. 13. Troubleshooting 1. It takes a long time to power up when I power on for the first time. The first time you power the device on, or after updating the device, it may take as long as three minutes to power on as it sorts and configures new files. Subsequent power sequences will take much less. 2. Sometimes, the device feels warm to the touch. When charging, or after a long period of use, it is common for the device to feel slightly warm. This is normal as the battery charges or discharges and is not a cause for concern. 3. My device will not connect to WiFi. Ensure that you are in an area with a strong WIFI signal. Please make sure the password you are using is correct. Attempt to use a different network to ensure compatibility with your specific router. 5. Sometimes, the device runs slowly. The more apps you have open and running, the slower the device will run. You can enter your application setting to disable or “kill” 28 applications to free up processor and memory resources. In addition, there are many “Task Killer” applications which can do This which are available for free in the Play Store. Additional FAQ’s and troubleshooting information is available at www.deerbrookelectronics.com Limited Manufacturer’s Warranty 1. This product carries a 90 day warranty from the date of purchase. This warranty is nontransferable. 2. DeerBrook warrants to the original registered end-user purchaser that this product will be free from defects in materials and workmanship for 90 days from the date of new purchase. During the warranty period and upon proof of purchase the product will be repaired or replaced (with the same or a similar model, which may be a refurbished model) at our option, without charge for either parts or labor. This warranty shall not apply if the product is modified, tampered with, misused, physically damaged, or subjected to abnormal working conditions (including, but not limited to, electrical, fire, and water damage). THIS WARRANTY DOES NOT GUARANTEE YOU UNINTERRUPTED SERVICE. REPAIR OR REPLACEMENT AS PROVIDED UNDER THIS LIMITED WARRANTY EXCLUSIVE REMEDY OF THE PURCHASER. 29 IS THE Consequential Damages and Limitations: 1. DeerBrook Electronics, LLC shall not be liable for any failure to perform or delay in performing any of its obligations when such failure or delay is due to circumstances beyond its reasonable control, including, without limitation, any act of God, war, strike, riot, fire, flood, earthquake, lock-out, late or non-delivery by suppliers, shortage or unavailability of materials, components or transportation facilities, or any act, refusal to act, regulation, order or intervention of any governmental authority. 2. Under no circumstances shall DeerBrook Electronics, LLC be liable for any special, indirect, incidental or consequential damages of any kind or nature whatsoever, including, without limitation; lost goodwill, lost resale profits, loss of data or software, work stoppage or impairment of other goods, and whether arising out of breach of any express or implied warranty, breach of contract, tort (including negligence), strict product liability or otherwise, even if advised of the possibility of such damage or if such damage could have been reasonably foreseen. 30 DeerBrook Quiver FCC COMPLIANCE STATEMENT: This device complies with part 15 of the FCC rules. Operation is subject to the following two conditions: (1) this device may not cause harmful interference, and (2) this device must accept any interference received, including interference that may cause undesired operation. Note: This equipment has been tested and found to comply with the limits for a Class B digital device, pursuant to part 15 of the FCC Rules. These limits are designed to provide reasonable protection against harmful interference in a residential installation. This equipment generates, uses and can radiate radio frequency energy and, if not installed and used in accordance with the instructions, may cause harmful interference to radio communications. However, there is no guarantee that interference will not occur in a particular installation. If this equipment does cause harmful interference to radio or television reception, which can be determined by turning the equipment off and on, the user is encouraged to try to correct the interference by one or more of the following measures: Reorient or relocate the receiving antenna. Increase the separation between the equipment and receiver. Connect the equipment to an outlet on a circuit different from that to which the receiver is connected. Consult the dealer or an experienced radio/TV technician for help 31