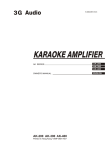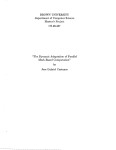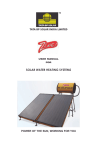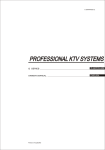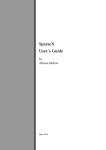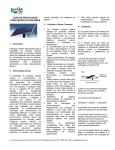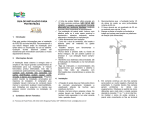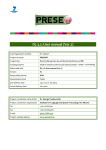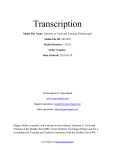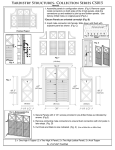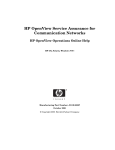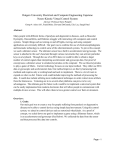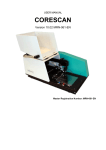Download Introduction to Bash
Transcript
CS 16 Introduction to Bash - 2015 Intro to Algorithms and Data Structures Introduction to Bash - 2015 1 What is Bash? Bash, or the Bourne Again SHell, is a Unix shell which allows users to type commands which are then processed and sent to the operating system. This shell is very similar to the one used in Apple computers, so if you have a Mac, you can most likely run these commands on the terminal on your personal computer as well. Commands generally have three parts: the name of the program being run, flags which change how the program executes or displays information, and arguments which can specify path of data to work on, where to put a result, or alter the operation of the program. For example, in the following command: we can see all of the parts of a command in action. The first thing to note is that all the parts of a command are separated by spaces. The shell splits your command into tokens that it can understand, almost like how we split a sentence into words. ls is the name of the command, -a is a flag, and /home/<login> is an argument. In this example, <login> would be replaced with your CS department login, for example /home/aisha. Flags are generally prefixed by one or two dashes, and single-character flags can generally be combined (for example, -a -l becomes -al). The /home/<login> argument is a file path, which is where we want to run the ls command. So, this command runs ls on the folder /home/<login> with the -a flag set, which will display the contents of that folder and include all hidden files. We’ll learn more about ls later. In the next few steps we’ll give you an overview of some useful commands as well as how to use them. We’ll also go over a brief explanation of the file system. For some of you, parts of this may be review, but you will be expected to know and correctly use these commands in CS16. Additionally, this lab goes through essential setup for the upcoming Introduction to Python, so please pay close attention and execute all of the commands provided. Introduction to Bash - 2015 January 25, 2015 1 CS 16 Introduction to Bash - 2015 2 Intro to Algorithms and Data Structures Running your first commands First, start by opening your terminal. You should see something that looks like: cslab1a /home/aisha $ This is called your command line prompt. Any commands that you run will go after the $. You should notice that the first part of this prompt consists of the name of the computer you are on, in the Sunlab, this is one of cslab[1-9][a-h]. The second part of this prompt shows you which directory you are currently in. You can also find your current directory by running pwd, which stands for “print working directory”. Run this command now. Your terminal should look something like this (but with your login instead of “aisha”): cslab1a /home/aisha $ pwd /home/aisha cslab1a /home/aisha $ Congratulations! We’ve learned our first shell command! 3 More about your file system In order to explore your file system, you’ll need to know one command in addition to pwd. This command is cd, or change directory. cd will switch your “working directory” (or current directory) to whatever you give it as an argument. If you give it no arguments, it will take you to your home directory. Keep in mind, this command can take either relative or absolute paths. An absolute path starts with a slash and is the same regardless of your current directory (ex: /home/aisha/course). A relative path does not begin with a slash and describes a location relative to your current directory (ex: if your working directory is /home/aisha, the relative path course/cs015 would evalute to /home/aisha/course/cs015). You can think of the file system almost like the containment diagrams you made in CS15. Your topmost directory is / (called the “root”). Each other directory has a “parent” (a directory which contains it) and any number of “children” (directories which it contains). Each directory on the path is succeeded by a slash. Lastly, you will often notice that people type commands such as cd .. or cd ∼. Single and double dots are used to signify the current directory and parent directory respectively and ∼ represents your home directory (/home/<login>). Note that some people’s paths may show up as /gpfs/main/home/<login> instead of /home/<login>. If yours looks like this, Introduction to Bash - 2015 January 25, 2015 2 CS 16 Introduction to Bash - 2015 Intro to Algorithms and Data Structures just ignore the first two parts of the path! We will explore this some in the next example. Now, let’s practice using cd. Enter the following commands and check your output against the provided example. Take a look at the diagram provided below the commands and try to follow the file system structure as you go. You should end up at the blue highlighted box. cslab1a cslab1a cslab1a cslab1a cslab1a cslab1a cslab1a 4 /home/aisha $ cd .. /home $ cd ~ ~ $ cd course ~/course $ cd cs015 ~/course/cs015 $ cd .. ~/course $ cd . ~/course $ Commands for manipulating the file system You should now be in your course directory. Let’s start by making a directory for cs016. To do this, you’ll use the program mkdir, which takes a single argument – the path of the directory to make. In most cases, you’ll be using relative paths, so you will only need the Introduction to Bash - 2015 January 25, 2015 3 CS 16 Introduction to Bash - 2015 Intro to Algorithms and Data Structures name of the new directory. Before we do this, let’s try out the first command we saw, ls. ls stands for list segments, but really what it means is “show me what is in my working directory”. Let’s try this in our course directory now. You should see a folder for each CS course you’ve taken, you will most likely see something like this: cslab1a ~/course $ ls cs015/ cslab1a ~/course $ Now let’s make our directory: cslab1a ~/course $ mkdir cs016 cslab1a ~/course $ We have now made an empty cs016 directory. Next, we’re going to try to give it some children files and/or directories to prepare us for the first lab. Checkpoint: Try moving into your newly made cs016 directory. Remember, there are two different ways to do this (using relative and absolute paths). For practice, try moving in both ways. Now that we’re in our cs016 directory, let’s try making a file. We know already that we use mkdir to make a directory. To make a file, we use the command touch, which also takes an argument specifying the path (or in most cases the name). Let’s call this file test. Try making the file and then using ls to make sure that we’ve made it correctly. cslab1a ~/course/cs016 $ touch test cslab1a ~/course/cs016 $ ls test cslab1a ~/course/cs016 $ Checkpoint: Try making a directory called pythonIntro within your cs016 directory and the move into that directory. We will use this directory in the Introduction to Python lab. Now we’ll need to copy the stencil for the python lab into this directory. To copy we will use the command cp which takes two arguments, first what to copy, and second where to copy it to. You’ll notice, we’re using *, which is a wildcard meaning “all”. In this case, using /course/cs016/asgn/intros/pythonIntro/stencil/* as our first argument means that we want to copy everything from the stencil directory. We use . as our second argument because we want to copy everything to our current directory. cslab1a ~/course/cs016/pythonIntro $ ls cslab1a ~/course/cs016/pythonIntro $ cp /course/cs016/asgn/intros/pythonIntro/stencil/* . cslab1a ~/course/cs016/pythonIntro $ ls pieCount.txt pieCounter.py* primePrinter.py* sectionOne.py* Introduction to Bash - 2015 January 25, 2015 4 CS 16 Introduction to Bash - 2015 Intro to Algorithms and Data Structures We’re going to now learn mv, which stands for move. It is used not only to move files, but also to rename files. Like cp, mv takes two arguments, where to move a file or directory from and where to move a file to. Now let’s move your file test into your pythonIntro folder and then rename it README. You are going to need to make a README file for each of your projects which documents design, bugs, and other things. You can learn more about this in the docs and will also hear about them in your project handouts. cslab1a ~/course/cs016/pythonIntro $ mv ../test . cslab1a ~/course/cs016/pythonIntro $ mv test README Last but not least, we need to know how to remove any files or directories that we have created but no longer want. Please DO NOT try any of these until you have read the whole section. To do this, we use a command called rm (or rmdir for directories). rm and rmdir take a single argument - the file/folder to remove. There are two flags that are important with rm, -r and -f. -r means recursive, so if you want to remove a directory as well as everything in it, you can use rm -r <directory>. Note that you cannot remove a directory that has files/subdirectories in it using rmdir, which is why we use rm -r instead. You will also notice once you try these that it will ask you for each file whether you’re sure you want to remove the file or directory. You will have to type “y” or “yes” in order to give it permission to delete. In order to override this behavior, you can add the -f flag to rm, for example, rm -f or rm -rf. Use this with caution! It is really easy to delete everything using these commands and while sunlab consultants can restore your files from 2 hours previous using something called “snapshots”, this can sometimes mean quite a bit of work lost. Let’s try this out without the -f flag to see how it works: cslab1a ~/course/cs016/pythonIntro $ rm README rm: remove regular empty file ‘README’? y cslab1a ~/course/cs016/pythonIntro $ mkdir toDelete cslab1a ~/course/cs016/pythonIntro $ touch toDelete/emptyFile1 cslab1a ~/course/cs016/pythonIntro $ rm -r toDelete rm: descend into directory ‘toDelete’? y rm: remove regular empty file ‘toDelete/emptyFile1’? y rm: remove directory ‘toDelete’? y cslab1a ~/course/cs016/pythonIntro $ You should now be all ready for the Introductoin to Python. Please run cs016 bashCheckoff so we know that you’ve completed it. If you’ve set everything up successfully you should get a success message, otherwise, you should go back through the lab and make sure you have completed all parts of the intro. The next few pages include a list of other helpful tips and a detachable bash cheatsheet listing both the commands we have already learned Introduction to Bash - 2015 January 25, 2015 5 CS 16 Introduction to Bash - 2015 Intro to Algorithms and Data Structures as well as some other commands that your TAs thought may be helpful. Tip: If you ever get confused about a command, you can use the man pages (effectively a bash user manual) by typing man <command>, where <command> is the command you want more information about. For example, man ls will tell you about all of the flags you can use to see different sorts of files in a directory. Introduction to Bash - 2015 January 25, 2015 6 CS 16 Introduction to Bash - 2015 5 Intro to Algorithms and Data Structures Other helpful tips Adding & to the end of a command will run it in the background. This will mean that your terminal will still be usable when you’re running a program. ex: sublime & If you forget to add an & but want to add it afterwards, type ctrl-z in your terminal, which will pause your program, and then type bg to start running it in the background instead. Add & disown to the end of a command makes it so when you close your terminal, the program isn’t automatically closed. ex: google-chrome & disown If you’re not sure where in a path you’re going next or what a file name is as you are typing, you can use the tab key to autocomplete or be given a list of possible completions to your command. To open a new tab in your terminal, type ctrl-shift-t Introduction to Bash - 2015 January 25, 2015 7