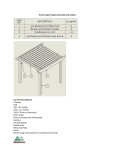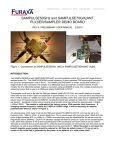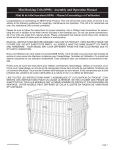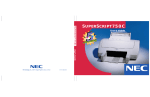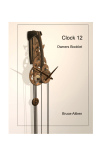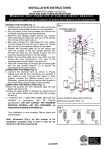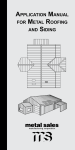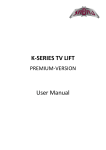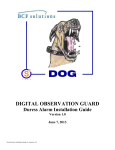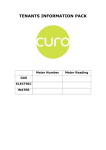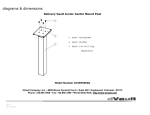Download User Manual (PDF
Transcript
DongleVAULT TM Furaxa, Inc. 34 Canyon View Drive Orinda, California 94563 Asset Protection & Productivity Dongle Vault User Manual Model 4C4D4P Safety Instructions WARNING: TO PREVENT FIRE OR SHOCK HAZARDS, DO NOT EXPOSE THE AC ADAPTER TO MOISTURE. CAUTION: OBSERVE THE FOLLOWING RULES REGARDING THE USE OF THIS UNIT. 1. 2. 3. 4. Operate only from the power source specified on the unit. Use only the AC adapter supplied with the Dongle Vault. Avoid damaging the AC adapter. Connect only to computer PARALLEL ports, PARALLEL port dongles and PARALLEL port printers using PARALLEL port cables. 5. Do NOT use with RS232 or serial ports or any interface other than a PARALLEL port. 6. Do not allow liquids inside the device. 7. Do not disassemble this product. If service or repair is required take the unit to an authorized Dongle Vault service agent. Caution: Changes or modifications to this device not approved by Furaxa, Inc. may void the warranty. Operating Instructions Components The Dongle Vault™ is shipped with the following: 1. One (1) Dongle Vault™ 2. One (1) power adapter 3. One (1) IEEE1284 parallel port extension cable 4. One (1) mounting accessory pack with: - Two (2) 2” hex head woodscrews - Four (4) 1” hex head woodscrews - Four (4) #6 2-3/8” hollow wall anchors - Four (4) #8 flat cut washers If you are missing an item listed above please e-mail Customer Service at [email protected]. Installation Dongle Vault™ Installation 1. Select an area on a wall, desk or table to mount the Dongle Vault™. The location should provide convenient access to your computer workstation(s) and printer(s), and should be chosen to minimize cable length. Cables should be held to 15 feet or less in length for optimum performance. 2. For Wall-Mounting a. Orient the Dongle Vault™ horizontally in the selected location on the wall. -1- b. Open the front panel and mark the desired location of the screws at the appropriate position in the slots at the rear of the Dongle Vault™. If possible, two screws should penetrate a stud in the wall. For Mounting with a Stud c. Remove the Dongle Vault™ from the desired mounting location. In each of the two screw positions not over a stud, tap a hollow wall anchor into the wall with a hammer. Continue tapping in the anchor until the teeth penetrate the surface of the wall. Turn the screw clockwise until a definite resistance is felt. Remove the screw from the anchor by turning it counter clockwise. d. While holding the Dongle Vault™ flush against the wall over the pre-determined screw positions, secure the unit to the stud with the two 2” hex head woodscrews and two washers. Tighten the wood screws with a hex head wrench until the unit is firmly held against the wall. Then secure the opposite side of the Dongle Vault™ by tightening a hollow wall anchor screw with a #8 washer through each of the remaining slots in the rear of the Dongle Vault™ case. For Mounting without a Stud e. Remove the Dongle Vault™ from the desired mounting location. In each of the four screw positions (not over a stud), tap a hollow wall anchor into the wall with a hammer. Continue tapping in the anchor until the teeth penetrate the surface of the wall. Turn the screw clockwise until a definite resistance is felt. Remove the screw from the anchor by turning it counter clockwise. f. While holding the Dongle Vault™ flush against the wall over the pre-determined screw positions, secure the unit to the wall by tightening a hollow wall anchor screw with a #8 washer through each of the slots in the back of the Dongle Vault™ case. 3. For Desk or Table-Mounting a. Orient the Dongle Vault™ horizontally or vertically to best fit the selected location. b. Open the front panel and mark the desired location of the woodscrews at the appropriate position in the slots at the rear of the Dongle Vault™. c. Remove the Dongle Vault™ and drill tap holes in the desk at the desired locations to accommodate the woodscrews. Do not attempt to drill through the Dongle Vault™ slots, as this can damage the unit. d. Replace the Dongle Vault™ in the desired location and insert a 1” hex head woodscrew with a washer through the each of the back slots in the tap holes. Secure the Dongle Vault™ in place by tightening the woodscrews with a hex head wrench until the unit is firmly held to the desk or table. Dongle Installation 1. Ensure that the Dongle Vault™ is unplugged from its power source. 2. Open the front panel. 3. Place the selected dongle in the connector inside the Dongle Vault™ nearest the computer port. Begin with the connector marked “Dongle 1”, then “Dongle 2”, etc. You may need to disconnect the short ribbon cable from the DB25 connector before installing the dongle. 4. Connect the other end of the dongle to the short ribbon cable attached to the opposite port inside the Dongle Vault™. 5. Repeat steps 1 – 4 above to install additional dongles. 6. Additionally, dongles may be attached to the external parallel ports marked for printers 1 to 4 to provide further dongle capacity outside the vault. CAUTION: A ribbon cable must be connected to the end dongle in each bay or to the dongle socket in empty bays. If a ribbon cable in one or more bays is not properly connected, one or more parallel port devices may not be accessible to users. -2- NOTE: Up to three dongles may be stacked in each bay so a computer can access multiple software dongles without switching connections. 7. Close the front panel of the Dongle Vault™ and secure the unit with a padlock. 8. Insert the cord from the AC adapter into the unit power jack, and plug the AC adapter into an AC wall outlet. Computer and Printer Installation 1. Connect your computer system’s parallel port output to the Dongle Vault™ using an IEEE1284 compliant parallel port cable beginning with the port marked “Computer 1”, then “Computer 2”, etc. For best results, the parallel port cable should not be longer than 15 feet. 2. Connect your printer (optional) to the Dongle Vault™ using an IEEE1284 compliant parallel port cable beginning with the port marked “Printer 1”, then “Printer 2”, etc. 3. Repeat steps 1 & 2 above to install additional computers and printers. Operation 1. Ensure that the desired computers, dongles and printers are properly connected to the Dongle Vault™. 2. Ensure that the Dongle Vault™ AC adapter is plugged into an AC wall outlet. The Dongle Vault™ will by default power-up in the 1-1, 2-2, 3-3, 4-4 configuration for both dongles bays and printers (i.e. Computer 1 is connected to Dongle 1, and Computer 1 is connected to Printer 1; Computer 2 is connected to Dongle 2, and Computer 2 is connected to Printer 2; etc.) Please see diagram below. Dongle Vault™ at Power-Up CMP1 CMP2 CMP3 CMP4 PRINTER 4 PRINTER 3 PRINTER 2 PRINTER 1 DONGLE DONGLE DONGLE DONGLE CMP1 CMP2 CMP3 4 3 2 1 CMP4 3. Turn on the selected printers and computers. 4. To select a computer-dongle configuration, depress the button that connects the appropriate computer port to the appropriate dongle port. The LED corresponding to the selected button will illuminate when a valid connection has been established. Any prior connections with the specified dongle or computer will be disconnected and the corresponding LEDs will go dark. For example, to connect a computer installed in connector “Computer 2” with a dongle installed in bay “Dongle 1” from the power-up configuration, one would depress the “DONGLE 1” button in the “CMP2” bank of buttons. The “DONGLE 1” LED in the “CMP2” LED bank will illuminate when the connection is made, and the “DONGLE 2” LED in the “CMP2” LED bank will go dark. Similarly, the “DONGLE 1” LED in the “CMP1” LED bank will go dark. Thus, the prior Computer 1-Dongle 1 and Computer 2-Dongle 2 connections are broken when the Computer 2-Dongle 1 connection is established. Notice also that Computer 1 is now unassociated with any dongle. Please see the following diagram. -3- Switching from the Power-Up State to a Computer 2-Dongle 1 Connection CMP1 CMP2 CMP3 CMP4 PRINTER 4 PRINTER 3 (2.) Computer 2 to Dongle 2 LED goes dark PRINTER 2 PRINTER 1 CMP1 CMP2 CMP3 CMP4 PRINTER 4 PRINTER 3 PRINTER 2 PRINTER 1 (3.) Computer 1 to Dongle 1 LED goes dark DONGLE DONGLE DONGLE DONGLE CMP1 CMP2 CMP3 4 3 2 1 CMP4 DONGLE 4 (4.) Computer 2 to Dongle 1 LED illuminates DONGLE 3 DONGLE 2 DONGLE 1 CMP1 CMP2 CMP3 CMP4 (1.) Computer 2 to Dongle 1 button 5. Similarly, to connect a printer to a computer, depress the button that connects the appropriate printer port to the appropriate computer port. The LED corresponding to the selected button will illuminate when a valid connection has been established. For example, to connect a printer installed in the “Printer 4” connector with a computer installed in the “Computer 2” connector, depress the “PRINTER 4” button in the “CMP2” bank of buttons. The “PRINTER 4” LED in the “CMP2” button bank will illuminate when a connection is made. Likewise, the LED corresponding to the previous Computer 2 printer connection will go dark. Please see the following diagram. Switching to a Computer 2-Printer 4 Connection CMP1 CMP2 CMP3 CMP4 PRINTER 4 PRINTER 3 (1.) Printer 4 to Computer 2 button (3.) Printer 4 to Computer 2 LED illuminates PRINTER 2 PRINTER 1 CMP1 CMP2 CMP3 CMP4 PRINTER 4 PRINTER 3 PRINTER 2 PRINTER 1 DONGLE DONGLE DONGLE DONGLE (2.) Printer 2 to Computer 2 LED goes dark CMP1 CMP2 CMP3 4 3 2 1 CMP4 DONGLE 4 DONGLE 3 DONGLE 2 DONGLE 1 CMP1 CMP2 CMP3 CMP4 INTENDED USE: The matrix switch architecture of the Dongle Vault™ permits any combination of valid concurrent connections between the attached devices and the dongles housed within the unit. While multiple dongles can be accessed by multiple users concurrently, any single dongle or dongle stack may only be connected to one computer at a time. The Dongle Vault™ is sold for the purpose of protecting software investments against loss and theft. The Dongle Vault™ is intended for licensed software users only and must not be used in violation of the terms and conditions of a license agreement. -4- Troubleshooting Guide Problem Cause Action No power (No lit LEDs) Is the AC adapter unplugged, or its power cord disconnected? Insert the AC adapter into a wall outlet, and be sure that the adapter cord is plugged into the Dongle Vault™. Unable to access a software license or program Is the AC adapter unplugged, or its power cord disconnected? Insert the AC adapter into a wall outlet, and be sure that the adapter cord is plugged into the Dongle Vault™. Is a parallel port cable seated properly in the correct computer and Dongle Vault™ parallel ports? Double check the connection of the parallel port cable with the computer parallel port connector and the correct Dongle Vault™ computer connector. Is the dongle seated properly in the dongle port? Disconnect and reconnect the dongle in the selected dongle port connector. Have the correct buttons connecting the chosen computer-dongle combination been selected? Select the button corresponding to the chosen computer-dongle combination. The LED corresponding to the desired connection should illuminate. See the Operation section of the user manual for detailed instructions on selecting specific computer-dongle combinations. Is the AC adapter unplugged, or its power cord disconnected? Insert the AC adapter into a wall outlet, and be sure that the adapter cord is plugged into the Dongle Vault™. Is a parallel port cable seated properly in the correct computer and Dongle Vault™ parallel ports? Double check the connection of the parallel port cable with the computer parallel port connector and the correct Dongle Vault™ computer connector. Is the dongle seated properly in the dongle port? Disconnect and reconnect the dongle in the selected dongle port connector. Is a parallel port cable seated properly in the correct printer and Dongle Vault™ parallel ports? Double check the connection of the parallel port cable with the printer parallel port connector and the correct Dongle Vault™ printer connector. Have the correct buttons connecting the chosen computer-dongle and computer-printer combinations been selected? Select the buttons corresponding to the chosen computer-dongle and computerprinter combinations. The LEDs corresponding to the desired connections should illuminate. See the Operation section of the user manual for detailed instructions on selecting specific computer-dongle and computer-printer combinations. Unable to access a printer -5- Warranty & Service Limited Warranty Furaxa, Incorporated (“Furaxa”) warrants this product against defects in material and workmanship, as follows: 1. 2. For a period of one (1) year from the date of purchase, Furaxa will repair product defects free of charge. In addition, Furaxa will supply, at no charge, new or rebuilt replacements for defective parts for a period of one (1) year from the original date of purchase. To obtain warranty service, you must take or deliver the product prepaid, to a Furaxa service facility. If repairs are made to this product by anyone other than an authorized Furaxa service agent, the warranty is void. This warranty does not cover cosmetic damage, and damage due to acts of God, accident, misuse, abuse, or negligence to this product. Furaxa makes neither express nor implied claims as to the security of the Dongle Vault or components that may be used with it. This warranty does not cover the damage or loss, from theft or otherwise, of components (e.g. dongles) used in conjunction with the product. This warranty is only valid in the United States of America. Proof of purchase in the form of a bill of sale or receipted invoice, which is evidence that the unit is within the warranty period, must be presented to obtain warranty service. REPAIR OR REPLACEMENT AS PROVIDED UNDER THIS WARRANTY IS THE EXCLUSIVE REMEDY OF THE CONSUMER. FURAXA SHALL NOT BE LIABLE FOR ANY INCIDENTAL OR CONSEQUENTIAL DAMAGES FOR BREACH OF ANY EXPRESS OR IMPLIED WARRANTY ON THIS PRODUCT. EXCEPT TO THE EXTENT PROHIBITED BY APPLICABLE LAW, ANY IMPLIED WARRANTY OF MERCHANTABILITY OR FITNESS FOR A PARTICULAR PURPOSE ON THIS PRODUCT IS LIMITED IN DURATION TO THE DURATION OF THIS WARRANTY. Service Please refer to the troubleshooting guide in these instructions before calling customer service. If you are unable to correct a problem after reviewing the operating instructions and troubleshooting guide, please go to the customer service link at www.furaxa.com/Support.htm Specifications Power source 6 volt AC adapter with 500mA output current Ports 8 x parallel IEEE1284 Connectors Computer Output: Parallel Port Output: Dimensions Length: Width: Height: Weight 4.9 lbs 4 male 25 pin D-sub (DB25) 4 male 25 pin D-sub (DB25) 13.4 inches 7.8 inches 1.4 inches -6-