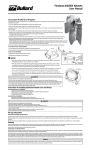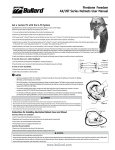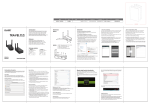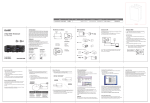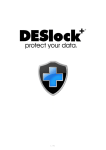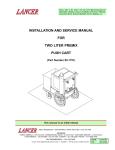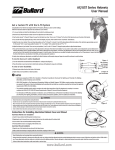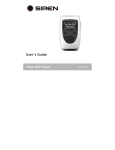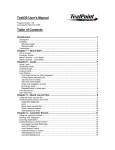Download Virtual Keyboard (VKB) for Windows
Transcript
Virtual Keyboard (VKB) for Windows User Manual Table of Contents Introduction....................................................................................................................3 DISCLAIMER .....................................................................................................................................3 T RADEMARKS…………………………………………………………………………...…... 3 Getting Started ...............................................................................................................4 YOUR VIRTUAL KEYBOARD .........................................................................................................4 INSTALLING THE VIRTUAL KEYBOARD DRIVER ON WINDOWS ...........................................5 Connecting the Virtual Keyboard ..................................................................................7 BATTERY LEVEL..............................................................................................................................8 PROJECTION INTENSITY .................................................................................................................8 KEY CLICKS......................................................................................................................................8 Modifying a Connection ................................................................................................8 Properties .......................................................................................................................9 SENSITIVITY .....................................................................................................................................9 RESET TO DEFAULT .......................................................................................................................9 TIMEOUTS .........................................................................................................................................9 AutoRepeat Characters ................................................................................................10 Special Short-Cuts .......................................................................................................11 The About Page............................................................................................................12 THE VIRTUAL KEYBOARD STATUS ICON ............................................................................... 14 General Maintenances and Safety................................................................................15 LASER SAFETY CLASSIFICATION.............................................................................................. 15 MICRO-SWITCH ............................................................................................................................. 15 GENERAL MAINTENANCE .......................................................................................................... 15 Troubleshooting ...........................................................................................................16 Specifications...............................................................................................................17 Virtual Keyboard for Windows - User Manual Rev. 1.1 -2- Introduction Congratulations on choosing the VKB Virtual Keyboard for Windows 98, Windows 2000, Windows XP and Windows NT systems. So throw away that old clunky keyboard, free up valuable desk space and put an end to sticky keys. Please take a few minutes to review the simple operating instructions in order to get the most out of your keyboard. Disclaimer The manufacturer shall not be liable for errors contained herein or for incidental or consequential damages in connection with the furnishing, performance or use of this material. This document contains proprietary information, which is protected by international patent applications and copyright. All rights reserved. No part of this document may be photocopied, reproduced or translated without prior written consent of the manufacturer. The manufacturer reserves the right to revise this publication and to make changes from time to time in the contents hereof without obligation to notify any person of such revision or change. The manufacturer also reserves the right to change the specifications without notice. Trademarks Windows 98, Windows 2000, Windows NT and Windows XP are registered trademarks of Microsoft Corporation PalmOS is registered trademarks of Palm Inc. VKB Virtual Keyboard is a registered trademark of VKB Inc. Virtual Keyboard for Windows - User Manual Rev. 1.1 -3- Getting Started Your Virtual Keyboard Unpack and inspect your Virtual Keyboard. Be sure to charge the keyboard for at least 2 hours before first use. Place the Virtual Keyboard on a flat surface, and press the On/Off button, located on the upper-left side of the accessory. When turning on the unit, a keyboard image is projected on the surface. Notice that the keyboard image is the basic English keyboard, including 4 Arrow keys, 1 Control, 2 Shift keys, 1 Alt and a VKB dedicated Fn key. A two-color LED located at the top of the unit, reflects the active status of the Virtual Keyboard, where: Color Status/Cause Keyboard is active. Green Blinking Red The Virtual Keyboard Action • Accessory’s battery is low. Solid Red The area of the projected keyboard is exposed to direct sunshine or some other source of direct light. • Recharge the Virtual Keyboard Accessory. Move the Virtual Keyboard Accessory. Virtual Keyboard for Windows - User Manual Rev. 1.1 -4- Installing the Virtual Keyboard Driver on Windows The VKB Driver is distributed as a self-extracting compressed file. Locate and run the self-extracting WinVKB_V<xxx>.exe file. Double click on the file… and follow the Installation program instructions. Virtual Keyboard for Windows - User Manual Rev. 1.1 -5- Upon completion, you may access the driver via Start Æ Programs Æ VKB or via the short cut on your desktop in the form of an icon: Virtual Keyboard for Windows - User Manual Rev. 1.1 -6- Connecting the Virtual Keyboard • • • • • • Using the provided cable, connect the Virtual Keyboard to your PC. Place the Virtual Keyboard Accessory on a flat surface. Press the button on the Virtual Keyboard Accessory, causing a projected keyboard to appear. Double-click on the VKB icon to run it, it will start and place itself in the System Icon Tray at the bottom right corner of your screen. Double-click the icon in the tray and ensure that the settings are correct. Under the VKB tab, check the Enable VKB box to enable the driver and press the 7 button causing the icon to appear in the System Icon Tray. Figure 1 VKB Main Page Virtual Keyboard for Windows - User Manual Rev. 1.1 -7- Battery Level The battery level, gives you the level of the battery in the Virtual Keyboard allowing you time to recharge it. Once detected, a “Low Battery” indicator will flash in your System Icon Tray. See Indicators. Projection Intensity Selecting the button for “Low”, “Med” or “High” to adjust the intensity of the projected keyboard to your liking. Key Clicks The system has been setup to emit a “keyclick” when pressing a key. The keyclick may be emitted by your computer and/or the Virtual Keyboard. Modifying a Connection Figure 2 Modifying a connection The Virtual Keyboard Driver has been setup to communicate with the Virtual Keyboard via COM1:. If needed, you may change this selecting from a list of the detected ports. Virtual Keyboard for Windows - User Manual Rev. 1.1 -8- Properties Figure 3 Properties Page Sensitivity As part of the Virtual Keyboard’s detection mechanism, a Sensitivity setting is employed. The default value for this parameter is 10, however you may need to adjust this for optimal use. If you are experiencing missing keys, try lowering the sensitivity. If you are experiencing extra keys, try raising the sensitivity. Reset To Default Pressing this button will cause the Virtual Keyboard revert to its Sensitivity default factory setting. Timeouts To conserve the battery the Virtual Keyboard has 2 timeouts which you may set to your liking. When a period exceeding the Projection Timeout has elapsed without typing on the keyboard, the projection will automatically turn off. Pressing anywhere will cause the keyboard to be projected unless an additional period of time exceeding the Auto-Off Time-Out has elapsed. If this occurs, press the button on the Virtual Keyboard to turn it on. Virtual Keyboard for Windows - User Manual Rev. 1.1 -9- AutoRepeat Characters Figure 4 AutoRepeat Page The AutoRepeat feature employed by the VKB Driver allows the system to automatically repeat a key that is being pressed for more than the Initial Delay Period at the Key Repetition Interval. Virtual Keyboard for Windows - User Manual Rev. 1.1 - 10 - Special Short-Cuts Figure 5 Short-Cuts Page The Short-Cuts Page, displays the Virtual Keyboard’s special combination keys, which may be accessed without exiting the application you may be working with. Virtual Keyboard for Windows - User Manual Rev. 1.1 - 11 - The About Page Figure 6 About Page The About Page displays the Virtual Keyboard Driver’s software version as well as the software version of the Virtual Keyboard. If you have encountered, and are reporting a problem, please relay information displayed on this page. Virtual Keyboard for Windows - User Manual Rev. 1.1 - 12 - Open any application and start typing. Virtual Keyboard for Windows - User Manual Rev. 1.1 - 13 - The Virtual Keyboard Status Icon When active, the VKB icon is displayed upon encountering one of the following problems. Fix the problem and the icon will disappear. Message Not Connected Cause The Virtual Keyboard Driver cannot communicate with the Virtual Keyboard. Low Battery The Virtual Keyboard Accessory’s battery is low. The area of the projected keyboard is exposed to direct sunshine or some other source of direct light. Too Much Light Action • Check that the Virtual Keyboard Accessory is on. • Check that the cable is inserted on both sides correctly. • Check that the proper connection has been selected in the Connections Page. • Ensure that another application is not using the port. • Recharge the Virtual Keyboard Accessory. • Move the Virtual Keyboard Accessory. Virtual Keyboard for Windows - User Manual Rev. 1.1 - 14 - General Maintenances and Safety Laser Safety Classification The Virtual Keyboard is certified as a Class 1 Laser Enclosure. This means that the laser emission is completely eye safe under any conditions. Nevertheless, one should avoid staring directly into the keyboard projection beam in order to avoid any eye discomfort. Micro-switch The device is equipped with a micro-switch, which disables the Virtual Keyboard functionality when the device is picked up. Do not attempt to defeat this micro-switch. General Maintenance 1. Avoid touching the black windows covering the detection hardware on the side of the device. 2. Never touch the keyboard projection element. 3. Avoid exposing the keyboard to moisture or extreme temperatures. 4. If the black windows become dirty clean only with a soft, lint free dry cloth. Do not use any solvents or cleaners. 5. Do not disassemble or try to touch the inside of the device. 6. Do not attempt to charge the device with a different charger than the one provided by VKB. Virtual Keyboard for Windows - User Manual Rev. 1.1 - 15 - Troubleshooting Problem My keyboard is connected, but little or no keys are being detected. When typing, multiple and/or erroneous keys are displayed in addition to those I have pressed. My computer doesn’t emit typewriter sounds when pressing a key. My keyboard is turned on but no image appears. Possible cause The detection sensitivity is too high. Corrective action Lower the detection sensitivity setting and try again. The detection sensitivity setting is too low. Raise the detection sensitivity setting and try again. Device is not resting on a firm flat surface. Sound affects, on your PC, have not been enabled. Reposition device to a firm surface. Enable Sound affects on the PC’s device driver. Device is not charged. Charge device. Device is overheated. Device is not resting on a firm flat surface. Move device to a cooler location and wait a few minutes. Reposition device to a firm surface and verify that the micro-switch is fully depressed. Clean micro-switch. Micro-switch stuck. Virtual Keyboard for Windows - User Manual Rev. 1.1 - 16 - Specifications Keyboard Projector Light source Keyboard layout Keyboard size Keyboard position Projection surface Visibility Red diode laser 63 key / full sized QWERTY layout 295 x 95mm projected keyboard size 60mm from VKB unit Non-reflective, opaque flat surface Good contrast up to 600 lux ambient illumination Keystroke Sensor Ambient illumination Works under all standard indoor illuminations up to 600 lux Up to 400 characters per minute Multiple keystroke support Approximately 2mm Any firm flat surface with no protrusions greater than 1mm Detection rate Detection algorithm Effective keystroke Operating surface Electrical Voltage Battery capacity Interface Connector – to PDA Connector – to charger Integrated, rechargeable lithium-ion battery 3.6 Volts >120 minutes continuous typing RS-232 Serial Interface Rx, Tx, Gnd Vbat, Gnd Compatibility MS Windows 98 / 2000 / NT/ XP, PalmOS Mechanical & Environmental Dimensions Weight Temperature - operation Temperature - storage Approximately 35 x 92 x 25 mm ~90 gram 10 – 35 Cº -10 – 75 Cº Certification & Safety* EMC per CE Laser safety EN 55024; 55022; EN 61000-3-2; -3-3 IEC 60825-1; Class 1 laser enclosure Software Power source *Certification will be completed prior to commercial introduction Virtual Keyboard for Windows - User Manual Rev. 1.1 - 17 -