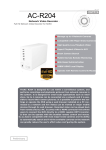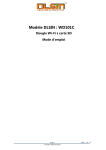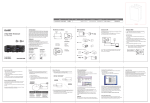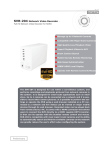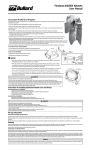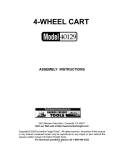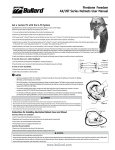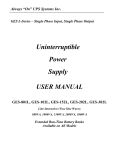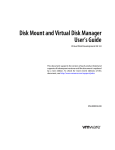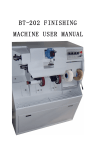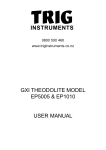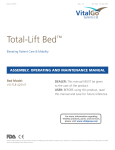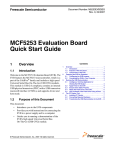Transcript
WD201L / WD202L This new product is specifically designed for Travel outdoor needs, from transforms any external hard drive your share content from any place and any device. Ease the storage burden on your smart phone or tablet. Stream and share content with house and office on their mobile devices. Patented design of tool-free and HDD easy to install definitely offers a convenient and economical way for your storage. Support WiFi 2T2R up to 300Mbps transfer rate Allow 16 people simultaneous connection Support HDD format FAT32 / ExFAT / NTFS / HFS+ Support SMB / WebDAV / Media Server / FTP protocol Support 4TB or above capacity for single HDD Support 6 pcs USB Storage System (via USB Hub) WD201L Micro USB2.0 cable x 1 User manual x 1 DLSIN 2014-04-16 Appearance Instruction WD201L First time to connections and setting You can connect and set up through your PC, Android devices, Apple iPhone, and iPAD - PC windows setting/Wired connection Connect the WD201L/WD202L to your existing DHCP router and WD201L/WD202L will get IP address from the router automatically. 4 WD202L A.Firstly, double click & open your network/Internet. you will see a media device named as [Wi-Cool-xxxx], right click the icon and choose property content. B.You will see an IP address on the Devices webpage, click the IP address and then web browser will open the setting page. D.Please key in user ID and password, then, you are able to enter main page. (Default User ID: admin / PS: admin) - The advice of Android - Device of Apple iPhone, iPAD If you are using Android tablet or cell phone, you can find our APP [Wi-Cool] through Google Play store. It’s free to download, after download to your tablet or cell phone; you can connect with WD201L/WD202L dongle through WIFI. When you use the Apple tablet or phone, you must search for [wi-cool] APP through Apple APP Store, firstly. Our APP is downloadable for free and install, and you are able to contact WD201L/WD202L through WIFI. The original SSI ID is: wi-cool-XXXX. Password: None. Then, you are able to enter setting up page as follows. The default SSI ID is: wi-cool-XXXX. Password: None, you are able to enter the setting Program as follows. A.Click and open the installed Wi-cool APP. B.At this time you will see the following screen, WD201L/WD202L is appearing on the screen, the name is: wi-cool-XXXX, and there is the right green wireless symbol. C.Long press the wi-cool-XXXX, then the window will be popped up as follows, please enter the administrator user name and password. Then press OK to enter the APP page. D.Click the [Setting] (Settings) to enter setup options page. A.Click and open the installed Wi-cool APP. B.At this time you will see the following screen, WD201L/WD202L is appearing on the screen, and the name is: wi-cool-XXXX. C.Click WD201L/WD202L device, key in the default user name: admin, password: admin. D.Click the [Setting], you are able to enter the setup options page, you have to key in User Name: admin, Password: admin again. 1. RESET - Press 5sec to reset to factory setting 2. Micro - USB 5V Power input 3. USB2.0 - Connecting to USB stoage 4. Power & WiFi LED indicator 5. LAN - Connecting to existing IP Router WD202L Micro USB2.0 cable x 1 User manual x 1 4 - Wireless connection through PC WD201L WD202L When you use wireless, you can connect WD201L/WD202L through WIFI directly, our SSI ID: wi-cool-xxx, pass word: NON It’s able to open the browser, key in 192.168.99.1, then, you will see the main screen, after key in user ID and pass word, you are able to enter it. (Default User ID: admin / PS: admin) User Quick Guide Setting Options Description Basic Setting The working example under PC environment, description and setting as follows (Android and Apple device and configuration option are similar, but there is a little streamlined. Click Basic Setting option, you will see content page as follows. Setup Menu When you enter the settings screen, you will see bellowed five options, there are: Device Information, Basic Setting, Advanced Setting, Maintenance & Tools, Account Management, Attached disks. Device Information On this page, you can view WD201L/WD202L current setting condition environment; including the firmware version, device name, the wireless network status. Remote login function introduction User can login in WD201L/WD202L device at home upload & download data through Browser. Please use browser to link website: http://www.mydisk.biz Key in Host Name & Press the OK button, Key in user ID & password: Then, you can open WD201L/WD202L storage data through remote internet. A.Device Name: Set your device name, this name will be displayed on the network. We recommend that you change your personal name and reset in order to facilitate identification. B.Management Account/Password: Setting the administrator's username & password. C.Wireless Name/Password SSID: Setting the name & password of the Wi-Fi wireless network. D.Internet Port: Setting Router's connection at your home, there are three options you can choose; Choosing as Power on Detection automatic identification or Ethernet wired connection or Wireless connection. E.Internet Connection Setup & Test: WD201L/WD202L Internet Iis already connection to the Internet. Key in Host Name & Press the OK button, Key in user ID & password: Then, you can open WD201L/WD202L storage data through remote internet. Advanced Setting Click Basic Setting option, you will see content page as follows. A.IP Address/Netmask: Setting IP of WD201L/WD202L. B.Operation Mode: Setting the WD201L/WD202L there are two Router/Repeater mode, open/close the DHCP function. C.Region: Please follow your country location to choose and set the WIFI mode. D.Wireless Mode/Channel: Setting up a wireless Wi-Fi speed & channel operation mode. E.Broadcast SSID:Enable or disable the broadcast of the wifi SSID F.Green AP: Automatically adjust the wi-fi power & save the energy. G.Dynamic DNS: Dynamic DNS service function setting. H.Setting enable or disable: DLNA Media Server, iTunes Server, PPPoE Relay, Auto Power Off, Date & Time, UI Theme. I.Allow Acess from Internet: Connect WD201L/WD202L at home through Remote Network setting Maintenance & Tools You can also remote connection through the iOS/Android App to search Host. Click Maintenance & Tools, you will see page as follows A.Format Disks: Format the disks which connect to the WD201L/202L B.Upgrade the WD201L/WD202L firmware. C.Revert the WD201L/WD202L firmware to factory setting. Account Management Click Account Management, you can create 16 different accounts for your friends and families. Attached Disks Click Attached Disks, you will see bellowed page, you can remove the WD201L/WD202L disk connection safely. Legal Disclaimer For potential loss of data, especially due to inappropriate handling, the company assumes no liability. All named products and descriptions are trademarks and/or registered rademarks of the respective manufacturers and are accepted as protected. As a continuing policy of product improvement at the company, the design and specifications are subject to change without prior notice. National product specifications may vary.