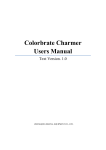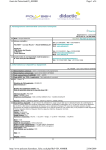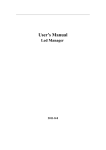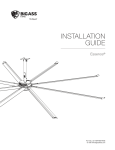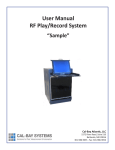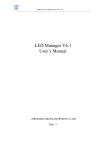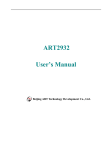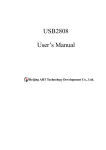Download ZQ-V8 Solution Users Manual
Transcript
CONTENTS Section 1 Document Descriptions .................................................................................................. 3 1.1 Purpose of this Document ................................................................................................... 3 1.2 Nomenclature of this Document ......................................................................................... 3 Section 2 Solution Overview........................................................................................................... 5 2.1 General Description ............................................................................................................ 5 2.2 Hardware and Software List................................................................................................ 5 Section 3 System Components........................................................................................................ 6 3.1 Software1 Descriptions ....................................................................................................... 6 3.2 Hardware1 Descriptions ...................................................................................................... 6 3.2.1 The Picture of ZQ-V8-TS01 full color transmitting card ......................................... 6 3.2.2 The Structure Drawing ............................................................................................. 7 3.2.3 Explanation for LED indicator lamp ........................................................................ 8 3.3 Hardware2 Descriptions ...................................................................................................... 8 3.3.1 The Picture of ZQ-V8-RV01 full color receiving card............................................. 8 3.3.2 The Structure Drawing ............................................................................................. 9 3.3.3 Explanation for LED indicator lamp ........................................................................ 9 3.4 Ancillary Equipment: Environment Detector .................................................................... 10 3.4.1 The Picture of Environment Detector .................................................................... 10 3.4.2 The Structure Drawing ........................................................................................... 11 3.4.3 Explanation for LED indicator lamp ...................................................................... 11 3.4.4 Explanation for Probe Interface ............................................................................. 11 Section 4 Operational processes ................................................................................................... 12 4.1 Connecting hardware ........................................................................................................ 12 4.1.1 Transmitting card installation................................................................................. 12 4.1.2 Installing receiving card ......................................................................................... 13 4.1.3 Installing environment detector.............................................................................. 13 4.2 Install the software ............................................................................................................ 14 ZQ-V8 Solution Users Manual 4.2.1 Configuration Requirements .................................................................................. 14 4.2.2 Installation .............................................................................................................. 14 4.3 Setting Software ................................................................................................................ 15 4.3.1 Set the graphics card .............................................................................................. 15 4.3.2 Set LED Manager 2010 ......................................................................................... 17 4.4 Maintenance and upgrade ................................................................................................. 25 2 ZQ-V8 Solution Users Manual Section 1 Document Descriptions 1.1 Purpose of this Document It is for using with the system of ZQ-V8. 1.2 Nomenclature of this Document LED display screen manufacturers use a variety of terms to describe common items. This section will briefly define how we use each of the terms in question. Software In this manual, software means LED Manager. Users can download it from www.zdec.com, or get it from the Zhong Qing’s sales. Hardware In this manual, hardware means the main physical equipment in ZQ-V8 system. Users can get it from the Zhong Qing’s sales. Firmware In this manual, firmware means the logical program in transmitting card or receiving card. When need to upgrade the firmware, users can download it from www.zdec.com, or get it from Zhong Qing’s sales. Configuration Data The Configuration file used to store system structure or LED unit structures, this file can be created by LED management tool. Frame Rate It is a number of frames per second in the video data of data source output. Display Rate It is the times of LED in light per second, the reciprocal of this value we called display cycle. Refresh Rate The display cycle is divided into several sub-display cycle。It is the reciprocal of sub-display cycle. 3 ZQ-V8 Solution Users Manual Brightness and Deepness It is the date bits of brightness value, which is after gamma corrected, usually we also call it gray scale level Pixel It is a group of LED that is logically wired as a single unit. Pixels are composed of at least one red, one green, and one blue LED, but can include additional LED of any color. Module It is the smallest rectangular LED array with data input and output port. Cabinet It is a rectangular array of Modules placed in a box. Usually the box contains a sub-controller which is used to distribute the display data among modules. Screen An array of Cabinets,which is composed of modules or cabinets of any number of rows and columns. 4 ZQ-V8 Solution Users Manual Section 2 Solution Overview 2.1 General Description ZQ-V8 solution designed to provide an exoteric and comprehensive control platform of LED display system. ZQ-V8 solution is used to the area of common screen control. It is compose of powerful software product and stable hardware system. It supports the display module with constant current drive. The most prominent feature of ZQ-V8 solution is that the customer will get lower cost and higher performance without changing of the hardware structure. 2.2 Hardware and Software List Tape Name Version Fitting Remark software LED Manager 2010 8.0.0 - 8.0.0 and above Main ZQ-V8-TS01 full M81GCA01 USB cable、DVI cable Controller color transmitting S81S1001 - - card Sub ZQ-V8-RV01 full Controller color receiving card HUB Hub05 A81S1001 Environment A81ED-01 Detector Temperature probe、 Probe offered by humidity probe、 customers Illumination probe Ancillary equipment Offered by customers Photo Electricity - - Offered by customers - - Offered by customers Convertor DVI Duplicator 5 ZQ-V8 Solution Users Manual Section 3 System Components 3.1 Software1 Descriptions LED Manager 2010 is professional software developed for LED display system. By using it, you can not only control the LED screen, but also can edit and play all kinds of media files. The software has full functions, high security and easy to use. It is the necessary management software for LED system. 3.2 Hardware1 Descriptions ZQ-V8-TS01 full color transmitting card (shortening is transmitting card) is the Main Controller of V8 series solutions. It connects with video source and ZQ-V8-RV01 full color receiving card. It receives the video data from video source and processes them, then transmits them to receiving card. When frame rate is 30Hz, the maximum load capacity of transmitting card is 2.07 million pixels (the maximum output width is 1920 pixels and the maximum output height is 1080 pixels). When frame rate is 60Hz, the maximum load capacity of transmitting card is 1.31 million pixels. 3.2.1 The Picture of ZQ-V8-TS01 full color transmitting card Fig. 3-1 6 ZQ-V8 Solution Users Manual 3.2.2 The Structure Drawing Fig. 3-2 7 ZQ-V8 Solution Users Manual 3.2.3 Explanation for LED indicator lamp There are two LED indicator lamps on left of the card. The red one on the top of the baffle is error (ERR) indicator lamp. The green one on the bottom of the baffle is state (STATE) indicator lamp .When Transmitting Card is working ordered, ERR lamp will be light off and STATE lamp will be flashing 2s alternately. ERR: ERROR indicator lamp is red. Light off, means the DVI signal is normal. Flicker, means the DVI signal is inaccuracy. Always light, means firmware error, need to upgrade the firmware. STATE: STATE indicator lamp is green. Flicker, means there is DVI signals input. Always light, means there is no DVI input. Light off means hardware fault. 3.3 Hardware2 Descriptions ZQ-V8-RV01 full color receiving card (shortening is receiving card) is the Sub Controller of V8 series solutions. It connects the transmitting card and display. The maximum output of receiving card is 65536 pixels. 3.3.1 The Picture of ZQ-V8-RV01 full color receiving card Fig. 3-3 8 ZQ-V8 Solution Users Manual 3.3.2 The Structure Drawing Fig. 3-4 3.3.3 Explanation for LED indicator lamp There are three LED indicator lamps on the card. Two of them are green named POWER and STATE. The other one is red named ERR. When Receiving Card is working in order, ERR will be light off and STATE will be flashing 2s alternately and POWER will be always light. POWER: POWER indicator lamp is green. Always light, means power supply is connecting. Light off, means no power supply. STATE: STATE indicator lamp is green. Flicker, means either of GTP A or GTP B has 9 ZQ-V8 Solution Users Manual signal input. Always light, means neither of GTP A or GTP B has signal input. Light off means hardware fault. ERR: ERROR indicator lamp is red. Light off, means neither of GTP A or GTP B has error codes. Flicker, means either of GTP A or GTP B has error codes. Always light, means firmware error, need to upgrade the firmware. 3.4 Ancillary Equipment: Environment Detector Environment Detector is used to measure the actual working environmental data of LED screen, the environmental data include: temperature, humidity and illumination. With the ZQ-V8 solution, the system can automatically adjust the LED screen brightness according to the actual environmental brightness. So that the LED screen can be keep the best display effect in different environments. 3.4.1 The Picture of Environment Detector Fig.3-5 10 ZQ-V8 Solution Users Manual 3.4.2 The Structure Drawing Fig.3-6 3.4.3 Explanation for LED indicator lamp There are three LED indicator lamps on the environment detector. Two of them are green named POWER and STATE. The other one is red named ERR. When Receiving Card is working in order, ERR will be light off , STATE will be flashing 2s alternately and POWER will be always light. POWER: POWER indicator lamp is green. Always light, means power supply is connecting. Light off, means no power supply. STATE: STATE indicator lamp is green. Flicker, means either of Port A has signal input. Always light, means no signal input. Light off means hardware fault. ERR: ERROR indicator lamp is red. Light off, means Port A has no error. Flicker, means Port A has error codes. 3.4.4 Explanation for Probe Interface Environment Detector has three probe ports: Port1, Port 2 and Port 3. Port1 connects to illumination probe, Port2 connects to temperature probe and Port3 connects to humidity probe. Each probe port has three terminals: GND terminal, power terminal and data terminal, but the probe which we recommend, only has two groups of cable, so only need to connect two terminals, the first terminal is in idle state, as shown in Fig.3-6. 11 ZQ-V8 Solution Users Manual Section 4 Operational processes In Fig.4-1, it is a typical application of a single transmitting card, we use it as an example to detailed depict the product installation, connection and setup. Fig.4-1 4.1 Connecting hardware 4.1.1 Transmitting card installation Step1 Fix transmitting card: For desktop computers, the transmitting card can be inserted into the PCI slot of computer without external power supply; for computer without PCI slot, the transmitting card can be installed outside the computer, and requires an external power supply with 5V DC. Step2 Connect to Computer: Take out the DVI cable from the packing box and use it to connect the Transmitting Card and the DVI output of computer graphics. If computer graphics is HDMI output only, you can use the HDMI-DVI cable to connect them, but the HDMI-DVI cable is not attachment, and needs to buy by yourself. Take out the USB cable, and use it to connect the Transmitting Card and the computer USB output. Step3 Connect to power supply: If transmitting card is installed outside the computer, you need to connect an external power supply with 5V DC. 12 ZQ-V8 Solution Users Manual 4.1.2 Installing receiving card Step1 Fix receiving card: Select suited HUB base on port type of LED module, and connect the HUB to receiving card in the correct direction. For ensure more reliable, you can use screws to fix them. Then placed the receiving card to the cabinet or other fixed location of LED screen. Step2 Connect to transmitting card and next receiving card: Receiving card has two Ethernet ports A and B. For the first receiving card, connect one of the ports to U port of transmitting card by using CAT-5 UTP, and connect another port to next receiving card, other receiving card connected in series. Step3 Connect to LED module: Connect the drive port 1 of HUB board to the first line module in the cabinet by using winding displacement, then connect port 2 to the second line module, the rest may be deduced by analog. Please note that one drive port can only control one line module. Step4 Connect to power supply: Connect the transmitting card to 5V DC power supply by using power line. Make sure the polarity is correct (Although the receiving card have reverse polarity protection circuit). 4.1.3 Installing environment detector Step1 Fix environment detector: Install environment detector to corresponding LED screen, you’d better choose a position where easy to measure the environment. Step2 Connect to transmitting card: Insert the environment detector into the cascade connection chain of transmitting card by using CAT-5 UTP. Step3 Connect the probe: Connect probes to the input ports of environment detector in correct port order. The port order is: Port1 connects to illumination probe, Port2 connects to temperature probe, and Port3 connects to humidity probe (Port can be idle, but the order can’t be wrong). Please distinguish the signal line, power line carefully, don’t connect error, as shown in Fig.3-5. Step4 Connect to power supply: Connect the environment detector to 5V DC power supply by using power line. After checking the system connection, turn on the system power and ensure each equipment working normally. 13 ZQ-V8 Solution Users Manual 4.2 Install the software 4.2.1 Configuration Requirements Minimum CPU: Intel Pentium III Memory: 256MB HDD: 40GB Available space Graphics: 64MB Vram,Standard VGA, DVI Output Operating System: Microsoft Windows XP Simplified Chinese version Recommended CPU: Intel Pentium IV and above Memory: 1GB or more HDD: 40GB or more available space Graphics: 128MB Vram,Standard VGA, DVI Output Operating System: Microsoft Windows XP Simplified Chinese version 4.2.2 Installation Fig. 4-2 It is simple to install the <LED Manager 2010> as below: Double-click LED Manager 2010 file and then dialog box popup, see Fig.4-2, select <Next step> to start installing. When the installation of the <LED Manager 2010> is made, the <LED software> will appear in the <Start/<Program>. Click to start operation after entering <LED Manager 2010> in the program as Fig. 4-3 shows. 14 ZQ-V8 Solution Users Manual Fig. 4-3 And there is a shortcuts of < LED Manager 2010> in the desktop as icon shows, double-click it can start the program. 4.3 Setting Software 4.3.1 Set the graphics card In this chapter, we use NVIDIA graphics cards to illustrate how to set the graphics card output. Different graphics card brands and models have different setting methods, please note that this chapter is for reference only, and please according to the actual graphics card to set. In order to ensure that the displayed contents of computer monitor are the same as LED screen, we must set the graphics card to clone mode. Generally we set monitor as main equipment, display system as subsidiary equipment. The detailed description as follows: Step1: Click on the desktop with mouse right button, then select "attribute" option in the shortcut menu, the 【Display Properties】interface pops-up, as shown in Fig. 4 - 4. Fig. 4-4 Step2: Select the 【Settings】 page on the top of 【Display attribute】interface and click 15 ZQ-V8 Solution Users Manual the "Advanced" button in the bottom right corner of menu, the【Plug and Play Monitor and NVIDIA GeForce4 MX 4000】interface pops-up, as shown in Fig. 4 - 5. Fig. 4-5 Step3: Select the【GeForce4 MX4000】page on the top of 【Plug and Play Monitor and NVIDIA GeForce4 MX4000】interface, then click "GeForce4 MX 4000" option on the left menu, as shown in Fig. 4 - 5. Step4: In the pop-up interface there are two drop-down menu, click the first one in "nView Display Mode" and select "Clone" option. Click the “OK” button to save the settings, then return to the main interface, as shown in Fig. 4-6. Fig. 4-6 16 ZQ-V8 Solution Users Manual Step5: After the above settings, the Clone mode of graphics card DVI port has been opened. Observe and check the indicator of transmitting card if correct. 4.3.2 Set LED Manager 2010 This section describes how to use LED Manager 2010 to set screen parameters, the detailed description as follows: Step1: Run “LED Manager 2010", click "Hardware Settings" option under the "Settings" menu, as shown in Fig.4-7. Fig.4-7 Then will appear dialog box, as shown in Fig.4-8 Fig. 4-8 Step2: As soon as the above box appears, input “z”, “d”, “e”, “c” in turn, please note that computer screen shows noting when inputting “zdec” by keypad. Then the password input dialog box will pop up, key in the password “168” and click “OK” button as shown in Fig.4-9. 17 ZQ-V8 Solution Users Manual Fig. 4-9 Step3:The【advanced hardware setting】interface pops up ,as shown in Fig. 4-10. There are three setting pages: 【Transmitting card】, 【Receiving card】and 【Screen connection】. We set each setting page in turn:(Please note that the 【advanced hardware setting】is designed for the professionals, we don’t suggest that users to set this interface.) Fig. 4-10 the first page of module settings Step4 Transmitting card setup: This version Transmitting card doesn’t need any changes. Step5 Receiving card setup: Before set the configurations, get some knowledge of each options is necessary: 18 ZQ-V8 Solution Users Manual Fig. 4-11 Max width: Pixel one receiving card can max support for width. It is related with refresh frequency and gray level, and it will change accordingly to the two items. Normally, increase the refresh frequency and the gray level will decrease the max width. Actual width: Actual width of one receiving card need to support. In other words, it is the width of screen under the control of the receiving card. Max height: Pixels one receiving card can max support for height. It is relevant to the design of LED screen driver board. Actual height: Actual width of one receiving card need to support. In other words, it is the height of screen under the control of the receiving card. Blanking time: It is use to fix brightness leak. Refresh frequency: The higher the refresh frequency is, the more stable image will be on the screen. Synchronous frequency: The video source and the LED screen display in simultaneously. Load from file: If user get a “.cbn” file form the manufacturer or user have save a “.cbn” file by doing intelligent setup before, for the same kind LED screen, user can upload the “.cbn” file and make the LED screen work fine. 19 ZQ-V8 Solution Users Manual Save to file: If user has made a successful intelligent setup, there should be a “.cbn” file generated, user can save the “.cbn” file, easy to future reuse. Send to receiver: After finishing the intelligent setup, or change any parameters, or upload any “.cbn” file, user has to click this button to take effect on the LED screen. Save to receiver: Click this button can save configuration data in receiving card permanently. If not, the data will lose when the power is turned off. If you have save a “.cbn” file before, for the same kind LED screen, you can click the "File Load" button to upload the “.cbn” file and make the LED screen work fine. Otherwise you need to set as follows: Click the "intelligent setup" to start. The intelligent setups are shown below:(Entering the setup interface, user must do the operation and watch testing module carefully at the same time, because all the operation setups must follow the module’s instructions). (1) Click the “intelligent setup” button, the intelligent setup interface pops up, as show in Fig. 4-12. Fig. 4-12 the first interface of intelligent setup (2) In the first interface of Intelligent setup, we need to set the following items: Choose the pixel type of screen (Real or Virtual). If type is virtual pixel, you should choose the right virtual pixel sequence, you can click the light to change the color. As shown in Fig. 4-13. 20 ZQ-V8 Solution Users Manual Fig. 4-13 Input the pixel of one module, X(width) and Y(Height). Choose the Diver chip of module. Input the quantity of the data grope for every data input port of module. Choose the row decode mode. Click the “next” button to enter the second interface of intelligent setup, as shown in Fig.4-14. Fig. 4-14 the second interface of intelligent setup (3) In the second interface of intelligent setup, the module will automatically changers every 4 seconds, observe the LED module and select the right answer in display status options. After you finish selecting all status, click the “next” button to enter the third interface of intelligent setup, as shown in Fig.4-15. 21 ZQ-V8 Solution Users Manual Fig. 4-15 the second interface of intelligent setup (4) In the third interface of intelligent setup, observe which pixel is bright in the module, then click the corresponding grid on the third interface, after click the grid, another pixel will be bright on the module, then you continue to click the corresponding grid on the third interface, after click it, another pixel will be bright on the module… by analogy. Until the software informs you that all the pixel are choice finished, click the “Finish” button to complete the intelligent setup. After intelligent setup, software will return to the receiving card settings interface, fill in the actual with and actual height of module, then other items will calculate by the software automatically. Of course, you can also according to the actual need to manual set other items in this interface. Show as Fig.4-16. 22 ZQ-V8 Solution Users Manual Fig. 4-16 (5)After setup, click the “Send to receiver” button and observe the LED screen, if the screen display correctly, click the "Save to receiving card". Step6 Screen connection setup: Click the screen connection page, as shown in Fig.4-16. This interface is mainly used to set the connection status of LED screen. If you have save a “.scn” file before, for the same kind LED screen, you can click the "File Load" button to upload the “.scn” file and make the LED screen work fine. Otherwise you need to set as follows: (1) Input the following parameters. Then the software will automatically create a list of receiving card, as shown in Fig.4-17. Type: the type of LED screen( Real pixel or Virtual pixel) Horizontal:The quantity of receiving card in horizontal direction. Vertical:The quantity of receiving card in Vertical direction. Port:The output port of transmitting card, which is connected to the receiving card. 23 ZQ-V8 Solution Users Manual Fig. 4-17 (2) If the system is conventional arrangement, you can select all the receiving cards, and then select the Auto Arrange, as shown in Fig.4-18. Fig. 4-18 (3) Otherwise, you can select any of the receiving card to set, the parameters can be set as follows: Oder No: The serial number of this receiving card (Start counting from the output port of transmitting card). Start X/ Start Y: The starting position by this receiving card controlled. 24 ZQ-V8 Solution Users Manual Width/Height: The actual control area of this receiving card (4) After setup, click the “Send to receiver” button and observe the LED screen, if the screen display correctly, click the "Save to receiving card". 4.4 Maintenance and upgrade Transmitting card and Receiving cards of ZQ-V8 series have online firmware upgrade function. In【Transmitting card】interface, input “z”, “d”, “e”, “c” in turn, please note that computer screen shows noting when inputting “zdec” by keypad. The interface of system maintenance will pop up. Chick “…”button and select a correct ‘bit update file’ from local files (the software will intelligently decide to upgrade the transmitting card or receiving card), then click the “download” and wait until download finished. Reset power of transmitting cards or receiving cards at last. Fig. 4-19 During the download process, if the transmission is interrupted, please check the connection and reset the power, repeat update operation. If the software has no response after download 5 minutes, the hardware update is fail. We have to reset the power and repeat the hardware update steps again until successful. 25