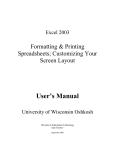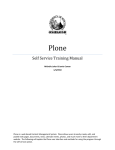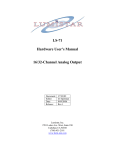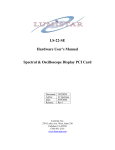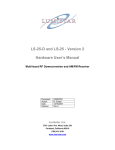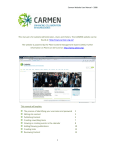Download Plone Forms Manual
Transcript
Plone Forms Training Manual Michelle Loker 9/16/2010 Plone is a web based Content Management System. Plone allows users to easily create, edit, and publish forms to a website. The following will explain how to create, edit, and publish a form using Plone Form Gen. Contents What is Plone Form Gen? ...................................................................................................................................... 1 Authenticated Log In ............................................................................................................................................. 1 Permissions to Edit/Create forms .......................................................................................................................... 1 Plone Navigation ........................................................................................................................................ 1 What do I need to build the form? ......................................................................................................................... 2 Do I have access to add a Plone Form?...................................................................................................... 2 Steps to Create the Form ....................................................................................................................................... 4 Beginning steps to creating a form: ........................................................................................................... 4 Creating a Form ..................................................................................................................................................... 4 Form Setup Process ................................................................................................................................... 4 Default Form .............................................................................................................................................. 5 Form Views ............................................................................................................................................................ 6 Editing a Form........................................................................................................................................................ 6 Editing form fields ...................................................................................................................................... 6 Deleting form fields ................................................................................................................................... 7 Reordering form fields ............................................................................................................................... 7 Form Fields ............................................................................................................................................................ 8 Type of Form Fields .................................................................................................................................... 8 Adding Form Fields ................................................................................................................................................ 9 Selection Field ............................................................................................................................................ 9 String Field ............................................................................................................................................... 10 Text Field .................................................................................................................................................. 11 Edit Mailer Adapter ............................................................................................................................................. 11 Determining your privileges for the Mailer Tabs ..................................................................................... 13 Administrative Privileges..................................................................................................................... 13 Form Creator (w/out administrator role) ........................................................................................... 15 Other Privileges ................................................................................................................................... 15 Edit Thank You Page ............................................................................................................................................ 17 Thank You Tabs ........................................................................................................................................ 17 Save Data Adapter ............................................................................................................................................... 17 Page i Add Save Data Adapter ............................................................................................................................ 17 Change an Existing Save Data Adapter .................................................................................................... 18 Save Data Adapter Tabs ...................................................................................................................... 18 Form Administration............................................................................................................................................ 18 Option 1 - Publishing a Form ................................................................................................................... 18 Option 2 - Giving Permissions to Only Specific or All Logged in Users .................................................... 19 Viewing/Retrieving Saved Data ........................................................................................................................... 19 Page ii What is Plone Form Gen? Plone Form Gen is an easy way for users to create forms on a Plone website. Forms can be filled out and submitted via email or saved as a CSV or TSV file that can be accessed when needed. Authenticated Log In To create or edit forms you must login to your Plone site by using your UW Oshkosh email login name and password. To Log In: 1. Select the log in button at the bottom right corner of the page. 2. Log in with your UW Oshkosh email login and password. (Do not type @uwosh.edu, just type your user name). 3. If you do not see a log in button at the bottom of the page you may also find it at the top of the page. 4. If you do not have a log in on your page at all, you can still log in by typing /login at the end the site URL up in the address bar (for example: www.uwosh.edu/training/login). Note: Once logged in, you will only see a difference if permissions have been set for you to view, add, and/or edit data. See more information below. Permissions to Edit/Create forms Plone Navigation Once you are logged in, if you have privileges to add a form you will see the tabs and menus. The tabs and menus you see will be based on the permission that have been assigned to you; therefore you may see different tabs and menus than what is provided in the picture below. If you don’t see the tabs and menus, try refreshing the browser page. If you still don’t see the tabs/menus, contact your site administrator, you may not have sufficient privileges to edit the site. (Preview of options) Management Tabs – The tabs located above are used to manage the web content on your site. Note: The tabs you see may vary depending on the type of permissions assigned to you. Contents Tab – This tab will only show when a folder is selected (i.e. the form folder). After you click the contents tab it will show all items within the selected folder. For example if you have your form folder selected, then click the contents tab it will show the form fields within that form folder. View Tab – This tab will show you a preview of what the form will look like. The view tab can be used to test form submissions. Page 1 Edit Tab – The edit tab must be selected if you want to make changes to the form folder title or properties. Rules Tab – A person with administrator role can define actions that would apply to the form folder. Sharing Tab – This tab is used to share the form folder with specific users or groups. Sharing Options: • • • • Can Add – Can add content to the form. Can Edit – Can make changes to the form. Can View – Can view the form. Can Review – Can publish the form. Menu Bar – The commands on the menu bar are used to take an action on the form. • • Actions – Used to cut, copy, rename or delete a form folder or field. Add new – Used to add form fields to the form. (Preview of form fields available on the add new menu) • State – The state of the form determines who will be able to view the form. Private – Only those who have been given specific permissions to add, edit, view, review or have administrative role will be able to take action on the form. Published – Anyone coming to the site will be able to view the form. What do I need to build the form? Do I have access to add a Plone Form? If you have a current Plone site you may be able to add a Plone form: 1. Select the add new menu 2. Check if you have a form folder option (Do not select this option yet… Continue with Steps to Create the Form (below). ***Note*** For each form you will need to create a separate form folder. 3. If you do not see a form folder option you will need to add this to the site by following the steps below: (Note: To do so you must have administrative privileges) a. Select Site Setup at the bottom right side of the page. b. Select Add –on Products. c. Click the check box in front of PloneFormGen (versions may very). d. Click Install. e. Go back to the home page of the site. f. Navigate to the area of the site you would like to add the form folder to. g. Select the Add New menu. Page 2 h. Check to see if you have a form folder option (if not log out and log back in, then check again for the form folder option in the Add New menu). i. Continue with the steps below. Page 3 Steps to Create the Form The steps below can be used to help with the form setup. Beginning steps to creating a form: 1. Analyze what type of information you want to collect. 2. Determine what type of fields will help collect the information needed (see the list of form fields starting on page 7). 3. Lay out the form with the fields. 4. Determine who will be able to view/submit the form (All Users or Logged in Users). 5. Determine how you would like to receive the data (email and/or comma delimited format). 6. Set up the form (directions below). 7. Test form submissions. Creating a Form Form Setup Process A form folder must be added before a form can be populated with form fields. The form folder will be the container for all form fields. 1. Select the Add New menu. 2. Select form folder (Note: If you are creating multiple forms you will need to add a form folder for each form). 3. Title – The title for the form is required. The title will show in the URL and it is searchable. 4. Description – Type a short description of the form, this is recommended because it may help users find your form more easily (The form description is optional and searchable). 5. Submit Button Label - The submit label is the default label a user filling out the form will click when they are done with the form. The default title for the button is “submit”, but this can be changed by simply typing the desired text in the submit button label box. 6. Reset button – If checked, this will add a reset button to the form. When clicked by the user it will set the form back to the original state. 7. Adapter Action (Mailer) – If checked, this will email the form submission(s) to the person who creates the form. This can be changed by the form creator or by someone who has an administrator role. Note: It’s recommended to edit the mailer adapter so it will show exactly who is receiving the form submission. To edit the mailer adapter see directions below under Edit Mailer Adapter). 8. Thanks Page – This is what the user will see after they have submitted the form. 9. Force SSL connection – This is for a secure connection (forms being used on campus should not need this). This would be used with sensitive data such as social security or credit card numbers, etc. 10. Form Prologue – This can be used to give an introduction to the form. The text in this area can be formatted with the editor toolbar, located above the text area. Page 4 11. Form Epilogue – This can be used to display text at the bottom of the form under all of the form fields. The text in this area can be formatted with the editor toolbar, located above the text area. 12. There are additional optional property tabs above the form title. The Default Tab should be selected. 13. Set additional optional properties for the form folder by clicking on the tabs shown below (Categories, Dates, Ownership, Settings, and Overrides). Default Categorization Dates Ownership Settings Overrides This is the tab used to add a title, description, submit text, reset button, mailer, thanks page, prologue and epilogue. This is the setup portion of the form. Can be used to add keywords that will help categorize your content. Set an automatic publish date and/or expiration date of a form. The creator, contributor, and copyright information can be listed here. Allow comments, Exclude from navigation, Enable next previous navigation. Overrides can be used with customized programming actions or scripts. 14. Click Save Default Form After adding the form folder, Plone provides a general email fill able form (shown at the left below). This form is useful if you are only looking to receive email address, subject of email, and comments from the user. To change the default form use one of two methods listed below. Form View Mode Form Edit Mode Page 5 Form Views By default, after the form setup is complete the form will be showing in view mode. There are two different types of form views: • Edit Mode – Edit mode can be used to make changes to the form. 1. Click on the wrench icon to enter edit mode. More specific instructions on editing different parts of the form are located below under the sections: Editing Form Fields, Editing Mailer Adapter and Editing Thanks Page. • View Mode – View mode shows how the form will look and can be used to test the form submission. If edit mode it currently selected, there are two methods to get back to view mode. Method 1 1. Click on the view icon to the right of the form title to enter view mode. Or Method 2 1. Click on the view tab above the form title to enter view mode. Editing a Form The default fields provided: E-mail Address, Subject and Comments can be easily changed, deleted or reordered by using one of two methods: Editing form fields Method 1 (Easier Method) 1. If you are not in edit mode, select the wrench icon to the right of the form title (shown in the Form View Mode picture on the previous page). 2. The form will be in edit mode (shown in the Form Edit Mode picture on the previous page). Note: There are three separate parts of a form: 1. Form Fields – Are shown towards the top of the form in the order they will appear on the form. 2. Form Actions – There are two different types of form actions available. By default only the mailer adapter is added, unless unchecked in the form set up process. Both form actions can be used simultaneously. • Mailer – The mailer adapter will email the form submissions to the form creator, site administrator or to other email addresses if specified. • Save Data Adapter – Will save the form submissions to a CSV or TSV file on the Plone site. Page 6 3. Thanks pages – The thanks page will send the form submitter a thank you that verifies the data they have entered. If none is selected for the thanks page, the user will not receive a form submission thank you. 3. To edit a form field click the pencil button 4. Make the changes needed to the form field. 5. Select Save. next to the specific form field you would like to edit. Method 2 1. Make sure that the form folder is selected (if not, click on the title of the form in the navigation). 2. Select the Contents tab. 3. Click on the title of the item you would like to edit. 4. Click on the edit tab. 5. Make the changes needed to the form field. 6. Select Save. Deleting form fields Method 1 (Easier Method) 1. If you are not in edit mode, select the wrench icon 2. Click the delete icon 3. Select Save. to the right of the form title. , next to the form field to be deleted. Method 2 1. Make sure that the form folder is selected (if not, click on the title of the form in the navigation). 2. Select the Contents tab. 3. To delete an item select the checkbox in front of the item and click the delete button. Reordering form fields 1. If you are not in edit mode, select the wrench icon to the right of the form title. 2. Click and hold the reorder icon in the row of the item that you would like to reorder, drag and drop (up or down) to the appropriate location. Method 2 1. Make sure that the form folder is selected (if not, click on the title of the form in the navigation). 2. Select the Contents tab. 3. Click and hold the reorder icon in the row of the item that you would like to reorder, drag and drop (up or down) to the appropriate location. Page 7 Form Fields Type of Form Fields Form fields are used to populate the form so data can be collected. There is a long list of form fields to choose from (the most commonly used form fields are listed with an asterisk). ***Note***: Some of these fields may vary slightly depending on which version of Plone you are using. Icon Field Name Field Description Checkbox Field Allows for a checked or unchecked field option (i.e. Yes, No, True, False). Custom Script Adapter Allows the administrator to execute custom script (customized programming would be needed). Date/Time Field Allows for date and time dropdown fields. Decimal Number Field Allows for decimal and whole numbers. Fieldset Folder Folder that groups (categorizes) form fields. For example you may have a fieldset folder that groups General Information : Name, Address, Phone, Email, etc. File Field Field to browser for a file. The file field allows the user to attach a file. Image An Image that can be added to the form folder. *Label Field Label Only (not a field to enter data). Lines Field Allows for one line of data (will not allow word wrap). Mailer Adapter If the mailer adapter is applied, form submissions will be emailed to the form creator or other specified email addresses. *Multi-selected Field Allows for Multiple Fields to be selected (using the Ctrl key or with checkboxes). Page Adds a page to the form folder. Password Field Typing in this field will appear hidden. Rating-Scale Field Allows for the same rating scale on multiple questions. Rich Label Field Allows formatted or hyperlinked text Label Only (not a field for the user to enter data). This field can be used by the form creator to add text information or instructions regarding Page 8 the form. … Richtext Field Allows formatted or hyperlinked text. Save Data Adapter Allow the creator of the form or administrator to add the capability of saving submitted form data in a comma separated or tab delimited format. *Selection Field Allows for one selection, with a radio button or dropdown menu style. *String Field A single text box to enter information such as name, phone, email, etc. *Text Field Text area that can be used to enter multiple lines of data i.e. Comments. Thanks Page Allows the creator of the form or administrator to add a confirmation page for the person submitting the form. Whole Number Filed A field that only allows integers. Restrictions Allows the creator of the form or administrator to choose what types of content can be added to the form folder. Adding Form Fields Now that the purpose of the form and the fields to collect the data have been determined, the form can be built by adding the individual form fields. 1. Select the Add New menu. 2. There will be a long list of fields to choose from. 3. Select the type of form field you want to add. Add Selection Field Selection Field A selection field is like a multiple choice question. Selection fields should be used when you want to provide options for the user to choose from and you only want to receive one response. 1. Select the Add New menu. 2. Click on Selection Field. 3. Field Label - Fill in the field label Page 9 4. 5. 6. 7. 8. (required). A selection field label will likely be in the form of a question. Field Help - Is optional (determine if the user will need direction on what to enter or choose). Required – Check the box if you want to force a response for this field. Default – Type in a default value if you want the field to be populated when the user opens the form. Options – Type in the options that should display for the person submitting the form. Each new option should be on its own line (shown in the Add Selection Field picture). Presentation Widget – Choose what format you would like your answers to appear for the user: a. Flexible – Plone will pick either selection list or radio button depending on how long the list is (If three or fewer option are entered it will format the options with radio buttons, otherwise it will format a list of four or more options as a selection list). b. Selection List – Dropdown menu of options. c. Radio Button – Button in front of each choice. 9. The Overrides Tab at the top of the page is not really used. This would change the normal settings of the form field which would require custom coding. 10. Select Save. 11. Click the view tab or the form View button menu to add additional form fields. to preview the form or continue using the Add New String Field A string field is used to enter a short amount of text information, such as name, email and phone. 1. 2. 3. 4. 5. 6. 7. 8. 9. 10. 11. Select the Add New menu. Select Sting Field. Field Label - Fill in the field label (required). Field Help - Is optional (determine if the user will need direction on what to enter). Required – Check the box if you want to force a response for this field. Hidden - Check if you want the field to be hidden. Default – Type in a default value if you want the field to be populated when the user opens the form. Max Length - Max length is set to 255 by default. This will usually be sufficient. If not type the max length you prefer. Size – The size of the text entry box is set to 30 by default. Validator – A validator can be used to check common form information for the proper formatting. The list at the right shows common form field validators used in Plone. Select Save. Page 10 12. Click the view tab or the form View button menu to add additional form fields. to preview the form or continue using the Add New Text Field A text field can be used to enter multiple lines of text, such as comments. 1. 2. 3. 4. 5. 6. 7. 8. 9. 10. 11. Select the Add New menu. Select text field. Field Label - Fill in the field label (required). Field Help - Is optional (determine if the user will need direction on what to enter). Required – Check the box if you want to force a response for this field. Hidden – Select the hidden box if you would like the form field to be hidden from the regular view. Default – Type in a default value if you want the field to be populated when the user opens the form. Rows – Type in the number of rows that should show for the field. Max Length – Type in the max length for the number of characters the user can type. If 0 is typed there will be no character limit. Reject Text with Link –Check the box if you do not want to allow the user to insert links in the text field. Select Save. 12. Click the view tab or the form View button menu to add additional form fields. to preview the form or continue using the Add New After all form fields are added. Continue below to edit the Mailer Adapter, Thanks Page, and to add/edit a Save Data Adapter. Edit Mailer Adapter If the submitted form will be received by email you will need to edit the mailer adapter so the form submissions get emailed to the proper person. Editing different parts of the mailer adapter can be done with the proper privileges. What you see when you edit the mailer adapter will vary slightly depending on the type of privileges assigned to you. If the mailer adapter is enabled by default it will send an email to the person who creates the form. This can be changed on the default tab if you have the proper permissions. Note: There is also a way to change where all emails go site wide. This would need to be changed by someone who has administrative privileges. If you enter an email address in the default tab of the mailer Page 11 adapter and the form submissions are not going there the email address information may have already been changed for site wide emails which overrides the email address you enter in the mailer adapter. Page 12 Determining your privileges for the Mailer Tabs 1. Make sure that the form folder is selected (if not, click on the title of the form in the navigation). 2. If you are not in edit mode, select the wrench icon 3. Select the pencil icon . , to the right of the form actions Mailer. Administrative Privileges If you have an administrator role the following tabs will be available: a) Default Tab: a. Title: Used to title the mailer adapter. The default title is Mailer. b. Recipient’s full name: Name of the person receiving the form submissions. c. Recipient’s email address Email of the person receiving the form submissions. b) Addressing Tab: a. Extract Recipient From – Leave this as none. If this is changed it will override the recipients email entered in the default tab. b. CC Recipients – Email address(s) listed in this area will be carbon copied on the form submission. c. BCC Recipients – Email address(s) listed in this area will be blind carbon copied on the form submission. d. Extract Reply-To From – Leave as Your E-Mail Address. In the drop down you should see Your E-Mail Address in the box. This will not be your actual email address; it will be the email address of the person submitting the form. c) Message Tab a. Subject – When the form is submitted, this will be the default value for the email subject if you do not have a subject field for the user to fill out, or if the user does not enter anything in the subject field. b. Extract Subject From – The subject field is selected by default. If you want to receive the subject from a different form field select the field from the dropdown list. c. Body (prepended, appended, signature) – Text to be added to the body of the form. d. Include All Fields – If checked this will show all fields/responses when the form is submitted. e. Show Responses – (Note: Include All Fields must be unchecked for this to work). Select the form fields that you would like to view with the form submission. These are the fields that will show in the emailed form submission. f. Include Empties – Check this to receive headings for the fields that were not answered. d) Template – Allows for customization of outgoing mail (don’t change this). e) Encryption– Used to encrypt the message body (not necessary). f) Overrides – Can be used to add custom coding to change the default form mailer. Page 13 Page 14 Form Creator (w/out administrator role) If you are the creator of the form without administrator role, the following tabs will be available: a) Default Tab: a. Title: Used to title the mailer adapter. The default title is Mailer. b. Recipient’s full name: Name of the person receiving the form submission. c. Recipient’s email address: Email of the person receiving the form submission. b) Addressing Tab: a. CC Recipients – Email address(s) listed in this area will be carbon copied on the form submission. b. BCC Recipients – Email address(s) listed in this area will be blind carbon copied on the form submission. c) Message Tab a. Subject – When the form is submitted, this is will be the default value for the email subject if you do not have a subject field for the user to fill out, or if the user does not enter anything in the subject field. b. Body (prepended, appended, signature) – Text to be added to the body of the form. c. Include All Fields – If checked this will show all fields/responses when the form is submitted. d. Show Responses – (Include All Fields above must be unchecked for this to work). Select the form fields that you would like to view with the form submission. These are the fields that will show in the emailed form submission. e. Include Empties – Check this to receive headings for the fields that were not answered. Other Privileges If you have other privileges, such as content editing you will see the following tabs: a) Default Tab: a. Title: Used to title the mailer adapter. The default title is Mailer. b) Message Tab a. Subject – When the form is submitted, this is will be the default value for the email subject if you do not have a subject field for the user to fill out, or if the user does not enter anything in the subject field. b. Body (prepended, appended, signature) – Text to be added to the body of the form. c. Include All Fields – If checked this will show all fields/responses when the form is submitted. d. Show Responses – (Include All Fields above must be unchecked for this to work). Select the form fields that you would like to view with the form submission. These are the fields that will show in the emailed form submission. e. Include Empties – Check this to receive headings for the fields that were not answered. Page 15 Page 16 Edit Thank You Page 1. Make sure that the form folder is selected (if not, click on the title of the form in the navigation). 2. Click on the wrench icon . 3. To exclude a Thank You page – Select none to choose not to display a Thank You page to the recipient (not recommended). 4. To edit the Thank you page - Click on the pencil icon right of the Thank You. 5. There will be two tabs available for editing. to the Thank You Tabs Default Tab: a) Title - Used to title the thank you page. The default title is Thank You. b) Description – Can be used to add a summary for the thank you page. c) Thanks Prologue – This can be used to add additional text above the field responses that the user submitted (similar to a header). d) Thanks Epilogue – This can be used to add additional text below the field responses that the user submitted (similar to a footer). e) No Submit Message – The message the user will receive when they have not submitted the form successfully. Save Data Adapter The save data adapter allows for form submissions to be saved in a comma – separated value or tab-separated value format. The save data adapter is not added automatically with the default email form that is provided. If the save data adapter needs to be added it can only be done by the creator of the form or someone with administrator role. Add Save Data Adapter In order to add a save data adapter you must be the form creator or have administrative privileges. 1. Make sure that the form folder is selected (if not, click on the title of the form in the navigation). 2. Select the wrench icon . 3. Click the Add New menu. 4. Select Save Data Adapter (Note: If the save data adapter does not show in the menu you do not have sufficient privileges to add this to the form). 5. Default Tab: a. Title – Used to title the Save Data Adapter. It is recommended to name this something easy like Save Data Adapter, so if you need to go back later it can be easily found. Page 17 b. Extra Data – Check the box in front of the item if you like to receive any of the selected data showing. This is usually not necessary. c. Download Format – Choose the type of format to receive the submitted form data: 1. Tab-Separated Values 2. Comma-Separated Values d. Include Column Names – If checked this will show column headings with the submitted form data. Save Data Tab: a. Save Form Input - If there is saved data it will show here. Overrides Tab: a. Execution Condition – Additional custom coding can be added here. Change an Existing Save Data Adapter 1. Make sure that the form folder is selected (if not, click on the title of the form in the navigation). 2. Click on the wrench icon . 3. Click on the pencil icon to the right of the form actions save data adapter. 4. Make the changes you need to the save data adapter tabs below. Save Data Adapter Tabs Default Title, Extra Data, Download format (Tab – Separated Values, Comma – Separated Values), Show Column Names. Saved Data Will show all of the saved data information. If you delete the information from this area it will be gone (be careful not to delete this information until you have it saved or no longer need it.) Overrides (Administrative Privileges Needed) Custom coding. Form Administration Before the form is made available for submission, the setup of the form should be complete with the form adapters in place (mailer and/or saved data adapter). The next step is to determine one of two ways to administer the form. Option 1 - Publishing a Form Publishing a form will allow all visitors of the site to view/submit the form. 1. Make sure that the form folder is selected (if not, click on the title of the form in the navigation). 2. Click the State dropdown menu. 3. Options: a. Publish – Publishes the form directly to the site. Anyone can view the form. Page 18 b. Submit for Publication – This is used if there is a workflow set up and it needs to be approved before published. c. Advanced – Gives the option to publish the whole folder and everything in the folder (i.e. if you had pages in the folder). This option will also let you set a publish and/or expiration date for the form. Option 2 - Giving Permissions to Only Specific or All Logged in Users Allow only logged in users to view/submit the form: 1. Make sure the form folder is selected. 2. Click the sharing tab. 3. Click the check box under can view for Logged-in users or type in specific users in the search for user or group box and assign the view privileges to them individually. This is a very important step otherwise you may be giving more permissions than you intended. This means if 4. If checked, uncheck the inherit permission from higher levels. you have given more privileges to other areas of the site for specific users they would inherit this privilege on the form folder (you may or may not want that). 5. Click the Save button. 6. Important Note***Do not Publish the form***. If you have published the form select the State dropdown and choose Retract. 7. Provide the users with the URL for the form, to do so select the form folder. Copy and paste the URL in the browser address bar and send it to the necessary users. It will prompt them to log in before they can view/submit the form. Viewing/Retrieving Saved Data In order to add or retrieve data from the save data adapter you must be the form creator or have administrative privileges. 1. 2. 3. 4. 5. 6. Make sure that you have the form folder selected. Click the contents tab. Click on the Save Data Adapter title. Click on the link that says “Click here to get the saved input”. Choose to either save or open the data. You can choose to clear the saved input by selecting the Clear Saved Input button. Note: Make sure you have saved the data if you need it before selecting the Clear Saved Input button. The clear saved input button will clear ALL of the saved data (be very careful when using this). Example: Save Data Adapter Excel File Page 19 Page 20