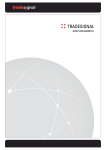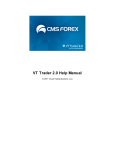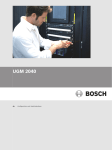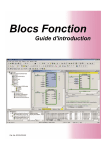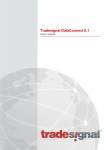Download - Tradesignal
Transcript
TRADESIGNAL
USER MANUAL
::
www.tradesignal.com
TABLE OF CONTENTS
GETTING STARTED
User Interface in a Nutshell ..................................................................................................................................................
8
Important Features Tour ........................................................................................................................................................
11
Using the Help Button ...........................................................................................................................................................
20
USER INTERFACE
Workspaces .........................................................................................................................................................................
22
Command Line .....................................................................................................................................................................
28
Toolbar ................................................................................................................................................................................
32
Quick Access Toolbar ............................................................................................................................................................
34
Toolbox ................................................................................................................................................................................
35
Keyboard Shortcuts ...............................................................................................................................................................
39
FINDING AND HANDLING SECURITIES
Symbol Search .....................................................................................................................................................................
44
Symbol Lists .........................................................................................................................................................................
47
Scanner ...............................................................................................................................................................................
53
Watchlist .............................................................................................................................................................................
59
Continuous Contracts ............................................................................................................................................................
65
Market Depth .......................................................................................................................................................................
71
Filter ....................................................................................................................................................................................
74
CHART TYPES
Bar Chart ..............................................................................................................................................................................
80
Candlestick Chart .................................................................................................................................................................
82
Line Chart ............................................................................................................................................................................
85
Stepped Line Chart ...............................................................................................................................................................
87
Symbol Chart ........................................................................................................................................................................
.......................................................................................................................................................................
88
Filled Area Chart ..................................................................................................................................................................
89
Forest Chart ..........................................................................................................................................................................
90
Tutorial Indicator as Forest ....................................................................................................................................................
...................................................................................................................................................
91
Linked Forest Chart ...............................................................................................................................................................
94
Candle Volume Chart ............................................................................................................................................................
95
Equi Volume Chart ................................................................................................................................................................
97
Tradesignal GmbH
Page 3
Version 7.0
::
www.tradesignal.com
Kagi Chart ............................................................................................................................................................................
100
Renko Chart .........................................................................................................................................................................
102
Three Line Break Chart ..........................................................................................................................................................
104
Heikin Ashi Chart .................................................................................................................................................................
106
Point&Figure Chart ...............................................................................................................................................................
109
Market Profile ......................................................................................................................................................................
113
DRAWING TOOLS
Text .....................................................................................................................................................................................
118
Trend Line ............................................................................................................................................................................
119
Trend Channel ......................................................................................................................................................................
122
Stop Line .............................................................................................................................................................................
125
Andrew's Pitchfork ................................................................................................................................................................
127
Linear Regression Channel ....................................................................................................................................................
130
Gann Line ............................................................................................................................................................................
133
Arrow ..................................................................................................................................................................................
135
Guide Line ...........................................................................................................................................................................
137
Ellipse .................................................................................................................................................................................
139
Rectangle .............................................................................................................................................................................
140
Circle ...................................................................................................................................................................................
141
Arc ......................................................................................................................................................................................
142
Fibonacci Retracements ........................................................................................................................................................
143
Fibonacci Extensions .............................................................................................................................................................
147
Fibonacci Time Projection .....................................................................................................................................................
150
Fibonacci Time Zones ...........................................................................................................................................................
152
Fibonacci Arcs ......................................................................................................................................................................
154
Fibonacci Fans ......................................................................................................................................................................
156
CHARTING
Chart ....................................................................................................................................................................................
...................................................................................................................................................................................
158
Chart Properties ....................................................................................................................................................................
168
Chart Tools ...........................................................................................................................................................................
..........................................................................................................................................................................
174
Timespans and Periods .........................................................................................................................................................
179
Using Templates ..................................................................................................................................................................
182
Styles ..................................................................................................................................................................................
184
Forward Curve ......................................................................................................................................................................
186
Percent Performance .............................................................................................................................................................
188
Seasonal Chart .....................................................................................................................................................................
190
Tradesignal GmbH
Page 4
Version 7.0
::
www.tradesignal.com
STATISTICS
Total Commission and Slippage ............................................................................................................................................
194
Max. Drawdown ...................................................................................................................................................................
195
Froehlich Factor ....................................................................................................................................................................
196
Sharpe Ratio ........................................................................................................................................................................
197
Percent Profitable .................................................................................................................................................................
198
Average Trade Net Profit ......................................................................................................................................................
199
TRADING SYSTEMS AND ORDER ROUTING
Using Trading Strategies .......................................................................................................................................................
201
Trading Strategy Wizard .......................................................................................................................................................
202
Money Management .............................................................................................................................................................
208
Portfolio ...............................................................................................................................................................................
215
Position Manager .................................................................................................................................................................
222
Optimizer .............................................................................................................................................................................
226
Performance Report ..............................................................................................................................................................
233
Position Sizing - Various Methods ..........................................................................................................................................
237
Automatic Order Routing .......................................................................................................................................................
242
MISCELLANEOUS FEATURES
Tradesignal Options ..............................................................................................................................................................
250
Advanced Installation Options ...............................................................................................................................................
257
Alerts ...................................................................................................................................................................................
..................................................................................................................................................................................
258
Package and File Management ..............................................................................................................................................
262
Print .....................................................................................................................................................................................
266
Save & Send ........................................................................................................................................................................
272
Web Browser .......................................................................................................................................................................
277
HTML Editor .........................................................................................................................................................................
278
News ...................................................................................................................................................................................
285
WORKING WITH EQUILLA
Equilla Basics .......................................................................................................................................................................
290
Equilla Editor ........................................................................................................................................................................
.......................................................................................................................................................................
292
Equilla Debugger ..................................................................................................................................................................
294
Equilla Program Structure and Syntax ....................................................................................................................................
301
Equilla Functions ..................................................................................................................................................................
308
Equilla Operators ..................................................................................................................................................................
314
Equilla Loops ........................................................................................................................................................................
320
Equilla Conditions ................................................................................................................................................................
323
Tradesignal GmbH
Page 5
Version 7.0
::
www.tradesignal.com
Equilla Quotations and Time Periods .....................................................................................................................................
326
Equilla Graphs, Outputs and Alerts ........................................................................................................................................
337
Equilla Arrays .......................................................................................................................................................................
351
Equilla Vectors .....................................................................................................................................................................
357
Extending Equilla ..................................................................................................................................................................
367
FUNCTIONS, INDICATORS AND STRATEGIES
Introduction to Functions, Indicators and Strategies ...............................................................................................................
368
Using Indicators ...................................................................................................................................................................
372
Writing Indicators .................................................................................................................................................................
378
Using Strategies ...................................................................................................................................................................
381
Writing Strategies ................................................................................................................................................................
386
EXTENDING EQUILLA
C-API Extensions ..................................................................................................................................................................
394
COM
COM--API Extensions .............................................................................................................................................................
403
How to write a COM Extension .............................................................................................................................................
406
How to deploy a COM Extension ...........................................................................................................................................
411
IEquillaExtension Interface ....................................................................................................................................................
412
IEquillaHost Interface ...........................................................................................................................................................
413
ISupportSessions Interface ....................................................................................................................................................
...................................................................................................................................................
415
IEquillaExtensionSession Interface ........................................................................................................................................
416
EquillaConstants Class .........................................................................................................................................................
417
Extension Signals and Sinks ..................................................................................................................................................
.................................................................................................................................................
418
Extension Supported Parameter Types ...................................................................................................................................
423
DATA MANAGEMENT
Data Feeds ...........................................................................................................................................................................
432
Sessions, Holidays and Properties .........................................................................................................................................
433
Importing External Data ........................................................................................................................................................
436
Tradesignal data in Excel ......................................................................................................................................................
444
Exporting Price Data .............................................................................................................................................................
446
XML Data Servers .................................................................................................................................................................
447
Price Editor ..........................................................................................................................................................................
449
MISCELLANEOUS
Reuters Data ........................................................................................................................................................................
452
Bloomberg Data ...................................................................................................................................................................
454
Tradesignal GmbH
Page 6
Version 7.0
::
www.tradesignal.com
GETTING STARTED
Tradesignal GmbH
Page 7
Version 7.0
::
www.tradesignal.com
USER INTERFACE IN A NUTSHELL
When you start Tradesignal, the main user interface will be shown:
The Tradesignal User Interface
l
l
l
At the very top area of the window, there is the title bar. It contains information about the current window and the Quick
Access Toolbar
Toolbar..
Below the title bar, there is the Toolbar (or Ribbon bar). It offers access to all basic functionality (Edit, Insert, Search...). The
Toolbar is tabbed with different toolbars for different groups of functionality. New tab pages may appear depending on the
document currently selected in a workspace.
To the right of the toolbar tabs, you can see the status of the connection to the data provider. A green icon shows that the
connection is available, and a red icon signals a failed connection. To reconnect a failed connection, double
double--click the icon to
open the Primary Data Feed (Online Data) Settings in the Tradesignal Options
Options..
To the right of the status icon, the time (depending on the time zone) is displayed. When scheduled print jobs are active, an
Tradesignal GmbH
Page 8
Version 7.0
::
www.tradesignal.com
icon is displayed to the left of the status icon.
When you move the mouse pointer onto the status icon, a status pop
pop--up opens. Here you can find information about
¡
¡
¡
¡
¡
l
l
l
the used data provider
the current connection status
the connected server (depending on the used data provider)
possibly active print jobs
the set timezone
On the right, you can find the Toolbox
Toolbox.. It offers access to symbols, properties, indicators, strategies, functions, templates,
(saved) workspaces and help. Above the button area, the details are displayed, like symbol lists or the property manager for
the selected elements.
In the middle, you find the open Workspaces
Workspaces.. This is where document types like charts
charts,, portfolios
portfolios,, watchlists
watchlists,, scanners
scanners,,
indicators
indicators,, strategies
strategies,, and other information are displayed. The tabs below the currently visible workspace allow selection of
which workspace to show.
Below the workspaces, there is the output window which contains tabs for the alerts generated by strategies, tools and
indicators.
USING MOUSE AND KEYBOARD
MOUSE HANDLING
The user interface is operated with the mouse.
l
l
l
l
Elements and buttons are activated or selected by clicking on them with the left mouse button (default). Typical activities
are clicking on buttons to start activities, clicking on menu entries, or clicking on a drawing object to select it. When chart
objects are selected, their properties become available in the property inspector in the toolbox.
To open the context menu of an element, click on it with the right mouse button (also called right
right--click). The context menu
opens, and you can select entries in the menu by clicking the default (left) mouse button. Context menus are available
almost everywhere, e.g. for documents, indicators etc.
Some elements or menus open with a double click. This means clicking two times in fast succession with the left mouse
button. (If you click too slowly, you may simply open and close an element. In this case, try double
double--clicking again.) Typical
double
double--click activities are opening symbol lists (instead of clicking on the plus symbol), or opening a symbol in a chart
(instead of selecting Open in Chart from the context menu).
You can move elements around with the mouse. To do so, you need to drag&drop the elements. Click on the element with
the left mouse button and keep the button pressed while moving the pointer to a new position (drag). Once there, release
the mouse button (drop). Typical drag&drop activities in Tradesignal are applying indicators to symbol charts by dragging
them into the chart, or drawing lines, squares etc. with the chart tools.
KEYBOARD HANDLING
Many elements can be opened/closed, or actions can be started, by pressing a certain keyboard shortcut. These shortcuts are
notated in a special way, for example:
l
Ctrl + S means "press the Crtl key and the S key at the same time".
Tradesignal GmbH
Page 9
Version 7.0
::
l
www.tradesignal.com
Ctrl + Shift + F4 means "press the Crtl key, the Shift key and the F4 function key all at the same time". (Function keys are
usually in the top area of a keyboard.)
You can find a comprehensive list of all shortcuts in the chapter Keyboard Shortcuts
Shortcuts..
HIDING USER INTERFACE ELEMENTS
You can hide the toolbar, the toolbox and the alert area.
l
l
l
To hide the Toolbar
Toolbar,, click on the icon with the vertical arrow at the top right in the header bar. To display the hidden Toolbar
temporarily, left
left--click onto one of the toolbar tabs that remain visible.
To hide the Toolbox
Toolbox,, click on the icon with the small right
right--pointing arrow in the toolbox title. The toolbox is hidden to the
very right, under a long button labeled with the currently selected toolbox panel. Click on this button to temporarily open the
toolbox, or click the left
left--pointing arrow button at the top of the bar to show the full toolbox once more.
To hide the alert area (which is situated in the lower area of the workspace), click on the button to the bottom
bottom--right of the
pane, below the tabs. When hidden the alert area will be replaced with a small info icon next to the workspace tabs, click
this to restore the alert pane. The alert pane can also be maximized using the button above the collapse button. You can find
more information on alerts in the chapter Alerts
Alerts..
Tradesignal GmbH
Page 10
Version 7.0
::
www.tradesignal.com
IMPORTANT FEATURES TOUR
In this article you can find an overview of the most important Tradesignal functions. For detailed information, please follow the
references to the respective articles.
CLASSIC CHART ANALYSIS
Tradesignal makes it easy for you to create charts for one or more symbols,
indicators and strategies. The design possibilities are vast. In the
following, some important features will be given.
You can find an introduction to the user interface in the chapter User
Interface in a Nutshell
Nutshell..
CREATING A CHART
Chart
To open a new empty chart, click on the Chart button in the Toolbar
Toolbar.. You
can then add symbols to this chart, e.g. by dragging symbols from the
Toolbox into it.
You can also quickly open a chart for a symbol directly from the toolbar:
1. Click on the Symbol Lists button in the Toolbox
Toolbox..
2. Open a symbol list, e.g. the Nasdaq indizes, and look for the
".NDX".
3. Double
Double--click on the entry. Alternatively, right
right--click on it and select
Open in Chart in the context menu.
Chart Legend
You can also enter the symbol shortcut in the Command Line
Line..
1. Enter the shortcut ".NDX" in the command line.
2. Select New Chart from the drop
drop--down menu.
The data is displayed as a candlestick chart. You can change this default chart setting in the Tradesignal Options
Options,, see the chapter
Set New Default Chart Style
Style.. The line and bar chart types are also available as default.
In general, many more chart types are available to you, like Forest, Equivolume, Kagi or Point&Figure. You can find a complete list
of all available chart types in Chart
Chart..
On the top left in the (sub
(sub--)chart, you can find the chart legend. Here, information about the symbols, indicators, strategies, periods
etc. is available. The chart legend offers a context menu in which you can find various functions, depending on the entry type.
CHANGING THE PERIOD AND TIME SPAN
Tradesignal GmbH
Page 11
Version 7.0
::
www.tradesignal.com
There are various ways to change the displayed data. In the toolbar, the
buttons Period and Time Span are available. Click on the small arrows to
open the respective button menus.
l
l
Keep the Period at Daily
Daily.. With this setting, one bar (candlestick) is
drawn per day.
For the Time Span
Span,, select Current Year
Year,, for example.
You can also change the displayed time span and prices by directly
manipulating the axes with the mouse. To do so, click on the time axis
with the right mouse button and keep it pressed while moving the mouse
left and right. You can see that the axis is stretched and shrunk. The price
axis can be changed accordingly. You can find more information in the
chapter Stretch/shrink Axes
Axes..
Editing the Period
ADDING DRAWING ELEMENTS
In the chart tools you can find simple drawing elements like lines, circles
and rectangles, but also tools with a calculation function, like the Fibonacci
Retracements or Andrew's Pitchfork. You can find more information in the
chapter Chart Tools
Tools..
1. Click on the symbol for the trend line in the toolbar.
2. With the mouse button pressed, draw a trend line between two
points in your current chart. A line is drawn.
3. Now click on the symbol for the linear regression channel in the
Trend Line and Regression Channel in the Chart
toolbar.
4. With the mouse button pressed, draw a linear regression channel
from a low to a high in the chart. You can see that the midline and a regression channel are calculated and drawn; they
change angle and width depending on the bars (candlesticks) that are included from the start to the end point.
Some drawing elements can be combined with the alert function. You can find more information in the chapter Alerts
Alerts..
CHANGING THE CHART DESIGN
You can edit the details of the chart design, for example by changing the
chart properties in the toolbox.
However, you can also use one of the available chart styles to change the
design extensively.
1. Click on the small arrow on the Styles button in the toolbar to open
the button menu.
2. Select a style from the list, for example Blue
Blue.. If you have drawing
elements in the chart, you can see that changing the style also
Tradesignal GmbH
Page 12
Edited Chart Style
Version 7.0
::
www.tradesignal.com
results in color changes for the drawn elements.
You can find more information in the chapter Chart Properties
Properties..
DISPLAYING SEVERAL SYMBOLS IN THE SAME WORKSPACE
You can display more than one symbol in the same workspace, e.g. as
subchart. For that, it is important to have a look at the settings for subcharts
in the Tradesignal Options
Options..
1. Open the file menu (above the toolbar in the Tradesignal window)
and select the entry Options
Options..
2. On the left, click on the entry Advanced and then check whether the
setting Instruments > Open symbols in a new subchart is
selected.
Three Charts as Subcharts
This entry has the following effect:
l
l
If no subcharts should be opened: If a chart with a symbol is
displayed and you add a symbol by selecting Add Symbol in the
context menu of that symbol, then the symbol is displayed in the
Three Charts as Charts
same chart as the first symbol. This can make it hard to distinguish
between the two quotations.
If subcharts should be opened: The added symbol is displayed as a subchart below the first symbol.
Subcharts share the same time and price axes. This has the advantage (or disadvantage) that all changes of e.g. period and time
span apply to all subcharts.
Tip: You can edit the period for a single symbol in the chart legend context menu.
You can also display several charts in one workspace. For this, simply add the symbol by selecting Open in Chart in the symbol
context menu. This way, the chart opens with its own axes.
You can find more information in the chapter Charts
Charts..
KEEPING THE SYMBOL OVERVIEW
SYMBOLS AND SYMBOL LISTS
Tradesignal GmbH
Page 13
Version 7.0
::
www.tradesignal.com
You can see symbols and symbol lists by clicking on the button Symbol
Lists in the toolbox.
Symbol lists are sorted in groups. These are labeled with a folder symbol.
Click on the plus symbol in front of it to display the symbol lists.
Symbol lists are labeled with a document symbol with a star. Symbols are
labeled with a star.
The context menu offers a lot of functions for both. For example, you can
open symbols in charts or in a market depth document. Symbol lists can be
opened in a Scanner
Scanner,, Watchlist or a Portfolio
Portfolio..
You can find more information in the chapter Symbol Lists and the chapter
Symbol Search
Search..
Symbols and Symbol Lists
ADDING SYMBOLS TO LISTS
Single symbols are always managed in symbol lists.
1. To add a new symbol, open the context menu of a symbol list and select New Symbol
Symbol.. The New Symbol wizard opens.
2. You can choose between three options. Select A standard symbol (from the data provider)
provider)..
3. The Symbol Search opens. Search the symbol you want to add.
You can also add symbols to symbol lists by dragging symbols into them from other lists.
You can find more information in the chapter Add a Symbol to a Symbol List
List..
CREATING A NEW SYMBOL LIST
You can create your own symbols lists, for example to have your favorites in one list.
1. In the toolbox, click the Symbol Lists button and then on New Symbol List in the Related Task area. The Symbol List
wizard opens. Select the option User
User--defined Symbol List
List..
2. The second window of the Wizard opens. Enter a name for the symbol list.
3. Click on Add to start the Symbol Search
Search.. Find the symbols, select them and Add them to the list.
4. Click on Done
Done.. The new symbol lists appears in the toolbox.
You can find more information in the chapter Symbol Lists
Lists..
USING A WATCHLIST
Tradesignal GmbH
Page 14
Version 7.0
::
www.tradesignal.com
The Watchlist is optimized for monitoring symbol data in realtime. In
combination with indicators (see below), alerts can be issued when certain
data is "interesting" as defined by your indicators.
The easiest way is to open an existing symbol list in a Watchlist.
1. Right
Right--click on a symbol list in the toolbox and select Open in
Watchlist from the context menu. The Wizard opens.
2. You can add one or more indicators, for example the "Relative
Strength Index".
3. In the next step, you can also add one or more strategies.
4. When finished selecting, click on Done
Done..
Watchlist
Similarly you can open single symbols in the Watchlist.
To open an empty Watchlist, click on the Watchlist button in the toolbar.
You can sort the Watchlist columns by clicking on the respective column header. A small triangle appears (pointing up or down,
depending on the sorting direction). To change the direction, click on the column header again.
Symbols can be copied from other tables into the Watchlist by using Drag & Drop, e.g. from the Scanner to the Watchlist. In a
similar way, you can drag symbols from the Watchlist into a Scanner or Portfolio
Portfolio..
1. Click into a table cell of the symbol you want to copy. A small plus sign and a rectangle appear under the mouse cursor.
2. Drag the cursor into the other table. The symbol is copied into the table.
You can find more information in the chapter Watchlist
Watchlist..
SCANNING SYMBOLS
The Scanner helps you search the large number of symbols traded at
international markets for profitable trading candidates.
In contrast to the Watchlist
Watchlist,, the Scanner offers no realtime information. It
is therefore more useful for scanning large symbol lists for indicator or price
patterns, for example overnight.
Similar to the Watchlist, you can quickly fill the Scanner by calling up the
context menu of a symbol or symbol list and selecting Open in Market
Scanner
Scanner..
As for a Watchlist
Watchlist,, you can
l
l
l
l
open an empty Scanner via the toolbar
Symbols in the Scanner
directly add indicators and strategies when creating a Scanner
copy symbols from the Scanner into other tables by using Drag&Drop, or filling symbols from other tables into the Scanner
sort the columns in the Scanner by clicking on the respective column headers.
Tradesignal GmbH
Page 15
Version 7.0
::
www.tradesignal.com
You can find more information in the chapter Scanner
Scanner..
INDICATORS AND STRATEGIES
Indicators and strategies are the main themes in analyzing symbol quotations.
Alongside classic drawing tools like trend lines or channels, indicators help to classify trends or offer clear trading signals. In
Tradesignal, you can use indicators with Charts
Charts,, Scanners
Scanners,, Watchlists and more. Indicators can be combined, derived from each
other, or calculated for more than one symbol.
Strategies combine indicators with entry and exit signals. This allows you to trade mechanical systems.
You can find more information in the chapter Introduction to Functions, Indicators and Strategies
Strategies..
APPLYING AN INDICATOR TO A CHART
1. Open a symbol in a chart.
2. Click on the Indicators button in the toolbox.
3. Drag the indicator "Moving Average Exponential" onto the chart legend of the symbol. Alternatively, you can also select
Apply in the context menu of the indicator.
In a similar way you can apply indicators to a Watchlist
Watchlist,, Scanner and Portfolio
Portfolio..
You can find more information in the chapter Using Indicators
Indicators..
EDITING THE INDICATOR PROPERTIES
You can edit the properties of indicators.
l
l
Right
Right--click the indicator entry in the chart legend and select
Properties from the context menu. The indicator properties are
displayed in the toolbox.
Alternatively, click on the Properties button in the toolbox and
select the indicator in the list of elements available in the chart, on
top of the properties display. (For example, for a chart that may be
"Chart", "Money Management", the symbol shortcut, indicators and
strategies.)
For the "MACD" indicator in our example, you can set the PeriodSlow to
"38" by clicking into the field and entering a number. You can also click on
the spin buttons to increase or decrease the number.
APPLYING AN INDICATOR TO AN INDICATOR
Tradesignal GmbH
Indicator Properties in the Toolbar
Page 16
Version 7.0
::
www.tradesignal.com
You can apply a second indicator to the indicator used above, "Moving
Average Exponential", for example via the command line.
1. Click on the "Moving Average Double Crossover" entry in the chart
legend to select the indicator.
2. Enter the symbol shortcut MACD in the command line.
3. Select Add Indicator in the drop
drop--down menu.
The "MACD" indicator is now applied to the "Moving Average Exponential".
APPLYING STRATEGIES TO A CHART
Applying an Indicator to an Indicator
Strategies are an important part of trading systems, since they combine
indicators with entry and exit signals. This allows you to trade mechanical
systems.
Strategies are applied similarly to indicators. You can apply strategies to
Charts
Charts,, Watchlists
Watchlists,, Scanners and Portfolios
Portfolios..
Here is an example that you can also use for the optimization below.
1. Open a symbol in a chart, for example a symbol of the Dow Jones
group.
2. Click on the Strategies button in the toolbar.
3. Select the "Moving Average Double Crossover" strategy and drag it into the chart.
4. Click on the Properties button and select the strategy in the list of elements on top.
5. Set PeriodFast to "5" days and PeriodSlow to "10" days.
Applying Strategies
Now the strategy is set up.
Alternatively, you can add trading systems by clicking on the Add Strategy button in the Trading Systems group in the toolbar. A
window opens in which you can find strategies sorted by subject, e.g. strategies for stops or position sizing.
You can find more information in the chapter Using Strategies
Strategies..
OPTIMIZING TRADING SYSTEMS
Tradesignal GmbH
Page 17
Version 7.0
::
www.tradesignal.com
Trading systems are often based on mathematical or statistical calculations
and include many variables. The Optimizer helps you to find good and
stable parameter sets for your trading system.
For the following example, please use the system you created in the
previous section.
Click on the Optimize button in the toolbar.
Select the method Brute Force
Force..
In the right field, select the parameter PeriodFast
PeriodFast..
Remove it by clicking on the << button in the middle of the window.
Results of the Optimizer
Select PeriodSlow in the field on the right and enter the start value
"10" and the end value "50".
6. Click on Next
Next.. Click on Next again (so that all available data is used for optimization) and finally click on Optimize in the
last window.
1.
2.
3.
4.
5.
The optimization starts. This may take some time, therefore a button Pause is available in the Optimizer group in the toolbar. Click
on it to halt the optimization and to display the intermediate results.
When the optimization is finished, the results are displayed, in this case for optimizing the Moving Average Double Crossover
strategy. During the optimization, Tradesignal has calculated and checked many possible parameter combinations, and the result
shows that certain settings for PeriodSlow would have been more profitable than others.
To apply the result of the optimization, for example the number for PeriodSlow with the highest profit, simply double
double--click on the
row with the highest profit and confirm the warning with Yes
Yes..
Please remember that the optimization is always a backtest, e.g. working with the data of past trading periods. Therefore it is
recommended to check the optimization results against current developments from time to time.
You can find more information in the chapter Optimizer
Optimizer..
PORTFOLIO TRADING
Trading with a trading system of one or more symbols, or even several
trading systems, is done most effectively by using the Portfolio function.
With it, you can trade via a central account that includes settings for money
and risk management. The Portfolio also allows you creating a global
Performance Report
Report..
In a similar way to the Scanner and Watchlist
Watchlist,, you can open an empty
Portfolio from the toolbar, or you can open symbols and symbol lists in a
Portfolio by selecting Open in Portfolio from the context menus.
Portfolio Trading
As for a Watchlist
Watchlist,, you can
l
directly add indicators and strategies when creating a Portfolio
Tradesignal GmbH
Page 18
Version 7.0
::
l
l
www.tradesignal.com
copy symbols from the Portfolio into other tables by using Drag & Drop, or filling symbols from other tables into the Portfolio
sort the columns in the Portfolio by clicking on the respective column headers.
You can find more information in the chapter Portfolio
Portfolio..
POSITION MANAGER
When trading a mechanical system, the Position Manager offers a
complete overview over your current trading system activities. It displays
open, filled, and canceled orders and your currently held positions.
You can open the Position Manager via the button Position Manager in
the toolbar. However, there are only entries in the Position Manager if a
number of conditions have been met.
You can find more information in the chapter Position Manager
Manager..
The Position Manager is closely correlated with automatic order routing,
see next paragraph.
Position Manager
AUTOMATIC ORDER ROUTING
The automatic order routing function in Tradesignal allows you trading with a more or less mechanical trading system connected to
your broker. You can decide if the orders are to be routed automatically or only with a manual confirmation.
If you are using broker software without interfaces to Tradesignal, you can set up the order routing so that the trading activity is
only displayed in the Position Manager
Manager.. You can then enter the orders into the broker's software manually.
You can find more information in the chapter Automatic Order Routing
Routing..
Tradesignal GmbH
Page 19
Version 7.0
::
www.tradesignal.com
USING THE HELP BUTTON
With the help button File menu you can:
l
l
l
l
l
l
call up the help topics of Tradesignal
write an ee--mail to support with necessary system information
open Tradesignal online discussion forums in the internal browser
show the application log file
search for application updates
get information about your current Tradesignal version
HELP TOPICS
Show the online version of the help topics as found in the help toolbox. The help topics give you an overview of Tradesignal help.
You can either manually search the tree structure for an article or you can use the input field to search for a specific keyword. In
this case, a flat list of articles with those keywords is displayed. If you want to go back to the overview, click on the link Table of
Contents.
SEND SUPPORT INFORMATION
This function collects some data about your Tradesignal system, puts it into a ZIP file, so that it can be attached to your email to
send to support. This data collection will help the support team solve your problem.
CHECK FOR UPDATES
Here you can check for the latest update of Tradesignal. This options is not available in all versions of Tradesignal.
ABOUT TRADESIGNAL
Shows you information about your Tradesignal installation.
Tradesignal GmbH
Page 20
Version 7.0
::
www.tradesignal.com
USER INTERFACE
Tradesignal GmbH
Page 21
Version 7.0
::
www.tradesignal.com
WORKSPACES
The workspace is the area of a software desktop in which documents are
open and editable. Tradesignal workspaces provide many special functions
to make using the software easier for you.
You can use workspaces for the following:
l
l
l
l
Editing and saving several charts at the same time
Arranging charts in groups
Saving different documents like charts, scanners, portfolios and
editors as one workspace
Working with several desktops and monitors at the same time
WORK WITH WORKSPACES
NEW WORKSPACE
Tradesignal always opens a new workspace if you start a new document on an empty desktop.
You can also use the following methods to set up new workspaces manually:
l
l
l
l
Click the New button in the File menu.
Press the key combination Ctrl + N
N..
Click on New in the context menu of the workspace tab.
Click on the plus (+) button next to the workspace tabs at the bottom of the screen.
A new workspace is opened. A new workspace tab appears on the lower left.
OPEN WORKSPACE
You can only open saved workspaces. Otherwise, you can always set up a new workspace.
Open a saved workspace:
l
l
By opening the Workspaces manager in the toolbox and double
double--clicking a list entry or
By clicking on Recent in the File menu and choosing a workspace from the list of last edited workspaces. If you click on the
entry More...
More...,, a file dialog opens in which you can open, copy or move workspaces.
When you press the key combination Ctrl + O
O,, a general file dialog opens in which you have access not only to workspaces
but also to indicators, strategies, functions etc. In both dialogs you have the possibility to select and open more than one
workspace at once.
As an additional feature, you can open workspaces via the context menu of packages. For that, the packages have to be displayed.
Right
Right--click on the package name and select either
l
Open All Workspaces to open all workspaces in this package or
Tradesignal GmbH
Page 22
Version 7.0
::
l
www.tradesignal.com
Open All Yellow Workspaces (red, blue) to open the color
color--tagged ones only.
For color
color--tagging workspaces in the toolbox, see the chapter Toolbox
Toolbox..
RENAME WORKSPACE
To rename a workspace, open the context menu of the workspace tab and click on Rename
Rename.. A dialog opens in which you can enter
a new name for the workspace.
CLOSE WORKSPACE
To close a single workspace, choose one of the following options:
l
l
l
Press the key combination Ctrl + Shift + F4
F4..
Click on Close Workspace in the context menu of the workspace tab or in the file menu.
Click on the x button on the tab of the workspace.
To close all workspaces, click on Close all Workspaces in the file menu.
The last closed workspace can be quickly restored using the Restore Removed Items feature.
SAVE WORKSPACE
To save workspaces, choose one of the following entries in the file menu:
l
l
l
Save ((Ctrl
Ctrl + S
S)) to save the current workspace (also available in the tab context menu).
Save as to save the current workspace under another name.
Save all to save all open workspaces.
You can find all saved workspaces in the Workspaces manager of the toolbox.
DELETE WORKSPACE
You can only delete workspaces that have been saved. Otherwise you can simply close a workspace that is no longer useful.
To delete a saved workspace, open the Workspaces manager in the toolbox for a list of saved workspaces. Choose Delete from
the context menu of an entry.
NAVIGATE IN WORKSPACES
You can browse through open workspaces by pressing Ctrl + W for forward and Ctrl + Q for backward scrolling.
You can change the workspace sequence by clicking on a tab and dragging and dropping it to the left or right.
Note
Note:: If you want to see all open workspaces at a glance in multiple line, select Multiline in the context menu of the workspace.
Tradesignal GmbH
Page 23
Version 7.0
::
www.tradesignal.com
DEFINE KEYBOARD SHORTCUTS
You can assign the keyboard shortcuts Ctrl + 0 up to 9 for often used workspaces. For this, either:
l
l
Right
Right--click on the workspace tab or
Right
Right--click in the list of workspaces in the Workspace manager in the toolbar
and choose Set Shortcut to select a key command from the sub
sub--menu.
ARRANGE WORKSPACES ON MONITORS
You can move a workspace to another monitor by clicking the workspace tab and dragging and dropping it to the target monitor.
You can also arrange the workspaces on more than one monitor by clicking on the Layout button in the toolbar and choosing up to
ten monitors to distribute the workspaces.
ARRANGE WORKSPACES ON DESKTOPS
You can display workspaces on new desktops. Desktops are new windows that will appear in the Windows task bar. They only
offer the context menus of workspace bar and chart.
To display a workspace on a different desktop, right
right--click the workspace tab, then choose Change Desktop from the sub
sub--menu to
select a desktop. Alternative you can drag
drag--and
and--drop the workspace tab to the according desktop.
You can move the new desktop to other monitors by dragging and dropping.
LOCK LAYOUT AGAINST CHANGES
To prevent unwanted changes in the layout design of your workspaces, either
l
l
click the Layout toolbar tab and click on Lock
Lock,, or
right
right--click the workspace tab and choose Lock from the context menu.
Documents in a locked workspace cannot be changed in size, form or position.
To unlock the workspace, simply click on the toolbar button a second time.
PASSWORD PROTECTION
Tradesignal GmbH
Page 24
Version 7.0
::
www.tradesignal.com
You can restrict access to a workspace by specifying passwords for opening
and editing it by selecting the Layout toolbar tab and clicking on
Password Protect...
Important: The password cannot be recovered, so if you lose it, you will
not be able to edit/access your protected workspace anymore.
ORGANIZE DOCUMENTS IN WORKSPACES
DEFAULT LAYOUTS
Password Protection dialog
Tradesignal offers several default layouts for documents on a workspace.
You can find them by selecting the Layout tab on the toolbar.
Rebalance arranges the documents as homogeneous as possible on the
workspace.
Tabbed arranges all documents in a single stack. Each document is
accessible via a tab.
Layout "Tiled" documents
Columns arranges all documents in a row.
Rows arranges all documents in a vertical column.
Tiled generates a checker
checker--board pattern of the open documents. The
documents are arranged as homogeneously as possible in size and
position.
Maximize (key F4
F4)) shows the active document in full size in the
workspace. A double
double--click on the document tab will also maximize the
document. Repeat to return to the former arrangement.
Layout "Tabs" (stacked documents
You can change the size of a single document by moving the frame of the
document to the left, right, up or down.
MOVE DOCUMENTS
You can move documents across the workspace by dragging and dropping the document tab to a new position. During dragging, the
position is marked by a black, rectangular frame.
In principle, documents can be placed to the left, right, above or below another document.
Tradesignal GmbH
Page 25
Version 7.0
::
www.tradesignal.com
In addition, you can place a document over another one, which results in a document stack. In this case, two tabs will be offered in
the document space. The following rules apply to stacked documents:
l
l
Click on the document tab to bring the document to the front of the stack, i.e. display.
Drag the document tab to the left or right to change the position of the document in the stack.
QUICK NAVIGATION BETWEEN DOCUMENTS
A document is activated when you click on its tab or frame.
You can also use keyboard commands for quickly switching between documents (especially when stacked):
l
l
Ctrl + Tab switches to the next document in the workspace. If documents are stacked, the next document in the stack is
displayed.
Ctrl + Shift + Tab switches to the previous document in the workspace. If documents are stacked, the previous document in
the stack is displayed.
COPY AND PASTE DOCUMENTS
In a workspace, you can copy documents and then paste them into another or the same workspace, duplicating it.
1. Activate a document by clicking on its tab or frame.
2. In the Edit group in the Home tab of the Toolbar
Toolbar,, click on the button Copy (keyboard shortcut Ctrl + C
C).).
3. If necessary, switch to another workspace and click on the button Paste (keyboard shortcut Ctrl + V
V).).
SYMBOL LINKING
You can link several documents so that in all documents the same symbol
or period is displayed. The links are connected to colors, which are
displayed as small filled rectangles on the top left of the document tab.
You can find the linking possibilities in the context menu of the document
tab:
l
l
Symbol Linking
Linking:: When you change the symbol of a linked
document, the symbol is changed in all linked documents.
Period Linking
Linking:: When you change the period of a linked document,
the period is changed in all linked documents.
Link Documents
You have the choice between
l
l
Six normal links: these links only apply within the same workspace.
Three global links: these links apply across all workspaces.
Note that you can assign only one document and one period link per document.
l
Global component linking
linking:: In addition to linking components within a single workspace, a component can be marked with
Tradesignal GmbH
Page 26
Version 7.0
::
www.tradesignal.com
a ‘global link
link’’. The effect of this is that whenever a globally linked item is changed (either the symbol or period replaced),
all other components in all open workspaces with the same global link color will also be updated.
RESTORING REMOVED ITEMS
When a workspace or item in a workspace is closed, or an item from a chart or watchlist is deleted, a yellow popup window will
be displayed at the bottom of the application window with a button labelled Unremove
Unremove.. This button may be clicked to undo the
last remove/delete operation. Clicking the x button on the popup window will hide it without performing the undo operation (a
new link labelled Unremove will instead be displayed to the left of the clock at the top right of the application window).
To only show the unobtrusive link at the top right of the application window, uncheck the corresponding box in the options found
under File > Options > Advanced > Workspaces.
Tradesignal GmbH
Page 27
Version 7.0
::
www.tradesignal.com
COMMAND LINE
The command line is a central control element of Tradesignal. From here,
you can
l
l
l
l
l
create new documents like charts or scanners
open Internet pages
enter Equilla formulas
change the trading period of charts
enter Tradesignal
Tradesignal--specific !Bang commands
GLOBAL COMMAND LINE FUNCTIONS
l
l
l
l
Command Line
The command line is context
context--sensitive, i.e. in the drop down menu
of the command line, only functions available for the entered
command or text are displayed. The most probable function is
offered first.
Double
Double--click in the command line field to open the drop
drop--down
menu. This can be useful e.g. if there is a symbol shortcut in the
command line and you want to call up a function for it.
The command line "remembers" previous entries. Click the small
arrow to the right of the command line field to open the list of
previous entries. You can delete the command line history in the
Tradesignal Options
Options..
Command line with open menu
On the basis of these remembered entries, the command line offers auto
auto--completion upon entering letters. For example, if
you have already entered "nsd.x" once, the next time you type "nsd" it will lead to the correct auto
auto--completion.
SYMBOL SHORTCUTS
With a symbol shortcut you can open a Chart
Chart,, a Scanner
Scanner,, a Watchlist or a Portfolio
Portfolio.. If such document types are already open, you
can display the symbol in them. In case of an open chart, you can either substitute the displayed symbol or add a second time line
to the existing chart.
Further commands can be entered along with the symbol shortcut:
l
l
l
Periods - Enter a trading period right after the symbol shortcut. For example, ".DJI 60m" will open an hourly chart of the Dow
Jones index.
Data fields - Enter a data field name, for example "CAT NYS bid" oder "CAT NYS ask". (Calls up data from the data
provider.)
Units - Enter a unit; this is especially useful in case of commodities and goods. (Calls up data from the data provider.)
Tradesignal GmbH
Page 28
Version 7.0
::
l
www.tradesignal.com
Currency - Enter the currency in which the symbol should be displayed. For example, enter "IBM NYS eur" to display IBM in
euros. You can find the currency shortcuts in the symbol properties in the toolbox.
SHORT CODES FOR INDICATORS
Each Tradesignal indicator, as well as many indicators from other sources offer a short code. With it you can call up the program
from the command line. For example, to apply the Momentum indicator, enter "MOM" in the command line and select the offered
option "Add Indicator Momentum".
Short codes can be applied to all document types that can work with indicators. To find out possible short codes, open the indicator
window in the toolbox and hover over the list entries with the mouse. You can find the short code in the tool tip.
EQUILLA CODE
You can also enter Equilla Code directly in the command line (not available for trading commands like Buy or Short). This way you
can easily set up new indicators or display an often
often--used spread between two symbols.
ENTER A FORMULA IN A CHART
You can create and apply indicator combinations by directly entering the formula in the command line. In that formula, you can
combine Equilla functions and perform arithmetic operations. An editor is not necessary.
To apply the following examples, an instrument has to be open in a chart.
Example 1: Calculate a five day average of the trading volume and then the ten day momentum:
Momentum( Average( Volume, 5 ), 10 ) Example 2: Calculate the absolute difference between the open and close, then the 14 day RSI and then the exponential average
for it over 5 days:
Drawline( XAverage( RSI( ABS( Open Close ), 14 ), 5 ) ) Example 3: Display the difference between the close and the 200 day average line:
Close Average( Close, 200 ) DISPLAY SYNTHETIC TIME LINES, E.G. SPREADS
If you want to display the difference or ratio between two timelines, enter the two symbol shortcuts with the arithmetic operator
between them. Instead of entering the symbol short cuts you can also drag the symbol from a symbol list, scanner, watchlist or an
open chart to the command line.
Tradesignal GmbH
Page 29
Version 7.0
::
www.tradesignal.com
For example, enter
fdax 2006m / fdax 2006z and choose the option New Formula Chart to display the spread.
OPEN WEB ADDRESS
To open a web site, enter a website address in the command line and choose the option New Browser
Browser..
CHANGE THE TRADING PERIOD
This feature is available for every document with an editable time period. Enter one of the following period shortcuts in the
command line and choose the option Set Intra
Intra--Bar Period
Period::
l
m or monthly - Display a monthly period.
l
w or weekly - Display a weekly period.
l
d or daily - Display a one day period. You can add a number, e.g. "2d" for a two day period.
l
h - Display a period based on hours. A leading number has to be added, e.g. "3h" for a three hour period.
l
m - Display a period based on minutes. A leading number has to be added, e.g. "5m" for a five minute period.
l
s - Display a period based on seconds. A leading number has to be added, e.g. "6s" for a six second period.
l
t or tick - Display a one tick period.
!!BANG COMMANDS
The so
so--called !!Bang commands in Tradesignal work in a similar manner to the traditional commands for command line
interpreters. They always have a leading "!!" (2 exclamation marks) and offer you a quick way to access certain software functions.
l
l
l
l
l
!! - Enter only the 2 exclamation marks in the command line to open a list of all available Bang!! commands.
!!add - Adds a symbol to an open document in the workspace. Example: "!!add .dax" adds the dax in a Chart, Scanner,
Watchlist or Portfolio.
!!close + option - "!!close d" Closes the active document, "!!close w" closes the active workspace and "!!close all" closes
all workspaces and documents.
!!eval + formula name - Adds an Equilla formula in the chart. Example: "!!eval open of .dax" adds the timeline for the dax
open to a chart.
!!evalseries + formula series name - Adds an Equilla formula series to a chart.
Tradesignal GmbH
Page 30
Version 7.0
::
l
l
l
l
l
l
www.tradesignal.com
!!log - Opens the Tradesignal log file which contains important information about the program status and error messages.
!!new + type shortcut (+ content) - Opens a new document. For most documents, the content, e.g. a symbol or web address,
has to be given. The following shortcuts are available: b - browser, c - chart, f - Equilla function, i - indicator, m - Scanner, o
- Portfolio, p - market profile, s - strategy, t - Position Manager, v - Watchlist, w - workspace.
!!replace + symbol shortcut - Exchanges the symbol in the active chart with the symbol given in the command. Example: "!!
replace .dax".
!!replaceall + old symbol shortcut + new symbol shortcut - Exchanges the old symbol in all charts with the new symbol.
Example: "!!replaceall ADS GER".
!!set + document property - Changes the property settings of a document. Example: "!!set historylength 100" for a chart.
!!setall + document property - Changes the property settings of all documents in which this property is applicable. Example:
"!!setall historylength 100" for all charts.
Tradesignal GmbH
Page 31
Version 7.0
::
www.tradesignal.com
TOOLBAR
In Tradesignal, the classic menu is substituted with a Ribbon
Ribbon--style Toolbar.
l
l
l
l
l
l
l
l
l
There are multiple tab
tab--pages of toolbar buttons and menus organized
according to general functionality.
The first tab is the File menu, that will show the backstage view of
the application when selected. The backstage view is an interactive
menu that contains all functions that operate on a workspace as a
whole (for example printing).
Toolbar
The Home tab contains the majority of functions that pertain to the contents of a workspace.
The remaining tabs contain the functions implied by their title. Insert for commands concerning inserting content into a
workspace. Layout for workspace layout commands. Order routing for functions concerned with order routing.
The final tab Editor will only appear if a text editor is selected in a workspace. This tab has all functions concerned with
editing Equilla or HTML source code and debugging Equilla content in charts.
Some buttons open menus that offer further functions. You can recognize these by the small black arrow below the buttons.
The arrangement of the buttons in the toolbar changes depending on the monitor or program window size. Therefore, either
more buttons or fewer buttons (but with menu functionality) are visible.
For many functions, you can open a help topic. The help is available via the key F1 if the tool tip says that there is a help
file for this feature. The help topic is then displayed in the internal browser.
You can toggle the Toolbar with the keyboard shortcut Ctrl + F1
F1,, by double
double--clicking on a Toolbar tab or by clicking the small
arrow on the far right of the toolbar tabs. When collapsed the toolbar can be temporarily shown by clicking on one of the
toolbar tabs.
TOOLBAR TABS AND GROUPS
The functions displayed on a Toolbar tab are further organized into named groups to improve identification. The following groups
are available by toolbar tab:
FILE TAB
This tab shows the backstage view, which combines typical file operations like save and open with interactive inline content
organized as sub menus:
l
l
l
l
l
Recent - List of recently opened workspaces.
Print - Print preview and printing.
Save & Send - Functions to export the current workspace in various ways and formats.
Help - The application Help menu.
Options - All application configuration options.
Tradesignal GmbH
Page 32
Version 7.0
::
www.tradesignal.com
HOME TAB
l
l
l
l
l
l
l
l
l
Edit - The typical clipboard functions like copy and paste.
Strategies - Functions to add and augment trading system components.
Table - Functions concerning table
table--based elements.
Data - Functions associated with searching for - and manipulating - financial data.
Chart - Functions concerned with chart document.
Chart Tools - Drawing tools for use in charts.
Favorites - Any indicators with short codes that have been color
color--tagged will be listed here.
Style - Operations for creating and applying styles and templates to workspace elements.
Find - Search for items withing open workspace elements.
INSERT TAB
l
l
l
l
l
Charts - Chart
Chart--like items that can be inserted into a workspace.
Tables - Table
Table--based items that can be inserted into a workspace.
Trading - Trading
Trading--system related elements.
Research - Research tools.
Developer - Developer specific tools.
LAYOUT TAB
l
l
Layout - Functions to change the layout of the current workspace
Monitors - Options to utilize multiple monitors.
ORDER ROUTING TAB
l
Order Routing - Functions to control and configure automatic order routing.
EDITOR TAB
l
l
l
l
l
l
Edit - The typical clipboard functions like copy and paste.
Text Editor - Functions found in a typical developer text editor
Export - Options to export an Equilla script in various ways.
Find - Typical search (and replace) operations.
Debug - Commands to control the Equilla Debugger
Debugger..
Breakpoints - Set and manage breakpoints for use when debugging.
Tradesignal GmbH
Page 33
Version 7.0
::
www.tradesignal.com
QUICK ACCESS TOOLBAR
The Quick Access Toolbar allows you to create a personalized toolbar comprised of buttons and menus found on the various Toolbar
tabs. The Quick Access Toolbar can be displayed above or below the main Toolbar by using the option available in the context
menu by right
right--clicking on the Quick Access Toolbar.
ADDING ITEMS
Items may be added to the toolbar either by
l
l
right
right--clicking on the desired item in the main Toolbar and selecting the option Add to Quick Access Toolbar
Toolbar,, or
using the + button in the tree of commands found in the options under File > Options > Personalize > Ribbon Toolbar
Some items may not be added to the Quick Access Toolbar. These items will have the Add to Quick Access Toolbar option
disabled in their context menu.
REMOVING ITEMS
Items may be removed from the Quick Access Toolbar by either
l
l
right
right--clicking on the desired item on the Quick Access Toolbar and selecting the option Remove from Quick Access
Toolbar
Toolbar,, or
using the x button on the desired item in the Toolbar Items list found in the options under File > Options > Personalize >
Ribbon Toolbar
REORDERING AND GROUPING
Items in the Quick Access Toolbar may be reordered and/or grouped using the Toolbar Items list in the options under File >
Options > Personalize > Ribbon Toolbar. The up and down arrows against an item may be used to reposition that item. The Begin
Group box may be checked to inset a group separator before the selected Toolbar item.
Tradesignal GmbH
Page 34
Version 7.0
::
www.tradesignal.com
TOOLBOX
The toolbox on the lower right grants you access to many key features of Tradesignal, namely symbol lists, properties, indicators,
strategies, (Equilla) functions, templates, and workspaces.
GENERAL FEATURES
CONTEXT MENUS
In all windows (except for properties) you can right
right--click on a list entry to
open its context menu. There, you can find functions like applying, editing,
renaming, deleting, etc. You can also tag list entries with colors to find
them more easily later.
RELATED TASKS AREA
Here you can find links to related tasks. These depend on the active tool.
l
l
l
l
For symbols, the available links are New Symbol List
List,, New
Symbol and New Group (see the chapter Symbol Lists
Lists).).
For indicators, strategies, functions and workspaces, you can find the
link New... (indicator, strategy etc.) and links for Package
Management ((New
New Package and Show/Hide Packages
Packages).).
Packages correspond to folders on your computer and should make
tool handling easier for you.
Templates are saved from charts (see the chapter Save a Template
Template),),
so only links for Package Management are available here.
For properties, no links to related tasks are available.
Toolbox
EDIT THE TOOLBOX APPEARANCE
You can also decrease and increase the number of tool buttons, as well as completely removing tools from the toolbox. Click on the
small arrow head on the lower right to open the context menu of the toolbox. You have the following options:
l
l
l
Show More Buttons ? Display one of the small buttons below the toolbox as a regular tool button. You can repeat this
until all tools are shown as tool buttons.
Show Less Buttons ? Display one of the tool buttons as small symbol button below the toolbox. You can repeat this until
all tool buttons are shown as small buttons.
Add or Remove Buttons ? Here you can completely suppress the display of tools in the menu. For this, click on the
respective entries in the subordinate menu to switch the tools on or off.
Alternatively you can reduce/expand the display of the tool buttons by dragging the separator between the button menu and the
display window upwards or downwards. For this, position the mouse cursor on the dotted grip bar above the tool buttons so that it
changes into a double arrow. Then drag the grip bar up or down and release the mouse button when done.
Tradesignal GmbH
Page 35
Version 7.0
::
www.tradesignal.com
REPOSITIONING TOOLBOX ELEMENTS
Toolbox buttons can be reorganized by dragging and dropping them either
l
l
vertically within the same list of buttons, or
to the opposite edge of the application window, to split the toolbox on both left and right sides
To drag all toolbox elements to the opposite side, hold the Ctrl key while dragging a single button.
COLLAPSING AND TEMPORARILY SHOWING THE TOOLBOX
You can hide and show the toolbox by pressing the small arrow button to the right of the toolboxes title.
To hide and show the properties window directly, press Ctrl + F2
F2..
When the Toolbox is collapsed, it can be temporarily shown by clicking on the collapsed toolbox in any location other than the
arrow button used to restore the toolbox.
To temporarily show a specific toolbox pane, click the corresponding icon.
DELETING AND RESTORING ITEMS
If a toolbox allows the deletion of its contents, normally using the right
right--click context menu and selecting Delete
Delete.. The most recently
deleted item may be restored clicking on the Unremove button that is either displayed in a yellow pop
pop--up at the bottom of the
application window, or the Unremove link shown to the left of the clock at the top right of the application window. Please note,
only the most recently deleted item may be restored in this way.
If an item that is deleted has a corresponding file (for example workspace, indicators, strategies, functions and templates), the
deleted file will be moved to the system Recycle Bin if it was stored on a file system that supports the Recycle Bin function.
NAVIGATING TO AN ITEM IN WINDOWS EXPLORER
If an item or folder in the Toolbox has a corresponding file (e.g. workspaces and indicators), the right
right--click context menu for the
item or folder will have an option called Open In Windows Explorer
Explorer.. Clicking on this option will open the file or folders location
in Windows Explorer.
SELECTING MULTIPLE ITEMS AT ONCE
To perform an operation on multiple items at once, first select the items by either:
l
l
holding down the Ctrl key and clicking on each item, or
click on the first item to select, then hold down the Shift key and click on the last item to select all items between these
two items.
Once multiple items have been selected, the right
right--click context menu will show only those operations that are applicable to
Tradesignal GmbH
Page 36
Version 7.0
::
www.tradesignal.com
multiple selected items. Typically allowed operations include: deleting the selected items, moving the selected items between
folders, color tagging all the items, or opening the items in various ways within a workspace.
AVAILABLE TOOLS IN THE TOOLBOX
SYMBOL LISTS
Here you can find the list of symbols for the available securities. Read the chapter Symbol Lists for more information.
PROPERTIES
In the properties window, you can access all objects and their properties within the document. The objects are listed at the top of
the window. The properties of the selected object are listed below, sorted by category. The properties are discussed in the topic of
each object.
INDICATORS
Here you can find all indicators that were delivered in the Tradesignal data folder, as well as all indicators you may have saved in
other packages. Read the chapter Indicators for more information. A search box at the top of the pane allows searching by title
keywords or indicator short code.
STRATEGIES
Here you can find all strategies that were delivered in the Tradesignal data folder, as well as all strategies you may have saved in
other packages. Read the chapter Strategies for more information. A search box at the top of the pane allows searching by title
keywords or strategy short code.
FUNCTIONS
Here you can find all functions that were delivered in the Tradesignal data folder, as well as all functions you may have saved in
other packages. Read the chapter Functions for more information. A search box at the top of the pane allows searching by title
keywords.
TEMPLATES
Here you can find templates, in which graphical properties and information about indicators and trading systems are saved. Via the
context menu, you can directly call up a template. It will contain the security data with which it was originally saved. Read the
chapter Using Templates for more information. A search box at the top of the pane allows searching by title keywords.
WORKSPACES
Here you can find saved workspaces. Via the context menu you can assign up to ten keyboard shortcuts
shortcuts.. Read the chapter
Tradesignal GmbH
Page 37
Version 7.0
::
www.tradesignal.com
Workspaces for more information. A search box at the top of the pane allows searching by title keywords
HELP
The help is divided into categories that are displayed as main entries. Under most main entries, sub
sub--topics are available. At the top
of the help window you can find an input box. Here you can enter a search term for a full
full--text search in the help. Alternatively,
double
double--click on a list entry to open the topic in the browser window. Via the context menu, you can open the help topic in a new
browser window. For this, click on Open Link in new Browser
Browser.. The new browser window is then stacked upon the first one (see
also the section Move Documents in the Workspace
Workspace).).
COLOR
COLOR--TAGGING ENTRIES
Except for symbols and properties, you can color
color--tag entries in the Toolbox
Toolbox.. Color
Color--tagged entries will appear on top of the list,
sorted by the three colors yellow, red, and blue.
To assign a color tag, right
right--click on an entry and select Yellow Tag (red, blue) from the context menu.
To remove the tag again, click on No Tag
Tag..
If a color
color--tagged indicator or strategy also has a Short Code set, this item will be displayed in the Toolbar in the Home > Favorites
group. Options to configure this feature can be found in the options under File > Options > Advanced > Indicators & Strategies.
Tradesignal GmbH
Page 38
Version 7.0
::
www.tradesignal.com
KEYBOARD SHORTCUTS
Many functions in Tradesignal can be called up by using keyboard shortcuts. You can find a complete list of all shortcuts in the
following tables.
GENERAL APPLICATION
Description
Keyboard Shortcut
Help
Jump to Command Line
F1
F2
Start Symbol Search
Start Print Preview
Open / Close the toolbar
Open / Close the property inspector in the toolbox
Delete text, documents, or elements in documents
F3
Ctrl + P
Ctrl + F1
Ctrl + F2
Del
NAVIGATION IN THE CHART
Description
Move up price axis
Move down price axis
Keyboard Shortcut
Arrow up
Arrow down
Move time axis to the right
Move time axis to the left
Zoom in price axis
Zoom out price axis
Zoom out time axis
Zoom in time axis
Page up price axis
Page down price axis
Page time axis to the right
Page time axis to the left
Toggle between subcharts
Toggle between subcharts
Jump to the beginning of the chart
Jump to the end of the chart
Magnetic mode for drawing tools
Show standard time span
Show complete time span
Arrow to the right
Arrow to the left
Shift + Arrow up
Shift + Arrow down
Shift + Arrow to the right
Shift + Arrow to the left
Ctrl + Arrow up
Ctrl + Arrow down
Ctrl + Arrow to the right
Ctrl + Arrow to the left
Page up
Page down
Pos1
End
F6
F8
Ctrl + F8
Tradesignal GmbH
Page 39
Version 7.0
::
www.tradesignal.com
WORKSPACES
Description
Keyboard Shortcut
Arrange workspaces
F9
Go to previous workspace
Ctrl + Q
Go to next workspace
Toggle between full view (maximized) and normal view
Ctrl + W
F4
Reload data (like chart, scanner, browser)
Reload data in all workspace elements
Go to next workspace element
Go to previous workspace element
Open new workspace
F5
Ctrl + F5
Ctrl + Tab
Ctrl + Shift + Tab
Ctrl + N
Create new Equilla strategy
Create new Equilla indicator
Create new Equilla function
Open dialog for opening workspaces or packages
Save workspace
Ctrl + Shift + N, S
Ctrl + Shift + N, I
Ctrl + Shift + N, F
Ctrl + O
Ctrl + S
Close active workspace element
Close active workspace
Ctrl + F4
Ctrl + Shift + F4
CLIPBOARD
Description
Select all (for text, Equilla code, tables)
Copy selected document, text, Equilla code or table element
Cut selected document, text, Equilla code or table element
Insert clipboard contents into active document
Repeat last clipboard action
Undo last clipboard action
Keyboard Shortcut
Ctrl + A
Ctrl + C
Ctrl + X
Ctrl + V
Ctrl + Y
Ctrl + Z
PROGRAMMING AND DEBUGGING
Description
Keyboard Shortcut
Compile Equilla code
Toggle comments for the selected code
Tradesignal GmbH
F7
Ctrl + K, C
Page 40
Version 7.0
::
www.tradesignal.com
Search for text
Ctrl + F
Search and replace text
Jump to a specific line number
Ctrl + H
Ctrl + G
Pause the debugger
Pause
Continue execution
Restart execution
F5
Ctrl + Shift + F5
Step over
Step in
F10
F11
Step out
Shift + F11
Quick watch
Toggle breakpoint
Enable/disable breakpoint
Shift + F9
F9
Ctrl + F9
Open related function
Save indicators, trading systems or Equilla functions
Show all available functions
Show all available variables for a function
F12
Ctrl + Shift + S
Ctrl + Space
Ctrl + Shift + Space
Tradesignal GmbH
Page 41
Version 7.0
::
Tradesignal GmbH
Page 42
www.tradesignal.com
Version 7.0
::
www.tradesignal.com
FINDING AND HANDLING
SECURITIES
Tradesignal GmbH
Page 43
Version 7.0
::
www.tradesignal.com
SYMBOL SEARCH
The symbol search is a useful tool to keep an overview of all the securities available on markets around the world. You can use the
sophisticated Tradesignal symbol search for the following:
l
l
Searching for unknown symbols
Assembling symbol lists with securities of similar categories
START THE SYMBOL SEARCH
There are several ways to start the symbol search:
l
l
l
l
Click the Search button in the toolbar.
Press the key F3
F3..
Open the context menu of a symbol list and select the entry New
Symbol
Symbol,, then the option Standard Symbol
Symbol..
In the toolbox, start a New Symbol List
List,, select the option User
User-defined Symbol List and click the Add button in the next window.
A search window opens in which you can further define your search terms.
Please note that the available search options depend on the used data
provider.
Symbol Search
MARKET AND EXCHANGE
By selecting a specific market sector, you can limit the search and result list, for example to avoid finding Wheat Future when you
are actually searching for a bond starting with "WHE".
All market sectors like bonds, call options, futures, certificates etc. are available. The standard setting is All Market Sectors
Sectors..
In the Exchange list you can find all exchanges offered by your data provider.
SEARCH A NAME OR SYMBOL
Here you can limit the search scope further. Enter the (first) letters of the name or symbol. You can search for the following options
(to the right of the entry field):
All Fields - Search all fields (default setting).
Only Name - Search by security name. Example: For "WHE", "Anywhere MD" might be found, although its symbol is "ANWM
PNK".
Only Symbol - Search by symbol. Example: For "WHE", "WHE GER" might be found, although the security name is "Pacific Textil
Holdings".
Tradesignal GmbH
Page 44
Version 7.0
::
www.tradesignal.com
Only ISIN - Search by ISIN (International Securities Identification Number).
USE THE SEARCH RESULTS
USE THE SEARCH RESULT DIRECTLY
When you start the search with the Search button in the toolbar or by
pressing F3
F3,, you can only select a single symbol. You have the choice of
actions to perform with the security.
You can open the following new documents: Chart
Chart,, Market Depth
Depth,, Scanner
Scanner,,
Watchlist
Watchlist,, Portfolio
Portfolio,, Market Profile
Profile..
Alternatively, you can insert the symbol into the selected element of the
workspace, e.g. a chart. This can be done in the following four ways:
Insert the symbol into the selected workspace item - Select this to
add the found item as a second symbol in a chart, for example.
Symbol Actions
Insert the symbol into the selected workspace item with a new date
scale - Select this to add the new symbol, for example as a subchart with its own date scale.
Replace the symbol in the selected workspace item - Select this to substitute the new symbol for the original symbol.
Replace all symbols in the selected workspace item - Select this to substitute the new symbol for the original symbols, for
example in several charts.
ADD SEARCH RESULTS TO A SYMBOL LIST
If you search via the Add New Symbol List link and the option User
User-Defined Symbol List
List,, you can add more than one symbol.
If you fill a new symbol list, you have to enter a name for it.
l
l
Click the Add button to add the current result to the symbol list
without closing the search window.
Click the Close button to end the search. The new symbols are
displayed in the symbol list.
If you set up a new list, confirm the selection with Done
Done..
Adding several symbols to a list
EXAMPLE: SET UP A NEW LIST WITH OIL BONDS
Tradesignal GmbH
Page 45
Version 7.0
::
1.
2.
3.
4.
5.
6.
www.tradesignal.com
Start a new symbol list by clicking on New Symbol List in the Related Task area.
Choose the option User
User--defined Symbol List
List.. A new dialog opens.
Enter the name Oil Securities.
Click the Add button to start the symbol search.
Search securities with the name part "Oil".
Select the top symbols from the list by keeping the Shift key pressed while clicking, and confirm with Close
Close..
The program returns to the list in the Symbol List wizard. Click Done to finish. In the symbol list manager, you can now find the
new list "Oil Securities".
Tradesignal GmbH
Page 46
Version 7.0
::
www.tradesignal.com
SYMBOL LISTS
Symbol lists include the symbols and names of traded securities. A symbol
list corresponds to a category, a branch or index or is assembled by the
trader. You can use the symbol lists for the following:
l
l
l
l
l
As an "extended memory" for a high number of symbols
Sorting symbols according to branches, countries or other criteria
As a basis for Charts, Scanners and other documents
For filing symbols from the Scanner or Symbol Search
For filing formulas or other calculations with which to generate
charts
Tradesignal offers a symbol list manager in which you can administrate
and sort a large number of lists. You can find it in the toolbox under the
button Symbol List
List..
Since single symbols are always managed as part of a symbol list, the
special functions for those are also described in this chapter.
START A NEW SYMBOL LIST
Symbol Lists
When starting Tradesignal for the very first time, you are asked if you want to receive lists from your data provider. If you confirm
this, you will use the Symbol List wizard for the first time. However, you can start the wizard any time to create a new list.
1. In the toolbox, click the Symbol Lists button.
2. In the Related Task area, click on New Symbol List
List..
The Symbol List wizard opens. Three options are available:
l
l
l
Predefined Symbol List from Your Data Provider - Receive
standard lists, for example NASDAQ indexes.
User
User--defined Symbol List - Start a new, empty symbol list to
which you can add symbols or symbol lists, see below.
Import Symbol List from File - Import a symbol list from a file in
CSV format (comma separated value) or XML format. The expected
separators for CSV in Tradesignal are a comma or semicolon. One
way to create files in such a format is to save your data in Excel as
CSV text file or use export on a symbol list.
Symbol List Wizard
MANAGE SYMBOLS AND SYMBOL LISTS
EDIT VIA THE CONTEXT MENU
Tradesignal GmbH
Page 47
Version 7.0
::
www.tradesignal.com
You can manage Symbols and Symbol Lists with the functions offered in the context menus.
l
Open single symbols in a Chart
Chart,, Scanner
Scanner,, Portfolio
Portfolio,, Watchlist
Watchlist,, Market Depth
Depth,, Market Profile or News
News..
l
Open a symbol list in a Scanner
Scanner,, Watchlist or Portfolio
Portfolio..
l
You can open a symbol from a list in an editor as long as it is a composite symbol.
l
You can add a new symbol to your existing list.
l
A symbol list can be refreshed
refreshed.. This option is only available for predefined symbol lists from the data provider. Tradesignal
will update changes of the predefined lists after restart of the application, unless you do a manual refresh.
l
You can rename a symbol or symbol list.
l
You can delete a symbol or symbol list from the list.
l
You can duplicate a list. A one
one--to
to--one copy will be created, which can be modified and renamed.
l
l
l
l
l
You can print a symbol or symbol list. With this function, all information for each symbol is printed. This can take a while if
you print a long list of symbols. For more information, see the chapter Publishing
Publishing..
Select Optimize to start the optimizer for the symbol or symbol list. This starts the Optimizer
Optimizer.. In the case of a symbol list,
all symbols included in the list will be optimized. The results will be displayed in a table, sorted by total net profit.
You can also sort a symbol list, see the section Sort Symbol Lists
Lists..
You can export a symbol list in either CSV or XML format. The XML format supports all symbol types, whereas CSV only
supports standard symbols.
You can Allow Forward Curves for a user
user--defined symbol list to be able to create a Forward Curve from it.
ADD A SYMBOL TO A SYMBOL LIST
Single symbols are always managed in symbol lists. To add a new symbol, open the context menu of a symbol list and select New
Symbol
Symbol.. The New Symbol wizard opens.
opens.You
You can choose between the following options:
l
l
l
l
A standard symbol (from the data provider) - This corresponds
to the Symbol Search and is the standard way to add a symbol.
A composite symbol calculated from a formula - This way you
can add a formula, which refers to other securities, as a symbol
itself. You can find more information below in the section Create
Composite Symbols
Symbols..
A user
user--defined continuation - Here you can set up continuations
for futures. You can also add symbols to symbol lists by dragging
symbols into them from other lists. For more information see the
chapter Continuous Contracts
Contracts..
New Symbol Wizard
A combined symbol created from multiple standard symbols
Tradesignal GmbH
Page 48
Version 7.0
::
www.tradesignal.com
This option allows you to create a combination of standard symbols, e.g. the same security traded on multiple exchanges.
For more information see section Create Combined Symbols
Symbols..
DRAG AND DROP SYMBOLS
l
You can move single symbols into another symbol list by Drag&Drop.
l
You can drag a symbol into a document in the workspace, for example to add the symbol to a Scanner table.
l
Drag a symbol into an existing chart to create a subchart or drag a symbol while holding CTRL to replace the chart.
l
l
You can also go the other way round and drag a symbol from an open document (like a Chart, Scanner, Watchlist or
Portfolio) into a symbol list. To do this, click into the chart legend or - in case of tables - click into a table cell until a plus
symbol and a rectangle appear under the mouse cursor. Then drag the symbol into the symbol list.
If you drag a symbol to an open editor, its symbol shortcut will be inserted enclosed in single quotes. This can be used for
Equilla inline instruments
instruments..
DRAG AND DROP SYMBOL LISTS
l
l
l
Symbol lists can be moved between folders. To do this, simply drag the list into the target folder.
Symbol lists can also be dragged into an open Scanner, Watchlist or Portfolio. They can also be dragged to an open Chart,
this will open all contained symbols.
If you drag a symbol list to an open editor, its symbol list shortcut will be inserted in double quotes. This can be used for
lists of Equilla inline instruments
instruments.. For further details see the Equilla help in Tradesignal.
SET UP A SYMBOL LIST WITH SEVERAL SYMBOLS
When creating a new symbol list, you can add symbols in the process.
1. In the symbol list manager, click on the folder in which the new list should be created.
2. Select New Symbol List in the context menu of the folder. The Symbol List wizard opens. Enter a name for the list and click
the Add button to start the symbol search for finding and adding symbols.
SORT SYMBOL LISTS
Tradesignal GmbH
Page 49
Version 7.0
::
www.tradesignal.com
You can sort a symbol list in two ways. Select the entry Sort Symbol List
in the context menu of a symbol list to start the Symbol List Sorting wizard.
Automatically sort the list - Sort the list automatically using criteria
defined by you. The possible sorting criteria are Ticker Symbol (default)
and Instrument Display Name (full name of the symbol, displayed in
brackets [ ] after the symbol). Set a sorting direction of ascending (default)
or descending
descending..
You can also choose the options Sort numerically if your securities
include numbers, and Ignore the case of items
items.. Both options take longer
for sorting.
Symbol List Sorting Wizard
Manually sort the list - Select this to sort the list manually. A dialog opens in which you can select symbols and change their
position in the list by clicking the Move up/Move Down buttons. When finished sorting, click Done
Done..
A changed order only affects the current symbol list, not all.
CREATE NEW GROUPS
When you are handling many different symbol lists, it may be useful to structure them further. To do so, create new groups. Click
on New Group in the Related Task area.
CREATE COMPOSITE SYMBOLS
Composite instruments are artificial instruments, calculated from Equilla
formulas which refer to other symbols. You can save composite instruments
as symbols if the relevant references to symbols and their prices are
included in the formulas.
l
l
For a simple composite instrument, a formula can be entered directly
into the command line to create a new chart.
To create a more complex composite instrument, choose New
Symbol in the context menu of a symbol list and select A
composite symbol calculated from a formula
formula.. Enter the Equilla
code and a name. The new composite symbol is added to the
current symbol list.
Create a "Composite Instrument" in a symbol list
In Tradesignal you can use the symbol picker to quickly add a symbol to the formula as an inline instrument
instrument..
EXAMPLE FOR A SIMPLE COMPOSITE INSTRUMENT
We want to calculate the difference between the open and close of each trading period. The Equilla code for this is
Tradesignal GmbH
Page 50
Version 7.0
::
www.tradesignal.com
Open Close Since we want to save the formula as a composite symbol in a symbol list, references to a security have to be included in the
formula, for example .DJI (Dow Jones Industrial). The resulting code is
Open .dji Close .dji Enter this formula in the Command Line and select the option New Formula Chart in the drop
drop--down menu. The formula is
instantly calculated and ready for use. Save the formula as a symbol by dragging its name from the chart legend into a symbol list.
EXAMPLE FOR A MORE COMPLEX COMPOSITE INSTRUMENT
The following code would result in a composite instrument that includes the spread between the Intel symbol and the Dow Jones
Industry index.
Variables: openRatio, closeRatio; openRatio = Open of 'intc nas' / Open of '.dji'; closeRatio = Close of 'intc nas' / Close of '.dji'; DrawForest( openRatio, closeRatio ); Copy this code into the editor window of a composite instrument, enter a name, and generate the symbol. Afterwards you can
display the spread by calling up the composite symbol.
CREATE COMBINED SYMBOLS
Tradesignal GmbH
Page 51
Version 7.0
::
www.tradesignal.com
Combined symbols are synthetic instruments created by combining the
input values of an ordered list of standard symbols and cumulated to a
target period from a specified base period.
A combined symbol is very useful when you have a similar product traded
at multiple different sources (e.g. Forex and Commodity Brokers) and you
would like a combined view of the whole market for that product.
When a combined symbol is created, a base period must be specified, the
data from this base period for each of the component symbols will be
combined to make the new instrument. Obviously, for periods other than
tick there is likely to be some overlapping of data; in this case the values
from the component symbol that is specified earlier in the list will be used.
It is recommended to only use tick as a base period when absolutely
necessary. The calculation time of the composite will be excessively long
and it is unlikely there will be a suitable quantity of tick data to create a
daily chart of reasonable length.
Tradesignal GmbH
Page 52
Create a combined symbol dialog
Version 7.0
::
www.tradesignal.com
SCANNER
A Scanner (also sometimes called screener) is used for searching large
symbol lists according to defined criteria. You can use the Tradesignal
Scanner for:
l
l
l
l
l
l
Searching certain indicator constellations in symbol lists
Searching for chart patterns in symbol lists
Searching for technical analysis patterns in price lists
Backtest of trading systems for several symbols
Obtaining statistical data like annual high in price lists
Optimizing trading systems based on a group of symbols
The easiest application, for example, is using the Scanner to search a
certain constellation of indicators. Use a relative strength indicator (RSI) >
70 to find the strongest symbols in a list.
Scanner
The document type scanner has the following design parameters:
l
l
l
l
The maximum history length is 5000.
The maximum number of instruments is 5001.
The maximum number of indicators/strategies is 32.
Indicators and strategies are processed sequentially, i.e. they are applied in the given sequence to each instrument, before
the next instrument is processed.
USING THE SCANNER
You can fill the Scanner with symbols in various ways.
WITH THE WIZARD
When choosing one of the following methods, the wizard will open:
l
l
l
Click on the Scanner button in the Insert tab of the toolbar.
In the file menu, select New (key shortcut Ctrl+Shift+N
Ctrl+Shift+N)) to open the Create Item Wizard. Select Market Scanner
Scanner..
Open the context menu of a symbol list in the toolbox and choose the entry Open in Market Scanner
Scanner.. (If selecting this for
a single symbol, it opens without a wizard.)
The Create Item wizard opens, in which you can select indicators and strategies in two more steps. Click on Done to close the
wizard and save the settings.
ADDING ONE OR MORE SYMBOLS MANUALLY
You can also add single symbols or open a new market scanner without using the wizard.
l
Open the context menu of a symbol or symbol list in the toolbox and choose the entry Insert Symbol to add it to the active
Tradesignal GmbH
Page 53
Version 7.0
::
l
l
l
www.tradesignal.com
market scanner.
In the command line, enter a symbol shortcut, e.g. "DD NYS" and select Add Symbol to add it to a scanner, or New
Market Scanner for a new one.
Via the symbol search. For this, click on the search button and select Insert the symbol into the selected workspace
item to add it to the scanner, or Create a new Market Scanner for a new one.
You can also add symbols to a scanner via drag&drop from the toolbox or other documents.
The History Length (candles/bars) that is regularly taken into account is 2. When you add an indicator, the length may be
increased if necessary for the indicator calculation. E.g., the Chande Momentum Oscillator sets the length to 16. If you go below
this necessary length, indicators may not give results anymore. In this case, increase the length again.
When you select a symbol list (e.g. the Nasdaq), please ensure that the index itself is not included in the Scanner. It makes no
sense to include an index in a list of symbols when scanning for optimal trading parameters. (It is different if you trade in
certificates and the scanner is filled with index values.)
SCANNER PROPERTIES
In the properties manager, you can edit the scanner properties. Important parameters are:
History Length - Enter the length of the history here (max. 5000).
Min. Referenced Bars - Enter the minimum number of bars that should be used for calculating the values of indicators and
strategies.
SAVING, RESTORING AND RESETTING DEFAULT SETTINGS
In the appearance area, you can find two important buttons.
l
l
Disk button (Save as Default) - Click here to save your current settings as the new default settings.
Restore button (Restore Default Settings, circled arrow) - Click here to reset all settings to the default settings.
Not all settings can be saved like this. E.g., the standard period and other user interface settings are entered in the Tradesignal
Options
Options..
To restore the original default settings of your Tradesignal installation, click on the Restore Default Settings button in the
Tradesignal Options
Options..
DELETING SYMBOLS FROM A SCANNER
You can delete symbols from a scanner.
1. Select the symbols. You have the following options:
¡
¡
¡
Press Ctrl+A to select all.
Press Ctrl and click on single instruments to select them.
Press Shift and click on two instruments to select the instruments between them..
Tradesignal GmbH
Page 54
Version 7.0
::
www.tradesignal.com
2. Press the Del key to delete the selected instruments.
SCANNER BUTTONS IN THE TOOLBAR
Start Scan - Start the Scanner.
Stop Scan - Stop the scanning process. All table fields filled at this point
are saved.
Period - Here you can set the period that is to be used in the Scanner (this
corresponds to the period settings for a chart). The symbols in the Scanner
are always called up with the default period at first.
Columns - Open the menu for the column settings of the Scanner.
Scanner buttons in the toolbar
Set Group - Here you can group the parameters for better overview. Select a number of rows in the table and click on the button.
You can now enter a name for the group. A button appears on top of the table that allows you to open/close the group views like a
folder tree in Windows Explorer.
COLUMNS IN THE SCANNER
The table shows different columns depending on the indicators and strategies you are using. The number of columns added for
each indicator or strategy depends on the number of output data.
l
l
For each indicator, all columns with a non
non--static output are displayed. For example, for the "Bollinger Band" indicator there
are three columns, for the "Elder Ray" indicator two columns (and two invisible columns with static values).
For strategies, the two columns "Position" and "Position Size" are displayed over all strategies. The parameters of the single
strategies are usually set to invisible in the Equilla code ("visuals" are "inactive"). If they were displayed, they might also
interfere with the statistics, which is usually not desired. When at least one strategy is available, you can add columns for
statistical output like "Total Net Profit".
SORTING THE COLUMNS
You can sort the columns in the scanner by clicking on the column header. A little triangle appears, pointing up or down depending
on the sorting direction. To change the direction, click on the column header again.
Alternatively, right
right--click into the column and select the sort direction in the context menu.
COLUMN GROUPING
This function in the Columns button menu leads to a new row in the table top. If groups are already defined, a button appears for
them.
Tradesignal GmbH
Page 55
Version 7.0
::
www.tradesignal.com
You can start a group by dragging a table row in this new row at the table top, or by selecting a row and clicking on Set Group in
the toolbar under Home > Table > Columns.
ADD/REMOVE COLUMNS
With this function in the Columns button menu, you can set columns in the table to visible or invisible.
In the list, all available columns are sorted by categories. Standard columns like price or symbol information are available; so are a
large number of statistical values for trading systems. If an indicator offers additional information, it appears as an entry here too.
Select the entries for all columns you want to display, or click on Show All to select all entries.
MANAGE STRATEGIES AND INDICATORS
With this function in the Columns button menu, you can
l
l
set the processing order of the selected indicators and strategies. To do so, select an entry and click the Move up
up//Move
down buttons. The indicators and strategies are applied in this order to every single symbol (sequential processing).
remove indicators or strategies from the scanner by selecting them and clicking the Remove button.
FORMAT OPTIONS
In the Scanner, the following buttons are available in the toolbar.
Styles - Here you can set the display options of the table, e.g. gray background with orange and yellow text.
Sessions - Here you can set the trading times. You can find more information in the chapter Sessions, Holidays and Properties
Properties..
Price Editor - Here you can manually edit prices of symbols. You can find more information in the chapter Price Editor
Editor..
SCAN RESULTS
The Scanner fills the table with the results from the indicators for all symbols in the table. This may take awhile. If you stop the
scanning while it is in progress, the results up to that point are saved and available in the table.
FILTER THE RESULTS
To get a better overview of important results, you can filter the scan result display.
Click on the button Edit Filter in the toolbar under Home > Table > Filter to open the menu for the filter criteria. There, you can set
up e.g. a filter with which you search for an RSI >1 to find the strongest symbols.
Tradesignal GmbH
Page 56
Version 7.0
::
www.tradesignal.com
You can find more information in the chapter Filter
Filter..
USING THE RESULTS WITH DRAG&DROP
USE SYMBOLS IN ANOTHER TABLE
You can reuse symbols from a Scanner in a Watchlist, a Portfolio or another Scanner.
1. If you want to start with a new table, open one by clicking the button Scanner (or Portfolio or Watchlist) in the Insert tab of
the toolbar and closing the wizard with Done
Done.. An empty table is opened. Alternatively, you can use existing tables.
2. In the Scanner, click into a table cell of the symbol you want to reuse. A little plus sign and a rectangle appear under the
mouse cursor. Now drag the cursor into the other table. The symbol is copied into the table.
In a similar way, you can drag symbols from a Portfolio or Watchlist into a Scanner.
SAVING SYMBOLS IN A SCANNER AS SYMBOL LIST
From within the Scanner, you can save interesting symbols as a new symbol list.
1. To save the symbols as a new list, click on the entry New Symbol List in the Related Tasks area of the symbol manager in
the toolbox. Choose the option User
User--Defined Symbol List and name the list but keep it empty.
2. In the Scanner, click into a table cell of the symbol you want to reuse. (By pressing Shift or Ctrl while clicking with the
mouse, you can select more than one row.) A small plus sign and a rectangle appear below the cursor.
3. Since a first click opens the properties tab, click again on the button Symbol Lists in the toolbox to open the symbol
manager.
4. Drag the selected symbols to the new symbol list. The symbols are added to the list.
OPEN A CHART FROM THE SCANNER AND PAGE THROUGH CHARTS
To view the chart for a symbol from within the Scanner, open the context menu of the table row and select Open for the entry
Chart
Chart.. The Chart is drawn with the history length and period of the Scanner and includes all indicators and strategies you have set
up in the Scanner. The Chart will be linked automatically to the Scanner via symbol linking
linking..
If you want to go through the whole list of symbols in a Scanner to see each chart, use the small, green arrow buttons to the right
of the Command Line
Line.. As soon as you open one chart of a Scanner entry, you can page through the full list of symbols this way.
EXPORTING SCANNER DATA
The table contents of the Scanner can be copied to other programs. For more information, see the chapter Publishing
Publishing..
EXAMPLE: HOW TO FIND THE STRONGEST VALUES IN THE NASDAQ
The following parameters can be used for finding the strongest Nasdaq values with the Scanner.
Tradesignal GmbH
Page 57
Version 7.0
::
www.tradesignal.com
Symbol list:
l
l
All symbols of the NSD.X (take care that the index itself is not part of the list)
History Length in the chart properties to "500"
Indicator:
l
Relative Strength Levy with Period 100 days
Start the scanner for the symbols. After the scanning process, sort the table by the RSL column by clicking the RSL column header
(if necessary, repeat until the sorting direction is correct). At the top, the strongest Nasdaq value should be displayed.
Tradesignal GmbH
Page 58
Version 7.0
::
www.tradesignal.com
WATCHLIST
The Watchlist in Tradesignal offers various functions for monitoring stocks
in realtime. It is especially helpful for monitoring "ticking" instruments, i.e.
instruments with currently changing quotations. Delayed instruments will
also be updated automatically.
Watchlists are useful for:
l
l
l
monitoring symbol lists for their current price development
monitoring symbol lists for certain constellations of indicators and
trading systems
receiving alerts via mail or acoustic signal when pre
pre--defined triggers
are set off
Watchlist
With the Tradesignal Watchlist, you get an overview of symbol data in
easily manageable tables. Starting from them, you can open symbol charts
and page through them for the whole symbol list. The cells with the latest changed values are displayed with colored background.
The document type Watchlist has the following design parameters:
l
l
l
l
The maximum history length is 5000.
The maximum number of instruments is 501.
The maximum number of indicators/strategies is 32.
Indicators and strategies are processed sequentially, i.e. they are applied in the given sequence to each instrument, before
the next instrument is processed.
WATCHLIST SETUP
You can open a Watchlist with symbols in various ways.
WITH THE WIZARD
When choosing one of the following methods, the wizard will open:
l
l
l
Click on the Watchlist button in the Insert tab of the toolbar.
In the file menu, select New (key shortcut Ctrl+Shift+N
Ctrl+Shift+N)) to open the Create Item Wizard. Select Watchlist
Watchlist..
Open the context menu of a symbol list in the toolbox and choose the entry Open in Watchlist
Watchlist.. (If selecting this for a
single symbol, it opens without a wizard.)
The Create Item wizard opens, in which you can select indicators and strategies in two more steps. Click on Done to close the
wizard and save the settings.
ADDING ONE OR MORE SYMBOLS MANUALLY
Tradesignal GmbH
Page 59
Version 7.0
::
www.tradesignal.com
You can also add single symbols or open a new Watchlist without using the wizard.
l
l
l
l
Open the context menu of a symbol or symbol list in the toolbox and choose the entry Insert Symbol to add it to the active
Watchlist.
In the command line, enter a symbol shortcut, e.g. "DD NYS" and select Add Symbol to add it to the active Watchlist, or
New Watchlist for a new one.
Via the symbol search. For this, click on the search button and select Insert the symbol into the selected workspace
item to add it to the Watchlist, or Create a new Watchlist for a new one.
You can also add symbols to a Portfolio via drag&drop from the toolbox or other documents.
The History Length (candles/bars) that is regularly taken into account is 2. When you add an indicator, the length may be
increased if necessary for the indicator calculation. E.g., the Chande Momentum Oscillator sets the length to 16. If you go below
this necessary length, indicators may not give results anymore. In this case, increase the length again.
When you select a symbol list (e.g. the Nasdaq), please ensure that the index itself is not included in the Watchlist. It makes no
sense to include an index in a list of symbols when searching for optimal trading parameters. (It is different if you trade in
certificates and the Watchlist is filled with index values.)
WATCHLIST PROPERTIES
In the properties manager, you can edit the watchlist properties. Important parameters are:
History Length - Enter the length of the history here (max. 5000).
Min. Referenced Bars - Enter the minimum number of bars that should be used for calculating the values of indicators and
strategies.
In the Indications area, you can enter the colors for changing values in the table.
Update Indications – Set the background color for table cells with values that changed since the last update, e.g. gray. Up Move
and Down Move – Set the colors for increasing/decreasing values, e.g. green for up, red for down.
SAVING, RESTORING AND RESETTING DEFAULT SETTINGS
In the appearance area, you can find two important buttons.
l
l
Disk button (Save as Default) - Click here to save your current settings as the new default settings.
Restore button (Restore Default Settings, circled arrow) - Click here to reset all settings to the default settings.
Not all settings can be saved like this.
l
l
The standard period and other user interface settings are entered in the Tradesignal Options
Options..
In the Watchlist, the order may be subject to changes depending on e.g. changing prices. In the advanced Tradesignal
Options
Options,, parameter Keep rows sorted in Portfolio and Watchlist (Secs.)
(Secs.),, you can set the time in seconds after which
your original sorting order will be applied to the rows again.
To restore the original default settings of your Tradesignal installation, click on the Restore Default Settings button in the
Tradesignal GmbH
Page 60
Version 7.0
::
www.tradesignal.com
Tradesignal Options
Options..
DELETING SYMBOLS FROM A WATCHLIST
You can delete symbols from a Watchlist.
1. Select the symbols. You have the following options:
¡
¡
¡
Press Ctrl+A to select all.
Press Ctrl and click on single instruments to select them.
Press Shift and click on two instruments to select the instruments between them..
2. Press the Del key to delete the selected instruments.
WATCHLIST BUTTONS IN THE TOOLBAR
Period - Here you can set the period that is to be used in the Watchlist
(this corresponds to the period settings for a chart). The symbols in the
Watchlist are always called up with the default period at first.
Columns - Open the menu for the column settings of the Watchlist.
Set Group - Here you can group the parameters for better overview. Select
a number of rows in the table and click on the button. You can now enter a
name for the group. A button appears on top of the table that allows you to
open/close the group views like a folder tree in Windows Explorer.
Watchlist buttons in the toolbar
COLUMNS IN THE WATCHLIST
The table shows different columns depending on the indicators and strategies you are using. The number of columns added for
each indicator or strategy depends on the number of output data.
l
l
For each indicator, all columns with a non
non--static output are displayed. For example, for the "Bollinger Band" indicator there
are three columns, for the "Elder Ray" indicator two columns (and two invisible columns with static values).
For strategies, the two columns "Position" and "Position Size" are displayed over all strategies. The parameters of the single
strategies are usually set to invisible in the Equilla code ("visuals" are "inactive"). If they were displayed, they might also
interfere with the statistics, which is usually not desired. When at least one strategy is available, you can add columns for
statistical output like "Total Net Profit".
SORTING THE COLUMNS
You can sort the columns in the Watchlist by clicking on the column header. A little triangle appears, pointing up or down
depending on the sorting direction. To change the direction, click on the column header again.
Tradesignal GmbH
Page 61
Version 7.0
::
www.tradesignal.com
Alternatively, right
right--click into the column and select the sort direction in the context menu.
COLUMN GROUPING
This function in the Columns button menu leads to a new row in the table top. If groups are already defined, a button appears for
them.
You can start a group by dragging a table row to this new row at the table top, or by selecting a row and clicking on Set Group in
the toolbar under Home > Table > Columns.
ADD/REMOVE COLUMNS
With this function in the Columns button menu, you can set columns in the table to visible or invisible.
In the list, all available columns are sorted by categories. Standard columns like price or symbol information are available; so are a
large number of statistical values for trading systems. If an indicator offers additional information, it appears as an entry here too.
Select the entries for all columns you want to display, or click on Show All to select all entries.
MANAGE STRATEGIES AND INDICATORS
With this function in the Columns button menu, you can
l
l
set the processing order of the indicators and strategies by selecting an entry and clicking on Sort Ascending or Sort
Descending
Descending.. The indicators and strategies are applied in this order to every single symbol (sequential processing).
delete indicators and strategies by selecting an entry and clicking on Remove
Remove..
FORMAT OPTIONS
In the Watchlist, the following Format buttons are available in the toolbar.
Styles - Here you can set the display options of the table, e.g. gray background with orange and yellow text. You can find more
information in the chapter Styles
Styles..
Sessions - Here you can set the trading times. You can find more information in the chapter Sessions, Holidays and Properties
Properties..
Price Editor - Here you can manually edit prices of symbols. You can find more information in the chapter Price Editor
Editor..
ANALYZE THE WATCHLIST RESULTS
The watchlist shows a table of the results of the indicator analysis over all symbols in the list. The data is displayed in real time.
Therefore, it is not necessary to explicitly scan the Watchlist to see the current data.
Tradesignal GmbH
Page 62
Version 7.0
::
www.tradesignal.com
OPEN A CHART FROM WITH THE WATCHLIST AND PAGE THROUGH CHARTS
To view the chart for a symbol from within the Watchlist, open the context menu of the table row and select Open for the entry
Chart
Chart.. The chart is drawn with the history length and period of the Watchlist and includes all indicators and strategies you have
set up in the Watchlist. The Chart will be linked automatically to the Watchlist via symbol linking
linking..
If you want to go through the whole list of symbols in a Watchlist to see each chart, use the small, green arrow buttons to the right
of the Command Line
Line.. As soon as you open one chart of a Watchlist entry, you can page through the full list of symbols this way.
USING THE RESULTS WITH DRAG&DROP
USE SYMBOLS IN ANOTHER TABLE
You can reuse symbols from a Watchlist in a Portfolio, a Scanner or another Watchlist.
If you want to start with a new table, open one by clicking the button Watchlist (or Scanner or Portfolio) in the Insert tab of the
toolbar and closing the wizard with Done
Done.. An empty table is opened. Alternatively, you can use existing tables.
In the Watchlist, click into a table cell of the symbol you want to reuse. A little plus sign and a rectangle appear under the mouse
cursor. Now drag the cursor into the other table. The symbol is copied into the table.
In a similar way, you can drag symbols from a Scanner or Portfolio into a Watchlist.
SAVING SYMBOLS IN A WATCHLIST AS SYMBOL LIST
From within the Watchlist, you can save interesting symbols as a new symbol list.
1. To save the symbols as a new list, click on the entry New Symbol List in the Related Tasks area of the symbol manager in
the toolbox. Choose the option User
User--Defined Symbol List and name the list but keep it empty.
2. In the Watchlist, click into a table cell of the symbol you want to reuse. (By pressing Shift or Ctrl while clicking with the
mouse, you can select more than one row.) A small plus sign and a rectangle appear below the cursor.
3. Since a first click opens the properties tab, click again on the button Symbol Lists in the toolbox to open the symbol
manager.
4. Drag the selected symbols to the new symbol list. The symbols are added to the list.
EXPORTING WATCHLIST DATA
The table contents of the Watchlist can be copied to other programs. For more information, see the chapter Publishing
Publishing..
EXAMPLE: PARAMETERS FOR A WATCHLIST
The following parameters could be used for a Watchlist for index values:
Tradesignal GmbH
Page 63
Version 7.0
::
www.tradesignal.com
Symbol list:
l
all symbols of the .NDX.X (make sure that the index is not part of the list)
Indicators:
l
l
Net Change (Change)
Net % Change (Change in %)
Thus configured, the Watchlist offers all important information at a glance. Save the workspace to keep the Watchlist settings.
Tradesignal GmbH
Page 64
Version 7.0
::
www.tradesignal.com
CONTINUOUS CONTRACTS
User
User--defined continuations, (UDC) are constructed price time series for futures. Futures are forward contracts offered on basis of
commodities, stocks, indexes, currencies or assets. All futures have a fixed expiration date. Therefore, the history length of futures
is limited and ends on the day of expiration. For analysis and testing of trading systems this poses a problem since the available
data for each contract is too small.
The solution to this problem is continuous contracts, which include the concatenated price data of expired contracts. You can use
continuous contracts for
l
l
l
long
long--term analysis of future markets
searching seasonal trends in future markets
trading system tests over longer histories
Tradesignal offers several ways to set up continuous contracts. Depending on your data provider, you have the choice between
several adjustment and adaptation functions. This way, you can add your own creations to the continuous contracts offered by your
data provider. The result and all its included calculations is saved as a symbol, which allows further handling and analysis.
SET UP A USER
USER--DEFINED CONTINUATION
Since a user
user--defined continuation (UDC) acts like a normal symbol, it is set
up via the context menu of a symbol list.
1. Select New Symbol in the context menu of a symbol list.
2. Choose the option User
User--defined continuation
continuation..
The user
user--defined continuation wizard opens.
Note that depending on your data provider, some of the following options
and adaptation methods might not be available (grayed out).
Setting up an UCD is done in four steps.
User
User--Defined Continuation Wizard
CONTRACT SELECTION
Tradesignal GmbH
Page 65
Version 7.0
::
www.tradesignal.com
Future Root Code - Enter a Future Root Code, for example "S" for
soybeans.
Starting Contract Year - Enter the starting year for the futures.
Next Contract to Select - If no special specifications have to be met for
the contracts, select an entry from the list. However, for several reasons,
some contracts are not handled the same way at all times of the year and
therefore should be exempted from the history. Therfore there is a way to
exempt contracts:
l
Exclude the contracts of one or more defined months. For this option,
select or deselect the check boxes in front of the
months' names. You can also click the All button for all months, or the
Quarters buttons to select contracts from March, June, September and
December. Please note that this options only applies to contracts of a monthly expiring nature.
l
l
Contract Selection
Exclude the contracts of one or more defined week days. For this option, select or deselect the check boxes in front of the
days' names. Please note that this option only applies the contracts that are of a daily expiring nature.
As of version 6.2 of Tradesignal if you use the TMDS as your data provider you can additionally select whether the adjustment
calculation should be done on the server or on the client, what until now was the only possible way. Server side calculation is
used by default if available because it is faster and less resource consuming. Some options will not be available in this case.
Therefore it is possible to switch back to client side calculation by selecting the checkbox Enable client side calculation
options
options.. All other data providers do not offer this option thus the client side calculation will always be used and cannot get
switched off.
ROLLOVER METHOD
Here you can define the rollover method. You can either use fixed intervals
or let the market define the rollover moment. For the latter, conditions
based on open interest and trading volume are available.
ROLLOVER TRIGGER
Rollover strictly on the expiration day of the contract - The history of
the new contract is connected to the history of the expiring contract on the
expiration date.
Rollover strictly on a specific day of the expiration month of the
contract - For this method, you can define on which day of the expiration
month the rollover will take place.
Rollover Method
Rollover a number of days before the expiration day of the contract
- For this method, you can define a number of days before the expiration day on which the rollover will take place.
Tradesignal GmbH
Page 66
Version 7.0
::
www.tradesignal.com
Rollover a number of days before the expiration month of the contract - For this method, you can define a number of days
before the expiration month on which the rollover will take place.
Rollover when Open Interest of the next contract exceeds the current contract - The rollover date is controlled by the
market. When the open interest of the next contract exceeds that of the current contract, the rollover takes place.
Rollover when Volume of the next contract exceeds the current contract - The rollover date is controlled by the market.
When the trading volume of the next contract exceeds that of the current contract, the rollover takes place.
Rollover when Open Interest OR Volume of the next contract exceeds the current contract - This is a hybrid of the two
previous methods. The rollover takes place when either the open interest or the trading volume of the new contract exceeds that of
the current contract. The rollover date is controlled by the market.
Rollover when Open Interest AND Volume of the next contract exceeds the current contract - This is a hybrid of the two
previous methods. The rollover takes place when both the open interest and the trading volume of the new contract exceed that of
the current contract. The rollover date is controlled by the market.
ROLLOVER TRIGGER OPTIONS
The volume or open interest conditions can be tracked for several days.
Trading days before expiry - Set the number of days for tracking. Select
all (*) or the number of days (0
(0--31) from the list.
Consecutive trigger occurrences - Select the number of triggers that
have to be set off (1
(1--4).
ROLLOVER - ADVANCED OPTIONS
For some methods, the Advanced button is available. It opens another
dialog in which you can set rollover intraday details for trading periods
shorter than a day.
Rollover Trigger
Use data only from the expiring contract - On the expiration date, only contract data of the expiring contract are taken into
account for the calculation.
Use data only from the continuing contract - On the expiration date, only contract data of the new contract are taken into
account for the calculation.
Combine data from both contracts into a single candle - The data of both contracts is used to calculate a combined value.
Include non
non--trading days in all interval calculations - Select this option to include non
non--trading days into the calculation for
intervals of the rollover triggers.
Force rollover to occur at the following time - For trading periods shorter than a day, you can set the time. Enter the hours and
Tradesignal GmbH
Page 67
Version 7.0
::
www.tradesignal.com
minutes in the respective fields.
DATA ADJUSTMENT
User
User--defined contracts are constructed by mathematical concatenation of
price histories of single contracts. This is done to avoid the so
so--called
rollover gaps, price differences between the expiring and the new
contracts. However, this may result in side effects like extreme price
divergence in past histories of continuous contracts as compared to the
originally traded contracts. Choose the data adjustment method depending
on your preferences or to avoid certain side effects.
DATA ADJUSTMENT METHOD
No Adjustment - The data of the contracts is simply concatenated without
further adjustments. This results in a large price gap at each rollover date.
However, the advantage is that even histories in the distant past still show
the real traded prices.
Data Adjustment
Backward Adjustment - The history of the expiring contract is adjusted to the price of the next contract, i.e. either raised or
lowered. For each additionally concatenated contract, the complete past history is adjusted this way. Therefore, the resulting data
for the distant past is very different from the actually traded prices. It is also possibly to receive negative (nonsensical) values in the
process.
Forward Adjustment - The history of the new contract is adjusted to the price of the expiring contract.
Proportional Adjustment - For this, the complete history is calculated anew. All past prices are multiplied with the ratio of the
input fields (see below). This way, no negative values can result since the values are multiplied instead of subtracted.
FIELDS WITH WHICH TO CALCULATE THE ADJUSTMENT
Select which fields the chosen adjustment method should be based on.
Closing price of both contracts - The calculation is based on the closing prices.
Open of new contract; Close of expiring contract - The calculation is based on the close of the expiring and the open of the
new contract.
Opening price of both contracts - The calculation is based on the opening prices.
Average price of both contracts - The calculation is based on an average, namely (Highest High + Lowest Low / 2) of both
contracts.
Tradesignal GmbH
Page 68
Version 7.0
::
www.tradesignal.com
ADVANCED OPTIONS FOR THE ADAPTATION
For some settings, an additional dialog is available under Advanced...
Advanced..... Here you can define which contract data should be used
for calculating the price difference.
The bar after the rollover day
Same day as the rollover day
SUMMARY
In the summary you can see an overview of your settings. You can also select the option Create a New chart using this UDC
when the wizard finishes
finishes..
MANAGE CONTINUOUS CONTRACTS
Via the context menu of the contract symbol you can reach all other functions for the contract:
l
l
l
You can use continuous contracts in the documents Chart
Chart,, Market Profile
Profile,, Watchlist
Watchlist,, Scanner and Portfolio
Portfolio..
You can copy, rename or delete contracts.
You can open the user
user--defined continuation wizard to edit the adjustment and calculation methods. To do so, select Edit
Continuation Symbol in the context menu.
EXAMPLE: CREATING A CONTINUOUS CONTRACT FOR FUTURES
1. In the toolbox, click on Symbol Lists
Lists..
2. Click on New Symbol to open the Symbol wizard.
3. Select user
user--defined continuation and click on Next
Next.. The user
user--defined continuation (UDC) wizard opens.
In the UDC wizard:
1. For Future Root Code
Code,, enter a symbol/shortcut, e.g. "S" for soybeans. (Futures are not automatically available for all
account types. Contact Tradesignal for an upgrade, if necessary.)
2. From the list of contract series, select the top entry so that all available contracts will be taken into account.
3. Click on Quarters to select the four months in which quarters end.
4. Click on Next
Next..
5. As trigger for the concatenation, select Rollover when volume of the next contract exceeds the current contract
contract..
6. Click on Next
Next..
7. Select Proportional Adjustment and closing prices of both contracts as fields for the calculation.
8. Click on Next
Next..
9. Check the Create a new chart using this UDC when the wizard finishes option and click on Done
Done..
10. Enter a name for the contract.
The continuous contract now appears as symbol in the symbol list.
Tradesignal GmbH
Page 69
Version 7.0
::
www.tradesignal.com
LINKS
l
l
l
l
www.worldlinkfutures.com
www.premiumdata.net
www.futuresknowledge.com
wikipedia.org
LITERATURE
l
Fundamental Analysis - Jack D. Schwager
Tradesignal GmbH
Page 70
Version 7.0
::
www.tradesignal.com
MARKET DEPTH
The market depth data offer a list of the best bid and ask orders in
streaming view and are instrumental for assessing the current state of
stocks. This kind of information is also called Level II. It is especially
important for day and intraday trading.
l
l
Most of the data and charts in Tradesignal offer Level I data, i.e.
you receive price information based on the last trade (or ask price, if
no trade has taken place).
In case of Level II data, however, you can see current bid and ask
orders for a stock. This way, you have an immediate insight into the
order books of the traders or ECN. The available details depend on the data provider.
Market Depth
The market depth data give you:
l
l
l
l
l
l
insight into current bid and ask prices.
insight into upcoming trades.
insight into the liquidity of the market.
the ability to see and judge current trends, accurate to the second.
the ability to learn about support and resistance price levels (lower and upper limit of price movements).
insights into the activity of individual market makers (if source given by the data provider).
In Tradesignal, three views are available for market depth analysis:
l
l
l
Level II displays the current status of the order books (available data depends on data provider).
Price Ladder gives a visual overview of the Level II data, as size bars for each offered bid/ask price as well as a bid/ask
ratio curve.
Time and Sales displays the current prices, sizes and actual transactions in real time.
OPENING THE MARKET DEPTH VIEWS
1. To open one or all of the available market depth views, click on the button "Market Depth" in the Insert tab of the toolbar.
2. Choose a view in the pull down menu or choose "Full Market Depth view" for all.
In principle, you can display market depth data for all traded stocks. However, in the case of rarely traded stocks, the views may
remain empty or may be updated infrequently.
PROPERTIES
l
l
Display Units
Units:: Here you can set up the way the prices should be displayed (default: 2 decimal places). When you choose
fraction display, the new field 'Fraction Precision" appears. Here you can set the maximum number of decimal places to be
used in case the fraction cannot be expressed by an integral numerator.
Layout
Layout:: Here you can switch between the available market depth views.
Tradesignal GmbH
Page 71
Version 7.0
::
www.tradesignal.com
LEVEL II
In the Level II view you can see the bid (buying) and ask (selling) orders
and their respective size for the chosen stock. The price levels are color
color-coded. Besides the price ladder (see below) there are three areas:
l
l
l
Overview: On the upper left, you can find a compressed overview of
the bid and ask prices, the respective sizes and the spread between
the prices.
Bid / Size: Here you can see the offered bid prices and their size.
The best price (highest selling price) is shown on top.
Ask / Size: Here you can see the offered ask prices and their size.
The best price (lowest selling price) is shown on top.
Level II
On top of the Level II window, you can find a line with the Level I data (open, high, total, et al.).
The first line of the two areas, with the highest bid and lowest ask, is called "inside market" and traditionally displayed in yellow.
The market depth corresponds to the number of visible price levels (default: 10). You can change the default in the properties.
The details of the Level II data depend on the data provider.
PROPERTIES
l
l
l
l
l
l
l
l
Show Bid/Ask Size
Size:: When this is set to true, the offered sizes are displayed as numbers in the bars of the price ladder.
Bid/Ask Ordering
Ordering:: Allows you to toggle the order of bid and ask in the price ladder (has no effect on the ratio field below
the price ladder).
Highlight Source
Source:: When this is set to true, orders by the same source in the bid/ask areas are highlighted when clicking on
one of the orders (only available if source given).
Smoothing
Smoothing:: Here you can enter how many successive ticks should be averaged in the bid/ask ratio to generate a smoother
curve in the display.
Levels
Levels:: Here you can set how many price levels should be displayed in the bid/ask areas.
Depth
Depth:: Shows the data base used for each line in the overview (e.g. "2*4" for 2 summarized bids and 4 summarized asks).
Source
Source:: Displays the individual market maker or ECN in the first column of the bid/ask areas (available data depending on
the data provider).
Time
Time:: If set to visible, the time column is displayed in the bid/ask areas (available data depending on the data provider).
PRICE LADDER
Tradesignal GmbH
Page 72
Version 7.0
::
www.tradesignal.com
The price ladder offers a visual overview of the Level II data. The price
ladder is a regular part of the Level II view but can also be displayed
individually. In the case of individual display, a line with the Level I data
(open, high, total, et al.) is displayed on top.
The price ladder view consists of:
l
l
The price ladder itself. In it, the sizes of bid and ask orders are
displayed as colored bars for each price. This way, you can easily
see any existing imbalance between selling and buying orders and
also estimate in which direction the price is likely to move. The
display order of bid and ask can be set in the properties.
Price Ladder
A curve display for the bid/ask ratio (below the price ladder). The upper red area corresponds to the bid orders, the lower
green area to the ask orders. In case of bid overbalance, the curve moves into the red area and prices are likely to move up.
In case of an ask overweight, the curve moves down into the green area and prices are likely to drop. A curve on the border
between the areas shows a balanced market.
For the price ladder properties, see the section Level IIII..
TIME AND SALES
Time and Sales shows a streaming display of price and size of orders and
trades as a table. It allows you to see the up and down ticks of the stock
price at a glance. Individual market makers or ECN are not available here.
The default color settings of the text are:
l
l
l
Price changes to best bid price ("To Bid") are shown in red.
Price changes to best ask price ("To Ask") are shown in green.
Last, i.e. real trades that correspond to Level I information, are
shown in black.
If the price changes in comparison to the previous bid/ask price, its
background color changes accordingly and an additional plus/minus sign is
displayed.
l
PROPERTIES
l
l
l
History Length
Length:: Here you can enter the maximum number of
Time and Sales
transactions to be stored in the table. Note: Upon changing this
value, there might be a noticeable wait while the system updates the historical information.
Date
Date:: When this is set to visible, the current date is shown in an additional column.
Condition Codes
Codes:: When this is set to visible, the conditions are written out in an additional column (e.g., "At Ask").
Tradesignal GmbH
Page 73
Version 7.0
::
www.tradesignal.com
FILTER
The filter is an important instrument for filtering the results of the optimizer and scanner for certain values.
FILTER VALUES
The filtering proceeds in two steps:
1. Click the Edit Filter button in the Toolbar under Home > Table >
filter to set up a filter.
FILTER SET UP
When setting up the filter, you define one or more criteria that form the
filter. You have the following options:
l
l
l
l
l
New - Starts a new filter. An existing filter will be deleted. It is not
possible to set up and save several filters. However, you can enter
parallel filters combined by OR
OR.. A dialog opens. Here you can enter
which column should be tested with which operator (=, >, <...)
Confirm with OK
OK..
Filter buttons in the toolbar
Edit - Opens the dialog as explained above, in which you can edit
the selected filter criteria.
Delete - Deletes the selected line in the filter.
OR - Choose this to enter other possible criteria sets. This way, you
may avoid setting up new filters. Enter all important filters with OR
between them. The ones that don't apply are ignored.
Move up/Move down - With these buttons you can move a
criterion up and down in the appliance sequence.
Create a new filter
ADVANCED FILTER OPTIONS
Click on Show Advanced Options to display additional options:
l
l
Show all filtered rows - All rows of the table are shown. An additional column named Filter appears, in which rows are
labeled "true" or "not true".
Alternatively you can combine the row display with another condition by selecting an Equilla formula in the list or entering a
new one. In this case, only filtered rows that fulfill the second condition are displayed.
This option is only available for Scanner documents.
Tradesignal GmbH
Page 74
Version 7.0
::
www.tradesignal.com
EXAMPLE - FILTERING FOR STRONGEST VALUES
1. Open a new scanner and fill it with the 50 symbols of the "Dow Jones Industry", for example. Add the indicator Relative
Strength Levy
Levy..
2. Perform the scan.
3. Click the Edit Filter button in the toolbar to open the filter criteria dialog.
4. Click the New button and choose the column "RSL" for testing. That's the relative Strength Levy indicator we have entered in
the scanner.
5. Select the operator > and enter the number "1" as the value to be tested against. Confirm your settings.
As a result you get a filtered list that includes only stocks with a Relative Strength Levy of more than 1.
Tradesignal GmbH
Page 75
Version 7.0
::
Tradesignal GmbH
Page 76
www.tradesignal.com
Version 7.0
::
www.tradesignal.com
CHARTING
Tradesignal GmbH
Page 77
Version 7.0
::
Tradesignal GmbH
Page 78
www.tradesignal.com
Version 7.0
::
www.tradesignal.com
CHART TYPES
Tradesignal GmbH
Page 79
Version 7.0
::
www.tradesignal.com
BAR CHART
Bar charts are among the most common chart types and give information
about open, high, low and close prices, price developments and the
magnitude of price movements.
The bar chart can be set as the default chart type in Tradesignal, see
chapter Chart
Chart..
TRADING INFORMATION IN BAR CHARTS
A Bar Chart
The following information is available in a bar chart:
l
l
l
l
l
l
l
The highest price, given by the top point of the bar
The lowest price, given by the lowest point of the bar
The open price, given by the left vertical line
The close price, given by the right vertical line
The direction of the price movement, given by the relative positions
of the left and right vertical lines. If the left one is below the right
one, prices have risen during the trading period. Otherwise, prices
have fallen.
The direction of the price movement, given by the color of the bars.
The usual color setting is red for falling and black for rising prices.
The colors can be edited in the chart properties.
The strength of the price movement, given by the total length of the
bar (difference between high and low).
A Single Bar
GENERAL CHART PROPERTIES
When the chart is active, you can edit the chart properties in the toolbox, for example the history length, the axes and legends.
You can also
l
l
l
set the trading period, see the chapter Timespans and Periods
Periods.. Note that it is not possible to use bar charts when using ticks
as periods.
change the time span. In this case, several bars of a time span are combined to a "meta bar" to display the trading activity
of several periods. For example, if you choose "Current Quarter", three meta bars based on the monthly dates are displayed.
change the chart look, see the chapter Chart Properties
Properties..
CONTENT
CONTENT--DEPENDENT CHART SETTINGS
Tradesignal GmbH
Page 80
Version 7.0
::
www.tradesignal.com
In the properties of the displayed stock (symbol), you can find additional parameters. Besides the Standard Properties
Properties,, you can find
specific parameters for this chart type.
Bars Properties
Bullish Color - Here you can select a color and transparency for upward bars.
Bearish Color - Here you can select a color and transparency for downward bars.
Tradesignal GmbH
Page 81
Version 7.0
::
www.tradesignal.com
CANDLESTICK CHART
Starting in the 17th century, the candlestick chart pattern was used in
Japan. Used by Charles Dow in 1900, it was the American trader Steve
Nison who brought candlestick charts back to the awareness of western
traders. Today, candlestick charts are one of the most common chart types.
Candlestick charts give information about the open, high, low and close
prices and about the direction and magnitude of the price movement. It is
this wealth of information and the distinct patterns that make the
candlestick charts so interesting. The direction and movement of prices can
be better perceived than by using bars. More complex candlestick patterns
are often used as the basis for trading decisions.
The candlestick chart is the default chart type in Tradesignal. See also the
chapter Chart
Chart..
A Candlestick Chart
TRADING INFORMATION IN CANDLESTICKS
The following information is available in the candle body and the shadows
(the lines on bottom and top, also called wicks):
l
l
l
l
l
l
The high of the trading period, given by the end of the upper
shadow.
The low of the trading period, given by the end of the lower
shadow.
The open price, given by the body edge; either the bottom line in the
case of an upwards development, or the top line in the case of a
downwards development.
The close price, given by the body edge; either the top line in the
case of an upward development, or the bottom line in the case of a
downward development.
The direction of the price movement, given by the body color. Colors
are usually red or black for falling and green or white for rising
A Single Candlestick
prices. The color settings can be changed.
The magnitude of the price movement, given by the length of the body and the shadows. The total length of a candlestick
between the wicks is the difference between high and low.
More information can be gathered when several candlesticks are seen in context. Patterns of up to three candles are used to take a
closer look at the price movements and their quality. For example, candles with bodies of the same color show more pronounced
trends. Trading is often done based on a mixture of candlestick pattern analysis and other methods.
TWO SIMPLE CANDLE EXAMPLES
Tradesignal GmbH
Page 82
Version 7.0
::
www.tradesignal.com
THE HAMMER
The hammer was named for its characteristic shape and the relationship to
the Japanese sign for "hammering a floor". It has a large lower shadow
with a small body on top, meaning a long downward movement stopped
(and changed direction) during the trading period.
An ideal hammer has a small white body, showing that a bullish trend
won out. The hammer should have no upper shadow, meaning that the
close corresponded to the high in the trading period. In combination with
analysis methods like moving average and other support signals, a hammer
may be a good entry signal.
Hammer
THE DOJI
A doji is a common candle that has a very small or no body at all. If the
body is small, the color can be ignored. A distinct doji has very large
shadows of similar size.
A doji signals that for all the trading over the day, the market and its forces
are in equilibrium. The opening and close price are almost the same.
The doji itself only shows a kind of "frozen" state, of indecision. However,
it gathers importance depending on the surrounding patterns. Price
movements taking place after a doji often signal new trends or a trend
inversion. Therefore, dojis are good support signals for resistance and support lines.
Doji
GENERAL CHART PROPERTIES
When the chart is active, you can edit the chart properties in the toolbox, for example the history length, the axes and legends.
You can also
l
l
set the trading period and timespans, see the chapter Timespans and Periods
Periods..
change the chart look, see the chapter Chart Properties
Properties..
CONTENT
CONTENT--DEPENDENT CHART SETTINGS
In the properties of the displayed stock (symbol), you can find additional parameters. Besides the Standard Properties
Properties,, you can find
specific parameters for this chart type.
Candles Properties
Tradesignal GmbH
Page 83
Version 7.0
::
www.tradesignal.com
Border Color - Here you can select a color for the border.
Show Frame - Here you can select whether the candle frame will be displayed or hidden.
Bullish Color - Here you can select a color and opacity for upward candles.
Bearish Color - Here you can select a color and opacity for downward candles.
INDICATORS AND STRATEGIES
In the indicator overview, you can find the indicator Candle Pattern which includes a long list of typical candlestick patterns to
choose from. You can edit these patterns in the graph properties in the toolbox. The set pattern is displayed in the graph.
In the strategies overview, you can find strategies such as Candle Bearish Engulfing - Exit
Exit,, Candle Big White Candlestick Exit
Exit,, and many more that you can apply to your candlestick chart.
LINKS AND BOOKS
Candlestick Charts in the Wikipedia
Tradesignal GmbH
Page 84
Version 7.0
::
www.tradesignal.com
LINE CHART
Line charts are a classic type of chart, in which data points are connected
by a line, e.g. physical data in axes of coordinates. The line chart can be
set as the default chart type in Tradesignal, see chapter Chart
Chart..
In Tradesignal, line charts are used for displaying:
l
l
l
l
time lines for symbols, e.g. for Open, High, Low or Close
indicator results
performance development of a trading system
additional information like fundamental data and market depth
indices.
Line Chart
The line chart is the simplest chart type for stocks. From trading period to trading period, the line is extended for new prices.
For symbols, the lines are usually drawn for closing prices.
GENERAL CHART PROPERTIES
When the chart is active, you can edit the chart properties in the toolbox, for example the history length, the axes and legends.
You can also
l
l
set the period and time span, see the chapter Timespans and Periods
Periods..
change the chart look, see the chapter Chart Properties
Properties..
CONTENT
CONTENT--DEPENDENT CHART SETTINGS
In the properties of the displayed stock (symbol), you can find additional parameters. Besides the Standard Properties
Properties,, you can find
specific parameters for this chart type.
Instrument Properties
Input - Select which data to use for calculating the chart (Open, High, Close, Low, Volume).
Line Properties
Color - Here you can select a color for the line.
Width - Here you can set a line width by entering a number.
Style - Here you can select a line style, e.g. solid or dotted.
Tradesignal GmbH
Page 85
Version 7.0
::
www.tradesignal.com
Shadow - Here you can set a shadow for emphasizing the line with a 3D effect. Four settings are available.
Tradesignal GmbH
Page 86
Version 7.0
::
www.tradesignal.com
STEPPED LINE CHART
The stepped line chart is a variation of the normal line chart. The price
levels are connected not by direct lines but at right angles. Stepped line
charts can only be used for stocks.
GENERAL CHART PROPERTIES
When the chart is active, you can edit the chart properties in the toolbox,
for example the history length, the axes and legends.
Stepped Line Chart
You can also
l
l
set the period and time span, see the chapter Timespans and Periods
Periods..
change the chart look, see the chapter Chart Properties
Properties..
CONTENT
CONTENT--DEPENDENT CHART SETTINGS
In the properties of the displayed stock (symbol), you can find additional parameters. Besides the Standard Properties
Properties,, you can find
specific parameters for this chart type.
Instrument Properties
Input - Select which data to use for calculating the chart (Open, High, Close, Low, Volume).
Stepped Line Properties
Color - Here you can select a color for the line.
Width - Here you can set a line width by entering a number.
Style - Here you can select a line style, e.g. solid or dotted.
Shadow - Here you can set a shadow for emphasizing the line with a 3D effect. Four settings are available.
Tradesignal GmbH
Page 87
Version 7.0
::
www.tradesignal.com
SYMBOL CHART
The symbol chart is a variation of a normal line chart, displaying the
chosen input (open, close, high...) as unconnected symbols. Several symbol
types can be set for the display.
GENERAL CHART PROPERTIES
When the chart is active, you can edit the chart properties in the toolbox,
for example the history length, the axes and legends.
Symbol Chart
You can also
l
l
set the period and time span, see the chapter Timespans and Periods
Periods..
change the chart look, see the chapter Chart Properties
Properties..
CONTENT
CONTENT--DEPENDENT CHART SETTINGS
In the properties of the displayed stock (symbol), you can find additional parameters. Beside the Standard Properties
Properties,, you can find
specific parameters for this chart type.
Instrument Properties
Input - Select which data to use for calculating the chart (Open, High, Close, Low, Volume).
Dotted Line Properties
Style - Here you can select a symbol style, e.g. circles, squares etc.
Size - Here you can set the symbol size.
Border Color - Here you can select a border color for the symbol.
Fill Color - Here you can select a fill color for the symbol.
Tradesignal GmbH
Page 88
Version 7.0
::
www.tradesignal.com
FILLED AREA CHART
Filled area charts, as indicated by the name, are charts in which filled
areas between selected input data is displayed. You can use filled area
charts for:
l
l
Drawing a filled area between the prices and the base line (default)
Drawing a filled area between different price levels
Filled area charts are not useful for detailed symbol analysis, as too much
information is lost in this kind of charting.
Filled Area Chart
GENERAL CHART PROPERTIES
When the chart is active, you can edit the chart properties in the toolbox, for example the history length, the axes and legends.
You can also
l
l
set the period and time span, see the chapter Timespans and Periods
Periods..
change the chart look, see the chapter Chart Properties
Properties..
CONTENT
CONTENT--DEPENDENT CHART SETTINGS
In the properties of the displayed stock (symbol), you can find additional parameters. Besides the Standard Properties
Properties,, you can find
specific parameters for this chart type.
Instrument Properties
Baseline - Here you can set a value for the price baseline, e.g. raise the baseline to "40".
Input A - Select the data to be used as upper line of the area (Open, High, Close, Low or Volume).
Input B - Select the data to be used as lower line of the area (Open, High, Close, Low, Volume or Baseline).
Filled Area Properties
Color 1 - Here you can select a color for the top line.
Color 1 - Here you can select a color for the bottom line.
Area Color - Here you can set a color and transparency for the filled area.
Tradesignal GmbH
Page 89
Version 7.0
::
www.tradesignal.com
FOREST CHART
Forest charts are histograms. For each input value in the timeline, a bar
(also called "needle") is drawn.
Forest charts are not useful for detailed symbol analysis, as too much
information is lost in this kind of charting. They are more commonly used
for indicators, where relative changes per day can be emphasized by
needles in different colors.
In Tradesignal, forest charts can be used for:
l
l
l
Forest Chart
symbol prices (by selecting the entry in the chart menu)
the trading Volume (in the stock properties in the toolbox; this is available as an addition for every chart type)
indicators; however, for those, the equilla scripts have to be adapted. You can find a tutorial for doing so in the chapter
Displaying a Momentum Indicator as Forest Chart
Chart..
GENERAL CHART PROPERTIES
When the chart is active, you can edit the chart properties in the toolbox, for example the history length, the axes and legends.
You can also
l
l
set the period and time span, see the chapter Timespans and Periods
Periods..
change the chart look, see the chapter Chart Properties
Properties..
CONTENT
CONTENT--DEPENDENT CHART SETTINGS
In the properties of the displayed stock (symbol), you can find additional parameters. Besides the Standard Properties
Properties,, you can find
specific parameters for this chart type.
Instrument Properties
Input - Select which data to use for calculating the chart (Open, High, Close, Low, Volume).
Histogram Properties
Histogram Color - Here you can select a color for the histogram bars.
Tradesignal GmbH
Page 90
Version 7.0
::
www.tradesignal.com
TUTORIAL INDICATOR AS FOREST
To display indicators as a forest chart, the indicator code has to be adapted
accordingly. In the following tutorial, we show you how to set up a
Momentum indicator as a forest chart with the needles in two different
colors, depending on their direction.
THE "NORMAL" MOMENTUM INDICATOR
You can find the normal Momentum Indicator in the list of all indicators in
the Toolbox
Toolbox.. Right
Right--click the indicator to open the context menu and choose
Edit
Edit.. The editor with the indicator's equilla code opens.
Forest Chart
Meta: Synopsis( "The Momentum indicator utilizes price and volume statistics for predicting the strength or weakness of a current market and any overbought or oversold conditions, and may indicate turning points within the market." ), ShortCode( "MOM" ), SubChart( True ); Inputs: Price( Close ), Period( 10, 1 ), ShowAlerts( False ); DrawLine( Momentum( Price, Period ), "MOM" ); DrawLine( 0, "Zero Line", StyleDot ); CheckForCrossAlert( Plot1, 0, "Momentum", "Zero Line", ShowAlerts ); // *** Copyright SystemSoft GmbH *** // *** www.tradesignal.com *** COPY THE MOMENTUM INDICATOR CODE AS BASIS FOR THE NEW INDICATOR
1. Click on New Indicator in the Related Tasks area of the toolbox to start a new indicator. Call it Momentum Forest.
2. Copy the equilla code of the Momentum indicator into the new, empty editor window.
To do so, select the complete code with CTRL+A
CTRL+A.. Then copy the contents with CTRL+C
CTRL+C.. Click into the new, empty editor window
and press CTRL+V to insert the copied contents. Alternatively, you can find all these functions in the context menu of the editor,
which you can open by right
right--clicking the editor window.
EDITING THE MOMENTUM FOREST INDICATOR FOR DISPLAY AS A FOREST CHART
Tradesignal GmbH
Page 91
Version 7.0
::
www.tradesignal.com
First, you have to delete some lines in the code we do not want to use:
l
l
ShowAlerts( False ); (make sure that the line above ends with a
semicolon ";")
CheckForCrossAlert( Plot1, 0, "Momentum", "Zero Line",
ShowAlerts );
Then you need two variables for your indicator:
l
l
one variable to save the momentum calculation
one variable to save the color setting for the forest display
HTML Editor with Indicator Code
For this, enter the following lines beneath the Inputs area:
Variables: momValue, forestColor; Below this, enter the formula for the Momentum calculation:
//Calculate Momentum momValue = Momentum( Price, Period ); Now you need the condition for the needle colors. If the Momentum rises in comparison to the previous day, the needle should be
displayed in green; otherwise, the needle should be red.
//Set color depending on the change in comparison to the previous day if momValue > momValue[1] then forestColor = DarkGreen else forestColor = Red; To display the result as forest chart, you have to substitute the first DrawLine line with the following:
//Drawing command with color variable DrawForest(0, momValue,"Zero","MomentumUp",thick,forestColor,true); The color of the needle is given by the dynamically set variable forestColor. The base line remains unchanged.
Tradesignal GmbH
Page 92
Version 7.0
::
www.tradesignal.com
In the META area of the code you can now edit the synopsis and enter a specific ShortCode. With the latter, you can later call up
your new indicator from the command line.
COMPILING AND APPLYING THE MOMENTUM FOREST INDICATOR
Meta: Synopsis( "The Momentum Forest is a variation of the Momentum Indicator, displaying the values in Forest fashion with color coding for up/down development. The Momentum indicator utilizes price and volume statistics for predicting the strength or weakness of a current market and any overbought or oversold conditions, and may indicate turning points within the market." ), ShortCode( "MOMF" ), SubChart( True ); Inputs: Price( Close ), Period( 10, 1 ); Variables: momValue, forestColor; //Calculate Momentum momValue = Momentum( Price, Period ); //Set color depending on the change in comparison to the previous day if momValue > momValue[1] then forestColor = DarkGreen else forestColor = Red; //Drawing command with color variable DrawForest(0, MomValue,"Zero","MomentumUp",thick,forestColor,true); DrawLine( 0, "ZeroLine", StyleDot) // *** Copyright tradesignal GmbH *** // *** www.tradesignal.com *** Compile the indicator by pressing the F7 key or by clicking the Compile Script button in the Equilla menu in the toolbar.
The indicator is now available in the indicator list in the toolbox. From there, you can apply it to a chart by either pulling it into a
chart via drag&drop or by selecting Apply from the context menu.
Tradesignal GmbH
Page 93
Version 7.0
::
www.tradesignal.com
LINKED FOREST CHART
The linked forest differs only marginally from the Forest Chart
Chart.. The top of
the needles are connected by a line. Other than that, the chart is identical
to the forest chart.
This chart is less helpful for symbol charting, as the connection with the
baseline can lead to distorted values for longer histories.
GENERAL CHART PROPERTIES
Linked Forest Chart
When the chart is active, you can edit the chart properties in the toolbox, for example the history length, the axes and legends.
You can also
l
l
set the period and time span, see the chapter Timespans and Periods
Periods..
change the chart look, see the chapter Chart Properties
Properties..
CONTENT
CONTENT--DEPENDENT CHART SETTINGS
You can find the symbol parameters in the properties of the displayed stock (symbol), see the chapter Forest Chart
Chart..
Tradesignal GmbH
Page 94
Version 7.0
::
www.tradesignal.com
CANDLE VOLUME CHART
Candle volume charts combine charts of prices and volumes. The following
information is available:
l
l
l
l
l
l
l
The high of the trading period, given by the end of the upper
shadow.
The low of the trading period, given by the end of the lower
shadow.
The open price, given by the body edge; either the bottom line in the
case of an upwards development, or the top line in the case of a
Candle Volume Chart
downwards development.
The close price, given by the body edge; either the top line in the
case of an upward development, or the bottom line in the case of a downward development.
The direction of the price movement, given by the body color. Colors are usually red or black for falling and green or white
for rising prices. The color settings can be changed.
The magnitude of the price movement, given by the length of the body and the shadows. The total length of a candlestick
between the wicks is the difference between high and low.
The trading volume, given by the width of the candle body.
Candle volume charts are a mixture of candlestick and equi volume charts. The candle interpretation is the same as for Candlestick
Charts
Charts,, but the width of the candle depends on volume, not on time. The difference to Equi Volume Charts is that, as opposed to
that chart type, the open and close prices are still available in the candle volume charts.
LIMITATIONS
At each end of the quarter, there is an expiration date on which futures of stocks, indices and commodities expire and/or new
futures are issued. On these days, there are often extremely high trading volumes for symbols. Candle volume charts may be overly
influenced by them, resulting in no sensible values for these dates. To avoid this issue, ignore these dates.
GENERAL CHART PROPERTIES
When the chart is active, you can edit the chart properties in the toolbox, for example the history length, the axes and legends.
You can also
l
l
set the period and time span, see the chapter Timespans and Periods
Periods..
change the chart look, see the chapter Chart Properties
Properties..
CONTENT
CONTENT--DEPENDENT CHART SETTINGS
In the properties of the displayed stock (symbol), you can find additional parameters. Besides the Standard Properties
Properties,, you can find
specific parameters for this chart type.
Tradesignal GmbH
Page 95
Version 7.0
::
www.tradesignal.com
Candle Volume Properties
Border Color - Here you can select a color for the border.
Show Frame - Here you can select whether the candle frame will be displayed or hidden.
Bullish Color - Here you can select a color and opacity for upward candles.
Bearish Color - Here you can select a color and opacity for downward candles.
Tradesignal GmbH
Page 96
Version 7.0
::
www.tradesignal.com
EQUI VOLUME CHART
Equivolume charts are a combination of price movement and trading
volume charts. The chart gives information on high, low, volume and price
direction per trading period.
Equivolume charts were introduced by Richard W. Arms Jr. It was well
well-known that the trading volume was an important criterion for assessing the
current and future situation in the market. Arms consequently introduced
the volume - which up to that date was only displayed as an additional
histogram - into the chart itself by plotting price versus volume. This way,
information about open and close prices and the normal time line are lost.
Equi Volume Chart
TRADING INFORMATION IN EQUI VOLUME CHARTS
The following information is available in the boxes:
l
l
l
l
The high per trading period, given by the top line of the box
The low per trading period, given by the bottom line of the box
The trading volume, given by the width of the box. Because of this display choice, the timeline information is distorted.
The direction of the price movement, given by the box color. Colors are usually red or black for falling and green or white for
rising prices. The color settings can be changed.
The open and close prices are not given in this chart type. However, this limitation is compensated by the strong visual display of
buying powers and selling pressures within a market.
PATTERN IN EQUIVOLUME CHARTS
Tradesignal GmbH
Page 97
Version 7.0
::
www.tradesignal.com
In equivolume charts, four typical patterns can be found that give
information on the current market and trends, similar to single candles in
candlestick charts. See the graphic for more details.
Narrow Bars - Usually seen in balanced markets. The price movements
result from relatively small trading volumes. Several consecutive narrow
bars may signal a distinctive trend setting in, though not as strong as one
indicated by power bars, see below.
Squares - The price spans are small although there is significant trading
activity. The pattern may indicate resistance areas in the chart or appear
exactly at the point of trend or resistance lines. Insecurity rules the market,
and the resulting wins and losses were achieved under counter pressure.
Oversquares - Both sides of the market are strongly into trading. Large ask
volumes have met large bid volumes. The price span is very small. The
pattern can be interpreted as trend reversal and be combined with other
triggers in charts.
A Single Bar
Bar Schemata
Power Bars - Named after the snack food. In an equivolume chart, Power
Bars result from a large price movement based on an active market. They
can be interpreted as important breaks and be combined with other triggers
in charts.
GENERAL CHART PROPERTIES
When the chart is active, you can edit the chart properties in the toolbox,
for example the history length, the axes and legends.
Equi Volume Pattern
You can also
l
l
set the period and time span, see the chapter Timespans and Periods
Periods..
change the chart look, see the chapter Chart Properties
Properties..
CONTENT
CONTENT--DEPENDENT CHART SETTINGS
In the properties of the displayed stock (symbol), you can find additional parameters. Besides the Standard Properties
Properties,, you can find
specific parameters for this chart type.
Equi Volume Properties
Border Color - Here you can select a color for the border.
Tradesignal GmbH
Page 98
Version 7.0
::
www.tradesignal.com
Show Frame - Here you can select whether the candle frame will be displayed or hidden.
Bullish Color - Here you can select a color and opacity for upward boxes.
Bearish Color - Here you can select a color and opacity for downward boxes.
LINKS
Equivolume Charts by Richard Arms
Tradesignal GmbH
Page 99
Version 7.0
::
www.tradesignal.com
KAGI CHART
Kagi charts originated in Japan like the Candlestick Charts
Charts.. They are
related to Renko and Three Line Break charts.
A Kagi chart consists of vertical lines that are connected by horizontal lines.
The direction of the vertical lines is drawn depending on the price
movements. The time relation, trading volume and chart information such
as high and low prices are not taken into account.
Kagi charts display the bid and ask, i.e. the trend of the market.
Kagi Chart
CONSTRUCTION AND INFORMATION IN A KAGI CHART
In a Kagi chart, a vertical line is drawn as long as the current price direction is maintained. If a trend reversal takes place in the
price development, the price has to be at least as large as the defined reversal amount to cause a trend reversal in the chart. In
case of a trend reversal, a horizontal line is drawn to the next "column" and a vertical line is started in the other price direction.
The time elapsed is unimportant for this kind of charting. The time axis is not linear.
Increasing and decreasing prices are shown in different colors, e.g. black/red. The colors can be set in the properties.
When trading with Kagi charts, remember that the filtering effect inherent to the method leads to delayed signal generation.
GENERAL CHART PROPERTIES
When the chart is active, you can edit the chart properties in the toolbox, for example the history length, the axes and legends.
You can also
l
l
set the period and time span, see the chapter Timespans and Periods
Periods..
change the chart look, see the chapter Chart Properties
Properties..
CONTENT
CONTENT--DEPENDENT CHART SETTINGS
In the properties of the displayed stock (symbol), you can find additional parameters. Besides the Standard Properties
Properties,, you can find
specific parameters for this chart type.
Instrument Properties
Reversal - Enter a reversal value here. In case of a trend change, the price has to move by at least the reversal amount before a
Tradesignal GmbH
Page 100
Version 7.0
::
www.tradesignal.com
new vertical line in the opposite direction is drawn in the Kagi chart.
Kagi Properties
Bullish Color - Here you can select a color for the bullish line.
Bullish Width - Here you can set a bullish line width by entering a number.
Bearish Color - Here you can select a color for the bearish line.
Bearish Width - Here you can set a bearish line width by entering a number.
LINKS AND BOOKS
Beyond Candlesticks - Steve Nison
Tradesignal GmbH
Page 101
Version 7.0
::
www.tradesignal.com
RENKO CHART
Renko charts originated in Japan like the Candlestick Charts
Charts.. They are
related to Kagi and Three Line Break charts. The name derived from the
Japanese word Renga for bricks.
A Renko chart consists of bricks. Only one input, e.g. the daily close is
necessary for drawing a Renko chart. The time relation, trading volume and
chart information such as high and low prices are not taken into account.
Renko charts show the trend of the market.
Renko Chart
CONSTRUCTION AND INFORMATION IN A RENKO CHART
In a Renko chart, a brick is drawn if the price moved by a defined amount, called the bricksize
bricksize.. The price of the current day is
always compared to the price of the last brick (which can be much older than a day). The Renko chart drops all price movements
smaller than the bricksize. Therefore, only major trends of a stock are visible in the Renko chart. Small movements fall out of the
graph.
The time elapsed is unimportant for this kind of charting. The time axis is not linear.
Bricks of downward and upward direction are displayed in different colors, e.g. black/red. The colors can be set in the properties.
When trading with Renko charts, remember that the filtering effect inherent to the method leads to delayed signal generation.
GENERAL CHART PROPERTIES
When the chart is active, you can edit the chart properties in the toolbox, for example the history length, the axes and legends.
You can also
l
l
set the period and time span, see the chapter Timespans and Periods
Periods..
change the chart look, see the chapter Chart Properties
Properties..
CONTENT
CONTENT--DEPENDENT CHART SETTINGS
In the properties of the displayed stock (symbol), you can find additional parameters. Besides the Standard Properties
Properties,, you can find
specific parameters for this chart type.
Instrument Properties
Tradesignal GmbH
Page 102
Version 7.0
::
www.tradesignal.com
Input - Select which data to use for calculating the chart (Open, High, Close, Low, Volume).
Bricksize - Enter how many ticks give a brick, or enter a percentage value (e.g. "10%"). The bricksize works like a noise filter. It
defines how much the input has to move from the last given brick value before a new brick is drawn.
Reversal - Enter the number of bricks that have to be generated in the reverse direction to cause a change in trend. The higher the
value, the stronger the trend reversal has to be to be displayed in the Renko chart.
Compress Bricks - Here you can select whether bricks of the same price will be merged.
Daily Restart - Here you can select whether the Renko chart calculation should start anew each day.
Startvalue from Open - Here you can select whether instead of the input given above, the open value should always be used as
start value.
Renko Properties
Color - Here you can select a color for the line border.
Bullish Color - Here you can select a color and opacity for the bullish brick.
Bearish Color - Here you can select a color and opacity for the bearish brick.
Open Color - Select the color for open bricks, i.e. if no close price is available yet.
Show Thresholds - Here you can select whether the price levels that have to be crossed to result in new bricks should be
displayed as small, right
right--aligned lines in the chart.
Artificial Brick Highlight - Here you can select whether bricks that were artificially created due to price gaps between bricks
should be highlighted by transparent colors. Select a transparency from the list.
LINKS AND BOOKS
Beyond Candlesticks - Steve Nison
Tradesignal GmbH
Page 103
Version 7.0
::
www.tradesignal.com
THREE LINE BREAK CHART
Three Line Break charts originated in Japan like the Candlestick Charts
Charts..
They are related to Kagi and Renko charts.
A Three Line Break chart consists of vertical lines ("boxes") connected to
each other. The direction of the lines is drawn based on price movements.
The time relation, trading volume and chart information such as high and
low prices are not taken into account.
Three Line Break charts are especially useful for detecting changes in
trends.
Three Line Break Chart
CONSTRUCTION AND INFORMATION IN A THREE
THREE--LINE
LINE--BREAK CHART
A Three Line Break chart differs from traditional chart types.
l
l
In principle, a new line is drawn when the price exceeds the previous price's high or low. If the price does not exceed the
price benchmarks of the day before, no line is drawn.
For a "Three Line Break", the same rule applies; however, after three lines of the same color, the price must reverse the
amount of the last three lines to cause a trend change in the graph. Price movements that lead neither to a reversal nor to a
line of the current direction are ignored.
The number of lines taken into account for the break is given by the Reversal parameter. For short
short--term trades it might be smaller
than 3, for long
long--term trades 4 or higher. The setting "3" is the default value that gave the method its name. Please note that the
Reversal parameter gives the number of lines to be taken into account, not a fixed price value as for the related methods Kagi and
Renko. Therefore, the price at which the trend change occurs in the chart is relative.
The time elapsed is unimportant for this kind of charting. The time axis is not linear.
Lines (boxes) of downward and upward direction are displayed in different colors, e.g. black/red. The colors can be set in the
properties.
For a Three Line Break chart, a typical 'buy' signal is a trend change after three downwards lines, while a 'sell' signal is a trend
change after three upwards. Remember that the filtering effect inherent to the method leads to delayed signal generation.
GENERAL CHART PROPERTIES
When the chart is active, you can edit the chart properties in the toolbox, for example the history length, the axes and legends.
You can also
l
set the period and time span, see the chapter Timespans and Periods
Periods..
Tradesignal GmbH
Page 104
Version 7.0
::
l
www.tradesignal.com
change the chart look, see the chapter Chart Properties
Properties..
CONTENT
CONTENT--DEPENDENT CHART SETTINGS
In the properties of the displayed stock (symbol), you can find additional parameters. Besides the Standard Properties
Properties,, you can find
specific parameters for this chart type.
Instrument Properties
Reversal - Enter the number of lines to be taken into account for determining trend reversals.
Input - Select which data to use for calculating the chart (Open, High, Close, Low, Volume).
Three Line Break Properties
Border Color - Here you can select a color for the line border.
Bullish Color - Here you can select a color for the bullish line.
Bearish Color - Here you can select a color for the bearish line.
LINKS AND BOOKS
Beyond Candlesticks - Steve Nison
Tradesignal GmbH
Page 105
Version 7.0
::
www.tradesignal.com
HEIKIN ASHI CHART
At a first glance Heikin Ashi charts are very similar to Candlestick charts
charts.. It
is also a charting style originally from Japan and uses candles to visualize
prices and their movement. Heikin Ashi charts are based on averaged
prices, a result of this is the noticeable absence of gaps between candle
bodies which makes it easier to recognize price trends.
Like other candlestick charts it gives information about the open, high, low
and close prices and about the direction and magnitude of the price
movement. It is this wealth of information and the distinct patterns that
A Heikin Ashi Chart
makes the candlestick charts so interesting. The direction and movement of
prices can be better perceived than by using bars. More complex candlestick patterns are often used as the basis for trading
decisions.
FORMULAS
The Heikin Ashi chart type uses the following formulas to compute each candle's values.
In the following equations let open
open,, close
close,, high
high,, low denote the input values and haOpen
haOpen,, haClose
haClose,, haHigh and haLow the
corresponding Heikin Ashi values.
Heikin Ashi formulas
For the first candle Heikin Ashi uses for its haOpen
haOpen--value the open
open--value of the input, subsequent candles use the arithmetic
average of the previous candle's haOpen and haClose
haClose--values.
TRADING INFORMATION IN HEIKIN ASHI
Tradesignal GmbH
Page 106
Version 7.0
::
www.tradesignal.com
The following information is available in the candle body and the shadows
(the lines on bottom and top, also called wicks):
l
l
l
l
l
l
The high of the trading period, given by the end of the upper
shadow.
The low of the trading period, given by the end of the lower
shadow.
The open price, given by the body edge; either the bottom line in the
case of an upwards development, or the top line in the case of a
downwards development.
The close price, given by the body edge; either the top line in the
case of an upward development, or the bottom line in the case of a
downward development.
The direction of the price movement, given by the body color. Colors
are usually red or black for falling and green or white for rising
A Single Candlestick
prices. The color settings can be changed.
The magnitude of the price movement, given by the length of the body and the shadows. The total length of a candlestick
between the wicks is the difference between high and low.
More information can be gathered when several candlesticks are seen in context. Patterns of up to three candles are used to take a
closer look at the price movements and their quality. For example, candles with bodies of the same color show more pronounced
trends. Trading is often done based on a mixture of candlestick pattern analysis and other methods.
GENERAL CHART PROPERTIES
When the chart is active, you can edit the chart properties in the toolbox, for example the history length, the axes and legends.
You can also
l
l
set the trading period and timespans, see the chapter Timespans and Periods
Periods..
change the chart look, see the chapter Chart Properties
Properties..
CONTENT
CONTENT--DEPENDENT CHART SETTINGS
In the properties of the displayed stock (symbol), you can find additional parameters. Besides the Standard Properties
Properties,, you can find
specific parameters for this chart type.
Candles Properties
Border Color - Here you can select a color for the border.
Show Frame - Here you can select whether the candle frame will be displayed or hidden.
Tradesignal GmbH
Page 107
Version 7.0
::
www.tradesignal.com
Bullish Color - Here you can select a color and opacity for upward candles.
Bearish Color - Here you can select a color and opacity for downward candles.
INDICATORS AND STRATEGIES
In the indicator overview, you can find the indicator Candle Pattern which includes a long list of typical candlestick patterns to
choose from. You can edit these patterns in the graph properties in the toolbox. The set pattern is displayed in the graph.
In the strategies overview, you can find strategies such as Candle Bearish Engulfing - Exit
Exit,, Candle Big White Candlestick Exit
Exit,, and many more that you can apply to your candlestick chart.
LINKS AND BOOKS
l
l
l
Candlestick Charts in the Wikipedia
Heikin
Heikin--Ashi from Dan Vaclu
Heikin
Heikin--Ashi Website
Tradesignal GmbH
Page 108
Version 7.0
::
www.tradesignal.com
POINT&FIGURE CHART
Point and Figure Charts (P&F charts) are an old charting type that is
independent of time.
P&F charts show two kinds of symbols. Depending on the price movement
and range, a number of symbols are drawn. The time relation and trading
volume are not taken into account.
Point and Figure charts are helpful for trend detection, as they show trends
as well as easily identifiable resistance and support zones. There are also
Equilla indicators for 45 degree trend lines and support resistance levels.
Point&Figure Chart
TRADING INFORMATION IN A P&F CHART
A P&F chart consists of columns of symbols of the same type.
l
l
Rising prices are drawn with crosses (also called Xs).
Falling prices are drawn with circles (also called Os).
In a P&F chart these symbols are called boxes and cover a certain price range known as the box size. A new symbol is added to a
column once the price movement of the instrument exceeds the box size of the box in trend direction, i.e. in an XX--column (rising
prices) a new box is drawn when the prices reaches a value above the new box's price range. Movements below that value are
ignored. This way, the box size determines how much the price movements are filtered. Large box sizes filter many movements.
Small box sizes show movements better, but also have a smaller filter effect.
The reversal parameter of a P&F chart dictates by how many box sizes the price movement has to change in order to establish a
new trend which also entails drawing a new column of the opposite type of boxes. For example: for a Reversal value of "3", after a
breakout, the counter trend has to exceed three box sizes to change the trend in the chart. Please note that the Reversal parameter
gives the number of boxes to be taken into account, not a fixed price value as for the related methods Kagi and Renko. Therefore,
the price at which the trend change occurs in the chart is relative. Price movements that lead neither to a reversal nor to a new
symbol of the current direction are ignored.
The time elapsed is unimportant for this kind of charting. The time axis is not linear.
Alternating months are displayed in different colors, e.g. black/red. The colors can be set in the properties. (The months are not
relevant for the method, but are displayed for a better overview.)
GENERAL CHART PROPERTIES
When the chart is active, you can edit the chart properties in the toolbox, for example the history length, the axes and legends.
You can also
Tradesignal GmbH
Page 109
Version 7.0
::
l
l
www.tradesignal.com
set the period and time span, see the chapter Timespans and Periods
Periods..
change the chart look, see the chapter Chart Properties
Properties..
Select the grid style Graph Paper in the Chart Properties if you want the boxes of a P&F chart to be enclosed by grid lines.
CONTENT
CONTENT--DEPENDENT CHART SETTINGS
In the properties of the displayed instrument, you can find additional
parameters. Besides the Standard Properties
Properties,, you can find specific
parameters for this chart type.
Instrument Properties
Boxsize Mode - Enter a method to calculate the box size
l
l
l
l
l
Constant price
Constant points
Percentage of close, close value on Base Date is used
Average True Range, values up to Base Date are used
Logarithmic, i.e. box size increases for rising prices, initial box size
is based on the open value on Base Date
Boxsize modes
Boxsize - Dependent on the selected Boxsize Mode this value is
interpreted as
l
l
l
l
l
l
Constant price: a price
Constant points: a number of points
Percentage of close: a percentage value
Average True Range: the period of the ATR, i.e. a weighting factor applied to the EMA
Logarithmic: the percentage by which box sizes increase for rising prices
Point&Figure Properties
For the percentage based values, note that the % sign is implied.
Base Date - This property is used for Percentage of close, Average True Range and Logarithmic. If an invalid date is specified or
the date is no longer available, it will be adjusted.
Reversal - Enter the number of boxes to be taken into account for a trend reversal.
1 -Box reversal - If the reversal property is set to one, this property determines if one
one--box reversals are compressed into the next
column (Standard option), or if a new column is always created (New Column option).
High
High--Low - Select if boxes and reversals should be calculated against the high and low values instead of the close value.
Initial Trend - Here you can choose how the to establish the initial trend. Possible methods are:
l
High
High--Low Range: At least reversal boxes must be spanned by the highest high and lowest low to establish a trend. If this
happens on the first bar, the close value is compared to the midrange of high and low to determine if an X or O is drawn. If
Tradesignal GmbH
Page 110
Version 7.0
::
l
l
l
www.tradesignal.com
the trend is established on a later bar, the most recently updated extreme value (highest high or lowest low) determines
whether the first column contains X or O. This will always draw at least reversal boxes in the first column.
High
High--Low Range (simplified): This is similar to High
High--Low Range, but establishes a trend on the first price movement, so it
may start a column with just one box. (note: this mode was called Traditional in previous versions)
Close Range: This mode also requires reversal boxes to be spanned by the highest and lowest value, but only considers
close prices. This will always draw at least reversal boxes in the first column. (note: this mode was called Smoothed in
previous versions)
Two Box Method: This method compares the high and low prices of the first bar against high and low prices of subsequent
bars. If the high values are found to be at least one box apart, Xs will be drawn. If this is not the case the lows are
compared and if they are at least one box apart, Os will be drawn. This will always draw at least two boxes in the first
column.
P&F Properties
Color Change - Specifies under which circumstances the colors alternate. This property is available in Tradesignal 7.3 and above.
l
l
l
l
l
Monthly: The color changes as soon as a new month starts.
Weekly: The color changes as soon as a new week starts.
Daily: The color changes as soon as a new day starts.
Hourly: The color changes as soon as a new hour starts.
Every Column: The color changes for every column. X columns are drawn using Color 1 and O columns are drawn using
Color 22..
Color 1 / Color 2 - Set the symbol colors for alternating months. The displayed symbols toggle between Color 1 and Color 22.. In
Tradesignal 7.3 and above the Color Change property controls how the colors alternate.
INDICATORS ON POINT & FIGURE CHARTS
Indicators and strategies can be applied to a Point & Figure chart like any other chart type. The main issue to be aware of is how
the values for Open, High, Low and Close are interpreted. The box value at the top and bottom of a column will determine the high
and low respectively. The open will be equal to the low value for an X column and equal to the high for an O column. The close
will be equal to the high value for an X column and equal to the low for an O column. An additional field called Midpoint is
available for input to an indicator, this will be the value of the middle box in a column, or the mean value between the two middle
boxes if a column has an even number of boxes.
To apply a Simple Moving Average to a Point & Figure chart using the column Midpoint
1. Drag and drop the indicator Moving Average Simple from the Indicator Toolbox onto the point and figure chart.
2. Click on the moving average line in the chart (or the legend), to select the average.
3. In the Property Inspector, locate the Price property for the moving average and change it to Midpoint
Midpoint..
LINKS AND BOOKS
Point and Figure Charts
Tradesignal GmbH
Page 111
Version 7.0
::
www.tradesignal.com
Point and Figure Tutorials
The Complete Guide To Point
Point--And
And--Figure Charting - H. Weber & K. Zieg
The Definitive Guide to Point an Figure - J. Du Plessis
The Essential Application for Forecasting and Tracking Market Prices - T.J. Dorsey
Tradesignal GmbH
Page 112
Version 7.0
::
www.tradesignal.com
MARKET PROFILE
Market Profile charts were invented in the 1980's. The goal was to offer a
better analysis method to traders at the US commodity markets. The
development was done in cooperation between the trader Peter
Steidlmayer and the Chicago Board of Trade (CBOT).
Market Profile charts are different from the normal display of the price
movements versus the time line. While the prices are still given on the xx-axis, the time line is given in units of "Time Price Opportunities" (TPO) that
are marked with letters. This results in a more or less bell
bell--shaped
distribution of the TPOs over the price span of the trading day.
Market Profile Chart
Use the Market Profile chart for
l
l
l
l
Analyzing the distribution of trading activity
Analyzing the "Fair Value" span with most of the trading activity
Analyzing the volume distribution over the trading day
Analyzing of trend movements
Tradesignal offers you Market Profile charts as a designated chart type. However, it is not available for all versions. As an
alternative for displaying the volume/price correlation, you can use the indicator "Price Volume Profile" that is delivered with
Tradesignal.
Due to the special focus of the tick
tick--based Market Profile, it is usually only displayed for one or two trading days. If you want to
display more than two trading days, the history length has to be set to the maximal value of 500000 ticks. If your data provider
offers this history length, you can display up to eight days as Market Profile.
CREATING A MARKET PROFILE
For a Market Profile, stocks, futures, commodities, currencies etc. can be used as long as they show a high trading frequency per
day.
For a quick look at the chart type, right
right--click on an index in the symbol list and select Open in Market Profile
Profile..
CONSTRUCTION AND INFORMATION IN A MARKET PROFILE
The time units for the graph are fixed intervals called "Time Price Opportunities" (TPOs). They are basically trading periods. The
standard setting is 30 minutes but can also be set to one hour.
For each TPO, a letter is used, starting with a capital "A". When the start of the trading is entered correctly, the "A" is displayed in
the chart for the first price in the first TPO. For each new price level traded in that TPO, the letter "A" is added. The size of each
price level is set in the Scale factor
factor.. For example, for a scale factor of "2", the price has to change 2 points (or cents) to open a
Tradesignal GmbH
Page 113
Version 7.0
::
www.tradesignal.com
new price level.
After the first TPO, the price levels traded in the second TPO are displayed in the chart with a "B", in the third with "C" and so forth.
The result of this continuous recording is a pictorial representation of the trading activity in relation to the time line. In the chart
given as example below, the price had a very small range for a while until it broke out. The large protrusion for the letters D and E
shows that in the range of 6370 points, an equilibrium was formed. Such an equilibrium is called the Fair Value Area. At the end
of the trading day, the position of the Fair Value Areas in regard to their position in the total price range can be evaluated.
As additional information, a brown and a black bar are displayed. The black bar spans 70% of the time with the highest trading
activity. The brown bar spans 70% of the highest trading activity (in volume). The two rectangles mark the respective maxima.
ELEMENTS IN A MARKET PROFILE CHART
BLACK FRAMED AREA IN THE EXAMPLE GRAPH
Here, the price versus time is displayed. Each letter stands for a TPO (Time
Price Opportunity). Above this area, in the header of the chart, the
following data is displayed (from top to bottom):
1. The highest price level traded
2. The lowest price level traded
3. The ratio of number of letters and the high/low span
LIGHT
LIGHT--GREEN FRAMED AREA IN THE EXAMPLE GRAPH
Market Profile Details
Here you can find the number of traded contracts (contract volume) or the tick volume for each price level. In the example, 1302
contracts were traded (bought and sold) in the price span 6381
6381--6382. The displayed volume is specified with the parameter
Volume Type in the properties.
DARK
DARK--GREEN FRAMED AREA IN THE EXAMPLE GRAPH
Here you can find a brown bar that marks the range of 70 % of volume activity. The small rectangle marks the price level with the
highest volume activity. This point is called Volume Point of Control. Above this area, in the header of the chart, the following data
is displayed (from top to bottom):
1. Volumes traded above the Point of Control
2. Volumes traded below the Point of Control
3. Total trading volume
LIGHT
LIGHT--BLUE FRAMED AREA IN THE EXAMPLE GRAPH
Here you can find the sum of TPOs (periods) in which the respective price levels were traded. For example, the range 6376
6376--6377
was traded in a total of six periods.
Tradesignal GmbH
Page 114
Version 7.0
::
www.tradesignal.com
DARK
DARK--BLUE FRAMED AREA IN THE EXAMPLE GRAPH
Here you can find the black bar that marks the range of 70% activity in the time line. The small rectangle marks the price level with
the highest trading activity. This point is called TPO Point of Control.
MARKET PROFILE CHART PROPERTIES
Here you can find the most important parameters for this chart type.
History Length - The Market Profile is created on a tick basis. Enter the number of ticks to be loaded into the Market Profile. The
history length determines how many days will be displayed as Market Profile.
Interval - This is the interval that each TPO represents in the chart. The default value is 30 minutes but can also be set to 1 hour.
Scale Factor - Enter the price span units. When the price moves by this span during a TPO, the current letter is drawn at that price
level. For example, if the scale factor is "2" and the current price is at "6370" in the TPO "C", a new "C" is drawn in the line above
the original one if the price moves up to 6372.
Show Gaps - Select here whether gaps in the trading (TPOs without trades) are to be displayed.
Initial Balance - Enter the number of TPOs that should be part of the start period. TPOs in the start period are labeled in a special
color.
Start Time - Here the time for the market start has to be entered, i.e. "9:30" for stock trading. This is important for a correct display
of the Market Profile.
Volume Type - Select here whether the volume should be displayed as Contract Volume (number of traded contracts) or as Tick
Volume (number of ticks = trades for this price span; necessary for currencies, for example). The traded volumes are displayed to
the left of the letters (light
(light--green area in the example chart).
Zoom Factor - Here you can enter an optical zoom factor. The higher the number, the more the profile is magnified.
LINKS
Tradesignal Online Lexikon
Tradesignal GmbH
Page 115
Version 7.0
::
Tradesignal GmbH
Page 116
www.tradesignal.com
Version 7.0
::
www.tradesignal.com
DRAWING TOOLS
Tradesignal GmbH
Page 117
Version 7.0
::
www.tradesignal.com
TEXT
With the text tool, you can enter notes or captions into a chart, e.g. before
publishing it in the Tradesignal web forum.
You can find the text tool in the Chart Tools group in the toolbar
toolbar..
ENTERING TEXT
1. Open a symbol chart.
2. Click on the text tool in the toolbar.
3. Click into the chart. A text field with four anchor points appears.
Text
Now you can enter the text.
EDITING TEXT
l
l
To edit the text, click on it with the mouse (so that it is selected) and then click once again, so that the text field is
highlighted. Now you can edit the text.
To move the text, drag it with the mouse (the mouse pointer turns into a hand symbol) and move it freely. Release the
mouse button when done.
l
You can duplicate the text by double
double--clicking it.
l
When the text is selected, you can edit the text properties in the toolbox.
l
To delete the text, right
right--click on it and select Delete from the context menu. Alternatively, select the text and press the DEL
key.
PROPERTIES
Font - Here you can change the font type and size, e.g. to "Arial bold 10".
Color - Here you can change the text color, e.g. to red.
Background - Here you can set a background color and opacity for the text object, e.g. black.
Frame - Here you can select whether you want to display a frame (in the same color as the text) around the text.
Anchor - Here you can select how the text is placed in relation to the chart data. Choose an option from the drop
drop--down list.
Tradesignal GmbH
Page 118
Version 7.0
::
www.tradesignal.com
TREND LINE
The simplest tool for a chart analysis is the trend line. With it, trends in
price movements can be visualized and emphasized. Trading decisions may
be based on analysis of trend lines. Trend lines may be used for:
l
l
l
Visualizing trends
Marking market phases
Marking resistance and support levels
You can find the trend line tool in the Chart Tools group in the toolbar
toolbar..
Trend Line
ENTERING A TREND LINE
1.
2.
3.
4.
Open a symbol chart.
Click on the trend line tool in the toolbar.
Click into the chart to set the starting point of the trend line.
Keep the mouse button pressed and move the pointer to the end point of the trend line. Release the mouse button.
You can align the anchor points of the trend line to a certain price level. To do so, activate the Snap Mode by clicking on the
magnet symbol in the toolbar. Now when you draw a trend line in the chart, it is positioned exactly at high and/or low points.
EDITING A TREND LINE
l
l
To move the trend line, drag it with the mouse (the mouse pointer turns into a hand symbol) and move it freely. Release the
mouse button when done.
To change the trend line angle, click the anchor points of the line (the mouse pointer turns into an axis of coordinates
symbol) and drag into another position.
Note that the trend line cannot be moved freely if the Snap Mode is active. If necessary, switch it off by clicking the magnet
symbol in the toolbar.
l
l
l
l
l
l
You can duplicate a trend line in three ways (see the chapter Chart Tools
Tools).).
To extend the length of the trend line until the right or left edge of the chart, double
double--click on the respective anchor point at
the end of the trend line.
When the trend line is selected, you can edit the properties in the toolbox.
The alert function is available for the trend line. To set an alert, set the Alert Mode from Disabled to one of the options
(see below).
To delete the trend line, right
right--click on it and select Delete from the context menu. Alternatively, select the trend line and
press the DEL key.
USING THE MEASUREMENT FUNCTION
Tradesignal GmbH
Page 119
Version 7.0
::
www.tradesignal.com
In the trend line properties, you can switch on the measurement function.
The following information is displayed for the time axis:
l
l
Number of bars (trading periods) between the two anchor points
Number of calendar days between the two anchor points
Example: "47 Bars (2d)"
The following information is displayed for the price axis:
l
l
l
Absolute price difference between the price levels of the anchor points
Relative price movement between the price levels of the anchor points
Relative gradient between periods for the slope between the two anchor points
Example:
"3.48 (+5.7)"
"0.07/Bar"
PROPERTIES
TREND LINE PROPERTIES
Extend Left
Left//Extend Right - Select whether the line is to be extended to the left and/or right until the edge of the chart.
GRAPHIC PROPERTIES
The following properties can be set for the trend line tool:
Color - Here you can select a color for the line.
Width - Here you can set a line width by entering a number.
Style - Here you can select a line style, e.g. solid or dotted.
Shadow - Here you can set a shadow for emphasizing the line with a 3D effect. Four settings are available.
Label - Here you can set the value label for the last data point to visible or hidden. The label is only displayed when the trend line
is drawn through, below or above the last data point (candle, bar etc.). In Tradesignal you can also specifiy the location at which
the label should be displayed.
Measurement - Here you can switch the measurement function on or off.
Tradesignal GmbH
Page 120
Version 7.0
::
www.tradesignal.com
ALERT PROPERTIES
The trend line tool can be used with various kinds of alerts.
Alert Direction - Here you can select from the list whether crossings of all types lead to alerts or only crossings in a certain
direction.
Alert Mode - Here you can select an alert mode from the list. Select whether every crossing is considered or only one crossing per
trading period or trend line.
Alert Name - Here you can specify a name for alerts generated by this tool. It will be included in the signal field of the alert.
Alert Trigger - Here you can select when an alert should be triggered.
l
l
Crossed: Triggers when the price crosses the tool, e.g. goes from below the tool to above the tool
Hit or Crossed: Same as above, but also triggers when the price merely hits the tool. This setting is useful for a Point&Figure
Chart
Chart..
For further information on alert modes, see the chapter Alerts
Alerts..
Tradesignal GmbH
Page 121
Version 7.0
::
www.tradesignal.com
TREND CHANNEL
The trend channel is a standard tool in chart analysis. It offers two parallel
lines that are helpful for visualizing trends. Trading decisions may be based
on the trend channel's alert function.
Trend channels may be used for visualizing:
l
l
l
l
strong price movements
resistance and support levels
chart patterns
sidewards markets
You can find the trend channel tool in the Chart Tools group in the toolbar
toolbar..
Trend Channel
ENTERING A TREND CHANNEL
1.
2.
3.
4.
Open a symbol chart.
Click on the trend channel tool in the toolbar.
Click into the chart to set the starting point of the trend channel.
Keep the mouse button pressed and move the pointer to the end point of the trend channel. Release the mouse button.
You can align the anchor points of the trend channel to a certain price level. To do so, activate the Snap Mode by clicking on the
magnet symbol in the toolbar. Now when you draw a trend channel in the chart, the middle line is positioned exactly at high
and/or low points.
EDITING A TREND CHANNEL
l
l
l
To move the trend channel, drag it with the mouse (the mouse pointer turns into a hand symbol) and move it freely. Release
the mouse button when done.
To move the lines of the trend channels up or down, click the center point of a line (the mouse pointer changes into a double
arrow) and drag it.
To change the trend channel angle, click the anchor points of the channel (the mouse pointer turns into an xx--y axis symbol)
and drag into another position.
Note that the trend channel cannot be moved freely if the Snap Mode is active. If necessary, switch it off by clicking the magnet
symbol in the toolbar.
l
l
You can duplicate a trend channel in three ways (see the chapter Chart Tools
Tools).).
To extend the length of the trend channel until the right or left edge of the chart, double
double--click on anchor points at the right or
left end of the channel.
l
When the trend channel is selected, you can edit the properties in the toolbox.
l
The alert function is available for the trend channel. To set an alert, set the Alert Mode from Disabled to one of the options
Tradesignal GmbH
Page 122
Version 7.0
::
www.tradesignal.com
(see below).
l
To delete the trend channel, right
right--click on it and select Delete from the context menu. Alternatively, select the trend
channel and press the DEL key.
PROPERTIES
TREND CHANNEL PROPERTIES
Distance - Here you can enter a distance between the two lines of the trend channel. The value changes if you move the lines
independently. You can also directly enter the value here.
Always parallel - Select whether the lines of the trend channel are always be kept parallel. (If you change the chart display from
linear to logarithmic, the drawing elements in the chart may "bend" and change their angles. In the case of trend channels, this
may lead to non
non--parallel lines. Set the option to true to avoid this distortion.)
Extend Left
Left//Extend Right - Select whether the lines are to be extended to the left and/or right until the edge of the chart.
GRAPHIC PROPERTIES
The following properties can be set for the trend line tool:
Color - Here you can select a color for the lines.
Width - Here you can set a line width by entering a number.
Style - Here you can select a line style, e.g. solid or dotted.
Shadow - Here you can set a shadow for emphasizing the lines with a 3D effect. Four settings are available.
Fill Color - Here you can select a color and opacity for the channel area.
Label - Here you can set the value label for the last data point to visible or hidden. The label is only displayed when the trend line
is drawn through, below or above the last data point (candle, bar etc.). In Tradesignal you can also specifiy the location at which
the label should be displayed.
ALERT PROPERTIES
The trend channel tool can be used with various kinds of alerts.
Alert Direction - Here you can select from the list whether crossings of all types lead to alerts or only crossings in a certain
direction.
Tradesignal GmbH
Page 123
Version 7.0
::
www.tradesignal.com
Alert Mode - Here you can select an alert mode from the list. Select whether every crossing is considered or only one crossing per
trading period or trend line.
Alert Name - Here you can specify a name for alerts generated by this tool. It will be included in the signal field of the alert.
Alert Trigger - Here you can select when an alert should be triggered.
l
l
l
Crossed: Triggers when the price crosses the tool, e.g. goes from below the tool to above the tool
Hit or Crossed: Same as above, but also triggers when the price merely hits the tool. This setting is useful for a Point&Figure
Chart
Chart..
Break
Break--in/Break
in/Break--out: Treats the tool not as two separate lines but as a channel instead and triggers an alert, when the price
breaks into or out of the tool's channel.
For further information on alert modes, see the chapter Alerts
Alerts..
Tradesignal GmbH
Page 124
Version 7.0
::
www.tradesignal.com
STOP LINE
The stop line is a simple horizontal line that is defined by only the value on
the price axis. Entered for one level, the line is extended to both sides of
the chart. The stop line has an alert function and can be used for precise
timing of buy and sell orders. The stop line may be used for
l
l
l
l
drawing horizontal lines
marking resistance and support levels
exactly measuring price movements
placing a line at a user
user--defined price level
Stop Line
ENTERING A STOP LINE
1. Open a symbol chart.
2. Click on the stop line tool in the toolbar.
3. Click into the chart. A horizontal stop line is drawn. The current value is given at the left side of the chart.
You can align the anchor points of the stop line to a certain price level. To do so, activate the Snap Mode by clicking on the magnet
symbol in the toolbar. Now when you enter a stop line in the chart, it is positioned exactly at a high or low point.
EDITING A STOP LINE
l
To move the stop line, drag it with the mouse (the mouse pointer turns into a double arrow) and move it up or down.
Release the mouse button when done.
Note that the stop line cannot be moved freely if the Snap Mode is active. If necessary, switch it off by clicking the magnet symbol
in the toolbar.
l
You can duplicate the stop line by double
double--clicking it.
l
When the stop line is selected, you can edit the properties in the toolbox.
l
l
For the stop line, the alert function is available. To set an alert, set the Alert Mode in the properties in the toolbox from
Disabled to one of the options, see below.
To delete the stop line, right
right--click on it and select Delete from the context menu. Alternatively, select the stop line and
press the DEL key.
PROPERTIES
GRAPHIC PROPERTIES
The following properties can be set for the trend line tool:
Tradesignal GmbH
Page 125
Version 7.0
::
www.tradesignal.com
Color - Here you can select a color for the line.
Width - Here you can set a line width by entering a number.
Style - Here you can select a line style, e.g. solid or dotted.
Label Alignment - Here you can set the value label to visible or hidden and align it to the stop line.
ALERT PROPERTIES
The stop line tool can be used with various kinds of alerts.
Alert Direction - Here you can select from the list, if crossings of all kinds lead to alerts or only crossings of a certain direction.
Alert Mode - Here you can select an alert mode from the list. Select if every crossing is considered or only one crossing per
trading period or trend line.
Alert Name - Here you can specify a name for alerts generated by this tool. It will be included in the signal field of the alert.
Alert Trigger - Here you can select when an alert should be triggered.
l
l
Crossed: Triggers when the price crosses the tool, e.g. goes from below the tool to above the tool
Hit or Crossed: Same as above, but also triggers when the price merely hits the tool. This setting is useful for a Point&Figure
Chart
Chart..
For further information on alert modes, see the chapter Alerts
Alerts..
Tradesignal GmbH
Page 126
Version 7.0
::
www.tradesignal.com
ANDREW'S PITCHFORK
Andrew's Pitchfork (originally called "median line studies") is a drawing
tool which, if correctly aligned, is also a geometric indicator. Andrew's
Pitchfork consists of three parallel lines and is especially useful for finding
resistance and support levels.
You can find the tool in the Chart Tools group in the toolbar
toolbar..
ENTERING ANDREW'S PITCHFORK
Andrew's Pitchfork
Three points are necessary to enter a Andrew's Pitchfork.
l
l
The start (pivot) point of a trend (high or low). This is the starting point of the handle.
The two corner points of a major correction against the trend. These will be the starting points of the prongs.
Proceed as follows:
1.
2.
3.
4.
Open a symbol chart.
Click on the Andrew's Pitchfork tool in the toolbar.
Click into the chart on one of the corners of the correction movement.
Keep the mouse button pressed and move the pointer to the second corner of the correction movement. Release the mouse
button.
5. Drag the start point (anchor point of the handle) to the correct position by moving it to the start point of the trend.
The resulting pitchfork consists of a handle with a middle line and two prongs. All lines can serve as resistance and support levels
in price movements.
EDITING ANDREW'S PITCHFORK
l
l
l
To move Andrew's Pitchfork, drag it with the mouse (the mouse pointer turns into a hand symbol) and move it freely.
Release the mouse button when done.
To change the direction of Andrew's Pitchfork, click the pivot point of the handle (the mouse pointer changes into an xx--y axis
symbol) and move it. This will make the fork rotate.
You can edit the corner points of the prongs. Click these anchor points (the mouse pointer turns into an xx--y axis symbol) and
drag them to another position. Due to the line coupling, the fork's appearance changes.
l
You can duplicate Andrew's Pitchfork by double
double--clicking on it.
l
When Andrew's Pitchfork is selected, you can edit the properties in the toolbox.
l
l
The alert function is available for Andrew's Pitchfork. To set an alert, set the Alert Mode from Disabled to one of the
options (see below).
To delete Andrew's Pitchfork, right
right--click on it and select Delete from the context menu. Alternatively, select Andrew's
Tradesignal GmbH
Page 127
Version 7.0
::
www.tradesignal.com
Pitchfork and press the DEL key.
PROPERTIES
GRAPHIC PROPERTIES
The following properties can be set for the Andrew's Pitchfork tool:
Handle Color - Here you can select a color for the handle line.
Prongs Color - Here you can select a color for the prong lines.
Width - Here you can set a width for all lines by entering a number.
Handle Style - Here you can select a line style for the handle, e.g. solid or dotted.
Prongs Style - Here you can select a line style for the prongs, e.g. solid or dotted.
Shadow - Here you can set a shadow for emphasizing all lines with a 3D effect. Four settings are available.
Base - Here you can select whether the base line (the line connecting the two anchor points of the prongs) is to be visible or
hidden.
Label - Here you can set the value label for the current data point to visible or hidden. In Tradesignal you can also specifiy the
location at which the label should be displayed
ALERT PROPERTIES
The Andrew's Pitchfork tool can be used with various kinds of alerts.
Alert Direction - Here you can select from the list whether crossings of all types lead to alerts or only crossings in a certain
direction.
Alert Mode - Here you can select an alert mode from the list. Select whether every crossing is considered or only one crossing per
trading period or trend line.
Alert Name - Here you can specify a name for alerts generated by this tool. It will be included in the signal field of the alert.
Alert Trigger - Here you can select when an alert should be triggered.
l
l
Crossed: Triggers when the price crosses the tool, e.g. goes from below the tool to above the tool
Hit or Crossed: Same as above, but also triggers when the price merely hits the tool. This setting is useful for a Point&Figure
Chart
Chart..
Tradesignal GmbH
Page 128
Version 7.0
::
l
www.tradesignal.com
Break
Break--in/Break
in/Break--out: Treats the tool not as two separate lines but as a channel instead and triggers an alert, when the price
breaks into or out of the tool's channel.
For further information on alert modes, see the chapter Alerts
Alerts..
LINKS AND BOOKS
http://www.investopedia.com/articles/forex/05/AndrewsPitchfork.asp
Tradesignal GmbH
Page 129
Version 7.0
::
www.tradesignal.com
LINEAR REGRESSION CHANNEL
The linear regression channel is a drawing tool with a calculation function.
You as the user define the start and end point of the channel as well as the
calculation method for the outer lines. The definite position of the channel
in the chart, however, results from the calculation of the mid
mid--line.
The mid
mid--line of the channel is calculated on the basis of linear regression
with the least square method
method.. In this method, the line that is drawn
through a number of data points effectively reflects the trend. The channel
is constructed with lines above and below the mid
mid--line, in defined
distances.
Linear Regression Channel
The linear regression channel may be used for:
l
l
l
visualizing trends
searching swing points
finding resistance and support levels
You can find the tool in the Chart Tools group in the toolbar
toolbar..
ENTERING A LINEAR REGRESSION CHANNEL
1.
2.
3.
4.
Open a symbol chart.
Click on the linear regression channel tool in the toolbar.
Click into the chart to set the starting point of the linear regression channel.
Keep the mouse button pressed and move the pointer to the end point of the linear regression channel. Release the mouse
button.
By default, the linear regression channel is drawn with a standard deviation of "2" from the linear regression line. Therefore, the
width of the channel depends on the price volatility over the time span between the channel start and end.
Since the linear regression channel is based on calculation, it aligns to the data points almost as if in Snap Mode.
EDITING A LINEAR REGRESSION CHANNEL
l
l
l
To move the linear regression channel, drag it with the mouse (the mouse pointer turns into a hand symbol) and move it.
Release the mouse button when done. Note that since the linear regression channel is based on calculation, it aligns to the
data points almost as if in Snap Mode.
To extend the length of the linear regression channel, i.e. the data points used for calculation, click an anchor point at the
end of the middle line (the mouse pointer changes into a double arrow) and drag it.
To extend the length of the channel until the right or left edge of the chart, double
double--click on the respective anchor point at the
Tradesignal GmbH
Page 130
Version 7.0
::
www.tradesignal.com
end of the middle line.
l
You can duplicate a linear regression channel by double
double--clicking on it.
l
When the linear regression channel is selected, you can edit the properties in the toolbox.
l
l
l
You can edit the width of the linear regression channel either by changing the StdDev parameters for the Standard
Deviation or by selecting another calculation method for the channel (see below).
The alert function is available for the linear regression channel. To set an alert, set the Alert Mode from Disabled to one of
the options (see below).
To delete the linear regression channel, right
right--click on it and select Delete from the context menu. Alternatively, select the
linear regression channel and press the DEL key.
PROPERTIES
REGRESSION CHANNEL PROPERTIES
Extend Left
Left//Extend Right - Select if the channel is to be extended to the left and/or right until the edge of the chart.
Channel Method - Select the method that will be used for calculating the channel:
l
l
l
Standard Deviation - The width of the channel is given by the measured standard deviation in the channel's time span.
The StDvs up and StDvs down parameters give the offset (above and below) from the regression line.
High / Low - The channel includes the highest and lowest price within the time span. This channel method is similar to the
classic Trend Channel
Channel..
Percentage - The width is given as percentage of the price at the last anchor point. The % parameter gives the offset from
the regression line.
GRAPHIC PROPERTIES
The following properties can be set for the linear regression tool:
Color - Here you can select a color for the lines.
Width - Here you can set a line width by entering a number.
Style - Here you can select a line style, e.g. solid or dotted.
Shadow - Here you can set a shadow for emphasizing the lines with a 3D effect. Four settings are available.
Fill Color - Here you can select a color and opacity for the channel area.
Label - Here you can set the value label for the current data point to visible or hidden. In Tradesignal you can also specifiy the
location at which the label should be displayed.
Tradesignal GmbH
Page 131
Version 7.0
::
www.tradesignal.com
ALERT PROPERTIES
The linear regression channel tool can be used with various kinds of alerts.
Alert Direction - Here you can select from the list whether crossings of all types lead to alerts or only crossings in a certain
direction.
Alert Mode - Here you can select an alert mode from the list. Select whether every crossing is considered or only one crossing per
trading period or trend line.
Alert Name - Here you can specify a name for alerts generated by this tool. It will be included in the signal field of the alert.
Alert Trigger - Here you can select when an alert should be triggered.
l
l
l
Crossed: Triggers when the price crosses the tool, e.g. goes from below the tool to above the tool
Hit or Crossed: Same as above, but also triggers when the price merely hits the tool. This setting is useful for a Point&Figure
Chart
Chart..
Break
Break--in/Break
in/Break--out: Treats the tool not as two separate lines but as a channel instead and triggers an alert, when the price
breaks into or out of the tool's channel.
For further information on alert modes, see the chapter Alerts
Alerts..
LINKS AND BOOKS
"Trading the Regression Channel" - Gilbert Raff
Tradesignal GmbH
Page 132
Version 7.0
::
www.tradesignal.com
GANN LINE
The Gann line is a drawing tool based on the analysis methods of W.D.
Gann. In his publications around 1929 Gann presented methods based on
the premise that the market obeys mathematical - geometrical - laws.
He proposed a relation between the price dimension and time dimension,
which construct a price pattern. Thus the idea of constructing trend lines
based on angles and time was born.
You can use Gann lines for
l
l
Gann Line
Marking trends in price movements
Searching support and resistance price levels
You can find the Gann line in the Chart Tools group in the toolbar
toolbar..
ENTERING A GANN LINE
1. Open a symbol chart.
2. Click on the Gann line tool in the toolbar.
3. Click into the chart to set the starting point.
The Gann line is drawn. The default setting of the Gann line is an angle of 45°. This complies to a 1:1 ratio of time and price. The
angle results from the property Runs ((Rises
Rises is a calculated value). Change the Runs value to change the angles. With a Runs
value of 2, a 1:2 ratio results.
EDITING A GANN LINE
l
To move the Gann line, drag the line, i.e. the anchor point, with the mouse (the mouse pointer turns into a hand symbol)
and move it freely. Release the mouse button when done.
l
You can duplicate a Gann line by double
double--clicking on it.
l
When the Gann line is selected, you can edit the properties in the toolbox.
l
To delete the Gann line, right
right--click on it and select Delete from the context menu. Alternatively, select the Gann line and
press the DEL key.
PROPERTIES
Runs - Here you can enter how many candles/bars a price on the price axis should represent.
Rises - This value is calculated from the Runs value and the line properties when first drawing the Gann line. Will not be adapted
Tradesignal GmbH
Page 133
Version 7.0
::
www.tradesignal.com
when you move or edit the Gann line.
Color - Here you can edit the line color, e.g. to red.
Width - Here you change the thickness of the guide line in pixels, e.g. to "3".
Style - Here you can edit the line style, e.g. set it to "Dot".
LINKS
W.D.Gann Investopedia
Tradesignal GmbH
Page 134
Version 7.0
::
www.tradesignal.com
ARROW
Like the guide line and other tools, the arrow helps you to illustrate special
situations in charts. This, in addition with analysis tools, allows you to
create more meaningful charts.
You can find the arrow tool in the Chart Tools group in the toolbar
toolbar..
ENTERING AN ARROW
1.
2.
3.
4.
Arrow
Open a symbol chart.
Click on the arrow tool in the toolbar.
Click into the chart to set the starting point.
Keep the mouse button pressed while moving the pointer to the end point, and release it there.
At the start point, a text box appears. It includes general chart information and analysis results (open, high, low...) for the data
encompassed by the arrow.
You can align the anchor points of the arrow to a certain price level. To do so, activate the Snap Mode by clicking on the magnet
symbol in the toolbar. Now when you draw an arrow in the chart, it is positioned exactly at high and/or low points.
EDITING AN ARROW
l
l
To move the arrow, drag it with the mouse (the mouse pointer turns into a hand symbol) and move it freely. Release the
mouse button when done. Note that although the text box will move with the arrow, the text box contents will not be
refreshed. This might mislead you in interpretation.
To change the arrow angle, click an anchor point of the arrow (the mouse pointer turns into an xx--y axis symbol) and drag it to
another position.
Note that the arrow cannot be moved freely if the Snap Mode is active. If necessary, switch it off by clicking the magnet symbol in
the toolbar.
l
You can duplicate an arrow by double
double--clicking on it.
l
When the arrow is selected, you can edit the properties in the toolbox.
l
To delete the arrow, right
right--click on it and select Delete from the context menu. Alternatively, select the trend line and press
the DEL key.
PROPERTIES
User Text - Here you can enter a title for the text box, which will be displayed as its header line.
Tradesignal GmbH
Page 135
Version 7.0
::
www.tradesignal.com
Width - Here you can enter the thickness of the arrow in pixel, e.g. "3".
Arrowhead Angle - Here you can set how narrow (small number) or wide (high number) the arrowhead will be.
Arrowhead Size - Here you can set the length of the arrowhead.
Step Mode - Here you can select whether the line between the start and end point is to be straight or stepped (bent shortly below
the end point).
Arrowhead Shape - Here you can select between four different shapes, e.g. "triangular".
Style - Here you can select the line style of the arrow, e.g. "Dot".
Arrow Border Color - Here you can edit the arrow color.
Arrow Fill Color - Here you can edit the fill color for the arrowhead.
Autotext - Here you can set how many details are displayed in the text box. The box can include basic chart information or also
indicator data etc.
Autotext Fill Color - Here you can edit the background color for the text box.
Autotext Color - Here you can edit the text color in the text box.
Guide Line - Select if the guide line should always be visible. Otherwise it will be temporarily displayed to help you setting the
exact arrow's end point.
Tradesignal GmbH
Page 136
Version 7.0
::
www.tradesignal.com
GUIDE LINE
The guide line is a tool for marking events in a trading period. With it, you
can easily emphasize a candle, a bar or the signal of an indicator. In
Tradesignal, the guide line comes with a date label.
You can find the guide line in the Chart Tools group in the toolbar
toolbar..
ENTERING A GUIDE LINE
1. Open a symbol chart.
2. Click on the guide line tool in the toolbar.
3. Click into the chart to set the anchor point of the guide line.
Guide Line
The guide line is drawn into the graph. The default setting of the tool is that a guide line drawn in a chart will be displayed in all
subcharts. However, you can move or delete this guide line only in the chart in which it was originally drawn, because only there
can you take hold of it with the mouse.
You can align the guide line to a certain price level. To do so, activate the Snap Mode by clicking on the magnet symbol in the
toolbar. Now when you draw the guide line in the chart, it is positioned exactly at high and/or low points.
EDITING A GUIDE LINE
l
To move the guide line, drag it with the mouse (the mouse pointer turns into a vertical double arrow symbol) and move it
freely. Release the mouse button when done.
Note that the guide line cannot be moved freely if the Snap Mode is active. If necessary, switch it off by clicking the magnet
symbol in the toolbar.
l
You can duplicate a guide line by double
double--clicking on it.
l
When the guide line is selected, you can edit the properties in the toolbox.
l
To delete the guide line, right
right--click on it and select Delete from the context menu. Alternatively, select the trend line and
press the DEL key.
PROPERTIES
Color - Here you can edit the line color, e.g. to red.
Style - Here you can edit the line style, e.g. set it to "Dot".
Width - Here you change the thickness of the guide line in pixel, e.g. to "3".
Tradesignal GmbH
Page 137
Version 7.0
::
www.tradesignal.com
Scope - Here you can select whether the guide line is displayed only in the graph in which it was drawn or in all of them (default).
Label - Here you can select whether the data point label with date and time (for shorter periods) is visible or hidden in the chart. In
Tradesignal you can also specify the the text orientation.
Label Alignment - Here you can select at which location the label should be displayed.
Tradesignal GmbH
Page 138
Version 7.0
::
www.tradesignal.com
ELLIPSE
The ellipse is a simple drawing object. Typically ellipses are used for
highlighting the expansion of a consolidation zone, based on the idea of a
harmonic price movement.
You can find the ellipse tool in the Chart Tools group in the toolbar
toolbar..
ENTERING AN ELLIPSE
1.
2.
3.
4.
Open a symbol chart.
Click on the ellipse line tool in the toolbar.
Click into the chart to set the anchor point.
Keep the mouse button pressed and draw the ellipse. Release the mouse button when done.
Ellipse
EDITING AN ELLIPSE
l
To move the ellipse, drag it with the mouse (the mouse pointer turns into a hand symbol) and move it freely. Release the
mouse button when done.
l
You can duplicate an ellipse by double
double--clicking on it.
l
When the ellipse is selected, you can edit the properties in the toolbox.
l
To delete the ellipse, right
right--click on it and select Delete from the context menu. Alternatively, select the ellipse and press
the DEL key.
PROPERTIES
Fill Color - Here you can set up which color and opacity you want to use for the ellipse area. The higher the opacity, the lower the
transparency, i.e. the less you can see the original chart behind it.
Border Color - Here you can set the border color of the ellipse.
Tradesignal GmbH
Page 139
Version 7.0
::
www.tradesignal.com
RECTANGLE
The rectangle is a simple drawing tool. Typically rectangles are used for
highlighting mean
mean--reverting markets, support and resistance price levels or
chart patterns.
You can find the rectangle tool in the Chart Tools group in the toolbar
toolbar..
ENTERING A RECTANGLE
1.
2.
3.
4.
Rectangle
Open a symbol chart.
Click on the rectangle tool in the toolbar.
Click into the chart to set the anchor point.
Keep the mouse button pressed and draw the rectangle. Release the mouse button when done.
EDITING A RECTANGLE
l
To move the rectangle, drag it with the mouse (the mouse pointer turns into a hand symbol) and move it freely. Release the
mouse button when done.
l
To move single sides of the rectangle up/down or left/right, click an anchor point in the middle of a side and drag it.
l
To change the size of the rectangle, click an anchor point in the corner of the rectangle and drag it.
l
You can duplicate a rectangle by double
double--clicking on it.
l
When the rectangle is selected, you can edit the properties in the toolbox.
l
To delete the rectangle, right
right--click on it and select Delete from the context menu. Alternatively, select the rectangle and
press the DEL key.
PROPERTIES
Fill Color - Here you can set up which color and opacity you want to use for the rectangle area. The higher the opacity, the lower
the transparency, i.e. the less you can see the original chart behind it.
Border Color - Here you can set the border color of the rectangle.
Tradesignal GmbH
Page 140
Version 7.0
::
www.tradesignal.com
CIRCLE
The circle is a simple drawing object. Typically circles are used for
highlighting intersections of trend lines, chart patterns or target prices.
You can find the circle tool in the Chart Tools group in the toolbar
toolbar..
ENTERING A CIRCLE
1.
2.
3.
4.
Open a symbol chart.
Click on the circle tool in the toolbar.
Click into the chart to set the anchor point.
Keep the mouse button pressed and draw the circle. Release the mouse button when done.
Circle
EDITING A CIRCLE
l
To move the circle, drag it with the mouse (the mouse pointer turns into a hand symbol) and move it freely. Release the
mouse button when done.
l
You can duplicate a circle by double
double--clicking on it.
l
When the circle is selected, you can edit the properties in the toolbox.
l
To delete the circle, right
right--click on it and select Delete from the context menu. Alternatively, select the circle and press the
DEL key.
PROPERTIES
Fill Color - Here you can set the color and opacity for the circle area. The higher the opacity, the lower the transparency, i.e. the
less you can see the original chart behind it.
Border Color - Here you can set the border color of the circle.
Tradesignal GmbH
Page 141
Version 7.0
::
www.tradesignal.com
ARC
The arc is a simple drawing object useful for highlighting special situations
in a chart.
You can find the arc tool in the Chart Tools group in the toolbar
toolbar..
ENTERING AN ARC
1.
2.
3.
4.
Open a symbol chart.
Click on the arc tool in the toolbar.
Click into the chart to set the anchor point.
Keep the mouse button pressed and draw the arc. Release the mouse button when done.
Arc
EDITING AN ARC
l
To move the arc, drag it with the mouse (the mouse pointer turns into a hand symbol) and move it freely. Release the mouse
button when done.
l
To change the size of the arc, click on an anchor point surrounding the arc and drag it.
l
You can duplicate an arc by double
double--clicking on it.
l
When the arc is selected, you can edit the properties in the toolbox.
l
To delete the arc, right
right--click on it and select Delete from the context menu. Alternatively, select the arc and press the DEL
key.
PROPERTIES
Fill Color - Here you can set the color and opacity for the arc area. The higher the opacity, the lower the transparency, i.e. the less
you can see the original chart behind it.
Border Color - Here you can set the border color of the arc.
Tradesignal GmbH
Page 142
Version 7.0
::
www.tradesignal.com
FIBONACCI RETRACEMENTS
Fib. Retracements are a drawing tool with a calculation function. You as
the user define the start and end point of the price levels that are to be
used for the calculation. You can base your decision on price or correction
movements.
Between these two price levels, the retracement lines are drawn according
to the numerical proportion of the Fibonacci numerical series
series.. The
calculation is based on the golden section
section.. The theory behind using Fib.
Retracements for chart analysis is that price movements have rhythms
similar to natural processes.
Fib. Retracement
Fib. Retracements may be used for:
l
l
l
l
l
finding course aims of correction movements
finding course aims of trend movements
finding price targets of breakouts
judging the market and its trends
finding potential entry points at swing points
You can find the tool in the Chart Tools group in the toolbar
toolbar..
ENTERING FIBONACCI RETRACEMENTS
1.
2.
3.
4.
Open a symbol chart.
Click on the Fib. Retracements tool in the toolbar.
Click into the chart to set the start point of the price development (this is the 0% level).
Keep the mouse button pressed and move the pointer to the end point of the price development (this is the 100% level).
Release the mouse button.
Between the 0 and 100% levels, the calculated lines are drawn. The horizontal position of the anchor points can be changed
without effect. Only the distance between the resulting lines is important.
For extrapolating values beyond the 100% level, you can set the corresponding lines to visible (e.g. for 138.2% and 161.8%). To do
so, select the check boxes in the property inspector in the toolbar.
DIRECTION
DIRECTION--DEPENDENT ANALYSIS
Tradesignal GmbH
Page 143
Version 7.0
::
www.tradesignal.com
For the sensible usage of the Fib. Retracements, it is important to enter the
lines correctly into the chart. The start and end points have to be placed
differently depending on whether you wish to analyze correction
movements or trend movements.
ANALYSIS OF UPWARDS MOVEMENTS
l
l
For finding possible correction levels in an upwards movement,
draw the line from the high to the low point of the movement. This
puts the 0% level at the high and the 100% level at the low point.
The standard lines that are displayed separate the trend movement
into the possible correction levels.
Upwards Movement
To find possible future price levels of an upwards movement,
however, draw the line from the low to the high point. Then set the
levels beyond 100% to visible by selecting them in the properties.
ANALYSIS OF DOWNWARDS MOVEMENTS
l
l
For finding possible correction levels in a downwards movement,
Downwards Movement
draw the line from the low to the high point of the movement. This
puts the 0% level at the low and the 100% level at the high point. The standard lines that are displayed separate the trend
movement into the possible correction levels.
To find possible future price levels of a downwards movement, however, draw the line from the high to the low point. Then
set the levels beyond 100% to visible by selecting them in the properties.
EDITING FIB. RETRACEMENTS
l
l
l
To change the 0% and 100% marks, click the anchor point of the respective line (the mouse pointer changes into an xx--y axis
symbol) and move it. The line positions will be adapted accordingly.
To move Fib. Retracements, drag them with the mouse (the mouse pointer turns into a hand symbol) and move it freely.
Release the mouse button when done.
You can edit the ratio of each Fib. line in the retracements. To do so, click on the numbers next to the check boxes (in the
properties) and enter new values.
l
You can duplicate the Fib. Retracements by double
double--clicking on them.
l
When the Fib. Retracements are selected, you can edit the properties in the toolbox.
l
l
The alert function is available for Fib. Retracements. To set an alert, set the Alert Mode from Disabled to one of the options
(see below).
To delete the Fib. Retracements, right
right--click on them and select Delete from the context menu. Alternatively, select the Fib.
Retracements and press the DEL key.
Tradesignal GmbH
Page 144
Version 7.0
::
www.tradesignal.com
PROPERTIES
FIB. RETRACEMENTS PROPERTIES
% 1, % 2... - Select from the list of available Fib. levels the ones you want to display. You can edit the values by clicking on the
numbers to the right of the check boxes and entering new ones.
Extend Left
Left//Extend Right - Select whether the lines are to be extended to the left and/or right until the edge of the chart.
Modus - Select whether the lines are to be displayed in linear or logarithmic scale.
GRAPHIC PROPERTIES
The following properties can be set for the Fib. Retracements tool:
Color - Here you can select a line color.
Width - Here you can set a width for all lines by entering a number.
Style - Here you can select a line style, e.g. solid or dotted.
Labels - Here you can set the value label for the lines to visible or hidden. In Tradesignal you can also specifiy the location at
which the label should be displayed.
Show Guide Line - Here you can select whether the guide line (the line connecting the two anchor points of the 0% and 100%
lines) is visible or hidden.
ALERT PROPERTIES
The Retracements tool can be used with various kinds of alerts.
Alert Direction - Here you can select from the list whether crossings of all types lead to alerts or only crossings in a certain
direction.
Alert Mode - Here you can select an alert mode from the list. Select whether crossing raises an alert always, once per bar or once
overall.
Alert Name - Here you can specify a name for alerts generated by this tool. It will be included in the signal field of the alert.
Alert Trigger - Here you can select when an alert should be triggered.
l
Crossed: Triggers when the price crosses the tool, e.g. goes from below the tool to above the tool
Tradesignal GmbH
Page 145
Version 7.0
::
l
www.tradesignal.com
Hit or Crossed: Same as above, but also triggers when the price merely hits the tool. This setting is useful for a Point&Figure
Chart
Chart..
For further information on alert modes, see Alerts
Alerts..
Tradesignal GmbH
Page 146
Version 7.0
::
www.tradesignal.com
FIBONACCI EXTENSIONS
Fibonacci Extensions is a drawing tool with a calculation function. You as
the user define the start on a significant swing low, then drag your mouse
and click on the most recent swing high. Finally, drag your mouse down
and click on any of the retracement levels.
Between these three price levels, the extension lines are projected
according to the numerical proportion of the Fibonacci numerical series
series..
The calculation is based on the golden section
section.. The theory behind using
Fibonacci Extensions for chart analysis is that price movements have
rhythms similar to natural processes.
Fibonacci Extensions
Most traders use Fibonacci Extensions in combination with other technical indicators/patterns to help them determine appropriate
target prices.
You can find the tool in the Chart Tools group in the toolbar
toolbar..
ENTERING FIBONACCI EXTENSIONS
1.
2.
3.
4.
Open a symbol chart.
Click on the Fibonacci Extensions tool in the toolbar.
Click into the chart to set the low swing point.
Keep the mouse button pressed and move the pointer to a swing high. Release the mouse button.
The third point will be automatically calculated, but may be repositioned later by clicking and dragging it. For extrapolating values
beyond the 100% level, you can set the corresponding lines to visible (e.g. for 138.2% and 161.8%). To do so, select the check
boxes in the property inspector in the toolbar.
DIRECTION
DIRECTION--DEPENDENT ANALYSIS
For the sensible usage of the Fibonacci Extensions, it is important to enter the lines correctly into the chart. The start and end points
have to be placed appropriately depending on whether you wish to analyze correction movements or trend movements.
EDITING FIBONACCI EXTENSIONS
l
l
To change the marks, click the anchor point of the respective line (the mouse pointer changes into an xx--y axis symbol) and
move it. The line positions will be adapted accordingly.
To move Fibonacci Extensions, drag them with the mouse (the mouse pointer turns into a hand symbol) and move it freely.
Release the mouse button when done.
Tradesignal GmbH
Page 147
Version 7.0
::
l
You can edit the ratio of each Fibonacci line in the extension. To do so, click on the numbers next to the check boxes (in the
properties) and enter new values.
l
You can duplicate the Fibonacci Extensions by double
double--clicking on them.
l
When the Fibonacci Extensions is selected, you can edit the properties in the toolbox.
l
l
l
www.tradesignal.com
The alert function is available for Fibonacci Extensions. To set an alert, set the Alert Mode from Disabled to one of the
options (see below).
To delete the Fibonacci Extensions, right
right--click on them and select Delete from the context menu. Alternatively, select the
Fibonacci Extensions and press the DEL key.
You can extend the Fibonacci lines by either clicking and dragging an end on either side, or enabling the Extend Left or
Extend Right properties in the Inspector.
PROPERTIES
FIBONACCI EXTENSIONS PROPERTIES
% 1, % 2... - Select from the list of available Fib. levels the ones you want to display. You can edit the values by clicking on the
numbers to the right of the check boxes and entering new ones.
Extend Left
Left//Extend Right - Select whether the lines are to be extended to the left and/or right until the edge of the chart.
Mode - Select whether the lines are to be displayed in linear or logarithmic scale.
GRAPHIC PROPERTIES
The following properties can be set for the Fibonacci Extensions tool:
Color - Here you can select a line color.
Width - Here you can set a width for all lines by entering a number.
Style - Here you can select a line style, e.g. solid or dotted.
Labels - Here you can set the value label for the lines to visible or hidden. In Tradesignal you can also specify the location at
which the label should be displayed.
Show Guide Line - Here you can select whether the guide line is visible or hidden.
ALERT PROPERTIES
The Extensions tool can be used with various kinds of alerts.
Tradesignal GmbH
Page 148
Version 7.0
::
www.tradesignal.com
Alert Direction - Here you can select from the list whether crossings of all types lead to alerts or only crossings in a certain
direction.
Alert Mode - Here you can select an alert mode from the list. Select whether crossing raises an alert always, once per bar or once
overall.
Alert Name - Here you can specify a name for alerts generated by this tool. It will be included in the signal field of the alert.
Alert Trigger - Here you can select when an alert should be triggered.
l
l
Crossed: Triggers when the price crosses the tool, e.g. goes from below the tool to above the tool
Hit or Crossed: Same as above, but also triggers when the price merely hits the tool. This setting is useful for a Point&Figure
Chart
Chart..
For further information on alert modes, see Alerts
Alerts..
Tradesignal GmbH
Page 149
Version 7.0
::
www.tradesignal.com
FIBONACCI TIME PROJECTION
Fib. Time Projection is a drawing tool with a calculation function. You as
the user define two anchor points at extremes, i.e. either high or low points
in the chart.
The Fib. Time Projection then extends the distance between the two anchor
points in the time line with a number of vertical lines. The lines are
calculated by multiplying the distance between the anchor point with the
Fibonacci numbers
numbers.. The result is a number of projection lines that can be
useful for finding swing points in charts.
Fibonacci Time Projection
Fib. Time Projections may be used for:
l
l
finding possible swing points
finding time aims for current price movements
You can find the tool in the Chart Tools group in the toolbar
toolbar..
ENTERING FIBONACCI TIME PROJECTION
1.
2.
3.
4.
Open a symbol chart.
Click on the Fib. Time Projection tool in the toolbar.
Click into the chart on a high or low point to set the first anchor point.
Keep the mouse button pressed and move the pointer to another high or low point of a similar price level in the chart.
Release the mouse button.
In a time projection, the Fib. lines are drawn to the right of the anchor points. The vertical position of the anchor points can be
changed without effect. Only the distance between the anchor points is important.
For extrapolating values beyond the 100% level, you can set the corresponding lines to visible (e.g. for 138.2% and 161.8%). To do
so, select the check boxes in the property inspector in the toolbar.
EDITING FIB. TIME PROJECTION
l
l
l
l
To move the anchor points, click on the respective point (the mouse pointer changes into an xx--y axis symbol) and move it.
The line positions will be adapted accordingly.
To move the Fib. Time Projection, drag it with the mouse (the mouse pointer turns into a hand symbol) and move it freely.
Release the mouse button when done.
You can edit the ratio of each Fib. line in the retracements. To do so, click on the numbers next to the check boxes (in the
properties) and enter new values.
You can duplicate the Fib. Time Projection by double
double--clicking on it.
Tradesignal GmbH
Page 150
Version 7.0
::
l
l
www.tradesignal.com
When the Fib. Time Projection is selected, you can edit the properties in the toolbox.
To delete the Fib. Time Projection, right
right--click on it and select Delete from the context menu. Alternatively, select the Fib.
Time Projection and press the DEL key.
PROPERTIES
FIB. TIME PROJECTION PROPERTIES
% 1, % 2... - Select from the list of available Fib. levels the ones you want to display. You can edit the values by clicking on the
numbers to the right of the check boxes and entering new ones.
GRAPHIC PROPERTIES
The following properties can be set for the Fib. Time Projection tool:
Color - Here you can select a line color.
Width - Here you can set a width for all lines by entering a number.
Style - Here you can select a line style, e.g. solid or dotted.
Label Placement - Here you can set whether and where the value labels for the lines will be displayed, bottom or top.
Show Guide Line - Here you can select whether the guide line (the line connecting the two anchor points) is to be visible or
hidden.
Tradesignal GmbH
Page 151
Version 7.0
::
www.tradesignal.com
FIBONACCI TIME ZONES
Fib. Timezones is a drawing tool with a calculation function. You as the
user define two anchor points at extremes, i.e. either high or low points in
the chart.
The Fib. Timezones then extends the distance between the two anchor
points in the time line with a number of vertical lines. The lines are
calculated by multiplying the distance between the anchor point with the
Fibonacci numbers
numbers.. The result is a number of timezone lines that can be
useful for finding swing points in charts.
Fibonacci Timezones
Fib. Timezones may be used for:
l
l
finding possible swing points
finding time aims for current price movements
You can find the tool in the Chart Tools group in the toolbar
toolbar..
ENTERING FIBONACCI TIMEZONES
1.
2.
3.
4.
Open a symbol chart.
Click on the Fib. Timezones tool in the toolbar.
Click into the chart on a high or low point to set the first anchor point.
Keep the mouse button pressed and move the pointer to another high or low point of a similar price level in the chart.
Release the mouse button.
In a timezone projection, the Fib. lines are drawn to the right of the anchor points. The vertical position of the anchor points can be
changed without effect. Only the distance between the anchor points is important.
For extrapolating values beyond the 100% level, you can set the corresponding lines to visible (e.g. for 138.2 and 161.8%). To do
so, select the check boxes in the property inspector in the toolbar.
EDITING FIB. TIMEZONES
l
l
l
l
To move the anchor points, click on the respective point (the mouse pointer changes into an xx--y axis symbol) and move it.
The line positions will be adapted accordingly.
To move the Fib. Timezones, drag it with the mouse (the mouse pointer turns into a hand symbol) and move it freely.
Release the mouse button when done.
You can edit the ratio of each Fib. line in the retracements. To do so, click on the numbers next to the check boxes (in the
properties) and enter new values.
You can duplicate the Fib. Timezones by double
double--clicking on it.
Tradesignal GmbH
Page 152
Version 7.0
::
l
l
www.tradesignal.com
When the Fib. Timezones is selected, you can edit the properties in the toolbox.
To delete the Fib. Timezones, right
right--click on it and select Delete from the context menu. Alternatively, select the Fib.
Timezones and press the DEL key.
PROPERTIES
The following properties can be set for the Fib. Timezones tool:
Color - Here you can select a line color.
Width - Here you can set a width for all lines by entering a number.
Style - Here you can select a line style, e.g. solid or dotted.
Tradesignal GmbH
Page 153
Version 7.0
::
www.tradesignal.com
FIBONACCI ARCS
Fib. Arcs are a drawing tool with a calculation function. You as the user
define the start and end point of the price levels that are to be used for the
calculation. The Fib. Arcs are then calculated and drawn, similar to the Fib.
Retracements. The theory behind using Fibonacci numbers for chart analysis
is that price movements have rhythms similar to natural processes.
You may use Fibonacci Arcs for
l
l
finding consolidation aims in price movements
finding resistance and support levels
Fibonacci Arcs
You can find the tool in the Chart Tools group in the toolbar
toolbar..
ENTERING FIBONACCI ARCS
1.
2.
3.
4.
Open a symbol chart.
Click on the Fib. Arcs tool in the toolbar.
Click into the chart, for example a high point.
Keep the mouse button pressed and move the pointer to the next low point. Release the mouse button.
Between the anchor points, the calculated arcs are drawn.
For extrapolating values beyond the 100% level, you can set the corresponding arcs to visible (e.g. for 138.2 and 161.8%). To do so,
select the check boxes in the property inspector in the toolbar.
EDITING FIB. ARCS
l
l
l
To move the baseline, click the respective anchor point (the mouse pointer changes into an xx--y axis symbol) and move it.
The arcs will be adapted accordingly. Depending on the position of the middle to the outer anchor point, the arcs are drawn
upwards or downwards.
To move Fib. Arcs, drag them with the mouse (the mouse pointer turns into a hand symbol) and move them freely. Release
the mouse button when done.
You can edit the ratio of each Fib. line in the arcs. To do so, click on the numbers next to the check boxes (in the properties)
and enter new values.
l
You can duplicate the Fib. Arcs by double
double--clicking on them.
l
When the Fib. Arcs are selected, you can edit the properties in the toolbox.
l
To delete the Fib. Arcs, right
right--click on them and select Delete from the context menu. Alternatively, select the Fib. Arcs and
press the DEL key.
Tradesignal GmbH
Page 154
Version 7.0
::
www.tradesignal.com
PROPERTIES
FIB. ARCS PROPERTIES
% 1, % 2... - Select from the list of available Fib. levels the ones you want to display. You can edit the values by clicking on the
numbers to the right of the check boxes and entering new ones.
GRAPHIC PROPERTIES
The following properties can be set for the Fib. Arcs tool:
Color - Here you can select a line color.
Width - Here you can set a width for all lines by entering a number.
Style - Here you can select a line style, e.g. solid or dotted.
Tradesignal GmbH
Page 155
Version 7.0
::
www.tradesignal.com
FIBONACCI FANS
Fib. Fans are a drawing tool with a calculation function. You as the user
define the start and end point of the price levels that are to be used for the
calculation. The Fib. Fans are then calculated and drawn, similar to the Fib.
Retracements. The theory behind using Fibonacci numbers for chart analysis
is that price movements have rhythms similar to natural processes.
You may use Fib. Fans for
l
l
finding support lines in upwards movements
finding resistance levels in downwards movements
Fibonacci Fans
You can find the tool in the Chart Tools group in the toolbar
toolbar..
ENTERING FIBONACCI FANS
1.
2.
3.
4.
Open a symbol chart.
Click on the Fib. Fans tool in the toolbar.
Click into the chart to set an extreme point, for example at a high.
Keep the mouse button pressed and move the pointer to the next diametrical extreme, for example a low point. Release the
mouse button.
Between the anchor points, the calculated fans are drawn. They can be seen as resistance and support levels.
For extrapolating values beyond the 100% level, you can set the corresponding fans to visible (e.g. for 138.2% and 161.8%). To do
so, select the check boxes in the property inspector in the toolbar.
EDITING FIB. FANS
l
l
l
To move the baseline, click the respective anchor point (the mouse pointer changes into an xx--y axis symbol) and move it.
The fans will be adapted accordingly. Depending on the position of the middle to the outer anchor point, the fans are drawn
upwards or downwards.
To move Fib. Fans, drag them with the mouse (the mouse pointer turns into a hand symbol) and move them freely. Release
the mouse button when done.
You can edit the ratio of each Fib. line in the fans. To do so, click on the numbers next to the check boxes (in the properties)
and enter new values.
l
You can duplicate the Fib. Fans by double
double--clicking on them.
l
When the Fib. Fans are selected, you can edit the properties in the toolbox.
l
To delete the Fib. Fans, right
right--click on them and select Delete from the context menu. Alternatively, select the Fib. Fans and
press the DEL key.
Tradesignal GmbH
Page 156
Version 7.0
::
www.tradesignal.com
PROPERTIES
FIB. FANS PROPERTIES
% 1, % 2... - Select from the list of available Fib. levels the ones you want to display. You can edit the values by clicking on the
numbers to the right of the check boxes and entering new ones.
GRAPHIC PROPERTIES
The following properties can be set for the Fib. Fans tool:
Color - Here you can select a line color.
Width - Here you can set a width for all lines by entering a number.
Style - Here you can select a line style, e.g. solid or dotted.
Tradesignal GmbH
Page 157
Version 7.0
::
www.tradesignal.com
CHART
Charts are graphical displays of prices for stocks, commodities, indices or
funds. They can be used for:
l
l
l
l
l
l
l
l
l
Supporting trading decisions by following price development.
Making trading decisions solely on the basis of price development.
Gathering information about possible future price developments.
Preparing analysis for past price developments.
Visually following symbol positions.
Systematically developing signals for portfolio trading.
Graphically displaying trading system results.
Graphically displaying mathematical and statistical calculations.
Visualizing the performance development of a symbol.
A Chart
With the help of simple methods it is possible to process price developments from the past to allow prognosis for the future. These
methods are known by the term "chart analysis".
Charts have the following design parameters:
l
l
l
The maximum number of tools per charts is 250 (e.g. text elements, chart tools.
The maximum history length is 500000.
The maximum number of instruments per chart is 12 (including the subcharts, e.g. 6 instruments with one indicator each).
For additional information, also see these related topics:
l
l
l
l
l
In the chapters Using Indicators and Using Strategies
Strategies,, you can find information on how to add these to the chart for chart
analysis. It is also possible to change their output using the available chart types.
In the chapter Chart Tools you find information on how to add and use these drawing tools for your chart analysis.
In the chapter Timespans and Periods you can find information on how to toggle quickly between different trading periods,
how to define your own periods and how to set the visible time span and which pre
pre--defined time spans are available.
In the chapter Chart Properties you can find information about layout settings that define the appearance of the chart and the
displayed symbols. You can also find out about styles and templates that allow you saving your own configuration and
applying them to other charts.
In the chapter Publishing you can find information on how to print your chart, save an image of it, or send it via EE--mail or
Tradesignal Online forum to other users.
AVAILABLE CHART TYPES
Symbol
Name
Description
Bar Chart
Plots price movement; vertical bars indicate range; markers on the bar show open and close prices
Candlestick Chart
Price chart that shows the open, high, low, and close prices over a given time period
Tradesignal GmbH
Page 158
Version 7.0
::
www.tradesignal.com
Line Chart
Plots a line connecting consecutive prices
Stepped Line Chart
Similar to a line chart where price levels are connected to form a sequence of discrete steps
Symbol Chart
Plots symbols at each price
Filled Area Chart
Plots a filled region between two prices
Forest Chart
Plots a histogram between prices by time
Linked Forest Chart
A forest chart with a line joining the columns
Candle Volume Chart A candlestick chart with the width of each candle representing the volume
Equi Volume Chart
Plots vertical bars showing price movement with the widths representing the volume
Kagi Chart
Plots lines with different line width, independent of the time line
Renko Chart
Plots a sequence of ascending and descending bricks to indicate price movement, independent of
the time line
Three Line Break
Chart
Plots a sequence of bricks depending on close prices, independent of the time line
Heikin Ashi Chart
Similar to candlesticks, but uses averaged prices
Point&Figure Chart
Plots price increases and decreases as a series of stacked Xs and Os, independent of the time line
Tradesignal GmbH
Page 159
Version 7.0
::
Market Profile
www.tradesignal.com
Inserts a market profile chart (various price and turnover data) in the workspace
WAYS OF CALLING UP A CHART
There are three main routes for calling up a chart for a commercial paper:
l
l
l
If you kknow
now the ticker symbol, enter it in the command line. (Tip: You can find ticker symbols in the Symbol Search
Search.).)
If you don't know the ticker symbol of the commercial paper, you can find it in the symbol lists
lists..
If you receive an EE--Mail with charts, you can save them and call up the charts.
You can also open symbols in subcharts
subcharts..
CALLING UP A CHART VIA THE COMMAND LINE
1. Type the ticker symbol (e.g. CAT) in the command line.
2. Press ENTER. Alternatively, you can choose the entry New Chart from the pull
pull--down menu
menu..
CALLING UP A CHART FROM A SYMBOL LIST
For this you need to have a symbol list
list,, e.g. one for the USA Dow Jones.
1. Click on the yellow star symbol in the lower area of the tool bar. The symbol list manager opens.
2. Double
Double--click on the symbol list to open it. There are two ways to open a chart for a list entry:
1. If the working area doesn't display a chart, or if you want to substitute the symbols in an existing chart, double
double--click
on the list entry.
2. If you want to open a new chart, right
right--click on the list entry and choose New Chart from the context menu.
Now you can use the two green arrow buttons right next to the command line to move through the list and get each entry displayed
in the chart.
Tip: You can also open the symbol list as a table in the Scanner
Scanner,, the Watchlist and as Portfolio and call up a new chart by right
right-clicking on a table entry and choosing New Chart from the context menu.
CALLING UP A CHART FROM AN EE--MAIL
Tradesignal offers you the option to send charts or whole workspaces by EE--Mail. In a similar way, you can import these sent
objects into the program.
1. If you receive an EE--mail with a workspace, save it locally. We recommend that you choose the folder Tradesignal Files
which is located in Personal Folder.
2. Update the list of workspaces by right
right--clicking in the toolbar on the folder Tradesignal Files and choosing Update
Update.. The
saved workspace appears in the list of workspaces and can be opened from there.
Tradesignal GmbH
Page 160
Version 7.0
::
www.tradesignal.com
COPY, PASTE AND DELETE CHARTS
You can edit charts with the functions in the Edit group in the toolbar:
l
l
l
Copy - Copy the current chart configuration into your Windows clipboard.
Paste - Paste the copied chart configuration into a currently opened chart, a new workspace, an office document or an
image processing application.
Delete - Delete the currently active chart.
NAVIGATION IN THE CHART
To activate a chart, click on its tab. In the active chart, the small plug symbol on the lower right of the chart or a portfolio is visible,
see the chapter Automatic Order Routing
Routing..
The axes and visible areas can be set up relatively flexible. To return to the default settings, you can either press the key F8 or click
on the axes symbol on the lower right of the chart. More information you can find in the chapter Timespans and Periods
Periods..
MOVE (SCROLL) AXES
You can move (scroll) the xx-- and yy--axes (usually time and price axes) by clicking on them with the mouse and keeping the mouse
button pressed while moving it up/down or left/right.
Alternatively, you can scroll the axes by pressing the cursor keys (up/down, left/right). To speed up the scrolling, press the STRG
key in addition to the cursor keys.
STRETCH/SHRINK AXES
You can change the scale of the axes, so that more or less of the range is
shown. To do this, click on it with the right mouse button and keep it
pressed while moving the mouse left/right or up/down.
Alternatively, keep the SHIFT key pressed while pressing the cursor keys
(up/down, left/right).
USE THE XX--AXIS SCROLLBAR
Chart with shortened axes
You can also scroll the xx--axis by using the scrollbar, which is situated on
the lower right corner, to the left of the axes symbol. Click on it and keep the mouse button pressed to drag the scrollbar to the left
or right. The scroll speed depends on how much the time axis is currently stretched or shrunk.
PANORAMIC SCROLLBAR
Tradesignal GmbH
Page 161
Version 7.0
::
In Tradesignal you can use the panoramic scrollbar to move (scroll) the xx-axis by dragging it or clicking on the axis itself. The background always
shows all available data as a filled area chart to give you additional
information about your current viewport. It is possible to stretch/shrink
(zoom) the axis by dragging the grippers of the new panoramic scrollbar.
New buttons replacing the axes button makes it easy to toggle between
normal and panoramic scrollbar or show recent/all data. In the chart
properties you can change the height of the panoramic scrollbar or switch
to the normal one.
www.tradesignal.com
Chart with panoramic scrollbar
CHANGE SCALE ALIGN
You can change the scale align for the yy--axis via the properties inspector (left, right, left/right), or via the chart legend (left and
right).
For the latter, click on the chart legend and and keep the mouse button pressed while dragging it to the left or right side of the
chart, until a little arrow symbol appears. Then release the mouse button. This way, you can drag and drop the scale to the left or
right side of the chart.
USE THE ZOOM FUNCTION
If you want to take a closer look at certain chart regions, price patterns or
signals of trading systems, the Zoom function is the right tool.
1. Activate the Zoom tool by clicking on the small icon with a
magnifying glass and a plus symbol in the Chart area of the toolbar.
2. Click on the first corner of the area you want to enlarge.
3. Draw the rectangle around the area.
4. Release the mouse button. The area is zoomed.
To reset the Zoom and return to the previous view, click into an empty area
of the chart with the activated Zoom tool.
Chart with zoomed area
To deactivate the Zoom tool, click on another tool like the select tool or target cursor. Alternatively, right
right--click into the chart and
then click with the left mouse button into the empty area next to the context menu. This way, you return to the select mode.
Although the second variant may sound complicated, it's a lot faster than the first one.
USE THE TARGET CURSOR
Tradesignal GmbH
Page 162
Version 7.0
::
www.tradesignal.com
To retrieve detailed information about the region below the mouse cursor,
you can use the Target Cursor.
Activate the Target Cursor by clicking on the small cross
cross--hairs icon in the
Chart area of the toolbar. When you click into the chart now, information
about that position, the trading period, prices, indicators, etc. is displayed
in a pop
pop--up window. This window remains visible as long as the Target
Cursor is active.
Using the Target Cursor
To return to the select mode, click on the select mode button in the toolbar.
Alternatively, right
right--click into the chart and then click with the left mouse button into the empty area next to the context menu. This
way, you return to the select mode. Although the second variant may sound complicated, it is a lot faster than the first one.
You can change the appearance of the Target Cursor in the chart properties, Target Cursor Style
Style.. Select Thin Line or Whole
Column
Column..
To have a temporary "target cursor" with an information pop
pop--up, click and keep pressed the left mouse button in the select mode.
The mouse pointer changes into a target cursor and a pop
pop--up window with information appears. The window disappears when you
release the mouse button.
CONTEXT MENUS IN THE CHART
If you right
right--click on an element in the chart, a context menu opens, offering you various functions for this element. The most
important functions are:
l
l
l
l
Delete the selected element
Show properties of the selected element
For the symbol: starting the price editor and trading time manager, changing the period, saving chart as template, report bad
ticks, trade symbol (automatically opens the order bar).
For the indicators / trading systems: starting the program editor, request online information.
SUBCHARTS
Subcharts are a special form of chart. They can be recognized by not having their own tab. Subcharts can have the same date axis
or a different one than the main chart. As subcharts, the following documents can be displayed: symbols, indicators, strategies,
equity curves (e.g. of the portfolio).
OPENING A SUBCHART
To open an instrument as a subchart, proceed as follows:
1. Click on the symbol button in the toolbox to open the symbol lists manager.
2. Double
Double--click on the symbol list to open it.
Tradesignal GmbH
Page 163
Version 7.0
::
www.tradesignal.com
3. Right
Right--click on a symbol in the list to open the context menu. You have two options:
l
l
l
If you want to open the subchart with the same time axis as the main chart, select Insert Symbol from the context
menu.
If you want to open the subchart with its own time axis, select Insert Symbol with new Date Scale from the context
menu. (The yy--axes are always independent of each other.)
The subchart opens below the main chart in the same tab.
Note that this action also depends on the option Open symbols in their own subchart
subchart.. This defines how the program reacts to
Insert Symbol
Symbol.. If the option is selected, symbols are opened in a subchart. Otherwise, the symbol gets added to the existing chart.
CLOSING A SUBCHART
To close a single subchart, click on the x button in the upper right corner of the subchart. Alternatively, right
right--click into the subchart
and select Delete subchart from the context menu.
When you close a chart, all its subcharts are closed automatically.
NAVIGATION IN SUBCHARTS
l
l
To maximize a subchart, click on the button with the window symbol in the upper right corner of the subchart. Two little
arrow buttons appear (right/left). Click on them to move between subcharts.
To display all subcharts again, click on the button with the staggered windows.
To activate a subchart, click on the subchart legend. In the active subchart, the small plug symbol is visible on the lower right, just
like for the chart. (See the chapter Automatic Order Routing
Routing).).
EDITING SUBCHART PROPERTIES
When you change the trading period for a chart via the Period button of the command line (see the chapter Timespans and
Periods
Periods),), the period for all subcharts is changed accordingly.
To change the period for a single subchart, right
right--click into the subchart and select another Period for Object in the context menu.
MOVING INSTRUMENTS BETWEEN (SUB
(SUB--)CHARTS
If an instrument is opened in a chart and you would like to move it into a subchart, you can drag and drop the instrument.
1. Click on the instrument in the legend and drag the instrument down. A little down
down--pointing arrow is added to the mouse
cursor.
2. Drop the legend into another subchart or pull it down until the edge of the window, so that a new subchart is opened.
In the same way, you can move instruments from one subchart into another or into the main chart. This way, you can display two
symbols together in one chart even though the option Open Symbols in their own Subchart in the Tradesignal Options is active.
Tradesignal GmbH
Page 164
Version 7.0
::
www.tradesignal.com
INDICATORS AND STRATEGIES IN SUBCHARTS
Whether an indicator is opened in a subchart depends on their Equilla programming. You can move indicators by dragging them
into other (sub
(sub--)charts, as described above. To which instrument an indicator is applied to is given in the indicator legend and is
independent from the arrangement on the user interface. (See also the chapter Using Indicators
Indicators.).)
For strategies, the same rules apply in principle. However, usually their graphic output are only a few arrows at the instrument
curve. As this doesn't make not much sense in a subchart, most strategies are opened in the same (sub
(sub--)chart as the instrument
they are applied to.
SET NEW DEFAULT CHART STYLE
When Tradesignal is first installed, the default chart style is the candlestick
chart. However, you can also set the bar and line chart as default. Proceed
as follows:
1.
2.
3.
4.
Open the File menu.
Select the Tradesignal Options
Options..
Open the Chart settings.
In the Default Chart Style area, select whether you want the
candlestick, line, or bar chart as standard. Confirm the new settings
by clicking OK
OK..
As of now, all new charts are displayed according to the new default
setting.
Chart settings in the Tradesignal Options
COMPARING SYMBOLS
If you want to compare several symbols in the chart, it may be essential to normalize their measuring unit to get meaningful
results. Tradesignal offers you different possibilities to achieve this goal. The following examples use Tradesignal Realtime as data
provider:
CURRENCY CONVERSION
If you are trading the same symbol on different exchanges you may encounter the problem that they are displayed in different
currencies. The following example shows you how to unify the currency in the chart:
1.
2.
3.
4.
Open a chart with Microsoft, MSFT NAS
NAS,, a symbol traded on the American market in US Dollars.
Add another Microsoft symbol traded on a different exchange, e.g. MSF GER
GER,, which is traded in Germany in Euro.
Select the symbol traded in Germany in the chart and change the currency to US Dollars in the instrument properties.
Select the first Microsoft symbol and add the Spread Diff indicator from the Tradesignal package. In the dialog, choose the
symbol traded in Germany as second input.
Please note that the currency conversion is not available for all symbols, such as indices which are displayed in index points. The
Tradesignal GmbH
Page 165
Version 7.0
::
www.tradesignal.com
list of available currencies depends on the selected data provider.
UNIT CONVERSION
Unit conversion can be interesting for comparing symbols that are traded in different measurement units, e.g. barrel, bushel, tons,
etc. This information and the list of available units and used abbreviations depends on the data provider .
Example for soy beans and soy oil:
1. Create a Continuous Contract for soy beans and choose S as Future Root Code. The future is traded in US Cent per Bushel
(Bsh)
(Bsh)..
2. Create another Continuous Contract for soy oil and choose BO as Future Root Code. This one is traded in US Cent per Pound
(Lbs)
(Lbs)..
3. Add both UDCs to a chart and select the soy oil symbol.
4. Change the unit in the instrument properties from Lbs to Bsh
Bsh..
5. Add one of the Spread indicators from the Tradesignal package to display the difference.
DISPLAY UNIT
Symbols can have different display units which refer to the displayed numbers of decimal places. For example, the Dow Jones
index has two decimal places while the Euro has four decimal places. This is how you normalize the display of symbols in the
chart:
1. Create a chart with the Dow Jones, .DJI
.DJI..
2. Add the Euro ((EURUSD
EURUSD
EURUSD)) symbol to the chart and select it.
3. Open the properties and change the instrument property Display Unit to 0.01 to display the Euro with two decimal places.
The default value is provided by the data provider. It can be changed in the session properties for each symbol by opening the
Session Manager via the context menu or the toolbar.
Tip: You can change the display unit also for indicator and strategy outputs. Select the element in the chart and change the value
in the properties. The default value of the output is based on the underlying symbol display unit.
The display unit is also available in the Scanner
Scanner,, Watchlist and Portfolio and can be used to align the decimal point for all symbols
below each other in the chart.
SEASONAL CHARTS
With the seasonal mode in the chart properties, Tradesignal offers you the ability to overlay the prices of different years for one or
more symbols. Comparing the symbols this way emphasizes seasonal pattern, e.g. if used with commodities that have seasonal
variations. See the article Seasonal Chart for more details
PERCENT PERFORMANCE CHARTS
You can display the price movements of a symbol as percentage increase/decrease relative to a start price by using percent
performance transformation
transformation.. This makes it easier to compare the performance of symbols since their absolute price values are
Tradesignal GmbH
Page 166
Version 7.0
::
www.tradesignal.com
converted to relative price movements. See the article Percent Performance for more details.
SEMI
SEMI--LOGARITHMIC DISPLAY
The value axis can be displayed using a logarithmic scale. This is mainly
used for symbols with a long history, to emphasis fluctuations in prices.
The changes are not displayed linearly but perceptually, therefore the
increase from 1 to 10 is identical to the increase from 10 to 100.
Example for changing the Dow Jones display from linear to logarithmic:
1. Open a chart with the Dow Jones, '.DJI.'
2. Open the context menu for the symbol (see picture) and choose
Logarithmic
Logarithmic.. To return to the linear display, repeat this action but
select Linear instead.
You also have the option of inverting the value scale by selecting Inverted
Inverted,,
this will cause the lowest values to be displayed at the top.
Please note that the left value axis can be separately changed in display if
you have a second symbol in the chart.
Context menu of value scale
Tradesignal GmbH
Page 167
Version 7.0
::
www.tradesignal.com
CHART PROPERTIES
Just as every chart analysis is governed by the individual preferences of
each trader, the chart properties like colors, fonts and other optical settings
can be adjusted to personal likings. You can use the chart properties and
the styles and templates functions to do the following:
l
l
l
l
l
l
Adapt the charts to personal color and font preferences
Optimize charts for usage in print or web media
Re
Re--use the settings for other charts
Enhance the recognition factor of your work in publications
Define and use templates for the chart configuration
Define and use Style properties for Charts and other documents like
Scanners
Scanners,, Watchlists or Portfolios
Portfolios..
A Chart
SETTING THE CHART PROPERTIES
As "Chart Properties", the following options should be included here:
l
l
l
You can edit the chart properties. To do this, open the toolbox and click on Chart in the upper region of the property
inspector to see the parameters for axes, grid, legend etc. In case of strategies, more settings are available.
Some settings of the symbols are also reflected in the chart. To access these settings, click on the symbol in the upper
region of the property inspector. The parameters for volume and history length are available.
You can set up the optical chart properties by using styles (pre
(pre--set or your own). If you have saved templates, you can also
apply those to new charts.
DISPLAYING THE PROPERTIES OF SELECTED ITEMS
When you select an item in Tradesignal, its properties are displayed in the toolbox. For example, when you click on a chart, the
chart properties are displayed; when you click on a symbol, the symbol properties are displayed.
This is the default setting. However, you can change this by changing the setting for Automatically show properties when an
item is selected in the Advanced area of the Tradesignal Options
Options..
SAVING, RESTORING AND RESETTING DEFAULT SETTINGS
On top of the chart properties in the properties manager, to the right, you can find two important buttons.
l
l
Disk button (Save as Default) - Click to save your current settings as the new default settings.
Restore button (Restore Default Settings, circled arrow) - Click to reset all settings to the default settings.
Not all settings can be saved like this:
Tradesignal GmbH
Page 168
Version 7.0
::
l
l
www.tradesignal.com
Some chart settings are done in the Tradesignal Options
Options,, like the history length, the default chart type etc.
The standard period and other user interface settings are entered in the Tradesignal Options
Options..
Some settings also do not make much sense as a default, like the value for a stop line.
To restore the original default settings of your Tradesignal installation, click on the Restore Default Settings button in the
Tradesignal Options
Options..
CHART PROPERTIES IN THE TOOLBOX
Beside the color selectors for the background, date and value axis, you can
also find parameters for the grid and the chart legend.
CHART
Font - Here you can select a font type (Tahoma, Arial...), font style (bold,
italic...) and font size. Click on the entry to open the dialog in which you
can edit the values.
Auto
Auto--Hide Scales - If activated, the scales are hidden if the chart is
displayed in a very small size.
Background - Open a dialog in which you can set a background color. You
Chart in the property inspector
can choose between solid colors or gradients (vertical or horizontal). To
create a gradient, you need to select two colors. For each of them, a color palette is available.
Show Gaps - Select whether times without trading should be invisible or visible in the chart.
History Length - Enter the length of the price history here. The maximum length in Tradesignal is 500000 data points, which
effectively means the length is limited by your data provider.
Refresh on Historic Updates - Set to Yes if the indicators/strategies should be recalculated when changing the data history.
Min. Referenced Bars - Enter the minimum number of bars that should be used for calculating the values of indicators and
strategies.
Target Cursor Style - Here you can edit the style of the target cursor, Thin Line or Whole Column
Column..
Replace Symbols - Control how a symbol replace operation is performed with regard to unit and currency conversion.
Template - Shows if this chart is currently linked to a template file.
DATE AXIS
Tradesignal GmbH
Page 169
Version 7.0
::
www.tradesignal.com
For the date axis, you can set the background color and font properties. In addition, you can also set whether the scrollbar should be
active. In Tradesignal you can toggle between the panoramic scrollbar and the normal one or adjust the height of the panoramic
scrollbar.
VALUE AXIS
For the value axis, you can set the background color and font properties. In addition, you can set the axis to invisible to have more
room for your graph.
GRID
A grid can be set up in the background of the chart. You can define the grid properties like line art, style (points, vertical,
horizontal...), and mode of the grid (plain or every second column colored). You can also set the background and column colors.
LEGEND
Here you can define the font settings and the way symbols, indicators and strategies are to be displayed in the legend. The
available parameters depend on the selected chart type. You also have the option to display net and percent change (relative to
previous bar).
PERCENT PERFORMANCE
This allows you to set global percent performance properties which are used by all symbols in your chart. Percent performance
charts allow you to easily compare the relative performance of multiple symbols.
RISK ORDER APPEARANCE
If strategies are applied to the graph, you can define the optical qualities of the trading system signals here. You can set the colors
of the arrows (pointing at events in the curve) and also define how much information should be displayed for the trades.
SYMBOL PROPERTIES IN THE TOOLBOX
Tradesignal GmbH
Page 170
Version 7.0
::
www.tradesignal.com
Click on the symbol name on top of the property inspector in the toolbox to
edit the symbol properties. Depending on the symbol in the chart, you can
do the following:
l
l
l
Display the trading volume and define colors for rising/falling
Define the colors of candles, bars etc. in the chart
Set other properties, e.g. "Open Interests" for Futures
STANDARD PROPERTIES OF STOCKS IN CHARTS
In the property inspector of the displayed stock you can find the following
parameters.
Scale Properties
Symbols in the property inspector
Scale Align - Select whether scales should be displayed left, right, or left and right.
Scale Labels - Select whether the current price should be displayed as a special label on the scale.
Legend - Here you can set the legend (top left of the chart) to either visible or hidden (invisible).
Volume Properties
Volume Bars - Select whether the volume should be displayed as a forest (histogram) chart on the bottom of the chart.
Rising / Falling Color - Here you can set the colors for the volume bars.
Instrument Properties
Depending on the chart type, additional parameters may be available.
Display Units - Here you can change the display units, e.g. with how many decimal places or fractions the prices should be
displayed. The default display unit will be read from the symbol properties. You can customize the default display unit via
sessions
sessions..
Currency - By default, the currency related to the exchange on which the symbol is traded will be displayed; you can change the
default currency to your preferred one.
Data Quality - Displays whether the data is realtime or delayed.
Exchange - Displays the exchange at which the symbol is traded.
FID - Here you can set which fields (Last, Bid, Ask) are used for chart calculation.
Unit - Here you can change the unit, e.g. Barrel, Bushel etc. Whether this option is available depends on the used data provider.
Tradesignal GmbH
Page 171
Version 7.0
::
www.tradesignal.com
PERCENT PERFORMANCE
In this group are percent performance properties for a specific symbol. This allows you to enable it only for certain symbols.
[CHART TYPE] PROPERTIES
In an additional area, you can find parameters depending on the chart type, e.g. bullish and bearish color settings.
STYLES AND TEMPLATES
Tradesignal GmbH
Page 172
Version 7.0
::
www.tradesignal.com
Tradesignal offers two functions for saving and re
re--using settings for the
contents and display of charts.
l
l
Use styles to save the optical settings only.
Use templates to save optical settings as well as indicators,
strategies and history length. Even the symbol is saved too, but only
applied to empty charts.
APPLY STYLES AND TEMPLATES
To apply a style, click on the Styles button in the toolbar to open a list of
predefined styles. Here you can find the predefined styles as well as your
own styles. Select a style.
If the default settings of chart tools were changed in the properties and
saved for a style, applying this style changes the default properties of these
tools. However, this only lasts while the style is applied to that chart.
When using the chart tools in a new chart, the usual user
user--defined settings
are applied.
Button menu "Styles"
To apply a template, click on the Template button in the toolbox. Then
open the context menu of a template and choose Apply
Apply..
SAVE STYLES AND TEMPLATES
To save a style, click the Styles button to open the button menu and select
Save Style from the list. A dialog opens in which you can enter the name
and description of the template which will later appear in the list.
To save a template, open the context menu of the symbol chart legend and
select Save Template
Template.. Alternatively, select Home > Style > Templates >
Save Template on the toolbar. A dialog opens in which you have to enter a
name.
Templates in the toolbox
For more information, see the chapter Styles and the chapter Templates
Templates..
Tradesignal GmbH
Page 173
Version 7.0
::
www.tradesignal.com
CHART TOOLS
Chart tools are the basic tools for your chart analysis. Tradesignal offers you
a wide variety of chart tools that are flexible and can be individually
configured. Many of the tools offer additional features like duplicating,
extending, mirroring and free positioning. You can also change the graphic
display settings of tools.
Tip: The right
right--click context menu for a chart will always show a mini
toolbar containing the available chart tool. This way, even if the Toolbar is
hidden, tools are easily accessible.
Chart Tools
CHART TOOLS OVERVIEW
Symbol
Name
Description
Text
Free text object in the chart.
Fibonacci Retracement
Grid consisting of retracement and projection lines on the basis of two anchor points spaced by
Fib. numbers.
Fibonacci Extensions
Grid consisting of extension lines on the basis of three anchor points.
Fibonacci Time
Projection
Grid projection of the distance between two anchor points into the future (time axis)
Fibonacci Time Zones
Vertical grid of line spaced by Fib. numbers.
Fibonacci Arcs
Arc above a base line with two anchor points whose spacing corresponds to Fibonacci ratios.
Fibonacci Fans
Fan above a base line with two anchor points whose angle spacing corresponds to Fibonacci
ratios.
Trend Line
Line between two freely settable anchor points
Trend Channel
Trend channel between two freely settable anchor points
Stop Line
Horizontal line for marking price levels
Andrew's Pitchfork
Three lines (one median, one support, one resistance) according to the analysis method by
Andrew.
Linear Regression
Channel
Trend channel on the basis of a regression line between two anchor points
Tradesignal GmbH
Page 174
Version 7.0
::
www.tradesignal.com
Gann Line
45 degree line according to the analysis method of Grad W.Gann
Arrow
Arrow between two anchor points (automatic labeling possible)
Guide Line
Simple vertical line with date and time
Ellipse
Ellipse with arbitrary dimensions.
Rectangle
Rectangle with arbitrary dimensions.
Circle
Circle with arbitrary diameter.
Arc
Semi
Semi--circle with arbitrary dimensions.
WORKING WITH CHART TOOLS
INSERTING A DRAWING OBJECT
To use a chart tool for entering a drawing or text object, click the respective icon. Then click into the chart and enter the object. The
detailed proceeding depends on the tool: for a line, you have to enter two anchor points, for a circle you only have to click into the
chart once and then drag the cursor to draw the circle.
OPENING THE CONTEXT MENU
To open the context menu of a drawing object, right
right--click the object.
MOVING AND SHAPING DRAWING OBJECTS
Drawing objects can be moved freely and shaped in the chart, as long as the snap mode isn't active.
l
l
To move whole objects, click on the object. A small hand or, depending on the object, a double arrow appears. Keep the left
mouse button pressed and drag and drop the object.
To change the shape of a drawing object, e.g. for moving a single anchor point or for changing the dimensions of a circle,
click the anchor or boundary point, keep the mouse button pressed, and move the point.
In the case of trend lines, trend channels and Fibonacci retracements, you can also extend the line into the moving direction by
double
double--clicking one of the anchors points. Alternatively, you can also choose Extend left or Extend right from the context menu.
The extended line ends at the edge of the chart. No additional anchor points are inserted.
DUPLICATING OBJECTS
Tradesignal GmbH
Page 175
Version 7.0
::
www.tradesignal.com
You can duplicate every drawing or text object by double
double--clicking the object or by choosing Duplicate from the context menu. Upon
duplication, all graphic properties like color, opacity, style, entered text or other specific settings are copied 1:1.
In the case of trend lines and channels, three additional duplication methods are available:
l
l
l
When you press the CTRL key while double
double--clicking the object, the object is duplicated and the resulting copy is mirrored on
the yy--axis. This way, the moving direction is inverted.
When you press both the CTRL and Shift keys while double
double--clicking the object, the object is duplicated and the resulting
copy is mirrored on the xx--axis.
When you press the SHIFT key while double
double--clicking the object, the object is duplicated and the resulting copy is moved to
the end point of the original object in moving direction. This way, lines and channels of the same direction and angle can be
lined up with the first object.
DELETING DRAWING OBJECTS
To delete a single drawing or text object, select the object (in select mode)
and press the Del key. Alternatively you can choose Delete from the
context menu. If there are several objects under the mouse cursor, a
selection list will be displayed. There will be no further confirmation
dialog.
DELETING TOOLS FROM THE MANAGE OBJECTS DIALOG
To delete all drawing and text objects in the chart, click the icon
Removing tools with the Manage Objects dialog
in the chart tools group, you will be shown then Manage Objects dialog
where all tools in the chart can be selected or removed.
The Manage Objects dialog also provides functions to perform bulk remove operations based on the selected tool in the dialog:
l
l
l
Remove all tools
Remove only tools before the selected tool
Remove all tools of the same type as the selected tool
Multiple tools in the Manage Objects dialog can selected at once by holding the Ctrl key when clicking on them. Selecting the
Delete option with multiple selected items will delete them all.
Items will only be deleted when the OK button is clicked, if a tool is not desired to be removed, either click the Undo button next to
a tool marked to be deleted, or click Cancel to abort all changes.
SELECTING SPECIFIC TOOLS IN A CHART
The tools tab of the Manage Objects dialog shows all tools in the selected chart. This list can be sorted, grouped and filtered as
desired in order to locate the required tools.
Tradesignal GmbH
Page 176
Version 7.0
::
www.tradesignal.com
Once an item of interest has been located, clicking on the Select the tool button next to the item will select this tool in the chart
(the property inspector will display the items properties). Selecting the Scroll to tool button will scroll the chart to the location of
the tool.
To sort the tools by a specific column, click on the column's header (click a second time for a reverse sort).
To group by a specific column, drag the column header to the area above the list (drag the column away form this area to remove
the grouping)
To filter the list, hover the mouse over a column header, and click on the little filter icon that appears in the top right of the header.
A list of possible filters will be displayed and can be freely selected.
LEAVING THE DRAWING MODE
You can leave the chart tool mode by
l
l
right
right--clicking within the chart
by clicking the select tool in the chart tools group.
Note that with the icon
(Auto reset) in the chart tools group, you set a configuration so that after each chart tool use, the application automatically reverts
into the select mode.
SETTINGS AND PROPERTIES
SNAP MODE
Click the magnet icon
to activate the snap mode. In the snap mode, the anchor points are drawn to the closest high or low point for exact positioning.
Example: If you set the first anchor point of a trend line close to a low point and then move the second anchor point across the
chart, it will move along the other low points.
AUTO RESET
The standard setting is that once you selected a chart tool, you can enter as many objects into the chart as you want. This is the
optimal setting for e.g. entering a multiple line chart analysis.
However, if you don't want to do that, you can use the auto reset mode. To set this option, click the
Tradesignal GmbH
Page 177
Version 7.0
::
www.tradesignal.com
icon. Upon auto reset, the application automatically reverts into select mode after each use of a chart tool. To add another drawing
object, you then have to select a chart tool again.
Click the
icon again to leave the auto reset mode.
DISPLAY PREFERENCES
In the property inspector you can edit various display settings for the objects. To change these settings, select the object and then
click the respective property.
ALERTS AND DRAWING OBJECTS
You can assign alerts to drawing objects. You can find more about this option in the chapter Alerts
Alerts..
SAVE YOUR SETTINGS AS STANDARD
To save your personal settings as the new default for a tool, click the disc icon at the top of the property inspector and confirm the
prompt with OK.
The next time you use a chart tool, your saved settings will be used.
Tradesignal GmbH
Page 178
Version 7.0
::
www.tradesignal.com
TIMESPANS AND PERIODS
For analyzing stocks and securities, not only the navigational features of the
chart but also other settings are important, like the period and timespan
settings. Change them to:
l
l
l
l
l
l
Analyze price movements and trends over various time resolutions
Detect trends over longer time periods (days, months, years)
Compare the performance of normalized timespans
Optimize the chart display according to your preferences
Change the signal generation frequency of a trading system
Adapt the visible data to the analysis horizon
Timespan and Period icons in the toolbar
You can set the trading period not only in the chart but also in the Portfolio
Portfolio,, the Scanner and the Watchlist
Watchlist.. All paragraphs in this
text apply analogously.
CHANGE THE PERIOD
You can change the period for all instruments in an active chart in two
ways:
l
l
Via the button Period under Home > Data on the Toolbar
Toolbar.. Click on
the button to open the button menu and select a period.
Via the command line by entering certain shortcuts, for example "w"
for week or "5h" for five hours. You can find the list of all shortcuts
in the chapter Command Line
Line..
If you want to change the period for all instruments in all charts press Ctrl
while selecting a period.
To change the period of a single instrument in a chart, right
right--click on the
chart legend of the instrument and change the Period for Object in the
context menu.
Button menu Period
A trading period is the unit that corresponds to a price in the plot. Trading
periods are necessary for the financial market to be able to compare
analysis methods, trading systems and price patterns independently of the actual value or day of time.
KINDS OF TRADING PERIODS
Trading periods come in three types:
l
l
Periods based on price fixing - in this case, the price is plotted for a defined number of ticks. This kind of period results in a
non
non--linear time scale in the chart. Three periods are available: 1, 10 or 25 ticks.
Time
Time--dependent period - In this case, time units are used, like hour, day, month and year. Several standard time units are
Tradesignal GmbH
Page 179
Version 7.0
::
www.tradesignal.com
offered as quick settings.
l
Periods based on traded shares - In this case, a defined number of shares are accumulated to a trading period for this
security. For example, you can set that for each 1000 shares, a price should be plotted. This kind of period results in a non
non-linear time scale in the chart. Several quick settings are available, from 1000 to 50000 shares.
DEFINE YOUR OWN TRADING PERIOD
You can define your own trading period by selecting the entry Other Period in the period button menu.
As a trading period, you can set every number divisible by 1 as a time and calendar unit, or set an arbitrary number for ticks and
shares.
CHANGE THE TIMESPAN
For an active chart, you can find the timespan button in the Chart group in
the Toolbar
Toolbar.. Click on the small arrow to open the timespan menu. Select a
setting.
If you want to change the timespan for all instruments in all charts press
Ctrl while selecting a timespan.
The timespan is the span visible in the chart history without scrolling. You
can use given settings or define your own timespans.
KINDS OF TIMESPANS
Several settings are available for the timespan:
Button menu Timespan
Current (Minute, Hour...) - Display only the current minute, hour etc.
Recent History (F8, default) - In all chart types in which trading periods are linear with time, the "Recent History" is a length of 63
past trading periods and 7 empty periods of free space to the right of the current period. In charts types with a non
non--linear time axes,
the view is adapted to what viewers might perceive as optimal arrangement.
Full History (Ctrl + F8) - Show the data as set in History Length in the property inspector (default 1000, maximum 500000).
DEFINE YOUR OWN TIMESPANS
To set exact timespans, call up Fixed Date Range or Sliding Date Range in the timespan button menu.
Fixed Date Range - Here you can define a start point for a timespan of a fixed length. Pre
Pre--set values are the current time and date.
Click the arrow next to the Date from field to open a calendar to choose a date from. For the timespan, any number divisible by 1
Tradesignal GmbH
Page 180
Version 7.0
::
www.tradesignal.com
is possible. By default, the timespan is displayed from the start point into the future. Select Span backwards from specified
date to display the timespan from the start point into the past.
Sliding Date Range - Here you can define a timespan of a fixed length that constantly begins with the last price of the current
trading period. For the timespan, any number divisible by 1 is possible.
With the key F8 or a click on the axes symbol on the lower right of the chart you return to the standard setting Recent History
History..
Tradesignal GmbH
Page 181
Version 7.0
::
www.tradesignal.com
USING TEMPLATES
In templates you can save all graphic settings of a chart as well as any included indicators, strategies, and the history length as a
template for future charts.
Templates are handled like documents in the toolbox. Therefore, functions like package management and color tagging are
available.
SAVE A TEMPLATE
To save a template, a chart has to be active.
1. Select Save Template in the context menu of the chart legend.
Alternatively, click on Home > Style > Template > Save Template in
the Toolbar
Toolbar..
2. Enter a name.
3. Either select Create in to choose an existing package for saving the
template, or set up a new one.
4. Confirm with OK to save the template.
You can find all available templates in the toolbox under the button
Templates
Templates..
Template manager in the toolbox
APPLY A TEMPLATE
1. Click the button Templates in the toolbox.
2. Drag and drop a template into a selected chart or double click on it. All previously saved settings (including the securities,
parameters of indicators and strategies, and the history length) are displayed in the chart. Alternatively, choose Apply from
the context menu of the template.
If you apply a template to an existing chart, the symbols of the chart are used instead of the symbols saved in the template.
Once a template has been applied to a chart, the chart is linked to that template. Any changes to the template will be
automatically applied to the chart. The template used by a chart can be seen in the property inspector.
To detach a chart from its template select the chart and then click on Home > Style > Templates > Detach Template on the Toolbar.
To temporarily disable the automatic updating of charts when the template changes, uncheck the box in the options under File >
Options > Advanced > Templates.
MANAGE TEMPLATES
Tradesignal GmbH
Page 182
Version 7.0
::
www.tradesignal.com
In the template manager in the toolbar, you can access various functions via the context menu:
l
You can apply the template to the current chart or open it in a new chart.
l
You can rename or delete templates.
l
l
You can define a template as default with Set Default
Default.. The default template is then applied to all new charts. To return to
the Tradesignal default, select Clear Default
Default..
You can use color tags on templates.
Tradesignal GmbH
Page 183
Version 7.0
::
www.tradesignal.com
STYLES
With styles, you can edit the graphic properties of Chart
Chart,, Scanner
Scanner,, Watchlist
Watchlist,, Portfolio
Portfolio,, Market Depth
Depth,, and News
News..
You can do the following:
l
l
l
assign existing styles
save current settings as a new custom style
edit styles in style management
APPLY STYLE
When a document of a type listed above is open, you can find the Style
area in the Toolbar
Toolbar..
Click on the Styles button to open the menu.
l
l
To apply a style to a single document, simply click on it in the list.
To apply a style to all currently open documents (in all workspaces),
press the Ctrl key while clicking on the style.
The style is applied immediately.
SAVE STYLE
1. Open the Styles button menu and click the entry Save Style
Style.. A
dialog opens.
2. Enter a name for the style.
Styles button menu in the toolbar
3. Enter a description (optional). This is the text that will later appear
in the Styles button menu.
4. You can choose whether this style should be used as standard for this document type. In addition, you can choose whether
the style should be applied to all open documents of this type
type..
5. Save the style by clicking OK
OK..
MANAGE STYLES
Tradesignal GmbH
Page 184
Version 7.0
::
www.tradesignal.com
To manage styles, open the Styles button menu and choose the entry
Manage Styles
Styles.. A dialog opens.
Open the tab of the document type for which you want to edit the styles.
Click the Set as Default button to use the selected style as new standard
for documents of that type. If you click Clear Default
Default,, the Tradesignal
standard is used again.
If you have saved your own styles, you can edit them (only name and
description) and delete them.
Tradesignal GmbH
Page 185
Style Management
Version 7.0
::
www.tradesignal.com
FORWARD CURVE
A Forward Curve in Tradesignal allows commodity traders to obtain a
visualization of the forward or futures prices on a given date for a given
commodity.
The Forward Curve plots the current price of a given forward contract
against the expiration date of the contract. The current prices or prices from
any previous day may be plotted in such a way.
Forward Curves are available in Tradesignal, making them usable in the
same way as other charts, i.e. you can apply indicators and strategies to
them.
Forward Curve in Tradesignal
FORWARD CURVES IN TRADESIGNAL
CREATING A FORWARD CURVE CHART
You can access the Forward Curve Wizard from the Toolbar by clicking on
the Forward Curve button in the Insert tab. It allows you to select symbol
lists containing commodities or other futures and set the Date alignment
and Displacement properties
properties..
You can also drag a symbol list of commodities onto a chart, this will
prompt you if you want to create a Forward Curve or insert all symbols
contained in the list into the chart. If you enter the symbol shortcut for a
continuous contract
contract,, e.g. "Sc1" for a contract series for soy beans, into the
command line
line,, you can select the option New Forward Curve from the
drop
drop--down menu.
Forward Curve Wizard
You can also create a forward curve from a user
user--defined list of forward
contract symbols. Please be aware that for this feature to work, it will be
necessary to manually mark existing user
user--defined lists as supporting forward curves using the Allow Forward Curves option in the
list's context menu
menu..
If you want to display the names of each contract as a label near each price point, you can apply the supplied Forward Curve
Label indicator.
PROPERTIES OF A FORWARD CURVE CHART
You can edit the properties of a Forward Curve chart either during its creation in the wizard or use the property inspector in the
Toolbox
Toolbox..
Tradesignal GmbH
Page 186
Version 7.0
::
www.tradesignal.com
There are two properties specific to Forward Curves:
l
l
Date Alignment - The expiry date of each contract will be aligned according to this setting, useful if you want to align
multiple different forward curves.
Displacement - The displacement property governs what value to show for each contract in the forward curve. A value of 0
means use the current value, 1 means use the value of the previous bar, etc.
Tradesignal GmbH
Page 187
Version 7.0
::
www.tradesignal.com
PERCENT PERFORMANCE
A percent performance chart offers an easy way to compare the
performance of multiple symbols.
It shows the percentage increase or decrease of a symbol relative to its
price at a given start date
date,, which may be selected globally in Chart
Properties in the section Global Percent Performance Properties or for each
symbol in the Symbol Percent Performance Properties
Properties..
You can create a percent performance chart either by setting the properties
on an existing chart or by using the percent performance wizard in the
toolbar to create a new chart.
Percent performance chart
PERCENT PERFORMANCE WIZARD
The Percent Performance Wizards allows you to select up to 50 symbols
from your symbol lists and to choose between several chart styles for your
new chart.
You can also set the global start date in the wizard. If you do not select a
start date
date,, the first available price will be used.
GLOBAL PERCENT PERFORMANCE PROPERTIES
Percent performance wizard
Found in the property inspector of the chart this group of properties allows
you to enable/disable the percent performance transformation for all
symbols in your chart and to select a new start date.
l
l
% Performance - Can be set to Active or Inactive
Inactive..
Global properties
Start Date - The price at this date will be used as a base value
from which the percent increase/decrease is calculated. If none is selected the first price is used.
SYMBOL PERCENT PERFORMANCE PROPERTIES
Tradesignal GmbH
Page 188
Version 7.0
::
www.tradesignal.com
The properties in the group % performance of the symbol properties apply
only to the selected symbol.
l
l
l
% Performance - Default uses the global setting, On
On//Off are
always on/off ignoring the global setting, On (Custom Start Date)
uses the Start Date below.
Custom Start Date - The price at this date will be used as a base
value from which the percent increase/decrease is calculated if in
On (Custom Start Date
Date.. Otherwise the global Start Date is used.
Base Value - Select which price field (close, open, ...) you want to use.
Tradesignal GmbH
Page 189
Symbol properties
Version 7.0
::
www.tradesignal.com
SEASONAL CHART
With the seasonal mode, Tradesignal offers you the ability to overlay the
prices of different years for one or more symbols. Comparing the symbols
this way emphasizes seasonal pattern, e.g. if used with commodities that
have seasonal variations.
PROPERTIES OF A SEASONAL CHART
If enabled, the seasonal properties group will be displayed in the chart
properties
properties,, allowing you to customize the seasonal view:
l
l
l
l
A Seasonal Chart
End Month - Specify the end month on the seasonal date scale.
End Day - Specify which day of the month should be the final day on the seasonal date scale.
Preceding Months - Specify how many preceding months until the end month should be displayed on the seasonal date
scale.
Displacement - Use this setting to display the symbols displaced, so that they align to the selected end day with/without
any weekend gaps closed.
SEASONAL CHART WIZARD
The Seasonal Chart Wizard in Tradesignal, which is found in the Toolbar
Toolbar,,
allows you to select a list of futures and to display them in a seasonal
chart with the option of adding a Seasonal Average Indicator which shows
the average price across all contracts in the contract series.
EXAMPLE
Example on how to compare expired wheat future contracts in seasonal
mode:
1. Open a chart with the expired December wheat contract from 2007,
W 2007Z
2007Z..
Seasonal Chart Wizard
2. Add a previous year contract which also expired in December, e.g.
W 2006Z
2006Z..
3. Select the chart. In the chart properties of the date axis, change the Mode property to Seasonal
Seasonal..
The symbols will now be displayed below each other.
Tradesignal GmbH
Page 190
Version 7.0
::
www.tradesignal.com
TRADING SYSTEMS AND ORDER
ROUTING
Tradesignal GmbH
Page 191
Version 7.0
::
Tradesignal GmbH
Page 192
www.tradesignal.com
Version 7.0
::
www.tradesignal.com
STATISTICS
Tradesignal GmbH
Page 193
Version 7.0
::
www.tradesignal.com
TOTAL COMMISSION AND SLIPPAGE
Here you can find detailed information on the commission and slippage key figures in the Performance Report
Report..
TOTAL COMMISSION
This sum is an important, but often overlooked key figure. It shows you how much money you spent only for the trading activities.
Usually, this sum has to be set in relation to the system profit . The ratio should lie far on the profitable side.
TOTAL SLIPPAGE
Usually, the slippage is seen as an uncertainty factor. Between signal generation, order entry and order filling there is a time in
which the price moves, possibly against you.
To see the effects of such price movements in the backtest, the slippage is subtracted from the profit or is added to the loss. The
sum shows you how much smaller the realized profit would be in comparison to the maximum in the backtest.
Tradesignal GmbH
Page 194
Version 7.0
::
www.tradesignal.com
MAX. DRAWDOWN
Here you can find detailed information on the drawdown key figures in the Performance Report
Report..
MAX. DRAWDOWN
A phase of declining profit is called a drawdown phase. The key figure
Max. Drawdown displays the highest absolute profit drawdown in the time
range of the test. The Performance Report also shows the date on which
that max. drawdown occurred.
A drawdown phase starts when at a profit maximum a declining
development starts with one negative trade. Often, a series of losses and
overly small profits adds up to a longer drawdown phase. The size and
time range of the drawdown are important criteria for evaluating a trading
system.
Performance Report
The drawdown is calculated on basis of closed positions. Therefore, it does not reflect that for held positions, much larger
drawdowns might take place.
MAX. INTRADAY DRAWDOWN
The key figure is calculated on basis of the complete profit, including open positions. Therefore, it includes all price movements
that cause a drawdown for open positions, although these drawdowns might be reduced or neutral once the position is closed.
With the help of this key figure you get an impression of the maximum loss of your system, i.e. the losses you should be prepared
for financially and mentally.
Tradesignal GmbH
Page 195
Version 7.0
::
www.tradesignal.com
FROEHLICH FACTOR
The Froehlich Factor (FF) is a complex key figure that is supposed to
measure the quality of the trading system results.
Using the Froehlich Factor, the changes in quality of a system can be
investigated. This key figure also takes into account that rare extreme
values can distort the system performance. Because of this, the biggest
deviations from the standard are used as divisors in the calculation.
The formula of the FF is calculated as follows:
Performance Report
Netto Profit * Percent Winning Trades * (Profit Factor * (Average Win / Average Loss)
Max. Winning Trade + Max. Losing Trade + Max. Drawdown A value of FF = 5 for intraday and of FF > 10 for EOD systems should be expected, according to Stefan Froehlich.
Tradesignal GmbH
Page 196
Version 7.0
::
www.tradesignal.com
SHARPE RATIO
The Sharpe Ratio is a key figure for the profitability of an investment in
relation to its risk. It gives a feeling for the profit/risk ratio during the trade.
The calculation is based on a reference value for a "risk
"risk--free investment",
for example a bond or a fixed deposit account. On this basis, the resulting
interest for the investment is calculated. When calculating the risk of a
trade, the standard deviation is used as a measure of the volatility.
The Sharpe Ratio is calculated for monthly periods, like the profits and the
volatility.
Performance Report
AVERAGE SHARPE RATIO
The Average Sharpe Ratio is identical to the Sharpe Ratio but calculated over the whole history length. Since it is based on longer
periods, the result is more averaged than the original key figure.
Tradesignal GmbH
Page 197
Version 7.0
::
www.tradesignal.com
PERCENT PROFITABLE
Percent Profitable is a key figure in the Performance Report
Report.. With this key
figure you get an information about the percentage of profitable trades in
relation to all trades. This value is an important piece of information for
testing and optimizing your trading system.
However, it cannot be evaluated without context. Depending on the
configuration of the trading systems, completely different hit rates can
result.
l
l
Trend
Trend--following systems usually show lower hit rates, but the
profit/loss ratio is higher.
Performance Report
Trading systems with higher hit rates often have a smaller profit/loss ratio, which is additionally influenced by the increased
cost caused by larger trading volumes.
Percent Profitable Trades = (Number of Winning Trades / Total Number of Trades) * 100 Tradesignal GmbH
Page 198
Version 7.0
::
www.tradesignal.com
AVERAGE TRADE NET PROFIT
Here you can find detailed information about the Average Trade key figures
in the '''Tradesignal Performance Report'''
Report'''..
In the Performance Report, all figures are displayed as cumulated valued
for all trades and also for long and short trades separately.
AVERAGE TRADE NETTO PROFIT
This value gives the average profit of all trades for the data. For this, the
Performance Report
Total Netto Profit is divided by the Total Number of Trades
Trades.. The
Average Trade Netto Profit is a key figure of the trading system statistics. With its help, different results for one or several systems
can be compared. The value should also be compared to the commission and slippage per trade. It helps you estimate the
probability that after deducting all costs, the trading system will still be profitable.
Average Trade Netto Profit = Total Netto Profit / Total Number of Trades AVERAGE WINNING TRADE
This key figure gives the average of all profitable trades. Compare this value with the average of all losing trades to get an
impression of the trading system performance.
Average Winning Trade = Gross Profit / Number of Winning Trades AVERAGE LOSING TRADE
This key figure gives the average of all losing trades. Compare this value with the average of all winning trades to get an
impression of the trading system performance.
Average LosingTrade = Gross Loss / Number of Losing Trades RATIO AVERAGE WINNING TRADE / AVERAGE LOSING TRADE
This key figure gives the ratio of the two key figures above. It is important for judging the system performance. By combining it
with further figures, e.g. for the number of loss and win trades, the potential of the system can be estimated.
LARGEST WINNING TRADE
This key figures gives the largest single profit of the data set. It is often preferable to ignore this value and to remove it from the
Tradesignal GmbH
Page 199
Version 7.0
::
www.tradesignal.com
backtest result. This way, random results are less likely to influence your system.
LARGEST LOSING TRADE
This key figures gives the largest single loss of the data set. The explanation given above applies. It is often preferable to ignore
this value.
Tradesignal GmbH
Page 200
Version 7.0
::
www.tradesignal.com
USING TRADING STRATEGIES
A trading system is a collection of rules and functions from which trading decisions of any kind result. To this collection, rules for
money and risk management are added. Modern computer software also supports the fully mechanized trade, up to the order
routing to the broker. Trading systems are used to:
l
l
l
l
l
l
Test a set of rules for future real trade
Guarantee the smooth execution of trading decisions
Sidestep human weaknesses like fear and insecurity
Procure stable results based on clear rules
Automate trades based on a complex set of rules
Trade many different symbols or systems at the same time.
Tradesignal offers you a broad range of tools for the development, testing, and operation of complex trading systems:
l
Strategies are written in Equilla and can be edited and adapted to your needs.
l
Money Management with options for position sizing and risk management.
l
Analysis of the possible trading system turnover in the Performance Report
Report..
l
Search for the most profitable and stable trading system configuration with the Optimizer
Optimizer..
l
Mechanical trading with Automatic Order Routing
Routing..
l
Alerts issued when critical limits (values or graphic lines) are intersected in defined directions.
l
An easy start with the Trading Strategy Wizard that offers more than 300 strategies in a modular system, as well as new
indicators and strategies for download from Tradesignal.
All of these tools are intended to help you configure and optimize your own systems.
Tradesignal GmbH
Page 201
Version 7.0
::
www.tradesignal.com
TRADING STRATEGY WIZARD
Trading strategies are an important tool for many traders who seek success
at the market independent of their personal feelings, fears and insecurities.
For this aim, Tradesignal offers many pre
pre--defined indicators and strategies,
which can be expanded by adjusting existing strategies or developing new
strategies in Equilla.
As an alternative, Tradesignal offers a Trading Strategy Wizard to support
you in assembling a strategy. Instead of scripting, simply combine lists,
conditions, expressions and patterns. The wizard helps you to
l
l
swiftly create trading strategies
modify your strategies and customize it
Trading Strategy Wizard
Strategies created in the wizard can be used in the Chart
Chart,, Scanner
Scanner,,
Watchlist
Watchlist,, Portfolio or the Optimizer
Optimizer.. For all adjustable parameters, the wizard automatically creates "Input Declarations" so that
you can edit the parameters in the property inspector and the Optimizer.
CREATING A TRADING STRATEGY
Tradesignal GmbH
Page 202
Version 7.0
::
www.tradesignal.com
1. In the toolbox, click on the Strategies button.
2. In the Related Tasks area, select New Strategy
Strategy..
3. In the next dialog, select the option Use the Trading Strategy
Wizard
Wizard..
In the following window, the strategy rules are defined. Rules can be
assigned to each trading order, and several trading orders can be set up for
the strategy. For condition details, see below.
1. Click New to enter a new order.
2. Enter a name for the order (optional), to distinguish between
different entry and exit methods.
3. Select an entry or exit method.
4. Enter an order type.
5. Select Generate reversed trading condition to generate also the
reversed order (for example, for a "buy long" generate a "sell long"
with reversed conditions).
6. Enter the Order Settings and click on Next
Next..
7. In the next window, enter the conditions.
The opened Trading Strategy Wizard
You can now edit the conditions further by clicking on Edit next to the
Expression fields. The Build Expression dialog opens. Here you can define
how the value is to be calculated. Select the option Make an input to
make this value appear as parameter in the strategy properties and the
Optimizer
Optimizer..
You can also change the operators that link the expressions. Select one
from the list.
New Strategy
Click the Done buttons to save the expressions/strategy.
ENTRY AND EXIT METHODS
The trading methods are roughly divided into exit and entry orders.
ENTRY METHODS
The following two methods create orders that open a position.
Enter Long (Buy) - A buying order is created.
Enter Short (Sell) - A short sale order is created.
EXIT METHODS
Tradesignal GmbH
Page 203
Version 7.0
::
www.tradesignal.com
The following two methods create orders that close an existing position.
Exit Long (Sell) - A selling order is created to close a long position (a fraction or all of it).
Exit Short (Cover) - A buying order is generated to cover a short position.
STOP LOSS, TRAILING STOP AND PROFIT TARGET
Stop Loss - An order is created that closes the current position after reaching the defined loss.
Profit Target - An order is created that closes the position after reaching the defined profit.
Break Even - An order is created that prevents a position from causing losses after having made a profit.
Trailing Stop (Amount) - An order is created that follows the position development. When the position moves with the desired
trend, the order "trails" behind. When the position moves against the desired trend, the position is closed after a certain decline in
profit, defined as amount.
Trailing Stop (Percent) - An order is created that follows the position development. After a defined profit target, the stop order is
activated. The position is closed after a certain decline in profit, defined in percent.
TRADING TYPES
A order type has to be assigned to each order. It defines when the order is executed. For two order types, additional conditions are
available to control the execution.
This Bar on Close (TBOC) - The order is submitted at the end of the trading. In the settings of the Order Routing in the Tradesignal
Options
Options,, you can define at what distance to the real trading end a TBOC order is created and possibly routed. In backtests, the close
price of the trading period is taken as execution price.
Next Bar at Market (NBAM) - The order is submitted at the opening of the next trading period. In backtests, the open price of the
trading period is taken as execution price.
Next Bar at Price Stop (NBPS) - The order is submitted during the next trading period. For a buy order, the price has to cross the
given price limit, for a short sale the price has to be undercut. This way, the position is opened when the trend moves into the
preferred direction.
Next Bar at Price Limit (NBPL) - The order is submitted during the next trading period. For a buy order, the price has to undercut
the given price limit, for a short sale the price has to be crossed.
This Bar at Market (TBAM) - The order is submitted during the current trading period. It is executed instantly.
ORDER SETTINGS
Tradesignal GmbH
Page 204
Version 7.0
::
www.tradesignal.com
For each order, either you can define it so that the quantity of shares to be traded can be entered in the property inspector ((Money
Money
Management
Management),), or you can enter a fixed quantity here.
Setting quantities in the property inspector has the benefit of making it possible to use position sizing methods that are offered in
Tradesignal. This way, the quantities can be adapted dynamically in your trading system.
TRADING CONDITION TEMPLATES
The trading conditions are largely based on pre
pre--defined Equilla scripts that
include indicators, calculate chart patterns or search for candlestick
patterns. For the signal generation, there are typically two expressions
necessary, for example ""indicator XYZ crosses over the average ABC". The
calculation of the indicator and its average are all included in Equilla
scripts that are combined and connected by operators in the Wizard.
The templates for signal generation are roughly listed by categories. At the
top of the list, you can find three categories that generate signals based on
the Standard Price Series
Series,, Position based
based,, or based on Date and
Time
Time.. Below these entries, you can find a long list of indicators, followed
by candlestick patterns and chart patterns.
Trading Conditions
STANDARD PRICE SERIES
These signals are based on the price of the underlying stock. The signals are generated depending on comparisons of the current
price to past prices. This way, changes in directions and the highest and close prices can be calculated.
POSITIONS BASED
These signals are based on the developments of existing positions.
DATE AND TIME
These signals are connected to certain dates or times. This way, you can create seasonal entries, for example. You can also create
intraday strategies that are traded only within or outside of a certain time frame.
INDICATORS
This is the largest category. Here you can find all indicators included in the delivery. For each indicator, a folder with various signal
variations is available. Crossings with lines, values or extremes, changes in directions and comparisons to historic values like
averages are offered.
Tradesignal GmbH
Page 205
Version 7.0
::
www.tradesignal.com
CANDLESTICK PATTERN
Here you can find a number of candlestick patterns. For each pattern, a folder with various signal variations is available. Usually,
these consist of bullish and bearish patterns. Some signals are also available with trend filters.
Candlestick patterns offer one to two parameters. The first is used to define a candle body. The body is compared to the average
candle body size of the given period. If a second parameter is available, it defines the period for an average that is used as trend
filter. In this case, the pattern only causes a signal if it is complete and has the right position for the trend filter.
CHART PATTERN
Some common chart patterns are available here. For each pattern, a folder with a bullish and bearish pattern is available.
EDITING A GENERATED SYSTEM
WITH THE WIZARD
Any trading system generated in the Strategy Wizard can also be edited in the Strategy Wizard again. For this, right
right--click on the
strategy in the chart legend or the toolbox to open the context menu, and select Edit with Strategy Wizard
Wizard..
In the Strategy Wizard, click on Edit to edit the trading system. You can enter new conditions and rules or edit and delete old ones.
MANUALLY IN THE EDITOR
You can also open and edit a strategy in the Equilla Editor
Editor.. However, please note that you will not be able to open the wizard for
this strategy again if you made changes to it in the editor.
To open the trading system in the editor, right
right--click on the name of the strategy in the chart legend or the toolbar, and select Edit
from the context menu. The Equilla Editor opens in which you can edit the source code.
A strategy may look as follows in the editor:
// Automatically generated by the Trading Strategy Wizard (1541647255) Inputs: CandleRawBigWhitePeriod( 5 ), CandleRawBigBlackPeriod( 5 ), Price1( Close ), XAveragePeriod1( 30 ), XAveragePeriod2( 60 ); Variables: Tradesignal GmbH
Page 206
Version 7.0
::
www.tradesignal.com
TRUEVALUE_VAR1, XAVERAGE_VAR1, XAVERAGE_VAR2; TRUEVALUE_VAR1 = TrueValue( ); XAVERAGE_VAR1 = XAverage( Price1, XAveragePeriod1 ); XAVERAGE_VAR2 = XAverage( Price1, XAveragePeriod2 ); If CandleRawBigWhite( CandleRawBigWhitePeriod ) = TRUEVALUE_VAR1 Then Buy ( "Long Candle" ) Next Bar At Market; If CandleRawBigBlack( CandleRawBigBlackPeriod ) = TRUEVALUE_VAR1 Then Short ( "Short Candle" ) Next Bar At Market; If XAVERAGE_VAR1 Crosses Under XAVERAGE_VAR2 Then Sell ( "Long Exit" ) Next Bar At Market; If XAVERAGE_VAR1 Crosses Over XAVERAGE_VAR2 Then Cover Next Bar At Market; Tradesignal GmbH
Page 207
Version 7.0
::
www.tradesignal.com
MONEY MANAGEMENT
Any method for sensible capital and risk management is assembled under
the concept Money Management. You can use Money Management for the
following:
l
l
l
l
l
Setting the initial capital of a trading system
Setting the trading costs
Controlling the fundamental trading system functions
Controlling the alerts generated by the trading system
Setting basic risk parameters
Tradesignal offers Money Management functions for Charts
Charts,, Scanners
Scanners,,
Portfolios and Watchlists
Watchlists.. You can also read them out with Equilla code
and use them in your own trading systems. This way, you always have
access to information like initial capital, trading costs etc. Other
functionalities that are not part of the standard settings can be set up with
strategies that are partly included in the delivery.
CONFIGURING THE MONEY MANAGEMENT
Money Management
At the top of the properties window, select the Money Management entry to open the settings.
GENERAL
Start Date - Here you can set a date at which the trade engine should start trading. If not set, it will start trading at the first
available data point.
End Date - Here you can set a date at which the trade engine should stop trading. If not set, it will continue trading indefinitely.
Initial Capital - Here you can set the initial capital for the current trading system. This is an extremely important value for
calculating performance, profits, losses, etc. A system that is profitable for $100.000 might well be a losing system at $10.000.
Intrabar Tick Simulation % - Enter the percentage of the price span (high
(high--low) that is used for the generation of an artificial tick
in case of a stop or limit order being executed. This way, the behavior of the real price is simulated even though only the high,
low, open and close values are available. The default value is "10%".
The Generate Orders property specifies when orders can be generated by the running strategies.
l
l
Intrabar - Orders can be generated with every intra
intra--bar update (for every tick).
On Bar Close - Orders can only be generated when the bar closes. This mode is especially useful when a signal might be
invalidated before the bar closes, which typically happens when the signals are generated based on compressed chart types
like Point and Figure, Renko, Three Line Break and Kagi (these chart types can all remove bars resulting in trades being
executed at prices that may not be reflected in a bar when it is closed).
Tradesignal GmbH
Page 208
Version 7.0
::
www.tradesignal.com
The Realtime Price Source property controls which prices are used to fill orders in real time. Tradesignal supports two modes:
bid/ask and last.
l
l
Bid/Ask - Tradesignal uses the best bid / best ask data provided by either the broker (if an order routing module has been
connected) or the data provider. If neither the broker nor the data provider is delivering bid/ask prices, Tradesignal uses the
last price instead (for example in the case of indices). Best bid and best ask prices are generated when a market participant
wants to buy or sell a number of shares/contracts while a last price represents an actual trade that has been made.
Therefore this option has the benefit of more accurate fills for your orders. The caveat is however that the results collected in
real time will not match the results of back
back--testing which will always only use the last price.
Last - Tradesignal uses the last price delivered by the data provider. This is the same price as the one used to back
back--test the
strategy. A last tick represents a trade that has been made in the market. When using this mode, Tradesignal can only fill
and order after a trade has been made, even if there was a matching offer/request in the market prior to the trade. This
mode ensures that real time results are closer to back
back--test results.
STATISTICS CURRENCY
When trading multiple instruments that are quoted in different currencies, aggregated statistic values can become meaningless.For
example when adding the net profit of $5 and ¥10 it is not enough to simply add the two numbers. In order to solve this both
values need to be converted to the same currency before adding them.This can be either of the two given currencies or a third one.
In the example both values could be converted to $, ¥ or something else like €.
Currency - The currency global statistic values should be calculated in. The available currencies are depended on your selected
data provider.
Calculation Mode - Selects the method that is used to calculate the currency conversion factors for the current bar.
l
l
l
l
l
l
Close of Previous Bar - Use the currency values at the close of the previous bar.
Arithmetic Mean - Calculates the arithmetic mean of Open, High, Low and Close at the current bar.
Midrange - Uses the average of the highest and lowest currency value at the current bar.
Arithmetic Mean without Open - The average of High, Low and Close currency values at the current bar.
Close Weighted Mean - Calculate the arithmetic mean of High, Low and 2x Close at the current bar.
Open Weighted Mean - Calculate the arithmetic mean of 2x Open, High and Low at the current bar.
Apply To Risk - When this option is enabled currency conversion options will also be applied to automatic stop calculations.All
numeric values in the Slippage and Commission and the Risk sections are assumed to be given in the global statistics currency.
SLIPPAGE AND COMMISSION
For realistic results in the backtest and the performance evaluation of a trading system, it is important to include the trading costs
in the calculation. Two parameters are available:
SLIPPAGE
The slippage is the possible difference between the price at the trading signal and the real price at order execution. Usually, some
time passes between the order signal and the actual order execution, in which the price might move against the trader. You can
enter the slippage per trade or share.
Tradesignal GmbH
Page 209
Version 7.0
::
www.tradesignal.com
Slippage/Trade - Assumed Slippage per Order (independent of the number of shares), either as absolute number or as percent
value (for this, enter a % character after the number).
Slippage/Share - Assumed Slippage per Shares (independent of the number of trades), either as absolute number or as percent
value (for this, enter a % character after the number).
COMMISSION
The commission includes all costs of the stock exchange and broker. You can enter the commission per trade or share. In addition,
you can enter a commission flat rate, if your broker offers such trading conditions.
Commission/Trade - Commission per order (independent of the number of shares), either as absolute number or as percent value
(for this, enter a % character after the number).
Commission/Share - Commission per shares (independent of the number of trades), either as absolute number or as percent value
(for this, enter a % character after the number).
Min. Commission - Minimum commission costs per order (if set by your broker).
Max. Commission - Maximum commission costs per order (if set by your broker).
POSITION SIZING
Default Quantity - Enter the minimum number of shares that should be traded per order.
Max Shares - Enter the maximum number of shares for this position (maximum position size). Orders that would lead to a higher
position size will not get placed.
Pyramiding - Some trading systems work with position legs, meaning that after a first trading signal, newer signals will lead to
further trading activities depending on the market movement. For example, the position size may be increased or decreased for a
high volatility. As default, this option is inactive. If you choose pyramiding, two settings are available:
l
l
Yes, Different - Further shares will be purchased in case of trading signals different to the one that caused the first action.
Yes, All - Further shares will be purchased in case of trading signals of any kind.
If you select pyramiding, you can enter a maximum number of open entries ((Max.
Max. Open Entries
Entries).).
RISK
Here you can find static risk settings like Stop Loss and Trailing Stop and also more dynamic parameters. In the following, the
parameters in the Money Management properties and their corresponding Equilla functions are given.
Stop Mode - Stop Mode has to be chosen in combination with the Stop Loss and Trailing Stop.
l
In Contract mode (corresponding to Share
Share),), the settings of Stop Loss and Trailing Stop are interpreted in relation to each
Tradesignal GmbH
Page 210
Version 7.0
::
www.tradesignal.com
share. For example, a Stop Loss of "100" is taken into account for each contract, independent of the position size. If the price
drops by 100 from the starting value, the Stop Loss is set off.
l
In Position mode, the settings of Stop Loss and Trailing Stop are interpreted in relation to the complete position. For
example, a Stop Loss of "100" will cause a position to be closed when the total loss is 100. This might actually be four
points per share for Futures or one dollar for one hundred stocks.
SetStopMode(Mode) SetStopShare // Alias to SetStopContract SetStopContract SetStopPosition Profit Target - This value in currency or points (depending on the security) gives the profit the position has to reach to be closed
instantly. Profit targets may help you to stabilize your trading results over a longer time span.
SetStopProfitTarget(Value) Stop Loss - This value in currency or points (depending on the security) gives the maximum acceptable loss after the entry, at
which point the position is instantly closed. A Stop Loss can protect you from overly high losses and secure your financial ability to
act in the future.
SetStopLoss(Value) Break Even - This value in currency or points (depending on the security) gives the profit of the position that has to be reached
before a position is closed once the market moves against it. It is based on the idea that positions that were once in the profit area
should not move into a loss. Instead, they are closed, for example to cover the trading expenses.
SetStopBreakEven(Value) Profit Trailing - This value in currency or points (depending on the security) gives the maximum drawback of a position profit
before the position is closed. This is a simple method with which to avoid losing achieved profit.
SetStopProfitTrailing(Value) % Trailing (Floor) - This is a more flexible version of the Profit Trailing stop. With the Floor parameter you enter a profit target at
which the trailing stop will get activated. With the % Trailing (%) parameter you set the maximum loss (in percent) of the
Tradesignal GmbH
Page 211
Version 7.0
::
www.tradesignal.com
position profit before the position is closed.
SetStopPercentTrailing(ProfitTarget, PercentLoss) Include Commission/Slippage - Here you can choose whether the values for commission and slippage you entered in the above
areas of the Money Management should be taken into account for the risk calculation.
ALERTS
Here you can select four possible situations (Order added, changed, cancelled, filled) in which an alert shall be issued. You can
find more information in the Alerts chapter.
STRATEGIES FOR MONEY MANAGEMENT
In the scope of delivery for Tradesignal, several strategies can be found that you can use for Money Management.
STOPS AND EXITS
Fast Profit Exit - Exits a position if it yields profit the day after entry.
Peak Exit - Exits a position if it made a profit and the trade changes direction against you. It is based on a complex calculation that
includes an Average True Range indicator.
Percent Trailing Stop - Corresponds to the setting in the Money Management area.
Profit Target Exit - Corresponds to the setting in the Money Management area.
Profit Trailing Stop - Corresponds to the simple Trailing Stop in the Money Management area.
Stop Loss - Corresponds to the Stop Loss setting in the Money Management area.
Timed Exit - Exits a position at a given time of day, e.g. "1900".
Timed Exit (Bars) - Exits the position at a given number of trading periods.
POSITION SIZING
Position Sizing - Fixed Fractional - Sets the position size depending on given fractions of capital.
Position Sizing - Fixed Fractional Percent - Uses a combination of the method above and other methods to define the fraction size.
Tradesignal GmbH
Page 212
Version 7.0
::
www.tradesignal.com
Position Sizing - Fixed Percent - Uses a defined percentage of the capital for defining the position size.
Position Sizing - Fixed Risk - Measures the volatility in the market and scales the position size accordingly. Especially useful in
combination with a Volatility Stop.
Position Sizing - Market's Money - Sets the position size depending on the performance of the trading system. If the total
performance is in the profitable area, more positions are entered. If the performance is negative, the position size is reduced.
Position Sizing - Percent Volatility - This is a variant of the Fixed Risk method, in which position sizing is scaled depending on the
volatility of the market.
MONEY MANAGEMENT AND EQUILLA
Several parameters that have to do with Money Management can be read out or set with Equilla commands. This way, you are in
complete control of share numbers, open prices, commissions and slippage.
Read slippage:
//Gives the slippage according to the Money Management parameters Value1 = Slippage( Price, Quantity ); Read commission:
//Gives the commission according to the Money Management parameters Value1 = Commission( Price, Quantity); Read initial capital:
//Gives the initial capital according to the Money Management parameters Value1 = InitalCapital; In addition, you can read out many more parameters of open and close positions. See the chapter Equilla Functions for more
information.
EXAMPLE: PARAMETERS FOR A SIMPLE TRADING SYSTEM
Tradesignal GmbH
Page 213
Version 7.0
::
www.tradesignal.com
The following parameters could be used for a trading system with Money Management based on Candlestick Engulfing Patterns:
Chart:
l
l
.NDX.X
History Length in the chart properties to "2000"
Strategies:
l
l
Candle Bearish Engulfing - Entry
Candle Bullish Engulfing - Entry
Money Management:
l
l
l
l
l
l
l
l
Slippage/Trade to 2 points
Commission/Trade to 2 points
Default Quantity to 10 contracts
Stop Mode to "Contract"
Profit Target activate with a value of "225" (click on the number next to the checkbox and edit it)
Stop Loss activate with a value of "40" (click on the number next to the checkbox and edit it)
% Trailing (Floor) to 75 points
% Trailing (%) to 5 points
Now a first trading system is configured. You can find more strategies for Stops, Position Sizing and Statistics under Add Strategy
in the toolbar.
Tradesignal GmbH
Page 214
Version 7.0
::
www.tradesignal.com
PORTFOLIO
The Portfolio in Tradesignal is a basket of securities that are traded by one
or more trading systems. You can use the Portfolio to do the following:
l
l
l
l
Trade several securities in a trading system.
Use trading systems for a list of securities
Trade an account of several securities by defined rules for money
and risk management
Trade with trading systems automatically via a broker
Like the Watchlist, the Portfolio is updated automatically. The data is
displayed in realtime. The cells with the latest changed values are
displayed with colored background.
Portfolio
The important difference from Scanner and Watchlist is that the Portfolio handles the included instruments as a whole. This results
in the following:
l
l
l
In indicators and strategies, you can access data of other instruments in the Portfolio. (This is not possible in a Watchlist.)
Indicators and strategies are each applied to all instruments in the Portfolio. For example, indicator 1 is applied to all
instruments, then indicator 2 etc. This allows you using scripts to filter the instruments for the next steps. This is also the
reason why a Portfolio cannot be displayed in a chart. (In comparison, in the Scanner, Watchlist and Chart, the
indicators/strategies are applied to each instrument, i.e. indicator 1 and 2 to instrument A, then both to instrument B etc.)
The Money Management in the Portfolio refers to the complete Portfolio. (In Scanner and Watchlist, the Money
Management applies to the single instruments.)
For the idea of using scripts as filters in the Portfolio analysis, two strategies are available in Tradesignal: "Portfolio Top Dogs
Picker" and "Portfolio Top Dogs Trader". First, apply the picker to pick the ten best instruments of the last year and invest into them
in equal shares, then use the trader to trade these ten instruments.
The document type Portfolio has the following design parameters:
l
l
l
l
The maximum history length (in this case of the equity chart) is 500000.
The maximum number of instruments is 101.
The maximum number of indicators/strategies is 32.
Indicators and strategies are processed vertically, i.e. each is applied to all instruments before the next indicator/strategy is
applied (see above).
PORTFOLIO SETUP
You can open a Portfolio with symbols in various ways.
WITH THE WIZARD
When choosing one of the following methods, the wizard will open:
Tradesignal GmbH
Page 215
Version 7.0
::
l
l
l
www.tradesignal.com
Click on the Portfolio button in the Insert tab of the toolbar.
In the file menu, select New (key shortcut Ctrl+Shift+N
Ctrl+Shift+N)) to open the Create Item Wizard. Select Portfolio
Portfolio..
Open the context menu of a symbol list in the toolbox and choose the entry Open in Portfolio
Portfolio.. (If selecting this for a single
symbol, it opens without a wizard.)
The Create Item wizard opens, in which you can select indicators and strategies in two more steps. Click on Done to close the
wizard and save the settings.
ADDING ONE OR MORE SYMBOLS MANUALLY
You can also add single symbols or open a new Portfolio without using the wizard.
l
l
l
l
Open the context menu of a symbol or symbol list in the toolbox and choose the entry Insert Symbol to add it to the active
Portfolio.
In the command line, enter a symbol shortcut, e.g. "DD NYS" and select Add Symbol to add it to a Portfolio, or New
Portfolio for a new one.
Via the symbol search. For this, click on the search button and select Insert the symbol into the selected workspace
item to add it to the Portfolio, or Create a new Portfolio for a new one.
You can also add symbols to a Portfolio via drag&drop from the toolbox or other documents.
The History Length (candles/bars) that is regularly taken into account is 2. When you add an indicator, the length may be
increased if necessary for the indicator calculation. E.g., the Chande Momentum Oscillator sets the length to 16. If you go below
this necessary length, indicators may not give results anymore. In this case, increase the length again.
When you select a symbol list (e.g. the Nasdaq), please ensure that the index itself is not included in the Portfolio. It makes no
sense to include an index in a list of symbols when searching for optimal trading parameters.
PORTFOLIO PROPERTIES
In the properties manager, you can edit the portfolio Properties. Important parameters are:
History Length - Enter the length of the history here (max. 500000).
Min. Referenced Bars - Enter the minimum number of bars that should be used for calculating the values of indicators and
strategies.
In the Indications area, you can enter the colors for changing values in the table.
Update Indications – Set the background color for table cells with values changed since the last update, e.g. gray. Up Move and
Down Move – Set the colors for increasing/decreasing values, e.g. green for up, red for down.
In the areas Equity Colors and Equity Chart Appearance, you can change the settings for the equity chart.
SAVING, RESTORING AND RESETTING DEFAULT SETTINGS
Tradesignal GmbH
Page 216
Version 7.0
::
www.tradesignal.com
In the appearance area, you can find two important buttons.
l
l
Disk button (Save as Default) - Click here to save your current settings as the new default settings.
Restore button (Restore Default Settings, circled arrow) - Click here to reset all settings to the default settings.
Not all settings can be saved like this.
l
l
The standard period and other user interface settings are entered in the Tradesignal Options
Options..
In the Portfolio, the order may be subject to changes depending on e.g. changing prices. In the advanced Tradesignal
Options
Options,, parameter Keep rows sorted in Portfolio and Watchlist (Secs.)
(Secs.),, you can set the time in seconds after which
your original sorting order will be applied to the rows again. You can also can enter default values for the history length in
Portfolio Default History Length
Length,, for daily, intraday and tick lists.
To restore the original default settings of your Tradesignal installation, click on the Restore Default Settings button in the
Tradesignal Options
Options..
DELETING SYMBOLS FROM A PORTFOLIO
You can delete symbols from a portfolio.
1. Select the symbols. You have the following options:
¡
¡
¡
Press Ctrl+A to select all.
Press Ctrl and click on single instruments to select them.
Press Shift and click on two instruments to select the instruments between them..
2. Press the Del key to delete the selected instruments.
PORTFOLIO BUTTONS IN THE TOOLBAR
Period - Here you can set the period that is to be used in the Portfolio (this
corresponds to the period settings for a chart). The symbols in the Portfolio
are always called up with the default period at first.
Columns - Open the menu for the column settings of the Portfolio.
Portfolio buttons in the toolbar
Set Group - Here you can group the parameters for better overview. Select
a number of rows in the table and click on the button. You can now enter a name for the group. A button appears on top of the
table that allows you to open/close the group views like a folder tree in Windows Explorer.
COLUMNS IN THE PORTFOLIO
The table shows different columns depending on the indicators and strategies you are using. The number of columns added for
each indicator or strategy depends on the number of output data.
l
For each indicator, all columns with a non
non--static output are displayed. For example, for the "Bollinger Band" indicator there
are three columns, for the "Elder Ray" indicator two columns (and two invisible columns with static values).
Tradesignal GmbH
Page 217
Version 7.0
::
l
www.tradesignal.com
For strategies, the two columns "Position" and "Position Size" are displayed over all strategies. The parameters of the single
strategies are usually set to invisible in the Equilla code ("visuals" are "inactive"). If they were displayed, they might also
interfere with the statistics, which is usually not desired. When at least one strategy is available, you can add columns for
statistical output like "Total Net Profit".
SORTING THE COLUMNS
You can sort the columns in the Portfolio by clicking on the column header. A little triangle appears, pointing up or down
depending on the sorting direction. To change the direction, click on the column header again.
Alternatively, right
right--click into the column and select the sort direction in the context menu.
COLUMN GROUPING
This function in the Columns button menu leads to a new row in the table top. If groups are already defined, a button appears for
them.
You can start a group by dragging a table row in this new row at the table top, or by selecting a row and clicking on Set Group
under Home > Table > Columns on the toolbar.
ADD/REMOVE COLUMNS
With this function in the Columns button menu you can set columns in the table to visible or invisible.
In the list, all available columns are sorted by categories. Standard columns like price or symbol information are available, as well
as a large numbers of statistical values for trading systems. If an indicator offers additional information, it appears as an entry here
too.
Select the entries for all columns you want to display, or click on Show All for selecting all entries.
MANAGE STRATEGIES AND INDICATORS
With this function in the Columns button menu you can
l
l
set the processing order of the indicators and strategies by selecting an entry and clicking on Sort Ascending or Sort
Descending
Descending.. Remember that indicators/strategies are processed vertically, i.e. each is applied to all instruments before the
next indicator/strategy is applied.
delete indicators and strategies by selecting an entry and clicking on Remove
Remove..
FORMAT OPTIONS
In the Portfolio, the following Format buttons are available in the toolbar.
Tradesignal GmbH
Page 218
Version 7.0
::
www.tradesignal.com
Styles - Here you can set the display options of the table, e.g. gray background with orange and yellow text. You can find more
information in the chapter Styles
Styles..
Sessions - Here you can set the trading times. You can find more information in the chapter Sessions, Holidays and Properties
Properties..
Price Editor - Here you can manually edit prices of symbols. You can find more information in the chapter Price Editor
Editor..
ANALYZE THE PORTFOLIO
You can apply indicators and strategies to the Portfolio. In addition, the Portfolio contents can be combined with other functions.
OPTIMIZE A STRATEGY IN A PORTFOLIO
You can start the Optimizer directly from within the Portfolio. This way, you can optimize the strategies for all symbols of the
Portfolio.
Click on the button Optimize in the group Strategies of the toolbar to start the Optimizer. You have the choice between several
methods, and you can choose the parameters that should be used for optimizing. The Optimizer then runs through all chosen
parameters for the symbols included in the Portfolio.
You can find more information in the chapter Optimizer
Optimizer..
ACTIVATE THE ORDER ROUTING FOR A PORTFOLIO
You can use Automatic Order Routing for a Portfolio. The following
conditions have to be met:
l
l
The Order Routing has to be set up correctly. See the chapter
Automatic Order Routing
Routing..
The Option Strategy Automation Option has to be set. For this,
click on the small plug symbol in the lower right corner of the equity
subchart to open the menu, and select your broker.
Afterwards, the Order Routing can be started via the entry Start Automatic
Order Routing in the Order Routing tab in the toolbar.
USE THE POSITION MANAGER WITH THE PORTFOLIO
Starting the Order Routing in the Portfolio
As soon as you have assigned strategies to a Portfolio, you can also open the Position Manager for it. If not defined otherwise, the
Position Manager uses the position information of the current workspace, in this case the symbols in the Portfolio. To avoid losing
the overview, it is useful to use the filter function for searching information for specific symbols.
You can find more information in the chapter Position Manager
Manager..
Tradesignal GmbH
Page 219
Version 7.0
::
www.tradesignal.com
USE THE PERFORMANCE REPORT WITH A PORTFOLIO
You can generate a Performance Report for a Portfolio. The resulting report will include performance information for the complete
Portfolio as well as for each symbol.
You can find more information in the chapter Performance Report
Report..
MONEY MANAGEMENT
The global Money Management settings can also be used for the Portfolio. Note that in the Portfolio, the Money Management is
applied to all instruments as a whole. You can enter the initial capital and values for Stop Loss and Trailing Stop. It is also
reasonable to use some of the Position Sizing strategies offered by the software. This allows you to distribute the available capital
onto the symbols in the Portfolio as positions of the same size.
You can find more information in the chapter Money Management
Management..
CHANGE THE HISTORY LENGTH OF THE PORTFOLIO
You can set the history length of the Portfolios in the properties of the Portfolio, setting History Length
Length.. Keep in mind that for long
histories and large portfolios, a considerable computational effort results, which may impair your computer's free resources.
Therefore, it is recommended that backtests and the real trades should be performed in separate workspaces with different history
lengths.
SORT THE COLUMNS
You can sort the Portfolio columns by clicking on the respective column header. A small triangle appears (pointing up or down,
depending on the sorting direction). To change the direction, click on the column header again. Alternative you can use the sorting
from the context menu. Click with the right mouse button inside of the column and choose the sort direction.
OPEN A CHART FROM WITH THE PORTFOLIO AND PAGE THROUGH CHARTS
To view the chart for a symbol from within the Portfolio, open the context menu of the table row and select Open for the entry
Chart
Chart.. The chart is opened with the selected symbol, its period and all included indicators and strategies. The Chart will also be
linked automatically to the Portfolio via symbol linking
linking.. Please note that in contrast to Scanner and Watchlist
Watchlist,, the history length of
the portfolio will not be used.
If you want to go through the whole list of symbols in a Portfolio to see each chart, use the small, green arrow buttons to the right
of the Command Line
Line.. As soon as you open one chart of a Portfolio entry, you can page through the full list of symbols this way.
USING THE RESULTS WITH DRAG&DROP
USE SYMBOLS IN ANOTHER TABLE
Tradesignal GmbH
Page 220
Version 7.0
::
www.tradesignal.com
You can reuse symbols from a Portfolio in a Watchlist, a Scanner or another Portfolio.
If you want to start with a new table, open one by clicking the button Portfolio (or Scanner or Watchlist) in the Insert tab of the
toolbar and closing the wizard with Done
Done.. An empty table is opened. Alternatively, you can use existing tables.
In the Portfolio, click into a table cell of the symbol you want to reuse. A little plus sign and a rectangle appear under the mouse
cursor. Now drag the cursor into the other table. The symbol is copied into the table.
In a similar way, you can drag symbols from a Scanner or Watchlist into a Portfolio.
SAVING SYMBOLS IN A PORTFOLIO AS SYMBOL LIST
From within the Portfolio, you can save interesting symbols as a new symbol list.
1. To save the symbols as a new list, click on the entry New Symbol List in the Related Tasks area of the symbol manager in
the toolbox. Choose the option User
User--Defined Symbol List and name the list but keep it empty.
2. In the Portfolio, click into a table cell of the symbol you want to reuse. (By pressing Shift or Ctrl while clicking with the
mouse, you can select more than one row.) A small plus sign and a rectangle appear below the cursor.
3. Since a first click opens the properties tab, click again on the button Symbol Lists in the toolbox to open the symbol
manager.
4. Drag the selected symbols to the new symbol list. The symbols are added to the list.
EXPORTING PORTFOLIO DATA
The table contents of the Portfolio can be copied to other programs. For more information, see the chapter Publishing
Publishing..
Tradesignal GmbH
Page 221
Version 7.0
::
www.tradesignal.com
POSITION MANAGER
The Position Manager is the central hub for trading system information. In
case several trading systems are active in one or more charts, all
information about held positions and pending orders etc. is displayed. This
way, you have a complete overview over your current trading system
activities. Use the Position Manager for the following:
l
l
l
l
Keeping an overview of open positions
Keeping an overview of working orders
Keeping an overview of filled or canceled orders
Tracking the current position development
Position Manager
Tradesignal offers you a clearly arranged Position Manager that includes all
important information. It is designed as an automatically updating table with a few categories.
POSITION MANAGER SETUP
OPEN A POSITION MANAGER
In order to use the Position Manager, you have to do the following:
1. Set up a chart.
2. Set up a trading system with strategies (otherwise, no positions can be calculated).
3. Open the Position Manager, for example by clicking on the button Position Manager in the toolbar. The new Position
Manager group appears.
4. Click the small plug symbol on the lower right of the chart to open the menu Strategy Automation Options
Options.. Choose the
entry Position Manager Only
Only..
Now the connection with the Position Manager is set up. You can find the current positions on the tab Positions
Positions..
The Position Manager collects all information from its start to its closure. No data is saved within the workspace. Therefore, when
you close the workspace that includes the Position Manager, the next time you open the workspace the Position Manager starts by
collecting new information.
You can set up one Position Manager for each workspace.
POSITION MANAGER BUTTONS IN THE PROPERTY INSPECTOR
Monitor All Workspaces - Usually, the Position Manager only collects information for the trading system of the currently active
workspace. Click this button to collect information for all workspaces.
Show Flat Positions - Select this if positions that went to zero should also be displayed.
Font Size - Select the size of font to use in the position manager.
Tradesignal GmbH
Page 222
Version 7.0
::
www.tradesignal.com
THE POSITION MANAGER CATEGORIES
ORDER TRACKER
In this category you can find a list of all generated orders. It lists
information on the time and date of the purchase, the entry price, the
profit/loss and the strategy that caused the order. In the Order Tracker you
can follow all trading system activities in the workspace.
POSITIONS
Order Tracker
In this category you can find all currently held positions. It lists information
on time and date of the purchase, the entry price, current price and
profit/loss, the strategy that caused the order, and the broker, in case it was
bought via Automatic Order Routing. The minimum size of each position is
defined by the Default Quantity parameters in the Money Management of
the chart.
WORKING ORDERS
In this category you can find all pending orders, for example orders with a
limited validity that should be filled in at a certain time or for a certain
price
Positions
FILLED ORDERS
In this category you can find all orders that were filled, together with
information on the time, price, quantity, the strategy that caused the order
to be submitted, and the broker.
Working Orders
CANCELLED ORDERS
In this category you can find all orders that were cancelled before being filled. This may include Stop Orders or other order types
that were cancelled by the trading system prematurely.
COLUMN SUMMARIES
The Positions category supports column summaries. Right
Right--clicking on the shaded bar at the bottom of the positions tab window
will display a context menu for a specific column. This menu presents various predefined summary values that may be shown for
that column (if applicable). The various summaries are
Tradesignal GmbH
Page 223
Version 7.0
::
l
l
l
l
l
www.tradesignal.com
Sum
Minimum Value
Maximum Value
Row Count
Average Value (Mean)
Multiple summaries may be displayed for a single column.
CONDITIONAL ROW COLORING
All categories support conditional row coloring and styling. Select the category to configure and the select Home > Table >
Columns > Conditional Formatting on the Toolbar to display the conditional formatting dialog.
1.
2.
3.
4.
5.
Click the Add new condition... link to add a new condition and name the rule.
In the condition field on the right, type the condition or use the ... button to start the condition editor.
Select fore and background colors and optional font changes to use if the condition is met.
Add more conditions if desired
Select OK to apply the formatting.
Conditions may be removed by clicking the x next to the conditions name in the conditional formatting dialog.
Please note: Conditional formatting will be saved with a style template for a position manager.
FILTERING RESULTS
There are multiple ways to filter the results displayed a category in the position manager
l
l
l
l
Quick filtering by clicking on Home > Find > Find on the Toolbar, and typing a keyword, matching items will be highlighted,
not matching rows will be hidden.
Show the Filter Editor by clicking on ''Home > Table > Filter > Edit Filter. The filter builder allows a filter to be visually
constructed using various Boolean operations and interactive components arranged in a tree structure. All following
commands will also be visible in the Filter Editor if shown.
Show the Auto Filter Row by clicking on Home > Table > Filter > Show Auto Filter Row on the toolbar. Only rows containing
matching text entered in the filter row at the top of the column will be displayed.
Clicking the filter icon when hovering the mouse over a column title displays a list of possible filters for the selected
column.
If any filtering method other than Quick Filtering is active, a row will be displayed at the bottom of the Position Manager pane
showing the active filter conditions. This row has the following options.
l
l
l
A check box to temporarily disable/enable the filter.
An x button to permanently remove the filter.
A button labelled Edit Filter that will show the Filter Editor dialog.
ADDING, REMOVING AND REORDERING COLUMNS
Tradesignal GmbH
Page 224
Version 7.0
::
www.tradesignal.com
Columns may be freely resized or repositioned via drag and drop. To add or remove columns, select Home > Table > Columns >
Add/Remove Columns on the Toolbar, and drag and drop columns to and from the displayed dialog as desired.
EXPORTING POSITION MANAGER DATA
The table contents of the Position Manager can be copied to other programs. For more information, see the chapter Copying
Documents via the Windows Clipboard
Clipboard..
EXAMPLE FOR SETTING UP THE POSITION MANAGER
With the following parameters you can follow a security with a MACD Crossover System intraday.
Chart:
l
l
Select a security with a high turnover, e.g. "Apple Inc" (AAPL NAS)
Set Period to hourly
Strategy:
l
MACD Crossover with Bearish on Shortentry
1. In the Insert group in the toolbar, click on Positions
Positions..
2. Click on the small plug symbol on the lower right and choose the option Position Manager Only
Only..
3. Click on the tab Position in the Position Manager to see the currently open positions.
Tradesignal GmbH
Page 225
Version 7.0
::
www.tradesignal.com
OPTIMIZER
The optimizing of trading systems is one of the software's most important functions, right after developing the system logic and its
programming. With an Optimizer, you can do the following:
l
l
l
l
l
Evaluate the performance of a newly developed trading system
Select the settings that give the best performance for a trading system
Test trading systems for stability and profitability
Generate statistical results for different parameter settings
Configure trading systems for the usage in the Portfolio
In Tradesignal, the Optimizer is also able to optimize "in
"in--sample" and "out
"out--of
of--sample" ranges with the start and end bars defined by
you. This way you can see how the trading system acts over a defined time span and if the parameter settings could also be
applied successfully to other time spans.
START THE OPTIMIZER
To start the Optimizer Wizard you can
l
l
Click on the Optimize button in the Strategies area in the Toolbar or
Select the menu entry Optimize... in the context menu of a symbol or symbol list in the Symbol Lists toolbox.
CALL UP THE OPTIMIZER AND CHOOSE A METHOD
The Optimizer in Tradesignal offers you several optimization methods from
which you have to select the best one depending for your goals. Also note
that some methods take longer to calculate the results than others.
l
l
l
Brute Force - Depending on the parameters to be optimized and the
set boundary values, the Optimizer runs through all possible
combinations of parameters. This method is especially useful if you
want to use the results for further analysis, e.g. in Excel. The
disadvantage is the possibly high number of combinations, which
may lead to a long calculation time.
Genetic - Depending on the parameters to be optimized and the set
boundary values, the Optimizer runs through the possible
Optimizer
combinations of parameters with genetic algorithms that strive to
find the best results. The advantage of the method is its lesser calculation time. The disadvantage is that the table of results
does not include all possible combination of parameters.
Walk Forward - Depending on the parameters to be optimized and the set boundary values, this method outputs complete
results over defined ranges. You can define the length of the ranges. Tradesignal lists the results as "in
"in--sample" and "out
"out--of
of-sample" values. This way, you get an overview of the trading system works for smaller time samples and how stable the
results are. The advantages and disadvantages are the same as for "Brute Force".
Tradesignal GmbH
Page 226
Version 7.0
::
l
www.tradesignal.com
Walk Forward Genetic - This method combines the defined ranges with the genetic algorithm. The advantages and
disadvantages are the same as for "Genetic".
SET UP PARAMETER
After choosing the method, you have to select the parameters you want to
optimize.
l
l
In the list on the left, you can find all optimizable parameters that
are available from Money Management
Management,, and the input parameters of
the included trading systems. ((Note
Note
Note:: Parameters of indicators are
also available for optimization in Tradesignal, which is useful if your
trading system is based on the output of an indicator.)
In the list on the right, the parameters to be optimized are to be
found.
To move a parameter from the right to the left and vice versa, either select
it and click on the respective double
double--arrow button, or double
double--click the
parameter.
Optimizing Parameters
You can also select more than one parameter at the same time by holding down the Shift key (selecting several consecutive
parameters) or the Ctrl key (selecting several parameters) while clicking on the parameters. To move all parameters at once from
one side to the other, select Add All or Remove All
All..
For the selected parameters, you can enter further values, e.g. for start, end and steps. For that, select the parameter in the list on
the right. The fields for the adjustable values show up at the bottom of the dialog.
(GENETIC OPTIMIZER) STATISTIC AND FINISHING CONDITION
For the genetic optimizer, you have to select which statistic should measure the success of the optimization.
l
l
l
Select whether the highest or lowest value should be used.
Select the parameter that should be used as the key parameter for the evaluation (by default Total Net Profit
Profit).).
Select the instrument from which the statistic should be taken. To have a list of options here, independent graphs and
strategies have to be available in the current document.
In the next step, you have to set the stop point for the genetic optimization:
l
l
After no better result was found (in minutes) - This can result in a long optimization duration, since you only set the
time limit after finding the optimal value.
After a fixed period of time (in minutes) - This allows for a very quick optimization, but might give suboptimal results.
DEFINE THE DATA RANGE
Define how much of the historic data should be used for the optimization:
l
Use all available data - This corresponds to the History Length in the chart properties.
Tradesignal GmbH
Page 227
Version 7.0
::
l
l
www.tradesignal.com
Use data within the following range of bars - Set a range of data to be used. The maximum range is also given by the
History Length in the chart properties.
Use data between the following dates - Set a Start and End date for the optimization. To change the dates, either click
on the calendar to select a date, or click in the area of day/month/year to change each of the values.
(WALK FORWARD) DEFINE THE SAMPLES
For the Walk Forward methods, you can define the in
in--samples and out
out--of
of-samples bars per sample. The method works as follows:
1. If you set in
in--sample to "100" and out
out--of
of--sample to "50", the
optimizer will use the first 100 bars after the start point for the
optimization, and then calculate the values for the next 50 bars with
the results from the first 100.
2. After this, the starting point is moved forward by the range of the
out
out--of
of--sample length (50 bars), and the above described optimization
calculation will be executed again.
This will be repeated as long as enough data is available to fill the in
in-- and
out
out--of
of--sample ranges.
In
In-- und Out
Out--of
of--Sample
If you choose the option Anchor in
in--sample: Start always at the beginning of specified data range
range,, the start point is not
moved. Instead, the in
in--sample starts always at the beginning of the data range, so the in
in--sample increases in size over time.
START THE OPTIMIZER
Start the optimization by clicking on the Optimize button in the wizard.
OPTIMIZER BUTTONS IN THE TOOLBAR
In the toolbar, the Table group offers the following functions:
Start/Pause - Click on Pause to get an intermediate result of the
optimization. You can start the optimizer again by clicking on Start
Start..
Stop - End the optimization.
View in Chart - Apply the values selected in the table. Use the context
menu on the optimizer grid to open a new chart.
Columns - Via this button menu you can find the following options:
l
l
l
Optimizer group in the toolbar
Column Grouping - Toggles between enable and disable column grouping.
Add/Remove Column - Here you can define which columns should be displayed (on the right) and which not (on the left).
The indicators correspond to the ones in the Performance Report
Report..
Set Graph Axes as Default - Choose this option to use the current chart settings as default in future charts.
Tradesignal GmbH
Page 228
Version 7.0
::
www.tradesignal.com
PROPERTY INSPECTOR SETTINGS
Runs - Here you can find a list of all runs of the optimizer with date and time. Select an entry from the list to call up the data of
that run. Note that the list only displays multiple runs of a specific optimization (called up with Start
Start).). When you create another
optimization, the counter starts anew for this optimization and another graph and table with results will be displayed.
ADVANCED OPTIMIZER SETTINGS
Via the Advanced button you can open a dialog with more options.
Advanced General Optimizer Options
l
l
l
l
Number of optimizer threads - Enter a number higher than one, if several optimization routes should be calculated at the
same time. You should change the value only if you have a computer with a multi
multi--processors and should ideally not be
higher than the amount of CPUs.
Thread Priority - Select high
high,, normal or low
low.. This regulates how much system resources the Optimizer is allowed to use.
Use a longer history length when optimizing - Allows you entering a history length independent of the chart properties.
Auto
Auto--start Excel after optimization - If you select this option, the calculation results will be opened automatically in
Excel after the optimization.
Advanced Genetic Optimizer Options
l
l
Only keep better results - Only the best results are kept and displayed.
Show all Results - This will keep and display all results. This may lead to a very long table.
POSSIBLE OPTIMIZATIONS
OPTIMIZING A SINGLE SECURITY
You can optimize a trading system for a single chart or symbol.
l
l
If you have an active chart with a strategy, the Optimize button in the symbol bar is available. Click on it to start the
Optimizer wizard.
Alternatively, you can choose the entry Optimize in the context menu of a symbol.
OPTIMIZING A SYMBOL LIST
You have several choices for starting the Optimizer for a list of symbols.
FULL SYMBOL LISTS
The easiest method is optimizing a complete symbol list. To do this, choose the entry Optimize in the context menu of a symbol
list.
Tradesignal GmbH
Page 229
Version 7.0
::
www.tradesignal.com
LIST IN THE SCANNER OR WATCHLIST
The second way is optimizing from within a Scanner or Watchlist
Watchlist.. When you have a list of symbols in the Scanner/Watchlist, click
on the Optimize button in the Toolbar
Toolbar..
SEVERAL SYMBOLS IN A CHART
The third way is optimizing a chart that includes on or more symbols. To do this, click on the Optimize button in the Toolbar while
the chart is active.
PORTFOLIO
Another possibility is the optimization of a Portfolio. To start optimizing a Portfolio, click on the Optimize button in the Toolbar
while the Portfolio is active.
The difference between a Portfolio and a Scanner
Scanner,, Watchlist or Chart with several symbols is the combination of strategies and a
single account with several symbols in the Portfolio. This way, you can trade several symbols in one Portfolio and generate global
trading statistics. Therefore, you receive realistic results for the superposition of trading several symbols at various times in the
Optimizer. It allows you to test various trading systems and gives you access to all statistics resulting from all possible parameter
combinations.
ANALYZING AND INTERPRETING THE OPTIMIZATION RESULTS
USE THE TABLE
On the right side of the optimization window, a table with the optimization results is displayed.
l
l
You can change the sorting order by clicking on the column header. For example, sort for the longest period of a positive
trade.
You can also group columns. For this, drag the column header into the very top of the table. This way, you can group any
columns to one single group, which can be opened and closed much like the folder tree in Windows Explorer.
USE THE FILTER
Especially in large tables it is hard to keep the overview. It is also often preferable to ignore certain indicator values. To filter the
view, click on the Edit Filter button. A simple example would be filtering for "Total Net Profit > 0".
You can find more information in the chapter Filter
Filter..
APPLY RESULTS TO OTHER DOCUMENTS
To apply optimized values to the optimized chart/portfolio, double
double--click the respective table row. You will be asked if you really
Tradesignal GmbH
Page 230
Version 7.0
::
www.tradesignal.com
want to apply the values. Note that you cannot apply single cell contents, only the full row.
To use the values in a new chart or portfolio, choose the options you prefer in the button menu View in Chart in the Toolbar.
EXPORT OF OPTIMIZER RESULTS
The results of the Optimizer can be exported via the file menu. Choose the menu entry Export "Optimizer" from the file menu. A
request appears. Choose whether you want to export all runs or only the latest. The file dialog opens in which you can specify the
directory, file name and file type for the export file before saving it.
GRAPHIC ANALYSIS
The interpretation of statistic data is often easier when the data is
visualized in a diagram. Tradesignal offers a visualization function. As soon
as the Optimizer has finished (or is paused), you can find diagrams on the
left of the table. Three axes are available; values can be set via the drop
drop-down lists. There are two kinds of diagrams:
3D (SURFACE) DIAGRAM
This is the standard setting. Choose parameters of the trading system for
both the xx-- and yy-- axes, and then select a key figure like "Total Net Profit"
for the zz--axis.
3D Diagram
The colored surface shows the development of the key figure in relation to the parameter combination. The different colors mark
different values of the key figure (green = positive, yellow = neutral, red = negative). Therefore, the diagram can be read as an
elevation profile. When you click on a colored square, the corresponding row in the optimization results table is focused. In
addition, you can find a diagram with the key figure and the xx--axis parameter below the 3D profile.
2D DIAGRAM
The simpler variant is the 2D profile. For this, select a key figure for the yy-axis and one of the parameters for the xx--axis. Set the zz--axis to "none". This
way, you can have a look at the effect of a single parameter in the trading
system. The height of the columns shows the maximum values. The black
lines in the columns mark the trading systems results.
The values of the tables and the diagrams are connected.
l
l
If you click on a value in the table, cross
cross--hairs mark the
corresponding position in the diagram.
If you click on a position in the surface or the column diagram, the
corresponding value in the table is focused.
2D Diagram
In addition, you can see the numeric values of the position beneath the mouse cursor to the right of the diagram headlines.
Tradesignal GmbH
Page 231
Version 7.0
::
www.tradesignal.com
EXAMPLE: OPTIMIZING THE STRATEGY BOLLINGER BAND BREAKOUT FOR APPLE COMPUTER,
INC. (AAPL NAS)
1. Click on the Symbol Lists button in the toolbox.
2. Open the USA/S&P 100 [100]. (If this symbol list is not available,
download this list via New Symbol List in the Related Task area.)
3. Search for the Apple Computer, In.c (AAPL NAS) symbol.
4. Right
Right--click on the symbol and choose Open in Chart from the
context menu.
5. In the Trading System group in the toolbar, click on Add Strategy
Strategy..
6. Select Bollinger Band Breakout (in the tab Complete Systems).
7. On the tab Position Sizing, select Position Sizing - Percent
Volatility
Volatility..
8. Click on OK
OK..
Optimizing a strategy
The selected strategies are applied to the chart with their default settings, next step is to optimize these settings to yield a higher
net profit for historic values.
1. In the toolbar, click on the Optimize button.
2. Select the method Genetic
Genetic..
3. Remove all select parameters from the list except Period and StdDevs (for example by double
double--clicking the parameters in
the right list).
4. You can select different ranges and step sizes for each parameter, but in this example we use the default settings.
5. Click to the next windows. For the finishing condition, select the fixed period of time and set it to "1" minute. Start the
Optimizer.
The Optimizer calculates the best results for the strategy. After one minute, the Optimizer stops and the table of results is
displayed.
Tradesignal GmbH
Page 232
Version 7.0
::
www.tradesignal.com
PERFORMANCE REPORT
The Performance Report offers statistical data from the operation or
backtest of a trading system. Use the Performance Report for the following:
l
l
l
l
l
l
Evaluating the profitability of your trading system
Finding out if a real trade would be reasonable
Evaluating the risks that can develop during the trade
Estimating the need for capital
Comparing the distribution of profits over time
Keeping an eye on the development of real trading results
In the Performance Report, statistical results are offered as tables and
diagrams.
Performance Report
The navigation to the right of the performance report can be toggled by clicking on the small arrow tot he right of the title.
Control of which items get printed can be found in the publish group of the property inspector.
CALL UP THE PERFORMANCE REPORT
The Performance Report is available for Chart
Chartss and Portfolio
Portfolios.
s.
Click on the Performance button in the Trading System group in the Toolbar to open it. The results are calculated for the current
workspace.
STATISTIC VALUES
GLOBAL
This is the default setting. In this view, you can see the results for the complete history length as a Strategy Performance Report.
The results are offered in three columns. The first column shows the respective key figure for all trades, the second for long trades
only and the third for short trades.
Key Figure
Total Net Profit
Gross Profit
Gross Loss
Profit Factor
Open Position P/L
Tradesignal GmbH
Explanation
Sum of all trades (profit and loss trades) after subtraction of all costs and slippages
Sum of all winning trades
Sum of all losing trades
The ratio of Gross Profit and the negative Gross Loss. This factor is a benchmark for how large the
expected profit per units of capital would have been in the test data.
Value of an open position during the analysis
Page 233
Version 7.0
::
Total Number of Trades
Percent Profitable
Total number of trades
Percentage of profitable trades for the total number of trades
Number of Winning
Trades
Number of profitable trades
www.tradesignal.com
Number of Losing Trades Number of unprofitable trades
Number of Even Trades Number of trades closed with neutral result
Number of Winning Bars Number of trading periods/candles/bars over which the profitable trades lasted
Number of Losing Bars
Number of Even Bars
Number of trading periods/candles/bars over which the unprofitable trades lasted
Number of trading periods/candles/bars over which the neutral trades lasted
Average Trade Net Profit
Average Winning Trade
Average Losing Trade
Ratio Average Win. /
Average Los.
Largest Winning Trade
Average result of all trades, calculated as Net Profit/Total Number Trades
Average profit of the winning trades, calculated as Gross Profit/Number Winning Trades
Average profit of the losing trades, calculated as Gross Loss/Number Losing Trades
Largest Losing Trade
Max. Consecutive
Winning Trades
The largest loss
Max. Consecutive Losing
Trades
Average Bars in Total
Trades
Total Bars in Trade
Average Bars in Winning
Trades
Average Bars in Losing
Trades
Average Bars in Even
Trades
Num. of Consecutive
Losing Trades
Num. of consecutive
Winning Trades
Max. Shares / Contracts
Held
Total Shares / Contracts
Held
Total Commission
Tradesignal GmbH
Ratio of Average Profit/Average Loss
The largest profit
Longest series of profitable trades
Longest series of unprofitable trades
Average number of periods per trade
Sum of all trading periods/candles/bars over which open positions were held
Average duration of profitable trades in periods/candles/bars
Average duration of unprofitable trades in periods/candles/bars
Average duration of neutral trades in periods/candles/bars
Length of the latest series of unprofitable trades
Length of the latest series of profitable trades
Biggest single position
Sum of all traded shares
Sum of all costs
Page 234
Version 7.0
::
www.tradesignal.com
Total Slippage
Account Size Required
Sum of slippage over all trades
Necessary account size to trade the system
Return on Account
Percentage development of the invested capital
Sharpe Ratio
Average Sharpe Ratio
Index for the profitability of an investment compared to the risk
Sharpe Ratio over the full data range
Froehlich Factor
Complex indicator for evaluating the quality of the trading system results
Start Date
End Date
Date of the first period
Date of the last period
Trading Period
Timespan of the data (History Length)
Number of days or intraday periods in which positions were open, including weekends and holidays
(absolute value)
Time in the Market
Percent of Time in the
Market
Max. Drawdown
Max. Drawdown Date
Max. Intraday Drawdown
Total Positions
Position Changes
Total Closed Positions
Percentage of days with open positions
Largest cutback in profit
Date of the largest cutback in profit
Largest cutback of profit since the last open equity maximum
Number of held positions. If partial trades are used, higher values result than for full trades.
Number of switches between Long and Short trades
Number of positions kept by the system. If partial trades are used, this key figure is higher than the
Total Number of Trades.
On the left of the Performance Report, you can find further links to display trading system results as periods and graphic displays.
PERIODIC RESULTS
The returns are shown in three ways. As key figures, the Net Profit,
Number of Trades and % Profitable are displayed.
l
l
l
Returns/Month - Display the performance development for each
month of the test period.
Returns/Quarter - Display the performance development for each
quarter (three months) of the test period.
Returns/Year - Display the performance development for each year
of the test period.
It is possible to show column summaries in the footer of this view by right
right--
Tradesignal GmbH
Page 235
Periodic Results
Version 7.0
::
www.tradesignal.com
clicking on a column's footer and selecting one or more of the summary
calculations.
GRAPHIC RESULTS
For the graphic display, the two links offer four different diagrams:
Graphs - Equity:
l
l
Equity by Trade - The equities are shown in the trade sequence.
Equity by Date - The equities are shown in the sequence of dates.
Drawdown Analysis
Graph - Equity Underwater, this means the drawdown/cutback:
l
l
Monthly Equity Underwater - Phases in which the profit was declining, in absolute values of the traded currencies or
units.
Monthly Equity Underwater (Percentage) - Phases in which the profit was declining, in percentage values. This diagram
makes it possible to compare drawdown phases over longer time spans.
The chart styles and colors can be changed by selecting the options in the property inspector.
DISPLAY BY TRADES
Next to the links for the statistics you can find the list of trades sorted by
date (50 trades/page by default). Click on a number link to view the trades.
To return to the statistics, click on Statistics
Statistics..
Column
#
Command
Symbol
Fill Date
Fill Price
Profit
Signal
Com.
Slip.
Description
Serial number of the trade
Labeling whether the trade was sell or buy, short or long.
Traded security
Day of the trade
Exact price of the purchase
Absolute profit of the trade
Part of the trading system that set off the trade, for example
entry or stop indicators
Commission as entered in Money Management
Slippage as entered in Money Management
Display by Trades
It is possible to show column summaries in the footer of this view by right
right--clicking on a column's footer and selecting one or more
of the summary calculations.
Tradesignal GmbH
Page 236
Version 7.0
::
www.tradesignal.com
POSITION SIZING - VARIOUS METHODS
In the course of their career, many traders realize that their success at the
market is less governed by entry signals, filter techniques or analysis
routines. Money management, i.e. controlling the risks and the investment
of capital are the crucial factors for successful trading. One of the most
important aspects of the money management is the position sizing, i.e. the
number of shares/contracts per position.
In the following chapter, various methods are given for position sizing.
ADDING THE POSITION SIZING STRATEGIES
1. In the Trading Systems area of the toolbar, click on the Add
Strategies button.
2. Click on the tab Position Sizing
Sizing..
Add Strategy
Here you can select up to six strategies for position sizing to be added to your chart or portfolio.
METHODS
FIXED FRACTIONAL
This position sizing model uses fixed fractions of capital the to specify
position size. There are four methods to specify the fraction multiplier.
FixedFracModel - Here you can choose between four models for the
calculation of the fixed fractions:
l
l
Units - Here you can enter a fixed amount of capital; for instance,
use 5000 to trade 1 contract for every 5000 euro (%Toinvest = 1 / X).
MaxRisk - Here you can specify the expected biggest loss in points
to use this model.
l
Capital - This is used for future trading only, you can take the margin into account.
l
FixRisk
Example for Fixed Fractional
FractionofCapital - Enter what fraction of capital (according to the calculation above) is to be used per trade.
BiggestLoss - For the MaxRisk model, enter the biggest loss in points here.
X - For the Units model, enter the "X" value here.
FixedRisk - When using the model Fixed Risk, enter the value for the fixed risk in points here.
Tradesignal GmbH
Page 237
Version 7.0
::
www.tradesignal.com
InitialMargin - Here you can enter the initial margin. It determines how much you can invest in order to ensure your account has
sufficient reserves to cover a potential margin call
MaxLeverage - Here you can enter the maximum leverage as multiplier that you have available. If you use 2x leverage, you get a
loan from the broker equivalent to 100% of your investment.
Reduce - Some of the options may lead to overstepping the originally calculated investment capital or risk parameters. For such
cases, you can activate this option to ensure that the position sizes are reduced to meet the criteria of the main method.
Instrument Count - Here you can enter the number of instruments in the chart. This way, a portfolio can be simulated in a single
chart. It allows you to distribute your available funds across multiple instruments in one chart.
FIXED FRACTIONAL - PERCENT
This position sizing model uses fixed fractions in percent of capital to
specify position size. There are four methods to specify the fraction
multiplier.
FixedFracModel - Here you can choose between four models for the
calculation of the fixed fractions:
l
Units - Here you can enter a fixed amount of capital; for instance,
use 5000 to trade 1 contract for every 5000 euro (%Toinvest = 1 / X).
Example for Fixed Fractional - Percent
l
MaxRisk - Here you can specify the expected biggest loss in points to use this model.
l
Capital - This is used for future trading only, you can take the margin into account.
l
FixRisk -
FractionofCapital - Enter what fraction of capital (according to the calculation above) is to be used per trade.
BiggestLossPercent - For the MaxRisk model, enter the biggest loss in percent here.
X - For the Units model, ener the "X" value here.
FixedRisk - When using the model Fixed Risk, enter the value for the fixed risk in points here.
InitialMargin - Here you can enter the initial margin. It determines how much you can invest in order to ensure you account has
sufficient reserves to cover a potential margin call.
MaxLeverage - Here you can enter the maximum leverage as multiplier that you have available. If you use 2x leverage, you get a
load for the broker equivalent to 100% of your investment.
Reduce - Some of the options may lead to overstepping the originally calculated investment capital or risk parameters. For such
cases, you can activate this option to ensure that the position sizes are reduced to meet the criteria of the main method.
Tradesignal GmbH
Page 238
Version 7.0
::
www.tradesignal.com
Instrument Count - Here you can enter the number of instruments in the chart. This way, a portfolio can be simulated in a single
chart. It allows you to distribute your available funds across multiple instruments in one chart.
FIXED PERCENT
This method is one of the simplest. It invests a fixed percentage of the
available capital and equity in the next trade. Neither the current market
situation nor any information about past trades are considered.
The example chart shows the strategy Stochastic Momentum - Entry
(delivered with Tradesignal). The position sizing strategy invests a fixed 5%
of the initial capital of 10000 USD into the first trade. The broker offers a
leverage of 1:20, so that with a capital of 10000 EUR, 7784 shares at a
quote of 1.2846 USD can be traded.
Example for Fixed Percent
Options
PercentToInvest - Percent of initial capital to invest in the next trade.
FixedMargin - Here you can enter a fixed margin, e.g. when trading currencies.
MaxShares - Here you can set a maximum share per position.
Reset - Here you can specify after which time you take your profits from the market and the invested capital is reset to the original
initial capital. You can choose between yearly
yearly,, monthly
monthly,, Never (all capital is reinvested continuously) or No Position Sizing
Sizing..
Instrument Count - Here you can enter the number of instruments in the chart. This way, a portfolio can be simulated in a single
chart. It allows you to distribute your available funds across multiple instruments in one chart.
FIXED RISK
This position sizing model tries to determine what the risk of the next trade
will be. A fixed percentage of the initial capital is risked with the next
trade.
This method is especially useful when you define a stop loss for each
trade. The method calculates the volatility of the base value and multiplies
it with a factor set by you. This way, the position size can optimally be
linked to the market conditions.
Example for Fixed Risk
The method assumes that you are using a stop loss. It is recommended that you use a volatility
volatility--driven stop. The position size is
calculated so that the maximum loss per trade set by you is not exceeded.
The example chart shows the strategy Stochastic Momentum - Entry (delivered with Tradesignal). Once the program has measured
Tradesignal GmbH
Page 239
Version 7.0
::
www.tradesignal.com
the volatility, the risked capital is divided by the volatility. If a leverage is used, it is included in the calculation. If you have set a
fixed margin, the risked capital is divided by the fixed margin. In all other cases, the calculated risked amount is divided by the
current close price of the base value.
Options
PercentToInvest - Percent of initial capital to invest in the next trade.
FixedMargin - Here you can enter a fixed margin, e.g. when trading currencies.
MarketRiskMeasure - To measure the volatility of the base value, you can either use the standard deviation or the Average True
Range.
RiskTiming - Set the calculation period for the volatility measurement.
Reset - Here you can specify after which time you take your profits from the market and the invested capital is reset to the original
initial capital. You can choose between yearly
yearly,, monthly
monthly,, Never (all capital is reinvested continuously) or No Position Sizing
Sizing..
Instrument Count - Here you can enter the number of instruments in the chart. This way, a portfolio can be simulated in a single
chart. It allows you to distribute your available funds across multiple instruments in one chart.
PERCENT VOLATILITY
This method works similar to the "Fixed Risk" method. It measures the
volatility of the base value and scales the position sizing accordingly. As
additional parameter, you have to enter a multiplier for the maximum
expected loss. The result of the multiplication of this factor and the
measured volatility is used as basis for the calculation of the position
sizing.
Options FractionofCapital - Enter how much fraction of capital is to be
used for each trade.
Example for Percent Volatility
VolatilityModel - To measure the volatility of the base value, you can use the Average True Range or the momentum. The
momentum is given as absolute value from one bar to the next one. With the result, a moving average over the "volatility period" is
calculated for smoothing.
VolatilityPeriod - Enter the period over which the volatility is calculated.
BiggestVolaLoss - - Enter a multiplier for the measured volatility. This value gives the highest maximum loss possible as multiple
of the volatility.
Profit (Factor Profit) - With this multiplier, the amount of accumulated gain is included in the calculation of position sizes.
MaxLeverage - Enter the maximal leverage.
Tradesignal GmbH
Page 240
Version 7.0
::
www.tradesignal.com
Reduce - Some of the options may lead to overstepping the originally calculated investment capital or risk parameters. For such
cases, you can activate this option to ensure that the position sizes are reduced to meet the criteria of the main method.
Instrument Count - Here you can enter the number of instruments in the chart. This way, a portfolio can be simulated in a single
chart. It allows you to distribute your available funds across multiple instruments in one chart.
MARKET'S MONEY
This method works similar to the Percent Volatility method method. In
addition to it, it reinvests profits with leverage. If your capital has
decreased, the position size will be reduced.
If FactorProfit is set to the same value as BiggestVolaLoss
BiggestVolaLoss,, the method
reacts identical to the "Percent Volatility" method.
Options
Example for Market's Money
FractionofCapital - Enter how much fraction of capital is to be used for each trade.
VolatilityModel - To measure the volatility of the base value, you can use the Average True Range or the momentum. The
momentum is given as absolute value from one bar to the next one. With the result, a moving average over the "volatility period" is
calculated for smoothing.
VolatilityPeriod - Enter the period over which the volatility is calculated.
BiggestVolaLoss - - Enter a multiplier for the measured volatility. This value gives the highest maximum loss possible as multiple
of the volatility.
Profit (Factor Profit) - With this multiplier, the amount of accumulated gain is included in the calculation of position sizes.
MaxLeverage - Enter the maximal leverage.
Reduce - Some of the options may lead to overstepping the originally calculated investment capital or risk parameters. For such
cases, you can activate this option to ensure that the position sizes are reduced to meet the criteria of the main method.
Instrument Count - Here you can enter the number of instruments in the chart. This way, a portfolio can be simulated in a single
chart. It allows you to distribute your available funds across multiple instruments in one chart.
Tradesignal GmbH
Page 241
Version 7.0
::
www.tradesignal.com
AUTOMATIC ORDER ROUTING
Under order routing, the routing of trading signals of a mechanical trading system to a connected broker is understood. The function
can be used to:
l
l
l
Route signals of a trading system automatically to the stock exchange via a broker
Route signals of a trading system manually to the stock exchange via a broker
Test a trading system under live conditions via the demo access of a broker
Please note that the automatic order routing is not available for every data provider.
Note:
Data vendors (and 3rd party data files) may deliver erroneous data that may be represented as valid data. Data vendors may change
their interface at any time and without prior notice, such an update can introduce breaking changes. Access to data from a data
vendor may be delayed or fail due to network congestion, network errors, server outages, power failure and other factors.
HOW THE ORDER ROUTING WORKS
To use the order routing function, a number of preferences have to be set:
l
l
l
Create an account and configure settings in the Order Routing Options
Activating the order routing for a chart or portfolio in the Automation Options of the Trading System
Starting and stopping the order routing via the Order Routing toolbar, see the section Button Menu Order Routing
Routing..
Several levels of automation are possible, up to fully automated trading without interference from outside.
Important: When automatic order routing is active a small routing icon will be displayed above the toolbar, to the left of the clock.
This icon may be clicked to Stop All Order Routing
Routing..
ORDER ROUTING OPTIONS
BROKER ACCOUNTS
A Broker Account is the terminology user in Tradesignal to refer to a
connection to an account with a specific broker and associated settings. It
is possible to have multiple named broker accounts to the same physical
account at the same broker but with different settings. Doing so allows
different strategies to be created for trading different security types with the
same physical account for example.
Important: Some brokers do not provide a mechanism to take multiple
Order Routing in the Tradesignal Options
manageable positions in the same security. Without this feature, it is not
possible to correctly manage multiple independent strategy positions for the same security on the same physical account.
Tradesignal will prevent order routing from being started if it is already active for a given security on the same physical account in
Tradesignal GmbH
Page 242
Version 7.0
::
www.tradesignal.com
such cases.
l
l
l
Add a new broker account - Accounts are added in the options menu under File > Options > Order Routing > Broker
Accounts by clicking on the Add new broker account link.
Remove Account - Accounts can be removed by clicking the X button next to the account in the list of accounts.
Edit Account -Account settings can be modified by clicking on the account name listed below Order Routing under File >
Options.
CONFIGURATION OF THE ORDER ROUTING ACCOUNT
In this menu, all settings for the broker account and the general handling of
the orders are entered. Do not change the port number and IP address.
Selection of the Broker and name for the account are only available in the
wizard when first creating the account.
l
l
l
l
l
l
Enter a name for the order routing account - Enter an account
name that is used for this broker within Tradesignal.
Port - Port number of the broker's trading application, e.g. in IB
TWS.
(Please note: I you use more than one TWS on one machine, you
have to change the portnumbers in the TWS. After this Enter these
Order Routing Account Settings
Portnumber here. Otherwise the orders can appear in both TWS)
Localhost - IP of the broker's trading application.
Account Code - Your account at the broker, e.g. the "Interactive Brokers Account Code" for IB.
(Please note: The correct Account Number is only for synchonizing neccessary. The Orders will be directed to the TWS via
the correct Portnumber)*Order Transmission - Select here whether the orders are routed in the Automatic or Manual
mode.
Action on Session End - Configure here how orders shortly before the session end will be handled. They are either routed
to the broker as a market order ((Map
Map Close Orders to Market Order
Order)) before session end (also see the section On
On--Close
Order
Order)) or routed as Map Close Orders to Market
Market--On
On--Close Order
Order.. In the latter case, the execution depends on the
definition for this order type at your broker. A "Market Order" is routed instantly, while a ""Market on Close Order" is routed
at a certain time before the session end.
Log Level - Here you can set the log level for details of the order processing and related tasks. The level System logs the
least detailed data, the level Details the most. We recommend that you keep the default setting.
The information appears in the output window in the lower area of the window. It can be opened by a click on the grip bar.
Note:
Brokers may deliver erroneous data that may be represented as valid data. Brokers may change their interface at any time and
without prior notice, such an update can introduce breaking changes. Instructions sent to a broker or access to quotes may be
delayed or fail due to congestion, network errors, server outages, power failure and other factors. Broker
Broker--supplied software may be
required for connection between Tradesignal and a broker. Such software may have stability issues or exhibit errors under some
circumstances.
Tradesignal GmbH
Page 243
Version 7.0
::
www.tradesignal.com
ORDER CONFIRMATION
In this menu, you define whether Tradesignal should send the orders
automatically to the broker or if certain constraints should be applied to the
order routing.
Note that in the settings of the broker account, similar settings for order
routing are entered. However, those determine the behavior of the order
software of the broker.
l
Order Verification Settings in the Tradesignal Options
Manually confirm all orders - Select this option for manual
confirmation of automatically generated orders. There are several settings available, some of them depending on time. The
options range from indefinite waiting to order cancellation. If this is not set, orders will be automatically sent.
The remaining settings configure exceptions to manual confirmation, namely:
l
l
l
Send order cancellations without manual confirmation
Send order modifications without manual confirmation
Wait only a specific period of time to obtain manual confirmation and then take a default action:
¡
¡
¡
Do not place order
Do not place order and stop order routing
Place the order
INITIAL SYNCHRONIZATION
In this menu, you can define which actions are to be undertaken during the
start process of the order routing.
When starting the order routing, Tradesignal is able to synchronize the
positions in the trading system with the account positions. Several options
are available.
l
l
l
l
Do not modify the account position - Positions are not changed.
Order Start/Stop Settings in the Tradesignal Options
Modify account to strategy position with the first entry order from the
strategy - The positions are only synchronized with the first entry
order. This standard setting minimizes the trading costs.
Cancel pending orders and modify account position with the first entry order - Pending orders are canceled and the positions
are synchronized with the first entry order after the start. This may cause increased trading costs.
Cancel pending orders and modify account position with a market order - Pending orders are canceled and the positions are
instantly synchronized with an order. This may cause increased trading costs.
STOPPING ORDER ROUTING
Here you can set what is to happen when the order routing is stopped.
Tradesignal GmbH
Page 244
Version 7.0
::
l
l
l
www.tradesignal.com
Cancel pending orders - Pending orders are canceled without closing positions.
Cancel pending orders and close positions - Pending orders are canceled and open positions are closed.
Do not modify account position - Positions are not changed.
SYNCHRONIZATION
Here you can define how Tradesignal will react when the account positions
are no longer synchronized with the positions in the trading system. Several
settings are available, from automatic synchronization with market orders
to the stop of the automatic order routing with an alert.
If the account and strategy positions are no longer synchronized:
l
l
l
l
l
l
l
l
l
Cancel all pending orders and generate a market order to
synchronize positions - Pending orders are canceled and a new order
is issued to instantly synchronize the positions. This may cause
increased trading costs, especially if the synchronization is
frequently lost.
Position Synchronization Settings in the Tradesignal Options
Cancel all pending orders, generate exit orders and synchronize with
the next entry order - Pending orders are canceled, current positions are closed and new entry positions are opened. This
may cause increased trading costs, especially if the synchronization is frequently lost.
Synchronize position on the next entry order - Pending orders remain open, and the positions are synchronized only with the
next entry order issued from the trading system. The entry order is changed (increased/decreased) to include the position
synchronization. Note that this can only be done with a market order or one limit/stop order. Systems with several limit
orders, e.g. with limit order above and below the current quote, cannot be synchronized this way.
Cancel all pending orders, close account position and synchronize position with the next entry order - Pending orders are
canceled, current positions are closed and new entry positions are opened. This may cause increased trading costs,
especially if the synchronization is frequently lost.
Stop automatic order routing and notify user with an alert - The order routing is stopped (any pending orders and positions
remain open).
Notify user with an alert - The order routing is not stopped but an alert is issued.
Do nothing
Seconds to wait for account and strategy positions to synchronize - Enter the duration in seconds that the synchronization
may take. If synchronization fails, the timeout counter below starts. An out
out--of
of--sync chart will be highlighted.
Seconds to wait for account and strategy positions before synchronization timeout - Enter the duration in seconds before the
above entered settings for handling the synchronization loss are applied.
Note: If the Send On
On--Close orders a few minutes before session end option is enabled, the position sizes will not be
checked within the specified number of minutes before session end. As soon as the session is closed, Tradesignal will continue to
check the position sizes in order to ensure the strategy and account positions are synchronous.
STOP AND LIMIT ORDER
Tradesignal offers you two methods for how generated stop or limit orders are to be treated at the session end. These options
determine how much the back test results may differ from real trading results.
Tradesignal GmbH
Page 245
Version 7.0
::
l
l
www.tradesignal.com
Wait for Tradesignal to report a fill then send as a Market Order - Tradesignal issues a stop or limit order only after the last
order was confirmed as filled by the broker.
Send the order to the broker as
as--is; take no actions if the order is not filled as expected - Tradesignal issues stop or limit
orders independently of fill confirmations.
When using the IB TWS, this option should be deactivated. When the option is deactivated, the existing stop or limit orders are
updated at every new bar/tick in Tradesignal. If the option is active, all existing orders are canceled and new orders are issued.
This may result in problems, especially for fast
fast--trading stocks or futures, as the orders cannot be canceled quickly enough by the
trading software.
l
ON
ON--CLOSE ORDERS
Here you can define how an order is routed when it is classified as "on
"on--close" by the trading system.
l
l
l
Send on
on--close orders at the end of the session
Send On
On--Close orders a few minutes before session end - Select this option if the on
on--close order is to be issued before the
set session end. You can enter a time in Number in Minutes or click on the spin buttons. Please note that you can set
similar order routing settings in the account settings of the broker. If your broker supports real on
on--close orders, you may be
able to send them right at the session end.
Cancel active limit and stop orders after on
on--Close orders are generated - Select this option if unfilled stop or limit orders are
to be canceled when an on
on--close order is generated. This will keep the system from accidentally filling several orders.
TIME
TIME--IN
IN--FORCE
l
l
l
Orders should stay active until canceled - If selected, the order may stay active for longer than the trading day.
Orders should stay active for the trading day - If selected, the order is only active for the current day and deleted at session
end, if not filled.
Always generate new orders when a bar opens - Select so that pending orders are canceled and new orders are generated at
each new bar. This option should not be used for short time periods, but may make sense for trading systems with long
periods, e.g. weekly.
SYMBOL MAPPING
"Symbol Mapping" in Tradesignal means mapping the symbols of the
online data provider and the broker that refer to the same underlying
instrument.
For the order routing to work, the program has to know this mapping. The
correct settings are very important for trading.
Symbol Mapping
Attention: If the wrong symbols are entered or mapped here, the wrong
symbol may be traded by the broker in the worst case.
Tradesignal GmbH
Page 246
Version 7.0
::
www.tradesignal.com
EDITING SYMBOL MAPS
l
l
l
l
New - Enter a new symbol map. A dialog opens, see next section.
Edit - Edit the selected symbol map.
Delete - Delete the selected symbol map.
Delete All - Delete all symbol maps.
CONFIGURING ORDER ROUTING SYMBOL MAPPING
In this dialog you can create a new symbol map or edit an existing map.
Enter the symbol from the data provider:
l
When a chart with a symbol is open and selected, this symbol is
automatically entered here. Otherwise, click on the Browse button
to start the symbol search in Tradesignal. Note that many symbol
names are a combination of symbol shortcut and exchange name.
Enter the symbol details for the broker:
l
l
l
l
l
Underlying - Enter the asset's underlying ticker symbol.
Exchange - Select the exchange from the list at which the symbol
Order Routing Symbol Mapping Dialog
is traded.
Security Type - Select the symbol type from the list. Most brokers use this setting to assign the shortcut to the right
exchange.
Currency - Select the currency delivered against the purchase of the underlying currency.
Expiry Date - Enter an expiry date for the underlying, if available.
Attention: Please check the settings to ensure that the right symbols are ordered.
ORDER ROUTING TOOLBAR
Open this toolbar by clicking on the Order Routing tab above the toolbar.
l
l
l
l
Start Automatic Order Routing - Start the order routing for the
selected chart or portfolio. To start all order routings, press the Ctrl
key while clicking.
Stop Automatic Order Routing - Stop the order routing for the
selected chart or portfolio.
Stop All Automatic Order Routing - Stop the order routing for all
charts and portfolios.
Order Routing Options - Opens the Order Routing Options in the
Tradesignal Options.
Button Menu Order Routing
STRATEGY AUTOMATION OPTIONS
Tradesignal GmbH
Page 247
Version 7.0
::
www.tradesignal.com
This menu is opened by clicking on the small plug symbol on the lower
right of the chart or a portfolio. Here you can activate different levels of
automation for the order routing. The following settings are available:
l
l
l
No Order Routing
Routing:: Select this option if no automatic order routing
is used. No signals are output by the strategy. The Position Manager
remains empty.
Position Manager Only
Only:: Select this option to send the signals
generated by the strategy to the Position Manager. To submit the
orders, you have to enter them manually into your broker's order
software.
Broker
Broker:: Select this option to route the orders automatically. The
signals of the trading system are displayed in the Position Manager
and also routed to the broker. The limitations for this automation are
set in the Order Verification settings of the Order Routing Settings in
the Tradesignal Options, see above.
Automatic Order Routing Menu
After selecting an option, you can start the order routing from the Order Routing button menu. Click on the Start Automatic
Order Routing entry.
CONTROLLING HOW AND WHEN ORDERS GET FILLED
When using order routing the one of the major issues is ensuring that fills generated in the strategy closely match fills in the
brokerageaccount. The Money Management property Realtime Price Source can be used to tell Tradesignal to use best bid and
best ask prices from the Broker instead of using last prices from the data source. The following settings are available:
l
l
Bid/Ask - Tradesignal uses the best bid / best ask data provided by either the broker (if an order routing module has been
connected) or the data provider. If neither the broker nor the data provider is delivering bid/ask prices, Tradesignal uses the
last price instead (for example in the case of indices). Best bid and best ask prices are generated when a market participant
wants to buy or sell a number of shares/contracts while a last price represents an actual trade that has been made.
Therefore this option has the benefit of more accurate fills for your orders. The caveat is however that the results collected in
real time will not match the results of back
back--testing which will always only use the last price.
Last - Tradesignal uses the last price delivered by the data provider. This is the same price as the one used to back
back--test the
strategy. A last tick represents a trade that has been made in the market. When using this mode, Tradesignal can only fill
and order after a trade has been made, even if there was a matching offer/request in the market prior to the trade. This
mode ensures that real time results are closer to back
back--test results.
Tradesignal GmbH
Page 248
Version 7.0
::
www.tradesignal.com
MISCELLANEOUS FEATURES
Tradesignal GmbH
Page 249
Version 7.0
::
www.tradesignal.com
TRADESIGNAL OPTIONS
In the Tradesignal options, you can find general settings for Tradesignal, for example
l
l
l
preferred view and chart type
data connections and order routing
timescale and scope of data backup
You can open the window Tradesignal Options
l
l
by clicking on the File menu in the header bar and selecting Options from the menu, or
by double
double--clicking on the connection icon above the toolbar.
In the following chapter, you will find information about the settings or links to other chapters with detailed information.
SEARCHING THE OPTIONS
In addition to drilling down search for an option by label, it is possible to use the search box located to the top left of the options
pane to search for an option by keyword
1. Enter the search term, e.g. "Excel"
The available options matching the keywords will be displayed as you type
To reset the search click the X button next to search box, or click on a options category.
PERSONALIZE
ON STARTUP
Which workspaces to open automatically on start up
LANGUAGE
Which application language to use, changing this setting will require a
restart of the application.
TIMEZONE
Set the local timezone. This setting is used to adjust time values in charts
to the local timezone.
Tradesignal options - start view
THEME
Tradesignal GmbH
Page 250
Version 7.0
::
www.tradesignal.com
Which application theme to use.
EMAIL
The settings to use when the application needs to send an email. To methods exist
l
l
SMTP - Requires the SMTP servers details to be added. Most reliable solution for sending emails from the application.
MAPI - Will use the locally installed email software to send emails. May cause problems with security settings.
TRADESIGNAL ONLINE
Log
Log--in details for the Tradesignal Online website. The settings in this area are necessary if you want to publish material (such as a
chart) to the forums on Tradesignal Online (see the chapter Publishing
Publishing).).
l
l
Username - Enter your Tradesignal Online user name.
Password - Enter your Tradesignal Online password. For security reasons, this is not displayed.
Click on "Create new forum account" to open the website account.
RIBBON TOOLBAR
Tool to configure the Quick Access Toolbar
Toolbar.. All possible functions are listed in a tree in the left pane. These functions can be added
to the right pane and will appear in the Quick Access Toolbar above the regular toolbar. Options next to each Toolbar item allow it
to be repositioned, removed or grouped.
PRINTING
Options to configure standard printing options, most notably the default watermark and header/footer layout.
RESTORE DEFAULTS
Clicking on this button will restore all system settings to their default values, a dialog will be displayed to confirm this action.
Individual settings may be restored to their factory setting by right
right--clicking on the label for the option and selecting Reset
Reset..
DATAFEEDS
Detailed information about connecting online and offline data can be found in the chapter Data Sources
Sources..
AUTOSAVE & BACKUP
AUTO SAVE
Tradesignal GmbH
Page 251
Version 7.0
::
l
www.tradesignal.com
Automatically make a periodic recoverable backup of any open documents - This is the default setting. When
selected, the work is saved in regular intervals (given by the parameter Frequency in minutes to save open items
items)) and
available as backup. You can edit the frequency value.
APPLICATION BACKUP
Here you can enter settings for the backup of your current configuration. The following information is saved:
l
l
l
l
l
Packages with all their files, including information whether they are write
write--protected (date and time are not saved!)
Symbol lists
Symbol settings for automatic order routing
User settings
Edited quotation data
This way you can save the current state of Tradesignal and then use the resulting backup to restore your settings on another
computer - or on your computer, for example after a new installation of the operating system.
The following options are available:
l
l
l
l
Backup Location - This is the folder where the backups are saved to. To enter another one, click on Browse and select one
in the Windows file dialog.
Number of recent backups to keep - This is the maximum number of backups that will be kept. When going beyond this
number, old backups will be overwritten, starting with the oldest. Max. number is 100.
Create a backup when the application shuts down - When selected, the data is saved as backup before shutdown.
Create daily backup at - Here you can enter a time at which the backup will take place. Note that this only will be done
as long as the application is running.
Click on Create Backup Now to create a backup for the current settings and data.
Click on Restore Backup to restore an old backup. Select one of the available backup files from the dialog. Then choose whether
you want to:
l
l
Restore all files including settings – restore all saved data as listed above.
Restore all package files – restore the package files only.
In addition, you can select the option Restore exclusively missing files so that already available files are not overwritten.
Confirm the warning. After the restoration, the application is closed so that the new settings can take effect upon restart.
Note that all open workspaces have to be closed before restoring a backup. This is done fastest when you select Close All
Workspaces from the file menu.
ALERTS
Detailed information about the alert setting options can be found in the chapter Alerts
Alerts..
FOLDERS
Tradesignal GmbH
Page 252
Version 7.0
::
www.tradesignal.com
PACKAGES
Detailed information about the package options can be found in the chapter Package and File Management
Management..
SHARED SYMBOL LIST FOLDERS
On this page you can add/remove folders containing symbol lists in XML
format as exported from Tradesignal.
By having these folders on a network share, you can share symbol lists
between users.
EQUILLA PATHS
l
l
C-API Extension DLLs - In this folder, special Equilla interface files
are saved. Do not change this path.
PrintToFile output - In this folder, files are written by Equilla
scripts (see the chapter Data Output via File Interface
Interface).).
Shared Symbol Lists Folders
RSS FEED
Here you can configure RSS feeds. RSS feeds are added to the news displayed in the news window.
l
l
l
New - Add a new feed. A dialog opens where you can enter the URL of the feed. Make sure that it starts with "http://".
Edit - Edit the URL of the selected RSS feed.
Delete - Remove the selected RSS feed from the list.
ORDER ROUTING MODULES
Folder where order routing modules are located.
ORDER ROUTING
Detailed information about the order routing options can be found in the chapter Order Routing Options
Options..
ADVANCED
Many options to configure default behavior are found in this section organized by the following categories
EQUILLA EXTENSION
Tradesignal GmbH
Page 253
Version 7.0
::
www.tradesignal.com
These options are available in and offer the option to enable or disable support for Equilla extension DLLs.
l
l
l
l
No extensions allowed
Only C API extensions allowed - Allows Equilla extensions that use the C API
API.. This is the default setting.
Only COM API extensions allowed - Allows Equilla extensions that use the COM API
API..
Both C and COM API extensions allowed - Extensions for both APIs are allowed.
CHART STYLE
l
l
l
Default style - The chart type that will be used for all newly created charts (excluding tick
tick--by
by--tick charts).
Tick chart style - The chart style to use for new tick
tick--by
by--tick charts.
Value scale mode - The value scale mode to use for newly created charts (Linear or Logarithmic).
INSTRUMENTS
This section allows configuration of the default history length to use for charts and other document types in various periods.
l
l
l
Default period - The default period to use for newly opened charts and lists. The default period is daily.
Open instruments in a new subchart - Check this box to always add new instruments as a sub chart to an existing chart.
Uncheck the box to always add the new instrument to the main chart.
Resolve ambiguous symbols - When a symbol is entered on the command line or in an inline instrument, this option
determines how the symbol should be resolved to an instrument if the symbol is multiply defined.
WORKSPACES
l
l
l
l
l
l
l
Maximum number of open workspaces - Increase this number to allow more simultaneously open workspaces, the
default is 30. Please note that opening more workspaces will require more system resources.
Maximum number of items in a workspace - increase this number to open more items in a workspace. The default value
is 30. Please note that opening more items in a workspace will require more system resources.
Show close button on selected workspace tab
Hide titles of non
non--selected workspace items
Show unremove bar at the bottom of the screen - When not checked the unremove option will be displayed at right of
the application's title bar.
Automatically close a floating desktop when the last workspace has been closed
Set the workspace tab button size
PROPERTY INSPECTOR
l
Always show properties when a new item is selected
COMMAND LINE
l
Generate OHLC outputs for one
one--line formula
formula--based symbols - When this item is selected and a spread formula is
entered on the command line, an instrument will be created with open, high, low and close values based on the entered
Tradesignal GmbH
Page 254
Version 7.0
::
l
l
l
www.tradesignal.com
formula, instead of just using the close value.
Display security name for one
one--line formula
formula--based symbols - When this option is checked, the application will
substitute a symbols display name for the symbol in formulas.
Correct symbols used in formulas used on the command line - This option prepends the prefix to a symbol used in a
formula if it has been forgotten.
Clear command line history
SYMBOL LISTS
l
l
l
l
Show Symbol Lists toolbox after inserting a chart into a workspace
Use preferred period and FID when opening new charts from a symbol list - Some symbols in a symbol list may also
specify a preferred period and FID. If they do, and this option is selected, the instrument added to a chart will override the
charts default FID and period and use the preferred settings instead.
Show all symbols collected on a DataConnect server in a separate symbol list.
Symbol display format - How symbols in the Symbol List toolbox show be displayed.
PERFORMANCE
l
l
l
l
Prevent system suspension/hibernation while the application is running
Reduce the evaluation frequency for non
non--visible charts
Maximum visible instruments - The maximum number of instruments that may be simultaneously open.
Minimum memory for optimizer/scanner (MB) - The minimum amount of system memory that must be available to start
a new scan or optimization task.
INDICATORS & STRATEGIES
l
l
l
l
Automatically add the strategy equity indicator when strategies are added to a chart
Do not show the input mapping dialog if all inputs can be automatically mapped
Add color
color--tagged indicators to the ribbon - If an indicator in the Indicator toolbox is color
color--tagged using the context
menu (yellow, blue or red) and this option is checked. A button will be added to the Favorites group of the ribbon that when
clicked will add the indicator to a chart.
Add color
color--tagged strategies to the ribbon - If a strategy in the Strategies toolbox is color
color--tagged using the context menu
(yellow, blue or red) and this option is checked. A button will be added to the Favorites group of the ribbon that when
clicked will add the strategy to a chart.
Clicking on the Recompile all user indicators and strategies will force all user indicators and strategies to be recompiled.
Progress will be shown and the result of the compilation indicated.
SESSIONS
It is possible to set here exactly when On
On--close orders are generated in order routing.
CSV FILE EXPORT
Tradesignal GmbH
Page 255
Version 7.0
::
l
l
l
l
www.tradesignal.com
Field separator when exporting data - Default is a semi
semi--colon character.
Language used for formatting numeric values
Enclose values in quotes
Export all optimizer runs in the optimizer results
CLIPBOARD
l
l
l
Field separator when copying data - default is a tab character.
Language used for formatting numeric values
Enclose values in quotes
TEMPLATES
l
Allow to update the templated charts when the base template change - If this option is checked, charts that have
been created based on a template will automatically be updated when the templated is changed and saved.
Tradesignal GmbH
Page 256
Version 7.0
::
www.tradesignal.com
ADVANCED INSTALLATION OPTIONS
The information in this article is only relevant for system administrators
who need to use different settings or additional features of Tradesignal.
During installation of Tradesignal you can select Show the advanced
installation options page (recommended only for administrators)
which allows you to specify some additional options.
PASSWORD PROTECT DACS ID
With this option you can select a password for the DACS ID.
Advanced Options during Installation
DATA PATHS
You can change both the application data and the user data path.
If you leave either of these fields blank, the default settings will be used.
SHARED DATACONNECT SETTINGS
You can specify the file location of an INI file containing connection settings for the Tradesignal DataConnect and external data
sources
sources.. This way there is a central point at which to configure connection settings for all your installations and new installations
are easily configured to use your existing data sources.
This option sets the registry key HKLM\Software\SystemSoft\TradeSignalEnterprise\ConnectionSettingsFile.
UPDATE WEB SERVICE
This allows you to specify an URL which is to be checked periodically for updates of Tradesignal.
If you select this option, the registry key HKLM\Software\SystemSoft\TradeSignalEnterprise\SiteUpdateService will be set.
Tradesignal GmbH
Page 257
Version 7.0
::
www.tradesignal.com
ALERTS
A very important feature of charting software is the alert function. It helps you keep an overview even when working with a large
number of running processes and functions. Use the alert function in Tradesignal for the following:
l
l
l
l
Trading systems that alert you of certain activities
Indicators that offer an inbuilt alert function in their codes
The chart tools trend line, trend channel, regression channel, stop line and the Fibonacci Retracement
Your own programs in which you can include offer alerts
ALERT WINDOW
There is a specific alert window on the bottom of the workspace. The
displays differ slightly depending on the alert category. In Tradesignal you
can choose which columns to display for each category by selecting
Add/Remove columns from the alert window's context menu.
l
l
l
Alert area in the workspace
Alerts coming from chart tools or indicators are listed in the "Indicators & Tools" tab, with the triggering symbol and reason,
for example a trend line crossing or an indicator crossing a signal line.
Alerts coming from trading systems are listed in the "Strategies" tab. Here, the triggering symbol and all events of the
trading system are listed, like opened or canceled orders, and also feedback from your broker in case of activated automatic
order routing. The latter depends on your settings in the Order Routing options.
Application level alerts such as losing the connection to your data feed are shown in the "Application" tab.
Each tab will show the number of unread alerts next to the tab's icon.
MAXIMIZING THE ALERT PANE
The small maximize icon shown directly below the alert pane tabs can be used to maximize the alert pane to fill the entire main
application window (with the exception of Toolbar and toolboxes). Clicking the same button a second time will restore the alert
pane to its original position.
COLLAPSING THE ALERT PANE
The small minimize icon shown below the alert pane maximize button can be used to collapse the alert pane. When collapsed the
alert pane will be shown as a single button (bearing an i symbol) to the far right of the workspace tabs. If there are any unread
alerts, the will be displayed next to this button.
OUTPUT WINDOW
Tradesignal GmbH
Page 258
Version 7.0
::
www.tradesignal.com
The tab labeled "Output" contains the output of Equilla's Print() command
and also the errors and warnings generated by the Equilla compiler. The
text box at the top allows filtering of its entries to show only matching
lines.
The output window contains a maximum number of 100,000 entries. If you
need a larger number of entries, you can edit the file tse.ini in the
application data folder of Tradesignal by adding a value up to 10,000,000
for the setting MaxOutputMessage in the General section. However be
advised that increasing this number may negatively affect your
performance.
Output area in the workspace showing compiler errors
ALERTS IN TRADING SYSTEMS
ALERT FUNCTIONS IN INDICATORS
Many indicators included in the software are equipped with an alert
functionality. As default, the alerts are deactivated. However, you can
switch on the alerts by opening the property inspector in the toolbox and
setting the option ShowAlerts to Yes. As of that moment, signals like line
crossing or extremes are reported as alerts.
ALERT FUNCTIONS IN MONEY MANAGEMENT
The Money Management alerts in four different situations:
l
l
l
l
Order added
Order changed
Order cancelled
Order filled
Detail: Alerts in the money management in the toolbox
The alerts are reported by the trading system.
ALERT FUNCTIONS IN CHART TOOLS ALARM
SET AN ALERT MODE
Tradesignal GmbH
Page 259
Version 7.0
::
www.tradesignal.com
For the chart tools trend line, trend channel, regression channel, stop line
and Fibonacci Retracement, the following alert modes are available:
l
l
l
Always - An alert is always set off when the condition is met, e.g.
a line crossing. In realtime operation, this can result in multiple
alerts from the same tool, if the stock crosses the line several times.
Once Per Bar - An alert is only set off once per Bar. For example, if
the price crosses the threshold several times during the period, only
one alert is issued and all others are ignored. Once a new Bar has
been created, a new alert will be issued when the condition is met.
Once - An alert is set off only the first time the condition is met. All
other events are ignored.
Choice of Alert Mode in the Chart Tools
SET AN ALERT DIRECTION
You can also set an alert direction for the chart tools to define in which "direction" the crossing has to take place to set off an alert.
l
All - Alerts are set off no matter whether the lines are crossed downwards or upwards.
l
Support (downwards) - Alerts are only set off in the case of a downwards crossing.
l
Resistance (upwards) - Alerts are only set off in the case of an upwards crossing.
GLOBAL ALERT SETTINGS IN TRADESIGNAL
In the Tradesignal Options
Options,, you can define several global settings for the
alert output, like an EE--Mail address or the behavior for each type of alert.
For this, open the file menu and select the Options entry. Then choose the
area Alerts in the Options window. The following options are available:
Alert options which can be configured per alert type:
l
l
l
l
l
Active - Here you can enable or disable alerts of this type.
Highlight - With this option enabled, alerts are highlighted in the
alert window and of Popup is enabled too, the popup window will
Alert Settings in the Tradesignal Options
not close automatically.
Popup - If this option is enabled, the alert is displayed in a special popup on the bottom of your screen. If Highlight is also
enabled, the popup will be shown until closed, otherwise it will hide after a short amount of time.
E-Mail - Enable this to send an EE--Mail when an alert of this type is triggered. It is only sent when Send an EE--Mail when
an alert occurs is enabled.
Sound - Here you can select whether an alert sound shall be played for each alert. Click on ... to choose a different sound
file from a file dialog. To preview the sound, click on the triangle button.
General settings:
Tradesignal GmbH
Page 260
Version 7.0
::
l
www.tradesignal.com
Send an EE--Mail when an alert occurs - By unchecking this, you can prevent EE--Mails from being sent when an alert is
issued regardless of the setting per type. Select whether you want to send via the MAPI or SMTP protocol and enter the
SMTP configuration, if necessary. You can send a test EE--Mail and also set an interval (shortest time between two sent EE-Mails).
Tradesignal GmbH
Page 261
Version 7.0
::
www.tradesignal.com
PACKAGE AND FILE MANAGEMENT
Packages correspond to folders on the computer and offer some additional functions for organizing and managing your data.
You can use packages for the following:
l
l
l
l
Setting up a folder structure in the Tradesignal data folder
Sharing data with other users
Saving data for backup
Export Data
The following data can be saved in a package:
l
l
l
l
l
Indicators
Strategies
Functions
Templates
Saved workspaces
Packages are compressed on export to reduce the file size. Equilla functions are automatically added to the package if necessary.
When working with packages, please remember that they correspond to physical folders on your computer. Therefore, you can - by
intention or by accident - rename, move or delete these folders with a program like the Windows Explorer. The result of such
actions may be that the packages are no longer visible in the package management of Tradesignal. As long as the folders still
exist, however, you can set up packages again, see the section Package Management in the Tradesignal Options
Options..
NEW PACKAGE
l
l
In the toolbox, click on New Package in the area Related Tasks to set up a new, empty package. A file dialog appears in
which you can either choose an existing folder or set up a new one via the button New Folder
Folder..
Alternatively, you can set up a new package by way of its contents, as shown in the following example.
EXAMPLE: SETTING UP NEW INDICATORS IN A NEW PACKAGE
1.
2.
3.
4.
5.
6.
Click the button Indicators in the toolbox
toolbox..
Click on New Indicator in the Related Tasks area. The Create Item Wizard opens.
Choose the option Download an existing indicator from Tradesignal Online
Online..
Select one or more indicators.
Confirm with the button Done
Done..
You can then either save the new indicators in an existing package or in a new one by clicking the button New Package
Package..
Start a new package.
Tradesignal sets up a new folder in which it saves the downloaded indicators. The new folder can be managed with the package
and folder management in Tradesignal and also with the normal folder functions of the Windows file system.
Tradesignal GmbH
Page 262
Version 7.0
::
www.tradesignal.com
SHOW AND HIDE PACKAGES
With the help of packages you cannot only set up a file system with a subfolder structure, but also organize the contents of the
toolbox windows. For the latter, however, the packages have to be displayed.
You can toggle the package display by clicking on Show/Hide Packages in the Related Tasks area.
l
l
If packages are shown, the objects (indicators, strategies, workspaces or Equilla functions) are sorted by packages. This is of
little importance as long as you are only using the packages provided by Tradesignal.
If packages are hidden, all objects are listed alphabetically without any further breakdown.
MOVE PACKAGE CONTENTS
You can move contents like indicators or functions between packages. For this, the packages have to be displayed.
1. Open a tool window in the toolbox, for example Indicators
Indicators..
2. Select an entry in the list and drag and drop it from one folder to the other.
The entry (e.g. the indicator) is moved between the Tradesignal packages as well as physically between the folders on the
computer.
EXPORT OR MAIL PACKAGES
Packages can be exported. During export, the folder with all its contents
(workspaces, indicators etc.) and all necessary Equilla functions is saved as
a compressed file. You can then use this file as a local backup or mail it to
other users for sharing.
1. Select File > Options > Folders > Packages > Export Package file. A
dialog opens.
2. In the Choose Package area to the left, select the folder to be
exported. The list will show all folders that are registered by
Tradesignal. (It is possible that folders below the main folder
Tradesignal Files will not be shown because they were hidden in
the package management, see below.)
Export a package
SET THE EXPORT OPTION
Select what you want to have exported:
l
l
Export source code and compiled code - Select this option if the source code should be included, e.g. when sharing the
package content with another user.
Export only compiled code - Select this option if the source code should not be included upon export, e.g. if you want to
Tradesignal GmbH
Page 263
Version 7.0
::
l
www.tradesignal.com
share the data with other users without giving them access to the original source code.
Make exported packages read
read--only when imported - If you select this option, the contents of the package cannot be
edited after import.
SET THE EXPORT ROUTE
l
l
l
Send via EE--Mail - If you select this and then click the Export button, your default mail program will be opened and the file
will be attached to a new mail.
Export file - Select this if you want to save the file to your computer. '''
Browse and selecting another one (or changing the file name). Click the Export button to start the export.
IMPORT PACKAGE
An exported package can be imported into Tradesignal. For this, the
package file has to be available on the hard drive of your computer or on a
removable storage drive that can be accessed from your computer.
You can import a package by double
double--clicking on it in Windows Explorer. (If
you received the package as an EE--Mail attachment, you can either save it
on your desktop or import it directly into Tradesignal by double
double--clicking on
it.)
Alternatively, you can select File > Options > Folders > Packages > Import
package file. Select the package file in the file dialog and confirm the
import.
Import a package
The program then decompresses the data in the package file and creates a new folder with the package name below the main
folder Tradesignal Files. The new folder will appear in the toolbox window and the package management.
PACKAGE MANAGEMENT IN THE TRADESIGNAL OPTIONS
Tradesignal offers you several functions for the management of packages.
To access these functions, navigate to the File > Options > Folders >
Packages area.
You have the following options:
l
l
l
Package management in the Tradesignal Options
Add a new package
Attach to an existing package - Access a previously hidden package. In this case, a file dialog opens in which you can
find and select the package.
Remove - If you select a package and click the X next to it, you can either choose
Tradesignal GmbH
Page 264
Version 7.0
::
¡
¡
l
l
l
l
Remove this package, but leave its contents untouched so that other users can still access them
them.. In this
case the package is only removed from the folder structure in Tradesignal but the physical folder is still available.
Remove this package and permanently delete its contents
contents.. In this case, all data will be removed from
Tradesignal and also physically deleted from the hard drive.
Rename - Select the package a click the edit (pen) icon. The function renames both the package and the folder on the hard
drive.
Move up/Move down - With these buttons you can change the folder sequence in Tradesignal. Note that if you have
functions/indicators/strategies of the same name in different folders, changes in sequence may have effects on the
processing order. When compiling an indicator/strategy, Tradesignal tries to find the necessary functions/indicators in the
same package. If they cannot be found there, all packages are searched according to the given sequence, and the first find is
used for the compilation.
Alert on Update - Check the box if you want to be alerted to updates to the package. In combination with the checkbox File
> Options > Alerts > Package Alerts > Show updates to packages as a top
top--most dialog with refresh option this allows you to
refresh packages as soon as they are updated.
Refresh contents of all packages - The contents of the package folders are checked by Tradesignal only upon start.
Therefore, if Tradesignal is running and files are changed outside of Tradesignal (added, renamed, or deleted), you need to
click Refresh so that the package contents are updated in Tradesignal. This is especially important in cases such as:
¡
¡
l
www.tradesignal.com
While Tradesignal was running, you received a workspace attached to an EE--mail and saved it into a package folder.
You are working with packages on a network drive and other users changed the package contents.
You can find the Refresh function also in the context menu of packages in the toolbox.
As a partial alternative to package management in the Tradesignal options, you can also create, rename or delete packages in the
Open dialog. You can call up this dialog by opening the file menu and selecting Open
Open,, or by pressing the key combination Ctrl +
O.
Tradesignal GmbH
Page 265
Version 7.0
::
www.tradesignal.com
PRINT
Your charts, strategies, indicators or Equilla codes do not have to be limited to your computer. All documents can be published right
out of Tradesignal (as printouts or files), for example in Internet forums, print media or by EE--Mail. In the other direction, it is also
possible to import documents in Tradesignal from Internet forums or by EE--Mail .
This way, you can exchange content with friends, colleagues and supervisors and work on Equilla code together, for example.
For exchanging complete packages, please see the chapters Export Packages and Import Packages
Packages..
PRINTING CHARTS AND TABLES
You can print all documents (Charts, Scanner, Watchlist, Equilla code etc.).
Click on the Print button in the File menu. The Print Wizard opens. Here
you can choose what in the currently selected workspace should be printed.
After selection, a Print Preview pane opens. Here you have the following
options:
l
Print - Start the printing. The standard Windows printer dialog
opens.
l
Copies - Number of copies of the workspace to print.
l
Printer - The printer to which to print.
l
Printer Properties - Advanced configuration of the selected printer.
l
l
Print Overview
Items to Print - List of items in the workspace to print (including an
extra page containing the workspace as a whole. The items are
printed in the order listed. The arrow buttons can be used to change
the print order of the items.
Chart Scaling - Determines how charts should be scaled to fit the
printed page.
Tradesignal GmbH
Page 266
Edit Header/Footer
Version 7.0
::
l
www.tradesignal.com
Duplex Mode - Depending on the duplex/simplex capabilities of
the printer.
l
Collation - Options to control how pages are collated.
l
Paper Size - Selection of the paper size.
l
Orientation - Portrait or landscape.
l
l
l
Color Mode - Select whether the document should be printed in
Full Color (with transparency) (24 bit RGB with alpha channel),
Full Color (without transparency) (24 bit RGB without alpha
Edit Watermark
channel) or as Black and White
White.. If the image is scaled on your
printer (e.g. into a larger format), select Full Color (without transparency) for better results.
Margins - Some predefined margin options. Margins can also be manually adjusted using click and drag directly in the
preview pane.
Edit Header/Footer - Shows the header/footer dialog where text and various macros can be set for the page header and
footer. The alignment of text and font can also be changed. The following macros are available:
¡
¡
¡
¡
¡
¡
l
Document title
Page Number
Page Count
Print Date
Print Time
Print User
Edit Watermark - Show the watermark dialog where a watermark based on text or an image can be specified for each
page on the printed output. The watermark dialog presents many options to configure how the watermark is displayed,
including
¡
¡
¡
¡
¡
Text, Text direction, Font, Color and Size.
Image file and alignment.
Translucency.
Positioned in front or behind.
Page range to apply watermark to.
For a chart and performance report, you can find additional print
print--out options in the toolbox, category Publish
Publish.. You can change the
axes' colors and the header.
The print options selected for a workspace will be remembered following printing. General options for printing (including setting a
standard watermark and header/footer) are available in the options under File > Options > Personalize > Printing.
PRINT SCHEDULE
Tradesignal GmbH
Page 267
Version 7.0
::
www.tradesignal.com
If you want to print documents on a regular basis, e.g. an overview of
important indexes every morning, you can use the print scheduling function
of Tradesignal. In the schedule, you can set up the printing of any number
of documents at any date and time.
To be available for this function, the documents have to be saved as a
package in workspaces. If the documents are not found there, either the
wrong documents or none may be printed. Therefore, we recommend that
you test each print schedule after its set
set--up.
To set up a print schedule
1. Open the desired workspace
2. Select File > Print
3. Click on Add print schedule at the bottom left of the print pane to
display the print schedule options
4. Select the desired print schedule settings and click OK
The dialog will be dismissed and a new entry in the Schedule section of
the print pane will be added. The buttons next to this entry can be used to
edit or remove the schedule. Multiple schedules can be added for the same
workspace.
If any workspaces have print scheduling set, a small print icon will be
displayed above the Toolbar. Clicking on this button will display a dialog
showing all scheduled printing jobs and provide buttons to edit or delete them.
Print Schedule
OPTIONS FOR SCHEDULED PRINTING
When the print schedule settings dialog is displayed, the following options are available. Where there is no option for printing the
setting chosen from the workspace print pane will be used.
l
Days - Which days of the week to print on.
l
Time - At which time to print. To print at multiple times on the same day, add a second print schedule.
l
Copies - How many copies of the document to print.
l
Items to print - This option gives various ways to print different items in a workspace
¡
¡
¡
¡
¡
Items listed in the normal print settings
All items in the workspace
All charts in the workspace
All lists in the workspace (Watchlists, etc.)
All lists and all charts
l
Orientation - When not using the normal print settings, it is also possible to set the orientation for ptinting.
l
Alternate printer - It is possible to use either the printer settings from the normal print page, or to select an alternate
Tradesignal GmbH
Page 268
Version 7.0
::
www.tradesignal.com
printer, page size and duplex mode.
Click OK to save the print schedule settings.
PUBLISHING WITH THE WINDOWS CHART VIEWER
If you are often confronted with the task of creating publications with chart analysis, you can ease the work by using Tradesignal
documents as Chart Viewer Object objects. This is a Windows Object that can be used in many programs, e.g. word processing.
In the following paragraphs, you can find the step
step--by
by--step instructions for MS Word (up to Word 2003) and MS Word 2007.
MS WORD (UP TO WORD 2003)
1.
2.
3.
4.
5.
l
Open your word processor.
From the Insert menu, select the Object entry.
From the list of objects, select Tradesignal Chart Viewer
Viewer..
Right
Right--click on the newly appearing border in the text document. The context menu opens.
From the context menu, select Tradesignal Chart Viewer Object and then select Properties from the submenu to edit
those.
Here you have to enter the package in which the requested workspace is saved.For example:
l
l
Package: Tradesignal Files
Workspace: Chart Nasdaq
You can edit the format of the graph by editing the height and width. It is possible to enter more than one chart in the new
document.
Save your document, e.g. as a template for your analysis. The name and folder can be freely chosen.
When you open the document again, the following steps are necessary to update the graph.
1.
2.
3.
4.
Start Tradesignal.
Right
Right--click in the graph in your document (e.g. in MS Word) to open the context menu.
In the context menu, select the Properties of the Chart Viewer
Viewer..
Click on Update and then on OK
OK..
The chart is now refreshed with the data given by Tradesignal.
MS WORD 2007
When using MS Word 2007, the "Developer" tab has to be available. If this is not the case, proceed as follows:
1. Click on the Microsoft Office button and then click on [program] Options
Options.. The program is the name of the current program,
i.e. "Word".
2. Click on Popular and check Show Developer Tab in the Ribbon
Ribbon..
3. Click on the tab Developer
Developer..
Tradesignal GmbH
Page 269
Version 7.0
::
www.tradesignal.com
4. In the controls, select Legacytools
Legacytools.. Then, under More Controls
Controls,, select TradeSignal Chart Viewer
Viewer..
In the configuration window, enter the package in which the requested workspace is saved.
For example:
l
l
Package: Tradesignal Files
Workspace: Chart Nasdaq
You can edit the format of the graph by editing the height and width. It is possible to enter more than one chart in the new
document.
Save your document, e.g. as a template for your analysis. The name and folder can be freely chosen.
When you open the document again, the following steps are necessary to update the graph.
1.
2.
3.
4.
Start Tradesignal.
Right
Right--click in the graph in your document (e.g. in MS Word) to open the context menu.
In the context menu, select the Properties of the Chart Viewer
Viewer..
Click on Update and then on OK
OK..
The chart is now refreshed with the data given by Tradesignal.
MS WORD 2010+
When using MS Word 2010 or above, the "Developer" tab has to be available. If this is not the case, proceed as follows:
1. Click on the File tab on the toolbar and then click on Options
Options..
2. Click on Customize Ribbon and in the box on the far right that lists all ribbon tabs, check the option labelled Developer
Developer,,
then click OK
OK..
3. Click on the tab Developer
Developer..
4. Ensure design mode is active by clicking on Design Mode button in the Controls group if it is not highlighted.
5. In the Controls group, select Legacy Tools
Tools.. Then, under More Controls
Controls,, select Tradesignal Chart Viewer
Viewer.. The chart
viewer object will be inserted into your document.
6. Right
Right--click on the inserted object and select Tradesignal Chart Viewer Object > Edit to show the properties dialog.
In the properties dialog, enter the package in which the requested workspace is saved.
For example:
l
l
Package: Tradesignal Files
Workspace: Chart Nasdaq
You can edit the format of the graph by editing the height and width. It is possible to enter more than one chart in the new
document.
Save your document, e.g. as a template for your analysis. The name and folder can be freely chosen.
When you open the document again, the following steps are necessary to update the graph.
1. Start Tradesignal.
Tradesignal GmbH
Page 270
Version 7.0
::
www.tradesignal.com
2. Right
Right--click in the graph in your document (e.g. in MS Word) to open the context menu.
3. In the context menu, select the Properties of the Chart Viewer
Viewer..
4. Click on Update and then on OK
OK..
The chart is now refreshed with the data given by Tradesignal.
Please note: ActiveX Objects and Add
Add--Ins from third
third--parties, will generally not work with 64
64--bit versions of Microsoft
Office.
Tradesignal GmbH
Page 271
Version 7.0
::
www.tradesignal.com
SAVE & SEND
SENDING A WORKSPACE BY EMAIL
You can send workspaces via Email right out of the Tradesignal.
1. Click on the File > Save & Send > Send Using Email button. The
E-Mail wizard opens.
2. Select whether to include a preview image of the workspace.
3. Click Send Email to open a new email and attach the workspace.
SENDING EQUILLA SCRIPTS VIA EMAIL
Sending Workspaces by Email
To send an Equilla script and its dependent function files via email
1. Open the desired Equilla script.
2. Select Editor > Export > Send by Email on the Toolbar
l
The Email client with attached portable script file and a code preview will be opened.
IMPORTING WORKSPACES OR EQUILLA CODE FROM AN EMAIL
When you received an EE--mail with Tradesignal documents, you can import them into Tradesignal.
1.
2.
3.
4.
Save the EE--mail attachment in a folder that is also a package in Tradesignal.
In Tradesignal, open the toolbox
toolbox..
With packages displayed, right
right--click on the package and select Refresh from the context menu.
When the display is refreshed, you can find the new documents in the package. You can then open them in Tradesignal.
POSTING DOCUMENTS IN INTERNET FORUMS
You can post documents from Tradesignal right into the Internet forum. To
do so, you have to enter your user name and password in the Options under
File > Options > Personalize > Tradesignal Online
Online..
CREATE A COPY FOR THE INTERNET
1. Click on File > Save & Send > Publish to Discussion Forums
Forums..
The Publish wizard opens.
2. Check the boxes of the items in the current workspace that you want to post.
3. Click Post to Forum
Copying Documents to Forums
1. After the copying, you can open the forum either in the current or in a new workspace. Alternatively, you can also click on
Close and open the forum in a new web browser. In all cases, the content of the Tradesignal Online clipboard is preserved.
Tradesignal GmbH
Page 272
Version 7.0
::
www.tradesignal.com
USE THE COPY
To use the copied document(s), you have to be signed on to the website tradesignalonline.com
tradesignalonline.com.. Then surf to the thread in which
you want to publish your document.
1. Select either New Posting or reply to an existing one. In the lower area of the window, a field for text entry is displayed.
To its right, you can find the contents of your Tradesignal Online Clipboard
Clipboard..
2. Click on the contents to insert it in the posting. In the text field, an entry appears such as "[EQU=2132867]", referencing the
contents. This unique entry cannot be edited further.
IMPORTING CHARTS, WORKSPACES OR EQUILLA CODE FROM AN INTERNET FORUM
You can download charts, workspaces and Equilla Codes from the internet forum for use in Tradesignal.
1. In Tradesignal, select File > Help > Discussion Forums
Forums..
2. Surf to a thread or posting that includes a Tradesignal document.
3. Click on the link Import into Tradesignal
Tradesignal.. If a chart was created with Tradesignal Online, you can also click on it to open
it in Tradesignal. You can find more information on importing code in the chapter Downloading an Indicator from
Tradesignal Online
Online..
SAVING DOCUMENTS AS IMAGES
You can save the workspace as image, e.g. to use it later in text documents
or EE--Mails.
Click on the File > Save & Send > Save Image. The Save Image pane
opens. At the bottom of the pane you will see a preview of the image.
OPTIONS FOR SAVING AS IMAGE
l
l
l
l
l
Pick what you would like to save an image of, the entire workspace
or a single element in it..
Saving Documents and Workspaces as Images
Enter an image size in pixels, inches or millimeters. Take care that
the freely adjustable height and width of the image do not lead to distortion.
Select the Color Mode, either Color (color image with 24 bit RGB and alpha channel) or Black and White (no colors).
Select the resolution for the image. 96 DPI (dots per inch) is normal screen resolution, use higher resolutions if the image is
intended for print output or zooming out using interpolation is intended.
Select whether to use interpolation. Interpolation will essentially render the image at the selected resolution, then scale it
down to fit the desired dimensions. This will create a zoomed
zoomed--out look to an image at the cost of some precision.
Finally, either click on of the following buttons:
Tradesignal GmbH
Page 273
Version 7.0
::
l
www.tradesignal.com
Save Image - This saves the selected item as an image file. A new dialog opens. Choose the target folder and the file
format. Six image formats are available: jpg, png, bmp, gif, tif and emf (emf is a scalable, vector format, although the
generated image may not be identical to the preview).
l
Copy to Clipboard - This generates a copy of the image in the Windows clipboard in bmp format.
l
Send Email - Create the image in png format and attach it to a new email.
SAVING PDF DOCUMENTS
Any items that can be printed can also be saved as a PDF file. To save a
PDF file click on File > Save & Send > Create PDF to display the PDF
preview pane.
The PDF preview pane present most of the same options that the print
preview pane offers, and uses previously saved settings associated with a
workspace.
l
Save as PDF - Save the PDF file.
l
Send by Email - Create a PDF file and attach it to a new Email.
l
Items to Print - List of items in the workspace to print (including an
extra page containing the workspace as a whole. The items are printed in the order listed. The arrow buttons can be used to
change the print order of the items.
l
Chart Scaling - Determines how charts should be scaled to fit the printed page.
l
Paper Size - Selection of the paper size.
l
Orientation - Portrait or landscape.
l
l
l
PDF Wizard
Color Mode - Select whether the document should be printed in Full Color (with transparency) (24 bit RGB with alpha
channel), Full Color (without transparency) (24 bit RGB without alpha channel) or as Black and White
White.. If the image is
scaled on your printer (e.g. into a larger format), select Full Color (without transparency) for better results.
Margins - Some predefined margin options. Margins can also be manually adjusted using click and drag directly in the
preview pane.
Edit Header/Footer - Shows the header/footer dialog where text and various macros can be set for the page header and
footer. The alignment of text and font can also be changed. The following macros are available:
¡
¡
¡
¡
¡
¡
Document title
Page Number
Page Count
Print Date
Print Time
Print User
Tradesignal GmbH
Page 274
Version 7.0
::
l
Edit Watermark - Show the watermark dialog where a watermark based on text or an image can be specified for each
page on the printed output. The watermark dialog presents many options to configure how the watermark is displayed,
including
¡
¡
¡
¡
¡
l
l
www.tradesignal.com
Text, Text direction, Font, Color and Size.
Image file and alignment.
Translucency.
Positioned in front or behind.
Page range to apply watermark to.
Document Properties - Title, subject, author and keywords meta data that will be embedded in the PDF file.
Protect file with a password - When checked and the PDF is saved, a dialog will be displayed where the following
passwords can be set
¡
¡
¡
¡
¡
Password to open the PDF document
Password to edit the PDF document
Restrictions on printing
Restrictions on editing
Restrictions on copy portions of the file
COPYING DOCUMENTS VIA THE WINDOWS CLIPBOARD
If you want to transfer graphs and tables quickly to other documents, for example to further analyze the data, you can use the
Windows clipboard. This way, you can copy a chart into a text document or copy the results of the Optimizer into a table. This
copying also works with other tables or with Equilla codes. Instead of using the key combinations, you can also use the buttons in
the Edit group of the toolbar.
COPYING CHARTS
1. In an active chart, press the key combination Ctrl + C to copy the chart.
2. Switch to the target document, e.g. publishing software.
3. There, press the key combination Ctrl + V to paste the chart.
The chart is inserted in bitmap format.
If the target document is a table, for example in MS Excel, you can copy the price data as well as any indicators or strategies
included in the chart into the Excel table. To do so, select the price data in Tradesignal and then drag the data into the Excel table
with the mouse.
COPYING TABLES
1. Select the rows in the source table that you want to copy (the source may be a Scanner, Watchlist, Portfolio or Optimizer).
To select all rows, press Ctrl + A
A..
2. Press Ctrl + C to copy the rows.
3. Switch to the target document, for example a Microsoft Excel table.
Tradesignal GmbH
Page 275
Version 7.0
::
www.tradesignal.com
4. Press Ctrl + V to paste the table contents into the target document.
COPYING TEXT
1. Select the lines that you wan to copy, either in an Equilla Editor, an HTML Editor or a News window. To select all lines,
press Ctrl + A
A..
2. Press Ctrl + C to copy the lines.
3. Switch to the target document, for example a text editor, and press Ctrl + V to paste the contents.
Tradesignal GmbH
Page 276
Version 7.0
::
www.tradesignal.com
WEB BROWSER
The scope of the stock market is not limited to one's own office.
Information from all over the world has to be gathered and exchanged with
other users or colleagues. To do so, Tradesignal offers you an integrated
web browser. This way, you have access to the web contents of
tradesignalonline.com and every other web page in the Internet. Use the
web browser for
l
l
l
l
surfing the Internet
communicating in Internet forums
contacting the support staff
displaying web
web--based help contents
Web browser
Tradesignal also offers an HTML Editor as a language interface to
JavaScript. With it, many functions of the Tradesignal software can be controlled. You can program your own tools to make
working with Tradesignal easier and faster.
For information about distributing content on the Internet, for example in forums, please refer to the chapter Publishing
Publishing..
USING THE WEB BROWSER
In the Insert tab in the toolbar, click on the button Web Browser
Browser.. An empty web browser opens.
You can also open a web browser by entering a URL in the command line and selecting New Browser from the menu.
To replace an existing website, enter the URL in the command line and select Replace Web Page from the menu.
To navigate back and forth between sites, click on the small green arrows to the right of the entry field in the command line.
To close a browser window, either press Ctrl + F4 or open the context menu of the tab and select the entry Close [window
name...]
name...]..
Tradesignal GmbH
Page 277
Version 7.0
::
www.tradesignal.com
HTML EDITOR
Tradesignal possesses a built
built--in HTML editor. With it, you can do the following:
l
l
Use HTML code to design a GUI or control elements like buttons, lists or entry fields
Use active elements written in JavaScript (JS), for example to list all active workspaces. This way you can write control
elements that use program functions of Tradesignal.
USE THE HTML EDITOR
Click on the Insert tab on the toolbar then choose the entry HTML Page
Page..
An editor window opens. In the toolbar, the Editor tab appears with the
following buttons:
Show Browser - Interprets the HTML or JavaScript Code and displays the
result in a browser.
Show Editor - Switch from the browser back to the editor.
Undo - Undo the last action (multiple undoes possible).
HTML Editor
Redo - Repeat the last action (multiple repeats possible).
Select All (Ctrl+A) - Selects all code. You can use the standard Windows key commands to copy the code with "Ctrl+C" and then
paste with "Ctrl+V", e.g. into a text editor.
To display HTML or JS code, simply enter it in the HTML editor and click on Show Browser
Browser..
SEARCH AND REPLACE
For editing the code, the Find group in the toolbar is available.
l
l
l
l
Click on Find to enter a search term in a search pane.
Click on Comment/Uncomment Selection to comment/uncomment selected lines using HTML comments.
With Replace you can replace one or all appearances of a code text with another text.
For very long scripts, you can use Goto Line to jump to a code line.
JAVASCRIPT IN THE HTML EDITOR
JavaScript offers you a connection to the inner workings of Tradesignal. With JS and a number of interface commands it is possible
to control various functions of Tradesignal. Here a list of possible script commands:
Tradesignal GmbH
Page 278
Version 7.0
::
www.tradesignal.com
// Global variable to access the TSEPublic object, e.g.: // // var selectedWorkspace = TradeSignal.GetSelectedWorkspace(); // TradeSignal // The Tradesignal script root element, reachable with JavaScript by either using window.external or
class TSEPublic // Returns a collection of all saved workspaces GetSavedWorkspaces() : TSEWorkspaceCollection // Returns a collection of all open workspaces GetOpenWorkspaces() : TSEWorkspaceCollection // Returns the currently selected workspaces GetSelectedWorkspace() : TSEWorkspace // Returns the last selected workspace, selected before the // current workspace was selected, this is useful for operating // on a target workspace from within an HTML page in another // desktop GetLastSelectedWorkspace() : TSEWorkspace // Returns the total RAM managed and used by Tradesignal GetTotalMemory() : int // Returns the current timezone set by the user in // Olsen format (e.g. Europe/Berlin) GetUserTimeZone() : string // Returns the current version number of Tradesignal (x.y.z) GetVersion() : string // Like the Bang! Command !new Create( whatToCreate : string, parameters : string ) : TSEDocument // Opens a new chart and returns it with an instrument CreateNewChart( symbol : string ) : TSEDocument // Opens a new chart with an instrument optionally allowing // the chart type and scale alignment to be set. // Use a parameter string of the form: // // "charttype=line(open); scale=left; subchart=false" // // valid values for scale are left|right|both // valid values for charttype are: // line(field), bar, candlestick, candlevolume, // equivolume, symbol(field), stepped(field), // area(field1, field2), forest(field), linkedforest(field), // renko(field), pointfigure, heikinashi, kagi, tlb // valid values for subchart are true|false Tradesignal GmbH
Page 279
Version 7.0
::
www.tradesignal.com
// valid values for field are open|close|high|low|volume|openinterest CreateNewChartEx(symbol : string, parameters : string) : TSEDocument // Opens a new Market Profile and returns it with an instrument CreateNewMarketProfile( symbol : string ) : TSEDocument // Opens a new chart and returns it with an indicator CreateNewInstantIndicator( equillaCode : string ) : TSEDocument // Opens a new chart and returns it with an indicator series CreateNewInstantIndicatorSeries( equillaCode : string ) : TSEDocument // Opens and returns a new webbrowser containing the given url CreateNewBrowser( url : string ) : TSEDocument // Opens and returns a new scanner with an instrument CreateNewMarketScanner( symbol : string ) : TSEDocument // Opens and returns a new workspace CreateNewWorkspace() : TSEWorkspace // Passes the entered key string as the value of an additional // parameter called sessionkey that will be appended to all // TXML data requests to a server identified by the URL // parameter SetMixinDataSessionKey(url : string, key : string) // Shows the Tradesignal Help ShowHelp() // Shows the Equilla Help ShowEquillaHelp() // A collection of workspaces. The collection is zero (0) based class TSEWorkspaceCollection // Returns the workspace of a certain position in the collection ItemAt( index : int ) : TSEWorkspace // Returns the number of workspaces in the collection GetLength() : int // Returns the workspace with a certain name Find( workspaceName : string ) : TSEWorkspace // An element representing a certain workspace in Tradesignal class TSEWorkspace // Returns the workspace title GetTitle() : string // Returns true in case the workspace is open, otherwise false IsOpen() : bool // Returns true in case the workspace is included in the currently open file list, otherwise fal
IsRecent() : bool // Returns true if the workspace was open at the last shutdown of Tradesignal, otherwise false WasPreviouslyOpen() : bool // Opens the workspace or activates it, if it is already open Open() : bool Tradesignal GmbH
Page 280
Version 7.0
::
www.tradesignal.com
// Closes the workspace; optionally other saving dialogs can be suppressed Close( suppressDialogs : bool ) : bool // Like the Bang Command !new except that it selects the workspace first Create( whatToCreate : string, parameters : string ) : bool // Selects the workspace if it is open Select() : bool // Returns a collection of all documents in the workspace GetDocuments() : TSEDocumentCollection // Returns the currently selected document in the workspace GetSelectedDocument() : TSEDocument // A collection of workspace elements (documents), the collection is zero (0) // based class TSEDocumentCollection // Returns the document of a certain position in the collection ItemAt( index : int ) : TSEDocument // Returns the number of documents in the collection GetLength() : int // Returns the document with a certain name Find( wokspaceName : string ) : TSEDocument // An object which represents an element in the workspace, this could be // a Chart, Browser, Scanner, etc. class TSEDocument // Returns the document name GetDocumentTitle() : string // Returns the name of the selected element in the document GetSelectedItemTitle() : string // Returns the document type: Chart, Browser, TextEditor, PriceEditor, //MarketProfile, MarketScanner, WorkspaceInterfaceScript, Statistics, Trades or Optimiser GetDocumentType() : string // Selects the document Select() : bool // Selects the document and executes !replace Replace( itemToReplaceSelectedItem : string ) : bool // Selects the document and executes !replaceall ReplaceAll( itemToReplaceAllCurrentItems : string ) : bool // Selects the document and executes !add Add( itemToAdd : string ) : bool // Selects the document and adds an item optionally allowing // the chart type, scale alignment and subchart to be set. // Use a parameter string of // the form: // // "charttype=line(open); scale=left; subchart=false" Tradesignal GmbH
Page 281
Version 7.0
::
www.tradesignal.com
// // valid values for scale are left|right|both // valid values for charttype are: // line(field), bar, candlestick, candlevolume, // equivolume, symbol(field), stepped(field), // area(field1, field2), forest(field), linkedforest(field), // renko(field), pointfigure, heikinashi, kagi, tlb // valid values for subchart are true|false // valid values for field are open|close|high|low|volume|openinterest AddEx( itemToAdd : string, parameters : string) : bool // Selects the document and executes a setp property action, // valid property names and values are: // // "period" period in seconds (0 for tick, 86400 for daily) // "dateaxismode" normal|seasonal // "historylength" number of bars of data to load Set( propertyName : string, value : string ) : bool // Selects the document and executes sets the value for all // instruments in all subcharts, see Set() for available // properties SetAll (propertyName : string, value : string) : bool // Evaluates the Equilla Code and adds it to the document Eval( equillaScript : string ) : bool // Evaluates the Equilla Code Series and adds it to the document EvalSeries( equillaScript : string ) : bool // Selects the document and executes !close document Close() : bool EXAMPLE: LISTING ALL AVAILABLE WORKSPACES WITH JAVASCRIPT
In this tutorial we will design a simple JavaScript that will display a list of all available workspaces.
STEP 1: START A HTML PAGE AND ENTER THE PAGE FRAME
Open a new, empty workspace. Then open the button menu Layout and select the entry Insert HTML Element
Element.. An empty HTML
editor opens. For a correct page frame, please enter the following source code:
<html> <head> <title>List Workspaces</title> </head> <body> </body> Tradesignal GmbH
Page 282
Version 7.0
::
www.tradesignal.com
</html> STEP 2: ADDING THE LIST ELEMENT AND THE SCRIPTING AREA
Now copy the following line between the Body Tags:
<select name="Workspaces" style="position:absolute; left:10px; top:20px; width:150px" > </select> The line includes the HTML code for the list with position and width values. When you now click on Show Browser in the toolbar,
you can see the new page with an empty list. Click on Show Editor to edit the code again.
Now we can define the area for the JavaScript source code. Copy the following code into the line below the list. The code assigns
the collection of all saved workspaces to a variable.
<script language="JavaScript" type="text/javascript"> //Array with workspaces and number of elements var savedCollection = TradeSignal.GetSavedWorkspaces(); var maxIter = savedCollection.GetLength(); </script> STEP 3: DESIGNING AND TESTING THE JAVASCRIPT
In the upper part we have set up a HTML page and the basis for a
JavaScript. The list of workspaces was copied into a variable. To be able
to read out the list later, we need the number of included elements. This
value is also saved as a variable.
In the following script, a reference to the list is set, so that we can add a
list entry for every workspace in the collection. To read out the collection,
we need a loop that runs over all workspaces. Add the following lines in
the script area:
//Reference to the list var listRef = document.getElementById("Workspaces"); //loop Final script in the editor
for( iter = 0; iter < maxIter; iter++ ) { //Read the workspace names var wsName = savedCollection.ItemAt(iter).GetTitle(); Tradesignal GmbH
Page 283
Version 7.0
::
www.tradesignal.com
//Generate a list entry var listEntry = new Option(wsName, iter ); //Add the list entry to the list listRef.options[listRef.options.length] = listEntry; } THE COMPLETE SCRIPT
Here you can see the complete code of the script.
<html> <head> <title>List Workspaces</title> </head> <body> <select name="Workspaces" style="position:absolute; left:10px; top:20px; width:150px" > <script language="JavaScript" type="text/javascript"> //Array with workspaces and number of elements var savedCollection = TradeSignal.GetSavedWorkspaces(); var maxIter = savedCollection.GetLength(); //Reference to the list var listRef = document.getElementById("Workspaces"); //loop for( iter = 0; iter < maxIter; iter++ ) { //Read the workspace names var wsName = savedCollection.ItemAt(iter).GetTitle(); //Generate a list entry var listEntry = new Option(wsName, iter ); //Add list entry to list listRef.options[listRef.options.length] = listEntry; } </script> </select> </body> </html> To view the result, click on Show Browser again. A list of all workspaces appears.
Note that you cannot save the HTML script itself, only the workspace in which it was created.
Tradesignal GmbH
Page 284
Version 7.0
::
www.tradesignal.com
NEWS
News is an important tool for the fundamental chartist to have at their
disposal and can be accessed from Tradesignal Standard Edition either
from a traditional news reader or as a study within a chart. Tradesignal
allows you to view both realtime news from your data feed and also to
subscribe to RSS sources available via the Internet or a local intranet.
The Tradesignal news reader uses a split display to show recent headlines
in the top pane, and the selected story in the bottom pane. The window
sizes can easily be adjusted by dragging the separator between the two
panes.
The news reader
Use the news tools to:
l
l
l
l
View realtime news as it happens
View current news for a specific security
View historic news in your charts
Connect to RSS feeds to view any event
event--based information
NEWS SETUP
You can view news stories in one of the following ways:
1. To view all recent news headlines, click on the News button in the Insert tab of the toolbar.
2. To view all headlines for a specific security, right
right--click on a security in a chart
chart,, watchlist
watchlist,, portfolio
portfolio,, scanner or symbol list to
show the context menu, then select the option Open
Open,, entry News
News..
3. To view news stories in a chart, drag & drop the News indicator from the toolbox onto a security in your chart.
LINKING THE NEWS READER TO A WATCHLIST OR CHART
If you want to link a news reader so that it displays relevant news depending on what is currently selected in a watchlist or chart,
do the following:
1. Right
Right--click on the tab above the chart or watchlist and pick a color under the Symbol Link menu.
2. Click on News in the Insert tab of the toolbar to display a news reader.
3. Right
Right--click on the tab above the news reader and pick the same color link you chose in the chart or watchlist.
The headline list will now only show stories related to the selected item in the watchlist or chart. To change the displayed
headline, just select a new item in your watchlist, or replace the item in your chart.
WORKING WITH NEWS IN A CHART
Tradesignal GmbH
Page 285
Version 7.0
::
www.tradesignal.com
By applying the news indicator to a security in a chart as described above, you will get a historic overview of headlines related to
that security displayed as hyperlinks above the bar on which the news was published. Just click on one of the hyperlinks to open a
news reader in which you will see the full news story.
The news indicator is written in Equilla using the news API. Programmers can make use of this API to create their own indicators
or indeed trading strategies based around realtime news. Please refer to the Equilla help system within Tradesignal for more
information on this API.
FORMATTING OPTIONS
The following settings can be used to customize the news window to your preference:
Back color - Change the background color for news headlines and stories.
Text color - Change the text color.
Font size - Change the size of the text in headlines and stories.
Show time - Displays the time of the news story in the headline list.
Show source - Displays the source (feed) of the news story in the headline list.
Browser alignment - Display the headline list to the top, right, bottom or left of the news story pane.
FILTER OPTIONS
Show - All available news headlines; Headlines for a selected symbol; Stories for a given symbol on a specific day.
Symbol - Displays the currently selected security for which headlines are shown.
Days - How many days of headlines should be displayed.
Keywords - Show only headlines containing the entered keywords. RSS Feeds - Displays how frequently (in seconds) the
headlines from RSS feeds should be updated.
Note: You can save these settings as default by clicking on the small disk icon above the settings in the property inspector.
Alternatively, you can create a news reader style by selecting Home > Style > Styles > Create Style from the Format group on the
toolbar.
Tradesignal GmbH
Page 286
Version 7.0
::
www.tradesignal.com
FUNCTIONS, INDICATORS AND
STRATEGIES
Tradesignal GmbH
Page 287
Version 7.0
::
Tradesignal GmbH
Page 288
www.tradesignal.com
Version 7.0
::
www.tradesignal.com
WORKING WITH EQUILLA
Tradesignal GmbH
Page 289
Version 7.0
::
www.tradesignal.com
EQUILLA BASICS
With the programming language Equilla, Tradesignal offers you an easy to learn but powerful programming language. With its
help, you can easily perform even complex tasks.
Equilla resembles programming languages like Pascal or Visual Basic. All functions, indicators and strategies in Tradesignal are
written in Equilla. (For the relationship between these three, see the chapter Introduction to Functions, Indicators and Strategies
Strategies).).
The special benefits of Equilla are the extensions for the trading business. They allow you to translate your ideas about finance and
analyses into executable routines. This way, you can write your own strategies, indicators or other applications for the various
software components of Tradesignal. Equilla helps you to solve your individual problems, to test new trading ideas and to work
outside the box of externally defined, inflexible procedures.
To quickly get accustomed to Equilla, we recommend familiarity with a programming language. However, you can also learn to tap
the potential of Equilla by analyzing and editing available Equilla code (e.g. customizing an indicator).
Equilla scripts are edited in the Equilla Editor
Editor,, which supports you with color
color--coding of the Equilla source code. In the editor, you
can also retrieve detailed information for Equilla functions via the context menu.
The Equilla chapters in this help are intended to be more of an introduction to the various topics. For an extensive documentation of
all features, please refer to Tradesignal help under the menu entry Equilla Formula Language
Language..
SEQUENCE OF EVENTS WHEN COMPILING EQUILLA CODE
When compiling Equilla code into an executable Equilla program, it is important to remember that all Equilla scripts are saved in
packages
packages.. The compilation sequence partly depends on the sequence of these packages, which you can change in the Package
Management in the Tradesignal Options
Options..
CALLING UP FUNCTIONS FROM INDICATORS/STRATEGIES
For indicators and strategies, functions are called up by their name (without information about their package). Tradesignal searches
for the function in the following sequence:
1. in the same package as the indicator/strategy
2. in all packages, in the sequence given in the Package Management in the Tradesignal Options
As soon as a function with the correct name is found, the search ends and this function is used.
Therefore, if you move indicators/strategies to another package, it may give different results if another function is used due to the
changed package sequence.
Exporting packages can also lead to problems, if packages exchanged with other users use functions from another package. If the
user has no function with the same name, the script will not compile; if the user has another or older version, the results for the
users may differ.
Tradesignal GmbH
Page 290
Version 7.0
::
www.tradesignal.com
CALLING UP INDICATORS/STRATEGIES FROM SAVED DOCUMENTS
When saving a chart, scanner, watchlist or portfolio, not only all settings but also all applied indicators and strategies (including
their respective package names) are saved.
When the documents are opened again, Tradesignal checks whether a newer version of the indicator/strategy is available, and will
use that one if possible. Tradesignal searches in the following sequence:
1. in the packages as given in the saved document
2. in all packages, in the sequence given in the Package Management in the Tradesignal Options
If no newer version is to be found, the indicator/strategy as saved in the document is used.
Tradesignal GmbH
Page 291
Version 7.0
::
www.tradesignal.com
EQUILLA EDITOR
For writing and editing scripts written in the Equilla language (which is in
in--built in Tradesignal), an Equilla editor is available. It
supports programming by highlighting code areas and comments in different colors.
OPENING THE EQUILLA EDITOR
You can open the Equilla editor in two ways:
l
l
The editor opens when you edit a function, indicator or strategy. To
do so, open the respective list (functions, indicators or strategies) in
the toolbox. Then call up an entry for editing by either double
double-clicking on it or by selecting Edit from the context menu. The Equilla
editor opens with the source code of the script.
To open an empty editor, you have to start a new script. To do so,
select New Function (or New Indicator or New Strategy
Strategy)) in the
Equilla Editor
Related Task area in the toolbox. The Create Item Wizard opens.
Select the option Use the Equilla Formula Language to write
the [...]
[...].. Enter a name and select a location for saving. Finish with Done
Done.. An empty editor opens.
COLOR CODING IN THE EDITOR
The source code is color
color--coded. The following colors are possible:
Blue
Blue:: Signal words in the code (begin, end), declaration areas (meta, variables...), input types, commands (if then...), formatting
(StyleSolid...), drawing commands (DrawText...).
Red
Red:: Content of synopsis, numeric values (e.g. close or true numbers like 1, 10, 30), true/false.
For blue and bold red Equilla expressions, you can find additional information in Tradesignal. To display it, right
right--click on the
operator in question in the Equilla Editor
Editor,, e.g. Begin, and choose Lookup Equilla Function from the context menu. A browser
window opens with information on the operators and links to related functions.
Lilac
Lilac:: Names of other functions.
You can open these functions in the Equilla Editor
Editor.. To do so, right
right--click on the function and and choose Open from the context
menu. The source code is opened in the Equilla Editor
Editor..
Green
Green:: Comments
Black
Black:: Anything else, like text, declared variables etc.
Tradesignal GmbH
Page 292
Version 7.0
::
www.tradesignal.com
EDITING THE EQUILLA CODE
When the Equilla editor is open, the Editor tab appears in the toolbar, with
the following buttons:
Compile Script (F7) - Use this to compile the script. Only compiled scripts
can be used. Un
Un--compiled scripts are grayed out in the toolbox. In case of
script errors, error descriptions will be given in the lower area of the
workspace. For delivered scripts, compiling may lead to error messages if
the scripts are protected against overwriting.
Undo (Ctrl+Z) - Undo the last action (multiple undoes possible, but none
after compiling). This way, you can undo an unintended deletion, for
example.
Equilla Editor group in the toolbar
Redo (Ctrl+Shift+Z) - Repeat the last action (multiple repeats possible, but none after compiling). This way, you can insert a copied
text multiple times, for example.
Select All (Ctrl+A) - Selects all code. You can use the standard Windows key commands to copy the code with "Ctrl+C" and then
paste with "Ctrl+V", e.g. into a text editor.
SEARCH AND REPLACE
To edit the code, the Find group in the toolbar is available.
l
l
l
l
Click on Find to enter a search term in the search pane.
Click on Comment/Uncomment Selection to comment/uncomment selected lines of code using Equilla comments.
With Replace you can replace one or all appearances of a code text with another text.
For long scripts, you can use Goto Line to jump to a code line.
APPLYING YOUR EQUILLA SCRIPT
Scripts can only be applied once they have been compiled. After that, the new script can be used like any delivered function,
indicator or strategy. You can find more information in the chapter Introduction to Functions, Indicators and Strategies
Strategies..
Tradesignal GmbH
Page 293
Version 7.0
::
www.tradesignal.com
EQUILLA DEBUGGER
The Equilla debugger can be used to find and resolve problems in your Equilla scripts. It allows you to stop execution of your
scripts, step through your source code and examine the state of variables used in your code.
CREATING A DEBUGGER DOCUMENT
To create a new debugger document, select the Insert group on the Toolbar
and click on the Debugger button.After clicking on the Debugger debugger,
a dialog will be displayed asking you which document you would like to
debug. The dialog shows a list of all open desktops, workspaces and
documents and presents the following options:
l
l
l
Skip – Do not attach to a document yet. This is typically used if the
document you want to debug isn
isn’’t open yet. You may execute the
debuggers Attach command from the ribbon as soon as the
document you want to debug is ready to be used.
Attach – Attaches the new debugger to the selected document.
Cancel – Abort the operation and do no create a new debugger
document.
Please be aware that a debugger can only debug one document at a time
and only one debugger can be attached to a specific document. You may
create multiple debuggers simultaneously and attached each of them to a separate document.
Debugger Attach Dialog
In order to be able to debug an indicator or strategy it has to be compiled using Tradesignal 7.0 or higher. Equilla scripts that have
been compiled with earlier versions of Tradesignal will not show up in the debugger document.
Please note: Only chart documents can be debugged.
THE DEBUGGER DOCUMENT
The debugger document enables you to debug your Equilla scripts. It
consists of the following components:
l
l
l
Scripts – The debugger loads all scripts that are referenced in the
debugged document.
Watch windows – A set of watch windows that help you inspect
the state of your indicator or strategy. There are three predefined
windows, showing common information and one window where
you can enter debug expressions on your own.
Call Stack – Shows the nesting level of your scripts while
Tradesignal GmbH
Page 294
The debugger
Version 7.0
::
l
l
www.tradesignal.com
debugging.
Breakpoints – Shows a list of all breakpoints that have been set up.
Objects – Provides a list of all Equilla indicators and strategies that are contained in the debugged document. You may
enable or disable the debugging of specific objects as you need.
SCRIPTS
Every script referenced in the debugged document will be loaded automatically. Here you can inspect the source code, add or
manipulate breakpoints or examine the state of variables as you need.
The debugger editor has all the same functionality as the normal Equilla Editor
Editor..
To add a breakpoint, click on the left margin of the editor, select the Toggle Breakpoint command from the ribbon or use the
corresponding context menu entry.
While the execution is paused, you can examine the state of variables or evaluate Equilla expression by hovering over the
corresponding text with your mouse. To evaluate an Equilla expression containing space characters, you have to select the whole
expression in the editor before hovering over it.
Note: If a script has been changed since the indicator or strategy has been compiled, the scripts tab will show a corresponding
image. Please be aware that breakpoints and variables may behave unexpected in such a case.
If the evaluation is paused, the source code line that is about to be evaluated will be highlighted in the source code editor.
Additionally the margin will show an arrow icon on the corresponding line.
WATCH WINDOWS
The Equilla debugger provides a quick way to check the state of the
document as a whole or of specific elements in it.
l
l
l
l
Virtual Machine – This is a predefined view and cannot be
modified. It shows information of all elements within the virtual
machine. This includes all the indicator and strategies that have
been created as well as the instruments that are used to evaluate your scripts.
Locals watch window
This – This is a predefined view and cannot be modified. It provides access to the state of the currently debugged indicator
or strategy. This includes general properties as well as the referenced parents and generated output data. You may also get
access to child objects that have been applied to this indicator or strategy.
Locals - This is a predefined view and cannot be modified. This view provides access to all variables that are used in the
currently debugged indicator, strategy or Equilla function. While stepping through your code, this view will be updated
automatically to show only the variables that are relevant for the script that is about to be evaluated.
Watch - Use this view to track specific variables or Equilla expressions. The list of expressions will not change
automatically while stepping through your code. To add an expression, simply type it into the list or use drag and drop to
copy an expression from the source code editor or another watch window. The Quick Watch is an alternative to this view
Tradesignal GmbH
Page 295
Version 7.0
::
www.tradesignal.com
when the information for the inspected object or variable does not fit into the available space.
CALL STACK
The call stack shows the currently evaluated script and line number. The
currently evaluated script is displayed on the top and the indicator or
strategy script is displayed at the bottom.
For Equilla functions, the passed parameters will be displayed as well.
Please be aware that the same limitations as for the evaluation of debug
expression apply. Therefore the list of parameters might not be complete.
Call stack
To navigate through the call stack, simple double click on an entry in the list.
BREAKPOINTS
This view shows a list of all the breakpoints that have been set up for a
debugger. The displayed information includes the script file and line
number, the breakpoint belongs to, as well as information about the state,
conditions and the action that should be taken when the breakpoint is hit.
Breakpoints
State
The breakpoint is valid and enabled.
The breakpoint is valid, but currently disabled.
The breakpoint cannot be mapped to any executable code.
To modify an existing breakpoint, either enable or disable it using the check box at the front of the entry or right click on an entry to
show up a context menu.The context menu provides access to the following commands:
l
l
l
l
Enable/Disable breakpoint - Enable or disable the selected breakpoint
Remove Breakpoint - Delete the selected breakpoint
Goto - Go to the source code line the breakpoint is attached to.
Properties - Modify the breakpoint condition and action.
BREAKPOINT PROPERTIES
Tradesignal GmbH
Page 296
Version 7.0
::
www.tradesignal.com
Every breakpoint supports a range of properties to control its behavior. To
examine or modify these properties, right click on a breakpoint and select
Properties from the context menu.
Breakpoints can be configured to only pause evaluation under a certain
condition. To make a breakpoint conditional, check the Active the
breakpoint based on the following condition option. Type the
condition as Equilla code in the corresponding editor and specify how to
interpret the condition.
Beside conditions, you can also specify what to do when the break point is
hit. The default behavior is to pause evaluation, but you can also specify
that the debugger should simply print a message to the output window.
Available options are:
l
l
l
l
l
Breakpoint Properties Dialog
Break – Pauses the evaluation when the breakpoint is hit. This is the default behavior.
Print a message on historic bars – Prints the specified message when the breakpoint is hit while evaluating historic
bars.
Print a message on real
real--time bars – Prints the specified message when the breakpoint is hit while evaluating real
real--time
bars.
Print a message on every bar – Always prints the specified message when the breakpoint is hit.
Continue execution – Specifies if the debugger should continue execution when the breakpoint is hit or if the evaluation
should be paused as it is done for standard breakpoints.
BREAKING ON RUNTIME ERRORS
By default, if a runtime error occurs, the debugger will automatically break on the instruction that caused the error. This allows the
developer to identify exactly what went wrong, without having to manually set breakpoints to stop just before the error.
This feature may be enabled or disabled in the property inspector, using the Break on Runtime Error property.
In the case that runtime errors are disabled in a Equilla Script, the break point will still be triggered, although the execution can
then be resumed afterwards.
OBJECTS
The objects view shows what objects are available for debugging. It also
enables you to filter what items should be debugged.
To enable or disable debugging for an object, simply set or clear the check
box in front of it.
Objects view
Use the context menu to toggle between these two modes.
Tradesignal GmbH
Page 297
Version 7.0
::
www.tradesignal.com
DEBUGGER COMMANDS
The debugger document supports the following commands:
DEBUG GROUP
l
Break - Pauses the execution when the next evaluation starts. Please be aware that some new data has to arrive in order to
trigger an evaluation. If the market is closed, the debugger will pause with the next tick that arrives.
l
Continue – Continues evaluation when the evaluation is paused.
l
Restart - Restarts the evaluation of the complete chart. All scripts will be reevaluated starting with bar 1.
l
Step In – Steps into an Equilla script function, entering the next level in the call stack. If the next instruction is not an
Equilla script function, this command acts like the Step Over command.
l
Step Over – Steps over the next line.
l
Step Out – Steps out of the current Equilla script, going back one level in the call stack.
l
Quick Watch – Shows the quick watch dialog that can be used to evaluate Equilla expressions or inspect the state of
variables and objects.
l
Attach – Attaches the debugger to a document.
l
Detach – Detaches the debugger from the currently debugged document.
BREAKPOINTS GROUP
l
Toggle Breakpoint – Adds a new or removes an existing breakpoint.
l
Enable/Disable – Enables or disables an existing breakpoint.
l
Remove Breakpoint – Removes an existing breakpoint.
PROPERTIES
The debugger document offers the following properties to be modified from the Property Inspector:
l
l
l
Fontsize''' – Controls the size of the text in the Equilla script views. The default value is 9.
Trace Order State Changes (Historic) – Enables or disables the tracing of order state changes while evaluating historic
data. The default value is false.
Trace Order State Changes (Real
(Real--time) – Enables or disables the tracing of order state changes while evaluating real
real-time bars. The default value is false.
Tradesignal GmbH
Page 298
Version 7.0
::
l
www.tradesignal.com
QUICK WATCH
The Quick Watch can be used to inspect the state of variables and object
and to evaluate Equilla expressions.
While providing the same functionality as the Watch view it allows the
resizing of the output area without affecting the general layout of the
debugger document. Therefor it can be used to quickly inspect the state of a
variable or object even if the information does not fit into the space
available for the Watch view.
DEBUG EXPRESSIONS
Quick Watch Dialog
The Equilla debugger supports a wide range of debug expressions that can be evaluated in the Watch view or the Quick Watch
dialog. This includes some predefined expressions that provide information about the debugged document or the currently
debugged object.
PREDEFINED EXPRESSIONS
l
l
VM – This expression provides access to the state of the debugged document. This includes settings, references to all
instruments used in the document as well as all elements in the chart, like instruments, indicators, strategies and tools.
When debugging strategies it also provides information about positions, orders and statistics.
This – This expression provides access to the state of the currently debugged object. This includes parent objects and input
instruments, as well as, error information, generated output data and trading related data.
EQUILLA EXPRESSIONS
In addition to the predefined debug expressions, you can evaluate standard Equilla code and evaluate it in the debugger. While you
can use all build
build--in Equilla functions, you cannot use any Equilla script function.
Valid examples, using only build
build--in functions or standard operators:
Sum(close, 10) / 10 (Close[1] + Close) / 2 Invalid example, using a script function rather than a build in function:
Average(Close, 10) Please be aware that some variable might not be available in the debugger. This is caused by code optimizations that are applied
to the source code when compiling it. This may result in variables being removed or replaced in order to save resources and
Tradesignal GmbH
Page 299
Version 7.0
::
www.tradesignal.com
increase the evaluation speed. Additionally the compiler may reorder the instructions in its optimization phase, leading to
unexpected jumps while stepping through the code.
CHART
When attaching a debugger to a chart document, the chart will display a
corresponding hint below the standard legend.
Debugged chart
Tradesignal GmbH
Page 300
Version 7.0
::
www.tradesignal.com
EQUILLA PROGRAM STRUCTURE AND SYNTAX
META TAGS
The so
so--called meta properties define the global functions of your indicator, for example if the indicator should be displayed in a
window of its own or within another chart. You can also add information about how the indicator is calculated (Synopsis) and
define a ShortCode. The meta information area can usually be found in the beginning of the source code. You should adhere to this
convention. The area has to be introduced with the tag
Meta: The three most important pieces of meta information are:
Meta: //Description for the code Synopsis( " Text " ), //Define whether the indicator will be displayed in a separate subchart or not Subchart(True/False), //Define a ShortCode. By entering it in the command linethe indicator is called up. ShortCode("MyIndicator"); INPUT DECLARATION
When applying an indicator to a chart, one or more parameters are available in the indicator properties. These parameters can be
calculation periods, multiplications or lists. User
User--specific parameters have to be declared in the input area of the source code. The
area has to be introduced with the tag
Inputs: AVAILABLE INPUT TYPES
Inputs: //Switch for true/false /yes/no) choice. Visuals (true, false), //Input field for integers, followed by lower and upper //end of range. Tradesignal GmbH
Page 301
Version 7.0
::
www.tradesignal.com
Period(10, 1, 100), //Input field for decimal value; note that the //decimal point of the defining criterion. FactorOffSet( 1.25, 1.0, 5.0 ), //Input field for string; note that //the quotation marks are the defining criterion. UserName( "John Smith" ), //Input field for colors; the dialog is systemdependent. //The dialog generation also works for colors entered as //RGB values ( redValue, greenValue, blueValue ). //The values for redValue, greenValue und blueValue have to be between //0 and 255. PreferredColor( red ), //Generates a selection list for time lines. The list automatically //includes all time lines for the basic symbol. Usually, these are the //Open, High, Low, Close and Volume data. PriceValue( Close ), //Generates a selection list for the given words or strings. //The list is zerobased. Weekdays( Monday, Tuesday, Wednesday, Thursday, Friday, Saturday, Sunday ); EXAMPLES FOR USING THE INPUT TYPES
//Example for querying a true/false (yes/no) boolean switch //When the switch is set to true (yes), a line is drawn: If Visuals = True Then DrawLine ( (High+Low)/2); //Example for using an integer input //The parameter 'Period' is declared as input, the given //value 10 for the period is passed to the average function. avgValue = Average( Close, Period ); Drawline( avgValue ); //Example for using a decimal number //The drawing function draws a continuous line which //corresponds to the value 'close * 1.25'. DrawLine( FactorOffSet * Close ); Tradesignal GmbH
Page 302
Version 7.0
::
www.tradesignal.com
//Example for using a string input //In the output window, 'John Smith' is displayed. Print( "UserName" ); //Example for using a color value as input //A red, solid line is drawn. DrawLine( Close, "Close Line", StyleSolid, 2, PreferredColor ); //Example for using a time line input //A line is drawn on the level of the close prices. DrawLine( PriceValue ); //Example for querying the selected entry in a list //In the output window, 'Monday' appears when selected. If Weekdays = "Monday" Then Print( "Monday" ); //In lists, index numbers are assigned to the entries. //As already mentioned, lists are zerobased, so Monday is "0" and Sunday is "6". //Instead of querying the string, the index number can be used instead. If Weekdays = 0 Then Print( "Monday" ); VARIABLE DECLARATION
WHAT ARE VARIABLES?
Variables are data containers. To be able to use values like numbers, calculation results, user entries or prices, the values have to
be saved temporarily in variables. This way, each value has its own storage space and can be called up by the variable name.
Imagine variable to be like containers on a cargo ship. Each container has its own unique ID, with which to find the contents.
When the booker needs to know the information in a container, he enters the unique ID into a computer, which returns the wanted
information.
VALIDITY OF VARIABLES
Variables are only valid within the script in a chart. It is not possible to use the value of variable "Period1" of the indicator
"Indicator1" in "Indicator2", since the second script has no access to the variable - not even when both indicators are used in the
same chart.
The only exceptions to the rule are global variables
variables..
INITIALIZATION OF VARIABLES, AND FOR HOW LONG DO THEY KEEP THEIR VALUE?
Tradesignal GmbH
Page 303
Version 7.0
::
www.tradesignal.com
Each Equilla script, e.g. an indicator, is processed once for each trading period. If the indicator is used in a daily chart, the indicator
is calculated once for each day in the chart. The variable is initialized at the first trading day in the chart.
If in the days following that, no new value is set for the variable, the value is kept until the last trading day in the chart. If a new
value is set for the variable in between, it is kept until a new value is assigned or until the last trading day.
GENERATING VARIABLES
Variables are generated by being declared, i.e. given a name. Variables can only be defined within a certain code area. It has to be
introduced with the tag
Variables: You have the following possible methods to declare a variable:
//Declare a variable by assigning a name Variables: myFirstVariable, mySecondVariable; //Declare a variable by assigning a name and value Variables: myFirstVariable( 10 ), mySecondVariable( myFirstVariable / 2 ); //Declare a variable by entering a string Variables: myFirstString ( "" ), mySecondString( "String test" ); //Declare a variable with color values Variables: myFirstColor( red ), mySecondColor( RGB (10, 20, 30) ); GLOBAL (SCRIPT
(SCRIPT--INDEPENDENT) VARIABLES
As opposed to the statement above, you can use global variables under special circumstances. The limitation is that the scripts
have to be in the same chart or portfolio. A sub chart, for example an indicator chart, does not count as a full chart. Therefore, you
can pass data between main and sub charts and between several Equilla scripts that are used within the same main/sub charts.
To do so, global variables are available. A global variable consists of a "Namespace", which can be seen as the name of the cargo
ship, and a variable name, which can be seen as the container ID. Since global variables are valid across several scripts, they do
not have to be defined in the "Variables:" area. It is enough to name the global variable in one script and assign a value this way.
//This is the way to set up a global variable Tradesignal GmbH
Page 304
Version 7.0
::
www.tradesignal.com
//The global variable with the Namespace 'global' and the name //'myFirstGlobalVar' is generated by assigning a value. //From this moment on, the value can be used in all //scripts in the same chart. global::myFirstGlobalVar = 100; //This is the way to read the value of a global variable. //In the output window, '100' is displayed. Variables: myNewVar; myNewVar = global::myFirstGlobalVar ; Print( myNewVar ); DECLARATION DETAIL FOR VARIABLES AND INPUTS
For variables as well as inputs, you can either enter several declarations in one line or each declaration in its own line. The
declarations have to be separated by commas. After the last declaration, a semi
semi--colon has to be entered.
//Declare inputs in one line Inputs: MyName( "Caspar David" ), YourName( "Peter King" ), HerName ( "Barbara Myers" ); //Declare inputs in several lines Inputs: MyName( "Caspar David" ), YourName( "Peter King" ), HerName ( "Barbara Myers" ); STRUCTURING SOURCE CODE
For a better readability and overview in the Equilla code, the source code should be well
well--structured. This also makes it easier to
find errors in the coding. For structuring, make use of indentions, comments and empty lines. Declare the variables and inputs in
separate lines instead of one line.
INDENTING SOURCE CODE
It is a standard programming technique to indent certain parts of the code by using the Tab key. This way it is much easier to
understand the relations between code parts. This is especially useful in cases of loops or conditions.
//Indenting the code that is only run if the condition is met Tradesignal GmbH
Page 305
Version 7.0
::
www.tradesignal.com
If Bronto = "Saurus" Then DrawText( Close, "Run away!" ); //Cascading indenting of code to keep a better overview If condition = "met" Then Begin myFirstVar = 100; mySecondVar = 7; DrawLine( myFirstVar + mySecondVar ); End; //Each consecutive condition should also be indented If condition = "met" Then Begin myFirstVar = 100; mySecondVar = 7; //additional condition if Visuals = True Then DrawLine( myFirstVar + mySecondVar ); End; BRACKETING EXPRESSIONS
It is also recommended that you use bracketing for conditional queries or loops. This way, you avoid overly complicated code and
malfunctioning which may result from logical errors.
//Expressions in queries should be bracketed for two reasons //a) For better overview If ( myFirstVar = 100 ) and ( mySecondVar = 100 ) Then Begin //Here follow... //...expressions End; //b) For program logic If (myFirstVar = 100) AND ((mySecondVar = 100) OR (myThirdVar = 0)) Then Begin //This block is only executed if //myFirstVar and mySecondVar both have the value 100 //or if myFirstVar has the value 100 and if myThirdVar has the value 0 End; Tradesignal GmbH
Page 306
Version 7.0
::
www.tradesignal.com
Take a closer look at the second example. If the two brackets around the expressions linked by OR were not there, another meaning
would result. The condition would be met if "myFirstVar = 100 and mySecondVar = 100" OR "myThirdVar = 0". In this case, the code
would only be executed if "myFirstVar" were 100 and "mySecondVar" were 100 OR "myThirdVar" were 0, which was not meant to
be according to the definition given in the comments.
In addition to the examples above, it may also be useful to set brackets around mathematical operators.
//Are you sure what's meant here? myFirstVar = 100 * ( x + y * ( 10 / z ) ); //This way it is easier to read. myFirstVar = 100 * ( x + ( y * ( 10 / z ) ) ); INSERTING COMMENTS
As already seen, you can enter comments in the code. This is especially useful for two reasons
l
l
Even in case of longer source code and more complex structures, good readability and comprehensibility are given. This
way, you can correct or edit the code even after years.
Outsiders are able to understand the code much faster.
//This is a single line comment avgValue (Open) // You can also add a comment at the end of the line /*This is the start of a multiple line comment Comments are disregarded by the program interpreter, they are only displayed in the editor. With comments program parts can be deactivated for example for error search. This assignment of a calculation to a parameter is not executed Value1 = XAverage( Close, 10 ); This is the end of the comment */ Tradesignal GmbH
Page 307
Version 7.0
::
www.tradesignal.com
EQUILLA FUNCTIONS
WHAT IS A FUNCTION?
In programming languages, functions are subordinate portions of the code in which regularly used calculations and subroutines are
sourced out. For example, instead of writing the calculation of standard deviation again and again, the calculation is put into a
function. By calling up the function by its name - and passing the relevant parameter(s) for calculation - the user receives the return
value as result.
The call may look as follows:
/* With the following function you receive the standard deviation over a 10 day range. 'StandardDev' is the Equilla function that contains the actual calculation. */ myStdAbw = StandardDev( Close, 10 , 0 ); This is the source code of the Equilla StandardDev:
Meta: Synopsis( "[Standard Deviation 1] Returns the Standard Deviation value for the current bar." ); Inputs: Price( NumericSeries ), Period( NumericSimple ), DataType( NumericSimple ); Variables: divisor, sumSquare, avg, i; StandardDev = 0; If DataType = 1 Then divisor = Period Else divisor = Period 1; If divisor > 0 Then Begin avg = AverageFC( Price, Period ); sumSquare = 0; For i = 0 To Period 1 Do sumSquare = sumSquare + Sqr( Price[i] avg ); Tradesignal GmbH
Page 308
Version 7.0
::
www.tradesignal.com
If sumSquare > 0 Then StandardDev = Sqrt( sumSquare / divisor ); End // *** Copyright Tradesignal GmbH *** // *** www.tradesignal.com *** Another big advantage of functions is that you can call up the same functions from indicators and strategies. In fact, all indicators
are based on functions - just as strategies are based on indicators.
You can find the functions that came with the program by clicking on the button Functions in the toolbox. To see the code of the
function, right
right--click on it to open the context and select Edit
Edit..
FUNCTION STRUCTURE
For the programming of Equilla functions, the same conditions apply as for all Equilla scripts, see the chapter Equilla Program
Structure and Syntax
Syntax.. Minor divergences are given in the following paragraphs.
FUNCTION NAME
The function name is necessary to a) save the function in the file system and b) call up the function from within an Equilla script.
When choosing the name, take care that the name
l
l
l
is short and concise
relates to the contents
is not yet in use for another function (this might cause problems)
//The function Momentum gives the indicator of the same name as result myFirstVar = Momentum( PriceSerie, CalculationPeriod ); PASSING PARAMETERS UPON FUNCTION CALL
For the calculation of indicators, statistics and other values, certain information has to be given:
l
l
which data is to be used for calculation
which time range is to be used for calculation
When calling up the function, these parameters (separated by commas) have to be passed in brackets.
/* The function 'Momentum' gives the indicator of the same name as result As parameter the function demands the data to be used for the Momentum and the time range over which to calculate. */ myFirstVar = Momentum( Close, 20 ); Tradesignal GmbH
Page 309
Version 7.0
::
www.tradesignal.com
INPUT DECLARATION IN FUNCTIONS
In the source code of the function, any inputs from outside have to be declared. As opposed to the definition of indicators, the type
of the input parameters has to be declared in functions.
Inputs: //A data series, e.g. prices, has to be declared as NumericSeries PriceValue( NumericSeries ), //Simple numeric values are declared as NumericSimple PeriodFast( NumericSimple ), //Booleans as true/false (yes/no) value are declared TrueFalseSimple DrawVisuals( TrueFalseSimple ), //Strings like words or symbols are declared as StringSimple UserName( StringSimple ), //If you want to pass data that will be modified within the function and the //resulting modified value is to be used outside of the function, you have //to declare this as NumericRef AdjustedPeriod( NumericRef ), //Arrays can have multiple dimensions in Equilla, each dimension also //declares an additional input for the function, in this example the //function expects a 2dimensional array as input which will be accessible //with the name Array2D and the numeric inputs Rows and Columns which are //initialized to contain the lenght of the array in this dimension. Array2D [ Rows, Columns ] ( NumericArray ), //If you want to pass an extension object to a function, you have to declare //the input as ObjectSimple (available in Tradesignal 6.3 and above). ExtensionObject ( ObjectSimple ); Make sure to use the parameters in the same sequence as they are declared in the function. The names of parameters used inside
of functions are independent of parameter names that are passed. Therefore you can use the parameter 'Period', which is passed
when calling the function, under another name within the function. You only have to take care that the sequence of values passed
is the same as in the declaration.
VARIABLE DECLARATION IN FUNCTIONS
The same conventions apply as described in Equilla Basics
Basics.. You can also use variable names that are already in use in the main
Tradesignal GmbH
Page 310
Version 7.0
::
www.tradesignal.com
program, as there is no danger of collision.
RETURNING VALUES
Values that were calculated in the function usually should be available for further processing. To do so, the values have to be
"returned". The actual way of returning depends on which kind of value has to be returned.
RETURNING A SINGLE VALUE
If only a single value has to be returned, this is usually done with the name of the function. In the calling script, the function is
assigned to a declared variable. The variable takes up the calculation result and makes it available for further operations.
// In the calling script, the result of the Momentum calculation // is assigned to the variable myFirstVar myFirstVar = Momentum( Close, 20 ); In the source code of the function, the calculation result has to be assigned to the name of the function.
Meta: Synopsis( "[Momentum] Returns the momentum of a series over a specified period." ); Inputs: Price( NumericSeries ), Period( NumericSimple ); //Assignment, i.e. returning the value Momentum = Price Price[ Period ]; RETURNING SEVERAL VALUES
When you want to return more than one result from a function, you must use so called reference parameters. These parameters will
be passed into your function, modified within the function and then can be used. The following function shows two such reference
parameters that are set to the result of two different moving averages:
//Function: TwoSmoothMA Inputs: FastMA(NumericRef), // Notice how we declare the type of the inputs as numeric references SlowMA(NumericRef); // instead of numericseries or numericsimple. Tradesignal GmbH
Page 311
Version 7.0
::
www.tradesignal.com
Variables: smoothMA; smoothMA = Average(Close, 5); FastMA = Average(smoothMA, 10); SlowMA = Average(smoothMA, 50); TwoSmoothMA = 1; // A dummy return value that will not be used in this case. We can now use our new function in the following way:
//Indicator: Two Smooth Averages Meta: SubChart(False); Variables: slowMA, fastMA; TwoSmoothMA(slowMA, fastMA); // The values for slowMA and fastMA are set in the function DrawLine(slowMA, "Slow"); DrawLine(fastMA, "Fast"); The advantage of using multiple output functions is that related operations can be nicely encapsulated, but more importantly that if
the result of each output rely on a shared calculated value, it is more efficient to do the shared part once rather than twice in two
functions that return single values.
RETRIEVING PAST VALUES WITH DISPLACEMENTS
By using displacements, for example "Price[i]", you can retrieve older function results. A good example for this would be the search
for a breakout within the last 20 days' high or low. Please note that with the displacement attribute, past values are retrieved.
Therefore "[1]" gives the value for yesterday, [2] the value of two days ago etc.
Attention: Trying to retrieve values of functions that are not calculated continuously may result in wrong indicator results. This
would be the case, for example, when the function call is in a subroutine that is not executed for each bar.
ADDITIONAL INFORMATION FOR FUNCTIONS
For all Equilla functions, you can find additional information in Tradesignal. To display it, open the source code in the Equilla
Editor
Editor.. Then right
right--click on the function in question, e.g. DateTime, and choose Lookup Equilla Function from the context menu. A
Tradesignal GmbH
Page 312
Version 7.0
::
www.tradesignal.com
window opens with information on the command and links to related functions.
Tradesignal GmbH
Page 313
Version 7.0
::
www.tradesignal.com
EQUILLA OPERATORS
An important part of the scripts is the calculation of values. Often only basic arithmetic is necessary for these calculations, but
sometimes the tasks are more complex. Equilla places many operators for calculating and comparing values at your disposal.
CALCULATIONS
BASIC ARITHMETICS
For calculating values, the four basic arithmetic operations are available. These are used most often.
Variables: myFirstVar, mySecondVar, myThirdVar; //Adding two values myFirstVar = mySecondVar + myThirdVar; //Subtracting two values myFirstVar = mySecondVar myThirdVar; //Multiplying two values myFirstVar = mySecondVar * myThirdVar; /* When dividing two values, care has to be taken that no division by zero occurs (which may happen if price series are faulty and include a zero). In this case, Tradesignal instantly reports an error and stops the calculation. After a simple example for a division, two examples are given that are designed to prevent a division by zero. */ //Simple Division myFirstVar = mySecondVar / myThirdVar; //Query if Divisor = NULL If myThirdVar <> 0 Then myFirstVar = mySecondVar / myThirdVar //If myThirdVar is zero, the result of the //preceding trading period is used. //The alternative block starting with 'Else' //may be left out Else myFirstVar = myFirstVar [ 1 ]; Tradesignal GmbH
Page 314
Version 7.0
::
www.tradesignal.com
//The Equilla function ''Divide' is available for this task //The two operands have to be passed in brackets myFirstVar = Divide( mySecondVar , myThirdVar ); MATHEMATICAL FUNCTIONS FOR COMPLEX CALCULATIONS
With some effort, every calculation can be performed. However, you can reduce the programming load by using functions already
provided for special tasks. You can find a list of all functions by clicking the Function button in the toolbox. To see the code,
double
double--click the function or select Edit from the context menu.
In the following, excerpts of some important functions and their use are given.
//No subchart Meta: Subchart( false ); //Declare period for calculation and variables Inputs: Period( 10 ); Variables: myFirstVar, mySecondVar, myThirdVar; /* This way you can find the highest value in a series. Please note: Parameter 1: The used data has to be given as a continuous series, either a price series or a value that is calculated or existent at each bar. Parameter 2: The calculation span gives the number of values from the past that are used in the calculation. In the example, period is set to '10'. */ //Example 1: finding the highest close myFirstVar = HHV( Close, Period ); //Example 2: finding the highest price span mySecondVar = High Low; myFirstVar = HHV( mySecondVar, Period ); /* There is a similar function you can use for finding the lowest price in a series. Besides the different function name, all statements from above apply. */ //Example 1: finding the lowest close price myFirstVar = LLV( Close, Period ); //Example 2: finding the lowest price span mySecondVar = High Low; Tradesignal GmbH
Page 315
Version 7.0
::
www.tradesignal.com
myFirstVar = LLV( mySecondVar, Period ); /* When working with data, you often do not know during the programming which values are less or greater than others. However, it is often important to pursue calculations with the greater or lesser of two values. For this task, the two functions MaxItems and MinItems are available. In both cases, two or more commaseparated values have to be passed in brackets. The functions then give the greatest or smallest value from a list of values. */ //Calculating the height of a candlestick body //without knowing if the close is below or above the open myFirstVar = MaxItems( Open, Close ) MinItems( Open, Close ); //Extracting the decimal places of a value If isLastBar Then Begin myFirstVar = Frac( 5.5 ); Print( myFirstVar ); //0,5 is output End; //Finding the biggest integer that is smaller than the given value If isLastBar Then Begin myFirstVar = Floor( 5.5 ); Print( myFirstVar ); //5 is output End; //Finding the smallest integer that is greater than the given value If isLastBar Then Begin myFirstVar = Ceiling( 5.5 ); Print( myFirstVar ); //6 is output End; //Calculating the cosine of a value If isLastBar Then Begin myFirstVar = Cos( 5.5 ); Print( myFirstVar ); //0,7086697742913 is output End; COMPARISONS
Tradesignal GmbH
Page 316
Version 7.0
::
www.tradesignal.com
When calculating an indicator, it is often necessary to compare values and then execute certain functions. For value comparison,
several operators are available.
SIMPLE COMPARISONS BETWEEN TWO VALUES
//No subchart Meta: Subchart( false ); //Declare variables Variables: myFirstVar, mySecondVar, myThirdVar; //Query if two values are identical If isLastBar Then Begin If myFirstVar = mySecondVar Then Print( "Hello World" ); //Data is output if values are identical End; //Query if two values are unequal If isLastBar Then Begin If myFirstVar <> mySecondVar Then Print( "Hello World" ); // Data is output if values are unequal End; //Query if the first value is greater or equal to the second If isLastBar Then Begin If myFirstVar >= mySecondVar Then Print( "Hello World" ); // Data is output if the value is // greater or equal to the // second value End; //Query if the first value is smaller or equal to the second If isLastBar Then Begin If myFirstVar <= mySecondVar Then Print( "Hello World" ); // Data is output if the value is // smaller or equal to the // second value End; Tradesignal GmbH
Page 317
Version 7.0
::
www.tradesignal.com
COMPARISONS BETWEEN SEVERAL VALUES THROUGH COMBINATION
//No subchart Meta: Subchart( false ); //Declare variables Variables: myFirstVar, mySecondVar, myThirdVar; //Combining two comparisons with the AND operator If isLastBar Then Begin If ( myFirstVar = mySecondVar ) AND ( myFirstVar = myThirdVar ) Then Print( "Hello World" ); //Data is output if both comparisons are true End; //Combining two comparisons with the OR operator If isLastBar Then Begin If ( myFirstVar = mySecondVar ) OR ( myFirstVar = myThirdVar ) Then Print( "Hello World" ); //Data is output if one comparison or both //are true End; //Combining two comparisons with the XOR operator If isLastBar Then Begin If ( myFirstVar = mySecondVar ) XOR ( myFirstVar = myThirdVar ) Then Print( "Hello World" ); //Data is output if one comparison is true //but not both End; FINDING CROSSING TIME SERIES
One of the most important problems in indicators and strategies is the search for intersections between prices and averages,
indicators and alert lines etc. Tradesignal offers several functions for this task.
//No subchart Meta: Subchart( false ); Tradesignal GmbH
Page 318
Version 7.0
::
www.tradesignal.com
//Set periods for calculation Inputs: PeriodFast( 10 , 1 ), PeriodSlow( 20 , 1 ); //Declare variables Variables: fastAvg, slowAvg; //Calculating a short average of close prices fastAvg = Average( Close, PeriodFast ); //Calculating a longer average of close prices slowAvg = Average( Close, PeriodSlow ); If isLastbar then Begin //Query if the faster average crosses over slower If fastAvg Crosses Over slowAvg Then Alert( "Average moves upwards" ); //Query if the faster average crosses under slower If fastAvg Crosses Under slowAvg Then Alert( "Average moves downwards" ); End; Tradesignal GmbH
Page 319
Version 7.0
::
www.tradesignal.com
EQUILLA LOOPS
Loops serve to call functions multiple times without having to enter the function code again and again. This is especially useful in
cases in which the number of necessary runs for the loop is calculated during program execution.
In this chapter, all loop types available in Equilla are described.
For all Equilla operators, you can find additional information in Tradesignal. To display it, open the source code in the Equilla
Editor
Editor.. Then right
right--click on the operator in question, e.g. Begin, and choose Lookup Equilla Function from the context menu. A
window opens with information on the operators and links to related functions.
LOOPS WITH A DEFINITE NUMBER OF CYCLES (FOR...TO...DO)
For this type of loop, start and end values are given. The number of cycles is given by their difference.
//This loop repeats the command 10 times For counter = 0 to 9 Do command; //This loop repeats the block of commands 10 times For counter = 0 to 9 Do Begin command1; command2; ... commandX; End; You also have the option to rule with which steps the loop have to run. The standard for the step is 1.
//This loop repeats the command 5 times For counter = 0 to 9 Step 2 Do command; //This loop repeats the command 10 times with a negative incrementation For counter = 9 to 0 Step 1 Do Print(Counter); Tradesignal GmbH
Page 320
Version 7.0
::
www.tradesignal.com
You also have the option to give the start and end value of the loop as variables. This way, the loop is more flexible and results of
partial calculations or functions can be used as counters.
//This loop repeats the command 13 times Variables: startCount( 0 ), endCount( 12 ); For counter = startCount to endCount Do command; //This loop repeats the block of commands 13 times For counter = startCount to endCount Do Begin command1; command2; ... commandX; End; CONDITION
CONDITION--CONTROLLED LOOPS
The above presented type of loop uses a fixed value as a counter for the number of cycles. The values can be set by variables, but
these variables cannot be changed from within the loop. However, this is necessary in cases, for example, in which the number of
cycles depends on the result of a calculation within the loop itself.
For these cases, other types of loops exist. These loops run until a certain result or value in the cycle meets a certain condition.
There are two different subtypes of these loops:
LOOP WITH THE CONDITION BEFORE THE EXECUTION (WHILE...DO)
The condition for the loop is checked before the loop is executed.
//This loop runs 10 times ( 09 ) Variables: counter(10), sumCounter(0); While ( counter < sumCounter ) Do sumCounter = sumCounter + 1; //You can also run several commands as a block. Tradesignal GmbH
Page 321
Version 7.0
::
www.tradesignal.com
Variables: counter(10), sumCounter(0); While ( counter < sumCounter ) Do Begin sumCounter = sumCounter + 1; Print( sumCounter ); End; LOOPS WITH THE CONDITION AFTER THE EXECUTION (REPEAT...UNTIL)
The condition for the loop is checked after each cycle run, i.e. after the calculation.
//This loop runs 10 times ( 09 ) Variables: counter(10), sumCounter(0); Repeat sumCounter = sumCounter + 1; Until ( sumCounter < counter ); //You can also run several commands as a block. Variables: counter(10), sumCounter(0); Repeat Begin sumCounter = sumCounter + 1; Print( sumCounter ); End; Until ( sumCounter < counter ); Tradesignal GmbH
Page 322
Version 7.0
::
www.tradesignal.com
EQUILLA CONDITIONS
One of the most important aspects of programming indicators, strategies or other routines is the reaction to certain events, like
calculation results or user inputs. Without the control, activation or deactivation of program parts depending on those events, no
complex programming would be possible.
For all Equilla conditions, you can find additional information in TradeSignal. To display it, open the source code in the Equilla
Editor
Editor.. Then right
right--click on the operator in question, e.g. Else, and choose Lookup Equilla Function from the context menu. A
window opens with information on the operators and links to related functions.
SIMPLE CONDITION (IF ... THEN)
You can use the key words If...Then to encapsulate one or more conditions. Depending on the results, different actions are
performed. The conditions can be combined by using the three operators And, Or and Xor (see the chapter Equilla Operators
Operators).).
//No subchart Meta: Subchart( false ); //A list with two input parameters is declared Inputs: commodities( Silver, Gold ); //Query if the first list entry is selected If Commodities = 0 Then Print( "Silver price rises." ) Else //If not selected, the alternative is processed Print( "Gold price rises." ); CONDITIONS WITH BRANCHING (IF...THEN...ELSE)
By entering an alternative command, your script can react to met and not met conditions likewise. When testing several cases at
once, it is sensible to process them within the same context.
//No subchart Meta: Subchart( false ); //A list with three input parameters is declared Tradesignal GmbH
Page 323
Version 7.0
::
www.tradesignal.com
Inputs: commodities( Silver, Gold, Platin ); //Query if the first list entry is selected If Commodities = 0 Then Print( "Silver price rises." ) Else //If not selected, the alternative is processed Print( "Gold price rises." ); //Query if the first list entry is selected If Commodities = 0 Then Print( "Silver price rises." ) Else If Commodities = 1 Then //If not selected, the second alternative is checked Print( "Gold price rises." ) Else //Is it not selected, only the last possibility is left. Print( "Platin price rises." ); Please note that the line before the Else statement must not end with a semi
semi--colon.
NESTED CONDITIONS
You can put several statements into a block and nest queries. The following example shows how to write begin
begin--end blocks and
nested conditions.
//Important, this is not a working program. Do not attempt //to compile it in the editor. //We check the cucumber and want to buy a really fresh one only If cucumber = green Then Begin //The color meets our first condition, but is it also fresh? If ( cucumber = fresh ) Then Begin //The cucumber is fresh, we use it "Cut in slices"; "Add tomato slices"; "Add dressing"; //If it's Friday, add garlic If Today = Friday Then "Put lots of garlic in the dressing" Else //If it's not Friday, do not use garlic "Skip garlic"; End Tradesignal GmbH
Page 324
Version 7.0
::
www.tradesignal.com
Else //The cucumber was too soft and squashy, we try to buy another one. "Drive to another store"; End; Tradesignal GmbH
Page 325
Version 7.0
::
www.tradesignal.com
EQUILLA QUOTATIONS AND TIME PERIODS
This entry is about quotations that are delivered by the provider and that you need as input values for the calculation of functions,
indicators and strategies. It also offers information on working with date and time date. In the end, you can find information and
examples on how to find distinct bars in a chart.
For all Equilla functions, you can find additional information in Tradesignal. To call it up, open the source code in the Equilla
Editor
Editor.. Then right
right--click on the function in question, e.g. Accelerator, and choose Lookup Equilla Function from the context menu.
A window opens with information on the function and links to related functions.
DATA IN QUOTATION SERIES
The most important data needed for indicators are the quotations. These are delivered by the data provider and can be displayed in
a chart. In addition, you can use external quotations from locally saved files in Tradesignal. From most providers, you will receive
the following data:
l
l
l
l
l
l
Open - Opening price for each trading period
High - High price for each trading period
Low - Low price for each trading period
Close - Closing price for each trading period
Volume - Trading volume for each trading period
Open Interest - Open interest in the case of futures
PARTICULARITIES OF VOLUME DATA
Two different definitions of trading volume are in existence, which are often confused.
l
l
The more meaningful definition is that the trading volume is given by the number of traded stocks multiplied with its traded
price. This way, the volume represents the amount of capital that was traded in the period.
Differing from this, sometimes the trading volume is only given as turnover in traded pieces. This means only the number of
traded stocks is taken as volume, without information on the traded prices. The problem is that in this case, 100 stocks at
0.20 cents would yield the same volume as 100 stocks traded at $164.40. The number of pieces does not represent the
capital used for the trades.
Make sure to ask your data provider which kind of volume data is delivered. Depending on the volume interpretation, indicator data
and statistics have to be adapted or put into perspective.
EXAMPLE: USING QUOTATIONS SERIES WITHOUT VOLUME
/* The following example demonstrates the usage of quotations series without volume. Four variables are declared which will be used for each of the quotation series. Following this, an average is calculated for each series, saved in the variables and displayed as a candlestick chart in a new window. Remember that Equilla scripts are processed once for each Tradesignal GmbH
Page 326
Version 7.0
::
www.tradesignal.com
trading period. */ Meta: Subchart ( true ); //The trading period for the average calculation is declared as input. //You can later edit the value in the properties of the indicator. Inputs: Period( 10, 1 ); //Variables are declared Variables: myOpenValue, myCloseValue, myLowValue, myHighValue, avgOpen, avgClose, avgLow, avgHigh; //Day for day is processed. For each trading day, the price is assigned to //the variables. myOpenValue = Open; myCloseValue = Close; myLowValue = Low; myHighValue = High; /* Now the average calculation follows, which is done once per trading day. The passing of the quotations to the calculation functions is especially complicated to demonstrate the underlying principle. Alternatively, you can pass the quotations to the functions directly. avgOpen = Average ( Open, Period ); avgClose = Average ( Close, Period ); avgLow = Average ( Low, Period ); avgHigh = Average ( High, Period ); */ avgOpen = Average ( myOpenValue , Period ); avgClose = Average ( myCloseValue, Period ); avgLow = Average ( myLowValue, Period ); avgHigh = Average ( myHighValue, Period ); //With the result of the average calculations //candlesticks are drawn DrawCandleStick( avgOpen, avgHigh, avgLow, avgClose, Yellow, Red, DarkBlue ); INLINE INSTRUMENTS AND DATA INPUTS
Indicators can be used for more than just the quotations of a single basic symbol in the chart. Many indicators use the quotation
series of more than one stock. The same applies to strategies, many of which are based on several symbols or different quotation
series. For these calculations, the tools Inline Instruments and Data Inputs are available.
Tradesignal GmbH
Page 327
Version 7.0
::
www.tradesignal.com
INLINE INSTRUMENTS
An inline instrument is a reference to the stock data which is used directly
in the source code. You have to give the symbol and the relevant quotation
series. The following example calculates the difference between the
quotations of Puma and Adidas Salomon. The result is displayed in a
candlestick chart. It does not matter to which chart you apply this indicator
- it always uses the given quotations of those two companies. Therefore,
inline instruments can be used for calculation with quotations that are not
a part of the current chart or portfolio.
Using Inline Instruments
//Generate a subchart Meta: Subchart( true ); //Declare variables Variables: openValue, highValue, lowValue, closeValue; /* Subtract the time series. By giving the symbol in the series, quotations can be used that are not part of the current chart. */ openValue = Open of 'pum ger' Open of 'ads ger'; highValue = High of 'pum ger' High of 'ads ger'; lowValue = Low of 'pum ger' Low of 'ads ger'; closeValue = Close of 'pum ger' Close of 'ads ger'; //Display result as candlesticks DrawCandleStick( openValue, highValue, lowValue, closeValue, White, Red, Black ); DYNAMIC INLINE INSTRUMENTS
Tradesignal 6 offers you the ability to create inline instruments based on runtime information, e.g. the string inputs of an indicator
or strategy may be used instead of a constant string expression.
See the Equilla Formula Language reference entry Instruments in Tradesignal for more details on importing symbols.
//Import a single instrument and reference it in the script by using DrawLine on its variable Input: Symbol( "" ); Instruments: Tradesignal GmbH
Page 328
Version 7.0
::
www.tradesignal.com
mySymbol( Symbol ); DrawLine( mySymbol ); You can also create a list of inline instruments and reference any of the symbols in the list via its index which starts at zero.
//Import a list of instruments and calculate the average price Input: ListSymbol( "" ); Instruments: myInstruments( List( ListSymbol ) ); Variables: prices( 0 ), i( 0 ); prices = 0; For i = 0 to Len( myInstruments ) 1 Begin prices = prices + Close of myInstruments( i ); End; If Len( myInstruments ) != 0 Then DrawLine( prices / Len( myInstruments ), "Average" ); DATA INPUTS
With data inputs, you can access different quotation series or other data in
the chart or portfolio. The only condition is that those series are available
in the same chart or portfolio during runtime. For example, you can write an
indicator displaying the spread between two time series without defining
beforehand to which symbols the series belong. You simply start a chart
with two symbols and then apply the indicator.
To recreate the indicator from above with data inputs instead of input
instruments, create a chart with Puma AG and Adidas Salomon AG. Now
Using Data Inputs in a Chart
enter a new indicator. The quotations are used as data inputs. The first
quotation series is referred to as "Data1", the second as "Data2" etc. Since up to twelve symbols can be displayed in a chart, you
can enter up to 12 data inputs.
//Generate subchart Meta: Tradesignal GmbH
Page 329
Version 7.0
::
www.tradesignal.com
Subchart(true); //Using the data input parameters for the spread DrawCandleStick( Open of Data1 Open of Data2, High of Data1 High of Data2, Low of Data1 Low of Data2, Close of Data1 Close of Data2, white, red, black); DATE AND TIME FOR QUOTATION SERIES
The information is delivered with the price data, online or in files. For correct display of quotations, date and time are necessary.
This information is also often necessary for other functions, e.g. to recognize day change
change--overs or certain days of time.
HOW A CHART IS DRAWN
The quotations are displayed linearly, from the first period (in the past) to the last. Usually, this is the current day or hour,
depending on the time base of the chart. Within an Equilla script, the navigation is done with the consecutive number of the period
(not the date or time). Therefore, if you want to use the close price of three days ago in your indicator, you need to write the script
so that is goes three periods back in time.
The date cannot be used for this kind of navigation. You cannot retrieve data such as price or volume with a date. However, you
can read the date and time of each period for other uses, for example the output of date and time of certain price levels in a chart.
WHICH DATA IS OFFERED BY TRADESIGNAL?
l
l
l
Date - The date for the current period as numeric value: 1060609 ( this is the 09.06.2006 )
Time - The time of the current period as numeric value: 1645 ( this is 16:45 )
DateTime - A combined expression that is already formatted: 2006/07/05 17:25:00.000 ( this is the 05.07.2006 1725)
Extracting the data with code:
//Date of the current trading day in a daily chart Variables: myDate; myDate = Date //In the output window, the date for each trading day in the chart //is displayed continuously. Print( myDate ); Tradesignal GmbH
Page 330
Version 7.0
::
www.tradesignal.com
//Time of the current period in an intraday chart Variables: myTime; myTime= Time; //In the output window, the time for each trading period in the chart //is displayed continuously. Print( myTime); FUNCTIONS FOR FORMATTING AND WORKING WITH DATE AND TIME
Above, the three basic time series for date and time are given. These data can be read for every period and be used further. In the
example above, the date and time were read and printed in the output window. However, it is often necessary to find out single
components of the date, for example the day of week, the calendar month or the current year. You may also want to use the given
date and time values in another format than the one offered by the system.
FUNCTIONS FOR SPLITTING DATE AND TIME
The following functions are not a complete list of all available functions. Only the most important ones are listed.
For returning date components, you can use the simple functions Year(date), Month (date) etc. When entering "now" for the date,
the current date is used.
Instead of day, the function DayOfMonth can be used.
//Example: Write the components of the current date and time to the output window: If IsLastBar Then Begin ClearDebug(); Print( "Year=" + CStr( Year( Now ) ) ); Print( "Month=" + CStr(Month( Now ) ) ); Print( "Day=" + CStr( Day( Now ) ) ); Print( "Hour=" + CStr( Hour( Now ) ) ); Print( "Minute=" + CStr( Minute( Now ) ) ); Print( "Second=" + CStr( Second( Now ) ) ); Print( "MilliSecond=" + CStr( MilliSecond( Now ) ) ); End; To return parts of the DateTime, the function DatePart has to be used, defined as DatePart( DateInterval, DateTime ). For the
definition of DateTime, see above.
Tradesignal GmbH
Page 331
Version 7.0
::
www.tradesignal.com
The DateInterval is a numeric constant representing a certain part of the DateTime. It is always constructed with a leading Interval
followed by a date or time expression.
Interval
Interval_Year
Time
Year
Interval_Month
Month of Year (1
(1--12)
Interval_Day
Day of Month (1
(1--31)
Interval_DayOfMonth Day of Month (1
(1--31)
Interval_DayOfWeek Day of Week (0
(0--6)
Interval_DayOfYear
Interval_Hour
Interval_Minute
Interval_Seconds
Day of Year (1
(1--365)
Hours
Minutes
Seconds
//Example: Write a date or time part to the output window: Input: Interval( iYear, iMonth, iDay, iHour, iMinute, iSecond ); Variables: name, part; If Interval = iYear Then Begin name = "Year"; part = Interval_Year; End Else If Interval = iMonth Then Begin name = "Month"; part = Interval_Month; End Else If Interval = iDay Then Begin name = "Day"; part = Interval_Day; End Else If Interval = iHour Then Begin name = "Hour"; part = Interval_Hour; End Else If Interval = iMinute Then Begin name = "Minute"; part = Interval_Minute; End Else If Interval = iSecond Then Begin name = "Second"; part = Interval_Second; End; Tradesignal GmbH
Page 332
Version 7.0
::
www.tradesignal.com
Print( name + "=" + CStr( DatePart( part, DateTime ) ) ); FUNCTIONS FOR FORMATTING DATE AND TIME DATA
The basic date and time entries are dry figures. The DateTime component
is also not formatted according to European standard. To allow you to
generate various date and time formats, complex formatting functions are
available. Two important ones are described here.
/* With the following function, you can format a date so that it includes the full name of the month. The function has the DateTime parameter as input. The formatting possibilities are quite unlimited. */ Recognize Monday
//No subchart; output in the main chart Meta: Subchart ( false ); //Declaring variables for date and day Variables: myDate, myDay; Display the time in a chart
//Reformatting the date, for example to myDate = FormatDate ( DateTime, "dd/mm/yyyy"); //Here the day is read myDay = DayOfWeek ( Date ); //Check if it is Monday if yes, the text is //output in the chart if myDay = 1 Then DrawText ( High + Range(), "Monday", "Monday," + mydate, 10, blue ); /* The following function is similar to the FormatDate function. It serves for formatting the time data in userdefined formats. It is recommended to take a look at the Equilla help for further information. */ //No subchart; output in the main chart Meta: Subchart( false) ; Tradesignal GmbH
Page 333
Version 7.0
::
www.tradesignal.com
//Declaring the variables for time and the formatted time Variables: myTime, myFormatTime; //Here the time is read myTime = Time; //Here the time is reformatted with a separator myFormatTime = FormatTime( DateTime, "hh:mm"); //At five past nine, a message is displayed in the chart If Time = 0905 Then DrawText ( High + Range(); "Good morning!", "It is " +myFormatTime, 10, blue); //At one o'clock, it's time for the lunch break If Time = 1300 Then DrawText ( High + Range(); "Lunch time!", "Go and have something to eat, it is " +myFormatTime, 10, blue); //At half past five, it's time for knocking off If Time = 1730 Then DrawText ( High + Range(); "Bye!", "Call it a day, it is " +myFormatTime, 10, blue); INFORMATION ABOUT SPECIFIC PERIODS AND BARS
In Equilla Graphs, Outputs and Alerts you can find information on how the
navigation in a chart can be controlled by an Equilla script. Reference
values are used that can also be interpreted as step sizes. Much as in a
game, where a figure makes 6 steps forwards or backwards, the program
navigates through the time series.
//Reading the date of three days ago myPrevDate = Date[ 3 ]; Displaying continuous bar numbers
//Reading the close price of five days ago myPrevClose = Close[ 5 ]; From each period in a chart, you have access to all other data and prices in the chart by going back or forward in the data. To do so,
some useful functions are available in Tradesignal, which can be used with Equilla.
Tradesignal GmbH
Page 334
Version 7.0
::
www.tradesignal.com
/* The parameter 'CurrentBar' gives the reference number of the current period The number is listed consecutively, as can be seen in the chart. */ //Output to be done in the main chart Meta: Subchart( false ); Variables: myBarNum; //The numeric value CurrentBar is converted into a string myBarNum = CStr( CurrentBar ); DrawText( High + Range(), "Bar numbers", myBarNum, 10, blue); For many applications it is important to execute a specific action at the very beginning or ending of a chart. For example, variables
are often set at the first bar. Two important functions are offered by Tradesignal for this purpose.
l
l
With the first function, you can read out how many bars (periods, candlesticks) are loaded in the chart.
With the second function, a flag is set which is "true" when the last bar is reached.
//We set two variables at the first bar Variables: myEntryCondition, myExitCondition, myBarNums; //We look for the first bar If CurrentBar = 1 Then Begin myEntryCondition = false; myExitCondition = false; End; /* We look for the last bar. This time we use the number of total bars in the chart which we get with the variable 'LastBar'. */ If CurrentBar = LastBar Then Begin myBarNums = LastBar; Print ( myBarNums ); End; //To find the last bar, you can also use the //function 'IsLastBar' which is a boolean. Tradesignal GmbH
Page 335
Version 7.0
::
www.tradesignal.com
If isLastBar = True Then Begin myBarNums = LastBar; Print ( myBarNums ); End; Last not least it is often important to know the current time base of the indicator. For this, the constant "TimeBase" is available.
With it you get the number of seconds spanned by each bar. With some mathematics, we can quickly find out if the indicator is in
a day chart or one with a five minute span.
Variables: outputString(""); If CurrentBar = 1 Then Begin //Checking for a day chart if TimeBase = 86400 Then outputString="d"; //Checking for a one hour time base if TimeBase = 3600 Then outputString="1h"; //Checking for a five minute time base if TimeBase = 300 Then outputString="5m"; //Checking for a one minute time base if TimeBase = 60 Then outputString="1m"; End; //At the last bar, the output is written //into the output window If isLastBar Then Print ( outputString ); Tradesignal GmbH
Page 336
Version 7.0
::
www.tradesignal.com
EQUILLA GRAPHS, OUTPUTS AND ALERTS
There are several ways to offer data, calculation results, symbols and reports to the users. One of the most important functions is
the graphic display of indicators and other information. Tradesignal offers output functions for text and reports and an alert function.
For all Equilla operators, you can find additional information in Tradesignal. To display it, open the source code in the Equilla
Editor
Editor.. Then right
right--click on the operator in question, e.g. Begin, and choose Lookup Equilla Function from the context menu. A
window opens with information on the operators and links to related functions.
DRAWING LINES, AREAS, SYMBOLS OR TEXT IN A CHART
With the drawing statements, usually indicators and graphs related to them are generated. An indicator usually consists of a line or
histogram. Some indicators also use filled areas or symbols or offer information as text.
In this chapter, you can find general information on using colors, line width, symbols and their most important applications. When
you enter a drawing statement in the editor, you can find all parameters and their sequence in the tooltip. Parameters that are not
mandatory are labeled with "optional".
BASICS OF DRAWING STATEMENTS
Here you can find information on using drawing statements, why they should have captions and how the displacement function can
be used to move the graphic display in the timeline. The most important parameters are given.
CAPTIONS
A caption should be entered for each statement. This is especially useful when several drawing statements are used in the same
chart. The captions have two important functions:
l
l
The drawing statements are more easily identified in the property inspector.
In the tooltips and the target cursor mode in the chart, values are displayed for all graphic objects under the cursor. The
value interpretation is easier when the drawing statements are named.
If no caption is given, each drawing statement is labeled with "Plot" and a consecutive number.
DISPLACEMENT
Tradesignal GmbH
Page 337
Version 7.0
::
www.tradesignal.com
Equilla scripts are executed once per bar. By using so
so--called displacements,
for example "Price[i]", you can retrieve older function results. In a similar
way, drawing statements can be displaced. For this, the Displacement
parameter has to be added directly after the statement. Enter a positive
value in square brackets [ ] to move it into the past, and a negative value to
move it into the future.
Example for a displacement:
Displacement example
// Generate no subchart Meta: Subchart( false ); //Execute at last bar If isLastBar Then Begin DrawSymbol[3] (Low[3], "Past", SymbolSquare, 30, black, blue ); DrawSymbol[3] (Low, "Future", SymbolSquare, 30, black, blue ); End; PARAMETERS
For all drawing statements, optional parameters can be specified. These are caption, line width, symbol size, colors etc. These
parameters can be given by variables which can be changed at runtime (see some of the examples below). Feel free to experiment
with the options.
Especially interesting is using dynamic color values. Each component of the color values of RGB and HSV modes can be changed.
The opacity can also be set.
Design parameters like line or symbols styles can also be entered numerically. However, while this saves space, the full parameter
names are easier to read and remember.
DRAWING STATEMENTS AND SYNTAX
Below, the most commonly used drawing statements and their syntax are listed. In the thumbnails, screenshots with graphs and
source code are given.
DRAWLINE ( )
Tradesignal GmbH
Page 338
Version 7.0
::
www.tradesignal.com
With this statement, a line is drawn. Style, size and color can be specified.
Constant values or definable parameters (e.g. results or calculations) can
be used.
DrawLine[ Displacement ]( Value, "caption", Style, LineWidth, Color ); Line example
Example for a sine curve:
// Generate subchart Meta: Subchart( true ); //Declare variables Variables: mySinValue, counter; //Assign a value to the variable mySinValue = Sin(counter); counter = counter + 1; //Draw the values as a solid red 2 pixel line DrawLine( mySinValue, "Sinus", StyleSolid,2, Red ); DRAWFOREST ( )
With this statement, a forest graph (histogram) is drawn. Typically the start
value is the base line. The color, start and end point of needles can be
specified. This way, not only can indicators be drawn but the forest can
also be used for generating grids.
DrawForest[ Displacement ]( StartValue, EndValue, "caption1", "caption2", NeedleSize, NeedleColor, LinkForest True/False ); Forest example
Example for an indicator displayed as forest:
// Generate no subchart Meta: Subchart( false ); Tradesignal GmbH
Page 339
Version 7.0
::
www.tradesignal.com
Inputs: Period( 20, 1 ); //Declare variables Variables: myOwnIndicator; //Create the indicator myOwnIndicator = RSI ( Momentum (Close, Period), 5 ); //Display indicator as forest DrawForest( 0, myOwnIndicator, "Basis", "MEI", thick, blue, false ); DRAWAREA ( )
With this statement, an area is drawn between two values of the scale.
Colors and opacity can be set.
DrawArea[ Displacement ]( Value1, Value2, "caption1", "caption2", FillColor, LineColor1, LineColor2 ); Example for drawing an area with color gradient:
Area example
// Generate a subchart Meta: Subchart( true ); //Declare variables Variables: counter, colorValue; //Change the counter in a loop if counter <= 254 then counter = counter + 1; //Reset the counter at 255 Else counter = 0; //Set the RGB color value with a dynamic value. Tradesignal GmbH
Page 340
Version 7.0
::
www.tradesignal.com
colorValue = RGB( counter, 150, 150 ); //Set opacity. colorValue = TransparentColor ( colorValue, counter ); //Draw the area between the positive and negative values of //'counter', with black border lines. DrawArea( counter, Neg( counter ), "Up", "Down", colorValue, Black, Black); DRAWSYMBOL ( )
With this statement, symbol charts with circles, start, dots, triangles etc.
can be drawn. The size and colors can be controlled dynamically.
DrawSymbol[ Displacement ]( Value, "caption", SymbolStyle, SymbolSize, SymbolBorderColor, SymbolFillColor ); Example for drawing triangles (pointing up or down, depending on the
curves):
Symbols example
// Generate no subchart Meta: Subchart( false ); //Declare input Inputs: Period( 20, 1 ); //Declare variables Variables: avgValue; //Calculate the average close price avgValue = XAverage ( Close, Period ); //Display an triangle pointing upward, if //the price crosses above the average. If Close Crosses over avgValue Then DrawSymbol( High, "CrossUp", SymbolTriangleUp, 20, black, darkgreen); Tradesignal GmbH
Page 341
Version 7.0
::
www.tradesignal.com
//Display an triangle pointing downward, if //the price crosses below the average. If Close Crosses under avgValue Then DrawSymbol( Low, "CrossUp", SymbolTriangleDown, 20, black, darkgreen); //The average itself is displayed as line. DrawLine( avgValue, "Average", StyleSolid, 2, black ); DRAWTEXT ( )
With this statement, text is output. Variables like font size, color, style etc.
can be specified.
DrawText[ Displacement ]( Value, "caption", textoutput, FontSize, FontColor, FontStyle, URL ); Example for text output:
Output text example
//Generate no subchart Meta: Subchart( false ); //Declare input Inputs: Period( 10, 1 ); //Declare variables Variables: avgValue; //Calculate the average close price avgValue = WAverage ( Close, Period ); //When the average turns up, text is added to the //Low of the last day. If TurnsUp( avgValue, 2, 1 ) Then DrawText[1]( Low[1], "Up", "Bottom", 10, Darkgreen); //When the average turns down, text is added to the //High of the last day. If TurnsDown( avgValue, 2, 1 ) Then DrawText[1]( High[1], "Down", "Top", 10, Red ); Tradesignal GmbH
Page 342
Version 7.0
::
www.tradesignal.com
DRAWBAR ( )
With this statement, a bar chart is drawn. Each of the four values - open,
high, low, close - can be chosen freely. This way, indicators can also be
drawn as bars.
In this statement no caption needs to be specified, as it can only be used
once in each script.
DrawBar[ Displacement ]( Open, High, Low, Close, BullishColor, BearishColor ) Bar chart example
Example for modified OHLC values as bars (Heikin Ashi method):
//Generate a subchart Meta: Subchart( true ); //Declare input Inputs: Period( 14, 1 ); //Declare variables Variables: avgOpen, avgHigh, avgLow, avgClose; //Calculate the average for all quotes. avgOpen = XAverage( Open, Period ); avgHigh = XAverage( High, Period ); avgLow = XAverage( Low, Period ); avgClose = XAverage( Close, Period ); //Display bars. DrawBar ( avgOpen, avgHigh, avgLow, avgClose, DarkGreen, Red ); DRAWCANDLESTICK ( )
Tradesignal GmbH
Page 343
Version 7.0
::
www.tradesignal.com
With this statement, a candlestick chart is drawn. Each of the four values open, high, low, close - can be set freely. This way, indicators can also be
drawn as candlesticks.
In this statement no caption needs to be specified, as it can only be used
once in each script.
DrawCandleStick[ Displacement ]( Open, High, Low, Close, BullishColor, BearishColor, Candlesticks example
BorderColor ) Example for modified OHLC display as candlesticks (Heikin Ashi method):
//Generate a subchart Meta: Subchart( true ); //Declare input Inputs: Period( 14, 1 ); //Declare variables Variables: haOpen, haHigh, haLow, haClose; //Calculate the Heikin Ashi values If ( CurrentBar = 1 ) Then Begin haOpen = Open; haClose = Close; End Else Begin haOpen = (haOpen[1] + haClose[1]) / 2); haClose = (open + high + low + close) / 4); End; haHigh = MaxItems( high, haOpen, haClose ); haLow = MinItems( low, haOpen, haClose ); //Draw the Heikin Ashi values as candlesticks. DrawCandlestick ( haOpen, haHigh, haLow, haClose, DarkGreen, Red, DarkGray ); Tradesignal GmbH
Page 344
Version 7.0
::
www.tradesignal.com
DRAWPRICEMARKER ( )
This draws a horizontal marker at the given price next to the price scale or aligned to the last bar. Price markers will only be drawn
on the last bar of a chart. Additionally, price markers are only valid for one evaluation run. When an update occurs, all existing
price markers will be deleted. Price markers are always drawn behind any other chart.
DrawPriceMarker( Price1, Price2, Width, FillColor, BorderColor, BorderThickness, Alignment, Label, LabelSize, LabelColor, LabelOptions ) In contrast to drawing functions like DrawLine(), DrawPriceMarker () does not procure series data. Therefore the output from this
function cannot be used from client scripts.Example for markers for all stop and limit order active on the current bar:
Meta: SubChart( False ); Variables: order, price, type, extent( 10 ); If IsLastBar Then Begin For order = 1 To GetActiveOrderCount Begin price = GetActiveOrderPrice( order ); type = GetActiveOrderType( order ); If type = OrderTypeLimit Then DrawPriceMarker( price, price, extent, Blue, Blue ) Else If type = OrderTypeStop Then DrawPriceMarker( price, price, extent, Red, Red ); End; End; DRAWING TOOLS WITH SPECIAL FUNCTIONS
For the two drawing tools DrawTrendLine() and DrawRectangle()
DrawRectangle(),, special functions are available in Equilla to draw with and
manipulate these tools.
These special functions are passed as (tool) flags. They allow actions, for example expanding a rectangle into the "past" with
"ToolLeftExtend".
In contrast to drawing functions like Drawline(), the output generated by the tool functions is valid for display in a chart only.
You can find more information on DrawTrendLine(), DrawRectangle() and the flags in Tradesignal help under Equilla Formula
Language
Language,, menu entry Tools
Tools..
Tradesignal GmbH
Page 345
Version 7.0
::
www.tradesignal.com
DRAWTRENDLINE ( )
This draws a trendline into a chart.
DrawTrendline( StartDate, StartTime, StartPrice, EndDate, EndTime, EndPrice, Style, Width, Color, Flags ) The flags are special functions like ToolExtendLeft, ToolExtendTop etc.
Example for a trendline drawn at the highest high of the last bars:
Input: Price( High ), Period( 10, 1 ); Variables: highVal; If IsLastBar Then Begin // Remove any trendline from the previous bars While ( ToolGetFirst() <> 2 ) ToolDelete( ToolGetFirst() ); // calculate the highest high highVal = HHV( Price, Period ); // draw the trendline DrawTrendline( DateTime[10], highVal, DateTime, highVal ); End; DRAWRECTANGLE ( )
This draws a rectangle into the chart.
DrawRectangle( StartDate, StartTime, StartPrice, EndDate, EndTime, EndPrice, BorderColor, FillColor, Flags ) The flags are special functions like ToolExtendLeft, ToolExtendTop etc.
Tradesignal GmbH
Page 346
Version 7.0
::
www.tradesignal.com
Input: LongColor( ColorGreen ), FlatColor( Transparent ), ShortColor( ColorRed ); Variables: color, flags( ToolDrawInBackground + ToolExtendBottom + ToolExtendLeft + ToolExtendRight + ToolExtendTop ); // Select the background color If MarketPosition = MarketPositionLong Then farbe = LongColor Else If MarketPosition = MarketPositionFlat Then farbe = FlatColor Else If MarketPosition = MarketPositionShort Then farbe = ShortColor; // Remove all previously drawn rectangles While ( ToolGetFirst() <> 2 ) ToolDelete( ToolGetFirst() ); // Draw a rectangle in the background DrawRectangle( Date, Time, Close, Date, Time, Close, color, color, flags ); CHANGE THE CHART TYPE OF AN INDICATOR/STRATEGY
You can change the output of an indicator or strategy in a chart (which is using one of the drawing functions described above)
without changing or recompiling the script. For this, select the indicator or strategy and open the Chart Types button menu in the
Chart group in the toolbar. Then select the new chart type from the list.
SMALL EXCURSION IN CHROMATICS
In Equilla, there are several ways to enter colors. A number of color definitions can be entered as names. The usual ones are the
standard colors like red, darkgreen, blue, black, magenta etc. The list of predefined colors offers many more colors.
Beyond that, the two color models HSV and RGB are available. When you define a color, for example in the color dialog in the
property inspector, the RGB and HSV values are given below the color areas. With these values, every possible color can be
entered.
Tradesignal GmbH
Page 347
Version 7.0
::
www.tradesignal.com
THE TWO COLOR MODELS
//Ouput in a subchart Meta: Subchart( true ); //Color values can be saved in variables Variables: myFirstRGBColor, myFirstHSVColor; //Color as RGB value myFirstRGBColor = RGB( 100, 30, 250 ); //Color as HSV value myFirstHSVColor = HSV( 100, 230, 250 ); //Lines in RGB color DrawLine( 100, "RGB color", StyleSolid, 5, myFirstRGBColor ); //Lines in HSV color DrawLine( 100, "HSV color", StyleSolid, 5, myFirstHSVColor ); USING OPACITY (TRANSPARENCY)
For every color, you can define an opacity value. This works for all colors, the standard colors as well as colors given by RGB or
HSV values. Once again, color values can be given by variables which can be combined with opacity.
//Open a subchart Meta: Subchart( true ); //Change this input value to see the opacity //effect in the chart Inputs: Transparency( 200, 1 ); //Color settings can be given as variables Variables: myFirstRGBColor, MyFirstTransparentColor; //Compose an RGB value myFirstRGBColor = RGB( 100, 30, 250 ); Tradesignal GmbH
Page 348
Version 7.0
::
www.tradesignal.com
//Add Opacity myFirstTransparentColor = TransparentColor( myFirstRGBColor, Transparency ); //Draw an area with a transparent fill color DrawArea( 100, 100, "Up", "Down", myFirstTransparentColor, black, black ); OUTPUT OF DATA IN THE OUTPUT WINDOW
The output window is used for the output of data or text with the Print statement. For example, you can output your own statistical
or temporary results.
As a developer, it is often necessary to have detailed information about the program flow. With the Print function, a parameter
output can be generated (emulating a debug mode) that helps finding eventual errors.
//Let the program communicate Variables: myDate, myFutureDate; myDate = FormatDate( DateTime, "dd.mm.yyyy"); myFutureDate = FormatDate( DateTime, "dd.mm.yyyy")[1]; Print( "I'm just editing the: " + myDate + ", after that, " + myFutureDate + " will be next."); /* In the output window, the following appears: I'm just editing the: 2007/06/12, after that, 2007/06/14 will be next. */ DATA OUTPUT VIA FILE INTERFACE
Tradesignal offers the option to write data directly into a file. You can find the setting for the target folder of the PrintToFile
function in the Tradesignal Options
Options,, tab Equilla. In the statement, only the file name can be specified.
Variables: fileName("UserStat.txt"); if isLastBar Then PrintToFile( fileName, "Indicator was last used at: " + FormatDate( DateTime, "yyyy/mm/dd")); /* A file is created with the entry: 'Indicator was last used at 2006/04/30' */ Tradesignal GmbH
Page 349
Version 7.0
::
www.tradesignal.com
As long as you do not change or delete the file, Tradesignal appends each new line to the end of the file. This way, a history of
entries results. If you want to ensure by way of a script that an existing file is used, you can delete that file.
Variables: fileName("UserStat.txt"); if isLastBar Then Begin //RemoveFile deletes the file RemoveFile( fileName ); PrintToFile( fileName, "Indicator was last used at: " + FormatDate( DateTime, "yyyy/mm/dd")); End; /* A file is created with the entry: 'Indicator was last used at 2006/04/30' At each start of the indicator, the existing file is deleted first. */ ALERT OUTPUT
General information on how to set up and use the alert function can be
found in Alerts
Alerts.. You also have the option to output alerts via Equilla.
Please note that an alert is only output if generated at the last bar of the
chart. Therefore it does not matter at which position in the script the alert
function is placed, since it is only executed when the last bar is reached.
Variables: myAlertText(""); An Alert Window
If isLastBar Then Begin myAlertText = "The prices break down!" alert( myAlertText ); End; Tradesignal GmbH
Page 350
Version 7.0
::
www.tradesignal.com
EQUILLA ARRAYS
The following article offers an introduction to arrays in Equilla.
Arrays in Equilla are similar to those in other programming languages. They are data fields designed to contain large quantities of
data. Each piece of data can be retrieved via the unique position (index) in the array. With the help of additional functions delivered
with Tradesignal, a wide range of applications can be covered with arrays.
Arrays are set to replace the Equilla Vectors of earlier Tradesignal versions. Any current script with vectors can easily be modified
to use arrays instead.
WHAT IS AN ARRAY?
In the basic Equilla article
article,, variables were introduced as being "containers with an identification number". Via the name of the
variable, existing contents can be called up or new contents can be assigned to the variable.
While you can only save one value per variable, arrays are a lot more flexible - an infinite number of values can be put into an
array. To expand the container comparison: arrays are containers that include an unlimited number of storage spaces, like boxes in
a container. Each box can be retrieved by its index (unique position in the array).
By taking this container analogy one step further to a stack of containers, we get to multidimensional arrays, most commonly
described as arrays of arrays.
ARRAY DECLARATION
An array is treated similar to a variable. They are declared in a special declaration block starting with the keyword Arrays. The
name of the array variable has to be followed by a pair of square brackets.
Arrays: myVeryFirstArray[]; This array is initally empty and can later be resized to hold as many items as you wish to store in it.
If you know in advance how many items you want to store in your array and don't want to be able to resize it at a later time, you
can declare it in this way.
Arrays: myFixedSizeArray[10]; This creates an array with a maximum valid index of 10, but since indices start at 0, you can store 11 items in this array. Builtin
functions ignore index 0, so you should not use this place if you plan to use the builtin functions.
The declaration of a multidimensional array looks like this:
Tradesignal GmbH
Page 351
Version 7.0
::
www.tradesignal.com
Arrays: my2DArray[3,4]; This array can be interpreted as a spreadsheet having rows and columns.
[0,0] [0,1] [0,2] [0,3] [0,4]
[1,0] [1,1] [1,2] [1,3] [1,4]
[2,0] [2,1] [2,2] [2,3] [2,4]
[3,0] [3,1] [3,2] [3,3] [3,4]
A builtin function would ignore any index containing a 0, but you are free to use these items to store e.g. sums per row and
column.
As with variables, you can create a global array. This way it is possible to call up the array from several scripts. Global array are
defined just like global variables by adding a namespace for your global variables and :: in front of the array name.
Arrays: myGlobals::myGlobalArray[]; ACCESSING ITEMS IN AN ARRAY
The storage places inside an array are adressed using the array name followed by the unique index in square brackets.
Arrays: myArray[10]; // assigns 23 to the storage place with index 1 myArray[1] = 23; // prints the value contained in storage place with index 1, i.e. 23 Print( myArray[1] ); Arrays can include all data types available in Equilla.
OUTPUT CATENATED DATA
If you want to output the complete content of a array in a quick and easy way, you can use several builtin functions. You can just
use the print command and all items stored in the array will be printed.
Arrays: Tradesignal GmbH
Page 352
Version 7.0
::
www.tradesignal.com
myArray[]; // fill the array with some values FillArray( myArray, 12, 4, 2, 23 ); // output all values using the print command Print( myArray ); // Print( myArray ) does the same as // Print( myArray[1], myArray[2], myArray[3], myArray[4] ) In the output window appears
12 4 2 23 Or you can use Join() and have all items printed on a separate line using the string constant NewLine.
Arrays: myArray[]; // fill the array with some values FillArray( myArray, 12, 4, 2, 23 ); // output all values separated by a newline Print( Join( NewLine, myArray ) ); Output window shows
12 4 2 23 READING THE ARRAY PROPERTIES
Some useful functions are available for reading the array properties. For example, by using the ArrayLength( ) function, you receive
the array size, i.e. the number of items in it.
With other functions you gain information about the highest or lowest value in an array (and their unique index in the array).
l
l
l
l
l
ArrayLength( ArrayName ) - Returns the size of the array.
HighestArray( ArrayName ) - Returns the highest value in the array.
IndexOfHighestArray( ArrayName ) - Returns the index of the highest value in the array.
LowestArray( ArrayName ) - Returns the lowest value in the array.
IndexOfLowestArray( ArrayName ) - Returns the index of the lowest value in the array.
With the following little routine you can test the functions listed above. When you change the content of the FillArray( ) function,
different values will be output.
Tradesignal GmbH
Page 353
Version 7.0
::
www.tradesignal.com
Variables: OutputText; Arrays: myArray[]; If isLastBar Then Begin //Fill the array with values FillArray( myArray, 2, 4, 6, 8, 10, 2, 3, 5 ); //Output array contents Print( "Array Contents: " + Join( ", ", myArray ) ); //Read the number of elements OutputText = "Number of Elements: " + ArrayLength( myArray); //Output in the output window Print( OutputText); //Retrieve the highest value OutputText = "Highest Value: " + HighestArray( myArray); //Retrieve unique ID / position of highest value OutputText = OutputText + " at position No.: " + IndexOfHighestArray( myArray); //Output in the output window Print( OutputText); //Retrieve the lowest value OutputText = "Lowest Value: " + LowestArray( myArray); //Retrieve unique ID / position of lowest value OutputText = OutputText + " at position No.: " + IndexOfLowestArray( myArray); //Output in the output window Print( OutputText); End; In the output window, the following appears:
Array contents: 2, 4, 6, 8, 10, 2, 3, 5 Number of elements: 8 Highest value: 10 at position No.: 5 Lowest value: 2 at position No.: 1 OVERVIEW OF ALL ARRAY FUNCTIONS
In the following you can find a list of all array functions in Equilla. More information and examples for each function you can find
in the Tradesignal help under Equilla Formula Language
Language,, menu entry Arrays
Arrays..
Tradesignal GmbH
Page 354
Version 7.0
::
www.tradesignal.com
To open the Tradesignal help, click on the button with the yellow question mark in the toolbox or in the header bar. In the Equilla
editor, you can also right
right--click on an Equilla function and select Lookup Equilla Function
Function..
Function
Description
AppendArray
Apppends an array or a single variable to another array.
ArrayLength
Array_Copy
Returns the length (and maximum index) of an array.
Copies some elements from one array to another.
Array_GetType
Array_Sort
Returns the type of the array elements.
Sorts a range of elements in an array.
Array_Sum
AverageArray
AvgDeviationArray
BinarySearchArray
Returns the sum of all elements or the number of true values in case of booleans.
Returns the (mean) average of all or some elements of the array.
Returns the average deviation of all or some elements of the array.
Returns the position of a given value using a binary search.
ClearArray
CompareArray
CopyArray
CreateSortedIndexArray
FillArray
Clears an array and resets it to its initial state.
Compares one array to another.
Copy all or some elements from one array to another.
Creates a sorted index into another array.
Fills an array with the given values.
GetArrayDimensions
Returns the number of dimensions of an array.
HarmonicMeanArray
HighestArray
IndexOfHighestArray
Returns the harmonic mean of all or some elements of the array.
Returns the highest value in the array.
Returns the index of the highest value in the array.
IndexOfLowestArray
InsertAtArray
InsertSortedArray
KurtosisArray
LowestArray
MedianArray
RemoveAtArray
SearchArray
SetArrayLength
SetValRangeArray
SkewnessArray
Sort2DArray
SortArray
StdDeviationArray
StdErrorArray
SummationArray
SummationRecArray
Returns the lowest value in the array.
Inserts a value into an array at a given index.
Inserts a value into an array keeping it sorted.
Returns the Kurtosis value of all or some elements of the array.
Returns the lowest value in the array.
Returns the median of all or some elements of the array.
Removes an element at a given index from the array.
Returns the position of a given value.
Shrinks or grows a dynamic array.
Sets a range of elements to a given value.
Returns the skewness of all or some elements of the array.
Sorts a 22--dimensional array by columns.
Sorts some or all elements of an array.
Returns the standard deviation of all or some elements of the array.
Returns the standard error of all or some elements of the array.
Returns the sum of all or some elements of the array.
Returns the sum of reciprocals of all or some elements of the array.
Tradesignal GmbH
Page 355
Version 7.0
::
SummationSqrArray
Returns the sum of squares of all or some elements of the array.
VarianceArray
Returns the variance of all or some elements of the array.
Tradesignal GmbH
Page 356
www.tradesignal.com
Version 7.0
::
www.tradesignal.com
EQUILLA VECTORS
The following article offers an introduction to vectors in Equilla. Vectors are deprecated in Tradesignal and are superseded by
arrays
arrays..
Vectors in Equilla are the same kind of construction as those called arrays in other programming languages. They are data fields
designed to contain large quantities of data. Each piece of data can be retrieved via the unique position (index) in the vector. With
the help of additional functions delivered with Tradesignal, a wide range of applications can be covered with vectors.
WHAT IS A VECTOR?
In the basic Equilla article
article,, variables were introduced as being "containers with an identification number". Via the name of the
variable, existing contents can be called up or new contents can be assigned to the variable.
While you can only save one value per variable, vectors are a lot more flexible - an infinite number of values can be put into a
vector. To expand the container comparison: vectors are containers that include an unlimited number of storage spaces, like boxes
in a container. Each box can be retrieved by its index (unique position in the vector).
VECTOR DECLARATION
A vector is treated similar to a variable. In the variable declaration, the vector has to be defined and named. The keyword Vector
has to be added in brackets.
Variables: myVeryFirstVector( Vector ); When you forget the keyword Vector, a variable of this name is available but without the vector properties.
As with variables, you can create a global vector. This way it is possible to call up the vector from several scripts. Global vectors
are defined as follows:
Variables: myVeryFirstGlobalVector( GlobalVector ); READ AND WRITE DATA
Vectors offer the two basic features ReadVector() and WriteVector(). Both functions need the name and the unique index to address
the right storage place. When writing a vector, you also need to pass the content to be written.
Tradesignal GmbH
Page 357
Version 7.0
::
www.tradesignal.com
Vectors can include all data types available in Equilla.
WRITE DATA
Data is written into the vector with the WriteVector ( ) function. As parameters, the vector name and the value to be written have to
be passed. The size of the vector is automatically adapted to the highest used index. Therefore, the possible length of the future
vector is irrelevant for the calculation.
Variables: myVeryFirstVector( Vector ); If isLastBar Then Begin //The string 'Hello' is written at the position with ID 0 WriteVector( myVeryFirstVector, 0, "Hello"); //The string 'Rene' is written at the position with ID 1 WriteVector( myVeryFirstVector, 1, " Rene"); End; OUTPUT CATENATED DATA
If you want to output the complete content of a vector in a quick and easy way, you can use the function FormatVector. It is part of
the delivered functions and catenates all elements of a vector to one string. This can then be output with the print command. The
function is especially useful if you want to keep track of the values while programming.
We expand the source code given above:
Variables: myVeryFirstVector( Vector ); If isLastBar Then Begin //The string 'Hello' is written at the position with ID 0 WriteVector( myVeryFirstVector, 0, "Hello"); //The string 'Rene' is written at the position with ID 1 WriteVector( myVeryFirstVector, 1, " Rene"); Print( FormatVector( myVeryFirstVector )); End; In the output window, the line "Hello Rene" appears.
Tradesignal GmbH
Page 358
Version 7.0
::
www.tradesignal.com
READ DATA
Vector data can be read with the ReadVector ( ) function. As parameters, the vector name and the index have to be passed.
Make sure that the program does not try to read from non
non--existing positions. When this happens, Tradesignal aborts the execution
with an error message in the chart legend.
Variables: myVeryFirstVector( Vector ), OutputText; If isLastBar Then Begin //The string 'Hello' is written at the position with ID 0 WriteVector( myVeryFirstVector, 0, "Hello"); //The string 'Rene' is written at the position with ID 1 WriteVector( myVeryFirstVector, 1, " Rene"); OutputText = ReadVector( myVeryFirstVector, 0 ); OutputText = OutputText + ReadVector( myVeryFirstVector, 1 ); Print( OutputText ); End; In the output window, the line "Hello Rene" appears.
READING THE VECTOR PROPERTIES
Some useful functions are available for reading the vector properties. For example, by using the VectorLength( ) function, you
receive the vector size, i.e. the number of included elements.
With other functions you gain information about the highest or lowest value in a vector (and their unique IDs in the vector). Please
note that a vector indexing always starts at zero. The first index is zero, the second is one and so on.
l
l
l
l
l
VectorLength( VectorName ) - Offers the number of elements.
HighestVector( VectorName ) - Offers the highest value in the vector as result.
IndexOfHighestVector( VectorName ) - Offers the unique ID of the highest value in the vector.
LowestVector( VectorName ) - Offers the lowest value in the vector as result.
IndexOfLowestVector( VectorName ) - Offers the unique ID of the lowest value in the vector.
With the following little routine you can test the functions listed above. When you change the content of the FillVector( ) function,
different values will be output.
Variables: myVeryFirstVector ( Vector ), OutputText; Tradesignal GmbH
Page 359
Version 7.0
::
www.tradesignal.com
If isLastBar Then Begin //Fill the vector with values FillVector( myVeryFirstVector , 2,4,6,8,10,2,3,5 ); //Output vector contents Print( "Vector Contents: " + FormatVector( myVeryFirstVector )); //Read the number of elements OutputText = "Number of Elements: " + VectorLength( myVeryFirstVector ); //Output in the output window Print( OutputText); //Retrieve the highest value OutputText = "Highest Value: " + HighestVector( myVeryFirstVector ); //Retrieve unique ID / position of highest value OutputText = OutputText + " at position No.: " + IndexOfHighestVector( myVeryFirstVector ); //Output in the output window Print( OutputText); //Retrieve the lowest value OutputText = "Lowest Value: " + LowestVector( myVeryFirstVector ); //Retrieve unique ID / position of lowest value OutputText = OutputText + " at position No.: " + IndexOfLowestVector( myVeryFirstVector ); //Output in the output window Print( OutputText); End; In the output window, the following appears:
Vector contents: '2', '4', '6', '8', '10', '2', '3', '5' Number of elements: 8 Highest value: 10 at position No.: 4 Lowest value: 2 at position No.: 0 FILL VECTORS WITH CONTENT AND DELETE CONTENT
To write a defined number of values into a vector, use the function FillVector( VectorName, Value1, Value2, ..). This function was
already used in the example above.
To delete the content of a vector, use the function ClearVector(VectorName). This function deletes all elements in a vector and
resets its size to zero. Use this function when you reuse vectors in your program, except in cases when you want to use old vector
data.
Tradesignal GmbH
Page 360
Version 7.0
::
www.tradesignal.com
Let us expand the source code of the example above by adding the delete function:
Variables: myVeryFirstVector ( Vector ), OutputText; If isLastBar Then Begin //Fill the vector with values FillVector( myVeryFirstVector , 2,4,6,8,10,2,3,5 ); //Output vector contents Print( "Vector Contents: " + FormatVector( myVeryFirstVector )); //Read the number of elements OutputText = "Number of Elements: " + VectorLength( myVeryFirstVector ); //Output in the output window Print( OutputText); //Retrieve the highest value OutputText = "Highest Value: " + HighestVector( myVeryFirstVector ); //Retrieve unique ID / position of highest value OutputText = OutputText + " at position No.: " + IndexOfHighestVector( myVeryFirstVector ); //Output in the output window Print( OutputText); //Retrieve the lowest value OutputText = "Lowest Value: " + LowestVector( myVeryFirstVector ); //Retrieve unique ID / position of lowest value OutputText = OutputText + " at position No.: " + IndexOfLowestVector( myVeryFirstVector ); //Output in the output window Print( OutputText); Print( "Vector deleted!" ); ClearVector( myVeryFirstVector ); Print( "Vector contents: " + FormatVector( myVeryFirstVector )); //Repeat all analysis: OutputText = "Number of Elements: " + VectorLength( myVeryFirstVector ); //Output in the output window Print( OutputText); //Retrieve the highest value OutputText = "Highest Value: " + HighestVector( myVeryFirstVector ); //Retrieve unique ID / position of highest value OutputText = OutputText + " at position No.: " + IndexOfHighestVector( myVeryFirstVector ); //Output in the output window Tradesignal GmbH
Page 361
Version 7.0
::
www.tradesignal.com
Print( OutputText); //Retrieve the lowest value OutputText = "Lowest Value: " + LowestVector( myVeryFirstVector ); //Retrieve unique ID / position of lowest value OutputText = OutputText + " at position No.: " + IndexOfLowestVector( myVeryFirstVector ); //Output in the output window End; In the output window, the following appears:
Vector contents: '2', '4', '6', '8', '10', '2', '3', '5' Number of elements: 8 Highest value: 10 at position No.: 4 Highest value: 2 at position No.: 0 Vector deleted! Vector contents: Number of elements: 0 Highest value: 0 at position No.: 1 Highest value: 0 at position No.: 1 As you can see, the vector is empty after the deletion. Due to this, some functions output an error with the result ""--1".
FINDING AND SORTING DATA
Some useful functions are available to navigate in a vector.
To find data in a vector, use the function SearchVector( VectorName, SearchedValue).
To sort data, use the function SortVector( VectorName, SortAscending ).
To demonstrate the sorting, we modify the indicator of the deletion example. We simply exchange the ClearVector( VectorName )
function with the sorting function SortVector( VectorName, SortAscending ). You can change the sorting direction with true/false.
Enter true for ascending and false for descending order.
Variables: myVeryFirstVector ( Vector ), OutputText; If isLastBar Then Begin Tradesignal GmbH
Page 362
Version 7.0
::
www.tradesignal.com
//Fill the vector with values FillVector( myVeryFirstVector , 2,4,6,8,10,2,3,5 ); //Output vector contents Print( "Vector Contents: " + FormatVector( myVeryFirstVector )); //Read the number of elements OutputText = "Number of Elements: " + VectorLength( myVeryFirstVector ); //Output in the output window Print( OutputText); //Retrieve the highest value OutputText = "Highest Value: " + HighestVector( myVeryFirstVector ); //Retrieve unique ID / position of highest value OutputText = OutputText + " at position No.: " + IndexOfHighestVector( myVeryFirstVector ); //Output in the output window Print( OutputText); //Retrieve the lowest value OutputText = "Lowest Value: " + LowestVector( myVeryFirstVector ); //Retrieve unique ID / position of lowest value OutputText = OutputText + " at position No.: " + IndexOfLowestVector( myVeryFirstVector ); //Output in the output window Print( OutputText); SortVector( myVeryFirstVector , true ); //Repeat the analysis: Print( "Vector contents: " + FormatVector( myVeryFirstVector )); //Fill the vector with values FillVector( myVeryFirstVector , 2,4,6,8,10,2,3,5 ); //Output vector contents Print( "Vector Contents: " + FormatVector( myVeryFirstVector )); //Read the number of elements OutputText = "Number of Elements: " + VectorLength( myVeryFirstVector ); //Output in the output window Print( OutputText); //Retrieve the highest value OutputText = "Highest Value: " + HighestVector( myVeryFirstVector ); //Retrieve unique ID / position of highest value OutputText = OutputText + " at position No.: " + IndexOfHighestVector( myVeryFirstVector ); //Output in the output window Print( OutputText); //Retrieve the lowest value OutputText = "Lowest Value: " + LowestVector( myVeryFirstVector ); //Retrieve unique ID / position of lowest value Tradesignal GmbH
Page 363
Version 7.0
::
www.tradesignal.com
OutputText = OutputText + " at position No.: " + IndexOfLowestVector( myVeryFirstVector ); //Output in the output window Print( OutputText); End; In the output window, the following appears:
Vector contents: '2', '4', '6', '8', '10', '2', '3', '5' Number of elements: 8 Highest value: 10 at position No.: 4 Lowest value: 2 at position No.: 0 Vector contents: '2', '2', '3', '4', '5', '6', '8', '10' Number of elements: 8 Highest value: 10 at position No.: 7 Lowest value: 2 at position No.: 0 Here is an example for the search function. The wanted value is "10".
Variables: myVeryFirstVector ( Vector ) If isLastBar Then Begin //Fill the vector with values FillVector( myVeryFirstVector , 2,4,6,8,10,2,3,5 ); //Search the vector for a value Print( "The wanted value 10 is at position No.: " + SearchVector( myVeryFirstVector, 10 )); End; In the output window appears:
Vector content: '2', '4', '6', '8', '10', '2', '3', '5' The wanted value 10 is at position No.: 4 OVERVIEW OF ALL VECTOR FUNCTIONS
Tradesignal GmbH
Page 364
Version 7.0
::
www.tradesignal.com
In the following you can find a list of all vector functions in Equilla. More information and examples for each vector you can find in
the Tradesignal help under Equilla Formula Language
Language,, menu entry Vectors
Vectors..
To open the Tradesignal help, click on the button with the yellow question mark in the toolbox or in the header bar. In the Equilla
editor, you can also right
right--click on an Equilla function and select Lookup Equilla Function
Function..
Vector
AppendVector()
Funktion
Appends the contects of one vector onto the end of another vector.
AverageVector()
AvgDeviationVector()
Returns the average value (mean) of the elements in a vector.
Returns the average deviation of the elements in a vector.
BinarySearchVector()
ClearVector()
CompareVector()
Returns the position of an element with a specific value in a vector using a binary search.
Clears the contents of a vector and sets its size to zero (0).
Compares the elements in one vector to those in another vector.
CopyVector()
CreateSortedIndexVector
()
FillVector()
GlobalVector()
HarmonicMeanVector()
HighestVector()
Copies some or all of the elements from one vector to another.
IndexOfHighestVector()
IndexOfLowestVector()
KurtosisVector()
Returns the zero based index of the first occurrence of the highest element in a vector.
Returns the zero based index of the first occurrence of the lowest element in a vector.
Returns the Kurtosis value of the elements in a vector.
LowestVector()
MedianVector()
ReadVector()
ReadVectorIndirect()
SearchVector()
SetMaxIndexVector()
SetValRangeVector()
SkewnessVector()
SortVector()
StdDeviationVector()
StdErrorVector()
SummationRecVector()
SummationSqrVector()
SummationVector()
VarianceVector()
Vector()
VectorLength()
Returns the lowest element in a vector.
Returns the median of the elements in a vector.
Returns the value stored at a specific index within a vector.
Returns the value stored at a certain index within the data vector.
Returns the position of an element with a specific value in a vector.
Sets the largest index value for this vector.
Sets a range of elements in a vector to a specified value.
Returns the skewness (the degree of asymmetry) of the elements in a vector.
Sorts the contents of the vector.
Returns the standard deviation of the elements in a vector.
Returns the standard error of the elements in a vector.
Returns the sum of reciprocals of each element in a vector.
Returns the sum of squares of each element in a vector.
Returns the sum of all, or a range of elements in the vector.
Returns the variance of the elements in a vector.
Returns a newly created vector.
Returns the number of elements stored in a vector..
Tradesignal GmbH
Creates a sorted index to a vector. The vector containing the actual data will remain unchanged.
Fills a vector with the specified elements.
Returns a newly created vector that can be shared between scripts.
Returns the harmonic mean of the values in a vector.
Returns the highest element in a vector.
Page 365
Version 7.0
::
www.tradesignal.com
WriteVector()
Writes a value to a specific index within a vector.
WriteVectorIndirect()
Writes a value to a specific index within a vector. The index into the data vector will be looked up via
the index vector.
Tradesignal GmbH
Page 366
Version 7.0
::
www.tradesignal.com
EXTENDING EQUILLA
Tradesignal offers two ways of extending the equilla programming language.
C-API EXTENSIONS
C-API extensions are supported for backwards compatibility. They work by exporting functions from dlls that are placed in a special
folder. These functions can be referenced from equilla using the Import statement. For a detailed documentation read the article CAPI Extensions
Extensions..
COM
COM--API EXTENSIONS
These Extensions have been introduced with Tradesignal 6.3 and are the preferred way of extending equilla. You can implement
these extensions using programming languages like C#, C++ or any other language that can output COM compatible dlls. COM
Extensions allow an Object style syntax to access the implemented methods. For a detailed documentation read the article COM
COM-API Extensions
Extensions..
Tradesignal GmbH
Page 367
Version 7.0
::
www.tradesignal.com
INTRODUCTION TO FUNCTIONS, INDICATORS AND
STRATEGIES
The hub of all analysis methods in Tradesignal is the available functions, indicators and strategies.
All three tools are written in Equilla Code
Code.. This is a Tradesignal
Tradesignal--specific programming language similar to Algol or Visual Basic.
No programming knowledge is necessary as long as you use the delivered functions, indicators or strategies. However, if you are
interested in programming, see the Equilla Basics chapters for details.
TOOL CHARACTERISTICS
FUNCTIONS
l
l
Functions are subordinate portions of the code in which regularly used calculations and subroutines are sourced out. For
example, instead of writing the code for the standard deviation again and again, the calculation is put into a function. By
calling up the function by its name - and passing the relevant parameter(s) for calculation - the user receives the return value
as a result.
A function cannot be applied to a chart directly.
You can find more information in the chapter Equilla Functions
Functions..
INDICATORS
l
l
Indicators are mathematical calculations that can be applied to symbol data for technical analysis.
Indicators can be applied to charts or other indicators, watchlists, portfolios etc.
You can find more information in the chapter Using Indicators
Indicators..
STRATEGIES
l
l
Strategies combine the results of indicators with certain rules and conditions for signal generation, to help setting up a
sophisticated trading system.
Strategies can be applied to charts, indicators, watchlists, portfolios etc.
You can find more information in the chapter Using Strategies
Strategies..
EXAMPLE VOLATILITY
l
l
l
The function "Volatility" calculates the standard deviation from the moving average of the close price.
The indicator "Volatility Ratio" uses the Volatility function over two different periods and then calculates the ratio of the two
results. A Volatility Ratio above 0.5 signals a breakout.
The strategy "Volatility Ratio Breakout - Exit" combines the indicator with an Ehlers filter, so that long or short positions are
Tradesignal GmbH
Page 368
Version 7.0
::
www.tradesignal.com
closed depending on the development of the volatility.
EXAMPLE BOLLINGER BANDS
l
l
l
The function "BollingerBands" calculates a simple moving average and an upper and lower standard deviation as bands.
The indicator "Bollinger Bands" calculates and draws the resulting bands. In the property inspector of the toolbox, the
parameters price (close, high...), period, and standard deviation can be edited.
The strategy "Bollinger Lower Band - Entry" combines the results of the indicator with entry signal generation.
EQUILLA CODE OF THE BOLLINGERBANDS FUNCTION
Meta: Synopsis( "[Bollinger Bands] Calculates the Bollinger band values for the upper and lower deviation bands and the simple moving average and returns them as output parameters. Bollinger Bands are an indicator that allows users to compare volatility and relative price levels over a period time. The three calculated values are designed to encompass the majority of a security's price action. Sharp price increases or decreases (volatility) will lead to a widening of the band. Consolidation will result to a thinning of the bands." ); Inputs: Price( NumericSeries ), Period( NumericSimple ), StdDevs( NumericSimple ), RefMidBand( NumericRef ), RefUpperBand( NumericRef ), RefLowerBand( NumericRef ); Variables: distance, sumSqr, i; RefMidBand = AverageFC( Price, Period ); sumSqr = 0; For i = 0 To Period 1 Do sumSqr = sumSqr + Sqr( Price[i] RefMidBand ); If sumSqr > 0 And Period > 0 Then distance = Sqrt( sumSqr / Period ) * StdDevs Else distance = 0; RefUpperBand = RefMidBand + distance; Tradesignal GmbH
Page 369
Version 7.0
::
www.tradesignal.com
RefLowerBand = RefMidBand distance; BollingerBands = 1; // *** Copyright Tradesignal GmbH *** // *** www.tradesignal.com *** EQUILLA CODE OF THE BOLLINGERBANDS INDICATOR
Meta: Synopsis( "Bollinger Bands are an indicator that allows users to compare volatility and relative price levels over a period time. The indicator consists of a moving average and two bands drawn two standard deviations from the average. These three bands are designed to encompass the majority of a security's price action. Sharp price increases or decreases (volatility) will lead to a widening of the band. Consolidation will result to a thinning of the bands." ), ShortCode( "BBD" ), SubChart( False ); Inputs: Price( Close ), Period( 20, 1 ), StdDevs( 2.0, 0.0 ); Variables: avg, lowerBand, upperBand; BollingerBands( Price, Period, StdDevs, avg, upperBand, lowerBand ); DrawLine( avg, "Mid Line", StyleDot ); DrawArea( upperBand, lowerBand, "Upper Band", "Lower Band" ); // *** Copyright Tradesignal GmbH *** // *** www.tradesignal.com *** EQUILLA CODE OF THE "BOLLINGER LOWER BAND - ENTRY" STRATEGY
Meta: Synopsis( "Generates a long entry signal when the Close crosses over the Bollinger Lower Band value, and/or generates a short entry signal when the Close crosses under the Bollinger Lower Band value. Bollinger Bands are an indicator that allows users to compare volatility and relative price levels over a period time. The indicator consists of a moving average and two bands drawn two standard deviations from the average. These three bands are designed to Tradesignal GmbH
Page 370
Version 7.0
::
www.tradesignal.com
encompass the majority of a security's price action. Sharp price increases or decreases (volatility) will lead to a widening of the band. Consolidation will result to a thinning of the bands." ); Inputs:
Price( Close ), Period( 20, 1 ), StdDevs( 2.0, 0.0 ), EntryMethod ( LongEntry, ShortEntry, Both ) = Both, Visuals( False ); Variables: longSig, shortSig, avg, upperBand, lowerBand; BollingerBands( Price, Period, StdDevs, avg, upperBand, lowerBand ); longSig = ( Close Crosses Over lowerBand ) And ( EntryMethod <> ShortEntry ); shortSig = ( Close Crosses Under lowerBand ) And ( EntryMethod <> LongEntry ); If longSig Then Buy( "BollingerLWR" ) Next Bar at Market Else If shortSig Then Short( "BollingerLWR" ) Next Bar at Market; If Visuals Then DrawLine( lowerBand, "BollingerLowerBand", StyleSolid, 2 ); // *** Copyright Tradesignal GmbH *** // *** www.tradesignal.com *** Tradesignal GmbH
Page 371
Version 7.0
::
www.tradesignal.com
USING INDICATORS
Technical indicators are mathematical calculations based on securities and additional data. You can use indicators for
l
l
l
l
Signal generation in mechanical trading systems
Detecting trends in symbol charts
Supporting trading decisions
Supporting chart analysis
In Tradesignal, indicators are available which were developed based on material from various sources (publications, media or in
in-house development). For all indicators, additional information on the source, the calculation basis, the interpretation of results and
the appliance is offered.
The indicators in Tradesignal are written in Equilla. You can find more information in the Equilla Basics chapters.
APPLYING INDICATORS
APPLYING INDICATORS TO CHARTS OR INDICATORS
You can apply an indicator to a chart (or an indicator) in various ways.
Applying from the indicator list in the toolbox:
1. Open the indicator list in the toolbox by clicking on the Indicators
button.
2. Apply the indicator:
1. By drag and drop: Click on the indicator, keep the mouse
button pressed and drag the indicator into the chart.
2. By double
double--click: Double
Double--click on the indicator.
3. From the context menu: Right
Right--click on the indicator and
choose Apply from the context menu.
Applying via the command line in the toolbar:
1. Enter a shortcode in the command line, for example "BBD".
2. Select the Add Indicator option in the drop
drop--down menu.
DATA INPUT SELECTION
Detail: Indicator view in the toolbox
Tradesignal GmbH
Page 372
Version 7.0
::
www.tradesignal.com
Detail: Entering a shortcode in the commandline
If you apply an indicator which uses more than one data input the data
input selection dialog (see image) is displayed. It allows you to select
either an already existing chart object or to open a new symbol via the
symbol lists or symbol search
search.. There also is an option to always display
this dialog so you can apply indicators to symbols which are not
themselves displayed.
APPLICATION RULES
l
l
l
l
The indicator is applied to the active chart or subchart, except when
using drag and drop.
By default, indicators are applied to the top entry in the chart or
Data input selection dialog
subchart legend.
When you drag the indicator onto a certain entry in the legend of a
chart or subchart (for example another indicator), the indicator is applied to this entry.
Whether a subchart is created for an indicator depends on the meta tag "subchart" in the Equilla Code of the indicator (see
the chapter Equilla Program Structure and Syntax
Syntax).).
You can see in the legend how to which entry the indicator is applied. It is constructed as Indicator[Var1, Var2...] value
{applied to}
to}..
Example:
l
l
l
Chart: DAX PP--IN. [.DAX LAST 1 hour]...
Subchart#1: Accelerator [Close, 10, 13] 32.02 {.DAX}
Subchart#2: Average True Range [14] 122.44 {Accelerator}
EXAMPLE: APPLYING BOLLINGER BANDS TO A CHART
Tradesignal GmbH
Page 373
Version 7.0
::
www.tradesignal.com
1. Open the .NDX in a chart and set the time span to "1 Year" (via the
"Fixed Data Range" entry).
2. In the indicator list in the toolbox, search for "Bollinger Bands".
3. Drag the indicator into the graph. The Bollinger Bands are calculated
for the .NDX and enfold the line.
EXAMPLE: APPLYING BOLLINGER BANDS TO AN INDICATOR
A popular combination is the "Relative Strength Index" (RSI) with added
Bollinger Bands. Proceed as follows:
Detail: Applying Bollinger Bands to the .NDX
1. To your chart, apply the "Relative Strength Index" (RSI) indicator as
described above. The result is displayed in a subchart.
2. Select the RSI subchart by clicking into the subchart.
3. Now apply the "Bollinger Bands" (BBD) indicators to the RSI subchart. The Bollinger Bands are calculated for the RSI and
enfold its line.
APPLYING INDICATORS TO SCANNER, WATCHLIST OR PORTFOLIO
You can also apply indicators to symbol tables such as the Scanner
Scanner,, Watchlist or Portfolio
Portfolio..
l
l
When creating a new Scanner, Watchlist or Portfolio, you can directly add indicators (and strategies).
For existing tables, you can add indicators to the selected table by using one of the methods described above. A new column
is added for the results.
EXAMPLE: SCANNER WITH INDICATOR
The Scanner is intended for screening a high number or securities for certain criteria. For example, create a Relative Strength list for
the hundred Nasdaq values by adding the "Relative Strength Levy" (RLS) to the Scanner and starting the scan. The new column is
added and displays the RLS for each instrument.
EXAMPLE: WATCHLIST WITH INDICATOR
The Watchlist is intended for realtime data. For example, drag the Momentum indicator into the table, enter a short trading period
and activate the alert function of the indicator. Now Tradesignal issues an alert any time a value in the Watchlist triggers a
Momentum signal.
APPLYING INDICATORS VIA THE COMMAND LINE
SHORTCODES
All indicators delivered with Tradesignal feature a shortcode. These are part of the original programming in the Equilla code and
should not be changed. Via the command line, an indicator can be applied to Charts, Scanners, Watchlists, and Portfolios. This is
faster than applying indicators from the toolbox.
Tradesignal GmbH
Page 374
Version 7.0
::
www.tradesignal.com
The shortcodes can be looked up in the tooltips of indicators in the toolbox. To display a tooltip, move the mouse over the indicator
entry.
EQUILLA CODE
Basically, indicators are constructed so that the calculations are done in functions. An Equilla function can be entered in the Equilla
Editor as well as the command line. With a bit of practice, it is possible to enter creative combinations without spending much
time on programming. You can find the list of available Equilla functions in the toolbox by clicking on Functions
Functions.. Most names are
constructed to make the connections between the indicators and their functions obvious.
EXAMPLE FOR DIRECTLY ENTERING AN INDICATOR
To apply an RSI (smoothed by an Exponential Moving Average), proceed as follows:
1. Open or activate a chart.
2. Enter the following code in the command line:
Drawline(XAverage(RSI(Close,14),5)) and select the option Add formula in the drop
drop--down menu.
You can find more information in the chapter Command Line
Line..
DELETING INDICATORS
DELETING AN INDICATOR FROM THE CHART
There are two ways to delete an indicator from a chart:
l
l
The indicator is displayed in the legend at the top left of the chart or subchart. Right
Right--click on the entry to open the context
menu and select Delete
Delete..
Alternatively, select the entry in the legend and press the DEL key.
To delete a complete subchart of an indicator, click on the X button on the top right. Empty subcharts are closed automatically.
DELETING AN INDICATOR FROM A SCANNER, WATCHLIST OR PORTFOLIO
l
l
To delete an indicator from a table, right
right--click on the table header and select Add/Remove Columns
Columns..
Alternatively, click on the Columns button and select Add/Remove Columns from the button menu. You can find more
information in the chapters Scanner
Scanner,, Watchlist and Portfolio
Portfolio..
REMOVING AN INDICATOR FROM TRADESIGNAL
Tradesignal GmbH
Page 375
Version 7.0
::
www.tradesignal.com
To delete an indicator from the list in Tradesignal, right
right--click the indicator in the toolbox and select Delete from the context menu.
A warning asks you to confirm the deletion.
CREATING A NEW INDICATOR
To create a new indicator, click on the link New Indicator in the Related
Tasks area of the toolbox. A Wizard opens, offering two options:
l
l
Use the Equilla Formula Language to write the indicator Select this option if you want to write the indicator yourself. You
can find more information in the chapter Writing Indicators
Indicators..
Download an existing indicator from Tradesignal Online Select this option if you want to download a ready
ready--made indicator
from the website.
DOWNLOADING AN INDICATOR FROM TRADESIGNAL
ONLINE
Indicator Wizard - start screen
When you select the second option, the internal web browser opens and
the entry "Indikatoren" in the Tradesignal lexicon appears.
Click on an indicator in the list. The entry for this indicator opens. At the
bottom of the page, you will find one or more Equilla scripts (if available)
and saving options:
l
l
l
Quelltext anzeigen (show code) – Displays the Equilla code in the
internal web browser. You can select and copy this code and, for
example, paste it into the Equilla editor in Tradesignal Standard
Edition.
Skript in Tradesignal Web Edition importieren (import into
Indicator Wizard - download list
Tradesignal Web Edition) – Saves the script in Tradesignal Web
Edition. You can then find it in the list of all indicators in the web edition. To save the script in the web edition, you have to
be logged into the Tradesignal Online website. In the case of the error message "Not enough space to import the script", you
are either not logged in or there is not enough web space left to save the script.
Skript in Tradesignal importieren (import into Tradesignal Standard Edition) – Saves the script in Tradesignal Standard
Edition. You can create the indicator in an existing package or create a new package.
In the case of a new package, the following procedure is recommended:
1.
2.
3.
4.
Click on the button New package
package..
Select the main package Tradesignal Files.
Click on New Folder and enter the name "Personal Indicators".
Confirm all settings by clicking on the OK buttons.
EDITING THE EQUILLA CODE OF AN INDICATOR
Tradesignal GmbH
Page 376
Version 7.0
::
l
l
www.tradesignal.com
To edit the source code of an indicator, right
right--click the indicator in the chart legend and select Edit Equilla Code from the
context menu.
Alternatively, right
right--click the indicator in the toolbox and select Edit from the context menu.
The source code is opened in the Equilla Editor
Editor..
You can find more information in the Equilla chapters.
INDICATOR PROPERTIES
The indicator properties are available either from the context menu in the
chart or the property inspector in the toolbox. Select the indicator from the
list of elements at the top to open the properties.
Each indicator offers various parameters like display units, period,
weighting factors, multipliers etc. Often, values for additional scale units
like oversold or overbought levels are available. Enter all necessary
parameters.
For each element in an indicator (i.e. the indicator or its signal lines,
graphic symbols or extrema), display properties can be entered such as line
widths, colors or shadows.
For some Tradesignal indicators it is possible to set an alert, which will be
created as soon as a defined condition is met, e.g. for SMA (when the
Detail: Bollinger Bands Properties
Moving Average Simple crosses the main data curve). Alerts will be
displayed as a flashing icon in the system tray and as a popup window by
default. Furthermore, you can find information about all alerts generated by an indicator in the alert window on the chart alerts
tab.
CHANGING THE EVALUATION ORDER OF INDICATORS AND STRATEGIES
In some circumstances, indicators and strategies must be evaluated in a specific order. Normally this is taken care of by
Tradesignal, however there are cases where it is not possible to automatically determine which item should go first. For example if
multiple indicators use the same Global Variables. By default, indicators and strategies are evaluated in the order they are added to
the chart, watchlist, scanner or portfolio. To change this order
1.
2.
3.
4.
Click on Home > Chart > Manage Objects on the toolbar to show the Manage Strategies and Indicators dialog
dialog..
Click on the item in the list that needs to be evaluated differently.
Click on the Move Up or Move Down buttons to reposition the item. Items closer to the top are evaluated earlier.
Click OK to commit the changes.
Tradesignal GmbH
Page 377
Version 7.0
::
www.tradesignal.com
WRITING INDICATORS
In Tradesignal, many indicators are available, either delivered with the software or offered for download from the website.
However, wishes may remain unfulfilled or you may have new ideas that need to be tested. In these cases, you can always
program new indicators in Tradesignal by using the Equilla language.
In the following you will find an example showing how to write an indicator using Equilla. It is only intended to give you a basic
introduction. For details on Equilla, please refer to the Equilla Basics chapters.
PROGRAMMING TRADING BASED ON A RELATIVE STRENGTH INDEX
CREATING THE INDICATOR
1. In the toolbox, click on the Indicators button.
2. In the Related Tasks area, select New Indicator
Indicator..
3. In the next dialog, select the option Use the Equilla Formula
Language to write the indicator
indicator..
4. Select a folder, e.g. "Tradesignal Files".
5. Type the name "RSI
"RSI--Bands".
6. Click on Done
Done..
Now you can enter the source code of the indicator in the Equilla Editor
Editor..
Writing a new indicator
ENTERING THE META INFORMATION
In the meta area, global information about the indicator and its display are entered. These are declared using meta tags.
Meta: Subchart(false); DECLARING THE INPUT PARAMETERS
In the input area, parameters are declared that can later be edited and changed by the user during indicator runtime. In this case,
these are mainly a smoothing factor and the calculation period.
Inputs: Period( 20 , 1 ), Smoothing( 10 , 1 ), Factor( 1.0 ); Tradesignal GmbH
Page 378
Version 7.0
::
www.tradesignal.com
DECLARING THE VARIABLES
Variables are data containers in which the values of calculation results are temporarily saved and therefore available for future use.
Variables: rsiValue, upperBand, lowerBand, medLine; PERFORMING THE CALCULATIONS
In this area, the actual calculations are done, whose results are displayed later. In our example, the continuous regression line is
taken as mid
mid--line. With it, the Relative Strength Index is calculated, which is a measure for the strength and dynamics of the trend.
The actual bands result from simply adding and subtracting the RSI from the mid
mid--line.
medLine = LinRegValue( Close, Smoothing, 0); rsiValue = RSI( Close, Period ); upperBand = medLine + ( rsiValue * factor ); lowerBand = medLine ( rsiValue * factor ); INSERTING THE GRAPH
Finally, the calculation results have to be displayed. This is usually done at the end of the indicator code.
DrawLine( medLine, "Average", StyleSolid, 1, black); DrawLine( upperBand, "Upper", StyleSolid, 2, red ); DrawLine( lowerBand, "Lower", StyleSolid, 2, darkgreen ); THE COMPLETE CODE
Meta: Subchart(false); Inputs: Period( 20 , 1 ), Smoothing( 10 , 1 ), Factor( 1.0 ); Variables: rsiValue, upperBand, lowerBand, medLine; medLine = LinRegValue( Close, Smoothing, 0); Tradesignal GmbH
Page 379
Version 7.0
::
www.tradesignal.com
rsiValue = RSI( Close, Period ); upperBand = medLine + ( rsiValue * factor ); lowerBand = medLine ( rsiValue * factor ); DrawLine( medLine, "Average", StyleSolid, 1, black); DrawLine( upperBand, "Upper", StyleSolid, 2, red ); DrawLine( lowerBand, "Lower", StyleSolid, 2, darkgreen ); APPLYING THE INDICATOR
Compile the code either by pressing F7 or by clicking on the button Compile Script in the Equilla Editor group. The code is checked
for errors, saved and then available in the list of indicators in the toolbox by the name "RSI
"RSI--Bands".
You can now apply it to a chart as described in Using Indicators
Indicators,, for example with drag and drop.
Tradesignal GmbH
Page 380
Version 7.0
::
www.tradesignal.com
USING STRATEGIES
In the traditional sense, trading systems are compilations of rules from which trading decisions of any kind result. You can find
more information in the chapter Using Trading Strategies
Strategies..
One of the important aspects of trading systems is the strategies. Strategies combine indicators with entry and exit rules.
In Tradesignal, strategies are available which were developed based on material from various sources (publications, media or in
in-house development). For all strategies, additional information on the source, the calculation basis, the interpretation of results and
the appliance is offered.
The strategies in Tradesignal are written in Equilla. You can find more information in the Equilla Basics chapters.
APPLYING STRATEGIES
APPLYING STRATEGIES TO CHARTS OR INDICATORS
l
l
You can apply a strategy to a chart by clicking on the Add Strategy
button under Home > Strategies/Indicators on the toolbar. This
opens a new dialog in which the strategies are sorted in categories
and synopses are displayed (if the corresponding option is selected).
You can also apply a strategy to a chart (or an indicator) from the
strategies list in the toolbox:
1. Open the strategy list in the toolbox by clicking on the Strategies
button.
2. Apply the strategy:
Window view "Add Strategy"
1. By drag and drop: Click on the strategy, keep the mouse
button pressed and drag the strategy into the chart.
2. By double
double--click: Double
Double--click on the strategy.
3. From the context menu: Right
Right--click on the strategy and choose
Apply from the context menu.
Application Rules
l
l
l
l
The strategy is applied to the active chart or subchart, except when
using drag and drop.
By default, strategies are applied to the top entry in the chart or
subchart legend.
Detail: Strategy view in the toolbox
When you drag the strategy onto a certain entry in the legend of a
chart or subchart (for example an indicator), the strategy is applied to this entry.
Whether a subchart is created for a strategy depends on the meta tag "subchart" in the Equilla Code of the strategy (see the
chapter Equilla Program Structure and Syntax
Syntax).).
Tradesignal GmbH
Page 381
Version 7.0
::
www.tradesignal.com
You can see in the legend how to which entry the strategy is applied. It is constructed as
Strategy[Var1, Var2...] value {applied to}
to}..
Example:
l
l
Chart: DAX PP--IN. [.DAX LAST 1 hour]...
Accelerator - Entry [10, 13, 5] {.DAX}
Since a strategy combines indicators with various conditions, more parameters are possible than for indicators, e.g. for risk control.
EXAMPLE: APPLYING A DMI CROSSOVER SYSTEM TO THE NASDAQ
OPEN AND EDIT A CHART
1. Enter the shortcut for the US Nasdaq ".NDX.X" in the Command
Line
Line..
2. Select the option New Chart from the drop
drop--down menu.
3. Right
Right--click into the empty area of the chart and select the
Properties from the context menu.
4. Set the History Length to "2500" and press the ENTER key.
5. Double
Double--click the time axis to display the full history.
SELECT THE STRATEGY
DMI Crossover applied to the .NDX.X
1. Click on the Strategies button in the Toolbox
Toolbox..
2. Search for the two "DMI Cross Over" systems and drag them into the chart.
ENTER SIMPLE RULES FOR RISK CONTROL
1. In the upper area of the property inspector, click on Money
Management
Management..
2. Go to the area Risk in the properties.
3. Set Stop Mode to "Contract".
4. Select Stop Loss and enter "75".
5. Select Break Even and enter "50".
6. Select Profit Target and enter "300".
Now the strategy is configured.
APPLYING STRATEGIES TO SCANNER, WATCHLIST OR
PORTFOLIO
You can apply strategies also to symbol tables such as the Scanner
Scanner,,
Watchlist or Portfolio
Portfolio..
Tradesignal GmbH
Page 382
Detail: Money Management
Version 7.0
::
l
l
www.tradesignal.com
When creating a new Scanner, Watchlist or Portfolio, you can
directly add strategies (and indicators).
For existing tables, you can add strategies to the selected table by using one of the methods described above. A new column
is added for the results.
DELETING STRATEGIES
DELETING A STRATEGY FROM THE CHART
There are two ways to delete a strategy from a chart:
l
l
The strategy is displayed in the legend at the top left of the chart or subchart. Right
Right--click on the entry to open the context
menu and select Delete
Delete..
Alternatively, select the entry in the legend and press the DEL key.
To delete a complete subchart of a strategy, click on the X button on the top right. Empty subcharts are closed automatically.
DELETING A STRATEGY FROM A SCANNER, WATCHLIST OR PORTFOLIO
l
l
To delete a strategy from a table, right
right--click on the table header and select Add/Remove Columns
Columns..
Alternatively, click on the Columns button and select Add/Remove Columns from the button menu. You can find more
information in the chapters Scanner
Scanner,, Watchlist and Portfolio
Portfolio..
REMOVING A STRATEGY FROM TRADESIGNAL
To delete a strategy from the list in Tradesignal, right
right--click the strategy in the toolbox and select Delete from the context menu. A
warning asks you to confirm the deletion.
CREATING A NEW STRATEGY
To create a new strategy, click on the link New Strategy in the Related
Tasks area of the toolbox. A Wizard opens, offering two options:
l
l
l
Use the Equilla Formula Language to write the strategy Select this option if you want to write the strategy yourself. You can
find more information in the chapter Writing Strategies
Strategies..
Download an existing strategy from Tradesignal Online Select this option if you want to download a ready
ready--made strategy
from the website.
Use the Trading Strategy Wizard to create the strategy Select this option to use the Trading Strategy Wizard
Wizard.. It supports you
in creating your own strategies without having to code in Equilla.
Tradesignal GmbH
Page 383
Strategy Wizard - start screen
Version 7.0
::
www.tradesignal.com
DOWNLOADING A STRATEGY FROM TRADESIGNAL ONLINE
When you select the second option, the internal web browser opens and
the entry "Handelssysteme" (strategies) in the Tradesignal lexicon appears.
Click on a strategy in the list. The entry for this strategy opens. At the
bottom of the page, you will find one or more Equilla scripts (if available)
and saving options:
l
l
l
Quelltext anzeigen (show code) – Displays the Equilla code in the
internal web browser. You can select and copy this code and, for
example, paste it into the Equilla editor in the Tradesignal Standard
Edition.
Skript in Tradesignal Web Edition importieren (import into
Strategy Wizard - download list
Tradesignal Web Edition) – Saves the script in the Tradesignal Web
Edition. You can then find it in the list of all strategies in the web
edition. To save the script in the web edition, you have to be logged into the Tradesignal Online website. In the case of the
error message "Not enough space to import the script", you are either not logged in or there is not enough web space left to
save the script.
Skript in Tradesignal Standard Edition importieren (import into Tradesignal Standard Edition) – Saves the script in the
Tradesignal Standard Edition. You can create the strategy in an existing package or create a new package.
In the case of a new package, the following procedure is recommended:
1.
2.
3.
4.
Click on the button New package
package..
Select the main package Tradesignal Files.
Click on New Folder and enter the name "Personal Strategies".
Confirm all settings by clicking on the OK buttons.
EDITING THE EQUILLA CODE OF A STRATEGY
l
l
To edit the source code of a strategy, right
right--click the strategy in the chart legend and select Edit Equilla Code from the
context menu.
Alternatively, right
right--click the strategy in the toolbox and select Edit from the context menu.
The source code is opened in the Equilla Editor
Editor..
You can find more information in the Equilla chapters.
STRATEGY PROPERTIES
The strategy properties are available either from the context menu in the chart or the property inspector in the toolbox. Select the
strategy from the list of elements at the top to open the properties.
Tradesignal GmbH
Page 384
Version 7.0
::
www.tradesignal.com
Each strategy offers various parameters such as display units, period, uplevel, entry/exit methods etc. Enter all necessary
parameters.
You can also edit the display properties of the trading system, e.g. the colors for long/short entries, price indicators, trade labels
etc.
For some Tradesignal strategies it is possible to set an alert, which will be created as soon as a defined condition is met. Alerts
will be displayed as a flashing icon in the system tray and as a popup window by default. Furthermore, you can find information
about all alerts in the alert window
window.. Added, cancelled or filled orders will be displayed on the all alerts tab.
CONTROLLING HOW AND WHEN ORDERS GET FILLED
In addition to the strategy properties, order execution is affected by the global trading properties located in the Money Management
section. This section controls how orders get generated and filled, specifies how the slippage and commission that should be taken
into account and defines the standard risk stop settings. The following settings directly affect how orders generated in a strategy
get executed:
The Realtime Price Source property controls which prices are used to fill orders in real time. Tradesignal supports two modes:
bid/ask and last.
l
l
Bid/Ask - Tradesignal uses the best bid / best ask data provided by either the broker (if an order routing module has been
connected) or the data provider. If neither the broker nor the data provider is delivering bid/ask prices, Tradesignal uses the
last price instead (for example in the case of indices). Best bid and best ask prices are generated when a market participant
wants to buy or sell a number of shares/contracts while a last price represents an actual trade that has been made.
Therefore this option has the benefit of more accurate fills for your orders. The caveat is however that the results collected in
real time will not match the results of back
back--testing which will always only use the last price.
Last - Tradesignal uses the last price delivered by the data provider. This is the same price as the one used to back
back--test the
strategy. A last tick represents a trade that has been made in the market. When using this mode, Tradesignal can only fill
and order after a trade has been made, even if there was a matching offer/request in the market prior to the trade. This
mode ensures that real time results are closer to back
back--test results.
The Generate Orders property specifies when orders can be generated by the running strategies.
l
l
Intrabar - Orders can be generated with every intra
intra--bar update (for every tick).
On Bar Close - Orders can only be generated when the bar closes. This mode is especially useful when a signal might be
invalidated before the bar closes, which typically happens when the signals are generated based on compressed chart types
like Point and Figure, Renko, Three Line Break and Kagi (these chart types can all remove bars resulting in trades being
executed at prices that may not be reflected in a bar when it is closed).
Tradesignal GmbH
Page 385
Version 7.0
::
www.tradesignal.com
WRITING STRATEGIES
In Tradesignal, many strategies are available, either delivered with the software or offered for download from the website.
However, wishes may remain unfulfilled or you may have new ideas that need to be tested. You can always use the Trading
Strategy Wizard to design a new strategy. You can also program new strategies (or edit available ones) in Tradesignal by using the
Equilla language.
In the following you will find an example showing how to write a strategy using Equilla. It is only intended to give you a basic
introduction. For details on Equilla, please refer to articles in the Equilla Basics category.
PROGRAMMING A BOLLINGER BAND - RSI SYSTEM
The strategy calculates the Relative Strength Index for an instrument. Based
on these values, Bollinger Bands are then constructed. The crossings
between the RSI and the Bollinger Bands are used as trading signals. In
addition, Stop Loss and Trailing Stop are calculated. The idea behind this
setup is to substitute the static extremes of the Relative Strength Index
with more flexible zones that adapt to the movements of the indicator.
CREATING THE STRATEGY
Writing a new strategy
1.
2.
3.
4.
5.
6.
In the toolbox, click on the Strategies button.
In the Related Tasks area, select New Strategy
Strategy..
In the next dialog, select the option Use the Equilla Formula Language to write the strategy
strategy..
Select a folder, e.g. "Tradesignal Files".
Type the name "Bollinger
"Bollinger--RSI
RSI--Bands".
Click on Done
Done..
Now you can enter the source code of the strategy in the Equilla Editor
Editor.. The areas are described in the following sections. The
complete code can be found at the end of this article.
ENTERING THE HEADER
In the header area, the input parameters of the used indicators and necessary variables are declared. In addition, we enter the meta
information for the subchart creation.
//Creating a subchart Meta: SubChart( true ); //Defining the input parameters for the indicators Inputs: Tradesignal GmbH
Page 386
Version 7.0
::
www.tradesignal.com
PeriodAvg( 20 , 1 ), PeriodStd( 10 , 1 ), FactorStd( 2.0 , 0.0 ), PeriodRSI( 14 , 1 ), PeriodATR( 10, 1 ), FactorAtr( 1.5, 0.0 ), PeriodTrail( 20 , 1 ), TradeMode( outsideIn, insideOut ); //Declaring the variables that we need for storing calculation results Variables: avgValue, upperBand, lowerBand, rsiValue, stdValue, atrValue, stopValue, trailValue, activeStop; PROGRAMMING THE CALCULATIONS FOR THE INDICATORS AND STOPS
In this part, the indicator calculations are entered. For most of them, we will use available Equilla Functions
Functions.. However, a new
calculation is written for the Bollinger Bands, as we want to use the RSI as their basis.
//Calculating the RSI rsiValue = RSI( Close, PeriodRSI ); //Calculating the Bollinger Bands constituents (based on the RSI) avgValue = Average( rsiValue, PeriodAvg ); stdValue = StdDeviation( rsiValue, PeriodStd ); //The upper band is calculated with the average and the added standard deviation upperBand = avgValue + ( FactorStd * stdValue ); //The lower band is calculated with the average and the subtracted standard deviation lowerBand = avgValue ( FactorStd * stdValue ); //Calculating the Average True Range for the Stop Loss atrValue = Average( TrueRange, PeriodAtr ); //Calculation the Average as Trailing Stop trailValue = XAverage( Close, PeriodTrail ); DEFINING TRADING CONDITIONS AND PROGRAMMING ORDER GENERATION
In this part, the conditions for trading signals are defined and the orders are generated. Two modes are defined:
l
l
The mode outsideIn is designed so that the RSI has to cut the Bollinger Bands from outside in for signal generation. This
mode is preferable for correction movements.
The mode insideOut is designed so that the RSI has to cut the Bollinger Bands from inside out, i.e. in trend direction. This
mode is optimal for strong trends.
Tradesignal GmbH
Page 387
Version 7.0
::
www.tradesignal.com
//Setting the trading conditions //Signals are generated when the RSI crosses the bands from outside in If TradeMode = 0 Then Begin //Sale when the RSI crosses the lower band from outside in. If rsiValue crosses over lowerBand Then Begin Buy("LongIn") Next Bar at Market; //Calculating the price for the Stop Loss stopValue = Close ( FactorAtr * atrValue ); End; //Short sale when the RSI crosses the upper band from outside in. If rsiValue crosses under upperBand Then Begin Short("ShortIn") Next Bar at Market; //Calculating the price for the Stop Loss stopValue = Close + ( FactorAtr * atrValue ); End; End Else //Signals are generated when the RSI crosses the bands from inside out Begin //Sale when the RSI crosses the lower band from inside out. If rsiValue crosses over upperBand Then Begin Buy("LongOut") Next Bar at Market; //Calculating the price for the Stop Loss stopValue = Close ( FactorAtr * atrValue ); End; //Short sale when the RSI crosses the upper band from inside out. If rsiValue crosses under lowerBand Then Begin Short("ShortOut") Next Bar at Market; //Calculating the price for the Stop Loss stopValue = Close + ( FactorAtr * atrValue ); End; End; HANDLING OF THE STOP LOSS PRICES
For the Stop Loss, the Average True Range (ATR) is calculated. The value for the initial stop results from the ATR multiplied with a
factor. As Trailing Stop, the Exponential Moving Average based on the instrument is calculated. If the price cuts this average
inverse to the trade, the trade is closed. The program uses both stop values and compares which one is better positioned and more
Tradesignal GmbH
Page 388
Version 7.0
::
www.tradesignal.com
protective of the trade. That value is finally output as a stop order for the next trading period.
/* Here the handling of stop values is done: For long positions: The stop loss is valid as long as the trailing stop is below it. For short positions: The stop loss is valid as long as the trailing stop is above it. */ //Recognizing long positions If MarketPosition = MarketPositionLong Then Begin //If the stop loss is better positioned than the trailing stop //the stop loss is set If ( stopValue > trailValue ) Then Sell("Stop Loss") Next Bar at stopValue Stop; //If the trailing stop is better positioned than the stop loss //the trailing stop is set If ( trailValue > stopValue ) And ( trailValue < Close ) Then Sell("Trail") Next Bar at trailValue Stop; End; //Recognizing short positions If MarketPosition = MarketPositionShort Then Begin //If the stop loss is better positioned than the trailing stop //the stop loss is set If ( stopValue < trailValue ) Then Cover("Stop Loss") Next Bar at stopValue Stop; //If the trailing stop is better positioned than the stop loss //the trailing stop is set If ( trailValue < stopValue ) And ( trailValue > Close ) Then Cover("Trail") Next Bar at trailValue Stop; End; DISPLAYING THE INDICATORS IN SUBCHARTS
This is the easiest part. Only the indicators that are used for signal generation are displayed here.
//Graphic display of indicators DrawLine( rsiValue, "RSI", StyleSolid, 1, blue ); DrawLIne( upperBand, "Upper Band", StyleSolid, 1, darkGreen ); DrawLIne( lowerBand, "Lower Band", StyleSolid, 1, red ); APPLYING THE STRATEGY
Tradesignal GmbH
Page 389
Version 7.0
::
www.tradesignal.com
Compile the code either by pressing F7 or by clicking on the button Compile Script in the Equilla Editor group. The code is checked
for errors, saved and then available in the list of strategies in the toolbox by the name "Bollinger
"Bollinger--RSI
RSI--Bands".
You can now apply it to a chart it as described in Using Strategies
Strategies,, for example with drag and drop.
THE COMPLETE CODE
//Creating a subchart Meta: SubChart( true ); //Defining the input parameters for the indicators Inputs: PeriodAvg( 20 , 1 ), PeriodStd( 10 , 1 ), FactorStd( 2.0 , 0.0 ), PeriodRSI( 14 , 1 ), PeriodATR( 10, 1 ), FactorAtr( 1.5, 0.0 ), PeriodTrail( 20 , 1 ), TradeMode( outsideIn, insideOut ); //Declaring the variables that we need for storing calculation results Variables: avgValue, upperBand, lowerBand, rsiValue, stdValue, atrValue, stopValue, trailValue, activeStop; //Calculating the RSI rsiValue = RSI( Close, PeriodRSI ); //Calculating the Bollinger Bands constituents (based on the RSI) avgValue = Average( rsiValue, PeriodAvg ); stdValue = StdDeviation( rsiValue, PeriodStd ); //The upper band is calculated with the average and the added standard deviation upperBand = avgValue + ( FactorStd * stdValue ); //The lower band is calculated with the average and the subtracted standard deviation lowerBand = avgValue ( FactorStd * stdValue ); //Calculating the Average True Range for the Stop Loss atrValue = Average( TrueRange, PeriodAtr ); //Calculation the Average as Trailing Stop trailValue = XAverage( Close, PeriodTrail ); //Setting the trading conditions Tradesignal GmbH
Page 390
Version 7.0
::
www.tradesignal.com
//Signals are generated when RSI crosses the bands from outside in If TradeMode = 0 Then Begin //Sale when the RSI crosses the lower band from outside in. If rsiValue crosses over lowerBand Then Begin Buy("LongIn") Next Bar at Market; //Calculating the price for the Stop Loss stopValue = Close ( FactorAtr * atrValue ); End; //Short sale when the RSI crosses the upper band from outside in. If rsiValue crosses under upperBand Then Begin Short("ShortIn") Next Bar at Market; //Calculating the price for the Stop Loss stopValue = Close + ( FactorAtr * atrValue ); End; End Else //Signals are generated when RSI crosses the bands from inside out Begin //Sale when the RSI crosses the upper band from inside out. If rsiValue crosses over upperBand Then Begin Buy("LongOut") Next Bar at Market; //Calculating the price for the Stop Loss stopValue = Close ( FactorAtr * atrValue ); End; //Short sale when the RSI crosses the lower band from inside out. If rsiValue crosses under lowerBand Then Begin Short("ShortOut") Next Bar at Market; //Calculating the price for the Stop Loss stopValue = Close + ( FactorAtr * atrValue ); End; End; /* Here the handling of stop values is done: For long positions: The stop loss is valid as long as the trailing stop is below it. For short positions: The stop loss is valid as long as the trailing stop is above it. */ //Recognizing long positions If MarketPosition = MarketPositionLong Then Begin Tradesignal GmbH
Page 391
Version 7.0
::
www.tradesignal.com
//If the stop loss is better positioned than the trailing stop //the stop loss is set If ( stopValue > trailValue ) Then Sell("Stop Loss") Next Bar at stopValue Stop; //If the trailing stop is better positioned than the stop loss //the trailing stop is set If ( trailValue > stopValue ) And ( trailValue < Close ) Then Sell("Trail") Next Bar at trailValue Stop; End; //Recognizing short positions If MarketPosition = MarketPositionShort Then Begin //If the stop loss is better positioned than the trailing stop //the stop loss is set If ( stopValue < trailValue ) Then Cover("Stop Loss") Next Bar at stopValue Stop; //If the trailing stop is better positioned than the stop loss //the trailing stop is set If ( trailValue < stopValue ) And ( trailValue > Close ) Then Cover("Trail") Next Bar at trailValue Stop; End; //Graphic display of indicators DrawLine( rsiValue, "RSI", StyleSolid, 1, blue ); DrawLIne( upperBand, "Upper Band", StyleSolid, 1, darkGreen ); DrawLIne( lowerBand, "Lower Band", StyleSolid, 1, red ); Tradesignal GmbH
Page 392
Version 7.0
::
www.tradesignal.com
EXTENDING EQUILLA
Tradesignal GmbH
Page 393
Version 7.0
::
www.tradesignal.com
C-API EXTENSIONS
Equilla, the formula language of Tradesignal, is a powerful way to describe your trading strategies. There are cases when you may
need additional functionality which is not directly available in Equilla. To address this issue the language can be extended via
Dynamic Link Libraries (DLLs) using the Equilla Extension Application Programmer's Interface (API).
WHAT IS AN EQUILLA EXTENSION
Equilla Extension libraries are DLLs containing one or more functions. These functions must have a specific signature in order to be
compliant with Equilla.
HOW TO ACCESS AN EQUILLA EXTENSION FROM EQUILLA
To use an extension function from a script you have to first make sure the DLL is in the correct place on your system, and then you
must add a reference to the function at the start of your Equilla script.
WHERE TO PUT THE EQUILLA EXTENSION
All Equilla Extension libraries have to be placed in the directory where Tradesignal is installed.
You can specify a different directory for Extension DLLs in the options under File > Options > Folders > Equilla Paths.
HOW TO USE EXTENSION FUNCTIONS
Assuming you have an Equilla Extension DLL called MyEquillaExtension.dll containing a function called MyMovingAverage that
takes price and period parameters, you would first import the function using the following Equilla command:
Import( "MyMovingAverage", "MyEquillaExtension.dll" ); You can then use the function as you would use a normal Equilla function.
DrawLine( MyMovingAverage( Close, 10 ), "Avg" ); Note: Each function from the DLL must have it's own import statement.
HOW TO IMPORT A FUNCTION THAT HAS THE SAME NAME AS AN EXISTING EQUILLA FUNCTION
You can easily import a function and give it an alternate name as a third parameter to the Import command.
Import( "MyMovingAverage", "MyEquillaExtension.dll", "RenamedMovingAverage" ); DrawLine( RenamedMovingAverage( Close, 10 ), "Avg" ); Tradesignal GmbH
Page 394
Version 7.0
::
www.tradesignal.com
HOW TO WRITE AN EQUILLA EXTENSION IN MICROSOFT VISUAL C++ 2005
The Equilla Extension API is described in the EquillaApi.h file, which is located in the Include sub
sub--directory of your Tradesignal
installation. In order to create Equilla Extension libraries you have to add the directory to the Include files directory of Visual Studio
under Tools > Options > Projects and Solutions > VC++ Directories.
Follow these steps to create a sample project:
l
1.
2.
3.
4.
5.
l
Create a new Visual C++ DLL project
File > New > Project... > Visual C++ > Win32 Console Application
Type a name for the new project for example "MyEquillaExtension"
Press OK
Select the Application Settings and set the Application type to DLL
Press Finish
Include the Equilla interface description and dependencies by adding the following lines to the top of the
MyEquillaExtension.cpp file, below the #include "stdafx.h" line:
#include <wtypes.h> #include <oleauto.h> #include <EquillaApi.h> l
Add the following function to the bottom of the MyEquillaExtension.cpp file:
Note: All Equilla Extension functions must be declared with the following function prototype.
EQUILLA_API int MyMovingAverage( DWORD scriptID, int argc, EqVariable* variables[], VARIANT* result ) { // check that the number of parameters passed to this function is two (Price and Period) if (argc != 2) return EQUILLA_ARGUMENT_ERROR; // extract the period value from the second parameter VARIANT vPeriod; VariantInit(&vPeriod); variables[1]>GetValue(&vPeriod); // read the latest value from the variable // ensure the period parameter is valid if (V_I4(&vPeriod) < 1) return EQUILLA_ARGUMENT_ERROR; // calculate the sum of all prices for the given period double sum = 0.0; VARIANT vPrice; VariantInit(&vPrice); for (int index = 0; index < V_I4(&vPeriod); ++index) Tradesignal GmbH
Page 395
Version 7.0
::
www.tradesignal.com
{ variables[0]>GetValue(index, &vPrice); // read a historic value from the variable sum += V_R8(&vPrice); VariantClear(&vPrice); // release any allocated memory } // write the equilla result and set the type to a 8byte floating point value V_VT(result) = VT_R8; V_R8(result) = sum / V_I4(&vPeriod); // clean up and return successfully VariantClear(&vPeriod); return EQUILLA_SUCCESS; } l
l
Compile the project and copy the DLL to the Equilla Extension DLLs directory
Note: Ensure you are compiling a 32
32--bit DLL otherwise it can not be used from Equilla!
You are finished. You can now access this function from Equilla as described above
above..
EXTENSION FUNCTION ARGUMENTS AND RETURN VALUE
All Equilla Extension functions have the same prototype as shown above. The parameters are:
Parameter
DWORD scriptID
int argc
EqVariable* variables[]
VARIANT* result
Description
A value that uniquely identifies the instance of an Equilla script calling this function
The number of parameters being passed into this function from the Equilla script
An array of the parameters passed into this function from the Equilla script
A pointer to a variable receiving the result of the function that will be passed to the Equilla script
The return value is an integer that must be one of the following constants:
Return value
Description
EQUILLA_SUCCESS
The function has completed successfully
EQUILLA_ARGUMENT_ERROR The is a problem with one or more of the parameters passed into the function
EQUILLA_GENERAL_ERROR Any other error has occurred
WORKING WITH EQUILLA VARIABLES
The EqVariable object represents a variable that has been passed to this function from an Equilla script. You can use the object to
access the latest value of the variable or a historic value (from a previous bar). All values accessed via the EqVariable object will
be returned as VARIANTs.
Note: A VARIANT is generic variable that can hold data of various different types; for an overview of working with VARIANTs see
below
below..
Tradesignal GmbH
Page 396
Version 7.0
::
l
www.tradesignal.com
To access the latest value of the variable:
VARIANT vValue; VariantInit(&vValue); variables[0]>GetValue(&vValue); // convert the value into a string VariantChangeType(&vValue, &vValue, VT_BSTR); // include windows.h to use the MessageBoxW function MessageBoxW(NULL, V_BSTR(&vValue), L"The value is", MB_OK); VariantClear(&vValue); l
To access the value of the variable from the previous bar (assuming this is a series variable):
VARIANT vPreviousValue; VariantInit(&vPreviousValue); variables[0]>GetValue(1, &vPreviousValue); // do something with the variable here VariantClear(&vPreviousValue); HOW TO DEBUG AN EQUILLA EXTENSION IN MICROSOFT VISUAL STUDIO 2005
Important: Before you start the debugger, ensure that Visual Studio is in native debugger mode. This can be enabled as followed:
1.
2.
3.
4.
Right
Right--Click on the project in the Solution Explorer and select Properties
Click on the Configuration Properties > Debugging in the tree view on the left
Locate the Debugger Type property and change it's value to Native Only
Click OK to close the dialog
To start debugging your DLL:
1. Start Tradesignal and change the property File > Tradesignal Options > Equilla > File Locations > Equilla Extension DLLs to
the build directory of your project (this will normally be in the sub folder called Debug). Click OK. Then shut down
Tradesignal.
2. In Visual Studio ensure that this is the Debug build configuration and select Debug > Start Debugging from the menu.
3. A dialog will open asking you for the executable to run. Enter the location of the tse.exe file from the Tradesignal
installation directory on your system and click OK.
4. The application will now start, you should use your extension function in a new script as described above
above..
5. Set breakpoints in visual studio and then apply your Equilla script to a Chart, Watchlist or Scanner. Execution will be
automatically interrupted when one of your breakpoints is hit.
ADVANCED TOPICS
HOW DO I INITIALIZE AND CLEANUP GLOBAL DATA IN MY EQUILLA EXTENSION
Tradesignal GmbH
Page 397
Version 7.0
::
www.tradesignal.com
If you want to write a library of functions that maintain some global state from call to call you will need to use global variables in
your DLL. This can cause problems in determining when to initialize and free these global variables. To solve this problem, there
are two optional functions that you can add to your extension DLL that will be called once when a script containing functions from
your DLL is added to a chart, and once when it is removed from a chart. The following example illustrates how these functions are
used:
Note: The prototypes and names of the DllAttachScript() and DllDetachScript() functions must be exactly the same as in the
example.
#include "stdafx.h" #include <wtypes.h> #include <oleauto.h> #include "EquillaApi.h" #include <map> BOOL APIENTRY DllMain(HMODULE hModule, DWORD dwReason, LPVOID lpReserved) { return TRUE; } class CGlobalCounter { public: static CGlobalCounter& Instance() { // This is not threadsafe, included only for the brevity of the example static CGlobalCounter singleton; return singleton; } void Add(DWORD nScriptId) { EnterCriticalSection(&m_hCS); m_barCounts[nScriptId] = 0; LeaveCriticalSection(&m_hCS); } void Remove(DWORD nScriptId) { EnterCriticalSection(&m_hCS); m_barCounts.erase(nScriptID); LeaveCriticalSection(&m_hCS); } int Increment(DWORD nScriptId) { EnterCriticalSection(&m_hCS); int nResult = ++m_barCounts[nScriptId]; Tradesignal GmbH
Page 398
Version 7.0
::
www.tradesignal.com
LeaveCriticalSection(&m_hCS); return nResult; } private: CGlobalCounter() { InitializeCriticalSection(&m_hCS); } CGlobalCounter(const CGlobalCounter&); CGlobalCounter& operator=(const CGlobalCounter&); std::map<DWORD, int> m_barCounts; CRITICAL_SECTION m_hCS; }; EQUILLA_API void DllAttachScript(DWORD nScriptId) { CGlobalCounter::Instance().Add(nScriptId); } EQUILLA_API void DllDetachScript(DWORD nScriptId) { CGlobalCounter::Instance().Remove(nScriptID); } //call this function once on each bar to get the current bar count EQUILLA_API int BarCount(DWORD nScriptID, int argc, EqVariable* variables[], VARIANT* result) { V_VT(result) = VT_I4; V_I4(result) = CGlobalCounter::Instance().Increment(nScriptId); return EQUILLA_SUCCESS; } Note: Because this DLL can be used by multiple scripts instances at the same time it is important to separate the global data of
each script in some way. In the example above we use a map that stores the bar count against a given scriptID. We recommend
you use a similar approach in your own DLLs changing the int data type to whichever data you need to store.
WORKING WITH THE VARIANT DATA TYPE
A VARIANT is a variable that can hold any type of data, it maps quite closely to the types of variables that are used in Equilla. The
trick to using variants in your Extension DLL is in correct initialization/de
initialization/de--initialization and in accessing the correctly typed data.
DECLARING AND RELEASING VARIANTS
Whenever you declare a variant in your code you should always initialize it in the following way:
Tradesignal GmbH
Page 399
Version 7.0
::
www.tradesignal.com
VARIANT vPrice; VariantInit(&vPrice); Whenever you have finished with the variant (even in an error case) you should clear the variant in the following way:
VariantClear(&vPrice); READING AND WRITING DATA
The following example demonstrates the important variant functions to use to read and write various data types from and to a
variant:
// initialize the variant VARIANT vValue; VariantInit(&vValue); // Write and read a double value (like a price) to a variant double nPrice = 12.1; V_VT(&vValue) = VT_R8; // set the underlying type of the variant V_R8(&vValue) = nPrice; double nNewPrice = V_R8(&vValue); VariantClear(&vValue); // Write and read an integer value (like a period) to a variant int nPeriod = 14; V_VT(&vValue) = VT_I4; // set the underlying type of the variant V_I4(&vValue) = nPeriod; int nNewPeriod = V_I4(&vValue); VariantClear(&vValue); // Write and read a Boolean value (a true/false value) to a variant bool bValue = true; V_VT(&vValue) = VT_BOOL; // set the underlying type of the variant V_BOOL(&vValue) = bValue ? VARIANT_TRUE : VARIANT_FALSE; bool bNewValue = V_BOOL(&vValue) != VARIANT_FALSE; VariantClear(&vValue); // Write and read a string value to a variant LPCWSTR sValue = L"Text"; V_VT(&vValue) = VT_BSTR; // set the underlying type of the variant V_BSTR(&vValue) = SysAllocString(sValue); // you have to create a BSTR from the input string BSTR sNewValue = SysAllocString(V_BSTR(&vValue)); //SysFreeString needs to be called once sNewValue VariantClear(&vValue); // Write and read a date/time (OLE Datetime) to a variant SYSTEMTIME stLocal = {0}; Tradesignal GmbH
Page 400
Version 7.0
::
www.tradesignal.com
DATE dtOle = 0; GetLocalTime(&stLocal); SystemTimeToVariantTime(stLocal, &dtOle); V_VT(&vValue) = VT_DATE; V_DATE(&vValue) = dtOle; DATE dtNewOle = V_DATE(&vValue); VariantClear(&vValue); CHECKING FUNCTION PARAMETERS ARE THE CORRECT TYPE
Due to the data types used by the Equilla engine, you should always check if the type of a given parameter is what you expect. If
the type differs from what you expect you can use the VariantChangeType function to perform the conversion as the following
sample demonstrates (this is the same moving average example as shown above but with this checking added):
EQUILLA_API int MyMovingAverage( DWORD scriptID, int argc, EqVariable* variables[], VARIANT* result ) { // check that the number of parameters passed to this function is two (Price and Period) if (argc != 2) return EQUILLA_ARGUMENT_ERROR; // extract the period value from the second parameter VARIANT vPeriod; VariantInit(&vPeriod); variables[1]>GetValue(&vPeriod); // read the latest value from the variable // ensure the period parameter is an integer if (V_VT(&vPeriod) != VT_I4 && FAILED(VariantChangeType(&vPeriod, &vPeriod, VT_I4))) { VariantClear(&vPeriod); return EQUILLA_ARGUMENT_ERROR; } // ensure the period parameter is valid if (V_I4(&vPeriod) < 1) return EQUILLA_ARGUMENT_ERROR; // calculate the sum of all prices for the given period double sum = 0.0; VARIANT vPrice; VariantInit(&vPrice); for (int index = 0; index < V_I4(&vPeriod); ++index) { variables[0]>GetValue(index, &vPrice); // read a historic value from the variable // ensure the price is a double if (V_VT(&vPrice) != VT_R8 && FAILED(VariantChangeType(&vPrice, &vPrice, VT_R8))) { VariantClear(&vPeriod); Tradesignal GmbH
Page 401
Version 7.0
::
www.tradesignal.com
VariantClear(&vPrice); return EQUILLA_ARGUMENT_ERROR; } sum += V_R8(&vPrice); VariantClear(&vPrice); // release any allocated memory } // write the equilla result and set the type to a 8byte floating point value V_VT(result) = VT_R8; V_R8(result) = sum / V_I4(&vPeriod); // clean up and return successfully VariantClear(&vPeriod); return EQUILLA_SUCCESS; } CONVERTING VARIANTS TO STRINGS
One of the most common conversion tasks is taking a variant (such as a price) and converting it into a string for output, this can be
accomplished in the following way:
double nPrice = 12.1; VARIANT vPrice; VariantInit(&vPrice); V_VT(&vPrice) = VT_R8; V_R8(&vPrice) = nPrice; // convert the value into a string VariantChangeType(&vPrice, &vPrice, VT_BSTR); // include windows.h to use the MessageBoxW function MessageBoxW(NULL, V_BSTR(&vPrice), L"The value is", MB_OK); VariantClear(&vPrice); Tradesignal GmbH
Page 402
Version 7.0
::
www.tradesignal.com
COM-API EXTENSIONS
The following article offers an introduction to COM
COM--API Extensions for Equilla ((note
note
note:: available in Tradesignal 6.3 and above)
WHAT ARE COM
COM--EXTENSION OBJECTS
Equilla COM
COM--Extensions are COM
COM--Objects that implement a special set of interfaces. Each COM
COM--Object can provide one or more
Extension objects by implementing one or more interfaces derived from the IEquillaExtension Interface
Interface.. These objects are
referenced from equilla by using the Prog
Prog--ID or the CLSID and an optional interface name. Extension COM
COM--Objects need to be
registered with the system so they can be instantiated via the Windows CoCreateInstance mechanism. For a detailed step
step--by
by--step
guide to create COM
COM--Extensions read the section How to write a COM Extension and check out the samples projects installed with
Tradesignal.
HOW TO USE COM
COM--EXTENSION OBJECTS
Equilla objects are created similar to Variables, by adding an Objects:-Block to the script and declaring the objects you want to use.
For every object within a script one extension object will be instantiated. If you use the same indicator multiple times separate
extension objects will be created for every script instance.
Objects: myObject("ProgID"); myObject.MyMethod(); For a detailed description of the Object syntax see the Equilla help.
Important Note: COM API Extension modules must be enabled in the options by selecting the setting at File > Options >
Advanced > Equilla Extension.
LIFETIME OF AN EXTENSION OBJECT
All extension objects go through a common life cycle.
l
l
Creation
There are multiple reasons why an extension object can be created.
1. By the equilla editor to provide auto completion support.
2. By the compiler to validate that the script is correct.
3. Because the compiled script is loaded (e.g. indicator added to a chart)
If the extension object was loaded by the compile or editor no further actions will be performed and the object will be released
shortly after. In case it was created by loading script the following actions will occur.
l
l
l
Attach Session (optional)
After loading a compiled script the virtual machine will first attach a session object. This is an optional step that is only
Tradesignal GmbH
Page 403
Version 7.0
::
www.tradesignal.com
performed if your extension implements the ISupportSessions Interface
Interface..
l
Attach Host Object (IEquillaExtension)
This call on the IEquillaExtension Interface is done before the actual script evaluation starts. It supplies the extension object
with a thread safe Host
Host--Object that can be used to trigger reevaluation of the script an provides information about the executing
context.
l
l
l
Script Evaluation Phase
While a script is evaluated bar
bar--by
by--bar, methods will be called and signals will be passed to the extension object.
1. Methods called by script evaluation
Once the script evaluation has started the virtual machine will call methods of your object as instructed by the script. These
methods can contain multiple arguments of different type and a return value, as explained in Extension Supported Parameter
Types
Types..
2. Signals received (optional)
If your COM
COM--Object implements any one of the Signal
Signal--Sink interfaces ((Extension
Extension Signals and Sinks
Sinks)) signals will be passed
to your extension after a bar is evaluated. SymbolStateChanged and interactive script alerts can be received at any time.
l
Detach (IEquillaExtension)
After script evaluation has stopped (e.g. indicator was removed from a chart) the Detach() method will be called on the
IEquillaExtension Interface
Interface.. Shortly after this the COM object will be released. All necessary clean up work should be performed at
this point.
l
YOUR EXTENSION INTERFACE
The extension interface has to be derived from IEquillaExtension Interface and it should be the default interface of your COM
COM-Object. If it is not the default interface the user will have to explicitly name it every time he wants to instantiate an equilla object.
Equilla extension interfaces requirements and limitations:
l
l
l
l
Limited set of return and argument types (see Extension Supported Parameter Types
Types))
Properties are not supported
default values are not supported
only 'dual' interfaces are supported
EXAMPLE PROJECTS
A few sample projects are shipped with Tradesignal. They are located in the install folder of Tradesignal.
l
l
ExcelOrderTracker (C#)
Demonstrates direct data transfer to Microsoft
Microsoft--Excel.
l
RSSExtension (C#)
Query of RSS 2.0 and Atom 1.0 data feeds, reacting on user interaction and display of custom user interface elements. This
Extension is accompanied by the RSS
RSS--Indicator that can be found int the standard Tradesignal package.
l
Tradesignal GmbH
Page 404
Version 7.0
::
l
l
www.tradesignal.com
TextFileReader (C++)
Reading and processing of text file from an equilla script.
Tradesignal GmbH
Page 405
Version 7.0
::
www.tradesignal.com
HOW TO WRITE A COM EXTENSION
In this tutorial we will focus on using C# with Visual Studio 2008 (other versions of Visual Studio will work in much the same
way). It is also relatively straight
straight--forward to create extension objects in unmanaged C++ using ATL, and is preferable where raw
performance is required. The TextFileReader sample project found in the installation directory of Tradesignal demonstrates how this
is done.
OBJECTIVE
Create an Equilla extension object that can compute a Simple Moving Average and play a sound from the local hard disk.
CREATING A PROJECT FILE
The first task is to create an appropriate project:
l
l
l
l
Start Visual Studio 2008 (as administrator when running Windows Vista or above)
Select File > New > Project... > Visual C# > Class Library
Enter a name for the Project (e.g. "SoundAverage") and click OK
A project containing a single class called Class1 should have been created
Once the project is created we must add a reference to the EquillaExtension.dll:
l
Select Project > Add Reference... > COM > Tradesignal EquillaExtension 1.0 Type Library and click OK
DEFINING THE INTERFACE
The next task is to define what the interface for our new object will be and then to make it visible via COM:
Open the Class1.cs file if it is not already open and inside the namespace SoundAverage block add the following:
namespace SoundAverage { public interface ISoundAverage { double SimpleAverage(EquillaExtension.IDoubleSeries prices, int length); void PlaySound(string path); } public class Class1 { } } Next we must make the interface visible to COM, this requires us to indicate it is COM visible and to specify a unique class ID (a
Tradesignal GmbH
Page 406
Version 7.0
::
www.tradesignal.com
GUID). Both of these can be set by specifying attributes as follows:
using System.Runtime.InteropServices; namespace SoundAverage { [ComVisible(true)] [Guid("E4AF0866A1DB462fA3044ED46EB7C2E6")] public interface ISoundAverage { double SimpleAverage(EquillaExtension.IDoubleSeries prices, int length); void PlaySound(string path); } public class Class1 { } } Important: All classes and interfaces that we create must have a unique GUID, the tool under Tools > Create GUID is a simple
way to create a new GUID.
Important: Once an interface is created and deployed it must never change, it is one of the ground rules of COM development. If
you want to add more methods to a deployed interface you must create new interfaces.
ADDING HELP STRINGS TO THE INTERFACE
Extension objects are supported by the auto suggest and insight help features of the Equilla Editor. In order to display help
messages we must adorn our interface and members with Description attributes:
using System.Runtime.InteropServices; using System.ComponentModel; namespace SoundAverage { [ComVisible(true)] [Guid("E4AF0866A1DB462fA3044ED46EB7C2E6")] [Description("Calculates a moving average and plays sounds")] public interface ISoundAverage { [Description("Returns the result of a simple moving average")] double SimpleAverage(EquillaExtension.IDoubleSeries prices, int length); [Description("Asynchronously plays the .WAV file specified by the file name")] void PlaySound(string path); } public class Class1 { Tradesignal GmbH
Page 407
Version 7.0
::
www.tradesignal.com
} } IMPLEMENTING THE EXTENSION OBJECT
Now that we have our interface, we can create a class that uses it.
First of all we must implement our interface (we will ignore error handling for the sake of brevity, and because the Equilla compiler
and runtime engine will display exceptions in a useful way if they occur):
public class Class1 : ISoundAverage { double ISoundAverage.SimpleAverage(EquillaExtension.IDoubleSeries prices, int length) { double sum = 0; for (int i = 0; i < length; ++i) sum += prices.GetValue(i); return sum / length; } void ISoundAverage.PlaySound(string path) { System.Media.SoundPlayer player = new System.Media.SoundPlayer(path); player.Play(); } } Next we must implement the IEquillaExtension interface, without this interface Tradesignal will not recognize the object:
public class Class1 : ISoundAverage, EquillaExtension.IEquillaExtension { double ISoundAverage.SimpleAverage(EquillaExtension.IDoubleSeries prices, int length) { double sum = 0; for (int i = 0; i < length; ++i) sum += prices.GetValue(i); return sum / length; } void ISoundAverage.PlaySound(string path) { System.Media.SoundPlayer player = new System.Media.SoundPlayer(path); player.Play(); } void EquillaExtension.IEquillaExtension.Attach(EquillaExtension.IEquillaHost Host) { Tradesignal GmbH
Page 408
Version 7.0
::
www.tradesignal.com
} void EquillaExtension.IEquillaExtension.Detach() { } } We do not need to use the IEquillaExtension methods in this case.
We must next make the class visible to COM, indicate the default COM interface, and provide a suitable name (Prog ID) with
which we will create the object from Equilla:
[ComVisible(true)] [Guid("516024B30D764d5b97AE65F3A30E0C8A")] [ComDefaultInterface(typeof(ISoundAverage))] [ProgId("SoundAverage.Class1")] public class Class1 : ISoundAverage, EquillaExtension.IEquillaExtension { double ISoundAverage.SimpleAverage(EquillaExtension.IDoubleSeries prices, int length) { double sum = 0; for (int i = 0; i < length; ++i) sum += prices.GetValue(i); return sum / length; } void ISoundAverage.PlaySound(string path) { System.Media.SoundPlayer player = new System.Media.SoundPlayer(path); player.Play(); } void EquillaExtension.IEquillaExtension.Attach(EquillaExtension.IEquillaHost Host) { } void EquillaExtension.IEquillaExtension.Detach() { } } Our COM
COM--based extension object is almost ready, we just need to build it and register it.
l
l
First indicate it should be registered automatically after it is built by checking the option: Project > SoundAverage
Properties... > Build > Output > Register for COM interop
Now, select Build > Build Solution to build the DLL.
Now we have a built and registered COM
COM--based Equilla Extension Object which could now be deployed to other users
workstations
workstations..
Tradesignal GmbH
Page 409
Version 7.0
::
www.tradesignal.com
USING THE EXTENSION FROM EQUILLA
To use the object from Equilla we must first create a new indicator called LoudSMA after starting Tradesignal.
Next we must create an instance of our object as follows:
Object: soundAverage( "SoundAverage.Class1" ); Notice how we use the same ID string as we declared in the ProgID attribute when we created the object.
Finally we can call the functions on the soundAverage object to plot a SMA and make an audio alert based on a sound file when a
cross over occurs (we assume the file exists at the specified location).
Inputs: Price( Close ), Length( 14, 1 ), AlertFile( "C:\alert.wav" ); Object: soundAverage( "SoundAverage.Class1" ); Variable: lsma; lsma = soundAverage.SimpleAverage( Price, Length ); DrawLine( lsma, "LSMA" ); If Price Crosses Over lsma Then soundAverage.PlaySound( AlertFile ); Tradesignal GmbH
Page 410
Version 7.0
::
www.tradesignal.com
HOW TO DEPLOY A COM EXTENSION
Once a COM Equilla extension has been created
created,, it must be deployed to a target workstation. Deployment is fairly straight
straight--forward,
consisting of the following steps:
l
l
l
l
l
Ensure prerequisites are installed (e.g. Tradesignal and correct version of C or .NET runtimes if Visual Studio 2008 is not
used)
Copy the Extension DLL
Register the Extension DLL (either with regsvr32.exe for C++ DLLs or regasm.exe for .NET DLLs)
Copy any indicator package created with Tradesignal
Register the indicator package for auto discovery on Tradesignal start
These steps are best combined into a setup for ease of distribution. Packages such as InstallShield can handle all of the
registration issues automatically.
DEPLOYING AN EXTENSION WITH A SETUP
The best way to distribute a library of indicators and/or strategies that include one or more Equilla extension DLLs is to use a setup.
First create the package in Tradesignal and copy the extension DLLs into the folder that contains the package contents using
Windows Explorer.
Next, add this package folder including indicators, functions, strategies, manifest file and extension DLLs to a setup project (for
example InstallShield). Already compiled indicators and strategies make it easier to use the deployed extension.
Mark any Extension DLLs as requiring registration:
l
l
In InstallShield C++ DLLs should be marked as Extract COM Information at Build
In InstallShield .NET DLLs should be marked as Register for .NET COM interop
Now instruct the setup to add a string value to the following registry key, with a unique name (GUID) and a value that contains the
folder path on the target machine of the installed package:
HKEY_LOCAL_MACHINE\Software\SystemSoft\TradeSignalEnterprise\Packages
This will make Tradesignal automatically add the package when it is next started.
Finally, build and test the setup.
Tradesignal GmbH
Page 411
Version 7.0
::
www.tradesignal.com
IEQUILLAEXTENSION INTERFACE
An extension object must implement the IEquillaExtension interface so that Tradesignal will recognize the object as a valid
extension.
interface IEquillaExtension { void Attach(IEquillaHost Host); void Detach(); } When an object is first created the Attach() method will be called by Tradesignal with a Host object as the only parameter. The
majority of initialization should be performed in the Attach() method rather than the objects constructor. The Host object is a thread
thread-safe object that allows an extension module to communicate with the hosting chart or list.
When the Equilla script that declares the extension object is removed from a chart or list, the Detach() method will be called,
allowing the extension object to preform clean
clean--up. The majority of the clean
clean--up of the object should be done in the Detach()
method rather than the objects destructor.
Tradesignal GmbH
Page 412
Version 7.0
::
www.tradesignal.com
IEQUILLAHOST INTERFACE
The interface provides access to methods on the chart or list that is hosting the extension object
object..
interface IEquillaHost { void ScheduleEvaluation( bool Incremental ); string TimeZone { get; } int OwnerHandle { get; } } The IEquillaHost interface is implemented by the Host object that is passed to each extension module shortly after creation. The
Host object is thread
thread--safe (neutral threaded) and may be passed between and used from various threads without restriction.
VOID SCHEDULEEVALUATION( BOOL INCREMENTAL )
Call this method to instruct the hosting chart or list to perform a new evaluation of the Equilla script that created the extension
object. This method is non
non--blocking and the evaluation will occur in the near future in much the same way as if a tick had been
received.
If Incremental is set to true only the current bar will be reevaluated, if Incremental is set to false, the entire price history and any
dependencies will be reevaluated.
Please note: Performing frequent non
non--incremetal evaluations will result in a severe reduction in system performance.
STRING TIMEZONE
Returns the current application timezone in Windows Timezone ID Format. This string can be be used directly by the .NET
System.TimeZoneInfo.FindSystemTimeZoneById() method.
System.TimeZoneInfo equillaTimeZone = System.TimeZoneInfo.FindSystemTimeZoneById( Host.TimeZone );
INT OWNERHANDLE
Returns the windows handle of an object that may be used as the parent of any windows that the extension object wants to show.
// Helper object to convert a windows ID to a IWin32Window object. class WindowWrapper : IWin32Window { public WindowWrapper( int handle ) { Handle = new IntPtr( handle ); } public IntPtr Handle { get; private set; } Tradesignal GmbH
Page 413
Version 7.0
::
www.tradesignal.com
} // Show a message box that is owned by the Tradesignal application System.Windows.Forms.MessageBox.Show( new WindowWrapper( Host.OwnerHandle ), "A message from an exte
Tradesignal GmbH
Page 414
Version 7.0
::
www.tradesignal.com
ISUPPORTSESSIONS INTERFACE
An extension object may implement the ISupportSessions interface in order to share a common Session object between all
instances of the extension object used inside a single chart (or portfolio). Sessions provide a mechanism for multiple indicators
within a chart to share a common resource, for example a connection to an external server.
interface ISupportSessions : IDispatch { IEquillaExtensionSession CreateSessionObject(); void AttachSession(IEquillaExtensionSession Session); } The first time an extension object is created that implements this interface, a chart will call the CreateSessionObject() factory
method, which must return an object that implements the IEquillaExtensionSession interface. The newly created session will
immediately be passed back to the extension object via a call to AttachSession().
Following the creation of other extension objects of the same type within the same chart, the AttachSession() method will also be
called with the original session passed as the only parameter.
The example project RSSExtension uses a session object to manage a pool of RSS feeds so that the same data does not need to be
re
re--requested by each use of the RSS indicator within a chart.
The example project ExcelOrderTracker uses a session object to manage a single Excel workbook that all instruments within a chart
will forward strategy data to.
Tradesignal GmbH
Page 415
Version 7.0
::
www.tradesignal.com
IEQUILLAEXTENSIONSESSION INTERFACE
A session object may be created and shared between all instances of an extension object used within a single chart (or portfolio).
Such a session object must implement the IEquillaExtensionSession interface.
interface IEquillaExtensionSession { void Attach(); void Detach(); } An extension session object will only ever be created by an extension object that implements the ISupportSessions interface.
Shortly after the session object is returned from the ISupportSessions.CreateSessionObject() method, the Attach() method will be
called. It is expected that the majority of the construction logic for the session object will be performed in this method instead of
the object's constructor.
When the last extension object that uses a session is removed from the chart (or portfolio), the Detach() method will be called, so
that the extension session can perform clean
clean--up. It is expected that the majority of the destruction logic for the session object will
be performed in this method instead of the object's destructor.
Tradesignal GmbH
Page 416
Version 7.0
::
www.tradesignal.com
EQUILLACONSTANTS CLASS
The EquillaConstants object provides access to standard values used within Equilla scripts that may be needed within an extension
object
object..
interface IEquillaConstants { double InvalidValue { get; } DateTime InvalidDate { get; } } The InvalidValue constant can be used to test if a price parameter is set to the Equilla Invalid value.
The InvalidDate constant can be used to test if a date/time parameter is set to the Equilla Invalid value.
// Test if a price is valid bool IsValidPrice( double price ) { EquillaConstants eqConsts = new EquillaConstantsClass(); return price != eqConsts.InvalidValue; } Tradesignal GmbH
Page 417
Version 7.0
::
www.tradesignal.com
EXTENSION SIGNALS AND SINKS
Extension objects can register interest in certain alerts and other events that may be generated by a chart (or portfolio) that are not
directly related to an Equilla script evaluation. These signals are broken down into four main categories that can be independently
hooked by the extension object: Equilla script alerts, tool alerts, strategy events and instrument events.
To register interest in a specific class of signals, the extension object must implements a Sink interface of the corresponding type:
interface IScriptSignal { void ScriptSignalRaised( IScriptSignal Signal, bool MoreToFollow ); } interface IStrategySignalSink { void StrategySignalRaised( IStrategySignal Signal, bool MoreToFollow ); } interface IToolSignalSink { void ToolSignalRaised( IToolSignal Signal, bool MoreToFollow ); } In each of the above cases, the implemented method will be called when a signal is raised, containing an interface to an object
the contains details of that signal (see below), the MoreToFollow flag will indicate if more signals are pending, so that the signals
may be queued and processed in a batch when MoreToFollow is set to false (this is of special importance with strategy orders).
interface ISymbolStateChangedSink { SymbolStateChanged( string Symbol, string DisplayName, bool Active ); } Implementation of the ISymbolStateChangedSink allows an extension object to respond when instruments transition from an active
to an inactive state (inactive can mean the instrument is stale, or that the data connection has been lost).
ISCRIPTSIGNAL
Contains details about an Equilla alert that has occurred as the result of calling the Equilla Alert() function, or clicking on a chart
hyperlink generated by DrawText() using the signal protocol.
Please refer to the sample project RSSExtension and the corresponding indicator RSS for how to hook and generate script alerts.
interface IScriptSignal { string SourcePath { get; } // Unique workspace location of the event source Tradesignal GmbH
Page 418
Version 7.0
::
www.tradesignal.com
string DisplaySource { get; } // User visible location of the event source string ScriptName { get; } // Name of the script that generated the event string SignalName { get; } // Name of the event string AlertText { get; } // Test specified in the Alert() function string ParentSymbolName { get; } // Symbol of the script parent instrument DateTime BarTimestamp { get; } // Chart timestamp of the bar on which the alert was generated
double BarPrice { get; } // Parent instrument price when the alert was generated DateTime TimestampUTC { get; } // UTC Timestamp of the signal string ParentDisplayName { get; } // Display name of the script parent instrument } A simple way to generate an alert would be to use the following Equilla code:
If IsLastBar Then Alert( "It is the last bar: " + CStr( CurrentBar ) ); To generate script alerts from a user clicking on a hyperlink in the chart, do the following:
If IsLastBar Then DrawText( High, "LinkTest", "Click 4 Alert", Default, Default, AlignTop, "signal:It is the last bar: " + CStr( CurrentBar ) ); ISTRATEGYSIGNAL
Contains details about a strategy event that has occurred. Strategy events are generated when a chart is running Equilla strategies
that use the Buy, Sell, Short, Cover and ExitPosition functions to build and backtest a trading system.
Please refer to the sample project ExcelOrderTracker and the corresponding indicator OrderTracker for how to hook generated
strategy alerts.
interface IStrategySignal { EStrategySignalType SignalType { get; } // See below string SourcePath { get; } // Unique workspace location of the event source
string DisplaySource { get; } // User visible location of the event source string ScriptName { get; } // Name of the script that generated the event
string SignalName { get; } // Name of the event string OrderId { get; } // Unique ID of the order to which the event belongs
EStrategySignalOrderType OrderType { get; } // See below double OrderPrice { get; } // Price of the order (valid for limit and stop orde
double OrderQuantity { get; } // Size of the order string ParentSymbolName { get; } // Symbol of the traded security DateTime BarTimestamp { get; } // Chart timestamp on which the order occurred
double BarPrice { get; } // Chart price at which the order occurred DateTime TimestampUTC { get; } // UTC timestamp of the order Tradesignal GmbH
Page 419
Version 7.0
::
www.tradesignal.com
string RelatedOrders { get; } // XML list of orders that will be generated if this
string ParentDisplayName { get; } // Display name of the traded security } enum EStrategySignalType { eqSignalTypeLongEntryPlaced, eqSignalTypeLongExitPlaced, eqSignalTypeShortEntryPlaced, eqSignalTypeShortExitPlaced, eqSignalTypeOrderCancelled, eqSignalTypeOrderFilled, eqSignalTypeOrderModified, eqSignalTypeOrderModifiedTrailing, } enum EStrategySignalOrderType { eqSignalTypeMarketLongEntry, eqSignalTypeMarketLongExit, eqSignalTypeMarketShortEntry, eqSignalTypeMarketShortExit, eqSignalTypeStopLongEntry, eqSignalTypeStopLongExit, eqSignalTypeStopShortEntry, eqSignalTypeStopShortExit, eqSignalTypeLimitLongEntry, eqSignalTypeLimitLongExit, eqSignalTypeLimitShortEntry, eqSignalTypeLimitShortExit } ITOOLSIGNAL
Contains details about a tool alert that has occurred.
interface IToolSignal { EToolSignalType SignalType { get; } // See below string SourcePath { get; } // Unique workspace location of the event sour
string DisplaySource { get; } // User visible location of the event source
string ScriptName { get; } // Name of the script that generated the event
string SignalName { get; } // Signal text associated with the tool string ParentSymbolName { get; } // Symbol of the script parent instrument
DateTime BarTimestamp { get; } // Chart timestamp of the bar on which the ale
double BarPrice { get; } // Parent instrument price when the alert was EToolSignalToolType ToolType { get; } // See below Tradesignal GmbH
Page 420
Version 7.0
::
www.tradesignal.com
EToolSignalLine Line { get; } // See below EToolSignalPriceDirection PriceDirection { get; } // See below string ToolText { get; } // Text associated with the tool DateTime TimestampUTC { get; } // UTC Timestamp of the signal string ParentDisplayName { get; } // Display name of the script parent instrumen
} enum EToolSignalType { eqSignalTypeCrossed, eqSignalTypeBreakIn, eqSignalTypeBreakOut, } enum EToolSignalLine { eqToolLine, eqToolUpperLine, eqToolMiddleLine, eqToolLowerLine, eqToolLineChannel, eqToolLineFibo1, eqToolLineFibo2, eqToolLineFibo3, eqToolLineFibo4, eqToolLineFibo5, eqToolLineFibo6, eqToolLineFibo7, eqToolLineFibo8, eqToolLineFibo9, eqToolLineFibo10, eqToolLineFibo11, eqToolLineFibo12, eqToolLineFibo13, eqToolLineFibo14, eqToolLineFibo15, eqToolLineFibo16, }; enum EToolSignalToolType { eqToolTypeTrendLine, eqToolTypeFiboRetracement, eqToolTypeStopLine, eqToolTypeTrendChannel, eqToolTypePitchfork, eqToolTypeRegressionChannel, }; Tradesignal GmbH
Page 421
Version 7.0
::
www.tradesignal.com
enum EToolSignalPriceDirection { eqDirectionUpwards, eqDirectionDownwards, eqDirectionSideways, }; Tradesignal GmbH
Page 422
Version 7.0
::
www.tradesignal.com
EXTENSION SUPPORTED PARAMETER TYPES
Extension objects must declare an interface that may only contain methods (no properties or events). These methods may only
accept as parameters the types listed below, and only as input. The methods may only return a value that is one of the simple
types with the exception of object. A method may also have a return type of void - to return nothing at all.
SIMPLE TYPES
bool (IDL: VARIANT_BOOL) int (IDL: long) double (IDL: double) string (IDL: BSTR) DateTime (IDL: DATE) object (IDL: VARIANT) The object type should only be used when a function accepts different types for a specific parameter. The actual type of these
parameters may change from call to call and can be of any of the supported types including extension objects (IEquillaExtension).
Determining the actual type present is therefore a task for the extension object author. The object type is not the same as a
parameter that accepts an extension object which should use the IEquillaExtension type (see below).
EXTENSION OBJECT TYPES
Any object that implements the IEquillaExtension interface can be passed to a method that has an IEquillaExtension parameter.
SERIES TYPES
Accepting a series type as input allows the extension object to access historic values of the parameter. There is no length value
associated with the series types because the BackBuffer of the Equilla Script will be determined by how much historic data is
accessed by the script and any extension objects. So for example if a script only needs 14 bars of data to process, this value should
be provided to the extension object to ensure it does not blindly access historic data on a series variable and artificially elongate
the BackBuffer (which could lead to severe performance problems).
In each of the below interfaces a single method exists, that when called will return the value at the supplied offset in the series
variable. An offset of zero (0) implies the current value, one (1) the prior value and so on.
interface IDateTimeSeries { DateTime GetDate( int Offset ); } interface IDoubleSeries Tradesignal GmbH
Page 423
Version 7.0
::
www.tradesignal.com
{ double GetValue( int Offset ); } interface IIntegerSeries { int GetValue( int Offset ); } interface IStringSeries { string GetValue( int Offset ); } interface IBooleanSeries { bool GetValue( int Offset ); } interface IVariantSeries { object GetValue( int Offset ); } The IVariantSeries should only be used when a variable can contain a mixture of the other basic types (which is never a good thing
to do). Determining the actual type present is therefore a task for the extension object author.
ARRAY TYPES
Array types accept as input Equilla Arrays (declared using the Array: block in an Equilla script). The extension API provides
dedicated support for one
one-- and two
two--dimensional arrays, and a generic version for nn--dimensional arrays.
For each basic type supported by an array there is a corresponding series type with the same behavior as described for series types
above. Array interfaces have a method to access a value at a given index (and offset in the case of series) and a property for
determining the maximum index possible. Arrays are zero
zero--based.
Arrays that hold Variant types should only be used when a variable can contain a mixture of the other basic types (which is never a
good thing to do). Determining the actual type present is therefore a task for the extension object author.
ONE
ONE--DIMENSIONAL ARRAYS
interface IDateTimeArray { DateTime GetDate(int Index); int MaxIndex { get; } } interface IDateTimeArraySeries Tradesignal GmbH
Page 424
Version 7.0
::
www.tradesignal.com
{ DateTime GetDate(int Offset, int Index); int MaxIndex { get; } } interface IDoubleArray { double GetValue(int Index); int MaxIndex { get; } } interface IDoubleArraySeries { double GetValue(int Offset, int Index); int MaxIndex { get; } } interface IIntegerArray { int GetValue(int Index); int MaxIndex { get; } } interface IIntegerArraySeries { int GetValue(int Offset, int Index); int MaxIndex { get; } } interface IStringArray { string GetValue(int Index); int MaxIndex { get; } } interface IStringArraySeries { string GetValue(int Offset, int Index); int MaxIndex { get; } } interface IBooleanArray { bool GetValue(int Index); int MaxIndex { get; } } interface IBooleanArraySeries { bool GetValue(int Offset, int Index); int MaxIndex { get; } } interface IVariantArray Tradesignal GmbH
Page 425
Version 7.0
::
www.tradesignal.com
{ object GetValue(int Index); int MaxIndex { get; } } interface IVariantArraySeries { object GetValue(int Offset, int Index); int MaxIndex { get; } } TWO
TWO--DIMENSIONAL ARRAYS
interface IDateTimeArray2D { DateTime GetDate(int Row, int Column); int GetMaxIndexOfDimension(int Dimension); } interface IDateTimeArray2DSeries { DateTime GetDate(int Offset, int Row, int Column); int GetMaxIndexOfDimension(int Dimension); } interface IDoubleArray2D { double GetValue(int Row, int Column); int GetMaxIndexOfDimension(int Dimension); } interface IDoubleArray2DSeries { double GetValue(int Offset, int Row, int Column); int GetMaxIndexOfDimension(int Dimension); } interface IIntegerArray2D { int GetValue(int Row, int Column); int GetMaxIndexOfDimension(int Dimension); } interface IIntegerArray2DSeries { int GetValue(int Offset, int Row, int Column); int GetMaxIndexOfDimension(int Dimension); } interface IStringArray2D { Tradesignal GmbH
Page 426
Version 7.0
::
www.tradesignal.com
string GetValue(int Row, int Column); int GetMaxIndexOfDimension(int Dimension); } interface IStringArray2DSeries { string GetValue(int Offset, int Row, int Column); int GetMaxIndexOfDimension(int Dimension); } interface IBooleanArray2D { bool GetValue(int Row, int Column); int GetMaxIndexOfDimension(int Dimension); } interface IBooleanArray2DSeries { bool GetValue(int Offset, int Row, int Column); int GetMaxIndexOfDimension(int Dimension); } interface IVariantArray2D { object GetValue(int Row, int Column); int GetMaxIndexOfDimension(int Dimension); } interface IVariantArray2DSeries { object GetValue(int Offset, int Row, int Column); int GetMaxIndexOfDimension(int Dimension); } N-DIMENSIONAL ARRAYS
interface IDateTimeArrayND { DateTime GetDate(int[] Indices); int GetMaxIndexOfDimension(int Dimension); int Dimensions { get; } } interface IDateTimeArrayNDSeries { DateTime GetDate(int Offset, int[] Indices); int GetMaxIndexOfDimension(int Dimension); int Dimensions { get; } } interface IDoubleArrayND Tradesignal GmbH
Page 427
Version 7.0
::
www.tradesignal.com
{ double GetValue(int[] Indices); int GetMaxIndexOfDimension(int Dimension); int Dimensions { get; } } interface IDoubleArrayNDSeries { double GetValue(int Offset, int[] Indices); int GetMaxIndexOfDimension(int Dimension); int Dimensions { get; } } interface IIntegerArrayND { int GetValue(int[] Indices); int GetMaxIndexOfDimension(int Dimension); int Dimensions { get; } } interface IIntegerArrayNDSeries { int GetValue(int Offset, int[] Indices); int GetMaxIndexOfDimension(int Dimension); int Dimensions { get; } } interface IStringArrayND { string GetValue(int[] Indices); int GetMaxIndexOfDimension(int Dimension); int Dimensions { get; } } interface IStringArrayNDSeries { string GetValue(int Offset, int[] Indices); int GetMaxIndexOfDimension(int Dimension); int Dimensions { get; } } interface IBooleanArrayND { bool GetValue(int[] Indices); int GetMaxIndexOfDimension(int Dimension); int Dimensions { get; } } interface IBooleanArrayNDSeries { bool GetValue(int Offset, int[] Indices); int GetMaxIndexOfDimension(int Dimension); Tradesignal GmbH
Page 428
Version 7.0
::
www.tradesignal.com
int Dimensions { get; } } interface IVariantArrayND { object GetValue(int[] Indices); int GetMaxIndexOfDimension(int Dimension); int Dimensions { get; } } interface IVariantArrayNDSeries { object GetValue(int Offset, int[] Indices); int GetMaxIndexOfDimension(int Dimension); int Dimensions { get; } } EXAMPLE: PASSING AN ARRAY TO AN EXTENSION DLL
C# interface and code for the extension DLL (all other series and array types are used in much the same way):
public interface ISoundAverage { [Description("Asynchronously plays the .WAV files specified by the array of file names")] void PlaySounds(IStringArray paths); } [ProgId("SoundAverage.Class1")] public class Class1 : ISoundAverage, EquillaExtension.IEquillaExtension { void ISoundAverage.PlaySounds(IStringArray paths) { for(int i = 1; i < paths.MaxIndex; ++i) { System.Media.SoundPlayer player = new System.Media.SoundPlayer(paths.GetValue(i));
player.Play(); } } void EquillaExtension.IEquillaExtension.Attach(EquillaExtension.IEquillaHost Host) { } void EquillaExtension.IEquillaExtension.Detach() { } } Usage from Equilla:
Tradesignal GmbH
Page 429
Version 7.0
::
www.tradesignal.com
Inputs: Price( Close ), Length( 14, 1 ); Array: pathArray[](); Object: soundAverage( "SoundAverage.Class1" ); If CurrentBar = 1 Then FillArray( pathArray, "c:\file1.wav", "c:\file2.wav" ); If Price Crosses Over Average( Price, Length ) Then soundAverage.PlaySound( paths ); Tradesignal GmbH
Page 430
Version 7.0
::
www.tradesignal.com
DATA MANAGEMENT
Tradesignal GmbH
Page 431
Version 7.0
::
www.tradesignal.com
DATA FEEDS
Here you can find a list of data providers supported by the Tradesignal family.
THOMSON REUTERS
Available for Tradesignal
Tradesignal.. Further information for existing customers using a Thomson Reuters data feed can be found in the
Thomson Reuters Data section. A list of all mayor symbol codes you can find here: Reuters Symbollists
Symbollists.. Reuters users
interested in testing Tradesignal can find more information online at www.tradesignal.com
www.tradesignal.com..
BLOOMBERG
Available for Tradesignal
Tradesignal.. Further information for existing customers using a Bloomberg data feed can be found in the Bloomberg
Data section. A list of all mayor symbol codes you can find here: Bloomberg Symbollists
Symbollists.. Bloomberg users interested in testing
Tradesignal can find more information online at www.tradesignal.com
www.tradesignal.com..
TRAYPORT GLOBALVISION
Available for Tradesignal
Tradesignal.. Trayport users interested in testing Tradesignal can find more information online at
www.tradesignal.com
www.tradesignal.com..
TELETRADER
Available for non
non--professional users as part of Tradesignal Online Terminal
Terminal,, more information and a free trial for this product can
be found online at terminal.tradesignal.com
terminal.tradesignal.com..
Available for professional users with Tradesignal
Tradesignal.. Further information for existing customers using a TeleTrader data feed can be
found in the TeleTrader Data section. TeleTrader users interested in testing tradesignal enterprise edition can find more
information online at www.tradesignal.com
www.tradesignal.com..
MISSING A DATA PROVIDER?
You would like to see the list of data providers expanded? No problem - contact us at [email protected] to discuss the
possibility of connecting another data provider to Tradesignal.
Tradesignal GmbH
Page 432
Version 7.0
::
www.tradesignal.com
SESSIONS, HOLIDAYS AND PROPERTIES
Information on basic data properties, sessions, time zones and holidays are usually offered by the data provider together with the
quotations. However, the data may contain errors - for whatever reason - or the data may cause unwanted side effects in your
trading system or the chart display. For cases like these, Tradesignal offers you the possibility to add missing information or even
overwrite the delivered data. Use the editing for:
l
l
l
l
Adjusting currency data to your working hours
Adding the right trading times (sessions) to quotations
Adding time zone information for quotations
Adding missing holidays or other days without trading
MODIFY SESSIONS AND PROPERTIES WINDOW
The window for editing the sessions, holidays and properties can be called up for an instrument (a symbol). This can be done in a
Chart
Chart,, or from a selected row in the Scanner
Scanner,, Watchlist or Portfolio
Portfolio.. You can open the window in two ways:
l
l
Click on the Sessions button in the Home > Data group on the Toolbar
Toolbar..
Alternatively, right
right--click on the chart legend or the selected row and choose the option Show Session Manager in the
context menu.
The window opens. The name of the currently edited instrument is displayed in the window header.
DEFINING SESSIONS
On the tab Sessions you can set up which times should be used for trading.
You have two options:
l
l
Use session information from the data provider - Select this
option if you want to use the information delivered by the provider.
E.g., the trading hours of the NYSE are 9:30
9:30 16:00 local time.
Use session information defined below for all charts
displaying this instrument - Select this option to set up your own
trading times for a symbol.
The trading hours are displayed as blue areas in the session display. Move
the mouse over the cells to see which time range they represent.
Session Manager, Tab Sessions
You can select the trading hours as follows (repeating the actions removes the selection again):
l
l
l
l
Click on the name of each weekday to add (or remove) complete days from the selection.
Keep the mouse button pressed and move the mouse over the upper edge of the session display to select a time block, e.g.
08:00 to 15:00.
Click on a column header to select a cell column.
To define session times to the minute, right
right--click a cell and select another start time from the list.
Tradesignal GmbH
Page 433
Version 7.0
::
l
www.tradesignal.com
To select a continuous region, keep the mouse button pressed while moving over the cells in the session display.
You can select a Time Zone for which the quotations are displayed. This setting is important when you are using external
quotations from distant exchanges and the original data does not include the time information. You can also set the time zone
when defining external data sources (see the chapter Data Sources
Sources);); however, in this case the settings affect all data in the defined
folder, even when they do not belong to the same time zone.
When you want to display trading information after the official end of the session without new bars/candles being generated,
select the option Session Extension
Extension.. Enter a number of bars or click on the small arrows to enter the numbers. The information for
high, close, low and volume are added to the last bar. When you select the additional option Disable volume cumulation in
session extension period
period,, only the prices, not the volume are added to the last bar.
DEFINE HOLIDAYS
On the tab Holidays you can define which holiday options should be used.
There are two options:
l
l
Use holiday information from the data provider - Select this
option to use information delivered by the provider. (Note: not every
Dataprovider delivers holiday information)
Use holiday information defined below for all such
instruments - Select this option to enter holidays. You can define
any day as "holiday", i.e. day without trading activity, for example
bridging days.
Session Manager, Tab Holidays
To add a new holiday, click on New
New.. A dialog opens. To enter the date,
click on the arrow button to open a calendar in which you can select a date. Then enter a name for the holiday.
To edit a holiday, select it in the list and click on Edit
Edit.. A dialog opens in which you can edit the date and/or the name.
To delete a holiday, select it in the list and click on Delete
Delete..
EDIT SECURITY PROPERTIES
On the tab Properties you can change four settings for the instrument data.
This is especially useful when the external data does not include this
information. As default, the Standard settings are selected.
Instrument Name - Here you can change the name of the symbol as
displayed in the chart.
Lot Size - The Lot Size is the smallest number of pieces traded, for
example 100 pieces for a security. For futures, it is usually 1 piece. To
simulate a leverage effect that is caused by multipliers, you can edit the lot
size. For the Dax Future that would be 25 Euro, for the Bund Future 1000 Euro.
Tradesignal GmbH
Page 434
Session Manager, Tab Properties
Version 7.0
::
www.tradesignal.com
Tick Size - There you can change the smallest possible price movement of a security. For stocks and some indices, it is 0.01 Cent.
For some futures it is 0.5 points, for other futures 0.01 ticks or for currencies 0.0001 pips.
Display Unit - Here you can change the smallest unit of the value scale.
Tradesignal GmbH
Page 435
Version 7.0
::
www.tradesignal.com
IMPORTING EXTERNAL DATA
Today, all charting software is connected to the internet and thus also to a data provider. This data is called "primary data feed" in
Tradesignal. For intraday trading, it is important to have up
up--to
to--date and self
self--refreshing data.
For some trading methods or for developing trading systems and tests, however, it is important to have long histories and a high
time resolution. These histories are often expensive and can only be purchased as monthly subscriptions. A less expensive and
more individual solution is the inclusion of historic data of files saved on hard drives, removable storage or web servers. For such
quotation data, many free and pay sources are available. This allows the users to retrieve and pay only for the histories they need
for their analysis.
Offline quotations from external sources can be used for:
l
l
l
Extending the price histories of the online data provider
Inserting instruments not offered by the online data provider
Inserting data other than quotations (business or sentiment indicators, statistics)
External data is treated the same as data from the online provider. You can apply all functions like Chart Analysis
Analysis,, Indicators
Indicators,,
Strategies
Strategies,, the Portfolio and the Scanner
Scanner..
In the following, you can find information about the import of external data and the necessary structure of the file name and the
data of such quotation files.
IMPORTING EXTERNAL DATA IN TRADESIGNAL
EDITING THE DATA FEEDS
You can open the settings for the data feed in two ways:
l
l
Double
Double--click the connection icon in the top
top--right corner of the
Tradesignal window.
Alternatively, open the file menu, select the Options entry and click
on Datafeeds
Datafeeds..
The area for data connection appears in the right side of the window. At
the top you can find settings for the data connection to online providers, for
example "Tradesignal Online Terminal". Below you can find the settings for
the "additional data sources" that are available offline.
Entry Datafeed in the Tradesignal Options
DATAFEED (ONLINE DATA)
Here you can set up the primary data feed.
l
l
Provider - Select your online provider here.
Settings - Here you can see the settings of your connection. Different data feeds have different settings. To edit an entry,
Tradesignal GmbH
Page 436
Version 7.0
::
www.tradesignal.com
click on the value to the right, for example "300" for the parameter "Keep Alive Interval".
Click on the Show more options link to show less critical configuration options.
When you make changes to the data feed, a link will appear offering the chance to reconnect now. Alternatively, clicking on the
connection button at the top right above the toolbar will show a menu with a reconnect option.
CSV DATA SOURCES (OFFLINE DATA)
Here you can edit additional data sources. Depending on the settings, this data is used in addition to or as a substitution for online
data.
Any available path can be used as data source. You can define folders on local hard drives, external hard drives or network drives
as additional data sources. It is also possible to use web or XML servers.
The list of data sources determines the order in which Tradesignal searches these folders. When you use a symbol in a chart, this
is important if you have more than one folder for the same symbol. In this case, the order determines which data is displayed.
l
l
l
l
New - Create a new data source. A dialog opens, see next section.
Edit - Edit the selected data source.
Delete - Delete the selected data source. Only the source reference is deleted, not the data on the drives.
Up
Up//Down - Use these buttons to change the sequence of folders in the list.
ADDING AND EDITING ADDITIONAL DATA SOURCES
Set up the type of the additional data source:
l
Add a folder containing CSV data - To configure the folder, click
on Browse
Browse.. Select the folder in which the imported files are
located. This may be any folder available on your computer or via
intranet. You can also create a new folder for future import. The
folder is also called "top
"top--Up service", as it works like a data
provider.
Please note that external quotation files can only be used when they are
located in the configured folder and adhere to both the Naming
Conventions for Files and the Data Formats
Formats..
l
Add a TXML server - Select this option if the external data is to be
found on a web or XML server. Enter a URL.
Select the Timezone from the list (see above).
Window view "Location of Data Source"
You can enter a Text that is added to the legend name of an
instrument
instrument.. The default string is "top
"top--up". You can enter any other string or delete the entry and leave the field empty. The
additional label on the offline data is intended to help you distinguish them from online data. This is especially useful if both data
sets have the same shortcut. Additional label won't be visible when extending the price histories of the online data.
Tradesignal GmbH
Page 437
Version 7.0
::
www.tradesignal.com
COMBINING ONLINE AND OFFLINE DATA
If symbol data is available online and offline (top
(top--up), you can configure how Tradesignal should proceed:
Only use data to back
back--fill missing historic data (default setting) - Usually, the online data provider offers all instruments
needed. However, the available history is often too short or no intraday data is available. If you want to fill the missing history by
data of offline sources, the files have to be saved in the folder configured above and the data shortcut has to be the same as for the
instrument of the online provider. Only if both conditions are met, Tradesignal can concatenate the data. The program attempts to
fill the history into the past. The additional data is inserted at the point where the history of the online data provider ends.
Always overwrite historic data - This setting is only sensible if you have enough offline data for this instrument, so that most or
all of the online data is unnecessary. Alternatively, you could also enter a new instrument name so that no collision or
concatenation could take place. However, if you want to use a general shortcut for the data without using the online data, this is
the right option.
CONDITIONS FOR THE CORRECT DISPLAY OF TRADING PERIODS
For Tradesignal to recognize the time resolution (period) of your data, certain conditions have to be met for the File Names and the
Data Format
Format.. In cases of display problems or certain trading periods missing in the chart although the data is available, the error
can usually be tracked down to one of these conditions.
EXAMPLE: CONFIGURE AN ADDITIONAL DATA SOURCE IN TRADESIGNAL
STEP 1: OPENING THE CONNECTION SETTINGS IN TRADESIGNAL
1. Open the file menu to the left of the command line.
2. Click on the menu point Options
Options..
3. Click on the tab Datafeeds
Datafeeds..
STEP 2: DEFINE A FILE FOLDER AS DATA SOURCE
1.
2.
3.
4.
5.
6.
7.
Click on Add a folder containing CSV data to configure a new connection.
Click on Browse to open the folder list.
Browse to the folder "Tradesignal Files", select it and click on New Folder to create a new folder.
Enter the name "Ascii Data" and click on Create
Create..
Confirm with OK
OK..
As Time Zone
Zone,, select "Europe/Berlin".
Confirm with OK
OK..
STEP 3: IMPORT AND SAVE FILE
Save the file Sample02
Sample02--1d.txt in the folder described above (right
(right--click the link and "save as target").
Tradesignal GmbH
Page 438
Version 7.0
::
www.tradesignal.com
If you have read the article about File Names
Names,, you can see that the shortcut for the instrument is Sample02 and that the data has a
resolution of one day. Keep this instrument name for now. You can always change it later, if desired.
STEP 4: OPEN CHART
1. Enter the shortcut "Sample02" in the command line.
2. Select the option New Chart from the drop
drop--down menu.
The chart with the "Sample02" data is opened.
FILE NAMES FOR QUOTATION DATA
File names have an important function - ideally, they tell the user what kind of data is included and how it is to be displayed. The
operating system automatically opens the program assigned to the file extension.
In the case of quotation data like in our case, the file name has another important function. It shows us and the software to which
instrument the data belongs, which trading period is used and more. If you have a problem displaying data, this is probably caused
by an error either in the file name or in the Data Format
Format..
Please note where the information in a filename is used and if it is mandatory or optional.
FILE NAMES
The file name can/must include the following information:
l
l
l
Shortcut (mandatory)
Period (mandatory)
Field Identifier (optional)
File names can be constructed in the following ways:
l
l
l
Shortcut.FileExtension
Shortcut
Shortcut--Period.FileExtension
Shortcut
Shortcut--FID
FID--Period.FileExtension
As a separator between the parameters, the minus sign is used. If you want to use a shortcut that already includes a minus sign,
substitute it with a comma or semicolon. Valid file extensions recognized by Tradesignal are .csv, .asc and .txt.
SHORTCUT
If you want to be able to use the file name in the Command Line of Tradesignal, e.g. to open a chart with the data, the shortcut has
to follow a certain convention. The shortcut is also important if you want to combine data from your online provider with offline
data.
Notation
Notation:: If you want to use a shortcut independent of your online provider, you may freely choose the filename. However, if you
want to combine data from your online provider with offline data (for example to extend the history or to add intraday data for an
Tradesignal GmbH
Page 439
Version 7.0
::
www.tradesignal.com
instrument), the shortcut of the offline data has to be identical to the one used by the online provider. Otherwise, the external
offline data will not be assigned correctly.
For shortcuts with a leading point (e.g. many indices), a trick has to be used since Windows does not allow filenames with a
leading point. Just add a plus sign before the point.
Example for an instrument with leading point
point:: +.gdaxi
+.gdaxi--5m.csv
PERIOD
The period is optional in a file name. If no period is given, Tradesignal automatically displays the data in daily intervals, even if
intraday data is available in the file. The software can display the data correctly only if the period parameter is used. If you receive
an error when changing the period settings of your external data in the Chart or Scanner
Scanner,, it is very likely that this error results from
a missing or invalid period value.
Notation:
Period
Short code
Tick Data tick, 0, t, tick, ticks, 1t
1 Minute 60, 1m, m, min, minute, minutes, minuten
Example
aaa
aaa--tick.csv
pumg.de
pumg.de--60.csv
5 Minutes 300, 5m, 5min, 5mins, 5minute, 5minuten, 5minutes
adsg.de
adsg.de--5m.csv
30 Minutes 1800, 30m, 30min, 30mins, 30minute, 30minuten, 30minutes depfa
depfa--30min.csv
1 Hour
3600, 1h, h, hour, hourly, 1hour, stunde, stunden
eurusd
eurusd--hour.csv
1 Day
1 Week
1 Month
86400, 1d, d, day, daily, tag
604800, 1w, w, week, weekly, woche
2592000, month, mothly, monat
+.rut
+.rut--1d.txt
+.gdaxi
+.gdaxi--w.csv
dowjones
dowjones--monthly.csv
FIELD IDENTIFIER
The Field Identifier is only mandatory if instead of the normal quotations (open, high, low and close) the bid, ask, or last prices are
given in the file. These prices can only be displayed with the correct identifier. The following identifiers are valid:
l
l
l
last
bid
ask
Example for a file with bid prices
prices:: +.gdaxi
+.gdaxi--bid
bid--5min.csv
Example for a file with ask prices
prices:: +.gdaxi
+.gdaxi--ask
ask--5min.csv
DATA FORMAT OF EXTERNAL QUOTATIONS
Tradesignal GmbH
Page 440
Version 7.0
::
www.tradesignal.com
In files of quotation data, the data format (i.e. the sequence of elements
such as date, time, prices and volume) defines the data display and
whether the program can handle it at all. Since there are many possible
combinations, import problems may be caused by data in the wrong format.
Often, a simple wrong separator or a non
non--supported date format can cause
havoc with the data.
When you need to edit the data format, you can do this with a text editor.
For exchanging complete columns, however, usually programs like Excel or
Access are necessary.
View of an ASCII file in a text editor
A file with quotation data has the following components:
l
l
Header - recommended but optional
Data columns separated by separators (by default semicolon or comma)
Tradesignal recognizes the following column types:
l
l
l
l
l
l
l
l
Date
Time - optional
Open - optional
High - optional
Low - optional
Close
Volume - optional
Open Interest - optional
For the display of intraday data, time and date stamps are necessary. Otherwise, the data is filled in beginning with the current
trading day, which may not always give correct results. If you want to add information to the history of your online data provider,
make sure that your file has the same data elements as the file from your provider.
HEADER
The first segment of the file should be the header. It contains information about the data columns, their order and the used
separators. The header is optional; when no header is given, Tradesignal attempts to interpret and display the segments. However,
this may cause errors.
In the header, information about the columns is given in the way of identifiers. The identifiers have to be separated by the same
separator as the data columns. For each column type, several identifiers are possible, as you can see in the following list:
Notation
l
l
l
l
l
l
Date - d, date, datetime (when date and time are combined)
time - t, time
Open - o, op, open
High - h, hi, high
Low - l, lo, low
Close - c, cl, close
Tradesignal GmbH
Page 441
Version 7.0
::
l
l
www.tradesignal.com
Volume - v, vo, vol, volume
OpenInterest - oi, openint, ointerest, openinterest
Example Header
Header:: Date;Time;Open;High;Low;Close;Volume
If no header is given, Tradesignal uses the following masks to analyze the column grouping:
l
l
l
l
l
l
d,o,h,l,c
d,o,h,l,c,v
d,o,h,l,c,v,oi
d,c
d,c,v
d,c,v,oi
Some data sources, for example Internet offers, contain data in additional columns. Since Tradesignal cannot display those, the
data has to be skipped. For this, the word "Skip" can be used in the header. In the following header example, the last column is
skipped.
Example for a file with an additional column that is skipped:
Date,Open,High,Low,Close,Volume,Adj. Close*09.11.05,10539.24,10637.78,10466.24,10546.21,22144600,105
results in:
Date,Open,High,Low,Close,Volume,Skip09.11.05,10539.24,10637.78,10466.24,10546.21,22144600,10546.21 DATA AND TIME FORMATS
For date and time, many different formats exist.
DATE FORMAT
l
l
l
European Format - Example: 01.04.2006
English (US) Format - Example: 04/01/06
Standard ISO Format - Example: 1998
1998--12
12--22T01:02:03:987
When the European format is recognized, a comma has to be used as decimal separator. In the case of an English format, a
decimal point has to be used as decimal separator.
Additional differences may exist in the day, month, year sequence, especially in the case of UK/US formats. See the example
below for combinations recognized by Tradesignal.
TIME STAMP
Tradesignal GmbH
Page 442
Version 7.0
::
www.tradesignal.com
No flexibility is given regarding the time stamp format. The separator has always to be a colon. If necessary, the separators of an
external data file have to be exchanged to a colon in a text editor.
Components of the Time Stamp
l
l
l
l
hour
minute
second
one
one--tenth of a second (for tick data)
For English time zones, "AM" or "PM" can be used if the hours are given in a 12 hour interval.
EXAMPLES FOR VALID DATE AND TIME STAMPS IN TRADESIGNAL
ENGLISH FORMATS
l
l
l
l
l
l
l
l
l
1998/1/11 11:05:00
5/17/1998 11:05:00 AM
5/17/1998 8:05:00 PM
2005/10/25 12:25:11 PM
2005/10/25 11:05:00:124 AM
5-17
17--1998
1998
1998--12
12--22
1998
1998--12
12--22 01:02 PM
98
98--12
12--22
EUROPEAN FORMATS
l
l
l
l
l
l
04.12.98
04.12.1998
04.12.1998 12:23
04.12.1998 12:23:12
04.12.1998 12:23:14:122
04.12.1998 12:23:14.122
ISO FORMATS
l
l
1998
1998--12
12--22T01:02:03
1998
1998--12
12--22T01:02:03:987
Tradesignal GmbH
Page 443
Version 7.0
::
www.tradesignal.com
TRADESIGNAL DATA IN EXCEL
Extending Equilla via COM
COM--API Extensions allows you to get periodically updated data from Tradesignal into your Excel
spreadsheets.
In Tradesignal 7, we've added a COM
COM--API extension LiveExport and indicator of the same name to help you accomplish this. The
extension enables the indicator to write price data into an Access database file which can be imported into an Excel worksheet. To
get periodic updates to the data displayed, you can specify how often Excel updates from the database.
WRITING DATA FROM A CHART TO AN ACCESS DATABASE
1. Make sure that COM
COM--API extensions are enabled, File > Options >
Advanced > Equilla Extension.
2. Apply indicator LiveExport from the Tradesignal package to an
instrument or indicator on a chart.
3. Set path and table name prefix in the properties of the indicator. You
can use macros for some commonly used folders on your machine,
see source code of the indicator for details.
Equilla Extension options in Tradesignal
ACCESSING DATABASE FROM EXCEL 2010
1. Data > From Access on the ribbon allows you to pick the database
file and table.
2. Make sure to pick DB_MODE_READ to open the database as read
read-only, otherwise Tradesignal will not be able to write to this
database.
3. In the properties of the connection, you can enable periodic refresh
and change the refresh interval.
Open Mode in Excel 2010
Tradesignal GmbH
Page 444
Version 7.0
::
www.tradesignal.com
Connection Properties in Excel 2010
Tradesignal GmbH
Page 445
Version 7.0
::
www.tradesignal.com
EXPORTING PRICE DATA
If your data provider allows exporting of price data, you can export data displayed in Tradesignal by
l
l
l
dragging the symbol from the chart legend to another application which can handle CSV data input, e.g. most spreadsheet
applications
or by selecting the Home > Data > Export Data found in the Toolbar
Toolbar..
The file format for export is CSV which can be parsed by a wide range of applications and is also human readable.
Tradesignal GmbH
Page 446
Version 7.0
::
www.tradesignal.com
XML DATA SERVERS
You can integrate external data sources into Tradesignal. The following
reasons work in their favor:
l
l
l
Extension of histories: If you want to extend the history of your data
provider with an external data source.
Exchange historic data: If you want to substitute the histories of your
data provider - partially or completely - by using better data from
your external source.
Extend the "data universe": If you want to use external data that your
normal data provider doesn't offer.
Note: To connect the XML data server, a valid, special product license is
necessary.
PROCESSING PERSONAL DATA
XML Data Server
For the professional use of external data sources, data banks are used that assemble and providing time histories. These data
servers offer the data in a standardized XML format which can be interpreted and displayed by Tradesignal.
Usually, such a server is situated in the intranet, but since it is a normal web service, a use via internet is possible as well.
Several data sources or data servers can be used.
In the Options
Options,, menu entry Datafeeds
Datafeeds,, you can configure up to ten external data sources. Instructions can be found at Additional
Data Sources
Sources..
USING PROPRIETARY TIMESERIES IN TRADESIGNAL
In Tradesignal, trading houses or other companies that assemble data histories of their own are given the ability to display and
chart these histories via the XML data server.
DATA INTERFACE
The data server interface offers an (internal) Search API, a Master Data API and a History API.
l
l
l
Search API: Via this API, Tradesignal connects to the data source of the data server. The search is integrated so that the
normal search functionality of the chart application are available.
Master Data API: Via this API, master data like currencies, pieces, names, units etc. are available.
History API: This API offers the complete data history of the requested instrument. The interface offers the same time periods
as the data source. In case the requested history is not available on the server, the time history can also be accumulated in
Tradesignal GmbH
Page 447
Version 7.0
::
www.tradesignal.com
Tradesignal. Due to a possible decrease in performance, however, the most important periods should always be pre
pre-cumulated in the data source.
DATA UPDATES
Since the XML data server does not "push" the data, Tradesignal has to access the data server at regular time intervals to pull
current data. You can set these time intervals to the second in Tradesignal, even for each stock if desired. If the data have changed
since the latest update, Tradesignal only pulls the data difference to optimize server and client performance and to minimize the
necessary data volume.
Tradesignal GmbH
Page 448
Version 7.0
::
www.tradesignal.com
PRICE EDITOR
Price data can be obtained from various sources. On the one hand, data is
supplied to the software from the default data provider via the Internet, on
the other hand data can be imported via a data interface, as text files or in
other data formats.
When receiving data, errors may happen and make it necessary to edit the
price data manually. Use the Price Editor to:
l
l
enter stock splits retroactively
rectify faulty ticks and corrupt data records
Price Editor
The Price Editor is available in the Chart, Scanner and Portfolio.
OPEN THE PRICE EDITOR
l
l
Click on the button Edit Prices under Home > Data on the Toolbar
Toolbar..
Alternatively, open the context menu of the documents and select Edit Price
Price..
The Price Editor opens. The Prices group appears in the toolbar.
EDIT DATA
CHANGE DATA
You can edit the values of a line (single trading period).
l
l
Double
Double--click the line.
Alternatively, right
right--click the line and select Edit from the context menu.
DELETE DATA
You can delete lines (single trading periods) from the price table.
l
l
Select one or more lines and press the Del key.
Alternatively, right
right--click the selected lines and select Delete Row(s) from the context menu.
Depending on file size, the process may take several minutes, as backups are created.
ENTER STOCK SPLITS
You can enter stock splits manually, if the data provider offers no corrected data or if you downloaded data without split correction
from the Internet.
Tradesignal GmbH
Page 449
Version 7.0
::
www.tradesignal.com
1. Select the lines you want to edit.
2. Open the split function by clicking the Split button in the symbol bar or selecting the entry Split in the context menu.
Select a Data Adjustment Mode:
l
l
Absolute - The value is subtracted from the selected prices.
Relative - Here you can enter a multiplier or the split ratio. Many stocks are split in a 1:2 or 1:3 ratio. The preview window
displays the effects of the entered split settings on example data.
Click OK to save the settings and start the process. The data is changed. This may take a few minutes.
RESET CHANGES
Changed or deleted prices can be reset to their original values at any time (with the exception of DataConnect data). Tradesignal
keeps backups of the data.
1. Select one or more lines with changed data. Changed data are underlined in orange in the table.
2. Open the context menu and select Reset Edited Data
Data.. The program restores the backup and overwrites the changes.
DIFFERENCE BETWEEN LOCAL DATA AND TRADESIGNAL DATACONNECT
Tradesignal DataConnect is a product from Tradesignal that collects and organizes data from many commercial data feeds. It is only
relevant to Tradesignal institutional users.
The functions described above are available for local data or data offered from the provider, and also for the price data of
DataConnect.
The sole difference is that in the case of DataConnect data, no backup and data restoration is available. If you want to change
DataConnect data, save the data as personal backup before editing it.
Tradesignal GmbH
Page 450
Version 7.0
::
www.tradesignal.com
MISCELLANEOUS
Tradesignal GmbH
Page 451
Version 7.0
::
www.tradesignal.com
REUTERS DATA
SYMBOL SYNTAX
Reuters Symbol syntax differs from the Bloomberg syntax. In general, you only have to enter the symbol short code in the command
line, for example
l
short code + exchange (e.g. Siegn.DE)
The short code behind the colon refers to the exchange, e.g. the following:
l
l
l
l
.DE - Xetra
.FRA – Frankfurt
.MU - Munich
.STU – Stuttgart
In addition to those short codes, you can add more commands, e.g. period information.
For example:Siegn.de 5m (opens Siemens at xetra in 5minute period)
Continuous Future contracts are indicated with "c1", e.g. FDXc1 for dax future or FGBLc1 for Bund future.
Single contracts are entered as follows:
l
short code + expiry month + expiry year
e.g. for dax future dec. 2007, it would be FDXZ7
Indices always have a dot before the short code, for example:
l
l
l
.GDAXI for dax index
.DJI for dow jones index
.GSPC for s&p index
A list of all mayor symbol codes you can find here: Reuters Symbollists
SYMBOL LISTS
When starting TradeSignal for the very first time, you are asked if you want to receive lists from your data provider. If you confirm
this, you will use the Symbol List wizard for the first time. However, you can start the wizard any time to create a new list.
l
l
In the toolbox, click the Symbol Lists button.
In the Related Task area, click on New Symbol List.
The Symbol List wizard opens. Choose Predefined Symbol List from Your Data Provider
Provider.. On the upper left side you will find a
search box. Enter the RIC of the wanted index and hit Search. Now the result will be displayed. Make a check into the checkbox
next to the result and hit OK. Now the new Symbol List will be added to your list.
Tradesignal GmbH
Page 452
Version 7.0
::
www.tradesignal.com
Use the RIC, you will use to open the Index as chart.
Please use:
.GDAXI for the Dax 30
.MDAXI for the MDax
.TECDAX for the TecDax
.FTSE for the FTSE 100 Index
.FCHI for the CAC 40 Index
.BFX for the Bell 20 Index
.AEX for the AEX Amsterdam Index
.IBEX for the Ibex 35 Index
.DJI for the Dow Jones Industrial Index
.IXIC for the Nasdaq Composite Index
.SPX for the S&P 500 Index
.BVSP for the Ibovespa - Bovespa Index
.HSI for the Hang Seng Index
.N225 for the Nikkei Stock Average 225
.SSMI for the SMI Index
.MIBTEL for the Italian Mibtel
.SMSI for the Madrid General Index
.OMXSPI for the Stockholm All Share Index
.OMXHPI for the Helsinki All Share Index
.OMXC20 for the Copenhagen 20 Index
.OSEAX for the Oslo Exchange All
All--share Index
.BUX for the Budapest Stock Exchange Index
.STOXX50 for the DJ Stoxx 50 ETF
.STOXX50E for the DJ Euro Stoxx 50 ETF
.AORD for the All Ordinaries Index
.KS11 for the KOSPI Index
.KLSE for the KLSE Composite Index
.SETI for the SET Composite Index
.JKSE for the Jakarta Composite
.PSI for the PSE Composite Index
.KSE for the Karachi SE 100 Index
.SSEC for the Shanghai Composite Index
Tradesignal GmbH
Page 453
Version 7.0
::
www.tradesignal.com
BLOOMBERG DATA
SYMBOL SYNTAX
Bloomberg Symbol syntax differs from the Reuters syntax. In general, you only have to enter the symbol short code in the command
line, for example
l
short code + security type (e.g. SIE EQUITY)
Other short codes are:
l
l
l
l
l
GOVT for government bonds
CORP for corporate bonds
CRNCY for currency
INDEX for indices
CMDTY for futures
Due to the fact that instruments are traded on different exchanges, you have to enter additional commands, otherwise the most
profitable exchange will be offered automatically.
l
short code + exchange + security type (e.g. SIE GY EQUITY for xetra)
In addition to those short codes, you can add more commands, e.g. period information.
For example:
l
short code + exchange + security type + period (e.g. SIE GY EQUITY 5m opens Siemens on xetra in 5min. period)
Continuous Future contracts are indicated with "1", e.g. GX1 COMDTY for dax future or RX1 COMDTY for Bund future.
Single contracts are entered as follows:
l
short code + expiry month + expiry year + security type
e.g. for dax future Dec. 2007, it would be GXZ7 COMDTY
You can recall more short codes and infos within the Bloomberg terminal. Enter the commands as follows:
l
DOCS + Go formal documents
l
BLP + Go Bloomberg Launch Pad
l
PDF + Go personal default settings
l
BBXL + Go all about Bloomberg und Excel G + Go
A list of all mayor symbol codes you can find here: Bloomberg Symbollists
DATAHISTORY
Tradesignal GmbH
Page 454
Version 7.0
::
www.tradesignal.com
All data comes directly from Bloomberg. There will be no local caching or saving.
Generally there will be the following data history be available:
-
Daily
Stocks
20 - 25 Years
Futures (adj.) ca. 15 Years
Intraday Ticks
50 Days 5 Days
50 Days 50 Days
Indizes Dt
up to 1960 (Dax) 50 Days 50 Days
Indizes US
Indizes US
up to 1900 (DJI) 50 Days 50 Days
up to 1980 (NDX) 50 Days 50 Days
SYMBOL LISTS
When starting TradeSignal for the very first time, you are asked if you want to receive lists from your data provider. If you confirm
this, you will use the Symbol List wizard for the first time. However, you can start the wizard any time to create a new list.
l
l
In the toolbox, click the Symbol Lists button.
In the Related Task area, click on New Symbol List.
The Symbol List wizard opens. Choose Predefined Symbol List from Your Data Provider
Provider.. On the upper left side you will find a
search box. Enter the shortcode of the wanted index and hit Search. Now the result will be displayed. Make a check into the
checkbox next to the result and hit OK. Now the new Symbol List will be added to your list.
Use the shortcode, you will use to open the Index as chart.
Please use:
DAX for the Dax 30
MDAX for the M Dax
TDXP for the TecDax
UKX for the FTSE 100 Index
CAC for the CAC 40 Index
BEL20 for the Bell 20 Index
AEX for the AEX Amsterdam Index
IBEX for the Ibex 35 Index
INDU for the Dow Jones Industrial Index
CCMP for the Nasdaq Composite Index
SPX for the S&P 500 Index
SPTSX for the TSX COMPOSITE INDEX
IBOV for the Ibovespa - Bovespa Index
HSI for the Hang Seng Index
NKY for the Nikkei Stock Average 225
SMI for the SMI Index
ATX for the Österreichischen ATX Index
Tradesignal GmbH
Page 455
Version 7.0
::
www.tradesignal.com
MIB30 for the Italian Mibtel
MADX for the Madrid General Index
OMX for the Stockholm All Share Index
HEX for the Helsinki All Share Index
KFX for the Copenhagen 20 Index
OBX for the Oslo Exchange All
All--share Index
BUX for the Budapest Stock Exchange Index
SX5P for the DJ Stoxx 50 ETF
SX5E for the DJ Euro Stoxx 50 ETF
AS30 for the Australian All Ordinaries Index
KOSPI for the South Korean KOSPI Index
KLCI for the KLSE Composite Index
SET for the Thai SET Composite Index
JCI for the Jakarta Composite
PCOMP for the Philippine PSE Composite Index
KSE100 for the Karachi SE 100 Index
SHCOMP for the Shanghai Composite Index
Tradesignal GmbH
Page 456
Version 7.0
All material included in this document is for informational purposes only. The
information published should not be considered as advice (financial or otherwise)
and is not intended to replace consultation with a qualified professional.