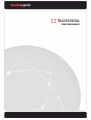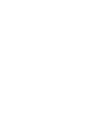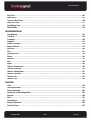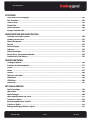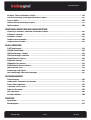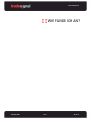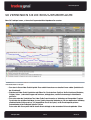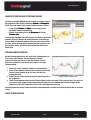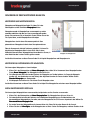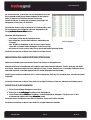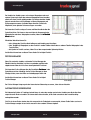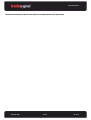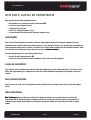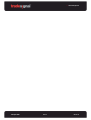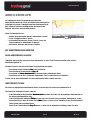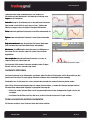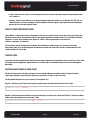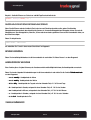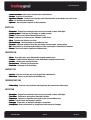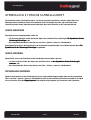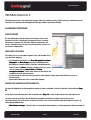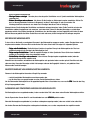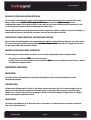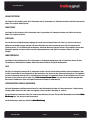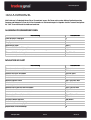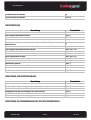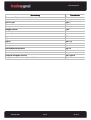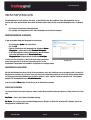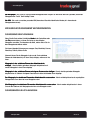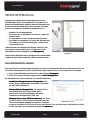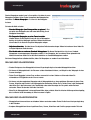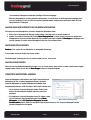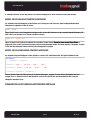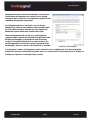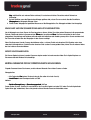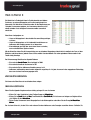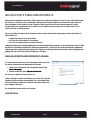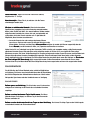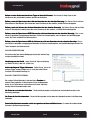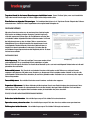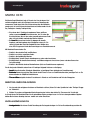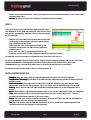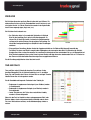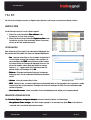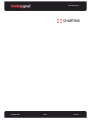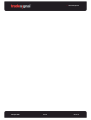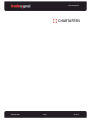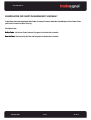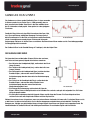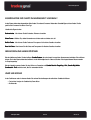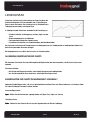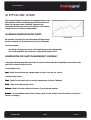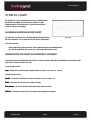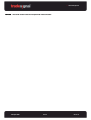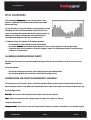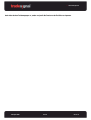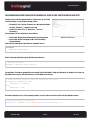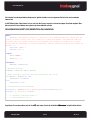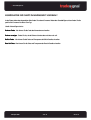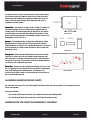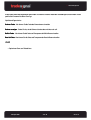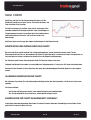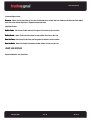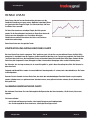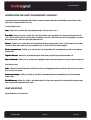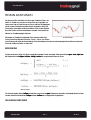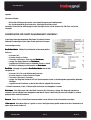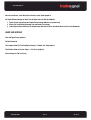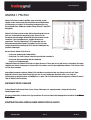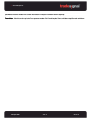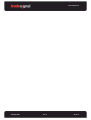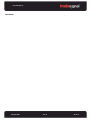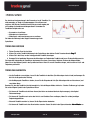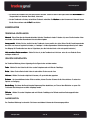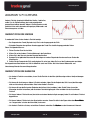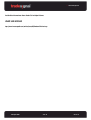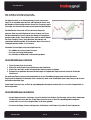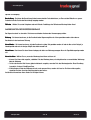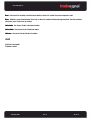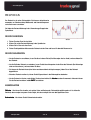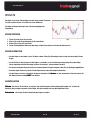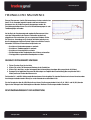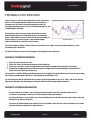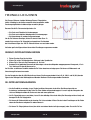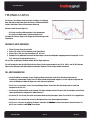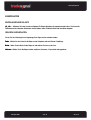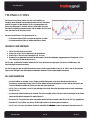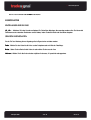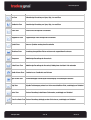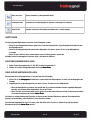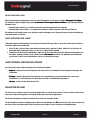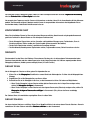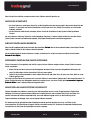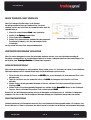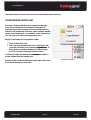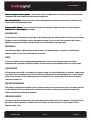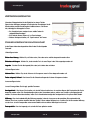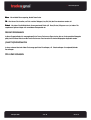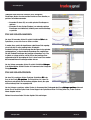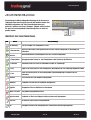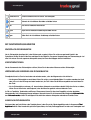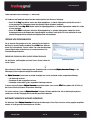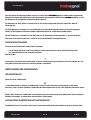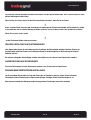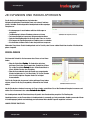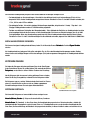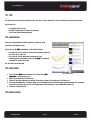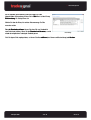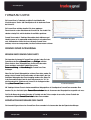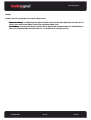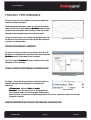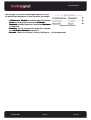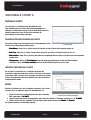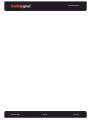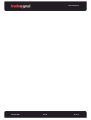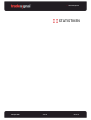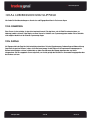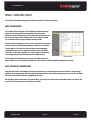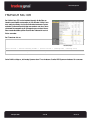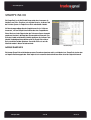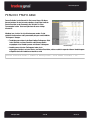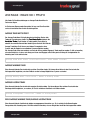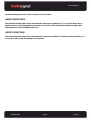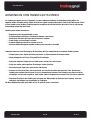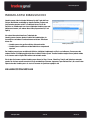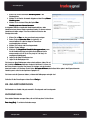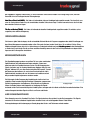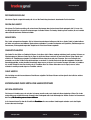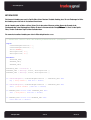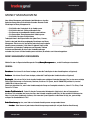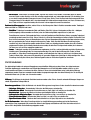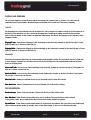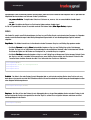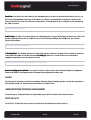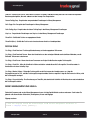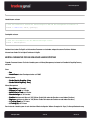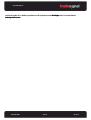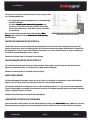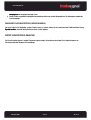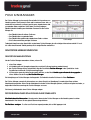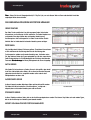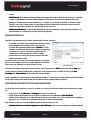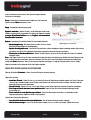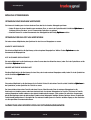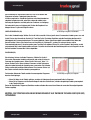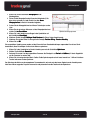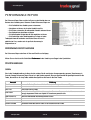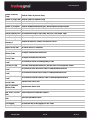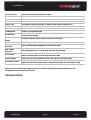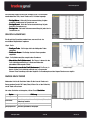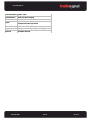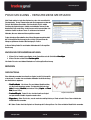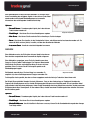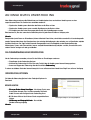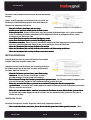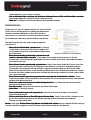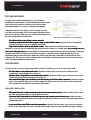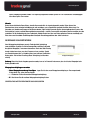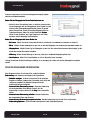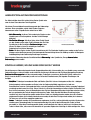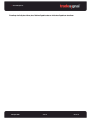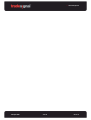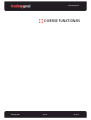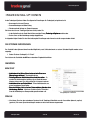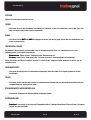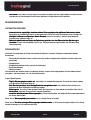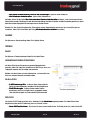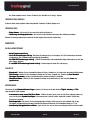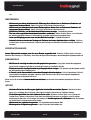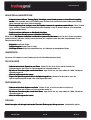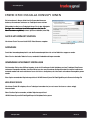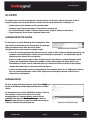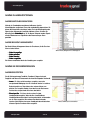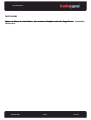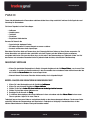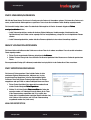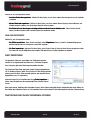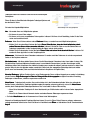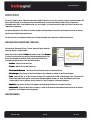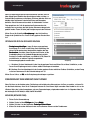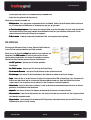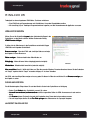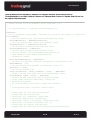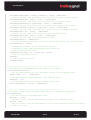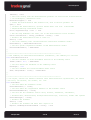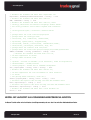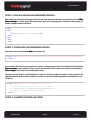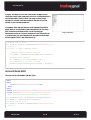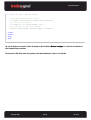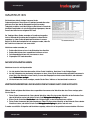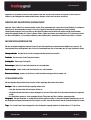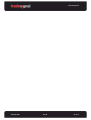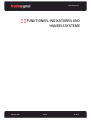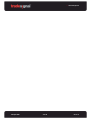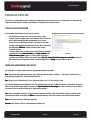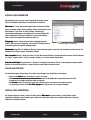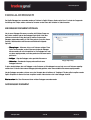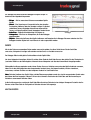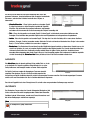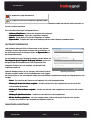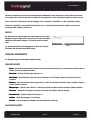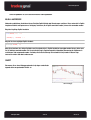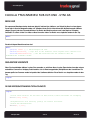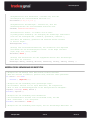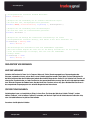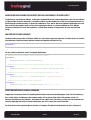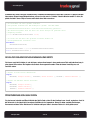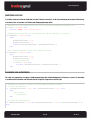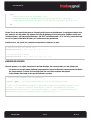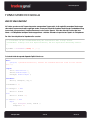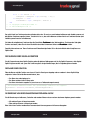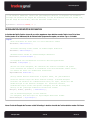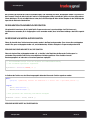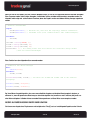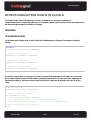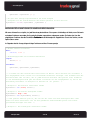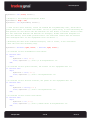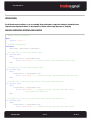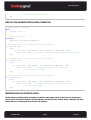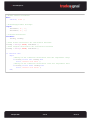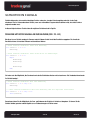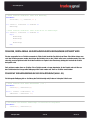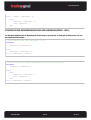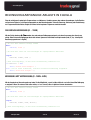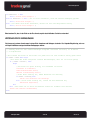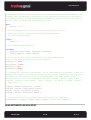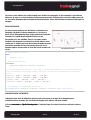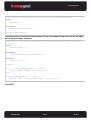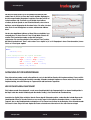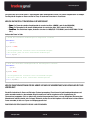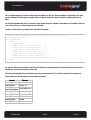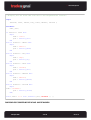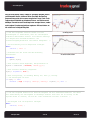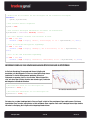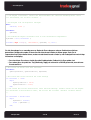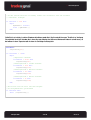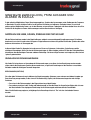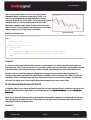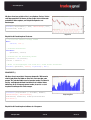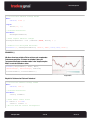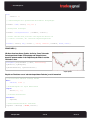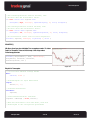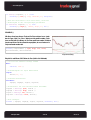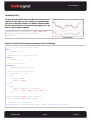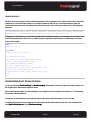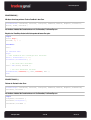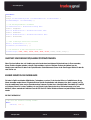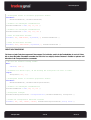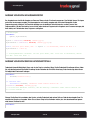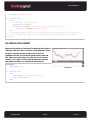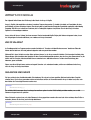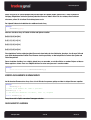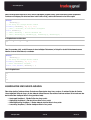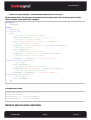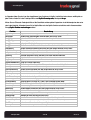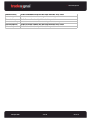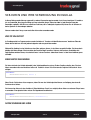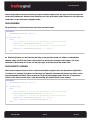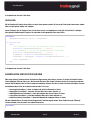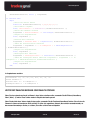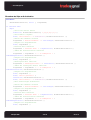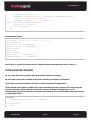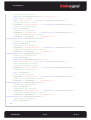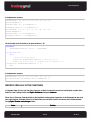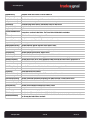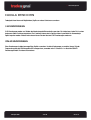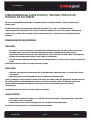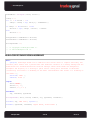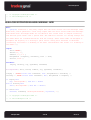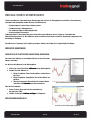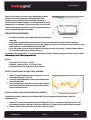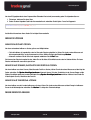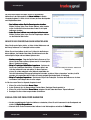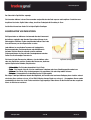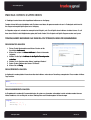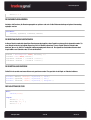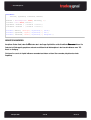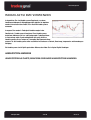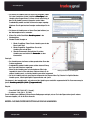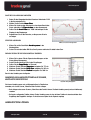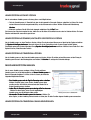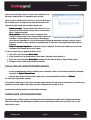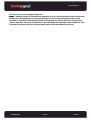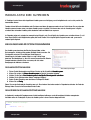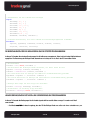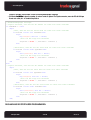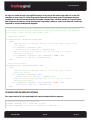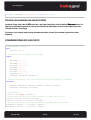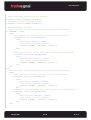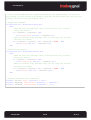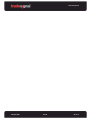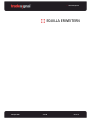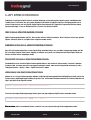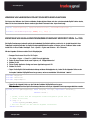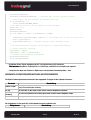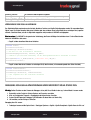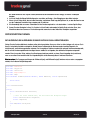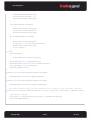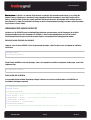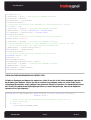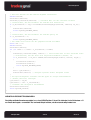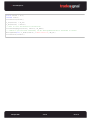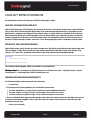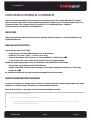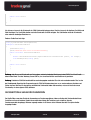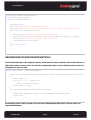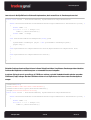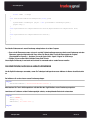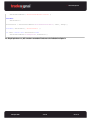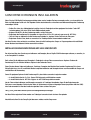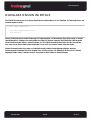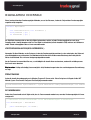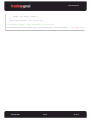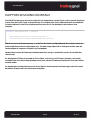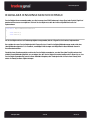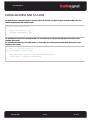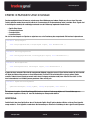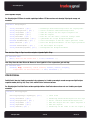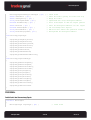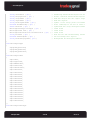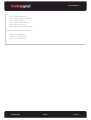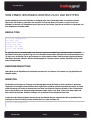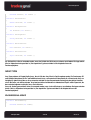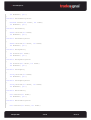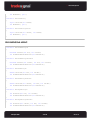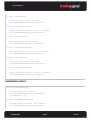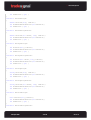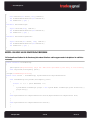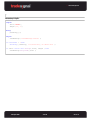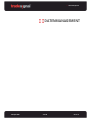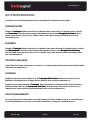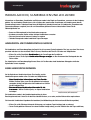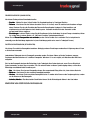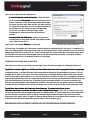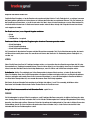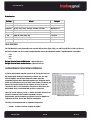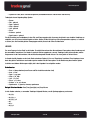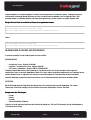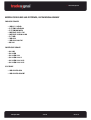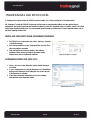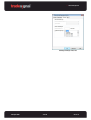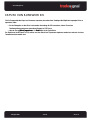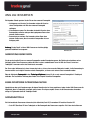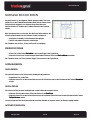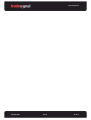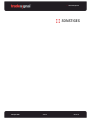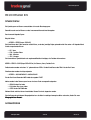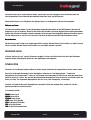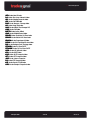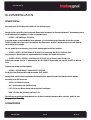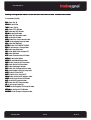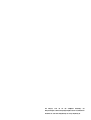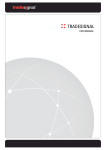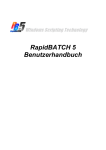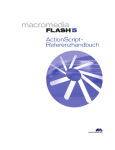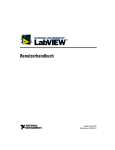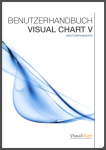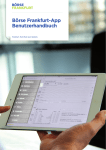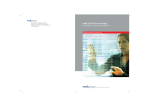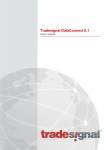Download TRADESIGNAL
Transcript
TRADESIGNAL
BENUTZERHANDBUCH
::
www.tradesignal.com
INHALTSVERZEICHNIS
WIE FANGE ICH AN?
So verwenden Sie die Benutzeroberfläche .............................................................................................................................
8
Rundgang durch die wichtigsten Funktionen ..........................................................................................................................
11
Den Hilfe
Hilfe--Schalter verwenden ...............................................................................................................................................
21
BENUTZEROBERFLÄCHE
Arbeitsbereiche ....................................................................................................................................................................
24
Kommandozeile ....................................................................................................................................................................
31
Symbolleiste ........................................................................................................................................................................
35
Symbolleiste für den Schnellzugriff .......................................................................................................................................
37
Werkzeugleiste .....................................................................................................................................................................
....................................................................................................................................................................
38
Tastaturkürzel .......................................................................................................................................................................
42
WERTPAPIERE SUCHEN UND VERWENDEN
Wertpapiersuche ..................................................................................................................................................................
46
Wertpapierlisten ..................................................................................................................................................................
49
Scanner ...............................................................................................................................................................................
55
Watchliste ...........................................................................................................................................................................
61
Adjustierte Endloskontrakte ..................................................................................................................................................
67
Markttiefe ............................................................................................................................................................................
73
Filter ....................................................................................................................................................................................
77
CHARTARTEN
Bar Chart ..............................................................................................................................................................................
82
Candlestick Chart .................................................................................................................................................................
84
Linienchart ...........................................................................................................................................................................
87
Stepped Line Chart ...............................................................................................................................................................
89
Symbol Chart ........................................................................................................................................................................
.......................................................................................................................................................................
90
Filled Area Chart ..................................................................................................................................................................
91
Histogramm .........................................................................................................................................................................
93
Tutorial Indikator als Forest ...................................................................................................................................................
..................................................................................................................................................
95
Linked Forest Chart ...............................................................................................................................................................
99
Candle Volume Chart ............................................................................................................................................................
100
Equivolume Chart .................................................................................................................................................................
102
Tradesignal GmbH
Seite 3
Version 7.0
::
www.tradesignal.com
Kagi Chart ............................................................................................................................................................................
105
Renko Chart .........................................................................................................................................................................
107
Three Line Break Chart ..........................................................................................................................................................
109
Heikin Ashi Chart .................................................................................................................................................................
111
Point&Figure Chart ...............................................................................................................................................................
114
Market Profile ......................................................................................................................................................................
118
ZEICHENWERKZEUGE
Text
Text--Werkzeug ......................................................................................................................................................................
124
Trendlinie ............................................................................................................................................................................
126
Trendkanal ...........................................................................................................................................................................
129
Stopplinie ............................................................................................................................................................................
132
Andrew's Pitchfork ................................................................................................................................................................
134
Regressionskanal .................................................................................................................................................................
137
Gann
Gann--Linie ............................................................................................................................................................................
140
Pfeil .....................................................................................................................................................................................
142
Senkrechte Linie ...................................................................................................................................................................
144
Ellipse .................................................................................................................................................................................
146
Rechteck ..............................................................................................................................................................................
147
Kreis ....................................................................................................................................................................................
148
Bogen ..................................................................................................................................................................................
149
Fibonacci Retracements ........................................................................................................................................................
150
Fibonacci Extensions .............................................................................................................................................................
154
Fibonacci Zeitprojektion ........................................................................................................................................................
157
Fibonacci Zeitzonen ..............................................................................................................................................................
159
Fibonacci Arcs ......................................................................................................................................................................
161
Fibonacci Fans ......................................................................................................................................................................
163
CHARTING
Chart ....................................................................................................................................................................................
...................................................................................................................................................................................
165
Chart
Chart--Eigenschaften ..............................................................................................................................................................
176
Zeichenwerkzeuge ................................................................................................................................................................
182
Zeitspannen und Handelsperioden .........................................................................................................................................
187
Vorlagen ..............................................................................................................................................................................
190
Stile ....................................................................................................................................................................................
191
Forward Curve ......................................................................................................................................................................
193
Prozent Performance .............................................................................................................................................................
195
Saisonale Charts ..................................................................................................................................................................
197
Tradesignal GmbH
Seite 4
Version 7.0
::
www.tradesignal.com
STATISTIKEN
Total Commission und Slippage ............................................................................................................................................
202
Max. Drawdown ...................................................................................................................................................................
203
Fröhlich Factor ......................................................................................................................................................................
204
Sharpe Ratio ........................................................................................................................................................................
205
Percent Profitable .................................................................................................................................................................
206
Average Trade Net Profit ......................................................................................................................................................
207
HANDELSSYSTEME UND ORDER ROUTING
Anwenden von Handelssystemen ..........................................................................................................................................
209
Handelssystemassistent ........................................................................................................................................................
.......................................................................................................................................................
210
Money Management .............................................................................................................................................................
216
Portfolio ...............................................................................................................................................................................
224
Position Manager .................................................................................................................................................................
232
Optimierer ............................................................................................................................................................................
235
Performance Report ..............................................................................................................................................................
243
Position Sizing - Verschiedene Methoden ...............................................................................................................................
248
Automatisches Order Routing ................................................................................................................................................
253
DIVERSE FUNKTIONEN
Tradesignal
Tradesignal--Optionen ............................................................................................................................................................
264
Erweiterte Installationsoptionen ............................................................................................................................................
...........................................................................................................................................
271
Alarme .................................................................................................................................................................................
272
Pakete .................................................................................................................................................................................
276
Drucken ...............................................................................................................................................................................
280
Speichern und Senden ..........................................................................................................................................................
284
Webbrowser ........................................................................................................................................................................
288
HTML
HTML--Editor .........................................................................................................................................................................
289
Nachrichten .........................................................................................................................................................................
297
MIT EQUILLA ARBEITEN
Equilla
Equilla--Grundlagen ...............................................................................................................................................................
304
Equilla
Equilla--Editor ........................................................................................................................................................................
306
Equilla
Equilla--Debugger ..................................................................................................................................................................
308
Equilla Programmstruktur und -syntax ......................................................................................................................................
315
Funktionen in Equilla ............................................................................................................................................................
322
Berechnungsoperationen in Equilla ........................................................................................................................................
.......................................................................................................................................
328
Schleifen in Equilla ..............................................................................................................................................................
334
Bedingungsabhängige Abläufe in Equilla ...............................................................................................................................
337
Tradesignal GmbH
Seite 5
Version 7.0
::
www.tradesignal.com
Kursdaten, Zeiten und Perioden in Equilla .............................................................................................................................
339
Grafische Darstellung, Printausgabe und Alarme in Equilla ....................................................................................................
351
Arrays in Equilla ...................................................................................................................................................................
365
Vektoren und ihre Verwendung in Equilla ..............................................................................................................................
371
Equilla erweitern ..................................................................................................................................................................
380
FUNKTIONEN, INDIKATOREN UND HANDELSSYSTEME
Einführung zu Funktionen, Indikatoren und Handelssystemen .................................................................................................
381
Indikatoren verwenden .........................................................................................................................................................
385
Indikatoren schreiben ...........................................................................................................................................................
391
Handelssysteme verwenden ..................................................................................................................................................
394
Handelssysteme schreiben ....................................................................................................................................................
401
EQUILLA ERWEITERN
C-API Erweiterungen .............................................................................................................................................................
410
COM
COM--API Erweiterungen .......................................................................................................................................................
420
COM Erweiterungen schreiben ..............................................................................................................................................
423
COM Erweiterungen installieren ...........................................................................................................................................
429
IEquillaExtension Interface ....................................................................................................................................................
430
IEquillaHost Interface ...........................................................................................................................................................
431
ISupportSessions Interface ....................................................................................................................................................
...................................................................................................................................................
433
IEquillaExtensionSession Interface ........................................................................................................................................
434
EquillaConstants Class .........................................................................................................................................................
435
Erweiterungen und Signale ...................................................................................................................................................
436
Von Erweiterungen unterstützte Datentypen ..........................................................................................................................
441
DATENMANAGEMENT
Datenversorgung ..................................................................................................................................................................
450
Handelszeiten, Stammdaten und Zeitzonen ............................................................................................................................
451
Externe Daten importieren ....................................................................................................................................................
454
Tradesignal Daten in Excel ....................................................................................................................................................
463
Export von Kurswerten ..........................................................................................................................................................
465
XML Datenserver ..................................................................................................................................................................
466
Kursdaten editieren ..............................................................................................................................................................
468
SONSTIGES
Reutersdaten ........................................................................................................................................................................
472
Bloombergdaten ...................................................................................................................................................................
475
Tradesignal GmbH
Seite 6
Version 7.0
::
www.tradesignal.com
WIE FANGE ICH AN?
Tradesignal GmbH
Seite 7
Version 7.0
::
www.tradesignal.com
SO VERWENDEN SIE DIE BENUTZEROBERFLÄCHE
Wenn Sie Tradesignal starten, so könnte Ihre Programmoberfläche folgendermaßen aussehen:
Die Benutzeroberfläche von Tradesignal
l
l
l
Ganz oben im Fenster finden Sie die Kopfzeile. Diese enthält Informationen zum aktuellen Fenster und der Symbolleiste für
den Schnellzugriff.
Direkt darunter finden Sie die Symbolleiste oder Ribbon Bar. Sie erlaubt Ihnen Zugriff auf alle Basisfunktionen (Bearbeiten,
Einfügen, Suchen...) und weitere Gruppen und Funktionen, abhängig davon, welcher Dokumententyp im Arbeitsbereich
geöffnet ist.
Ganz rechts neben den Symbolleisten Tabs finden Sie die Statusinformation zur Verbindung zum Datenprovider. Ein grünes
Symbol zeigt eine verfügbare Verbindung, ein rotes Symbol eine gestörte Verbindung an. Um eine abgebrochene Verbindung
wiederherzustellen (Statussymbol auf "rot"), doppelklicken Sie auf das Symbol, um die Einstellungen der primären
Datenverbindung in den Tradesignal
Tradesignal--Optionen zu öffnen.
Rechts neben dem Statussymbol wird die aktuelle Uhrzeit abhängig von der verwendeten Zeitzone eingeblendet. Sollten
Tradesignal GmbH
Seite 8
Version 7.0
::
www.tradesignal.com
zeitgesteuerte Druckaufträge aktiv sein, sehen Sie dies anhand einen kleines Symbols links vom Statussymbol. Wenn Sie
den Mauszeiger auf das Statussymbol setzen, wird kurzzeitig ein Statusfenster mit folgenden Informationen eingeblendet:
¡
¡
¡
¡
¡
l
l
l
dem Provider
dem Verbindungsstatus
dem verbundenen Server (in Abhängigkeit vom verwendeten Provider)
ggf. vorhandenen Druckaufträgen
der eingestellten Zeitzone.
Im rechten Teil des Fensters finden Sie die Werkzeugleiste
Werkzeugleiste.. Sie erlaubt Ihnen Zugriff auf Wertpapierlisten, Eigenschaften,
Indikatoren, Handelssysteme, Funktionen, Schablonen, Arbeitsbereiche und die Hilfe. Oberhalb des Schaltflächenbereichs
werden die jeweiligen Details für den ausgewählten Bereich angezeigt, beispielsweise die Liste der Wertpapiere oder der
Eigenschaften
Eigenschaften--Manager.
In der Mitte des Fensters finden Sie die Arbeitsbereiche
Arbeitsbereiche.. Hier werden die Dokumententypen angezeigt, wie beispielsweise
Charts
Charts,, Portfolios
Portfolios,, Watchlisten
Watchlisten,, Scanner
Scanner,, Indikatoren
Indikatoren,, Handelssysteme und andere Informationen.
Unterhalb der Arbeitsbereiche befindet sich das Ausgabefenster
Ausgabefenster,, welches in mehreren Reitern die unterschiedlichen Alarme
und Ausgaben enthält.
MAUS
MAUS-- UND TASTATUREINSATZ IN TRADESIGNAL
SO VERWENDEN SIE DIE MAUS
Die Benutzeroberfläche wird überwiegend mit der Maus bedient.
l
l
l
l
Elemente oder Schaltflächen werden aktiviert oder ausgewählt, indem Sie mit der linke Maustaste darauf klicken
(Standardmausnutzung). Typische Vorgänge dafür sind das Starten von Funktionen über Schaltflächen, das Öffnen von
Menüeinträgen oder das Auswählen eines Chartwerkzeugs zum Einzeichnen. Für ausgewählte Objekte finden Sie die
Eigenschaften dafür im Eigenschaften
Eigenschaften--Inspektor in der Werkzeugleiste.
Um das Kontextmenü eines Elements zu öffnen, klicken Sie mit der rechten Maustaste darauf (auch als "rechtsklicken"
bezeichnet). Das Kontextmenü öffnet sich und Sie können dann mit der normalen (linken) Maustaste Einträge im Menü
auswählen. Kontextmenüs sind fast überall vorhanden, beispielsweise für Dokumente, Indikatoren usw.
Einige Elemente oder Menüs öffnen mit einem Doppelklick. Für einen Doppelklick müssen Sie zweimal kurz hintereinander
mit der linken Maustaste darauf klicken. (Wenn Sie zu langsam sind, so öffnen und schließen Sie wahrscheinlich nur ein
Element. Versuchen Sie es in diesem Fall einfach nochmal.) Typische Doppelklick
Doppelklick--Aktionen sind das Öffnen von
Wertpapierlisten (statt einem Klick auf das kleine Plus
Plus--Symbol) oder das Öffnen eines Wertpapiers in einem Chart (statt In
Chart öffnen aus dem Kontextmenü zu wählen).
Sie können Elemente mit der Maus bewegen. Um dies zu tun, müssen Sie die Elemente mit Drag&Drop ("ziehen und
ablegen") bewegen. Klicken Sie dazu mit der linken Maustaste auf ein Element und halten Sie die Maustaste gedrückt,
während Sie das Element auf eine neue Position ziehen ("drag"). Lassen Sie dann dort die Maustaste los, damit es abgelegt
wird ("drop"). Typische Drag
Drag&Drop
&Drop--Aktionen in Tradesignal sind das Anwenden von Indikatoren auf Charts, indem diese
einfach aus der Indikatorenliste in den Chart gezogen werden, oder das Einzeichnen von Linien, Rechtecken usw. mit den
Chartwerkzeugen.
SO VERWENDEN SIE DIE TASTATUR
Tradesignal GmbH
Seite 9
Version 7.0
::
www.tradesignal.com
Viele Elemente können über das Drücken einer bestimmten Tastenkombination geöffnet oder geschlossen werden. Auch Funktionen
können über Tastenkombinationen aufgerufen werden. Diese Tastaturkürzel werden auf eine bestimte Weise notiert:
l
l
Strg + S bedeutet, dass Sie zuerst die Strg
Strg--Taste und zeitgleich die Taste S drücken müssen.
Strg + Shift + F4 bedeutet, dass Sie die Strg
Strg--Taste, die Shift
Shift--Taste (Hochstelltaste) und F4
F4--Funktionstaste zeitgleich
drücken müssen. Funktionstasten sind normalerweise im oberen Bereich der Tastatur zu finden.
Sie finden die ausführliche Liste aller möglichen Tastaturbefehle im Kapitel Tastaturkürzel
Tastaturkürzel..
BEREICHE DER BENUTZEROBERFLÄCHE AUSBLENDEN
Sie können die Symbolleiste, die Werkzeugleiste und den Alarm
Alarm--Bereich ausblenden.
l
l
l
Um die Symbolleiste auszublenden, klicken Sie auf das Symbol Symbolleiste umschalten (vertikale Pfeile nach oben und
unten) rechts oben in der Kopfzeile. Sie können die ausgeblendete Symbolleiste temporär einblenden, indem Sie mit der
rechten Maustaste in einen freien Bereich der Kopfzeile klicken.
Um die Werkzeugleiste auszublenden, klicken Sie auf die dünne gepunktete vertikale Linie (Gripbar) zwischen dem
Arbeitsbereich und der Werkzeugleiste. Die Werkzeugleiste ist dann ganz rechts unter einer langen blauen Schaltfläche mit
der Bezeichnung Werkzeugleiste zu finden. Klicken Sie darauf, um die Werkzeugleiste wieder einzublenden.
Um den Alarm
Alarm--Bereich auszublenden (dieser befindet unten im Arbeitsbereich), klicken Sie auf die analoge horizontale
Gripbar zwischen dem Arbeitsbereich und dem Alarm
Alarm--Bereich. Der Alarmbereich wird so geschlossen, dass nur die Gripbar
am untersten Rand des Fensters zu sehen ist. Klicken Sie darauf, um den Alarm
Alarm--Bereich wieder einzublenden. Mehr
Informationen zu Alarmen finden Sie im Kapitel Alarme
Alarme..
Tradesignal GmbH
Seite 10
Version 7.0
::
www.tradesignal.com
RUNDGANG DURCH DIE WICHTIGSTEN FUNKTIONEN
In diesem Beitrag finden Sie eine Einführung zu den wichtigsten Tradesignal
Tradesignal--Funktionen. Weiterführende Informationen finden Sie
jeweils in den Verweisen zu anderen Beiträgen.
KLASSISCHE CHARTANALYSE
Tradesignal macht es Ihnen einfach, für eine oder mehrere Aktien,
Indikatoren oder Handelssysteme Charts zu erstellen. Sie haben dabei viele
Gestaltungsmöglichkeiten. Im folgenden werden einige wichtige
Funktionen erklärt.
Eine Einführung in die Benutzeroberfläche finden Sie im Kapitel So
verwenden Sie die Benutzeroberfläche
Benutzeroberfläche..
CHART ERSTELLEN
Um einen leeren Chart zu öffnen, klicken Sie auf die Schaltfläche Chart in
der Symbolleiste. In diesen Chart können Sie dann Wertpapiere aus der
Werkzeugleiste hineinziehen.
Chart
Sie können einen Chart aber auch sehr schnell mit einem Wertpapier aus
der Werkzeugleiste erstellen:
1. Klicken Sie auf die Schaltfläche Wertpapiere in der
Werkzeugleiste
Werkzeugleiste..
2. Öffnen Sie die Wertpapierliste mit den deutschen Aktienindizes und
suchen Sie den ".DAX".
3. Doppelklicken Sie auf den Eintrag. Sie können auch mit der rechten
Maustaste darauf klicken und Neuen Chart erstellen aus dem Kontextmenü wählen.
Chartlegende
Alternativ können Sie über die Kommandozeile gehen.
1. Geben Sie das Wertpapierkürzel .Dax in der Kommandozeile ein.
2. Wählen Sie Neuer Chart aus dem aufklappenden Menü.
Die Daten werden in einem Candlestick
Candlestick--Chart angezeigt. Diese Standardeinstellung können Sie in den Tradesignal Optionen
ändern, siehe Kapitel Neuen Standard
Standard--Chart einstellen
einstellen.. Als weitere Standard
Standard--Charttypen sind Linienchart und Barchart möglich.
Generell stehen Ihnen sehr viel mehr Charttypen zur Verfügung, wie beispielsweise Histogramm, Equi
Equi--Volume, Kagi und
Point&Figure. Sie finden eine Aufstellung aller Charttypen im Kapitel Charts
Charts..
Oben links im (Sub
(Sub--)Chart finden Sie die Chartlegende. Hier stehen Informationen zum Wertpapier, Indikatoren und
Handelssysteme, Periode usw. Die Chartlegende bietet ein Kontextmenü, in dem Sie je nach Art des Eintrags unterschiedliche
Funktionen zur Auswahl haben.
Tradesignal GmbH
Seite 11
Version 7.0
::
www.tradesignal.com
ANGEZEIGTE PERIODE UND ZEITSPANNE ÄNDERN
Sie haben verschiedene Möglichkeiten, die Anzeige zu verändern. Oben in
der Symbolleiste finden Sie die Schaltflächen Periode und Zeitspanne
Zeitspanne..
Klicken Sie auf die kleinen Pfeile, um die Schaltflächenmenüs zu öffnen.
l
l
Lassen Sie die Periode auf täglich
täglich.. Damit wird pro Tag ein
gemittelter Candlestick eingezeichnet.
Wählen Sie beispielsweise für die Zeitspanne den Eintrag
Aktuelles Jahr
Jahr..
Sie können die angezeigte Zeit
Zeit-- und Preisspanne auch direkt an den Achsen
verändern. Klicken Sie dazu mit der rechten Maustaste auf die Zeitachse
und verschieben Sie diese bei gedrückter Maustaste nach rechts und links.
Sie sehen, wie die Achse gestaucht oder gestreckt wird. Dasselbe ist mit
der Preisachse möglich. Ausführliche Informationen dazu finden Sie im
Kapitel Chart
Chart..
Periode umstellen
ZEICHENELEMENTE EINFÜGEN
Mit den Chartwerkzeugen können Sie sowohl reine Zeichenelemente wie
Linien, Kreise oder Rechtecke, aber auch Elemente mit einem
rechnerischen Anteil wie Fibonacci
Fibonacci--Folgen oder Andrew's Pitchfork
einzeichnen. Ausführliche Informationen dazu finden Sie im Kapitel
Zeichenwerkzeuge
Zeichenwerkzeuge..
1. Klicken Sie auf das Symbol der Trendlinie in der Symbolleiste.
2. Ziehen Sie bei gedrückter Maustaste eine Trendlinie zwischen zwei
Punkten in Ihrem aktuellen Chart. Sie sehen, wie eine Linie
eingezeichnet wird.
3. Klicken Sie dann auf das Symbol des linearen Regressionskanals in
Trendlinie und Regressionskanal im Chart
der Symbolleiste
Symbolleiste..
4. Ziehen Sie bei gedrückter Maustaste einen linearen Regressionskanal von einem Tief zum nächsten Hoch. Sie sehen, wie
eine Linie mit einem Regressionskanal eingezeichnet wird, der sich je nach Endpunkt des Elements verändert, da die
Regression auf Basis der Candles/Bars zwischen Start
Start-- und Endpunkt berechnet wird.
Einige Zeichenelemente können mit der Alarmfunktion verbunden werden. Ausführliche Informationen dazu finden Sie im Kapitel
Alarme
Alarme..
CHART
CHART--DESIGN ÄNDERN
Tradesignal GmbH
Seite 12
Version 7.0
::
www.tradesignal.com
Sie können Detaileinstellungen zum Chart vornehmen, indem Sie in den
Eigenschaften des Charts in der Werkzeugleiste die Parameter ändern.
Sie können aber auch den Chart
Chart--Stil großflächig ändern.
1. Klicken Sie auf den kleinen Pfeil auf der Stile-Schaltfläche in der
Symbolleiste
Symbolleiste,, um das Schaltflächenmenü zu öffnen.
2. Wählen Sie den Stil Blau aus der Liste. Falls Sie Zeichenelemente
im Chart haben, können Sie sehen, dass Stile auch Auswirkungen
darauf haben.
Ausführliche Informationen dazu finden Sie im Kapitel Chart
Chart--Eigenschaften
Eigenschaften..
Geänderter Chart
Chart--Stil
WEITERE AKTIEN IM SELBEN ARBEITSBEREICH DARSTELLEN
Sie können mehr als eine Aktie im selben Arbeitsbereich darstellen, z.B.
als sogenannte Sub
Sub--Charts. Dabei ist es wichtig, die Einstellungen für Sub
Sub-Charts in den Tradesignal Optionen zu prüfen.
1. Öffnen Sie das Dateimenü (in der Kopfzeile des Tradesignal
Tradesignal-Fensters) und wählen Sie den Eintrag Tradesignal Optionen
Optionen..
2. Klicken Sie links auf den Menüpunkt Chart und prüfen Sie, ob der
Eintrag Instrumente in ihrem eigenen Sub
Sub--Chart öffnen markiert
ist.
Drei Charts als Sub
Sub--Charts
Dieser Eintrag hat folgende Auswirkung:
l
l
Wenn kein eigener Sub
Sub--Chart geöffnet werden soll: Wenn ein Chart
mit einem Wertpapier offen ist und Sie ein Wertpapier hinzufügen,
indem Sie im Kontextmenü des Wertpapiers den Eintrag
Wertpapier einfügen wählen, so wird es zusätzlich zum
vorhandenen Wertpapier eingefügt. Dies kann es schwierig machen,
die beiden Preisverläufe zu sehen.
Wenn ein eigener Sub
Sub--Chart geöffnet werden soll: Das hinzugefügte
Wertpapier wird als eigener Sub
Sub--Chart unter dem aktuellen Chart
dargestellt.
Drei Charts als eigene Charts
Sub
Sub--Charts zeichnen sich dadurch aus, dass die Charts eine gemeinsame Zeit
Zeit-- und Preisachse haben. Dies hat aber auch den
Nachteil, dass alle Änderungen von z.B. Periode und Zeitspanne auf alle Sub
Sub--Charts gleichermaßen wirkt.
Tipp
Tipp:: Sie können die Periode auch direkt über das Kontextmenü eines einzelnen Wertpapiers im Chart ändern.
Sie können auch mehrere Charts auf einer Arbeitsfläche anzeigen. Dazu fügen Sie das Wertpapier über Im Chart öffnen im
Kontextmenü hinzu. In diesem Fall öffnet sich ein neuer Chart mit eigenen Achsen.
Ausführliche Informationen zu diesem Thema finden Sie im Kapitel Charts
Charts..
Tradesignal GmbH
Seite 13
Version 7.0
::
www.tradesignal.com
DEN ÜBERBLICK ÜBER WERTPAPIERE BEHALTEN
WERTPAPIERE UND WERTPAPIERLISTEN
Wertpapiere und Wertpapierlisten finden Sie, indem Sie in der
Werkzeugleiste auf die Schaltfläche Wertpapiere klicken.
Wertpapiere werden in Wertpapierlisten zusammengefasst, welche
entweder vordefiniert sind oder vom User zusammengestellt werden
können. Diese erkennen Sie am Verzeichnis
Verzeichnis--Symbol. Klicken Sie auf das
Plus
Plus--Symbol davor, um die Wertpapierlisten anzuzeigen.
Wertpapierlisten sind mit einem Dokumentensymbol mit Stern
gekennzeichnet. Wertpapiere sind mit einem Stern gekennzeichnet.
Über das Kontextmenü sind viele Funktionen zugänglich. So können Sie
beispielsweise Wertpapiere direkt in einem Chart
Chart-- oder in einem
Markttiefe
Markttiefe--Dokument öffnen. Wertpapierlisten können direkt im Scanner
Scanner,, in
einer Watchliste oder in einem Portfolio geöffnet werden.
Wertpapiere und Wertpapierlisten
Ausführliche Informationen zu diesen Themen finden Sie im Kapitel Wertpapierlisten und Wertpapiersuche
Wertpapiersuche..
WERTPAPIER ZU EXISTIERENDER LISTE HINZUFÜGEN
Sie können eigene Wertpapiere zu Listen hinzufügen.
1. Klicken Sie in der Werkzeugleiste auf Neues Wertpapier (oder wählen Sie im Kontextmenü einer Wertpapierliste den
Eintrag Neues Wertpapier
Wertpapier).). Der Wertpapier
Wertpapier--Assistent öffnet sich.
2. Sie haben dann die Wahl zwischen drei Optionen: ein Wertpapier vom Provider beziehen, ein Composite
Composite--Wertpapier
erstellen (z.B. eine Kombination von zwei Aktien), oder Adjustierte Kontrakte für Futures erstellen. Wählen Sie das
Standard
Standard--Wertpapier vom Datenprovider.
3. Die Wertpapier
Wertpapier--Suche öffnet sich. Hier können Sie ein Wertpapier suchen.
Ausführliche Informationen zu diesem Thema finden Sie im Kapitel Eine Wertpapierliste mit einem neuen Wertpapier befüllen
befüllen..
EIGENE WERTPAPIERLISTE ERSTELLEN
Sie können eigene Wertpapierlisten zusammenstellen, beispielsweise um Ihre Favoriten zu versammeln.
1. Klicken Sie in der Werkzeugleiste auf Neue Wertpapierliste
Wertpapierliste.. Der Wertpapierlisten
Wertpapierlisten--Assistent öffnet sich.
2. Sie haben die Wahl zwischen drei Optionen: eine vordefinierten Wertpapierliste vom Provider beziehen, eine
benutzerdefinierte Wertpapierliste zu erstellen, oder eine Wertpapierliste im CSV
CSV--Format zu importieren. oder Wählen Sie
Benutzerdefinierte Wertpapierliste
Wertpapierliste..
3. Das zweite Fenster des Wertpapierlisten
Wertpapierlisten--Assistenten öffnet sich. Geben Sie hier einen Namen für die Liste ein.
4. Klicken Sie dann auf Hinzufügen
Hinzufügen,, um die Wertpapiersuche zu öffnen. Suchen Sie Wertpapiere, markieren Sie diese in der
Tradesignal GmbH
Seite 14
Version 7.0
::
www.tradesignal.com
Liste und klicken Sie auf Hinzufügen
Hinzufügen..
5. Wenn Sie fertig sind, klicken Sie auf Schließen
Schließen.. Die neue Wertpapierliste erscheint dann in der Werkzeugleiste.
Ausführliche Informationen zu diesem Thema finden Sie im Kapitel Wertpapierlisten
Wertpapierlisten..
EINE WATCHLISTE VERWENDEN
Die Watchliste ist dafür optimiert, die Daten für die dort aufgeführten
Wertpapiere in Echtzeit zu analysieren. In Kombination mit Indikatoren
(siehe unten) können Alarme ausgelöst werden, wenn bestimmte Werte
von Interesse werden.
Am einfachsten ist es, eine vorhandene Wertpapierliste in der Watchliste
zu öffnen.
1. Klicken Sie mit der rechten Maustaste auf eine Wertpapierliste in
der Werkzeugleiste und wählen Sie In Watchliste öffnen
öffnen.. Der
Assistent öffnet sich.
2. Sie können nun einen oder mehrere Indikatoren auswählen und
hinzufügen, beispielsweise den "Relative Strength Index".
3. In einem weiteren Schritt können Sie ein oder mehrere
Handelssysteme auswählen und hinzufügen.
4. Klicken Sie auf Fertig
Fertig,, um die Auswahl zu beenden.
Watchliste
Analog dazu können Sie über das Kontextmenü auch einzelne Wertpapiere in der Watchliste öffnen.
Um eine leere Watchliste zu öffnen, klicken Sie auf die Schaltfläche Watchliste in der Symbolleiste.
Sie können die Spalten in der Watchliste sortieren, indem Sie auf den entsprechenden Spaltenkopf klicken. Es erscheint ein kleines
Dreieckssymbol, das nach oben oder unten zeigt, je nach Sortierrichtung. Um die Richtung zu ändern, klicken Sie nochmals auf den
Spaltenkopf. Alternativ können Sie die Spalten auch mit Hilfe des Kontextmenüs sortieren. Klicken Sie hierzu mit der rechten
Maustaste in die zu sortierende Spalte und wählen Sie dort die Sortierrichtung der Spalte aus.
Über "Drag&Drop" können Sie von anderen Tabellen wie z.B. einem Scanner Wertpapiere in die Watchliste ziehen. Andersherum
können Sie auch aus der Watchliste heraus Wertpapiere in andere Tabellen hineinziehen.
1. Klicken Sie auf das Wertpapier in der Watchliste und halten Sie die Maustaste gedrückt. Der Mauszeiger wird mit einem
Plus
Plus--Symbol ergänzt.
2. Ziehen Sie das Wertpapier in die Zieltabelle (z.B. eine andere Watchliste) und lassen Sie die Maustaste los.
Ausführliche Informationen zu diesem Thema finden Sie im Kapitel Watchliste
Watchliste..
SCANNEN VON WERTPAPIEREN
Tradesignal GmbH
Seite 15
Version 7.0
::
www.tradesignal.com
Der Scanner hilft Ihnen, in der riesigen Zahl von Wertpapieren, die an den
Börsen gehandelt werden, die passenden Kandidaten für den Handel zu
finden. Im Gegensatz zur Watchliste liefert der Scanner keine
Echtzeitinformationen. Er ist daher besser geeignet, große Mengen von
Wertpapieren zu analysieren, z.B. über Nacht.
Sie können den Scanner analog zur Watchliste am schnellsten füllen, wenn
Sie im Kontextmenü eines Wertpapiers oder einer Wertpapierliste den
Eintrag Im Market Scanner öffnen wählen.
Wie bei der Watchliste können Sie
l
l
l
l
einen leeren Scanner über die Symbolleiste öffnen
beim Anlegen des Scanners direkt Indikatoren und Handelssystem
Scanner mit Wertpapieren
hinzufügen
über "Drag&Drop" Wertpapiere aus dem Scanner in andere Tabellen
ziehen oder aus anderen Tabellen Wertpapiere in den Scanner füllen
die Spalten im Scanner sortieren, indem Sie auf den entsprechenden Spaltenkopf klicken.
Ausführliche Informationen zu diesem Thema finden Sie im Kapitel Scanner
Scanner..
INDIKATOREN UND HANDELSSYSTEME (STRATEGIEN)
Indikatoren und Handelssysteme sind zentrale Themen in der Analyse von Wertpapierkursen.
Neben den klassischen Zeichenelementen wie Trendlinien oder Kanälen helfen die Indikatoren Trends zu bestimmen oder bieten
klare Signale. Tradesignal ermöglicht es Ihnen, Indikatoren in Charts, Scanner, Watchliste usw. zu verwenden. Indikatoren können
miteinander kombiniert, voneinander abgeleitet oder auf mehrere Wertpapiere berechnet werden.
Handelssysteme kombinieren Indikatoren mit Ein
Ein-- und Ausstiegssignalen (Exit/Entry). Dies ermöglicht Ihnen, automatischen Handel
zu betreiben.
Ausführliche Informationen zu diesem Thema finden Sie im Kapitel Einführung zu Funktionen, Indikatoren und Handelssystemen
Handelssystemen..
INDIKATOR AUF CHART ANWENDEN
1. Öffnen Sie ein beliebiges Wertpapier in einem Chart.
2. Klicken Sie auf die Indikatoren
Indikatoren--Schaltfläche in der Werkzeugleiste
Werkzeugleiste..
3. Ziehen Sie den Indikator MACD per "Drag&Drop" auf die Chartlegende des Wertpapiers. Sie können auch aus dem
Kontextmenü des Indikator den Eintrag Anwenden wählen.
Analog dazu können Sie Indikatoren auch direkt auf Watchliste, Scanner und Portfolios anwenden.
Ausführliche Informationen zu diesem Thema finden Sie im Kapitel Indikatoren verwenden
verwenden..
Tradesignal GmbH
Seite 16
Version 7.0
::
www.tradesignal.com
EIGENSCHAFTEN DES INDIKATORS BEARBEITEN
Gehen Sie folgendermaßen vor, um die Eigenschaften eines Indikators zur
Bearbeitung zu öffnen:
l
l
Klicken Sie mit der rechten Maustaste auf den Indikator
Indikator--Eintrag in
der Chartbeschriftung und wählen Sie Eigenschaften im
Kontextmenü. Die Eigenschaften des Indikators werden in der
Werkzeugleiste angezeigt.
Alternativ klicken Sie direkt auf die Eigenschaft
Eigenschaft--Schaltfläche in der
Werkzeugleiste und wählen den Indikator oben in der Liste der
verfügbaren Elemente. (Für einen Chart sind dies beispielsweise
"Chart", "Money Management", das Wertpapierkürzel sowie
Indikatoren und Handelssysteme.)
Indikator
Indikator--Eigenschaften in der Werkzeugleiste
Stellen Sie beispielsweise für den Indikator MACD den Parameer
PeriodSlow auf "38", indem Sie in das entsprechende Feld klicken und die neue Zahl eingeben. Sie können auch auf die kleinen
Rollschalter klicken, um die Zahl zu vergrößern oder zu verkleinern.
INDIKATOR AUF EINEN INDIKATOR ANWENDEN
Auf den oben verwendeten Indikator Moving Average Exponential
können Sie seinerseits einen zweiten Indikator anwenden, beispielsweise
direkt über die Kommandozeile.
1. Klicken Sie auf die Legende des Moving Average Expontential
im Chart, um den Indikator zu markieren.
2. Geben Sie den Shortcode MACD in die Kommandozeile ein.
3. Wählen Sie Indikator hinzufügen aus dem aufklappenden Menü.
Der Indikator wird jetzt auf den Indikator angewandt.
HANDELSSYSTEME AUF EINEN CHART ANWENDEN
Indikator auf Indikator anwenden
Handelssysteme sind eines der wichtigsten Themen in der technischen
Analyse. Sie erlauben Ihnen, auf Basis von Einstiegs
Einstiegs-- und
Ausstiegssignalen mechanisch zu handeln.
Handelssysteme werden analog zu Indikatoren angewandt. Sie können
Handelssysteme direkt auf Chart, Watchliste, Scanner und Portfolio
anwenden. Im Folgenden ein Beispiel, das Sie auch für die folgende
Optimierung verwenden können.
Handelssysteme anwenden
1. Starten Sie mit einem beliebigen Wertpapier in einem Chart, z.B.
einem Dax
Dax--Wert.
2. Klicken Sie auf die Schaltfläche Handelssysteme in der Werkzeugleiste.
3. Suchen Sie das Handelssystem Moving Average Double Crossover und ziehen Sie es mit "Drag&Drop" in den Chart.
Tradesignal GmbH
Seite 17
Version 7.0
::
www.tradesignal.com
4. Klicken Sie auf die Schaltfläche Eigenschaften und wählen Sie das Handelssystem Moving Average in der Liste der
Elemente im Chart (im oberen Teil des Fensters).
5. Stellen Sie PeriodFast auf "5" Tage und PeriodSlow auf "10" Tage.
Damit ist das Handelssystem eingerichtet.
Alternativ dazu können Sie auch Handelssysteme hinzuzufügen, indem Sie in der Handelssystem-Gruppe in der Symbolleiste auf
Hinzufügen klicken. Es öffnet sich ein Fenster, in dem Sie Handelssysteme thematisch sortiert finden, z.B. Strategien für Stopps
oder Positionsgrößen.
Ausführliche Informationen zu diesem Thema finden Sie im Kapitel Handelssysteme verwenden
verwenden..
HANDELSSYSTEM OPTIMIEREN
Handelssysteme basieren oft auf mathematischen oder statistischen
Berechnungen und beinhalten zahlreiche variable Parameter. Der
Optimierer hilft Ihnen bei der Suche nach guten und stabilen Einstellungen
Ihrer Systeme. Bitte benutzen Sie das Handelssystem, das Sie oben
zusammengestellt haben.
Klicken Sie auf die Schaltfläche Optimieren in der Symbolleiste.
Wählen Sie als Methode Brute Force
Force..
Markieren Sie den Parameter PeriodFast auf der rechten Seite.
Entfernen Sie diesen durch Anklicken der <<
<<--Schaltfläche in der
Ergebnisse des Optimierers
Mitte.
5. Markieren Sie dann PeriodSlow und geben Sie als Startwert die
"10" und als Endwert die "50" ein.
6. Klicken Sie auf Weiter
Weiter.. Klicken Sie dann noch einmal auf Weiter (so optimieren Sie auf den gesamten Datenbestand) und
im letzten Fenster auf Optimieren
Optimieren..
1.
2.
3.
4.
Der Optimiervorgang läuft an. Dies kann einige Zeit dauern, daher finden Sie die Schaltfläche Pause in der Optimizer-Gruppe in
der Symbolleiste. Klicken Sie darauf, um die Optimierung anzuhalten und die Zwischenergebnisse zu sehen.
Wenn die Optimierung durchläuft, wird Ihnen das Ergebnis für die Optimierung des Moving Average Double Crossover
Crossover-Handelssystems angezeigt. Tradesignal hat dabei eine große Zahl an Kombinationsmöglichkeiten getestet und herausgefunden,
bestimmte Tageseinstellungen für PeriodSlow besonders profitabel gewesen wären.
Um das Ergebnis des Optimierens anzuwenden, hier beispielsweise Einstellung für PeriodSlow
PeriodSlow,, die den höchsten Profit ergeben,
doppelklicken Sie einfach auf die Zeile mit dem höchsten Profit und bestätigen die ggf. auftretende Sicherheitsabfrage mit "Ja".
Beachten Sie, dass es sich beim Optimieren immer nur um Backtests, d.h. Tests auf Basis vergangener Werte handelt. Es ist daher
sinnvoll, die Optimierung regelmäßig zu verfeinern.
Ausführliche Informationen zu diesem Thema finden Sie im Kapitel Optimierer
Optimierer..
PORTFOLIO TRADING
Tradesignal GmbH
Seite 18
Version 7.0
::
www.tradesignal.com
Der Handel eines Handelssystems auf mehreren Wertpapieren oder auch
mehrere Systeme mit einem oder mehreren Wertpapieren kann besonders
effektiv mit einem Portfolio erledigt werden. Sie können damit den Handel
über ein zentrales Konto mit Einstellungen zu Money Management und
Risikomanagement steuern. Außerdem bietet Ihnen das Portfolio die
Möglichkeit, einen globalen Performance Report zu erstellen.
Sie können das Portfolio analog zu Scanner und Watchliste direkt über die
Symbolliste öffnen. Sie können es aber auch über das Kontextmenü einer
Wertpapierliste oder eines Wertpapieres erstellen, indem Sie In Portfolio
öffnen wählen.
Portfoliohandel
Wie bei der Watchliste können Sie
l
l
l
beim Anlegen des Portfolios direkt Indikatoren und Handelssystem hinzufügen
über "Drag&Drop" Wertpapiere aus dem Portfolio in andere Tabellen ziehen oder aus anderen Tabellen Wertpapiere in das
Portfolio füllen
die Spalten im Portfolio sortieren, indem Sie auf den entsprechenden Spaltenkopf klicken.
Ausführliche Informationen zu diesem Thema finden Sie im Kapitel Portfolio
Portfolio..
POSITION MANAGER
Wenn Sie mechanisch handeln, so bietet der Position Manager den
Überblick über Ihre Aktivitäten, von Ihren ausstehenden, gefüllten oder
abgebrochenen Orders bis hin zu Ihren aktuell gehaltenen Positionen.
Sie können den Position Manager über die Schaltfläche Positionen in der
Symbolleiste aufrufen. Allerdings sind im Position Manager nur dann
Einträge sichtbar, wenn eine Reihe von Vorbedingungen erfüllt wird.
Ausführliche Informationen zu diesem Thema finden Sie im Kapitel
Position Manager
Manager..
Position Manager
Der Position Manager hängt eng mit dem Automatischen Orderrouting zusammen, siehe nächster Abschnitt.
AUTOMATISCHES ORDERROUTING
Die Orderrouting
Orderrouting--Funktion in Tradesignal erlaubt Ihnen, ein mehr oder weniger mechanisches Handelssystem direkt über Ihren
angeschlossenen Broker zu handeln. Sie können dabei selbst einstellen, ob die Order automatisch oder manuell bestätigt
weitergeleitet werden.
Falls Sie mit einem Broker arbeiten, der nicht automatisch mit Tradesignal zusammenspielt, können Sie die Orders auch nur im
Position Manager anzeigen lassen und sie manuell in einer anderen Software eingeben.
Tradesignal GmbH
Seite 19
Version 7.0
::
www.tradesignal.com
Ausführliche Informationen zu diesem Thema finden Sie im Kapitel Automatisches Order Routing
Routing..
Tradesignal GmbH
Seite 20
Version 7.0
::
www.tradesignal.com
DEN HILFE-SCHALTER VERWENDEN
Über den Hilfe
Hilfe--Schalter in der Kopfzeile können Sie:
l
l
l
l
l
die Hilfethemen von Tradesignal aufrufen (Tastaturkürzel F1
F1))
eine EE--Mail an den Support verfassen
Tradesignal Online aufrufen
online nach Tradesignal
Tradesignal--Updates suchen
sich die aktuellen Informationen über Tradesignal anzeigen lassen.
HILFETHEMEN
Wenn Sie den Eintrag Hilfethemen auswählen, wird in der Werkzeugleiste die Hilfe für Tradesignal angezeigt. Sie können
entweder manuell in der Baumstruktur des Inhaltsverzeichnisses nach relevanten Themen suchen oder über die Sucheingabe nach
einem bestimmten Begriff suchen. In diesem Fall wird eine Liste mit den Artikeln angezeigt, die den Suchbegriff enthalten. Wenn
Sie zu der Übersicht zurückkehren möchten, klicken Sie auf den Link Inhaltsverzeichnis
Inhaltsverzeichnis..
Sie können die Hilfethemen auf zwei weiteren Wegen öffnen:
l
l
Drücken Sie die Tastaturkombination F1
F1..
Klicken Sie auf die Schaltfläche mit dem Fragezeichen rechts unten in der Werkzeugleiste.
E-MAIL AN DEN SUPPORT
Diese Funktion stellt verschiedene Daten über Ihre Tradesignal
Tradesignal--Umgebung zusammen und bereitet diese als ZIP
ZIP--Datei für eine EE-Mail an die Supportabteilung von Tradesignal zusammen. Diese Daten helfen dem Supportteam bei der zügigen Lösung Ihres
Problems.
NACH UPDATES SUCHEN
Wenn Sie sich nicht sicher sind, ob Sie über die aktuellste Tradesignal
Tradesignal--Version verfügen, können Sie hier nach einem Update
suchen.
ÜBER TRADESIGNAL
Über Tradesignal zeigt Ihnen die Versionsdaten Ihrer Tradesignal
Tradesignal--Installation an. Ausserdem können Sie sich hier die
Protokolldatei und die Systeminformationen anzeigen lassen. Bei der Ansicht der Systeminformationen wird zusätzlich ein
Tradesignal
Tradesignal--Report erzeugt, der bei Bedarf an das Support
Support--Team geschickt werden kann (siehe Abschnitt E-Mail an Support
senden
senden).).
Tradesignal GmbH
Seite 21
Version 7.0
::
Tradesignal GmbH
Seite 22
www.tradesignal.com
Version 7.0
::
www.tradesignal.com
BENUTZEROBERFLÄCHE
Tradesignal GmbH
Seite 23
Version 7.0
::
www.tradesignal.com
ARBEITSBEREICHE
Als Arbeitsbereich wird in Computerprogrammen die aktive
Arbeitsoberfläche bezeichnet, auf der verschiedenste Dokumente geöffnet
und gelagert sein können. Tradesignal bietet Ihnen Arbeitsbereiche, die
durch zahlreiche Funktionen und Möglichkeiten die Arbeit mit dem
Programm sehr einfach und komfortabel gestalten.
Nutzen Sie Arbeitsbereiche um:
l
l
l
l
Mehrere Charts gleichzeitig speichern und verwalten zu können
Charts in Gruppen einteilen zu können
Verschiedene Dokumente wie Scanner, Portfolio, Charts und
Programmeditoren als Arbeitsbereich zu speichern
Mit mehreren Monitoren oder Desktops zu arbeiten
Arbeitsbereich
MIT ARBEITSBEREICHEN ARBEITEN
NEUEN ARBEITSBEREICH ANLEGEN
Tradesignal legt immer dann automatisch einen Arbeitsbereich an, wenn Sie ein Dokument erstellen wollen und kein
Arbeitsbereich geöffnet ist.
Außerdem können Sie manuell auf drei Wegen neue Arbeitsbereiche anlegen:
l
l
l
l
Durch Klicken auf die Schaltfläche Neu in der Symbolleiste.
Durch Drücken der Tastenkombination Strg + N
N..
Durch Klicken auf Neuer Arbeitsbereich im Kontextmenü des Arbeitsbereich
Arbeitsbereich--Reiters.
Durch Klicken auf das Plus (+) neben dem Arbeitsbereich Tabs im unteren Bereich vom Bildschirm.
Es öffnet sich ein leerer Arbeitsbereich. Ein neuer Arbeitsbereich
Arbeitsbereich--Reiter erscheint unten links.
ARBEITSBEREICH ÖFFNEN
Sie können nur abgespeicherte Arbeitsbereiche öffnen. Ansonsten legen Sie einfach neue Arbeitsbereiche an.
Sie können einen Arbeitsbereich öffnen, indem Sie
l
l
In der Werkzeugleiste die Schaltfläche Arbeitsbereiche auswählen und in der Liste der angezeigten Arbeitsbereiche auf
den gewünschten doppelklicken oder
In der Symbolleiste den Menüpunkt Öffnen aufrufen und in einer Liste der zuletzt verwendeten Arbeitsbereiche auf den
gewünschten klicken. Wenn Sie auf den Eintrag Mehr klicken, so öffnet sich ein Dateidialog, in dem Sie Arbeitsbereiche
laden, kopieren oder verschieben können.
Wenn Sie die Tastenkombination Strg + O drücken, so öffnet sich ein allgemeiner Dateidialog, in dem Sie neben
Tradesignal GmbH
Seite 24
Version 7.0
::
www.tradesignal.com
Arbeitsbereichen auch Zugriff auf einzelne Indikatoren, Strategien, Equillafunktionen oder Chartschablonen haben. In beiden
Dateidialogen haben Sie die Möglichkeit, mehrere Arbeitsbereiche zu markieren und damit gleichzeitig zu öffnen.
Sie haben zusätzlich die Möglichkeit, Arbeitsbereiche über das Kontextmenü von Paketen zu öffnen. Hierfür müssen die Pakete
angezeigt werden. Rechtsklicken Sie auf das Paket und wählen Sie aus dem Kontextmenü entweder
l
l
Alle Arbeitsbereiche öffnen
öffnen,, um alle Arbeitsbereiche des Pakets zu öffnen, oder
Alle gelb
gelb--markierten Arbeitsbereiche öffnen (bzw. rot
rot--, blau
blau--markierte), um nur Arbeitsbereiche mit der entsprechenden
Farbmarkierung zu öffnen.
Nähere Informationen zu Farbmarkierungen von Arbeitsbereichen in der Werkzeugleiste finden Sie im Kapitel Werkzeugleiste
Werkzeugleiste..
ARBEITSBEREICH UMBENENNEN
Um einen Arbeitsbereich umzubenennen, klicken Sie im Kontextmenü des Arbeitsbereich
Arbeitsbereich--Reiters auf Umbenennen
Umbenennen.. Es öffnet sich
ein Dialog, in dem Sie einen neuen Namen für den Arbeitsbereich eingeben können.
ARBEITSBEREICH SCHLIEßEN
Um einen einzelnen Arbeitsbereich zu schließen, haben Sie verschiedene Möglichkeiten:
l
l
l
Drücken Sie die Tastenkombination Strg + Shift + F4
F4..
Klicken Sie im Kontextmenü des Arbeitsbereich
Arbeitsbereich--Reiters auf Arbeitsbereich schließen
schließen..
Klicken Sie auf die x-Schaltfläche rechts unten.
Um alle Arbeitsbereiche zu schließen, klicken Sie im Datei
Datei--Menü auf Alle Arbeitsbereiche schließen
schließen..
ARBEITSBEREICH SPEICHERN
Um Arbeitsbereiche zu speichern, wählen Sie im Datei
Datei--Menü einen der folgenden Menüpunkte:
l
l
l
Speichern ((Strg
Strg + S
S),), um den aktuellen Arbeitsbereich zu speichern.
Speichern als
als,, um den aktuellen Arbeitsbereich unter einem anderen Namen zu speichern.
Alle speichern
speichern,, um alle geöffneten Arbeitsbereiche zu speichern.
Sie finden Ihre gespeicherten Arbeitsbereiche in der Werkzeugleiste unter Arbeitsbereiche
Arbeitsbereiche..
Tradesignal GmbH
Seite 25
Version 7.0
::
www.tradesignal.com
ARBEITSBEREICH LÖSCHEN
Sie können Arbeitsbereiche nur dann löschen, wenn diese gespeichert wurden. Ansonsten können Sie den Arbeitsbereich einfach
schließen, wenn Sie ihn nicht weiter verwenden wollen.
Um einen gespeicherten Arbeitsbereich zu löschen, klicken Sie in der Werkzeugleiste auf den Menüpunkt Arbeitsbereiche
Arbeitsbereiche,, um
eine Liste aller gespeicherten Arbeitsbereiche aufzurufen. Wählen Sie dann im Kontextmenü den Eintrag Löschen
Löschen..
NAVIGATION IN DEN GEÖFFNETEN ARBEITSBEREICHEN
Sie können in der Sammlung der geöffneten Arbeitsbereiche blättern, indem Sie die Taste F12 für vorwärts und die Taste F11 für
rückwärts blättern drücken.
Um die Abfolge der Arbeitsbereiche zu verändern, klicken Sie auf den Arbeitsbereich
Arbeitsbereich--Reiter und ziehen Sie diesen nach links oder
rechts.
Tipp
Tipp:: Sollten Sie mehrere Arbeitsbereiche geöffnet haben, können Sie sich die Sammlung auch mehrzeilig anzeigen lassen, indem
Sie im Kontextmenü des Arbeitsbereichs den Punkt Mehrere Zeilen auswählen.
TASTATURKÜRZEL DEFINIEREN
Häufig verwendete Arbeitsbereiche können mit einem Tastenkürzel belegt werden. Es stehen die Kürzel Strg + 0 bis Strg + 9 zur
Verfügung.
Wählen Sie im Kontextmenü des Arbeitsbereichs
Arbeitsbereichs--Reiters oder des Arbeitsbereichs in der Werkzeugleiste den Eintrag Tastenkürzel
definieren und wählen Sie ein Tastaturkürzel aus dem Untermenü.
ANORDNEN VON ARBEITSBEREICHEN AUF MONITOREN
l
l
Um einen Arbeitsbereich frei auf einen anderen Monitor zu verschieben, greifen Sie den Arbeitsbereich
Arbeitsbereich--Reiter und legen ihn
auf dem Zielmonitor ab.
Sie können Arbeitsbereiche auf Monitoren anordnen, indem Sie in der Symbolleiste unter Layout wählen, ob Sie den
geöffneten Arbeitsbereich auf einen zweiten Monitor auslagern wollen, beziehungsweise alle vorhandenen Arbeitsbereiche
auf bis zu zehn Monitore verteilen wollen.
ANORDNEN VON ARBEITSBEREICHEN AUF DESKTOPS
Sie können Arbeitsbereiche auf neue, frei verschiebbare Desktops auslagern. Desktops sind dabei eigenständige Fenster mit einem
Arbeitsbereich, die unten in der Windows
Windows--Taskleiste auftauchen. Auf einem Desktop stehen Ihnen nur die Kontextmenüs des
Arbeitsbereich
Arbeitsbereich--Reiters und des Charts zur Verfügung.
Um einen Arbeitsbereich auf einen anderen Desktop zu verschieben, rechtsklicken Sie den Arbeitsbereich
Arbeitsbereich--Reiter und weisen Sie
Tradesignal GmbH
Seite 26
Version 7.0
::
www.tradesignal.com
diesem unter Desktop wechseln einen neuen Desktop zu. Gleiches erzielen Sie durch Drag
Drag--and
and--Drop des Arbeitsberich
Arbeitsberich--Reiters auf
den entsprechenden Desktop.
Sie können den neuen Desktop ebenfalls zwischen verschiedenen Monitoren frei verschieben.
LAYOUT GEGEN BEARBEITUNG SPERREN
Wollen Sie verhindern, dass unbeabsichtigt Änderungen am Layout des Arbeitsbereichs vorgenommen werden, so wählen Sie
l
l
in der Symbolleiste unter Layout die Funktion Arbeitsbereich sperren oder
im Kontextmenü des Arbeitsbereich
Arbeitsbereich--Reiters die Funktion Sperren
Sperren..
Dokumente in einem gesperrten Arbeitsbereich können nicht mehr in Größe, Form oder Lage verändert werden.
Sie können die Sperre aufheben, indem Sie nochmals auf Arbeitsbereich sperren bzw. Sperren klicken.
PASSWORTSCHUTZ
Sie können verhindern, dass Ihr Arbeitsbereich ohne Eingabe eines
Passwortes geöffnet oder verändert wird, indem Sie entweder
l
l
in der Symbolleiste unter Layout den Eintrag Passwortschutz oder
im Kontextmenü des Arbeitsbereich
Arbeitsbereich--Reiters den Eintrag
Passwortschutz
wählen und im Dialog die jeweilige Option wählen und ein Passwort
vergeben.
l
Beachten Sie, dass das gewählte Passwort nicht wiederhergestellt werden
kann, so dass Sie ohne das Passwort nicht mehr in der Lage sein werden,
den Arbeitsbereich zu öffnen bzw. zu editieren.
DOKUMENTE IM ARBEITSBEREICH ORGANISIEREN
Passwortschutz Eingabedialog
STANDARDANORDNUNGEN MITTELS LAYOUTFUNKTIONEN
Tradesignal GmbH
Seite 27
Version 7.0
::
www.tradesignal.com
Tradesignal bietet einige Standardfunktionen zum Anordnen von
Dokumenten auf dem Arbeitsbereich. Sie finden diese Funktionen unter
Layout auf der Symbolleiste.
Unterteilt erzeugt ein Schachbrettmuster aus den geöffneten Dokumenten.
Dabei werden sowohl Größe als auch Lage von Charts, Tabellen oder
Editoren so angepasst, dass ein möglichst homogenes Bild entsteht.
Zeilen ordnet alle geöffneten Dokumente in einer Reihe nebeneinander an.
Spalten ordnet alle geöffneten Dokumente in einer Spalte untereinander
an.
Layout "Unterteilt"
Registerkartenformat lagert alle geöffneten Dokumente übereinander.
Diese sind dann über ihren Reiter identifizierbar und zugänglich.
Maximieren (Taste F4
F4)) zeigt das aktive Dokument im Vollbildmodus an.
Dies können Sie auch erreichen, indem Sie auf den Dokument
Dokument--Reiter
doppelklicken.
Neu ausgleichen ordnet die geöffneten Dokumente so an, dass sie
möglichst gleich groß und homogen sind.
Sie können die Größe einzelner Dokumente verändern, indem Sie deren
Rahmen nach links, rechts, oben oder unten ziehen.
Layout "Registerkartenformat" (Dokumente stapeln)
DOKUMENTE VERSCHIEBEN
Sie können Dokumente frei im Arbeitsbereich verschieben, indem Sie diese am Reiter greifen und mit Drag und Drop an den
gewünschten Platz ziehen. Die neue Lage des Dokuments wird durch einen rechteckigen Rahmen angezeigt.
Grundsätzlich kann ein Dokument links, rechts, oberhalb oder unterhalb eines anderen Dokuments platziert werden.
Wenn Sie das Dokument deckungsgleich über ein anderes Dokument ziehen, so werden die Dokumente gestapelt und zwei
Dokument
Dokument--Reiter nebeneinander angezeigt. Für gestapelte Dokumente gilt:
l
l
Klicken Sie auf den Dokument
Dokument--Reiter, um das entsprechende Dokument in den Vordergrund des Stapels zu holen, d.h.
anzuzeigen.
Verschieben Sie den Reiter nach links oder rechts, um die Position des Dokuments im Stapel zu ändern.
SCHNELLE NAVIGATION ZWISCHEN DOKUMENTEN
Ein Dokument wird aktiv, wenn Sie dessen Reiter oder Rahmen anklicken.
Tradesignal GmbH
Seite 28
Version 7.0
::
www.tradesignal.com
Sie können außerdem mit Tastenkombinationen schnell zwischen verschiedenen Dokumenten wechseln (besonders wenn diese
gestapelt sind):
l
l
Strg + Tab wechselt zum nächsten Dokument auf dem Arbeitsbereich. Sind die Dokumente gestapelt, wird dadurch das
nächstliegende Dokument des Stapels in den Vordergrund geholt.
Strg + Shift + Tab wechselt zum vorherigen Dokument auf dem Arbeitsbereich. Sind die Dokumente gestapelt, wird
dadurch das vorherige Dokument des Stapels in den Vordergrund geholt.
DOKUMENTE KOPIEREN UND EINFÜGEN (DUPLIZIEREN)
Sie können Dokumente eines Arbeitsbereichs kopieren und in einen anderen oder den gleichen Arbeitsbereich einfügen. Letzteres
entspricht einem Duplizieren.
1. Aktivieren Sie ein Dokument.
2. Klicken Sie in der Bearbeiten-Gruppe in der Symbolleiste auf die Schaltfläche Kopieren (Tastenkombination Strg+C
Strg+C).).
3. Wechseln Sie ggf. zu einem anderen Arbeitsbereich und klicken Sie dann auf die Schaltfläche Einfügen (Tastenkombination
Strg+V
Strg+V).).
VERKNÜPFUNGEN ZWISCHEN DOKUMENTEN ANLEGEN
Sie können mehrere Dokumente so miteinander verknüpfen, dass in allen
Dokumenten das gleiche Wertpapier oder die gleiche Periode angezeigt
wird. Die Verknüpfungen sind an Farben gebunden, die über farbig gefüllte
Rechtecke am linken Rand des Dokument
Dokument--Reiter angezeigt werden.
Sie finden die Verknüpfungen im Kontextmenü des Dokument
Dokument--Reiters:
l
l
Wertpapierverknüpfung
Wertpapierverknüpfung:: Wenn Sie in einem verknüpften
Dokument das Wertpapier wechseln, so wird in allen verknüpften
Dokumente verknüpfen
Dokumenten ebenfalls zu diesem Wertpapier gewechselt.
Periodenverknüpfung
Periodenverknüpfung:: Wenn Sie in einem verknüpften Dokument die Handelsperiode wechseln, so wird in allen
verknüpften Dokumenten ebenfalls zu dieser Handelsperiode gewechselt.
Sie haben dabei die Wahl zwischen:
l
l
Sechs normalen Verknüpfungen: diese Verknüpfungen gelten nur innerhalb des aktuellen Arbeitsbereichs.
Drei globalen Verknüpfungen: diese Verknüpfungen gelten über alle Arbeitsbereiche hinweg.
Jedem Dokument kann maximal eine Wertpapierverknüpfung und eine Periodenverknüpfung zugeordnet werden.
l
Globale Komponentenverknüpfung
Komponentenverknüpfung:: Zusätzlich zu den verlinkten Komponenten innerhalb eines Arbeitsbereiches können
Komponente ‘global verknüpft
verknüpft‘‘ werden. Dies drückt sich dadurch aus, dass, wenn immer ein global verlinktes Element
verändert wurde (entweder das Symbol oder die Periode ersetzt wurden), alle weiteren Komponenten mit der gleichen
globalen Verknüpfungsfarbe aktualisiert werden.
WIEDERHERSTELLEN ENTFERNTER ODER GELÖSCHTER OBJEKTE
Tradesignal GmbH
Seite 29
Version 7.0
::
www.tradesignal.com
Wenn ein Arbeitsbereich oder ein Werkzeug in einem Chart gelöscht wird, so erscheint am unteren Bildschirmrand ein gelbes
Popup mit dem Button Wiederherstellen
Wiederherstellen.. Mit einem Klick auf diese Button machen Sie die letzte Aktion rückgängig. Mit einem
Klick auf das X verschwindet das Popup. Stattdessen erscheint links der Uhr im Tradesignal ein klickbarer Link mit dem Label
Widerherstellen
Widerherstellen..
Um nur den Link im oberen Bereich anzeigen zu lassen, deaktivieren Sie das Popup. Klicken Sie dazu auf ''Datei > Optionen >
Erweitert > Arbeitsbereiche''' (Leiste zum Rückgängig machen unten auf dem Bildschirm anzeigen).
Tradesignal GmbH
Seite 30
Version 7.0
::
www.tradesignal.com
KOMMANDOZEILE
Die Kommandozeile ist ein zentrales Steuerelement von Tradesignal. Von
hier aus können Sie beispielsweise:
l
l
l
l
l
l
nach einem Wertpapier suchen
für ein Wertpapier neue Dokumente wie Charts, Scanner erstellen
Internetseiten öffnen
Equilla
Equilla--Formeln eingeben und anwenden
die Handelsperiode eines Wertpapiercharts ändern
Tradesignal
Tradesignal--spezifische !Bang
!Bang--Kommandos eingeben
Kommandozeile
GLOBALE FUNKTIONEN DER KOMMANDOZEILE
l
l
l
l
Die Kommandozeile ist kontextsensitiv. Das bedeutet, dass im
Klappmenü der Kommandozeile nur Funktionen angeboten werden,
die zum eingegebenen Text passen. Es wird immer die
wahrscheinlichste Funktion zuerst angeboten.
Doppelklicken Sie in die Kommandozeile hinein, um das Klappmenü
zu öffnen (falls es nicht automatisch geöffnet wurde).
Kommandozeile mit offenem Klappmenü
Die Kommandozeile erinnert sich an eine Reihe vormaliger
Eingaben, den sogenannten Eingabeverlauf. Klicken Sie auf den
Pfeil direkt neben dem Eingabefeld, um diese Liste zu öffnen. In den Tradesignal
Tradesignal--Optionen können Sie den Verlauf dieser
Eingaben löschen.
Die Kommandozeile hat eine Auto
Auto--Vervollständigungs
Vervollständigungs--Funktion. Zu einer Eingabe wird ein passender Text aus dem
Eingabeverlauf gesucht. Haben Sie zum Beispiel vorher das Wertpapierkürzel des Deutschen Aktienindex ".Dax" eingegeben,
so reicht es, beim zweiten Mal ".D" einzugeben. Der Rest wird automatisch vervollständigt.
WERTPAPIERKÜRZEL
Mit dem Wertpapierkürzel können Sie einen Chart
Chart,, einen Scanner
Scanner,, eine Watchliste oder ein Portfolio öffnen. Sobald Dokumente
dieses Typs schon geöffnet sind, können Sie ein Wertpapier mit dem Kürzel einfügen. Ist ein Chart geöffnet, haben Sie die
Möglichkeit, das enthaltene Wertpapier zu ersetzen oder eine zweite Zeitreihe in den Chart zu integrieren.
Mit dem Wertpapierkürzel können Sie weitere Befehle eingeben:
l
l
Handelsperiode - Geben Sie mit dem Wertpapierkürzel eine Handelsperiode an, mit der ein neues Dokument erzeugt werden
soll, zum Beispiel ".Dax 60m" um einen Stundenchart des Deutschen Aktienindex zu laden
Datenfeld - Geben Sie eine Datenfeld
Datenfeld--Bezeichnung an, zum Beispiel für Siemens (SIE GER): "SIE GER bid" oder "SIE GER
ask" (fordert die entsprechenden Daten vom Provider an).
Tradesignal GmbH
Seite 31
Version 7.0
::
l
l
www.tradesignal.com
Einheit - Geben Sie eine Einheit an, sinnvoll beispielsweise bei Rohstoffen und Waren (fordert die entsprechenden Daten
vom Provider an).
Währung - Geben Sie eine Währung an, in der das Wertpapier dargestellt werden soll, zum Beispiel "ADS GER usd", um
Adidas Salomon in US
US--Dollar anzuzeigen. Die Währungskürzel sind unter anderem in den Eigenschaften des Wertpapiers
gelistet, die Sie in der Werkzeugleiste finden.
SHORT
SHORT--CODES FÜR INDIKATOREN
Jeder Indikator aus dem Lieferumfang von Tradesignal sowie viele aus anderen Quellen sind mit einem Short
Short--Code ausgestattet.
Mit diesem können Sie das entsprechende Programm über die Kommandozeile anwenden. Wenn Sie zum Beispiel den Indikator
"Momentum" in einen Chart einfügen wollen, tippen Sie "MOM" in die Kommandozeile ein und wählen Sie
"Indikator...hinzufügen" im Klappmenü.
Die Short
Short--Codes sind auf alle Dokumente anwendbar, die mit Indikatoren arbeiten können. Sie können die Short
Short--Codes
herausfinden, indem Sie in der Werkzeugleiste die Indikatoren anzeigen und mit der Maus über die Listeneinträge fahren. Die
Tooltips enthalten die Short
Short--Codes.
EQUILLA
EQUILLA--CODE
Sie können in der Kommandozeile auch Equilla
Equilla--Code verwenden (ausgenommen Handelsbefehle wie Buy oder Short). Damit haben
Sie beispielsweise die Möglichkeit, eigene Indikatoren zu erstellen oder oft verwendete Spreads zwischen zwei Wertpapieren
darzustellen.
EINFÜGEN EINER FORMEL IN EINEN CHART
Mit diesem Feature können Sie eigene Variationen von bestehenden Indikatoren anwenden, indem Sie Equilla
Equilla--Funktionen
miteinander kombinieren und arithmetische Operationen durchführen. Ein Editor ist dafür nicht nötig.
Für die folgenden Beispiele muss ein Instrument im Chart geöffnet sein.
Beispiel 1: Berechnet einen 55--Tage Durchschnitt des Handelsvolumens und darauf das Momentum über 10 Tage:
Momentum( Average( Volume, 5 ), 10 ) Beispiel 2: Berechnet die absolute Differenz zwischen Eröffnungskurs und Schlusskurs, darauf den RSI über 14 Tage und auf dieses
Ergebnis einen Exponentiellen Durchschnitt über 5 Tage:
Drawline( XAverage( RSI( ABS( Open Close ), 14 ), 5 ) ) Tradesignal GmbH
Seite 32
Version 7.0
::
www.tradesignal.com
Beispiel 3: Stellt die Differenz aus Schlusskurs und 200
200--Tage Durchschnittslinie dar:
Close Average( Close, 200 ) DARSTELLEN SYNTHETISCHER ZEITREIHEN WIE SPREADS
Wenn Sie die Differenz oder das Verhältnis (Ratio) zwischen zwei Zeitreihen darstellen wollen, geben Sie die beiden
Wertpapierkürzel getrennt durch den arithmetischen Operator ein. Anstatt die Wertpapierkürzel einzugeben, können Sie auch die
Wertpapiere aus einer Wertpapierliste, Watchlist, Scanner oder einem bereits geöffneten Chart auf die Kommandozeile ziehen, um
das Kürzel hinzuzufügen.
Geben Sie beispielsweise
fdax 2006m / fdax 2006z ein und wählen Sie "Formel in einem neuen Chart öffnen" im Klappmenü.
INTERNETADRESSEN
Geben Sie eine beliebige Webadresse in die Kommandozeile ein und wählen Sie "Neuer Browser" aus dem Klappmenü.
HANDELSPERIODE WECHSELN
Diese Funktion gibt es für jedes Dokument, das Kursdaten enthält und die Möglichkeit bietet, die Handelsperiode zu wechseln.
Geben Sie eine der folgenden Periodenabkürzungen in die Kommandozeile ein und wählen Sie die Funktion Periode wechseln
aus dem Klappmenü:
l
m oder monthly - Handelperiode ein Monat
l
w oder weekly - Handelsperiode eine Woche
l
d oder daily - Handelsperiode ein Tag oder mit einer führenden Zahl, z.B. "2d" für zwei Tage
l
h - Handelsperiode in Stunden, zwingend mit einer führenden Zahl, z.B. "4h" für vier Stunden
l
m - Handelsperiode in Minuten, zwingend mit einer führenden Zahl, z.B. "5m" für fünf Minuten
l
s - Handelsperiode in Sekunden, zwingend mit einer führenden Zahl, z.B. "6s" für sechs Sekunden
l
t oder tick - Handelsperiode ein Tick
!!BANG
!!BANG--KOMMANDOS
Tradesignal GmbH
Seite 33
Version 7.0
::
www.tradesignal.com
Die Kommandozeile von Tradesignal bietet sogenannte !!Bang
!!Bang--Kommados (Steuerbefehle) an. Ein !!Bang
!!Bang--Kommando beginnt
immer mit zwei Ausrufezeichen.
l
l
Wenn Sie nur die beiden Ausrufezeichen in die Kommandozeile eingeben, wird eine Liste der verfügbaren !!Bang
!!Bang-Kommandos angezeigt.
Wenn Sie ein !!Bang
!!Bang--Kommando eingeben, so erscheint als Tooltip eine Liste der verfügbaren Optionen.
Folgende !!Bang
!!Bang--Kommandos stehen zur Verfügung:
l
l
l
!!add - Fügt ein Wertpapier in ein Dokument auf dem Arbeitsbereich ein. Beispiel: "!!add .dax" fügt den Dax in einen Chart,
Scanner, Watchliste oder Portfolio ein.
!!close + Option - "!!
"!!close
close d" Schließt das aktive Dokument, "!!close w" schließt den Arbeitsbereich, "!!close all" schließt
alle Dokumente und Arbeitsbereiche.
!!eval + Befehl - Fügt einen Equilla
Equilla--Befehl in den Chart ein. Beispiel: "!!eval open of .dax" fügt die Zeitreihe der Dax
Dax-Eröffnungskurse in einen Chart ein .
l
!!evalseries + Befehlsserie - Fügt mehrere Equilla
Equilla--Befehle in einen Chart ein.
l
!!log - Öffnet die Log
Log--Datei von Tradesignal, die Informationen über Programmstatus und Fehlermeldungen enthält.
l
l
l
l
l
!!new - Fügt ein neues Dokument ein. Für die meisten Dokumente muss der Inhalt, also Wertpapierkürzel oder Webadresse,
angegeben werden. Die Dokumentenbezeichnungen sind b - Browser, c - Chart, f - Equilla
Equilla--Funktion, i - Indikator, m Scanner, o - Portfolio, p - Market Profile, s - Strategie, t - Position Manager, v - Watchliste, w - Arbeitsbereich.
!!replace - Ersetzt das Wertpapier im aktuellen Chart gegen ein neues, dessen Kürzel anzugeben ist. Beispiel: "!!
replace .dax".
!!replaceall - Ersetzt in allen Charts die beinhalteten Wertpapiere durch das anzugebende. Beispiel: "!!replaceall ADS
GER".
!!set - Kann verwendet werden, um bestimmte Eigenschaften eines Dokuments zu verändern. Dabei handelt es sich um alle
Eigenschaften, die auch in den Einstellungen verändert werden können. Beispiel: "!!set dateaxis seasonal".
!!setall - Setzt die angegebene Eigenschaft für alle geöffneten Dokumente. Beispiel: "!!setall dateaxis seasonal".
Tradesignal GmbH
Seite 34
Version 7.0
::
www.tradesignal.com
SYMBOLLEISTE
Die Symbolleiste in Tradesignal ersetzt die herkömmlichen Menüs mit den
Programmfunktionen. Die Symbole sind Schaltflächen, über die Sie
Funktionen aufrufen können.
l
Es gibt verschiedene Tab
Tab--Seiten mit Schaltflächen und Menüs,
organisiert nach allgemeinen Funktionen
Symbolleiste
l
l
l
l
l
l
l
l
l
Der erste Tab ist das Datei
Datei--Menü, welches die Backstage Ansicht
zeigt. Die Backstage Ansicht ist ein interactives Menü, welches alle Funktionen für Arbeitsbereiche beinhaltet (bsp. Drucken)
Der Home Tab enthält die wichtigsten Funktionen welche den Inhalt von Arbeistbereichen betreffen.
Die übrigens Tabs enthalten Funktionen entsprechend der Beschreibung. Einfügen enthält Aufgaben um Inhalte in einen
Arbeitsbereich einzufügen. Layout dient zur Anpassung der Gestaltung eines Arbeitsbereiches. Order Routing enthält
Funktionen für das Orderrouting.
Der letzte Tab Editor erscheint nur, wenn ein Text
Text--Editor in einem Arbeitsbereich geöffnet ist. Dieser Tab enthält alle
Funktionen zum editieren von Equilla und HTML Quellcode und zum Debuggen von Equilla Formeln in Charts.
Einige Symbole öffnen Klappmenüs (Schaltflächenmenüs), die weitere Funktionen enthalten. Sie erkennen diese an einem
kleinen schwarzen Pfeil unterhalb des Symbols.
Funktionen, die nicht für einen Dokumententyp zur Verfügung stehen, werden ausgeblendet. Somit ändert sich der Inhalt der
Symbolleiste, wenn Sie ein anderes Dokument im Arbeitsbereich fokussieren.
Die Anordnung der Symbole auf der Symbolleiste kann sich jeweils entsprechend der Bildschirm
Bildschirm-- oder
Programmfenstergröße ändern. Es sind dann entweder mehr Symbole oder weniger Symbole (aber mit Menüfunktion)
sichtbar.
Für viele Programmfunktionen steht Ihnen eine Hilfe zur Verfügung. Die Hilfe können Sie mit F1 aufrufen, wenn im Tooltip
zu einem Symbol Drücken Sie F1 für weitere Hilfe steht. Die Hilfeseite wird dann im integrierten Webbrowser angezeigt.
Durch das Drücken von STRG+F1, durch einen Doppelklick auf den Tab
Tab--Namen und durch Klick auf den kleinen Pfeil rechts
von der Uhr kann die Symbolleiste verkleinert werden.
SYMBOLLEISTEN TABS UND GRUPPEN
Die Funktionen auf einer Symbolleiste
Symbolleiste--Tab sind darüber hinaus in Gruppen organisiert, um die Identifizierung zu verbessern. Die
folgenden Gruppen sind in den jeweiligen Tabs verfügbar:
DATEI TAB
Diese Registerkarte zeigt die Backstage
Backstage--Ansicht, welche typische Dateioperationen wie Speichern und Öffnen enthält, kombiniert
mit interaktiven Inhalt, die als Untermenüs organisiert sind:
Tradesignal GmbH
Seite 35
Version 7.0
::
l
l
l
l
l
www.tradesignal.com
Zuletzt verwendet - Übersicht der zuletzt geöffneten Arbeitsbereiche.
Drucken - Druckvorschau und Drucken.
Speichern & Senden - Funktionen zum Export des aktiven Arbeitsbereiches auf verschieden Arten und Formate.
Hilfe - Das Hilfe Menü der Anwendung.
Optionen - Alle Konfiguration
Konfiguration--Optionen für die Anwendung.
START TAB
l
l
l
l
l
l
l
l
l
Bearbeiten - Gängige Zwischenablage
Zwischenablage--Funktionen wie Ausschneiden, Kopiere und Einfügen.
Handelssysteme - Funktionen zum Hinzufügen von Handelssystemen.
Tabelle - Funktionen für Tabellen
Tabellen--Elemente (Watchlist, etc.).
Daten - Funktionen zum Suchen und zum "Abändern" Handels
Handels--Daten.
Chart - Funktionen zum Anpassen von Charts.
Chartwerkzeuge - Zeichenwerkzeuge zur Anwendung im Chart.
Favoriten - Indikatoren mit deren Short Codes, die farblich markierte wurden, sind hier gelistet.
Stil - Möglichkeiten zur Erstellung und Anwendung von Stilen und Vorlagen an Arbeitsbereich Elementen.
Suchen - Suche nach Inhalten in geöffneten Arbeitsbereichen.
EINFÜGEN TAB
l
l
l
l
l
Charts - Chart Objekt, die in einen Arbeitsbereich eingefügt werden können.
Tabellen - Tabellen
Tabellen--basierte Objekte die in einen Arbeitsbereich eingefügt werden können.
Handeln - Handelssystem relevante Elemente.
Recherchieren - Hilfsmittel zum Recherchieren.
Entwickler - Werkzeuge für die Entwicklung.
ANSICHT TAB
l
l
Ansicht - Funktionen zum Ändern des Layout der geöffneten Arbeitsbereiche
Bildschirme - Options zur Verwaltung mehrere Bildschirme.
ORDERROUTING TAB
l
Orderrouting - Funktionen zum Kontrollieren und Konfigurieren des automatischen Orderroutings.
EDITOR TAB
l
l
l
l
l
l
Bearbeiten - Gängige Zwischenablage
Zwischenablage--Funktionen wie Ausschneiden, Kopiere und Einfügen.
Text Editor - Funktionen für einen typische Entwickler Text Editor.
Exportieren - Optionen zum Exportieren eines Equilla Scripts auf verschiedene Arten.
Suchen - Typische Suchen (und ersetzen) Funktionen.
Debuggen - Kommandos, um den Equilla Debugger zu kontrollieren.
Haltepunkte - Setzen und Verwalten von Haltepunkten für die Nutzung im Debugger.
Tradesignal GmbH
Seite 36
Version 7.0
::
www.tradesignal.com
SYMBOLLEISTE FÜR DEN SCHNELLZUGRIFF
Die Symbolleiste für den Schnellzugriff erlaubt es, sich eine personalisierte Symbolleiste zu erstellen, welche Menüs und
Werkzeuge anderer Symbolleisten enthält. Die Symbolleiste für den Schnellzugriff kann über
über-- oder unterhalb der Haupt
Haupt-Symbolleiste platziert werden, indem die entsprechende Option durch einen Rechtsklick auf die Toolbar gewählt wird.
OBJEKTE HINZUFÜGEN
Neue Objekte können hinzugefügt werden, indem man
l
l
mit der rechten Maustaste auf das Gewünschte Objekt in der Symbolleiste klickt und die Option Zur Symbolleiste für den
Schnellzugriff hinzufügen
hinzufügen,, oder
durch Verwendung des +Button in den Optionen unter Datei > Optionen > Anpassen > Menübandleiste
Einige Objekte können nicht in die Symbolleiste für den Schnellzugriff hinzugefügt werden. Diese Objekte haben den Option Zur
Symbolleiste für den Schnellzugriff hinzufügen ausgeblendet.
OBJEKTE ENTFERNEN
Objekte können auch aus der Symbolleiste für den Schnellzugriff entfernt werden, indem man
l
l
mit einem Rechtsklick auf den das Objekt in der Symbolleiste klickt und Aus Symbolleiste für den Schnellzugriff
entfernen
entfernen,, oder
durch Verwendung des -Button in den Optionen unter Datei > Optionen > Anpassen > Menübandleiste
SORTIEREN UND GRUPPIEREN
Objekte in der Symbolleiste für den Schnellzugriff können neu sortiert und/oder gruppiert werden indem man die entsprechende
Option unter Datei > Optionen > Anpassen > Menübandleiste wählt. Die Oben und Unten Pfeile können verwendet um ein Objekt
neu zu positionieren. Wenn der Gruppe beginnen Punkt angehakt wird, erzeugt dies ein Trennzeichen in der Symbolleiste.
Tradesignal GmbH
Seite 37
Version 7.0
::
www.tradesignal.com
WERKZEUGLEISTE
Die Werkzeugleiste rechts unten enthält den Zugang zu Indikatoren, Handelssystemen, Equilla
Equilla--Funktionen, Arbeitsbereiche
Arbeitsbereichen,
n, der
Online
Online--Hilfe zu Tradesignal, den Wertpapierlisten
Wertpapierlisten--Manager und dem Eigenschaften
Eigenschaften--Manager.
ALLGEMEINE FUNKTIONEN
KONTEXTMENÜS
Bei allen Werkzeugen (außer den Eigenschaften) können Sie mit einem
Rechtsklick auf einen Listeneintrag ein Kontextmenü öffnen. Dies bietet
üblicherweise Funktionen wie Anwenden, Editieren, Umbenennen und
Löschen. Außerdem können Sie einen Listeneintrag farblich markieren, um
ihn einfacher wiederzufinden.
VERWANDTE AUFGABEN
Hier finden Sie Links zu verwandten Aufgaben. Diese unterscheiden sich je
nach geöffnetem Werkzeug.
l
l
l
l
Für Wertpapiere sind dies die Links Neue Wertpapierliste
Wertpapierliste,, Neues
Wertpapier und Neue Gruppe (siehe Kapitel Wertpapierlisten
Wertpapierlisten).).
Bei Indikatoren, Handelssystemen, Funktionen und Arbeitsbereichen
finden Sie den Link Neuer... (Indikator, Handelssystem usw.) sowie
Werkzeugleiste
Links zur Paketverwaltung ((Neues
Neues Paket und Pakete
anzeigen/ausblenden
anzeigen/ausblenden).). Pakete stellen Ordner auf dem Rechner dar
und dienen der einfacheren Verwaltung.
Vorlagen werden aus dem Chart heraus gespeichert (siehe Kapitel Vorlagen
Vorlagen),), daher finden Sie dafür nur Links zur
Paketverwaltung
Paketverwaltung..
Eigenschaften bieten keine Links zu Verwandten Aufgaben.
ANSICHT DER WERKZEUGLEISTE BEARBEITEN
Sie haben die Möglichkeit, die Werkzeugleiste komplett ein
ein--/oder auszublenden. Drücken Sie dazu die Tastenkombination Strg +
F1
F1..
Für den Eigenschaften
Eigenschaften--Manager gibt es die Tastenkombination Strg + F2
F2,, mit der Sie diesen direkt ein
ein--/ausblenden können.
Sie können auch die Anzahl der in der Werkzeugleiste angezeigten Schaltflächen vergrößern oder Funktionen ganz
wegschalten.Klicken Sie auf den kleinen schwarzen Pfeil rechts unten, um das Kontextmenü der Werkzeugleiste zu öffnen. Sie
haben folgende Möglichkeiten:
l
Mehr Buttons anzeigen - Führt dazu, dass ein unterhalb der Werkzeugleiste als Symbol dargestelltes Werkzeug wieder als
Tradesignal GmbH
Seite 38
Version 7.0
::
l
l
www.tradesignal.com
große Schaltfläche angezeigt wird.
Weniger Buttons anzeigen - Führt dazu, dass eine der großen Schaltflächen nur als Symbol unterhalb der Werkzeugleiste
angezeigt wird.
Buttons hinzufügen oder entfernen - Hier können Sie die Anzeige von Werkzeugen komplett unterdrücken. Klicken Sie
dazu auf die entsprechenden Funktionen im Klappmenü, um diese in der Anzeige an
an-- oder auszuschalten. Die
Werkzeugschaltfläche steht danach erst wieder nach Hinzufügen über diesen Punkt zur Verfügung.
Alternativ können Sie die Anzeige der Schaltflächen auch dadurch verringern/erweitern, indem Sie die Trennlinie zwischen den
Schaltflächen und dem Anzeigefenster nach unten bzw. nach oben ziehen. Setzen Sie dazu den Mauszeiger so auf die dünne
gepunktete vertikale Linie (Gripbar) oberhalb der Schaltflächen, dass der Mauszeiger zu einem Doppelpfeil wird. Halten Sie dann
die linke Maustaste gedrückt und ziehen Sie die Maus nach oben oder unten, bis die Anzeige Ihren Vorstellungen entspricht.
EDITIEREN DER WERKZEUGLEISTE
Es kann nicht nur die Anzahl von anzeigbaren Elementen in der Werkzeugleiste angepasst werden, sondern Einträge können auch
komplett entfernt werden. Mit einem Klick auf den kleinen Pfeil rechts unten in der Ecke zeigen sich folgenden Optionen:
l
l
l
Zeige mehr Schaltflächen ? Stellt die kleinen Symbole als regulären Eintrag in der Werkzeugleiste dar. Dies kann
wiederholt werden bis alle Einträge in der Werkzeugleiste sind.
Zeige weniger Schaltflächen ? Stellt die regulären Einträge als kleine Symbole da. Dieser Schritt kann wiederholt
werden, bis ausschließlich kleine Icons dargestellt werden.
Schaltflächen hinzufügen oder entfernen ? Hiermit können Einträge komplett ausgeblendet werden, indem der
gewünschte Eintrag einfach angeklickt wird.
Alternativ kann das erweitern und reduzieren der Werkzeugleiste auch geschehen indem man den optische Trennlinie nach oben
oder unten zieht. Hierzu den Mauszeiger auf die Linie bewegen und wenn der Doppelpfeil sichtbar ist, mit gedrückter linker
Maustaste die Trennlinie bewegen.
NEUPOSITIONIERUNG VON WERKZEUGLEISTEN ELEMENTEN
Elemente in der Werkzeugleiste können durch Drag & Drop entweder
l
l
vertikal innerhalb der Werkzeugleiste verschoben werden, oder
auf die linke Seite vom gezogen werden um einen Zweite Werkzeugleiste zu haben.
Um alle Elemente der Werkzeugleiste auf die gegenüberliegende Seite zu verschieben muss man nur die STRG Taste bei dem Drag
& Drop Vorgang gedrückt halten.
AUSBLENDEN UND TEMPORÄRES ANZEIGEN DER WERKZEUGLEISTE
Die Werkzeugleiste kann ausgeblendet werden, in dem man den kleine Pfeil in der oberen rechte Ecke der Werkzeugleiste anklickt.
Um das Eigenschaften Fenster direkt Ein
Ein-- und Auszublenden kann auch STRG+F2 gedrückt werden.
Wenn die Werkzeugleiste ausgeblendet ist, kann diese vorübergehen angezeigt werden, indem man auf die Leiste selbst klickt.
Um einzelne Elemente der Werkzeugleiste vorübergehen einzublenden, muss nur das entsprechende Icon angeklickt werden.
Tradesignal GmbH
Seite 39
Version 7.0
::
www.tradesignal.com
ELEMENTE LÖSCHEN UND WIEDERHERSTELLEN
Soll ein Element in der Werkzeugleiste gelöscht (einzelne Indikatoren) werden, geschieht dies durch einen Rechtsklick auf das
Element und der Auswahl Löschen
Löschen.. Kürzlich gelöschte Elemente können durch den Wiederherstellen Schalter
wiederhergestellt werden. Dies geschieht durch klick auf das gelbe Pop
Pop--Up am unteren Bildschirmrand. Bitte beachten Sie, dass
nur kürzlich gelöschte Elemente auf diese Art wiederhergestellt werden können.
Wenn das gelöschte Element eine entsprechende Datei hat (bsp. Arbeitsbereich, Indikator, Strategien, Funktionen und Vorlagen), so
wird das gelöschte Element in den Papierkorb verschoben, sofern das Dateisystem dieses unterstützt.
NAVIGIEREN ZU EINEM ORDNER MIT DEM WINDOWS EXPLORER
Wenn ein Ordner in der Werkzeugleiste eine entsprechende Datei hinterlegt hat (Arbeitsbereiche, Indikatoren, usw.), dann erhalten
Sie mit einem Rechtsklick auf diese Eintrag die Option Im Windows
Windows--Explorer öffnen
öffnen.. Wenn dieser Eintrag gewählt wird, öffnet
sich der entsprechende Ordner im Windows Explorer.
MEHRERE DATEIEN AUF EINMAL AUSWÄHLEN
Um einen Vorgang mit mehrere Dateien auszuführen, müssen zuerst die entsprechenden Dateien ausgewählt werden:
l
l
durch drücken und halten der STRG Taste auf den Eintrag oder
ein Klick auf den ersten Eintrag und das Drücken und Halten der Shift Tasten mit Auswählen des zweiten Eintrags, selektiert
alle dazwischen liegenden Dateien.
VERFÜGBARE WERKZEUGE
WERTPAPIERE
Hier finden Sie die nach Wertpapierkürzeln organisierten Wertpapierlisten. Mehr Informationen finden Sie im Kapitel
Wertpapierlisten
Wertpapierlisten--Manager.
EIGENSCHAFTEN
Im Eigenschaften
Eigenschaften--Manager haben Sie Zugriff auf alle Objekte und ihre Eigenschaften, die für ein Dokument verfügbar sind. Die
Objekte sind im oberen Bereich des Eigenschaften
Eigenschaften--Managers gelistet. Die jeweiligen Eigenschaften des selektierten Objekts
befinden sich im unteren Teil des Eigenschaften
Eigenschaften--Managers und sind nach Kategorien geordnet. Die Eigenschaften von Objekten
werden in den jeweiligen Kapiteln beschrieben.
INDIKATOREN
Hier finden Sie alle Indikatoren, die im Datenordner und im Systemordner von Tradesignal enthalten sind. Mehr Informationen
finden Sie im Kapitel Indikatoren
Indikatoren..
Tradesignal GmbH
Seite 40
Version 7.0
::
www.tradesignal.com
HANDELSSYSTEME
Hier finden Sie alle Handelssysteme, die im Datenordner und im Systemordner von Tradesignal enthalten sind. Mehr Informationen
finden Sie im Kapitel Handelssysteme
Handelssysteme..
FUNKTIONEN
Hier finden Sie alle Funktionen, die im Datenordner und im Systemordner von Tradesignal enthalten sind. Mehr Informationen
finden Sie im Kapitel Funktionen
Funktionen..
VORLAGEN
Hier sind die Chart
Chart--Vorlagen(Templates) abgelegt, die sowohl grafische Eigenschaften eines Charts als auch Informationen zu
Indikatoren und Handelssystemen enthalten. Mit einem Rechtsklick auf einen Listeneintrag können Sie ein Kontextmenü mit
Funktionen öffnen, z.B. zum Editieren oder Umbenennen, und können direkt eine Vorlagen aufrufen. Diese wird dann mitsamt dem
Wertpapier angezeigt, aus dessen Chart heraus die Vorlagen gespeichert wurde. Mehr Informationen finden Sie im Kapitel
Vorlagen
Vorlagen..
ARBEITSBEREICHE
Hier finden Sie alle Arbeitsbereiche, die im Datenordner von Tradesignal abgespeichert sind. Im Kontextmenü können Sie zehn
Tastaturkürzel an Arbeitsbereiche vergeben. Mehr Informationen finden Sie im Kapitel Arbeitsbereiche
Arbeitsbereiche..
HILFE
Die Hilfe ist in Kategorien unterteilt, die als Hauptordner sichtbar sind. Die meisten Ordner enthalten mehrere Unterthemen. Oben
im Hilfe
Hilfe--Fenster finden Sie eine Eingabezeile für die Suchfunktion. Hier können Sie eine Volltextsuche durchführen. Ein Doppelklick
auf einen Listeneintrag öffnet den Link im vorhandenen Browserfenster. Im Kontextmenü können Sie ein Hilfethema auch als neues
Dokument im Browserfenster öffnen, indem Sie auf Link in neuem Fenster öffnen
öffnen.. Das neue Fenster liegt dann gestapelt über
dem ersten im Webbrowser (siehe auch Kapitel Dokumente verschieben im Arbeitsbereich
Arbeitsbereich).).
LISTENEINTRÄGE FARBLICH MARKIEREN
Außer bei Wertpapieren und Eigenschaften können Sie in der Werkzeugleiste Einträge mit Farben kennzeichnen. Farbig markierte
Einträge werden automatisch oben in der Liste angezeigt, sortiert nach den Farben gelb, rot, und blau.
Um eine Markierung zuzuweisen, klicken Sie mit der rechten Maustaste auf einen Eintrag in der Werkzeugleiste und wählen Gelbe
Markierung (bzw. rote, blaue) aus dem Kontextmenü.
Um die Markierung zu entfernen, wählen Sie Keine Markierung
Markierung..
Tradesignal GmbH
Seite 41
Version 7.0
::
www.tradesignal.com
TASTATURKÜRZEL
Viele Funktionen in Tradesignal können Sie per Tastaturkürzel steuern. Die Palette reicht von den üblichen Dateifunktionen über
Steuerung und Navigation in Charts bis hin zum Anwenden von Zeichenwerkzeugen. Im folgenden sind alle Tastatur
Tastatur--Kürzel gelistet.
Als "Shift"
"Shift"--Taste wird hier die Hochstelltaste bezeichnet.
ALLGEMEINE PROGRAMMFUNKTIONEN
Beschreibung
Tastaturkürzel
Aufruf der Hilfe zu Tradesignal
Sprung in die Kommadozeile
Wertpapiersuche starten
F1
F2
F3
Druckvorschau starten
Öffnen und Schließen der Werkzeugleiste
Öffnen und Schließen des Eigenschaften
Eigenschaften--Managers in der Werkzeugleiste
Öffnen und Schließen des Ausgabefensters
Entfernen von Text, Dokumenten, Elementen in Dokumenten
Strg + P
Strg + F1
Strg + F2
Strg +Shift + F3
Entf
NAVIGATION IM CHART
Beschreibung
Tastaturkürzel
Pfeil nach oben
Pfeil nach unten
Pfeil nach rechts
Pfeil nach links
Shift + Pfeil nach oben
Shift + Pfeil nach unten
Shift + Pfeil nach rechts
Shift + Pfeil nach links
Strg + Pfeil nach oben
Strg + Pfeil nach unten
Strg + Pfeil nach rechts
Strg + Pfeil nach links
Bild aufwärts
Bild abwärts
Pos1
Ende
F6
Werteachse nach oben verschieben
Werteachse nach unten verschieben
Zeitachse nach rechts verschieben
Zeitachse nach links verschieben
Werteachse kleiner zoomen
Werteachse größer zoomen
Zeitachse kleiner zoomen
Zeitachse größer zoomen
Werteachse eine Seite nach oben verschieben
Werteachse eine Seite nach unten verschieben
Zeitachse eine Seite nach rechts verschieben
Zeitachse eine Seite nach links verschieben
Zwischen Subcharts wechseln
Zwischen Subcharts wechseln
An den Anfang eines Charts springen
An das Ende eines Charts springen
Magnet Modus für Chartwerkzeuge
Tradesignal GmbH
Seite 42
Version 7.0
::
www.tradesignal.com
Standard
Standard--Zeitspanne einblenden
F8
Gesamte Zeitspanne einblenden
Strg + F8
ARBEITSBEREICHE
Beschreibung
Tastaturkürzel
Arbeitsbereich anordnen
F9
Zum vorherigen Arbeitsbereich wechseln
Zum nächsten Arbeitsbereich wechseln
Wechsel zwischen Vollbild
Vollbild-- und Teilansicht
Strg + Q
Strg + W
F4
Aktualisieren von Dokumenten, wie Chart, Scanner, Browser, Position Manager in allen geöffneten
F5
Arbeitsbereichen
Zum nächsten Arbeitsbereichselement wechseln
Zum vorherigen Arbeitsbereichselement wechseln
Neuen Arbeitsbereich erstellen
Neue Equilla
Equilla--Strategie erstellen
Neuen Equilla
Equilla--Indikator erstellen
Strg + Tab
Strg + Shift + Tab
Strg + N
Strg + Shift + N, S
Strg + Shift + N, I
Neue Equilla
Equilla--Funktion erstellen
Strg + Shift + N, F
Dialog zum Laden von Arbeitsbereichen und anderen Dokumenten öffnen
Arbeitsbereich speichern
Strg + O
Strg + S
Aktives Arbeitsbereichselement schließen
Aktiven Arbeitsbereich schließen
Alle Elemente des Arbeitsbereichs aktualisieren
Strg + F4
Strg + Shift + F4
Strg + F5
FUNKTIONEN DER ZWISCHENABLAGE
Beschreibung
Alles markieren, gilt für Text, Equillacode und Tabellen
Markiertes Dokument, Text oder Equillacode oder Tabellenelement kopieren
Markiertes Dokument, Text oder Equillacode oder Tabellenelement ausschneiden
Einfügen des Inhalts der Zwischenablage in das aktive Dokument
Letzte Zwischenablage
Zwischenablage--Funktion wiederholen
Letzte Zwischenablage
Zwischenablage--Funktion rückgängig machen
Tastaturkürzel
Strg + A
Strg + C
Strg + X
Strg + V
Strg + Y
Strg + Z
FUNKTIONEN IM ZUSAMMENHANG MIT DER PROGRAMMIERUNG
Tradesignal GmbH
Seite 43
Version 7.0
::
www.tradesignal.com
Beschreibung
Tastaturkürzel
Übersetzen von Equillacode mit dem Compiler
F7
Toggle comments for the selected code
Such nach Text
Strg + K, C
Strg + F
Suchen und Ersetzen
Springe in bestimmte Zeile
Strg + H
Strg + G
Debugger pausieren
Pause
Ausführung fortsetzen
Ausführung neustarten
F5
Strg + Shift + F5
Step over
Step in
Step out
Schnellansicht
Breakpoint wechseln
F10
F11
Shift + F11
Shift + F9
F9
Aktiviere/deaktiviere Breakpoint
Verwandte Funktion öffnen
Speichern von Indikatoren, Handelssystemen oder Equilla
Equilla--Funktionen
Anzeige der verfügbaren Funktionen
Anzeigen der zu einer Funktion verfügbaren Variablen
Strg + F9
F12
Strg + Shift + S
Strg + Leertaste
Strg + Shift + Leertaste
Tradesignal GmbH
Seite 44
Version 7.0
::
www.tradesignal.com
WERTPAPIERE SUCHEN UND
VERWENDEN
Tradesignal GmbH
Seite 45
Version 7.0
::
www.tradesignal.com
WERTPAPIERSUCHE
Die Wertpapiersuche ist ein nützliches Hilfsmittel, um den Überblick über die unendlichen vielen Wertpapierkürzel nicht zu
verlieren, die an den großen Märkten dieser Welt verwendet werden. Nutzen Sie die ausgereifte Wertpapiersuche in Tradesignal
für:
l
l
Die Suche nach unbekannten Wertpapierkürzeln
Das Auffüllen von Wertpapierlisten mit vielen Wertpapieren einer ähnlichen Kategorie
WERTPAPIERSUCHE AUFRUFEN
Es gibt verschiedene Wege, die Wertpapiersuche aufzurufen:
l
l
l
l
Die Schaltfläche Suche in der Symbolleiste.
Die Taste F3
F3..
Über das Kontextmenü einer Wertpapierliste, Menüpunkt Neues
Wertpapier... und dort die Auswahl Standard
Standard--Wertpapier
Wertpapier..
In der Werkzeugleiste, im Bereich Wertpapiere, über das Anlegen
einer neuen Wertpapierliste mit Benutzerdefinierte
Wertpapierliste und dann über die Schaltfläche Hinzufügen
Hinzufügen..
Es öffnet sich eine Suchmaske, in der Sie die Suche weiter spezifizieren
können. Bitte beachten Sie in diesem Zusammenhang, dass je nach
verwendetem Datenprovider unterschiedliche Suchoptionen zur Verfügung stehen.
Wertpapiersuche
MARKTBEREICH UND BÖRSE
Mit Hilfe der Marktbereiche können Sie die Suche einschränken, sodass die Trefferliste nicht zu umfangreich wird. So können Sie
beispielsweise vermeiden, dass bei einer Suche nach einer Aktie mit dem Beginn WHE auch alle Futures Wheat geliefert werden.
Zur Verfügung stehen Ihnen Marktbereiche wie Aktien, Anleihen, Futures, Optionen, Zertifikate und vieles mehr, nach Alphabet
geordnet. Die Standardeinstellung ist Alle Marktbereiche
Marktbereiche..
In der Auswahlliste Börse finden Sie alle Börsen, die Ihr Datenlieferant anbietet.
SUCHE NACH NAMEN
Hier können Sie die Suche weiter eingrenzen. Geben Sie dazu die (ersten) Buchstaben des Namens ein. Dabei können Sie suchen
nach:
Alle Felder - Sucht in allen Feldern (Standardeinstellung).
Nur Name - Dies sucht nur nach passenden Wertpapiernamen. Beispiel: Für WHE wird "Anywhere MD" gefunden, obwohl das
Wertpapierkürzel "ANWM PNK" lautet.
Tradesignal GmbH
Seite 46
Version 7.0
::
www.tradesignal.com
Nur Wertpapier - Dies sucht nur nach passenden Wertpapierkürzeln. Beispiel: Für WHE wird "WHE GER" gefunden, obwohl der
Wertpapiername "Pacific Textil Holdings" lautet.
Nur ISIN - Dies sucht nur nach der passenden ISIN (International Securities Identification Number, d.h. internationale
Wertpapierkennnummer).
ERFOLGREICHES SUCHERGEBNIS WEITERVERARBEITEN
SUCHERGEBNIS DIREKT VERWENDEN
Wenn Sie die Suche mit der Schaltfläche Suche in der Symbolleiste oder
über F3 gestartet haben, so können Sie immer nur eine einzelnes
Wertpapier auswählen. Sie haben dann die Wahl, welche Aktion Sie mit
dem Wertpapier durchführen wollen.
Sie können folgenden Dokumente neu erzeugen: Chart
Chart,, Markttiefe
Markttiefe,, Scanner
Scanner,,
Watchliste
Watchliste,, Portfolio
Portfolio,, Market Profile
Profile..
Alternativ können Sie das Wertpapier in das vor der Suche selektierte
Element des Arbeitsbereichs (z.B. einen Chart) einfügen, und zwar auf vier
Arten:
Wertpapier in das selektierte Element des Arbeitsbereichs
einfügen - Hiermit wird das gefundene Wertpapier beispielsweise als
zweites Wertpapier in einen Chart eingefügt.
Wertpapier
Wertpapier--Aktion ausführen
Wertpapier in das selektierte Element mit eigener Datumsachse einfügen - Hiermit wird das gefundene Wertpapier
beispielsweise als Subchart mit eigener Datumsachse in einen existierenden Chart eingefügt.
Das Wertpapier im selektierten Element des Arbeitsbereichs austauschen - Hiermit wird beispielsweise das ursprüngliche
Wertpapier des Charts durch das neue Wertpapier ersetzt.
Alle Wertpapiere im selektierten Element des Arbeitsbereichs austauschen - Hiermit werden beispielsweise in einem
Chart mit drei Subcharts alle Wertpapiere durch das neue Wertpapier ersetzt.
SUCHERGEBNISSE ZUR LISTE HINZUFÜGEN
Tradesignal GmbH
Seite 47
Version 7.0
::
www.tradesignal.com
Wenn Sie nicht direkt über die Schaltfläche Suche gegangen sind, sondern
über die Suche nach einem neuen Wertpapier für eine Wertpapierliste, so
können Sie mehr als ein Wertpapier hinzufügen.
Falls Sie eine neue Wertpapierliste befüllen, vergeben Sie einen Namen
dafür.
Über die Schaltfläche Hinzufügen können Sie das in der Ergebnisliste
markierte Wertpapier zur aktuelle Wertpapierliste hinzufügen, ohne dass
die Suchmaske geschlossen wird.
Mehrere Wertpapiere hinzufügen
Über die Schaltfläche Schließen beenden Sie die Suche. Die neuen Wertpapiere werden in der Wertpapierliste angezeigt.
Falls Sie eine neue Wertpapierliste erstellen, bestätigen Sie nochmal mit Fertig
Fertig..
BEISPIEL: NEUE WERTPAPIERLISTE MIT ÖL
ÖL--AKTIEN ANLEGEN
1. Legen Sie eine neue Wertpapierliste an, indem Sie im Wertpapierlisten
Wertpapierlisten--Manager im Bereich Verwandte Aufgaben auf den
Link Neue Wertpapierliste klicken.
2. Wählen Sie die Option Benutzerdefinierte Wertpapierliste
Wertpapierliste.. Ein weiterer Dialog öffnet sich.
3. Geben Sie dort der Liste den Namen Öl
Öl--Aktien.
4. Klicken Sie dann auf Hinzufügen
Hinzufügen,, um die Wertpapiersuche zu öffnen.
5. Suchen Sie nach Aktien mit dem Namensstichwort "Oil".
6. Markieren Sie die ersten Aktien der Liste, indem Sie die Shift
Shift--Taste drücken und mit der Maus den obersten und untersten
gewünschten Eintrag auswählen und Bestätigen Sie mit Schließen
Schließen..
Sie kehren zu der Wertpapierliste im Assistenten zurück, den Sie jetzt mit Fertig beenden können. In Ihrer
Wertpapierlistenübersicht finden Sie die neue Wertpaperliste "Öl
"Öl--Aktien".
Tradesignal GmbH
Seite 48
Version 7.0
::
www.tradesignal.com
WERTPAPIERLISTEN
Wertpapierlisten enthalten Namen und Wertpapierkürzel von allen
börsengehandelten Werten. Eine Wertpapierliste ist entweder an eine
bestimmte Wertpapierkategorie angelehnt, enthält alle Wertpapiere einer
Branche oder eines Börsenindex oder wird vom Anwender nach eigenen
Kriterien zusammengestellt. Verwenden Sie Wertpapierlisten als:
l
l
l
l
l
Gedächtnis für viele Wertpapierkürzel
Zum Strukturieren von Wertpapieren nach Branchen, Ländern oder
anderen Kriterien
Als Ausgangsbasis für Charts, Scanner und andere Dokumente
Zum Ablegen von Wertpapieren aus Scanner oder Wertpapiersuche
Zum Ablegen von Formeln oder Berechnungen, aus denen Charts
erzeugt werden können
Tradesignal bietet einen Wertpapierlisten
Wertpapierlisten--Manager, mit dem Sie viele
Listen verwalten und strukturieren können. Sie finden diesen in der
Werkzeugleiste im Bereich Wertpapiere, unter Wertpapierliste
Wertpapierliste..
Wertpapierliste
Da die einzelnen Wertpapiere immer in Wertpapierlisten verwaltet werden,
sind deren spezielle Funktionen ebenfalls in diesem Kapitel beschrieben.
NEUE WERTPAPIERLISTE ANLEGEN
Beim ersten Aufruf von Tradesignal werden Sie gefragt, ob Sie Listen vom Datenprovider laden wollen. Dabei durchlaufen Sie zum
ersten Mal den Wertpapierlisten
Wertpapierlisten--Assistent. Sie können diesen jedoch jederzeit starten, um eine weitere neue Liste anzulegen.
1. Öffnen Sie die Werkzeugleiste und klicken Sie auf die Schaltfläche Wertpapiere
Wertpapiere..
2. Klicken Sie im Bereich Verwandte Aufgabe auf den Link Neue Wertpapierliste
Wertpapierliste..
Der Wertpapierlisten
Wertpapierlisten--Assistent wird geöffnet. Sie haben drei Möglichkeiten:
l
l
l
Vordefinierte Wertpapierliste Ihres Datenproviders - Hier
können Sie typische Standardlisten herunterladen, z.B. die Werte
des DAX, MDAX, NASDAQ usw.
Benutzerdefinierte Wertpapierliste - Hier erstellen Sie eine
leere Wertpapierliste, die Sie selbst befüllen können,
beispielsweise mit einzelnen Wertpapieren oder mittels
Hineinziehen von Wertpapier(listen), siehe unten.
Wertpapierliste aus einer CSV
CSV--Datei importieren - Hier können
Sie eine als Datei im CSV
CSV--Format (comma separated values) oder
Wertpapierlisten
Wertpapierlisten-- Assistent
XML
XML--Format vorliegende Wertpapierliste importieren. Tradesignal
erwartet als Trennzeichen im CSV
CSV--Format ein Komma oder Semikolon. Solch eine Datei können Sie beispielsweise in Excel
erstellen oder indem Sie eine bestehende Wertpapierliste exportieren
exportieren..
Tradesignal GmbH
Seite 49
Version 7.0
::
www.tradesignal.com
In Tradesignal gibt es für die vordefinierten Wertpapierlisten einige Besonderheiten zu beachten. Die genaue Vorgehensweisen
finden Sie hier beschrieben: Reutersdaten und Bloombergdaten
Bloombergdaten..
WERTPAPIERE UND WERTPAPIERLISTEN VERWALTEN
BEARBEITEN ÜBER DAS KONTEXTMENÜ
Sie können Wertpapiere und -listen bearbeiten, indem Sie die Funktionen des Kontextmenüs aufrufen:
l
Sie können einzelne Wertpapiere in folgenden Dokumenten öffnen
öffnen:: Chart
Chart,, Scanner
Scanner,, Portfolio
Portfolio,, Watchliste
Watchliste,, Markttiefe
Markttiefe,,
Market Profile und Nachrichten.
l
Sie können eine Wertpapierliste in folgenden Dokumenten öffnen
öffnen:: Scanner
Scanner,, Watchliste und Portfolio
Portfolio..
l
Sie können ein Wertpapier aus der Liste im Equilla
Equilla--Editor öffnen
öffnen,, sofern es sich hier um ein Composite Instrument handelt.
l
Sie können ein neues Wertpapier der Liste hinzufügen
hinzufügen..
l
Sie können eine Wertpapierliste aktualisieren
aktualisieren.. Dieser Punkt ist nur in Verbindung mit vom Datenprovider zur Verfügung
gestellten Wertpapierlisten vorhanden. Jede Änderung einer vordefinierten Liste (z.B. DAX 30) bekommt Tradesignal erst
beim jeweiligen Neustart mitgeteilt, außer es erfolgt zwischenzeitlich eine manuelle Aktualisierung.
l
Sie können ein(e) Wertpapier(liste) in der Liste umbenennen
umbenennen..
l
Sie können ein(e) Wertpapier(liste) aus der Liste löschen
löschen..
l
l
l
l
l
l
Sie können eine Wertpapierliste duplizieren
duplizieren.. Es wird dann eine 1:1 Kopie erstellt, die Sie bearbeiten und umbenennen
können.
Sie können ein(e) Wertpapier(liste) drucken - mit diesem Befehl wird je ein Wertpapier gedruckt. Dies kann bei Listen sehr
lange dauern! Weitere Informationen finden Sie im Kapitel Veröffentlichen
Veröffentlichen..
Sie können ein(e) Wertpapier(liste) über Optimieren im Optimierer starten. Dies öffnet den Optimierungsassistenten
Optimierungsassistenten,, in
dem Sie die Optimierungsparameter eingeben können. Bei einer Liste werden alle in der Liste beinhalteten Instrumente
optimiert. Die Ergebnisse werden nach der Optimierung in einer Tabelle angezeigt, sortiert nach ihrem Total Net Profit.
Sie können eine Wertpapierliste auch sortieren
sortieren,, siehe Abschnitt Wertpapierlisten sortieren
sortieren..
Sie können eine Wertpapierliste exportieren
exportieren,, dabei haben Sie die Wahl zwischen dem CSV
CSV--Format und dem XML
XML--Format.
Im XML
XML--Format werden alle Wertpapiertypen unterstützt, wohingegen mit CSV nur ein Export der Standardwertpapiere
möglich ist.
Sie können für benutzerdefinierte Wertpapierlisten mit Hilfe von Forward Curve erlauben festlegen, ob die ausgewählte
Liste als Grundlage einer Forward Curve verwendet werden soll.
EINE WERTPAPIERLISTE MIT EINEM NEUEN WERTPAPIER BEFÜLLEN
Tradesignal GmbH
Seite 50
Version 7.0
::
www.tradesignal.com
Einzelne Wertpapiere werden immer in Listen geführt. Um daher ein neues
Wertpapier einzufügen, öffnen Sie das Kontextmenü der Wertpapierliste
und wählen Sie Neues Wertpapier...
Wertpapier..... Es öffnet sich der Wertpapier
Wertpapier-Assistent.
Sie haben die Wahl zwischen:
l
l
l
l
Standard
Standard--Wertpapier (vom Datenprovider ausgelesen) - Dies
entspricht einer Wertpapiersuche und ist der übliche Weg, um ein
Wertpapier hinzuzufügen.
Ein Composite
Composite--Wertpapier aus einer Formel erstellen Hierüber können Sie eine Equilla
Equilla--Formel
Formel,, die sich auf Wertpapiere
bezieht, als künstliches Wertpapier speichern. Nähere Informationen
hierzu finden Sie im Abschnitt Composite
Composite--Wertpapiere anlegen
anlegen..
Wertpapier
Wertpapier--Assistent
Adjustierte Kontrakte - Hierüber können Sie adjustierte Endloskontrakte anlegen. Nähere Informationen hierzu finden Sie
im Kapitel Adjustierte Endloskontrakte
Endloskontrakte..
Eine Kombination aus mehreren Standard
Standard--Wertpapieren Mit diesem Menüpunkt lässt sich ein aus Standard
Standard-Wertpapieren zusammengesetztes Wertpapier erstellen, z.B. ein Wertpapier, das an mehreren Börsen gehandelt wird.
Nähere Informationen finden Sie im Abschnitt Kombination aus Standard
Standard--Wertpapieren erstellen
erstellen..
Sie können Wertpapierlisten außerdem befüllen, indem Sie Wertpapiere aus anderen Listen hineinziehen.
DRAG UND DROP VON WERTPAPIEREN
l
l
l
l
l
Einzelne Einträge aus einer Wertpapierliste können Sie per drag & drop in eine andere Wertpapierliste ziehen.
Sie können ein Wertpapierkürzel in ein Dokument auf dem Arbeitsbereich ziehen, zum Beispiel um das Wertpapier in einen
Scanner einzufügen.
Ziehen Sie ein Wertpapier in einen Chart um dieses automatisch in einem Subchart zu öffnen oder halten Sie
währenddessen STRG gedrückt um den Chart zu ersetzen.
Sie können auch den umgekehrten Weg gehen und ein Wertpapierkürzel aus einem geöffneten Dokument wie einem Chart,
Scanner, Watchliste oder Portfolio in eine Wertpapierliste hineinziehen. Klicken Sie im Fall des Charts in die Chartlegende
oder klicken Sie in den Dokumenten in ein Tabellenfeld, sodass beim Mauszeiger ein Plussymbol und ein Rechteck
auftauchen. Ziehen Sie dann das Feld in die Liste hinein.
Wenn Sie ein Wertpapierkürzel in einen geöffneten Editor ziehen, wird das Kürzel in einfachen Anführungszeichen eingefügt,
dies ist hilfreich für die Verwendung als Inline
Inline--Instrument in Equilla.
DRAG UND DROP VON WERTPAPIERLISTEN
l
l
Wertpapierlisten können zwischen verschiedenen Ordnern verschoben werden. Ziehen Sie die Liste einfach per drag & drop
in den Zielordner.
Komplette Wertpapierlisten können in geöffnete Charts, Scanner, Watchlisten oder Portfolios gezogen werden. Die in der
Tradesignal GmbH
Seite 51
Version 7.0
::
www.tradesignal.com
Liste enthaltenen Wertpapiere werden dem jeweiligen Dokument hinzugefügt.
l
Wird eine Wertpapierliste auf einen geöffneten Editor gezogen, so wird ihr Name in Anführungszeichen eingefügt, dieser
kann zur Erzeugung von Listen von Inline
Inline--Instrumenten verwendet werden. Weitere Informationen dazu finden Sie in der
Equilla
Equilla--Referenz in Tradesignal.
ANLEGEN EINER WERTPAPIERLISTE MIT MEHREREN WERTPAPIEREN
Sie können eine neue Wertpapierliste sofort beim Anlegen mit Wertpapieren füllen.
1. Klicken Sie im Wertpapierlisten
Wertpapierlisten--Manager auf den Ordner, in dem die neue Liste erstellt werden soll.
2. Wählen Sie aus dem Kontextmenü die Funktion Neue Wertpapierliste
Wertpapierliste.. Es öffnet sich der Assistent zum Anlegen einer
Wertpapierliste. Sie können hier den Namen der Liste festlegen und mit der Schaltfläche Hinzufügen die Wertpapiersuche
aufrufen, über die Sie schnell mehrere Wertpapiere in die neue Liste einfügen können.
WERTPAPIERLISTEN SORTIEREN
Sortieren - Dies sortiert die Liste alphabetisch in absteigender Reihenfolge.
Es kann zudem manuell per Drag & Drop sortiert werden.
Eine Änderung der Sortierung wirkt sich nur auf die aktuelle Liste aus, nicht auf alle.
ANLEGEN NEUER GRUPPEN
Wenn Sie viele verschiedene Wertpapierlisten haben, so ist es sinnvoll, diese in einer Struktur zu ordnen. Hierfür können Gruppen
angelegt werden. Klicken Sie auf den Link Neue Gruppe im Bereich Verwandte Aufgaben.
COMPOSITE
COMPOSITE--WERTPAPIERE ANLEGEN
Composite
Composite--Wertpapiere sind künstliche, über Equilla
Equilla--Formeln berechnete
Wertpapiere, die sich auf andere Wertpapiere beziehen. Sie können
Composite
Composite--Wertpapiere als eigene Wertpapierkürzel ablegen, wenn
entsprechende Referenzen auf die Kursdaten in den Formeln enthalten sind.
l
l
Für ein einfaches Composite
Composite--Wertpapier können Sie die Formel
direkt in der Kommandozeile eingeben und einen neuen Chart
generieren.
Ein komplexeres Composite
Composite--Wertpapier können Sie anlegen, indem
Sie im Kontextmenü einer Wertpapierliste den Eintrag Neues
Eigene "Composite Instrumente" anlegen
Wertpapier und dann Ein Composite
Composite--Wertpapier aus einer
Formel erstellen wählen. Geben Sie den Equilla
Equilla--Code und einen Namen ein. Das Composite
Composite--Wertpapier wird der
aktuellen Wertpapierliste hinzugefügt.
Tradesignal GmbH
Seite 52
Version 7.0
::
www.tradesignal.com
In Tradesignal 6 können Sie per drag & drop im Assistenten Wertpapiere als Inline
Inline--Instrumente in den Code einfügen.
BEISPIEL FÜR EIN EINFACHES COMPOSITE
COMPOSITE--WERTPAPIER
Das folgende Composite
Composite--Wertpapier soll die Differenz aus Eröffnungskurs und Schlusskurs jeder Handelsperiode darstellen.
Mathematisch ausgedrückt ist dies die Formel:
Open Close Wenn Sie die Formel in einer Wertpapierliste ablegen wollen, müssen die Referenzen auf das zugrunde liegende Wertpapier (z.B.
DAX) in der Formel enthalten sein. Deshalb wird diese erweitert:
Open .dax Close .dax Geben Sie diese Formel in die Kommandozeile ein und wählen Sie die Funktion Formel in einem neuen Chart öffnen im
Klappmenü. Damit ist die Formel bereits berechnet und kann weiterverwendet werden. Sie können dann das "Wertpapier" für diese
Formel über drag & drop der Chartbeschriftung in eine Wertpapierliste einfügen.
BEISPIEL FÜR EIN KOMPLEXERES COMPOSITE
COMPOSITE--WERTPAPIER
Das folgende Composite
Composite--Wertpapier soll den Spread aus Lufthansa AG und DAX darstellen. Der Equilla
Equilla--Code dafür lautet:
Variables: openRatio, closeRatio; openRatio = Open of 'lha ger' / Open of '.dax'; closeRatio = Close of 'lha ger' / Close of '.dax'; DrawForest( openRatio, closeRatio ); Kopieren Sie den Code in das Editorfenster des Composite
Composite--Wertpapiers, vergeben Sie einen Namen (Wertpapierkürzel) und
erzeugen Sie es. In Zukunft können Sie den Spread aus Lufthansa AG und DAX über das Wertpapierkürzel des Composite
Composite-Wertpapiers darstellen lassen.
KOMBINATION AUS STANDARD
STANDARD--WERTPAPIEREN ERSTELLEN
Tradesignal GmbH
Seite 53
Version 7.0
::
www.tradesignal.com
Wertpapierkombinationen sind künstliche Wertpapiere, welche durch das
Zusammenfügen der Eingabewerte einer sortierten Liste von Standard
Wertpapieren und das Kumulieren in eine Zielperiode, ausgehend von einer
vorgegebenen Bezugsperiode, erzeugt werden.
Eine Wertpapierkombination ist sehr hilfreich, wenn man ähnliche
Wertpapiere hat, welche an unterschiedlichen Quellen gehandelt werden
(z.B. Forex und Rohstoffmakler), und hierfür einen zusammengefassten
Überblick des gesamten Märkte dieses Produktes haben möchte.
Wird eine Wertpapierkombination erstellt, muss eine Bezugsperiode
vorgegeben werden. Ausgehend von der gewählten Bezugsperiode werden
die Daten jedes Wertpapiers zur Erstellung eines neuen Instrumentes
kumuliert. Es besteht die Möglichkeit, dass für andere Perioden als Tick
eine Überlappung der Daten vorkommt; in diesem Fall werden die Werte
des Wertpapiers, welches als nächstes in der Liste definiert ist, verwendet.
Kombination aus Standard
Standard--Wertpapieren
Es wird empfohlen, Tickdaten als Bezugsperiode nur dann zu definieren, wenn es unbedingt nötig ist. Die Berechnungszeit des
kombinierten Instrumentes wird übermäßig lang; darüber hinaus ist es unwahrscheinlich, eine brauchbare Anzahl an Tickdaten zur
Erstellung eines Tagescharts in vernünftiger Länge zu erstellen.
Tradesignal GmbH
Seite 54
Version 7.0
::
www.tradesignal.com
SCANNER
Ein Scanner (manchmal auch Screener genannt) ermöglicht die Suche nach
vorher definierten Kriterien in großen Kurslisten. Sie können den
Tradesignal
Tradesignal--Scanner benutzen für:
l
l
l
l
l
l
Suche nach Indikatorenkonstellationen in Wertpapierlisten
Suche nach Kursmustern in Wertpapierlisten
Suche nach charttechnischen Signalen in Kurslisten
Backtest von Handelssystemen für mehrere Wertpapiere
Gewinnung statistischer Daten, wie Jahreshöchststände etc. in
Kurslisten
Optimierung von Handelssystemen auf einer Gruppe von
Wertpapieren
Die einfachste Anwendung eines Scanners ist beispielsweise die Suche
nach bestimmten Indikatorenkonstellationen. So können Sie mit einem
Relative Stärke Indikator (RSI) > 70 die stärksten Werte einer Kursliste
finden.
Scanner
Der Dokumententyp Scanner hat folgende Eckdaten:
l
l
l
l
Die maximale Anzahl Daten (Historienlänge) ist 5000.
Die maximale Anzahl der Instrumente ist 5001.
Die maximale Zahl an Indikatoren/Handelssystemen ist 32.
Indikatoren und Handelssysteme werden sequenziell ausgeführt, d.h. für jedes Instrument in der angegebenen Reihenfolge,
bevor zum nächsten Instrument gegangen wird.
SCANNER VERWENDEN
Sie können einen Scanner auf verschiedene Arten befüllen.
ÜBER DEN ASSISTENTEN
Wenn Sie die folgenden Vorgehensweisen wählen, gelangen Sie zum Assistenten:
l
l
l
Klicken Sie in der Symbolleiste in der Einfügen-Gruppe auf Market Scanner
Scanner..
Klicken Sie im Datei
Datei--Menü auf Neu (Tastenkombination Ctrl+Shift+N
Ctrl+Shift+N).). Ein Assistent zum Anlegen von Objekten öffnet
sich. Wählen Sie dort Market Scanner
Scanner..
Öffnen Sie das Kontextmenü einer Wertpapierliste in der Werkzeugleiste und wählen Sie den Eintrag Im Market Scanner
öffnen
öffnen..
Der Assistent öffnet sich, in dem Sie in zwei weiteren Schritten Indikatoren sowie Strategien auswählen können. Schließen Sie
mit Fertig ab.
Tradesignal GmbH
Seite 55
Version 7.0
::
www.tradesignal.com
EIN ODER MEHRERE WERTPAPIERE MANUELL EINFÜGEN
Sie können Wertpapiere auch einzeln hinzufügen bzw. in einem neuen Market Scanner aufmachen, ohne dass der Assistent
erscheint:
l
l
l
l
Öffnen Sie das Kontextmenü eines Wertpapiers oder einer Wertpapierliste in der Werkzeugleiste und wählen Sie den
Eintrag Wertpapier hinzufügen um es zum aktuellen Scanner hinzuzufügen. (Sie können ein einzelnes Wertpapier
ebenfalls Im Market Scanner öffnen
öffnen,, dies macht aber wenig Sinn.)
Geben Sie in der Kommandozeile das Wertpapierkürzel ein, z.B. "CGY FRA" und wählen Sie aus dem Klappmenü den
Eintrag Wertpapier hinzufügen (um es zum aktuellen Market Scanner hinzuzufügen) oder Neuer Market Scanner
Scanner..
Über die Suchfunktion. Starten Sie dafür die Suche und wählen Sie für das gefundene Instrument entweder Wertpapier in
das selektierte Element des Arbeitsbereichs einfügen (um es zum aktuellen Market Scanner hinzuzufügen) oder Ein
neuer Market Scanner anlegen
anlegen..
Sie können Wertpapiere auch über Drag&Drop aus der Werkzeugleiste oder anderen Dokumenten in den Scanner ziehen.
Im letzten Schritt können Sie den Scanner starten oder zunächst wieder schließen, um die Scan
Scan--Strategie zu überprüfen und zu
verfeinern.
Die Anzahl Daten (Kerzen/Bars), die standardmäßig berücksichtigt werden, ist 2. Wenn Sie einen Indikator hinzufügen, wird diese
Anzahl ggf. angepasst, wenn sie zur Berechnung des Indikators notwendig ist. So wird z.B. beim Anwenden des Chande
Momentum Oscillators die Anzahl der Daten auf 16 gesetzt. Wenn Sie unter die notwendige Anzahl gehen, kann es sein, dass der
Indikator keine Werte mehr liefert. Erhöhen Sie in diesem Fall die Anzahl der Daten wieder.
Hinweis: Wenn Sie eine Liste von Index
Index--Werten (z.B. des Dax) ausgewählt haben, sollten Sie darauf achten, dass der Index selbst
nicht in der Liste enthalten ist, da es keinen Sinn macht, inmitten von Aktien einen Index auf mögliche Handelsparameter hin zu
optimieren. Anders der Fall, wenn Sie Derivate handeln und einen Scanner direkt mit Indizes befüllen.
SCANNER
SCANNER--SCHALTFLÄCHEN IN DER SYMBOLLEISTE
l
l
l
l
l
Scan starten - Startet den Scan.
Stopp Scan - Stoppt den laufenden Scanvorgang. Alle bis zu
diesem Zeitpunkt befüllten Tabellenfelder bleiben erhalten.
Periode - Stellen Sie hier die Periode ein, die der Scanner
verwenden soll (entspricht der des Charts). Die Wertpapiere im
Scanner werden mit der als Default
Default--Handelsperiode eingestellten
Periode geladen.
Spalten - Öffnet das Menü rund um die Spalteneinstellungen der
Ergebnistabelle, siehe unten.
Scanner
Scanner--Schaltflächen in der Symbolleiste
Gruppe setzen - Hierüber können Sie die vorhandenen Parameter
zur besseren Übersicht gruppieren. Markieren Sie dazu eine Anzahl von Zeilen der Tabelle und klicken Sie auf die
Schaltfläche. Sie können der Gruppe einen Namen geben und haben dann die Möglichkeit, die Gruppe wie einen
Ordnerbaum im Explorer auf
auf-- und zuzuklappen.
Tradesignal GmbH
Seite 56
Version 7.0
::
www.tradesignal.com
SCANNER
SCANNER--EIGENSCHAFTEN
Im Eigenschaften
Eigenschaften--Manager können Sie verschiedene Eigenschaften bearbeiten. Besonders wichtig sind:
Anzahl Daten - Hier bestimmen Sie, wie groß die Datenanzahl im Equity
Equity--Chart sein soll, die geladen wird (max. 500.000 Daten).
Min. referenzierte Bars - Hier bestimmen Sie, wieviele zurückliegende Bars mindestens zur Berechnung von Indikatoren und
Handelssystemen verwendet werden sollen.
STANDARD
STANDARD--EINSTELLUNGEN SPEICHERN, ZURÜCKSETZEN UND WIEDERHERSTELLEN
Im Bereich Darstellung finden Sie zwei wichtige Symbole:
l
l
Disketten
Disketten--Symbol: Klicken Sie hier, um Ihre aktuellen Einstellungen als neue Standard
Standard--Einstellung zu speichern.
Zurücksetzen
Zurücksetzen--Symbol (Pfeil im Kreis): Klicken Sie hier, um alle Eigenschaften auf die Standard
Standard--Einstellungen zurückzusetzen.
Nicht alle Einstellungen können auf diese Weise gespeichert werden. So werden beispielsweise Standardperiode und
bestimmte Eigenschaften der Programmoberfläche in den Tradesignal
Tradesignal--Optionen - personalisierte Einstellungen eingestellt.
Um die ursprünglichen Standard
Standard--Einstellungen und Standard
Standard--Optionen der Installation wiederherzustellen, klicken Sie in den
erweiterten Tradesignal
Tradesignal--Optionen im Bereich Erweitert auf die Schaltfläche Standardoptionen wiederherstellen
wiederherstellen..
WERTPAPIERE AUS DEM SCANNER LÖSCHEN
Sie können Wertpapiere (Instrumente) aus dem Scanner löschen.
1. Markieren Sie die gewünschten Instrumente. Sie haben die folgenden Möglichkeiten:
¡
¡
¡
Drücken Sie Strg+A
Strg+A,, um alle zu markieren.
Drücken Sie Strg und klicken Sie auf einzelne Instrumente, um mehrere zu markieren.
Drücken Sie Shift und klicken Sie auf zwei Instrumente, um den Bereich dazwischen zu markieren.
2. Drücken Sie die Entf
Entf--Taste, um die markierten Instrumente zu löschen.
SPALTEN IM SCANNER
Die Tabelle des Scanners zeigt abhängig vom angewendeten Indikator oder Handelssystem unterschiedlich viele Spalten an. Die
Zahl der je Indikator oder Handelssystem hinzugefügten Spalten ist abhängig von der Zahl der Ausgaben.
l
l
Für jeden Indikator werden alle Spalten angezeigt, die eine nicht konstante Ausgabe haben. Dies wären beim Indikator
"Bollinger Band" beispielsweise drei Spalten, beim Indikator "Elder Ray" zwei (und zwei nicht sichtbare, da mit konstanten
Werten).
Bei Handelssystemen werden die zwei Ergebnisspalten "Position" und "Positionsgröße" über alle Handelssysteme
gemeinsam angezeigt. Die eigentlichen Handelssystemparameter sind in den Equilla
Equilla--Skripten meist auf unsichtbar gestellt
("Visuals" auf "inactive"). Bei Anzeige würden diese Ausgaben außerdem Einfluß auf die Statistiken nehmen, was meist
nicht gewünscht ist. Wenn mindestens ein Handelssystem vorhanden ist, können Sie auch Spalten für statistische Anzeigen
wie "Total Net Profit" hinzufügen.
Tradesignal GmbH
Seite 57
Version 7.0
::
www.tradesignal.com
SORTIERUNG DER (ERGEBNIS
(ERGEBNIS--)SPALTEN
Sie können die Spalten im Scanner sortieren, indem Sie auf den entsprechenden Spaltenkopf klicken. Es erscheint ein kleines
Dreiecksymbol, das nach oben oder unten zeigt, je nach Sortierrichtung. Um die Richtung zu ändern, klicken Sie nochmals auf den
Spaltenkopf.
Alternativ können Sie die Spalten auch mit Hilfe des Kontextmenüs sortieren. Klicken Sie dazu mit der rechten Maustaste in die zu
sortierende Spalte und wählen Sie dort die Sortierrichtung der Spalte aus.
SPALTENGRUPPIERUNG
Mit dieser Funktion im Spalten-Schaltflächenmenü erscheint oberhalb des Tabellenkopfes eine zusätzliche Zeile. Wenn bereits
Gruppen verfügbar sind, so erscheint ein entsprechender Schalter.
Sie können eine Gruppe anlegen, indem Sie eine Zeile der Tabelle in diese zusätzliche Zeile ziehen oder indem Sie eine Zeile
markieren und auf den Gruppe setzen in der Symbolleiste klicken.
SPALTEN HINZUFÜGEN/ENTFERNEN
Mit dieser Funktion im Spalten-Schaltflächenmenü können Sie Spalten in der Tabelle ein
ein-- oder ausblenden.
In der Liste werden die verfügbaren Spalten nach Kategorien geordnet angezeigt. Es stehen Standardspalten wie Kursinformationen
oder Wertpapierinformationen zur Verfügung sowie eine große Auswahl an Statistiken des Handelssystems. Stellt ein Indikator
zusätzliche Informationen zur Verfügung, können diese ebenfalls als separate Spalte eingeblendet werden.
Markieren Sie einzeln die gewünschten Spalten oder klicken Sie auf Alle anzeigen für eine komplette Liste.
HANDELSSYSTEME UND INDIKATOREN VERWALTEN
Mit dieser Funktion im Spalten-Schaltflächenmenü können Sie:
l
l
die Ausführungsreihenfolge vorhandener Indikatoren und Strategien festlegen, indem Sie einen Eintrag markieren und die
Schaltflächen Nach unten/Nach oben anklicken. Die Indikatoren und Handelssysteme werden dabei in der angegebenen
Reihenfolge auf jedes Wertpapier einzeln angewendet (sequenzielle Verarbeitung).
vorhandene Indikatoren oder Handelssystem aus dem Scanner löschen, indem Sie sie markieren und auf die Schaltfläche
Entfernen klicken.
FORMAT
FORMAT--OPTIONEN
Beim Scanner stehen Ihnen auch die Format-Schaltflächen in der Symbolleiste zur Verfügung.
l
Stile - Hier können Sie die Anzeigeoptionen der Tabelle ändern, z.B. auf grauen Hintergrund mit gelber und orangener
Schrift. Weitere Informationen finden Sie im Kapitel Stile
Stile..
Tradesignal GmbH
Seite 58
Version 7.0
::
l
l
www.tradesignal.com
Handelszeiten - Hier können Sie die Handelszeiten festlegen. Weitere Informationen finden Sie im Kapitel Handelszeiten,
Stammdaten und Zeitzonen
Zeitzonen..
Preiseditor - Hier können Sie manuell Preise (Kurse) bearbeiten. Weitere Informationen finden Sie im Kapitel Kursdaten
editieren
editieren..
AUSWERTUNG DES SCANERGEBNISSES
Der Scanner befüllt die leeren Tabellenfelder mit den Auswertungen der Indikatoren über alle Wertpapiere in der Liste. Dies kann
einen Moment dauern. Wenn Sie den Scan stoppen, bleiben die Ergebnisse bis zu diesem Punkt erhalten.
ERGEBNISSE FILTERN
Sie können die Anzeige der Scanergebnisse durch einen Filter einschränken, um wichtige Ergebnisse besser sehen zu können.
Klicken Sie auf die Schaltfläche Filter editieren in der Symbolleiste
Symbolleiste,, um zum Menü für die Filterkriterien zu gelangen. Hier können
Sie beispielsweise einen neuen Filter anlegen, in dem Sie für RSI nach Werten suchen mit einem RSI >1, um eine Liste der
stärksten Werte zu sehen.
Weitere Informationen finden Sie im Kapitel Filter
Filter..
ERGEBNISSE MIT DRAG&DROP WEITERVERWENDEN
WERTPAPIERE IN TABELLE WEITERVERWENDEN
Wenn Sie einzelne Werte aus einem Scanner weiterverwenden wollen, so können Sie dies in einer Watchliste, einem Portfolio
oder einem neuen Scanner tun.
1. Falls Sie mit einer leeren Tabellen anfangen wollen, erzeugen Sie eine neue, indem Sie auf die Schaltfläche Scanner (oder
Watchliste oder Portfolio) in der Symbolleiste klicken und ohne eine Auswahl mit Fertig bestätigen. Eine leere Tabelle wird
angelegt. Alternativ können Sie vorhandene Tabellen nutzen.
2. Klicken Sie im Scanner in ein Tabellenfeld des Wertpapieres, das Sie weiterverwenden wollen. Es erscheinen ein kleines
Pluszeichen und ein Rechteck am Mauszeiger. Ziehen Sie das Wertpapier bei gedrückter Maustaste in die neue Tabelle. Das
Wertpapier wird in die neue Tabelle kopiert.
Analog dazu können Sie Wertpapiere aus der Watchliste oder dem Portfolio in den Scanner ziehen.
WERTPAPIERE AUS DEM SCANNER IN EINER WERTPAPIERLISTE SPEICHERN
Sie können interessante Werte auch in einer neuen Wertpapierliste speichern.
1. Wenn Sie die Wertpapiere in einer neuen Liste speichern wollen, erzeugen Sie eine neue Wertpapierliste, indem Sie im
Wertpapier
Wertpapier--Manager im Bereich Verwandte Aufgaben auf Neue Wertpapierliste klicken. Wählen Sie die Option
Benutzerdefinierte Wertpapierliste und lassen Sie die Liste leer.
2. Klicken Sie im Scanner in ein Tabellenfeld des Wertpapiers, das Sie weiterverwenden wollen. (Sie können über Shift bzw.
Tradesignal GmbH
Seite 59
Version 7.0
::
www.tradesignal.com
Strg und Mausklick auch mehrere Zeilen markieren.) Es erscheinen ein kleines Pluszeichen und ein Rechteck am
Mauszeiger.
3. Da beim Anklicken zuerst der Eigenschaften
Eigenschaften--Manager geöffnet wird, müssen Sie nun nochmals über die Schaltfläche
Wertpapiere den Wertpapier
Wertpapier--Manager öffnen.
4. Ziehen Sie das Wertpapier bei gedrückter Maustaste auf die Wertpapierliste. Das Wertpapier wird der Liste hinzugefügt.
EINEN CHART AUS DEM SCANNER ÖFFNEN UND LISTE DURCHBLÄTTERN
Um ein Wertpapier aus einem Scanner im Chart betrachten zu können, klicken Sie mit der rechten Maustaste in die entsprechende
Zeile der Tabelle und wählen im Kontextmenü bei Öffnen den Auswahlpunkt Chart
Chart.. Der Chart wird mit der für den Scanner
eingestellten Historienlänge und Periode erstellt und enthält alle Indikatoren oder Handelssysteme, die im Scanner enthalten sind.
Der Chart wird außerdem über das Wertpapier mit dem Scanner verknüpft
verknüpft..
Wenn Sie die gesamte Liste des Scanners durchblättern wollen, so können Sie dies mit den grünen Pfeil
Pfeil--Symbolen rechts oben
neben der Kommandozeile tun. Sobald Sie einen einzelnen Chart aus dem Scanner geladen haben, können Sie alle weiteren Werte
der Liste in diesem Chart durchblättern.
EXPORT VON SCANNER
SCANNER--DATEN
Die Scanner
Scanner--Ergebnisse können in andere Programme kopiert werden. Informationen dazu finden Sie im Kapitel Kopieren von
Dokumenten über die Windows
Windows--Zwischenablage
Zwischenablage..
BEISPIEL
BEISPIEL--PARAMETER FÜR DIE STÄRKSTEN WERTE IM DAX FINDEN
Folgende Parameter können Sie einsetzen, um die stärksten Werte des Dax mit dem Scanner zu finden:
Wertpapierliste:
l
l
Alle Papiere des Dax (achten Sie darauf, dass der Dax selber nicht in der Liste ist)
Anzahl Daten in den Charteigenschaften auf "500"
Indikator:
l
Relative Strength Levy mit Berechnungsperiode 100 Tage
Starten Sie den Scanner. Sortieren Sie nach Abschluss des Scans das Ergebnis nach dem RSL, indem Sie in die Kopfzeile der
Spalte klicken (ggf. wiederholen). Oben sollte jetzt der stärkste Wert des Deutschen Aktienindex stehen.
Tradesignal GmbH
Seite 60
Version 7.0
::
www.tradesignal.com
WATCHLISTE
Die Watchliste in Tradesignal bietet im Realtimebetrieb verschiedene
Funktionen, um mehrere Wertpapiere auf ihre Kursentwicklung hin zu
überwachen. Die Watchliste ist damit besonders für die Überwachung von
"tickenden" Instrumenten geeignet, also Instrumente, deren Kurse sich
aktuell verändern. Auch verzögerte Instrumente werden automatisch
aktualisiert.
Watchlisten sind geeignet um:
l
l
l
Listen von Wertpapieren in der aktuellen Kursentwicklung verfolgen
zu können
Listen von Wertpapieren auf sich ändernde Konstellationen von
Indikatoren oder Handelssystemen hin zu überwachen
Alarmmeldungen per Mail oder akustischem Alarm zu erhalten,
wenn vorher definierte Signale eintreten
Watchlist
Mit der Watchliste haben Sie die Kursentwicklung von verschiedenen Wertpapieren übersichtlich in tabellarischer Form auf dem
Bildschirm und können daraus jederzeit Charts öffnen und die Liste durchblättern. Die zuletzt geänderten Werte werden in der
Tabelle farbig hinterlegt.
Der Dokumententyp Watchliste hat folgende Eckdaten:
l
l
l
l
Die maximale Anzahl Daten (Historienlänge) ist 5000.
Die maximale Anzahl der Instrumente ist 501.
Die maximale Zahl an Indikatoren/Handelssystemen ist 32.
Indikatoren und Handelssysteme werden sequenziell ausgeführt, d.h. für jedes Instrument in der angegebenen Reihenfolge,
bevor zum nächsten Instrument gegangen wird.
WATCHLISTE EINRICHTEN
Sie können eine Watchliste auf verschiedene Arten anlegen.
ÜBER DEN ASSISTENTEN
Wenn Sie die folgenden Vorgehensweisen wählen, gelangen Sie zum Assistenten:
l
l
l
Klicken Sie in der Symbolleiste in der Einfügen-Gruppe auf Watchliste
Watchliste..
Klicken Sie im Datei
Datei--Menü auf Neu (Tastenkombination Ctrl+Shift+N
Ctrl+Shift+N).). Ein Assistent zum Anlegen von Objekten öffnet
sich. Wählen Sie dort Watchliste
Watchliste..
Öffnen Sie das Kontextmenü einer Wertpapierliste in der Werkzeugleiste und wählen Sie den Eintrag In Watchliste
öffnen
öffnen..
Der Assistent öffnet sich, in dem Sie in zwei weiteren Schritten Indikatoren sowie Strategien auswählen können. Schließen Sie
Tradesignal GmbH
Seite 61
Version 7.0
::
www.tradesignal.com
mit Fertig ab.
EIN ODER MEHRERE WERTPAPIERE MANUELL EINFÜGEN
Sie können Wertpapiere auch einzeln hinzufügen bzw. in einer neuen Watchliste aufmachen, ohne dass der Assistent erscheint:
l
l
l
l
Öffnen Sie das Kontextmenü eines Wertpapiers oder einer Wertpapierliste in der Werkzeugleiste und wählen Sie den
Eintrag Wertpapier hinzufügen
hinzufügen,, um es zur aktuellen Watchliste hinzuzufügen. (Sie können ein einzelnes Wertpapier
ebenfalls In Watchliste öffnen
öffnen,, dies macht aber wenig Sinn.)
Geben Sie in der Kommandozeile das Wertpapierkürzel ein, z.B. "CGY FRA" und wählen Sie aus dem Klappmenü den
Eintrag Wertpapier hinzufügen (um es zur aktuellen Watchliste hinzuzufügen) oder Neue Watchliste
Watchliste..
Über die Suchfunktion. Starten Sie dafür die Suche und wählen Sie für das gefundene Instrument entweder Wertpapier in
das selektierte Element des Arbeitsbereichs einfügen (um es zur aktuellen Watchliste hinzuzufügen) oder Eine neue
Watchliste anlegen
anlegen..
Sie können Wertpapiere auch über Drag&Drop aus der Werkzeugleiste oder anderen Dokumenten in die Watchliste ziehen.
Die Watchliste wird in einer Tabelle geöffnet. Die Indikatoren Änderung und Änderung in % (in Bezug zum Vortag) sowie Geld
und Brief werden automatisch angezeigt.
Die Anzahl Daten (Kerzen/Bars), die standardmäßig berücksichtigt werden, ist 2. Wenn Sie einen Indikator hinzufügen, wird diese
Anzahl ggf. angepasst, wenn es zur Berechnung des Indikators notwendig ist. So wird z.B. beim Anwenden des Chande Momentum
Oscillators die Anzahl Daten auf 16 gesetzt. Wenn Sie danach unter die notwendige Anzahl gehen, kann es sein, dass der
Indikator keine Werte mehr liefert. Erhöhen Sie in diesem Fall die Anzahl der Daten wieder.
Hinweis: Wenn Sie eine Liste von Index
Index--Werten (z.B. des Dax) ausgewählt haben, sollten Sie darauf achten, dass der Index selbst
nicht in der Liste enthalten ist, da es keinen Sinn macht, inmitten von Aktien einen Index auf mögliche Handelsparameter hin zu
optimieren. Anders der Fall, wenn Sie Derivate handeln und eine Watchliste direkt mit Indizes befüllen.
WATCHLISTE
WATCHLISTE--SCHALTFLÄCHEN IN DER SYMBOLLEISTE
l
l
l
Periode - Stellen Sie hier die Periode ein, die in der Watchliste
verwendet wird (entspricht der bei Charts). Die Wertpapiere in der
Watchliste werden mit der als Standard
Standard--Handelsperiode
eingestellten Periode geladen.
Spalten - Öffnet das Menü rund um die Spalteneinstellungen der
Ergebnistabelle, siehe unten.
Gruppe setzen - Hierüber können Sie die vorhandenen Parameter
zur besseren Übersicht gruppieren. Markieren Sie dazu eine Anzahl
Watchlist
Watchlist--Schaltflächen in der Symbolleiste
von Zeilen der Tabelle und klicken Sie auf die Schaltfläche. Sie
können der Gruppe einen Namen vergeben und haben dann die
Möglichkeit, die Gruppe wie einen Ordnerbaum im Explorer auf
auf-- und zuzuklappen.
WATCHLISTE
WATCHLISTE--EIGENSCHAFTEN
Tradesignal GmbH
Seite 62
Version 7.0
::
www.tradesignal.com
Im Eigenschaften
Eigenschaften--Manager für die Watchliste können Sie verschiedene Eigenschaften bearbeiten. Besonders wichtig sind:
Anzahl Daten - Hier bestimmen Sie, wie lang die Kurshistorie sein soll, die geladen wird (max. 5000 Daten).
Min. referenzierte Bars - Hier bestimmen Sie, wieviele zurückliegende Bars mindestens zur Berechnung von Indikatoren und
Handelssystemen verwendet werden sollen.
Im Bereich Indikationen-Eigenschaften können Sie die Farben angeben, mit denen sich verändernde Werte in der Tabelle markiert
werden sollen.
Aktualisierungsanzeige – Hier legen Sie die Hintergrundfarbe für die zuletzt veränderten Einträge an, z.B. hellgrau.
Aufwärtsbewegung und Abwärtsbewegung – Hier legen Sie die Farben für steigende bzw. fallende Zahlen fest, z.B. grün für
aufwärts, rot für abwärts.
STANDARD
STANDARD--EINSTELLUNGEN SPEICHERN, ZURÜCKSETZEN UND WIEDERHERSTELLEN
Im Bereich Darstellung finden Sie zwei wichtige Symbole:
l
l
Disketten
Disketten--Symbol: Klicken Sie hier, um Ihre aktuellen Einstellungen als neue Standard
Standard--Einstellung zu speichern.
Zurücksetzen
Zurücksetzen--Symbol (Pfeil im Kreis): Klicken Sie hier, um alle Eigenschaften auf die Standard
Standard--Einstellungen zurückzusetzen.
Nicht alle Einstellungen können auf diese Weise gespeichert werden:
l
l
Die Standardperiode und bestimmte Oberflächeneigenschaften werden in den Tradesignal
Tradesignal--Optionen - personalisierte
Einstellungen eingestellt.
In der Watchliste kann sich die Sortierung der Zeilen je nach aktuellen Werten ändern. In den erweiterten Tradesignal
Tradesignal-Optionen legen Sie dazu bei Zeilen automatisch sortieren in Portfolio und Watchliste den Zeitraum fest, nach dem die
von Ihnen eingestellte Sortierung (z.B. nach "%Change") wiederhergestellt wird.
Um die ursprünglichen Standard
Standard--Einstellungen und Standard
Standard--Optionen der Installation wiederherzustellen, klicken Sie in den
Tradesignal
Tradesignal--Optionen im Bereich Erweitert auf die Schaltfläche Standardoptionen wiederherstellen
wiederherstellen..
WERTPAPIERE AUS DER WATCHLISTE LÖSCHEN
Sie können Wertpapiere (Instrumente) aus der Watchliste löschen.
1. Markieren Sie die gewünschten Instrumente. Sie haben folgende Möglichkeiten:
¡
¡
¡
Drücken Sie Strg+A
Strg+A,, um alle zu markieren.
Drücken Sie Strg und klicken Sie auf einzelne Instrumente, um mehrere zu markieren.
Drücken Sie Shift und klicken Sie auf zwei Instrumente, um den Bereich dazwischen zu markieren.
2. Drücken Sie die Entf
Entf--Taste, um die markierten Instrumente zu löschen.
SPALTEN IN DER WATCHLISTE
Tradesignal GmbH
Seite 63
Version 7.0
::
www.tradesignal.com
Die Tabelle der Watchliste zeigt abhängig vom angewendeten Indikator oder Handelssystem unterschiedlich viele Spalten an. Die
Zahl der je Indikator oder Handelssystem hinzugefügten Spalten ist abhängig von der Zahl der Ausgaben.
l
l
Für jeden Indikator werden alle Spalten angezeigt, die eine nicht konstante Ausgabe haben. Dies wären beim Indikator
"Bollinger Band" beispielsweise drei Spalten, beim Indikator "Elder Ray" zwei (und zwei nicht sichtbare, da mit konstanten
Werten).
Bei Handelssystemen werden die zwei Ergebnisspalten "Position" und "Positionsgröße" über alle Handelssysteme
gemeinsam angezeigt. Die eigentlichen Handelssystemparameter sind in den Equilla
Equilla--Skripten meist auf unsichtbar gestellt
("Visuals" auf "inactive"). Bei Anzeige würden diese Ausgaben außerdem Einfluß auf die Statistiken nehmen, was meist
nicht gewünscht ist. Wenn mindestens ein Handelssystem vorhanden ist, können Sie auch Spalten für statistische Anzeigen
wie "Total Net Profit" hinzufügen.
SORTIERUNG DER (ERGEBNIS
(ERGEBNIS--)SPALTEN
Sie können die Spalten in der Watchliste sortieren, indem Sie auf den entsprechenden Spaltenkopf klicken. Es erscheint ein kleines
Dreieckssymbol, das nach oben oder unten zeigt, je nach Sortierrichtung. Um die Richtung zu ändern, klicken Sie nochmals auf den
Spaltenkopf.
Alternativ können Sie die Spalten auch mit Hilfe des Kontextmenüs sortieren. Klicken Sie dazu mit der rechten Maustaste in die zu
sortierende Spalte und wählen Sie dort die Sortierrichtung der Spalte aus.
SPALTENGRUPPIERUNG
Mit dieser Funktion im Spalten-Schaltflächenmenü erscheint oberhalb des Tabellenkopfes eine zusätzliche Zeile. Wenn bereits
Gruppen verfügbar sind, so erscheint ein entsprechender Schalter.
Sie können eine Gruppe anlegen, indem Sie eine Zeile der Tabelle in diese zusätzliche Zeile ziehen oder indem Sie eine Zeile
markieren und auf die Gruppe setzen
setzen--Schaltfläche in der Symbolleiste klicken.
SPALTEN HINZUFÜGEN/ENTFERNEN
Mit dieser Funktion im Spalten-Schaltflächenmenü können Sie Spalten in der Tabelle ein
ein-- oder ausblenden.
In der Liste werden die verfügbaren Spalten nach Kategorien geordnet angezeigt. Es stehen Standardspalten wie Kursinformationen
oder Wertpapierinformationen zu Verfügung sowie eine große Auswahl an Statistiken des Handelssystems. Stellt ein Indikator
zusätzliche Informationen zur Verfügung, können diese ebenfalls als separate Spalte eingeblendet werden.
Markieren Sie die einzelnen gewünschten Spalten oder klicken Sie auf Alle anzeigen für eine komplette Liste.
HANDELSSYSTEME UND INDIKATOREN VERWALTEN
Mit dieser Funktion im Spalten-Schaltflächenmenü können Sie:
l
die Ausführungsreihenfolge vorhandener Indikatoren und Handelssysteme festlegen, indem Sie einen Eintrag markieren und
Tradesignal GmbH
Seite 64
Version 7.0
::
l
www.tradesignal.com
die Schaltflächen Nach unten/Nach oben anklicken. Die Indikatoren und Handelssysteme werden dabei in der
angegebenen Reihenfolge auf jedes Wertpapier einzeln angewendet (sequenzielle Verarbeitung).
vorhandene Indikatoren oder Handelssystem aus der Watchliste löschen, indem Sie sie markieren und auf die Schaltfläche
Entfernen klicken.
FORMAT
FORMAT--OPTIONEN
Bei Watchlisten stehen Ihnen auch die folgenden Format-Schaltflächen in der Symbolleiste zur Verfügung.
Stile - Hier können Sie die Anzeigeoptionen der Tabelle ändern, z.B. auf grauen Hintergrund mit orangener Schrift. Nähere
Informationen finden Sie im Kapitel Stile
Stile..
Handelszeiten - Hier können Sie die Handelszeiten festlegen. Nähere Informationen finden Sie im Kapitel Handelszeiten,
Stammdaten und Zeitzonen
Zeitzonen..
Preiseditor - Hier können Sie manuell Preise (Kurse) bearbeiten. Nähere Informationen finden Sie im Kapitel Kursdaten editieren
editieren..
AUSWERTUNG DES WATCHLISTE
WATCHLISTE--ERGEBNISSES
Die Watchliste zeigt die Tabelle mit den Auswertungen der Indikatoren über alle Wertpapiere in der Liste. Die Daten werden in
realtime geliefert, d.h. Sie müssen keinen Scan durchführen, um aktuelle Werte zu sehen.
EINEN CHART AUS DER WATCHLIST ÖFFNEN UND LISTE DURCHBLÄTTERN
Um ein Wertpapier aus einer Watchlist im Chart betrachten zu können, öffnen Sie das Kontextmenü der Tabellenzeile und wählen
Sie bei Öffnen den Auswahlpunkt Chart
Chart.. Der Chart wird mit der für die Watchlist eingestellten Historienlänge und Periode erstellt
und enthält alle Indikatoren oder Handelssysteme, die in der Watchliste enthalten sind. Der Chart wird außerdem über das
Wertpapier mit der Watchliste verknüpft
verknüpft..
Wenn Sie die gesamte Liste durchblättern wollen, so können Sie dies mit den grünen Pfeil
Pfeil--Symbole rechts oben neben der
Kommandozeile tun. Sobald Sie einen einzelnen Chart aus der Watchlist geladen haben, können Sie alle weiteren Werte der Liste
in diesem Chart durchblättern.
ERGEBNISSE MIT DRAG&DROP WEITERVERWENDEN
WERTPAPIERE IN TABELLE WEITERVERWENDEN
Wenn Sie einzelne Werte aus einer Watchliste weiterverwenden wollen, so können Sie dies in einer anderen Watchliste, einem
Scanner oder einem Portfolio tun.
1. Falls Sie mit einer leeren Tabellen anfangen wollen, erzeugen Sie eine neue, indem Sie auf die Schaltfläche Watchliste
(oder Scanner oder Portfolio) in der Symbolleiste klicken und ohne eine Auswahl mit Fertig bestätigen. Eine leere Tabelle
wird angelegt. Alternativ können Sie vorhandene Tabellen nutzen.
Tradesignal GmbH
Seite 65
Version 7.0
::
www.tradesignal.com
2. Klicken Sie in der Watchliste in ein Tabellenfeld des Wertpapieres, das Sie weiterverwenden wollen. Es erscheinen ein
kleines Pluszeichen und ein Rechteck am Mauszeiger. Ziehen Sie das Wertpapier bei gedrückter Maustaste in die neue
Tabelle. Das Wertpapier wird in die neue Tabelle kopiert.
Analog dazu können Sie Wertpapiere aus dem Scanner oder dem Portfolio in die Watchliste ziehen.
WERTPAPIERE AUS DER WATCHLISTE IN EINER WERTPAPIERLISTE SPEICHERN
Sie können interessante Werte auch in einer neuen Wertpapierliste speichern.
1. Wenn Sie die Wertpapiere in einer neuen Liste speichern wollen, erzeugen Sie eine neue Wertpapierliste, indem Sie im
Wertpapier
Wertpapier--Manager im Bereich Verwandte Aufgaben auf Neue Wertpapierliste klicken. Wählen Sie die Option
Benutzerdefinierte Wertpapierliste und lassen Sie die Liste leer.
2. Klicken Sie in der Watchliste in ein Tabellenfeld des Wertpapiers, das Sie weiterverwenden wollen. (Sie können über Shift
bzw. Strg und Mausklick auch mehrere Zeilen markieren.) Es erscheinen ein kleines Pluszeichen und ein Rechteck am
Mauszeiger.
3. Da beim Anklicken zuerst der Eigenschaften
Eigenschaften--Manager geöffnet wird, müssen Sie nun nochmals über die Schaltfläche
Wertpapiere den Wertpapier
Wertpapier--Manager öffnen.
4. Ziehen Sie das Wertpapier bei gedrückter Maustaste auf die Wertpapierliste. Das Wertpapier wird der Liste hinzugefügt.
EINEN WERT AUS DER WATCHLISTE HERAUS HANDELN
Um einen Trade für ein Wertpapier aus dem Watchliste heraus zu starten, wählen Sie im Kontextmenü der Tabellenzeile den
Eintrag Symbol handeln
handeln.. Unterhalb der Symbolleiste öffnet sich die Orderbar.
EXPORT VON WATCHLIST
WATCHLIST--INHALTEN
Die Inhalte einer Watchlist können in andere Programme kopiert werden. Informationen dazu finden Sie im Abschnitt Kopieren von
Dokumenten über die Windows
Windows--Zwischenablage
Zwischenablage..
BEISPIEL
BEISPIEL--PARAMETER FÜR EINE WATCHLISTE
Folgende Parameter können Sie für eine Watchliste des MDax einsetzen:
Wertpapierliste:
l
Alle Papiere des MDax (achten Sie darauf, dass der MDax selber nicht in der Liste ist)
Indikatoren:
l
l
Net Change (Abweichung vom Vortag)
Net % Change (Abweichung vom Vortag in %)
Damit enthält die Watchlist die wichtigsten Informationen auf einen Blick. Sie können den Arbeitsbereich speichern, damit Sie die
Liste jederzeit wieder ansehen können.
Tradesignal GmbH
Seite 66
Version 7.0
::
www.tradesignal.com
ADJUSTIERTE ENDLOSKONTRAKTE
Endloskontrakte (user
(user--defined continuations, UDC) sind künstlich erstellte Kurszeitreihen für Futures. Futures sind Termingeschäfte,
die auf Basis von Rohstoffen, Aktien, Aktienindizes, Währungen oder Anleihen abgeschlossen werden. Alle Futures haben ein
festes Ablaufdatum. Daher ergibt sich für den Trader das Problem, dass die Historie eines Kontraktes begrenzt ist und am
Verfallstag endet. Dies gestaltet die Analyse und den Test von Handelssystemen schwierig, weil zu wenig Daten für einen
einzelnen Kontrakt zur Verfügung stehen.
Die Lösung sind Endloskontrakte, die die Kursdaten mehrerer einzelner Kontrakte der Vergangenheit enthalten. Verwenden Sie
Endloskontrakte für
l
l
l
Längerfristige Analysen eines Futuremarktes
Die Suche nach Saisonalitäten in Futuremärkten
Den Test von Handelssystemen auf lange Kurshistorien
Tradesignal bietet Ihnen komfortable Möglichkeiten zur Erstellung eigener Endloskontrakte. Je nach Datenanbieter haben Sie dabei
die Wahl aus verschiedenen Adjustierungs
Adjustierungs-- und Anpassungsfunktionen. So können Sie die von den Datenanbietern angebotenen
Endloskontrakte durch eigene Kreationen ergänzen. Das Ergebnis samt aller beinhalteten Berechnungen wird als Wertpapierkürzel
abgelegt und steht somit für die weitere Verarbeitung zur Verfügung
EINEN ADJUSTIERTEN ENDLOSKONTRAKT ANLEGEN
Da sich der Endloskontrakt wie ein neues Wertpapier verhält, müssen Sie
ihn über das Kontextmenü einer Wertpapierliste hinzufügen.
1. Wählen Sie im Kontextmenü einer Wertpapierliste den Eintrag
Neues Wertpapier
Wertpapier..
2. Wählen Sie dann die Option Adjustierte Kontrakte
Kontrakte..
Der Assistent für adjustierte Kontrakte öffnet sich.
Hinweis: Abhängig von Ihrem Datenanbieter kann es sein, dass einige der
folgenden Optionen und Anpassungsmethoden nicht zur Verfügung stehen.
Die entsprechenden Schaltflächen, Checkboxen oder Optionsschalter sind
dann ausgegraut und inaktiv.
Assistent für Adjustierte Endloskontrakte
Das Anlegen der Kontrakte erfolgt in vier Schritten.
KONTRAKTWAHL
Tradesignal GmbH
Seite 67
Version 7.0
::
www.tradesignal.com
Future Root Code - Geben Sie hier einen Future Root Code ein,
beispielsweise "S" für Soja.
Kontraktstartjahr - Geben Sie ein, ab welchem Jahr die Futures
miteinbezogen werden sollen.
Nächster zu selektierender Kontrakt - Wenn keine besonderen
Spezifikationen vorgegeben sind, welche Kontrakte verwendet werden
dürfen, haben Sie die freie Wahl. Aus unterschiedlichen Gründen werden
einige Kontrakte innerhalb eines Jahres nicht sehr stark gehandelt und
sollten daher nicht in der Historie enthalten sein. Es gibt daher die
Möglichkeit, diese Kontrakte auszuklammern:
l
Immer den Kontrakt eines oder mehrerer bestimmter Monate
Kontraktwahl
herauslassen. Entfernen oder setzen Sie dafür die Häckchen vor den
Monatsfeldern. Sie können auch den Button Alle auswählen anklicken (es werden alle Monate ausgewählt) oder den
Button Quartale
Quartale,, um die Kontrakte für März, Juni, September und Dezember zu markieren.
Ab der Version 6.2 von Tradesignal kann bei der Nutzung des TMDS zusätzlich auch angegeben werden, ob die Berechnung der
adjustierten Kontrakte Server seitig oder Client seitig ausgeführt werden soll. Bisher war es nur möglich die Client seitige
Berechnung zu nutzen. Die Server seitige Berechnung ist schneller und verbraucht weniger System Ressourcen und wird daher beim
Anlegen neuer adjustierter Kontrakte standardmäßig ausgewählt. Einige Einstellungen stehen dann jedoch auf den folgenden
Seiten möglicherweise nicht zur Verfügung. Die Client seitige Berechnung kann daher durch setzen des Häkchens vor Einschalten
der Client seitigen UDC Berechnung explizit angeschaltet werden. Andere Datenanbieter unterstützen die Server seitige
Variante bisher nicht, bei diesen bleibt die Client seitige Berechnung immer angeschaltet und kann nicht ausgeschaltet werden.
ROLLOVER
ROLLOVER--METHODE
Für die Definition der Rollover
Rollover--Methode stehen zahlreiche Möglichkeiten
zur Verfügung. Sie können starre Intervalle definieren oder die Entscheidung
des Rollover
Rollover--Zeitpunktes den Marktteilnehmern überlassen. Hierfür stehen
Abfragen des Open Interest oder des Handelsvolumens zur Verfügung.
ROLLOVER
ROLLOVER--TRIGGER
Rollover genau am Verfallstag - Die Historie des neuen Frontkontraktes
wird genau am Verfallstag an die Historie des auslaufenden Kontraktes
angehängt.
Rollover an einem bestimmten Tag im Verfallsmonat - Bei dieser
Methode können Sie festlegen, an welchem Tag im Verfallsmonat der
Rollover stattfinden soll.
Rollover
Rollover--Methode
Rollover an einer bestimmten Anzahl von Tagen vor dem Verfallstag - Hier können Sie einige Tage vor dem Verfallstag des
auslaufenden Kontraktes den Rollover durchführen.
Tradesignal GmbH
Seite 68
Version 7.0
::
www.tradesignal.com
Rollover an einer bestimmten Anzahl von Tagen vor dem Verfallsmonat - Hier können Sie einige Tage vor dem
Verfallsmonat des auslaufenden Kontraktes den Rollover durchführen.
Rollover, wenn das Open Interest des nächsten Kontraktes das des aktuellen übersteigt - Der Rollover
Rollover--Termin wird vom
Markt bestimmt. Übersteigt das Open Interest des neuen Kontraktes das des aktuellen, wird der Rollover durchgeführt.
Rollover, wenn das Volumen des nächsten Kontraktes das des aktuellen übersteigt - Der Rollover
Rollover--Termin wird vom Markt
bestimmt. Übersteigt das Handelsvolumen des neuen Kontraktes das des aktuellen, so wird der Rollover durchgeführt.
Rollover, wenn das Open Interest ODER Volumen des nächsten Kontraktes das des aktuellen übersteigt - Dies ist eine
Mischform der beiden vorangegangenen Methoden. Der Rollover wird durchgeführt, wenn mindestens eine der Bedingungen
zutrifft. Der Termin wird damit vom Markt bestimmt.
Rollover, wenn das Open Interest UND das Volumen des nächsten Kontraktes das des aktuellen übersteigt - Dies ist
eine Mischform der beiden vorangegangenen Methoden. Der Rollover wird durchgeführt, wenn beide Bedingungen zutreffen. Der
Termin wird damit vom Markt bestimmt.
ROLLOVER
ROLLOVER--TRIGGEROPTIONEN
Die Volumen oder Open Interest
Interest--Bedingungen können über mehrere Tage
verfolgt und verglichen werden.
Handelstage vor dem Verfall - Legen Sie hier die Tage zur Verfolgung
an. Wählen Sie alle (*) oder 00--31 aus der Liste.
Aufeinanderfolgende Trigger
Trigger--Vorkommen - Stellen Sie ein, wie oft ein
gesetzter Trigger ausgelöst werden muss (1
(1--4 mal), damit der Rollover
stattfindet. Die Standard
Standard--Einstellung ist 1.
ROLLOVER - ERWEITERTE OPTIONEN
Bei manchen Rollover
Rollover--Methoden ist über den Button Erweitert ein
weiterer Dialog zugänglich. In diesem können Sie für Handelsperioden
kleiner als ein Tag bestimmen, welche Daten am Rollover
Rollover--Tag für die
intraday Historie verwendet werden sollen.
Rollover
Rollover--Trigger
Nur Daten des auslaufenden Kontraktes - Für den Verfallstag werden nur Kursdaten des auslaufenden Kontraktes in die
Berechnung einbezogen.
Nur Daten des Anschlusskontraktes - Für den Verfallstag werden nur Kursdaten des folgenden Kontraktes in die Berechnung
einbezogen.
Daten beider Kontrakte verwenden und in eine gemeinsame Kerze einfließen lassen - Es werden die Kursdaten beider
Kontrakte in die Berechnung einbezogen.
Tradesignal GmbH
Seite 69
Version 7.0
::
www.tradesignal.com
Tage ohne Handel in alle Interval
Interval--Berechnungen miteinfließen lassen - Setzen Sie diese Option, wenn auch handelsfreie
Tage in den Interval
Interval--Berechnungen für Rollover
Rollover--Trigger berücksichtigt werden sollen.
Einen Rollover zur folgenden Zeit erzwingen - Für Handelsperioden kleiner als ein Tag können Sie den Zeitpunkt des Rollovers
selbst bestimmen. Stellen Sie in den Eingabefeldern eine enstprechende Zeitangabe ein.
DATENANPASSUNG
Adjustierte Kontrakte enstehen aus der mathematischen Verknüpfung der
Kurshistorien verschiedener einzelner Kontrakte. Durch die Anpassung
sollen die sogenannten Rollover
Rollover--Gaps, die Preisdifferenzen zwischen den
auslaufenden und den folgenden Kontrakten eliminiert werden. Auf Grund
der Adjustierung kommt es aber in einigen Fällen zu unerwünschten
Nebeneffekten wie zum Beispiel extremen Kursabweichungen in weit
zurückliegenden Zeitabschnitten der Historie des Endloskontraktes im
Vergleich zum damals gehandelten Frontkontrakt. Sie haben über die
verschiedenen Anpassungsmechanismen die Möglichkeit, die für Sie beste
Variante herauszufinden.
DATENANPASSUNG
Datenanpassung
Keine Anpassung - Die Daten der jeweiligen Frontmonate werden einfach
aneinandergehängt. Die so entstehende Historie enthält dann zu jedem
Rollover
Rollover--Termin eine große Kurslücke. Der Vorteil dieser Methode ist, dass auch weit zurückliegende Zeitabschnitte noch die reell
gehandelten Kurse darstellen.
Backward Adjustment - Die Historie des auslaufenden Kontraktes wird komplett um die Differenz zum nächsten Kontrakt
angehoben oder abgesenkt. Mit jedem neuen Kontrakt muss die gesamte Historie verändert werden. Nachteil ist hier, dass die
zurückliegenden Zeitabschnitte Kurse darstellen, die reell nicht gehandelt wurden. Außerdem kann es vorkommen, dass negative
Werte erzeugt werden.
Forward Adjustment - Hier wird die Historie des neuen Kontraktes an die des alten angepasst.
Proportional Adjustement - Bei dieser Methode wird die komplette Historie unter Berücksichtigung eines bestimmten Faktors
neu berechnet. Dabei werden alle vorhergehenden Preise mit dem Verhältnis der Input
Input--Felder multipliziert. Der Vorteil dieser
Methode liegt darin, dass negative Werte vermieden werden, da hier dividiert wird, nicht subtrahiert.
FEHLER, DIE IN DIE ANPASSUNGSBERECHNUNG EINGEHEN
Schlusskurs beider Kontrakte - Hier wird die Anpassung auf Basis beider Schlusskurse berechnet.
Open eines neuen, close eines alten - Hier wird die Anpassung auf Basis des alten close und des neuen open berechnet.
Eröffnungskurs beider Kontrakte - Hier wird die Anpassung auf Basis beider Eröffnungskurse berechnet.
Tradesignal GmbH
Seite 70
Version 7.0
::
www.tradesignal.com
Durchschnittspreis beider Kontrakte - Hier wird die Anpassung über einen Mittelwert berechnet, nämlich (Highest High +
Lowest Low / 2) beider Kontrakte.
ERWEITERTE OPTIONEN FÜR DIE ANPASSUNG
Unter bestimmten Bedingungen wird über den Button Erweitert... ein Dialog verfügbar. In diesem können Sie festlegen, welche
Daten der Kontrakte für die Berechnung der Kursdifferenz verwendet werden sollen.
Der Bar nach dem Rollover Tag
Den gleichen Tag wie den Rollover Tag
ZUSAMMENFASSUNG
In der Zusammenfassung sehen Sie eine Übersicht Ihrer Einstellungen. Sie können außerdem wählen, ob sofort ein neuer Chart mit
dem Adjustierten Endloskontrakt erstellt werden soll.
ENDLOSKONTRAKTE BEARBEITEN UND VERWALTEN
Über das Kontextmenü des Wertpapiersymbols eines zuvor erstellten Endloskontraktes erhalten Sie Zugang zu allen
Anwendungsmöglichkeiten für diesen Kontrakt.
l
l
l
Sie können einen Adjustierten Endloskontrakt in den Dokumenten Chart
Chart,, Market Profile
Profile,, Watchliste
Watchliste,, Scanner und Portfolio
verwenden.
Sie können den Adjustierten Endloskontrakt Kopieren, Umbenennen oder Löschen.
Sie können den Assistenten für Adjustierte Kontrakte öffnen, um die Berechnungsmodi und andere Einstellungen zu
verändern. Wählen Sie dazu Kontraktsymbol bearbeiten im Kontextmenü.
BEISPIEL: ERSTELLEN EINES ADJUSTIERTEN KONTRAKTES DES DAX FUTURES
1. Öffnen Sie die Werkzeugleiste und klicken Sie auf Wertpapiere
Wertpapiere..
2. Klicken Sie auf Neues Wertpapier
Wertpapier,, um den Wertpapier
Wertpapier--Assistent zu öffnen.
3. Wählen Sie Adjustierte Kontrakte und klicken Sie dann Weiter
Weiter,, um den Assistenten für Adjustierte Kontrakte (UDC) zu
öffnen.
Im Assistenten:
1. Geben Sie im Feld Future Root Code das Wertpapierkürzel des Dax Futures "FDax" ein. (Futures sind nicht für alle
Accounttypen verfügbar. Kontaktieren Sie ggf. Tradesignal, um Ihren Accounttyp zu ändern.)
2. Wählen Sie aus der Liste der Kontraktserien den obersten Eintrag, damit alle zur Verfügung stehenden Kontrakte verwendet
werden.
3. Klicken Sie auf die Schaltfläche Quartale
Quartale,, womit automatisch die vier Quartalsmonate selektiert werden.
4. Klicken Sie auf die Schaltfläche Weiter
Weiter..
Tradesignal GmbH
Seite 71
Version 7.0
::
5.
6.
7.
8.
9.
10.
www.tradesignal.com
Wählen Sie als Trigger für die Verkettung die Option Rollover, wenn das Volumen des nächsten Kontraktes...
Kontraktes.....
Klicken Sie auf Weiter
Weiter..
Wählen Sie als Datenanpassungsmethode Proportional und in der Optionsliste rechts daneben Schlusskurse
Schlusskurse..
Klicken Sie auf Weiter
Weiter..
Kontrollieren Sie das Häkchen Chart nach Beendigung... und klicken Sie dann auf Fertig
Fertig..
Geben Sie dem Kontrakt den Namen "FDaxC1".
Das neue Symbol FDaxC1 befindet sich dann in der Wertpapierliste.
WEITERFÜHRENDE LINKS
l
l
l
l
www.worldlinkfutures.com
www.premiumdata.net
www.futuresknowledge.com
wikipedia.org
LITERATUR
l
Technische Analyse - Jack D. Schwager
Tradesignal GmbH
Seite 72
Version 7.0
::
www.tradesignal.com
MARKTTIEFE
Die Market Depth (Markttiefe) zeigt in Echtzeit eine Liste der besten Kauf
Kauf-und Verkaufsgebote und ist ein wichtiges Instrument zur Beurteilung des
momentanen Stands einer Aktie. Diese Informationen über die Markttiefe
werden auch als Level IIII--Information bezeichnet und sind besonders für das
Day Trading bzw. Intraday Trading wichtig.
l
l
Die meisten der in Tradesignal angebotenen Daten und Charts
stellen so genannte Level II--Informationen dar, d.h. Sie sehen die
Kursinformationen, die auf dem zuletzt zustande gekommenen Trade
oder, falls kein Handel stattfand, dem Briefkurs beruhen.
Bei Level II
II--Informationen können Sie dagegen die aktuelle
Angebots
Angebots-- und Nachfragelage eines Wertpapiers sehen, d.h. Sie
sehen in Echtzeit den Status der Orderbücher eines Händlers bzw.
eines ECN. Die genauen Inhalte der Daten hängen vom Datenlieferanten ab.
Markttiefe
Mit Markttiefe
Markttiefe--Daten erhalten Sie:
l
l
l
l
l
l
Einblick in die aktuellen Geld
Geld-- und Briefkurse.
Einblick in noch nicht ausgeführte Orders.
Einblick in die Liquidität des Marktes.
Die Möglichkeit, aktuelle Trends sekundengenau zu sehen und einzuschätzen.
Die Möglichkeit, die aktuelle Unterstützungs
Unterstützungs-- und Widerstandsgrenze einzuschätzen (untere und obere Grenze einer
Preisschwankung).
Einblick in die Aktivität einzelner Marktteilnehmer (falls vom Datenlieferanten angeboten).
Für die Analyse der Markttiefe stehen Ihnen in Tradesignal folgende Ansichten zur Verfügung:
l
l
l
Level II zeigt die aktuellen Stände der Orderbücher an (verfügbare Daten abhängig vom Datenlieferanten).
Preisleiter bietet eine grafische Übersicht der Level IIII--Daten in Form von Stücklistenbalken beim jeweiligen Preis an. Sie
bietet außerdem ein Geld/Brief
Geld/Brief--Verhältniskurve.
Time and Sales zeigt die einzelnen Transaktionen in Echtzeit an mit Stückzahlen und Preis des Wertpapiers.
MARKTTIEFE
MARKTTIEFE--ANSICHTEN AUFRUFEN
1. Um eine oder alle verfügbaren Ansichten zur Markttiefe zu öffnen, klicken Sie in der Symbolleiste in der "Einfügen"
"Einfügen"--Gruppe
auf "Markttiefe".
2. Wählen Sie aus dem aufklappenden Menü die gewünschte Ansicht oder wählen Sie "Gesamtansicht" für alle drei.
Im Prinzip können Sie Markttiefe
Markttiefe--Daten für alle gehandelten Objekte anzeigen lassen. Im Fall von selten gehandelten Objekten
bleiben die Ansichten allerdings leer bzw. werden sehr selten aktualisiert.
EINSTELLUNGSMÖGLICHKEITEN
l
Anzeigeeinheit
Anzeigeeinheit:: Hier können Sie die Darstellung der Preisangabe festlegen. Im Fall von Bruchdarstellung erscheint die
Tradesignal GmbH
Seite 73
Version 7.0
::
l
www.tradesignal.com
weitere Variable "Nachkommastellen", mit der Sie festlegen können, wie viele Nachkommastellen maximal für den Zähler
verwendet werden sollen.
Vorlage
Vorlage:: Hier können Sie zwischen den angebotenen Markttiefe
Markttiefe--Ansichten umschalten.
LEVEL II
In der Level IIII--Ansicht sehen Sie detailliert die angebotenen Stückzahlen
eines Wertpapiers für Kauf (Geld) und Verkauf (Bid). Jede Preisstufe wird in
einer eigenen Farbe dargestellt. Neben der Preisleiter (siehe unten) gibt es
drei Fensterbereiche:
l
l
l
Übersicht: Links oben finden Sie eine verkürzte Übersicht über Geld
Geld-und Briefkurse mit den jeweiligen Stückzahlen sowie der Spanne
(engl. Spread) zwischen den Kursen.
Geld / Stück: Hier sehen Sie die angebotenen Geldkurse und
Stückzahlen mit dem besten Preis (dem höchsten angebotenen
Kaufpreis) zuoberst.
Brief / Stück: Hier sehen Sie die angebotenen Briefkurse und
Stückzahlen mit dem besten Preis (dem niedrigsten angebotenen Verkaufspreis) zuoberst.
Level II
Im Kopfteil der Level IIII--Ansicht finden Sie außerdem die Level II--Daten (open, high, total, u.a.).
Der oberste Linie der beiden Bereiche (mit dem höchsten Geldpreis und dem niedrigsten Briefpreis) wird auch als "inside market"
bezeichnet und traditionell in Gelb angezeigt.Die Markttiefe entspricht der Anzahl der Offerten, die Sie sehen (in der
Standardeinstellung: 10). Sie können diese ändern, indem Sie in den Einstellungen den Wert Level verändern.
Die angebotenen Level IIII--Inhalte hängen im Detail vom Datenlieferanten ab.
EINSTELLUNGSMÖGLICHKEITEN
l
l
l
l
l
l
l
l
Geld/Brief
Geld/Brief:: Wenn dies eingeschaltet ist, werden die angebotenen Stückzahlen in der Preisleiter angezeigt.
Geld/Briefkurs Reihenfolge
Reihenfolge:: Erlaubt Ihnen ein Umstellen der Geld
Geld-- und Briefkursansicht für die Preisleiter (nicht für die
Verhältnisanzeige).
Quelle hervorheben
hervorheben:: Wenn eingeschaltet, werden Zeilen im Geld
Geld-- bzw. Briefbereich mit jeweils gleicher Quelle
hervorgehoben, wenn Sie einen Eintrag anklicken. Dies ist nur möglich, wenn der Datenlieferant eine Quelle angibt.
Glättung
Glättung:: Gibt an, über wie viele Ticks in der Geld
Geld--/Briefkurve gemittelt werden soll, um eine Glättung der Kurve zu
erzielen.
Levels
Levels:: Gibt die Zahl der für die Markttiefe angezeigten Orders an, d.h. Zahl der Listeneinträge im Geld
Geld--/ bzw. Briefbereich.
Tiefe
Tiefe:: Zeigt in der Übersicht die für die Summierung genommene Datenbasis für diese Zeile an (z.B. 1*4 bei vier
aufsummierten Market Maker
Maker--Angeboten; für DAX nicht relevant).
Quelle
Quelle:: Zeigt in der ersten Spalte des Geld
Geld-- bzw. Briefbereichs die Quelle (z.B. ECN) für das Geld
Geld-- oder Briefangebot an
(Verfügbarkeit der Information abhängig vom Datenlieferanten).
Zeit
Zeit:: Zeigt in der hinteren Spalte des Geld
Geld-- bzw. Briefbereichs die Zeit an, zu welcher das Angebot eingestellt wurde
(Verfügbarkeit der Information abhängig vom Datenlieferanten).
Tradesignal GmbH
Seite 74
Version 7.0
::
www.tradesignal.com
PREISLEITER
Die Preisleiter bietet eine grafische Übersicht über die Level IIII--Daten. Sie
erhalten diese Ansicht sowohl als Bestandteil der Level IIII--Ansicht als auch
als einzelne Ansicht. Im Fall der Einzelansicht werden in der Kopfzeile die
Level II--Daten angezeigt (open, high, total, u.a.).
Die Preisleiter
Preisleiter--Ansicht besteht aus:
l
l
Der Preisleiter selbst. In ihr werden die Stückzahlen in Geld und
Brief für den jeweiligen Preis optisch als Balken dargestellt. So
können Sie auf einen Blick sehen, inwieweit ein Ungleichgewicht
vorliegt und in welche Richtung sich der mittlere Preis bewegt. Sie
können die Anzeigenreihenfolge von Geld/Brief in den Einstellungen
umkehren.
Preisleiter
Einer grafischen Darstellung, die den Verlauf des Angebotsverhältnisses für Geld und Brief darstellt (unterhalb der
Preisleiter). Der obere rote Bereich entspricht dem Geldangebot, der untere grüne dem Brief. Ein Überwicht bei Geld, d.h.
Kaufgesuchen führt zu einem Kurvenverlauf im roten Bereich und zeigt einen eher anziehenden Preis an, ein Übergewicht bei
Brief (Verkaufsangeboten) führt zu einer Kurve im grünen Bereich und zeigt einen eher abnehmenden Preis an. Ein Verlauf an
der Grenze zwischen den beiden Bereichen zeigt einen ausgeglichenen Markt an.
Für die Einstellungsmöglichkeiten siehe Abschnitt Level IIII..
TIME AND SALES
Time and Sales zeigt in Echtzeit die einzelnen Transaktionen für das
jeweilige Wertpapier (Preis & Stückzahl) tabellarisch an. Es ermöglicht
Ihnen, Up
Up-- und Downticks des Preises auf einen Blick zu verfolgen. Einzelne
Händler können hier nicht eingesehen werden.
Für die Standardeinstellungen der Textfarben in der Tabelle gilt:
l
l
l
Änderungen im angebotenen Verkaufspreis (zum Geldkurs) werden
in Rot dargestellt,
Änderungen im angebotenen Kaufpreis (zum Briefkurs) werden in
Grün dargestellt.
Letzter
Letzter--Transaktionen, d.h. Preise eines tatsächlichen Handels,
werden in Schwarz dargestellt.
Wenn sich der Preis im Vergleich zu dem vorhergegangenen Geld
Geld--/ oder
Briefkurs ändert, wird er entsprechend farblich hinterlegt und mit einem
Plus
Plus-- bzw. Minuszeichen versehen, um die Marktbewegung sichtbar zu
machen.
Tradesignal GmbH
Seite 75
Time and Sales
Version 7.0
::
www.tradesignal.com
EINSTELLUNGSMÖGLICHKEITEN
l
l
l
Anzahl Daten
Daten:: Hier können Sie die maximale Anzahl an Transaktionen eintragen, die in der Tabelle vorgehalten werden
sollen. Beachten Sie, dass es bei einer Änderung zu einer Wartezeit kommen kann, während die Software die historischen
Daten bezieht.
Datum
Datum:: Wenn dies eingeschaltet ist, wird in einer zusätzlichen ersten Spalte der Time&Sales
Time&Sales--Tabelle das Tagesdatum
angezeigt.
Status
Status:: Wenn dies eingeschaltet ist, wird in einer zusätzlichen Spalte der Time&Sales
Time&Sales--Tabelle der Transaktionstyp (z.B.
"zum Geldkurs") ausgeschrieben.
Tradesignal GmbH
Seite 76
Version 7.0
::
www.tradesignal.com
FILTER
Der Filter ist ein wichtiges Instrument, um Ergebnisse des Optimierers und Scanners nach bestimmten Werten zu filtern.
WERTE FILTERN
Für die Filterung müssen Sie in zwei Schritten vorgehen:
1. Klicken Sie auf die Schaltfläche Filter editieren in der
Symbolleiste
Symbolleiste,, um einen Filter anzulegen.
2. Klicken Sie danach auf die Schaltfläche Ergebnisse filtern in der
Symbolleiste
Symbolleiste,, um einen Filter anzuwenden. Klicken Sie nochmals
hierauf, um den Filter wieder abzuschalten.
FILTER ANLEGEN
Beim Anlegen eines Filters legen Sie ein oder mehrere Bedingungen fest,
die insgesamt den Filter bilden. Dazu haben Sie folgende Möglichkeiten:
l
l
l
l
l
Filter
Filter--Schaltflächen in der Symbolleiste
Neu - Legt einen neuen Filter an. Der vorhandene wird gelöscht. Es
ist nicht möglich, mehrere Filter anzulegen und zu speichern. Sie
können allerdings über ODER mehrere Kriterium parallel schalten.
Ein weiterer Dialog zum Festlegen der Bedingung öffnet sich. Hier
können Sie eingeben, welche Spalte der Tabelle mit welchem
Operator (=, >, <...) gegen welche Zahl, Statistikwert oder Text
getestet werden soll. Bestätigen Sie mit OK
OK..
Editieren - Öffnet den beschriebenen Dialog zum Festlegen der
Bedingung, sodass Sie das ausgewählte Filterkriterium bearbeiten
können.
Löschen - Löscht die markierte Zeile im Filter.
Neuen Datenfilter anlegen
ODER - Wählen Sie dies, um weitere möglicherweise zutreffende Kriterien als Set einzustellen. Dies erspart Ihnen, ständig
komplett neue Filter zusammenzubauen. Verknüpfen Sie einfach alle wichtigen mit ODER. Die nicht zutreffenden werden
automatisch ignoriert.
Nach oben/Nach unten - Hiermit verschieben Sie eine Filterbedingung in der Abfolge, wie sie angewandt wird.
ERWEITERTE OPTIONEN IM FILTER
Über Erweiterte Optionen anzeigen/ausblenden erscheinen zusätzliche Optionen zur Zeilenanzeige:
l
Alle gefilterten Zeilen anzeigen - Alle Zeilen werden angezeigt. Es erscheint die neue Spalte Filter
Filter,, in der Zeilen mit
"zutreffend" oder "unzutreffend" gekennzeichnet werden.
Tradesignal GmbH
Seite 77
Version 7.0
::
l
www.tradesignal.com
Alternativ können Sie die Anzeige gefilterter Zeilen mit einer Bedingung verknüpfen, indem Sie einen Equilla
Equilla--Ausdruck aus
der Liste wählen oder einen eigenen eingeben. Es werden dann nur gefilterte Zeilen angezeigt, die diesem Ausdruck
entsprechen.
Diese Option ist nur für Scanner
Scanner--Dokumente verfügbar.
BEISPIEL - FILTER VERWENDEN, UM DIE LISTE DER STÄRKSTEN WERTE DARZUSTELLEN
Rufen Sie den Scanner auf und füllen Sie ihn mit den 30 Dax
Dax--Werten und dem Indikator Relative Stärke Levy
Levy..
Lassen Sie den Scan laufen.
Klicken Sie auf die Schaltfläche Filter editieren in der Symbolleiste
Symbolleiste,, um den Dialog der Filterkriterien zu öffnen.
Klicken Sie auf die Schaltfläche Neu und wählen Sie aus der obersten Liste den Wert "RSL". Das sind die Relative Stärke
Levy aus unserer gescannten Liste.
5. Wählen Sie als Operator > und als Wert in der unteren Liste die Zahl 1. Bestätigen Sie alle Angaben mit den
entsprechenden Schaltflächen.
1.
2.
3.
4.
Sie sehen nun eine gefilterte Liste, die nur noch Wertpapiere enthält, deren Relative Stärke nach Levy über 1 liegt.
Tradesignal GmbH
Seite 78
Version 7.0
::
www.tradesignal.com
CHARTING
Tradesignal GmbH
Seite 79
Version 7.0
::
Tradesignal GmbH
Seite 80
www.tradesignal.com
Version 7.0
::
www.tradesignal.com
CHARTARTEN
Tradesignal GmbH
Seite 81
Version 7.0
::
www.tradesignal.com
BAR CHART
Der Bar
Bar--Chart gehört zu den gängigen Chart
Chart--Typen und liefert Informationen
über Open, High, Low, Close, Kursentwicklung und Stärke der
Kursschwankung.
Der Bar
Bar--Chart kann als Standard
Standard--Chart in Tradesignal gesetzt werden, siehe
Kapitel Chart
Chart..
DER AUFBAU EINES BARS
Ein Bar
Bar--Chart
Einem Bar
Bar--Chart können Sie folgende Informationen entnehmen
l
l
l
l
l
l
l
Die Lage des Höchstkurses der Handelsperiode an der Spitze des
Bars.
Die Lage des niedrigsten Kurses der Handelsperiode am untersten
Punkt des Bars.
Den Eröffnungskurs der Handelsperiode am linken Häkchen.
Den Schlusskurs der Handelsperiode am rechten Häkchen.
Die Richtung der Kursbewegung an der Lage des linken Häkchens
zum rechten Häkchen. Liegt das linke Häkchen unterhalb des rechten
Häkchen, so sind die Kurse im Verlauf der Handelsperiode
gestiegen. Andernfalls sind sie gefallen.
Die Richtung der Kursbewegung an der Farbe des Balkens. Übliche
Farben sind rot für fallenden Kurs und schwarz für steigenden Kurs.
Die Farben können eingestellt werden.
Die Stärke der Kursbewegung durch die Gesamtlänge des Bars
(Differenz zwischen High und Low).
Ein einzelner Bar
ALLGEMEINE EIGENSCHAFTEN DES CHARTS
Bei aktiviertem Chart können Sie in der Werkzeugleiste die Eigenschaften des Charts bearbeiten, z.B. die Länge der Historie,
Achsen und Legenden.
Sie können außerdem
l
l
l
die Periode einstellen, siehe Kapitel Zeitspannen und Handelsperioden
Handelsperioden.. Beachten Sie, dass keine Bar
Bar--Charts auf Tickebene
erstellt werden können.
die Zeitspannen ändern. Dabei werden mehrere Stäbe einer Zeitebene optisch zu einem "Metastab" zusammengefasst, um
die Aktivität mehrere Handelsperioden darzustellen. So erhalten Sie beispielsweise für die Zeitspanne "Aktuelles Quartal"
drei Metastäbe auf Basis der Monatsdaten.
das Erscheinungsbild des Charts bestimmen, siehe Kapitel Chart
Chart--Eigenschaften
Eigenschaften..
Tradesignal GmbH
Seite 82
Version 7.0
::
www.tradesignal.com
EIGENSCHAFTEN DES CHARTS IN ABHÄNGIGKEIT VOM INHALT
In den Eigenschaften der dargestellten Aktie finden Sie weitere Parameter. Neben den Standard
Standard--Eigenschaften finden Sie die
spezifischen Parameter für diesen Chart
Chart--Typ.
Bars-Eigenschaften
Bullish
Bullish--Farbe - Hier können Sie die Farbe und Transparenz für Aufwärts
Aufwärts--Bars einstellen.
Bearish
Bearish--Farbe - Hier können Sie die Farbe und Transparenz für Abwärts
Abwärts--Bars einstellen.
Tradesignal GmbH
Seite 83
Version 7.0
::
www.tradesignal.com
CANDLESTICK CHART
Seit Hunderten von Jahren werden Candlestick
Candlestick--Charts in Japan verwendet.
Im Westen wurden sie von Charles Dow ca. 1900 verwendet, aber erst
durch amerikanischen Händler Steve Nison in den 70er und 80er Jahren
des 20. Jahrhunderts wieder populär. Heute gehört sie zu den gängigsten
Chartformen.
Candlestick
Candlestick--Charts liefern auf einen Blick Informationen über Open, High,
Low, Close und Richtung und Maß der Bewegung. Das Interessante an
dieser Darstellungsform ist die Fülle an Informationen und die Deutlichkeit,
Ein Candlestick
Candlestick--Chart
mit der sie wahrgenommen werden können. Richtung und Umfang der
Kursbewegung sind besser als bei Bar
Bar--Charts zu entnehmen. Bestimmte Kerzen
Kerzen--Muster werden auch als Entscheidungsgrundlage
für Wertpapiergeschäfte verwendet.
Der Candlestick
Candlestick--Chart ist der Standard
Standard--Charttyp in Tradesignal, siehe das Kapitel Chart
Chart..
DER AUFBAU EINER KERZE
Sie können der Kerze und den beiden Schatten (Striche oben und unten,
auch Docht und Lunte genannt) folgende Informationen entnehmen:
l
l
l
l
l
l
Den Höchstkurs der Handelperiode (High), markiert durch den Docht
(oberer Schatten).
Den Tiefstkurs der Handelsperiode (Low), markiert durch die Lunte
(unterer Schatten).
Den Eröffnungskurs der Handelsperiode (Open), markiert durch den
Rand des Körpers, und zwar dem unteren Rand bei einem
Aufwärtsbewegung oder dem oberen bei einer Abwärtsbewegung
des Kurses.
Den Schlusskurs der Handelsperiode (Close), markiert durch den
Rand des Körpers, und zwar dem oberen Rand bei einem
Aufwärtsbewegung oder dem unteren Rand bei einer
Abwärtsbewegung des Kurses.
Eine einzelne Kerze
Die Richtung der Kursbewegung, markiert durch die Farbe des
Körpers. Übliche Farben sind beispielsweise rot bei fallendem Kurs und weiss oder grün bei steigendem Kurs. Die Farben
können eingestellt werden.
Die Stärke der Kursbewegung durch die Länge des Körpers und die Länge der Schatten. Die Gesamtlänge einer Kerze
zwischen Docht und Lunte entspricht der Differenz zwischen High und Low.
Weitere Informationen lassen sich gewinnen, wenn man mehrere Kerzen miteinander in Kontext stellt. Es existieren Muster aus bis
zu drei Kerzen. Aus diesen wird ersichtlich, wie sich die Kursbewegungen verändert haben und wie dabei die "Qualität" der
Bewegung war. Abfolgen von gleichfarbigen Kerzen mit langen Körpern signalisieren zum Beispiel stark ausgeprägte Trends. Die
Handelsmethoden für Candlestick
Candlestick--Muster sind vielfältig und kombinieren oft verschiedene Signale und Informationen.
Tradesignal GmbH
Seite 84
Version 7.0
::
www.tradesignal.com
ZWEI BEISPIELMUSTER FÜR EINZELNE KERZEN
DER HAMMER
Der Hammer verdankt seinen Namen seiner charakteristischen Form und
der Tatsache, dass dieses Muster für die Japaner so viel wie "Einen Boden
fest hämmern" bedeutet. Er tritt sehr oft am Ende einer mehr oder weniger
ausgeprägten Abwärtsbewegung auf und zeugt von einer Änderung der
Kräfteverteilung. Die Abwärtsbewegung wurde während der
Handelsperiode gestoppt (und umgekehrt). Die lange Lunte zeugt von dieser
Umkehr. Ein idealer Hammer hat einen kleinen weißen Körper, der zeigt,
dass die bullischen Marktteilnehmer sogar die Oberhand gewinnen
konnten. Ein Hammer sollte keinen Docht haben, was bedeutet, dass der
Hammer
Markt auf dem Hoch der Handelsperiode geschlossen hat. Kombiniert mit
anderen Informationen, zum Beispiel der Lage im Vergleich zu wichtigen Unterstützungslinien oder einer markanten
Durchschnittslinie, liefert der Hammer gute kurzfristige Einstiegssignale.
DER DOJI
Ein Doji ist eine häufig zu findende Kerze, die aus einem sehr kleinen oder
im Idealfall sogar keinem Kerzenkörper besteht. Ist der Körper klein, so hat
die Farbe keine Aussagekraft und kann ignoriert werden. Ein gut
ausgeprägter Doji hat einen langen Docht und eine lange Lunte, am besten
von ungefähr gleicher Länge. Ein Doji signalisiert ein Gleichgewicht der
Kräfte, weder die eine noch die andere Interessengruppe am Markt war in
der Lage, den Schlusskurs deutlich zu verändern. Oft sind sogar in großen
Märkten Punktlandungen zu finden, wo Schlusskurs und Eröffnungskurs
nahezu identisch sind. Ein Doji hat dann Aussagekraft, wenn er sich an
Doji
bestimmte Kursbewegungen reiht oder gar Teil eines übergeordneten
Musters ist. Er selbst zeigt eigentlich nur das "Anhalten" des Marktes oder die Unentschlossenheit der Marktteilnehmer.
Kursbewegungen, die sich an einen Doji anschließen, markieren sehr oft die Wiederaufnahme eines Trends oder eine Trendwende.
Dojis verleihen charttechnischen Signalen wie Widerstandslinien oder Unterstützungslinien eine gesteigerte Bedeutung.
ALLGEMEINE EIGENSCHAFTEN DES CHARTS
Bei aktiviertem Chart können Sie in der Werkzeugleiste die Eigenschaften des Charts bearbeiten, z.B. die Länge der Historie,
Achsen und Legenden.
Sie können außerdem
l
l
die Periode und Zeitspanne einstellen, siehe Kapitel Zeitspannen und Handelsperioden
Handelsperioden..
das Erscheinungsbild des Charts bestimmen, siehe Kapitel Chart
Chart--Eigenschaften
Eigenschaften..
Tradesignal GmbH
Seite 85
Version 7.0
::
www.tradesignal.com
EIGENSCHAFTEN DES CHARTS IN ABHÄNGIGKEIT VOM INHALT
In den Eigenschaften der dargestellten Aktie finden Sie weitere Parameter. Neben den Standard
Standard--Eigenschaften finden Sie die
spezifischen Parameter für diesen Chart
Chart--Typ.
Candlesticks-Eigenschaften
Rahmenfarbe - Hier können Sie die Farbe des Rahmens einstellen.
Show Frame - Wählen Sie, ob der Kerzenrahmen sichtbar oder unsichtbar sein soll.
Bullish
Bullish--Farbe - Hier können Sie die Farbe und Transparenz für Aufwärts
Aufwärts--Candles einstellen.
Bearish
Bearish--Farbe - Hier können Sie die Farbe und Transparenz für Abwärts
Abwärts--Candles einstellen.
INDIKATOREN UND HANDELSSYSTEME
Bei den Indikatoren finden Sie den Indikator Candle Pattern
Pattern,, der eine lange Liste typischer Kerzenmuster beinhaltet. Diese Muster
können Sie in den Eigenschaften des Indikators in der Werkzeugleiste ein
ein-- oder ausschalten. Die eingeschalteten Muster werden
im Graph angezeigt.
Bei den Handelssystemen finden Sie eine Reihe von Strategien wie Candle Bearish Engulfing - Exit
Exit,, Candle Big White
Candlestick - Exit und viele mehr, die Sie anwenden können.
LINKS UND BÜCHER
In der Fachliteratur oder im Internet finden Sie weitere Beschreibungen der zahlreichen Candlestick
Candlestick--Muster.
l
l
Technische Analyse mit Candlesticks/Steve Nison
Bullchart.de
Tradesignal GmbH
Seite 86
Version 7.0
::
www.tradesignal.com
LINIENCHART
Liniencharts sind eine klassische Darstellung von Daten, bei denen die
einzelnen Datenpunkte mit Linien verbunden sind, z.B. physikalischen
Daten in einem Achsenkreuz. Der Linienchart kann als Standard
Standard--Chart in
Tradesignal gesetzt werden, siehe Kapitel Chart
Chart..
In Tradesignal werden Liniencharts verwendet für die Darstellung von:
l
l
l
l
Einzelnen Zeitreihen für Wertpapiere, wie Open, High, Low oder
Close
Berechnungsergebnissen von Indikatoren
Performanceentwicklung eines Handelssystems
Zusätzlichen Informationen, wie Fundamentaldaten oder Marktbreiteindizes
Linienchart
Der Linienchart ist die einfachste Darstellungsform von Wertpapierkursen. Von Handelsperiode zu Handelsperiode wird die Linie
durch die entsprechenden Kurswerte verlängert.
Bei Wertpapierkursen ist es üblich, den Schlusskurs als Linie darzustellen.
ALLGEMEINE EIGENSCHAFTEN DES CHARTS
Bei aktiviertem Chart können Sie in der Werkzeugleiste die Eigenschaften des Charts bearbeiten, z.B. die Historie, Achsen und
Legenden.
Sie können außerdem
l
l
die Periode und Zeitspanne einstellen, siehe Kapitel Zeitspannen und Handelsperioden
Handelsperioden..
das Erscheinungsbild des Charts bestimmen, siehe Kapitel Chart
Chart--Eigenschaften
Eigenschaften..
EIGENSCHAFTEN DES CHARTS IN ABHÄNGIGKEIT VOM INHALT
Neben den Standard
Standard--Eigenschaften , die sich auf den eigentlichen Inhalt des Charts wie Aktien, Indikatoren, u.a. beziehen, finden
Sie in den Einstellungen Parameter zu diesen Inhalten.
Instrument-Eigenschaften
Input - Wählen Sie den Kurswert, der angezeigt werden soll (Open, Close, High, Low, Volume).
Linie-Eigenschaften
Farbe - Wählen Sie eine Farbe für die Linie aus der Farbpalette oder mit Hilfe des Farbdialogs.
Tradesignal GmbH
Seite 87
Version 7.0
::
www.tradesignal.com
Breite - Geben Sie eine Breite für die Linie ein.
Linienart - Wählen Sie eine der möglichen Linienarten, z.B. gestrichelt oder gepunktet.
Schatten - Um einen dreidimensionalen Effekt zu erzielen, können Sie einen Schatten für die Linie aktivieren. Es stehen vier
Optionen zur Verfügung.
Tradesignal GmbH
Seite 88
Version 7.0
::
www.tradesignal.com
STEPPED LINE CHART
Die Darstellung Stepped Line erzeugt eine Art Treppendarstellung im Chart.
Während bei der normalen Liniendarstellung die Kursniveaus durch eine
direkte Linie verbunden werden, wird bei der Stepped Line eine
rechtwinklige Verbindung zum nächsten Kurs gezeichnet. Die Darstellung
Stepped Line kann nur für Aktien verwendet werden.
ALLGEMEINE EIGENSCHAFTEN DES CHARTS
Stepped Line Chart
Bei aktiviertem Chart können Sie in der Werkzeugleiste die Eigenschaften
des Charts bearbeiten, z.B. die Länge der Historie, Achsen und Legenden.
Sie können außerdem
l
l
die Periode und Zeitspanne einstellen, siehe Kapitel Zeitspannen und Handelsperioden
Handelsperioden..
das Erscheinungsbild des Charts bestimmen, siehe Kapitel Chart
Chart--Eigenschaften
Eigenschaften..
EIGENSCHAFTEN DES CHARTS IN ABHÄNGIGKEIT VOM INHALT
In den Eigenschaften der dargestellten Aktie finden Sie weitere Parameter. Neben den Standard
Standard--Eigenschaften finden Sie die
spezifischen Parameter für diesen Chart
Chart--Typ.
Instrument-Eigenschaften
Input - Wählen Sie den Kurswert, der angezeigt werden soll (open, close, high, low, volume).
Stepped Line-Eigenschaften
Farbe - Wählen Sie eine Farbe für die Linie aus der Farbpalette oder mit Hilfe des Farbdialogs.
Breite - Geben Sie eine Breite für die Linie ein.
Linienart - Wählen Sie eine der möglichen Linienarten, z.B. gestrichelt oder gepunktet.
Schatten - Um einen dreidimensionalen Effekt zu erzielen, können Sie einen Schatten für die Linie aktivieren. Es stehen vier
Optionen zur Verfügung
Tradesignal GmbH
Seite 89
Version 7.0
::
www.tradesignal.com
SYMBOL CHART
Der Symbolchart ist eine Abwandlung der normalen Liniendarstellung.
Anstelle der verbundenen Schlusskursniveaus wird hier an jeder
Handelsperiode ein Symbol gezeichnet. Für die Darstellung stehen
zahlreiche Symbole zur Verfügung.
ALLGEMEINE EIGENSCHAFTEN DES CHARTS
Bei aktiviertem Chart können Sie in der Werkzeugleiste die Eigenschaften
des Charts bearbeiten, z.B. die Länge der Historie, Achsen und Legenden.
Symbol Chart
Sie können außerdem
l
l
die Periode und Zeitspanne einstellen, siehe Kapitel Zeitspannen und Handelsperioden
Handelsperioden..
das Erscheinungsbild des Charts bestimmen, siehe Kapitel Chart
Chart--Eigenschaften
Eigenschaften..
EIGENSCHAFTEN DES CHARTS IN ABHÄNGIGKEIT VOM INHALT
In den Eigenschaften der dargestellten Aktie finden Sie weitere Parameter. Neben den Standard
Standard--Eigenschaften finden Sie die
spezifischen Parameter für diesen Chart
Chart--Typ.
Instrument-Eigenschaften
Input - Wählen Sie den Kurswert, der angezeigt werden soll (open, close, high, low, volume).
Dotted Line-Eigenschaften
Symbol - Hier können Sie die Art des Symbols einstellen, z.B. Kreis, Quadrat usw.
Größe - Hier können Sie die Größe des Symbols einstellen.
Rahmenfarbe - Hier können Sie die Rahmenfarbe für das Symbol einstellen.
Füllfarbe - Hier können Sie die Farbe und Transparenz der Symbolfläche einstellen.
Tradesignal GmbH
Seite 90
Version 7.0
::
www.tradesignal.com
FILLED AREA CHART
Filled Area Charts stellen gefüllte Flächen dar. Sie können Filled Area
Charts benutzen um:
l
l
Eine gefüllte Fläche zwischen Kursniveau und Nulllinie zu zeichnen
(Standard)
Eine gefüllte Fläche zwischen verschiedenen Kursebenen zu
zeichnen
Zur detaillierten Analyse von Kurscharts ist diese Darstellungsart wenig
geeignet, da zuviel wertvolle Informationen für Kurse verlorengehen.
Filled Area Chart
ALLGEMEINE EIGENSCHAFTEN DES CHARTS
Bei aktiviertem Chart können Sie in der Werkzeugleiste die Eigenschaften des Charts bearbeiten, z.B. die Historie, Achsen und
Legenden.
Sie können außerdem
l
l
die Periode und Zeitspanne einstellen, siehe Kapitel Zeitspannen und Handelsperioden
Handelsperioden..
das Erscheinungsbild des Charts bestimmen, siehe Kapitel Chart
Chart--Eigenschaften
Eigenschaften..
EIGENSCHAFTEN DES CHARTS IN ABHÄNGIGKEIT VOM INHALT
In den Eigenschaften der dargestellten Aktie finden Sie weitere Parameter. Neben den Standard
Standard--Eigenschaften finden Sie die
spezifischen Parameter für diesen Chart
Chart--Typ.
Instrument-Eigenschaften
Basislinie - Hier können Sie die Höhe der Basislinie ändern. Geben Sie einen Wert ein, z.B. "40".
Input A - Wählen Sie den Kurswert, der als Oberkante dienen soll (Open, Close, High, Low, Volume).
Input B - Wählen Sie den Kurswert, der als Unterkante dienen soll (Open, Close, High, Low, Volume oder Basislinie). Auf diese
Weise können Sie beispielsweise Eröffnungskurse im Vergleich zur Nulllinie oder Schlusskurse über Volumen anzeigen lassen.
Filled Area-Eigenschaften
Farbe 1 - Hier können Sie die Farbe der Oberkante A einstellen.
Farbe 2 - Hier können Sie die Farbe der Unterkante B einstellen.
Tradesignal GmbH
Seite 91
Version 7.0
::
www.tradesignal.com
Füllfarbe - Hier können Sie die Farbe und Transparenz der Fläche einstellen.
Tradesignal GmbH
Seite 92
Version 7.0
::
www.tradesignal.com
HISTOGRAMM
Die Darstellungsart Histogramm ist auch unter dem Namen "Forest"
bekannt. Für jeden Wert in der Zeitreihe wird ein Balken (auch Nadel
genannt) gezeichnet.
Für eine Chartanalyse ist diese Darstellungsart schlecht geeignet, weil die
Verbindung zur Basislinie die Darstellung bei längeren Historien stark
verzerrt. Die häufigere Verwendung findet diese Darstellungsart daher bei
Indikatoren, da sich damit Veränderungen zu Vortageswerten durch
verschiedenfarbige Nadeln besonders gut hervorheben lassen.
Histogramm
In Tradesignal können Sie Folgendes als Histogramm darstellen:
l
l
l
Kurszeitreihen von Aktien (über die Auswahl im Chart
Chart--Menü)
das Handels
Handels--Volumen (über die Eigenschaften der Aktie im Chart; wird zum eigentlichen Chart hinzugeschaltet)
Indikatoren; diese müssen allerdings im Skript dafür angepasst werden. Eine Anleitung dazu finden Sie unter Momentum
Momentum-Indikator als Forest darstellen
darstellen..
ALLGEMEINE EIGENSCHAFTEN DES CHARTS
Bei aktiviertem Chart können Sie in der Werkzeugleiste die Eigenschaften des Charts bearbeiten, z.B. die Historie, Achsen und
Legenden.
Sie können außerdem
l
l
die Periode und Zeitspanne einstellen, siehe Kapitel Zeitspannen und Handelsperioden
Handelsperioden..
das Erscheinungsbild des Charts bestimmen, siehe Kapitel Chart
Chart--Eigenschaften
Eigenschaften..
EIGENSCHAFTEN DES CHARTS IN ABHÄNGIGKEIT VOM INHALT
Die Einstellungen für alle Parameter, die sich auf die Aktie oder den Indikator beziehen (wie die Histogrammfarbe) finden Sie in
den Einstellungen zu diesem Inhalt. Neben den Standard
Standard--Eigenschaften finden Sie die spezifischen Parameter für diesen Chart
Chart--Typ.
Instrument-Eigenschaften
Basislinie - Hier können Sie die Höhe der Basislinie ändern. Geben Sie einen Wert ein.
Input - Wählen Sie den Kurswert, der angezeigt werden soll (Open, Close, High, Low, Volume).
Histogramm-Eigenschaften
Histogrammfarbe - Hier können Sie Farbe und Transparenz des Histogramms einstellen. Für Aktienkurse ist es einfarbig und zeigt
Tradesignal GmbH
Seite 93
Version 7.0
::
www.tradesignal.com
damit keine relativen Preisbewegungen an, sondern nur jeweils die Strecke von der Basislinie zum Inputwert.
Tradesignal GmbH
Seite 94
Version 7.0
::
www.tradesignal.com
TUTORIAL INDIKATOR ALS FOREST
Um Indikatoren in einer Forest
Forest--Darstellung zu zeigen, müssen die Daten
aufbereitet werden. In diesem Tutorial zeigen wir Ihnen, wie Sie dies
beispielsweise auf Basis eines Momentum
Momentum--Indikators durchführen können.
DER NORMALE MOMENTUM
MOMENTUM--INDIKATOR
Sie finden den Momentum
Momentum--Indikator in der Indikator
Indikator--Liste in der
Werkzeugleiste
Werkzeugleiste.. Klicken Sie mit der rechten Maustaste auf den Indikator
und wählen Sie Editieren
Editieren.. Es öffnet sich ein Editorfenster mit dem Equilla
Equilla-Code des Indikators.
Histogramm
Histogramm--Chart
Meta: Synopsis( "The Momentum indicator utilizes price and volume statistics for predicting the strength or weakness of a current market and any overbought or oversold conditions, and may indicate turning points within the market." ), ShortCode( "MOM" ), SubChart( True ); Inputs: Price( Close ), Period( 10, 1 ), ShowAlerts( False ); DrawLine( Momentum( Price, Period ), "MOM" ); DrawLine( 0, "Zero Line", StyleDot ); CheckForCrossAlert( Plot1, 0, "Momentum", "Zero Line", ShowAlerts ); // *** Copyright tradesignal GmbH *** // *** www.tradesignal.com *** DEN CODE DES MOMENTUM
MOMENTUM--INDIKATORS KOPIEREN (ALS GRUNDLAGE FÜR DEN NEUEN INDIKATOR)
1. Erstellen Sie mit dem Link Neuer Indikator im Bereich Verwandte Aufgaben der Werkzeugleiste einen neuen Indikator mit
dem Namen Momentum Forest.
2. Kopieren Sie den gesamten Quellcode aus dem Momentum
Momentum--Indikator in das neu erstellte, leere Editorfenster.
Markieren Sie dazu den gesamten Quellcode mit STRG+A
STRG+A.. Kopieren Sie dann den Inhalt mit STRG+C
STRG+C.. Gehen Sie dann in das leere
Editorfenster und fügen Sie den kopierten Inhalt mit STRG+V ein. Alternativ finden Sie alle diese Funktionen im Kontextmenü des
Editors, das Sie mit einem Rechtsklick der Maus in den Editor öffnen können.
Tradesignal GmbH
Seite 95
Version 7.0
::
www.tradesignal.com
DEN MOMENTUM
MOMENTUM--FOREST
FOREST--INDIKATOR SO BEARBEITEN, DASS ER EINE FOREST
FOREST--DARSTELLUNG ZEIGT
Zunächst müssen Sie die folgenden Zeilen im Code löschen, da sie für die
Forest
Forest--Darstellung so nicht eingesetzt werden können:
l
l
ShowAlerts( False ); (achten Sie darauf, dass die Inputzeile darüber
mit einem Semikolon ";" abgeschlossen wird)
CheckForCrossAlert( Plot1, 0, "Momentum", "Zero Line",
ShowAlerts );
Dann benötigen Sie zwei Variablen für Ihren Indikator:
l
l
eine Variable, die die Momentumberechnung zwischenspeichert
eine Variable, die die Farbangabe für die Forest
Forest--Darstellung
zwischenspeichert
HTML
HTML--Editor mit Indikator
Indikator--Code
Fügen Sie dazu unterhalb des Input
Input--Bereiches folgenden Text ein:
Variables: momValue, forestColor; Geben Sie darunter die Berechnung für den Momentum
Momentum--Wert ein:
//Momentum berechnen momValue = Momentum( Price, Period ); Nun benötigen Sie die daran geknüpfte Bestimmung der Farbe für die Nadeln. Steigt das Momentum im Vergleich zum Vortag, soll
die Nadel grün erscheinen. Fällt das Momentum, soll die Nadel rot erscheinen.
//Farbe festlegen, gesteuert durch die Veränderung zum Vortag If momValue > momValue[1] Then forestColor = DarkGreen Else forestColor = red; Damit diese Angaben auch als Forest angezeigt werden, müssen Sie die erste DrawLine
DrawLine--Zeile mit der folgenden ersetzen:
//Zeichenanweisung mit Farbangabe DrawForest(0, momValue,"Zero","MomentumUp",thick,forestColor,true); Tradesignal GmbH
Seite 96
Version 7.0
::
www.tradesignal.com
Die Farbe der Darstellung wird durch die dynamisch gefüllte Variable forestcolor gesteuert.Die Basislinie wird unverändert
übernommen.
Im META
META--Bereich des Codes können Sie nun auch noch die Synopsis anpassen sowie einen eigenen ShortCode vergeben. Über
diesen können Sie Ihren Indikator dann später in der Kommandozeile aufrufen.
DEN MOMENTUM
MOMENTUM--FOREST
FOREST--CODE ÜBERSETZEN UND ANWENDEN
Meta: Synopsis( "The Momentum Forest is a variation of the Momentum Indicator, displaying the values in Forest fashion with color coding for up/down development. The Momentum indicator utilizes price and volume statistics for predicting the strength or weakness of a current market and any overbought or oversold conditions, and may indicate turning points within the market." ), ShortCode( "MOMF" ), SubChart( True ); Inputs: Price( Close ), Period( 10, 1 ); Variables: momValue, forestColor; //Momentum berechnen momValue = Momentum( Price, Period ); //Farbe festlegen, gesteuert durch die Veränderung zum Vortag If momValue > momValue[1] Then forestColor = DarkGreen Else forestColor = red; //Zeichenanweisung mit Farbangabe DrawForest(0, MomValue,"Zero","MomentumUp",thick,forestColor,true); DrawLine( 0, "ZeroLine", StyleDot) // *** Copyright tradesignal GmbH *** // *** www.tradesignal.com *** Kompilieren Sie nun den Indikator mit der Taste F7 oder indem Sie auf die Schaltfläche Übersetzen im Equilla
Equilla--Menü klicken.
Tradesignal GmbH
Seite 97
Version 7.0
::
www.tradesignal.com
Der Indikator steht dann in der Indikator
Indikator--Liste in der Werkzeugleiste zur Verfügung. Von dort können Sie den Indikator auf einen
Chart anwenden, indem Sie ihn per Drag&Drop in einen Chart ziehen oder über das Kontextmenü auf einen Chart Anwenden
Anwenden..
Tradesignal GmbH
Seite 98
Version 7.0
::
www.tradesignal.com
LINKED FOREST CHART
Diese Darstellung unterscheidet sich nur unwesentlich vom Histogramm
Histogramm..
Die Spitzen der Nadeln werden hier mit einer durchgehenden Linie
verbunden. Ansonsten ist die Darstellung und Anwendung identisch zur
Histogramm
Histogramm--Darstellung des Forest
Forest--Charts.
Auch diese Darstellungsart ist für Wertpapiercharts eher ungeeignet, weil
die Verbindung mit der Basislinie bei längeren Historien die Darstellung
der Werte stark verzerren kann.
Linked Forest Chart
ALLGEMEINE EIGENSCHAFTEN DES CHARTS
Bei aktiviertem Chart können Sie in der Werkzeugleiste die Eigenschaften des Charts bearbeiten, z.B. die Länge der Historie,
Achsen und Legenden.
Sie können außerdem
l
l
die Periode und Zeitspanne einstellen, siehe Kapitel Zeitspannen und Handelsperioden
Handelsperioden..
das Erscheinungsbild des Charts bestimmen, siehe Kapitel Chart
Chart--Eigenschaften
Eigenschaften..
EIGENSCHAFTEN DES CHARTS IN ABHÄNGIGKEIT VOM INHALT
Die Einstellungen für alle Parameter, die sich auf die Aktie beziehen (wie die Histogramm
Histogramm--Farbe) finden Sie in den Einstellungen
zu dieser Aktie, siehe Kapitel Histogramm
Histogramm..
Tradesignal GmbH
Seite 99
Version 7.0
::
www.tradesignal.com
CANDLE VOLUME CHART
Candlevolume
Candlevolume--Charts sind eine kombinierte Darstellungsform für Kurswerte
und Volumenwerte. Mit ihrer Hilfe können folgende Informationen
gewonnen werden:
l
l
l
l
l
l
l
Den Höchstkurs der Handelperiode (High), markiert durch den Docht
(oberer Schatten).
Den Tiefstkurs der Handelsperiode (Low), markiert durch die Lunte
(unterer Schatten).
Den Eröffnungskurs der Handelsperiode (Open), markiert durch den
Candle Volume Chart
Rand des Körpers, und zwar dem unteren Rand bei einem
Aufwärtsbewegung oder dem oberen bei einer Abwärtsbewegung
des Kurses.
Den Schlusskurs der Handelsperiode (Close), markiert durch den Rand des Körpers, und zwar dem oberen Rand bei einem
Aufwärtsbewegung oder dem unteren Rand bei einer Abwärtsbewegung des Kurses.
Die Richtung der Kursbewegung durch die Farbe des Körpers. Übliche Farben sind beispielsweise rot bei fallendem Kurs und
weiss oder grün bei steigendem Kurs. Die Farben können eingestellt werden.
Der Stärke der Kursbewegung durch die Länge des Körpers und die Länge der Schatten. Die Gesamtlänge einer Kerze
zwischen Docht und Lunte entspricht der Differenz zwischen High und Low.
Das Handelsvolumen durch die Breite der Kerze.
Candlevolume
Candlevolume--Charts sind damit eine Kreuzung zwischen Candlestick
Candlestick-- und Equivolume
Equivolume--Charts
Charts.. Die Interpretation der Körper erfolgt
wie bei Candlestick
Candlestick--Charts, die Breite der Candles ist allerdings nicht zeit
zeit-- sondern volumenabhängig. Der Unterschied zu
Equivolume
Equivolume--Charts ist, dass anders als dort die Eröffnungs
Eröffnungs-- und Schlusskurse nicht verloren gehen.
EINSCHRÄNKUNG
Zu jedem Quartalsende gibt es einen sogenannten Verfallstag, an dem Termingeschäfte auf alle möglichen Aktien, Indizes und
Rohstoffe auslaufen bzw. erneuert werden. An diesen Tagen kommt es oft zu extrem hohen Umsätzen in vielen Aktien. Dadurch
wird die Candlevolume
Candlevolume--Darstellung enorm beeinflusst und liefert an diesen Tagen wenig aussagekräftige Werte. Die Candles
dieser Tagen können ignoriert werden.
ALLGEMEINE EIGENSCHAFTEN DES CHARTS
Bei aktiviertem Chart können Sie in der Werkzeugleiste die Eigenschaften des Charts bearbeiten, z.B. die Länge der Historie,
Achsen und Legenden.
Sie können außerdem
l
l
die Periode und Zeitspanne einstellen, siehe Kapitel Zeitspannen und Handelsperioden
Handelsperioden..
das Erscheinungsbild des Charts bestimmen, siehe Kapitel Chart
Chart--Eigenschaften
Eigenschaften..
Tradesignal GmbH
Seite 100
Version 7.0
::
www.tradesignal.com
EIGENSCHAFTEN DES CHARTS IN ABHÄNGIGKEIT VOM INHALT
In den Eigenschaften der dargestellten Aktie finden Sie weitere Parameter. Neben den Standard
Standard--Eigenschaften finden Sie die
spezifischen Parameter für diesen Chart
Chart--Typ.
Candle Volume-Eigenschaften
Rahmen
Rahmen--Farbe - Hier können Sie die Farbe der Kerzenrahmen einstellen.
Rahmen anzeigen - Geben Sie ein, ob der Rahmen sichtbar oder unsichtbar sein soll.
Bullish
Bullish--Farbe - Hier können Sie die Farbe und Transparenz der Bullish
Bullish--Candles einstellen.
Bearish
Bearish--Farbe - Hier können Sie die Farbe und Transparenz der Bearish
Bearish--Candles einstellen.
Tradesignal GmbH
Seite 101
Version 7.0
::
www.tradesignal.com
EQUIVOLUME CHART
Equivolume
Equivolume--Charts sind eine Form der Kursdarstellung, die Kursbewegung
und Handelsvolumen zusammenfasst. Man kann dieser Darstellung
Informationen zu High, Low, Volumen pro Handelsperiode und der Richtung
der Kursbewegung einer Handelsperiode entnehmen.
Equivolume
Equivolume--Charts wurden von Richard W. Arms Jr. eingeführt. Es war
davor schon bekannt, dass das Handelsvolumen ein wichtiges Kriterium für
die Einschätzung der aktuellen Marktsituation und der vermutlichen
Entwicklung ist. Arms ging soweit, die üblicherweise als zusätzliches
Equi
Equi--Volume
Volume--Chart
Histogramm eingeblendeten Volumen
Volumen--Angaben direkt zusammen mit dem
Preis darzustellen. Die Information zu Eröffnungs
Eröffnungs-- und Schlusskurs sowie der normale zeitliche Bezug gehen dabei verloren.
AUFBAU DER BOXEN
l
l
l
l
Der obere Rand der Box markiert den höchsten Kurs der Handelsperiode.
Der untere Rand markiert den niedrigsten Kurs der Handelsperiode.
Die Breite der Box zeigt den Umfang des Handelsvolumens. Dadurch werden die Informationen zum zeitlichen Ablauf des
Handels verzerrt.
Die Füllfarbe zeigt die Richtung der Kursentwicklung an. Handelsperioden mit gestiegenen Kursen werden durch weiße
Boxen dargestellt, Handelsperioden mit gefallenen Kursen durch rote Boxen. Dies kann in den Einstellungen zum Chart
geändert werden.
Der Eröffnungskurs sowie der Schlusskurs lassen sich nicht ablesen. Diese Einschränkung wird aber dadurch wett gemacht, dass
die Equivolume
Equivolume--Darstellung Kaufkraft
Kaufkraft-- und Verkaufsdruck in einem Markt sehr stark deutlich machen kann.
MUSTER IN EQUIVOLUME
EQUIVOLUME--CHARTS
Tradesignal GmbH
Seite 102
Version 7.0
::
www.tradesignal.com
In Equivolume
Equivolume--Charts sind vier einfache Muster zu finden, denen ähnlich
wie einzelnen Kerzen bei Candlestick
Candlestick--Charts eine Aussage hinsichtlich
Marktzustand und Trendverhalten zugewiesen werden kann. Diese vier
Muster sind in der nebenstehenden Grafik dargestellt und sollen im
Folgenden kurz erklärt werden:
Narrow Bars - Sind häufig in normalen Trends zu finden. Es handelt sich
um Kursbewegungen, die ohne auffallend großes Handelsvolumen zu
Stande kommen. Der Kursbewegung fehlt der Rückhalt für eine wirklich
starke Bewegung nach oben oder unten. Mehrere Narrow Bars in Folge
können einen Kurstrend anzeigen, sind allerdings weniger interessant als
Bewegungen mit Power Bars (s.u.).
Squares - Sind Handelsperioden, in denen die Handelsspanne und das
gehandelte Volumen ähnlich groß sind. Dieses Muster tritt häufig an
Widerstandslinien auf und kann eine Trendwende signalisieren. Es herrscht
große Unsicherheit vor und der erzielte Kursgewinn/
Kursgewinn/--verlust wurde unter
Gegendruck erreicht.
Ein Einzelner Bar
Bar
Bar--Schematas
Oversquares - Beide Seiten der Marktteilnehmer haben enorme Kräfte
mobilisiert, was durch das sehr hohe Handelsvolumen erkennbar wird.
Hohe Nachfrage ist auf großen Verkaufsdruck getroffen. Die durchlaufene
Kursspanne ist sehr klein. Dieses Muster tritt häufig an Widerstandslinien
auf und kann eine Trendwende signalisieren.
Power Bars - Benannt nach den energiereichen Riegeln zum Essen. Power
Bars im Equivolume
Equivolume--Chart sind Ausdruck einer sehr großen Kursbewegung
unter hoher Beteiligung der Marktteilnehmer. In Kombination mit
charttechnischen Marken zeigen sie Kursausbrüche bzw. Kursabstürze auf,
die von großer Bedeutung sind.
Equivolume
Equivolume--Muster
ALLGEMEINE EIGENSCHAFTEN DES CHARTS
Bei aktiviertem Chart können Sie in der Werkzeugleiste die Eigenschaften des Charts bearbeiten, z.B. die Länge der Historie,
Achsen und Legenden.
Sie können außerdem
l
l
die Periode und Zeitspanne einstellen, siehe Kapitel Zeitspannen und Handelsperioden
Handelsperioden..
das Erscheinungsbild des Charts bestimmen, siehe Kapitel Chart
Chart--Eigenschaften
Eigenschaften..
EIGENSCHAFTEN DES CHARTS IN ABHÄNGIGKEIT VOM INHALT
Tradesignal GmbH
Seite 103
Version 7.0
::
www.tradesignal.com
In den Eigenschaften der dargestellten Aktie finden Sie weitere Parameter. Neben den Standard
Standard--Eigenschaften finden Sie die
spezifischen Parameter für diesen Chart
Chart--Typ.
EquiVolume-Eigenschaften
Rahmen
Rahmen--Farbe - Hier können Sie die Farbe des Boxenrahmens einstellen.
Rahmen anzeigen - Geben Sie ein, ob der Rahmen sichtbar oder unsichtbar sein soll.
Bullish
Bullish--Farbe - Hier können Sie die Farbe und Transparenz der Bullish
Bullish--Boxen einstellen.
Bearish
Bearish--Farbe - Hier können Sie die Farbe und Transparenz der Bearish
Bearish--Boxen einstellen.
LINKS
l
Equivolume Charts von Richard Arms
Tradesignal GmbH
Seite 104
Version 7.0
::
www.tradesignal.com
KAGI CHART
Kagi
Kagi--Charts sind eine Form der Kursdarstellung, die ebenso wie die
Candlestick
Candlestick--Darstellung aus Japan stammt. Sie sind mit den Renko
Renko-- und
Three Line Break
Break--Charts verwandt.
Ein Kagi
Kagi--Chart besteht aus vertikalen Linien, die mit horizontalen Linien
verbunden werden.Die Richtung der vertikalen Linien wird abhängig von
Preisbewegungen konstruiert. Der zeitliche Ablauf, das Handelsvolumen
und Kursinformationen wie Höchst
Höchst-- und Tiefstkurse werden nicht
berücksichtigt.
Kagi Chart
Kagi
Kagi--Charts liefern eine Aussage über Angebot und Nachfrage, d.h. die Marktstimmung.
KONSTRUKTION UND AUSSAGE EINES KAGI
KAGI--CHARTS
Bei einem Kagi
Kagi--Chart wird die vertikale Linie solange weitergezeichnet, wie der aktuelle Preisverlauf anhält. Tritt ein
Richtungswechsel beim Preis auf, der mindestens die "Reversal"
"Reversal"--Größe übersteigt, so wird eine horizontale Linie gezeichnet, um
eine neue Spalte zu eröffnen, und dann eine vertikale Linie in die Gegenrichtung angefangen.
Der Zeitverlauf spielt in dieser Darstellung keine Rolle. Die Zeitachse ist daher nicht linear.
Steigende und fallende Linien werden mit unterschiedlichen Farben dargestellt, z.B. schwarz/rot. Die Farben sind konfigurierbar.
Beachten Sie beim Handeln mit einem Kagi
Kagi--Chart, dass durch den methodenbedingten Filtereffekt Signale erst spät ausgelöst
werden.
ALLGEMEINE EIGENSCHAFTEN DES CHARTS
Bei aktiviertem Chart können Sie in der Werkzeugleiste die Eigenschaften des Charts bearbeiten, z.B. die Historie, Achsen und
Legenden.
Sie können außerdem
l
l
die Periode und Zeitspanne einstellen, siehe Kapitel Zeitspannen und Handelsperioden
Handelsperioden..
das Erscheinungsbild des Charts bestimmen, siehe Kapitel Chart
Chart--Eigenschaften
Eigenschaften..
EIGENSCHAFTEN DES CHARTS IN ABHÄNGIGKEIT VOM INHALT
In den Eigenschaften der dargestellten Aktie finden Sie weitere Parameter. Neben den Standard
Standard--Eigenschaften finden Sie die
spezifischen Parameter für diesen Chart
Chart--Typ.
Tradesignal GmbH
Seite 105
Version 7.0
::
www.tradesignal.com
Instrument-Eigenschaften
Reversal - Geben Sie hier einen Wert ein. Bei einer Trendwende muss sich der Wert um mindestens die Reversal
Reversal--Größe ändern,
damit eine neue vertikale Kagi
Kagi--Linie in Gegenrichtung erzeugt wird.
Kagi-Eigenschaften
Bullish
Bullish--Farbe - Hier können Sie die Farbe und Transparenz für Aufwärts
Aufwärts--Linien einstellen.
Bullish
Bullish--Breite - Geben Sie hier die Linienstärke ein oder wählen Sie eine aus der Liste.
Bearish
Bearish--Farbe - Hier können Sie die Farbe und Transparenz für Abwärts
Abwärts--Linien einstellen.
Bearish
Bearish--Breite - Geben Sie hier die Linienstärke ein oder wählen Sie eine aus der Liste.
LINKS UND BÜCHER
Beyond Candlesticks von Steve Nison
Tradesignal GmbH
Seite 106
Version 7.0
::
www.tradesignal.com
RENKO CHART
Renko Charts sind eine Form der Kursdarstellung, die ebenso wie die
Candlestick
Candlestick--Darstellung aus Japan stammt. Abgeleitet ist der Begriff Renko
vom japanischen Wort Renga für Ziegel. Sie sind mit den Kagi
Kagi-- und Three
Line Breaks
Breaks--Charts verwandt.
Ein Renko
Renko--Chart besteht aus einfarbigen Ziegeln, die Bricks genannt
werden. Für die Darstellung der Kurszeitreihe als Renko
Renko--Chart reichen die
Schlusskurse eines Wertpapiers aus. Der zeitliche Ablauf, das
Handelsvolumen und Kursinformationen wie Höchst
Höchst-- und Tiefstkurse
werden nicht berücksichtigt.
Renko Chart
Renko
Renko--Charts liefern eine Aussage über Trends.
KONSTRUKTION UND AUSSAGE EINES RENKO
RENKO--CHARTS
Bei einem Renko
Renko--Chart wird ein sogenannter "Brick" gezeichnet, wenn sich der Kurs um eine definierte Distanz, die Brick
Brick--Größe,
bewegt hat. Es wird dabei immer der Tageskurs mit dem letzten Brick (der älter als ein Tag sein kann) verglichen. Der Renko
Renko--Chart
"verschluckt" damit alle Kurse, die innerhalb der Distanz zwischen dem letzten Brick und der Brick
Brick--Größe liegen. Dadurch hilft der
Renko
Renko--Chart, die Haupttrends in einem Wertpapier zu finden. Unwesentliche Bewegungen fallen aus der Darstellung heraus.
Der Zeitverlauf, d.h. wie lange es dauert, bis ein neuer Brick gefüllt ist, spielt in dieser Darstellung keine Rolle. Die Zeitachse ist
daher nicht linear.
Steigende und fallende Bricks werden mit unterschiedlichen Farben dargestellt, z.B. schwarz/weiss oder dunkelblau/rot. Die Farben
sind konfigurierbar.
Beachten Sie beim Handeln mit einem Renko
Renko--Chart, dass durch den methodenbedingten Filtereffekt Signale erst spät ausgelöst
werden. Außerdem kann es zu problematischem Verhalten kommen, wenn größere Kurslücken auftreten, die mit mindestens einem
Brick gefüllt sind.
ALLGEMEINE EIGENSCHAFTEN DES CHARTS
Bei aktiviertem Chart können Sie in der Werkzeugleiste die Eigenschaften des Charts bearbeiten, z.B. die Historie, Achsen und
Legenden.
Sie können außerdem
l
l
die Periode und Zeitspanne einstellen, siehe Kapitel Zeitspannen und Handelsperioden
Handelsperioden..
das Erscheinungsbild des Charts bestimmen, siehe Kapitel Chart
Chart--Eigenschaften
Eigenschaften..
Tradesignal GmbH
Seite 107
Version 7.0
::
www.tradesignal.com
EIGENSCHAFTEN DES CHARTS IN ABHÄNGIGKEIT VOM INHALT
In den Eigenschaften der dargestellten Aktie finden Sie weitere Parameter. Neben den Standard
Standard--Eigenschaften finden Sie die
spezifischen Parameter für diesen Chart
Chart--Typ.
Instrument-Eigenschaften
Input - Geben Sie ein, welcher Wert zugrunde gelegt werden soll (open, high, close...)
Brick
Brick--Größe - Geben Sie hier ein, wieviele Ticks einen Brick ergeben sollen, oder geben Sie einen prozentualen Wert ein (z.B.
"10%"). Die Brick
Brick--Größe wirkt wie ein Rauschfilter. Sie definiert, wie weit sich der Schlusskurs des Basiswertpapiers vom letzten
Brick entfernen muss, damit ein neuer Ziegel gezeichnet wird.
Reversal - Geben Sie ein, wieviele Bricks in der umgekehrten Richtung erzeugt werden müssen, um die Trendrichtung zu ändern.
Je höher der Wert, desto stärker muss die Trendumkehr sein, um sich im Renko
Renko--Chart widerzuspiegeln.
Bricks zusammenfassen - Wählen Sie, ob mehrere Bricks, die für denselben Preis zustandegekommen sind, zusammengefasst
werden sollen.
Täglicher Neustart - Wählen Sie, ob die Berechnung des Renko
Renko--Charts für jeden Tag neu gestartet werden soll.
Open als Startwert - Wählen Sie, ob statt des oben angegebenen Inputs immer der Open
Open--Wert als Startwert genutzt werden soll.
Renko-Eigenschaften
Farbe - Wählen Sie hier die Farben des Brick
Brick--Rands, der Bricks für steigende/fallende Kurse und eine Farbe für Bricks bei offenem
Kurs, d.h. noch nicht closed.
Grenzwerte anzeigen - Wählen Sie, ob die für neue Bricks notwendigen Werte als rechtsbündige Linie im Chart angezeigt
werden sollen.
Brick Markierung - Wählen Sie, ob Bricks, die aufgrund eines Preis
Preis--Gaps über mehrere Bricks hinweg künstlich erzeugt wurden,
über Transparenz hervorgehoben werden sollen.
LINKS UND BÜCHER
Beyond Candlesticks von Steve Nison
Tradesignal GmbH
Seite 108
Version 7.0
::
www.tradesignal.com
THREE LINE BREAK CHART
Three
Three--Line
Line--Break
Break--Charts sind eine Form der Kursdarstellung, die ebenso wie
die Candlestick
Candlestick--Darstellung aus Japan stammt. Sie sind mit den Renko
Renko-und Kagi
Kagi--Charts verwandt.
Ein Three
Three--Line
Line--Break
Break--Chart besteht aus Linien (Boxen), die miteinander
verbunden sind. Die Richtung der Linien wird abhängig von
Preisbewegungen konstruiert. Der zeitliche Ablauf, das Handelsvolumen
und Kursinformationen wie Höchst
Höchst-- und Tiefstkurse werden nicht
berücksichtigt.
Three Line Break Chart
Three
Three--Line
Line--Break
Break--Charts sind besonders für Trendwende
Trendwende--Erkennung geeignet.
KONSTRUKTION UND AUSSAGE EINES THREE
THREE--LINE
LINE--BREAK
BREAK--CHARTS
Ein Three
Three--Line
Line--Break
Break--Chart wird folgendermaßen konstruiert:
l
l
Prinzipiell wird eine neue Linie dann erzeugt, wenn der Preis das Tageshoch des Vortags überschreitet (Aufwärts
(Aufwärts--Linie) bzw.
das Tagestief unterschreitet (Abwärts
(Abwärts--Linie). Wenn der Preis die Preiseckwerte des Vortags weder über
über-- noch unterschreitet,
wird keine neue Linie eingezeichnet.
Bei einem "Three Line Break" gilt im Prinzip dasselbe, allerdings muss nach drei Linien derselben Farbe der Gegentrend
mindestens diese drei Linien in Addition übertreffen, um eine Trendumkehr in den Linien zu erreichen. Alle
Kursbewegungen, die nicht zu einem Reversal oder einer neuen Linie in derselben Richtung führen, werden ignoriert.
Die Zahl der notwendigen Linien für einen Break wird über den Wert Reversal einstellt. Für kurzfristige Trades kann er kleiner als 3
sein, für langfristige 4 und größer. Die Einstellung "3" ist der Standard und gab der Methode ihren Namen. Beachten Sie, dass der
Reversal
Reversal--Wert hier die Zahl der betrachteten Linien derselben Farben darstellt, nicht aber eine feste Größe wie bei den verwandten
Methoden Kagi und Renko. Dadurch ist der Preis, bei dem eine Trendwende im Chart auftritt, relativ.
Der Zeitverlauf spielt in dieser Darstellung keine Rolle. Die Zeitachse ist daher nicht linear.
Steigende und fallende Linien werden mit unterschiedlichen Farben dargestellt, z.B. schwarz/rot. Die Farben sind konfigurierbar.
Bei einem Three Line Break
Break--Chart wird üblicherweise gekauft, wenn nach drei abwärtsgerichteten Linien die erste aufwärts
gerichtete eingezeichnet wird, bzw. verkauft, wenn nach drei aufwärts gerichteten Linien eine Abwärtsbewegung folgt. Beachten
Sie dabei, dass durch den methodenbedingten Filtereffekt Signale erst spät ausgelöst werden.
ALLGEMEINE EIGENSCHAFTEN DES CHARTS
Bei aktiviertem Chart können Sie in der Werkzeugleiste die Eigenschaften des Charts bearbeiten, z.B. die Historie, Achsen und
Legenden.
Tradesignal GmbH
Seite 109
Version 7.0
::
www.tradesignal.com
Sie können außerdem
l
l
die Periode und Zeitspanne einstellen, siehe Kapitel Zeitspannen und Handelsperioden
Handelsperioden..
das Erscheinungsbild des Charts bestimmen, siehe Kapitel Chart
Chart--Eigenschaften
Eigenschaften..
EIGENSCHAFTEN DES CHARTS IN ABHÄNGIGKEIT VOM INHALT
In den Eigenschaften der dargestellten Aktie finden Sie weitere Parameter. Neben den Standard
Standard--Eigenschaften finden Sie die
spezifischen Parameter für diesen Chart
Chart--Typ.
Instrument-Eigenschaften
Reversal - Geben Sie ein, wieviele Linien betrachtet werden, um das Kriterium für eine Trendumkehr festzulegen.
Input - Geben Sie ein, welcher Wert zugrunde gelegt werden soll (open, high, close...).
Three Line Break-Eigenschaften
Rahmen
Rahmen--Farbe - Hier können Sie die Farbe des Boxenrahmens einstellen.
Bullish / Bearish
Bearish--Farbe - Hier können Sie die Farbe und Transparenz der Linien (Boxen) einstellen.
LINKS UND BÜCHER
Beyond Candlesticks von Steve Nison
Tradesignal GmbH
Seite 110
Version 7.0
::
www.tradesignal.com
HEIKIN ASHI CHART
Auf den ersten Blick sind Heikin Ashi Charts den Candlestick Charts sehr
ähnlich. Es handelt sich auch hier um einen Chart, der ursprünglich aus
Japan kommt und zur Visualisierung von Preisen und ihren Veränderungen
auf die aus dem Candlestick bekannten Kerzen zurückgreift. Heikin Ashi
Charts jedoch setzen dabei auf durchschnittliche Preise mit dem Ergebnis,
dass keine Lücken zwischen Kerzenkörpern vorhanden sind, welches das
Ablesen von Trendbewegungen erleichtert.
Wie andere auf Candlestick aufbauende Charts enthalten Heikin Ashi
Ein Heikin Ashi Chart
Charts Informationen über den Eröffnungs
Eröffnungs--, Schluss
Schluss--, Höchst
Höchst-- und Tiefkurs
sowie Richtung und Stärke der Kursbewegung. Diese reichhaltigen Informationen und einzigartigen (Kerzen
(Kerzen--)Muster machen die
Charts der Candlestick
Candlestick--Familie so interessant.
BERECHNUNG
Zur Berechnung eines Heikin Ashi Charts werden die folgenden Formeln verwendet. Dabei kennzeichnen open
open,, close
close,, high
high,, low
die Eingabewerte und haOpen
haOpen,, haClose
haClose,, haHigh
haHigh,, haLow die entsprechenden Werte des Charts.
Heikin Ashi Formeln
Zur Initialisierung des Wertes haOpen wird bei der ersten Kerze der open
open--Eingabewert verwendet, nachfolgende Kerzen basieren
auf dem arithmetischen Mittel des haOpen und des haClose der vorhergehenden Ausgabekerze.
DER AUFBAU EINER KERZE
Tradesignal GmbH
Seite 111
Version 7.0
::
www.tradesignal.com
Sie können der Kerze und den beiden Schatten (Striche oben und unten,
auch Docht und Lunte genannt) folgende Informationen entnehmen:
l
l
l
l
l
l
Den Höchstkurs der Handelperiode (High), markiert durch den Docht
(oberer Schatten).
Den Tiefstkurs der Handelsperiode (Low), markiert durch die Lunte
(unterer Schatten).
Den Eröffnungskurs der Handelsperiode (Open), markiert durch den
Rand des Körpers, und zwar dem unteren Rand bei einer
Aufwärtsbewegung oder dem oberen bei einer Abwärtsbewegung
des Kurses.
Den Schlusskurs der Handelsperiode (Close), markiert durch den
Rand des Körpers, und zwar dem oberen Rand bei einer
Aufwärtsbewegung oder dem unteren Rand bei einer
Abwärtsbewegung des Kurses.
Eine einzelne Kerze
Die Richtung der Kursbewegung, markiert durch die Farbe des
Körpers. Übliche Farben sind beispielsweise rot bei fallendem Kurs und weiß oder grün bei steigendem Kurs. Die Farben
können eingestellt werden.
Die Stärke der Kursbewegung durch die Länge des Körpers und die Länge der Schatten. Die Gesamtlänge einer Kerze
zwischen Docht und Lunte entspricht der Differenz zwischen High und Low.
Weitere Informationen lassen sich gewinnen, wenn man mehrere Kerzen miteinander in Kontext stellt. Es existieren Muster aus bis
zu drei Kerzen. Aus diesen wird ersichtlich, wie sich die Kursbewegungen verändert haben und wie dabei die "Qualität" der
Bewegung war. Abfolgen von gleichfarbigen Kerzen mit langen Körpern signalisieren zum Beispiel stark ausgeprägte Trends. Die
Handelsmethoden für Candlestick
Candlestick--Muster sind vielfältig und kombinieren oft verschiedene Signale und Informationen.
ALLGEMEINE EIGENSCHAFTEN DES CHARTS
Bei aktiviertem Chart können Sie in der Werkzeugleiste die Eigenschaften des Charts bearbeiten, z.B. die Länge der Historie,
Achsen und Legenden.
Sie können außerdem
l
l
die Periode und Zeitspanne einstellen, siehe Kapitel Zeitspannen und Handelsperioden
Handelsperioden..
das Erscheinungsbild des Charts bestimmen, siehe Kapitel Chart
Chart--Eigenschaften
Eigenschaften..
EIGENSCHAFTEN DES CHARTS IN ABHÄNGIGKEIT VOM INHALT
In den Eigenschaften der dargestellten Aktie finden Sie weitere Parameter. Neben den Standard
Standard--Eigenschaften finden Sie die
spezifischen Parameter für diesen Chart
Chart--Typ.
Candlesticks-Eigenschaften
Rahmenfarbe - Hier können Sie die Farbe des Rahmens einstellen.
Tradesignal GmbH
Seite 112
Version 7.0
::
www.tradesignal.com
Show Frame - Wählen Sie, ob der Kerzenrahmen sichtbar oder unsichtbar sein soll.
Bullish
Bullish--Farbe - Hier können Sie die Farbe und Transparenz für Aufwärts
Aufwärts--Candles einstellen.
Bearish
Bearish--Farbe - Hier können Sie die Farbe und Transparenz für Abwärts
Abwärts--Candles einstellen.
INDIKATOREN UND HANDELSSYSTEME
Bei den Indikatoren finden Sie den Indikator Candle Pattern
Pattern,, der eine lange Liste typischer Kerzenmuster beinhaltet. Diese Muster
können Sie in den Eigenschaften des Indikators in der Werkzeugleiste ein
ein-- oder ausschalten. Die eingeschalteten Muster werden
im Graph angezeigt.
Bei den Handelssystemen finden Sie eine Reihe von Strategien wie Candle Bearish Engulfing - Exit
Exit,, Candle Big White
Candlestick - Exit und viele mehr, die Sie anwenden können.
LINKS UND BÜCHER
In der Fachliteratur oder im Internet finden Sie weitere Beschreibungen der zahlreichen Candlestick
Candlestick--Muster.
l
l
l
l
Technische Analyse mit Candlesticks/Steve Nison
Bullchart.de
Heikin
Heikin--Ashi from Dan Vaclu
Heikin
Heikin--Ashi Website
Tradesignal GmbH
Seite 113
Version 7.0
::
www.tradesignal.com
POINT&FIGURE CHART
Point
Point--and
and--Figure
Figure--Charts (P&F
(P&F--Charts) sind eine klassische Form der
Kursdarstellung, die analog zum Three Line Break
Break--Chart zeitunabhängig ist.
P&F
P&F--Charts verwenden zwei unterschiedliche Symbole, je eins für
steigende und fallende Preisbewegungen. Je nach Preisbewegung und
deren Ausmaß werden unterschiedliche Mengen der jeweiligen Symbole
dargestellt. Der zeitliche Ablauf und das Handelsvolumen werden nicht
berücksichtigt.
Point&Figure
Point&Figure--Chart
Point
Point--and
and--Figure
Figure--Charts sind für Trenderkennung geeignet, da sie Kurstrends
sowie Widerstands
Widerstands-- und Unterstützungszonen gut darstellen. Mit Hilfe mitgelieferter Equilla Indikatoren können 45 Grad
Trendlinien und Widerstand
Widerstand-- bzw. Unterstützungszonen graphisch dargestellt werden.
DIE POINT AND FIGURE CHARTDARSTELLUNG
Ein P&F
P&F--Chart besteht aus Säulen, die aus einzelnen Symbolen (Boxen) gebildet werden.
l
l
Säulen, die steigende Kurstrends abbilden, bestehen aus Kreuzen (X).
Säulen, die fallende Kurstrends abbilden, bestehen aus Ringen (O).
Ein neues Symbol wird prinzipiell eingezeichnet, wenn die Kursbewegung den Wert der Boxgröße in Trendrichtung überschreitet.
Dies bedeutet, dass bei steigenden Preisen ein X eingezeichnet wird, sobald das aktuelle Hoch die Obergrenze der einzuzeichenden
Box passiert hat. Kursbewegungen unterhalb dieses Werts werden ignoriert. Die Boxgröße bestimmt damit, wie stark die
Kursbewegungen gefiltert werden. Große Boxgrößen filtern einen Großteil der Bewegungen aus. Kleine Boxgrößen lassen diese
besser erkennen, haben aber einen wesentlich geringeren Filtereffekt.
Über den Parameter Reversal wird festgelegt, ab wie vielen Boxgrößen in derselben Richtung eine Trendwende angezeigt wird.
Beispiel: Bei einem Reversal
Reversal--Wert von "3" müssen nach einem Aufwärtstrend mindestens 3 Boxgrößen für den Abwärtstrend
auftreten, bevor die Trendwende im Chart eingezeichnet wird. Beachten Sie, dass der Reversal
Reversal--Wert damit die Zahl der
betrachteten Boxen gleicher Richtung darstellt, nicht aber eine feste Größe wie bei den Methoden Kagi und Renko. Dadurch ist der
Preis, bei dem eine Trendwende im Chart auftritt, relativ. Alle Kursbewegungen, die nicht zu einem Reversal oder einem neuen
Symbol von derselben Art führen, werden ignoriert.
Der Zeitverlauf spielt in dieser Darstellung keine Rolle. Die Zeitachse ist daher nicht linear.
Unterschiedliche Monate werden mit unterschiedlichen Farben dargestellt, z.B. schwarz/rot. Die Farben sind konfigurierbar. (Die
Monate sind zwar für die Methode nicht relevant, werden aber zur besseren Übersicht angezeigt.)
ALLGEMEINE EIGENSCHAFTEN DES CHARTS
Bei aktiviertem Chart können Sie in der Werkzeugleiste die Eigenschaften des Charts bearbeiten, z.B. die Historie, Achsen und
Tradesignal GmbH
Seite 114
Version 7.0
::
www.tradesignal.com
Legenden.
Sie können außerdem
l
l
die Periode und Zeitspanne einstellen, siehe Kapitel Zeitspannen und Handelsperioden
Handelsperioden..
das Erscheinungsbild des Charts bestimmen, siehe Kapitel Chart
Chart--Eigenschaften
Eigenschaften..
Verwenden Sie die Linienart Millimeterpapier in den Chart
Chart--Eigenschaften
Eigenschaften,, um die Symbole eines P&F Charts in Kästchen
anzuzeigen.
EIGENSCHAFTEN DES CHARTS IN ABHÄNGIGKEIT VOM INHALT
In den Eigenschaften der dargestellten Aktie finden Sie weitere Parameter.
Neben den Standard
Standard--Eigenschaften finden Sie die spezifischen Parameter.
Instrument-Eigenschaften
Box
Box--Größen Modus - Wählen Sie eine Methode zur Berechnung der Box
Box-Größe aus:
l
l
l
l
l
Box
Box--Größe - Abhängig vom gewählten Box
Box--Größen Modus wird der Wert
interpretiert als:
l
l
l
l
l
l
Box
Box--Größen Modi
Konstanter Preis
Konstante Anzahl von Punkten
Prozent des Schlusskurses, Schlusskurs des Basisdatum
Average True Range, Werte bis zum Basisdatum
Logarithmisch, Box
Box--Größe nimmt mit steigenden Preisen zu, initiale
Box
Box--Größe ist abhängig vom Eröffnungskurs am Basisdatum
Point&Figure Eigenschaften
Konstanter Preis: Preis in der Währung des Instruments
Konstante Anzahl von Punkten: Anzahl von Punkten
Prozent des Schlusskurses: Prozentwert
Average True Range: die Periode des ATR, ein Gewichtungsfaktor für den zu Grunde liegenden exponentiellen gleitenden
Mittelwert
Logarithmisch: der Prozentwert, um den die Box
Box--Größe für steigende Preise zunimmt.
Bei den Prozentwerten, ist das %
%--Zeichen implizit und braucht nicht eingegeben zu werden.
Basisdatum - Diese Eigenschaft wird in den Modi Prozentwert des Schlusskurses, Average True Range und Logarithmisch
verwendet. Falls kein gültiges Datum eingegeben wurde oder das Datum in der Kurshistorie nicht mehr verfügbar ist, wird ein
geeigneter Wert automatisch bestimmt.
Reversal - Geben Sie ein, wie viele Boxen betrachtet werden, um das Kriterium für eine Trendumkehr festzulegen.
1 -Box reversal - Wenn dieser Wert auf 1 gestellt ist, kann in den Eigenschaften gewählt werden ob bei einer Trendumkehr eine
eigene Spalte erstellt werden soll.
Tradesignal GmbH
Seite 115
Version 7.0
::
www.tradesignal.com
If the reversal property is set to one, this property determines if one
one--box reversals are compressed into the next column (Standard
option), or if a new column is always created (New Column option).
High
High--Low - Wählen Sie, ob Boxen und Reversals statt über den Schlusskurs über die Höchst
Höchst-- und Tiefstwerte berechnet werden
sollen.
Initial Trend - Hier können Sie auswählen, wie der initiale Trend bestimmt werden soll. Es stehen dabei folgende Methoden zur
Verfügung:
l
l
l
l
High
High--Low Range: Mindestens reversal Boxen müssen vom Höchst
Höchst-- und Tiefstkurs gefüllt werden, um einen Trend zu
etablieren. Sollte dies bereits am ersten Bar der Fall sein, so wird der Schlusskurs mit dem Mittelwert aus Höchst
Höchst-- und
Tiefstkurs verglichen, um zu bestimmen, ob X oder O eingezeichnet werden. Wird der Trend erst an einem späteren Bar
etabliert, so bestimmt der an diesem Bar aktualisierte Extremwert (Höchst
(Höchst-- oder Tiefstkurs) die Trendrichtung. Mit dieser
Methode werden stets mindestens reversal Boxen in der ersten Spalte eingezeichnet.
High
High--Low Range (simplified): Diese Methode ist High
High--Low Range sehr ähnlich, aber etabliert den Trend bereits bei der
ersten Preisbewegung. Auf diese Weise kann die erste Spalte auch nur eine Box enthalten. (Hinweis: traditionell in früheren
Versionen)
Close Range: Auch hier müssen mindestens reversal Boxen vom Höchst
Höchst-- und Tiefstkurs gefüllt werden, jedoch werden
hierfür nur die Schlusskurse berücksichtigt. Mit dieser Methode werden stets mindestens reversal Boxen in der ersten
Spalte eingezeichnet. (Hinweis: geglättet in früheren Versionen)
Two Box Method: Bei dieser Methode werden Höchst
Höchst-- und Tiefstkurs der ersten Bar mit denen folgender Bars verglichen.
Falls die Höchstkurse wenigstens eine Box auseinander liegen, so werden Xs eingezeichnet. Ist dies nicht der Fall, werden
die Tiefstkurse verglichen und falls diese wenigstens eine Box auseinander liegen, werden Os gezeichnet. Mit dieser
Methode werden stets mindestens zwei Boxen in der ersten Spalte eingezeichnet.
P&F-Eigenschaften
Farbwechsel - Hier können Sie festlegen, wie die Farbe der Symbole gewählt wird. Diese Eigenschaft ist ab Tradesignal 7.3
verfügbar.
l
l
l
l
l
Monatlich: Die Farbe wechselt mit dem Beginn eines neuen Monats.
Wöchentlich: Die Farbe wechselt mit dem Beginn einer neuen Woche.
Täglich: Die Farbe wechselt mit dem Beginn eines neuen Tages.
Stündlich: Die Farbe wechselt mit dem Beginn einer neuen Stunde.
Spaltenweise: XX--Spalten werden in Farbe 1 und O
O--Spalten in Farbe 2 dargestellt.
Farbe 1 / Farbe 2 - Hier können Sie die Farben der Symbole je nach Monat wählen. Es wird zwischen Farbe 1 und Farbe 2
alterniert. Ab Tradesignal 7.3 steuert die Farbwechsel
Farbwechsel--Eigenschaft unter welchen Bedingungen die Farbwechsel stattfinden.
INDIKATOREN AUF EINEN POINT & FIGURE CHART
Indikatoren und Strategien können auf einen Popint & Figurechart angewendet werden, wie es auch bei jeder anderen Chartart der
Fall ist. Das Problem kann aber sein, wie die Werte Open, High, Low und Close interpretiert werden. Der Box
Box--Wert am oberen und
unteren Ende einer Spalte legen das high und low fest. Das open entspricht dem low einer X Spalte und das high einer 0 Spalte.
Das close entspricht dem high einer X Spalte und dem low einer 0 Spalte. Als Zusätzlichen Wert gibt es den sogenannten
Midpoint, welcher als Eingabewert für einen Indikator gilt. Dies entspricht dem Wert der mittlere Box einer Spalte oder den Wert
Tradesignal GmbH
Seite 116
Version 7.0
::
www.tradesignal.com
zwischen zwei Boxen, sofern die Anzahl an Boxen in einer Spalte gerade ist.
Ein Simple Moving Average auf einen Point & Figure Chart mit Hilfe des Midpoint:
1. Ziehen Sie per Darg & Drop den Simple Moving Average Indikator auf auf den Chart
2. Klicken Sie auf die Moving Average Linie und wählen Sie Average
3. In den Eigenschaften lokalisieren Sie bei den Inputs den Wert für Price und stellen diesen von Close auf Mittelpunkt
LINKS UND BÜCHER
Point and Figure Charts (englisch)
P&F bei Charttec.de
The Complete Guide To Point
Point--And
And--Figure Charting - H. Weber & K. Zieg (englisch)
The Definitive Guide to Point an Figure - J. Du Plessis (englisch)
Sicher anlegen mit P&F von Dorsey
Tradesignal GmbH
Seite 117
Version 7.0
::
www.tradesignal.com
MARKET PROFILE
Market Profile
Profile--Charts wurden in den 80er Jahren entwickelt, um den
Händlern an den amerikanischen Rohstoffmärkten bessere Möglichkeiten
zur Marktanalyse zu schaffen. Die Entwicklung wurde gemeinsam vom
Rohstoffhändler Peter Steidlmayer und dem Chicago Board of Trade (CBOT)
durchgeführt.
Market Profile
Profile--Charts weichen von der üblichen Darstellung der Kurse ab.
Statt einer fortlaufenden Kursdarstellung auf der Zeitachse ist die
Darstellung senkrecht gekippt. Während die Kursskala weiterhin auf der
senkrechten YY--Achse untergebracht ist, wird der Zeitverlauf mit
sogenannten "Time Price Opportunities" (TPO) aufgetragen, die mit
Buchstaben gekennzeichnet werden. Das Ergebnis ist eine mehr oder
weniger glockenförmige Verteilung der TPOs über die Handelspanne des
gesamten Handelstages.
Market Profile Chart
Benutzen Sie den Market Profile Chart zur:
l
l
l
l
Analyse der Verteilung der Handelsaktivität
Analyse der "Fair Value" Spanne, in der die meiste Aktivität vorhanden ist
Analyse der Volumenverteilung über den Handelstag
Analyse von Trendbewegungen
Tradesignal bietet Ihnen Market Profile
Profile--Charts als eigene Chartart an. Diese steht nicht in jeder Version zur Verfügung. Sie können
allerdings eine ähnliche Auftragung von Volumen über Preis erhalten, wenn Sie den mitgelieferten Indikator "Price Volume Profile"
auf Ihren Chart anwenden.
Aufgrund der besonderen Inhalte des Market Profile wird dieses normalerweise über eine Spanne von ein bis zwei Tagen
dargestellt. Wenn Sie einen Market Profile
Profile--Chart mit mehr als zwei Handelstagen darstellen wollen, ist es nötig, die
Historienlänge auf den Maximalwert von 500000 Ticks zu stellen. Falls Ihr Datenanbieter diese Länge liefert, erhalten Sie etwa 8
Tage als Market
Market--Profile
Profile--Darstellung.
EIN MARKET PROFILE ANLEGEN
In einem Market Profile können Aktien, Futures, Waren, Währungen usw. angezeigt werden, solange diese eine hohe
Handelsfrequenz haben.
Für einen schnellen Blick auf diesen Chart
Chart--Typ rechtsklicken Sie auf einen Index in der Wertpapierliste und wählen Sie In Market
Profile öffnen
öffnen..
KONSTRUKTION UND AUSSAGE EINES MARKET
MARKET--PROFILE
PROFILE--CHARTS
Tradesignal GmbH
Seite 118
Version 7.0
::
www.tradesignal.com
Ausgangsbasis für die Darstellung sind feste Zeitintervalle, die sogenannten "Time Price Opportunities". Sie können analog zu einer
Handelsperiode betrachtet werden. Die Standardeinstellung liegt bei 30 Minuten. Sie können dieses Intervall auf 1 Stunde
verändern.
Für jede Handelsperiode wird ein bestimmter Buchstabe verwendet, beginnend beim großen "A". Wenn Sie den Handelsstart
korrekt in den Eigenschaften festgelegt haben, erscheint für die erste Periode ein großes "A" an der entsprechenden Stelle der
Kursskala, bei der der Handel begann. Anschließend wird für jeden weiteren Kursbereich, der während der gleichen Periode
gehandelt wird, derselbe Buchstabe eingetragen. Die Größe dieses Kursbereichs können Sie in den Eigenschaften unter
Skalenfaktor festlegen. Steht dort eine "2", muss sich der Kurs des Basiswertes um 2 Punkte oder Cent verändern, damit der
Buchstabe für diesen Kurs eingetragen wird. Nach Ablauf des ersten TPO werden gehandelte Kurse mit dem Buchstaben B
gekennzeichnet, nach dem zweiten TPO mit C und so weiter.
Das Ergebnis einer solchen fortlaufenden Aufzeichnung ist eine bildliche Darstellung der Handelsaktivität in Abhängigkeit des
Zeitverlaufs. Im abgebildeten Chart ist zu erkennen, dass der Kurs nach Handelsstart eine Zeit lang in einer ziemlich engen Spanne
lief, bevor er für kurze Zeit nach oben ausbrach. Die deutliche Ausbuchtung der Darstellung in Verbindung mit den aktuellen
Buchstaben D und E zeigt, dass sich im Bereich 6370 Punkte ein Gleichgewichtszustand herausbildet. Dieser Bereich wird als Fair
Value Area bezeichnet. Am Ende des Handelstages kann dann die Lage des Fair Value Areas hinsichtlich der Lage innerhalb der
gesamten Kursspanne bewertet werden.
Als zusätzliche Informationen stehen der schwarze und braune Balken zur Verfügung. Der schwarze Balken umschließt 70 Prozent
der Zeitspanne mit der höchsten Handelsaktivität. Der braune Balken umschließt 70 Prozent mit der höchsten Handelsaktivität auf
Volumenbasis. Die beiden Rechtecke markieren den jeweiligen Maximalwert.
ELEMENTE DES MARKET
MARKET--PROFILE
PROFILE--CHARTS
SCHWARZ UMRANDETER BEREICH
Hier wird der Kursverlauf in Abhängigkeit des Zeitablaufs aufgetragen.
Jeder Buchstabe steht für eine TPO (Time Price Opportunity). In der
Kopfzeile des Charts sind drei weitere Informationen zu finden. Von oben
nach unten sind dies:
1. Die höchste Kursebene, die gehandelt wurde
2. Die niedrigste Kursebene, die gehandelt wurde
3. Das Verhältnis aus Anzahl der Buchstaben und Hoch
Hoch--Tief
Tief--Spanne
HELLGRÜN UMRANDETER BEREICH IN DER GRAFIK
Hier finden Sie die Summe der gehandelten Kontrakte/Stücke
beziehungsweise das Tickvolumen je Kursspanne. Zum Beispiel wurden im
Details des Market Profile Chart
Preisbereich 6381
6381--6382 insgesamt 1302 Kontrakte gehandelt. Die
Einstellung für die Volumenanzeige wird unter Volumenart in den Eigenschaften vorgenommen.
DUNKELGRÜN UMRANDETER BEREICH IN DER GRAFIK
Tradesignal GmbH
Seite 119
Version 7.0
::
www.tradesignal.com
Hier finden Sie einen braunen Balken, der 70 Prozent der Volumenaktivität umschließt. Ein kleines Rechteck markiert die
Kursebene, bei der das höchste Volumen zustande kam. Dieser Punkt wird Volume Point of Control genannt. In der Kopfzeile des
Charts sind drei weitere Informationen zu finden. Von oben nach unten sind dies:
1. Anteil des Handelsvolumens über dem Point of Control
2. Anteil des Handelsvolumens unter dem Point of Control
3. Gesamtsumme des Handelsvolumens
HELLBLAU UMRANDETER BEREICH IN DER GRAFIK
In dieser Spalte steht die Summe der TPOs (Perioden), in denen die jeweilige Kursebene gehandelt wurde. Die Spanne 6376
6376--6377
wurde zum Beispiel in insgesamt 6 Perioden gehandelt.
DUNKELBLAU UMRANDETER BEREICH IN DER GRAFIK
Hier ist der schwarze Balken zu finden, der 70 Prozent der Aktivität auf der Zeitebene umschließt. Das kleine Rechteck markiert die
Kursebene mit der höchsten gemessene Aktivität. Dieser Punkt wird TPO Point of Control genannt.
EIGENSCHAFTEN DES MARKET PROFILE CHARTS
Hier werden die wichtigsten Parameter gelistet, die in den Eigenschaften des Charts verändert werden können.
Historienlänge - Ein Market Profile wird auf Tickbasis erstellt. Hier können Sie wählen, wieviele Ticks geladen werden sollen.
Davon ist abhängig, wieviele Tage in der Market
Market--Profile
Profile--Darstellung angezeigt werden.
Intervall - Intervall, das der TPO im Chart repräsentiert. Die Standardeinstellung sind 30 Minuten. Das Intervall kann auf 1 Stunde
erhöht werden.
Skalenfaktor - Bestimmt die Kursspanne, die jeweils als eine Einheit bezeichnet wird. Bewegt sich der Kurs innerhalb einer
Periode um diese Spanne, wird ein Buchstabe auf der Kursskala gezeichnet. Ist der aktuelle Kurs bei 6370 und die Periode C läuft,
wird das nächste C gezeichnet, wenn Skalenfaktor 2 eingestellt ist und der Kurs auf 6372 steigt. Das zweite C erscheint dann eine
Zeile nach oben versetzt.
Lücken anzeigen - Stellen Sie hier ein, ob Handelslücken angezeigt werden sollen oder nicht.
Anfangssaldo - Stellen Sie ein, wieviele TPOs zur Startperiode gehören sollen. TPOs in der Startperiode werden farblich
hervorgehoben.
Startzeit - Hier muss die Zeit der Markteröffnung eingetragen werden, z.B. 9 Uhr für den Aktienmarkt oder 8 Uhr für die Eurex. Dies
ist wichtig für eine korrekte Darstellung.
Volumenart - Wählen Sie hier, ob das Volumen als Kontraktvolumen (Menge der gehandelten Kontrakte) oder Tickvolumen
(Zahl der Ticks = Trades für diese Preisspanne; notwendige Option z.B. für Währungshandel) aufgetragen werden soll. Die
Tradesignal GmbH
Seite 120
Version 7.0
::
www.tradesignal.com
gehandelten Volumen werden links von den Buchstaben im hellgrün markierten Bereich angezeigt.
Zoomfaktor - Hiermit kann ein optischer Zoom gesteuert werden. Die Darstellung des Charts wird dann vergrößert oder verkleinert.
Tradesignal GmbH
Seite 121
Version 7.0
::
Tradesignal GmbH
Seite 122
www.tradesignal.com
Version 7.0
::
www.tradesignal.com
ZEICHENWERKZEUGE
Tradesignal GmbH
Seite 123
Version 7.0
::
www.tradesignal.com
TEXT-WERKZEUG
Mit dem Text
Text--Werkzeug können Sie Beschriftungen oder Hinweise in einen
Chart einfügen, zum Beispiel bevor der Chart in einem Webforum
veröffentlicht wird.
Sie finden das Werkzeug in der Gruppe Chartwerkzeuge in der
Symbolleiste
Symbolleiste..
TEXT EINFÜGEN
Text
1. Öffnen Sie einen Chart für eine Aktie.
2. Klicken Sie auf das Text
Text--Werkzeug in der Symbolleiste.
3. Klicken Sie in den Chart. Es erscheint ein Textfeld mit vier Ankerpunkten.
Geben Sie nun den Text ein.
TEXT BEARBEITEN
l
l
Um den Text zu bearbeiten, klicken Sie einmal mit der Maus darauf, sodass er markiert ist, dann nochmals, sodass das
Textfeld farbig hinterlegt ist.
Um den Text zu verschieben, fassen Sie ihn mit der Maus (Der Mauszeiger wird zur Hand.) und verschieben Sie ihn frei.
Lassen Sie dann die Maustaste los.
l
Sie können den Text klonen (eine leicht verschobene identische Kopie erzeugen), indem Sie auf den Text doppelklicken.
l
Wenn der Text aktiv ist, können Sie die Eigenschaften in der Werkzeugleiste bearbeiten.
l
Um den Text zu löschen, rechtsklicken Sie darauf und wählen Sie Löschen aus dem Kontextmenü. Alternativ können Sie
den Text markieren und die Entf
Entf--Taste drücken.
EIGENSCHAFTEN
Font - Hier können Sie die Schrift einstellen.
Farbe - Hier können Sie die Schriftfarbe ändern.
Hintergrund - Hier können Sie den Hintergrund des Textes mit einer Farbe versehen.
Rahmen - Hier können Sie wählen, ob der Rahmen um den Text herum anzeigt werden soll oder nicht.
Textanker - Hier können Sie wählen, wie der Text an den Handelsdaten verankert wird. Wählen Sie eine Ausrichtung in der
Tradesignal GmbH
Seite 124
Version 7.0
::
www.tradesignal.com
Auswahlliste.
Tradesignal GmbH
Seite 125
Version 7.0
::
www.tradesignal.com
TRENDLINIE
Das einfachste Analysewerkzeug in der Chartanalyse ist die Trendlinie. Sie
wird verwendet, um Trends in Kursbewegungen zu visualisieren und
markieren. Mit Hilfe der Trendlinie können Analysen erstellt werden, die
als Grundlage für Handelsentscheidungen dienen. Verwenden Sie
Trendlinien beispielsweise um:
l
l
l
Kurstrends zu visualisieren
Marktphasen zu kennzeichnen
Widerstands
Widerstands-- und Unterstützungszonen zu markieren
Sie finden das Werkzeug in der Gruppe Chartwerkzeuge in der
Symbolleiste
Symbolleiste..
Trendlinie
TRENDLINIE EINFÜGEN
1.
2.
3.
4.
Öffnen Sie einen Chart für eine Aktie.
Klicken Sie auf das Trendlinie
Trendlinie--Werkzeug in der Symbolleiste, oder drücken Sie die Tastenkombination Strg+T
Strg+T..
Klicken Sie in den Chart, um den Anfangspunkt der Trendlinie festzulegen.
Bewegen Sie bei gedrückter Maustaste den Mauszeiger zum Endpunkt der Trendlinie und lassen Sie dort die Maustaste los.
Sie können die Ankerpunkte der Trendlinie an bestimmten Kursniveaus auszurichten. Aktivieren Sie dazu den Magnet
Magnet--Modus,
indem Sie auf das Magnet
Magnet--Symbol in der Symbolleiste klicken. Wenn Sie nun die Trendlinie anlegen, wird sie exakt an Hoch
Hoch-- oder
Tiefpunkten positioniert.
TRENDLINIE BEARBEITEN
l
l
Um die Trendlinie zu verschieben, fassen Sie die Trendlinie mit der Maus (Der Mauszeiger wird zur Hand.) und bewegen Sie
die Linie in die gewünschte Richtung.
Um die Neigung der Trendlinie zu ändern, fassen Sie die Eckpunkte der Linie (Der Mauszeiger wird zum Achsenkreuz.) und
verschieben diese.
Beachten Sie, dass die Trendlinie nicht frei beweglich ist, falls der Magnet
Magnet--Modus aktiviert ist. Schalten Sie diesen ggf. ab, indem
Sie auf das Magnet
Magnet--Symbol in der Symbolleiste klicken.
l
l
Sie können die Trendlinie auf drei Arten klonen (eine leicht verschobene identische Kopie erzeugen), siehe Kapitel
Zeichenwerkzeuge
Zeichenwerkzeuge..
Sie können die Trendlinie nach rechts oder links bis zum Rand des Charts verlängern, indem Sie auf den jeweiligen
Endpunkt doppelklicken.
l
Wenn die Trendlinie markiert ist, können Sie die Eigenschaften bearbeiten.
l
Sie können die Trendlinie mit einer Alarmfunktion versehen. Setzen Sie dafür in den Eigenschaften den Alarm
Alarm--Modus von
Tradesignal GmbH
Seite 126
Version 7.0
::
www.tradesignal.com
"Ausgeschaltet" auf einen der Alarm
Alarm--Modi, siehe unten.
l
Um die Trendlinie zu löschen, rechtsklicken Sie darauf und wählen Sie Löschen aus dem Kontextmenü. Alternativ können
Sie die Linie markieren und die Entf
Entf--Taste drücken.
MAßBAND
MAßBAND--FUNKTION VERWENDEN
In den Eigenschaften der Trendlinie können Sie die Maßband
Maßband--Funktion einstellen, siehe unten.
Das Maßband liefert folgende Infomationen auf der Zeitachse:
l
l
Anzahl an Handelsperioden zwischen den beiden Ankerpunkten
Anzahl an Kalendertagen zwischen den beiden Ankerpunkten
Beispiel: "47 Bars (73T)"
Das Maßband liefert folgende Infomationen auf der Kursachse:
l
l
l
Absolute Kursdifferenz zwischen den Niveaus der beiden Ankerpunkte
Relative Kursentwicklung zwischen den Niveaus der beiden Ankerpunkte
Relative Steigung von Handelsperiode zu Handelsperiode über die Strecke zwischen den beiden Ankerpunkten
Beispiel: "3.48 (+5.7)""0.07/Bar"
EIGENSCHAFTEN
TRENDLINIE
TRENDLINIE--EINGENSCHAFTEN
Links erweitern/Rechts erweitern - Stellen Sie hier ein, ob die Trendlinie nach links bzw. rechts bis zum Rand des Charts
verlängert werden soll.
GRAFISCHE EIGENSCHAFTEN
Am Trendlinien
Trendlinien--Werkzeug können folgende grafische Eigenschaften verändert werden:
Farbe - Wählen Sie eine Farbe für die Linie aus der Farbpalette oder mit Hilfe des Farbdialogs.
Breite - Geben Sie eine Breite für die Linie ein oder wählen Sie eine aus der Liste.
Linienart - Wählen Sie eine der möglichen Linienarten, z.B. gestrichelt oder gepunktet.
Schatten - Um einen dreidimensionalen Effekt zu erzielen, können Sie einen Schatten für die Linie aktivieren. Es stehen vier
Optionen zur Verfügung.
Beschriftung - Sie können die Beschriftung für den letzten Datenpunkt deaktivieren, um Platz auf dem Bildschirm zu sparen. Die
Beschriftung wird nur angezeigt, wenn die Linie ober
ober-- oder unterhalb oder durch den letzten Datenpunkt (Kerze, Bar usw.) verläuft.
Tradesignal GmbH
Seite 127
Version 7.0
::
www.tradesignal.com
Zusätzlich kann die Position der Beschriftung festgelegt werden.
Maßband - Hier können Sie die Maßband
Maßband--Funktion aktivieren, um Bar
Bar-- und Preisdifferenzen anzeigen zu lassen.
ALARMFUNKTION
Das Trendlinien
Trendlinien--Werkzeug ist alarmaktiv. Sie können verschiedene Varianten der Alarmerzeugung wählen:
Richtung - Sie können bestimmen, ob alle Durchbrüche der Linie als Alarm gemeldet werden sollen oder nur Durchbrüche in eine
bestimmte Richtung.
Alarm
Alarm--Modus - Sie können bestimmen, ob jeder Durchbruch zu jeder Zeit gemeldet werden soll oder ob dies auf ein Ereignis je
Handelsperiode oder auf ein einziges Ereignis je Trendlinie beschränkt werden soll.
Alarm
Alarm--Name - Hier können Sie einen Namen festlegen, der beim vom Werkzeug erzeugten Alarm im Signalfeld angezeigt werden
soll.
Alarm
Alarm--Auslöser - Wählen Sie aus, wann das Werkzeug einen Alarm auslösen soll.
l
l
Kreuzen: Der Alarm wird ausgelöst, sobald der Preis das Werkzeug kreuzt, also beispielsweise von unterhalb des Werkzeugs
über das Werkzeug.
Treffen oder Kreuzen: Wie Kreuzen, jedoch wird bereits ausgelöst, wenn der Preis das Werkzeug berührt. Diese Einstellung
ist praktisch für einen Point&Figure Chart
Chart..
Ausführliche Informationen hierzu finden Sie im Kapitel Alarme
Alarme..
Tradesignal GmbH
Seite 128
Version 7.0
::
www.tradesignal.com
TRENDKANAL
Der Trendkanal gehört zu dem Standard
Standard--Analysewerkzeugen der
Chartanalyse. Der Trendkanal bietet durch seine zwei parallelen Linien eine
gute Möglichkeit, Trends zu visualisieren. Mit Hilfe der Alarmfunktion des
Trendkanals können auch Handelsentscheidungen getroffen werden.
Benutzen Sie den Trendkanal beispielsweise zum Markieren von:
l
l
l
l
starken Kurstrends
Widerstands
Widerstands-- und Unterstützungszonen
Kursmustern
Seitwärtsbewegungen
Trendkanal
TRENDKANAL EINFÜGEN
1.
2.
3.
4.
Öffnen Sie einen Chart für eine Aktie.
Klicken Sie auf das Trendkanal
Trendkanal--Werkzeug in der Symbolleiste oder drücken Sie die Tastenkombination Strg+R
Strg+R..
Klicken Sie in den Chart, um den Anfangspunkt des Trendkanals festzulegen.
Bewegen Sie bei gedrückter Maustaste den Mauszeiger zum Endpunkt des Trendkanals und lassen Sie dort die Maustaste
los.
Sie können die Ankerpunkte des Trendkanals an bestimmten Kursniveaus ausrichten. Aktivieren Sie dazu den Magnet
Magnet--Modus,
indem Sie auf das Magnet
Magnet--Symbol in der Symbolleiste klicken. Wenn Sie nun den Trendkanal anlegen, wird er exakt an Hoch
Hoch-- oder
Tiefpunkten positioniert.
TRENDKANAL BEARBEITEN
l
l
l
Um den Trendkanal in der Höhe verschieben, fassen Sie den Trendkanal mit der Maus (Der Mauszeiger wird zur Hand.) und
bewegen Sie den Kanal in die gewünschte Richtung.
Um die Linien des Trendkanals oben und unten zu bewegen, fassen Sie die Mittelpunkte der Linie (Der Mauszeiger wird zu
einem Doppelpfeil.) und verschieben diese.
Um die Neigung des Trendkanals zu ändern, fassen Sie die Eckpunkte der Linie (Der Mauszeiger wird zum Achsenkreuz.) und
verschieben diese.
Beachten Sie, dass der Trendkanal nicht frei beweglich ist, falls der Magnet
Magnet--Modus aktiviert ist. Schalten Sie diesen ggf. ab,
indem Sie auf das Magnet
Magnet--Symbol in der Symbolleiste klicken.
l
l
l
Sie können den Trendkanal auf drei Arten klonen (eine leicht verschobene identische Kopie erzeugen), siehe Kapitel
Zeichenwerkzeuge
Zeichenwerkzeuge..
Sie können den Trendkanal nach rechts oder links bis zum Rand des Charts verlängern, indem Sie auf einen der rechten oder
linken Endpunkte doppelklicken.
Wenn der Trendkanal markiert ist, können Sie die Eigenschaften in der Werkzeugleiste bearbeiten.
Tradesignal GmbH
Seite 129
Version 7.0
::
l
l
www.tradesignal.com
Sie können den Trendkanal mit einer Alarmfunktion versehen. Setzen Sie dafür in den Eigenschaften den Alarm
Alarm--Modus von
"Ausgeschaltet" auf einen der Alarm
Alarm--Modi, siehe unten.
Um den Trendkanal zu löschen, rechtsklicken Sie darauf und wählen Sie Löschen aus dem Kontextmenü. Alternativ können
Sie die Linie markieren und die Entf
Entf--Taste drücken.
EIGENSCHAFTEN
TRENDKANAL
TRENDKANAL--EINSTELLUNGEN
Abstand - Dieser Wert gibt den Abstand der beiden Linien des Trendkanals wieder. Er ändert sich, wenn Sie die einzelnen Linien
verschieben. Sie können den Abstandswert hier auch direkt eingeben.
Immer parallel - Wählen Sie hier, ob die Linien des Trendkanals immer parallel sein sollen. (Wenn Sie die Darstellungsmethode
des Charts von linear auf logarithmisch ändern, so "verbiegen" sich die angewendeten Zeichenwerkzeuge teilweise, bzw. ändern
ihre Neigung. Bei Trendkanälen kann das zur Folge haben, dass die Linien des Kanals nicht mehr parallel verlaufen.)
Links erweitern
erweitern//Rechts erweitern - Stellen Sie hier ein, ob der Trendkanal nach links bzw. rechts bis zum Rand des Charts
verlängert werden soll.
GRAFISCHE EIGENSCHAFTEN
Am Trendkanal
Trendkanal--Werkzeug können folgende grafische Eigenschaften verändert werden:
Farbe - Wählen Sie eine Farbe für die Linien aus der Farbpalette oder mit Hilfe des Farbdialogs.
Breite - Geben Sie eine Breite für die Linien ein oder wählen Sie eine aus der Liste.
Linienart - Wählen Sie eine der möglichen Linienarten, z.B. gestrichelt oder gepunktet.
Schatten - Um einen dreidimensionalen Effekt zu erzielen, können Sie einen Schatten für die Linie aktivieren. Es stehen vier
Optionen zur Verfügung
Beschriftung - Sie können die Beschriftung der Begrenzungslinien deaktivieren, um Platz auf dem Bildschirm zu sparen. Die
Position der Beschriftung kann zusätzlich festgelegt werden.
Füllfarbe - Wählen Sie aus der Farbpalette oder mit Hilfe des Farbdialogs eine Füllfarbe und einen Deckungsgrad für den
Trendkanal.
ALARMFUNKTION
Das Trendkanal
Trendkanal--Werkzeug ist alarmaktiv. Sie können verschiedene Varianten der Alarmerzeugung wählen:
Tradesignal GmbH
Seite 130
Version 7.0
::
www.tradesignal.com
Richtung - Sie können bestimmen, ob alle Durchbrüche der Begrenzungslinien als Alarm gemeldet werden sollen oder nur
Durchbrüche in eine bestimmte Richtung.
Alarm
Alarm--Modus - Sie können bestimmen, ob jeder Durchbruch zu jeder Zeit gemeldet werden soll oder ob dies auf ein Ereignis je
Handelsperiode oder auf ein einziges Ereignis beschränkt werden soll.
Alarm
Alarm--Name - Hier können Sie einen Namen festlegen, der beim vom Werkzeug erzeugten Alarm im Signalfeld angezeigt werden
soll.
Alarm
Alarm--Auslöser - Wählen Sie aus, wann das Werkzeug einen Alarm auslösen soll.
l
l
l
Kreuzen: Der Alarm wird ausgelöst, sobald der Preis das Werkzeug kreuzt, also beispielsweise von unterhalb des Werkzeugs
über das Werkzeug.
Treffen oder Kreuzen: Wie Kreuzen, jedoch wird bereits ausgelöst, wenn der Preis das Werkzeug berührt. Diese Einstellung
ist praktisch für einen Point&Figure Chart
Chart..
Eintritt/Ausbruch: Sieht das Werkzeug nicht als zwei separate Linien, sondern als Kanal an. Ein Alarm wird ausgelöst,
sobald der Preis den Kanal des Werkzeugs betritt oder verlässt.
Ausführliche Informationen hierzu finden Sie im Kapitel Alarme
Alarme..
Tradesignal GmbH
Seite 131
Version 7.0
::
www.tradesignal.com
STOPPLINIE
Die Stopplinie ist eine einfache waagerechte Linie, die nur einen
Ankerpunkt benötigt. Sie wird an ein bestimmtes Kursniveau angelegt und
automatisch in beide waagerechte Richtungen des Charts verlängert. Die
Stopplinie ist alarmaktiv und kann somit für das präzise Timing von Ein
Ein-und Ausstiegen verwendet werden. Verwenden Sie die Stopplinie
beispielsweise um:
l
l
l
l
Waagerechte Linien zu ziehen
Widerstands
Widerstands-- und Ünterstützungsebenen zu markieren
Kursbewegungen exakt zu vermessen
Eine Linie an einer benutzerdefinierten Kursmarke zu platzieren
Stopplinie
STOPPLINIE EINFÜGEN
1. Öffnen Sie einen Chart für eine Aktie.
2. Klicken Sie auf das Stopplinien
Stopplinien--Werkzeug in der Symbolleiste oder drücken Sie die Tastenkombination Strg+Q
Strg+Q..
3. Klicken Sie in den Chart. Eine horizontale Stopplinie wird eingefügt. Der aktuelle Wert wird am linken Rand angezeigt.
Sie können die Stopplinie an einem bestimmten Kursniveau ausrichten. Aktivieren Sie dazu den Magnet
Magnet--Modus, indem Sie auf das
Magnet
Magnet--Symbol in der Symbolleiste klicken. Wenn Sie nun die Stopplinie anlegen, wird sie exakt an einem Hoch
Hoch-- oder Tiefpunkt
positioniert.
STOPPLINIE BEARBEITEN
l
l
l
l
l
Um die Stopplinie in der Höhe zu verschieben, fassen Sie die Stopplinie mit der Maus (Der Mauszeiger wird zum
Doppelpfeil.) und bewegen Sie die Linie nach oben oder unten. Alternativ können Sie in den Eigenschaften in der
Werkzeugleiste bei Wert einen Zahlenwert eingeben.
Sie können die Stopplinie klonen (eine leicht verschobene identische Kopie erzeugen), indem Sie auf die Stopplinie
doppelklicken.
Wenn die Stopplinie markiert ist, können Sie die Eigenschaften in der Werkzeugleiste bearbeiten.
Sie können die Stopplinie mit einer Alarmfunktion versehen. Setzen Sie dafür in den Eigenschaften den Alarm
Alarm--Modus von
"Ausgeschaltet" auf einen der Alarm
Alarm--Modi, siehe unten.
Um die Stopplinie zu löschen, rechtsklicken Sie darauf und wählen Sie Löschen aus dem Kontextmenü. Alternativ können
Sie die Linie markieren und die Entf
Entf--Taste drücken.
EIGENSCHAFTEN
Tradesignal GmbH
Seite 132
Version 7.0
::
www.tradesignal.com
GRAFISCHE EIGENSCHAFTEN
Am Stopplinien
Stopplinien--Werkzeug können folgende grafische Eigenschaften verändert werden:
Farbe - Wählen Sie eine Farbe für die Linie aus der Farbpalette oder mit Hilfe des Farbdialogs.
Breite - Geben Sie eine Breite für die Linie ein oder wählen Sie eine aus der Liste.
Linienart - Wählen Sie für die Linie eine der möglichen Linienarten, z.B. gestrichelt oder gepunktet.
Ausrichtung Beschriftung - Sie können wählen, ob und wo die Beschriftung angezeigt werden soll.
ALARMFUNKTION
Das Stopplinien
Stopplinien--Werkzeug ist alarmaktiv. Sie können verschiedene Varianten der Alarmerzeugung wählen:
Richtung - Legen Sie fest, ob alle Durchbrüche der Linie als Alarm gemeldet werden sollen oder nur Durchbrüche in eine
bestimmte Richtung.
Alarm
Alarm--Modus - Sie können bestimmen, ob jeder Durchbruch zu jeder Zeit gemeldet werden soll oder ob dies auf ein Ereignis je
Handelsperiode oder auf ein einziges Ereignis je Stopplinie beschränkt werden soll.
Alarm
Alarm--Name - Hier können Sie einen Namen festlegen, der beim vom Werkzeug erzeugten Alarm im Signalfeld angezeigt werden
soll.
Alarm
Alarm--Auslöser - Wählen Sie aus, wann das Werkzeug einen Alarm auslösen soll.
l
l
Kreuzen: Der Alarm wird ausgelöst, sobald der Preis das Werkzeug kreuzt, also beispielsweise von unterhalb des Werkzeugs
über das Werkzeug.
Treffen oder Kreuzen: Wie Kreuzen, jedoch wird bereits ausgelöst, wenn der Preis das Werkzeug berührt. Diese Einstellung
ist praktisch für einen Point&Figure Chart
Chart..
Ausführliche Informationen hierzu finden Sie im Kapitel Alarme
Alarme..
Tradesignal GmbH
Seite 133
Version 7.0
::
www.tradesignal.com
ANDREW'S PITCHFORK
Andrew's Pitchfork (ursprünglich Mittellinien
Mittellinien--Studien, "median line
studies") ist ein Zeichenwerkzeug, das korrekt angelegt einen
geometrischen Indikator darstellt. Andrew's Pitchfork besteht aus drei
parallelen Linien und ist besonders dafür geeignet, Widerstands
Widerstands-- und
Unterstützungszonen zu finden.
ANDREW'S PITCHFORK EINFÜGEN
Es werden drei Punkte für eine Andrew's Pitchfork benötigt:
l
l
Andrew's Pitchfork
Der Startpunkt eines Trends (High oder Low). Dies ist der Ausgangspunkt des Griffs.
Die beiden Eckpunkte einer größeren Korrektur gegen den Trend. Dies sind die Ausgangspunkte der Zacken.
Gehen Sie folgendermaßen vor:
1.
2.
3.
4.
Öffnen Sie einen Chart für eine Aktie.
Klicken Sie auf das Andrew's Pitchfork
Pitchfork--Werkzeug in der Symbolleiste.
Klicken Sie in den Chart auf einen der Eckpunkte der Korrektur.
Bewegen Sie bei gedrückter Maustaste den Mauszeiger zum zweiten Eckpunkt der Korrektur und lassen Sie dort die
Maustaste los.
5. Greifen Sie den Startpunkt des Griffs und korrigieren Sie seine Lage, indem Sie ihn auf den Trendstartpunkt verschieben.
Die eingezeichnete Gabel besteht aus Griff mit Mittellinie sowie zwei Zacken. Alle Linien können Widerstands
Widerstands-- und
Unterstützungslinien der Kursentwicklung darstellen.
ANDREW'S PITCHFORK BEARBEITEN
l
l
l
l
l
l
Um Andrew's Pitchfork zu verschieben, fassen Sie die Pitchfork mit der Maus (der Mauszeiger wird zur Hand) und bewegen
Sie sie frei.
Sie können die Ausrichtung von Andrew's Pitchfork verändern, indem Sie den Endpunkt des Griffs fassen (der Mauszeiger
wird zum Achsenkreuz) und verschieben. Dabei rotiert Andrew's Pitchfork.
Sie können die Lage der Basispunkte (Endpunkte der äußeren Linien) verändern, indem Sie die Punkte fassen (der
Mauszeiger wird zum Achsenkreuz) und verschieben. Durch die Kopplung der Linien verändert sich das Aussehen der
Pitchfork.
Sie können Andrew's Pitchfork klonen (eine leicht verschobene identische Kopie erzeugen), indem Sie auf Andrew's Pitchfork
doppelklicken.
Sie können Andrew's Pitchfork mit einer Alarmfunktion versehen. Setzen Sie dafür in den Eigenschaften den Alarm
Alarm--Modus
von "Ausgeschaltet" auf einen der Alarm
Alarm--Modi, siehe unten.
Um Andrew's Pitchfork zu löschen, rechtsklicken Sie darauf und wählen Sie Löschen aus dem Kontextmenü. Alternativ
Tradesignal GmbH
Seite 134
Version 7.0
::
www.tradesignal.com
können Sie die Pitchfork markieren und die Entf
Entf--Taste drücken.
EIGENSCHAFTEN
GRAFISCHE EIGENSCHAFTEN
Folgende Eigenschaften können bei Andrew's Pitchfork verändert werden:
Grifffarbe / Zackenfarbe - Wählen Sie eine Farbe aus der Farbpalette oder mit Hilfe des Farbdialogs.
Breite - Geben Sie eine Breite für alle Linien ein oder wählen Sie eine aus der Liste.
Griffstil / Zackenstil - Wählen Sie für die Linien der möglichen Linienarten, z.B. gestrichelt oder gepunktet.
Schatten - Um einen dreidimensionalen Effekt zu erzielen, können Sie einen Schatten für alle Linien aktivieren. Es stehen vier
Optionen zur Verfügung
Beschriftung - Sie können die Beschriftung für den letzten aktuellen Preis deaktivieren, um Platz auf dem Bildschirm zu sparen.
Zusätzlich kann die Position der Beschriftung festgelegt werden.
Basis - Wählen Sie, ob die Basis (die Verbindungslinie zwischen den beiden äußeren Linienenden) sichtbar oder unsichtbar sein
soll.
ALARMFUNKTION DES REGRESSIONSKANALS
Andrew's Pitchfork ist alarmaktiv. Sie können verschiedene Varianten der Alarmerzeugung wählen:
Richtung - Sie können bestimmen, ob alle Durchbrüche der Begrenzungslinien als Alarm gemeldet werden sollen oder nur
Durchbrüche in eine bestimmte Richtung.
Alarm
Alarm--Modus - Sie können bestimmen, ob jeder Durchbruch zu jeder Zeit gemeldet werden soll oder ob dies auf ein Ereignis je
Handelsperiode oder auf ein einziges Ereignis beschränkt werden soll.
Alarm
Alarm--Name - Hier können Sie einen Namen festlegen, der beim vom Werkzeug erzeugten Alarm im Signalfeld angezeigt werden
soll.
Alarm
Alarm--Auslöser - Wählen Sie aus, wann das Werkzeug einen Alarm auslösen soll.
l
l
l
Kreuzen: Der Alarm wird ausgelöst, sobald der Preis das Werkzeug kreuzt, also beispielsweise von unterhalb des Werkzeugs
über das Werkzeug.
Treffen oder Kreuzen: Wie Kreuzen, jedoch wird bereits ausgelöst, wenn der Preis das Werkzeug berührt. Diese Einstellung
ist praktisch für einen Point&Figure Chart
Chart..
Eintritt/Ausbruch: Sieht das Werkzeug nicht als zwei separate Linien, sondern als Kanal an. Ein Alarm wird ausgelöst,
sobald der Preis den Kanal des Werkzeugs betritt oder verlässt.
Tradesignal GmbH
Seite 135
Version 7.0
::
www.tradesignal.com
Ausführliche Informationen hierzu finden Sie im Kapitel Alarme
Alarme..
LINKS UND BÜCHER
http://www.investopedia.com/articles/forex/05/AndrewsPitchfork.asp
Tradesignal GmbH
Seite 136
Version 7.0
::
www.tradesignal.com
REGRESSIONSKANAL
Der Regressionskanal ist ein Zeichenwerkzeug mit einem rechnerischen
Anteil. Sie als Anwender legen den Start
Start-- und Endpunkt des Kanals sowie
die Methode zur Berechnung der äußeren Grenzen fest. Die genaue Lage im
Chart ergibt sich dann durch die mathematische Berechnung der Mittellinie.
Die Mittellinie des Kanals wird auf Basis der linearen Regression
berechnet. Dabei kommt die Methode der kleinste Quadrate zum Einsatz.
Mit dieser Methode kann eine Linie durch eine Menge von Datenpunkten
gezogen werden, die den Trend in diesen Daten möglichst effektiv abbildet.
Der Kanal wird durch Linien in einem definierten Abstand ober
ober-- und
unterhalb der Mittellinie gebildet. Ein Durchbrechen dieser Linien kann als
Trendsignal gewertet werden, z.B. als Breakout.
Regressionskanal
Verwenden Sie einen Regressionskanal beispielsweise für:
l
l
l
Das Abbilden des vorherrschenden Kurstrends
Die Suche nach Swing
Swing--Umkehrpunkten
Das Auffinden von Widerstands
Widerstands-- und Unterstützungsebenen
REGRESSIONSKANAL EINFÜGEN
1.
2.
3.
4.
Öffnen Sie einen Chart für eine Aktie.
Klicken Sie auf das Regressionskanal
Regressionskanal--Werkzeug in der Symbolleiste.
Klicken Sie in den Chart, um den Anfangspunkt des Regressionskanals festzulegen.
Bewegen Sie bei gedrückter Maustaste den Mauszeiger zum Endpunkt des Regressionskanals und lassen Sie dort die
Maustaste los.
Der gezeichnete Regressionskanal wird standardmäßig mit je zwei Standardabweichungen über und unter der linearen
Regressionslinie dargestellt. Die Breite des Kanals orientiert sich damit an der Volatilität der Preise in dem Zeitraum, der zwischen
den beiden Ankerpunkten liegt.
Da der Regressionskanal immer auf Basis der zugrundeliegenden Datenpunkte ermittelt wird, ist er fast wie im Magnet
Magnet--Modus an
die Kurve gebunden.
REGRESSIONSKANAL BEARBEITEN
l
l
Um den Regressionskanal zu verschieben, fassen Sie den Kanal mit der Maus (Der Mauszeiger wird zur Hand.) und bewegen
Sie den Kanal nach rechts oder links. Da der Regressionskanal immer auf Basis der zugrundeliegenden Datenpunkte
ermittelt wird, ist er fast wie im Magnet
Magnet--Modus an die Kurve gebunden.
Sie können den Regressionskanal verlängern (d.h. die Datenbasis für die Regression), indem Sie einen Endpunkt des
Tradesignal GmbH
Seite 137
Version 7.0
::
www.tradesignal.com
Regressionskanals fassen (Der Mauszeiger wird zum Doppelpfeil.) und nach rechts oder links bewegen.
l
l
l
l
l
Sie können den Regressionskanal nach rechts oder links bis zum Rand des Charts verlängern, indem Sie auf den jeweiligen
Endpunkt der Mittellinie doppelklicken.
Sie können den Regressionskanal klonen (eine leicht verschobene identische Kopie erzeugen), indem Sie auf den
Regressionskanal doppelklicken.
Sie können die Breite des Regressionskanals ändern, indem Sie in den Eigenschaften entweder die Standardabweichung
von der Mittellinie ändern oder eine andere Methode zur Berechnung des Regressionskanals wählen, siehe unten.
Sie können den Regressionskanal mit einer Alarmfunktion versehen. Setzen Sie dafür in den Eigenschaften den Alarm
Alarm-Modus von "Ausgeschaltet" auf einen der Alarm
Alarm--Modi, siehe unten.
Um den Regressionskanal zu löschen, rechtsklicken Sie darauf und wählen Sie Löschen aus dem Kontextmenü. Alternativ
können Sie den Kanal markieren und die ENTF
ENTF--Taste drücken.
EIGENSCHAFTEN
EINSTELLUNGEN DES REGRESSIONSKANALS
Links erweitern
erweitern//Rechts erweitern - Stellen Sie hier ein, ob der Regressionskanal nach links bzw. rechts bis zum Rand des
Charts verlängert werden soll.
Kanalberechnung - Wählen Sie hier, auf welcher Datenbasis der Kanal berechnet wird:
l
l
l
Standardabweichung - Die Breite des Kanals wird anhand der gemessenen Standardabweichung des
Betrachtungszeitraumes gewählt. Geben Sie bei StDvs oben/unten ein, wie viele Standardabweichungen von der
Mittellinie des Kanals aus abgetragen werden.
High / Low - Der Kanal umschließt exakt den höchsten und tiefsten Kurs des Betrachtungszeitraumes. Dieser Kanal ist dem
herkömmlichen Trendkanal am ähnlichsten.
Prozentual - Die Breite wird in Prozent vom Kurs am letzten Ankerpunkt angegeben. Geben Sie bei % ein, wie viele Prozent
von der Mittellinie des Kanals aus abgetragen werden.
GRAFISCHE EIGENSCHAFTEN
Folgende Eigenschaften können am Regressionskanal verändert werden:
Farbe - Wählen Sie eine Farbe für alle Linien (Mittellinie und Randlinien des Kanals) aus der Farbpalette oder mit Hilfe des
Farbdialogs.
Breite - Geben Sie eine Breite für alle Linien (Mittellinie und Randlinien des Kanals) ein oder wählen Sie eine aus der Liste.
Linienart - Wählen Sie für die Mittellinie eine der möglichen Linienarten, z.B. gestrichelt oder gepunktet.
Schatten - Um einen dreidimensionalen Effekt zu erzielen, können Sie einen Schatten für alle Linien aktivieren. Es stehen vier
Tradesignal GmbH
Seite 138
Version 7.0
::
www.tradesignal.com
Optionen zur Verfügung.
Beschriftung - Sie können die Beschriftung für den letzten aktuellen Preis deaktivieren, um Platz auf dem Bildschirm zu sparen.
Zusätzlich kann die Position der Beschriftung festgelegt werden.
Füllfarbe - Wählen Sie aus der Farbpalette oder mit Hilfe des Farbdialogs eine Füllfarbe und Deckung für den Kanal.
ALARMFUNKTION DES REGRESSIONSKANALS
Der Regressionskanal ist alarmaktiv. Sie können verschiedene Varianten der Alarmerzeugung wählen:
Richtung - Sie können bestimmen, ob alle Durchbrüche der Begrenzungslinien als Alarm gemeldet werden sollen oder nur
Durchbrüche in eine bestimmte Richtung.
Alarm
Alarm--Modus - Sie können bestimmen, ob jeder Durchbruch zu jeder Zeit gemeldet werden soll oder ob dies auf ein Ereignis je
Handelsperiode oder auf ein einziges Ereignis beschränkt werden soll.
Alarm
Alarm--Name - Hier können Sie einen Namen festlegen, der beim vom Werkzeug erzeugten Alarm im Signalfeld angezeigt werden
soll.
Alarm
Alarm--Auslöser - Wählen Sie aus, wann das Werkzeug einen Alarm auslösen soll.
l
l
l
Kreuzen: Der Alarm wird ausgelöst, sobald der Preis das Werkzeug kreuzt, also beispielsweise von unterhalb des Werkzeugs
über das Werkzeug.
Treffen oder Kreuzen: Wie Kreuzen, jedoch wird bereits ausgelöst, wenn der Preis das Werkzeug berührt. Diese Einstellung
ist praktisch für einen Point&Figure Chart
Chart..
Eintritt/Ausbruch: Sieht das Werkzeug nicht als zwei separate Linien, sondern als Kanal an. Ein Alarm wird ausgelöst,
sobald der Preis den Kanal des Werkzeugs betritt oder verlässt.
Ausführliche Informationen hierzu finden Sie im Kapitel Alarme
Alarme..
Tradesignal GmbH
Seite 139
Version 7.0
::
www.tradesignal.com
GANN-LINIE
Die Gann
Gann--Linie ist ein Zeichenwerkzeug angelehnt an die Methoden von
W.D. Gann. Gann stellte in seinen Publikationen ab etwa 1929 Methoden
vor, die er auf Basis der Annahme herleitete, dass die Märkte
mathematischen Gesetzen gehorchen.
Er betrachtet die Bewegungen auf der Kursachse (Preisdimension) sowie
der Zeitebene (Zeitdimension) als zusammengehörig und in einen
gemeinsamen dreieckigen Preisraum bildend. Daher rührt die Methode,
Trendlinien anhand von Winkel und Zeitangaben zu konstruieren.
Gann
Gann--Linie
Verwenden Sie die Gann
Gann--Linie für
l
l
Das Markieren von Trendbewegungen
Die Suche nach Widerstands
Widerstands-- und Unterstützungsbereichen
Sie finden die Gann
Gann--Linie in der Chartwerkzeuge-Gruppe in der Symbolleiste
Symbolleiste..
GANN
GANN--LINIE EINFÜGEN
1. Öffnen Sie einen Chart für eine Aktie.
2. Klicken Sie auf das Gann
Gann--Werkzeug in der Symbolleiste.
3. Klicken Sie im Chart auf einen Punkt. Die Gann
Gann--Linie wird eingefügt.
Die Standard
Standard--Vorgabe für die Gann
Gann--Linie ist ein Winkel von 45°. Dies entspricht einem 1:1
1:1--Verhältnis von Zeit und Preis. Er
resultiert aus den Runs ((Rises
Rises ist ein berechneter Wert). Verändern Sie den Runs
Runs--Wert, um das Verhältnis zu ändern. Für einen
Runs
Runs--Wert von 2 erhalten Sie ein 1:2
1:2--Muster.
GANN
GANN--LINIE BEARBEITEN
l
l
l
l
Um den Ausgangspunkt bzw. die Linie zu verschieben, fassen Sie den Punkt mit der Maus (Der Mauszeiger wird zum
Achsenkreuz.) und verschieben Sie den jeweiligen Punkt.
Sie können die Gann
Gann--Linie klonen (eine leicht verschobene identische Kopie erzeugen), indem Sie auf die Gann
Gann--Linie
doppelklicken.
Wenn die Gann
Gann--Linie markiert ist, können Sie die Eigenschaften in der Werkzeugleiste bearbeiten.
Um die Linie zu löschen, rechtsklicken Sie darauf und wählen Sie Löschen aus dem Kontextmenü. Alternativ können Sie
die Linie markieren und die ENTF
ENTF--Taste drücken.
EIGENSCHAFTEN
Tradesignal GmbH
Seite 140
Version 7.0
::
www.tradesignal.com
Runs - Hier können Sie einstellen, wieviele Kerzen oder Bars einem Preis auf der Preisachse entsprechen sollen.
Rises - Wird beim ersten Einzeichnen der Gann
Gann--Linie aus den Runs und den Grafikeinstellungen berechnet. Der Wert wird nicht
aktualisiert, wenn Sie die Linie verschieben.
Linienfarbe - Hier können Sie die Linienfarbe einstellen.
Linienstärke - Hier können Sie die Linienbreite ändern.
Linienart - Hier können Sie den Stil der Linie ändern.
LINKS
W.D.Gann Investopedia
FX Markets Lexikon
Tradesignal GmbH
Seite 141
Version 7.0
::
www.tradesignal.com
PFEIL
Der Pfeil dient wie die senkrechte Linie und einige andere Tools dazu,
Situationen im Chart zu markieren und in Verbindung mit
Analysewerkzeugen und Beschriftungen aussagekräftige Charts zu erstellen.
Sie finden das Werkzeug in der Gruppe Chartwerkzeuge in der
Symbolleiste.
PFEIL EINFÜGEN
Pfeil
1.
2.
3.
4.
Öffnen Sie einen Chart für eine Aktie.
Klicken Sie auf das Pfeil
Pfeil--Werkzeug in der Symbolleiste.
Klicken Sie im Chart auf den Ausgangspunkt.
Ziehen Sie bei gedrückter Maustaste eine Linie zum gewünschten Endpunkt. Lassen Sie dann die Maustaste los.
Am Ausgangspunkt erscheint eine sogenannte Autotext
Autotext--Box mit Informationen zum Chart und eine Auswertung der vom Pfeil
umfassten Daten (open, high, low, usw.).
Sie können die Ankerpunkte des Pfeils an bestimmten Kursniveaus ausrichten. Aktivieren Sie dazu den Magnet
Magnet--Modus, indem Sie
auf das Magnet
Magnet--Symbol in der Symbolleiste klicken. Wenn Sie nun den Pfeil anlegen, wird er exakt an Hoch
Hoch-- oder Tiefpunkten
positioniert.
PFEIL BEARBEITEN
l
l
Um den Ausgangs
Ausgangs-- oder Endpunkt zu verschieben, fassen Sie den Punkt mit der Maus (Der Mauszeiger wird zum
Achsenkreuz.) und verschieben Sie den jeweiligen Punkt. Beachten Sie, dass die Auswertung zwar mit dem Pfeil
verschoben, aber nicht neu erstellt wird. Dadurch kann ein falscher Eindruck entstehen.
Um den Pfeil zu verschieben, fassen Sie den Schaft mit der Maus (Der Mauszeiger wird zur Hand.) und bewegen Sie ihn
nach rechts oder links.
Beachten Sie, dass der Pfeil nicht frei beweglich ist, falls der Magnet
Magnet--Modus aktiviert ist. Schalten Sie diesen ggf. ab, indem Sie
auf das Magnet
Magnet--Symbol in der Symbolleiste klicken.
l
Sie können den Pfeil klonen (eine leicht verschobene identische Kopie erzeugen), indem Sie auf den Pfeil doppelklicken.
l
Wenn der Pfeil markiert ist, können Sie die Eigenschaften in der Werkzeugleiste bearbeiten.
l
Um den Pfeil zu löschen, rechtsklicken Sie darauf und wählen Sie Löschen aus dem Kontextmenü. Alternativ können Sie
den Pfeil markieren und die ENTF
ENTF--Taste drücken.
EIGENSCHAFTEN
Tradesignal GmbH
Seite 142
Version 7.0
::
www.tradesignal.com
Benutzertext - Hier können Sie eine eigene Bezeichnung für den Pfeil eintragen, die dann als Kopfzeile in der Auswertung zu
sehen ist.
Breite - Hier können Sie die Linienstärke des Pfeils und die Umrandung der Spitze einstellen.
Pfeilwinkel - Über den Pfeilwinkel können Sie festlegen, ob der Pfeil eher lang und schmal oder breit und stumpf aussehen soll.
Pfeilgröße - Über die Pfeilgröße können Sie die Größe der Pfeilspitze in Pixel einstellen.
Stufenmodus - Hier können Sie einstellen, ob die Verbindungslinie zwischen Pfeil und Beschriftung geradlinig oder geknickt
verlaufen soll.
Pfeilform - Hier können Sie aus vier verschiedenen Formen wählen, z.B. "dreieckig".
Linienart - Hier können Sie wählen, ob die Verbindungslinie zwischen Pfeil und Beschriftungsbox durchgezogen oder in einem
anderen Stil dargestellt werden soll.
Pfeil
Pfeil--Rahmenfarbe - Hier können Sie die Farbe von Pfeilrahmen und -schaft festlegen.
Pfeil
Pfeil--Füllfarbe - Hier können Sie die Farbe festlegen, mit der die Pfeilspitze gefüllt wird.
Autotext - Hier können Sie auswählen, ob und in welcher Weise die Auswertung angezeigt werden soll. Die Auswertung kann
Basiskursinformationen oder zusätzlich Daten von Indikatoren und anderen Chartwerkzeugen enthalten.
Autotext
Autotext--Füllfarbe - Hier können Sie eine Farbe für den Hintergrund der Auswertung festlegen.
Autotext
Autotext--Farbe - Hier können Sie die Schriftfarbe der Auswertung ändern.
Hilfslinie - Hier können Sie einstellen, ob die Hilfslinie ständig angezeigt werden soll. Ansonsten wird diese temporär während
der Pfeil verschoben wird angezeigt, um beim Setzen des extakten Endpunkts zu unterstützen.
Tradesignal GmbH
Seite 143
Version 7.0
::
www.tradesignal.com
SENKRECHTE LINIE
Die senkrechte Linie dient der Markierung einzelner Handelsperioden. Sie
können damit beispielsweise eine Kerze, einen Stab oder das Signal eines
Indikators deutlich hervorheben.
In Tradesignal steht die senkrechte Linie mit Datumsanzeige zur Verfügung.
Sie finden das Werkzeug in der Chartwerkzeuge-Gruppe in der
Symbolleiste
Symbolleiste..
SENKRECHTE LINIE EINFÜGEN
Senkrechte Linie
1. Öffnen Sie einen Chart für eine Aktie.
2. Klicken Sie auf das Senkrechte
Senkrechte--Linie
Linie--Werkzeug in der Symbolleiste.
3. Klicken Sie im Chart auf einen Punkt.
Die Linie wird in den Chart und alle seine Sub
Sub--Charts eingezeichnet. Das Werkzeug ist dabei standardmäßig so eingestellt, dass
eine in einem Chart eingezeichnete senkrechte Linie in allen Sub
Sub--Charts angezeigt wird. Wollen Sie die Linie verschieben oder
löschen, so kann dies nur in dem Chart geschehen, in dem die Linie ursprünglich gezeichnet wurde. Nur dort ist sie als Objekt mit
der Maus greifbar.
Sie können die Ankerpunkte der Linie an bestimmten Kursniveaus ausrichten. Aktivieren Sie dazu den Magnet
Magnet--Modus, indem Sie
auf das Magnet
Magnet--Symbol in der Symbolleiste klicken. Wenn Sie nun die Linie anlegen, wird sie exakt an Hoch
Hoch-- oder Tiefpunkten
positioniert.
SENKRECHTE LINIE BEARBEITEN
l
Um die Linie seitlich zu verschieben, fassen Sie die Linie mit der Maus (Der Mauszeiger wird zum Doppelpfeil.) und
bewegen Sie sie nach rechts oder links.
Beachten Sie, dass die Trendlinie nicht frei beweglich ist, falls der Magnet
Magnet--Modus aktiviert ist. Schalten Sie diesen ggf. ab, indem
Sie auf das Magnet
Magnet--Symbol in der Symbolleiste klicken.
l
l
l
Sie können die Senkrechte Linie klonen (eine leicht verschobene identische Kopie erzeugen), indem Sie auf die Senkrechte
Linie doppelklicken.
Wenn die Linie markiert ist, können Sie die Eigenschaften in der Werkzeugleiste bearbeiten.
Um die Linie zu löschen, rechtsklicken Sie darauf und wählen Sie Löschen aus dem Kontextmenü. Alternativ können Sie
die Linie markieren und die ENTF
ENTF--Taste drücken.
EIGENSCHAFTEN
Tradesignal GmbH
Seite 144
Version 7.0
::
www.tradesignal.com
Farbe - Hier können Sie die Linienfarbe einstellen.
Linienart - Hier können Sie den Stil der Linie ändern.
Breite - Hier können Sie die Breite der Linie in Bildpunkten einstellen.
Bereich - Hier können Sie wählen, ob die Linie nur durch den Chart gehen soll, in dem Sie sie anlegen oder durch den gesamten
Chart mit allen Sub
Sub--Charts (Standard).
Beschriftung - Hier können Sie wählen, ob die Beschriftung der Linie mit Datum und Uhrzeit (bei kurzen Perioden) angezeigt oder
ausgeblendet werden soll. Hier können Sie zusätzlich festlegen, ob die Beschriftung als horizontaler oder vertikaler Text dargestellt
werden soll.
Ausrichtung Beschriftung - Hier können Sie wählen, an welcher Position die Beschritung angezeigt werden soll.
Tradesignal GmbH
Seite 145
Version 7.0
::
www.tradesignal.com
ELLIPSE
Die Ellipse ist ein reines Zeichenobjekt. Sie ist insbesondere dazu
geeignet, die Ausdehnung von Konsolidierungszonen zu verfolgen. Dabei
liegt die Idee zu Grunde, dass sich Kursbewegungen in harmonischen
Verhältnissen abspielen.
Sie finden das Ellipse
Ellipse--Werkzeug in der Chartwerkzeuge-Gruppe der
Symbolleiste
Symbolleiste..
ELLIPSE EINFÜGEN
1.
2.
3.
4.
Ellipse
Öffnen Sie einen Chart für eine Aktie.
Klicken Sie auf das Ellipse
Ellipse--Werkzeug in der Symbolleiste.
Klicken Sie im Chart auf einen Punkt.
Ziehen Sie bei gedrückter Maustaste die Ellipse auf den Chart und lassen Sie dann die Maustaste los.
ELLIPSE BEARBEITEN
l
l
Um die Ellipse zu verschieben, fassen Sie diese in deren Fläche (Der Mauszeiger wird zur Hand.) und verschieben Sie die
Ellipse.
Um die Größe, d.h. den Durchmesser der Ellipse zu verändern, fassen Sie die blaue Ankerpunkte, die um die Ellipse herum
angeordnet sind (Der Mauszeiger wird zum Achsenkreuz.), und verschieben Sie diese.
l
Sie können die Ellipse klonen (eine leicht verschobene identische Kopie erzeugen), indem Sie auf die Ellipse doppelklicken.
l
Wenn die Ellipse markiert ist, können Sie die Eigenschaften in der Werkzeugleiste bearbeiten.
l
Um die Ellipse zu löschen, rechtsklicken Sie darauf und wählen Sie Löschen aus dem Kontextmenü. Alternativ können Sie
die Ellipse markieren und die ENTF
ENTF--Taste drücken.
EIGENSCHAFTEN
Füllfarbe - Hier können Sie einstellen, mit welcher Farbe und Deckung das Zeichenobjekt gefüllt werden soll. Je höher die
Deckkraft, desto weniger transparent ist das Objekt, d.h. desto weniger sieht man den eigentlichen Chart.
Rahmenfarbe - Hier können Sie die Rahmenfarbe der Ellipse einstellen.
Tradesignal GmbH
Seite 146
Version 7.0
::
www.tradesignal.com
RECHTECK
Das Rechteck ist ein reines Zeichenobjekt. Sie können es beispielsweise
verwenden, um Seitwärtsmärkte, Widerstands
Widerstands-- und Unterstützungszonen
sowie Kursmuster zu markieren.
Sie finden das Rechteck
Rechteck--Werkzeug in der Chartwerkzeuge-Gruppe in der
Symbolleiste
Symbolleiste..
RECHTECK EINFÜGEN
Rechteck
1.
2.
3.
4.
Öffnen Sie einen Chart für eine Aktie.
Klicken Sie auf das Rechteck
Rechteck--Werkzeug in der Symbolleiste.
Klicken Sie im Chart auf einen Punkt.
Ziehen Sie bei gedrückter Maustaste das Rechteck auf den Chart und lassen Sie dann die Maustaste los.
RECHTECK BEARBEITEN
l
l
l
l
l
Um das Rechteck zu verschieben, fassen Sie dieses in deren Fläche (Der Mauszeiger wird zur Hand.) und verschieben Sie
das Rechteck.
Um die Größe des Rechtecks zu verändern, fassen Sie die blaue Ankerpunkte in den Ecken des Rechtecks (Der Mauszeiger
wird zum Achsenkreuz.), und verschieben Sie diese.
Sie können das Rechteck klonen (eine leicht verschobene identische Kopie erzeugen), indem Sie auf das Rechteck
doppelklicken.
Wenn das Rechteck markiert ist, können Sie die Eigenschaften in der Werkzeugleiste bearbeiten.
Um das Rechteck zu löschen, rechtsklicken Sie darauf und wählen Sie Löschen aus dem Kontextmenü. Alternativ können
Sie das Rechteck markieren und die ENTF
ENTF--Taste drücken.
EIGENSCHAFTEN
Füllfarbe - Hier können Sie einstellen, mit welcher Farbe und Deckung das Zeichenobjekt gefüllt werden soll. Je höher die
Deckkraft, desto weniger transparent ist das Objekt, d.h. desto weniger sieht man den eigentlichen Chart.
Rahmenfarbe - Hier können Sie die Rahmenfarbe einstellen.
Tradesignal GmbH
Seite 147
Version 7.0
::
www.tradesignal.com
KREIS
Der Kreis ist ein reines Zeichenobjekt. Sie können ihn beispielsweise
verwenden, um Schnittpunkte von Trendlinien, Kursmuster oder Kursziele
hervorzuheben.
Sie finden das Kreis
Kreis--Werkzeug in der Chartwerkzeuge-Gruppe der
Symbolleiste
Symbolleiste..
KREIS EINFÜGEN
Kreis
1.
2.
3.
4.
Öffnen Sie einen Chart für eine Aktie.
Klicken Sie auf das Kreis
Kreis--Werkzeug in der Symbolleiste.
Klicken Sie im Chart auf einen Punkt.
Ziehen Sie bei gedrückter Maustaste den Kreis auf den Chart und lassen Sie dann die Maustaste los.
KREIS BEARBEITEN
l
l
Um den Kreis zu verschieben, fassen Sie diese in deren Fläche (Der Mauszeiger wird zur Hand.) und verschieben Sie den
Kreis.
Um die Größe, d.h. den Durchmesser des Kreises zu verändern, fassen Sie die blaue Ankerpunkte, die um den Kreis herum
angeordnet sind (Der Mauszeiger wird zum Achsenkreuz.), und verschieben Sie diese.
l
Sie können den Kreis klonen (eine leicht verschobene identische Kopie erzeugen), indem Sie auf den Kreis doppelklicken.
l
Wenn der Kreis markiert ist, können Sie die Eigenschaften in der Werkzeugleiste bearbeiten.
l
Um den Kreis zu löschen, rechtsklicken Sie darauf und wählen Sie Löschen aus dem Kontextmenü. Alternativ können Sie
den Kreis markieren und die ENTF
ENTF--Taste drücken.
EIGENSCHAFTEN
Füllfarbe - Hier können Sie einstellen, mit welcher Farbe und Deckung das Zeichenobjekt gefüllt werden soll. Je höher die
Deckkraft, desto weniger transparent ist das Objekt, d.h. desto weniger sieht man den eigentlichen Chart.
Rahmenfarbe - Hier können Sie die Rahmenfarbe des Kreises einstellen.
Tradesignal GmbH
Seite 148
Version 7.0
::
www.tradesignal.com
BOGEN
Der Bogen ist ein reiner Zeichenobjekt, mit dem Sie besondere Situationen
im Chart markieren können. Er hat die Form eines Halbkreises.
Sie finden das Bogen
Bogen--Werkzeug in der Chartwerkzeug-Gruppe der
Symbolleiste
Symbolleiste..
BOGEN EINFÜGEN
1.
2.
3.
4.
Bogen
Öffnen Sie einen Chart für eine Aktie.
Klicken Sie auf das Bogen
Bogen--Werkzeug in der Symbolleiste.
Klicken Sie im Chart auf einen Punkt.
Ziehen Sie bei gedrückter Maustaste den Bogen auf den Chart und lassen Sie dann die Maustaste los.
BOGEN BEARBEITEN
l
l
Um den Bogen zu verschieben, fassen Sie diese in deren Fläche (Der Mauszeiger wird zur Hand.) und verschieben Sie den
Bogen.
Um die Größe, d.h. den Durchmesser des Bogens zu verändern, fassen Sie die blauen Ankerpunkte, die um den Bogen
herum angeordnet sind (Der Mauszeiger wird zum Achsenkreuz.), und verschieben Sie diese.
l
Sie können den Bogen klonen (eine leicht verschobene identische Kopie erzeugen), indem Sie auf den Bogen doppelklicken.
l
Wenn der Bogen markiert ist, können Sie die Eigenschaften in der Werkzeugleiste bearbeiten.
l
Um den Bogen zu löschen, rechtsklicken Sie darauf und wählen Sie Löschen aus dem Kontextmenü. Alternativ können Sie
den Bogen markieren und die ENTF
ENTF--Taste drücken.
EIGENSCHAFTEN
Füllfarbe
Füllfarbe-- Hier können Sie einstellen, mit welcher Farbe und Deckung das Zeichenobjekt gefüllt werden soll. Je höher die
Deckkraft, desto weniger transparent ist das Objekt, d.h. desto weniger sieht man den eigentlichen Chart.
Rahmenfarbe - Hier können Sie die Rahmenfarbe des Bogens einstellen.
Tradesignal GmbH
Seite 149
Version 7.0
::
www.tradesignal.com
FIBONACCI RETRACEMENTS
Fibonacci Retracements sind ein Zeichenwerkzeug mit einem rechnerischen
Anteil. Sie als Anwender legen die Lage der untersten und obersten
Kursebenen fest, die für die Auswertung herangezogen werden. Als
Entscheidungsgrundlage können Sie sowohl Korrekturbewegungen als auch
Trendbewegungen verwenden.
Auf der Basis des Kursebenenabstands werden die Retracements
Retracements--Linien
nach dem Zahlenverhältnis der Fibonacci
Fibonacci--Zahlenreihe ermittelt und
eingezeichnet. Diese orientieren sich am so genannten Goldenen Schnitt
Schnitt..
Die Theorie zur Anwendung von Fib
Fib--Analysen bei Aktien geht davon aus,
dass Kursbewegungen ähnlichen Rythmen folgen wie natürliche Prozesse.
Verwenden Sie Fibonacci
Fibonacci--Retracements beispielsweise um:
l
l
l
l
l
Fib. Retracement
Kursziele von Korrekturbewegungen zu ermitteln
Kursziele von Trendbewegungen zu ermitteln
Kursziele von Kursausbrüchen zu ermitteln
Die Marktlage und das Trendverhalten eines Marktes zu beurteilen
Einstiegspunkte an potentiellen Wendepunkten zu finden
FIBONACCI RETRACEMENTS EINFÜGEN
1.
2.
3.
4.
Öffnen Sie einen Chart für eine Aktie.
Klicken Sie auf das Fib.Retracement
Fib.Retracement--Werkzeug in der Symbolleiste.
Klicken Sie in den Chart, um den Anfangspunkt der Kursentwicklung festzulegen (dies entspricht der 0%
0%--Marke).
Bewegen Sie bei gedrückter Maustaste den Mauszeiger zum Endpunkt der Kursentwicklung (dies entspricht der 100 %
%-Marke) und lassen Sie dort die Maustaste los.
Zwischen der 0%
0%-- und 100%
100%--Marke werden die berechneten Linien eingefügt. Die Lage der Marken kann horizontal ohne besondere
Auswirkungen verändert werden. Wichtig ist nur der Abstand der resultierenden Linien.
Für eine Extrapolation über die 100%
100%--Marke hinaus können Sie die entsprechenden Linien (z.B. für 138,2% und 161,8%) über den
Eigenschaften
Eigenschaften--Manager in der Werkzeugleiste einblenden. Markieren Sie die entsprechenden Checkboxen.
RICHTUNGSABHÄNGIGKEIT DER AUSWERTUNG
Tradesignal GmbH
Seite 150
Version 7.0
::
www.tradesignal.com
Für die korrekte Verwendung der Fib. Retracements ist es wichtig, die
Linien richtig in den Graph einzupassen. Dabei müssen für eine Analyse
von Korrektur
Korrektur-- und Trendentwicklungen je nach Trendrichtung die Start
Start-- und
Endpunkte unterschiedlich gewählt werden.
ANALYSE VON AUFWÄRTS GERICHTETEN
KURSBEWEGUNGEN
l
l
Wenn Sie mögliche Korrekturziele einer Aufwärtsbewegung finden
wollen, ziehen Sie die Linie vom Hochpunkt zum Tiefpunkt der
Bewegung. Die 0 %
%--Marke liegt damit am Hochpunkt und die 100
%-Marke am Tiefpunkt. Die Gitterlinien, die standardmäßig
eingeblendet sind, unterteilen die absolvierte Trendbewegung in
mögliche Korrekturziele.
Um dagegen weitere mögliche Kursziele der Aufwärtsbewegung zu
ermitteln, ziehen Sie die Linie vom Tiefpunkt zum Hochpunkt.
Blenden Sie dann zusätzlich verfügbare Ebene von 100 % aufwärts
ein, indem Sie diese in den Eigenschaften markieren.
Abwärtsgerichtete Bewegung
ANALYSE VON ABWÄRTS GERICHTETEN
KURSBEWEGUNGEN
l
l
Aufwärtsgerichtete Bewegung
Wenn Sie mögliche Korrekturziele einer Abwärtsbewegung ermitteln wollen, ziehen Sie die Linie vom Tiefpunkt zum
Hochpunkt der Bewegung. Die 0 %
%--Marke liegt damit am Tiefpunkt und die 100 %
%--Marke am Hochpunkt. Die sichtbaren
Ebenen markieren mögliche Ziele einer Korrekturbewegung.
Um dagegen weitere mögliche Kursziele der Abwärtsbewegung zu ermitteln, ziehen Sie die Linie vom Hochpunkt zum
Tiefpunkt. Blenden Sie dann zusätzlich verfügbaren Ebenen von 100 % aufwärts ein, indem Sie diese in den Eigenschaften
markieren.
FIB. RETRACEMENTS BEARBEITEN
l
l
l
l
l
Um die 00-- und 100 %
%--Marke zu verändern, fassen Sie die jeweiligen Punkte mit der Maus (Der Mauszeiger wird zum
Achsenkreuz.) und bewegen Sie den Punkt. Die Linien werden entsprechend angepasst.
Um Fib. Retracements zu verschieben, fassen Sie eine beliebige Linie mit der Maus (Der Mauszeiger wird zur Hand.) und
bewegen Sie die Fib. Retracements.
Sie können die Zahlenverhältnisse der einzelnen Fib. Linien verändern. Klicken Sie dazu in den Einstellungen auf die Zahlen
neben den Checkboxen und geben Sie andere Werte ein.
Sie können Fib. Retracements klonen (eine leicht verschobene identische Kopie erzeugen), indem Sie auf die Fib.
Retracements doppelklicken.
Wenn die Fib. Retracements markiert sind, können Sie die Eigenschaften in der Werkzeugleiste bearbeiten.
Tradesignal GmbH
Seite 151
Version 7.0
::
l
l
www.tradesignal.com
Sie können Fib. Retracements mit einer Alarmfunktion versehen. Setzen Sie dafür in den Eigenschaften den Alarm
Alarm--Modus
von "Ausgeschaltet" auf einen der Alarm
Alarm--Modi, siehe unten.
Um Fib. Retracements zu löschen, rechtsklicken Sie darauf und wählen Sie Löschen aus dem Kontextmenü. Alternativ
können Sie die Fib. Retracements markieren und die Entf
Entf--Taste drücken.
EIGENSCHAFTEN
EINSTELLUNGEN DER FIB. RETRACEMENTS
% 1, % 2... - Markieren Sie in der Liste der verfügbaren Fib. Linien
Linien--Niveaus diejenigen, die angezeigt werden sollen. Sie können
die Zahlenwerte rechts neben den Checkboxen manuell ändern, indem Sie darauf klicken und neue Werte eingeben.
Links erweitern
erweitern//Rechts erweitern - Stellen Sie hier ein, ob die Linien nach links bzw. nach rechts bis zum Rand des Charts
verlängert werden sollen.
Modus - Stellen Sie hier ein, ob die Linien mit linearer oder logarithmischer Skalierung eingezeichnet werden sollen.
GRAFISCHE EIGENSCHAFTEN
Am Retracement
Retracement--Werkzeug können folgende grafische Eigenschaften verändert werden:
Farbe - Wählen Sie eine Farbe für die Linien aus der Farbpalette oder mit Hilfe des Farbdialogs.
Breite - Geben Sie eine Breite für die Linien ein oder wählen Sie eine aus der Liste.
Linienart - Wählen Sie für die Linien eine der möglichen Linienarten, z.B. gestrichelt oder gepunktet.
Beschriftung - Sie können die Beschriftung der Linien deaktivieren, um Platz auf dem Bildschirm zu sparen. Sie können zusätzlich
die Position der Beschriftung festlegen.
Hilfslinie zeigen - Hier können Sie wählen, ob die Linie zwischen den beiden Punktmarken immer sichtbar sein soll, oder nur,
wenn das Fib. Retracements aktiviert ist.
ALARMFUNKTION
Das Retracement
Retracement--Werkzeug ist alarmaktiv. Sie können verschiedene Varianten der Alarmerzeugung wählen:
Richtung - Sie können bestimmen, ob alle Durchbrüche der Gitterlinien als Alarm gemeldet werden sollen oder nur Durchbrüche in
eine bestimmte Richtung.
Alarm
Alarm--Modus - Sie können bestimmen, ob jeder Durchbruch zu jeder Zeit gemeldet werden soll oder ob dies auf ein Ereignis je
Bar oder auf ein einziges Ereignis beschränkt werden soll.
Tradesignal GmbH
Seite 152
Version 7.0
::
www.tradesignal.com
Alarm
Alarm--Name - Hier können Sie einen Namen festlegen, der beim vom Werkzeug erzeugten Alarm im Signalfeld angezeigt werden
soll.
Alarm
Alarm--Auslöser - Wählen Sie aus, wann das Werkzeug einen Alarm auslösen soll.
l
l
Kreuzen: Der Alarm wird ausgelöst, sobald der Preis das Werkzeug kreuzt, also beispielsweise von unterhalb des Werkzeugs
über das Werkzeug.
Treffen oder Kreuzen: Wie Kreuzen, jedoch wird bereits ausgelöst, wenn der Preis das Werkzeug berührt. Diese Einstellung
ist praktisch für einen Point&Figure Chart
Chart..
Ausführliche Informationen hierzu finden Sie im Kapitel Alarme
Alarme..
Tradesignal GmbH
Seite 153
Version 7.0
::
www.tradesignal.com
FIBONACCI EXTENSIONS
Fibonacci Extensions sind ein Zeichenwerkzeug mit einem rechnerischen
Anteil. Sie als Anwender legen die Lage der untersten und obersten
Kursebenen fest, die für die Auswertung herangezogen werden. Als
Entscheidungsgrundlage können Sie sowohl Korrekturbewegungen als auch
Trendbewegungen verwenden.
Zwischen diesen drei Preisniveaus werden die Hilfslinien nach dem
Zahlenverhältnis der Fibonacci
Fibonacci--Zahlenreihe projiziert. Die Berechnung
basiert auf den Goldenen Schnitt
Schnitt.. Die Theorie hinter der Verwendung von
Fibonacci
Fibonacci--Extensions für Chart
Chart--Analyse ist, dass Kursbewegungen
Rhythmen Ähnlichkeit mit natürlichen Prozessen haben.
Fibonacci Extensions
Die meisten Händler verwenden Fibonacci Extensions in Kombination mit anderen technischen Indikatoren/Muster, um das
passende Kursziel zu bestimmen.
Sie finden die Fibonacci Extensions in der Gruppe der Chartwerkzeuge in der Symbolleiste
Symbolleiste..
FIBONACCI EXTENSIONS EINFÜGEN
1.
2.
3.
4.
Öffnen Sie einen Chart für eine Aktie.
Klicken Sie auf das Fib.Retracement
Fib.Retracement--Werkzeug in der Symbolleiste.
Klicken Sie in den Chart, um den Anfangspunkt der Kursentwicklung festzulegen (dies entspricht der 0%
0%--Marke).
Bewegen Sie bei gedrückter Maustaste den Mauszeiger zum Endpunkt der Kursentwicklung (dies entspricht der 100 %
%-Marke) und lassen Sie dort die Maustaste los.
Zwischen der 0%
0%-- und 100%
100%--Marke werden die berechneten Linien eingefügt. Die Lage der Marken kann horizontal ohne besondere
Auswirkungen verändert werden. Wichtig ist nur der Abstand der resultierenden Linien.
Für eine Extrapolation über die 100%
100%--Marke hinaus können Sie die entsprechenden Linien (z.B. für 138,2% und 161,8%) über den
Eigenschaften
Eigenschaften--Manager in der Werkzeugleiste einblenden. Markieren Sie die entsprechenden Checkboxen.
FIBONACCI EXTENSIONS BEARBEITEN
l
l
l
Um die Grundlinie zu verändern, fassen Sie den jeweiligen Ankerpunkt mit der Maus (Der Mauszeiger wird zum
Achsenkreuz.) und bewegen Sie den Punkt. Die Linien werden entsprechend angepasst.
Um Fibonacci Extensions zu verschieben, fassen Sie eine beliebige Linie mit der Maus (Der Mauszeiger wird zur Hand.) und
bewegen Sie die Fibonacci Extensions.
Sie können die Zahlenverhältnisse der einzelnen Fib. Linien verändern. Klicken Sie dazu in den Einstellungen auf die Zahlen
neben den Checkboxen und geben Sie andere Werte ein.
Tradesignal GmbH
Seite 154
Version 7.0
::
l
l
l
l
www.tradesignal.com
Sie können Fibonacci Extensions klonen (eine leicht verschobene identische Kopie erzeugen), indem Sie auf die Fibonacci
Extensions doppelklicken.
Wenn die Fibonacci Extensions markiert sind, können Sie die Eigenschaften in der Werkzeugleiste bearbeiten.
Sie können Fibonacci Extensions mit einer Alarmfunktion versehen. Setzen Sie dafür in den Eigenschaften den Alarm
Alarm-Modus von "Ausgeschaltet" auf einen der Alarm
Alarm--Modi, siehe unten.
Um Fibonacci Extensions zu löschen, rechtsklicken Sie darauf und wählen Sie Löschen aus dem Kontextmenü. Alternativ
können Sie die Fibonacci Extensions markieren und die Entf
Entf--Taste drücken.
EIGENSCHAFTEN
EINSTELLUNG DER FIBONACCI EXTENSIONS
% 1, % 2... - Markieren Sie in der Liste der verfügbaren Fib. Linien
Linien--Niveaus diejenigen, die angezeigt werden sollen. Sie können
die Zahlenwerte rechts neben den Checkboxen manuell ändern, indem Sie darauf klicken und neue Werte eingeben.
Links erweitern
erweitern//Rechts erweitern - Stellen Sie hier ein, ob die Linien nach links bzw. nach rechts bis zum Rand des Charts
verlängert werden sollen.
Modus - Stellen Sie hier ein, ob die Linien mit linearer oder logarithmischer Skalierung eingezeichnet werden sollen.
GRAFISCHE EIGENSCHAFTEN
Für die Fibonacci Extensions können folgende grafische Eigenschaften verändert werden:
Farbe - Wählen Sie eine Farbe für die Linien aus der Farbpalette oder mit Hilfe des Farbdialogs.
Breite - Geben Sie eine Breite für die Linien ein oder wählen Sie eine aus der Liste.
Linienart - Wählen Sie für die Linien eine der möglichen Linienarten, z.B. gestrichelt oder gepunktet.
Beschriftung - Sie können die Beschriftung der Linien deaktivieren, um Platz auf dem Bildschirm zu sparen. Sie können zusätzlich
die Position der Beschriftung festlegen.
Hilfslinie zeigen - Hier können Sie wählen, ob die Linie zwischen den beiden Punktmarken immer sichtbar sein soll, oder nur,
wenn die Fibonacci Extensions aktiviert sind.
ALARMFUNKTION
Die Fibonacci Extensions sind alarmaktiv. Sie können verschiedene Varianten der Alarmerzeugung wählen:
Richtung - Sie können bestimmen, ob alle Durchbrüche der Gitterlinien als Alarm gemeldet werden sollen oder nur Durchbrüche in
Tradesignal GmbH
Seite 155
Version 7.0
::
www.tradesignal.com
eine bestimmte Richtung.
Alarm
Alarm--Modus - Sie können bestimmen, ob jeder Durchbruch zu jeder Zeit gemeldet werden soll oder ob dies auf ein Ereignis je
Bar oder auf ein einziges Ereignis beschränkt werden soll.
Alarm
Alarm--Name - Hier können Sie einen Namen festlegen, der beim vom Werkzeug erzeugten Alarm im Signalfeld angezeigt werden
soll.
Alarm
Alarm--Auslöser - Wählen Sie aus, wann das Werkzeug einen Alarm auslösen soll.
l
l
Kreuzen: Der Alarm wird ausgelöst, sobald der Preis das Werkzeug kreuzt, also beispielsweise von unterhalb des Werkzeugs
über das Werkzeug.
Treffen oder Kreuzen: Wie Kreuzen, jedoch wird bereits ausgelöst, wenn der Preis das Werkzeug berührt. Diese Einstellung
ist praktisch für einen Point&Figure Chart
Chart..
Ausführliche Informationen hierzu finden Sie im Kapitel Alarme
Alarme..
Tradesignal GmbH
Seite 156
Version 7.0
::
www.tradesignal.com
FIBONACCI ZEITPROJEKTION
Die Fibonacci Zeitprojektion ist ein Zeichenwerkzeug mit einem
rechnerischen Anteil. Sie als Anwender legen zwei Ankerpunkte fest, die
sich auf Extrempunkten ähnlicher Höhe (Tief
(Tief-- oder Hochpunkte) befinden.
Die Fib. Zeitprojektion verlängert die Strecke zwischen diesen zwei
Ankerpunkten auf der Zeitachse und berechnet eine Anzahl von senkrechten
Linien, die anhand des Abstands der Ankerpunkte multipliziert mit der
Fibonacci Zahlenreihe ermittelt wird. Es ergeben sich harmonisch verteilte
Projektionslinien, die auf der Suche nach Umkehrpunkten im Chart
unterstützend verwendet werden können.
Fib. Zeitprojektion
Verwenden Sie die Zeitprojektion beispielsweise für:
l
l
Die Suche nach möglichen Kurswendepunkten
Die Bestimmung von Zeitzielen für laufende Kursbewegungen
FIBONACCI ZEITPROJEKTION EINFÜGEN
1.
2.
3.
4.
Öffnen Sie einen Chart für eine Aktie.
Klicken Sie auf das Fib.Zeitprojektion
Fib.Zeitprojektion--Werkzeug in der Symbolleiste.
Klicken Sie im Chart auf einen Hoch
Hoch-- oder Tiefpunkt, um den ersten Ankerpunkt festzulegen.
Bewegen Sie bei gedrückter Maustaste den Mauszeiger zu einem Hoch
Hoch--oder Tiefpunkt auf möglichst derselben Höhe und
lassen Sie dort die Maustaste los.
In einer zeitlichen Extrapolation werden berechnete Linien rechts der Ankerpunkte eingefügt. Die Lage der Ankerpunkte kann in der
Höhe ohne besondere Auswirkungen verändert werden. Wichtig ist nur der Abstand der Ankerpunkte.
Für eine Extrapolation über die 100%
100%--Marke hinaus können Sie die entsprechenden Linien (z.B. für 138,2% und 161,8%) über den
Eigenschaften
Eigenschaften--Manager in der Werkzeugleiste einblenden. Markieren Sie die entsprechenden Checkboxen.
FIB. ZEITPROJEKTION BEARBEITEN
l
l
l
l
Um die Ankerpunkte zu verschieben, fassen Sie die jeweiligen Punkte mit der Maus (Der Mauszeiger wird zum
Achsenkreuz.) und bewegen Sie den Punkt. Die Linien werden entsprechend angepasst.
Um Fib. Zeitprojektion zu verschieben, fassen Sie eine beliebige Linie mit der Maus (Der Mauszeiger wird zur Hand.) und
bewegen Sie die Fib. Zeitprojektion.
Sie können die Zahlenverhältnisse der einzelnen Fib. Linien verändern. Klicken Sie dazu in den Einstellungen auf die Zahlen
neben den Checkboxen und geben Sie andere Werte ein.
Sie können eine Fib. Zeitprojektion klonen (eine leicht verschobene identische Kopie erzeugen), indem Sie auf die Fib.
Tradesignal GmbH
Seite 157
Version 7.0
::
www.tradesignal.com
Zeitprojektion doppelklicken.
l
l
Wenn die Fib. Zeitprojektion markiert ist, können Sie die Eigenschaften in der Werkzeugleiste bearbeiten.
Um eine Zeitprojektion zu löschen, rechtsklicken Sie darauf und wählen Sie Löschen aus dem Kontextmenü. Alternativ
können Sie die Zeitprojektion markieren und die Entf
Entf--Taste drücken.
EIGENSCHAFTEN
EINSTELLUNGEN DER FIB. ZEITPROJEKTION
%1, %2... - Markieren Sie in der Liste der verfügbaren Fib.
Fib.--Linien diejenigen, die angezeigt werden sollen. Sie können die
Zahlenwerte rechts neben den Checkboxen manuell ändern, indem Sie darauf klicken und neue Werte eingeben.
GRAFISCHE EIGENSCHAFTEN
Für das Zeitprojektion
Zeitprojektion--Werkzeug können folgende grafische Eigenschaften verändert werden:
Farbe - Wählen Sie eine Farbe für die Linien aus der Farbpalette oder mit Hilfe des Farbdialogs.
Breite - Geben Sie eine Breite für die Linien ein oder wählen Sie eine aus der Liste.
Linienart - Wählen Sie für die Linien eine der möglichen Linienarten, z.B. gestrichelt oder gepunktet.
Beschriftung - Sie können die Lage der Beschriftung ändern oder die Beschriftung der Linien deaktivieren, um Platz auf dem
Bildschirm zu sparen.
Hilfslinie zeigen - Hier können Sie wählen, ob die Linie zwischen den beiden Punktmarken immer sichtbar sein soll, oder nur,
wenn die Fib. Zeitprojektion aktiviert ist.
Tradesignal GmbH
Seite 158
Version 7.0
::
www.tradesignal.com
FIBONACCI ZEITZONEN
Die Fibonacci
Fibonacci--Zeitzonen sind dem Werkzeug Fibonacci Zeitprojektion
ähnlich. Allerdings ist der Aufbau wesentlich einfacher gehalten und die
Gestaltungsmöglichkeiten sind demzufolge wesentlich geringer.
Benutzen Sie die Fib. Zeitzonen beispielsweise für:
l
l
l
Die Suche nach Zeitzielen für Kursbewegungen
Die Suche nach möglichen Wendepunkten in Kursbewegungen
Die Unterstützung von anderen Analysewerkzeugen
Um die Fib. Zeitzonen einzufügen, klicken Sie einfach in den Chart. Es
werden Linien analog zu Fib. Zeitprojektion eingezeichnet. Die Abstände
der Linien
Linien--Niveaus liegen fest. Die Fib. Zeitzonen können nur verschoben werden.
Fibonacci Zeitzonen
Außer den grafischen Eigenschaften können keine Einstellungen vorgenommen werden.
FIBONACCI ZEITPROJEKTIONEN EINFÜGEN
1.
2.
3.
4.
Öffnen Sie einen Chart für eine Aktie.
Klicken Sie auf das Fib.Zeitprojektionen -Werkzeug in der Symbolleiste.
Klicken Sie im Chart auf einen Extrempunkt, z.B. ein Hoch.
Bewegen Sie bei gedrückter Maustaste den Mauszeiger zu einen darauffolgenden entgegengesetzten Extrempunkt, z.B. ein
Tief, und lassen Sie dort die Maustaste los.
Auf Basis der so definierten Grundlinie werden die Fib. Fächer berechnet und aufgespannt. Sie können als Widerstands
Widerstands-- und
Unterstützungslinien betrachtet werden.
Für eine Extrapolation über die 100%
100%--Marke hinaus können Sie die entsprechenden Linien (z.B. für 138,2% und 161,8%) über den
Eigenschaften
Eigenschaften--Manager in der Werkzeugleiste einblenden. Markieren Sie die entsprechenden Checkboxen.
FIB. ZEITPROJEKTIONEN BEARBEITEN
l
l
l
l
Um die Grundlinie zu verändern, fassen Sie den jeweiligen Ankerpunkt mit der Maus (Der Mauszeiger wird zum
Achsenkreuz.) und bewegen Sie den Punkt. Die Linien werden entsprechend angepasst. Je nach Lage des Ankerpunkts der
Linie zum Mittelpunkt werden die Fächer nach oben oder unten gezeichnet.
Um Fib. Zeitprojektionen zu verschieben, fassen Sie eine beliebige Linie mit der Maus (Der Mauszeiger wird zur Hand.) und
bewegen Sie die Fib. Zeitprojektion .
Sie können die Zahlenverhältnisse der einzelnen Fib. Linien verändern. Klicken Sie dazu in den Einstellungen auf die Zahlen
neben den Checkboxen und geben Sie andere Werte ein.
Sie können Fib. Zeitprojektionen klonen (eine leicht verschobene identische Kopie erzeugen), indem Sie auf die Fib. Fans
Tradesignal GmbH
Seite 159
Version 7.0
::
www.tradesignal.com
doppelklicken.
l
l
Wenn die Fib. Zeitprojektionen markiert sind, können Sie die Eigenschaften in der Werkzeugleiste bearbeiten.
Um Fib. Zeitprojektionen zu löschen, rechtsklicken Sie darauf und wählen Sie Löschen aus dem Kontextmenü. Alternativ
können Sie die Fib. Zeitprojektionen markieren und die Entf
Entf--Taste drücken.
GRAFISCHE EIGENSCHAFTEN
Am Zeitzonen
Zeitzonen--Werkzeug können folgende grafische Eigenschaften verändert werden:
Farbe - Wählen Sie eine Farbe für die Linien aus der Farbpalette oder mit Hilfe des Farbdialogs.
Breite - Geben Sie eine Breite für die Linien ein oder wählen Sie eine aus der Liste.
Linienart - Wählen Sie für die Linien eine der möglichen Linienarten, z.B. gestrichelt oder gepunktet.
Tradesignal GmbH
Seite 160
Version 7.0
::
www.tradesignal.com
FIBONACCI ARCS
Die Fibonacci Arcs (Bögen) stellen eine Serie von Bögen zur Verfügung,
deren Abstände untereinander durch die Fibonacci Zahlenreihe definiert
werden, ähnlich dem Fibonacci Retracements
Retracements--Werkzeug.
Benutzen sie die Fibonacci Bögen für:
l
l
Die Suche nach Konsolidierungszielen in Kursbewegungen
Die Suche nach Widerstands
Widerstands-- und Unterstützungszonen
Sie finden die Fibonacci Bögen in der Gruppe der Chartwerkzeuge in der
Symbolleiste
Symbolleiste..
Fibonacci Arcs
FIBONACCI ARCS EINFÜGEN
1.
2.
3.
4.
Öffnen Sie einen Chart für eine Aktie.
Klicken Sie auf das Fib.Arcs
Fib.Arcs--Werkzeug in der Symbolleiste.
Klicken Sie im Chart auf einen Extrempunkt, z.B. ein Hoch.
Bewegen Sie bei gedrückter Maustaste den Mauszeiger zu einen darauffolgenden entgegengesetzten Extrempunkt, z.B. ein
Tief, und lassen Sie dort die Maustaste los.
Auf Basis der so definierten Grundlinie werden die Fib. Bögen berechnet.
Für eine Extrapolation über die 100%
100%--Marke hinaus können Sie die entsprechenden Linien (z.B. für 138,2% und 161,8%) über den
Eigenschaften
Eigenschaften--Manager in der Werkzeugleiste einblenden. Markieren Sie die entsprechenden Checkboxen.
FIB. ARCS BEARBEITEN
l
l
l
Um die Grundlinie zu verändern, fassen Sie den jeweiligen Ankerpunkt mit der Maus (Der Mauszeiger wird zum
Achsenkreuz.) und bewegen Sie den Punkt. Die Bögen werden entsprechend angepasst. Je nach Lage des Ankerpunkts der
Linie zum Mittelpunkt werden die Bögen nach oben oder unten gezeichnet.
Um Fib. Arcs zu verschieben, fassen Sie einen beliebigen Bogen mit der Maus (Der Mauszeiger wird zur Hand.) und
bewegen Sie die Fib. Arcs.
Sie können die Zahlenverhältnisse der einzelnen Fib. Bögen verändern. Klicken Sie dazu in den Einstellungen auf die Zahlen
neben den Checkboxen und geben Sie andere Werte ein.
l
Sie können Fib. Arcs klonen (eine leicht verschobene identische Kopie erzeugen), indem Sie auf die Fib. Arcs doppelklicken.
l
Wenn die Fib. Arcs markiert sind, können Sie die Eigenschaften in der Werkzeugleiste bearbeiten.
l
Um Fib. Arcs zu löschen, rechtsklicken Sie darauf und wählen Sie Löschen aus dem Kontextmenü. Alternativ können Sie
die Fib. Arcs markieren und die Entf
Entf--Taste drücken.
Tradesignal GmbH
Seite 161
Version 7.0
::
www.tradesignal.com
EIGENSCHAFTEN
EINSTELLUNGEN DER FIB. ARCS
%1, %2... - Markieren Sie in der Liste der verfügbaren Fib.
Fib.--Bögen diejenigen, die angezeigt werden sollen. Sie können die
Zahlenwerte rechts neben den Checkboxen manuell ändern, indem Sie darauf klicken und neue Werte eingeben.
GRAFISCHE EIGENSCHAFTEN
Für das Fib. Arcs
Arcs--Werkzeug können folgende grafische Eigenschaften verändert werden:
Farbe - Wählen Sie eine Farbe für die Bögen aus der Farbpalette oder mit Hilfe des Farbdialogs.
Breite - Geben Sie eine Breite für der Bögen ein oder wählen Sie eine aus der Liste.
Linienart - Wählen Sie für die Bögen eine der möglichen Linienarten, z.B. gestrichelt oder gepunktet.
Tradesignal GmbH
Seite 162
Version 7.0
::
www.tradesignal.com
FIBONACCI FANS
Die Fibonacci Fans (Fächer) stellen eine Serie von Trendlinien zur
Verfügung, deren Abstände untereinander durch die Fibonacci Zahlenreihe
beeinflusst werden. Die Idee dahinter ist, dass Kursbewegungen nach
kurzen Konsolidierungen in ähnlichen Mustern weiterlaufen wie vorher.
Durch die Konsolidierungsunterbrechungen sind sie lediglich ein Stück nach
unten oder oben auf der Kursskala versetzt.
Benutzen Sie die Fibonacci Fans beispielsweise um:
l
l
Im Aufwärtstrend eine Serie von Unterstützungslinien zu finden
Im Abwärtstrend eine Serie von Widerstandslinien zu finden
Fibonacci Fans
FIBONACCI FANS EINFÜGEN
1.
2.
3.
4.
Öffnen Sie einen Chart für eine Aktie.
Klicken Sie auf das Fib.Fans
Fib.Fans--Werkzeug in der Symbolleiste.
Klicken Sie im Chart auf einen Extrempunkt, z.B. ein Hoch.
Bewegen Sie bei gedrückter Maustaste den Mauszeiger zu einen darauffolgenden entgegengesetzten Extrempunkt, z.B. ein
Tief, und lassen Sie dort die Maustaste los.
Auf Basis der so definierten Grundlinie werden die Fib. Fächer berechnet und aufgespannt. Sie können als Widerstands
Widerstands-- und
Unterstützungslinien betrachtet werden.
Für eine Extrapolation über die 100%
100%--Marke hinaus können Sie die entsprechenden Linien (z.B. für 138,2% und 161,8%) über den
Eigenschaften
Eigenschaften--Manager in der Werkzeugleiste einblenden. Markieren Sie die entsprechenden Checkboxen.
FIB. FANS BEARBEITEN
l
l
l
Um die Grundlinie zu verändern, fassen Sie den jeweiligen Ankerpunkt mit der Maus (Der Mauszeiger wird zum
Achsenkreuz.) und bewegen Sie den Punkt. Die Linien werden entsprechend angepasst. Je nach Lage des Ankerpunkts der
Linie zum Mittelpunkt werden die Fächer nach oben oder unten gezeichnet.
Um Fib. Fans zu verschieben, fassen Sie eine beliebige Linie mit der Maus (Der Mauszeiger wird zur Hand.) und bewegen
Sie die Fib. Fans.
Sie können die Zahlenverhältnisse der einzelnen Fib. Linien verändern. Klicken Sie dazu in den Einstellungen auf die Zahlen
neben den Checkboxen und geben Sie andere Werte ein.
l
Sie können Fib. Fans klonen (eine leicht verschobene identische Kopie erzeugen), indem Sie auf die Fib. Fans doppelklicken.
l
Wenn die Fib. Fans markiert sind, können Sie die Eigenschaften in der Werkzeugleiste bearbeiten.
l
Um Fib. Fans zu löschen, rechtsklicken Sie darauf und wählen Sie Löschen aus dem Kontextmenü. Alternativ können Sie
Tradesignal GmbH
Seite 163
Version 7.0
::
www.tradesignal.com
die Fib. Fans markieren und die Entf
Entf--Taste drücken.
EIGENSCHAFTEN
EINSTELLUNGEN DER FIB. FANS
%1, %2... - Markieren Sie in der Liste der verfügbaren Fib.
Fib.--Fächerlinien diejenigen, die angezeigt werden sollen. Sie können die
Zahlenwerte rechts neben den Checkboxen manuell ändern, indem Sie darauf klicken und neue Werte eingeben.
GRAFISCHE EIGENSCHAFTEN
Für das Fib. Fans
Fans--Werkzeug können folgende grafische Eigenschaften verändert werden:
Farbe - Wählen Sie eine Farbe für die Linien aus der Farbpalette oder mit Hilfe des Farbdialogs.
Breite - Geben Sie eine Breite für die Linien ein oder wählen Sie eine aus der Liste.
Linienart - Wählen Sie für die Linien eine der möglichen Linienarten, z.B. gestrichelt oder gepunktet.
Tradesignal GmbH
Seite 164
Version 7.0
::
www.tradesignal.com
CHART
Charts sind die grafische Darstellungsform für Kurse von Aktien, Rohstoffen,
Indizes oder Fonds. Sie können verwendet werden um:
l
l
l
l
l
l
l
l
l
Handelsentscheidungen durch die Beobachtung des Kursverlaufs zu
unterstützen
Handelsentscheidungen ausschließlich an Hand des Kursverlaufs zu
treffen
Informationen über die möglichen zukünftige Kursentwicklung zu
gewinnen
Analysen der vergangenen Kursentwicklung anzufertigen
Wertpapierpositionen optisch zu verfolgen
Systematische Signale für den Wertpapierhandel zu entwickeln
Handelssystemergebnisse grafisch darzustellen
Mathematische und statistische Berechnungen grafisch darzustellen
Die Performanceentwicklung eines Wertpapiers zu visualisieren
Ein Chart
Mit Hilfe einfacher Methoden ist es möglich, die Kursentwicklung der Vergangenheit so aufzubereiten, dass eine Prognose für die
zukünftige Entwicklung getroffen werden kann. Diese Methoden werden unter dem Begriff Chartanalyse zusammengefasst.
Charts besitzen folgende Eckdaten:
l
l
l
Die maximale Anzahl an Werkzeugen je Chart ist 250 (z.B. Textelemente, Zeichenwerkzeuge usw.).
Die maximale Anzahl Daten (Historienlänge) je Chart ist 500000.
Die maximale Anzahl von Instrumenten im Chart ist 12 (inklusive der Subcharts, d.h. beispielsweise 6 Wertpapiere mit je
einem Indikator).
Weitere Informationen finden Sie auch bei diesen verwandten Themen:
l
l
l
l
l
Im Kapitel Indikatoren verwenden und Handelssysteme verwenden finden Sie Informationen, wie Sie diese für die
Chartanalyse in einem Chart hinzufügen. Sie könnne auch deren Darstellungsart ändern
ändern..
Im Kapitel Zeichenwerkzeuge finden Sie Informationen, wie Sie diese Zeichenobjekte für die Chartanalyse in dem Chart
verwenden können.
Im Kapitel Zeitspannen und Handelsperioden finden Sie Informationen, wie Sie schnell zwischen verschiedenen
Handelsperioden umschalten, eigene Perioden definieren, die sichtbare Zeitspanne einstellen und welche vordefinierten
Zeitspannen vorhanden sind.
Im Kapitel Chart
Chart--Eigenschaften finden Sie Informationen zu Gestaltungsmöglichkeiten, die das optische Erscheinungsbild
des Charts und des angezeigten Wertpapiers festlegen, sowie Stilen und Schablonen
Schablonen,, die es Ihnen ermöglichen, eigene
Konfigurationen zu speichern und auf andere Charts zu übertragen.
Im Kapitel Veröffentlichen finden Sie Informationen, wie Sie Ihre Charts ausdrucken, als Bild abspeichern oder als EE--Mail
oder über das tradesignalonline
tradesignalonline--Forum mit anderen Benutzern austauschen können.
VERSCHIEDENE CHART
CHART--DARSTELLUNGSFORMEN
Symbol
Name
Tradesignal GmbH
Beschreibung
Seite 165
Version 7.0
::
www.tradesignal.com
Bar Chart
Balkenförmige Darstellung von Open, High, Low und Close
Candlestick Chart
Kerzenförmige Darstellung von Open, High, Low und Close
Linien Chart
Einfache Linie entlang einer Kurszeitreihe
Stepped Line Chart
Treppenförmige Linien entlang einer Kurszeitreihe
Symbol Chart
Kette von Symbolen entlang einer Kurszeitreihe
Filled Area Chart
Darstellung einer gefüllten Fläche zwischen zwei ausgewählten Kursniveaus
Histogramm
Nadelförmige Darstellung des Kursverlaufs
Linked Forest Chart
Nadelförmige Darstellung des Kursverlauf, Nadelspitzen sind durch Linie verbunden
Candle Volume Chart Kombination aus Candlesticks und Volumen
Equi Volume Chart
Volumenabhängige Darstellung der Kursbewegung mit rechteckigen Elementen
Kagi Chart
Zeigt die Preisbewegung anhand von Linien unterschiedlicher Dicke, unabhängig vom Zeitablauf
Renko Chart
Kästchen
Kästchen--Darstellung in definierten Schrittweiten, unabhängig vom Zeitablauf
Three Line Break Chart Kästchen
Kästchen--Darstellung abhängig von den Schlusskursen, unabhängig vom Zeitablauf
Tradesignal GmbH
Seite 166
Version 7.0
::
www.tradesignal.com
Heikin Ashi Chart
Ähnlich Candlesticks, jedoch gemittelte Werte
Point&Figure Chart
Darstellung von Kursbewegungen mit Symbolen, unabhängig vom Zeitablauf
Market Profile
Spezielle schematische Darstellung verschiedener Kurs
Kurs-- und Umsatzdaten
CHART LADEN
Sie haben folgende Möglichkeiten, einen Chart für ein Wertpapier zu laden:
l
l
l
Wenn Sie das Wertpapierkürzel kennen, geben Sie es in der Kommandozeile ein. (Tipp: Wertpapierkürzel finden Sie über
die Wertpapiersuche.)
Wenn Sie das Wertpapierkürzel des gewünschten Wertpapiers nicht kennen, können Sie es in einer Wertpapierliste
auswählen.
Wenn Sie eine EE--Mail mit Charts erhalten haben, können Sie diese speichern und aufrufen.
Außerdem können Sie Wertpapiere in Subcharts öffnen, siehe Abschnitt Subcharts
Subcharts..
CHART ÜBER KOMMANDOZEILE LADEN
1. Geben Sie das Wertpapierkürzel (z.B. "BAY GER") in die Kommandozeile ein.
2. Wählen Sie aus dem aufklappenden Menü den Eintrag Neuer Chart
Chart..
CHART AUS DER WERTPAPIERLISTE LADEN
Dazu benötigen Sie eine Wertpapierliste, z.B. mit dem Deutschen Aktienindex.
1. Klicken Sie auf die Wertpapiere
Wertpapiere--Schaltfläche im unteren Bereich der Werkzeugleiste. Es öffnet sich der Wertpapierlisten
Wertpapierlisten-Manager.
2. Doppelklicken Sie auf die Wertpapierliste, um diese zu öffnen. Sie haben nun zwei Möglichkeiten:
l
l
Wenn der Arbeitsbereich noch keinen Chart enthält oder Sie in einem bestehenden Chart das angezeigte Wertpapier
durch das neue ersetzen wollen, doppelklicken Sie auf den Eintrag.
Wenn Sie einen neuen Chart erstellen wollen, klicken Sie mit der rechten Maustaste auf den Listeneintrag und wählen
Sie aus dem Kontextmenü die Funktion Neuer Chart
Chart..
Sie können nun mit den beiden grünen Pfeiltasten am oberen rechten Rand des Bildschirmes neben der Kommandozeile die
gesamte Liste durchblättern, wobei die Werte im Chart aktualisiert werden.
Sie können die Wertpapierlisten auch im Scanner, in der Watchliste und im Portfolio als Tabelle öffnen und dort über das
Kontextmenü die Funktion Neuer Chart aufrufen.
Tradesignal GmbH
Seite 167
Version 7.0
::
www.tradesignal.com
WEITERE WERTPAPIERE LADEN
Über das Kontextmenü des Wertpapiers können Sie weitere Wertpapiere zu einem Chart hinzufügen ((Wertpapier
Wertpapier hinzufügen
hinzufügen).).
Das Verhalten ist dabei abhängig von der Option Instrumente in ihrem eigenen Subchart öffnen in den Tradesignal
Tradesignal--Optionen,
Menüpunkt Chart.
l
l
Wenn die Option markiert ist, so werden Instrumente in den bereits geöffneten Chart eingefügt.
Wenn die Option nicht markiert ist, so werden die Instrumente in Subcharts geöffnet, siehe Abschnitt Subcharts
Subcharts..
Bei Indikatoren und Handelssysteme ist das Verhalten zusätzlich abhängig von ihrer Programmierung, siehe Abschnitt Indikatoren
und Handelssysteme in Subcharts
Subcharts..
CHART AUS EINER EE--MAIL LADEN
Tradesignal bietet Ihnen die Möglichkeit, Charts oder ganze Arbeitsbereiche per EE--Mail zu verschicken. Ebenso können Sie die so
verschickten Objekte auch wieder laden.
1. Wenn Sie eine EE--Mail mit einem Arbeitsbereich bekommen haben, speichern Sie diese. Wählen Sie als Speicherort am
besten den Ordner "tradesignal Dateien" aus, der sich in "Eigene Dateien" befindet.
2. Aktualisieren Sie die Liste der Arbeitsbereiche, indem Sie mit der rechten Maustaste in der geöffneten Werkzeugleiste auf
den Ordner "tradesignal Dateien" klicken und die Funktion Aktualisieren auswählen. Der abgespeicherte Arbeitsbereich
erscheint dann in der Liste der Arbeitsbereiche und kann von dort geöffnet werden.
CHART KOPIEREN, EINFÜGEN UND LÖSCHEN
Sie können Charts über die Editieren-Gruppe in der Symbolleiste bearbeiten:
l
l
l
Kopieren - Kopieren Sie die Chartkonfiguration des aktiven Charts in Ihre Windows
Windows--Zwischenablage (Einstellungen und
Instrumente).
Einfügen - Fügen Sie die kopierte Chartkonfiguration ein, beispielsweise in einen bestehenden Chart, einen neuen
Arbeitsbereich, ein Office
Office--Dokument (wie Word oder Excel) oder in ein Bildbearbeitungsprogramm.
Löschen - Löschen Sie den aktuell aktiven Chart.
NAVIGATION IM CHART
Um einen Chart zu aktivieren, klicken Sie auf den jeweiligen Reiter. Im aktiven Chart wird rechts unten das Stecker
Stecker--Symbol für das
automatische Orderrouting angezeigt, siehe Kapitel Handelssystem
Handelssystem--Automatisierungsoptionen
Automatisierungsoptionen..
Die Achsen
Achsen--Einteilungen und sichtbaren Bereiche können relativ frei eingestellt werden.
Um die Standard
Standard--Einstellungen wiederherzustellen, drücken Sie entweder die Taste F8 oder klicken Sie in der rechten unteren Ecke
des Charts auf das Achsenkreuzsymbol. Mehr Informationen hierzu finden Sie unter Zeitspannen und Handelsperioden
Handelsperioden..
Tradesignal GmbH
Seite 168
Version 7.0
::
www.tradesignal.com
ACHSEN VERSCHIEBEN
Sie können die xx-- und yy--Achsen (standardmäßig Zeit
Zeit-- und Kursachsen) verschieben, indem Sie mit der Maus darauf klicken und bei
gedrückter Maustaste die Achse nach rechts und links bzw. oben und unten bewegen.
Alternativ können Sie die Achsen mit den Pfeiltasten nach rechts/links bzw. oben/unten bewegen. Um schneller zu blättern, halten
Sie dabei die Strg
Strg--Taste gedrückt.
ACHSEN STAUCHEN/STRECKEN
Sie können die Skalierung der Achsen ändern, sodass mehr oder weniger
Werte angezeigt werden.Klicken Sie dazu mit der rechten Maustaste darauf
und bewegen Sie die Achsen bei gedrückter rechter Maustaste nach rechts
und links bzw. oben und unten.
Alternativ halten Sie die Shift
Shift--Taste gedrückt und drücken Sie auf die
Pfeiltasten nach oben/unten bzw. rechts/links.
X-ACHSE MIT DER BILDLAUFLEISTE VERSCHIEBEN
Chart mit gestauchten Achsen
Sie können die xx--Achse auch mit der Bildlaufleiste verschieben. Diese befindet sich in der rechten unteren Ecke des Graphs, links
neben dem Achsenkreuz
Achsenkreuz--Symbol. Halten Sie die Bildlaufleiste mit der linken Maustaste fest und ziehen Sie sie nach links oder
rechts. Die Geschwindigkeit hängt davon ab, wie stark die sichtbare Zeitspanne gestaucht oder gestreckt wurde.
PANORAMA
PANORAMA--BILDLAUFLEISTE
In Tradesignal steht Ihnen die Panorama
Panorama--Bildlaufleiste zur Verfügung und
die xx--Achse lässt sich verschieben, indem Sie auf die Achse selbst mit der
linken Maustaste klicken oder die Bildlaufleiste bei gedrückter linker
Maustaste verschieben. Dabei werden im Hintergrund stets alle
verfügbaren Daten als Filled Area Chart angezeigt, so dass Sie sich ein
besseres Bild davon machen können, wo sich der gerade angezeigte
Bildausschnitt in Relation zur Kurshistorie befindet. Mit Hilfe der Gripper
am Rand der Bildlaufleiste ist es möglich, die Achse zu stauchen/strecken
(zoomen). In den Chart
Chart--Eigenschaften können Sie die Höhe der Panorama
Panorama-Chart mit Panorama
Panorama--Bildlaufleiste
Bildlaufleiste verändern oder wieder zur gewohnten Bildlaufleiste
wechseln. Zu diesem Zweck befinden sich auch eine Reihe von Knöpfen am Achsenkreuz, um zwischen den beiden Bildlaufleisten
umzuschalten oder alle bzw. aktuelle Daten anzuzeigen.
SKALENAUSRICHTUNG ÄNDERN
Sie können die Skalenausrichtung auf der yy--Achse sowohl im Eigenschaften
Eigenschaften--Manager ändern (links, rechts, links/rechts) als auch
über die Chartlegende (links oder rechts).
Tradesignal GmbH
Seite 169
Version 7.0
::
www.tradesignal.com
Klicken Sie dazu auf die Chartlegende und ziehen Sie bei gedrückter Maustaste die Maus an die rechte bzw. linke Seite des Charts,
bis ein kleines Pfeilsymbol erscheint. Lassen Sie dann die Maus los. Auf diese Weise können Sie die Skala rechts oder links
anzeigen lassen.
ZOOMFUNKTION VERWENDEN
Wollen Sie bestimmte Chartregionen, einzelne Kursmuster oder die Signale
eines Handelssystems detailliert betrachten, so ist die Zoomfunktion das
passende Hilfsmittel.
1. Aktivieren Sie den Zoom, indem Sie im Abschnitt Chart in der
Symbolleiste auf die kleine Lupe mit dem Pluszeichen klicken.
2. Klicken Sie mit der Maus auf den ersten Begrenzungspunkt des zu
vergrößernden Bereichs.
3. Ziehen Sie das Rechteck um den Bereich herum, den Sie vergrößern
wollen.
4. Lassen Sie die Maustaste los.
Chart mit angewandter Zoomfunktion
Um den Zoom aufzuheben und zur ursprünglichen Ansicht zurückzukehren, klicken Sie bei aktivierter Zoomfunktion in einen leeren
Chartabschnitt.
Um die Zoomfunktion zu deaktivieren, wählen Sie einen anderen Aktionsmodus wie den Auswahlmodus oder den Targetcursor.
Alternativ können Sie auch mit der rechten Maustaste in einen leeren Chartabschnitt klicken und anschließend mit der linken
Maustaste neben das aufspringende Kontextmenü klicken. Damit kehren Sie in den Auswahlmodus zurück. Die zweite Variante
klingt umständlicher, erspart aber eine längere Mausbewegung und ist deshalb effektiver.
TARGETCURSOR VERWENDEN
Um detaillierte Informationen über die Region unter der Maustaste zu
erhalten, können Sie den Targetcursor aktivieren.
Klicken Sie dazu im Abschnitt Chart in der Symbolleiste auf das kleine
Kreuz
Kreuz--Symbol. Sobald Sie die linke Maustaste drücken, werden ein
Fadenkreuz und ein Pop
Pop--up
up--Fenster aktiviert. Im Pop
Pop--Up
Up--Fenster erscheinen
Informationen zur Handelsperiode, die sich unter dem Fadenkreuz befindet.
Sie erhalten Kursangaben, Indikatorenwerte und Informationen von
Handelssystemen, sofern diese sich im Chart befinden. Dieses Fenster
bleibt solange sichtbar, wie der Targetcursormodus aktiv ist.
Den Targetcursor verwenden
Um in den Auswahlmodus zurückzukehren, klicken Sie im Abschnitt Chart in der Symbolleiste auf das entsprechende Symbol.
Alternativ können Sie auch mit der rechten Maustaste in einen leeren Chartabschnitt klicken und anschließend mit der linken
Maustaste neben das aufspringende Kontextmenü klicken. Damit kehren Sie in den Auswahlmodus zurück. Die zweite Variante
klingt umständlicher, erspart aber eine längere Mausbewegung und ist deshalb effektiver.
Tradesignal GmbH
Seite 170
Version 7.0
::
www.tradesignal.com
Sie können den Stil des Fadenkreuzes ändern, indem Sie in den Charteigenschaften den Parameter Targetcursor
Targetcursor--Darstellung
zwischen Schmale Linie und Ganze Spalte umschalten.
Um temporär einen Targetcursor und ein Fenster mit Informationen zu erhalten, halten Sie im Auswahlmodus die linke Maustaste
gedrückt. Der Mauszeiger wird zum Fadenkreuz und ein Fenster mit entsprechenden Informationen wird eingeblendet. Dieses
verschwindet wieder, sobald Sie die linke Maustaste loslassen.
KONTEXTMENÜS IM CHART
Wenn Sie ein beliebiges Element im Chart mit der rechten Maustaste anklicken, bietet Ihnen das aufspringende Kontextmenü
spezifische Funktionen zu diesem Element an. Die wichtigsten Funktionen sind:
l
l
l
Für das Wertpapier: Eigenschaften aufrufen, Kurseditor und Handelzeiten
Handelzeiten--Manager starten, Periode ändern, Chart als
Schablone speichern, Fehlkurs melden, das Symbol handeln (öffnet automatisch die Orderbar)
Für den Chart: Eigenschaften aufrufen, Logarithmische Darstellung aktivieren
Für die Indikatoren/Handelssysteme: Eigenschaften aufrufen, Programmeditor starten, Online
Online--Informationen aufrufen
SUBCHARTS
Eine besondere Form der Charts sind Subcharts. Diese erkennen Sie daran, dass sie keinen eigenen Dokumentenreiter haben.
Subcharts können dieselbe oder eine andere Datumsachse als der Haupt
Haupt--Chart haben. Als Subcharts angezeigt werden können
Wertpapiere, Indikatoren, Handelssysteme und Equity
Equity--Kurven (z.B. beim Portfolio).
SUBCHART ÖFFNEN
Um ein Wertpapier als Subchart zu öffnen, gehen Sie folgendermaßen vor:
1. Klicken Sie auf die Wertpapiere
Wertpapiere--Schaltfläche im unteren Bereich der Werkzeugleiste. Es öffnet sich der Wertpapierlisten
Wertpapierlisten-Manager.
2. Doppelklicken Sie auf die Wertpapierliste, um diese zu öffnen.
3. Rechtsklichen Sie auf ein Wertpapier in der Liste, um das Kontextmenü zu öffnen. Sie haben zwei Möglichkeiten:
l
l
Wenn Sie das Wertpapier in einem Subchart mit der gleichen Datumsachse wie im Haupt
Haupt--Chart anzeigen wollen,
wählen Sie Wertpapier einfügen im Kontextmenü.
Wenn Sie das Wertpapier in einem Subchart mit einer eigenen Datumsachse (Zeitachse) anzeigen wollen, wählen Sie
Wertpapier mit eigener Datumsachse einfügen im Kontextmenü. (Die yy--Achsen sind immer unabhängig
voneinander.)
Der Subchart öffnet sich unterhalb des ursprünglichen Charts im selben Reiter.
SUBCHART SCHLIEßEN
Um einen einzelnen Subchart zu schließen, klicken Sie auf die x-Schaltfläche in der rechten oberen Ecke des Subcharts. Alternativ
rechtsklicken Sie in den Subchart und wählen Subchart schließen aus dem Kontextmenü.
Tradesignal GmbH
Seite 171
Version 7.0
::
www.tradesignal.com
Wenn Sie den Chart schließen, werden automatisch alle Subcharts ebenfalls geschlossen.
NAVIGATION IN SUBCHARTS
l
l
Um einen Subchart zu maximieren, klicken Sie auf die Schaltfläche mit dem Fenstersymbol in der rechten oberen Ecke des
Subcharts. Es erscheinen zwei kleine Schaltflächen mit Pfeil rechts bzw. links. Klicken Sie auf diese, um zwischen den
Subcharts zu blättern.
Um die Subcharts wieder einzeln anzuzeigen, klicken Sie auf die Schaltfläche mit dem Symbol mit den gestaffelten
Fenstern.
Um eine Subchart zu aktivieren, klicken Sie auf die Legende des Subcharts. Im aktiven Subchart wird rechts unten das Stecker
Stecker-Symbol für das Automatische Orderrouting angezeigt, siehe Kapitel Handelssystem
Handelssystem--Automatisierungsoptionen
Automatisierungsoptionen..
SUBCHART
SUBCHART--EINSTELLUNGEN BEARBEITEN
Wenn Sie die Handelsperiode für den Chart über die Schaltfläche Periode oder die Kommandozeile ändern (siehe Kapitel Periode
ändern
ändern),), wird die Periode für alle Subcharts ebenfalls geändert.
Um die Handelsperiode für einzelne Subcharts zu ändern, rechtsklicken Sie auf das Instrument und wählen Sie eine andere
Periode für das Objekt
Objekt..
INSTRUMENTE ZWISCHEN (SUB
(SUB--)CHARTS VERSCHIEBEN
Falls ein Instrument im Chart geöffnet wird und Sie es gerne in einem Subchart anzeigen möchten, können Sie das Instrument
einfach verschieben.
1. Klicken Sie dazu auf das Instrument in der Chartlegende und ziehen Sie das Instrument bei gedrückter Maustaste nach
unten. Der Mauszeiger wird um einen kleinen Pfeil nach unten ergänzt.
2. Legen Sie das Instrument entweder in einem anderen Subchart ab oder ziehen Sie es bis ganz nach unten, damit ein neuer
Subchart geöffnet wird.
Sie können auf diese Weise ein Instrument auch von einem Subchart in einen anderen Subchart oder in den Haupt
Haupt--Chart ziehen. So
können Sie beispielsweise zwei Wertpapiere gemeinsam anzeigen lassen, auch wenn Sie die Option Instrumente in eigenem
Subchart öffnen in den Tradesignal
Tradesignal--Optionen eingestellt haben.
INDIKATOREN UND HANDELSSYSTEME IN SUBCHARTS
Ob beim Anwenden eines Indikators automatisch ein Subchart geöffnet wird, ist von der Programmierung im Equilla
Equilla--Skript
abhängig. Sie können wie oben beschrieben Indikatoren in eigene Subcharts oder auf andere (Sub
(Sub--)Charts verschieben. Auf
welches Instrument der Indikator angewendet wird, steht in der Indikator
Indikator--Legende und ist von der Anordnung auf der
Programmoberfläche unabhängig, siehe auch das Kapitel Indikator anwenden
anwenden..
Für Handelssysteme gilt prinzipiell dasselbe. Allerdings besteht die grafische Ausgabe hier oft nur aus Pfeilen an der
Instrumentenkurve. Eine Darstellung als eigener Subchart macht daher wenig Sinn. Aus diesem Grund werden Handelssysteme
normalerweise im (Sub
(Sub--)Chart des zugehörigen Instruments angezeigt.
Tradesignal GmbH
Seite 172
Version 7.0
::
www.tradesignal.com
NEUEN STANDARD
STANDARD--CHART EINSTELLEN
Wenn Sie Tradesignal installiert haben, ist die Standard
Standard-Darstellungsmethode für Charts der Candlestick
Candlestick--Chart. Sie können
allerdings auch Bar
Bar-- oder Linien
Linien--Charts als Standard einstellen. Gehen Sie
folgendermaßen vor:
1.
2.
3.
4.
Klicken Sie auf den Menüpunkt Datei in der Symbolleiste.
Wählen Sie die Optionen aus dem Menü.
Öffnen Sie den Bereich Erweitert
Erweitert..
Wählen Sie im oberen Abschnitt Standardstil eine der angebotenen
Darstellungen (Candlestick, Linie, Bar) und bestätigen Sie die
Einstellungen.
Chart
Chart--Einstellungen in den Tradesignal
Tradesignal--Optionen
Ab sofort werden alle neuen Charts entsprechend dargestellt.
WERTPAPIERE MITEINANDER VERGLEICHEN
Wenn Sie mehrere Wertpapiere in einem Chart miteinander vergleichen möchten, ist es unter Umständen notwendig, die
Darstellung zu vereinheitlichen, um aussagekräftigere Ergebnisse zu erhalten. Tradesignal bietet Ihnen hierzu mehre Wege an. Für
die Beispiele wurde Tradesignal Realtime als Datenprovider ausgewählt.
WÄHRUNGSKONVERTIERUNG
Wenn Sie das gleiche Wertpapier an unterschiedlichen Börsen handeln, kann es u.U. vorkommen, dass dieses in unterschiedlichen
Währungen angezeigt wird. Das folgende Beispiel zeigt, wie Sie die Währungen anpassen können:
1. Öffnen Sie einen Chart und fügen Sie Siemens mit SIE GER hinzu, also ein Wertpapier, das an der deutschen Börse in Euro
gehandelt wird.
2. Fügen Sie nun Siemens von einer anderen Börse hinzu, z.B. SI NYS
NYS;; das Wertpapier wird in Amerika in US Dollar
gehandelt.
3. Wählen Sie das in Amerika gehandelte Wertpapier im Chart aus und ändern Sie in den Instrumenten
Instrumenten--Eigenschaften die
Währung auf EUR
EUR..
4. Wählen Sie das in Deutschland gehandelte Wertpapier aus und fügen Sie den Spread Diff
Diff--Indikator aus dem Tradesignal
Tradesignal-Paket aus. Dem sich öffnenden Dialog wählen Sie als zweiten Input den SI NYS
NYS..
Beachten Sie, dass die Währungskonvertierung nicht für alle Wertpapiere zur Verfügung steht, z.B. sind Indizes in Indexpunkten
angegeben. Auch kann sich die Liste der verfügbaren Währungen abhängig vom ausgewählten Datenprovider unterscheiden.
EINHEITENKONVERTIERUNG
Einheitenkonvertierung ist für Wertpapiere interessant, die in unterschiedlichen Einheiten gehandelt werden, z.B. Kilogramm, Liter,
Barrel, Kubikmeter u.a. Hierbei ist zu beachten, dass diese Information sowie die Liste der Einheiten und verwendeten Abkürzungen
Tradesignal GmbH
Seite 173
Version 7.0
::
www.tradesignal.com
vom ausgewählten Datenprovider abhängig ist.
Beispiel für Soyabohnen und Soyaöl:
1. Erstellen Sie einen Adjustierten Kontrakt für Soyabohnen über die Wertpapierlisten; der Future Root Code ist S. Dieser wird
in US Cent pro Bushel (Bsh) gehandelt.
2. Erstellen Sie auf die gleiche Weise den Adjustierten Kontrakt für Soya Oil; der Future Root Code ist BO
BO.. Dieser wird in US
Cent pro Pfund (Lbs) gehandelt.
3. Fügen Sie beide Wertpapiere in einen Chart ein.
4. Wählen Sie das Soyaöl
Soyaöl--Wertpapier im Chart aus und ändern Sie die Einheit von Lbs auf Bsh
5. Wählen Sie das Soyabohnen
Soyabohnen--Wertpapier im Chart aus und fügen Sie einen Spread
Spread--Indikator aus dem Tradesignal
Tradesignal--Paket
hinzu. Als zweiten Input wählen Sie im Dialog das Soyaöl
Soyaöl--Wertpapier.
ANZEIGENEINHEIT ANPASSEN
Nachkommastellen für Werte werden ggf. unterschiedlich angezeigt. So hat z.B. der DAX zwei Nachkommastellen, der Euro jedoch
vier Nachkommastellen. Um die Anzeige beider Wertpapiere im Chart zu vereinheitlichen, gehen Sie folgendermaßen vor:
1. Öffnen Sie einen Chart mit dem DAX, .DAX
2. Fügen Sie den Euro (EURUSD) zu dem Chart hinzu.
3. Wählen Sie den Euro im Chart aus und öffnen Sie die Eigenschaften zu dem Instrument. Dort wird als Anzeigeeinheit der
Standardwert angezeigt, der vom Datenprovider geliefert wird. Wählen Sie 0,01 in der Liste, um das Wertpapier mit zwei
Nachkommastellen anzeigen zu lassen.
Der Standardwert wird vom Datenanbieter geliefert; man kann diesen jedoch über die Stammdaten ändern
ändern,, indem Sie über das
Kontextmenü oder die Symbolleiste den Handelszeiten
Handelszeiten--Manager für ein Wertpapier aufrufen und den Wert dort entsprechend
anpassen.
Hinweis: - Sie können die Anzeigeeinheit auch für die Ausgaben von Indikatoren und Handelssysteme anpassen. Wählen Sie dazu
das entsprechende Element im Chart aus und ändern Sie den Wert in den Eigenschaften. Der Standardwert der Ausgabe richtet sich
jeweils an das verwendete Wertpapier.
Die Anzeigeeinheit kann im Scanner
Scanner,, Watchliste und Portfolio ebenfalls angepasst werden, beispielsweise um die Kommastelle
für alle Wertpapiere und Indikatoren/Handelssysteme untereinander zu positionieren.
SAISONALE CHARTS
Tradesignal bietet Ihnen mit Saisonalen Charts die Möglichkeit an, die unterschiedlichen Kurse von einem oder mehreren
Wertpapieren zu überlagern. Auf diese Weise können saisonale Trends deutlich gemacht werden, beispielsweise wenn Sie
Rohstoffe verwenden, die jahreszeitlichen Schwankungen unterliegen. Im Artikel Saisonale Charts finden Sie hierzu weitere
Details.
PROZENT PERFORMANCE CHARTS
Sie können die Preisbewegungen eines oder mehrerer Symbole als prozentualle Abweichung von einem Basispreis mit Hilfe eines
Prozent Performance Charts darstellen lassen. Dies erleichtert den Vergleich, da die absoluten Preise in relative Preisbewegungen
Tradesignal GmbH
Seite 174
Version 7.0
::
www.tradesignal.com
umgerechnet werden. Der Artikel Prozent Performance enthält weiterführende Informationen.
LOGARITHMISCHE DARSTELLUNG
Sie können in Tradesignal die Werteachsen logarithmisch angezeigen
lassen. Diese Darstellungsart wird vorwiegend für Wertpapiere mit
langfristigen Kurshistorien verwendet, um Kursschwankungen leichter zu
erkennen. Da die Veränderungen nicht linear, sondern prozentual angezeigt
werden, ist eine Steigerung von 1 auf 10 identisch zu einer Steigerung von
10 zu 100. Somit treten starke Kurssprünge deutlicher hervor.
Beispiel: Darstellung des DAX auf logarithmisch ändern
1. Öffnen Sie den DAX im Chart.
2. Klicken Sie auf der Werteskala oben rechts, auf den kleinen Pfeil
(siehe Abb.) und wählen Sie im Kontextmenü Logarithmisch
Logarithmisch,, um
die Darstellung zu verändern. Wiederholen Sie diesen Vorgang,
wenn Sie zur linearen Darstellung zurückkehren möchten.
Es ist ebenfalls möglich, die Werteachse auf Invertiert einzustellen, so
dass der niedrigste Wert oben angezeigt wird.
Beachten Sie, dass Sie die linke Werteachse separat ändern können, wenn
Sie ein zweites Wertpapier im Chart haben.
Tradesignal GmbH
Seite 175
Kontextmenü der Werteachse
Version 7.0
::
www.tradesignal.com
CHART-EIGENSCHAFTEN
So wie jede Chartanalyse von den individuellen Vorstellungen eines
Traders bestimmt ist, so werden auch die Charts selbst, ihre
Farbeinstellungen, Schriftarten und andere optische Eigenschaften gerne
den eigenen Ansprüchen angepasst. Benutzen Sie die unterschiedlichen
Charteigenschaften sowie die Stil
Stil-- und Vorlagenfunktionen für:
l
l
l
l
l
l
Die Anpassung des Charts an persönliche Farb
Farb-- und
Schriftgewohnheiten
Die Optimierung von Charts für Print
Print-- oder Webmedien
Die Wiederverwendung von optischen Einstellungen in anderen
Charts
Ein Chart
Die Erhöhung des Wiedererkennungswertes Ihrer Arbeiten bei
Publikation
Die Definition und Verwendung von Vorlagen für Ihre Chartkonfiguration.
Die Definition und Verwendung von Stileigenschaften für Charts und andere Dokumente wie Scanner
Scanner,, Watchliste oder
Portfolio
Portfolio..
CHART
CHART--EINSTELLUNGEN FESTLEGEN
Unter Chart
Chart--Einstellungen werden hier mehrere Möglichkeiten zusammengefasst:
l
l
l
Zum einen können Sie die Chart
Chart--Eigenschaften bearbeiten. Klicken Sie dazu in der Werkzeugleiste im oberen Teil des
Eigenschaften
Eigenschaften--Managers auf Chart. Es stehen Ihnen dort Einstellungen für die Achsen, Werteskalen, Gitter, Legende und ggf.
vorhandene Handelssysteme zur Verfügung.
Ebenfalls eine Auswirkung haben die Einstellungen in den Wertpapier
Wertpapier--Eigenschaften. Klicken Sie dazu in der
Werkzeugleiste im oberen Teil des Eigenschaften
Eigenschaften--Managers auf das Wertpapierkürzel. Es stehen Ihnen dort eine
Volumenanzeige sowie die Einstellungen des aktuellen Chart
Chart--Typs zur Verfügung.
Sie können die Ansicht des Charts über vorgefertige Stile einstellen (oder Ihre eigene Einstellungen als Stil speichern). Falls
Sie Vorlagen gespeichert haben, können Sie auch diese auf neue Charts anwenden.
EIGENSCHAFTEN MARKIERTER ELEMENTE ANZEIGEN
Wenn Sie in Tradesignal ein Element markieren, werden die Eigenschaften sofort rechts in der Werkzeugleiste angezeigt. Beispiel:
Wenn Sie einen Chart anklicken, werden die Chart
Chart--Eigenschaften angezeigt, bei einem Wertpapier die Wertpapier
Wertpapier--Eigenschaften.
Dies ist die Standard
Standard--Einstellung. Sie können dieses Verhalten abschalten, indem Sie in den Tradesignal
Tradesignal--Optionen im Bereich
Erweitert die Option Eigenschaften automatisch zeigen wenn ein Element selektiert wird abschalten (Häkchen entfernen).
STANDARD
STANDARD--EINSTELLUNGEN SPEICHERN, ZURÜCKSETZEN UND WIEDERHERSTELLEN
Tradesignal GmbH
Seite 176
Version 7.0
::
www.tradesignal.com
Rechts oberhalb der Chart
Chart--Eigenschaften finden Sie im Eigenschaften
Eigenschaften--Manager zwei wichtige Symbole.
l
l
Disketten
Disketten--Symbol: Klicken Sie hier, um Ihre aktuellen Einstellungen als neue Standard
Standard--Einstellung zu speichern.
Zurücksetzen
Zurücksetzen--Symbol (Pfeil im Kreis): Klicken Sie hier, um alle Eigenschaften auf die Standard
Standard--Einstellungen zurückzusetzen.
Nicht alle Einstellungen können auf diese Weise gespeichert werden:
l
l
Einige Chart
Chart--Einstellungen werden in den Tradesignal
Tradesignal--Optionen vorgenommen, wie Anzahl Daten (Historienlänge),
Standard
Standard--Chart usw.
Die Standard
Standard--Periode und bestimmte Eigenschaften der Programmoberfläche werden in den Tradesignal
Tradesignal--Optionen personalisierte Einstellungen eingestellt.
Manche Einstellungen machen als Standard außerdem wenig Sinn, beispielsweise der Wert
Wert--Parameter einer Stopplinie.
Um die ursprünglichen Standard
Standard--Einstellungen und Standard
Standard--Optionen der Installation wiederherzustellen, klicken Sie in den
Tradesignal
Tradesignal--Optionen im Bereich Erweitert auf die Schaltfläche Standardoptionen wiederherstellen
wiederherstellen..
CHART
CHART--EIGENSCHAFTEN
Neben den Farbwählern für die Hintergrundfarbe des Charts, der
Datumsachse und der Werteskala finden Sie auch Einstellungen zum
Gittermodus und zur Chartlegende.
Sie können die Chart
Chart--Eigenschaften (samt dem aktuell vorhandenen
Wertpapier) auch über die Werkzeugleiste kopieren, siehe Kapitel Chart
Chart..
CHART
Zeichensatz - Stellen Sie hier Schriftart (Tahoma, Arial...), Schriftschnitt
(fett, kursiv...) und Schriftgröße ein. Klicken Sie auf den Eintrag, um den
entsprechenden Dialog zu öffnen.
Eigenschaften
Eigenschaften--Manager für Charts
Skalen automatisch ausblenden - Wenn eingeschaltet, so werden die
Skalen bei kleiner Chartansicht ausgeblendet.
Hintergrund Chart - Sie können eine durchgehende Farbe oder einen Farbverlauf wählen. Wenn Sie sich für einen Farbverlauf
entscheiden, stehen ein horizontaler oder ein vertikaler Verlauf zur Verfügung. Um einen Verlauf erzeugen zu können, müssen Sie
zwei Farbwerte eingeben, für die je ein Farbwähler zur Verfügung steht.
Lücken anzeigen - Wählen Sie hier, ob handelsfreie Zeiten im Chart unsichtbar sein sollen oder sichtbar, d.h. als Lücke angezeigt
werden sollen.
Anzahl Daten - Hier bestimmen Sie, wie lang die Kurshistorie sein soll, die im Chart geladen wird (in Tradesignal bis zu 500000
Daten; effektiv durch den Datenanbieter begrenzt).
Tradesignal GmbH
Seite 177
Version 7.0
::
www.tradesignal.com
Aktualisierung bei Historien
Historien--Updates - Stellen Sie diese Option auf Ja
Ja,, wenn bei einer Aktualisierung der Datenhistorie die
verwendeten Indikatoren/Handelssysteme neu berechnet werdensollen.
Min. referenzierte Bars - Hier bestimmen Sie, wieviele zurückliegende Bars mindestens zur Berechnung von Indikatoren und
Handelssystemen verwendet werden sollen.
Targetcursor
Targetcursor--Darstellung - Hier können Sie den Stil für die Verwendung des Fadenkreuzes ändern. Es stehen die Optionen
Schmale Linie und Ganze Spalte zur Verfügung.
DATUMSACHSE
Für die Datumsachse stehen ebenfalls Einstellungen für die Hintergrundfarbe, die Textfarbe und die Textausrichtung zur Verfügung.
Außerdem kann hier die Bildlaufleiste aktiviert oder deaktiviert werden. Hier kann zwischen der normalen und der Panorama
Panorama-Bildlaufleiste umgeschaltet werden, sowie die Höhe der Panorama
Panorama--Bildlaufleiste eingestellt werden.
WERTESKALA
Auch die Hintergrundfarbe und Textfarbe der Werteskala können Sie individuell verändern. Außerdem kann die Werteskala
deaktiviert werden, um mehr Platz auf dem Bildschirm zu schaffen.
GITTER
Es kann ein Hilfsgitter in den Charthintergrund eingeblendet werden. Sie können die Gittereigenschaften wie Linienart,
Anzeigemodus der Rasterspalten und Gitterart festlegen. Auch das farbliche Erscheinungsbild des Gitters kann variiert werden.
CHARTLEGENDE
Die Chartlegende kann ebenfalls an Ihre Bedürfnisse angepasst werden. Sie haben die Möglichkeit, die Farben der Textdarstellung
zu bestimmen sowie verschiedene Formate für die Darstellung von Indikatorennamen und Wertpapierkürzeln zu wählen. Ebenfalls
können Sie hier einstellen, ob die Preisbewegung relativ zur vorherigen Kerze als absoluter oder relativer Wert in die Legende
aufgenommen werden soll.
PROZENT PERFORMANCE
Diese Gruppe von Eigenschaften ermöglicht es Ihnen, globale Einstellungen für Prozent Performance Charts vorzunehmen, die dann
von allen Symbolen im Chart verwendet werden. Prozent Performance Charts erlauben Ihnen, die relative Preisentwicklung
mehrerer Symbole leicht miteinander zu vergleichen
vergleichen..
RISK ORDER ANZEIGE
Hier finden Sie die optischen Eigenschaften der Handelssignale, die ein Handelssystem im Chart darstellt. Sie können die Farben
der einzelnen Pfeile frei bestimmen. Außerdem können Sie festlegen, wie viele Informationen mit den Signalen im Chart
dargestellt werden sollen.
Tradesignal GmbH
Seite 178
Version 7.0
::
www.tradesignal.com
WERTPAPIER
WERTPAPIER--EIGENSCHAFTEN
Hinter dem Wertpapierkürzel in der Objektliste im oberen Teil des
Eigenschaften
Eigenschaften--Managers verbergen sich die optischen Einstellungen für die
Kursdarstellung und die Darstellung des Handelsvolumens. Sie können
hier, abhängig vom Wertpapier im Chart:
l
l
l
Das Handelsvolumen anzeigen lassen und die Farben für
steigend/fallend festlegen.
Die Farbe der Kerzen, Balken o.ä. im Chart festlegen.
Weitere Anzeigen einstellen, z.B. "Open Interests" bei Futures.
STANDARD
STANDARD--EIGENSCHAFTEN VON AKTIEN IM CHART
In den Eigenschaften der dargestellten Aktie finden Sie die folgenden
Parameter.
Eigenschaften
Eigenschaften--Manager für Wertpapiere
Skalen-Eigenschaften
Skalen
Skalen--Ausrichtung - Wählen Sie, ob Skalen rechts, links oder rechts und links dargestellt werden sollen.
Skalenbeschriftungen - Wählen Sie, ob der aktuelle Preis als extra Zeiger in der Skala angezeigt werden soll.
Legende - Schalten Sie hier die Legende (links oben) auf sichtbar oder unsichtbar.
Volumen-Eigenschaften
Volumen
Volumen--Bars - Wählen Sie, ob das Volumen als Histogramm unten im Chart dargestellt werden soll.
Farbe steigend / fallend - Hier können Sie die Farbeeinstellungen des Volumen
Volumen--Histogramms ändern.
Instrument-Eigenschaften
Je nach Charttyp finden Sie hier ggf. spezielle Parameter.
Anzeigeeinheit - Hier können Sie einstellen, mit wieviel Dezimalsstellen bzw. mit welchem Nenner (bei Bruchzahlen) die Preise
dargestellt werden sollen. Die Standardanzeige wird aus den Stammdaten gelesen, welche vom Provider zur Verfügung gestellt
werden. Sie können diese überschreiben, indem Sie im Handelszeitenmanager die Anzeigeeinheit im Drop
Drop--Down
Down--Menü ändern.
Währung - Hier wird standardmäßig die Währung angezeigt, in der das Instrument an der gewählten Börse gehandelt wird.
Möchten Sie wissen, welchen aktuellen Wert das Symbol in einer anderen Währung hat, so wählen Sie hier eine andere Währung
aus der Liste. Je nach Datenprovider stehen unterschiedlich viele zusätzliche Währungen zur Auswahl.
Datenqualität - Hier wird angezeigt, wie schnell die Daten geliefert werden.
Tradesignal GmbH
Seite 179
Version 7.0
::
www.tradesignal.com
Börse - Hier wird die Börse angezeigt, die die Daten liefert.
FID - Hier können Sie einstellen, auf Basis welcher Feldtypen (Last, Bid, Ask) der Chart berechnet werden soll.
Einheit - Hier haben Sie die Möglichkeit, die entsprechende Einheit (z.B. Barrel, Bushel, Kilogramm usw.) zu ändern. Die
angebotenen Optionen hängen vom verwendeten Datenprovider ab.
PROZENT PERFORMANCE
In dieser Gruppe befinden sich wertpapierspezifische Prozent Performance Eigenschaften
Eigenschaften,, die nur für das gewählte Wertpapier
gültig sind. Auf diese Weise kann die Prozent Performance Transformation für einzelne Wertpapiere eingestellt werden.
[CHARTTYP] EIGENSCHAFTEN
In einem weiteren Abschnitt finden Sie charttyp
charttyp--spezifische Einstellungen, z.B. Farbeinstellungen für steigende/fallende
Darstellungen.
STILE UND VORLAGEN
Tradesignal GmbH
Seite 180
Version 7.0
::
www.tradesignal.com
Tradesignal bietet Ihnen zwei Funktionen, die es ermöglichen,
Einstellungen, die das Aussehen und den Inhalt eines Charts betreffen, zu
speichern und wiederzuverwenden.
l
l
Verwenden Sie einen Stil, um nur die optischen Einstellungen zu
speichern.
Verwenden Sie eine Vorlage (Template), um neben den optischen
Einstellungen auch Indikatoren, Handelssysteme und Historienlänge
zu speichern.
STILE UND VORLAGEN ANWENDEN
Um einen Stil anwenden, klicken Sie auf die Schaltfläche Stile in der
Symbolleiste, um aus einer Liste von Stilen zu wählen.
Es werden Ihnen sowohl die mitgelieferten vordefinierten Stile angezeigt
als auch die, die Sie selbst angelegt haben. Wurden die
Standardeinstellungen für Chartwerkzeuge über die Eigenschaften geändert
und abgespeichert, so überschreibt die Anwendung eines vordefinierten
Stils die Standard
Standard--Einstellungen der jeweiligen verwendeten Tools. Dies
ist jedoch nur solange wirksam, wie der Stil auf den jeweiligen Chart
angewendet wird. Bei Anwendung der Tools in einem neuen Chart werden
die benutzerdefinierten Einstellungen wieder wirksam.
Stile
Stile--Schaltflächenmenü
Um eine Vorlage anzuwenden, klicken Sie auf die Schaltfläche Vorlagen
in der Werkzeugleiste. Wählen Sie dann im Kontextmenü einer Vorlage den
Eintrag Anwenden
Anwenden..
STILE UND VORLAGEN SPEICHERN
Um einen Stil zu speichern, klicken Sie bei der Schaltfläche Stil in der
Liste auf den Eintrag Stil speichern
speichern.. Ein Dialog öffnet sich, in dem Sie
den Namen und optional eine Beschreibung eingeben können, die später
als Beschreibung in der Liste angezeigt wird.
Vorlagen in der Werkzeugleiste
Um eine Vorlagen zu speichern, wählen Sie dazu im Kontextmenü der Chartlegende den Eintrag Vorlagen speichern
speichern.. Alternativ
können Sie auf das kleine Symbol in der Format-Gruppe in der Symbolleiste klicken. Ein Dialog öffnet sich, in dem Sie einen
Namen eingeben müssen.
Weitere Informationen finden Sie in den Kapiteln Stile und Vorlagen
Vorlagen..
Tradesignal GmbH
Seite 181
Version 7.0
::
www.tradesignal.com
ZEICHENWERKZEUGE
Chartwerkzeuge sind die grundlegenden Werkzeuge für die Chartanalyse.
Tradesignal bietet Ihnen eine große Auswahl, die flexibel einsetzbar und
individuell konfigurierbar sind. Viele Chartwerkzeuge bieten auch
praktische Funktionen zum Klonen, Verlängern, Spiegeln und Positionieren.
Das optische Erscheinungsbild der Chartwerkzeuge kann von Ihnen frei
gestaltet werden.
Chartwerkzeuge
ÜBERSICHT DER CHARTWERKZEUGE
Bild
Name
Beschreibung
Text
Text--Werkzeug
Tool zum Anlegen von Textobjekten im Chart
Fib. Retracements
Gitter aus Retracement
Retracement-- und Projektionslinien auf Basis zweier Ankerpunkte im Abstand der Fib.
Zahlenreihe
Fibonacci
Extensions
Gitter bestehend aus Erweiterungslinien auf Basis von drei Ankerpunkten.
Fib. Zeitprojektion
Gitterprojektion der Strecke zw. zwei Ankerpunkten in die Zukunft auf der Zeitachse
Fib. Zeitzonen
Senkrechtes Gitter von Linien mit Abständen nach der Fib. Zahlrenfolge
Fib. Arcs
Bögen um eine Basislinie mit zwei Ankerpunkten, Abstände aus der Fib. Zahlenfolge abgeleitet werden
Fib. Fans
Fächer um eine Basislinie aus zwei Ankerpunkten. Winkelveränderung im Verhältnis der Fib.
Zahlenreihe
Trendlinie
Linie zwischen zwei frei wählbaren Ankerpunkten
Trendkanal
Trendkanal zwischen zwei frei wählbaren Ankerpunkten
Stopplinie
Waagerechte Linie zum Markieren von Kursebenen
Andrew's Pitchfork Drei gabelförmig angeordnete Linien
Regressionskanal
Trendkanal auf Basis einer Regressionslinie zwischen zwei Ankerpunkten
Gann
Gann--Linie
45
45--Grad
Grad--Linie nach W.Ganns Analysemethode
Pfeil
Pfeilobjekt zwischen zwei Ankerpunkten mit automatischer Beschriftungsmöglichkeit
Tradesignal GmbH
Seite 182
Version 7.0
::
www.tradesignal.com
Senkrechte Linie
Einfache senkrechte Linie mit Datums
Datums-- und Zeitangabe
Rechteck
Rechteck mit frei wählbaren Abständen auf beiden Achsen
Kreis
Kreis mit frei wählbarem Durchmesser
Ellipse
Ellipse mit frei wählbarer Ausdehnung auf beiden Achsen
Bogen
Halber Kreis mit frei wählbarer Ausdehnung auf beiden Achsen
MIT CHARTWERKZEUGEN ARBEITEN
EINFÜGEN VON ZEICHENOBJEKTEN
Um ein Zeichenobjekt einzufügen (d.h. in den Zeichenmodus zu gehen), klicken Sie auf das entsprechende Symbol in der
Symbolleiste. Klicken Sie dann in den Chart und fügen Sie das Objekt ein. Das genaue Vorgehen hängt vom Chartwerkzeug ab - bei
einer Linie müssen Sie zwei sogenannte Ankerpunkte setzen, bei einem Kreis dagegen einfach hineinklicken.
KONTEXTMENÜ ÖFFNEN
Um das Kontextmenü eines Zeichenobjekts zu öffnen, klicken Sie mit der rechten Maustaste auf das Zeichenobjekt.
VERSCHIEBEN UND VERFORMEN VON ZEICHENOBJEKTEN
Chartobjekte können im Chart frei verschoben und verändert werden, sofern der Magnetmodus nicht aktiviert ist.
l
l
Um das ganze Zeichenobjekt zu verschieben, klicken Sie auf das zu verschiebende Objekt. Es erscheint entweder eine Hand
oder, falls nur in eine Richtung verschoben werden kann, ein Pfeil. Halten Sie die Maustaste gedrückt und verschieben Sie
den Punkt.
Um ein Zeichenobjekt zu verformen, z.B. einen einzelnen Ankerpunkt zu verschieben oder die Größe eines Kreises zu ändern,
klicken Sie auf einen Anker
Anker-- oder Randpunkt, halten die Maustaste gedrückt und verschieben den Punkt.
Im Fall von Trendlinien, Trendkanälen und Fibonacci Retracements können Sie über einen Doppelklick auf einen der beiden
Ankerpunkte die Linie in Bewegungsrichtung verlängern. Alternativ können Sie im Kontextmenü die Menüpunkte Linie nach links
bzw. Linie nach rechts wählen. Die verlängerte Linie erhält keine weiteren Ankerpunkte und endet am Rand des Charts.
KLONEN VON ZEICHENOBJEKTEN
Sie können jedes grafische Zeichen
Zeichen-- oder Textobjekt klonen, indem Sie auf das Objekt doppelklicken oder im Kontextmenü Tool
duplizieren wählen. Dabei werden alle grafischen Eigenschaften, wie Farbe, Deckungsgrad und Form oder auch Texteingaben und
Tradesignal GmbH
Seite 183
Version 7.0
::
www.tradesignal.com
andere objektspezifische Einstellungen, 1:1 übernommen.
Für Trendlinien und Trendkanäle stehen Ihnen drei weitere Optionen beim Klonen zur Verfügung:
l
l
l
Wenn Sie die Strg
Strg--Taste drücken und auf das Objekt doppelklicken, so wird das Objekt geklont und der Klon auf der YY-Achse gespiegelt. Die "Bewegungsrichtung" des geklonten Objekts wird damit umgekehrt.
Wenn Sie die Tasten Strg
Strg++Shift drücken und auf das Objekt doppelklicken, so wird das Objekt geklont und der Klon auf der
X-Achse gespiegelt.
Wenn Sie die Shift
Shift--Taste drücken und auf das Objekt doppelklicken, so wird das Objekt geklont und der Klon wird in
Bewegungsrichtung an den Endpunkt des Ausgangsobjektes verschoben. Damit können Sie Linien und Kanäle mit exakt
gleicher Bewegungsrichtung und gleichem Neigungswinkel aneinanderlegen.
LÖSCHEN VON ZEICHENOBJEKTEN
Um ein einzelnes Zeichenobjekt zu löschen, markieren Sie das Objekt mit
der Maus (im Auswahl
Auswahl--Modus) und drücken Sie die Entf
Entf--Taste. Alternativ
können Sie im Kontextmenü "Löschen" wählen. Falls unter dem Mauszeiger
mehrere Objekte liegen, wird eine Liste zur Auswahl präsentiert. Eine
Sicherheitsabfrage erfolgt nicht.
WERKZEUGE LÖSCHEN AUS DEM "OBJEKTE VERWALTEN DIALOG
Um alle Zeichen
Zeichen-- und Textobjekte aus einem Chart zu löschen, klicken Sie
auf das Symbol
Alle Werkzeuge entfernen
(Alle entfernen) im Bereich Chartwerkzeuge in der Symbolleiste und es erscheint der Objekte Verwalten Dialog
Dialog,, wo alle
Werkzeuge im Chart ausgewählt und gelöscht werden können.
Das Ojekte Verwalten Fenster bietet verschieden Vorgängen zum Löschen, basierend auf dem ausgewählten Werkzeug:
l
l
l
alle Werkzeuge entfernen
Werkzeuge vor dem ausgewählten entfernen
Werkzeuge mit demselber Typ des ausgewählten Werkzeugs entfernen
Es können mehrere Einträge im Objekte Verwalten ausgewählt werden, wenn man die STRG Taste gedrückt hält. Ein Klick auf
die Löschen Funktion löscht dann alle markierten Werkzeuge.
Ein Löschen erfolgt erst, wenn im Objekte Verwalten Dialog der OK
OK--Button gedrückt wird. Soll ein Werkzeug nicht gelöscht
werden, kann man dies Rückgängig machen oder die ganze Aktion abbrechen.
BESTIMMTE WERKZEUGE IM CHART AUSWÄHLEN
Der Werkzeuge
Werkzeuge--Tab im Objekte Verwalten Dialog zeigt alle Werkzeuge im Chart. Diese Liste kann sortiert, gruppiert und gefiltert
werden, um so die gesuchten Werkzeuge besser zu finden.
Tradesignal GmbH
Seite 184
Version 7.0
::
www.tradesignal.com
Wenn das gewünschte Werkzeug gefunden ist brauch nur auf den Button Auswählen geklickt zu werden und das entsprechende
Werkzeug wird markiert (die Eigenschaften in der Werkzeugleiste sind angewählt). Wird die Option Anzeigen angeklickt, so wird
das Werkzeug im Chart angewählt und entsprechend dahin gescrollt.
Um Werkzeuge nach einer Spalten zu sortieren reicht ein klick auf die entsprechende Spalte (ein weitere Klick dreht die
Reihenfolge um).
Um die Gruppierung zu verwenden muss eine Spaltenüberschrift in den darüber liegenden Bereich per Drag & Drop gezogen
werden. Um die Gruppierung aufzuheben wird die entsprechende Überschrift aus dem Bereich wieder entfernt.
Um die Filterfunktion zu verwenden muss der Mauszeiger auf die Spaltenüberschrift bewegt werden. Es erscheint ein kleines
Filtersymbol in der oberen rechten Ecke. Ein Klick auf das Symbol blendet die Filtermöglichkeiten ein.
ZEICHENMODUS VERLASSEN
Sie verlassen den Zeichenmodus wieder, indem Sie entweder
l
l
mit der rechten Maustaste in den Chart und danach mit der linken Maustaste in einen freien Bereich klicken oder
das Auswahl
Auswahl--Werkzeug in der Symbolleiste anklicken.
Über das Symbol
(Automatisches Zurücksetzen der Chartwerkzeugs) im Bereich Chartwerkzeuge in der Symbolleiste können Sie festlegen, dass Sie
nach jedem Zeichenschritt automatisch in den Auswahlmodus zurückkehren.
EINSTELLUNGEN UND EIGENSCHAFTEN
DER MAGNETMODUS
Klicken Sie auf das Magnetsymbol
, um den Magnetmodus zu aktivieren. Im Magnetmodus orientiert sich die Ausrichtung von Ankerpunkten an bestimmten
Kursniveaus, sodass Sie damit Trendlinien, Trendkanäle oder andere Objekte exakt an Hoch
Hoch-- oder Tiefpunkten positionieren können.
Beispiel: Wenn Sie bei einer Trendlinie den ersten Ankerpunkt auf einen Tiefstkurspunkt setzen und dann den zweiten Ankerpunkt
über den Chart bewegen, so wandert dieser entlang weiterer Tiefstkurspunkte.
AUTOMATISCHES ZURÜCKSETZEN DES CHARTWERKZEUGS
Standardmäßig können Sie nach der Auswahl eines Chartwerkzeugs beliebig viele Zeichenobjekte in den Chart zeichnen, indem
Tradesignal GmbH
Seite 185
Version 7.0
::
www.tradesignal.com
Sie einfach den nächsten Ankerpunkt auswählen und zeichnen. Dies der optimale Arbeitsmodus, wenn Sie eine Analyse mit vielen
gleichen Werkzeugen erstellen wollen.
Wenn Sie dies nicht wollen, können Sie den Zurücksetzen
Zurücksetzen--Modus einschalten, indem Sie auf das Symbol
klicken. In diesem Modus wird nach jeder Anwendung eines Werkzeuges der Zeichenmodus beendet und Sie befinden sich wieder
im Auswahlmodus. Um ein weiteres Werkzeug anwenden zu können, müssen Sie dieses erneut in der Symbolleiste auswählen.
Klicken Sie nochmals auf das Symbol
, um den Zurücksetzen
Zurücksetzen--Modus wieder auszuschalten.
GRAFISCHE GESTALTUNG VON CHARTWERKZEUGEN
Unter Eigenschaften können Sie verschiedene optische Einstellungen der Zeichenobjekte verändern. Markieren Sie dazu das
jeweilige Objekt und klicken Sie dann im Einstellungen
Einstellungen--Manager in der Werkzeugleiste auf die Einstellung, die Sie gerne
bearbeiten möchten.
Bei mehreren vorliegenden Zeichenobjekten wird das aktive Objekt immer als oberstes in den Eigenschaften angeführt.
ALARMFUNKTIONEN UND ZEICHENOBJEKTE
Sie können Zeichenobjekte mit einer Alarmfunktion versehen. Lesen Sie mehr dazu im Kapitel Alarme
Alarme..
SPEICHERN BENUTZERSPEZIFISCHER EINSTELLUNGEN
Um die vorhandenen Einstellungen wie Farbe oder Linienstärke als Standard zu speichern, klicken Sie beim markierten
Zeichenobjekt auf das Diskettensymbol im Eigenschaften
Eigenschaften--Manager. Bestätigen Sie die Sicherheitsabfrage mit "Ja".
Beim erneuten Anwenden des Werkzeugs werden Ihre gespeicherten Einstellungen automatisch verwendet.
Tradesignal GmbH
Seite 186
Version 7.0
::
www.tradesignal.com
ZEITSPANNEN UND HANDELSPERIODEN
Für die Analyse von Wertpapiercharts sind neben den
Navigationsmöglichkeiten innerhalb der Daten noch weitere Funktionen
wichtig. Verändern Sie die dargestellte Handelperiode und die angezeigte
Zeitspanne um:
l
l
l
l
l
l
Kursbewegungen in verschiedenen zeitlichen Auflösungen zu
analysieren
Trendbewegung in höheren Zeitebenen erkennen zu können
Performancevergleiche in genormten Zeitspannen durchzuführen
Optimale Arbeitsbedingungen für die Analyse des Charts zu schaffen
Die Frequenz der Signalerzeugung eines Handelssystems zu verändern
Die Anzahl der sichtbaren Daten an den Analysehorizont anzupassen
Schaltflächen für Zeitspanne und Periode
Neben dem Chart können Sie die Handelsperiode auch im Portfolio
Portfolio,, dem Scanner und der Watchliste einstellen. Alle Abschnitte
gelten sinngemäß.
PERIODE ÄNDERN
Sie können die Periode für alle Instrumente eines Charts auf zwei Arten
ändern:
l
l
Über die Schaltfläche Periode
Periode.. Sie finden diese bei einem
geöffneten Chart in der Chart-Gruppe in der Symbolleiste
Symbolleiste.. Klicken
Sie auf die Schaltfläche Periode
Periode,, um das Schaltflächen
Schaltflächen--Menü zu
öffnen. Wählen Sie dann eine Einstellung.
Über die Kommandozeile durch die Eingabe von entsprechenden
Kürzeln, beispielsweise "w" für Woche oder "5h" für fünf Stunden.
Die Liste aller möglichen Eingaben finden Sie im Kapitel
Kommandozeile
Kommandozeile..
Falls Sie die Periode aller Instrumente in allen geöffneten Charts ändern
möchten, halten Sie die Strg
Strg--Taste gedrückt, während Sie eine Periode
wählen.
Schaltflächen
Schaltflächen--Menü für die Periode
Um die Periode eines einzelnen Instruments im Chart zu ändern, rechtsklicken Sie auf die Chartbeschriftung des Instruments und
wählen Sie im Kontextmenü eine andere Periode für das Objekt
Objekt..
Als Handelsperiode wird die Einheit bezeichnet, die jeweils einer Kursdarstellung entspricht. Die Einteilung des
Handelsgeschehens an den Finanzmärkten in Handelsperioden ist notwendig, um Analysemethoden, Handelssysteme oder Muster
in Kursbewegungen jederzeit und unabhängig vom betrachteten Wert oder der Tageszeit vergleichen zu können.
HANDELSPERIODE EINSTELLEN
Tradesignal GmbH
Seite 187
Version 7.0
::
www.tradesignal.com
Sie können die Handelsperiode prinzipiell in drei unterschiedlichen Einteilungen anzeigen lassen:
l
l
l
Periodenabhängig von Kursfeststellungen - Hier wird für eine definierte Anzahl von Kursfeststellungen (Ticks) ein Kurs
dargestellt. Dieses Art der Handelsperiode erzeugt keinen linearen Zeitablauf im Chart. Es sind drei Perioden vorhanden, die
1 Tick, 10 Ticks oder 25 Ticks abbilden.
Zeitabhängige Periode - Hier wird in gängigen Zeiteinteilungen abgebildet, beispielsweise 1 Stunde, 1 Tag oder 1 Jahr.
Gängige Handelsperioden werden als Schnelleinstellung angeboten.
Perioden aus definierten Stückzahlen des Wertpapierhandels - Diese Methode der Definition von Handelsperioden kumuliert
eine festgelegte Stückzahl des Basiswertes zu einer Handelsperiode. Sie können zum Beispiel festlegen, dass für je 1000
Stück gehandelter Aktien eine Kursdarstellung gezeichnet wird. Diese Handelsperiode erzeugt ebenfalls keinen linearen
Zeitablauf im Chart. Es sind 5 Schnelleinstellungen für diese Methode vorhanden, abgestuft von 1000 Stück bis 50000 Stück.
EIGENE HANDELSPERIODE DEFINIEREN
Sie können eine eigene Handelsperiode definieren, indem Sie im Menü des Buttons Periode die Funktion Eigene Periode
aufrufen.
Als Handelsperiode kann jede ganze Zahl größer oder gleich Eins als Zeit
Zeit-- oder Kalendereinheit eingetragen werden. Darüber
hinaus können auch beliebige Mengen von Kursfeststellungen (Ticks) oder umgesetzten Wertpapieren als Handelsperiode definiert
werden.
ZEITSPANNE ÄNDERN
Sie finden die Zeitspanne bei einem geöffneten Chart in der Chart-Gruppe
in der Symbolleiste
Symbolleiste.. Klicken Sie auf den kleinen Pfeil unterhalb des Buttons
Zeitspanne
Zeitspanne,, um das Menü zu öffnen. Wählen Sie dann eine Einstellung.
Um die Zeitspanne aller Instrumente in allen geöffneten Charts zu ändern,
halten Sie die Strg
Strg--Taste gedrückt, während Sie eine Zeitspanne wählen.
Die Zeitspanne sagt aus, welcher Zeitabschnitt der Kurshistorie im Chart zu
sehen ist, ohne die Ansicht scrollen zu müssen. Neben vorgegebenen
Schnelleinstellungen können Sie auch eigene Werte definieren.
ZEITSPANNE EINSTELLEN
Schaltflächen
Schaltflächen--Menü für die Zeitspanne
Sie können die Zeitspanne auf unterschiedliche Arten anzeigen lassen:
Aktuelle (Minute, Stunde...) - Zeigt nur die aktuelle Minute, Stunde etc.
Aktuelle Daten (F8, Standard) - In allen Chart
Chart--Arten, die Handelsperioden proportional zur Zeitachse darstellen, sind dies 63
Handelperioden der Vergangenheit sowie ein leerer Raum von 7 Handelperioden rechts von der aktuellen Handelsperiode. Bei
Chart
Chart--Arten, die Kursentwicklung und Zeitablauf nicht proportional darstellen, ist dieses Verhältnis anders und orientiert sich an
Tradesignal GmbH
Seite 188
Version 7.0
::
www.tradesignal.com
dem, was wir als optimale Sicht empfinden.
Gesamte Historie (Strg + F8) - Zeigt die in den Eigenschaften unter Anzahl Daten eingestellte Zahl der Bars an (standardmäßig
1000, maximal 500000 Daten).
EIGENE ZEITSPANNEN DEFINIEREN
Um exakte Zeitspannen zu definieren, müssen Sie im Menü des Buttons Zeitspanne die Funktionen Feste Zeitspanne oder
Mitlaufende Zeitspanne aufrufen.
Feste Zeitspanne - Hier können Sie eine Zeitspanne fixer Länge ab einem gewünschten Startzeitpunkt definieren. Als Startwert
für das Datum sind zunächst der aktuelle Handelstag und die aktueller Uhrzeit eingestellt. Sie können hier mit Hilfe eines
Kalendertools einen beliebigen Wert aus der Vergangenheit wählen. Sie haben auch die Möglichkeit, einen durch 1 teilbaren Wert
für jede Zeit
Zeit-- oder Kalendereinheit einzustellen. Die Zeitspanne wird standardmäßig vom Startzeitpunkt in die Zukunft angezeigt.
Wählen Sie die Option Rückwirkend vom eingestellten Datum
Datum,, wenn die Zeitspanne vom Startzeitpunkt in die Vergangenheit
dargestellt werden soll.
Mitlaufende Zeitspanne - Hier können Sie eine Zeitspanne fixer Länge definieren, die bei Aktualisierung der Kursdaten stets
konstant gehalten wird und immer am letzten Kurs der aktuellen Handelsperiode beginnt. Sie haben die Möglichkeit einen durch 1
teilbaren Wert für jede Zeit
Zeit-- oder Kalendereinheit einzustellen.
Mit der Taste F8 oder einem Klick auf das Achsenkreuzsymbol in der rechten unteren Ecke des Charts stellen Sie die Standard
Standard-Einstellung Aktuelle Daten wieder her.
Tradesignal GmbH
Seite 189
Version 7.0
::
www.tradesignal.com
VORLAGEN
Mit Vorlagen können Sie die optischen Eigenschaften eines Charts sowie die darin enthaltenen Indikatoren
Indikatoren,, Handelssysteme und
die Anzahl der Daten speichern, um diese als Vorlage für zukünftige Charts zu verwenden.
Vorlagen werden in der Werkzeugleiste wie ein Dokumententyp gehandhabt, d.h. es stehen Funktionen wie Paketverwaltung und
Farbmarkierung zur Verfügung.
VORLAGE SPEICHERN
Um eine Vorlage zu speichern, muss ein Chart aktiv sein.
1. Wählen Sie aus dem Kontextmenü der Chart
Chart--Legende den Eintrag
Vorlage speichern
speichern.. Alternativ können Sie auf das Symbol der
Vorlage in der Stil-Gruppe in der Symbolleiste klicken.
2. Geben Sie einen Namen ein.
3. Über Erzeugen in können Sie ein Paket auswählen, in dem die
Vorlage abgelegt werden soll, oder ein neues anlegen.
4. Bestätigen Sie mit Ok
Ok,, um die Vorlage zu speichern.
Sie finden alle verfügbaren Vorlagen in der Werkzeugleiste über die
Schaltfläche Vorlagen
Vorlagen..
Vorlagen in der Werkzeugleiste anzeigen und verwalten
VORLAGEN ANWENDEN
1. Klicken Sie auf die Schaltfläche Vorlagen in der Werkzeugleiste.
2. Wenden Sie auf einen ausgewählten Chart die Vorlagen per Doppelklick an oder ziehen Sie es mit Drag & Drop auf den
Chart. Es werden alle vorher abgespeicherten Einstellungen, inkl. der Parameter von Indikatoren und Handelssystemen,
sowie die Anzahl der zu ladenden Kursdaten in den neuen Chart übertragen. Alternativ können Sie den Kontextmenüeintrag
Anwenden der Vorlagen verwenden.
VORLAGEN VERWALTEN
Im Vorlagen -Manager der Werkzeugleiste haben Sie über das Kontextmenü verschiedene Möglichkeiten:
l
Sie können die Vorlagen auf den aktuellen Chart anwenden oder einen neuen Chart damit öffnen.
l
Sie können die Vorlagen umbenennen oder löschen.
l
l
Sie können die Vorlagen Als Standard definieren
definieren.. Die Vorlagen wird dann auf jeden neuen Chart angewendet. Um zum
Tradesignal
Tradesignal--Standard zurückzukehren, wählen Sie Standard zurücksetzen
zurücksetzen..
Sie können Vorlagen in der Liste farblich markieren.
Tradesignal GmbH
Seite 190
Version 7.0
::
www.tradesignal.com
STILE
Mit Stilen können Sie die optischen Eigenschaften von Chart
Chart,, Scanner
Scanner,, Watchliste
Watchliste,, Portfolio
Portfolio,, Markttiefe und Nachrichten ändern.
Dazu können Sie:
l
l
l
Vorhandene Stile zuweisen
Aktuelle Einstellungen als eigenen Stil speichern
Stile in der Stilverwaltung bearbeiten
STIL ANWENDEN
Wenn ein entsprechendes Dokument geöffnet ist, finden Sie in der
Symbolleiste die Gruppe Format.
Klicken Sie auf die Stile
Stile--Schaltfläche, um das Menü zu öffnen.
l
l
Um einen Stil auf ein einzelnes Dokument anzuwenden, klicken Sie
auf einen Stil aus der Liste.
Um einen Stil auf alle geöffneten Dokumente in allen
Arbeitsbereichen anzuwenden, halten Sie die Strg
Strg--Taste gedrückt,
während Sie auf den Stil klicken.
Der Stil wird sofort angewandt.
STIL SPEICHERN
Stile
Stile--Schaltflächenmenü
1. Öffnen Sie das Stile
Stile--Menü und klicken Sie auf den Eintrag Stil
speichern
speichern.. Ein Dialog öffnet sich.
2. Geben Sie einen Namen für den Stil ein.
3. Geben Sie eine Beschreibung ein (optional). Diese taucht später als Beschreibung im Stil
Stil--Menü auf.
4. Sie haben die Möglichkeit zu wählen, ob der Stil als Standard für diesen Dokumententyp verwendet werden soll. Außerdem
können Sie bestimmen, dass der Stil auf alle geöffneten Dokumente dieses Typs angewendet werden soll.
5. Speichern Sie dann den Stil.
STILVERWALTUNG
Tradesignal GmbH
Seite 191
Version 7.0
::
www.tradesignal.com
Die im folgenden beschriebenen Funktionen finden Sie in der
übergreifenden Stilverwaltung. Klicken Sie im Stile
Stile--Menü auf den Eintrag
Stilverwaltung
Stilverwaltung.. Ein Dialog öffnet sich.
Wählen Sie über die Reiter, für welchen Dokumententyp Sie Stile
verwalten wollen.
Über als Standard markieren können Sie einen Stil zum Standard für
neue Dokumente erklären. Wenn Sie den Standard zurücksetzen
zurücksetzen,, so wird
wieder der mitgelieferte Tradesignal
Tradesignal--Standard genutzt.
Stilverwaltung
Falls Sie eigene Stile angelegt haben, so können Sie diese editieren (nur Namen und Beschreibung) oder löschen
löschen..
Tradesignal GmbH
Seite 192
Version 7.0
::
www.tradesignal.com
FORWARD CURVE
Die Forward Curve in Tradesignal ermöglicht Rohstoffhändlern die
Visualisierung von Termin
Termin-- oder Zukunftspreisen für ein bestimmtes Datum
des Rohstoffes.
Die Forward Curve stellt den aktuellen Preis eines gegebenen
Zukunftskontrakts zu dem Ablaufdatum des Kontrakts dar. Der aktuelle Preis
oder der vorherige Preis wird in derselben Art und Weise gezeichnet.
Forward Curve wurden in Tradesignal überarbeitet, damit Indikatoren und
Handelssysteme auf sie angewendet werden können wie auf andere Charts
auch. Arbeitsbereiche früherer Versionen, die bereits Forward Curves
enthalten, müssen neu erzeugt werden, um diese Funktionen nutzen zu können.
Forward Curve in Tradesignal 6
FORWARD CURVES IN TRADESIGNAL
ERZEUGEN EINES FORWARD CURVE CHARTS
Sie können den Assistenten für Forward Curves aufrufen, indem Sie in der
Symbolleiste den Eintrag Forward
Forward--Curve unter Einfügen anklicken.
Dieser erlaubt es Ihnen, Wertpapierlisten
Wertpapierlisten,, die Rohstoffe oder andere
Futures enthalten, auszuwählen und die Eigenschaften
Datumsausrichtung und Verschiebung des Forward Curve Charts
festzulegen.
Wenn Sie eine Rohstoff
Rohstoff--Wertpapierliste auf einen Chart ziehen, werden Sie
gefragt, ob eine Forward Curve erstellt werden soll oder ob die in der Liste
enthaltenen Wertpapiere dem Chart hinzugefügt werden sollen. Geben Sie
in der Kommandozeile das Kürzel für einen Endloskontrakt wie "Sc1" für
eine Kontraktserie für Sojabohnen ein, können Sie im Ausklappmenü den
Eintrag Neue Forward Curve auswählen.
Assistent für Forward Curves
Mit Tradesignal können Sie auch eine benutzerdefinierte Wertpapierliste als Grundlage einer Forward Curve verwenden. Bitte
beachten Sie, dass hierfür die Option Forward Curve erlauben über das Kontextmenu der Wertpapiertliste ausgewählt sein muss.
Falls Sie die Namen der einzelnen Kontrakte als Textlabel nahe des Preises anzeigen lassen wollen, können Sie dafür den
mitgelieferten Indikator Forward Curve Label auf den Chart anwenden
anwenden..
EIGENSCHAFTEN EINES FORWARD CURVE CHARTS
Sie können die Eigenschaften eines Forward Curve Charts entweder im Assistenten oder über den Eigenschaften
Eigenschaften--Manager
Tradesignal GmbH
Seite 193
Version 7.0
::
www.tradesignal.com
festlegen.
Forward Curve Charts verfügen über zwei zusätzliche Eigenschaften:
l
l
Datumsausrichtung - Der Fälligkeitstag eines jeden Kontraktes wird je nach Wert dieser Eigenschaft verschoben. Dies ist
hilfreich, wenn mehrere verschiedene Forward Curves ausgerichtet werden sollen.
Verschiebung - Diese Eigenschaft bestimmt, welcher Wert für jeden Kontrakt verwendet werden soll. Dabei bedeutet ein
Wert von 0 verwende aktuellen Wert und ein Wert von 1 verwende Wert der vorherigen Kerze usw.
Tradesignal GmbH
Seite 194
Version 7.0
::
www.tradesignal.com
PROZENT PERFORMANCE
Ein Prozent Performance Chart ermöglicht einen einfachen Vergleich der
Entwicklung mehrerer Wertpapiere.
Preisbewegungen des Wertpapiers werden als prozentuale Entwicklung
relativ zu einem Preis an einem gegebenen Startdatum berechnet. Dieses
Startdatum kann sowohl global in den Chart
Chart--Eigenschaften oder für jedes
Wertpapier in den Wertpapier
Wertpapier--Eigenschaften eingestellt werden.
Ein Prozent Performance Chart kann entweder über die Eigenschaften oder
mit Hilfe des Prozent Performance Assistenten, der über die Symbolleiste
zu erreichen ist, angelegt werden.
Prozent Performance Chart
PROZENT PERFORMANCE ASSISTENT
Der Assistent für Prozent Performance Charts erlaubt es Ihnen, bis zu 50
Wertpapiere aus Wertpapierlisten auszuwählen und für diese Symbole das
Startdatum und die zu verwendende Chartart festzulegen.
Falls Sie kein globales Startdatum festlegen, wird der erste Preis jedes
Wertpapiers als Basis verwendet.
GLOBALE PROZENT PERFORMANCE EIGENSCHAFTEN
Assistent für Prozent Performance Charts
Die Gruppe %-Performance in den Chart
Chart--Eigenschaften bietet Zugriff auf
globale Einstellungen, die alle Wertpapiere im jeweiligen Chart
beeinflussen.
l
l
% -Performance - Wahlweise Aktiv oder Inaktiv
Inaktiv..
Globale Eigenschaften
Startdatum - Das Datum, dessen Preis für alle Wertpapiere als
Basis verwendet werden soll. Preisbewegungen werden relativ zu
diesem Basispreis als prozentualer Anstieg/Abstieg berechnet. Ist kein Datum ausgewählt, wird der erste Preis jedes
Wertpapiers verwendet.
WERTPAPIERSPEZIFISCHE PROZENT PERFORMANCE EIGENSCHAFTEN
Tradesignal GmbH
Seite 195
Version 7.0
::
www.tradesignal.com
Über die Gruppe %-Performance in den Wertpapier
Wertpapier--Eigenschaften lassen
sich gezielt einzelne Wertpapiere als Prozent Performance Chart anzeigen.
l
l
l
% -Performance - Standard verwendet die globalen Einstellungen,
An
An//Aus ignoriert die globale Einstellung und An (Anderes
Startdatum) erlaubt die Eingabe eines abweichenden Startdatums
Wertpapierspezifische Eigenschaften
im Feld darunter.
Startdatum - Der Preis an diesem Datum wird als Basis verwendet,
wenn An (Anderes Startdatum) ausgewählt ist.
Basiswert - Welcher Preis (Höchstkurs, Tiefstkurs, Eröffnungskurs, ...) soll verwendet werden.
Tradesignal GmbH
Seite 196
Version 7.0
::
www.tradesignal.com
SAISONALE CHARTS
SAISONALE CHARTS
Saisonale Charts in Tradesignal bieten die Möglichkeit, die
unterschiedlichen Kurse von einem oder mehreren Wertpapieren zu
überlagern. Auf diese Weise können saisonale Trends deutlich gemacht
werden, beispielsweise wenn Sie Rohstoffe verwenden, die
jahreszeitlichen Schwankungen unterliegen.
EIGENSCHAFTEN EINES SAISONALEN CHARTS
Eine weitere Gruppe in den Chart
Chart--Eigenschaften wird eingeblendet, mit der
Sie die saisonale Darstellung einstellen können:
Ein saisonaler Chart
l
Ende Monat - Geben Sie an, welcher Monat am Ende der saisonalen Datumsskala angezeigt werden soll.
l
Ende Tag - Geben Sie an, welcher Tag des Monats der letzte Tag auf der saisonalen Datumsskala sein soll.
l
l
Monat vorher - Geben Sie an, wieviele, dem Endmonat vorangehende Monate auf der saisonalen Datumsskala dargestellt
werden sollen.
Displacement - Wählen Sie Zum Enddatum
Enddatum,, wenn die angezeigten Wertpapiere auf dem gewählten Enddatum
abschließen sollen, oder Lücken schließen
schließen,, wenn die Wochenendlücken geschlossen sein sollen.
ASSISTENT FÜR SAISONALE CHARTS
Der Assistent für saisonale Charts in Tradesignal 6, der über die
Symbolleiste aufgerufen werden kann, erlaubt es eine Serie von Kontrakten
auszuwählen und als saisonalen Chart anzuzeigen. Zusätzlich kann mit dem
Seasonal Average Indicator der durchschnittliche Preis über alle Kontrakte
hinweg berechnet werden.
BEISPIEL
Beispiel: Um Weizenfutures, die im Dezember ausgelaufen sind, in einem
saisonalen Chart zu vergleichen, gehen Sie folgendermaßen vor:
1. Öffnen Sie einen Chart mit dem Weizenkontrakt, der im Dezember
Assistent für saisonale Charts (Tradesignal 6)
2007 ausgelaufen ist, W 2007Z
2007Z..
2. Fügen Sie den Kontrakt eines vorangegangenen Jahres hinzu, der ebenfalls im Dezember ausgelaufen ist, z.B. W 2006Z
2006Z..
3. Wählen Sie den Chart aus und ändern Sie in den Eigenschaften der Datumsachse den Modus auf Saisonal
Saisonal..
Die Symbole werden nun untereinander angezeigt.
Tradesignal GmbH
Seite 197
Version 7.0
::
Tradesignal GmbH
Seite 198
www.tradesignal.com
Version 7.0
::
www.tradesignal.com
HANDELSSYSTEME UND ORDER
ROUTING
Tradesignal GmbH
Seite 199
Version 7.0
::
Tradesignal GmbH
Seite 200
www.tradesignal.com
Version 7.0
::
www.tradesignal.com
STATISTIKEN
Tradesignal GmbH
Seite 201
Version 7.0
::
www.tradesignal.com
TOTAL COMMISSION UND SLIPPAGE
Hier finden Sie Detailbeschreibungen zu Kommission und Slippage
Slippage--Kennziffern im Performance Report
Report..
TOTAL COMMISSION
Diese Summe ist eine wichtige, oft aber nicht beachtete Kennzahl. Sie zeigt Ihnen, wie viel Geld Sie verbraucht haben, um
überhaupt handeln zu können. In der Regel muss diese Summe ins Verhältnis zum Systemertrag gesetzt werden. Dieses Verhältnis
sollte möglichst deutlich auf der Seite des Systemertrags liegen.
TOTAL SLIPPAGE
Als Slippage wird in der Regel ein Unsicherheitsfaktor bezeichnet. Zwischen Signalerzeugung, Ordererteilung und Orderausführung
liegt immer ein gewisser Zeitraum, in dem sich Ihr Basiswert bewegt. Um die Effekte von nicht genutzten Kursbewegungen im
Backtest berücksichtigen zu können, wird deshalb von jedem Geschäftsertrag die Slippage abgezogen oder zum Verlust
hinzugerechnet. Die hier angegebene Summe zeigt Ihnen, um wie viel geringer der tatsächlich zu erwartende Ertrag gegenüber dem
des Backtests sein kann.
Tradesignal GmbH
Seite 202
Version 7.0
::
www.tradesignal.com
MAX. DRAWDOWN
Hier finden Sie Detailbeschreibungen zu Drawdown
Drawdown--Kennziffern im Performance Report
Report..
MAX. DRAWDOWN
Als Drawdown
Drawdown--Phase wird eine Phase rückläufiger Gewinnentwicklung
bezeichnet. Die Kennzahl Maximum Drawdown weist den absolut
gemessen höchsten Rückgang des Profits während des Testzeitraumes aus.
Der Performance
Performance--Report weist außerdem das Datum zu dieser Kennzahl
aus, an dem der höchste System
System--Drawdown ermittelt wurde.
Eine Drawdown
Drawdown--Phase beginnt, wenn von einem erreichten Höchststand im
Systemertrag eine rückläufige Bewegung durch mindestens ein negatives
Geschäft beginnt. Oft reihen sich zahlreiche Verluste und ungenügend
ausgeprägte Gewinne zu einer längeren Drawdown
Drawdown--Phase aneinander.
Sowohl das Ausmaß des Drawdowns als auch die zeitliche Ausdehnung
sind wichtige Kriterien bei der Beurteilung eines Handelssystems.
Performance Report
Der Drawdown wird anhand der geschlossenen Geschäfte berechnet. Er
berücksichtigt nicht, dass während einer geöffneten Position weitaus stärkere Rückgänge aufgetreten sein können.
MAX. INTRADAY DRAWDOWN
Diese Kennzahl wird am vollständigen Verlauf des Systemertrags auch während offener Postionen ermittelt. Er berücksichtigt
zusätzlich alle Kursbewegungen, die während einer gehaltenen Position einen Gewinnrückgang verursachen, der beim Schließen
der Position aber teilweise oder ganz ausgeglichen sein kann.
Mit Hilfe dieser Kennzahl bekommen Sie einen Eindruck, wie groß die am schlimmsten ausfallenden Verluste sein können, d.h.
worauf Sie finanziell und psychisch vorbereitet sein sollten.
Tradesignal GmbH
Seite 203
Version 7.0
::
www.tradesignal.com
FRÖHLICH FACTOR
Der Fröhlich Factor (FF) ist eine komplexe Kennzahl, die die Güte von
Handelssystem
Handelssystem--Ergebnissen bewerten soll. Mit Hilfe des Fröhlich Factor
kann untersucht werden, wie sich die Qualität des bewerteten Systems
verändert. Die Kennzahl berücksichtigt unter anderem auch, dass selten
auftretende Extremergebnisse die Systemperformance verzerren können.
Daher werden die beiden größten Ausreißer der Tradestatistik auch als
Divisor verwendet.
Der FF berechnet sich aus:
Performance Report
Netto Profit * Percent Winning Trades * (Profit Factor * (Average Win / Average Loss)
Max. Winning Trade + Max. Loosing Trade + Max. Drawdown Stefan Fröhlich schlägt vor, bei intraday
intraday--Systemen einen FF von mindestens 5 und bei EOD
EOD--Systemen mindestens 10 zu erwarten.
Tradesignal GmbH
Seite 204
Version 7.0
::
www.tradesignal.com
SHARPE RATIO
Die Sharpe Ratio ist ein Maß für die Ertragsstärke eines Investments im
Verhältnis zum Risiko. Sie gibt an, wie hoch der Ertrag ist, in diesem Falle
der Profit des Systems im Vergleich zum Risiko während des Handels.
Als Berechnungsgrundlage dient ein Vergleichswert für ein "risikoloses
Investment", wie zum Beispiel einer Anleihe oder eines Festgeldkontos.
Dieser Wert kann in den Eigenschaften des Performance Report eingestellt
werden und simuliert in der Regel den Zinsertrag dieser Investments. Das
Risiko des Handels wird über die Volatilität berechnet, die in diesem Falle
über die Standardabweichung definiert wird. Die Sharpe Ratio wird auf
Basis monatlicher Perioden berechnet. Sowohl die Profits als auch die
Volatilität werden in diesen Perioden ermittelt.
Performance Report
AVERAGE SHARP RATIO
Die Average Sharpe Ratio wird über den gesamten Testzeitraum berechnet und ist somit identisch zur Sharpe Ratio, basiert aber
auf längeren Berechnungsperioden. Daher ergibt sich ein wesentlich durchschnittlicherer Wert als bei der originalen Kennzahl.
Tradesignal GmbH
Seite 205
Version 7.0
::
www.tradesignal.com
PERCENT PROFITABLE
Percent Profitable ist eine Kennzahl im Performance Report
Report.. Mit dieser
Kennzahl erhalten Sie eine Information darüber, wie groß der Anteil der
Gewinn
Gewinn--Geschäfte an der Gesamtzahl aller Geschäfte ist. Diese
Prozentangabe ist beim Testen und Optimieren die erste wichtige
Information.
Allerdings kann sie nicht für sich alleine bewertet werden. Es gibt
zahlreiche Konfigurationen und Systemmodelle, die ganz unterschiedliche
"Trefferquoten" erzeugen.
l
l
Trendfolgesysteme haben in der Regel niedrige Trefferquoten. Dafür
ist das Verhältnis zwischen Gewinnen und Verlusten deutlich
ausgeprägter als bei Handelssystemen mit höheren Trefferquoten.
Performance Report
Handelssysteme mit hohen Trefferquoten haben oft ein
ungünstigeres Verhältnis zwischen Gewinn
Gewinn-- und Verlust
Verlust--Geschäften, welches zusätzlich wegen der höheren Handelsfrequenz
maßgeblich durch die Handelskosten beeinflusst wird.
Percent Profitable Trades = (Number of Winning Trades / Total Number of Trades) * 100 Tradesignal GmbH
Seite 206
Version 7.0
::
www.tradesignal.com
AVERAGE TRADE NET PROFIT
Hier finden Sie Detailbeschreibungen zu Average Trade
Trade--Kennziffern im
Performance Report
Report..
Im Performance Report werden Kennzahlen für Long
Long-- und Short
Short--Geschäfte
sowie als kumulierter Wert für alle Geschäfte gelistet.
AVERAGE TRADE NETTO PROFIT
Der Average Trade Netto Profit gibt den durchschnittlichen Gewinn aller
Trades des Testzeitraumes wieder. Der Total Netto Profit wird durch die
Anzahl der Trades (Total Number of Trades) geteilt. Dieser Wert ist
ebenfalls eine zentrale Kennzahl der Handelssystem
Handelssystem--Statistik. Mit Hilfe des
Performance Report
Average Trade Netto Profit können verschiedene Testergebnisse eines
Systems oder die Ergebnisse verschiedener Systeme verglichen werden.
Der Average Trade sollte unter anderem auch mit den Kosten und der Slippage je Trade verglichen werden. Er hilft zu beurteilen,
wie wahrscheinlich es ist, dass nach Abzug von Kosten und Slippage sowie einem gewissen Abzug für Unwägbarkeiten Ihr
Handelssystem Profite erwirtschaftet.
Average Trade Netto Profit = Total Netto Profit / Total Number of Trades AVERAGE WINNING TRADE
Diese Kennzahl gibt den Durchschnitt aller positiven Geschäfte wieder. Sie können diesen Wert mit dem Durchschnitt aller
Verlustgeschäfte vergleichen, um einen Eindruck von der Leistungsfähigkeit Ihres Systems zu erhalten.
Average Winning Trade = Gross Profit / Number of Winning Trades AVERAGE LOOSING TRADE
Diese Kennzahl gibt den Durchschnitt aller negative Geschäfte wieder. Sie können diesen Wert mit dem Durchschnitt der
Gewinngeschäfte vergleichen, um zusehen, ob Sie sich mit diesem Verhältnis wohl fühlen würden.
Average LoosingTrade = Gross Loss / Number of Loosing Trades RATIO AVERAGE WINNING TRADE/AVERAGE LOOSING TRADE
Diese Kennzahl gibt das Verhältnis der beiden vorangegangenen Kennzahlen aus. Sie ist wichtig für die Beurteilung der
Ertragsstärke eines Handelssystems. Mit Hilfe weiterer Kennzahlen, wie zum Beispiel der Anzahl der Verlustgeschäfte und der
Tradesignal GmbH
Seite 207
Version 7.0
::
www.tradesignal.com
Anzahl der Gewinngeschäfte, lässt sich das Potential des Systems ermitteln.
LARGEST WINNING TRADE
Diese Kennzahl liefert den größten Gewinn, der innerhalb des Testzeitraumes aufgetreten ist. Oft ist es sinnvoll, diesen Wert zu
ignorieren und ihn aus den Gesamtergebnissen des Backtests zu eliminieren. Damit wird die Wahrscheinlichkeit reduziert, dass
Zufallsergebnisse Ihr System maßgeblich beeinflussen.
LARGEST LOOSING TRADE
Diese Kennzahl liefert den größten Verlust, der innerhalb des Testzeitraumes aufgetreten ist. Hier gilt das oben geschriebene. Es ist
sinnvoll, diesen Wert aus dem Gesamtergebnis herauszurechnen.
Tradesignal GmbH
Seite 208
Version 7.0
::
www.tradesignal.com
ANWENDEN VON HANDELSSYSTEMEN
Als Handelssystem bezeichnet man ein Regelwerk, aus dem Handelsentscheidungen für Wertpapiergeschäfte jeglicher Art
abgeleitet werden. Außerdem gehören Regeln für den Einsatz und die Verwaltung des Kapitals sowie für die Steuerung des Risikos
zu einem Handelssystem. Moderne Computerprogramme ermöglichen den vollautomatischen Ablauf aller Prozesse und sogar den
selbstständigen Handel über einen Broker.
Handelssysteme werden verwendet um:
l
l
l
l
l
l
Regelwerke für den Wertpapierhandel zu testen
Die gleichmäßige Ausführung von Handelsentscheidungen zu garantieren
Menschliche Schwächen wie Angst oder Unsicherheit zu umgehen
Stabile Erträge aus klaren Regeln zu erzielen
Komplexe Regelwerke mechanisch umsetzen zu lassen
Viele verschiedene Wertpapiere und oder Handelssysteme automatisch zu handeln
Tradesignal bietet Ihnen viele Werkzeuge für die Entwicklung, den Test und den Betrieb von komplexen Handelssystemen:
l
Handelssysteme sind in Equilla geschrieben und können von Ihnen bearbeitet und erweitert werden.
l
Money Management mit Position Sizing und Risiko
Risiko--Einstellungen.
l
Analyse der möglichen Ergebnisse Ihres Handelssystems mit dem Performance Report
Report..
l
Suche nach stabilen und ertragreichen Einstellungen mit dem Optimierer
Optimierer..
l
Automatisierung der Trades über automatisches Order Routing
Routing..
l
l
Einrichten von Alarmen bei Über
Über-- oder Unterschreiten von kritischen Kennziffern oder grafischen Linien. Alle durch das
Handelssystem erzeugten Alarme können Sie auch im Ausgabefenster unter dem Punkt Handelssystem
Handelssystem--Alarme nachlesen.
Hinzugefügte, stornierte oder ausgeführte Trades werden zudem im Ausgabefenster unter dem Punkt Alle Alarme aufgeführt.
Erleichterter Einstieg mit dem Handelssystemassistenten
Handelssystemassistenten,, der 300 Strategien als Baukastensystem anbietet, sowie neue
Indikatoren und Strategien zum Herunterladen von Tradesignal.
Alle diese Möglichkeiten helfen Ihnen dabei, das für Sie optimale System zu entwickeln.
Tradesignal GmbH
Seite 209
Version 7.0
::
www.tradesignal.com
HANDELSSYSTEMASSISTENT
Handelssysteme sind ein wichtiges Werkzeug für viele Trader, die ihren
Erfolg an den Märkten unabhängig von eigenen Gefühlen, Ängsten und
Unsicherheiten gestalten wollen. In Tradesignal können Sie für die
Definition von Handelsregeln zum einen vorgefertigte Handelssysteme und
Indikatoren einsetzen, zum anderen diese selbst programmieren (z.B. mit
Equilla).
Als weitere Alternative bietet Ihnen Tradesignal den
Handelssystemassistenten, der das Erstellen der Handelslogiken mit
Auswahllisten und anderen Formularelementen erleichtert. Mit diesem
können Sie:
l
l
Handelssysteme ohne großen zeitlichen Aufwand erstellen
Handelssysteme modifizieren und den Bedürfnissen entsprechend
anpassen
Handelssystemassistent
Der Handelssystemassistent ermöglicht die Definition vielfältiger Handelsregeln auf Basis von Indikatoren, Chartmustern oder
anderen Kriterien. Die Bedienung geschieht über ein Menü/Formular
Menü/Formular--System. Erstellte Handelsstrategien können jederzeit wieder
im Assistenten oder im Equilla
Equilla--Editor editiert und verändert werden.
Die mit dem Assistenten erstellten Handelssysteme können im Chart
Chart,, Scanner
Scanner,, Watchliste
Watchliste,, Portfolio und Optimierer verwendet
werden. Der Assistent erstellt automatisch für alle veränderlichen Parameter sogenannte "Input
"Input--Deklarationen", die sowohl in den
Eigenschaften des Handelssystems als auch als Parameter im Optimierer zugänglich sind.
EIN HANDELSSYSTEM ERSTELLEN
Tradesignal GmbH
Seite 210
Version 7.0
::
www.tradesignal.com
1. Klicken Sie auf die Schaltfläche Handelssysteme in der
Werkzeugleiste.
2. Wählen Sie im Bereich Verwandte Aufgaben auf den Eintrag Neues
Handelssystem
Handelssystem..
3. Wählen Sie im nächsten Dialog die Option Den
Handelssystemassistenten benutzen
benutzen..
Im folgenden Bildschirm werden die Handelsregeln definiert. Jeder
Handelsanweisung können Regeln zugeordnet werden. Sie können mehrere
Handelsanweisungen anlegen. Für eine ausführliche Diskussion der
Einträge siehe unten.
1. Klicken Sie auf Neu
Neu,, um eine neue Anweisung anzulegen.
2. Geben Sie einen Name der Order ein (optional), um
unterschiedliche Ein
Ein-- oder Ausstiege im Chart besser
auseinanderhalten zu können.
3. Wählen Sie Einstiegs
Einstiegs-- oder Ausstiegsmethode.
4. Wählen Sie den Ordertyp.
5. Markieren Sie Umgekehrte Handelsrichtung generieren
generieren,, wenn
für die Handelsanweisung auch gleich die umgekehrte Version
erzeugt werden soll (z.B. für ein "buy long" ein "sell long" mit
umgekehrten Bedingungen).
6. Legen Sie die Order
Order--Einstellungen fest.
7. Legen Sie die Bedingungen fest.
Der aufgerufene Handelssystemassistent
Sie können nun diese Bedingungen weiter einzeln editieren, indem Sie auf
Handelsregeln anlegen
die Schaltfläche Editieren neben dem Ausdruck
Ausdruck--Feld klicken. Es öffnet sich
der Dialog Ausdruck erstellen. Hier können Sie festlegen, wie der Ausdruck
berechnet werden soll. Markieren Sie die Option Als Input definieren
definieren,, damit dieser Wert später in den Eigenschaften des
Handelssystems sowie für den Optimierer zugänglich ist.
Sie können auch die Operatoren ändern, mit denen die Bedingungen verknüpft sind.
Schließen Sie die Einstellungen mit dem Button Fertig ab.
EIN
EIN-- UND AUSSTIEGSMETHODEN
Die Methoden zum Handel sind grob unterteilt in Einstiegsorder und Ausstiegsorder.
EINSTIEGSMETHODEN
Diese beiden Methoden erzeugen Orders, die zur Eröffnung einer Position führen.
Enter Long (Buy) - Es wird eine Kauforder erzeugt.
Tradesignal GmbH
Seite 211
Version 7.0
::
www.tradesignal.com
Enter Short (Sell) - Es wird eine Leerverkaufsorder erzeugt.
AUSSTIEGSMETHODEN
Diese beiden Methoden erzeugen Orders, die bestehende Positionen schließen sollen.
Exit Long (Sell) - Es wird eine Order erzeugt, die eine Longposition teilweise oder ganz schließen soll.
Exit Short (Cover) - Es wird eine Order erzeugt, die eine Shortposition eindecken soll.
Sie können außerdem spezifischere Ausstiege einstellen, indem Sie den Eintrag Stop Loss, Trailing Stop und Profit Target
wählen. Diese können Sie im folgenden weiter definieren.
STOP LOSS, TRAILING STOP UND PROFIT TARGET
Stop Loss - Es wird eine Stop Loss Order erzeugt, die nach dem Erreichen eines angegebenen Positionsverlustes die aktuelle
Position schließt.
Profit Target - Es wird eine Order erzeugt, die nach Erreichen eines angegebenen Gewinns die Position schließt.
Break Even - Es wird eine Order erzeugt, die verhindern soll, dass eine Position nach Erreichen der Gewinnzone wieder in den
Verlust dreht.
Trailing Stop (Betrag) - Es wird eine Stop Order erzeugt, die der Positionsentwicklung folgt. Bewegt sich die Position in die
gewünschte Trendrichtung, so wird die Order nachgeführt, bewegt sich die Position entgegen der gewünschten Trendrichtung, so
wird diese nach einem bestimmten Rückgang im Profit geschlossen.
Trailing Stop (Percent) - Es wird eine Order erzeugt, die der Positionsentwicklung folgt. Nach einem angegebenen Profitziel wird
diese aktiviert. Sobald ein in Prozent anzugebender Rückgang im Gewinn erreicht ist, wird die Position geschlossen.
DIE HANDELSMODI
Jeder Order muss ein Handelsmodus zugeordnet werden. Dieser bestimmt, wann eine Order zur Ausführung gebracht werden soll.
Für zwei Handelsmodi stehen zusätzliche Bedingungen zur Verfügung, an die die Orderausführung geknüpft werden kann.
This Bar on Close (TBOC) - Order wird zu Handelsende erzeugt. In den Einstellungen zum Order Routing in den Tradesignal
Tradesignal-Optionen können Sie festlegen, in welchem Abstand zum tatsächlichen Handelsende eine TBOC
TBOC--Order erzeugt und ggf. geroutet
werden soll. Im Backtest wird der Schlusskurs der Handelsperiode als Ausführungskurs verwendet.
Next Bar at Market (NBAM) - Die Order soll zur Eröffnung der folgenden Handelsperiode ausgeführt werden. Im Backtest wird der
erste Kurs der Handelsperiode als Ausführungskurs verwendet.
Next Bar at Price Stop (NBPS) - Die Order soll während der nächsten Handelsperiode ausgeführt werden. Für einen Kauf muss
Tradesignal GmbH
Seite 212
Version 7.0
::
www.tradesignal.com
der angegebene Triggerkurs überschritten, für einen Leerverkauf unterschritten werden. Der Einstieg erfolgt somit, wenn der
Kurstrend sich schon in die gewünschte Richtung bewegt.
Next Bar at Price Limit (NBPL) - Die Order soll während der nächsten Handelsperiode ausgeführt werden. Für einen Kauf muss
zuvor ein Limit erreicht worden sein, das unterhalb des aktuellen Schlusskurses liegt. Für einen Leerverkauf muss das Limit über
dem aktuellen Schlusskurs liegen.
This Bar at Market (TBAM) - Die Order soll während der aktuellen Handelsperiode ausgeführt werden. Sie wird also sofort
ausgeführt, ohne zeitliche Verzögerung.
ORDER
ORDER--EINSTELLUNGEN
Sie können zu jeder Order festlegen, ob die zu handelnde Stückzahl direkt im Programm angegeben oder ob die Einstellungen aus
dem Money Management verwendet werden sollen. Die zweite Variante hat den Vorteil, dass Sie zusätzliche Position Sizing
Module verwenden können, die sich im Lieferumfang von Tradesignal befinden und unter Handelssysteme in der Werkzeugleiste
zu finden sind. Somit können Sie die von Ihnen erstellten Handelssysteme mit den Position
Position--Sizing
Sizing--Methoden zum dynamischen
Anpassen der Positionsgrößen kombinieren.
BEDINGUNGSVORLAGEN
Die Signalbedingungen bestehen zum größten Teil aus vorher entwickelten
Equillafunktionen, die Indikatorberechnungen enthalten, Chartmuster
berechnen oder nach Candlestickmustern suchen. Für die Erzeugung eines
Signals sind meist zwei als Ausdruck bezeichnete Angaben nötig, wie zum
Beispiel "Indikator XYZ muss über Durchschnittslinie ABC kreuzen". Sowohl
die Berechnung des Indikators als auch seiner Durchschnittslinie sind in
Equillafunktionen enthalten, die vom Assistenten nur kombiniert und mit
den passenden Vergleichsoperatoren versehen werden.
Die Basisregeln für die Erzeugung der Handelssignale sind in einer Liste
aufgeführt. Dabei wurde eine grobe Einteilung in Kategorien vorgenommen.
Die drei Hauptkategorien sind Indikatoren, Chart
Chart--Muster und Candlestick
Candlestick-Bedingungsvorlagen
Muster. Außerdem stehen zwei Kategorien zur Verfügung, die Signale
basierend auf der Positionsentwicklung eines Handelssystems erzeugen oder sich direkt auf die Basiskurszeitreihe beziehen. Eine
weitere Kategorie beinhaltet Signale auf Basis von Datum und Uhrzeit.
KURS DES BASISWERTPAPIERS
Diese Kategorie nennt sich Standard Price Series. Die Signale basieren alle auf dem Kurs des Basiswertpapiers. Die Signale
entstehen auf Grund verschiedener Vergleiche des aktuellen Kurses mit zurückliegenden Werten. Dabei können
Richtungsänderungen der Kursbewegung zu Grunde gelegt oder Höchst
Höchst-- und Tiefstwerte ermittelt werden.
Tradesignal GmbH
Seite 213
Version 7.0
::
www.tradesignal.com
POSITIONSENTWICKLUNG
Hier können Signale ausgewählt werden, die sich auf die Entwicklung einer bereits bestehenden Position beziehen.
DATUM UND UHRZEIT
Hier können Sie Signale auswählen, die an bestimmte Wochentage oder eine bestimmte Uhrzeit gekoppelt sind. So lassen sich
zum Beispiel bestimmte saisonale Einstiege erzeugen. Außerdem können Sie intraday Handelssysteme erstellen, die nur innerhalb
oder außerhalb bestimmter Zeitfenster handeln.
INDIKATOREN
Dies ist die umfangreichste Kategorie. Alle im Lieferumfang enthaltenen Indikatoren sind hier zu finden. Dabei ist jedem Indikator
ein Ordner mit mehreren verschiedenen Signalvarianten zugeordnet. Es werden Schnittpunkte mit Signallinien, Überkreuzungen von
Extremwerten, Richtungsänderungen oder Vergleiche mit historischen Werten angeboten.
CANDLESTICK
CANDLESTICK--MUSTER
Hier finden Sie eine Reihe von Candlestick
Candlestick--Mustern. Auch diese sind in Ordnern angelegt und bieten jeweils mehrere Varianten zur
Signalerzeugung an. Meistens finden Sie ein Signal als bullisches Muster und eines als bearisches Muster. Einige Signale sind
zusätzlich mit Trendfilterung vorhanden. Die Candlestick
Candlestick--Muster haben einen oder zwei Parameter. Das erste Parameter wird
verwendet, um ein Maß für die Größe der Kerzenkörper zu ermitteln. Es wird der Durchschnitt über die angegebene Periode aller
Kerzenkörper gebildet, um den aktuellen Kerzenkörper daran messen zu können. Ist ein zweiter Parameter vorhanden, so handelt es
sich um die Periode für einen Durchschnitt, der als Trendfilter dient. Das Muster liefert dann nur ein Signal, wenn es selbst
vollendet ist und die passende Lage zum Trendfilter aufweist.
CHART
CHART--MUSTER
Hier sind einige aus der Literatur bekannte Chart
Chart--Muster aufgeführt. Bei diesen Mustern existiert jeweils eine bullische und eine
bearische Variante.
EDITIEREN EINES ZUVOR ERSTELLTEN HANDELSSYSTEMS
MIT DEM ASSISTENTEN
Sie können ein Handelssystem, das mit dem Assistenten erstellt wurde, auch wieder mit diesem bearbeiten. Klicken Sie mit der
rechten Maustaste auf den Namen der Strategie in der Chartlegende oder in der Werkzeugleiste. Wählen Sie dann im Kontextmenü
den Eintrag Mit Handelssystemassistent editieren
editieren..
Im Assistenten können Sie über die Schaltfläche Bearbeiten die zuvor erstellten Handelsregeln verändern sowie alte Regeln
löschen oder neue hinzufügen.
Tradesignal GmbH
Seite 214
Version 7.0
::
www.tradesignal.com
MIT DEM EDITOR
Sie können ein Handelssystem auch im Equilla
Equilla--Editor öffnen. Beachten Sie dabei allerdings, dass Sie nach Änderungen im Editor
das Handelssystem nicht mehr im Assistenten öffnen können.
Um das Handelssystem im Editor zu öffnen, klicken Sie mit der rechten Maustaste auf den Namen der Strategie in der
Chartlegende oder in der Werkzeugleiste. Wählen Sie dann im Kontextmenü den Eintrag Editieren
Editieren.. Es öffnet sich der Equilla
Equilla-Editor
Editor,, mit dem Sie direkten Zugriff auf den Quellcode haben.
Ein automatisch erstelltes Handelssystem sieht im Editor beispielsweise so aus:
// Automatisch erstellt durch den HandelssystemAssistenten (1541647255) Inputs: CandleRawBigWhitePeriod( 5 ), CandleRawBigBlackPeriod( 5 ), Price1( Close ), XAveragePeriod1( 30 ), XAveragePeriod2( 60 ); Variables: TRUEVALUE_VAR1, XAVERAGE_VAR1, XAVERAGE_VAR2; TRUEVALUE_VAR1 = TrueValue( ); XAVERAGE_VAR1 = XAverage( Price1, XAveragePeriod1 ); XAVERAGE_VAR2 = XAverage( Price1, XAveragePeriod2 ); If CandleRawBigWhite( CandleRawBigWhitePeriod ) = TRUEVALUE_VAR1 Then Buy ( "Long Candle" ) Next Bar At Market; If CandleRawBigBlack( CandleRawBigBlackPeriod ) = TRUEVALUE_VAR1 Then Short ( "Short Candle" ) Next Bar At Market; If XAVERAGE_VAR1 Crosses Under XAVERAGE_VAR2 Then Sell ( "Long Exit" ) Next Bar At Market; If XAVERAGE_VAR1 Crosses Over XAVERAGE_VAR2 Then Cover Next Bar At Market; Tradesignal GmbH
Seite 215
Version 7.0
::
www.tradesignal.com
MONEY MANAGEMENT
Unter Money Management wird allgemein jede Methode zur sinnvollen
Kapitalausnutzung und zur Risikokontrolle verstanden. Benutzen Sie die
Einstellungen im Money Management für:
l
l
l
l
l
Die Definition des Startkapitals für ein Handelssystem
Die Definition der beim Trading anfallenden Kosten
Die Steuerung von grundlegenden Handelssystemfunktionen
Die Steuerung der Alarmerzeugung durch Handelssysteme
Die Definition einfacher Risikoparameter
Tradesignal bietet in den Eigenschaften eines jeden Charts
Charts,, Scanners
Scanners,,
Portfolios oder jeder Watchliste grundlegende Einstellungen zum Money
Management. Diese lassen sich per Equilla
Equilla--Code auslesen und in eigenen
Handelssystemen verwenden. Somit haben Sie jederzeit Zugriff auf die
Money Management
Informationen zu Startkapital, Tradingkosten und Stopmodus. Weitere
Funktionen und Methoden, die nicht in den Standardeinstellungen
vorhanden sind, lassen sich über Handelssysteme realisieren, die teilweise zum Lieferumfang gehören.
MONEY MANAGEMENT KONFIGURIEREN
Wählen Sie oben im Eigenschaften
Eigenschaften--Manager den Eintrag Money Management aus, um die Einstellungen zu bearbeiten.
GENERELL
Startdatum - Hier können Sie ein Datum festlegen, ab dem die Trade Engine mit dem Handel beginnen soll (optional).
Enddatum - Hier können Sie ein Datum festlegen, ab dem die Trade Engine den Handel einstellen soll (optional).
Startkapital - Hier müssen Sie Ihr für das aktuelle Handelssystem verfügbare Startkapitel eintragen. Dies ist eine extrem wichtige
Größe für die Bestimmung von Performance, Gewinnen, Kosten etc. Ein System, das bei 100.000 EUR profitabel ist, kann bei
10.000 EUR ein Verlustsystem sein.
Dieser Input funktioniert nur, wenn in der Handelsstrategie ein Bezug zum Stratkapital enthalten ist, siehe z.B. 'Pos Sizing - Fixed
Percent' im TS Paket.
Intrabar Tick
Tick--Simulation % - Geben Sie hier den Prozentsatz des Wertebereichs (high
(high--low) ein, der zur Erzeugung eines
künstlichen Ticks verwendet wird, wenn eine Stop
Stop-- oder Limitorder ausgeführt wurde. Dies soll das tatsächliche Verhalten eines
Werts im Laufe eines Handelstags simulieren, auch wenn dem System eigentlich nur die Werte für high, low, open und high
vorliegen. Der Standard
Standard--Wert ist "10%".
Order
Order--Generierung legt fest, wann Order von laufenden Handelssystemen erzeugt werden können.
l
Intrabar - Order können mit jeder Intrabar
Intrabar--Aktualisierung erzeugt werden (d.h. mit jeder Realtime
Realtime--Aktualisierung).
Tradesignal GmbH
Seite 216
Version 7.0
::
l
www.tradesignal.com
On Bar Close - Order können nur erzeugt werden, wenn der Bar schließt. Dieser Modus ist besonders dann von Nutzen,
wenn ein Signal vor dem Abschluss eines Bars annulliert werden würde, was insbesondere dann der Fall sein dürfte, wenn
es von einem komprimierenden Charttypen wie etwa Point & Figure, Renko, Three Line Break oder Kagi erzeugt wird. Diese
Charttypen haben als Besonderheit, dass schon bestehende Bars wieder entfernt werden können, was nach sich ziehen kann,
dass Trades zu Preisen ausgeführt werden, die nicht mehr in einem abgeschlossenen Bar auftauchen.
Realtime
Realtime--Ausführungspreise kontrolliert, welche Preise zur Ausführung einer Order in Realtime verwendet werden. Tradesignal
bietet zwei Modi an: Geld/Brief und Letzter.
l
l
Geld/Brief - Tradesignal verwendet den Geld
Geld-- und Briefkurs (Best Bid - höchstes Kaufangebot und Best Ask - niedrigstes
Verkaufsangebot), welche entweder vom Broker (sofern ein Orderrouting
Orderrouting--Modul angeschlossen ist) oder vom
Datenlieferanten stammen. Sollte weder der Broker, noch der Datenlieferant Geld
Geld--/Briefkurse liefern, verwendet Tradesignal
anstelle dessen den Letzten (Last Price). Dieses Scenario ist z.B. bei der Verwendung von Indices möglich. Die Best
Best--Bid
Bid-- und
Best
Best--Ask
Ask--Preise entstehen, wenn ein Marktteilnehmer eine Zahl von Wertpapieren/Kontrakten kaufen oder verkaufen möchte;
der Last repräsentiert den Preis der letzten Ausführung eines Trades. Daher kann die Wahl dieser Einstellung insofern
vorteilhaft sein, dass Order präziser gefüllt werden können. Dabei muss allerdings beachtet werden, dass die in Realtime
aufgebauten Resultate nicht mit denen übereinstimmen werden, die beim Back
Back--Testing ermittelt wurden, da im letzteren
Fall immer nur auf Last
Last--Preise zugegriffen werden kann.
Letzter - Tradesignal nutzt den vom Datenlieferanten angebotenen Last
Last--Preis, welcher gleichzeitig auch beim Backtest eines
Handelssystems Verwendung findet. Der Letzte repräsentiert den Preis, der bei der Ausführung eines Trades im Markt
entstanden ist. Sollte diese Einstellung gewählt werden, wird Tradesignal eine Order nur jeweils nach Ausführung eines
Trades im Markt füllen, selbst wenn zwischenzeitlich ein passendes Angebot bzw. Nachfrage im Markt verfügbar war. Diese
Einstellung wird i.allg. dazu führen, dass Realtime
Realtime--Ergebnisse besser mit Backtest
Backtest--Ergebnissen korrelieren.
STATISTIKWÄHRUNG
Das gleichzeitige Handeln mit mehreren Wertpapieren unterschiedlicher Währung kann dazu führen, das einige berechnete
Statistiken bedeutungslos werden.Wenn zum Beispiel der Nettogewinn von $5 und ¥10 addiert werden sollen ist es nicht
ausreichend die zwei Werte zu summieren.Um dieses Problem zu lösen müssen beide Werte vorher in die gleiche Währung
umgerechnet werden. Diese kann entweder eine der beiden Ausgangswährungen oder eine dritte Währung sein. Für das Beispiel
könnten die Werte nach $, ¥ oder auch € konvertiert werden.
Währung - Die Währung in der globale Statistiken berechnet werden sollen. Die zur Auswahl stehenden Währungen hängen vom
aktuell ausgewählten Datenprovider ab.
Berechnungsverfahren - Wählt die Methode nach der die Währungsumrechnungsfaktorn für den aktuellen Bar berechnet werden.
l
l
l
l
l
l
Vorheriger Schlusskurs - Verwendet den Schlusskurs der Währung am vorherigen Bar.
Arithmetisches Mittel - Berechnet den Durchschnittswert aus Open, High, Low und Close am aktuellen Bar.
Bereichsmittel - Berechnet das Mittel aus höchstem und niedrigstem Wert am aktuellen Bar.
Arithmetisches Mittel ohne Open - Verwendet den Durchschnitt aus High, Low und Close am aktuellen Bar.
Close
Close--Gewichtetes Mittel - Berechnet das Mittel aus High, Low und 2x Close am aktuellen Bar.
Open
Open--Gewichtetes Mittel - Berechnet den Durchschnittwert aus 2x Open, High und Low am aktuellen Bar.
Auf Risiko Anwenden - Wenn diese Einstellung aktiviert ist wird die Währungsumwandlung auch bei der Generierung
automatischer Stops angewendet. Alle numerischen Werte in den Slippage und Gebühren und Risiko Abschnitten müssen in
diesem Fall in der globalen Statistikwährung angegeben werde.
Tradesignal GmbH
Seite 217
Version 7.0
::
www.tradesignal.com
SLIPPAGE UND GEBÜHREN
Um realistische Ergebnisse aus dem Backtest und der Auswertung eines Handelssystems zu erhalten, ist es nötig, auch die
anfallenden Kosten für den Handel in die Berechnungen einzubeziehen. Dafür stehen zwei Parameter zur Verfügung:
SLIPPAGE
Die Slippage gibt evtl. Verschiebungen zwischen ermittelten Ein
Ein-- und Ausstiegskursen und den tatsächlichen Ausführungskursen an
der Börse an. Man geht davon aus, dass zwischen der Erzeugung eines Handelssignals und der tatsächlichen Umsetzung ein
gewisser Zeitraum vergeht, in dem sich der Kurs gegen den Trader bewegt. Der Wert für die Slippage kann je Trade oder je Stück
angegeben werden.
Slippage/Trade - Angenommene Slippage pro Order (unabhängig von der Stückzahl), entweder als absolute Zahl oder in Prozent
(geben Sie dafür das %
%--Zeichen nach der Zahl ein).
Slippage/Stück - Angenommene Slippage pro Stück (unabhängig von der Tradeanzahl), entweder als absolute Zahl oder in Prozent
(geben Sie dafür das %
%--Zeichen nach der Zahl ein).
KOMISSION
Die Kommission bezeichnet die Kosten, die an Börsengebühr und Brokergebühr anfallen. Sie können die Kommision je Trade oder
je Stück festlegen. Außerdem lässt sich die Kommision auf eine Flatrate begrenzen, falls entsprechende Konditionen bei Ihrem
Broker zur Verfügung stehen.
Komission/Trade - Kommission pro Order (unabhängig von der Stückzahl), entweder als absolute Zahl oder in Prozent (geben Sie
dafür das %
%--Zeichen nach der Zahl ein).
Komission/Stück - Kommission pro Stück (unabhängig von der Tradeanzahl), entweder als absolute Zahl oder in Prozent (geben
Sie dafür das %
%--Zeichen nach der Zahl ein).
Min. Komission - Mindestens anfallende Kommission pro Einzelorder (falls Ihr Broker dies anbietet).
Max. Komission - Maximal anfallende Kommission pro Einzelorder (falls Ihr Broker dies anbietet).
POSITIONSGRÖßEN
Standardmenge - Stellen Sie hier die Zahl der Positionen ein, die Sie pro Order handeln wollen.
Max. Stückzahl - Geben Sie die maximale Stückzahl an, die Sie für diese Positionsgröße halten wollen (maximale
Positionsgröße). Orders, die zum Überschreiten dieser Grenze führen würden, werden nicht platziert.
Pyramidisieren - Einige Handelssystemkonzepte arbeiten mit Teilpositionen, das bedeutet, dass nach einem ersten Handelssignal
weitere Signale umgesetzt werden, je nachdem wohin sich der Markt bewegt. So kann man zum Beispiel gravierende
Tradesignal GmbH
Seite 218
Version 7.0
::
www.tradesignal.com
Veränderungen in der Volatilität des Marktes berücksichtigen, indem die Position verkleinert oder vergrößert wird. Es gibt neben der
Möglichkeit des Ausschaltens zwei Varianten für das Pyramidisieren:
l
l
Ja, unterschiedliche - Ermöglicht den Zukauf von Positionen nur, wenn es sich um unterschiedliche Handelssignale
handelt.
Ja, alle - Ermöglicht den Zukauf von Positionen bei jedem weiteren Handelssignal.
Im Fall von Pyramidisieren müssen Sie noch die maximale Zahl offener Orders ((Max.
Max. Open Entries
Entries)) eingeben.
RISIKO
Hier finden Sie sowohl starre Risikoeinstellungen wie Stop Loss und Trailing Stop als auch dynamischere Parameter. Im Folgenden
werden sowohl die Bezeichnungen in den Money
Money--Management
Management--Eigenschaften als auch die dazugehörigen Equilla
Equilla--Funktionen
aufgeführt.
Stop Modus - Die Modus
Modus--Auswahl muss in Kombination mit dem Parametern Stop Loss und Trailing Stop gesehen werden.
l
l
Der Modus Contract (entspricht Share
Share)) behandelt die Angaben zu Stop Loss und Trailing Stop auf ein Stück bezogen.
Beispiel: Ein Stop Loss von 100 Punkten wird unabhängig von der tatsächlichen Stückzahl in der Position beachtet. Fällt der
Basiswert des Papiers um 100 Punkte vom Einstiegskurs ab, so wird der Stop Loss ausgelöst.
Der Modus Position beachtet die Angaben zu Stop Loss und Trailing Stop auf die gesamte Position bezogen. Beispiel: Steht
der Stop Loss auf 100, so wird die Position geschlossen, wenn 100 Euro Verlust erreicht sind. Das können 4 Punkte im Dax
Future bei einem einzelnen Kontrakt sein oder 1 Euro Verlust bei einer Position von 100 Aktien.
SetStopMode(Mode) SetStopShare//Alias zu SetStopContract SetStopContract SetStopPosition Profitziel - Der Wert in Euro oder Punkten (je nach Wertpapier) gibt an, wie hoch der erreichte Gewinn einer Position sein muss,
damit diese sofort geschlossen wird. Mit Profitzielen erreicht man unter Umständen eine Stabilisierung der Handelsergebnisse über
einen längeren Betrachtungszeitraum.
SetStopProfitTarget(Value) Stop Loss - Der Wert in Euro oder Punkten (je nach Wertpapier) gibt an, wie groß der geduldete Verlust nach dem Einstieg ist, bei
dessen Erreichen die Position sofort geschlossen wird. Der Stop Loss schützt Sie vor zu großen Verlusten und sichert somit Ihre
Handlungsfähigkeit in der Zukunft.
SetStopLoss(Value) Tradesignal GmbH
Seite 219
Version 7.0
::
www.tradesignal.com
Break Even - Der Wert in Euro oder Punkten (je nach Wertpapier) gibt an, wie hoch ein einmal erreichter Gewinn sein muss, um
die Position bei gegenläufiger Entwicklung am Einstiegskurs zu schließen. Hier liegt die Idee zu Grunde, dass Positionen, die
einmal im Gewinn waren, nicht mehr in den Verlust laufen dürfen. Sie werden geschlossen, zum Beispiel um die Kostendeckung
des Trades zu erhalten.
SetStopBreakEven(Value) Profit Trailing - Der Wert in Euro oder Punkten (je nach Wertpapier) gibt an, wie groß der Rückgang im Gewinn einer Position sein
darf, bevor diese geschlossen wird. Es handelt sich hier um eine sehr einfache Methode, die verhindern soll, dass erreichte
Gewinne verloren gehen.
SetStopProfitTrailing(Value) % Trailing (Floor) - Eine flexiblere Variante des Profit Trailings. Mit dem Parameter Floor geben Sie ein Profitziel an, ab dem der
Trailing Stop aktiv werden soll. Mit dem Parameter % Trailing (%) geben Sie an, wieviel Prozent vom Positionsgewinn
abgegeben werden dürfen, bevor diese geschlossen wird.
SetStopPercentTrailing(ProfitTarget, PercentLoss) Kommission/Slippage einschließen - Hier können Sie wählen, ob die von Ihnen oben im Money Management eingegebenen
Werte für die Gebühren und Slippage bei der Risikenberechnung miteinkalkuliert werden sollen.
ALARME
Sie können jeweils bestimmen, ob für die vier verfügbaren Situationen (Order hinzugefügt, geändert, storniert oder ausgeführt) ein
Alarm generiert werden soll. Weitere Informationen finden Sie im Kapitel Alarme
Alarme..
HANDELSSYSTEME FÜR MONEY MANAGEMENT
Im Lieferumfang von Tradesignal finden sich einige Handelssysteme, die Sie zu diesem Thema einsetzen können.
STOPS UND EXITS
Fast Profit Exit - Schließt eine Positon, wenn am Tag nach der Positionseröffnung ein Gewinn erzielt ist.
Tradesignal GmbH
Seite 220
Version 7.0
::
www.tradesignal.com
Peak Exit - Schließt eine Position, wenn diese im Gewinn ist und der Trade die Richtung wechselt. Hier wird eine komplexere
Berechnung durchgeführt, die unter anderem auf dem Average True Range basiert.
Percent Trailing Stop - Entspricht den entsprechenden Einstellungen im Money Management.
Profit Target Exit - Entspricht den Einstellungen im Money Management.
Profit Trailing Stop - Entspricht dem einfachen Trailing Stop in den Money Management Einstellungen.
Stop Loss - Entspricht den Einstellungen zum Stop Loss in den Money Management Einstellungen.
Timed Exit - Schließt die Position zur angegebenen Uhrzeit.
Timed Exit (Bars) - Schließt die Position nach einer bestimmten Anzahl an Handelsperioden.
POSITION SIZING
Pos Sizing - Fixed Fractional - Positionsgrößenbestimmung an Hand vorgegebener Teilsummen.
Pos Sizing - Fixed Fractional Percent - Nutzt eine Kombination aus der vorherigen Methode und zusätzlichen Methoden, um die
Größe der Teilsummen zu bestimmen.
Pos Sizing - Fixed Percent - Nutzt einen festen Prozentsatz vom Kapital für die Bestimmung der Positionsgröße.
Pos Sizing - Fixed Risk - Misst die Volatilität im Markt und skaliert anhand dieser die Positionsgröße. Sinnvoll besonders in
Kombination mit einem Volatility Stop.
Pos Sizing - Market's Money - Richtet die Positionsgröße an der Performance des Handelssystems aus. Liegt die
Gesamtperformance im Plus, wird die Positionsgröße entsprechend des Gewinns vergrößert. Liegt die Performance im Minus, wird
die Positionsgröße verringert.
Pos Sizing - Percent Volatility - Eine Erweiterung von Fixed Risk, die ebenfalls die Volatilität im Markt bestimmt und anhand dieser
die Positionsgröße skaliert.
MONEY MANAGEMENT UND EQUILLA
Zahlreiche Parameter rund um das Money Management lassen sich über Equilla
Equilla--Befehle auslesen und setzen. Somit haben Sie
jederzeit volle Kontrolle über Stückzahlen, Einstiegskurse, Kosten und Slippage.
Slippage auslesen:
//Gibt die Slippage anhand der Einstellungen im MM und den übergebenen Parametern an Value1 = Slippage( Price, Quantity ); Tradesignal GmbH
Seite 221
Version 7.0
::
www.tradesignal.com
Handelskosten auslesen:
//Gibt die Kommission anhand der Einstellungen im MM und den übergebenen Parametern an Value1 = Commission( Price, Quantity); Startkapital auslesen:
//Gibt das Startkapital aus den MM Einstellungen zurück Value1 = InitalCapital; Darüber hinaus haben Sie Zugriff auf viele weitere Parameter von laufenden und geschlossenene Positionen. Weitere
Informationen finden Sie im Kapitel Funktionen in Equilla
Equilla..
BEISPIEL
BEISPIEL--PARAMETER FÜR EIN EINFACHES HANDELSSYSTEM
Folgende Parameter könnten Sie für ein Handelssystem mit Money Management, basierend auf Candlestick Engulfing Patterns,
einsetzen:
Chart:
l
l
Dax
Anzahl Daten in den Charteigenschaften auf "2000"
Handelssysteme:
l
l
Candle Bearish Engulfing - Entry
Candle Bullish Engulfing - Entry
Money Management:
l
l
l
l
l
l
l
l
Stop
Stop--Modus auf "Kontrakt"
Slippage je Trade auf 2 Punkte
Kommission je Trade auf 2 Punkte
Standardmenge auf 10 Kontrakte
Profitziel aktivieren mit Wert auf "225" (Klicken Sie die Zahl neben der Checkbox an und ändern Sie diese.)
Stop Loss aktivieren mit Wert auf "40" (Klicken Sie die Zahl neben der Checkbox an und ändern Sie diese.)
% Trailing (Floor) auf 75 Punkte
% Trailing (%) auf 5 Prozent
Damit wäre das Handelssystem mit sehr einfachen Mitteln konfiguriert. Weitere Strategien für Stops, Positionsgrößenbestimmung
Tradesignal GmbH
Seite 222
Version 7.0
::
www.tradesignal.com
und Statistik finden Sie im Handelssystem-Bereich in der Symbolleiste unter Hinzufügen und im Forum der Website
tradesignalonline.com
tradesignalonline.com..
Tradesignal GmbH
Seite 223
Version 7.0
::
www.tradesignal.com
PORTFOLIO
Das Portfolio in Tradesignal ist ein Korb von Wertpapieren, der von einem
oder mehreren Handelssystemen realtime gehandelt wird.
Nutzen Sie ein Portfolio um:
l
l
l
l
Mehrere Wertpapiere durch ein Handelssystem zu handeln
Mehrere Handelssysteme auf einer Liste von Wertpapieren zu
betreiben
Mit einem Konto mehrere Wertpapiere gemeinsam nach klar
definierten Regeln zu Money Management und Risiko Kontrolle zu
handeln
Mit Handelssystemen Instrumente automatisch über einen Broker handeln zu lassen
Portfolio
Das Portfolio wird wie die Watchliste automatisch aktualisiert, Sie können die Daten also in realtime betrachten. Die zuletzt
geänderten Werte werden in der Tabelle farbig hinterlegt.
Der wichtige Unterschied zu Scanner und Watchliste ist, dass im Portfolio die Instrumente als Ganzes betrachtet werden. Dies hat
folgende Auswirkungen:
l
l
l
In Indikatoren und Handelssystemen können Sie auf die Daten anderer Instrumente im Portfolio zugreifen. (In einer
Watchliste ist das nicht möglich.)
Indikatoren und Handelssysteme werden der Reihe nach auf alle Instrumente angewendet, d.h. beispielsweise Indikator1
auf alle Instrumente, dann Indikator2 auf alle. Damit können Sie Skripte zur Filterung der Instrumente für nachfolgende
Bearbeitungsschritte einsetzen. Ein Portfolio kann daher nicht in einem Chart abgebildet werden. (Zum Vergleich: in
Scanner, Watchliste und Chart werden die Skripte auf die einzelnen Instrumente angewendet, d.h. Indikator1 und Indikator2
auf Instrument A, dann beide auf Instrument B usw.)
Das Money Management im Portfolio bezieht sich auf das gesamte Portfolio. (Bei Scanner und Watchliste bezieht es sich
auf die einzelnen Instrumente.)
Für den Ansatz, Skripte als Filter bei der Analyse des Portfolios zu nutzen, finden Sie zwei Handelssysteme in Tradesignal:
"Portfolio Top Dogs Picker" und "Portfolio Top Dogs Trader". Wenden Sie zunächst den Picker an, um die 10 besten Instrumente des
letzten Jahres zu finden und gleichmäßig in sie zu investieren, und dann den Trader, um diese 10 Instrumente zu handeln.
Der Dokumententyp Portfolio hat folgende Eckdaten:
l
l
l
l
Die maximale Anzahl Daten (Historienlänge, in diesem Fall im Equity
Equity--Chart) ist 500000.
Die maximale Anzahl der Instrumente ist 101.
Die maximale Zahl an Indikatoren/Handelssystemen ist 32.
Indikatoren und Handelssysteme werden vertikal ausgeführt, d.h. jeder Indikator/Handelssystem wird über alle Instrumente
angewendet, bevor der nächste Indikator/Handelssystem angewendet wird (s.o.).
PORTOFOLIO EINRICHTEN
Sie können ein Portfolio auf verschiedene Arten anlegen.
Tradesignal GmbH
Seite 224
Version 7.0
::
www.tradesignal.com
ÜBER DEN ASSISTENTEN
Wenn Sie die folgenden Vorgehensweisen wählen, gelangen Sie zum Assistenten:
l
l
l
Klicken Sie in der Symbolleiste in der Einfügen-Gruppe auf Portfolio
Portfolio..
Klicken Sie im Datei
Datei--Menü auf Neu (Tastenkombination Ctrl+Shift+N
Ctrl+Shift+N).). Ein Assistent zum Anlegen von Objekten öffnet
sich. Wählen Sie dort Portfolio
Portfolio..
Öffnen Sie das Kontextmenü einer Wertpapierliste in der Werkzeugleiste und wählen Sie den Eintrag Im Portfolio öffnen
öffnen..
Der Assistent öffnet sich, in dem Sie in zwei weiteren Schritten Indikatoren sowie Strategien auswählen können. Schließen Sie
mit Fertig ab.
EIN ODER MEHRERE WERTPAPIERE MANUELL EINFÜGEN
Sie können Wertpapiere auch einzeln hinzufügen bzw. in einem neuen Portfolio aufmachen, ohne dass der Assistent erscheint.
l
l
l
l
Öffnen Sie das Kontextmenü eines Wertpapiers oder einer Wertpapierliste in der Werkzeugleiste und wählen Sie den
Eintrag Wertpapier hinzufügen um es zum aktuellen Portfolio hinzuzufügen. (Sie können ein einzelnes Wertpapier
ebenfalls Im Portfolio öffnen
öffnen,, dies macht aber wenig Sinn.)
Geben Sie in der Kommandozeile das Wertpapierkürzel ein, z.B. "CGY FRA", und wählen Sie aus dem Klappmenü den
Eintrag Wertpapier hinzufügen (um es zum aktuellen Portfolio hinzuzufügen) oder Neues Portfolio
Portfolio..
Über die Suchfunktion. Starten Sie dafür die Suche (siehe Kapitel Wertpapiersuche
Wertpapiersuche)) und wählen Sie für das gefundene
Instrument entweder Wertpapier in das selektierte Element des Arbeitsbereichs einfügen (um es zum aktuellen
Portfolio hinzuzufügen) oder Ein neues Portfolio anlegen
anlegen..
Sie können Wertpapiere auch über Drag&Drop aus der Werkzeugleiste oder anderen Dokumenten in das Portfolio ziehen.
Das Portfolio wird in einer Tabelle geöffnet. Die Indikatoren Änderung und Änderung in % (in Bezug zum Vortag) werden
automatisch angezeigt. Die Gruppen Portfolio und Format erscheinen in der Symbolleiste.
Unterhalb des Portfolios erscheint ein Chart mit den Equity
Equity--Kurven des Portfolios (Open Equity, Closed Equity).
PORTFOLIO
PORTFOLIO--SCHALTFLÄCHEN IN DER SYMBOLLEISTE
Periode - Stellen Sie hier die Periode ein, die im Portfolio verwenden soll
(entspricht der bei Charts). Die Wertpapiere im Portfolio werden mit der als
Standard
Standard--Handelsperiode eingestellten Periode geladen.
Spalten - Öffnet das Menü rund um die Spalteneinstellungen der Tabelle.
Gruppe setzen - Hierüber können Sie die vorhandenen Parameter zur
besseren Übersicht gruppieren. Markieren Sie dazu eine Anzahl von Zeilen
der Tabelle und klicken Sie auf die Schaltfläche. Sie können der Gruppe
einen Namen geben und haben dann die Möglichkeit, die Gruppe wie
einen Ordnerbaum im Explorer auf
auf-- und zuzuklappen.
Tradesignal GmbH
Seite 225
Portfolio
Portfolio--Schaltflächen in der Symbolleiste
Version 7.0
::
www.tradesignal.com
PORTFOLIO
PORTFOLIO--EIGENSCHAFTEN
Im Eigenschaften
Eigenschaften--Manager für das Portfolio können Sie verschiedene Eigenschaften bearbeiten. Besonders wichtig sind:
Anzahl Daten - Hier bestimmen Sie, wie groß die Datenanzahl im Equity
Equity--Chart sein soll, die geladen wird (max. 500000 Daten).
Min. referenzierte Bars - Hier bestimmen Sie, wieviele zurückliegende Bars mindestens zur Berechnung von Indikatoren und
Handelssystemen verwendet werden sollen.
Im Bereich Indikationen-Eigenschaften können Sie die Farben angeben, mit denen sich verändernde Werte in der Tabelle markiert
werden sollen.
Aktualisierungsanzeige – Hier legen Sie die Hintergrundfarbe für die zuletzt veränderten Einträge an, z.B. hellgrau.
Aufwärtsbewegung und Abwärtsbewegung – Hier legen Sie die Farben für steigende bzw. fallende Zahlen fest, z.B. Grün für
aufwärts, Rot für abwärts.
In den Bereichen Equity Farben und Equity Chart Darstellung finden Sie alle Einstellungen für den Equity
Equity--Chart.
STANDARD
STANDARD--EINSTELLUNGEN SPEICHERN, ZURÜCKSETZEN UND WIEDERHERSTELLEN
Im Bereich Darstellung finden Sie zwei wichtige Symbole:
l
l
Disketten
Disketten--Symbol: Klicken Sie hier, um Ihre aktuellen Einstellungen als neue Standard
Standard--Einstellung zu speichern.
Zurücksetzen
Zurücksetzen--Symbol (Pfeil im Kreis): Klicken Sie hier, um alle Eigenschaften auf die Standard
Standard--Einstellungen zurückzusetzen.
Nicht alle Einstellungen können auf diese Weise gespeichert werden:
l
l
Die Standardperiode und bestimmte Eigenschaften der Programmoberfläche werden in den Tradesignal
Tradesignal--Optionen personalisierte Einstellungen eingestellt.
Im Portfolio kann sich die Sortierung der Zeilen je nach aktuellen Werten ändern. In den Erweiterten Tradesignal
Tradesignal--Optionen
legen Sie dazu bei Zeilen automatisch sortieren in Portfolio und Watchliste den Zeitraum fest, nach dem die von
Ihnen einstellte Sortierung (z.B. nach "%Change") wiederhergestellt wird. Bei der Option Portfolio Standard
Standard--Datenanzahl
können Sie die Standard
Standard--Historienlänge im Portfolio für unterschiedliche Zeitbereiche (Täglich, Intraday und Tick) angeben.
Um die ursprünglichen Standard
Standard--Einstellungen und Standard
Standard--Optionen der Installation wiederherzustellen, klicken Sie in den
Tradesignal
Tradesignal--Optionen im Bereich Erweitert auf die Schaltfläche Standardoptionen wiederherstellen
wiederherstellen..
WERTPAPIERE AUS DEM PORTFOLIO LÖSCHEN
Sie können Wertpapiere (Instrumente) aus dem Portfolio löschen.
1. Markieren Sie die gewünschten Instrumente. Sie haben folgende Möglichkeiten:
¡
¡
¡
Drücken Sie Strg+A
Strg+A,, um alle zu markieren.
Drücken Sie Strg und klicken Sie auf einzelne Instrumente, um mehrere zu markieren.
Drücken Sie Shift und klicken Sie auf zwei Instrumente, um den Bereich dazwischen zu markieren.
Tradesignal GmbH
Seite 226
Version 7.0
::
www.tradesignal.com
2. Drücken Sie die Entf
Entf--Taste, um die markierten Instrumente zu löschen.
SPALTEN IM PORTFOLIO
Die Tabelle des Scanners zeigt abhängig vom angewendeten Indikator oder Handelssystem unterschiedlich viele Spalten an. Die
Zahl der je Indikator oder Handelssystem hinzugefügten Spalten ist abhängig von der Zahl der Ausgaben.
l
l
Für jeden Indikator werden alle Spalten angezeigt, die eine nicht konstante Ausgabe haben. Dies wären beim Indikator
"Bollinger Band" beispielsweise drei Spalten, beim Indikator "Elder Ray" zwei (und zwei nicht sichtbare, da mit konstanten
Werten).
Bei Handelssystemen werden die zwei Ergebnisspalten "Position" und "Positionsgröße" über alle Handelssysteme
gemeinsam angezeigt. Die eigentlichen Handelssystemparameter sind in den Equilla
Equilla--Skripten meist auf unsichtbar gestellt
("Visuals" auf "inactive"). Bei Anzeige würden diese Ausgaben außerdem Einfluß auf die Statistiken nehmen, was meist
nicht gewünscht ist. Wenn mindestens ein Handelssystem vorhanden ist, können Sie auch Spalten für statistische Anzeigen
wie "Total Net Profit" hinzufügen.
SORTIERUNG DER (ERGEBNIS
(ERGEBNIS--)SPALTEN
Sie können die Spalten im Portfolio sortieren, indem Sie auf den entsprechenden Spaltenkopf klicken. Es erscheint ein kleines
Dreiecksymbol, das nach oben oder unten zeigt, je nach Sortierrichtung. Um die Richtung zu ändern, klicken Sie nochmals auf den
Spaltenkopf.
Alternativ können Sie die Spalten auch mit Hilfe des Kontextmenüs sortieren. Klicken Sie dazu mit der rechten Maustaste in die zu
sortierende Spalte und wählen Sie dort die Sortierrichtung der Spalte aus.
SPALTENGRUPPIERUNG
Mit dieser Funktion im Spalten-Schaltflächenmenü erscheint oberhalb des Tabellenkopfes eine zusätzliche Zeile. Wenn bereits
Gruppen verfügbar sind, so erscheint ein entsprechender Schalter.
Sie können eine Gruppe anlegen, indem Sie eine Zeile der Tabelle in diese zusätzliche Zeile ziehen oder indem Sie eine Zeile
markieren und auf die Gruppe setzen
setzen--Schaltfläche in der Symbolleiste klicken.
SPALTEN HINZUFÜGEN/ENTFERNEN
Mit dieser Funktion im Spalten-Schaltflächenmenü können Sie Spalten in der Tabelle ein
ein-- oder ausblenden.
In der Liste werden die verfügbaren Spalten nach Kategorien geordnet angezeigt. Es stehen Standardspalten wie Kursinformationen
oder Wertpapierinformationen zu Verfügung sowie eine große Auswahl an Statistiken des Handelssystems. Stellt ein Indikator
zusätzliche Informationen zur Verfügung, können diese ebenfalls als separate Spalte eingeblendet werden.
Markieren Sie einzeln die gewünschten Einträge oder klicken Sie auf Alle anzeigen für eine komplette Liste.
HANDELSSYSTEME UND INDIKATOREN VERWALTEN
Tradesignal GmbH
Seite 227
Version 7.0
::
www.tradesignal.com
Mit dieser Funktion im Spalten-Schaltflächenmenü können Sie:
l
l
Die Ausführungsreihenfolge vorhandener Indikatoren und Handelssysteme festlegen, indem Sie einen Eintrag markieren und
die Schaltflächen Nach unten/Nach oben anklicken. Die Indikatoren und Handelssysteme werden dabei in der
angegebenen Reihenfolge jeweils über alle Wertpapiere angewendet (vertikale Verarbeitung).
Vorhandene Indikatoren oder Handelssystem aus dem Portfolio löschen, indem Sie sie markieren und auf die Schaltfläche
Entfernen klicken.
FORMAT
FORMAT--OPTIONEN
Beim Portfolio stehen Ihnen auch die Format-Schaltflächen in der Symbolleiste zur Verfügung.
Stile - Hier können Sie die Anzeigeoptionen der Tabelle ändern, z.B. auf grauer Hintergrund mit orangener Schrift. Nähere
Informationen finden Sie im Kapitel Stile
Stile..
Handelszeiten - Hier können Sie die Handelszeiten festlegen. Nähere Informationen finden Sie im Kapitel Handelszeiten
Handelszeiten..
Preiseditor - Hier können Sie manuell Preise (Kurse) bearbeiten. Nähere Informationen finden Sie im Kapitel Kursdaten editieren
editieren..
AUSWERTUNG DES PORTFOLIOS
Das Portfolio selbst kann mit Indikatoren und Strategien versehen werden. Sie haben aber auch viele Möglichkeiten, die Inhalte
des Portfolios mit anderen Funktionen zu verknüpfen.
OPTIMIEREN EINER STRATEGIE AUS DEM PORTFOLIO HERAUS
Sie können den Optimierer direkt aus dem Portfolio heraus starten und so die enthaltenen Strategien auf alle Wertpapiere des
Portfolios gemeinsam optimieren.
Klicken Sie im Bereich Handelssystem der Symbolleiste auf Optimieren
Optimieren,, um den Optimierer zu starten. Sie haben die Wahl
zwischen verschiedenen Methoden und können anschließend die Parameter der Strategien wählen, die optimiert werden sollen.
Der Optimierer spielt alle gewählten Parameter für alle im Portfolio enthaltenen Wertpapiere durch.
Weitere Informationen finden Sie im Kapitel Optimierer
Optimierer..
DAS ORDERROUTING FÜR EIN PORTFOLIO AKTIVIEREN
Tradesignal GmbH
Seite 228
Version 7.0
::
www.tradesignal.com
Sie können ein automatisches Orderrouting für ein Portfolio aktivieren. Dazu
muss Folgendes gegeben sein:
l
l
Das Orderrouting muss korrekt eingerichtet sein, siehe Kapitel Order
Routing Einstellungen
Einstellungen..
Die Option Handelssystem
Handelssystem--Automatisierungsoption muss
gesetzt sein. Klicken Sie dazu im Equity
Equity--Subchart auf das kleine
Stecker
Stecker--Symbol rechts unten, um das Menü zu öffnen, und wählen
Sie Ihren Broker.
Danach kann das Orderrouting über das Schaltflächen
Schaltflächen--Menü Order
Order-Routing in der Symbolleiste, Eintrag Automatisches Order Routing
Routing,,
gestartet werden.
Order Routing aus dem Portfolio heraus aktivieren
DER POSITION MANAGER FÜR EIN PORTFOLIO
Sobald Sie ein Portfolio mit einem Handelsystem ausgerüstet haben, können Sie einen Position Manager dazu aufrufen. Wie
gewohnt sammelt dieser, wenn nicht anders bestimmt, die Positionsinformationen des aktuellen Arbeitsbereichs, in diesem Falle
der Wertpapiere im Portfolio. Damit Sie den Überblick nicht verlieren, ist es ratsam, die Filterfunktion zu nutzen, um gezielt nach
Informationen einzelner Wertpapiere suchen zu können.
Weitere Informationen finden Sie im Kapitel Position Manager
Manager..
DER PERFORMANCE REPORT FÜR EIN PORTFOLIO
Sie können für ein Portfolio einen Performance Report generieren. Dieser enthält sowohl Informationen über die Performance
gemessen am gesamten Portfolio als auch gemessen an jedem einzelnen Wertpapier.
Weitere Informationen finden Sie im Kapitel Performance Report
Report..
MONEY MANAGEMENT
Die Money
Money--Management
Management--Einstellungen stehen auch für das Portfolio zur Verfügung. Im Unterschied zu Scanner oder Watchliste
bezieht es sich im Portfolio immer auf das gesamte Portfolio, d.h. alle Instrumente gleichzeitig.
Sie können das Startkapital sowie Werte für Stop Loss und Trailing Stopp einstellen. Es ist auch sinnvoll, eine der mitgelieferten
Position
Position--Sizing
Sizing--Strategien zu verwenden. Diese erlauben es Ihnen, das zur Verfügung stehende Kapital auf die einzelnen Werte des
Portfolios in gleichen Portionen zu verteilen.
Weitere Informationen finden Sie im Kapitel Money Management
Management..
KURSHISTORIE DES PORTFOLIOS VERLÄNGERN
Die Kurshistorie des Portfolios können Sie in den Eigenschaften des Portfolios unter Anzahl Daten ändern. Bedenken Sie, dass der
Berechnungsaufwand in langen Historien und umfangreichen Portfolios erheblich sein kann, was die Leistung Ihres Computers
Tradesignal GmbH
Seite 229
Version 7.0
::
www.tradesignal.com
zeitweilig beeinträchtigen kann. Sie sollten Backtest und Handel des Portfolios in getrennten Arbeitsbereichen mit unterschiedlich
langen Historien durchführen.
EINEN CHART AUS DEM PORTFOLIO ÖFFNEN UND LISTE DURCHBLÄTTERN
Um ein Wertpapier aus einem Portfolio im Chart zu betrachten, öffnen Sie das Kontextmenü der Tabellenzeile und wählen Sie bei
Öffnen den Auswahlpunkt Chart
Chart.. Der Chart wird mit dem ausgewählten Wertpapier im Portfolio erstellt, wobei dessen Periode
und alle enthaltenen Indikatoren und/oder Handelssysteme übernommen werden. Beachten Sie, dass im Gegensatz zu Scanner und
Watchliste in diesem Fall die Historienlänge nicht übernommen wird. Der Chart wird außerdem über das Wertpapier mit dem
Portfolio verknüpft
verknüpft..
Wenn Sie die gesamte Liste durchblättern wollen, so können Sie dies mit den grünen Pfeil
Pfeil--Symbolen rechts oben neben der
Kommandozeile tun. Sobald Sie einen einzelnen Chart aus dem Portfolio geladen haben, können Sie alle weiteren Werte der Liste
in diesem Chart durchblättern.
ERGEBNISSE MIT DRAG&DROP WEITERVERWENDEN
WERTPAPIERE IN TABELLE WEITERVERWENDEN
Wenn Sie einzelne Werte aus einem Portfolio weiterverwenden wollen, so können Sie dies in einer Watchliste, einem Scanner
oder einem anderen Portfolio tun.
Falls Sie mit einer leeren Tabelle anfangen wollen, erzeugen Sie eine neue, indem Sie auf den Button Portfolio (oder Scanner
oder Watchliste) in der Symbolleiste klicken und ohne eine Auswahl mit Fertig bestätigen. Eine leere Tabelle wird angelegt.
Alternativ können Sie vorhandene Tabellen nutzen.
Klicken Sie im Portfolio in ein Tabellenfeld des Wertpapier, das Sie weiterverwenden wollen. Es erscheinen ein kleines
Pluszeichen und ein Rechteck am Mauszeiger. Ziehen Sie das Wertpapier bei gedrückter Maustaste in die neue Tabelle. Das
Wertpapier wird in die neue Tabelle kopiert.
Analog dazu können Sie Wertpapiere aus dem Scanner oder der Watchliste in das Portfolio ziehen.
WERTPAPIERE AUS DEM PORTFOLIO IN EINER WERTPAPIERLISTE SPEICHERN
Sie können interessante Werte in einer neuen Wertpapierliste speichern.
1. Wenn Sie die Wertpapiere in einer neuen Liste speichern wollen, erzeugen Sie eine neue Wertpapierliste, indem Sie im
Wertpapier
Wertpapier--Manager im Bereich Verwandte Aufgaben auf Neue Wertpapierliste klicken. Wählen Sie die Option
Benutzerdefinierte Wertpapierliste und lassen Sie die Liste leer.
2. Klicken Sie im Portfolio in ein Tabellenfeld des Wertpapiers, das Sie weiterverwenden wollen. (Sie können über Shift bzw.
Strg und Mausklick auch mehrere Zeilen markieren.) Es erscheinen ein kleines Pluszeichen und ein Rechteck am
Mauszeiger.
3. Da beim Anklicken zuerst der Eigenschaften
Eigenschaften--Manager geöffnet wird, müssen Sie nun nochmals über die Schaltfläche
Tradesignal GmbH
Seite 230
Version 7.0
::
www.tradesignal.com
Wertpapiere den Wertpapier
Wertpapier--Manager öffnen.
4. Ziehen Sie die ausgewählten Wertpapiere bei gedrückter Maustaste auf die Wertpapierliste. Die Wertpapiere werden der
Liste hinzugefügt.
EINEN WERT AUS DEM PORTFOLIO HERAUS HANDELN
Um einen Trade für ein Wertpapier aus dem Portfolio heraus zu starten, wählen Sie im Kontextmenü der Tabellenzeile den Eintrag
Symbol handeln
handeln.. Unterhalb der Symbolleiste öffnet sich die Orderbar.
EXPORT VON PORTFOLIO
PORTFOLIO--INHALTEN
Die Portfolio
Portfolio--Inhalte können in andere Programme kopiert werden. Informationen dazu finden Sie im Kapitel Kopieren von
Dokumenten über die Windows
Windows--Zwischenablage
Zwischenablage..
Tradesignal GmbH
Seite 231
Version 7.0
::
www.tradesignal.com
POSITION MANAGER
Der Position Manager ist eine zentrale Sammelstelle für Informationen von
Handelssystemen. Sind Systeme im Chart oder in mehreren Charts aktiv, so
werden alle Informationen zu offenen, geschlossenen, abgebrochenen oder
ausstehenden Orders aufgelistet. Somit haben Sie einen kompletten
Überblick über die Handelssystem
Handelssystem--Aktivitäten. Benutzen Sie den Position
Manager für:
l
l
l
l
Den Überblick über alle offenen Positionen
Den Überblick über ausstehende Orders
Den Überblick über gefüllte oder abgebrochene Orders zu haben
Die Positionsentwicklung verfolgen zu können
Positions
Positions--Manager
Tradesignal bietet Ihnen einen übersichtlich strukturierten Position Manager, der alle wichtigen Informationen enthält. Er ist als
sich selbst aktualisierende Tabelle gestaltet, die in wenige Rubriken unterteilt ist.
DEN POSITION MANAGER EINRICHTEN
DEN POSITION MANAGER ÖFFNEN
Um den Position Manager verwenden zu können, müssen Sie
1. einen Chart anlegen.
2. ein Handelssystem mit Strategien anlegen (da sonst keine Positionen berechnet werden können).
3. den Position Manager öffnen, beispielsweise über die Schaltfläche Position Manager in der Symbolleiste. In der
Symbolleiste erscheint die Positionsverwaltung-Gruppe.
4. im Chart rechts unten das kleine Steckersymbol anklicken, um das Menü Handelssystem
Handelssystem--Automatisierungsoption zu
öffnen. Wählen Sie den Eintrag Nur Position Manager
Manager..
Die Verknüpfung zum Position Manager wird hergestellt. Sie finden die aktuellen Positionen im Reiter Positionen
Positionen..
Der Position Manager sammelt alle Informationen von seinem Start bis zur Beendigung. Es werden keine Daten auf dem
Arbeitsbereich gespeichert. Wenn Sie den Arbeitsbereich mit dem Position Manager speichern, schließen und später neu laden, so
beginnt die Informationssammlung des Position Managers von vorne.
Sie können je Arbeitsbereich einen Position Manager anlegen.
POSITIONSVERWALTUNGS
POSITIONSVERWALTUNGS--SCHALTFLÄCHEN IN DER SYMBOLLEISTE
Alle Arbeitsbereiche überwachen - Normalerweise überwacht der Position Manager nur die Handelssysteme im aktiven
Arbeitsbereich. Hier können Sie eine globale Überwachung aktivieren.
Flat Positions anzeigen - Es sollen auch Positionen angezeigt werden, die auf Null gegangen sind.
Tradesignal GmbH
Seite 232
Version 7.0
::
www.tradesignal.com
Filter - Geben Sie hier ein Wertpapierkürzel (z.B. "Bay Ger") ein, um nach diesem Wert zu filtern und damit die Anzahl der
angezeigten Werte einzuschränken.
DIE EINZELNEN KATEGORIEN IM POSITION MANAGER
ORDER TRACKER
Der Order Tracker enthält eine Liste aller erzeugten Orders inklusive der
Informationen zur Ausführung mit Zeit und Datum. Sie finden Angaben zum
auslösenden Chart, dem Namen des auslösenden Handelssystem,
Ausführungskurs und Positionsgewinn. Im Order Tracker können Sie die
Aktivität aller im Arbeitsbereich laufenden Handelssysteme verfolgen.
Order Tracker
POSITIONEN
Hier sind die aktuell offenen Positionen gelistet. Sie erhalten Informationen
zu Zeit und Datum der Ausführung, dem Kurs der Ausführung, dem
Positionsgewinn und dem auslösenden Handelssystem. Außerdem sehen
Sie, über welchen Broker das System gehandelt hat, falls das automatische
Order Routing aktiviert ist. Die Mindestgröße der Positionen wird über den
Parameter Standardmenge im Money Management des Charts festgelegt.
AKTIVE ORDER
Positionen
Hier finden Sie Informationen zu Orders, die noch nicht gefüllt, aber aktuell
sind. Dies sind beispielsweise Orders, die zu einem bestimmten Zeitpunkt
oder einem bestimmten Kurs ausgeführt werden sollen und mit einer
Gültigkeitsdauer versehen sind.
AUSGEFÜHRTE ORDER
In dieser Kategorie werden diejenigen Orders gelistet, die gefüllt wurden.
Sie finden hier die Informationen zu Ausführungskurs, -menge und –
zeitpunkt, dem auslösenden Handelssystem und zum Broker.
Ausstehende Order
STORNIERTE ORDER
In dieser Tabelle erscheinen Orders, die vor der Ausführung abgebrochen wurden. Dies können Stop Orders sein oder andere Typen,
die vor der Ausführung vom Handelssystem beendet wurden.
EXPORT VON INHALTEN DES POSITION MANAGERS
Tradesignal GmbH
Seite 233
Version 7.0
::
www.tradesignal.com
Die Inhalte des Position Managers können in andere Programme kopiert werden. Informationen dazu finden Sie im Kapitel
Kopieren von Dokumenten über die Windows
Windows--Zwischenablage
Zwischenablage..
BEISPIEL FÜR DAS EINRICHTEN EINES POSITIONS
POSITIONS--MANAGER
Mit diesen Parametern könnten Sie den aktuellen Dax Future mit einem MACD Crossover System intraday verfolgen.
Chart:
l
l
Aktueller Fdax - Suchen Sie dazu in der Wertpapiersuche im Marktbereich Futures und wählen Sie den aktuellen aus.
Periode auf stündlich
Strategie:
l
MACD Crossover mit Methode Bearish auf Shortentry
1. Klicken Sie im Bereich Einfügen in der Symbolleiste auf den Eintrag Positionmanager
Positionmanager..
2. Klicken Sie dann auf das kleine Stecker
Stecker--Symbol im Chart rechts unten und wählen Sie die Automatisierungsoption Nur
Positionmanager
Positionmanager..
3. Klicken Sie im Position Manager auf den Reiter Position
Position,, um die aktuell offene Position verfolgen zu können.
Tradesignal GmbH
Seite 234
Version 7.0
::
www.tradesignal.com
OPTIMIERER
Das Optimieren von Handelssystemen gehört zu den wichtigsten Aufgaben nach der Entwicklung der Systemlogik und deren
Programmierung. Mit einem Optimierer können Sie:
l
l
l
l
l
Die Leistungsfähigkeit eines neu erstellten Handelssystem bewerten
Einstellungen eines Handelssystems auswählen, die bestmögliche Performance erzielen
Handelssysteme auf Stabilität und Ertrag testen
Statistische Werte für verschiedene Parametereinstellungen gewinnen
Handelssysteme für den Einsatz in Portfolios konfigurieren
Tradesignal ist dabei auch in der Lage, während der Optimierung automatisch "In Sample" und "Out of Sample" Abschnitte zu
optimieren, deren Anfangs
Anfangs-- und Enddaten Sie festlegen können. Somit haben Sie den Überblick, wie sich ein Handelssystem
innerhalb klar definierter Zeitabschnitte verhält und ob die dort gewonnenen Parametersätze auf andere Zeitabschnitte übertragbar
gewesen wären.
DEN OPTIMIERER STARTEN
Den Optimierungs
Optimierungs--Assistenten können Sie auf zwei Arten starten:
1. In der Symbolleiste in der Gruppe Handelssystem den Eintrag Optimieren auswählen, wenn Sie einen geöffneten Chart
Chart,,
Scanner
Scanner,, Watchliste oder Portfolio ausgewählt haben.
2. Im Kontextmenü einer Wertpapierliste oder eines einzelnen Wertpapiers in der Wertpapierlisten
Wertpapierlisten--Werkzeugleiste den Eintrag
Optimieren
Optimieren…
… auswählen.
OPTIMIERUNGSMETHODE WÄHLEN
Der Optimierer von Tradesignal bietet Ihnen mehrere Optimierungs
Optimierungs-Methoden zur Auswahl, aus denen Sie abhängig von Ihren Zielen eine
entsprechende auswählen können. Beachten Sie auch, dass die Methoden
unterschiedlich schnell sind.
l
l
Brute Force - Ausgehend von den zu optimierenden Parametern und
den angegebenen Grenzwerten für die Parameterbereiche durchläuft
der Optimierer die Menge der möglichen Kombinationen vollständig.
Dies ist besonders sinnvoll, wenn Sie die vollständige Auswertung
haben möchten, um diese zum Beispiel in Excel weitergehend zu
analysieren. Der Nachteil ist die möglicherweise hohe Anzahl an
Kombinationen, was eine entsprechende Optimierungsdauer
bedeutet.
Optimierer
Genetisch - Ausgehend von den zu optimierenden Parametern und den angegebenen Grenzwerten für die Parameterbereiche
durchläuft der Optimierer die Menge der möglichen Kombinationen auf Grund von genetischen Algorithmen. Dabei ist das
Programm bestrebt, den Weg mit den besten Ergebnissen zu beschreiten. Der Vorteil ist, dass weniger Rechenzeit
beansprucht wird. Der Nachteil ist, dass die Tabelle mit den Ergebnissen nicht alle möglichen Parameterkombinationen
Tradesignal GmbH
Seite 235
Version 7.0
::
www.tradesignal.com
enthält.
l
l
Walk Forward - Diese Methode liefert vollständige Auswertungen über mehrere Abschnitte der Kurshistorie, ausgehend
von den zu optimierenden Parametern und den angegebenen Grenzwerten. Sie können die Länge dieser Abschnitte
definieren. Tradesignal liefert dann die Ergebnisse als "In Sample - Out of Sample" Darstellung. Sie erhalten so einen
Überblick, wie sich das Handelssystem in unterschiedlichen kleinen Zeitabschnitten verhalten hat und wie stabil die
Ergebnisse sind. Es gelten dieselben Vor
Vor-- und Nachteile wie bei Brute Force.
Walk Forward Genetisch - Kombiniert die Möglichkeit der Abschnittsfestlegung mit dem genetischen Algorithmus. Es
gelten dieselben Vor
Vor-- und Nachteile wie beim genetischen Optimierer.
PARAMETER EINSTELLEN
Nach Wahl einer Methode müssen Sie die zu optimierenden Parameter auswählen.
l
l
In der linken Liste finden Sie alle optimierbaren Parameter, die das
Money Management zur Verfügung stellt, sowie alle Input
Input-Parameter der enthaltenen Handelssysteme. ((Hinweis
Hinweis
Hinweis:: Die Input
Input-Parameter von Indikatoren sind ebenfalls verfügbar zur Optimierung,
was hilfreich ist, wenn es sich bei den Eingabedaten für das
Handelssystem um die Ausgaben des Indikators handelt.)
In der rechten Liste sind nur die Parameter aufgeführt, die in die
Optimierung eingehen sollen.
Um einen Parameter von rechts nach links oder umgekehrt zu verschieben,
können Sie ihn entweder markieren und auf die Doppelpfeil
Doppelpfeil--Schaltflächen
klicken, oder einen Doppelklick auf einen Parameter machen.
Parameter optimieren
Sie können auch mehrere Parameter auf einmal markieren, indem Sie entweder die Shift
Shift--Taste (von
(von--bis) oder die Strg
Strg--Taste
(mehrere einzelne Parameter) gedrückt halten, während Sie auf die Parameter klicken. Außerdem können Sie über Alle
hinzufügen bzw. Alle entfernen alle Parameter einer Liste verschieben.
Für die ausgewählten Parameter können Sie weitere Werte festlegen, z.B. für den Start, das Ende und die Schrittlänge. Markieren
Sie dazu den Parameter, damit unterhalb der Liste die Felder mit den einstellbaren Werten erscheinen.
(GENETISCHER OPTIMIERER) STATISTIK UND ENDBEDINGUNG
Im Fall des genetischen Optimierers müssen Sie einstellen, nach welcher Statistik der Erfolg der Optimierung bestimmt werden
soll.
l
l
l
Stellen Sie ein, ob der höchste oder niedrigste Wert betrachtet werden soll.
Stellen Sie dann den Parameter ein, der als Maß für Erfolg dienen soll (standardmäßig Total Net Profit
Profit).).
Wählen Sie das Wertpapier aus, von dem die Zielstatistik genommen werden soll. Um hier eine Optionsliste angezeigt zu
bekommen, muss sich mehr als ein gehandeltes Wertpapier in Ihrem Dokument befinden.
Legen Sie dann im nächsten Schritt die Endbedingung des genetischen Optimierers fest:
l
Nachdem kein besseres Resultat gefunden wurde (in Minuten) - Dies kann eine lange Optimierungsdauer bedeuten,
Tradesignal GmbH
Seite 236
Version 7.0
::
l
www.tradesignal.com
da Sie nur die Zeitbegrenzung nach Berechnung der optimalen Werte festlegen.
Nach einem festen Intervall (in Minuten)
Minuten).. Dies ermöglicht sehr schnelle Optimierungstests, liefert aber nicht unbedingt
sehr gute Ergebnisse.
DATENBEREICH FESTLEGEN
Legen Sie den Datenbereich fest:
l
l
l
Gesamter Datenbereich - Dies entspricht der Anzahl Daten in den Eigenschaften des Charts.
Daten innerhalb des Bereichs (Bars) - Legen Sie einen Bereich für die Optimierung fest. Der maximale Bereich ist
ebenfalls durch den Wert für Anzahl Daten in den Eigenschaften des Charts bestimmt.
Daten innerhalb einer Zeitspanne - Legen Sie ein Start
Start-- und Enddatum fest. Klicken Sie zum Ändern entweder auf den
Pfeil, um einen Kalender zu öffnen, oder klicken Sie in die entsprechenden Bereiche von Tag/Monat/Jahr im Datum, um
diese einzeln zu ändern.
WALK FORWARD PROBENBEREICH/SAMPLES FESTLEGEN
Im Fall von Walk Forward und Walk Forward Genetisch können Sie nun den
In
In--Samples
Samples-- und Out
Out--Of
Of--Sample
Sample--Bereich pro Sample festlegen. Dabei ist
das Prinzip folgendes:
1. Wenn Sie beispielsweise 100 Bars in und 50 Bars out wählen, so
wird vom Startpunkt aus 100 Bars lang optimiert und dann 50 Bars
mit dem Ergebnis der Optimierung gerechnet.
2. Danach wird der Startpunkt um die Länge des definierten Out
Out--Of
Of-Sample
Sample--Bereiches (50 Bars) verschoben und die Optimierung wie in
1. beschrieben erneut ausgeführt.
Dies wird so lange wiederholt, solange genügend Daten für die In
In-- und
Out
Out--of
of--Sample Bereiche verfügbar sind.
In
In-- und Out
Out--of
of--Sample
Wenn Sie die Option In
In--Sample verankern: Immer am Anfang des spezifierten Datenbereichs beginnen wählen, so wird
der Startpunkt nicht verschoben, sondern das In
In--Sample beginnt immer dort (d.h. es wird ständig länger).
OPTIMIERER STARTEN
Starten Sie schließlich den Optimierungsvorgang mit der Schaltfläche Optimieren
Optimieren..
OPTIMIZER
OPTIMIZER--GRUPPE IN DER SYMBOLLEISTE
Tradesignal GmbH
Seite 237
Version 7.0
::
www.tradesignal.com
In der Symbolleiste stehen Ihnen in der Optimizer-Gruppe folgende
Funktionen zur Verfügung:
Pause - liefert einen Zwischenstand des Ergebnisses. Sie können die
Optimierung mit Start weiterlaufen lassen.
Stopp - beendet den Optimierungsvorgang.
Ergebnis anwenden - Wählen Sie dies, um die Werte der aktuell in der
Tabellen markierten Zeile anzuwenden. Sie können das Ergebnis entweder
In neuem Chart/Portfolio öffnen oder das Ergebnis auf verbundenen
Chart/Portfolio anwenden
anwenden..
Spalten - Unter dieser Schaltfläche finden Sie verschiedene Optionen:
Optimizer
Optimizer--Gruppe in der Symbolleiste
l
l
l
Spaltengruppierung - Über diese Option schalten Sie um zwischen
Anzeigen und Ausblenden der Spaltengruppen.
Spalten hinzufügen/löschen - Hier können Sie bestimmen, welche verfügbaren Spalten angezeigt werden sollen (rechts)
und welche nicht (links). Die verfügbaren Kennzahlen entsprechen denen des Performance Reports
Reports..
Chartskalen als Standard definieren - Wählen Sie diese Option, wenn Sie die Einstellungen des Charts als Standard
festlegen wollen.
Runs - Hier finden Sie eine Liste mit Datum und Uhrzeit für jeden Durchlauf einer Optimierung. Wählen Sie einen Eintrag aus der
Liste, um die Werte dieses Durchlaufs aufzurufen. Beachten Sie, dass die Liste nur Durchläufe einer bestimmten Optimierung
anzeigt (über Start aufgerufen). Wenn Sie eine weitere Optimierung anlegen, so fängt die Zählung für diese neu an und die
Ergebnisse werden in einer weiteren Grafik und Tabelle angezeigt.
ERWEITERTE EINSTELLUNGEN DES OPTIMIERERS
Über die Schaltfläche Erweitert... öffnen Sie einen Dialog mit weiteren Optionen:
Allgemeine Optionen
l
l
l
l
Anzahl der Threads - Geben Sie hier an, auf wieviele Prozesse die Optimierung aufgeteilt werden soll. Dieser Parameter
sollte nur dann verändert werden, wenn Sie über einen Rechner mit mehreren Prozessoren verfügen. Der Wert sollte die
Anzahl der Prozessoren nicht übersteigen.
Thread Priorität - Wählen Sie hoch, normal oder niedrig, um die für den Optimierer zulässige Systemlast festzulegen.
Eine längere Historie benutzen, wenn optimiert wird - Legen Sie hier eine Historienlänge unabhängig von der
Chartanzeige fest.
Excel automatisch nach Optimierung ausführen - Wenn Sie diese Option einschalten, so werden die aus der
Optimierung erhaltenen Ergebnisse direkt in Excel geöffnet.
Optionen des Genetischen Optimierers
l
l
Ausschließlich die besten Resultate beibehalten - Nur die besten Resultate werden angezeigt.
Alle Resultate anzeigen - Lassen Sie alle Resultate anzeigen, was u.U. zu einer sehr langen Tabelle führen kann.
Tradesignal GmbH
Seite 238
Version 7.0
::
www.tradesignal.com
MÖGLICHE OPTIMIERUNGEN
OPTIMIERUNG EINES EINZELNEN WERTPAPIERS
Sie können ein Handelssystem in einem einzelnen Chart oder für ein einzelnes Wertpapier optimieren.
l
l
Haben Sie einen mit einem Handelssystem versehenen Chart, so steht in der Symbolleiste die Schaltfläche Optimieren zur
Verfügung. Klicken Sie darauf, um zum Startmenü des Optimierers zu gelangen.
Alternativ können Sie aus dem Kontextmenü einer Wertpapierliste den Eintrag Optimieren wählen.
OPTIMIERUNG FÜR EINE LISTE VON WERTPAPIEREN
Sie haben mehrere Möglichkeiten, den Optimierer für eine Liste von Wertpapieren zu starten.
KOMPLETTE WERTPAPIERLISTE
Die einfachste Möglichkeit ist die Optimierung auf eine komplette Wertpapierliste. Wählen Sie dazu Optimieren aus dem
Kontextmenü der Wertpapierliste.
LISTE IN SCANNER ODER WATCHLISTE
Die zweite Möglichkeit ist die Optimierung aus einem Scanner oder einer Watchliste heraus, indem Sie in der Symbolleiste auf die
Schaltfläche Optimieren klicken.
MEHRERE WERTPAPIERE IN EINEM CHART
Die dritte Möglichkeit ist die Optimierung für einen Chart
Chart,, der ein oder mehrere Wertpapiere enthält, indem Sie in der Symbolleiste
auf die Schaltfläche Optimieren klicken.
PORTFOLIO
Eine weitere Möglichkeit ist die Optimierung für ein Portfolio
Portfolio.. Klicken Sie bei aktivem Portfolio auf die Schaltfläche Optimieren in
der Symbolleiste, um den Optimierer fürs Portfolio zu starten.
Der Unterschied zwischen einem Portfolio und einem Scanner
Scanner,, Watchliste oder Chart mit mehreren Wertpapieren ist die
Kombination von Handelssystemen und einem einzelnen Konto mit mehreren Wertpapieren im Portfolio. Sie können im Portfolio
mehrere Wertpapiere handeln und daraus eine globale Handelsstatistik erzeugen. Somit erhalten Sie realistische Auswertungen,
die die Überlagerungen durch den gleichzeitigen Handel mehrere Wertpapiere abbilden. Mit dem Optimierer können Sie daher den
Portfoliohandel perfektionieren. Er ermöglich den Test mehrerer Handelssysteme im Portfolio und bietet Zugang zu allen Statistiken
aus allen gewählten Parameterkombinationen.
AUSWERTUNG UND INTERPRETATION DER OPTIMIERUNGSERGEBNISSE
Tradesignal GmbH
Seite 239
Version 7.0
::
www.tradesignal.com
TABELLARISCHE AUSWERTUNG
Auf der rechten Seite des Optimierungs
Optimierungs--Fensters wird eine Tabelle mit den Resultaten der Optimierung angezeigt.
l
l
Sie können die Sortierung und die Sortierungsrichtung ändern, indem Sie auf die Kopfzeile einer Spalte klicken. Sortieren
Sie beispielsweise nach der längsten Periode mit positiven Trades.
Sie können auch nach einzelnen Spalten gruppieren. Mit der Spaltengruppierung können Sie beliebig wählbare Spalten zu
Gruppen zusammenfügen, die per Schaltfläche geschlossen und geöffnet werden können. Ziehen Sie dazu die Kopfzeile
einer Spalte nach ganz oben in der Tabelle.
FILTER NUTZEN
Gerade in umfangreichen Tabellen ist es schwierig, den Überblick zu behalten. Außerdem ist es bei der Auswertung der
Optimiererergebnisse oft wünschenswert, bestimme Teilbereiche von Kennzahlen nicht zu beachten. Hierzu können Sie Filter
definieren. Die Funktion ist über die Schaltfläche Filter editieren erreichbar. Ein einfaches Beispiel wäre "Total Net Profit > 0".
Weitere Informationen finden Sie im Kapitel Filter
Filter..
WERTE ÜBERNEHMEN
Zur Übernahme von optimierten Variablen für den optimierten Chart/Portfolio doppelklicken Sie einfach in die entsprechende Zeile
der Tabelle mit den Optimierungsergebnissen. Es erfolgt eine Sicherheitsabfrage. Es werden immer die kompletten Parameter einer
Zeile übernommen; einzelne Zellinhalte können Sie nicht direkt übernehmen.
Für die Übernahme in einen neuen Chart/Portfolio wählen Sie die entsprechende Option bei der Schaltfläche Ergebnis
übernehmen in der Symbolleiste.
EXPORT VON OPTIMIERUNGSERGEBNISSEN
Die Ergebnisse des Optimierers können Sie über das Dateimenü exportieren. Wählen Sie hierzu unter Datei den Programmpunkt
"Optimierer" exportieren aus. Eine Abfrage öffnet sich. Geben Sie dort an, ob Sie alle oder nur den letzten Durchlauf exportieren
wollen. Danach öffnet sich ein Dateidialog, in dem Sie den Speicherort, Dateinamen und Dateityp für die Exportdatei angeben
können.
GRAFISCHE AUSWERTUNG
Tradesignal GmbH
Seite 240
Version 7.0
::
www.tradesignal.com
Die Auswertung von statistischen Daten lässt sich oft am besten über
Diagramme verstehen. Tradesignal bietet dazu eine
Visualisierungsfunktion. Sobald der Optimierer seine Arbeit beendet hat
oder dabei unterbrochen wird, stehen links neben der tabellarischen
Auflistung der Ergebnisse auch die grafischen Funktionen zur Verfügung.
Sie haben drei Achsen zur Verfügung, die Sie über die Dropdown
Dropdown--Liste
belegen können. Es gibt zwei Diagramm
Diagramm--Arten:
OBERFLÄCHENGRAFIK (3D)
Die Darstellung von Ergebnissen als Oberfläche
Dies ist die Standard
Standard--Anzeige. Wählen Sie für die XX--Achse und die YY--Achse jeweils einen Parameter des Handelssystems aus und
für die ZZ--Achse eine Kennzahl der Statistik (z.B. Total Net Profit). Die farbige Oberfläche zeigt die Entwicklung der Kennzahl in
Abhängigkeit der Parameterkombinationen. Die unterschiedlichen Farben symbolisieren dabei unterschiedlich hohe Werte der
Kennzahl auf der ZZ--Achse. Dies liefert Ihnen auf einen Blick ein "Höhenprofil", aus dem Sie auslesen können, welche
Parameterkombinationen z.B. einen besonders guten Total Net Profit ergeben. Klicken Sie auf ein Quadrat in der Anzeige, um die
entsprechende Zeile in der Ergebnistabelle aufzurufen. Zusätzlich wird unterhalb der Oberflächengrafik noch ein Diagramm mit der
Kennzahl und dem Parameter der XX--Achse abgebildet.
DIAGRAMM (2D)
Die einfachere Variante ist die des Diagramms. Wählen Sie für die YY-Achse einen Zielwert der Handelssystemstatistik und auf der XX--Achse ein
Parameter des Handelssystems. Setzen Sie die ZZ--Achse auf "Keins". So
können Sie den Einfluss eines einzelnen Parameters auf die Performance
oder eine andere Kennzahl des Handelssystems untersuchen. Die Höhe der
Säulen markiert die jeweiligen Maximalwerte. Die schwarzen Striche auf
den Säulen markieren einzelne Handelssystemergebnisse.
Zwischen den Werten der Tabelle und den Auswertungen der Diagramme
bestehen Verknüpfungen.
l
l
Die Darstellung von Ergebnissen als Diagramm
Wenn Sie Werte in der Tabelle anklicken, markiert ein Fadenkreuz die entsprechende Stelle im Diagramm.
Wenn Sie im Diagramm auf die Oberflächengrafik oder eine Säule klicken, wird das dazugehörige Handelssystemergebnis
in der Tabelle fokussiert.
Rechts der Kopfzeile des Diagramms/Oberfläche werden außerdem die numerischen Werte des unter dem Mauszeiger liegenden
Punktes angezeigt.
BEISPIEL: DIE STRATEGIE BOLLINGER BAND BREAKOUT AUF INFINEON TECHNOLOGIES (IFX GER)
OPTIMIEREN
Tradesignal GmbH
Seite 241
Version 7.0
::
www.tradesignal.com
1. Klicken Sie auf die Schaltfläche Wertpapiere in der
Werkzeugleiste.
2. Öffnen Sie die Wertpapierliste des Deutschen Aktienindex. (Falls
diese nicht vorhanden ist, laden Sie die Liste über Neue
Wertpapierliste im Bereich Verwandte Aufgaben.)
3. Suchen Sie das Wertpapierkürzel von Infineon Technologies aus der
Liste.
4. Klicken Sie mit der rechten Maustaste auf das Wertpapierkürzel und
wählen Sie Im Chart öffnen
öffnen..
Optimierer auf Strategie angewendet
5. Klicken Sie in der Handelssystem-Gruppe in der Symbolleiste auf
die Schaltfläche Hinzufügen
Hinzufügen..
6. Markieren Sie die Strategie Bollinger Band Breakout (im Reiter Fertige Handelssystem).
7. Markieren Sie auf dem Reiter Positionsgröße die Strategie Position Sizing - Percent Volatility
Volatility..
8. Klicken Sie auf OK
OK..
Die ausgewählten Handelssysteme werden auf den Chart with ihren Standardeinstellungen angewendet
angewendet.. Der nächste Schritt
besteht darin, diese Einstellungen für historische Werte zu optimieren.
1. Klicken Sie in der Symbolleiste im Bereich Handelssystem auf die Schaltfläche Optimieren
Optimieren..
2. Wählen Sie die Methode Genetisch
Genetisch..
3. Entfernen Sie aus der Liste der ausgewählten Parameter alle Einträge bis auf Period und StdDevs (z.B. durch Doppelklick
auf die Parameter im rechten Feld).
4. Klicken Sie sich weiter durch das Menü. Stellen Sie die Optimierungszeit auf ein festes Intervall von "1 Minute" für diesen
Testlauf und starten Sie den Optimierer.
Der Optimierer durchläuft nun den angegebenen Parameterbereich und sucht nach den besten Ergebnissen des Handelssystems.
Nach einer Minute stoppt das Programm automatisch und präsentiert Ihnen die Tabelle mit den Ergebnissen.
Tradesignal GmbH
Seite 242
Version 7.0
::
www.tradesignal.com
PERFORMANCE REPORT
Der Performace Report liefert statistische Daten aus dem Betrieb oder vom
Backtest eines Handelssystems. Benutzen Sie den Performance Report um:
l
l
l
l
l
l
Die Profitabilität Ihres Handelssystems zu bewerten
Abschätzen zu können, ob ein realer Handel sinnvoll ist
Die Risiken zu bewerten, die während des Handels auftreten können
Den Kapitaleinsatz abschätzen zu können
Die Verteilung der Erträge über die Zeit vergleichen zu können
Die Entwicklung realer Handelsergebnisse im Auge zu haben
Tradesignal bietet die ermittelten statistischen Daten nicht nur in
tabellarischer Form, sondern auch als grafische Auswertung in
Diagrammform an.
Performance Report
PERFORMANCE REPORT AUFRUFEN
Der Performance
Performance--Report steht Ihnen in Chart und Portfolio zur Verfügung.
Klicken Sie zum Aufruf auf die Schaltfläche Performance in der Handelssystem-Gruppe in der Symbolleiste
Symbolleiste..
STATISTIKANZEIGEN
GLOBAL
Dies ist die Standardeinstellung. In dieser Ansicht erhalten Sie die statistischen Auswertungen des gesamten Testzeitraumes in
Form des Strategy Performance Report. Dieser ist in drei Spalten unterteilt. Die erste Spalte enthält die jeweilige Kennzahl für alle
Trades, die zweite nur für Long
Long--Trades und die dritte Spalte nur die Daten für die Short
Short--Trades.
Kennzahl
Total Netto Profit
Gross Profit
Gross Loss
Erklärung
Summe aller Trades (Gewinn
(Gewinn-- und Verlust
Verlust--Trades) nach Abzug von Kosten und Slippage
Summe aller Gewinn
Gewinn--Trades
Summe aller Verlust
Verlust--Trades
Das Verhältnis aus Gross Profit und dem negativen Gross Loss. Sagt aus, wie hoch der zu erwartende
Profit Factor
Ertrag je eingesetzter Einheit vom Kapital im Testzeitraum gewesen wäre.
Open Position P/L
Wert einer während der Auswertung offenen Position
Total Number of Trades Gesamtanzahl aller Trades
Percent Profitable
Prozentualer Anteil der Gewinn
Gewinn--Trades an der Gesamtanzahl der Trades
Tradesignal GmbH
Seite 243
Version 7.0
::
www.tradesignal.com
Number of Winning
Anzahl der Trades mit positivem Ertrag
Trades
Number of Losing Trades Anzahl der Trades mit negativem Ertrag
Number of Even Trades Anzahl der Trades, die mit neutralem Ertrag geschlossen wurden
Number of Winning Bars Anzahl der Handelsperioden/Kerzen/Bars, über die positive Geschäfte verliefen
Number of Loosing Bars Anzahl der Handelsperioden/Kerzen/Bars, über die negative Geschäfte verliefen
Number of Even Bars
Anzahl der Handelsperioden/Kerzen/Bars, über die neutrale Geschäfte verliefen
Average Trade Net Profit Durchschnittlicher Ertrag aus allen Trades: Net Profit / Total Number Trades
Average Winning Trade Durchschnittsertrag der Gewinn
Gewinn--Trades: Gross Profit / Number Winning Trades
Average Loosing Trade
Ratio Average Win. /
Average Los.
Largest Winning Trade
Largest Loosing Trade
Durchschnittsertrag der Verlust
Verlust--Trades: Gross Loss / Number Loosing Trades
Verhältnis des durchschn. Gewinns zum durchschn. Verlust
Der größte Gewinn im Verlauf des Testzeitraumes
Der höchste Verlust im Testzeitraum
Max. Consecutive
Winning Trades
Die längste ununterbrochene Gewinnserie
Max. Consecutive
Loosing Trades
Die längste ununterbrochene Verlustserie
Average Bars in Total
Trades
Total Bars in Trade
Average Bars in Winning
Trades
Average Bars in Loosing
Trades
Average Bars in Even
Trades
Num. of Consecutive
Loosing Trades
Num. of consecutive
Winning Trades
Max. Shares / Contracts
Held
Total Shares / Contracts
Held
Total Commission
Total Slippage
Account Size Required
Tradesignal GmbH
Durchschnittliche Anzahl an Handelsperioden je Trade
Summe der Handelsperioden/Kerzen/Bars, über die offene Positionen gehalten wurden
Durchschnittliche Dauer der Gewinn
Gewinn--Trades in Handelsperioden/Kerzen/Bars
Durchschnittliche Dauer der Verlust
Verlust--Trades in Handelsperioden/Kerzen/Bars
Durchschnittliche Dauer der neutralen Trades in Handelsperioden/Kerzen/Bars
Länge der letzten Verlust
Verlust--Serie
Länge der letzten Gewinn
Gewinn--Serie
Größte Einzelposition während der Testphase
Summe aller gehandelten Stücke
Summe der Kosten, während der gesamten Testphase
Aufsummierter Wert für die Slippage von allen Trades
Benötigte Kontogröße, um das System handeln zu können
Seite 244
Version 7.0
::
www.tradesignal.com
Return on Account
Prozentuale Entwicklung des eingesetzten Kapitals
Sharpe Ratio
Maß für die Ertragsstärke eines Investments im Verhältnis zum Risiko
Average Sharpe Ratio
Sharpe Ratio über den gesamten Testzeitraum
Fröhlich Factor
Startdatum
Eine komplexe Kennzahl, die die Güte von Handelssystem
Handelssystem--Ergebnissen bewerten soll.
Datum der ersten Handelsperiode
Enddatum
Handelsperiode
Datum der letzten Handelsperiode
Zeitebene, in der gehandelt wurde
Im Markt aktiv
Anzahl der Tage oder intraday
intraday--Perioden, an denen eine Position aktiv war, inkl. Wochenenden und
Feiertage (absolute Angabe)
Percent of Time in
Market
Max. Drawdown
Datum des Max.
DrawDown
Max. Intraday
DrawDown
Total Positions
Position Changes
Total Closed Positions
Prozentualer Anteil der Tage mit offenen Positionen im Testzeitraum
Größter Rückgang des Profits im Testzeitraum
Datum, an dem der größte Rückgang des Profits gemessen wurde
Größter Rückgang des Profits seit dem letzten Höchstwert der Open
Open--Equity
Anzahl der gehaltenen Positionen. Wenn Teileinstiege oder Teilausstiege verwendet werden, so
ergeben sich höhere Zahlen als für die der geschlossenen Trades.
Gibt an, wie oft ein Positionswechsel zwischen Long
Long-- und Short Geschäften erfolgte
Zählt die Positionen, die vom System gehalten wurden. Bei Systemen, die mit dem Nachkauf von
Teilpositionen oder Teilausstiegen arbeiten, ist diese Kennzahl größer als Total Number of Trades.
Rechts oben im Performance Report finden Sie weitere Links für die Auflistung der Erträge des Handelssystems nach
Ertragsperioden und für die grafische Darstellung.
PERIODISCHE ERTRÄGE
Tradesignal GmbH
Seite 245
Version 7.0
::
www.tradesignal.com
Sie können die Erträge auf drei Arten anzeigen lassen. Als Kennzahlen
werden dabei Net Profit, Anzahl Trades und % Profitabel angezeigt.
l
l
l
Erträge/Monat - Weist die Performanceentwicklung für jeden
einzelnen Handelsmonat im Testzeitraum aus.
Erträge/Quartal - Weist die Performanceentwicklung für jedes
Quartal im Testzeitraum aus.
Erträge/Jahr - Weist die Performanceentwicklung für jedes Jahr im
Testzeitraum aus.
GRAFISCHE AUSWERTUNG
Für die grafische Darstellung werden Ihnen unter zwei Links vier
verschiedene Möglichkeiten angeboten:
Periodische Erträge
Graph - Profit:
l
l
Profit pro Trade - Die Erträge sind in der Abfolge der Trades
abgebildet.
Profit nach Datum - Die Erträge sind nach Datum geordnet
abgebildet.
Graph - Profit (Underwater) dies entspricht dem Drawdown:
l
l
Monatlicher Profit (Underwater) - Die Phasen, in denen sich der
Profit rückläufig entwickelt hat, in absoluten Werten der
gehandelten Währung oder Einheit.
Prozentualer monatlicher Profit (Underwater) - Die Phasen, in
Drawdown
Drawdown--Analyse
denen sich der Profit rückläufig entwickelt hat, in prozentualen
Werten. Diese Darstellung macht den Vergleich von Drawdownphasen über längere Zeiträume erst möglich.
ANZEIGE NACH TRADES
Neben dem Link für die Statistiken finden Sie die Liste der Trades nach
Datum geordnet (jeweils 50 Trades/Seite). Klicken Sie auf den Zahlenlink,
um die Trades anzuschauen.
Um zu den Statistiken zurückzugehen, klicken Sie auf Statistiken
Statistiken..
Spalte
Erklärung
Ausstiegsnummer Laufende Nummer des Trades
Kennzeichen, ob es sich um Kauf, Verkauf, Short oder
Kommando
Eindeckung handelte
Anzahl
Menge der gehandelten Werte
Wertpapierkürzel Name des gehandeltes Wertpapier
Tradesignal GmbH
Seite 246
Anzeige nach Trades
Version 7.0
::
www.tradesignal.com
Ausführungsdatum Tag des Trades
Ausführungskurs
Gewinn
Exakter Kurs der Ausführung
Absoluter Gewinn des Trades
Signal
Programmteil, der den Trade ausgelöst hat, also etwas
Einstiegsroutine oder Stop
Stop--Routine
Kommission
Gebühr wie bei Money Management eingegeben
Slippage
Währung
Slippage wie bei Money Management eingegeben
Gehandelte Währung
Tradesignal GmbH
Seite 247
Version 7.0
::
www.tradesignal.com
POSITION SIZING - VERSCHIEDENE METHODEN
Viele Trader stellen im Laufe ihrer Karriere fest, dass nicht ausschliesslich
Einstiegssignale, Timing, Filtertechniken oder Analystenprognosen über den
Erfolg an den Märkten entscheiden. Die Kontrolle des Risikos und die
Steuerung des Kapitaleinsatzes sind die entscheidenden Faktoren für den
dauerhaften Erfolg an der Börse. In der Literatur und im Internet finden sich
zahlreiche Quellen zu diesem Thema. Es existieren eine Hand voll
Methoden, die unter bekannten Namen publiziert werden.
Zu den wichtigsten Bestandteilen eines Money Management gehört dabei
die Positionsgrößen
Positionsgrößen--Bestimmung (position sizing). Dies bezeichnet die
Menge an gehaltenen Anteilen oder Verträgen pro Position.
In diesem Beitrag finden Sie verschiedene Methoden der Positionsgrößen
Positionsgrößen-Bestimmung.
Handelssystem hinzufügen
EINFÜGEN DER POSITIONSGRÖßEN
POSITIONSGRÖßEN--METHODEN
1. Klicken Sie im Handelssystem-Bereich in der Symbolleiste auf die Schaltfläche Hinzufügen
Hinzufügen..
2. Klicken Sie dann auf den Reiter Positionsgröße
Positionsgröße..
Hier finden Sie sechs verschiedene Methoden zur Positionsgrößen
Positionsgrößen--Bestimmung.
METHODEN
FIXED FRACTIONAL
Diese Methode verwendet feste Anteile am Kapital, um die Positionsgröße
zu bestimmen. Es werden vier verschiedene Methoden für die Bestimmung
des Anteilsfaktors angeboten.
l
l
l
l
FixedFracModel - Hier können Sie verschiedene Modelle wählen,
wie die Anteile berechnet werden. Sie haben die Wahl zwischen
Units (Einheiten), MaxRisk (maximalem Risiko), Capital und Fixed
Risk (festem Risiko).
FractionOfCapital - Geben Sie ein, wieviele Anteile am Kapital
entsprechend des Modells eingesetzt werden sollen.
Beispiel für Fixed Fractional
BiggestLoss - Geben Sie hier ein, was der maximale anteilige Verlust pro Trade sein darf. Dieser Faktor wird bei dem
Modell MaxRisk verwendet.
X - Geben Sie den Anteil des Kapitals zur Berechnug der Positionsgröße an. Der Faktor wird beim Modell Units verwendet.
Tradesignal GmbH
Seite 248
Version 7.0
::
www.tradesignal.com
l
FixedRisk - Falls Sie das Modell Fixed Risk verwenden, können Sie hier eine feste Risikoquote eingeben.
l
InitialMargin - Bei der Wahl des Modells Capital kann hier der Anteil der Anfangsmarge eingetragen werden.
l
l
l
MaxLeverage - Hier können Sie einen maximalen Hebel eingeben. Dieser Hebel wird ausgewertet, wenn der Schalter
Reduce gesetzt ist.
Reduce - Einige der Optionen können unter Umständen zu einem Überschreiten der vorgegebenen Investitionssumme oder
der vorgegebenen Risikoparameter führen. Aktivieren Sie diese Option, damit die Positionsgröße so reduziert wird, dass
Hauptkriterien der Kernmethode eingehalten werden können.
Instrument Count - Anzahl der zu berücksichtigenden Instrumente.
FIXED FRACTIONAL - PERCENT
Diese Methode verwendet feste prozentuale Anteile vom Kapital zur
Bestimmung der Positionsgröße. Es werden vier Modelle zur Berechnung
angeboten.
l
l
l
FixedFracModel - Hier können Sie verschiedene Modelle wählen,
wie die Anteile berechnet werden. Sie haben die Wahl zwischen
Units (Einheiten), MaxRisk (maximalem Risiko), Capital und Fixed
Risk (festem Risiko).
FractionOfCapital - Geben Sie ein, wieviele Anteile am Kapital
entsprechend des Modells eingesetzt werden sollen.
Beispiel für Fixed Fractional - Percent
BiggestLossPercent - Geben Sie hier ein, was der maximale prozentuale anteilige Verlust pro Trade sein darf. Dieser
Faktor wird bei dem Modell MaxRisk verwendet.
l
X - Geben Sie den Anteil des Kapitals zur Berechnug der Positionsgröße an. Der Faktor wird beim Modell Units verwendet.
l
FixedRisk - Falls Sie das Modell Fixed Risk verwenden, können Sie hier eine feste Risikoquote eingeben.
l
InitialMargin - Bei der Wahl des Modells Capital kann hier der Anteil der Anfangsmarge eingetragen werden.
l
l
l
MaxLeverage - Hier können Sie einen maximalen Hebel eingeben. Dieser Hebel wird ausgewertet, wenn der Schalter
Reduce gesetzt ist.
Reduce - Einige der Optionen können unter Umständen zu einem Überschreiten der vorgegebenen Investitionssumme oder
der vorgegebenen Risikoparameter führen. Aktivieren Sie diese Option, damit die Positionsgröße so reduziert wird, dass
Hauptkriterien der Kernmethode eingehalten werden können.
Instrument Count - Anzahl der zu berücksichtigenden Instrumente.
FIXED PERCENT
Tradesignal GmbH
Seite 249
Version 7.0
::
www.tradesignal.com
Diese Methode gehört zu den einfachsten Methoden. Sie investiert einen
festen Prozentbetrag des verfügbaren Kapitals in den nächsten Trade. Dabei
werden weder vorherrschende Marktbedingungen noch eventuelle
Informationen des zurückliegenden Handels berücksichtigt.
Optionen
l
PercentToInvest - Prozentbetrag des Kapitals, der in den nächsten
Trade investiert werden soll.
l
Fixed Margin - Hier können Sie ein feste Handelsspanne angeben.
l
Max Shares - Hier können Sie die maximale Zahl an Anteilen pro Position festlegen.
l
l
Beispiel für Fixed Percent
Reset - Hier können Sie einstellen, ob das Startkapital bei Jahres
Jahres-- oder Monatswechsel neu berechnet werden soll. Sie
haben die Wahl zwischen jährlich, monatlich, nie oder dem Abstellen der Methode.
Instrument Count - Anzahl der zu berücksichtigenden Instrumente.
FIXED RISK
Diese Methode versucht, das Risiko beim nächsten Handel zu bestimmen.
Dann wird eine entsprechende feste Prozentzahl des Kapitals eingesetzt.
Diese Methode ist gut geeignet, wenn Sie für Ihr Handelssystem einen
Stopp Loss Punkt zu jedem Trade festlegen. Das Programm berechnet die
Volatilität des Basiswertes und multipliziert diese mit einem von Ihnen
gewählten Faktor. So können Sie die Positionsgröße perfekt an die
Marktbedingungen koppeln.
Beispiel für Fixed Risk
Die Methode unterstellt, dass Sie einen Stopp Loss verwenden. Es
empfiehlt sich, einen volatilitätsgesteuerten Stopp zu verwenden. Die
Positionsgröße wird so gewählt, dass der von Ihnen vorgegebene maximale Verlust je Trade nicht überschritten wird.
Der Beispiel Chart enthält die Strategie Stochastic Momentum - Entry aus dem Lieferumfang von Tradesignal. Nachdem das
Programm die Volatilität gemessen hat, wird der Risikobetrag durch die gemessene Volatilität geteilt. Ein evtl. gewählter Hebel
wird außerdem in die Berechnung einbezogen. Haben Sie die Verwendung einer festen Marginsumme aktiviert, wird der errechnete
Risikobetrag durch diese Summe geteilt. In allen anderen Fällen, wird der errechnete Risikobetrag durch den aktuellen Schlusskurs
des Basiswertes geteilt.
Optionen
l
PercentToInvest - Prozentbetrag des Kapitals, der in den nächsten Trade investiert werden soll.
l
Fixed Margin - Hier können Sie ein feste Handelsspanne angeben.
l
MarketRiskMeasure - Um die Volatilität im Basiswert zu messen, können Sie die Standardabweichung oder den Average
True Range wählen.
Tradesignal GmbH
Seite 250
Version 7.0
::
l
l
l
www.tradesignal.com
RiskTiming - Die Berechnungsperiode für die Messung der Volatilität.
Reset - Hier können Sie einstellen, ob das Startkapital bei Jahres
Jahres-- oder Monatswechsel neu berechnet werden soll. Sie
haben die Wahl zwischen jährlich, monatlich, nie, oder dem Abstellen der Methode.
Instrument Count - Anzahl der zu berücksichtigenden Instrumente.
PERCENT VOLATILITY
Diese Methode arbeitet ähnlich wie "Fixed Risk". Sie misst die Volatilität
im Basiswert und skaliert anhand dieser Messung die Positionsgröße. Als
zusätzlichen Parameter geben Sie einen Multiplikator für den höchsten zu
erwartenden Verlust an. Das Ergebnis der Multiplikation aus diesem Faktor
mit der gemessenen Volatilität ist dann Basis für die Berechnung der
Positionsgröße.
Optionen
l
l
l
l
l
l
l
FractionOfCapital - Prozentbetrag des Kapitals, der in den nächsten
Trade investiert werden soll.
Beispiel für Percent Volatility
VolatilityModel - Um die Volatilität im Basiswert zu messen, können Sie den Average True Range oder das AbsMomentum
verwenden. Das AbsMomentum wird als absoluter Wert von einem Bar zum nächsten berechnet. Auf dieses Ergebnis wird
anschließend ein gleitender Durchschnitt als Glättung berechnet.
VolatilityPeriod - Die Berechnungsperiode für die Messung der Volatilität.
BiggestVolaLoss - Der Multiplikator für die gemessene Volatilität. Dieser Wert gibt an, wie hoch der größte zu erwartende
Verlust als Vielfaches der Volatilität ist.
MaxLeverage - Hier können Sie einen maximalen Hebel eingeben. Dieser Hebel wird ausgewertet, wenn der Schalter
Reduce gesetzt ist.
Reduce - Einige der Optionen können unter Umständen zu einem Überschreiten der vorgegebenen Investitionssumme oder
der vorgegebenen Risikoparameter führen. Aktivieren Sie diese Option, damit die Positionsgröße so reduziert wird, dass
Hauptkriterien der Kernmethode eingehalten werden können.
Instrument Count - Anzahl der zu berücksichtigenden Instrumente.
MARKET'S MONEY
Tradesignal GmbH
Seite 251
Version 7.0
::
www.tradesignal.com
Diese Methode arbeitet ähnlich wie die Methode Percent Volatility
Volatility..
Zusätzlich werden aufgelaufene Gewinne als Hebel genutzt, um die
Positionsgröße zu erhöhen. Bei verlorenem Kapital wird die Positionsgröße
reduziert.
Wird FactorProfit auf den gleichen Wert wie BiggestVolaLoss gestellt,
verhält sich das System identisch zur Methode "Percent Volatility".
l
l
l
l
l
l
l
FractionOfCapital - Geben Sie ein, wieviele Anteile am Kapital
entsprechend des Models eingesetzt werden sollen.
Beispiel für Market's Money
VolatilityModel - Um die Volatilität im Basiswert zu messen, können Sie den Average True Range oder das AbsMomentum
verwenden. Das AbsMomentum wird als absoluter Wert von einem Bar zum nächsten berechnet. Mit diesem Ergebnis wird
anschließend ein gleitender Durchschnitt über die "VolatilityPeriod" als Glättung berechnet.
VolatilityPeriod - Periode, auf deren Basis die Volatilität berechnet wird.
BiggestVolaLoss - Der Multiplikator für die gemessene Volatilität. Dieser Wert gibt an, wie hoch der größte zu erwartende
Verlust als Vielfaches der Volatilität ist.
fProfit (Factor Profit) - Mit diesem Multiplikator kann der Anteil des aufgelaufenen Gewinns in der Stückzahlenberechnung
berücksichtigt werden.
MaxLeverage - Hier können Sie einen maximalen Hebel eingeben. Dieser Hebel wird ausgewertet, wenn der Schalter
Reduce gesetzt ist.
Reduce - Einige der Optionen können unter Umständen zu einem Überschreiten der vorgegebenen Investitionssumme oder
der vorgegebenen Risikoparameter führen. Aktivieren Sie diese Option, damit die Positionsgröße so reduziert wird, dass
Hauptkriterien der Kernmethode eingehalten werden können.
Tradesignal GmbH
Seite 252
Version 7.0
::
www.tradesignal.com
AUTOMATISCHES ORDER ROUTING
Unter Orderrouting versteht man die Weiterleitung von Handelssignalen eines mechanischen Handelssystems an einen
angeschlossenen Broker. Die Funktion kann verwendet werden um:
l
l
l
Signale eines Handelssystems direkt über den Broker an die Börse zu leiten
Signale eines Handelssystems unter manueller Bestätigung an den Broker zu leiten
Ein Handelssystem über einen Demozugang beim Broker unter Livebedingungen zu testen
Bitte beachten Sie, dass das automatische Orderrouting nicht für jeden Daten
Daten--Provider zur Verfügung steht.
Hinweis:
Datenprovider (sowie Daten von Drittanbietern) können fehlerhafte Daten liefern, obwohl diese vermeintlich als korrekt dargestellt
werden. Datenprovider können ihre Dateninterfaces ohne vorherige Ankündigung ab
ab-- oder verändern, was zu Datenlücken und/oder
Ausfällen führen kann. Der Zugriff auf die Daten des Datenproviders kann in Anhängigkeit von der Marktvolatilität, dem
Marktvolumen, System
System-- oder Softwarefehler, Internet
Internet-- und/oder Netzwerküberlastung und/oder –ausfälle, Stromausfälle sowie
anderen Faktoren verzögert sein oder gar ausbleiben.
DIE ZUSAMMENHÄNGE BEIM ORDERROUTING
Um das Orderrouting zu verwenden, müssen Sie eine Reihe von Einstellungen vornehmen:
l
l
l
Einstellungen in den Orderrouting
Orderrouting--Optionen
Aktivieren des Orderroutings für einen Chart oder Portfolio über die Handelssystem
Handelssystem--Automatisierungsoptionen
Starten und Stoppen des Orderroutings über die Schaltfläche Orderrouting
Orderrouting..
Es stehen verschiedene Stufen der Automatisierung bis hin zum vollautomatischen Handel ohne Eingriff von außen zur Verfügung.
ORDERROUTING
ORDERROUTING--OPTIONEN
Sie finden die Orderrouting
Orderrouting--Optionen in den Tradesignal
Tradesignal--Optionen im
Dateimenü.
BROKER
BROKER--KONTEN
l
l
l
Ein neues Broker
Broker--Konto hinzufügen - Hier können Sie ein neues
Konto/Broker eintragen. Dies ist selten notwendig. Die Details
finden Sie unten unter Konfiguration des Orderrouting
Orderrouting--Konto
Konto..
X - Mit einem Klick auf das X können Sie das ausgewählte Konto
löschen.
Validierung von Wertpapierkürzeln - Hier wird die
Zeitüberschreitung festgelegt.
Orderrouting
Orderrouting--Einstellungen in den Tradesignal
Tradesignal--Optionen
Hinweis:
Tradesignal GmbH
Seite 253
Version 7.0
::
www.tradesignal.com
Sobald ein Konto eingerichtet ist, erscheint dies als separater Menüeintrag.
ORDERROUTINGKONTO: DEMO (BROKER INTERACTIVE BROKERS)
KONTODETAILS
In diesem Menü werden alle Angaben zum Broker
Broker--Konto und zur generellen
Behandlung von Orders gemacht. Die vorgewählten Angaben zu
Portnummer und IP Adresse dürfen nicht verändert werden.
l
l
l
l
l
l
l
Name - Hier sehen Sie den Kontonamen, der beim Assistent
angegeben wird.
Portnummer - Portnummer, der in der Broker
Broker--Anwendung
angegeben ist, z.B. in IB TWS.
(Bitte beachten Sie, dass Sie bei der Verwendung von mehreren
TWS auf einem Rechner, in der TWS jeweils unterschiedliche
Portnummern verwenden und dann entsprechend hier die
Konfiguration des Orderrouting
Orderrouting--Konto
Portnummer der TWS eintragen, zu der Sie die Orders schicken
möchten - Bei der Verwendung von Identischen Portnummern kann nicht unterschieden werden zu welcher TWS die Order
geschickt wird)
IP
IP--Adresse - IP
IP--Adresse, unter der Ihre Broker
Broker--Anwendung erreichbar ist.
Konto - Ihr Benutzerkonto beim Broker, z.B. Ihr "Interactive Brokers Account Code".
(Bitte beachten Sie, dass die Kontonummer nur bei den Rückmeldungen zur Synchronisation zum tragen kommt - bei der
Orderaussendung spielt sie keine Rolle - dies geschied über die Portnummer)
Order
Order--Weiterleitung - Wählen Sie hier, ob die Order automatisch oder manuell weitergeleitet werden soll.
Aktion vor Handelsschluss - Legen Sie hier fest, wie mit Orders kurz vor Handelsende verfahren werden soll. Entweder
werden diese als Market Order kurz vor Handelsende an den Broker geroutet (siehe auch Abschnitt On
On--Close Order
Order)) oder
aber diese werden als Market On Close Order geroutet. Dann richtet sich die Ausführung nach der gültigen Definition für
diese Orderart beim Broker. Eine Market Order wird sofort zur Ausführung gestellt, während eine Market on Close Order in
einem bestimmten Abstand zum Handelsende zur Ausführung gestellt wird.
Logging
Logging--Stufe - Legen Sie hier fest, wieviel Details über die Orderabwicklung und alle damit zusammenhängenden
Vorgänge zwischen den beteiligten Programmen übertragen werden. Die Stufe System übermittelt die wenigsten
Informationen, die Stufe Details die meisten Informationen. Es ist eine Stufe eingestellt, die Sie nur bei Bedarf verändern
sollten.
Die Informationen erscheinen im Ausgabefenster am unteren Bildrand, welches mit einem Klick auf die kleine geriffelte Gripbar
geöffnet werden kann.
BESTÄTIGUNG VON ORDERS
Tradesignal GmbH
Seite 254
Version 7.0
::
www.tradesignal.com
Hier können Sie den Grad der Automatisierung bei der Order
Order--Weiterleitung
einstellen.
Hinweis: In den Einstellungen zum Brokerkonto wird schon einmal eine
Einstellung zur Order
Order--Weiterleitung getroffen. Diese betrifft jedoch das
Verhalten Ihrer Orderplattform beim Broker.
l
l
l
l
l
l
l
Orderüberprüfung
Orderüberprüfung-- Einstellungen in den Tradesignal
Tradesignal--Optionen
Manuell alle Orders bestätigen, die von einem
Handelssystem generiert wurden, bevor die Order an den
Broker gesangt wird - Wählen Sie diese Option, wenn eine manuelle Bestätigung erfolgen soll. Es stehen verschiedene
Stufen zur Verfügung, die teilweise zeitabhängig sind. Die Möglichkeiten reichen von unbegrenztem Warten auf Ihre
Bestätigung bis zum Abbruch der Order:
Immer Order
Order--Stornierung ohne manuelle Bestätigung senden
Immer Order
Order--Veränderung ohne manuelle Bestätigung senden
Countdown verwenden - Geben Sie hier ein, nach welcher Zeitspanne die Order abgebrochen bzw. platziert werden soll,
wenn nicht manuell bestätigt wurde. Geben Sie eine Zahl ein oder klicken Sie auf den Rollschalter.
Wenn der Countdown Null erreicht, die Order nicht erteilen
Wenn der Countdown Null erreicht, die Order nicht erteilen und Orderrouting deaktivieren
Wenn der Countdown Null erreicht, die Order automatisch erteilen
ERSTSYNCHRONISIERUNG
In diesem Menü bestimmen Sie, welche Aktionen beim Start und beim
Stopp des Orderroutings ausgeführt werden sollen.
Tradesignal kann beim Start der Software eine sofortige Synchronisation
der Handelssystemposition mit dem Konto vornehmen und bietet dafür
verschieden abgestufte Funktionen an.
l
l
l
l
Nicht die Positionen synchronisieren, wenn Orderrouting
Start/Stop
Start/Stop--Einstellungen in den Tradesignal
Tradesignal--Optionen
aktiviert ist - Der Start hat keine Auswirkungen auf bereits
gesendete Vorgänge, Positionen werden nicht angepasst.
Beim nächsten Einstieg einer Handelssystemposition synchronisieren - Die Positionen werden erst angepasst, wenn
eine neue Einstiegsorder erzeugt wird. Diese Standardeinstellung minimiert die Kosten.
Sofort alle ausstehenden Orders synchronisieren und beim Einstieg einer Handelssystemposition
synchronisieren - Ausstehende Orders werden abgebrochen und die Positionen bei der ersten Einstiegsorder synchronisiert.
Dies kann zu erhöhten Kosten führen.
Sofort alle ausstehenden Orders stornieren und sofort alle Positionen mit einer Market
Market--Order synchronisieren Ausstehende Orders werden abgebrochen und die Positionen sofort mit einer Market
Market--Order synchronisiert. Dies kann zu
erhöhten Kosten führen.
ORDERROUTING STOPPEN
Hier können Sie bestimmen, wie beim Stoppen des Order Routings vorgegangen werden soll.
l
Alle ausstehenden Orders stornieren, die von diesem Handelssystem beim Broker generiert wurden - Orders
Tradesignal GmbH
Seite 255
Version 7.0
::
l
l
www.tradesignal.com
werden abgebrochen, ohne Positionen zu schließen.
Alle ausstehenden Orders stornieren und alle offenen Brokerpositionen mit Hilfe von Market
Market--Orders stornieren Orders werden abgebrochen und offene Positionen werden geschlossen.
Nichts tun - Der Abbruch hat keine Auswirkungen auf bereits gesendete Vorgänge.
SYNCHRONISATION
Hier bestimmen Sie, wie sich Tradesignal verhalten soll, wenn die Position
im Konto nicht mit der Marketposition im Handelssystem übereinstimmt.
Sie haben verschiedene Möglichkeiten zur Wahl, die Positionen zu
synchronisieren, von automatischer Synchronisation per Market Order bis
hin zum Abbruch des Orderroutings und Alarmmeldung an den Benutzer.
Wenn die Kontoposition nicht mehr mit der Handelssystemposition
synchronisiert ist:
l
l
l
l
l
l
l
l
l
Sofort mit einer Market
Market--Order synchronisieren - Es wird eine
sofortige Order zur Synchronisation der Positionen abgesetzt. Dies
kann zu erhöhten Kosten führen, insbesondere bei häufigem Verlust
der Synchronisation.
Synchronisation
Synchronisation--Einstellungen in den Tradesignal
Tradesignal--Optionen
Beim nächsten Handelssystemeinstieg synchronisieren und
aktuell ausstehenden Orders stornieren - Hierbei werden alle vorhandene Positionen geschlossen, falls die
Ausstiegsorders vor den Einstiegsorders gefüllt werden. Dies kann zu erhöhten Kosten führen, insbesondere bei häufigem
Verlust der Synchronisation.
Beim nächsten Handelssystemeinstieg synchronisieren - Wenn Sie dies wählen, bleiben die Positionen nach einem
Synchronisationsverlust zwischen Broker und Tradesignal unterschiedlich bis zur nächsten von Tradesignal generierten
Einstiegsorder. Die Einstiegsorder wird in der Stückzahl so angepasst (erhöht/vermindert), dass die Positionen wieder
übereinstimmen. Beachten Sie, dies nur über eine Market
Market--Order oder genau eine Limit
Limit--/Stop
Stop--Order erfolgen kann. Systeme,
die mehrere Limit Orders aufgeben, beispielsweise Limit Order über und unter dem aktuellen Kurs, können auf diese Weise
nicht synchronisiert werden.
Beim nächsten Handelssystemeinstieg synchronisieren und sofort die aktuelle Position schließen - Hierbei
werden alle vorhandenen Positionen geschlossen und neue eröffnet. Dies kann zu erhöhten Kosten führen, insbesondere bei
häufigem Verlust der Synchronisation.
Einen Alarm senden und automatisches Orderrouting deaktivieren - Das Orderrouting wird ohne weitere Orders
deaktiviert und der Benutzer alarmiert.
Eine Alarm senden - Der Benutzer wird alarmiert, ohne weitere Auswirkungen.
Keine Aktion - Es wird nichts gemacht.
Dauer vor Kennzeichnung als nicht synchronisiert - Geben Sie hier eine Zeit in Sekunden an, wie lange die
Synchronisierung dauern darf.
Nicht synchronisierte Dauer vor Durchführung der nächsten Aktion - Geben Sie hier eine Zeit in Sekunden an, nach
der eine Timeout
Timeout--Warnung erzeugt wird, wenn die oben eingestellte Synchronisationsdauer ohne erfolgreiche
Synchronisation überschritten wurde.
Hinweis: Ist die Option On
On--Close Order einige Minuten vor Handelsende schicken aktiviert, werden die Strategie
Strategie-- und Konto
Konto-Positionen innerhalb der angegebenen Anzahl von Minuten vor dem Ende der Handelszeit nicht überwacht.
Tradesignal GmbH
Seite 256
Version 7.0
::
www.tradesignal.com
STOP
STOP-- UND LIMIT
LIMIT--ORDER
Hier legen Sie verschiedene Bedingungen fest, wie mit Orders zu
Handelsende verfahren werden soll, welche Gültigkeit die erteilten Orders
haben sollen und auf welche Art und Weise Stop
Stop-- oder Limit Orders
weitergeleitet werden. Das Fenster ist in drei Abschnitte unterteilt.
Tradesignal bietet Ihnen zwei Optionen, wie mit erzeugten Stop
Stop-- oder
Limit
Limit--Orders verfahren werden soll. Die zur Verfügung stehenden Optionen
beeinflussen mehr oder weniger stark, wie sehr die Backtestergebnisse von
den realen Handelsergebnissen abweichen.
l
l
Order
Order--Generierungs
Generierungs-- Einstellungen in den Tradesignal
Tradesignal--Optionen
Eine Market
Market--Order an den Broker senden, wenn die
Handelssystemberichte die Ausführung einer Stop
Stop-- und Limit
Limit--Order melden - Die Order wird erst weitergeleitet,
wenn die letzte Order vom Broker als gefüllt bestätigt wird.
Stop
Stop-- und Limit
Limit--Orders direkt an den Broker senden - Order weiterleiten ohne Überprüfung der Ausführung.
Wichtiger TIP für IB TWS: Falls ein Orderrouting über Interactive Brokers erfolgen soll, sollte die Option Bei Eröffnung eines Bars
immer neue Order generieren deaktivieren werden. Ist sie deaktiviert, werden bestehende Stop
Stop-- und Limit Orders in Tradesignal
bei jedem neuen Bar/Tick aktualisiert, falls die Werte sich ändern. Ist die Option aktiviert, werden bei jedem Bar/Tick alle
bestehenden Orders bei Interactive Brokers abgebrochen und neue Order übertragen. Insbesondere bei Basiswerten mit hoher
Tickfrequenz (z.B. DAX Future) kann dies zu Problemen führen, da die Orders innerhalb der Interactive Brokers Tradersworkstation
nicht schnell genug abgebrochen werden können.
ON
ON--CLOSE ORDER
Hier stellen Sie ein, wann eine Order geroutet werden soll, die vom Handelssystem als On
On--Close klassifiziert wurde.
l
l
l
On
On--Close
Close--Orders nach Handelsende sende - Markieren Sie diese Option, wenn die On
On--Close Order nach dem
eingestellten Handelsende abgeschickt werden soll.
On
On--Close
Close--Orders einige Minuten vor Handelsende schicken - Markieren Sie diese Option, wenn die On
On--Close Order
vor dem eingestellten Handelsende abgeschickt werden soll.
Alle anstehenden Stop
Stop-- und Limit
Limit--Orders nach Generierung von On
On--Close
Close--Orders stornieren - Markieren Sie diese
Option, wenn ungefüllte Stopp
Stopp-- oder Limit Orders abgebrochen werden sollen, wenn eine On
On--Close Order erzeugt wurde.
Dies verhindert, dass versehentlich mehrere Orders gefüllt werden.
VERFALLSZEIT (TIME IN FORCE)
l
l
l
Geroutete Orders bis zur Stornierung durch das Handelssystem aktiviert lassen - Wählen Sie diese Option, wenn
die Order solange gültig bleiben soll, bis sie abgebrochen wird.
Geroutete Oders heute oder bis zur Stornierung durch das Handelssystem aktiviert lassen - Wählen Sie diese
Option, wenn die Gültigkeit der Order auf den aktuellen Handelstag beschränkt sein soll. Eine nicht gefüllte Order wird zum
Handelsende gelöscht.
Immer neue Orders beim Öffnen einer Kerze generieren - Markieren Sie diese Option, wenn automatisch bei jedem
neuen Bar alte offene Orders geschlossen und neue eröffnet werden sollen. Bei kurzen Periodeneinstellungen sollte diese
Tradesignal GmbH
Seite 257
Version 7.0
::
www.tradesignal.com
Option unbedingt vermieden werden. Für langfristig eingestellte Handelssysteme mit z.B. wöchentlicher Periode dagegen
kann diese Option Sinn machen.
Hinweis:
Broker können fehlerhafte Daten liefern, obwohl diese vermeintlich als korrekt dargestellt werden. Broker können ihre
Dateninterfaces ohne vorherige Ankündigung ab
ab-- oder verändern, was zu Datenlücken und/oder Ausfällen führen kann. Das
Versenden von Handelsanweisungen an den Broker oder der Zugriff auf die Daten des Brokers können bedingt durch System
System-- oder
Softwarefehler, Internet
Internet-- und/oder Netzwerküberlastung und/oder –ausfälle, Stromausfälle und andere Faktoren verzögert sein oder
ausbleiben. Für die Verbindung zwischen Tradesignal und dem Broker kann eine vom Broker gelieferte Software notwendig sein.
Diese kann unter Umständen Stabilitätsprobleme und/oder Darstellungsprobleme oder -fehler aufweisen.
ZUORDNUNG VON WERTPAPIEREN
Unter Wertpapierverknüpfungen versteht Tradesignal die Verknüpfung
unterschiedlicher Symbole von Online
Online--Datenprovider und Broker, die beide
das gleiche Wertpapier / Instrument referenzieren. Damit das Order Routing
korrekt funktionieren kann, muss das Programm wissen, welches Symbol
vom Datenlieferanten (d.h. im Handelssystem) zum welchem Symbol beim
Broker gehört. Die korrekte Einstellung dieser Verknüpfung ist besonders
wichtig.
Wertpapierverknüpfungen
Achtung: Wenn hier falsche Angaben gemacht werden, kann es im Extremfall vorkommen, dass ein falsches Wertpapier beim
Broker gehandelt wird.
Wertpapierverknüpfungen verwalten
l
l
l
Neue Wertpapierzuordnung hinzufügen - Legen Sie hier eine neue Wertpapierverknüpfung an. Der entsprechende
Dialog öffnet sich, siehe nächstes Kapitel.
... - Bearbeiten Sie hier die markierte Wertpapierverknüpfung.
X - Hier können Sie die markierte Wertpapierverknüpfung löschen.
ORDERROUTING
ORDERROUTING--WERTPAPIERVERKNÜPFUNG KONFIGURIEREN
Tradesignal GmbH
Seite 258
Version 7.0
::
www.tradesignal.com
In diesem Dialog können Sie eine neue Wertpapierverknüpfung anlegen
oder eine vorhandene bearbeiten.
Geben Sie das Wertpapier bei Ihrem Datenlieferanten an:
l
Wenn Sie einen Chart geöffnet haben, so wird hier automatisch das
Symbol eingetragen, das das Wertpapier bei Ihrem Provider hat (und
welches in der Chartlegende angezeigt wird). Haben Sie gerade
keinen Chart geöffnet, können Sie auch die Wertpapiersuche von
Tradesignal benutzen, indem Sie auf die Schaltfläche Suchen
klicken. Achten Sie darauf, dass viele Symbole aus zwei Teilen
bestehen, nämlich Wertpapier und Börsenplatz.
Wertpapierverknüpfung bearbeiten
Geben Sie das Wertpapier bei Ihrem Broker ein:
l
Basiswert - Geben Sie hier das Symbol beim Broker ein, mit dem das zu handelnde Instrument dort zu finden ist.
l
Börse - Wählen Sie den Handelsplatz aus der Liste, an dem das Wertpapier vom Handelssystem gehandelt werden soll.
l
Wertpapierart - Wählen Sie den Typ von Wertpapier aus der Liste. Die meisten Broker benutzen diese Angabe, um die
Kürzel dem richtigen Börsenplatz zuzuordnen.
l
Währung - Wählen Sie die Währung aus der Liste, in der das zu handelnde Wertpapier geführt wird.
l
Verfallsdatum - Geben Sie ein Verfallsdatum an, falls für diesen Basiswert vorhanden.
Achtung: Kontrollieren Sie die Einstellungen sorgfältig, um zu verhindern, dass Orders mit falschen Wertpapieren ausgeführt
werden.
SCHALTFLÄCHEN
SCHALTFLÄCHEN--MENÜ ORDERROUTING
Diese Klappmenü öffnen Sie mit einem Klick auf die Schaltfläche
Orderrouting in der Handelssystem-Gruppe in der Symbolleiste.
l
l
l
l
l
Orderbar anzeigen - In dieser Leiste können Sie die wichtigen
Angaben zu Ordertyp, Handelsmodus, Stückzahlen sowie Stop
Stop-- oder
Limitpreisen eingeben. Die Orderbar
Orderbar--Anzeige wird in den
Orderrouting
Orderrouting--Optionen konfiguriert.
Automatisches Orderrouting starten - Startet das Orderrouting
für den ausgewählten Chart oder das Portfolio. Um alle
Orderroutings zu starten, drücken Sie die Strg
Strg--Taste, während Sie
klicken.
Schaltflächen
Schaltflächen--Menü Orderrouting
Automatisches Orderrouting anhalten - Beendet Orderrouting
des ausgewählten Charts oder Portfolios.
Automatisches Orderrouting komplett anhalten - Beendet Orderrouting sofort für alle Charts und Portfolios.
Orderrouting
Orderrouting--Optionen - Öffnet die Orderrouting
Orderrouting--Optionen in den Tradesignal
Tradesignal--Optionen
Optionen..
Tradesignal GmbH
Seite 259
Version 7.0
::
www.tradesignal.com
HANDELSSYSTEM
HANDELSSYSTEM--AUTOMATISIERUNGSOPTIONEN
Das Menü wird über einen Klick auf das kleine Stecker
Stecker--Symbol rechts
unten in einem Chart oder einem Portfolio geöffnet.
Hier können Sie verschiedene Automatisierungsstufen des Orderroutings
aktivieren. Diese entscheiden, wieviel Arbeit Sie dem Programm
überantworten wollen. Folgende Stufen stehen hier zur Wahl:
l
l
l
Kein Orderrouting
Orderrouting:: In diesem Falle werden keine Signale aus dem
Handelssystem nach außen geleitet. Auch der Position Manager
bleibt leer.
Nur Position Manager
Manager:: Mit dieser Option leiten Sie die Signale
aus dem Handelssystem an den Position Manager, den Sie in der
Automatisches
Automatisches--Order
Order--Menü
Symbolleiste mit der Schaltfläche Positionsmanager starten
können. Die Orders müssen Sie weiterhin per Hand in die
Orderplattform Ihres Brokers übertragen.
Broker
Broker:: Mit dieser Option schalten Sie die Automatisierung frei. Die Signale des Handelssystems werden an den Position
Manager und an den Broker geroutet. Einschränkungen der Automatisierung können Sie allerdings zusätzlich im Menüpunkt
Orderüberprüfung in den Orderrouting
Orderrouting--Einstellungen vornehmen.
Danach kann das Orderrouting über das Schaltflächen
Schaltflächen--Menü Orderrouting in der Symbolleiste, Eintrag Automatisches
Orderrouting gestartet werden.
KONTROLLE DARÜBER, WIE UND WANN ORDER GEFÜLLT WERDEN
Bei der Nutzung von Orderrouting besteht eine der Hauptproblematiken darin, sicherzustellen, dass vom Handelssystem stammende
Orderausführungen so nahe wie möglich an der wirklichen Ausführung im Brokerkonto sind. Die Money Management
Management--Einstellung
Realtime
Realtime--Ausführungspreise kann dazu verwendet werden, Tradesignal zu veranlassen, die Best
Best--Bid
Bid-- (Geld
Geld--) und Best
Best--Ask
Ask-(Brief
Brief--) Kurse des Brokers zu verwenden (anstelle von Last
Last--Preisen des Datenlieferanten). Die folgenden Einstellungen sind
verfügbar:
l
l
Geld/Brief - Tradesignal verwendet den Geld
Geld-- und Briefkurs (Best Bid - höchstes Kaufangebot und Best Ask - niedrigstes
Verkaufsangebot), welche entweder vom Broker (sofern ein Orderrouting
Orderrouting--Modul angeschlossen ist) oder vom
Datenlieferanten stammen. Sollte weder der Broker, noch der Datenlieferant Geld
Geld--/Briefkurse liefern, verwendet Tradesignal
anstelle dessen den Letzten (Last Price). Dieses Scenario ist z.B. bei der Verwendung von Indices möglich. Die Best
Best--Bid
Bid-- und
Best
Best--Ask
Ask--Preise entstehen, wenn ein Marktteilnehmer eine Zahl von Wertpapieren/Kontrakten kaufen oder verkaufen möchte;
der Last repräsentiert den Preis der letzten Ausführung eines Trades. Daher kann die Wahl dieser Einstellung insofern
vorteilhaft sein, dass Order präziser gefüllt werden können. Dabei muss allerdings beachtet werden, dass die in Realtime
aufgebauten Resultate nicht mit denen übereinstimmen werden, die beim Back
Back--Testing ermittelt wurden, da im letzteren
Fall immer nur auf Last
Last--Preise zugegriffen werden kann.
Letzter - Tradesignal nutzt den vom Datenlieferanten angebotenen Last
Last--Preis, welcher gleichzeitig auch beim Backtest eines
Handelssystems Verwendung findet. Der Letzte repräsentiert den Preis, der bei der Ausführung eines Trades im Markt
entstanden ist. Sollte diese Einstellung gewählt werden, wird Tradesignal eine Order nur jeweils nach Ausführung eines
Trades im Markt füllen, selbst wenn zwischenzeitlich ein passendes Angebot bzw. Nachfrage im Markt verfügbar war. Diese
Tradesignal GmbH
Seite 260
Version 7.0
::
www.tradesignal.com
Einstellung wird i.allg. dazu führen, dass Realtime
Realtime--Ergebnisse besser mit Backtest
Backtest--Ergebnissen korrelieren.
Tradesignal GmbH
Seite 261
Version 7.0
::
Tradesignal GmbH
Seite 262
www.tradesignal.com
Version 7.0
::
www.tradesignal.com
DIVERSE FUNKTIONEN
Tradesignal GmbH
Seite 263
Version 7.0
::
www.tradesignal.com
TRADESIGNAL-OPTIONEN
In den Tradesignal
Tradesignal--Optionen finden Sie allgemeine Einstellungen für Tradesignal, beispielsweise für
l
l
l
Bevorzugte Ansicht und Charttyp
Datenverbindungen und Orderrouting
Zeitabstand und Umfang von Datensicherungen
Sie können das Fenster Tradesignal Optionen öffnen, indem Sie
l
l
In der Kopfzeile auf das Datei
Datei--Menü klicken und den Eintrag Tradesignal Optionen wählen oder
Rechts unten auf die Verbindungsanzeige doppelklicken.
Im folgenden Kapitel finden Sie eine Beschreibung der Einstellungen oder Verweise auf die entsprechenden Artikel.
DIE OPTIONEN DURCHSUCHEN
Das Suchfeld in den Optionen bietet Ihnen die Möglichkeit, nach Schlüsselwörternb zu suchen. Gefunden Begriffe werden sofort
angezeigt.
1. Geben Sie einen Suchbegriff, z.B. "Excel"
Zum Löschen des Suchfeldes den X Button neben dem Eingabefeld anklicken.
ANPASSEN
BEIM START
l
l
l
l
Arbeitsbereiche öffnen (Umschalttaste beim Start zum
Überspringen drücken) - Standardeinstellung
Zuletzt geöffneten Arbeitsbereiche wiederherstellen - Es
werden alle Arbeitsbereiche geöffnet, die am Ende der letzten
Nutzung offen waren. Dies kann einige Zeit in Anspruch nehmen.
Arbeitsbereiche von Paket öffnen - Öffnet Arbeitsbereiche aus
einem festgelegten Paket/Ordner.
Benachrichtigen, falls es keinen Datenanbieter gibt oder eine
Verbindung abbricht - Markieren Sie diese Option, wenn beim
Start die Verbindung zum Datenprovider getestet werden soll.
Tradesignal
Tradesignal--Optionen - Startansicht
SPRACHE
l
Hier können Sie eines der vorhandenen Sprachen für die Tradesignal
Tradesignal--Oberfläche aus der Liste wählen (deutsch, englisch,
japanisch). Die neuen Spracheinstellungen werden erst bei einem Neustart angewendet.
Tradesignal GmbH
Seite 264
Version 7.0
::
www.tradesignal.com
ZEITZONE
Wählen Sie hier die gewünschte Zeitzone aus.
THEMA
l
Hier können Sie eines der vorhandenen Farbschemata für Tradesignal aus der Liste wählen (blau, schwarz oder silber). Das
neue Farbschema wird erst beim Neustart angewendet.
E-MAIL
l
Hier können Sie die SMTP oder MAPI Einstellungen vornehmen, über die Sie später Alarme oder auch Arbeitsbereich und
Charts versenden können.
TRADESIGNAL ONLINE
Die Angaben in diesem Bereich sind notwendig, wenn Sie beispielsweise einen Chart aus Tradesignal heraus im Forum
publizieren wollen, siehe Kapitel Veröffentlichen
Veröffentlichen..
l
l
Benutzername - Geben Sie Ihren "Tradesignal Online" Benutzernamen ein.
Passwort - Geben Sie Ihr "Tradesignal Online" Password ein (wird aus Sicherheitsgründen nicht angezeigt).
Klicken Sie auf den Link "Neues Forumskonto erstellen". Es öffnet sich die "Tradesignal Online" Webseite, auf der Sie sich neu
anmelden können.
MENÜBANDLEISTE
l
Hier können Sie die persönlich Schnellstartleiste konfigurieren. Mehr dazu finden Sie im Kapitel Symbolleiste für den
Schnellzugriff
DRUCK
l
Hier können Sie das Verhalten beim Drucken von Arbeitsbereichen festlegen und auch Wasserzeichen auswählen und eine
standardmäßige Kopf
Kopf-- und Fußzeile erstellen.
STANDARDWERTE WIEDERHERSTELLEN
l
Hier kann das Tradesignal auf Werkseinstellung zurückgesetzt werden.
DATENQUELLEN
l
Datenfeed - Hier können Sie zwischen zwei Datenquellen wählen. Tradesignal DataConnect (Thomson Reuters, Bloomberg,
Trayport, etc.) oder TeleTrader.
Tradesignal GmbH
Seite 265
Version 7.0
::
l
www.tradesignal.com
CSV
CSV--Dateien - Hier können Sie einen Ordner für CSV
CSV--Dateien festlegen, welche als eigenständiges Instrument aufrufbar
sind oder aber zur Erweiterung der Historie Dienen. Mehr dazu im Kapitel Externe Daten importieren
importieren..
SICHERUNGSKOPIEN
AUTOMATISCH SPEICHERN
l
l
Automatisch eine regelmäßige wiederherstellbare Sicherungskopie aller geöffneten Dokumente erstellen Diese Option ist standardmäßig markiert. Bei Rechnerabstürzen sind so Ihre letzten Einstellungen immer vorhanden. Bei
Häufigkeit in Minuten zum Speichern offener Elemente können Sie einstellen, in welchen Zeitabständen die
Sicherungskopie angelegt werden soll.
Optimierungsdokumente vor Beginn der Optimierung speichern, um eine Störung bei der Optimierung zu
vermeiden - Hiermit wird sichergestellt, dass bei zeit
zeit-- und rechenintensiven Optimierungen eine außerplanmäßige
Speicherung erfolgt.
SICHERUNGSKOPIE
Hier können Sie Einstellungen für Backups Ihrer aktuellen Konfiguration vornehmen. Gespeichert werden dabei folgende
Informationen:
l
l
l
l
l
Pakete und darin enthaltene Dateien, mit der Information, ob diese schreibgeschützt sind (Datum und Zeit werden nicht
gespeichert!)
Wertpapierlisten
Wertpapierverknüpfungen für das automatische Orderrouting
Benutzereinstellungen
Editierte Kursdaten
Sie können damit den aktuellen Stand von Tradesignal speichern, um diese Sicherungskopie dann auf einen anderen Rechner
einzuspielen - oder Ihren eigenen, z.B. nach einer Neuinstallation.
Es gibt folgende Optionen:
l
l
l
l
Täglich Sicherungskopie erstellen um: - Diese Option ist standardmäßig eingestellt. Sie können eine Uhrzeit angeben,
wann die tägliche Sicherung erfolgen soll.
Eine Sicherung erstellen, wenn die Applikation heruntergefahren wird - Beim Schließen wird automatisch ein
Backup mit den oben aufgeführten Informationen angelegt.
Sicherungsort - Hier sehen Sie den aktuellen Pfad für die Sicherungen. Um einen anderen auszuwählen, klicken Sie auf
Durchsuchen und wählen Sie einen Pfad im Windows
Windows--Dateidialog.
Anzahl der beizubehaltenden Sicherungskopien - Bei Überschreiten dieser Zahl werden die Sicherungen beginnend bei
der ältesten überschrieben.
Klicken Sie auf Sicherungskopie jetzt erstellen
erstellen,, um ein sofortiges Backup zu erstellen.
Klicken Sie auf Von einer vorherigen Sicherungskopie wiederherstellen
wiederherstellen,, um ein Backup einzuspielen. Wählen Sie im Dialog
eine der Sicherungen aus. Sie haben dann die Wahl:
Tradesignal GmbH
Seite 266
Version 7.0
::
l
l
www.tradesignal.com
Alle Dateien wiederherstellen, inklusive aller Einstellungen - spielt alle Daten wieder ein.
Alle Paketdaten wiederherstellen - spielt nur die Paketdaten ein.
Außerdem können Sie die Option Nur nicht vorhandene Dateien wiederherstellen markieren, so dass keine neueren Daten
überschrieben werden. Bestätigen Sie dann die Warnungmeldung. Nach dem Einspielen wird die Anwendung geschlossen, damit
beim Neustart die eingespielten Einstellungen wirksam werden können.
Beachten Sie, dass für das Einspielen einer Sicherung alle offenen Arbeitsbereiche geschlossen sein müssen.(Dies geht am
schnellsten, indem Sie im Datei
Datei--Menü den Eintrag Alle Arbeitsbereiche schließen auswählen.)
ALARME
Die Optionen zur Alarmeinstellung finden Sie im Kapitel Alarme
Alarme..
ORDNER
PAKETE
Die Optionen zu Paketeinstellungen finden Sie im Kapitel Pakete
Pakete..
GEMEINSAME SYMBOLLISTENORDNER
Auf dieser Seite können Sie gemeinsam genutzte Wertpapierlisten
verwalten, indem Sie Ordner mit Symbollisten im XML
XML--Format, wie es von
Tradesignal exportiert wird, hinzufügen oder entfernen.
Befinden sich diese Ordner auf einem Netzlaufwerk, so können die Listen
leicht von mehreren Benutzern verwendet werden.
EQUILLA
EQUILLA--PFADE
l
l
C-API Erweiterungs
Erweiterungs--DLLs - In diesem Ordner liegen spezielle
Equilla
Equilla--Schnittstellendateien. Verändern Sie diese Angabe nicht.
PrintToFile
PrintToFile--Ausgabe - In diesen Ordner werden Dateien
geschrieben, wenn sie aus Equilla heraus ausgegeben werden,
siehe Abschnitt Ausgabe von Daten über die Dateischnittstelle
Gemeinsame Symbollistenordner
RSS
RSS--FEEDS
Hier können Sie RSS
RSS--Feeds einrichten, die in Tradesignal in den Nachrichten angezeigt werden. Sie finden Börsen
Börsen--Feeds
beispielsweise über den RSS
RSS--Finder http://www.rss
http://www.rss--scout.de/ suchen.
l
Neuen RSS
RSS--Feed einrichten - Hier können Sie einen neuen Feed einrichten. Ein Dialog öffnet sich, in dem Sie die URL
Tradesignal GmbH
Seite 267
Version 7.0
::
www.tradesignal.com
des Feeds eingeben müssen. Achten Sie darauf, dass die Adresse mit "http://" beginnt.
ORDERROUTING
ORDERROUTING--MODULE
In diesem Ordner liegen spezielle Orderrouting
Orderrouting--Module. Verändern Sie diese Angabe nicht.
ORDERROUTING
l
l
Broker
Broker--Konten - Hier richten Sie ein neues Konto bei Ihrem Broker ein
Validierung von Wertpapierkürzeln - Hier können Sie die Zeitüberschreitung bei der Validierung festlegen.
Weitere Einstellungsmöglichkeiten entnehmen Sie dem Kapitel Automatisches Orderrouting
ERWEITERT
EQUILLA
EQUILLA--ERWEITERUNG
l
l
l
l
Keine Erweiterung zulässig
Nur C API
API--Erweiterungen zulässig - Mit dieser Einstellungen lässt sich festlegen, ob C-API Erweiterungen verwendet
werden dürfen. Die Standardeinstellung erlaubt die Verwendung.
Nur COM API
API--Erweiterungen zulässig - COM
COM--API Erweiterungen sind standardmäßig abgeschaltet und lassen sich über
diese Option aktivieren.
C- und COM API
API--Erweiterungen beide zulässig - Erweiterungen für beide APIs sind zulässig.
CHARTTYP
l
l
l
Standardstil - Wählen Sie Ihre Standard
Standard--Einstellung für Charts: Candlesticks
Candlesticks,, Linie oder einen der anderen Möglichkeiten.
Tick
Tick--Charttyp - Wählen Sie Ihre Standard
Standard--Einstellung für Tick
Tick--Charts: Stepped Line
Line,, Symbole oder Den Standard
Standard-Charttypen verwenden
verwenden,, um den in der Zeile darüber markierten Charttyp zu verwenden.
Werteskala
Werteskala--Modus - Wählen Sie Ihre Standard
Standard--Einstellung für die Werteskala, d.h. die Preisskala: linear oder
logarithmisch
logarithmisch..
INSTRUMENTE
Hier können Sie die Standard
Standard--Historie
Historie--Länge bearbeiten. Sie können für die drei Bereiche Täglich
Täglich,, Intraday und Tick
unterschiedliche Zahlen angeben.
l
l
l
Instrumente in einem neuen Sub
Sub--Chart öffnen - Wählen Sie diese Option, wenn ein Sub
Sub--Chart angelegt werden soll,
wenn Sie die Option Symbol hinzufügen im Kontextmenü des Symbols wählen. Andernfalls wird das Symbol dem
Hauptchart hinzugefügt.
Standardperiode - Hier können Sie eine Standardperiode festlegen. Dabei können Sie eine beliebige Zahl mit der
Zeitangabe Sekunden/Minuten/Stunden/Tage/Wochen/Monate kombinieren. Die Standardeinstellung ist "1 Tag".
Uneindeutige Wertpapierkürzel auflösen - Legen Sie hier fest, wie mit einem uneindeutigen Kürzel verfahren werden
Tradesignal GmbH
Seite 268
Version 7.0
::
www.tradesignal.com
soll.
ARBEITSBEREICHE
l
l
l
l
l
l
Höchstanzahl von offenen Arbeitsbereichen (Änderung dieses Wertes kann zu Performance Problemen auf
langsameren Rechnern führen) - Geben Sie ein Limit für die Zahl der Arbeitsbereiche an.
Höchstanzahl von Arbeitsbereichelementen (Änderung dieses Wertes kann zu Performance Problemen auf
langsameren Rechnern führen) - Geben Sie ein Limit für die Zahl der Arbeitsbereiche an.
Schaltfläche 'Schließen' auf der Arbeitsbereich
Arbeitsbereich--Registerkarte anzeigen - Standardmäßig aktiviert.
Titel von nicht ausgewählten Arbeitsbereichelementen ausblenden - Wählen Sie diese Option, um nur Titelreiter
des aktuell ausgewählten Elements im Arbeitsbereichs anzuzeigen, beispielsweise gestaffelte Charts.
Leiste zum Rückgängig machen unten auf dem Bildschirm anzeigen - Standardmäßig aktiviert
Automatisch einen unverankerten Desktop nach Entfernen des letzten Arbeitsbereiches schließen - Markieren
Sie diese Option, um durch automatisches Schließen leerer Desktops Ihre Oberfläche aufzuräumen und die Rechnerlast zu
verringern.
EIGENSCHAFTEN MANAGER
Immmer Eigenschaften anzeigen, wenn ein neues Element ausgewählt wird - Markieren Sie diese Option, wenn beim
Aktivieren eines Elements, z.B. Dokuments, automatisch der Eigenschaften
Eigenschaften--Manager in der Werkzeugleiste angezeigt werden soll.
KOMMANDOZEILE
l
l
l
OHLC
OHLC--Daten für einzeilige formelbasierte Wertpapierkürzel generieren - Diese Option wendet die eingegebene
Formel auf alle verfügbaren Preisfelder an und stellt das Ergebnis als Candlestick Chart dar.
Sicherheitsname für einzeilige formelbasierte Wertpapierkürzel anzeigen - Falls gewählt, zeigt die Legende anstelle
der Wertpapierkürzel die Wertpapiernamen.
In Formeln auf der Kommandozeile verwendete Wertpapierkürzel korriegieren - Falls Ihr Datenanbieter Präfixe für
unterschiedliche Datenquellen verwendet, fügt diese Option automatisch den auf der Kommandozeile eingegebenen
Wertpapierkürzeln das gewählte Präfix hinzu.
Klicken Sie auf die Schaltfläche Kommandozeilenverlauf leeren
leeren,, um die in der Kommandozeile aufgelaufenen Aufrufe zu
löschen.
LEISTUNG
l
l
l
l
Verhindern Sie bei der Ausführung der Applikation Anhalten/Ruhezustand des Systems - Markieren Sie diese
Option, um zu verhindern, dass Ihr Rechner in den Ruhezustand geht, während Sie mit Tradesignal arbeiten.
Die Ausführungshäufikeit von nicht sichtbaren Charts senke - Markieren Sie diese Option, um im Hintergrund
laufende Charts seltener zu aktualisieren. Diese Option kann helfen die Rechnerlast zu verringern, wenn Sie mehrere
Arbeitsbereiche laden, aber nur mit wenigen aktiv arbeiten. Bei Ausführungsintervall in Sekunden können Sie festlegen,
wie häufig Charts im Hintergrund aktualisiert werden.
Höchstanzahl von sichtbaren Instrumenten - Die Standardeinstellung leigt bei 2000.
Mindestspeicher für Optimierung/Scanner - Legen Sie hier den Speicherbedarf fest.
Tradesignal GmbH
Seite 269
Version 7.0
::
www.tradesignal.com
INDIKATOREN & HANDELSSYSTEME
l
l
l
l
Automatisch den Indikator "Strategy Equity" hinzufügen, wenn Handelssysteme zu einem Chart hinzugefügt
werden - Beim Anwenden eines ersten Handelssystems auf einen Chart wird automatisch das Handelssystem Strategy
Equity angewandt und in einem Subchart dargestellt.
Zuordnungsdialog nicht anzeigen, wenn alle Eingaben automatisch zugeordnet werden können - Wenn Sie diese
Option abwählen, wird der Inputzuordnungsdialog immer angezeigt, so dass Sie leichter Indikatoren auf nicht geöffnete
Symbole anwenden können.
Farblich markierte Indikatoren zu Menüband hinzufügen
Farblich markierte Handelssysteme zu Menüband hinzufügen
Klicken Sie auf Alle Benutzer
Benutzer--Indikatoren und Handelsssysteme neu übersetzen
übersetzen,, wenn Sie alle im System vorhandenen
Skripte (Funktionen, Indikatoren, Handelssysteme) übersetzen, d.h. kompilieren wollen. Nach dem Vorgang erhalten Sie eine
Übersicht über die Zahl der:
l
l
l
Erfolgreich kompilierten Skripte
Fehlgeschlagenen Skripte (Fehler im Code)
Schreibgeschützten Skripte (alle mitgelieferten bzw. von Tradesignal heruntergeladenen Skripte)
HANDELSZEITEN
Hier können Sie festlegen, bis wann Handelssystem eine On
On--Close
Close--Order generieren können.
CSV
CSV--DATEI
DATEI--EXPORT
l
l
l
l
Feldtrennzeichen beim Exportieren von Daten - Wählen Sie hier, ob ein Komma oder ein Semikolon als
Spaltentrennzeichen beim Export von Optimiererergebnissen verwendet werden soll.
Sprache zur Formatierung der numerischen Werte - Legen Sie hier fest, was unter anderem als 1000er Trennzeichen
verwendet werden soll.
Werte in Anführungszeichen setzen
Export aller Optimierungsdurchläufe in die Optimierergebnisse - Markieren Sie diese Option, wenn alle
Optimierungsläufe exportiert werden sollen (siehe Kapitel Optimierer
Optimierer).).
ZWISCHENABLAGEN
l
l
l
Feldtrennzeichen beim Kopieren von Daten - Wählen Sie hier, ob ein Komma oder ein Semikolon als
Spaltentrennzeichen beim Kopieren von Daten verwendet werden soll.
Sprache zur Formatierung der numerischen Werte - Legen Sie hier fest, was unter anderem als 1000er Trennzeichen
verwendet werden soll.
Werte in Anführungszeichen setzen
VORLAGEN
Aktualisierung der auf Vorlagen basierenden Charts bei Änderung der Vorlage zulassen - Standardmäßig aktiviert.
Tradesignal GmbH
Seite 270
Version 7.0
::
www.tradesignal.com
ERWEITERTE INSTALLATIONSOPTIONEN
Die Informationen in diesem Artikel sind für Systemadministratoren
bestimmt, die erweiterte Funktionen von Tradesignal nutzen möchten.
Während der Installation von Tradesignal können Sie mit dem Menüpunkt
Anzeigen der erweiterten Installationsoptionenseite (nur für
Administratoren empfohlen) weitere Optionen einblenden (siehe Bild).
DACS ID MIT PASSWORT SCHÜTZEN
Hier können Sie ein Passwort für die DACS ID des Benutzers vergeben.
Erweiterte Installationsoptionen
DATENPFADE
Sowohl der Anwendungsdatenpfad als auch der Benutzerdatenpfad kann hier an Ihre Bedürfnisse angepasst werden.
Wenn Sie eins oder beide Felder frei lassen, werden die Standardeinstellungen verwendet.
GEMEINSAME DATACONNECT EINSTELLUGEN
Sie können den Pfad zu einer INI
INI--Datei angeben, in der sich Einstellungen für die Verbindung zu einem Tradesignal DataConnect
und externe Datenquellen befinden. Auf diese Weise kann eine zentral verwaltete Konfigurationsdatei für mehrere Installationen
verwendet werden und neue Installationen lassen sich leicht so konfigurieren, dass Ihre bereits vorhandenen Datenquellen genutzt
werden.
Diese Option verwendet den Registrierungsschlüssel HKLM\Software\SystemSoft\TradeSignalEnterprise\ConnectionSettingsFile.
WEB UPDATE SERVICE
Hier können Sie die URL eingeben, die von Tradesignal verwendet wird, um nach neuen Versionen zu suchen und ggf.
herunterzuladen.
Wenn Sie diese Option verwenden, wird der Registrierungsschlüssel
HKLM\Software\SystemSoft\TradeSignalEnterprise\SiteUpdateService gesetzt.
Tradesignal GmbH
Seite 271
Version 7.0
::
www.tradesignal.com
ALARME
Ein wichtiges Feature in Chartanalyseprogrammen ist die Alarmfunktion. Sie hilft Ihnen, selbst bei einer großen Anzahl an
laufenden Aufgaben und Prozessen den Überblick zu behalten. Benutzen Sie die Alarmfunktion in Tradesignal mit:
l
l
l
l
Handelssystemen, deren Aktivitäten per Alarm gemeldet werden
Indikatoren, die per Programmskript bereits mit Alarmfunktion ausgerüstet sind
Den Zeichenwerkzeugen Trendlinie, Trendkanal, Regressionskanal, Stopplinie und Fibonacci Retracement
Eigenen Programmen, die mit Alarmen ausgerüstet werden können
AUSGABEFENSTER FÜR ALARME
Für Alarme gibt es am unteren Bildrand ein Alarm
Alarm--Ausgabefenster. Dabei
unterscheiden sich die Anzeigen je nach Alarmkategorie. Die angezeigten
Spalten pro Kategorie können mittels des Eintrags Spalten
hinzufügen/entfernen aus dem Kontextmenü angepasst werden.
l
l
l
Ausgabefenster für Alarme im Arbeitsbereich
Alarme, die aus Zeichenwerkzeugen oder Indikatoren stammen, werden im Reiter "Indikatoren und Werkzeuge" gelistet. Hier
werden das auslösende Wertpapier sowie der Grund des Alarmereignisses gemeldet, z.B. ein Trendlinienbruch oder die
Überkreuzung eines Indikators mit einer Signallinie.
Alarme von Handelssystemen werden im Reiter "Strategien" gelistet. Hier werden das auslösende Wertpapier und alle
Ereignisse des entsprechenden Handelssystems gemeldet. Das gilt für Ordererzeugung und -abbruch ebenso wie für
Rückmeldungen vom Broker, wenn das Orderrouting aktiviert ist. Welche Informationen vom Broker per Alarmmeldung
zurückgemeldet werden, hängt von den Orderrouting
Orderrouting--Einstellungen ab.
Im Reiter Anwendung werden sämtliche anwendungsglobale Alarmmeldungen gelistet, wie z.B. Meldungen des Anbieters
bzgl. evtl. Datenversorgungsproblem. Sollten Sie das zeitgesteuerte Druckmanagement benutzen, wird hier auch ein
erfolgreicher Druckauftrag gelistet.
AUSGABEFENSTER
Der Reiter Ausgabe enthält die Ausgaben des Equilla
Equilla--Befehls Print() sowie
etwaige Fehlermeldungen und Warnungen beim Übersetzen von Equilla
Equilla-Skripten.
Das Ausgabefenster kann maximal 100.000 Zeilen enthalten. Sollten Sie
mehr benötigen, so können Sie die Datei tse.ini im Ordner
Anwendungsdaten von Tradesignal editieren und einen Wert bis
10.000.000 für die Eigenschaft MaxOutputMessage im Abschnitt
General festlegen. Beachten Sie jedoch, dass dadurch die Leistung von
Tradesignal möglicherweise beeinträchtigt wird.
Tradesignal GmbH
Seite 272
Ausgabefenster mit Equilla
Equilla--Fehlermeldungen
Version 7.0
::
www.tradesignal.com
ALARME IN HANDELSSYSTEMEN
ALARMFUNKTION BEI INDIKATOREN
Viele der im Standardpaket enthaltenen Indikatoren sind mit
Alarmfähigkeiten ausgerüstet. Diese sind standardmäßig abgeschaltet. Sie
können die Alarmfunktion aktivieren, indem Sie in der Werkzeugleiste den
Eigenschaften
Eigenschaften--Manager des jeweiligen Indikators öffnen. Schalten Sie
dann die Option ShowAlerts auf Ja. Ab diesem Zeitpunkt werden Signale
wie das Überkreuzen von Signallinien oder Extremzonen per Alarm
gemeldet.
ALARME BEI MONEY MANAGEMENT
Der Bereich Money Management bietet vier Situationen, für die Sie einen
Alarm schalten können:
l
l
l
l
Order hinzugefügt
Order geändert
Order storniert
Order ausgeführt
Alarme im Money Management in der Werkzeugleiste
Die Alarme werden dabei durch das Handelssystem ausgelöst.
ALARME BEI ZEICHENWERKZEUGEN
ALARMMODUS SETZEN
Für die Zeichenwerkzeuge Trendlinie, Trendkanal, Regressionskanal,
Stopplinie und Fibonacci Retracement existieren die folgenden Alarmmodi:
l
l
Immer - Ein Alarm wird immer dann ausgelöst, wenn eine
entsprechende Bedingung wie z.B. Linienbruch eintritt. Im realtime
realtime-Betrieb kann dies zur Folge haben, dass mehrere Alarme vom
gleichen Tool ausgelöst werden, wenn der Kurs des Basiswertes
mehrfach das entsprechende Kursniveau durchbricht.
Einmal pro Bar - Ein Alarm wird nur einmal in jeder
Handelsperiode ausgelöst. Wenn der Kurs innerhalb dieser
Handelsperiode mehrfach das Kursniveau durchbricht, wird trotzdem
nur ein Alarm ausgelöst. Alle weiteren Durchbrüche werden
ignoriert. Nach Beginn einer neuen Handelsperiode wird bei einem
erneuten Signal ein weiterer Alarm ausgelöst.
Tradesignal GmbH
Seite 273
Wahl des Alarmmodus bei einem Charttool
Version 7.0
::
l
www.tradesignal.com
Einmal - Bei Durchbruch einer Linie wird ein Alarm ausgelöst. Alle weiteren Ereignisse werden ignoriert.
ALARME NACH TRENDRICHTUNG SETZEN
Sie können bei den Zeichenwerkzeugen auch die Richtung eines Durchbruchs festlegen, auf die der Alarm reagieren soll:
l
Unterstützung - Alarme werden nur erzeugt, wenn die Linie nach unten durchbrochen wird.
l
Widerstand - Alarme werden nur erzeugt, wenn die Linie nach oben durchbrochen wird.
l
Beide Richtungen - Alarme werden sowohl bei Durchbruch nach oben als auch bei Durchbruch nach unten erzeugt.
GLOBALE EINSTELLUNGEN DER ALARMFUNKTION IN TRADESIGNAL
In den Tradesignal Optionen können Sie für die Alarmausgabe in
Tradesignal globale Einstellungen festlegen wie EE--Mail
Mail--Adresse oder das
Verhalten für jeden Alarmtyp.
Öffnen Sie dazu das Datei
Datei--Menü und wählen Sie den Menüpunkt
Optionen
Optionen.. Öffnen Sie dann im Optionen
Optionen--Fenster den Bereich Alarme. Sie
haben die folgenden Einstellungsmöglichkeiten:
E-MAIL
MAIL--ALARME
l
l
Alarme in den Tradesignal
Tradesignal--Optionen konfigurieren
Alarme können EE--Mails an den folgenden Empfänger senden
- Ist diese Option gewählt, so wird beim Auslösen eines Alarmes
eine EE--Mail an die hinterlegte Adresse gesendet.
Alarme sollen keine EE--Mails senden - Ist diese Option gewählt, so wird unabhängig von den Einstellungen pro Typ,
keine EE--Mail verschickt.
Sie können sich eine Testmail senden und ein Intervall setzen (zeitlicher Mindestabstand zwischen zwei versendeten EE--Mails).
In den Optionen finden Sie im Menüpunkt Anpassen die Einstellungsmöglichkeiten für einen SMTP Server.
ALARMEINSTELLUNGEN
l
l
l
l
l
l
Aktiv - Hier lassen sich Alarme des gewählten Typs an
an-- und abschalten.
Kennzeichnen - Ist diese Option gesetzt, wird der Alarm hervorgehoben und ein evtl. angezeigtes Popup
Popup--Fenster (abhängig
von der Einstellung Popup
Popup)) wird nicht mehr automatisch versteckt.
Popup - Bei gesetzter Option wird für einen Alarm dieses Typs ein Popup
Popup--Fenster am unteren rechten Rand angezeigt. Das
Fenster wird nach kurzer Zeit wieder ausgeblendet, wenn kein Alarm mit gesetzter Markieren
Markieren--Option vorliegt.
E-Mail - Mit dieser Option lässt sich einstellen, ob für den Alarm eine EE--Mail verschickt werden soll.
Klang - Ist diese Option gesetzt, wird beim Auslösen eines Alarms ein Klangeffekt abgespielt.
Datei - Als Klang kann mit Hilfe des ...
...--Knopfs jede beliebige Audio
Audio--Datei ausgewählt werden. Eine Vorschau ist mit dem
Knopf mit dem Dreieckssymbol möglich.
Tradesignal GmbH
Seite 274
Version 7.0
::
www.tradesignal.com
PAKET
PAKET--ALARME
Updates von Paketen als aktualisierbares, oben verankertes Dialogfeld anstelle eines Popup
Popup--Fensters - Standardmäßig
aktivierte Option
Tradesignal GmbH
Seite 275
Version 7.0
::
www.tradesignal.com
PAKETE
Pakete sind gleichbedeutend mit Datenordnern und bieten darüber hinaus einige zusätzliche Funktionen für die Organisation und
Verwaltung von Benutzerdaten.
Sie können Folgendes in einem Paket ablegen:
l
l
l
l
l
Indikatoren
Handelssysteme
Funktionen
Schablonen
Gespeicherte Arbeitsbereiche
Benutzen Sie Pakete für die:
l
l
l
Organisation der abgelegten Dateien
Mit anderen Benutzern im internen Netzwerk zusammen zu arbeiten
Austausch mit Benutzern mittels Import/Export
Bitte denken Sie bei Ihrer Arbeit mit Paketen daran, dass Pakete physikalischen Ordnern auf Ihrem Rechner entsprechen. Sie
können diese daher auch absichtlich oder unabsichtlich mit einem Programm wie dem Windows
Windows--Explorer umbenennen,
verschieben oder löschen. Dies kann dazu führen, dass sie nicht mehr in der Paketverwaltung von Tradesignal sichtbar sind. Auf
dem Rechner noch vorhandene Paketordner können Sie jederzeit wieder einrichten, siehe Abschnitt Paketverwaltung
Paketverwaltung..
NEUES PAKET ERSTELLEN
l
l
Klicken Sie oberhalb der Werkzeugleiste im Bereich Verwandte Aufgaben auf den Link Neues Paket...
Paket...,, um ein neues Paket
zu erstellen. Es erscheint ein Dateiauswahlmenü, in dem Sie entweder einen vorhandenen Ordner wählen können oder über
die Schaltfläche Neuen Ordner einen neuen anlegen können.
Alternativ können Sie ein neues Paket über Inhalte erstellen, wie im folgenden Beispiel.
BEISPIEL: ANLEGEN VON INDIKATOREN IN EINEM NEUEN PAKET
1.
2.
3.
4.
5.
6.
Klicken Sie in der Werkzeugleiste auf die Schaltfläche Indikatoren
Indikatoren..
Klicken Sie unter Verwandte Aufgaben auf Neuer Indikator
Indikator..
Wählen Sie die Option Laden Sie einen Indikator von tradesignal online herunter
herunter..
Wählen Sie einen oder mehrere Indikatoren aus.
Bestätigen Sie die Auswahl mit Fertig
Fertig..
Es wird Ihnen dann angeboten, diese neuen Indikatoren in einem vorhandenen oder über Neues Paket in einem neuen
Paket zu speichern. Legen Sie ein neues Paket an.
Tradesignal legt nun einen neuen Ordner an und speichert dort die aus dem Internet bezogenen Indikatoren. Für den neuen Ordner
stehen die Funktionen der Paketverwaltung und -Organisation in Tradesignal zur Verfügung. Er kann darüber hinaus mit den
üblichen Ordnerfunktionen im Windows
Windows--Dateisystem bearbeitet werden.
Tradesignal GmbH
Seite 276
Version 7.0
::
www.tradesignal.com
PAKETE EINBLENDEN/AUSBLENDEN
Mit Hilfe der Pakete können Sie nicht nur im Dateisystem eine Struktur mit Unterordnern anlegen. Sie können diese Struktur auch
nutzen, um den Inhalt der Werkzeugleiste zu organisieren. Dazu müssen die vorhandenen Pakete allerdings angezeigt werden.
Sie können die Anzeige ändern, indem Sie oberhalb der Werkzeugleiste im Bereich Verwandte Aufgabe auf Pakete
anzeigen/ausblenden klicken.
l
l
Ist die Paketanzeige aktiviert, werden die einzelnen Objekte (Indikatoren, Handelsstrategien, Arbeitsbereiche oder
Equillafunktionen) nach Paketen sortiert angezeigt. Dies hat wenig Bedeutung, solange Sie nur mit mitgelieferten Paketen
arbeiten.
Ist die Paketanzeige deaktiviert, werden alle diese Elemente alphabetisch ohne weitere Unterteilung aufgelistet.
INHALTE VON PAKETEN VERSCHIEBEN
Sie können Inhalte wie Indikatoren oder Funktionen von einem Paket in ein anderes verschieben. Dazu müssen die vorhandenen
Pakete angezeigt werden:
1. Öffnen Sie ein entsprechendes Werkzeug, beispielsweise Indikatoren
Indikatoren..
2. Wählen Sie einen Eintrag in der Liste und ziehen Sie diesen bei gedrückter linker Maustaste zum Ordner des gewünschten
Pakets.
Die entsprechenden Einträge (z.B. Indikatoren) werden dabei auch physikalisch in den Ordner dieses Pakets verschoben.
PAKET EXPORTIEREN ODER MAILEN
Sie können ein Paket exportieren. Dabei wird der Ordner mit allen
enthaltenen Objekten (Arbeitsbereichen, Indikatoren etc.) in einer
komprimierten Datei gespeichert, inklusive aller benötigten Equilla
Equilla-Funktionen. Diese Datei können Sie dann beispielsweise als Backup
wegspeichern oder per EE--Mail an andere Tradesignal
Tradesignal--Nutzer verschicken.
1. Öffnen Sie das Datei
Datei--Menü links neben der Kommandozeile und
wählen Sie den Menüpunkt Paket Exportieren
Exportieren..
2. Wählen Sie im linken Bereich Paket auswählen den Ordner, der
exportiert werden soll. Tradesignal listet alle Ordner, die als Paket
in der Paketverwaltung angemeldet sind. (Es ist möglich, dass
Ordner, die im Hauptdatenordner tradesignal Dateien enthalten sind,
nicht in dieser Liste erscheinen, weil sie in der Paketverwaltung
ausgeblendet worden sind, siehe unten).
Export eines Pakets
WAHL DER EXPORTOPTION
Tradesignal GmbH
Seite 277
Version 7.0
::
www.tradesignal.com
Wählen Sie, was Sie exportieren wollen:
l
l
l
Auch den Quellcode exportieren - Wählen Sie diese Option, um mit einem anderen Benutzer gemeinsam am Quellcode
zu arbeiten.
Keinen Quellcode exportieren - Wählen Sie diese Option, um einem anderen Nutzer Zugang zu Ihren Indikatoren und
Handelssystemen zu geben, ohne Ihr geistiges Eigentum weiter zu geben.
Das Paket soll nach dem Import schreibgeschützt und damit nicht veränderbar sein - Wenn Sie dies aktiviert
haben, kann der Inhalt des Pakets nach dem Import nicht bearbeitet werden.
WAHL DES EXPORTWEGS
Wählen Sie, wie Sie exportieren wollen:
l
l
Per EE--Mail verschicken - Wenn Sie dies aktivieren und auf Exportieren klicken, so wird Ihr Standard
Standard--Mailprogramm
geöffnet und die Datei als Anhang eines neuen Mails angelegt.
Als Datei exportieren - Aktivieren Sie diese Option, wenn Sie das Paket als Datei auf Ihrem Rechner abspeichern wollen.
Sie haben hier auch die Möglichkeit einen anderen Pfad oder Namen an für die Exportdatei zu vergeben.
PAKET IMPORTIEREN
Ein exportiertes Paket kann auch wieder nach Tradesignal importiert
werden. Die zu importierende Paket
Paket--Datei muss sich auf der Festplatte
Ihres Computers oder einem Wechselspeichermedium befinden.
Sie können eine Paket
Paket--Datei importieren, indem Sie darauf doppelklicken,
z.B. im Windows Explorer. (Wenn Sie ein Paket als EE--Mail
Mail--Anhang erhalten
haben, können Sie dieses Paket entweder speichern oder ebenfalls darauf
doppelklicken, um es zu importieren.)
Alternativ können Sie im Datei
Datei--Menü den Eintrag Paket importieren
importieren…
…
öffnen und im Dialogfenster die entsprechende Datei auf Ihrem Rechner
suchen.
Import eines Pakets
Beim Import erzeugt Tradesignal den Unterordner Import in Ihrem Ordner tradesignal Dateien und legt darin den neuen Ordner mit
dem Namen des importierten Pakets an. Das importierte Paket erscheint danach in der Werkzeugleiste und in der Paketverwaltung
PAKETVERWALTUNG IN DEN TRADESIGNAL
TRADESIGNAL--OPTIONEN
Tradesignal GmbH
Seite 278
Version 7.0
::
www.tradesignal.com
Tradesignal bietet Ihnen zahlreiche Funktionen für die Verwaltung der
Ordnerpakete.
Öffnen Sie dazu im Datei
Datei--Menü den Menüpunkt Tradesignal
Tradesignal--Optionen und
dort den Bereich Pakete.
Sie haben hier folgende Möglichkeiten:
Paketverwaltung in den Tradesignal Optionen
Neu - Hier werden Ihnen zwei Möglichkeiten geboten:
l
l
Sie können ein neues Paket anlegen.
Sie können auf ein zuvor ausgeblendetes Paket zugreifen. In diesem Fall öffnet sich ein Dateidialog, in dem Sie das Paket
suchen und auswählen können.
Entfernen - Wenn Sie ein Paket markieren und auf Entfernen klicken, so werden Ihnen zwei Möglichkeiten geboten:
l
l
Wählen Sie für ein zeitweiliges Entfernen die Option Dieses Paket löschen, aber den Inhalt beibehalten, damit
andere Benutzer dieses weiter verwenden möchten
möchten.. In diesem Fall wird das Paket nur aus der Ordnerstruktur von
Tradesignal ausgeblendet. Auf der Festplatte bleiben der Ordner und sein Inhalt erhalten.
Wählen Sie für ein dauerhaftes Löschen die Option Dieses Paket und seinen Inhalt dauerhaft löschen
löschen.. In diesem Fall
werden alle Daten physikalisch von der Festplatte gelöscht.
Umbenennen - Sie können hier einen Paketordner umbenennen. Es werden sowohl der Paketname als auch der entsprechende
Ordner auf der Festplatte umbenannt.
Nach oben/unten - Mit diesen beiden Buttons können Sie die Reihenfolge der Paketordner in den Listen ändern. Achtung: Falls
Sie gleichnamige Funktionen/Indikatoren/Handelssysteme in verschiedenen Paketen haben, kann dies Auswirkungen auf die
Abarbeitung haben. Beim Kompilieren eines Indikators/Handelssystems werden die nötigen Funktionen zunächst im selben Paket
gesucht. Wenn sie dort nicht gefunden werden, werden alle Pakete in der hier angegebenen Reihenfolge durchsucht und der
jeweils erste Fund verwendet. (Siehe auch Abschnitt Abläufe beim Kompilieren von Equilla
Equilla--Code
Code.).)
Alarm bei Änderung - Wählen Sie diese Option, um bei Änderungen des Pakets auf diese hingewiesen zu werden. In Verbindung
mit der Checkbox Zeige Änderungen im Paket als Dialog mit Aktualisierungsoption ermöglicht Ihnen diese Einstellung,
Änderungen zu übernehmen, sobald sie vorgenommen worden sind.
Aktualisieren - Tradesignal prüft nur beim Start, welche Inhalte sich in den Paketordnern befinden. Wenn also während des
Betriebs Dateien außerhalb von Tradesignal geändert werden (hinzugefügt, umbenannt, gelöscht), müssen Sie Aktualisieren
aufrufen, damit Tradesignal die Änderungen übernimmt. Dies ist besonders in diesen Fällen wichtig:
l
l
l
Wenn Sie bei laufendem Tradesignal z.B. einen Arbeitsbereich per EE--Mail erhalten und ihn in einem Ordner abgespeichert
haben.
Wenn Sie mit Paketen über ein Netzwerk arbeiten und andere Benutzer Änderungen vorgenommen haben.
Sie finden Aktualisieren auch im Kontextmenü von Paketen in der Werkzeugleiste.
Alternativ zur Bearbeitung über die Tradesignal
Tradesignal--Optionen können Sie auch im Öffnen
Öffnen--Dialog Pakete neu anlegen, umbenennen
und/oder bestehende Pakete löschen. Rufen Sie diesen im Datei
Datei--Menü unter Öffnen auf oder drücken Sie die Tastenkombination
Strg+O
Strg+O..
Tradesignal GmbH
Seite 279
Version 7.0
::
www.tradesignal.com
DRUCKEN
Ihre Charts
Charts,, Handelssysteme
Handelssysteme,, Indikatoren oder andere Equilla
Equilla--Programme müssen nicht auf Ihren Computer beschränkt bleiben. Sie
können alle Dokumente aus Tradesignal heraus veröffentlichen (als Ausdruck oder Datei), beispielsweise in Internetforen,
Printmedien oder EE--Mails. In der Gegenrichtung ist es auch möglich, aus einem Internetforum oder aus E-Mails Dokumente nach
Tradesignal zu importieren.
Auf diesem Weg können Sie Inhalte mit Freunden, Kollegen und Vorgesetzten austauschen und auch gemeinsam daran arbeiten,
beispielsweise Equilla
Equilla--Code programmieren.
Für den Austausch von kompletten Paketen lesen Sie bitte die Kapitel Pakete exportieren und Pakete importieren
importieren..
DRUCKEN VON CHARTS UND TABELLEN
Sie können alle Dokumente (Charts, Scanner, Watchlist, Equilla
Equilla--Code etc.)
über einen Drucker zu Papier bringen.
Klicken Sie auf die Schaltfläche Datei und wählen Sie den Punkt Drucken
Drucken..
Es öffnet sich die Vorschau mitsamt allen Einstellungsmöglichkeiten. Hier
können Sie entweder ein einzelnes Element (Dokument) für den Druck
auswählen oder den gesamten Inhalt des Arbeitsbereichs.
l
Drucken - Starten Sie hier den Druck.
l
Drucker - Wählen Sie hier den Drucker aus.
l
Zu druckende Elemente - Hier können Sie die Elemente für den Ausdruck bestimmen.
l
Einstellungen - Hier können Sie alle Einstellungen für das Papierformat und die Art des Drucks festlegen.
l
l
l
Druckübersicht
Farbe - Geben Sie hier an, ob das Dokument in Farbe mit Transparenz (24 bit RGB mit Alpha
Alpha--Kanal), ohne Transparenz (24
RGB bit ohne Alpha
Alpha--Kanal) oder als schwarz/weiß
schwarz/weiß--Dokument gedruckt werden soll. Wenn das Bild auf Ihrem Drucker
skaliert wird (z.B. auf ein größeres Format), wählen Sie "Ohne Transparenz" für bessere Ergebnisse.
Kopfzeile - Hier können Sie einen Text eingeben, der oberhalb des Dokuments im Ausdruck erscheint.
Seitenränder - Wenn Sie diese Option markieren, so wird um die einzelnen Arbeitsbereichselemente herum ein Rahmen
gezeichnet, um die Bereiche klarer abzugrenzen.
DRUCKPLANUNG
Tradesignal GmbH
Seite 280
Version 7.0
::
www.tradesignal.com
Wenn Sie regelmäßig bestimmte Dokumente drucken möchten, etwa um
jeden Morgen einen Überblick über die wichtigsten Indizes zu haben, so
steht dafür die Druckplanung zur Verfügung. Sie können darin den Druck von
beliebig vielen Dokumenten zu bestimmten Daten und Zeitangaben
definieren. Diese Dokumente müssen dafür als Arbeitsbereich in einem
Paket gespeichert sein. Falls die gewünschten Dokumente dort nicht
vorliegen, kann es passieren, dass die falschen Dokumente oder gar keine
gedruckt werden. Testen Sie daher jede Druckplanung nach dem Einrichten.
Klicken Sie auf die Schaltfläche Druckplanung in der VeröffentlichenGruppe in der Symbolleiste
Symbolleiste.. Das Fenster Zeitlich geplantes Drucken öffnet
sich.
OPTIONEN FÜR ZEITLICH GEPLANTES DRUCKEN
l
l
l
Druckplanung hinzufügen - Legen Sie einen neuen geplanten
Druckauftrag an. Es öffnet sich der Dialog Druck
Druck--Zeitplanung. Hier
können Sie den gewünschten Arbeitsbereich eingeben oder über
Durchsuchen auswählen. Geben Sie dann einen Drucker an (die
Standardeinstellung ist Ihr Standard
Standard--Windowsdrucker) und eine
Druckzeit (in Stunden und Minuten, von 00:00 bis 23:59). Geben Sie
anschließend an, an welchen Tagen die ausgewählten
Dokumententypen gedruckt werden sollen.
Druckplanung
... - Markieren Sie einen Arbeitsbereich in der Liste der geplanten Drucke und klicken Sie auf diese Schaltfläche, um das
Fenster Druck
Druck--Zeitplanung nochmals zu öffnen und die Einstellungen zu bearbeiten.
X - Markieren Sie einen Arbeitsbereich in der Liste der geplanten Drucke und klicken Sie diese Schaltfläche, um den Eintrag
zu löschen. Beantworten Sie die Sicherheitsabfrage mit "Ja".
Klicken Sie am Schluss auf OK
OK,, um die Druckplanungseinstellungen zu speichern.
PUBLIZIEREN MIT DEM WINDOWS CHART VIEWER
Wenn Sie öfters vor der Aufgabe stehen, Publikationen wie beispielsweise Aktienanalysen mit Charts zu erstellen, so können Sie
sich die Arbeit erleichtern, wenn Sie ein Tradesignal
Tradesignal--Dokument als Chart Viewer Object verwenden. Dabei handelt es sich um ein
Windows Object, das in viele Anwendungen, wie etwa Textverarbeitungen, eingebunden werden kann. Im Folgenden finden Sie
die Anleitungen für MS Word (bis 2003) und MS Word 2007.
MS WORD (BIS WORD 2003)
1.
2.
3.
4.
Öffnen Sie Ihre Textverarbeitung.
Wählen Sie dort im Menü Einfügen den Eintrag Objekt
Objekt..
Wählen Sie in der Liste der Objekte den Tradesignal Chart Viewer
Viewer..
Klicken Sie mit der rechten Maustaste in den neu erschienenen Rahmen auf dem Textdokument.
Tradesignal GmbH
Seite 281
Version 7.0
::
www.tradesignal.com
5. Wählen Sie im dem Kontextmenü unter Tradesignal Chart Viewer Object aus dem Untermenü den Eintrag
Eigenschaften
Eigenschaften,, um diese zu bearbeiten. Hier müssen Sie angeben, in welchem Paket der entsprechende Arbeitsbereich
liegt, dessen Chart/s dargestellt werden sollen.
Ein Beispiel wäre:
l
l
Paket: tradesignal Dateien
Arbeitsbereich: Chart Dax
Sie können die Abmessungen der Grafik ändern, indem Sie die Angaben zu Höhe und Breite bearbeiten. Es ist möglich, mehr als
nur einen Chart auf dem entsprechenden Arbeitsbereich unterzubringen.
Speichern Sie Ihr Dokument anschließend unter einem frei wählbaren Namen und Ort ab, zum Beispiel als Vorlage für Ihre
Analysen.
Wenn Sie das Dokument wieder öffnen, sind folgende Schritte nötig, um die Grafik zu aktualisieren:
1.
2.
3.
4.
Starten Sie Tradesignal.
Klicken Sie mit der rechten Maustaste in die Grafik in Ihrem Dokument.
Wählen Sie aus dem Kontextmenü die Eigenschaften des Chart Viewers
Viewers..
Klicken Sie auf Aktualisieren und anschließend auf OK
OK..
Der Chart wird nun aus Tradesignal heraus neu geladen und Sie können fortfahren, sich auf die Analyse zu konzentieren.
MS WORD 2007
Bei der Verwendung von MS Word 2007 muss die Registerkarte "Entwicklertools" bei Ihnen vorhanden sein. Sollte dies nicht der
Fall sein, gehen Sie bitte wie folgt vor:
1. Klicken Sie auf die Microsoft Office
Office--Schaltfläche und klicken Sie dann auf [Programmname]
[Programmname]--Optionen
Optionen.. Der
Programmname ist der Name des aktuellen Programms, z.B. "Word".
2. Klicken Sie auf Häufig Verwendet und aktivieren Sie das Kontrollkästchen Registerkarte "Entwicklertools" auf der
Multifunktionsleiste anzeigen
anzeigen..
3. Klicken Sie nun auf die Registerkarte Entwicklertools
Entwicklertools..
4. Wählen Sie bei den Steuerelementen die Legacytools und dann unter Weitere Steuerelemente den TradeSignal
Chartviewer
Chartviewer.. Im Konfigurationsfenster müssen Sie angeben, in welchem Paket der entsprechende Arbeitsbereich liegt,
dessen Chart/s dargestellt werden sollen.
Ein Beispiel wäre:
l
l
Paket: tradesignal Dateien
Arbeitsbereich: Chart Dax
Sie können die Abmessungen der Grafik ändern, indem Sie die Angaben zu Höhe und Breite verändern. Es ist möglich, mehr als nur
einen Chart auf dem entsprechenden Arbeitsbereich unterzubringen.
Speichern Sie Ihr Dokument anschließend unter einem frei wählbaren Namen und Ort ab, zum Beispiel als Vorlage für Ihre
Analysen.
Wenn Sie das Dokument wieder öffnen, sind folgende Schritte nötig, um die Grafik zu aktualisieren:
Tradesignal GmbH
Seite 282
Version 7.0
::
1.
2.
3.
4.
www.tradesignal.com
Starten Sie Tradesignal.
Klicken Sie mit der rechten Maustaste in die Grafik in Ihrem Dokument.
Wählen Sie aus dem Kontextmenü die Eigenschaften des Chart Viewers
Viewers..
Klicken Sie auf Aktualisieren und anschließend auf OK
OK..
Der Chart wird nun aus Tradesignal heraus neu geladen.
MS WORD 2010+
Bei der Verwendung von MS Word 2010 muss die Registerkarte "Entwicklertools" bei Ihnen vorhanden sein. Sollte dies nicht der
Fall sein, gehen Sie bitte wie folgt vor:
1. Klicken Sie im Microsoft Word 2010 auf die Datei
Datei--Schaltfläche und wählen Sie dann Optionen
Optionen..
2. Klicken Sie auf Menüband anpassen und aktivieren Sie das Kontrollkästchen Entwicklertools bei den
Hauptregisterkarten.
3. Klicken Sie nun auf die Registerkarte Entwicklertools
Entwicklertools..
4. Wählen Sie bei den Steuerelementen die Legacytools und dann unter Weitere Steuerelemente den TradeSignal
Chartviewer
Chartviewer.. Im Konfigurationsfenster müssen Sie angeben, in welchem Paket der entsprechende Arbeitsbereich liegt,
dessen Chart/s dargestellt werden sollen.
5. Das Bearbeiten oder Updaten des Tradesignal Chartviewer ist nur möglich, wenn der Entwurfsmodus aktiviert ist.
Ein Beispiel wäre:
l
l
Paket: tradesignal Dateien
Arbeitsbereich: Chart Dax
Sie können die Abmessungen der Grafik ändern, indem Sie die Angaben zu Höhe und Breite verändern. Es ist möglich, mehr als nur
einen Chart auf dem entsprechenden Arbeitsbereich unterzubringen.
Speichern Sie Ihr Dokument anschließend unter einem frei wählbaren Namen und Ort ab, zum Beispiel als Vorlage für Ihre
Analysen.
Wenn Sie das Dokument wieder öffnen, sind folgende Schritte nötig, um die Grafik zu aktualisieren:
1.
2.
3.
4.
Starten Sie Tradesignal.
Klicken Sie mit der rechten Maustaste in die Grafik in Ihrem Dokument.
Wählen Sie aus dem Kontextmenü die Eigenschaften des Chart Viewers
Viewers..
Klicken Sie auf Aktualisieren und anschließend auf OK
OK..
Der Chart wird nun aus Tradesignal heraus neu geladen.
Achtung: ActiveX
ActiveX--Steuerelemente und Add
Add--Ins von Drittanbietern können unter der 64
64--Bit
Bit--Version von Office nicht
verwendet werden.
Tradesignal GmbH
Seite 283
Version 7.0
::
www.tradesignal.com
SPEICHERN UND SENDEN
PER EE--MAIL SENDEN
Sie können Arbeitsbereiche oder einzelne Dokumente direkt aus
Tradesignal heraus per EE--Mail versenden. Hinterlegen Sie dazu SMTP
SMTP-Einstellungen oder verwenden Sie ein Mailprogramm, das das MAPI
MAPI-Protokoll unterstützt. Klicken Sie auf Datei und wählen Sie Speichern und
Senden
Senden..
1. Klicken Sie auf die Schaltfläche Per EE--Mail senden
senden..
2. Sie können nun den gesamten Arbeitsbereich versenden. Es öffnet
sich ein Fenster, in dem Sie den Empfänger festlegen können. Ggf.
startet Tradesignal Ihr Standard
Standard--E-Mail
Mail--Programm, sofern Sie MAPI
verwenden.
Arbeitsbereiche per EE--Mail versenden
IMPORT VON CHARTS, ARBEITSBEREICHEN ODER EQUILLA
EQUILLA--CODES AUS EINER EE--MAIL
Wenn Sie eine EE--Mail mit Tradesignal
Tradesignal--Dokumenten erhalten haben, können Sie diese nach Tradesignal importieren.
1. Speichern Sie den EE--Mail
Mail--Anhang in einem Datenordner, der als Paket im Programm angemeldet ist.
2. Öffnen Sie die Werkzeugleiste von Tradesignal.
3. Klicken Sie bei eingeschalteter Paket
Paket--Ansicht mit der rechten Maustaste auf das Paket und wählen Sie Aktualisieren im
Kontextmenü.
4. Nachdem die Ansicht mit den Ordnerinhalten aktualisiert worden ist, finden Sie im ausgewählten Ordner Ihre gespeicherten
Dokumente, die Sie nun in Tradesignal öffnen können.
AUF DISKUSSIONSFOREN VERÖFFENTLICHEN
Sie können Dokumente aus Tradesignal heraus direkt ins Internetforum
kopieren. Dazu müssen Sie Ihren Benutzernamen und Passwort in den
Tradesignal
Tradesignal--Optionen im Bereich Anpassen eingegeben haben.
KOPIE IM NETZ ERSTELLEN
Dokumente ins Forum kopieren
1. Klicken Sie auf die Schaltfläche Auf Diskussionsforen
veröffentlichen unter Datei und Speichern und Senden
2. Sie haben anschließend die Wahl, ein einzelnes Dokument oder den gesamten Arbeitsbereich zu kopieren. Das Dokument
bzw. der Arbeitsbereich werden in der Tradesignal Online
Online--Zwischenablage im Netz abgelegt.
3. Nach dem Kopiervorgang haben Sie die Wahl, ob Sie das Forum in einem Webbrowser im aktuellen oder einem neuen
Arbeitsbereich öffnen wollen. Sie können hier auch Schließen wählen und das Forum in einem eigenen Webbrowser
öffnen. Der Inhalt der Tradesignal Online
Online--Zwischenablage bleibt erhalten.
Tradesignal GmbH
Seite 284
Version 7.0
::
www.tradesignal.com
KOPIE BENUTZEN
Um die kopierten Dokumente benutzen zu können, müssen Sie auf der Website tradesignalonline.com als Benutzer angemeldet
sein. Surfen Sie zu einem Thread, in dem Sie Ihre Arbeit veröffentlichen wollen.
1. Wählen Sie dann entweder Neuen Beitrag erstellen oder antworten Sie auf einen vorhandenen. Es öffnet sich unten auf
der Seite ein Fenster zur Texteingabe, rechts davon finden Sie den Inhalt Ihrer Tradesignal Online
Online--Zwischenablage im
sogenannten Clipboard
Clipboard..
2. Klicken Sie den gewünschten Inhalt an, um ihn in einen Beitrag einzufügen. Im Textfeld erscheint dann ein Eintrag wie
beispielsweise "[EQU=2132867]", der Ihren Inhalt referenziert. Diesen können Sie nicht weiter bearbeiten.
IMPORT VON CHARTS, ARBEITSBEREICHEN ODER EQUILLA
EQUILLA--CODES AUS DEM INTERNETFORUM
Sie können auch Charts, Arbeitsbereiche oder Equilla
Equilla--Codes aus dem Internetforum laden und in Tradesignal nutzen:
1. Öffnen Sie innerhalb von Tradesignal den Webbrowser
Webbrowser..
2. Klicken Sie in der Einfügen-Gruppe in der Symbolleiste auf die Schaltfläche Webbrowser
Webbrowser.. Der Browser öffnet die Startseite
des Internetforums.
3. Surfen Sie zu einem Thread oder Beitrag, in dem ein Tradesignal
Tradesignal--Dokument enthalten ist.
4. Klicken Sie dort auf den Link In Tradesignal Importieren
Importieren.. Wenn ein Chart mit Tradesignal erstellt wurde, können Sie auch
einfach auf ihn klicken; er wird dann in Tradesignal geöffnet. Ausführliche Informationen zum Import von Codes können Sie
im Kapitel Indikator von tradesignalonline herunterladen finden.
BILD SPEICHERN
Wenn Sie Grafiken oder Tabellen möglichst schnell und ohne zusätzliche Funktionen in ein anderes Dokument übernehmen
möchten, so können Sie die Windows
Windows--Zwischenablage verwenden. Damit können Sie beispielsweise einen Chart in ein Text
Text-Dokument übernehmen oder die Ergebnisse eines Optimierers in eine Tabelle kopieren. Gleiches funktioniert auch mit anderen
tabellarischen Darstellungen oder Text wie Equilla
Equilla--Code.
Code.Sie
Sie können den Inhalt eines Arbeitsbereiches als Grafik speichern, um
diese zum Beispiel in Schriftdokumente oder EE--Mails zu übernehmen.
Klicken Sie auf die Schaltfläche Bild speichern in der Speichern und
Senden-Gruppe in den Tradesignal Optionen. Rechts können Sie eine
Vorschau des Bildes sehen.
OPTIONEN FÜR SPEICHERN ALS GRAFIK
l
Wählen Sie, ob Sie den gesamten Arbeitsbereich oder nur das
aktuell ausgewählte Arbeitsbereichelement als Bild speichern
wollen. Die Vorschau wird ggf. entsprechend angepasst.
Bild speichern
l
Wählen Sie den Farbmodus - entweder Farbe (Farbbild mit 24 bit RGB und Alpha
Alpha--Kanal) oder Monochrome
Monochrome..
l
Stellen Sie die Bildgröße in Pixeln ein. Achten Sie darauf, dass die frei einstellbare Höhe und Breite nicht zu einer
Tradesignal GmbH
Seite 285
Version 7.0
::
www.tradesignal.com
Verzerrung des Bilds führen. Die Standardeinstellung ist 800x600 Pixel.
l
Stellen Sie falls gewünscht die Zoomstufe ein.
Klicken Sie zum Abschluss entweder auf
l
l
l
Bild Speichern - Dies speichert den ausgewählten Bereich als Bilddatei. Wählen Sie den Zielordner und das Dateiformat
aus. Es stehen Ihnen fünf Bildformate zur Verfügung: bmp, png, emf, gif, jpg und tif.
In Zwischenablage kopieren - Dies erzeugt eine Kopie des Bildes in der Zwischenablage. Für Charts haben Sie die Wahl
zwischen dem Bitmap
Bitmap--Format (.bmp) und dem Enhanced
Enhanced--Metafile
Metafile--Format (emf, gut skalierbares Vektorformat). Für alle
anderen Dokumente wird nur das Bitmap
Bitmap--Format angeboten.
E-Mail senden - Sende das ausgewählte Chartbild per EE--Mail an einen gewünschten Empfänger.
PDF ERSTELLEN
Sie können alle Dokumente (Charts, Scanner, Watchlist, Equilla
Equilla--Code etc.)
in eine PDF
PDF--Datei speichern oder diese per EE--Mail versenden.
Klicken Sie auf die Schaltfläche Datei und wählen Sie unter Speichern und
Senden den Punkt PDF erstellen
erstellen.. Es öffnet sich die Vorschau mitsamt
allen Einstellungsmöglichkeiten. Hier können Sie entweder ein einzelnes
Element (Dokument) oder den gesamten Inhalt des Arbeitsbereichs.
l
Als PDF speichern - Speichert das PDF mit den gewählten
Einstellungen.
PDF speichern
l
Per EE--Mail senden - Speichert das PDF und öffnet den EE--Mail Dialog.
l
Zu druckende Elemente - Hier können Sie die Elemente für den Ausdruck bestimmen.
l
Einstellungen - Hier können Sie alle Einstellungen für das Papierformat und die Art des Drucks festlegen.
l
l
l
l
l
Farbe - Geben Sie hier an, ob das Dokument in Farbe mit Transparenz (24 bit RGB mit Alpha
Alpha--Kanal), ohne Transparenz (24
RGB bit ohne Alpha
Alpha--Kanal) oder als schwarz/weiß
schwarz/weiß--Dokument gedruckt werden soll. Wenn das Bild auf Ihrem Drucker
skaliert wird (z.B. auf ein größeres Format), wählen Sie "Ohne Transparenz" für bessere Ergebnisse.
Seitenränder - Wenn Sie diese Option markieren, so wird um die einzelnen Arbeitsbereichselemente herum ein Rahmen
gezeichnet, um die Bereiche klarer abzugrenzen.
Kopfzeile - Hier können Sie einen Text eingeben, der oberhalb des Dokuments im Ausdruck erscheint.
Wasserzeichen - Legen Sie ein Wasserzeichen fest. Dies kann ein Text oder auch eine Grafik sein. Die Transparenz hierfür
kann ebenfalls eingestellt werden.
Eigenschaften - Hier hinterlegen Sie die bekannten PDF Eigeschaften und zusätzlich können Sie auch die PDF
PDF--Daten vor
Veränderung mit einem Passwort schützen.
Tradesignal GmbH
Seite 286
Version 7.0
::
www.tradesignal.com
KOPIEREN VON DOKUMENTEN ÜBER DIE WINDOWS
WINDOWS--ZWISCHENABLAGE
Wenn Sie Grafiken oder Tabellen möglichst schnell und ohne zusätzliche Funktionen in ein anderes Dokument übernehmen
möchten, so können Sie die Windows
Windows--Zwischenablage verwenden. Damit können Sie beispielsweise einen Chart in ein Text
Text-Dokument übernehmen oder die Ergebnisse eines Optimierers in eine Tabelle kopieren. Gleiches funktioniert auch mit anderen
tabellarischen Darstellungen oder Text wie Equilla
Equilla--Code.
CHARTS KOPIEREN
1. Drücken Sie bei aktiviertem Chart die Tastenkombination Strg + C
C..
2. Wechseln Sie anschließend zum Zieldokument, wie etwa zu einer Textverarbeitung.
3. Drücken Sie dort die Tastenkombination Strg + V
V,, um die Grafik einzufügen.
Die Grafik wird als Bitmapdokument eingefügt.
Ist das Zieldokument eine Tabelle, zum Beispiel MS Excel, so können Sie auch die Kursdaten sowie die Daten von im Chart
enthaltenen Indikatoren und Handelssystemen nach Excel kopieren. Wählen Sie dazu in Tradesignal den Kurs des Wertpapiers aus
und ziehen Sie die Kurve in Ihre Excel
Excel--Tabelle.
TABELLEN KOPIEREN
1. Markieren Sie in der Quelltabelle (Scanner, Watchliste, Portfolio oder Optimierer) die Zeilen, die Sie kopieren wollen. Um
alle Zeilen zu markieren, drücken Sie die Tastenkombination Strg + A
A..
2. Drücken Sie die Tastenkombination Strg + C
C..
3. Wechseln Sie dann zum Zieldokument, beispielsweise einer Microsoft Excel Tabelle.
4. Drücken Sie die Tastenkombination Strg + V
V,, um den Inhalt der Tabelle in das Zieldokument einzufügen.
TEXT KOPIEREN
1. Markieren Sie in einem Equilla
Equilla--Editor, einem HTML
HTML--Editor oder einer Nachricht die Zeilen, die Sie kopieren wollen. Um alle
Zeilen zu markieren, drücken Sie die Tastenkombination Strg + A
A..
2. Drücken Sie die Tastenkombination Strg + C
C..
3. Wechseln Sie dann zum Zieldokument, beispielsweise einem Texteditor, und drücken Sie die Tastenkombination Strg + V
V,,
um den Textinhalt einzufügen.
Tradesignal GmbH
Seite 287
Version 7.0
::
www.tradesignal.com
WEBBROWSER
Als Akteur an den Wertpapiermärkten ist der eigene Horizont nicht auf das
eigene Büro beschränkt. Es gilt Informationen aus aller Welt zu sammeln
und mit anderen Usern oder Arbeitskollegen zu tauschen. Tradesignal bietet
Ihnen dafür einen Webbrowser, der in die Programmoberfläche integriert
ist. Sie haben damit Zugriff auf die Webinhalte von tradesignalonline.com
und jede beliebige andere Webseite im Internet. Benutzen Sie dieses
Feature für:
l
l
l
Das Surfen im Internet
Die Kommunikation über Internetforen
Die Anzeige von Hilfeinhalten aus dem Web
Webbrowser
Darüber hinaus bietet Tradesignal einen HTML
HTML--Editor als Schnittstelle zur
Programmiersprache JavaScript, über den zahlreiche Funktionen der Software gesteuert werden können. Damit lassen sich schnell
kleine Tools programmieren, die die Arbeit mit Tradesignal erheblich erleichtern können.
Um Inhalte zu verteilen, beispielsweise in einem Internetforum, lesen Sie bitte das Kapitel Veröffentlichen
Veröffentlichen..
WEBBROWSER NUTZEN
Klicken Sie im Abschnitt Einfügen auf die Schaltfläche Webbrowser und es öffnet sich ein leerer Webbrowser.
Sie können den Webbrowser auch öffnen, indem Sie eine URL in der Kommandozeile eingeben (z.B. "www.tradesignal.com") und
Neuer Browser im Klappmenü wählen.
Um eine vorhandene Webseite zu ersetzen, geben Sie die URL in der Kommandozeile ein und wählen Sie Webseite ersetzen im
Klappmenü.
Um zwischen Webseiten vor und zurück zu navigieren, klicken Sie auf die kleinen grünen Pfeil
Pfeil--Symbole rechts vom Eingabefeld in
der Kommandozeile.
Um ein Browserfenster zu schließen, drücken Sie entweder Strg+F4 oder rechtsklicken Sie auf den Reiter und wählen Sie
[Fenstername] schließen aus dem Kontextmenü.
Tradesignal GmbH
Seite 288
Version 7.0
::
www.tradesignal.com
HTML-EDITOR
Tradesignal hat einen eingebauten HTML
HTML--Editor. Sie können mit diesem:
l
l
Eine HTML
HTML--Seite mit Steuerelementen wie Schaltflächen, Listen oder Eingabefelder erstellen.
Mit JavaScript (JS) auf Tradesignal Programmfunktionen zugreifen, um über Steuerelemente die Applikation zu steuern.
HTML
HTML--EDITOR NUTZEN
Klicken Sie auf die Schaltfläche Layout in der Arbeitsbereich-Gruppe in der
Symbolleiste, um das Menü zu öffnen. Wählen Sie dann den Eintrag
HTML
HTML--Element einfügen
einfügen..
Es öffnet sich ein Editorfenster. In der Symbolleiste erscheint die Gruppe
HTML
HTML--Editor mit folgenden Schaltflächen:
Browser anzeigen - Führt den HTML
HTML-- oder JavaScript
JavaScript--Code aus und zeigt
das Ergebnis in einem Browser an.
Editor anzeigen - Schaltet wieder in den Editor
Editor--Modus um.
Rückgängig - Macht die letzte Aktion rückgängig (mehrfach möglich).
HTML
HTML--Editor
Wiederholen - Wiederholt die letzte Aktion (mehrfach möglich).
Alles auswählen (Strg+A) - Wählt alle Codes aus. Über die normalen Windows
Windows--Tastenkombinationen können Sie den Code dann
mit "Strg+C" kopieren und mit "Strg+V" woanders einfügen, z.B. in einem Texteditor.
Um HTML
HTML-- oder JavaScript
JavaScript--Code anzeigen zu lassen, geben Sie diesen im Editor ein und klicken Sie auf Browser anzeigen
anzeigen,, um
das Ergebnis zu sehen.
SUCHEN UND ERSETZEN
Für die Bearbeitung des Skripts haben Sie auch den Bereich Suchen in der Symbolleiste zur Verfügung.
l
l
l
l
Geben Sie bei Suche in das Suchfeld ein, wonach Sie suchen.
Auswahl kommentieren/auskommentieren schließt ausgewählte Zeilen mit HTML
HTML--Kommentaren ein oder entfernt
diese.
Mit Ersetzen können Sie jeweils eine oder alle Fundstellen eines Textes durch einen anderen ersetzen.
Für sehr lange Skripte können Sie bei Zur Zeile springen eine Zeilennummer als Sprungziel eingeben.
JAVASCRIPT IM HTML
HTML--EDITOR
Tradesignal GmbH
Seite 289
Version 7.0
::
www.tradesignal.com
JavaScript bietet Ihnen eine Verbindung ins Räderwerk von Tradesignal. Mit dieser Sprache und eine Reihe von
Schnittstellenbefehlen ist es möglich, zahlreiche Funktionen von Tradesignal direkt zu steuern. Im Folgenden finden Sie eine Liste
der möglichen Skriptanweisungen:
// Globale Variable um auf das TSEPublic Objekt zuzugreifen, z.B.: // // var selectedWorkspace = TradeSignal.GetSelectedWorkspace(); // TradeSignal // Das root Tradesignal Skriptelement, erreichbar von JavaScript unter Nutzung von window.external o
class TSEPublic // Gibt eine Sammlung aller gespeicherten Arbeitsbereiche zurück GetSavedWorkspaces() : TSEWorkspaceCollection // Gibt eine Sammlung aller offenen Arbeitsbereiche zurück GetOpenWorkspaces() : TSEWorkspaceCollection // Gibt die derzeit markierten Arbeitsbereiche zurück GetSelectedWorkspace() : TSEWorkspace // Gibt den zuletzt markierten Arbeitsbereich zurück. // Dies ist nützlich, um einen bestimmten Arbeitsbereich aus // einer HTMLSeite eines anderen Arbeitsbereiches // bearbeiten zu können. GetLastSelectedWorkspace() : TSEWorkspace // Gibt den von Tradesignal verwalteten und genutzten Gesamtspeicher zurück GetTotalMemory() : int // Gibt die aktuelle Versionsnummer von Tradesignal zurück x.y.z GetVersion() : string // Wie das Bang Kommando !new Create( whatToCreate : string, parameters : string ) : TSEDocument // Erstellt und gibt einen neuen Chart mit einem Instrument zurück CreateNewChart( symbol : string ) : TSEDocument // Erstellt und gibt einen neuen Chart mit einem Instrument // zurück, dabei besteht die Möglichkeit, Charttyp und // Werteachse festzulegen. // Der String parameter sollte dabei folgende Form aufweisen: // // "charttype=line(open); scale=left; subchart=false" // // gültige Werte für scale sind left|right|both // gültige Werte für charttype sind: // line(field), bar, candlestick, candlevolume, // equivolume, symbol(field), stepped(field), // area(field1, field2), forest(field), linkedforest(field), // renko(field), pointfigure, heikinashi, kagi, tlb // gültige Werte für subchart sind true|false // gültige Werte für field sind open|close|high|low|volume|openinterest Tradesignal GmbH
Seite 290
Version 7.0
::
www.tradesignal.com
CreateNewChartEx(symbol : string, parameters : string) : TSEDocument // Erstellt und gibt einen neuen Market Profile Chart mit einem Instrument zurück CreateNewMarketProfile( symbol : string ) : TSEDocument // Erstellt und gibt einen neuen Chart mit einem Instant Indikator zurück CreateNewInstantIndicator( equillaCode : string ) : TSEDocument // Erstellt und gibt einen neuen Chart mit einer Instant Indikator Serie zurück CreateNewInstantIndicatorSeries( equillaCode : string ) : TSEDocument // Erstellt und gibt einen neuen Webbrowser zurück, der eine bestimmte URL enthält CreateNewBrowser( url : string ) : TSEDocument // Erstellt und gibt einen neuen Scanner mit einem Instrument zurück CreateNewMarketScanner( symbol : string ) : TSEDocument // Erstellt und gibt einen neuen Arbeitsbereich zurück CreateNewWorkspace() : TSEWorkspace // Gibt die Zeitzone des Benutzers als Text im OlsenFormat zurück (z.B. "Europa/Berlin") GetUserTimeZone() : string // Übergibt den Parameter key als zusätzlichen Parameter // sessionkey in allen TXML Datenabfragen an den Server, der // durch URL identifiziert wird. SetMixinDataSessionKey( url : string, key : string) // Zeigt die Tradesignal Hilfe an ShowHelp() // Zeigt die Equilla Hilfe an ShowEquillaHelp() // // //*************************************************************** // Eine Sammlung von Arbeitsbereichen, die Sammlung ist 0basiert class TSWorkspaceCollection // Gibt den Arbeitsbereich an einer bestimmten Position in der Sammlung zurück ItemAt( index : int ) : TSEWorkspace // Gibt die Anzahl der Arbeitsbereiche in der Sammlung zurück GetLength() : int // Gibt den Arbeitsbereich mit einem bestimmten Namen zurück Find( workspaceName : string ) : TSEWorkspace // // //*************************************************************** // Ein Element, welches einen bestimmten Arbeitsbereich in Tradesignal repräsentiert class TSEWorkspace // Gibt den Titel des Arbeitsbereiches zurück GetTitle() : string // Gibt true zurück, wenn der Arbeitsbereich geöffnet ist, andernfalls false IsOpen() : bool // Gibt true zurück, wenn der Arbeitsbereich in der gerade geöffneten Dateiliste enthalten ist, // andernfalls false Tradesignal GmbH
Seite 291
Version 7.0
::
www.tradesignal.com
IsRecent() : bool // Gibt true zurück, wenn der Arbeitsbereich geöffnet war beim letzten herrunterfahren // von Tradesignal, andernfalls false WasPreviouslyOpen() : bool // Öffnet den Arbeitsbereich oder markiert ihn, wenn er bereits geöffnet ist Open() : bool // Schließt den Arbeitsbereich, optional können damit auch evtl. auftauchende // Abspeicherdialoge unterdrückt werden Close( suppressDialogs : bool ) : bool // Wie das Bang Kommando !new außer, das es den Arbeitsbereich zuerst markiert Create( whatToCreate : string, parameters : string ) : bool // Markiert den Arbeitsbereich wenn er offen ist Select() : bool // Gibt eine Sammlung aller im Arbeitsbereich enthaltenen Dokumente wieder GetDocuments() : TSEDocumentCollection // Gibt das gerade ausgewählte Dokument in dem Arbeitsbereich wieder GetSelectedDocument() : TSEDocument // // //*************************************************************** // Eine Sammlung von Arbeitsbereichselementen (Dokumenten), die Sammlung ist 0basiert class TSDocumentCollection // Gibt das Dokument an einer bestimmten Position in der Sammlung zurück ItemAt( index : int ) : TSEDocument // Gibt die Anzahl der Dokumente in der Sammlung zurück GetLength() : int // Gibt das Dokument mit einem bestimmten Namen zurück Find( wokspaceName : string ) : TSEDocument // // //*************************************************************** // Ein Objekt, welches ein Element innerhalb eines Arbeitsbereiches repräsentiert, das könnte //ein Chart, ein Browser, ein Scanner, etc. sein class TSDocument // Gibt den Namen des Dokuments zurück GetDocumentTitle() : string // Gibt den Namen des ausgewählten Elements in dem Dokument zurück GetSelectedItemTitle() : string // Gibt die Art des Dokuments zurück: Chart, Browser, TextEditor, PriceEditor, // MarketProfile, MarketScanner, WorkspaceInterfaceScript, Statistics, Trades oder Optimierer
GetDocumentType() : string // Markiert das Dokument Select() : bool // Markiert das Dokument und führt dann !replace aus Replace( itemToReplaceSelectedItem : string ) : bool Tradesignal GmbH
Seite 292
Version 7.0
::
www.tradesignal.com
// Markiert das Dokument und führt dann !replaceall aus ReplaceAll( itemToReplaceAllCurrentItems : string ) : bool // Markiert das Dokument und führt dann !add aus Add( itemToAdd : string ) : bool // Markiert das Dokument und führt dann !add aus, wobei // Charttyp, Werteachse und Subchart festgelegt werden können. // Der String parameter sollte dabei folgende Form aufweisen: // // "charttype=line(open); scale=left; subchart=false" // // gültige Werte für scale sind left|right|both // gültige Werte für charttype sind: // line(field), bar, candlestick, candlevolume, // equivolume, symbol(field), stepped(field), // area(field1, field2), forest(field), linkedforest(field), // renko(field), pointfigure, heikinashi, kagi, tlb // gültige Werte für subchart sind true|false // gültige Werte für field sind open|close|high|low|volume|openinterest AddEx( itemToAdd : string, parameters : string) : bool // Markiert das Dokument und führt dann !set aus, // um eine Eigenschaft zu setzen. // Gültige Namen und Werte sind: // // "period" Periode in Sekunden (0 für Tickcharts, 86400 für Tagescharts) // "dateaxismode" normal|seasonal // "historylength" Anzahl der zu ladenden Datenpunkte Set( propertyName : string, value : string ) : bool // Markiert das Dokument und führt dann !setall aus, // um eine Eigenschaft für alle Instrumente in allen Subcharts // zu setzen // Für gültige Namen und Werte, siehe Set(). SetAll( propertyName : string, value : string ) : bool // Evaluiert den Equilla Code und fügt ihn dann dem Dokument hinzu Eval( equillaScript : string ) : bool // Evaluiert die Equilla Code Serie und fügt ihn dann dem Dokument hinzu EvalSeries( equillaScript : string ) : bool // Markiert das Dokument und führt dann !close document aus Close() : bool BEISPIEL: MIT JAVASCRIPT ALLE VORHANDENEN ARBEITSBEREICHE AUFLISTEN
In diesem Tutorial wollen wir ein einfaches JavaScript entwerfen, das uns eine Liste mit allen Arbeitsbereichen liefert.
Tradesignal GmbH
Seite 293
Version 7.0
::
www.tradesignal.com
SCHRITT 1: HTML SEITE ANLEGEN UND GRUNDGERÜST ERSTELLEN
Bitte erstellen Sie einen leeren Arbeitsbereich. Öffnen Sie dann in der Symbolleiste das Menü Layout und klicken Sie auf HTML
HTML-Element einfügen
einfügen.. Es wird ein leerer HTML
HTML--Editor gestartet. Damit wir ein ordnungsgemäßes Seitengerüst haben, kopieren Sie
bitte den folgenden Quelltext in den Editor:
<html> <head> <title>Arbeitsbereiche auflisten</title> </head> <body> </body> </html> SCHRITT 2: LISTENELEMENT UND SKRIPTBEREICH EINFÜGEN
Bitte kopieren Sie zwischen die beiden Body Tags folgende Zeile:
<select name="Arbeitsbereiche" style="position:absolute; left:10px; top:20px; width:150px;"> </select> Sie enthält den HTML
HTML--Code für eine Auswahlliste mit Positions
Positions-- und Breitenangabe. Wenn Sie anschließend auf die Schaltfläche
Browser anzeigen in der Symbolleiste klicken, sehen Sie die neu erstellte Seite mit leerer Liste. Klicken Sie anschließend auf
Editor anzeigen
anzeigen,, damit Sie den Code weiterbearbeiten können.
Nun können wir einen Bereich im Quellcode definieren, in dem das JavaScript untergebracht werden soll. Bitte kopieren Sie den
folgenden Code unter die Zeile für die Auswahlliste. Der Code liest eine Sammlung aller gespeicherten Arbeitsbereiche in eine
Variable ein.
<script language="JavaScript" type="text/javascript"> //Array mit Arbeitsbereichen und Anzahl an Elementen var savedCollection = TradeSignal.GetSavedWorkspaces(); var maxIter = savedCollection.GetLength(); </script> SCHRITT 3: JAVASCRIPT ENTWERFEN UND TESTEN
Tradesignal GmbH
Seite 294
Version 7.0
::
www.tradesignal.com
Im oberen Teil haben wir eine HTML
HTML--Seite und das Grundgerüst eines
JavaScripts erstellt. Dabei wurde bereits eine Liste mit Arbeitsbereichen in
eine Variable kopiert. Damit wir diese Liste später auslesen können,
benötigen wir noch die Anzahl der enthaltenen Elemente. Diese wird
ebenfalls in einer Variablen gespeichert.
Im folgenden Skript wird eine Referenz auf die angelegte Auswahlliste
gelegt, damit wir anschließend für jeden Arbeitsbereich der Sammlung
einen Listeneintrag hinzufügen können. Um die Sammlung der
Arbeitsbereiche auslesen zu können, benötigen wir eine Zählschleife, die
so oft durchlaufen wird, wie Arbeitsbereiche vorhanden sind. Bitte fügen
Sie die folgenden Zeilen in den Skript
Skript--Bereich ein:
Fertiges Script im Editor
//Referenz auf die Liste var listRef = document.getElementById("Arbeitsbereiche"); //Schleife for( iter = 0; iter < maxIter; iter++ ) { //Namen des Arbeitsbreiches auslesen var wsName = savedCollection.ItemAt(iter).GetTitle(); //Listeneintrag erzeugen var listEntry = new Option(wsName, iter ); //Listeneintrag in die Liste einfügen listRef.options[listRef.options.length] = listEntry; } DAS VOLLSTÄNDIGE SCRIPT
Hier sehen Sie den vollständigen Code des Scripts.
<html> <head> <title>Arbeitsbereiche auflisten</title> </head> <body> <select name="Arbeitsbereiche" style="position:absolute; left:10px; top:20px; width:150px;"> <script language="JavaScript" type="text/javascript"> //Array mit Arbeitsbereichen und Anzahl an Elementen var savedCollection = TradeSignal.GetSavedWorkspaces(); var maxIter = savedCollection.GetLength(); //Referenz auf die Liste var listRef = document.getElementById("Arbeitsbereiche"); //Schleife Tradesignal GmbH
Seite 295
Version 7.0
::
www.tradesignal.com
for( iter = 0; iter < maxIter; iter++ ) { //Namen des Arbeitsbreiches auslesen var wsName = savedCollection.ItemAt(iter).GetTitle(); //Listeneintrag erzeugen var listEntry = new Option(wsName, iter ); //Listeneintrag in die Liste einfügen listRef.options[listRef.options.length] = listEntry; } </script> </select> </body> </html> Um sich das Ergebnis anzuschauen, klicken Sie wieder auf die Schaltfläche Browser anzeigen
anzeigen.. Es sollte eine Auswahlliste mit
allen Arbeitsbereichen erscheinen.
Sie können das HTML
HTML--Skript selbst nicht speichern, aber den Arbeitsbereich, in dem es sich befindet.
Tradesignal GmbH
Seite 296
Version 7.0
::
www.tradesignal.com
NACHRICHTEN
Die Nachrichten sind ein wichtiges Instrument für den
Fundamentalanalysten. Diese können in Tradesignal entweder über einen
geöffneten Chart oder über die Wertpapierlisten geöffnet werden.
Tradesignal ermöglicht sowohl die Anzeige von Nachrichten in Echtzeit des
jeweiligen Datenproviders als auch die Darstellung eingetragener, über das
Internet oder lokale Intranet verfügbarer RSS Feeds.
Der Tradesignal News Reader verwendet zur Darstellung eine geteilte
Ansicht. Während die Darstellung der Schlagzeilen im oberen Bereich
angeordnet ist, finden Sie die dazugehörigen Nachrichten im unteren
Bereich. Die Größe der Anzeigefenster kann angepasst werden, indem Sie
die Trennlinie nach oben bzw. nach unten ziehen.
Das Nachrichten
Nachrichten--Dokument
Nachrichten werden verwendet, um:
1.
2.
3.
4.
Realtime Nachrichten zu lesen in der Reihenfolge ihrer Aktualität
Realtime Nachrichten eines ausgewählten Instruments zu lesen
Zurückliegende Nachrichten eines Instrumentes zu lesen
Eingetragene RSS Feeds darzustellen
NACHRICHTEN
NACHRICHTEN--EINSTELLUNGEN
Nachrichten lassen sich wie folgt darstellen:
1. Um alle aktuellen Nachrichten darzustellen, klicken Sie die Schaltfläche „Nachrichten
Nachrichten““ in der Einfügen-Gruppe.
2. Um alle Schlagzeilen eines bestimmten Instrumentes zu sehen, öffnen Sie das Kontextmenü des gewählten Instrumentes in
einem Chart
Chart,, einer Watchliste
Watchliste,, einem Portfolio
Portfolio,, Scanner oder Wertpapierliste mittels rechten Mausklicks und wählen die
Option Nachrichten anzeigen
anzeigen..
3. Um Nachrichten eines Charts anzuzeigen, wenden Sie den "News"
"News"--Indikator auf das betreffende Instrument an.
WERTPAPIERVERKNÜPFUNG DER NACHRICHTEN MIT EINEM CHART ODER WATCHLISTE
Möchten Sie die verfügbaren Nachrichten eines ausgewählten Instrumentes einer Watchliste oder eines Charts anzeigen, gehen
Sie wie folgt vor:
1. Öffnen Sie das Kontextmenüs des Charts oder der Watchliste, indem Sie einen rechten Mausklick auf den Reiter des Charts
oder der Watchliste machen und wählen Sie beim Punkt Wertpapierverknüpfung eine Farbe.
2. Klicken Sie die Schaltfläche Nachrichten in der Einfügen-Gruppe, um das Nachrichtenfenster zu öffnen.
3. Öffnen Sie das Kontextmenü des Nachrichtenfensters, indem Sie einen rechten Mausklick auf den Reiter des Charts oder der
Watchliste machen, und wählen Sie beim Punkt Wertpapierverknüpfung die gleiche Farbe wie zuvor.
Es werden ausschließlich Schlagzeilen und Nachrichten angezeigt, welche sich auf das gewählte Instrument beziehen. Mit einem
Tradesignal GmbH
Seite 297
Version 7.0
::
www.tradesignal.com
Doppelklick auf ein anderes Instrument in der Watchliste oder dem Austausch des aktuellen Instrumentes im Chart durch ein
anderes aus der Wertpapierliste werden die Nachrichten, bezogen auf das neue Instrument, aktualisiert.
ARBEITEN MIT NACHRICHTEN IN EINEM CHART
Indem der "News"
"News"--Indikator wie oben beschrieben auf den Chart angewendet wird, wird ein historischer Überblick von verfügbaren
Nachrichten für das betreffende Instrument in Form eines Hyperlinks oberhalb der jeweiligen Kerze für die jeweilige
Handelsperiode angezeigt. Durch einen Klick auf den Hyperlink wird das Nachrichtenfenster geöffnet und die entsprechenden
Nachrichten angezeigt werden. Der "News"
"News"--Indikator wurde in Equilla geschrieben und nutzt die News API. Programmierer können
sich dieser API bedienen, um ihre eigenen Indikatoren oder Handelssysteme, basierend auf Realtime Nachrichten, zu erstellen.
NACHRICHTEN
NACHRICHTEN--EIGENSCHAFTEN
Mit den nachfolgend aufgeführten Optionen können Sie das Nachrichtenfenster entsprechend Ihren Bedürfnissen anpassen. Sie
haben darüber hinaus die Möglichkeit, dies als Basis für benutzerdefinierte Stile zu verwenden, die Sie in der Symbolleiste finden.
Hintergrundfarbe - Hierüber können Sie den Hintergrund der Nachrichtenliste einstellen.
Textfarbe - Hiermit können Sie die Textfarbe einstellen.
Schriftgröße - Änderung der Schriftgröße.
Zeit anzeigen - Spalte Zeit in der Nachrichtenliste ein
ein-- und ausblenden.
Quelle anzeigen - Spalte Quelle in der Nachrichtenliste ein
ein-- und ausblenden.
Browserausrichtung - Angabe, wo der Browser für die Nachrichtenanzeige positioniert werden soll.
FILTER
FILTER--EIGENSCHAFTEN
Mit den folgenden Eigenschaften können Sie die Liste der angezeigten Nachrichten einschränken.
Anzeigen - Gibt an, welche Nachrichten angezeigt werden sollen.
l
l
l
Alles gibt alle Nachrichten aller aktivierten Quellen an.
Wertpapier gibt die Nachrichten zu einem Wertpapier an, das beim Öffnen über das Instrumenten
Instrumenten--Kontextmenü ausgewählt
wurde.
Bei Nachrichten werden nur solche angezeigt, die beim Öffnen über den "News"
"News"--Indikator angezeigt werden.
Wertpapier - Gibt das Wertpapier an, mit dem die Nachrichten gefiltert werden. Es stellt gleichzeitig das Wertpapier dar, das für
die Wertpapierverknüpfung verwendet wird. Diese Option ist inaktiv, wenn die Nachrichten über die Symbolleiste geöffnet wurden.
Tage – Für wie viele Tage in der Vergangenheit sollen Schlagzeilen angezeigt werden? Der Maximalwert ist 7 Tage. Dieser
Tradesignal GmbH
Seite 298
Version 7.0
::
www.tradesignal.com
Parameter wird ignoriert, wenn das Dokument über den "News"
"News"--Indikator geöffnet wurde.
Stichwörter - Geben Sie ein oder mehrere Wörter an, welche in den Schlagzeilen enthalten sein müssen.
RSS FEED
Der Aktualisierungsintervall gibt an, wie häufig (in Sekunden) die Schlagzeilen vom RSS Feed gelesen werden sollen.
NACHRICHTENQUELLEN
Hier finden Sie die Liste aller abonnierten Nachrichtenquellen Ihres Datenproviders und der hinzugefügten RSS Feeds. Wird dieser
Parameter auf Nein gesetzt, wird die Datenquelle ignoriert und es werden keine Nachrichten dieser Quelle angezeigt.
In den Tradesignal
Tradesignal--Optionen können Sie unter dem Eintrag RSS Feeds der Applikation weitere Datenquellen in Form von RSS
Feeds bekannt machen.
Beachten Sie, dass Sie diese geänderten Einstellungen als Standard speichern können, indem Sie das kleine Diskettenzeichen im
Eigenschaftenfenster anklicken. Alternativ dazu können Sie einen vordefinierten Stil anwenden oder erstellen.
Tradesignal GmbH
Seite 299
Version 7.0
::
Tradesignal GmbH
Seite 300
www.tradesignal.com
Version 7.0
::
www.tradesignal.com
FUNKTIONEN, INDIKATOREN UND
HANDELSSYSTEME
Tradesignal GmbH
Seite 301
Version 7.0
::
Tradesignal GmbH
Seite 302
www.tradesignal.com
Version 7.0
::
www.tradesignal.com
MIT EQUILLA ARBEITEN
Tradesignal GmbH
Seite 303
Version 7.0
::
www.tradesignal.com
EQUILLA-GRUNDLAGEN
Mit der Programmiersprache Equilla bietet Tradesignal Ihnen eine einfach zu erlernende, aber mächtige Programmiersprache. Mit
ihrer Hilfe können Sie auch auch komplexe Aufgabenstellungen realisieren.
Equilla lehnt sich stark an Programmiersprachen wie Pascal oder Visual Basic an. Alle in Tradesignal mitgelieferten Funktionen,
Indikatoren und Handelssysteme sind in Equilla erstellt (Für den Zusammenhang zwischen diesen drei Typen lesen Sie bitte das
Kapitel Einführung zu Funktionen, Indikatoren und Handelssystemen
Handelssystemen).).
Das Besondere an Equilla sind die speziell zugeschnittenen Erweiterungen, mit denen Sie Ihre Ideen rund um Finanzen und
Analysen leicht in ein Programm umsetzen können. So können Sie mit Equilla Ihre eigenen Handelssysteme, Indikatoren und
Anwendungen für die zahlreichen Programmkomponenten von Tradesignal programmieren. Auf diese Weise hilft Equilla Ihnen,
individuelle Aufgaben mit Tradesignal zu lösen, neue Handelsideen zu testen und Ihren Arbeitsalltag von vorgefertigten, starren
Abläufen zu lösen.
Für das schnellere Erlernen sollten Sie bereits mit einer Programmiersprache vertraut sein. Sie können allerdings auch durch eine
Analyse oder das Abändern vorhandener Equilla
Equilla--Programme einen Einstieg in die Möglichkeiten von Equilla finden (z.B. einen
Indikator anpassen).
Equilla
Equilla--Programme werden im Equilla
Equilla--Editor bearbeitet, der Sie mit farbigen Auszeichnungen in der Programmierung unterstützt.
Sie können vom Editor aus auch jederzeit Detailinformationen zu einzelnen Funktionen über das Kontextmenü aufrufen.
Die Equilla
Equilla--Kapitel bieten einen ersten Einstieg in die Programmiersprache. Die ausführliche Dokumentation zu Equilla
Equilla--Funktionen
finden Sie in der Tradesignal
Tradesignal--Hilfe unter dem Menüpunkt Equilla
Equilla--Formelsprache
Formelsprache..
ABLÄUFE BEIM KOMPILIEREN VON EQUILLA
EQUILLA--CODE
Beim Kompilieren ((Übersetzen
Übersetzen
Übersetzen)) von Equilla
Equilla--Code in ein lauffähiges Equilla
Equilla--Programm ist zu beachten, dass alle Equilla
Equilla-Programme in Paketen abgelegt sind. Die Verarbeitungsreihenfolge hängt dabei teilweise von der Reihenfolge der Pakete ab, die
Sie, wie im Kapitel Paketverwaltung in den Tradesignal
Tradesignal--Optionen beschrieben, ändern können.
AUFRUF VON FUNKTIONEN ÜBER INDIKATOREN/HANDELSSYSTEMEN
Bei Indikatoren und Handelssystemen erfolgt der Aufruf von Funktionen über den Namen der Funktion. Es ist hier nicht möglich, ein
bestimmtes Paket anzugeben. Tradesignal sucht daher in dieser Reihenfolge nach der Funktion:
1. im gleichen Paket wie der Indikator/Handelssystem
2. in allen Paketen in der Reihenfolge, wie in der Paketverwaltung in den Tradesignal
Tradesignal--Optionen angegeben.
Sobald eine Funktion mit dem korrekten Namen gefunden wird, wird die Suche beendet und diese Funktion verwendet.
Wenn Sie also einen Indikator/Handelssystem von einem Paket in ein anderes verschieben, kann es unter Umständen dazu
kommen, dass die Ergebnisse unterschiedlich sind, wenn durch die Paketreihenfolge eine andere Funktion verwendet wird.
Tradesignal GmbH
Seite 304
Version 7.0
::
www.tradesignal.com
Auch beim Exportieren von Paketen kann dieses Verhalten zu Nebenwirkungen führen, wenn man ein Paket exportiert und mit
anderen Benutzern austauscht, wobei Funktionen aus einem anderen Paket verwendet werden. Möglicherweise hat der andere
Benutzer keine gleichnamige Funktion (Skript lässt sich nicht kompilieren) oder er hat eine andere, ältere Version, was ebenfalls zu
unterschiedlichen Ergebnissen führen kann.
AUFRUF VON INDIKATOREN/HANDELSSYSTEMEN AUS EINEM GESPEICHERTEN DOKUMENT
In einem Chart, einem Scanner, einer Watchliste oder einem Portfolio werden beim Speichern neben den jeweiligen Einstellungen
auch alle verwendeten Indikatoren/Handelssysteme mit der Angabe der Pakete gespeichert.
Beim erneuten Öffnen des Dokuments überprüft Tradesignal, ob eine neuere Version des Indikators/Handelssystems vorliegt und
verwendet diese gegebenenfalls. Tradesignal sucht dabei in dieser Reihenfolge:
1. im angegebenen Paket
2. in allen Paketen in der Reihenfolge, wie in der Paketverwaltung in den Tradesignal
Tradesignal--Optionen angegeben.
Wenn die Suche nach einer aktuelleren Version nicht erfolgreich war, wird der Indikator/Handelssystem verwendet, der mit dem
Dokument abgespeichert worden ist.
Tradesignal GmbH
Seite 305
Version 7.0
::
www.tradesignal.com
EQUILLA-EDITOR
Zum Verfassen und Bearbeitung der in Tradesignal implementierten Equilla
Equilla--Codes existiert ein Equilla
Equilla--Editor. Er unterstützt die
Programmierarbeit durch das farbliche Hervorheben von Codebereichen und Kommentaren.
EQUILLA
EQUILLA--EDITOR AUFRUFEN
Sie können den Equilla
Equilla--Editor auf zwei Weisen aufrufen:
l
l
Der Equilla
Equilla--Editor öffnet sich, wenn Sie eine Funktion, einen
Indikator oder ein Handelssystem zum Bearbeiten öffnen. Öffnen Sie
dazu in der Werkzeugleiste die entsprechenden Liste mit dem
Eintrag. Rufen Sie den Eintrag im Editor auf, indem Sie entweder
auf den Eintrag doppelklicken oder indem Sie aus dem Kontextmenü
den Menüpunkt Editieren wählen. Der Editor wird mit dem
Quellcode geöffnet.
Um einen leeren Editor zu öffnen, müssen Sie im Bereich Verwandte
Aufgaben die Einträge Neue Funktion bzw. Neuer Indikator oder
Equilla
Equilla--Editor
Neues Handelssystem wählen. Es öffnet sich der Assistent zur
Erstellung neuer Objekte. Wählen Sie dort die Option Den [...] mit der Equilla
Equilla--Formelsprache schreiben
schreiben.. Geben Sie
dann einen Namen und Speicherort dafür ein und bestätigen Sie mit Fertig
Fertig.. Ein leerer Editor offnet sich.
FARBLICHE MARKIERUNG IM EDITOR
Der Quellcode ist im Editor farblich markiert. Folgende Bestandteile sind möglich:
Blau
Blau:: Signalwörter des Equilla
Equilla--Codes (begin, end), Deklarationsbereiche (Meta, Variablen...), Input
Input--Typen, Befehle (if then...),
Formatierungen (StyleSolid...), Zeichenbefehle (DrawText...).
Rot
Rot:: Synopsis
Synopsis--Inhalt, Zahlenwerte (z.B. close oder echte Zahlen, wie 1, 10, 30), true/false, Text.
Für blaue und fettgedruckte rote Begriffe können Sie zusätzliche Informationen in Tradesignal erhalten. Rechtsklicken Sie dazu im
Editor auf den entsprechenden Begriff und wählen Sie Equilla
Equilla--Funktion nachschlagen aus dem Kontextmenü. Die zusätzliche
Information wird in einem Browserfenster im Arbeitsbereich geöffnet.
Lila
Lila:: Namen vorhandener Funktionen. Sie können diese Funktionen im Editor öffnen. Rechtsklicken Sie dazu im Editor auf den
entsprechenden Namen und wählen Sie Öffnen aus dem Kontextmenü. Die Equilla
Equilla--Funktion wird im Equilla
Equilla--Editor geöffnet.
Grün
Grün:: Kommentare (wird beim Übersetzen ignoriert).
Schwarz
Schwarz:: Alles andere, wie Text, selbstangelegte Variablen usw.
Tradesignal GmbH
Seite 306
Version 7.0
::
www.tradesignal.com
EQUILLA
EQUILLA--CODE BEARBEITEN
Bei geöffnetem Editor erscheint in der Symbolleiste die Gruppe Equilla
Equilla-Editor mit folgenden Schaltflächen (Tastaturbefehle in Klammern):
Übersetzen (F7) - Dies übersetzt den Equilla
Equilla--Code. Nur übersetzte Skripts
können verwendet werden. Nicht kompilierte Skripts erscheinen grau in der
Werkzeugleiste. Falls Fehler im Skript vorliegen, erscheinen die
entsprechenden Meldungen im Ausgabefenster am unteren Bildrand. Bei
einem mitgelieferten Skript kann Kompilieren zu einer Fehlermeldung
führen, wenn dieses gegen Überschreiben geschützt ist.
Rückgängig (Strg+Z) - Macht die letzte Aktion rückgängig (mehrfach
möglich, aber nicht nach Kompilieren). Hiermit können Sie beispielsweise
versehentlich gelöschte Codeteile wiederherstellen.
Equilla
Equilla--Editor
Editor--Gruppe in der Symbolleiste
Wiederholen (Strg+Shift+Z) - Wiederholt die letzte Aktion (mehrfach möglich, aber nicht nach Kompilieren). Hiermit können Sie
beispielsweise mehrfach kopierte Codestellen einfügen.
Alles auswählen (Strg+A) - Wählt alle Codes aus. Über die normalen Windows
Windows--Tastenkombinationen können Sie den Code dann
mit "Strg+C" kopieren und mit "Strg+V" woanders einfügen, z.B. in einem anderen Equilla
Equilla--Editor.
Code
Code--Vervollständigen (Strg
(Strg--Leerzeichen) - Mit dieser Tastenkombination können Sie bei unvollständig geschriebenen equilla
equilla-Befehlen ein Auswahlfenster öffnen, aus dem Sie den richtigen Befehl auswählen können.
SUCHEN UND ERSETZEN
Für die Bearbeitung des Skripts haben Sie auch die Suchen-Gruppe in der Symbolleiste zur Verfügung:
l
l
l
l
Geben Sie bei Suche in das Suchfeld ein, wonach Sie suchen.
Über Auswahl kommentieren/auskommentieren haben Sie die Möglichkeit, ausgewählte Zeilen mit HTML
HTML-Kommentaren zu umgeben oder diese wieder zu entfernen.
Mit Ersetzen können Sie jeweils eine oder alle Fundstellen eines Textes durch einen anderen ersetzen.
Für lange Skripte können Sie bei Zur Zeile springen eine Zeilennummer als Sprungziel eingeben.
EQUILLA
EQUILLA--CODE AUSFÜHREN
Um Skripte ausführen zu können, müssen Sie diese zunächst Übersetzen
Übersetzen.. Danach verhalten sich Ihre Skripte wie die
mitgelieferten Indikatoren oder Handelssysteme. Mehr Informationen dazu finden Sie im Kapitel Einführung zu Funktionen,
Indikatoren und Handelssystemen
Handelssystemen..
Tradesignal GmbH
Seite 307
Version 7.0
::
www.tradesignal.com
EQUILLA-DEBUGGER
Der Equilla Debugger kann verwendet werden um Probleme in Equilla Skripte zu finden und zu lösen. Es erlaubt ein Stoppen der
Ausführung eines Skripts und das schrittweise Fortsetzen um den Status der Variablen im Code einzusehen.
EIN DEBUGGER DOKUMENT ERSTELLEN
Um ein neues Debugger Dokument zu erstellen, die Einfügen Gruppe aus
der Toolbar anwählen und auf den Debugger Knopf klicken. Nach dem
anklicken erscheint ein Dialog, der fragt auf welches Dokument der
Debugger angewendet werden soll. Der Dialog zeig ein Liste aller offenen
Desktops, Arbeitsbereiche und Dokumente und bietet dafür folgende
Optionen:
l
l
l
Überspringen – Momentan nicht an ein Dokument anfügen. Diese
Option wird verwendet, um das Dokument mit dem der Debugger
benutzt werden soll noch nicht geöffnet ist. Der Debugger kann auch
erst dann angefügt werden, wenn das gewünschte Dokument bereits
geöffnet ist.
Anfügen – Fügt den Debugger an das gewählte Dokument an.
Abbrechen – Beendet den Vorgang und erstellt kein neues
Debugger Dokument.
Debugger anfügen Dialog
Es gilt zu berücksichtigen, dass ein Debugger nur ein Dokument zur Zeit debuggen kann und auch nur an ein Dokument angefügt
werden kann. Es können aber mehrere Debugger gleichzeitig geöffnet und an unterschiedliche Dokumente angefügt werden.
Um den Debugger verwenden zu können muss eine Strategie oder ein Indikator mit Tradesignal 7.0 oder größer kompiliert werden.
Equilla Skripte die mit älteren Versionen kompiliert worden sind erscheinen nicht in der Debugger Auswahl.
Bitte beachten: Nur Chart Dokumente können mit dem Debugger verwendet werden.
DAS DEBUGGER DOKUMENT
Tradesignal GmbH
Seite 308
Version 7.0
::
www.tradesignal.com
Das Debugger Dokument erlaubt das debuggen von Equilla Skripte. Es
besteht aus den folgenden Komponenten:
l
l
l
l
l
Skripte – Alle im untersuchten Dokument verwendeten Equilla
Equilla-Skripte.
Watch – Eine Sammlung von Fenstern die helfen, den aktuellen
Zustand eines Indikators oder eine Strategie zu zeigen. Es gibt drei
vordefinierte Fenster, die gängige Informationen zeigen und ein
Fenster, wo Debug Ausdrücke manuell eingegeben werden können.
Aufrufliste – Zeigt die Aufrufreihenfolge von Skripten an.
Der Debugger
Haltepunkte – Eine Liste von Haltepunkten, die für den Debugger
angelegt wurden.
Objekte – Bietet eine Auflistung aller Equilla Indikatoren und Strategien die im Debugger Dokument enthalten sind. Das
Debuggen einzelner Objekte kann nach Wunsch ein
ein-- oder ausgeschaltet werden.
SKRIPTE
Alle in dem Dokument verwendeten Skripte werden automatisch geladen. An dieser Stelle können Sie den Quell
Quell--Code
untersuchen, Haltepunkte hinzufügen oder verändern und den Status von Variablen untersuchen.
Der Debugger Editor hat die gleiche Funktionalitäten wie der Equilla Editor
Editor..
Um einen Haltepunkt hinzuzufügen, klicken Sie auf den linken Rand des Quell
Quell--Code
Code--Fensters oder wählen Sie den "Breakpoint ein
ein-/auschalten"
auschalten"--Befehl aus der Werkzeugleiste. Alternativ können Haltepunkte auch über das Kontext
Kontext--Menü hinzugefügt werden.
Während die Ausführung angehalten wurde, können Sie den Status von Variablen untersuchen oder Equilla
Equilla--Ausdrücke auswerten,
indem Sie mit dem Mauszeiger über dem entsprechenden Ausdruck fahren. Um längere Ausdrücke, inklusive Leerzeichen,
auszuwerten, markieren Sie bitte zuvor den kompletten Ausdruck im Quell
Quell--Code
Code--Fenster.
Note: Sollte der Quelltext eines Equills
Equills--Skripts seid der Übersetzung verändert worde sein, wird ein entsprechendes Symbol neben
dem Namen der Datei angezeigt. In diesem Fall kann das schrittweise Durchlaufen des Quell
Quell--Codes oder die Auswertung von
Variablen zu unerwartetem Verhalten führen.
Ist die Ausführung pausiert, markiert der Quell
Quell--Code
Code--Editor die nächste Zeile durch einen farbigen Hintergrund. Zusätzlich wird im
Rahmen auf der linken Seite ein Pfeilsymbol auf Höhe der nächsten Zeile angezeigt.
WATCH
WATCH--FENSTER
Tradesignal GmbH
Seite 309
Version 7.0
::
www.tradesignal.com
Das Watch
Watch--Fenster bieten eine einfache Möglichkeit den Status des
gesamten Dokuments, einzelner Indikatoren oder Strategien innerhalb des
Dokuments, oder einzelner Variablen innerhalb eines Skriptes zu
überwachen.
l
l
l
l
Virtuelle Maschine – Diese Ansicht gewährt nur lesenden Zugriff.
Es zeigt Informationen zu allen Elemente innerhalb der Virtuellen
Maschine. Dies beinhaltet alle erstellten Indikatoren und Strategie
und zudem alle Instrumente die für die Auswertung des Skriptes notwendig sind.
Watch Fenster
This – Diese Ansicht gewährt nur lesenden Zugriff. Es bietet Zugriff auf alle derzeit untersuchten Indikatoren oder
Strategien. Dies beinhaltet den generellen Eigenschaften und Eingabedaten auch die generierten Ausgabedaten.
Lokale - Diese Ansicht gewährt nur lesenden Zugriff. Sie zeigt eine Liste aller Variablen, die im untersuchten Quelltext
(Indikator, Strategie, Funktion) verwendet werden. Wechseln Sie beim schrittweisen Abarbeiten Ihres Skripts in eine andere
Datei, z. B. eine Funktion, wird die Liste automatisch angepasst.
Beobachten - Das Beobachten
Beobachten--Fenster bietet Ihnen die Möglichkeit eigene Ausdrücke zu überwachen. Hierbei kann es sich
sowohl um Variablen, als auch um komplexe Equilla
Equilla--Ausdrücke oder Objekte handeln. Die Liste der Ausdrücke bleibt beim
schrittweise Durchlaufen Ihres Quelltextes erhalten und die Werte mit jedem Schritt aktualisiert. Ausdrücke können
entweder direkt eingegeben oder mittels Drag & Drop zur Liste hinzugefügt werden. Bei komplexeren Ausdrücken empfiehlt
sich die Verwendung des Schnellansicht
Schnellansicht--Fenters, da dieses leicht in der Größe verändert werden kann.
AUFRUFLISTE
Die Aufrufliste zeigt das derzeit geöffnete Skript und die Zeile an, in der
er sich befindet. Das aktuell ausgeführte Skript befindet sich an erster
Stelle, Indikatoren und Strategien werden an letzter Stelle aufgeführt.
Für Equilla Funktionen werden die übergebenen Parameter ebenfalls
Aufrufliste
angezeigt. Bitte beachten Sie, dass für die Einschränkungen bei der
Auswertung von Equilla Ausdrücken ebenfalls auf die Auswertung der Parameter zutreffen. Die Liste der angezeigten Parameter
enthält somit unter Umständen nicht alle im Quelltext deklarierten Argumente.
Durch einen Doppelklick auf einen Eintrag können Sie schnell zu den entsprechenden Quelltextpassage wechseln.
HALTEPUNKTE
Das Breakpoints
Breakpoints--Fenster zeigt eine Liste der Haltepunkte (Breakpoints), die
für das untersuchte Dokument festgelegt wurden. Neben dem Namen der
Quelldatei und der Zeilennummer, werden auch Statusinformationen und
die aktiven Bedingungen und Aktionen angezeigt.
Haltepunkte
State
Der Haltepunkt ist gültig und aktiviert.
Tradesignal GmbH
Seite 310
Version 7.0
::
www.tradesignal.com
Der Haltepunkt ist gültig aber deaktiviert.
Der Haltepunkt konnte keiner Quelltextzeile zugeordnet werden.
Bestehende Haltepunkte können über das Kontrollkästchen aktiviert oder deaktiviert werden oder alternativ mittels Rechtsklick aus
Auswahl aus dem Kontext
Kontext--Menü.
Das Kontext
Kontext--Menü bietet Zugriff auf folgende Aktionen:
l
l
l
l
Aktivieren/Deaktivieren - Aktiviert bzw. deaktiviert einen Haltepunkt
Haltepunkt entfernen - Entfernt den ausgewählten Haltepunkt
Gehe zu - Springt direkt zur Position des Haltepunktes im Quelltext
Eigenschaften - Ermöglicht das Anpassen der Bedingung und der mit dem Haltepunkt verbundenen Aktion
HALTEPUNKT EIGENSCHAFTEN
Jeder Haltepunkt bietet eine Reihe von Eigenschaften um das Verhalten
festzulegen. Um diese Eigenschaften einzusehen oder zu modifizieren, mit
der rechten Maustaste auf den Haltepunkt klicken und Eigenschaften aus
dem Kontext
Kontext--Menü wählen.
Um eine Bedingung für einen Haltepunkt festzulegen, wird das Häkchen bei
Den Haltepunkt gemäß folgender Bedingung aktivieren: aktiviert und
der Equilla
Equilla--Code für die Bedingung wird in das entsprechende Feld
eingegeben. Zusätzlich kann noch festgelegt, wie der Equilla
Equilla--Code
ausgewertet werden soll.
Neben der Bedingung können Sie noch festlegen, welche Aktion für diesen
Haltepunkt
Haltepunkt--Eigenschaften Dialog
Haltepunkt ausgeführt werden soll. Das Standardverhalten ist das Stoppen
der Ausführung aber es kann auch eingestellt werden, dass eine Meldung im Ausgabefenster erzeugt wird. Folgende Optionen sind
verfügbar.
l
l
l
l
l
Pause – Die Ausführung des Programms wird angehalten. Die ist die Standardeinstellung.
Meldung für historische Kerzen ausgeben – Schreibt eine Nachricht in das Ausgabefenster wenn historische Bars
evaluiert werden (Backtesting).
Meldung für Echtzeit
Echtzeit--Kerzen ausgeben – Schreibt eine Nachricht in das Ausgabefenster wenn real
real--time Bars evaluiert
werden.
Meldung für jede Kerze drucken – Schreibt immer eine Nachricht in das Ausgabefenster.
Mit der Ausführung fortfahren – Hier kann festgelegt werden, ob die Ausführung des Programms auch nach dem
Schreiben einer Nachricht in das Ausgabefenster angehalten werden soll.
ANHALTEN BEI LAUFZEITFEHLER
Tradesignal GmbH
Seite 311
Version 7.0
::
www.tradesignal.com
Sobald ein Laufzeitfehler verursacht wird, hält der Debugger standardmäßig an der Anweisung an, die den Fehler verursacht hat.
Dies ermöglicht den Entwickler, genau herauszufinden was falsch gelaufen ist, ohne manuell einen Breakpoint setzen zu müssen.
Dieses Feature kann in den Eigenschaften des Debuggers unter "Anhalten bei Laufzeitfehler" an
an-- oder ausgeschaltet werden.
Sollten die Laufzeitfehler in einem Equilla Script deaktiviert sein, so wird der Haltepunkt dennoch ausgelöst, wobei hier die
Ausführung wieder fortgeführt werden kann.
OBJEKTE
Das Objekte
Objekte--Fenster zeigt alle Indikatoren und Strategien an, die mit dem
Debugger untersucht werden können. Hier können Sie für alle verwendeten
Indikatoren und Strategien festlegen, ob Sie aktuell untersucht werden
sollen.
Das aktivieren/deaktivieren des Debugging für ein Objekt kann über die
Auswahlbox oder aber das Kontext
Kontext--Menü erfolgen.
Objekte
DEBUGGER KOMMANDOS
Das Debugger
Debugger--Dokument unterstützt die folgenden Befehle:
DEBUGGEN GRUPPE
l
l
l
l
Pause - Unterbricht die Ausführung des Programms bei der nächsten Berechnung. Es ist zu beachten, dass Berechnungen nur
erfolgen, wenn neue Quelldaten eintreffen.
Fortsetzen – Setzt die Ausführung des Programms fort.
Neu Starten - Startet die Berechnung für das gesamte Dokument neu. Alle Skripte werden erneut ab der ersten Kerze
ausgeführt.
Eintreten – Führt einen einzelnen Berechnungsschritt aus. Ist der nächste Befehl eine Equilla Funktion, wird die Ausführung
in dieser Funktion fortgesetzt.
l
Überspringen – Führt die nächste Zeile aus. Ist der nächste Befehl eine Equilla Funktion wird diese komplett ausgeführt.
l
Verlassen – Beendet die Ausführung der aktuellen Funktion bzw. des Indikators oder der Strategie.
l
Schnellansicht – Zeigt das Schnellansicht Fenster an.
l
Anfügen – Bindet den Debugger an ein Dokument.
l
Trennen – Löst die Bindung das Debuggers vom aktuell überwachten Dokument.
HALTEPUNKTE GRUPPE
Tradesignal GmbH
Seite 312
Version 7.0
::
www.tradesignal.com
l
Haltepunkt ein
ein--/ ausschalten – Fügt einen neuen Haltepunkt hinzu oder entfernt einen bestehenden.
l
Aktivieren/Deaktivieren – Aktiviert oder deaktiviert einen bestehenden Haltepunkt.
l
Haltepunkt entfernen – Entfernt einen bestehenden Haltepunkt.
EIGENSCHAFTEN
Für Debugger
Debugger--Dokumente stehen die folgenden Eigenschaften über den Inspektor zur Verfügung:
l
l
l
l
Schriftgrad – Legt die Schriftgröße für Quelltexte fest. Der Standard Wert ist 9.
Zustandsänderungen der Order nachverfolgen (historisch) – Aktiviert oder deaktiviert das Verfolgen von Orders über
das Ausgabefenster. Ist diese Eigenschaft aktiviert, erzeugt der Debugger Nachrichten im Ausgabefenster wenn sich der
Status einer Order verändert.
Zustandsänderungen der Order nachverfolgen (Realtime) – Aktiviert oder deaktiviert das Verfolgen von Orders über
das Ausgabefenster. Ist diese Eigenschaft aktiviert, erzeugt der Debugger Nachrichten im Ausgabefenster wenn sich der
Status einer Order verändert.
SCHNELLANSICHT
Das Schnellansicht
Schnellansicht--Fenster erlaubt das schnelle Untersuchen einer
Variablen order eines Equilla Ausdrucks.
Die Funktionalität entspricht der des Watch
Watch--Fensters, kann aber in seiner
Größe verändert werden. Daher eignet es sich vor allem zur Kontrolle von
Zwischenvariablen oder Ausdrücken, deren Wert im Watch
Watch--Fenster nicht
komplett dargestellt werden kann.
DEBUG AUSDRÜCKE
Schnellansicht Dialog
Der Equilla Debugger unterstützt eine große Auswahl von Ausdrücken die
im Watch
Watch-- bzw. Schnellansicht
Schnellansicht--Fenster angezeigt werden können. Dies beinhaltet auch einige vordefinierte Ausdrücke, die
Informationen zum untersuchten Dokument oder Objekt zeigen.
VORDEFINIERTE AUSDRÜCKE
l
l
VM – Dieser Ausdruck liefert Informationen über das aktuell überwachte Dokument. Diese Informationen beinhalten alle
Einstellungen und verwendete Elemente, wie Quellinstrumente, Indikatoren, Strategien und Werkzeuge. Bei der
Überwachung von Handelssystemen stehen außerdem Informationen über offene Positionen und aktive Orders zur Verfügung.
This – Dieser Ausdruck liefert Informationen über den aktuellen Indikator bzw. das aktuelle Handelssystem. Hierzu zählen
Tradesignal GmbH
Seite 313
Version 7.0
::
www.tradesignal.com
sowohl Eingabedaten als auch Statusinformationen und Ausgabedaten.
EQUILLA AUSDRÜCKE
Neben den vordefinierten Ausdrücken können Sie direkt Equilla
Equilla--Befehle oder Berechnungen ausführen. Hierzu stehen alle in Equilla
integrierten Befehle und Operatoren zur Verfügung. Funktionen, die in Equilla entwickelt wurden, können nicht verwendet werden.
Beispiele für gültige Equilla
Equilla--Ausdrücke:
Sum(close, 10) / 10 (Close[1] + Close) / 2 Beispiel für einen ungültigen Equilla
Equilla--Ausdruck:
Average(Close, 10) Bitte gilt zu beachten, dass einige Variablen unter Umständen nicht in Equilla
Equilla--Ausdrücken verwendet werden können, selbst wenn
Sie im Quelltext verwendet werden. Die Ursache hierfür liegt in Optimierungen die während der Übersetzung des Quelltextes in
ausführbaren Code angewendet werden. Variablen, die für die Ausführung nicht erforderlich sind, werden in diesem Zuge
automatisch entfernt oder durch andere ersetzt.
CHART
Dokumente, die an einen Debugger gebunden sind, zeigen unterhalb der
Legende einen entsprechenden Hinweis an.
Chart mit Debugger
Tradesignal GmbH
Seite 314
Version 7.0
::
www.tradesignal.com
EQUILLA PROGRAMMSTRUKTUR UND -SYNTAX
META
META--TAGS
Die sogenannten Metaeigenschaften bestimmen globale Funktionen Ihres Indikators, zum Beispiel ob dieser in einem eigenen
Fenster oder im Kurschart dargestellt werden soll. Außerdem können Sie hier Informationen über die Berechnung des Indikators
ablegen (Synopsis) und einen Shortcode definieren. Der Bereich der Metainformationen steht in der Regel am Anfang des
Quellcodes. Sie sollten sich der Form halber an diese Konvention halten. Der Bereich muss eingeleitet werden mit dem Tag:
Meta: Die drei wichtigsten Metainformationen sind:
Meta: Synopsis( "Text" ), // Erläuterungen zum Code Subchart(True/False), // Legt fest ob der Indikator einen eigenen Chart erhalten soll ShortCode("MeinIndikator"); // Mit dem ShortCode kann der Indikator über die Kommandozeile verwendet werden DEKLARATION VON INPUTS
Wenn Sie einen beliebigen Indikator in einem Chart anwenden, so stellt Ihnen dieser in seinen Eigenschaften einen oder mehrere
veränderliche Parameter zur Verfügung. Dabei handelt es sich um Berechnungsperioden, Multiplikatoren oder Auswahllisten. Die
benutzerspezifischen Parameter werden im Inputblock des Quelltextes deklariert. Dieser Bereich muss eingeleitet werden mit dem
Tag:
Inputs: DIE ZUR VERFÜGUNG STEHENDEN TYPEN VON INPUTS
Inputs: //Stellt einen Schalter für die Wahl von Wahr/Falsch(Ja/Nein)Zuständen zur Verfügung Visuals (true, false), //Eingabefeld für eine Ganzzahl, gefolgt von unterer und oberer //Grenze des Wertebereichs. Period(10, 1, 100), Tradesignal GmbH
Seite 315
Version 7.0
::
www.tradesignal.com
//Eingabefeld für eine Dezimalzahl beachten Sie, dass der //Dezimalpunkt das unterscheidende Kriterium ist. FactorOffSet( 1.25, 1.0, 5.0 ), //Eingabefeld für Zeichenfolgen beachten Sie, dass die //Anführungszeichen das unterscheidende Kriterium sind. UserName( "Manfred Mustermann" ), //Auswahlfeld für Farben es handelt sich um einen //systemtypischen Farbdialog. Die Erzeugung des Farbdialogs funktioniert //auch mit der Farbangabe RGB ( redValue, greenValue, blueValue ), //Die Werte für redValue, greenValue und blueValue dürfen zwischen //0 und 255 liegen. Lieblingsfarbe( red ), //Erzeugt eine ZeitreihenAuswahlliste, die automatisch alle möglichen //Zeitreihen für das Basiswertpapier liefert. In der Regel sind dies //Open, High, Low, Close, Volume. PriceValue( Close ), //Erzeugt eine Auswahlliste mit den angegebenen Wörtern oder Zeichenfolgen //Die Liste ist 0basiert Wochentage( Montag, Dienstag, Mittwoch, Donnerstag, Freitag, Samstag, Sonntag ); BEISPIELE FÜR DIE VERWENDUNG DER INPUTTYPEN
//Beispiel für die Abfrage eines Wahr/Falsch(Ja/Nein)Schalters //Wenn der Schalter auf Wahr(Ja) gestellt wird, wird eine Linie gezeichnet: If Visuals = True Then DrawLine ( (High+Low)/2); //Beispiel für die Verwendung eines ganzzahligen Inputs //Der Parameter 'Period' ist als Input deklariert, der eingestellte //Wert 10 wird als Berechnungsperiode an die AverageFunktion übergeben. avgValue = Average( Close, Period ); Drawline( avgValue ); //Beispiel für die Verwendung einer Dezimalzahl //Die Zeichenfunktion zeichnet eine fortlaufende Linie, die dem //Wert 'Schlusskurs * 1.25' entspricht. DrawLine( FactorOffSet * Close ); //Beispiel für die Verwendung eines Inputs, der als Zeichenfolge deklariert ist Tradesignal GmbH
Seite 316
Version 7.0
::
www.tradesignal.com
//Im Ausgabefenster erscheint: Manfred Mustermann Print( "UserName" ); //Beispiel für die Verwendung von als Farbwert deklarierten Inputs //Es wird eine rote, durchgezogene Linie gezeichnet. DrawLine( Close, "Schlusskurslinie", StyleSolid, 2, LieblingsFarbe ); //Beispiel für die Verwendung eines Zeitreiheninputs //Es wird eine Linie auf Schlusskurshöhe gezeichnet. DrawLine( PriceValue ); //Beispiel für die Abfrage des selektierten Listeneintrags aus Listen //Im Ausgabefenster erscheint 'Montag', wenn dieser in der Liste selektiert ist. If Wochentage = "Montag" Then Print( "Montag" ); //Den Wochentagen der Auswahlliste sind auch Indexnummern zugeordnet. //Wie schon erwähnt beginnt die Liste bei "0" für Montag und endet mit "6" für Sonntag. //Statt die Zeichenfolgen zu erfragen, kann also auch die Indexnummer //erfragt werden. If Wochentage = 0 Then Print( "Montag" ); DEKLARATION VON VARIABLEN
WAS SIND VARIABLEN?
Variablen sind Container für Daten. Um im Programm Werte wie, Zahlen, Berechnungsergebnissen, Benutzereingaben oder
Kurswerte, verwenden zu können, müssen diese in einer Variablen gespeichert werden. Damit haben Sie einen Speicherplatz für
den Wert und können über den Variablennamen jederzeit die einzelnen Werte abrufen. Stellen Sie sich Variablen wie Container auf
einem großen Containerfrachter vor. Jeder Container hat eine genaue Identifikationsnummer, über die sein Inhalt abgefragt werden
kann. Wenn der Disponent der Reederei etwas über den Inhalt eines Containers wissen will, gibt er die Identifikationsnummer in
das entsprechende Computerprogramm ein und erhält die gewünschten Informationen.
GÜLTIGKEIT EINER VARIABLEN
Variablen gelten immer nur innerhalb eines Skripts in einem Chart. Sie können den Wert einer Variable "Periode1" aus dem
Indikator "Indikator1" nicht im Indikator "Indikator2" verwenden, weil dort kein Zugriff auf die Variable besteht. Selbst dann nicht,
wenn sich beide Indikatoren im gleichen Chart befinden.
Ausnahmen sind die globalen Variablen
Variablen..
Tradesignal GmbH
Seite 317
Version 7.0
::
www.tradesignal.com
WANN WIRD EINE VARIABLE INITIALISIERT UND WIE LANGE BEHÄLT SIE IHREN WERT?
Ein Equillaskript, zum Beispiel ein Indikator, wird für jede Handelsperiode einmal komplett abgearbeitet. Haben Sie einen Indikator
im Tageschart des Deutschen Aktienindex, so wird dieser Indikator an jedem Handelstag im Chart einmal komplett berechnet. Die
Initialisierung der Variablen geschieht am allerersten Handelstag im Chart. Wird an den darauf folgenden Handelstagen kein neuer
Wert an die Variable vergeben, behält sie ihren einmal zugewiesenen Wert bis zum letzten Handelstag im Chart. Wird der
Variablen zwischendurch ein neuer Wert zugewiesen, so bleibt dieser wiederum solange erhalten, bis eine neue Zuweisung
erfolgt.
WIE ERZEUGE ICH EINE VARIABLE?
Variablen werden erzeugt, indem sie deklariert werden, d.h. einen Namen zugewiesen bekommen. Variablen können nur innerhalb
eines definierten Programmabschnittes deklariert werden, der eingeleitet wird durch den Tag:
Variables: Um eine Variable zu deklarieren, haben Sie folgende Möglichkeiten:
//Deklaration von Variablen durch Angabe des Namens Variables: meineErsteVariable, meineZweiteVariable; //Deklaration von Variablen mit gleichzeitiger Zuweisung von Werten Variables: meineErsteVariable( 10 ), meineZweiteVariable( meineErsteVariable / 2 ); //Deklaration von Variablen, die Zeichenfolgen enthalten sollen Variables: meinErsterString ( "" ), meinZweiterString ( "Testzeichenfolge" ); //Deklaration von Variablen mit Farbwerten Variables: meineErsteFarbe( red ), meineZweiteFarbe( RGB (10, 20, 30) ); SKRIPTÜBERGREIFENDE GLOBALE VARIABLEN
Entgegen der Aussage oben können Sie spezielle globale Variablen unter bestimmten Bedingungen nutzen. Die Einschränkung ist,
dass sich die Skripte, wie Indikatoren oder Handelsstrategien, alle im gleichen Chart oder Portfolio befinden müssen. Ein
Unterchart, beispielsweise eines Indikators, zählt hierbei nicht als eigener Chart. Sie können also Daten zwischen Hauptchart und
Unterchart übertragen und zwischen mehreren Equillaskripts, die sich im Haupt
Haupt-- oder Unterchart befinden.
Für diesen Zweck stehen sogenannte globale Variablen zur Verfügung. Eine globale Variable besteht aus einem "Namespace",
Tradesignal GmbH
Seite 318
Version 7.0
::
www.tradesignal.com
sinnbildlich der Frachter und einem Variablennamen, sinnbildlich die Identifikationsnummer des Containers. Da globale Variablen
über mehrere Skripte hinweg Gültigkeit besitzen, müssen sie nicht extra im "Variables:"
"Variables:"--Bereich deklariert werden. Es reicht, die
globale Variable in einem Skript zu nennen und ihr damit einen Wert zuzuweisen.
//So erstellen Sie eine globale Variable //Die globale Variable mit dem Namespace 'global' und dem Namen //'meineErsteGlobaleVariable' wird durch Wertezuweisung generiert. //Ab diesem Zeitpunkt kann ihr Wert aus allen Skripts im gleichen Chart //abgefragt werden. global::meinErsteGlobaleVariable = 100; //So lesen Sie den Wert der globalen Variable wieder aus //Im Ausgabefenster erscheint '100'. Variables: meineNeuesteVariable; meineNeuesteVariable = global::meineErsteGlobaleVariable; Print( meineNeuesteVariable ); DETAIL ZUR DEKLARATION VON VARIABLEN UND INPUTS
Sie können sowohl bei Variablen als auch bei Inputs mehrere Anweisungen in einer gemeinsamen Zeile oder jede Anweisung in
einer eigenen Zeile notieren. Die Angaben müssen durch Komma getrennt werden. Hinter der letzten Anweisung muss ein
Semikolon stehen.
//Inputs in einer Zeile deklarieren Inputs: MeinName( "Kaspar David" ), DeinName( "Peter Kaiser" ), IhrName ( "Barbara Müller" ); //Inputs auf mehrere Zeilen verteilen Inputs: MeinName( "Kaspar David" ), DeinName( "Peter Kaiser" ), IhrName ( "Barbara Müller" ); STRUKTURIERUNG VON QUELLTEXTEN
Für eine bessere Lesbarkeit und Übersichtlichkeit des Equilla
Equilla--Codes sollten Sie den Quelltext immer sinnvoll strukturieren. Auch für
die Fehlersuche ist ein übersichtlich formatierter Quellcode sehr viel angenehmer. Nutzen Sie daher ausgiebig Einrückungen,
Kommentare und leere Zeilen. Deklarieren Sie Variablen und Inputs lieber in einzelnen Zeilen als in einer gemeinsamen.
Tradesignal GmbH
Seite 319
Version 7.0
::
www.tradesignal.com
EINRÜCKEN VON CODE
Es ist üblich, bestimmte Teile des Quellcodes mit dem Tabulator einzurücken, um die Zusammenhänge der einzelnen Zeilen besser
zu verstehen. Dies ist besonders für Schleifen oder Bedingungsabfragen üblich.
//Einrücken der Programmanweisung, die nur bei erfüllter Bedingung ausgeführt wird If Bronto = "Saurus" Then DrawText( Close, "Lauf schnell weg!" ); //Kaskadierendes Einrücken von Programmblöcken, um die Übersicht zu erhalten If Bedingung = "erfüllt" Then Begin meineErsteVariable = 100; meineZweiteVariable = 7; DrawLine( meineErsteVariable + meineZweiteVariable ); end; //Jede weitere Bedingung sollte auch eingerückt werden If Bedingung = "erfüllt" Then Begin meineErsteVariable = 100; meineZweiteVariable = 7; //weitere Bedingung if Visuals = True Then DrawLine( meineErsteVariable + meineZweiteVariable ); end; KLAMMERN VON AUSDRÜCKEN
Sie sollten sich angewöhnen, Ausdrücke in Bedingungsabfragen oder Schleifenbedingungen in Klammern zu setzen. Sie vermeiden
so unübersichtliche Quelltexte und Fehlfunktionen des Programms aufgrund von falscher Logik.
//Ausdrücke in Abfragen sollten aus zwei Gründen geklammert werden //a) Wegen der Übersicht If ( meineErsteVariable = 100 ) And ( meineZweiteVariable = 100 ) Then Begin //Hier folgen... //...Anweisungen End; //b) Wegen der Programmlogik If (meineErsteVariable = 100) And ((meineZweiteVariable = 100) Or (meineDritteVariable = 0)) Then Tradesignal GmbH
Seite 320
Version 7.0
::
www.tradesignal.com
Begin //Dieser Block wird nur ausgeführt, falls //meineErsteVariable und meineZweiteVariable beide den Wert 100 haben //oder meineErsteVariable den Wert 100 und meineDritteVariable den Wert 0 hat End; Schauen Sie sich das zweite Beispiel genau an. Wenn die große Klammer um die beiden durch Or verknüpften Ausdrücke nicht
wäre, würde sich ein völlig anderer Sinn ergeben. Dann wäre die Bedingung für die Ausführung des Codeblocks erfüllt, wenn
"meineErsteVariable = 100 und meineZweiteVariable = 100" ODER "meineDritteVariable = 0" ist. Das heißt, meineErsteVariable
muss nicht in jedem Fall den Wert 100 haben, was laut Kommentar aber gefordert wird.
Zusätzlich kann es auch sinnvoll sein, mathematische Operationen in Klammern zu setzen.
//Sind Sie sicher, was gemeint ist? meineErsteVariable = 100 * ( x + y * ( 10 / z ) ); //So versteht man es besser. meineErsteVariable = 100 * ( x + ( y * ( 10 / z ) ) ); KOMMENTARE EINFÜGEN
Wie schon gesehen, ist es möglich, Kommentare in den Code einzufügen. Dies macht besonders aus zwei Gründen Sinn:
l
l
Sie erhalten sich auch bei längeren Quelltexten und komplexeren Programmstrukturen die Lesbarkeit und das Verständnis
des Programmablaufs. So können Sie Ihren Equilla
Equilla--Code auch nach Jahren korrigieren oder ergänzen.
Außenstehende sind schneller in der Lage, den Quellcode zu verstehen.
//Dies ist eine einzelne Zeile als Kommentar avgValue (Open) // Sie können einen Kommentar auch ans Zeilenende anfügen. /*Dies ist ein mehrzeiliger Kommentar. Kommentare werden vom Programminterpreter nicht beachtet, sie haben nur optische Auswirkungen im Editor. Mit Kommentaren kann man Programmteile deaktivieren, um zum Beispiel Fehler zu suchen Diese Zuweisung einer Berechnung wird nicht durchgeführt Value1 = XAverage( Close, 10 ); */ Tradesignal GmbH
Seite 321
Version 7.0
::
www.tradesignal.com
FUNKTIONEN IN EQUILLA
WAS IST EINE FUNKTION?
Als Funktion versteht man bei Programmiersprachen untergeordnete Programmteile, in die regelmäßig verwendete Berechnungen
oder andere Programmanweisungen ausgelagert werden. Anstatt zum Beispiel die komplette Berechnung der Standardabweichung
immer wieder zu programmieren, wird diese Berechnung in eine Funktion "gepackt". Durch den Aufruf der Funktion über ihren
Namen - mit Übergabe der benötigten Berechnungsparameter - erhält der Anwender sein gewünschtes Ergebnis als Rückgabewert.
Der Aufruf kann beispielsweise folgendermaßen aussehen:
/* So erhalten Sie die Standardabweichung der Schlusskurse über 10 Tage. Hinter 'StandardDev' verbirgt sich eine EquillaFunktion, die die eigentliche Berechnung enthält. */ myStdAbw = StandardDev( Close, 10 , 0 ); So sieht der Inhalt der zugrunde liegenden Equilla
Equilla--Funktion aus:
Meta: Synopsis( "[Standard Deviation 1] Returns the Standard Deviation value for the current bar." ); Inputs: Price( NumericSeries ), Period( NumericSimple ), DataType( NumericSimple ); Variables: divisor, sumSquare, avg, i; StandardDev = 0; If DataType = 1 Then divisor = Period Else divisor = Period 1; If divisor > 0 Then Begin avg = AverageFC( Price, Period ); sumSquare = 0; Tradesignal GmbH
Seite 322
Version 7.0
::
www.tradesignal.com
For i = 0 To Period 1 Do sumSquare = sumSquare + Sqr( Price[i] avg ); If sumSquare > 0 Then StandardDev = Sqrt( sumSquare / divisor ); End // *** Copyright tradesignal GmbH *** // *** www.tradesignal.com *** Der große Vorteil von Funktionen besteht außerdem darin, dass Sie auch aus verschiedenen Indikatoren oder Handelssystemen auf
die gleichen Funktionen zugreifen können. Tatsächlich ist es so, dass alle Indikatoren auf dem Aufruf von Funktionen beruhen (und
Handelssysteme ihrerseits auf Indikatoren).
Sie finden die mitgelieferten Funktionen über die Schaltfläche Funktionen in der Werkzeugleiste. Sie können den Code jeder
Funktion anschauen, indem Sie mit einem Rechtsklick darauf das Kontextmenü öffnen und Bearbeiten wählen.
Spezielle Informationen zum Thema Funktionen und Paketreihenfolge finden Sie im Abschnitt Abläufe beim Kompilieren von
Equilla
Equilla--Code
Code..
DER AUFBAU EINER EQUILLA
EQUILLA--FUNKTION
Für die Programmierung einer Equilla
Equilla--Funktion gelten die gleichen Bedingungen wie für alle Equilla
Equilla--Programme, siehe Kapitel
Equilla Programmstruktur und -syntax
syntax.. Bei Funktionen gibt es einige Abweichungen, die im Folgenden genannt werden:
DER NAME EINER FUNKTION
Über den Namen wird die Funktion zum einen als Datei im Dateisystem abgelegt und zum anderen in einem Equilla
Equilla--Skript
aufgerufen. Achten Sie bei der Namenswahl darauf, dass
l
l
l
Der Name kurz und einprägsam ist
Der Name mit dem Inhalt in Bezug steht
Der Name nicht bereits vergeben ist (sonst kann es zu Fehlberechnungen kommen)
//Die Funktion Momentum liefert den gleichnamigen Indikator als Ergebnis myFirstVar = Momentum( PriceSerie, Berechnungsperiode ); DIE ÜBERGABE VON BERECHNUNGSPARAMETERN BEIM AUFRUF
Für die Berechnung von Indikatoren, Statistiken oder anderen Werten müssen meistens bestimmte Angaben gemacht werden:
l
l
Mit welchen Daten soll berechnet werden
Über welchen Zeitraum soll berechnet werden
Beim Aufruf einer Funktion werden diese Parameter durch Kommata getrennt in Klammern übergeben.
Tradesignal GmbH
Seite 323
Version 7.0
::
www.tradesignal.com
/* Die Funktion 'Momentum' liefert den gleichnamigen Indikator als Ergebnis Als Parameter verlangt die Funktion die Angabe der Datenreihe, aus der das Momentum berechnet werden soll, und die Länge des Zeitraumes, über den berechnet werden soll. */ myFirstVar = Momentum( Close, 20 ); DIE DEKLARATION DER INPUTS IN DER FUNKTION
Im Quelltext der Equilla
Equilla--Funktion müssen die von außen angegebenen Inputs deklariert werden. Dabei müssen Sie bei einer
Funktion (anders als bei Indikatoren) bei der Deklaration der Inputparameter angeben, um welchen Typ es sich handelt.
Inputs: //Eine Datenreihe wie Kurse muss als Serie deklariert werden PriceValue( NumericSeries ), //Einfache beliebige Zahlen werden als NumericSimple deklariert PeriodFast( NumericSimple ), //Wahrheitswerte werden als TrueFalseSimple deklariert DrawVisuals( TrueFalseSimple ), //StringSimple für Zeichenketten wie Wörter oder Wertpapierkürzel UserName( StringSimple ), //Wollen Sie Daten übergeben, die innerhalb der Funktion verändert und später //auch außerhalb der Funktion in veränderter Form weiterverwendet werden sollen, //so müssen Sie diese als 'NumericRef' deklarieren AdjustedPeriod( NumericRef ), //Arrays können mehrere Dimensionen in Equilla haben, für jede Dimension //wird ein weiterer Input für diese Funktion erzeugt. In diesem Beispiel //erwartet die Funktion ein 2dimensionales Array als Input, welches mit dem //Namen Array2D in der Funktion verfügbar ist. Zusätzlich sind die //numerischen Inputs Zeilen und Spalten verfügbar, die mit der Länge des //Arrays in der jeweiligen Dimension initialisiert werden. Array2D [ Zeilen, Spalten ] ( NumericArray ), //Um ein Erweiterungsobjekt an eine Funktion //zu übergeben, muss der Input als ObjectSimple deklariert werden. ExtensionObject ( ObjectSimple ); Achten Sie bei der Übergabe der Parameter auf die Reihenfolge, in der diese innerhalb der Funktion deklariert wurden. Die Namen
Tradesignal GmbH
Seite 324
Version 7.0
::
www.tradesignal.com
der Parameter, die innerhalb der Funktion verwendet werden, sind unabhängig von denen, die übergeben werden. Sie können also
den Parameter 'Period', der beim Aufruf der Funktion im Skript übergeben wurde, innerhalb der Funktion mit einem völlig anderem
Namen deklarieren. Sie müssen lediglich darauf achten, dass die Reihenfolge der Werte bei der Übergabe mit der Reihenfolge der
Inputs bei der Deklaration übereinstimmt.
DIE DEKLARATION VON VARIABLEN IN DER FUNKTION
Hier gelten die Konventionen, die im Kapitel Equilla Programmstruktur und -syntax beschrieben sind. Sie können auch
Variablennamen verwenden, die im Hauptprogramm schon verwendet werden, da es keine Überschneidungs
Überschneidungs-- oder Kollisionsgefahr
gibt.
DIE RÜCKGABE VON WERTEN AUS DER FUNKTION
Werte, die innerhalb einer Funktion berechnet wurden, werden in der Regel weiterverwendet. Dazu müssen diese zurückgegeben
werden. Was genau zurückgegeben werden soll, entscheidet darüber, wie diese Rückgabe im Programmcode gestaltet wird.
RÜCKGABE EINES EINZELNEN WERTES AUS DER FUNKTION
Wenn ein einzelner Wert zurückgegeben werden soll, so wird dies in der Regel über den Namen der Funktion getan. Im
aufrufenden Skript wird die Funktion einer zuvor deklarierten Variablen zugewiesen. Diese Variable nimmt das
Berechnungsergebnis auf und macht es für weitere Operationen zugänglich.
// Im aufrufenden Skript wird das Ergebnis der Momentumberechnung // der Variablen myFirstVar zugewiesen. myFirstVar = Momentum( Close, 20 ); Im Quelltext der Funktion muss das Berechnungsergebnis daher dem Namen der Funktion zugewiesen werden.
Meta: Synopsis( "[Momentum] Returns the momentum of a series over a specified period." ); Inputs: Price( NumericSeries ), Period( NumericSimple ); //Hier geschieht die Zuweisung und dadurch Rückgabe Momentum = Price Price[ Period ]; RÜCKGABE MEHRERE WERTE AUS EINER FUNKTION
Tradesignal GmbH
Seite 325
Version 7.0
::
www.tradesignal.com
Wenn Sie mehr als ein Ergebnis aus einer Funktion übergeben wollen, so müssen Sie sogenannte Referenz
Referenz--Parameter verwenden.
Diese Parameter werden an die Funktion übergeben, innerhalb der Funktion verändert und können dann verwendet werden. Die
folgende Funktion zeigt zwei solcher Referenz
Referenz--Parameter, denen das Ergebnis zweier verschiedener Moving Averages zugewiesen
werden.
//Funktion: TwoSmoothMA Inputs: FastMA(NumericRef), // Beachten Sie, dass hier der InputTyp "numeric references" SlowMA(NumericRef); // verwendet wird (statt "numericseries" oder "numericsimple"). Variables: smoothMA; smoothMA = Average(Close, 5); FastMA = Average(smoothMA, 10); SlowMA = Average(smoothMA, 50); TwoSmoothMA = 1; // Der Ordung halber muss die Funktion mit einem Wert belegt werden. //Dies hat keine Auswirkungen. Diese Funktion kann dann folgendermaßen verwendet werden:
//Indikator: Two Smooth Averages Meta: SubChart(False); Variables: slowMA, fastMA; TwoSmoothMA(slowMA, fastMA); // Die Werte für slowMA und fastMA sind in der Funktion festgelegt DrawLine(slowMA, "Langsam"); DrawLine(fastMA, "Schnell"); Der Vorteil dieser Ausgabe liegt darin, dass wenn unterschiedliche Ausgaben auf derselben Berechnungsbasis beruhen, es
effizienter ist, wenn die gemeinsame Berechnung nur einmal durchgeführt wird, anstelle von zwei Funktionen, die jeweils nur
einen Wert zurückgeben. Außerdem können verwandte Rechenoperationen auf diese Weise zusammengefasst werden.
ZUGRIFF AUF ZURÜCKLIEGENDE WERTE EINER FUNKTION
Sie können unter Angabe eines Displacements wie beispielsweise "Price[i]" auch auf zurückliegende Ergebnisse einer Funktion
Tradesignal GmbH
Seite 326
Version 7.0
::
www.tradesignal.com
zugreifen. Ein gutes Beispiel dafür ist die Suche nach einem Ausbruch über ein 20 Tage Hoch oder Tief. Bitte beachten Sie, dass
mit der Angabe eines Displacements in eckigen Klammern ein Wert aus der Vergangenheit gelesen wird. Mit der [1] wird der Wert
von gestern für die Berechnung verwendet, mit [2] der von vorgestern usw.
Achtung - Wenn Sie versuchen, auf Werte einer Funktion zuzugreifen, die nicht kontinuierlich berechnet wird, kann dies zu falschen
Ergebnissen Ihres Indikators führen. Dies wäre zum Beispiel der Fall, wenn der Funktionsaufruf innerhalb eines Bedingungsblocks
liegt, der nicht an jedem Kursstab ausgeführt wird.
Tradesignal GmbH
Seite 327
Version 7.0
::
www.tradesignal.com
BERECHNUNGSOPERATIONEN IN EQUILLA
Ein wichtiger Teil der Skripte ist die Berechnung von Daten. Oft handelt es sich um einfache, mathematische
Grundrechenoperationen, in einigen Fällen jedoch auch um komplexere Aufgaben. Equilla stellt Ihnen alle wichtigen Operatoren für
die Berechnung und den Vergleich von Werten zur Verfügung.
BERECHNEN
DIE GRUNDRECHENARTEN
Für die Berechnung von Werten stehen in erster Linie die vier Grundrechenarten zur Verfügung. Diese werden am häufigsten
benötigt.
Variables: myFirstVar, mySecondVar, myThirdVar; //Addieren zweier Werte myFirstVar = mySecondVar + myThirdVar; //Subtrahieren zweier Werte myFirstVar = mySecondVar myThirdVar; //Multiplikation zweier Werte myFirstVar = mySecondVar * myThirdVar; Bei der Division zweier Werte ist zu beachten, dass keine Division durch Null auftreten darf. Zum Beispiel kann es vorkommen,
dass Kursdaten fehlerhaft sind und eine Null enthalten. Tradesignal meldet in diesem Fall sofort einen Fehler und beendet die
Berechnung des Indikators. Nach dem einfachen Beispiel für eine Divison folgen zwei, die verhindern, dass eine 'Div by Zero'
auftritt.
//Einfache Division myFirstVar = mySecondVar / myThirdVar; //Abfrage, ob Divisor = NULL ist If myThirdVar <> 0 Then myFirstVar = mySecondVar / myThirdVar //Falls myThirdVar doch NULL ist, wird einfach auf das Ergebnis //der Handelsperiode davor zugegriffen. Sie können den alternative Block, //der mit Else beginnt, auch weglassen. Else Tradesignal GmbH
Seite 328
Version 7.0
::
www.tradesignal.com
myFirstVar = myFirstVar [ 1 ]; //Es gibt eine fertige Equillafunktion für diese Aufgabe //Übergeben Sie der DivideFunktion die beiden Operanten für die Division myFirstVar = Divide( mySecondVar , myThirdVar ); MATHEMATISCHE FUNKTIONEN FÜR KOMPLEXE BERECHNUNGEN
Mit etwas Aufwand ist es möglich, fast jede Berechnung durchzuführen. Sie ersparen sich allerdings viel Arbeit, wenn Sie bereits
vorhandene Funktionen verwenden, die für spezielle Aufgaben zugeschnitten und getestet wurden. Sie finden eine Liste aller
mitgelieferten Funktionen über die Schaltfläche Funktionen in der Werkzeugleiste. Doppelklicken Sie auf eine Funktion, um den
Equilla
Equilla--Code zu sehen.
Im Folgenden wird ein Auszug einiger wichtiger Funktionen und ihres Einsatzes gezeigt:
//Keinen Subchart erstellen! Meta: Subchart( false ); //Berechnungsperiode und Variablen deklarieren Inputs: Period( 10 ); Variables: myFirstVar, mySecondVar, myThirdVar; /* So finden Sie den höchsten Wert einer Reihe von Werten. Bitte beachten Sie: Parameter 1: Die eingegebenen Daten sollten als fortlaufende Datenreihe vorliegen. Also entweder eine der Kurszeitreihen oder ein Wert, der an jedem Kursstab berechnet oder gesetzt wird. Parameter 2: Der Berechnungszeitraum gibt die Anzahl von Werten aus der Vergangenheit an, die in die Berechnung einfließen. Im Beispiel ist Periode auf '10' gesetzt. */ //Beispiel 1: den höchsten Schlusskurs finden myFirstVar = HHV( Close, Period ); //Beispiel 2: die höchste Kursspanne finden mySecondVar = High Low; myFirstVar = HHV( mySecondVar, Period ); /* Eine gleiche Funktion gibt es, die Sie bei der Suche nach dem niedrigsten Wert einer Reihe von Daten unterstützt. Bis auf den geänderten Funktionsnamen gelten alle vorher getroffenen Aussagen auch hier. */ //Beispiel 1: den niedrigsten Schlusskurs finden Tradesignal GmbH
Seite 329
Version 7.0
::
www.tradesignal.com
myFirstVar = LLV( Close, Period ); //Beispiel 2: die niedrigste Kursspanne finden mySecondVar = High Low; myFirstVar = LLV( mySecondVar, Period ); /* Wenn Sie mit Daten arbeiten, wissen Sie während der Programmierung nicht, welche Werte größer oder kleiner als andere sein werden. Oft ist es jedoch nötig, in einer Berechnung mit dem größeren von zwei Werten oder dem kleineren von zwei Werten zu arbeiten. Hierfür stehen die zwei Funktionen MaxItems und MinItems zur Verfügung. Beiden Funktionen übergeben Sie zwei oder mehrere, durch Komma getrennte Werte. Die Funktionen liefern dann den höchsten oder niedrigsten Wert aus der angegebenen Liste von Werten. */ //Berechnung der Höhe eines CandlestickKörpers, ohne zu wissen, ob der Schlusskurs //über oder unter der Eröffnung liegt myFirstVar = MaxItems( Open, Close ) MinItems( Open, Close ); //So erfahren Sie den Nachkommateil eines Wertes If isLastBar Then Begin myFirstVar = Frac( 5.5 ); Print( myFirstVar ); //Gibt 0,5 im Ausgabefenster aus End; //So erfahren Sie die größte Ganzzahl, die kleiner als der angegebene Wert ist If isLastBar Then Begin myFirstVar = Floor( 5.5 ); Print( myFirstVar ); //Gibt 5 im Ausgabefenster aus End; //So erfahren Sie die kleinste Ganzzahl, die größer als der angegebene Wert ist If isLastBar Then Begin myFirstVar = Ceiling( 5.5 ); Print( myFirstVar ); //Gibt 6 im Ausgabefenster aus End; //So erfahren Sie den Cosinus eines Wertes If isLastBar Then Begin myFirstVar = Cos( 5.5 ); Print( myFirstVar ); //Gibt 0,7086697742913 im Ausgabefenster aus End; Tradesignal GmbH
Seite 330
Version 7.0
::
www.tradesignal.com
VERGLEICHEN
Für die Berechnung eines Indikators ist es oft notwendig, Werte miteinander zu vergleichen und daraus folgend bestimmte
Programmanweisungen durchzuführen. Für den Vergleich von Werten stehen einige Operatoren zur Verfügung.
EINFACHE VERGLEICHE ZWISCHEN ZWEI WERTEN
//Keinen Subchart erstellen! Meta: Subchart( false ); //Variablen deklarieren Variables: myFirstVar, mySecondVar, myThirdVar; //So fragen Sie, ob zwei Werte gleich sind If isLastBar Then Begin If myFirstVar = mySecondVar Then Print( "Hallo Welt" ); //Ausgabe erfolgt, wenn beide Werte gleich sind End; //So fragen Sie, ob zwei Werte ungleich sind If isLastBar Then Begin If myFirstVar <> mySecondVar Then Print( "Hallo Welt" ); // Ausgabe erfolgt, wenn beide Werte ungleich sind End; //So fragen Sie, ob der erste Wert gleich oder größer dem zweiten ist If isLastBar Then Begin If myFirstVar >= mySecondVar Then Print( "Hallo Welt" ); // Ausgabe erfolgt, wenn der erste Wert gleich // oder größer dem zweiten ist End; //So fragen Sie, ob der erste Wert gleich oder kleiner dem zweiten ist If isLastBar Then Begin If myFirstVar <= mySecondVar Then Print( "Hallo Welt" ); // Ausgabe erfolgt, wenn der erste Wert gleich Tradesignal GmbH
Seite 331
Version 7.0
::
www.tradesignal.com
// oder kleiner dem zweiten ist End; VERGLEICH VON MEHREREN WERTEN DURCH KOMBINATION
//Keinen Subchart erstellen! Meta: Subchart( false ); //Variablen deklarieren Variables: myFirstVar, mySecondVar, myThirdVar; //So kombinieren Sie zwei Vergleiche mit dem AND Operator If isLastBar Then Begin If ( myFirstVar = mySecondVar ) AND ( myFirstVar = myThirdVar ) Then Print( "Hallo Welt" ); //Ausgabe erfolgt, wenn beide Vergleiche positiv sind End; //So kombinieren Sie zwei Vergleiche mit dem OR Operator If isLastBar Then Begin If ( myFirstVar = mySecondVar ) OR ( myFirstVar = myThirdVar ) Then Print( "Hallo Welt" ); // Ausgabe erfolgt, wenn ein Vergleich // positiv ist, oder beide End; //So kombinieren Sie zwei Vergleiche mit dem XOR Operator If isLastBar Then Begin If ( myFirstVar = mySecondVar ) XOR ( myFirstVar = myThirdVar ) Then Print( "Hallo Welt" ); //Ausgabe erfolgt, wenn ein Vergleich positiv //ist, aber nicht beide End; ÜBERKREUZUNGEN VON ZEITREIHEN FINDEN
Eine der wichtigsten Aufgaben bei der Verwendung von Indikatoren oder Handelssystemen ist die Suche nach Schnittpunkten
zwischen Kursen und Durchschnittswerten, zwischen Indikatoren und Signallinien oder ähnlichen Werten. Tradesignal stellt dafür
fertige Funktionen zur Verfügung, die Ihnen die Arbeit sehr erleichtern.
Tradesignal GmbH
Seite 332
Version 7.0
::
www.tradesignal.com
//Keinen Subchart erstellen! Meta: Subchart( false ); //Berechnungsperioden festlegen Inputs: PeriodFast( 10 , 1 ), PeriodSlow( 20 , 1 ); //Variablen deklarieren Variables: fastAvg, slowAvg; //Einen kurzen Durchschnitt der Schlusskurse berechnen fastAvg = Average( Close, PeriodFast ); //Einen längeren Durchschnitt der Schlusskurse berechnen slowAvg = Average( Close, PeriodSlow ); If isLastbar then Begin //Abfrage ob der schnellere Durchschnitt über den langsameren steigt If fastAvg Crosses Over slowAvg Then Alert( "Schnitt nach oben" ); //Abfrage ob der schnellere Durchschnitt unter den langsameren fällt If fastAvg Crosses Under slowAvg Then Alert( "Schnitt nach unten" ); End; Tradesignal GmbH
Seite 333
Version 7.0
::
www.tradesignal.com
SCHLEIFEN IN EQUILLA
Schleifen dienen dazu, eine mehrfach benötigte Funktion aufzurufen, ohne den Funktionsquelltext mehrfach in den Code
einzubauen. Dies ist insbesondere dann hilfreich, wenn erst während des Programmablaufs definiert wird, wie oft die Funktion
aufgerufen werden muss.
In diesem Kapitel erfahren Sie alles über die möglichen Schleifenaufrufe in Equilla.
SCHLEIFEN MIT FESTER ANZAHL AN DURCHLÄUFEN (FOR...TO...DO)
Bei dieser Art von Schleife werden ein Startwert und ein Endwert für die Anzahl der Durchläufe angegeben. Die Anzahl der
Durchläufe richtet sich nach der Differenz zwischen diesen Werten.
//Diese Schleife wiederholt 10mal eine Anweisung For counter = 0 to 9 Do Anweisung; //Diese Schleife wiederholt 10mal einen Block von Anweisungen For counter = 0 to 9 Do Begin Anweisung1; Anweisung2; ... AnweisungX; End; Sie haben auch die Möglichkeit, die Schrittweite mit der die Schleife durchlaufen wird zu bestimmen. Die Standardschrittweite der
For
For--Schleife beträgt 1.
//Diese Schleife wiederholt 5mal eine Anweisung For counter = 0 to 9 Step 2 Do Anweisung; // Diese Schleife wiederholt 10mal eine Anweisung aber mit negativer Schrittweite For counter = 9 to 0 Step 1 Do Print(Counter); Desweiteren haben Sie die Möglichkeit, die Start
Start-- und Endwerte der Schleife als Variable zu übergeben. So können Sie die
Schleife flexibler gestalten und die Ergebnisse von Teilberechnungen als Zähler nutzen.
Tradesignal GmbH
Seite 334
Version 7.0
::
www.tradesignal.com
//Diese Schleife wiederholt 13mal eine Anweisung Variables: startCount( 0 ), endCount( 12 ); For counter = startCount to endCount Do Anweisung; //Diese Schleife wiederholt 13mal einen Block von Anweisungen For counter = startCount to endCount Do Begin Anweisung1; Anweisung2; ... AnweisungX; End; SCHLEIFEN, DEREN ANZAHL AN DURCHLÄUFEN DURCH BEDINGUNGEN GESTEUERT WIRD
Die oben vorgestellte Art von Schleifen verwendet als Zähler für die Anzahl der Durchläufe feste Werte. Diese Werte können zwar
auch über Variablen gesteuert werden, doch können die Variablen nicht aus der Schleife selbst heraus verändert werden. Dies wäre
aber nötig, wenn beispielsweise die Anzahl der Durchläufe vom Ergebnis einer Berechnung abhängt, die innerhalb der Schleife
durchgeführt wird.
Dafür existieren andere Arten von Schleifen. Diese Schleifen werden so lange abgearbeitet, bis das Ergebnis oder ein Wert aus
dem Schleifendurchlauf eine gestellte Bedingung erfüllt. Dabei werden zwei Arten von Schleifen unterschieden:
SCHLEIFE MIT DER ABFRAGEBEDINGUNG VOR DER AUSFÜHRUNG (WHILE...DO)
Die Abfrage der Bedingung, die zur Ausführung der Schleife benötigt wird, findet am Anfang der Schleife statt.
//Diese Schleife wird 10mal durchlaufen ( 09 ) Variables: counter(10), sumCounter(0); While ( counter < sumCounter ) Do sumCounter = sumCounter + 1; //Sie können auch mehrere Anweisungen in einen Block integrieren Variables: counter(10), sumCounter(0); Tradesignal GmbH
Seite 335
Version 7.0
::
www.tradesignal.com
While ( counter < sumCounter ) Do Begin sumCounter = sumCounter + 1; Print( sumCounter ); End; SCHLEIFEN MIT DER ABFRAGEBEDINGUNG NACH DER AUSFÜHRUNG (REPEAT...UNTIL)
Die Abfrage der Bedingung, die zur Abarbeitung der Schleife nötig ist, geschieht hier am Ende jedes Schleifenaufrufs, also nach
den eigentlichen Berechnungen.
//Diese Schleife wird 10mal durchlaufen ( 09 ) Variables: counter(10), sumCounter(0); Repeat sumCounter = sumCounter + 1; Until ( sumCounter < counter ); //Sie können auch hier mehrere Anweisungen in einen Block integrieren Variables: counter(10), sumCounter(0); Repeat Begin sumCounter = sumCounter + 1; Print( sumCounter ); End; Until ( sumCounter < counter ); Tradesignal GmbH
Seite 336
Version 7.0
::
www.tradesignal.com
BEDINGUNGSABHÄNGIGE ABLÄUFE IN EQUILLA
Einer der wichtigsten Aspekte beim Programmieren von Indikatoren, Handelssystemen oder anderen Anwendungen ist die Reaktion
auf bestimmte Ereignisse, wie Berechnungsergebnisse oder Benutzereingaben. Ohne die Steuerung, Aktivierung oder Deaktivierung
von Programmteilen durch diese Ereignisse könnten keine komplexen Programme entwickelt werden.
DIE EINFACHE BEDINGUNG (IF ... THEN)
Mit den Schlüsselwörtern If...Then werden eine oder mehrere Bedingungen gekapselt, auf deren Auswertung eine Anweisung
erfolgt. Dabei können die Bedingungen durch drei weitere Operatoren miteinander verknüpft werden (And, Or, Xor, siehe Kapitel
Berechnungsoperationen in Equilla
Equilla).).
//Es soll kein Subchart erzeugt werden Meta: Subchart( false ); //Es wird eine Liste mit zwei Einträgen als Inputparameter deklariert Inputs: Rohstoff( Silber, Gold ); //Hier wird abgefragt, ob der erste Listeneintrag selektiert ist If Rohstoff = 0 Then Print( "Silber wird steigen." ) Else //Ist er nicht selektiert, wird die alternative Anweisung ausgeführt Print( "Gold wird steigen." ); BEDINGUNG MIT VERZWEIGUNG (IF...THEN...ELSE)
Mit der Angabe einer Alternativanweisung haben Sie die Möglichkeit, sowohl auf die erfüllte als auch die nichterfüllte Bedingung
zu reagieren. Wenn Sie mehrere Fälle testen wollen, so ist es sinnvoll, diese im gleichen Kontext abzuarbeiten.
//Es soll kein Subchart erzeugt werden Meta: Subchart( false ); //Es wird eine Liste mit zwei Einträgen als Inputparameter deklariert Inputs: Rohstoff( Silber, Gold, Platin ); //Hier wird abgefragt, ob der erste Listeneintrag selektiert ist Tradesignal GmbH
Seite 337
Version 7.0
::
www.tradesignal.com
If Rohstoff = 0 Then Print( "Silber wird steigen." ) Else If Rohstoff = 1 Then //Ist er nicht selektiert, wird die nächste Bedingung geprüft Print( "Gold wird steigen." ) Else //Ist diese auch nicht selektiert, bleibt nur noch eine Möglichkeit übrig. Print( "Platin wird steigen." ); Bitte beachten Sie, dass in der Zeile vor der Else
Else--Anweisung kein abschließendes Semikolon stehen darf.
VERSCHACHTELTE BEDINGUNGEN
Sie können auch mehrere Anweisungen in einem Block integrieren und Abfragen schachteln. Das folgende Beispiel zeigt, wie man
mit Begin
Begin--End
End--Blöcken und geschachtelten Bedingungen arbeitet.
// Achtung, dies ist kein funktionsfähiges Programm. Versuchen Sie nicht, es im Editor // zu kompilieren! //Wir schauen die Gurke an und wollen auf jeden Fall nur eine wirklich saftig grüne haben If Gurke = Grün Then Begin //Die Farbe der Gurke entspricht unseren Anforderungen, aber ist sie frisch genug? If ( Gurke = Frisch ) Then Begin //Die Gurke ist genau richtig, wir verwenden sie weiter "Schneide in Scheiben"; "Gebe Tomatenstücke dazu"; "Mische Salatdressing unter"; //Falls Heute Freitag ist, kommt Knoblauch ins Dressing If Heute = Freitag Then "Hacke viel Knoblauch ins Dressing" Else //Falls nicht Freitag ist, lassen wir den Knoblauch weg "Knoblauch weglassen"; End Else //Die Gurke war zu weich und deshalb suchen wir woanders eine bessere. "Fahre zum nächsten Gurkenladen"; End; Tradesignal GmbH
Seite 338
Version 7.0
::
www.tradesignal.com
KURSDATEN, ZEITEN UND PERIODEN IN EQUILLA
Dieser Beitrag beschäftigt sich mit den Kurszeitreihen, die vom
Datenanbieter geliefert werden und die Sie für die Berechnung von
Indikatoren als wichtigste Eingabewerte benötigen. Weiter werden alle
wissenswerten Details zur Arbeit mit den Datums
Datums-- und Zeitangaben
genannt. Der letzte Teil dieses Themas zeigt den Umgang mit
Informationen zum Auffinden einzelner Handelsperioden im Chart, wofür
einige nützliche Funktionen zur Verfügung stehen.
DATEN IN KURSZEITREIHEN
Die wichtigsten Daten, die Sie für die Arbeit mit Indikatoren benötigen, sind die Kursdaten. Diese werden vom Datenanbieter
geliefert und können von Ihnen mit Hilfe eines Charts dargestellt werden. Zusätzlich haben Sie die Möglichkeit, externe Kursdaten
aus lokal gespeicherten Dateien in Tradesignal zu verwenden. Bei den meisten Datenanbietern erhalten Sie folgende Daten:
l
l
l
l
l
l
Open - Die Eröffnungskurse des Wertpapiers, für jede Handelsperiode
High - Die Höchstkurse des Wertpapiers, für jede Handelsperiode
Low - Die Tiefstkurse des Wertpapiers, für jede Handelsperiode
Close - Die Schlusskurse des Wertpapiers, für jede Handelsperiode
Volume - Das Handelvolumen des Wertpapiers, für jede Handelsperiode
Open Interest - Das Open Interest, wenn es sich um einen Future handelt
BESONDERHEIT BEI VOLUMENDATEN
Es gibt zwei unterschiedliche Definitionen des Handelsvolumens. Diese werden häufig verwechselt.
l
l
Die aussagekräftigere Definition ist, dass das Handelsvolumen die Anzahl der gehandelten Wertpapiere multipliziert mit
dem jeweils gehandelten Kurs ist. So repräsentiert das Volumen die Menge an Kapital, die am Handel innerhalb der
gesamten Handelsperiode beteiligt war.
Abweichend davon wird als Handelsvolumen auch der Stückumsatz angegeben. Das heißt, es wird nur die Anzahl der
gehandelten Wertpapiere als Volumen bezeichnet. Die Information zum gehandelten Kurs ist nicht enthalten. Problematisch
ist hier, dass 100 Aktien zu 0,20 Cent den gleichen Volumenwert haben wie 100 Aktien zu 164,40 Euro. Die Stückzahl gibt
damit nicht die Menge des am Handel beteiligten Kapitals wieder.
Sie sollten sich bei Ihrem Datenprovider erkundigen, welche der beiden Informationen als Volumen geliefert werden. Unter
Umständen müssen dann Auswertungen mit Handelsvolumina, zum Beispiel bestimmte Typen von Indikatoren, in ihrer Aussage
relativiert werden.
BEISPIEL: VERWENDUNG VON KURSZEITREIHEN OHNE VOLUMEN
/* Das folgende Beispiel demonstriert die Verwendung von Kurszeitreihen ohne Volumen. Es werden vier Variablen deklariert, die jeweils eine der vier Kurszeitreihen aufnehmen. Tradesignal GmbH
Seite 339
Version 7.0
::
www.tradesignal.com
Anschließend wird mit jeder dieser Variablen eine Durchschnittsberechnung durchgeführt. Das Ergebnis aller Berechnungen wird ebenfalls in vier Variablen gespeichert und anschließend als CandlestickChart in einem eigenen Fenster dargestellt. Denken Sie daran, dass Equilla
Skripte einmal pro Handelsperiode abgearbeitet werden. */ Meta: Subchart ( true ); //Die Berechnungsperiode für die Durchschnittsberechnung wird als Input //deklariert und kann später in den Eigenschaften des Indikators //von Ihnen verändert werden. Inputs: Period( 10, 1 ); //Die Variablen werden deklariert. Variables: myOpenValue, myCloseValue, myLowValue, myHighValue, avgOpen, avgClose, avgLow, avgHigh; //Es wird Tag für Tag komplett abgearbeitet. An jedem Handelstag wird //den Variablen der entsprechende Kurswert zugewiesen. myOpenValue = Open; myCloseValue = Close; myLowValue = Low; myHighValue = High; /* Es folgen die Durchschnittsberechnungen, die an jedem Handelstag durchgeführt werden. Die Übergabe der Kurswerte an die Berechnungsfunktion wurde bewußt umständlich gestaltet, um die Verwendung von Zeitreihen und Variablen zu demonstrieren. Alternativ können Sie die Kurswerte direkt an die Berechnungsfunktion übergeben: avgOpen = Average ( Open, Period ); avgClose = Average ( Close, Period ); avgLow = Average ( Low, Period ); avgHigh = Average ( High, Period ); */ avgOpen = Average ( myOpenValue , Period ); avgClose = Average ( myCloseValue, Period ); avgLow = Average ( myLowValue, Period ); avgHigh = Average ( myHighValue, Period ); //Mit den Ergebnissen der Durchschnittsberechnung zeichnen wir Candlesticks DrawCandleStick( avgOpen, avgHigh, avgLow, avgClose, Yellow, Red, DarkBlue ); INLINE INSTRUMENTE UND DATA INPUTS
Tradesignal GmbH
Seite 340
Version 7.0
::
www.tradesignal.com
Sie können in einem Indikator nicht nur die Kursdaten eines einzelnen Basiswertpapiers im Chart verwenden. Es gibt zahlreiche
Indikatoren, die mehr als nur eine Kurszeitreihe für Berechnungen heranziehen. Außerdem gibt es zahlreiche Handelssysteme, die
sich auf mehrere Wertpapiere oder verschiedene Kurszeitreihen beziehen. Hierfür stehen die Inline Instrumente und Data Inputs zur
Verfügung.
INLINE INSTRUMENTE
Als Inline Instrument bezeichnet man die Referenz auf Kursdaten eines
Wertpapiers, die direkt im Quelltext untergebracht ist. Sie müssen in
diesem Fall das Wertpapierkürzel direkt mit der Angabe einer Kurszeitreihe
verwenden. Das folgende Beispiel bildet die Differenz aus den
Kurszeitreihen von Puma und Adidas Salomon. Das Ergebnis wird als
Candlestick Chart dargestellt. Auf welchen Chart Sie den Indikator ziehen,
ist dabei egal. Es werden intern immer die Kursdaten der beiden genannten
Unternehmen verwendet. Mit Inline Instrumenten können Sie also auf
Kursdaten zugreifen, ohne dass diese im Chart oder Portfolio enthalten sein
müssen.
Inline Instrumente verwenden
//Einen Subchart erzeugen Meta: Subchart( true ); //Variablen deklarieren Variables: openValue, highValue, lowValue, closeValue; /* Die Zeitreihen subtrahieren. Durch Angabe des Wertpapierkürzels in der Zeitreihenangabe kann auf Kursdaten zugegriffen werden, die nicht im Chart des Basiswertpapiers enthalten sind. */ openValue = Open of 'pum ger' Open of 'ads ger'; highValue = High of 'pum ger' High of 'ads ger'; lowValue = Low of 'pum ger' Low of 'ads ger'; closeValue = Close of 'pum ger' Close of 'ads ger'; //Das Ergebnis als Candlestick darstellen DrawCandleStick( openValue, highValue, lowValue, closeValue, White, Red, Black ); DYNAMISCHE INLINE INSTRUMENTE
Tradesignal 6 bieten Ihnen die Möglichkeit, dynamische Inline Instrumente zu erzeugen, die als Wertpapiernamen
Laufzeitinformationen verwenden, wie zum Beispiel die Eingaben eines Indikators oder einer Strategie.
Im Eintrag Instruments der Equilla
Equilla--Formelsprache in Tradesignal finden Sie weitere Informationen und Details zu diesem
Thema.
Tradesignal GmbH
Seite 341
Version 7.0
::
www.tradesignal.com
//Ein einzelnes Instrument importieren und seine Variable in DrawLine verwenden Input: Wertpapier( "" ); Instruments: meinWertpapier( Wertpapier ); DrawLine( meinWertpapier ); Sie können auch eine Liste von Inline Instrumenten erzeugen. Die in der Liste enthaltenen Symbole lassen sich über ihren Index in
der Liste, der bei Null beginnt, referenzieren.
//Eine Liste von Instrumenten importieren und das arithmetische Mittel ihrer Schlusskurse berechnen Input: WertpapierListe( "" ); Instruments: meineWertpapiere( List( WertpapierListe ) ); Variables: preise( 0 ), i( 0 ); preise = 0; For i = 0 to Len( meineWertpapiere ) 1 Begin preise = preise + Close of meineWertpapiere( i ); End; If Len( meineWertpapiere ) != 0 Then DrawLine( preise / Len( meineWertpapiere ), "Durchschnitt" ); DATA INPUTS
Tradesignal GmbH
Seite 342
Version 7.0
::
www.tradesignal.com
Mit den Data Inputs greifen Sie auf verschiedene Kurszeitreihen oder
andere Daten zu, die sich im Chart oder Portfolio befinden. Bedingung ist,
dass die entsprechenden Wertpapiere im gleichen Chart oder Portfolio zur
Laufzeit enthalten sind. Sie können so zum Beispiel einen Indikator
schreiben, der einen Spread aus zwei Zeitreihen darstellt, ohne vorher zu
definieren, welche Wertpapiere die Kursdaten liefern. Sie stellen sich dann
einen Chart mit zwei Wertpapieren zusammen und ziehen den Indikator
darauf.
Um den oben abgebildeten Indikator auf diese Weise nachzubilden, ist es
notwendig, dass Sie einen Chart mit Puma AG und Adidas Salomon AG
erstellen. Die Kurszeitreihen werden nun über die Data
Data--Inputs
Data Inputs im Chart verwenden
angesprochen. Die erste Kurszeitreihe im Chart wird mit "Data1" erreicht,
die zweite Kurszeitreihe mit "Data2" und so weiter. Da es möglich ist, bis zu 12 Wertpapiere in einem Chart darzustellen, können
Sie bis zu 12 Data Inputs angeben.
//Subchart erzeugen Meta: Subchart(true); //Data Inputparam für den Spread verwenden DrawCandleStick( Open of Data1 Open of Data2, High of Data1 High of Data2, Low of Data1 Low of Data2, Close of Data1 Close of Data2, white, red, black); DATUM UND ZEIT FÜR KURSZEITREIHEN
Diese Informationen werden sowohl online geliefert als auch mit den üblichen Dateien, die Kursdaten enthalten. Datum und Zeit
sind für die korrekte Darstellung der Kursdaten notwendig. Außerdem werden die Angaben zum Datum und zur Zeit oft für weitere
Aufgaben benötigt, etwa die Erkennung von Tageswechseln oder bestimmten Tageszeiten.
WIE DER CHARTAUFBAU FUNKTIONIERT
Die Kursdaten werden linear dargestellt, von der ersten Handelsperiode (in der Vergangenheit) bis zur letzten Handelsperiode. In
der Regel ist dies der aktuelle Handelstag oder die aktuelle Stunde, je nach Zeitrahmen der Chartdarstellung.
Innerhalb eines Equilla
Equilla--Skripts wird nicht über das Datum oder die Zeitangabe navigiert, sondern über die laufende Nummer der
Handelsperiode. Wenn Sie also den Schlusskurs von vor drei Tagen in Ihrem Indikator verwenden möchten, so sagen Sie dem
Programm, dass es drei Handelsperioden zurückgreifen soll. Das Datum kann für diese Art der Navigation nicht verwendet werden.
Sie können in einem Skript nicht unter Angabe des Datums eine bestimmte Information wie Kurs oder Volumen erfragen.
Tradesignal GmbH
Seite 343
Version 7.0
::
www.tradesignal.com
Sie können aber sehr wohl die Datums
Datums-- und Zeitangaben jeder Handelsperiode auslesen, um weitere Aufgaben damit zu erledigen.
Zum Beispiel die Ausgabe von Datum und Zeit im Chart, um bestimmte Kursmarken zu visualisieren.
WELCHE DATEN STELLT TRADESIGNAL ZUR VERFÜGUNG?
l
l
l
Date - Das Datum der aktuellen Handelsperiode als numerischen Wert: 1060609 ( steht für den 09.06.2006 )
Time - Die Zeitangabe für die aktuelle Handelsperiode als numerischen Wert: 1645 ( steht für 16:45 Uhr )
DateTime - Eine kombinierte Angabe, die bereits formatiert ist: 2006/07/05 17:25:00.000 ( steht für 05.07.2006 17:25:00
Uhr )
Auslesen der Daten im Code:
//Datum des aktuellen Handelstages im Tageschart auslesen Variables: myDate; myDate = Date; //Im Ausgabefenster erscheint eine fortlaufende Ausgabe //des Datums jedes im Chart enthaltenen Handelstages Print( myDate ); //Zeit der aktuellen Handelsperiode im Intradaychart auslesen Variables: myTime; myTime= Time; //Im Ausgabefenster erscheint eine fortlaufende Ausgabe //der Zeit jeder im Chart enthaltenen Handelsperiode Print( myTime); WELCHE FUNKTIONEN STEHEN FÜR DIE ARBEIT MIT UND DIE VERARBEITUNG VON DATUM UND ZEIT ZUR
VERFÜGUNG?
Die drei Basiszeitreihen für Datum und Zeit haben Sie oben kennengelernt. Diese können für jede Handelsperiode gelesen und
weiter verwendet werden. Im obenstehenden Beispiel wurde Datum und Zeit ausgelesen und im Ausgabefenster per
Printanweisung ausgegeben. Oft ist es jedoch nötig, einzelne Komponenten des Datums, wie zum Beispiel den Wochentag, den
Kalendermonat oder das aktuelle Jahr zu erfragen. Weiterhin möchten Sie evtl. die Angaben zu Zeit und Datum in einem anderen
Format verwenden, als dies vom System zur Verfügung gestellt wird.
FUNKTIONEN ZUR ZERLEGUNG DER DATUMS
DATUMS-- UND ZEITANGABEN
Tradesignal GmbH
Seite 344
Version 7.0
::
www.tradesignal.com
Die im Folgenden genannten Funktionen stellen keine vollständige Liste aller zum Thema verfügbaren Funktionen dar. Hier sollen
nur die wichtigsten Funktionen genannt werden. Weitere Funktionen finden Sie in den Informationen zu Equilla
Equilla--Funktionen im
Editor.
Um einfache Bestandteile des Datums zu erhalten, können Sie die Funktionen Year(date), Month (date) usw. verwenden. Geben Sie
"now" für das Datum ein, um das heutige Datum zu verwenden.
Anstelle von Day können Sie auch die Funktion DayOfMonth verwenden
//Beispiel, das die Komponenten des heutige Tages und die Uhrzeit in das //Ausgabefenster schreibt: If IsLastBar Then Begin ClearDebug(); Print( "Jahr=" + CStr( Year( Now ) ) ); Print( "Monat=" + CStr(Month( Now ) ) ); Print( "Tag=" + CStr( Day( Now ) ) ); Print( "Stunde=" + CStr( Hour( Now ) ) ); Print( "Minute=" + CStr( Minute( Now ) ) ); Print( "Sekunde=" + CStr( Second( Now ) ) ); Print( "Millisekunde=" + CStr( MilliSecond( Now ) ) ); End; Um Teile von DateTime zu verwenden, steht die Funktion DatePart zur Verfügung, definiert als DatePart( DateInterval, DateTime ).
Die Definition von DateTime finden Sie weiter oben.
Die Funktion DateInterval liefert eine Zahlenkonstante, die einem bestimmten Teil von DateTime entspricht. Der Intervalname
besteht jeweils aus Interval, gefolgt von einem Datumsbestandteil:
Interval
Zeitraum
Interval_Year
Jahr
Interval_Month
Monat (1
(1--12)
Interval_Day
Tag im Monat (1
(1--31)
Interval_DayOfMonth
Interval_DayOfWeek Wochentag (0
(0--6)
Interval_DayOfYear Tag im Jahr (1
(1--365)
Interval_Hour
Stunden
Interval_Minute
Minuten
Interval_Seconds
Sekunden
Tradesignal GmbH
Seite 345
Version 7.0
::
www.tradesignal.com
//Beispiel, das ein Datum oder eine Zeit in das Ausgabefenster schreibt: Input: Interval( iYear, iMonth, iDay, iHour, iMinute, iSecond ); Variables: name, part; If Interval = iYear Then Begin name = "Jahr"; part = Interval_Year; End Else If Interval = iMonth Then Begin name = "Monat"; part = Interval_Month; End Else If Interval = iDay Then Begin name = "Tag"; part = Interval_Day; End Else If Interval = iHour Then Begin name = "Stunde"; part = Interval_Hour; End Else If Interval = iMinute Then Begin name = "Minute"; part = Interval_Minute; End Else If Interval = iSecond Then Begin name = "Sekunde"; part = Interval_Second; End; Print( name + "=" + CStr( DatePart( part, DateTime ) ) ); FUNKTIONEN ZUR FORMATIERUNG DER DATUMS
DATUMS-- UND ZEITANGABEN
Tradesignal GmbH
Seite 346
Version 7.0
::
www.tradesignal.com
Wie Sie bisher gesehen haben, sind die zur Verfügung stehenden Datums
Datums-und Zeitangaben ziemlich nüchterne Zahlen. Besonders die DateTime
Komponente entspricht nicht unserem europäischen Format. Damit Sie als
Programmierer flexibel die verschiedensten Datums
Datums-- und Zeitformate mit
beliebigen Trennzeichen und Darstellungsformen erzeugen können, werden
recht komplexe Formatierungsfunktionen angeboten. Wir beschränken uns
hier auf die zwei wichtigsten Beispiele:
/* Mit der folgenden Funktion können Sie eine Den Montag erkennen
Datumsangabe so formatieren, dass sie zum Beispiel komplette Monatsnamen enthält. Die Funktion benötigt als Eingabe den DateTimeParameter. Die Formatierungsmöglichkeiten sind nahezu unbegrenzt. */ //Die Darstellung soll im Hauptchart erfolgen. Meta: Subchart ( false ); //Variablen für das Datum und den Wochentag deklarieren Die Uhrzeit im Chart darstellen
Variables: myDate, myDay; //Hier wird das Datum umgeformt, beispielsweise zu myDate = FormatDate ( DateTime, "dd/mm/yyyy"); //Hier wird der Wochentag ausgelesen myDay = DayOfWeek ( Date ); //Hier wird gefragt, ob zufällig Montag ist; wenn ja, erfolgt // die Textausgabe im Chart if myDay = 1 Then DrawText ( High + Range(), "Montag", "Montag," + mydate, 10, blue ); /* Die nun folgende Funktion hat ähnliche Aufgaben wie die FormatDateFunktion. Sie dient der Formatierung von Zeitangaben in beliebige Formate. Auch hier ist es ratsam, in die EquillaHilfe zu schauen, um sich mit allen Parametern vertraut zu machen. */ //Die Ausgabe soll im Hauptchart erfolgen Meta: Subchart( false) ; Tradesignal GmbH
Seite 347
Version 7.0
::
www.tradesignal.com
//Deklaration der Variablen für die Zeitangabe und die formatierte Zeitangabe Variables: myTime, myFormatTime; //Hier wird die Uhrzeit ausgelesen myTime = Time; //Hier wird die Zeitangabe umformatiert und erhält ein Trennzeichen myFormatTime = FormatTime( DateTime, "hh:mm"); //Um 9 Uhr 5 Minuten erscheint eine Botschaft im Chart If Time = 0905 Then DrawText ( High + Range(), "Moin!", "Guten Morgen, es ist " +myFormatTime, 10, blue); //Um 13 Uhr wird die Mittagspause angekündigt If Time = 1300 Then DrawText ( High + Range(), "Middag!", "Ab in die Kantine, es ist " +myFormatTime, 10, blue); //Um 17.30 Uhr wird Feierabend angekündigt If Time = 1730 Then DrawText ( High + Range(), "Tschuess!", "Feierabend, es ist " +myFormatTime, 10, blue); INFORMATIONEN ZU DEN EINZELNEN HANDELSPERIODEN UND KURSSTÄBEN
In Grafische Darstellung, Printausgabe und Alarme in Equilla wird
beschrieben, wie die Navigation im Chart aus einem Equilla
Equilla--Skript heraus
funktioniert. Es wird mit Referenzwerten gearbeitet, die auch als
Schrittweite zu verstehen sind. So, wie man beim "Mensch ärgere Dich
nicht" mit seiner Figur 6 Schritte vorwärts oder rückwärts geht, funktioniert
die Navigation innerhalb der Zeitreihen.
//Wir lesen das Datum von vor drei Tagen aus: myPrevDate = Date[ 3 ]; Die fortlaufenden Barnummern darstellen
//Wir lesen den Schlusskurs von vor fünf Tagen aus: myPrevClose = Close[ 5 ]; Sie haben also von jeder Handelsperiode im Chart aus Zugriff auf alle im Chart enthaltenen Daten und Kurswerte. Sie können
innerhalb des Charts vorwärts und rückwärts auf alle verfügbaren Daten zugreifen. Dafür stellt Tradesignal Ihnen einige nützliche
Hilfsmittel zur Verfügung, die in Equilla einfach abgefragt werden können.
Tradesignal GmbH
Seite 348
Version 7.0
::
www.tradesignal.com
/* Die Angabe 'CurrentBar' liefert die Referenznummer der aktuellen Handelsperiode. Diese ist fortlaufend, wie im Chart sichtbar. */ //Die Ausgabe soll im Hauptchart erfolgen Meta: Subchart( false ); Variables: myBarNum; //Die numerische Angabe CurrentBar wird in eine Zeichenkette umgewandelt myBarNum = CStr( CurrentBar ); DrawText( High + Range(), "Barnummern", myBarNum, 10, blue); Für viele Anwendungen ist es notwendig, genau am Beginn des Charts oder genau an dessen Ende bestimmte Aktionen
durchzuführen. Beispielsweise werden am ersten Kursstab oft bestimmte Variablen mit Werten gesetzt. Damit Sie als
Programmierer Ihrem Skript mitteilen können, wo der erste oder letzte Kursstab zu finden ist, stellt Tradesignal Ihnen zwei wichtige
Informationen zur Verfügung:
l
l
Zum einen können Sie auslesen, wieviele Kursstäbe (Handelsperioden, Candlesticks) im Chart geladen sind.
Zum zweiten gibt es ein praktisches "Flag" (Markierung, Flagge), das automatisch auf WAHR gesetzt wird, wenn der letzte
Kursstab erreicht ist.
//Wir setzen am ersten Stab zwei Variablen Variables: myEntryCondition, myExitCondition, myBarNums; //Wir suchen den ersten Kursstab mit einer Abfrage If CurrentBar = 1 Then Begin myEntryCondition = false; myExitCondition = false; End; /* Wir suchen den letzten Kursstab mit einer weiteren Abfrage. Diesmal nutzen wir die Angabe zur Gesamtzahl an Kursstäben im Chart, die wir mit der Variable 'LastBar' auslesen können. */ If CurrentBar = LastBar Then Begin myBarNums = LastBar; Print ( myBarNums ); End; Tradesignal GmbH
Seite 349
Version 7.0
::
www.tradesignal.com
//Um den letzten Kursstab zu finden, können Sie alternativ auch die Variable //'IsLastBar' abfragen If isLastBar = True Then Begin myBarNums = LastBar; Print ( myBarNums ); End; Schließlich ist oft wichtig, in welcher Zeitebene der Indikator gerade läuft. Hierfür steht die Konstante "TimeBase" zur Verfügung.
Sie enthält die Anzahl von Sekunden, die in einem Kursstab enthalten sind. Mit etwas Mathematik finden wir schnell heraus, ob
der Indikator in einem Tageschart oder in einem mit 55--minütiger Auflösung läuft.
Variables: outputString(""); If CurrentBar = 1 Then Begin //Tageschart erkennen if TimeBase = 86400 Then outputString="d"; //Handelsperiode 1 Stunde erkennen if TimeBase = 3600 Then outputString="1h"; //Handelsperiode 5 Minuten erkennen if TimeBase = 300 Then outputString="5m"; //Handelsperiode 1 Minute erkennen if TimeBase = 60 Then outputString="1m"; End; //Am letzten Stab im Chart wird die Ausgabe //ins Ausgabefenster geschrieben If isLastBar Then Print ( outputString ); Tradesignal GmbH
Seite 350
Version 7.0
::
www.tradesignal.com
GRAFISCHE DARSTELLUNG, PRINTAUSGABE UND
ALARME IN EQUILLA
Es gibt zahlreiche Möglichkeiten, Daten, Berechnungsergebnisse, Symbole oder Auswertungen an den Endbenutzer des Programms
zu übermitteln. Die wohl wichtigste Funktion ist die grafische Darstellung von Indikatoren. Außerdem können Sie auch viele
weitere optische Möglichkeiten nutzen, um mit dem Benutzer zu kommunizieren. Tradesignal stellt Ihnen darüber hinaus eine Print
Print-Funktion für die Ausgabe von Texten und Auswertungen und eine Alarmfunktion zur Verfügung.
DARSTELLEN VON LINIEN, FLÄCHEN, SYMBOLEN ODER TEXT IM CHART
Mit den Zeichenfunktionen werden in der Regel Indikatoren und damit zusammenhängende Darstellungen erzeugt. Ein Indikator
besteht meist aus einer Linie oder einem Histogramm. Einige Indikatoren zeichnen auch gefüllte Flächen oder Symbole oder stellen
bestimmte Informationen als Textausgabe dar.
In diesem Kapitel finden Sie allgemeine Informationen zum Einsatz von Farbwerten, Linienstärken, Symbolformen und die
wichtigsten Anwendungen. Wenn Sie eine der Zeichenanweisungen im Editor eingeben, erhalten Sie über den Tooltip detaillierte
Informationen über die benötigten Parameter und deren Reihenfolge. Sie können einige Parameter auch weglassen; diese sind mit
"optional" gekennzeichnet.
GRUNDLAGEN DER ZEICHENANWEISUNGEN
Hier finden Sie Informationen zur Verwendung der Zeichenanweisungen, wozu diese mit einer Bezeichnung versehen werden
sollten und wie die Displacement
Displacement--Funktion genutzt werden kann, um grafische Darstellungen auf der Zeitachse zu verschieben.
Außerdem werden die wichtigsten Parameter besprochen.
BEZEICHNUNGEN (CAPTIONS)
Sie sollten jeder Zeichenanweisung im Indikator eine Bezeichnung geben. Spätestens wenn mehrere verschiedene Ausgaben per
Draw
Draw--Anweisung erzeugt werden, ist dies sinnvoll. Die Bezeichnung ( Caption ) der Zeichenanweisungen hat zwei wichtige
Funktionen:
l
l
Zum einen ist die Zeichenausgabe in den Eigenschaften besser identifizierbar.
Zum anderen erscheinen in den Tooltips und Fadenkreuzmodi im Chart die Werte für alle grafischen Objekte, die sich unter
der Maus befinden. Eine einprägsame Bezeichnung für die Zeichenausgabe erleichtert dann das Zurechtfinden.
Wenn Sie die Bezeichnung weglassen, wird jede grafische Darstellung einfach als "Plot" mit einer fortlaufenden Nummer
versehen.
DISPLACEMENT
Tradesignal GmbH
Seite 351
Version 7.0
::
www.tradesignal.com
Equilla
Equilla--Skripte werden an jedem Kursstab im Chart einmal komplett
abgearbeitet. Mittels Displacement, beispielsweise "Price[5]", ist es
möglich, auf zurückliegende oder zukünftige Werte der Kurszeitreihe
zuzugreifen. Analog dazu ist es auch möglich, Zeichenanweisungen versetzt
auszuführen. Dazu muss nach der Anweisung direkt der Wert für die
Verschiebung angegeben werden. Setzen Sie einen positiven Wert in die
eckigen Klammern, um die Darstellung in die Vergangenheit zu verschieben
und einen negativen, um sie in die Zukunft zu verschieben.
Beispiel Displacements
Beispiel für ein Displacement:
// Es soll kein Subchart erzeugt werden Meta: Subchart( false ); //Am letzten Kursstab ausführen If isLastBar Then Begin DrawSymbol[3] (Low[3], "Past", SymbolSquare, 30, black, blue ); DrawSymbol[3] (Low, "Future", SymbolSquare, 30, black, blue ); End; PARAMETER
Für alle Zeichenanweisungen werden bestimmte optionale Parameter angeboten. Das betrifft neben den Bezeichnungen auch
Linienstärken oder -farben. Diese Parameter lassen sich in Variablen speichern und somit während des Programmablaufs verändern.
In einigen Beispielen für die Zeichenanweisungen wird dies verwendet. Experimentieren Sie ruhig mit diesen Möglichkeiten.
Besonders interessant ist die Verwendung von veränderlichen Farbangaben. Sie können jede einzelne Komponente einer
Farbangabe in den beiden Farbmodellen RGB und HSV dynamisch verändern. Gleiches funktioniert auch mit den Parametern von
transparenten Farben. Die Designparameter wie Linien
Linien-- oder Symbolstil lassen sich auch numerisch angeben. Sie sparen damit
zwar etwas Platz, jedoch lassen sich die ausgeschriebenen Bezeichnungen besser merken und auch lesen.
DIE ZEICHENANWEISUNGEN UND IHRE SYNTAX
Im Folgenden finden Sie eine Liste der Zeichenanweisungen mit ihrer Syntax und einem Beispiel. Ausführliche Informationen und
Beispiele zu den Zeichenanweisungen finden Sie in der Tradesignal
Tradesignal--Hilfe unter Equilla
Equilla--Funktionen
Funktionen,, Menüpunkt Graphische
Darstellung
Darstellung..
Klicken Sie zum Öffnen der Tradesignal
Tradesignal--Hilfe auf die Schaltfläche mit dem gelben Fragezeichen in der Werkzeugleiste oder rechts
oben in der Kopfzeile. Außerdem können Sie im Equilla
Equilla--Editor auf eine Equilla
Equilla--Funktion rechtsklicken und im Kontextmenü den
Eintrag Equilla
Equilla--Funktion nachschlagen wählen.
DRAWLINE ( )
Tradesignal GmbH
Seite 352
Version 7.0
::
www.tradesignal.com
Mit dieser Anweisung wird eine Linie in verschiedenen Designs, Stärken
und Farben gezeichnet. Sie können als Wert für die Linie konstante oder
veränderliche Werte angeben, zum Beispiel die Ergebnisse von
Berechnungen.
DrawLine[ Displacement ]( Wert, "Bezeichnung", Stil, LinienStärke, Farbe ); Beispiel Linie
Beispiel für die Darstellung einer Sinuskurve:
// Es soll ein Subchart erzeugt werden Meta: Subchart( true ); //Variablen deklarieren Variables: mySinValue, counter; //Variable mit der Berechnung füllen mySinValue = Sin(counter); counter = counter + 1; //Werte als durchgezogene rote Linie mit 2 Pixel Breite darstellen DrawLine( mySinValue, "Sinus", StyleSolid,2, Red ); DRAWFOREST ( )
Mit dieser Anweisung wird ein Histogramm dargestellt. Üblicherweise
wird für jeden Wert eine Nadel von einer Basis nach oben oder unten
gezogen. Die Farbe der Nadeln kann frei gestaltet werden. Die Werte für
Anfangs
Anfangs-- und Endpunkt der Nadel sind ebenfalls frei wählbar. Neben
Indikatoren, die als Histogramm genutzt werden, lassen sich so auch
komplexe Darstellungen wie Gitter erzeugen.
DrawForest[ Displacement ]( StartWert, EndWert, "Bezeichnung1", "Bezeichnung2", Beispiel Histogramm
NadelStärke, Nadelfarbe, NadelSpitzenVerbinden True/False ); Beispiel für die Darstellung eines Indikators als Histogramm:
Tradesignal GmbH
Seite 353
Version 7.0
::
www.tradesignal.com
// Es soll kein Subchart erzeugt werden Meta: Subchart( false ); Inputs: Period( 20, 1 ); //Variablen deklarieren Variables: meinEigenerIndikator; //Einen eigenen Indikator anlegen meinEigenerIndikator = RSI ( Momentum (Close, Period), 5 ); //Indikator als Histogramm darstellen DrawForest( 0, meinEigenerIndikator, "Basis", "MEI", thick, blue, false ); DRAWAREA ( )
Mit dieser Anweisung wird eine Fläche zwischen zwei anzugebenden
Skalenwerten gezeichnet. Es können verschiedene Farben und
Transparenzeinstellungen verwendet werden. In der Vergrößerung des
Bildes ist auch der Quellcode zu sehen.
DrawArea[ Displacement ]( Wert1, Wert2, "Bezeichnung1", "Bezeichnung2", Füllfarbe, LinienfarbeWert1, LinienfarbeWert2 ); Beispiel Fläche
Beispiel für Zeichnen einer Fläche mit Farbverlauf:
// Es soll ein Subchart erzeugt werden Meta: Subchart( true ); //Variablen deklarieren Variables: counter, farbWert; //Einen Zähler laufen lassen if counter <= 254 then counter = counter + 1 //Bei 255 wird der Counter zurückgesetzt Tradesignal GmbH
Seite 354
Version 7.0
::
www.tradesignal.com
Else counter = 0; // RGBFarbangabe mit dynamischem Bestandteil festgelegen. farbWert = RGB( counter, 150, 150 ); //Transparenz festlegen. farbWert = TransparentColor ( farbWert, counter ); //Fläche zwischen dem positiven und negativen Werten von //'counter' zeichnen, mit schwarzen Begrenzungslinien. DrawArea( counter, Neg( counter ), "Hoch", "Runter", farbWert, Black, Black); DRAWSYMBOL ( )
Mit dieser Anweisung können Symbole, wie Kreise, Sterne, Punkte oder
Dreiecke gezeichnet werden. Größenangaben und Farbwerte können
dynamisch gesteuert werden. In der Vergrößerung des Bildes ist auch der
Quellcode zu sehen.
DrawSymbol[ Displacement ]( Wert, "Bezeichnung", Symbolstil, Symbolgröße, SymbolRahmenfarbe, SymbolFüllfarbe ); Beispiel Symbole
Beispiel zum Einzeichnen von auf
auf-- oder abwärtsgerichteten Dreiecken, je nach Kurvenverlauf:
// Es soll kein Subchart erzeugt werden Meta: Subchart( false ); //Periodenangabe als Input deklarieren Inputs: Period( 20, 1 ); //Variablen deklarieren Variables: avgValue; //Schlusskursdurchschnitt berechnen avgValue = XAverage ( Close, Period ); Tradesignal GmbH
Seite 355
Version 7.0
::
www.tradesignal.com
//Ein aufwärtsgerichtetes Dreieck zeichnen, wenn //der Kurs über den Durchschnitt kreuzt. If Close Crosses over avgValue Then DrawSymbol( High, "CrossUp", SymbolTriangleUp, 20, black, darkgreen); //Ein abwärtsgerichtetes Dreieck zeichnen, wenn //der Kurs unter den Durchschnitt kreuzt. If Close Crosses under avgValue Then DrawSymbol( Low, "CrossUp", SymbolTriangleDown, 20, black, darkgreen); //Der Durchschnitt selbst wird als Linie dargestellt. DrawLine( avgValue, "Average", StyleSolid, 2, black ); DRAWTEXT ( )
Mit dieser Anweisung kann beliebiger Text ausgegeben werden. Sie haben
Zugriff auf Textgröße, Farbe und Ausrichtung sowie einige andere
Formatierungsparameter.
DrawText[ Displacement ]( Wert, "Bezeichnung", Ausgabetext, TextGröße, TextFarbe, TextStilOptionen, URL ); Beispiel Text
Beispiel für Textausgabe:
// Es soll kein Subchart erzeugt werden Meta: Subchart( false ); //Periodenangabe als Input deklarieren Inputs: Period( 10, 1 ); //Variablen deklarieren Variables: avgValue; //Schlusskursdurchschnitt berechnen avgValue = WAverage ( Close, Period ); //Wenn der Durchschnitt nach oben dreht, wird eine //Textausgabe an das VortagesLow geschrieben Tradesignal GmbH
Seite 356
Version 7.0
::
www.tradesignal.com
If TurnsUp( avgValue, 2, 1 ) Then DrawText[1]( Low[1], "Up", "Bottom", 10, Darkgreen); //Wenn der Durchschnitt nach unten dreht, wird eine //Textausgabe an das VortagesHigh geschrieben If TurnsDown( avgValue, 2, 1 ) Then DrawText[1]( High[1], "Down", "Top", 10, Red ); DRAWBAR ( )
Mit dieser Anweisung können Sie einen Bar
Bar--Chart zeichnen lassen. Jeder
der vier Open, High, Low, Close - Werte kann frei gewählt werden. Somit
kann zum Beispiel ein Indikator als Bar
Bar--Chart gezeichnet werden. Bei dieser
Anweisung können Sie keine Bezeichnung angeben, da nur eine davon im
Skript verwendet werden darf.
DrawBar[ Displacement ]( Open, High, Low, Close, BullischeFarbe, BearischeFarbe ) Beispiel Bar
Bar--Darstellung
Beispiel für modifizierte OHLC
OHLC--Werte als Bars (Heikin
(Heikin--Ashi
Ashi--Methode):
// Es soll ein Subchart erzeugt werden Meta: Subchart( true ); //Periodenangabe als Input deklarieren Inputs: Period( 14, 1 ); //Variablen deklarieren Variables: avgOpen, avgHigh, avgLow, avgClose; //Durchschnitt für alle Kurszeitreihen bestimmen avgOpen = XAverage( Open, Period ); avgHigh = XAverage( High, Period ); avgLow = XAverage( Low, Period ); avgClose = XAverage( Close, Period ); //Bars anzeigen. DrawBar ( avgOpen, avgHigh, avgLow, avgClose, DarkGreen, Red ); Tradesignal GmbH
Seite 357
Version 7.0
::
www.tradesignal.com
DRAWCANDLESTICK ( )
Mit dieser Anweisung können Sie einen Candlestick
Candlestick--Chart zeichnen lassen.
Jeder der vier Open, High, Low, Close - Werte kann frei gewählt werden.
Somit kann zum Beispiel ein Indikator als Candlestick gezeichnet werden.
Bei dieser Anweisung können Sie keine Bezeichnung angeben, da nur eine
davon im Skript verwendet werden darf.
DrawCandleStick[ Displacement ]( Open, High, Low, Close, BullischeFarbe, BearischeFarbe, RahmenFarbe ) Beispiel Candlestick
Beispiel für modifizierte OHLC
OHLC--Darstellung als Candlesticks (Heikin
(Heikin--Ashi
Ashi--Methode):
// Es soll ein Subchart erzeugt werden Meta: Subchart( true ); //Periodenangabe als Input deklarieren Inputs: Period( 14, 1 ); //Variablen deklarieren Variables: haOpen, haHigh, haLow, haClose; //Die HeikinAshiWerte berechnen If ( CurrentBar = 1 ) then Begin haOpen = Open; haClose = Close; End Else Begin haOpen = (haOpen[1] + haClose[1]) / 2; haClose = (open + high + low + close) / 4; End; haHigh = MaxItems( high, haOpen, haClose ); haLow = MinItems( low, haOpen, haClose ); //HeikinAshi als Candlestick. DrawCandlestick ( haOpen, haHigh, haLow, haClose, DarkGreen, Red, DarkGray ); Tradesignal GmbH
Seite 358
Version 7.0
::
www.tradesignal.com
DRAWPRICEMARKER ( )
Mit dieser Anweisung wird eine horizontale Markierung gezeichnet, die am gegebenen Preis an der Preisachse oder am letzten Bar
ausgerichtet ist. Preismarkierungen werden nur am letzten Bar gezeichnet und sind nur für einen Berechnungslauf gültig. Bei
Kursaktualisierungen werden alle vorhandenen Preismarkierungen entfernt. Preismarkierungen werden immer in den Hintergrund
gezeichnet.
DrawPriceMarker( Wert1, Wert2, Breite, Füllfarbe, Randfarbe, Breite des Randes, Ausrichtung, Beschriftung, Beschriftungsgröße, Beschriftungsfarbe, Beschriftungsoptionen ); Im Gegensatz zu Zeichenfunktionen wie Drawline() erzeugt die DrawPriceMarker
DrawPriceMarker--Funktion keine Ausgabeserien. Aus diesem Grund
können die Ausgaben dieser Funktion nicht von anderen Skripten ausgewertet werden.Beispiel einer Markierung für alle aktiven
Stopp
Stopp-- und Limit
Limit--Orders:
Meta: SubChart( False ); Variables: order, preis, typ, breite( 10 ); If IsLastBar Then Begin For order = 1 To GetActiveOrderCount Begin preis = GetActiveOrderPrice( order ); typ = GetActiveOrderType( order ); If typ = OrderTypeLimit Then DrawPriceMarker( preis, preis, breite, Blue, Blue ) Else If typ = OrderTypeStop Then DrawPriceMarker( preis, preis, breite, Red, Red ); End; End; ZEICHENWERKZEUGE MIT SPEZIALFUNKTIONEN
Für die zwei Werkzeuge DrawTrendLine() und DrawRectangle() sind besondere Funktionen in Equilla vorhanden, mit denen Sie
die Ausgaben dieser Werkzeuge manipulieren können.
Diese Sonderfunktionen werden als Attribut übergeben. Sie ermöglichen Aktionen, beispielsweise erweitert z.B. "ToolLeftExtend"
das Rechteck in die Vergangenheit.
Im Gegensatz zu Zeichenfunktionen wie Drawline() ist die Ausgabe dieser Zeichenwerkzeuge nur im Chart sichtbar.
Ausführliche Informationen zu DrawTrendLine(), DrawRectangle() und den Sonderfunktionen finden Sie in der Tradesignal
Tradesignal--Hilfe
unter Equilla
Equilla--Formelsprache
Formelsprache,, Eintrag Zeichenwerkzeuge
Zeichenwerkzeuge..
Tradesignal GmbH
Seite 359
Version 7.0
::
www.tradesignal.com
DRAWTRENDLINE ( )
Mit dieser Anweisung zeichnen Sie eine Trendlinie in den Chart.
DrawTrendline( Startdatum, Startzeit, Startpreis, Enddatum, Endzeit, Endpreis, Linienstil, Breite, Farbe, Attribute ) Die Attribute sind dabei die Sonderfunktionen wie ToolExtendLeft, ToolExtendTop usw.
Beispiel einer Trendlinie, die durch die Höchstpunkte der letzten Bars geht:
Input: Preis( High ), Periode( 10, 1 ); Variables: wert; If IsLastBar Then Begin // Alle Trendlinie der vorherigen Bars entfernen While ( ToolGetFirst() <> 2 ) ToolDelete( ToolGetFirst() ); // Den neuen Wert berechnen wert = HHV( Preis, Periode ); // Die neue Trendlinie zeichnen DrawTrendline( DateTime[10], wert, DateTime, wert ); End; DRAWRECTANGLE ( )
Zeichnet ein Rechteck in den Chart.
DrawRectangle( Startdatum, Startzeit, Startpreis, Enddatum, Endzeit, Endpreis, Rahmenfarbe, Füllfarbe, Attribute ) Die Attribute sind dabei die Sonderfunktionen wie ToolExtendLeft, ToolExtendTop usw.
Input: LongFarbe( ColorGreen ), FlatFarbe( Transparent ), ShortFarbe( ColorRed ); Tradesignal GmbH
Seite 360
Version 7.0
::
www.tradesignal.com
Variables: farbe, flags( ToolDrawInBackground + ToolExtendBottom + ToolExtendLeft + ToolExtendRight + ToolExtendTop ); // Die Hintergrundfarbe auswählen If MarketPosition = MarketPositionLong Then farbe = LongFarbe Else If MarketPosition = MarketPositionFlat Then farbe = FlatFarbe Else If MarketPosition = MarketPositionShort Then farbe = ShortFarbe; // Alle vorherigen Rechtecke entfernen While ( ToolGetFirst() <> 2 ) ToolDelete( ToolGetFirst() ); // Ein Rechteck in den Hintergrund zeichnen DrawRectangle( Date, Time, Close, Date, Time, Close, farbe, farbe, flags ); CHARTART EINES INDIKATORS/HANDELSSYSTEMS ÄNDERN
Wenn Sie einen Indikator bzw. ein Handelssystem mit einer der oben beschriebenen Zeichenfunktionen im Chart verwenden,
können Sie diese Ausgabe verändern, ohne das Skript verändern zu müssen. Markieren Sie dazu den Indikator bzw. das
Handelssystem und öffnen Sie dann in der Symbolleiste das Schaltflächenmenü Chartart in der Chart-Gruppe. Wählen Sie dort die
neue Chartart aus.
KLEINER EXKURS IN DIE FARBENLEHRE
Sie haben in Equilla verschiedene Möglichkeiten, Farbangaben zu machen. Es existiert eine Reihe von Farbdefinitionen, die per
Namen verwendet werden können. Die gebräuchlichsten sind die Standardfarben: red, darkgreen, blue, black, magenta usw. Die
Liste der vordefinierten Farben umfasst Dutzende weiterer Farbwerte. Darüber hinaus stehen die beiden Farbmodelle HSV und RGB
zur Verfügung. Wenn Sie in einem Farbdialog, wie zum Beispiel in den Eigenschaften eines Zeichenwerkzeuges, eine Farbe
definieren, stehen unterhalb der Farbflächen auch die RGB
RGB-- und HSV
HSV-- Werte. Mit diesen Werten kann jede beliebige Farbe definiert
werden.
DIE ZWEI FARBMODELLE
//Es soll ein Subchart erzeugt werden Meta: Subchart( true ); Tradesignal GmbH
Seite 361
Version 7.0
::
www.tradesignal.com
//Farbangaben können in Variablen gespeichert werden: Variables: meineErsteRGBFarbe, meineErsteHSVFarbe; //Farbwert als RGBAngabe zusammensetzen meineErsteRGBFarbe = RGB( 100, 30, 250 ); //Farbwert als HSVAngabe zusammensetzen meineErsteHSVFarbe = HSV( 100, 230, 250 ); //Linie mit RGBFarbe zeichnen DrawLine( 100, "RGBFarbe", StyleSolid, 5, meineErsteRGBFarbe ); //Linie mit HSVFarbe zeichnen DrawLine( 100, "HSVFarbe", StyleSolid, 5, meineErsteHSVFarbe ); EINSATZ VON TRANSPARENZ
Sie können aus jeder Farbe eine transparente Farbe erzeugen. Das funktioniert sowohl mit den Standardfarben als auch mit Farben,
die aus einem der beiden Farbmodelle entstanden sind. Auch hier ist es möglich, einzelne Farbwerte in Variablen zu speichern und
diese dann in der Transparenzfunktion zu verwenden.
//Es soll ein Subchart erzeugt werden Meta: Subchart( true ); //Verändern Sie diesen Input, um die Wirkung der Transparenz im Chart zu sehen Inputs: Transparenz( 200, 1 ); //Farbangaben können in Variablen gespeichert werden: Variables: meineErsteRGBFarbe, meineErsteTransparenteFarbe; //Farbwert als RGBAngabe zusammensetzen meineErsteRGBFarbe = RGB( 100, 30, 250 ); //Transparenz erzeugen meineErsteTransparenteFarbe = TransparentColor( meineErsteRGBFarbe, Transparenz ); //Fläche mit transparenter Füllfarbe zeichnen DrawArea( 100, 100, "Oben", "Unten", meineErsteTransparenteFarbe, black, black ); Tradesignal GmbH
Seite 362
Version 7.0
::
www.tradesignal.com
AUSGABE VON DATEN IM AUSGABEFENSTER
Das Ausgabefenster wird für die Ausgabe von Daten und Texten mit der Print-Anweisung genutzt. Zum Beispiel können Sie eigene
statistische Auswertungen ausgeben, Zwischenergebnisse zur Kontrolle ausgeben oder auch einen Debugmodus für die
Programmiersprache simulieren. Als Entwickler benötigt man oft detaillierte Verlaufsinformation aus dem "Inneren" des
Programmablaufs. Mit der Printfunktion lassen sich bei jedem einzelnen Programmschritt Ausgaben samt Parametern erzeugen, die
Ihnen helfen, evtl. Fehlverhalten eines Programms aufzuspüren.
//Datenausgabe Variables: myDate, myFutureDate; myDate = FormatDate( DateTime, "dd.mm.yyyy"); myFutureDate = FormatDate( DateTime, "dd.mm.yyyy")[1]; Print( "Ich bin jetzt dabei, den: " + myDate + " zu bearbeiten, danach ist der: " + myFutureDate + " dran."); /* Im Ausgabefenster erscheint: Ich bin jetzt dabei, den: 12.06.2007 zu bearbeiten, danach ist der: 14.06.2007 dran. */ AUSGABE VON DATEN ÜBER DIE DATEISCHNITTSTELLE
Tradesignal bietet die Möglichkeit, Daten auch in eine Datei zu schreiben. Wenn Sie die Tradesignal
Tradesignal--Einstellungen öffnen, finden
Sie unter der Registerkarte Equilla die Einstellung für den Zielordner der PrintToFile
PrintToFile--Anweisung. In der Anweisung selbst können
Sie lediglich den Dateinamen festlegen.
Variables: fileName("UserStat.txt"); if isLastBar Then PrintToFile( fileName, "Indikator wurde zuletzt benutzt am: " + FormatDate( DateTime, "dd.mm.yyyy")); /* Es wird eine Textdatei erstellt, die den Eintrag: 'Indikator wurde zuletzt benutzt am: 07.07.2006' enthält */ Solange Sie die Datei nicht verändern oder löschen, schreibt Tradesignal jede weitere Zeile ans Ende der bestehenden Datei. So
entsteht eine Historie von Ausgaben. Wenn Sie aus einem Skript heraus verhindern wollen, dass eine bestehende Datei genutzt
wird, können Sie diese löschen.
Variables: Tradesignal GmbH
Seite 363
Version 7.0
::
www.tradesignal.com
fileName("UserStat.txt"); if isLastBar Then Begin //RemoveFile löscht eine Datei RemoveFile( fileName ); PrintToFile( fileName, "Indikator wurde zuletzt benutzt am: " + FormatDate( DateTime, "dd.mm.yyyy")); End; /* Es wird eine Textdatei erstellt, die den Eintrag: 'Indikator wurde zuletzt benutzt am: 07.07.2006' enthält. Bei jedem Start des Indikators wird die bestehende Datei vorher gelöscht. */ DIE AUSGABE VON ALARMEN
Allgemeine Informationen zur Nutzung und Einstellung der Alarmfunktion in
Tradesignal finden Sie in Alarme
Alarme.. Sie haben auch die Möglichkeit, Alarme
per Equilla zu erzeugen. Beachten Sie dabei, dass ein Alarm nur
ausgegeben wird, wenn er am letzten Kursstab des Charts erzeugt wird.
Alles andere macht logisch keinen Sinn. Wenn Sie also ein Programm
schreiben, so ist es egal, an welcher Stelle die Alarmanweisung steht,
aber ausgeführt wird diese nur, wenn der letzte Stab erreicht ist.
Variables: myAlertText(""); Ein Alarmfenster
If isLastBar Then Begin myAlertText = "Die Kurse sacken ab!"; alert( myAlertText ); End; Tradesignal GmbH
Seite 364
Version 7.0
::
www.tradesignal.com
ARRAYS IN EQUILLA
Der folgende Artikel bietet eine Einführung in die Arbeit mit Arrays in Equilla.
Arrays in Equilla sind vergleichbar mit denen in anderen Programmiersprachen. Es handelt sich dabei um Datenfelder, die eine
große Menge an Daten aufnehmen können. Über einen Index ist jeder einzelne Eintrag des Datenfeldes zugänglich und eindeutig
festgelegt. Mit Hilfe von zusätzlichen Funktionen, die in Tradesignal eingebaut sind, können Sie mit den Arrays ein breites
Spektrum an Anwendungen abdecken.
Arrays sollen die Vectors früherer Versionen ersetzen. Bereits bestehende Equilla
Equilla--Skripte, die Vektoren eingesetzt haben, lassen
sich mit geringem Aufwand modifizieren, um stattdesssen Arrays einzusetzen.
WAS IST EIN ARRAY?
Im Grundlagenartikel zur Programmstruktur wurden Variablen als "Container mit Identifikationsnummer" bezeichnet. Über den
Namen der Variable kann ihr Inhalt jederzeit abgerufen oder neu geschrieben werden.
Während Sie in einer Variable nur einen Wert speichern können, ist ein Array wesentlich flexibler. Sie können darin beliebig viele
Werte ablegen. Man kann daher den Vergleich mit dem Container dahingehend erweitern, dass ein Array eine Datenstruktur ist, die
ähnlich wie ein Container viele beschriftete Kartons enthalten kann. Jeder dieser Kartons ist über seine Beschriftung, den
Indexwert, genau auffindbar.
Spinnt man dieses Beispiel etwas weiter und stapelt Container auf
auf-- und nebeneinander, erhält man multidimensionale Array,
meist als Array von Arrays beschrieben.
DEKLARATION EINES ARRAYS
Ein Array wird wie eine Variable behandelt. Dies bedeutet, Sie müssen in einem speziellen Deklarationsblock dem Compiler
mitteilen, dass Sie ein Array verwenden wollen und wie dieses heißen soll. Kennzeichnend für Arrays ist dabei auch, dass nach
dem Namen ein Paar eckige Klammern stehen muss.
Arrays: meinErstesArray[]; Das auf diese Weise erzeugte Array ist anfangs leer and kann später in seiner Größe beliebig verändert werden, um so viele
Elemente wie gewünscht zu speichern.
Wenn Sie bereits vorher wissen, wie viele Elemente im Array gespeichert werden sollen und auch nicht vorhaben, diese Größe zu
verändern, können Sie ein Array auch wie folgt deklarieren.
Arrays: meinArrayFesterGroesse[10]; Tradesignal GmbH
Seite 365
Version 7.0
::
www.tradesignal.com
Dieses Array hat 10 als maximal gültigen Index, da aber Indizes ab 0 gezählt werden, stehen Ihnen 11 Plätze für Werte zur
Verfügung. Mitgelieferte Funktionen ignorieren jedoch das Element an Index 0. Wenn Sie also vorhaben, diese Funktionen
einzusetzen, sollten Sie sich dieser Einschränkung bewusst sein.
Der folgende Codeausschnitt deklariert ein zweidimensionales Array.
Arrays: mein2DArray[3,4]; Man kann sich dieses Array als Tabelle mit Zeilen und Spalten vorstellen.
[0,0] [0,1] [0,2] [0,3] [0,4]
[1,0] [1,1] [1,2] [1,3] [1,4]
[2,0] [2,1] [2,2] [2,3] [2,4]
[3,0] [3,1] [3,2] [3,3] [3,4]
Eine mitgelieferte Funktion würde jetzt jedes Element mit einem Index, der eine 0 beinhaltet, ignorieren, also die erste Zeile und
erste Spalte der dargestellten Tabelle. Diese Elemente sind wie geschaffen, um dort beispielsweise Summen über Spalten und
Zeilen abzuspeichern.
Genau wie bei den Variablen, ist es möglich, globale Arrays zu verwenden, um auf diese Weise aus anderen Skripten auf dessen
Werte zugreifen zu können. Dazu muss lediglich der Name um einen namespace und :: erweitert werden.
Arrays: meineGlobalenVariablen::meinGlobalesArray[]; ZUGRIFF AUF ELEMENTE IN EINEM ARRAY
Auf die einzelnen Elemente eines Arrays lässt sich mit Hilfe des Arraynamens gefolgt vom Index in eckigen Klammern zugreifen.
Arrays: meinArray[10]; // Wert 23 im Element mit Index 1 speichern meinArray[1] = 23; // den Wert des Elementes an Index 1, hier: 23, ausgeben Print( meinArray[1] ); Arrays können alle in Equilla unterstützen Datentypen enthalten
enthalten--
DATEN VERKETTET AUSGEBEN
Tradesignal GmbH
Seite 366
Version 7.0
::
www.tradesignal.com
Wenn Sie die gesamten Daten eines Arrays einfach und bequem ausgeben wollen, stehen Ihnen dafür mehrere mitgelieferte
Funktionen zur Verfügung. Die einfachste davon ist die Funktion Print(), welche alle Elemente in einer Zeile ausgibt.
Arrays: meinArray[]; // das Array mit einigen Werten füllen FillArray( meinArray, 12, 4, 2, 23 ); // print() verwenden, um alle Werte auszugeben Print( meinArray); // Print( meinArray ) leistet dasselbe wie // Print( meinArray[1], meinArray[2], meinArray[3], meinArray[4] ) Im Ausgabefenster erscheint dann
12 4 2 23 Oder Sie verwenden Join(), um die Elemente mit einer beliebigen Zeichenkette, im Beispiel ist das die Zeichenkettenkonstante
NewLine für einen Zeilenumbruch, zu verbinden.
Arrays: meinArray[]; // das Array mit einigen Werten füllen FillArray( meinArray, 12, 4, 2, 23 ); // Werte zeilenweise ausgeben Print( Join( NewLine, meinArray ) ); Text im Ausgabefenster
12 4 2 23 EIGENSCHAFTEN EINES ARRAYS AUSLESEN
Über einige nützliche Funktionen können Sie bestimmte Eigenschaften eines Arrays auslesen. So erhalten SIe über die Funktion
VectorLength() die Größe des Arrays, d.h. den Index des letzten Elements. Über weitere Funktionen erhalten Sie Informationen über
den höchsten oder niedrigsten Wert im Array (und desse Index).
l
l
l
l
ArrayLength( ArrayName ) - Gibt die Größe eines Arrays zurück.
HighestArray( ArrayName ) - Gibt den höchsten Wert im Array zurück.
IndexOfHighestArray( ArrayName ) - Gibt den Index des höchsten Wert im Array zurück.
LowestArray( ArrayName ) - Gibt den niedrigsten Wert im Array zurück.
Tradesignal GmbH
Seite 367
Version 7.0
::
l
www.tradesignal.com
IndexOfLowestArray( ArrayName ) - Gibt den Index des niedrigsten Wert im Array zurück.
Mit dem folgenden kleinen Testskript können die genannten Funktionen geprüft werden. Wenn Sie die Parameter der Funktion
FillArray() verändern, werden andere Werte ausgegeben.
Variables: ausgabeText; Arrays: meinArray[]; If isLastBar Then Begin // das Array mit einigen Werten füllen FillArray( meinArray, 2, 4, 6, 8, 10, 2, 3, 5 ); // den Inhalt des Arrays ausgeben Print( "Inhalt des Arrays: " + Join( ", ", meinArray ) ); // Anzahl der Elemente auslesen ausgabeText = "Anzahl der Elemente: " + ArrayLength( meinArray ); // obigen Text ausgeben Print( ausgabeText ); // den höchsten Wert im Array finden ausgabeText = "Höchster Wert: " + HighestArray( meinArray ); // Index des höchsten Werts bestimmen ausgabeText = ausgabeText + " an Position/Index: " + IndexOfHighestArray( meinArray ); // Text ausgeben Print( ausgabeText ); // den niedrigsten Wert im Array finden ausgabeText = "Niedrigster Wert: " + LowestArray( meinArray ); // Index des niedrigsten Werts bestimmen ausgabeText = ausgabeText + " an Position/Index: " + IndexOfLowestArray( meinArray ); // Text ausgeben Print( ausgabeText ); End; Im Ausgabefenster erscheint
Inhalt des Arrays: 2, 4, 6, 8, 10, 2, 3, 5 Anzahl der Elemente: 8 Höchster Wert: 10 an Position/Index: 5 Niedrigster Wert: 2 an Position/Index: 1 ÜBERBLICK ÜBER DIE ARRAY
ARRAY--FUNKTIONEN
Tradesignal GmbH
Seite 368
Version 7.0
::
www.tradesignal.com
Im Folgenden finden Sie eine Liste aller mitgelieferten Array
Array--Funktionen in Equilla. Ausführliche Informationen und Beispiele zu
jeder Funktion finden Sie in der Tradesignal
Tradesignal--Hilfe unter Equilla
Equilla--Formelsprache
Formelsprache,, Menüpunkt Arrays
Arrays..
Klicken SIe zum Öffnen der Tradesignal
Tradesignal--Hilfe auf die Schaltfläche mit dem gelben Fragezeichen in der Werkzeugleiste oder rechts
oben in der Kopfzeile. Außerdem können Sie im Equilla
Equilla--Editor auf eine Equilla
Equilla--Funktion rechtsklicken und im Kontextmenü den
Eintrag Equilla
Equilla--Funktion nachschlagen wählen.
Funktion
AppendArray
Beschreibung
Hängt den Inhalt eines Arrays oder eine einzelne Variable an ein anderes Array an.
ArrayLength
Array_Copy
Array_GetType
Array_Sort
Array_Sum
AverageArray
Gibt die Größe, gleichzeitig der maximale Index, eines Arrays zurück.
Kopiert einen Bereich von Elementen von einem Array in ein anderes.
Gibt den Typ der Array
Array--Elemente zurück.
Sortiert einen Bereich des Arrays.
Gibt die Summe aller Werte bzw. für boolean Werte die Anzahl der Elemente mit true, zurück.
Gibt das arithmetische Mittel (Durchschnitt) aller oder einiger Werte des Arrays zurück.
AvgDeviationArray
BinarySearchArray
ClearArray
CompareArray
Gibt die mittlere Abweichung aller oder einiger Werte des Arrays zurück.
Gibt den Index eines gesuchten Wertes in einem sortierten Array zurück.
Löscht den Inhalt eines Arrays und setzt es auf seinen Initialzustand zurück.
Vergleicht die Elemente eines Arrays mit denen eines anderen.
CopyArray
CreateSortedIndexArray
FillArray
GetArrayDimensions
HarmonicMeanArray
Kopiert einen Bereich oder alle Elemente eines Arrays in ein anderes.
Erzeugt ein sortiertes Index
Index--Array.
Füllt ein Array mit den übergebenen Werten, vorhandene werden dabei gelöscht.
Gibt die Anzahl der Dimensionen eines Arrays zurück.
Gibt das harmonische Mittel aller oder einiger Werte des Arrays zurück.
HighestArray
IndexOfHighestArray
IndexOfLowestArray
InsertAtArray
InsertSortedArray
KurtosisArray
LowestArray
MedianArray
RemoveAtArray
SearchArray
SetArrayLength
SetValRangeArray
SkewnessArray
Sort2DArray
SortArray
Gibt den höchsten Wert im Array zurück.
Gibt den Index des höchsten Wertes im Array zurück.
Gibt den Index des niedrigsten Wertes im Array zurück.
Fügt einen Wert an einem gegebenen Index in ein Array ein.
Fügt einen Wert in ein Array ein, so dass seine Sortierung erhalten bleibt.
Gibt die Wölbung (auch: Kurtosis, Exzess) aller oder einiger Werte des Arrays zurück.
Gibt den niedrigsten Wert im Array zurück.
Gibt den Median (Zentralwert) aller oder einiger Werte des Arrays zurück.
Entfernt ein Element an einer gegebenen Stelle aus dem Array.
Gibt den Index des gesuchten Wertes im Array zurück.
Verändert die Größe eines dynamischen Arrays.
Setzt alle Elemente in einem Bereich des Arrays auf den übergebenen Wert.
Gibt die Schiefe (Grad der Asymmetrie) aller oder einiger Werte des Arrays zurück.
Sortiert ein zweidimensionales Array nach Spalten.
Sortiert alle oder einige Elemente des Arrays.
Tradesignal GmbH
Seite 369
Version 7.0
::
StdDeviationArray
Gibt die Standardabweichung aller oder einiger Werte des Arrays zurück.
StdErrorArray
SummationArray
Gibt den Standardfehler aller oder einiger Werte des Arrays zurück.
Gibt die Summe aller oder einiger Werte des Arrays zurück.
SummationRecArray
Gibt die Summe der Kehrwerte aller oder einiger Werte des Arrays zurück.
SummationSqrArray
VarianceArray
Gibt die Summe der Quadrate aller oder einiger Werte des Arrays zurück.
Gibt die Varianz aller oder einiger Werte des Arrays zurück.
Tradesignal GmbH
Seite 370
www.tradesignal.com
Version 7.0
::
www.tradesignal.com
VEKTOREN UND IHRE VERWENDUNG IN EQUILLA
In diesem Beitrag werden Vektoren vorgestellt. In anderen Programmiersprachen werden sie als Arrays bezeichnet. Es handelt es
sich um Datenfelder, die eine große Menge an Daten aufnehmen können. Über einen Index ist jeder einzelne Eintrag des
Datenfeldes zugänglich. Mit Hilfe von zusätzlichen Funktionen, die in Tradesignal eingebaut sind, können Sie mit Vektoren ein
breites Spektrum an Anwendungen abdecken.
Vektoren werden durch Arrays ersetzt und sollten nicht weiter verwendet werden.
WAS IST EIN VEKTOR?
Im Grundlagenartikel zur Programmstruktur wurden Variablen als "Container mit Identifikationsnummer" bezeichnet. Über den
Namen der Variable kann ihr Inhalt jederzeit abgerufen oder neu geschrieben werden.
Während Sie allerdings in einer Variable nur einen Wert speichern können, ist ein Vektor wesentlich flexibler. Sie können darin
beliebig viele Werte ablegen. Man kann daher den Container
Container--Begriff erweitern: Vektoren sind Container, die beliebig viele
Speicherplätze enthalten können, wie einzelne Kartons in einem Container. Jeder dieser Kartons ist über einen Indexwert genau
auffindbar.
EINEN VEKTOR DEKLARIEREN
Ein Vektor wird wie eine Variable behandelt. In der Variablendeklaration müssen Sie dem Compiler mitteilen, dass Sie einen
Vektor verwenden wollen und wie dieser heißen soll. Zusätzlich müssen Sie in Klammern das englische Schlüsselwork Vector
einfügen.
Variables: meinAllerErsterVector( Vector ); Wenn Sie das Schlüsselwort Vector vergessen, haben Sie zwar eine Variable gleichen Namens zur Verfügung, aber ohne die
Funktionen eines Vektors.
Sie können einen Vektor wie eine Variable als Global deklarieren. Damit ist es möglich, diesen Vektor aus mehreren Skripts heraus
zu verwenden. Einen globalen Vektor müssen Sie folgendermaßen deklarieren:
Variables: meinAllerErsterGlobalerVector( GlobalVector ); DATEN SCHREIBEN UND LESEN
Tradesignal GmbH
Seite 371
Version 7.0
::
www.tradesignal.com
Vektoren können jede Art von Daten aufnehmen, die in Equilla verarbeitet werden können. Der Zugriff auf einen Vektor geschieht
mit den zwei Grundfunktionen WriteVector() und ReadVector() zum Lesen und Schreiben. Beiden Funktionen muss der Vektorname
und der Index, also der Speicherplatz, mitgegeben werden.
DATEN SCHREIBEN
Mit der WriteVector ( )-Funktion können Daten in den Vektor geschrieben werden.
Variables: meinAllerErsterVector( Vector ); If isLastBar Then Begin //Der Indexplatz 0 wird mit der Zeichenkette 'Hallo' beschrieben WriteVector( meinAllerErsterVector, 0, "Hallo"); //Der Indexplatz 1 wird mit der Zeichenkette 'Rene' beschrieben WriteVector( meinAllerErsterVector, 1, " Rene"); End; Der WriteVector()-Funktion muss der Vektorname, der Index, an dem geschrieben werden soll und der zu schreibende Wert
übergeben werden. Die Größe eines Vektors wird automatisch an den höchsten verwendeten Index angepasst. Sie müssen
während der Programmierung nicht wissen, wie viele Daten später in den Vektor geschrieben werden sollen.
DATEN VERKETTET AUSGEBEN
Wenn Sie den kompletten Inhalt eines Vektors schnell und unkompliziert ausgeben wollen, steht die praktische Equillafunktion
"FormatVector" zur Verfügung. Diese gehört zum Lieferumfang von Tradesignal und verkettet alle Elemente eines Vektors zu einer
zusammenhängenden Zeichenkette. Diese kann dann per Print
Print--Anweisung ausgegeben werden. Wenn Sie als Programmierer
"Einblick" in Ihre Vektoren nehmen wollen, ist dies der beste Weg. Wir erweitern deshalb unseren Quelltext:
Variables: meinAllerErsterVector( Vector ); If isLastBar Then Begin //Der Indexplatz 0 wird mit der Zeichenkette 'Hallo' beschrieben WriteVector( meinAllerErsterVector, 0, "Hallo"); //Der Indexplatz 1 wird mit der Zeichenkette 'Rene' beschrieben WriteVector( meinAllerErsterVector, 1, " Rene"); Print( FormatVector( meinAllerErsterVector )); End; Tradesignal GmbH
Seite 372
Version 7.0
::
www.tradesignal.com
Im Ausgabefenster erscheint "Hallo Rene".
DATEN LESEN
Mit der ReadVector()-Funktion können Daten aus einem Vektor gelesen werden. Sie müssen der Funktion den Vektornamen und den
Index, von dem gelesen werden soll, mitgeben.
Achten Sie darauf, dass Ihr Programm nicht aus Versehen versucht, von Indexplätzen zu lesen, die nicht existieren. Tradesignal
bricht dann die Bearbeitung des Programms ab und meldet in der Legende des Charts einen Fehler.
Variables: meinAllerErsterVector( Vector ), ausgabeText; If isLastBar Then Begin //Der Indexplatz 0 wird mit der Zeichenkette Hallo beschrieben WriteVector( meinAllerErsterVector, 0, "Hallo"); //Der Indexplatz 1 wird mit der Zeichenkette Rene beschrieben WriteVector( meinAllerErsterVector, 1, " Rene"); ausgabeText = ReadVector( meinAllerErsterVector, 0 ); ausgabeText = ausgabeText + ReadVector( meinAllerErsterVector, 1 ); Print( ausgabeText ); End; Im Ausgabefenster erscheint "Hallo Rene".
EIGENSCHAFTEN EINES VECTORS AUSLESEN
Über einige nützliche Funktionen können Sie bestimmte Eigenschaften eines Vektors auslesen. So erhalten Sie über die Funktion
VectorLength() die Größe des Vektors, d.h. die Anzahl der Elemente. Über weitere Funktionen erhalten Sie Informationen über den
höchsten oder niedrigsten Wert im Vektor (und dessen Indexplatz). Beachten Sie, dass ein Vektor immer bei Null beginnt. Der erste
beschreibbare Index ist Null, der zweite beschreibare Index ist Eins usw.
l
l
l
l
l
VectorLength( VectorName ) - Liefert als Ergebnis die Anzahl an Elementen im Vektor.
HighestVector( VectorName ) - Liefert den höchsten Wert, der im Vektor enthalten ist.
IndexOfHighestVector( VectorName ) - Liefert den Indexplatz des höchsten Wertes im Vektor.
LowestVector( VectorName ) - Liefert den niedrigsten Wert, der im Vektor enthalten ist.
IndexOfLowestVector( VectorName ) - Liefert den Indexplatz des niedrigsten Wertes im Vektor.
Mit dem folgenden kleinen Testskript können die genannten Funktionen geprüft werden. Wenn Sie den Inhalt der FillVector()
FillVector()-Funktion verändern, kommen jeweils auch andere Werte heraus.
Variables: Tradesignal GmbH
Seite 373
Version 7.0
::
www.tradesignal.com
meinAllerErsterVector( Vector ), ausgabeText; If isLastBar Then Begin //Vector mit Werten füllen FillVector( meinAllerErsterVector, 2,4,6,8,10,2,3,5 ); //Vectorinhalt ausgeben Print( "Vectorinhalt: " + FormatVector( meinAllerErsterVector )); //Anzahl der Elemente auslesen ausgabeText = "Anzahl Elemente: " + VectorLength( meinAllerErsterVector ); //Ausgabe ins Ausgabefenster Print( ausgabeText ); //Höchsten Wert ermitteln ausgabeText = "Höchster Wert: " + HighestVector( meinAllerErsterVector ); //Index des höchsten Wertes ermitteln ausgabeText = ausgabeText + " an Indexplatz: " + IndexOfHighestVector
( meinAllerErsterVector ); //Ausgabe ins Ausgabefenster Print( ausgabeText ); //Niedrigsten Wert ermitteln ausgabeText = "Niedrigster Wert: " + LowestVector( meinAllerErsterVector ); //Index des niedrigsten Wertes ermitteln ausgabeText = ausgabeText + " an Indexplatz: " + IndexOfLowestVector( meinAllerErsterVector ); //Ausgabe ins Ausgabefenster Print( ausgabeText ); End; Im Ausgabefenster erscheint:
Vectorinhalt: '2', '4', '6', '8', '10', '2', '3', '5' Anzahl Elemente: 8 Höchster Wert: 10 an Indexplatz: 4 Niedrigster Wert: 2 an Indexplatz: 0 VECTOR MIT INHALTEN BEFÜLLEN ODER INHALTE LÖSCHEN
Wenn Sie eine vorbestimmte Anzahl an Werten in einen Vektor schreiben wollen, verwenden Sie die FillVector( VectorName,
Wert1, Wert2, ..)
..)--Funktion. Diese Funktion wurde im Beispiel oben bereits genutzt.
Wenn Sie den Inhalt eines Vektors wieder löschen wollen, verwenden Sie die ClearVector(VectorName)
ClearVector(VectorName)--Funktion. Diese löscht alle
Elemente im Vektor und setzt dessen Größe auf Null. Sie sollte sich angewöhnen, Vektoren, die mehrfach verwendet werden, vor
der erneuten Verwendung zu löschen, es sei denn, Sie wollen auf alte Daten zurückgreifen.
Tradesignal GmbH
Seite 374
Version 7.0
::
www.tradesignal.com
Wir erweitern das Skript um die Löschfunktion:
Variables: meinAllerErsterVector( Vector ), ausgabeText; If isLastBar Then Begin //Vector mit Werten füllen FillVector( meinAllerErsterVector, 2,4,6,8,10,2,3,5 ); //Vectorinhalt ausgeben Print( "Vectorinhalt: " + FormatVector( meinAllerErsterVector )); //Anzahl der Elemente auslesen ausgabeText = "Anzahl Elemente: " + VectorLength( meinAllerErsterVector ); //Ausgabe ins Ausgabefenster Print( ausgabeText ); //Höchsten Wert ermitteln ausgabeText = "Höchster Wert: " + HighestVector( meinAllerErsterVector ); //Index des höchsten Wertes ermitteln ausgabeText = ausgabeText + " an Indexplatz: " + IndexOfHighestVector( meinAllerErsterVector ); //Ausgabe ins Ausgabefenster Print( ausgabeText ); //Niedrigsten Wert ermitteln ausgabeText = "Niedrigster Wert: " + LowestVector( meinAllerErsterVector ); //Index des niedrigsten Wertes ermitteln ausgabeText = ausgabeText + " an Indexplatz: " + IndexOfLowestVector( meinAllerErsterVector ); //Ausgabe ins Ausgabefenster Print( ausgabeText ); Print( "Vector gelöscht!" ); ClearVector( meinAllerErsterVector ); Print( "Vectorinhalt: " + FormatVector( meinAllerErsterVector )); //Alle Auswertungen wiederholen: //Anzahl der Elemente auslesen ausgabeText = "Anzahl Elemente: " + VectorLength( meinAllerErsterVector ); //Ausgabe ins Ausgabefenster Print( ausgabeText ); //Höchsten Wert ermitteln ausgabeText = "Höchster Wert: " + HighestVector( meinAllerErsterVector ); //Index des höchsten Wertes ermitteln ausgabeText = ausgabeText + " an Indexplatz: " + IndexOfHighestVector( meinAllerErsterVector ); //Ausgabe ins Ausgabefenster Print( ausgabeText ); Tradesignal GmbH
Seite 375
Version 7.0
::
www.tradesignal.com
//Niedrigsten Wert ermitteln ausgabeText = "Niedrigster Wert: " + LowestVector( meinAllerErsterVector ); //Index des niedrigsten Wertes ermitteln ausgabeText = ausgabeText + " an Indexplatz: " + IndexOfLowestVector( meinAllerErsterVector ); //Ausgabe ins Ausgabefenster Print( ausgabeText ); End; Im Ausgabefenster erscheint:
Vectorinhalt: '2', '4', '6', '8', '10', '2', '3', '5' Anzahl Elemente: 8 Höchster Wert: 10 an Indexplatz: 4 Niedrigster Wert: 2 an Indexplatz: 0 Vector gelöscht! Vectorinhalt: Anzahl Elemente: 0 Höchster Wert: 0 an Indexplatz: 1 Niedrigster Wert: 0 an Indexplatz: 1 Wie Sie sehen, ist nach dem Löschen der Vektor leer. Einige der Funktionen melden daher einen Fehler in Form der ""--1".
DATEN SUCHEN UND SORTIEREN
Um sich in einem Vektor zurecht zu finden, stehen einige nützliche Funktionen zur Verfügung.
Um einen Vektor zu durchsuchen, verwenden Sie die Funktion SearchVector( VectorName, GesuchterWert ).
Für das Sortieren von Daten verwenden Sie die Funktion SortVector( VectorName, RichtungAufwärts ).
Um die Sortierung zu demonstrieren, verändern wir das Skript aus dem Beispiel für die Löschfunktion. Wir tauschen einfach die
ClearVector( VectorName )-Funktion gegen die Sortierfunktion SortVector( VectorName, RichtungAufwärts ) aus. Die
Sortierreihenfolge können Sie mit einer wahr/falsch
wahr/falsch--Angabe steuern. Geben Sie True an, wird aufsteigend sortiert; geben Sie False
an, wird absteigend sortiert.
Variables: meinAllerErsterVector( Vector ), ausgabeText; If isLastBar Then Begin Tradesignal GmbH
Seite 376
Version 7.0
::
www.tradesignal.com
//Vector mit Werten füllen FillVector( meinAllerErsterVector, 2,4,6,8,10,2,3,5 ); //Vectorinhalt ausgeben Print( "Vectorinhalt: " + FormatVector( meinAllerErsterVector )); //Anzahl der Elemente auslesen ausgabeText = "Anzahl Elemente: " + VectorLength( meinAllerErsterVector ); //Ausgabe ins Ausgabefenster Print( ausgabeText ); //Höchsten Wert ermitteln ausgabeText = "Höchster Wert: " + HighestVector( meinAllerErsterVector ); //Index des höchsten Wertes ermitteln ausgabeText = ausgabeText + " an Indexplatz: " + IndexOfHighestVector( meinAllerErsterVector ); //Ausgabe ins Ausgabefenster Print( ausgabeText ); //Niedrigsten Wert ermitteln ausgabeText = "Niedrigster Wert: " + LowestVector( meinAllerErsterVector ); //Index des niedrigsten Wertes ermitteln ausgabeText = ausgabeText + " an Indexplatz: " + IndexOfLowestVector( meinAllerErsterVector ); //Ausgabe ins Ausgabefenster Print( ausgabeText ); SortVector( meinAllerErsterVector, true ); Print( "Vectorinhalt: " + FormatVector( meinAllerErsterVector )); //Alle Auaertungen wiederholen: //Anzahl der Elemente auslesen ausgabeText = "Anzahl Elemente: " + VectorLength( meinAllerErsterVector ); //Ausgabe ins Ausgabefenster Print( ausgabeText ); //Höchsten Wert ermitteln ausgabeText = "Höchster Wert: " + HighestVector( meinAllerErsterVector ); //Index des höchsten Wertes ermitteln ausgabeText = ausgabeText + " an Indexplatz: " + IndexOfHighestVector( meinAllerErsterVector ); //Ausgabe ins Ausgabefenster Print( ausgabeText ); //Niedrigsten Wert ermitteln ausgabeText = "Niedrigster Wert: " + LowestVector( meinAllerErsterVector ); //Index des niedrigsten Wertes ermitteln ausgabeText = ausgabeText + " an Indexplatz: " + IndexOfLowestVector( meinAllerErsterVector ); //Ausgabe ins Ausgabefenster Print( ausgabeText ); End; Tradesignal GmbH
Seite 377
Version 7.0
::
www.tradesignal.com
Im Ausgabefenster erscheint:
Vectorinhalt: '2', '4', '6', '8', '10', '2', '3', '5' Anzahl Elemente: 8 Höchster Wert: 10 an Indexplatz: 4 Niedrigster Wert: 2 an Indexplatz: 0 Vectorinhalt: '2', '2', '3', '4', '5', '6', '8', '10' Anzahl Elemente: 8 Höchster Wert: 10 an Indexplatz: 7 Niedrigster Wert: 2 an Indexplatz: 0 Hier ein Beispiel für die Suchfunktion. Der gesuchte Wert ist "10".
Variables: meinAllerErsterVector( Vector ), ausgabeText; If isLastBar Then Begin //Vector mit Werten füllen FillVector( meinAllerErsterVector, 2,4,6,8,10,2,3,5 ); Print( "Der gesuchte Wert 10 befindet sich an Indexplatz: " + SearchVector( meinAllerErsterVector, 10 )); End; Im Ausgabefenster erscheint:
Vectorinhalt: '2', '4', '6', '8', '10', '2', '3', '5' Der gesuchte Wert 10 befindet sich an Indexplatz: 4 ÜBERSICHT ÜBER ALLE VECTOR
VECTOR--FUNKTIONEN
Im Folgenden finden Sie eine Liste aller Vektor
Vektor--Funktionen In Equilla. Ausführliche Informationen und Beispiele zu jedem Vektor
finden Sie in der Tradesignal
Tradesignal--Hilfe unter Equilla
Equilla--Funktionen
Funktionen,, Menüpunkt Vektoren
Vektoren..
Klicken Sie zum Öffnen der Tradesignal
Tradesignal--Hilfe auf die Schaltfläche mit dem gelben Fragezeichen in der Werkzeugleiste oder rechts
oben in der Kopfzeile. Außerdem können Sie im Equilla
Equilla--Editor auf eine Equilla
Equilla--Funktion rechtsklicken und im Kontextmenü den
Eintrag Equilla
Equilla--Funktion nachschlagen wählen.
Vector
Tradesignal GmbH
Funktion
Seite 378
Version 7.0
::
www.tradesignal.com
AppendVector()
Hängt den Inhalt eines Vektors an einen andern an.
AverageVector()
AvgDeviationVector()
Gibt das arithmetische Mittel der Elemente eines Vektors zurück.
Gibt die mittlere Abweichung der Elemente eines Vektors zurück.
BinarySearchVector()
Gibt die Position eines gesuchten Wertes in einem aufsteigend sortierten Vektor zurück.
ClearVector()
CompareVector()
Löscht den Inhalt eines Vektors und setzt die Größe auf Null zurück.
Vergleicht die Elemente eines Vektors mit denen eines anderen.
CopyVector()
Kopiert Elemente aus einem Vektor in einen anderen.
CreateSortedIndexVector
Erzeugt einen sortierten Index
Index--Vektor. Der Daten
Daten--Vektor bleibt dabei unverändert.
()
FillVector()
Füllt einen Vektor mit den angegebenen Elementen.
GlobalVector()
HarmonicMeanVector()
HighestVector()
IndexOfHighestVector()
Erzeugt einen neuen global verfügbaren Vektor und gibt diesen zurück.
Gibt das harmonische Mittel der Elemente eines Vektors zurück.
Gibt das größte Element eines Vektors zurück.
Gibt den Index des größten Elements eines Vektors zurück.
IndexOfLowestVector()
KurtosisVector()
LowestVector()
MedianVector()
ReadVector()
Gibt den Index des kleinstes Elements eines Vektors zurück.
Gibt die Wölbung (auch Kurtosis oder Exzess genannt) der Elemente eines Vektors zurück.
Gibt das kleinste Element eines Vektors zurück.
Gibt den Median (Zentralwert) der Elemente eines Vektors zurück.
Gibt den Wert zurück, der an einem gegebenen Index innerhalb des Vektors gespeichert ist.
ReadVectorIndirect()
Gibt den Wert zurück, der an einem gegebenen Index innerhalb des Daten
Daten--Vektors gespeichert ist.
SearchVector()
SetMaxIndexVector()
SetValRangeVector()
Gibt die Position eines gesuchten Wertes in einem Vektor zurück.
Definiert den größten verwendbaren Index eines Vektors.
Setzt alle Elemente in einen Bereich eines Vektors auf einen gegebenen Wert.
SkewnessVector()
SortVector()
StdDeviationVector()
StdErrorVector()
SummationRecVector()
SummationSqrVector()
SummationVector()
VarianceVector()
Vector()
VectorLength()
WriteVector()
Gibt die Schiefe (Grad der Asymetrie) der Elemente eines Vektors zurück.
Sortiert den Inhalt eines Vektors.
Gibt die Standardabweichung über die Elemente eines Vektors zurück.
Gibt den Standardfehler über die Elemente eines Vektors zurück.
Gibt die Summe der Kehrwerte (Reziproke) eines jeden Elements in einem Vektor zurück
Gibt die Summe der Quadrate eines jeden Elements in einem Vektor zurück.
Gibt die Summe aller oder eines Bereichs der Elemente eines Vektors zurück.
Gibt die Varianz über die Elemente eines Vektors zurück.
Erzeugt einen neuen Vektor und gibt diesen zurück.
Gibt die Anzahl im Vektor gespeicherter Elemente zurück.
Schreibt einen Wert an eine bestimmte Stelle in den Vektor.
Schreibt einen Wert an eine bestimmte Stelle in den Vektor. Der Index in den Daten
Daten--Vektor wird über
den Umweg des Index
Index--Vektors ermittelt.
WriteVectorIndirect()
Tradesignal GmbH
Seite 379
Version 7.0
::
www.tradesignal.com
EQUILLA ERWEITERN
Tradesignal bietet Ihnen zwei Möglichkeiten, Equilla um weitere Funktionen zu erweitern.
C-API ERWEITERUNGEN
C-API Erweiterungen werden aus Gründen der Abwärtskompatibilität weiterhin unterstützt. Sie funktionieren, indem DLLs in einem
bestimmten Ordner Funktionen exportieren. Dies Funktionen können dann in Equilla mit dem import-Befehl zur Verwendung in
Equilla importiert werden. Weitere Informationen können Sie dem Abschnitt C-API Erweiterungen entnehmen.
COM
COM--API ERWEITERUNGEN
Diese Erweiterungen sind der bevorzugte Weg, Equilla zu erweitern. Um diese Erweiterungen zu erstellen, können Sie jede
Programmiersprache, die COM
COM--kompatible DLLs erzeugen kann, verwenden wie z.B. C# und C++. Im Abschnitt COM
COM--API
Erweiterungen finden Sie weitere Informationen.
Tradesignal GmbH
Seite 380
Version 7.0
::
www.tradesignal.com
EINFÜHRUNG ZU FUNKTIONEN, INDIKATOREN UND
HANDELSSYSTEMEN
Der Dreh
Dreh-- und Angelpunkt der Auswertungen in Tradesignal sind die zur Verfügung stehenden Funktionen, Indikatoren und
Handelssysteme.
Alle drei Berechnungen sind in sogenanntem Equilla
Equilla--Code geschrieben. Dies ist eine in Tradesignal verwendete
Programmiersprache, die Algol oder Visual Basic ähnelt. Solange Sie allerdings nicht selbst neue Funktionen, Indikatoren oder
Handelssysteme schreiben wollen, benötigen Sie keine Programmierkenntnisse, sondern können die vorgefertigen Bausteine
verwenden.
KENNZEICHEN DER DREI WERKZEUGE
FUNKTIONEN
l
l
Eine Funktion ist wie ein Programmteil, in den regelmäßig verwendete Berechungen oder andere Programmanweisungen
ausgelagert werden. Anstatt zum Beispiel die komplette Berechnung der Standardabweichung immer wieder zu
programmieren, wird diese Berechnung in eine Funktion gepackt. Durch namentlichen Aufruf der Funktion mit Übergabe der
benötigten Berechnungsparameter erhalten Sie das Ergebnis als Rückgabewert.
Funktionen werden in Indikatoren und Handelssystemen verwendet und können somit nicht direkt auf einen Chart angewandt
werden.
Ausführliche Informationen finden Sie im Kapitel Funktionen in Equilla
Equilla..
INDIKATOREN
l
l
Indikatoren sind mathematische Berechnungen, die auf Wertpapierdaten angewendet werden, um eine technische Analyse
zu ermöglichen.
Indikatoren können sowohl auf Wertpapiere als auch auf Indikatoren angewendet werden.
Technische Indikatoren sind ein wichtiges Hilfsmittel für die Analyse von Märkten, Indizes oder Wertpapieren. Mit deren Hilfe kann
die Trendlage, Volatilität und Bewegungsdynamik gemessen und grafisch dargestellt werden. Die Indikatoren werden oft für
konkrete Handelsentscheidungen verwendet und sind besonders in mechanischen Handelssystemen ein wichtiges
Timinginstrument.
Ausführliche Informationen finden Sie im Kapitel Indikatoren verwenden
verwenden..
HANDELSSYSTEME
l
l
Handelssysteme verknüpfen die Ergebnisse von Indikatoren mit bestimmten Regeln zur Signalgenerierung, um den Aufbau
eines Handelssystems zu vereinfachen.
Handelssysteme können sowohl auf Wertpapiere als auch auf Indikatoren angewendet werden.
Ausführliche Informationen finden Sie im Kapitel Handelssysteme verwenden
verwenden..
Tradesignal GmbH
Seite 381
Version 7.0
::
www.tradesignal.com
BEISPIEL VOLATILITY
l
l
l
Die Funktion "Volatility" berechnet die Standardabweichung des Schlusskurses vom einfachen Moving Average.
Der Indikator "Volatility Ratio" verwendet die Volatility
Volatility--Funktion über zwei unterschiedliche Perioden hinweg, um ein
Verhältnis aus den beiden Ergebnissen zu bilden. Eine Volatility Ratio oberhalb von 0.5 zeigt einen Breakout an.
Das Handelssystem "Volatility Ratio Breakout - Exit" kombiniert den Indikator mit dem Ehlers
Ehlers--Filter, um abhängig vom
Verlauf der Volatility Ratio Long
Long-- oder Short
Short--Positionen zu veranlassen.
BEISPIEL BOLLINGER BANDS
l
l
l
Die Funktion "BollingerBands" berechnet einen einfachen Moving Average und dazu eine Standardabweichung nach oben
und nach unten.
Der Indikator "Bollinger Bands" berechnet und zeichnet die sich ergebenden Bänder. Hier können der Preistyp (close, high...),
die Periode und die Standard
Standard--Abweichung als Parameter im Eigenschaften
Eigenschaften--Manager in der Werkzeugleiste eingegeben
werden.
Das Handelssystem "Bollinger Lower Band - Entry" verbindet die Ergebnisse des Indikators mit der Signalgenerierung, in
dem Fall für Einstiegspositionen.
EQUILLA
EQUILLA--CODE DER FUNKTION BOLLINGERBANDS
Meta: Synopsis( "[Bollinger Bands] Calculates the Bollinger band values for the upper and lower deviation bands and the simple moving average and returns them as output parameters. Bollinger Bands are an indicator that allows users to compare volatility and relative price levels over a period time. The three calculated values are designed to encompass the majority of a security's price action. Sharp price increases or decreases (volatility) will lead to a widening of the band. Consolidation will result to a thinning of the bands." ); Inputs: Price( NumericSeries ), Period( NumericSimple ), StdDevs( NumericSimple ), RefMidBand( NumericRef ), RefUpperBand( NumericRef ), RefLowerBand( NumericRef ); Variables: distance, sumSqr, i; Tradesignal GmbH
Seite 382
Version 7.0
::
www.tradesignal.com
RefMidBand = AverageFC( Price, Period ); sumSqr = 0; For i = 0 To Period 1 Do sumSqr = sumSqr + Sqr( Price[i] RefMidBand ); If sumSqr > 0 And Period > 0 Then distance = Sqrt( sumSqr / Period ) * StdDevs Else distance = 0; RefUpperBand = RefMidBand + distance; RefLowerBand = RefMidBand distance; BollingerBands = 1; // *** Copyright tradesignal GmbH *** // *** www.tradesignal.com *** EQUILLA
EQUILLA--CODE DES INDIKATORS BOLLINGERBANDS
Meta: Synopsis( "Bollinger Bands are an indicator that allows users to compare volatility and relative price levels over a period time. The indicator consists of a moving average and two bands drawn two standard deviations from the average. These three bands are designed to encompass the majority of a security's price action. Sharp price increases or decreases (volatility) will lead to a widening of the band. Consolidation will result to a thinning of the bands." ), ShortCode( "BBD" ), SubChart( False ); Inputs: Price( Close ), Period( 20, 1 ), StdDevs( 2.0, 0.0 ); Variables: avg, lowerBand, upperBand; BollingerBands( Price, Period, StdDevs, avg, upperBand, lowerBand ); DrawLine( avg, "Mid Line", StyleDot ); DrawArea( upperBand, lowerBand, "Upper Band", "Lower Band" ); Tradesignal GmbH
Seite 383
Version 7.0
::
www.tradesignal.com
// *** Copyright tradesignal GmbH *** // *** www.tradesignal.com *** EQUILLA
EQUILLA--CODE DER STRATEGIE BOLLINGER LOWER BAND - ENTRY
Meta: Synopsis( "Generates a long entry signal when the Close crosses over the Bollinger Lower Band value, and/or generates a short entry signal when the Close crosses under the Bollinger Lower Band value. Bollinger Bands are an indicator that allows users to compare volatility and relative price levels over a period time. The indicator consists of a moving average and two bands drawn two standard deviations from the average. These three bands are designed to encompass the majority of a security's price action. Sharp price increases or decreases (volatility) will lead to a widening of the band. Consolidation will result to a thinning of the bands." ); Inputs:
Price( Close ), Period( 20, 1 ), StdDevs( 2.0, 0.0 ), EntryMethod ( LongEntry, ShortEntry, Both ) = Both, Visuals( False ); Variables: longSig, shortSig, avg, upperBand, lowerBand; BollingerBands( Price, Period, StdDevs, avg, upperBand, lowerBand ); longSig = ( Close Crosses Over lowerBand ) And ( EntryMethod <> ShortEntry ); shortSig = ( Close Crosses Under lowerBand ) And ( EntryMethod <> LongEntry ); If longSig Then Buy( "BollingerLWR" ) Next Bar at Market Else If shortSig Then Short( "BollingerLWR" ) Next Bar at Market; If Visuals Then DrawLine( lowerBand, "BollingerLowerBand", StyleSolid, 2 ); // *** Copyright tradesignal GmbH *** // *** www.tradesignal.com *** Tradesignal GmbH
Seite 384
Version 7.0
::
www.tradesignal.com
INDIKATOREN VERWENDEN
Technische Indikatoren sind mathematische Berechnungen, die auf Basis von Wertpapierkursen und damit in Zusammenhang
stehenden Daten durchgeführt werden. Benutzen Sie Indikatoren für:
l
l
l
l
Signalerzeugung in mechanischen Handelssystemen
Trendbestimmung in Wertpapiercharts
Entscheidungsfindung für Wertpapiergeschäfte
Unterstützung bei Chartanalysen
Tradesignal bietet im Lieferumfang eine große Anzahl technischer Indikatoren, die aus Fachpresse, Fachmedien oder
Eigenentwicklung stammen. Für alle Indikatoren stehen ausführliche Informationen zu Herkunft, Berechnung, Interpretation und
Anwendung zur Verfügung.
Die Indikatoren in Tradesignal sind in Equilla geschrieben. Näheres dazu finden Sie im Kapitel Equilla
Equilla--Grundlagen
Grundlagen..
INDIKATOR ANWENDEN
INDIKATOR AUF CHARTS ODER INDIKATOREN ANWENDEN
Sie können einen Indikator auf verschiedene Weisen auf einen Chart oder
Indikator anwenden:
Aus der Liste der Indikatoren in der Werkzeugleiste:
1. Klicken Sie auf die Schaltfläche Indikatoren in der Werkzeugleiste.
2. Wenden Sie einen Indikator an:
1. Mittels Drag&Drop: Ziehen Sie den Indikator mit der Maus in
den Chart.
2. Mittels Doppelklick: Doppelklicken Sie auf den Indikator mit
der Maus.
3. Über das Kontextmenü: Rechtsklicken Sie auf den Indikator
und wählen Sie Anwenden aus dem Kontextmenü.
Ausschnitt: Indikatoren
Indikatoren--Ansicht in der Werkzeugleiste
Über die Kommandozeile
Kommandozeile::
1. Geben Sie einen Shortcode in der Kommandozeile ein,
beispielsweise "BBD".
2. Wählen Sie die Option Indikator einfügen im Klappmenü.
INPUTZUORDNUNGSDIALOG
Ausschnitt: Ausschnitt: Indikator
Indikator--Eingabe im Klappmenü
Tradesignal GmbH
Seite 385
Version 7.0
::
www.tradesignal.com
Wenn Sie einen Indikator mit mehr als einer Dateneingabe hinzufügen,
wird der Inputzuordnungsdialog (siehe Bild) eingeblendet. Dieser
ermöglicht es Ihnen, entweder ein bereits geöffnetes Chartobjekt zu
verwenden oder ein anderes Wertpapier aus einer Wertpapierliste oder der
Wertpapiersuche zu verwenden. Es gibt auch eine Option
Option,, mit der Sie den
Dialog immer anzeigen lassen können, um auf diese Weise Indikatoren auf
noch nicht geöffnete Wertpapiere anzuwenden.
REGELN FÜR DIE ANWENDUNG
l
l
l
l
Inputzuordnungsdialog
Der Indikator wird immer auf den gerade aktiven Chart oder Subchart
angewandt.
Standardmäßig werden Indikatoren auf den obersten Eintrag in der Legende des Charts oder Subcharts angewandt.
Wenn Sie den Indikator auf eine bestimmte Zeile in der Legende links oben im Chart oder einem Subchart ziehen (z.B. einen
anderen Indikator), so wird der Indikator darauf angewandt.
Ob für einen Indikator ein neuer Subchart aufgemacht wird, hängt vom Meta
Meta--Tag "Subchart" im Equilla
Equilla--Code des Indikators
ab, siehe Kapitel Equilla Programmstruktur und -syntax
syntax..
Sie erkennen in der Legende jeweils, wie und worauf der Indikator tatsächlich angewandt wird. Die Zusammensetzung ist jeweils
Indikator[Var1, Var2...] Wert {angewandt auf}
auf}..
Beispiel:
l
l
l
Chart: DAX PP--IN. [.DAX LAST 1 Stunde]...
Subchart#1: Accelerator [Close, 10, 13] 32.02 {.DAX}
Subchart#2: Average True Range [14] 122.44 {Accelerator}
BEISPIEL: BOLLINGER BANDS AUF EINEN CHART ANWENDEN
1. Laden Sie aus der Wertpapierliste den Dax und stellen Sie ihn als
Chart mit der Zeitspanne "1 Jahr" dar.
2. Suchen Sie in der Werkzeugleiste in der Liste der Indikatoren den
Eintrag Bollinger Bands.
3. Greifen Sie den Eintrag mit der Maus und ziehen Sie den Indikator
in den Graph. Die Bollinger Bands werden auf den Dax berechnet
und umschließen dessen Linie.
BEISPIEL: BOLLINGER BANDS AUF EINEN INDIKATOR ANWENDEN
Bollinger Band auf Dax
Dax--Chart angewandt
Eine beliebte Kombination stellt der "Relative Strength Index" (RSI) mit aufgesetzten Bollinger Bands dar. Gehen Sie
folgendermaßen vor:
1. Wenden Sie auf Ihren Chart den Indikator "Relative Strength Index" (RSI) an, entweder über den Shortcode "RSI" in der
Kommandozeile oder über Drag&Drop aus der Liste der Indikatoren. Das Ergebnis wird als eigener Subchart angezeigt.
2. Markieren Sie den RSI
RSI--Subchart, indem Sie in dessen Chartfenster klicken.
Tradesignal GmbH
Seite 386
Version 7.0
::
www.tradesignal.com
3. Wenden Sie nun den Indikator "Bollinger Bands" (BBD) auf den RSI
RSI--Subchart an. Die Bollinger Bands werden auf den RSI
berechnet und umschließen dessen Linie.
ANWENDEN VON INDIKATOREN AUF SCANNER, WATCHLIST ODER PORTFOLIO
Sie können Indikatoren auch auf Wertpapierlisten in Tabellenform anwenden, wie sie in Scanner
Scanner,, Watchliste oder Portfolio
vorliegen.
l
l
Beim Anlegen eines neuen Scanners, Watchlist oder Portfolio können Sie direkt Indikatoren (und auch Strategien) zuordnen.
Bei bereits vorliegenden Tabellen können Sie den Indikator in eine aktivierte Tabelle wie oben beschrieben über
Drag&Drop, Doppelklick oder die Eingabe eines Short
Short--Codes einfügen. Es wird eine neue Spalte für das Ergebnis angelegt.
BEISPIEL: SCANNER MIT INDIKATOR
Der Scanner ist darauf ausgelegt, eine große Anzahl an Wertpapieren nach bestimmten Kriterien zu durchsuchen. Sie können zum
Beispiel eine Relative
Relative--Stärke
Stärke--Liste für die 30 Dax
Dax--Aktien erstellen, indem Sie den Indikator "Relative Strength Levy" in den Scanner
ziehen und den Scan starten. Die entsprechende Spalte wird automatisch eingeblendet und liefert nach dem Durchlauf die Relative
Stärke für jeden Titel.
BEISPIEL: WATCHLISTE MIT INDIKATOR
Die Watchliste ist für den realtime
realtime--Betrieb ausgelegt. Ziehen Sie beispielsweise den Momentum
Momentum--Indikator in die Tabelle, stellen
Sie eine kleine Handelsperiode ein und aktivieren Sie die Alarmfunktion des Indikators. Tradesignal alarmiert Sie nun jedes Mal,
wenn ein Wert in der Watchliste das Momentumssignal auslöst.
INDIKATOREN ÜBER KOMMANDOZEILE ANWENDEN
SHORTCODES
Alle Indikatoren aus dem Lieferumfang von Tradesignal haben bereits einen Shortcode definiert. Mit Hilfe des Shortcodes kann ein
Indikator über die Kommandozeile in einen Chart oder Scanner eingefügt werden. Sie ersparen sich so das Suchen in der
Werkzeugleiste
Werkzeugleiste.. Die Shortcodes erfahren Sie, indem Sie mit der Maus über einen Indikator in der Werkzeugleiste fahren und den
Tooltip neben der Maus lesen. Die Shortcodes sind einprägsam und lassen sich gut merken.
EQUILLA
EQUILLA--CODE
Grundsätzlich sind die Indikatoren so gestaltet, dass die eigentliche Berechnung in einem eigenständigen Bereich, einer
sogenannten Funktion, untergebracht ist. Eine Equilla
Equilla--Funktion kann nicht nur im Equilla
Equilla--Editor eingerichtet werden. Auch die
Kommandozeile versteht die Programmiersprache. Mit etwas Übung lassen sich so kreative Konstruktionen als Indikator anlegen,
ohne diesen in einer Datei abspeichern zu müssen. Eine Liste der Equilla
Equilla--Funktionen finden Sie in der Werkzeugleiste in der Gruppe
Funktionen. Die meisten Namen sind so gestaltet, dass erkennbar ist, zu welchem Indikator die Funktion gehört.
BEISPIEL FÜR DIE DIREKTE EINGABE EINES NEUEN INDIKATORS
Tradesignal GmbH
Seite 387
Version 7.0
::
www.tradesignal.com
Um einen RSI (geglättet durch einen Exponentiellen Gleitenden Durchschnitt) anzuwenden, gehen Sie folgendermaßen vor:
1. Öffnen bzw. aktivieren Sie einen Chart.
2. Geben Sie dann folgenden Code in der Kommandozeile ein und wählen Sie die Option Formel im Klappmenü:
Drawline(XAverage(RSI(Close,14),5)) Ausführliche Informationen hierzu finden Sie im Kapitel Kommandozeile
Kommandozeile..
INDIKATOR LÖSCHEN
INDIKATOR AUS CHART LÖSCHEN
Um einen vorhandenen Indikator zu löschen, gibt es zwei Möglichkeiten:
l
l
Falls der Indikator als Legende links oben im Chart oder Subchart aufgeführt ist, klicken Sie mit der rechten Maustaste auf
die entsprechende Zeile, um das Kontextmenü zu öffnen. Wählen Sie dann den Menüeintrag Löschen
Löschen..
Alternativ markieren Sie die Zeile in der Legende und drücken Sie die Entf
Entf--Taste.
Sie können einen Subchart komplett löschen, indem Sie auf die kleine XX--Schaltfläche rechts oben im Subchart klicken. Ein leerer
Subchart wird ebenfalls automatisch geschlossen.
INDIKATOR AUS SCANNER, WATCHLISTE ODER PORTFOLIO LÖSCHEN
Um einen Indikator aus einem Scanner, Watchliste oder Porfolio zu löschen, klicken Sie mit der rechten Maustaste auf den Kopf der
Spalte und wählen Sie Spalten hinzufügen/entfernen
hinzufügen/entfernen.. Alternativ können Sie in der Symbolleiste in der Scanner-Gruppe auf die
Spalten
Spalten--Schaltfläche gehen und aus dem Menü den Eintrag Spalten hinzufügen/entfernen anklicken. Näheres hierzu finden Sie
in den Kapiteln Scanner
Scanner,, Watchliste oder Portfolio
Portfolio..
INDIKATOR AUS TRADESIGNAL LÖSCHEN
Um einen Indikator aus der Liste der Indikatoren zu löschen, klicken Sie mit der rechten Maustaste auf den Eintrag im Indikatoren
Indikatoren-Fenster in der Werkzeugleiste und wählen Sie Löschen
Löschen.. Es erfolgt eine Sicherheitsabfrage.
NEUEN INDIKATOR ANLEGEN
Tradesignal GmbH
Seite 388
Version 7.0
::
www.tradesignal.com
Um einen neuen Indikator anzulegen, klicken Sie bei geöffneter
Indikatorliste in der Werkzeugleiste auf Neuer Indikator im Bereich
Verwandte Aufgaben. Es öffnet sich ein Assistent, der Ihnen die folgenden
zwei Möglichkeiten bietet:
l
l
Den Indikator mit der Equilla
Equilla--Formelsprache schreiben Wählen Sie diese Option, wenn Sie den Indikator selbst erstellen
wollen. Ausführliche Informationen dazu finden Sie im Kapitel
Indikatoren schreiben
schreiben..
Laden Sie einen Indikator von tradesignal online herunter Wählen Sie diese Option, wenn Sie einen vorgefertigten Indikator
von der Webseite laden wollen.
Assistent zur Erstellung neuer Indikatoren - Startbildschirm
INDIKATOR VON TRADESIGNALONLINE HERUNTERLADEN
Wenn Sie die zweite Option wählen, so öffnet sich der Webbrowser und
der Eintrag "Indikatoren" im Tradesignal
Tradesignal--Lexikon erscheint.
Klicken Sie auf einen Indikator in der Liste. Es öffnet sich der Beitrag zu
diesem Indikator. Am Ende der Seite finden Sie üblicherweise ein oder
mehrere Equilla
Equilla--Skripte und verschiedene Optionen dazu.
l
l
l
Quelltext anzeigen - Zeigt den Equilla
Equilla--Code im Browser an. Dort
können Sie den Code markieren, kopieren und z.B. in Ihrem Equilla
Equilla-Editor in Tradesignal einfügen.
Skript in Tradesignal Web Edition importieren - Speichert das
Skript in der Tradesignal Web Edition. Sie finden es dann in der
Assistent zur Erstellung neuer Indikatoren - Indikatoren zum
Liste aller Indikatoren in der web edition. Für dieses Speichern
Herunterladen
müssen Sie auf der tradesignal online Webseite angemeldet sein.
Falls die Fehlermeldung "Nicht genug Speicherplatz vorhanden, um dieses Skript zu importieren" erscheint, sind Sie
entweder nicht angemeldet oder Sie haben nicht mehr genügend Speicherplatz dafür zur Verfügung.
Skript in Tradesignal importieren - Speichert das Skript in der Tradesignal. Sie können den Indikator nun in einem
vorhandenen Paket ablegen oder ein neues anlegen.
Im Fall eines neuen Pakets ist folgendes Vorgehen sinnvoll:
1.
2.
3.
4.
Klicken Sie auf die Schaltfläche Neues Paket
Paket..
Achten Sie darauf, dass als übergeordneter Pfad der Ordner Tradesignal Dateien gewählt ist.
Klicken Sie auf die Schaltfläche Neuer Ordner und geben Sie dem Ordner den Namen "Eigene Indikatoren".
Bestätigen Sie alles mit den entsprechenden Schaltflächen.
EQUILLA
EQUILLA--CODE DES INDIKATORS BEARBEITEN
l
l
Um den zugrundeliegenden Code eines Indikators zu bearbeiten, öffnen Sie sein Kontextmenü in der Chartlegende und
wählen Sie Equilla
Equilla--Skript editieren
editieren..
Alternativ öffnen Sie das Kontextmenü des Indikators in der Werkzeugleiste und wählen Sie Editieren
Editieren..
Tradesignal GmbH
Seite 389
Version 7.0
::
www.tradesignal.com
Der Code wird im Equilla
Equilla--Editor angezeigt.
Sie können den Indikator in einem Chart verwenden und parallel dazu den Code anpassen und kompilieren. Sobald eine neue
kompilierte Version des Equilla
Equilla--Codes vorliegt, aktualisiert Tradesignal die Darstellung im Chart.
Ausführliche Informationen finden Sie im Kapitel Equilla
Equilla--Grundlagen
Grundlagen..
EIGENSCHAFTEN VON INDIKATOREN
Die Eigenschaften von Indikatoren sind entweder über das Kontextmenü
des Indikators zugänglich oder über den Eigenschaften
Eigenschaften--Manager in der
Werkzeugleiste. Markieren Sie den entsprechenden Indikator oben in der
Liste der Elemente, um seine Eigenschaften zu sehen.
Jeder Indikator hat verschiedene Parameter wie Anzeigeeinheit,
Berechnungsperioden, Gewichtungsfaktoren oder Multiplikatoren.
Außerdem sind hier Werte für eventuell zusätzlich enthaltene
Skalenunterteilungen wie Oversold
Oversold-- oder Overboughtebenen enthalten.
Stellen Sie alle notwendigen Parameter ein.
Sie können für jedes Element eines Indikators, also den Indikator selbst
oder seine Signallinien, grafische Symbole oder Extremzonen, bestimmte
optische Eigenschaften verändern, beispielsweise:
l
l
l
l
Eigenschaften der Bollinger Bands
Linienstärke - Die Dicke der dargestellten Linie in Pixeln.
Farbe - Die Farbe der Linie, die aus einer vordefinierten Farbpalette oder einem Farbdialog gewählt werden kann.
Linienart - Der Stil der Linie, wie durchgezogene Linie, gepunktete Linie oder einige andere Varianten.
Schatten - Schatteneffekt für ein dreidimensionales Erscheinungsbild.
Bei einigen Tradesignal
Tradesignal--Indikatoren besteht die Möglichkeit, bei Zutreffen einer bestimmten Bedingung einen visuellen und auch
akustischen Alarm auslösen zu lassen, z.B. bei SMA (if Moving Average Simple crosse close of...). Ausgegebene Alarme werden
standardmäßig mit einem Icon in der Taskbar und einem Popup angezeigt. Zudem können Sie die Informationen des ausgelösten
Alarms im Alarmfenster nachlesen.
Tradesignal GmbH
Seite 390
Version 7.0
::
www.tradesignal.com
INDIKATOREN SCHREIBEN
In Tradesignal stehen Ihnen viele mitgelieferte Indikatoren zur Verfügung.
Trotzdem können Wünsche offenbleiben oder Sie haben neue Ideen, die getestet werden müssen. In Tradesignal steht Ihnen für
Ihre Programmierung die Equilla
Equilla--Sprache zur Verfügung.
Im Folgenden zeigen wir anhand eines exemplarischen Beispiels, wie Sie mit Equilla einen Indikator schreiben können. Es soll
Ihnen einen Einblick in die Möglichkeiten geben; die Details finden Sie in Kapiteln wie Equilla Programmstruktur und -syntax
syntax..
TRADING BANDS BASIEREND AUF DEM RELATIV STRENGTH INDEX PROGRAMMIEREN
DEN INDIKATOR ANLEGEN
1. Öffnen Sie die Werkzeugleiste und klicken Sie dort auf die
Schaltfläche Indikatoren
Indikatoren..
2. Klicken Sie auf den Link Neuer Indikator im Bereich Verwandte
Aufgaben.
3. Wählen Sie die Option Indikator in der Equilla
Equilla--Formelsprache
schreiben
schreiben..
4. Wählen Sie als Speicherort den Ordner "tradesignal Dateien".
5. Geben Sie dem Indikator den Namen "RSI
"RSI--Bands".
6. Klicken Sie auf Fertig
Fertig..
Neuen Indikator anlegen
DEN KOPFBEREICH ANLEGEN
Im Kopfbereich werden globale Informationen über den Indikator und zu dessen Darstellung untergebracht. Diese werden mit Meta
Meta-Tags fomuliert.
Meta: Subchart(false); DEN EINGABEBEREICH ANLEGEN
Im Eingabebereich werden die Parameter deklariert, die später vom Anwender während der Laufzeit verändert werden könnnen.
Hierbei handelt es sich zum Beispiel um einen Glättungsfaktor und Periodenangaben für Berechnungen.
Inputs: Period( 20 , 1 ), Smoothing( 10 , 1 ), Tradesignal GmbH
Seite 391
Version 7.0
::
www.tradesignal.com
Factor( 1.0 ); DIE VARIABLEN DEKLARIEREN
Variablen sind Container, die Berechnungsergebnisse speichern und somit für die Weiterverarbeitung und spätere Verwendung
zugänglich machen.
Variables: rsiValue, upperBand, lowerBand, medLine; DIE BERECHNUNGEN DURCHFÜHREN
In diesem Bereich werden die eigentlichen Berechnungen durchgeführt, deren Ergebnisse später grafisch dargestellt werden. Für
unser Beispiel wird eine fortlaufende Regressionslinie als Mittellinie berechnet. Daraus wird der Relative Strength Index
berechnet, der uns als Maß für Trendstärke und Bewegungsdynamik dienen soll. Die eigentlichen Kursbänder entstehen durch
simple Addition und Subtraktion des RSI mit der Mittellinie.
medLine = LinearRegValue( Close, Smoothing, 0); rsiValue = RSI( CLose, Period ); upperBand = medLIne + ( rsiValue * factor ); lowerBand = medLine ( rsiValue * factor ); DIE DARSTELLUNG EINFÜGEN
Schließlich müssen die errechneten Werte noch gezeichnet werden. Dies geschieht in der Regel am Ende des Indikators.
DrawLine( medLine, "Average", StyleSolid, 1, black); DrawLine( upperBand, "Upper", StyleSolid, 2, red ); DrawLine( lowerBand, "Lower", StyleSolid, 2, darkgreen ); DER VOLLSTÄNDIGE CODE
Meta: Subchart(false); Inputs: Period( 20 , 1 ), Smoothing( 10 , 1 ), Factor( 1.0 ); Tradesignal GmbH
Seite 392
Version 7.0
::
www.tradesignal.com
Variables: rsiValue, upperBand, lowerBand, medLine; medLine = LinearRegValue( Close, Smoothing, 0); rsiValue = RSI( CLose, Period ); upperBand = medLIne + ( rsiValue * factor ); lowerBand = medLine ( rsiValue * factor ); DrawLine( medLine, "Average", StyleSolid, 1, black); DrawLine( upperBand, "Upper", StyleSolid, 2, red ); DrawLine( lowerBand, "Lower", StyleSolid, 2, darkgreen ); INDIKATOR ANWENDEN
Kompilieren Sie den Code, indem Sie F7 drücken oder in der Gruppe Equilla
Equilla--Editor auf die Schaltfläche Übersetzen klicken. Der
Code wird auf Fehler geprüft, gespeichert und steht anschließend in der Werkzeugleiste in der Liste der Indikatoren unter "RSI
"RSI-Bands" zur Verfügung.
Sie können ihn nun wie im Kapitel Indikatoren verwenden beschrieben auf einen Chart anwenden, beispielsweise mittels
Drag&Drop.
Tradesignal GmbH
Seite 393
Version 7.0
::
www.tradesignal.com
HANDELSSYSTEME VERWENDEN
Im eigentlichen Sinn sind Handelssysteme Regelwerke, aus denen
Handelsentscheidungen für Wertpapiergeschäfte jeglicher Art abgeleitet
werden. Informationen hierzu finden Sie im Abschnitt Handelssysteme
verwenden.
Im engeren Sinn werden in Tradesignal Handelsstrategien in der
Oberfläche als "Handelssysteme" bezeichnet. Diese Handelssysteme
kombinieren Indikatoren mit Aus
Aus-- und Einstiegsregeln. Tradesignal bietet
im Lieferumfang und als Downloadmöglichkeit eine große Anzahl an
Handelssystemen, die aus Fachpresse, Fachmedien oder Eigenentwicklung
stammen. Für alle Handelssysteme stehen ausführliche Informationen zu Herkunft, Berechnung, Interpretation und Anwendung zur
Verfügung.
Die Handelssysteme sind in Equilla geschrieben. Näheres dazu finden Sie im Kapitel Equilla
Equilla--Grundlagen
Grundlagen..
HANDELSSYSTEM ANWENDEN
HANDELSSYSTEM AUF CHARTS, INDIKATOREN ODER ANDERE HANDELSSYSTEME ANWENDEN
Tradesignal GmbH
Seite 394
Version 7.0
::
l
l
www.tradesignal.com
Sie können ein Handelssystem auf einen Chart anwenden, indem
Sie in der Symbolleiste auf die Schaltfläche Hinzufügen in der
Handelssystem-Gruppe klicken. Es öffnet sich ein neuer Dialog, in
dem Sie die Handelssysteme in Kategorien sortiert finden.
Standardmäßig werden auch die Zusammenfassungen angezeigt.
Markieren Sie alle gewünschten Strategien und bestätigen Sie mir
OK
OK..
Sie können ein Handelsystem auf einen Chart (oder Indikator) aus
der Werkzeugleiste heraus anwenden:
1. Klicken Sie auf die Schaltfläche Handelssysteme in der
Werkzeugleiste.
2. Wenden Sie die Strategie an:
Fensteransicht (Handelssystem) "Hinzufügen"
1. Mittels Drag&Drop: Ziehen Sie das Handelssystem mit der
Maus in den Chart.
2. Mittels Doppelklick: Doppelklicken Sie auf das
Handelssystem mit der Maus.
3. Über das Kontextmenü: Rechtsklicken Sie auf das
Handelssystem und wählen Sie Anwenden aus dem
Kontextmenü.
Dabei gilt:
l
l
l
l
Das Handelssystem wird immer auf den gerade aktiven Chart oder
Subchart angewandt.
Standardmäßig werden Handelssysteme auf den obersten Eintrag
des Charts oder Subcharts angewandt.
Wenn Sie das Handelssystem auf eine bestimmte Zeile in der
Handelssystem
Handelssystem--Ansicht in der Werkzeugleiste
Legende links oben im Chart oder einen Subchart ziehen (z.B. ein
anderes Handelssystem), so wird das Handelssystem darauf angewandt.
Ob für ein Handelssystem ein neuer Subchart aufgemacht wird, liegt am Meta
Meta--Tag "Subchart" im Equilla
Equilla--Code des
Handelssystems, siehe Kapitel Equilla Programmstruktur und -syntax
syntax..
Sie erkennen in der Legende jeweils, wie und worauf das Handelssystem tatsächlich angewandt wird. Die Zusammensetzung ist
jeweils Handelssystem [Var1, Var2...] {angewandt auf}
auf}..
Beispiel:
l
l
Chart: DAX PP--IN. [.DAX LAST 1 Stunde]...
Accelerator - Entry [10, 13, 5] {.DAX}
Da ein Handelssystem Indikatoren mit bestimmten Bedingungen verknüpft, müssen Sie in den Eigenschaften jeweils weitere
Parameter eingeben, z.B. für die Risiko
Risiko--Kontrolle.
BEISPIEL: DAS DMI
DMI--CROSSOVER SYSTEM AUF DEN DAX ANWENDEN
Tradesignal GmbH
Seite 395
Version 7.0
::
www.tradesignal.com
CHART DES DAX LADEN UND ANPASSEN
1. Geben Sie das Wertpapierkürzel des Deutschen Aktienindex ".DAX"
in die Kommandozeile ein.
2. Wählen Sie die Funktion Neuer Chart
Chart..
3. Klicken Sie mit der rechten Maustaste in einen leeren Bereich des
Charts und wählen Sie Eigenschaften aus dem Kontextmenü.
4. Stellen Sie die Anzahl Daten auf "2500" und betätigen Sie die
Eingabe mit der Eingabetaste.
5. Doppelklicken Sie auf die Zeitachse, um die gesamte Historie
anzuzeigen.
STRATEGIE AUSWÄHLEN
DMI Crossover auf den Dax angewandt
1. Klicken Sie auf die Schaltfläche Handelssysteme in der
Werkzeugleiste
Werkzeugleiste..
2. Suchen Sie nach den beiden DMI
DMI--CrossOver
CrossOver--Systemen und ziehen Sie beide in den Chart.
EINFACHE REGELN FÜR DIE RISIKO
RISIKO--KONTROLLE EINGEBEN
1. Klicken Sie im oberen Teil des Eigenschaften
Eigenschaften--Managers auf den
Eintrag Money Management
Management..
2. Suchen Sie den Abschnitt Risiko in den Einstellungen.
3. Stellen Sie den Stopp
Stopp--Modus auf "Kontrakt".
4. Markieren Sie die Checkbox Stopp Loss und geben Sie "75" ein.
5. Markieren Sie die Checkbox Break Even und geben Sie "50" ein.
6. Markieren Sie die Checkbox Profitziel und geben Sie "300" ein.
Damit ist das Handelssystem konfiguriert.
ANWENDEN VON HANDELSSYSTEMEN AUF SCANNER,
WATCHLISTE ODER PORTFOLIO
Ausschnitt: Money Management
Sie können Handelssysteme auch auf Wertpapierlisten in Tabellenform
anwenden, wie sie bei Scanner
Scanner,, Watchliste oder Portfolio vorliegen.
l
l
Beim Anlegen eines neuen Scanners, Watchliste oder Portfolio können Sie direkt Handelssysteme (und auch Indikatoren)
zuordnen.
Bei bereits vorliegenden Tabellen können Sie das Handelssysteme in eine aktivierte Tabelle wie oben beschrieben über
Drag&Drop oder Doppelklick einfügen. Es wird eine neue Spalte für das Ergebnis angelegt.
HANDELSSYSTEM LÖSCHEN
Tradesignal GmbH
Seite 396
Version 7.0
::
www.tradesignal.com
HANDELSSYSTEM AUS CHART LÖSCHEN
Um ein vorhandenes Handelssystem zu löschen, gibt es zwei Möglichkeiten:
l
l
Falls das Handelssystem als Textzeile links oben in der Legende im Chart oder Subchart aufgeführt ist, klicken Sie mit der
rechten Maustaste auf die entsprechende Zeile, um das Kontextmenü zu öffnen. Wählen Sie dann den Menüeintrag
Löschen
Löschen..
Alternativ markieren Sie die Zeile in der Legende und drücken Sie die Entf
Entf--Taste.
Sie können einen Subchart komplett löschen, indem Sie auf die kleine XX--Schaltfläche rechts oben im Subchart klicken. Ein leerer
Subchart wird ebenfalls automatisch geschlossen.
HANDELSSYSTEM AUS SCANNER, WATCHLISTE ODER PORTFOLIO LÖSCHEN
Um ein Handelssystem aus einer Tabelle zu löschen, klicken Sie mit der rechten Maustaste auf den Kopf der Spalte und wählen
Sie Spalten hinzufügen/entfernen
hinzufügen/entfernen.. Alternativ können Sie in der Symbolleiste in der Scanner-Gruppe auf die Spalten
Spalten-Schaltfläche gehen und aus dem Menü den Eintrag Spalten hinzufügen/entfernen anklicken. Näheres hierzu finden Sie in den
Kapiteln Scanner
Scanner,, Watchliste oder Portfolio.
HANDELSSYSTEM AUS TRADESIGNAL LÖSCHEN
Um ein Handelssystem aus der Liste der Handelssysteme zu löschen, klicken Sie mit der rechten Maustaste auf den Eintrag im
Handelssystem
Handelssystem--Fenster in der Werkzeugleiste und wählen Sie Löschen
Löschen.. Es erfolgt eine Sicherheitsabfrage.
NEUES HANDELSSYSTEM ANLEGEN
Um ein neues Handelssystem anzulegen, klicken Sie bei geöffneter
Handelssystem
Handelssystem--Liste in der Werkzeugleiste auf Neues Handelssystem im
Bereich Verwandte Aufgaben. Es öffnet sich ein Assistent, der Ihnen die
folgenden Möglichkeiten bietet:
l
l
l
Das Handelssystem mit der Equilla
Equilla--Formelsprache schreiben Wählen Sie diese Option, wenn Sie das Handelssystem selbst
erstellen wollen. Ausführliche Informationen dazu finden Sie im
Kapitel Handelssysteme schreiben
schreiben..
Laden Sie ein Handelssystem von tradesignal Online herunter
- Wählen Sie diese Option, wenn Sie ein vorgefertigtes
Handelssystem von der Webseite laden wollen.
Handelssystem Assitent - Startbildschirm
Verwenden Sie den Handelssystem
Handelssystem--Assistenten - Wählen Sie
diese Option, um den Handelssystemassistenten zu öffnen, der Sie beim Erstellen eigener Handelssysteme unterstützt.
HANDELSSYSTEM VON TRADESIGNAL ONLINE HERUNTERLADEN
Tradesignal GmbH
Seite 397
Version 7.0
::
www.tradesignal.com
Wenn Sie die zweite Option wählen, so öffnet sich der Webbrowser und
der Eintrag "Handelssysteme" im Tradesignal
Tradesignal--Lexikon erscheint.
Klicken Sie auf ein Handelssystem in der Liste. Es öffnet sich der Beitrag zu
diesem Handelssystem. Am Ende der Seite finden Sie üblicherweise ein
oder mehrere Equilla
Equilla--Skripte und verschiedene Optionen dazu.
l
l
l
Quelltext anzeigen - Zeigt den Equilla
Equilla--Code im Browser an. Dort
können Sie den Code markieren, kopieren und z.B. in Ihrem Equilla
Equilla-Editor in Tradesignal einfügen.
Skript speichern - Speichert das Skript im Tradesignal Online
Charting. Sie finden es dann in der Liste aller Handelssysteme in der
Handelssystem Assistent - Handelssysteme zum Herunterladen
web edition. Für dieses Speichern müssen Sie auf der tradesignal
online Webseite angemeldet sein. Falls die Fehlermeldung "Nicht genug Speicherplatz vorhanden, um dieses Skript zu
importieren" erscheint, sind Sie entweder nicht angemeldet oder Sie haben nicht mehr genügend Speicherplatz dafür zur
Verfügung.
Skript in Tradesignal importieren - Speichert das Skript im Tradesignal. Sie können das Handelssystem nun in einem
vorhandenen Paket ablegen oder ein neues anlegen.
Im Fall eines neuen Pakets ist folgendes Vorgehen sinnvoll:
1.
2.
3.
4.
Klicken Sie auf die Schaltfläche Neues Paket
Paket..
Achten Sie darauf, dass als übergeordneter Pfad der Ordner Tradesignal Dateien gewählt ist.
Klicken Sie auf die Schaltfläche Neuer Ordner und geben Sie dem Ordner den Namen "Eigene Handelssysteme".
Bestätigen Sie alles mit den entsprechenden Schaltflächen.
EQUILLA
EQUILLA--CODE DES HANDELSSYSTEMS BEARBEITEN
l
l
Um den zugrundeliegenden Code eines Handelssystems zu bearbeiten, öffnen Sie sein Kontextmenü über die Chartlegende
und wählen Sie Equilla
Equilla--Skript editieren
editieren..
Alternativ öffnen Sie das Kontextmenü des Handelssystems in der Werkzeugleiste und wählen Sie Editieren
Editieren..
Der Code wird im Equilla
Equilla--Editor angezeigt.
Sie können das Handelssystem in einem Chart verwenden und parallel dazu den Code anpassen und kompilieren. Sobald eine neue
kompilierte Version des Equilla
Equilla--Codes vorliegt, aktualisiert Tradesignal die Darstellung im Chart.
Ausführliche Informationen finden Sie im Kapitel Equilla
Equilla--Grundlagen
Grundlagen..
EIGENSCHAFTEN VON HANDELSSYSTEMEN
Die Eigenschaften von Handelssystemen sind entweder über das Kontextmenü des Handelssystems zugänglich oder über den
Eigenschaften
Eigenschaften--Manager in der Werkzeugleiste. Markieren Sie das entsprechende Handelssystem oben in der Liste, um seine
Eigenschaften zu sehen.
Tradesignal GmbH
Seite 398
Version 7.0
::
www.tradesignal.com
Jedes Handelssystem hat verschiedene Parameter, wie Anzeigeeinheit, Berechnungsperioden, Gewichtungsfaktoren oder
Multiplikatoren, sowie Parameter für die Exit
Exit-- oder Entry
Entry--Methoden. Stellen Sie alle notwendigen Parameter ein.
Sie können für jedes Handelssystem auch bestimmte optische Eigenschaften verändern, beispielsweise die Farben bei Long/Short
Entry, Kursmarken, Tradetitel und vieles mehr.
Bei einigen Tradesignal
Tradesignal--Handelssystemen besteht die Möglichkeit, bei Zutreffen einer bestimmten Bedingung einen visuellen und
auch akustischen Alarm auslösen zu lassen. Ausgegebene Alarme werden standardmäßig mit einem Icon in der Taskbar und einem
Popup
Popup--Fenster angezeigt. Zudem können Sie die Informationen des ausgelösten Alarms im Alarmfenster nachlesen.
Hinzugefügte, stornierte oder ausgeführte Trades werden zudem im Ausgabefenster auf dem Reiter Alle Alarme aufgeführt.
AUSWERTUNG VON HANDELSSYSTEMEN
Die ausführliche Auswertung eines Handelssystems finden Sie im Performance Report
Report.. Dieser liefert auf Basis von Statistiken eine
tabellarische und grafische Aufstellung wichtiger Zahlen.
BESTIMMEN, WIE UND WANN ORDER GEFÜLLT WERDEN
Auf die Order
Order--Ausführung haben zusätzlich zu den Handelssystemeigenschaften auch die globalen Eigenschaften im Abschnitt
Money Management Einfluss. Dort wird festgelegt, wie Order erzeugt und gefüllt werden, wie Slippage und Kommission
eingerechnet werden sollen und wie die Standardeinstellungen für Risiko
Risiko--Stopps auszusehen haben. Die folgenden Einstellungen
wirken sich direkt darauf aus, wie die von einem Handelssystem erzeugten Order ausgeführt werden:
Order
Order--Generierung legt fest, wann Order von laufenden Handelssystemen erzeugt werden können.
l
l
Intrabar - Order können mit jeder Intrabar
Intrabar--Aktualisierung erzeugt werden (d.h. mit jeder Realtime
Realtime--Aktualisierung).
On Bar Close - Order können nur erzeugt werden, wenn der Bar schließt. Dieser Modus ist besonders dann von Nutzen,
wenn ein Signal vor dem Abschluss eines Bars annulliert werden würde, was insbesondere dann der Fall sein dürfte, wenn
es von einem komprimierenden Charttypen wie etwa Point & Figure, Renko, Three Line Break oder Kagi erzeugt wird. Diese
Charttypen haben als Besonderheit, dass schon bestehende Bars wieder entfernt werden können, was nach sich ziehen kann,
dass Trades zu Preisen ausgeführt werden, die nicht mehr in einem abgeschlossenen Bar auftauchen.
Realtime
Realtime--Ausführungspreise kontrolliert, welche Preise zur Ausführung einer Order in Realtime verwendet werden. Tradesignal
bietet zwei Modi an: Geld/Brief und Letzter.
l
Geld/Brief - Tradesignal verwendet den Geld
Geld-- und Briefkurs (Best Bid - höchstes Kaufangebot und Best Ask - niedrigstes
Verkaufsangebot), welche entweder vom Broker (sofern ein Orderrouting
Orderrouting--Modul angeschlossen ist) oder vom
Datenlieferanten stammen. Sollte weder der Broker, noch der Datenlieferant Geld
Geld--/Briefkurse liefern, verwendet Tradesignal
anstelle dessen den Letzten (Last Price). Dieses Scenario ist z.B. bei der Verwendung von Indices möglich. Die Best
Best--Bid
Bid-- und
Best
Best--Ask
Ask--Preise entstehen, wenn ein Marktteilnehmer eine Zahl von Wertpapieren/Kontrakten kaufen oder verkaufen möchte;
der Last repräsentiert den Preis der letzten Ausführung eines Trades. Daher kann die Wahl dieser Einstellung insofern
vorteilhaft sein, dass Order präziser gefüllt werden können. Dabei muss allerdings beachtet werden, dass die in Realtime
aufgebauten Resultate nicht mit denen übereinstimmen werden, die beim Back
Back--Testing ermittelt wurden, da im letzteren
Tradesignal GmbH
Seite 399
Version 7.0
::
l
www.tradesignal.com
Fall immer nur auf Last
Last--Preise zugegriffen werden kann.
Letzter - Tradesignal nutzt den vom Datenlieferanten angebotenen Last
Last--Preis, welcher gleichzeitig auch beim Backtest eines
Handelssystems Verwendung findet. Der Letzte repräsentiert den Preis, der bei der Ausführung eines Trades im Markt
entstanden ist. Sollte diese Einstellung gewählt werden, wird Tradesignal eine Order nur jeweils nach Ausführung eines
Trades im Markt füllen, selbst wenn zwischenzeitlich ein passendes Angebot bzw. Nachfrage im Markt verfügbar war. Diese
Einstellung wird i.allg. dazu führen, dass Realtime
Realtime--Ergebnisse besser mit Backtest
Backtest--Ergebnissen korrelieren.
Tradesignal GmbH
Seite 400
Version 7.0
::
www.tradesignal.com
HANDELSSYSTEME SCHREIBEN
In Tradesignal stehen Ihnen viele mitgelieferte Handelssysteme zur Verfügung, sowohl mitgelieferte als auch solche, welche Sie
herunterladen können.
Trotzdem können Wünsche offenbleiben oder Sie haben neue Ideen, die getestet werden müssen. Dafür können Sie zum einen den
Handelssystemassistenten nutzen, um eigene Handelssystem zu erstellen. Sie können aber auch ein Handelssystem in Equilla
schreiben oder vorhandene Handelssysteme bearbeiten und Ihren Bedürfnissen anpassen.
Im Folgenden zeigen wir anhand eines exemplarischen Beispiels, wie Sie mit Equilla ein Handelssystem schreiben können. Es soll
Ihnen einen Einblick in die Möglichkeiten geben; die Details finden Sie im Kapitel Equilla Programmstruktur und -syntax und in
anderen Equilla
Equilla--Kapiteln.
EIN BOLLINGER BAND
BAND--RSI SYSTEM PROGRAMMIEREN
Das Handelssystem berechnet den Relative Strength Index auf das
Basiswertpapier. Auf diesen Wert werden Bollinger Bands konstruiert. Die
Schnittpunkte zwischen RSI und Bollinger Bands dienen als
Handelssignale. Außerdem werden Stopp Loss und Trailing Stopp
berechnet. Die Idee dahinter ist, die sonst starren Extremzonen des Relative
Strength Index durch flexible Zonen zu ersetzen, die sich an den
Bewegungen des Indikators orientieren.
DAS HANDELSSYSTEM ANLEGEN
1.
2.
3.
4.
5.
6.
Neues Handelssystem anlegen
Öffnen Sie die Werkzeugleiste und klicken Sie dort auf die Schaltfläche Handelssystem
Handelssystem..
Klicken Sie auf den Link Neues Handelssystem im Bereich Verwandte Aufgaben.
Wählen Sie die Option Das Handelssystem in der Equilla
Equilla--Formelsprache schreiben
schreiben..
Wählen Sie als Speicherort den Ordner "tradesignal Dateien".
Geben Sie dem Handelssystem den Namen "Bollinger
"Bollinger--RSI
RSI--Bands".
Klicken Sie auf Fertig
Fertig..
Geben Sie nun den Quellcode des Handelssystems ein. Die einzelnen Abschnitte werden im Folgenden beschrieben. Am Ende des
Beitrags finden Sie auch eine Gesamtübersicht des Codes.
DEN KOPFBEREICH DES HANDELSSYSTEMS ANLEGEN
Im Kopfbereich werden die Eingabeparameter für die beteiligten Indikatoren sowie die benötigten Variablen untergebracht.
Außerdem teilen wir Tradesignal mit, dass das Handelssystem in einem Subchart dargestellt wird.
//Einen Subchart erzeugen Meta: SubChart( true ); Tradesignal GmbH
Seite 401
Version 7.0
::
www.tradesignal.com
//Eingabewerte für die Indikatoren festlegen Inputs: PeriodAvg( 20 , 1 ), PeriodStd( 10 , 1 ), FactorStd( 2.0 , 0.0 ), PeriodRSI( 14 , 1 ), PeriodATR( 10, 1 ), FactorAtr( 1.5, 0.0 ), PeriodTrail( 20 , 1 ), TradeMode( outsideIn, insideOut ); //Variablen deklarieren, die unter anderem die Berechnungsergebnisse aufnehmen Variables: avgValue, upperBand, lowerBand, rsiValue, stdValue, atrValue, stopValue, trailValue, activeStop; DIE BERECHNUNGEN FÜR DIE INDIKATOREN UND DIE STOPPS PROGRAMMIEREN
In diesem Teil werden die einzelnen Berechnungen für die Indikatoren untergebracht. Dabei wird auf fertige Equillafunktionen
zugegriffen. Die Berechnung der Bollinger Bands übernehmen wir selbst, da wir als Basis den RSI verwenden wollen.
//RSI berechnen rsiValue = RSI( Close, PeriodRSI ); //Die Bausteine der Bollinger Bands berechnen, als Basis dient der RSI avgValue = Average( rsiValue, PeriodAvg ); stdValue = StdDeviation( rsiValue, PeriodStd ); //Das obere Band wird aus Average und addierter Standardabweichung gebildet upperBand = avgValue + ( FactorStd * stdValue ); //Das untere Band wird aus Average und subtrahierter Standardabweichung gebildet lowerBand = avgValue ( FactorStd * stdValue ); //Average True Range für den Stopp Loss berechnen atrValue = Average( TrueRange, PeriodAtr ); //Durchschniit als Trailing Stopp berechnen trailValue = XAverage( Close, PeriodTrail ); HANDELSBEDINGUNGEN FESTLEGEN UND ORDERERZEUGUNG PROGRAMMIEREN
In diesem Teil werden die Bedingungen für die Handelssignale definiert und die Orders erzeugt. Es werden zwei Modi
unterschieden.
l
Der Modus outsideIn ist darauf ausgelegt, dass der RSI die Bollinger Bands von außen nach innen schneiden muss, um
Tradesignal GmbH
Seite 402
Version 7.0
::
l
www.tradesignal.com
Signale zu erzeugen. Dieser Modus ist eher auf Korrekturbewegungen ausgelegt.
Der Modus insideOut ist darauf ausgelegt, in starken Trends zu agieren. Die Signale entstehen, wenn der RSI die Bollinger
Bands nach außen, d.h. in Trendrichtung verlässt.
//Handelsbedingungen festlegen //Signale entstehen, wenn der RSI die Bänder von außen nach innen schneidet If TradeMode = 0 Then Begin //Kauf, wenn der RSI das untere Band von außen nach innen schneidet If rsiValue crosses over lowerBand Then begin Buy("LongIn") Next Bar at Market; //Kurs für den Stopp Loss berechnen stopValue = Close ( FactorAtr * atrValue ); End; //Leerverkauf, wenn der RSI das obere Band von außen nach innen schneidet if rsiValue crosses under upperBand Then begin Short("ShortIn") Next Bar at Market; //Kurs für den Stopp Loss berechnen stopValue = Close + ( FactorAtr * atrValue ); end; End Else //Signale entstehen, wenn der RSI die Bänder von innen nach außen schneidet Begin //Kauf, wenn der RSI das obere Band von innen nach außen schneidet If rsiValue crosses over upperBand Then begin Buy("LongOut") Next Bar at Market; //Kurs für den Stopp Loss berechnen stopValue = Close ( FactorAtr * atrValue ); End; //Leerverkauf, wenn der RSI das untere Band von innen nach außen schneidet if rsiValue crosses under lowerBand Then begin Short("ShortOut") Next Bar at Market; //Kurs für den Stopp Loss berechnen stopValue = Close + ( FactorAtr * atrValue ); end; End; DAS HANDLING DER STOPP KURSE PROGRAMMIEREN
Tradesignal GmbH
Seite 403
Version 7.0
::
www.tradesignal.com
Als Stopp Loss wird der Average True Range(ATR) berechnet. Der Kurswert für den initialen Stopp ergibt sich aus dem ATR,
multipliziert mit einem Faktor. Als Trailing Stopp wird ein Exponential Moving Average auf das Basiswertpapier berechnet.
Schneidet der Kurs diesen Durchschnitt gegen die Richtung des laufenden Trades, wird dieser beendet. Das Programm benutzt
beide Stoppwerte und vergleicht, welcher aktuell günstiger liegt und den Trade besser schützt. Dieser Wert wird schließlich per
Stopp
Stopp--Order zur nächsten Handelsperiode aufgegeben.
/* Hier wird die Handhabung der Stoppkurse bearbeitet: Bei Longpositionen: Der Stop Loss gilt solange, wie der Trailing Stopp darunter liegt. Bei Shortpositionen: Der Stopp Loss gilt solange, wie der Trailing Stopp darüber liegt. */ //Longposition erkennen If MarketPosition = MarketPositionLong Then Begin //Wenn der Stopp Loss günstiger liegt als der Trailing Stopp, wird der Stopp //Loss gesetzt If ( stopValue > trailValue ) Then Sell("Stopp Loss") Next Bar at stopValue Stop; //Wenn der Trailing Stopp günstiger liegt als der Stopp Loss, wird der //Trailing Stopp gesetzt If ( trailValue > stopValue ) And ( trailValue < Close ) Then Sell("Trail") Next Bar at trailValue Stop; End; //Shortposition erkennen If MarketPosition = MarketPositionShort Then Begin //Wenn der Stopp Loss günstiger liegt als der Trailing Stopp, wird der //Stopp Loss gesetzt If ( stopValue < trailValue ) Then Cover("Stopp Loss") Next Bar at stopValue Stop; //Wenn der Trailing Stopp günstiger liegt als der Stopp Loss, wird der //Trailing Stopp gesetzt If ( trailValue < stopValue ) And ( trailValue > Close ) Then Cover("Trail") Next Bar at trailValue Stop End; DIE INDIKATOREN IM SUBCHART ZEICHNEN
Dies ist der einfachste Teil. Hier werden lediglich die signalauslösenden Indikatoren dargestellt.
//Grafische Darstellung der Indikatoren DrawLine( rsiValue, "RSI", StyleSolid, 1, blue ); DrawLIne( upperBand, "Oberes Band", StyleSolid, 1, darkGreen ); Tradesignal GmbH
Seite 404
Version 7.0
::
www.tradesignal.com
DrawLIne( lowerBand, "Unteres Band", StyleSolid, 1, red ); SPEICHERN UND ANWENDEN DES HANDELSSYSTEMS
Kompilieren Sie den Code, indem Sie F7 drücken oder in der Gruppe Equilla
Equilla--Editor auf die Schaltfläche Übersetzen klicken. Der
Code wird auf Fehler geprüft, gespeichert und steht anschließend in der Werkzeugleiste in der Liste der Handelssysteme unter
"Bollinger
"Bollinger--RSI
RSI--Bands" zur Verfügung.
Sie können es wie im Kapitel Handelssysteme verwenden beschrieben auf einen Chart anwenden, beispielsweise mittels
Drag&Drop.
ZUSAMMENFASSUNG DES QUELLTEXTES
//Einen Subchart erzeugen Meta: SubChart( true ); //Eingabewerte für die Indikatoren festlegen Inputs: PeriodAvg( 20 , 1 ), PeriodStd( 10 , 1 ), FactorStd( 2.0 , 0.0 ), PeriodRSI( 14 , 1 ), PeriodATR( 10, 1 ), FactorAtr( 1.5, 0.0 ), PeriodTrail( 20 , 1 ), TradeMode( outsideIn, insideOut ); //Variablen deklarieren, die unter anderem die Berechnungsergebnisse aufnehmen Variables: avgValue, upperBand, lowerBand, rsiValue, stdValue, atrValue, stopValue, trailValue, activeStop; //Rsi berechnen rsiValue = RSI( Close, PeriodRSI ); //Die Bausteine der Bollinger Bands berechnen, als Basis dient der RSI avgValue = Average( rsiValue, PeriodAvg ); stdValue = StdDeviation( rsiValue, PeriodStd ); //Das obere Band wird aus Average und addierter Standardabweichung gebildet upperBand = avgValue + ( FactorStd * stdValue ); lowerBand = avgValue ( FactorStd * stdValue ); Tradesignal GmbH
Seite 405
Version 7.0
::
www.tradesignal.com
//Average True Range für den Stopp Loss berechnen atrValue = Average( TrueRange, PeriodAtr ); //Durchschniit als Trailing Stopp berechnen trailValue = XAverage( Close, PeriodTrail ); //Handelsbedingungen festlegen //Signale entstehen, wenn der RSI die Bänder von außen nach innen schneidet If TradeMode = 0 Then Begin //Kauf, wenn der RSI das untere Band von außen nach innen schneidet If rsiValue crosses over lowerBand Then begin Buy("LongIn") Next Bar at Market; //Kurs für den Stopp Loss berechnen stopValue = Close ( FactorAtr * atrValue ); End; //Leerverkauf, wenn der RSI das obere Band von außen nach innen schneidet if rsiValue crosses under upperBand Then begin Short("ShortIn") Next Bar at Market; //Kurs für den Stopp Loss berechnen stopValue = Close + ( FactorAtr * atrValue ); end; End Else //Signale entstehen, wenn der RSI die Bänder von innen nach außen schneidet Begin //Kauf, wenn der RSI das obere Band von innen nach außen schneidet If rsiValue crosses over upperBand Then begin Buy("LongOut") Next Bar at Market; //Kurs für den Stopp Loss berechnen stopValue = Close ( FactorAtr * atrValue ); End; //Leerverkauf, wenn der RSI das untere Band von innen nach außen schneidet if rsiValue crosses under lowerBand Then begin Short("ShortOut") Next Bar at Market; //Kurs für den Stopp Loss berechnen stopValue = Close + ( FactorAtr * atrValue ); end; End; Tradesignal GmbH
Seite 406
Version 7.0
::
www.tradesignal.com
/* Hier wird die Handhabung der Stoppkurse bearbeitet: Bei Longpositionen: Der Stop Loss gilt solange, wie der Trailing Stop darunter liegt Bei Shortpositionen: Der Stop Loss gilt solange, wie der Trailing Stop darüber liegt */ //Longposition erkennen If MarketPosition = MarketPositionLong Then Begin //Wenn der Stop Loss günstiger liegt als der Trailing Stop, wird der //Stopp Loss gesetzt If ( stopValue > trailValue ) Then Sell("Stopp Loss") Next Bar at stopValue Stop; //Wenn der Trailing Stopp günstiger liegt als der Stopp Loss wird der //Trailing Stop gesetzt If ( trailValue > stopValue ) And ( trailValue < Close ) Then Sell("Trail") Next Bar at trailValue Stop; End; //Shortposition erkennen If MarketPosition = MarketPositionShort Then Begin //Wenn der Stop Loss günstiger liegt als der Trailing Stop, wird der //Stopp Loss gesetzt If ( stopValue < trailValue ) Then Cover("Stopp Loss") Next Bar at stopValue Stop; //Wenn der Trailing Stopp günstiger liegt als der Stopp Loss wird der //Trailing Stop gesetzt If ( trailValue < stopValue ) And ( trailValue > Close ) Then Cover("Trail") Next Bar at trailValue Stop; End; //Grafische Darstellung der Indikatoren DrawLine( rsiValue, "RSI", StyleSolid, 1, blue ); DrawLine( upperBand, "Oberes Band", StyleSolid, 1, darkGreen ); DrawLine( lowerBand, "Unteres Band", StyleSolid, 1, red ); Tradesignal GmbH
Seite 407
Version 7.0
::
Tradesignal GmbH
Seite 408
www.tradesignal.com
Version 7.0
::
www.tradesignal.com
EQUILLA ERWEITERN
Tradesignal GmbH
Seite 409
Version 7.0
::
www.tradesignal.com
C-API ERWEITERUNGEN
Tradesignals Formelsprache Equilla stellt ein mächtiges Werkzeug zur Beschreibung Ihrer Handelssysteme und Indikatoren dar.
Trotzdem kann es vorkommen, dass eine speziell benötigte Funktionalität nicht direkt in Equilla zur Verfügung gestellt wird. In
solchen Situationen kann man mit Hilfe der Equilla
Equilla--Programmierschnittstelle (API, Application Programming Interface) eigene
Spracherweiterungen in Form von Bibliotheken (DLLs, Dynamic Link Libraries) erstellen.
ÜBER EQUILLA
EQUILLA--ERWEITERUNGSBIBLIOTHEKEN
Equilla
Equilla--Erweiterungsbibliotheken sind DLLs, die eine oder mehrere Funktionen beinhalten. Diese Funktionen müssen eine spezielle
Signatur aufweisen, damit sie aus Equilla heraus aufgerufen werden können.
EINBINDEN VON EQUILLA
EQUILLA--ERWEITERUNGSBIBLIOTHEKEN
Bevor Sie eine Erweiterungsfunktion in einem Equilla
Equilla--Skript verwenden können, muss erst dafür Sorge getragen werden, daß die
DLL im korrekten Pfad Ihres Dateisystems abgelegt ist. Weiterhin muss jeweils am Anfang eines betroffenen Equilla
Equilla--Skripts ein
Verweis auf diese Funktion eingetragen werden.
SPEICHERORT FÜR EQUILLA
EQUILLA--ERWEITERUNGSBIBLIOTHEKEN
Standardmäßig müssen sämtliche Equilla
Equilla--Erweiterungsbibliotheken in das Verzeichnis kopiert werden, in welches Tradesignal
installiert wurde. Sie können aber auch einen eigenen Speicherort wählen, indem Sie die entsprechende Einstellung in Datei >
Tradesignal Optionen > Equilla > Ordner > Equilla Extension DLLs ändern.
VERWENDUNG VON ERWEITERUNGSFUNKTIONEN
Nehmen wir an, in Ihrem Erweiterungsordner befünde sich die Equilla
Equilla--Erweiterungsbibliothek MyEquillaExtension.dll, welche eine
Funktion namens MyMovingAverage enthielte, die je einen Preis
Preis-- und Perioden
Perioden--Parameter erwartete. Die Funktion würde dann wie
folgt in das Equilla
Equilla--Skript importiert werden:
Import( "MyMovingAverage", "MyEquillaExtension.dll" ); Fortan kann Ihre eigene MyMovingAverage()
MyMovingAverage()--Funktion genau wie jede eingebaute Equilla
Equilla--Funktion verwendet werden.
DrawLine( MyMovingAverage( Close, 10 ), "Avg" ); Bitte beachten: Jede zu verwendende Funktion aus der DLL muss per import-Anweisung einzeln eingebunden werden.
Tradesignal GmbH
Seite 410
Version 7.0
::
www.tradesignal.com
VERMEIDEN VON NAMENSKONFLIKTEN MIT SCHON BESTEHENDEN FUNKTIONEN
Sie können ohne Weiteres eine Funktion einbinden, die den gleichen Namen wie eine schon bestehende Equilla
Equilla--Funktion besitzt,
indem Sie ihr einen alternativen Namen zuweisen (per drittem Parameter in der import-Anweisung):
Import( "MyMovingAverage", "MyEquillaExtension.dll", "RenamedMovingAverage" ); DrawLine( RenamedMovingAverage( Close, 10 ), "Avg" ); ENTWICKELN VON EQUILLA
EQUILLA--ERWEITERUNGSBIBLIOTHEKEN MIT MICROSOFT VISUAL C++ 2005
Die Equilla
Equilla--Erweiterungsschnittstelle wird in der Headerdatei EquillaApi.h definiert, welche sich im Include-Verzeichnis Ihrer
Tradesignal
Tradesignal--Installation befindet. Um Equilla
Equilla--Erweiterungsbibliotheken erstellen zu können, müssen Sie diesen Ordner zu den
Include files im Visual Studio hinzufügen: Tools > Options > Projects and Solutions > VC++ Directories.
Mit den folgenden Schritten erstellen Sie ein Beispielprojekt:
l
1.
2.
3.
4.
5.
l
Erzeugen Sie ein neues Visual C++ DLL
DLL--Projekt
File > New > Project... > Visual C++ > Win32 Console Application
Geben Sie einen Namen für das neue Projekt an, z.B. "MyEquillaExtension"
Wählen Sie OK
Öffnen Sie die Application Settings und setzen Application type auf DLL
Wählen Sie Finish
Fügen Sie die Equilla
Equilla--Schnittstellenbeschreibung und deren Abhängigkeiten ein, indem Sie die folgenden Zeilen an den
Anfang der Quelldatei MyEquillaExtension.cpp setzen, und zwar unterhalb der Zeile #include "stdafx.h":
#include <wtypes.h> #include <oleauto.h> #include <EquillaApi.h> l
Fügen Sie die folgende Funktion an das Ende der Quelldatei MyEquillaExtension.cpp an:
Bitte beachten: Sämtliche Equilla
Equilla--Erweiterungsfunktionen müssen per folgendem Funktionsprototypen deklariert werden:
EQUILLA_API int MyMovingAverage( DWORD scriptID, int argc, EqVariable* variables[], VARIANT* result ) { // prüfen, ob die Zahl der übergebenen Funktionsargumente gleich zwei ist // (Preis und Periode) if (argc != 2) return EQUILLA_ARGUMENT_ERROR; // Wert für Periode aus dem zweiten Argument extrahieren VARIANT vPeriod; Tradesignal GmbH
Seite 411
Version 7.0
::
www.tradesignal.com
VariantInit(&vPeriod); variables[1]>GetValue(&vPeriod); // aktuellen Wert aus der Variablen auslesen // sicherstellen, daß der Parameter für Periode gültig ist if (V_I4(&vPeriod) < 1) return EQUILLA_ARGUMENT_ERROR; // die Summe aller Preise für die gegebene Periode bestimmen double sum = 0.0; VARIANT vPrice; VariantInit(&vPrice); for (int index = 0; index < V_I4(&vPeriod); ++index) { variables[0]>GetValue(index, &vPrice); // historischen Wert aus der Variablen holen sum += V_R8(&vPrice); VariantClear(&vPrice); // belegten Speicher wieder freigeben lassen } // das EquillaErgebnis schreiben und den Typen als 8ByteGleitkommazahl // (double precision) festlegen V_VT(result) = VT_R8; V_R8(result) = sum / V_I4(&vPeriod); // aufräumen und erfolgreich zurückkehren VariantClear(&vPeriod); return EQUILLA_SUCCESS; } l
l
Kompilieren Sie das Projekt und kopieren die DLL in Ihr Equilla Extension DLLs-Verzeichnis
Bitte beachten: Kompilieren Sie bitte die DLL im 32
32--Bit
Bit--Format, auf 64
64--Bit
Bit--DLLs kann Equilla nicht zugreifen!
Fertig! Nun kann diese neue Funktion aus Equilla heraus wie beschrieben Verwendung finden, s. oben
oben..
ARGUMENTE ZU ERWEITERUNGSFUNKTIONEN UND RÜCKGABEWERTE
Alle Equilla
Equilla--Erweiterungsfunktionen besitzen den oben angegebenen Prototypen mit den folgenden Parametern:
Parameter
DWORD scriptID
int argc
EqVariable*
variables[]
VARIANT* result
Beschreibung
Ein Wert, der zur sicheren Identifizierung der aufrufenden Instanz eines Equilla
Equilla--Skripts verwendet werden
kann (z.B. um einen Status zu halten)
Die Anzahl der aus dem Equilla
Equilla--Skript an diese Funktion übergebenen Argumente
Das Feld von Argumenten, die aus dem Equilla
Equilla--Skript an diese Funktion übergeben wurden
Ein Zeiger auf eine Variable für das Funktionsergebnis zur Rückgabe an das aufrufende Equilla
Equilla--Skript
Der Rückgabewert ist eine ganze Zahl, für die folgende Konstanten vordefiniert sind:
Rückgabewert
Beschreibung
Tradesignal GmbH
Seite 412
Version 7.0
::
www.tradesignal.com
EQUILLA_SUCCESS
Die Funktion wurde erfolgreich ausgeführt
EQUILLA_ARGUMENT_ERROR Es ist ein Problem bei einem der übergebenen Eingabewerte aufgetreten
EQUILLA_GENERAL_ERROR Ein nicht näher spezifizierter Fehler ist aufgetreten
VERWENDUNG VON EQUILLA
EQUILLA--VARIABLEN
Das EqVariable
EqVariable--Objekt repräsentiert eine Variable, die dieser Funktion vom Equilla
Equilla--Skript übergeben wurde. Sie verwenden dieses
Objekt, wenn Sie auf den aktuellen Wert einer Variablen oder aber auf deren historischen Werte (eines vorherigen Bars) zugreifen
möchten. Sämtliche Werte, auf die via EqVariable zugegriffen wird, werden als VARIANT zurückgegeben.
Bitte beachten: Ein VARIANT ist ein generischer Variablentyp, der Daten vielfältiger Art beinhalten kann. Für eine Übersicht der
Arbeit mit VARIANTen siehe unten
unten..
l
Zugriff auf den aktuellsten Wert einer Variablen:
VARIANT vValue; VariantInit(&vValue); variables[0]>GetValue(&vValue); // den Wert in eine Zeichenkette umwandeln VariantChangeType(&vValue, &vValue, VT_BSTR); // windows.h per #include einbinden, um die MessageBoxWFunktion verwenden zu können MessageBoxW(NULL, V_BSTR(&vValue), L"Der Wert ist", MB_OK); VariantClear(&vValue); l
Zugriff auf den Wert einer Variablen am vorherigen Bar (in der Annahme, wir verwenden gerade eine Serien
Serien--Variable):
VARIANT vPreviousValue; VariantInit(&vPreviousValue); variables[0]>GetValue(1, &vPreviousValue); // hier irgendwas mit der Variablen anstellen // ... VariantClear(&vPreviousValue); DEBUGGING VON EQUILLA
EQUILLA--ERWEITERUNGEN UNTER MICROSOFT VISUAL STUDIO 2005
Wichtig: Stellen Sie bitte vor dem Starten des Debuggers sicher, daß Visual Studio in den sog. "nativen Modus" versetzt wurde:
1.
2.
3.
4.
Rechtsklick auf das Projekt im Solution Explorer und Properties auswählen
Klick auf Configuration Properties > Debugging in der hierarchischen Liste links
Suchen Sie die Eigenschaft Debugger Type und ändern Sie deren Wert auf Native Only
OK anwählen, um den Dialog zu schliessen
Debugging Ihrer DLL starten:
1. Tradesignal starten und die Option Datei > Tradesignal Optionen > Equilla > Equilla Dateipfade > Equilla Extension DLLs auf
Tradesignal GmbH
Seite 413
Version 7.0
::
2.
3.
4.
5.
www.tradesignal.com
das Build
Build--Verzeichnis Ihres Projekts setzen (üblicherweise der Unterordner namens Debug). OK wählen. Tradesignal
beenden.
Im Visual Studio die Debug
Debug--Build
Build--Konfiguration auswählen und Debug > Start Debugging aus dem Menü aufrufen.
Wenn sich ein Dialog öffnet, der nach dem Namen der ausführbaren Datei fragt, den genauen Ort, an dem die Datei tse.exe
aus der Tradesignal
Tradesignal--Installation liegt, angeben und OK anklicken.
Die Anwendung wird nun starten. Verwenden Sie Ihre Erweiterungsfunktion - wie beschrieben - in einem Equilla
Equilla--Skript .
Setzen Sie einen Breakpoint in Ihrer C++
C++--Funktion in Visual Studio und wenden Ihr Equilla
Equilla--Skript auf einen Chart, eine
Watchliste oder einen Scanner an. Die Ausführung wird automatisch an der Stelle Ihres Breakpoints angehalten.
FORTGESCHRITTENE THEMEN
INITIALISIERUNG UND AUFRÄUMEN GLOBALER DATEN IN EQUILLA
EQUILLA--ERWEITERUNGEN
Sollten Sie eine Funktionsbibliothek schreiben wollen, die einen globalen Status von Aufruf zu Aufruf pflegen soll, müssen Sie in
Ihrer DLL auf globale Variablen zurückgreifen. Hierbei können Probleme bei der Bestimmung des korrekten Zeitpunkts für
Initialisierungs
Initialisierungs-- und Aufräumungsarbeiten auftreten. Zur Lösung dieses Problems werden zwei optionale Funktionen bereitgestellt,
die Sie zu Ihrer Erweiterungsbibliothek hinzufügen können und die Sie zu folgenden, klar definierten Zeitpunkten aufgerufen
werden: Einmal, wenn das Skript, welches Ihre Erweiterungsfunktionen enthält, zu einem Chart hinzugefügt wird, und einmal,
wenn es von einem Chart entfernt wird. Das folgende Beispiel soll die Benutzung dieser Funktionen illustrieren:
Bitte beachten: Die Prototypen und Namen der DllAttachScript()- und DllDetachScript()-Funktionen müssen exakt so angegeben
werden, wie in diesem Beispiel dargestellt:
#include "stdafx.h" #include <wtypes.h> #include <oleauto.h> #include "EquillaApi.h" #include <map> BOOL APIENTRY DllMain(HMODULE hModule, DWORD dwReason, LPVOID lpReserved) { return TRUE; } class CGlobalCounter { public: static CGlobalCounter& Instance() { // Dies ist nicht Threadsafe, nur der Kürze des Beispiels wegen static CGlobalCounter singleton; return singleton; } void Add(DWORD nScriptId) { Tradesignal GmbH
Seite 414
Version 7.0
::
www.tradesignal.com
EnterCriticalSection(&m_hCS); m_barCounts[nScriptId] = 0; LeaveCriticalSection(&m_hCS); } void Remove(DWORD nScriptId) { EnterCriticalSection(&m_hCS); m_barCounts.erase(nScriptID); LeaveCriticalSection(&m_hCS); } int Increment(DWORD nScriptId) { EnterCriticalSection(&m_hCS); int nResult = ++m_barCounts[nScriptId]; LeaveCriticalSection(&m_hCS); return nResult; } private: CGlobalCounter() { InitializeCriticalSection(&m_hCS); } CGlobalCounter(const CGlobalCounter&); CGlobalCounter& operator=(const CGlobalCounter&); std::map<DWORD, int> m_barCounts; CRITICAL_SECTION m_hCS; }; EQUILLA_API void DllAttachScript(DWORD nScriptId) { CGlobalCounter::Instance().Add(nScriptId); } EQUILLA_API void DllDetachScript(DWORD nScriptId) { CGlobalCounter::Instance().Remove(nScriptID); } // wenn diese Funktion einmal pro Bar ausgeführt wird, können wir den BarZähler ermitteln EQUILLA_API int BarCount(DWORD nScriptID, int argc, EqVariable* variables[], VARIANT* result) { V_VT(result) = VT_I4; V_I4(result) = CGlobalCounter::Instance().Increment(nScriptId); return EQUILLA_SUCCESS; } Tradesignal GmbH
Seite 415
Version 7.0
::
www.tradesignal.com
Bitte beachten: Da die DLLs von mehreren Skript
Skript--Instanzen zur gleichen Zeit verwendet werden können, ist es wichtig, die
globalen Daten pro Skriptinstanz zu verwalten.Im oben angegebenen Beispiel verwenden wir einen Map
Map--Container wie ein
Lexikon, um den Bar
Bar--Zähler für eine per scriptID spezifizierte Skriptinstanz abzurufen. Wir empfehlen einen ähnlichen Ansatz in
Ihren eigenen DLLs; ändern Sie einfach den int
int--Datentyp auf den von Ihnen benötigten Datentyp (je nachdem, welche Statusdaten
Sie pro Instanz zu sichern haben).
VERWENDUNG DES VARIANT
VARIANT--DATENTYPS
Variablen vom Typ VARIANT können fast beliebige Daten beinhalten und unterstützen auch die Datentypen, die in Equilla
Verwendung finden können. Beim Verwenden von VARIANTs in Ihren Erweiterungsbibliotheken muß auf die korrekte
Initialisierung/Deinitialisierung sowie auf den korrekten Zugriff je nach gespeichertem Datentyp geachtet werden.
DEKLARATION UND FREIGABE VON VARIANTS
Jedesmal, wenn Sie einen VARIANT in Ihrem Programmcode verwenden, sollten Sie diesen stets auf folgende Art und Weise
initialisieren:
VARIANT vPrice; VariantInit(&vPrice); Sobald Sie den VARIANTen nicht mehr benötigen, sollte er auf folgende Art und Weise zurückgesetzt werden (sogar, wenn Fehler
aufgetreten sind):
VariantClear(&vPrice); DATEN LESEN UND SCHREIBEN
Im kommenden Beispiel wird die Verwendung wichtiger Funktionen zum Auslesen und Beschreiben von VARIANTen mit
verschiedenen Datentypen vorgestellt:
// VARIANT initialisieren VARIANT vValue; VariantInit(&vValue); // Beschreiben und Einlesen eines VARIANTen mit einer Gleitkommazahl (z.B. eines Preises) double nPrice = 12.1; V_VT(&vValue) = VT_R8; // Basistypen des VARIANTs festlegen V_R8(&vValue) = nPrice; double nNewPrice = V_R8(&vValue); VariantClear(&vValue); // Beschreiben und Einlesen eines VARIANTen mit einer Ganzzahl (z.B. einer Periode) Tradesignal GmbH
Seite 416
Version 7.0
::
www.tradesignal.com
int nPeriod = 14; V_VT(&vValue) = VT_I4; // Basistypen des VARIANTs festlegen V_I4(&vValue) = nPeriod; int nNewPeriod = V_I4(&vValue); VariantClear(&vValue); // Beschreiben und Einlesen eines VARIANTen mit einem Wahrheitswert (Boolean) bool bValue = true; V_VT(&vValue) = VT_BOOL; // Basistypen des VARIANTs festlegen V_BOOL(&vValue) = bValue ? VARIANT_TRUE : VARIANT_FALSE; bool bNewValue = V_BOOL(&vValue) != VARIANT_FALSE; VariantClear(&vValue); // Beschreiben und Einlesen eines VARIANTen mit einer Zeichenkette LPCWSTR sValue = L"Text"; V_VT(&vValue) = VT_BSTR; // Basistypen des VARIANTs festlegen // um eine Eingabezeichenkette in einen VARIANTen zu "stecken", muß ein sog. BSTR // aus ihr erstellt werden (per SysAllocString()Sytemfunktion) V_BSTR(&vValue) = SysAllocString(sValue); BSTR sNewValue = V_BSTR(&vValue); VariantClear(&vValue); // Beschreiben und Einlesen eines VARIANTen mit einem Datum SYSTEMTIME stLocal = {0}; DATE dtOle = 0; GetLocalTime(&stLocal); SystemTimeToVariantTime(stLocal, &dtOle); V_VT(&vValue) = VT_DATE; // Basistypen des VARIANTs festlegen V_DATE(&vValue) = dtOle; DATE dtNewOle = V_DATE(&vValue); VariantClear(&vValue); TESTEN VON FUNKTIONSARGUMENTEN AUF KORREKTE TYPEN
Da Equilla mit Datentypen verschiedenster Art umgehen kann, sollten Sie stets alle an Ihre Funktion übergebenen Argumente auf
die erwarteten Typen überprüfen. Sollte ein Typ nicht im erwarteten Format übergeben worden sein, können Sie die Funktion
VariantChangeType verwenden, um den Quelltypen in den gewünschten Zieltypen zu konvertieren. Das folgende Beispiel erläutert
diese Technik (wir komplettieren die MyMovingAverage
MyMovingAverage--Funktion aus einem vorherigen Beispiel, indem wir die übergebenen
Argumente auf ihre Typen überprüfen):
EQUILLA_API int MyMovingAverage( DWORD scriptID, int argc, EqVariable* variables[], VARIANT* result ) { // prüfen, ob die Zahl der übergebenen Funktionsargumente gleich zwei ist // (Preis und Periode) if (argc != 2) return EQUILLA_ARGUMENT_ERROR; Tradesignal GmbH
Seite 417
Version 7.0
::
www.tradesignal.com
// Wert für Periode aus dem zweiten Argument extrahieren VARIANT vPeriod; VariantInit(&vPeriod); variables[1]>GetValue(&vPeriod); // aktuellen Wert aus der Variablen auslesen // sicherstellen, daß der Parameter für Periode eine Ganzzahl ist if (V_VT(&vPeriod) != VT_I4 && FAILED(VariantChangeType(&vPeriod, &vPeriod, VT_I4))) { VariantClear(&vPeriod); return EQUILLA_ARGUMENT_ERROR; } // sicherstellen, daß der Parameter für Periode gültig ist if (V_I4(&vPeriod) < 1) return EQUILLA_ARGUMENT_ERROR; // die Summe aller Preise für die gegebene Periode bestimmen double sum = 0.0; VARIANT vPrice; VariantInit(&vPrice); for (int index = 0; index < V_I4(&vPeriod); ++index) { variables[0]>GetValue(index, &vPrice); // historischen Wert aus der Variablen holen // sicherstellen, daß der Preis eine 8ByteGleitkommazahl (double) ist if (V_VT(&vPrice) != VT_R8 && FAILED(VariantChangeType(&vPrice, &vPrice, VT_R8))) { VariantClear(&vPeriod); VariantClear(&vPrice); return EQUILLA_ARGUMENT_ERROR; } sum += V_R8(&vPrice); VariantClear(&vPrice); // belegten Speicher wieder freigeben lassen } // das EquillaErgebnis schreiben und den Typen als 8ByteGleitkommazahl // (double precision) festlegen V_VT(result) = VT_R8; V_R8(result) = sum / V_I4(&vPeriod); // aufräumen und erfolgreich zurückkehren VariantClear(&vPeriod); return EQUILLA_SUCCESS; } VARIANTEN IN ZEICHENKETTEN UMWANDELN
Eine häufig anfallende Konvertierungsaufgabe ist es, einen VARIANTen (der z.B. einen Preis beinhaltet) in eine Zeichenkette - z.B.
zum Zwecke der Ausgabe - umzuwandeln. Das kommende Beispiel erläutert, wie dieses bewerkstelligt werden kann:
Tradesignal GmbH
Seite 418
Version 7.0
::
www.tradesignal.com
double nPrice = 12.1; VARIANT vPrice; VariantInit(&vPrice); V_VT(&vPrice) = VT_R8; V_R8(&vPrice) = nPrice; // Wert in eine Zeichenkette konvertieren VariantChangeType(&vPrice, &vPrice, VT_BSTR); // windows.h per #include einbinden, um die MessageBoxWFunktion verwenden zu können MessageBoxW(NULL, V_BSTR(&vPrice), L"The value is", MB_OK); VariantClear(&vPrice); Tradesignal GmbH
Seite 419
Version 7.0
::
www.tradesignal.com
COM-API ERWEITERUNGEN
Der folgende Artikel enthält eine Einführung in COM
COM--API Erweiterungen für Equilla.
WAS SIND COM ERWEITERUNGSOBJEKTE
Equilla COM
COM--Erweiterungen sind COM
COM--Objekte, die eine bestimmte Anzahl von Schnittstellen implementieren. Jedes COM
COM--Objekt
kann ein oder mehrere Erweiterungsobjekte bereitsstellen. Diese werden durch die Implementierung von Schnittstellen, die von
IEquillaExtension abgeleitet sind, bereitgestellt. Diese Objekte werden aus Equilla mithilfe ihrer ProgId oder CLSID und optional
dem Interfacenamen identifiziert. Erweiterungsobjekte müssen auf dem jeweiligen System registriert sein, damit sie mittels des
Windows CoCreateInstance Mechanismus instanziiert werden können. Für eine detaillierte Schritt für Schritt Erklärung lesen sie
den Artikel ""COM
COM Erweiterungen schreiben
schreiben"" und schauen sie sich die Beispielprojekte an die mit Tradesignal installiert wurden.
WIE BENUTZT MAN COM
COM--ERWEITERUNGEN
Equilla Objekte werden, ähnlich Variablen, durch das Hinzufügen eines Object-Blocks und die Deklaration der Objekte selber einem
Skript hinzugefügt. Für jedes Objekt innerhalb des Skripts wird ein entsprechendes COM
COM--Objekt erzeugt. Wenn dasselbe Skript
mehrmals, z.B. in einem Chart, angewendet wird, werden für jedes Skript separate Erweiterungsobjekte angelegt.
Objects: MeinObject("ProgID"); MeinObject.MeineMethode); Eine ausführliche Beschreibung der 'Objects'
'Objects'--Syntax finden sie in der Equilla
Equilla--Hilfe.
Wichtiger Hinweis
Hinweis:: Zur Verwendung vom COM
COM--Erweiterungen muss die Option unter Datei > Tradesignal Optionen > Equilla >
Erweiterungs
Erweiterungs--DLLs > Erweiterungen über COM
COM--API erlauben gesetzt sein.
LEBENSDAUER EINER ERWEITERUNGSOBJEKTS
Alle Erweiterungsobjekte haben einen gemeinsamen Lebenszyklus.
l
l
Instanziierung
Die Erzeugung eines Erweiterungsobjektes kann verschiedene Ursachen haben.
1. Durch den Equilla
Equilla--Editor, um für den Benutzer automatische Vervollständigung bereitzustellen.
2. Durch den Compiler, um Scripte auf Syntax
Syntax-- und Datentypen
Datentypen-- Fehler untersuchen zu können.
3. Durch das laden eines compilierten Scripts, z.B. das Laden eines Indikators in einen Chart.
Wenn ein Skript durch den Compiler oder Editor geladen wurde, finden keine weiteren Aktionen mit dem Objekt mehr statt und
es wird kurz darauf wieder freigegeben. Sollte es durch das Laden eines Skriptes erzeugt worden sein, finden die in der Folge
beschriebenen Aktionen statt.
l
l
Attach Session (optional)
Tradesignal GmbH
Seite 420
Version 7.0
::
www.tradesignal.com
Nach dem Laden des Skripts durch die Virtuelle Maschine wird zuerst ein Session
Session--Objekt übergeben. Dieser Schritt ist optional
und wird nur ausgeführt wenn die Erweiterung das ISupportSessions Interface implementiert.
l
l
Attach Host Objekt (IEquillaExtension)
Dieser Aufruf auf dem IEquillaExtension Interface wird ausgeführt, bevor die eigentliche Skriptausführung beginnt. Er übergibt
der Erweiterung ein Thread
Thread--Sicheres Host
Host--Objekt, das dazu verwendet werden kann Neuberechnungen der Skripte zu starten.
Außerdem enthält es Informationen über den ausführenden Kontext.
l
l
Skript Ausführungsphase
Während ein Skript Bar
Bar--für
für--Bar ausgeführt wird, werden Methoden der Erweiterungsobjekte aufgerufen und auftretende Signale
übergeben.
l
1. Methodenaufrufe während der Skriptausführung
wenn die Ausführung einmal begonnen hat werden die Methoden der Erweiterungsobjekte gemäß dem Skript aufgerufen.
Diese Methoden können mehrere Parameter sowie Rückgabewerte unterschiedlichen Typs, wie unter ""Von
Von Erweiterungen
unterstützte Datentypen
Datentypen"" erklärt , enthalten.
2. Signale (optional)
Falls das COM
COM--Objekt eines der Signal
Signal--Sink Interface implementiert, werden nach jedem Bar die aufgetretenen Signale an
die Erweiterung übergeben. 'SymbolStateChanged' und interaktiv ausgelöste Skript
Skript--Signale können zu jeder Zeit auftreten.
l
Detach (IEquillaExtension)
Nachdem die Ausführung eines Skripts beendet wurde, z.B. durch entfernen eines Indikators aus einem Chart, wird automatisch
die Detach() Methode auf das IEquillaExtension Interfaces aufgerufen. Alle notwendigen Aufräumarbeiten sollten hier durchgeführt
werden. Kurz darauf wird das COM
COM--Objekt freigegeben.
l
DAS ERWEITERUNGSINTERFACE
Jedes Erweiterungsinterface muss vom IEquillaExtension Interface abgeleitet werden und sollte das 'Default'
'Default'--Interface des COM
COM-Objekts sein. Wenn es nicht das 'Default'
'Default'--Interface ist, muss der Benutzer den Interfacenamen explizit bei der Deklaration jedes
Equillaobjektes angeben.
Anforderungen und Limitationen des Erweiterungsinterfaces:
l
l
l
l
Begrenzte Menge an Parameter
Parameter-- und Rückgabetypen (siehe Von Erweiterungen unterstützte Datentypen
Datentypen))
Keine Unterstützung von COM
COM--Properties
Defaultwerte werden nicht unterstützt
Ausschließlich 'dual'
'dual'--Interface sind erlaubt
BEISPIEL ERWEITERUNGEN
Einige Beispielprojekte werden mit Tradesignal ausgeliefert. Sie befinden sich im Tradesignal Installationsverzeichnis.
l
l
ExcelOrderTracker (C#)
Demonstriert die direkte Datenübertragung an Microdoft
Microdoft--Excel während der Skriptausführung.
l
RSSExtension (C#)
Tradesignal GmbH
Seite 421
Version 7.0
::
www.tradesignal.com
Abfragen eines RSS 2.0 oder Atom 1.0 Datenfeeds, reagieren auf Benutzereingaben, sowie das Anzeigen eigener User Interface
Elemente durch die Erweiterung. Diese Erweiterung wird vom RSS Indikator begleitet, der im Tradesignal standard Paket enthalten
ist.
l
l
l
TextFileReader (C++)
Einlesen und verarbeiten von Textdateien innerhalb eines Equilla
Equilla--Skripts.
Tradesignal GmbH
Seite 422
Version 7.0
::
www.tradesignal.com
COM ERWEITERUNGEN SCHREIBEN
In diesem Lernprogram behandeln wir die Entwicklung einer Erweiterung mit C# im Visual Studio 2008 (Englisch). Für andere
Versionen kann das Vorgehen leicht von dieser Beschreibung abweichen. Außerdem lassen sich Erweiterung relativ einfach in C++
in Verbindung mit der Active Template Library (ATL) entwickeln. Ein C++ Beispielprojekt liegt im Tradesignal
Installationsverzeichnis unter dem Namen TextFileReader vor.
ZIELSETZUNG
Entwicklung einer Equilla Erweiterung, die einen einfachen gleitenden Durchschnitt berechnen, sowie eine Audiodatei von der
Festplatte abspielen kann.
ANLEGEN DER PROJEKTDATEI
Im ersten Schritt erstellen wir ein Projekt:
l
l
l
l
Starten Sie das Visual Studio 2008 (ab Windows Vista als Administrator)
Wählen Sie ''File > New > Project... > Visual C# > Class Library'
Geben Sie einen Namen für das Projekt ein, z. B. "DurchschnittMitTon", und klicken Sie auf OK
Im Visual Studio sollte nun ein Projekt mit einer einzelen Klasse (Class1) angezeigt werden
Nachdem das Projekt angelegt wurde, müssen wir eine Referenz auf die EquillaExtension.dll hinzufügen:
l
l
l
Öffnen Sie das Project-Menü und wählen Sie Add Reference...
Wählen Sie den Reitern COM und in der erscheinenden Liste den Eintrag Tradesignal EquillaExtension 1.0 Type Library
Klicken Sie auf OK
Die EquillaExtension.dll enthält alle für die Entwicklung notwendigen Typen und Schnittstellen.
ERWEITERUNGSFUNKTIONEN DEFINIEREN
Im nächsten Schritt müssen wir festlegen welche Funktionen von unserer Erweiterung zur Verfügung gestellt werden sollen. Hierfür
erzeugen wir, mit Hilfe des interface
interface--Schlüsselwortes, eine Schnittstellenbeschreibung.
Öffnen Sie die Datei Class1.cs und ersetzen Sie den Inhalt durch den folgenden Quell
Quell--Code:
namespace DurchschnittMitTon { public interface IDurchschnittMitTon { double GleitenderDurchschnitt(EquillaExtension.IDoubleSeries preise, int laenge); void TonAbspielen(string pfad); } Tradesignal GmbH
Seite 423
Version 7.0
::
www.tradesignal.com
public class Class1 { } } Als nächstes müssen wir die Schnittstelle als COM
COM--Schnittstelle bekanntmachen. Hierfür müssen wir die Attribute ComVisible und
Guid hinzufügen. Das ComVisible
ComVisible--Attribut macht die Schnittstelle für COM verfügbar. Das Guid
Guid--Attribut weißt der Schnittstelle
einen weltweit eindeutigen Bezeichner zu.
Änderen Sie die Datei wie folgt:
using System.Runtime.InteropServices; namespace DurchschnittMitTon { [ComVisible(true)] [Guid("9DEB8994B1EC4D0F922FB0EA2041DEFA")] public interface IDurchschnittMitTon { double GleitenderDurchschnitt(EquillaExtension.IDoubleSeries preise, int laenge); void TonAbspielen(string pfad); } public class Class1 { } } Achtung: Jede Klasse und Schnittstelle muß eine eigene, weltweit eindeutige Bezeichnung haben (GUID). Das Visual Studio
bietet in dem Menü Tools das Werkzeug Create GUID an, um schnell und einfach neue Bezeichner zu generieren.
Achtung: Sobald eine COM
COM--Schnittstelle definiert und weitergegeben wurde darf Sie nicht mehr verändert werden. Dies ist eine
der Grundlegenden Regeln bei der Programmierung mit COM. Bei Nichtbeachtung kann es zu unvorhersehbarem Verhalten und
Fehlern kommen. Möchten Sie eine bereits veröffentlichte Schnittstelle ändern oder erweitern, müssen sie hierfür eine neue
Schnittstelle, mit einer eigenen GUID, definieren.
DIE SCHNITTSTELLE UM HILFETEXTE ERWEITERN
Der Equilla
Equilla--Editor unterstützt Sie bei der Verwendung von Erweiterungsobjekten, indem er die über die Schnittstelle definieren
Funktionen zur Auswahl anbietet. Hierbei können neben dem Namen der Funktionen auch zusätzliche, über das
Erweiterungsmodule festgelegte, Hilfetexte angezeigt werden. In C# können solche Hilfetexte über das Description-Attribut
festgelegt werden:
Tradesignal GmbH
Seite 424
Version 7.0
::
www.tradesignal.com
using System.Runtime.InteropServices; using System.ComponentModel; namespace DurchschnittMitTon { [ComVisible(true)] [Guid("9DEB8994B1EC4D0F922FB0EA2041DEFA")] [Description("Berechnet einen gleitenden Durchschnitt und spielt Audiodateien ab")] public interface IDurchschnittMitTon { [Description("Berechnet den gleitenden Durchschnitt")] double GleitenderDurchschnitt(EquillaExtension.IDoubleSeries preise, int laenge); [Description("Spielt die angegebene .WAVDatei ab")] void TonAbspielen(string pfad); } public class Class1 { } } IMPLEMENTIEREN DER ERWEITERUNGSSCHNITTSTELLE
Eine Schnittstelle beschreibt nur die verfügbaren Funktionen, enthält jedoch noch keinen ausführbaren Code. Um die Funktionen aus
Equilla heraus nutzbar zu machen, müssen sie in einer Klasse implementiert werden. In unserem Beispiel erweitern wir die schon
vorhandene Klasse Class1 wie folgt:
public class Class1 : IDurchschnittMitTon { double IDurchschnittMitTon.GleitenderDurchschnitt(EquillaExtension.IDoubleSeries preise, int
{ double summe = 0; for (int i = 0; i < laenge; ++i) summe += preise.GetValue(i); return summe / laenge; } void IDurchschnittMitTon.TonAbspielen(string pfad) { System.Media.SoundPlayer player = new System.Media.SoundPlayer(pfad); player.Play(); } } Um das Beispiel einfach zu halten, verzichten wir hier auf korrekt Fehlerbehandlung. Equilla zeigt im Falle eines Fehlers eine
entsprechende Meldung an.
Tradesignal GmbH
Seite 425
Version 7.0
::
www.tradesignal.com
Jetzt müssen wir die IEquillaExtension-Schnittstelle implementieren, damit unsere Klasse als Erweiterung erkannt wird:
public class Class1 : IDurchschnittMitTon, EquillaExtension.IEquillaExtension { double IDurchschnittMitTon.GleitenderDurchschnitt(EquillaExtension.IDoubleSeries preise, int
{ double summe = 0; for (int i = 0; i < laenge; ++i) summe += preise.GetValue(i); return summe / laenge; } void IDurchschnittMitTon.TonAbspielen(string pfad) { System.Media.SoundPlayer player = new System.Media.SoundPlayer(pfad); player.Play(); } void EquillaExtension.IEquillaExtension.Attach(EquillaExtension.IEquillaHost Host) { } void EquillaExtension.IEquillaExtension.Detach() { } } Die beiden Funktionen Attach und Detach können in diesem Beispeil leer bleiben. Kompliziertere Erweiterungen haben über diese
Funktionen die Möglichkeit zur Initialisierung bzw. um verwendete Resourcen freizugeben.
Im nächsten Schritt müssen wir unsere Klasse als COM
COM--Klasse markieren, sowie die Standardschnittstelle und einen passenden
COM
COM--Namen (ProgID) festlegen. Über den COM
COM--Namen können wir aus Equilla heraus eine Instanz unserer Erweiterungsklasse
erzeugen.
[ComVisible(true)] [Guid("9D84E80284E14be2B0557FD807B9865F")] [ComDefaultInterface(typeof(IDurchschnittMitTon))] [ProgId("DurchschnittMitTon.Class1")] public class Class1 : IDurchschnittMitTon, EquillaExtension.IEquillaExtension { double IDurchschnittMitTon.GleitenderDurchschnitt(EquillaExtension.IDoubleSeries preise, int
{ double summe = 0; for (int i = 0; i < laenge; ++i) summe += preise.GetValue(i); Tradesignal GmbH
Seite 426
Version 7.0
::
www.tradesignal.com
return summe / laenge; } void IDurchschnittMitTon.TonAbspielen(string pfad) { System.Media.SoundPlayer player = new System.Media.SoundPlayer(pfad); player.Play(); } void EquillaExtension.IEquillaExtension.Attach(EquillaExtension.IEquillaHost Host) { } void EquillaExtension.IEquillaExtension.Detach() { } } Zum Abschluß übersetzen wir unsere Erweiterung und registrieren sie auf dem Computer:
l
l
Bevor wir die Übersetzung starten, müssen wir noch die Projekteinstellungen anpassen, damit unsere Erweiterung nach dem
Übersetzen automatisch registriert wird. Hierzu öffnen Sie über das Menü Project die Eigenschaften des Projektes
(DurschnittMitTon Properties...). Aktivieren Sie nun die Option Build > Output > Register for COM interop.
Wählen Sie jetzt aus dem Menü Build den Eintrag Build Solution
Unsere Equilla
Equilla--Erweiterung ist nun bereit und sie können sie verwenden oder an andere Benutzer verteilen
verteilen..
DIE ERWEITERUNG AUS EQUILLA HERAUS VERWENDEN
Um die Equilla
Equilla--Erweiterung zu verwenden, starten Sie Tradesignal und legen einen neuen Indikator mit Namen LauterDurchschnitt
an.
Der Indikator muß nun eine Instanz unserer Erweiterung anlegen:
Object: durchschnittMitTon( "DurchschnittMitTon.Class1" ); Bitte beachten: Der Text in Anführungszeichen muß dem Wert des ProgID-Attributs unserer Erweiterung entsprechen.
Jetzt können wir Funktionen auf dem Erweiterungsobjekt aufrufen, um den gleitenden Durchschnitt zu berechnen.
Inputs: Preis( Close ), Laenge( 14, 1 ), AudioDatei( "C:\alert.wav" ); Object: Tradesignal GmbH
Seite 427
Version 7.0
::
www.tradesignal.com
durchschnittMitTon( "DurchschnittMitTon.Class1" ); Variable: durchschnitt; durchschnitt = durchschnittMitTon.GleitenderDurchschnitt( Preis, Laenge ); DrawLine( durchschnitt, "Durchschnitt" ); If Preis Crosses Over durchschnitt Then durchschnittMitTon.TonAbspielen( AudioDatei ); Das Beispiel geht davon aus, daß unter dem verwendeten Dateinamen eine Audiodatei verfügbar ist.
Tradesignal GmbH
Seite 428
Version 7.0
::
www.tradesignal.com
COM ERWEITERUNGEN INSTALLIEREN
Wenn Sie eine COM Equilla Erweiterung geschrieben haben und auf anderen Rechnern verwenden wollen, so müssen dafür eine
Reihe von Bedingungen erfüllt sein. Die folgenden Schritte beschreiben die zur Installation und Weiterverteilung einer Erweiterung
notwendigen Schritte:
l
l
l
l
l
Stellen Sie sicher, dass Abhängigkeiten installiert sind, wie Tradesignal und eine geeignete Version der C oder .NET
Laufzeitumgebung, falls nicht Visual Studio 2008 verwendet wurde
Kopieren Sie die DLL, die Ihre Erweiterung enthält, auf das Zielsystem
Registrieren der Erweiterungs
Erweiterungs--DLL (entweder mit regsvr32.exe für C++ DLLs oder mit regasm.exe für .NET DLLs)
Falls ein Paket von Indikatoren für die Erweiterung vorhanden ist, kopieren Sie das Paket auf das Zielsystem
Registrieren Sie das Paket, damit es automatisch von Tradesignal beim Starten entdeckt werden kann
Um diese Schritte sicher und einfach auszuführen, bietet sich die Erstellung eines Setups an. Programmpakete wie InstallShield
können die oben beschriebenen Schritte automatisch ausführen.
INSTALLATION EINER ERWEITERUNG MIT HILFE EINES SETUPS
Der einfachste Weg, eine Sammlung von Indikatoren und Strategien, die auf Equilla COM Erweiterungen aufbauen, zu verteilen, ist
es ein Setup dafür zu schreiben.
Dafür sollten Sie die Indikatoren und Strategien in Tradesignal zu einem Paket zusammenfassen. Kopieren Sie dann die
Erweiterungs
Erweiterungs--DLLs mit Hilfe des Windows Explorer in den Ordner des Pakets.
Fügen Sie dann diesem Ordner mit Indikatoren, Funktionen, Strategien, der Manifest
Manifest--Datei und den Erweiterungs
Erweiterungs--DLLs einem
Setup
Setup--Projekt hinzu, wie z.B. InstallShield. Bereits kompilierte Indikatoren und Strategien können auch Bestandteil des Setups sein
und erleichtern die Verwendung.
Setzen Sie geeignete Optionen für die Erweiterungs
Erweiterungs--DLLs, damit diese automatisch registriert werden:
l
l
In InstallShield sollte für C++ DLLs Extract COM Information at Build aktiviert werden
In InstallShield sollte für .NET DLLs Register for .NET COM interop aktiviert werden
Um das Paket mit den Indikatoren und Strategien automatisch in Tradesignal einzubinden, fügen Sie der Registrierung des
Zielsystems unter folgendem Schlüssel einen Wert als Zeichenkette mit einem einzigartigen Namen (empfohlen wird eine GUID)
hinzu und verwenden als Wert den Installationspfad des Pakets auf dem Zielsystem.
HKEY_LOCAL_MACHINE\Software\SystemSoft\TradeSignalEnterprise\Packages
Auf diese Weise registrierte Pakete werden von Tradesignal automatisch beim nächsten Start geladen.
Abschließend sollten Sie das Setup
Setup--Projekt übersetzen und das erstellte Setup testen.
Tradesignal GmbH
Seite 429
Version 7.0
::
www.tradesignal.com
IEQUILLAEXTENSION INTERFACE
Eine COM
COM--API Erweiterung muss das Interface IEquillaExtension implementieren, um von Tradesignal als Erweiterung erkannt und
verwendet werden zu können.
interface IEquillaExtension { void Attach(IEquillaHost Host); void Detach(); } Wird von Tradesignal eine Instanz der Erweiterung, ein Erweiterungsobjekt, zur Verwendung in einem Skript erzeugt, so wird die
Attach()-Methode von Tradesignal mit einem gültigen Host
Host--Objekt als Argument aufgerufen. Nach Möglichkeit sollte der größte
Teil der Initialisierung des Objekts in Attach() stattfinden. Das Host
Host--Objekt erlaubt die Kommunikation mit dem Chart oder der
Liste, in der sich das Skript mit der Erweiterung befindet. Es kann sicher aus mehreren Threads aufgerufen werden.
Wird das Erweiterungsobjekt nicht länger von Tradesignal benötigt, wird die Detach()-Methode aufgerufen, damit das
Erweiterungsobjekt verwendete Ressourcen freigeben kann. Auch hier gilt, dass nach Möglichkeit alle Ressourcen in Detach()
freigegeben werden sollten, Tradesignal wird sich nicht wieder an dieses Objekt mit Attach() anhängen.
Tradesignal GmbH
Seite 430
Version 7.0
::
www.tradesignal.com
IEQUILLAHOST INTERFACE
Dieses Interface bietet dem Erweiterungsobjekt Methoden, um auf das Dokument, in dem das Skript mit dem Erweiterungsobjekt
ausgeführt wird, zuzugreifen.
interface IEquillaHost { void ScheduleEvaluation( bool Incremental ); string TimeZone { get; } int OwnerHandle { get; } } Das IEquillaHost Interface wird von dem Host-Objekt implementiert, welches an jedes Erweiterungsobjekt kurz nach seiner
Erzeugung mittels Attach() übergeben wird. Das Host-Objekt ist threadsicher (neutral threaded in COM) und kann nach Belieben an
andere Threads weitergegeben oder aus ihnen verwendet werden.
VOID SCHEDULEEVALUATION( BOOL INCREMENTAL )
Verwenden Sie diese Methode, um das Dokument, in dem das Erweiterungsobjekt enthalten ist, dazu aufzufordern, das Skript und
seine Abhängigkeiten neu zu berechnen. Der Methodenaufruf blockiert nicht und die erneute Berechnung wird in der gleichen
Weise wie eintreffende Ticks mit kurzer Verzögerung abgearbeitet werden.
Hat der Parameter Incremental den Wert true, so wird lediglich die aktuelle Kerze neu berechnet, anderenfalls wird die gesamte
Kurshistorie erneut berechnet.
Bitte beachten
beachten:: Häufige vollständige (Incremental gleich false) Neuberechnungen haben eine stark herabgesetzte Gesamtleistung
zur Folge.
STRING TIMEZONE
Liefert die aktuelle Anwendungszeitzone im Windows Timezone ID Format zurück. Dieser String kann als Eingabe für die .NET
Methode System.TimeZoneInfo.FindSystemTimeZoneById() verwendet werden.
System.TimeZoneInfo equillaTimeZone = System.TimeZoneInfo.FindSystemTimeZoneById( Host.TimeZone );
INT OWNERHANDLE
Liefert einen Fensterhandle auf ein Objekt zurück, das als Parent verwendet werden kann, wenn das Erweiterungsobjekt ein Fenster
anzeigen will.
// Hilfsklasse um einen Fensterhandle in ein IWin32WindowObjekt zu konvertieren. class WindowWrapper : IWin32Window { public WindowWrapper( int handle ) Tradesignal GmbH
Seite 431
Version 7.0
::
www.tradesignal.com
{ Handle = new IntPtr( handle ); } public IntPtr Handle { get; private set; } } // MessageBox anzeigen, welche Tradesignal als Parent hat System.Windows.Forms.MessageBox.Show( new WindowWrapper( Host.OwnerHandle ), "Nachricht von einer Er
Tradesignal GmbH
Seite 432
Version 7.0
::
www.tradesignal.com
ISUPPORTSESSIONS INTERFACE
Eine COM
COM--API Erweiterung kann das Interface ISupportSessions implementieren, mit dem Ziel, dass alle Instanzen der Erweiterung
in einem Chart oder Portfolio, Zugriff auf ein gemeinsames Session-Objekt haben. Session
Session--Objekte bieten damit eine Möglichkeit
für mehrere Indikatoren in einem Chart auf gemeinsame Ressourcen wie z.B. eine Verbindung zu einem externen Server
zuzugreifen.
interface ISupportSessions : IDispatch { IEquillaExtensionSession CreateSessionObject(); void AttachSession(IEquillaExtensionSession Session); } Wird die erste Instanz der Erweiterung erzeugt, so ruft der Chart die CreateSessionObject()-Methode, die ein Objekt, welches das
Interface IEquillaExtensionSession implementieren muss. Das dabei erzeugte Objekt wird von Tradesignal verwaltet und an das
Erweiterungsobjekt als Argument von AttachSession() zurückgegeben.
Werden weitere Instanzen der Erweiterung innerhalb desselben Charts erzeugt, so erhalten diese auch das Session
Session--Objekt über
AttachSession().
Das Beispielprojekt RSSExtension verwendet ein Session
Session--Objekt, um einen Pool von RSS
RSS--Feeds zu verwalten, so dass bereits
vorhandene Daten nicht mehrfach abgefragt werden müssen, wenn mehrere RSS
RSS--Indikatoren innerhalb eines Charts oder Portfolios
verwendet werden.
Das Beispielprojekt ExcelOrderTracker benutzt ein Session
Session--Objekt zur Verwaltung einer Excel Arbeitsmappe, an die alle Instanzen
des Indikators Strategie
Strategie-- und Positionsinformationen weiterleiten.
Tradesignal GmbH
Seite 433
Version 7.0
::
www.tradesignal.com
IEQUILLAEXTENSIONSESSION INTERFACE
Session
Session--Objekte können verwendet werden, um allen Instanzen einer COM Erweiterung in einem Chart (oder Portfolio) Zugriff auf
gemeinsame Ressourcen zu ermöglichen. Solch ein Session
Session--Objekt muss dafür das Interface IEquillaExtensionSession
implementieren.
interface IEquillaExtensionSession { void Attach(); void Detach(); } Ein Session
Session--Objekt wird nur von Erweiterungsobjekten erzeugt werden, die das ISupportSessions Interface implementieren.
Kurz nachdem ein neues Session
Session--Objekt durch die ISupportSessions.CreateSessionObject()-Methode erzeugt wurde, wird seine
Attach()-Methode aufgerufen. Es ist vorteilhaft, notwendige Initialisierungen nach Möglichkeit in dieser Methode anstatt im
Konstruktor durchzuführen.
Sobald das letzte Erweiterungsobjekt, welches das Session
Session--Objekt verwendet hat, aus dem Chart (oder Portfolio) entfernt wird,
wird die Detach()-Methode aufgerufen, um anzuzeigen, dass das Session
Session--Objekt nicht weiter benötigt wird. Es bietet sich an, vom
Session
Session--Objekt verwendete Ressourcen in dieser Methode freizugeben, denn Tradesignal wird sich nach einem Detach() nicht
erneut mit Attach() an dieses Objekt anhängen.
Tradesignal GmbH
Seite 434
Version 7.0
::
www.tradesignal.com
EQUILLACONSTANTS CLASS
Das EquillaConstants Objekt gibt Zugriff auf konstante Werte, die innerhalb von Equilla Skripten verwendet werden, aber auch
Erweiterungsobjekten benötigt werden könnten.
interface IEquillaConstants { double InvalidValue { get; } DateTime InvalidDate { get; } } Die InvalidValue-Konstante kann verwendet werden, um festzustellen ob ein Preisparameter die Equilla Konstante für einen
ungültigen Wert enthält.
Die InvalidDate-Konstante kann verwendet werden, um festzustellen ob ein Datumsparameter die Equilla Konstante für einen
ungültiges Datum enthält.
// Prüft, ob ein Preis gültig ist bool IsValidPrice( double price ) { EquillaConstants eqConsts = new EquillaConstantsClass(); return price != eqConsts.InvalidValue; } Tradesignal GmbH
Seite 435
Version 7.0
::
www.tradesignal.com
ERWEITERUNGEN UND SIGNALE
Erweiterungsobjekte können ihr Interesse an bestimmten Alarm
Alarm--Meldungen und anderen Ereignissen, die von einem Chart oder
Portfolio generiert werden können und nicht direkt im Zusammenhang mit Skriptverarbeitung stehen, anmelden. Diese Signale sind
in vier Kategorien unterteilt, die unabhängig voneinander von der Erweiterung angebunden werden können:
l
l
l
l
Equilla Skrip
Skrip--Alarme
Chartwerkzeug
Chartwerkzeug--Alarme
Strategie
Strategie--Alarme
Instrument
Instrument--Alarme
Um sich für eine Kategorie von Signalen zu registrieren muss eine Erweiterung das entsprechende Sink-Interface implementieren.
interface IScriptSignal { void ScriptSignalRaised( IScriptSignal Signal, bool MoreToFollow ); } interface IStrategySignalSink { void StrategySignalRaised( IStrategySignal Signal, bool MoreToFollow ); } interface IToolSignalSink { void ToolSignalRaised( IToolSignal Signal, bool MoreToFollow ); } In jedem der oben stehenden Fälle wird die entsprechende Methode aufgerufen wenn ein Signal aktiviert wurde. der Aufruf enthält
ein Objekt das Nähere Informationen zur Ursache Bereitstellt. Die MoreToFollow Variable gibt an ob noch weitere Signale
anstehen. Dadurch können Signale gesammelt und in einem Durchgang verarbeitet werde, wenn MoreToFollow falsch ist. Dies
kann insbesondere bei von Handelssystemen generierten Orders wichtig sein.
interface ISymbolStateChangedSink { SymbolStateChanged( string Symbol, string DisplayName, bool Active ); } Die Implementierung des ISymbolStateChangedSink-Interfaces erlaubt es Erweiterungsobjekten auf Zustandsänderungen von
Instrumenten reagieren zu können, z.B. wenn die Verbindung zum Datenprovider abbricht.
ISCRIPTSIGNAL
Enthält Details über einen Equilla
Equilla--Alarm der als Resultat der Equilla Alert() Funktion oder durch Klicken auf einen Chart
Chart--Hyperlink
erzeugt worden ist. Chart
Chart--Hyperlinks werden durch die Verwendung von DrawText in Verbindung mit dem signal Protokoll generiert.
Tradesignal GmbH
Seite 436
Version 7.0
::
www.tradesignal.com
(siehe folgendes Beispiel)
Das Beispielprojekt RSSExtension und der zugehörigen Indikator RSS demonstrieren wie derartige Skriptsignale erzeugt und
verarbeitet.
interface IScriptSignal { string SourcePath { get; } // Eindeutige Arbeitsbereichsposition der Signalquelle string DisplaySource { get; } // Nutzer sichtbare Arbeitsbereichsposition string ScriptName { get; } // Name des Skripts das das Signal ausgelöst hat string SignalName { get; } // Name des Signals string AlertText { get; } // Text der von der Alert() Funktion erzeugt wurde string ParentSymbolName { get; } // Symbolname des Script Bezugsinstruments DateTime BarTimestamp { get; } // Chart Zeitstempel an dem das Signal generiert wurde double BarPrice { get; } // Preis des Bezugsinstrumentes als das Signal generiert wurde
DateTime TimestampUTC { get; } // UTC Zeitstempel des Signals string ParentDisplayName { get; } // Anzeigename des Bezugsinstruments } Einen einfachen Weg ein Signal auszulösen zeigt das folgenden Equilla Skript:
If IsLastBar Then Alert( "Dies ist der letzte Bar: " + CStr( CurrentBar ) ); Einen Skrip
Skrip--Alarm durch das Klicken des Nutzer auf einen Hyperlink im Chart zu generieren, geht wie folgt:
If IsLastBar Then DrawText( High, "LinkTest", "Click 4 Alert", Default, Default, AlignTop, "signal:Dies ist der letzte Bar: " + CStr( CurrentBar ) ); ISTRATEGYSIGNAL
Enthält Details über eine Handelssystemereignis das aufgetreten ist. Handelssystemereignis werden erzeugt wenn Equillaskripte
ausgeführt werden, die Buy, Sell, Short, Cover und ExitPosition Funktionen benutzen.
Das Beispielprojekt ExcelOrderTracker und der zugehörige Indikator OrderTracker demonstrieren wie man Handelssystemsignale
verarbeitet.
interface IStrategySignal { EStrategySignalType SignalType { get; } // Siehe unten string SourcePath { get; } // Eindeutige Arbeitsbereichsposition der Signalquel
string DisplaySource { get; } // Nutzer sichtbare Arbeitsbereichsposition string ScriptName { get; } // Name des Skripts das das Signal ausgelöst hat
string SignalName { get; } // Name des Signals string OrderId { get; } // Eindeutige ID der Order zu der das Signal gehört
Tradesignal GmbH
Seite 437
Version 7.0
::
www.tradesignal.com
EStrategySignalOrderType OrderType { get; } // Siehe unten double OrderPrice { get; } // Preis der Order (gültig für limit und stop order)
double OrderQuantity { get; } // Menge der order string ParentSymbolName { get; } // Symbolname des Script Bezugsinstruments DateTime BarTimestamp { get; } // Chart Zeitstempel an dem das Signal generiert wur
double BarPrice { get; } // Preis des Bezugsinstrumentes als das Signal gener
DateTime TimestampUTC { get; } // UTC Zeitstempel des Signals string RelatedOrders { get; } // XMLListe der Orders die generiert werden falls d
string ParentDisplayName { get; } // Anzeigename des Bezugsinstruments } enum EStrategySignalType { eqSignalTypeLongEntryPlaced, eqSignalTypeLongExitPlaced, eqSignalTypeShortEntryPlaced, eqSignalTypeShortExitPlaced, eqSignalTypeOrderCancelled, eqSignalTypeOrderFilled, eqSignalTypeOrderModified, eqSignalTypeOrderModifiedTrailing, } enum EStrategySignalOrderType { eqSignalTypeMarketLongEntry, eqSignalTypeMarketLongExit, eqSignalTypeMarketShortEntry, eqSignalTypeMarketShortExit, eqSignalTypeStopLongEntry, eqSignalTypeStopLongExit, eqSignalTypeStopShortEntry, eqSignalTypeStopShortExit, eqSignalTypeLimitLongEntry, eqSignalTypeLimitLongExit, eqSignalTypeLimitShortEntry, eqSignalTypeLimitShortExit } ITOOLSIGNAL
Enthält Deatils über Chartwerkzeug Signale.
interface IToolSignal { EToolSignalType SignalType { get; } // Siehe unten Tradesignal GmbH
Seite 438
Version 7.0
::
www.tradesignal.com
string SourcePath { get; } // Eindeutige Arbeitsbereichsposition der Sign
string DisplaySource { get; } // Nutzer sichtbare Arbeitsbereichsposition
string ScriptName { get; } // Name des Skripts das das Signal ausgelöst h
string SignalName { get; } // Name des Signals string ParentSymbolName { get; } // Symbol of the script parent instrument
DateTime BarTimestamp { get; } // Chart timestamp of the bar on which the ale
double BarPrice { get; } // Symbolname des Script Bezugsinstruments
EToolSignalToolType ToolType { get; } // Siehe unten EToolSignalLine Line { get; } // Siehe unten EToolSignalPriceDirection PriceDirection { get; } // Siehe unten string ToolText { get; } // Text der mit dem Chartwerkzeug verbunden is
DateTime TimestampUTC { get; } // UTC Zeitstempel des Signals string ParentDisplayName { get; } // Anzeigename des Bezugsinstruments } enum EToolSignalType { eqSignalTypeCrossed, eqSignalTypeBreakIn, eqSignalTypeBreakOut, } enum EToolSignalLine { eqToolLine, eqToolUpperLine, eqToolMiddleLine, eqToolLowerLine, eqToolLineChannel, eqToolLineFibo1, eqToolLineFibo2, eqToolLineFibo3, eqToolLineFibo4, eqToolLineFibo5, eqToolLineFibo6, eqToolLineFibo7, eqToolLineFibo8, eqToolLineFibo9, eqToolLineFibo10, eqToolLineFibo11, eqToolLineFibo12, eqToolLineFibo13, eqToolLineFibo14, eqToolLineFibo15, eqToolLineFibo16, }; enum EToolSignalToolType Tradesignal GmbH
Seite 439
Version 7.0
::
www.tradesignal.com
{ eqToolTypeTrendLine, eqToolTypeFiboRetracement, eqToolTypeStopLine, eqToolTypeTrendChannel, eqToolTypePitchfork, eqToolTypeRegressionChannel, }; enum EToolSignalPriceDirection { eqDirectionUpwards, eqDirectionDownwards, eqDirectionSideways, }; Tradesignal GmbH
Seite 440
Version 7.0
::
www.tradesignal.com
VON ERWEITERUNGEN UNTERSTÜTZTE DATENTYPEN
Erweiterungsobjekte müssen eine Schnittstelle zur Verfügung stellen. Diese Schnittstellen dürfen nur Funktionen enthalten,
Eigenschaften oder Ereignisse sind werden nicht unterstützt. Die Funktionen dürfen für Parameter nur Typen aus der unten
stehenden Liste benutzen. Als Rückgabewert können Typen aus der Liste Einfache Typen (mit der Ausnahme von object) oder void
(kein Rückgabewert) verwendet werden.
EINFACHE TYPEN
bool (IDL: VARIANT_BOOL) int (IDL: long) double (IDL: double) string (IDL: BSTR) DateTime (IDL: DATE) object (IDL: VARIANT) Der object-Typ sollte nur verwendet werden, wenn für einen Parameter verschiedene Typen unterstützt werden. Da hierbei die
Typsicherheit verloren geht, sollte dieser Typ nur in Ausnahmefällen benutzt werden. Unterstützt eine Erweiterung Argumente vom
Typ object, muss der jeweilige Typ von der Erweiterung zur Laufzeit aufgelöst werden. Dabei können diese Argumente jeden der
unterstützten Datentypen annehmen. Wird ein Erweiterungsobjekt als Parameter erwartet, sollte der IEquillaExtension-Typ (siehe
unten) verwendet werden.
ERWEITERUNGSOBJEKTTYPEN
Jedes Objekt, das die IEquillaExtension-Schnittstelle unterstützt, kann an Funktionen mit Parametern vom Typ IEquillaExtension
übergeben werden.
SERIENTYPEN
Die Übergabe von Serientypen als Parameter an Erweiterungsobjekte erlaubt den Zugriff auf historische Werte. Es gibt keinen
'Längenwert' für Serientypen weil der BackBuffer eines Equilla
Equilla--Skripts anhand des tatsächlich durchgeführten Zugriffe, des Skripts
und der Erweiterung, auf historische Werte bestimmt wird. Wenn zum Beispiel ein Skript nur die letzten 14 Bars zur Berechnung
braucht sollte der Wert an das Erweiterungsobjekt übergeben werden, damit es nicht 'blind' auf historische Daten zugreift und
damit künstlich die Größe das BackBuffers verlängert, was zu deutlichen Performanzeinbußen führen kann.
In jedem der in der Folge beschriebenen Interface existiert eine Methode, die wenn aufgerufen den Wert am jeweiligen Offset
zurück gibt. Ein Offset von Null (0) meint den aktuellen Wert, Eins (1) den vorherigen usw.
interface IDateTimeSeries { Tradesignal GmbH
Seite 441
Version 7.0
::
www.tradesignal.com
DateTime GetDate( int Offset ); } interface IDoubleSeries { double GetValue( int Offset ); } interface IIntegerSeries { int GetValue( int Offset ); } interface IStringSeries { string GetValue( int Offset ); } interface IBooleanSeries { bool GetValue( int Offset ); } interface IVariantSeries { object GetValue( int Offset ); } Die IVariantSeries sollte nur verwendet werden, wenn eine Variable eine Mischung von mehreren verschiedenen Basistype enthält.
(Was im Allgemeinen keine gute Idee ist.) Den eigentlichen Typ herauszufinden ist die Aufgabe de Autors der
Erweiterungsobjektes.
ARRAY TYPEN
Array Typen erlauben als Eingabe Equilla Arrays
Arrays,, die mit Hilfe des Array:-Blocks in Equilla angelegt werden. Die Erweiterungs
Erweiterungs--API
stellt spezielle Unterstützung für Ein
Ein-- und Zweidimensionale Arrays, sowie generische Unterstützung für nn--Dimensionale Arrays zur
Verfügung.Für jeden Basistyp der von Arrays unterstützt wird gibt es einen entsprechenden Serientyp mit dem gleichen Verhalten
wie für die Serien, wie oben beschrieben. Array
Array--Interface haben eine Methode zum indexbasierten Zugriff und ein Eigenschaft, die
den maximalen Indexwert zurück gibt. Arrays sind null basiert.
Arrays die Variant-Typen enthalten sollten nur verwendet werden, wenn sie eine Mischung aus verschiedenen Basistypen enthalten
können. (Was im Allgemeinen keine gute Idee ist.) Den eigentlichen Typ herauszufinden ist die Aufgabe de Autors der
Erweiterungsobjektes.
EIN
EIN--DIMENSIONAL ARRAYS
interface IDateTimeArray { DateTime GetDate(int Index); Tradesignal GmbH
Seite 442
Version 7.0
::
www.tradesignal.com
int MaxIndex { get; } } interface IDateTimeArraySeries { DateTime GetDate(int Offset, int Index); int MaxIndex { get; } } interface IDoubleArray { double GetValue(int Index); int MaxIndex { get; } } interface IDoubleArraySeries { double GetValue(int Offset, int Index); int MaxIndex { get; } } interface IIntegerArray { int GetValue(int Index); int MaxIndex { get; } } interface IIntegerArraySeries { int GetValue(int Offset, int Index); int MaxIndex { get; } } interface IStringArray { string GetValue(int Index); int MaxIndex { get; } } interface IStringArraySeries { string GetValue(int Offset, int Index); int MaxIndex { get; } } interface IBooleanArray { bool GetValue(int Index); int MaxIndex { get; } } interface IBooleanArraySeries { bool GetValue(int Offset, int Index); Tradesignal GmbH
Seite 443
Version 7.0
::
www.tradesignal.com
int MaxIndex { get; } } interface IVariantArray { object GetValue(int Index); int MaxIndex { get; } } interface IVariantArraySeries { object GetValue(int Offset, int Index); int MaxIndex { get; } } ZWEI
ZWEI--DIMENSIONAL ARRAYS
interface IDateTimeArray2D { DateTime GetDate(int Row, int Column); int GetMaxIndexOfDimension(int Dimension); } interface IDateTimeArray2DSeries { DateTime GetDate(int Offset, int Row, int Column); int GetMaxIndexOfDimension(int Dimension); } interface IDoubleArray2D { double GetValue(int Row, int Column); int GetMaxIndexOfDimension(int Dimension); } interface IDoubleArray2DSeries { double GetValue(int Offset, int Row, int Column); int GetMaxIndexOfDimension(int Dimension); } interface IIntegerArray2D { int GetValue(int Row, int Column); int GetMaxIndexOfDimension(int Dimension); } interface IIntegerArray2DSeries { int GetValue(int Offset, int Row, int Column); int GetMaxIndexOfDimension(int Dimension); Tradesignal GmbH
Seite 444
Version 7.0
::
www.tradesignal.com
} interface IStringArray2D { string GetValue(int Row, int Column); int GetMaxIndexOfDimension(int Dimension); } interface IStringArray2DSeries { string GetValue(int Offset, int Row, int Column); int GetMaxIndexOfDimension(int Dimension); } interface IBooleanArray2D { bool GetValue(int Row, int Column); int GetMaxIndexOfDimension(int Dimension); } interface IBooleanArray2DSeries { bool GetValue(int Offset, int Row, int Column); int GetMaxIndexOfDimension(int Dimension); } interface IVariantArray2D { object GetValue(int Row, int Column); int GetMaxIndexOfDimension(int Dimension); } interface IVariantArray2DSeries { object GetValue(int Offset, int Row, int Column); int GetMaxIndexOfDimension(int Dimension); } N-DIMENSIONALE ARRAYS
interface IDateTimeArrayND { DateTime GetDate(int[] Indices); int GetMaxIndexOfDimension(int Dimension); int Dimensions { get; } } interface IDateTimeArrayNDSeries { DateTime GetDate(int Offset, int[] Indices); int GetMaxIndexOfDimension(int Dimension); Tradesignal GmbH
Seite 445
Version 7.0
::
www.tradesignal.com
int Dimensions { get; } } interface IDoubleArrayND { double GetValue(int[] Indices); int GetMaxIndexOfDimension(int Dimension); int Dimensions { get; } } interface IDoubleArrayNDSeries { double GetValue(int Offset, int[] Indices); int GetMaxIndexOfDimension(int Dimension); int Dimensions { get; } } interface IIntegerArrayND { int GetValue(int[] Indices); int GetMaxIndexOfDimension(int Dimension); int Dimensions { get; } } interface IIntegerArrayNDSeries { int GetValue(int Offset, int[] Indices); int GetMaxIndexOfDimension(int Dimension); int Dimensions { get; } } interface IStringArrayND { string GetValue(int[] Indices); int GetMaxIndexOfDimension(int Dimension); int Dimensions { get; } } interface IStringArrayNDSeries { string GetValue(int Offset, int[] Indices); int GetMaxIndexOfDimension(int Dimension); int Dimensions { get; } } interface IBooleanArrayND { bool GetValue(int[] Indices); int GetMaxIndexOfDimension(int Dimension); int Dimensions { get; } } interface IBooleanArrayNDSeries Tradesignal GmbH
Seite 446
Version 7.0
::
www.tradesignal.com
{ bool GetValue(int Offset, int[] Indices); int GetMaxIndexOfDimension(int Dimension); int Dimensions { get; } } interface IVariantArrayND { object GetValue(int[] Indices); int GetMaxIndexOfDimension(int Dimension); int Dimensions { get; } } interface IVariantArrayNDSeries { object GetValue(int Offset, int[] Indices); int GetMaxIndexOfDimension(int Dimension); int Dimensions { get; } } BEISPIEL: EIN ARRAY AN DIE ERWEITERUNG ÜBERGEBEN
C# Schnittstelle und Quelltext für die Erweiterung (alle anderen Zeitreihen
Zeitreihen-- und Arraytypen werden in der gleichen Art und Weise
verwendet):
public interface ISoundAverage { [Description("Asynchronously plays the .WAV files specified by the array of file names")] void PlaySounds(IStringArray paths); } [ProgId("SoundAverage.Class1")] public class Class1 : ISoundAverage, EquillaExtension.IEquillaExtension { void ISoundAverage.PlaySounds(IStringArray paths) { for(int i = 1; i < paths.MaxIndex; ++i) { System.Media.SoundPlayer player = new System.Media.SoundPlayer(paths.GetValue(i));
player.Play(); } } void EquillaExtension.IEquillaExtension.Attach(EquillaExtension.IEquillaHost Host) { } void EquillaExtension.IEquillaExtension.Detach() { } Tradesignal GmbH
Seite 447
Version 7.0
::
www.tradesignal.com
} Verwendung in Equilla:
Inputs: Price( Close ), Length( 14, 1 ); Array: pathArray[](); Object: soundAverage( "SoundAverage.Class1" ); If CurrentBar = 1 Then FillArray( pathArray, "c:\file1.wav", "c:\file2.wav" ); If Price Crosses Over Average( Price, Length ) Then soundAverage.PlaySound( paths ); Tradesignal GmbH
Seite 448
Version 7.0
::
www.tradesignal.com
DATENMANAGEMENT
Tradesignal GmbH
Seite 449
Version 7.0
::
www.tradesignal.com
DATENVERSORGUNG
Hier finden Sie eine Liste der Datenanbieter, welche von der Produktfamilie Tradesignal unterstützt werden.
THOMSON REUTERS
Verfügbar für Tradesignal
Tradesignal.. Weitere Informationen für Tradesignal Kunden, welche Reuters als Datenfeed einsetzen, finden Sie
unter Reutersdaten
Reutersdaten.. Eine Auflistung der wichtigsten Wertpapierkürzel finden Sie unter: Wertpapierlisten Reuters
Reuters.. Reuters
Kunden, welche Interesse an einem Test von Tradesignal haben, finden weitere Informationen diesbezüglich online unter
www.tradesignal.com
www.tradesignal.com..
BLOOMBERG
Verfügbar für Tradesignal
Tradesignal.. Weitere Informationen für Tradesignal Kunden, welche Bloomberg als Datenfeed einsetzen, finden Sie
unter Bloombergdaten
Bloombergdaten.. Eine Auflistung der wichtigsten Wertpapierkürzel finden Sie unter: Wertpapierlisten Bloomberg
Bloomberg..
Bloomberg Kunden, welche Interesse an einem Test von Tradesignal haben, finden weitere Informationen diesbezüglich online
unter www.tradesignal.com
www.tradesignal.com..
TRAYPORT GLOBALVISION
Trayport GlobalVision Kunden, welche Interesse an einem Test von Tradesignal haben, finden weitere Informationen diesbezüglich
online unter www.tradesignal.com
www.tradesignal.com..
TELETRADER
Verfügbar für nicht
nicht--professionelle Anwender als Teil der Tradesignal Online Terminal
Terminal.. Weitere Informationen, sowie die
Möglichkeit zur Anmeldung für einen 14
14--tägigen Gratistest finden Sie online unter terminal.tradesignal.com
terminal.tradesignal.com..
Verfügbar für professionelle Anwender mit Tradesignal
Tradesignal.. Weitere Informationen für Tradesignal Kunden, welche TeleTrader als
Datenfeed einsetzen, finden Sie unter Datenprovider TeleTrader
TeleTrader.. TeleTrader Kunden, welche Interesse an einem Test von
Tradesignal haben, finden weitere Informationen diesbezüglich online unter www.tradesignal.com
www.tradesignal.com..
FEHLT EIN DATENANBIETER?
Die Liste der angeschlossenen Datenanbieter soll verlängert werden? Kein Problem. Melden Sie sich bei uns und wir besprechen
mit Ihnen die Möglichkeiten zum Anschluss eines weiteren Datenanbieters an Tradesignal. [email protected]
Tradesignal GmbH
Seite 450
Version 7.0
::
www.tradesignal.com
HANDELSZEITEN, STAMMDATEN UND ZEITZONEN
Informationen zu Stammdaten, Handelszeiten und Zeitzonen werden in der Regel vom Datenabieter, zusammen mit den Kursdaten,
geliefert. Aus verschiedenen Gründen kann es hier zu Fehlern oder unerwünschten Auswirkungen auf Handelssysteme oder die
Chartdarstellung kommen. Tradesignal bietet Ihnen die Möglichkeit, fehlende Informationen zu Handelszeiten, Stammdaten oder
Zeitzoneneinstellungen zu ergänzen, bzw. die vom Datenanbieter gelieferten Daten zu überschreiben. Nutzen Sie die
Editiermöglichkeiten um:
l
l
l
l
Daten vom Währungshandel an Ihre Arbeitszeiten anzupassen
Kursdaten von externen Quellen mit den richtigen Handelszeiten zu versehen
Zeitzoneninformationen bei externen Kursdaten zu ergänzen
Fehlende Feiertage oder andere handelsfreie Tage nachzutragen
HANDELSZEITEN
HANDELSZEITEN-- UND STAMMDATENPFLEGE AUFRUFEN
Die Handelszeiten
Handelszeiten-- und Stammdatenpflege wird jeweils für ein Instrument (Symbol) aufgerufen. Dies kann aus einem Chart heraus
geschehen oder aber aus einer markierten Zeile in Scanner
Scanner,, Watchliste oder Portfolio
Portfolio.. Sie haben zwei Möglichkeiten:
l
l
Klicken Sie auf die Schaltfläche Handelszeiten in der Format-Gruppe der Symbolleiste
Symbolleiste..
Alternativ können Sie die Option Handelszeiten
Handelszeiten--Manager anzeigen aus dem Kontextmenü der Chartlegende bzw. der
Zeilen wählen.
Das Handelszeiten
Handelszeiten-- und Stammdatenpflege-Fenster öffnet sich. Der Name des aktuell bearbeiteten Wertpapiers wird in der
Kopfzeile des Fensters angezeigt.
EIGENE HANDELSZEITEN DEFINIEREN
Auf der Registerkarte Handelszeiten können Sie einstellen, welche
Handelszeiten genutzt werden sollen. Sie haben zwei Möglichkeiten:
l
l
Nutze Handelszeiten
Handelszeiten--Informationen vom Daten
Daten--Provider Wählen Sie diese Option, wenn Sie die gelieferten Informationen
verwenden möchten, beispielsweise eine Handelszeit von 99--20 Uhr
für die Frankfurter Börse.
Benutzerdefinierte Handelszeiten
Handelszeiten--Information für alle
Instrumente - Wählen Sie diese Option, um eigene Handelszeiten
festzulegen.
Handelszeiten
Handelszeiten--Editor, Reiter Handelszeiten
Die Handelszeiten werden in der Handelszeitendarstellung als blaue
Bereiche gekennzeichnet. Fahren Sie mit der Maus über die Kästchen, um zu sehen, welchen Zeitraum diese repräsentieren.
Sie können die Handelszeiten folgendermaßen bearbeiten (eine Wiederholung der Aktion entfernt die Markierung wieder):
l
l
Klicken Sie auf die Zeilenbeschriftung des Wochentags, um komplette Tage hinzufügen (oder zu entfernen).
Fahren Sie bei gedrückter Maustaste am oberen Rand der Anzeige entlang, um einen Zeitblock über alle Tage zu definieren,
Tradesignal GmbH
Seite 451
Version 7.0
::
l
l
l
www.tradesignal.com
beispielsweise 88--15 Uhr.
Klicken Sie auf einen Spaltenkopf, um eine Kästchenspalte zu markieren.
Um Handelszeiten minutengenau zu definieren, rechtsklicken Sie auf ein Zeitkästchen und wählen Sie eine andere
Startminute innerhalb der Periode.
Um einen durchgängigen Bereich zu markieren, fahren Sie bei gedrückter Maustaste in der Handelszeitenanzeige über die
Kästchen.
Sie haben die Möglichkeit, eine Zeitzone zu wählen, in der die Kursdaten dargestellt werden sollen. Besonders wichtig ist diese
Einstellung, wenn Sie externe Kursdaten von fernen Börsenplätzen verwenden wollen und die entsprechenden Informationen nicht
in den Daten selbst enthalten sind. Zwar kann die Zeitzone bereits bei der Definition von Zusätzlichen Datenquellen gewählt
werden, diese betrifft dann aber alle Daten, die im so definierten Ordner liegen, auch wenn diese nicht alle der gleichen Zeitzone
angehören.
Markieren Sie die Option Handelszeitverlängerung
Handelszeitverlängerung,, wenn Sie Handelsinformationen nach dem eigentlichen Handelszeitenende
angezeigt bekommen wollen, ohne dass neue Bars/Candles angezeigt werden. Geben Sie eine Zahl für die Bars ein oder klicken
Sie auf die Pfeilsymbole zum Hochzählen. Die Informationen für High, Close, Low und Volume werden dem letzten Bar hinzugefügt.
Wenn Sie dazu die Option Volumen nicht in die Handelszeitverlängerung einbeziehen markieren, so werden nur die
Preisinformationen, nicht aber die Volumeninformationen im letzten Bar hinzugefügt.
FEIERTAGE EINFÜGEN
Auf der Registerkarte Feiertage können Sie einstellen, welche
Feiertagsoptionen genutzt werden sollen. Sie haben zwei Möglichkeiten:
l
l
Feiertagsinformationen des Datenlieferanten nutzen - Wählen
Sie diese Option, wenn Sie die gelieferten Informationen
verwenden möchten. (Bitte beachten Sie, dass nicht alle
Datenprovider Feiertagsinformationen mitliefern)
Benutzerdefinierte Feiertagsinformation für ausgewähltes
Instrument - Wählen Sie diese Option, um eigene Feiertage
festzulegen. Sie können dabei beliebige Tage als "Feiertage", d.h.
handelsfreie Tage definieren, beispielsweise Brückentage.
Handelszeiten
Handelszeiten--Editor, Reiter Feiertage
Um einen Feiertag anzulegen, klicken Sie auf Neu
Neu.. Es öffnet sich ein Dialog. Klicken Sie beim Datum auf den Pfeil. Es öffnet sich
ein Kalender, in dem Sie das Datum festlegen können. Geben Sie dann einen Namen für den Feiertag ein.
Um einen Feiertag zu bearbeiten, markieren Sie ihn in der Liste und klicken Sie auf Editieren
Editieren.. Bearbeiten Sie im Dialog dann das
Datum und/oder den Namen.
Um einen Feiertag zu löschen, markieren Sie ihn in der Liste und klicken Sie auf Löschen
Löschen..
STAMMDATEN FÜR WERTPAPIERE ÄNDERN
Tradesignal GmbH
Seite 452
Version 7.0
::
www.tradesignal.com
Auf der Registerkarte Stammdaten können Sie vier Angaben zu den
Stammdaten verändern. Sinnvoll ist dies zum Beispiel, wenn Sie externe
Daten verwenden und bestimmte Informationen nicht in der Datei enthalten
sind. Von Haus aus ist die Standard-Einstellung markiert.
Instrument Name - Hier können Sie den Namen des Wertpapiers ändern,
der im Chart angezeigt wird.
Lot Size - Als Lot Size wird die kleinste handelbare Stückzahl bezeichnet,
Handelszeiten
Handelszeiten--Editor, Reiter Stammdaten
zum Beispiel 100 Stück bei Aktien. Bei Futures ist dies normalerweise 1
Stück. Um den Hebeleffekt zu simulieren, der durch einen Multiplikator je
Skalenpunkt entsteht, können Sie die Lot Size auf die entsprechende Zahl setzen. Für den Dax Future sind das 25 Euro, für den Bund
Future 1000 Euro.
Tick Size - Hier können Sie die kleinste mögliche Kursbewegung eines Wertpapiers ändern. Bei Aktien und einigen Indizes sind
dies üblicherweise 0.01 Cent. Bei einigen Futures sind es 0.5 Punkte, bei anderen Futures sind es 0.01 Ticks oder bei Währungen
0.0001 Pips.
Anzeigeeinheit - Hier können Sie die kleinste Einheit auf der Werteskala ändern.
Tradesignal GmbH
Seite 453
Version 7.0
::
www.tradesignal.com
EXTERNE DATEN IMPORTIEREN
Jede Chartsoftware ist heute mit dem Internet und darüber mit einem Datenlieferanten verbunden. Diese Daten werden in
Tradesignal als "primärer Datenfeed" bezeichnet. Für den Intradayhandel ist es unerlässlich, aktuelle und selbst aktualisierende
Daten zu haben.
Für einige Handelsmethoden oder für die Entwicklung von Handelssystemen und deren Test ist es dagegen wichtig, lange
Datenhistorien und eine möglichst große zeitliche Auflösung der Daten zur Verfügung zu haben. Diese Historien sind bei den
Online
Online--Datenprovidern oft nur in sehr teuren Datenabonnements zu erhalten, die im monatlichen Rhythmus bezahlt werden müssen.
Eine preisgünstigere und individuellere Lösung dafür ist die Einbindung von historischen Daten, die als Dateien auf Festplatten,
Wechselmedien oder Webservern gelagert sind. Für diese Kursdaten gibt es zahlreiche Quellen mit kostenlosen oder
kostenpflichtigen Angeboten. Der Anwender kann sich die Historien dort selbst zusammensuchen und bezahlt nur genau die Daten,
die er für die spätere Arbeit auch benötigt.
Offline
Offline--Kursdaten von externen Anbietern können verwendet werden für:
l
l
l
Erweiterung der Kurshistorien des Online
Online--Datenproviders
Einspielen von Instrumenten, die der Online
Online--Datenprovider nicht liefert
Einspielen von Daten, die keine eigentlichen Kursdaten sind (Wirtschaftsindikatoren, Statistiken)
Externe Kursdaten werden von Tradesignal ebenso behandelt wie die Kursdaten von Online
Online--Datenanbietern. Sie können alle
Funktionen des Programms, wie Chartanalyse
Chartanalyse,, Indikatoren
Indikatoren,, Handelssysteme
Handelssysteme,, Portfolio und dem Scanner verwenden.
Im Folgenden finden Sie Informationen zum Import von externen Daten, wie Dateien mit solchen Inhalten benannt sein müssen und
wie die Datenstruktur aussehen muss.
EXTERNE DATEN IN TRADESIGNAL EINBINDEN
DATENVERBINDUNG BEARBEITEN
Sie können die Einstellungen für die Datenverbindung auf zwei Arten
öffnen:
l
l
Doppelklicken Sie auf die Verbindungsanzeige rechts unten im
Tradesignal
Tradesignal--Fenster.
Alternativ öffnen Sie das Datei
Datei--Menü, wählen Sie den Eintrag
Tradesignal
Tradesignal--Optionen und klicken Sie auf Datenverbindung
Datenverbindung..
Der Bereich zum Bearbeiten der Datenverbindungen öffnet sich im rechten
Teil des Fensters. Er ist zweigeteilt. Oben finden Sie Einstellungen zu den
Datenverbindungen zu Online
Online--Datenanbietern, wie zum Beispiel
"tradesignal.com" oder "B.I.S.". Unten finden Sie die Einstellungen zu den
"zusätzlichen Datenquellen", die offline vorliegen.
Tradesignal GmbH
Seite 454
Menüpunkt Datenquellen
Version 7.0
::
www.tradesignal.com
PRIMÄRER DATENFEED (ONLINE
(ONLINE--DATEN)
Hier können Sie den primären Datenfeed einstellen.
l
l
l
Provider - Wählen Sie einen Online
Online--Provider. Die Standardeinstellung ist Tradesignal Realtime.
Zeitzone - Hier können Sie eine Zeitzone einstellen. Dies ist z.B. sinnvoll, wenn Sie amerikanische Kursdaten vorliegen
haben. Beachten Sie, dass die Einstellung der Zeitzone die Darstellung der Kursdaten im Chart beeinflusst und
möglicherweise auch die Ergebnisse eines Handelssystems. Außerdem wird die Zeit in der Statuszeile auf die
entsprechende Zeitzone angepasst.
Einstellungen - In diesem Bereich sehen Sie die Einstellungen für Ihre Verbindung. Um einen Eintrag zu bearbeiten, klicken
Sie auf den Wert im rechten Bereich, z.B. "300" beim Parameter "Verbindungstestintervall".
Klicken Sie auf Diesen Datenprovider neu verbinden
verbinden,, um den Online
Online--Provider neu zu verbinden. Dies ist beispielsweise
notwendig, wenn die Verbindung abgebrochen ist (rotes Verbindungssymbol rechts unten im Tradesignal
Tradesignal--Fenster).
ZUSÄTZLICHE DATENQUELLEN (OFFLINE
(OFFLINE--DATEN)
Hier können Sie zusätzliche Datenquellen bearbeiten. Abhängig von deren Einstellungen werden diese in Ergänzung oder als Ersatz
zu Online
Online--Daten verwendet.
Jede denkbare Pfadangabe kann als Datenquelle verwendet werden. Sie können Ordner auf lokalen Festplatten, externen
Festplatten oder Netzlaufwerken als "zusätzliche Datenquelle" definieren. Es ist auch möglich, auf Webserver oder XML
XML--Server
zuzugreifen.
Die Liste der Datenquelle bestimmt die Reihenfolge, in der Tradesignal diese Ordner durchsucht, wenn Sie zum Beispiel ein
Symbol verwenden, um einen Chart zu erstellen. Falls Sie mehrere Dateien zu diesem Symbol angelegt haben, so kann diese
Reihenfolge entscheidend für die Darstellung sein.
l
l
l
l
Neu - Hier können Sie eine neue Datenquelle anlegen. Der entsprechende Dialog öffnet sich, siehe nächste Abschnitt.
Editieren - Hier können Sie eine markierte Datenquelle bearbeiten.
Löschen - Hier können Sie eine markierte Datenquelle löschen. Es werden keine Daten von der Festplatte gelöscht, sondern
nur die Referenz auf die Datenquelle.
Aufwärts
Aufwärts//Abwärts - Über diese beiden Schaltflächen können Sie die Reihenfolge der Ordner in der Liste ändern.
EINRICHTEN VON ZUSÄTZLICHEN DATENQUELLEN
Tradesignal GmbH
Seite 455
Version 7.0
::
www.tradesignal.com
Legen Sie die Art der zusätzlichen Datenquelle fest:
l
l
In einem Dateiordner auf diesem Rechner - Klicken Sie hierfür
auf die Schaltfläche Durchsuchen
Durchsuchen,, um einen Dateiordner auf Ihrem
Rechner auszuwählen, in dem die zu importierenden Dateien liegen.
Sie können auch einen neuen Ordner erstellen. Der Ordner wird auch
als "Top
"Top--Up
Up--Dienst" bezeichnet, da er wie ein eigener Datenlieferant
wirkt. Beachten Sie, dass Dateien nur dann verwendet werden
können, wenn sie in diesem Dateiordner liegen und die
Anforderungen an Namenskonventionen und Datenformate
einhalten.
Auf einem Web
Web-- oder XML
XML--Server - Wählen Sie diese Option,
wenn die Daten von einem Web
Web-- oder XML
XML--Server abgeholt werden
sollen. Geben Sie eine URL ein.
Legen Sie die zu verwendende Zeitzone fest (siehe oben).
Fensteransicht "Ort der zusätzlichen Datenquellen"
Sie können einen Text angeben, der an Instrumente aus diesem Verzeichnis angehängt wird. Der Text "top
"top--up" ist vordefiniert. Sie
können eine beliebige andere Zeichenfolge eintragen oder auch alle Angaben löschen und das Textfeld leer lassen. Die zusätzliche
Markierung der Offline
Offline--Daten hat den Sinn, dass Sie diese von den Daten des Online
Online--Datenproviders unterscheiden können. Wenn
Sie Offline
Offline--Daten mit dem gleichen Kürzel abgelegt haben wie das beim Datenprovider verwendete, so kann diese zusätzliche
Beschriftung sehr nützlich sein, um die beiden Zeitreihen zu unterscheiden.
KOMBINATION VON ONLINE
ONLINE-- UND OFFLINE
OFFLINE--DATEN
Wenn Daten sowohl online als auch offline (top
(top--up) vorliegen, können Sie selbst entscheiden, wie Tradesignal verfahren soll:
Top
Top--Up
Up--Daten werden lediglich zum Auffüllen der Datenlieferantenhistorie in die Vergangenheit hinein herangezogen
(Standardeinstellung) - In der Regel liefert der Online
Online--Datenprovider den allergrößten Teil der benötigten Instrumente. Oft ist die
verfügbare Historie jedoch zu kurz oder es stehen keine intraday
intraday--Daten zur Verfügung. Wollen Sie dieses Manko durch zusätzliche
Daten aus einer eigenen Quelle beheben, so ist es wichtig, einige Dinge zu beachten. Die Datei muss im angegebenen Verzeichnis
liegen und der Dateiname Ihrer Daten muss mit der Bezeichnung des Instruments beim Online
Online--Datenprovider exakt übereinstimmen
(siehe Abschnitt Dateinamen
Dateinamen).). Nur dann kann Tradesignal die Daten miteinander verketten. Das Programm versucht dann, die
Daten des Online
Online--Datenproviders in die Vergangenheit aufzufüllen, wenn dafür Daten aus Ihrer eigenen zusätzlichen Datenquelle
vorhanden sind. Die zusätzlichen Daten erscheinen erst ab dem Punkt im Chart, wo die Historie des Online
Online--Datenproviders endet.
Top
Top--Up
Up--Daten überschreiben die Historie des Datenlieferanten. Es werden keine Kerzen aus der
Datenlieferantenhistorie verwendet, die zeitlich vor den Top
Top--Up
Up--Historie liegen - Dieser Fall ist nur dann sinnvoll, wenn
Sie für das gewünschte Instrument genügend Offline
Offline--Daten zur Verfügung haben, um auf das Angebot Ihres Online
Online--Datenproviders
verzichten zu können. Sie könnten natürlich ein eigenes Instrumentenkürzel anlegen, dann gibt es keine Kollisionen und eine
Verkettung ist nicht möglich. Wollen Sie jedoch ein allgemein gültiges Kürzel auch für die eigenen Daten verwenden, ohne dass
zusätzlich die Daten des Online
Online--Datenproviders genutzt werden, so wählen Sie diese Option.
BEDINGUNGEN FÜR DIE KORREKTE DARSTELLUNG VON VERSCHIEDENEN HANDELSPERIODEN
Tradesignal GmbH
Seite 456
Version 7.0
::
www.tradesignal.com
Damit Tradesignal erkennt, um welche zeitliche Auflösung (Periode) es sich bei Ihren Daten handelt, sind bestimmte Bedingungen
bei der Benennung der Dateinamen sowie der Datenformate der Kursdaten zu beachten. Sollten Fehler in der Darstellung der
Kursdaten auftreten oder bestimmte Handelsperioden nicht darstellbar sein, obwohl Sie Daten dafür vorliegen haben, so sind die
Fehler meistens bei diesen beiden Punkten zu finden.
BEISPIEL: KONFIGURATION EINER EIGENEN DATENQUELLE IN TRADESIGNAL
Schritt 1: Aufruf der Verbindungseinstellungen von Tradesignal
1. Öffnen Sie das Datei
Datei--Menü links neben der Kommandozeile.
2. Wählen Sie den Menüpunkt Tradesignal Optionen
Optionen..
3. Klicken Sie auf die Registerkarte Datenverbindung.
Schritt 2: Definition eines Festplattenordners als Datenquelle für Tradesignal
1. Klicken Sie auf die Schaltfläche Neu
Neu,, um eine neue Verbindung zu definieren.
2. Klicken Sie auf die Schaltfläche Durchsuchen
Durchsuchen,, um die Ordnerliste zu öffnen.
3. Suchen Sie den Ordner "tradesignal Dateien", der sich im Hauptordner "Eigene Dateien" befindet. Markieren Sie diesen und
klicken Sie auf Neuer Ordner
Ordner,, um den Dialog zum Anlegen eines neuen Ordners zu öffnen.
4. Geben Sie den Namen "Ascii Daten" ein und klicken Sie dann auf die Schaltfläche Erstellen
Erstellen..
5. Bestätigen Sie die Aktion mit OK
OK..
6. Wählen Sie die Zeitzone "FFR - Frankfurt".
7. Bestätigen Sie alle Einstellungen mit OK
OK..
8. Übernehmen Sie die Angaben in die Liste der Verbindungen, indem Sie auf die Schaltfläche Übernehmen klicken.
Schritt 3: Datei laden und speichern
Speichern Sie die Datei Sample02
Sample02--1d.txt im o.g. Ordner Eigene Dateien/Tradesignal Dateien (Rechtsklick auf den Link und "Ziel
Speichern unter..").
Wie im Abschnitt Dateinamen beschrieben, können Sie im Dateinamen erkennen, dass das Kürzel, mit dem später der Chart
aufgerufen wird, Sample02 lautet und dass die Daten in täglicher Auflösung vorliegen. Wir wollen es bei diesem Namen des
Instruments belassen. Sie haben jederzeit die Möglichkeit, das Kürzel zu ändern.
Schritt 4: Chart öffnen
1. Geben Sie in der Kommandozeile das Kürzel Sample02 ein.
2. Wählen Sie aus dem Klappmenü die Funktion Neuer Chart
Chart..
Ein Chart mit den "Sample02"
"Sample02"--Daten wird geöffnet.
DATEINAMEN FÜR EXTERNE KURSDATEN
Dateinamen haben eine wichtige Funktion. Sie teilen dem Anwender im Idealfall mit, um welche Daten es sich in der Datei
handelt und wie diese darzustellen sind. Das Betriebssystem wählt dann automatisch das Programm, mit dem die Datei am besten
Tradesignal GmbH
Seite 457
Version 7.0
::
www.tradesignal.com
dargestellt oder editiert werden kann.
Enthält die Datei Kursdaten, so hat der Dateiname eine weitere wichtige Funktion. Er teilt Tradesignal mit, zu welchem Instrument
die Daten gehören und liefert auch Informationen zur Auflösung der Daten oder zum enthaltenen Zeitraum. Falls Sie Probleme mit
der Darstellung von Daten haben, so ist die Ursache meist hier oder in einem falschen Datenformat zu suchen. Bitte beachten Sie,
wie die einzelnen Informationen im Dateinamen benutzt werden und wofür diese wichtig sind. Einige der Informationen können
auch weggelassen werden.
Der Dateiname kann / muss folgende Angaben enthalten:
l
l
l
Kürzel
Periode
Field Identifier - ist optional
Dateinamen können in folgender Gruppierung der einzelnen Parameter gestaltet werden:
l
l
l
Kürzel.Dateiendung
Kürzel
Kürzel--Periode.Dateiendung
Kürzel
Kürzel--Fid
Fid--Periode.Dateiendung
Als Trennzeichen für die einzelnen Parameter wird das Minuszeichen verwendet. Falls Sie ein Kürzel benutzen wollen, das bereits
ein Minuszeichen enthält, dann nutzen Sie statt diesem ein Komma oder Semikolon. Als Dateiendung erkennt Tradesignal .csv ,
.txt oder .asc.
KÜRZEL
Wenn Sie die Daten einer Datei in Tradesignal anzeigen wollen, so müssen diese über eine Bezeichnung verfügen, die Sie in der
Kommandozeile von Tradesignal verwenden können. Ohne ein solches Kürzel ist es nicht möglich, einen Chart zu erstellen. Darüber
hinaus kommt der Wahl des Kürzels eine wichtige Bedeutung zu, wenn Sie Offline
Offline-- und Online
Online--Daten verknüpfen wollen.
Schreibweise
Schreibweise:: Wollen Sie unabhängig vom Online
Online--Datenprovider ein eigenes Kürzel zuweisen, so haben Sie die freie Wahl.
Wenn Sie allerdings Daten Ihres Online
Online--Datenproviders mit eigenen Kursdaten verknüpfen wollen (um zum Beispiel die gelieferte
Historie zu verlängern oder intraday Daten für ein Instrument hinzuzufügen), so muss die Kürzelangabe im Dateinamen identisch
zum Kürzel beim Datenprovider sein, sonst werden die externen Daten nicht richtig zugeordnet.
Bei Kürzeln, die einen führenden Punkt enthalten (zum Beispiel viele Indizes), ist ein Trick notwendig, da Windows keine
Dateinamen mit führendem Kürzel erlaubt. Stellen Sie dem Kürzel ein Pluszeichen voran:
Beispiel für ein Instrumentenkürzel mit führendem Punkt
Punkt:: +.gdaxi
+.gdaxi--5m.csv
PERIODE
Die Periodenangabe ist optional. Wird sie ausgelassen, stellt Tradesignal die Daten automatisch in täglicher Auflösung dar, selbst
wenn intraday Daten in der Datei vorhanden sind. Erst mit Hilfe der Periodenangabe kann Tradesignal die gefundenen Daten richtig
darstellen, kumulieren oder auflösen. Bekommen Sie bei der Umstellung der Handelsperiode im Chart oder im Market Scanner eine
Fehlermeldung, obwohl Sie sicher sind, dass die gewünschten Daten vorhanden sind, so ist der Fehler wahrscheinlich in der
fehlenden oder falschen Periodenangabe zu suchen.
Tradesignal GmbH
Seite 458
Version 7.0
::
www.tradesignal.com
Schreibweise:
Periode
Kürzel
Beispiel
Tickdaten tick, 0, t, tick, ticks, 1t
aaa
aaa--tick.csv
1 Minute 60, 1m, m, min, minute, minutes, minuten
5 Minuten 300, 5m, 5min, 5mins, 5minute, 5minuten, 5minutes
pumg.de
pumg.de--60.csv
adsg.de
adsg.de--5m.csv
30 Minuten 1800, 30m, 30min, 30mins, 30minute, 30minuten, 30minutes depfa
depfa--30min.csv
1 Stunde 3600, 1h, h, hour, hourly, 1hour, stunde, stunden
eurusd
eurusd--hour.csv
1 Tag
1 Woche
1 Monat
86400, 1d, d, day, daily, tag
604800, 1w, w, week, weekly, woche
2592000, month, mothly, monat
+.rut
+.rut--1d.txt
+.gdaxi
+.gdaxi--w.csv
dowjones
dowjones--monthly.csv
FIELD IDENTIFIER
Der Field Identifier ist dann notwendig, wenn statt der üblichen Kurse (Open, High, Low und Close) die Bid, Ask oder Last Kurse in
der Datei vorhanden sind. Erst mit dem richtigen Identifier können diese dargestellt werden. Folgende Identifier sind möglich:
l
l
l
last
bid
ask
Beispiel für eine Datei mit Bid Kursen
Kursen:: +.gdaxi
+.gdaxi--bid
bid--5min.csv
Beispiel für eine Datei mit Ask Kursen
Kursen:: +.gdaxi
+.gdaxi--ask
ask--5min.csv
DATENFORMATE FÜR EXTERNE KURSDATEN
In Dateien, die Kursdaten enthalten, bestimmt das Format der Daten (also
die Anordnung der einzelnen Komponenten von Datum, Zeit, Kurs und
Volumenangaben), wie die Daten dargestellt werden und ob das
verwendete Programm damit überhaupt umgehen kann. Wegen der großen
Vielfalt an Kombinationen kommt es leider immer wieder zu Problemen mit
Dateien, die nicht das korrekte Format enthalten. Oft kann ein falsches
Trennzeichen oder ein nicht unterstütztes Datumsformat dazu führen, dass
die Kursdaten falsch, unvollständig oder gar nicht zu sehen sind.
Wenn Sie Formate anpassen müssen, so können Sie für den Austausch von
falschen Trennzeichen einen Texteditor verwenden. Für etwas
Komplizierteres wie die Anordnung von Spalten müssen Sie dagegen auf
Programme wie Excel, Access oder Ähnliches zurückgreifen.
Abbildung einer ASCII
ASCII--Datei in einem Texteditor
Eine Datei mit Kursdaten besteht aus folgenden Komponenten:
l
Header - ist optional und kann ausgelassen werden
Tradesignal GmbH
Seite 459
Version 7.0
::
l
www.tradesignal.com
Spalten mit Daten, durch Trennzeichen getrennt (Standardtrennzeichen sind Semikolon oder Komma).
Tradesignal erkennt folgende gültige Spalten:
l
l
l
l
l
l
l
l
Datum
Zeit - optional
Open - optional
High - optional
Low - optional
Close
Volumen - optional
Open Interest - optional
Für die Darstellung von Intradaydaten ist eine Zeit
Zeit-- und Datumsangabe nötig. Ansonsten wird einfach vom aktuellen Handelstag an
aufgefüllt, was nicht immer korrekte Ergebnisse liefert. Wollen Sie die Historie Ihres Online
Online--Datenproviders ergänzen, so ist darauf
zu achten, dass Ihre Datei die gleichen Datengruppen enthält, die auch der Online
Online--Provider liefert.
HEADER
Das erste Segment in einer Datei ist der Header. Er enthält Informationen über die enthaltenen Datenspalten, deren Anordnung und
das verwendete Trennzeichen. Der Header ist optional. Wird er weggelassen, versucht Tradesignal selbst herauszufinden, welche
Komponenten in der Datei enthalten sind und wie diese dargestellt werden müssen. Das kann jedoch zu Fehlern führen.
Im Header sind die Angaben zu den in der Datei enthaltenen Spalten in Form von "Bezeichnern" enthalten. Diese Angaben müssen
durch das gleiche Trennzeichen voneinander separiert werden wie die Datenspalten. Für die Bezeichnung der einzelnen Spalten
sind viele verschiedene Abkürzungen möglich, die in der folgenden Liste aufgeführt werden.
Schreibweise:
l
l
l
l
l
l
l
l
Date - d, date, datetime (wenn Datum und Zeit kombiniert enthalten sind)
time - t, time
Open - o, op, open
High - h, hi, high
Low - l, lo, low
Close - c, cl, close
Volume - v, vo, vol, volume
OpenInterest - oi, openint, ointerest, openinterest
Beispiel für einen Header
Header:: Date;Time;Open;High;Low;Close;Volume
Ist kein Header enthalten, so verwendet Tradesignal folgende Masken, um die Spaltengruppierung zu erkennen:
l
l
l
l
l
l
d,o,h,l,c
d,o,h,l,c,v
d,o,h,l,c,v,oi
d,c
d,c,v
d,c,v,oi
Tradesignal GmbH
Seite 460
Version 7.0
::
www.tradesignal.com
Einige Datenquellen, zum Beispiel Angebote im Internet, liefern weitere Daten in zusätzlichen Spalten. Tradesignal kann diese
nicht darstellen und benötigt deshalb die Daten auch nicht. Um diese Daten auszublenden, kann im Header das Wort "Skip"
verwendet werden. Im folgenden Beispiel ist die letzte Spalte überflüssig, was dem Programm im Header mitgeteilt wird.
Beispiel für eine Datei mit zusätzlichen Daten, die ausgeblendet werden:
Date,Open,High,Low,Close,Volume,Adj. Close* 09.11.05,10539.24,10637.78,10466.24,10546.21,22144600,10546.21 wird zu:
Date,Open,High,Low,Close,Volume,Skip 09.11.05,10539.24,10637.78,10466.24,10546.21,22144600,10546.21 INFORMATIONEN ZU DATUMS
DATUMS-- UND ZEITFORMATEN
Es existieren zahlreiche Formate für die Angabe von Datum und Zeit.
DATUMSFORMATE
l
l
l
europäisches Format - Beispiel: 01.04.2006
englisches / amerikanisches Format - Beispiel: 04/01/06
ISO -Format, standardisiert - Beispiel: 1998
1998--12
12--22T01:02:03:987
Zusätzliche Unterschiede tauchen in der Anordnung von Tag, Monat und Jahr auf. Das gilt besonders für das englische /
amerikanische Format. In der unten abgebildeten Tabelle ist zu sehen, welche Kombinationsmöglichkeiten von Tradesignal erkannt
werden. Wird das Datum im englischen Format erkannt, müssen die Kursdaten als Dezimaltrennzeichen den Dezimalpunkt
enthalten. Wurde das europäische Datumsformat erkannt, muss als Dezimaltrennzeichen das Komma verwendet werden.
ZEITSTEMPEL
Bei der Zeitangabe gestattet Tradesignal keine Abweichung. Als Trennzeichen gilt immer der Doppelpunkt. Falls andere
Trennzeichen in Ihrer Datei vorliegen, müssen Sie diese austauschen, beispielsweise in einem Text Editor.
Komponenten des Zeitstempels
l
l
l
l
Stunde
Minute
Sekunde
Zehntelsekunde (bei Tickdaten)
Zusätzlich ist für die englischen/amerikanischen Zeitzonen die Angabe von "AM" und "PM" gestattet, falls die Stundenangabe im
12
12--Stunden
Stunden--Interval vorliegt.
Tradesignal GmbH
Seite 461
Version 7.0
::
www.tradesignal.com
BEISPIELE FÜR DATUMS
DATUMS-- UND ZEITSTEMPEL, DIE TRADESIGNAL ERKENNT
ENGLISCHE FORMATE:
l
l
l
l
l
l
l
l
l
1998/1/11 11:05:00
5/17/1998 11:05:00 AM
5/17/1998 8:05:00 PM
2005/10/25 12:25:11 PM
2005/10/25 11:05:00:124 AM
5-17
17--1998
1998
1998--12
12--22
1998
1998--12
12--22 01:02 PM
98
98--12
12--22
EUROPÄISCHE FORMATE:
l
l
l
l
l
l
04.12.98
04.12.1998
04.12.1998 12:23
04.12.1998 12:23:12
04.12.1998 12:23:14:122
04.12.1998 12:23:14.122
ISO FORMAT:
l
l
1998
1998--12
12--22T01:02:03
1998
1998--12
12--22T01:02:03:987
Tradesignal GmbH
Seite 462
Version 7.0
::
www.tradesignal.com
TRADESIGNAL DATEN IN EXCEL
In Tradesignal kann Equilla mittels der COM
COM--API erweitert werden, um so Daten und Signale im Excel darzustellen.
Mit Tradesignal 7 wurde die COM
COM--API Erweiterung LiveExport und ein entsprechender Indikator mit dem gleichen Namen
bereitgestellt. Die Erweiterung erlaubt dem Indikator Kursdaten in eine Access Datenbank Datei zu schreiben, welche in eine Excel
Arbeitsmappe importiert werden kann. Um entsprechende Aktualisierungen zu erhalten kann im Excel eingestellt werden, wie oft
die Daten angefragt werden sollen.
WERTE AUS DEM CHART IN EINE DATENBANK SCHREIBEN
1. Die COM
COM--API muss eingeschaltet sein, Datei > Optionen > Erweitert
> Equilla
Equilla--Erweiterung
2. Den LiveExport Indikator aus dem Tradesignal Paket auf einen Chart
oder einen Indikator anwenden
3. Pfad und Tabellen Informationen werden in dem Indikator
festgelegt. Hierfür können auch Makros verwenden werden.
Weiteres dazu steht im Quelltext des Indikators.
Equilla erweitern Option in Tradesignal
DATENBANK ZUGRIFF AUS EXCEL 2010
1. Daten > Aus Access in der Ribbon
Ribbon--Bar wählen und die Datenbank
auswählen.
2. Es muss sichergestellt sein, dass die Datenbank nur im Read-Modus
geöffnet wird, andererseits wird Tradesignal nicht in der Lage sein,
in die Datenbank zu schreiben.
3. In den Eigenschaften der Verbindung kann auch ein ständiges
Neuladenn der Daten eingestellt werden.
Datenbank öffnen in Excel 2010
Tradesignal GmbH
Seite 463
Version 7.0
::
www.tradesignal.com
Verbindungseinstellungen in Excel 2010
Tradesignal GmbH
Seite 464
Version 7.0
::
www.tradesignal.com
EXPORT VON KURSWERTEN
Falls ihr Datenprovider den Export von Kurswerten unterstützt, dann bietet Ihnen Tradesignal die Möglichkeit angezeigte Preise zu
exportieren, indem
l
l
Sie das Wertpapier aus dem Chart in eine andere Anwendung, die CSV unterstützen, ziehen. Die meisten
Tabellenkalkulationsprogramme unterstützen Eingaben im CSV
CSV--Format.
oder den Eintrag [Name] exportieren... im Datei
Datei--Menü in der Symbolleiste
Symbolleiste..
Das Dateiformat für den Export ist CSV, welches von einer Vielzahl von Programmen eingelesen werden kann und auch mit einem
Texteditor betrachtet werden kann.
Tradesignal GmbH
Seite 465
Version 7.0
::
www.tradesignal.com
XML DATENSERVER
Die folgenden Gründe sprechen für den Einsatz einer externen Datenquelle:
l
l
l
Verlängerung von Historien: Der Anwender möchte die Historien
seines Datenproviders mit Hilfe einer externen Datenquelle
verlängern.
Historiendaten ersetzen: Der Anwender möchte die Historien seines
Datenproviders teilweise oder ganz durch geeignetere Daten seiner
externen Quelle ersetzen.
Datenuniversum erweitern: Der Anwender möchte Daten einer
externen Quelle nutzen, die sein normaler Datenprovider nicht zur
Verfügung stellt.
Achtung: Für den Zugriff auf einen XML
XML--Datenserver wird eine gültige,
spezielle Produktlizenz vorausgesetzt.
XML Datenserver
AUFBEREITUNG EIGENER DATEN
Für den professionellen Einsatz von externen Datenquellen werden Datenbanken genutzt, die Zeithistorien aufarbeiten und zur
Verfügung stellen. Diese Datenserver stellen die Daten in einem standardisierten Format in XML dar. Dieses Format kann
Tradesignal 5 verwerten und in eine Charthistorie umwandeln.
Der Server steht üblicherweise in einem Intranet, doch da es sich um einen normalen Webservice handelt, ist die Verwendung im
Internet natürlich auch möglich. Bestehen mehrere Datenquellen, so können auch mehrere Server verwendet werden.
Über den Menüpunkt Datenquelle in den Tradesignal
Tradesignal--Optionen können Sie bis zu zehn externe Datenquellen in Tradesignal
einbinden. Eine ausführliche Anleitung dazu finden Sie im Kapitel Zusätzliche Datenquellen
Datenquellen..
EIGENE ZEITHISTORIEN IN TRADESIGNAL NUTZEN
Handelshäuser oder auch Energieversorger, die eigene Datenhistorien im Hause produzieren, haben mit dem XML
XML--Datenserver die
Möglichkeit, diese in Tradesignal anzuzeigen und zu charten. Eine Anpassung des Servers an die Datenserver des Anwenders
erfolgt als Projektarbeit durch die Tradesignal GmbH.
DATENSCHNITTSTELLE
Die Schnittstelle des Datenservers bietet eine (nicht öffentliche) Such
Such--API, Stammdaten
Stammdaten--API und eine Historien
Historien--API.
l
Such
Such--API: Über diese API kann Tradesignal auf die Datenquelle des Datenservers zugreifen. Die Suche wird vollkommen
Tradesignal GmbH
Seite 466
Version 7.0
::
l
l
www.tradesignal.com
transparent eingebunden, sodass der Anwender die normalen Suchmöglichkeiten der Chartapplikation nutzen kann.
Stammdaten
Stammdaten--API: Über diese API werden Stammdaten wie Währung, Stück, Name und Einheit übermittelt.
Historien
Historien--API: Diese API liefert schließlich die komplette Datenhistorie des angefragten Instruments. Die Schnittstelle liefert
alle Perioden, die auch die Datenquelle liefert. Eine Hochkumulierung von Zeithistorien kann auch in Tradesignal erfolgen,
sollte die angefragte Historie nicht nativ auf dem Server vorhanden sein. Aus Performancegründen sollte jedoch eine
Vorkumulierung der wichtigsten Perioden bereits auf der Datenquelle geschehen.
DATENAKTUALISIERUNG
Der XML
XML--Datenserver besitzt keine Push
Push--Fähigkeit, so dass Tradesignal 5 auf den Datenserver in periodischen Abständen zugreift,
um Datenaktualisierungen übernehmen zu können. Diese Intervalle lassen sich in Tradesignal 5 sekundengenau voreinstellen, auf
Wunsch auch pro Wertpapier. Haben sich die Daten seit dem letzten Abruf verändert, wird Tradesignal 5 lediglich die
Differenzdaten laden, was die Performance auf dem Server und dem Client steigert und benötigte Leitungsvolumina minimiert.
Tradesignal GmbH
Seite 467
Version 7.0
::
www.tradesignal.com
KURSDATEN EDITIEREN
Kursdaten können aus verschiedenen Quellen bezogen werden. Zum einen
werden sie von den Standard
Standard--Datenprovidern direkt über das Internet in die
Analysesoftware eingespeist, zum anderen können Daten über eine
Dateischnittstelle als Textdatei oder in anderen Datenformaten importiert
werden.
Beim Datenbezug kann es vorkommen, dass die Daten Fehler enthalten, die
manuell korrigiert werden müssen. Benutzen Sie den Preiseditor um:
l
l
Aktiensplits nachträglich in eine Datenbank einzupflegen
Fehlticks oder kaputte Datensätze zu bereinigen
Preisdaten
Preisdaten--Editor
Der Preiseditor steht im Chart, Scanner und Portfolio zur Verfügung.
PREISEDITOR ÖFFNEN
l
l
Klicken Sie auf den Button Preiseditor in der Format-Gruppe in der Symbolleiste.
Alternativ können Sie das Kontextmenü der betreffenden Dokumente öffnen und Preis editieren auswählen.
Der Preiseditor öffnet sich. Eine zusätzliche Gruppe Preise erscheint in der Symbolleiste.
DATEN BEARBEITEN
DATEN ÄNDERN
Sie können die Werte in einer Zeile (einzelne Handelsperiode) bearbeiten.
l
l
Doppelklicken Sie auf die Zeile.
Alternativ können Sie mit der rechten Maustaste auf die Zeile klicken und aus dem Kontextmenü die Funktion Bearbeiten
wählen.
DATEN LÖSCHEN
Sie können eine Zeile (einzelne Handelsperiode) aus der Tabelle der Kursdaten löschen.
l
l
Markieren Sie eine oder mehrere Zeilen und drücken Sie die Entf
Entf--Taste
Taste..
Alternativ können Sie mit der rechten Maustaste auf die markierten Zeilen klicken und aus dem Kontextmenü die Funktion
Zeile(n) löschen wählen.
Je nach Umfang der Datei können diese Operationen einige Sekunden in Anspruch nehmen, da Backups angelegt werden.
AKTIENSPLITS EINPFLEGEN
Tradesignal GmbH
Seite 468
Version 7.0
::
www.tradesignal.com
Sie können Aktiensplits selbst einpflegen, wenn diese vom Datenanbieter nicht durchgeführt worden sind oder wenn Sie Daten
ohne Splitbereinigung aus dem Internet bezogen haben.
1. Markieren Sie die Zeilen, die Sie verändern möchten.
2. Rufen Sie die Splitfunktion über den Button Split in der Symbolleiste oder den Eintrag Split im Kontextmenü auf.
Wählen Sie eine Datenanpassungsmethode:
l
l
Absolut - Der Wert wird von den markierten Kursen abgezogen.
Relativ - Hier können Sie einen Multiplikator bzw. das Splitverhältnis eingeben. Viele Aktien werden bei einem Splitting in
einem Verhältnis von 1:2 oder 1:3 gesplittet. Das Vorschaufenster zeigt die Auswirkung der eingegebenen Splittingdaten in
einem Beispiel.
Wenn Sie mit OK bestätigen, werden die Daten gesichert und bearbeitet. Dies kann einige Minuten dauern.
ÄNDERUNGEN ZURÜCKSETZEN
Geänderte oder gelöschte Kursdaten können jederzeit in den Ursprungszustand zurückversetzt werden (Ausnahme: MDS
MDS--Daten).
Tradesignal hält die entsprechenden Backups der Daten vor. Geänderte Daten sind in der Tabelle der Kursdaten orange hinterlegt.
1. Markieren Sie eine oder mehrere Zeilen.
2. Öffnen Sie das Kontextmenü für die Tabelle und wählen Sie Editierte Daten zurücksetzen
zurücksetzen.. Das Programm spielt die
Backups wieder ein und versetzt die Daten in den Ursprungszustand.
UNTERSCHIED ZWISCHEN LOKALEN DATEN UND TRADESIGNAL DATACONNECT DATEN
DataConnect ist ein Tradesignal
Tradesignal--Produkt, das einen Thomson Reutersm, Bloomberg oder Trayport
Trayport--Datenstrom empfängt und
organisiert. Er ist nur für Kunden der Tradesignal relevant.
Die oben beschriebenen Funktionen stehen sowohl bei der Bearbeitung von lokalen oder vom Datenprovider angelieferten Daten als
auch bei der Bearbeitung von Kursdaten eines DataConnect zur Verfügung.
Tradesignal GmbH
Seite 469
Version 7.0
::
Tradesignal GmbH
Seite 470
www.tradesignal.com
Version 7.0
::
www.tradesignal.com
SONSTIGES
Tradesignal GmbH
Seite 471
Version 7.0
::
www.tradesignal.com
REUTERSDATEN
SYMBOLSYNTAX
Die Symbolsyntax von Reuters unterscheidet sich von der Bloombergsyntax.
Generell braucht man bei Reuters nur das Instrumenten
Instrumenten--Namenskürzel einzugeben.
Damit entsteht folgende Syntax:
Beispiel Aktien:
l
KÜRZEL + BÖRSE (bspw: SIEGn.DE)
Die Kürzel hinter dem Punkt verweisen auf die Börse, an der das jeweilige Papier gehandelt wird. Hier stehen z.B. folgende Kürzel
für die entsprechenden Börsen.
l
l
l
l
.DE - Xetra
.FRA - Frankfurt Parket
.MU - München
.STU - Stuttgart
Sie können diesen Symbolkürzeln noch ergänzende Befehle hinzufügen, wie Perioden
Perioden--Informationen.
KÜRZEL + BÖRSE + CODE (Bspw SIEGn.DE 5m) für Siemens, Xetra, Periode 5 min.
Endloskontrakte werden mit einem "c1" gekennzeichnet. FGBLc1 für den Bund Future oder FDXc1 für den Dax Future.
Einzelkontrakte werden wie folgt aufgerufen:
l
KÜRZEL + AUSLAUFMONAT + AUSLAUFJAHR
Für den Dax Future Dezember 2007 würde das ergeben: FDXZ7
Indizes werden in der Reuterssyntax immer mit einem Punkt vorangestellt aufgerufen.
l
l
l
.GDAXI für den Dax Index
.DJI für den Dow Jones Index
.GSPC für den S&P 500 Index
Weitere Kürzel und Infos können innerhalb des Reuters
Reuters--Terminals abgerufen werden.
Eine Auflistung der wichtigsten Wertpapierkürzel um sie direkt in tradesignal enterprise edition aufzurufen, finden Sie unter:
Wertpapierlisten Reuters
Reuters..
DATENHISTORIEN
Tradesignal GmbH
Seite 472
Version 7.0
::
www.tradesignal.com
Die Datenhistorien, die von Reuters geliefert werden, sind meistens nicht sehr umfangreich. Daher werden die Daten lokal
zwischen gespeichert. Dieses übernimmt der tradesignal Market Data Server, kurz MDS genannt.
Generell liefert Reuters nur im Dailybereich eine 2jährige Historie. Im Intradaybereich wird keine Historie geliefert.
Editieren von Daten
Die Daten können editiert werden. Je nach Rechtevergabe werden diese dann direkt auf dem MDS geändert, oder aber lokal
gespeichert als eine Art Schablone. Öffnen Sie dazu einfach den Preiseditor. Hier können dann die Daten entsprechend verändert
werden. Nach öffnen des Preiseditors wird dann angezeigt, ob Sie lokal oder Serverseitig (MDS) editieren können.Bitte sprechen
Sie Ihren Administrator an, wenn Sie sich nicht sicher sind, ob Sie die Werte auf dem MDS oder lokal editieren können.
Besonderheiten
Mit dem Reuters Daten Provider ist es möglich eigene UDC zu erstellen. Mit dem Reuters Daten Provider ist es möglich Seasonal
Charts zu erstellen. Mit dem Reuters Daten Provider ist es nicht möglich Spreads zu erstellen.
BESONDERE DATEN
In Reuters sind auch nicht nur "normale" Börsenkurse verfügbar. Es können auch Macroökonomische Daten oder Wetterdaten
abgerufen werden. Einige Beispiele finden Sie in den angehängten Listen aufgeführt.
SYMBOLLISTEN
Sie können sich in tradesignal enterprise edition mit Reuters eigene Symbollisten für komplette Börsen einfach selber erstellen.
Dazu öffnen Sie bitte die Werkzeugbox, öffnen "Wertpapiere" und klicken auf "neue Wertpapierliste" - "Vordefinierte
Wertpapierliste Ihres Datenproviders". In dem sich nun öffnenden Assistenten geben Sie oben links das Kürzel des gewünschten
Indizes ein klicken auf "Suchen". Nun erscheint die entsprechende Wertpapierliste. Diese versehen Sie nun miteinem Haken und
klicken auf "Fertig". Die ausgewählte Wertpapierliste steht von nun an, unter "Wertpapiere", zur Verfügung.
Als Kürzel zur Eingabe für die neuen Wertpapierlisten, verwenden Sie bitte das jeweilige Kürzel, mit dem Sie auch den
gewünschten Index als Instrument aufrufen.
So verwenden Sie bitte:
.GDAXI für den Dax 30
.MDAXI für den M Dax
.TECDAX für den TecDax
.FTSE für den FTSE 100 Index
.FCHI für den den CAC 40 Index
.BFX für den Bell 20 Index
.AEX für den AEX Amsterdam Index
Tradesignal GmbH
Seite 473
Version 7.0
::
www.tradesignal.com
.IBEX für den Ibex 35 Index
.DJI für den Dow Jones Industrial Index
.IXIC für den Nasdaq Composite Index
.SPX für den S&P 500 Index
.BVSP für den Ibovespa - Bovespa Index
.HSI für den Hang Seng Index
.N225 für den Nikkei Stock Average 225
.SSMI für den SMI Index
.MIBTEL für den Italian Mibtel
.SMSI für den Madrid General Index
.OMXSPI für den Stockholm All Share Index
.OMXHPI für den Helsinki All Share Index
.OMXC20 für den Copenhagen 20 Index
.OSEAX für den Oslo Exchange All
All--share Index
.BUX für den Budapest Stock Exchange Index
.STOXX50 für den DJ Stoxx 50 ETF
.STOXX50E für den DJ Euro Stoxx 50 ETF
.AORD für den All Ordinaries Index
.KS11 für den KOSPI Index
.KLSE für den KLSE Composite Index
.SETI für den SET Composite Index
.JKSE für den Jakarta Composite
.PSI für den PSE Composite Index
.KSE für den Karachi SE 100 Index
.SSEC für den Shanghai Composite Index
Tradesignal GmbH
Seite 474
Version 7.0
::
www.tradesignal.com
BLOOMBERGDATEN
SYMBOLSYNTAX
Die Symbolsyntax von Bloomberg unterscheidet sich von der Reuterssyntax.
Generell braucht man bei BB nur das Instrumenten
Instrumenten--Namenskürzel einzugeben. Die Gattung wird über die FF--Tastenbelegung analog
zum Bloombergterminal eingegeben. Es ergibt sich folgenden Syntax:
l
KÜRZEL + GATTUNG (bspw: SIE EQUITY)
Instrumente werden an unterschiedlichen Börsen gehandelt, z.B. in Deutschland an den Regionalbörsen wie der Frankfurter
Paketbörse und der Xetra. Wenn man in Bloomberg nur das Namenskürzel und EQUITY eingibt, bekommt man in der Regel die
umsatzstärkste Börse angezeigt.
Um auch andere Börsen zu bekommen, kann man die Symboleingabe um die Börse erweitern:
l
KÜRZEL + BÖRSE + GATTUNG (Bspw: SIE GR EQUITY) für Deutschland oder (SIE GY EQUITY) für Xetra
Sie können diesen Symbolkürzeln noch ergänzende Befehle hinzufügen, wie Perioden
Perioden--Informationen.
l
KÜRZEL + BÖRSE + GATTUNG + CODE (Bspw SIE GY EQUITY 5m) für Siemens, Xetra, Periode 5 min.
Endloskontrakte werden mit einer "1" gekennzeichnet. Also RX1 COMDTY für den Bund Future oder GX1 COMDTY für den Dax
Future.
Einzelkontrakte werden wie folgt aufgerufen:
l
KÜRZEL + AUSLAUFMONAT + AUSLAUFJAHR + GATTUNG
Für den Dax Future Dezember 2007 würde das ergeben: GXZ7 COMDTY
Weitere Kürzel und Infos können innerhalb des Bloomberg
Bloomberg--Terminals abgerufen werden. Man gibt dazu einfach folgende
Kommandos in das BB
BB--Terminal ein:
l
DOCS + Go Offizielle Dokumente
l
BLP + Go Bloomberg Lunch Pad (Startmaske)
l
PDF + Go Personal Default Settings (die persönlichen Einstellungen)
l
BBXL + Go Alles über Bloomberg und Excel G + Go
Eine Auflistung der wichtigsten Wertpapierkürzel um sie direkt in tradesignal enterprise edition aufzurufen, finden Sie unter:
Wertpapierlisten Bloomberg
Bloomberg..
DATENHISTORIEN
Tradesignal GmbH
Seite 475
Version 7.0
::
www.tradesignal.com
Alle Datenhistorien kommen von Bloomberg direkt. Die Daten werden nicht lokal zwischen gespeichert.
Generell kann man als Anhaltspunkt folgende Historien:
-
Tageshistorie Intraday Ticks
Aktien
20 - 25 Jahre
50 Tage 5 Tage
Futures (Endlos) ca. 15 Jahre 50 Tage 50 Tage
Indizes Dt
bis 1960 (Dax) 50 Tage 50 Tage
Indizes US
Indizes US
bis 1900 (DJI) 50 Tage 50 Tage
bis 1980 (NDX) 50 Tage 50 Tage
Besonderheiten
l
Mit dem Bloomberg Daten Provider ist es nicht möglich eigene UDC zu erstellen. Dieses Feature wird nicht unterstützt.
l
Mit dem Bloomberg Daten Provider ist es nicht möglich Seasonal Charts zu erstellen. Dieses Feature wird nicht unterstützt.
l
Mit dem Bloomberg Daten Provider ist es nicht möglich Spreads zu erstellen. Ausgrund der besonderen Syntax der
Instrumentenkürzel wird dieses Feature wird nicht unterstützt.
Editieren von Daten
Die Daten können editiert werden. Diese werden dann lokal gespeichert als eine Art Schablone. Öffnen Sie dazu einfach den
Preiseditor. Hier können dann die Daten entsprechend verändert werden.
BESONDERE DATEN
In Bloomberg sind auch nicht nur "normale" Börsenkurse verfügbar. Es können auch Macroökonomische Daten oder Wetterdaten
abgerufen werden. Die entsprechenden Kürzel und Infos können innerhalb des Bloomberg Terminals abgerufen werden.
SYMBOLLISTEN
Sie können sich in tradesignal enterprise edition mit Bloomberg eigene Symbollisten für komplette Börsen einfach selber erstellen.
Dazu öffnen Sie bitte die Werkzeugbox, öffnen "Wertpapiere" und klicken auf "neue Wertpapierliste" - "Vordefinierte
Wertpapierliste Ihres Datenproviders". In dem sich nun öffnenden Assistenten geben Sie oben links das Kürzel des gewünschten
Indizes ein klicken auf "Suchen". Nun erscheint die entsprechende Wertpapierliste. Diese versehen Sie nun mit einem Haken und
klicken auf "Fertig". Die ausgewählte Wertpapierliste steht von nun an, unter "Wertpapiere", zur Verfügung.
Als Kürzel zur Eingabe für die neuen Wertpapierlisten, verwenden Sie bitte das jeweilige Kürzel, mit dem Sie auch den
gewünschten Index als Instrument aufrufen.
Tradesignal GmbH
Seite 476
Version 7.0
::
www.tradesignal.com
Achtung: Die Eingabe der Indizes ist Case
Case--Sensitive. Also immer auf Groß
Groß-- und Kleinschrift achten
So verwenden Sie bitte:
DAX für den Dax 30
MDAX für den M Dax
TDXP für den TecDax
UKX für den FTSE 100 Index
CAC für den den CAC 40 Index
BEL20 für den Bell 20 Index
AEX für den AEX Amsterdam Index
IBEX für den Ibex 35 Index
INDU für den Dow Jones Industrial Index
CCMP für den Nasdaq Composite Index
SPX für den S&P 500 Index
SPTSX für den TSX COMPOSITE INDEX
IBOV für den Ibovespa - Bovespa Index
HSI für den Hang Seng Index
NKY für den Nikkei Stock Average 225
SMI für den SMI Index
ATX für den Österreichischen ATX Index
MIB30 für den Italian Mibtel
MADX für den Madrid General Index
OMX für den Stockholm All Share Index
HEX für den Helsinki All Share Index
KFX für den Copenhagen 20 Index
OBX für den Oslo Exchange All
All--share Index
BUX für den Budapest Stock Exchange Index
SX5P für den DJ Stoxx 50 ETF
SX5E für den DJ Euro Stoxx 50 ETF
AS30 für den Australian All Ordinaries Index
KOSPI für den South Korean KOSPI Index
KLCI für den KLSE Composite Index
SET für den Thai SET Composite Index
JCI für den Jakarta Composite
PCOMP für den Philippine PSE Composite Index
KSE100 für den Karachi SE 100 Index
SHCOMP für den Shanghai Composite Index
Tradesignal GmbH
Seite 477
Version 7.0
Alle
Analysen,
sowie
die
mit
den
verfügbaren
Darstellungs
Darstellungs--
und
Analysewerkzeugen erstellten und angezeigten Ergebnisse dienen ausschließlich zur
Information und stellen keine Anlageberatung oder sonstige Empfehlung dar.