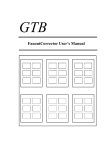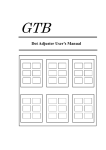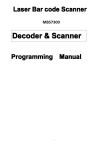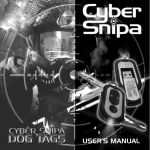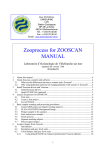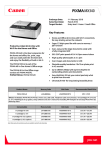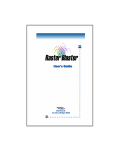Download Resizer User`s Manual
Transcript
GTB Resizer User’s Manual 2 Content Chapter 1 Before Using this Software 1. Operation Environments and Installation .........................................................7 1-1. Recommended Operation Environments............................................................................7 1-2. Installation..........................................................................................................................7 2. Resizer overview...............................................................................................8 2-1. Overview ............................................................................................................................8 2-2. File to Handle ...................................................................................................................12 3. Sample Application.........................................................................................13 Chapter 2 Operation Resizer's Operation .............................................................................................17 1. Basic Screen ........................................................................................................................17 2. Menu....................................................................................................................................19 3. Dialog ..................................................................................................................................20 3-1. Hot Folder Setting ........................................................................................................20 3-1-1. Dialog Setting ........................................................................................................20 3-1-2. Hot Folder Setting ..................................................................................................22 3-2. Option Setting ...............................................................................................................28 4. Output a log file with HTML...............................................................................................29 5. Troubleshooting ...................................................................................................................29 3 4 Chapter 1 Before Using this Software ■ Operation Environments and Installation ■ Resizer’s Overview 5 6 1. Operation Environments and Installation 1-1. Recommend Operation Environments Input Format: TIFF (1 Bit) Output Format TIFF (1 Bit) Computer Requirements: Pentium III 600Mhz or above Memory: 256MB or above Hard Disk: 20GB or above Operation System: Windows NT Service Pack 5 or above : Windows 2000 1-2. Installation You must install Resizer and hardware key’s driver in CR-ROM of Strip Editor before using. [Remark] Please take notice that Resizer requires that hardware key is connected before starting. 7 2. Resizer overview 2-1. Overview Resizer is a batch processing software able to change the resolution and size of halftone pictures (1 Bit TIFF), grayscale pictures (8 Bit TIFF) and CMYK Composite Pictures (32 Bit TIFF). It monitors input directory in a certain intervene and if there is any new picture file, it will change its resolution and size automatically and save it in output directory. If there is a server computer, a multiple of client computers can use server to process it together. Image Images that finishes changing in resolution and size Resizer Input Hot Folder Output Hot Folder 8 2-1-1 Folder Setting Folder setting is a group of combination of input folder that detects pictures and output folder for finished pictures and parameter setting like enlarging or reducing rate. A multiple of folder settings can be created to deal with different Object CTP, plotter and printers that require different resolution or size. 2-1-2 Resolution or Size Change Resizer is able to change pictures’ resolution and size. 1) How to change The following changes of resolution and size are available in Resizer. 1-1) Resolution Change Change resolution of a picture without changes to its size. Pixels number of the picture is changed. For example) Change from 2400 DPI to 2438.4 DPI 1-2) Change of Size Change size of a picture without changes to its resolution. Pixels number of the picture is changed. Or it is possible to change its vertical or horizontal magnification separately (vertical and horizontal magnification are different). For example) Only to change horizontal magnification to 99.98%. 1-3) Change of Resolution and Size. Change resolution and size simultaneously For example) Change the size of a 600 DPI picture to 71% and resolution to be suitable for a printout machine of 2438.4 DPI and create a new picture. The process will start once a picture is input in the hot folder. 9 2) Pixels Creation It will be changed once a creating method that is suitable for the picture that is input into the hot folder is selected. 2-1) Halftone Pixels (1 Bit TIFF) <1> How to create Together with the changes of resolution and size, pixels of the new pictures will be created from pixels and pixel groups of the original pictures. 4 methods are available to creat a new picture from the original picture in Resizer. ** Simple Repeat pixels in enlargement and thin out pixels in reduction to create a new picture. Besides an integral magnification, pattern in halftone part will be shown easily. Magnification rate ranges from 12.5% to 800%. Twice Magnification Original image Reduction 2/5 Only in Y side ** Position Random Make changes in consideration of the position of pixels that are generated. Operates in high speed and high quality. Magnification rate ranges from 12.5% to 800%. ** Area Random 10 Make changes in consideration of the area related to the created pixels and original pixels. Slower compared with [Position Random] Magnification rate ranges from 12.5% to 800%. ** Magnification Rate In most cases, magnification rage for news pictures is used. Pictures are separated from words and halftone part automatically and the words are changed with [Simple Way]. Fine lines (width of a pixel, including Outline Type Font) will also be saved. Halftone part is changed with [Position Random]. Magnification rate ranges from 50% to 200%. <2> Random Limit It is specified to save original halftone shape and keep pattern from happening. For [Dot Creation], it will only be valid in case of [Position Random], [Magnification Rate] (Only for halftone part) and [Area Random]. The value can be set from 0 to 5. Random Limit 0: For [Position Random] and [Magnification Rage], it is the same with [Simple]. [Area Random] is the minimum random limit. Random Limit 1-5: To save original halftone shape, Random Limit should be low. However, if Random Limit is low, it might be easy for pattern to happen. 2-2) Multiple Gradation Pictures (Grayscale, CMYK Composite pictures) <1> How to create ** Bicubic To create new pictures through capturing gradation changs of nearby pixels. It features in high quality. ** Simple 11 Repeat pixels in enlargement and thin out pixels in reduction to create a new picture. Besides an integral magnification, pattern in halftone part will be shown easily. ** Even To capture an even value of nearby pixels to create new pixels. 2-2. File to Handle Resizer can handle TIFF files (.tif). Pictures’ type includes halftone(1 Bit), grayscale (8 Bit), CMYK Composite (32 Bit). 12 3. Sample Application If it is operated without connection of hardware key (copy card), sample application will only be operated in a specified period. In sample application it not operated in full functions. The word ‘SAMPLE’ will be inserted in the output pictures. It takes more time than usual process. (A message of ‘Creating Sample Images’ will jump out in progress bar. Additional time for this process will be calculated) Original Picture for sample application 13 14 Chapter Chapter 2 Operation ■ Resizer’s Operation 15 16 Resizer’s Operation Double-click the icon [ResizerHF.exe] to start Resizer and the basic screen will jumps out. Basic screen indicates the present process status. If you finish all the settings and press [Start] Button, it will monitor input folder (directory) for each folder setting. If a halftone picture is moved to input folder, dot gaining revision will be operated. 1. Basic Screen Program Title Bar Menu Bar [ Program Title Bar ] The bar to show names of windows and dialog box. 17 [ Menu Bar ] The bar to show menu [ File in operation ] It indicates halftone pictures that are being processed and its folder (directory) setting name. [ File in waiting ] It indicates files that are input into input folder but still not processed yet. If you click the file names that are shown, a [Information] box that indicates input folder, output folder and moving directory of the processed files will be shown. [ File finished processing ] It shows files that are input into input folder and finished the process of preview. If you click the file names that are shown, a [Information] box that indicates input folder, output folder and moving directory of the processed files will be shown. [ Error file ] It indicates files that cannot be processed due to a certain reason. If you click the file names that are shown, a [Information] box with a simple explanation of the reasons of error will be shown. [ Stop / Operate ] Button It can start the operation again if folder (directory)’s checking is temporary stopped. Process will start once a picture is input into hot folder. Each time resolution or size is changed, the progress bar [In Preparation] will jump out and high-speed processing preparation will be operated. 10 kinds of resolution or size changes can be saved, therefore if changes of the same resolution or size is operated later, this process won’t be started. [ Information ] Click one of the lists to select and relative information will be shown. 18 2. Menu Click the menu bar of the basic screen and select the menu, the individual setting and confirmation can be done. 2-1. File Menu 1) Folder sets Set a folder (directory). 2) Exit Finished this operation. 2-2. Editing a Menu Unable to use for the time being. 2-3. Indication Menu 1) Status Bar To show or not to show the status bar at the bottom of the basic screen. 2-4. Help Menu (Version Information) 1) Version Show Resizer’s version information. 19 3. Dialog 3-1. Hot Folder Setting 3-1-1. Setting Dialog Select [Hot Folder Setting] in basic screen’s [File Menu] and [Setting Dialog] will jump out. Folder setting can be done. When setting is finished, it will indicate [OK]. If you want to cancel a setting, click [Cancel]. Folder Valid [ Folder Setting List ] The present folder setting can be listed. Click a folder setting, a dialog of [Hot Folder Setting] will be opened. 20 There is a [Folder Valid] Checkbox at the left of each folder setting, click it to validate a folder setting. [ New (Button) ] To create a new folder setting and open a [Hot Folder Setting] dialog. [ Edit (Button) ] For a selected folder setting, open its [Hot Folder Setting] dialog. [ Copy (Button) ] Copy a selected folder setting. After this, please change the copied folder setting with [ Change (Button) ]. [ Delete (Button) ] Delete a selected folder setting. It cannot be undone. [ Common ] ** The interval to check files the input folder. Specify the interval to check input folder. Except [Temporary Stop] in basic screen, folder setting is checked at this timing. ** To output a log in HTML To write out a log file in HTML file so that it can be confirmed in WWW browser. For details, please read [Output a Log File in HTML]. 21 3-1-2. Hot Folder Setting To create a hot folder setting to change resolution or size. 22 3-1-2-1. Setting Name [ Setting Name ] Folder setting’s name can be defined at will. It can be named the same as the names of change method, object CTP or printing machines. 3-1-2-2 Input Setting [ Input File ] To input the hot folder name that monitors automatically. Please click [Select] button and you can select an input folder with a folder selection dialog. If an input file is not prepared in advance, you can press the new creation button of folder selection dialog to create a new folder. At the same time, you can specify this folder as input folder. If you input a file into the [Input Folder], resolution or size changes will start automatically. [ (Negative Position) Reverse ] To reverse the picture during input. As a result, after changes of resolution or size, the reversed picture will be saved. 3-1-2-3. Output Setting [ Output Folder ] Output folder is to save pictures after resolution or size changes. Setting method is the same with input folder. [ Word string added to file name ] Add word string to input file name and it will be output file name. For example, if an additional word string [A4 Pamphlet.tif] is added to [Resize71_], If it is added to the head, the file name will be [Resize71_A4Pamphlet.tif] 23 If it is added to the end, the file name will be [A4Pamphlet Resize71_.tif] If object printing machine’s name is added as word string, you can control the revising content with file name. However, if it is added to the end, it should not contradict with color nomination rules, otherwise it cannot be used in BitThrough application. Please pay full attention to this. [ Resolution Setting ] It is used when you intend to change resolution of an output picture to a random value compulsorily. It is different from setting’s [Resolution Change] and won’t affect pixels of the pictures. (Resolution change that is described in picture file) For example, it is used when you want to enlarge a picture’s size 98% and output it as a 2400DPI picture. 3-1-2-4. Setting [ Change Method ] There will be process instruction when [Size Change] or [Resolution Change] is checked. If both of them are checked, they will be processed at the same time. For [Size Change], the size of the new picture will be changed in horizontal or vertical side in percentage compared with the original picture. For resolution change, resolution for the new picture will be set. Segmentation Pictures Setting of 1-bit picture [ Pixel Creation ] To specify the method to create pixels of a new picture from pixels of the original picture. ** Simple Repeat pixels in enlargement and thin out pixels in reduction to create a new picture. Besides an integral magnification, pattern in halftone part will be shown easily. Magnification rate ranges from 12.5% to 800%. ** Position Random 24 Make changes in consideration of the position of pixels that are generated. Operates in high speed and high quality. Magnification rate ranges from 12.5% to 800%. ** Area Random Make changes in consideration of the area related to the created pixels and previous pixels. Slower compared with [Position Random] Magnification rate ranges from 12.5% to 800%. ** Magnification Rate In most cases, magnification rage for news pictures is used. The drawing is separated from the words and halftone part automatically and the words are changed with [Simple] and fine lines (width of a pixel, including Outline Type Font) will also be saved. Halftone part is changed with [Position Random]. Magnification rate ranges from 50% to 200%. [ Random Limit ] It is specified to save original halftone shape and keep pattern from happening. For [Dot Creation], it will only be valid in case of [Position Random], [Magnification Rate](Only for halftone part) and [Area Random]. The value can be set from 0 to 5. Random Limit 0: For [Position Random] and [Magnification Rage], it is the same with [Simple] [Area Random] is the minimum random limit. Random Limit 1-5: To save previous halftone shape, Random Limit should be low. However, if Random Limit is low, it might be easy for pattern to happen. [ Compressing Format ] To specify output drawing’s compressing format. 25 Multi-valued Pictures Setting of multi-valued pictures (Grayscale, CMYK Composite) [ Pixels Creation ] To specify the way to create pixels of a new picture form the pixels of the original picture. ** Bicubic To capture the gradation of nearby pixels to create new pixels. Creation in good quality. ** Simple To repeat pixels in enlargement and thin out pixels in reduction to create a new picture. Besides an integral magnification, pattern in halftone part will be shown easily. ** Even To get an even value of gradation of nearby pixels to create a new picture. [ Compressing Format ] To specify output picture’s compressing format. 3-1-2-5. Files finished processing To dispose files that finished processing Select the following disposal 1) Lave in the folder To save the file in the input folder 2) Delete To delete the file 3) Save to a specified folder 26 To move the file to the following specified moving directory. [ Move to ] A folder to move a finished input file. Its setting is the same as input folder. 27 3-2. Option Setting If you select [Option Setting] from basic screen’s [File Menu], the [Option Setting Dialog] for setting like usage version registration will jump out. It won’t be used for this version. 28 4. To output a log file with HTML. You can view Resizer’s processing status from client computer’s WWW brower. (Internet Explorer or Netscape) Setting 1. To specify output directory for Resizer’s [Setting Dialog]. Specify a share directory so that log files can be viewed from client’s computer. Press OK button and a log file will be created. 2. Start client’s computer’s WWW browser and double-click the created log file. (Or, specify a file from WWW browser’s menu). 3. Register it in WWW browser’s [My Favorite] so that Step 2 can be omitted in later operation. (In case of Netscape, register it in Bookmark) 5. Troubleshooting **** The file is input into input folder but it cannot be previewed. The setting is correct, but resolution or size change cannot be done. In this case, please delete a [HfJoblist.def] file that is in the same directory with Resizer. With this operation, information about finished files until now will be deleted and you can continue to process all the files in input folder (directory). 29