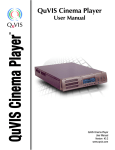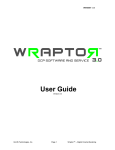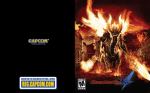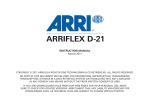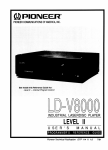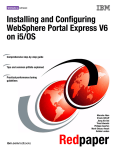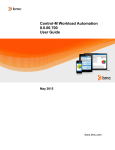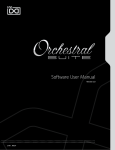Download QuVIS Acuity User Manual
Transcript
Copyright Copyright © 2007 QuVIS, Inc. All rights reserved. Printed in the United States of America. This document may not be copied in whole or in part, or otherwise reproduced except as specifically permitted under U.S. copyright law, without the prior written consent of QuVIS, Inc., 2921 SW Wanamaker Drive, Suite 107, Topeka, Kansas 66614. Trademarks QuVIS, QUVIS, “Q-design logo”, QuBit, QuBit EL, QuBit ST, QuBit DS, QuVIS Acuity, QuVIS Encore, QuVIS Ovation, QuVIS Cinema Player, QuClips, the “QuClips” logo, QuRemote, QuVIS QuShow, QuVIS QuStudio, QuVIS QuLoad and QuApps are either registered trademarks or trademarks of QuVIS, Inc. in the United States and/or other countries. QuVIS, Inc. products are covered by U.S. and foreign patents issued: 6,289,132; 6,298,160; 6,532,308; 6,580,833; 6,636,643; 6,718,065; 2,296,060; 6,823,129; 6,928,191; 6,900,821; 749635; 736962; 0 993 649; 502342 and other patents pending. QuVIS, Inc.’s trademarks may be used only with prior permission from QuVIS, Inc. Fair use of QuVIS, Inc.’s trademarks in the advertising and promotion of QuVIS, Inc.’s products requires proper acknowledgement. Other trademarks mentioned in this document are either registered trademarks or trademarks of the manufacturers or vendors of the associated products. Additional information regarding QuVIS Inc. trademarks and other proprietary rights may be obtained by contacting QuVIS, Inc. Disclaimer QuVIS, Inc. 2921 SW Wanamaker Drive Suite 107 Topeka, Kansas 66614-5324 USA 785-272-3656 Product options and specifications are subject to change without notice. The information in this manual is provided for informational use only, is subject to change without notice, and should not be construed as a commitment by QuVIS, Inc. QuVIS Inc. assumes no responsibility or liability for any errors or inaccuracies that may appear in this publication. Those parts of this documentation that describe optional software or hardware features are normally notated as an optional component. The lack of the optional label does not mean any commitment from the point of QuVIS, Inc. U.S. Government Restricted Rights Legend Revision Status QuVIS Acuity™ The Materials and documentation are provided with “RESTRICTED RIGHTS”. Use, duplication, or disclosure by the Government is subject to restrictions as set forth in FAR 52.227-14 and DFAR 252.227-7013 et seq. or its successor. Use of the Materials by the Government constitutes acknowledgement of QuVIS, Inc. proprietary rights in them. Version 1.0.7 1.0.6 1.0.5 1.0.4 1.0.2 1.0.0 Revision Date December 2007 September 2006 August 2006 May 2006 February 2005 October 2004 Page 1 Description General updates applied (QSR 3.2.4) General updates applied (QSR 3.1) VTP Editor Subtitle Track documentation added New VTP Editor Menu page documented New sections added: Chapter 8 Initial release of QuVIS Acuity User Manual – Preliminary QSR Version 3.3 QuVIS, Inc. LIMITED HARDWARE WARRANTY QuVIS, Inc., warrants to the original owner that the product delivered in this package will be free from defects in material and workmanship as follows: Labor: For a period of one (1) year from the date of purchase, QuVIS, Inc. will repair this product if determined by QuVIS, Inc. to be defective. After the warranty period, the Purchaser must pay all labor charges. Parts: For a period of one (1) year from the date of purchase, QuVIS, Inc. will, at no charge, supply new or rebuilt replacements for parts determined by QuVIS, Inc. to be defective. After the warranty period, the Purchaser must pay all parts charges. Software: For a period of ninety (90) days from the date of purchase, QuVIS, Inc. will correct or replace software, included with the Product, whose performance, as determined by QuVIS, Inc., significantly deviates from the specifications contained in the Product Manual. After the warranty period, the Purchaser must pay for all software revisions, updates, and support charges. This warranty does not cover the product if it is damaged in the process of being installed or if it is modified in any way by the Purchaser. The Above Warranty Is In Lieu Of Any Other Warranty, Whether Express, Implied Or Statutory. QuVIS, Inc. DISCLAIMS Any Warranty Of Merchantability, Fitness For A Particular Purpose Or Any IMPLIED Warranty Arising Out Of Any Proposal, Specification Or Sample. QuVIS, Inc. Makes No Warranty With Regard To Any Software Provided With This Product Unless As Specifically Set Forth In Any License Agreement Accompanying Such Software. This warranty does not cover replacement of products damaged by abuse, accident, misuse, neglect, alteration, repair, disaster, improper installation or improper testing. If the product is found to be otherwise defective, QuVIS, Inc., at its option, will replace or repair the product at no charge except as set forth below, provided that you deliver the product along with a return material authorization (RMA) number (see below) either to the company from whom you purchased it or to QuVIS, Inc. This warranty gives you specific legal rights and you may have other rights which vary from state to state. All parts or components contained in this product are covered by QuVIS, Inc.’s limited warranty for this product; and the product may contain fully tested, recycled parts, warranted as if new. For warranty information call QuVIS, Inc. Customer Support at 785-272-3656 or 800-554-8116. Returning a Defective Product Before returning any product, contact the QuVIS, Inc. Customer Support Group. Refer to the Customer Support numbers listed on the last page of the manual. If the Customer Support Group verifies that the product is defective, they will inform you of the required process for returning the defective product. QuVIS, Inc. is not obligated to provide the Purchaser with a substitute unit during the warranty period or at any time. The Purchaser must assume the risk of damage or loss in transit if shipping the Product. The Purchaser must use the original container (or a similar package affording an equal degree of protection) and pay the shipping charge. QuVIS, Inc. may repair or replace the product with either a new or reconditioned product, and the returned product becomes QuVIS, Inc.’s property. QuVIS, Inc. warrants the repaired or replaced product to be free from defects in material and workmanship for a period of the greater of: (i) ninety (90) days from the return shipping date; or (ii) the period of time remaining on the original one (1) year warranty. Limitation of Liability and Remedies QuVIS, Inc. Shall Have No Liability For Any Indirect Or Speculative Damages (Including, Without Limiting The Foregoing, Consequential, Incidental And Special Damages) Arising From The Use Of Or Inability To Use This Product, Whether Arising Out Of Contract, Negligence, Tort, Or Under Any Warranty, Irrespective Of Whether QuVIS, Inc. Has Advance Notice Of The Possibility Of Any Such Damages, Including, But Not Limited To Loss Of Use, Business Interruptions, And Loss Of Profits. Notwithstanding The Foregoing, QuVIS’s Total Liability For All Claims Under This Agreement Shall Not Exceed The Price Paid For The Product. These Limitations On Potential Liabilities Were An Essential Element In Setting The Product Price. QuVIS, Inc. Neither Assumes Nor Authorizes Anyone To Assume For It Any Other Liabilities. Some states do not allow the exclusion or limitation of incidental or consequential damages, so the above limitations or exclusions may not apply to you. QuVIS Acuity™ Page 2 QSR Version 3.3 TABLE OF CONTENTS Finding Information............................................................................................................ 6 About this manual ............................................................................................................................................................. 6 How this manual is organized ....................................................................................................................................... 6 Getting more information .................................................................................................................................................. 7 Printed manuals in PDF format ..................................................................................................................................... 7 QuVIS Inc. Web site...................................................................................................................................................... 7 QuVIS Product Support .................................................................................................................................................... 8 Web Technical Support................................................................................................................................................. 8 Phone Support .............................................................................................................................................................. 8 Authorized Support Representative .............................................................................................................................. 8 Safety Information .............................................................................................................. 9 Safety Precautions............................................................................................................................................................ 9 Injury Precautions ......................................................................................................................................................... 9 Product Damage Precautions ......................................................................................................................................... 10 Service Safety Information.............................................................................................................................................. 10 Recommended Equipment Location ............................................................................................................................... 11 Chapter 1 – Product Installation...................................................................................... 12 Making connections for basic operation.......................................................................................................................... 13 Serial Digital video Input/Output connections (standard) ............................................................................................ 13 Analog video Input/Output connections (standard) ..................................................................................................... 15 Reference video connections (standard) .................................................................................................................... 16 Audio output connections............................................................................................................................................ 17 Powering ON and Shutting Down ................................................................................................................................... 18 Turn ON Power ........................................................................................................................................................... 18 To shutdown or restart ................................................................................................................................................ 18 Configuring for basic PLAY operation ............................................................................................................................. 20 Select Video Output Settings ...................................................................................................................................... 20 Select Audio Output Settings ...................................................................................................................................... 22 Configuring for basic RECORD operation....................................................................................................................... 23 Select Video Input Settings ......................................................................................................................................... 23 Select Advanced Video Input Settings ........................................................................................................................ 25 Select Audio Input Settings ......................................................................................................................................... 26 Verifying Basic Operations.............................................................................................................................................. 27 Setting up the Ethernet Network ..................................................................................................................................... 28 Configure the QuVIS Acuity Network Settings ............................................................................................................ 29 Connecting the Ethernet Cable ................................................................................................................................... 31 Verify the Ethernet Connection ................................................................................................................................... 32 Connecting Serial RS-422 .............................................................................................................................................. 33 Chapter 2 – Quick Start Procedures ............................................................................... 34 Play a clip from the GUI .................................................................................................................................................. 35 Record a clip from the GUI (Local record) ...................................................................................................................... 37 Basic file management.................................................................................................................................................... 39 Create a new directory................................................................................................................................................ 39 Rename a File............................................................................................................................................................. 40 Delete a file or directory .............................................................................................................................................. 41 Copy a file (local) ........................................................................................................................................................ 41 Chapter 3 – Product Description..................................................................................... 42 Product Overview............................................................................................................................................................ 43 Storage ........................................................................................................................................................................... 44 Volume Sizes .............................................................................................................................................................. 44 Internal Media Bay Storage ........................................................................................................................................ 44 Peripheral Bay Storage............................................................................................................................................... 46 Archiving Data............................................................................................................................................................. 46 USB 2.0 Drive Support................................................................................................................................................ 46 System Security Features............................................................................................................................................... 48 Account Security Levels.............................................................................................................................................. 48 QuVIS Acuity™ Page 3 QSR Version 3.3 Account Management ................................................................................................................................................. 49 Login from the front-panel GUI ................................................................................................................................... 49 Image Processing ........................................................................................................................................................... 51 QPE Real-time Image Encoding (Record) .................................................................................................................. 51 DCI JPEG2000 Real-time Image Encoding (Record - Optional) ................................................................................. 51 QPE Image Decoding (Play) ....................................................................................................................................... 51 JPEG2000 Image Decoding (Play) ............................................................................................................................. 51 Encrypted Content Processing.................................................................................................................................... 52 Forensic Watermarking Overview ............................................................................................................................... 53 QuVIS Media File Types ................................................................................................................................................. 54 QuVIS Media Format (QMF) ....................................................................................................................................... 54 Maximum Data Rate (MDR)........................................................................................................................................ 54 Clip Form .................................................................................................................................................................... 55 Virtual Tapes............................................................................................................................................................... 55 Show Playlist and Script files ...................................................................................................................................... 56 Digital Cinema Packages ............................................................................................................................................ 56 QuVIS Image Format Files ............................................................................................................................................. 57 QuVIS Acuity and Digital Cinema Content Mastering ..................................................................................................... 58 Factors that affect picture quality when Recording ......................................................................................................... 60 External Factors.......................................................................................................................................................... 60 Internal Factors ........................................................................................................................................................... 60 Factors that affect picture quality during playback .......................................................................................................... 61 Internal Settings .......................................................................................................................................................... 61 External Factors.......................................................................................................................................................... 62 Server Status Web Page ................................................................................................................................................ 63 Control Panel Overview .................................................................................................................................................. 64 LCD menu display....................................................................................................................................................... 64 Transport controls ....................................................................................................................................................... 64 Touchpad .................................................................................................................................................................... 66 Soft Function buttons .................................................................................................................................................. 67 Introduction to the Graphical User Interface (GUI).......................................................................................................... 69 GUI Overview.............................................................................................................................................................. 69 Dashboard .................................................................................................................................................................. 71 Dashboard sections .................................................................................................................................................... 71 Chapter 4 – Front Panel GUI Interface ............................................................................ 75 PLAY menu group........................................................................................................................................................... 76 PLAY BROWSER (1/5) menu page ............................................................................................................................ 77 PLAY VIDEO (2/5) menu page ................................................................................................................................... 81 PLAY AUDIO (3/5) menu page ................................................................................................................................... 84 PLAY ADVANCED (4/5) menu page........................................................................................................................... 86 PLAY JOG/SHUTTLE (5/5) menu page...................................................................................................................... 88 RECORD menu group .................................................................................................................................................... 91 RECORD VIDEO (1/5) menu page ............................................................................................................................. 92 RECORD VIDEO ADV (2/5) menu page..................................................................................................................... 95 RECORD AUDIO (3/5) menu page............................................................................................................................. 97 RECORD ADVANCED (4/5) menu page .................................................................................................................... 99 RECORD PANEL (5/5) menu page .......................................................................................................................... 101 RECORD PANEL (after recording a clip) menu page ............................................................................................... 102 2K DCI JPEG2000 Recording Overview................................................................................................................... 103 SETUP menu group...................................................................................................................................................... 106 SETUP CONFIG (1/8) menu page............................................................................................................................ 107 SETUP SERIAL (2/8) menu page ............................................................................................................................. 109 SETUP GUI (3/8) menu page ................................................................................................................................... 111 SETUP NETWORK (4/8) menu page ....................................................................................................................... 114 SETUP GPI INPUTS (5/8) menu page ..................................................................................................................... 117 SETUP GPI Outputs (6/8) menu page ...................................................................................................................... 121 SETUP CINEMA (7/8) menu page............................................................................................................................ 123 SETUP INFO (8/8) menu page ................................................................................................................................. 125 VTP menu group........................................................................................................................................................... 126 VTP CREATE (1/2) menu page ................................................................................................................................ 127 VTP EDITOR (2/2) menu page ................................................................................................................................. 129 ADVANCED SETUP menu group ................................................................................................................................. 152 QuVIS Acuity™ Page 4 QSR Version 3.3 ADVANCED SETUP (1/2) menu page...................................................................................................................... 153 ADVANCED SETUP (2/2) menu page...................................................................................................................... 154 CINEGUI Interface ........................................................................................................................................................ 158 Chapter 5 – Modifying Configuration............................................................................ 160 Configuring Acuity overview.......................................................................................................................................... 161 Set the Default Startup Config File................................................................................................................................ 161 Save current settings to a config file ............................................................................................................................. 162 Load custom settings from a config file......................................................................................................................... 163 Restore factory settings ................................................................................................................................................ 163 Chapter 6 – QShell Command Line Operations ........................................................... 164 QShell Overview ........................................................................................................................................................... 165 Command History ..................................................................................................................................................... 165 Command Types....................................................................................................................................................... 165 QShell via serial connection.......................................................................................................................................... 166 QShell via Telnet connection (Advanced) ..................................................................................................................... 167 QShell Basics ............................................................................................................................................................... 168 How to get simple command help ............................................................................................................................. 168 QShell Advanced Operations........................................................................................................................................ 168 Chapter 7 – Installing System Software ....................................................................... 169 QuVIS Soft Release (QSR) Overview........................................................................................................................... 170 Major Soft Release ................................................................................................................................................... 170 Point Soft Release .................................................................................................................................................... 170 Flash Soft Release.................................................................................................................................................... 170 Installing new system software ..................................................................................................................................... 171 Troubleshooting ........................................................................................................................................................ 171 Restoring a previous software release.......................................................................................................................... 171 Chapter 8 – Remote Control and Virtual Tape Operations.......................................... 172 About remote control protocol support .......................................................................................................................... 173 Supported QuVIS Media Types ................................................................................................................................ 173 Configuring remote control............................................................................................................................................ 174 Sony and Odetics protocol (RS-422) ........................................................................................................................ 174 LDV8000 Protocol (RS232 B) ................................................................................................................................... 175 Starting remote control.................................................................................................................................................. 176 Activate remote control ............................................................................................................................................. 176 Loading a clip for remote control............................................................................................................................... 177 Remote control status ................................................................................................................................................... 178 Virtual Tape Overview................................................................................................................................................... 179 Creation of a Virtual Tape (VTP)............................................................................................................................... 179 Editing a Virtual Tape................................................................................................................................................ 179 Contents of a Virtual Tape ........................................................................................................................................ 179 Virtual Tape Properties ............................................................................................................................................. 181 Create a Virtual Tape.................................................................................................................................................... 182 Virtual Tape Settings................................................................................................................................................. 182 A/V Settings Summary.............................................................................................................................................. 182 Edit a Virtual Tape ........................................................................................................................................................ 184 Edit a Virtual Tape (Remote) .................................................................................................................................... 184 Edit a Virtual Tape (Local – VTP Editor) ................................................................................................................... 184 Open Virtual Tape Project......................................................................................................................................... 185 Add a Video or Audio Track File to the VTP Timeline ............................................................................................... 186 Add a Subtitle Track File to the VTP Timeline .......................................................................................................... 187 Advanced Timeline Editing Options .......................................................................................................................... 190 Insert Edit (Record) into a Virtual Tape from the GUI ................................................................................................... 193 Merging Virtual Tapes (QShell)..................................................................................................................................... 194 Merge Virtual Tapes.................................................................................................................................................. 194 Virtual Tapes – Sync’ing Audio and Video (QShell) ...................................................................................................... 195 Adjust audio timing (single VTP) ............................................................................................................................... 195 Adjust audio timing (multiple VTPs) .......................................................................................................................... 195 Graphical VTPMerge Examples.................................................................................................................................... 196 QuVIS Acuity™ Page 5 QSR Version 3.3 FINDING INFORMATION About this manual This user manual describes the QuVIS Acuity and provides instructions for installing and operating the product in a variety of applications. How this manual is organized This manual is organized around the tasks required to install, configure, and operate the QuVIS Acuity. The following describes the chapters in this manual: Chapter 1 – Product Installation – Describes how to make rear panel connections and configure the Acuity for basic playback operations. Chapter 2 – Quick Start Procedures – Use these procedures to learn the basics of the QuVIS Acuity user interface to accomplish key tasks – playing and creating play sequences using the Show Builder. Chapter 3 – Product Description – Provides the functional description and an overview of the Acuity user interface. Chapter 4 – Front Panel GUI Interface – Describes the front panel menu system in detail. Chapter 5 – Modifying Configuration – Describes the use of configuration files. Chapter 6 – QShell Command Line Operations – Provides a basic introduction to command line operations using the QShell interface. Chapter 7 – Installing System Software – Describes the process of installing a new system software release. Chapter 8 – Remote Control and Virtual Tape Operations – Describes remote RS-232 and RS-422 control operations and Virtual Tape editing operations. QuVIS Acuity™ Page 6 QSR Version 3.3 Getting more information In addition to the printed manual, product information is also available on the QuVIS web site http://www.quvis.com. Printed manuals in PDF format All printed materials are available in the Adobe Acrobat file format (pdf) on the QuVIS Companion CD. QuVIS Inc. Web site The current user manuals and product documentation are available to download on the QuVIS Web site – http://www.quvis.com/support/. QuVIS Acuity™ Page 7 QSR Version 3.3 QuVIS Product Support Technical assistance is available by email, the World Wide Web (Internet), or by phone or fax. Web Technical Support To access additional product information on the Internet; visit the product support Web page on the QuVIS Web site. World Wide Web: http://www.quvis.com/support/ Technical Support Email Address: [email protected] Phone Support Telephone support is available 24 hours a day, 7 days a week. Support technicians are available during normal business hours (Monday – Friday, 9am – 5pm CST). After hours phone support is available for warranty and QuCare customers. For all others additional charges may apply. United States (785) 272-3656 Authorized Support Representative Local product support services may be available through an authorized QuVIS Distributor. To locate a local QuVIS distributor, visit the product support web page on the QuVIS Web site. QuVIS Acuity™ Page 8 QSR Version 3.3 SAFETY INFORMATION Safety Precautions To avoid injury and prevent damage to this product, review all of the safety information before using this product. Retain all safety information and operating instructions for future reference. This unit has been engineered and manufactured to assure your personal safety. Improper use can result in potential electrical shock or fire hazard. In order not to defeat the safeguards incorporated into this product, observe the following basic rules for its installation, use and service. Injury Precautions WARNING! To prevent fire or shock hazard, do not expose this product to rain or moisture. CAUTION: To reduce the risk of electrical shock, do not remove cover. Refer servicing to qualified service personnel. Use Proper Power Cord To avoid fire hazard, use only the power cord specified for this product. Ground the Product This recorder is equipped with a 3-blade grounding-type plug to satisfy FCC rules. If you are unable to insert the plug into the outlet contact your electrician to install a proper receptacle. Do not defeat the safety purpose of the grounded plug. Cleaning the Product Unplug this product from the power source before cleaning. Do not use liquid cleaners or aerosol cleaners. Use a damp cloth for cleaning. Do Not Operate in Wet/Damp Conditions Do not use this product near water or in wet or damp conditions. Do not use immediately after moving from a low temperature to a high temperature as this causes condensation that may result in fire, electrical shock, or other safety hazards. Do Not Operate Without Covers and Modules To avoid electrical shock or fire hazard, do not operate this product with covers or modules removed. QuVIS Acuity™ Page 9 QSR Version 3.3 Product Damage Precautions CAUTION: To avoid product damage, replace battery only with the same or equivalent type recommended by the manufacturer. Dispose of used batteries according to manufacturer’s instructions. Power Source To prevent electrical shock or fire hazard, this product should be operated only with the type of power source indicated on the label. Power supply cords should be routed so that they are not likely to be walked on or pinched by items placed upon or against them. To avoid electrical shock or fire hazard do not overload wall outlets, extension cords, or convenience receptacles on other equipment. Proper Ventilation Slots and openings in the product chassis are provided for ventilation. These ensure reliable operation of the product and prevent it from overheating. Do not block or cover these openings. Use Electrical Surge Protection To avoid product damage caused by electrical power surges, plug this product into an appropriately rated surge protection device. Avoid Sources of Heat This product should be placed more than one (1) foot away from heat sources such as radiators, heat registers, stoves, and other products (including amplifiers) that produce heat. Connecting to Other Equipment To avoid electric shock, this product should be turned off when making connections between this product and other equipment. Service Safety Information WARNING! To avoid personal injury, do not attempt to service this product yourself. The service instructions in this document are intended for properly trained service personnel only. Refer all service to qualified personnel. CAUTION: To avoid electrical shock, avoid exposed connections and disconnect the main power by removing the power cord before removing protective panels or product components. Request Product Servicing Unplug this product from the power outlet and refer service to qualified personnel under the following conditions: A) B) C) D) When the power supply cord or plug is damaged. If liquid has been spilled, or objects have fallen on the product. If the product has been exposed to water or wet conditions. If the product does not operate normally by following the operating instructions. Adjust only those controls that are covered in the User Manual. E) If the product has been dropped or damaged in any way. F) When the product exhibits a distinct change in performance – this indicates a need of service. QuVIS Acuity™ Page 10 QSR Version 3.3 Recommended Equipment Location Physical Location This product should be mounted upright on a desk, table or in an equipment rack using the optional rack mount kit. • • When locating this product on a desk or table, do not place it on either of its sides, or upside down. Ensure that the table or desk is capable of supporting the weight of this unit (50lbs) plus the weight of any additional equipment that is located with it. The shipping case of this unit is not designed to support any external loads; do not place any equipment on top of this product. When mounting this product in a rack, be sure that the rack and corresponding support components are capable of supporting the weight of this unit (50lbs) plus any additional equipment that is placed in or on the rack. Placement of this unit in a rack should be such that the rack’s mechanical operation (loading and unloading) does not cause the rack or this product to fall. Use only those rack mount components approved for use with this product by QuVIS, Inc. Ambient temperature and airflow The manufacturer’s rated operating ambient temperature range for this product, assuming unimpeded airflow of four to eight meters/sec provided by the internal cooling fans, is 15° C to 45°C. Failure to provide for adequate airflow into and out of this product, or operating this product outside the recommended ambient temperature range, will cause a degradation of performance. AC Power Proper operation of this product requires that its AC power source is capable of supplying the AC input requirements of this product. AC input requirements are listed on a label on the back of the unit next to the power entry receptacle. Failure to ensure an uninterrupted source of AC power with the necessary capacity may cause a degradation of performance. Shielded Cables Proper operation of this product requires properly shielded cables for fully compliant operation. The use of unshielded cabling is not recommended. Certification and Compliances FCC Emission Control Information (USA only) This equipment has been tested and found to comply with the limits for a Class A digital device, pursuant to Part 15 of the FCC Rules. These limits are designed to provide reasonable protection against harmful interference when the equipment is operated in a commercial environment. This equipment generates, uses, and can radiate radio frequency energy and, if not installed and used in accordance with the instruction manual, may cause harmful interference to radio communications. Operation of this equipment in a residential area is likely to cause harmful interference in which case the user will be required to correct the interference at his own expense. Changes or modifications not approved by QuVIS, Inc. can affect emission compliance and could void the user’s authority to operate this equipment. QuVIS Acuity™ Page 11 QSR Version 3.3 CHAPTER 1 – PRODUCT INSTALLATION Procedures in this chapter include: • Making connections for basic operation • Powering ON and Shutting Down • Configuring for basic PLAY operation • Configuring for basic RECORD operation • Verifying Basic Operations • Setting up the Ethernet Network • Connecting Serial RS-422 Important! If you have not installed a QuVIS Acuity before, please take the time to read through each step thoroughly before actually connecting this product. This can help avoid errors or oversights that will prevent proper setup and operation. Double Check the Packing List Please take a moment to confirm that you have received all of the items listed on the packing list that accompanied the delivered unit. If any item is missing or damaged, contact QuVIS before proceeding. QuVIS Acuity™ Page 12 QSR Version 3.1 Making connections for basic operation Follow the diagrams provided to setup connections for playing under local control. Other sections are provided to describe additional connection types such as networking and remote control setup. Connection diagrams in this section include: • • • • Serial Digital video Input/Output connections (Standard) Analog video Input/Output connections (Standard) Reference video connections (standard) Audio output connections Serial Digital video Input/Output connections (standard) The QuVIS Acuity Serial Digital Interface (SDI) connectors support both High Definition (HD-SDI) as well as Standard Definition (SD-SDI) video on the same connection, although only one video standard may be used at any one time. As indicated in the diagram below, there are actually two sets of output connectors (SDI Out 1 and SDI Out 2). This enables the same video signal to be routed to two different monitors or input devices at the same time. There are two BNC connectors for each set of serial digital input and outputs. The connector labeled “A” is the primary output connector or “Link A”. The connector labeled “B” is used to carry supplemental video information when Alpha channel output is used (4:2:2:4) or as video “Link B” of a dual-link HD-SDI video mode (SMPTE 372M) including 12-bit HD-SDI and 4:4:4 content. Note: Dual-link HDSDI (4:4:4:4) functionality is not supported under all configurations. If you have questions regarding the configuration of your QuVIS Acuity, please contact your QuVIS salesperson. Serial Digital (SDI) 4:2:2 Input video connections Connect your serial digital video cable to the BNC connector labeled “A” in the SDI IN connector group. Connect SDI cable here. Serial Digital (SDI) 4:2:2 Output video connections Connect your serial digital video cable to the BNC connector labeled “A” in the SDI OUT 1 connector group. QuVIS Acuity™ Page 13 QSR Version 3.3 Connect SDI output cable here. Connect optional secondary SDI output cable here. Dual-link SDI 4:4:4, 3D (4:4:4:4) or SMPTE 372M Input video connections Dual-link video modes, including QPE and DCI JPEG2000 3D formats, require two SDI cable to complete input video signal. Connect your primary SDI input cable to the link “A” connector. Connect the second output SDI cable to the link “B” connector. Connect SDI “Link A” here. Connect SDI “Link B” here. Dual-link SDI 4:4:4, 3D (4:4:4:4) or SMPTE 372M Output video connections Dual-link video modes, including QPE and DCI JPEG2000 3D formats, require two SDI cable connections from the Acuity to complete the video output signal. Connect your primary SDI output cable to the link “A” connector. Connect the second output SDI cable to the link “B” connector. Alpha channel information is output on “Link B” for those video modes that use it. Connect SDI “Link A” here. QuVIS Acuity™ Connect SDI “Link B” here. Page 14 QSR Version 3.3 Analog video Input/Output connections (standard) Analog Component video (input) is included (Analog Component Output is optional) in the base configuration of the QuVIS Acuity. Some analog video display applications require that sync signals be output on separate outputs (H & V). Please review your display requirements to ensure you have the appropriate analog component cables (3-wire or 5-wire). Note: The Acuity’s ACO (Analog Component Output) module is not capable of supporting dual-link (SMPTE 372) or Digital Cinema 2K (2048x1080) video modes. 3-Wire Analog Component Input (Sync on green) connections For standard 3-wire analog component Input applications, make cable connections as follows: Connect “green” channel cable here. Connect “Blue” channel cable here. Connect “Red” channel cable here. 3-Wire Analog Component Output (Sync on green) connections For standard 3-wire analog component Output applications, make cable connections as follows: Connect “green” channel cable here. Connect “Blue” channel cable here. Connect “Red” channel cable here. 5-Wire Analog Component Input (separate sync) connections For standard 5-wire analog component record (input) applications, make input Sync cable connections as follows: Connect “Vertical” sync cable here. Connect “Horizontal” sync cable here. QuVIS Acuity™ Page 15 QSR Version 3.3 5-Wire Analog Component Output (separate sync) connections For standard 5-wire analog component playback (output) applications, make output Sync cable connections as follows: Connect “Horizontal” sync cable here. Connect “Vertical” sync cable here. Reference video connections (standard) The QuVIS Acuity provides both bi-level and tri-level Analog reference video inputs (Genlock) for those applications that require video timing to be locked to a common (house) video signal. Standard definition video applications (NTSC and PAL) normally use an analog Black Burst (BB) signal for reference. HD video applications typically use analog Tri-level signal (sync on green) for video timing reference. HD – Connect to tri-level analog reference signal here. To loop or pass the Black Burst (Analog Composite) reference signal connect loop cable here. SD - Connect to Black Burst (Analog Composite) reference signal here. QuVIS Acuity™ Page 16 QSR Version 3.3 Audio output connections The QuVIS Acuity audio system includes two analog audio channels or up to twelve channels of AES/EBU digital audio. Both analog and digital audio channels one through eight (1-8) are grouped together and channels nine through twelve (9-12) are grouped on the second digital audio connector. Connect digital audio breakout cable here for channels 9-12. Connect D-sub 25-pin digital audio breakout cable here for channels 1-8. Connect analog audio cables here. QuVIS Acuity™ Page 17 QSR Version 3.3 Powering ON and Shutting Down The following section describes the procedure for power on, restart and shutdown. Turn ON Power To turn on the Acuity, locate the front panel power button and press. The power button is located under the front panel near the bottom left of the machine. Power button To shutdown or restart Software shutdown Use the following procedure to shutdown (power off) the Acuity from the front panel menu system: 1. QuVIS Acuity™ Navigate to the Setup Info menu page. Page 18 QSR Version 3.3 2. Click on the Shutdown button using the pointer and center touchpad button. 3. A dialog window will be displayed to confirm your request to power down the Acuity. Press the Okay button using the center touchpad button to continue. Manual shutdown To power off the QuVIS Acuity manually, press and hold the power button (located underneath the front panel) for 4 seconds. WARNING! Do not attempt to power off the Acuity manually while the system is actively performing an operation. To avoid the risk of electrical shock do not attempt to remove the power cord while the unit is powered on. Manual restart To restart (reset power) the QuVIS Acuity manually, press and hold the first, second and fourth VTR transport buttons (Stop, Rev and Fwd) for 3 seconds. QuVIS Acuity™ Page 19 QSR Version 3.3 Configuring for basic PLAY operation There are many aspects of the factory setup that may not apply to your installation or application. Therefore, you will want to “walk-through” the main menu screens not only to setup the QuVIS Acuity for your application but also to familiarize yourself with its broad feature set. Use the following procedures to configure the QuVIS Acuity for basic playback operations under local control. For complete configuration procedures refer to Chapter 4 – Front Panel GUI Interface and Chapter 5 – Modifying Configuration. Configuration tasks: • Select Video Output Settings • Select Audio Output Settings Select Video Output Settings 1. Navigate to the Play Video menu page. 2. Make the appropriate configuration changes in the Video Output section. a. Set the LTC (Linear Timecode) out type. No LTC output – No timecode will be output. Original Source LTC – Recorded LTC timecode, saved as part of the media file, will be output. Absolute starting from 0 – Timecode starting at 00:00:00:00 will be output. b. If playback is used in an editing environment, Metadata information (SMPTE RP-215) may be output. Choices include: Original source LTC – Timecode recorded as Metadata will be output. Same as LTC output – Use the same signal that LTC output is set to use. c. QuVIS Acuity™ If necessary, set the SDI Output Colorspace. Page 20 QSR Version 3.3 d. Set the Genlock signal source (video reference). e. If required, set the Genlock Phase. Note: This control is used only to phase-in or delay the genlock signal (mainly analog) to compensate for signal variations. This control should only be modified by qualified video engineers. If the optional Genlock hardware option is not installed, this control will not be accessible. f. Set the output Bit Depth. Note: This control is used to match the Acuity’s output signal to recording device that may only be calibrated to accept a specific signal level. For most display applications this control will not need to be modified. g. Select output Dither if required. Note: Dither adds a degree of digital-noise, or grain, to the playback. With some display devices the effect yields a more pleasing playback image. In most cases, dither should not be used when the video output is being displayed on a professional grade monitor or projection system. Dither is also not recommended when dubbing content to recording device (the added noise can make for a poorer signal). This control affects all outputs. h. Set the Analog Colorspace to match the requirements of the display or input device. The QuVIS Acuity can output analog video signals in either RGB (HV) or YUV colorspace. This flexibility enables the Acuity to send the proper signal type to a wide range of display analog devices like CRT-based monitors, LCD monitors, plasma displays and projectors. Note: This setting immediately affects the video output. If the setting is modified during live playback, the analog colorspace will immediately change to the new selection without needing to restart playback. i. Set Analog Sync to match the requirements of the analog display or input device. Display devices may need a specific form of sync signal to show image properly. The type of sync signal required is dependent upon the specific display or input device being used. j. QuVIS Acuity™ If you wish the display to hold on the last frame of video when playback is stopped, set Frame Hold to ON. Page 21 QSR Version 3.3 Select Audio Output Settings 1. Navigate to the Play Audio menu page. 2. Make the appropriate configuration changes Audio Output options. a. To route audio channels to the analog stereo output (for monitoring), set the Analog Left/Right Mix controls. The combination of these two controls enables multiple audio channels (analog or digital) to be routed to the analog channel pairs. Both analog audio channels may be monitored from the front panel using the headphone stereo output jack. b. The volume level for individual channels may be set from the Audio Meters control. c. Use the Headphone Vol control to set the volume level for analog headphone output (stereo jack is located on the front of the QuVIS Acuity). d. Use the Master volume control to set the volume level for all audio channels. This control is additive, meaning that if the volume level for individual channels has been set then the master volume control will use modify each channel in relation to where it is currently set. Example: If audio channel 1 is set to +5 and the master volume control is set to 50%, the cumulative result is that channel 1 will be set to +2.5 or 50% of +5. e. Set the Master frame delay (if necessary). This control is used to compensate for timing errors between video and audio normally caused by external equipment that use frame buffers while routing or converting video or audio. QuVIS Acuity™ Page 22 QSR Version 3.3 Configuring for basic RECORD operation There are many aspects of the factory setup that may not apply to your installation or application. Therefore, you will want to “walk-through” the main menu screens not only to setup the QuVIS Acuity for your application but also to familiarize yourself with its broad feature set. Use the following procedures to configure the QuVIS Acuity for basic record operations under local control. For complete configuration procedures refer to Chapter 4 – Front Panel GUI Interface and Chapter 5 – Modifying Configuration. Configuration tasks: • Select Video Input Settings • Select Advanced Video Input Settings • Select Audio Input Settings Select Video Input Settings 1. Navigate to the Record Video menu page. 2. Make the appropriate configuration changes in the Video Input section. a. Select the image format file that matches the material you wish to record (a format file defines the height, width and frame rate of a recorded signal). b. Select the appropriate Input source according to the input format. Serial Digital Input (SDI) – This option is used to record either a Standard Definition or High Definition serial digital input signal. QuVIS Acuity™ Page 23 QSR Version 3.3 Analog – This input is used to record an Analog Component Video signal (YUV/YprPb). c. Set the Image Quality (SNR) setting for recorded material. The typical setting used in a production environment ranges from 51 – 63dB. The higher the number the higher the quality and larger the data set. d. Select the input Colorspace. e. Select the Destination (volume and directory) where recorded assets will be stored. f. The QuVIS Media Format is a compatibility switch that identifies QuVIS generational file format standards. Select QMF2 if the recorded media file needs to be backward compatible with the QuBit 2.x product line (QuBit ST, EL and DS running QSR 2.3 or higher). Select QMF3 for JPEG2000 formats. For additional information, see the QuVIS Media Format (QMF) in Chapter 3. g. Set the Maximum Data Rate (MDR) setting. MDR is used to set the upper data rate limit when recording. For additional information, see the Maximum Data Rate (MDR) section in Chapter 3. Select 250Mbit/sec for JPEG2000 formats. Note: Additional consideration must be given to the number of drives that make up the destination volume. A single-drive volume will not support data rates that exceed 30MB/sec. QuVIS Acuity™ Page 24 QSR Version 3.3 Select Advanced Video Input Settings 1. Navigate to the Record Video Adv menu page. 2. This menu page provides advanced control over record input settings. a. Using the Clip form control, select whether the recorded clip is to be collapsed or expanded. Collapsed means the video and audio data exist in an interleaved format within the clip file structure. Expanded indicates that the clip exists as a number of distinct media files with a separate video track and some number of audio tracks. Note: This setting is not available for any media file types. For instance, if the QuVIS Media Format is set to QMF1, only collapsed clips may be recorded. QuVIS Acuity™ b. The Include metadata control is used to instruct the system to record a specific area of the incoming serial digital stream as metadata. When metadata is present in the input stream, the metadata presence indicator (M) on the dashboard will illuminate. c. Noise coring is an advanced setting that is used to reduce low amplitude, high frequency signals. Dither, film grain and other sources of electronic video “noise” are examples of what can be reduced using this setting. d. Select which Timecode input source should be used for recorded timecode. Choices include the LTC input or the internal timecode clock. e. Drop Frame Mode allows you to select the default timecode type that is built-in to the selected image format or override it with a custom setting. f. The 3D Format control is used to instruct the system the selected 4:4:4:4 format is to record the incoming signal as two separate 4:2:2 channels for 3D QPE recording purposes. Page 25 QSR Version 3.3 Select Audio Input Settings 1. Navigate to the Record Audio menu page. 2. If required, modify audio input settings. a. Audio form may only be used when the Clip form is set to “expanded”. This control is used to define the way each channel of audio is stored, typically only done in an editing environment. Choices include: Audio Cluster (grouped channels) – A single file is used to store all selected audio channels. Audio Tracks (discrete channels) – A separate file is used to store each selected channel of audio. b. c. Use the Digital audio inputs and Analog audio inputs to specify which audio channels should be recorded and whether channels 1 and 2 should be analog or digital. If channels 1 and 2 are selected to be analog channels, the Level control is used to set the level of attenuation for the analog channels. d. Select the Resolution of the recorded audio signal. Choices include 16, 20 and 24 bit. e. Select the sampling Frequency of the recorded audio signal. Choices include 44.1 kHz or 48 kHz. f. Select the audio Format. The Wave audio format is required for JPEG2000 record projects. g. QuVIS Acuity™ If necessary, use the Input audio delay to set the number of frames needed to compensate for audio routing. Page 26 QSR Version 3.3 Verifying Basic Operations Play a short clip to confirm that your connections and system setup are correct. Refer to Chapter 2, Quick Start Procedures for play and record procedures. QuVIS Acuity™ Page 27 QSR Version 3.3 Setting up the Ethernet Network The QuVIS Acuity factory assigned network settings will likely differ from your network-addressing scheme. Before you connect the Acuity to your network, you will need to power it on and adjust the network address settings. This procedure guides you to relevant network settings, but does not instruct you on the specific settings required for your network. It is assumed that you understand Ethernet networks in general and your particular network needs and that you can apply that understanding to make the required settings. If you need help with these procedures, contact your network administrator. Once the networks settings have been made and the appropriate connections made and verified, you can perform the following tasks: • Remote system management or control using Telnet or Acuity API calls. • General networking tasks such as data file sharing using an FTP client. • CGI-based clip creation/extraction (QuApps) • Media file sharing between QuVIS video servers or networked computers. Procedure Summary: • Configure the QuVIS Acuity Network Settings • Connecting the Ethernet Cable • Verify the Ethernet Connection QuVIS Acuity™ Page 28 QSR Version 3.3 Configure the QuVIS Acuity Network Settings Network settings may be assigned using the front panel interface display. You will likely find it easier to configure the network settings using a PS2 keyboard attached to the front panel of the QuVIS Acuity. The system must be restarted in order for the new settings to take affect. QuVIS servers configured with a CPU version 7 include two (2) Gigabit Ethernet ports. This dual-port configuration allows the server to be operated in a Digital Cinema production environment where each network port is assigned to serve dedicated functions. “LAN 1” is configured for Data traffic (i.e. network data transfers, Telnet, FTP, API, etc.). “LAN 2” can optionally be configured as a projector port used to communicate with a Digital Cinema projector (i.e. CineCanvas, CineLink, projector commands, etc.). Older CPU versions (e.g. CPU version 6.x) that are configured with a single network port are still active. Network configuration settings for the second port may not be viewable on those single-port servers. Network TCP/IP address settings may be manually assigned using the front panel GUI. Alternately, the QuVIS Acuity can use the DHCP (Dynamic Host Configuration Protocol) network service to receive its IP addressing information (IP address, subnet mask, default gateway) from a network server. The QuVIS Acuity is assigned an unused IP address from a pool of TCP/IP address maintained by the DHCP server. DHCP provides safe, reliable, and simple TCP/IP network configuration, prevents address conflicts, and helps conserve the use of IP addresses on the network. If the QuVIS server is connected to a foreign network running DHCP, an IP address may be automatically assigned by the network without having to request an IP address from a company’s IT department. To enable DHCP IP address assignment click on the DHCP control on the Setup Network (4/8) menu page. TIP: Network settings are saved in non-volatile memory. In order to activate changes to network settings, the Acuity must be restarted. Each time a network setting is changed, a prompt is displayed asking if you would like to restart the unit now to activate the changes. If you need to change multiple settings, do not choose to restart the unit until after the last setting is changed. Modifying Network Settings If the QuVIS server is configured with a CPU version 7, the Setup Network menu page will include a second column of settings used to configure the second network port. If the installed CPU card is not configured with 2 ports (i.e. CPU version 6), only the settings for LAN port 1 may be viewable or settable. Use the following procedure to change the network settings for either Gigabit Ethernet port (LAN 1 or LAN 2). 1. Power on the Acuity. 2. Navigate to the SETUP - Network menu page. QuVIS Acuity™ Page 29 QSR Version 3.3 3. To change the IP Address, using the touchpad place cursor over the appropriate control and press the center touchpad button to activate the input window. Note: You will likely find it easier to configure the network settings using a PS2 keyboard that may be attached to the front panel even while the Acuity is turned on. A network address is composed of four parts (octets) separated by a period. To modify the next part (octet) of the network address you must use the period (.) button to advance. 4. To change the Subnet Mask, place the cursor over that menu item and press the center touchpad button to activate the input window. 5. To change the Default Gateway setting, place the cursor over that menu item and press the center touchpad button to activate the input window. 6. Restart the system to activate the network changes. QuVIS Acuity™ Page 30 QSR Version 3.3 Connecting the Ethernet Cable The QuVIS Acuity has a built-in 1000BaseT (Gigabit) Ethernet card that is used to connect to a standard Ethernet network. The network adapter auto-senses the connection speed and is fully compatible with 10, 100 and 1000BaseT networks. The Acuity uses the standard RJ-45 Ethernet connector that accepts either CAT 5 or CAT 6 twisted pair Ethernet cables. The QuVIS Acuity’s network cable port is located on the back of the unit on the bottom board module. Attach RJ-45 Ethernet cable here (Port 1). Connecting to a network hub or switch Use a standard straight Ethernet cable to connect the QuVIS Acuity to a hub or central switch. Connecting directly to a computer To bypass the need for a network hub or switch, a network crossover cable may be used to connect a computer (or other network device) directly to the QuVIS Acuity. Notes: QuVIS Acuity™ Page 31 QSR Version 3.3 • The QuVIS Acuity will auto-negotiate Gigabit Ethernet (1000BaseT) connections using either a straight or crossover Ethernet cable. In general, 10/100BaseT Ethernet connections will require the use of a crossover cable to communicate with the Acuity without the use of a hub or switch. IMPORTANT! If the communication between a PC workstation and a QuVIS Acuity is expected to support data transfers of media files (clips), a network switch must be used to ensure reliable transfers. Verify the Ethernet Connection When the system is properly connected to the network, the green indicator on the Acuity’s network port will light up to indicate a proper connection. The yellow activity lamp will also periodically illuminate if other devices are currently on the network. Verify the Acuity’s Ethernet connection and presence on your network by either “pinging” the Acuity’s IP address or opening a client connection using a Telnet or FTP client. If the QuVIS Acuity responds to the “ping” request or you are able to successfully establish a Telnet or FTP connection, the QuVIS Acuity and the network are functioning properly. TIP: If you are unable successfully communicate with the QuVIS Acuity, please check to verify that the network settings are appropriately assigned. Communication problems will occur if two or more devices on the network as assigned the same IP address. If the network setting are correct, and problems still exist, check the cabling as well as the network settings of the computer trying to establish the connection. If problems still exist contact your network administrator or QuVIS Customer Support for assistance. QuVIS Acuity™ Page 32 QSR Version 3.3 Connecting Serial RS-422 The QuVIS Acuity may be controlled using remote control devices and applications software that uses the industry standard RS-422 serial protocol. To operate the QuVIS Acuity remotely using the RS-422 protocol, a RS-422 cable (male) must be connected to the Acuity and the controlling device. Connect the RS-422 cable as required. Attach RS-422 serial cable here. QuVIS Acuity™ Page 33 QSR Version 3.3 CHAPTER 2 – QUICK START PROCEDURES Procedures in this chapter include: • Play a clip from the GUI • Record a clip from the GUI (Local record) • Basic file management QuVIS Acuity™ Page 34 QSR Version 3.1 Play a clip from the GUI The procedure for playing a clip remotely using the remote “desktop” software, QuVIS QuDAC™, is the same as playing a clip or media file from the panel of the Acuity. 1. Navigate to the Play Browser menu page. TIP: If the Play Browser menu page is not the active screen, you can press the VTR PLAY button as a shortcut to the load the Play menu group. 2. Navigate to the file directory that contains the clip you wish to play. Note: Directory navigation on the Acuity is similar to navigating directories on a computer. To open a directory, place the pointer on the directory you wish to open and press the center touchpad button. 3. Select the clip(s) you wish play by placing the pointer over the desired clip and press the center touchpad button. Note: Multi-file playback is only supported if the playstyle (Style control) is set to Play select item. TIP: If you wish to change the playstyle, click on the Style button and select the desired playstyle from the list. QuVIS Acuity™ Page 35 QSR Version 3.3 4. To play the selected clip or media file, press the VTR PLAY button. Note: The QuVIS Acuity will automatically switch to the appropriate output video format (if needed) before playback will begin. QuVIS Acuity™ Page 36 QSR Version 3.3 Record a clip from the GUI (Local record) To record a clip from the GUI, the QuVIS Acuity must first be configured to match the format settings of the source material (including video, audio and timecode). Before you begin make sure that the video, audio and LTC timecode (if required) input connections to the QuVIS Acuity are properly connected to the content source. 1. Navigate to the Record Video menu page. TIP: If the Record Video menu page is not the active screen, you can press the VTR REC button as a shortcut to the load the Record menu group. 2. Review the current record settings to ensure that the Acuity is properly configured to accept the video and audio format of the source material. You may need to modify the following settings found on the specified menu pages: a. b. c. d. e. 3. Image Format (Record Video 1/5) Digital audio inputs (Record Audio 3/5) Analog audio inputs (Record Audio 3/5) Resolution (Record Audio 3/5) Frequency (Record Audio 3/5) Review the additional system systems to ensure that the Acuity is properly configured to record content with the correct parameters for this specific project. Settings that should be review are as follows: a. b. c. d. e. f. g. h. Image Quality (Record Video 1/5) Colorspace (Record Video 1/5) Destination (Record Video 1/5) QuVIS Media Format (Record Video 1/5) Maximum Data Rate (Record Video 1/5) Quality Priority Encoding (Record Video 1/5) Clip Form (Record Video Adv 2/5) Timecode (Record Video Adv 2/5) TIP: If you have already saved a config files that contains the settings for your project, you can load the required record settings in a single step. See Load custom settings from a config file for additional details. QuVIS Acuity™ Page 37 QSR Version 3.3 4. To record a clip from the GUI, press the VTR REC button to place the system in a record-ready state. The system will load the appropriate video format and will update the Transport Status indicator in the dashboard to read [Record]. 5. Press REC+PLAY to begin recording. The GUI will automatically switch to the Record Panel menu page so that the record process may be monitored. 6. To stop recording, press the VTR STOP button. 7. Once recording has stopped you may chose to review (play) the clip, rename it, delete the clip or accept (Keep) the recording. QuVIS Acuity™ Page 38 QSR Version 3.3 Basic file management Basic file operations may be performed directly from the front panel GUI of the QuVIS Acuity. This includes the ability to create directories as well as copy, rename and delete files. This section will cover the basic local file operations. The Play Browser menu page provides the ability to conduct file management operations. File Management Tasks: • Create a new directory • Rename a File • Delete a file • Copy a file (local) Create a new directory 1. Navigate to the Play Browser menu page. 2. Navigate to the volume and/or directory path where you wish to create a new directory. 3. Click on the Tools button to activate the list of additional file operations. 4. To create a new directory, select the Make directory operation choice from the popup window and press the center touchpad button. 5. Using the touchpad (or PS2 keyboard if attached) enter the name of the new directory. Note: Directory names can be up to 40 characters in length. QuVIS Acuity™ Page 39 QSR Version 3.3 TIP: As you place the pointer over each character to be added to the directory name you may either press the center touchpad button to select or simply tap on the touchpad if the Touchpad Tap functionality is enabled. 6. To complete the operation, click on the MakeDir button. If you wish to cancel the operation, click on Cancel. Rename a File 1. Navigate to the Play Browser menu page. . 2. Select the file or directory you wish to rename using the pointer and the center touchpad button. Once the file has been highlighted it is ready to be renamed. 3. Click on the Tools button to activate the list of additional file operations. To rename the selected file, select the Rename operation choice from the popup window and press the center touchpad button. 4. Using the touchpad (or PS2 keyboard if attached) rename the file. Use the arrow button to backspace through the current filename or press Clear to blank the filename. Note: File names can be up to 110 characters in length. 5. To complete the operation, click on the Okay button. If you wish to cancel the operation, click on Cancel. QuVIS Acuity™ Page 40 QSR Version 3.3 Delete a file or directory 1. Select the file or directory you wish to delete by placing the pointer over the file and pressing the center touchpad button. To select a directory for deletion place the pointer over the directory name and press the right touchpad button. Note: A directory must be empty of all files and subdirectories before it can be deleted. TIP: Multiple files may be deleted in a single operation provided that all the files to be deleted have been selected/highlighted. 2. To delete the selected file or directory, click on the Del button. 3. Using the pointer and the center touchpad button, click on the Okay button to complete the deleted operation. Copy a file (local) 1. From the Play Browser menu page, select the file you wish to copy using the pointer and the center touchpad button. TIP: Multiple files may be copied in a single operation. To select multiple files, click on the first file and continue to hold down the center touchpad button and drag the pointer (using the touchpad) over the additional files to be copied. Release the touchpad button to complete the multiple file selection. 2. To copy the selected file(s), click on the Copy button. 3. Select the destination (the directory where the copy of the selected file will be placed) by navigating to the new directory location using the file browser popup window. Any local directory may be selected as the destination even if it is located on a different storage volume. TIP: To copy a file to another QuVIS video server (QuVIS Acuity, QuBit ST, QuVIS Encore, etc.) click on the world icon to list the available networked servers. Select a networked server from the list and set the directory destination for the remote copy operation. 4. Click Okay button to start the copy process. Note: To cancel the operation, click on the Cancel button. If multiple files have been selected to copy, canceling the current operation will stop all subsequent copy operations. QuVIS Acuity™ Page 41 QSR Version 3.3 CHAPTER 3 – PRODUCT DESCRIPTION Information in this chapter includes: • Product Overview • Storage • System Security Features • Image Processing • QuVIS Media file types • QuVIS Image Format Files • QuVIS Acuity and Digital Cinema Content Mastering • Factors that affect picture quality when Recording • Factors that affect picture quality during playback • Server Status Web Page • Control Panel Overview • Introduction to the Graphical User Interface (GUI) QuVIS Acuity™ Page 42 QSR Version 3.1 Product Overview In 2003, the QuVIS Acuity was introduced as the next generation multi-format digital video mastering server. At that time, content producers were in the process of transitioning from Standard Definition (SD) to High Definition (HD) production and the large-scale adoption of Digital workflows was in full swing. The QuVIS Acuity’s revolutionary Virtual Tape (VTP) architecture provided a bridge between tape-based workflows and online digital production. In 2005, a collaboration of movie studios published the framework of Digital Cinema content specifications and adopted JPEG2000 as the image-encoding standard. Many elements of these recommendations have undergone formalization through the SMPTE standards committees and are now industry specifications. With the formalization of these standards, Digital Cinema as an industry has taken flight and the global initiative to transition film-based theaters to Digital Cinemas is well underway. Content production for the Digital Cinema industry has largely been a computer or file-based process. In part this has been due to the lack of mastering hardware capable of encoding JPEG2000 content in real-time prior to the standards and workflows being formalized and implemented. While other hardware manufacturers have made strides in providing hardware-based solutions, they have continued to fall short of reliable real-time encoding. That is, up until the QuVIS Acuity. In 2007, the QuVIS Acuity has undergone a generational evolution to provide a cutting-edge mastering platform for a revised Digital Cinema and post-production industry. At the core of the QuVIS Acuity a new Video Signal Processor (VSP – version 9) enables the Acuity to not only be the first digital video-mastering server capable of real-time JPEG2000 and QPE™ encoding (real-time record) but also to provide the power and flexibility to support a powerful feature set not available on any other server. The QuVIS Acuity has been upgraded to provide the most advanced mastering capabilities: this new feature set includes mastering support for Standard Definition (SD), High Definition (HD), 2K and 4K formats in the most comprehensive variety of encoding levels, color sampling, frame rates, color spaces, and scanning options available today. The advanced Digital Cinema mastering features available on the Acuity platform include: Realtime DCI 2K JPEG2000 Acquisition and Playback, Real-time DCI AES Encryption, Real-time Composition Timeline Editing and Preview, Real-time QuVIS TitleMaster™ (server-based) DCI Subtitle rendering, and Real-time Input and Output Colorspace Conversion. In addition to providing a comprehensive DCI JPEG2000 mastering platform, the QuVIS Acuity continues to offer the patented and widely accepted wavelet-based image encoding method, QPE (Quality Priority Encoding), that is both visually lossless and more efficient than other commercial solutions available today. QPE remains the optimal choice for reducing online storage requirements while guaranteeing the highest image quality possible. The QuVIS Acuity offers 16 independent digital, format free audio I/O channels with a choice of 16 or 24-bit audio at 44.1 and 48 kHz allowing the ability to sync audio to video clips recorded at any frame rate. The QuVIS Acuity offers transparent support for a complete SD, HD or Digital Cinema digital workflow. Beginning with acquisition and throughout the post process, from color correction to DSR (Dirt and Scratch Removal), editing, effects, audio processing finishing and optional down conversion for distribution, QuVIS can integrate with or replace equipment within of existing systems. Unique to the QuVIS Acuity, the newly enhanced Virtual Tape Editor (VTP Editor) provides complete access to timeline assets and control of Composition layout for both JPEG2000 and QPE projects. This powerful interface is invaluable for accurately editing track assets, track asset timing and subtitle track positioning, and adjusting sync points. Enhanced by the QuVIS TitleMaster subtitling and Output Colorspace Conversion engines, virtual tape projects, with or without subtitles, can be accurately previewed on a wide range of HD-SDI display devices in the native colorspace of the display. This means there is no longer a need to tie up a Digital Cinema screening room and projector just to make sure that a composition tracks are properly synchronized or that subtitles are timed correctly. This flexibility provides complete real-time preview and adjustment capabilities during the mastering process not available on any other Digital Cinema mastering solution. Combined with network-based remote front panel GUI access, the multitude of mastering features, scalability, and comprehensive professional I/O options, the QuVIS Acuity is the most comprehensive and cost-effective Digital Cinema mastering platform available on the market today. QuVIS Acuity™ Page 43 QSR Version 3.3 Storage The QuVIS Acuity is configured with 4 internal and external LVD SCSI buses or channels, each capable of supporting up to 14 devices including: internal SCA media drives, hot-swap removable hard drives and 8mm data tape drives. Internal media drives are used to record and play video and audio in real-time. Removable hard drives may also be used to record, play and archive content or to share content between similarly equipped QuVIS video servers. Tape drives (Sony AIT) may be used to create an off-line archive of content for long-term storage or to share content between units. QuVIS internal hard drive media storage is configured to stripe data across multiple hard drives, with each drive residing on its own SCSI channel, configured as a single storage volume. For storage and bandwidth flexibility, QuVIS video servers support various drive volume widths. The number of drives in a storage volume can vary, depending upon determined bandwidth requirements, from one to four drives in a QuVIS Acuity. A single-drive volume can be used to transport and share content between QuVIS video servers or to play content that is datarate limited, either by the video format, such as NTSC or PAL, or by QuVIS data-rate controls. A single-drive volume will support a Maximum Data Rate (MDR) of 30MB per second or MDR30. Multi-drive volumes may be used to store and playback high data-rate content such as the video format 720p60. Multi-drive volumes may also be used to create very large storage volumes capable of recording many hours of HD content on a single volume. The maximum data rate two-drive volumes can support on a QuVIS Acuity is limited to 60MB per second or MDR60. Drive order within a “non-boot” volume is not important, as volume order is determined during the formatting process. Once a volume is formatted, the user may remove the volume and place the drives back into the QuVIS Acuity or a different Acuity, QuVIS Acuity or QuVIS Cinema Player in any order. The system will automatically identify which drive is the proper logical drive in the stripe sequence. This auto-sequencing feature is very useful when using hot-swap removable drives allowing the operator to concentrate on the process and not the sequence of drives that make up a volume. Placement of a “boot” volume, volume that contains the system operating software, is important. The boot volume should always be placed starting in the left-most two positions of the Internal Media Bays. Removing the boot volume from the system will render the unit inoperable from a video record and playback standpoint. If a valid boot volume is not detected the unit will still power on but the operating system will have limited functionality and playback will be disabled. To ensure that drive failure does not interrupt a mission critical workflow the QuVIS Acuity can be attached to a highly reliable redundant external storage array, called a RAID array. RAID storage, or Redundant Array of Inexpensive Disks, can be configured such that a single drive failure will not impede the ability to play content. Using external storage arrays the QuVIS Acuity can support multiple Terabytes of online storage. Volume Sizes Internally, the size of storage volume can vary depending upon the size of the drive and the number of drives in the volume. Externally, the QuVIS Acuity can support even larger volume sizes, up to multiple TeraBytes (TB) of storage, using approved multi-channel drive arrays. Internal Media Bay Storage The latest video server products from QuVIS (QuVIS Ovation, QuVIS Cinema Player, QuVIS Encore and QuVIS Acuity) offer new internal storage architecture designed to enable front panel access to internal Media storage. This new architecture allows QuVIS Media storage to be shared between these products by simply removing a volume from one machine and placing it in the Media bay on another. The QuVIS Acuity has eight internal Media storage bays. Each Media bay accepts SCA (Single Connector Adapter) SCSI hard drives that are mounted on removable drive slides. Media drives are hot-swappable meaning that they may be inserted or removed while the unit is powered on. SCSI device ID assignment is handled automatically by QuVIS Acuity™ Page 44 QSR Version 3.3 Media Bay 8 SCSI Device ID - 0x32 Media Bay 7 SCSI Device ID - 0x22 Media Bay 6 SCSI Device ID - 0x12 Media Bay 5 SCSI Device ID - 0x02 Media Bay 4 SCSI Device ID - 0x31 Media Bay 3 SCSI Device ID - 0x21 Media Bay 2 SCSI Device ID - 0x11 Media Bay 1 SCSI Device ID - 0x01 Peripheral Bay SCSI Channel 0x2 Peripheral Bay SCSI Channel 0x3 the system depending upon which media bay slot the drive is occupying. The diagram below lists the SCSI channel and device ID assigned to each Media bay. NOTE: The default location for the primary boot volume (volume that hosts the Operating System files) is Media Bay 1 and 2. Removing Internal Media Drives The QuVIS Acuity internal media drives are mounted on removable sleds that are locked into place using a solenoid locking mechanism. Below each internal media bay is a “unlock” button and two LED indicators. Procedure while the QuVIS Acuity is powered ON To remove a drive sled from the media bay, the solenoid lock must first be disengaged. Use the following procedure to remove a media drive while the system is powered on. 1. Lift up the front control panel and secure it in the raised position by tightening the armature screw (located on the right side underneath the control panel). 2. Press the button directly underneath the drive sled you wish to remove. The operating system will now prepare to the drive for removal by safety spinning down the drive. The lights will blink while the drive is readied for removal. Once the drive is ready to be removed, the solenoid lock will be disengaged allowing you to safely remove the drive sled. 3. To remove the drive sled (while the solenoid lock is disengaged), place your fingers in the top and bottom finger holes and pinch the tabs towards the center of the sled. While the tabs are held towards the center of the sled, firmly pull the sled toward you in a straight motion. Warning! If you attempt to remove a drive sled without the solenoid lock disengaged, you may cause damage to the sled tabs. QuVIS Acuity™ Page 45 QSR Version 3.3 Procedure while the QuVIS Acuity is powered OFF To remove a drive sled from the media bay while the system is powered OFF, you must use the solenoid override key to manually disengage the solenoid locks. 1. Place the solenoid override key (3/32 hex key) in the hole (center of media bay tray) just below the solenoid disengage buttons. 2. Turn the key clockwise until it will no longer turn (about a quarter turn) and hold. 3. To remove the drive sled (while the solenoid lock is disengaged), place your fingers in the top and bottom finger holes and pinch the tabs towards the center of the sled. While the tabs are held towards the center of the sled, firmly pull the sled toward you in a straight motion. 4. Slowly release the override key and remove. Peripheral Bay Storage The QuVIS Acuity accepts up to two 5 ¼” SCSI devices in the optional internal Peripheral Bay. The Peripheral Bay may be configured with a half-height (5 ¼”) removable drive assembly for transporting content between QuVIS video servers. Alternately, the Peripheral Bay may be populated with an 8mm Sony AIT tape drive for transport and archiving applications. The Peripheral Bay takes on the SCSI ID of the device that is installed in that slot. Removable hard drive media allows the server to store all supported video formats to the same media without requiring separate virtual or physical partitions of the drives for different clip/video formats. With scalable storage options, several hours of superior quality high definition video can be shared between servers in just a matter of minutes. With “hot-swap” removable drive support the dismounting and mounting of removable drive volumes can be done live with the system powered on. Archiving Data Using native software tools, data and media files can be archived to or loaded from high-capacity 8mm tape backup devices such as the Sony AIT-2/3 tape drive. A single AIT-3 tape cartridge can store up to 100GB of data or in QuVIS terms, in excess of 2 hours of QPE encoded HD (1920x1080) playable media. Once data has been backed up to this archive magnetic tape media, the content can be safely stored for long-term archiving or immediate offline retrieval. USB 2.0 Drive Support The QuVIS Acuity, configured with CPU version 7, provides two USB 2.0 ports used to connect external USB storage devices. USB device support is currently limited to data storage devices such as USB thumb drives and external USB hard drives. Note: The QuVIS Acuity does not currently support local DCP Ingest from an external USB 2.0 device. USB devices are hot swappable, meaning that they may connect to the Acuity at any time even while the machine is being used. USB drive support is currently restricted to READ-only access. The Acuity does not currently support the ability to write or modify files on the external USB peripheral; this may be available at a later time as a software upgrade. USB storage devices are normally formatted using a standard file system. The QuVIS Acuity supports the following 2.0 file system formats: • QuVIS Acuity™ FAT32 (read-only) o USB thumb drives formatted as FAT32 are supported. o USB hard drives formatted as FAT32 are not currently supported. If you wish to use a FAT32 USB hard drive with a QuVIS server, you must reformat the drive to NTFS, EXT2, or EXT3. Page 46 QSR Version 3.3 • • • NTFS (read-only) EXT2 (read-only) EXT3 (read-only) USB devices attached to the QuVIS Acuity are automatically detected by the server and mounted as a storage volume. As a mounted volume, USB drives can be accessed (read-only) from the front panel GUI (PLAY Browser menu page), QShell command line interface, and other file browser utilities such as FTP and Telnet. QuVIS servers, including the QuVIS Acuity, automatically assign volume names to mounted USB devices. The volume naming convention for mounted USB drives is as follows: st 1 USB drive mounted = USB0: nd 2 USB drive mounted = USB1: Additional USB drives mounted = USB(n+1): Disclaimer: Please note, due to improper or non-standard implementation of the USB standard into USB storage devices by the device manufacture, not all USB devices may be supported by the QuVIS Acuity (with CPU 7). Other factors resulting in a USB device not functioning properly may include: • Improper power source - device may require an external power source instead of relying upon bus power. This was true on prototype versions of the CPU 7. The current production version, however, is able to provide bus power to a single USB drive under normal conditions. • Improper cable length – if the length of the USB cable between the external USB storage device and the QuVIS Acuity exceeds 2 meters communication may be compromised and the device may not function properly. In this instance, you must use a shorter USB cable or external USB hub to correct the problem. • USB 1.1 devices are not formally supported – Some USB 1.1 devices may work while others will appear to not function. QuVIS is in the process of investigating formal support of USB 1.1 devices and will, if possible, provide a software update that will include support for these devices. QuVIS Acuity™ Page 47 QSR Version 3.3 System Security Features The QuVIS Acuity includes system security features that allow the server to be configured with user accounts and permission levels. Security information is stored in an encrypted format and stored in manner that prevents tampering and unauthorized access to user account information. By default, the Acuity ships with its security features disabled, which allows the owner to customize the system freely. However, you may wish to enable “user privileges” that are assigned to known operators (users). These privileges or security levels are used to restrict access to sensitive operations or commands based upon the users account type. If security is enabled, the unit will power on and will require a user login to activate even User privileges. Account Security Levels Currently there are three security levels (user, technician, administrator), each allowing the operator a different degree of operator freedom. Security levels are enforced from all system interfaces (QShell, Telnet, FTP, GUI). If system security is not enabled, default access is set to Administrator level permissions. USER This is the power-on default and lowest user level. This user level is essentially limited to being able only to play and. The system log is viewable by users in order to be able to report system warnings or errors. Supported Operations • • • • • Browse and select Show Scripts (playlists) (Play Browser menu page) Play content, including starting, stopping and pausing play out (PLAY Jog/Shuttle menu page) Record content (including setting up input parameters) Issue a predetermined GPI (automation) signal to start, pause, or stop playback. View system log TECH This security level is for advanced technical users or technicians who are entrusted with content management functions including the loading of new content, encryption key management, removing old content and show script (playlist) management. Supported Operations • • • All User functions Content Management Playlist (show script) Management ADMIN This highest level of access or security provides access to all system functions and menus allowing an Administrator to completely manage all aspects of the systems setup including user security. Supported Operations • • • All Tech (technician) functions System setup and configuration management Security management QuVIS Acuity™ Page 48 QSR Version 3.3 Account Management Account management is available only via the ACCOUNT QShell (command line) utility. The ACCOUNT command may be used to LIST users, ADD new accounts, DELETE existing accounts, ENABLE account, DISABLE account, IMPORT accounts from an existing “users” file, and turn ON|OFF the security system. For usage details for the Account command, refer to the “QShell Command Reference Manual”. Note: The system will prevent you from activating system (account) security if an Admin user has not been defined. Account security may be enabled/disabled only using an ADMIN level user account. Login from the front-panel GUI With System Security active, the operator must login to gain access to the front panel GUI. The steps required to login are graphically depicted below. 1. Place the pointer on “Login” button, located in the center of the screen, and press the center touchpad button. 2. Enter the User name in the dialog window provided. Click on Okay to continue to the next step. 3. Enter the password for the user account specified in the previous step. Click on Okay to complete the login operation. QuVIS Acuity™ Page 49 QSR Version 3.3 The Login indicator, the letter “L” enclosed within a box, is now active on the GU Dashboard to visually indicate that someone is logged in. If you click on the indicator, a dialog window will be displayed showing who is currently logged in (from the GUI) and their assigned permission level or account type. QuVIS Acuity™ Page 50 QSR Version 3.3 Image Processing The QuVIS Acuity supports two image encoding (compression) methods for real-time image recording and playback: QPE (Quality Priority Encoding) and DCI JPEG2000. QPE is the native image encoding method used by the Acuity. NOTICE! DCI JPEG2000 playback support does require a specific hardware configuration (VSP version 9 required). DCI JPEG2000 real-time record also requires a specific hardware configuration (VSP version 9) and the optional 2K DCI JPEG2000 Record Module. QPE Real-time Image Encoding (Record) QPE is a highly efficient image encoding method that has been utilized and endorsed for its superior image quality by leading imaging industries including image acquisition and analysis, television production, film production, 3D production and digital cinema production. QPE is a QuVIS patented visually lossless wavelet-based image encoding method. QPE assigns the highest priority to capturing all the information present in the incoming image so that statistical guarantees can be made for the resulting image quality. The desired QPE image quality is determined by the user-selectable Signal-to-Noise Ratio (SNR) value, specified in dBs. The higher the SNR value the higher the image quality. Source image quality is important, as QPE will not improve the quality of the source. It is possible that if the source image quality is poor and the QPE SNR value is set higher than the source, unnecessary noise may be added to the encoded image thereby compromising encoding efficiency. QPE samples the entire image thereby eliminating block artifacts typically found in DCT encoding methods. QPE is generationally stable and is an ideal encoding image format for content production and post-production workflows. DCI JPEG2000 Real-time Image Encoding (Record - Optional) Real-time DCI JPEG2000 Image Encoding for Digital Cinema 2K formats is available as an optional processing module for the Acuity. DCI JPEG2000 is the image-encoding standard selected by the Digital Cinema industry. Like QPE, JPEG2000 is a wavelet-based image encoding method. Image encoding with JPEG2000 typically takes one of two forms: Fixed Bit Rate (FBR) encoding and Variable Bit Rate (VBR) encoding. The form currently supported by the Acuity is VBR with a selectable quality (SNR) setting. Note: To support real-time 2K DCI JPEG2000 Record, the QuVIS Acuity must be configured with a version 9 VSP (Video Signal Processor) and the optional 2K DCI JPEG2000 Record Module must be licensed and installed. QPE Image Decoding (Play) The QuVIS Acuity base configuration supports real-time playback of QPE media files or clips. Playback support of QPE media files includes: collapsed (interleaved video and audio tracks) clips, expanded (separate files for video and audio essence) clips, Digital Cinema Composition Playlists (CPL) from QuVIS Digital Cinema Packages (QDCP), script files (QScript), Virtual Tapes (VTP), and VTP timeline files (.tl). JPEG2000 Image Decoding (Play) The QuVIS Acuity base configuration (with VSP 9) supports real-time playback of DCI JPEG2000 media files. Playback support of JPEG2000 media files includes: collapsed (interleaved video and audio tracks) clips, expanded (separate files for video and audio essence) clips, Digital Cinema Composition Playlists (CPL) from Digital Cinema Packages (DCP), script files (QScript), Virtual Tapes (VTP), and VTP timeline files (.tl). The QuVIS Acuity provides native full-resolution playback support for 2K 12-bit 4:4:4:0 JPEG2000 image formats. This includes full-container (2048x1080), scope, flat, scope-on-flat, and flat-on-scope image formats. QuVIS Acuity™ Page 51 QSR Version 3.3 DCI JPEG2000 2K Playback Support The QuVIS Acuity provides native full-resolution playback support for 2K 12-bit 4:4:4:0 JPEG2000 image formats. This includes full-container (2048x1080) and partial container formats including: scope, flat, scope-on-flat, and flaton-scope aspect ratios. DCI JPEG2000 3D (2K) Playback Support The QuVIS Acuity provides native playback of 3D (2K) Digital Cinema content. 3D Digital Cinema content is a 2K image format. Both left eye and right eye image data (12-bit 4:4:4) is stored in a single file (per reel) but played as two synchronized video streams. Note: The QuVIS Acuity must be configured with a VSP card version 9 to be capable of supporting 3D JPEG2000 playback. A minimum software version is also required. If you have any questions, please contact QuVIS. DCI JPEG2000 4K Playback Support The QuVIS Acuity supports the ability to extract and playback (output) a 2K picture from a 4K composition. Due to the architecture of a wavelet-encoded image, the 2K image is created by partially decoding the 4K image so that 2K (2048x1080 or partial container) of image data is extracted and can be displayed. This 2K-from-4K capability allows the Acuity to be used in combination with QuVIS QuStudio to master and preview a 4K Digital Cinema Composition using the Virtual Tape Editor. Encrypted Content Processing The QuVIS Acuity natively supports Digital Cinema Content Encryption standards for both playback (content decryption) and mastering (content encryption). Encrypted Content Playback Content encrypted using Digital Cinema encryption standards are protected from unauthorized use and require the use of machine specific decryption keys delivered as Key Delivery Messages or KDMs (SMPTE 430-1: D-Cinema Operations – Key Delivery Messages). The KDM files enables the Acuity to decrypt the encrypted content for playback purposes. Before a KDM file can be generated for a QuVIS Acuity, the server must be registered with the content management system by providing the public key of the machine via a signed “X.509” device certificate file. The signed device certificate file is generated by QuVIS and is stored in the /users directory on the system storage volume. The KDM file, issued by the content distribution authority, includes the necessary decryption information for the target playback server to play the encrypted content. IMPORTANT! The QuVIS Acuity is a content mastering server and is not intended to operate in insecure environments without manual intervention. The QuVIS Acuity is capable of playing encrypted digital Cinema content without Secure Link Encryption or Forensic Watermarking for content mastering and post-production preview purposes. Secure Link Encryption and Forensic Watermarking is a Digital Cinema Exhibition requirement and does not apply to the QuVIS Acuity when used in a secure mastering environment. Mastering Encrypted Content The QuVIS Acuity is capable of encrypting both DCI JPEG2000 and QPE Composition media files including individual assets or entire tracks. The Acuity does not provide content management services (e.g. KDM authoring) to create decryption keys for content it encrypts. To facilitate key authoring, the Acuity must be registered with a content management system (e.g. QuVIS QuStudio). The Acuity will use public key of the content management system to encrypt the selected content. This structure allows the Acuity to encrypt the content and the content management system to generate decryption keys in the form of KDM files for content encrypted using its public key. The public key of the content management system is stored in the /users directory on the system storage volume in the form of a “*.pub.pem” file. QuVIS Acuity™ Page 52 QSR Version 3.3 Forensic Watermarking Overview QuVIS has partnered with Thomson to integrate their Forensic Watermarking technology, NexGuard, into QuVIS Digital Cinema playback systems. Image forensic watermarking is a licensed product feature and a purchasable option. To enable image watermarking on the QuVIS Acuity (2K model) a valid license file is required and the feature must be activated (turned on). For product licensing information contact QuVIS Sales at 800.554.8116 or [email protected]. Technical Overview Image Watermarking is the process by which forensic content tracking data is embedded in the picture during playback that is stored in subsequent legitimate or stolen copies of the content. The forensic data embedded in the picture is not visibly evident during playback so as not to detract from the quality of the content viewing experience. The following outlines the operational implementation of image forensic watermarking: • Image Watermarking on the QuVIS server platform does require that the server have a version 9.2.0 (or newer) VIO circuit card. Questions related to hardware compatibility should be directed to QuVIS Customer Support. • Image Watermarking will not be applied during playback of encrypted content unless a valid Watermarking license is present and the feature is active (turned on). • Image Watermarking is automatically disabled during playback of unencrypted content per Digital Cinema exhibition guidelines. • Image Watermarking is automatically disabled for encrypted content if the “WatermarkOff” keyword is present in the <AnnotationText> element of the MPEG Interop KDM form currently in use. Provisions have been made to migrate to the appropriate SMPTE KDM format (430-1) for disabling watermarking (forensic marking) once the industry has adopted the SMPTE format as industry practice. • Forensic Image Watermarking is operational even during playback speeds that are less than real-time (1x). • The “LocationID” element, used to uniquely identify the playback source, is automatically assigned on a per machine basis based upon implementation rules agreed upon between Thomson and QuVIS. • The forensic data embedded in the displayed picture is outlined in the DCI Digital Cinema System Specification document, section 9.4.6.1. • Once the Forensic Watermarking feature has been licensed, the feature may be enabled/disabled via a software switch only accessible to an Admin level user. This allows the feature to be properly setup. Once Watermarking has been activated, turning it off will generate a security message in the logging system. Subsequent playback of encrypted content with watermarking turned off or otherwise disabled will also generate security messages to preserve the security audit trail. • Image Forensic Watermarking is available only for 2K Digital Cinema formats. Image watermarking is supported when a 4K package is played as a 2K extraction. QuVIS Acuity™ Page 53 QSR Version 3.3 QuVIS Media File Types Files that contain video and audio data are commonly referred to as clips or media files. There are several types of media files that can be created and played by QuVIS video servers. Determining the type of media file to use is very important. Each media file type is constructed differently in order to efficiently achieve the intended use of the content (video and/or audio). Aside from the video and audio format of the media file, there are three settings that serve as the foundation of a media file. These settings are: QuVIS Media Format (QMF), Maximum Data Rate (MDR) and Clip Form. QuVIS Media Format (QMF) The QuVIS Media Format or QMF is a compatibility switch that identifies different file format standards used by QuVIS video servers. There are currently three modes: QMF1, QMF2 and QMF3. QMF1 – This QMF setting is used to identify collapsed clips (interleaved video and audio) that may be played by the first generation QuVIS video servers, the QuBit, running a QuVIS Soft Release (QSR) of 1.x. QMF1 content may be played and created by current products running QSR 2.x or 3.x releases. This legacy clip file format has built-in controls that limit the options available for MDR, Metadata and Clip Form in order to maintain playback compatibility with older 1.x QuBits. QMF1 clip settings • MDR = Maximum of 30MB/sec • Metadata = Not supported • Clip Form = Collapsed only (interleaved video and audio) QMF2 – This QMF setting is used to identify media files that may only be created or played on QuVIS video servers running a QSR release of 2.x or greater, including QSR 3.x. The QuVIS Acuity, Cinema Player, Encore, Acuity and QuBit product line (ST, EL and DS) natively supports this QMF setting. QMF2 supports features that are tied to specific levels of hardware (circuit cards) that are not available for 1.x version QuBits. QMF2 clip settings • MDR = 30 and 60MB/sec supported • Metadata = supported • Clip Form = Collapsed and expanded QMF3 – This QMF setting is used to identify the JPEG2000 encoded Digital Cinema media files. QMF3 is not a selectable setting but is automatically configured by selecting JPEG2000 Digital Cinema format files. QMF3 Digital Cinema clip settings • MDR = JPEG2000 250mb/sec • Color Space = XYZ • Clip Form = Collapsed and expanded Maximum Data Rate (MDR) MDR is used to set the upper data rate limit of a media file. These limits are set to correspond to the bandwidth capabilities of the QuVIS video server that is recording the content or intended to play the content. A 1.x QuBit for instance can only support a maximum date rate of 30MB/sec. Current products running QSR 2.x or greater support a maximum data rate of 60MB/sec. Aside from the product model and system software version, another important element that determines the ability to record or play MDR 60 content is the number of drives that make up a QuVIS storage volume. A single-drive volume can only support a maximum data rate of 30MB/sec. Multi-drive volumes (2 or more drives) will support MDR 60 and is capable of sustaining data rates of 60MB/sec. QuVIS Acuity™ Page 54 QSR Version 3.3 JPEG2000 Formats MDR Setting The Maximum Data Rate (MDR) setting for JPEG2000 image formats are defined in Megabits per second or Mbits/sec. This convention is used to reflect the terminology used by the Digital Cinema industry. Currently, only the 250Mbit/sec value is defined for Digital Cinema JPEG2000 formats. This value corresponds with the maximum data rate (in megabits) defined by current Digital Cinema standards. Clip Form There are two primary clip form types: collapsed and expanded. The form of the media file dictates how the video and audio assets of a media file are physically stored on disk. The other important element that is dictated by clip form is whether or not the media file can be used in an editing environment. Collapsed – Media files that are “collapsed” have both audio and video assets interleaved together in a single file. Collapsed media files are typically used to distribute a completed project as a single playable media object. Expanded – Media files that are “expanded” use separate files to store video and audio assets. Expanded media files that belong together share a common base name but have different file extensions to indicate the stored asset, video (.v) or audio (.a). Expanded audio assets have additional flexibility that allows QuVIS video servers to store audio assets as either a collection of all audio channels (cluster) or as individual audio tracks (discrete channels) stored in separate files. An “audio cluster” is designated with a file extension of “.a” or “.wa: (QuVIS broadcast wave format). “Audio tracks”, stored in separate files, are designated by a “.ann” file extension where “nn” indicates the audio channel number the file was recorded on. Expanded media files are structured to enable real-time editing using a QuVIS Virtual Tape editing object. Virtual tapes enable QuVIS video servers to emulate a traditional linear tape editing process while providing the additional flexibility of a digital workflow. MXF (Digital Cinema) – Media files that have been loaded from a Digital Cinema Package (DCP) are stored on the QuVIS Acuity in a special expanded clip format. Composition image and audio files are identified by their naming structure, which end in “_video.mxf” and “_audio.mxf”. Virtual Tapes A QuVIS Virtual Tape (or VTP) emulates a traditional pre-striped videotape (a pre-formatted tape containing video black and timecode) for editing in a post-production environment. Virtual tapes are editable media object that may be created and edited only by a QuVIS mastering server (QuVIS Acuity, QuVIS Encore and QuBit ST). All current QuVIS video servers (QSR 2.3 or greater) can be used to play virtual tapes. Offline clip tools, such as the Modclip command, may be used to create other playable media files (including collapsed clips) using a VTP file (or timeline file) as the source. Virtual tapes let you record and edit content directly on the QuVIS mastering server as though it contains a fixedlength, striped videotape. Unlike traditional linear tapes, the recorded edits or media assets of a VTP are stored in their entirety as clip files and the edit points are managed independently in the VTP container file. Editing a VTP is a non-destructive process, meaning that when an edit is performed a new asset or clip is created and does not overwrite existing data. Instead of overwriting any data on the VTP, a new set of pointers within the VTP container file are created to point to the location of the new content. Virtual tapes can be used for both QPE and JPEG2000 projects although these encoding formats cannot be intermixed within the same VTP. Likewise, virtual tapes can be used with any supported image resolution and frame rate provided that all of the content used matches the format settings of the VTP. A VTP consists of several elements: QuVIS Acuity™ Page 55 QSR Version 3.3 Virtual Tape Media File – This media file, designated with a “.vtp” file extension, maintains the properties that defines how the VTP was formatted. These properties include: video format, tape length, audio properties (bit-depth and resolution), timecode and metadata. Additionally, this file maintains the list of video and audio edits that have been performed. Virtual Tape directory – A VTP directory having the same name as the .vtp file, located in the same parent directory, is used to store all of the physical video and audio edits (clips) that have been recorded. The media file types that make up the individual edits are expanded clips. Virtual Tape Timeline – A special timeline file, auto.tl, is stored in the virtual tape directory. This file is a compiled version of the .vtp file that allows the system to edit or play the virtual tape in real-time. The timeline file is automatically generated or updated by the system each time an edit is performed. This file may not be copied or backed up. If the auto.tl file does not exist, the system will automatically regenerate this file when the virtual tape is played or edited. Show Playlist and Script files Show Playlist and script files are special files that instruct the system how to play various Composition Playlist files or segments of media files without interruption, as if they were one seamless production. Show Playlist and script files are more than just a list of clips that are to be played in sequence. In addition to content sequencing Show Playlist and scripts files can be used to interface with and control automation systems during playback. A script file or digital cinema Composition Play List (CPL) file may be played from the primary GUI interface. Only QuVIS script files may be played from the Cinema control interface, CineGUI. If a script file is selected for playback from the Play Browser (1/5) menu page only play events are processed. Non-play script events are only processed for playback if the script file is played via the CineGUI interface. The CineGUI interface may be accessed from the Setup Config menu page. IMPORTANT! Show Playlist or script files may not be placed under remote serial control for editing or playback. Digital Cinema Packages While the QuVIS Acuity is not intended to be used in insecure public exhibition environments it is necessary for mastering purposes to support the loading and playback of Digital Cinema Packages (DCP). The QuVIS Acuity supports two types of Digital Cinema Packages: JPEG2000 and QPE. The JPEG2000 form of a Digital Cinema Package is generically referred to as a “DCP”. JPEG2000 DCPs are interoperable (can be loaded and played) by any industry-compliant Digital Cinema playback server. The QPE form of a Digital Cinema Package is referred to as a QPE Digital Cinema Package or “QDCP”. QDCPs are a proprietary form of Digital Cinema Package used to package and distribute QPE-encoded compositions and are only supported by QuVIS servers. Digital Cinema Package Ingest Digital Cinema Package (DCP) ingest (loading) is currently a network data transfer operation facilitated primarily by the PC utility, QuVIS QuLoad™. A Gigabit Ethernet connection between the PC (running QuLoad) and the QuVIS Acuity is recommended to reduce load times. For more information on the availability of the QuVIS QuLoad utility, contact QuVIS Customer Support at [email protected]. QuVIS Acuity™ Page 56 QSR Version 3.3 QuVIS Image Format Files QuVIS uses “format files” to store all of the system settings directly related to a particular video format. This includes picture size, frame rate, display rate, etc. Format files describe to the QuVIS server how its hardware must be setup in order to record or play a particular signal type. The format information is stored with the media file so the server may quickly load the appropriate format file and prepares the system for playback. Format files makes it easy to define a particular mode of operation without requiring the operator to set each setting independently. QuVIS video servers are more flexible than most video recorders allowing the user to create content for a wide variety of standard and custom display applications. Using format files enables QuVIS to quickly add additional image format support to meet emerging new standards or custom modes based upon customer requirements. There are three basic types of image format files: Windowed, Standard and Custom. Windowed image formats A windowed format is a special format designed to playback an unusual video signal – one where the image size is smaller than the format of the video standard used to deliver it. Early Digital Cinema (some still exist) video projectors were unable to display the entire frame of an HD image. Windowed formats enabled the exact size of the picture the projector could accept (1280x1024) to be delivered via a standard HD-SDI video interface. You might think of this format as a form of letterbox display. In the projector the excess picture area is cropped so that the viewer see a full screen image. Windowed image formats are notated with the letter “w” in the first part of the format file name. Example: hd2w_1280x1026sf23.98 Video 4:2:2, 4:4:4:0 and 4:4:4:4 image formats Standard or video image formats are those that strictly adhere to the published standards for a particular format and frame rate. This includes Standard Definition (SD), High Definition (HD) and dual-link HD-SDI (SMPTE 372M) video formats. Use of 4:4:4:4 image formats are required when recording 3D QPE content. Digital Cinema 2K and 4K (12-bit, 4:4:4:0) image formats Digital Cinema formats use DCI JPEG2000 image encoding, which is reflected in the file name for these formats. Example: jp2k_2048x1080sF24 Example (DCI 3D): jp3d_2048x1080sF24 Custom image formats QuVIS video servers support a variety of standard and custom graphics (VESA) video formats. These image formats are typically Analog only formats meaning that may only be output via the servers Analog Component Output (ACO). QuVIS Acuity™ Page 57 QSR Version 3.3 QuVIS Acuity and Digital Cinema Content Mastering QuVIS provides a complete end-to-end solution for the mastering of a DCI JPEG2000 Digital Cinema Package (DCP) as well as QPE DCPs (QDCP). JPEG2000 Digital Cinema Packages authored using the QuVIS toolset are interoperable with all industry compliant Digital Cinema playback servers employed for theatrical exhibition (playback) of Digital Cinema content. QPE Digital Cinema Packages (QDCP) are proprietary and may only be loaded and played on QuVIS serves (e.g. QuVIS Cinema Player). In order to facilitate varying file-based and real-time workflow requirements the QuVIS DCP Mastering solution utilizes a combination of PC-based software tools, QuVIS QuStudio, and real-time mastering hardware available in the QuVIS Acuity. QuVIS QuStudio is a computer software application that provides many core functions including: JPEG2000 image encoding (file-based workflow) QuStudio provides the commercially licensed KAKADU software engine for encoding Image DCDM (Digital Cinema Distribution Master) files to the Digital Cinema JPEG2000 image format. DCP Packaging QuStudio is used to package completed Digital Cinema Compositions into Digital Cinema Packages (DCPs) once the project has been assembled, previewed and finalized on a QuVIS Acuity. Key Management QuStudio provides key management tools for encrypted compositions. The QuVIS Acuity mastering server can be used to record Digital Cinema source content in real-time and apply JPEG2000 image encoding as the input video stream is being recorded. The QuVIS Acuity also combines powerful composition timeline assembly and editing tools with the ability to preview a composition in its entirety before it is encrypted and finalized (i.e. packaged). The QuVIS Virtual Tape (VTP) structure is used to assemble the DCP project timeline. This includes defining the order of the video, audio and subtitle track files and performing any necessary alignment changes to ensure that the entire presentation is accurately timed and assembled. The Acuity’s VTP Editor provides a graphical Non-Linear Editor (NLE) interface for editing the timeline of the DCP project. Editing a VTP is a non-destructive process, meaning that when an edit is performed on either the VTP video or audio track the timeline is updated with a new source track file pointer and does not physically overwrite the existing edit. The VTP Editor provides a session-based ten-layer Undo/Redo mechanism that allows any timeline change to be easily backed out or reapplied. The Acuity’s VTR transport buttons and Jog/Shuttle wheel provide real-time playback (QC) of the entire VTP timeline. This allows the operator to see (video) and hear (audio) the project timeline as changes (i.e. inserting replacement tracks or segment overlays) are being made. In addition, subtitle file (not spot) placement can be viewed with fade up/down rendering during playback and jog/shuttle control. The DCP project timeline does not need to be assembled in one session. In fact portions of the project can be processed at different times. This can be useful if the project assets (source image or audio files) are not ready at the same time or if changes need to be made due midstream. QuVIS Acuity™ Page 58 QSR Version 3.3 DCP Mastering – File-based Workflow Overview QuVIS QuStudio provides the tool set necessary to encode or compress source image files that meet DCDM (Digital Cinema Distribution Master) image specifications (16-bit Uncompressed TIFF, CAP XYZ colorspace) to the JPEG2000 Digital Cinema standard. Encoded JPEG2000 image and Broadcast Wave audio files are then transferred to a QuVIS Acuity where the DCP Composition timeline is assembled, edited, previewed and encrypted (optional). The DCP Composition is then transferred back to QuStudio where all of the assets are packaged and the DCP is finalized and prepared for distribution. Encrypted content is registered with QuStudio for KDM (Key Delivery Message) management. DCP Mastering – Real-time Workflow Overview The role of the Acuity in the DCP Mastering process varies depending upon the type of DCP Mastering workflow is employed. If DCP source content can be played as a real-time video stream then the Acuity can be configured to record that source and perform JPEG2000 image compression (encoding) real-time. DCP Composition image and audio track assets can be recorded to the Acuity in a couple of ways including as individual clips that can later be imported into a VTP (DCP) timeline or can be recorded directly into a QuVIS Virtual Tape. Using the Virtual Tape Editor all of the assets can be edited, previewed and encrypted before the Composition is finalized and packaged into a DCP. QuVIS TitleMaster and Output Colorspace Conversion options can be employed to allow preview Subtitle track assets on a wide variety of display devices including broadcast and production monitors. QPE content production is popular and the same constructs and workflows that are used to package and distribute JPEG2000 Digital Cinema content can be used to create QPE Digital Cinema Packages or QDCP. QDCP packages are only support by QuVIS servers (currently only QuVIS Acuity and QuVIS Cinema Player). QuVIS Acuity™ Page 59 QSR Version 3.3 Factors that affect picture quality when Recording QuVIS video servers, including the QuVIS Acuity, have several settings that affect picture quality in different ways. These can be categorized into two broad groups: those that affect picture quality directly (such as the SNR control) and those that limit the picture quality possible (controls related to data rate management, which may in turn limit picture quality). Following are the items that affect recorded picture quality. External Factors Source Material Image quality cannot be improved beyond that of the source material. The motion content, clarity and grain of the source material will have some affect on the data rate of the recorded footage. Signal Chain Image processing components (noise/grain reducers, VDAs, etc) in the signal chain itself can degrade picture quality. Internal Factors 1. Image Quality (Record Video menu page) This control has the greatest direct affect on picture quality. Note: Using a high SNR with a low MDR can force a situation where the failsafe is turning on too often. It’s best to match the SNR setting to the source material, or set it only slightly above the SNR of the source material, to avoid the data rate reaching the MDR setting. 2. Maximum Data Rate (Record Video menu page) MDR can have a moderate to more extreme effect on picture quality, based on whether it is set correctly or incorrectly for the source material and SNR. Set correctly, it will monitor and gently soften image quality only as needed for extreme peaks in the data rate. If set incorrectly this setting can cause the system to constantly turn on the data rate failsafe which can artificially lower image quality. Note: The data rate failsafe mechanism lowers image quality when the data rate exceeds the MDR setting. Using a high SNR and a low MDR can force a situation where the failsafe is turning on too often. It’s best to match the SNR setting to the source material, or set it only slightly above the SNR of the source material. 3. QuVIS Media Format (Record Video menu page) QMF selects between legacy-format clips and new clip formats with three data rate cap options: MDR30, MDR60 and 250Mbit/sec (JPEG2000 formats only). 4. Destination volume capacity (Record Video menu page) The destination volume may contain one to four hard disk drives. A one-disk volume cannot receive data as fast as a volume with two or more drives. Recording 60p or dual-link HD-SDI content to a single-drive volume is not recommended as the system may find it necessary to soften the picture quality if the peak data rate exceeds the performance capabilities of the single hard drive. QuVIS Acuity™ Page 60 QSR Version 3.3 Factors that affect picture quality during playback Internal Settings QuVIS video servers, including the QuVIS Acuity, have several settings that affect the playback picture quality in different ways. You will want to know about these to ensure the QuVIS Acuity is always set up for the highest quality output. Following are the software-controllable items that affect playback picture quality. 1. Bit Depth Compatibility (Play Video) When playing content and recording it on another VTR, you may need to use the Bit Depth setting to match the bit depth of Acuity’s output signal more closely to that of the capability of the destination VTR. When the output is not rounded down in this manner, the receiving VTR’s circuitry may be unable to handle the excess data and produce lower-quality recorded images as a result. Our recommendations for dubbing among common equipment are below. 2. Format Acuity Bit Depth Output HDCam D-5 HDCam SRW 10 bit SMPTE compliant Uncompressed HD 8 bit 9 bit 10 bit 10-bit 10-bit Dither (Play Video) When turned ON, Dither inserts electronically-generated noise into the picture. This may be useful for some displays where it may produce a sharper-looking image. It is not recommended for production work or output to plasma monitors, projectors or VTR’s (the added noise can be misinterpreted by their circuitry and cause a degraded image). By default, Dither is turned off. 3. Analog Colorspace (Play Video) This control adjusts color for your display device. If you connected the QuVIS Acuity to a monitor, projector or VTR with a confidence monitor, and the output is excessively green or magenta-tinted, the Acuity may be outputting the wrong colorspace. Use this control to change the output colorspace. 4. Genlock (Play Video) When the QuVIS Acuity plays back content, it can “reference” its video output signal either to a master timing source or its own internal clock. The internal clock is commonly used in situations where the QuVIS Acuity is simply playing back content for a trade show, digital cinema, or boardroom presentation, and the display device is the only other equipment connected to the Acuity. QuVIS Acuity™ Page 61 QSR Version 3.3 External Factors 1. Display device signal processing values Due to differences in digital signal handling, display devices vary in their ability to reproduce a usable picture. Digital projectors tend to display every flaw in a video signal. The same video signal that looks wonderful on your office CRT monitor may be terrible on a digital projector. High-end projectors show the signal with much greater accuracy than most monitors do. However, even the digital circuitry in a brand name projector is not always above suspicion. The digital signal path through the projector can degrade the image, and the change in quality may range from unnoticeable to unusable. This varies not only from one brand to another, but also from one product line to another in the same brand (sometimes engineering teams work as discrete entities when designing product). If you are having unexpected picture quality issues, first verify that you are viewing the material in the same manner (i.e., on the same make and model) that you previously used. If it is different, expect some quality differences. After that, the best solution is to check the settings for the display devices, and check the other inputs to see if a better quality picture can be obtained by running a signal into it via a different input (i.e., using HD via RGB rather than SDI). 2. Cable quality and cable length The quality of your cable makes a big difference. Cables of the same length but from different manufactures will exhibit different performance characteristics. Where possible, QuVIS recommends you use Belden 1694A “Brilliance” cable for serial video applications. Remember that even quality cabling is subject to principles of physics (attenuation of the carrier signal due to distance, connections, and patching equipment). For all cables, long cable runs will weaken high-frequency signals, and unshielded electrical sources (like power cables placed alongside video cable) can definitely interfere with the signal. Video output signals can travel anywhere from 25 feet (7.6m) to 335 (102m) depending on the quality rating of the cable used. If you need a longer run than your cable supports, you will need to use the proper distribution amplifier to boost/equalize the signal. 3. Ambient light and screen framing The amount of ambient light in a room has a direct bearing on the depth and clarity of the images you see. This is the reason movie theatres are nearly black inside. The more you can control the light levels in the room, the better the image. In addition, many projection screens are framed with a wide black frame. This enhances the appearance of brightness and clarity to the eye. QuVIS Acuity™ Page 62 QSR Version 3.3 Server Status Web Page The QuVIS Acuity is configured with an internal web server that allows an operator to view a summary of system information from a set of server web pages. To view the server status web pages, enter the server’s IP address in Address bar of your web browser. Note: The information on the Status web page is not automatically updated after the web page is loaded. To update the information on the web page use the web browser’s Refresh option (e.g. F5 function key). Status web page links There are seven categories of status information that can be viewed from the server’s status webpage: Summary – displays general server information and its current operational status. Disks – displays a list of mounted storage volumes and their usage properties. Stats – displays a summary of the system Log including statistics on the number of messages recorded in the log. The same information can be viewed via command line (serial or Telnet session) by issuing the “Log stats” command. Temps – displays the current values of the internal temperature sensors. Connections – displays local and remote-based (network) connections to the Acuity. Network – displays a summary list of network settings including network address information and link status. Logs – displays unread messages stored in the system Log. QuVIS Acuity™ Page 63 QSR Version 3.3 Control Panel Overview The QuVIS Acuity Control Panel provides the visual display and physical controls required for local operation. The Control Panel consists of four (4) main elements: • LCD menu display • Transport controls • Touchpad controls • Soft Function buttons The Control Panel is connected to the chassis using a locking hinge mechanism. This allows the Control Panel to be removed from the chassis for secure transportation or service. The Control Panel position is fully adjustable using the stabilizer arm and slide lock located on the right side underneath the control panel. Raising the Control Panel exposes the internal media bays providing easy access to the internal disk storage. Transport controls LCD Menu Display Soft Function buttons Touchpad LCD menu display The LCD screen is used to display the Graphical User Interface or GUI used to operate the QuVIS Acuity from the front panel. The GUI is a collection of menu screens (pages), status indicators and controls that provide access to the system settings and operational control over all front panel functions including Play, Record and file management operations. Transport controls The Transport controls consist of a collection of VTR transport buttons, a shuttle ring and jog wheel. VTR transport buttons The VTR buttons are used to control the speed and direction of playback and record operations. These buttons operate in a similar manner to those found on a traditional VTR machine. QuVIS Acuity™ Page 64 QSR Version 3.3 VTR buttons (above wheel) Description The STOP button is used to halt playback of a media file. STOP However, if the playstyle is set to Play jog/shuttle, the first press of the STOP button will PAUSE playback. From there playback may be resumed by pressing the PLAY button. To unload the clip while playback is paused, press the STOP button. The REV button is used to shuttle or frame-advance backwards through the clip or media file currently under Jog/Shuttle control. Each additional button press will increase playback speed in the reverse direction. REV If the system is not playing or recording a clip, the REV button can be used to cycle backwards through the GUI menu pages of the active menu group. The PLAY button is used to begin playback or resume playback of the selected clip(s). PLAY If the system is not playing or recording a clip, this button may be used as a GUI shortcut to load the PLAY menu group. The FWD button is used to shuttle or frame-advance forward through the clip or media file currently under Jog/Shuttle control. Each additional button press will increase playback speed in the forward direction. FWD If the system is not playing or recording a clip, the REV button can be used to cycle backwards through the GUI menu pages of the active menu group. REC The REC button is used to load record settings and place the system in the Record-ready state. To start recording, the REC+PLAY key combination must be used. If the system is not playing or recording a clip, this button may be used as a GUI shortcut to load the RECORD menu group. REC+PLAY QuVIS Acuity™ This button combination is used to start recording a clip from the front panel. Page 65 QSR Version 3.3 VTR buttons (below wheel) Description JOG This button activates the inner Jog wheel for frame-by-frame playback control. This function is only available if the playstyle is set to Play jog/shuttle. SHTL This button activates the outer Shuttle ring for variable speed playback control. This function is only available if the playstyle is set to Play jog/shuttle. SLOMO This button is used to activate Slow Motion (SLOMO) playback. GOTO This button is used to jump to a specific timecode position within a clip. Jog/Shuttle Wheel The Jog/Shuttle wheel is comprised of two separate controls that are controlled independent of each other. The outer Shuttle ring is used for variable speed playback control. The inner Jog wheel is used for frame-by-frame playback control. The JOG and SHTL buttons below the jog/shuttle wheel indicate what function is currently active. The GUI Dashboard will display the active function as well as the speed and direction of playback. The shuttle ring has a visible and physical center position indent or market to identify the pause or zero speed playback position. Jogging a clip With the JOG button engaged (illuminated), turn the inner wheel in the desired direction (left = reverse, right=forward). Shuttling a clip With the SHTL button engaged (illuminated), the outer ring in the desired direction from the center indent or position marker (left = reverse, right = forward). As the shuttle ring is turned the speed of playback will increase in the direction indicated. If the shuttle ring is turned back towards the center indent the speed of playback will decrease. Touchpad The touchpad is a pressure sensitive surface used to control position of the GUI pointer. The printed surface of the touchpad may be used to enter timecode values or alphanumeric text for certain operations. Text input control using the touchpad is determined by the Text/TC Entry control on the Setup GUI (3/8) menu page. To move the GUI pointer place the tip of your finger on the touchpad and move across the surface of the touchpad in direction needed. The buttons directly below the touchpad are used for item selection. QuVIS Acuity™ Page 66 QSR Version 3.3 Touchpad buttons Description This button is used on the Play Browser menu page and any file browser control to scroll the list of file and/or directories in the current path. Scroll (left rectangular button) To scroll, press and hold this button. Place your finger on the touchpad and move up or down to scroll this list in the direction indicated. This button is used to select (or click) on the GUI item or control directly underneath the GUI pointer. This is the equivalent to pressing the leftbutton of a traditional (right-handed) mouse on a computer. SELECT (middle rectangular button) SHIFT select – To select a range of files, place the pointer over the first file, press and hold the center button and drag your finger in the direction of the last file. Once the last file has been highlighted, release the center button. All files between the first and last (inclusive) should now be selected. Note: You may also tap on touchpad to select if the Touchpad Tap function (Setup GUI menu page) is enabled. This button is used to select multiple non-contiguous files. This functionality is the same as pressing the CTRL button on a keyboard and selecting individual files from a PC file browser. CTRL Select (right rectangular button) To select multiple files, place the pointer over each file and press the right touchpad button. Repeat this for each file you would like to select. An operation may be performed on all files selected (i.e. all selected files may be deleted in a single operation). Soft Function buttons There are five soft function buttons located directly below the LCD display. The function of each button is defined on the GUI directly above the buttons location. The global default assignment of each button is set to specific menu page that can be loaded by simply pressing the corresponding soft button. The global setting for each button can be assigned from the Setup GUI menu page using the Default Soft Buttons controls. The types of action that can be globally assigned to Soft buttons (using the Setup GUI menu page) are limited to loading a specific menu page. Navigation to any menu page can be assigned to any (or all) of the Soft buttons. Custom soft button assignment will be saved, along with other GUI settings, when a configuration (Config) file is QuVIS Acuity™ Page 67 QSR Version 3.3 created or updated. Config (configuration) files allow the operators to store different setting profiles based upon project type or individual operator. See Setup Config menu page for config file options. Change Soft Button Global Assignment 1. Load the Setup GUI menu page. 2. Click (center touch pad button or left mouse click) on the Soft button control in the DEFAULT SOFT BUTTONS section. 3. From the menu page listing, select the menu page to be assigned to the soft button. Complete the selection by pressing the center touch pad button (or left mouse click). IMPORTANT! In order to retain Soft button assignments between sessions custom assignments must be saved in a Configuration file. Temporary Soft Button Assignments The ability to temporarily assign individual menu page functions to soft buttons that temporarily override the global assignments, made on the Setup GUI menu page, is supported. To assign a specific menu page function (or dashboard item – e.g. Read Log), place the cursor over the desired function, press the round touchpad button (so that “Assign” is displayed in the lower right corner of the GUI) and press the soft button you want to assign the function to. IMPORTANT! Temporary soft button assignments for menu page functions are not savable and will be reset to their global values (defined on Setup GUI menu page) when the server’s power is cycled. QuVIS Acuity™ Page 68 QSR Version 3.3 Introduction to the Graphical User Interface (GUI) Local control of the QuVIS Acuity is performed from the front panel using the Graphical User Interface or GUI. The GUI menu system is a collection of menu pages that provides a single interface to perform the basic operations needed to play content, manage files, monitor status and change the configuration of the unit. The GUI is automatically started once the unit has completed its power on cycle. Once the GUI is loaded on the front panel display, all system services are available including local and remote control. This section provides a description of the GUI menu system. • GUI Overview • Dashboard GUI Overview The Graphical User Interface features fast access to any of its screens or menu pages. Menu pages are collated into logical groups, based on function, in order to place pages with similar control in close proximity of each other. DASHBOARD DASHBOARD DASHBOARD DASHBOARD PLAY SETUP RECORD VTP PGPLAY 1/5 PGPLAY 1/5 PGPLAY 2/5 PG PLAY 3/5 PGPLAY 1/5 PGPLAY 2/5 PG PLAY 3/5 PG 1/2 PGPLAY 2/5 PG PLAY 3/5 PGPLAY 4/5 PGPLAY 4/5 PGPLAY 4/5 PG 5/5 PG 5/5 PG 5/5 IMPORTANT: The exact number of menu groups and pages may change. The example given above is only an illustration of the menu navigation and layout concept. The actual number of screens will vary. Menu Groups Menu groups are a collection of menu pages related to a specific functionality. The QuVIS Acuity currently has four (4) primary menu groups: Play, Setup, Record and VTP. “Navigating the GUI” means clicking the pointer over the left-pointing or right-pointing tab to move left or right to the neighboring menu group. The tabs on each menu indicate the next screen in either direction. The menu cycles around so that you never reach the end, you simple continue cycling around through the available menu groups. Menu Pages Each menu group may contain multiple menu pages. Each menu page contains additional controls that modify system settings related to that function or menu group. To navigate through the different menu pages of a group, place the pointer over the menu page indicator and press the center touchpad button to advance to the next page. QuVIS Acuity™ Page 69 QSR Version 3.3 Menu page indicator Menu List Navigation The GUI provides a menu list in order to provide fast access to any menu page. The Menu list may be opened by placing the pointer over the arrow control ( )to right of the name of the current menu page (center tab) and pressing the center touchpad button. Once the list is displayed, place the pointer over the desired menu page and press the middle touchpad button to select. QuVIS Acuity™ Page 70 QSR Version 3.3 Dashboard The most important element of the GUI is the dashboard; located in the upper quarter of the display the dashboard includes a collection of system indicators and controls to provide instant feedback about the current settings and operational status of the machine. The dashboard is always visible. About Indicators and Controls on the Dashboard Indicators serve a single function: they show status. For example, the four hard drive indicators (one indicator per SCSI channel) show three states: inactive (dim), active and reading data (green), active and writing data (red). Controls serve two functions: like indicators, they show status; like buttons, they allow you to make certain functions. Several controls reside on the dashboard (special indicators that can be clicked on to change their displays, or bring up a submenu). To help you distinguish between indicators and controls, when the pointer hovers over an adjustable control, it will appear as a hand. Otherwise, it will appear as an arrow. Nothing in the dashboard can affect the system settings adversely, so feel free to try each control to learn its function. Dashboard sections Status Section E-E button E-E engages an electronic pass-through of the selected video input, displaying the input signal instead of the currently playing output signal. Click and hold to view the E-E signal. LOG button The log button is used to indicate if new messages have been added to the system log. If the log button illuminates, pressing the log button will open the Log Viewer so that new messages may be reviewed from the front panel. The log will illuminate a different color depending upon the severity of the messages contained in the log. Yellow = low priority notification or system message is contained in the log. Red (solid) = an important notification or system warning is contained in the log. Red (flashing) = critical system information is contained in the log. QuVIS Acuity™ Page 71 QSR Version 3.3 LOCAL/REMOTE switch This button engages remote control (remote control settings can be selected from the Setup Serial menu page). Click to toggle local or remote control. VTR Lockout switch When on, this button locks out the VTR transport buttons, a useful feature when you want to work with the unit in an uninterrupted manner. Note that this button is an advanced control whose access can be limited. If the button cannot be selected, the Advanced Feature in GUI button on the Setup Config menu will unlock it. User Login and Audio Section User Login indicators These indicators illuminate in order to show when a user or application has logged into the system. If the indicator is lit, click on the indicator to display network connection information (including IP address and user). [L] – Indicates a user has logged in from the GUI [F] – Indicates a user has opened an FTP session [T] – Indicates a user has opened a Telnet session [A] – Indicates that an application has opened an API session (e.g. QuVIS QuDAC) Audio Meters (16) The audio meters display activity on the active audio channels. If the meter is darkened, then the audio channel has not been turned on. The audio meter area of the dashboard may be clicked on (using the cursor arrow and the center touchpad button) to open a large audio meter window and volume control interface. Individual audio channel volume settings may be set from the large audio meter window. Audio Channel Pair indicators When illuminated, [A] or [D] indicates that the pair of channels above the indicator has turned on for recording. [A] indicates Analog (only available for audio channel 1 and 2). [D] indicates that the selected audio channels will accept a Digital audio signal (AES/EBU). If the indicator is green, the channels are ON for recording. If red, then they are ON but no signal is detected (no signal is present or it has been since lost/disconnected). Transport Section SRC/GEN indicator This indicator is used to display the status of the input source (SRC) signal while in record mode or the genlock (GEN) source during playback. During playback, the indicator may change from green to red to indicate that genlock has been lost (or lost and resumed). If the source or reference has been regained this indicator may be reset, changed back to green, by placing the cursor over the item and pressing the middle touchpad button. Colorspace indicator Displays the input (record) and output (play) colorspace as defined by the user-selectable Input (Record Video menu page) and Output (Play Video menu page) colorspace settings. QuVIS Acuity™ Page 72 QSR Version 3.3 FMT indicator Displays the name of the current format for recording, or the format of the clip being played back. While in record mode, if a valid input or video format is not detected, the format name will be displayed in red. Transport Status The “center” area of the dashboard is used to display current Transport and System status states. Special “states” or modes will be shown in brackets as described below. [PLAY] [RECORD] [QSDTI-OUT] [READY] BUSY RECORDING ARMED-TC ARMED-SYS RECEIVING PLAYING LOOPING ARMED-TC ARMED-TOD SENDING SHTL-PAUSED SHTL +nX SHTL -nX JOG COPYING ARMED-SYS BACKUP RESTORE FORMAT System is in a “play” state, but not yet playing clips (i.e., vmode p). System is in a “record” state, but not yet recording (i.e., vmode r). System is in a “QSDTI” transfer out state (i.e., vmode o). System is in neither a “play” nor “record” state (i.e., vmode n). This may appear when performing diagnostics, for example. System is busy switching modes, and is not ready for GUI control. System is recording content at 1x speed. System is paused in Record mode waiting for a timecode record trigger. System is paused in Record mode waiting for a system time record trigger. System is receiving content from a unit via Ethernet or QSDTI. System is playing content (at 1X speed). System is looping content (at 1X speed). System is paused in Play mode awaiting a time code play trigger. System is paused in Play mode awaiting a system time play trigger. System is sending content to another unit via Ethernet. System is paused in Shuttle mode (Play). System is scanning Fwd (+) at “n” speed (n is a decimal). System is scanning Rev (-) at “n” speed (n is a decimal). System is in Jog mode. System is currently performing a copy operation. System is paused in Play mode awaiting a system play trigger. System is backing up footage to tape (reading from HDDs). System is restoring footage from tape (writing to HDDs). System is formatting a tape. System Section Help button Pressing this button will activate the on-line help system for the GUI. To distinguish between help mode and normal operation, the HELP button will illuminate and the cursor changes to a question mark with an arrow. To receive a description of a particular control or setting, place the help cursor over that item and press the center touchpad button. A help dialog button will appear defining the selected item. GPI Triggers (4) If a General Purpose Interface (GPI) signal is either sent or received by the system, during the momentary contact closure the GPI # will illuminate for the duration of the signal. GPI output triggers are shown in green and input closures are shown in red. AVMT Signal & REC/PLAY Status indicators These indicators, when green, indicate a valid Audio, Video, Metadata or Timecode signal is detected. When the indicate is white, it indicates no signal is present. The row of indicators below AVMT provides an at-a-glance view of the status of audio, video, metadata, and timecode for two operations: recording and playback. While the system is in record mode, the indicators show whether any of these assets have been turned on for recording, and is ok to record ( ), or is not present (x). A QuVIS Acuity™ Page 73 QSR Version 3.3 plain dash (–) indicates the asset is not turned on for recording. During playback of a clip, these indicators show the presence (or absence) of these assets in the recorded clip. SCSI Channel Activity indicators These four indicators illuminate to show read (play) or write (record) activity on the four SCSI data channels. In addition, once peripherals or drives are detected on a channel that channel icon will become gray to indicate the presence of a SCSI device. Timecode Section The QuVIS Acuity dashboard features dual time displays. The lower time display may be changed to show a different timecode type by placing the cursor over the “timecode type” (located on the right) and pressing the center touchpad button. The upper timecode indicator changes type according to the operation being performed and the timecode settings for a given clip or media file. ABS (absolute) This timecode type starts counting from an absolute start time of 00:00:00:00. FRM (frame) This timecode type displays the current position in frame numbers. INP (input) Shows the current timecode value being monitored on the LTC input. In record mode, the upper display will autoswitch to INP to show incoming timecode. SRC (source) Each clip displays its original “as-recorded” timecode, matching source reels. SYS (system) Displays the current system time. TCV (virtual) This is the timecode that belongs to a QuVIS Virtual Tape or timeline file. When playing a virtual tape, the upper display will auto-switch to TCV to show the timecode of the virtual clip. Timecode display Notes The dashboard timecode indicator will default to TCV (timecode virtual) when either a virtual tape or timeline with virtual time code is selected for playback. 1. 2. The dashboard timecode indicator will follow the LTC output (Play Video 2/5) setting when in play mode. If the selected clip has source timecode (timecode that was recorded with the clip) AND the LTC out control is set to “Original Source LTC”, then SRC time code will be displayed; otherwise ABS time code will be displayed. QuVIS Acuity™ Page 74 QSR Version 3.3 CHAPTER 4 – FRONT PANEL GUI INTERFACE Information in this chapter includes details of the front panel Graphical User Interface (GUI) including menu groups, menu pages and system controls. • PLAY menu group • RECORD menu group • SETUP menu group • VTP menu group • ADVANCED SETUP menu group • CINEGUI Interface QuVIS Acuity™ Page 75 QSR Version 3.1 PLAY menu group The OUTPUT menu group is the collection of menu pages that are most commonly used to control playback operations. Menu pages covered in this section include: • PLAY BROWSER (1/5) menu page • PLAY VIDEO (2/5) menu page • PLAY AUDIO (3/5) menu page • PLAY ADVANCED (4/5) menu page • PLAY JOG/SHUTTLE (5/5) menu page QuVIS Acuity™ Page 76 QSR Version 3.3 PLAY BROWSER (1/5) menu page This menu page is used to select media file(s) for playback operations as well as perform file management operations. When the system is powered on, the Play Browser menu page is loaded as the default menu page. This menu page has many of the same features you might expect on a standard file browser as well as some unique features. Play Browser Controls Description File Selection Window This menu panel provides a file browser to allow the operator to select a file or files for play or to perform maintenance operations on. From here, the operator can access all of the mounted volumes, directories and files on the system with the exception of the “sys” directory, which is a protected area used only for system files. To select a single file use the center touchpad button or left mouse button if you have a PS2 mouse connected. To select multiple files, place the pointer over the first file and press and hold the center button (left button on a PS2 mouse) and drag the cursor down the last file you wish selected. To select a directory place the pointer over the directory and press the right touchpad button. QuVIS Acuity™ Page 77 QSR Version 3.3 Play Browser Controls Description These two columns display properties or attributes of the listed volume, directories and files. The arrow ( ) is used to indicate that the property columns may be changed (by clicking on them) to display a different property. These columns are “sticky” and are saved along with other GUI settings when a configuration file is created. Property choices include: Date – shows the date the file or directory was created. Property Columns Time – shows the time of day or timestamp when the file or directory was created. Size – used to show the size of the listed file. Duration – used to show the duration of the listed clip or media file in ABS timecode. Format – displays the format of the selected media file using the format “shortname”. QMF – shows the QuVIS Media Format setting for the listed media files. Rec Rate – shows the MDR (Maximum Data Rate) and Image Quality (SNR) setting used when the content was created. Avg Rate – displays the Average data Rate for the listed media files. Encrypt – displays the encryption status (locked/unlocked) for those media files that have been AES encryption for security purposes. These two controls work together. The Style popup is used to define how the PLAY button beside it (and the VTR PLAY button) will work when selected. The playstyle determines the behavior of local playback control of selected media files. Available Playstyles include: Style popup and Play button Play selected item – Plays the selected media file(s) one time through. Once the playback is completed the next selected file (if there is one) will begin playback. Play jog/shuttle – Plays the selected media file with jog/shuttle control engaged. Playback begins at 1x normal speed and direction. To jog or shuttle through the clip use the Jog/Shuttle wheel to the right of the display. Play loop/repeat – Plays the selected media file in a continuous loop. Once the end of the clip has been reached during playback, it will immediately return to the beginning of the clip and continue to play. To stop playback of a looping clip you must press the STOP button on the front panel of the Acuity. QuVIS Acuity™ Page 78 QSR Version 3.3 Play Browser Controls Description Load remote control – This playstyle prepares the selected media file (including virtual tapes) for remote RS-422 control. When the Acuity is placed under remote control using the local/remote button (Dashboard), the Style control automatically switches to this playstyle. Likewise, if this playstyle is selected, the local/remote button in the dashboard is automatically toggled to REMOTE. Pressing the VTR PLAY button or the GUI Load remote control button will place the Acuity and the selected asset under remote control. Note: Only one media file may be placed under remote control at any one time. If remote access to multiple clips is required, then you may consider using the Odetics protocol. These buttons may be used to perform basic file and directory management operations directly from the GUI. File management operation may only be performed on files and directories that have been selected. Available file/directory operations are as follows: Info – This button is used to display the file/directory properties (size, date, etc) as well as selected media file asset attributes (video and audio formats and settings) is a popup window. Copy – This button is used to copy any files, including video and audio media asset files, from one directory location to another. Files may even be copied to a remote QuVIS server over Ethernet. Single and multiple copy operations are supported. Del – Use this button to delete a selected file(s) or directory. File Operations buttons: Info – Copy – Del Tools To delete a directory, the directory must first be empty of all files and subdirectories. To select a directory for deletion, press the right touchpad button once the cursor is directly over the directory. Tools – This button displays a list of additional file management operations that may be performed from the GUI. This includes: Make directory – Create a new subdirectory. Directory names can be up to 40 characters in length. Rename – Rename a file or directory. File names can be up to 110 characters in length. Set Comment – Create a text comment for the selected file. VTP Clean – This utility is used to remove edits from a virtual tape that point to assets that no longer exist. This enables a corrupted VTP, where assets may have been deleted, to be updated to only include edit that have physical assets assigned to them. This same operation may be performed using the QShell VTPMerge command and the – clean option. VTP Editor – This option will load the select Virtual Tape (VTP) file into the VTP Editor menu page for timeline editing or preview. Directory Size fuel gauge QuVIS Acuity™ This display element, the divider bar between the file listing window and the property columns, indicates how much of the directory is show and how much is not visible. To display files/directory not currently visible, hold the left Page 79 QSR Version 3.3 Play Browser Controls Description rectangular touchpad button down and drag your finger up/down on the touchpad to scroll the file listing. Quick-Access buttons Current Path Refresh View button QuVIS Acuity™ These three buttons change the current list to (from left to right): list volume view, top-level view (root directory) of the current volume and display the parent directory (up one level). The current path including volume and directory is displayed here. Click this button to refresh (update) the current directory/file listing. This may be necessary if a file has been added or removed remotely (QShell user or FTP transfer). Page 80 QSR Version 3.3 PLAY VIDEO (2/5) menu page This menu page is used to configure the settings that define how the media will be controlled and look during playback. Play Video Options Description This button determines what form of LTC the Acuity sends on the LTC output connector. Choices include: No LTC output – No time code output LTC Out Original Source LTC – Time code from the original recording Absolute starting from 0 – Start playback from 00:00:00:00 This button determines what data is output in the Metadata portion of the HD SDI signal that the Acuity sends out the HD SDI connector. Choices include: Metadata Out Original Source Metadata – Output the Metadata that was recorded with the clip. Same as LTC output – Outputs the same signal specified in the “LTC Out” setting. This control is used to select the video colorspace (RGB, YUV, or CAP XYZ) output on Serial Digital Interface (SDI) during playback. This control is only for controlling the output colorspace on the SDI output whereas the “Ana Colospace” control is used to specify the output colorspace on the Analog Component Output (ACO) connection (if present). SDI Output Colorspace For playback operations, this control allows the operator to control the output colorspace of a QPE or JPEG2000 clip (video media file) regardless of what colorspace the clip was created with (i.e. XYZ, YUV or RGB). Colorspace choices for this control include YUV, RGB and CAP XYZ. QuVIS Acuity™ Page 81 QSR Version 3.3 Play Video Options Description Notes: 1. Due to hardware limitations, if playing content on the Analog Component Output (ACO) interface then the SDI Output Colorspace control MUST be set to YUV in order to have a valid output signal on the ACO. 2. Regardless of how a clip was recorded (XYZ, RGB or YUV), it can still be output in any colorspace, provided you specified the correct colorspace during record. QPE clips, when output as a SDI video signal, do not automatically prefer a specific colorspace but will play out according to the setting of this control (SDI Output Colorspace). 3. JPEG2000 XYZ content can be converted to YUV or RGB (REC709 or P3) for playback purposes using this control. 4. YUV and RGB The Acuity currently only supports the REC-709 color profiles for the YUV and RGB colorspace. 5. As a summary, the following matrix outlines the Output colorspace conversion capabilities of the QuVIS Acuity. The supported XYZ colorspace is commonly referred to as the “CAP XYZ” colorspace used in the Digital Cinema industry. Per Digital Cinema requirements, DCI JPEG2000 content is not stored in the CAP XYZ colorspace but rather is processed with an Irreversible Color Transform (ICT) in order to store the data in color-difference XYZ or “DCP XYZ” (QuVIS term) format. During playback an inverse ICT is applied to the DCI JPEG2000 content (DCP XYZ form) in order to transform the colorspace back to CAP XYZ for exhibition. Input Colorspace YUV (709) YUV (709) YUV (709) RGB (709) RGB (709) RGB (709) CAP XYZ CAP XYZ CAP XYZ CAP XYZ Encoding QPE QPE JPEG2000 QPE QPE JPEG2000 JPEG2000 JPEG2000 QPE/JPEG2000 QPE/JPEG2000 Recorded Colorspace YUV (709) RGB (709) DCP RGB (709) YUV (709) DCP XYZ DCP XYZ DCP XYZ YUV (709) RGB (709) Output Colorspace YUV (709) RGB (709) CAP XYZ RGB (709) YUV (709) CAP XYZ CAP XYZ P3 RGB (TI) YUV (709) RGB (709) Genlock Use to set the input source to which the Acuity will lock its output playback signal. If the Acuity does not have the “Genlock hardware option” installed, the only available option will be Internal. Genlock Phase (Genlock option required) This control is used to delay (phase in) the genlock signal (analog) to compensate for signal variations. Bit Depth This control is used to set the output signal to match a receiving device, such as a VTR. This control only affects analog video output and does not affect Serial Digital (SD and HD) outputs. Ana Colorspace (Analog Colorspace) Use this control to change the output analog colorspace for SD/HD 4:2:2 QPE content. Choices include RGB or YUV. Dither Dither adds a degree of electronically-generated noise or grain to the QuVIS Acuity™ Page 82 QSR Version 3.3 Play Video Options Description playback. This control affects all video outputs. Adding dither to the output may yield a more pleasing playback image with some display devices. Not recommended when editing or dubbing as the added noise can make for a poorer signal. Use this control to change the output sync signal type. Options include BiLevel (black burst), Tri-Level and Separate H & V. Ana Sync (Analog Sync) Last frame hold Note: Display devices may need a specific form of sync signal to show image properly. The type of sync signal required is dependent upon the specific display device being used. Use this control to instruct the Acuity to hold the last frame of video when the system has stopped playing. Notes: Analog options (Ana Colorspace, Ana Sync) are only available if the Analog Component Output (ACO) card is installed in the Acuity. QuVIS Acuity™ Page 83 QSR Version 3.3 PLAY AUDIO (3/5) menu page This menu page is used to define the output audio settings. This includes the ability to route digital channels to the one or both of the analog channels for easy confidence monitoring. Play Audio Options Description These two controls allow you to route any audio channel to either analog/headphone channel. Routing to channel 1 is the same as the left speaker of a stereo headphone as is routing to channel 2 is the same as the right speaker of a stereo headphone. Analog Mix Left & Right For example, channels 1, 3, 5 and 7 can be routed to analog left and channels 2, 4, 6 and 8 can be routed to analog right so that all 8 channels may be heard as stereo output on the analog out pair or headphone jack. Alternately, all channels may be routed to a single analog channel for monitoring purposes. This does not affect the output of each digital audio channel. Use this button to display the enlarged set of audio meters and volume controls also available by clicking on the dashboard audio meters. This pop-up display allows the volume level of each individual audio channel, analog or digital, to be set independently or universally using the “Master” volume control. The volume settings are a system Environment Variable setting and are saved when a new configuration file is created. Audio Meters Headphone Volume QuVIS Acuity™ Use this control to set the volume for the headphone jack beneath the Acuity’s front bezel. Page 84 QSR Version 3.3 Master Volume Use this control to set the volume level for all audio channels. Master Frame Delay This control is used to delay all audio channels by the specified number of frames to compensate for any creation or equipment routing offsets. QuVIS Acuity™ Page 85 QSR Version 3.3 PLAY ADVANCED (4/5) menu page This advanced panel allows you to setup a single automated play event based on several different “triggers”. Play Advanced Options Description Auto-play start trigger This control defines the event that triggers the start of playback. Choices include incoming LTC timecode or System Time (you can check the current system time by clicking on the arrow button to the right of the lower timecode display until it shows SYS). Start playing at Use this button to specify the system time or input timecode value (LTC) at which the triggered playback should begin. This is the event that triggers the end of playback. Choices include: Disabled – Auto-play End Trigger is turned off. If the selected playstyle is set to “Play selected item”, the selected clip or media file will play until the end of the clip is reached. If the playstyle is set to “Play loop/repeat” then the clip will continue to play until playback is manually stopped. To manually stop the triggered playback session, press the STOP button on the front panel of the Acuity. Auto-play end trigger Elapsed Time – Enables the Acuity to automatically end the triggered play session once the specified elapsed time, set the “Stop playing at” button, has passed. Timecode – Enables the Acuity to automatically end the triggered playback once the LTC timecode value, set by the “Stop playing at” button, has been received. System Time – This end trigger is used to automatically stop playback once the specified system time, set by the “Stop playing at” button, has been reached. Note: If the Playback End Trigger value (Elapsed Time, Timecode or System Time) is a point in time that is longer than the runtime of the selected clip, playback of the clip will stop before the End Trigger is activated. QuVIS Acuity™ Page 86 QSR Version 3.3 Stop playing at Used to specify the time value associated with the selected “End Trigger” method. Auto-play End Trigger must be enabled to set the end time of the triggered play event. How triggered playback works 1. From the Play Advanced menu page the start and stop (optional) trigger methods must first be defined using the “”Auto-play start trigger” and “Auto-play stop trigger” controls. Secondly, the values that correspond to the start and stop triggers must be defined using the “Start playing at” and “Stop playing at” controls. 2. Select a clip or playable media (Play Browser menu page) and then press PLAY to place the system into an armed state, awaiting the start trigger event. When the start trigger point is reached, playback will begin. If a stop trigger has been set, playback will stop once the end trigger value has occurred. To cancel the armed-and-waiting process, press the STOP transport button the front of the Acuity, which will cancel the process and clear the trigger events. As indicated, if the operation is canceled, the trigger events will be cleared and must be reset manually if triggered playback is desired. QuVIS Acuity™ Page 87 QSR Version 3.3 PLAY JOG/SHUTTLE (5/5) menu page The Jog/Shuttle menu screen is automatically loaded when playback of a clip is initiated, if the playstyle is set to Play jog/shuttle. During jog/shuttle playback, either the outer shuttle ring or the inner jog dial will appear highlighted, indicating which function is active. The physical Jog/Shuttle wheel to the right of the display performs primary transport control of the Jog and Shuttle functions. The buttons labeled Jog and Shuttle directly beneath the physical wheel are used to activate the appropriate control style. The active control style is indicated both on the GUI Dashboard as well on the active button, which will illuminate. The QuVIS Acuity does retain touchpad control functionality in order to maintain proper control of the Jog/Shuttle functions remotely using the QuDAC remote control software. Likewise, the VTR Transport buttons (located above the Jog/Shuttle wheel itself) may be used to adjust the speed of shuttle playback or frame-step through the clip while under Jog control. Operational Notes 1. Shuttle playback (at 1x speed) is the default control method when playback of a clip is started. 2. To change the Shuttle playback speed and direction of the clip, press the SHTL button (if it is not already selected) to activate the outer ring of the Jog/Shuttle wheel. Shuttle Forward Turn the shuttle ring clockwise from the center indent to modify the speed of forward playback. Shuttle Reverse Turn the shuttle ring counter-clockwise from the center indent to modify the reverse playback speed. Note: You may also modify the speed and direction of shuttle playback by pressing the FWD (fast forward) or REV (reverse) button above the Jog/Shuttle wheel. Each time the button is pressed, the speed of playback will increase in the direction indicated. 3. To step through the clip or media file frame-by-frame, press the JOG button (if it is not already selected) to active the center jog dial. Jog Forward To advance through the clip frame-by-frame rotate the center dial clockwise using your finger. Jog Reverse To backup or transverse the clip frame-by-frame, rotate the center dial counter-clockwise using your finger. QuVIS Acuity™ Page 88 QSR Version 3.3 Note: You may also use the VTR buttons (FWD or REV) located above the Jog/Shuttle wheel to frame-step through the clip in the direction specified by the button press. Each time the button is pressed, the clip will be advanced to the previous (REV) or next (FWD) frame. 4. Normal playback of a clip under Jog/Shuttle control may be resumed either by rotating the shuttle wheel to the right of the center indent until the Dashboard displays “PLAYING” or by simply pressing the PLAY button directly above the jog/shuttle wheel. 5. Playback of a clip under the Jog/Shuttle playstyle is similar to controlling playback of videotape. If the end of the clip is reached the clip remains loaded waiting for additional transport instructions. To end playback of a clip under jog/shuttle control, the STOP button must be pressed twice. The first press of the STOP button will halt playback control of the clip and place it in a PAUSED state. While in the PAUSED state, playback (shuttle) or frame-step (jog) control of the clip may resume by using the appropriate controls (VTR transport buttons or Jog/Shuttle wheel) or the clip may be unloaded from jog/shuttle control and playback halted by pressing the STOP again. 6. During playback of a clip under the Play jog/shuttle playstyle, the navigation pointer is hidden in order to ensure proper control of the virtual jog/shuttle wheel. To activate the pointer and navigate elsewhere within the GUI (without existing jog/shuttle), tape the touchpad once. The pointer will appear and you may navigate other screens (remember to return to PLAY 5/5 so that you can exit jog/shuttle playback afterward). To restore jog/shuttle control after re-displaying the pointer, tap the touchpad again (while on the PLAY 5/5 menu page) to hide the pointer. Note: Activating/deactivating the pointer will not work if the touchpad TAP function has been disabled on the SETUP GUI menu screen (Setup menu page 3/8). Clip-based Script Authoring On the Play Jog/Shuttle menu page are four controls that can be used to create a mini-script (single play event only) by marking an In Point and Out Point for a collapsed (interleaved audio and video) clip. 1. To set the In Point play (Shuttle or Jog) the current clip and stop on the desired frame (timecode position). 2. Press the Mark In soft button. 3. To set the Out Point, play (Shuttle or Jog) the current clip and stop on the desired frame (timecode position). QuVIS Acuity™ Page 89 QSR Version 3.3 4. Press the Mark Out soft button. 5. To create a script with a single play event using the current clip and its marked In and Out points, press the Save Script soft button. The script will be saved with a system-assigned name and will be stored in the directory the current clip is stored. 6. To play the saved script, select it from the Play Browser menu page and press PLAY. QuVIS Acuity™ Page 90 QSR Version 3.3 RECORD menu group The RECORD menu group is the collection of menu pages that are used to configure the QuVIS Acuity to record video, audio and metadata (including timecode) from an external source (Telecine, camera, VTR, etc.). Menu pages covered in this section include: • RECORD VIDEO (1/5) menu page • RECORD VIDEO ADV (2/5) menu page • RECORD AUDIO (3/5) menu page • RECORD ADVANCED (4/5) menu page • RECORD PANEL (5/5) menu page • RECORD PANEL (after recording a clip) menu page • 2K DCI JPEG2000 Recording Overview TIP: A message line is located at the bottom of each record setup menu page in order to provide visual confirmation that the selected record settings are not in conflict with each other. If the selected settings are compatible with the systems capabilities, the message will read “(OK to record)”. If the selected settings are not compatible with dependent settings, the message will indicate that there is a setup problem to be corrected. Additionally, the affected settings will be displayed in red text. Keep in mind that if you only see one setting on a menu page that is listed in red, the other setting it conflicts with may be on a different RECORD menu page. QuVIS Acuity™ Page 91 QSR Version 3.3 RECORD VIDEO (1/5) menu page This menu page is used to set the primary video and system settings to be used during a record operation. Record Video Options Description Image Format Click on this button to select an image format file that matches the material you wish to record (a format file defines the height, width, and frame rate of a recorded signal). The popup menu allows you to sort the list of formats by type. More information can be found in the QuVIS Image Format Files section. Select the appropriate Input Source according to the input format. Input Source Serial Digital Input (SDI) – This option is used to record either a Standard Definition or High Definition serial digital input signal. Analog – This input is used to record an Analog Component Video signal (YUV/YprPb). Set the Image Quality (SNR) setting for recorded material. The typical setting used in a production environment ranges from 51 – 63dB. The higher the number the higher the quality and larger the data set. The Image Quality settings used to record DCI JPEG2000 content (VSP version 9 hardware and JPEG2000 Real-time Record Module required) are presented as a Low, Medium, or High value. These three settings (used only for DCI JPEG2000 record setup) are roughly equal to 48dB, 54dB, and 60dB respectively. Image Quality IMPORTANT! The image quality setting defines the minimum quality level that will be preserved during the record process. There are two aspects of image quality that must be considered when making the value selection: Source Image Quality – If the source image quality is lower than selected record setting the server will not enhance the source image quality but may in fact be adding unnecessary data to the recorded image stream. Maximum Data Rate – If the selected Image Quality setting is set to high value there is a chance when recording a complex image QuVIS Acuity™ Page 92 QSR Version 3.3 Record Video Options Description sequence (e.g. busy crowd scene) that the Maximum Data Rate setting may trigger the server to invoke a record failsafe mechanism that will temporarily reduce the image quality in order to prevent data clipping or in extreme cases dropped frames. The Colorspace control is used to define the colorspace of the source input video stream. The Acuity has the ability to convert the native colorspace of the input source to native colorspace of the record format. All QPE-encoded formats are stored in YUV. The source colorspace can either be YUV or RGB. In the case that source content colorspace is RGB, it must be specified so that the Acuity can properly convert it to the stored colorspace. Separate Output Colorspace options are available to change the colorspace during playback. Colorspace All JPEG2000-encoded formats are stored in XYZ. If the source content colorspace is not CAP XYZ it can be automatically converted from YUV (709) or RGB (709) real-time during record in order to comply with Digital Cinema requirements. Separate Output Colorspace options are available to change the colorspace during playback. Note: If the source content colorspace is not XYZ, you must specify the colorspace to ensure proper color-rotation during record. IMPORTANT! JPEG2000 Real-time Record capability is a licensed feature module and requires specific hardware components. Select the destination (volume and directory) where recorded assets will be stored. A volume, in QuVIS terminology, is a set of one (1) or more hard drives that effectively serves as a single storage device. Destination Note: There may be limit to your ability to record high-quality, high frame rate material depending upon the number of disks that make up the destination volume. The minimum number of drives in a volume is generally determined by the Maximum Data Rate setting. General guidelines are as follows: MDR30 = 2-drive volume MDR60 = 2-drive volume The QuVIS Media Format (QMF) is a compatibility switch that identifies different QuVIS file format standards. QuVIS Media Format Select QMF1 if the recorded media file is expected to playback on a version 1.x QuBit product. Select QMF2 if the recorded media file needs to be backward compatible with the QuBit 2.x product line (QuBit ST, EL and DS running QSR 2.3 or higher). QMF3 is the media format used for DCI JPEG2000 content and is currently only supported on the appropriately configured QuVIS Acuity. For additional information, see the QuVIS Media Format (QMF) in Chapter 3. Note: Not all hardware configurations will support record or playback of QMF1 and/or QMF3 content. Maximum Data Rate QuVIS Acuity™ Maximum Data Rate (MDR) is used to set the upper data rate limit when recording. Legacy 1.x QuBits (QMF1) only support an MDR of 30MB/sec. For additional information, see the Maximum Data Rate (MDR) section in Chapter 3. Page 93 QSR Version 3.3 Record Video Options Description Note: Additional consideration must be given to the number of drives that make up the destination volume. A single-drive volume will not support data rates that exceed 30MB/sec. Although it is permissible, it is not recommended that you attempt to record to a single-drive volume if the MDR setting is set to MDR60. This may result in undesirable degradation of picture quality and may even result in some frames not being recorded. This selector allows you to chose the form of encoding used when recording clips. Your choices include QPE (spatial) and ADR (spatial). Both are a spatial form of encoding motion imagery (meaning they are frame-based and yield fully-editable content). QPE is the standard wavelet-base encoding method used by QuVIS video server products. This setting is most often used under normal motion-imaging recording conditions. Encoding JPEG2000 is the image encoding method required to author Digital Cinema compatible content. ADR is a special version of QPE that incorporates a low data-rate quality safeguard designed for production applications. ADR boosts low data rates by increasing the SNR to better preserve simple imagery, which is ideal for test patterns or other low data-rate high quality images. QuVIS Acuity™ Page 94 QSR Version 3.3 RECORD VIDEO ADV (2/5) menu page This menu page provides advanced settings that define what video assets are to be recorded and how the recorded assets are to be structured in the resulting media file. Record Video Adv Options Description This control is used to select the form of the video assets as they are recorded. Clips recorded in the QMF1 domain are always collapsed. Clips recorded in the QMF2 domain may either be collapsed or expanded. Clip Form Collapsed – This form setting means the audio and video image data exist in an interleaved format within the clip file structure itself. All of the recorded assets are stored in a single file. Expanded – This form setting indicates that the clip exists as a number of distinct media files with a separate video track and some number of audio tracks. Include metadata Metadata is ancillary data inserted in the serial digital data stream and may or may not be present in serial digital recorded content. When metadata is present, the metadata presence indicator will illuminate. Turn this control on to record metadata from a serial digital input. The QuVIS Acuity may be configured to record either standard metadata (SMPTE RP-215) or IRIG timecode data. Noise coring reduces low amplitude, high frequency signals. Dither, film grain, and other sources of electronic “noise” are examples of what can be reduced. The higher the setting, the more aggressively noise is reduced, resulting in “cleaner” looking pictures and lower data rates. As always, the results will vary for different types of content. Noise Coring Off – This is the default setting. Low – will reduce data rates by about 5% with virtually no visible picture differences. High- will reduce data rates up to 15% with subtle visual loss. QuVIS Acuity™ Page 95 QSR Version 3.3 Record Video Adv Options Description Timecode Select which timecode input source should be used for recorded timecode. Choices include the LTC input or the Internal timecode clock. This control allows you to select either the default timecode type that is built-in to the selected image format or override the default setting. Choices include: Format Default – the timecode type (drop or non-drop frame) is determined by the selected image format and will change appropriately when the image format is changed. Drop Frame Mode Non-drop – this override setting will force the system to always record non-drop frame timecode (1/1000) regardless of the timecode type defined by the selected image format. Drop – this override setting will force the system to always record dropframe timecode (1/1001) regardless of the timecode type defined by the selected image format. This control instructs the server if the incoming 4:4:4:4 video stream will be recorded as a 3D signal. 3D Format IMPORTANT! This option is to only be used when recording 3D QPE content. QuVIS Acuity™ Page 96 QSR Version 3.3 RECORD AUDIO (3/5) menu page This menu page is used to define the audio settings of clips that are to be recorded. These settings must match the source audio settings to ensure proper recording of clips and virtual tapes. Record Audio Options Description This control defines the way each channel of audio is stored to disk when the Clip Form has been set to “Expanded”. Audio Form Audio Cluster (grouped channels) – this setting stores all audio tracks in a single audio-only media file. The resulting audio media file will inherit its filename as defined after the record operation. A special file extension “.a” is used to identify the media file as a clustered audio file. Audio Tracks (discrete channels) - this setting will store each individual audio channel or track as a separate audio-only media file. A special file extension “.axx” is used to identify the media file as a single audio track. The source audio channel number is specified in the file extension in place of xx. Example: Channel 10 will have a file extension of “.a10”. Digital audio inputs This control is used to select which digital audio channels will be recorded. Channels 1 and 2 may either be Digital or Analog but not both. If recording from a digital audio source it is expected that all channels will be recorded from the digital source. Analog audio inputs This control is used to specify whether audio channels 1 and 2 are analog audio channels. Level If audio channel inputs 1/2 are set to analog, this control can be used to set the level of attenuation for analog signals. Resolution Select the resolution of the recorded audio signal. Choices include 16 bit, and 24 bit. Frequency Select the sampling frequency of the recorded audio signal. Choices include 44.1 kHz, 48 kHz, 88.2kHz, or 96kHz. QuVIS Acuity™ Page 97 QSR Version 3.3 This control is used to define the file format of the recorded audio file. Options include: QMF and Wave. QMF – this audio format is the QuVIS Media Format used or default audio clip form used when recording audio clips. Format WAVE – this audio format is used to record the incoming audio stream in a Broadcast Wave clip format. This audio clip format allows the QuVIS Acuity to natively record audio in the native format required for Digital Cinema mastering projects. Note: The resulting audio (.wa) file is a superset of the Broadcast Wave standard and is only playable by QuVIS servers while in clip form. QuVIS clip properties are removed from the file when it is packaged into a Digital Cinema Package (DCP) for exhibition distribution according to industry requirements. Input Audio Delay This control is used to delay all input audio channels by the specified number of frames to compensate for any equipment routing offsets. The settable range for this control is –5 to +30 frames. QuVIS Acuity™ Page 98 QSR Version 3.3 RECORD ADVANCED (4/5) menu page This advanced panel allows you to setup a single automated record event based on several different “triggers”. Record Advanced Options Description Auto-record start trigger This is the event that triggers the start of record. Choices include incoming LTC timecode or System Time (you can check the current system time by clicking on the arrow button to the right of the lower timecode display until it shows SYS). Start recording at Use this button to specify the system time or input timecode value (LTC) at which the triggered recording should begin. This is the event that triggers the end of recording. Choices include: Disabled – Auto-record end trigger is turned off. To manually stop the triggered record session you must use the STOP button on the front panel of the Acuity. Auto-record end trigger Elapsed Time – Enables the Acuity to automatically end the triggered record session once the specified elapsed time, set the “Stop recording at” button, has passed. Timecode – Enables the Acuity to automatically end the triggered recording once the LTC timecode value, set by the “Stop recording at” button, has been received. System Time – This end trigger is used to automatically stop recording once the specified system time, set by the “Stop recording at” button, has been reached. Stop recording at QuVIS Acuity™ Used to specify the time value associated with the selected “End Trigger” method. Auto-record end trigger must be enabled to set the end time of the triggered record event. Page 99 QSR Version 3.3 How triggered record works 1. From the Record Advanced menu page the start and stop (optional) trigger methods must first be defined using the “”Auto-record start trigger” and “Auto-record stop trigger” controls. Secondly, the values that correspond to the start and stop triggers must be defined using the “Start recording at” and “Stop recording at” controls. 2. Ensure that all of the record settings are set according to your project parameters. 3. Press the REC button (directly above the Jog/Shuttle wheel) to load the record settings. You can verify that the system is in a “Record Ready” by looking on the dashboard. If the VTR status window displays [RECORD] the system is currently in record mode (vmode r). 4. To arm the system to record and wait for the Record start trigger event, press the REC+PLAY buttons together. When the start trigger point is reached, record will begin. If a stop trigger has been set, record will stop once the end trigger value has occurred. To cancel the armed-and-waiting process, press the STOP transport button the front of the Acuity, which will cancel the process and clear the trigger events. As indicated, if the operation is canceled, the trigger events will be cleared and must be reset manually if triggered playback is desired. QuVIS Acuity™ Page 100 QSR Version 3.3 RECORD PANEL (5/5) menu page This is the actual “recording in progress” screen. It appears when you press REC + PLAY (or if you navigate directly to Record 5/5). If a recording is not in progress, it will appear inactive. The upper and lower halves of the screen activate to display “live recording” and “after recording” controls and data. In the upper section or box are the record status display, Record summary settings, and the data rate meter. The lower section includes the clip name display, where you save or rename the recorded clip to a name of your choosing, and the after-record options. One of these sections is always active and outlined in red during either the recording process or when naming of a just-recorded clip. The dashboard and the record status displays show real-time information about the properties for the clip during recording. Afterward, the bottom half of the screen highlights, prompting you to save the clip under its default name, provide a new name, or delete the clip if there was an error during record. Several displays on this menu page are informational only. If you wish to change a setting, you must go to the appropriate record menu page for that function and make the change there. For example, to change the directory where new clips are stored you must go to Record Video (1/5) and change the Destination setting prior to recording. Component-based data rate meter The data rate meter provides a data rate bar for each 4:2:2/4:4:4 color component as well as the composite data rate, which is shown in white. This allows the operator controlling the record session with the necessary feedback to determine if any of the components are too “hot” which may lead to data clipping or the softening of the image when the record fail-safe’s are activated. Note: If a video component clips, its corresponding component bar flashes red and the frame(s) in question are noted in the system log. Recording a clip To record a clip, press REC+PLAY. The top half of the display will show real-time data during recording until you press STOP. QuVIS Acuity™ Page 101 QSR Version 3.3 RECORD PANEL (after recording a clip) menu page Once a clip has been recorded, the bottom half of the screen highlights. Here you may review the clip, rename it, or delete it. Record Panel Options Description Once you have recorded a clip, click on this button to rename it (otherwise, it will keep the default name). Name (Rename clip) Note: The system automatically assigns a default name to a newly recorded clip the moment recording begins. The naming convention is dependent upon the clock (date and time) settings of the server performing the recording. If you plan to use the default naming convention, you should ensure the clock settings are adjusted to your local time (see the clock command in the QShell Command Reference Manual for more details). The default name is derived from the current date (mmddyyyy) and the current system time (hhmmss). A underscore character is used to separate date and time elements of the filename for readability. Review Use this button to review the just-recorded clip. Review a clip will playback the clip and return to this menu page when playback/review is completed. This can be useful for determining whether to keep the clip, or adjust settings and re-record it. Keep – Done Use this button to save the clip and reset the menu page in preparation for the next record operation. The “Done” button is virtually pressed automatically if the user selects a play or another record operation. Delete This button is active just after a clip has been recorded. If you do not wish to keep it, click Delete. (You may delete this clip and other files and clips from the PLAY Browser menu page, which has other file management tools built-in. QuVIS Acuity™ Page 102 QSR Version 3.3 2K DCI JPEG2000 Recording Overview The QuVIS Acuity implements the optional 2K DCI JPEG2000 Recording in the same manner as QPE content recording. One important distinction is that JPEG2000 requires the use of QMF3 as the QuVIS Media Format (QMF) and only allows the creation of expanded clips; it also requires a dual-link (372M) input source. JPEG2000 content can be recorded directly to the QuVIS Acuity and can be manually added to a Virtual Tape project using the Virtual Tape Editor menu page. JPEG2000 content (expanded) can be recorded directly to a Virtual Tape (VTP) by placing the VTP under remote control (RS-422) and using a remote editing system (e.g. BVE9100, TLC, etc.) to perform assembly edits directly to the VTP. JPEG2000 expanded clips may also originate from sequential files encoded offline using software programs such as QuStudio. Audio track asset files (clips) may also be prepared (assembled) for use in a DCP using QuStudio. Once image (video) and audio track asset files have been transferred to the Acuity (via QuStudio) those files may be added to a VTP project using the Virtual Tape Editor GUI interface. Real-time JPEG2000 Record – Video Input Settings Real-time JPEG2000 Record setup requirements are similar to those used for QPE recording. All of the necessary settings needed to setup the Acuity to record JPEG2000 content are located on the Record menu pages. Image Format – this control is used to specify the clip format and resolution of the JPEG2000 clip asset. Input Source – this control is used to specify the video input source. JPEG2000 image formats require this control to be set to Serial Digital (SDI) as illustrated in the above screenshot. Note: All currently supported JPEG2000 image formats are Dual-link HD-SDI formats meaning that the input video signal requires two HD-SDI input channels (link A and link B). Image Quality (SNR) – the Image Quality settings used to record DCI JPEG2000 content (VSP version 9 hardware and JPEG2000 Real-time Record Module required) are presented as a Low, Medium, or High value. These three settings (used only for DCI JPEG2000 record setup) are roughly equal to 48dB, 54dB, and 60dB respectively. The QuVIS Acuity does not currently record JPEG2000 content at a Constant Bit Rate (CBR) or fixed data rate (e.g. 250Mbits/sec) but rather employs a more efficient quality priority to the encode process. This Quality Priority Encoding (QPE) method is a patented process developed by QuVIS for wavelet-based recording including QPE and JPEG2000 content. In simple terms, the user sets the Quality level of the content using the Image Quality (SNR) control (Record Video menu page) and the Acuity will ensure that the quality level for the entire recorded clip will not drop below the specified threshold. QuVIS Acuity™ Page 103 QSR Version 3.3 Colorspace – this control is used to define the colorspace of the input video signal. Choices include: YUV (709), RGB (709) and CAP XYZ. This setting is particularly useful when recording JPEG2000 image formats where the source is not in the required CAP XYZ colorspace. If the Input Colorspace is YUV (709) or RGB (709), the Acuity will automatically convert that colorspace to CAP XYZ as it records JPEG2000 formats. Input Colorspace YUV (709) YUV (709) YUV (709) RGB (709) RGB (709) RGB (709) CAP XYZ CAP XYZ CAP XYZ CAP XYZ Encoding QPE QPE JPEG2000 QPE QPE JPEG2000 JPEG2000 JPEG2000 QPE/JPEG2000 QPE/JPEG2000 Recorded Colorspace YUV (709) RGB (709) DCP RGB (709) YUV (709) DCP XYZ DCP XYZ DCP XYZ YUV (709) RGB (709) Output Colorspace YUV (709) RGB (709) CAP XYZ RGB (709) YUV (709) CAP XYZ CAP XYZ P3 RGB (TI) YUV (709) RGB (709) Output Colorspace Conversion options are available (see Play Video menu page options in the Acuity user manual) during playback in order to convert from CAP XYZ to YUV (709) or RGB (709 or P3). These output colorspace conversion options allow Digital Cinema JPEG2000 content to be previewed on display devices that do not natively support the CAP XYZ colorspace. Destination – this control is used to specify the volume and directory location (destination path) where recorded assets will be stored. A volume, in QuVIS terminology, is a set of one (1) or more hard drives that effectively serves as a single storage device. Note: There may be limit to your ability to record high-quality, high frame rate material depending upon the number of disks that make up the destination volume. The minimum number of drives in a volume is generally determined by the Maximum Data Rate (MDR) setting. General guidelines are as follows: MDR30 = 2-drive volume (recommended) MDR60 = 2-drive volume (required) JPEG2000 250Mbit/sec = 2-drive volume (required) Maximum Data Rate – this control is is used to set the maximum data rate of the recorded clip. For JPEG2000 formats this value should be set to 250Mbits/sec in order to ensure compliance with Digital Cinema requirements. For a description of MDR settings for QPE content recording, refer to the QuVIS Acuity User Manual. Encoding - this control is used to specify which type of image compression (encoding) will be used. To record JPEG2000 content, set this value to “JPEG2000”. For a description of the QPE encoding options, refer to the QuVIS Acuity User Manual. Clip Form (Record Video Adv 2/5 menu page) – for DCI JPEG2000 projects, this value should be set to “Expanded clip (editable)”. If this value is set to the factory default value “Collapsed Clip (non-editable)” the resulting clip (video and audio essence) cannot be used as a VTP track asset. Real-time JPEG2000 Record – Audio Input Settings Proper audio settings are important when recording a JPEG2000 clip especially if the audio tracks recorded will be used as track assets with a DCP project. If the JPEG2000 clip is to be used as part of a Digital Cinema Package, then there are certain audio settings that are required to ensure proper DCI compliance. QuVIS Acuity™ Page 104 QSR Version 3.3 Audio Form - for DCI JPEG2000 clips, this value should be set to default value, “Audio Cluster (grouped channels)”. Note: If the control appears grayed out as depicted in the above screenshot, you will need to enable Advanced features in GUI control on the Setup Config menu page before you can modify the value. Digital Audio Inputs – this control is used to specify the number of Input audio channels that will be recorded. For current Digital Cinema projects this is most commonly set to 8 channels. Analog Audio Inputs – this control should not be used for Digital Cinema JPEG200 projects. Resolution – this control should be set to 24-bit for DCI JPEG2000 projects. It is important that the resolution of the audio input source matches this setting. Frequency - this control should be set to 48kHz for DCI JPEG2000 projects. It is important that the frequency of the audio input source matches this setting. Format – this control should be set to WAVE for DCI JPEG2000 projects. This setting is used to instruct the Acuity to store the incoming audio data in a Broadcast Wave audio file format. IMPORTANT! The implementation of this WAVE audio file format is unique to QuVIS and audio clips recorded in this form are not compatible on any other server platform. Audio asset files using this format are tagged as “.wa” file to distinguish themselves from “.wav”, which is the traditional wave file extension. The QuVIS Wave file implementation is based upon Digital Cinema requirements but is a superset form that contains QuVIS specific data used during the DCP mastering process. When a DCP distribution package is finalized, QuVIS superset data is stripped from these audio files and will conform to DCP Broadcast Wave audio format requirements. QuVIS Acuity™ Page 105 QSR Version 3.3 SETUP menu group The SETUP group is the collection of menu pages that provide control over the Acuity’s system settings. Menu pages covered in this section include: • SETUP CONFIG (1/8) menu page • SETUP SERIAL (2/8) menu page • SETUP GUI (3/8) menu page • SETUP NETWORK (4/8) menu page • SETUP GPI INPUTS (5/8) menu page • SETUP GPI Outputs (6/8) menu page • SETUP Cinema (7/8) menu page • SETUP INFO (8/8) menu page QuVIS Acuity™ Page 106 QSR Version 3.3 SETUP CONFIG (1/8) menu page This menu page provides control over the system settings as well as provides access to advanced features such as CineGUI. From this menu page system settings may be saved to a configuration file for later use or a previous setup may be loaded from an existing Acuity Configuration File. Every setting that is controlled from the GUI can be saved to a configuration file (with exception of the Ethernet settings – as those are saved in NVM). The GUI setup settings will be saved to a file located in the user/cfg directory with a file extension of .CFG. The Acuity will ship with an write protected configuration file (cannot be deleted) called Factory.cfg, which can be used to restore the system settings to their default factory values. See Chapter 5 – Modifying Configuration for details on using configuration files. Setup Config Options Description Default Startup Config File This control sets the default configuration file to be used by the Acuity at startup. When Acuity starts, it looks for this file and loads the settings specified within the file. If the specified config file cannot be loaded, Acuity will load its factory defaults. Load Config File This control is used to load a previously saved configuration file. The popup file browser will automatically set the current working directory to the location of the configuration, the OS:user/cfg directory. Save Current Setup to Config File This control is used to save the current settings to a configuration file. All configuration files saved by the user will be stored in the /user/cfg directory on the Acuity’s system volume. Advanced features in GUI Use this toggle to make certain advanced options user-adjustable (Enabled) or protected (Disabled). Advanced features that are disabled are grayed out and may not be selected until this control is Enabled. Jump to CineGUI This button is used to open the cinema-style interface, CineGUI, for QScript playback. Opening the CineGUI interface will shut down the current GUI session and all unsaved settings will be reset upon GUI restart. Once CineGUI is loaded, you may return to these menu pages by pressing the Exit button. Advanced Setup QuVIS Acuity™ This button is used to activate a set of advanced setup menu pages. The controls found on these menu pages are in most cases infrequently modified. You may also navigate directly to the Advanced Setup menu Page 107 QSR Version 3.3 pages using the Menu Page navigation popup located next to the name of the current menu page. QuVIS Acuity™ Page 108 QSR Version 3.3 SETUP SERIAL (2/8) menu page This menu page is used to modify the remote control and communication settings for the four serial ports (RS-232 and RS-422). This menu page also enables the operator to customize a few of the most common ballistic controls used during serial remote control. For example, one can customize the “feel” and speed of the Jog response (external) as well as the shuttle and “cue up with data” serial 422 speeds. Since these settings can be saved as part of a configuration file and loaded later, this permits flexibility to support custom settings for many different user tastes. These settings affect the communication ability of serial “terminal” programs and the LDV8000 control protocol (Port B only). The serial settings on the Acuity and the connected PC must match in order to communication between the two to function properly. IMPORTANT! While it is not specifically listed, the Data Bits, Parity and Stop Bits settings for both RS-232 serial ports on the Acuity are fixed at 8N1, which is the most common setting for this type of serial port. Setup Serial Options RS-422 A Protocol Description Use this control to activate/deactivate an external control protocol for the RS-422 ports (both A and B). Only one external control protocol may be active at one time, therefore this single control combines the selection of port and protocol in one gadget. The Acuity will appear to the controlling device as a video tape recorder. Options include: • None • Sony • Odetics Edits review This control allows you to control the behavior of the system after a remote edit via RS-422. This control does not impact the behavior any front panel Record and Play operations. Max Fwd/Rev Spd This control allows you to set the maximum shuttle speed when under remote RS-422 control. It will not affect shuttle speeds from the Acuity menu system. Max Cue Speed This control allows you to fine tune the maximum cue speed when under remote RS-422 control. It will not affect local playback operations. QuVIS Acuity™ Page 109 QSR Version 3.3 Setup Serial Options Description Jog Response This control lets you adjust the responsiveness to jog commands sent by an external RS-422 controller. It will not affect local (front panel) jog control. Shuttle Response This control lets you adjust the responsiveness to shuttle commands sent by an external RS-422 controller. It will not affect local shuttle control. Odetics Clip Directory This control defines the single Acuity directory to be used while the Acuity is under remote control using the Odetics protocol. By specifying this directory it allows the controlling device list and access to the clips in that directory. This is also where newly recorded clips, created remotely using the Odetics protocol, are stored. RS-232 A Settings (Baud) Use this control to set the baud rate (rate of serial communication) for the RS-232 A port. This control changes how the flow of data is controlled between two serial devices on this serial port. Flow control is also referred to as “handshaking”. RS-232 A Settings (Flow) Note: The QuVIS Acuity supports both software (Xon/Xoff) and hardware handshaking (Hardware). Handshaking may be turned off (set to None) but is not recommended for most applications. RS-232 B Settings (Baud) Use this control to set the baud rate (rate of serial communication) for the RS-232 A port. RS-232 B Settings (Flow) This control changes how the flow of data is controlled between two serial devices on this serial port. Flow control is also referred to as “handshaking”. RS-232 B Protocol This control is used to activate/deactivate an external control protocol (LDV800) or command shell (QShell) for RS-232 Port B. Location of RS-232 Serial Ports The QuVIS Acuity has two RS-232 serial ports on the unit. The physical connectors are male D-sub 9-pin or DB-9. RS-232 Port A (Primary) – This connector is located in the front of the Acuity on the bottom edge of the front bezel underneath the adjustable front panel. RS-232 Port B (Secondary) – This connector is located on the back panel of the QuVIS Acuity. QuVIS Acuity™ Page 110 QSR Version 3.3 SETUP GUI (3/8) menu page This menu page allows the operator to customize certain GUI settings. The use of the screen saver is recommended in order to prevent “burn-in” on the display. Setup GUI Options Touchpad Motion Description This control is used to adjust the sensitivity of motion operations on the front panel touchpad, used for GUI navigation and control. The primary affect of this setting is how fast or slow the GUI point will move across the interface when moving a finger across the touchpad surface. Motion levels include Slow, Medium and Fast. This control is used to adjust the sensitivity of touch operations on the front panel touchpad. This setting primarily affects tap select operations (similar to clicking the left mouse button on a computer). Touch levels include: Touchpad Touch Light – touchpad requires a soft (light) touch. Medium – touchpad requires an average (medium) touch. Heavy – touchpad requires a firm (heavy) touch. Touchpad Tap The toggle control is used to enable/disable the pointer tap function of the touchpad. When enabled, a single tap on the touchpad acts like a center button press. Calc Directory Size This toggle control is used to instruct the system whether or not to recursively calculate the size of the current directory and all of its subdirectories, when a file browser is loaded. When activated (default), the system can accurately report the size of any folder or directory on a volume. This control is used to set the input method used for entering text (alphanumeric) and timecode values from the front panel GUI. Text/TC Entry Options include: QuVIS Acuity™ Page 111 QSR Version 3.3 Touchpad Buttons – Entering text or timecode values is accomplished by tapping on the “buttons” printed on the touchpad to enter the letter or number printed there. For numeric entry dialogs (i.e. IP address), each press of a given button enters the number printed on the touchpad button (no letter are ever entered in this type of dialog window). Backspace key deletes the most recent entered value, unless pressed when dialog window first opens, in which case the entire number is deleted. The Enter button accepts the number and closes the window. For multinumber entry (i.e. IP address), pressing Enter advances to the next value (or closes dialog after the last). For alpha-numeric entry, press a touchpad button repeatedly to cycle through all the characters shown on it. Pressing a new button will advance to the next position in the entry window. If you need to select a letter on the same button as the last character entered, press the “space/0” button or press and release the “SHIFT” button (the round one below the touchpad) then begin entering the next character. Enter upper and lower case characters by holding the SHIFT button when needed, or by selecting the Caps Lock button on the dialog window. The alpha character button labels in the dialog window displays what case mode is active. Note: If this entry option is used you can no longer “tap” on dialog window buttons (i.e. Okay) to invoke the action (i.e. close the window). You may still move the pointer using the touchpad and click on controls using the center touchpad button. Point to LCD Buttons (Default) – This entry type uses the touchpad to move the pointer and click on GUI drawn input controls. This method also supports touchpad tap actions to interact with GUI controls. Note: The touchpad drawn buttons are inactive when this entry type is active. User TC Display This control defines what timecode type will be displayed in the lower position on the Dashboard upon startup. Options include: Input LTC (LTC), Source (SRC), Absolute (ABS), Frame counter (FRM(, Virtual Timecode (TCV) and System Time (SYS). Format Filter This control defines the default list filter to be used in any format browser control (popup windows that displays a list of video formats that may be selected). This control is used to set the interface for network copy operations (i.e. front panel GUI copy or QQUpload and QQDownload operations. Q to Q copy via Note: Currently only the Ethernet (GigE connection recommended) interface is available. Screen Saver Type Use this to select the type of screen saver to be used. This sets the amount of delay or time of inactivity before the screen saver starts. Delay options are from 0-60 minutes or Off. Screen Saver Delay Note: The screen saver is disabled during hard drive activity (read/write operations). QuVIS Acuity™ Page 112 QSR Version 3.3 There are five soft function buttons located directly below the LCD display. The function of each button is defined on the GUI directly above the buttons location. The global default assignment of each button is set to specific menu page that can be loaded by simply pressing the corresponding soft button. The types of action that can be globally assigned to Soft buttons (using the Setup GUI menu page) are limited to loading a specific menu page. Navigation to any menu page can be assigned to any (or all) of the Soft buttons. Custom soft button assignment will be saved, along with other GUI settings, when a configuration (Config) file is created or updated. Config (configuration) files allow the operators to store different setting profiles based upon project type or individual operator. See Setup Config menu page for config file options. Change Soft Button Global Assignment Default Soft Buttons 1. Load the Setup GUI menu page. 2. Click (center touch pad button or left mouse click) on the Soft button control in the DEFAULT SOFT BUTTONS section. 3. From the menu page listing, select the menu page to be assigned to the soft button. Complete the selection by pressing the center touch pad button (or left mouse click). IMPORTANT! In order to retain Soft button assignments between sessions custom assignments must be saved in a Configuration file. Temporary Soft Button Assignments The ability to temporarily assign individual menu page functions to soft buttons that temporarily override the global assignments, made on the Setup GUI menu page, is supported. To assign a specific menu page function (or dashboard item – e.g. Read Log), place the cursor over the desired function, press the round touchpad button (so that “Assign” is displayed in the lower right corner of the GUI) and press the soft button you want to assign the function to. IMPORTANT! Temporary soft button assignments for menu page functions are not savable and will be reset to their global values (defined on Setup GUI menu page) when the server’s power is cycled. QuVIS Acuity™ Page 113 QSR Version 3.3 SETUP NETWORK (4/8) menu page This menu page enables the operator to change the Acuity’s network address settings. Before making changes, make sure that the IP address you are about to use is a unique address. Duplicate IP addresses will cause communication problems on your network. If you have any question regarding network address assignment, contact you network administrator. Notes: 1. If the Acuity is configured with a CPU 7, two Ethernet ports (Port 1 and Port 2) are displayed for configuration. If the Acuity is configured with a CPU 6 only one Ethernet port is displayed. 2. CPU 7 incorporates a second Gigabit Ethernet (GigE) network port. The second GigE network port was primarily added for Digital Cinema playback purposes so that network traffic for data (transfers, system monitoring, etc.) and projector communication could be isolated. The addition of this second GigE port allows Port 1 to be dedicated to data (primary network access port for data and server communication) and Port 2 to be dedicated to projector control communication. Setup Network Options Description IP Address This control is used to assign a unique TCP/IP network address to the Acuity. The IP address is the primary setting needed for communicating with a QuVIS Acuity over a TCP/IP Ethernet network. The Acuity must be restarted in order for the network to recognize that a change has occurred. The factory default IP address is 192.168.1.1. Subnet Mask This control is used to set the subnet mask for the assigned network address. For further assistance contact your network administrator. The factory default subnet mask value is 255.255.255.0. Default Gateway This control is used to set the IP address for the network default gateway. The default gateway instructs the Acuity where to route IP data not destined for the same IP network. The factory default gateway IP address is 192.168.1.1 (the same as its factory IP address). DHCP This control is used to activate/deactivate Dynamic Host Configuration Protocol (DHCP) IP network address assignment. When the DHCP service is enabled the Acuity sends a broadcast on the network requesting a IP address assignment. The DHCP request is processed QuVIS Acuity™ Page 114 QSR Version 3.3 by a DHCP server (if available), which allocates an IP address from a pool (scope) of addresses it has available. The Acuity also receives IP address settings for Subnet Mask and Default Gateway as part of the operation. If the DHCP service is turned on/off, a restart of the server is necessary for the setting change to take affect. If the QCP has received it IP address from a DHCP network server, the IP address assignment information is displayed on the Setup Network menu page. IMPORTANT! If DHCP is deactivated (set to off) after having been used to assign the QCP an IP address, you may need to manually assign new network settings (IP Address, Subnet Mask, Default Gateway) according to local network policies. Link Status Restore Ethernet Settings This informational field is used to display the network status link. If a link is detected the system will display what speed the link has negotiated. If a change has been made to the network settings, from the front panel, this button may be used to return the network values to the original settings that were active the last time the system was powered on. This button may only be used provided that the system has not been reset since the changes were made. Making Changes to IP Address, Subnet Mask or Default Gateway Settings To make changes to a network setting, place the pointer over the network setting to be modified and press the center touchpad button to activate the appropriate dialog window. Once the change dialog window has opened the appropriate network setting may be changed. Entering the network address A network address is comprised of four parts with a period separating each component or octet. When entering an IP address you must use the period in order to modify the next component of the address. If you do not wish to edit the current component select a period to advance to the next address component. You may find it easier to clear the current address, by pressing the Clear button, before entering in a new address. QuVIS Acuity™ Page 115 QSR Version 3.3 Click Okay to accept the new address setting. The new setting does not take affect until the system is restarted. To abort operation, click on the Cancel button using the center touchpad button. QuVIS Acuity™ Page 116 QSR Version 3.3 SETUP GPI INPUTS (5/8) menu page This menu page allows the operator to program the behavior of the server when it receives a GPI (General Purpose Interface) signal on the specified GPI input channel. The QuVIS Acuity has 4 available GPI input channels. WARNING! If GPI events are used with play scripts (QScripts) then you must ensure that the GPI settings defined on this menu page do not use the same GPI channel resources as defined within the script file. GPI In Page Menu Item Description GPI 1 Use this control to set up a system action for this GPI input channel. GPI 2 Use this control to set up a system action for this GPI input channel. GPI 3 Use this control to set up a system action for this GPI input channel. GPI 4 Use this control to set up a system action for this GPI input channel. GPI Input Options When a signal is received, the system will perform the operation defined for that channel. There are six (6) system options that may be assigned to a GPI input channel. They are as follows: None – No action is defined for that GPI input channel. If a signal is received, the system will not perform any operation. Stop – This GPI action will instruct the system to stop and pause playback. Playback may be restarted while the media file or clip is paused by issuing a play command. Stop All – This GPI action will instruct the system to stop playback and reset the position of the media file or clip back to the beginning. Play – This GPI action will instruct the system to start playback of the currently selected media file. The file to be played must be selected and the active menu page must be Play Browser. Record – This GPI action will instruct the system to start recording based upon the settings defined in the Record menu group. QuVIS Acuity™ Page 117 QSR Version 3.3 Batch – This GPI action will instruct the system to execute a set of playback automation or system commands stored in a batch file on the server. The ability to invoke automation commands from a batch file and to assign a batch file to a specific GPI input channel are both new to this release. Notes: • If the input stays closed for a long time, the batch file only executes once. If the input opens and closes again, then the batch file executes again. • In addition to the new Script commands (e.g. Script Transport and Script Automation) any valid and user appropriate QShell command (including the new script command) can be executed from the batch file. Some QShell commands may not be available due to User level restrictions imposed when Account Security is enabled. GPI Input Batch File Execution Setup There are two GPI Input settings required to configure the server to execute the commands contained within a Batch (.bat) file: 1. GPI Input channel action must be set to Batch. Note: Other GPI Input actions may not be used to invoke batch file processing. 2. A valid batch file must be associated with the corresponding GPI Input channel. The Setup GPI inputs menu page can be used to set both the action (e.g. “batch”) and the associated batch (.bat) file. If a valid batch file is not specified (in the second column), then no action will be taken. In the above screenshot, the GPI Input action is assigned in the left column and the associated batch file is assigned in the right column. IMPORTANT! In order to retain GPI Input channel setting each time the server is powered on, these settings must be saved to a Config file that is loaded at startup. See the Setup Cofig menu page for options. To assign a batch file to a specific GPI input channel, move the selection cursor to the corresponding entry in the second column and press center touchpad button. From the file browser, select the desired batch (.bat) file to be used and click on the Select button. QuVIS Acuity™ Page 118 QSR Version 3.3 GPI Input Batch Files A Batch (or .bat) file is a text-file that contains a set of commands to be executed by the server when the file is invoked via GPI Input signal. Batch File Rules: • The file name of the alarm batch file cannot exceed 31 characters in length. • The batch file must be stored in the /user/bat directory. In addition to the inclusion of any valid QShell system command, there are two batch files commands, Script Transport and Script Automation, used to control content playback, communicate with Digital Cinema projectors and audio systems, and issue GPI output signals to interface with other automation system devices. Script Transport This batch file command is used to control the playback (transport) of a Show Playlist (or script). Options include: Script Transport Pause – this command is used to stop (pause) playback of the current Show Playlist. The Show Playlist will still be loaded and can be resumed from the point that it was stopped from the front panel by pressing the PLAY VTR transport button. Alternately the paused Show Playlist may be restarted using the Script Transport Resume command if a separate GPI Input channel is configured to execute a separate batch file with that command. Script Transport Resume – this command is used to restart playback of the current Show Playlist that had been stopped (paused). Script Automation This batch file command is used to execute any GPI, TPC and CP650 commands that can be present within a Show Playlist (or script). The one exception is that event command timing information is ignored within the batch file as all commands are executed as soon as possible (Show Playlist event timing information is still processed during the execution of that Show Playlist). Script Automation command options (for use within a batch file) are as follows: Script Automation TPC Douser Close – this command is used to instruct the Digital Cinema projector to close its mechanical douser (if present). Script Automation TPC Douser Open – this command is used to instruct the Digital Cinema projector to open its mechanical douser (if present). QuVIS Acuity™ Page 119 QSR Version 3.3 Note: This command would normally be used when resuming playback of a Show Playlist that had been paused due to a fire alarm event. Script Automation TPC Lamp On – this command is used to instruct the Digital Cinema projector to turn ON (strike) its lamp in preparation for resuming playback. Script Automation TPC Lamp Off – this command is used to instruct the Digital Cinema projector to turn OFF its lamp as a safety precaution during a fire alarm event. Script Automation GPI <channel> <On|Off|Pulse> - this command is used to send a GPI Output signal to external automation devices. Examples: Script Automation GPI 7 On Script Automation GPI 3 Off Script Automation GPI 4 Pulse 12 Script Automation CP650 <operation> - this command, along with operation details, is used to interface with an external CP650 audio processor. All of the Show Playlist (or script) CP650 commands are supported although only a couple of examples is provided. Examples: Script Automation CP650 Fader 5.5 Script Automation CP650 Format NS Script Automation CP650 FadeTo 8.5 Over 24 Script Automation CP650 Mute On Script Automation CP650 Mute Off WAIT <ms> - this command is used to insert a delay (in milliseconds) before processing the next command. Example – wait 2 seconds: Wait 2000 Log Add Oper <”message”> - this command is used to manually add a log entry to the “Operations” log to indicate the external alarm processing. Example: Log Add Oper “Fire Alarm input detected – Emergency procedure invoked” Example GPI Batch File Script transport pause Script automation tpc douser close Script automation cp650 format NS Script automation gpi 7 on Wait 2000 Script automation gpi 8 pulse 12 Log add oper “Fire alarm input detected – Emergency procedure invoked” QuVIS Acuity™ Page 120 QSR Version 3.3 SETUP GPI Outputs (6/8) menu page This menu page allows the operator to program the server to output a GPI signal on the specified channel when a conditional event is encountered. Depending upon the configuration of the QuVIS Acuity, up to 10 output GPI channels may be available. WARNING! If GPI events are used with play scripts (QScripts) then you must ensure that the GPI settings defined on this menu page do not use the same GPI channel resources as defined within the script file. GPI Out Page Menu Item Description GPI 1 Use this control to instruct the system to output a GPI signal on this channel when the specified condition is met. GPI 2 Use this control to instruct the system to output a GPI signal on this channel when the specified condition is met. GPI 3 Use this control to instruct the system to output a GPI signal on this channel when the specified condition is met. GPI 4 Use this control to instruct the system to output a GPI signal on this channel when the specified condition is met. GPI 5-10 Use this control to instruct the system to output a GPI signal on this channel when the specified condition is met. GPI Output Options This GPI mechanism enables you to generate a GPI output signal on a specific GPI channel when the specified system event is detected. The GPI signal will remain on while the event (such as the unit playing a clip) is active. None – No action is defined for this GPI output channel. Fault – When the system detects a “fault” condition, a GPI output signal will be generated on the specified output channel. This allows the server to signal an external controller or monitoring equipment that a system fault has occurred. QuVIS Acuity™ Page 121 QSR Version 3.3 Playing – Once playback of a media file or clip has begun, the system will output a GPI signal on the specified channel. This allows the server to report its playback status with external control or monitoring equipment. Recording – Once a record session has begun, the system will output a GPI signal on the specified channel. This allows the server to report its record status with external control or monitoring equipment. Scripted – This setting assigns the GPI Output channel for use by Script playback. If a QuVIS Show Playlist (or script) executes GPI Output signals for automation purposes, each channel used by the Show Playlist must be set (on this menu page) to Scripted. Operational – This setting instructs the server to output a GPI signal on the selected channel(s) anytime an Operational log message is generated. Warnings – This setting instructs the server to output a GPI signal on the selected channel(s) anytime a Warning log message is generated. Errors – This setting instructs the server to output a GPI signal on the selected channel(s) anytime an Error log message is generated. User – This setting assigns the use of this GPI Output channel to the QShell GPI command. Clip Track A – D – ClipTracks are GPI signals that have been saved within the clip during the recording process. While a clip is being recorded there are four available ClipTracks (A, B, C and D) that are directly mapped to four available GPI inputs (1, 2, 3 and 4). If the recording server (i.e. QuVIS Acuity or QuVIS Encore) receives a GPI input signal during the recording of the clip, that GPI signal is stored as a ClipTrack that can be later routed during playback. During clip record if a GPI signal is detected on GPI Input channel 1 that GPI signal is saved in the clip (for the duration the signal is detected) as ClipTrack A. If the signal is detected on GPI Input channel 2 that signal is saved as ClipTrack B and so on. For playback purposes individual GPI ClipTracks (A through D) may be routed to any GPI Outputs (1 through 10). QuVIS Acuity™ Page 122 QSR Version 3.3 SETUP CINEMA (7/8) menu page This menu page is used to configure server settings related to playback of content (including Digital Cinema Compositions) within a Digital Cinema environment. Setup Cinema Options Description This control allows you to specify the volume and directory path of content files or assets. By default, this location is set to the root of the primary system volume. However, if your system is configured to use multiple volumes, you may use this control to specify an alternate content resource path. Asset Path If you set this control to use a different asset path, the system will reroute default access to system content directories such as the “/clips” and “/scripts” to the new path. With this control, the server may be configured to boot or load the operating system from one volume and play content from another without manually navigating to the non-system volume. Use this control to specify how Subtitles will be rendered. Remote – Use this setting if Subtitle rendering will be processed remotely on a Digital Cinema projector (e.g. CineCanvas). Two other settings are required: Projector Type and Projector Subtitle IP Address. Subtitles Local (optional) – Use this setting to enable QuVIS TitleMaster (if present) to render Digital Cinema Subtitles on the server and overlay the timed-text or PNG graphics on the output video stream. Note: QuVIS TitleMaster is an optional licensed feature module. If QuVIS TitleMaster is not present, this setting will not output Digital Cinema Subtitles and the remote option should be used. Projector Type QuVIS Acuity™ This control is used to specify the model of projector being used for Show Playlist (script) automation or TPC script events. This setting enables the Acuity to customize automation events Page 123 QSR Version 3.3 (TPC commands) to match the specific network automation protocol being used by the target projector. This level of customization allows the QuVIS servers to use a single Show Playlist (script) with a single set of TPC automation events regardless of the digital cinema projector it will be connected to. Options include: • None (default) • Christie (CP2000) • DPI • Barco (DP100) • NEC (iS8) Use this control to enter the TCP/IP network address of the Digital Cinema projector that will be used for subtitle playback. Projector Subtitle IP Address In order to support CineCanvas™ subtitle playback the projector and the Cinema Player must be properly networked and this setting assigned. IMPORTANT! The IP address of the projector must be addressable by the server for proper communication to occur. Each IP address on the network must be unique or communication errors will occur. Use this control to enter the TCP/IP network address of the Control Panel interface for the attached Digital Cinema projector. The control panel interface allows the server to modify or control projector settings (i.e. douser on/off) during playback of a Show Playlist or script. Projector Control IP Address This setting is required to establish network TCP/IP communication between the QuVIS server and the control panel of the projector. All of the supported digital projectors have two independent TCP/IP addresses. One IP address (above listed “Projector Subtitle IP address”) is for communicating with the projector core for Subtitling features. The second IP address (this setting) is used to communicate with the control panel that is a vendor specific interface for issuing automation commands and viewing projector status information. IMPORTANT! The IP address of the projector must be addressable by the server for proper communication to occur. Each IP address on the network must be unique or communication errors will occur. QuVIS Acuity™ Page 124 QSR Version 3.3 SETUP INFO (8/8) menu page This menu page provides access to a variety of important information including the software and hardware version numbers and support contact information. The system may be powered down from this menu page using a software-initiated shutdown routine. Setup Info Options Description QuVIS Soft Release (QSR) Displays the version information for the currently installed software release. Hardware Info Displays the list of currently installed hardware, including optional circuit cards, and their revision number. Installed Cards Click this button to display the list of installed circuit cards and their options. Technical Support Contact Information Displays important contact information including telephone numbers and website address for obtaining product support assistance. Shutdown Use this option to instruct the system to power down. QuVIS Acuity™ Page 125 QSR Version 3.3 VTP menu group The EDIT menu group is the collection of menu pages that are used to create and edit Virtual Tapes (VTP). Menu pages covered in this section include: • VTP CREATE (1/2) menu page • VTP EDITOR (2/2) menu page QuVIS Acuity™ Page 126 QSR Version 3.3 VTP CREATE (1/2) menu page This menu page is used to create Virtual Tapes, which are to be used in an editing environment. In traditional editing the VTR tape format determines the image quality, format, the number of audio tracks available, and the tape defines how much running time you have available. These are all settings you can specify when creating a QuVIS Virtual Tape. Once the virtual tape is created, you may select it for playback, place it under remote control and proceed to record clips into it just as you would to a timecode striped videotape in a VTR. Additionally the virtual tape can be opened in the Virtual Tape Editor where it can be modified (add/remove same format assets, edit In/Out points, etc.) and previewed. Setup Info Options Description Virtual tape name Click here to enter the name for the virtual tape. This filename is used for the timeline file (.tl), the virtual tape project directory (where the individual edit files are stored) and the virtual tape file itself (.vtp). Virtual tape dir location Use this control to specify at what location (volume and directory path) the virtual tape project directory and virtual tape file will be stored. Virtual tape length – Presets – Custom This set of controls is used to specify the length of the virtual tape. Use the Presets popup control to select a preset tape length commonly associated with VTR tapes. Use the calculator control (far right) to enter a Custom tape length if the presets control does not include the desired length. Virtual starting timecode The timecode (TCV) for the entire virtual tape is automatically assigned using this control. Use either the popup timecode input gadget or the individual timecode pair “drag boxes” to set the starting timecode value for the virtual tape. This control is used to specify the timecode source. Timecode Used Virtual timecode is assigned to the duration of the VTP project starting with the value specified in the Virtual starting timecode setting above. Source timecode instructs the system to record the incoming QuVIS Acuity™ Page 127 QSR Version 3.3 Setup Info Options Description source timecode. This section summarizes the current Record settings (the record menu pages directly affect the virtual tape that is created on this page). Review these settings before creating the virtual tape to ensure that it is the correct format for your editing project. A/V Settings Summary If these settings do not match the requirements of your project, click on any of the settings in this section and the Record setup menu page will automatically load. This allows you to modify each video and audio setting before you create the virtual tape. You may need to navigate to more than one Record menu page to change all of the settings. Create Virtual Tape with these settings QuVIS Acuity™ Click this button to create the virtual tape using the above settings. Page 128 QSR Version 3.3 VTP EDITOR (2/2) menu page This menu page is used to locally edit the timeline of a virtual tape or VTP using a graphical Non-Linear Editor (NLE) interface. The VTP Editor allows an operator to open a virtual tape project and add new assets to the timeline (video, audio and subtitle files) or modify existing edits from the front panel GUI. The VTP Editor is an integral component of the Digital Cinema Package (DCP) mastering process and is used to finalize the asset layout order and timing as well as provide hardware-accelerated encryption of the assets (video and audio files) that will make up the DCP. The VTP Editor supports both QPE and JPEG2000 VTP projects. IMPORTANT! The VTP Editor does not support the intermixing of both QPE and JPEG2000 assets within the same VTP project. The VTR transport buttons and Jog/Shuttle wheel provide real-time playback of the entire VTP timeline. This allows the operator to preview video, audio and subtitle track assets on the timeline as changes are being made. Virtual Tape Editor Interface Overview VTP Editor Controls Project Summary Description The area just below the menu bar is used to display project summary information. In the above screenshot the first line displays the name of the loaded Virtual Tape (VTP) including its directory path. “Sample_Feature” is the name of the VTP currently loaded for editing. The second line of text is used to display any comments that were entered when the VTP was created. Operation Menus QuVIS Acuity™ Page 129 QSR Version 3.3 VTP Editor Controls Description This area of the VTP Editor is used to list the available Operation menus. Each Operation menu has its own set of corresponding function buttons. Operation menus and their supported functions are detailed below in section VTP Editor Commands. To execute VTP Editor commands place the pointer on the corresponding function button and press the center touchpad button (left mouse click if using an external mouse). This area of the VTP Editor menu page is the VTP Non-Linear Editor (NLE) interface. The VTP NLE is broken down in to the following components: Edit Summary Summary details (In point, Out point, Duration) for the active edit are displayed here. Project Timeline Virtual Tape NLE Interface The project timeline has three tracks, the upper track (labeled V) is for video assets, the middle track (labeled Ax) is for audio (all channels as a group) and the bottom track (labeled S) is for subtitle assets. All track assets are automatically placed onto the appropriate track, determined by the asset type. Track assets (video, audio and subtitle) have blue backgrounds and display summary information depending upon the active view level. A black vertical line separates individual assets or edits. Active edits (selected by the operator) are displayed with a green background to visually indicate its selection state. The “zoom” level determines how much of the timeline is viewable in the active window. To change the active view, use the zoom in/out controls or scroll left/right using the View controls. Video Track The Video track displays the individual video edits (clips) on the timeline according their defined In and Out points and position within the project. The active video edit shown above is highlighted green to distinguish it from nonselected assets on the project timeline. Audio Track QuVIS Acuity™ Page 130 QSR Version 3.3 VTP Editor Controls Description The Audio track displays the individual audio edits (clips) on the timeline according their defined In and Out points and position within the project. Subtitle Track The Subtitle track displays the position of the Digital Cinema Subtitle file (CineCanvas XML file) according to placement of the file on the timeline. Timeline Ruler The ruler below the timeline shows the program time in current timecode of any position above it. The ruler tracks zooming and scrolling, so between the labeled timecode positions and the ruler-like tick marks, the exact timecode value can be calculated. To reposition the timeline Cursor (see below), click anywhere on the ruler to to jump to that position in time. Timeline Cursor The cursor is the vertical white line used to indicate current timeline position. When playing at various speeds, the timeline cursor will indicate the current playback position. The timeline cursor is aligned with the active frame. The cursor is drawn the full width of the current frame. The current zoom level of the timeline will determine how wide the cursor line appears on screen. At higher zoom levels (more detail views) the cursor will be drawn wider than at lower zoom levels (less detail views). Edit Snap Control The Edit Snap Control (magnet) allows the system to “snap” In and Out points to nearby event boundaries when performing an edit. When the snap control is active the area surrounding the event boundary (14 frames on either side of the event boundary) will act like a magnet causing the timeline cursor (during an edit operation) to automatically jump (snap) to the event boundary (e.g. In or Out point of an existing edit). If finer control of the timeline cursor is needed during an edit operation, then it The Snap control (magnet) is located to the left of the timeline ruler. - Snap control is ON. - Snap control is OFF. The Snap feature is turned on by default. To toggle this feature off/on, place the cursor over the control and press the center touchpad button (or left mouse button if using an external mouse). Alternately, you may use the “M” on an external keyboard to toggle this feature or the circular button near the front panel touchpad (in case you need to toggle this on/off while an edit is being performed). QuVIS Acuity™ Page 131 QSR Version 3.3 VTP Editor Commands VTP Editor command buttons are grouped by Operation type. To execute VTP Editor Operations (or menu functions) place the pointer on the corresponding button and press the center touchpad button (left mouse click if using an external mouse). Special Commands – Undo and Redo Button Command Description UNDO The VTP Editor has a ten-layer undo function that allows the last ten (10) operations to be undone. The Undo button displays the last action completed that can be undone. REDO The VTP Editor has a ten-layer redo function that allows the last operation to be reapplied (if that action had been reversed via the undo function). The Redo button to displays the last action that can be reapplied. File Commands ` Button Command Description Open Project Use this option to open a previously saved virtual tape project file (.vtp). Select the virtual tape project file using the popup file browser window. Use this option to save changes to the virtual tape project file. Save Note: Each time the virtual tape project is updated via system action (add asset, modify edit position or In/Out, etc) the changes are automatically saved. Use this option to save the current virtual tape project file with a new name. Save AS Note: Please note that a new virtual tape project directory will be created within the current project directory. The previous virtual tape (.vtp) project will not contain any edit changes made to this new VTP. Use this option to close the current virtual tape project. Close Import Project (JPEG2000 only) Note: The project action history within the VTP Editor is only maintained during an active open edit session. If you close the virtual tape project the UNDO and REDO action history will be cleared. Use this option to import the project settings and automatically create a virtual tape. Select the VTP Import File (.vif) using the popup file browser. Project settings, including the order in which the assets should QuVIS Acuity™ Page 132 QSR Version 3.3 Button Command Description appear on the timeline, are defined by the QuStudio JPEG2000 DCP mastering process are defined within the VTP Import File. These settings result in the creation of a virtual tape and the assets are processed in the order defined by QuStudio during the Content Transfer stage. The VTP Import File (.vif) is stored in the same project directory as the assets (clips) that were transferred by QuStudio. Note: When using the Import Project function to create a virtual tape, the default length of the virtual tape is four (4) hours. Due to the nature of virtual tapes, the VTP is not using any more storage resources (hard drive space) for a two-hour project even if imported project timeline is set to four hours. Asset Commands Button Command Description This command is used to add a video, audio or subtitle asset (essence) file to the virtual tape project. The current position of the timeline cursor determines the In point position of the new asset, unless In and Out points have been set in which case the edit will be placed on the timeline according to the location of the in-point and out-point. The Overlay Asset command will place the selected asset onto the VTP timeline without justifying any existing assets on the timeline. The new asset will simply be placed onto the timeline in the position indicated. If there are existing assets on the timeline that overlap positions of the new asset those items will be trimmed according to the placement of the new asset. Track assets are positioned on the timeline according to the type of timeline insert being performed (e.g. 3-point or 4-point edits). Overlay Asset Note: The system automatically determines the type of asset being added to the project. Video, audio and subtitle assets files are automatically placed on the appropriate asset track. IMPORTANT! 1. Only expanded clips and Digital Cinema Subtitle (XML) files may be added to the VTP timeline. 2. Collapsed clips are not supported and may not be placed on the VTP timeline. 3. When adding a new video or audio asset to the timeline, that file must conform to the format settings of the virtual tape. For example, a 1080i60 clip may not be added to a 1080sf23.98 VTP. Likewise, a 16bit audio file cannot be added to a 24bit VTP project. To add a asset to the Timeline 1. Click on the Overlay Asset command button. 2. Using the popup file browser, select the file name of the asset to be added to the timeline and press SELECT. QuVIS Acuity™ Page 133 QSR Version 3.3 Button Command Description 3. If necessary, set the In and/or Out points of the asset file using the Mark In and Mark Out controls. Click on the PLACE button to complete the Add Asset operation. The Insert Asset command is used to add a video, audio or subtitle asset (essence) file to the VTP timeline. The current position of the timeline cursor determines the In point position of the new asset, unless In and Out points have been set in which case the edit will be placed on the timeline according to the location of the in-point and out-point. This Insert Asset command will place the selected asset onto the VTP timeline and will automatically move all existing assets (on that track) to the right of the insertion point of the new asset. This is commonly referred to as a ripple edit. If the In point of the new asset is located anywhere within an existing asset on the timeline, the existing asset will be split to make room for the new asset. The segment of the existing asset that is to the right of the new asset’s In point will be shifted to the right along with any other assets on that track. Insert Asset Track assets are positioned on the timeline according to the type of timeline insert being performed (e.g. 3-point or 4-point edits). Note: The system automatically determines the type of asset being added to the project. Video, audio and subtitle assets files are automatically placed on the appropriate asset track. IMPORTANT! 1. Only expanded clips and Digital Cinema Subtitle (XML) files may be added to the VTP timeline. 2. QuVIS Acuity™ Collapsed clips are not supported and may not be placed on the VTP timeline. Page 134 QSR Version 3.3 Button Command Description 3. When adding a new video or audio asset to the timeline, that file must conform to the format settings of the virtual tape. For example, a 1080i60 clip may not be added to a 1080sf23.98 VTP. Likewise, a 16bit audio file cannot be added to a 24bit VTP project. To add a asset to the Timeline 1. Click on the Asset menu button. 2. Press the soft button directly below the GUI labeled button Add Asset. 3. Using the popup file browser, select the file name of the asset to be added to the timeline and press SELECT. 4. If necessary, set the In and/or Out points of the asset file using the Mark In and Mark Out controls. Click on the PLACE button to complete the Add Asset operation. The Lift Asset command is used to remove a selected asset from the VTP timeline. Existing assets to the right will remain in place. Lift Asset To select an asset, place the cursor on the desired asset and press the center touchpad button or left mouse button. The selected asset will highlight green. Press the Lift Asset button to complete the desired operation. IMPORTANT! If you remove an asset from the project timeline the data file is NOT deleted from the storage volume. The asset deleted from the VTP project may be reselected for use within this project and any similar project provided the file is not removed/deleted from the storage volume, which is an independent process. Delete Asset QuVIS Acuity™ The Delete Asset command is used to remove a selected asset from the VTP Page 135 QSR Version 3.3 Button Command Description timeline and move (slide) all remaining track assets to the right of the removed asset to the left. To select an asset, place the cursor on the desired asset and press the center touchpad button or left mouse button. The selected asset will highlight green. Press the Delete Asset button to complete the desired operation. IMPORTANT! If you remove an asset from the project timeline the data file is NOT deleted from the storage volume. The asset deleted from the VTP project may be reselected for use within this project and any similar project provided the file is not removed/deleted from the storage volume, which is an independent process. The Copy Asset command is used to copy the selected asset to the VTP Editor clipboard. The entire asset, as it is defined on the VTP timeline, is copied to the clipboard. Copy Asset Note: Only one asset can be stored in the clipboard at any one time. Assets copied to the clipboard will remain there while the current VTP project is loaded in the VTP Editor. The Paste Asset command is used to paste an asset file stored in the VTP Editor clipboard to the VTP timeline in its entirety. The asset will be copied to the VTP timeline according to a Mark In point (if exists) or to the right of the timeline cursor. Paste Asset The Paste command will behave the same as the Overlay Asset command in that the copied asset will be placed onto the timeline without moving any existing edits. If there are existing assets on the timeline that overlap positions of the new asset those items will be trimmed according to the placement of the new asset. Edit Commands Button Command Description The Razor edit command is used to split the selected video or audio asset (edit) in two or to remove a segment of the edit. IMPORTANT! This edit function is only to be performed on video and audio track assets. Do not use this edit function on Subtitle track assets. Razor QuVIS Acuity™ To perform a Razor edit 1. Place the timeline cursor (white vertical line) at the desired timecode position of the select clip. The timeline cursor should be lined up on the timecode position of the first frame of the split edit. Page 136 QSR Version 3.3 Button Command Description 2. Press the Razor edit command button. The selected edit will be cut, at the edit point defined by the position of the timeline cursor, into two separate edits. Now that the edit has been split in two, the individual edits may be moved (Slide Edit), aligned (Slip Edit), trimmed (Trim In or Out)) or deleted (Project – Delete) from the timeline. The Slip edit command is used to change the In and Out points of the selected asset without modifying its duration or without changing its position on the timeline. If the current In and Out points of the selected edit correspond to the beginning and end of the source asset (clip), the Slip edit will not have an affect. IMPORTANT! This edit function is only to be performed on video and audio track assets. Do not use this edit function on Subtitle track assets. To perform a Slip edit 1. Select the asset that is to have the In and Out points adjusted. Press the Slip edit command button. Slip 2. To adjust the In and Out points, move the Jog wheel in the desired direction to change the timecode range. Alternately, the touchpad may be used to slip the timecode range within the edit. Note: Alternately, the touchpad or mouse may be used to move the timecode position of the In point using a left or right horizontal stroke across the touchpad surface. If an external QuVIS Acuity™ Page 137 QSR Version 3.3 Button Command Description keyboard is attached, use the left and right arrow keys to move the edit along the timeline. In the example above, the In point was changed -00:00:02:00 to 00:00:00:00. The Out point automatically updates as the In point is modified. 3. To complete the operation, press the Slip button a second time (center touchpad button or left mouse click). The Slide edit command is used to move a selected asset to a new position on the timeline without affecting its In or Out points or duration. WARNING! Moving an edit on the timeline to a position occupied by another edit, will result in an edit overlay whereby the existing edit will be replaced by the overlay (in part or in full). If you need to move more than one edit, perform each Slide edit in an order in which no unintended overlay conditions occur. To perform a Slide edit 1. Select the edit that is to be moved in its entirety. Press the Slide edit button. Slide 2. To move the edit, move the Jog wheel in the desired direction. Alternately, the touchpad (or mouse) may be used to move the edit using a left or right horizontal stroke across the touchpad surface. If an external keyboard is attached, use the left and right arrow keys to move the edit along the timeline. QuVIS Acuity™ Page 138 QSR Version 3.3 Button Command Description 3. To complete the operation, press the Slide edit button a second time (center touchpad button or left mouse click). The Trim In edit command is used to change the source In point as well as the duration of the selected asset (video and audio edits only). IMPORTANT! This edit function is only to be performed on video and audio track assets. Do not use this edit function of Subtitle track assets. Note that the Trim In command modifies three separate aspects of the edit (clip) in unison: 1. The source In point timecode of the selected video or audio edit is adjusted to the specified timecode value. Example: The Trim In function is used to move the start frame of the selected edit by five (5) frames or from 00:00:00:00 to 00:00:00:05. 2. Trim In The duration of the selected edit is automatically updated to reflect the change made to the assets In point. Example: The duration of an edit is 00:00:09:23 (10 seconds) prior to “trimming” the In point. The start frame (In point) of the edit is moved from 00:00:00:00 to 00:00:00:05 (change of five frames) then the duration of the edit is reduced by five frames and becomes 00:00:9:19 (9 seconds and nineteen frames). 3. The number of frames specified in the trim operation simultaneously modifies the edited assets start position on the timeline. Example: The start frame of an edit (00:00:00:00) is aligned on the timeline at 00:00:10:00 prior to a trim operation. If the start frame position of the edit is “trimmed” by five frames, the position of the asset on the timeline is also modified by five frames (00:00:10:05). To trim the In point of an asset 1. Select the asset that is to be adjusted. Press the Trim In command button QuVIS Acuity™ Page 139 QSR Version 3.3 Button Command Description 2. To change the In point, rotate the Jog wheel in the desired direction. Note: Alternately, the touchpad or mouse may be used to move the timecode position of the In point using a left or right horizontal stroke across the touchpad surface. If an external keyboard is attached, use the left and right arrow keys to move the edit along the timeline. 3. To complete the operation, press the highlighted Trim In button a second time (center touchpad button or left mouse click). The Trim Out command is used to change the source Out point as well as the duration of the selected asset (video and audio edits only). IMPORTANT! This edit command is only to be performed on video and audio track assets. Do not use this edit function on Subtitle track assets. Note that the Trim Out command modifies three separate aspects of the edit (clip) in unison: 1. Trim Out The source Out point timecode of the selected edit is adjusted to the specified value. Example: The Trim Out function is used to move the end or last frame of the selected edit by five (5) frames or from 00:10:00:10 (ten minutes and ten frames) to 00:10:00:05 (ten minutes and five frames). 2. The duration of the selected edit is automatically updated to reflect the change made to the edits Out point. Example: The duration of an edit is 00:10:00:10 (twenty minutes QuVIS Acuity™ Page 140 QSR Version 3.3 Button Command Description and ten frames) prior to “trimming” the In point. The start frame (in-point) of the edit is moved from 00:10:00:10 to 00:10:00:05 (change of five frames) then the duration of the edit is reduced by five frames and becomes 00:10:00:05 (ten minutes and five frames). 3. The number of frames specified in the trim operation simultaneously modifies the edited assets end (out) position on the timeline. Example: The end of an edit (00:10:00:10) is aligned on the timeline at 00:10:00:10 prior to the trim Out point operation. If the last frame position of the edit is “trimmed” by five frames then the edits Out point position (end of last frame) on the timeline is modified by five frames as well (00:10:00:05). To trim the Out point of an asset 1. Select the edit that is to be adjusted. Press the Trim Out command button. 2. To modify the Out point, rotate the Jog wheel in the desired direction. Note: Alternately, the touchpad or mouse may be used to move the timecode position of the Out point using a left or right horizontal stroke across the touchpad surface. If an external keyboard is attached, use the left and right arrow keys to move the edit along the timeline. 3. Delete In and QuVIS Acuity™ To complete the operation, press the highlighted Trim Out button a second time (center touchpad button or left mouse click). The Delete In and Out command is used to remove all assets (even Page 141 QSR Version 3.3 Button Command Description Out partial) from both the Video and Audio tracks (concurrently) between the Mark IN and Mark Out points. All assets to the right of the removed assets are shifted to the left in a ripple edit to fill the timeline position vacated by the removed assets. Note: Do not perform the Delete In and Out command if the Subtitle track is populated with subtitle asset files that are within the Mark In and Mark Out points. This will cause unintended consequences as Subtitle track assets will function in a manner not reflected on the timeline. To Delete assets between the Mark In and Mark Out points 1. Set the desired Mark In and Mark Out points. 2. Press the Delete In and Out command button. Info Commands Button Command Description The Asset Info command is used to display the properties of the selected asset in a dialog window. Click Okay to close. Asset Info The Project Info command is used to display the properties of the opened virtual tape in a dialog window. Click Okay to close. Project Info QuVIS Acuity™ Page 142 QSR Version 3.3 Mark Commands Button Command Description The Mark In command is used to set the In point position of the timeline cursor. By marking an In point on the timeline, you can control where to place a new asset when it is added to the timeline. By itself, the Mark In point is the same as placing the timeline cursor at a specific timecode location before an asset is added. If a Mark Out point is also defined, the asset being added to the timeline can automatically be trimmed to fit within the Mark In and Mark Out points. Mark In and Mark Out points provide the ability to perform advanced editing types, such as three- and four-point edits. See section Advanced Timeline Editing Options for information on advanced editing options. Mark In Important! When performing an edit that uses both Mark In and Mark Out points, if the clip being added is longer than the defined area between markers, the end of the clip will be trimmed to make room. The Out point of the clip may be further adjusted using the Slide edit function, which will turn adjust the In point of the clip. To set the Mark In point position 1. Place the timeline cursor at the desired timeline timecode position. 2. To mark the In point, press the Mark In button at the bottom of the screen (using the soft button directly below the display). The Mark Out command is used to set the Out point position of the timeline cursor. Mark the Out point on the timeline to control where the end of the last frame of a new edit is positioned when the asset is added to the project. If a Mark In point is also defined, the asset being added to the timeline can automatically be trimmed to fit within the marked In and Out points. Mark In and Mark Out points provide the ability to perform advanced editing types, such as three- and four-point edits. See section Advanced Timeline Editing Options for information on advanced editing options. Mark Out Important! 1. If there are any edits placed to the left of the Mark Out point, it is possible that the new edit being added will overlap existing edits. This condition is dependent upon the length of the new asset and the Mark Out point distance from existing edits. If a mistake is made, the UNDO function will allow the mistake to be reversed. 2. QuVIS Acuity™ When performing an edit that uses both In and Out points, if the clip being added is longer than the defined area between markers, the Page 143 QSR Version 3.3 Button Command Description end of the asset will be trimmed to make room. The In point of the clip may be further adjusted using the Slide edit function, which will turn adjust the Out point of the asset. To set the Mark Out point position 1. Place the timeline cursor at the desired timeline timecode position. 2. To mark the In point, press the Mark Out button at the bottom of the screen (using the soft button directly below the display). Mark Asset The Mark Asset command is used to set the Mark In and Mark Out points to correspond with the In and Out points of the selected asset. Clear In The Clear In command is used to clear (remove) the defined Mark In flag. Clear Out The Clear Out command is used to clear (remove) the defined Mark Out flag. View Commands Button QuVIS Acuity™ Command Description Zoom In The Zoom In command is used display a more detailed view of the timeline. The maximum Zoom In level allows you to view details such as individual timecode positions. Zoom Out The Zoom Out command is used to change the timeline view to display more of the timeline but less of the detail. Zoom All The Zoom All command is used to change the timeline so that all existing edits can be viewed in the active window. Zoom Max The Zoom Max command is used to change the timeline view to show the most detail available (highest Zoom In position). Scroll Left The Scroll Left command is used to move the timeline view to the LEFT without changing the timeline cursors position. Scroll Right The Scroll Right command is used to move the timeline view to the RIGHT without changing the timeline cursors position. Page 144 QSR Version 3.3 GoTo Commands Button Command Description Previous Edit The Previous Edit command is used to move the timeline cursor and view to the first edit position to the left of its current position. The timeline cursor will treat both Asset In/Out points and Mark In and Mark Out position as stop positions for this command. Next Edit The Next Edit command is used to move the timeline cursor and view to the first edit position to the right of its current position. The timeline cursor will treat both Asset In/Out points and Mark In and Mark Out position as stop positions for this command. GoTo Mark In The GoTo Mark In command is used to move the timeline cursor and view to the active Mark In position. GoTo Mark Out The GoTo Mark Out command is used to move the timeline cursor and view to the active Mark Out position. Beginning The Beginning command is used to move the timeline cursor and view to the start (beginning) of the VTP project timeline. End The End command is used to move the timeline cursor and view to the end of the last asset (edit) on the VTP project timeline. Finish Commands Button Command Description The Encrypt Asset command is used to apply content encryption to the selected asset. For DCI JPEG2000 VTP projects 128-bit AES encryption is applied to asset as specified by Digital Cinema security requirements. To encrypt the selected edit 1. Select the edit or clip by placing the cursor over the edit and pressing the center touchpad button. The project asset will highlight green to indicate that it has been selected. Encrypt Asset 2. Press the Encrypt Asset button. 3. Using the popup browser window to find and select the public key file (.pem) of the Content Management system where the encrypted content will be managed (i.e. QuStudio). Note: Public keys of registered Content Management systems are stored in the /user directory of the Acuity’s system volume. The public key of the Content Management system is needed in order to encrypt the content so that it can be registered and managed by the that system. This allows the Content Management system (QuStudio) to authorize registered devices to playback the encrypted content via decryption keys delivered by Key Delivery Messages (KDM). QuVIS Acuity™ Page 145 QSR Version 3.3 Button Command Description Press Okay to start the encryption process. 4. Once the encryption operation is complete, the encrypted asset will be displayed with a red background. Before the VTP project has been finalized and registered with QuStudio for key management, the Acuity does provide temporary (24-hour) access to encrypted assets to allow additional project modification and preview. Note: The temporary keys generated by the Acuity are temporarily stored in memory and will be erased if the server is turned off or restarted. The Encrypt Track(s) command is used to apply content encryption to all assets on the video and/or audio tracks as specified. For DCI JPEG2000 VTP projects 128-bit AES encryption is applied to asset as specified by Digital Cinema security requirements. To encrypt all assets of an entire track(s) 1. Press the Encrypt Tracks button. 2. Select the track type to encrypt. Both video and audio tracks may be encrypted in the same operation by selected Both. 3. Using the popup browser window, select the public key file (.pem) of the Content Management system where the encrypted content will be managed (i.e. QuStudio). The public key of the Content Management system is needed in order to encrypt the content so that it can be registered and managed by the that system. This allows the Content Management system (QuStudio) to authorize registered devices to playback the encrypted content via decryption keys delivered by Key Delivery Messages (KDM). Encrypt Track(s) Press Okay to start the encryption process. 4. Once the encryption operation is complete, the encrypted assets will be displayed with a red background. Before the VTP project has been finalized and registered with QuStudio for key management, the Acuity does provide temporary (24hour) access to encrypted assets to allow additional project modification and preview. Note: The temporary keys generated by the Acuity are temporarily stored in memory and will be erased if the server is turned off or restarted. Export Project QuVIS Acuity™ The Export Project command is used to create the Asset Definition File (.adf) that will be used by QuStudio to create the DCP (or QDCP) package. QuStudio will use the project information stored in this file to create the Composition Playlist (CPL) and necessary DCP files. Page 146 QSR Version 3.3 Video and Audio Track Overview Virtual tape (VTP) properties define the type of video or audio asset files (clips) can be added to the VTP timeline. These properties or settings are embedded into the virtual tape when it is created (see VTP CREATE (1/2) menu page). The video track of the VTP timeline is where video (image) asset files (or clips) are placed within the VTP project. The VTP Editor displays each asset (clip) as a separate element that can be individually edited using the tools or commands provided. Video track assets or clips are in effect a series of still images that have been encoded using QPE or JPEG2000 compression and stored as a single playable and editable media file or clip. Video Track Rules • Video track asset files should be authored in a reel-based format where the final In and Out point of each asset corresponds to the same In and Out point of the audio track asset or reel. • The current position of the timeline cursor determines the In point position of the new asset (clip), unless In and Out points have been set in which case the edit will be placed on the timeline according to the location of the in-point and out-point. • Video assets are automatically placed on the Video track of the VTP timeline. • Collapsed clips that contained interleaved video and audio information are not supported and may not be placed on the VTP timeline. • When adding a new video asset (clip) file to the timeline, that file must conform to the format settings of the virtual tape. Example A 1080i60 clip may not be added to a 1080sf23.98 virtual tape project. • QPE and JPEG2000 encoded clip files may not be intermixed within the same virtual tape. Audio Track Rules • Audio track asset files should be authored in a reel-based format where the final In and Out point of each asset corresponds to the same In and Out point of the video track asset or reel. • Audio track files can contain leader information at the front and back of each file for synchronization purposes. However as part of the timeline editing process the In and Out point of each audio reel should be trimmed to correspond to the first and last frame of action in that reel. • The current position of the timeline cursor determines the In point position of the new asset (clip), unless In and Out points have been set in which case the edit will be placed on the timeline according to the location of the in-point and out-point. • Audio clip files are automatically placed on the Audio track of the VTP timeline. • Collapsed clips that contained interleaved video and audio information are not supported and may not be placed on the VTP timeline. • When adding a new audio file to the timeline, that file must conform to the format settings of the virtual tape. Example A 16bit audio file cannot be added to a 24bit virtual tape project. QuVIS Acuity™ Page 147 QSR Version 3.3 • Audio clip files of different formats (QMF or WAVE) cannot be intermixed within the same virtual tape even if their sample rate and bit depth are the same. Subtitle Track Overview The content owner (e.g. movie studio) or their authorized agent releasing a Digital Cinema Composition is responsible for authoring subtitle asset files that will be incorporated into a Digital Cinema Package (DCP). QuVIS does not provide authoring tools for subtitles creation. QuVIS does however provide the necessary tools (e.g. QuVIS QuStudio and the Acuity’s VTP Editor) for authoring a DCP that includes subtitle files. Subtitle track asset files are not frame-base media files or clips like video and audio track files. Subtitle asset files are text-based XML files that contain no playable media properties as the timed-text or graphic files are rendered during playback either by the server or the projector. The Acuity’s VTP Editor does however provide the unique ability to visualize (display) Digital Cinema subtitles during the mastering process by supporting real-time server-base rendering (QuVIS TitleMaster) or projector-based rendering while the VTP (Composition) timeline is being played. This ability to preview subtitle, video and audio reels allows the content producer the ability to preview subtitle placement and timing before the Composition is finalized and packaged into a DCP for distribution. Note: Digital Cinema Subtitles are currently authored in the CineCanvas™ format according to Digital Cinema accepted practices. The format of Digital Cinema subtitle files is in the active process of becoming a formalized SMPTE standard. QuVIS will provide support for new SMPTE standards for both DCP mastering and playback when the industry adopts the use of the new standards. Subtitle Types Digital Cinema subtitles can be in one of two forms: Timed-text and Image (PNG) overlay. Timed-text subtitles consist of text-based XML files that store the appropriate subtitle dialog for each reel. Custom font files may be used but the font file must be present for each reel that font is used. During playback of a Digital Cinema Composition, subtitle assets are either locally rendered real-time on the server (e.g. QuVIS TitleMaster™) or are uploaded to the Digital Cinema projector and rendered as the image track is displayed. Pre-rendered PNG graphic files may be used to display the subtitle dialog onto the cinema screen during playback. Server-based subtitle rendering (e.g. QuVIS TitleMaster) will overlay the image file onto the output video stream and output by the projector. Projector-based rendering requires the projector to retrieve the subtitle image files from the playback server and overlay the image at the projector during playback. Subtitle Track Rules Due to the non-media properties of subtitle asset files there are rules for how they are be used within the VTP Editor. • Like video and audio track assets, subtitle XML files must be broken into reels (e.g. a separate XML file for each separate reel). • The duration of each subtitle asset file cannot exceed the length of each defined video and audio reel of the composition. • Placement of subtitle asset files should correspond with the defined In and Out points of video and audio track assets. If the subtitle asset file contains subtitle spots that occur after the outpoint of the reel (video and audio) it is associated with, it will result in that subtitle file being processed multiple times during playback in its entirety. • The In point of the subtitle asset file should line up with the In point of the video and audio reel. • The Out point of the subtitle asset file should line up with the Out point of the video and audio reel. QuVIS Acuity™ Page 148 QSR Version 3.3 • Subtitle asset files are reel-based and their timing reference always starts at 00:00:00:00 regardless of where the file is placed on the timeline. Subtitle spot times within each subtitle asset file (reel) are relative on the begin timing of that reel, 00:00:00:00. This is in compliance with industry practice. • Subtitle event timing (timed-text or graphic overlay) defined in the subtitle asset file, is not editable using the following VTP Editor commands and does have unintended consequences: o Trim In The VTP Editor will give the appearance that the asset file has been shortened but in fact that file will execute in its entirety when played. What is adjusted is the start of the reel that will cause the system to create a new reel segment for the video and audio assets when the timeline is packaged into DCP. o o o o Trim Out The VTP Editor will give the appearance that the asset file has been shortened but in fact that file execute in its entirety when played. Delete In and Out This command should not be used to remove any timeline segment (including video and audio assets) if subtitle track assets are present between the Mark In and Mark Out position. The VTP Editor will give the appearance that the subtitle track file has been split by the operation. However, both subtitle track files will execute in their entirety and quite will likely overlay during playback. Razor The VTP Editor will give the appearance that the subtitle track file has been split by the operation. However, both subtitle track files will execute in their entirety and quite will likely overlay during playback. Slip The VTP Editor will give the appearance that start and end timing of the subtitle asset has changed even though the asset hasn’t physically been moved. The Slip edit does not affect the timing of the subtitle asset file in any. • QuVIS QuStudio should be used to transfer subtitle asset files to the VTP project directory for use within the VTP Editor. This will ensure that timed-text, graphic (if used) and font files are placed in their proper location prior to those assets being added to the Subtitle track of the VTP project. • Subtitle track assets (files) are added to the VTP timeline using the Asset Overlay or Insert functions. When a subtitle XML file is added to the VTP timeline, the start position of that file on the timeline is determine by either the defined Mark In point or in its absence the current placement of the timeline cursor. Advanced insert methods (3-point and 4-point edits) are ignored. Note: The VTP Editor will parse the subtitle XML file and determine its length based upon the last subtitle spot location contained within the file. If the subtitle asset files length is longer than the video and audio reel it is associated with, the subtitle file must be redone to ensure proper reel-based timing. QuVIS Acuity™ Page 149 QSR Version 3.3 VTP Editor Keyboard Hotkeys The VTP Editor provides external keyboard hotkeys or shortcuts for most commands and buttons. An external keyboard may be used locally by connecting it via the PS2 connector on the front bezel of the QuVIS Acuity. Keyboard hotkeys are also available while using remote or network-based desktop control using the QuDAC application interface. Keyboard Hotkeys Description P Open Project – load an existing VTP project (.vtp) for editing S Save Project C Close Project A Add Asset – overlay asset file (clip) onto timeline at current cursor location DEL Delete – remove selected (highlighted) timeline event / Razor – cut selected edit at the cursor position, breaking it into two distinct edits I or [ Mark In – set In point O or ] Mark Out – set Out point Home Beginning – move the timeline cursor position and active view to the start of the timeline End End – move the timeline cursor position and active view to the end of the last event on the timeline < Prev Edit – move the timeline cursor position to the first edit point to the left of the cursor (includes event In/Out points and mark In/Out points) > Next Edit – move the timeline cursor position to the first edit point to the right of the cursor Pg Up View Left – move the current timeline view to the Left Pg Dn View Right – move the current timeline view to the Right G Goto – enter timecode to jump to ↓ Zoom In – magnify timeline view one step ↑ Zoom Out – reduce timeline view one step F Zoom All – show all events in project U Undo (last edit) R Redo (last edit) Space Play – start 1x playback of the timeline. During playback, press the SPACE bar to pause playback (SHTL-PAUSED). J Reverse Play (repeat for faster speeds) K Pause L Forward Play (repeat for faster speeds) ← Move the timeline cursor back 1 frame → Move the timeline cursor forward 1 frame ALT+← Move the timeline cursor back 5 frames ALT+→ Move the timeline cursor forward 5 frames ? Display the properties of the select timeline asset QuVIS Acuity™ Page 150 QSR Version 3.3 Keyboard Hotkeys Description ENTER Complete current edit QuVIS Acuity™ Page 151 QSR Version 3.3 ADVANCED SETUP menu group This group of menu pages provides access to a set of advanced utilities and settings that are infrequently updated or used. Menu pages covered in this section include: • ADVANCED SETUP (1/2) menu page • ADVANCED SETUP (2/2) menu page QuVIS Acuity™ Page 152 QSR Version 3.3 ADVANCED SETUP (1/2) menu page This menu page is provides access to advanced system settings and utilities. Record Video Options QShell Command Line Interface (CLI) Description This control opens a QShell panel that allows operators to issue QShell commands from the GUI. This interface panel is similar to a serial (RS232) or Telnet QShell session. All QShell commands, including diagnostic and archive operations, may be issued form the GUI. Important! A PS2 keyboard must be connected to the front panel of the QuVIS Acuity in order to gain access to the QShell CLI. The SCSI Manager is special menu page that provides management functions for attached SCSI devices such as internal or external hard drives. SCSI Manager Toggle Active – This function is used to activate/deactivate which SCSI ID’s (per SCSI channel) that will be actively scanned by the system for the presence of SCSI devices. Those SCSI ID positions that are not active will not be included during SCSI bus scans by the server. Misc Operations – The operations contained on this control should only be executed under the guidance of trained personnel. WARNING! Misuse of the functions on this menu page can result in the loss of data and/or drive accessibility. The functions found on this menu page should only be invoked by trained personnel or under the direction of QuVIS Support technicians. QuVIS Acuity™ Page 153 QSR Version 3.3 ADVANCED SETUP (2/2) menu page This menu page contains advanced system and editing settings. The advanced settings found on this menu page will likely only need to be periodically changed depending upon the requirements set forth by a facility or editing project. Record Video Adv Options Description SCSI polling Use this toggle control to turn on/off SCSI polling. SCSI polling is a system service that monitors for the removal of active volumes to protect the file system from potential corruption. If a drive is removed, the system will automatically unmount that volume. Additionally, the system will detect if a drive has been inserted and will automatically mount that drive, provided that the device ID is already recognized. Delete Method Fast – This deletion method removes the file pointer information from system’s File Allocation Table (FAT) but does not remove the physical data from the disk drive. The physical space the deleted file occupies on the hard drives may be overwritten in subsequent write operations. If this hard drive space has not been reused, then it’s possible to recover the deleted file using the Recover command. Secure – This deletion method permanently removes the file from the system’s File Allocation Table and performs a destructive write over the hard drive area occupied by the deleted file. Once a file has been deleted using this Secure method, the file is unrecoverable. Disk space warning level This user definable value is used to instruct the system to issue a low disk space warning if the amount of available storage is less than the set value. If the user creates a Virtual Tape (VTP) and the amount of available storage space is less than the defined threshold, the system will issue a warning. Once a low-space warning message has been displayed you will be given the option to either continue or cancel the operation. Enable DA5..DA8 This control is used to activate Digital Audio channels five through eight (5 – 8) for VTP editing. All digital audio channels will be available for editing by default. Smart TSO response This control gives the QuVIS Acuity the ability to learn what time code the controller wanted it to go to, and to respond with the intended QuVIS Acuity™ Page 154 QSR Version 3.3 Record Video Adv Options Description behavior even if the controller was over-correcting the VTP “tape speed”. Normally, devices under 422 serial control run completely slaved to the controller itself without any smart operation/control themselves. In those cases, the controller determines where and exactly how the device under control should arrive at a specific time code. In some cases this works well if the controller is a “smart” controller that learns how the devices they control operate. In those instances, the controller will adjust their commands accordingly (the Time Logic Controller, for example). However, other controllers often over-correct their speeds/commands when controlling DDRs like the QuVIS Acuity, which can result in missed edits or overrun time codes. This option instructs the system to incrementally rebuild the timeline (.tl) each time an edit is performed on a Virtual Tape (.vtp). The incremental rebuild is a timesaving recompile of the timeline that only adds the latest edit to the timeline file regardless of how many previous edits are contained in the VTP. Build timeline incrementally If this control is disabled the system will perform a full recompile of the VTP each time an edit is performed. The more edits that are added to the VTP the longer it will take to complete the full recompile of the timeline. For large-edit projects, QuVIS recommends this feature be turned on. Audio dissolves on edits Edit delay This determines whether or not the system will perform a small audio dissolve between successive audio edits. This can be used to eliminate strange audio transitions. If this control is enabled, the system will render a small audio clip that represents the dissolve between audio edits and then “seam” that new clip into the VTP. This can take a second or two per edit to perform. Under 422 serial control, the QuVIS Acuity emulates either an HD-CAM (HD) or Digi-Beta (SD). Each of these devices have specific pre-roll and edit to video pipe delays. This control enables the user to override the delay settings Acuity chooses to use to mimic these devices. This is definitely an advanced control and users should not change this unless directed to do so. Note: As with any setting available from the front panel GUI, if you save a configuration file then the settings found on this menu will automatically be saved as part of the configuration file. Tape Out on Error When this control is turned on, the system will respond to an editing error condition, encountered during an RS-422 edit session, with a tape out status. This allows the operator to stop the edit session and investigate the cause of the editing error. Clip Naming Use this control to define the naming rules used by the system when apply a clip name to a newly recorded clip. The format convention is defined in the Clip naming and comment insertion format rules section. Clip Comments Use this control to automatically apply comments to a clip after it has been recorded. The format convention is defined in the Clip naming and comment insertion format rules section. QuVIS Acuity™ Page 155 QSR Version 3.3 Clip naming and comment insertion format rules 1. All characters in the rules are assumed to be literal characters, until a pound sign (#) is encountered. You can switch back to literals by using another #, and so on. 2. If a literal pound sign is needed in the clip name, use a double ##. 3. Each field to be inserted is represented by the following: ccc . n 3-character field code Indicates to round (Optional) Number of characters to insert for this field DMOn DMN DDMn DDYn DDW DYR2 DYR4 = Date - numeric month (1..12) padded to 'n' digits = Date - month name - 3 char abbreviations ("Jan") = Date - day of month (1..31) padded to 'n' digits = Date - day of year (1..366) padded to 'n' digits = Date - Name of day of week - char abbreviations ("Mon") = Date - Year as YY = Date - Year as YYYY THR.n TMI.n TSE.n TFS.n = Time - Hour (0..23) padded to 'n' digits = Time - Minutes (0..59) padded to 'n' digits = Time - Seconds (0..59) padded to 'n' digits = Time - Fraction of a second (period and 'n' digits) CHR.n CMI.n CSE.n CFS.n CFRn = Clip Duration - hours (0..23) padded to 'n' digits = Clip Duration - minutes (0..59) padded to 'n' digits = Clip Duration - seconds (0..59) padded to 'n' digits = Clip Duration - fraction of a second (period and 'n' digits) = Clip Duration - frames padded to 'n' digits NUMn OPTn = Auto number (n digits) = Auto number optionally - 'n' digits (only if required) IHR.n IMI.n ISE.n IFS.n IDYn = IRIG hours (0..23) padded to 'n' digits = IRIG minutes (0..59) padded to 'n' digits = IRIG seconds (0..59) padded to 'n' digits = IRIG fraction of a second (period and 'n' digits) = IRIG days (1..366) padded to 'n' digits 4. Rounding works as follows: On fields that support it, a period may be placed between the field code and the number of digits. If rounding is specified, the number is rounded up or down based on the next least-significant field. For example, IRIG seconds are rounded up or down based on the IRIG milliseconds field, Time-Minutes is rounded based on the Time-seconds field, etc. Only the least-significant field used in a group should be rounded. In other words, if you just wanted to use the clip duration in hours/minutes/seconds, you should use Chr2Cmi2Cse.2 and not Chr.2Cmi.2Cse.2. The latter would cause each field to be rounded based on the next, which would be incorrect. Simply round the lowest field (Cse.2 in this case) and leave the rest unrounded. The upper fields will be automatically adjusted if any carrying is required. Example: If a clip's duration is 01:59:59:21, the rule Chr2Cmi2Cse.2 will format this duration as 02:00:00 (assuming this clip has a frame rate of 24fps). 5. Each "fraction of a second" field works as follows. The time is displayed in decimal, with up to 6 digits (microseconds) after the period. The number of digits specified ('n') dictates how many significant digits after the period should be used. If rounding is also specified, then the number is rounded to the last significant digit displayed. QuVIS Acuity™ Page 156 QSR Version 3.3 Example: If the value is .456789, then IFS3 truncates to shows milliseconds (".456"), but IFS.3 would round it to ".457". 6. NUMn always inserts the number of digits ('n') specified. The number is chosen by finding the highest numbered field of a similarly-named clip, and adding 1. For example, the pattern "XYZ#NUM4" would produce the following names: XYZ0000 XYZ0001 XYZ0002 7. OPTn works similar to NUMn, except that the number is only inserted if necessary to make a unique name. The other difference is that OPTn prepends and underscore before the number, but only if the number is required. For example, "XYZ#OPT4" would produce the following names: XYZ XYZ_0000 XYZ_0001 8. Other Punctuation Miscellaneous punctuation can be inserted between rule fields without necessarily having to switch to literal mode and back each time. For example, to render clip duration as a normal timecode string ("HH:MM:SS:FF"), use this rule: #Chr2#:#Cmi2#:#Cse2#:#Cfr2 You can insert the colons more simply: #Chr2:Cmi2:Cse2:Cfr2 If, however, you want to insert text or numbers, you must treat them as literals: H=#Chr2#,M=#Cmi2#,S=#Cse2#,F=#Cfr2 9. The default clip naming string is #Dmo2Ddm2Dyr2_Thr2Tmi2Tse2, which names clips with the date_time format QuVIS has also used. QuVIS Acuity™ Page 157 QSR Version 3.3 CINEGUI Interface There are two graphical user interfaces for the QuVIS Acuity. The standard GUI is designed for VTR-like operations, while the CineGUI is used for QScript-based playback. There are application-specific differences between the two interfaces. The most important difference is that CineGUI does not allow any changes to be made to the program content stored on the Acuity. CineGUI can only be used to play scripted (QScript) programs such as a digital film; it cannot record over, erase, delete, or in any way change the stored material. CineGUI is used both at the theater where films are shown and at a production facility where digital films are transferred and playback scripts are created. The role of the QuVIS Acuity and its feature set is focused more on the production of content (including encryption) for distribution. While a QuVIS Acuity may be used in a digital cinema playback environment QuVIS has playback-only video servers, the QuVIS Cinema Player and QuVIS Ovation, that are specifically designed to service these types of applications. With CineGUI, you can generate uninterrupted show scripts from multiple reels using a powerful text-based scripting language (QScript). It also features ten GPI trigger outputs that can be used to trigger theatre lighting, curtains, etc., in an automated theatre. The QuVIS Acuity ships with the standard GUI activated. CineGUI may be loaded as the primary interface upon bootup by modifying the Environment Variable general,defaultGUI in the active Default Startup Config File file. In a production environment where the standard GUI is used, the CineGUI interface may also be loaded from the standard GUI by clicking on the Jump to CineGUI button on the SETUP CONFIG (1/8) menu page. This action will close the standard GUI and load the CineGUI interface. Additionally, if CineGUI was opened from the standard GUI, it will include an Exit button for reloading the standard GUI without rebooting and modifying the general,defaultGUI Environment Variable. Note: When returning to the standard GUI from CineGUI, the default startup config file will be loaded as it was last saved. Any configuration settings that were modified but not saved prior to opening CineGUI will be lost. IMPORTANT! The ability to play scripts and Digital Cinema Show Playlists (including Composition Playlists) has been added to the Acuity’s default GUI interface. The role of the CineGUI interface as the primary interface for script playback has been reduced due to changes in Digital Cinema mastering and Composition Playlist (CPL) authoring requirements. While CineGUI may still be used for QPE script playback it does not provide playback support for new Digital Cinema assets including Composition Playlists. The Acuity’s standard GUI should be used in place of CineGUI if the scripts being played contain JPEG2000 digital cinema assets including Composition Playlists. QuVIS Acuity™ Page 158 QSR Version 3.3 Transport Controls – How to Play a script To PLAY a script Select the script from the touchpad and press the VTR PLAY button. If playback has been aused on a still frame, it will resume playback from that point. For here, you can STOP or SCAN through the script. To STOP and unload script Hold the VTR STOP button and press the REV button. To PAUSE a script Press STOP to pause playback of the script. The last frame of video played is displayed while the script is paused. From here, you can PLAY or STEP through the current script. To SCAN through a script To scan or shuttle through the current script, press the REV or FWD buttons while the script is playing. To frame STEP through a script In order to frame step or jog through the current script, playback must be paused (if the script is playing, press the STOP button one time). Press the REV or FWD button to display the next frame in direction indicated. GPI Trigger Assignments GPI Input and Output channels must be configured for use with scripted events if they are to be used to control playback (input) or interface with external equipment during playback (outputs). GPI usage assignment is performed on the SETUP GPI INPUTS (5/8) menu page and SETUP GPI Outputs (6/8) menu page. QuVIS Acuity™ Page 159 QSR Version 3.3 CHAPTER 5 – MODIFYING CONFIGURATION Information in this chapter includes: • Configuring Acuity overview • Set the Default Startup Config File • Save current settings to a config file • Load custom settings from a config file • Restore factory settings QuVIS Acuity™ Page 160 QSR Version 3.1 Configuring Acuity overview When you change a setting on the GUI, it remains intact until Acuity is restarted, after which it will restore the previous setting. The QuVIS Acuity uses configuration (config) files to retain settings between sessions. A custom group of settings may be automatically applied each time the Acuity is powered on by assigning a default startup config file. Refer to Set the Default Startup Config File for more details. Acuity config files provide the flexibility to store multiple groups of custom configuration settings that may be quickly loaded for specialized applications. You can save any number of uniquely named custom config files. By loading a custom config file you can modify all of the menu page settings at once according to the values in the file. Refer to sections Save current settings to a config file and Load custom settings from a config file for more details. Set the Default Startup Config File The Acuity can load a specific set of custom settings from a configuration file each time the unit is powered on. If you do not set the default startup config file, the Acuity will load factory settings as defined in the read-only factory.cfg config file. All configuration files are stored in the “user/cfg” directory on the primary system volume. Use the following procedure to set the default configuration file to be loaded at startup. Note: To set the default startup config file, a custom config file must have been previously created. TIP: If the same settings are to be used by multiple Acuity’s, you may save a custom config file on one machine and then copy it to the other machines using an FTP client. You must however, set the default startup config file on each Acuity separately. 1. Navigate to the Setup Config menu page and click on the Default startup config file option. 2. Use the middle touchpad button to select/highlight the config file that will be loaded each time the QuVIS Acuity is powered on. The path in the file browser popup window is automatically set to the appropriate directory where all config files are stored (/user/cfg). QuVIS Acuity™ Page 161 QSR Version 3.3 3. Confirm your selection by clicking on Okay. Note: Settings contained in the startup config file are not loaded until the system is powered on. To immediately apply settings stored in a config file, follow the instructions in the Load custom settings from a config file section. Save current settings to a config file Use the following procedure to save the current system settings to a configuration file. 1. Navigate to the Setup Config menu page and click on the Save current setup to config file option. 2. At the input window, enter a filename for the new config file. If you wish to overwrite an existing configuration file, simply enter the same name for the current settings to be saved. Don’t worry; the system will prompt you if you are about to overwrite an existing file. The config file is always saved in the /user/cfg directory. 3. To save the current settings to the named configuration file, click Save. QuVIS Acuity™ Page 162 QSR Version 3.3 Load custom settings from a config file Use the following procedure to load custom settings stored in a previously saved configuration file. All settings will be applied immediately. To ensure all settings are properly set the Acuity should not be actively playing content while a config file is being loaded. 1. Navigate to the Setup Config menu page and click on the Load config file option. 2. Use the middle touchpad button to select/highlight the config file that contains saved setting to be immediately applied. The path in the file browser popup window is automatically set to the appropriate directory where all config files are stored (/user/cfg). 3. Click Load to load the settings stored in the select config file. Note: If any changes are made to the system settings locally using the GUI or remotely after you have loaded a configuration, the loaded settings are overwritten for the current session. You may load a config file at any time although you should avoid doing so during all active playback and record operations. Restore factory settings To restore the factory settings, perform the Load custom settings from a config file procedure selecting the factory.cfg file as the file to be loaded in step 2. Alternately, you may also set the factory.cfg config file as the Set the Default Startup Config File using the procedure outlined in that section as well. QuVIS Acuity™ Page 163 QSR Version 3.3 CHAPTER 6 – QSHELL COMMAND LINE OPERATIONS Information in this chapter includes: • QShell Overview • QShell via serial connection • QShell via Telnet connection (Advanced) • QShell Basics QuVIS Acuity™ Page 164 QSR Version 3.1 QShell Overview QShell is the command line interface or shell that may be used to communicate with and control the QuVIS Acuity using a PC, edit or show controller. This command interface is a powerful tool used for diagnostics and advanced functions that are not available from the front panel menu system. The QShell interface is always available on RS232 port A (9-pin connector) located on the front of the Acuity to the right of the power button. For RS232 devices, you need an “RS-232 null modem” serial cable. Alternately, a QShell session may also be remotely loaded or accessed using a Telnet terminal program on a PC. In this case, only network connectivity between the PC and the Acuity is required. Notice! If System Security is enabled you must login as a valid user in order to access certain commands. QShell command access is determined by the permission level assigned to the logged in user account. Advanced system commands require ADMIN level permission to access. Command History The QShell maintains a 50-line history buffer. By using the up/down arrow keys, you can browse through the past 50 commands that have been entered on the command line. For this feature to work, you terminal must send ANSI sequences in response to up/down arrow keys. Typically this requires VT-100 terminal emulation. TIP: Use the TAB key to complete paths and file names. While typing in a file name, type in the first couple of characters and then press the TAB key. If there are multiple files with the same prefix, keep pressing the TAB key until the desired file is auto-completed. Command Types There are three general types of commands that may be executed from the command line interface: internal commands, software modules and batch files. System commands - Allow you to perform built-in functions like copying a file or listing the contents of a directory. Available internal commands are listed when you use the help command. The help command does not list executable software modules or batch files. Software modules – Software modules are actually small utility programs that can be run from the command line. System software modules are located in the sys/mod directory. You do not need to include the .mod file extension when invoking one of these commands. Available software modules and their usage is covered in Appendix C. Batch Files- Batch files are text files with a “.bat” file extension. Generally these files are placed in the user/bat directory. Batch file may contain any command that you would use at the QShell, including internal commands, software modules and other batch files. Additionally, batch files may be executed from the front panel menu system for custom applications. Note: RS-232 and RS-422 serial connections are not used to transfer data between the Acuity and your computer or network; they are used for remote control only. QuVIS Acuity™ Page 165 QSR Version 3.3 QShell via serial connection The following describes how to open a QShell session using a RS-232 serial connection. 1. Connect one end of the 9-pin null modem cable to Acuity’s serial port A and the other to your computer. Serial Port A is located on the front of unit to the right of the power button. 2. Start the terminal application on the PC. On a Windows® computer, HyperTerminal is installed as part of the operating system and is a good choice. 3. If this is your first time connecting to a QuVIS Acuity or other QuVIS video server via the serial port, you will likely need to create a connection profile for the terminal application. The settings of the terminal program must match the serial settings of the Acuity. If you are unsure of the Acuity’s current setting, navigate to the SETUP – Serial menu page to review the settings. The factory default settings for the Acuity’s RS-232 serial port A are as follows: 4. • Baud (bits per second) – 38400 • Data bits – 8 • Parity – None • Stop bits – 1 • Flow control – Xon/Xoff If everything is connected and configured properly, you can access the QShell command line by pressing the ENTER (on PC) button. This will display a system prompt allowing you to enter commands. Example command prompt: Acuity:> QuVIS Acuity™ Page 166 QSR Version 3.3 QShell via Telnet connection (Advanced) Before you can establish a Telnet session, you will need to know the IP address of the QuVIS Acuity you wish to connect to. This section assumes that networking between the Acuity and the PC has been properly configured and established. 1. Start your Telnet client and start a new connection. 2. Provide the IP address of the QuVIS Acuity in the method required by the Telnet client software. 3. If the connection is successful, a remote QShell session will be opened and a command prompt will be displayed ready to accept commands. Note: The maximum number of Telnet sessions that the server will support is determined by the Environment Variable “network,MaxTelnets”. The default value is “5”. QuVIS Acuity™ Page 167 QSR Version 3.3 QShell Basics When controlling a QuVIS Acuity from a shell interface, it’s helpful to be able to “ask Acuity” what your available choices are when you cannot recall them. There are several levels of built-in help, as described below. For additional information on command usage, see Appendix C. How to get simple command help At the command prompt, type help and press Enter. The system will display all available commands, like this: Acuity:>help Assign Auth CD Clock ClipTC Comment Config Copy Del Dir Encrypt Exit GetTC ? Help Info Jog List Log Login Logout Mirror MkDir Mount Net Path Play PlayScript Print PWD Queue QQdownload QQupload Record Recover RecStat Ren RenVol SerCtrl Set Shell Show Shuttle Stat StopClip Stop Temp TimeCode Timeline Type Unmount VarSpeed Ver Volutil Wait WhatIs Which Acuity:> How to get detailed command help Enter most any command name and the system will display a template of how that command may be used, as well as any options. Acuity:>play Usage: Play <name> [[<inpoint>] <frames>] [<options>] Options: LOOP, QUEUE, ASYNC, SYNC, SHUTTLE, NOAUDIO, STATS, HOLD, AUTOMODE, AUTOTRACK, SPEED x/x TrigLTC|TrigInt <hh:mm:ss:ff> TrigSys <hh:mm:ss> SrcTC, AbsTC, AbsTC+<hh:mm:ss:ff> Error 8004 (Illegal arguments) from 'play' Note: For some commands, such as dir or stat, which may be invoked with or without command line options, this will execute the command itself. QShell Advanced Operations Detailed information on QShell command usage can be found in the QShell Command Reference Manual. QuVIS Acuity™ Page 168 QSR Version 3.3 CHAPTER 7 – INSTALLING SYSTEM SOFTWARE Information included in this chapter: • QuVIS Soft Release (QSR) Overview • Installing new system software • Restoring a previous software release QuVIS Acuity™ Page 169 QSR Version 3.3 QuVIS Soft Release (QSR) Overview QuVIS periodically published software updates, called QuVIS Soft Release (QSR) that may update the target QuVIS product with new features, enhancements or bug fixes. There three types of software releases: Major, Point and Flash. Licensing for a Major software release may need to be purchased before the software update may be installed. Optional hardware upgrades may also be required in order to gain access to all of the new features introduced in the new release. Notice! If System Security is enabled, the ability to install a new software release is a role designated for ADMIN level user accounts. Major Soft Release This type of soft or software release will include new features and/or functionality. An updated Software License is required before the new release may be installed. QuVIS products currently enrolled in QuCare are automatically eligible for free major software release upgrades and license. A hardware upgrade(s) may be necessary to gain access to some of the new features. Those features that are hardware dependent will not be fully accessible until an appropriate hardware upgrade has been completed. Other features or functionality not dependent upon new hardware will continue to work as expected. IMPORTANT! Special software installation instructions may accompany a major soft release if a series of sequential steps are required to facility the upgrade. Point Soft Release A Point QSR release is a maintenance update to the current software release version and will provide bug fixes and occasionally minor new features or enhancements. A point release is notated by a third value in the version number (QSR 3.3.x). Flash Soft Release A Flash release is an update to the embedded system software that controls the startup and loading of the operating system (OS) of the QuVIS Acuity. IMPORTANT! QuVIS Soft Releases (QSR’s) are specific to QuVIS video server models. For instance, a QuVIS Ovation software release may not be loaded on a QuVIS Acuity video server. QuVIS Acuity™ Page 170 QSR Version 3.3 Installing new system software 1. Obtain the QSR software from QuVIS Customer Support ([email protected]). 2. Use an FTP program to transfer the update files to the release directory of the system volume. 3. Open a serial or telnet shell to Acuity, cd to the /release directory. To install the update type: Getrls newfilename (use the actual file name in place of newfilename). 4. Restart the system and test the new release to ensure compatibility. TIP: You may reset theQuVIS Acuity by typing the RESET command from QShell. 5. Once the new software release has been successfully installed and the server’s power reset, it is recommended that you save a new config file with your system preferences as new settings may have been added to the new software release. For more details on saving system settings from the front panel GUI, see Chapter 5 – Modifying Configuration. Troubleshooting To protect you from installing software that can corrupt you installation and data, QuVIS update software has a built-in failsafe feature. If you inadvertently install a software update that is not supported by your hardware or product model, the system will refuse to play. The system will also refuse to install the software update if your Acuity is not properly licensed for that particular release. Contact technical support for assistance in restoring the correct software release. Restoring a previous software release If for any reason the update contains a bug, or you suspect that a feature is not working correctly following an update, it is easy to restore the previously loaded software release. 1. Open a QShell session via serial or Telnet. 2. Rename the current sys directory to sys_unload (or some other unused directory name). 3. Then rename the old_sys directory to sys. 4. Reboot the system. TIP: From QShell you can issue the ver rls command to display the version number of the currently installed system software. You can also view this information on the SETUP – Information menu page. QuVIS Acuity™ Page 171 QSR Version 3.3 CHAPTER 8 – REMOTE CONTROL AND VIRTUAL TAPE OPERATIONS Information in this chapter includes: • About remote control protocol support • Configuring remote control • Starting remote control • Remote control status • Virtual Tape Overview • Create a Virtual Tape • Edit a Virtual Tape • Insert Edit (Record) into a Virtual Tape from the GUI • Merging Virtual Tapes (QShell) • Virtual Tapes – Sync’ing Audio and Video (QShell) • Graphical VTPMerge Examples QuVIS Acuity™ Page 172 QSR Version 3.1 About remote control protocol support You can use remote control devices and applications software that use industry-standard serial protocols to remotely control the QuVIS Acuity. The QuVIS Acuity supports three standard serial protocols: Protocol Control Port Sony 9-pin (BVW-75) Odetics LDV8000 RS422 A RS422 A RS232 B To enable remote control protocol support for the QuVIS Acuity, you must first select the serial protocol to be used (SETUP SERIAL (2/8) menu page) and then enable “remote control”. See the Configuring remote control section for detailed setup instructions. Supported QuVIS Media Types The following is a complete list of QuVIS media files that may be controlled remotely using a serial protocol. Media File Type Level of Control All clips Virtual Tape (.vtp) Timeline (.tl) Play only Record and Play Play only Note: Scripts files may not be placed under remote serial protocol control. QuVIS Acuity™ Page 173 QSR Version 3.1 Configuring remote control To place the QuVIS Acuity under remote serial control, use the following steps. Requirements • QuVIS compatible Serial device or edit controller supporting either Sony or Odetics serial protocol, connected to the Acuity via 9-pin serial cable (wired straight-through). • For Standard Definition projects, the QuVIS Acuity emulates a Sony Digital Betacam VTR machine. • For High Definition projects, the QuVIS Acuity emulates a Sony HDCam VTR machine. Sony and Odetics protocol (RS-422) Select the Serial Control Protocol 1. Navigate to the Serial Setup (2/8) menu page. 2. Select the serial protocol to be used by clicking on the button labeled RS-422 A protocol to activate a list of possible choices. Once the desired protocol option has been selected from the list, press the center touchpad button to complete the selection. Note: If you select the Odetics protocol, you must also complete step 3 to assign the directory to be used by the Odetics protocol. 3. (Odetics protocol only) The Odetics protocol allows the operator to select from a list of available clips remotely. All of the clips that reside in the directory specified by the Odetics Clips Directory setting are made available to the Odetics controller for playback. Note: The Odetics Clips Directory is currently set to a fixed location, the /odetics directory on the primary system volume. The directory may need to be manually created if it does not already exist. IMPORTANT! Make sure that all of the clips in the Odetics Clips Directory are the same format and frame rate. Failure to do so may produce video playback or communication errors. QuVIS Acuity™ Page 174 QSR Version 3.1 LDV8000 Protocol (RS232 B) LDV8000 is a RS232 serial protocol for controlling laser disc players. The QuVIS Acuity may be controlled using this protocol. The 9-pin RS232 port B connector is located at the rear of the Acuity. Assign the LDV8000 clip file (QShell) LDV8000 does not understand the concept of clips, so you must instruct the system which one clip or media file to use for the virtual laserdisc. This done by assigning a clip to the “Protocol,LDVclip” Environment Variable using the QShell command line interface as shown below. Set protocol,LDV8000 volume:clips/sampleclip If the clip name is specified without the full path (including volume name), it is assumed to be in the /LDV directory. To avoid problems, always specify the full absolute pathnames. Place the Acuity under remote LDV8000 control Make sure the Acuity is in the proper play mode for the LDV clip selected. You may do this by selecting the clip from the front panel and press the PLAY button on the PLAY – Browser menu page and then pressing the STOP button on the PLAY – Control menu page once playback has started. Select the RS-232 B Protocol (GUI) 1. To use the LDV8000 laser disc protocol, navigate to the Serial Setup (2/5) menu page. 2. Select the serial protocol to be used by clicking on the button labeled RS-232 B protocol to activate a list of possible choices. Highlight LDV8000 and press the center touchpad button to complete the selection. Loading a different clip A new clip or virtual laserdisc may be loaded by changing the protocol,LDVclip Environment Variable, but it will not take affect until you Reject the current disc (RJ) and spin-up again (SA). You can also load different clips using the QuVIS-specific extended LU command. QuVIS Acuity™ Page 175 QSR Version 3.1 Starting remote control The process model for placing the QuVIS Acuity under remote control is similar to that of a VTR. The basic concept is that you open a communication channel between the Acuity and the serial controller by activating REMOTE control. As the system actually mimics most VTR’s functions, the QuVIS Acuity is not able to play unless a media file has first been “loaded” for playback. The same is true for a VTR, if you have not loaded a tape, the VTR cannot play. The process for starting “remote control” is the same for all serial protocols even though they may be active on a different serial port. Activate remote control Remote control may be turned ON from the front panel GUI using two different methods. The first method is to turn on remote control by pressing the Local|Remote button on the dashboard. The second method allows you to bypass the need to directly turn on remote control by using the playstyle “Load Remote Control” (Play Browser 1/5 menu page) to automatically place the QuVIS Acuity under remote control when playback is initiated. A serial control protocol must be selected prior to placing the Acuity under REMOTE control. See section Configuring remote control for more details. To place the QuVIS Acuity under remote serial control: 1. Activate Remote Control. Method 1: To activate Remote Control place the pointer over the Local button on the dashboard and press the center touchpad button. The dashboard button will highlight and change the text to read Remote (shown below). Method 2: To have the system automatically enable Remote Control when playback of the selected media file is started, change the Playstyle (Play Browser 1/5 menu page) to Load (Remote Control). Note: While serial communication has been established between the QuVIS Acuity and the serial controller, the system is not yet ready to play until a media asset has been “loaded”. QuVIS Acuity™ Page 176 QSR Version 3.1 Loading a clip for remote control To complete the remote control setup process, you must “load” a clip or media file for playback. IMPORTANT! If a clip file is placed under remote control using the Sony protocol only playback operations are supported. If the Odetics protocol is used, the remote edit controller may be used to record/create new clips but may not be used to append to existing clips. Only QuVIS Virtual Tapes may be edited (insert and assemble) remotely using the Sony RS-422 protocol. See section Edit a Virtual Tape for more details. 1. From the Play Browser (1/5) menu page, select the clip (media file) you wish to place under remote control. Note: Even if you are using the Odetics protocol you need only to select a single file. Once the file or clip has been loaded, the Odetics controller is presented with a list of available clips in the directory specified by the Odetics Clips Directory setting. 2. To “load” the selected clip or media file, press the VTR PLAY button. Playback of the “loaded” media file on the Acuity may now be controlled using the remote serial controller. QuVIS Acuity™ Page 177 QSR Version 3.1 Remote control status Once the selected media file has been placed under remote serial control a status window is displayed on the GUI to indicate that the QuVIS Acuity and the selected media asset is under remote control. Remote control status window – Clip (play only) Remote control status window – Virtual Tape (Edit enabled) QuVIS Acuity™ Page 178 QSR Version 3.1 Virtual Tape Overview A QuVIS Virtual Tape (or VTP) emulates a traditional pre-striped or blacked videotape (a pre-formatted tape containing video black and timecode) for remote controlled editing in a post-production environment. Virtual tapes enable you to record and edit content in the same process that is used to edit content on fixed-length, striped videotape. The virtual tape architecture provides additional editing functionality not found on VTR’s. For example, the VTP may be edited using a Local Insert Edit feature from the front panel GUI or may be remotely edited via an serial (RS422) edit controller, merged with another VTP (without duplicating assets) or synchronize audio and video tracks by sliding the audio to lineup with a video sync point via the VTPMerge QShell utility. Additional features such as the ability to collapse the VTP into an interleaved clip form (collapsed clip) for distribution or sharing the VTP and its assets with other QuVIS video servers using removable media or server-to-server high-speed transfers. Virtual tapes are modified using non-destructive edits. This means that when an edit is performed a new asset is created and does not overwrite existing data. Instead of overwriting any data on the VTP, a new set of pointers within the VTP project file (.vtp) point to the location of the new content without destroying the existing data. This functionality, coupled with VTP versioning tools (using QuRemote) allows multiple versions of the VTP to exist without requiring the physical duplication of content or assets. Creation of a Virtual Tape (VTP) Image quality and the video format are determined by the VTR tape format in a traditional post facility. The tape cassette defines how much running time you have available. But with QuVIS video servers, these are all settings you can specify that define a virtual tape. Editing a Virtual Tape Once a virtual tape is created, you may select it and play it just as if it were a blacked videotape of that length. Until clips are dubbed (recorded) into the VTP, no space on the servers drive volume has been used. The VTP is a “blank tape” containing only electronically generated black video and timecode, awaiting content. There are two methods for editing a QuVIS Virtual Tape (VTP): locally and remotely. Local Editing of a QuVIS Virtual Tape The QuVIS Acuity provides a non-linear graphical interface (VTP Editor menu page) for editing a VTP from the front-panel GUI. This method relies upon the availability of media file assets stored on the Acuity or in the VTP itself (e.g. from a previous remote editing session). Media file assets stored on the Acuity can be created in a variety of methods depending upon the project type. For example, media files or expanded clips can be recorded directly to the Acuity (e.g. crash record) or can be software generated using QuVIS QuClips™ (PC application of QPE encoding still image files) or QuVIS QuStudio™ (used for creating video and audio track files for Digital Cinema Package projects). The VTP Editor provides the necessary tools for editing a VTP project timeline using software-based utilities. Playback of the VTP project timeline within the VTP Editor is real-time and includes the unique ability to render and preview Digital Cinema subtitle assets. Remote Editing of a QuVIS Virtual Tape Editing a VTP remotely is similar to editing a fixed-length videotape: using an editor controller video and/or audio segments are recorded onto the virtual tape just as you would dub video or audio segments to a tape deck. Contents of a Virtual Tape A QuVIS Virtual Tape consists of four main elements: VTP file (.vtp), a project directory having the same name as the VTP file, a timeline file, and media asset files. QuVIS Acuity™ Page 179 QSR Version 3.1 Virtual Tape File – The virtual tape file (.vtp) contains the settings or clip properties (image format, SNR, audio form, etc.) of the virtual tape and the list of edits (inpoints and outpoints) and their media file assets (stored in the project directory) that have been made to the timeline. Project Directory – The VTP project directory is used to store all video and audio media file that are created each time an edit is performed. Timeline File – The VTP timeline file (auto.tl), stored in the project directory, is a compiled system file that is automatically generated or updated each time the virtual tape is edited or played. The timeline file is similar to the virtual tape file but has been compiled and optimized to provide the system with a low-level view of the virtual tape timeline required for fast access and edit execution. Note: The auto.tl file is only used by the local video server and may not moved or copied to another directory location. If the auto.tl timeline file does not exist within the VTP project directory, the system will automatically generate a new one. Media Asset Files – Each time an insert or assemble edit (video and/or audio) is performed on a virtual tape a media asset file or clip is created and stored within the VTP project directory. The virtual tape keeps track of the placement of these files on the project timeline. Virtual tape clips are always of the expanded QMF2 or QMF3 files, meaning that each clip is stored as a set of related assets. For example, if you create a VTP named “Project” and record a clip with four tracks of clustered audio, the directory structure would look like the afterward (sample names only): Project.vtp Project (dir) Auto.tl Edit_112304_123047.v Edit_112304_123047.a Parent directory Virtual tape file Virtual tape project directory System binary timeline file First video clip asset Audio cluster file Project.vtp Project (dir) Auto.tl Edit_112304_123047.v Edit_112304_123047.a01 Edit_112304_123047.a02 Edit_112304_123047.a03 Edit_112304_123047.a04 Parent directory Virtual tape file Virtual tape project directory System binary timeline file First video clip asset Recorded audio track(s) Recorded audio track(s) Recorded audio track(s) Recorded audio track(s) Clips (dir) Clips (dir) QuVIS Acuity™ Page 180 QSR Version 3.1 Virtual Tape Properties • The format of the VTP (including image size, frame rate, SNR, MDR, QMF, Encoding, audio sampling and audio form) is determined by the AV record settings (Record menu pages 1 – 3) when the virtual tape is created. The remote edit controller controls the settings for individual edits. This includes the edit decisions for audio and video in and out points for each edit. Alternately, the VTP Editor menu page can be used to edit virtual tapes and their assets from the front panel GUI. • The only audio settings that apply to virtual tapes are bit depth, sample rate and format. The number of audio channels (tracks) does not apply because virtual tapes always have the maximum 16 channels available to them at all times. In most cases, the number of audio channels supported by the editor controller determines the number of audio channels that may be recorded into a virtual tape. Unlike a collapsed clip, a virtual tape does not have a fixed number of audio tracks (channels). This is the reason why the EDIT menu page does not show the number of audio channels for a VTP. The number of audio tracks dubbed from the source material to a QuBit virtual tape may change on an edit-by-edit basis, as the video editor chooses. Therefore, virtual tapes always have anywhere from 0 – 16 audio channels at any time. It is up to the editor to determine which tracks receive audio, and how audio is routed, during the editing process. Audio received on a specific channel during editing will play out on the same channel for playback. • Virtual tapes run for the exact length of time specified when they are created. Unlike videotapes that typically run slightly longer than their stated length, virtual tapes do not contain any “padding”. If your projects tend to run long, it may be advisable to create a longer virtual tape than you think you’ll need. • Editing virtual tapes can create “leftover” clips. During the course of creating and editing a virtual tape you may decide to dub over an existing segment that was previously recorded. This results in partial or total clips that remain the virtual tape directory but which are not used in the final project. With videotape, recording over a section of the tape replaces the previous footage. With a virtual tape, you are simply recording a new clip into the VTP directory, and the VTP project file (.vtp) is keeping track of the fact that it replaces a previous clip that belonged there. The system does not automatically remove unused segments, so you may wish to keep an eye on your disk usage if you make many changes. Also, while unused segments do take up space on the disk array (volume), they do not take up time on the virtual timeline since they are not an active part of the virtual tape project. The VTP Clean utility (available from the Play Browser menu page under Tools) is used to remove edits from a virtual tape that point to assets that no longer exist. This enables a compromised virtual tape, where assets may have been deleted, to be updated to only include edit that have physical assets assigned to them. This same operation may be performed using the QShell VTPMerge command and the –clean option. • When you play a .vtp file from the GUI, you are in effect playing the virtual tape project (with all edits that have been performed up to that point). You can monitor the timecode for the virtual tape by clicking on the dashboard timecode display until it shows TCV (Timecode Virtual). • Select a video asset (“.v” file) in a virtual tape directory and press PLAY to play the clip without its original audio tracks. Playing the video asset will only play the video. • Select an audio asset (“.a”, “.wa” or “.a0x” file) in a virtual tape directory and press PLAY to play that audio file separately from its video and audio siblings (the other file belonging to the same asset group). QuVIS Acuity™ Page 181 QSR Version 3.1 Create a Virtual Tape The process for manually creating a QuVIS Virtual Tape (VTP) on the Acuity is managed from the VTP Create menu page. The VTP Create menu page is comprised of two sections: Virtual Tape Settings and A/V Settings Summary. These two sections must be completed before the virtual tape is created for editing the DCP project timeline. Once the virtual tape and DCP project timeline is created, track (video, audio and subtitle) files may be added, edited and previewed on the timeline. Virtual Tape Settings Located in the top half of the VTP Create menu page, this section is used to define the virtual tape properties. A/V Settings Summary Located in the bottom half of the VTP Create menu page, this section is used to verify the media format settings of the virtual tape. If necessary, these settings may be changed by navigating to the RECORD menu pages and making the appropriate changes. Use the following steps to create a new virtual tape to be used to edit the DCP project timeline: 1. Navigate to the VTP Create menu page on the QuVIS Acuity. 2. Make sure that the current recording settings on Record Video (1/5) and Record Video Adv (2/5) are correct for the project content (image and audio settings). The A/V Settings Summary is display in lower section of the menu page. If changes need to be made to the displayed video or audio settings, navigate to the appropriate Record menu page to make changes. For a Digital Cinema project select the Format that matches the project settings (i.e. JP2K_2048x1080sF23.98 or JP2K_2048x858sF23.98). The only required audio settings are Bit Rate and Resolution. For a DCP project the audio settings should be set to 24-bit and 48KHz. 3. On the VTP Create menu page complete the VIRTUAL TAPE SETTINGS section. Virtual Tape name (Recommendation) Use the same name as the Project Name. Virtual Tape Dir location Specify the directory the virtual tape file (.vtp) and its project directory (same name as the VTP) will be located. QuVIS Acuity™ Page 182 QSR Version 3.1 Virtual Tape length The length should be set to be longer than the anticipated length of the project in the event changes to the project duration are made during the editing process. Virtual starting timecode Virtual tape projects that will be used for Digital Cinema Package (DCP) mastering should have their starting timecode set to 00:00:00:00. Timecode used Make sure this value is set to Virtual. 4. When all settings are correct, click the Create Virtual Tape with these settings button at the bottom of the menu page. 5. Enter a brief project description into the VTP Comment window. Click Enter to complete the VTP creation process. A general comment might consist of the project title and notable project attributes. Examples: Sample Feature 2K JPEG2000 (Scope) FeatureTitle 2K Full JP2K IMPORTANT! The “comment” entered in this field is used by QuStudio to provide additional information about the DCP package when listing available content. 6. QuVIS Acuity™ The virtual tape project file (.vtp) and project directory have now been created. The virtual tape is now ready to be opened in the VTP Editor for project editing. Page 183 QSR Version 3.1 Edit a Virtual Tape There are two primary methods for editing a virtual tape: local (VTP Editor) and remote. Editing a VTP remotely is performed using an external (remote) edit controller to modify the VTP timeline. The VTP timeline appears to the edit controller as a linear digital tape deck. The remote edit controller is used to record new video and/or audio assets directly to the timeline while the virtual tape is under its control. The VTP EDITOR (2/2) menu page allows you to edit and preview a VTP from the front panel GUI in real-time. VTP track assets or individual edits can be modified, moved or copied directly. New assets (expanded clips and subtitle files) can be added to the timeline locally as well. Edit a Virtual Tape (Remote) To remotely edit a virtual tape, follow the steps below. Requirements • QuVIS Acuity with one or more virtual tapes already created • Edit controller supporting the Sony 9-pin serial protocol, connected to the Acuity via RS-422 cable. • Video and audio input/output connections 1. Navigate to the Setup Serial 2/8 menu page and turn on the RS-422 Sony serial protocol. 2. To turn on external remote control, press the Local/Remote button on the dashboard or select the Load (remote control) playstyle. 3. Navigate to the Play Browser 1/5 menu page and select the virtual tape (.vtp) file to be edited. 4. Press the VTR PLAY button on the front panel. A message box will appear indicating that the selected virtual tape is under remote control. The QuVIS Acuity and the virtual tape are now under the remote control of your edit controller. Edit a Virtual Tape (Local – VTP Editor) The VTP Editor menu page is a graphical non-linear editor interface for editing virtual tapes from the local front panel GUI or from a remote PC workstation using the QuDAC utility. The VTP Editor provides complete access to the virtual tape assets and provides a robust set of editing commands and functions. If the VTP Editor is used to edit a virtual tape project, changes to the project VTP file are not updated until the Save or Save As commands are invoked. The system does however provide an Autosave file (stored in the VTP project directory) that is updated each time a change is made. This allows the operator to recover lost edits in the event the intended changes were not saved to the projects primary virtual tape file. To use the autosave.vtp file to recover lost changes, make sure the VTP file is not loaded in the VTP Editor and copy the autosave.vtp file over the project VTP (*.vtp) file. The copied autosave.vtp file must be renamed to the same name of the file it replaces. QuVIS Acuity™ Page 184 QSR Version 3.1 Note: A detailed overview of the VTP Editor and the usage of VTP Editor commands can be found in section VTP EDITOR (2/2) menu page (Chapter 4). Open Virtual Tape Project Use the following steps to load an existing virtual tape into the VTP Editor for project timeline editing. 1. Navigate to the VTP Editor menu page on the QuVIS Acuity. 2. Click on the Open Project button to select the VTP project to load. 3. Using the file browser (pop-up window) navigate to the directory containing the virtual tape project. Select the virtual tape file (.vtp) and click Open. QuVIS Acuity™ Page 185 QSR Version 3.1 4. The VTP is now ready to be edited, previewed or encrypted. Add a Video or Audio Track File to the VTP Timeline Use the following steps to add a video or audio track file to the project timeline: 1. Place the timeline cursor at the timecode position that the first frame of the new asset is to begin at. In this example, the timeline cursor (vertical white line) has been positioned at the start of the timeline. 2. Select the type of asset insert you would like to perform and click on the corresponding command button in the Asset section. Overlay – will place the asset on the timeline in the position indicated without modifying any existing assets. Insert – will place the asset on the timeline at the position indicated but will move any existing asset (including a partial asset) to right of its position. 3. Using the pop-up file browser, select the track asset file to be added to the project timeline and click Select. QuVIS Acuity™ Page 186 QSR Version 3.1 4. If necessary, set the In and/or Out points of the asset (video and audio clips) using the Mark In and Mark Out controls (uses the soft buttons labeled at the bottom of the VTP Editor interface). Click the Place button to add the track file to the timeline. 5. The selected track file is now placed on the project timeline as depicted in the graphic below. Repeat this process (steps 1 – 5) to add additional track files to the timeline. 6. To edit individual assets, see Edit Commands (VTP Editor menu page – Chapter 4) for a complete description of available options. For more advanced editing techniques including 3-point and 4-point edits, see section Advanced Timeline Editing Options (VTP Editor menu page – Chapter 4). Add a Subtitle Track File to the VTP Timeline The process of manually adding subtitle asset files (XML) to the Subtitle Track of the project timeline is different than adding a video or audio asset file. The reason this process is different is due to the type of file being added and what type of information it stores. Unlike video and audio asset files that contain media that is output on a frame-by-frame basis, Subtitle XML files are text-based and use text-formatted events with timing information to instruct the local (server-based) or remote (projector-based) subtitle engine to overlay specific text or a graphic file during playback. The subtitle engine is responsible for parsing the Subtitle track file(s) and inserting the timed-text or graphic file onto the output video stream at the defined time for the defined duration. Like video and audio tracks in larger DCP projects, subtitle track assets should be broken into reels (i.e. a separate XML file for each separate subtitle reel). Subtitle track files (XML files) must manually be placed on the timeline using a normal 2-point edit method where the timeline cursor or Mark In point determines the placement of the file on the timeline. Advanced 3-point and 4point edit methods are ignored as the system will only use the timeline cursor or Mark In point as the file placement marker. Subtitle files that have been imported using the Virtual Tape Import method should already be properly placed on the subtitle track. QuVIS Acuity™ Page 187 QSR Version 3.1 IMPORTANT! If you need to add, remove or modify a subtitle event within a subtitle reel, then the entire track file (reel) should be replaced. Do not insert a subtitle XML file in the middle of an existing Subtitle Track file in an attempt to update that reel. Simply remove the old subtitle track file and use a new complete XML file in its place. Use the following steps to manually add a subtitle track file to the project timeline: 1. Place the timeline cursor at the timecode position that the first frame of the new track is to begin at. For subtitle track files this is normally at the video and audio reel boundary. In this example, the timeline cursor has been positioned at the start of the timeline (00:00:00:00) in order to insert the Subtitle Track file at the beginning of reel 1. ` Click the Asset Overlay command to select the subtitle XML file to add to the timeline. 2. Using the pop-up file browser, select the subtitle XML file to be added to the project timeline and click Select. Note: Subtitle XML files are stored within the VTP project in a directory whose name corresponds to the UUID of that file. Each subtitle track file or reel is stored in its own directory along with any associated asset files (e.g. font or graphic overlay files). 3. The selected subtitle track file is now placed on the project timeline as depicted in the graphic below. Repeat this process (steps 1 – 4) to add additional subtitle track files to the timeline. QuVIS Acuity™ Page 188 QSR Version 3.1 QuVIS Acuity™ Page 189 QSR Version 3.1 Advanced Timeline Editing Options The VTP Editor provides two advanced timeline editing techniques for video and audio tracks: three-point and fourpoint edits. A three-point edit is used to define how new source frames (video or audio) are placed on the VTP timeline. Three edit points of the source content (clip) and timeline are user defined In points and Out points using Mark In and Mark Out on both the timeline and the source asset (clip) being added. The VTP Editor automatically calculates the fourth point by using the duration of the In and Out points applied to the third point. To select the three edit points, you mark either two In points and one Out point, or two Out points and one In point. Only one edit point (In point or Out point on either the source clip or timeline) may be left unmarked and the total number of defined edit points must equal three. For example: 1. Timeline In point, the point on the timeline where the end of the last frame of the incoming source asset (clip) will begin, is set to 00:00:10:00 2. Source clip In point is set (Mark In) to 00:00:00:00 3. Source clip Out point is set (Mark Out) to 00:00:05:23. 4. The VTP Editor applies the 6-second duration between the source In and Out points to the timeline Out point and automatically sets the program Out point to 00:00:15:23. A four-point edit is used when the In point and Out point of the source clip and the In point and Out point of the timeline is set or marked before the edit is applied. If the marked source clip and timeline duration are different, the system will present the available corrective actions to resolve the conflict. Perform a three-point edit 1. Define the timeline In and/or Out points using the Mark In and Mark Out commands. 2. Define the new edit timeline by selecting the Add Asset option from the Asset menu. a. A file browser window will open to allow the source asset file for the edit to be selected. b. Position the timeline cursor at the desired In and/or Out points and click Place to overlay the edit on the timeline. QuVIS Acuity™ Page 190 QSR Version 3.1 3. The VTP Editor automatically calculates the timeline Out point based upon the selected In and Out points selected in step 2 (above). Perform a four-point edit 1. Define the timeline In and Out points using the Mark In and Mark Out commands. 2. Define the new edit by selecting the Add Asset option from the Asset menu. a. A file browser window will open to allow the source asset file for the edit to be selected. b. Position the timeline cursor at the desired In and/or Out points and click Place to overlay the edit on the timeline. QuVIS Acuity™ Page 191 QSR Version 3.1 3. The VTP Editor will place the new edit on the timeline. In this example, the timeline’s marked In and Out points overlapped with an existing edit. The new edit is placed on the timeline as an Overlay and does not displace (roll or ripple) the existing edit. QuVIS Acuity™ Page 192 QSR Version 3.1 Insert Edit (Record) into a Virtual Tape from the GUI This feature enables one to locally record (edit) into a Virtual Tape (VTP) from the front panel GUI in a process similar to locally recording on a VTR. Requirements • Virtual Tape • Video and/or audio source and appropriate connections 1. From the Play Browser 1/5 menu page, select the virtual tape file. 2. Change the playstyle to Play Jog/Shuttle and begin playback by pressing the VTR PLAY button. 3. Using the Jog/Shuttle wheel and transport buttons, locate the TCV timecode inpoint (inclusive) for the record session and PAUSE on that position. 4. Press the REC button once to switch to the Record menu group. Press REC a second time to arm the system for an insert edit. The transport status on the dashboard will change to [VTP-INSERT] to indicate that the system is in a VTR insert record wait state. 5. Once the system is armed for the local insert edit, final changes to the record settings, such as selecting the number of audio channels to be recorded, may be made if needed. Additionally, the system may be setup to start and/or stop the Local Insert Edit at a specific time or interval using the record trigger functionality found on the Record Advanced 4/5 menu page. 6. Press PLAY+REC to begin recording onto the virtual tape. 7. Press the STOP button to end the insert edit. Once recording has stopped, the system will automatically place the virtual tape under Jog/Shuttle play control at the end of the recording that was just made. The newly recorded assets are now available for playback. 8. If additional recordings are required, repeat steps 3 – 7. QuVIS Acuity™ Page 193 QSR Version 3.1 Merging Virtual Tapes (QShell) The edits of two virtual tapes may be combined to create a “superset” VTP using the QShell command line utility, VTPMerge. VTPMerge enables one to edit video and audio in separate workflows and then combine them later into a single virtual tape. A third virtual tape file (.vtp) is created as a result of the merge process. The “superset” VTP file points to the location of the assets of the source virtual tapes but does not duplicate their assets. Deleting either the source VTP’s or their respective assets will corrupt the “superset” virtual tape. Requirements • Two virtual tapes with the exact same settings (length, video format, etc.) Recommendation If the two virtual tapes were edited on different servers, all of the assets of both virtual tapes should be located in the same parent directory on the same volume. This might require that at least one virtual tape file (.vtp) and its project directory will need to be copied to the same parent directory of the other virtual tape. If the virtual tape containing audio edits are transferred from another QuVIS Acuity using a removable drive and if those assets are not copied to the same parent location of the virtual tape containing the video edits, anytime the removable drive is removed, the “superset” VTP becomes inoperable. Storing the assets of both virtual tapes in the same parent directory will help maintain the integrity of the “superset” VTP. Merge Virtual Tapes These steps assume that the source virtual tapes and their assets (project directory and media files) are located in the same parent directory. 1. Open a QShell command line session (RS-232 serial or Telnet). 2. Change the working directory to the parent directory containing both source virtual tape files (.vtp). Example: 3. Volume:>cd project/vtp To create a merged virtual tape use the following command template: Vtpmerge <source VTP> [<source VTP>] <destination VTP> Example: Volume:project/vtp>vtpmerge source1.vtp source2.vtp superset.vtp Note: If the destination file already exists, this tool will fail unless the –replace option is specified. For more details, see VTPMerge command usage in the QShell Command Reference Manual. QuVIS Acuity™ Page 194 QSR Version 3.1 Virtual Tapes – Sync’ing Audio and Video (QShell) The VTPMerge utility may also be used to synchronize audio to video. Audio timing may be adjusted within a single virtual tape file or may be done while merging two virtual tapes. In either case, the result is a new virtual tape file. If the timing is not quite right, the operation may be performed as many times as needed without creating multiple copies of the project asset files. Adjust audio timing (single VTP) To adjust the timing of all audio events in a VTP (but leave video events intact), specify just one source vtp. VTPMerge <source VTP> <destination VTP> <Avsync vTC aTC> Example: Volume:project>vtpmerge source.vtp new.vtp AVSync 01:00:05:00 01:00:08:12.00 In this example, the audio events beginning at 1 hour, 8 seconds and 12 frames are moved to a new position on the virtual tape – 1hour, 5 seconds. Adjust audio timing (multiple VTPs) To adjust the timing or placement of merged audio assets on the virtual tape timeline, specify both source virtual tape files and use the AVSync parameter to identify the appropriate audio adjustment. The first virtual tape file should be the video source VTP and the second source virtual tape file should be the audio source for the merge operation. VTPMerge <source VTP> <source2 VTP> <destination VTP> <AVSynce vTC aTC> Example: Volume:project>vtpmerge video.vtp audio.vtp av_new.vtp AVSync 01:00:05:00 01:00:08:12.00 In this example, the incoming audio edits (from audio.vtp) will be placed on the virtual tape at 1 hour, 5 seconds instead of their original position (within the audio.vtp file) of 1 hour, 8 seconds and 12 frames. VTPMerge Notes: • The TC specified for a AVSync operation is the virtual tape timecode (vTC) value. • The .xx notation for fractional frame time is only valid for audio timecode (this is sub-frame access) and may be omitted if no fractional time is required (.00 is assumed). • If the destination virtual tape exists, the operation will fail unless the –replace option is specified. • It is permissible (although not recommended) to specify one of the source VTP files as the destination VTP. QuVIS Acuity™ Page 195 QSR Version 3.1 Graphical VTPMerge Examples The following is a graphical depiction of both virtual tape merging and audio synchronization operations. The timeline represents a timecode-based section of the virtual tape. QuVIS Acuity™ Page 196 QSR Version 3.1 Appendix A - QuVIS Acuity Video Formats (VSP9) Video Format Type Active Image Format Frame Rate Windowed Video 4:2:2 Video 4:4:4:0 Interlaced (I), Progressive (p), Segmented Progressive (sf) Format File Name Standard Aspect SMPTE/VESA Ratio Record Parameters Video Interfaces Digital In Digital Out Analog In* Analog Out** Image Encoding Active & Vert. Sync Type Ser Ser Ser Ser Ser Ser NO NO NO YES YES YES Tri-level, Ext H&V Tri-level, Ext H&V Tri-level, Ext H&V 4:3 Ser Ser YES YES 4:3 Ser Ser YES YES 296M-1 16:9 Ser Ser YES YES hd2_1280x720p59.94 296M-2 16:9 Ser Ser YES hd2_1920x1035i60 260M-1 16:9 Ser Ser YES hd2_1920x1035i59.94 260M-2 16:9 Ser Ser YES X Y 1280x1026 1280x1026 1280x1026 24 23.98 23.98 P P sF hd2w_1280x1026p24 hd2w_1280x1026p23.98 hd2w_1280x1026sF23.98 274M Window 274M Window 274M Window 720 x 486 (NTSC) 29.97 I sd1_720x486i59.95 259M/CCIR601 720 x 576 (PAL) 25 I sd1_720x576i50 259M/CCIR601 1280x720 60 P hd2_1280x720p60 1280x720 59.94 P 1920x1035 60 I 1920x1035 59.94 I 1920x1080 60 I hd2_1920x1080i60 274M-4 16:9 Ser Ser YES YES Tri-level, Ext H&V 1920 1108 QPE 1920x1080 59.94 I hd2_1920x1080i59.94 274M-5 16:9 Ser Ser YES YES Tri-level, Ext H&V 1920 1108 QPE 1920x1080 50 I hd2_1920x1080i50 274M-6 16:9 Ser Ser YES YES Tri-level, Ext H&V 1920 1108 QPE 1920x1080 30 P hd2_1920x1080p30 274M-7 16:9 Ser Ser Reference only Tri-level, Ext H&V 1920 1108 QPE 1920x1080 29.97 P hd2_1920x1080p29.97 274M-8 16:9 Ser Ser Reference only Tri-level, Ext H&V 1920 1108 QPE 1920x1080 25 P hd2_1920x1080p25 274M-9 16:9 Ser Ser Reference only Tri-level, Ext H&V 1920 1108 QPE 1920x1080 24 P hd2_1920x1080p24 274M-10 16:9 Ser Ser Reference only Tri-level, Ext H&V 1920 1108 QPE 1920x1080 23.98 P hd2_1920x1080p23.98 274M-11 16:9 Ser Ser Reference only Tri-level, Ext H&V 1920 1108 QPE 1920x1080 30 sF hd2_1920x1080sF30 274M-12 16:9 Ser Ser YES YES Tri-level, Ext H&V 1920 1108 QPE 1920x1080 29.97 sF hd2_1920x1080sF29.97 274M-13 16:9 Ser Ser YES YES Tri-level, Ext H&V 1920 1108 QPE 1920x1080 25 sF hd2_1920x1080sF25 274M-14 16:9 Ser Ser YES YES Tri-level, Ext H&V 1920 1108 QPE 1920x1080 24 sF hd2_1920x1080sF24 274M-15 16:9 Ser Ser YES YES Tri-level, Ext H&V 1920 1108 QPE 1920x1080 23.98 sF hd2_1920x1080sF23.98 274M-16 16:9 Ser Ser YES YES Tri-level, Ext H&V 1920 1108 QPE 2048x1080 59.94 I hd2_2048X1080I59.94 DCinema Ser Ser NO NO 2048 1108 QPE 2048x1080 24 P hd2_2048x0180p24 DCinema Ser Ser NO NO 2048 1108 QPE 2048x1080 23.98 sF hd2_2048X1080sF23.98 DCinema Ser Ser NO NO 2048 1108 QPE 2048x1080 24 sF hd2_2048x1080sF24 DCinema 2048 1108 QPE 2048x1080 25 sF hd2_2048X1080sF25 DCinema Ser Ser NO NO 2048 1108 QPE 2048x1080 30 sF hd2_2048X1080sF30 DCinema Ser Ser NO NO 2048 1108 QPE 1920x1080 1920x1080 1920x1080 1920x1080 1920x1080 1920x1080 1920x1080 1920x1080 1920x1080 1920x1080 1920x1080 1920x1080 1920x1080 2048x1080 2048x1080 2048x1080 2048x1080 2048x1080 23.98 24 25 29.97 30 23.98 24 25 29.97 30 50 59.94 60 24 23.98 24 25 30 P P P P P sF sF sF sF sF I I I P sF sF sF sF hd4440_1920x1080p23.98 hd4440_1920x1080p24 hd4440_1920x1080p25 hd4440_1920x1080p29.97~ hd4440_1920x1080p30~ hd4440_1920x1080sF23.98 hd4440_1920x1080sF24 hd4440_1920x1080sF25 hd4440_1920x1080sF29.97 hd4440_1920x1080sF30 hd4440_1920x1080i50 hd4440_1920x1080i59.94~ hd4440_1920x1080i60~ hd4440_2048x1080p24 hd4440_2048x1080sF23.98 hd4440_2048x1080sF24 hd4440_2048x1080sF25 hd4440_2048x1080sF30 372M 372M 372M 372M 372M 372M 372M 372M 372M 372M 372M 372M 372M DCinema DCinema DCinema DCinema DCinema Ser Ser Ser Ser Ser Ser Ser Ser Ser Ser Ser Ser Ser Ser Ser Ser Ser Ser Ser Ser Ser Ser Ser Ser Ser Ser Ser Ser Ser Ser Ser Ser Ser Ser Ser Ser NO NO NO NO NO NO NO NO NO NO NO NO NO NO NO NO NO NO NO NO NO NO NO NO NO NO NO NO NO NO NO NO NO NO NO NO 1920 1920 1920 1920 1920 1920 1920 1920 1920 1920 1920 1920 1920 1108 1108 1108 1108 1108 1108 1108 1108 1108 1108 1108 1108 1108 2048 2048 2048 2048 2048 1108 1108 1108 1108 1108 QPE QPE QPE QPE QPE QPE QPE QPE QPE QPE QPE QPE QPE QPE QPE QPE QPE QPE 16:9 16:9 16:9 16:9 16:9 16:9 16:9 16:9 16:9 16:9 16:9 16:9 16:9 16:9 16:9 16:9 16:9 16:9 Page 1 of 2 1280 1280 1280 1026 1026 1026 QPE QPE QPE Bi-level 720 508 QPE Bi-level 720 608 QPE Tri-level, Ext H&V 1280 740 QPE YES Tri-level, Ext H&V 1280 740 QPE YES Tri-level, Ext H&V 1920 1036 QPE YES Tri-level, Ext H&V 1920 1036 QPE Updated: 12-14-2007 Appendix A - QuVIS Acuity Video Formats (VSP9) Video Format Type Active Image Format Frame Rate Interlaced (I), Progressive (p), Segmented Progressive (sf) Format File Name Standard Aspect SMPTE/VESA Ratio Record Parameters Video Interfaces Digital In Digital Out Analog In* Analog Out** Image Encoding Active & Vert. Sync Type X Y 1920x1080 1920x1080 1920x1080 1920x1080 1920x1080 1920x1080 1920x1080 1920x1080 1920x1080 1920x1080 1920x1080 1920x1080 1920x1080 2048x1080 2048x1080 2048x1080 2048x1080 2048x1080 23.98 24 25 29.97 30 23.98 24 25 29.97 30 50 59.94 60 24 23.98 24 25 30 P P P P P sF sF sF sF sF I I I P sF sF sF sF hd4444_1920x1080p23.98 hd4444_1920x1080p24 hd4444_1920x1080p25 hd4444_1920x1080p29.97~ hd4444_1920x1080p30~ hd4444_1920x1080sF23.98 hd4444_1920x1080sF24 hd4444_1920x1080sF25 hd44445_1920x1080sF29.97~ hd4444_1920x1080sF30~ hd4444_1920x1080i50 hd4444_1920x1080i59.94~ hd4444_1920x1080i60~ hd4444_2048x1080p24 hd4444_2048x1080sF23.98 hd4444_2048x1080sF24 hd4444_2048x1080sF25 hd4444_2048x1080sF30 372M 372M 372M 372M 372M 372M 372M 372M 372M 372M 372M 372M 372M DCinema DCinema DCinema DCinema DCinema 16:9 16:9 16:9 16:9 16:9 16:9 16:9 16:9 16:9 16:9 16:9 16:9 16:9 16:9 16:9 16:9 16:9 16:9 Ser Ser Ser Ser Ser Ser Ser Ser Ser Ser Ser Ser Ser Ser Ser Ser Ser Ser Ser Ser Ser Ser Ser Ser Ser Ser Ser Ser Ser Ser Ser Ser Ser Ser Ser Ser NO NO NO NO NO NO NO NO NO NO NO NO NO NO NO NO NO NO NO NO NO NO NO NO NO NO NO NO NO NO NO NO NO NO NO NO 1920 1920 1920 1920 1920 1920 1920 1920 1920 1920 1920 1920 1920 1108 1108 1108 1108 1108 1108 1108 1108 1108 1108 1108 1108 1108 2048 2048 2048 2048 2048 1108 1108 1108 1108 1108 QPE QPE QPE QPE QPE QPE QPE QPE QPE QPE QPE QPE QPE QPE QPE QPE QPE QPE Digital Cinema 2K (12-bit 4:4:4:0) 2048x1080 2048x858 2048x857 2048x854 2000x1080 1998x1080 1998x836 1588x858 24 24 24 24 24 24 24 24 sF sF sF sF sF sF sF sF jp2k_2048x1080sF24 jp2k_2048x858sF24 jp2k_2048x857sF24 jp2k_2048x854sF24 jp2k_2000x1080sF24 jp2k_1998x1080sF24 jp2k_1988x836sF24 jp2k_1588x858sF24 DCI DCI DCI DCI DCI DCI DCI DCI Full Scope Scope Scope Flat Flat Scope/Flat Flat/Scope Ser Ser Ser Ser Ser Ser Ser Ser Ser Ser Ser Ser Ser Ser Ser Ser NO NO NO NO NO NO NO NO NO NO NO NO NO NO NO NO 2048 2048 2048 2048 2048 2048 2048 2048 1108 1108 1108 1108 1108 1108 1108 1108 JPEG JPEG JPEG JPEG JPEG JPEG JPEG JPEG Digital Cinema 3D (2K) (12-bit, 4:4:4:0)*** 1920x1080 2048x858 2048x1080 24 24 24 sF sF sF jp3D_1920x1080sF24 jp3D_2048x858sF24 jp3D_2048x1080sF24 DCinema DCinema DCinema 16:9 Scope Full Ser Ser Ser Ser Ser Ser NO NO NO NO NO NO 2048 2048 2048 1108 1108 1108 JPEG JPEG JPEG Digital Cinema 4K (12-bit 4:4:4:0) 4096x2160 4096x1716 4096x1714 4000x2160 3996x2160 3996x1672 3176x1716 24 24 24 24 24 24 24 sF sF sF sF sF sF sF jp2k_4096x2160sF24 jp2k_4096x1716sF24 jp2k_4096x1714 jp2k_4000x2160 jp2k_3996x2160sF24 jp2k_3996x1672 jp2k_3176x1716sF24 DCI DCI DCI DCI DCI DCI DCI Full Scope Scope Flat Flat Scope/Flat Flat/Scope Ser Ser Ser Ser Ser Ser Ser Ser Ser Ser Ser Ser Ser Ser NO NO NO NO NO NO NO NO NO NO NO NO NO NO 2048 2048 2048 2048 2048 2048 2048 1108 1108 1108 1108 1108 1108 1108 JPEG JPEG JPEG JPEG JPEG JPEG JPEG Video 4:4:4:4 (3D) ~ = Requires VSP 8.1.5 or newer * = Requires an optional Analog Component Input (ACI) card. Contact QuVIS Sales for details ** = Requires an optional Analog Component Output (ACO) card. Contact QuVIS Sales for details *** = Playback ONLY! Requires VSP version 9. Additional costs may apply. Reference Only = SMPTE recommends using these mode signals as serial digital only, or as analog sync reference only. Page 2 of 2 Updated: 12-14-2007