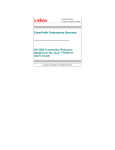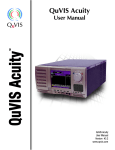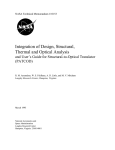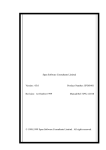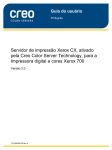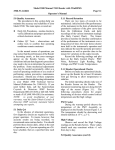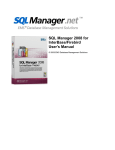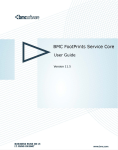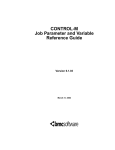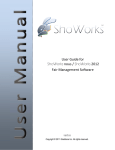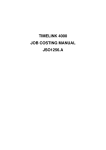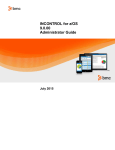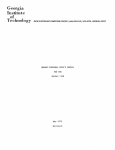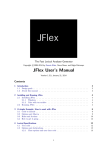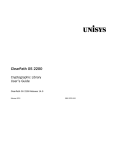Download Control-M Workload Automation User Guide 8.0.00.700
Transcript
Control-M Workload Automation 8.0.00.700 User Guide May 2015 docs.bmc.com Contacting BMC Software You can access the BMC Software website at http://www.bmc.com. From this website, you can obtain information about the company, its products, corporate offices, special events, and career opportunities. United States and Canada Address BMC SOFTWARE INC Telephone 2101 CITYWEST BLVD 713 918 8800 800 841 2031 Fax 713 918 8000 HOUSTON TX 77042-2827 USA Outside United States and Canada Telephone (01) 713 918 8800 Fax (01) 713 918 8000 © Copyright 1999-2015 BMC Software, Inc. BMC, BMC Software, and the BMC Software logo are the exclusive properties of BMC Software, Inc., are registered with the U.S. Patent and Trademark Office, and may be registered or pending registration in other countries. All other BMC trademarks, service marks, and logos may be registered or pending registration in the U.S. or in other countries. All other trademarks or registered trademarks are the property of their respective owners. IT Infrastructure Library® is a registered trademark of the Office of Government Commerce and is used here by BMC Software, Inc., under license from and with the permission of OGC. ITIL® is a registered trademark, and a registered community trademark of the Office of Government Commerce, and is registered in the U.S. Patent and Trademark Office, and is used here by BMC Software, Inc., under license from and with the permission of OGC. IBM® Tivoli® Business Service Manager, IBM Tivoli Workload Scheduler, IBM Cognos, IBM InfoSphere DataStage, IBM iSeries, IBM Websphere, and AIX® are the trademarks or registered trademarks of International Business Machines Corporation in the United States, other countries, or both. UNIX® is the registered trademark of The Open Group in the US and other countries. Linux is the registered trademark of Linus Torvalds. Oracle and Java are registered trademarks of Oracle and/or its affiliates. Other names may be trademarks of their respective owners. SAP® R/2 and SAP R/3, SAP Business Objects, and SAP NetWeaver are trademarks or registered trademarks of SAP AG in Germany and in several other countries. BMC Software considers information included in this documentation to be proprietary and confidential. Your use of this information is subject to the terms and conditions of the applicable End User License Agreement for the product and the proprietary and restricted rights notices included in this documentation. Restricted rights legend 2 U.S. Government Restricted Rights to Computer Software. UNPUBLISHED -- RIGHTS RESERVED UNDER THE COPYRIGHT LAWS OF THE UNITED STATES. Use, duplication, or disclosure of any data and computer software by the U.S. Government is subject to restrictions, as applicable, set forth in FAR Section 52.227-14, DFARS 252.227-7013, DFARS 252.227-7014, DFARS 252.227-7015, and DFARS 252.227-7025, as amended from time to time. Contractor/Manufacturer is BMC SOFTWARE INC, 2101 CITYWEST BLVD, HOUSTON TX 77042-2827, USA. Any contract notices should be sent to this address. Customer support You can obtain technical support by using the BMC Software Customer Support website or by contacting Customer Support by telephone or e-mail. To expedite your inquiry, see “Before contacting BMC.” Support website You can obtain technical support from BMC 24 hours a day, 7 days a week at http://www.bmc.com/support. From this website, you can: Read overviews about support services and programs that BMC offers Find the most current information about BMC products Search a database for issues similar to yours and possible solutions Order or download product documentation Download products and maintenance Report an issue or ask a question Subscribe to receive proactive e-mail alerts when new product notices are released Find worldwide BMC support center locations and contact information, including e-mail addresses, fax numbers, and telephone numbers Support by telephone or e-mail In the United States and Canada, if you need technical support and do not have access to the web, call 800 537 1813 or send an e-mail message to [email protected](In the subject line, enter SupID:<yourSupportContractID>, such as SupID:12345). Outside the United States and Canada, contact your local support center for assistance. Before contacting BMC Have the following information available so that Customer Support can begin working on your issue immediately: Product information • Product name • Product version (release number) • License number and password (trial or permanent) Operating system and environment information • Machine type • Operating system type, version, and service pack or other maintenance level such as PUT or PTF • System hardware configuration 3 • Serial numbers • Related software (database, application, and communication) including type, version, and service pack or maintenance level Sequence of events leading to the issue Commands and options that you used Messages received (and the time and date that you received them) • Product error messages • Messages from the operating system, such as file system full • Messages from related software License key and password information If you have questions about your license key or password, contact BMC as follows: (USA or Canada) Contact the Order Services Password Team at 800 841 2031, or send an e-mail message to [email protected]. (Europe, the Middle East, and Africa) Fax your questions to EMEA Contracts Administration at +31 20 354 8702, or send an e-mail message to [email protected]. (Asia-Pacific) Contact your BMC sales representative or your local BMC office. Third party Software For the provisions described in the BMC License Agreement and Order related to third party products or technologies included in the BMC Product, see https://docs.bmc.com/docs/display/workloadautomation/Control-M+Workload+Automation+Documentati on and click Third-party software (TPS). 4 Contents Introduction to Control-M Workload Automation ............................................................... 7 Control-M Workload Automation login profiles ..................................................................................7 Control-M Workload Automation navigation.................................................................................... 11 Customized settings...................................................................................................................... 22 Planning ...................................................................................................................... 37 Workspaces ................................................................................................................................. 37 Request Workspace ...................................................................................................................... 67 Job definition ............................................................................................................................... 73 Version management .................................................................................................................. 178 Job and Folder File Editing Tool ................................................................................................... 180 Monitoring ................................................................................................................. 181 Viewpoints ................................................................................................................................. 181 Alerts Monitor ............................................................................................................................ 201 Service Monitor .......................................................................................................................... 202 History ...................................................................................................................... 216 Loading an archived Viewpoint .................................................................................... 216 Playing back an archived event ................................................................................................... 217 Control-M Workload Archiving ..................................................................................................... 217 Forecast .................................................................................................................... 223 Setting up a Forecast Workspace................................................................................................. 224 Filtering the Forecast Workspace ................................................................................................. 225 Updating a Forecast Workspace filter ........................................................................................... 225 Defining a Specific User Daily job ................................................................................................ 225 Why analysis .............................................................................................................................. 226 Editing a User Daily .................................................................................................................... 226 Setting up a Why analysis ........................................................................................................... 227 Deleting a Specific User Daily job ................................................................................................ 227 Forecast/BIM rules ..................................................................................................................... 228 Adding a What-If event from a Forecast Workspace ..................................................................... 235 5 Tools ......................................................................................................................... 237 Workspace management............................................................................................................. 239 Viewpoint management .............................................................................................................. 241 Site customizations management ................................................................................................ 243 Site standards management ........................................................................................................ 245 Folder management ................................................................................................................... 255 Templates .................................................................................................................................. 258 Calendar management ................................................................................................................ 262 Control Resource management ................................................................................................... 265 Quantitative Resource management ............................................................................................ 267 Condition management ............................................................................................................... 268 Global Conditions Prefixes ........................................................................................................... 269 Service definition ........................................................................................................................ 271 Workload Policy Definition........................................................................................................... 280 Workload Policy Monitor ............................................................................................................. 286 Viewing jobs in a workload.......................................................................................................... 286 Periodic Statistics definition ......................................................................................................... 287 Communication management ...................................................................................................... 291 Viewing the Action Report ........................................................................................................... 295 Detaching a Workspace or Viewpoint ........................................................................................... 295 Attaching a Workspace or Viewpoint window ............................................................................... 295 Pattern matching strings ............................................................................................................. 296 Newsfeed .................................................................................................................. 298 6 1 1 Introduction to Control-M Workload Automation Control-M Workload Automation is a Control-M client GUI application that enables you to define and schedule your production, which Control-M uses to control job processing and handling. You can monitor your production, and intervene when necessary. Control-M Workload Automation enables you to do the following: Define job flows (on page 37): In the Planning domain, you can create job processing definitions and other needed entities. After job processing definitions have been defined for your jobs, you can perform several tasks to transition your definitions to production in the Planning domain. As part of this transition, you can automate the ordering of jobs each day. Monitor active jobs (on page 181): In the Monitoring domain, you can monitor and intervene in the processing of your production jobs in the Monitoring domain. View and analyze active jobs from the past (on page 216): In the History domain, you can review, track, and analyze problems of previous days in the History domain. Simulate your plan on a future day (on page 223): In the Forecast domain, you can determine the likely impact of potential changes to the system in the Forecast domain. Use Control-M Tools (on page 237): In the Tools domain, you can analyze areas that can be improved, such as resource allocation and workload balancing in the Tools domain or you can use the tools available from the ribbon. The following topics describe login profiles, navigation, and customized default settings: Control-M Workload Automation login profiles (on page 7) Control-M Workload Automation navigation (on page 11) Customized settings (on page 22) Control-M Workload Automation login profiles The Control-M Workload Automation login profiles represent the specific Control-M EM GUI servers (GSR) that you use to connect to different environments. This enables you to switch between environments without reconfiguring the hosts, ports, and server names. Each GSR connects to the associated Control-M/EM servers. For example, you can set the GSR to connect to your testing, development, or production environment. The following procedures describe how to log in to Control-M Workload Automation, and to create or change your login profile: 7 Control-M Workload Automation User Guide Logging in to Control-M Workload Automation (on page 8) Creating a login profile (on page 8) Editing a login profile (on page 9) For more information about Changing the password (on page 292) , and other communication issues such as Connectivity problems (on page 293) and Control-M Servers Communication status (on page 293), see Communication management (on page 291), or contact your Administrator. Logging in to Control-M Workload Automation This procedure describes how to log in to Control-M Workload Automation. To log in: 1. From your desktop, select the Control-M Workload Automation icon. 2. Type your user name and password. 3. Set the Server and Environment fields, as described in Login Profile selection parameters (on page 10) . 4. If the Change Password field appears, your password is about to expire. Type your new password, and then confirm it. 5. Click Log In. You are now logged in to Workload Automation Planning domain. You can define jobs as described in Job definition (on page 73). Creating a login profile This procedure enables you to switch between environments without having to reconfigure the hosts, ports, and server names, and to configure the application to automatically detect the first available server. To create a login profile: 1. In the Control-M Workload Automation login screen, select Environment. 2. Click . 3. In the Choose Server dialog box set the parameters, as described in Login Profile selection parameters (on page 10). 4. Click OK. The login profile is created and is selected in the login screen. To log in, see Logging in to Control-M Workload Automation (on page 8). 8 Control-M Workload Automation User Guide Editing a login profile This procedure enables you to configure your environment to the correct hosts, ports, and servers, and to configure the application to automatically detect the first available server. To edit a login profile: 1. In the Control-M Workload Automation login screen, select Environment. 2. Click . 3. In the Choose Server dialog box, type the parameters as described in Creating a login profile (on page 8). 4. Click OK. The login profile is edited and is selected in the login screen. To log in, see Logging in to Control-M Workload Automation (on page 8). Deleting a login profile This procedure describes how to delete the login profile. To edit a login profile: 1. In the Control-M Workload Automation login screen, select Environment. 2. Select any of the rows, except the default environment. 3. Click . 4. In the confirmation dialog box, click Yes. The selected login profile is deleted, and a different environment is selected in the login screen. Logging out of Control-M Workload Automation This procedure describes how to log out of Control-M Workload Automation. To log out: 1. From any domain, click the File tab. 2. Select Exit. 9 Control-M Workload Automation User Guide Login Profile selection parameters Login Profile Selection parameters enable you to connect to Control-M/EM GUI server for your environment from the Control-M Workload Automation client: Parameters Description Environment Defines the name of the environment, such as Test or Production. Naming Server Defines the name of the following Naming Server fields: Host: Defines the name of the server where the Naming Service lists the Control-M/EM GUI servers for the environment. Port: Defines the port of the server where the Naming Service lists the Control-M/EM GUI servers for the environment. Automatically Detect Defines whether the Server field (Control-M/EM GUI server) is connected automatically based on availability. Server Defines which Control-M/EM GUI server in the Naming Service list, to connect to. Domain Optional. Defines which LDAP domain associated with Control-M/EM GUI server in Server list, to connect to. 10 Control-M Workload Automation User Guide Control-M Workload Automation navigation From the Control-M Workload Automation client, You can learn about the following domains by viewing the following figures: Planning: Enables you to create job processing definitions. After job processing definitions have been defined for your production jobs, you can perform several tasks to transition your definitions to production, as described in Planning domain (on page 12). Monitoring: Enables you to monitor and intervene in the processing of your production jobs, as described in Monitoring domain (on page 14). History: Enables you to review, track, and analyze problems of previous days, as described in History domain (on page 16). Forecast: Enables you to determine the likely impact of potential changes to the system, as described in Forecast domain (on page 18). Tools: Enables you to analyze areas that can be improved, such as resource allocation and workload balancing, as described in Tools domain (on page 20). Newsfeed: Enables you to view a collection of Control-M discussions from social networks, blogs, and forums, such as Facebook, Twitter, and BMC Communities, as described in Newsfeed domain (on page 21). 11 Control-M Workload Automation User Guide Planning domain The following figure shows a Workspace in the Planning domain: The following table describes the areas in the Planning domain in Control-M Workload Automation: Callout Area Description 1 Ribbon Displays menus that enable you work in the domain, find the tools related to the domain, customize the view, and analyze your flow 2 Find pane Displays a simple and advanced search for finding entities in your flow. The results of the search, appear in the Overview area, along with results, such as validation reports. 3 Main pane Displays the jobs and folders in the domain. You can display the area as a Map or List 4 Status banner Displays whether the job is new or updated 12 Control-M Workload Automation User Guide Callout Area Description 5 Tree pane Lists the entities according to the defined hierarchy in the View tab 6 Domain selector Lists the various functional areas in the application where you can plan, monitor, view history, forecast, use tools, and view Newsfeed 7 Results pane Displays results such as results of Find and Validation report, Show Changes results, and displays the Network Overview. The thumbnail version of the flow diagram currently displayed in the Main pane with the following color indications when the Main pane is set to Map: Green (new) Blue (modified) Grey (unchanged) Yellow (Control-M/Server, Application, and Sub Application) 8 Status bar Displays information about the flow diagram 9 Notification bar Displays a window that reports the latest Workload Automation action, and if it was a success. You can also view the Action Report. 10 Help bar Displays a description of the selected job or folder field, and enables you to select a link for more information related to the specific field 11 New Alerts notification window Displays a window that notifies you about events in your production environment, and enables you to click on a link to open the Alerts Monitor 12 Properties pane Displays the properties of the selected entity 13 Reconnection window Displays the status of the application to connect to the server 13 Control-M Workload Automation User Guide Monitoring domain The following figure shows a Viewpoint in the Monitoring domain: The following table describes the areas in the Monitoring domain in Control-M Workload Automation: Callout Area Description 1 Ribbon Displays menus that enable you work in the domain, find the tools related to the domain, customize the view, and analyze your flow 2 Main pane Displays the jobs and folders in the domain. You can display the area as a Map or List 3 Tree pane Lists the entities according to the defined hierarchy in the View tab 4 Domain selector Lists the various functional areas in the application where you can plan, monitor, view history, forecast, use tools, and view Newsfeed 14 Control-M Workload Automation User Guide Callout Area Description 5 Displays results such as results of Find and Validation report, Show Changes results, and displays the Network Overview. The thumbnail version of the flow diagram currently displayed in the Main pane with the following color indications when the Main pane is set to Map: Results pane Green (new) Blue (modified) Grey (unchanged) Yellow (Control-M/Server, Application, and Sub Application) 6 Status bar Displays information about the flow diagram. In the Service Monitor, it displays information about the status of services. 7 Notification bar Displays a window that reports the latest Workload Automation action, and if it was a success. You can also view the Action Report. 8 Properties pane Displays the properties of the selected entity. You can also view analysis information can from this pane. 15 Control-M Workload Automation User Guide History domain The following figure shows an Archived Viewpoint in the History domain: The following table describes the areas in the History domain in Control-M Workload Automation: Callout Area Description 1 Ribbon Displays menus that enable you work in the domain, find the tools related to the domain, customize the view, and analyze your flow 2 Main pane Displays the jobs and folders in the domain. You can display the area as a Map or List 3 Tree pane Lists the entities according to the defined hierarchy in the View tab 4 Domain selector Lists the various functional areas in the application where you can plan, monitor, view history, forecast, use tools, and view Newsfeed 16 Control-M Workload Automation User Guide Callout Area Description 5 Displays results such as results of Find and Validation report, Show Changes results, and displays the Network Overview. The thumbnail version of the flow diagram currently displayed in the Main pane with the following color indications when the Main pane is set to Map: Results pane Green (new) Blue (modified) Grey (unchanged) Yellow (Control-M/Server, Application, and Sub Application) 6 Status bar Displays information about the flow diagram 7 Properties pane Displays the properties of the selected entity 17 Control-M Workload Automation User Guide Forecast domain The following figure shows a Forecast Workspace in the Forecast domain: The following table describes the areas in the Forecast domain in Control-M Workload Automation: Callout Area Description 1 Ribbon Displays menus that enable you work in the domain, find the tools related to the domain, customize the view, and analyze your flow 2 Main pane Displays the jobs and folders in the domain. You can display the area as a Map or List or Gantt chart 3 Tree pane Lists the entities according to the defined hierarchy in the View tab 4 Domain selector Lists the various functional areas in the application where you can plan, monitor, view history, forecast, use tools, and view Newsfeed 18 Control-M Workload Automation User Guide Callout Area Description 5 Displays results such as results of Find and Validation report, Show Changes results, and displays the Network Overview. The thumbnail version of the flow diagram currently displayed in the Main pane with the following color indications when the Main pane is set to Map: Results pane Green (new) Blue (modified) Grey (unchanged) Yellow (Control-M/Server, Application, and Sub Application) 6 Status bar Displays information about the flow diagram 7 Properties pane Displays the properties of the selected entity 19 Control-M Workload Automation User Guide Tools domain The following figure shows all the main tools in the Tools domain, which includes the Options where you can customize your application settings for all the domains: The following table describes the areas in the Tools domain in Control-M Workload Automation: Callout Area Description 1 Ribbon Displays menus that enable you work in the domain, find the tools related to the domain, customize the view, and analyze your flow 2 Domain selector Lists the various functional areas in the application where you can plan, monitor, view history, forecast, use tools, and view Newsfeed 20 Control-M Workload Automation User Guide Newsfeed domain The following figure shows the layout of the Newsfeed domain, which highlights the different Newsfeed channels: The following table describes the areas in the Newsfeed domain in Control-M Workload Automation. Callout Area Description 1 Ribbon Displays the available Newsfeed actions: Refresh, Delete, Read, and Unread 2 Newsfeed Items Displays the Newsfeed items from the selected Newsfeed channel 3 Newsfeed Channels Displays the available Newsfeed channels, such as Twitter, Facebook, and BMC forums 4 Domain Selector Lists the various functional areas in the application where you can plan, monitor, view history, forecast, use tools, and view Newsfeed items 5 Reading pane Displays the content of the selected Newsfeed item 21 Control-M Workload Automation User Guide Customized settings You can customize various defaults for the Control-M Workload Automation client, as described in Customizing your default settings in the Workload Automation client (on page 24). The following table describes the main categories for settings that you can customize: Option type Description Planning (on page 24) Enables you to set the following options for the Planning domain: Monitoring (on page 26) Forecast (on page 28) Security Workspace Automatic Save Validity checks Dependency setting Condition Inheritance Job Definition counters Enables you to set the following options for the Monitoring domain: Startup Open into local view Automatic refresh Enables you to set the following options for the Forecast domain: Color Settings Forecast Calendar Display What-If Scenario Job Properties (on page 29) Enables you to select to show Help Bar for the Definitions window. Maps (on page 29) Enables you to set the following options for the Map for all the domains: Alerts (on page 32) Background colors General settings Host Settings Enables you to set new alert notification options. 22 Control-M Workload Automation User Guide Option type Description Enables you to set confirmation settings for domains and tools. Confirmation settings (on page 30) Notification Settings Enables you to determine whether to receive notifications for actions from the following tools: Actions BSM Calendars Control Resources Folder Manager Forecast Show History Workload Policies Workspace Workspace Manager External Programs (on page 32) Enables you to add application settings for external programs. Advanced (on page 33) Enables you to set the following Advanced options: Diagnostics (on page 35) Newsfeed (on page 36) Preset path Action Report Reconnections Enables you to set the following diagnostics options: Log levels Log files Enables you to configure appearance, refresh rate, and proxy server settings for Newsfeed. 23 Control-M Workload Automation User Guide Customizing your default settings in the Workload Automation client This procedure describes how to customize your default settings in the Workload Automation client. To customize your default settings in the Workload Automation client: 1. From the Tools domain, click or from File select Options. The Options window opens. 2. Select the option type on the left panel, as described in Customized settings (on page 22). 3. Click OK. The settings take effect. Planning settings This table describes the Planning domain options for customizing your settings in the Control-M Workload Automation client: Option type Description Security Resolve job’s 'Created By' field conflict: Defines how to handle situations where the name of the user, who saves to Control-M Workload Automation, does not match the Created By name. Select one of the following: Change Automatically: Name of the user automatically resets without prompting the user for confirmation. Prompt Before Changing: Control-M prompt the user for confirmation before changing the name of the Run As user. For more information, see Control-M security. Workspace Automatic Save Workspace Automatic Save Interval (minutes): Defines the time in minutes when to automatically save your Workspace. Validity Checks Allow Check in and Export with Validation Errors: Enables you to check in and export your workspace with validation errors. 24 Control-M Workload Automation User Guide Option type Description Links Setting Add Out Condition with minus sign when creating job dependency: Enables you to add an Out Conditions (on page 175) with a minus sign when creating Job dependencies (on page 169). Out Conditions, which have been deleted, appear with dotted lines. Update condition name when property changes: Enables you to automatically update the condition name when the source and/or target property is changed. If not selected, the condition name is not updated automatically. Condition Format: Defines the default condition format used when you create job dependencies by dragging between job hosts in Control-M Workload Automation flow diagram. Select one of the following conditions: Condition Inheritance [Job/Folder Name]-TO-[TargetJob:Job/Folder Name] [Job/Folder Name]-ENDED-OK [File/Member Name]-ENDED-OK [File/Member Name]-TO-[TargetJob:File/Member Name] Automatically inherit Deleted Job's conditions: Enables you to automatically inherit a deleted job's conditions. By selecting the check box, a connection continues between a deleted job’s predecessor and successor jobs. It removes the dependency between the deleted job and its successor (by removing the Out condition of the deleted job and the In condition of the successor job that created the dependency). This option only works if you delete one job at a time and in a checked out workspace. If you delete multiple jobs in a single delete action, the connection is lost regardless of the setting. Job Definition Counter: Defines the number of jobs. You can set the counter to start from a minimum number of jobs. Check Out notification Enables you to view the check out notification bar when you check out a Workspace. 25 Control-M Workload Automation User Guide Monitoring settings This table describes the Monitoring options for customizing your settings in the Control-M Workload Automation client: Option type Description Startup Auto open viewpoint: Defines how to automatically open a viewpoint by selecting one on the following: Select Last Viewpoint Display "Open viewpoint" dialog Leave the field unchecked to display an empty Viewpoint when you start a session. Select Enables you to automatically open a viewpoint by filtering your criteria by selecting one of the following from the drop-down list: All Active Jobs By Application By Description By Owner By Status By Folder By <name of your saved viewpoint> Last Viewpoint Enables you to open the last-opened viewpoint from the previous session. Display "Open ViewPoint" dialog Enables you to open the viewpoint dialog box, allowing you to view a viewpoint dialog box for the current session. 26 Control-M Workload Automation User Guide Option type Description Open into Local View Enables the job that prompts an alert and the jobs having a dependency relationship with that job, to display in a Viewpoint. Use Radius of: Defines the level of dependencies where jobs are selected and displayed in a Viewpoint. Viewpoint Name: Defines the Viewpoint into which the jobs should be displayed. You can chose one of the following: All Active Jobs All Jobs By Application By Description By Owner By Status By Folder By <name of your saved viewpoint> BMC Software recommends that you choose a viewpoint containing All jobs. If you choose a viewpoint that does not have a collection of all jobs, hosts not included in the collection do not display. Non-pin collections may have a poor response time. Automatic refresh Reload active net: Enables information from Control-M to be updated automatically in Control-M Workload Automation. If not selected, you must click Refresh in Control-M Workload Automation, in order to display the latest changes in Production. 27 Control-M Workload Automation User Guide Forecast settings This table describes the Forecast options for customizing your settings in the Control-M Workload Automation client: Option type Description Color Settings Enables you to choose the color settings for the job hosts in the forecast flow diagram for executed and not executed jobs. Forecast Calendar Start day of the week: Enables you to select the day of the week on which a business week starts in the Forecast multiple hosts calendar display. Maximum Jobs per Forecast Action: Enables you to set the maximum number of jobs included in the Forecast multiple hosts calendar display. Display Display Execution Time: Enables you to chose a time reference when displaying the execution time in the job host or Gantt chart by selecting local time or the time according to the Control-M/Server. Display Seconds in Execution time: Enables you to view the execution time in seconds. Business Service Critical Path: Defines the job path that has the most impact on the completion time of the service by displaying according to the following options: Show complete path: Enables you to see the entire critical path Show until first gap: Enables you to see part of the critical path that has the most direct impact on the completion time. The critical path is indicated in the flow diagram by special markings on the job hosts. If Forecast predicts that the Business Service is delayed, the user can examine the jobs in the critical path to determine what factors are delaying the jobs. Show Control-M New Day indicators in Gantt view: Enables you to see red vertical lines in the Gantt chart that indicate the beginning of the New Day for each Control-M. Changes only take effect after forecast refresh or it is restarted. What if Scenario Automatic ‘Run Forecast' on scenario update: Enables you to automatically run a forecast when the What-If scenario is changed. 28 Control-M Workload Automation User Guide Job Properties settings This table describes the Job properties view options for customizing your settings in the Control-M Workload Automation client: Option type Description Show Help Bar on Definitions Window Enables you to view the Help Bar in the Properties pane. Job's Output External Viewer: Enables you to select an external program to view the job's output. Time Synonym Enables you to change the time fields from the default time to NewDay time plus 23.59 Map settings This table describes the Map options for customizing your settings in the Control-M Workload Automation client: Option type Description Background colors Enables you to set the background color for the following: Planning Workspace Monitoring ViewPoint History ViewPoint Forecast Workspace 29 Control-M Workload Automation User Guide Option type Description General Settings Display jobs in columns of: Enables you to limit the number of columns with no links in a column. Jobs with no links are placed in columns. The following options are divided into Workspace and Viewpoint, which enables you to set different values. Viewpoint usually contains a higher amount of jobs than Workspace. Display minus links: Enables you to see deleted Out Conditions (on page 175) (dotted lines). Display Dependencies raised by On-Do action: Enables you to see Job dependencies (on page 169) raised by On/Do Actions (dotted lines). Display Optional Dependencies (In Condition Expression) as Dotted lines: Enables you to display optional Job dependencies (on page 169), which waits for In Conditions (on page 167) (dotted lines). If there is more than one In Condition you may want to see the relationship of the dependencies. At Start display all nodes expanded: When starting, job nodes are automatically expanded to include levels lower than the current selected host. Node Settings These settings are divided into Workspace and Viewpoint, which enables you to change the node fields. First Display Field: Enables you to select the information displayed in the first field of the node body of your workspace and/or viewpoint. The default for workspace and viewpoint is File/Member Name. Second Display Field: Enables you to select the information displayed in the second field of your host body of your workspace and/or viewpoint. A third display field appears in 130% view size only. Width: Enables you to select the width of the field. Confirmation settings The Confirmations panel determines which confirmation requests and warnings should be displayed for various options. You can set alerts, warnings and confirmation requests. Confirmation settings are divided into sections: 30 Control-M Workload Automation User Guide Option type Description Alerts Enables you to apply confirmation settings to update alert details, as described in Alerts Monitor (on page 201). BSM Enables you to apply confirmation settings for BSM assumption changes, as described in BSM configuration procedures. Calendars Enables you to apply confirmation settings for calendar options, as described in Calendar management (on page 262). Conditions Enables you to apply confirmation settings for deleting conditions, as described in Deleting a condition (on page 269). Forecast Enables you to apply confirmation settings for loading large forecasts, as described in BMC Control-M/Forecast. Global Prefixes Enables you to apply confirmation settings for deleting global prefixes, as described in Deleting a Global Conditions Prefix (on page 270). Log out Enables you to apply confirmation settings when you log out of Control-M Workload Automation. Monitoring Enables you to apply confirmation settings for monitoring options, as described in Monitoring (on page 181). Periodic Statistics Enables you to apply confirmation settings to periodic statistics definition changes, as described in Periodic Statistics definition (on page 287). Presets Enables you to apply confirmation settings to delete preset definitions, as described in Saving and loading a preset search (on page 59). Quantitative Resources Enables you to apply confirmation settings to delete resource, as described in Deleting a quantitative resource (on page 174). Service Definitions Enables you to apply confirmation settings to delete a service or a rule, as described in Service definitions (on page 272). Templates Enables you to apply confirmation settings to delete a template definition, as described in Deleting a template (on page 261). Workload Policies Definitions Enables you to apply confirmation settings to apply workload changes or delete workload definitions, as described in Workload Policy Definition (on page 280). Workspace Enables you to apply confirmation settings for various workspace options, as described in Workspaces (on page 37). Workspace Manager Enables you to apply confirmation settings for various workspace manager options, as described in Workspace management (on page 239). 31 Control-M Workload Automation User Guide Alerts settings This table describes the Alerts options for customizing your settings in the Control-M Workload Automation client: Option type Description New Alert Notifications Defines how Control-M Workload Automation handles notifications when it receives new alerts. Click one of the following: Display tray notification toast: Enables a notification bar to appear when you receive an alert. Open Alerts Monitor tab: Enables a new alert monitor tab to appear when you receive an alert. Play sound: Enables a sound to play whenever there is an alert. External Programs settings This table describes the application settings for customizing your settings in the Control-M Workload Automation client: Option type Description Application Settings Application: Defines the name of the application you want to integrate with Control-M client. Program: Defines the name of the program where to run from. Initial Dir: Defines the directory where the program runs from. For more information about the directory, see Parameters. Parameters: Enables you to use job parameters from the monitoring environment. For more information about the parameters, see Parameters. 32 Control-M Workload Automation User Guide Advanced settings This table describes the general options for customizing your settings in the Control-M Workload Automation client: Option type Description Presets path Defines the default location for filter presets. You can click to select a different location. Refresh quantitative resource list interval (seconds): Enables automatic update of the status of resources in Active Jobs Database in Quantitative Resources windows. You can set the automatic update according to the number of seconds. Refresh control resource list interval (seconds): Enables automatic update of the status of resources in Active Jobs Database in control Resources windows. You can set the automatic update according to the number of seconds. Refresh condition list interval (seconds): Enables automatic update of the status of resources in Active Jobs Database in condition Resources windows. You can set the automatic update according to the number of seconds. Action Report Keep last <n> lines: Defines the maximum number of job and folder actions displayed in the Action Report window. If more than the specified number of messages are issued, the oldest messages are removed from the window. You can select any number from 10 to 999. The default is 200. Reconnection Attempts If the connection to Control-M Workload Automation client is lost, Control-M/EM attempts to reconnect to the first server in a user-defined list of alternative servers and continues to reconnect to the next available server. You can set a number of defaults as follows: Automatically reconnect for GUI server: Enables Control-M/EM to reconnect to Control-M Workload Automation client automatically without user intervention (automatic mode). You can monitor and intervene where necessary while the connection is being reestablished. Max reconnection retries: Defines the number of reconnection attempts Control-M/EM should make. The default is 5 reconnection attempts. Wait <sec> seconds between reconnection attempts: Defines the number of seconds Control-M/EM must wait between reconnection attempts. The default is 5 seconds. 33 Control-M Workload Automation User Guide Option type Description Localization Determines the language locale of the Control-M Workload Automation client. THe following languages are supported: Archive Deutsch English French Maximum Archived Jobs in Search Results: Determines the maximum number of search results that you can receive for each search request. Compress Data on Save: Compresses the size of the text file when you save a job log or output. 34 Control-M Workload Automation User Guide Diagnostics settings This table describes the diagnostic options for Control-M Workload Automation client: Option type Description Log Levels Enables you to set the log levels as follows: Trace: Defines the highest level of tracing information which may affect application performance Debug: Defines detailed information including the steps of an event, parameters, and for developer diagnostic information. Information: Defines information about the basic functionality of the application. Useful information that helps you and support find reasons for an error. Performance should not be affected. Error and Warnings: Error messages: Defines errors that can cause the application to malfunction or crash at a later time (CORBA exceptions). Warning messages: Defines unexpected events that do not stop the application but may limit functionality. Click the default button to return to your default settings. Keep log level for next application runs Enables you to keep the log level for your next session. Log Files Enables you to view your log files where data is generated: General: Enables you to view time level and a message summary. Details: Enables you to view information including the time, level message and detailed information. Dump: Enables you to view debug and information including, time level, message and thread. You can view in this only where there is a major problem. 35 Control-M Workload Automation User Guide Newsfeed settings The following table describes the configuration settings for Newsfeed in the Control-M Workload Automation client. Option type Description Show Newsfeed Determines whether to show the Newsfeed in the Control-M Workload Automation client Automatically refresh news every Determines the number in minutes when to automatically refresh <number_of_minutes> minutes the newsfeed News Channels: Determines which sites and forums appear in the Newsfeed, such as Facebook, Twitter, and other blog and forum sites 36 2 2 Planning You can define your job flows in the Planning domain of Control-M Workload Automation according to your site flows, priorities, and other criteria. You can set up a Workspace, and define job processing definitions which Control-M uses to control job processing and handling, as described in the following topics: • Setting up a Workspace (on page 39): Define and review your job flow by working in a Workspace by doing one of the following: o Create a new job flow: You can create a new job flow, by selecting blank Workspace. o Continue working on a job flow: You can continue working on a job flow by selecting a Workspace that you or a colleague previously set up. o Load existing jobs: You can load existing jobs and folders or load a copy of existing jobs and folders. • Design your flows in the Workspaces (on page 37): After you set up your Workspace, you can implement the job design in the Workspace. You can check out and edit the Workspace, and save the Workspace to a Central repository. You can continue working on a saved copy of the checked out Workspace, even if you close it. To commit the changes, you can check in the Workspace, so that the jobs are eligible for ordering. For information on Workspace management, see Workspace management (on page 239). • Job definition (on page 73): You can design the job flows or make modifications to the existing jobs using Control-M Workload Automation. This includes defining resources, global conditions, and setting up automated job scheduling. • Handle a Request Workspace (on page 67): For Control-M Workload Change Manager users, you can receive, own, and handle requests. • Navigate in the Planning domain (on page 12): You can find what you need in the Planning domain to enable you to create job processing definitions, change the view of the jobs, and use Planning tools. You can also perform several tasks to transition your definitions to production. After job processing definitions have been defined for your production jobs, you can perform several tasks to transition your definitions to production. For more information about Control-M Workload Automation, see Getting Started. Workspaces After you set up your Workspace, you can implement the workflow in the Workspace. To edit the jobs and folder in the Workspace, you can check out the Workspace from the Job Definition database, and save the Workspace to a Central repository. You can continue working on a previously saved Workspace, even if you close it. To commit the changes to the Job Definition database, you can check in the Workspace, so that the jobs are eligible for automatic ordering on their Order date, when their prerequisite conditions are satisfied. 37 Control-M Workload Automation User Guide The following table shows the main tasks that you can perform in a Workspace: Task Description Navigate in the Planning domain You can find your way around the Planning domain to enable you to (on page 12) create job processing definitions, changing the view of the jobs, and using Planning tools. You can also perform several tasks to transition your definitions to production. Step-by-step scenarios You can get started using Control-M Workload Automation, you can define and run your first job and continue with the following step-by-step scenarios Set up a Workspace (on page 39) Enables you to define and review your job flow by working in a Workspace. Create jobs (on page 73) You can create jobs by dragging and dropping a template from the Job Palette to a folder in your Workspace. Other ways to create jobs include, copy and paste, importing from XML, and when loading jobs, you can select Open as a copy. Check out a Workspace (on page You can check out your Workspace, and add jobs to the Workspace. 45) Define and review a colleague's job definitions (on page 45) You can review and take ownership of a colleague's Workspace, if you have valid authorization to view and edit the jobs and folders in the Workspace. For more information, contact your Control-M Administrator. Save your Workspace (on page 46) You can save your work as a Workspace, and continue working on it, even if you close it. Commit your changes (on page 46) After your job flow is complete, you can check in the Workspace to the Job Definition database. You can also view conflicts with other checked out folders and resolve the conflicts. Order jobs (on page 53) You can order selected entities in the Workspace, or the entire Workspace. View your jobs in various ways (on page 44) You can change the hierarchy, the display, and rearrange the jobs in the map. Simulate active jobs (on page 223) You can open your Workspace in the Forecast domain, and check that the jobs work as intended. You can validate your design to ensure it implements business logic. After you have tested various scenarios based on the Job definitions, you can go back to the Workspace and implement the relevant changes. 38 Control-M Workload Automation User Guide Task Description View versions of job and folder definitions and restore (on page 178) The Version manager is a tool that enables you to view job and folder definitions for a specified date and time that corresponds to your specified filter criteria. A list of the matched definitions appears, indicating the changes made to the item since the specified date and time. Each definition entity can be reviewed from the Properties pane and then selected for a restore operation. Multiple entities can be selected when performing the restore operation. Transfer Job and Folder definitions between environments (on page 180) You can import jobs and folders from a XML file that you created and edited in the Job and Folder File Editor Tool, and then import it into a Workspace, as described in Importing jobs to a Workspace (on page 51). Setting up a Workspace This procedure describes how to set up Workspace, which enables you to define or review job flows in a Workspace. Before you begin Ensure that you have the following authorization for folders: to review, Browse, to edit, Update. To set up up a Workspace: 1. In the Planning - Home tab, do one of the following: • To create a new job flow, click . • To create a new job flow from existing jobs, click Load Folders and Jobs, and do the following: a. To filter the loaded folders and jobs, follow the instructions in Filtering the loaded folders and jobs (on page 41). b. To select a hierarchy to view the loaded folders and jobs, follow the instructions in Setting and changing the hierarchy for jobs and folders (on page 44). c. Select the jobs and folders that appear in the Tree View, and click the Open drop-down list, and select Open or Open Copy. • To continue working on a job flow, click My Work, and select a Workspace. • To take ownership of a request, click Unassigned Work, select a request, and click Take Ownership in the request, as described in Taking ownership of a request (on page 68).(Control-M Workload Change Manager). 39 Control-M Workload Automation User Guide • To view or work on a colleague's job flow, click Others' Work, select a Workspace, and click Yes to the confirmation message. If you have the proper authorization, you can take ownership, by clicking . The Workspace opens. Workspace lifecycle The following stages describe the life cycle of a Workspace which includes setting up, checking out, saving, and checking in a Workspace: Setting up a Workspace (on page 39): Enables you to define and review your job flow by working in a Workspace by doing one of the following: • Create a new job flow: You can create a new job flow, by selecting blank Workspace. • Continue working on a job flow: You can continue working on a job flow by selecting a Workspace that you or a colleague previously set up. • Load existing jobs: You can load existing jobs and folders or load a copy of existing jobs and folders. Checking out a Workspace (on page 45): Enables you to create a working copy of the Workspace, while you edit the loaded jobs and folders in a Workspace. When you create a Blank Workspace, the Workspace is automatically checked out. Saving a Workspace (on page 46): Enables you to save the Workspace to the Job Definition database as a Workspace. This enables you to work on your job flow from a client computer, and reopen the Workspace. You can continue defining jobs and repeatedly save the Workspace. Checking in a Workspace (on page 46): Enables you to commit new and edited jobs and folders in the Workspace to the Job Definition database. During check-in, there might be a conflict (or mismatch) between the checked out data and the data in the Job Definition database, or a synchronization conflict between the definitions in the Control-M/EM and Control-M/Server databases. You can resolve the conflict of Control-M Workload Automation clients with Control-M/EM database during Check-in. Other synchronization errors are resolved by using the Folder tool, as described in Folder management (on page 255). You can resolve conflicts by overwrite another folder, or discarding changes. After the Workspace is checked in, the folders that were created and updated from the Workspace, are synchronized with the Job Definition database. Jobs are often used as a catch all term to represent entities that you define and monitor. For example you define a job, but a job is contained in folder, and the scheduling is set by a calendar definition. All the definitions are saved in a Workspace. Job Definition Database: A definition repository in Control-M/EM and Control-M/Server databases. Depending on the synchronization settings between Control-M/EM and Control-M/Server, the repository is logical. If the two databases are fully synchronized, then the definition repository is equivalent to the Job Definition Database and holds the current definitions of the jobs, folders, and calendars. 40 Control-M Workload Automation User Guide Active Jobs Database: An active repository of all Active entities in the Control-M/Server, including Active jobs, Folders, Conditions, and other Production Control entities such as active quantitative resources, active qualitative resources, and active workload policies. Central Database: A central repository in the Control-M/EM database that stores Workspaces that contain the job and folder definitions that have not yet been committed to the Job Definition Database. It enables other users with authorization to review and/or edit Workspace. The Job Definition database represents a few databases that are synchronized. For more information on the synchronization settings of a Control-M/Server, see Configuring Control-M/Server synchronization. Job Definition and Active Jobs databases Jobs are often used as a catch-all term to represent entities that you define and monitor. For example, job, folder, and calendar definitions are saved in the Job Definition database. When a job, SMART Folders, and Sub Folders are ordered, an instance of the definition is placed in the Active Jobs database, so it can be monitored. The following terms represent repositories that are part both the Control-M/EM and Control-M/Server databases: Job Definition Database: A definition repository in Control-M/EM and Control-M/Server databases. The default synchronization setting is to always synchronize the definition changes between Control-M/EM and Control-M/Server. The Job Definition Database holds the current definitions of the jobs, folders, and calendars. Active Jobs Database: An active repository of all Active entities in the Control-M/Server, including Active jobs, SMART folders, conditions, and other Production Control entities, such as active quantitative resources, active qualitative resources, and active workload policies. Central Repository: A central repository in the Control-M/EM database that stores Workspaces, which contain the job and folder definitions that have not yet been committed to the Job Definition Database. It enables you to continue working on your saved Workspace, even if you close the Workspace. You can also review and edit your colleague's Workspaces, if you have proper authorization. Filtering the loaded folders and jobs This procedure describes how to filter the folders and jobs you load to a Workspace. To filter the loaded folders and jobs: 1. In the Planning - Home tab, Load Folders and Jobs area, click 2. Set the filter fields, as described in Filter parameters (on page 42). 3. Click Filter. The filtered entities appear in the Tree view. 41 . Control-M Workload Automation User Guide Filter parameters The following table describes the filter parameters for opening a Workspace from the Planning domain or a Viewpoint from the Monitoring or Forecast domains: Parameter Description Folder Defines the name of the folder. In the Properties pane this parameter indicates the folder where the job belongs. Job Name Defines the name of the job processing definition and appears in the job definition and tracking displays, and enables you to identify the job, and order the job. Control-M/Server Defines the name of the Control-M/Server (or Control-M for z/OS) that processes the job. Member Name Indicates the name of the file that contains the job script, or for z/OS jobs, the name of a member that contains one of the following in relation to the job to be executed: The JCL of the job The started task procedure Warning messages Application Provides a logical name for sorting groups of jobs. This parameter is used to supply a common descriptive name to a set of related job groups. The jobs do not necessarily have to run at the same time. Sub Application Indicates the name of the Sub Application where the job belongs logically. It is a sub-category of the Application parameter. For example, the Application is Finances, and the Sub Application is Payroll. Library Defines the name of the library that contains the job’s folder. Member library For non-z/OS jobs, File Path indicates the location of the file that contains the script. For z/OS jobs, Member Library indicates the location of the Member that contains the JCL, started task procedure, or Warning message. Run as Identifies the user name with the authorization to execute the job. This parameter is used by the Control-M security mechanism. Host ID (Node ID) Defines the name of a Control-M/Agent computer, remote host computer, or host group where the job is submitted. 42 Control-M Workload Automation User Guide Parameter Description Service Name ogical name, from a user or business perspective, for the critical service. BMC recommends that the service name be unique. Run Time (From Forecast only) Defines the Average time for the job to run. Type All Didn't run Estimated Run Time (From and To) (From Forecast only) Defines the following types of jobs, or whether it is part of a BIM service or critical path: Cyclic: Defines the Cyclic Tasktype (CYC) for a z/OS job. Critical: Determines whether the job is a critical-path job in Control-M, which ensures resources allocation order., as described in Critical. Emergency: Defines the Emergency Tasktype (EMR) for a z/OS job. Part of Business Service: Defines if the job is part of a BIM service, as described in Analyzing what service the job belongs to (on page 187). Part of Critical Path: Defines if the job is part of the critical path, as described in Critical Path (on page 66). Advanced (From Forecast only) Defines an area in the Filters dialog box where you define more filter rules. Description (From Forecast only) Provides a description of the job in free text. A well written description can help you determine why the job was defined and how it fits into your business workflow. In Condition / Date (From Forecast only) Specifies prerequisite conditions that must be satisfied before the job is submitted for execution. The In Conditions parameter makes the submission of the job dependent on the existence of one or more prerequisite conditions. Out Condition / Date (From Forecast only) Specifies prerequisite conditions to be added or deleted after the job completes with a completion status of OK. Control Resource/Type (From Forecast only) Indicates the resources required by the job during execution and the type of control (shared or exclusive) the job requires over each resource. The Control Resources parameter is used to control parallel execution of jobs. 43 Control-M Workload Automation User Guide Parameter Description Quantitative Resource/Max (From Forecast only) Indicates the name and quantity of Quantitative resources required by the job. Use Definition Time (From Forecast only) Defines whether to use the job definition time. If it is set, the From and to are set according to the following Scheduling definitions:. From Time/To Time: Sets time limits for submitting the job. Must End: Sets the time and day when the job must finish executing. (z/OS only). Setting and changing the hierarchy for jobs and folders This procedure describes how to set the hierarchy for folders and jobs from the Planning - Home, New tab, which enables you to view the jobs according to different combinations of Control-M/Server, Application, Sub Application. You can change it from the View tab in the Workspace. To set and change the hierarchy for jobs and folders: 1. To set the hierarchy, open a Workspace. If you load jobs and folders, go to step 2. 2. If you load jobs and folders, do the following: a. In the Planning - Home tab, Load Folders and Jobs area. b. In the Include in hierarchy view area, select any combination of Application and Sub Application, as follows: o Select only Application: The hierarchy is Application>Control-M/Server>Folder o Select only Sub Application: The hierarchy is Sub Application>Control-M Server>Folder o Select both Application and Sub Application: The hierarchy is Application>Sub Application>Control-M/Server>Folder o Clear both Application and Sub Application: The hierarchy is Control-M/Server>Folder Folders are displayed according to the hierarchy combination you selected. 3. To show or hide entities in the hierarchy, do the following: a. In a Workspace, select the View tab. b. In the Show in Hierarchy group, select any combination of Application, Sub Application, and Control-M (Control-M/Server). Depending on the check boxes selected, the entity is enabled in the Hierarchy group. If all three check boxes are cleared, The SMART Folder and Jobs appear enabled in the Hierarchy group. 4. To select the highest entity to display in the hierarchy, in the View tab, Hierarchy group, select one of the following: • Application 44 Control-M Workload Automation User Guide • Sub Application • Control-M (Control-M/Server) • SMART Folder • Jobs The jobs and folders in the Workspace, are categorized according to the Hierarchy combination of selected and cleared entities, and the selected entity in the Hierarchy. Taking Ownership of a colleague's Workspace This procedure describes how to take ownership of a colleague's Workspace, which enables you to review and edit job flows in the Workspace. Before you begin Ensure that you have authorization for browsing and updating jobs and folders in the Workspace. For more information, contact your Control-M Administrator. To take ownership of a colleague's Workspace: 1. From the Planning domain, click the tab. 2. In the Planning - Home tab, click Others' Work. 3. Select a Workspace, and click Yes to the confirmation message. The colleague's Workspace opens. 4. In the Workspace tab, Workspace group, click . You can now edit jobs and folders in the Workspace. Checking out a Workspace This procedure describes how to check out a Workspace. This enables you to edit job and folder definitions. Before you begin Ensure that you have met the following requirements: Verify that you have completed Setting up a Workspace (on page 39). If you have set up a new blank Workspace or if you opened a copy, it is automatically checked out. To check out a Workspace: In the Workspace, click . The Check out icon is disabled. For more information about working in Workspaces, see Workspaces (on page 37) and Job definition (on page 73). 45 Control-M Workload Automation User Guide Saving a Workspace This example describes how to save your changes in the Workspace. It enables you to continue working on the job definitions, even if you close the Workspace. Before You Begin Ensure that you have met the following requirements: Verify that you have completed Setting up a Workspace (on page 39). Verify that you have completed Checking out a Workspace (on page 45). Verify that you have made changes to the Workspace, which can include Editing a job (on page 75). To save a Workspace: In the Workspace, click . The Workspace is saved, and you can continue working in it, even if you close it. Checking in a Workspace This procedure describes how to check in a Workspace. This enables you to save changes to the Job Definition database. Before you begin Ensure that you have met the following requirements: Verify that you have have authorization to update the jobs and folders in the Workspace, as described in Control-M/EM Authorizations. Verify that you have made changes to the Workspace, which can include Editing a job (on page 75). To check in a Workspace: 1. In the Workspace, click . The Check in window appears. 2. Follow the check-in instructions until the check-in is complete. For more information about the check-in process, see Workspaces (on page 37). 3. Click Done. The folders are checked in to the Job Definition database. Adding jobs to an existing Workspace This procedure describes how to add jobs or folders to an existing Workspace. 46 Control-M Workload Automation User Guide To add jobs to an existing Workshop: 1. From the Planning domain, Workspace tab, click . A New tab appears. The tab is the Planning - Home page. 2. Click My Work, and select a Workspace. The Workspace loads to a new tab. 3. From the Planning domain, Workspace group, click . The Add folders and jobs to Workspace dialog box appears with the Control-M>Folder hierarchy view. The Application and Sub Application check boxes are cleared. 4. To view your jobs according to application or Control-M/Server, in the Hierarchy field, do one of the following: • To view your jobs and folders according to your application, select Application and/or Sub Application. • To view your jobs and folders according to the Control-M/Server definitions, clear Application and Sub Application. Folders are displayed according to the hierarchy you selected. 5. To filter your jobs and folders based on specific fields, do the following: a. To view the specific fields to filter, click . b. Set the filter fields, as described in Filter parameters (on page 42). c. Click OK where relevant. d. Click Filter. The filtered entities appear in the Tree view. 6. Select the jobs and folders that you want to add to the Workspace, and click . The jobs and folders appear in the Workspace, if they are not already checked out. Removing jobs from a Workspace This procedure describes how to remove jobs and folder from a Workspace. If you remove a job that has dependencies, all dependent jobs are removed from the Workspace as well. To remove jobs from a Workspace: 1. In the Planning domain, from a Workspace, select jobs that you want to remove from the Workspace. 2. Click . The selected jobs are removed from the Workspace. You can also remove folders including SMART Folders and Sub Folders from the Workspace. 47 Control-M Workload Automation User Guide Restoring jobs/folders This porcedure describes how to restore individual jobs/folders, which enables you to restore deleted defintions to the last saved version of that definition. To restore jobs/folders: 1. In the Workspace, from the Edit group, click . The list of changes appears in the Results Pane. 2. Select thejob/folder you want to restore, and click . The job/folder is restored to its' last saved version. Comparing jobs This procedure describes how to display a list of a difference between two jobs in a Workspace, two different versions of the same job from the Job History window, and/or compare a job with it's predecessor job. This enables you to view the value of the fields that differ and to generate comparison reports in HTML, text, or XML format. To compare jobs: 1. Do one of the following: a. In a Workspace, select two jobs to compare, and from the Analysis group, select . b. In the tree pane, right-click a job and select Compare with predecessor. The Job Comparison window appears. 2. To show rows with differences, select Only show changes. 3. To search for a string in the field values, in field next to , type in the string, and click 4. To generate a comparison report, do the following: a. Click . b. Select the destination folder and the type of document for the report. The comparison report is generated and can be viewed. Validating a Workspace This procedure describes how to validate the jobs and folders in a Workspace. 48 . Control-M Workload Automation User Guide Before You Begin Ensure that you have completed Setting up a Workspace (on page 39). To validate a Workspace: In the Workspace, click . The Validation Report appears in the Results pane, and the first job in the report is selected and appears in the Properties pane. If no row appears, then the jobs and folders are valid. Verifying JCL code in a job definition This procedure describes how to verify JCL code in a z/OS job definition, which enables you to view and correct JCL code such as missing field values or other errors before running the job. Before You Begin Ensure that you have completed Setting up a Workspace (on page 39). To verify JCL code in a job definition: In the Workspace, Analysis tab, select a z/OS job, and click . The JCL Verification Report appears in the Results pane. For more information about JCL Verify, see Control-M/JCL Verify User Guide. For more information about enabling the JCL Verify feature, contact the Control-M Administrator. Tracking changes in a Workspace This procedure describes how to track changes in a Workspace, which enables you to track which jobs/folders are added, modified, and deleted. Before You Begin Ensure that you have completed Setting up a Workspace (on page 39). To track changes in a Workspace: 1. In the Workspace, from the Edit area, click . The list of changes appears in the Results pane. 2. Select the job/folder. The job/folder properties pane is displayed on the right. You can modify the job/folder as described in Editing a job (on page 75) and Editing a folder (on page 78). You can click on the column headings to filter the changes according to that column, such as Change Type. 49 Control-M Workload Automation User Guide Conflict Resolution Conflicts can occur when multiple users are working on the same Workspaces, folders, or jobs. You might change properties of an entity or delete it from the Workspace. To bring these conflicts to your attention, the conflicts are displayed in the following ways: Check-in conflicts: Conflicts are displayed as errors and/or warnings. If an error is found, the process is canceled, and the conflict must be resolved. Warnings are just displayed for your awareness, but will not cancel the process. You can do the following to resolve the conflicts: • None: Indicates that no action is taken on the conflict, and the process is canceled. • Overwrite: Indicates that the folder/job with the conflict is overwritten by the new change in the Workspace. • Discard: Indicates that the change to the folder/job with the conflict is dicarded. Show Conflicts: In the workspace, you can use the Show Conflicts feature to view conflicts found in a Conflict report, as described in Viewing and resolving conflicts (on page 50). To view versions of the entity, see Version management (on page 178). Viewing and resolving conflicts This procedure describes how to view and resolve conflicts found in a Workspace. Before you begin Ensure that you have completed Setting up a Workspace (on page 39). To view and resolve conflicts: 1. In the Workspace, from the Edit group in the Workspace tab, click . The conflicts are displayed at the bottom in the results pane. 2. Select the conflict you want to view/resolve in the list. The folder/job is highlighted in the flow diagram. 3. Do one or all of the following: • Click the Tools tab in the ribbon to view versions of the job , as described in Managing versions of a job (on page 179). • Right-click the folder/job in the flow diagram, and select Compare with Predecessor and/or Compare with the Latest Database Version, to compare versions of the folder/job. • Resolve the conflict by modifying the folder/job. The conflict is resolved. 50 Control-M Workload Automation User Guide Import/Export You can export job and folder definitions, which enables you to save your definitions as an XML file, and later import them to another environment. You can also use the Job and Folder File Editor tool to transfer job and folder definitions in a Workspace between environments, as described in Job and Folder File Editing Tool (on page 180). You can import jobs and folders from an XML file that you exported or that you edited in the Job and Folder File Editor Tool. You can also import files in the crontab format. Crontab is a UNIX scheduler whose job definitions are saved as a crontab file. Control-M converts the crontab file and imports the jobs into a Workspace. The following procedures describe how to export definitions and import job and folder definitions from and to your environment: Exporting jobs (on page 51): Enables you to save your jobs and folder definitions or the whole Workspace as an XML file format. Transfer job and folder definitions using an XML file editor (on page 180) Enables you to transfer job and folder definitions by loading the jobs and folders from a Workspace to an XML file editor, and after you are done editing the Workspace and saving the XML file, you can import the XML file to any environment. Importing jobs to a Workspace (on page 51): Enables you to retrieve job and folder definitions from an XML file or a crontab file to the Workspace. Exporting jobs This procedure describes how to export job and folder definitions to an XML file. To export jobs: 1. From the Home tab in the Workspace group, do one of the following: • To export selected jobs and folders, do the following: a. Select the entities to export. b. Select • , and select Export Selected Entities. To export the Workspace, click . 2. In the Save As dialog box, set the File name, and click Save. The file is saved as an XML file. Importing jobs to a Workspace This procedure describes how to import jobs and folders from an XML or a crontab file. To import jobs to a Workspace: 1. From the Home tab in the Workspace group, click . The Open dialog box appears. 2. Browse to the file you want to import. 3. In the drop-down list next to the File name field, select one of the following: • Xml File (*.xml) 51 Control-M Workload Automation User Guide • UNIX CRON Files (*.crontab) 4. Select the file to import, and click Open. The file is imported if is valid and no conflicts exist. If the Import Error and Conflicts dialog box appears, then there are errors and/or conflicts. 5. If an error appears, read the message, and then do the following: a. View the Message in the Message column. b. Click Cancel. c. Fix the error in the XML file. d. Import the file again. 6. To resolve other conflicts, such as an unknown Control-M/Server, in the Resolution column, select one of the following from the drop-down menu, and follow the on-screen instructions: • Unresolved Conflict • Don't import • Use temporary Control-M Server • Assign existing Control-M Server If you selected Use temporary Control-M Server or Assign existing Control-M Server, in the Version column, select the Control-M Server from the drop-down menu. 7. After you resolve all conflicts, click Continue. The jobs defined in the import file are imported into the Workspace. Editing jobs and folders in the Job and Folder File Editor Tool This procedure describes how to use the Job and Folder File Editor to create an XML file, load job and folders of the current Workspace to the XML file, edit the Workspace, and Save your work. The Workspace is not saved to the Central repository, but it is saved as the XML file you created. This enables you to move job and folder definitions between configuration environments. Before you begin Ensure you have opened a Workspace with at least one folder and job defined. To edit jobs and folders in the Job and Folder File Editor Tool: 1. In the Workspace>Tools tab, Manage group, select the Job and Folder File Editor tool. The Open dialog box appears. 2. In the drop-down list next to the File name field, select Xml File (*.xml). 3. Enter a File name, and browse to the location you want to save the file. 4. Select the file to import, and click Open. The XML file is is created with the data from the Workspace, and is valid and no conflicts exist. If the Import Error and Conflicts dialog box appears, then there are errors and/or conflicts. 5. If an error appears, read the message, and then do the following: 52 Control-M Workload Automation User Guide a. View the Message in the Message column. b. Click Cancel. c. Fix the error in the XML file. d. Import the file again by repeating steps 1-5 until no errors appear. 6. If there are one or more conflicts such as an unknown Control-M/Server in the Resolution column, resolve each conflict by selecting one of the following from the drop-down list, and following the on-screen instructions: • Unresolved Conflict • Don't import • Use temporary Control-M Server • Assign existing Control-M Server If you selected Use temporary Control-M Server or Assign existing Control-M Server, in the Version column, select the Control-M Server from the drop-down menu. 7. After you resolve all conflicts, click Continue. The jobs defined in the import file are loaded into the XML file, and appear as a Workspace window, and the XML filename appears as the name of theWorkspace. 8. Edit jobs and folders, as described in Job definition (on page 73). The functionality in the Workspace differs from the regular Workspace, as described in Job and Folder File Editing Tool (on page 180) . 9. Click Save. Save works as Save as, and you can change the name of the XML file, and browse to a location to save the XML file. 10. Go to Importing jobs to a Workspace (on page 51) to import the saved XML file to a Workspace in any environment. Ordering jobs This procedure describes how to manually order jobs and folders from the Planning and Monitoring domain. Before you begin Ensure you have opened a Workspace Setting up a Workspace (on page 39) or a Viewpoint Setting up a Viewpoint (on page 182). To order jobs: 1. Do one of the following: • From the Planning domain, do the following: a. Select the jobs and folders to run. b. From the Workspace tab, select the drop-down arrow in . c. Select one of the following: To order specific jobs and folders, select Order Selected Entities and click Yes. 53 Control-M Workload Automation User Guide To order all the jobs and folders in the checked out Workspace, select Order Workspace, and click Yes. • From the Monitoring domain, in the Tools tab, select . 2. In the Order dialog box, select one or more parameters, as described in Order parameters (on page 55). 3. To view the Folder Properties of the Folder you selected, click . 4. Click Order. The progress of the order appears in the Action Report (on page 295). The status of ordered folders, jobs and Sub Folders is set to WAIT_SCHEDULING. After you order the jobs and folders, the entire checked out Workspace is automatically checked in, as described in Checking in a Workspace (on page 46). The jobs that are included in the selected folders that are not in the checked out Workspace are included in the ordered entities. 54 Control-M Workload Automation User Guide Order parameters The following table describes the Order parameters that include ordering from Planning and Monitoring domains: Field Description Control-M (Monitoring domain only) Defines the name of the Control-M/Server (or Control-M for z/OS) that processes the job. Folder (Monitoring domain only) Defines the name of the folder. In Folder Properties, this parameter indicates the folder where the job belongs. For more information on Folder properties, see Folder parameters (on page 142) and Order Into Folder, parameter referred to below. Library (Monitoring for z/OS only) Defines the name of the library that contains the job’s folder. Jobs (Monitoring domain only) Defines how to select the jobs to order., as described in the following options: All Jobs: Enables you to select all jobs. Selected jobs: Enables you to select jobs and folders from a tree view. Mask: Enables you to filter jobs. Ignore scheduling criteria Determines if the job or folder is placed in the active jobs database regardless of the scheduling criteria. Hold Determines if the job or folder is put on Hold as it enters the Monitoring domain. This enables you to make changes to a job before it starts running. Order as independent flow Determines if a flow in a folder is ordered uniquely. This is only if you are ordering a single folder created in version 8.0.00 and later. A unique suffix is added to every condition name. See Condition management (on page 268). Current working date Determines if the job or folder is scheduled on the current working date. The date includes the year. If you want to select another date, clear this option. 55 Control-M Workload Automation User Guide Field Description Select a date Determines if the job or folder is ordered on a selected date (including year). If you want select the current working date, clear this option. Wait for Order Date to run Determines if the jobs must wait for the defined Order date to run. For example, time zone jobs are ordered before their order date. Order Into Folder Determines how to order jobs or Sub Folders that belong to a SMART Folder. Jobs and Sub Folders are added to a SMART Folder according to the following Order Into Folder options: New: insert jobs into a new folder Recent: insert jobs into a recent folder Selected: insert jobs into a selected folder. Use the Folder Order ID field to select. Standalone: insert the jobs into a regular folder. If this option is selected, the Create Duplicate field is disabled. If the job or Sub Folder is inserted into an existing folder or Sub Folder that has already completed, the status of all parent folders is set to Executing. If it is not possible due to scheduling criteria, the job remains in WAIT_SCHEDULING status. This parameter is ignored if the folder that is ordered is not a SMART Folder. Create Duplicate Defines if Jobs and/or Sub Folders with the same name that already exist in the Folder, are added to the SMART folder when you select Recent or Selected. Set Variables Determines the ad-hoc variable assignments that you can add, in addition to the ones in the job definition. For more information see Variables. 56 Control-M Workload Automation User Guide Search for jobs The following table describes how to search for jobs and services in the flow diagram of a Workspace or Viewpoint, which enables you to analyze job definitions in the Workspace and analyze critical batch services in your Viewpoint: Search type Icon Description Find (on page 57) Enables you to find jobs. Find and Update (on page 60) Enables you to find, update, and manage jobs. Neighborhood (on page 65) Enables you to search for predecessor and dependent jobs. Critical Path (on page 66) Enables you to search for the jobs that most impact the completion time of a service in Production. Enhanced Path (on page 186) Enables you to find the predecessor jobs that did not complete or did not complete OK. Filter Critical Path Enables you to switch between filtering according to Critical Path between two jobs, and All Jobs filter. Find Latest Time Gap Enables you to find the latest time difference between an estimated job start time and the time when all of the predecessor jobs are finished. Find Service Enables you to find the service in a Viewpoint. Highlight Time Gaps Enables you to find the jobs with a time difference between the estimated job start time and the time when all of the predecessor jobs are finished. Find You can search for job and folders, and then update, or remove any of the job processing definition and folder fields, as described in Finding jobs (on page 58). This enables you to do the following: Search for job processing definition and folders with various values in any field, including external application fields and list fields, such as Actions. Update, add, or remove any of the job processing definition and folders fields. After you have created a search, you can save it and then load it, as described in Saving and loading a preset search (on page 59). 57 Control-M Workload Automation User Guide Finding jobs This procedure enables you to find jobs based on fields and values in jobs and folders. To find jobs: 1. In a Control-M Workload Automation Workspace, select . The Find fields appear at the top of the Map view. 2. For a Simple Find, do the following: a. In the Find field, type the text of the item you want to find. ,and select the fields to search, and click OK. b. Select c. To select which entities to search, in the Search In field, select All Entities or select a status from the drop-down list. This option is only available in the Monitoring domain. 3. For an Advanced Find, do the following: a. Click . The Advanced Find dialog box appears. b. Customize the filter, as described in Setting up a filter (on page 58). 4. Click . The results of the search appear in the Search results tab at the bottom of the Map view area. You can then view it highlighted in the Flow diagram, Gantt view, or List view. Setting up a filter This procedure describes how to customize a filter in the Customizable Filter and Advanced Find window. This enables you to display specific jobs and folders in the Workspace or Viewpoint. To set up a filter: 1. For Simple Filtering, do the following: a. Do one or more of the following: o To select the Job Name and Description, type the value of the field. o To select the hierarchy, click Hierarchy, and type or select the fields you want to search. o To select the General parameters, click General, and type or select the fields you want to search. For more information on General parameters, see General parameters. o To select the Prerequisite parameters, click Prerequisites, and type or select the fields you want to search. For more information on Prerequisites, see Prerequisites parameters. o To select the Run Time Attributes, click Run Time Attributes, and type or select the fields you want to search. This option is available when the searching from the Monitoring domain. 58 Control-M Workload Automation User Guide b. To match the case, click Match Case. 2. To include or exclude a term, do the following: a. Click More. b. Click one or both of the following: o Including Terms: To include a term o Excluding Terms: To exclude a term c. Do one of the following: o To add a field, operator, and value, click o To add an OR relationship to other fields click . A row appears in the appropriate section. 3. Select the Field Name from the drop-down list. For more information on these fields, see Control-M Workload Automation Parameters. a. In the Operator field, select an operator, as described in Filter operators (on page 63). b. In the Value field, type the value. c. To match the case, click Match Case. 4. Click Open to view the jobs and folders according to the filter criteria set. The jobs and folders are displayed according to the filter. Saving and loading a preset search This procedure describes how to save and load a preset search. To save and load a preset search: 1. After you have completed Finding jobs (on page 58), in the Advanced Find dialog box, select Preset>Save. This option is also available from the Customizable Filter dialog box. 2. In the Enter Preset Name field, type of the name of your search. 3. Click OK. 4. To load the search, click Preset>Load, and select the Preset load that you saved in step 2. You can search using the filter that you saved and loaded. Deleting a filtering rule This procedure describes how to delete a filtering rule: To delete a filtering rule: 1. In a Control-M Workload Automation Workspace, select The Find fields appear at the top of the Map view. 2. Click . 59 . Control-M Workload Automation User Guide The Advanced Find dialog box appears. 3. Do one of the following: • To delete all the rules, click Clear. All the Advanced Filtering rules are deleted. • To delete one rule, select the row to delete, and click . The Advanced Filtering rule is deleted. Find and Update You can Find and Update jobs, as described in Finding and updating jobs (on page 60). After you have updated the jobs, you can manage the jobs, as described in Managing updated jobs (on page 61). When processing update expressions, if the conditions of a particular expression are not met, the expression is skipped and the next expression is evaluated. However, if a particular update expression fails (for example, if the specified change is not supported) the job is not updated for any of the other expressions and the update process skips to the next job. In the list of results, the job is marked as "skipped". Finding and updating jobs This procedure describes how to find and update jobs in the Planning domain. To find and update jobs: 1. In a Control-M Workload Automation Workspace, select . The Find and Update dialog box appears. 2. In the Find jobs that match All the criteria area, click information: , and select or fill in the following • Field in the job or group processing definition to be updated • An operator • A search value • An assign function or replacement value, if the search value is found 3. In the Update matching jobs according to the following criteria area, click following: , and do any of the • Select Update>Update - value of field is changed regardless of the previous value. • Select Update where - value of field is changed depending on the previous value. • Add operators and search values according to the available categories. When you update a folder to become a SMART Folder, the Rule-based Calendar and Excluded Rule-based Calendar lists (on page 151) is defined as All Days. For more information on scheduling jobs and folders, see Scheduling a job/folder (on page 150). 60 Control-M Workload Automation User Guide 4. To add additional search criteria expressions, click , and repeat step 3 for each expression. There is a sequential relationship between the expressions. To change the order of the expressions click on the up and down arrow icons. 5. To delete criteria expressions, select the expression and click . 6. To match the case, click Case Sensitive. 7. To find the folders, click Find. 8. To perform the update, click Update. The search criteria used in finding and updating jobs and folders are described in Find and update job and folder actions (on page 62). 9. To manage the updated jobs, by editing them, rolling back the updates, or selecting in view, see Managing updated jobs (on page 61). Managing updated jobs This procedure describes how to manage the updated jobs. Before you begin Successful completion of Finding and updating jobs (on page 60) To manage updated jobs: 1. To skip a job with a validation error, do the following: a. In the Results grid area, click Validate. b. In the Validity Checks dialog box, double-click a validation error. The Properties pane appears and the invalid field value is highlighted. c. Enter the correct value and click Save and Close. 2. To rollback updates, do the following: a. Select the jobs in the Results grid area that you want to rollback. b. Click Rollback Updates. 3. To highlight a job in Control-M Workload Automation 4. Ensure that the Select in View toggle button appears pressed. 5. Select the job in the Results tab that you want to highlight. You can then view it highlighted in the Flow diagram, Gantt view, or List view. 61 Control-M Workload Automation User Guide Find and update job and folder actions The following table describes the find and update job and folder actions: Expression Type Description Find Evaluate simple fields such as Job Name and Application, according to the find operator and find value selected. For example: Find Control-M like "ABC*" Find any Specifies list fields such as In Conditions and Notify and updates or evaluates as specified in the sub-expressions of this complex expression. Example 1: "Find any Control Resource" matches to any job that has at least one control resource defined. Example 2: "Find any Control Resource where Name like C*, D*" matches to any job that contains at least one control resource that starts with the letter C or D. Update Update simple or sub-fields as defined (not conditional). Update where Conditional updates of simple fields or sub-fields. For example: "Update where Application starts with the letter A replace substring A with xyz," updates application fields that start with the letter A and replaces every occurrence of the letter with the substring xyz. Add Adds a new complex field into a list field. For example: Add In Condition: Set Name like "incondition1" Set Date like "ODAT" Add a new in condition to all jobs found (according to the rest of the criteria) and set the sub-fields as defined. Remove Removes a complex field from a list field. For example: Remove Notify: Where To like "EM" Removes all notifies to destination EM from all jobs found according to the rest of the criteria. 62 Control-M Workload Automation User Guide Filter operators The following table describes the Filter operators: Operator Description like Enhances regular expressions supported.. It is supported by the like operator in all other windows (for example, viewpoint collection definition, and alert filter). != (not like) The opposite of "like". = (is exactly) The field value is equal to the value provided (exact match, no wildcards or regular expressions). is not (exactly) The field value is not equal to the value provided. < or < = or > or > Used for numeric or lexicographic comparison. = starts with The field value starts with the value provided. Pattern-matching rules apply. Special characters such as ‘*’ are not processed as literals unless there is a backslash. DESCRIPTION Starts with "abc*" Matches DESCRIPTION values "abcd", "abc888", and "abc*" The DESCRIPTION that starts with "abc\*", matches only DESCRIPTION values "abc*999", "abc*ddd" etc. ends with The field value ends with the value provided. Pattern-matching rules apply. contains The field value contains the substring (exact or pattern) provided. Pattern-matching rules apply. doesn’t contain The field value does not contain the substring (exact or pattern) provided. Pattern-matching rules apply. is empty The field has no value (NULL or empty string). is not empty The field has ANY value. 63 Control-M Workload Automation User Guide Update operators The following table described the Update Operators for finding and updating jobs: Action Description assign Assigns the value as is (no functions, place holders or regular expressions). If the field contains several values (a list field, such as scheduling Dates field), you can add or modify values in the list, by providing comma-separated values. If only one value is specified, only the first value in the list field is updated. For example, to add three scheduling dates to the list use: Update "Dates" assign "0909,0807,0221" assign function You can use to specify complex assign function values. Additionally, the '*' character is a special place holder of the previous field value (or a part of it). Examples: Set the job’s MEMLIB FROM ‘/home/user1/*’ TO ‘/home2/user3/*’ Update where Out Condition Name like "*" assign function "*@HHMMSS". The condition name is evaluated and set by Control-M at runtime, enabling users for example to create unique condition names in cyclic jobs. The character ‘*’ has a special meaning and can save the previous field value. Update Application assign function to new{Application}. clear Clears the field value. Fields that are assigned with a predefined set of values reset to the default value. replace substring Replace all occurrences of the substring specified in FROM field with the one specified in the TO field (which may be empty). For example, If the field contains several values (a list field, such as the "SAP R3:Variant Name" field), you can replace a substring like "VAR1" with another string "VAR2" in all cell values using the following statement: Update "SAP R3:Variant Name" replace substring "VAR1" "VAR2" 64 Control-M Workload Automation User Guide Action Description replace expression Regular expressions search and replace support (can use references to numbered groups). For example, Update Application replaces expression (.*)account(.*) with \2account\1 In this example, if the Application's original value was GLOBALaccount45, the update is set to 45accountGLOBAL. If the field contains several values (a list field, such as the "AFT::File Path on Host 1" field), the assign operator allows you to modify the whole list at once, using comma-separated values. However, you can set all cell values with the same "test" value like this: Update "AFT::File Path on Host 1" replace expression ".*" "test" Finding neighborhood jobs This procedure describes how to find the jobs that are in the neighborhood of the selected job, which enables you to analyze your job flow based on specific relationships to the selected job. For example, you can search for prerequisite jobs, which are the predecessors of the selected job. In the Monitoring domain, you can open a Viewpoint with the search results. To find neighborhood jobs: 1. In a Control-M Workload Automation, do one of the following: • In a Workspace, the Analysis tab, select • In a Viewpoint, in the Analysis group, select . . The Neighborhood fields appear at the top of the Map view. 2. Set the Direction and Radius fields, as described in Neighborhood search fields (on page 66). 3. Click . The results of the search appear in the Neighborhood results tab at the bottom of the Map view area. You can then view it highlighted in the Flow diagram, Gantt view, or List view. 65 Control-M Workload Automation User Guide Neighborhood search fields The following table describes the Neighborhood Search fields: Neighborhood Description Direction Defines the relationship of the search jobs to the selected jobs. Radius Dependent: Defines the jobs that are dependent on the selected job (below the job). Direct Relationship: Defines the prerequisite jobs of the selected job, and the jobs that are dependent on the selected job (above and below the job). Predecessor: Defines the prerequisite jobs of the selected job (above the job). Radial: Defines the jobs branching in all directions from the selected job. Defines the number of jobs that branch out from the selected job. Valid values: 1-99999 Critical Path The critical path consists of the jobs in a Business Service that have the most impact on the completion time of the service. The critical path is indicated in the flow diagram by special markings on the job hosts. You can search for the jobs in the critical path, as described in Finding jobs in the critical path (on page 66). Finding jobs in the critical path This procedure describes how to find the dependent jobs in the longest path for a series of jobs. To find jobs in the critical path: 1. In a Control-M Workload Automation Viewpoint, Analysis tab, select . The Critical Path fields appear at the top of the Map view. 2. In the flow diagram, expand all jobs between the first and last jobs in the dependent group of jobs. The last is a descendant of the first job, but not immediately below it. 3. Select the first job and then select the last jobs while clicking the CTRL key. The first and last jobs are both selected. 4. Set the Use and Overlapping Tolerance fields, as described in Critical Path fields (on page 67). 5. Click . 66 Control-M Workload Automation User Guide The results of the search appear in the Results area at the bottom of the Map view area. The tab has the name based on the path, the first and last node names, the number of nodes and the average or last run time. You can then view it highlighted in the flow diagram, Gantt view, or List view. Critical Path fields The following table describes the Use fields of the Critical Path search: Use Description Use The following options can be selected: Overlapping Tolerance Average Run Time: Defines the Average time (in hhmmss format) for the job to run, based on the last successful runs of the job. Last Run Time: Defines the time (in hhmmss format) for the job to run, based on the last successful run of the job. The following options can be set when Use is set to Last Run Time: Overlapping Tolerance check box: Defines whether to take into account the maximum time of the end of one job can overlap with the start of the next job. For jobs with no statistics, the expected run time is 0 and does not affect the critical path calculation. If the check box is not selected, then the overlapping tolerance is not taken into account in the critical path calculation. Overlapping Tolerance: Defines the maximum time of the end of one job can overlap with the start of the next job. For jobs with no statistics, the expected run time is 0 and does not affect the critical path calculation. Request Workspace A request Workspace has the same functionalities as a regular Workspace, except it is initiated by the Control-M Workload Change Manager web user, who in this case, is the requester. For Control-M Workload Change Manager users, a request workspace enables them to carry out the same actions that you normally carry out in a regular worskpace, with additional request actions. The request Workspace can be modified by you, and the web user. However, this cannot be done simultaneously, it depends on the request Workspace status. For more information, see Request statuses. After you take ownership of a request, as described in Taking ownership of a request (on page 68), it is opened in a request Workspace. You can carry out the same actions that are described in Workspaces (on page 37), with the following additions: 67 Control-M Workload Automation User Guide • Return: If a request requires more modifications on the web-user end, you can return the request, as described in Returning a request (on page 69). • Notes: Other than the synopsis view and the details view in the properties pane, you can view notes. For more information, see Notes (on page 70). Request Workspace lifecycle The following are stages of a request Workspace lifecycle: Stage 1. A Control-M Workload Change Manager web user creates a request for defining a new job flow or open an existing job flow. 2. After creating the request, the web user submits the request to be handled by a scheduler. 3. The submitted request appears in the Unassigned Work area of the Planning-Home page. 4. You can take ownership of the request, as described in Taking ownership of a request (on page 68). Once you take ownership of the request, it appears in the My Work area of the Planning-Home page. 5. Open the request, and review the definitions, and notes. If additional modifications are required, return the request to the web user, as described in Returning a request (on page 69). 6. If there are no additional modifications required, check in the request, and the business flowjob flow is added to the Control-M definitions. For more information, see Checking in a Workspace (on page 46). Taking ownership of a request This procedure describes how to take ownership of unassigned requests. Before you begin You must have Control-M Workload Change Manager activated. Ensure you have the right authorizations. Contact your Control-M Administrator. To take ownership of a request: 1. In the Planning - Home page, click Unassigned Work. 2. Select a request. 3. Click Open. 68 Control-M Workload Automation User Guide The request appears with a message at the top. 4. In the message that appears, click Take Ownership. You can now edit jobs and folders in the request. Returning a request This procedure describes how to return a request, which enables you to return the request to the Control-M Workload Change Manager web user if more modifications are required. Before you begin You must have Control-M Workload Change Manager activated. Ensure you have the right authorizations. Contact your Control-M Administrator. To return a request: 1. In the Planning-Home page, select the request. The request Workspace appears. 2. From the Workspace group in the Workspace tab, click . A confirmation message appears. 3. Click Yes The request is returned to the web user. The request is now in Requester Works status, and is in read-only mode. You cannot modify the request. For more information, see Request statuses. 69 Control-M Workload Automation User Guide Request statuses The following table lists the request statuses: Status Definition Requester Works Indicates that the requester is editing the job flow in the request. If the requester is working on the request, the request is in read-only mode. The scheduler cannot modify the request. Submitted Indicates that the request is submitted to the scheduler to handle. In Control-M Workload Change Manager, the request is in read-only mode, and cannot be modified by the requester. Scheduler Works Indicates that the scheduler is editing the job flow in the request. If the scheduler is working on the request, the request is in read-only mode. The requester cannot modify the request. Returned Indicates that the request is returned by the scheduler to the requester (appears in the Workspace Manager). This usually happens if the scheduler is requesting more information or modifications to the request. Approved Indicates that the request does not require any further modifications and is approved by the scheduler (appears in the Workspace Manager). The job flow is now part of Control-M definitions. In Control-M Workload Change Manager, the request is in read-only mode, and cannot be modified by the requester. Notes Notes enable you to easily communicate with the web user. It is a method of communicating information regarding the request and its entities. For example, if a request requires modifications, you can return the request and add a note to the web user stating the necessary modifications. You can add notes at two levels: Request Note: Enables you to add a note to the request, as described in Adding a note to a request (on page 71). Folder/job Note:Enables you to add a note to a specific folder/job, as described in Adding a note to a folder/job (on page 72). You can also view all notes from the requester, as described in Handling requester notes (on page 71) . The notes tab includes the following: 70 Control-M Workload Automation User Guide Notes by requester and scheduler Notes' statuses Notes' timestamps You can also perform the following actions on notes: Resolve: Enables you to mark a note as approved, if the note was handled by you or the web user, as described in Resolving notes (on page 71). Reopen: Enables you to reopen an approved note. If any notes remain in open status, and were not approved, when you check in the request, the check-in fails. You must approve any open notes before checking in a request to the database. Handling requester notes This procedure describes how to view and handle notes from the requester. To handle requester notes: 1. In the request, in the bottom pane, click the Notes tab. The Notes information appears in the bottom pane. 2. Click on the selected note. If it is a folder/job note, the relevant entity is highlighted in the flow diagram. The note text appears in the right pane. You can reply to the web user, as described in Adding a note to a request (on page 71) and Adding a note to a folder/job (on page 72). 3. If you handled the notes, you can mark it as resolved, as decribed in Resolving notes (on page 71). Resolving notes This procedure describes how to resolve notes, which enables you to mark and close open notes that were handled. To resolve notes: 1. In the request, in the bottom pane, click the Notes tab. The Notes information appears in the bottom pane. 2. Click on the selected note. If it is a folder/job note, the relevant entity is highlighted in the flow diagram. The note text appears in the right pane. 3. Click Resolve. Adding a note to a request This procedure describes how to add a note to a request, which enables you to communicate with the web user and write necessary instructions or other information. 71 Control-M Workload Automation User Guide To add a note to a request: 1. In the request, in the bottom pane, click the Notes tab. The Notes information appears in the bottom pane. 2. Click on the request note. The note text appears in the right pane. 3. In the Add new note text box, add your note. The note is added, and is attached to the request after the request is returned to the web user. Adding a note to a folder/job This procedure describes how to add a note to a folder/job, which enables you to write information about the folder/job to the web user. To add a note to a folder/job: 1. In the request, select the folder/job. The properties pane appears on the right. 2. Click . 3. In the Add new note text box, add your note. The note is added to the folder/job, and is attached to the folder job after the request is returned to the web user. 72 Control-M Workload Automation User Guide Job definition A job definition contains job processing information, which defines what, where, and how a job runs. For example, the job might run a script on a particular computer. The following procedures describe some of the procedures that are used in the process: Procedures Description Creating a job (on page 74) Enables you to define a job that includes the following types of parameters: Job types (on page 83): Enables you to set parameters that define what, how, and where the specific jobs type runs. Job scheduling (on page 150): Enables you to set options that define when the job and folder runs, including creating or using a Folder Rule-based Calendar or selecting from a Control-M Rule-based Calendar, which you define in the Calendar Manager, but select as part of the scheduling. You can also define when not to run a jobs, by adding the Rule-based Calendar to an Excluded Rule-based Calendar list. Job prerequisites (on page 166): Enables you to set parameters that define job submission criteria that must be met for a job to run. Job actions (on page 175): Enables you to set parameters that define actions for Control-M to perform based on various job run events, such as specific output patterns and the job completion status. Creating a regular folder (on page Enables you to define containers of one or more jobs, which enables 76) you to organize your jobs according to schedules or resources. You can define as many folders as you need, and assign each folder to a specific Control-M/Server. For more information on the types of folders, see Folder parameters (on page 142). Creating a SMART Folder (on page 76) Enables you to define containers of one or more jobs and Sub Folders, which enables you to organize your jobs according to schedules or resources. The jobs and Sub Folders in a SMART Folder (for non-z/OS jobs) can inherit definitions from parent SMART Folder. Creating a Sub Folder (on page 77) Enables you to define containers of one or more jobs and Sub Folders (for non-z/OS jobs), which enables you to organize your jobs according to schedules or resources. The Sub Folder can inherit definitions from the parent SMART folder. Example: Creating a Control-M Enables you to create a calendar that you can apply to all jobs in Rule-based calendar (on page 80) your Control-M/Server. 73 Control-M Workload Automation User Guide Procedures Description Example: Defining a cyclic job (on Enables you to define a job that is defined to rerun. page 81) To test your design, you can temporarily identify the job processing definitions as type “Dummy,” which executes the batch flow without actually running the jobs. For more information on Dummy jobs, see OS Dummy job parameters (on page 95). Creating a job This procedure describes how to create a job, which defines what, where, and how a job runs. Before you begin Successful completion of the following: Setting up a Workspace (on page 39) Checking out a Workspace (on page 45) if you loaded folders. A blank Workspace or an existing Workspace are already checked out. Uploading agent utilities to remote hosts (on page 80) if you use an OVMS agentless solution or for converting an agent to a remote host without changing your scripts. To create a job: 1. From the Workspace tab, New area, drag and drop one of the job templates from the New group (Job Palette) into the Workspace or an existing folder. 2. If the Control-M Server Selection dialog box appears, select the Control-M Server for the job you are defining, and click OK. A job is created in a new folder or in an existing folder. The job properties appears in the right pane. 3. If the Synopsis (summary) view appears, select . A detailed view of the job properties appears in the right pane. Each parameter is saved when you exit the parameter field. If you have a Site Standard applied, the relevant parameters' pattern parts are automatically populated. 4. Do one of the following: • To define a job, in the General tab, set the fields according to the job type, as described in Job types (on page 83). • To define Application plug-in jobs, see: Application Plug-ins. 5. Do any of the following: • Browse in an OS job for a file that contains a job script in a remote host or host group (on page 78). • Browse in a z/OS job for the member that contains the JCL in a library (on page 79). • Adding a script parameters (on page 79). • Add a variable (on page 80). 74 Control-M Workload Automation User Guide • Define job scheduling (on page 150). • Define job prerequisites (on page 166). • Define job actions (on page 175) to be implemented after the job is Production. 6. To save the Workspace, click . The Workspace remains as a work in progress in Definitions database. 7. Commit the changes to the jobs and folders, check in the Workspace, as described in Checking in a Workspace (on page 46). Editing a job This procedure describes how to edit a job in a Workspace. Before you begin Ensure you have successfully completed Setting up a Workspace (on page 39). To edit a job: 1. From a Workspace, select the job that you want to edit. The job properties appear in the right pane. 2. If the Synopsis (summary) view appears, select . A detailed view of the job properties appears in the right pane. Each parameter is saved when you exit the parameter field. 3. Edit the required parameters, as described in Creating a job (on page 74). Creating multiple jobs This procedure describes how to create multiple jobs based on a pre-defined template. Before you begin Ensure you are in a checked out Workspace and select folder. To create multiple jobs: 1. In the Planning domain, in the Edit group, click . The Mass Create dialog box appears. 2. In the Number of jobs to create field, enter the number of jobs to create. 3. In the Template area, select one of the existing templates. 4. To edit the template, do the following: a. If the Edit Template button is enabled, click Edit Template. The Job Properties dialog box appears. b. To change the Job Type, select the drop-down menu from Job Type. 75 Control-M Workload Automation User Guide c. In the General tab, set the fields according to the job type, as described in Job types (on page 83). For information on the relevant Application Add-on, see Application Plug-ins. d. To add input parameters to a script, see Adding input parameters to a script (on page 79). e. To add a variable, see Adding a variable (on page 80). f. Define the scheduling of the job, as described in Job scheduling (on page 150). g. Define the dependencies of the job, as described in Job prerequisites (on page 166). h. Define the actions of the job, as described in Job actions (on page 175). i. Click OK. 5. In the Mass Create dialog box, click OK. The jobs are created in the selected folder. Creating a regular folder This procedure describes how to create a regular folder in a Workspace. Before you begin Ensure you have successfully completed Setting up a Workspace (on page 39). To create a regular folder: 1. From the Workspace tab, New area, drag and drop the folder template into the Workspace. 2. If the Control-M Server Selection dialog box appears, select the Control-M Server for the folder you are defining, and click OK. A folder is created, the Folder Type is set to regular, and the folder properties appear in the right pane. 3. Click . The folder properties are enabled for definition. 4. Set regular folder parameters, as described in Regular folder parameters (on page 143). The folder is now updated. Creating a SMART Folder This procedure describes how to create a SMART Folder in a Workspace. Before you begin Ensure you have successfully completed Setting up a Workspace (on page 39). To create a smart folder: 1. From the Workspace tab, New area, drag and drop the folder template into the Workspace. 2. If the Control-M Server Selection dialog box appears, select the Control-M Server for the folder you are defining, and click OK. A folder is created, the Folder Type is set to SMART, and the folder properties appear in the right pane. 76 Control-M Workload Automation User Guide 3. Click . The properties are enabled for definition. 4. Set SMART Folder parameters, as described in SMART Folder parameters (on page 144). If you have a Site Standard applied, the relevant parameters' pattern parts are automatically populated. 5. Do the following: a. Define scheduling criteria, as described in Job scheduling (on page 150). Jobs and Sub Folders can inherit scheduling settings. b. Define the dependencies of the SMART Folder or Sub Folder, as described in Job prerequisites (on page 166). c. Define the actions of the SMART Folder or Sub Folder, as described in Job actions (on page 175). The folder is now updated. Creating a Sub Folder This procedure describes how to create a Sub Folder in a Workspace. Before you begin Ensure you have successfully completed Setting up a Workspace (on page 39). Ensure that you have created a SMART Folder, as described in Creating a SMART Folder (on page 76). To create a sub folder: 1. From the Workspace tab, New area, drag and drop the folder template into the SMART Folder, or an existing Sub Folder. A Sub Folder is created and the Folder Type is set to Sub Folder, for Control-M/Server for Distributed Systems only. 2. Click . The properties are enabled for definition. 3. Set Sub Folder parameters, as described in Sub Folder parameters (on page 148). 4. Do the following: a. In the Scheduling tab, select one or more of the Rule-based Calendars, and set the relevant scheduling parameters, as described in Scheduling parameters (on page 155). The Sub Folder inherits the selected Rule-based Calendar scheduling, and assigns the Time Settings. b. Define the prerequisites of the SMART Folder or Sub Folder, as described in Job prerequisites (on page 166). c. Define the actions of the SMART Folder or Sub Folder, as described in Job actions (on page 175). The folder is now updated. 77 Control-M Workload Automation User Guide Editing a folder This procedure describes how to edit a SMART, Sub Folder, or regular folder in a Workspace. Before you begin Ensure you have successfully completed Setting up a Workspace (on page 39). To edit a folder: 1. From the Workspace, select a folder to edit. 2. In the Properties pane, click . The folder properties are now enabled for definition. 3. Do one of the following: • To set regular folder parameters, clear the SMART check box, and see Regular folder parameters (on page 143). If there is a Sub Folder, you cannot clear the SMART check box. • To set SMART folder parameters, select the SMART check box, and see SMART Folder parameters (on page 144) • To set Sub Folder parameters, see Sub Folder parameters (on page 148). 4. If you created a SMART Folder or a Sub Folder do the following: a. Define scheduling criteria, as described in Job scheduling (on page 150). Jobs and Sub Folders can inherit scheduling settings. b. Define the dependencies of the SMART Folder or Sub Folder, as described in Job prerequisites (on page 166). c. Define the actions of the SMART Folder or Sub Folder, as described in Job actions (on page 175). The folder is now updated. Browsing for the file that contains the job script in a remote host or host group This procedure describes how to select the file that contains the job script in a remote host or host group. This enables your job definition to have accurate credentials to find the file name and file path for the script. Before you begin Ensure that you have selected an OS job. To change the number of files that appear, use the filter field, or contact your Control-M Administrator. To browse for the file that contains the job script in a remote host or host group: 1. In an OS job, set the What field to Script. 2. Set the Run As field as a user with credentials to run the job. 3. Do one of the following: 78 Control-M Workload Automation User Guide • To set the agent to a specific host or host group, set the Host/Host Group field. • To set the default agent, leave the Host/Host Group field blank. 4. Next to the File Name field, click . The Remote Browsing dialog box appears where the main pane contains the list of file names matching the criteria. If no Host or Host Group have been defined, the Host/Host Group field remains blank. 5. To change the agent, set the Host/Host Group field. 6. To view the file names, set the File Path field. 7. Filter the File Path, by setting the Filter field. 8. Select the file that contains the script name according to the Name field, and click Save. In the Properties pane of the job definition, the File Path and File Name fields are set. Browsing remotely for the member that contains the JCL in a library This procedure describes how to select the member that contains the JCL code in a library. This enables your job definition to have accurate credentials to find the member and library for the JCL. Before you begin Ensure that you have selected a z/OS job. To change the number of members that appear, use the filter field, or contact your Control-M Administrator. To browse remotely for the member that contains the JCL in a library: 1. In the /zOS job, set the What field to Member. (it means JCL is defined). 2. Set the Run As field as a user with credentials to run the job. 3. Set the Member Library field. 4. Next to the Member field, click . The Remote Browsing dialog box appears where the main pane contains the list of file names matching the criteria. The Run As user appears at the top of the dialog box. 5. To view the file names, set the Library field. 6. Filter the Library, by setting the Filter field. 7. Select the member that contains the JCL name according to the Name field, and click Save. In the Properties pane of the job definition, the Library and Member fields are set. Adding input parameters to a script This procedure describes how to add script parameters to jobs, which run scripts (OS only). To add a script parameter: 1. From the General tab of your job Properties pane, in the What section, select Embedded Script or Script . 79 Control-M Workload Automation User Guide 2. Enter the values for script as follows: • For Embedded Script: Script and File Name • For Script: File Path and File Name 3. In the Variables field, click and type the variable in the table. The variable is added to the Properties pane. Uploading agent utilities to remote hosts This procedure describes how to upload agent utilities to remote hosts, which enables you to use scripts without changing them if you have an OVMS agentless solution or you convert an agent to a remote host. To upload agent utilities to remote hosts: Set the UPLOAD_REMOTE_UTILS parameter to Y, as described in Defining Control-M/Agent system parameters: For more information about remote hosts, see Defining a remote host. Adding a variable This procedure describes how to add a variable parameters to jobs. To add a variable: 1. From the General tab, of your job Properties pane. 2. Click More. 3. In the Variables area, click . 4. Type the Name and Value of the parameter, as described in the User-Defined Variables section. A User-defined parameter is added to the Job definition. Example: Creating a Control-M Rule-based calendar This example describes how to schedule a job on the last day of the month if that day falls on a workday (Monday - Friday). If the last day is a weekend, shift the scheduling to the closest preceding workday. To create a Control-M Rule-based calendar: 1. From the Tools domain, in the Planning area, select Calendars. 2. From the Calendar menu, select New > Rule-Based Calendar. The calendar properties pane appears on the right. 3. Do the following: a. In the Calendar Name field, type the name of the calendar. b. From the Control-M Server drop-down list, select the Control-M/Server where the calendar is synchronized. 80 Control-M Workload Automation User Guide 4. From the Schedule drop-down list, select Month Days. 5. In the drop-down list, select Days from End of Month and select -1 (L1). 6. From Limitations, select Mon, Tue, Wed, Thur, and Fri. 7. If you want to Order on specific months, select the appropriate month. 8. To check the Calendar, click View Schedule. 9. In the Confirmation Calendar area, from the Calendar drop-down list, select the calendar. 10. If the last day is a weekend and not a working day in the Confirmation calendar, then from the If day is not confirmed drop-down list, select Shift to previous day. 11. Select the Activity Period according to Start Date and End Date., and click OK. Example: Defining a cyclic job This example describes how to define a job that updates flight times for an airline to cycle every 3 minutes from the end of the previous run. If for some reason it fails, trigger an alternative flight update program, notify the administrator, and stop running. To define a cyclic job: 1. From the Scheduling tab, in Schedule drop-down list, select None (Manual Order). 2. In the Rerun Settings section, select Cyclic, and click . 3. Select Rerun using the following interval sequence. 4. Click . 5. In the Unit column, select Minutes. 6. In the Amount column, select 3. 7. In the All Intervals are from the Job's drop-down, select end. 8. Click More. 9. In the Limit the number of reruns to field, select 99. 10. In the Actions tab, create an On Do Action by doing the following: a. In the OnDo Actions area, click . The On/Do window appears. b. In the When field, select Job ended Not OK. c. In the Do field, select Order Job. d. In the Folder field, select flight. e. In the Job Name field, select AltUpdate. f. In the Date field, select Order Date. g. Click and in the Do field that appears, select Notify. h. In the Destination field, select Alerts Window. 81 Control-M Workload Automation User Guide i. In the Message field, type Failure in flight update job. j. In the Urgency field, select, Very Urgent. k. Click l. , and in the Do field that appears, select Stop Cyclic run. In the On/Do window (Edit Mode), click OK. The job properties are set. 11. To determine the maximum number of days the job can remain in the Monitoring domain after the Order Date has passed, if the job has not yet been submitted, set the Allow submission for parameter in the Scheduling tab. 82 Control-M Workload Automation User Guide Job types The following table describes the General job parameters of the various job types: Job type Description OS (on page 85) Defines the UNIX and Windows job parameters. z/OS (on page 88) Defines the Control-M for z/OS job parameters. BIM (on page 91) Defines job fields for defining a batch service. You can define and order a BIM job to represent batch tasks that can seriously impact critical business services if delayed, so BMC Batch Impact Manager can provide early warning. If the BMC Batch Impact Manager product is installed, select BIM. OS Dummy (on page 95) Defines Dummy job parameters which provide instructions to Control-M, but do not run any script or command. OS Dummy job z/OS Dummy (on page 97) Defines Dummy job parameters which provide instructions to Control-M, but do not run any script or command. z/OS Dummy job Control-M Report (on page 99) Enables you to define templates that you can use to generate reports that provide important information about your Control-M job flow. File Watcher (on page 102) The File Watcher job type defines the ctmfw (Control-M File Watcher) utility job to monitor file status and detect file processes, as described in ctmfw File Watcher utility. OS2200 (on page 106) Supports running jobs on a Unisys platform that runs on an OS2200 operating system. You can submit OS2200 jobs for execution using command lines or a run stream. Alternatively, you can save your run stream as an embedded script in the Control-M job definition. For more information on Other Control-M/Agents, see Control-M/Agent and remote hosts. 83 Control-M Workload Automation User Guide Job type Description MAPPER (2200) Supports running jobs on other platforms, and enable you to submit jobs for execution on the agent platform, monitor the jobs, and perform post-processing analysis of output files. The completion status of jobs and the results of post-processing analysis are transmitted to the Control-M/Server. For more information on Other Control-M/Agents, see Control-M/Agent and remote hosts. 0S/400 Full parameters (on page Supports running jobs on other platforms, and enable you to 110) submit jobs for execution on the agent platform, monitor the jobs, and perform post-processing analysis of output files. The completion status of jobs and the result of post-processing analysis are transmitted back to the Control-M/Server. You can view and modify the following OS/400 type of jobs: External, Full, Multiple Commands, Program, VT. For more information on Other Control-M/Agents, see Control-M/Agent and remote hosts. Tandem job parameters (on page Supports running jobs on other platforms, and enables you to 137) define jobs, retrieve job parameters, and control jobs running on the Guardian operating system. For more information on Other Control-M/Agents, see Control-M/Agent and remote hosts. Defines job fields for Application Plug-ins such as SAP, Oracle E-Business Suite, or IBM Cognos. For information on the relevant Application Plug-in, see Application Plug-ins. 84 Control-M Workload Automation User Guide OS job parameters The following table describes the General parameters for an OS job: Parameter Description Job Type Defines the type of job that determines which fields are exposed in a job definition. The value of the job type is usually based on the platform for the job run. Jobs defined as Dummy provide instructions for Control-M such as post-processing actions. Value: OS Job Name Defines the name of the job processing definition and appears in the job definition and tracking displays, and enables you to identify the job, and order the job. Description (From Forecast only) Provides a description of the job in free text. A well written description can help you determine why the job was defined and how it fits into your business workflow. Run as dummy Enables you to run jobs of job types other than Dummy, as dummy jobs. What Defines one or more parameters which determines what the job runs. Determines whether the job runs as one of the following: Script: Defines that the jobs runs a script saved in File name located in File Path. You can add a script parameter, as described in Adding input parameters to a script (on page 79). Command: Defines that the job runs a command and includes the Command. Embedded Script: Defines that the job runs an embedded script, and includes the lines of the Script and the File name. You can add a script parameter, as described in Adding input parameters to a script (on page 79). For more information about remote browsing to select a file containing the script (from the file path), see Browse in an OS job for a file that contains a job script in a remote host or host group (on page 78). Script Defines a script exactly as it would be specified in a terminal for the specific computer and is part of the job definition. You can add a script parameter, as described in Adding input parameters to a script (on page 79). Command Indicates an operating system command line entry to be submitted as a job. Use this parameter to specify an operating system command to execute by Control-M. The command must be specified exactly as it would be specified in a terminal for the specific computer. Embedded Script Defines a script exactly as it would be specified in a terminal for the specific computer and is part of the job definition. You can add a script parameter, as described in Adding input parameters to a script (on page 79). File Path File Path indicates the location of the file that contains the script. 85 Control-M Workload Automation User Guide Parameter Description File name Indicates the name of a member that contains one of the following in relation to the job to be executed: The JCL of the job The started task procedure Warning messages Host (/Group) Defines the name of a Control-M/Agent computer, remote host computer, or host group where the job is submitted. Control-M/Server Defines the name of the Control-M/Server that processes the job. Run as Identifies the user name with the authorization to execute the job. This parameter is used by the Control-M security mechanism. Parent Folder Defines the name of the folder that contains the job or Sub Folder. Names of folders and Sub Folders may be up to 64 characters, with the exception of Control-M for z/OS folders which may be up to 8 characters. Folder names cannot contain the character “/”. SMART Folders in Control-M for z/OS can only contain jobs (not Sub Folders). Read only More Defines an area of the Properties pane to click to define more parameters. Override Path Specifies a temporarily-modified job script file without changing the original script file in the File Path/Member library and without changing the scheduling order of a folder. Pre-execution Specifies a command to run immediately before running the job defined by the What parameter. The return code is ignored. Post-execution Specifies a command to run immediately after running the job defined by the What parameter. The return code is ignored. Run job on all hosts in group Specifies that job submission details be broadcast to all agents within a defined Host Group. All available agents in the Host Group run an identical job, and each such job has a unique Order ID. Run as Detached A regular job submitted to Control-M for execution as a background process. The results of the job (the output) are analyzed by the post-processing subsystem. Variables All variables are identified by the %% prefix. If %% is included in the value for a job processing parameter, Control-M assumes that it is referring to a variable or function. You can add a variable, as described in Adding a variable (on page 80). Application Provides a logical name for sorting groups of jobs. This parameter is used to supply a common descriptive name to a set of related job groups. The jobs do not necessarily have to run at the same time. 86 Control-M Workload Automation User Guide Parameter Description Sub Application Indicates the name of the Sub Application where the job belongs logically. It is a sub-category of the Application parameter. For example, the Application is Finances, and the Sub Application is Payroll. Created by Indicates the Control-M/EM user who defined the job. Documentation Defines a description related to the job, and is saved in a defined location. The Documentation area in the Properties pane includes information about where to find the Documentation. In a z/OS job, the Documentation is in a Doc Member located in a Doc Library. In a non-z/OS job, the Documentation depends on whether the type is File or URL. For a file, the description is located in a file located in a file path. For a URL, the Documentation is located in a URL address. Type Defines whether the documentation for an OS job is in a file or URL. See the following: URL: Defines the URL address where the documentation is located. The format starts with "http://",https:// "ftp://", or "file://". File: Specifies the file that contains the job script. Doc Path Doc Path defines the name of the file path where the Documentation is saved. Doc File Doc File is the name of the file where the job Documentation is saved. Priority Determines the order of job processing by Control-M in the Active Jobs database. Critical Determines whether the job is a critical-path job in Control-M, which ensures resources allocation order. 87 Control-M Workload Automation User Guide z/OS job parameters The following table describes the General parameters for a z/OS job. Parameter Description Job Type Defines the type of job that determines which fields are exposed in a job definition. The value of the job type is usually based on the platform for the job run. Jobs defined as Dummy provide instructions for Control-M such as post-processing actions. Value: z/OS Job Name Defines the name of the job processing definition and appears in the job definition and tracking displays, and enables you to identify the job, and order the job. Description (From Forecast only) Provides a description of the job in free text. A well written description can help you determine why the job was defined and how it fits into your business workflow. Run as dummy Enables you to run jobs of job types other than Dummy, as dummy jobs. What Defines one or more parameters which determines what the job runs. Determines whether the job runs as one of the following: Member: Defines that the job runs a JCL saved in the Member located in the Member Library. Embedded JCL: Defines that the job runs an embedded JCL and includes the lines of the JCL. For information about verification of JCL code in a job definition, see Verifying JCL code in a job definition (on page 49). For more information about remote browsing to select a Member containing the JCL (from the Member Library), see Browse in a z/OS job for the member that contains the JCL in a library (on page 79). Member Library Indicates the location of the Member that contains the JCL, started task procedure, or Warning message. Member Indicates the name of a member that contains one of the following in relation to the job to be executed: Embedded JCL JCL of the job Started task procedure Warning message Defines a script exactly as it would be specified in a terminal for the specific computer and is part of the job definition. For information about verification of JCL code in a job definition, see Verifying JCL code in a job definition (on page 49). 88 Control-M Workload Automation User Guide Parameter Description Control-M/Server Defines the name of the Control-M for z/OS that processes the job. Run as Identifies the user name with the authorization to execute the job. This parameter is used by the Control-M security mechanism. Parent Folder Defines the name of the folder that contains the job or Sub Folder. Names of folders and Sub Folders may be up to 64 characters, with the exception of Control-M for z/OS folders which may be up to 8 characters. Folder names cannot contain the character “/”. SMART Folders in Control-M for z/OS can only contain jobs (not Sub Folders). Read-only field More Defines an area of the Properties pane to click to define more parameters. Override Path Specifies a temporarily-modified job script file without changing the original script file in the File Path/Member library and without changing the scheduling order of a folder. Run as started task Specifies that the job is invoked with the operator START command. Application Provides a logical name for sorting groups of jobs. This parameter is used to supply a common descriptive name to a set of related job groups. The jobs do not necessarily have to run at the same time. Sub Application Indicates the name of the Sub Application where the job belongs logically. It is a sub-category of the Application parameter. For example, the Application is Finances, and the Sub Application is Payroll. Scheduling Environment Indicates the JES2 workload management scheduling environment that is to be associated with the job. System Affinity Indicates the identity of the system in which the job must be initiated and executed (in JES2). Request NJE Node Defines the node in the JES network where the job executes. Prevent NCT2 Performs data set cleanup before the original job run. Control-D Category Defines the name of the Control-D Report Decollating Mission Category. If specified, the report decollating mission is scheduled whenever the job is scheduled under Control-M. Variables All variables are identified by the %% prefix. If %% is included in the value for a job processing parameter, Control-M assumes that it is referring to a variable or function. You can add a variable, as described in Adding a variable (on page 80). 89 Control-M Workload Automation User Guide Parameter Description Documentation Defines a description related to the job, and is saved in a defined location. The Documentation area in the Properties pane includes information about where to find the Documentation. In a z/OS job, the Documentation is in a Doc Member located in a Doc Library. In a non-z/OS job, the Documentation depends on whether the type is File or URL. For a file, the description is located in a file located in a file path. For a URL, the Documentation is located in a URL address. Doc Library Defines the name of the library where the Documentation (description) is saved. Doc Member Defines the name of the member where the job Documentation (description) is saved. Priority Determines the order of job processing by Control-M in the Active Jobs database. Emergency Job Determines whether the z/OS job is an Emergency job. 90 Control-M Workload Automation User Guide Batch Impact Manager job parameters The following table describes the General parameters for a Batch Impact Manager job. Parameter Description Job Type Defines the type of job that determines which fields are exposed in a job definition. The value of the job type is usually based on the platform for the job run. Jobs defined as Dummy provide instructions for Control-M such as post-processing actions. Value: Batch Impact Manager Job Name Defines the name of the job processing definition and appears in the job definition and tracking displays, and enables you to identify the job, and order the job. Description (From Forecast only) Provides a description of the job in free text. A well written description can help you determine why the job was defined and how it fits into your business workflow. What Defines one or more parameters which determines what the job runs. Determines the service name the following service parameters that are relevant for creating a service: Service Name Service must complete Service Priority Actions Job Run-Time Tolerance Service Name ogical name, from a user or business perspective, for the critical service. BMC recommends that the service name be unique. Service must complete Defines the time the critical service must be completed to be considered on time. The time can be specified either by a specific hour and/or day or on a specific hour and minute after the order time. This parameter consists of the following sub-parameters: By (Number of days): Defines by what time (in HH:MM), and in how many days, relative to the Order date, the service must complete. In (Number of hours, and number of minutes after): Defines in how many hours and minutes, the service must complete. 91 Control-M Workload Automation User Guide Parameter Description Service Priority Defines the priority level of this service, from a user or business perspective. Actions Defines the automatic interventions, such as rerunning a job, displaying the critical service in BMC Service Impact Manager, or extending the service due time. The action is performed if the job finished too quickly, there is a job failure on service path, or the service finished late or too quickly. Job Run-Time Tolerance When: Defines the BIM event that triggers the action, as described in BIM Events (on page 94) Do: Defines the action, as described in Batch Impact Manager Service Actions Defines the type of deviation from the average completion time for a job in the service. If the run time falls within the tolerance set, it is considered on time, otherwise it has run too long or ended too early. The values are Percentile range or Average Run Time (in percentage or by minutes). Percentile range: Defines the number of standard deviations of job run in this service. Percentile Range is the default method for specifying Job Run-Time Tolerance. Average run time +/-: The percentage of the time (based on the average run time for the job) or the number of minutes that the job can be early or late, and still be considered on time. For information on setting the service completion time, see Service must complete. Where Defines an area of the Properties pane for defining the Control-M/Server of the job. Control-M/Server Defines the name of the Control-M/Server (or Control-M for z/OS) that processes the job. How Defines an area of the Properties pane for defining how the job runs. For example, it includes the Run as user. Run as Identifies the user name with the authorization to execute the job. This parameter is used by the Control-M security mechanism. 92 Control-M Workload Automation User Guide Parameter Description Parent Folder Defines the name of the folder that contains the job or Sub Folder. Names of folders and Sub Folders may be up to 64 characters, with the exception of Control-M for z/OS folders which may be up to 8 characters. Folder names cannot contain the character “/”. SMART Folders in Control-M for z/OS can only contain jobs (not Sub Folders). More Defines an area of the Properties pane to click to define more parameters. Run job on all hosts in group Specifies that job submission details be broadcast to all agents within a defined Host Group. All available agents in the Host Group run an identical job, and each such job has a unique Order ID. Variables All variables are identified by the %% prefix. If %% is included in the value for a job processing parameter, Control-M assumes that it is referring to a variable or function. You can add a variable, as described in Adding a variable (on page 80). Application Provides a logical name for sorting groups of jobs. This parameter is used to supply a common descriptive name to a set of related job groups. The jobs do not necessarily have to run at the same time. Sub Application Indicates the name of the Sub Application where the job belongs logically. It is a sub-category of the Application parameter. For example, the Application is Finances, and the Sub Application is Payroll. Created by Indicates the Control-M/EM user who defined the job. Documentation Defines a description related to the job, and is saved in a defined location. The Documentation area in the Properties pane includes information about where to find the Documentation. In a z/OS job, the Documentation is in a Doc Member located in a Doc Library. In a non-z/OS job, the Documentation depends on whether the type is File or URL. For a file, the description is located in a file located in a file path. For a URL, the Documentation is located in a URL address. Type Defines whether the documentation for an OS job is in a file or URL. See the following: URL: Defines the URL address where the documentation is located. The format starts with "http://", "ftp://", or "file://". File: Specifies the file that contains the job script. 93 Control-M Workload Automation User Guide Parameter Description Doc Path For a z/OS job, Doc Library defines the name of the library where the Documentation (description) is saved. For a non-z/OS job, Doc Path defines the name of the file path where the Documentation is saved. Doc File For a z/OS job, defines the name of the member where the job Documentation (description) is saved. For a non-z/OS job, the Doc File is the name of the file where the job Documentation is saved. Priority Determines the order of job processing by Control-M in the Active Jobs database. Critical Determines whether the job is a critical-path job in Control-M, which ensures resources allocation order. Not all parameters are relevant if a BIM service is defined for z/OS services. BIM Events The following tables describes When parameters for Action Details. On Event Description Job failure on service One or more of the jobs in the critical service failed and caused a delay in the path service. A service is considered OK even if one of its jobs fails, provided that another job, with an Or relationship to the failed job, runs successfully. Service is late The entire service is late according to BMC Batch Impact Manager calculations. Job ran too long One of the jobs in the critical service is late. Lateness is calculated according to the average run time and the value of the Job Runtime Tolerance parameters. A service is considered on time even if one of its jobs is late, provided that the service itself is not late. Job ended too quickly One of the jobs in the critical service is early. Earliness is calculated according to the average run time and the value of the Job Runtime Tolerance parameters. A service is considered on time even if one of its jobs is early. 94 Control-M Workload Automation User Guide OS Dummy job parameters The following table describes the General parameters for an OS Dummy job. Parameter Description Job Type Defines the type of job that determines which fields are exposed in a job definition. The value of the job type is usually based on the platform for the job run. Jobs defined as Dummy provide instructions for Control-M such as post-processing actions. Value: Dummy (OS) Job Name Defines the name of the job processing definition and appears in the job definition and tracking displays, and enables you to identify the job, and order the job. Description (From Forecast only) Provides a description of the job in free text. A well written description can help you determine why the job was defined and how it fits into your business workflow. Control-M/Server Defines the name of the Control-M/Server (or Control-M for z/OS) that processes the job. Run as Identifies the user name with the authorization to execute the job. This parameter is used by the Control-M security mechanism. Parent Folder Defines the name of the folder that contains the job or Sub Folder. Names of folders and Sub Folders may be up to 64 characters, with the exception of Control-M for z/OS folders which may be up to 8 characters. Folder names cannot contain the character “/”. SMART Folders in Control-M for z/OS can only contain jobs (not Sub Folders). Variables All variables are identified by the %% prefix. If %% is included in the value for a job processing parameter, Control-M assumes that it is referring to a variable or function. Application Provides a logical name for sorting groups of jobs. This parameter is used to supply a common descriptive name to a set of related job groups. The jobs do not necessarily have to run at the same time. Sub Application Indicates the name of the Sub Application where the job belongs logically. It is a sub-category of the Application parameter. For example, the Application is Finances, and the Sub Application is Payroll. 95 Control-M Workload Automation User Guide Parameter Description Created by Indicates the Control-M/EM user who defined the job. Documentation Defines a description related to the job, and is saved in a defined location. The Documentation area in the Properties pane includes information about where to find the Documentation. In a z/OS job, the Documentation is in a Doc Member located in a Doc Library. In a non-z/OS job, the Documentation depends on whether the type is File or URL. For a file, the description is located in a file located in a file path. For a URL, the Documentation is located in a URL address. Type Defines whether the documentation for an OS job is in a file or URL. See the following: URL: Defines the URL address where the documentation is located. The format starts with "http://", "ftp://", or "file://". File: Specifies the file that contains the job script. Doc Path For a z/OS job, Doc Library defines the name of the library where the Documentation (description) is saved. For a non-z/OS job, Doc Path defines the name of the file path where the Documentation is saved. Doc File For a z/OS job, defines the name of the member where the job Documentation (description) is saved. For a non-z/OS job, the Doc File is the name of the file where the job Documentation is saved. Priority Determines the order of job processing by Control-M in the Active Jobs database. Critical Determines whether the job is a critical-path job in Control-M, which ensures resources allocation order. 96 Control-M Workload Automation User Guide z/OS Dummy job parameters The following table describes the General parameters for a z/OS job. Parameter Description Job Type Defines the type of job that determines which fields are exposed in a job definition. The value of the job type is usually based on the platform for the job run. Jobs defined as Dummy provide instructions for Control-M such as post-processing actions. Value: Dummy (z/OS) Job Name Defines the name of the job processing definition and appears in the job definition and tracking displays, and enables you to identify the job, and order the job. Description (From Forecast only) Provides a description of the job in free text. A well written description can help you determine why the job was defined and how it fits into your business workflow. Control-M/Server Defines the name of the Control-M for z/OS that processes the job. Run as Identifies the user name with the authorization to execute the job. This parameter is used by the Control-M security mechanism. Parent Folder Defines the name of the folder that contains the job or Sub Folder. Names of folders and Sub Folders may be up to 64 characters, with the exception of Control-M for z/OS folders which may be up to 8 characters. Folder names cannot contain the character “/”. SMART Folders in Control-M for z/OS can only contain jobs (not Sub Folders). Read-only field More Defines an area of the Properties pane to click to define more parameters. Application Provides a logical name for sorting groups of jobs. This parameter is used to supply a common descriptive name to a set of related job groups. The jobs do not necessarily have to run at the same time. Sub Application Indicates the name of the Sub Application where the job belongs logically. It is a sub-category of the Application parameter. For example, the Application is Finances, and the Sub Application is Payroll. Scheduling Environment Indicates the JES2 workload management scheduling environment that is to be associated with the job. System Affinity Indicates the identity of the system in which the job must be initiated and executed (in JES2). Request NJE Node Defines the node in the JES network where the job executes. Prevent NCT2 Performs data set cleanup before the original job run. 97 Control-M Workload Automation User Guide Parameter Description Control-D Category Defines the name of the Control-D Report Decollating Mission Category. If specified, the report decollating mission is scheduled whenever the job is scheduled under Control-M. Variables All variables are identified by the %% prefix. If %% is included in the value for a job processing parameter, Control-M assumes that it is referring to a variable or function. You can add a variable, as described in Adding a variable (on page 80). Documentation Defines a description related to the job, and is saved in a defined location. The Documentation area in the Properties pane includes information about where to find the Documentation. In a z/OS job, the Documentation is in a Doc Member located in a Doc Library. In a non-z/OS job, the Documentation depends on whether the type is File or URL. For a file, the description is located in a file located in a file path. For a URL, the Documentation is located in a URL address. Doc Library Defines the name of the library where the Documentation (description) is saved. Doc Member Defines the name of the member where the job Documentation (description) is saved. Priority Determines the order of job processing by Control-M in the Active Jobs database. Emergency Job Determines whether the z/OS job is an Emergency job. 98 Control-M Workload Automation User Guide Control-M Report job parameters The following table describes the General parameters for an Control-M Report job. Parameter Description Job Type Defines the type of job that determines which fields are exposed in a job definition. The value of the job type is usually based on the platform for the job run. Jobs defined as Dummy provide instructions for Control-M such as post-processing actions. Value: Control-M Report Job Name Defines the name of the job processing definition and appears in the job definition and tracking displays, and enables you to identify the job, and order the job. Description (From Forecast only) Provides a description of the job in free text. A well written description can help you determine why the job was defined and how it fits into your business workflow. Run as dummy Enables you to run jobs of job types other than Dummy, as dummy jobs. Control-M Report Attributes (Details) Defines the following parameters: Run as User Password Password file Sever Host emreportcli Path Template Template path Output to: Output to file (Output file type and Output file) Output to Sysout Report Parameters (Parameter Name and Parameter Value) Save For more information about the emreportcli utility, see Control-M Reporting Facility. Run as Identifies the user name with the authorization to execute the job. This parameter is used by the Control-M security mechanism. User Control-M/EM user that runs the report. Password Control-M/EM user password. 99 Control-M Workload Automation User Guide Parameter Description Password file Flat file containing an unencrypted username and password in the following format: user=username password=password. Server Host Host name of the Control-M/EM Server. emreportcli path Specifies the path where Reporting Facility is installed on Control-M/EM. Template Specifies the name of the template. Template path Specifies the folder in which the template file is located. Output to file Sends the output to a specified file to: Output file type Output file Output file type Specifies the type of the output file, such as EXCEL, EXCEL_DO (for data only), PDF, DOC, HTML, TXT, or XML. Output file Specifies the full filename of the output file (which is overwritten if it exists already). Output to Sysout Defines where to send the job report. Report Parameters Defines an individual parameter, whose name and value is specified. Parameter Name Name of the parameter as defined in the report template filter panel. Parameter Value Value of the report parameter (wildcard characters can be used for text fields when the field operator in the filter panel is set to "LIKE" for the fields) Save Defines the Save button to save the Job specific settings. Host (/Group) Defines the name of a Control-M/Agent computer, remote host computer, or host group where the job is submitted. Control-M/Server Defines the name of the Control-M/Server (or Control-M for z/OS) that processes the job. Parent Folder Defines the name of the folder that contains the job or Sub Folder. Names of folders and Sub Folders may be up to 64 characters, with the exception of Control-M for z/OS folders which may be up to 8 characters. Folder names cannot contain the character “/”. SMART Folders in Control-M for z/OS can only contain jobs (not Sub Folders). Read only More Defines an area of the Properties pane to click to define more parameters. 100 Control-M Workload Automation User Guide Parameter Description Run job on all hosts in group Specifies that job submission details be broadcast to all agents within a defined Host Group. All available agents in the Host Group run an identical job, and each such job has a unique Order ID. Variables All variables are identified by the %% prefix. If %% is included in the value for a job processing parameter, Control-M assumes that it is referring to a variable or function. Application Provides a logical name for sorting groups of jobs. This parameter is used to supply a common descriptive name to a set of related job groups. The jobs do not necessarily have to run at the same time. Sub Application Indicates the name of the Sub Application where the job belongs logically. It is a sub-category of the Application parameter. For example, the Application is Finances, and the Sub Application is Payroll. Created by Indicates the Control-M/EM user who defined the job. Documentation Defines a description related to the job, and is saved in a defined location. The Documentation area in the Properties pane includes information about where to find the Documentation. In a z/OS job, the Documentation is in a Doc Member located in a Doc Library. In a non-z/OS job, the Documentation depends on whether the type is File or URL. For a file, the description is located in a file located in a file path. For a URL, the Documentation is located in a URL address. Type Defines whether the documentation for an OS job is in a file or URL.. See the following: URL: Defines the URL address where the documentation is located. The format starts with "http://", "ftp://", or "file://". File: Specifies the file that contains the job script. Doc Path For a z/OS job, Doc Library defines the name of the library where the Documentation (description) is saved. For a non-z/OS job, Doc Path defines the name of the file path where the Documentation is saved. Doc File For a z/OS job, defines the name of the member where the job Documentation (description) is saved. For a non-z/OS job, the Doc File is the name of the file where the job Documentation is saved. Priority Determines the order of job processing by Control-M in the Active Jobs database. Critical Determines whether the job is a critical-path job in Control-M, which ensures resources allocation order. 101 Control-M Workload Automation User Guide File Watcher job parameters The following table describes the General parameters for a File Watcher job: Parameter Description Job Type Defines the type of job that determines which fields are exposed in a job definition. The value of the job type is usually based on the platform for the job run. Jobs defined as Dummy provide instructions for Control-M such as post-processing actions. Value: File Watcher Job Name Defines the name of the job processing definition and appears in the job definition and tracking displays, and enables you to identify the job, and order the job. Description (From Forecast only) Provides a description of the job in free text. A well written description can help you determine why the job was defined and how it fits into your business workflow. Run as dummy Enables you to run jobs of job types other than Dummy, as dummy jobs. File Watcher Attributes (Details) Defines the following attributes: Path Mode Owner Min detected size Interval between file searches Interval between filesize comparison iterations Number of iterations Monitor file size and file age when wildcard is used Time limit for the process Starting time for detecting files Absolute stop time Maximal file age Minimal file age Save For more information about the ctmfw utility, see ctmfw File Watcher utility. Path Defines the path of the file to be detected. The file name can include wildcard character * to represent any number of characters (including no characters) or ? to represent any one character. 102 Control-M Workload Automation User Guide Parameter Description Mode Determines whether to detect creation or deletion of a file as follows: Create: Detects creation of a file. File size is ignored if the filename parameter contains wildcards (unless the monitor file size when wildcard is used parameter is set to Y). Delete: Detects deletion of a file. When the ctmfw utility is run in this mode, it first checks for files that match the specified name. After a specified file is detected, the ctmfw utility checks at the specified interval for deletion of that file. Owner Identifies the user name with the authorization to execute the job. This parameter is used by the Control-M security mechanism. Min detected size Minimum file size in bytes. This parameter is ignored if the FILE parameter contains wildcards (unless the monitor file size when wildcard is used parameter is set to Y) or if the mode parameter is set to DELETE. Interval between file Interval between successive attempts to detect the existence/deletion of a file (in searches seconds). Interval between filesize comparison iterations Interval between attempts to monitor the size of a file after it is detected (in seconds). This parameter is ignored when using wildcards in FILE or when using DELETE mode. Number of iterations Number of attempts to monitor file size where the size remains static and greater than or equal to minimum detected size (indicating successful creation of the file). This parameter is ignored when using wildcards in FILE or when using DELETE mode. Monitor file size and file age when wildcard is used Indicates whether file size should be monitored if the filename contains wildcards. This parameter is ignored if the filename does not contain a wildcard. Time limit for the process Maximum time (in minutes) to run the process without detecting the file at its minimum size (CREATE) or detecting its deletion (DELETE). If the file is not detected/deleted in this specified time frame, the process terminates with an error return code. Starting time for detecting files Indicates an absolute time at which the utility starts monitoring the file. Absolute stop time Indicates an absolute time at which the file is no longer watched. Maximal file age Indicates the maximum amount of time that can pass since the file you want to watch was last modified. Minimal file age Indicates the minimum amount of time that must have passed since the file you want to watch was last modified. Save Defines the Save button to save the Job specific settings. 103 Control-M Workload Automation User Guide Parameter Description Host (/Group) Defines the name of a Control-M/Agent computer, remote host computer, or host group where the job is submitted. Control-M/Server Defines the name of the Control-M/Server (or Control-M for z/OS) that processes the job. Parent Folder Defines the name of the folder that contains the job or Sub Folder. Names of folders and Sub Folders may be up to 64 characters, with the exception of Control-M for z/OS folders which may be up to 8 characters. Folder names cannot contain the character “/”. SMART Folders in Control-M for z/OS can only contain jobs (not Sub Folders). Read only More Defines an area of the Properties pane to click to define more parameters. Run job on all hosts in group Specifies that job submission details be broadcast to all agents within a defined Host Group. All available agents in the Host Group run an identical job, and each such job has a unique Order ID. Variables All variables are identified by the %% prefix. If %% is included in the value for a job processing parameter, Control-M assumes that it is referring to a variable or function. Application Provides a logical name for sorting groups of jobs. This parameter is used to supply a common descriptive name to a set of related job groups. The jobs do not necessarily have to run at the same time. Sub Application Indicates the name of the Sub Application where the job belongs logically. It is a sub-category of the Application parameter. For example, the Application is Finances, and the Sub Application is Payroll. Created by Indicates the Control-M/EM user who defined the job. Documentation Defines a description related to the job, and is saved in a defined location. The Documentation area in the Properties pane includes information about where to find the Documentation. In a z/OS job, the Documentation is in a Doc Member located in a Doc Library. In a non-z/OS job, the Documentation depends on whether the type is File or URL. For a file, the description is located in a file located in a file path. For a URL, the Documentation is located in a URL address. Type Defines whether the documentation for an OS job is in a file or URL. See the following: Doc Path URL: Defines the URL address where the documentation is located. The format starts with "http://", "ftp://", or "file://". File: Specifies the file that contains the job script. For a z/OS job, Doc Library defines the name of the library where the Documentation (description) is saved. For a non-z/OS job, Doc Path defines the name of the file path where the Documentation is saved. 104 Control-M Workload Automation User Guide Parameter Description Doc File For a z/OS job, defines the name of the member where the job Documentation (description) is saved. For a non-z/OS job, the Doc File is the name of the file where the job Documentation is saved. Priority Determines the order of job processing by Control-M in the Active Jobs database. Critical Determines whether the job is a critical-path job in Control-M, which ensures resources allocation order. 105 Control-M Workload Automation User Guide OS2200 parameters The following table describes OS2200 parameters: Parameter Description Job Type Defines the type of job that determines which fields are exposed in a job definition. The value of the job type is usually based on the platform for the job run. Jobs defined as Dummy provide instructions for Control-M such as post-processing actions. Job Name Defines the name of the job processing definition and appears in the job definition and tracking displays, and enables you to identify the job, and order the job. Description Provides a description of the job in free text. A well written description can help you determine why the job was defined and how it fits into your business workflow. What What to run: Runstream: Indicates that the job executes an existing operating system runstream. Embedded Script: Indicates that the job executes the run stream embedded within the Control-M job definition. Command: Indicates that the job executes an operating system command line. Embedded Script Defines a script exactly as it would be specified in a terminal for the specific computer and is part of the job definition. Run as Identifies the user name with the authorization to execute the job. This parameter is used by the Control-M security mechanism. Account ID Optional. Specifies the desired account ID to be set on the runcard of the job. Qualifier Mandatory. Indicates the qualifier name of the job runstream location. File Mandatory. Specifies the file name of the job runstream location. Cycle Optional. Defines the cycle number of the file. Default: 1 Element Optional. Specifies the element name within the file which contains the job runstream location. 106 Control-M Workload Automation User Guide Parameter Description Version Optional. Indicates the version of the element. Overriding Qualifier Optional. Specifies a temporarily-modified qualifier name of the job runstream location without changing the original. Command line Mandatory. Indicates the command line entry, if this is a Command type of job. Pre-command Optional. Determines the command line instruction to be executed before the specified command line. Post-command Optional. Determines the command line instruction to be executed after the specified command line. Priority Optional. Determines the job's OS2200 processing priority. Options Optional. Specifies the options to be set with the @START command. Run ID Optional. Indicates the desired run ID to be set on the runcard of the job. Default: order_ID run_Number Project ID Optional. Defines the desired project ID to be set on the runcard of the job. Do not use @SYM and Indicates that an additional @SYM and @BRKPT will not be @BRKPT in job wrapper added to the job’s wrapper. Checked: There is no additional @SYM or @BKRPT redirection statements besides the ones contained by the job’s JCL. The SYSOUT will be written only if MULTIPLE_SYM is set to Y or Y-ALL (Equivalent to Printout data to include in SYSOUT is set to All job printouts. The printouts can be retained or not retained). See Multiple SYM options. Cleared: (Default) The job’s wrapper will include @BRKPT and @SYM redirection to the queue of the user id under which the job is executing. 107 Control-M Workload Automation User Guide Parameter Description Use original runcard from Uses the runcard as specified in the job runstream user job runstream in the job wrapper. Default: unchecked Use Run id from autoedit Uses the run Id on the job runcard on submission, variable or job's based on the value of the Run Id field, or based on the run Id as runstream specified on the original job's runstream runcard. Equivalent: USER-RUNIDS Allow job submission Runs the job under the specified user Id via the under different owner @START,/U option. Analyze and translate Parses user runstream content and resolve any variables in job specified variables. Default: unchecked runstream Equivalent: RUNSARG Inc.job bkp.output Includes user runstream’s @SYM or @BRKPT parts in output. Default: unchecked Do not set job owner to job Does not set the job wrapper’s owner to the specified wrapper on submission user. Default: unchecked Equivalent: SKIPCHGOWN Perform account validation An option to validate the specified account before allowing before submission submission. Default: unchecked Bypass checking of the Bases the job completion and exit code solely on status file indicator the job’s completion statistics. Do not run user job via Executes user job content as is. Default: @ADD in job wrapper unchecked Set Condition Specifies a positive octal number to be placed in T2 of the condition word of the run being scheduled. Pages Indicates the estimated number of printed pages expected as output from the run. 108 Control-M Workload Automation User Guide Parameter Description Run time Indicates the estimated run time in standard units of processing (SUP). This is roughly equivalent to minutes, or use a leading 'S' to set seconds. Deadline Indicates the elapsed time since run submission or the time of day (Dhhmm) when a run must complete, based on a 24-hour clock. Cards Indicates the estimated number of cards expected as output from the run. Start time Indicates the earliest time when a run can be processed. The format of this value is the same as for DEADLINE. Host (/Group) Defines the name of a Control-M/Agent computer, remote host computer, or host group where the job is submitted. Control-M/Server Defines the name of the Control-M/Server (or Control-M for z/OS) that processes the job. Application Provides a logical name for sorting groups of jobs. This parameter is used to supply a common descriptive name to a set of related job groups. The jobs do not necessarily have to run at the same time. Sub Application Indicates the name of the Sub Application where the job belongs logically. It is a sub-category of the Application parameter. For example, the Application is Finances, and the Sub Application is Payroll. Created by Indicates the Control-M/EM user who defined the job. Type Defines whether the documentation for an OS job is in a file or URL. Doc Path For a z/OS job, Doc Library defines the name of the library where the Documentation (description) is saved. For a non-z/OS job, Doc Path defines the name of the file path where the Documentation is saved. File Path For non-z/OS jobs, File Path indicates the location of the file that contains the script. For z/OS jobs, Member Library indicates the location of the Member that contains the JCL, started task procedure, or Warning message. 109 Control-M Workload Automation User Guide 0S/400 Full parameters The following table describes the OS/400 Full parameters. Parameter Description Program (on page 112) Enables the job to execute the program specified Program that resides in Library or Path on the Special environment. Script File (on page 124) Enables the job to execute the Script file specified in Script file that resides in Library or Path in the Special Environment. CTMCL (the Control-M Script interpreter) processes the commands in the script). Multiple Commands (on page 126) Enables you to execute multiple commands in a single job using the Control-M Command line interpreter. It enables you to create jobs with multiple commands, eliminating the need to use pre and post commands. It also enables an easier conversion from the ROBOT scheduler. Commands (on page 126) Specifies the command lines to be executed. You can move commands up or down in the list, or delete, copy or modify the command. The associated Ignore error is moved up or down, or deleted or modified with the command. Subsystem (on page 127) Enables a job to start a subsystem specified in Subsystem that resides in Library and monitors the active subsystem until the subsystem ends. Subsystem ending code is always OK, regardless of the method used to end it. Job Description (on page 130) Enables a job to start a job description specified in Job Description that resides in Library and monitors the job until the job ends. This action is similar to Autostart Job Entry (AJE) in a subsystem description. Virtual Terminal (on page 131) Enables the execution of 5250 Interactive session operator actions from interactive menus and screen dialogs as a Control-M batch job. The interactive job then becomes part of your batch stream and can be executed by using all the Control-M scheduling criteria. You can access OS/400 VT from the job palette in the Planning domain or from the What to Run in OS/400 Full in the Job Properties Pane in Control-M Workload Automation. 110 Control-M Workload Automation User Guide Parameter Description External Job (on page 128) Enables you to monEitor OS/400 jobs created in external applications. When attached to Control-M, external jobs can be released and/or moved to another JOBQ, changed to set specific attributes (for example, RUNPTY) or changed to a new accounting code. You can access OS/400 External job from the job palette in the Planning domain or from the What to run field in OS/400 Full in the Job Properties Pane in Control-M Workload Automation. External Subsystem (on page 128) Defines the name of the external job name or subsystem name. 111 Control-M Workload Automation User Guide OS/400 Program OS/400 Program enables the job to execute the program specified Program that resides in Library or Path on the Special environment. You can access the OS/400 Program either from the job palette in the Planning domain or select Program from the What to run field in OS/400 Full Properties Pane in Control-M Workload Automation. For more details about OS/400 parameters, see 0S/400 Full parameters (on page 110). The following table describes the OS/400 program parameters. Parameter Description Special Environment Defines the following environment where the job runs: Library Native: Enables the job to run on the native OS/400 environment. QShell: Enables the job to run on the QShell environment. S/38: Enables the job to run on the System/38 environment. Defines the library name where the program resides. Up to 10 characters. S/38 Environment: Up to 8 characters. Path (Qshell only) Defines the path where the QShell program resides. The path name must start with ~, /, \ or period (.). Program Defines the program name to be executed in the specified special environment. Overriding path (Qshell only) Defines the name of an alternate path or directory for the program specified in the Program parameter. Overriding library Defines the name of an alternate library or directory for the program specified in the program parameter. 112 Control-M Workload Automation User Guide Parameter Description Program's parameters Defines a Program, Script file or VT script file, which may expect to receive parameters as input for the execution. Each parameter must match its type as expected by the Program, Script file or VT script. To modify the parameters, see Parameter display options. The following types are available: String: Defines any string up to 4000 characters. Decimal:- Defines a decimal number with or without decimal point. The value is passed to the program as packed decimal with a length of (15 5) , where the value is 15 digits long, of which 5 digits are decimal positions. Hex: Defines any even number of hexadecimal characters (0-9, a-f, A-F). The value is passed to the program as X'<value>'. NOTE: Resolve special values The String is the only valid type to be passed to Script file or VT script file and also to a QShell program A maximum of 99 parameters can be set per job. If you need to include single quote character ('), it must be 2 single quotes (''). Indicates whether special values, such as *PGM, *DTAARA, and *FILE, defined in the program's parameters value will be resolved by the script interpreter or prior to submitting a program. The default value is Yes (checked). For more details about OS/400 special values see Resolving parameters with special values in the Control-M/Agent for iSeries (AS/400) Administrator guide. Submission attributes Enables you to define submission attribute parameters for an OS/400 job. For more information, see Submission Attributes (on page 114). Advanced Enables you to define advanced parameters for an OS/400 job. For more information, see Advanced parameters for OS/400 job (on page 115). 113 Control-M Workload Automation User Guide Submission Attributes The following tables describes the submission attribute parameters for an O/S 400 job. Parameter Description Job Description Defines the name of the OS/400 Job description (*JOBD) used to submit the job. You can select a job description name from the generated list. Library Defines the name of the library where the job description resides. You can select a library name from the generated list. Job Queue Defines the name of the Job queue to submit the job to. You can select a job queue name from the generated list. Library Defines the name of the library where the job queue resides. You can select a library name from the generated list. Job queue priority Specifies the job queue scheduling priority. NOTE: 1 is the highest and 9 is the lowest. When System default is set, the job will be submitted with the system default JOBPTY value. Hold on job queue Specifies whether this job is held at the time that it is put on the job queue. When System default is set, the job will be submitted with the system default HOLD value. Run priority Specifies the run priority for the job. NOTE: 1 is the highest priority and 99 is the lowest. The Agent only attempts to set job Run Priority after the job is submitted. If a job is not available or ends before the priority is set, the job is not updated and no error message is sent. If the OS/400 configuration parameter CHGRUNPTY is set to N, the RUNPTY of the job is not set. Submit with ASAP option Enables you to submit the job to a NOMAX job queue. If selected, Job Queue, Library, Job queue priority and Hold on job queue are disabled. Ignore all errors (Script File, Multiple commands, and VT only) Enables you to ignore errors encountered in any of the commands specified by the job. The error message is logged in the job log and the processing is resumed from the next command. Log informational messages (Script File, Multiple commands, and VT only) Enables additional informational messages logged in the job log when the job is executing. 114 Control-M Workload Automation User Guide Parameter Description Delete file (Script File, and VT only) Deletes the script file or VT script file when the job execution ends. NOTE: This attribute is not valid when “Script file location” is set to “Embedded script”. Advanced parameters for OS/400 job The following table describes the advanced parameters for an O/S 400 job. Parameter Description Library list Enables you to view and modify OS/400 job libraries. For more information, see Library list (on page 116). Environment Enables you to view and modify the environment on which OS/400 jobs run. For more information, see Environment (on page 117). Pre/Post commands Enables you to apply pre or post commands to your OS/400 jobs. For more information, see Pre/Post Commands (on page 119). International Enables you to view and modify international parameters. For more information, see International parameters (on page 121). Messaging Enables you to view and modify messaging parameters. For more information, see Messaging parameters (on page 122). Output Enables you to view and modify output parameters for your OS/ 400 job. For more information, see Output parameters (on page 123). Bypass job Enables the job not to run. The following message is generated in the job's output: Job was bypassed Skip validity check for this job Enables you to skip validity checks for all fields. 115 Control-M Workload Automation User Guide Library list You can view and modify OS/400 job libraries that are provided for Control-M OS/400 jobs. The following table describes the library list parameters. Parameters Description Name space Defines the Name Space or ASP group. Type or select the name space or a special value from the drop down list. System library list Enables you to select the system portion of the library list to use. System default or a special value from the drop down list. Current library Enables you to select the current library for the job. Type or select the library name or one of the special values from the drop down list. Library List You can select a special value, or type the required name space in the text field. If a special value is specified, it must be the only entry in the list. Special values: *CURRENT *JOBD *SYSVAL *NONE 116 Control-M Workload Automation User Guide Environment You can view and modify the environment on which OS/400 jobs run. Parameter Description Accounting code Defines the accounting code used by the submitted job when logging the system resources usage. 15-character string (use any characters) or one of the Special Values from the drop down list. NOTE: If a value contains spaces or non-alphanumeric characters, enclose the value with single quotation marks (‘). Routing data Defines the routing data used to start the next routing step in the job. 80-character string (any characters) or one of the special values from the drop down list. NOTE: If a value contains spaces or non-alphanumeric characters, enclose the value with single quotation marks (‘). Request data Defines the request data that is placed as the last entry in the job's message queue. 3000-character string (any characters) or one of the special values from the drop down list. Submitted for Defines the parent job name for the job. A qualified job name in <number>/<user>/<name> format, or the special value from the drop down list. Scheduling date Defines the date when the job is submitted to the job queue and is eligible to run. Specify a date in the job's date format, with or without the date separator, or one of the special values from the drop down list. Scheduling time Defines the time on the scheduled date when the job becomes eligible to run. Time in hhmmss format, or special value from the drop down list. Job date Defines the date that is assigned to the job when it starts. (Job date format). Type the date or a special value from the drop down list. Job switches Defines the first settings for a group of 8 job switches used with the job. Any combination of 0s and 1s to form an 8-digit string, or the special value from the drop down list. Allow display by WRKSBMJOB Specifies whether the job being submitted is allowed to be shown on the Work with Submitted Jobs panel. Default: selected - Yes. 117 Control-M Workload Automation User Guide Parameter Description Allow multiple threads Defines whether or not the job is allowed to run with multiple user threads. One of the special values from the drop down list. Copy environment variables System default Job Description Yes No Specifies whether the environment variables from the submitting job are copied to the new job. NOTE: When this property is not set (unchecked or set to No), LDA is not set for the job and environment variables are not passed Default: selected = yes. LDA Defines the local data area. You can add, delete, modify, copy or move up or down by selecting the icon in the LDA field. Start Defines the starting location of the LDA (1 to 1024 inclusive with a default of 1). Length Defines the length of the string in the LDA (default = actual length). [Decimal] Defines the precision (number of digits after the decimal point). Value Defines the value of the LDA. When [Decimal] is specified, the value must be a numeric value with or without decimal point (examples: 167, 1997.15). NOTE: For all formats, <start> + <length> -1 must not exceed 1024. 118 Control-M Workload Automation User Guide Pre/Post Commands The following table describes the pre submit commands and pre/post commands parameters. You can add, delete, move up or down, copy or edit pre submit and pre and post commands. NOTE: Pre-submit, Pre commands, post commands and pre statistics are only available for Program, Script File and Command. Pre submit commands Description Pre submit commands Enables you to define a command before you submit the job. A job can have any number of pre submit commands but the total number of variables for a job is limited. All Pre-submit commands are executed before the job is submitted to the OS/400. NOTE: Pre-submit commands are processed in the order they are displayed in the OS/400. Pre/Post Commands dialog box. Pre-submit commands are executed "as is." There is no need for special ‘single quote’ handling. If a Pre-submit command fails, the failure is ignored, logged in the Agent log file, and the next Pre-submit command is processed. When there are no more Pre-submit commands to process, the job is submitted. You can add, delete, edit copy, or move up or down any pre-submit command. 119 Control-M Workload Automation User Guide Pre submit commands Description Pre Commands Determines the command line instruction to be executed before or after the specified command line. The following rules apply to Pre and Post commands: Post Commands A maximum of 19 Pre and Post commands can be defined for a single job. If a Pre or Post command is defined for a job, the job is processed as a Script file object type, regardless of its defined object type. If the defined Object type is CMDLINE, the Command line (in the OS400 tab) cannot exceed 256 characters. The job processes all the Pre commands in the order they are displayed in the OS/400 Pre/Post Commands dialog box, then the command line or the program (depending on "What to run"), and then all the Post commands in the order they are displayed in the OS/400 Pre/Post Commands dialog box. If a Pre command, or the command line or program, or a Post command fails, the job will fail, unless the next command to be processed is MONMSG. As the job is treated as a “Script file”, a Pre or Post command can be any valid “Script file” extended feature. EXAMPLE: PGM PARM(&name), RETURN, GOTO, MONMSG, continuation line, or remarks. Default values for "Ignore Errors" (IGNERR keyword) and "Log informational messages" (LOGINFMSG keyword) of the "Script file" interpreter are used. Single quote marks (') must be doubled ('') in Pre or Post commands. EXAMPLE: SNDMSG MSG('I am using Control-M') TOUSR(*SYSOPR) should be entered as SNDMSG MSG(''I am using Control-M'') TOUSR(*SYSOPR). Pre statistics The following rules apply to pre statistics programs: A job can only have one pre statistics program The parameter pre statistics program must refer to a qualified OS/400 program name in one of the following formats: -<Program> -<Library>/<Program> Pre statistics program Specifies the name of a program to the process the jobs statistic information 120 Control-M Workload Automation User Guide Pre submit commands Description Library Defines the name of the library. 10 characters valid OS/400 object name. International parameters The following table describes the international fields for OS/400 jobs. Parameter Description Sort Sequence Defines the sort sequence that is used for the job. Up 10 characters. Type or select a valid OS/400 object name, or one of the special values from the drop down list. Library Defines the library name. Up 10 characters. Type or select a valid OS/400 object name, or one of the special values from the drop down list. Language id Defines the language identifier to be associated with the job. 3 characters ID. Type or select a valid OS/400 language ID or one of the special values from the drop down list. Country id Defines the country or region identifier (ID) used by the job. 2 characters country or region ID or one of the special values from the drop down list. Coded character set id Defines the coded character set identifier (CCSID) used for the submitted job. Up to 5 digits coded character set ID in the range of 1-65535 or one of the following special values from the drop down list. 121 Control-M Workload Automation User Guide Messaging parameters The following table describes the messaging parameters for OS/400 jobs. Parameters Description Level Defines the messaging logging level used for the job's messages. 0-4 characters or a special value from the drop down list, Severity Defines the message severity used to determine which error messages are logged in the job log. 00-99 characters or a special value from the drop down list. Text Defines the messaging logging text. System default or one of the special values from the drop down list. Log CL program commands Defines whether the commands, which run in a CL program, are logged into the job log through the CL program's message queue. System Default or one of the special values from the drop down list. Inquiry message reply Defines how predefined messages are answered, which are sent when running the job. System Default or one of the special values from the drop down list. Job message queue maximum size Defines the maximum size of the job message queue (02-64) or one of the special values from the drop down list. Job message queue full action Specifies the action that needs to be taken when the job message queue is full. System Default or one of the special values from the drop down list. MSGW Auto Reply Profile Defines the name of the MSGW auto reply profile file that is processed when the job's status is set to MSGW. Message queue Defines where the completion message is sent when the submitted job has completed running. Up to 10 characters. Valid OS/400 object name or one of the special values from the drop down list. NOTE: BMC recommends that you do not change this value. Otherwise, when the job ends, it is not detected until the next Tracker loop. If the OS400 configuration parameter OVRMSGQ is not set to Y, this value is ignored. Library Defines the name of the library. Up to 10 characters. Valid OS/400 object name or one of the special values from the drop down list 122 Control-M Workload Automation User Guide Output parameters The following table describes the output parameters for OS/400 jobs. Parameter Description Output queue Defines the default queue for the job's spooled files. Up to 10 characters. OS/400 name or one of the special values from the drop down list. Library Defines the library name. Up to 10 characters. OS/400 name or one of the special values from the drop down list. Print Device Defines the default printer name for the job. Up to 10 characters. OS/400 name or one of the special values from the drop down list. Output priority Defines the output priority for spooled output files that are produced by the job. System default or one of the special values from the drop down list. NOTE: Highest priority: 1, lowest priority 9. Spooled file action Decides whether the spooled files are accessed through the job interfaces after the job ends. System default or one of the special values from the drop down list. Print text Defines the printed text at the end of each page or on separate pages. String or special value. Maximum length: 30 characters. NOTE: If the string contains spaces or non-alphanumeric characters, enclose it with single quote marks (‘). Spooled files handling profile Defines the spooled file handling profile name supplied when the job ends. Must be the name of an existing spooled files handling profile that is located in the Agent Data directory. 123 Control-M Workload Automation User Guide Script File The Script File enables the job to execute the Script file specified in Script file that resides in Library or Path in the Special Environment. CTMCL (the Control-M Script interpreter) processes the commands in the script. The following table describes the Script File parameters for an OS/400 job. Parameter Description Special Environment Defines the following environment where the job runs: Script file location Native: Enables the job to run on the native OS/400 environment. QShell: Enables the job to run on the QShell environment. S/38: Enables the job to run on the System/38 environment. Indicates where the following script file is located: Native (QSYS file system): The script file belongs to a physical file that resides in a QSYS library. IFS (Integrated file system): The file resides in the integrated file system. The file path must start with one of the following characters: /, \, ~ or . Embedded script: The script content is embedded in the Control-M job definition, which is in the "Script" text box. The "Script file name" becomes informational only and does not have to exist on the target system. Library (Script file location Native only) Defines the library name. Up to 10 characters, valid OS/400 Object name, or one of the special values from the drop down list. Script (Embedded script only) Enables you to type the embedded script. Script File Specifies the name of the script file which is executed. Path (Script file location IFS only) Defines the path in which the script file resides in. The path name must start with ~, /, \ or period (.). Overriding path (Script file location IFS only) Defines the name of an alternate path or directory for the file specified with the Script file parameter. Overriding library (Native only) Defines the name of an alternate library or directory for the file specified with the Script file parameter. 124 Control-M Workload Automation User Guide Parameter Description Script File's Parameters Defines a Program, Script file or VT script file, which may expect to receive parameters as input for the execution. Each parameter must match its type as expected by the Program, Script file or VT script. To modify the parameters, see Parameter display options. The following types are available: String: Defines any string up to 4000 characters. Decimal - Defines a decimal number with or without decimal point. The value is passed to the program as packed decimal with a length of (15 5) , where the value is 15 digits long, of which 5 digits are decimal positions. Hex - Specifies any even number of hexadecimal characters (0-9, a-f, A-F). The value is passed to the program as X'<value>'. NOTE: Resolve special values The String is the only valid type to be passed to Script file or VT script file and also to a QShell program A maximum of 99 parameters can be set per job. If you need to include single quote character ('), it must be 2 single quotes (''). Indicates whether special values, such as *PGM, *DTAARA, and *FILE, defined in the program's parameters value will be resolved by the script interpreter or prior to submitting a program. The default value is Yes (checked). For more details about OS/400 special values see Resolving parameters with special values in the Control-M/Agent for iSeries (AS/400) Administrator guide. Submission attributes Enables you to define submission attribute parameters for an OS/400 job. For more information, see Submission Attributes (on page 114). Advanced Enables you to define advanced parameters for a OS/400 job. For more information, see Advanced parameters for OS/400 job (on page 115). 125 Control-M Workload Automation User Guide OS/400 Multiple Commands OS/400 multiple commands enables you to execute multiple commands in a single job using the Control-M Command line interpreter. It enables you to create jobs with multiple commands, eliminating the need to use pre and post commands. It also enables an easier conversion from the ROBOT scheduler. You can access the OS/400 Multiple Commands from the job palette in the Planning domain or from What to run field in OS/400 Full in the Job Properties Pane in Control-M Workload Automation. For more details about O/S 400 parameters, see 0S/400 Full parameters (on page 110) The following table describes the OS/400 Commands and Multiple Commands parameters. Parameter Description Commands (Multiple Commands only) Specifies the command lines to be executed. You can move commands up or down in the list, or delete, copy or modify the command. The associated Ignore error is moved up or down, or deleted or modified with the command. Ignore errors Enables you to ignore errors when running jobs. If set to Yes, errors encountered in this command at run time are ignored. The error message is logged in the job log of the job and the processing is resumed from the next command. If set to No (default), the job ends in NOTOK if errors are encountered in this command at run time. Submission Attributes Enables you to define submission attribute parameters for an OS/400 job. For more information, see Submission Attributes (on page 114). Advanced Enables you to define advanced parameters for a OS/400 job. For more information, see Advanced parameters for OS/400 job (on page 115). Ignore all errors (Script File, Multiple commands, and VT only) Enables you to ignore errors encountered in any of the commands specified by the job. The error message is logged in the job log and the processing is resumed from the next command. Log informational messages (Script File, Multiple commands, and VT only) Enables additional informational messages logged in the job log when the job is executing. 126 Control-M Workload Automation User Guide Subsystem Subsystem enables a job to start a subsystem specified in Subsystem that resides in Library and monitors the active subsystem until the subsystem ends. Subsystem ending code is always OK, regardless of the method used to end it. The following table describes the Subsystem parameters for an OS/400 job. Parameter Description Library Defines the library name. Up to 10 characters, valid OS/400 Object name, or one of the special values from the drop down list. Subsystem Specifies the name of a subsystem description that defines the operational environment (subsystem) being started. Overriding library Defines the name of an alternate library or directory for the specified subsystem. Bypass job Enables the job not to run. The following message is generated in the job's output: Job was bypassed Skip validity check for this job Enables you to skip validity checks for all fields. 127 Control-M Workload Automation User Guide OS/400 External The OS/400 External job enables you to monitor OS/400 jobs created in external applications. When attached to Control-M, external jobs can be released and/or moved to another JOBQ, changed to set specific attributes (for example, RUNPTY) or changed to a new accounting code. You can access OS/400 External job from the job palette in the Planning domain or from the What to run field in OS/400 Full in the Job Properties Pane in Control-M Workload Automation. For more details about O/S 400 parameters, see 0S/400 Full parameters (on page 110). The following table describes the OS/400 External job and external subsystem parameters. Apart from the What to run and External Subsystem/External job field, the following fields only apply to External job. Parameter Description What to run Run one of the following jobs: External job or External Subsystem Job status External job External subsystem Defines the name of the external job name or subsystem name. NOTE: When choosing External subsystem, the Run as field is set to QSYS and becomes disables for input All parameters listed below applies to External job only Enables you to select the job status, which is attached as an external job. Values: Duplicate job option Any job's status Active Job queue Output queue Enables you to select an option if more than one external job matches the external job attributes (job name, owner, and job status): Error: Default. Do not attach the external job. The Control-M job ends NOTOK with an appropriate error message. First job: Take the first job (time based) that matches the external job attributes Last job: Take the last job (time based) that matches the external job attributes 128 Control-M Workload Automation User Guide Parameter Description Release job Enables you to release the job form JOBQ when the job is attached to Control-M. If the job could not be released, a message is logged in the Control-M/Agent log. However the job is attached to Control-M. Move to Job Queue Defines the name of a job queue to move the job when the job is attached to Control-M. Click Load and select a job queue name from the generated list. If the job could not be moved, a message is logged in the Control-M/Agent log. However, the job is attached to Control-M. Library Defines the name of the library where the job queue resides. Click Load and select a library name from the generated list. Change job command Specifies any OS/400 CHGJOB command keyword and value that to set the job when the job is attached to Control-M. The following format is used: Keyword1(value1) ... Keywordn(Valuen) EXAMPLE: RUNPTY(77) LOG(4 00 *SECLVL) LOGCLPGM(*NO) If the job could not be changed, a message is logged in the Control-M/Agent log. However, the job is attached to Control-M. Set Accounting code Specifies the accounting code to set the job, when the job is attached to Control-M. A maximum of 15 characters accounting code can be specified. If the accounting code could not be set for the job, a message is logged in the Control-M/Agent log. However, the job is attached to Control-M. MSGW Auto Reply Profile (MSGWPRF) Must be the name of an existing MSGW auto reply profile file that is located in the Agent Data directory Spooled files handling profile (RPTDSTPRF) Must be the name of an existing Spooled files handling profile file that is located in the Agent Data directory. Bypass job Enables the job not to run and the following message is generated: Job was bypassed Skip validity checks for this job Enables you to skip validity checks for all fields. 129 Control-M Workload Automation User Guide Job Description Job Description enables a job to start a job description specified in Job Description that resides in Library and monitors the job until the job ends. This action is similar to Autostart Job Entry (AJE) in a subsystem description. The following table describes the Job Description parameters for an OS/400 job. Parameter Description Library Defines the library name. Up to 10 characters, valid OS/400 Object name, or one of the special values from the drop down list. Job Description Defines the name of the OS/400 Job description used to submit the job. You can select a job description name from the generated list. Overriding library Defines the name of an alternate library or directory for the file specified with the file name parameter. Bypass job Enables the job not to run. The following message is generated: Job was bypassed Skip validity checks for this job Enables you to skip validity checks for all fields. 130 Control-M Workload Automation User Guide OS/400 VT Control-M Virtual Terminal (also known as Screen Scraper) enables the execution of 5250 Interactive session operator actions from interactive menus and screen dialogs as a Control-M batch job. The interactive job then becomes part of your batch stream and can be executed by using all the Control-M scheduling criteria. You can access OS/400 VT from the job palette in the Planning domain or from the What to Run in OS/400 Full in the Job Properties Pane in Control-M Workload Automation. For more details about OS/400 parameters, see 0S/400 Full parameters (on page 110). The following table describes the OS/400 Virtual Terminal (VT) parameters. Parameter Description Script file location Indicates where the following script file is located: Native (QSYS file system): The script file belongs to a physical file that resides in a QSYS library. IFS (Integrated file system): The file resides in the integrated file system. The file path must start with one of the following characters: /, \, ~ or . Embedded script: The script content is embedded in the Control-M job definition, which is in the "Script" text box. The "Script file name" becomes informational only and does not have to exist on the target system. Library (Native only) Defines the library name. Up to 10 characters, valid OS/400 Object name, or one of the special values from the drop down list. Script (Embedded script only) Enables you to type the embedded type script. VT Script file Specifies the name of a script file containing the virtual terminal instructions to be executed. Member (Native) Specifies the member name that contains the script file inside the script file, when the script location is "Native". Up to 10 characters, valid OS/400 Object name, or one of the special values: *FIRST 131 Control-M Workload Automation User Guide Parameter Description Virtual Terminal's parameters Defines a Program, Script file or VT script file, which may expect to receive parameters as input for the execution. Each parameter must match its type as expected by the Program, Script file or VT script. To modify the parameters, see Parameter display options. The following types are available: String: Defines any string up to 4000 characters. Decimal - Defines a decimal number with or without decimal point. The value is passed to the program as packed decimal with a length of (15 5) , where the value is 15 digits long, of which 5 digits are decimal positions. Hex - Specifies any even number of hexadecimal characters (0-9, a-f, A-F). The value is passed to the program as X'<value>'. NOTE: Resolve Special values The String is the only valid type to be passed to Script file or VT script file and also to a QShell program A maximum of 99 parameters can be set per job. If you need to include single quote character ('), it must be 2 single quotes (''). Indicates whether special values, such as *PGM, *DTAARA, and *FILE, defined in the program's parameters value will be resolved by the script interpreter or prior to submitting a program. The default value is Yes (checked). For more details about OS/400 special values see Resolving parameters with special values in the Control-M/Agent for iSeries (AS/400) Administrator guide. Submission Attributes Enables you to define submission attribute parameters for an OS/400 job. For more information, see Submission Attributes (on page 114). Print Screen images Choose which screen images are printed into the job's output. System default, No Yes, Input only, output only, Job PRTKEYFMT. Spooled files handling Specifies the name of the spooled file handling profile to be processed when the job ends. Terminal attributes Defines the Virtual terminal parameters. 132 Control-M Workload Automation User Guide Parameter Description Work station type Defines the type of workstation to use. Select the Work Station type from a list of work station types. Default: *BASE Keyboard language Defines the keyboard language type for the virtual terminal. Specify 3 characters valid keyboard language type or *SYSVAL to use the default system value. For more information about supported languages, see IBM iSeries globalization documentation. Character set Defines the graphic character set for the virtual terminal. Specify a valid character set number. For more information about supported graphic character set, see the IBM iSeries globalization documentation Values: Code page Any number between 1 and 32767 *SYSVAL: Use the graphic character set obtained from the QCHRID system value. *KBDTYPE: Enables you to use the keyboard language type. Defines the code page for the virtual terminal. Specifies a valid code page number. For more information about code page, see the IBM iSeries globalization documentation Values: Any number between 1 and 32767 Default: *DFT - Use the Code page obtained from the QCHRID system value Initiation information Defines the initiation information for the VT terminal. User profile Defines the user profile that is used to log in to the terminal. Up to 10 characters, valid OS/400 Object name, or one of the special values from the drop down list. Password Specify the log in password, use the owner's authentication repository or set to use the password program. Device name Name of display device. Up to 10 characters, valid OS/400 Object name, or one of the special values from the drop down list. 133 Control-M Workload Automation User Guide Parameter Description Current library The current library of the signon process. Up to 10 characters, valid OS/400 Object name, or one of the special values from the drop down list. Program Defines the sign in program name. Up to 10 characters, valid OS/400 Object name, or one of the special values from the drop down list. Menu Defines the sign on menu. Up to 10 characters, valid OS/400 Object name, or one of the special values from the drop down list. Bypass job Enables the job not to run. The following message is generated: Job was bypassed Skip validity check for this job Enables you to skip validity checks for all fields. 134 Control-M Workload Automation User Guide OS/400 External The OS/400 External job enables you to monitor OS/400 jobs created in external applications. When attached to Control-M, external jobs can be released and/or moved to another JOBQ, changed to set specific attributes (for example, RUNPTY) or changed to a new accounting code. You can access OS/400 External job from the job palette in the Planning domain or from the What to run field in OS/400 Full in the Job Properties Pane in Control-M Workload Automation. For more details about O/S 400 parameters, see 0S/400 Full parameters (on page 110). The following table describes the OS/400 External job and external subsystem parameters. Apart from the What to run and External Subsystem/External job field, the following fields only apply to External job. Parameter Description What to run Run one of the following jobs: External job or External Subsystem Job status External job External subsystem Defines the name of the external job name or subsystem name. NOTE: When choosing External subsystem, the Run as field is set to QSYS and becomes disables for input All parameters listed below applies to External job only Enables you to select the job status, which is attached as an external job. Values: Duplicate job option Any job's status Active Job queue Output queue Enables you to select an option if more than one external job matches the external job attributes (job name, owner, and job status): Error: Default. Do not attach the external job. The Control-M job ends NOTOK with an appropriate error message. First job: Take the first job (time based) that matches the external job attributes Last job: Take the last job (time based) that matches the external job attributes 135 Control-M Workload Automation User Guide Parameter Description Release job Enables you to release the job form JOBQ when the job is attached to Control-M. If the job could not be released, a message is logged in the Control-M/Agent log. However the job is attached to Control-M. Move to Job Queue Defines the name of a job queue to move the job when the job is attached to Control-M. Click Load and select a job queue name from the generated list. If the job could not be moved, a message is logged in the Control-M/Agent log. However, the job is attached to Control-M. Library Defines the name of the library where the job queue resides. Click Load and select a library name from the generated list. Change job command Specifies any OS/400 CHGJOB command keyword and value that to set the job when the job is attached to Control-M. The following format is used: Keyword1(value1) ... Keywordn(Valuen) EXAMPLE: RUNPTY(77) LOG(4 00 *SECLVL) LOGCLPGM(*NO) If the job could not be changed, a message is logged in the Control-M/Agent log. However, the job is attached to Control-M. Set Accounting code Specifies the accounting code to set the job, when the job is attached to Control-M. A maximum of 15 characters accounting code can be specified. If the accounting code could not be set for the job, a message is logged in the Control-M/Agent log. However, the job is attached to Control-M. MSGW Auto Reply Profile (MSGWPRF) Must be the name of an existing MSGW auto reply profile file that is located in the Agent Data directory Spooled files handling profile (RPTDSTPRF) Must be the name of an existing Spooled files handling profile file that is located in the Agent Data directory. Bypass job Enables the job not to run and the following message is generated: Job was bypassed Skip validity checks for this job Enables you to skip validity checks for all fields. 136 Control-M Workload Automation User Guide Tandem job parameters The following table describes the general parameters for a Tandem job: Parameter Description Job Type Defines the type of job that determines which fields are exposed in a job definition. The value of the job type is usually based on the platform for the job run. Jobs defined as Dummy provide instructions for Control-M such as post-processing actions. Value: Tandem Job Name Defines the name of the job processing definition and appears in the job definition and tracking displays, and enables you to identify the job, and order the job. Description (From Forecast only) Provides a description of the job in free text. A well written description can help you determine why the job was defined and how it fits into your business workflow. Run as dummy Enables you to run jobs of job types other than Dummy, as dummy jobs. Run as Identifies the user name with the authorization to execute the job. This parameter is used by the Control-M security mechanism. Name Defines the name of the process. It must begin with $ followed by an alphabetic character. Each remaining character must be alphanumeric. Maximum 6 characters (including the $ sign). What Defines one or more parameters which determines what the job runs. What to run Determines whether the job runs as one of the following: TACL Script: Defines the job that runs the TACL script Program: Defines the job that executes the program Command: Defines that the job runs a command and includes the Command line. TACL Script Defines the name of the TACL file. Volume Subvolume Defines the Volume and sub volume where the TACL script or Program resides. Overrriding volume Defines the Volume and sub volume where the overriding TACL script or Program resides Home terminal Specifies a valid device name. 137 Control-M Workload Automation User Guide Parameter Description CPU Specifies the CPU number (0-15) in which the process runs on. Priority Specifies the priority in which the process runs under. Assign (on page 140) Enables you to assign job environmental attributes, such as name and other attributes (for example access mode and exclusion mode). Define (on page 141) Enables you to set environmental variables for your applications. Params (on page 141) Enables you to set the name and value of your program to use these parameters when creating a job Input File Specifies the full name of the input file. Output file Specifies the full filename of the output file (which is overwritten if it exists already). Skip Validity Checks for this job Determines whether validity checks are performed against any of the Tandem related job attributes. Bypass job (skip execution) Determines whether the job submits to the Tandem operating system. Instead, the job completes OK and for the job a dummy OUTPUT is created. This process should be created in a no wait manner Determines whether the job creates in a nowait manner. This means the parent process does not wait for acknowledgment that the process was created. Produce CTMRJOB dianostics Determines whether the CTMRJOB diagnostics are turned on for this specific job, overriding the value specified by the GUARDIAN configuration parameter CTMRJOB_DIAG. Creation option Defines information about the environment of the new process. Valid values 0-127. See PROCESS_CREATE_API in the HP NonStop Guardian Procedure Calls. Field Name: CREATE_OPTION. Set mode option Defines the SETMODE command to be issued for the created process. See SETMODE API in the HP NonStop Guardian Procedure Calls. Field Name: SETMODE <function><Param1><Param2> Job id Defines an integer (job ID) that specifies the job to be created. See Run Command in the HP NonStop TACL Commands and Functions. Set to GEN to instruct Control-M to generate a unique Job ID. Swap file for data Enables you to use the parameter for informational purposes only. See Run Command in the HP NonStop TACL Commands and Functions. Field Name: SWAP 138 Control-M Workload Automation User Guide Parameter Description Swap for extended data Enables you to allocate swap space for the default extended segment of the process. See Run Command in the HP NonStop TACL Commands and Functions. Field Name: EXT_SWAP Memory pages Specifies the initial number of memory pages in which the process is created. Debug attribute Enables you to set the debugging attributes for the new process. Valid values: 0-15. See PROCESS_CREATE_API in the HP NonStop Guardian Procedure Calls. Host (/Group) Defines the name of a Control-M/Agent computer, remote host computer, or host group where the job is submitted. Control-M/Server Defines the name of the Control-M/Server (or Control-M for z/OS) that processes the job. Parent Folder Defines the name of the folder that contains the job or Sub Folder. Names of folders and Sub Folders may be up to 64 characters, with the exception of Control-M for z/OS folders which may be up to 8 characters. Folder names cannot contain the character “/”. SMART Folders in Control-M for z/OS can only contain jobs (not Sub Folders). Application Provides a logical name for sorting groups of jobs. This parameter is used to supply a common descriptive name to a set of related job groups. The jobs do not necessarily have to run at the same time. Sub Application Indicates the name of the Sub Application where the job belongs logically. It is a sub-category of the Application parameter. For example, the Application is Finances, and the Sub Application is Payroll. Override Path Specifies a temporarily-modified job script file without changing the original script file in the File Path/Member library and without changing the scheduling order of a folder. Run job on all hosts in group Specifies that job submission details be broadcast to all agents within a defined Host Group. All available agents in the Host Group run an identical job, and each such job has a unique Order ID. Variables All variables are identified by the %% prefix. If %% is included in the value for a job processing parameter, Control-M assumes that it is referring to a variable or function. Created by Indicates the Control-M/EM user who defined the job. Type Defines whether the documentation for an OS job is in a file or URL. 139 Control-M Workload Automation User Guide Parameter Description Doc Path For a z/OS job, Doc Library defines the name of the library where the Documentation (description) is saved. For a non-z/OS job, Doc Path defines the name of the file path where the Documentation is saved. Doc File For a z/OS job, defines the name of the member where the job Documentation (description) is saved. For a non-z/OS job, the Doc File is the name of the file where the job Documentation is saved. Priority Determines the order of job processing by Control-M in the Active Jobs database. Critical Determines whether the job is a critical-path job in Control-M, which ensures resources allocation order. Tandem job assign parameters The following table describes the Tandem job Assign parameters. Parameter Description Assigns Logical Name (Mandatory) Defines the logical name as it is known to the application’s program. Physical Name Defines the name of the file to be accessed by the user program during runtime. Program Name Defines which programs use the Assign. Exclusion Mode Determines the circumstances under which other processes can access the file. Special Values: File Access Mode EXCLUSIVE SHARED PROTECTION Specifies the file operations that can be performed. Special Values: I-O INPUT OUTPUT Record Size Defines the length of the record in the program (range 1 to 65535). Block Length Defines the size of the data block to be used by the program (range 1 to 65535). 140 Control-M Workload Automation User Guide Parameter Description File Code Assigns a code to the file (range 0 to 65535). Extent Size Defines the primary extent size and secondary extent size. Define format Job parameters The following table describes the define format for Tandem job parameters. Parameter Description Name (Mandatory) Defines the logical name as it is known to the application’s program. Class Defines the class of the parameter. Special Values: Value CATALOG DEFAULTS MAP SEARCH SORT SUBSORT SPOOL TAPE TAPECATALOG Defines the value of the parameter. The remainder of the attributes must be input as comma-separated values. Tandem job params parameters The following table describes the Tandem job Params parameters. Parameter Description Name (Mandatory) Defines the name of the parameter. Class Defines the value of the parameter. 141 Control-M Workload Automation User Guide Folder parameters Jobs are sorted into the following types of folders: Regular folder parameters (on page 143): Enables you to define a container for jobs. Jobs in a regular folder are normally processed independently of each other - each job is handled only according to the parameters in its own job processing definition. SMART Folder parameters (on page 144): Enables you to define extended processing parameters. The jobs and sub-folders that are contained in the SMART folder inherit the scheduling definitions according to the specific AND/OR relationships that are defined in the job and in the SMART folder. When you order a SMART Folder and runs, you can monitor the status of the SMART folder in the Monitoring domain, and perform actions which affect its jobs and sub-folders. Just as you can define post-processing tasks that Control-M/Server must perform when a job successfully finishes, you can define post-processing tasks that Control-M/Server must perform when all the jobs in a SMART folder successfully finish. Sub Folder parameters (on page 148): Enables you to apply the extended processing parameters to folders that are contained in a SMART folder. When you add a folder to a SMART folder, the Sub Folder can inherit the extended processing parameters of the SMART folder. When you order a SMART folder with Sub Folders, you can monitor the status of the SMART solder, the sub-folders, and the jobs in the Monitoring domain, and perform actions which affect the sub-folder and its jobs. SMART folders can only contain jobs, not sub-folders, in Control-M for z/OS. For more information about organizing the jobs into one of the folder types for scheduling, see, Specific Rule-based calendar scheduling (on page 151). 142 Control-M Workload Automation User Guide Regular folder parameters The following table describes parameters for a regular folder that is used to contain jobs. Parameter Description SMART Defines whether a folder is SMART. When the option is selected, the folder has an extended set of folder definition parameters and can include Sub Folders. To define a SMART Folder, select the check box and see SMART Folder parameters (on page 144). Folder Type Indicates whether the folder type is a regular folder, a SMART folder, or a Sub Folder. Value: Regular Folder Library Defines the name of the library that contains the job’s folder. Only z/OS folders. Folder Name Defines the name of the folder. In the Properties pane this parameter indicates the folder where the job belongs. Control-M/Server Defines the name of the Control-M/Server (or Control-M for z/OS) that processes the job. Order Method Defines the method for ordering the entity as one of the following: User Daily name Automatic (Daily): When set to Automatic, at the same time each day (known as New Day time), each Control-M/Server runs a procedure called New Day. This procedure performs a number of tasks, including scheduling the day’s jobs, and running maintenance and cleanup utilities. The New Day procedures orders the folder or folder jobs. None (Manual Order): The folder is not automatically ordered. Specific User Daily: Identifier used to assign the folder to a specific User Daily job. The User Daily name is ordered at a specific time of the day. For load balancing purposes, the User Daily jobs are scheduled for different times, throughout the day, other than the New Day time. Defines User Daily jobs whose sole purpose is to order jobs. Instead of directly scheduling production jobs, the New Day procedure can schedule User Daily jobs, and those User Daily jobs can schedule the production jobs. Set User Daily Name when Order Method is set to Specific User Daily. 143 Control-M Workload Automation User Guide Parameter Description Enforce Validations Read-only. Indicates whether the the folder's enforcement policy requires resolving of all validation errors or not. Site Standard Applies the defined Site Standard to the folder and all jobs contained in the folder. For more information, contact your Control-M Administrator. If only one Site Standard exits, it is selected by default. If there are no Site Standards defined, it will be set to None. Business Parameters Defines one or more Business parameters, according to the Site Standard you have selected. For more information, contact your Control-M Administrator. If the Site Standard field is set to None, there are no Business parameters displayed. SMART Folder parameters The following table describes parameters for a SMART folder that is used to define scheduling, prerequisites, and actions of the jobs and Sub Folders contained in the SMART folder. Only Control-M/Server for Distributed Systems supports Sub Folders in SMART Folders. Parameter Description SMART Defines whether a folder is SMART. When the option is selected, the folder has an extended set of folder definition parameters and can include Sub Folders. The jobs and Sub Folders in the SMART Folder can inherit scheduling definitions from the SMART Folder that contains them. To define a regular folder, clear the check box and see Regular folder parameters (on page 143). Folder Type Indicates whether the folder type is a regular folder, a SMART folder, or a Sub Folder. Value: SMART Folder Name Defines the name of the folder. In the Properties pane this parameter indicates the folder where the job belongs. Description (From Forecast only) Provides a description of the job in free text. A well written description can help you determine why the job was defined and how it fits into your business workflow. 144 Control-M Workload Automation User Guide Parameter Description Folder Library Defines the name of the library that contains the job’s folder. Only z/OS folders. Control-M/Server Defines the name of the Control-M/Server (or Control-M for z/OS) that processes the job. Order Method Defines the method for ordering the entity as one of the following: Automatic (Daily): When set to Automatic, at the same time each day (known as New Day time), each Control-M/Server runs a procedure called New Day. This procedure performs a number of tasks, including scheduling the day’s jobs, and running maintenance and cleanup utilities. The New Day procedures orders the folder or folder jobs. None (Manual Order): The folder is not automatically ordered. Specific User Daily: Identifier used to assign the folder to a specific User Daily job. The User Daily name is ordered at a specific time of the day. For load balancing purposes, the User Daily jobs are scheduled for different times, throughout the day, other than the New Day time. User Daily name Defines User Daily jobs whose sole purpose is to order jobs. Instead of directly scheduling production jobs, the New Day procedure can schedule User Daily jobs, and those User Daily jobs can schedule the production jobs. Set User Daily Name when Order Method is set to Specific User Daily. Run as Identifies the user name with the authorization to execute the job. This parameter is used by the Control-M security mechanism. More Defines an area of the Properties pane to click to define more parameters. Variables All variables are identified by the %% prefix. If %% is included in the value for a job processing parameter, Control-M assumes that it is referring to a variable or function. You can add a variable, as described in Adding a variable (on page 80). 145 Control-M Workload Automation User Guide Parameter Description Additional Information An area in the Properties pane with information about: Application Sub Application Created by (not z/OS folders) Application Provides a logical name for sorting groups of jobs. This parameter is used to supply a common descriptive name to a set of related job groups. The jobs do not necessarily have to run at the same time. Sub Application Indicates the name of the Sub Application where the job belongs logically. It is a sub-category of the Application parameter. For example, the Application is Finances, and the Sub Application is Payroll. Created by Indicates the Control-M/EM user who defined the job. (not z/OS folders) Documentation Defines a description related to the job, and is saved in a defined location. The Documentation area in the Properties pane includes information about where to find the Documentation. In a z/OS job, the Documentation is in a Doc Member located in a Doc Library. In a non-z/OS job, the Documentation depends on whether the type is File or URL. For a file, the description is located in a file located in a file path. For a URL, the Documentation is located in a URL address. Type Defines whether the documentation for an OS job is in a file or URL. See the following: URL: Defines whether the documentation for an OS job is in a file or URL. The format starts with "http://", "ftp://", or "file://". File: Specifies the file that contains the job script. Doc Path For a z/OS job, Doc Library defines the name of the library where the Documentation (description) is saved. For a non-z/OS job, Doc Path defines the name of the file path where the Documentation is saved. Doc File For a z/OS job, defines the name of the member where the job Documentation (description) is saved. For a non-z/OS job, the Doc File is the name of the file where the job Documentation is saved. 146 Control-M Workload Automation User Guide Parameter Description Priority Determines the order of job processing by Control-M in the Active Jobs database. Enforce Validations Read-only. Indicates whether the the folder's enforcement policy requires resolving of all validation errors or not. Site Standard Applies the defined Site Standard to the folder and all jobs contained in the folder. For more information, contact your Control-M Administrator. If only one Site Standard exits, it is selected by default. If there are no Site Standards defined, it will be set to None. Business Parameters Defines one or more Business parameters, according to the Site Standard you have selected. For more information, contact your Control-M Administrator. If the Site Standard field is set to None, there are no Business parameters displayed. 147 Control-M Workload Automation User Guide Sub Folder parameters The following table describes parameters for a Sub Folder that is used to define scheduling, prerequisites, and actions of the jobs contained in the Sub Folder. Only Control-M/Server for Distributed Systems supports Sub Folders in SMART Folders. Parameter Description Folder Type Indicates whether the folder type is a regular folder, a SMART folder, or a Sub Folder. Sub Folder Folder Name Defines the name of the folder. In the Properties pane this parameter indicates the folder where the job belongs. Description (From Forecast only) Provides a description of the job in free text. A well written description can help you determine why the job was defined and how it fits into your business workflow. Control-M/Server Defines the name of the Control-M/Server (or Control-M for z/OS) that processes the job. Run as Identifies the user name with the authorization to execute the job. This parameter is used by the Control-M security mechanism. Parent Folder Defines the name of the folder that contains the job or Sub Folder. Names of folders and Sub Folders may be up to 64 characters, with the exception of Control-M for z/OS folders which may be up to 8 characters. Folder names cannot contain the character “/”. SMART Folders in Control-M for z/OS can only contain jobs (not Sub Folders). More Defines an area of the Properties pane to click to define more parameters. Variables All variables are identified by the %% prefix. If %% is included in the value for a job processing parameter, Control-M assumes that it is referring to a variable or function. You can add a variable, as described in Adding a variable (on page 80). Application Provides a logical name for sorting groups of jobs. This parameter is used to supply a common descriptive name to a set of related job groups. The jobs do not necessarily have to run at the same time. 148 Control-M Workload Automation User Guide Parameter Description Sub Application Indicates the name of the Sub Application where the job belongs logically. It is a sub-category of the Application parameter. For example, the Application is Finances, and the Sub Application is Payroll. Created by Indicates the Control-M/EM user who defined the job. Documentation Defines a description related to the job, and is saved in a defined location. The Documentation area in the Properties pane includes information about where to find the Documentation. In a z/OS job, the Documentation is in a Doc Member located in a Doc Library. In a non-z/OS job, the Documentation depends on whether the type is File or URL. For a file, the description is located in a file located in a file path. For a URL, the Documentation is located in a URL address. Type Defines whether the documentation for an OS job is in a file or URL. See the following: URL: Defines the URL address where the documentation is located. The format starts with "http://", "ftp://", or "file://". File: Defines the file that contains the job script. Doc Path For a z/OS job, Doc Library defines the name of the library where the Documentation (description) is saved. For a non-z/OS job, Doc Path defines the name of the file path where the Documentation is saved. Doc File For a z/OS job, defines the name of the member where the job Documentation (description) is saved. For a non-z/OS job, the Doc File is the name of the file where the job Documentation is saved. Priority Determines the order of job processing by Control-M in the Active Jobs database. 149 Control-M Workload Automation User Guide Job scheduling You can schedule a job to enable the job to be eligible for being run when the job is in Production, as long as the other prerequisites are met. You can schedule jobs, sub-folders, and SMART folders, as described in the following topics: Scheduling a job/folder (on page 150): The scheduling settings of the folder that contains the job contributes to the resulting schedule of the job. In addition, if the parent folder is a SMART folder, the jobs and sub-folders contained in the SMART folder are affected by the relationship that you define. For example, in Advanced Scheduling, you have an option to change the OR to an AND relationship between the job in the SMART folder scheduling for a particular day. Specific Rule-based calendar scheduling (on page 151): Enables you to schedule jobs, sub-folders, and SMART folders based on adding folder Rule-based Calendars (folder RBC) and Control-M Rule-based Calendar (Control-M RBC). For more information, see Rule-based Calendar and Excluded Rule-based Calendar lists (on page 151). Setting Cyclic jobs (on page 153): You can also set rerun definitions for cyclic jobs. For more information about cyclic jobs, see Cyclic jobs (on page 153). View Schedule: If you have BMC Control-M/Forecast installed, you can view the schedule graphically to ensure that the scheduling criteria is set according to your requirements. Scheduling a job/folder This procedure describes how to schedule a job, which enables jobs that are in Production to run on their order date, if all other prerequisites are met. Before you begin Ensure that you open the Workspace that holds the job you want to schedule, as described in Workspace management (on page 239). To schedule a job/folder: 1. In the Workspace, select the job. 2. Click or click the job. 3. Select the Scheduling tab. The Scheduling parameters appear. 4. From the Schedule drop-down list, select a scheduling type, as described in Scheduling options (on page 157). 5. In the Time Settings area, set From Time and To Time, as described in From Time/To Time. 6. In the Time Settings area, set From Time and To Time, as described in From Time/To Time. 7. To set the job to rerun, from the Rerun Settings, select Cyclic. The Rerun setting appears in the box below the Cyclic checkbox. 8. To change the cyclic settings, see Setting Cyclic jobs (on page 153). 9. Set the relevant parameters, as described in Scheduling parameters (on page 155). 150 Control-M Workload Automation User Guide You have scheduled your job or folder. You can click View Schedule at any time, if you have the Control-M/Forecast Add-on. For more information about RBC lists and Excluded RBC lists, see Rule-based Calendar and Excluded Rule-based Calendar lists (on page 151). Rule-based Calendar and Excluded Rule-based Calendar lists Jobs, sub-folders, and SMART folders can use specific Rule-based Calendars by using the Using Specific Rule-based Calendar scheduling option, which enables you to add pre-defined Control-M Rule-based Calendars to lists, add pre-defined Folder Rule-based Calendar, or add and define a Folder Rule-based Calendar. However, for jobs that are in regular folders, the specific combination is different than for jobs in SMART folders. Also, the sub-folders have different scheduling options than SMART folders, as described in Specific Rule-based calendar scheduling (on page 151). You can define Rule-based Calendars (RBCs) to set the dates that will be scheduled (included RBCs) in a job, sub-folder, and SMART folder, by adding and selecting the RBCs for the Rule-based Calendar list. The defined RBCs can also be used to set the dates that will not be scheduled (excluded RBCs) in a job, sub-folder, and SMART folder, by adding and selecting RBCs for the Excluded Rule-based Calendar list, as described in Scheduling a job/folder (on page 150). The scheduling of a job with included RBCs and excluded RBCs is determined by combining the specified days of the included RBCs, combining the specified days of the excluded RBCs, and then removing the set of the excluded RBCs from the set of the included RBCs. If a job’s RBC list is {Everyday} and the job’s excluded RBC list is {Weekends, Holidays}, the resulting schedule is that the job will run on every day that is not a weekend and not a holiday. In some screens in the application, excluded RBCs are indicated with the ! character preceding the RBC name, as in !Mondays. A job can have 0 or more excluded RBCs. If no included RBC are specified, then the set of scheduled days is empty. You can select from an excluded RBC list for jobs, sub-folders, or SMART folders in a Control-M/Server where the feature is enabled. The RBC name must not start with the ! character, for Control-M Workload Automation version 8.0.00 fix pack 1 and later. The Excluded RBC feature is enabled in Control-M Workload Automation version 8.0.00 fix pack 1 for each specific Control-M/Server or Control-M for z/OS version 8.0.00 fix pack 1 or later, where the Excluded RBC feature is enabled. For more information about enabling the feature, contact your Control-M Administrator. Specific Rule-based calendar scheduling The following combinations affect how the scheduling works: Job in a regular folder: Scheduled according to their individual scheduling criteria. Jobs can also inherit scheduling rules from Control-M RBCs. The jobs can be scheduled by adding to the following lists: • Rule-based Calendars List: Scheduled according to selected Control-M RBCs that you can add to the RBC list. • Excluded Rule-based Calendars List: Scheduled according to selected Control-M RBCs that you can add to the list of excluded RBCs. 151 Control-M Workload Automation User Guide Job in a SMART Folder: Scheduled according to AND or OR relationship with the parent SMART folder. The job can be scheduled according to the parent RBC. You can also schedule by adding RBCs to the following lists: • Rule-based Calendars List: Schedules according to selected Folder RBCs that are in the RBC list. • Excluded Rule-based Calendars List: Schedules according to Control-M RBCs that you add to the list to exclude the order dates. Sub-folders in a SMART Folder: Scheduled according to the parent RBC or by adding to the following lists: • Rule-based Calendars List: Scheduled according to selected Folder RBCs that are in the RBC list. • Excluded Rule-based Calendars List: Scheduled according to Control-M RBCs that you add to the list of excluded RBCs, which exclude the order dates from the schedule. SMART Folder: Scheduled according to Folder RBCs or Control-M RBCs that you add to the following lists: • Rule-based Calendar List: Scheduled according to the Folder RBCs that you define for the SMART folder or Control-M RBCs that you select. • Excluded Rule-based Calendar List: Scheduled according to the Folder RBCs that you define for the SMART folder or Control-M RBCs that you add to the list of excluded RBCs, which exclude the order dates from the schedule. For more information on creating Control-M Rule-based Calendars in a particular Control-M/Server, see Creating a Control-M Rule-based Calendar (on page 264). For more information on creating Folder Rule-based Calendars, see Defining a Folder Rule-based Calendar (on page 152). Defining a Folder Rule-based Calendar This procedure describes how to define a Folder RBC, which enables you to schedule a Folder RBC in a SMART Folder. Before you begin Ensure that you open the Workspace folder that holds the job you want to schedule and that you select SMART folder, as described in Workspace management (on page 239). To define a Folder Rule-based Calendar: 1. In the Workspace, select the folder. 2. Click or click the folder. 3. Select the Scheduling tab. 4. From the Rule-based Calendar List, click . 5. Select Folder Rule-based Calendar. To create a pre-defined Control-M Rule-based Calendar, see Creating a Control-M Rule-based Calendar (on page 264). 6. In the Rule-based Calendar dialog box, type the Rule-based Calendar name. 152 Control-M Workload Automation User Guide 7. From the Schedule drop-down list, select a scheduling type, as described in Scheduling options (on page 157). 8. To graphically view your scheduling, click View Schedule. 9. Click More, and set the Scheduling parameters (on page 155). A Folder RBC is created and you can select it for scheduling. Jobs and sub-folders can be selected in the folder for scheduling. Cyclic jobs Job scheduling is affected by other factors. For example, a cyclic job can be defined using one of the following methods, as described in Scheduling a job/folder (on page 150) and Setting Cyclic jobs (on page 153): Fixed interval: Job runs are separated by the specified interval Variable interval sequence: Job runs are separated according to the specified sequence of intervals Specific job rerun times: Job runs are according to the specified job start times Control-M/Server sorts the times entered in Specific Times and runs the job starting from New Day time (or Order time) according to chronological order, until the next New Day time. If Cyclic Job is not selected, the job is not affected by the settings. To provide logic to stop a cyclic job (for example, if the job ends Not OK), create the relevant On statement followed by a Do Stop-cyclic statement in the Actions tab, as described in Creating Notifications and On-Do Actions (on page 177). Setting Cyclic jobs This procedure describes how to set the rerun settings. It enables you to set how a job is rerun. To set cyclic jobs: 1. In the Workspace, select the job. 2. Click . 3. In the Scheduling tab, Rerun Settings area, select . The Cyclic Job Run Times dialog box appears. 4. To set Run Every rerun interval, do the following: a. Select Rerun Every. b. Set the interval, and one of the following units: o Minutes o Hours o Days 5. To set the Rerun using the following interval sequence rerun interval, do the following: a. Click Rerun using the following interval sequence. 153 Control-M Workload Automation User Guide b. Click . c. Set Unit and the Interval Length. d. Repeat step b as necessary. e. In the All Intervals are from Job's field, select Start, End, or Target. 6. To set Specific Times, do the following: a. Click Run at. b. Click . c. Set the Time. d. Repeat step c as necessary. e. Set the Tolerance (Minutes) field. 7. Click OK. The Rerun settings appear in the box below the Cyclic field. 154 Control-M Workload Automation User Guide Scheduling parameters The following table describes the fields used to create scheduling for a job Field Description Schedule (on page 157) Defines the Scheduling options for the Schedule field in the Scheduling tab of the Properties pane. View Schedule Defines the button to click to view the schedule graphically. Time Settings Defines an area in the Scheduling tab of the Properties pane where the time frame of the job's start running time is defined. This includes From Time/To Time and Must End. From Time Sets time limits for submitting the job. For z/OS jobs, includes the days To Time Sets time limits for submitting the job. You can select one of the following options: Time: Enables you to sets the time limits for submitting the jobs. For z/OS jobs, includes the days. End of day: Enables you to set the job to be submitted by the end of the day. Allow submission past next New Day: Enables you to set the job to b submitted after its original scheduled date. Must End Sets the time and day when the job must finish executing. (z/OS only) Rerun Settings Defines an area in the Scheduling tab of the Properties pane to set rerun settings including Cyclic, Maximum reruns, and Rerun Member. Cyclic Indicates that the job must run at a designated time, interval of time. To set a cyclic job, see Setting Cyclic jobs (on page 153). Maximum reruns Determines the maximum number of reruns that can be performed for the job. Rerun Member Defines the name of the JCL member to use when the job automatically reruns. For z/OS jobs. More Defines an area of the Properties pane to click to define more parameters. 155 Control-M Workload Automation User Guide Field Description Time Zone Indicates the time zone according to which the job should be scheduled. Confirmation Calendar Area of the Scheduling tab of the Properties pane that describes the calendar and Exception policy parameters. Calendar Indicates the name of a Control-M calendar that is used to validate scheduling dates. A shift value can be used to indicate how to handle jobs that are scheduled for a non-working day in the calendar. Exception policy Specifies what to do if a job is supposed to run on a day that is not in the confirmation calendar. Activity Period Defines the area in the Scheduling tab of the Properties pane that describes Active/Not Active between dates, Start Date, End Date, and Statistics Calendar. Active/Not Active between dates Determines a date range (Start Date - End Date) when the job or folder can be ordered or the Rule-based Calendar (RBC) can be used. During the period that the job or folder is outside the active range (that is, inactive), it is not eligible to be ordered. Start Date Sets the date when the job must be ordered. End Date Sets the date when the job must be ordered. Statistics Calendar Name of the Control-M periodic calendar within which statistics relating to the job are collected. z/OS parameter. View Defines a View button that enables you to view the Statistics related to the Statistics Calendar. Active Environment Retention Defines an area in the Scheduling tab in the Properties pane that describes the Keep Active parameter. Keep Active Determines the number of extra days (beyond the original scheduling date) that the job is allowed to remain in the Active Jobs database while awaiting execution. If the job still has not run after the specified number of days, the job is removed from the Active Jobs database. SAC Determines whether to adjust the logical date for a job converted from a scheduling product other than Control-M. z/OS parameter 156 Control-M Workload Automation User Guide Field Description Retroactively order job that its scheduled date has passed Indicates if the job should be scheduled for possible execution after its original scheduling date has passed. Scheduling options The following table describes the various scheduling options: Option Description Every Day Defines the scheduling to be every day, and only runs if all the prerequisite running criteria are met. None (Manual Order) Defines no scheduling. For the job to run, it is ordered manually, as described in Ordering jobs (on page 53). Month Days Defines scheduling according to selected Month Days, such as 131, as described in Month Days options (on page 159). Week Days Defines scheduling according to selected Week Days, as described in Week Days options (on page 160) Use Parent Scheduling Defines scheduling for a job or sub-folder in a SMART folder according to the scheduling criteria of the parent SMART folder. For more information about defining a Rule-based Calendar, see Defining a Folder Rule-based Calendar (on page 152). 157 Control-M Workload Automation User Guide Option Description Using Specific Rule-Based Calendar Defines scheduling according to the scheduling criteria of the selected RBCs in the RBCs list and in the Excluded RBCs list. This option is available for the following entities, as described Rule-based Calendar and Excluded Rule-based Calendar lists (on page 151): SMART Folder: You can define RBCs to be included in the RBCs list or Excluded RBCs list. This can included selecting from a pre-defined Control-M Rule-based Calendar, or creating a Folder RBC. Sub Folder: You can select from a list of Folder RBCs or Control-M RBCs that are defined in the parent SMART folder to add to the RBC list and select Control-M RBCs to be added to Excluded RBC list. Job in a SMART Folder: You can select from a list of Folder RBCs or Control-M RBCs that are defined in the parent SMART folder to add to the RBC list and select Control-M RBCs to be added to Excluded RBC list. Job in a regular folder: You can select Control-M RBCs to be added to the RBC list and the Excluded RBC list. For more information on Control-M Rule-Based Calendars, see Calendar management (on page 262). For more information on defining a Folder Rule-based Calendar, see Defining a Folder Rule-based Calendar (on page 152). For more information on defining a Control-M Rule-based Calendar, see Creating a Control-M Rule-based Calendar (on page 264). Based on Calendar Defines scheduling options that are based on specific calendars. For more information, see Based on Calendar (on page 160). Specific Dates Defines specific dates for the schedule up to 12 dates. Based on Free Space on PDS (Control-M for z/OS only) The following fields are defined: Partition Data set: Defines the name of a partitioned data set to check for free space. If the Partition Data Set has fewer than the minimum number of required free tracks (as specified for the Minimum number of tracks parameter), the job is executed. Minimum number of tracks: Minimum number of free partitioned data set tracks required by the library specified for the Partition Data Set parameter. 158 Control-M Workload Automation User Guide Option Description Advanced Scheduling Defines a combination of scheduling options, as described in Advanced Scheduling options (on page 163). If the selected scheduling is equivalent to one of the above scheduling, the scheduling is displayed as the simple scheduling. More scheduling options For the full scheduling options, see Scheduling parameters (on page 155). Sub Folder: You can select from a list of Folder RBCs that are defined in the parent SMART folder . Job in a SMART Folder: You can select from a list of Folder RBCs that are defined in the parent SMART folder to add to the RBC list and select Control-M RBCs to be added to Excluded RBC list. Month Days options The following table shows the Month Days options for scheduling: Option Description Days of Month Defines the Month Days to order. To limit the schedule or to specify specific months, set the limitations or order on months, as described in the following: Days from End of Month Days from Start/End of Month All days except days from end of month Limitations (on page 163): Order on Months (on page 163) Defines the schedule according to the selected days from the end of the month. For example, if -3 is selected, the symbol that is displayed is L3. Limitations (on page 163) Order on Months (on page 163) Defines the schedule according to a combination of Days from the Start and Days from the End of Month. Limitations (on page 163) Order on Months (on page 163) Defines the schedule to include all days except days from the end of the month (-Ln). Limitations (on page 163) Order on Months (on page 163) 159 Control-M Workload Automation User Guide Week Days options The following table shows the Week Days options for scheduling: Option Description Week Days The schedule is according to selected days. Order on Months Defines the Month to order. Based on Calendar The following table describes the Based on Calendar options for scheduling: Option Description Calendar Days Defines the calendar days for scheduling Month Days (Dependant on Calendar) Calendar: The job is scheduled according to the scheduling criteria of the selected Calendar, as described in Calendar management (on page 262). Exceptions (on page 162): Schedules or excludes a job on a specific Month Day. Limitations (on page 163): Limits the scheduling criteria to specific Days of the Week that are selected. Order on Months (on page 163): Determines the months that can be scheduled for processing. Defines the days of the Month for scheduling Calendar: The job is scheduled according to the scheduling criteria of the selected Calendar, as described in Calendar management (on page 262). Intersect with Month Days: The working days in the month are selected when a job should run Exceptions (on page 162): Schedules or excludes a job on a specific Month Day. Order on Months (on page 163): Determines the months that can be scheduled for processing. 160 Control-M Workload Automation User Guide Option Description Relative Calendar days from start/end of Month Defines the relative calendar days from start/end of month for scheduling Week Days (Dependant on Calendar) Calendar: The job is scheduled according to the scheduling criteria of the selected Calendar, as described in Calendar management (on page 262). Order only on calendar days: Defines the days from beginning of the month or from the end of month (Dn or Ln). Order on Calendar days except: Defines the calendar days from beginning of month or from end of month (-Dn or -Ln). Periods: Enables you to select different periods in a Periodic Calendar, and the calendar days from the beginning or end of each period. Order on Months (on page 163): Determines the months that can be scheduled for processing. Defines the days of the week for scheduling Calendar: The job is scheduled according to the scheduling criteria of the selected Calendar, as described in Calendar management (on page 262). Intersect with Week Days: The working days of the week are selected when the job should run. Exceptions (on page 162): Schedules or excludes a job on a specific Month Day. Order on Months (on page 163): Determines the months that can be scheduled for processing. 161 Control-M Workload Automation User Guide Option Description Relative Calendar days from start/end of week Defines the relative calendar days from start/end of week Calendar: The entity is scheduled according to the scheduling criteria of the selected Calendar, as described in Calendar management (on page 262). Order only on calendar days: Defines the relative calendar days relative to the start or end of the week. Order on calendar days except: Defines the relative calendar days not included in the scheduling. Week days: Calendar days to order from the beginning of the week. Periods: Enables you to select different periods in a Periodic Calendar, and the calendar days from the beginning or end of each period. Order on Months (on page 163): Determines the months that can be scheduled for processing. Exceptions The following table shows the Exceptions for scheduling: Option Description Select a day in the month to enforce a job to be ordered/not ordered on that day Schedules a job on a specific month day even it is not in the calendar or excludes a specific month day even if it is in the calendar. Select one of the following: Order the job according to the calendar Order the job anyway (+n) Don't order job anyway (-n) 162 Control-M Workload Automation User Guide Limitations The following table describes the limitations for scheduling: Option Description Only if Week Days are Limits the scheduling criteria to specific Days of the week that are ordered. Order on Months The following table describes the Order on Months: Option Description Order on Months Limits or determines the months that can be scheduled for processing. Advanced Scheduling options The following table describes the Advanced scheduling options: Options Description Days of Month Defines the following options with (Advanced) Days of Month scheduling rules: OR/AND Using a Calendar: Enables you to select the calendar, and view its calendar days. Periods: Enables you to select to order only on calendar days, or to order on calendar days except. For each period, you can select calendar days from the beginning or end of each period. Rules: Enables you to right-click, and select any combination of the rules, as described in Week/Month Days with rules options (on page 165). Defines AND or OR relationship between the (Advanced) Days of Month and (Advanced) Days of Week. 163 Control-M Workload Automation User Guide Options Description Days of Week The following options are used for (Advanced) Days of Week scheduling: Using a Calendar: Enables you to select the calendar, and view its calendar days. Period: Enables you to select to order only on calendar days, or to order on calendar days except. For each period, you can select calendar days from the beginning or end of each period. Rules: Enables you to right-click, and select any combination of the rules, as described in Week/Month Days with rules options (on page 165). Specific Dates Defines specific dates (month and day) to schedule the job. Order on Months Determines which months the job can be scheduled for processing. Rule-based Calendars Enables you to define an AND/OR relationship between the Job scheduling definitions and all the Rule-based Calendars, and to select Rule-based Calendars. Rule-based Calendars list You can also add RBCs to the RBCs list and Excluded RBCs list, as described in Rule-based Calendar and Excluded Rule-based Calendar lists (on page 151). Excluded Rule-based Calendars list You can also add RBCs to the RBCs list and Excluded RBCs list, as described in Rule-based Calendar and Excluded Rule-based Calendar lists (on page 151). 164 Control-M Workload Automation User Guide Week/Month Days with rules options The following table describes the Advanced Week/Month Days with rules options. In Advanced Scheduling options (on page 163), all of the following rules can be selected for any of the days in the Advanced Month Days or in the Advanced Week Days calendars: Option Description Order on Day Defines scheduling on the day Order on Day or the next working Defines scheduling either on the day or the next working day day (>) Order on Day or the previous closest working day (<) Defines the scheduling either on the day or the last working day Excepted day: Order job anyway Defines scheduling by either ordering or not ordering the job on (+), Don't order the job anyway (-) the selected day. Order/Don't Order on day from the Defines scheduling by either ordering or not ordering a job from beginning of week/month (D/-D) the beginning of the week/month Order/Don't Order on day from the Defines scheduling by either ordering or not ordering a job from end of the week/month (L/-L) the end of the week/month 165 Control-M Workload Automation User Guide Rule-based Calendar options The following table shows the Using Rule-based Calendar options for scheduling: Option Description Define Folder Rule-based Calendar The schedule is according to selected days. (Folder RBC) Select Rule-based Calendar (RBC) You can select any of the following Rule-based Calendar types: Folder Rule-based Calendar Control-M Rule-based Calendar Select Rule-based Calendar You can schedule a combination of Month Days and Days from End of Month. Add RBC to RBC List Set the dates that will be scheduled (included RBCs) in a job, sub-folder, and SMART folder. Add RBC to Exclude RBC List Set the dates that will be not be scheduled (excluded RBCs) in a job, sub-folder, and SMART folder. Job prerequisites Job prerequisites are job submission criteria that must be met for a job to run. You can define the following types of job prerequisites: Set user confirmation: Enables you to specify that a the user must confirm as a prerequisite for the job, as described in Setting user confirmation (on page 166). In Condition: Enables you to specify one or more In Conditions which correspond to the successful completion of another job, as described in In Conditions (on page 167). Control Resource: Enables you to specify whether the job requires exclusive or shared access to a physical resources, such as tape drive, as described in Control resources (on page 171). Quantitative Resource: Enables you to specify the resource in the Control-M and, for each job, the quantity required/used by that job, as described in Quantitative resources (on page 173). This does not apply to folder definitions. When the scheduling criteria and all the job prerequisites are met, the job can be submitted. For information on ignoring prerequisite conditions set by a predecessor jobs that is not scheduled, see Adjust Condition. For information on job dependencies, see Job dependencies (on page 169). Setting user confirmation This procedure describes how to set user confirmation as a prerequisite for the job. 166 Control-M Workload Automation User Guide To set user confirmation: 1. In the Workspace, select the job. 2. Click . 3. Select the Prerequisites tab. 4. Select the Requires user confirmation check box, as described in Requires user confirmation. In Conditions An In Condition is a type of prerequisite condition that must be in the Active Conditions list for the job to run. An In Condition is usually associated with an Out Condition of a successful completion of predecessor job. You can do the following tasks: Create an In Condition (on page 167) Copy an In Condition (on page 168) Delete an In Condition (on page 168) You can set job dependencies (on page 169) for jobs in the same Control-M/Servers or for jobs in different Control-M/servers. Connecting jobs from different Control-M/Servers (on page 170): You can also define global prerequisites to establish job dependencies across different Control-M/Servers by defining condition name prefixes that indicate that a condition is global. Connecting jobs from the same Control-M/Server (on page 169): You can define job dependencies between jobs of the same Control-M/Server, as described in . EXAMPLE: A Job X has 3 In Conditions defined on an Order Date (A, B, and C). Job X starts running only if In Conditions A, B, and C on the Order Date are in the Active Conditions list. After Job X Ends OK. Creating an In Condition This procedure describes how to create an In Condition for a job which enables you to establish the requirement that the condition must exist in the Active Conditions list before the job can run. Before you begin Successful completion of the following: Open the Workspace that holds the jobs with the intended In Condition. For more information, see Workspace management (on page 239). You must have a Workspace with at least two jobs to create an In Condition. To create an In Condition: 1. In the Workspace, select the job. 2. Click . 3. Select the Prerequisites tab. 167 Control-M Workload Automation User Guide 4. In the In Conditions section, click . The Condition Details window appears. 5. In the Name field, type a name for the In Condition. 6. From the Order Date drop-down list, select the order date for the job to run. 7. Click OK. 8. In the Properties pane, from the Conditions Relationship drop-down list, select the relationship between conditions. 9. If you select Set Manually, double click the condition and in the Condition Details window, define the following: a. If you want to add brackets, from the Opening Bracket and Closing Bracket drop-down lists, select the brackets. b. From the Relationship drop-down list, select the relationship between the In Conditions. The In Condition is created. Copying an In Condition This procedure describes how to copy an In Condition for a job which enables you to create a new In Condition from an existing one. To copy an In Condition: 1. In the Workspace, select the job. 2. Click . 3. In the Properties pane, select the Prerequisites tab. 4. From the In Conditions list, select the In Condition to copy. 5. Click . The In Condition is copied and appears in the In Conditions list. Deleting an In Condition This procedure describes how to delete an In Condition for a job, which enables you to remove an In Condition from the In Conditions list. To delete an In Condition: 1. In the Workspace, select the job. 2. Click . 3. In the Properties pane, select the Prerequisites tab. 4. From the In Conditions list, select the In Condition to delete. 5. Click . The In Condition is deleted. 168 Control-M Workload Automation User Guide Job dependencies Job dependencies defines how jobs are connected. A job is dependent on another job if it is defined to run only after the successful completion of another job. For more information on dependencies, see the following: Connecting jobs from the same Control-M/Server (on page 169): You can connect jobs from the same Control-M/Server, by clicking and dragging from one host to another in the flow diagram. Connecting jobs from different Control-M/Servers (on page 170): You can also define global prerequisites to establish job dependencies across different Control-M/Servers by defining condition name prefixes that indicate that a condition is global, as described in Creating a Global Conditions Prefix (on page 269). Creating an In Condition (on page 167): You can set an In Condition (on page 167), which establishes dependencies between jobs using logical operators such as And, Or, and parentheses, as in following: • If a job in a critical service is dependent on two jobs connected using the And operator, the time necessary for both jobs to complete determines when the critical service completes (meaning, the longest possible time for both jobs). • If a job in a critical service is dependent on two jobs connected using the Or operator, the time necessary for only one of the two jobs to complete determines when the critical service completes (meaning, the shortest possible time for one job). Connecting jobs from the same Control-M/Server This procedure describes how to connect jobs from the same Control-M/Server in the flow diagram. Before you begin Ensure you have met the following requirements: Checked out Workspace In the View tab, Display group, Map is selected. You can view both jobs that you want to be the predecessor and the successor (dependent job) in the Main pane. The drop-down is set to Show Dependencies behind Hosts or Show Dependencies above Hosts. To connect jobs from the same Control-M/Server: 1. In the Main pane, select a job to be the predecessor job. 169 Control-M Workload Automation User Guide The Condition triangle appears at the bottom of the job. 2. Drag and drop the point of the triangle to the dependent job until the job outline is also dotted. There is a dotted line drawn during the drag and drop. After the drop, the line is solid, depending on your map settings, as described in Map settings (on page 29). 3. To rearrange the jobs so that the predecessor is above the dependent job, click . The dependent job (second) is dependent on the predecessor job (first). Connecting jobs from different Control-M/Servers This procedure describes how to connect jobs from different Control-M Servers. This enables you to set dependencies between jobs running on different Control-M/Servers. For example, you can specify that jobs in Control-M/Servers in Rome and Paris begin executing only after successful completion of a job in Sydney. For more information about defining Global Conditions Prefixes, see Creating a Global Conditions Prefix (on page 269). Before you begin Ensure that you have met the following requirements: 170 Control-M Workload Automation User Guide You have a checked out Workspace with authorization to create global conditions. For more information about authorizations, contact your Control-M Administrator. Both predecessor and dependent (successor) jobs are in view in the Main pane The drop-down is set to Show Dependencies behind Hosts or Show Dependencies above Hosts To connect jobs from different Control-M/Servers: 1. In the View tab, Display group, select Map. 2. In the Main pane, select a job to be the predecessor job. The Condition triangle appears at the bottom of the job. 3. Drag and drop the point of the triangle to the dependent job from another Control-M/Server until the job outline is also dotted. If the Global Conditions Prefix has not been defined for a condition between the two Control-M/Servers, then the following window appears: 4. In the Define a new Global Condition prefix field, type a prefix. 5. To create a condition above the prefix without defining a Global Condition Prefix, select the check box. 6. Click OK. The line connecting the jobs is solid. 7. To rearrange the jobs so that the predecessor is above the dependent job, click . The dependent job (second) is dependent on the predecessor job (first). Control resources A control resource is a physical device that is defined by the control that a job needs over it: exclusive or shared. Data information resources, such as files, tables, and databases, are frequently control resources. You can define a job to use the resource exclusively or shared. Control-M verifies that a job is not submitted for execution unless the control resources required by the job are available in the required state (shared/exclusive). This prevents deadlock situations or contention between jobs. EXAMPLE: A job called DeductCharges requires exclusive control of a file called AcctBalance. Control-M only submits DeductCharges if AcctBalance is not being used by another job. If another job also requires AcctBalance, it is not submitted as long as DeductCharges is running. Control resources are recorded in the Active Control Resources list, as described in Control Resource management (on page 265). The following procedures describes how to create, copy, and delete control resources: 171 Control-M Workload Automation User Guide Allocating a control resource (on page 172) Copying a control resource (on page 172) Deleting a control resource (on page 172) Allocating a control resource This procedure describes how to allocate a control resource for a job, which enables you to specify the type of control the job needs. To allocate a control resource: 1. In the Workspace, select the job. 2. Click . 3. Select the Prerequisites tab. 4. In the Control Resources section, click . A new row is added to the Control Resources list. 5. In Control Resources, do one or more of the following: • In the Resource Name field, type a name for the control resource. • From the Type drop-down list, select either Shared or Exclusive. • (z/OS) From the On Fail drop-down list, select either Release or keep. The control resource is allocated. For more information, see Control Resources. Copying a control resource This procedure describes how to copy a control resource for a job which enables you to create a new control resource from an existing one. To copy a control resource: 1. In the Workspace, select the job. 2. Click . 3. In the properties pane, select the Prerequisites tab. 4. From the Control Resources list, select the control resource to copy. 5. Click . The control resource is copied and appears in Control Resources list. Deleting a control resource This procedure describes how to delete a control resource for a job which enables you to release a control resource from the Active Control Resources list. 172 Control-M Workload Automation User Guide Before you begin Ensure that no jobs are using or requesting the resource. To delete a control resource: 1. In the Workspace, select the job. 2. Click . 3. In the Properties pane, select the Prerequisites tab. 4. From the Control Resources list, select the control resource to delete. 5. Click . The control resource is deleted. Quantitative resources A quantitative resource is resources that represents a measure that can be quantified such as percentage of CPU, megabytes of storage, or number of tape drives. Control-M verifies that a job is not submitted for execution unless the quantitative resources required by the job are available in the Active Quantitative Resources list. EXAMPLE: Control-M has three tape drives available. A job called BKP_Tallies requires one tape drive. Whenever a job using TapeDr is submitted, Control-M drops the currently available quantity of the resource by the quantity the job uses, until the job ends. Control-M only submit BKP_Tallies if there is at least one TapeDr available. Quantitative resources are recorded in the Active Quantitative Resources list, as described in Quantitative Resource management (on page 267). The following procedures describe how to allocate, copy, and delete quantitative resources: Allocating a quantitative resource (on page 173) Copying a quantitative resource (on page 174) Deleting a quantitative resource (on page 174) Allocating a quantitative resource This procedure describes how to allocate a quantitative resource for a job which enables you specify the quantified resources for a job. Before you begin Open the Workspace that holds the jobs you want to create quantitative resources for. For more information, see Workspace management (on page 239). To allocate a quantitative resource: 1. In the Workspace, select the job. 2. Click . 3. Select the Prerequisites tab. 173 Control-M Workload Automation User Guide 4. In the Quantitative Resources section, click . A new row is added to the quantitative resources list. 5. In Quantitative Resources, do one or more of the following: • In the Resource Name field, type a name for the quantitative resource. • From the Required Quantity field, select the quantity of the quantitative resource. For more information, see Quantitative resources (on page 173). • (z/OS) From the On Fail drop-down list, select Release or Keep. • (z/OS) From the On Ok drop-down list, select Discard or Release. The quantitative resource is allocated. Copying a quantitative resource This procedure describes how to copy a quantitative resource for a job which enables you to create a new quantitative resource from an existing one. To copy a quantitative resource: 1. In the Workspace, select the job. 2. Click . 3. In the Properties pane, select the Prerequisites tab. 4. From the Quantitative Resources list, select the quantitative resource to copy. 5. Click . The quantitative resource is copied and appears in quantitative resources list. Deleting a quantitative resource This procedure describes how to delete a quantitative resource for a job which enables you to release a quantitative resource. Before you begin Ensure that no jobs are using or requesting the quantitative resource. To delete a quantitative resource: 1. In the Workspace, select the job. 2. Click . 3. In the Properties pane, select the Prerequisites tab. 4. From the Quantitative Resources list, select the quantitative resource to delete. 5. Click . The quantitative resource is deleted. 174 Control-M Workload Automation User Guide Job actions The following are the different actions that you can define for Control-M to perform, based on various job run events, such as conditions and job status: Out Conditions: Conditions that are added or deleted to the Conditions table when job ends OK for a predecessor job. For more information, see Out Conditions (on page 175). Notifications: Notifications that are sent to Alerts Window, Control-M/Server log file, User Console, or any defined location the Shout destination management in response to problems or integrating with other external monitoring applications. You can write the message, and set the urgency to Regular, Urgent, or Very Urgent. There are two types of notifications: • Notifications before job completion: Notifications are based on various time. For example, jobs not being submitted by a certain time, or a job's average execution time is, or the job is not finished by a certain time. • Notifications after job completion: Notifications are based on a job completing OK or Not OK. For more information, see Creating Notifications and On-Do Actions (on page 177). On-Do Actions: Automatic interventions, such as rerunning a job or ordering a remedial job, if a job ends with a particular error code. For more information, see Creating Notifications and On-Do Actions (on page 177). Out Conditions An Out Condition is a condition that is added or deleted from the Conditions table, after a job completes with a completion status of OK. Depending on the settings, Out Conditions are added (+) or removed (-) to/from the Conditions table when the job ends OK. The following procedures describe how to create and delete Out Conditions: Creating an Out Condition (on page 175) Deleting an Out Condition (on page 177) When you remove a condition you can do the following: Stop other jobs dependent on that condition from running. Prevent a job from running again, in case it is ordered again. EXAMPLE: A Job X has 3 In Conditions defined on an Order Date (A, B, and C) and 2 Out Conditions (D+, A-, B-, C-) Job X starts running only if In Conditions A, B, and C on the Order Date are in the Conditions table. After Job X Ends OK, the Out Condition D is added to the Conditions table. Other jobs that are waiting for the condition as their In Condition, can start running, and A, B, and C conditions are removed from the Conditions table. Creating an Out Condition This procedure describes how to create an Out Condition for a job which enables you to establish that the condition is added to (or removed from) the active jobs database when the job ends. 175 Control-M Workload Automation User Guide Before you begin You must have a Workspace with a couple of jobs to create Out Conditions. For more information, see Setting up a Workspace (on page 39). To create an Out Condition: 1. In the Workspace, select the job. 2. Click . 3. Select the Actions tab. 4. In the Out Conditions section, click . The Condition Details window appears. 5. In the Name field, type a name for the Out Condition. 6. From the Order Date drop-down list, select the order date for the job to run. 7. From the Add/Remove The Condition drop-down list, select Add or Remove. 8. Click OK. The Out Condition is created. 9. To set Output Handling, set the Action field, as described in Action. An Out Condition is displayed in the job flow as a broken line. Copying an Out Condition This procedure describes how to copy an Out Condition for a job which enables you to create a new Out Condition from an existing one. To copy an Out Condition: 1. In the Workspace, select the job. 2. Click . 3. In the properties pane, select the Actions tab. 4. From the Out Conditions table, select the Out Condition to copy. 5. Click . The Out Condition is copied and appears in the Out Conditions table. Editing an Out Condition This procedure describes how to edit an Out Condition for a job which enables you to modify the details for the Out Condition. To edit an Out Condition: 1. In the Workspace, select the job. 2. Click . 176 Control-M Workload Automation User Guide 3. In the properties pane, select the Actions tab. 4. From the Out Conditions table, select the Out Condition to edit. 5. Click . The Condition Details window appears. 6. Define the required fields, as described in Creating an Out Condition (on page 175). The Out Condition is updated. Deleting an Out Condition This procedure describes how to delete an Out Condition for a job which enables you to delete an Out Condition. To delete an Out Condition: 1. In the Workspace, select the job. 2. Click . 3. In the properties pane, select the Actions tab. 4. From the Out Conditions table, select the Out Condition to delete. 5. Click . The Out Condition is deleted. Creating Notifications and On-Do Actions This procedure describes how to create Notifications and On-Do Actions. Before you begin You must have a Workspace with at least two jobs. For more information, see Setting up a Workspace (on page 39). To create Notifications and On-Do Actions: 1. In the Workspace, select a job. 2. Click . 3. In the properties pane, select the Actions tab. 4. Select the action you want, and click . A window appears according to the action you selected. 5. Define the On/Do parameters, as necessary. For more information, see On/Do Actions. The action is created. 6. To set Output Handling, set the Action field. 177 Control-M Workload Automation User Guide Version management The Version manager is a tool that enables you to view job and folder definitions for a specified date and time that corresponds to your specified filter criteria. A list of the matched definitions appears, indicating the changes made to the item since the specified date and time. Each definition entity can be reviewed from the Properties pane and then selected for a restore operation. Multiple entities can be selected when performing the restore operation. The following procedures describe how to filter definitions entities, view the version list of a definition entity, compare definition entity versions, and edit and restore a definition entity version. Filtering definition entities (on page 178) Managing versions of a job (on page 179) Comparing different versions of a job (on page 179) Editing and Restoring a definition entity version (on page 180) Filtering definition entities This procedure describes how to filter definition entities, which displays definitions on a specific date and time, with a change type indicator since the specified date and time. To filter definition entities: 1. From the Planning domain, in the Tools menu, select Versions. The Versions window appears. 2. Do the following: a. From the Control-M drop-down list, select a Control-M/Server where the definition entities are located. b. From the Folder drop-down list, select a folder that you want to display. c. If you want to filter for more specific criteria, click Advanced Filter, in the Additional Filter Criteria window, define your specific criteria, and click OK. d. In the Date field, select a date. e. If you want to select the specific time, in the Time field, select the check box and enter a specific time. f. If you want to filter specific entities based on the changes, use the Change Type buttons to select one or more of the following: o Unchanged Items: Entities that have not been changed since the specified date o Modified Items: Entities that have been modified since the specified date, including modifications which affect the inclusion or removal from the filtered list o New Items: Entities that were created after the specified date, including items modified or deleted since the specified date 178 Control-M Workload Automation User Guide o Deleted Items: Entities that were deleted after the specified date 3. Click Apply. The filtered definition entities appear in the list. Managing versions of a job This procedure describes how to manage versions of a definition entity, which enables you to view the properties, compare parameters of definition entities, and edit and restore a definition entity version. To manage versions of jobs: 1. From the Planning domain, in the Tools menu, select Versions. The Version window appears. 2. Filter the definition entities that you want to view, as described in Filtering definition entities (on page 178). 3. Select the definition entity that you want to view and click . The Show History window appears. 4. Do one or more of the following: • If you want to view the properties of a definition entity, click Properties. • If you want to compare currently monitored version with its current active version, click Compare. • If you want to use a specific version, click Use. • If you want to edit the definition entity version and then restore it, click Edit and Use, as described in Editing and Restoring a definition entity version (on page 180). 5. Click Close. Comparing different versions of a job This procedure describes how to compare parameters of different versions of job definitions. To compare different versions of a job: 1. From the Planning domain, in the Tools menu, select Versions. The Version window appears. 2. Select the two different versions of the job definition that you want to compare and click The Compare window appears. 3. Compare the parameters of both jobs, and then click Close. For more information on comparing jobs, see Comparing jobs (on page 48). 179 . Control-M Workload Automation User Guide Editing and Restoring a definition entity version This procedure describes how to edit and restore a definition entity version to the current version in the Version manager. To edit and restore a definition entity version: 1. From the Planning domain, in the Tools menu, select Versions. The Version window appears. 2. Filter the definition entities that you want to view, as described in Filtering definition entities (on page 178). 3. Select the definition entity that you want to edit and restore and click . The definition entity appears. For more information on defining jobs, see Creating a job (on page 74). 4. Edit the required fields and click Use. The definition entity is restored. Job and Folder File Editing Tool The Job and Folder File Editor is an XML editor that enables you to move job and folder definitions between configuration environments. The Job and Folder File Editor opens jobs and folder definitions in a standalone Workspace window. You can do the following, as described in Editing jobs and folders in the Job and Folder File Editor Tool (on page 52): Create the XML file: Enables you to load the data from a Workspace into the XML file. If there are conflicts, you can follow on-screen instructions to resolve the conflicts. Edit the XML file: Enables you to edit the XML file in an editor that appears as a standalone Workspace window with a yellow background. You can edit, validate, and compare job and folder definitions. Save the XML file: Enables you to save the changes to an XML file, and not to the Job Definition Database. In fact, all the functionality related to the Job Definition Database such as Check out, Check in, Export, Import, Load, Unload, and Tools are disabled. After you have completed editing the XML file in the Job and Folder File Editing Tool, you can import the XML file back to your environment or another environment and resolve conflicts, as described in Importing jobs to a Workspace (on page 51). If there are errors, you must fix the error in the XML before opening or importing. 180 3 3 Monitoring The Monitoring domain enables you to monitor the processing of the jobs, perform critical user tasks, handle problems, and solve various issues. Batch flows usually exist in a distributed system spanning many computers of different types. By using Control-M Workload Automation, you can see the progress of your batch flows, and identify problems and potential problems. You can view and monitor, jobs on a particular Control-M/Server, jobs belonging to a specific batch service or specific application, and jobs having a particular status, such as failed jobs. At any time you can view active jobs, perform actions, view alerts, or analyze business services, as described in the following topics: Viewpoints (on page 181): Enables you to view the Active Jobs in the Monitoring domain. To display only those jobs and job flows of interest, you can dynamically customize Viewpoints, as described in Setting up a Viewpoint (on page 182). Alerts Monitor (on page 201): Enables you to monitor your production environment by using Alert Monitor. An alert is a message that indicates that a problem or exception has occurred for a job. Service Monitor (on page 202): Enables you analyze business services, and locate and resolve problematic jobs. Business Service Analysis Viewpoint: Enables you to focus on one particular service. All the jobs of the service are displayed in the Viewpoint, together with additional information related to the BMC Batch Impact analysis. For more information about navigating in the Monitoring domain, see Monitoring domain (on page 14). For more information about Control-M Workload Automation, see Getting Started. Viewpoints Viewpoints are constantly updated and show in real-time the execution status of the batch production. Control-M provides a set of predefined Viewpoints. You can define other Viewpoints according to need, as described in Viewpoint management (on page 241), After you have set up you Viewpoint (on page 182), you can do the following: Analyze active jobs (on page 183): Enables you to analyze jobs and manage job flows. You can display and modify the processing details of jobs. Perform actions (on page 189): Enables you to intervene manually when special critical processes, and potentially problematic situations arise. For more information about viewing alerts, services, or further analyze business services, see Alerts Monitor (on page 201), Service Monitor (on page 202), Analysis Viewpoint. 181 Control-M Workload Automation User Guide Setting up a Viewpoint This procedure describes how to open an existing Viewpoint and customize the view, which enables you to monitor your active jobs. To set up a Viewpoint: 1. From the Monitoring domain, click the • Recent Viewpoints • All Viewpoints tab, and select one of the following: The Viewpoints are listed in the Viewpoint list. 2. Do one of the following: • Select one of the Viewpoints to display. • To customize a viewpoint filter, hover over one of the Viewpoints, and do the following: a. Select Custom Filter next to the Viewpoint you want to customize. The Customizable Filter window appears. b. Customize the Viewpoint, as described in Setting up a filter (on page 58). c. Click Open. The Viewpoint is opened. 3. To change the filter in an open viewpoint, do one of the following in the filter field in the View group: • Do the following: a. Click Customizable Filter. b. Customize the Viewpoint, as described in Setting up a filter (on page 58). c. Click Open. • Click one of the following filters: o All Active Jobs o All Jobs o Ended Not OK o Ended OK o Waiting Jobs The Viewpoint is filtered according to your selections. 182 Control-M Workload Automation User Guide Active Job analysis To help you analyze jobs and manage job flows, you can display and modify the processing details of jobs in the Monitoring domain. You can also modify certain details for that job run. You can view a job's details in the following tabs: Tab Description Synopsis Shows fields such as, start time and end time, order ID, order date, status, attributes of the selected job, as described in Job definition (on page 73). Waiting Info Displays the reasons why the job has not yet been executed and enables you to intervene as needed. For more information, see Analyzing active jobs (on page 184). Script Displays the job script statements or a z/OS job’s JCL code, as described in Analyzing a script (on page 185). For more information on verifying the JCL code, see Verifying JCL code in an active job (on page 186). Log Displays the activity log of the selected job. Belongs To Displays what service and Workload Policy the job belongs. For more information, see Analyzing what service the job belongs to (on page 187). Output Displays the job’s Output, as described in Analyzing Output of an active job (on page 187). Statistics Displays statistics of the job’s latest runs. Documentation Displays a description related to the job, and is saved in a defined location. The Documentation area in the Properties pane includes information about where to find the Documentation. In a z/OS job, the Documentation is in a Doc Member located in a Doc Library. In a non-z/OS job, the Documentation depends on whether the type is File or URL: For a file, the description is located in a file located in a file path. For a URL, the Documentation is located in a URL address. 183 Control-M Workload Automation User Guide Analyzing active jobs This procedure describes how to analyze active jobs, which enables you to view the job’s details, waiting info, script, log, output, statistics, documentation, and services the job belongs to. Before you begin Open the Viewpoint, as described in Setting up a Viewpoint (on page 182). To analyze active jobs: 1. In the Viewpoint, click on the job you want to view. The properties of the job are displayed in the Job Analysis pane on the right. 2. Do one or more of the following: • To view the summary view of the Job, select Synopsis . • To view the job's missing conditions, resources, hosts, users, and workloads, select the Waiting Info , and do any of the following: a. To apply conditions, see Applying/adding conditions to waiting jobs (on page 186). b. To view the predecessor jobs that are on the job Critical path and have not yet completed OK, click Enhanced Path. • Select Script to view the job's script as described in Analyzing a script (on page 185). • Select Log to view the job's event time, code and message. • Select Belongs to, to view what service and Workload Policy the job belongs. For more information on services, see Analyzing what service the job belongs to (on page 187). • Select Output to view the job's output, as described in Analyzing Output of an active job (on page 187). • Select Statistics to view the latest statistics of the job's run times. • Select Documentation to view a job description that is saved in a defined location. The Documentation area in the Properties pane includes information about where to find the description.. Viewing status summary This procedure describes how to view the status summary of jobs, which enables you to view the summary of all jobs and folders. Before you begin Open the Viewpoint, as described in Setting up a Viewpoint (on page 182). To view status summary: From the Viewpoint, select a level in the hierarchy, such as a specific Control-Application or status, where the jobs and folders reside. The Status Summary pie chart appears in the right pane. For more information on job statuses, see Active Job statuses (on page 185). 184 Control-M Workload Automation User Guide Active Job statuses This table lists the job statuses and their descriptions. Status Description Job ended OK Job ended not OK Job waiting user Job waiting resource Job waiting host Job waiting workload Job waiting condition Job is executing Job's status is unknown Analyzing a script This procedure describes how to view a script or command, which enables you to view the job’s JCL or job script statements. Before you begin Open the Viewpoint, as described in Setting up a Viewpoint (on page 182). To view script: 1. In the Viewpoint, click on the job you want to view. The properties of the job are displayed in the Job Analysis pane on the right. 2. Click the Script tab. The script appears in the text box. 3. To verify the JCL code of a z/OS job, see Verifying JCL code in an active job (on page 186). 4. In the Find field, type a specific word to search from in the script. 5. From the Font size list, select a font size to view the script. 6. To set the script text to bold, click . 185 Control-M Workload Automation User Guide Verifying JCL code in an active job This procedure describes how to verify JCL code in an active z/OS job, which enables you to view and correct JCL code such as missing field values or other errors before re-running the job. Before you begin Open the Viewpoint, as described in Setting up a Viewpoint (on page 182). To verify JCL code in an active job: 1. In the Viewpoint, click on the job you want to view. The properties of the job are displayed in the Job Analysis pane on the right. 2. Click the Script tab. The JCL code appears in the text box. 3. Click The JCL Verification Report appears in the Results pane. For more information about JCL Verify, see Control-M/JCL Verify User Guide. For more information about enabling the JCL Verify feature, contact your Control-M Administrator. Applying/adding conditions to waiting jobs This procedure describes how to apply and add conditions to waiting jobs, which enables you to apply/add conditions that the job is waiting for to execute. Before you begin Before you apply/add the missing conditions, analyze the information as described in Projection (on page 199). To apply/add conditions to waiting jobs: 1. In the Viewpoint, click on the job you want to view. The properties of the job are displayed in the Job Analysis pane on the right. 2. Click Waiting Info. The Waiting Info data appears. 3. Do one of the following: • Click Apply All to apply all the missing conditions. • Click Add to apply individual conditions. The conditions are added to the Active Conditions list. Finding the Enhanced Path This procedure describes how to find the enhanced path showing the predecessor jobs that are on the job Critical path and have not yet completed OK. This enables you to analyze the job that is waiting to execute. 186 Control-M Workload Automation User Guide Before you begin Ensure that the job that you select, has the Waiting Info tab in the Properties pane enabled. To find the Enhanced Path: 1. In the Viewpoint, click on the job you want to view. The Analysis of the job are displayed in the Job Properties pane on the right. 2. Click Waiting Info. The Waiting Info data appears. 3. Click Enhanced Path. The oldest Predecessor job that did not complete or did not complete OK appears as links. 4. Click Select all jobs. All the predecessor jobs that did not complete or did not complete OK appear, and are selected in the Tree View and the Main pane. 5. To view each job, click the link. The job is selected, and the Analysis pane appears. Analyzing Output of an active job This procedure describes how to view Output of a job. Before you begin Open the Viewpoint, as described in Setting up a Viewpoint (on page 182). To analyze Output of an active job: 1. In the Viewpoint, click on the job you want to view. The properties of the job are displayed in the Job Analysis pane on the right. 2. Click Output. The Output information appear. 3. Select a date to view Output from the list, or click Show Latest to view the latest Output. 4. In the Find field, type a word or phrase to search for in the Output. 5. From the Font size list, select a font size for the Output text. 6. To set the Output text to bold, click . Analyzing what service the job belongs to This procedure describes how to view what service the job belongs to, which enables you to view to which service and Workload Policy the job belongs. Before you begin Open the Viewpoint, as described in Setting up a Viewpoint (on page 182). 187 Control-M Workload Automation User Guide To analyze what service the job belongs to: 1. In the Viewpoint, click on the job you want to view. The properties of the job are displayed in the Job Analysis pane on the right. 2. Click Belongs To. The relevant service and workload policy information appears. 3. Do one or more of the following: • To locate the job in the Viewpoint, click . • To view the service's definitions, click . You can also click Modify Job to update the service definitions. For more information, see Batch Impact Manager job parameters (on page 91). • To open the Service Viewpoint, click Viewpoint. • To open the Service Monitor, click • To view the Workload policy, in the Workload Policy Name field, type the name of the Workload Policy definition. For more information on Workload Policies, see Workload Policy Definition (on page 280). . For more information, see Business Service Analysis . For more information, see Service Monitor (on page 202). Modify a job in the Monitoring domain You can modify a job's details in the Monitoring domain to solve problematic jobs that are obstructing the job flow, as described in Modifying a job in Monitoring (on page 188). When a job processing definition is ordered (through New Day processing or manually), a modified copy of the original definition is placed in the active jobs database. To analyze jobs and manage job flows, you can display and modify the processing details of the job in the Monitoring domain. Take into consideration, that the job you are working on a is copy of the original. Any changes you make apply only to the current copy you are editing. They do not apply to the original or to any other copies that might appear in the active jobs database. Modifying a job in Monitoring This procedure describes how to modify a job in the Monitoring domain, which enables you to update a job's details. To modify a job in Monitoring: 1. Open the Viewpoint, as described in Setting up a Viewpoint (on page 182). 2. Double-click the job you want to modify. The job properties window appears. 3. Click Modify Job to update the job's parameters. For more information, see Job definition (on page 73). 4. Click Save. 188 Control-M Workload Automation User Guide The job is updated. Intervention actions Intervention actions enable you to intervene manually when special critical processes, and potentially problematic situations arise. You can perform the following intervention actions on jobs displayed in the Viewpoint: Action Description Rerunning a job (on page 190) Reruns the job. Holding a job (on page 190) Holds (stop processing) the job. If the job has not started to execute, Hold prevents it from executing even after all submission criteria are satisfied. If the job is executing, Hold does not stop its execution but the job maintains its Executing status until the job is freed. If the job has completed executing, while Held, it must be freed before you can rerun it again. The job remains in the Held state until you release it using the Free option. Releasing a job (on page 191) Frees (resume the processing of) the job. If you held a job, you must free it before processing can resume. Running a job now (on page 191) Enables the job to ignore its prerequisites and run immediately. Restarting a job (on page 193) Restarts the job using Control-M/Restart from a specific state. [z/OS only]. Killing a job (on page 193) Terminates the job and its associated processes. Killing a specific instance of a cyclic job does not affect subsequent runs of that job. Setting a job to OK (on page 193) Changes the job’s status to Ended OK. Available for jobs with a status of Ended Not OK or for jobs in a Wait status (such as Wait Time or Wait Cond) or changes the job status to Ended OK without performing the post-processing actions of the job. For jobs running under Control-M for z/OS, set Job to OK always performs post- processing,regardless of the default setting in the CTMPARM member. Confirming a job (on page 194) Confirms that Control-M should process a job that requires manual confirmation (that is, the job has a Wait User (pink) status). Reactivating a job (on page 194) Reactivates post processing for the selected job. [z/OS only]. 189 Control-M Workload Automation User Guide Action Description Deleting a job (on page 194) Deletes the job. This action does not physically delete the job; it only changes the job status to Deleted. The job remains visible in the active jobs database until the next cleanup of the active jobs database by the New Day procedure or manual request. Until then, you can restore the job. Recovering a job (on page 195) Recovers a job that still appears in the Active Jobs database by changing the status of the job. Activating external programs (on Starts external programs with selected job information. External page 195) programs are configured in the File>Options>External Programs dialog box. To perform job actions, you must have appropriate authorizations in Control-M/EM and the relevant Control-M/Server. Rerunning a job This procedure describes how to re-run a job. To rerun a job: 1. Open the Viewpoint, as described in Setting up a Viewpoint (on page 182). 2. Select the job you want to re-run. 3. From the Viewpoint tab, in the Job group, click Rerun. A confirmation message appears. 4. Click Yes. The job is rerun. Holding a job This procedure describes how to hold a job, which stops the job from Control-M processing and enables you to update the job. To hold a job: 1. Open the Viewpoint, as described in Setting up a Viewpoint (on page 182). 2. Select the job you want to hold. 3. From the Viewpoint tab, in the Job group, click Hold. A confirmation message appears. 4. Click Yes. The job is held. 190 Control-M Workload Automation User Guide Releasing a job This procedure describes how to free a job from a Hold state, which enables the job to run. To release a job: 1. Open the Viewpoint, as described in Setting up a Viewpoint (on page 182). 2. Select the job you want to release. 3. From the Viewpoint tab, in the Job group, click Free. A confirmation message appears. 4. Click Yes. The job is released. Running a job now This procedure describes how to run a job now, which enables you to override all prerequisites of the job for the current run, skip the job, or select specific submission criteria. To run a job now: 1. Open the Viewpoint, as described in Setting up a Viewpoint (on page 182). 2. Select the job you want to run now. 3. From the Viewpoint tab, in the Job group, click Run Now. 4. To run the job and override all prerequisites of the job, do the following: a. Select Run Now. b. In the Confirmation message, click Yes. The job is submitted. 5. To skip the job, and continue the flow that is running, do the following: a. Select Skip Job. b. In the Confirmation message, click Yes. The running flow runs without the submitting the job. 6. To set specific bypass submission criteria, do the following: a. Select Select Bypass Options. b. In the Run Now Job dialog box, select the specific submission criteria to bypass, as described Run Now Bypass options (on page 192). The Run as Dummy Job field, defines how to run the job. It is actually bypassing the defined command or script that is defined in the What area. c. In the Run Now Job dialog box, click Ok. d. In the Confirmation message, click Yes. 191 Control-M Workload Automation User Guide The job is submitted. Run Now Bypass options This table lists the Run Now Bypass options that appear when you select the Select option. Option Description Time Limits Runs the job regardless of the Time From, Time Until and Next Time parameter values. The Time Limits bypass does not include the Time zone parameter. That means that jobs that are waiting for a specific date will still wait for that date, even if the Time Limit bypass is checked. In Conditions Runs the job even if In conditions are not satisfied. Quantitative Resources Runs the job regardless of whether Quantitative Resources specified in the job are available in the active list. The Quantitative resource bypass also ignores the quantitative resource restrictions in the workload entities that the job belongs to. Control Resources Runs the job regardless of whether the Control Resources specified in the job are available in the active list. Workload Policy and Host Restrictions Runs the job regardless of the restrictions set by the workload entities. Workload Hosts Mapping rules enforced on jobs with the Active policy, are not bypassed. Scheduling Environment (z/OS only) Runs the job regardless of the job’s SCHENV statement. Pipes (z/OS only) Runs the job regardless of whether other jobs using the same Pipe as that specified in the definition of this job, are ready to run. Quiesce (z/OS only) Runs the job even if Control-M is in Quiesce mode, either as a result of QUIESTIME or QUIESQRES commands. Run as Dummy Job Runs the job as a Dummy job when the pre-submission criteria of the job are satisfied, and the job status should change to ENDED OK, and only the job post-processing actions in the job should be performed. 192 Control-M Workload Automation User Guide Option Description Post processing Runs the job without performing any of the job post-processing actions, including On/Do actions, Out conditions, Notifications OK/NOTOK and Output handling. When ordering (ignoring scheduling criteria), a job that is set with Post Processing bypass, the job will End OK and will not perform the post processing actions. Restarting a job This procedure describes how to restart a Control-M for z/OS job from a specific state. To restart a job: 1. Open the Viewpoint, as described in Setting up a Viewpoint (on page 182). 2. Select the Control-M for z/OS job you want to restart. 3. From the Viewpoint tab, in the Job group, click Restart. The Restart job dialog box appears. 4. For each field, type the required value, as described in Restart job parameters. 5. Click Yes. The Control-M for z/OS job restarts. Killing a job This procedure describes how to terminate a job, which cancels a job from running in the middle of the execution. To kill a job: 1. Open the Viewpoint, as described in Setting up a Viewpoint (on page 182). 2. Select the job you want to kill. 3. From the Viewpoint tab, in the Job group, click Kill. A confirmation message appears. 4. Click Yes. The job is killed. Setting a job to OK This procedure describes how to set a job to end OK, which overrides any defined scheduling criteria and sends the job to the active job environment. 193 Control-M Workload Automation User Guide To set a job to OK: 1. Open the Viewpoint, as described in Setting up a Viewpoint (on page 182). 2. Select the job you want to set as OK. 3. From the Viewpoint tab, in the Job group, click Set to OK. A confirmation message appears. 4. Click Yes. The job is set to OK. Confirming a job This procedure describes how to confirm a job that is waiting for confirmation, which enables the job to continue running. If the job is not defined to request user confirmation, you do not need to do this procedure. To confirm a job: 1. Open the Viewpoint, as described in Setting up a Viewpoint (on page 182). 2. Select the job you want to confirm 3. From the Viewpoint tab, in the Job group, click Confirm. A confirmation message appears. 4. Click Yes. The job is confirmed Reactivating a job Thia procedure describes how to reactivate a job, which enables you to reactivate post processing for the selected job. To reactivate a job: 1. Open the Viewpoint, as described in Setting up a Viewpoint (on page 182). 2. Select the job you want to reactivate. 3. From the Viewpoint tab, in the Job group, click React. A confirmation message appears. 4. Click Yes. The job is reactivated. Deleting a job This procedure describes how to delete a job, which enables you to change the job status to deleted. To delete a job: 1. Open the Viewpoint, as described in Setting up a Viewpoint (on page 182). 194 Control-M Workload Automation User Guide 2. Select the job you want to delete. 3. From the Viewpoint tab, in the Job group, click Delete. A confirmation message appears. 4. Click Yes. The job is deleted. Recovering a job This procedure describes how to recover a job that still appears in the Active Jobs database. To recover a job: 1. Open the Viewpoint, as described in Setting up a Viewpoint (on page 182). 2. Select the job you want to recover. From the Viewpoint tab, in the Job group, click Undelete. A confirmation message appears. 3. Click Yes. The job's status is changed and is no longer a deleted job. Activating external programs This procedure describes how to activate external programs, which enables you to you to insert job processing parameters from a Control-M job or folder into a command line used to activate a third-party program. Before you begin Ensure that you have defined an external program, as described in External Programs settings (on page 32). To activate external programs: 1. Open the Viewpoint, as described in Setting up a Viewpoint (on page 182). 2. Select the job you want to activate an external program. 3. From the Viewpoint tab, in the Job group, select an external program from the External Program drop-down list. Searching for archived data of a job This procedure describes how to search for archived log and output versions of the selected job. For more information about Control-M Workload Archiving, see Control-M Workload Archiving (on page 217). To search for archived data of a job: 1. Open the Viewpoint, as described in Setting up a Viewpoint (on page 182). 2. Select the job that you want to perform an archive search. 3. Right-click the job and select More Analysis Windows > Workload Archiving. 195 Control-M Workload Automation User Guide A confirmation message appears. 4. Click Yes. The archive search results appear in the History domain in an Archive Search tab. Analysis Viewpoint The Analysis Viewpoint enables you to focus on different entities of all job types. There are two Viewpoint modes: Business Service Analysis Viewpoint: The Business Service Analysis Viewpoint enables you to focus on one particular service. All the jobs of the service are displayed in the Viewpoint, together with additional information related to the BMC Batch Impact Manager (BIM) analysis. This information helps you understand how BMC Batch Impact Manager determines which services are running late or failing. With this information you can further, analyze the results and better deal with the problem. For more information see Accessing the Business Service Analysis Viewpoint for a specific service (on page 197). General Analysis Viewpoint: The General Analysis Viewpoint enables you to focus in on one particular job and all other jobs related to that selected job, by creating a dummy BIM service, or to focus in on a specific application, sub-application, folder, or SMART folder and all related jobs. All the relevant jobs are displayed in the Analysis Viewpoint together with additional information related to the BMC Batch Impact Manager (BIM) analysis. This information helps you see the job estimated run times, understand the critical path (most important jobs), and understand when the latest job in the selection will end. With this information you can further analyze the results and better understand the running process. For more information see Accessing the General Analysis Viewpoint (on page 197). The enhanced Viewpoint enables you to do the following: Active Job analysis (on page 183): Enables you to analyze jobs and manage job flows, you can display and modify the processing details of jobs in the Monitoring domain. You can also modify certain details for a job run. Intervention actions (on page 189): Enables you to intervene manually when special critical processes, and potentially problematic situations arise. Service analysis (on page 202): (BIM only) Enables you to analyze services and manage service flows, by viewing problematic jobs, view service logs, properties, and Remedy tickets. Apply a projection (on page 200): Enables you to simulate the job status, so you can get specific information about missing prerequisites or unavailable resources. You can ensure that you add more resources or satisfy the prerequisite, or manually add in the Waiting Info tab, as described in Applying/adding conditions to waiting jobs (on page 186). Search for jobs (on page 57): Enables you to find jobs and services with specific filters. Edit Forecast/BIM rule (on page 229): (BIM only) Enables you to edit exceptions that affect the expected job run times. Editing a Service Assumption (on page 215): (BIM only) Enables you to edit exceptions that affect the expected job run times of a specific service. In addition, the Viewpoint contains the following views: 196 Control-M Workload Automation User Guide Service Monitor - Live: (BIM only) Displays current information about the analyzed service and a summary of the services in the enterprise. When What-Ifs are added, the Business Services - Live area shows the impact of the What-Ifs on the simulation. For more information, see Service Monitor - live parameters (on page 198). Analysis Viewpoint Information: Displays current information about the selected entity and a summary of the related entities in the enterprise. For more information, see Analysis Viewpoint Information (on page 198). Dashboard: Displays a mini-dashboard with job information and buttons for frequently used service actions. For more information, see Analysis Viewpoint Dashboard parameters (on page 199). Business Services What-If Scenario: (BIM only) Enables you to simulate actions that can resolve service problems and analyze their impact on the active environment, before actually executing them. For more information, see Create a What-if scenario (on page 206). To access the Analysis Viewpoint, see Accessing the General Analysis Viewpoint (on page 197). For more information on viewing services from the Control-M Self Service web interface, see Control-M Self Service. Accessing the Business Service Analysis Viewpoint for a specific service This procedure describes how to access the Business Service Analysis Viewpoint, which enables you to monitor and analyze a specific service. To access the Business Service Analysis Viewpoint for a specific service: 1. From the Tools domain, select Service Monitor. The Service Monitor appears. 2. From the Service Monitor tab, select . The Business Service Analysis Viewpoint appears. 3. Do one or more of the following: • Click Business Services to view Service Monitor - Live, Business Service Dashboard, and What-If Scenario. For more information, see Business Service Analysis Viewpoint. • Click Details to display the jobs with additional analysis information. For more information, see Service Monitor (on page 202). Accessing the General Analysis Viewpoint This procedure describes how to access the Analysis Viewpoint. Before you begin Open the Viewpoint, as described in Setting up a Viewpoint (on page 182). To access the General Analysis Viewpoint: 1. In the Viewpoint, click on the entity you want to view, such as a single job, sub-application, folder or SMART folder. 197 Control-M Workload Automation User Guide The properties of the selected entity are displayed in the Job Analysis pane on the right. 2. From the Analysis tab, click . The Analysis Viewpoint is displayed according to the entity you selected. Analysis Viewpoint Information This table lists the Service Monitor-Live parameters that appear in the Business Service Analysis Viewpoint. Parameter Description Analysis Entity The name of the entity Entity Type The type of entity Job or Folder Estimate To Completion Estimated end time. HH:MM:SS MM:DD GMT+/-HH:MM Service Monitor - live parameters This table lists the Service Monitor-Live parameters that appear in the Business Service Analysis Viewpoint. Parameter Description Service Name The name of the service. Service Status The status of the service, for more information, see Active Job statuses (on page 185) Estimate To Completion Estimated end time. HH:MM:SS MM:DD GMT+/-HH:MM Deadline Time by which the service must complete to be considered not late Late Job/Fail Number of late services or services with job failures On Time Number of services on time Completed Late Number of services completed late 198 Control-M Workload Automation User Guide Analysis Viewpoint Dashboard parameters This table lists the Business Service Dashboard parameters that appear in the Business Service Analysis Viewpoint. Parameters Description Total jobs in Service The number of jobs in the service. Jobs in Critical Path The number of jobs in Critical Path. Without Statistics The number of jobs without statistic information. Jobs with Time-Gap The number of jobs that have a time difference between an estimated job start time and the time when all of its predecessors are finished. Since a job with a time-gap is not predicted to start immediately after its predecessor jobs have completed, it is possible to re-schedule the job to start earlier than its original scheduled time. The best practice is to begin by adjusting the start time of the first job with a time-gap in the critical path, thereby allowing the service to end earlier. Jobs with Assumption The number of jobs with service assumptions. For more information, see Editing a Service Assumption (on page 215). Error The number of jobs with an error/Problematic Job. Warning The number of jobs with a warning/Problematic Job. Total Time Gap in Critical Path The total gap in time in Critical Path. Projection A Projection provides detailed information that is gathered by the BMC Batch Impact Manager (BIM) about why jobs are estimated to run as displayed on the job hosts. The details can be obtained for a specific job or a number of jobs based on the Active jobs. The Projection window shows the last constraint that prevents the selected job from running, in addition to the start and end times of the job. This enables you to determine how to start jobs earlier so that services can complete on time. The Projection window is available for any job (even jobs that do not belong to services) and from any Viewpoint (not just the Business Analysis viewpoint). A projection can provide some of the following additional information: 199 Control-M Workload Automation User Guide Job is waiting for a quantitative resource Job is waiting for a condition Job waiting for confirmation If the projection is of a job related to a service, you can do a projection from a Business Service Analysis Viewpoint to view the following information: Job status information- if the job is in warning state - if the job already ran, and the job status is either “Job ended too quickly“ or “Job ran too late“, as described in Service Status Details (on page 213). Job is problematic - if the job failed or the job causes the service to be late, as described in Analyzing problematic jobs (on page 212). You can apply a projection, as described in Applying a projection (on page 200). In the Projection window and Service Monitor, the word "Simulation Mode" is added to indicate that the impact of the What-Ifs is in effect. Applying a projection This procedure describes how to apply a projections, which enables you to view what has affected the running time of a job. To apply a projection: 1. In the Monitoring domain, select a job. 2. In the Viewpoint tab, click . The Projection <job name> window appears, and the status appears in the right side. 3. To view available status information that does not appear, click • Missing conditions • Missing quantitative resources in one or more of the following: The information is provided by Control-M Batch Impact Manager, and you can analyze further, as described in Analyzing active jobs (on page 184), or intervene, as described in Intervention actions (on page 189). 4. To simulate a potential change, click Add What-if, and select an option, as described in What-If scenario options (on page 207). The effect of the What-if scenario appears automatically in the Business Service Analysis Viewpoint, as described in Adding a What-if event (on page 206). 5. In the Projections <job name> window, click Close. The Projection is complete, and you can apply the changes to the active jobs, if the changes enabled the simulated jobs to end OK and the services to complete on time. 200 Control-M Workload Automation User Guide Alerts Monitor You can monitor your production environment by using monitor alerts. An alert is a message that indicates that a problem or exception has occurred for a job or SMART Folder. Alerts can originate from any of the following: Notification facility: A job or SMART Folder processing definition can include instructions in the Notify parameter to send a message to the Alerts window. Jobs ending not OK: Two system parameters, AlertOnAbend and DownCreAlerts, can automatically generate alerts when a job terminates with an Ended not OK status. A communication breakdown (for example, between Control-M/Server and Control-M/EM) generates an alert. BMC Batch Impact Manager, which can be used to relay messages of special importance. You can only view alerts for the jobs and SMART Folders that you are authorized to view. The Alerts Monitor enables you to manage and monitor alerts and indicate each alert's status, severity, and add notes to alerts. Managing alerts (on page 201) describes how to monitor alerts. Managing alerts This procedure describes how to monitor alerts, which enables you to view information about each alert, change the alerts' statuses to handled or unhandled and read and unread, remove old alerts, add notes to alerts, and set additional options to alerts. To manage alerts: 1. From Monitoring-Home, select Alerts. The Alerts window appears. 2. From the alerts list, select an alert. 3. From the Alerts ribbon, in the Actions group you can select one of the following: • Read to mark an alert as read. • Unread to mark an alert as unread. • Handle to mark an alert as viewed and handled. • Unhandle to mark an alert as unhandled. 4. In the Tools group, select Always Monitor Alerts to constantly update the alerts list. 5. In the properties pane, in the General section, select the alert's severity from the Severity field. 6. In the properties pane, in the Reported Information section, add a note in the Notes field. 201 Control-M Workload Automation User Guide Service Monitor The Service Monitor is a tool that enables you to analyze services, and locate and resolve problematic jobs. The Service Monitor window lists all the business services in the current forecast. This feature, which is only available if you have BMC Control-M Batch Impact Manager installed, enables you to identify critical batch services that are expected to miss their deadline. For more information on the data for a service, see Service analysis (on page 202). For all services, you can do the following: Accessing the Business Service Analysis Viewpoint for a specific service (on page 197): Enables you to analyze your service from a Viewpoint in simulation mode to validate actions before committing to them in production. View and edit a Service Assumption (on page 215): Enables you to edit and enable exceptions that affect the expected job run times of a specific service. Add a service note (on page 214): Enables you to add information about a service. For critical batch services, the service is defined as BIM. If you have Control-M Batch Impact Manager, you can do the following: Update a BIM service deadline (on page 214): Enables you to updated the deadline of a job that is going to be late. Locate a BIM job (on page 214): Enables you to opens in a Viewpoint and you can analyze and perform actions on the jobs, as described in Active Job analysis (on page 183). Service analysis To help you analyze services and manage service flows, you can open services in a Viewpoint, view problematic jobs, view service logs, properties, and tickets. You can view a service's details in the following tabs: Tab Description General Displays the service definitions. For more information, see General service parameters (on page 204). Properties Displays the job's name, description, and type. Service Log Shows information about changes in the service's status and the reasons for the respective changes. You can select an entry and view details for the entry, as described in Analyzing a service log (on page 205). Problematic Jobs Shows problematic jobs in a service that have failed or ended late. For more information, see Analyzing problematic jobs (on page 212). Tickets Displays incidents that can be monitored by BMC Remedy IT Service Management indicating that a critical service is problematic. 202 Control-M Workload Automation User Guide Analyzing a service This procedure describes how to analyze a service, which enables you to analyze service data. To analyze a service: 1. From Monitoring-Home, select Service Monitor. The Service Monitor appears. 2. Do one or more of the following: • Select General to view the service definitions. For more information, see General service parameters (on page 204). • Select Properties to view the job's name, description, and type. • Select Service Log to view information about changes in the service's status and the reasons for the respective changes. For more information, see Analyzing a service log (on page 205). • Select Problematic Jobs to view problematic jobs in a service that have failed or ended late. For more information, see Analyzing problematic jobs (on page 212). • Select Tickets to view incidents that can be monitored by BMC Remedy IT Service Management indicating that a critical service is problematic. 203 Control-M Workload Automation User Guide General service parameters This table describes general information about the selected service. Service Information Description Name Name of service. BIM Defines whether the service is a BIM service. If the appears, the service is a BIM. icon Description Provides a description of the service in free text. A well written description can help you determine how the service fits into your workflow. Status Code Shows the graphic and code that represents the status details. Status Details Shows the status of the service, as described in Service Status Details (on page 213). Deadline Time by which the service must complete to be considered not late. Note Provides the text of a note that has been added about the services. For more information about adding a service note, see Adding a service note (on page 214). Start Time Shows the timestamp when the service started to run. Estimated End Time Shows the time when the service is estimated to stop running. Progress Shows the progress bar the percentage of the jobs that have completed in the service. Total Jobs Number Total number of jobs in the service. Jobs Completed The number of jobs completed. Jobs Without Statistics The number of jobs without statistic information. Priority Shows the priority level of the service. Ordered By Shows the name of the person who ordered the service. Order Time Shows the time the service was ordered. 204 Control-M Workload Automation User Guide Service Information Description Slack Time Shows the difference in time, in the format HH:MM, between the due time of the service and its estimated end time. For example, if the service must end by 10:15 (due time), and its estimated end time is 10:05, its slack time is 10 minutes. This information, together with the service priority level, can help you decide which problems are most urgent. Last Status Update Shows the last time the status was updated. Avg Completion Time Shows the time BMC Batch Impact Manager estimates that the service will complete. This calculation is based on existing Control-M average run time statistics or exceptions. Problematic Jobs Shows the ID number and the Job name of the problematic jobs. If a job is associated with a Workload and the Workload has limitations defined for quantitative resources, then a line is displayed in the Status pane indicating this submission criteria and its status. Analyzing a service log This procedure describes how to analyze a service log. To analyze a service log: 1. In Monitoring-Home, select Service Monitor. The Service Monitor appears. 2. In a Service Monitor tab, select a service. The service analysis information appears on the right pane. 3. To find the service log, select the Service Log tab. The log entries appear, as described in Service Log parameters (on page 212). 4. To view problematic jobs related to the service, do the following: a. Select a row, and click . The Problematic Jobs window appears. b. Click the Problematic Jobs tab. For more information on problematic jobs, see Problematic Jobs parameters (on page 213). 5. To view the Remedy tickets related to the service, do the following: a. Select a row, and click . The Problematic Jobs window appears. b. Click the Tickets tab. 205 Control-M Workload Automation User Guide What-If scenario simulation A What-If scenario is a set of events that you can add to the scenario to simulate actions that can resolve service problems and analyze their impact on the active jobs, before actually executing them. Each individual potential change is called a What-If. For example, you can use individual What-Ifs to simulate the effects of skipping a job or changing the time frame of a job. You can add What-If, as described in Adding a What-if event (on page 206). When you add a What-If, the Business Service Analysis Viewpoint displays the effect automatically. To emphasize that you are working with simulated jobs and not active jobs, the background color of the flow diagram in the Business Service Analysis Viewpoint differs from the color in the Monitoring domain Viewpoint. By default, the color is light blue. You can configure it to a different background color, as described in Customizing your default settings in the Workload Automation client (on page 24). The simulated color background is displayed only if the Business Services What-If Scenario window contains What-Ifs. If all What-Ifs are deleted or disabled, the background color reverts back to the active background color. Adding a What-if event This procedure describes how to add a What-If event to a scenario, which enables you to simulate actions that can resolve service problems, and analyze their impact on the active jobs, before actually executing them. To add a What-if event: 1. From the Monitoring domain, access the Business Services Viewpoint, as described in Accessing the Business Service Analysis Viewpoint (on page 197). 2. In the Business Services tab in the right pane, click What-If Scenario. The What-If Scenarios icons appear. 3. Click , and select the type of What-If. The specific What-If <type> dialog box appears, as described in What-If scenario options (on page 207). 4. Set the What-If fields, as described in What-If scenario options (on page 207). The What-If appears, and is enabled, and the Business Service Analysis Viewpoint background color changes to blue to indicate that this is in simulation mode. 5. To analyze the service, see Service analysis (on page 202). 6. To perform actions on the jobs in the Viewpoint, click the Viewpoint tab, and preform the action, as described in Intervention actions (on page 189). 7. To disable, the What-If, clear the check box next to the What-If. 8. To disable or enable all the What-Ifs, click . The Viewpoint appears without the background color. 206 Control-M Workload Automation User Guide What-If scenario options This table describes the What-if event options: What-If options Description Quantitative Resource rule (on page 231) Enables you to update the maximum value of quantitative resources for a What-If event. Job Run Time rule (on page 232) Enables you to update the run time by changing the percentage or the run time, or by setting the time for a What-If event. Time Frame rule (on page 208) Enables you to change the time frame for a What-If event. Condition rule (on page 233) Enables you to define a specific time for adding a condition or a group of conditions to the Condition table in a What-If event. A Manual Condition Event occurs when a job depends on a condition that does not apply to other jobs and has not been added to the Condition table previously. Force OK rule (on page 209) Enables you to set a job to OK in a What-If event. Confirmation rule (on page 234) Enables you to define a time for the job's confirmation, increasing the accuracy of the calculation of a What-If event. Confirmation rules affect the entire calculation. If a job waiting for a confirmation is connected to more than one service, any defined exception affects all services depending on it. Job Priority rule (on page 210) Enables you to update the Job Priority for a What-If event. Skip Job rule (on page 211) Enables you to Skip a Job for a What-If event. Deleting a What-If from a scenario This procedure describes how to delete a What-If from a scenario, which enables you to modify the simulate actions that can resolve service problems. To delete a What-If from a scenario: 1. From the Monitoring domain, access the Business Services Viewpoint, as described in Accessing the Business Service Analysis Viewpoint (on page 197). 2. In the Business Services tab in the right pane, click What-If Scenario. The What-If Scenarios icons appear. 3. Select the What-If to delete. 4. Click . 207 Control-M Workload Automation User Guide 5. In the Delete confirmation message, click Yes. The selected What-If is deleted. Time Frame rule The following table describes the Time Frame rules, which affect the calculation of the all services depending on it, by adjusting the job submission time frame: Field Description Update Time Frame Submit between Defines the time frame for submitting the job. Shift time frame Defines how to shift the time frame for submitting the time. Ignore time frame Defines if time frame is ignored. For all jobs meeting the following criteria Control-M Name of the Control-M whose jobs will be included in this exception definition. Application Name of the application whose jobs are included in this exception definition. Sub Application Name of the Sub Application whose jobs are included in this exception definition. Job Name Name of the job that is included in this exception definition.* Mem Name Name of the member name (for z/OS) that is included in this exception definition. Mem Lib Name of the member library (for z/OS) whose jobs is included in this exception definition. Folder Name of the container into which job processing definitions are organized. Folder Lib Name of the library that contains the job’s folder. Host ID Name of a host computer to which a job was submitted. Run as Identifies the user name for whom the job is executed. Created by Indicates the Control-M user who defined the job. 208 Control-M Workload Automation User Guide Force OK rule The following table describes the Force OK rule, which adjust the status, and affects the calculation of the all services depending on it: Field Description For all jobs meeting the following criteria: Control-M Name of the Control-M whose jobs will be included in this exception definition. Application Name of the application whose jobs are included in this exception definition. Sub Application Name of the Sub Application whose jobs are included in this exception definition. Job Name Name of the job that is included in this exception definition.* Mem Name Name of the member name (for z/OS) that is included in this exception definition. Mem Lib Name of the member library (for z/OS) whose jobs is included in this exception definition. Folder Name of the container into which job processing definitions are organized. Folder Lib Name of the library that contains the job’s folder. Host ID Name of a host computer to which a job was submitted. Run as Identifies the user name for whom the job is executed. Created by Indicates the Control-M user who defined the job. Calendar details (click Advanced) Applies to Service Assumption Calendar Details of the Control-M and calendar to be used to schedule the job. Period Name of one or more periods for this exception definition, which can be selected from a list. Special month rules are not supported. 209 Control-M Workload Automation User Guide Job Priority rule The following table describes the Job Priority rules, by specifying the priority of a job, and its critical flag. This can change the priority of a job, which affects the calculation of the all services depending on it: Field Description Update Job Priority Update Priority Defines the priority of a job. Update Critical Defines the critical flag of a job For all jobs meeting the following criteria: Control-M Name of the Control-M whose jobs will be included in this exception definition. Application Name of the application whose jobs are included in this exception definition. Sub Application Name of the Sub Application whose jobs are included in this exception definition. Job Name Name of the job that is included in this exception definition.* Mem Name Name of the member name (for z/OS) that is included in this exception definition. Mem Lib Name of the member library (for z/OS) whose jobs is included in this exception definition. Folder Name of the container into which job processing definitions are organized. Folder Lib Name of the library that contains the job’s folder. Host ID Name of a host computer to which a job was submitted. Run as Identifies the user name for whom the job is executed. Created by Indicates the Control-M user who defined the job. Calendar details (click Advanced) Applies to Service Assumption Calendar Details of the Control-M and calendar to be used to schedule the job. Period Name of one or more periods for this exception definition, which can be selected from a list. Special month rules are not supported. 210 Control-M Workload Automation User Guide Skip Job rule The following table describes the Skip Job rules, and the job waits for its prerequisite conditions only, and then finish immediately. This which affects the calculation of the all services depending on it: Field Description For all jobs meeting the following criteria: Control-M Name of the Control-M whose jobs will be included in this exception definition. Application Name of the application whose jobs are included in this exception definition. Sub Application Name of the Sub Application whose jobs are included in this exception definition. Job Name Name of the job that is included in this exception definition.* Mem Name Name of the member name (for z/OS) that is included in this exception definition. Mem Lib Name of the member library (for z/OS) whose jobs is included in this exception definition. Folder Name of the container into which job processing definitions are organized. Folder Lib Name of the library that contains the job’s folder. Host ID Name of a host computer to which a job was submitted. Run as Identifies the user name for whom the job is executed. Created by Indicates the Control-M user who defined the job. Calendar details (click Advanced) Applies to Service Assumption Calendar Details of the Control-M and calendar to be used to schedule the job. Period Name of one or more periods for this exception definition, which can be selected from a list. Special month rules are not supported. 211 Control-M Workload Automation User Guide Service Log parameters The following table describes the activity parameters of the service: Parameter Description Date and Time Shows the timestamp of the service activity. From Status Shows the previous status of the service. To Status Shows the current status of the service. Information Status Determines if jobs are displayed depending on the check box selection. If you select the check mark, then show jobs with information status. Problematic Jobs Shows the ID number and the Job name of the problematic jobs. Analyzing problematic jobs This procedure describes how to analyze a problematic job. This enables you to identify the jobs in a service that are not running on time, and therefore, impact the service. You can locate the jobs, and view them in a Business Service Analysis Viewpoint. To analyze problematic jobs: 1. In Monitoring-Home, select Service Monitor. The Service Monitor appears. 2. In a Service Monitor tab, select a service. The service analysis information appears on the right pane. 3. To identify problematic jobs, select the Problematic Jobs tab. The problematic jobs appear, as described in Problematic Jobs parameters (on page 213). 4. To identify problematic jobs with information status, select the Information Status check box. a. Select a row, and click . The Problematic Jobs window appears. b. Click the Problematic Jobs tab. For more information on problematic jobs, see Problematic Jobs parameters (on page 213). 5. To view the Remedy tickets related to the service, do the following: a. Select a row, and click . b. In the Problematic Jobs window, click the Tickets tab. The existing Remedy tickets appear. 212 Control-M Workload Automation User Guide Problematic Jobs parameters The following table describes the Problematic Jobs of the service. Parameter Description Information Status Determines if jobs are displayed depending on the check box selection. If you select the check mark, then show jobs with information status. Problematic Jobs Shows the ID number and the Job name of the problematic jobs. Service Status Details The following table describes the possible statuses of a service. Status Description OK The batch service job is not yet problematic, but not yet running. Completed OK The batch service job completed on time. No jobs are available Jobs related to this service were either not defined or not submitted. Service is Late Either a service did not complete before the time defined in the Must complete by field in the BMC Batch Impact Manager job, or the service completed OK, but the end time of the service exceeded its Due time. Deadline is out of forecast scope Forecast cannot identify the status since the service continues after forecast end time. Job ran too long The job ran longer than expected based on the expected time. Job finished too quickly The job finished running earlier than the expected time. Job Failure The job will not complete. If a job is associated with a Workload Policy and the Workload Policy has limitations defined for quantitative resources, then a line is displayed in the Status pane indicating this submission criteria and its status. 213 Control-M Workload Automation User Guide Updating a BIM service deadline This procedure describes how to update a BIM service deadline from the Service Monitor. To update a BIM service deadline: 1. In the Monitoring-Home, select Service Monitor. The Service Monitor appears. 2. In a Service Monitor tab, select a BIM service. The service that you select has a 3. Click icon in the BIM column. . The Update Service Deadline dialog box appears. 4. In the New Deadline field, enter a time and click . 5. Click OK. The BIM service deadline is updated. Locating a BIM job This procedure describes how to locate the BIM job in the Viewpoint, when you select a BIM service in the Service Monitor is a BIM service. To locate a :BIM job: 1. In the Monitoring-Home, select Service Monitor. The Service Monitor appears. 2. In a Service Monitor tab, select a BIM service. The service that you select has a 3. Click icon in the BIM column. . The BIM job is selected in the Viewpoint. Adding a service note This procedure describes how to add a service note. To add a service note: 1. In the Monitoring-Home, select Service Monitor. The Service Monitor appears. 2. In a Service Monitor tab, select any service. 214 Control-M Workload Automation User Guide 3. Click . The Update Service Note dialog box appears. 4. In the Note field, type a note. 5. Click OK. The note is created. Editing a Service Assumption This procedure describes how to edit a service assumption. This enables you to update exceptions that affect the expected job run times of a specific service. To edit a Service Assumption: 1. In the Monitoring-Home, select Service Monitor. The Service Monitor appears. 2. In a Service Monitor tab, select a service with the Update Service Assumption icon enabled. 3. Click . The Assumptions dialog box appears. 4. Click . 5. Edit the assumption for the specific service, as described in Condition rule (on page 233) and Confirmation rule (on page 234). You have updated the service assumption for the specific service. Deleting a Service Assumption This procedure describes how to delete a service assumption.This enables you to delete exceptions that affect the expected job run times of a specific service. To delete a Service Assumption: 1. In the Monitoring-Home, select Service Monitor. The Service Monitor appears. 2. In a Service Monitor tab, select a service with the Update Service Assumption icon enabled. 3. Click . The Assumptions dialog box appears. 4. Click . The assumption for the specific service is deleted. 215 4 4 History Normally, you monitor your active jobs in real time. However, for analysis purposes, you may want to view job processing data accumulated over a particular period. Control-M can archive each day’s processing events. You can replay these events and view problems or potential problems as they unfold, or capture a snapshot of your batch production job flow status from any given moment. Using this available data, you can determine how best to eliminate these problems in the future and how to optimize your batch processing environment. What do you want to do? Load an archived Viewpoint (on page 216): You can set up an Archived Viewpoint to enable you to play back events in the from the History domain. Filter the loaded folders and jobs (on page 41): You can filter the archived Viewpoint by filtering according to a customized view. Play back an archived event (on page 217): You can play back events in the from the archived Viewpoint. It enables you to review events from a specific time, second by second, or from event to event, at the speed you require. For more information about navigating in the History domain, see History domain (on page 16). For more information about Control-M Workload Automation, see Getting Started. Loading an archived Viewpoint This procedure describes how to load an archived Viewpoint. It enables you to review events from in a Viewpoint from a specific time, second by second, or from event to event, at the speed you require. To load an archived Viewpoint: 1. In the History domain > History - Home tab, Viewpoint field, select one of the Viewpoints listed in the following: • Recent Viewpoints • All Viewpoints 2. Do one of the following: • Select Yesterday to view archived viewpoints of the previous day. • Select All Days to view all available archived viewpoints. 3. Click the Viewpoint you want to load. 4. Click Custom Filter to filter the Viewpoint according to specific criteria. For more information, see Filter parameters (on page 42). 5. Click the Viewpoint to load it. The Viewpoint appears. 216 Control-M Workload Automation User Guide Playing back an archived event This procedure describes how to play back events in the from the archived Viewpoint. It enables you to review events from a specific time, second by second, or from event to event, at the speed you require. Before you begin Select and display an Archived Viewpoint, as described in Loading an archived Viewpoint (on page 216). To play back an archived event: 1. Select the PlayBack tab. 2. From the Event group, click on the navigation buttons to view events. 3. From the Play group, do the following: • Click to view the archived Viewpoint in a slide show. • Click on the control buttons to stop and/or play the slide show. • From the Speed field, select the speed of the slide show. • From the events/seconds drop-down list, select whether you want to play the slide by events or seconds. 4. From the Slider group, use the slider to choose the date and time from which you want to view events. 5. Select the playback speed by selecting the number of units and the unit type (number of units/step) in the Speed combo-box fields. 6. Click Play. 7. To intervene in the playback, you can use the other buttons and the slide control. 8. To set a specific time, in the Time Display, enter a specific time, and click Go. Control-M Workload Archiving Control-M Workload Archiving is a Control-M add-on that enables you to automatically archive job log and output data, from both Mainframe and Distributed systems, in a secure and central repository that is separate from the production environment. When Control-M/Server submits a job to run on an Agent, the Workload Archiving Server archives the job log and output in a separate PostgreSQL database for a defined period based on Workload Archiving Policies, as described in Workload Archiving configuration. This enables you to meet organizational audit and compliance requirements, troubleshoot your environment using historical data, and enable/disable users from accessing the archived data based on Control-M/EM authorizations. Control-M Workload Archiving is installed with a PostgreSQL database. For more information, see Control-M Workload Archiving installation. BMC recommends that you install Control-M Workload Archiving on a dedicated server. 217 Control-M Workload Automation User Guide The following procedures describe how to search, duplicate, compare, export, and save archive data: Searching for archive data (on page 218) Duplicating archive search results (on page 220) Comparing archived jobs (on page 221) Exporting archived data (on page 221) Saving archive data (on page 221) Searching for archive data This procedure describes how to search for job log and output archived data stored in the Control-M Workload Archiving Server. To search for archive data: 1. From the History domain, in the Tools menu, select Archive Search. The Archive Search window appears. 2. Do one of the following: • To perform a quick search, do the following: a. In the Search field, type the name or part of the name of the Control-M entities that contain the jobs in your search. b. From the drop-down list, select the Control-M entities that contain the jobs in your search. c. From the Job Status drop-down list, search for jobs that ended OK, Not OK, or both. d. Click . The archived jobs appear. EXAMPLE: You want to search for all jobs where Job Name and Application contain the number 5. In the Search field, type 5 and from the drop-down list, select Application and Job Name. • To perform an advanced search, do the following: e. Click Advanced. The Advanced Search window opens. f. For each field, type the required value, as described in Advanced Search parameters (on page 219). You can use * and ? wild characters, as described in Pattern matching strings (on page 296). g. Click Search. The archived jobs appear. 218 Control-M Workload Automation User Guide Advanced Search parameters The following table describes Advanced Search parameters that are used in Searching for archive data (on page 218) in Control-M Workload Automation and Searching for archive data in Control-M Self Service. Parameter Description Job Name Defines the name of the job processing definition and appears in the job definition and tracking displays, and enables you to identify the job, and order the job. Period Searches for jobs during one of the following periods: Output Contains All Last Week Last Month Last Year Between Dates (Dates From -Dates To) Defines a string to search for in job outputs. You must define the Job Name or Application fields to search this field. Log Contains Defines a string to search for in the job logs. You must define the Job Name or Application fields to search this field. Control-M Server Defines the name of the Control-M/Server (or Control-M for z/OS) that processes the job. Application Provides a logical name for sorting groups of jobs. This parameter is used to supply a common descriptive name to a set of related job groups. The jobs do not necessarily have to run at the same time. Sub Application Indicates the name of the Sub Application where the job belongs logically. It is a sub-category of the Application parameter. For example, the Application is Finances, and the Sub Application is Payroll. Folder Defines the name of the folder. In the Properties pane this parameter indicates the folder where the job belongs. Library Defines the name of the library. In z/OS, this parameter indicates where the job belongs. 219 Control-M Workload Automation User Guide Parameter Description Member Name/File Name Indicates the name of the file that contains the job script, or for z/OS jobs, the name of a member that contains one of the following in relation to the job to be executed: The JCL of the job The started task procedure Warning messages Member Library/File Path For non-z/OS jobs, File Path indicates the location of the file that contains the script. For z/OS jobs, Member Library indicates the location of the Member that contains the JCL, started task procedure, or Warning message. Host Defines the name of a Control-M/Agent computer, remote host computer, or host group where the job is submitted. Host Group Defines the name of a Control-M/Agent computer, remote host computer, or host group where the job is submitted. Run as Identifies the user name with the authorization to execute the job. This parameter is used by the Control-M security mechanism. Order ID Searches for jobs with a specific Order ID. Job Status Determines whether to search for jobs that Ended OK, Not OK, or both. Order Date From-To Searches for jobs that were ordered between a defined period. Duplicating archive search results This procedure describes how to duplicate archive search results from the current tab to another tab. This enables you to perform another search with very similar search criteria without losing your original search results. To duplicate archive search results: 1. From the History domain, in the Tools menu, select Archive Search. The Archive Search window appears. 2. Perform a search, as described in Searching for archive data (on page 218). 3. From the Workload Archiving menu, click Duplicate. The duplicated archive search results appear in another tab. 220 Control-M Workload Automation User Guide Comparing archived jobs This procedure describes how to compare what was modified, added, or removed between two archived jobs (job log and output). To compare archived jobs: 1. From the History domain, in the Tools menu, select Archive Search. The Archive Search window appears. 2. Perform a search, as described in Searching for archive data (on page 218). 3. Select two jobs that you want to compare. 4. From the Workload Archiving menu, click Compare and select one of the following: • Log • Output The Compare window appears highlighting the differences between the two jobs. Exporting archived data This procedure describes how to export archive search results that appear in Control-M Workload Automation to a csv file. The exported data shows what appears in the table in the Archive window. It does not contain the contents of the job log and output. To export archived data: 1. From the History domain, in the Tools menu, select Archive Search. The Archive Search window appears. 2. Perform a search, as described in Searching for archive data (on page 218). 3. From the Workload Archiving menu, click Export. 4. Browse to a location where you want to save the csv file. 5. Click Save. The archived data is exported to the csv file. Saving archive data This procedure describes how to save job log and output archived data to a text file. By default, the data is compressed when saved. To change this setting, see Advanced settings (on page 33). To save archive data: 1. From the History domain, in the Tools menu, select Archive Search. The Archive Search window appears. 2. Perform a search, as described in Searching for archive data (on page 218). 221 Control-M Workload Automation User Guide 3. Select the jobs that you want to save. 4. From the Workload Archiving menu, click Save and select one of the following: • Log • Output • Log and Output 5. Browse to a location where you want to save the archived data, and then click Save. The archived data is saved in the specified location. 222 5 5 Forecast Control-M/Forecast adds forecasting capabilities to Control-M, that enable you estimate your scheduling environment behavior with respect to specific dates in the future. Both graphic and tabular representations of the forecast provide the future dates on which a given job or a table is predicted to be submitted. In addition, Control-M/Forecast generates an estimate of the full production flow for a given future date, as an enterprise-wide view. Control-M/Forecast bases its projections on Control-M/Server's new day procedures and user dailies. Control-M/Forecast analyzes folder, user daily jobs, calendars, job dependencies (in and out conditions), time execution windows, Control-M time zone settings, resources and priorities in the Control-M/EM database and, based on existing statistics, estimates how jobs will run on specific days. You can use the util utility to import and export history and forecast information. For more information, see util. What do you want to do? Action Description Navigate in the Forecast domain (on page 18) You can determine the likely impact of potential changes to the system. View Schedule If you have Control-M/Forecast Add-on installed, you can view the schedule plan for a Job/ SMART Folder/ Rule-based Calendar for the following entities. Define a Specific User Daily job (on page 225) Job: Enables you to view the schedule of a job definition. Calendar: Enables you to view the schedule for a calendar definition. SMART Folder: Enables you to view the schedule of a SMART Folder Definition. Folder Manager: Enables you to view the schedule of a SMART Folder from the Folder Manager. You can add a specific user daily to a folder, and then specify the order time Order time. This enables large sites to balance their daily jobs throughout the day. Revise job run time (on page You can use Forecast/BIM rules as exceptions to revise the job 228) run time, that is used for job calculation. Simulate your job flow (on page 224) You can simulate your job flow for a specific day by setting up a Forecast Workspace, create What-If scenarios, and analyze the jobs and services. 223 Control-M Workload Automation User Guide Action Description Create a What-if scenario (on Examine the effects of potential changes to the scheduling page 206) environment. For example, if you have additional quantitative resources, or a job is submitted earlier or later, or give it more time to run. View your jobs in various ways You can change the hierarchy, the display, and rearrange the (on page 44) jobs in the map. For more information about Control-M Workload Automation, see Getting Started. Setting up a Forecast Workspace This procedure describes how to set up a Forecast Workspace. This enables you to simulate your job flow to verify how your flow runs on a future date. You can apply changes based on your analysis. To set up a Forecast Workspace: 1. In the Forecast domain, click the tab. 2. In the Forecast - Home tab, in the Date field, select . 3. Select a date. 4. In the What If Scenario field, in the drop-down menu, select a scenario. 5. To filter folders and jobs, click Folders and Jobs, and set the filter fields, as described in Filter parameters (on page 42). 6. To filter services, do the following: a. Click Services. b. In the Services field, select the services, and click OK. c. To filter jobs, click . d. Set the filter fields, as described in Filter parameters (on page 42). 7. To set advanced filters, do the following: a. In the Use field, select one of the following versions of calendars. o My checked out o All checked out o Only checked in b. In the Job Run Time field, select one of the following: o Minimum o Average o Maximum 224 Control-M Workload Automation User Guide c. To include only conditions defined in a specific Control-M/Server, select the Ignore global Conditions field. 8. Click Open. The Forecast Workspace opens. Filtering the Forecast Workspace This procedure describes how to change the jobs and folders that are displayed without removing the data, this enables you to control what you view in the Forecast Workspace. To filter a Forecast Workspace: 1. In the Forecast domain, click . The Filter dialog box appears. 2. Enter the values of the parameters, as described in Filter parameters (on page 42). 3. Click Done. The Forecast Workspace displays the jobs that you would like to view, without removing them from the Workspace. Updating a Forecast Workspace filter This procedure describes how to update a Forecast Workspace filter. Before you begin Ensure you have completed Setting up a Forecast Workspace (on page 224). To update a Forecast Workspace filter: 1. In the Forecast domain, click . The Update Filter dialog box appears. 2. Enter the values of the parameters, as described in Setting up a Forecast Workspace (on page 224). The Forecast Workspace displays the jobs that you would like to view, without removing them from the Workspace. Defining a Specific User Daily job This procedure describes how to define a Specific User Daily job, which enables you to add a specific user daily defined in folder, and specify the Order time. 225 Control-M Workload Automation User Guide Before You Begin Ensure that you have checked in a folder where you set the order method to Specific User Daily, and set the User Daily Name. To define a Specific User Daily job: 1. In the Forecast domain, Forecast group, select User Daily Definition. The User Daily Definition dialog box appears. 2. Select the Control-M/Server to define the user daily, and click . The User Daily Definition dialog box appears. 3. From the User Daily drop-down list, select a User Daily name. 4. In the Time field, set the time you want the User Daily to run. Why analysis A Why analysis provides detailed information that is gathered about why jobs are estimated to run as displayed on the job hosts. The details can be obtained for a specific job or a number of jobs based on the job definitions for a specified day. The Why window shows the constraints in the past, and the most recent constrain that prevents the selected job from running. In addition, you can see the start and end of the simulation times of the job. This enables you to determine how to define an earlier start time so that jobs and services can complete on time. The Why analysis window is available for any job in the Forecast domain, as described in Setting up a Why analysis (on page 227). A Why analysis can provide some of the following additional information: Job is waiting for a quantitative resource Job is waiting for a condition Job waiting for confirmation Editing a User Daily This procedure describes how to edit the Order time of a Specific User Daily job. To edit a User Daily: 1. In the Forecast domain, Forecast group, select User Daily Definition. The User Daily Definition dialog box appears. 2. Select the user daily you want to edit, and click . The User Daily Definition dialog box appears. 3. In the Time field, set the time you want the User Daily to run. The Specific User Daily job time is updated. 226 Control-M Workload Automation User Guide Setting up a Why analysis This procedure describes how to apply a Why analysis, which enables you to view a simulation of jobs on a specified date, based on job definitions. To set up a Why analysis: 1. In the Forecast domain, set up a Forecast Workspace, as described in Setting up a Forecast Workspace (on page 224). 2. In the Flow diagram, select a job or folder, and click . The Why <job name> window appears, and the status appears in the right side. 3. To view available status information that does not appear, click • Missing conditions • Missing quantitative resources in one or more of the following: The information is provided by Control-M Control-M/Forecast. 4. To add a listed condition, click Add. 5. To simulate a potential change, click Add What-if, and select an option, as described by What-If scenario options (on page 207). 6. To view the effects of the enabled What-If Scenarios section, do the following: a. In the Forecast tab, click the Forecast section. b. Click the Business Services section. The effects of the What-If event, appear in the flow diagram, and in the number of jobs in a particular status. c. Click the Jobs section. The effects of the What-If event, appear in the flow diagram, and in the number of jobs in a particular status. 7. To disable, the What-If, clear the check box next to the What-If. 8. To disable or enable all the What-Ifs, click . 9. In the Why <job name> window, click Close. The Why analysis is complete, and you can apply the changes to your definitions, if the changes enabled the simulated jobs to end OK and the services to complete on time. Deleting a Specific User Daily job This procedure describes how to delete a Specific User Daily job. To delete a Specific User Daily job: 1. In the Forecast domain, Forecast group, select User Daily Definition. The User Daily Definition dialog box appears. 227 Control-M Workload Automation User Guide 2. Select the user daily you want to delete, and click . The Specific User Daily job definition deleted. Forecast/BIM rules Forecast/BIM rules are exceptions that affect the expected job run times. You can manually revise the expected run time for a job by creating exceptions using the Forecast/BIM Rules in the Forecast domain. This method enables you to compensate for new or seasonal conditions that can affect the run time of a job, making its expected run time irrelevant. It also enables you to enter statistics for jobs that have not yet run and therefore do not have existing statistics. You can modify these statistics at any time. You can do the following: Create a Forecast/BIM rule (on page 228): You can create and enable/disable the following types of Forecast/BIM rules: • Quantitative Resource: Enables you to update the maximum value of quantitative resources. • Job Run Time: Enables you to update the run time by changing the percentage or the run time, or by setting the time. • Condition: Enables you to define a specific time for adding a condition or a group of conditions to the Condition table. A Manual Condition Event occurs when a job depends on a condition that does not apply to other jobs and has not been added to the Condition table previously. • Confirmation: Enables you to define a time for the job's confirmation, increasing the accuracy of the calculation. Confirmation rules affect the entire calculation. If a job awaiting confirmation is connected to more than one service, any defined exception affects all services depending on it. Edit Forecast/BIM Rule (on page 229): You can edit the Forecast/BIM rules to manually revise the expected run time for a job. A Service Assumption is a Forecast/BIM rule for a specific service. Delete a Forecast/BIM rule (on page 230): You can delete Forecast/BIM rules. Creating a Forecast/BIM rule This procedure describes how to create a Forecast/BIM rule, which enables you to revise expected run times. To create a Forecast/BIM rule: 1. In the Forecast domain, click the tab. 2. In the Forecast - Home tab, click Forecast/BIM Rules. The Forecast/BIM Rules window appears. 3. Click , and select one of the following: • Quantitative resource rule • Job run time rule • Condition rule • Confirmation rule 228 Control-M Workload Automation User Guide 4. Set the fields, as described in the relevant field descriptions, and click Advanced to set the calendar details: • Quantitative Resource rule (on page 231) • Job Run Time rule (on page 232) • Condition rule (on page 233) • Confirmation rule (on page 234) 5. Click OK. The rule appears in the left pane. 6. To disable the rule, clear the check mark next to the rule. 7. Repeat steps 3 - 6 as needed for any of the rule types. 8. Click . The Forecast/BIM rules you defined are saved, and the checked ones are enabled. Editing Forecast/BIM rule This procedure describes how to edit a Forecast/BIM rule, which enables you to revise expected run times. To edit Forecast/BIM rule: 1. In the Forecast domain, click the tab. 2. In the Forecast - Home tab, click Forecast/BIM Rules. The Forecast/BIM Rules window appears. 3. In the left pane, select one of the rules. The fields appear in the right pane. 4. Update the fields, as described in the following field descriptions, and click Advanced to set the calendar details: • Quantitative Resource rule (on page 231) • Job Run Time rule (on page 232) • Condition rule (on page 233) • Confirmation rule (on page 234) 5. Click OK. The rule appears in the left pane. 6. Do one of the following: • To enable the rule, select the check box next to the rule. • To disable the rule, clear the check mark next to the rule. 7. Repeat steps 3 - 6 as needed for the rules. 229 Control-M Workload Automation User Guide 8. Add rules, as described in Creating a Forecast/BIM rule (on page 228). 9. Click . The Forecast/BIM rules you edited are saved, and the checked ones are enabled. Deleting a Forecast/BIM rule This procedure describes how to delete a Forecast/BIM rule. To delete a Forecast/BIM rule: 1. In the Forecast domain, click the tab. 2. In the Forecast - Home tab, click Forecast/BIM Rules. The Forecast/BIM Rules window appears. 3. In the left pane, select one of the rules. The fields appear in the right pane. 4. Click . 5. Update the fields, as described in the following field descriptions, and click Advanced to set the calendar details: 230 Control-M Workload Automation User Guide Quantitative Resource rule The following table describes the fields to adjust the quantitative resource at a specified time. Field Description Update quantitative resource maximum quantity Control-M Name of the Control-M whose jobs are included in this exception definition. Resource Modifies the quantitative resource (on page 173), which represents a measure that can be quantified. Maximum Modifies the maximum quantity of this quantitative resource that can be used by jobs concurrently according to one of the following settings: Set to Increase by Decreased by At (Sets when the event is triggered) New Day time The time that the New day procedure is scheduled to run. Time Time of day at which the job starts, specified in hours and minutes using the 24-hour clock format (HH:MM). This is based on the time of the Control-M on which the job is run. Calendar details (click Advanced) Applies to Service Assumption and Forecast/BIM rules Calendar Details of the Control-M and calendar to be used to schedule the job. Period Name of one or more period for this exception definition, which can be selected from a list. Special month rules are not supported. 231 Control-M Workload Automation User Guide Job Run Time rule The following table describes the Run Time rule, which adjusts the estimated job run time by changing the percentage of the run time or the actual time: Field Description Update Run Time Percent Modifies the estimated job runtime by the specified percentage, and defines whether to increase or decrease the time. Time Modifies the estimated job runtime by the specified fixed time value. The time used is time of day at which the job starts, specified in hours and minutes using the 24-hour clock format (HH:MM). This is based on the time of the Control-M on which the job is run. Defines whether to set to =, <, or >. For all jobs meeting the following criteria Control-M Name of the Control-M whose jobs will be included in this exception definition.* Application Name of the application whose jobs are included in this exception definition. Sub Application Name of the Sub Application whose jobs are included in this exception definition. Job Name Name of the job that will be included in this exception definition.* Mem Name Name of the member name (for z/OS) that is included in this exception definition.* MemLib Name of the member library (for z/OS) whose jobs are included in this exception definition.* Folder Name of the container into which job processing definitions are organized. Folder Lib Name of the library that contains the job’s table. Host ID Name of a host computer to which a job was submitted. Run as Identifies the user name for whom the job is executed. Created by Indicates the Control-M/EM user who defined the job. Calendar details (click Advanced) Applies to Service Assumption and Forecast/BIM rules 232 Control-M Workload Automation User Guide Field Description Calendar Details of the Control-M and calendar to be used to schedule the job. Period Name of one or more period for this exception definition, which can be selected from a list. Special month rules are not supported. Condition rule This table describes a Condition rule, in which a condition is added or removed at a specified time, and does not depend on other jobs: Field Description Update condition state Control-M Name of the Control-M whose jobs will be included in this exception definition. The (asterisk) wildcard character can be used in the field to represent multiple values. Condition Requirements to be met before a job can be submitted. Order Date Time and day at which the job is ordered. The valid values are (in MM/DD): Action Any Date Order Date No Date The steps that Control-M takes when the specified condition is met. The valid values are: Add (default) Delete At (Sets when the event is triggered) Average job start time Start time based on existing Job Runtime Statistics. New Day Time The time that the New day procedure is scheduled to run. 233 Control-M Workload Automation User Guide Field Description Time Time of day at which the job starts, specified in hours and minutes using the 24-hour clock format (HH:MM). This is based on the time of the Control-M on which the job is run. Calendar details (click Advanced) Applies to Service Assumption and Forecast/BIM Rules Calendar Details of the Control-M and calendar to be used to schedule the job. Period Name of one or more period for this exception definition, which can be selected from a list. Special month rules are not supported. Confirmation rule The following table describes the Confirmation rules, which can be confirmed at a specified time, and affect the calculation of the all services depending on it: Field Description Average job start time Start time based on existing Job Runtime Statistics. Order Time The time that the job is ordered to run. Time Time of day at which the job starts, specified in hours and minutes using the 24-hour clock format (HH:MM). This is based on the time of the Control-M on which the job is run. Don’t Confirm If a business service depends on this confirmation job to run, the Estimated End Time for this service is displayed as: Will not Complete For all jobs meeting the following criteria: Control-M Name of the Control-M whose jobs will be included in this exception definition. Application Name of the application whose jobs are included in this exception definition. Sub Application Name of the Sub Application whose jobs are included in this exception definition. Job Name Name of the job that is included in this exception definition.* 234 Control-M Workload Automation User Guide Field Description Mem Name Name of the member name (for z/OS) that is included in this exception definition. Mem Lib Name of the member library (for z/OS) whose jobs is included in this exception definition. Folder Name of the container into which job processing definitions are organized. Folder Lib Name of the library that contains the job’s folder. Host ID Name of a host computer to which a job was submitted. Run as Identifies the user name for whom the job is executed. Created by Indicates the Control-M user who defined the job. Calendar details (click Advanced) - Applies to Service Assumptions and Forecast/BIM Rules Calendar Details of the Control-M and calendar to be used to schedule the job. Period Name of one or more periods for this exception definition, which can be selected from a list. Special month rules are not supported. Adding a What-If event from a Forecast Workspace This procedure describes how to add a What-If to a scenario, which enables you to simulate actions that can resolve service problems, and analyze their impact on the active jobs, before actually executing them. To add a What-If event from a Forecast Workspace: 1. From the Forecast domain, access a Forecast Workspace, as described in Setting up a Forecast Workspace (on page 224). 2. In the Forecast tab in the right pane, click What-If Scenario. The What-If Scenarios icons appear. 3. Click , and select the type of What-If, as described in What-If scenario options (on page 207). The specific What-If <type> dialog box appears. 4. Set the What-If fields, as described in What-If scenario options (on page 207). The What-If appears in the What-If Scenario section. 5. To view the effects of the enabled What-If Scenarios section, do the following: a. In the Forecast tab, click the Forecast section. 235 Control-M Workload Automation User Guide b. Click the Business Services section. The effects of the What-If event, appear in the flow diagram, and in the number of jobs in a particular status. c. Click the Jobs section. The effects of the What-If event, appear in the flow diagram, and in the number of jobs in a particular status. 6. To disable, the What-If, clear the check box next to the What-If. 7. To disable or enable all the What-Ifs, click . 236 6 6 Tools Control-M Workload Automation contains tools that provide enhanced functionality and gives you unlimited control over every aspect of job definition and execution in your environment. The following table describes the available tools that you can access from Tools domain or from the Tools menu in the Planning, Monitoring, History, and Forecast domains: Tool Description Options (on page 22) Enables you to customize settings for the Control-M Workload Automation client. Planning Tools Calendars (on page 262) Enables you to create a regular, periodic, relative, and Control-M Rule-Based Calendar. Folders (on page 255) Enables you to view all folders defined in all environments, upload Control-M/EM data to Control-M/Server, download Control-M/Server data to Control-M/EM, and order and delete folders. Periodic Statistics (on page 287) Enables you to collect separate statistics on a specific job or set of jobs, based on a calendar period, or a dynamic period that is effective only while the dynamic condition is active. Service definition (on page 271) Enables you to create service definitions and service rules that are used to model the Production for your end users. Templates (on page 258) Enables you create templates for job and folder definitions. Workspaces (on page 239) Enables you to take ownership, rename, and delete a workspace. Production Control Tools Conditions (on page 268) Enables you to view all active Conditions that are available to Active Jobs, and create conditions manually. Control Resources (on page 265) Enables you to create the shared or exclusive resources that are available to active jobs. Global Conditions Prefixes (on page 269) Enables you to define global prefixes that are used for prerequisite conditions to establish job dependencies across different Control-M/Servers by defining condition name prefixes that indicate that a condition is global. 237 Control-M Workload Automation User Guide Tool Description Quantitative Resources (on page Enables you to create active quantitative resources that are 267) available to active jobs. Workload Policy Definitions (on page 286) Enables you to control, manage, and balance the workload on Control-M resources and hosts. Monitoring Tools Alerts Monitor (on page 201) Enables you to monitor your production. Service Monitor (on page 202) Enables you analyze services, and locate and resolve problematic jobs. Viewpoints (on page 241) Enables you to define Viewpoints. You can then view and monitor jobs on a particular Control-M/Server, jobs belonging to a specific user, and jobs having a particular status, such as failed jobs. Workload Policy Monitor (on page Enables you to see the current status of associated jobs with a 286) Workload Policy. Communication Tools Communication (on page 291) Enables you to monitor the communication status between Control-M/EM and Control-M/Server, troubleshoot connectivity problems, and change the Control-M Workload Automation password, as described in the following topics: Control-M Servers Communication status (on page 293) Troubleshooting connectivity (on page 294) (also see Connectivity problems (on page 293)) Changing the password (on page 292) Batch Impact Manager/Forecast Tools Forecast/BIM rules (on page 228) Enables you to manually revise the expected run time for a job by creating exceptions. User Daily Definition (on page 225) Enables you to add a specific user daily defined in folder, and specify the Order time. Other Tools Control-M Configuration Manager Enables you to administer, manage, monitor, configure, and maintain all Control-M components, as well as defining security settings and user authorizations. 238 Control-M Workload Automation User Guide Tool Description Reports (Control-M Reporting Facility) Enables you to define templates that you can use to generate reports that provide important information about your Control-M job flow. Workspace management The Workspace manager is a tool that enables you to do the following: Taking Ownership of a workspace (on page 239) Renaming a workspace (on page 239) Deleting a workspace (on page 240) The same actions can be preformed on request Workspaces in the Workspace tool for Control-M Workload Change Manager users. Taking Ownership of a workspace This procedure describes how to take ownership of workspace from another Control-M/EM user, which allows you to perform all workspace actions, such as adding and removing jobs, and checking in and out a workspace. To take Ownership of a workspace: 1. From the Tools domain, in the Planning area, select Workspaces. 2. From the Workspace menu, select the workspace that you want to take ownership over. A confirmation message appears. 3. Click Yes. You are now the owner of the workspace. Renaming a workspace This procedure describes how to rename a workspace in the Workspace manager. To rename a Workspace: 1. From the Tools domain, in the Planning area, select Workspaces. 2. From the Workspace menu, select the workspace that you want to rename. 3. Click . 4. In the Name field, type the new name of the workspace. 239 Control-M Workload Automation User Guide 5. Click OK. The workspace with the new name appears in the Workspace table. Deleting a workspace This procedure describes how to delete a workspace in the Workspace manager. To delete a Workspace: 1. From the Tools domain, in the Planning area, select Workspaces. 2. From the Workspace menu, select the workspace that you want to delete. A confirmation message appears. 3. Click Yes. The workspace is deleted. Filtering workspaces This procedure describes how to filter workspaces in the Workspace manager. To filter workspaces: 1. From the Tools domain, in the Planning area, select Workspaces. 2. From the Workspace menu, select Filter Workspaces. The Filter Workspaces dialog box appears. 3. Do the following: a. From the Control-M Server drop-down list, select the Control-M/Server where the required workspace is located. b. From the Folder drop-down list, type or select the folder where the required workspace is located. c. From the Folder Library drop-down list, type or select the folder library where the required workspace is located. d. Click OK. The workspaces that match the filter criteria appear. 240 Control-M Workload Automation User Guide Viewpoint management A Viewpoint is a customizable, dynamic tool, which enables you to display the jobs and job flows of interest. For example, you can view and monitor jobs: On a particular Control-M/Server Belonging to a specific user Having a particular status, such as failed jobs Viewpoints are constantly updated and show in real-time the execution status of the batch production. ViewPoints consist of the following components: Hierarchy: Defines the hierarchical structure used to display jobs. For example, jobs are displayed logically according to their application settings, or physically according to a Control-M/Server. Collection: Selects a collection of jobs from the active jobs database based on parameter values in the job processing definition. For example, ALL JOBS loads all jobs in the active jobs database. You can filter your collection in the Filter section. Filter: Determines which jobs are displayed in the Viewpoint. You can use Filtering for managing by exception. For example, you can display those jobs that Ended Not OK and jobs in a Wait status. Although they do reduce system overhead, filters reduce screen clutter, enabling you to focus on jobs that really require monitoring. Each Viewpoint has an associated Global filter, but when a Viewpoint is displayed, you can select a different Global filter to alter which jobs are displayed in the current Viewpoint's session. After Global filters are defined they are available site-wide. Control-M Workload Automation includes a set of predefined Viewpoints, but you can define your own Viewpoints. The following procedures describe how to create, delete, and copy a viewpoint: Creating a Viewpoint (on page 241) Deleting a Viewpoint (on page 243) Copying a Viewpoint (on page 243) Creating a Viewpoint This procedure describes how to create a Viewpoint, which enables you to determine which jobs are selected and loaded into memory, how the jobs are filtered, and the hierarchy that is used to display those jobs. To create a Viewpoint: 1. From the Tools Domain, select Viewpoint Manager. The Viewpoint Manager appears. 2. Click . A new Viewpoint is added and appears in the Properties pane. 3. Type a Name for the Viewpoint. 4. Type a description for the Viewpoint (optional). 5. In the Hierarchy section, do the following: 241 Control-M Workload Automation User Guide a. Select a Hierarchy definition for the Viewpoint. b. To edit the selected Hierarchy, click . The Hierarchy dialog box appears. c. Type a name for the Hierarchy. d. Type a description for the Hierarchy (optional). e. Select criteria for each level of the hierarchy. You can define up to six hierarchy levels. f. Click Save Update. The Hierarchy is defined. 6. In the Filter section, do the following: a. Select a Filter for the ViewPoint. b. To edit the selected filter, click . The Filter dialog box appears. c. Type a name for the Filter. d. Type a description for the Filter (optional). e. Define the filtering criteria: f. o To Include or Exclude a set of criteria, select or specify a field name, relational operator, and a value (for example, CTM Name = ctmp1). o To delete a set of criteria, select it in the Include or Exclude area and click Delete. Click Save Update. The Filter is defined. 7. In the Collection section, do the following: a. Select a Collection for the Viewpoint. b. To create a new collection, click . The Collection dialog box appears. c. Type a name for the Collection. d. Type a description for the Collection (optional). e. Define the Collection criteria: f. o To Include or Exclude a set of criteria, select or specify a field name, relational operator, and a value (for example, CTM Name = ctmp1). o To delete a set of criteria, select it in the Include or Exclude area and click Delete. Click Save New. The Collection is created. 8. Click Save. The Viewpoint is created. 242 Control-M Workload Automation User Guide Deleting a Viewpoint This procedure describes how to delete a Viewpoint. To delete a Viewpoint: 1. From the Tools domain, select Viewpoint Manager. The Viewpoint Manager appears. 2. From the list of Viewpoints, select the Viewpoint to delete. 3. From the Viewpoints ribbon, in the Edit section, select . A confirmation message appears. 4. Click Yes. The Viewpoint is deleted. Copying a Viewpoint This procedure describes how to duplicate a Viewpoint, which enables you to copy a Viewpoint with all its defined criteria. To copy a Viewpoint: 1. From the Tools domain, select Viewpoint Manager. The Viewpoint Manager appears. 2. From the list of Viewpoints, select the Viewpoint to copy. 3. Click . The Viewpoint is copied. Site customizations management The Site customizations tool enables you to do the following: Simplify job properties: Define which fields, a Control-M Workload Change Manager web user, can access when creating or editing jobs. You can hide or show entire tabs of the job properties pane such as Scheduling, Prerequisites, and Actions. You can also select specific options in these tabs to hide or show. Restrict creation of job types: Restrict which job types a web user can create in a request. For example, if you do not want web users creating change requests for job type File Transfer, you can disable it in Site customizations. The web user cannot create this form of job. You can create several Site customizations, however only one can be set as a default Site customization that is used by all web users. If you choose to have several Site Customizations, for different web users, you will need to provide the web user with the Site customization that is relevant to them. The following procedures describe how to create, edit, duplicate, and delete a Site customization: 243 Control-M Workload Automation User Guide Creating a Site customization (on page 244) Editing a Site customization (on page 244) Duplicating a Site customization (on page 245) Deleting a Site customization (on page 245) For more information on job properties and job types, see Job definition (on page 73). You must have full privileges to create Site customizations, as described in Privileges . Creating a Site customization This procedure describes how to create a Site customization, which enables you to simplify job properties, and restrict creation of job types for a Control-M Workload Change Manager web user. To create a Site customization: 1. From the Tools domain, in the Planning area, select Site customizations. The Site customizations tab appears. 2. From the Site customizations group in the ribbon, click . The Site customization pane appears on the right. 3. In the Name field, type a name for the new Site customization. 4. If you want to set the Site customization as the default, click . 5. Do one or both of the following: • To display the list of options and tabs, click Job properties, and uncheck the options you want to hide. • To display the list of job types, click Job types, and uncheck the job types you want to prevent web users from creating. 6. Click . The Site customization is created. Editing a Site customization This procedure describes how to edit a Site customization, which enables you to modify the details of the Site customization. There might be active requests using the site customization you want to edit. The changes take effect after a web user logs into Control-M Workload Change Manager. To edit a Site customization: 1. From the Tools domain, in the Planning area, select Site customizations. The Site customizations tab appears. 2. Select the Site customization you want to edit. 244 Control-M Workload Automation User Guide The Site customization pane appears on the right. 3. Edit the details of the site customization according to your needs. For more information, see Creating a Site customization (on page 244). 4. Click . The Site customization is modified with the new changes. Duplicating a Site customization This procedure describes how to duplicate a Site customization, which enables you to make a copy of an existing Site customization and edit its contents and save it as a new Site customization. To duplicate a Site customization: 1. From the Tools domain, in the Planning area, select Site customizations. The Site customizations tab appears. 2. Select the Site customization you want to duplicate. 3. From the Site customizations group, click . The duplicated Site customization is created, and appears on the right pane. You can change the name and definitions of the Site customization, as described in Creating a Site customization (on page 244). Deleting a Site customization This procedure describes how to delete a Site customization. There might be active requests using the Site customization you want to delete. To delete a Site customization: 1. From the Tools domain, in the Planning area, select Site customizations. The Site customizations tab appears. 2. Select the Site customization you want to delete. 3. From the Site customizations group, click . The Site customization is deleted. Site standards management The Site standard tool enables you to define settings that ensure Control-M Workload Change Manager web users and Control-M Workload Automation schedulers follow your organization's standards. These standards are applied at the folder level, to new and existing folders, as described in Folder management (on page 255). All jobs, new or old, have to comply with the Site standard rules. You can create multiple Site standards, and assign different Site standards to different folders. 245 Control-M Workload Automation User Guide You can set rules such as character length for a specific field, as described in Site standards rules editor parameters (on page 253). The Site standard tool consists of the following parts: Folder/job parameters (on page 246): Defines rules and restrictions for specific Control-M folder/job parameters. Business parameters (on page 247): Defines parameters specific to your business, that carry a special business meaning. Internal rules (on page 248): Defines rules that can be reused as rules in Control-M folder/job parameters and business parameters. Condition format: Defines a default condition name format that is used by the Workload Change Manager web user, and the Control-M Workload Automation scheduler. The Site standard rules are validated, and errors and warnings appear to the web user upon submission of a request, and to the scheduler upon check-in. The handling of these warnings/errors depends on the enforcement policy set at the folder level. For more information, see Enforcing validations (on page 257). The following procedures describe how to create, edit, duplicate, and delete a Site standard: Creating a Site standard (on page 250) Editing a Site standard (on page 254) Duplicating a Site standard (on page 254) Deleting a Site standard (on page 255) You must have full privileges to create Site standards, as described in Privileges . Folder/job parameters In the Site standard tool, you can specify restrictions and rules for Control-M folder/job parameters. The rules you define override the Control-M rules. However, you can only choose to alter the rules supported by Control-M, but not add new ones. For example, if a parameter can have from 1- 64 characters, you can choose to set the length between 1- 64, but not more than 64. This means, you can set the length to be only 50 characters, but not 65. You can set a default value, or possible values, or allow certain characters, as described in Site standards rules editor parameters (on page 253). You can also use Business parameters (on page 247) and Internal rules (on page 248) as pattern parts of the Control-M folder/job parameter. 246 Control-M Workload Automation User Guide Folder Name in your organization can only be from 1- 10 characters, cannot contain /*!, and only applies to OS job type. After this rule is defined in the Site standard, and the Site standard is assigned to the folder, the Folder Name parameter rule is applied. The Control-M Workload Change Manager web user and the Control-M Workload Automation scheduler modifying the folder with that Site standard will have to comply with the Folder Name rule you defined. If they do not comply with the rule, a warning/error appears. They can ignore or fix the warning/error depending on the enforcement policy you set, as described in Enforcing validations (on page 257). For more information on how to define Control-M folder/job parameters, see Creating a Site standard (on page 250). Business parameters In addition to the Control-M folder/job parameters rules and restrictions, you can define additional parameters that carry a specific meaning to your organization. 247 Control-M Workload Automation User Guide In your organization, you define your Job Name with a prefix of department ID. Your Job Name consists of business parameter [DepID] followed by free text. You can create a Business parameter named Department ID and apply the desired rules and restrictions, like possible values, pattern parts, length, etc, as described in Site standards rules editor parameters (on page 253) . After creating the business parameter, you can use it in a Control-M folder/job parameter, in this case in Job Name. You can also reuse other business parameters you defined, or Internal rules (on page 248). After this rule is defined in the Site standard, and the Site standard is assigned to the folder, the Job Name parameter rule is applied. The Control-M Workload Change Manager web user and the Control-M Workload Automation scheduler modifying the folder with that Site standard will have to comply with the Job Name rule you defined. If they do not comply with the rule, a warning/error appears. They can ignore or fix the warning/error depending on the enforcement policy you set, as described in Enforcing validations (on page 257). For more information on how to define Business parameters, see Creating a Site standard (on page 250). Internal rules In the Site standard tool, you can create internal rules that can be used in Folder/job parameters (on page 246) and Business parameters (on page 247). Internal rules, are recurrent rules that you use in Control-M folder/job parameters and Business parameters. Instead of creating this rule everytime you create a folder/job parameter rule, you can create an internal rule and specify the invalid characters, as described in Site standards rules editor parameters (on page 253). Now, you can reuse the internal rule in each folder/job parameter rule you create. All folder/job parameters cannot contain the characters !*/. Job name cannot contain characters !*/. Application cannot contain !*/. File name cannot contain 1*/. 248 Control-M Workload Automation User Guide After this rule is defined in the Site standard, and the Site standard is assigned to the folder, the rule is applied. The Control-M Workload Change Manager web user and the Control-M Workload Automation scheduler modifying the folder with that Site standard will have to comply with the rule you defined. If they do not comply with the rule, a warning/error appears. They can ignore or fix the warning/error depending on the enforcement policy you set, as described in Enforcing validations (on page 257). For more information on how to define internal rules, see Creating a Site standard (on page 250). Condition Format In the Site Standard tool, you can specify a default condition name format that is used by the Workload Change Manager web user, and the Control-M Workload Automation scheduler. Once the condition format is applied in the Site Standard definitions, the new default format will override the condition format set by the user in Planning settings (on page 24). The Condition Format consists of the following three parts: • Source property: Defines the source job attribute to use as part of the condition name. • Fixed text: Defines the free text that connects between the source and target properties. • Target property:Defines the target job attribute to use as part of the condition name. The condition name is updated when the source and/or target property is changed. A user can choose not to update the condition names automatically by changing the links setting in Planning settings (on page 24). Source property: Job Name [OSJOB1] Fixed text: TO Target property: Application [Accounting] After this rule is defined in the Site standard, and the Site standard is assigned to the folder, the Condition Format rule is applied. The Control-M Workload Change Manager web user and the Control-M Workload Automation scheduler modifying the folder with that Site standard will have to comply with the Condition Format rule you defined. If they do not comply with the rule, a warning/error appears. They can ignore or fix the warning/error depending on the enforcement policy you set, as described in Enforcing validations (on page 257). 249 Control-M Workload Automation User Guide For more information on how to define a Condition Format, see Creating a condition format (on page 251). Creating a Site standard This procedure describes how to create a Site standard, which enables you to set rules and regulations to Control-M folder/job parameters, Business parameters, and internal rules. To create a Site standard: 1. From the Tools domain, in the Planning area, select Site standards. The Site standards tab appears 2. From the Edit group in the ribbon, click . The Site standard appears. 3. In the Name field, type a name for the new Site standard. 4. Do one or all of the following: • Create Folder/job parameters (on page 246) rules, as described in Creating folder/job parameter rules (on page 250). • Create Business parameters (on page 247), as described in Creating business parameters (on page 251). • Create Internal rules (on page 248), as described in Creating internal rules (on page 251). 5. Click . The Site standard is created. Creating folder/job parameter rules This procedure describes how to create a folder/job parameter rule, which enables you set rules and restrictions to specific Control-M folder/job parameters. Before you begin Ensure that you have completed Creating a Site standard (on page 250). To create folder/job parameter rules: 1. In the Site standard, in the Folder/job parameters section, click . The rules editor pane appears on the right. 2. From the Name drop-down list, select the Control-M parameter. 3. Define the rules, as described in Site standards rules editor parameters (on page 253). 4. Click . The folder/job parameter rules are created. 250 Control-M Workload Automation User Guide Creating business parameters This procedure describes how to create a Business parameter rule. For more information on Business parameters functionality, see Business parameters (on page 247). Before you begin Ensure that you have completed Creating a Site standard (on page 250). To create business parameters: 1. In the Site standard, click Advanced. 2. In the Business parameters section, click . The rules editor pane appears on the right. 3. In the Name field, type a name for the Business parameter. Select a name that has a business value to your organization. 4. Define the rules, as described in Site standards rules editor parameters (on page 253). 5. Click . The business parameter rules are created. Creating internal rules This procedure describes how to create internal rules. For more information on internal rules functionality, see Internal rules (on page 248). Before you begin Ensure that you have completed Creating a Site standard (on page 250). To create internal rules: 1. In the Site standard, click Advanced. 2. In the Internal rules section, click . The rules editor pane appears on the right. 3. In the Name field, type a name for the internal rule. 4. Define the rules, as described in Site standards rules editor parameters (on page 253). 5. Click . The internal rule is created. Creating a condition format This procedure describes how to create a Condition Format, which enables you to specify a default condition name format that is used by the Workload Change Manager web user, and the Control-M Workload Automation scheduler. 251 Control-M Workload Automation User Guide To create a condition format: 1. In the Site standard, click Condition Format. The rules editor pane appears on the right. 2. Do the following: a. From the Source Property drop-down list, select the parameter you want to use. b. In the Fixed Text field, type the text you want to use. c. From the Target Property drop-down list, select the parameter you want to use. 3. To add more values, select the option you want, and click . The additional value appears. 4. To change the order of the condition format pattern, click option down. 5. To create a copy of an option, click 6. To delete an option, click . . The Condition Format is created. 252 to move an option up ,or to move an Control-M Workload Automation User Guide Site standards rules editor parameters The following table lists the Site standards rules editor parameters: Parameter Description Applied to Applies job parameter rules to specific job types in the same Site Standard. Job Name applied to OS job type Default Value Defines a default value for a folder/job parameter. Required Indicates that the parameter is mandatory. Possible values Defines more than one value that a Control-M Workload Change Manager web user and Control-M Workload Automation scheduler can use. Any one of these options is valid. You cannot define pattern parts if you define possible values. If you define other rules like length, or character restrictions, the possible values have to comply with these rules. Pattern Parts Indicates that a parameter is composed of a pattern. Business parameters (on page 247) Indicates that a business parameter can be used as a pattern part of a Control-M folder/job parameter. Job Name: [Business Parameter][*] Folder/job parameters (on page 246) Indicates that a folder/job parameter rule can be used as a pattern part of another folder/job parameter rule. Job Name:[Application] Internal rules (on page 248) Indicates that an internal rule can be used as a pattern part of folder/job parameter and a business parameter. Job Name:[Internal Rule][1-9 characters][*] Fixed text Indicates that a fixed value is used in the parameter as a constant string. Free text Indicates that any value can be used in the parameter. 253 Control-M Workload Automation User Guide Parameter Description Length Determines the minimum and maximum length of characters in a parameter. Characters Determines character restrictions, such as which characters are allowed, which characters are excluded, the use of uppercase and lowercase letters, and digits in a parameter. Job Name: [1-9 characters][#%4&] Editing a Site standard This procedure describes how to edit a Site standard, which enables you to modify the details of the Site standard. There might be folders assigned to the Site standard you want to edit. To edit a Site standard: 1. From the Tools domain, in the Planning area, select Site standards. The Site standards tab appears. 2. Select the Site standard you want to edit. The Site standard opens 3. Edit the details of the Site standard according to your needs. For more information, see Creating a Site standard (on page 250). 4. Click . The Site standard is modified with the new changes. Duplicating a Site standard This procedure describes how to duplicate a Site standard, which enables you to make a copy of an existing Site standard and edit its contents and save it as a new Site standard. To duplicate a Site standard: 1. From the Tools domain, in the Planning area, select Site standards. The Site standards tab appears. 2. Select the Site standard you want to duplicate. 3. From the Edit group in the ribbon, click . The duplicated Site standard is created, and appears. You can change the name and definitions of the Site standard, as described in Creating a Site standard (on page 250). 254 Control-M Workload Automation User Guide Deleting a Site standard This procedure describes how to delete a Site standard. There might be active requests using the Site standard you want to delete. To delete a Site standard: 1. From the Tools domain, in the Planning area, select Site standards. The Site standards tab appears. 2. Select the Site standard you want to delete. 3. From the Edit group, click . The Site standard is deleted. Folder management The Folder manager is a tool that enables you to view all folders defined in all environments. The folders are automatically synchronized with Control-M/Server unless it is configured differently (see Configuring Control-M/Server synchronization), or might not succeed in case of conflicts. If this occurs, you have to manually upload/download the required folders. The following procedures describe the available actions that you can perform in the Folder manager: Uploading the Control-M/EM data to Control-M/Servers (on page 255) Downloading the Control-M/Server data to Control-M/EM (on page 256) Ordering a folder (on page 256) Deleting a folder (on page 256) Assigning a Site standard to a folder/folders (on page 257) Enforcing validations (on page 257) Uploading the Control-M/EM data to Control-M/Servers This procedure describes how to upload the Control-M/EM data to all Control-M/Servers, which synchronizes all jobs in the system by overwriting the job definitions in Control-M/Server with the data from Control-M/EM. To upload the Control-M/EM data to Control-M/Servers: 1. From the Tools domain, select Folder Manager. The Folder Manager appears. 2. Select all folders and click Upload. A confirmation message appears. 3. Click OK. You can also set synchronization levels, as described in Configuring Control-M/Server synchronization. 255 Control-M Workload Automation User Guide Downloading the Control-M/Server data to Control-M/EM This procedure describes how to download the Control-M/Server data to Control-M/EM, which synchronizes all jobs in the system by overwriting the job definitions in Control-M/EM with the data from Control-M/Server. Downloading the data populates Control-M/EM version 8.0.00 with the corrections that you performed manually in Control-M/Server as outlined in the Readiness report messages, enables you to control jobs in the Control-M/EM Active Jobs (for example, a request for job order or rerun). However, if the folders in Control-M/Server are not fully synchronized with those in Control-M/EM (that is, there are jobs that reside only on one side, or corresponding jobs on both sides that are not identical), the download operation overwrites the definitions in Control-M/EM with those from Control-M/Server. To download the Control-M/Server data to Control-M/EM: 1. From the Tools domain, select Folder Manager. The Folder Manager appears. 2. Select all folders and click Download. A confirmation message appears. 3. Click OK. You can also set synchronization levels, as described in Configuring Control-M/Server synchronization. Ordering a folder This procedure describes how to order a folder, which executes all the jobs in the folder. You need to manually order a folder if the Order Method is set to None. To order a folder: 1. From the Tools domain, in the Planning area, select Folders. The Folder manager appears. 2. Select the folder that you want to order and click Order. The Order dialog box appears. 3. Select one or more parameters, as described in Order parameters (on page 55). 4. Click Order. The progress of the order appears in the Action Report. The status of ordered folders is set to WAIT_SCHEDULING (SMART folders only). Deleting a folder This procedure describes how to delete a folder in the Folder manager. To delete a folder: 1. From the Tools domain, in the Planning area, select Folders. The Folder manager appears. 2. Select the folder that you want to delete and click Delete. 256 Control-M Workload Automation User Guide A confirmation message appears. 3. Click Yes. The folder is deleted. Assigning a Site standard to a folder/folders This procedure describes how to assign a Site standard to a folder/folders from the Folder tool. For more information on Site standards, see Site standards management (on page 245). To assign a Site standard to a folder/folders: 1. From the Tools domain, select Folders. The Folders tab appears. 2. Do one of the following: • If you want to assign a Site standard to one folder, select the folder, and click . • If you want to assign a Site standard to multiple folders, select all folders, and click . The Set Site standard window appears. 3. Do one of the following: • If you selected one folder, do the following: a. From the Site standard drop-down list, select the Site standard. b. Select the Business parameters, if any, and assign the value. • If you selected more than one folder, do the following: c. Select the Site standards and Business Fields area check-box, and then select the Site standard from the drop-down list, and set the value for the Business parameter. The Site standard is set. Enforcing validations This procedure describes how to enforce validations on a folder/folders from the Folder tool, which enables you to make sure all validation errors are fixed. To enforce variables: 1. From the Tools domain, select Folders. The Folders tab appears. 2. Do one of the following: • If you want to enforce validation to one folder, select the folder, and click 257 . Control-M Workload Automation User Guide • If you want to enforce validation to multiple folders, select all folders, and click . The Set Site standard window appears. 3. Do one of the following: • If you selected one folder, do the following: a. Select Enforce Validations, if you want to enforce resolving validation errors that might occur while defining the folder. Warnings appear as errors that cannot be ignored. • If you selected more than one folder, do the following: b. Select the Enforce Validations area check-box, and then select Enforce Validations,if you want to enforce resolving validation errors that might occur while defining the folder. Warnings appear as errors that cannot be ignored. The enforce validation was assigned to the folder/folders. Templates Control-M Workload Automation comes with sample job and SMART Folder templates for supported platforms, which you can use as a basis for developing your own templates. Different jobs can have the same values for many parameters. To make the process of defining jobs easier, you can define the common values in a template, and use the template to place those values into the job processing definitions. Templates can be useful whether you are creating job processing definitions one at a time or creating large numbers of job processing definitions, all at the same time. You can also define SMART Folder templates, which can be used for creating SMART Folders, and for defining jobs within the SMART Folder, and you can also apply the SMART Folder template to a specific job or folder. The following procedures describe how to create,copy, and delete templates from the Template manager: Creating a job template (on page 258) Inserting functions into a template (on page 259) Copying a template (on page 261) Deleting a template (on page 261) Creating a job template This procedure describes how to create a job template, which enables you to define the common values in a template, and use the template to place those values into the job processing definitions. Templates can be useful whether you are creating job processing definitions one at a time or creating large numbers of job processing definitions, all at the same time. To create a job template: 1. From the Planning domain, select a job that you want to use as a template. 2. In the Workspace group, select . 258 Control-M Workload Automation User Guide 3. In the Template Name field, type a name for the template and click OK. The template appears in the Template Manager. Inserting functions into a template This procedure describes how to insert functions into a job template that get resolved when the template is used to create job processing definitions. When using a template to create many jobs beginning with the same name, you can add a counter function after the name prefix in the template’s Job Name field, to ensure that each job is created with a unique name. To insert functions into a template: 1. Create a job template, as described in Creating a job template (on page 258). 2. For each field that you want insert a function, type the name of the function, as described in Template functions (on page 260): a. To use the value from another field, type {Field Name}. b. To insert a counter, type {Counter}. c. To insert a substring, type {Substr}. d. To add or subtract a value to a numeric function, type {+} or {-}, the source of the value, and the quantity to add or subtract. The template requires the following values to jobs (along with other values not included in the example): • A job name of APXYn, where n is incremented by 1 • A file name of jobname.bat In the following template fields, define the following indicated values and functions: • In the Job Name field: APXY{Counter} • In the File Name field: {Job Name}.bat 259 Control-M Workload Automation User Guide Template functions The following table lists valid functions for use in a template. Function Description {Field Name} Defines the name of a field in the job or group processing definition. To indicate the Mem Name of the FromJob and ToJob, specify {Mem Name}-{ToJob[Mem Name} {Counter} Incremental number to be inserted in the value This job is Job # {Counter} {+ | -|*{numerical field| function},quantity to add or subtract} Indicates an amount to increment, decrement, or multiply a number in the condition name format. This function can be used to reference a previous or subsequent job. Job#{-{Counter},1}-ENDED) {Substr position.length,{fieldname | function}} Indicates a substring from a specified field or function, as follows: position: Offset of the substring within the field/function (zero-based) length: Determines the number of characters fieldname: Defines the name of the field function: Defines the name of the function To indicate the first two characters of Mem Name, specify {Substr 0.2,{Mem Name}}. Editing a job template This procedure describes how to edit a job template, which enables you to define the common values in a template, and use the template to place those values into the job processing definitions. Templates can be useful whether you are creating job processing definitions one at a time or creating large numbers of job processing definitions, all at the same time. To edit a job template: 1. From the Tools domain, in the Planning area, select Templates. The Template Manager appears. 2. Select the template that want to edit ad click . 3. Edit the fields that you want to change and click Save Template. 260 Control-M Workload Automation User Guide Copying a template This procedure describes how to copy a template from the Template manager, which enables you to create another template without having to type and select the required criteria multiple times. This option is only available after you have created at least one template. You cannot duplicate pre-defined templates. To copy a template: 1. From the Tools domain, in the Planning area, select Templates. The Template Manager appears. 2. Select the template that want to copy. 3. From the Templates menu, select Duplicate. 4. In the Name field, type a different name for the template, and click Save Template. The Templates properties pane appears on the right. 5. Edit the template as needed. 6. Click Save Template. Deleting a template This procedure describes how to delete a template from the Template manager. After the template is deleted, it will not appear in the Template Manager or the Jobs Palette. To delete a template: 1. From the Tools domain, in the Planning area, select Templates. The Template Manager appears. 2. Select the template that you want to delete and click Delete. A confirmation message appears. 3. Click Yes. The template is deleted. 261 Control-M Workload Automation User Guide Calendar management The Calendar Manager is a tool that enables you to create pre-defined calendars based on specific scheduling criteria that are used to define scheduling in a job definition. You can create a pre-defined calendar based on one or more of the following calendar types: Regular calendars: Enables you to create a pre-defined calendar based on the days of the month and/or the days of the week, as described in Creating a regular or relative calendar (on page 262). Relative calendars (Control-M for z/OS only): Enables you to schedule dates, even if they are not scheduled in a calendar, as described in Creating a regular or relative calendar (on page 262). In a Relative calendar, the specified date has + or - to indicate how to handle when the marked date is scheduled or not, as one follows: • Scheduled: Schedule the date in the relative calendar. • Not scheduled: Schedule the closest next date (+) or the closest previous date (-). You can use Relative calendars to combine calendars through the Control-M IOABLCAL utility, as described in Control-M for z/OS User Guide. Periodic calendars: Enables you to create a pre-defined calendar based on different calendar periods that you define. Periods can be nonconsecutive, of varying length, and overlapping, as described in Creating a periodic calendar (on page 263). Rule-based Calendars: Enables you to create a pre-defined calendar that is based on specific rules, as described in Creating a Control-M Rule-based Calendar (on page 264): If Control-M/Forecast is installed, you can display when and how often jobs are scheduled by clicking View Schedule. For more information on validating your job definition, see Forecast (on page 223). If Control-M/Forecast is not licensed at your site, you can use the CTMRPLN utility to produce a report that indicates when jobs in a selected calendar are scheduled to run. For more information, see ctmrpln and the Control-M for z/OS User Manual. Creating a regular or relative calendar This procedure describes how to create a regular calendar, which is a pre-defined calendar based on the days of the month and/or the days of the week. You can also create a relative calendar (only for z/OS), which is a way to schedule closest scheduled dates in the calendar to the marked dates on the relative calendar. To create a regular or relative calendar: 1. From the Tools domain, in the Planning area, select Calendars. 2. From the Calendar menu, select New > Regular Calendar. The calendar properties pane appears on the right. 3. Do the following: • In the Calendar Name field, type the name of the calendar. • From the Control-M Server drop-down list, select the Control-M/Server where the calendar is synchronized. If you select a z/OS Control-M/Server, you can select the relative option. 262 Control-M Workload Automation User Guide • In the Description field, describe details about the calendar. • In the Relative area, select alternate scheduling dates for the specified dates that are not scheduled in a calendar, as follows (Control-M for z/OS only): o If you want the job to run after the scheduled date, click +. o If you want the job run before the scheduled date, click -. o If you want to clear relative dates, click For specified dates that are scheduled in the calendar, the scheduled dates remains. You can use Relative calendars to combine calendars through the Control-M IOABLCAL utility. For more information, see the Control-M for z/OS User Guide. 4. Do one of the following: • In the calendar, select the days that you want the job to run. • Select Recurrence and do the following: a. Select the days of the month and /or the days of the week that you want the job to run. b. From the Apply on drop-down list, select the years that you want the selected month days and week days applied to. c. Click OK. 5. Click OK. The calendar is created and appears in the calendar table. 6. If you want to make the calendar available for scheduling, select the calendar and click Check in. The calendar synchronizes in the Definitions database. If your synchronization setting is set to No Synchronization, (see Configuring Control-M/Server synchronization), you can upload the calendar to Control-M/Server by clicking Upload drop-down list, and selecting Upload (to upload calendar to Control-M/Server) or Force Upload (same as Upload, but override changes). Creating a periodic calendar This procedure describes how to create a periodic calendar, which is a pre-defined calendar based on different calendar periods that you define. The periods can be nonconsecutive, of varying length, and overlapping. No single period can exceed 255 days. To create a periodic calendar: 1. From the Tools domain, in the Planning area, select Calendars. 2. From the Calendar menu, select New > Periodic Calendar. The calendar properties pane appears on the right. 3. Do the following: a. In the Calendar Name field, type the name of the calendar. b. From the Control-M Server drop-down list, select the Control-M/Server where the calendar is synchronized. c. In the Description field, describe details about the calendar. 263 Control-M Workload Automation User Guide d. Select a period (A-Z, 1-9) to assign the calendar definition. 4. Do one of the following: • In the calendar, select the days that you want the job to run for the selected period. • Select Recurrence and do the following: a. Select the days of the month and /or the days of the week that you want the job to run for the selected period. b. From the Apply on drop-down list, select the years that you want the selected month days and week days applied to, for the selected period. c. Click OK. 5. Click OK. The periodic calendar is created and appears in the calendar table. 6. If you want to make the calendar available for scheduling, select the calendar and click Check in. The calendar synchronizes in the Definitions database. If your synchronization setting is set to No Synchronization, (see Configuring Control-M/Server synchronization), you can upload the calendar to Control-M/Server by clicking Upload drop-down list, and selecting Upload (to upload calendar to Control-M/Server) or Force Upload (same as Upload, but override changes). Creating a Control-M Rule-based Calendar This procedure describes how to create a Control-M Rule-based calendar, which is a pre-defined calendar that is based on specific scheduling rules. To create a Control-M Rule-based Calendar: 1. From the Tools domain, in the Planning area, select Calendars. 2. From the Calendar menu, select New > Rule-Based Calendar. The calendar properties pane appears on the right. 3. Do the following: • In the Calendar Name field, type the name of the calendar. • From the Control-M Server drop-down list, select the Control-M/Server where the calendar is synchronized. 4. From the Schedule drop-down list, select one of the scheduling options, as described in Scheduling options (on page 157). 5. Click More. 6. For each field, type or select the required value, as described in Scheduling parameters (on page 155). 7. Click OK. The Rule-Based calendar is created and appears in the calendar table. 8. If you want to make the calendar available for scheduling, select the calendar and click Check in. 264 Control-M Workload Automation User Guide The calendar synchronizes in the Definitions database. If your synchronization setting is set to No Synchronization, (see Configuring Control-M/Server synchronization), you can upload the calendar to Control-M/Server by clicking Upload drop-down list, and selecting Upload (to upload calendar to Control-M/Server) or Force Upload (same as Upload, but override changes). Duplicating a calendar This procedure describes how to duplicate a calendar, which saves you time from creating another calendar with the same definitions. To duplicate a calendar: 1. From the Tools domain, in the Planning area, select Calendars. 2. Select a calendar that you want to duplicate. 3. Click Duplicate. A confirmation message appears. 4. Click Yes. A new calendar appears in the table with the same definitions. Deleting a calendar This procedure describes how to delete a calendar. To delete a calendar: 1. From the Tools domain, in the Planning area, select Calendars. 2. Select a calendar that you want to delete. 3. Click Delete. A confirmation message appears. 4. Click Yes. The calendar is deleted. Control Resource management A control resource is a physical or logical device that is defined by the control that a job needs over it: exclusive or shared. Data information resources, such as files, tables, and databases, are frequently control resources. You can define a job to use the resource exclusively or shared. Control-M verifies that a job is not submitted for execution unless the control resources required by the job are available in the Active Control Resource list, and in the required state (shared/exclusive). This prevents deadlock situations or contention between jobs. 265 Control-M Workload Automation User Guide EXAMPLE: A job called DeductCharges requires exclusive control of a file called AcctBalance. Control-M only submits DeductCharges if AcctBalance is not being used by another job. If another job also requires AcctBalance, it is not submitted as long as DeductCharges is running. The Control Resource management tool enables you to create the shared or exclusive resources in a logical list. If the resource is shared, other jobs can use the resource concurrently, while jobs with exclusive resources cannot. The following procedures describe how to create and delete resources in the Control Resource management tool: Creating a control resource (on page 266) Deleting a control resource (on page 266) Creating a control resource This procedure describes how to create a control resource in the Control Resources management tool, which is then used to allocate resources according to the job definition. To create a control resource: 1. From the Tools domain, in the Production Control area, select Control Resources. The Control Resources management tool appears. 2. From the Control Resources menu, select Add Resource. A new control resource appears on the right. 3. Do the following: a. In the Resource Name field, type a name for the resource. b. From the Type drop-down list, select one of the following: o Shared:Enables multiple jobs to use this resource concurrently o Exclusive: Enables a single job to use this resource c. From the Control-M Server drop-down list, select the Control-M/Server that hosts the resource. 4. Click Save. The resource appears in the Active Control Resource list. Deleting a control resource This procedure describes how to delete a control resource in the Control Resources management tool. After the resource is deleted, all jobs that require the resource cannot run. To delete a control resource: 1. From the Tools domain, in the Production Control area, select Control Resources. The Control Resources management tool appears. 2. From the Control Resources menu, select Delete Resource. A confirmation message appears. 266 Control-M Workload Automation User Guide 3. Click Yes. The Control Resource is deleted from the Active Control Resource list. Quantitative Resource management A quantitative resource is a resource that represents a measure that can be quantified such as percentage of CPU, megabytes of storage, or number of tape drives. Control-M verifies that a job is not submitted for execution unless the quantitative resources required by the job are available in the Active Quantitative Resources list. Control-M has three tape drives available. A job called BKP_Tallies requires one tape drive. Whenever a job using TapeDr is submitted, Control-M drops the currently available quantity of the resource by the quantity the job uses, until the job ends. Control-M only submits BKP_Tallies if there is at least one TapeDr available. The Quantitative Resource management tool enables you to create quantitative resources in a logical table. If the maximum usage of the resource is exceeded, other jobs with the same defined resource will not run concurrently. The following procedures describe how to create and delete Active quantitative resources in the Quantitative Resources management tool: Creating a quantitative resource (on page 267) Deleting a quantitative resource (on page 174) Creating a quantitative resource This procedure describes how to create an active quantitative resource, which is then used to allocate resources according to the job definition. To create a quantitative resource: 1. From the Tools domain, in the Production Control area, select Quantitative Resources. The Quantitative Resources management tool appears. 2. From the Quantitative Resources menu, select Add Resource. A new quantitative resource properties pane appears on the right. 3. Do the following: a. In the Resource Name field, type a name for the resource. b. From the Control-M Server drop-down list, select the Control-M/Server that hosts the resource. c. In the Max field, type the maximum quantity of this resource that can be used by jobs concurrently. If the Max field = 12 and Job1 requires 4, Job2 requires 5, and Job3 requires 10, then Job1 and Job2 can run together. Job3 cannot run concurrently with one of the other jobs. 4. Click Save. The resource appears in the Active Quantitative Resource list. 267 Control-M Workload Automation User Guide Deleting a quantitative resource This procedure describes how to delete an active quantitative resource in the Control Resources management tool. After the resource is deleted, all jobs that require the resource cannot run. To delete a quantitative resource: 1. From the Tools domain, in the Production Control area, select Quantitative Resources. The Quantitative Resources management tool appears. 2. From the Quantitative Resources menu, select Delete Resource. A confirmation message appears. 3. Click Yes. The resource is deleted from the Active Quantitative Resource list. Condition management The Condition manager is a tool that enables you to view all conditions that are in the active environment. You can add conditions manually when a job depends on a condition that does not apply to other jobs and has not been added to the Condition manager previously. For more information about conditions, see In Conditions (on page 167) and Out Conditions (on page 175). The following procedures describe how to create and delete conditions in the Condition manager: Creating a condition (on page 268) Deleting a condition (on page 269) Creating a condition This procedure describes how to create a condition in the Condition manager. To create a condition: 1. From the Tools domain, in the Production Control area, select Conditions. The Condition manager appears. 2. From the Conditions menu, select Add Condition. A new condition properties pane appears in the Properties pane. 3. Do the following: a. In the Condition Name field, type a name for the condition. b. From the Control-M Server drop-down list, select the Control-M/Server that hosts the condition. c. In the Order Date area, select one of the following order options: o Date Selector: The condition is created in the Active Conditions with the date selected. o Order Date: The condition is created in the Active Conditions with the current order date of the Control-M/Server. 268 Control-M Workload Automation User Guide o No Date: The condition is created with no specific date. 4. Click Save. The condition appears in the Active Conditions list. Deleting a condition This procedure describes how to delete a condition in the Condition manager. After the condition is deleted, all jobs that require the condition cannot run. To delete a condition: 1. From the Tools domain, in the Production Control area, select Conditions. The Condition manager appears. 2. From the Conditions menu, select Delete Condition. A confirmation message appears. 3. Click Yes. The condition is deleted. Global Conditions Prefixes You can also define global prerequisites to establish job dependencies across different Control-M/Servers by defining condition name prefixes that indicate that a condition is global. The following procedures describe how to create and delete global condition prefixes in the Global Conditions Prefixes manager: Creating a Global Conditions Prefix (on page 269) Deleting a Global Conditions Prefix (on page 270) For more information on setting up dependencies between jobs from different Control-M/Servers, see Connecting jobs from different Control-M/Servers (on page 170). Creating a Global Conditions Prefix This procedure describes how to create a Global Conditions prefix, which is then used to create dependencies between jobs in different Control-M/Servers. To create a Global Conditions Prefix: 1. From the Tools domain, in the Production Control area, select Global Conditions Prefixes. The Global Conditions Prefixes manager appears. 2. From the Conditions tab, select Add Condition. A new condition properties pane appears on the Properties pane. 3. Set the fields, as described in Global Condition prefixes (on page 271). 4. Click Save. 269 Control-M Workload Automation User Guide The condition prefix appears in the table. Deleting a Global Conditions Prefix This procedure describes how to delete a global condition prefix in the Global Conditions Prefixes manager. After the global conditions prefix is deleted, all jobs that require the global conditions cannot run. To delete a Global Conditions Prefix: 1. From the Tools domain, in the Production Control area, select Global Conditions Prefixes. The Global Conditions Prefixes manager appears. 2. From the Conditions menu, select Delete Condition. A confirmation message appears. 3. Click Yes. The global condition prefix is deleted. 270 Control-M Workload Automation User Guide Global Condition prefixes The following table describes the prefixes used for defining different global conditions: Parameter Description Condition prefix Determines the prefix of the global condition Length is up to 255 characters long. Special characters, such as asterisks in this field are treated as text characters, not wildcards, and unless you intend them as literals, they might cause undesired results. For example, if you specify glo* instead of glo as a global prefix, glo*-job1_started will be a global condition, but not glo-job1_started. Even truncated strings of the global condition prefixes must be unique or unpredictable results might occur. For example, do not define both a DA prefix and a DAY prefix because DA is a substring of DAY and therefore not unique. From Control-M Server Determines the Control-M/Server for which the global prefix apply. Select one of the following: To Control-M Server Select Select and specific Control-M/Servers. Select All. Determines the Control-M/Server to automatically add or delete the same global condition as set in the From Control-M/Server field. Select one of the following: Select Select and specific Control-M/Servers. Select All. Service definition Control-M Self Service is a web-based application that enables you to view your services, which are containers of jobs, and analyze those services and jobs that are problematic. After you have determined what the problems are, you can resolve them by performing various service and job actions. 271 Control-M Workload Automation User Guide Control-M Self Service: If you have the Control-M Self Service Add-on, you can monitor regular services and perform job actions in Control-M Self Service. If you have the BMC Control-M Batch Impact Manager Add-on, you can monitor BIM services. Service Monitor (on page 202): You can monitor regular services and perform job actions in the Service Monitor. If you have BMC Control-M Batch Impact Manager, you can view and monitor in-depth analysis, including projections. Before you can view services in Control-M Self Service, you need to create services in the Service Definition Manager, which enables you to model the active environment for your end users. The Service Definition Manager enables you to create, edit, and delete the following entities: Service definitions: A service is a group of one or more jobs that are aggregated based on job filtering criteria, Order date, SMART folder, or a job, as described in Service definitions (on page 272). Service Rules: A service rule is a service generation definition that enables you to manually or automatically generate services, as described in Service rules (on page 276). Service definitions A service is a group of one or more jobs that are aggregated based on job filtering criteria, Order date, SMART folder, or a job. You can create a service definition, which enables the service to appear in Control-M Self Service when a job that belongs to the service appears in Active Jobs. The following procedures describe how to create, edit, copy, and delete service definitions: Creating a service definition (on page 272) Editing a service definition (on page 273) Copying a service definition (on page 274) Deleting a service definition (on page 274) Creating a service definition This procedure describes how to create a service definition in the Control-M Workload Automation client. To create a service definition: 1. Open the Control-M Workload Automation client. 2. From the Tools domain, select Service Definitions. The Service Definition window appears. 3. Select New Service Definition. The Service Definition dialog box appears. 4. In the Name and Description fields, type the name and description of the service. 5. Select one of the options described in Service options (on page 274). 6. Click Next. The Selection window appears. 272 Control-M Workload Automation User Guide 7. Select the jobs that you want to attach to this service by doing one of the following: • If you selected Service based on filter or Service per ODAT based on filter, type or select the required values, as described in Parameters, click Advanced Filtering, and go to step 8. • If you selected Service per SMART Folder or Service per job, type or select the required values, as described in Parameters, and go to step 9. 8. To add a filter, which includes or excludes jobs, do the following in the Including Terms or Excluding Terms area: a. In the Field column, select a job property. b. In the Operator column, select the operator that you want to use. c. In the Value column, type a value for the job property. d. Repeat step a through step c as necessary. e. If you want to add another group of fields which, when met, can include more fields, even if the other group of fields do not meet the conditions, click . Jobs that match the excluding filter are not included in the service, even if they match the including filter. The service only includes jobs that match the including filter, but don't match the excluding filter. 9. Click Next. The Orderable Parameters window appears. 10. Click . The Orderable Parameter dialog box appears. 11. Type or select the required values, as described in Orderable Parameter fields (on page 276), and then click OK. Orderable parameters can be used to send variable parameters to the SMART Folder or job of the service when a service is ordered by a Control-M Self Service user. 12. Click Finish. The service definition is created and added to the Service Definition Manager. Editing a service definition This procedure describes how to edit a service definition. Before You Begin Successful completion of Logging in to Control-M Workload Automation (on page 8) To edit a service definition: 1. From the Tools domain, select Service Definition Manager. The Service Definition Manager window appears. 2. Select the service definition that you want to edit and click Properties. The Service Definition window appears. 3. Edit the required fields in the General window, Selection window and/or the Orderable Parameters window, as described in Creating a service definition (on page 272). 273 Control-M Workload Automation User Guide 4. Click OK. Copying a service definition This procedure describes how to copy a service definition in the Service Definition Manager so you can use it as a template. Before You Begin Successful completion of Logging in to Control-M Workload Automation (on page 8) To copy a service definition: 1. From the Tools domain, select Service Definition Manager. The Service Definition Manager window appears. 2. Select the service definition that you want to copy and click Duplicate. The Service Definition dialog box appears. 3. In the Name field, type a new name for this service. You can also update other fields, as described in Creating a service definition (on page 272). 4. Click OK. Deleting a service definition This procedure describes how to delete a service definition from the Service Definition Manager. Before You Begin Successful completion of Logging in to Control-M Workload Automation (on page 8) To delete a service definition: 1. From the Tools domain, select Service Definition Manager. The Service Definition Manager window appears. 2. Select the service definition that you want to delete. 3. Click Delete. A confirmation message appears. 4. Click Yes. The service definition is deleted. Service options The following table describes options for creating a service: 274 Control-M Workload Automation User Guide NOTE: Control-M Self Service users cannot hold or release services that are not based on a job or a SMART folder. Option Description Service based on filter Determines which jobs are part of a service based on the selected filters. For a detailed description of these filters, see Parameters. Service per ODAT based on filter Creates a separate service instance for all jobs that matches the selected filters and have different ODAT values. Service per SMART Folder Creates a separate service instance for every instance of a SMART Folder, defined in the Filter tab, which enters Active Jobs. To group jobs to a SMART Folder, see Creating a job (on page 74) and Creating a regular folder (on page 76). Ensure that each orderable service is a unique entity, and not dependent on conditions from another service. Service per job Creates a separate service instance for every instance of a job, defined in the Filter tab, that enters Active Jobs. Orderable Enables users from the Self Service web/mobile clients to order this service to the active environment. This feature is enabled only if you select Service per SMART Folder or Service per job. For these service types, a specific SMART folder or job is ordered when the service is ordered. If you select this option, the Orderable Parameters tab appears. 275 Control-M Workload Automation User Guide Orderable Parameter fields The following table describes orderable parameters to set when creating a new orderable service: Field Description Name Defines the Variable name of the service parameter Display Name Defines the display name of the Variable that appears for the Control-M Self Service end user when ordering a service Type Determines whether the Variable is a string, integer, Yes/No or is a enumerated value Required Determines whether a Control-M Self Service user must enter a value for this service parameter Validation Determines the possible values based on the selected parameter type: Note: For enumerated fields, possible values must be separated by a comma. For Yes/No fields, the value determines the Variable value that is used when the user selected Yes or No when ordering the service. Default Value Shows the default value of the Variable, as defined in the job or SMART folder definition Service rules A service rule is a service definition that enables you to manually or automatically generate services based on filtering and grouping criteria, rather than creating many individual services. There are two types of service rules: Active rule: Inspects the jobs in Active Jobs automatically and generates service definitions that will appear in Control-M Self Service. This reduces the maintenance of creating multiple service definitions individually. For example, you can define an active rule that creates a service for all jobs that belong to APP_Sales and GRP_Eur. Every time a new job enters Active Jobs and matches the rule, a new service instance automatically appears in Control-M Self Service. This relieves you from creating a new service definition every time new application or groups that match the rule appear in Active Jobs, such as APP_Sales1, APP_Sales2, or GRP_Eur_North, GRP_Eur_South. Manual rule: Enables you to inspect job definitions manually before you generate the service definitions. This allows you to determine which service definitions to generate for display in Control-M Self Service. The following procedures describes how to create, edit, copy, and delete service rules and generate service definitions from the Service Rule wizard: 276 Control-M Workload Automation User Guide Creating a service rule (on page 277) Editing a service rule (on page 279) Copying a service rule (on page 279) Deleting a service rule (on page 279) Generating services from a rule (on page 280) Creating a service rule This procedure describes how to create a service rule, which enables you to manually or automatically generate services for jobs. To create a service rule: 1. From the Tools domain, select Service Definition Manager. The Service Definition Manager window appears. 2. Click New Service Rule. The Service Rule wizard appears. 3. In the Name and Description fields, type the name and description of the service rule. 4. Do one of the following: • If you want Control-M/EM server to automatically generate services by inspecting the jobs in Active Jobs, leave the Active checkbox selected, and click Next. • If you want to manually create services for job definitions, clear the Active checkbox, and click Next. The Selection window appears. 5. Apply filters on jobs that are relevant for the service rule, and then click Next. For a detailed description of these fields, see Parameters. If you want more job filters, select More. The Grouping window appears. 6. Select one of the following: • Group jobs to services according to: Determines which jobs are part of a service based on the selected fields. For a detailed description of these fields, see Parameters For each grouping field, you can determine whether the grouping is according to the entire value of the field, or according to the first or last letters of the field's value. EXAMPLE: If you group by the first 3 letters of the Application field, jobs with Application BACKUP01 and BACKUP02 will be in the same service, but jobs with Application BATCH_JOBS will be in a different service. • Generate service per SMART Folder: Generates a separate service instance for every SMART folder that enters Active Jobs that matches your filtering criteria. • Generate service per job: Generates a separate service instance for every job that enters Active Jobs that matches your filtering criteria. 7. Click Next. 277 Control-M Workload Automation User Guide The Properties window appears. 8. Define a format for service name and description of the generated service definitions. The maximum character length for the service name is 200 and 400 for the description. You can use field placeholders which are replaced by actual job attributes in the generated services. EXAMPLE: The format name Service for {Application} in {Sub-application} creates a service named Service for app1 in Sub-app1 that contains jobs with Application=app1 and Sub-application=sub-application1 If you group according to the first or last letters of the field's value, the placeholder is replaced by the first or last letter. In the first example of this procedure, Service for {Application} is replaced with Service for BAC and Service for BAT for the two generated services. 9. Do one or more of the following: • To enable Control-M Self Service users to order the generated services, select the Orderable checkbox. This option is only enabled if you selected Generate service per SMART Folder or Generate service per job in the Grouping window and the Active checkbox is not selected in the General window. • To automatically add orderable parameters to the generated orderable services, select the Add automatically orderable parameters to each service. The generated parameters are taken from the Variables of a service's SMART Folder or job definition. This option is only enabled if the Orderable checkbox is selected. • To generate a separate service instance for each ODAT, select Service Instance Per ODAT. This option is only enabled if you selected Group jobs to services according to in the Grouping window. 10. Do one of the following: • If the Active checkbox in the General window is not selected and you want to manually create service definitions from the service rule, see Generating services from a rule (on page 280). • If the Active checkbox in the General window is selected and you want to automatically create service definitions from the service rule, click Finish. The service definitions are automatically created. When a job that belongs to a service rule enters Active Jobs, the service appears in Control-M Self Service. Services that are automatically generated for active rules are maintained by the Control-M/EM server and do not appear in the Service Definition Manager window. They are only visible in Control-M Self Service. • To review the possible services, click Next. The Review Services window appears. 11. To view the jobs in each service: • To view jobs of the selected service that are in the active jobs database, select Active. • To view jobs of the selected services that are not in the active database, select Definition. The service rule is saved and appears in the Service Definition Manager. 278 Control-M Workload Automation User Guide Editing a service rule This procedure describes how to edit a service rule. To edit a service rule: 1. From the Tools domain, select Service Definition Manager. The Service Definition Manager window appears. 2. Select the service rule that you want to edit and click Properties. The Service Rule wizard appears. 3. Edit the required fields in the General, Selection, Grouping, and Properties windows, as described in Creating a service rule (on page 277). 4. From the Properties window, click Finish. Copying a service rule This procedure describes how to copy a service rule in the Service Definition Manager so you can use it as a template. To copy a service rule: 1. From the Tools domain, select Service Definition Manager. The Service Definition Manager window appears. 2. Select the service rule that you want to copy and click Duplicate. The Service Rule wizard appears. 3. In the Name field, type a new name for this service rule. 4. Click Next and update the required fields in the Selection, Grouping, and Properties windows, as described in Creating a service rule (on page 277). 5. From the Properties window, click Finish. Deleting a service rule This procedure describes how to delete a service rule from the Service Definition Manager. To delete a service rule: 1. From the Tools domain, select Service Definition Manager. The Service Definition Manager window appears. 2. Select the service rule that you want to delete. 3. Click Delete. A confirmation message appears. 4. Click Yes. The service rule is deleted. 279 Control-M Workload Automation User Guide Generating services from a rule This procedure describes how to manually generate services from a rule that was previously created. To generate services from a rule: 1. From the Tools domain, select Service Definition Manager. The Service Definition Manager window appears. 2. Select a rule that contains the services you want to generate and click Generate Services From Rule. The Generate Services - Service Rule <serviceRule> window appears. 3. Select the service definitions that you want to generate and click Generate. The service definitions are created and appear in the Service Definition Manager. Workload Policy Definition The Workload Policy Definition manager is a tool that enables you to control, manage, and balance the workload on Control-M resources and hosts in the following areas: Limiting resources available to groups of jobs in production Routing groups of jobs to execute on specific resources Defining a resource’s availability in the dynamic environment according to specific times You can divide any or all of the jobs in the Control-M production into smaller groups of jobs, which are called Workload Policies. Jobs are grouped together according to shared general attributes in their job definitions based on filters, which associates any job with those attributes in production with the Workload Policy. A Workload Policy enforces its rules on all associated jobs, which can quickly affect large numbers of jobs processing definitions without manually changing the jobs’ definitions individually. Workload Policy rules can limit the resources that the associated jobs can consume and specific times can be defined when these rules are enforced. This prevents a Workload Policy from taking control of all available resources and preventing other jobs from running. Critical jobs with quantitative resources bypass the Workload Policy resources limitation rule. A Workload Policy can route associated jobs to a specific host. This allows you to change the execution host defined for certain jobs in production and re-route groups of jobs without affecting the jobs’ definitions. The following procedures describe how to create, copy, delete, activate, and deactivate Workload Policy Definitions: Creating a Workload Policy Definition (on page 281) Copying a Workload Policy Definition (on page 283) Deleting a Workload Policy Definition (on page 284) Activating a Workload Policy Definition (on page 284) Deactivating a Workload Policy Definition (on page 285) 280 Control-M Workload Automation User Guide Creating a Workload Policy Definition This procedure describes how to create a Workload Policy Definition, which enables you to limit the Workload Policy's quantitative resource use, limit the number of associated jobs that run concurrently, and route a group of associated jobs to a new host. To create a Workload Policy Definition: 1. From the Tools domain, in the Production Control area, select Workload Policy Definition. The Workload Policy Definition manager appears. 2. From the Workload Policy Management menu, select New. The Workload Policy Definition properties pane appears on the right. 3. Do the following: a. In the Name field, type a name for the Workload Policy. b. In the Description, describe the purpose of the Workload Policy. 4. Click General, and from the State drop-down list, select one of the following: • Active • Inactive 5. Click Filter and filter for entities that are required for the Workload Policy. For a list of available filter wildcards, see Pattern-matching strings for workloads (on page 283). 6. Click Quantitative Resources, and define the resource allotment for the jobs in the Workload Policy, as described in Quantitative resources (on page 173). 7. Click Running Jobs and define the number of concurrent running jobs in the Workload Policy, as follows: a. Click . The Number of Running Jobs - Period Definition dialog box appear. b. From the Control-M Server drop-down list, select the Control-M/Server where the restrictions to the number of running jobs are applied. c. In the Running Jobs field, select the maximum number of running jobs. d. From the Date Type drop-down list, select a date option when the maximum number of running jobs is enforced on the Workload Policy. e. From the Time Type, select one of the following time options: f. o All Hours: Restrictions are enforced all hours on the selected dates. o Between: Restrictions are enforced between a time period on the selected dates. Click OK. 8. Click Host Mapping and route a group of associated jobs to a new host, as follows: a. Click . b. From the Control-M Server drop-down list, select the Control-M/Server where the required Host Groups are located. 281 Control-M Workload Automation User Guide c. From the Host/Host Groups drop-down list, select the host or host group where the jobs are currently defined. d. From the Map To drop-down list, select the host or host group that you want the jobs to run on. 9. Click Apply Changes. A confirmation message appears. 10. Click Yes. The Workload Policy definition is now saved in the Control-M/EM database. 282 Control-M Workload Automation User Guide Pattern-matching strings for workloads The following table describes symbols used to compose pattern-matching strings for workloads: Symbol Name Usage * Asterisk wildcard Denotes any number of characters (including no characters). This can be inserted in place of a string or in the middle of the pattern-matching string in the place of any number of characters. Note: If one or more of the filter criteria fields is not needed, it is more efficient to leave the field blank than to use the "*" character. However, at least 1 filter field must contain a value. ? Question mark wildcard Denotes any single character. This can be inserted in place of any number of characters. , Comma Used to separate pattern-matching strings, enabling the user to specify more than one string (the comma represents a Boolean OR). Example: (host01, host02, host03) Note: “,” is evaluated literally in collection and filter definition fields. character Character Any character, other than one of the above, denotes the specific character. Note: In case-sensitive fields, Control-M/Desktop differentiates between uppercase and lowercase characters (for example, “a” and “A” are regarded as two different characters). \specialchar Escape character Denotes the literal value of the special character. The special characters are the symbols described in this table. Examples: To specify \, type \\. If you specify \. then "." has the meaning of period and not the same meaning as ?. Use "\" to escape ! only where ! is the first character. Copying a Workload Policy Definition This procedure describes how to copy a Workload Policy Definition, which enables you to create another Workload Policy Definition without having to type and select the required criteria multiple times. 283 Control-M Workload Automation User Guide To copy a Workload Policy Definition: 1. From the Tools domain, in the Production Control area, select Workload Policy Definition. The Workload Policy Definition manager appears. 2. From the Workload Policy Management menu, select Duplicate. The Workload Policy Definition properties pane appears on the right. 3. In the Name field, type a new for the Workload Policy Definition. 4. Edit the Workload Policy Definition as needed. 5. Click Apply Changes. A confirmation message appears. 6. Click Yes. The Workload Policy definition is now saved in the Control-M/EM database. Deleting a Workload Policy Definition This procedure describes how to delete a Workload Policy Definition. After you delete the definition, the jobs that were associated to it run according to their individual definitions. To delete a Workload Policy Definition: 1. From the Tools domain, in the Production Control area, select Workload Policy Definition. The Workload Policy Definition manager appears. 2. Select the Workload Policy Definition that you want to delete. 3. From the Workload Policy Management menu, select Delete. A confirmation message appears. 4. Click Yes. The Workload Policy Definition is deleted. 5. Click Apply Changes. A confirmation message appears. 6. Click Yes. The Workload Policy definition is now removed from the Control-M/EM database. Activating a Workload Policy Definition This procedure describes how to activate a Workload Policy Definition, which enforces all the rules of the Workload Policy Definition on the associated jobs. To activate a Workload Policy Definition: 1. From the Tools domain, in the Production Control area, select Workload Policy Definition. The Workload Policy Definition manager appears. 284 Control-M Workload Automation User Guide 2. Select the Workload Policy Definition that you want to activate. 3. From the Workload Policy Management menu, select Activate. A confirmation message appears. 4. Click Yes. The Workload Policy Definition is activated. 5. Click Apply Changes. A confirmation message appears. 6. Click Yes. The Workload Policy definition is now saved in the Control-M/EM database. Deactivating a Workload Policy Definition This procedure describes how to deactivate a Workload Policy Definition, which removes all the rules of the Workload Policy Definition on the associated jobs. To deactivate a Workload Policy Definition: 1. From the Tools domain, in the Production Control area, select Workload Policy Definition. The Workload Policy Definition manager appears. 2. Select the Workload Policy Definition that you want to deactivate. 3. From the Workload Policy Management menu, select Deactivate. A confirmation message appears. 4. Click Yes. The Workload Policy Definition is deactivated. 5. Click Apply Changes. A confirmation message appears. 6. Click Yes. The Workload Policy definition is now saved in the Control-M/EM database. 285 Control-M Workload Automation User Guide Workload Policy Monitor The Workload Monitor is a tool that enables you to see the current status of associated jobs with a Workload Policy. The following table describes the columns in the Workload Policy monitor: Columns Description Name Defines the workload policy name. Wait Hosts Determines the number of jobs waiting for host resources due to one of the following reasons: Agent or execution host is unavailable Host currently has its max number of jobs running Host has reached its max CPU usage restrictions Wait Workloads Determines the number of jobs waiting due to restrictions on the maximum number of jobs running concurrently in the workload policy. Running Jobs Determines the number of jobs that are currently running simultaneously. In addition to the columns in the above table, there are columns at the bottom of the Workload Monitor that show the number of jobs according to the column definition for all jobs in the Active environment. The column totals do not count jobs twice, which means that if a job appears in more than one workload, it is only counted once in the total column. In addition to the above default columns displayed in the Workload Monitor window, customized columns can be added. Viewing jobs in a workload This procedure describes how to view jobs that are associated to a specific workload. To view jobs in a workload: 1. From the Tools domain, in the Monitoring area, select Workload Policy Monitor. The Workload Policy Monitor appears. 2. Select the workload that contains the associated jobs that you want to view. 3. Click Open into Viewpoint. The workload appears in the tree view and flow diagram. 286 Control-M Workload Automation User Guide Periodic Statistics definition Statistics are used by BMC Batch Impact Manager (BIM) and Control-M/Forecast (Forecast) to predict job end time. The Periodic Statistics Manager is a tool that enables you to define and collect data based on the following types of periodic statistics: Periodic Calendar Statistics (on page 289): Enables you to collect run time statistics based on periods defined in one specific periodic calendar. There are separate statistics on a specific job or set of jobs for different periods during the week, month, or year. These periods are defined in a Periodic Calendar (see Calendar management (on page 262)). If the average run time of a job during work days is not the same as the average run time during weekends, there is an advantage to collecting statistics for this job separately for work days and for weekend periods. The average run times will be much more accurate for each period. Dynamic Periodic Statistics (on page 288): Enables you to collect run time statistics for a group of jobs based on a period of time that begins when the associated condition is added to the Active Conditions list, and ends when the condition is removed from the Active Conditions list. The statistics are gathered for the filtered jobs during the period. The period is identified by the last character of the condition name, which has Order Date set to No Date. After you define Dynamic Periodic Statistics, you can generate Dynamic Periodic Statistics (on page 290) by creating the associated condition with the condition prefix, adding a character to identify the period name, setting the Order Date to Not Date, and saving the condition. If no conditions are defined, the statistics are collected for a period without a condition. When more than one condition exists, the statistics will be collected for the highest condition (first lower case letters, then capital letters, and then numbers). Job statistics are determined by the condition present when the job starts running. If the average run time of a jobs today are not the same as usual because one computer instead of two are running the jobs. This case is not associated with a period in the calendar. There is an advantage to collecting statistics for the jobs by defining a Dynamic Statistics definition related to a filtered list of jobs and adding the associated condition to the Condition Table for a period of time. A list of periodic statistics definitions appear in the Periodic Statistics Manager. You must arrange the periodic statistics definitions in order of precedence, so that if a job is included in two or more periodic statistics definitions, the definition with the greater precedence (higher up on the list) is applied to the job. By default, new definitions are added to the bottom of the list as they are created. Since the order of the definitions is important, the list cannot be sorted. A statistics calendar that is defined in a z/OS job takes precedence over a Periodic Calendar that is related to the job through the Periodic Statistics Manager. Jobs can have one statistics definition only. The following procedures describe how to view the latest statistics, copy, and delete a statistics definition: 287 Control-M Workload Automation User Guide Analyzing active jobs (on page 184): View the latest statistics of a job's run time Copying a Periodic Statistics definition (on page 291) Deleting a Periodic Statistics definition (on page 291) For more information on BMC Batch Impact Manager and Control-M/Forecast, see the following topics: BMC Control-M Batch Impact Manager BMC Control-M/Forecast Creating a Dynamic Periodic Statistics definition This procedure describes how to create a Dynamic Periodic Statistics definition, which enables you to collect run time statistics for a group of jobs during a period of time that begins when the associated condition is added to Active Conditions list, and ends when the condition is removed from Active Conditions list. To create a Dynamic Periodic Statistics definition: 1. From the Tools domain, in the Planning area, select Periodic Statistics. The Periodic Statistics manager appears. 2. From the Periodic Statistics menu, select New. The Periodic Statistics definition appears on the right. 3. In the Name field, type the name of the Periodic Statistics definition. 4. In the Description field, describe the purpose of the Periodic Statistics definition. 5. In the Period Type area, select Statistics collected according to a period defined by a condition prefix. 6. In the Condition Prefix field, type a meaningful name for the Condition Prefix. The Condition Prefix will be used when you create the associated condition. 7. In the Job Filter area, filter for the jobs that you want to collect statistics. 8. Click Save. The Statistics definition appears in the Periodic Statistics manager. 9. Arrange the Periodic Statistics definitions in order of precedence, so that if a job is included in two or more Periodic Statistics definitions, the definition with the greater precedence (higher up on the list) is applied to the job. A statistics calendar that is defined in an z/OS job takes precedence over a Periodic Calendar that is related to the job through the Periodic Statistics Manager. 10. To load the Periodic Statistics definition before the New Day time in all Control-M/EM Gateway servers, do the following: a. In the CCM, in the EM components, select the Gateway component. b. Send the LOAD_PERIODIC_STAT def command, as described in Sending commands to Control-M/EM server components: c. Repeat Steps 10a and 10b for each Gateway component. 288 Control-M Workload Automation User Guide 11. To generate the dynamic periodic statistics, create the associated condition, as described in Generating Dynamic Periodic Statistics (on page 290). Creating a Periodic Calendar Statistics definition This procedure describes how to create a Periodic Calendar Statistics definition, which enables you to collect run time statistics based on periods defines in one specific periodic calendar. Before You Begin Successful completion of Creating a periodic calendar (on page 263) (Statistics collected according to periods in the calendar only) To create a Periodic Calendar Statistics definition: 1. From the Tools domain, in the Planning area, select Periodic Statistics. The Periodic Statistics manager appears. 2. From the Periodic Statistics menu, select New. The Periodic Statistics definition appears on the right. 3. In the Name field, type the name of the Periodic Statistics definition. 4. In the Description field, describe the purpose of the Periodic Statistics definition. 5. In the Period Type area, select Statistics collected according to periods in the calendar. 6. In the Calendar field, s in the Calendar and Control-M columns, select a defined calendar and Control-M/Server respectively. 7. In the Job Filter area, filter for the jobs that you want to collect statistics. 8. Click Save. The Statistics definition appears in the Periodic Statistics manager. 9. Arrange the Periodic Statistics definitions in order of precedence, so that if a job is included in two or more Periodic Statistics definitions, the definition with the greater precedence (higher up on the list) is applied to the job. A statistics calendar that is defined in an z/OS job takes precedence over a Periodic Calendar that is related to the job through the Periodic Statistics Manager. 10. To load the Periodic Statistics definition before the New Day time in all Control-M/EM Gateway servers, do the following: a. In the CCM, in the EM components, select the Gateway component. b. Send the LOAD_PERIODIC_STAT def command, as described in Sending commands to Control-M/EM server components: c. Repeat Steps 10a and 10b for each Gateway component. 289 Control-M Workload Automation User Guide Generating Dynamic Periodic Statistics This procedure describes how to generate dynamic statistics for a Dynamic Period, which enables you to collect run time statistics for a group of jobs during a period of time that begins when the associated condition is added to the Active Conditions list, and ends when the condition is removed from the Active Conditions list. The condition can also be global to ensure that dynamic statistics are collected for the Control-M/Servers. Before you begin Ensure you have successfully completed Creating a Dynamic Periodic Statistics definition (on page 288) (Statistics collected according to periods defined dynamically). To generate Dynamic Periodic Statistics: 1. From the Tools domain, in the Production Control area, select Conditions. The Conditions manager appears. 2. From the Conditions menu, select Add Condition. A new condition appears in the Properties pane. 3. In the Condition Name field, set the condition name in the form <Condition Prefix><single character> as follows:. a. Type the Condition Prefix that you set in Creating a Dynamic Periodic Statistics definition (on page 288). b. Type the Dynamic Period name by including it as the last character of the Condition name, in the form (0 – 9, A – Z, or a – z). If no conditions are defined, the statistics are collected for a period without a condition. When more than one condition exists, the statistics will be collected for the highest condition (first lower case letters, then capital letters, and then numbers). 4. From the Control-M Server drop-down list, select the Control-M/Server that hosts the condition. 5. In the Order Date area, select No Date. 6. Click Save. The condition appears in the Active Conditions list, and the dynamic statistics are gathered for all the jobs that start running that are included in the defined filter from Creating a Dynamic Periodic Statistics definition (on page 288). 7. To view the statistics in a job that is included in the filter, see Analyzing active jobs (on page 184). 8. To stop generating the dynamic statistics, remove the Condition from the Active Conditions list, as described in Deleting a condition (on page 269). For more information about rules for adding and removing conditions, see Forecast/BIM rules (on page 228) and Editing a Service Assumption (on page 215). For more information on global conditions, see Global Conditions Prefixes (on page 269) and Connecting jobs from different Control-M/Servers (on page 170). 290 Control-M Workload Automation User Guide Copying a Periodic Statistics definition This procedure describes how to copy a Periodic Statistics definition,which enables you to create another Periodic Statistics definition without having to type and select the required criteria multiple times. To copy a Periodic Statistics definition: 1. From the Tools domain, in the Planning area, select Periodic Statistics. The Periodic Statistics manager appears. 2. Select the Periodic Statistics definition that you want to copy. 3. From the Periodic Statistics menu, select Duplicate. The Periodic Statistics definition appears on the right. 4. In the Name field, type a new name for the Periodic Statistics definition. 5. Edit the template as needed. 6. Click Save. The Periodic Statistics definition appears in the Periodic Statistics manager. Deleting a Periodic Statistics definition This procedure describes how to delete a Periodic Statistics definition. To delete a Periodic Statistics definition: 1. From the Tools domain, in the Planning area, select Periodic Statistics. The Periodic Statistics manager appears. 2. Select the Periodic Statistic definition that you want to delete. 3. From the Periodic Statistics menu, select Delete. A confirmation message appears. 4. Click Yes. The Periodic Statistics definition is deleted. Communication management Control-M Workload Automation must be constantly connected to the GUI Server. The GUI Server handles communication between each Control-M Workload Automation client and other Control-M/EM components. Control-M Workload Automation client depends on a constant flow of information from Control-M/Servers to present you with an up-to-date picture of the status of jobs. Operator requests and global conditions are transmitted back and forth between Control-M/EM and the Control-M/Server. The Communication Status dialog box displays the status of communication between each Control-M/Server and the Control-M Workload Automation client (see Control-M Servers Communication status (on page 293)). 291 Control-M Workload Automation User Guide The following procedures describes how to change a Control-M Workload Automation password and troubleshoot connectivity issues: Changing the password (on page 292) Troubleshooting connectivity (on page 294) Changing the password This procedure describes how to change your Control-M/EM password. To change the password: 1. From the Tools domain, in the Communication area, select Change Password. The Change Password dialog box appears. 2. Type your old and new password. 3. Click OK. Your new password has changed. 292 Control-M Workload Automation User Guide Control-M Servers Communication status The following table describes the columns in the Communication Status window: Column Description Control-M Server When the gateway is restarted, Control-M/EM attempts to communicate with the Control-M/Server. Enable Determines whether Control-M/Server is enabled. Gateway Control-M/EM gateway connection to the Control-M/Server. Communication Communication route between the Gateway and the Control-M/Server. Synchronized Synchronizes the active environment with the Active Jobs file in the Control-M/Server. Network Status Determines the status of communication between Control-M/EM and the Control-M/Server. Folder Sync Determines whether Folders are synchronized with Control-M/Server. Calendar Sync Determines whether Calendars are synchronized with Control-M/Server. Workload Policies Determines whether Workload Policies are synchronized with Control-M/Server. Connectivity problems Control-M Workload Automation uses a callback connection method for several actions such as Upload Folder and Open Viewpoint. Control-M/EM uses a single XML CORBA configuration file, called config.xml that defines CORBA configuration data for all CORBA components (clients and servers included). During installation, the file is configured with default values for the components. Sometimes, when the client machine has more than one IP address, the default configuration does not provide optimum performance, resulting in a failure. If the callback connection fails during login, the Connectivity Failure window appears, warning you about the connectivity failure. If you ignore this warning, you might not be able to open a Viewpoint or upload a folder from the Control-M/EM server. The Connectivity Failure window indicates that the Control-M/EM server is not connected to the Control-M Workload Automation client and enables you to resolve the problem automatically or manually. 293 Control-M Workload Automation User Guide During the automatic resolution, all available IP addresses are scanned, the best IP address (with the shortest response time) is identified, and the CORBA configuration file is modified accordingly. To re-establish connectivity, see Troubleshooting connectivity (on page 294). Troubleshooting connectivity This procedure describes how to troubleshoot connectivity, which enables you to re-establish connectivity between Control-M/EM server and the Control-M Workload Automation client. To troubleshoot connectivity: 1. From the Tools domain, in the Communication area, select Connectivity Troubleshooting. The Connectivity Troubleshooting dialog box appears. 2. Select one of the following: • Use Specific IP Address: Enables you to select an IP addresses from enabled network interfaces on the computer. • Use IP Address Matching Specific Mask - Enables you to specify an IP mask. This option is recommended when using VPN connections, since the IP addresses might change dynamically. This avoids the need of reconfiguring CORBA each time you reconnect. (For example, at runtime the subnet mask 137.72.114.0 will prefer the IP address 137.72.114.142 to 192.168.241.3.) In the configuration file, the mask is set in the –PreferIPMask parameter, and the hostname_in_ior value is $IP (which is evaluated at runtime). If this option is selected, the $IP characters appear in the Troubleshoot Connectivity window; accidentally deleting them prevents the mask from being evaluated at runtime. • Use Virtual Hostname or IP Address - Enables you to set a virtual hostname (for example, on a cluster machine), a known hostname, or a fixed IP address. • Use Default - Sets the current default hostname or IP address in brackets. In the CORBA configuration file, the value of the –ORBDottedDecimalAddresses parameter determines whether the default is an IP address (value = 1) or a hostname address (value = 0). 3. Clear the Use bidirectional communication checkbox. This forces the server to resolve the client’s address and initiate a connection back to it. 4. Click Test. The configuration defined for the client is tested for its connectivity with the Control-M/EM server. 5. Select the Use bidirectional communication checkbox. 6. Click Save. 7. Restart all Control-M client components. For more information about connectivity issues, see Connectivity problems (on page 293). 294 Control-M Workload Automation User Guide Viewing the Action Report This procedure describes how to view the action report. To view the Action Report: From the File drop-down menu, click Action Report. The Action Report appears. Detaching a Workspace or Viewpoint This procedure describes how to detach your Workspace or Viewpoint to a separate window. Before you begin Ensure you are in an open Workspace or Viewpoint. To detach a Workspace or Viewpoint: From the File menu, select Detach to Separate Window. The Workspace or Viewpoint appears as a standalone window. Attaching a Workspace or Viewpoint window This procedure describes how to attach your Workspace or Viewpoint window to the Main window. Before you begin Ensure you are in a Workspace or Viewpoint that is open in a separate window. To attach a Workspace or Viewpoint window: From the File menu, select Attach to Main Window. The Workspace or Viewpoint appears in the Main window. 295 Control-M Workload Automation User Guide Pattern matching strings The following table describes the pattern matching strings that can be used to search for values in any Control-M application. If you use special characters, such as asterisk, as a literal part of the object name (for example, glo*-job1_started), and when you filter you want to include only these objects (for example, you do not want to include glo-job1_started), specify \ before the special character in the filter prefix (for example, glo\*). Otherwise, objects without the special character (for example, glo-job1_started) will also be included. (Wherever possible, try to avoid defining object names with special characters as literals.) Symbol Name Description * Asterisk Denotes any number of characters (including no characters). This can be inserted in place of a string or in the middle of the pattern-matching string in the place of any number of characters. If one or more of the filter criteria fields is not needed, it is more efficient to leave the field blank than to use the "*" character. However, at least one filter field must contain a value. ? or . Question Mark or Period Denotes any single character. This can be inserted in place of any number of characters. ! Exclamation Denotes all possibilities that do not match the pattern that immediately follows the ! character. This can be specified to exclude the pattern immediately following the ! from the result. Where a pattern begins with !, the escape character backslash “\“ can be used to escape the ! and either include or exclude the pattern (required only where ! is the first character). For example, to include occurrences of “!wip”, use the pattern “\!wip”, whereas “!\!wip” excludes “!wip”. ! must be the first character of the string, In the expression (first!,!one) the exclamation is part of the string “first!”, but is used to exclude the string “one”. ! is evaluated literally in collection and filter definition fields. 296 Control-M Workload Automation User Guide Symbol Name Description [] Brackets Denotes different possibilities for a single character. The brackets enclose a string of possible values. In addition, the following symbols can be used within the brackets: , or | Comma or Pipe - denotes a range of characters. ^ used as the first character in the brackets to denote"not". Used to separate pattern-matching strings, enabling the user to specify more than one string (the comma represents a Boolean OR). (host01, host02, host03) “,” is evaluated literally in collection and filter definition fields. character Character Any character, other than one of the above, denotes the specific character. In case-sensitive fields, Control-M Workload Automation differentiates between uppercase and lowercase characters “a” and “A” are regarded as two different characters. ^ Anchor (start) Denotes "not" when used as the first character in brackets [ ]. Denotes the start of a word when not specified in brackets [ ]. Denotes the end of a word. $ Anchor (end) \specialchar Escape character Denotes the literal value of the special character. The special characters are the symbols described in this table. 297 To specify \, type \\. If you specify \. then "." has the meaning of period and not the same meaning as ?. Use "\" to escape ! only where ! is the first character. Control-M Workload Automation User Guide Symbol Name Description + Plus Used with \ to denote the literal value of the special character. <CYCLIC_INTERVAL_SEQUENCE FROM="\+60M\,\+3H" TO="+30M,+6H" /> Newsfeed The Newsfeed domain is a collection of Control-M discussions from social networks, blogs, and forums, such as Facebook, Twitter, and BMC Communities. You can view the list of all aggregated content from these sites, within the Control-M Workload Automation client, without having to navigate to them individually. For a description of configuration settings, see Newsfeed settings (on page 36). 298